Восстановление windows 10 с загрузочной флешки: Восстановление Windows 10 с флешки
Создание диска восстановления
Рекомендуется создать диск восстановления. Если в вашем компьютере когда-либо возникнет серьезная неисправность, например сбой оборудования, вы сможете использовать диск восстановления для переустановки Windows 10. Рекомендуется ежегодно повторно создавать диск восстановления, поскольку обновления Windows периодически улучшают безопасность и производительность компьютера. Резервное копирование личных файлов и любых приложений, которые не поставлялись вместе с вашим компьютером, не будет выполняться. Вам понадобится USB-накопитель объемом не менее 16 ГБ (диски использовать нельзя).
-
Предупреждение. Используйте пустой USB-накопитель, так как во время этого процесса будут удалены все сохраненные на нем данные. -
Создание диска восстановления в Windows 10.
-
В поле поиска рядом с кнопкой Пуск выполните поиск по запросу создание диска восстановления и выберите найденный результат.
 Может потребоваться ввести пароль администратора или подтвердить выбор.
Может потребоваться ввести пароль администратора или подтвердить выбор. -
После открытия инструмента убедитесь, что установлен флажок Выполнить резервное копирование системных файлов на диск восстановления и нажмите кнопку Далее.
-
Подключите USB-накопитель к компьютеру, выберите его, а затем нажмите Далее.
-
Выберите Создать. На диск для восстановления будет скопировано много файлов — это займет некоторое время.
-
-
Если вам когда-либо понадобится использовать диск восстановления для переустановки Windows 10 на компьютере, инструкции см. в разделе Параметры восстановления в Windows 10. Рекомендуется часто создавать резервную копию файлов, так как диск восстановления не является системным образом.
 На нем не содержаться личные файлы, параметры или программы.
На нем не содержаться личные файлы, параметры или программы. -
Нужны дополнительные способы создания диска восстановления?
как сделать это через биос и другими способами
При всей надёжности Windows 10 иногда и она подвержена влиянию различных сбоев и ошибок. Некоторые из них можно устранить с помощью встроенной утилиты «Восстановление системы» или сторонних программ. В отдельных случаях может помочь только восстановление с помощью аварийного диска или флешки, созданных при инсталляции системы с сайта корпорации Microsoft или с того носителя информации, с которого проводилась установка ОС. Восстановление системы позволяет вернуть Windows в работоспособное состояние с помощью восстановительных точек, созданных в определённый момент времени, или установочного носителя с записанными на него оригинальными версиями повреждённых файлов.
Как записать образ Windows 10 на флешку
Для восстановления повреждённых файлов Windows 10 необходимо создать загрузочный носитель.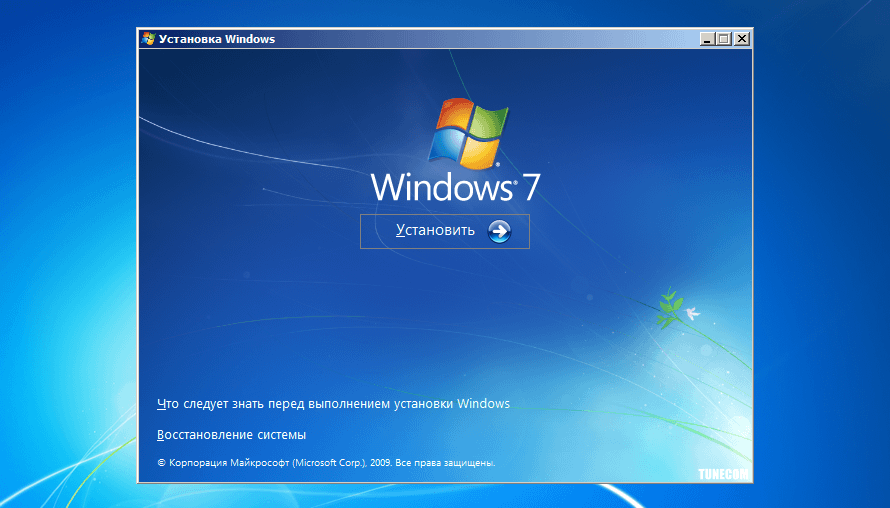
При установке операционной системы на компьютер по умолчанию предлагается создать его на флешке в автоматическом режиме. Если по каким-то причинам этот шаг был пропущен или флешка была повреждена, то необходимо создать новый образ Windows 10 с помощью сторонних программ, таких как MediaCreationTool, Rufus или WinToFlash, а также с помощью консоли администратора «Командной строки».
Так как все современные компьютеры выпускаются с поддержкой интерфейса UEFI, то наибольшее распространение получили способы создания загрузочных флешек с использованием программы Rufus и при помощи консоли администратора.
Создание загрузочной флеш-карты, поддерживающей UEFI
Если на компьютере интегрирован загрузчик, поддерживающий интерфейс UEFI, для инсталляции Windows 10 разрешается применять только носители информации, отформатированные по стандарту FAT32.
В тех случаях, когда загрузочная флеш-карта для Windows 10 создаётся в программе MediaCreationTool от Microsoft, структура таблицы размещения файлов FAT32 формируется автоматически.
Программа попросту не предлагает никаких других вариантов, сразу делая флеш-карту универсальной. Используя эту универсальную флеш-карту, можно провести инсталляцию «десятки» на стандартном жёстком диске с BIOS или с UEFI. Разницы никакой нет.
Также существует вариант создания универсальной флеш-карты при помощи «Командной строки». Алгоритм действий в этом случае будет таким:
- Запустите окно «Выполнить», нажав Win + R.
- Введите команды, подтверждая их нажатием клавиши Enter:
- diskpart — запустить утилиту для работы с винчестером;
- list disk — отобразить все созданные на винчестере области для логических разделов;
- select disk — выбрать том, не забыв указать его номер;
- clean — очистить том;
- create partition primary — создать новый раздел;
- select partition — назначить активный раздел;
- active — сделать этот раздел активным;
- format fs=fat32 quick — произвести форматирование флеш-карты, изменив структуру файловой системы на FAT32.

- assign — назначить литеру диска после окончания форматирования.
В консоли введите команды по заданному алгоритму
- Скачайте с сайта Майкрософт или с выбранного места файл с ISO-образом «десятки».
- Дважды щёлкните по файлу образа, раскрыв его и одновременно подключив к виртуальному приводу.
- Выделите все файлы и каталоги образа и скопируйте их, нажав кнопку «Копировать».
- Вставьте всё в свободную область флеш-карты.
Копируйте файлы на свободное место флешки
- На этом процесс формирования универсального загрузочной флеш-карты завершён. Можно начинать инсталляцию «десятки».
Съёмный диск подготовлен к инсталляции Windows 10
Созданная универсальная флеш-карта будет являться загрузочной как для компьютеров с базовой системой ввода-вывода BIOS, так и для интегрированных UEFI.
Видео: как создать загрузочную флеш-карту для Windows 10 с помощью «Командной строки» или программы MediaCreationTool
youtube.com/embed/y8bvM5XNPoM?feature=oembed&wmode=opaque» frameborder=»0″ allowfullscreen=»»/>
Создание флеш-карты только для компьютеров с разделами MBR, поддерживающих UEFI
Быстрое создание загрузочной флеш-карты для Windows 10, устанавливаемой на компьютер с поддержкой UEFI, предусматривает применение программного обеспечения стороннего разработчика. Одной из таких программ является Rufus. Она достаточно широко распространена среди пользователей и хорошо себя зарекомендовала. Не предусматривает инсталляции на винчестер, есть возможность применения этой программы на устройствах с неустановленной ОС. Позволяет выполнять широкий круг операций:
- проводить перепрошивку микросхемы BIOS;
- генерировать загрузочную флеш-карту, используя ISO-образ «десятки» или таких систем, как Linux;
- проводить низкоуровневое форматирование.
Главным её недостатком считается невозможность создания универсальной загрузочной флеш-карты.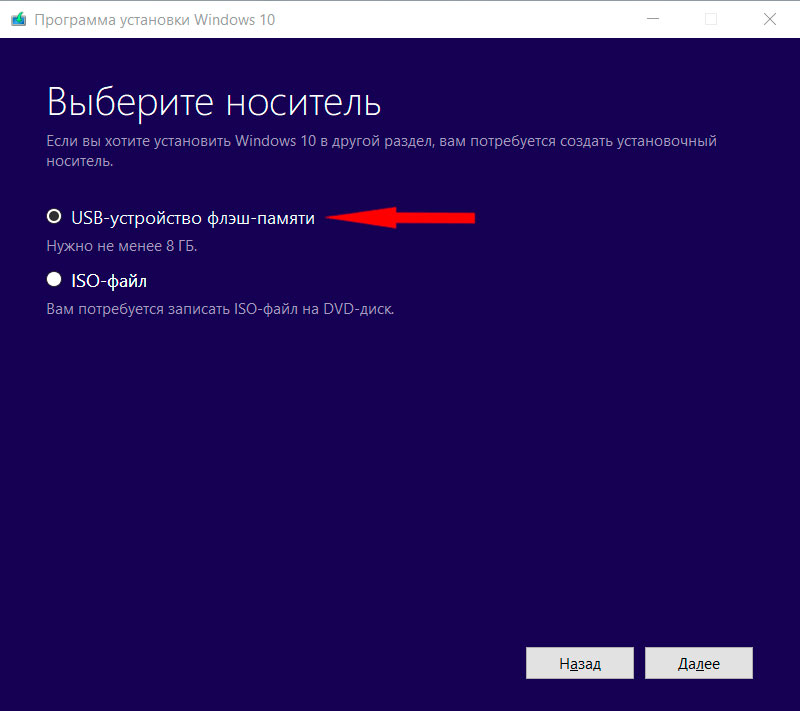 Для формирования загрузочной флеш-карты предварительно скачивается программное обеспечение с сайта разработчика. При формировании флеш-карты для компьютера с UEFI и жёстким накопителемс разделами MBR, порядок действий следующий:
Для формирования загрузочной флеш-карты предварительно скачивается программное обеспечение с сайта разработчика. При формировании флеш-карты для компьютера с UEFI и жёстким накопителемс разделами MBR, порядок действий следующий:
- Запустите утилиту Rufus для создания загрузочного носителя.
- Выберите в области «Устройство» тип съёмного носителя.
- Выставите «MBR для компьютеров с UEFI» в области «Схема раздела и тип системного интерфейса».
- Выберите в области «Файловая система» вариант «FAT32» (по умолчанию).
- Выберите вариант «ISO-образ» возле строчки «Создать загрузочный диск».
Выставите параметры создания флеш-накопителя
- Щёлкните кнопку со значком дисковода.
Выберите ISO-образ
- Выделите файл, выбранный для проведения инсталляции «десятки», в раскрывшемся «Проводнике».
В «Проводнике» выберите файл-образ для установки
- Щёлкните клавишу «Старт».
Нажмите клавишу «Старт»
- Через небольшой период, занимающий 3–7 минут (зависит от быстродействия и оперативной памяти компьютера), загрузочная флеш-карта будет готова.

Создание флеш-карты только для компьютеров с таблицей GPT, поддерживающих UEFI
При формировании флеш-карты для компьютера, поддерживающего UEFI, с жёстким накопителем, имеющим таблицу загрузки GPT, нужно применять следующий порядок действий:
- Запустите утилиту Rufus для создания загрузочного носителя.
- Выберите съёмный носитель в области «Устройство».
- Поставьте вариант «GPT для компьютеров с UEFI» в области «Схема раздела и тип системного интерфейса».
- Выберите в области «Файловая система» вариант «FAT32» (по умолчанию).
- Выберите вариант «ISO-образ» возле строчки «Создать загрузочный диск».
Проведите выбор настроек
- Щёлкните по значку дисковода на кнопке.
Щёлкните по клавише со значком дисковода
- Выделите в «Проводнике» файл для записи на флеш-карту и нажмите на клавишу «Открыть».
Выберите файл с ISO-образом и нажмите «Открыть»
- Щёлкните по кнопке «Старт».
Нажмите на кнопку «Старт» для создания утилитой загрузочной флеш-карты
- Дождитесь окончания создания загрузочной флеш-карты.

Rufus постоянно совершенствуется и обновляется производителем. Новую версию программы всегда можно получить на официальном сайте разработчика.
Чтобы не было проблем с созданием загрузочных носителей, можно прибегнуть к более действенному варианту восстановления «десятки». Для этого установку системы нужно провести с сайта Microsoft. По окончании процесса система сама предложит создать аварийный носитель для восстановления. Нужно указать в выборе носителей флеш-карту и дождаться окончания создания копии. При любых сбоях можно провести восстановление системных параметров без удаления документов и установленных приложений. А также не потребуется проводить повторную активацию системного продукта, так мешающую пользователям постоянно всплывающим напоминанием.
Видео: как создать загрузочную флеш-карту с помощью программы Rufus
Как восстановить систему с флешки
Наиболее популярными являются такие способы восстановления системы:
- восстановление с флешки при помощи BIOS;
- восстановление с флешки при помощи Boot-меню;
- загрузка с флешки, созданной в процессе инсталляции Windows 10.

Восстановление системы с помощью BIOS
Для восстановления Windows 10 с флеш-карты через BIOS с поддержкой UEFI необходимо назначить загрузочный приоритет в UEFI. Существует выбор первичной загрузки как для винчестера с MBR-разделами, так и для винчестера с GPT-таблицей. Для назначения приоритета в UEFI осуществляется переход к блоку «Приоритет загрузки» и выставляется модуль, где будет инсталлирована флеш-карта с загрузочными файлами Windows 10.
- Загрузка установочных файлов при помощи флеш-карты UEFI на диск с MBR-разделами:
- назначьте первый модуль загрузки с обычным значком дисковода или флешки в стартовом окне UEFI в «Приоритете загрузки»;
- сохраните изменения в UEFI нажатием клавиши F10;
- проведите перезагрузку и восстановите «десятку».
В блоке «Приоритет загрузки» выберите нужный носитель с загрузкой операционной системы
- Загрузка установочных файлов при помощи флеш-карты UEFI на винчестер с GPT-таблицей:
- назначьте первый загрузочный модуль со значком дисковода или флеш-карты с надписью UEFI в стартовом окне UEFI в «Приоритете загрузки»;
- сохраните изменения нажатием клавиши F10;
- выберите вариант «UEFI — имя флеш-карты» в «Меню загрузки»;
- начните восстановление Windows 10 после перезагрузки.

На компьютерах, имеющих старую базовую систему ввода-вывода, алгоритм загрузки немного отличается и зависит от производителя микросхем BIOS. Принципиальной разницы нет, отличия лишь в графическом оформлении оконного меню и расположении опций загрузки. Для создания загрузочной флешки в этом случае необходимо сделать следующее:
- Включите компьютер или ноутбук. Удерживайте в нажатом положении клавишу входа в BIOS. В зависимости от производителя, это могут быть любые клавиши F2, F12, F2 + Fn или Delete. На устаревших моделях используются тройные комбинации клавиш, к примеру, Ctrl + Alt + Esc.
- Выставьте в BIOS флешку первым загрузочным диском.
- Вставьте флешку в USB-разъём компьютера. При появлении окна установщика выберите язык, раскладку клавиатуры, формат времени и щёлкните по клавише «Далее».
В окне установите параметры и щёлкните по клавише «Далее»
- Щёлкните строку «Восстановление системы» в левом нижнем углу в окне с клавишей «Установить» по центру.

Щёлкните по строке «Восстановление системы»
- Щёлкните по пиктограмме «Диагностика» в окне «Выбор действия», а затем по «Дополнительные параметры».
В окне щёлкните по пиктограмме «Диагностика»
- Щёлкните по «Восстановлению системы» в панели «Дополнительные параметры». Выберите нужную точку восстановления. Щёлкните по клавише «Далее».
В панели выберите точку восстановления и щёлкните по клавише «Далее»
- Если точки восстановления отсутствуют, то система начнёт использовать загрузочную флешку.
- Компьютер начнёт сеанс восстановления системной конфигурации, который проходит в автоматическом режиме. По окончании восстановления пройдёт перезагрузка и компьютер будет приведён в работоспособное состояние.
Видео: загрузка компьютера с флешки через BIOS
Восстановление системы с помощью Boot-меню
Boot-меню является одной из функций базовой системы ввода-вывода. Она позволяет провести настройку приоритета загрузки устройств не прибегая к помощи настроек BIOS. В панели Boot-меню можно сразу же выставить загрузочную флешку первым загрузочным устройством. Входить в BIOS при этом нет никакой необходимости.
Она позволяет провести настройку приоритета загрузки устройств не прибегая к помощи настроек BIOS. В панели Boot-меню можно сразу же выставить загрузочную флешку первым загрузочным устройством. Входить в BIOS при этом нет никакой необходимости.
Изменение параметров настройки в Boot-меню не влияет на настройки BIOS, так как изменения, внесённые при загрузке, не сохраняются. При следующем включении Windows 10 загрузится с жёсткого накопителя, как выставлено в настройках базовой системы ввода-вывода.
В зависимости от производителя запуск Boot-меню при включении компьютера можно осуществить, нажав и удерживая клавишу Esc, F10, F12 и т. п.
Нажмите и удерживайте клавишу запуска Boot-меню
Меню загрузки может иметь различный вид:
- для компьютеров компании Asus;
В панели выберите флешку первым загрузочным устройством
- для изделий фирмы Hewlett Packard;
Выберите флешку для загрузки
- для ноутбуков и компьютеров Packard Bell.

Выберите нужный вариант загрузки
Из-за скоростной загрузки Windows 10 можно не успеть нажать клавишу для вызова загрузочного меню. Всё дело в том, что в системе по умолчанию включена опция «Быстрый запуск», выключение происходит не полностью, а компьютер переходит в режим гибернации.
Изменить вариант загрузки можно тремя разными способами:
- Нажать и удерживать клавишу «Shift» при выключении компьютера. Выключение пройдёт в штатном режиме без перехода в гибернацию.
- Не выключать компьютер, а провести перезагрузку.
- Выключить опцию «Быстрый запуск». Для чего:
- откройте «Панель управления» и щёлкните по пиктограмме «Электропитание»;
В «Панели управления» щёлкните по пиктограмме «Электропитание»
- щёлкните по строке «Действия кнопок питания»;
В панели «Электропитание» щёлкните по строке «Действия кнопок питания»
- щёлкните по пиктограмме «Изменение параметров, которые сейчас недоступны» в панели «Системные параметры»;
В панели щёлкните по пиктограмме «Изменение параметров, которые сейчас недоступны»
- уберите галочку около опции «Включить быстрый запуск» и щёлкните по клавише «Сохранить изменения».

Уберите галочку у опции»Включить быстрый запуск»
- откройте «Панель управления» и щёлкните по пиктограмме «Электропитание»;
После выполнения одного из вариантов можно будет безо всяких проблем вызвать панель Boot-меню.
Видео: загрузка компьютера с флешки при помощи Boot-меню
Какие проблемы могут возникнуть при записи ISO-образа системы на флешку и как их решить
При записи ISO-образа на флешку возможно возникновение различных проблем. Может постоянно всплывать уведомление «Диск/образ переполнен». Причиной может быть:
- недостаток места для записи;
- физический дефект флешки.
В этом случае наилучшим решением будет покупка флеш-карты большего размера.
Ценовая стоимость новых флеш-карт на сегодняшний день довольно низкая. Поэтому покупка нового USB-носителя не сильно ударит вас по карману. Главное при этом — не ошибиться с выбором изготовителя, чтобы не пришлось через полгода выбрасывать купленный носитель.
Можно также попробовать провести форматирование флешки с помощью встроенной в систему утилиты. Кроме того, флешка может искажать результаты записи. Это часто происходит с китайскими изделиями. Такую флешку можно сразу выкинуть.
Часто китайские флешки продают с указанным объёмом, например, 32 гигабайта, а микросхема рабочей платы рассчитана на 4 гигабайта. Здесь изменить уже ничего нельзя. Только в мусорную корзину.
Ну и самым неприятным, что может случиться, является зависание компьютера при вставке флешки в разъём компьютера. Причиной может быть что угодно: от короткого замыкания в разъёме до сбоя в работе системы из-за невозможности определить новое устройство. В этом случае проще всего воспользоваться другой флешкой для проверки работоспособности.
Восстановление системы с помощью загрузочной флешки применяется только при возникновении серьёзных сбоев и ошибок в системе. Наиболее часто такие проблемы появляются при скачивании и инсталляции на компьютер различных программ или игровых приложений с непроверенных сайтов. Вместе с софтом в систему могут попасть и вредоносные программы, которые являются причиной возникновения проблем в работе. Ещё одним разносчиком вирусов являются всплывающие рекламные предложения, например, поиграть в какую-нибудь мини-игру. Результат такой игры может быть плачевный. Большинство бесплатных антивирусных программ никак не реагирует на рекламные файлы и спокойно пропускает их в систему. Поэтому необходимо весьма осторожно подходить к незнакомым программам и сайтам, чтобы потом не заниматься процессом восстановления.
Вместе с софтом в систему могут попасть и вредоносные программы, которые являются причиной возникновения проблем в работе. Ещё одним разносчиком вирусов являются всплывающие рекламные предложения, например, поиграть в какую-нибудь мини-игру. Результат такой игры может быть плачевный. Большинство бесплатных антивирусных программ никак не реагирует на рекламные файлы и спокойно пропускает их в систему. Поэтому необходимо весьма осторожно подходить к незнакомым программам и сайтам, чтобы потом не заниматься процессом восстановления.
как сделать это через биос и другими способами
Ноябрь 16th, 2017 Георгий Кулешовский
Рано или поздно Windows 10 откажется нормально запуститься и работать. К счастью, сама система Windows 10 предлагает несколько проверенных методов восстановления работоспособности. Ключом к решению проблемы является установочная флешка «десятки».
Как записать образ Windows 10 на флешку или карту памяти
Запись образа операционной системы является созданием установочного диска.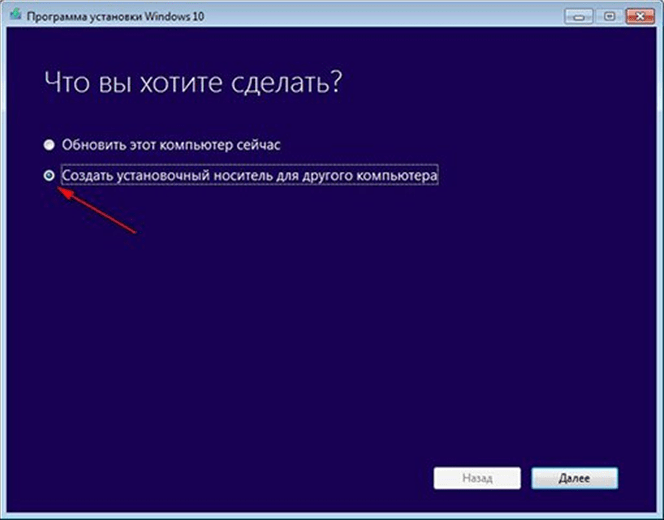 Без установочной флешки или карты памяти вы не сможете восстановить или переустановить ОС.
Без установочной флешки или карты памяти вы не сможете восстановить или переустановить ОС.
Запись установочной флешки Windows 10 в приложении UltraISO
Перед началом записи флешка или карта памяти должна быть отформатирована. Убедитесь, что ценные данные вы скопировали в надёжное место на диске ПК.
Для создания установочной флешки сделайте следующее:
- Скачайте с торрент-трекера или файлообменника образ Windows 10 (ISO-файл «десятки») и сохраните его в надёжном месте.
- Скачайте и установите приложение UltraISO. Версия программы может быть незарегистрированной, но с основной задачей она справится.
В окне «О программе» утилиты UltraISO вы найдёте сведения о её версии и разработчике
- Запустите программу UltraISO и дайте команду «Файл» — «Открыть».
UltraISO работает с образами любых ОС и программных пакетов
- Укажите приложению файл образа Windows.
Независимо от версии Windows, файл ISO не должен быть повреждён
- Дайте команду «Самозагрузка» — «Записать образ жёсткого диска».

Меню самозагрузки в UltraISO является инструментом для создания самозапускающихся дисков
- Включите способ записи USB-HDD+ и нажмите на кнопку «Записать». В обновлении UltraISO версия 2.0 режим USB-HDD+ обеспечивает большую совместимость даже с кастомными сборками BIOS, поэтому и следует выбирать его.
Используйте режим USB-HDD+ v2
- Приложение UltraISO запросит подтверждение на очистку носителя. Таким образом оно подстраховывается от нехватки места под образ Windows 10, занимающий не менее 3 ГБ. Подтвердите запрос.
UltraISO запрашивает подтверждение на удаление файлов с носителя
Программа UltraISO запишет образ. В процессе записи будут отображаться размер образа, скорость записи и оставшееся время.
Чем изношеннее флешка, тем меньше будет скорость записи. На старом и перезаписанном тысячи раз носителе запись может затянуться до нескольких часов. Во избежание ошибок записи и отказов при восстановлении/переустановке Windows не используйте слишком «заезженные» флешки.
Используйте флешки и карты памяти с максимальной рабочей скоростью записи, отнеситесь к выбору новой флешки серьёзно — разные форматы флешек значительно отличаются по скорости (от 25 до 480 Мбит/с). Если есть возможность, смените в ПК порты USB с версии 2.0 на 3.0/3.1 и используйте флешки, рассчитанные именно под такой интерфейс. Это ускорит процесса возврата Windows 10 к «жизни».
Приложение UltraISO также создаёт загрузочные внешние диски на основе лицензионного DVD с Windows 10, который вы можете попросить у друга или знакомого.
Укажите в качестве читающего устройства DVD-дисковод
Далее выполняйте те действия, которые были описаны выше, но в качестве источника выберите встроенный или внешний (подключаемый по USB) дисковод DVD-ROM/RW.
Видео: как записать установочную флешку Windows 10 с помощью UltraISO
Запись установочной флешки Windows 10 с помощью других программ
Вы можете не «привязываться» к UltraISO, а использовать официальное средство создания установочных дисков — Windows 10 Media Creation Tool и лицензионный образ Windows 10, полученный с сайта компании Microsoft по программе лояльности для пользователей с ограниченными возможностями.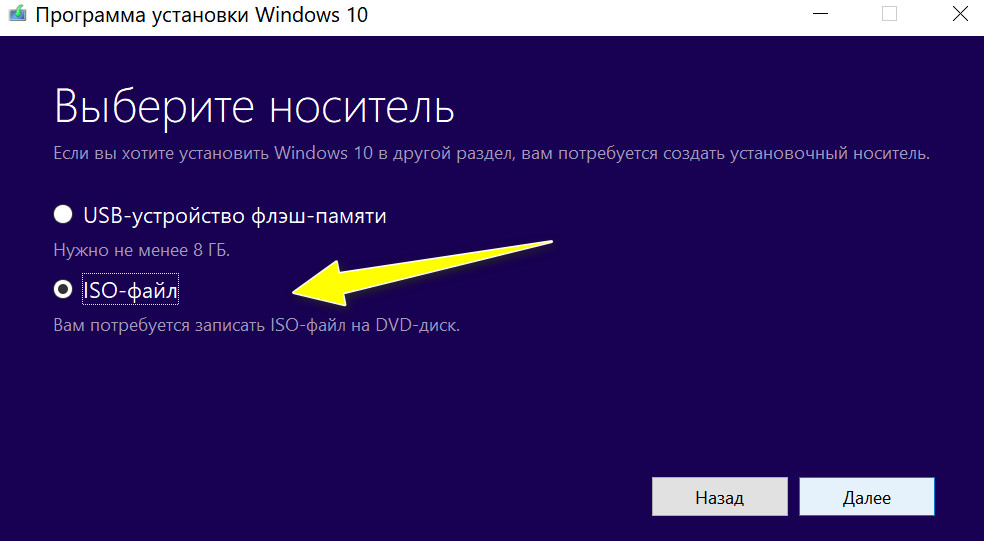 Либо воспользуйтесь приложениями Universal USB Installer, Rufus, WinSetupFromUSB и иными аналогами UltraISO, получив рабочий ISO-образ из практически любого источника. Последовательность действий по записи флешки Windows 10 может быть любой, но результат всегда одинаков — вновь работающая система Windows.
Либо воспользуйтесь приложениями Universal USB Installer, Rufus, WinSetupFromUSB и иными аналогами UltraISO, получив рабочий ISO-образ из практически любого источника. Последовательность действий по записи флешки Windows 10 может быть любой, но результат всегда одинаков — вновь работающая система Windows.
Видео: как записать установочную флешку Windows 10 с помощью Media Creation Tool
Восстановление Windows 10 с установочной флешки
Чаще всего для восстановления ОС используют два способа: с поддержкой BIOS и через выбор соответствующих пунктов загрузочного меню.
Запуск восстановления Windows 10 с BIOS
Все современные ПК, ноутбуки и планшеты поддерживают UEFI — новую прошивку материнской платы, пришедшую на смену BIOS. В них ставится совмещённая прошивка — BIOS/UEFI.
Версию UEFI применяют пользователи, окончательно перешедшие с Windows 7 на Windows 8/10.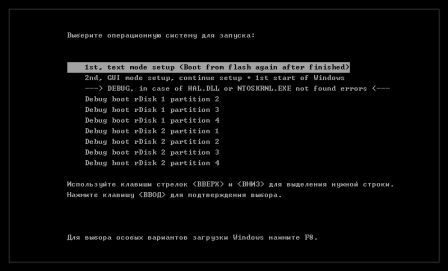 Об этом и пойдёт речь. В качестве примера возьмём UEFI на ноутбуках Asus.
Об этом и пойдёт речь. В качестве примера возьмём UEFI на ноутбуках Asus.
- Нажмите после включения/сброса ПК, ноутбука или планшета клавишу F2 или Del для открытия главного экрана настроек UEFI.
Перетяните значок съёмного винчестера влево на крайнюю позицию
- Перетащите значок съёмного диска в крайнее левое положение. UEFI позволяет напрямую работать с мышью: можно сказать, что в материнской плате ПК находится полноценная графическая оболочка.
- Нажмите F10 для сохранения настроек или выберите пункт Exit / Advanced Mode («Выйти / Расширенный режим»).
- Если будет запрос на сохранение, подтвердите его.
ПК перезапустится. Программа установки/восстановления Windows 10 запустится с флешки, карты памяти или внешнего диска.
Прошивка UEFI чем-то напоминает графику ОС Linux и Android. По сравнению с BIOS, развивавшимся последние 25 лет, UEFI — замена текстового программного интерфейса на графический, аналогичная замене DOS на Windows.
Видео: как выставить загрузку с флешки в AMI BIOS и в UEFI
Восстановление запуска Windows 10 с помощью установочной флешки
Переустановить Windows с флешки сможет любой. Более продвинутым решением является исправление неполадок при запуске системы Windows, а не только её переустановка.
- Вставьте ваш установочный диск или флешку с Windows 10 и дождитесь загрузки выбора параметров восстановления.
- Выберите русский язык, русскую клавиатуру и российский формат величин и нажмите кнопку «Далее».
Выберите параметры восстановления Windows 10
- Нажмите на ссылку «Восстановление системы».
Нажмите ссылку слева внизу для восстановления Windows 10
- Выберите в следующем окне «Поиск и устранение неисправностей» и дождитесь появления экрана вариантов восстановления запуска Windows.
Пользователь может вернуть ПК в исходное состояние или выбрать другие варианты отката Windows
- Выберите «Дополнительный параметры», если вас не устраивает возвращение ПК в исходное состояние и необходим вариант более тонкой настройки процесса восстановления.

Выберите вариант восстановления Windows 10 на ваш вкус
Многие действия можно произвести и с работающей, нормально запускающейся «десятки». Дальнейшие шаги при этом полностью совпадают. Какой бы вариант вы ни выбрали, он будет удачно доведён до конца, т. к. используется установочный образ Windows, а не содержимое диска аварийного восстановления, работающее лишь в ограниченном количестве случаев неполадок с запуском ОС.
Видео: как создать образ восстановления и восстановить с его помощью Windows 10
Как менялась среда восстановления Windows
Нелишне напомнить о том, что в более ранних версиях Windows использовались сложные варианты восстановления:
- в Windows 1.0, 2.0, 3.0 и 3.1 использовались загрузочные дискеты с MS-DOS и важнейшими системными файлами Windows. Требовалось безупречное знание системы команд MS-DOS;
- в Windows 95/98/SE/ME, кроме дискет с MS-DOS, применялся установочный CD с соответствующей версией Windows.
 Установка и восстановление Windows упростились — запускалась программа winnt.exe, но до неё ещё надо было добраться, перемещаясь по папкам компакт-диска с помощью ввода полного пути искомого файла;
Установка и восстановление Windows упростились — запускалась программа winnt.exe, но до неё ещё надо было добраться, перемещаясь по папкам компакт-диска с помощью ввода полного пути искомого файла; - в Windows 2000/XP использовался предзагрузчик, запускающий программу установки Windows setup.exe. Он же, в свою очередь, запускался чисто с настроек BIOS, а не через DOS, здесь-то и появилось первое загрузочное меню, доступное при нажатии клавиши F8 перед началом загрузки ОС. На смену же DOS (и эмуляторам DOS) пришла «Командная строка» Windows;
- в Windows Vista/7 было добавлено ещё одно средство исправления неполадок при запуске самой системы — «Восстановление при загрузке» («Устранение неполадок, мешающих запуску Windows»). Но оно было куда более простым, чем нынешнее, и часто не срабатывало, из-за чего Windows ставилась всё же «с нуля». Недостатком «Восстановления при загрузке» было отсутствие дополнительных сведений, которые могли быть полезны пользователю;
- в Windows 8 у пользователей появился полный арсенал восстановления работоспособности Windows.
 Даже если системные файлы в папке C:\Windows\ повреждены, расширенное меню восстановления решит любые проблемы с запуском ОС.
Даже если системные файлы в папке C:\Windows\ повреждены, расширенное меню восстановления решит любые проблемы с запуском ОС.
Для утончённых ценителей, не ищущих лёгких путей решения проблем, по-прежнему работает наитруднейший, но и самый интересный способ — операции с «Командной строкой» Windows.
Загрузочное меню (Boot Menu) — способ восстановления Windows 10 для тех, кто действует по старинке, вводя команды. Также оно может пригодиться, если предыдущий способ, что бывает редко, оказался бессилен. Здесь по-прежнему нужна установочная флешка или диск.
Упрощённый способ восстановления загрузочных файлов Windows 10
Сделайте следующее:
- Загрузитесь с флешки, вернитесь к уже знакомому окну выбора языка установки и нажмите комбинацию клавиш Shift + F10. Либо дайте команду «Диагностика» — «Дополнительные параметры» — «Командная строка».
- Введите и подтвердите нажатием клавиши ввода на клавиатуре следующие команды:
- diskpart — запуск утилиты DiskPart;
- list volume — вывод списка дисков;
- exit — закрытие средства DiskPart.

Средство DiskPart работает лишь с «Командной строкой» Windows
- Убедитесь, что в списке присутствует тот диск (это может быть не раздел C:), на котором имеется ваша копия Windows 10. Об этом можно догадаться по размеру диска. Если всё же это диск C:, введите команду bcdboot c:\windows.
Команда BCDBoot упростит перезапись загрузочных файлов Windows 10
Загрузочные файлы Windows будут восстановлены. Перезапустите Windows 10. Скорее всего, она успешно запустится.
Видео: как восстановить загрузчик Windows 10 (простой способ)
Усложнённый способ восстановления запуска Windows 10
Сделайте следующее:
- Повторите действия предыдущей инструкции до команды list volume.
Введите все предыдущие команды, кроме команды exit
- Найдите раздел размером 99–500 Мб, зарезервированный системой, и запомните его номер.
 Обратите внимание на параметры раздела (как правило, это C: ), где установлена Windows 10.
Обратите внимание на параметры раздела (как правило, это C: ), где установлена Windows 10. - Если у вас одна копия Windows, введите и подтвердите следующие команды:
- select volume N;
- format fs=fat32 или format fs=ntfs — в зависимости от того, какая файловая система на разделе;
- assign letter=Z — присвойте букву Z этому разделу;
- exit — выход из Diskpart;
- bcdboot C:\Windows /s Z: /f ALL — где C: — диск с файлами Windows, Z: — буква скрытого раздела.
- При наличии нескольких разных версий Windows введите команду для второй копии Windows с новым расположением файлов. Введите остальные команды:
- diskpart;
- list volume;
- select volume N — номер скрытого тома, которому вы присвоили букву;
- remove letter=Z — сотрите метку, чтобы том не виднелся в системе при перезапуске ПК. Повторите действия (если требуется) для остальных копий Windows.
Скорее всего, после перезапуска ПК нужная копия Windows 10 заработает штатно.
Видео: как восстановить загрузчик Windows 10 (сложный способ)
Неполадки с мышью и клавиатурой после восстановления Windows
Помимо аппаратных проблем (внезапной неисправности мыши и клавиатуры), повреждаются драйверы и системные библиотеки Windows на диске C:, ответственные за работу мыши и клавиатуры. Это может быть следствием как подхваченных по сети вирусов, так и накопившихся ошибок.
Сделайте следующее по порядку:
- переподключите USB-мышь в другой порт. То же самое сделайте с дополнительной клавиатурой. Не важно, проводная она или с беспроводным модулем, работает в планшете или в ноутбуке от встроенного Bluetooth. Перезапустите адаптер Bluetooth или переподключите беспроводной модуль;
- проверьте, работают ли мышь и клавиатура в прошивке UEFI;
- попробуйте подключить другие мышь и клавиатуру через более старый интерфейс — PS/2 (в современных ПК, ноутбуках и планшетах могут быть применены переходники PS2-USB).
 Если неисправен контроллер USB (функциональный узел USB-порта), отказала встроенная клавиатура, то обратитесь в ближайший компьютерный сервис-центр;
Если неисправен контроллер USB (функциональный узел USB-порта), отказала встроенная клавиатура, то обратитесь в ближайший компьютерный сервис-центр; - переустановите драйверы. Это можно сделать через «Диспетчер устройств Windows». Постарайтесь в него попасть: крайне редко одновременно отказывают и клавиатуры, и мыши. Если речь идёт о ноутбуке, нетбуке или ультрабуке, то управление указателем мыши осуществляется от встроенного сенсора (тачпада), а его левая и правая кнопки позволяют перемещаться по меню и запускать программы и компоненты. Щёлкните правой кнопкой мыши на «Пуске» и выберите «Диспетчер устройств». Проверьте раздел «Клавиатуры» и «Мыши и иные указывающие устройства». Переустановите драйверы (удаление и последующая установка), дав команды «Удалить» и «Обновить драйверы» при помощи меню, вызываемого всё тем же правым кликом. Если отказали мышь и тачпад, меню вызывается комбинацией клавиш Shift + F10, а стрелками и клавишей ввода выбираются и подтверждаются соответствующие команды;
В первую очередь задействуется механизм обновлений драйверов из Microsoft
- проверьте работу антивирусных программ, которые, возможно, у вас работают.
 Так, «Антивирус Касперского» блокирует клавиатуру — это обусловливается защитой от клавиатурных троянов и спамботов, самостоятельно набирающих и рассылающих сообщения, и кейлоггеров, считывающих и отсылающих на серверы злоумышленников любую информацию, вводимую самим пользователем. Временно отключите ваши «антивирусы», удалив их из списка автозапуска, и перезапустите Windows 10;
Так, «Антивирус Касперского» блокирует клавиатуру — это обусловливается защитой от клавиатурных троянов и спамботов, самостоятельно набирающих и рассылающих сообщения, и кейлоггеров, считывающих и отсылающих на серверы злоумышленников любую информацию, вводимую самим пользователем. Временно отключите ваши «антивирусы», удалив их из списка автозапуска, и перезапустите Windows 10; - отключите режим быстрого запуска Windows 10. Для этого откройте «Панель управления» и выберите раздел «Электропитание». Нажмите на кнопку «Действия кнопок питания», затем «Изменение параметров, которые сейчас недоступны» и уберите галочку напротив пункта «Включить быстрый запуск»;
Для отключения быстрого запуска системы уберите галочку напротив «Включить быстрый запуск»
- попробуйте драйверы клавиатуры и мыши от Windows 8 — «восьмёрка» совместима с «десяткой»;
- отключите функцию AHCI Mode в BIOS/UEFI;
- удалите драйверы всех неработающих устройств и проверьте обновления Windows 10.

Видео: как включить или отключить AHCI Mode в BIOS
Исправить неполадки при загрузке Windows 10 легче, чем сделать то же самое с предыдущей нерабочей версией Windows. Времена, когда пользователи долго и мучительно искали способ восстановления работы Windows, канули в прошлое. Используя проверенные способы и методы, вы сможете вернуть ОС в рабочее состояние без особого труда.
Блоггер, копирайтер (в т. ч. и рерайтер) Оцените статью: Поделитесь с друзьями!
Диск восстановления Windows 10
Решил подготовить подробную инструкцию по созданию диска восстановления в Windows 10. Покажу как создать диск восстановления на USB флешку, или компакт-диск, и как применить этот диск на практике.
Не редко бывают ситуации, когда Windows 10 просто не загружается. Это бывает не только с десяткой, но и с другими версиями Windows. И если система не загружается даже в безопасном режиме, то нам нужен загрузочный диск, с которого мы можем загрузиться, и попытаться восстановить запуск системы.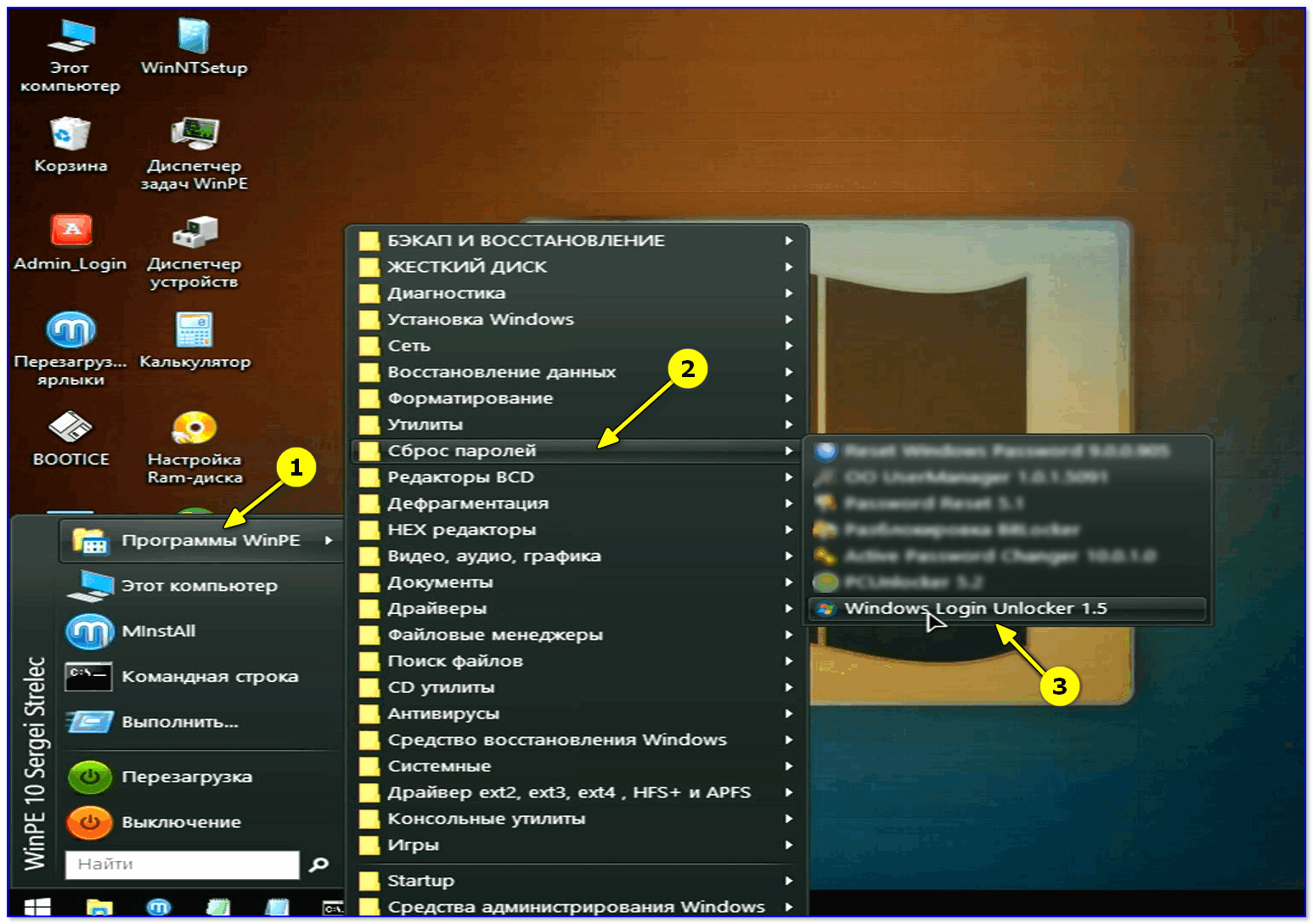 В роли такого диска может выступать обычный загрузочный диск с Windows 10, или загрузочная флешка с которого так же при необходимости можно установить, или переустановить систему. Или же диск восстановления, который можно создать заранее, и держать его что называется на всякий случай. И когда компьютер откажется загружаться, то мы можем выполнить загрузку с этого диска, и попытаться восстановить работу ОС, сделать сброс, восстановить в исходное состояние, сделать откат к точке восстановления, запустить командную строку для выполнения определенных команд и т. д.
В роли такого диска может выступать обычный загрузочный диск с Windows 10, или загрузочная флешка с которого так же при необходимости можно установить, или переустановить систему. Или же диск восстановления, который можно создать заранее, и держать его что называется на всякий случай. И когда компьютер откажется загружаться, то мы можем выполнить загрузку с этого диска, и попытаться восстановить работу ОС, сделать сброс, восстановить в исходное состояние, сделать откат к точке восстановления, запустить командную строку для выполнения определенных команд и т. д.
Если вы немного запутались, то поясняю: когда Windows 10 отказывается запускаться (не важно что там, синий экран, черный экран и курсор, еще какая-то ошибка), то для того, чтобы попытаться восстановить запуск системы, нам нужен загрузочный диск. И здесь есть как минимум два варианта:
- Можно просто записать образ Windows 10 на диск, или сделать загрузочную флешку. И использовать их для восстановления системы.
- Создать диск восстановления.
 Если ваш компьютер уже не включается, то диск можно создать на другом компьютере с Windows 10. Главное, чтобы совпадала разрядность системы 32-бит, или 64-бит. Конечно же, такой диск лучше создать заранее. Именно об этом я подробно напишу в этой статье.
Если ваш компьютер уже не включается, то диск можно создать на другом компьютере с Windows 10. Главное, чтобы совпадала разрядность системы 32-бит, или 64-бит. Конечно же, такой диск лучше создать заранее. Именно об этом я подробно напишу в этой статье.
Сам диск восстановления можно создать как на DVD диск, так и на флешку. Способы немного отличаются. Я рассмотрю оба варианта, а вы выберете более подходящий для себя. Думаю, лучше все так создавать на USB-накопитель.
Создание диска восстановления Windows 10 в панели управления
В Windows 10 предусмотрен простой путь сделать диск восстановления или, вернее USB флешку через панель управления (способ для CD и DVD также будет показан далее). Делается это в несколько шагов и минут ожидания. Отмечу, что даже если ваш компьютер на запускается, вы можете сделать диск восстановления на другом ПК или ноутбуке с Windows 10 (но обязательно с той же разрядностью — 32-бит или 64-бит. Если у вас нет другого компьютера с 10-кой, в следующем разделе описывается, как обойтись без него).
- Зайдите в панель управления (можно кликнуть правой кнопкой мыши по Пуску и выбрать нужный пункт).
- В панели управления (в пункте Просмотр установите «Значки») выберите пункт «Восстановление».
- Нажмите «Создание диска восстановления» (требуются права администратора).
- В следующем окне вы можете отметить или убрать пункт «Выполнить резервное копирование системных файлов на диск восстановления». Если сделать это, то будет занят значительно больший объем места на флешке (до 8 Гб), зато, упростится сброс Windows 10 в исходное состояние, даже если встроенный образ восстановления был поврежден и требует вставить диск с отсутствующими файлами (т.к. необходимые файлы будут находиться на накопителе).
- В следующем окне выберите подключенную флешку, из которой будет создан диск восстановления. Все данные с нее будут удалены в процессе.
- И, наконец, дождитесь, когда создание флешки будет завершено.
Готово, теперь у вас в наличии есть диск восстановления, поставив загрузку с которого в БИОС или UEFI (Как зайти в БИОС или UEFI Windows 10, или используя Boot Menu) вы можете войти в среду восстановления Windows 10 и выполнить многие задачи по реанимации системы, включая откат ее к изначальному состоянию, если ничто другое не помогает.
Примечание: вы можете продолжать пользоваться USB накопителем, из которого сделали диск восстановления, для хранения своих файлов, если есть такая необходимость: главное, чтобы в результате не оказались затронуты уже размещенные там файлы. Например, вы можете создать отдельную папку и пользоваться только ее содержимым.
Создание флешки восстановления
Покуда, сейчас USB-накопители используются чаще, чем оптические диски, то начнем с них и разберемся, как создать диск восстановления Windows 10 на флешке.
Если ваш компьютер рабочий и позаботиться о создании подобного диска вы решили заранее, то всё делайте на нем. Тем, кто такую возможность упустил, нужно искать ПК с рабочей «десяткой» и обязательно с такой же разрядностью (32-х или 64-х битная).
Открывайте окно поиска или комбинацией Win+S, или кликом по лупе. В строку вводите «диск восстановления» и в результатах кликните по такой же фразе, под которой будет написано «Приложение».
После запуска утилиты появится такое окно. В нем можно о. В этом случае флешка поможет даже с поврежденным встроенным образом восстановления, поскольку все файлы будут на ней. Еще будет возможность вернуть ПК к заводским настройкам или можно будет переустановить систему, если появится необходимость.
Выбирайте ставить птичку или нет и жмите «Далее». Появится полоса с бегущим зеленым прямоугольником и надпись «Подождите». Если птичку не ставили, то ждать не долго, если поставили, то это может занять примерно 5 минут.
Учтите, что это не образ системы и на флешке не будет ваших личных файлов, установленных программ и параметров. Для защиты личных данных нужно создать резервную копию файлов.
Дальше обратите внимание, какого объема должен быть USB-накопитель. С включенным резервным копированием вам понадобится флешка на 8 ГБ, с отключенным на 512 МБ. Выберите подходящее устройство из списка. Если его там нет, значит выбранная вами флешка маленького объема.
Также учтите, что все данные с флешки будут удалены. Поэтому скопируйте их на другое устройство.
После выбора флешки из списка, нажимайте «Далее».
Затем появится предупреждение об удалении всей информации с носителя. Если вы согласны, кликайте «Создать».
Дальше будет подготовка, форматирование накопителя и копирование на него всех нужных файлов.
Когда процесс завершится, диск восстановления, точнее флешка, будет готов. В этом окне можно нажимать кнопку «Готово».
Использовать ее очень просто. Вставьте в USB-разъем, измените приоритетность загрузки в BIOS и, когда система загрузится из-под нее, зайдите в «Дополнительные параметры». Здесь из доступных вариантов можно выбирать, что вы хотите сделать.
Про изменение приоритетности загрузки в BIOS можно прочесть в статье: как установить Windows 10 с флешки. Еще вам может пригодиться статья: как зайти в БИОС.
Как создать диск восстановления Windows 10 на CD или DVD
Как можно заметить, в предыдущем и основном для Windows 10 способе создания диска восстановления, под таким диском подразумевается только флешка или иной USB накопитель, без возможности выбрать CD или DVD для этой цели.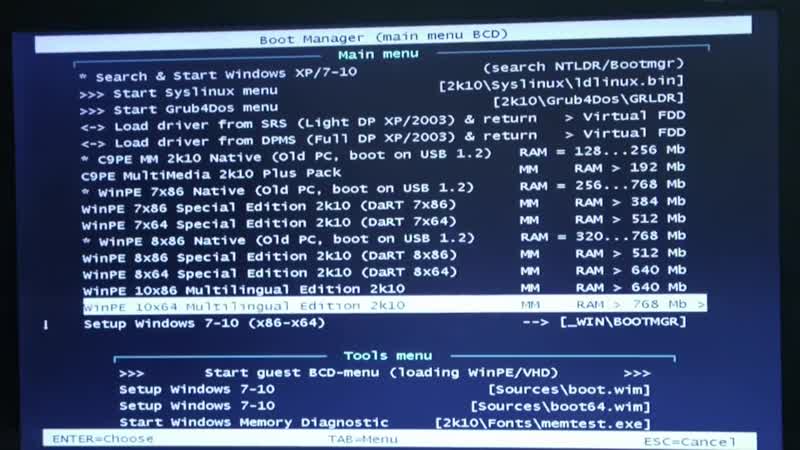
Однако, если вам требуется сделать диск восстановления именно на компакт-диске, такая возможность всё еще присутствует в системе, просто в немного другом расположении.
- В панели управления откройте пункт «Резервное копирование и восстановление».
- В открывшемся окне средств резервного копирования и восстановления (при этом не придавайте значения тому, что в заголовке окна указано Windows 7 — диск восстановления будет создан именно для текущей установки Windows 10) слева нажмите «Создать диск восстановления системы».
После этого вам останется выбрать привод с чистым диском DVD или CD и нажать «Создать диск» для записи диска восстановления на оптический компакт диск.
Его использование не будет отличаться от создаваемой в первом способе флешки — достаточно поставить загрузку с диска в BIOS и загрузить компьютер или ноутбук с него.
Использование загрузочной флешки или диска Windows 10 для восстановления
Сделать загрузочную флешку Windows 10 или установочный диск DVD с этой ОС проще простого. При этом, в отличие от диска восстановления, возможно практически на любом компьютере, вне зависимости от версии установленной на нем ОС и состоянии ее лицензии. При этом такой накопитель с дистрибутивом можно потом использовать на проблемном компьютере как диск восстановления.
При этом, в отличие от диска восстановления, возможно практически на любом компьютере, вне зависимости от версии установленной на нем ОС и состоянии ее лицензии. При этом такой накопитель с дистрибутивом можно потом использовать на проблемном компьютере как диск восстановления.
Для этого:
- Поставьте загрузку с флешки или диска.
- После загрузки, выберите язык установки Windows
- В следующем окне внизу слева выберите пункт «Восстановление системы».
В результате вы попадете в ту же среду восстановления Windows 10, что и при использовании диска из первого варианта и сможете выполнить все те же действия по исправлению проблем с запуском или работой системы, например, использовать точки восстановления системы, проверить целостность системных файлов, восстановить реестр с помощью командной строки и не только.
https://youtu.be/Xj-zKQ_bHEI
Как пользоваться установочным диском
Если вам не подошли все приведенные выше способы, потому что операционная система не работает, но зато у вас осталась флешка или компакт-диск с установочными файлами Windows 10, то можете использовать их.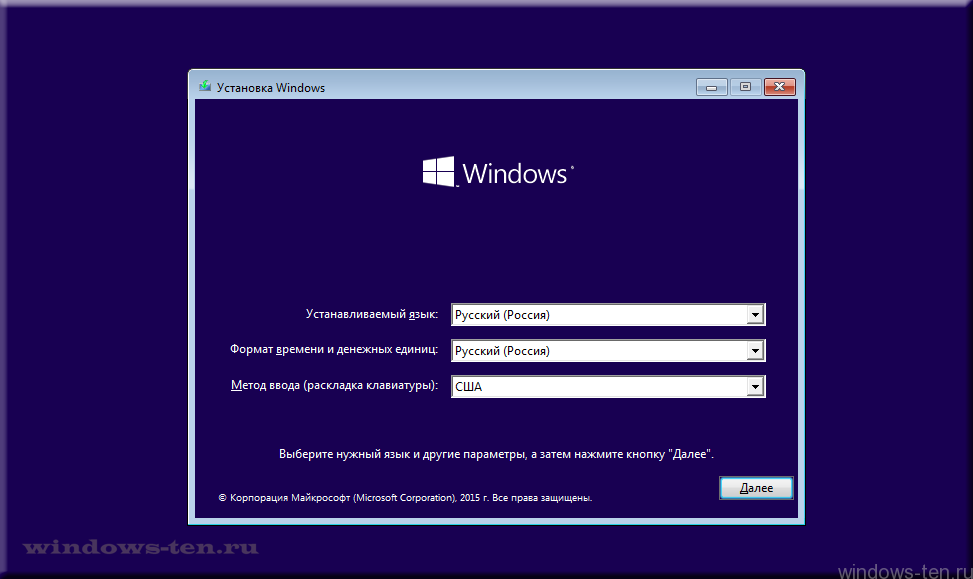
Сначала вставьте ее в разъем (или дисковод) и измените приоритетность загрузки в BIOS. Когда система загрузится с выбранного накопителя, на первом шаге выбирайте язык, а на втором – жмите по кнопке «Восстановление системы».
Дальше нужно выбрать «Поиск и устранение неисправностей».
Затем появится возможность «Вернуть компьютер в исходное состояние», или жмите кнопку «Дополнительные параметры».
Подробнее о сбросе Windows 10 к заводским настройкам написано в отдельной статье.
Из предложенных вариантов выберите тот, что вам подходит, и используйте его для возвращения компьютеру рабочего состояния.
Если ранее вы создавали точки восстановления Windows 10, то сейчас можете смело воспользоваться пунктом «Восстановление системы».
Пока ваша операционная система работает нормально лучше позаботиться о создании диска восстановления. Ведь в случае чего, он может очень вас выручить. Ну или всегда иметь в наличии флешку или диск с установочными файлами используемой на ПК системы.
Оценить статью:
(1 оценок, среднее: 5,00 из 5)
Об авторе: Аня Каминская
- Похожие записи
- Настройка или отключение прокси сервера в Windows 10
- Как отключить брандмауэр в Windows 10
- Как настроить, убрать, закрепить, переместить Панель задач в Windows
Как создать диск восстановления Windows 10 на флешку или DVD?
Решил подготовить подробную инструкцию по созданию диска восстановления в Windows 10. Покажу как создать диск восстановления на USB флешку, или компакт-диск, и как применить этот диск на практике.
Не редко бывают ситуации, когда Windows 10 просто не загружается. Это бывает не только с десяткой, но и с другими версиями Windows. И если система не загружается даже в безопасном режиме, то нам нужен загрузочный диск, с которого мы можем загрузиться, и попытаться восстановить запуск системы. В роли такого диска может выступать обычный загрузочный диск с Windows 10, или загрузочная флешка с которого так же при необходимости можно установить, или переустановить систему. Или же диск восстановления, который можно создать заранее, и держать его что называется на всякий случай. И когда компьютер откажется загружаться, то мы можем выполнить загрузку с этого диска, и попытаться восстановить работу ОС, сделать сброс, восстановить в исходное состояние, сделать откат к точке восстановления, запустить командную строку для выполнения определенных команд и т. д.
Или же диск восстановления, который можно создать заранее, и держать его что называется на всякий случай. И когда компьютер откажется загружаться, то мы можем выполнить загрузку с этого диска, и попытаться восстановить работу ОС, сделать сброс, восстановить в исходное состояние, сделать откат к точке восстановления, запустить командную строку для выполнения определенных команд и т. д.
Если вы немного запутались, то поясняю: когда Windows 10 отказывается запускаться (не важно что там, синий экран, черный экран и курсор, еще какая-то ошибка), то для того, чтобы попытаться восстановить запуск системы, нам нужен загрузочный диск. И здесь есть как минимум два варианта:
- Можно просто записать образ Windows 10 на диск, или сделать загрузочную флешку. И использовать их для восстановления системы.
- Создать диск восстановления. Если ваш компьютер уже не включается, то диск можно создать на другом компьютере с Windows 10. Главное, чтобы совпадала разрядность системы 32-бит, или 64-бит.
 Конечно же, такой диск лучше создать заранее. Именно об этом я подробно напишу в этой статье.
Конечно же, такой диск лучше создать заранее. Именно об этом я подробно напишу в этой статье.
Сам диск восстановления можно создать как на DVD диск, так и на флешку. Способы немного отличаются. Я рассмотрю оба варианта, а вы выберете более подходящий для себя. Думаю, лучше все так создавать на USB-накопитель.
Быстрый способ создать DVD диск для восстановления Windows 10
Возможно подойдет и обычный CD диск, не проверял.
Зайдите в панель управления. Самый простой способ – найти ее через поиск. Переключите режим отображения на «Крупные значки» и выберите «Резервное копирование и восстановление (Windows 7)». Несмотря на то, что там написано Windows 7, диск у нас получится именно для Windows 10.
Дальше переходим в раздел «Создать диск восстановления системы».
Вставьте в привод чистый компакт-диск, и нажмите кнопку «Создать диск».
Система запишет диск восстановления. Как им пользоваться, я покажу в конце этой статьи.
Диск восстановления Windows 10 на USB флешке
Мне кажется, это лучший вариант. Тем более, что сейчас больше количество ноутбуков без приводов. А флешки есть у всех. Этот диск создать очень просто. В системе есть отдельная функция для этого.
Откройте поиск и начните вводить «восста…». В результатах поиска выберите пункт «Восстановление».
Выбираем пункт «Создание диска восстановления».
Откроется новое окно, в котором вы увидите описание возможностей такого диска, и единственный пункт настройки: «Выполнить резервное копирование системных файлов на диск восстановления». Я советую оставить галочку. Если отключить ее, то наш накопитель будет создан быстрее, но на него не будут скопированы необходимые системные файлы, которые могут пригодится нам для восстановления Windows 10. Благодаря этим файлам можно будет восстановить систему к исходному состоянию. Поврежденные системные файлы могут быть заменены теми, что будут записаны на накопитель.
На следующем этапе нужно подключить флешку к компьютеру, или ноутбуку.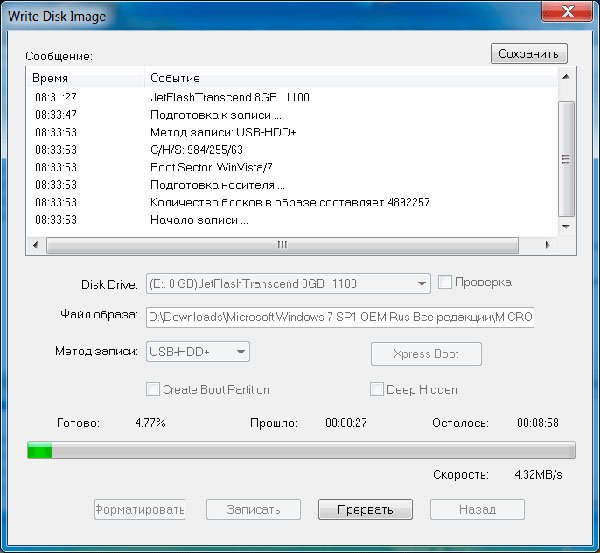 USB-накопитель должен быть минимум на 8 ГБ. Хотя у меня готовый диск занял 4.4 ГБ.
USB-накопитель должен быть минимум на 8 ГБ. Хотя у меня готовый диск занял 4.4 ГБ.
Вся информация которая находится на флешке будет удалена. Обязательно скопируйте нужные файлы в надежное место.
Выберите свой накопитель, и нажмите «Далее».
Появится уведомление, что с диска будет удалена вся информация и он будет отформатирован. Подтверждаем запись, и ждем пока закончится процесс создания диска восстановления.
По окончанию записи нажимаем на кнопку «Готово». Все, можно использовать эту флешку для восстановления Windows 10 (с той же разрядностью).
Вы можете хранить файлы на этом накопителе. Только не удаляйте те файлы, которые были записаны системой.
Можно для своих файлов создать отдельную папку, например.
Как восстановить работу Windows 10 с диска (флешки)?
Нужно просто загрузить компьютер с созданного нами диска, или USB-накопителя. Точно так же можно загрузиться с загрузочного диска, или флешки. Как его записать, я писал в начале статьи (давал ссылки на инструкции).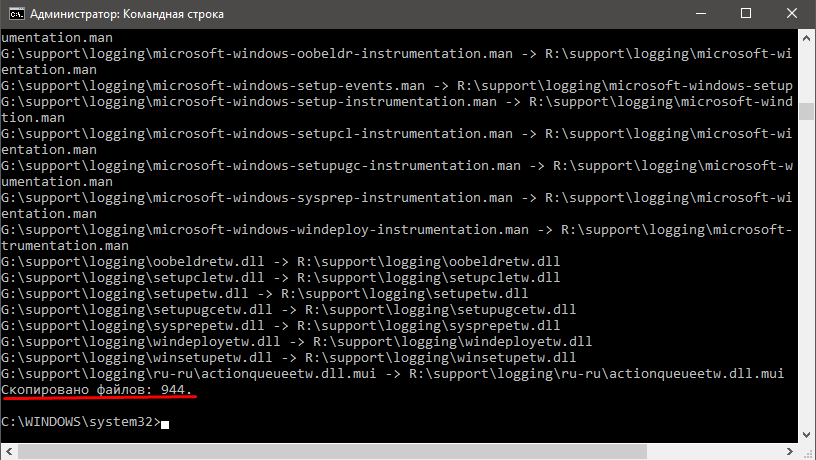
Есть два варианта:
- Зайти в BIOS своего компьютера, или ноутбука, и выставить загрузку с CD/DVD привода, или USB-накопителя.
- При включении компьютера вызвать загрузочное меню (Boot Menu), где уже выбрать необходимый способ загрузки. На разных компьютерах и ноутбуках оно вызывается разными клавишами. Для ноутбуков: ASUS – Esc, или F8. Lenovo – F12. Acer – F12 (предварительно включив функцию «F12 Boot Menu» в БИОС). Samsung – Esc. DEL – F12. На некоторых материнских платах может быть клавиша F11. Эти клавиши нужно сразу активно нажимать при включении компьютера или ноутбука.
Если вы хотите загрузиться с USB флешки, то подключайте ее в USB 2.0 (который НЕ синий внутри). У меня на ноутбуке ASUS загрузочное меню вызывается клавишей Esc. В нем я выбираю свой накопитель.
Дальше нужно немного подождать и выбрать язык.
Переходим в «Поиск и устранение неисправностей».
Выбираем «Дополнительные параметры».
Появляться разные варианты, которыми можно восстановить запуск Windows 10.
- Первым делом я советую попробовать «Восстановление при загрузке».
- Если у вас есть созданный полный образ системы, то его можно восстановить нажав на «Восстановление образа системы».
- Еще один рабочий способ – «Восстановление системы» из контрольных точек. Если восстановление было настроено на вашем компьютере. Более подробно по этому пункту я писал здесь.
Ну и «Командная строка» так же может пригодится для выполнения разных команд, которые могут восстановить запуск ОС.
Оставлю здесь еще ссылку на инструкцию по установке Windows 10. На тот случай, если не удалось восстановить работу операционной системы.
Как загрузить компьютер с флешки и восстановить данные после сбоя ОС Windows
Сбой в работе операционной системы — ситуация, с которой приходилось сталкиваться подавляющему большинству пользователей. Она может проявляться как в мелочах, — ошибка при открытии файла, так и вызывать фатальные неполадки в виде полного отказа — Windows перестает запускаться.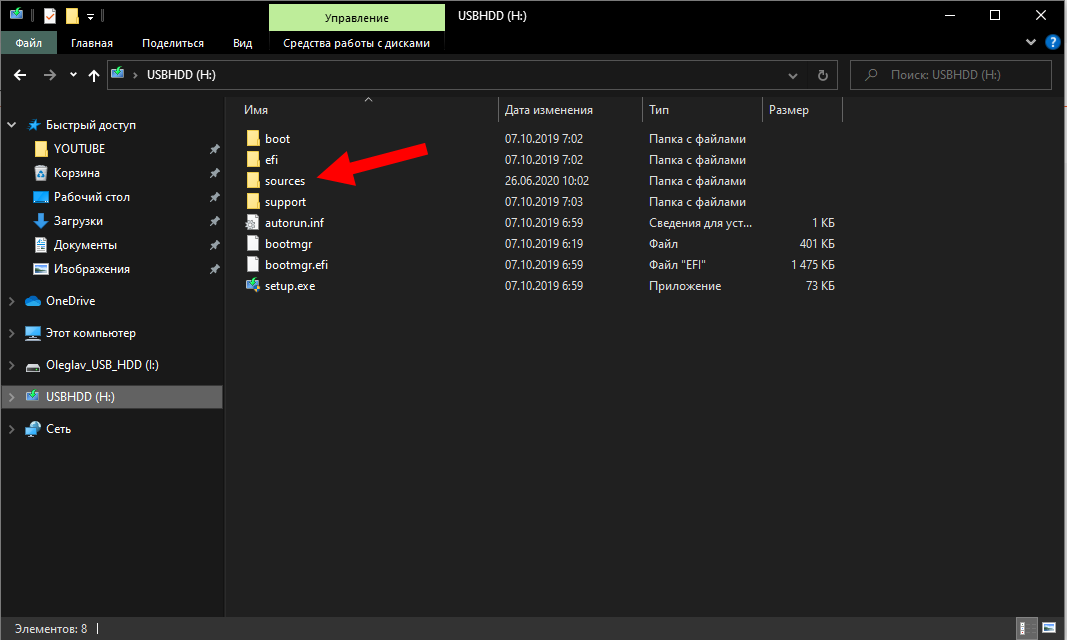 Но как быть в случае, если на ПК остались ценные данные? Не впадайте в панику! Любая ошибка подлежит исправлению и восстановлению.
Но как быть в случае, если на ПК остались ценные данные? Не впадайте в панику! Любая ошибка подлежит исправлению и восстановлению.
В этой статье мы рассмотрим как запустить компьютер с загрузочной флешки и восстановить утерянные данные.
Содержание статьи:
Создание загрузочного образа Windows. Восстановление файлов.
Перед тем как приступить непосредственно к восстановлению файлов, необходимо создать “машину”, которая, в свою очередь, позволит временно реанимировать операционную систему. Для этого нам понадобится бесплатное приложение AOMEI PE Builder и программа Starus Partition Recovery.
Давайте разберем процесс подробнее.
1. Запустите AOMEI PE Builder и нажмите Next.
2. Укажите разрядность, в зависимости от программ, которые вы будете использовать. В большинстве случаев выбором по умолчанию является 32 бит.
3. Вы можете как установить галочки на основных системных программах, которые позволят полноценно работать с ОС, так и добавить свои собственные приложения, нажав Add Files.
4. Найдите и выберите программу Starus Partition Recovery.
5. Нажмите ОК.
6. Еще раз нажмите Next.
7. Укажите устройство, на которое вы хотите сохранить образ Windows с необходимыми программами — например вашу USB флешку.
8. Дождитесь завершения процесса создания образа.
Готово!
Теперь остается только подключить загрузочный носитель к ПК с поврежденной Windows и запустить его. Помните, что буквы дисков могут не соответствовать тем, что привычны вам. Поэтому, вероятно, придется изучить их все и только потом приступать к восстановлению.
Как восстановить нужные файлы?
1. Запустите приложение Starus Partition Recovery.
2. Откройте мастера восстановления и выберите диск, который необходимо просканировать.
3. Выберите тип сканирования. Настоятельно рекомендуем воспользоваться полным анализом.Его преимущество заключается в возможности проведения низкоуровневого сканирования, что позволяет изучить каждый отдельный сектор HDD. Это позволяет восстановить по крупицам даже самый поврежденный файл.
4. Изучите файлы при помощи удобной функции предпросмотра и восстановите все необходимое следующим способом: выделите нужные документы, щелкните по любому из них правой кнопкой мыши и нажмите клавишу Восстановить.
Готово!
Теперь ваши файлы в полной безопасности.
Примечание!
Ни в коем случае не сохраняйте документы на тот же диск, с которого вы их восстанавливаете. Это может привести к процессу перезаписи данных и перманентной потере файлов.
Восстановление системы
Самым простым способом восстановить полноценное функционирование Windows является использование командной строки. Для этого нам понадобится официальный пакет ADK, который запросто можно скачать с сайта Microsoft.
Запустите программу и следуйте следующей инструкции:
1. Установите галочку рядом с параметром Средства развертывания.
2. Завершите установку.
3. Откройте меню Пуск > в диалоговом окне введите Среда средств развертывания и работы с образами > запустите приложение от имени администратора.
4. В открывшемся окне введите:
Для системы х32: C:\WinPE_x86
Для системы х64: C:\WinPE_amd64
Теперь необходимо ввести следующее:
Для системы х32: MakeWinPEMedia /ISO C:\WinPE_x86 C:\WinPE_x86\WinPE_x86.iso
Для системы х64: MakeWinPEMedia /ISO C:\WinPE_amd64 C:\WinPE_amd64\WinPE_amd64.iso
Готово!
После перезагрузки компьютера, операционная система должна вернуться к своему полноценному функционированию.
Надеемся, статья оказалась для вас полезной и помогла найти ответы на поставленные вопросы.
Похожие статьи про восстановление данных:
Дата:
Теги: USB диск, Windows, Восстановление файлов, Как восстановить, Флешка
Как создать диск восстановления Windows 10
Windows 10 оснащена достаточным количеством инструментов для восстановления и резервного копирования системы. Но, как и предыдущие версии операционной системы, она полностью не застрахована от всевозможных сбоев в работе, которые могут привести к ошибкам или невозможности загрузить Windows.
Но, как и предыдущие версии операционной системы, она полностью не застрахована от всевозможных сбоев в работе, которые могут привести к ошибкам или невозможности загрузить Windows.
Поэтому, как и на более ранних версиях ОС, рекомендуется создавать диск восстановления для получения доступа к дополнительным параметрам запуска. В этой статье разберем, как записать диск восстановления Windows 10 на флешку или внешний жесткий диск.
Создание диска восстановления Windows 10
Процесс создания диска восстановления чем-то похож на аналогичную процедуру для Windows 8. В первую очередь нужно подключить USB-накопитель или внешний жесткий диск к компьютеру.
Далее нажмите кнопку «Пуск» и наберите на клавиатуре словосочетание «диск восстановления». В результате будет найден компонент с названием «Создание диска восстановления», который вам и надо будет запустить.
Аналогично это действие можно выполнить, предварительно запустив параметры компьютера (Windows +I), и через строку поиска в верхнем правом углу найти нужный параметр.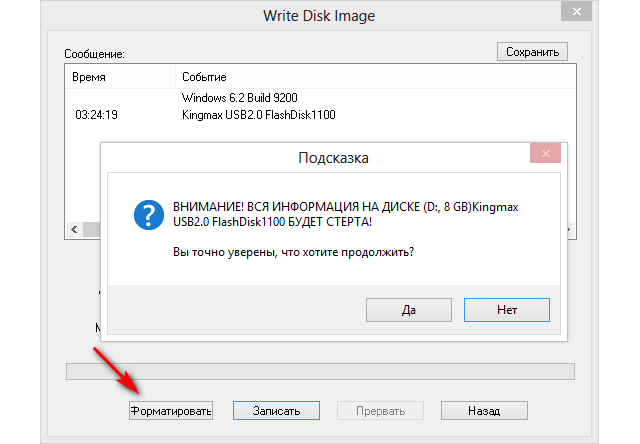
После того, как вы разрешите приложению вносить изменения на компьютере (контроль учетных записей пользователя), будет запущен мастер создания диска восстановления системы. В этом окне будет отображена краткая информация о том, для чего нужен этот инструмент.
Здесь же вы увидите флажок с надписью « Выполнить резервное копирование системных файлов на диск восстановления». Снимать его не рекомендуется, т.к. это снизит вероятность удачного восстановления системы в будущем. Нажмите кнопку «Далее».
! Минимальный объем USB-накопителя для записи диска восстановления будет завить от версии Windows 10 и добавления или исключения системных файлов. В любом случае объем флешки не должен быть меньше 4 Гб.
На следующем шаге, в зависимости от выбранных ранее параметров, будет указан минимальных необходимый объем диска и доступные накопители для записи.
Убедитесь, что на вашем устройстве нет каких-либо нужных данных, т. к. они все будут удалены в процессе работы мастера. Выберите необходимый накопитель и нажмите «Далее».
к. они все будут удалены в процессе работы мастера. Выберите необходимый накопитель и нажмите «Далее».
В следующем окне будет отображено предупреждение о том, что данные на диске будут удалены. Это последний шанс сохранить важную информацию с накопителя. Когда вы будете готовы запустить процесс, нажмите кнопку «Создать».
Далее ваш USB-накопитель будет отформатирован и на него будут скопированы средства восстановления системы. Это процесс может занять несколько десятков минут в зависимости от производительности компьютера, скорости записи и объема записываемой информации (с системными файлами или без).
Когда процесс записи завершиться, вы будете проинформированы об этом. Нажмите кнопку «Готово».
Все. Диск восстановления создан. У меня для Windows 10 x64 с включением системных файлов объем занятого места на флешке составил 3,6 Гб.
Теперь если по какой-либо причине ваша система Windows 10 не будет запускаться, вы можете загрузиться с только что созданного диска, войти в дополнительные параметры и использовать несколько вариантов для восстановления системы.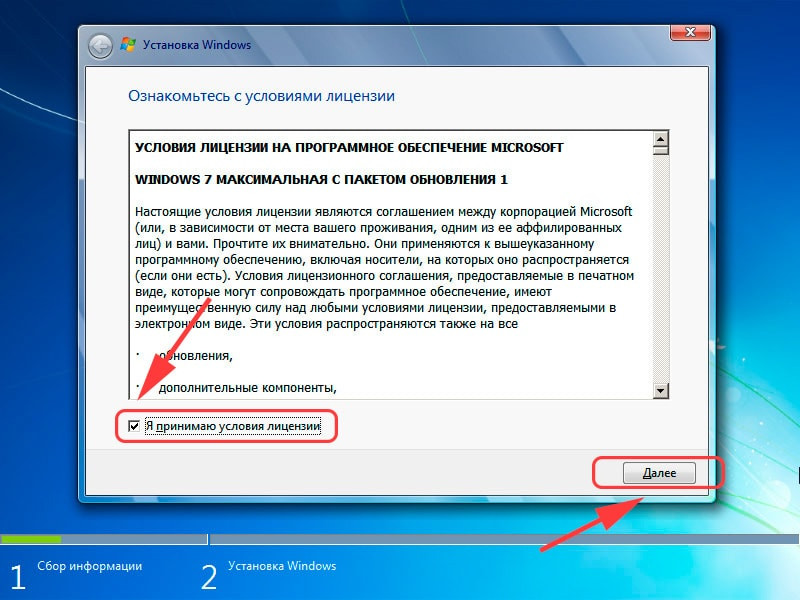
На будущее следует учитывать, что версии Windows 10 на диске восстановления и на компьютере, который вы хотите восстановить, должны совпадать. С помощью 32-битного диска можно реанимировать только 32-битную версию Windows, также и для 64-разрядных редакций.
7 вещей, которые можно сделать с USB-накопителем восстановления Windows 10
Мы рекомендуем вам создать диск восстановления сразу после установки Windows 10 на новый компьютер. Когда Windows 10 перестает работать, и вы не можете использовать свои приложения или получить доступ к файлам, это может быть вам спасением. Что именно вы можете с этим делать? Как это может помочь вам в трудный час? Он предоставляет вам инструменты и параметры для сброса, восстановления или работы с Windows 10, чтобы вернуть ее к жизни. Вот семь вещей, которые вы можете сделать с помощью диска восстановления Windows 10:
Как запустить USB-накопитель восстановления для Windows 10
Чтобы воспользоваться преимуществами USB-накопителя для восстановления, сначала необходимо загрузить систему с созданного вами накопителя. Вставьте USB-накопитель восстановления в свой компьютер и убедитесь, что он загружается с него при следующей перезагрузке. После загрузки диск восстановления сначала показывает варианты раскладки клавиатуры, которую вы хотите использовать. Найдите язык, который вы хотите использовать для набора текста в среде восстановления, и щелкните или коснитесь его имени. Если ваша раскладка клавиатуры не отображается на этом первом экране, перейдите « См. Другие раскладки клавиатуры». »Для большинства людей макет« US »работает хорошо, даже если они не говорят по-английски.
Вставьте USB-накопитель восстановления в свой компьютер и убедитесь, что он загружается с него при следующей перезагрузке. После загрузки диск восстановления сначала показывает варианты раскладки клавиатуры, которую вы хотите использовать. Найдите язык, который вы хотите использовать для набора текста в среде восстановления, и щелкните или коснитесь его имени. Если ваша раскладка клавиатуры не отображается на этом первом экране, перейдите « См. Другие раскладки клавиатуры». »Для большинства людей макет« US »работает хорошо, даже если они не говорят по-английски.
Выберите раскладку клавиатуры, используемую для диска восстановления Windows 10
На следующем экране выберите « Troubleshoot », чтобы получить доступ ко всем параметрам восстановления.
Устранение неполадок с использованием диска восстановления Windows 10
Инструмент запущен, и мы готовы восстановить Windows 10. Теперь давайте посмотрим, что вы можете сделать с диском восстановления:
1.
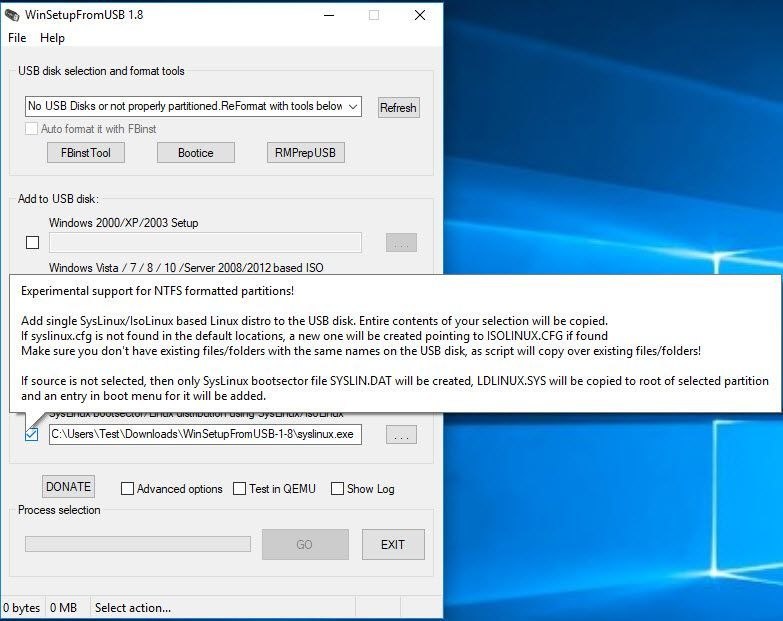 Используйте USB-накопитель восстановления для сброса Windows 10
Используйте USB-накопитель восстановления для сброса Windows 10
Сброс Windows 10 удаляет все ваши личные файлы и настройки с компьютера.Есть две причины для запуска сброса:
- Вы хотите избавиться от всех файлов и изменений в настройках Windows 10. Это рекомендуется как радикальный способ начать все заново. Это может улучшить производительность Windows 10, если вы накопили много системных изменений и ваш компьютер стал медленнее.
- Вы хотите передать свой компьютер кому-то другому и хотите защитить свою конфиденциальность. При выполнении сброса ваши личные данные и настройки не будут доступны вместе с ПК.
На экране устранения неполадок выберите « Восстановить с диска ».
Восстановление Windows 10 с диска
Вам предоставляется два варианта сброса:
- « Просто удали мои файлы » — личные файлы удаляются, а настройки Windows 10 сбрасываются до значений по умолчанию. Однако ваши личные файлы все еще можно восстановить с помощью инструмента для восстановления данных.

- « Полностью очистите диск » — убедитесь, что ваши данные и настройки недоступны после того, как вы закончите.Данные полностью удаляются, и обычные инструменты восстановления больше не могут их восстановить. Это лучший вариант, когда вам нужна полная конфиденциальность. Однако процесс занимает намного больше времени.
Выберите вариант, соответствующий вашим потребностям.
Сброс Windows 10 с диска восстановления
Windows 10 проходит небольшую подготовку, и когда она будет готова, она представляет вам окончательное подтверждение процесса сброса. Щелкните или коснитесь « Recover », чтобы начать.
Сброс Windows 10 с диска восстановления
2. Используйте USB-накопитель восстановления для восстановления Windows 10 до предыдущего состояния
Windows 10 создает точки восстановления, которые позволяют откатить изменения, которые приводят к неисправности вашей системы. Рекомендуется регулярно создавать точки восстановления, особенно перед серьезными обновлениями оборудования или программного обеспечения. Когда все кажется потерянным, восстановление системы может быть спасением и позволяет вам вернуться и восстановить с плохого драйвера, неудачного обновления Windows 10 или неприятного приложения.Дополнительные сведения см. В разделе Что такое восстановление системы и как создать точку восстановления в Windows.
Когда все кажется потерянным, восстановление системы может быть спасением и позволяет вам вернуться и восстановить с плохого драйвера, неудачного обновления Windows 10 или неприятного приложения.Дополнительные сведения см. В разделе Что такое восстановление системы и как создать точку восстановления в Windows.
На экране устранения неполадок выберите « Дополнительные параметры. “
Дополнительные параметры, предлагаемые диском восстановления Windows 10
На экране « Дополнительные параметры » выберите параметр « Восстановление системы ».
Доступ к восстановлению системы с диска восстановления Windows 10
Полную процедуру работы с восстановлением системы с диска восстановления см. В разделе Запуск восстановления системы, когда не удается войти в Windows.
3. Используйте USB-накопитель восстановления, чтобы вернуться к предыдущей версии Windows 10
.
Переход на более раннюю версию Windows 10 или, как ее называет Microsoft, возврат к предыдущей версии, доступен на экране « Advanced options ».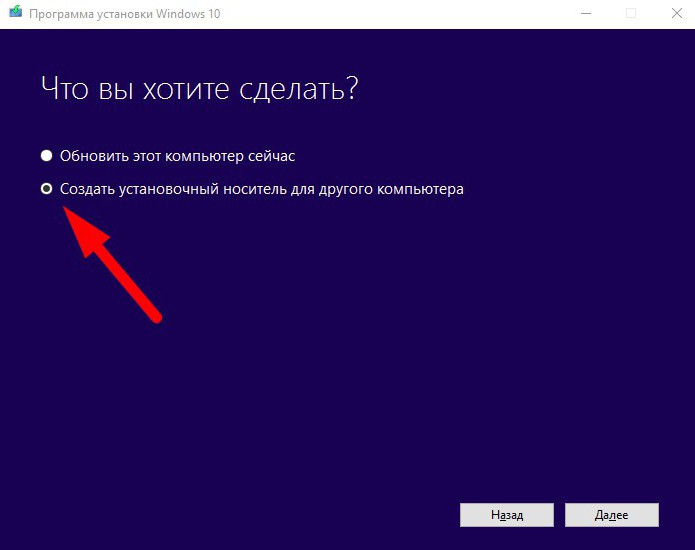 Щелкните или коснитесь « Вернуться к предыдущей версии ».
Щелкните или коснитесь « Вернуться к предыдущей версии ».
Возврат к предыдущей версии Windows 10
На следующем экране вас попросят подтвердить операционную систему, для которой вы хотите выполнить откат. В нашем случае у нас установлена только Windows 10, поэтому мы выбрали ее.
Возврат к более старой версии Windows 10
На следующем экране вы получите предупреждение о потере приложений и настроек, установленных или измененных с момента последнего обновления. Щелкните или коснитесь « Вернуться к предыдущей версии », чтобы начать процесс.
Возврат к более старой версии Windows 10
4. Используйте USB-накопитель восстановления для замены Windows 10 и ваших данных на образ системы
Windows 10 может создать образ всего раздела, на котором он установлен, вместе со всеми приложениями и личными файлами, хранящимися в нем.Образ системы представляет собой полную копию системного раздела, и в файле резервной копии нет различий между системными и личными данными. Когда вы используете диск восстановления для восстановления Windows 10 с помощью образа системы, все системные и личные данные заменяются тем, что было доступно на момент резервного копирования. Все изменения, внесенные с момента создания этой резервной копии, будут потеряны.
Когда вы используете диск восстановления для восстановления Windows 10 с помощью образа системы, все системные и личные данные заменяются тем, что было доступно на момент резервного копирования. Все изменения, внесенные с момента создания этой резервной копии, будут потеряны.
Доступ к восстановлению образа системы осуществляется с экрана « Advanced options », щелкнув или коснувшись « System Image Recovery .”
Использование восстановления образа системы с диска восстановления Windows 10
На следующем экране выберите операционную систему, которую вы хотите восстановить. Это запустит приложение восстановления образа системы, в котором вы завершите восстановление.
5. Используйте USB-накопитель восстановления для восстановления Windows 10 при запуске
Если при запуске Windows 10 возникают проблемы, их можно исправить с диска восстановления. Чтобы восстановить загрузку, на экране « Advanced options » диска восстановления выберите « Startup Repair .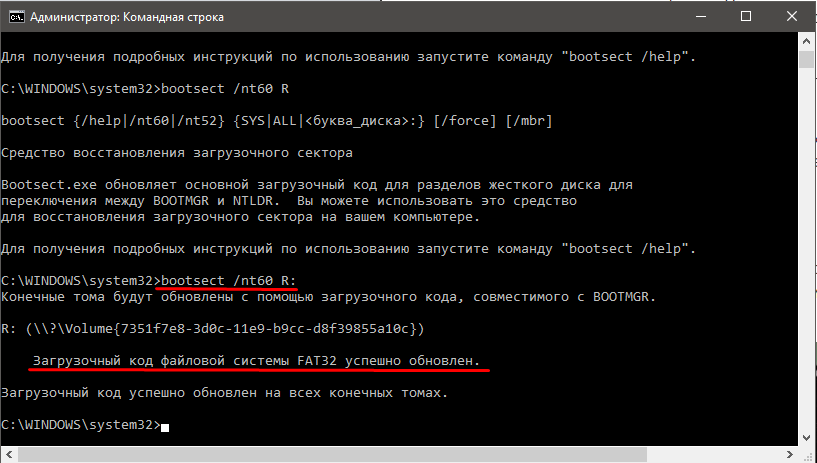 ”
”
Восстановление при загрузке с помощью диска восстановления Windows 10
На следующем экране выберите операционную систему, которую вы хотите восстановить. Программа устранения неполадок Windows 10 запускается в течение нескольких минут, на ней отображается экран Диагностика ниже.
Диагностика вашего ПК с помощью диска восстановления Windows 10
Когда это будет сделано, вам будут представлены варианты ремонта, определенные для вашей системы. Если он не может определить проблемы и исправить, он предлагает вам возможность вернуться к инструменту восстановления.
6. Используйте USB-накопитель восстановления для запуска командной строки
Запуск командной строки с диска восстановления, на экране « Дополнительные параметры » щелкните или коснитесь « Командная строка ».
Запуск командной строки с диска восстановления Windows 10
Появится окно командной строки, и вы сможете начать вводить команды. Когда вы закончите, введите команду « Exit », чтобы вернуться к инструменту Recovery .
Командная строка с диска восстановления Windows 10
7. Используйте USB-накопитель восстановления для доступа к настройкам прошивки BIOS или UEFI.
Для повторного использования системы может потребоваться внесение изменений в прошивку UEFI или BIOS вашего ПК или устройства с Windows 10. Диск восстановления позволяет получить доступ к UEFI или BIOS. На экране « Advanced options » щелкните или коснитесь « UEFI Firmware Settings ».
Доступ к настройкам прошивки UEFI с помощью диска восстановления Windows 10
Затем нажмите или коснитесь Перезагрузить , чтобы начать процесс.
Перезагрузите, чтобы изменить настройки прошивки UEFI с помощью диска восстановления Windows 10
После перезагрузки ваш компьютер или устройство загружает настройки BIOS или UEFI, в которых вы можете внести изменения.
Вы исправили свои проблемы с Windows 10?
Диск восстановления Windows 10 — важный инструмент для устранения сбоев и проблем в системе.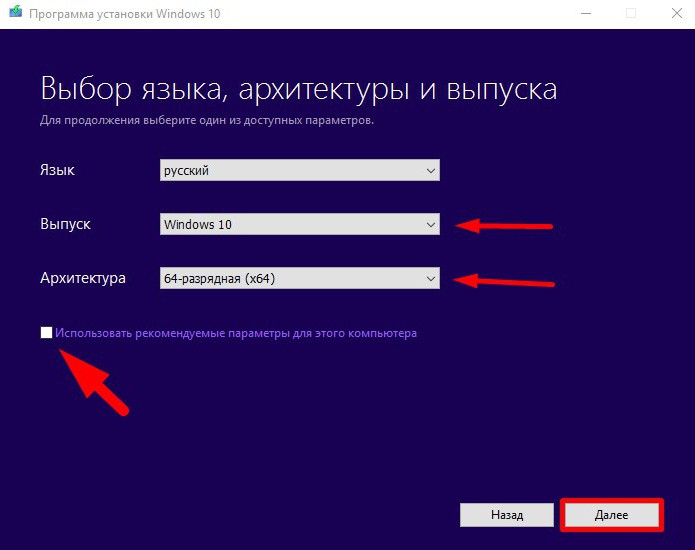 Когда Windows 10 не запускается или не работает правильно, диск восстановления дает вам возможность исправить ваши проблемы. Попробуйте, посмотрите, как это работает, и расскажите нам о своем опыте работы с диском восстановления Windows 10.Удалось ли вам решить проблемы с Windows 10?
Когда Windows 10 не запускается или не работает правильно, диск восстановления дает вам возможность исправить ваши проблемы. Попробуйте, посмотрите, как это работает, и расскажите нам о своем опыте работы с диском восстановления Windows 10.Удалось ли вам решить проблемы с Windows 10?
Как использовать диск восстановления системы в Windows 10 (компакт-диск или USB-накопитель)
Восстановление разделов жесткого диска
Начиная с Windows 7, скрытые разделы также создаются вместе с основными разделами при установке операционной системы. Вы не можете увидеть скрытые разделы в проводнике Windows, так как они отображаются только в окне «Управление дисками» как:
- Система зарезервирована.
- Безымянный (раздел восстановления).
Раздел Зарезервировано системой хранит файлы данных конфигурации загрузки (BCD) и загрузчик системы (bootmgr). Таким образом, система защищает загрузочные файлы операционной системы, и этот раздел используется для входа в среду восстановления системы.
Если операционная система перестает работать и не загружается из-за повреждения системных файлов, вы можете восстановить их с помощью среды восстановления Windows. Вы можете запустить его, нажав F8 при запуске компьютера .
Перейти к просмотру
Запустив Среда восстановления Windows , выберите Восстановление системы или Устранение неполадок . Названия пунктов меню могут различаться в зависимости от версии операционной системы и способа запуска среды восстановления Windows.
Диск восстановления можно создать на жестком диске при установке операционной системы (это то, что обычно делают в последних версиях Windows) или сохранить его отдельно на компакт-диске, DVD-диске или USB-накопителе.Такой диск содержит данные, необходимые для восстановления системы.
Как восстановить Windows 10 с помощью диска восстановления?
Как создать диск восстановления Windows 10
Вы ищете, как создать диск восстановления Windows 10? Просто сделайте следующее:
- Открыть Панель управления / Восстановление .

- Выберите Создать диск восстановления .
- Вставьте диск в привод.
- Выберите его в качестве места для сохранения диска восстановления системы и создайте его в соответствии с указаниями системы.
Для записи диска восстановления вам понадобится CD / DVD.
Как создать USB-накопитель восстановления Windows 10
Вы ищете как создать USB-накопитель восстановления Windows 10? Просто сделайте следующее:
- Открыть Панель управления / Восстановление .
- Выберите Создать диск восстановления .
- Вставьте флешку.
- Выберите его в качестве места для сохранения диска восстановления системы и создайте его в соответствии с указаниями системы.
Для создания диска восстановления вам понадобится запасной USB-накопитель.
Где скачать образ для восстановления системы
Перейти к просмотру
Если вы по какой-то причине не создали образ для восстановления системы, и ваша Windows больше не работает должным образом, ее все равно можно восстановить с помощью образа для восстановления операционной системы.
Такой образ можно создать сразу после установки операционной системы и программного обеспечения или в любой другой момент, когда вы работаете с вашей системой.
Вы можете скачать бесплатную утилиту Microsoft и создать такой образ. Для этого сделайте следующее:
Скачайте утилиту, установите и запустите.
- Программа выполнена в виде пошагового мастера. Следуйте его рекомендациям, чтобы создать образ и записать его на DVD-диск или USB-накопитель.
Примечание . Не запускайте диск восстановления системы из Windows, которая используется в данный момент. Правильный метод — зайти в BIOS, изменить последовательность загрузки так, чтобы сначала был загружен носитель, содержащий образ системы, а затем перезагрузить компьютер.
Важная информация: Создавать образ следует только на исправно работающей системе без вирусов и ошибок. После восстановления вы получаете точную копию системы, какой она была на момент создания образа.
Восстановление Windows 10 с помощью установочного диска
Ищете способ восстановить Windows 10 с помощью установочного диска? Просто сделайте следующее:
- Зайдите в BIOS или UEFI, чтобы изменить последовательность загрузки, чтобы операционная система загружалась с CD, DVD или USB-диска (в зависимости от вашего установочного диска).
- Вставьте установочный диск Windows в привод DVD (или подключите его к порту USB).
- Перезагрузите компьютер и подтвердите загрузку с компакт-диска.
- В появившемся меню выберите в меню Устранение неполадок / Восстановление компьютера . Следуйте инструкциям мастера. Все остальное программа восстановления сделает автоматически.
- Дождитесь завершения процесса восстановления и перезагрузите компьютер.
Диск восстановления системы от производителя ноутбука
Для восстановления Windows в этом случае вы можете использовать те же методы для портативного компьютера, что и для настольного компьютера. В отличие от настольного компьютера, у ноутбука есть дополнительная опция, когда дело касается восстановления системы: вы можете восстановить его до заводских настроек с помощью скрытого раздела восстановления, предустановленного производителем.
В отличие от настольного компьютера, у ноутбука есть дополнительная опция, когда дело касается восстановления системы: вы можете восстановить его до заводских настроек с помощью скрытого раздела восстановления, предустановленного производителем.
Перейти к просмотру
При восстановлении ноута до заводских настроек:
- Все пользовательские данные в системном разделе портативного компьютера будут удалены.
- Системный раздел будет отформатирован.
- Будут установлены все заводские программы и приложения.
Для восстановления заводских настроек ноутбука:
- Запустите на портативном компьютере программу восстановления заводских настроек.
Примечание . Это можно сделать разными способами в зависимости от производителя. На некоторых устройствах эта утилита запускается нажатием определенной клавиши или комбинации клавиш при запуске ноутбука, в то время как другие выполняют процедуру восстановления с помощью собственного программного обеспечения (которое обычно устанавливается на заводе).
- В меню выберите «Восстановление системы» или «Восстановить заводские настройки» и следуйте инструкциям.
- Дождитесь завершения процесса восстановления системы.
- Перезагрузите компьютер.
В результате вы получите операционную систему вашего ноутбука в том же состоянии, в каком она была при покупке в магазине.
Восстановление данных с жесткого диска
Перейти к просмотру
Если восстановление вашей системы Windows 10 с использованием образа операционной системы привело к форматированию жесткого диска и потере данных, наиболее эффективным способом будет использование Hetman Partition Recovery .
Для этого выполните следующие действия:
- Скачайте, установите и запустите. Узнайте о функциях программы и пошаговом руководстве.
- По умолчанию пользователям предлагается запустить Мастер восстановления файлов . Нажмите «Далее» , и программа попросит вас выбрать диск, с которого вы хотите восстановить файлы.

- Дважды щелкните диск и выберите тип анализа. Выберите «Полный анализ» и дождитесь завершения процедуры сканирования диска.
- Когда сканирование закончится, вам будут показаны файлы для восстановления. Выберите нужные и нажмите «Восстановить» .
- Выберите один из предложенных вариантов сохранения файлов. Не сохраняйте восстановленные файлы на диск, с которого они были ранее удалены, поскольку их можно стереть.
Восстановить разделы жесткого диска
Восстановить удаленный, поврежденный или потерянный раздел жесткого диска стандартными средствами Windows невозможно.Windows может только помочь вам обнаружить потерю раздела и создать новый раздел вместо потерянного старого. В этом случае в окне «Управление дисками» будет отображаться неформатированная или невыделенная область на диске.
Восстановление несистемного раздела жесткого диска
Просто сделайте следующее:
- Скачайте, установите и запустите Hetman Partition Recovery.
 Узнайте о функциях программы и пошаговом руководстве.
Узнайте о функциях программы и пошаговом руководстве. После запуска программа найдет и отобразит все физические диски, а также доступные и недоступные разделы и области на ваших дисках, показывая эту информацию в левой части главного окна.
- Дважды щелкните значок на диске или в области, из которой необходимо восстановить файлы, и выберите тип анализа (в нашем случае это область без форматирования, ). Выберите «Полный анализ» и дождитесь завершения процедуры сканирования диска.
- Когда сканирование закончится, вам будут показаны все найденные файлы. Выберите нужные и нажмите «Восстановить» .
- Выберите один из предложенных вариантов сохранения файлов. Не сохраняйте восстановленные файлы на диск, с которого они были ранее удалены, поскольку их можно стереть.
Восстановление системного раздела жесткого диска
Если системный раздел потерян, компьютер не загрузится.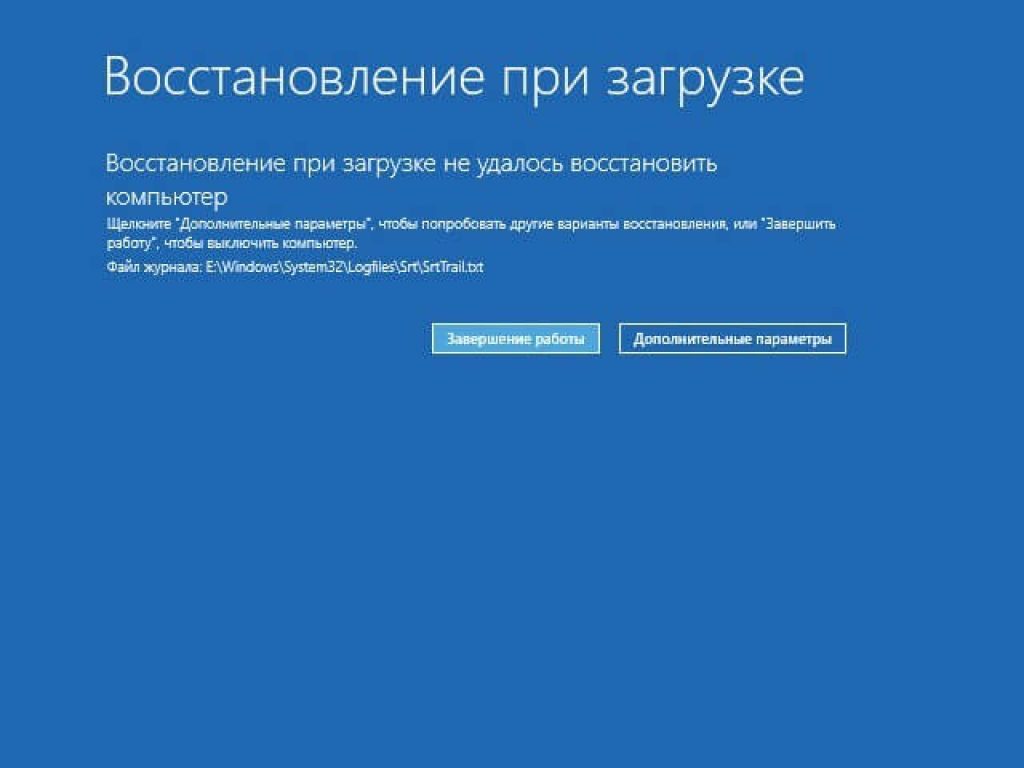
Вот почему:
- Отключите и выньте из компьютера жесткий диск, на котором был утерян системный раздел.
- Подключите этот жесткий диск к другому компьютеру.
- Убедитесь, что ваш жесткий диск правильно распознается другим компьютером.
- Теперь выполните шаги, указанные в предыдущем разделе.
Восстановление системного раздела жесткого диска с помощью LiveCD
Если нет возможности подключить жесткий диск с утерянным или поврежденным системным разделом к другому компьютеру, вы можете восстановить такой раздел, запустив компьютер с LiveCD, альтернативной портативной версией операционной системы.
Для этого выполните следующие действия:
- Найдите LiveCD, который подходит для ваших нужд, загрузите его и скопируйте на CD \ DVD или флешку.
- Подключите LiveCD к компьютеру и включите его. Компьютер автоматически загрузится с LiveCD.
- Скопируйте файлы из системного раздела на другой носитель (часто это может быть внешний жесткий диск).

Перейти к просмотру
Восстановлен ли системный диск Windows 10? Оставляйте отзывы и задавайте вопросы в комментариях.
Как создать диск восстановления для любой операционной системы
Если вы недавно приобрели компьютер, то, возможно, заметили, что он не поставляется с физическим диском восстановления или установочным диском для вашей операционной системы. Большинство производителей прекратили предоставление этих дисков, чтобы снизить затраты и предотвратить пиратство. Однако, если ваша операционная система не загружается или вам нужно устранить проблемы, вам понадобится носитель для восстановления, чтобы исправить это.
Большинство компьютеров позволяют разделить жесткий диск на разделы или назначить дополнительный диск в качестве диска восстановления, но если проблемы возникают из-за жесткого диска, это восстановление будет бесполезным.Создание отдельного восстановления на USB / флеш-накопителе — более надежный способ гарантировать, что у вас всегда будет доступ к носителю для устранения неполадок.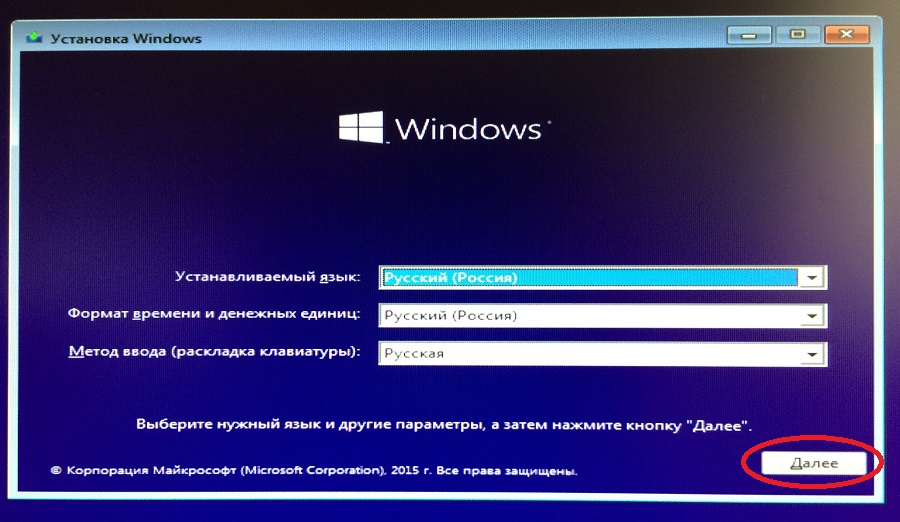 Всегда лучше подготовиться, сделав свой собственный прямо сейчас, чем ждать, пока он вам действительно понадобится!
Всегда лучше подготовиться, сделав свой собственный прямо сейчас, чем ждать, пока он вам действительно понадобится!
К счастью, это простой процесс для всех операционных систем, включая Windows, Mac, Linux и Chrome OS. Мы рекомендуем использовать флэш-накопитель вместо CD / DVD . Многие новые компьютеры больше не имеют оптического привода (CD / DVD), поэтому наличие USB-накопителя для восстановления гарантирует, что вы сможете использовать его с любым компьютером или ноутбуком.
ОКНА 10
На панели задач найдите и выберите «Создать диск восстановления». При появлении запроса введите пароль администратора.
Когда инструмент откроется, убедитесь, что установлен флажок «резервное копирование системных файлов на диск восстановления», и нажмите «Далее».
Подключите к компьютеру USB-накопитель, размер которого равен или больше рекомендованного размера, отображаемого Windows. Убедитесь, что этот USB-накопитель предназначен только для резервного копирования, поскольку все файлы, находящиеся на нем, будут удалены во время процесса резервного копирования.
Когда это будет сделано, вы можете увидеть на последнем экране вариант «Удалить раздел восстановления с вашего ПК». Это в основном личные предпочтения, и их можно выбрать, если вы хотите освободить место на жестком диске. В противном случае нажмите Готово, и все готово.
ОКНА 8 / 8.1
Мы будем использовать программу Recovery Media Creator, которая уже установлена на вашем компьютере.
Коснитесь клавиши Windows на клавиатуре, чтобы перейти на начальный экран, введите «Recovery Drive» и нажмите Enter, чтобы открыть инструмент «Создать диск для восстановления».В качестве альтернативы для пользователей Windows с классическим меню «Пуск» просто откройте меню «Пуск», введите «Recovery Drive» в строку поиска и откройте мастер.
Вставьте флэш-накопитель в USB-порт и следуйте инструкциям мастера на экране, чтобы создать диск восстановления, аналогично шагам выше для Windows 10.
Этот инструмент также дает вам возможность переместить диск восстановления с жесткого диска на USB-накопитель, тем самым удалив его с системного диска на компьютере, где он хранится.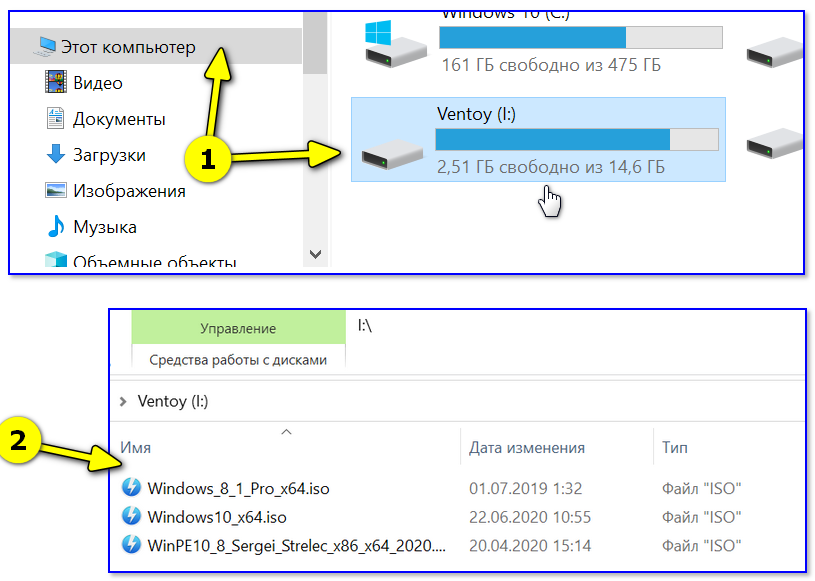 Это может помочь освободить дисковое пространство на устройствах с ограниченным объемом памяти.
Это может помочь освободить дисковое пространство на устройствах с ограниченным объемом памяти.
Просто имейте в виду, что вам понадобится USB-накопитель для обновления или перезагрузки компьютера в будущем, если вы решите его переместить.
ОКНА 7
Для Windows 7 вам придется использовать CD / DVD для создания носителя для восстановления, поскольку он не позволяет использовать USB / флеш-накопитель. Однако процесс все еще очень похож на создание восстановления в Windows 8 / 8.1.
В Windows 7 он называется диском восстановления системы и позволяет получить доступ к таким инструментам, как Восстановление при загрузке, которые могут исправить проблемы, мешающие загрузке операционной системы.
Начните с повторного нажатия клавиши Windows, чтобы открыть меню «Пуск» (или нажмите кнопку «Пуск» в нижнем левом углу рабочего стола), введите «Диск восстановления системы» в строке поиска меню и нажмите Enter, чтобы открыть его. Убедитесь, что у вас есть CD / DVD в оптическом приводе, и следуйте инструкциям мастера на экране, чтобы создать восстановительный диск.
Убедитесь, что у вас есть CD / DVD в оптическом приводе, и следуйте инструкциям мастера на экране, чтобы создать восстановительный диск.
MAC OS X
На компьютерах Apple
используется OS X Recovery, которая включает инструменты для переустановки операционной системы, восстановления из резервной копии Time Machine, управления дисками и т. Д.
Modern Mac даже поддерживают восстановление через Интернет, поэтому при необходимости они могут загружать программное обеспечение для восстановления OS X с серверов Apple, устраняя необходимость в диске восстановления в большинстве случаев. Эти функции интегрированы в прошивку UEFI Mac, поэтому он может загружать и использовать инструменты восстановления, даже если ваш жесткий диск полностью очищен. Довольно круто, но вам понадобится доступ в Интернет, чтобы использовать эти функции.
Рекомендуется создать диск восстановления на случай, если вы не можете выйти в Интернет, когда вам нужно использовать эти программы, или если ваш Mac не поставляется с программой Internet Recovery.
Для начала вам необходимо загрузить OS X Recovery Disk Assistant с веб-сайта Apple. Запустите его, выберите внешний диск для установки программного обеспечения восстановления (убедитесь, что USB-накопитель вставлен в компьютер) и следуйте инструкциям на экране. После этого вы сможете загрузить любой Mac, удерживая клавишу Option, выбрав диск восстановления и получив доступ к среде восстановления с этой флеш-накопителя.
LINUX
При установке Linux нет необходимости создавать отдельный диск восстановления.Вы можете просто сохранить загрузочный USB-накопитель, SD-карту, DVD или компакт-диск с живой средой вашего дистрибутива Linux, которая уже включает все доступные инструменты для устранения неполадок.
Если ваш дистрибутив когда-либо становится поврежденным и не загружается, просто вставьте Live CD или привод и используйте прилагаемые инструменты для решения проблемы.
ХРОМ ОС
В операционных системах Chrome вы можете фактически создать диск восстановления в любой операционной системе, а не только в Chrome OS, если в системе установлен Google Chrome.
Установите Утилиту восстановления Chromebook из Интернет-магазина Chrome, вставьте USB-накопитель или SD-карту объемом не менее 4 ГБ и выберите свою конкретную модель Chromebook во время запроса. Эта программа создаст диск восстановления со всеми системными файлами Chrome OS на нем и позволит вам переустановить всю операционную систему Chrome, если это когда-либо понадобится.
Обратите внимание, что ваше программное обеспечение будет работать только с номером модели, который вы ввели во время установки; Если вам нужно использовать программное обеспечение на другой модели Chromebook, соответствующую версию необходимо будет поместить на флэш-накопитель или SD-карту.
КАК ПОЛЬЗОВАТЬСЯ ВОССТАНОВЛЕНИЕМ
Чтобы загрузиться с любого носителя для восстановления, просто вставьте USB-накопитель, CD / DVD и т. Д. В компьютер и перезагрузитесь / включите питание.
Перед загрузкой, если вы еще не сделали этого, убедитесь, что порядок загрузки вашего компьютера установлен правильно, чтобы ваш компьютер знал, что нужно искать диск и обращаться к носителю восстановления на нем, вместо попытки загрузки с жесткий диск на рабочий стол вроде нормально.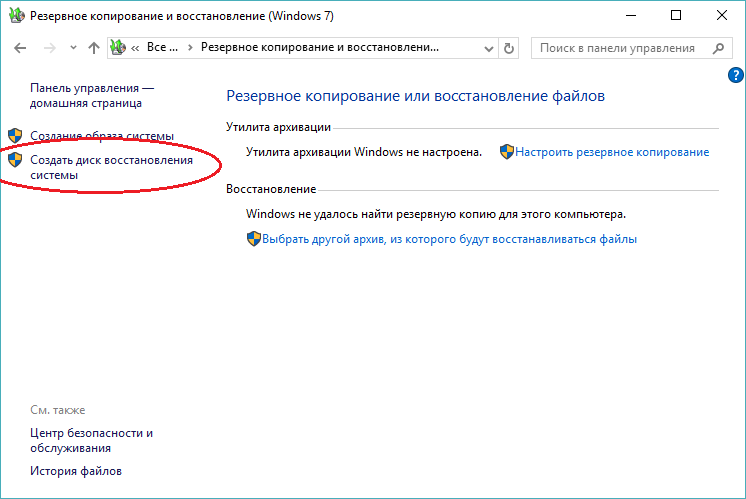 Это изменено в BIOS вашего компьютера (базовая система ввода / вывода), которая представляет собой набор компьютерных инструкций, загружаемых в каждую систему, которая управляет операциями ввода и вывода, в основном для инициализации и тестирования аппаратных компонентов перед загрузкой и управления некоторыми функциями системы.
Это изменено в BIOS вашего компьютера (базовая система ввода / вывода), которая представляет собой набор компьютерных инструкций, загружаемых в каждую систему, которая управляет операциями ввода и вывода, в основном для инициализации и тестирования аппаратных компонентов перед загрузкой и управления некоторыми функциями системы.
Во время запуска где-то на экране будут инструкции по нажатию клавиши (клавиш) для доступа к меню BIOS вашего компьютера. Хотя «удалить» и «F2» — две наиболее распространенные кнопки BIOS, они различаются для каждого компьютера. Если вы не видите эту опцию на экране во время загрузки компьютера, обратитесь к руководству по эксплуатации или выполните поиск по номеру модели компьютера и «ключу BIOS» в любой поисковой системе.
Как только вы войдете в меню BIOS, вам нужно будет найти пункт меню «Boot». Имейте в виду, что все системы будут выглядеть по-разному.Иногда «загрузка» будет отдельным отдельным меню, но иногда оно будет содержаться в другом разделе. Продолжайте искать, пока не найдете раздел, содержащий параметры загрузки / конфигурацию / приоритеты / порядок.
Продолжайте искать, пока не найдете раздел, содержащий параметры загрузки / конфигурацию / приоритеты / порядок.
Используйте клавиши со стрелками для навигации по меню и нажмите «Enter», чтобы выбрать или изменить что-либо. Найдите экран порядка загрузки, в котором перечислены загрузочные устройства. Как правило, это ваш жесткий диск, привод CD / DVD, USB-накопитель и, возможно, многое другое. У вас будет несколько слотов для упорядочивания загрузки, как бы вам ни хотелось.
Чтобы получить доступ к носителю для восстановления, установите диск, содержащий носитель для восстановления, в качестве варианта загрузки №1; например, при использовании диска восстановления CD / DVD вы захотите выбрать дисковод CD / DVD как первый в порядке загрузки. Компьютер будет пытаться загрузиться с устройств в выбранном порядке, пока не найдет устройство с загрузочным носителем. После того, как вы правильно настроили порядок загрузки, сохраните изменения и выйдите из BIOS. Затем компьютер должен перезагрузиться и распознать подключенный носитель для восстановления.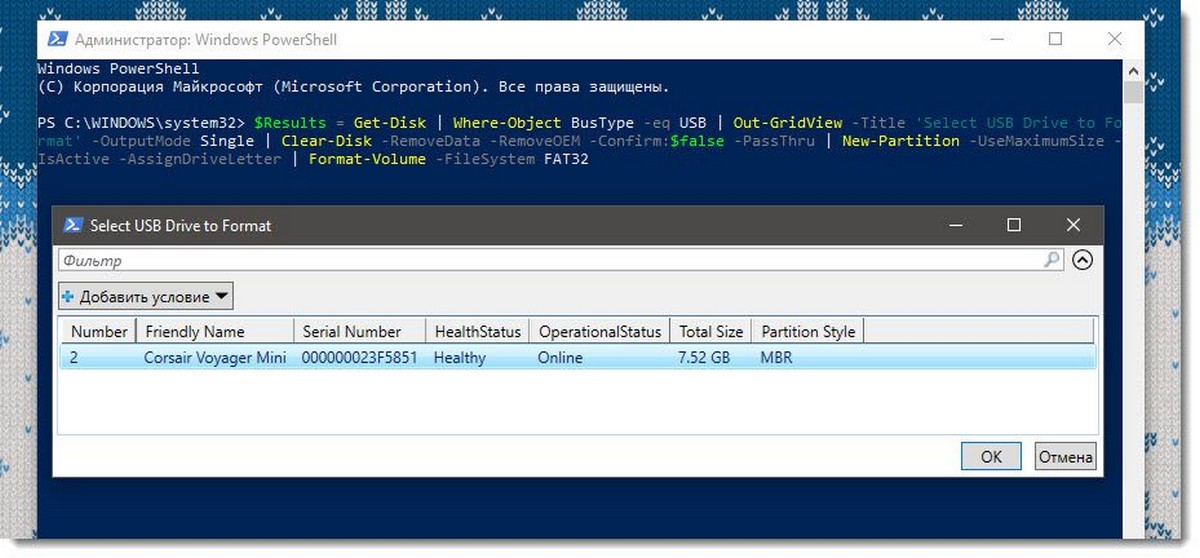
Когда вы закончите использовать носитель для восстановления, используйте тот же процесс, чтобы вернуть нормальный порядок загрузки или другой желаемый порядок.
Меню загрузки
На некоторых компьютерах есть опция «меню загрузки». Это избавляет от необходимости перемещаться по всему меню BIOS и просто переводит вас прямо к параметру порядка загрузки. Отсюда вы можете легко выбрать желаемый диск первым в порядке загрузки, сохранить изменения и перезапустить.
На вашем компьютере будет отображаться соответствующая клавиша для нажатия во время запуска. Если вы не видите эту опцию, обратитесь к руководству вашего компьютера или к любой поисковой системе.
Как загрузить или восстановить Windows 10 с установочного носителя
Этот пост покажет вам, как восстановить установку Windows 10 с помощью загрузочного установочного USB или DVD-носителя без потери данных. В ситуации, когда параметры устранения неполадок с дополнительными параметрами Windows 10 недоступны из Windows, вам необходимо использовать USB или DVD-носитель.
Восстановление Windows 10 с помощью установочного носителя
Шаги:
- Загрузить Windows ISO
- Создать загрузочный USB- или DVD-привод
- Загрузитесь с носителя и выберите «Восстановить компьютер».
- В разделе «Расширенное устранение неполадок» выберите «Восстановление при запуске».
Если вы не можете загрузиться в Windows 10 и не можете получить доступ к своим файлам, Windows 10 Startup Repair может решить некоторые из наиболее распространенных проблем с помощью расширенного метода восстановления.Ваши данные не будут потеряны в процессе ремонта.
1] Загрузить Windows ISO
Хотя это не обязательно, убедитесь, что вы скачали ту же версию Windows ISO, которая установлена на вашем компьютере. Расширенное средство устранения неполадок не зависит от версии Windows, но может пригодиться, когда вам нужно установить новую копию Windows.
2] Создать загрузочный USB- или DVD-привод
Получив ISO-образ, используйте один из перечисленных инструментов для создания загрузочного USB-накопителя.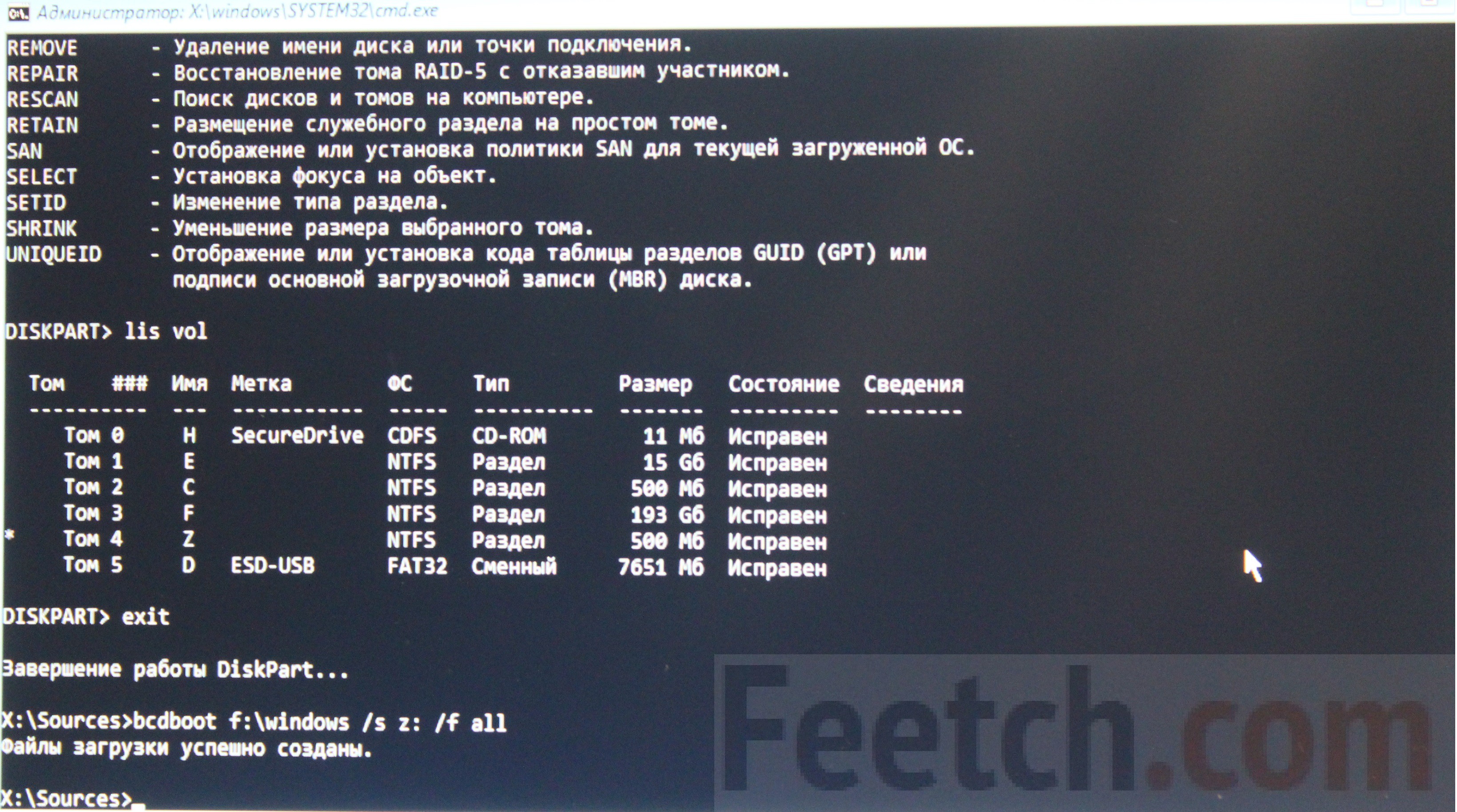 Затем загрузитесь в BIOS или UEFI вашего компьютера и выберите USB-устройство в качестве первого загрузочного устройства, а затем жесткий диск. Мы рекомендуем использовать Rufus, так как он также может загрузить ISO.
Затем загрузитесь в BIOS или UEFI вашего компьютера и выберите USB-устройство в качестве первого загрузочного устройства, а затем жесткий диск. Мы рекомендуем использовать Rufus, так как он также может загрузить ISO.
3] Загрузитесь с носителя и выберите «Восстановить компьютер».
Когда вы загружаетесь с USB-накопителя, запускается установка Windows 10. Не испытывайте тяги к продолжению работы, иначе вам придется установить Windows. На первом экране установки найдите ссылку « Восстановите компьютер .» Нажмите здесь. Это загрузит ваш компьютер в Advanced Recovery.
4] В разделе «Расширенное устранение неполадок»
В расширенном поиске и устранении неисправностей выберите Дополнительные параметры.
Выберите Устранение неполадок.
На экране дополнительных параметров вы увидите Восстановление при загрузке.
Щелкните по нему и следуйте инструкциям.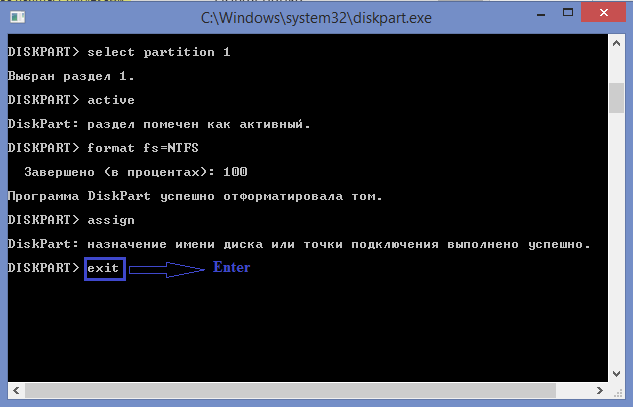
Это решение устранит проблемы, которые не позволяют загрузиться в компьютер.На следующем экране отобразится учетная запись администратора с ее именем. Нажмите на него и подтвердите, используя пароль учетной записи, связанный с электронной почтой, связанной с ним.
После проверки он начнет диагностику компьютера и решит все проблемы, связанные с загрузкой. Этот пост поможет вам в случае, если этот шаг не удастся, и вы застряли на диагностике экрана вашего ПК.
Как только проблема будет решена, компьютер должен перезагрузиться как обычно, и вы сможете использовать его.
Этот процесс не стирает и не удаляет личные файлы из вашего аккаунта, поэтому вам не о чем беспокоиться.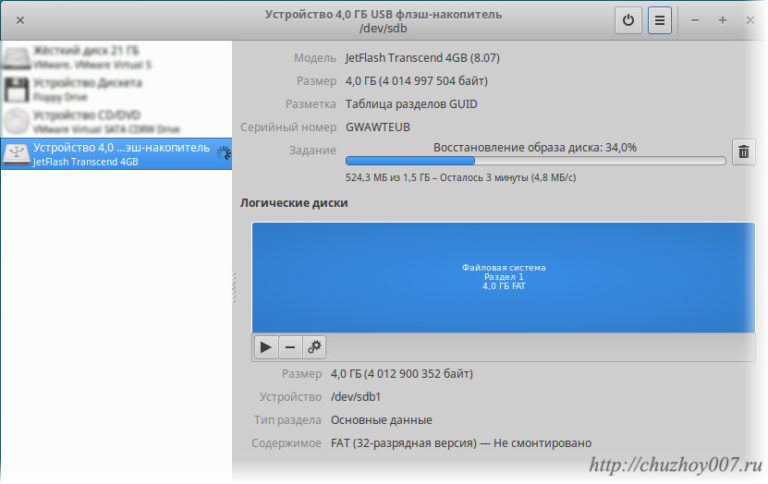
Как восстановить систему Windows с помощью USB-накопителя восстановления
Инструменты восстановления системы — одни из лучших функций для пользователей. Рекомендуется, чтобы пользователь создал USB-накопитель с параметрами восстановления системы, которые можно использовать для восстановления системы.Также следует отметить, что пользователь также должен убедиться, что опция восстановления Windows выбрана, когда эта флешка используется. Выбор любого другого параметра может повредить Windows и привести к ужасной потере данных. В этом руководстве будет рассмотрено пошаговое руководство по созданию USB-накопителя восстановления для Windows 7 и 8 Pro. Восстановление системы также будет подробно обсуждено, и пользователь должен выполнить все шаги, чтобы убедиться, что система восстановлена без каких-либо потерь или повреждений:
1 Как создать USB-накопитель для восстановления в Windows 7?
Убедитесь, что вы полностью выполнили все шаги, указанные ниже, для создания USB-накопителя восстановления.
1. USB-накопитель, используемый для этой цели, должен быть отформатирован.
2. Затем пользователю необходимо убедиться, что на USB-накопителе созданы две папки с именами загрузки и источников.
3. В Windows обе созданные папки скрыты по умолчанию, и пользователь должен убедиться, что они не скрыты, щелкнув папку, а затем выбрав опцию, как показано ниже.
4. После этого откроется папка восстановления.
5. Из этой папки пользователю необходимо убедиться, что файл boot.SDI скопирован.
6. Затем пользователь должен убедиться, что на USB-накопителе файл переименован в boot.wim.
7. Необходимо следовать пути, например, C: WindowsBootDVDPCAT, и пользователь должен убедиться, что файл BCD скопирован в загрузочную папку на USB.
8. По пути C: WindowsBootDVDPCATen-US пользователь должен убедиться, что файл bootfix.bin файл копируется в загрузочную папку.
9.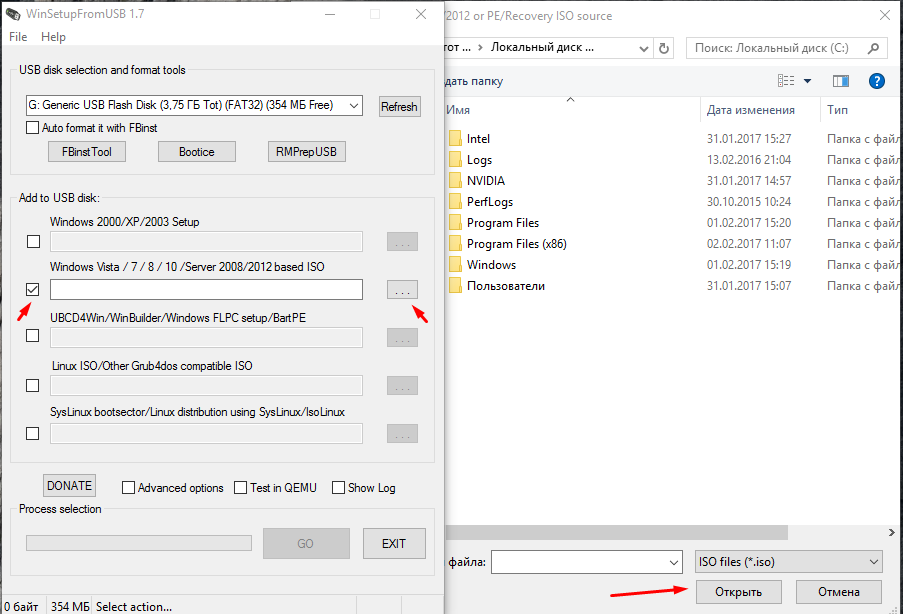 На последнем шаге пользователь должен убедиться, что путь C: WindowsBootPCAT соблюден и файл bootmgr скопирован в корень флешки.
На последнем шаге пользователь должен убедиться, что путь C: WindowsBootPCAT соблюден и файл bootmgr скопирован в корень флешки.
10. Готова новая USB версия винды.
2 Как создать USB-накопитель для восстановления в Windows 8?
Это тоже простой процесс, который следует выполнять полностью и по порядку.
1. Доступ к параметру «Выполнить» или «Поиск» можно получить, нажав Winkey + W.Затем необходимо выполнить поиск в программе восстановления Word, чтобы открыть нужный файл.
2. В следующем окне пользователь должен убедиться, что выбран вариант «Да».
3. Откроется диалоговое окно создания раздела восстановления, и пользователь должен убедиться, что опция, показанная на снимке экрана ниже, также отмечена.
4. Затем следует выбрать диск.
5. Windows предупредит пользователя о том, что содержимое будет удалено, и пользователю следует нажать кнопку создания.
6. Когда привод будет готов, необходимо нажать кнопку «Готово», чтобы завершить процесс.
Когда привод будет готов, необходимо нажать кнопку «Готово», чтобы завершить процесс.
3 Как восстановить систему Windows с USB-накопителя для восстановления?
Опять же, этот процесс довольно прост, и пользователю просто нужно убедиться, что Windows загружается с флэш-накопителя, содержащего правильные файлы. Пожалуйста, следуйте инструкциям ниже:
1. Вставьте USB в порт и перезапустите систему. Носитель для восстановления на карте памяти будет использован автоматически.
2. Затем щелкните вкладку «Дополнительные параметры», чтобы убедиться, что файл был извлечен, а система отремонтирована. Другие доступные варианты также можно изучить навсегда. Теперь процесс завершен.
4 Когда закончено восстановление?
По окончании реставрации происходит следующее:
1. Файлы данных на месте
Пользователь должен убедиться, что файлы данных восстановления на месте.Это означает, что процесс восстановления прошел успешно, и теперь ничего делать не нужно, так как файлы были легко найдены.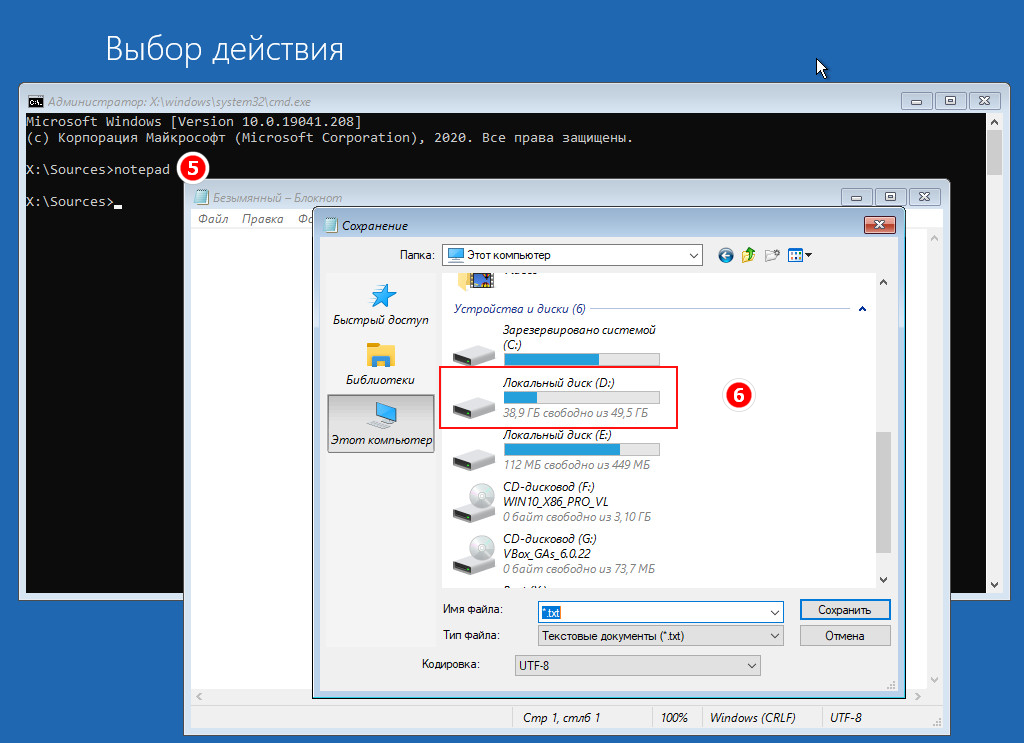
2. Выполнен требуемый ремонт
Это также один из моментов, которые следует учитывать. Это быстрый способ определить, был ли процесс успешным. Если ремонт не был произведен, пользователю следует проконсультироваться со специалистом.
Если вы потеряли данные на флешке, к сожалению, не волнуйтесь! У вас все еще есть шанс восстановить потерянные данные.Чтобы восстановить файлы с USB-накопителя, вы можете попробовать следующий лучший инструмент для восстановления флеш-накопителя.
Лучшее программное обеспечение для восстановления флэш-накопителей
- Восстанавливайте потерянные или удаленные файлы, фотографии, аудио, музыку, электронную почту с любого устройства хранения эффективно, безопасно и полностью.
- Поддерживает восстановление данных из корзины, жесткого диска, карты памяти, флэш-накопителя, цифровой камеры и видеокамер.
- Поддерживает восстановление данных при внезапном удалении, форматировании, повреждении жесткого диска, вирусной атаке, сбое системы в различных ситуациях.

- Предварительный просмотр перед восстановлением позволяет выполнить выборочное восстановление.
- Поддерживаемая ОС: Windows 10/8/7 / XP / Vista, Mac OS X (Mac OS X 10.6, 10.7 и 10.8, 10.9, 10.10 Yosemite, 10.10, 10.11 El Capitan, 10.12 Sierra) на iMac, MacBook, Mac Pro и др.
Поиск и устранение неисправностей компьютера
- Win Сбой системы
- Windows Советы
- Проблемы с компьютером
- Ошибки синего экрана
Файлы установщика Windows 10 слишком велики для USB-накопителя? Вот исправление
Microsoft сделала Windows 10 версии 2004 доступной для сообщества разработчиков за пару недель до ее выпуска для широкой публики.Как и многие ИТ-специалисты с подпиской на Visual Studio (ранее MSDN), я вчера загрузил файл ISO и собрался скопировать его на загрузочную флешку.
Обычно это простой процесс: во-первых, с помощью Recovery Media Creator создайте загрузочную флешку; затем дважды щелкните ISO-файл Windows 10 v2004 в проводнике, чтобы подключить его как виртуальный диск, и перетащите содержимое подключенного диска на загрузочную флешку.
Этот вариант отлично работает при загрузке файлов установщика Windows 10 с официальной страницы загрузки Windows 10, поскольку эти файлы упакованы специально для использования на USB-накопителях.Но эта страница включает только последний официальный релиз. Если вы загружаете предварительный выпуск, как я, или если вам нужен предыдущий выпуск, вы столкнетесь со старой, знакомой и чрезвычайно раздражающей проблемой. Вместо того, чтобы выполнить простую операцию копирования с перетаскиванием, как ожидалось, проводник выводит это сообщение об ошибке «Файл слишком большой»:
Файлы размером более 4 ГБ не помещаются на диск, отформатированный в FAT32
Причина Ошибка проста: файл формата Windows Imaging (WIM) в этой загрузке, который содержит сжатые файлы, которые программа установки Windows использует для установки новой версии, немного больше 4.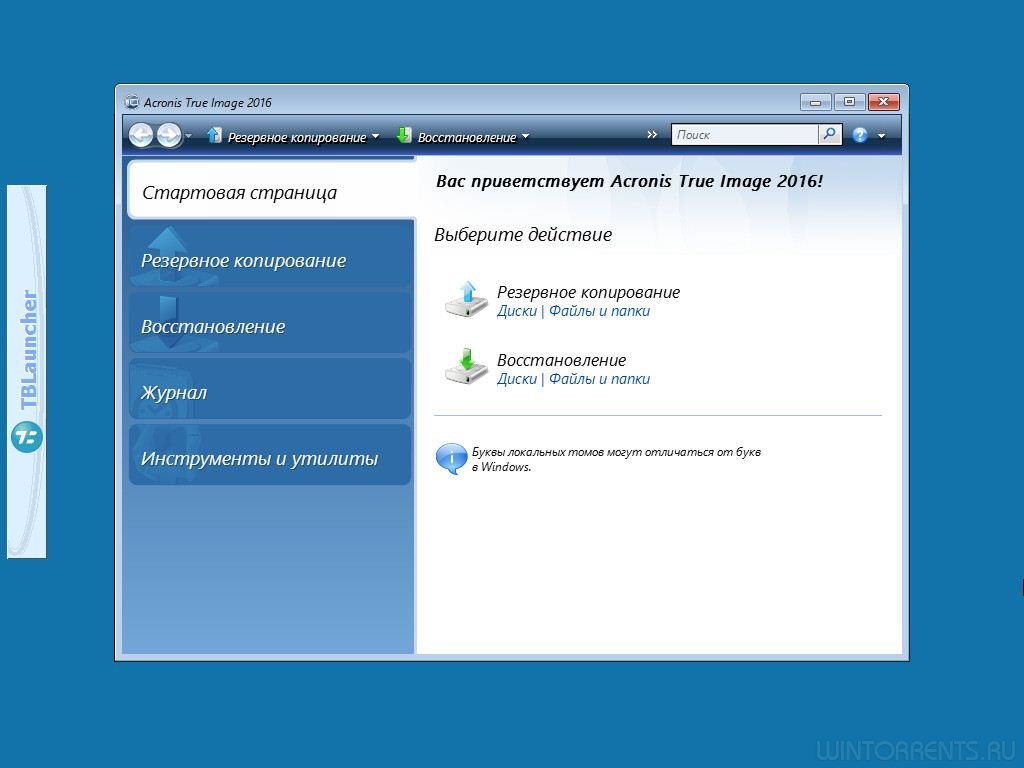 Размер 5 ГБ, что намного превышает максимальный размер файла в 4 ГБ для USB-накопителя, отформатированного с использованием файловой системы FAT32. Этот сверхбольшой файл подойдет для диска, отформатированного с использованием NTFS, но современному оборудованию на основе UEFI требуется диск FAT32 для загрузки для чистой установки Windows.
Размер 5 ГБ, что намного превышает максимальный размер файла в 4 ГБ для USB-накопителя, отформатированного с использованием файловой системы FAT32. Этот сверхбольшой файл подойдет для диска, отформатированного с использованием NTFS, но современному оборудованию на основе UEFI требуется диск FAT32 для загрузки для чистой установки Windows.
Что делать ИТ-специалисту?
Ну, вы можете просто смонтировать ISO как виртуальный диск и запустить программу установки из Windows. Или вы можете прикрепить ISO-файл как виртуальный DVD-привод на виртуальной машине.Или вы можете использовать различные инструменты развертывания для управления установкой по сети.
Но если вам требуется возможность запуска программы установки с загрузочного диска, чтобы вы могли выполнить полностью чистую установку, вам нужно будет выполнить следующие действия командной строки, чтобы разбить файл WIM на части размером менее 4 ГБ Ограничение размера FAT32. Вот как.
Шаг 1. Создайте загрузочный диск восстановления. На ПК с уже установленной Windows 10 создайте загрузочную флешку с помощью Windows Recovery Media Creator (RecoveryDrive.EXE). Вам понадобится диск размером не менее 8 ГБ. Не выбирайте вариант резервного копирования системных файлов на диск восстановления и обратите внимание, что все файлы на диске будут удалены при форматировании.
Создайте загрузочный диск восстановления. На ПК с уже установленной Windows 10 создайте загрузочную флешку с помощью Windows Recovery Media Creator (RecoveryDrive.EXE). Вам понадобится диск размером не менее 8 ГБ. Не выбирайте вариант резервного копирования системных файлов на диск восстановления и обратите внимание, что все файлы на диске будут удалены при форматировании.
Используйте USB-накопитель размером не менее 8 ГБ и не забудьте оставить этот флажок не установленным.
Шаг 2. Подключите файл ISO и скопируйте его на локальный диск. Откройте проводник и дважды щелкните загруженный файл ISO, чтобы подключить его как виртуальный диск. Оставьте это окно проводника открытым и нажмите Ctrl + N, чтобы открыть новое окно.В новом окне создайте папку на локальном жестком диске и скопируйте содержимое смонтированного диска из другого окна в эту папку.
Шаг 3: Используйте команду DISM, чтобы разделить WIM-файл на несколько частей. Откройте окно командной строки от имени администратора и введите следующую команду, подставив имя папки, созданной на шаге 2.
Откройте окно командной строки от имени администратора и введите следующую команду, подставив имя папки, созданной на шаге 2.
Dism / Split-Image / ImageFile: C: \ имя_папки \ sources \ install.wim / SWMFile: C: \ имя_папки \ sources \ install.swm / FileSize: 3800
После завершения операции проверьте содержимое папки Sources. Вы должны увидеть два новых файла, Install.swm и Install2.swm, вместе с исходным Install.wim. Теперь вы можете безопасно удалить файл Install.wim из созданной папки.
После разделения файла образа Windows на части размером менее 4 ГБ вы можете безопасно удалить этот файл Install.wim
Шаг 4. Скопируйте установочные файлы из локальной папки на загрузочный USB-накопитель. Убедитесь, что вы скопировали все папки, как показано здесь. Если вас спросят, хотите ли вы заменить файлы на целевом диске, ответьте «да».
Перетащите все эти файлы на загрузочную флешку; выберите вариант замены файлов при появлении запроса
На этот раз вы не должны получать эту надоедливую ошибку «Файл слишком большой». Программа установки Windows распознает два разделенных файла с расширениями имени файла .SWM и использует их для создания новой установки.
Программа установки Windows распознает два разделенных файла с расширениями имени файла .SWM и использует их для создания новой установки.
Восстановление незагружающегося компьютера с помощью USB-накопителя восстановления — windows.сделать
Если вы обнаружите, что ваш компьютер не загружается на рабочий стол, это не означает, что это невозможно исправить. Возможно, что-то вроде драйвера оборудования или Центра обновления Windows привело к нестабильной работе системы. Однако можно откатить изменения, внесенные на ПК, и снова заставить его работать. Для этого вам нужно будет создать USB-накопитель для восстановления, который вы можете сделать на другом ПК с Windows 10, если вы не создавали его раньше. У меня есть инструкция, как это сделать, по этой ссылке.
Вам необходимо убедиться, что ваш компьютер настроен на загрузку с USB-накопителя, и это немного сложно, так как вам нужно войти в BIOS материнской платы и проверить или изменить настройки, которые варьируются от одного компьютера к другому. Когда вы впервые запускаете компьютер, вы увидите белые надписи на экране, это последовательность BIOS (или запуска материнской платы). Чтобы войти в BIOS, вам нужно в этот момент нажать клавишу. Вам сообщат, какой из них отображается на экране, но обычно это F2 или Del.
Когда вы впервые запускаете компьютер, вы увидите белые надписи на экране, это последовательность BIOS (или запуска материнской платы). Чтобы войти в BIOS, вам нужно в этот момент нажать клавишу. Вам сообщат, какой из них отображается на экране, но обычно это F2 или Del.
.
В BIOS вам нужно найти параметры Boot и проверить последовательность загрузки .Он должен читаться так, чтобы USB-устройство находилось над жестким диском в списке. После того, как вы проверили или внесли это изменение, вы можете вставить USB-накопитель в порт на ПК, сохранить настройки BIOS и перезагрузить компьютер.
Далее следует запустить ПК в параметрах восстановления и запустить восстановление системы, чтобы отменить все изменения, которые были недавно внесены в вашу установку Windows. Диск восстановления, вероятно, сначала попытается устранить проблему с запуском. Если этого не произойдет, вам будет предложена кнопка Расширенные параметры , нажмите ее.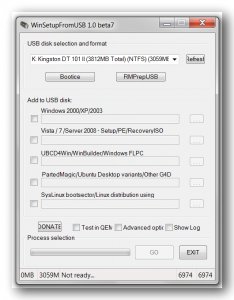
 Может потребоваться ввести пароль администратора или подтвердить выбор.
Может потребоваться ввести пароль администратора или подтвердить выбор.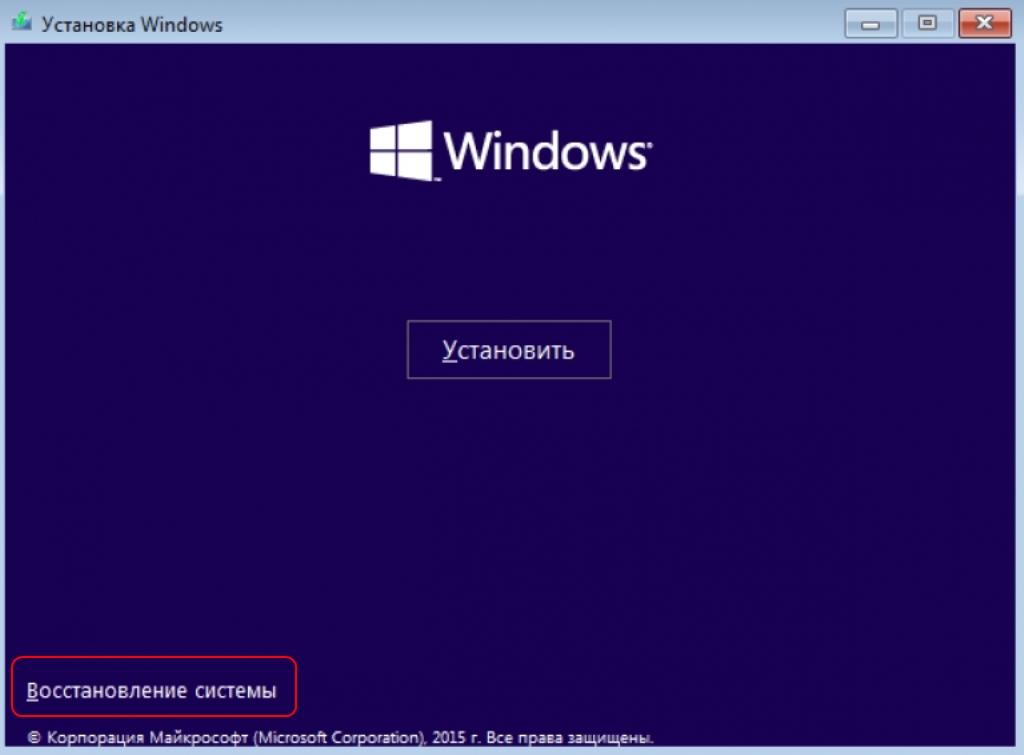 На нем не содержаться личные файлы, параметры или программы.
На нем не содержаться личные файлы, параметры или программы.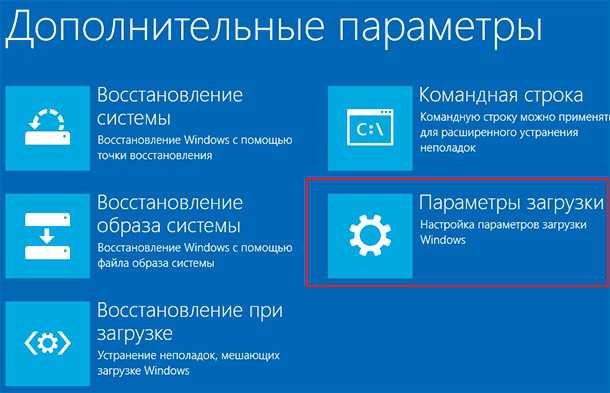 Программа попросту не предлагает никаких других вариантов, сразу делая флеш-карту универсальной. Используя эту универсальную флеш-карту, можно провести инсталляцию «десятки» на стандартном жёстком диске с BIOS или с UEFI. Разницы никакой нет.
Программа попросту не предлагает никаких других вариантов, сразу делая флеш-карту универсальной. Используя эту универсальную флеш-карту, можно провести инсталляцию «десятки» на стандартном жёстком диске с BIOS или с UEFI. Разницы никакой нет.
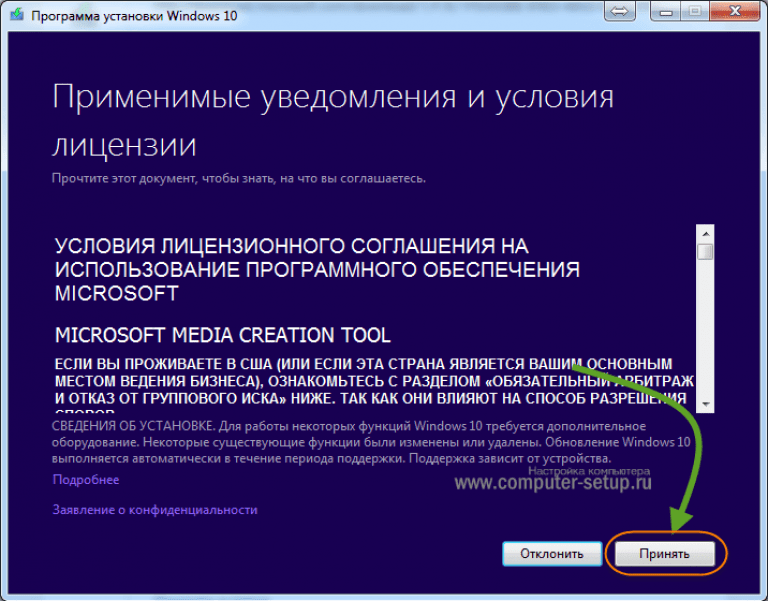
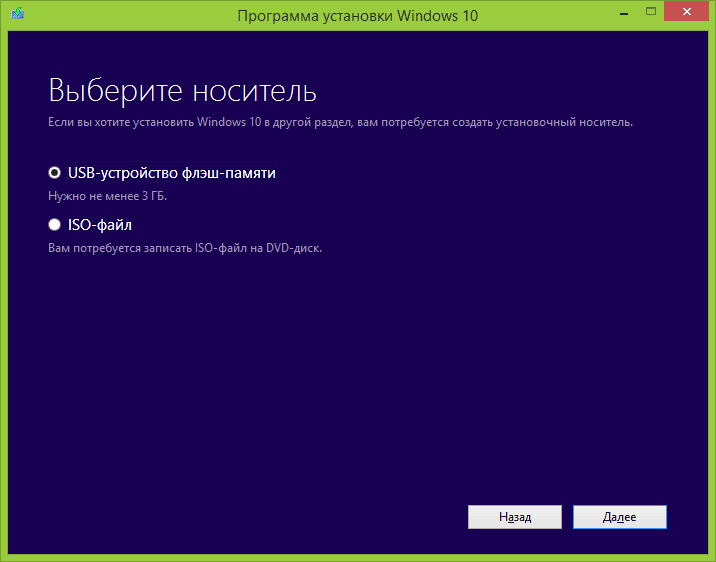



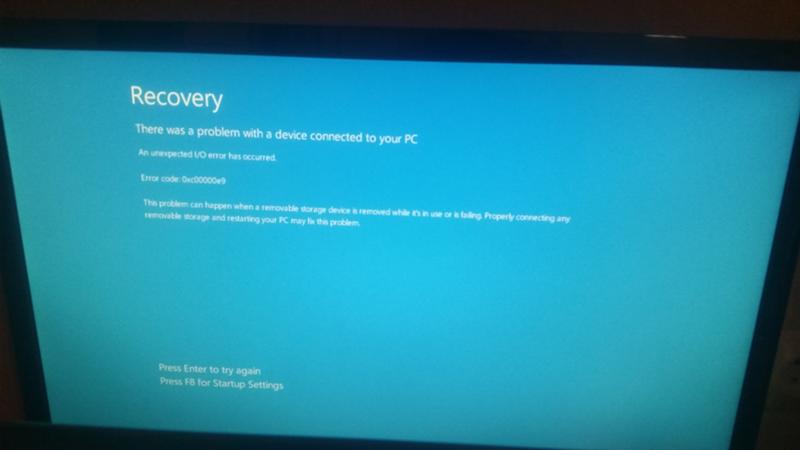
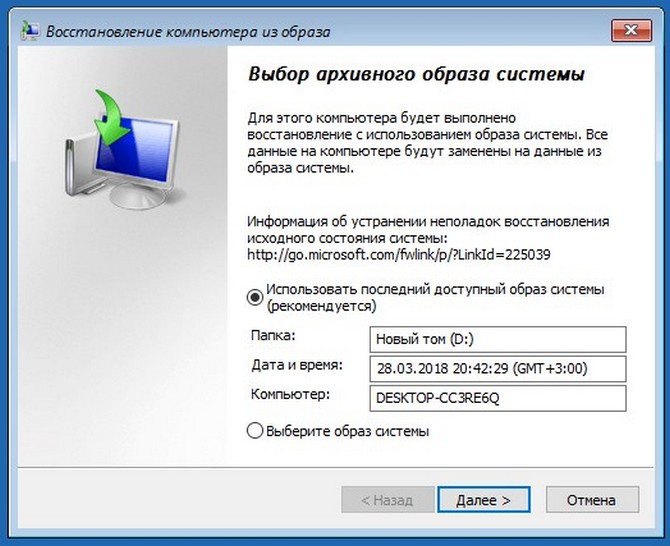
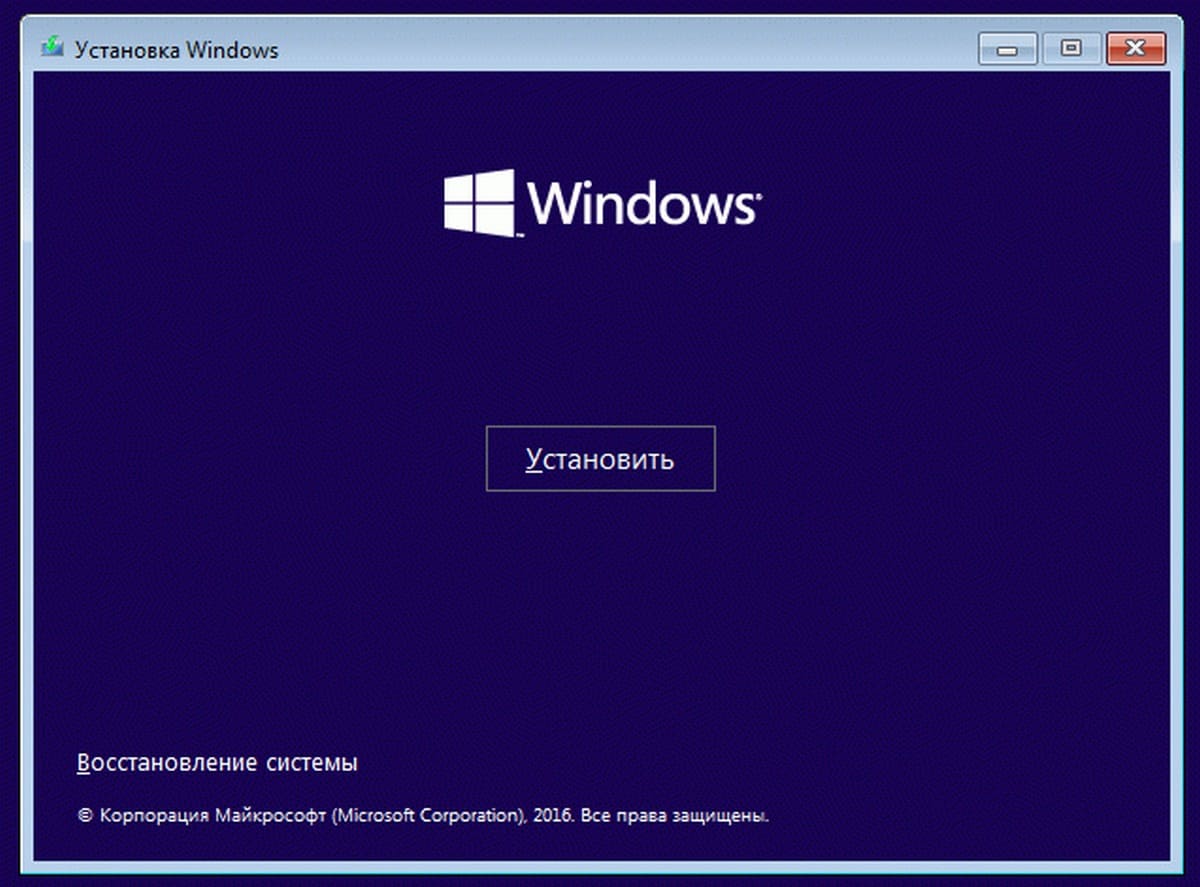 Используйте флешки и карты памяти с максимальной рабочей скоростью записи, отнеситесь к выбору новой флешки серьёзно — разные форматы флешек значительно отличаются по скорости (от 25 до 480 Мбит/с). Если есть возможность, смените в ПК порты USB с версии 2.0 на 3.0/3.1 и используйте флешки, рассчитанные именно под такой интерфейс. Это ускорит процесса возврата Windows 10 к «жизни».
Используйте флешки и карты памяти с максимальной рабочей скоростью записи, отнеситесь к выбору новой флешки серьёзно — разные форматы флешек значительно отличаются по скорости (от 25 до 480 Мбит/с). Если есть возможность, смените в ПК порты USB с версии 2.0 на 3.0/3.1 и используйте флешки, рассчитанные именно под такой интерфейс. Это ускорит процесса возврата Windows 10 к «жизни».

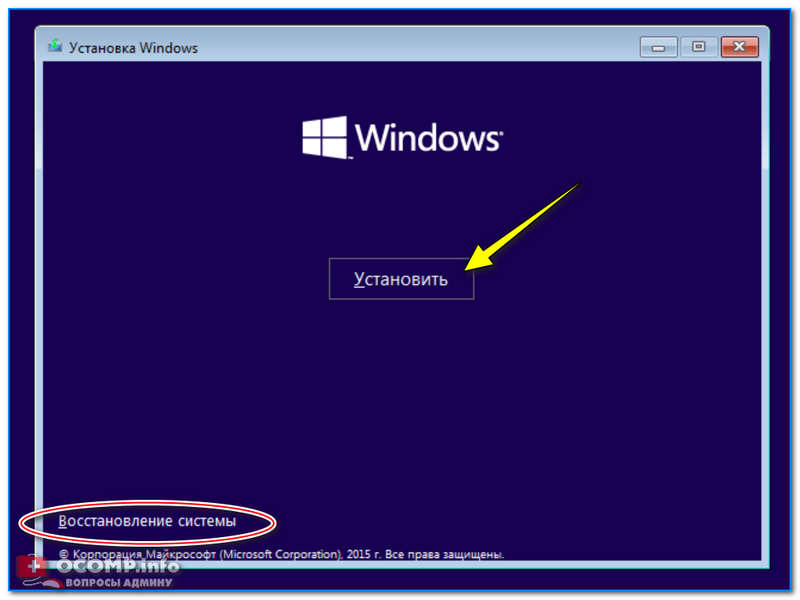 Установка и восстановление Windows упростились — запускалась программа winnt.exe, но до неё ещё надо было добраться, перемещаясь по папкам компакт-диска с помощью ввода полного пути искомого файла;
Установка и восстановление Windows упростились — запускалась программа winnt.exe, но до неё ещё надо было добраться, перемещаясь по папкам компакт-диска с помощью ввода полного пути искомого файла; Даже если системные файлы в папке C:\Windows\ повреждены, расширенное меню восстановления решит любые проблемы с запуском ОС.
Даже если системные файлы в папке C:\Windows\ повреждены, расширенное меню восстановления решит любые проблемы с запуском ОС.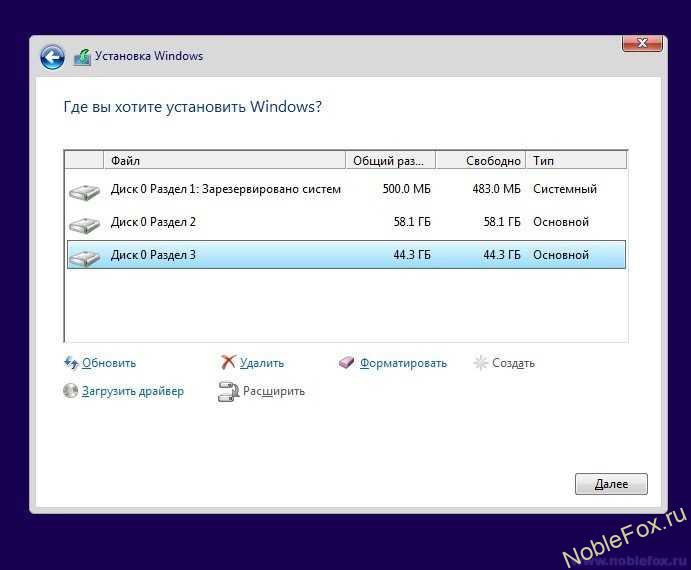
 Обратите внимание на параметры раздела (как правило, это C: ), где установлена Windows 10.
Обратите внимание на параметры раздела (как правило, это C: ), где установлена Windows 10. Если неисправен контроллер USB (функциональный узел USB-порта), отказала встроенная клавиатура, то обратитесь в ближайший компьютерный сервис-центр;
Если неисправен контроллер USB (функциональный узел USB-порта), отказала встроенная клавиатура, то обратитесь в ближайший компьютерный сервис-центр;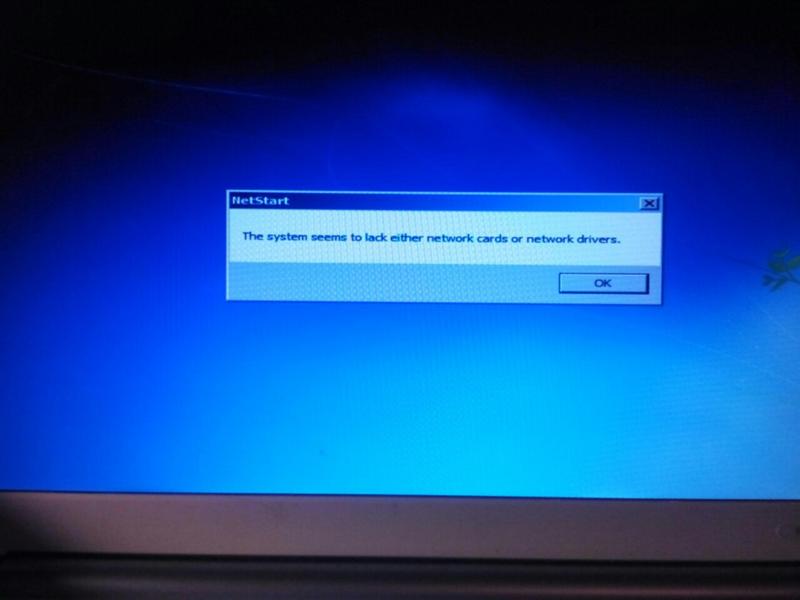 Так, «Антивирус Касперского» блокирует клавиатуру — это обусловливается защитой от клавиатурных троянов и спамботов, самостоятельно набирающих и рассылающих сообщения, и кейлоггеров, считывающих и отсылающих на серверы злоумышленников любую информацию, вводимую самим пользователем. Временно отключите ваши «антивирусы», удалив их из списка автозапуска, и перезапустите Windows 10;
Так, «Антивирус Касперского» блокирует клавиатуру — это обусловливается защитой от клавиатурных троянов и спамботов, самостоятельно набирающих и рассылающих сообщения, и кейлоггеров, считывающих и отсылающих на серверы злоумышленников любую информацию, вводимую самим пользователем. Временно отключите ваши «антивирусы», удалив их из списка автозапуска, и перезапустите Windows 10;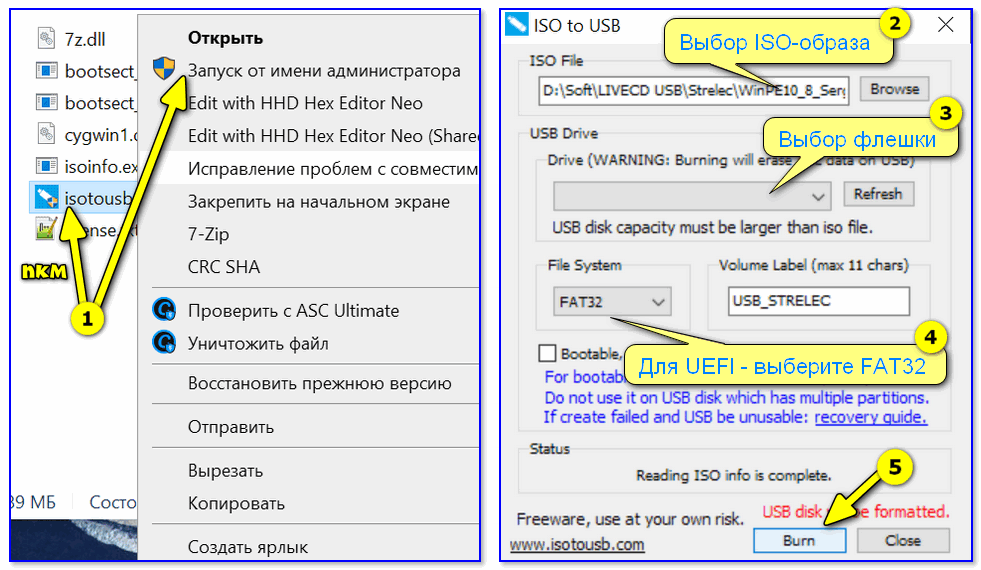
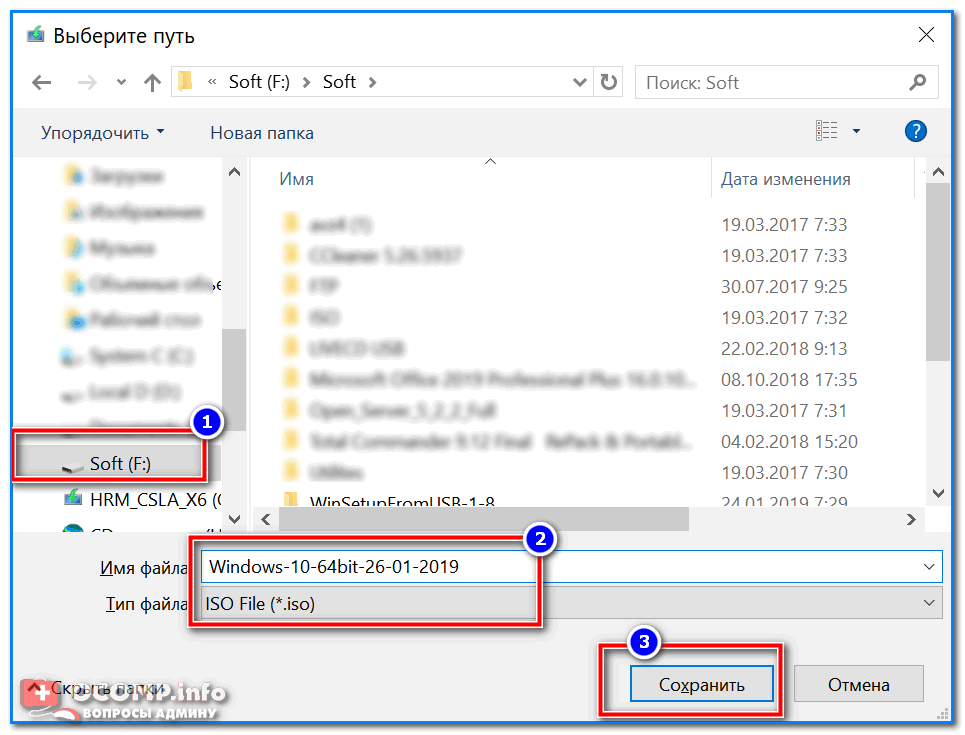 Если ваш компьютер уже не включается, то диск можно создать на другом компьютере с Windows 10. Главное, чтобы совпадала разрядность системы 32-бит, или 64-бит. Конечно же, такой диск лучше создать заранее. Именно об этом я подробно напишу в этой статье.
Если ваш компьютер уже не включается, то диск можно создать на другом компьютере с Windows 10. Главное, чтобы совпадала разрядность системы 32-бит, или 64-бит. Конечно же, такой диск лучше создать заранее. Именно об этом я подробно напишу в этой статье. Конечно же, такой диск лучше создать заранее. Именно об этом я подробно напишу в этой статье.
Конечно же, такой диск лучше создать заранее. Именно об этом я подробно напишу в этой статье.

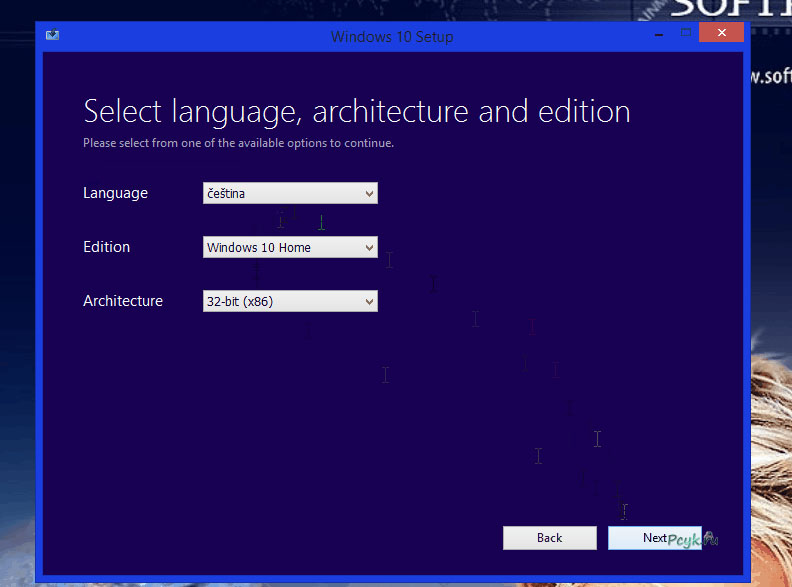
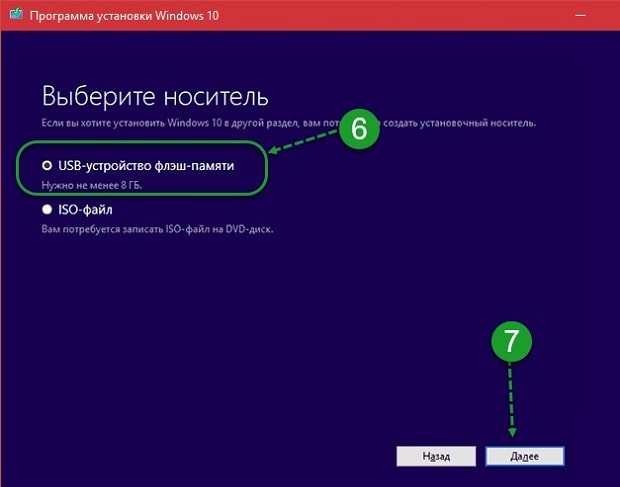
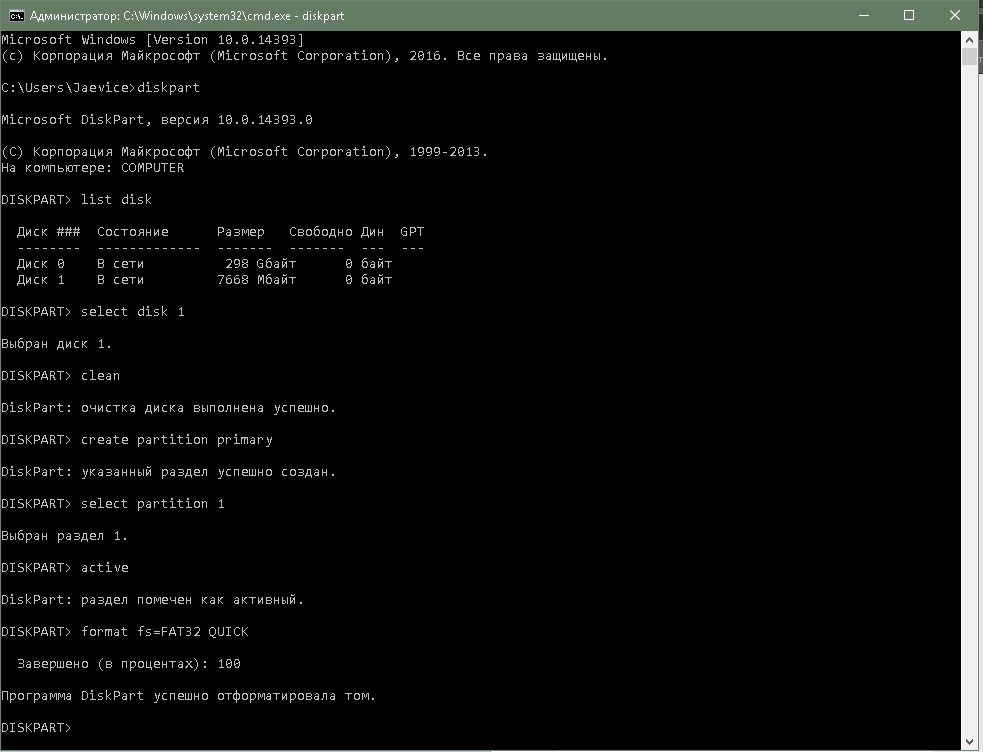 Узнайте о функциях программы и пошаговом руководстве.
Узнайте о функциях программы и пошаговом руководстве.
