Встроенная учетная запись администратора windows 10: Встроенная учетная запись Администратор в Windows 10
Встроенная учетная запись Администратор в Windows 10
  windows | для начинающих
Как и в предыдущих версиях ОС, в Windows 10 есть скрытая встроенная учетная запись Администратора, скрытая и неактивная по умолчанию. Однако в некоторых ситуациях она может оказаться полезной, например, при невозможности каких-либо действий с компьютером и создания нового пользователя, для сброса пароля и не только. Иногда, наоборот, требуется отключить этот аккаунт.
В этой инструкции подробно о том, как активировать скрытую учетную запись Администратор Windows 10 в различных ситуациях. Также будет рассмотрено, как отключить встроенную учетную запись администратора.
Отмечу, что если вам просто нужен пользователь с правами администратора, то правильные способы создать такого пользователя описаны в материалах Как создать пользователя Windows 10, Как сделать пользователя администратором в Windows 10.
Включение скрытой учетной записи Администратора в обычных условиях
Под обычными условиями далее понимается: вы можете зайти в Windows 10, и ваша текущая учетная запись также имеет права администратора на компьютере.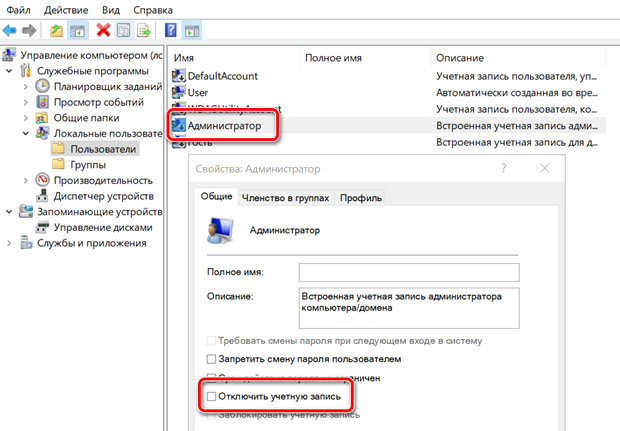 При данных условиях, активация встроенной учетной записи не представляет никаких проблем.
При данных условиях, активация встроенной учетной записи не представляет никаких проблем.
- Запустите командную строку от имени Администратора (через меню правого клика по кнопке «Пуск»), есть и другие способы открытия командной строки Windows 10.
- В командной строке введите net user Администратор /active:yes (если у вас англоязычная система, а также на некоторых «сборках» используйте написание Administrator) и нажмите Enter.
- Готово, можно закрыть командную строку. Учетная запись администратора активирована.
Для входа в активированную учетную запись вы можете либо выйти из системы, либо просто переключиться на вновь активированного пользователя — и то и другое делается путем нажатия Пуск — Значок текущей учетной записи в правой части меню. Пароль для входа не требуется.
Выйти из системы также можно через правый клик по пуску — «Завершение работы или выход из системы» — «Выход».
О включении этой учетной записи Windows 10 в «необычных» условиях — в последней части статьи.
Как отключить встроенную учетную запись Администратор Windows 10
В общем случае, чтобы отключить учетную встроенную учетную запись администратора достаточно тем же способом, который описан в первой части руководства, запустить командную строку, после чего ввести ту же команду, но с ключом /active:no (т.е. net user Администратор /active:no).
Однако, часто встречающаяся в последнее время ситуация — когда такая учетная запись единственная на компьютере (возможно, это особенность каких-то нелицензионных версий Windows 10), а причина, по которой пользователь желает ее отключить — частично не работающие функции и сообщения наподобие «Microsoft Edge невозможно открыть, используя встроенную учетную запись администратора. Войдите с другой учетной записью и попробуйте еще раз».
Примечание: прежде чем выполнять описанные далее шаги, если вы продолжительное время проработали под встроенным администратором, и у вас есть важные данные на рабочем столе и в системных папках документов (изображений, видео), перенесите эти данные в отдельные папки на диске (так будет проще их потом разместить в папках «обычного», а не встроенного администратора).
В этой ситуации правильным путем решения проблемы и отключения встроенной учетной записи администратора Windows 10 будет следующий:
- Создайте новую учетную запись одним из способов, описанных в статье Как создать пользователя Windows 10 (откроется в новой вкладке) и предоставьте новому пользователю права администратора (описано в той же инструкции).
- Выйдите из текущей встроенной учетной записи Администратор и зайдите во вновь созданную — пользовательскую, а не встроенную.
- Войдя, запустите командную строку от имени администратора (используйте меню правого клика по пуску) и введите команду net user Администратор /active:no и нажмите Enter.
При этом, встроенная учетная запись администратора будет отключена, а вы сможете пользоваться обычной учетной записью, также с необходимыми правами и без ограничения функций.
Как включить встроенную учетную запись администратора, когда вход в Windows 10 невозможен
И последний возможный вариант — вход в Windows 10 невозможен по той или иной причине и вам требуется активировать учетную запись Администратор для того, чтобы произвести действия по исправлению ситуации.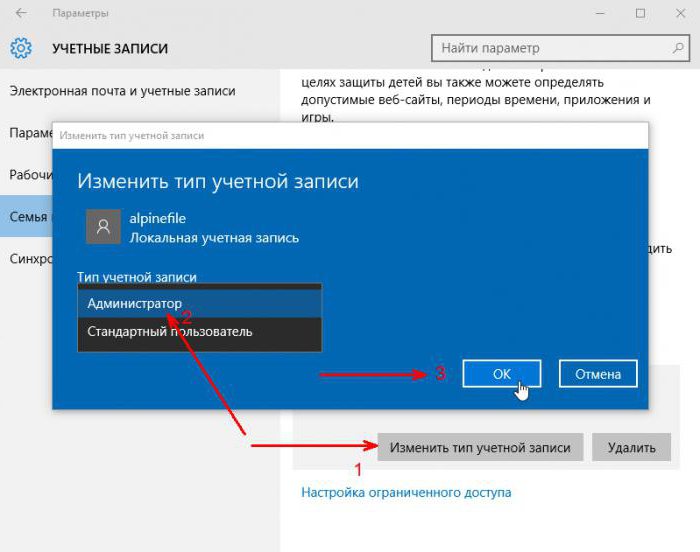
В данном контексте существует два наиболее распространенных сценария, первый из которых — вы помните пароль своей учетной записи, но вход в Windows 10 почему-то не происходит (например, после ввода пароля компьютер зависает).
В данном случае возможный путь решения проблемы будет таким:
- На экране входа в систему нажмите по изображенной справа внизу кнопке «питания», затем, удерживая Shift, нажмите «Перезагрузка».
- Загрузится среда восстановления Windows Перейдите к разделу «Поиск и устранение неисправностей» — «Дополнительные параметры» — «Командная строка».
- Потребуется ввести пароль учетной записи для запуска командной строки. В этот раз вход должен сработать (если пароль, который вы помните — верный).
- После этого, используйте первый способ из этой статьи для включения скрытой учетной записи.
- Закройте командную строку и перезагрузите компьютер (или нажмите «Продолжить. Выход и использование Windows 10»).
И второй сценарий — когда пароль для входа в Windows 10 неизвестен, либо, по мнению системы, неверный, и вход невозможен по этой причине.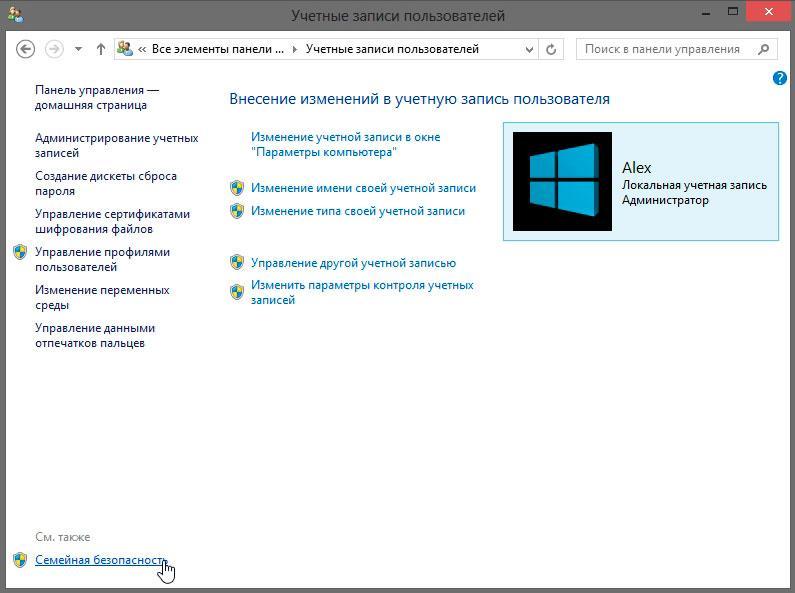 Здесь вы можете использовать инструкцию Как сбросить пароль Windows 10 — в первой части инструкции описывается, как в данной ситуации открыть командную строку и произвести необходимые манипуляции для сброса пароля, но, в той же командной строке вы можете и активировать встроенного Администратора (хотя для сброса пароля это необязательно).
Здесь вы можете использовать инструкцию Как сбросить пароль Windows 10 — в первой части инструкции описывается, как в данной ситуации открыть командную строку и произвести необходимые манипуляции для сброса пароля, но, в той же командной строке вы можете и активировать встроенного Администратора (хотя для сброса пароля это необязательно).
Кажется, это все, что может пригодиться на указанную тему. Если же какой-то из вариантов проблем не был мной учтен, или инструкции не удается использовать — опишите, что именно происходит в комментариях, я постараюсь ответить.
А вдруг и это будет интересно:
Как сделать пользователя администратором в Windows 10
  windows | для начинающих
По умолчанию, учетная запись первого созданного пользователя в Windows 10 (например, при установке) имеет права администратора, однако последующие создаваемые учетные записи — права обычного пользователя.
В этой инструкции для начинающих пошагово о том, как дать права администратора создаваемым пользователям несколькими способами, а также о том, как стать администратором Windows 10, если у вас нет доступа к администраторской учетной записи, плюс видео, где весь процесс показан наглядно. См. также: Как создать пользователя Windows 10, Встроенная учетная запись Администратор в Windows 10.
См. также: Как создать пользователя Windows 10, Встроенная учетная запись Администратор в Windows 10.
Как включить права администратора для пользователя в параметрах Windows 10
В Windows 10 появился новый интерфейс для управления учетными записями пользователей — в соответствующем разделе «Параметров».
Чтобы сделать пользователя администратором в параметрах достаточно выполнить следующие простые шаги (эти действия должны выполняться из учетной записи, которая уже имеет права администратора)
- Зайдите в Параметры (клавиши Win+I) — Учетные записи — Семья и другие люди.
- В разделе «Другие люди» нажмите по учетной записи пользователя, которого требуется сделать администратором и нажмите кнопку «Изменить тип учетной записи».
- В следующем окне в поле «Тип учетной записи» выберите «Администратор» и нажмите «Ок».
Готово, теперь пользователь при следующем входе в систему будет иметь необходимые права.
С использованием панели управления
Чтобы изменить права учетной записи с простого пользователя на администратора в панели управления выполните следующие шаги:
- Откройте панель управления (для этого можно использовать поиск в панели задач).

- Откройте пункт «Учетные записи пользователей».
- Нажмите «Управление другой учетной записью».
- Выберите пользователя, права которого нужно изменить и нажмите «Изменение типа учетной записи».
- Выберите «Администратор» и нажмите кнопку «Изменение типа учетной записи».
Готово, теперь пользователь является администратором Windows 10.
С помощью утилиты «Локальные пользователи и группы»
Ещё один способ сделать пользователя администратором — использовать встроенное средство «Локальные пользователи и группы»:
- Нажмите клавиши Win+R на клавиатуре, введите lusrmgr.msc и нажмите Enter.
- В открывшемся окне откройте папку «Пользователи», затем дважды кликните по пользователю, которого требуется сделать администратором.
- На вкладке «Членство в группах» нажмите «Добавить».
- Введите «Администраторы» (без кавычек) и нажмите «Ок».
- В списке групп выберите «Пользователи» и нажмите «Удалить».
- Нажмите «Ок».

При следующем входе в систему пользователь, который был добавлен в группу «Администраторы», будет иметь соответствующие права в Windows 10.
Как сделать пользователя администратором с помощью командной строки
Существует и способ дать права администратора пользователю используя командную строку. Порядок действий будет следующим.
- Запустите командную строку от имени Администратора (см. Как запустить командную строку в Windows 10).
- Введите команду net users и нажмите Enter. В результате вы увидите список учетных записей пользователей и системные учетные записи. Запомните точное имя учетной записи, права которой нужно изменить.
- Введите команду net localgroup Администраторы имя_пользователя /add и нажмите Enter.
- Введите команду net localgroup Пользователи имя_пользователя /delete и нажмите Enter.
- Пользователь будет добавлен в список администраторов системы и удален из списка обычных пользователей.

Примечания по команде: на некоторых системах, созданных на базе англоязычных версий Windows 10 следует использовать «Administrators» вместо «Администраторы» и «Users» вместо «Пользователи». Также, если имя пользователя состоит из нескольких слов, возьмите его в кавычки.
Как сделать своего пользователя администратором, не имея доступа к учетным записям с правами администратора
Ну и последний возможный сценарий: вы хотите дать себе права администратора, при этом отсутствует доступ к уже имеющейся учетной записи с этими правами, из-под которой можно было бы выполнить описанные выше действия.
Даже в этой ситуации существуют некоторые возможности. Один из самых простых подходов будет таким:
- Используйте первые шаги в инструкции Как сбросить пароль Windows 10 до того момента, как будет запущена командная строка на экране блокировки (она как раз открывается с нужными правами), сбрасывать какой-либо пароль не потребуется.
- Используйте в этой командной строке способ «с помощью командной строки», описанный выше, чтобы сделать себя администратором.

Видео инструкция
На этом завершаю инструкцию, уверен, что у вас всё получится. Если же остаются вопросы — задавайте в комментариях, а я постараюсь ответить.
А вдруг и это будет интересно:
Включаем скрытую учетную запись администратора в Windows 10
Как вы знаете, при установке Windows 10, система просит создать учетную запись пользователя и предоставляет этой учетной записи права локального администратора. Однако, в процессе установки создается еще один скрытый аккаунт администратора, который по соображениям безопасности отключен. В этой статье мы поговорим о встроенной записи администратора Windows 10, для чего она нужна, как ее включить и заблокировать.
Еще в Windows XP учетная запись администратора скрывалась с экрана входа в систему, а начиная с Windows Vista и до Windows 10 включительно, она еще и блокируется. Учётная запись встроенного администратора имеет полные, не ограниченные права на компьютере, на эту учету не распространяется действие UAC (User Account Control), а все программы выполняются без запроса UAC (в этом ее главное отличие от пользовательских учетных записей с правами администратора).
Учётная запись встроенного администратора имеет полные, не ограниченные права на компьютере, на эту учету не распространяется действие UAC (User Account Control), а все программы выполняются без запроса UAC (в этом ее главное отличие от пользовательских учетных записей с правами администратора).
Важно. Включать учетную запись «Администратор» нужно только в случае крайней необходимости для выполнения конкретной задачи или траблшутинга. Не рекомендует все время держать эту учетную запись активной, а тем более постоянно работать из-под нее.
Мы рассмотрим несколько способов включения встроенной учетной записи администраторе в Windows 10.
Совет. По-умолчанию пароль Администратора не задан (пустой).
Командная строка
Быстрее и проще всего включить учетную запись администраторе из командной строки, запущенной с повышенными привилегиями.
Для этого, выполните команду:
net user administrator /active:yes
Совет. Если команда возвращает, что имя не найдено, вероятно, учетная запись администратора у вас переименована. Вывести список всех учетных записей можно командой:
Если команда возвращает, что имя не найдено, вероятно, учетная запись администратора у вас переименована. Вывести список всех учетных записей можно командой:
net user
В нашем случае (русская версия Windows 10) учетка называется «Администратор». Активируем ее командой:
net user Администратор/active:yes
По-умолчанию для этой учетной записи не задан пароль (пустой пароль), поэтому настоятельно рекомендуем изменить его на что-то достаточно сложное. Задается пароль командой (пароль нужно будет указать дважды).
net user Администратор *
Примечание. Рассмотренный способ активации встроенного администратора из командной строки будет работать во всех версиях Windows 10. Тогда как рассмотренные ниже методики не применимы к домашним редакциям Win 10, в которых отсутствует оснастки Управление компьютером и Локальной политикой безопасности
Оснастка Локальные пользователи и группу
Откройте MMC оснастку Local Users and Groups, набрав в строке поиска или командой строке lusrmgr.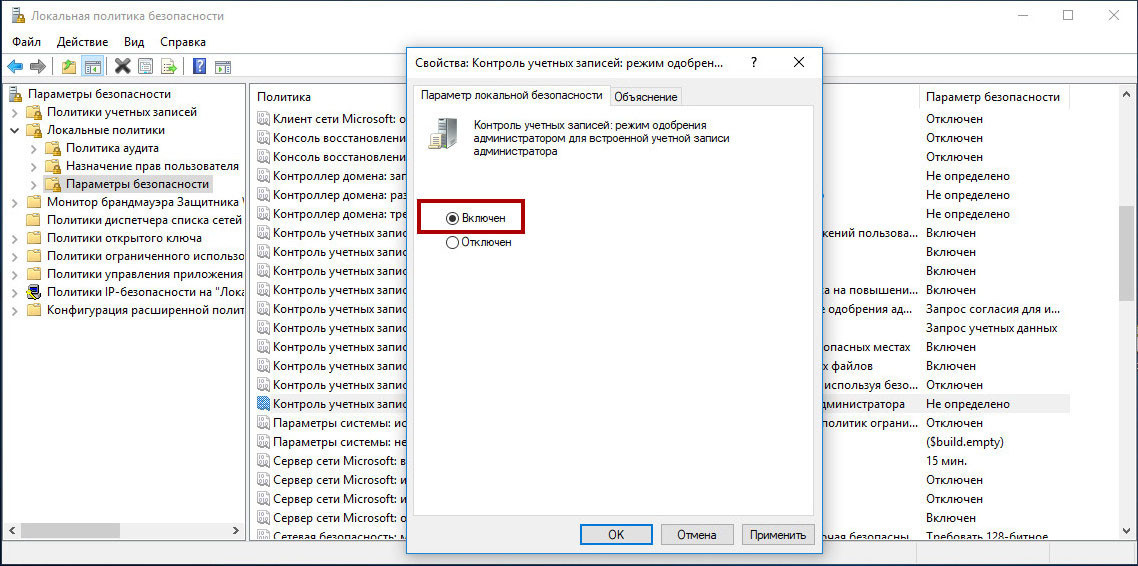 msc. В окне консоли разверните раздел Users. Найдите и дважды щелкните по учетной записи с именем Администратор и снимите чекбокс Account is Disabled (Учетная запись отключена). Сохраните изменения.
msc. В окне консоли разверните раздел Users. Найдите и дважды щелкните по учетной записи с именем Администратор и снимите чекбокс Account is Disabled (Учетная запись отключена). Сохраните изменения.
Учетная запись администратора теперь включена. В этой же консоли можно изменить его пароль, выбрав в контекстном меню Set Password.
Редактор локальной политики
Откройте редактор локальной групповой политики gpedit.msc (или редактор локальной политик безопасности — secpol.msc). Перейдите в раздел Computer Configuration -> Windows Settings -> Security Settings -> Local Policies -> Security Options. Найдите и отредактируйте политику Accounts: Administrator account status (Учетные записи. Состояние учетной записи ‘Администратор’), переведя ее в состояние Enable.
После включения учетной записи администратора любым из рассмотренных способов, она будет доступна на экране входа в систему.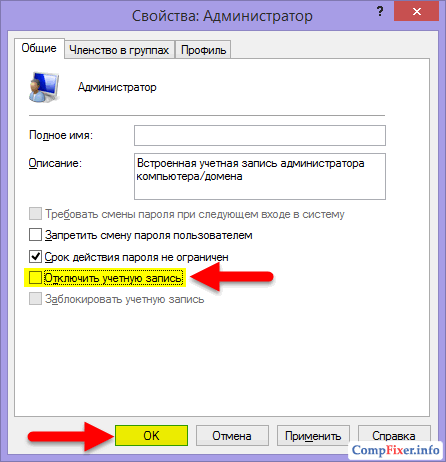
Отключается администратор в обратном порядке. Проще всего это сделать из командной строки:
net user administrator /active:no
или так:
net user администратор /active:no
Как отключить учетную запись администратора в Windows 10: где находится папка
В виндовс 10 и других версиях ОС этого семейства есть функционал для добавления учетной записи администратора. Она позволяет получить больше прав и привилегий для управления системными ресурсами и изменения важных конфигураций. Иногда возникает необходимость добавить второго администратора или удалить старый аккаунт. В этом материале разобрано, как в Windows 10 удалить учетную запись администратора.
Как удалить администратора в Windows 10: кратко о правах
Учетная запись «Administrator» в семействе операционных систем виндовс — это самый привилегированный профиль из всех, которые доступны для создания и использования. Именно админ может работать с системными ресурсами, разрешать или блокировать доступ к некоторым файлами, изменять важные конфигурации, отвечающие за производительность и корректную работу ОС.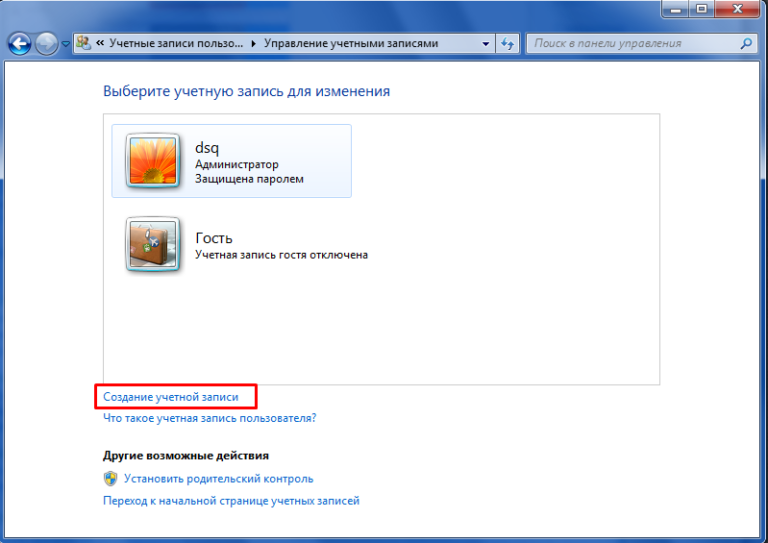
Приложения часто делают запрос на предоставление им прав для обновления или загрузки дополнительного контента
Обратите внимание! Подобный доступный функционал несет в себе не только преимущества, но и ряд угроз. Изменение настроек и параметров ОС может вызвать критические ошибки и сбои в работе виндовс 10. Говорить о заражении системы различными вирусами даже не стоит.
Отключать данную учетную запись нужно в нескольких случаях: когда пользователь неопытный, и он может навредить себе, имея привилегии в системе, или когда компьютер или ноутбук обретает нового владельца, который создаст свой профиль. Ниже подробно описано, как удалить учетную запись администратора в виндовс 10.
Что дают права администратора в виндовс
Расширенные права, как уже было сказано, нужны тогда, когда необходимо выполнить ту или иную специфическую операцию или настройку в Windows. Часто при запуске исполняемых файлов или входе в системный каталог на экране может высветиться сообщение, что доступа к этому функционалу у пользователя нет, и ему необходимо подтвердить свои права, введя пароль администратора.
Как только код будет введен, человек моментально получит привилегию на работу с тем или иным ресурсом. В этом и заключаются концепция прав — возможность получения доступа к тем файлам и папкам, которые недоступны для простых пользователей.
Иногда ОС может требовать разрешение на запуск исполняемых файлов
Способы отключения учетной записи администратора: инструкции
Иногда приходится отключить учетку админа по понятным причинам. Специально для этого в операционной системе виндовс 10 предусмотрен ряд встроенных средств для управления профилями пользователей, их созданием и удалением. Ниже разобраны основные способы, как удалить учетную запись администратора в Windows 10.
Раздел «Управление компьютером»
Для использования этого раздела в качестве средства для удаления администраторских прав необходимо следовать пошаговой инструкции:
- Перейти в меню «Пуск» и запустить оттуда окно «Выполнить». Также оно доступно по комбинации клавиш «Win + R».

- Вписать в него команду «compmgmt.msc» (без кавычек).
- Дождаться открытия окна «Управление компьютером».
- Перейти в раздел служебных программ и подраздел локальных пользователей.
- Найти пункт «Пользователи» и выбрать параметр «Администратор», дважды нажав по нему левой клавишей мыши.
- Установить чекбокс около надписи «Отключение учетной записи».
Раздел «Локальные пользователи и группы»
Аналогичное действие по удалению привилегий и всего аккаунта можно осуществить и другим способом, который подробно описан далее:
- Перейти в меню «Пуск» и запустить оттуда окно «Выполнить». Также оно доступно по комбинации клавиш «Win + R».
- Вписать в него команду «lusrmgr.msc» (без кавычек).
- Дождаться открытия окна «Локальные пользователи и группы».
- Перейти в раздел «Пользователи» и выбрать учетную запись администратора системы.
- Выполнить двойной клик по названию профиля с помощью ЛКМ.
- Аналогично предыдущей инструкции установить галочку около пункта «Отключение прифиля».

- Сохранить выполненные настройки и выйти из программы.
Раздел «Локальная политика безопасности»
Еще один вариант удаления основан на использовании раздела «Локальная политика безопасности». Для его использования необходимо:
- Перейти в меню «Пуск» и запустить оттуда окно «Выполнить». Также оно доступно по комбинации клавиш «Win + R».
- Вписать в него команду «secpol.msc» (без кавычек).
- Дождаться открытия окна «Локальная политика безопасности».
- Перейти в раздел «Локальная политика» и подраздел «Параметры безопасности».
- Найти в правом окошке надпись «Администратор».
- Выполнить двойной клик по названию аккаунта с помощью ЛКМ.
- Установить галочку напротив надписи «Отключен».
- Все сохранить и выйти из раздела.
Выключить админа можно через локальную политику
Другие варианты
Если удалять текущую запись или лишать ее прав не нужно, то, скорее всего, пользователь пытается создать второй привилегированный профиль с равными правами.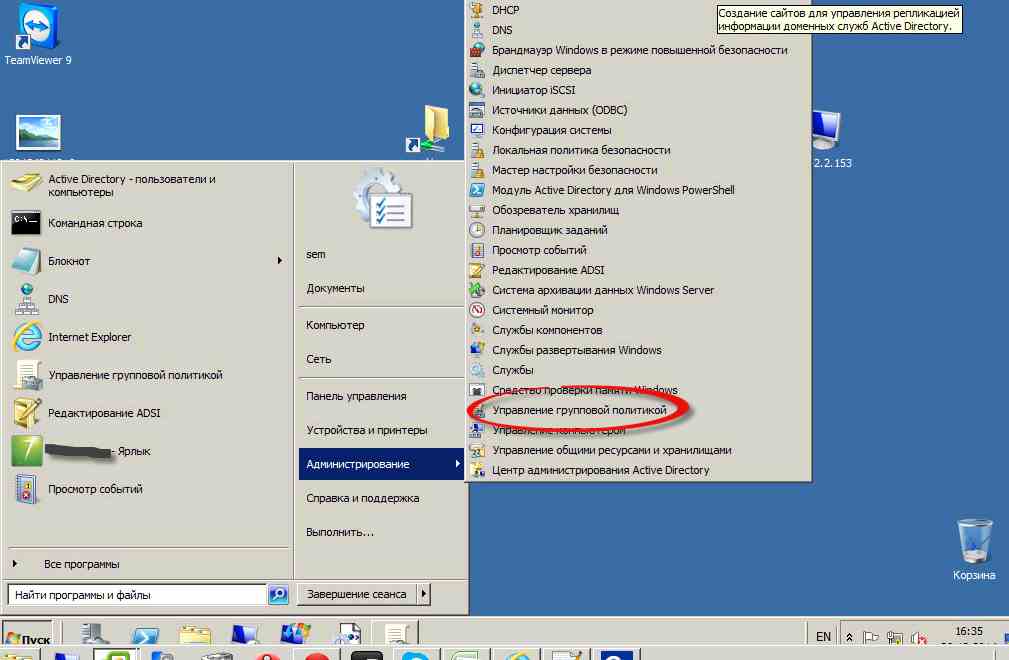 Для выполнения этой операции на операционной системе виндовс 10 достаточно следовать такой пошаговой инструкции:
Для выполнения этой операции на операционной системе виндовс 10 достаточно следовать такой пошаговой инструкции:
- Включить свой персональный компьютер или ноутбук.
- Перейти на его рабочий стол и войти в меню «Пуск» или выполнить поиск по словосочетанию «Панель управления».
- Найти нужный раздел и войти в него.
- Воспользоваться поиском или самостоятельно найти раздел «Учетные записи пользователей».
- Просмотреть информацию о созданных профилях и найти строку «Добавить нового пользователя».
- Нажать на значок плюсика.
- Выбрать «У меня нет данных для входа» и «Создать профиль без учетной записи Майкрософт».
- Ввести в соответствующие поля все необходимее данные и вернуться к «Панели управления».
- Выбрать созданную запись и раздел «Изменение типа учетной записи», присвоив статус «Администратор».
Важно! После этих действий на компьютере будет две учетных записи с привилегиями. Можно удалить старый профиль или изменить его тип на обычный. Регистрация в сервисе от Microsoft не нужна, так как обычно пользователей интересуют офлайн и локальные учетки.
Регистрация в сервисе от Microsoft не нужна, так как обычно пользователей интересуют офлайн и локальные учетки.
Можно создать админа и без регистрации в «Майкрософт», главное — не забыть пароль
Можно ли стереть встроенный аккаунт администратора
После того как новый аккаунт был создан, можно изменить старый или вовсе удалить его. Иногда это не получается сделать, так как операционная система пишет, что учетная запись встроена, и пользователю не хватает для этого привилегий. Действовать нужно следующим образом:
- Включить свой персональный компьютер или ноутбук.
- Перейти на его рабочий стол и войти в меню «Пуск» или выполнить поиск по словосочетанию «Панель управления».
- Найти нужный раздел и войти в него.
- Воспользоваться поиском или самостоятельно найти раздел «Учетные записи пользователей».
- Просмотреть информацию о созданных профилях и найти нужный профиль старого админа, которые следует удалить.
- Выбрать его и нажать по надписи «Изменение типа учетной записи».

- Указать, что аккаунт теперь «Стандартный», и сохранить изменения.
- Снова выбрать профиль и нажать на «Удалить запись».
- Проверить файлы прошлого администратора и решить, удалить их или оставить.
- Выйти из «Панели управления».
Где находится папка с правами администратора и можно ли её удалить
В операционной системе виндовс 10 и более ранних версиях ОС не существует никакой системной папки, которая бы содержала данные о том или ином профиле, его пароли и т. д. Все эти данные хранятся в системном реестре в виде ключей. Неопытным пользователям туда лучше не заходить. Что касается папки с файлами владельца ПК, то она находится на системном диске в разделе «Пользователи». Она удаляется, если выбрать пункт «Удалить файлы» в предыдущей инструкции.
Убрать привилегии можно только у стандартной учетки
Теперь вопросов о том, как отключить или удалить администратора в Windows 10, быть не должно. Сделать это можно различными способами.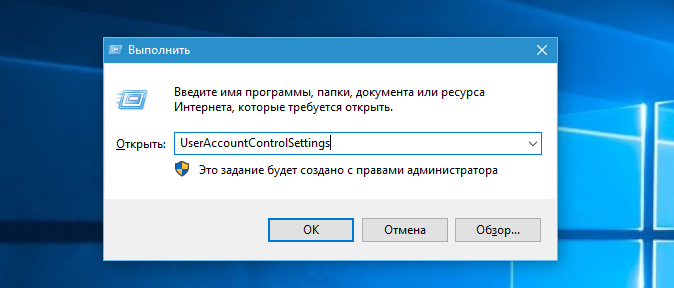 Главное — четко следовать поэтапным инструкциям, представленным выше. При этом не нужно иметь никаких навыков в администрировании домашних ПК.
Главное — четко следовать поэтапным инструкциям, представленным выше. При этом не нужно иметь никаких навыков в администрировании домашних ПК.
Как добавить нового пользователя в Windows 10 без учетной записи Microsoft и почты?
Здравствуйте, друзья! Попали в «Десятку»? Пришло время заводить дополнительных пользователей на компьютере — как это лучше сделать? Почему при создании нового пользователя теперь предлагается указывать свой электронный адрес, вводить личные данные?
Делать это совсем не обязательно. Просто разработчики широким охватом подсаживают пользователей на свою OC и сильно заинтересованы в увеличении их количества. Но обязательного требования заводить учетную запись Microsoft нет.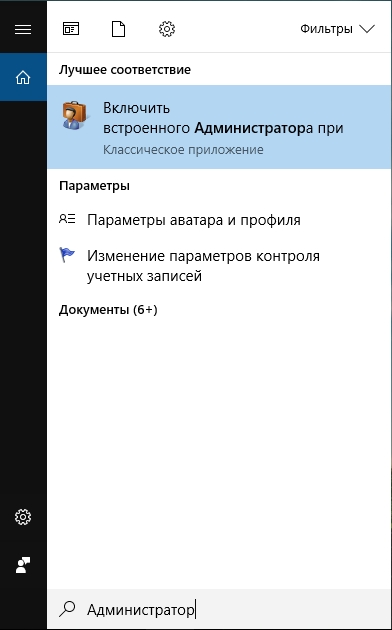
Да и не всегда нужно это. Давайте убедимся, что в «десятке» создать обычную, новую учетную запись не сложнее, чем это было в «семерке», просто добавились «новые замечательные функции» и изменилось оформление процесса.
Как добавить нового пользователя в Windows 10?
Функция «Добавление нового пользователя» теперь перекочевала из «панели управления» в меню «Пуск». Там же осуществляется смена пользователя, выход из системы.
Появилась и «Шестеренка» где пользователь может посмотреть все основные настройки операционной системы. Для добавления нового пользователя сначала жмем на нее. И находим в параметрах пункт «Учетные записи»
Наверное для максимального информирования о новых возможностях убрана привычная ссылка «добавить учетную запись». А вместо нее появилась расплывчатое «Семья и другие пользователи». Жмем туда.
Я уже рассказывал, для чего нужна учетная запись Microsoft и как ее настроить. В «десятке» теперь можно «создать семью», даже настроить (в какой-то мере) безопасный интернет для своих несовершеннолетних детей.
Лимит работы можно настроить по расписанию и родитель сможет контролировать время проводимое за компьютером, программы и контент своих ребятишек. И с помощью учетки от Microsoft все это можно сделать.
И вот тут у многих возникают вопросы, потому как система настойчиво предлагает все же завести эту самую учетную запись . Если вы решили попробовать все возможности «десятки» — введите свою почту и пройдите процесс до конца. Но мы сегодня делать этого не будем, поэтому жмем на эту ссылку:
И выбираем нужный нам пункт. Создаем простую, локальную учетную запись. Без почты.
Нужно придумать имя пользователя и пароль. Но наличие пароля не строго обязательно. Чтобы добавить пользователя Windows 10 без пароля — не заполняем поля и жмем «Далее»:
Добавляем пользователя в в группу Администраторы Windows 10 (c полномочиями и правами администратора)
Наша учетная запись теперь видна в списке.
Она сейчас является обычной, пользовательской, с ограниченными правами. Пользователь, вошедший в систему под ней, не сможет самостоятельно менять настройки ОС или устанавливать/удалять программы без разрешения администратора. По идее нужно оставлять как есть.
Пользователь, вошедший в систему под ней, не сможет самостоятельно менять настройки ОС или устанавливать/удалять программы без разрешения администратора. По идее нужно оставлять как есть.
Если вы хотите новому пользователю все же присвоить полномочия администратора, то сделать это легко. Заходим в созданного пользователя и меняем тип учетной записи на приемлемый:
Вот и научились добавлять обычного пользователя. Ничего сложного. Есть так же способ добавления встроенной учетной записи администратора через командную строку, мы его так же рассматривали.
Обычный пользователь так же легко добавляется в систему через командную строку (запущенной от имени администратора) командой
net user имя_пользователя пароль /add. Добавление нового пользователя в группу «администраторы» из командной строки так же возможно командой
net localgroup Administrators имя_пользователя /add
Создание нового пользователя полностью завершится только после успешного входа в компьютер под его новой учетной записью.
После этого можно полноценно работать.
Как добавить пользователя в Windows 10 для удаленного доступа через RDP?
Если планируется использовать созданную учетную запись для подключения пользователя к компьютеру через удаленный рабочий стол (функция RDP полноценно доступна в версиях PRO). В «свойствах» компьютера выбираем «Дополнительные параметры системы»:
Переходим во вкладку «Удаленный доступ», затем настраиваем сначала саму возможность подключения к RDP, а затем выбираем пользователей вашего компьютера, которые после завершения всех настроек сможет удаленно работать:
Далее добавляем, пишем имя нужного пользователя, проверяем. Крайне желательно установить пароль пользователю для успешного подключения!
Только указанные пользователи будут иметь возможность подключения по RDP. Всё, справились, ничего сложного! Пока!
Автор публикации
не в сети 2 дня
admin
0
Комментарии: 61Публикации: 386Регистрация: 04-09-2015
Как включить учетную запись администратора в Windows 10
Многим пользователям необходимы права администратора для получения возможности внесения изменений в операционную систему Windows 10. Вместе с возможностью внесения изменений в систему с правами администратора можно получить доступ, и отредактировать файлы на системном диске. Большинство системных программ, которым нужен доступ к системе потребуют выполнение запуска от имени администратора.
Вместе с возможностью внесения изменений в систему с правами администратора можно получить доступ, и отредактировать файлы на системном диске. Большинство системных программ, которым нужен доступ к системе потребуют выполнение запуска от имени администратора.
Данная статья расскажет как включить локальную учетную запись администратора на Windows 10. Пользователю необходимо отличать способы получения полных прав администратора и включения учетной записи администратора в операционной системе. Для включения дополнительной учетной записи в некоторых случаях уже необходимо получить права администратора для учетной записи пользователя.
Локальная учетная запись администратора Windows 10
По умолчанию в системе присутствует отключенная локальная запись администратора Windows 10. В сравнении с учетной записью Microsoft, локальная запись администратора обладает значительно меньшими возможностями. Хотя, если же знать как пользоваться всеми средствами операционной системы, пользователь с легкостью сможет изменить любые параметры.
Управление компьютером
- Откройте окно управление компьютером выполнив команду compmgmt.msc в окне Win+R.
- Дальше переходим в раздел Локальные пользователи и группы и выбираем пункт Пользователи.
- В правой части экрана выбираем Администратор, и в открывшимся окне снимаем галочку Отключить учетную запись администратора.
Командная строка
Если же Вы используете локальную учетную запись, тогда Вам подойдет способ с использованием командной строки. После использования которого у Вас появится дополнительная локальная учетная запись с полными правами администратора.
- Запустите командную строку выбрать пункт Командная строка (администратора) в контекстном меню Win+X.
- Дальше вставляем и выполняем команду: net user администратор /active:yes.
Если же вдруг Вы используете английский язык интерфейса в операционной системе Windows 10, тогда Вам нужно будет выполнить команду: net user administrator /active:yes. Для отключения локальной учетной записи администратора достаточно будет выполнить команду: net user администратор /active:no.
Редактор групповой политики
Возможность изменения групповых политик есть не на всех редакциях операционной системы. Если же у Вас нет редактора групповых политик, можете воспользоваться любим из других способов. Несмотря на разные варианты включения локальной учетной записи, результат в итоге будет один. Более подробно описано в инструкции: Как открыть редактор локальной групповой политики Windows 10.
- Откройте редактор групповой политики выполнив команду gpedit.msc в окне Win+R.
- Переходим по пути: Конфигурация компьютера > Конфигурация Windows > Параметры безопасности > Локальные политики > Параметры безопасности.
- Измените значение конфигурации Учётные записи: Состояние учетной записи «Администратор» на Включен.
Редактор реестра
Перед внесением изменений в реестр рекомендуется создать резервную копию реестра Windows 10. Это позволит пользователю в любой момент откатить изменения к стандартным. Все это занимает буквально несколько минут, а в итоге может сэкономить до нескольких часов времени пользователя. Если же Вы у себя не обнаружите хотя бы один из ниже указанных параметров, его придется самостоятельно создать.
- Откройте редактор реестра выполнив команду regedit в окне Win+R.
- Перейдите по пути: HKEY_LOCAL_MACHINE\ SOFTWARE\ Microsoft\ Windows\ CurrentVersion\ Policies\ System.
- Измените значение параметров ConsentPromptBehaviorAdmin на 0, EnableLUA — на 1, FilterAdministratorToken — на 1.
Выводы
При необходимости в пользователя есть возможность всегда включить скрытую локальную учетную запись администратора в Windows 10. После включения учетной записи администратора пользователю нужно будет пройти авторизацию через неё. По умолчанию на локальной учетной записи пользователя нет пароля, поэтому если же она Вам уже не нужно, можете просто её отключить.
3 способа включения и отключения встроенного администратора в Windows 10
Чтобы помочь вам включить или отключить встроенного администратора на компьютере под управлением Windows 10, в этой статье подробно описаны три метода.
Видео-руководство по включению и отключению встроенного администратора в Windows 10:
3 способа включения и отключения встроенного администратора в Windows 10:
Способ 1. Включите или отключите его через командную строку с правами администратора.
Шаг 1 : Запустите командную строку от имени администратора.
Подэтап 1: Нажмите Windows + X , чтобы открыть меню быстрого доступа, и выберите в нем Командная строка (администратор) .
Подшаг 2: выберите Да .
Шаг 2 : Используйте команду для включения или отключения встроенного администратора.
1. Введите « net user administrator / active: yes » (без кавычек) и нажмите . Введите , чтобы включить его.
2. Введите « net user administrator / active: no » (без кавычек) и нажмите . Введите , чтобы отключить его.
Способ 2: включить или отключить встроенного администратора в локальной групповой политике.
Шаг 1 : Откройте редактор локальной групповой политики.
Шаг 2 : Найдите и дважды коснитесь политики под названием «Учетные записи : статус учетной записи администратора ».
FYR, его можно найти в Конфигурация компьютера / Параметры Windows / Параметры безопасности / Локальные политики / Параметры безопасности.
Шаг 3 : Включите или отключите политику.
1. Выберите Включено и щелкните OK , чтобы включить его.
2. Выберите Отключено и нажмите ОК , чтобы отключить его.
Способ 3: Включение или отключение встроенного администратора в системе управления компьютером.
Шаг 1 : Откройте Управление компьютером.
Щелкните правой кнопкой мыши This PC на рабочем столе и выберите Manage в контекстном меню.
Совет : Дополнительные сведения о том, как добавить этот компьютер и другие значки на рабочий стол, см. В разделе Как добавить значки на рабочий стол в Windows 10 .
Шаг 2 : Найдите и откройте администратора.
FYI, встроенный Administrator находится в Local Users и Groups / Users, как показано на следующем рисунке.
Шаг 3 : Включите или отключите его.
1. Снимите флажок Учетная запись отключена и нажмите ОК , чтобы включить ее.
2. Выберите Учетная запись отключена и нажмите ОК , чтобы отключить ее.
Статьи по теме :
Как восстановить удаленную учетную запись администратора в Windows 10
Windows 10 поставляется с двумя типами учетных записей пользователей. Один является стандартным или гостевым пользователем, а другой — учетной записью администратора.Даже если вы являетесь владельцем компьютера, из соображений безопасности безопаснее использовать его со стандартной учетной записью. Но что произойдет, если вы случайно удалите учетную запись администратора? Как восстановить удаленную учетную запись администратора?
Я признаю, что это непростой вопрос. Вы можете создать новую учетную запись администратора или обычного пользователя только через учетную запись администратора. Теперь, когда вы удалили его, нет возможности создавать новые учетные записи. Это как уловка 22.
Начнем.
1.Встроенная учетная запись администратора
Кажется, команда разработчиков, работающая в Microsoft, предвидела эту ситуацию. Это потому, что они разработали встроенную учетную запись администратора в Windows, которую вы не можете удалить или использовать. Найдите и откройте командную строку с правами администратора. Для этого щелкните правой кнопкой мыши или выберите Запуск от имени администратора в самих результатах поиска.
Введите команду ниже, чтобы активировать встроенную учетную запись администратора.
сетевой пользователь администратор / активный: да
Дождитесь завершения процесса.Теперь дайте эту команду, чтобы превратить существующую стандартную учетную запись пользователя в учетную запись администратора. Замените UserName на имя вашей текущей учетной записи.
net localgroup administrators Имя пользователя / добавить
Попробуйте создать новую учетную запись пользователя с правами администратора. В случае успеха дайте команду ниже, чтобы отключить встроенную учетную запись администратора.
net user administrator / active: no
Если вы даже не можете запустить командную строку с правами администратора или эта опция неактивна, попробуйте это.
Щелкните меню «Пуск», нажмите и удерживайте клавишу Shift, а затем выберите «Перезагрузить». Это загрузит ваш компьютер прямо в среду восстановления Windows 10.
Теперь вы выберите Устранение неполадок> Дополнительные параметры> Командная строка.
Посмотрите, сможете ли вы дать вышеуказанные команды сейчас, и если это сработает, немедленно создайте нового пользователя с правами администратора. Не забудьте отключить встроенную учетную запись администратора, как описано выше.
4. Перезагрузите компьютер
Это прискорбно, но сейчас вы ничего не можете сделать.Я предлагаю вам сделать резервную копию всего, что находится на вашем жестком диске, чтобы быть в безопасности. Вам придется перезагрузить компьютер. Вы можете ввести расширенные параметры запуска, указанные на шаге выше, или воспользоваться другим способом, описанным ниже.
Нажмите клавишу Windows + I, чтобы открыть «Настройки», и нажмите «Обновление и безопасность».
Нажмите «Начать» под заголовком «Сбросить этот компьютер» на вкладке «Восстановление».
Щелкните Удалить все.
На следующем экране вы можете либо подтвердить, либо щелкнуть «Изменить настройки», чтобы выбрать параметр, который стирает только диск C.Обычно там устанавливается Windows.
Следуйте инструкциям на экране после этого, включая согласие на перезагрузку ПК.
Убедитесь, что ваш компьютер подключен к источнику питания, так как процесс может занять некоторое время.
Примечание. Если вы не видите Удалить все и переустановить Windows в разделе «Восстановление», вам нужно нажать «Расширенный запуск» и затем выбрать «Сброс». Зачем? Это потому, что у вас нет прав администратора.
Администратор всегда прав
Потерять учетную запись администратора может быть страшно.Чтобы это никогда не повторилось, создайте на этот раз две учетные записи администратора. Таким образом, если вы снова случайно удалите один, всегда найдется запасной, с которым можно повозиться.
Далее: Хотите изменить пароль администратора вашего компьютера? Щелкните ссылку ниже, чтобы узнать, как это сделать.
Вышеупомянутая статья может содержать партнерские ссылки, которые помогают поддерживать Guiding Tech. Однако это не влияет на нашу редакционную честность.Содержание остается объективным и достоверным.
Контроль учетных записей пользователей и права администратора в Windows 10
Вы администратор сети в своей семье или в семье? В какой-то момент кто-то из ваших близких установит что-то гнусное или сломает что-то, не желая этого, и поэтому тип используемой учетной записи пользователя Windows имеет значение.
Если все в вашей сети используют учетную запись администратора, вам будет плохо.Тем не менее, есть много запутанной информации о том, что стандартные учетные записи могут и не могут делать. Вот что вам нужно знать.
Что такое учетные записи пользователей Windows?
Каждый раз, когда вы используете свой компьютер с Windows 10, вы входите в учетную запись пользователя.Если вы единственный пользователь на своем компьютере, скорее всего, у вас есть учетная запись Administrator . Учетные записи администраторов являются привилегированными, то есть они могут выполнять любые действия в системе с минимальными ограничениями (обычно для подтверждения требуется пароль).
Стандартные учетные записи могут использовать компьютер в буквальном смысле: просматривать Интернет, отправлять электронные письма, играть в игры, использовать программное обеспечение и так далее.Стандартные учетные записи также могут вносить некоторые изменения в систему с ограничениями и не затрагивать других пользователей в той же системе.
В Windows 10 также есть опция для выделенной детской учетной записи.Эти учетные записи имеют ряд ограничений, а также интегрированный мониторинг для наблюдения за родителями. Windows также имеет ряд встроенных средств родительского контроля.
Реальное внимание уделяется типу учетной записи в сочетании с настройкой управления учетными записями пользователей (UAC).
Общие сведения о UAC и учетных записях пользователей
По умолчанию как для стандартной учетной записи, так и для учетной записи администратора используется UAC.Это первое, что отключают некоторые пользователи, считая это ненужным и отнимающим много времени.
Но посмотрите на это с другой стороны: каждый раз, когда вам нужно вводить пароль, вы знаете, что вредоносный процесс должен делать то же самое.А если вредоносный процесс не знает пароль, вы мгновенно спасаете себя от компьютерных повреждений, а также экономите массу времени в процессе.
Давайте рассмотрим, как UAC работает с обеими учетными записями.
И стандартные учетные записи, и учетные записи администратора получают доступ к ресурсам и запускают программы в контексте безопасности обычного пользователя.Когда вы включаете UAC, каждое приложение требует разрешения с использованием токена доступа администратора.
Это означает, что ваша учетная запись, администраторская или стандартная, защищена одними и теми же механизмами безопасности.Отличаются разрешения, доступные для каждой учетной записи, которые, в свою очередь, модерируются с помощью элементов управления учетными записями пользователей.
Запросы контроля учетных записей пользователей
Итак, когда UAC включен, стандартная учетная запись получает различные уровни запросов для поддержания безопасности.Подсказки гарантируют, что пользователь проверяет каждое существенное изменение в системе, отклоняя все неизвестное или неожиданное (по крайней мере, теоретически).
Уровни ОАК
Вы можете установить UAC на один из четырех уровней:
- Всегда уведомлять меня: Самый высокий уровень UAC, запрашивает проверку для каждого приложения, каждой части программного обеспечения и каждого изменения в настройках Windows.
- Уведомлять меня, только когда приложения пытаются внести изменения: Уровень UAC по умолчанию, запрашивает проверку для новых приложений, но не для настроек Windows.
- Уведомлять меня, только когда приложения пытаются внести изменения: Это то же самое, что и уровень UAC по умолчанию, но не затемняет рабочий стол, когда появляется запрос проверки.
- Never notify me: Самый низкий уровень UAC, вы не получаете никаких уведомлений о любых системных изменениях в любое время для указанной учетной записи пользователя.
Настройка по умолчанию подходит для большинства пользователей. Конечно, это зависит от пользователя. Разница заключается в типе приглашения, которое получает пользователь, который зависит от учетной записи.
Сообщение о согласии
Учетная запись администратора получит запрос согласия .Этот запрос появляется для трех уровней UAC, требующих проверки. Администратору нужно всего лишь щелкнуть запрос согласия, чтобы подтвердить изменения в системе.
Запрос учетных данных
Стандартная учетная запись вместо этого получает запрос учетных данных .В отличие от запроса на согласие авторизованной учетной записи администратора, запрос учетных данных требует ввода пароля администратора для проверки системных изменений.
Цветовые коды
Запросы проверки UAC также имеют цветовую кодировку.Это позволяет как стандартной учетной записи, так и учетной записи администратора немедленно понять риск, связанный с системой.
- Красный фон со значком красного щита: Приложение заблокировано групповой политикой или получено от заблокированного издателя.
- Синий фон с сине-золотым значком щита: Приложение является административным приложением Windows 10, например элементом панели управления.
- Синий фон с синим значком щита: Приложение подписано с помощью Authenticode и является доверенным на локальном компьютере.
- Желтый фон с желтым значком щита: Приложение не подписано или подписано, но еще не является доверенным для локального компьютера.
Следует ли мне использовать учетную запись администратора?
Учетная запись администратора важна.Он есть в каждой системе, поскольку без него вы не сможете устанавливать программное обеспечение и вносить другие изменения. Но должна ли ваша основная учетная запись быть администратором?
Ответ на самом деле кроется в пользователях вашей системы.
Например, я единственный человек, который использует эту систему.Поэтому я запускаю учетную запись администратора, защищенную паролем. Но на семейном ноутбуке у меня есть защищенная паролем учетная запись администратора и стандартная учетная запись с включенным UAC. UAC — это то, что отличает как стандартные учетные записи, так и учетные записи администратора.
В этом случае вам не обязательно использовать учетную запись администратора по умолчанию.Конечно, это ускоряет некоторые действия, но ввод пароля занимает всего секунду. Я бы не стал полностью отключать учетную запись администратора, как предлагают некоторые другие руководства.
Но опять же, это зависит от того, кто использует систему.Учетную запись можно скрыть, а не полностью отключить (в Windows есть скрытая учетная запись администратора для технического использования).
Кроме того, отключение уведомлений UAC — не лучшая идея.Он просто удаляет базовый уровень безопасности системы, который иногда спасает вашу систему от вредоносного процесса.
И даже если отключить уведомления, UAC все равно работает.Это просто означает, что каждый запрос на валидацию немедленно утверждается. Однако для стандартных учетных записей это означает, что все запросы на проверку немедленно отклоняются.
TL; DR: Стандартная учетная запись с правильными настройками UAC так же полезна, как и учетная запись администратора, и, возможно, даже немного безопаснее.
Что такое Парлер? Почему эта альтернативная социальная сеть растет
Parler набирает популярность как альтернатива Facebook и Twitter.Но что такое Парлер?
Об авторе
Гэвин Филлипс
(Опубликовано 605 статей)
Гэвин — младший редактор отдела Windows and Technology Explained, регулярный участник Really Useful Podcast и редактор дочернего сайта MakeUseOf, посвященного криптографии, Blocks Decoded.У него есть степень бакалавра (с отличием) в области современного письма с использованием методов цифрового искусства, разграбленных на холмах Девона, а также более десяти лет профессионального писательского опыта. Он любит много пить чая, настольные игры и футбол.
Ещё от Gavin Phillips
Подпишитесь на нашу рассылку новостей
Подпишитесь на нашу рассылку, чтобы получать технические советы, обзоры, бесплатные электронные книги и эксклюзивные предложения!
Еще один шаг…!
Подтвердите свой адрес электронной почты в только что отправленном вам электронном письме.
.
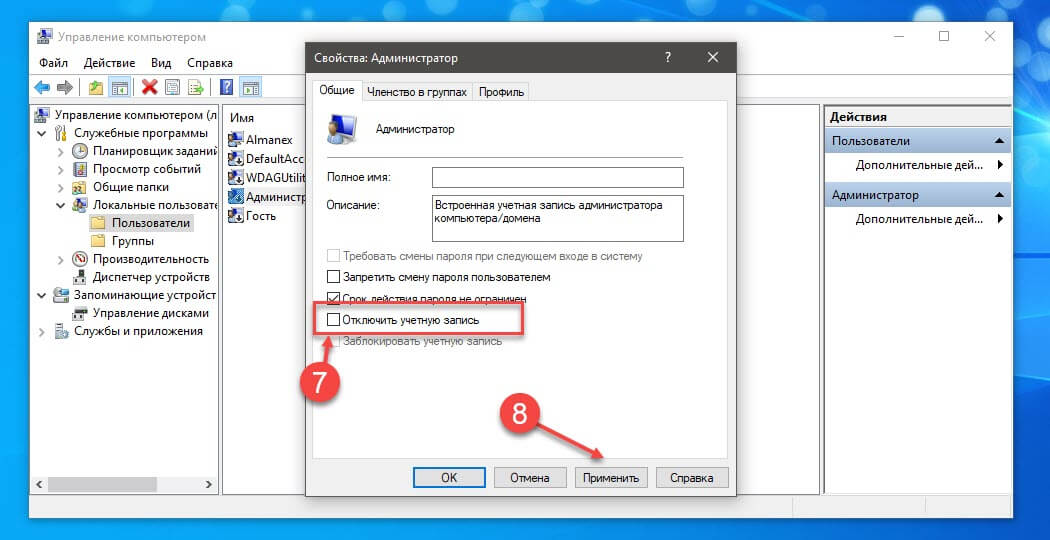



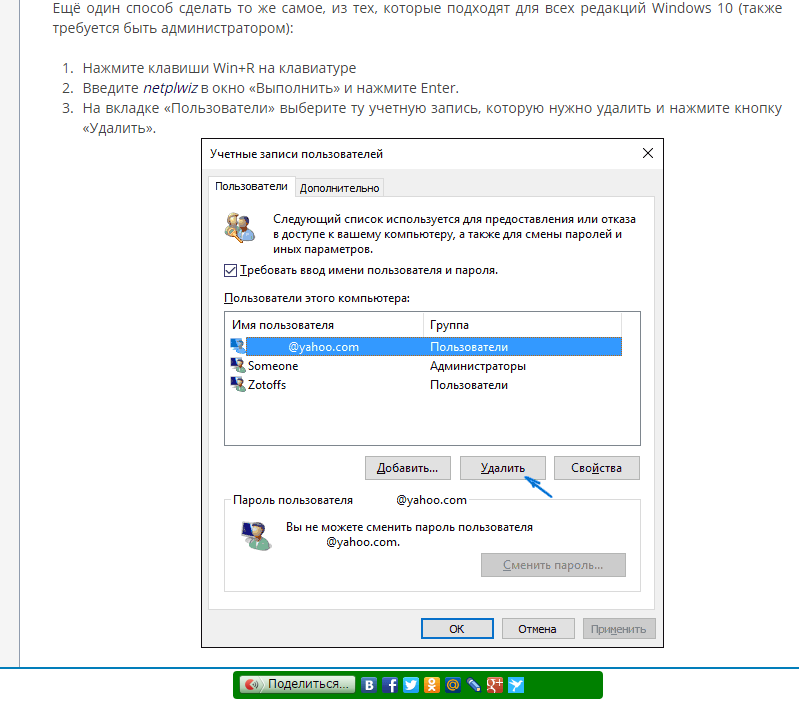


 После этого можно полноценно работать.
После этого можно полноценно работать.