Windows 10 код ошибки 0x0000000a: Как исправить ошибку 0x000000A0: INTERNAL POWER ERROR
Как исправить ошибку 0x000000A0: INTERNAL POWER ERROR
BSOD или синий экран смерти INTERNAL_POWER_ERROR с цифровым стоп-кодом 0x000000A0 указывает на ошибку менеджера с управления питанием. Поскольку на официальном сайте и форуме Майкрософт отсутствуют какие-либо пояснения и рекомендации о данной ошибке, то стоит воспользоваться советами, которые были собраны в ходе анализа многочисленных зарубежных и отечественных форумов.
ВАЖНО! Данный BSOD иногда не позволяет сохранить информацию в малый дамп памяти.
Читайте также: Как исправить ошибку 0x0000000a в Windows 7?
Пошаговая инструкция исправления синего экрана смерти 0x000000A0: INTERNAL_POWER_ERROR
На первом месте по рекомендациям по исправлению ошибки 0x000000A0: INTERNAL_POWER_ERROR стоит обновление драйверов чипсета. Для этого пользователи советуют скачать с официального сайта Intel драйвер Intel Rapid Storage в соответствии с версией и разрядностью операционной системы.
Загрузив свежий драйвер, стоит запустить его установку или перейти в «Диспетчер устройств» и обновить драйвер к SATA вручную.
Вторым шагом после обновления драйвера к SATA будет обновление драйвера видеокарты. На многих форумах указано, что проблема была связана с файлом nvlddmkm.sys. Это файл ПО графического видеоускорителя. Поэтому загружаем с официального сайта производителя видеокарты свежий драйвер и устанавливаем его.
Вот несколько сайтов для получения драйверов к графическому ускорителю:
NVidia;
AMD;
MSI;
AsRock.
После загрузки и обновления драйверов видеокарты стоит перезагрузить ПК, чтобы изменения вступили в силу.
Также пользователи Windows 7 при появлении синего экрана смерти 0x000000A0 рекомендуют обновить прошивку материнской платы (BIOS). Есть три официальных способа обновления BIOS:
- В режиме Windows;
- В режиме DOS;
- С помощью специальных утилит.
ВАЖНО! Не стоит обновлять BIOS, если ваша материнская плата находится на гарантии, так как это будет нарушением пользовательского соглашения.
Если обновления BIOS не дали результатов, то стоит открыть «Диспетчер устройств» и развернуть ветку «Контролеров» и найти обозначением «Marvel». Далее нажимаем на элементе правой кнопкой мыши и выбираем «Свойства». Далее в небольшом окне нужно выбрать вкладку «Драйвер» и обновить ПО вручную.
ВАЖНО! Элемент Marvel присутствует не во всех сборках Windows. Это компонент для SSD дисков.
Если обновление этого контроллера не помогло избавиться от BSOD 0x000000A0: INTERNAL_POWER_ERROR, то нужно открыть командную строку с правами Администратора и ввести powercfg /hibernate /size 100. Это команда для изменения размера файла гибернации. По умолчанию он имеет размер 75, но если его увеличить, то может пропасть синий экран смерти INTERNAL_POWER_ERROR. В случае, если BSOD будет продолжать появляться, то стоит с помощью той же команды вернуть значение 75.
Если такой BSOD появляется на вашем ПК с Windows 10, то решить проблему можно путем использования средства по устранению неполадок.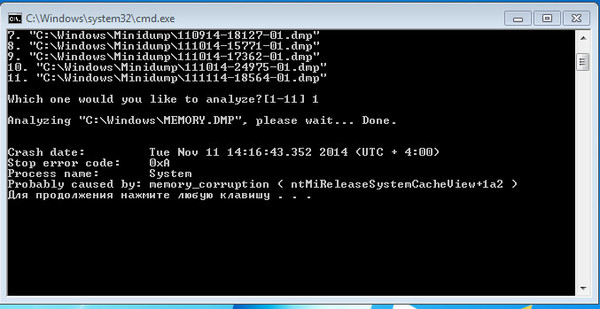 Чтобы начать использовать это средство, нужно открыть консоль с правами Администратора и ввести msdt.exe /id PerformanceDiagnostic. Далее нужно ввести msdt.exe /id MaintenanceDiagnostic.
Чтобы начать использовать это средство, нужно открыть консоль с правами Администратора и ввести msdt.exe /id PerformanceDiagnostic. Далее нужно ввести msdt.exe /id MaintenanceDiagnostic.
Откроется окно «Мастера по обслуживанию системы». Запускаем инструмент и пробуем устранить неполадку.
Как вариант, стоит проверить состояние драйверов электропитания, отключить Быстрый старт системы, проверить состояние блока питания, а также выполнить ряд несложных действий:
- Отключить все устройства и переподключить их заново;
- Удалить все драйвера к последнему подключённому оборудованию;
- Установить только актуальные драйвера к устройству, которое установлено или подключено последним.
В случае, если поломка не связана с новым подключенным оборудованием, то нужно откатить систему до более раннего состояния или вовсе переустановить Windows.
INTERNAL_POWER_ERROR Windows 10, 7 как исправить 0x000000a0
Содержание статьи
Для того чтобы использовать возможности компьютера полностью необходимо к нему подключить дополнительные устройства. Каждый пользователь знает возможности операционной системы своего ПК и пытается подобрать соответствующее оборудование. Но также не резким случаем является несовместимость компьютера с подключенным устройством и тогда можно столкнуться с возникновением синего экрана и разными непонятными фразами на иностранном языке.
Каждый пользователь знает возможности операционной системы своего ПК и пытается подобрать соответствующее оборудование. Но также не резким случаем является несовместимость компьютера с подключенным устройством и тогда можно столкнуться с возникновением синего экрана и разными непонятными фразами на иностранном языке.
Такие явление имеет название BSOD или в простонародье синий экран смерти. Но предназначение экрана – это сообщение пользователю об ошибке и указании места, где именно она возникла и о возможных ее причинах. Для этого внизу экрана указывается код ошибки. Ошибка, причиной которой есть несовместимость двух устройств или неправильно выбранные драйвера, имеет код 0x000000a0 и расшифровывается как internal_power_error.
Устранение возникшей ошибки
Для того чтобы устранить синий экран с этим кодом нужно выполнить такие действия:
- определить последнее подключенное устройство и отсоединить его;
- удалить все установочные файлы к этому оборудованию;
- найти драйвера для устройства;
- перезагрузите компьютер.

Эти действия являются эффективными и их просто выполнить.
Выбор дополнительного оборудования для ПК
Современный рынок компьютерных технологий дает возможность максимально усовершенствовать ПК разными устройствами и оборудованием. Но главное помнить, что каждая операционная система имеет свои особые характеристики и выбирать оборудование необходимо с их учетом, иначе возникнет 0x000000a0 в windows 7.
Также лучше приобретать новые детали и элементы компьютера, ведь это дает гарантию об их качестве и безопасности. Безопасность стоит на первом месте, ведь новые вирусные программы могут проникать даже, скажем, в наушники.
Такая техника как персональный компьютер относиться к дорогим товарам, и его поломка может сильно ударить по кошельку. Чтобы этого не случилось, используйте лицензионные программы и дополнительное оборудование высокого качества.
Поделиться в социальных сетях
Все коды ошибок Центра обновления Windows 7, 8 и 10
При обновлении системы или установке пакетов через Центр обновлений Windows могут появляться ошибки. На этой странице собраны все распространенные коды ошибок, которые можно увидеть при попытке обновить Windows 7, 8 или 10.
На этой странице собраны все распространенные коды ошибок, которые можно увидеть при попытке обновить Windows 7, 8 или 10.
Большинство кодов ошибок универсальны и позволяют исправить проблему вне зависимости от версии Windows. Нажатие на любой код откроет страницу с инструкцией, где подробно расписаны методы решения.
Универсальная инструкция по исправлению ошибок Центра обновления:
- Открываем (от имени администратора) Пуск -> Выполнить -> cmd.exe, в командной строке пишем sfc /scannow, Enter.
- Ждем проверки, пишем вторую команду DISM.exe /Online /Cleanup-image /Restorehealth, ждем. Пробуем установить обновление заново.
- Если не получается — заходим на catalog.update.microsoft.com. или microsoft.com/ru-ru/download и загружаем/устанавливаем нужное обновление вручную, воспользовавшись поиском или каталогом для загрузки нужного обновления.
Если простой способ не помог, следует найти свою ошибку в списке и попробовать решить её при помощи подробной инструкции.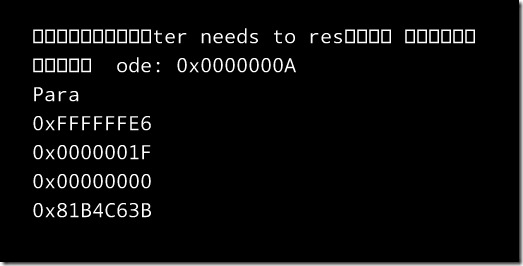
Коды ошибок Центра обновления Windows
0x80070002 ERROR_FILE_NOT_FOUND — Не удается найти указанный файл.
Центру обновлений не удается найти файлы, нужные для установки. Решение: сканирование системы, восстановление системных файлов, в случае неудачи — установка нужного обновления вручную из каталога Microsoft.
0x8007000D ERROR_INVALID_DATA — Недопустимые данные.
Ошибка появляется при установке Windows (файлы повреждены, может потребоваться новый установочный архив), при восстановлении системы (повреждена точка восстановления), при активации (ошибка в разделе реестра \CurrentControlSet\Enum\Root), а также при обновлении Windows через Центр обновлений.
Решение: использовать Microsoft Easy Fix или установить обновление вручную. Программа Fix It более не поддерживается Microsoft, поэтому придется искать её в неофициальных источниках. Также можно использовать Media Creation Tool или ISO-образ системы (для Windows 10).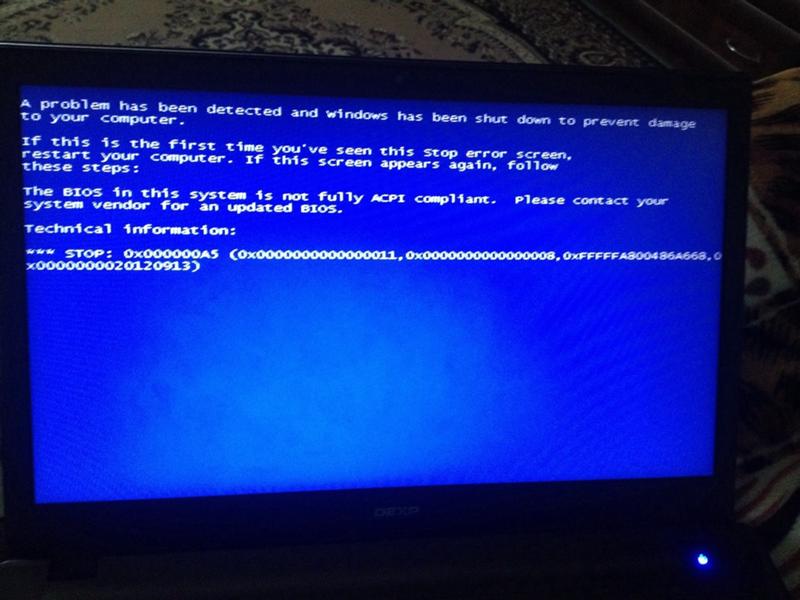
0x800F081F CBS_E_SOURCE_MISSING — Источника пакета или файл не найден.
Ошибка загрузки компонента .NET Framework 3.5 на Windows 8/8.1, 10 и Server 2012/2016. Ошибка 0x800f081f возникает, когда указан альтернативный источник установки, но при этом:
- По адресу находятся не все нужные компоненты для установки.
- Пользователь не имеет прав доступа к файлам.
- В указанном расположении нет файлов, нужных для установки или обновления.
Для исправления ошибки нужно проверить, правильно ли указан путь, есть ли нужные файлы/обновления по адресу и есть ли у пользователя доступ на чтение этих файлов. При обновлении Windows может помочь ручная установка и утилита DISM.exe.
0x80073712 ERROR_SXS_COMPONENT_STORE_CORRUPT — Хранилище компонентов находится в несогласованном состоянии.
Причиной ошибки является поврежденный компонент манифеста CBS. Это чисто системная ошибка, из-за которой система не может установить обновление. До Windows 10 ошибку можно исправить при помощи утилиты CheckSUR.
До Windows 10 ошибку можно исправить при помощи утилиты CheckSUR.
В Windows 10 нужно загрузить с сайта Microsoft программу MediaCreationTool.exe, нажать «Обновить этот компьютер сейчас» и следовать инструкции на экране. Использование загрузочного образа Win 10 (формат ISO) позволит устранить системные ошибки, при этом личные документы и файлы на компьютере останутся без изменений.
0x800736CC ERROR_SXS_FILE_HASH_MISMATCH — Файл компонента не соответствует сведениям проверки, указанным в манифесте компонента.
Ошибка появляется при попытке установить NET Framework 3.5 (includes .NET 2.0 and 3.0), либо при попытке обновить Windows без установленного NET Framework 3.5.
Решение: использовать команду Dism /online /enable-feature /featurename:NetFx3 /All в командной строке от имени администратора для установки фреймфорка. Альтернативный вариант — загрузить ISO-образ нужной версии Windows и использовать команду dism. exe /online /enable-feature /featurename:NetFX3 /Source:d:\sources\ico, где d:\sources\ico — диск и расположение образа системы. Без установленного NET Framework 3.5 Центр обновления Windows работать не будет, поэтому придется использовать командную строку.
exe /online /enable-feature /featurename:NetFX3 /Source:d:\sources\ico, где d:\sources\ico — диск и расположение образа системы. Без установленного NET Framework 3.5 Центр обновления Windows работать не будет, поэтому придется использовать командную строку.
0x800705B9 ERROR_XML_PARSE_ERROR — Не удалось обработать запрошенные XML-данные.
Сравнительно редкая системная ошибка при обновлении. Если код 0x800705B9 появился на Windows 7, Vista или 8/8.1, для исправления ситуации нужно:
- Скачать Media Creation Tool с сайта Microsoft.
- Запустить, выбрать Upgrade this PC now (обновить сейчас).
- Нажать Next (далее) и дождаться окончания процесса.
В Windows 10 для восстановления системных файлов также используется Media Creation Tool и ISO-образ системы. Также можно ввести в командную строку ряд команд, которые очистят все системные файлы и сбросят настройки.
0x80070246 ERROR_ILLEGAL_CHARACTER — Обнаружен недопустимый символ.
Нестандартная ошибка, которая может быть связана как с системным сбоем, так и с ошибками со стороны пользователя. Решение ошибка 0x80070246 «Обнаружен недопустимый символ» осложняется тем, что при ней нельзя запустить утилиту swf /scannow (и ряд других системных служб).
Для исправления этого кода ошибки Центра обновлений нужно:
- Сделать резервную копию реестра и важных файлов на случай проблем.
- Запустить режим устранения неполадок центра обновлений: Пуск -> ввести в поиске «устранение неполадок» -> Enter -> нажать «Просмотреть все» в левой панели -> найти «Центр обновления Windows». Следовать появившемся инструкциям.
- Для Windows 10: Пуск -> Параметры -> Обновление и безопасность -> Устранение неполадок.
Если это не помогло, придется восстановить исходное состояние Центра обновления Windows. Вручную это может занять до часа времени и более — желательно иметь хотя бы общее понимание своих действий, а также резервные копии важных данных и реестра Windows.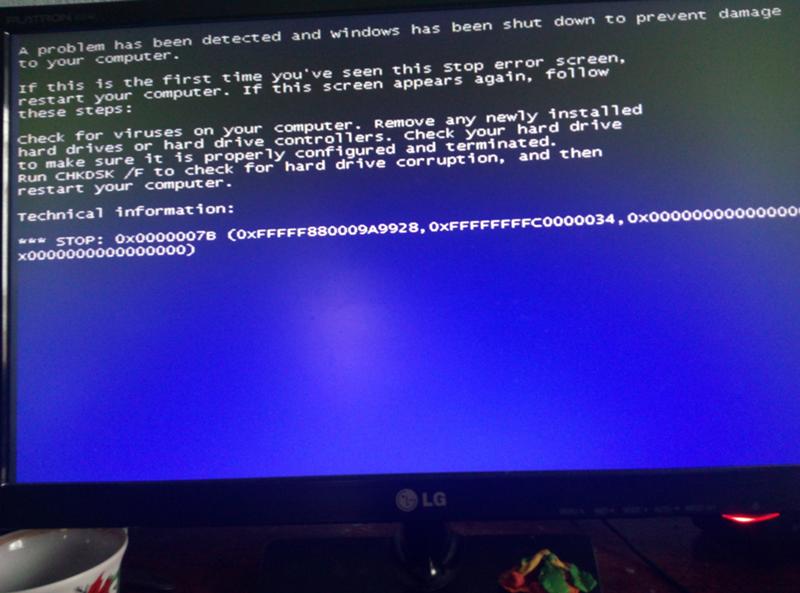
0x8007370D ERROR_SXS_IDENTITY_PARSE_ERROR — Строка удостоверения повреждена.
На сайте Microsoft ошибка с кодом 0x8007370D описана как ошибка повреждения, возникающая при повреждении системных файлов. Это стандартная ошибка, решить которую может центр исправления неполадок. Встроенная утилита восстановит целостность системных файлов, после чего перестанут появляться ошибки при скачивании и установке обновлений.
В Windows Vista или XP нужно запустить средство устранения неполадок Центра управления Windows. Найти его можно через поиск в меню Пуск или в Панели управления.
В Windows 7, 8/8.1 и 10 все также просто, но для полноценной работы средства устранения неполадок требуется подключение к интернету. В противном случае шанс на успешное решение проблемы уменьшается, поскольку система не сможет загрузить недостающие файлы.
Для запуска нужно: в поиске ввести «Устранение неполадок», открыть, выбрать Параметры -> Устранение неполадок. Найти раздел Система и безопасность, в нем нажать на пункт Устранение неполадок с помощью Центра обновления Windows, после чего нажать кнопку Далее. Дождаться окончания сканирования системы и устранения неисправностей.
Найти раздел Система и безопасность, в нем нажать на пункт Устранение неполадок с помощью Центра обновления Windows, после чего нажать кнопку Далее. Дождаться окончания сканирования системы и устранения неисправностей.
Microsoft советует использовать этот метод для следующих кодов ошибок (для Windows 7, Vista, XP):
- 0x80245003 — Служба Центра обновления Windows повреждена или не работает.
- 0x80070514 — Служба Центра обновления Windows повреждена или не работает.
- 0x8DDD0018 — Библиотеки BITS.dll повреждены.
- 0x80246008 — Библиотеки BITS.dll повреждены.
- 0x80200013 — Библиотеки BITS.dll повреждены.
- 0x80004015 — Библиотеки BITS.dll повреждены.
- 0x80070003 — Библиотеки BITS.dll повреждены.
- 0x800A0046 — Библиотеки BITS.dll повреждены.
- 0x800A01AD — Библиотеки DLL Центра обновления Windows не зарегистрированы.

- 0x80070424 — Библиотеки DLL Центра обновления Windows не зарегистрированы.
- 0x800B0100 — Ошибка проверки подписи. (кроме Windows XP)
- 0x80070005 — Ошибка определения хранилища данных. (кроме Windows XP)
- 0x80248011 — Ошибка определения хранилища данных.
- 0x80070002 — Ошибка определения хранилища данных.
- 0x80070003 — Ошибка определения хранилища данных.
В Windows 10 для восстановления системы после ошибок также может использоваться ISO-образ системы (доступен на сайте Microsoft) и встроенная утилита DISM.exe.
0x8007370B ERROR_SXS_INVALID_IDENTITY_ATTRIBUTE_NAME — Имя атрибута в удостоверении находится вне допустимого диапазона.
Ошибка обновления Windows с кодом 0x8007370B обозначает, что хранилище компонентов Windows повреждено. Вне зависимости от причины, нужен доступ в интернет, сканирование системы и дозагрузка поврежденных или недостающих файлов.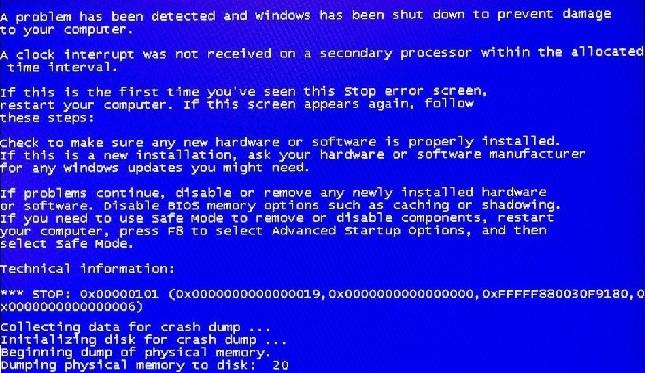 Как и в других случаях, ошибка исправляется при помощи DISM.exe или средства проверки готовности системы к обновлению.
Как и в других случаях, ошибка исправляется при помощи DISM.exe или средства проверки готовности системы к обновлению.
0x8007370A ERROR_SXS_INVALID_IDENTITY_ATTRIBUTE_VALUE — Значение атрибута в удостоверении находится вне допустимого диапазона.
В большинстве случаев ошибка возникает на Windows 10. На сайте поддержки Microsoft советуется решать проблему при помощи одной из двух команд, которые требуется ввести в Командную строку от имени администратора: DISM /Online /Enable-Feature /FeatureName:NetFx3 /All /LimitAccess /Source:d:\sources\sxs или DISM /online /cleanup-image /RestoreHealth /source:d:\sources /LimitAccess, если первая команда не помогла.
Вместо d: должен быть указан диск, на который установлена Windows 10 (или располагается виртуальный образ). Если проблема связана с Net Framework 3.5, может потребоваться полная переустановка этого фреймворка. Если ничего не помогает, остается запустить процесс установки Windows и выбрать пункт «обновление с сохранением данных».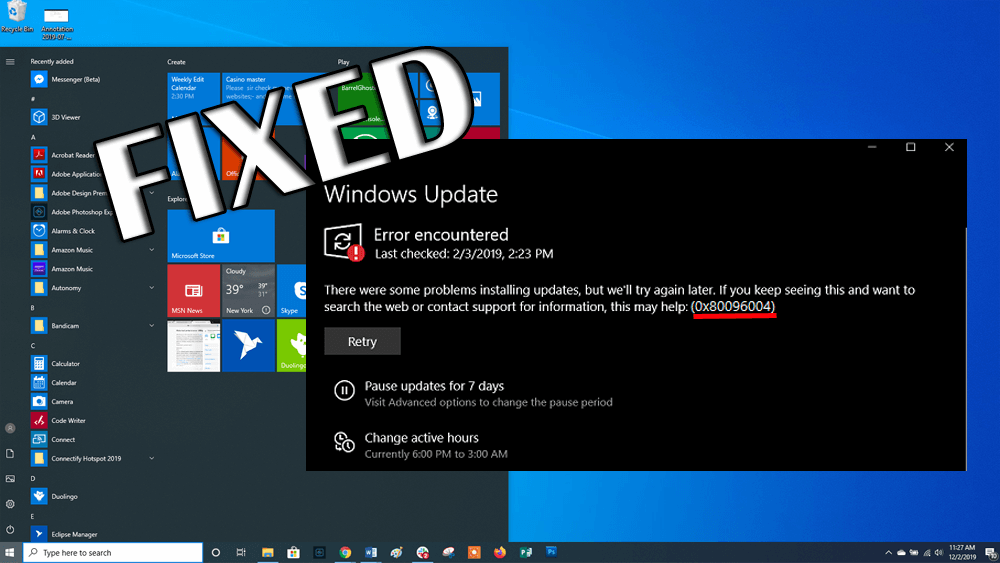 Предварительно можно сохранить на внешнем носителе все нужные файлы во избежание потери важной информации (хотя риск при восстановлении минимален).
Предварительно можно сохранить на внешнем носителе все нужные файлы во избежание потери важной информации (хотя риск при восстановлении минимален).
0x80070057 ERROR_INVALID_PARAMETER — Неправильный параметр.
При появлении ошибки с кодом 0x80070057 в Центре обновления стоит попробовать установить его вручную, загрузив файлы из каталога Microsoft или центра обновлений.
Если ошибка при обновлении остается, стоит сделать резервную копию редактора реестра и удалить следующий ключ: KEY_LOCAL_MACHINE \SYSTEM \CurrentControlSet \services \eventlog \Microsoft-Windows-PrintService /Operational. Ключ также может находиться в разделе HKEY_LOCAL_MACHINE \SYSTEM \CurrentControlSet \services \eventlog. После удаления ключа нужно перезагрузить компьютер и запустить установку обновления заново.
0x800B0100 TRUST_E_NOSIGNATURE — В этом объекте нет подписи.
При появлении ошибки 0x800B0100 следует убедиться, что все файлы типа . mum и .cat находятся в каталоге %windir%\Temp\CheckSUR\servicing, а все файлы типа .manifest должны быть в каталоге %windir%\Temp\CheckSUR\manifests.
mum и .cat находятся в каталоге %windir%\Temp\CheckSUR\servicing, а все файлы типа .manifest должны быть в каталоге %windir%\Temp\CheckSUR\manifests.
После копирования файлов в нужные каталога нужно заново запустить средство проверки готовности системы к обновлению. Если это не помогло, нужно удалить обновление KB2488113 (если стоит) и временно отключить компонент Microsoft .Net Framework 3.5.1. После этого нужно выполнить частичную загрузку системы и заново запустить средство проверки.
При помощи DISM.exe, команды sfc /scannow, средства проверки готовности системы к обновлению и загрузочного образа Windows также можно исправить следующие проблемы:
- 0x80092003 CRYPT_E_FILE_ERROR — При попытке чтения или записи файла Центром обновления Windows произошла ошибка.
- 0x800B0101 CERT_E_EXPIRED — Истек или не наступил срок действия требуемого сертификата при проверке по системным часам или отметке времени в подписанном файле.

- 0x8007371B ERROR_SXS_TRANSACTION_CLOSURE_INCOMPLETE — Отсутствуют один или несколько обязательных членов транзакции.
- 0x80070490 ERROR_NOT_FOUND — Не удалось выполнить поиск новых обновлений.
Надпись ERROR_NOT_FOUND может говорить о временных ошибках с сетью или проблемах с интернет-соединением. Если проблема не пропадает, нужно попробовать установить обновление вручную.
Статья находится в состоянии редактирования, поскольку кодов ошибок у Центра обновлений достаточно. По мере появления новой информации, информация на странице будет обновляться.
Как исправить код ошибки 0x800F081F в Windows 10
- Новости технологий
- ПК и мобильный
- Windows
- Mac
- Linux
- Android
- iPhone и iPad
- Интернет
- Безопасность
- Программирование
- образ жизни
- Развлечения
- Продуктивность
- творческий
- Игры
- Социальные медиа
- Оборудование
- Объяснение технологии
- Руководства покупателя
- Умный дом
- Сделай сам
- Обзоры продуктов
- Бесплатные вещи
- Бесплатные электронные книги
- Подарки
- Лучшие списки
- Бесплатные чит-листы
- Ролики
- Около
- О MakeUseOf
- Рекламировать
- Связаться с нами
- Конфиденциальность
- Магазин
Подписывайтесь на нас
Следуйте MakeUseOf. com
com
Подробнее
- Напишите нам
- Дом
- Свяжитесь с нами
- Условия
- Конфиденциальность
- Авторские права
- О нас
- Политика проверки фактов
- Политика исправлений
Как устранить ошибку удаленного рабочего стола 0x204 в Windows 10?
«С этого момента я буду соединять точки по-своему.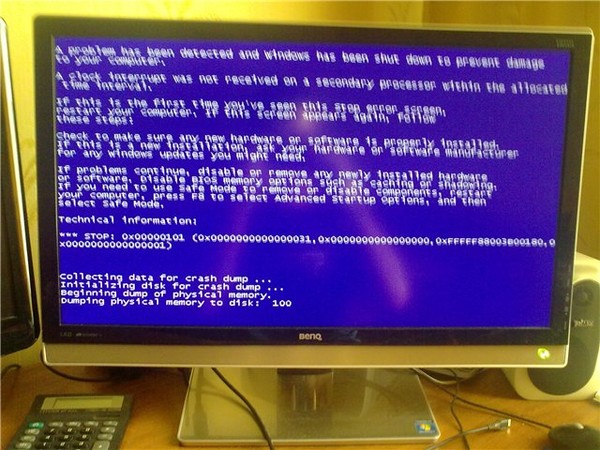 ’
’
Билл Уоттерсон
Remote Desktop — это простой в использовании и эффективный вариант, который позволяет вам управлять своим компьютером с Windows 10 с другого компьютера. Благодаря этому удобному инструменту вы можете подключиться к компьютеру и получить доступ к своим приложениям, файлам и сетевым ресурсам, что, несомненно, здорово. Тем не менее, не всегда все идет так гладко: вы можете попробовать использовать удаленный рабочий стол только для того, чтобы увидеть на экране код ошибки 0x204. Мы согласны с тем, что такая неудача обескураживает.Тем не менее, не стоит сильно волноваться по этому поводу. Просто продолжайте читать эту статью, чтобы узнать, как исправить ошибку подключения к удаленному рабочему столу 0x204.
Что такое код ошибки подключения к удаленному рабочему столу 0x204 в Windows 10?
Откровенно говоря, поскольку несколько проблем могут вызвать рассматриваемый код ошибки, нет необходимости глубоко копаться в истоках и определении проблемы.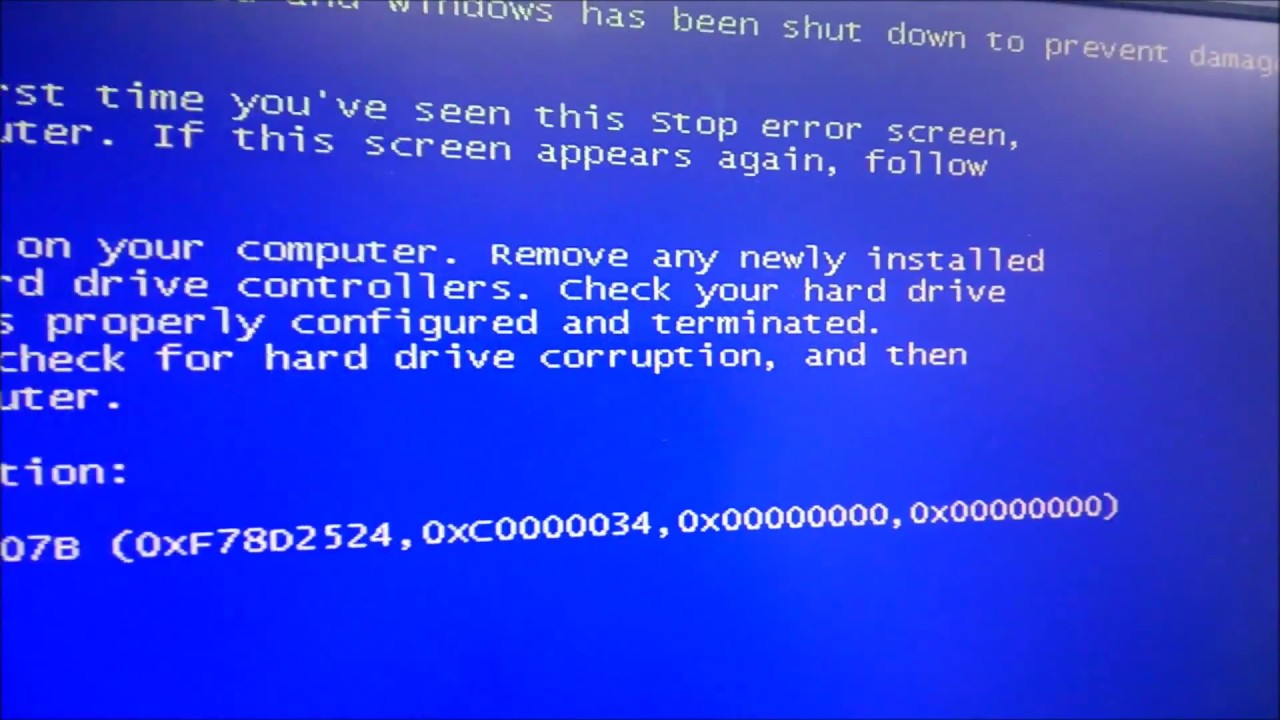 Чаще всего проблема 0x204 возникает из-за устаревшего программного обеспечения драйвера или неправильного подключения или настроек безопасности.В конечном итоге вы сталкиваетесь с ошибкой удаленного подключения, которую мы можем описать как совершенно исправляемую неприятность.
Чаще всего проблема 0x204 возникает из-за устаревшего программного обеспечения драйвера или неправильного подключения или настроек безопасности.В конечном итоге вы сталкиваетесь с ошибкой удаленного подключения, которую мы можем описать как совершенно исправляемую неприятность.
Чтобы помочь вам воспользоваться функцией подключения к удаленному рабочему столу в Windows 10, мы собрали целый список проверенных решений для описанных выше случаев. Что вам нужно сделать, так это работать дальше, пока не дойдете до того, что способно устранить код ошибки 204.
Как исправить ошибку подключения к удаленному рабочему столу 0x204?
Совет 1.Обновите все драйверы
Начнем с того, что вы никогда не должны упускать из виду тот факт, что устаревшие драйверы представляют серьезную угрозу стабильности и производительности вашего компьютера с Windows 10. В сценарии 0x204 наиболее вероятной причиной является драйвер сетевого адаптера; однако это не всегда так. Мы стремимся к тому, чтобы вы ничего не потеряли, проверив все свои драйверы — так вы можете быть на 100% уверены, что не пропустили тот, который на самом деле является причиной неисправности.
Вы можете выполнить это задание вручную, но имейте в виду, что такой подход смехотворно обременительный, не говоря уже о том, что вы можете случайно установить неправильное программное обеспечение и тем самым еще больше усложнить задачу.
Другой вариант — использовать Диспетчер устройств для автоматизации поиска, но обновление драйверов по-прежнему является непростой задачей даже с использованием этой встроенной утилиты:
- Щелкните правой кнопкой мыши значок с логотипом Windows.
- Выберите Диспетчер устройств.
- Разверните любой раздел устройства, щелкнув по нему.
- Щелкните правой кнопкой мыши любое из открытых устройств.
- Выберите Обновить драйвер.
- Выберите «Автоматический поиск обновленного программного обеспечения драйвера».
- Дождитесь завершения поиска.
- Согласитесь на установку найденного программного обеспечения.
Чтобы обновить драйверы для каждого из ваших устройств, выполните указанные выше действия. Думаю, вы уже поняли, что это довольно трудоемкая процедура.
Несомненно, лучший вариант для исправления программного обеспечения драйвера — это использовать специальный инструмент. Например, вы можете выбрать Auslogics Driver Updater: этот продукт обновит все ваши драйверы до последних версий, рекомендованных производителем, всего за один клик.
РЕКОМЕНДУЕТСЯ
Устранение проблем с ПК с помощью средства обновления драйверов
Нестабильная работа ПК часто вызвана устаревшими или поврежденными драйверами. Auslogics Driver Updater диагностирует проблемы с драйверами и позволяет обновлять старые драйверы сразу или по одному, чтобы ваш компьютер работал более плавно
СКАЧАТЬ СЕЙЧАС
Совет 2.Включите протокол удаленного рабочего стола
Вам следует проверить настройки удаленного подключения, чтобы узнать, можно ли получить доступ к вашему компьютеру с другого устройства. Для этого следуйте инструкциям ниже:
- Нажмите клавишу с логотипом Windows + ярлык R, чтобы вызвать приложение «Выполнить».
- Когда он будет запущен, введите SystemPropertiesRemote.exe и нажмите кнопку OK.
- Вы попадете в меню «Свойства системы».
- Перейдите на вкладку Remote.
- Перейти в раздел удаленного рабочего стола.
- Выберите «Разрешить удаленные подключения к этому компьютеру».
- Установите флажок «Разрешить удаленные подключения только с компьютеров, на которых запущен удаленный рабочий стол с аутентификацией на уровне сети (рекомендуется)».
Нажмите «Применить» и «ОК», чтобы сохранить изменения и посмотреть, решена ли проблема.
Совет 3. Настройте параметры безопасности
Теперь пора убедиться, что ваш брандмауэр Windows поддерживает подключения к удаленному рабочему столу. Вот инструкции, которые вам понадобятся для этого:
- В меню «Пуск» найдите Панель управления и войдите в нее.
- Перейти к системе и безопасности.
- Перейдите в брандмауэр Защитника Windows.
- Щелкните ссылку Разрешить приложение через брандмауэр Windows.
- Найдите удаленный рабочий стол и проверьте его.
Надеюсь, вашей проблемы больше нет.
Совет 4. Сбросьте подключение к удаленному рабочему столу для своей учетной записи
Сброс проблемного подключения к удаленному рабочему столу может оказаться полезным для избавления от ошибки подключения 0x204. Вот что вам следует сделать:
- Откройте приложение «Поиск» (клавиша с логотипом Windows + S).
- Введите Remote Desktop и нажмите Enter.
- Откройте соответствующее приложение.
- Перейдите к подключению к удаленному рабочему столу, которое вы хотите удалить.
- Щелкните значок в виде трех горизонтально выровненных точек.
- Выберите опцию «Удалить».
- Закройте приложение «Удаленный рабочий стол».
Затем снова откройте приложение и установите соединение, которое вы удалили ранее.
Быстрое решение
Чтобы быстро устранить «ошибка удаленного рабочего стола 0x204 в Windows 10» , используйте безопасный БЕСПЛАТНЫЙ инструмент, разработанный группой экспертов Auslogics.
Приложение не содержит вредоносных программ и разработано специально для решения проблемы, описанной в этой статье. Просто скачайте и запустите его на своем ПК.
бесплатная загрузка
Разработано Auslogics
Auslogics является сертифицированным разработчиком приложений Microsoft® Silver. Microsoft подтверждает высокий опыт Auslogics в разработке качественного программного обеспечения, отвечающего растущим требованиям пользователей ПК.
Совет 5.Настройте параметры перенаправления портов
Чтобы исправить ошибку подключения к удаленному рабочему столу 0x204 на вашем ПК с Windows 10, вы должны перенаправить TCP-порт 3389. Вот как вы можете это сделать:
- Откройте командную строку (для доступа к ней вызовите поиск и введите cmd в строку поиска).
- Введите ipconfig и нажмите кнопку Enter на клавиатуре.
- Обратите внимание на адрес IPv4 и информацию о шлюзе по умолчанию.
- Откройте ваш веб-браузер.
- Введите IPv4-адрес вашего маршрутизатора.
- Войдите в свой маршрутизатор.
- Найдите раздел «Переадресация портов».
- Проверьте, включена ли переадресация портов. Включите, если он отключен.
- Настройте параметры перенаправления портов следующим образом:
- Выберите любое название услуги, которое вам нравится.
- Установите для диапазона портов и локального порта значение 3389.
- Что касается локального IP-адреса, вставьте IPv4-адрес вашего маршрутизатора.
- Выберите TCP в разделе Протокол.
- Добавьте новое правило и сохраните изменения.
Имейте в виду, что интерфейс вашего маршрутизатора может отличаться от описанного выше, поэтому рекомендуется проверить руководство к маршрутизатору.
Мы надеемся, что проблема с удаленным рабочим столом решена.
Если вам нужна дополнительная помощь, не стесняйтесь оставлять свои комментарии ниже.
Вам нравится этот пост? 🙂
Оцените, поделитесь или подпишитесь на нашу рассылку новостей
5 голосов,
в среднем: 4.20 из
5
Загрузка …
Как исправить код ошибки 0x800704cf в Windows 10
Код ошибки 0x800704cf — одна из самых неприятных проблем, с которой пользователи Windows 10 решают при настройке Интернета или доступе к приложениям Microsoft. Обычно эта проблема возникает при попытке подключить компьютер к сети или войти в учетную запись Microsoft, Outlook, электронную почту, OneNote и т. Д.Это синхронизирует конкретное устройство или приложение после обновления Windows, что приводит к возникновению таких ошибок. Сегодня в этом сообщении блога мы обсуждаем различные решения, позволяющие вручную исправить эту проблему.
Основными виновниками кода ошибки 0x800704cf являются неправильные настройки TCP / IP, неисправные сетевые устройства и использование локальной учетной записи пользователя для входа в систему. Изменение настроек адаптера, сброс протокола управления передачей и переустановка сетевого устройства могут решить эту проблему на ПК с Windows 10. Запустите средство устранения неполадок Windows и войдите в систему с помощью учетной записи Microsoft, что поможет вам диагностировать эту аномалию, которая возникает во время совместного использования файлов или доступа к любому конкретному приложению.
- Код сетевой ошибки 0x800704cf в Windows 10
- Код ошибки 0x800704cf при входе в учетную запись Microsoft
Способы исправить код ошибки 0x800704cf в Windows 10
Вот пошаговые обходные пути, чтобы исправить код ошибки 0x800704cf на ПК с Windows 10.
Исправление: код сетевой ошибки 0x800704cf в Windows 10
Иногда коды ошибок появляются при попытке поделиться файлами или папкой с подключенными устройствами.В этом случае передача прерывается с сообщением об ошибке « Код ошибки: 0x800704cf. Сетевое расположение недоступно. ”Чтобы решить эту проблему, вы должны проверить, правильно ли работают подключенный адаптер и домен.
1} Изменить настройки адаптера
Сетевой адаптер — это аппаратный компонент, который подтверждает правильную передачу данных между вашим ПК и подключенным устройством. Если вы не можете поделиться данными с другим компьютером, вы должны изменить его настройки.Следуйте этим инструкциям, чтобы связаться с центром общего доступа к сети и внести необходимые изменения-
- Щелкните правой кнопкой мыши значок Windows и выберите Настройки во всплывающем меню.
- Когда появится приложение «Настройки», выберите опцию Сеть и Интернет .
- Переключитесь на соответствующую правую часть и нажмите «Сменить адаптер» .
- Здесь появятся все возможные сетевые подключения.Щелкните правой кнопкой мыши текущий Wi-Fi или Ethernet и выберите Свойства из контекстного меню.
- После этого снимите флажок рядом с клиентом для сети Microsoft , затем нажмите OK , чтобы подтвердить изменения. См. Снимок ниже —
- После завершения вышеуказанной задачи Перезагрузите ваш компьютер и посмотрите, появляется ли сетевая ошибка 0x800704cf при подключении к WiFi.
2} Сбросить стек TCP / IP
Протокол управления передачей включает несколько правил, которые устанавливают соединение с Интернетом на вашем ПК.В случае, если в этом инструменте есть некоторые неправильные изменения в настройке, увеличьте шансы появления кода ошибки 0x800704cf в вашей системе. Сброс TCP / IP может работать как руководство по устранению неполадок в таких сценариях-
- Щелкните значок Search , доступный на панели задач, и введите cmd в области поиска.
- С этого момента щелкните правой кнопкой мыши параметр Командная строка и выберите Запуск от имени администратора.
- Если появится запрос UAC, нажмите Да , чтобы разрешить доступ.
- Затем выполните следующий код —
ipconfig / flushdns
- Эта команда очистит кеш DNS , который является возможной причиной кода ошибки 0x800704cf при подключении к сети.
- После этого необходимо обновить имя NetBIOS . Просто выполните эту команду —
nbtstat –RR
- Далее выполните следующие командные строки, чтобы сбросить Internet Protocol (IP) и Каталог Winsock.
netsh int ip сброс сброс Winsock Netsh
- После успешного выполнения этих команд Перезагрузите компьютер , чтобы сохранить сделанные изменения.
3} Переустановите сетевые адаптеры
Сетевой адаптер
играет ключевую роль в подключении вашего ПК к Интернету, однако при выполнении этой задачи могут возникать некоторые ошибки. Чтобы избежать этой проблемы, удалите, а затем повторно установите сетевой адаптер, выполнив следующие простые шаги:
- Нажмите кнопку окна и кнопку R вместе, чтобы открыть диалоговое окно «Выполнить».
- Введите devmgmt.msc в текстовое поле и нажмите Введите , запустится диспетчер устройств.
- Теперь разверните Сетевые адаптеры , чтобы увидеть все соответствующие драйверы, установленные в вашей системе.
- Затем щелкните правой кнопкой мыши каждый элемент и выберите Удалить из контекстного меню.
- Если появится подтверждающее сообщение, выберите Удалить , чтобы подтвердить изменения.
- Повторяйте этот процесс, пока не будут удалены все адаптеры.
- Наконец, Перезагрузите машину и используйте сетевое соединение без каких-либо перерывов.
Исправление: ошибка 0x800704cf при входе в учетную запись Microsoft
Иногда сетевая ошибка 0x800704cf может автоматически появляться при попытке войти в OneDrive, Microsoft Store, электронную почту, OneNote и другие приложения. Это действительно раздражает, поскольку закрывает доступ к этим приложениям. Сообщение об ошибке, с которым сталкиваются пользователи, —
.
"Сетевое расположение недоступно. Подключите Интернет."
1] Запустить средство устранения неполадок Windows
Средство устранения неполадок Windows — это простой способ диагностировать проблему и исправить ее. Вот как устранить неполадки —
- Совместно нажмите горячую клавишу Win + I , чтобы запустить настройки .
- В новом окне выберите Обновление и безопасность , а затем Устранение неполадок в левом столбце.
- Переключитесь на соответствующую правую сторону и двигайтесь вниз, чтобы найти сетевой адаптер .
- После нахождения нажмите на то же самое и нажмите Запустить средство устранения неполадок .
- Наберитесь терпения, пока ваша система не обнаружит неисправности.
- Теперь выберите текущий источник сетевого подключения, затем Далее , чтобы решить эту проблему.
- Наконец, Перезагрузите вашу систему, чтобы изменения вступили в силу.
2] Войти с учетной записью Microsoft
Когда вы входите в систему с использованием локальной учетной записи, по умолчанию синхронизируются все запущенные приложения вашей системы.В результате появляется код ошибки 0x800704cf. Чтобы решить эту проблему, вы должны войти в систему, используя учетную запись Microsoft. Вот как это сделать —
- Щелкните правой кнопкой мыши значок Windows и выберите Settings в меню Power.
- Затем выберите Accounts , затем Your Info на левой панели.
- После этого нажмите Войти в свою учетную запись Microsoft .
- После этого введите свои учетные данные в соответствующие поля, чтобы войти в систему, после чего создайте PIN-код.
- После успешной настройки учетной записи вернитесь к Your Info, и выберите опцию Verify .
- Здесь выберите либо текст Сообщение , либо другие способы подтверждения своей учетной записи Microsoft.
После того, как вы успешно выполните вышеуказанные шаги, это исправит код ошибки 0x800704cf.

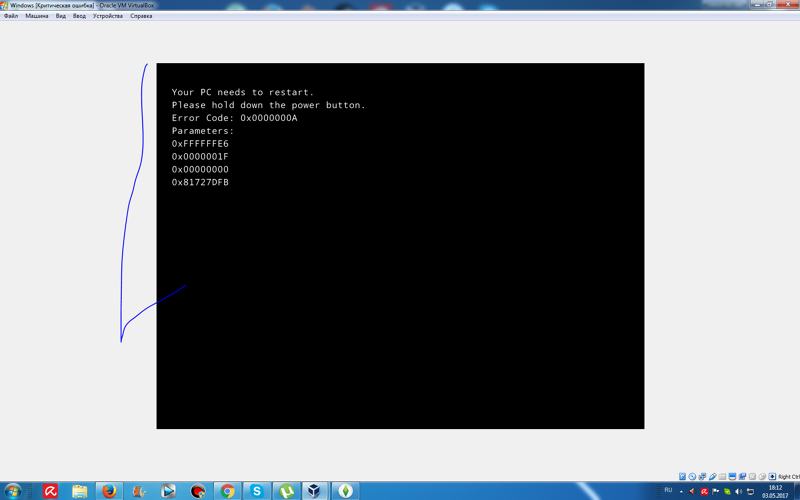
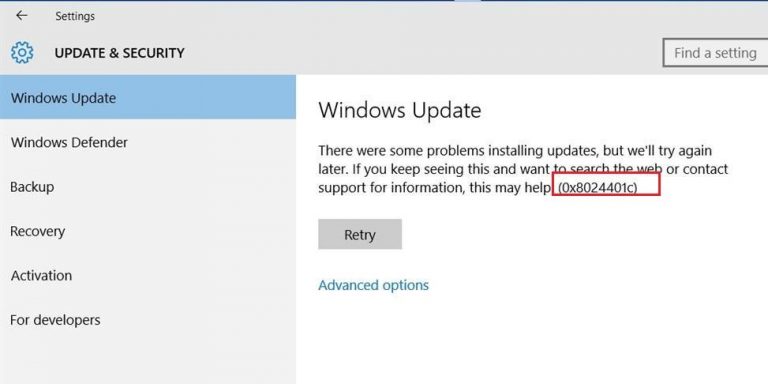
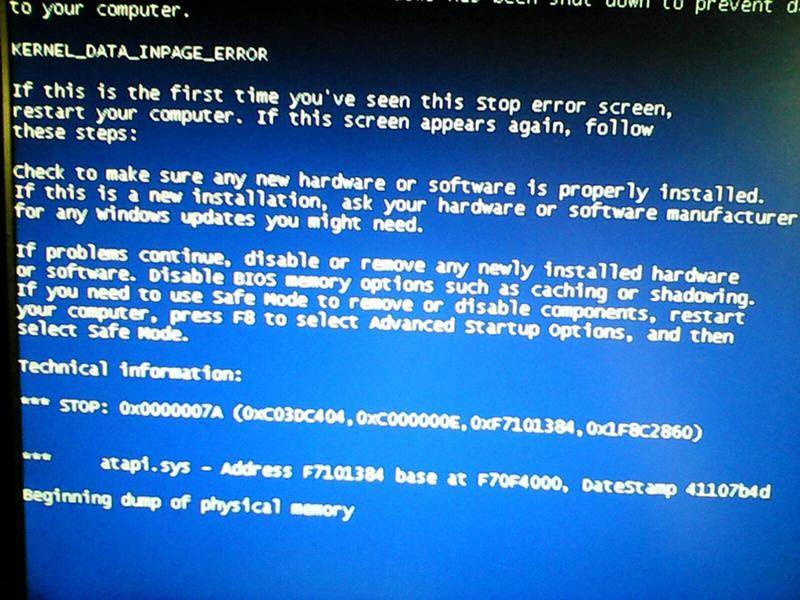
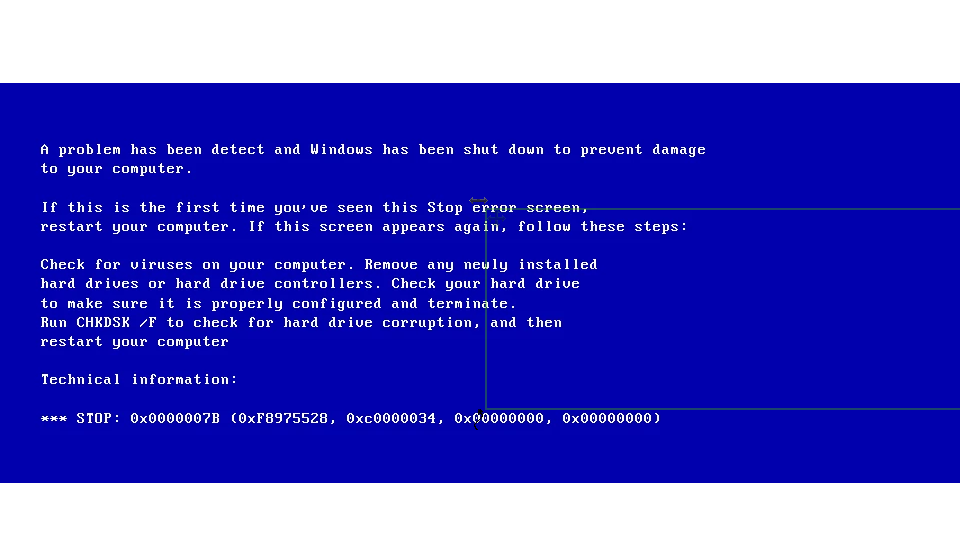 com
com