Windows 10 не удаляется папка: Как удалить папку, если она не удаляется
Как удалить папку, если она не удаляется
1. Перезапустите компьютер
Если у вас нет времени вникать в ситуацию, просто перезагрузите компьютер. Во многих случаях после перезапуска проблемную папку можно удалить обычным способом.
2. Воспользуйтесь архиватором
Если при попытке удаления Windows сообщает, что ей не удаётся найти удаляемый элемент, вам может помочь архиватор. Подойдёт 7Zip, WinRAR или аналогичная программа. Запустите её и заархивируйте проблемную папку, предварительно отметив опцию «Удалять файлы после сжатия». Программа должна автоматически стереть директорию, а вам останется лишь удалить созданный архив.
3. Удалите папку через учётную запись администратора
Невозможность удалить директорию может быть связана с правами доступа. В таких случаях система требует пароль от учётной записи администратора или просто сообщает об отсутствии необходимых прав. Чтобы обойти это ограничение, придётся либо сразу ввести запрошенный пароль, либо войти в систему как администратор и только после этого удалить папку.
4. Проверьте систему на вирусы
Вирусы и другое вредоносное ПО также могут препятствовать удалению папки. Проверьте компьютер с помощью антивируса, после чего попробуйте избавиться от директории повторно.
5. Проверьте, чтобы внутри папки не было заблокированных файлов
Часто удалить папку не выходит из-за того, что вложенные в неё файлы используются теми или иными программами. Проверить, имеет ли место такой конфликт, очень легко: откройте директорию, выделите внутренние файлы и попытайтесь их удалить. Если система откажется удалять один или несколько объектов, разблокируйте их с помощью системных инструментов или сторонних программ. Затем удалите саму папку.
6. Воспользуйтесь сторонним менеджером файлов
Если стандартный проводник отказывается удалять объект, попробуйте сделать это в стороннем менеджере файлов. К примеру, в Total Commander (Windows) или Commander One (macOS).
7. Удалите папку в безопасном режиме
Если другие способы не помогают, загрузите компьютер в безопасном режиме, найдите проблемную директорию и удалите её.
Как удалить папку или файл, если они не удаляются в Windows
Как удалить неудаляемые папки и файлы с компьютера безопасно
Пытаетесь удалить ненужную папку, но Windows не дает это сделать? Появляется сообщение, что процесс занят, папка используется другим приложением и прочие причины, устранить которые не получается. Почему это происходит и как удалить папку которая не удаляется? Давайте разберёмся.
Любую неудаляемую папку можно удалить!
Почему папка или файл не удаляются?
Причин, из-за которых операционка не позволяет стереть папку с компьютера или ноутбука, может быть много. Некоторые устраняются легко, другие требуют серьёзных мер. Давайте рассмотрим наиболее распространённые проблемы:
- Файл задействован в работе другой программы.
 Например, вы безуспешно пытались отредактировать фотографию в редакторе, а потом решили удалить неудачный снимок. Если он всё ещё открыт в программе, Windows не даст разрешения на это действие, так как удаление используемого файла может вызвать сбой.
Например, вы безуспешно пытались отредактировать фотографию в редакторе, а потом решили удалить неудачный снимок. Если он всё ещё открыт в программе, Windows не даст разрешения на это действие, так как удаление используемого файла может вызвать сбой. - Файл используется системой. Причина, аналогичная предыдущей, только данные не удаляются, потому что задействованы в процессах самой Windows.
- В систему проник вирус. Зараженные файлы могут препятствовать удалению их с компьютера.
- Требуются права администратора. Некоторые файлы невозможно удалить, если был выполнен вход в систему с учетной записи обычного пользователя, не имеющего необходимых прав.
- Удалению может мешать некорректное закрытие программы, в которой файл был открыт.
- Файл используется другим юзером. Данное сообщение означает, что кто-то открыл папку на другом компьютере по локальной сети. Уверены, что подобное невозможно? Значит, произошёл сбой системы.

- Папка не пуста. Не видите внутри никаких данных? Возможно в папке остались скрытые файлы, которые не посмотреть при текущих настройках или уровне доступа.
- Блокировка антивирусом. Если подозрительный файл был помещён в карантин или ждёт отсроченного лечения, антивирусная программа может не позволить его удалить.
Если вашего случая нет в приведённом выше списке, не отчаивайтесь. Ниже расположен перечень действий, которые необходимо предпринять, чтобы избавиться от ненужной папки.
12 способов удаления неудаляемых папок и файлов
Итак, безопасно удалить неудаляемую папку можно несколькими способами. Начнём с наиболее простых и универсальных, которыми следует воспользоваться в первую очередь, а закончим частными случаями.
1. Перезагрузка
В любой непонятной ситуации жмите Reset. Это, конечно, шутка, но c определённой долей правды. Перезагрузка системы завершит все текущие процессы, включая те, которые мешали удалению папки. После того, как Виндовс снова запустится, попробуйте ещё раз стереть нежелательный элемент.
Перезагрузка системы завершит все текущие процессы, включая те, которые мешали удалению папки. После того, как Виндовс снова запустится, попробуйте ещё раз стереть нежелательный элемент.
Перезагрузка — простой способ завершить все задачи ПК
Перезагрузка кнопкой «Reset» – крайняя мера, которая подходит, если система зависла и не отвечает на какие-либо действия со стороны пользователя. Злоупотреблять данным методом не стоит, компьютер следует перезагружать корректно через меню «Пуск».
2. Безопасный режим
Данный способ эффективен, если не удаётся стереть файл из-за заражения вирусом. В безопасном режиме вредоносное ПО не сможет совершать защитных действий, а значит, не будет препятствовать удалению.
Чтобы вызвать безопасный режим, во время запуска компьютера до старта загрузки Windows нужно прожать F8. Появится список, где можно выбрать желаемый вариант загрузки. Указав безопасный режим, дождитесь, пока загрузится операционная система. Не пугайтесь необычного внешнего вида, это нормально.
Не пугайтесь необычного внешнего вида, это нормально.
Безопасный режим не позволит вирусам защититься от удаления
Безопасный режим спасёт в случае сбоев – откатит систему к рабочему состоянию или, если нас интересует устранение неудаляемых папок, даст стереть заражённые объекты. Выполните удаление, а потом запустите Виндовс в обычном режиме.
3. Манипуляции с файлом
Иногда справиться с проблемой нестираемых документов позволяют следующие действия:
- переименуйте файл,
- уберите атрибуты «только чтение», «скрытый», «архивный» в свойствах объекта, если установлен один из них,
- перенесите папку на съёмный носитель и попробуйте удалить оттуда.
Уберите галочку «скрытый»
4. Файловые менеджеры
Для данного способа потребуется скачать дополнительное ПО. Например, подойдёт популярный Total Commander. Он способен видеть скрытые файлы, а также обходить запреты системы на удаление.
Он способен видеть скрытые файлы, а также обходить запреты системы на удаление.
После установки файлового менеджера нужно найти в списке объект и устранить его. Заметили в неудаляемой папке скрытый элемент, который препятствует удалению? Остановите его деятельность через Диспетчер задач. Найдите там название данного файла среди процессов и завершите его работу. После этого папка должна удалиться.
Total Commander поможет обнаружить скрытые файлы
5. Программа Unlocker
Ещё один вариант софта, позволяющего удалять неудаляемое – Unlocker. Если вы решили установить программу на Windows 7 или Windows 10, скачивайте её с официального сайта, в противном случае вместо решения одной проблемы заимеете букет новых. Для однократного применения можно не устанавливать софт, а воспользоваться портативной версией.
Программа Unlocker обнаружит процессы, препятствующие удалению объектов, и предложит разные варианты дальнейших действий: удаление, разблокировка, перенос.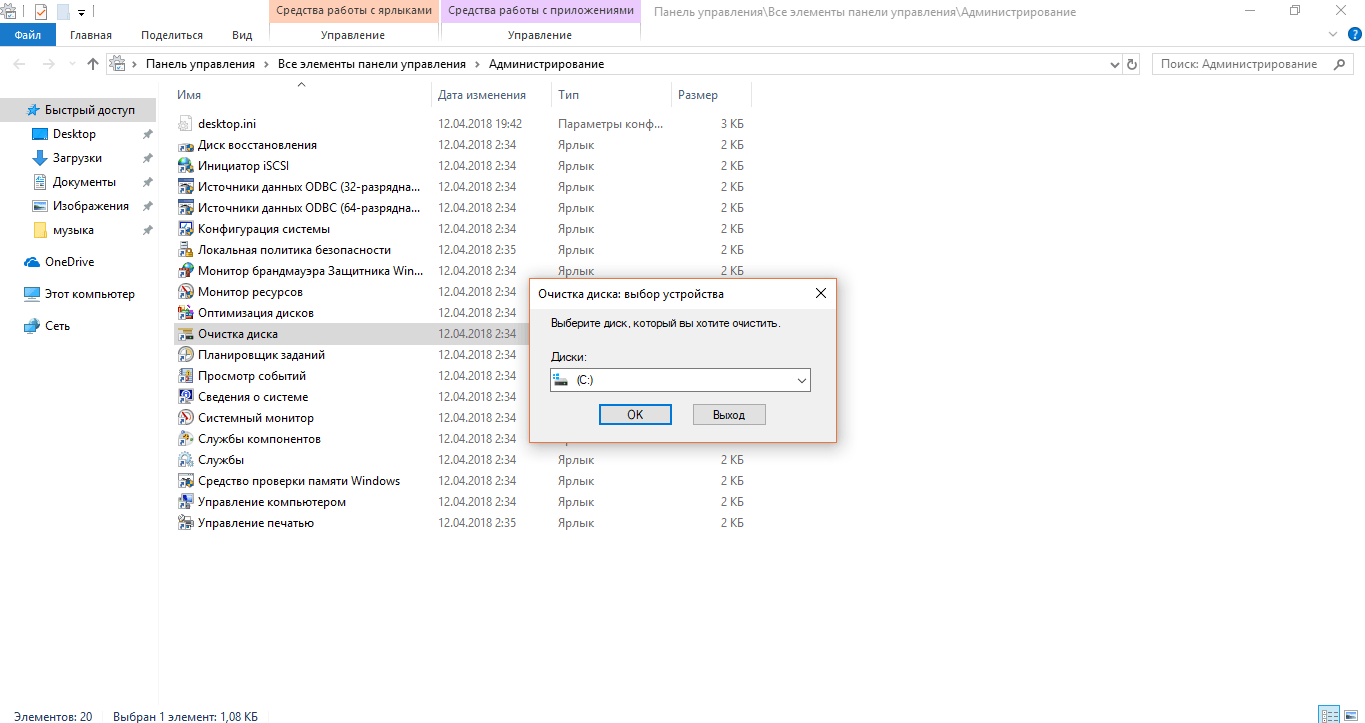 Просто выберите желаемый пункт.
Просто выберите желаемый пункт.
Unlocker позволит разблокировать или сразу удалить папки
6. Через автозагрузку
Возможно, стереть файл не получается, потому что он запускается вместе с операционной системой. Следовательно, нужно отключить автозапуск. В различных версиях Виндовс данные настройки располагаются в разных местах. Чтобы упростить себе поиск, можно воспользоваться специальной программой Ускоритель Компьютера. Она даёт простой и удобный доступ к списку автозагрузки и позволяет им управлять прямо из меню софта. Помимо этого Ускоритель может оптимизировать реестр, обнаружить и исправить ошибки системы, найти и удалить дубликаты файлов для очистки памяти ПК.
Настройка автозапуска в Ускорителе Компьютера
Чтобы убрать программу из автозапуска, найдите её в списке и снимите галочку. Перезагрузите ПК и спокойно удалите папку.
7. Настройки доступа
Когда удаление недоступно из-за закрытого доступа, например, если папка находится на рабочем компьютере, где у вас нет прав администратора, можно попробовать следующий метод. Кликните правой кнопкой мыши по файлу и выберите «Свойства». В разделе «Безопасность» укажите пункт «Дополнительно». Выберите нужное имя, измените разрешение на полный доступ и вновь попробуйте стереть неудаляемый объект.
Кликните правой кнопкой мыши по файлу и выберите «Свойства». В разделе «Безопасность» укажите пункт «Дополнительно». Выберите нужное имя, измените разрешение на полный доступ и вновь попробуйте стереть неудаляемый объект.
Дайте полный доступ вашей учеткой записи
8. Программы-деинсталляторы
Данное решение пригодится, если какой-то установленный софт оставил после себя неприятные следы, которые просто так не стереть. Специальные приложения позволяют удалять ненужные программы с компьютера, полностью устраняя остатки их жизнедеятельности. Вышеупомянутый Ускоритель Компьютера – пример такой программы. В окне появится аккуратно организованный список установленного софта, откуда одним кликом легко деинсталлировать любое ПО.
Удалите ненужный софт с помощью Ускорителя Компьютера
9. Закрытие программ, использующих файл
Этот пункт становится актуальным, когда при попытке удаления объекта появляется системное сообщение, что файл используется другой программой, а перезагружать систему нельзя.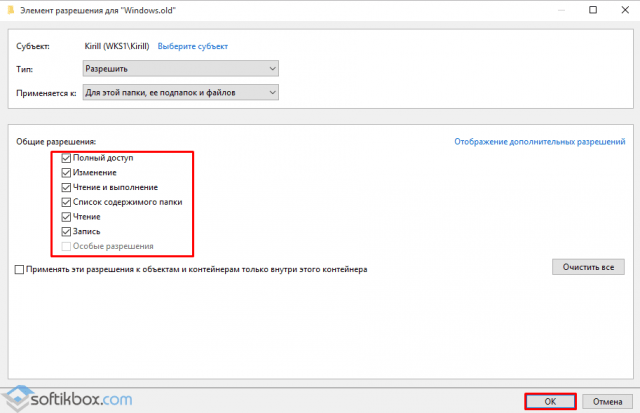
Обычно достаточно выключить программу, и объект стирается без проблем. Не получается? Возможно, ПО стало работать в фоновом режиме. Чтобы прекратить его деятельность, следует зайти в Диспетчер задач, найти название приложения и нажать «Снять задачу». Теперь снова попытайтесь удалить неудаляемый файл.
Остановите процесс через Диспетчер задач
10. Восстановление системы
Если ничего не помогает, возможно, возникла серьёзная ошибка. Откатите систему назад к рабочему состоянию. Для этого зайдите в Панель управления Windows и в строке поиска введите «Восстановление». В найденном выберите опцию «Восстановление -> Запуск восстановления системы». Уточните точку, к которой необходимо выполнить откат Windows. После восстановления снова попробуйте удалить объект.
Выполните восстановление системы
11. Через другую ОС
Более сложный способ и требует отдельной операционки. Например, можно загрузить другую систему с флэшки, через неё зайти на жесткий диск компьютера и удалить нежелательный файл.
Например, можно загрузить другую систему с флэшки, через неё зайти на жесткий диск компьютера и удалить нежелательный файл.
12. Форматирование
Если ни один из перечисленных методов не сработал, можно прибегнуть к радикальному решению – форматирование диска или флэшки. Оно очищает носитель от всех данных без возможности восстановления.
Если решите выполнить форматирование жесткого диска, обязательно убедитесь, что очищается не тот диск, где установлена операционная система Windows. Кроме того, тщательно проверьте что на форматируемом носителе нет важной информации, так как все данные будут удалены безвозвратно.
Чтобы выполнить процедуру, нужно открыть папку «Мой компьютер» (или «Этот компьютер» в Windows 10) и кликнуть правой кнопкой по ярлыку диска или флэшки. В списке выберите пункт «Форматирование».
Второй способ выполнения форматирования – через командную строку. В виндовс 10 её легко вызвать, нажав правой кнопкой мыши на «Пуск» и выбрав пункт «Windows PowerShell».
В виндовс 10 её легко вызвать, нажав правой кнопкой мыши на «Пуск» и выбрав пункт «Windows PowerShell».
В строке нужно будет ввести следующий текст: «format d: /fs:fat32 /q». Вы можете выбрать другой диск, например, «format f:» и т.п. После того, как операция будет выполнена, никаких папок и файлов там не останется.
Отформатируйте жесткий диск
Заключение
Надеемся, что статья помогла разобраться, как удалить файл который не удаляется. Хотите обезопасить себя на будущее от подобных проблем? Регулярно проверяйте компьютер на наличие ошибок, чистите от ненужных программ, удаляйте мусорные файлы и контролируйте список автозагрузки. Делать всё это сразу можно в удобной программе Ускоритель Компьютера. Позаботьтесь о своём ПК и забудьте о проблемах с системой.
Как удалить защищенную папку в Windows 10 — Starus Recovery
Узнайте как разблокировать и удалить защищенный файл менее чем за 2 минуты.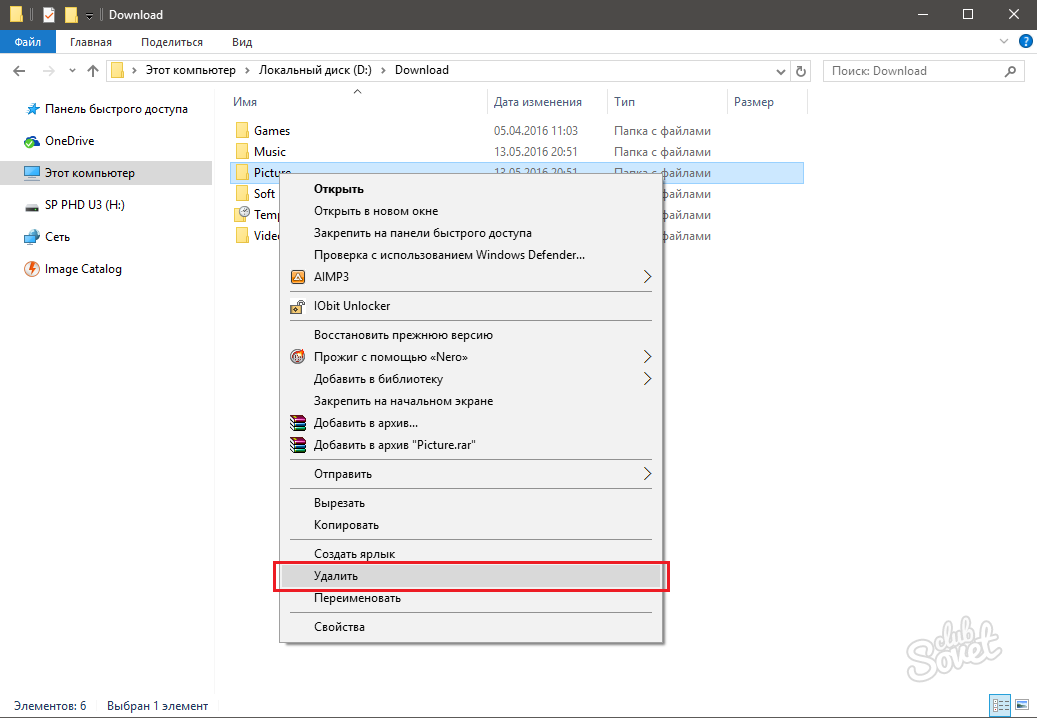 Гарантия успеха.
Гарантия успеха.
Сложно представить более неприятную картину, чем невозможность удалить какой-либо файл. Например, на рабочем столе. Хочется оставить побольше свободного пространства, чтобы любимые обои смотрелись максимально красиво и без лишнего мусора, но результат противоположен. Вне зависимости от причины, “бессмертный” файл может доставлять существенные неудобства, вплоть до раздражения пользователя. И этого нужно избегать.
В данной статье мы рассмотрим три способа как удалить папку или файл с запретом на это действие. А последняя глава расскажет вам как взять права на любой документ и удалить его, даже если предыдущие методы не возымели эффекта. Приступим!
Содержание статьи:
Как удалить папку или файл с запретом на удаление
Диск защищен от записи
Ошибка при которой вы получаете уведомление о том, что файл нельзя удалить, может проявляться в двух видах:
- Диск защищен от записи.

- Вам необходимо разрешение на выполнение этой операции.
В обоих случаях решение одно и в большинстве случаев оно должно помочь.
1. Найдите файл, который нужно разблокировать.
2. Щелкните по файлу правой кнопкой мыши и выберите Свойства.
3. Откройте раздел Безопасность.
4. Щелкните по клавише Изменить.
5. Снимите все галочки в столбце Запретить.
6. Сохраните внесенные изменения и закройте окно свойств.
По завершению данной инструкции, попробуйте удалить файл еще раз. Если способ не принес желаемого результата, обратите внимание на последнюю главу. В ней мы подробно рассмотрим как принудительно забрать права на любой файл в операционной системе Windows 10.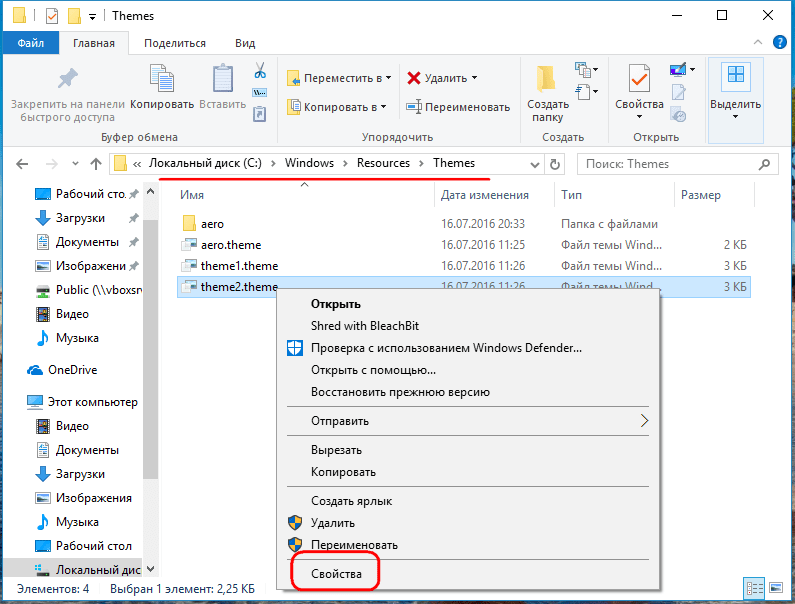
Отсутствие прав на изменение файлов
Данная проблема встречается у пользователей, которые используют стандартную учетную запись и при этом пытаются открыть файл, доступ к которому имеют только администраторы системы.
Проявляется ошибка следующим образом:
К сожалению, данная проблема решается только путем приобретения администраторских прав. В противном случае, получить доступ к файлу попросту невозможно. Решите вопрос с администратором ПК.
Не удалось найти этот элемент
“Не удалось найти этот элемент” — распространенная ошибка, с которой сталкивался, наверное, каждый пользователь. Причин, по которым она могла возникнуть, две:
- Системный сбой.
Например, нарушилась логика в правах на файл и даже будучи администратором документа вы его не можете открыть. Или, например, в строке пути к файлу появились “странные” символы, которые даже прочитать невозможно. - Вирусная атака.

Ваш компьютер заражен вирусом, который тем или иным образом воздействует на проблемный файл. Решить проблему можно сканированием компьютера и удалением вредоносного программного обеспечения.
Если вы не можете открыть файл и система сообщает о том, что он исчез, рекомендуем воспользоваться приложением Total Commander. Оно работает на более глубоком уровне, чем “Проводник” и, как следствие, позволяет воздействовать даже на те документы, которые в обычном случае недоступны.
Файл или папка открыты в другой программе
Ошибка при которой вы получаете уведомление Действие не может быть выполнено, так как этот файл открыт в “Название программы” возникает в случае, если файл выступает в роли одного из основных элементов приложения. При этом вам может казаться, что на компьютере ничего не запущено и ошибка в принципе не может возникнуть. Тем не менее, просто так ошибка не возникнет.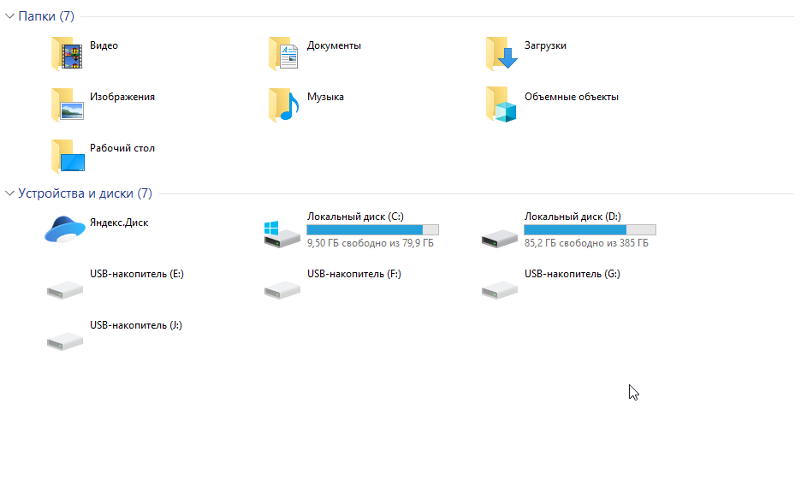
Чтобы исправить данную ошибку, нам потребуется сбросить процесс программы, блокирующей доступ к файлу. Сделать это просто:
1. В сообщении об ошибки обратите внимание на то какая именно программа задействовала ваш файл.
2. Откройте утилиту Выполнить с помощью комбинации клавиш Windows + R.
3. Введите команду resmon.exe и нажмите клавишу Enter.
4. В открывшемся окне найдите нужное приложение. Исходя из примера выше, мы рассмотрим ситуацию с Total Commander. Щелкните по программе правой кнопкой мыши и нажмите клавишу Завершить процесс.
После того как процесс будет сброшен, попробуйте удалить файл повторно.
Ультимативные решения
Данный раздел содержит в себе “тяжелую артиллерию” по удалению файлов. Мы специально вынесли данные два способа в отдельный блок.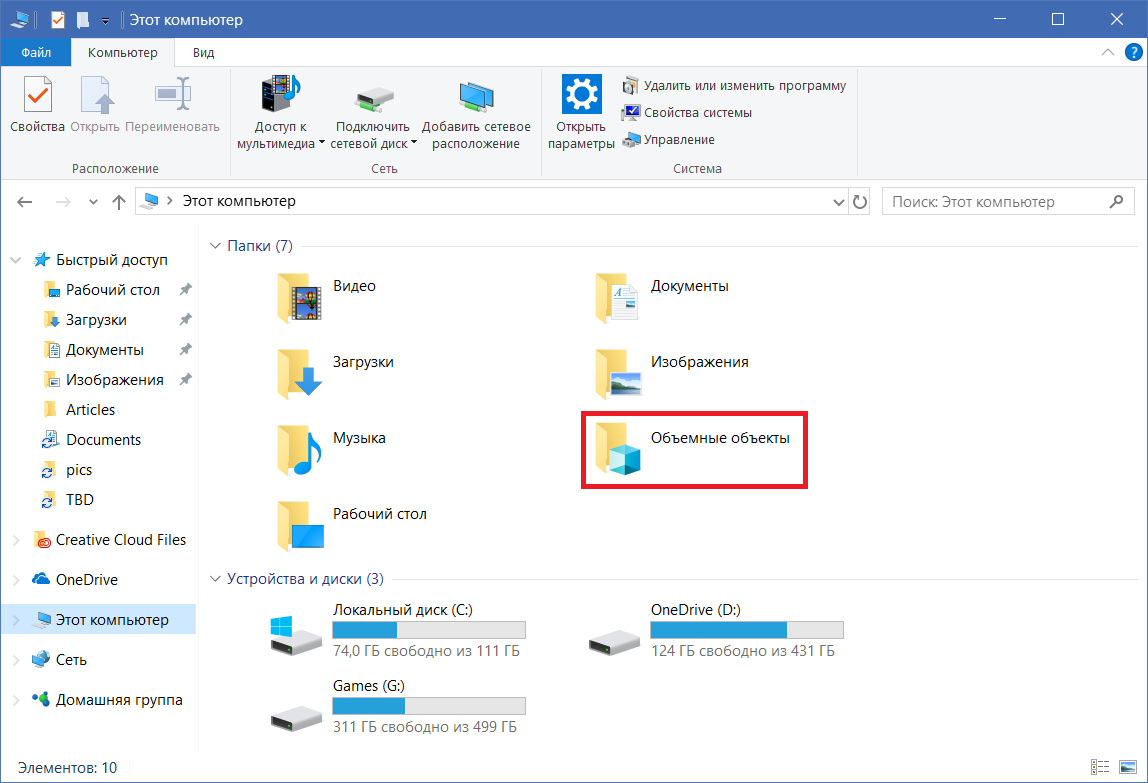 Причина тому проста: они сложнее и зачастую даже не нужны в повседневной жизни. В большинстве случаев с удалением папок и документов прекрасно справляются первые три метода.
Причина тому проста: они сложнее и зачастую даже не нужны в повседневной жизни. В большинстве случаев с удалением папок и документов прекрасно справляются первые три метода.
Тем не менее, если вы по какой-то причине столкнулись с трудностями, давайте аннигилируем этот назойливый файл, который не хочет отправляться в корзину.
Удаление файлов с помощью командной строки
Способ удаления файлов через командную строку не сильно отличается от обычного, тем не менее он обладает наивысшими правами и в некоторых случаях может помочь. По крайней мере попробовать стоит.
1. Запустите командную строку от имени администратора.
2. Далее введите команду del d:\work\file.txt
Формула следующая: [команда удаления] + [путь к файлу, включая название и его формат]. Все условия должны быть соблюдены, иначе система не найдет верный путь и вы получите ошибку.
По завершению процесса, файл должен быть успешно удален.
Управление правами с помощью TakeOwnershipEx
Когда заходит дело до вопроса прав и невозможности удаления файла, TakeOwnershipEx лично выходит на ринг и удаляет всех и каждого, кто становится на вашем пути. Программа позволяет заполучить права даже в самых безнадежных ситуациях и даже заберет их у Windows, если вы того захотите. Настоящий рэкетир! И далее, как следствие, вы сможете свободно удалить любой документ. Не будем заставлять бойца ждать и перейдем к инструкции.
1. Скачайте и запустите приложение TakeOwnershipEx.
2. Щелкните по клавише Получить права доступа (английская версия: Take Ownership).
3. Укажите путь к папке, права на которую вы хотите заполучить. Подтвердите действие, нажав клавишу ОК.
4. По завершению процесса, который, к слову, отнимет не больше секунды, вы получите следующее уведомление.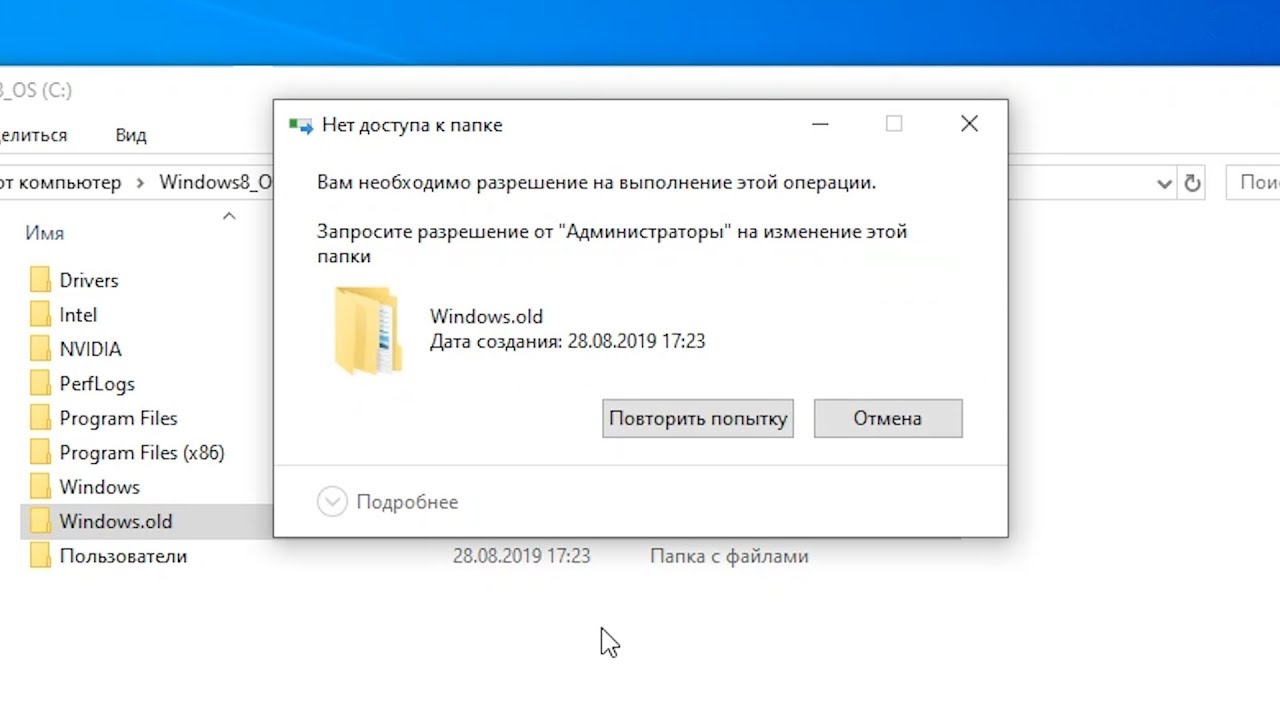 Нажмите ОК.
Нажмите ОК.
5. Закройте приложение TakeOwnershipEx и перейдите к «бедной» папке для дальнейшего удаления.
Готово! Папка успешно удалена.
Рекомендуем использовать программу с осторожностью и не применять ее к системным файлам без крайне весомой на то необходимости.
Несмотря на то, что Microsoft по большей части ограничивает пользователей в области контроля над файлами, сторонние приложения часто могут принести неожиданно положительный результат. Как пример, программа TakeOwnershipEx. Всего два клика и любой вопрос прав на файл решен.
Помните! С большой силой приходит большая ответственность.
Похожие статьи про восстановление данных:
Дата:
Теги: Windows, Документы, Компьютер, Удаленный, Файл
Не удаляется папка. Не удалось найти этот элемент
Добрый день! Уважаемые читатели и гости блога pyatilistnik.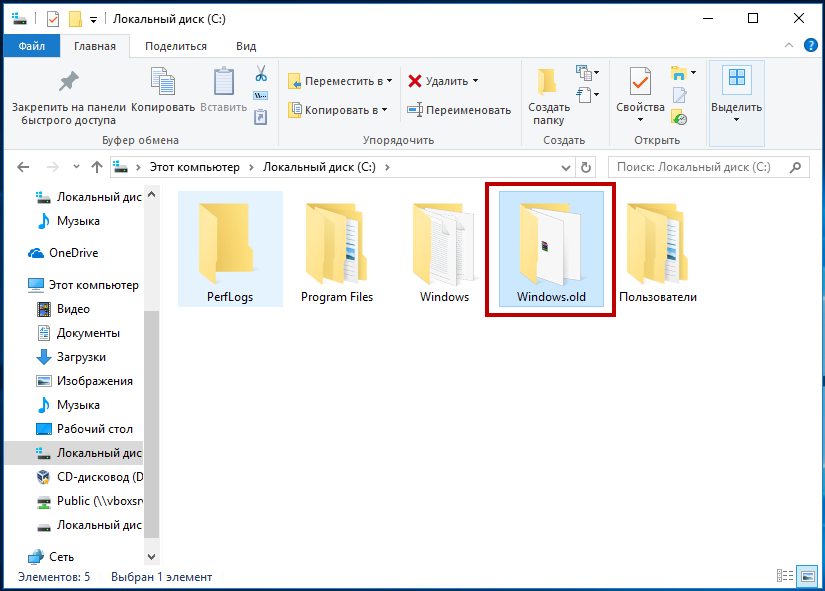 org. Не так давно мы с вами разбирали тему, установки windows 8.1 с флешки, лично для меня данная операционная система является самой подходящей, но это на любителя. В какой-то момент вы можете столкнуться с проблемой, что у вас не удаляется папка, хотя все права на нее есть. ОС сообщает вам, что не удалось найти этот элемент, хотя он у вас перед глазами. Давайте разбираться как это решить и удалить не нужный элемент. Кстати такую проблему вы можете встретить и в Windows 10 и в семерке.
org. Не так давно мы с вами разбирали тему, установки windows 8.1 с флешки, лично для меня данная операционная система является самой подходящей, но это на любителя. В какой-то момент вы можете столкнуться с проблемой, что у вас не удаляется папка, хотя все права на нее есть. ОС сообщает вам, что не удалось найти этот элемент, хотя он у вас перед глазами. Давайте разбираться как это решить и удалить не нужный элемент. Кстати такую проблему вы можете встретить и в Windows 10 и в семерке.
И так, у меня есть папка на рабочем столе, которую я планировал удалить, но когда вы нажимаете клавишу Delete, вам выскакивает вот такое предупреждение:
Не удалось найти этот элемент. Его больше нет. Проверьте расположение этого элемента и повторите попытку
Нажатие кнопки «Повторить попытку» не дадут ни каких результатов. Давайте разбираться как удалить папку которая не удаляется.
Почему пишет не удается удалить папку элемент не найден
Ответ очень простой, это очередной глюк операционной системы Windows, коих очень много, вспомните хоть случай со сценарием run vbs.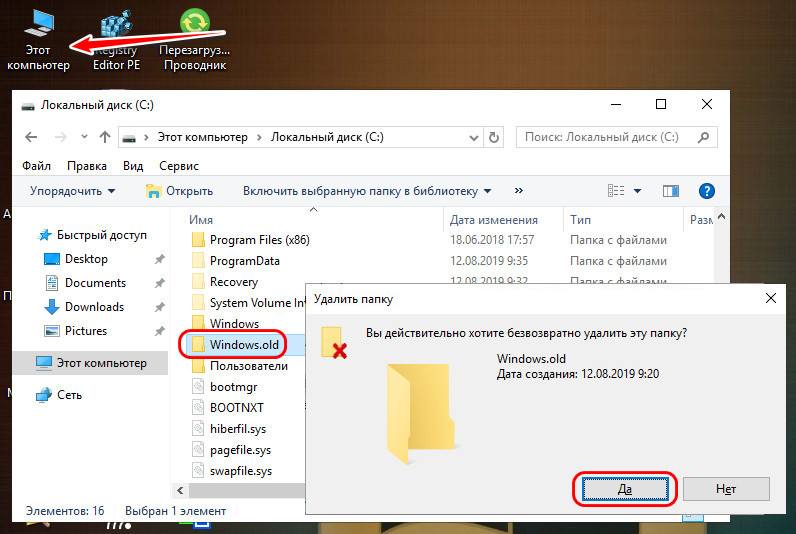 Возможные причины:
Возможные причины:
- У вас нет прав на вашу папку, нужно это проверить
- Проблема с реестром Windows, потребуется его оптимизация и чистка
- Проблема с именем папки и некоторыми символами, которые конфликтуют при удалении
Проверка прав на папку
Если вы видите сообщение не удалось найти этот элемент, проверим права, делается это просто, щелкаете правым кликом по папке и выбираете свойства.
Переходите на вкладку «Безопасность» и в идеале вы должны увидеть вот такое окно, где вы видите у кого какие права и есть возможность их изменить, добавим себе полный доступ.
В случае с ошибкой: Не удалось найти этот элемент. Его больше нет. Проверьте расположение этого элемента и повторите попытку, вы увидите вот такую красоту:
Запрошенная информация о безопасности недоступна или не может быть отображена
Как видите прав вам поменять не дадут, давайте искать другие методы решения.
Ремонт реестра
Про оптимизацию реестра я уже не однократно писал, можете посмотреть вот тут и тут.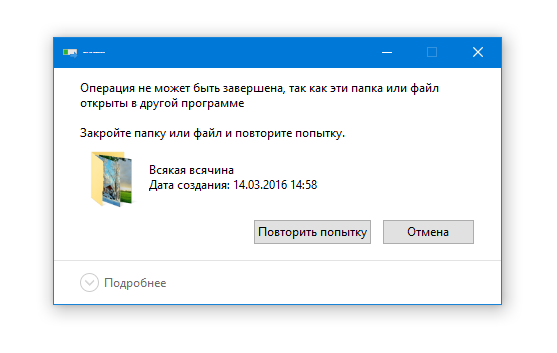 Там все подробно описано, так, что не будем на этом останавливаться. Если у вас и после этого не удаляется папка, то делаем следующий пункт.
Там все подробно описано, так, что не будем на этом останавливаться. Если у вас и после этого не удаляется папка, то делаем следующий пункт.
Переименовывание файла
Вы наверняка читали в новостях, что разные мобильные устройства из-за специфического сочетания текста в сообщениях или именах, можно сломать, примером может служить недавний случай с Apple. В Windows 8.1 или 10, все тоже самое. Для устранения проблемы пробуем переименовать папку. Делается это через клавишу F2 (Полный список возможностей на клавиатуре с помощью комбинаций, читайте в статье про горячие клавиши Windows)
Лично я при выполнении этой операции, так же получил сообщение, что опять не удалось найти этот элемент, видимо, что-то блокирует данный элемент в системе, идем дальше. В таких ситуациях я использую некоторые утилиты:
- Total Commander
- Far
- Uplocker
Начнем c Total Commander, я не буду описывать, где ее взять, думаю вы все умеете пользоваться Google. После того как вы скачаете и запустите его, вам необходимо перейти в то место, где у вас располагается папка, которую не получается удалить средствами Windows.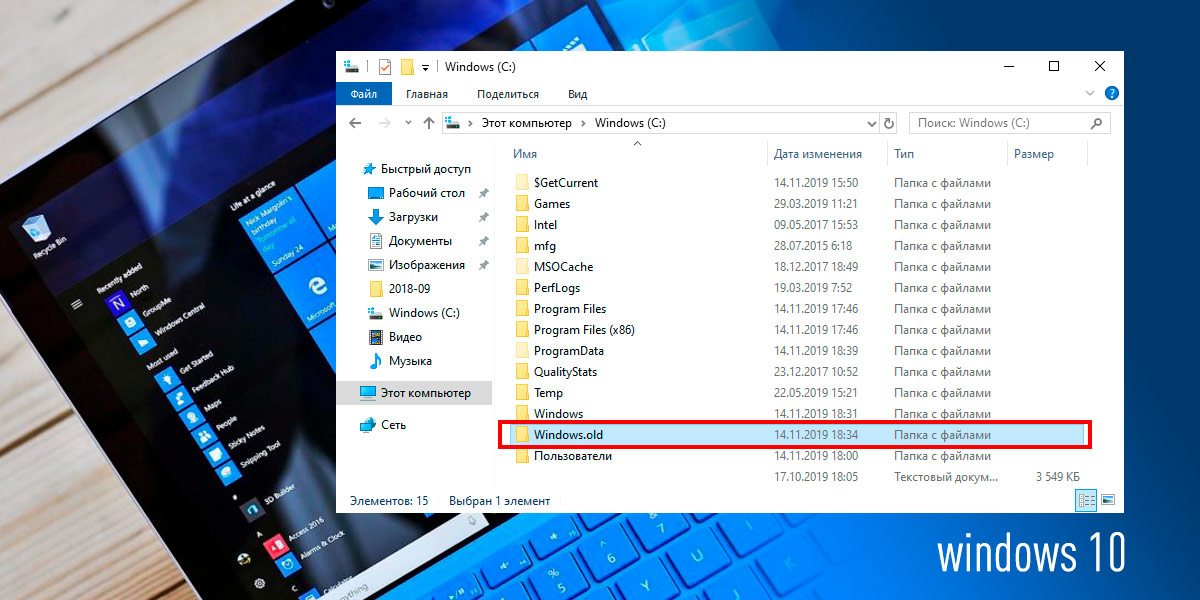 У меня это рабочий стол, для перемещения между дисками, в самом верху есть соответствующие значки дисков.
У меня это рабочий стол, для перемещения между дисками, в самом верху есть соответствующие значки дисков.
Свою папку я обнаружил, пробуем ее удалить.
щелкаем правым кликом по ней? из контекстного меню выбираем пункт «Удалить»
Соглашаемся.
Все у меня папка удалилась без каких либо проблем, что еще раз подтверждает, что права на нее были и, что это явный косяк Windows. Если вы запустите Far, то там будет все так же. Если вам это не помогло, это бывает очень редко, то попробуйте утилиту Unlocker, ее смысл в том, что она проверяет нет ли каких либо блокировок со стороны программ или процессов, кто мог бы взаимодействовать с вашей папкой, и если они есть, то утилита просто эту связь разрывает.
Когда откроется Unlocker, он вас попросит указать папку или файл, который требуется проверить на блокировку процессом.
У вас откроется следующее окно, в котором будут вот такие действия:
- Удалить
- Переименовать
- Переместить
Выбираем нужный пункт и пробуем.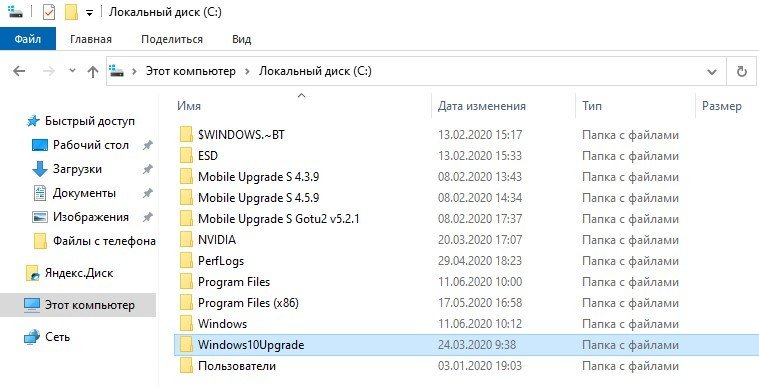 По идее это должно помочь в решении проблемы с невозможностью удалить папку и сообщением, что его больше нет. Проверьте расположение этого элемента и повторите попытку.
По идее это должно помочь в решении проблемы с невозможностью удалить папку и сообщением, что его больше нет. Проверьте расположение этого элемента и повторите попытку.
Как удалить папку Windows.old | remontka.pro
  windows | для начинающих
После установки Windows (или после обновления Windows 10) некоторые начинающие пользователи обнаруживают на диске C внушительных размеров папку, которая при этом не удаляется полностью, если пробовать это сделать обычными методами. Отсюда и возникает вопрос о том, как удалить папку Windows.old с диска. Если что-то в инструкции оказалось не ясным, то в конце есть видео руководство об удалении этой папки (показано на Windows 10, но подойдет и для предыдущих версий ОС).
Папка Windows.old содержит файлы предыдущей установки Windows 10, 8.1 или Windows 7. Кстати, в ней же, вы можете отыскать некоторые пользовательские файлы с рабочего стола и из папок «Мои документы» и аналогичных им, если вдруг после переустановки вы их не обнаружили.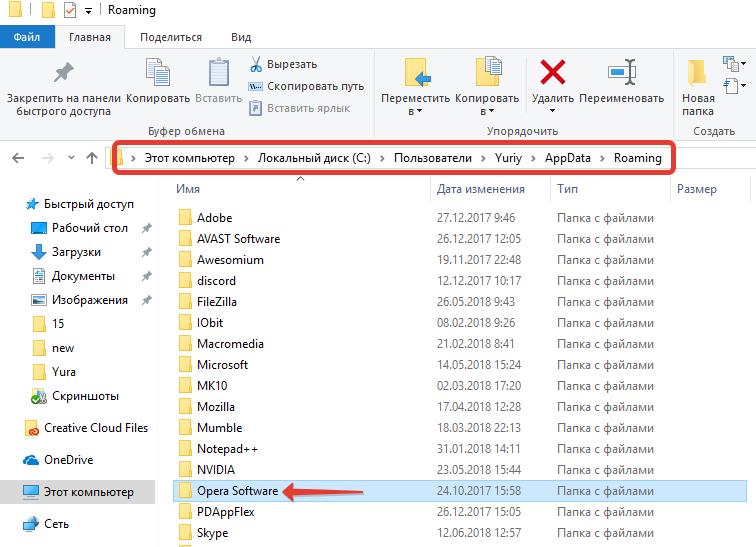 В этой инструкции будем удалять Windows.old правильно (инструкция состоит из трех разделов от более новых к более старым версиям системы). Также может быть полезным: Как очистить диск C от ненужных файлов.
В этой инструкции будем удалять Windows.old правильно (инструкция состоит из трех разделов от более новых к более старым версиям системы). Также может быть полезным: Как очистить диск C от ненужных файлов.
Как удалить папку Windows.old в Windows 10 1803 April Update и 1809 October Update
В последней версии Windows 10 появился новый способ удалить папку Windows.old с предыдущей установкой ОС (хотя и старый метод, описанный далее в руководстве, продолжает работать). Учитывайте, что после удаления папки, автоматический откат к предыдущей версии системы станет невозможным.
В обновлении была усовершенствована автоматическая очистка диска и теперь выполнить её можно и вручную, удалив, в том числе, и ненужную папку.
Шаги будут следующими:
- Зайдите в Пуск — Параметры (или нажмите клавиши Win+I).
- Перейдите в раздел «Система» — «Память устройства».
- В разделе «Контроль памяти» нажмите «Освободить место сейчас».
- После некоторого периода поиска необязательных файлов, отметьте пункт «Предыдущие установки Windows».

- Нажмите кнопку «Удалить файлы» вверху окна.
- Дождитесь завершения процесса очистки. Выбранные вами файлы, в том числе папка Windows.old будет удалена с диска C.
В чем-то новый метод удобнее описанного далее, например, он не запрашивает прав администратора на компьютере (хотя, не исключаю, что при их отсутствии может и не работать). Далее — видео с демонстрацией нового способа, а после него — методы для предыдущих версий ОС.
Если же у вас одна из предыдущих версий системы — Windows 10 до 1803, Windows 7 или 8, используйте следующий вариант.
Удаление папки Windows.old в Windows 10 и 8
Если вы обновились до Windows 10 с предыдущей версии системы или же использовали чистую установку Windows 10 или 8 (8.1), но без форматирования системного раздела жесткого диска, на нем окажется папка Windows.old, подчас занимающая внушительные гигабайты.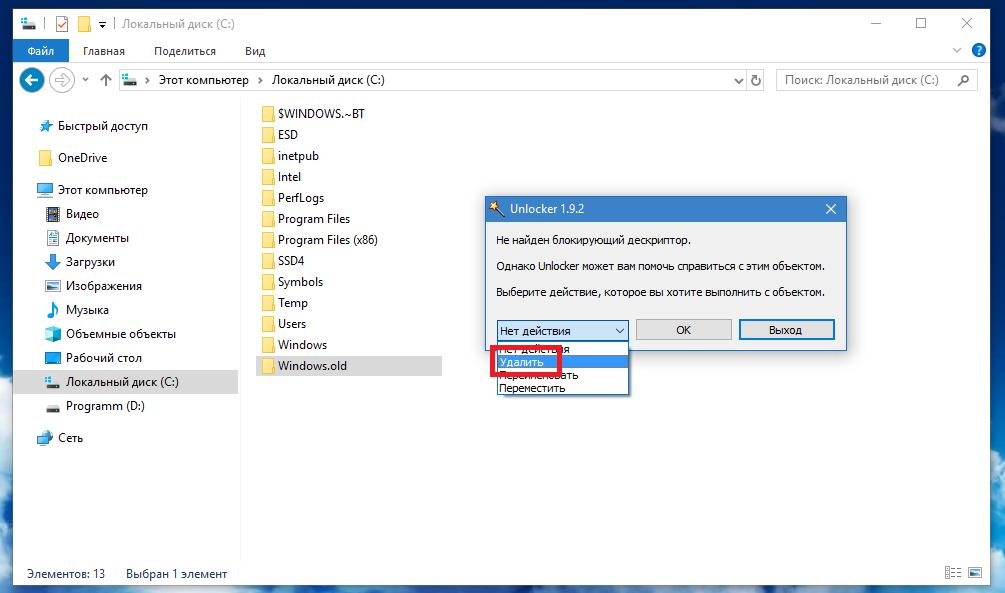
Ниже описан процесс удаления этой папки, однако, следует учитывать, что в том случае, когда Windows.old появилась после установки бесплатного обновления до Windows 10, файлы, находящиеся в ней, могут послужить для быстрого возврата к предыдущей версии ОС в случае возникновения проблем. А потому я бы не рекомендовал удалять ее для обновившихся, по крайней мере в течение месяца после обновления.
Итак, для того, чтобы удалить папку Windows.old, выполните по порядку следующие действия.
- Нажмите на клавиатуре клавиши Windows (клавиша с эмблемой ОС) + R и введите cleanmgr а затем нажмите Enter.
- Дождитесь запуска встроенной программы очистки диска Windows.
- Нажмите кнопку «Очистить системные файлы» (вы должны иметь права администратора на компьютере).
- После поиска файлов, найдите пункт «Предыдущие установки Windows» и отметьте его. Нажмите «Ок».
- Дождитесь завершения очистки диска.
В результате этого, папка Windows.old будет удалена или, по крайней мере, ее содержимое. Если что-то осталось непонятным, то в конце статьи есть видео инструкция, в которой показан весь процесс удаления как раз в Windows 10.
Если что-то осталось непонятным, то в конце статьи есть видео инструкция, в которой показан весь процесс удаления как раз в Windows 10.
В том случае, если по какой-то причине этого не произошло, кликните правой кнопкой мыши по кнопке Пуск, выберите пункт меню «Командная строка (администратор)» и введите команду RD /S /Q C:\windows.old (при условии, что папка находится на диске C) после чего нажмите Enter.
Также в комментариях был предложен еще один вариант:
- Запускаем планировщик заданий (можно через поиск Windows 10 в панели задач)
- Находим задание SetupCleanupTask и дважды кликаем по нему.
- Кликаем по назаванию задания правой кнопкой мыши — выполнить.
По итогу указанных действий папка Windows.old должна быть удалена.
Как удалить Windows.old в Windows 7
Самый первый шаг, который сейчас будет описан, может закончиться неудачей в случае, если вы уже пробовали удалить папку windows.old просто через проводник. Если так случится, не отчаивайтесь и продолжайте чтение руководства.
Итак, начнем:
- Зайдите в «Мой компьютер» или Проводник Windows, кликните правой кнопкой мыши по диску C и выберите пункт «Свойства». Затем нажмите кнопку «Очистка диска».
- После непродолжительного анализа системы откроется диалоговое окно очистки диска. Нажмите кнопку «Очистить системные файлы». Снова придется подождать.
- Вы увидите, что в списке файлов для удаления появились новые пункты. Нас интересует «Предыдущие установки Windows», как раз они и хранятся в папке Windows.old. Отметьте галочкой и нажмите «Ок». Дождитесь завершения операции.
Возможно, уже описанных выше действий будет достаточно для того, чтобы ненужная нам папка исчезла. А возможно и нет: могут остаться пустые папки, вызывающие при попытке удаления сообщение «Не найдено». В этом случае, запустите командную строку от имени администратора и введите команду:
rd /s /q c:\windows.old
После чего нажмите Enter. После выполнения команды папка Windows.old будет полностью удалена с компьютера.
Видео инструкция
Также записал и видео инструкцию с процессом удаления папки Windows.old, где все действия производятся в Windows 10. Однако те же способы подойдут и для 8.1 и 7.
Если ничто из статьи вам по какой-то причине не помогло, задавайте вопросы, а я постараюсь ответить.
А вдруг и это будет интересно:
Как удалить файл или папку, которые не удаляются
Любой пользователь компьютеров хоть раз, но сталкивался с ситуацией, когда простая, казалось бы, процедура, коей является удаление файла, заканчивалась неудачей. Если же такого у вас не случалось, то либо вы знаете, как не допустить этой ситуации, либо все еще у вас впереди. Потому и поведем сегодня речь о том, как удалить не удаляющийся файл или папку, приведем несколько методов решения этой проблемы. Тем, кто столкнулся с такой ситуацией, поможем ее решить, для кого это внове – будут уже во всеоружии и будут готовы справиться с неудаляемыми файлами.
Причины, из-за которых папка или файл не удаляются
Невозможность удаления файла может быть объяснена несколькими причинами:
- Недостаточно прав на выполнение операции удаления.
- Файл используется другим пользователем или программой.
- Папка или файл повреждены.
- На носителе, на котором расположен интересующий файл, установлена защита от записи, а, значит, и от удаления.
Решить возникшую проблему можно разными способами: воспользоваться возможностями, которые есть в операционной системе, либо прибегнуть к помощи сторонних утилит, которые и предназначены для выполнения подобных действий. Рассмотрим все методы избавления от ненужных файлов.
Следует только сделать одну оговорку – вы уверены, что предназначенный для удаления файл действительно ненужный? ОС Windows защищает папки и файлы, необходимые для ее стабильного функционирования, и попытки настоять на своем могут привести к «падению» системы и необходимости решать уже совсем другие задачи.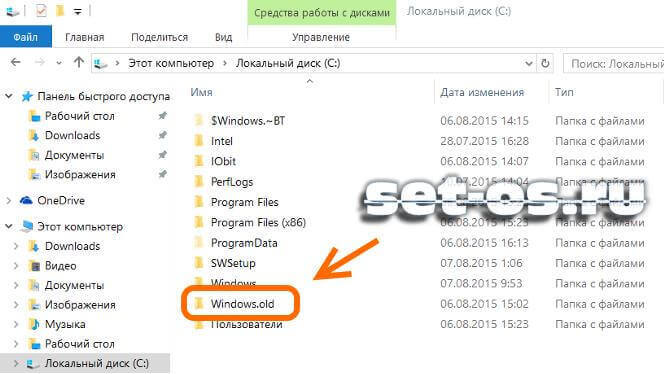 Прежде, чем приступать к удалению файлов, убедитесь, что это действительно «мусор». Особенно аккуратным следует быть при избавлении от объектов в системных папках.
Прежде, чем приступать к удалению файлов, убедитесь, что это действительно «мусор». Особенно аккуратным следует быть при избавлении от объектов в системных папках.
Проверка защиты от записи
Прежде чем приступать к каким-то радикальным методам, следует убедиться в том, что вы имеете право удалять файлы. Если они расположены на флешках или картах памяти, то начать надо с самого простого – убедиться, что механический переключатель, который предотвращает запись/стирание, не установлен в соответствующее положение, блокирующее выполнение подобных действий.
Проверка на вирусы
Файл может оказаться вирусом, той или иной вредоносной программой, или ее частью, удалить которую не удается. Если давно не было проведено сканирование компьютера на вирусы, следует сделать это. Если были найдены и обезврежены подозрительные программы, надо попробовать удалить этот файл.
Проверка доступа к файлу
Помогающий в некоторых случаях способ удалить файл – перезагрузка компьютера.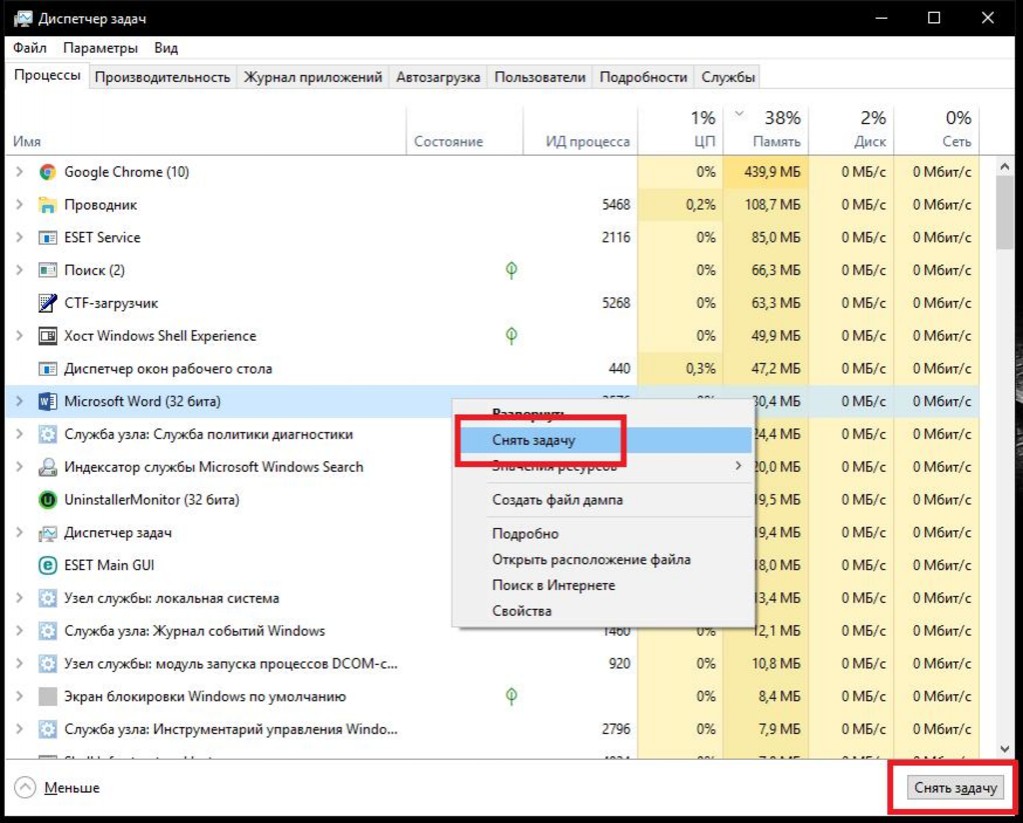 Вполне возможно, что тот объект, от которого необходимо избавиться – результат работы той или иной программы, которая была деинсталлирована некорректно, или это было выполнено не полностью, и в системе остались какие-то программные модули (DLL, процессы), которые все еще работают и не позволяют выполнить удаление. Вполне возможно, что после перезапуска системы ненужные процессы работать не будут и файл освободится от излишней опеки. Удаляйте.
Вполне возможно, что тот объект, от которого необходимо избавиться – результат работы той или иной программы, которая была деинсталлирована некорректно, или это было выполнено не полностью, и в системе остались какие-то программные модули (DLL, процессы), которые все еще работают и не позволяют выполнить удаление. Вполне возможно, что после перезапуска системы ненужные процессы работать не будут и файл освободится от излишней опеки. Удаляйте.
Другой момент – запрет на выполнение операций записи/стирания в данной папке, установленный администратором компьютера. Необходимо зайти в свойства папки, и на вкладке «Безопасность» проверить выданные права.
Если разрешено только чтение, то следует дать полный доступ к данной папке, после чего возможно будет производить любые действия со всеми файлами, в ней находящимися. Следует быть особенно аккуратным с системными папками.
Использование «Диспетчера задач»
Ели при попытке удаления выдается сообщение, что файл открыт в другой программе, и указывается конкретный процесс (программа), то ситуация несколько упрощается, т. к. известно, что именно нам мешает избавиться от ставшего ненужным файла.
к. известно, что именно нам мешает избавиться от ставшего ненужным файла.
Для этого достаточно просто закрыть эту программу (если есть такая возможность), либо остановить выполняющийся процесс. Для этого понадобиться открыть «Диспетчер задач», что можно сделать нажатием комбинации клавиш «Ctrl»+«Shift»+«Esc». После этого на вкладке «Процессы» надо найти блокирующий доступ к файлу процесс и завершить его.
После этого файл можно попробовать удалить. Скорее всего, это получится.
Использование командной строки
Файл может удерживаться системный процессом «explorer», отвечающим за работу панели задач, рабочего стола и т. п. Если просто снять этот процесс, то удалить файл может оказаться проблематичным. В то же время командная строка позволит справиться с теми объектами, которые никак не могут быть удалены с помощью «Проводника» Windows.
Для того, чтобы воспользоваться этим средством, нужно запустить командную строку, для чего после нажатия кнопки «Пуск» в поле поиска ввести «cmd», нажать правую кнопку мыши и выбрать режим запуска с административными правами.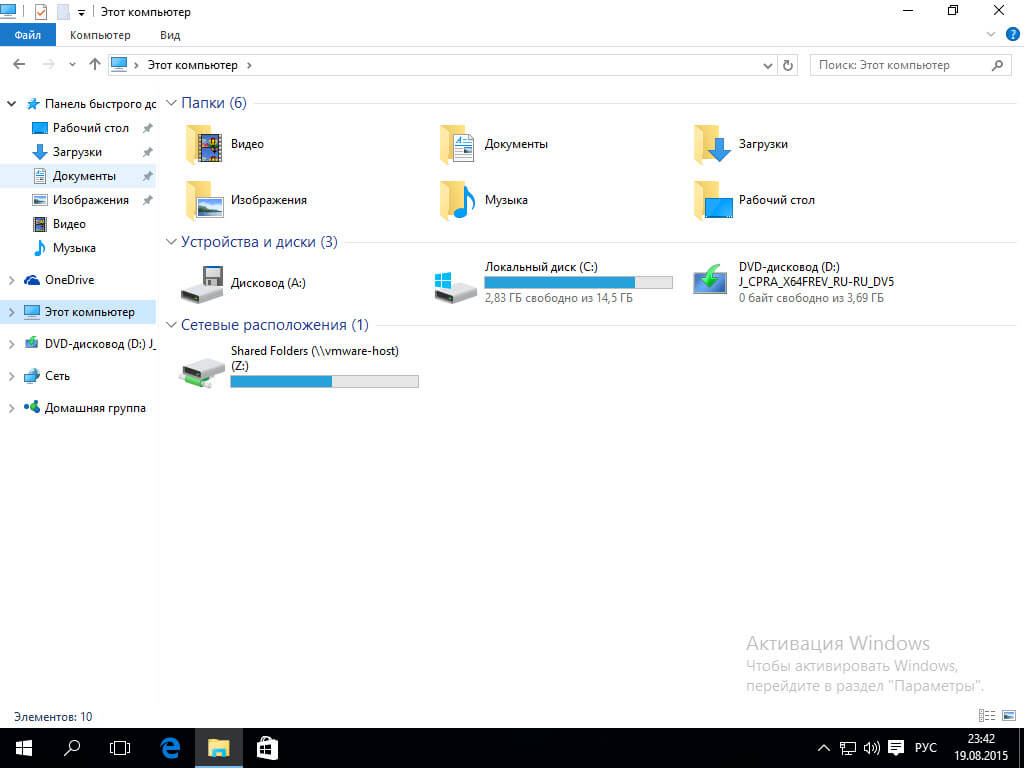 Откроется окно, в котором следует ввести команды на удаление файла или папки.
Откроется окно, в котором следует ввести команды на удаление файла или папки.
Этим способом можно попробовать удалить поврежденный файл.
Удаление файла
Используется команда «Del». Надо ввести строку:
Del /F /Q /S <Путь_к_файлу>,
где:
/F – принудительное удаление файлов, помеченных как доступные только для чтения.
/Q – не выдавать запрос на подтверждение операции удаления.
/S – удаление вложенных папок и файлов в них.
На скриншоте показан пример. Естественно, путь у вас будет другой.
Удаление папки
Для удаления папки целиком используется другая команда:
Rd /S /Q <Путь_к_папке>,
где:
/S – удаление вложенных папок и файлов.
/Q — не выдавать запрос на подтверждение операции удаления.
Пример показан следующем скриншоте.
Использование безопасного режима
Если остановить блокирующий доступ к файлу процесс не удается по тем или иным причинам, или непонятно, какой же процесс мешает, то может помочь этот способ, при котором система загружается в безопасном режиме.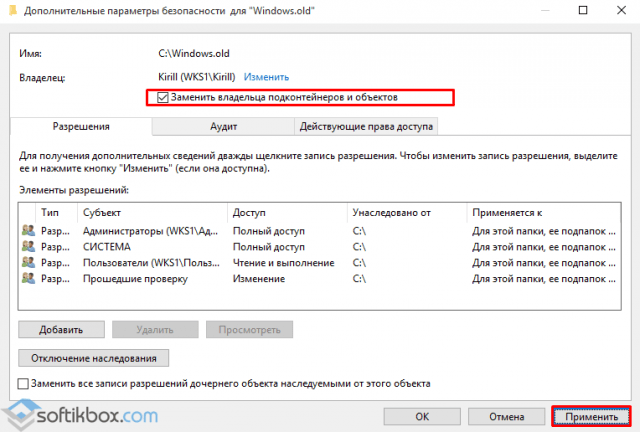 При этом стартует необходимый минимум процессов, и тот, который «держал» файл, останется в неактивированном состоянии. Можно попробовать удалить файл.
При этом стартует необходимый минимум процессов, и тот, который «держал» файл, останется в неактивированном состоянии. Можно попробовать удалить файл.
Использование загрузочного диска
Случается, что даже безопасный режим не позволяет избавиться от ненужной папки или файла. Тогда может помочь загрузка с внешнего загрузочного диска. Как вариант – жесткий диск, на котором необходимо произвести удаление файлов, можно подключить к другому компьютеру. Тогда, загрузившись с другого носителя, ваш диск будет подключен в качестве второго (третьего и т. д.) диска, ОС на котором будет не запущена. Теперь остается только найти нужный файл и удалить его.
Использование сторонних программ
Для того чтобы решить все проблемы с доступом к файлам и иметь возможность их удалить вне зависимости от того, используются они или нет, существует ряд утилит, как раз и предназначенных для разблокировки подлежащих уничтожению объектов.
FileASSASSIN
Бесплатная утилита, скачать которую можно по ссылке. Среди достоинств программы – простой интерфейс, возможность запуска из командной строки, разблокировка и (если указан такой режим) удаление файла.
Среди достоинств программы – простой интерфейс, возможность запуска из командной строки, разблокировка и (если указан такой режим) удаление файла.
Чтобы избавиться от ненужного файла, надо указать путь к нему, отметить галочкой пункт «Delete file» и нажать кнопку «Execute». Это все, что необходимо сделать. Если работать с командной строкой вы не хотите, а также не хотите копаться в процессах и запущенных программах, то данный способ – возможность быстро и эффективно решить все проблемы с заблокированными файлами.
Unlocker
Пожалуй, известнейшая программа, известная давно и используемая часто. Найти ее можно по этой ссылке, где есть нужные версии под 32-х и 64-х разрядные ОС. Есть и портативная версия для тех, кто не любит устанавливать много программ в систему, а предпочитает запускать нужные средства для обслуживания системы автономно.
В использовании портативных версий есть еще одно преимущество: при инсталляции подобных программ часто «паровозом» инсталлируются еще несколько утилит, расширений к браузерам и т. п., которые вам совсем не нужны, которые буду досаждать рекламой, и от которых, порой, не совсем просто избавиться. Приходится быть внимательным при установке подобного софта. Как правило, с портативными версиями такого не происходит.
п., которые вам совсем не нужны, которые буду досаждать рекламой, и от которых, порой, не совсем просто избавиться. Приходится быть внимательным при установке подобного софта. Как правило, с портативными версиями такого не происходит.
Сама программа предельно проста. При запуске откроется окно, где необходимо указать расположение файла, который необходимо удалить.
Надо только нажать кнопку «Ок», после чего появится новое окно, в котором нужно будет подтвердить действие, которое надо выполнить над файлом. Если никаких блокировок файла не найдено, то появится окно:
Надо указать, что делать с файлом – удалить, оставить как есть, перенести и т. п.
Другие программы
Помимо перечисленных есть и другие утилиты, выполняющие ту же работу. Как пример, можно привести: Delete Doctor, Free File Unlocker, MoveOnBoot, Tizer UnLocker, Wize Force Deleter. Принцип действия у них схож, поэтому, выбирать можно ту, которая понравилась и которая помогла решить проблемы с неудаляемыми файлами или папками.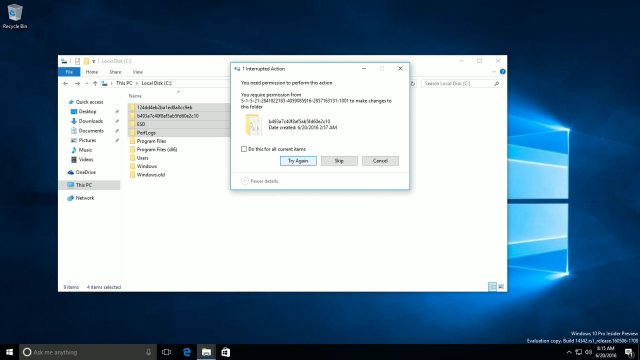
Заключение
Чем удалить файлы или папки, какой способ выбрать – все зависит от конкретной ситуации. Кто-то предпочитает использовать специализированный «софт», кто-то не любит захламлять систему множеством узкоспециальных утилит и предпочитает использовать все встроенные возможности ОС.
Главное – иметь представление о разных способах решения проблем и умение их применять на практике. Надеемся, что как минимум один из предложенных нами способов вам помог.
Как правильно удалить папку Windows.old после обновления Windows 10 | Блоги
После выхода видео про принудительное обновление Windows 10 до новой версии 2004 – https://youtu.be/nt4nUapDOgU – народ начал спрашивать, а что такое папка Windows.old, почему она создается и как удалить.
Итак, папка Windows.old создается при каждом крупном (полугодичном) обновлении Windows (типа 1903, 1909, 2004), когда меняется само ядро Windows 10 и предназначена для того, чтобы в случае проблем с работоспособностью ПК или какого-то софта после обновления можно было бы «откатиться» на предыдущую версию.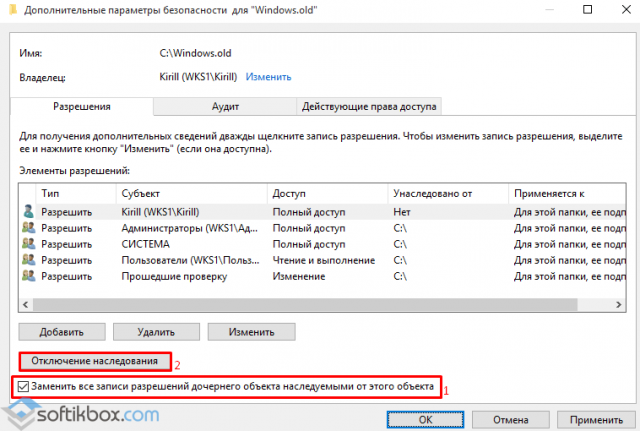 Как «откатиться» на предыдущую версию Windows 10 через Параметры – тоже есть в видео.
Как «откатиться» на предыдущую версию Windows 10 через Параметры – тоже есть в видео.
Так вот, папка в реальности занимает достаточно много места – от 20ГБ и дальше – в зависимости от «загаженности» вашей Windows – и управляется через Storage Sense. А это значит, что «ручками» удалять Windows.old не нужно, она удаляется либо через Параметры (Settings) Windows 10 – как это показано в видео – либо будет удалена автоматически через 30 дней (если включен все тот же Storage Sense и у него настройки по умолчанию).
И да, если вы после установки новой версии/сборки Windows 10 убедились в работоспособности всех нужных вам приложений и устройств и у вас проблема со свободным местом на диске С: – можете не ждать автоматического удаления папки Windows.old, а действовать по инструкции.
Кстати, кроме Storage Sense – с его возможностями по очистке всякого мусора с диска С: – есть еще всякого рода трюки, которые позволяют если и не удалить, то хотя бы перенести с диска С: на другой диск часть всякого разного мусора, который скапливается в системной папке Windows 10 в процессе работы и установки всякого разного. Про такие возможности я уже рассказывал в своем видео здесь – «Как правильно очистить место на системном диске Windows (C:) и ничего не сломать» – https://youtu.be/0c5Kkoqma9c – смотрите, надеюсь, поможет в борьбе за свободные гигабайты на С:.
Про такие возможности я уже рассказывал в своем видео здесь – «Как правильно очистить место на системном диске Windows (C:) и ничего не сломать» – https://youtu.be/0c5Kkoqma9c – смотрите, надеюсь, поможет в борьбе за свободные гигабайты на С:.
Как правильно удалить папку Windows.old после обновления Windows 10
Защита промышленных сетей: основные риски и сценарии атак
Windows 10: не удается удалить папку или файл — вот исправление
Windows 10 иногда отказывается удалять определенные папки или файлы. Мы покажем вам, как действовать в таком случае и при этом удалить затронутые файлы с жесткого диска.
Если Windows 10 отказывается удалить папку или файл, это может быть вызвано двумя причинами.
Либо затронутые файлы / папки в настоящее время используются Windows 10 или работающим программным обеспечением, либо у вас нет требуемых прав для удаления папки / файла.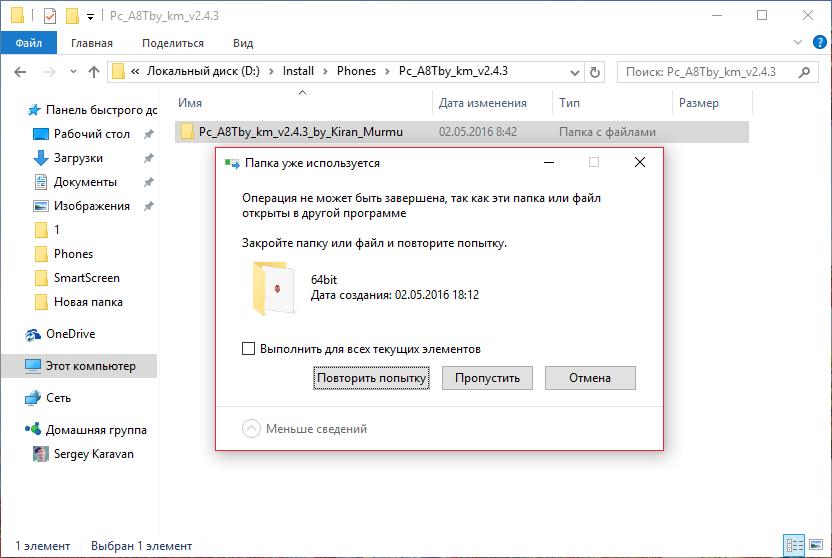
Это может сильно раздражать, если вам определенно больше не нужны затронутые файлы / папки, например, в случае файлов, которые использовались или создавались уже удаленным или удаленным программным обеспечением.
В некоторых случаях такие файлы остаются «помеченными» как открытые / «используемые» или у вас просто нет прав пользователя на их удаление. Следующие 3 метода позволяют избавиться от таких файлов и папок.
Способ 1. Удалить файл / папку от имени администратора
Самая распространенная причина, по которой вы не можете удалить файл, — это отсутствие прав пользователя в системе.Если ваша учетная запись пользователя не имеет прав администратора, вам необходимо войти в систему с соответствующей учетной записью администратора. Если кто-то другой управляет вашей системой как администратор, вам нужно будет связаться с ним.
Метод 2: изменение владельца файла / папки
Некоторые файлы / папки не могут быть удалены вами как пользователем, потому что другой пользователь отмечен как владелец.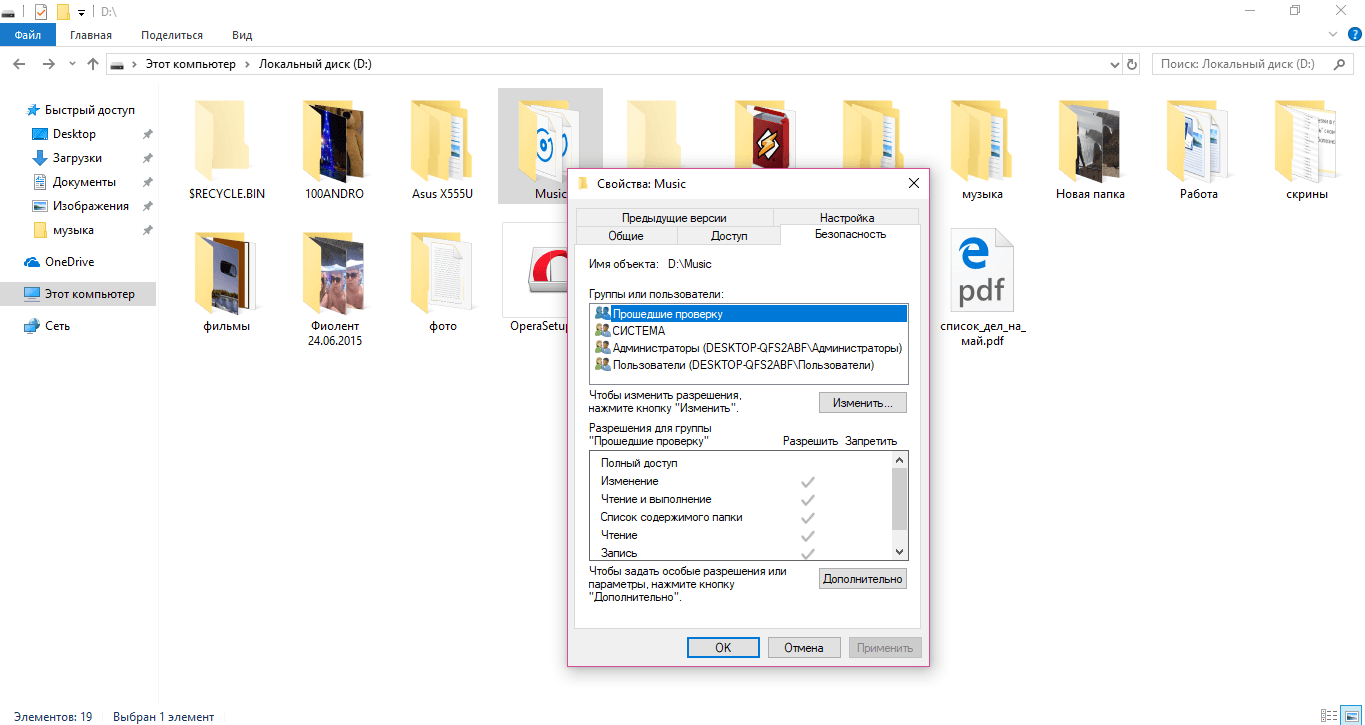 В качестве администратора вы можете назначить себя владельцем, что на ИТ-жаргоне называется «владение».
В качестве администратора вы можете назначить себя владельцем, что на ИТ-жаргоне называется «владение».
Для этого сначала щелкните правой кнопкой мыши файл или папку и выберите «Свойства» .
В появившемся диалоговом окне свойств перейдите на вкладку «Безопасность», и щелкните «Дополнительно», .
Владелец файла показан вверху. Если у вас есть права администратора, вы можете нажать «Изменить» справа и назначить себя владельцем.
Появится диалоговое окно. Там просто введите свое имя пользователя в белое поле. Если у вас есть учетная запись Microsoft, подключенная к Windows 10, это соответствующий адрес электронной почты, в противном случае просто ваше обычное имя пользователя.Щелкните «ОК» , чтобы применить новую настройку.
В главном окне теперь вы можете видеть свою учетную запись как «владельца файла». Чтобы сделать изменение постоянным, вы также должны закрыть это окно, нажав «ОК» или «Применить» .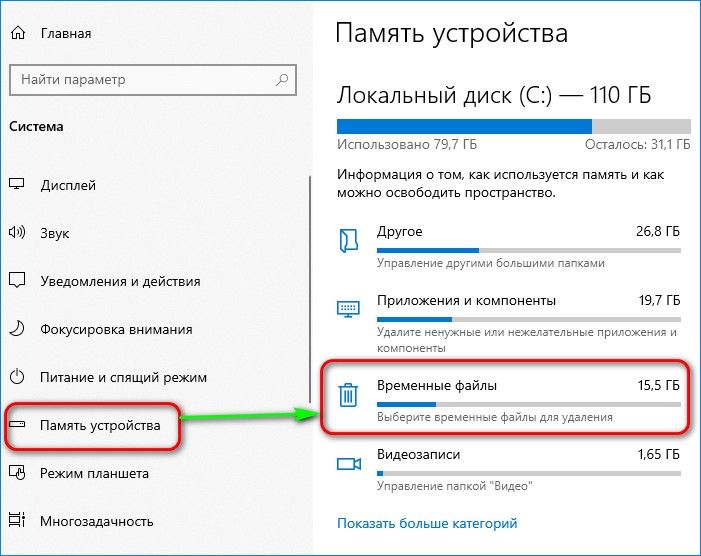 Если вы по-прежнему не можете удалить файл или папку, последний способ ниже поможет вам.
Если вы по-прежнему не можете удалить файл или папку, последний способ ниже поможет вам.
Метод 3: Удалить файл / папку с помощью Lockhunter
Сначала вы устанавливаете бесплатное ПО Lockhunter, которое можно скачать здесь.Затем щелкните файл или папку, которые вы хотите удалить, и выберите «Что блокирует этот файл?» из контекстного меню.
В открывшемся Lockhunter вы можете увидеть список процессов, которые отвечают за блокировку удаления. Щелкнув «Разблокировать выбранный процесс» , вы можете отделить их от файла и впоследствии удалить. Большая кнопка «Удалить!» при желании выполняет обе задачи одновременно и удаляет файл или папку прямо с жесткого диска.
[РЕШЕНИЕ] Невозможно удалить ненужную / пустую папку в Windows 10
ЧАСТЬ 1. Запрос Windows, когда не удается удалить папку в Windows 10
На самом деле, есть несколько обстоятельств, при которых Windows не удаляет ненужную папку на рабочем столе или ноутбуке Windows 10, а именно:
Случай 1.
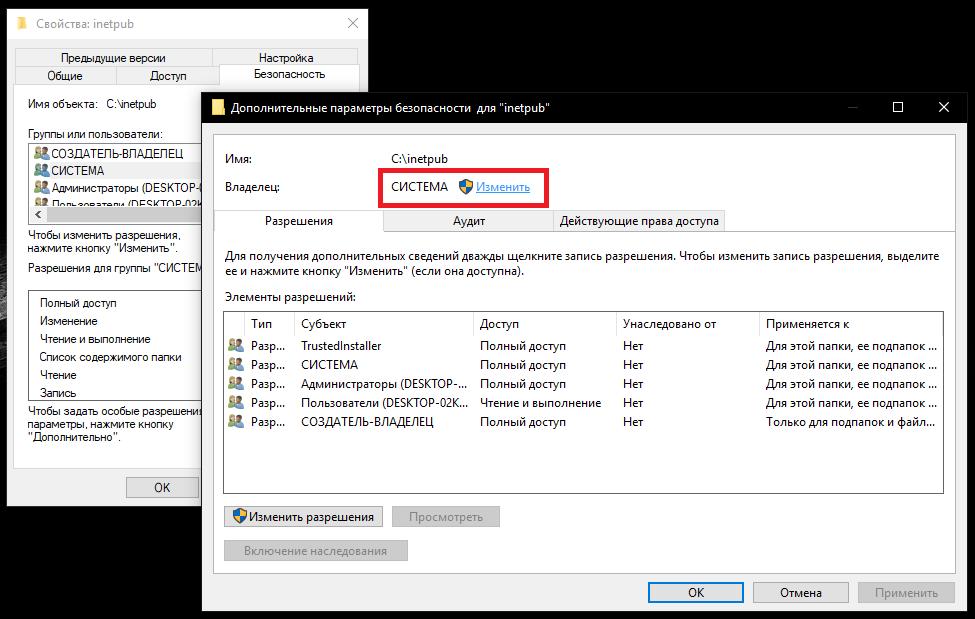 Доступ к папке запрещен
Доступ к папке запрещен
«Когда я пытаюсь удалить оставшуюся папку после удаления программного обеспечения в Program Files, я получаю сообщение:
« Вам необходимо разрешение на выполнение этого действия.
Для внесения изменений в эту папку вам требуется разрешение от SYSTEM ».
, хотя я являюсь администратором. Пожалуйста, помогите мне решить эту проблему ».
Случай 2. Используемая папка
«Я увидел несколько пустых папок в моем C: \ Program Files. Программы, ранее находившиеся в этих папках, были удалены, но когда я попытался удалить эти папки, появилось сообщение об ошибке:
«Это действие не может быть выполнено, поскольку папка или файл в нем открыты в другой программе.
Закройте папку или файл и повторите попытку.’
Как это убрать? Спасибо.»
Случай 3. Прерванное действие
«У меня на одной из карт памяти есть пустая папка. Когда я пытаюсь удалить папку, появляется сообщение:
«Неожиданная ошибка не дает вам удалить папку.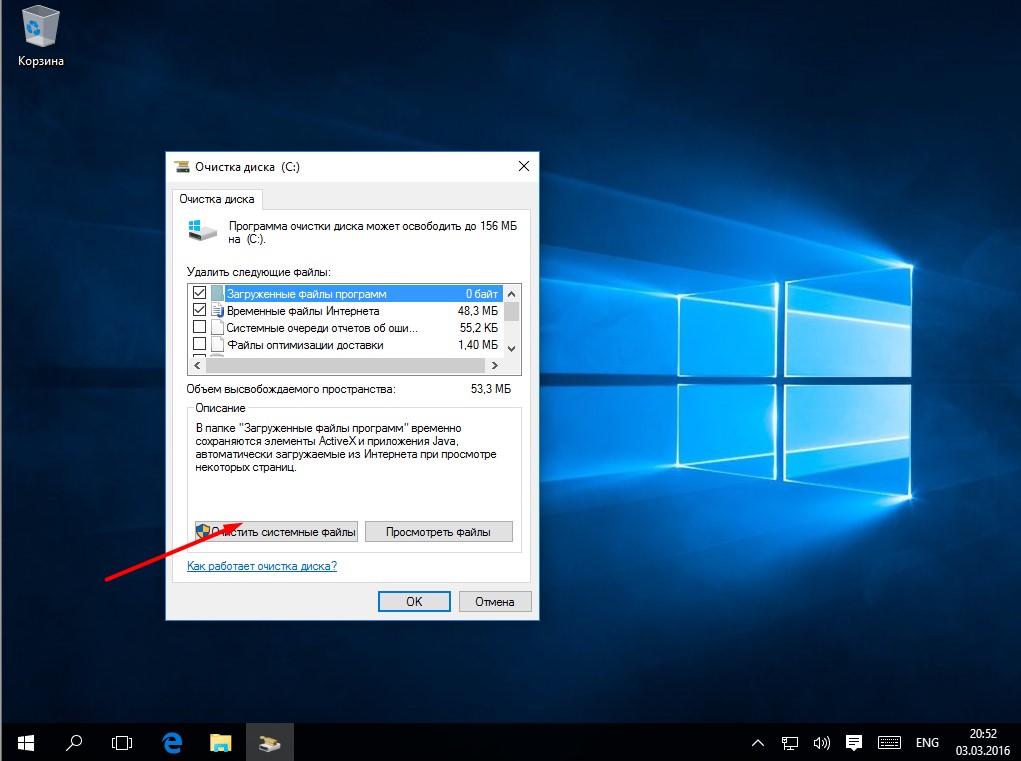 Если вы продолжаете получать эту ошибку, вы можете использовать код ошибки для поиска помощи по этой проблеме.
Если вы продолжаете получать эту ошибку, вы можете использовать код ошибки для поиска помощи по этой проблеме.
Ошибка 0x80070091: каталог не пустой «
, есть идеи, ребята?»
Случай 4. Товар не найден
«У меня на компьютере есть пустая папка, которую я хочу удалить, но когда я щелкаю, появляется сообщение:
« Не удалось найти этот элемент.
Это больше не находится в F: \ Temp Videos. Проверьте местоположение элемента и повторите попытку. «
сообщает мне, что я не могу его удалить. Пожалуйста помоги.»
ЧАСТЬ 2. Как исправить ошибку «Не удается устранить папку» в Windows 10
Если рассматривать различные ситуации, есть несколько подходов, которые вы можете использовать, чтобы справиться с проблемой, когда папка не может быть удалена.
Сценарий 1. Перезагрузите систему Windows 10
Это всемогущий и распространенный способ, когда в Windows появляются ошибки.В зависимости от программ, драйверы могут загружаться и запускаться вместе с ОС, и они ссылаются на вашу папку.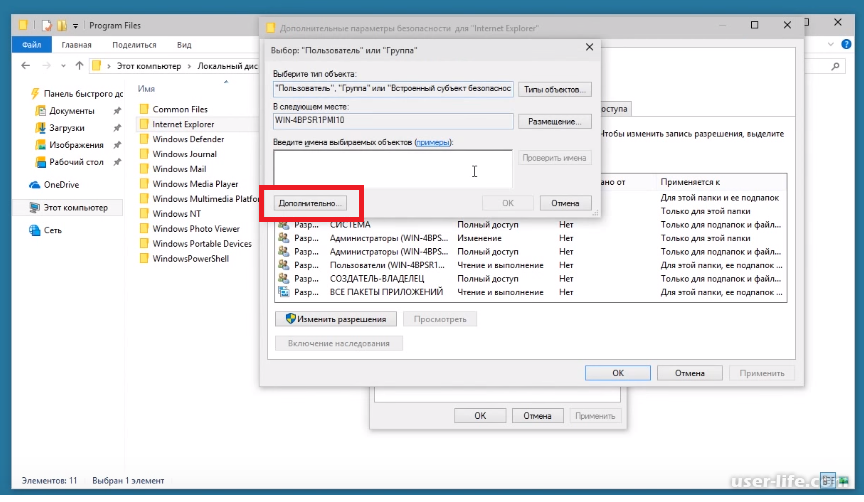 Поэтому успейте перезагрузить операционную систему Windows 10 и снова удалить папку. Если это сообщение об ошибке не исчезнет, попробуйте другие методы.
Поэтому успейте перезагрузить операционную систему Windows 10 и снова удалить папку. Если это сообщение об ошибке не исчезнет, попробуйте другие методы.
Сценарий 2. Проверьте антивирусную программу
Вам лучше просканировать эту папку с помощью антивирусной программы, чтобы проверить, не заражены ли она или ваш компьютер вирусами. Если папка заражена вирусом, ее можно тщательно удалить с помощью антивируса.Знакомые антивирусные программы: BitDefender, Kaspersky, F-Secure, ESET NOD32, McAfee, Norton, AVG, CA и т. Д.
Сценарий 3. Переименовать папку
Этот способ собирается у пользователя на форуме Windows. Причина в том, что путь и имя файла слишком длинные, попробуйте переименовать ненужную, бесполезную или пустую папку, добавив более короткую папку в конце имени папки, затем щелкните папку правой кнопкой мыши, выберите «удалить», наконец папка исчезнет.
Сценарий 4. Просмотр скрытых файлов
Откройте эту папку, перейдите к «Просмотр» и нажмите «Скрытые элементы». Затем посмотрите, есть ли в вашей папке какие-либо файлы. Да, удалите их, а затем удалите папку.
Затем посмотрите, есть ли в вашей папке какие-либо файлы. Да, удалите их, а затем удалите папку.
Сценарий 5. Проверка свойств папки
Если это проблема с разрешением, то вы можете щелкнуть правой кнопкой мыши по нежелательной папке, а затем щелкнуть «Свойства», выбрать вкладку «Безопасность», нажать «Дополнительно», а затем сделать свое имя пользователя и авторизовать полный контроль. Щелкните «ОК». Теперь вы можете без проблем удалить папку.
Сценарий 6. Удалить содержащую папку
Не удается удалить папку Windows 10 не может найти этот элемент? Если не удалось удалить необычную папку, попробуйте удалить папку, в которой она находится.Конечно, вы должны убедиться, что другие важные файлы перемещены на другой путь, прежде чем делать это, в противном случае вы собираетесь удалить еще
Сценарий 7. Поиск пустых папок
Эта опция основана на поиске пустых папок на системном уровне. Просто откройте «Этот компьютер» -> вкладка «Поиск» -> меню «Поиск», установите фильтр размера на «Пустой (0 КБ)», убедитесь, что выбрана функция «Все подпапки». После завершения поиска он покажет все файлы и папки, которые не занимают место в памяти.Выберите целевую папку и удалите ее.
После завершения поиска он покажет все файлы и папки, которые не занимают место в памяти.Выберите целевую папку и удалите ее.
Сценарий 8. Используйте командную строку
Не удается удалить пустую папку, открытую в другой программе? Командная строка может помочь. Командная строка для удаления папки временами более эффективна, поэтому вам обязательно стоит попробовать.
Нажмите Win + R на своем ПК, затем введите «cmd», затем откройте командную строку от имени администратора. Введите эту командную строку «RD / S / Q% SystemDrive% \ windows.old» (замените windows.old своим старым именем) и нажмите Enter.Теперь вы принудительно удалили его.
Сценарий 9. Использование бесплатной утилиты
Если вы не можете удалить определенную папку из-за того, что она используется, попробуйте воспользоваться бесплатными утилитами, такими как Free File Unlocker и программа удаления пустых каталогов, которые часто упоминаются на большинстве форумов по теме.
Как указано выше, это случаи и возможные решения, когда вы не можете удалить пустую папку в Windows 10.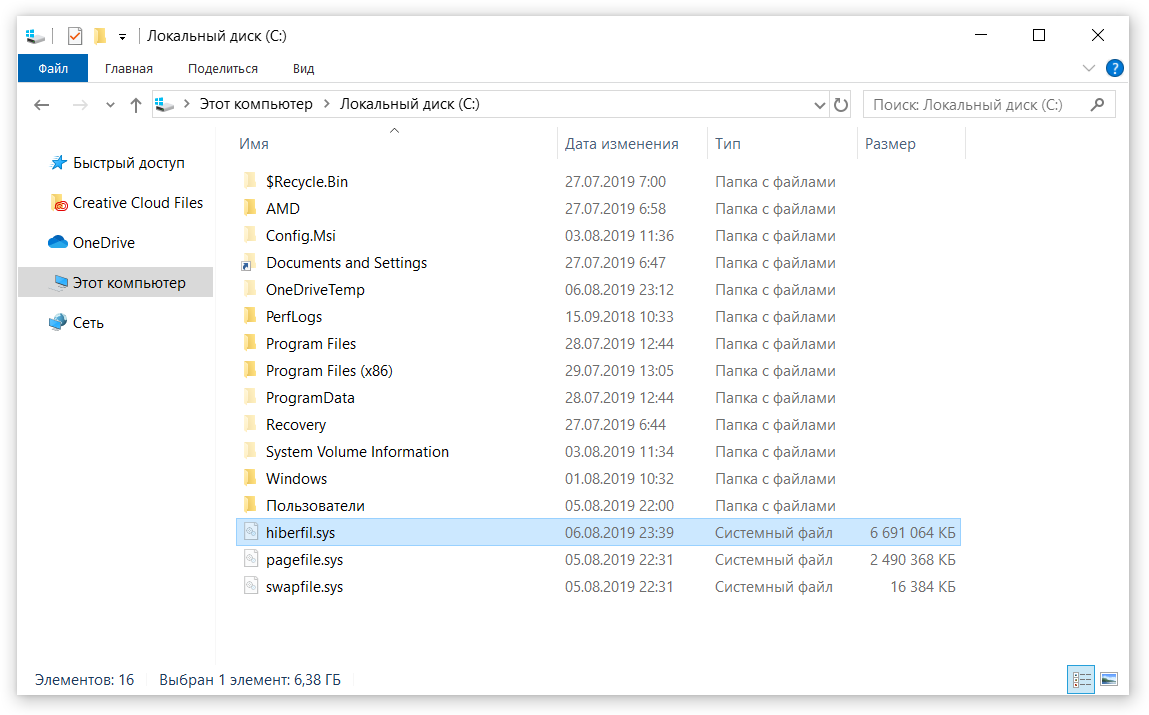 Вы диагностировали свою проблему и решили ее решить? Я надеюсь, что это так.Более того, если проблема связана с невозможностью удаления файлов или значков, вы также можете решить ее с помощью тех же приемов. Кстати, если вы столкнетесь с другими проблемами обслуживания и оптимизации компьютерной системы в ОС Windows, Windows Care Genius — лучший инструмент с максимальной производительностью. Мы рады оказать большую помощь.
Вы диагностировали свою проблему и решили ее решить? Я надеюсь, что это так.Более того, если проблема связана с невозможностью удаления файлов или значков, вы также можете решить ее с помощью тех же приемов. Кстати, если вы столкнетесь с другими проблемами обслуживания и оптимизации компьютерной системы в ОС Windows, Windows Care Genius — лучший инструмент с максимальной производительностью. Мы рады оказать большую помощь.
Если не удается удалить папку | DiskInternals
Здесь вы узнаете:
- о папке, которую нельзя удалить
- почему возникает эта проблема и как ее исправить
- как DiskInternals может вам помочь
Готовы? Давайте читать!
Папка, которую нельзя удалить
Из множества ошибок Windows, которые могут напугать вас и причинить неудобства, эта статья поможет вам справиться с ошибкой, связанной с невозможностью удалить папку в Windows 10.
Возможно, вам просто нужно избавиться от определенной папки, но она не будет удалена, а в сообщении об ошибке не будет указана причина того, что происходит.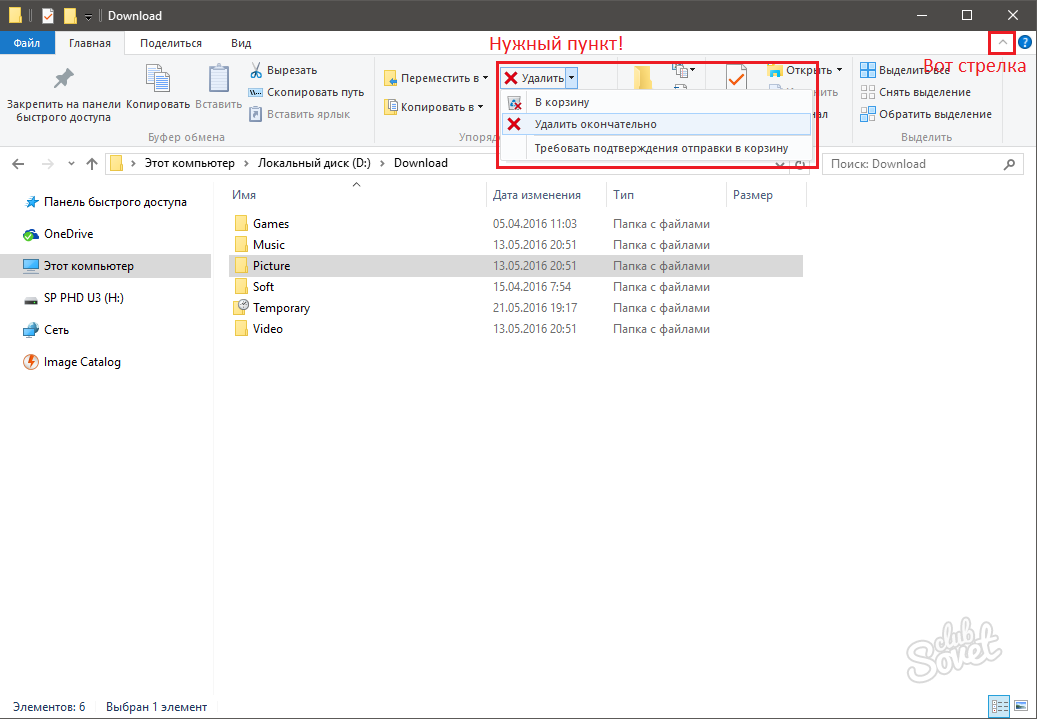
Эта статья поможет вам прояснить всю ситуацию.
Почему вы не можете удалить папку
Причины, по которым вы не можете удалить папку в Windows 10, обычно не очень сложны и могут быть быстро решены. Чаще всего такая ситуация возникает при одновременном открытии нескольких программ, использующих файлы из одной и той же папки.
И, конечно, нельзя подсчитывать вирусы, так как они могут повлиять на любой процесс на компьютере.
Кроме того, сбои отдельной системы также вызывают аналогичные ошибки.
Метод 1. Закройте все запущенные программы
Закройте все запущенные программы и затем попробуйте удалить папку.
В большинстве случаев это отличное решение, и папка сразу удаляется. Если вы все равно не можете удалить папку, не расстраивайтесь; это не единственный способ.
Метод 2.Запустите антивирус.
Обязательно просканируйте диск, на котором находится папка.
Запустите антивирусное программное обеспечение, чтобы удалить папку.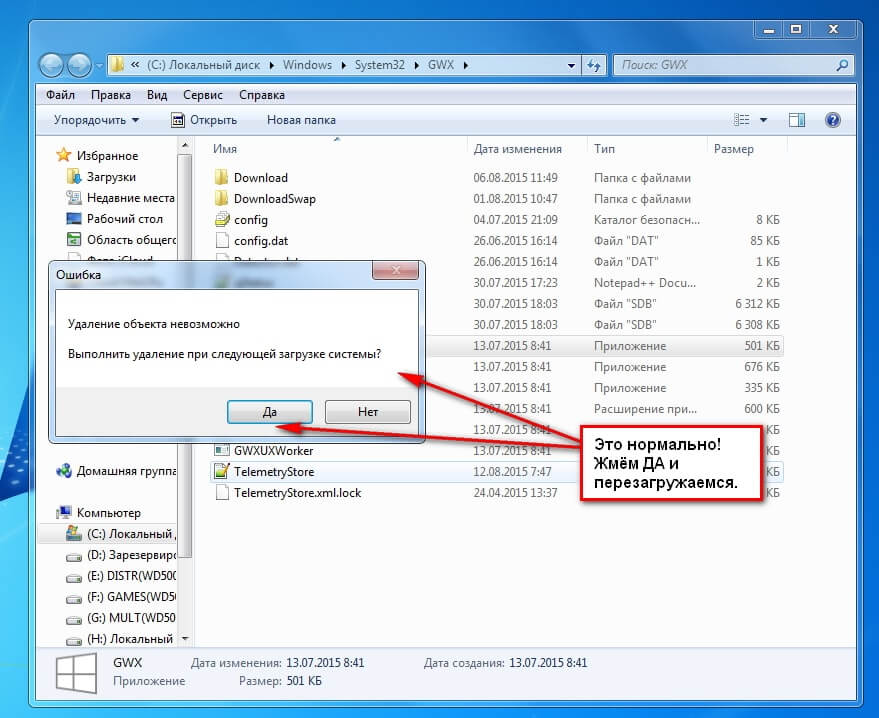
Даже самые безобидные вирусы могут заблокировать удаление некоторых данных. Обратите внимание, что антивирусная программа должна иметь последние обновления, чтобы этот метод был действительным.
Метод 3. Перезагрузите компьютер.
Перезагрузка компьютера, а не его выключение, может автоматически исправить сбои системы. И, если эта неисправность распознается системой, то ее легко исправить.
Перезагрузите компьютер, чтобы удалить папку.
Теперь можете удалить ненужную папку. Если у вас не получилось, то не огорчайтесь; это не последний метод.
Способ 4. Измените права доступа, чтобы иметь возможность удалять папку
Итак, здесь вам придется немного запутаться.
Щелкните правой кнопкой мыши нужную папку, перейдите в «Свойства», откройте раздел «Безопасность» и откройте вкладку «Дополнительно». Откройте пункт меню «Владелец», выберите себя из списка «Сменить владельца на» и нажмите ОК.
Измените разрешения, чтобы иметь возможность удалить папку.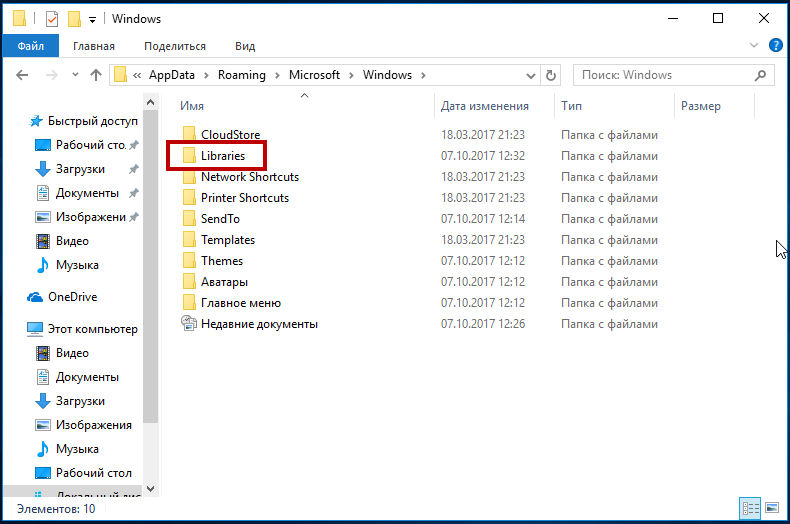
Не забывайте: если при смене владельца в папке есть другие папки, обязательно активируйте пункт «Заменить владельца подконтейнеров …», так как это автоматически даст вам права на все объекты в этой папке.
Однако, чтобы удалить папку, недостаточно быть администратором; вам также необходимо получить разрешение на любые действия с этой папкой.
Для этого нужно вернуться в раздел «Разрешения» и нажать «Изменить разрешения».Затем выберите свою учетную запись и нажмите «Изменить». Активируйте все доступные разрешения и нажмите ОК.
Теперь вы можете безопасно удалить папку и не бояться, что сообщение «невозможно удалить папку» будет вас беспокоить.
Метод 5. Попробуйте удалить папку из командной строки.
Командная строка может помочь вам удалить папку.
Запустите cmd от имени администратора, чтобы иметь возможность удалить папку.
Щелкните правой кнопкой мыши «Пуск» и запустите командную строку от имени администратора. Затем введите команду «del» и напишите адрес нужной папки с пробелом.
Затем введите команду «del» и напишите адрес нужной папки с пробелом.
Затем нажмите ОК и дождитесь результатов.
Метод 6. Средство устранения неполадок может помочь вам удалить папку.
Этот стандартный инструмент проверяет всю систему и самостоятельно исправляет любые возникающие ошибки.
Вам просто нужно открыть его и следовать за Мастером; сам процесс автоматический. После этого перезагрузите компьютер и только потом попробуйте удалить папку.
Что делать, если вы случайно удалили более одной папки?
Может случиться так, что вы сможете удалить больше папок, чем хотели (например, две папки могут иметь одинаковое имя, а вы удалили не ту).
Чем вы занимаетесь сейчас?
Используйте DiskInternals Uneraser. Это инновационное приложение поможет вам извлекать папки вместе с любыми файлами. DiskInternals Uneraser имеет простой и удобный мастер восстановления, который ненавязчиво подскажет, какие шаги нужно предпринять. Как только сканирование произойдет и вы увидите результаты, вы можете бесплатно активировать функцию просмотра файлов.
Как только сканирование произойдет и вы увидите результаты, вы можете бесплатно активировать функцию просмотра файлов.
Это продемонстрирует превосходство программы и ее безопасность. После просмотра файла восстановление происходит автоматически без ваших усилий.Затем вы можете сохранить все эти файлы и папки, купив лицензию. Ее можно купить здесь, что делает использование программы еще более удобным.
Поэтому при необходимости обязательно попробуйте Uneraser; вы обязательно останетесь довольны.
Как удалить упрямую папку в Windows
На днях я столкнулся с необычной проблемой, когда пытался очистить один из моих жестких дисков перед копированием его содержимого на другой диск: я не мог удалить папку. Технически, я пытался избавиться от папки внутри папки внутри папки, удаляя папку верхнего уровня — я знаю, это утомительно, — но Windows не удаляла ее.Согласно операционной системе, она не могла найти самую последнюю папку в дереве; поскольку этого не было, удалить ничего нельзя.
Обычно я пытаюсь решить эту проблему, перезагружаясь в безопасном режиме и проверяя, решает ли это проблему, с которой сталкивается Windows. Однако я чувствовал себя ленивым; ленив и любопытно посмотреть, есть ли какой-нибудь другой метод, который я мог бы использовать, чтобы избавиться от нежелательных вложенных папок, не закрывая всю свою работу и не теряя минут на два полных перезапуска системы.
Я не могу вспомнить, где я нашел свое исправление, иначе я бы с радостью упомянул создателя этого замечательного решения, но вот как я смог наконец удалить эту случайную папку, которую, по утверждениям Windows, она не могла найти. Одно предостережение: это может сработать, а может и не сработать, если у вас похожая ситуация. Я понятия не имею, почему Windows была такой суетливой в первую очередь, и с тех пор я не сталкивался с этой проблемой, иначе я попытался бы воспроизвести решение, чтобы увидеть, всегда ли этот трюк работает.
Как исправить Windows, когда она суетливо удаляет файлы
Скачайте 7-Zip. Это отличная программа с открытым исходным кодом для распаковки всех видов архивов, таких как файлы ZIP и RAR, с которыми вы, вероятно, имели дело. Возможно, вы сможете использовать этот трюк с аналогичными инструментами, такими как WinRAR, но у меня есть 7-Zip, и это то, что у меня сработало.
Это отличная программа с открытым исходным кодом для распаковки всех видов архивов, таких как файлы ZIP и RAR, с которыми вы, вероятно, имели дело. Возможно, вы сможете использовать этот трюк с аналогичными инструментами, такими как WinRAR, но у меня есть 7-Zip, и это то, что у меня сработало.
G / O Media может получить комиссию
Поскольку Windows не могла понять, что последняя папка среди нескольких вложенных папок вообще существует — неопределенность Inception, а не сцена в отеле — мне пришлось сначала перейти к папке, которая содержала эта загадочная папка.Другими словами, родительская папка папки, которую Windows якобы не смогла найти, но издевалась надо мной своим бессмертием прямо в проводнике.
Снимок экрана: Дэвид Мерфи
Затем я щелкнул правой кнопкой мыши по «отсутствующей» папке, выбрал опцию 7-Zip в контекстном меню и щелкнул «Добавить в архив». Нетрадиционный шаг? Да. Выслушайте меня.
После этого я проверил опцию «Удалять файлы после сжатия» в окне «Добавить в архив» 7-Zip.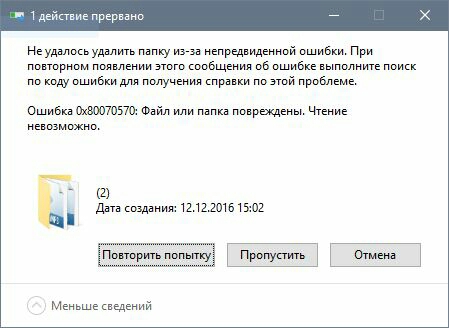 И это все. Я нажал «ОК», чтобы запустить приложение, которое создало файл.7z из моей пустой «пропавшей» папки и удалил его из проводника. Пуф!
И это все. Я нажал «ОК», чтобы запустить приложение, которое создало файл.7z из моей пустой «пропавшей» папки и удалил его из проводника. Пуф!
Когда эта странная папка, наконец, исчезла, я вернулся в папку верхнего уровня и выполнил простое удаление со сдвигом, уничтожив все дерево папок.
Я до сих пор не совсем понимаю, как и почему этот трюк помог решить мою проблему — выявить и удалить то, что Windows не смогла. Чтобы убедиться, что я не сошел с ума, я сделал резервную копию вложенных папок и попытался удалить все с помощью архива 7-Zip, а также папку верхнего уровня.Неудачно. Если я не убью закопанную тайную папку, ее родители не исчезнут. Отнесите это к категории «Причуды Windows, которые сводят вас с ума».
Не удается удалить файл или папку? 5 способов удаления файлов, которые невозможно удалить
Не удается удалить файл в Windows 10
Я удалял ненужные ненужные файлы и папки на моем компьютере с Windows. Но почему-то мой компьютер не позволяет мне удалить файл.Как принудительно удалить файл на моем компьютере? Спасибо!
Но почему-то мой компьютер не позволяет мне удалить файл.Как принудительно удалить файл на моем компьютере? Спасибо!
Говорят, что администратор имеет доступ ко всем операциям на компьютере. Однако есть определенные вещи, в которых даже администратор сталкивается с проблемой и, следовательно, может сильно расстраивать. Например, нельзя удалить файл или папку, как в случае. Как удалить файлы, которые невозможно удалить? В этом посте мы расскажем о причинах и 5 способах принудительного удаления файла и папки в Windows.
Сообщения, объясняющие, почему вы не можете удалить файл
Файлы, которые невозможно удалить, обычно представляют собой файлы-шпионы, вредоносные программы, рекламное ПО или троянские программы.Это также обычные файлы, которые в настоящее время используются системой и, следовательно, предотвращают их удаление. Как узнать, нельзя ли удалить файлы? Следующие сообщения являются признаками невозможности удаления, а также показывают причины.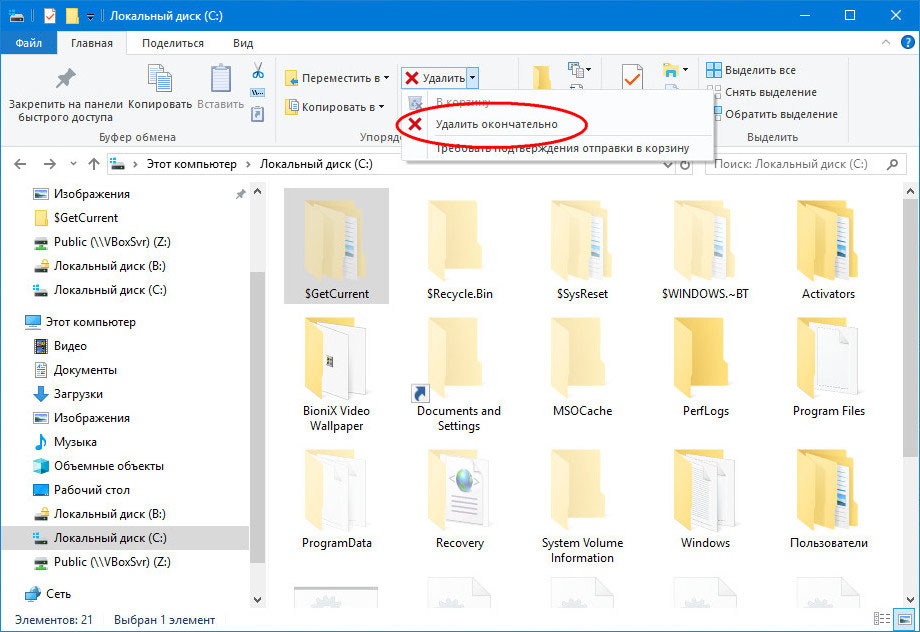
- Невозможно удалить файл: доступ запрещен.
- Файл или папка открыты в другой программе или у другого пользователя.
- Возможно, используется источник или место назначения файла.
- Произошло нарушение совместного доступа.
- Убедитесь, что диск не заполнен, не защищен от записи и что файл в настоящее время не используется.
Получив эти сообщения, вы не сможете удалить файлы, просто нажав кнопку «Удалить», сколько бы раз вы ни пытались. Вот почему вам нужно принудительно удалить файлы и папки. Как принудительно удалить файл и папку? 5 способов представлены в следующих разделах.
Решение 1. Закройте папку или файл и повторите попытку.
Если вы получаете сообщение, показывающее, что «Действие не может быть выполнено, потому что папка или файл в ней открыты в другой программе», вы можете удалить файл или папку, выполнив следующие шаги.
Чтобы закрыть файл, папку или приложение, есть два способа сделать это легко.
Шаг 1 Вы можете напрямую щелкнуть логотип «x» в правом верхнем углу.
Шаг 2 Щелкните приложение на панели задач правой кнопкой мыши и выберите «Закрыть окно».
Шаг 3 Наконец, попробуйте еще раз удалить файлы или папки.
Иногда вам не удается закрыть файлы, папки или приложения. В этом вам поможет диспетчер задач.
- Одновременно нажмите «Ctrl + Alt + Delete» и выберите «Диспетчер задач», чтобы открыть его.
- Найдите приложение, в котором используются ваши данные. Выберите его и нажмите «Завершить задачу».
- Попробуйте удалить информацию, которую невозможно удалить, еще раз.
Решение 2. Перезагрузите компьютер
Во многих случаях перезагрузка компьютера способствует исправлению многих компьютерных ошибок и снижению производительности, включая удаление файлов и папок, которые невозможно удалить. Иногда файл находится в неизвестном состоянии после открытия некоторых приложений. Перезагрузив компьютер, вы можете завершить задачи, закрыть приложения и, таким образом, успешно удалить файлы.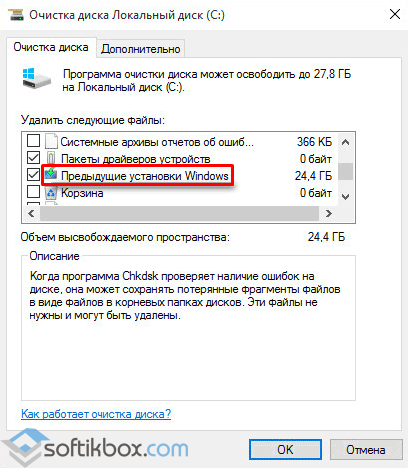
Чтобы перезагрузить компьютер, перейдите в меню «Пуск», нажмите кнопку «Питание» и выберите «Перезагрузить».
Вы также можете воспользоваться настройками, чтобы сделать то же самое.
- Перейдите в окно «Настройки», щелкнув значок шестеренки в меню «Пуск».
- Перейдите в «Обновление и безопасность»> «Восстановление»> «Расширенный запуск»> «Перезагрузить сейчас».
После перезагрузки компьютера вы можете попробовать удалить файлы или папки или перейти к другому решению для удаления данных в Windows .
Решение 3. Используйте командную строку
Это позволяет удалять файлы, которые невозможно удалить, без использования сторонних приложений. Однако для использования этого метода вам потребуется немного технических знаний.
Шаг 1 Нажмите кнопку «Пуск», затем введите «Командная строка» или «CMD» в поле поиска и нажмите клавишу «Enter».
Шаг 2 Появится результат поиска. Щелкните правой кнопкой мыши значок «Командная строка» в результатах поиска и выберите «Запуск от имени администратора» в появившемся списке.
Щелкните правой кнопкой мыши значок «Командная строка» в результатах поиска и выберите «Запуск от имени администратора» в появившемся списке.
Шаг 3 Откроется окно командной строки на уровне администратора, которое позволяет выполнять команды без каких-либо ограничений.
Синтаксис команды удаления файла выглядит следующим образом:
Расположение:
- DEL: означает опцию удаления
- / F: означает параметр принудительного удаления
- / Q: означает довольно модный вариант.
- / A: обозначает различные атрибуты файла, такие как «только для чтения», «скрытый», «готовый к архивированию» и т. Д.
- / C: обозначает ваш главный привод. В большинстве случаев это диск «C:»
Шаг 4 Например, вам нужно удалить файл с именем «virus.exe», присутствующий на рабочем столе. Введите команду, как показано, и нажмите клавишу «Enter», чтобы принудительно удалить файл из системы.
Решение 4. Используйте FileASSASIN
FileASSASIN — это бесплатная программа, которая используется для удаления файлов, которые невозможно удалить из вашей системы. Вы можете скачать его, выполнив поиск в своем браузере или щелкнув ссылку: http: // fileassassin.en.softonic.com/
Шаг 1 После загрузки FileASSASIN откройте программу, дважды щелкнув ее значок. Основной интерфейс программы выглядит так, как показано ниже:
Шаг 2 Теперь щелкните значок обзора (значок прямоугольной формы с тремя точками рядом с пустым пространством), чтобы выбрать файлы, которые вы хотите удалить.
Шаг 3 Найдите файл, который хотите удалить, а затем дважды щелкните его, чтобы выбрать. После выбора файла для удаления щелкните поле рядом с параметром «Удалить файл», чтобы выбрать его.Синяя галочка означает, что опция была выбрана.
Шаг 4 Наконец, нажмите «Выполнить», чтобы удалить файл. Ваш файл будет удален.
Решение 5.
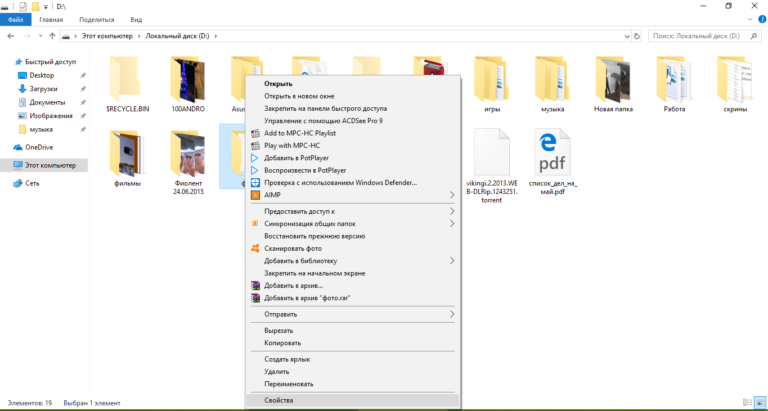 Замените не удаляемый файл
Замените не удаляемый файл
Один из самых простых способов удалить файл, который невозможно удалить, — это просто заменить его другим файлом с тем же именем и расширением. Это можно сделать очень легко, как показано ниже. Предположим, что файл с именем «Softwares» — это мой файл, который нельзя удалить.
Шаг 1 Откройте новый файл блокнота в своей системе и просто введите в него что-нибудь случайное. Теперь нажмите на опцию «Файл», а затем нажмите «Сохранить как».
Шаг 2 Теперь выберите место сохранения блокнота, такое же, как и место, где находятся файлы, которые невозможно удалить. После этого выберите тип файла «Все файлы» в разделе «Сохранить как тип».
Шаг 3 Теперь щелкните файл, который невозможно удалить, один раз, чтобы имя файла, которое невозможно удалить, было скопировано в параметре «Имя файла».Добавьте кавычки в начало и конец имени файла, как показано ниже, а затем нажмите кнопку «Сохранить».
Шаг 4 Теперь появится сообщение с вопросом «Вы хотите перезаписать и заменить существующий файл?». Нажмите «Да», и файл, который невозможно удалить, будет автоматически заменен новым файлом блокнота. Теперь вы можете удалить файл блокнота, просто выделив его и нажав кнопку «Удалить».
Нажмите «Да», и файл, который невозможно удалить, будет автоматически заменен новым файлом блокнота. Теперь вы можете удалить файл блокнота, просто выделив его и нажав кнопку «Удалить».
Заключительные слова
На данный момент вам, возможно, придется успешно избавиться от файлов и папок, которые невозможно удалить, с помощью вышеупомянутых 5 решений.Перед тем, как покинуть страницу, у нас есть для вас несколько советов и рекомендаций.
1. Обычно рекомендуется иметь в вашей системе антивирусную программу, которая обновлена, чтобы защитить вашу систему от вредоносных программ, шпионского ПО и вирусов, которые создают ненужные файлы, которые невозможно удалить.
2. Как правило, перед выполнением неизвестных системных операций лучше посоветоваться со специалистом.
3. Если вы потеряли данные на своем компьютере, к сожалению, не волнуйтесь! У вас все еще есть шанс восстановить потерянные данные.Чтобы восстановить файлы с компьютера, Recoverit Data Recovery — хороший вариант для всех вас.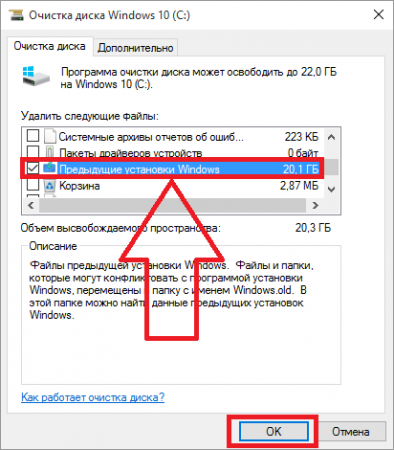 Умеет восстанавливать удаленные файлы разных форматов и типов.
Умеет восстанавливать удаленные файлы разных форматов и типов.
Видеоурок о том, как легко восстановить удаленные файлы в Windows 10/8/7?
Восстановление и восстановление файлов
- Восстановить файлы документов
- Восстановить файлы документов
- Восстановление и ремонт Подробнее
- Очистить и удалить файл
Удаление проблемных папок и файлов в Windows: не удалось найти этот элемент Ошибка
Недавно я столкнулся с неприятной проблемой именования папок, когда мне не удалось удалить несколько папок на моем сервере.
Покопавшись, я выяснил, что папки были созданы FTP-сервером и клиентским приложением, которое загружало файлы через FTP, но не смогло обрезать конечные пробелы ввода в папке публикации. Это старое устаревшее приложение, и по умолчанию для ввода поля используются лишние пробелы, которые не были обрезаны перед отправкой на сервер, в результате чего сервер успешно создает папки с пробелами.
Это старое устаревшее приложение, и по умолчанию для ввода поля используются лишние пробелы, которые не были обрезаны перед отправкой на сервер, в результате чего сервер успешно создает папки с пробелами.
Windows явно не любит папки (или файлы) с конечными пробелами.
Проблема в том, что проводник видит файлы, но не может их удалить. Некоторые приложения будут видеть папки (в первую очередь проводник), а другие (например, командная строка Windows) — нет. Когда я пытался удалить папки, я получал прекрасное сообщение об ошибке:
Не удалось найти элемент
Он больше не находится в <расположение папки / файла>. Проверьте местоположение элемента и повторите попытку.
Файл явно там, и я указываю на папку, которую нужно удалить, но увы… папка не удаляется. Добро пожаловать в Windows, использующую несколько различных API для работы с информацией о файлах.
Это есть — и это не
С этим происходят некоторые интересные вещи: если я делаю список каталогов родительской папки, папки с неверным именем (их несколько в этой корневой папке) с помощью командного окна или PowerShell, которые они не отображаются в листинг:
Обратите внимание, что ни одна из проблемных папок не отображается в списке каталогов , кроме gorgeview-guidebook , который был создан вручную без конечных пробелов.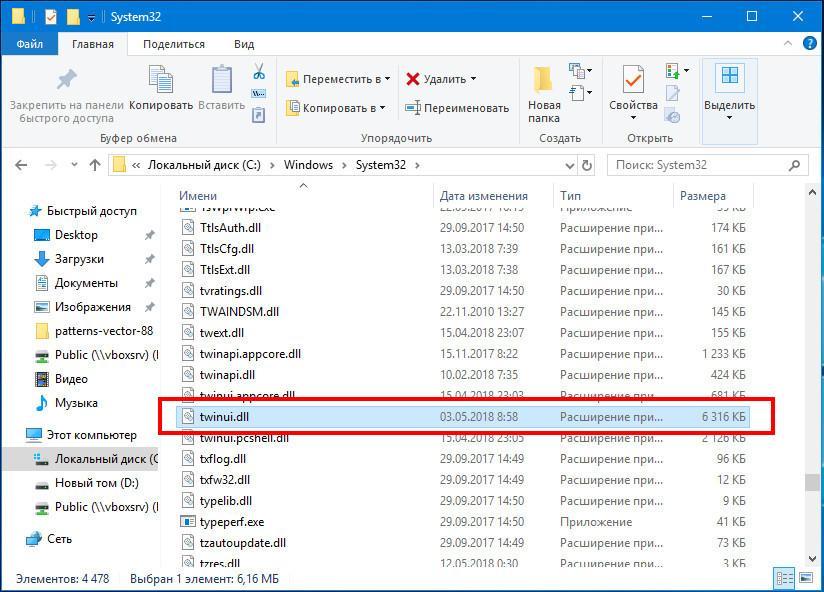 Даже при использовании
Даже при использовании DIR / x , который должен отображать короткие / исправленные имена файлов, в командном окне эти отсутствующие папки не отображались.
Я пробовал кучу вещей , которые не работали :
- Переименование папки (файл не найден или файл уже существует)
- Перемещение папки в новую папку для удаления родительской (не удалось переместить)
- Использование команд терминала Windows (
REN/DEL) даже с полными путями
Ничего из этого не сработало.В чем дело?
Часть путаницы, похоже, заключается в том, что некоторые операции / приложения могут видеть файлы, а другие — нет, иногда даже внутри одного и того же приложения — например, просмотр файла в проводнике, а затем отсутствие попытки его удаления. Похоже, что используются два разных API: один может работать с расширенными файлами, а другой — нет.
Файлы и папки с конечными пробелами
Оказывается, в моем случае проблема в конечных пробелах в именах папок. Имена папок включают в себя завершающие пробелы, и это, похоже, отбрасывает некоторые из старых API Windows, возвращающих информацию о каталоге.
Имена папок включают в себя завершающие пробелы, и это, похоже, отбрасывает некоторые из старых API Windows, возвращающих информацию о каталоге.
Вот как это выглядит в Explorer:
Обратите внимание, что курсор в текстовом поле редактирования папки смещен вправо, что указывает на наличие лишних пробелов в имени файла. Переименование здесь путем обрезки пробелов просто не удается , как и при попытке переместить папку в новое место.
Это поведение похоже на файлы, у которых полный путь длиннее старого 256 символов MAX_LENGTH.Если приложение создает имена файлов или вложенные пути, длина которых превышает 256 символов, Explorer и большинство команд не могут справиться с ними с помощью стандартных файловых операций.
Удаление папок с расширенным форматом пути
Решением для удаления файлов является использование Windows Extended Path Format (префикс пути \\? \ ) при удалении папки из командной строки. Windows, начиная с версии 7, имеет длинный путь и поддержку дополнительных символов в именах файлов с помощью специального расширенного синтаксиса пути, который использует префикс, подобный пути.
Windows, начиная с версии 7, имеет длинный путь и поддержку дополнительных символов в именах файлов с помощью специального расширенного синтаксиса пути, который использует префикс, подобный пути.
Таким образом, вместо использования простого пути, подобного следующему, не работает :
rd / s "C: \ Web Sites \ docs.west-wind.com \ faq"
, вы должны использовать расширенный синтаксис пути, который поддерживает длинные пути и, очевидно, различные особые случаи, такие как конечные пробелы.
Этот действительно работает :
rd / s "\\? \ C: \ Web Sites \ docs.west-wind.com \ faq"
\\? \ относится к синтаксису расширенного пути , который поддерживает длинные имена файлов, а также, по-видимому, более слабый с пробелами в именах путей.Пути, которые я использую выше, по-прежнему должны быть полностью квалифицированы и должны включать конечные пробелы! Чтобы захватить эти конечные пробелы, я захожу в проводник, копирую путь из адресной строки и вставляю его в командную строку в кавычках.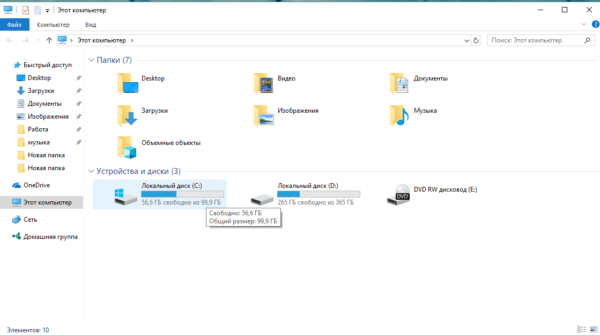
Дополнительные сведения о синтаксисе расширенного пути см. В документации Microsoft:
Именование файлов, путей и пространств имен
В этой статье говорится в основном о длинных именах файлов, но похоже, что это в основном та же проблема с именами файлов, с которой классические файловые API Windows не могут справиться.Хотя у меня здесь проблема с папками, та же проблема с лишними пробелами относится и к файлам.
Я не пробовал переименовывать после того, как получил папки для удаления, но подозреваю, что вы также можете использовать другие команды, такие как ren или del , для управления файлами, если вы используете синтаксис расширенного пути все файлы, участвующие в операции .
Ура!
Сводка
Хорошо знать, что расширенный синтаксис пути с префиксом \\? \ может решить некоторые неприятные проблемы с именами файлов.Это решило проблему конечного пространства, а также может быть полезно для работы с глубоко вложенными путями к файлам и папкам или с очень длинными именами файлов во вложенных путях, которые превышают 256 символов.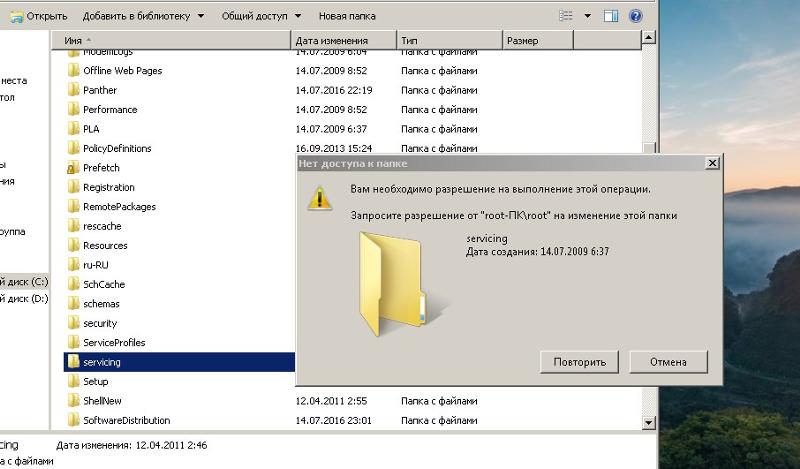
Было бы еще лучше, если бы Windows просто работала с длинными и «разнесенными» именами файлов все время, но существует миллион различных API файлов, и большинство из них поддерживают только пути расширенного формата с \\? \ , который хост-приложения, скорее всего, используют непоследовательно. Черт возьми, даже Explorer, похоже, использует устаревшие API.
Синтаксис \\? \ — хорошее напоминание — и его легко забыть, так как я был здесь раньше — и одна из причин, по которой я решил записать это в этом посте. Надеюсь, это может оказаться полезным и для некоторых других.
Другие сообщения, которые могут вам понравиться
Как удалить файлы или папки, которые нельзя удалить
Иногда вы можете удалить файлы или папки, которые нельзя удалить на вашем компьютере с Windows.Когда вы собираетесь удалить такие файлы или папки, которые невозможно удалить, вы можете получить сообщение об ошибке: Не удалось найти этот элемент.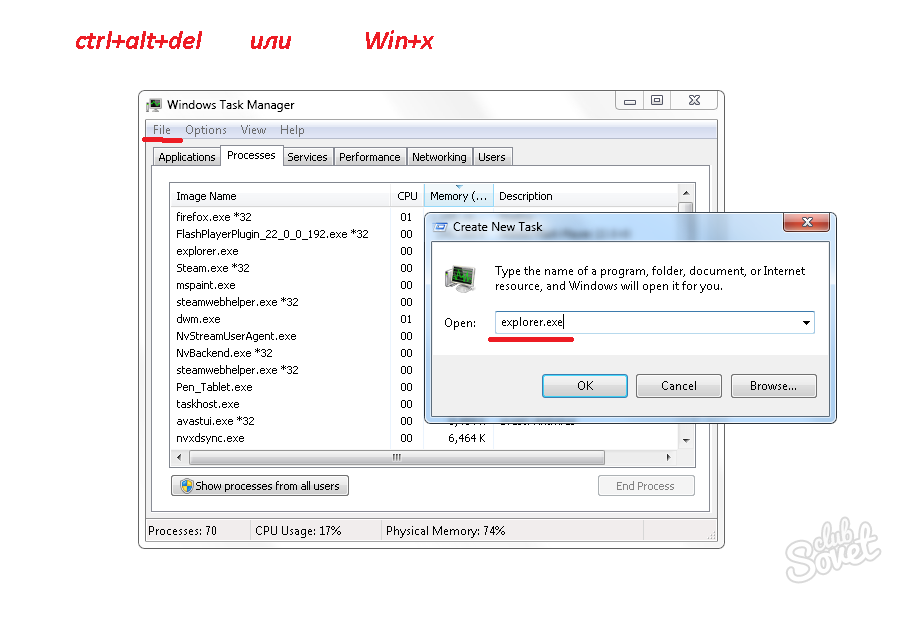
Проблема в удалении файлов или папок?
Иногда имя папки выглядит как « Моя папка ». Если вы посмотрите на конец файла, который вы заметили, в конце файла есть пробел. Если вы установили Windows 8, 8.1 или даже 10 на свой компьютер, вы можете попытаться создать папку, которая заканчивается пробелом, и вы увидите, что Windows автоматически удалит это пространство, которое находится в конце или начале имени файла. !
Вот в чем проблема!
В предыдущих версиях Microsoft Windows, таких как XP или Vista, я думаю, что Windows позволяла пользователям создавать файл или папку с конечным пространством.
Например, у меня есть папка с именем «Новая папка » (посмотрите на пробел в конце!) Когда я пытаюсь удалить ее в проводнике Windows, Windows попытается удалить «Новую папку» (без пробела в конце), и это выдаст мне ошибку «Не удалось найти элемент».
Как удалить файлы или папки, которые нельзя удалить
Итак, давайте посмотрим, как удалить файлы или папки, которые нельзя удалить:
1. Щелкните правой кнопкой мыши кнопку Windows и выберите «Командная строка (администратор)».”
Щелкните правой кнопкой мыши кнопку Windows и выберите «Командная строка (администратор)».”
2. Затем найдите папку, в которой находится файл или папка, которую вы хотите удалить.
3. Теперь введите cd и скопируйте адрес, по которому находится ваша папка или файл, и вставьте его в командную строку или cmd следующим образом: [просто измените свой путь, а не этот]
cd c: \ Users \ YourUserName \ Desktop
А затем нажмите ввод.
4. После этого вы увидите, что находитесь внутри папки, потому что ваш путь изменился, теперь введите это и нажмите Enter:
dir / x
5.После этого вы увидите список файлов в папке и выполните поиск своей папки или файла, которые вы не можете удалить.
В моем случае ПОСЛЕ ~ 1
6. Теперь, найдя файл, убедитесь, что он имеет определенное имя, например ABCD ~ 1 , а не настоящее имя файла.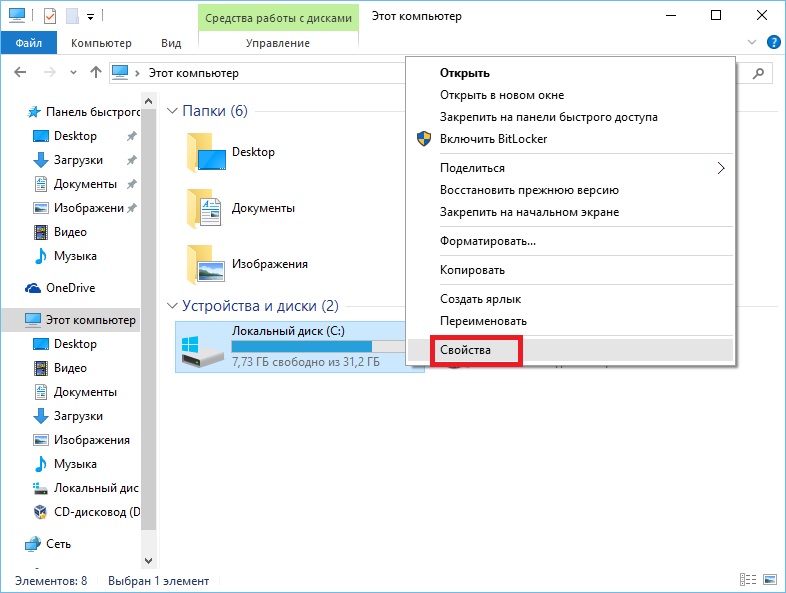
7. Введите следующую строку, просто отредактируйте имя файла с именем, которое вы найдете выше, которое присвоено вашему имени файла, и нажмите Enter:
rmdir / q / s имя вашего файла
8.Наконец, вы успешно удалили папку, идите и проверьте.
Вам также может понравиться:
Кажется, это исправить было легко, и вам больше не нужно иметь дело с ненужными файлами или файлами, которые нельзя удалить. Если у вас все еще есть какие-либо вопросы относительно этого руководства, не стесняйтесь задавать их в комментариях.
.
 Например, вы безуспешно пытались отредактировать фотографию в редакторе, а потом решили удалить неудачный снимок. Если он всё ещё открыт в программе, Windows не даст разрешения на это действие, так как удаление используемого файла может вызвать сбой.
Например, вы безуспешно пытались отредактировать фотографию в редакторе, а потом решили удалить неудачный снимок. Если он всё ещё открыт в программе, Windows не даст разрешения на это действие, так как удаление используемого файла может вызвать сбой.

