Windows 10 загрузить с флешки: Скачать Windows 10
Установка Windows 10 с флешки для чайника
Для тех кто не хочет тратить своё дорогое время на изучение данного мануала предлагаем нашу платную помощь.
Создание загрузочного носителя.
Для начала дам ссылку на скачку утилиты загрузки iso образа и создания флешки с сайта MicroSoft.
После загрузки и запуска утилиты выбираем создание носителя:
Можно выбрать загрузку сразу двух версий: x64 и x86. Напомню что версии x86 устанавливаются на компьютеры с размерами ОЗУ менее 4GB, а x64 на компьютеры с более 4GB.
Следует выбрать создание флешнакопителя:
Вариант с загрузочным диском DVD немного будет отличаться от описанного в данной инструкции…
Выбираем вашу флешку из предложенных дисков:
Пол часа любуемся как Windows грузится из интернета и сохраняется на флешку:
Завершим создание флешки нажатием кнопочки готово:
Загрузка компьютера с флешки.
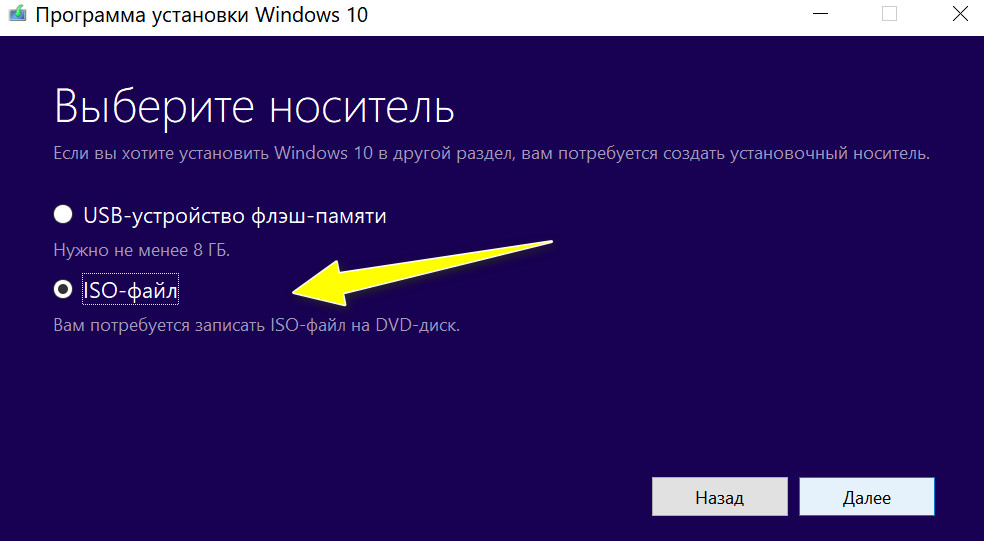
Далее следует процесс уникальный для каждого компьютера. Настройка BIOS для загрузки или выбор устройства для однократной загрузки.
Перезагружаем компьютер стараясь не пропустить вход в BIOS перед стартом материнской платы. Это выглядит как правило приблизительно так:
Материнская плата компьютера предлогает нажать DEL для входа в BIOS. (Для некоторых моделей это F2 или ESC)
| Производитель / устройство | Версия BIOS | Клавиша для входа в BIOS |
| Мат. платы MSI | AMI | Del |
| Мат. платы Gigabyte | Award | Del |
| Мат. платы Asus | AMI | Del |
| Мат. платы Intel | Phoenix-Award | Del |
| Мат. платы AsRock | AMI | Del |
| ноутбуки Asus | F2 | |
| ноутбуки Acer | Inside h3O | F2 |
| ноутбуки Acer | Phoenix | F2 |
| ноутбуки Dell | Dell | F2 |
| ноутбуки HP | Esc -> F10 | |
| ноутбуки Lenovo | AMI | F2 |
| ноутбуки Packard Bell | Phoenix Secure Core | F2 |
| ноутбуки Samsung | Phoenix Secure Core | F2 |
| ноутбуки Sony Vaio | Inside h3O | F2 |
| ноутбуки Toshiba | Phoenix | F2 |
| ноутбуки Toshiba | Inside h3O | F2 |
Если успеваем нажать, то попадаем на главную вкладку, а нас интересует BOOT:
Для AMI BIOS всё будет выглядеть подобным образом. Если у вас AWARD или UEFI вид меню может отличаться.
Если у вас AWARD или UEFI вид меню может отличаться.
На вкладке BOOT можно менять порядок устройств и отдельно винчестеров:
Выбираем для загрузки нашу USB флешку в обоих меню:
Сначала HDD потом в устройствах:
После всего как правило надо выйти с сохранением настроек. F10 и ответить Yes.
Вариант загрузки из загрузочного меню материнской платы
Альтернативой настройки загрузки в BIOS (UEFI) служит выбор в меню прямо перед загрузкой ОС. Для этого следует нажать какуе-то функциональную клавишу для отображения меню выбора загрузочного носителя. Для загрузки используются следующие функциональные клавиши:
| Производитель / устройство | Версия BIOS | Клавиша вызова меню загрузки |
| Мат. платы MSI | AMI | F11 |
| Мат. платы Gigabyte | Award | F12 |
| Мат. платы Asus | AMI | F8 |
Мат.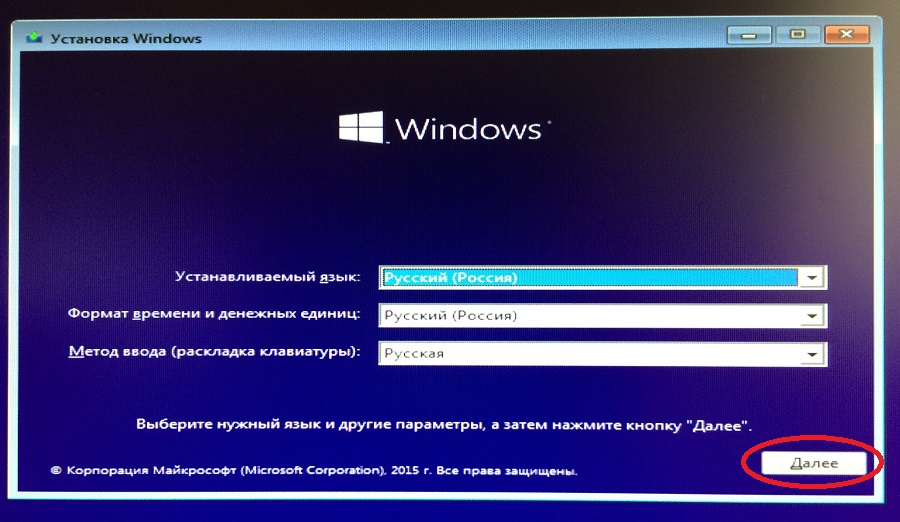 платы Intel платы Intel | Phoenix-Award | Esc |
| Мат. платы AsRock | AMI | F11 |
| ноутбуки Asus | Esc | |
| ноутбуки Acer | Inside h3O | F12 |
| ноутбуки Acer | Phoenix | F12 |
| ноутбуки Dell | Dell | F12 |
| ноутбуки HP | Esc -> F9 | |
| ноутбуки Lenovo | AMI | F12 |
| ноутбуки Packard Bell | Phoenix Secure Core | F12 |
| ноутбуки Samsung | Phoenix Secure Core | Esc (один раз, при повторном нажатии выходит из меню) |
| ноутбуки Sony Vaio | Inside h3O | F11 |
| ноутбуки Toshiba | Phoenix | F12 |
| ноутбуки Toshiba | Inside h3O | F12 |
| компьютеры и ноутбуки Apple | Apple | Alt |
Выбор загрузки с UEFI или без UEFI
В зависимости от того какая у вас таблица разделов на диске: GPT или MBR следует грузиться с UEFI или без него. Если Таблица GPT то грузиться надо только с UEFI, если таблица MBR то грузиться надо без UEFI — это Lagecy.
Если Таблица GPT то грузиться надо только с UEFI, если таблица MBR то грузиться надо без UEFI — это Lagecy.
Установка Windows 10 с флешки.
Если вы создавали загрузочный DVD, то после перезагрузки компьютера надо будет нажать любую клавишу, когда увидите сообщение:
Если вы создавали загрузочную флешку, то мы сразу попадём в меню выбора версий Windows 10: 64-bit и 32-bit.
Напоминаю, что если у вас 4GB и более ОЗУ выбрать лучше 64-bit
Тут нам имеет смысл нажать далее.
Тут нам можно нажать только установить.
Если в компьютер не вшит ключ продукта, то появится предложение ввести его вручную. Но можно также отказаться от этого нажав:У меня не ключа продукта.
Далее выбрать версию Windows. Если у вас не куплена лицензия, то принципиального отличия между домашней и профессиональной версиями нет. Тем кто купил лицензию надо выбрать версию для своего ключа.
И куда же без лицензионного соглашения:Принимаем его.
Выберем выборочную установку.
В новом компьютере надо подготовить для установки винчестер. Нажмём создать для создания разделов на жёстком диске.
Если на компьютере ранее была установлена ОС Windows возможно вам придётся выбрать правильный тип загрузки компьютера UEFI или Lagacy.
Согласимся что на жёском диске могут быть созданы дополнительные системные разделы.
Выбираем созданный раздел на 159Gb для установки и нажимаем далее.
Идём на кухню заваривать кофе так как последующие операции длительные и происходят без нашего участия итогом которых будет перезапуск компьютера.
После перезагрузки надо будет согласиться с тем что компьютер был перезапущен.
Ждёмс пока происходит настройка……..
Выбирем наш регион. Можно согласиться с тем что есть. Опять длительное ожидание…
При возникновении проблем с оборудованием имеет смысл нажать кнопочку пропустить для их решения после установки.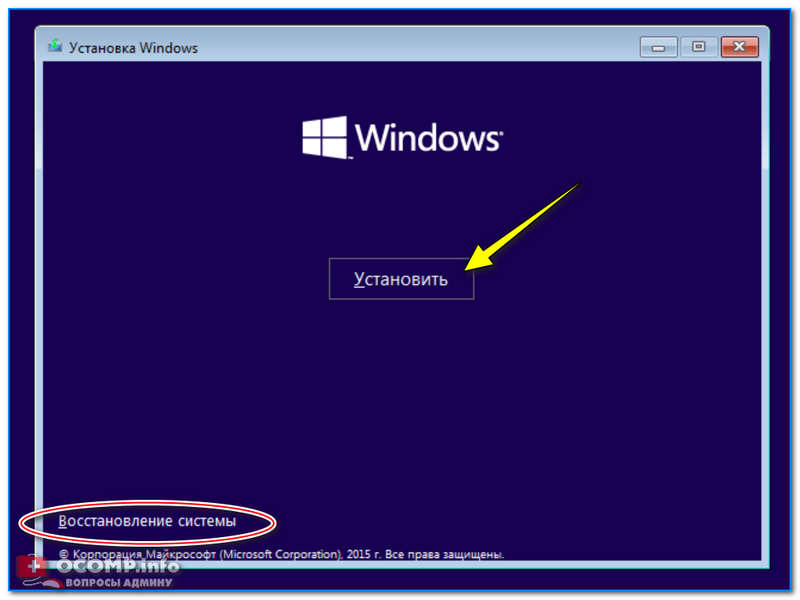
Соглашаемся что раскладка клавиатуры правильная
Нажимаем пропустить, так как английская раскладка будет добавлена автоматически, а поддержка экзотических раскладок нужна единицам.
Самый простой путь в данном окне это выбор анонимной учётной записи.
Введите своё имя или псевдоним для своей учётной записи
Если не боитесь, что ваши документы кто-нибудь будет просматривать, можете оставить поле «Пароль» пустым.
Если не боитесь, что за вашими действиями на мобильном телефоне будут следить из операционной системы, то можете нажать Да
Настройка данных передаваемых MicroSoft: Выключите, то что не будете отправлять на сервера поставщика программного обеспечения.
Поздравляем — если вы увидели это окно, то установка Windows 10 успешно завершена. Тем кому повезло меньше, мега полезная ссылка на услуги установки Windows.
Установка драйверов в Windows 10
Начиная с 8-ки виндовс наконец доработали и она позволяет устанавливать драйвера из интернета диспетчером устройств.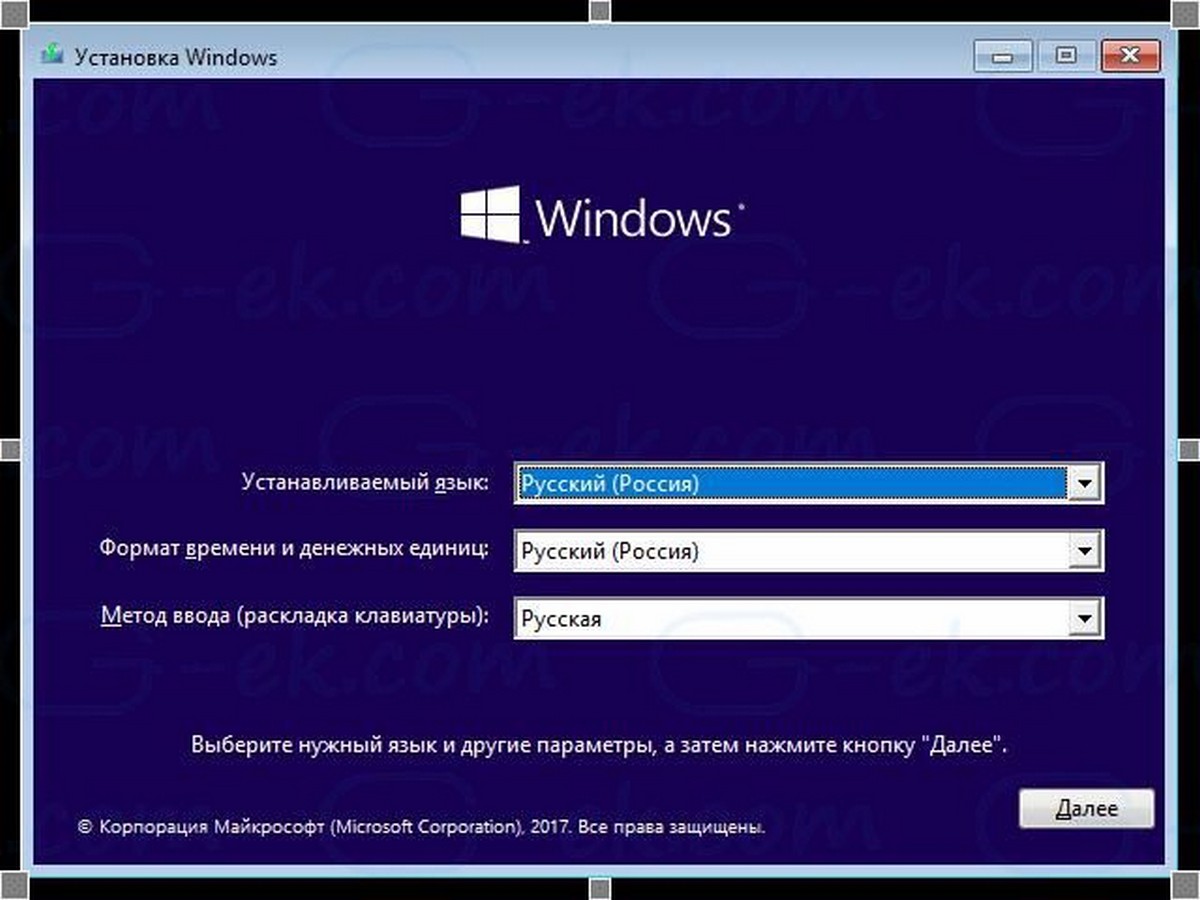 Правый клик по кнопке в левом нижнем углу. Нажимаем диспетчер устройств:
Правый клик по кнопке в левом нижнем углу. Нажимаем диспетчер устройств:
Всё стало очень просто. Правый клик по устройству с восклицательным знаком и нажать обновить драйвер. Главное чтобы в системе присутсвовал драйвер сетевой карты.
Второй вариант работает даже если драйвер сетевой карты не стоит. Надо скачать Driver Pack Solution
Установка классического меню «Пуск»
Если вы ранее работали с Windows 7 и более ранними версиями, вам может не понравится, то что MS сделал с меню Пуск в новой версии виндовс. Поэтому рекомендуем его вернуть к старому виду с помощью утилиты classic shell
Вы можете выбрать меню даже в стиле Windows 98/2000
Но я покажу вам как будет выглядеть меню в стиле Windows 7.
Настройка завершена! Тем кому повезло меньше, мега полезная ссылка на услуги установки Windows.
Как установить Windows 10 с USB флешки
Несколько дней назад Microsoft представили новую версию своей операционной системы Windows 10, подробный обзор которой вы можете прочитать в этой статье.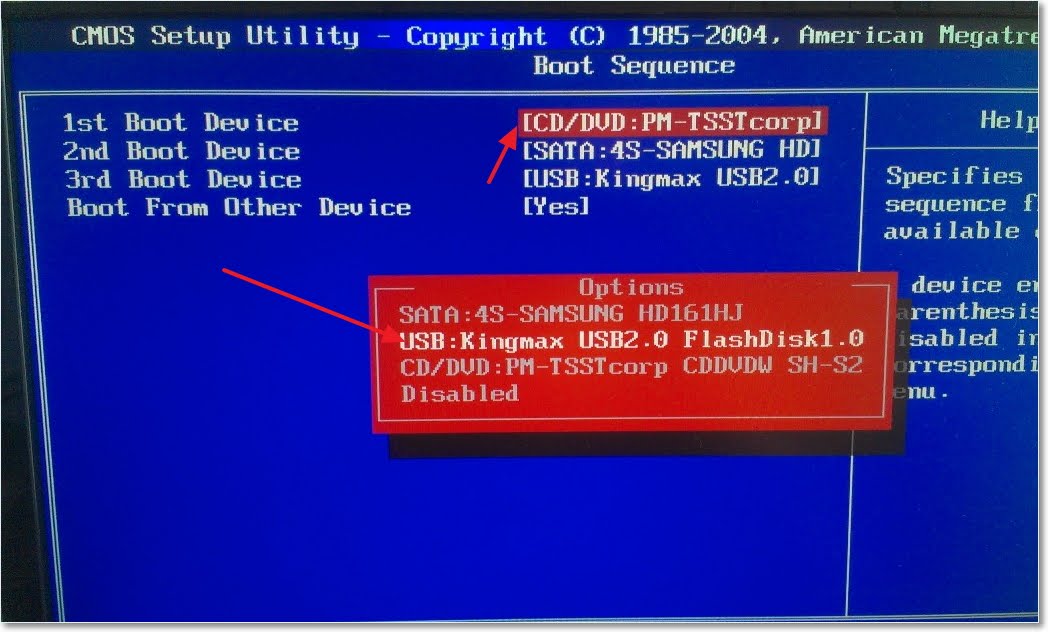 Здесь же я расскажу как установить новую ОС на ваш компьютер. Я выбрал вариант установки с USB-флешки, хотя если вы все ещё пользуетесь DVD-приводом эта инструкция вам так же подойдёт.
Здесь же я расскажу как установить новую ОС на ваш компьютер. Я выбрал вариант установки с USB-флешки, хотя если вы все ещё пользуетесь DVD-приводом эта инструкция вам так же подойдёт.
Запись образа Windows на флешку
Для того, чтобы записать образ в формате *iso на флешку нам понадобиться утилита UltraISO, которую довольно легко найти на просторах интернета.
- Запустите программу UltraISO и меню “Файл” выберите пункт “Открыть”
- В открывшемся окне выберите образ дистрибутива Windows 10, который вы скачали.
- Теперь в меню “Самозагрузка” нажмите на пункт “Записать образ жесткого диска”
- В открывшемся окне, в поле “Disk Drive” выберите ваш USB-накопитель и нажмите записать.
- Программа предупредит об удалении всех данных с флешки, согласитесь и дождитесь окончания записи.
Настройка BIOS
Для того, что-бы загрузиться с флешки, нам понадобиться перезагрузиться и сделать несколько манипуляций в BIOS.
- Перезагрузите компьютер и войдите в BIOS, нажав клавишу Delete несколько раз в момент запуска компьютера.
 (Если не получается зайти, читайте эту инструкцию)
(Если не получается зайти, читайте эту инструкцию) - В меню BIOS перейдите в раздел Boot. В настройках Boot priority выставьте первой ваш USB-накопитель
- Нажмите “F10” что-бы сохранить настройки. В появившемся окне нажмите нажмите “Yes”
- После перезагрузки начнётся установка системы
Установка системы
- Установка Windows 10 начинается с окна выбора языка. Выберите нужный вам язык и нажмите “Next” (В версии Windows 10 technical preview русский язык отсутсвует)
- В следующем окне поставьте одну единственную галку, подтвердив тем самым принятие лицензионных условий
- Далее, в окне выбора типа установки выберите “Custom”, т.к. мы не обновляемся, а устанавливаем ОС с нуля
- В появившемся окне выбираем винчестер и раздел на который будем устанавливать систему
- После этого запустится процесс установки, который длиться около десяти минут, дождитесь окончания и автоматической перезагрузки
- В момент перезагрузки опять заходим в BIOS вышеописанным способом и меняем приоритет загрузки.
 Теперь первым ставим винчестер, на который устанавливаем Windows и снова жмем “F10”
Теперь первым ставим винчестер, на который устанавливаем Windows и снова жмем “F10”
Предварительная настройка системы
- После перезагрузки выбираем пункт “Settings”, чтобы настроить базовые параметры системы
- В новом окне выбираем “Use Express Settings” если не хотите менять настройки по умолчанию, либо “Custom” если хотите изменить базовые настройки.
- Нажав на пункт “Custom” можем изменить настройки автоматического обновления приложений и драйверов, а так же настройки приватности в интернете.
- В следующем окне выбираем, позволить ли приложениям Windows отслеживать наше месторасположение, а так же использовать наши персональные данные в сторонних приложениях.
- После после настройки системы создаем аккаунт в Microsoft, нажав “Create a new account”
- В появившемся окне вводим имя, фамилию и создаем почтовый ящик на одном из почтовых сервисов Microsoft
- Далее вводим резервный почтовый аккаунт для восстановления, либо же номер мобильного телефона
- В следующем окне вводим капчу и снимаем галки о получении уведомлений о новинках от Microsoft
- Далее нам предлагают верифицировать аккаунт по нашему желанию, отказываемся нажав “I can`t do this right now” слева внизу
- Следующее окно оповещает нас о том, что такие данные, как наши фото, документы и настройки будут копироваться в облачное хранилище Microsoft в виде резервной копии.
 Можете отказаться от этого нажав “Turn off these OneDrive settings”
Можете отказаться от этого нажав “Turn off these OneDrive settings” - Далее нажимаем “Next” и на этом установка закончена
Как установить Windows 10, 8, 7 с флешки
Не каждый новый ноутбук, или компьютер продается с приводом, и большинство покупаемой техники идет без операционных систем. По этому возникает надобность в установке Windows с флешки. В сегодняшней статье мы рассмотрим как установить Windows 10, 8, и 7 с флешки.
Что нужно для установки Windows:
1.Нужна флешка размерами от 4ГБ, и понимание того, что все данные с нее пропадут в процессе создания установочной флешки.
2. Если вы переустанавливаете Windows, а не ставите с нуля – сохраните все данные на второстепенный диск, или внешних накопитель. То есть, у вас есть фото на рабочем столе – перебрасывайте его на диск D (или в облачное хранилище), также может вы хотите сохранить закладки и настройки браузеров.
3. Нужен образ Windows, то есть файл с расширением iso, или установочный диск Windows.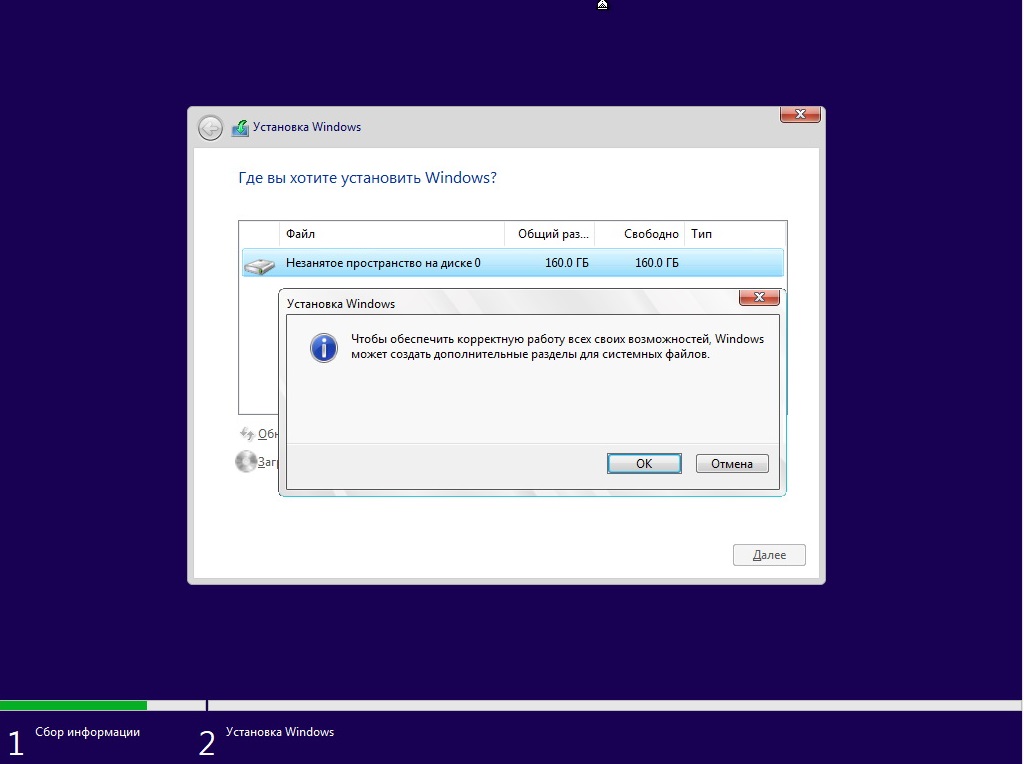
Какими программами создать установочную флешку
Различные инструменты для создания установочной флешки в Windows 7 и 8 рассматривались ранее в статье “Как создать загрузочный USB накопитель и SD карту для каждой операционной системы”. Из всех предложенных способов выберем универсальный, с помощью приложения Rufus можно создать установочную флешку Windows 10, 8, 7 (если у вас есть iso образ операционной системы, которую вы хотите установить).
Скачиваем Rufus => запускаем данную утилиту => подключаем флешку (можно таким же способом записать диск иди sd карту) => в поле “устройство” выбираем флешку => на против “Создать загрузочный диск” выбираем => находим файл образа операционной системы, которую вы хотите установить (с расширением iso) => выбираем его, нажимаем “ОК” и в основном окне выбираем “Старт” => ждем окончания процесса.
Если вам нужна Windows 10, вы можете воспользоваться утилитой от Майкрософт , чтобы создать установочный накопитель.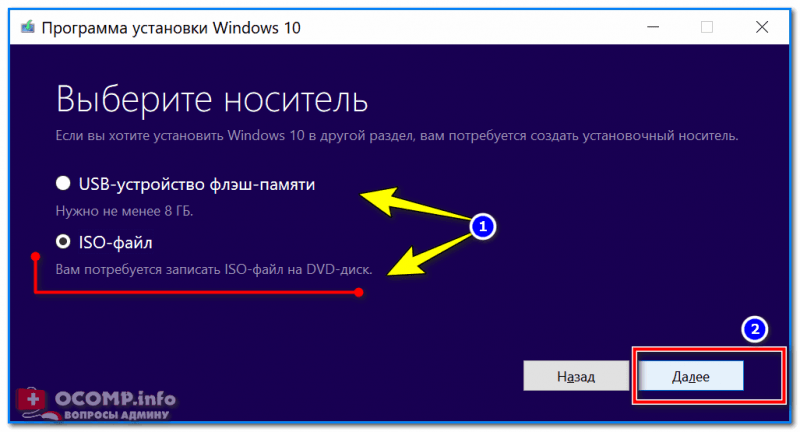
Установка Windows 10, 8, 7 с флешки
Теперь, когда у нас на руках установочная флешка, нужно на компьютере выбрать способ загрузки с нее:
1.При включении компьютера с помощью клавиши Del (или других клавиш) зайдите в BIOS или Boot menu, и выберите загрузку компьютера с флешки.
2. Если у вас будет появляться надпись “press any key to boot from cd or dvd”, когда будут идти точки – нажмите Enter.
3. Начнется копирование файлов нужных для установки, после данных действий может появиться окошко в котором единственный вариантом продолжения установки будет нажатие на “Установить сейчас”.
4. В следующем окне на предложение “Обновление…”, или “Выборочная…” – нажимаем “Выборочная”. Если обновлять систему, то останется куча лишнего хлама, настроек и работа системы вряд ли будет корректной. Хотя в Windows 8 и 10, есть возможность сброса к начальному состояния, но зачем делать двойную работу?
5. Если у вас компьютер новый -удаляете все разделы и разбиваете как вам удобно, если что размеры раздела можно изменить после установки. Если у вас была установлена операционная система и вы ставите новую – можно удалить диск “зарезервировано системой” и раздел на котором была установлена операционная система (в большинстве случаем это раздел 2). Вы же сохранили данные с основного дика перед переустановкой? После данных действий все с основного диска уйдет 🙂 Остальные диски лучше не трогать, но если на них нет ничего нужного и все на компьютере хотите затереть – тогда удаляйте.
Если у вас была установлена операционная система и вы ставите новую – можно удалить диск “зарезервировано системой” и раздел на котором была установлена операционная система (в большинстве случаем это раздел 2). Вы же сохранили данные с основного дика перед переустановкой? После данных действий все с основного диска уйдет 🙂 Остальные диски лучше не трогать, но если на них нет ничего нужного и все на компьютере хотите затереть – тогда удаляйте.
Теперь создаете раздел нужных размеров, желательно не меньше 100ГБ для основного диска, и продолжаете установку.
Также, если у вас уже установлена какая-то операционная система, можно установить две (или более) версии Windows.
6. Во время дальнейшей установки компьютер несколько раз перезагрузится, ничего нажимать не нужно. Кроме этого он может попросить ввести ключ продукта, если есть серийный номер – вводите.
7. Дальше у вас может попросить ввести имя компьютера, имя пользователя и также выбрать необходимую сеть для подключения – вы выбираете то что вам нужно и нажимаете “Далее”.
8. Когда вы увидите перед собой рабочий стол – на компьютер нужно будет установить драйвера.
9. Теперь нужно установить основные программы: офис, антивирус и т.д.
После данных действий у вас будет новая операционная система, готовая для работы. Если есть дополнения – пишите комментарии! Удачи Вам 🙂
Установка Windows 10 с флешки на ноутбук и компьютер:[инструкция]
Дата обновления: 30 мая 2020
Сегодня будет подробно разобрана тема установки Windows 10 c флешки. Этот способ стал уже давно традиционным, а CD и DVD «болванки» давно канули в лету и рассматривать манипуляции с ними уже нет особого смысла. Тоже касается и резервного копирования данных перед сносом системы – это давно все знают и статья совсем не про это. Не важно, какую операционную систему необходимо поставить таким образом, будь то Windows 7, 8.1 или 10 – способ подходит для всех них и в представлении особо не нуждается. Стационарный компьютер или же ноутбук – тоже не принципиально.
Обойдемся без нудного и длительного вступления, лучше сразу «не лить зря воду» и быть ближе к теме. Она, кстати, и так уже весьма подробно расписана в сети, но в то же время и всегда актуальна. А теперь, как обычно, обо всем по порядку.
Случаи установки Windows с флешки
Когда же лучше и удобнее всего переустанавливать систему с флешки? Да почти всегда. Как было сказано выше, прошло то время, когда запись операционной системы (ОС) на CD и DVD диски была актуальна. Запись на минимальной скорости, только через специализированные утилиты — как же это многим знакомо. Все это в прошлом, и целесообразно разве что в случаях, когда BIOS отказывается грузиться с флешки, в силу своих особенностей или «кривизны рук» пользователя. Например, в некоторых старых материнских платах Gigabyte загрузка реализована не совсем удобно и понятно, и некоторые предпочитают без «танцев с бубном» старым проверенным методом загрузиться с «болванки». В остальных же случаях на первом месте, конечно же, Flash накопитель. Преимущества очевидны и описывать их нет смысла.
Преимущества очевидны и описывать их нет смысла.
Где брать ISO дистрибутив Windows 10
Ни для кого не секрет, что на просторах сети немало «репаков» Windows 10 — в частности на торрент-трекерах, но речь сегодня не о них. «Кастрированную» сборку может скачать каждый желающий на свой страх и риск, но здесь же инструкция затрагивает использование именно оригинальных образов от Microsoft.
Самый простой и надежный способ найти их – это воспользоваться фирменной утилитой от самих разработчиков операционной системы. Утилита небольшая, и называется соответствующе: «Средство для создания накопителя» (или «Installation Media Creation Tool»). Найти эту программу можно, перейдя по адресу https://www.microsoft.com/ru-ru/software-download/windows10:
После чего потребуется привычное всем нам принятие соглашения на установку ПО.
На шаге «Что вы хотите сделать?» наверное комментарии излишни.
Вот тут как раз важно указать, что нам нужен именно ISO-файл для дальнейшей работы.
Заключительный шаг – указание нужной разрядности системы, ее языка и выпуска. После останется нажать «Далее» и выбрать место сохранения будущего образа.
Образ получен! Можно переходить к следующему шагу.
Как сделать загрузочную флешку Windows 10
Конечно же, не выйдет, если просто скопировать образ или его содержимое на флешку. Хотя, от части, это правда. Если материнская плата не сильно старая, то, скорее всего она имеет интерфейс загрузки UEFI. А это значит что простое копирование содержимого образа – вполне достаточно для того что бы компьютер «увидел» флешку. Извлечь все необходимое из образа можно любым подручным архиватором (обычно это WinRAR или 7-Zip). Или же смонтировать образ в виртуальный привод с помощью программ-эмуляторов (UltraISO, Daemon Tools и подобные им программы).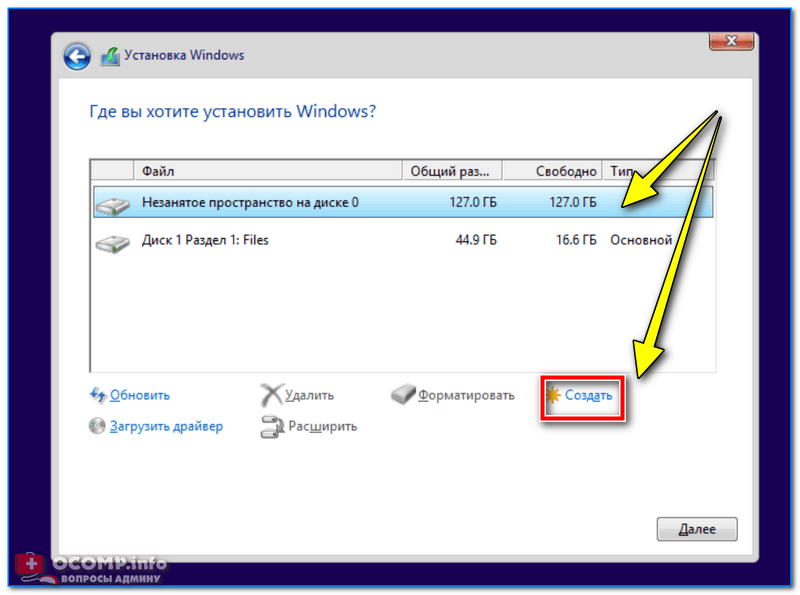 Пара «нюансов»: флешка должна быть отформатирована в файловую систему FAT32, и только в нее, ну и, конечно же, в самом интерфейсе UEFI должна быть включена соответствующая опция, разрешающая грузиться с такой флешки.
Пара «нюансов»: флешка должна быть отформатирована в файловую систему FAT32, и только в нее, ну и, конечно же, в самом интерфейсе UEFI должна быть включена соответствующая опция, разрешающая грузиться с такой флешки.
Еще один вариант – снова обратиться к ПО разработчиков Microsoft. Почему бы и нет? Тем более утилита нужна та же, которая была использована для скачивания оригинального образа — «Installation Media Creation Tool».
Как уже можно было догадаться, на шаге выбора носителя просто выбираем первый пункт.
Далее наверное комментарии излишни.
После этого начнется запись файлов, требующая лишь подождать определенное время.
Не оставим без внимания и владельцев старых компьютеров. Раньше, как известно, UEFI не было, и всем заправлял BIOS. У многих до сих пор такие машины стоят как основные рабочие станции – и это нормально. Установить Windows 10 с флешки – можно и на них.
Как правило, в таких случаях целесообразнее всего использовать утилиту Rufus.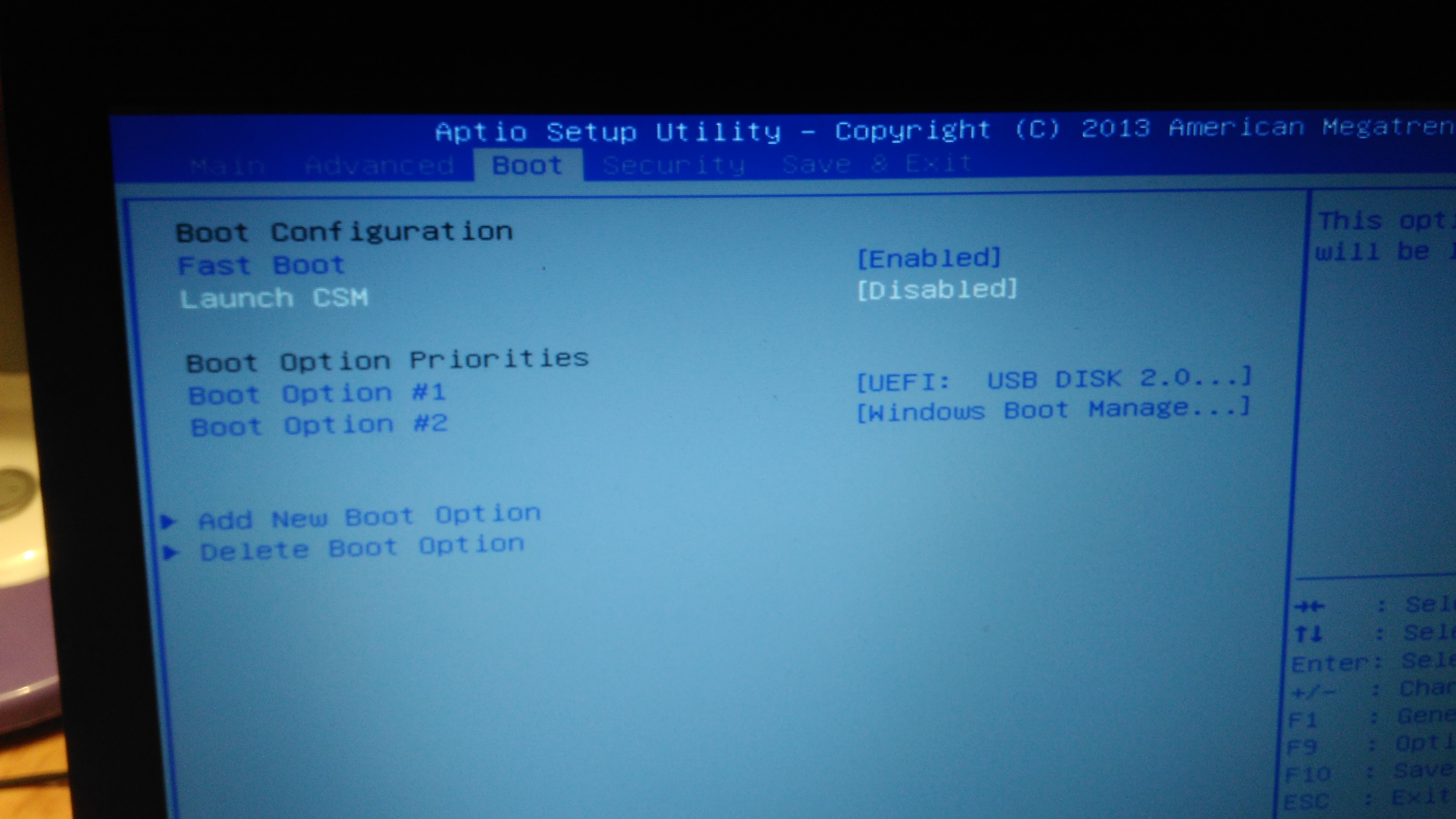 Она бесплатна и знакома многим. Подходит и для владельцев старого BIOS и для плат с UEFI.
Она бесплатна и знакома многим. Подходит и для владельцев старого BIOS и для плат с UEFI.
В обоих случаях будет файловая система FAT32, «Быстрое форматирование» здесь стоит по умолчанию, пусть так и остается. Особое внимание стоит уделить разделам «Схема раздела» и «Целевая система». Для разделов владельцам старых плат с BIOS стоит выбрать «MBR для ПК с BIOS или UEFI-CSM», ну а тем, у кого UEFI – необходимо выбрать «GPT для компьютеров с UEFI». Про то, где и как выбрать образ и требуемый накопитель – наверное не нужно объяснять, программа и так очень простая и понятная сама по себе. Остальные настройки трогать нет необходимости, после нажатия «СТАРТ» все будет готово, установка Windows 10 теперь стала возможна.
Когда все будет готово, останется еще один нюанс для старых плат – найти загрузочное меню в BIOS, поставить приоритет загрузки для накопителя и можно устанавливать систему. К каждой материнской плате эти меню немного по-разному называются, и расположение их разнится, но нечто подобное с «Boot» или «Boot Priority» есть у всех, стоит лишь внимательно покопаться в настройках. Для USB носителя «USB-HDD» то, что нужно.
Для USB носителя «USB-HDD» то, что нужно.
Процесс установки Windows 10 по шагам
Здесь почти ничего нового. Со времен Windows 7 в программе установки мало что изменилось, однако почему бы и эту тему тоже не затронуть.
После подключения накопителя перезагружаемся и дожидаемся надписи «Press any key to boot from CD or DVD» нажимаем что угодно, и тем самым запускается процесс установки.
Языки, формат времени, раскладка – ничего необычного.
После появится окно с одной единственной кнопкой «Установить».
Окно активации. Тут всё просто: если Windows 10 была куплена – необходимо ввести ключ продукта, если же нет – «У меня нет ключа продукта».
Разрядность. В последнее время наиболее актуальна 64-разрядная система Windows 10 Pro, но тут уже «на вкус и цвет».
Потом появится окно с условиями лицензии, ставшее уже стандартным условие принятие соглашения и прочее. Как обычно, «Принять». После этого появится выбор типа установки. Естественно «Выборочная», «Обновление» редко когда используется, и тут оно ни к чему.
Как обычно, «Принять». После этого появится выбор типа установки. Естественно «Выборочная», «Обновление» редко когда используется, и тут оно ни к чему.
Место установки операционной системы. Здесь так же может быть немного иначе: могут стоять уже созданные небольшие разделы с типом «Восстановление», «Системный» и «MSR». Это системные разделы, и нас они не интересуют. Раздел с типом «Основной» — как раз то, что нужно. Как правило, тот, на котором сейчас старая система – уже выделен. Это раздел на диске С (по умолчанию), его-то и нужно форматировать для установки новенькой системы. Ну а если жесткий диск уже полностью отформатирован и без разделов, как в этом случае – ничего страшного, создать новый раздел подходящего размера не составит труда. Нажатие кнопки «Далее» — наконец-то начнет установку Windows 10.
Обычно даже на весьма старые ноутбуки и стационарные компьютеры Windows 10 и все ее файлы системы ставится совсем не долго. После установки будет выполнена окончательная настройка, подготовка различных параметров, которая, кстати, тоже занимает не пару секунд.
После установки будет выполнена окончательная настройка, подготовка различных параметров, которая, кстати, тоже занимает не пару секунд.
Дальнейшее происходящее – это нечто похожее с первоначальной настройкой Android телефона или планшета: требуется ввести страну пользователя и раскладку клавиатуры.
Теперь долгожданное создание учетной записи. Здесь можно создать «Автономную учетную запись», не привязанную к Microsoft, ну а если в данный момент подключение к сети отсутствует – она и так будет создана как таковая.
Потом будет так же и предложение на установку ПИН кода, а так же настройка облачного хранилища – тут уже на свое усмотрение.
Следующий шаг – куда более важный. Это конфиденциальность. Та самая знаменитая слежка от создателей «десятки». Можно отключить буквально все в угоду своей анонимности. К сожалению даже отключение всех этих параметров не обеспечит полноценного избавления от телеметрии и всяких отслеживающих служб – об этом лучше говорить в отдельной статье, но львиную долю пользы это все же дает.
После нажатия «Принять» начнется заключительная настройка параметров, после чего наконец-то можно увидеть рабочий стол.
Система установлена и настроена. Ничего сверхсложного.
Возможные ошибки и проблемы в процессе установки
Как видно, в установке «десятки» нет каких-либо затруднительных моментов. Однако они все же случаются, и довольно часто. Первое, с чем можно столкнуться – компьютер отказывается грузиться с флешки, или вообще ее не видит. Если загрузочная флешка была создана правильно, но ожидаемой загрузки нет – не помешает хорошенько разобраться в особенностях материнской платы. Например, на старых платах Gigabyte в самом начале загрузки и проверки оборудования запуск с необходимого носителя производится через клавишу F12. Так же настройки BIOS на различных платах бывают не совсем понятны. Возможно, стоит запрет на такую загрузку, или включены мешающие параметры. Все эти тонкости необходимо узнавать конкретно для своей «материнки». На платах с UEFI такие проблемы случаются гораздо реже.
На платах с UEFI такие проблемы случаются гораздо реже.
Второе, что может случиться – весьма неожиданный и неприятный момент. Тот самый шаг установки, в котором надо выбрать раздел, его форматировать и использовать для местоположения будущей «десятки» иногда оборачивается таким сюрпризом:
К счастью, проблему можно решить сходу, не выходя из процесса установки. Для этого необходимо прямо здесь, не закрывая это окно зайти в командную строку с помощью комбинации клавиш «Shift + F10» (иногда «Shift + F10 + Fn» на ноутбуках). Теперь нужно по очереди вводить команды, после каждой, нажимая Enter:
- Diskpart для запуска встроенной утилиты по работе с дисками;
- list disk для открытия всего перечня имеющихся дисков;
- select disk N где N — номер необходимого диска для установки будущей системы;
- clean очистка этого диска;
- convert mbr конвертация;
- create partition primary создание раздела;
- active
- format fs=ntfs quick
- assign
- exit
Кстати, если вдруг потребовалось сделать наоборот, из MBR в GPT – команды те же, только в строке вместо «convert mbr» прописать «convert gpt».
Установка Windows 10 с флешки: простые способы
Предлагаем вам подробную пошаговую инструкцию по установке Windows 10 с флешки. Руководство подойдёт и тем, кто инсталлирует операционную систему с DVD-дисков, поскольку принципиальных отличий в процессе нет. Но мы всё же рекомендуем использовать именно флешку объёмом от восьми гигабайт даже при наличии DVD-привода, поскольку на установку уйдет в три-четыре раза меньше времени.
Загрузочным диском называют любой съемный носитель, на котором хранятся установочные файлы операционной системы Windows 10. Чтобы сделать флешку загрузочной, недостаточно просто скопировать на нее дистрибутив. Тем не менее сложностей у опытного пользователя с установкой не возникнет, поскольку существуют инструменты для автоматического создания загрузочного диска. Все будет просто. Смотрите также: как создать загрузочный диск Windows 10.
Эта бесплатная утилита является стандартным средством от компании Microsoft и доступна для скачивания с официального сайта.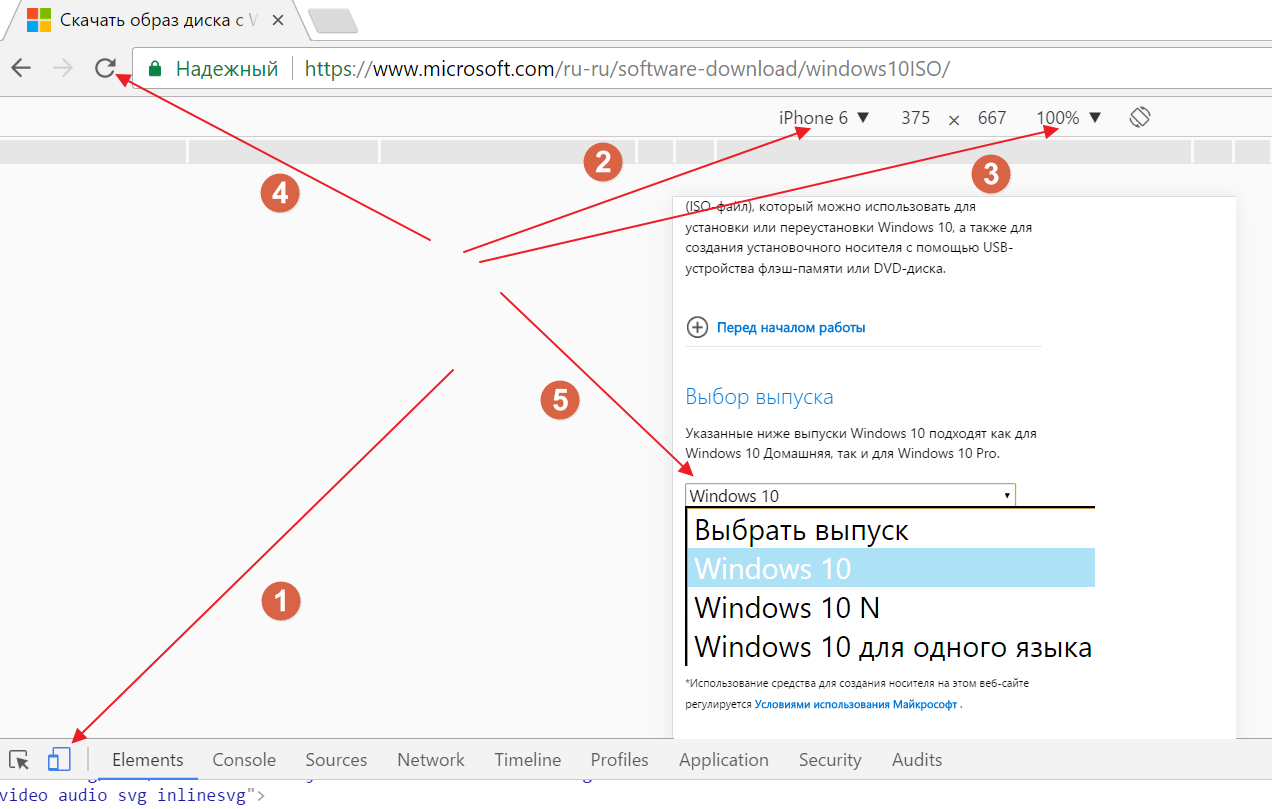 Прежде чем воспользоваться программой, следует узнать разрядность процессора, установленного на компьютер, для которого загрузочная флешка создается.
Прежде чем воспользоваться программой, следует узнать разрядность процессора, установленного на компьютер, для которого загрузочная флешка создается.
Скачиваем утилиту с сайта Microsoft
Скачав и открыв утилиту, делаем следующее:
- Принимаем условия лицензионного соглашения.
- Поскольку утилита также позволяет обновить систему в режиме онлайн, выбираем опцию «Создать установочный носитель».
- Убираем отметку в пункте «Использовать рекомендованные параметры», выбираем язык системы, в графе «Выпуск» указываем вариант «Windows 10», а в графе «Архитектура» — разрядность системы.
- В окне «Выберите носитель» отмечаем «USB-устройство».
- Далее, если к компьютеру подключено несколько съёмных накопителей, выбираем нужную флешку, нажимаем «Далее» и ждём завершения записи.
Альтернативное стандартное средство — командная строка внутри операционной системы Windows 10. Чтобы создать с её помощью загрузочный диск с системой Виндовс, действуем таким образом:
- Открываем командную строку от имени администратора (утилиту можно найти в поиске панели Пуск).

Запускаем DISKPART
- Набираем в ней слово diskpart и нажимаем Enter (обратите внимание: Enter нужно будет нажимать и далее после каждой команды).
- Вводим словосочетание list disc. Открывается нумерованный список всех установленных накопителей, среди которых находим нашу флешку. Ориентироваться придется по объёму памяти, он указан рядом с каждым диском в списке.
- Вводим команду select disc X, где X — это номер флешки в списке.
- Следующая команда — clean. С её помощью мы очищаем будущий загрузочный диск.
- Теперь набираем create partition primary, чтобы создать на флешке раздел для образа Windows 10.
- Форматируем раздел, набрав format fs=fat32. Для быстрого форматирования добавляем в конце слово quick.
- Для подготовки флешки к загрузке набираем active.
- Команда assign присвоит разделу определённое имя.
- Команда exit завершит операцию. Флешка подготовлена, осталось перебросить на неё образ операционной системы Windows.

Идеальное решение для создания загрузочного диска
Пример удобной сторонней программы. Она не бесплатна, но для однократной записи можно воспользоваться пробной версией. Создать загрузочный диск в UltraISO очень легко:
- Открываем программу и переходим в раздел «Файл». Кликаем «Открыть» и выбираем заранее подготовленный образ системы.
- Переходим в «Самозагрузку», где выбираем функцию «Записать образ жёст. диска».
- Выбираем будущую загрузочную флешку в строке «Disc drive», а также метод записи (рекомендуется «USB-HDD+»). Запускаем процесс кнопкой «Записать».
Прежде чем инсталлировать систему Виндовс, компьютер следует подготовить, то есть настроить: выбрать съёмный носитель в качестве загрузочного, сохранить пользовательские файлы, если они есть, установить очерёдность загрузки и так далее.
Нужно выбрать приоритет устройств
Если компьютер управляется BIOS, подготовить его можно двумя способами.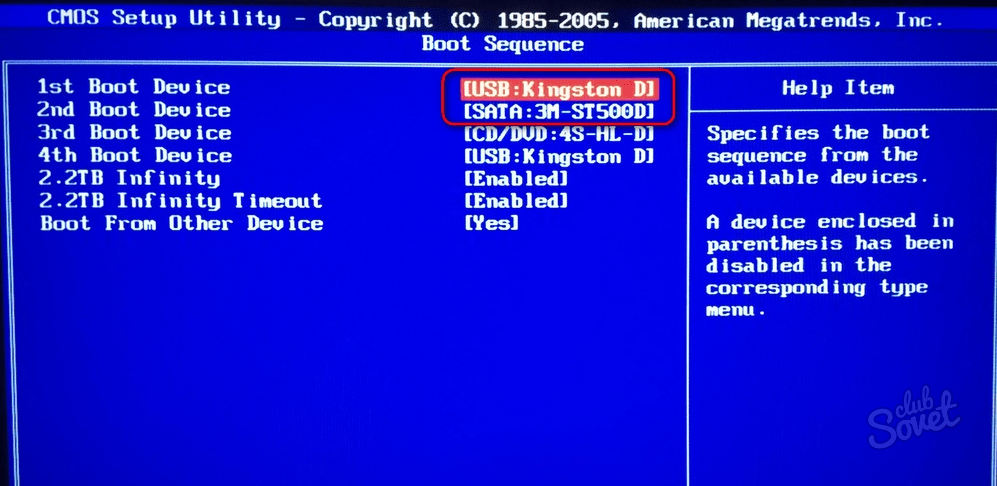 Так или иначе, первым делом следует вставить загрузочную флешку в USB-порт компьютера. Далее последовательность действий следующая:
Так или иначе, первым делом следует вставить загрузочную флешку в USB-порт компьютера. Далее последовательность действий следующая:
- Включаем или перезагружаем компьютер, а при появлении стартового экрана нажимаем F12 и держим до тех пор, пока не появится меню выбора загрузочного накопителя (boot menu). Примечание: в зависимости от модели компьютера (материнской платы) клавиша открытия может быть иной, но она всегда указывается на загрузочном экране внизу.
- В открывшемся окне выбираем USB-накопитель и Enter. Начнется загрузка компьютера с флешки.
Альтернативный вариант (для «биоса» типа AWARD):
- Перезагружаем (включаем) компьютер и при появлении стартового экрана нажимаем F1 или Del. Открывается меню BIOS.
- Переходим в раздел Advanced BIOS Features. Выбираем первый загрузочный диск (строка First Boot Device) и указываем в качестве него любое доступное устройство с приставкой USB (например, USB-HDD).

Сейчас основным загрузочным устройством указан жесткий диск
- Нажимаем Esc и, оказавшись в главном меню, выбираем опцию SaveExit Setup. Все, компьютер готов.
Если вместо BIOS на компьютере установлен UEFI, настройка будет несколько иной, поскольку интерфейсы различаются как набором функций, так и оформлением. Чтобы загрузить ПК с флешки, при ее форматировании необходимо выбрать систему FAT32. Последовательность действий:
- Запускаем компьютер и при появлении загрузочного экрана нажимаем клавишу для входа в интерфейс. Как и в случае с BIOS, она будет разной в зависимости от модели материнской платы.
- Выбираем язык интерфейса (вверху, в правом углу экрана можно вызвать выпадающий список).
- Скорее всего, окажется, что по умолчанию flash-накопитель с UEFI несовместим. Проблема заключается в защитной функции Secure Boot, которую следует выключить. Для этого активируем совместимость с «биосом» (Launch CSM, затем Legasy BIOS).
 После этого станет доступно меню Secure Boot, где функцию можно будет отключить.
После этого станет доступно меню Secure Boot, где функцию можно будет отключить.Launch CSM
- Нажимаем F8 и из списка устройств выбираем флешку. Сохраняем настройки и выходим. Компьютер загрузится без перезапуска.
Когда мы загрузимся с флешки, автоматически откроется программа-установщик. Она будет помогать нам на всех этапах установки. Наши действия:
- Задаём региональные параметры: язык, раскладку клавиатуры, формат отображения даты и точного времени. «Далее».
Выбираем язык
- С помощью инсталлятора можно как установить Windows 10, так и восстановить её после сбоя, поэтому на следующем экране нам предлагают выбрать дальнейший путь. Так как нас интересует инсталляция, нажимаем «Установить».
- Переходим на страницу активации Windows 10, где необходимо ввести код продукта. Если код вшит в интерфейс UEFI, программа подставит его автоматически. Вводить ничего не нужно и в том случае, если мы устанавливаем копию Windows 10 повторно.
 Тогда следует пропустить этот шаг, и система активируется сама после установки, при подключении к интернету.
Тогда следует пропустить этот шаг, и система активируется сама после установки, при подключении к интернету.
Вводим ключ продукта
- Если мы пропускаем ввод кода активации, установщик предложит выбрать версию Windows. Выбираем разрядность и редакцию операционной системы, которые нас интересуют. «Далее».
- Принимаем условия лицензионного соглашения и в следующем окне выбираем тип установки Windows. Предлагается два варианта. Первый — обновление уже установленной системы с сохранением имеющихся программ, второй — форматирование (полная очистка) системного раздела диска и полноценная установка системы Windows. Желательно выбирать именно полную переустановку: она займёт больше времени, но система будет работать более стабильно, без ошибок. Чтобы выбрать полноценную инсталляцию, нажимаем кнопку «Выборочная».
Лучше всего устанавливать Windows 10 на новый или полностью очищенный локальный диск. Однако на практике это возможно далеко не всегда. Если мы предпочли полноценную установку, инсталлятор предложит нам выбрать раздел для размещения системных файлов.
Если мы предпочли полноценную установку, инсталлятор предложит нам выбрать раздел для размещения системных файлов.
В появившемся окне мы увидим больше разделов, чем видели в проводнике до начала установки. Например, у лэптопа всегда есть скрытый раздел, зарезервированный для системы аварийного восстановления. Его трогать не стоит. Также могут отобразиться системные разделы, сохранившиеся от предшествующих версий Windows. Их можно удалить. Если мы предварительно сохранили ценные пользовательские файлы в отдельный раздел, важно не стереть по ошибке и его.
Форматируем все разделы
Обычно система устанавливается в основной раздел, который соответствует диску C. Поскольку буквенных обозначений в списке установщика не будет, диск C нам придётся выявить, ориентируясь на размер, который указан для каждого раздела. Определив его, выбираем опцию «Форматировать» прямо под списком, чтобы подготовить сектор к установке.
Разобравшись с разделами, нажимаем «Далее», и программа начинает распаковку сжатых файлов. Длительность этого этапа зависит от технических характеристик загрузочной флешки и локального диска. Даже если процесс растянется на час и более, пугаться не стоит. Дело пойдёт гораздо быстрее, если система устанавливается на SSD. В процессе установки Windows компьютер будет время от времени перезагружаться, а после этого появится окно приветствия и создания учетной записи Microsoft. Также будет интересно: установка и настройка Windows 10 на SSD.
Длительность этого этапа зависит от технических характеристик загрузочной флешки и локального диска. Даже если процесс растянется на час и более, пугаться не стоит. Дело пойдёт гораздо быстрее, если система устанавливается на SSD. В процессе установки Windows компьютер будет время от времени перезагружаться, а после этого появится окно приветствия и создания учетной записи Microsoft. Также будет интересно: установка и настройка Windows 10 на SSD.
По окончании установки с флешки основные настройки Windows 10 производит автоматически. Система сама предложит пользователю выбрать домашний регион, раскладку клавиатуры, политику конфиденциальности. Однако программа автоматической настройки всегда действует по одному алгоритму и не учитывает индивидуальных потребностей пользователя. Поэтому после установки потребуются некоторые самостоятельные действия. Смотрите также: настройка Windows 10 после установки.
В онлайн-магазине Windows Store продаются разнообразные приложения для ОС. Некоторые программы распространяются через этот магазин бесплатно, и все они автоматически обновляются. Однако некоторые обновления, равно как и процесс их поиска, требуют немало ресурсов компьютера и замедляют систему, поэтому автообновление желательно отключить.
Некоторые программы распространяются через этот магазин бесплатно, и все они автоматически обновляются. Однако некоторые обновления, равно как и процесс их поиска, требуют немало ресурсов компьютера и замедляют систему, поэтому автообновление желательно отключить.
Для этого через поисковую строку в панели задач находим Microsoft Store, открываем его, нажимаем кнопку многоточия в правом верхнем углу и выбираем «Настройки». В графе «Обновлять приложения автоматически» ставим тумблер в положение «Выкл.» и перезагружаем компьютер.
Отключаем обновления
Фоновые процессы Windows 10 — посредники между устройствами и ОС — называются также службами. Некоторые из них по умолчанию работают даже тогда, когда устройство, для которого они предназначены, к компьютеру не подключено.
Например, факса у большинства из нас нет, а Bluetooth-модуль, если на компьютере и установлен, то используется редко. Естественно, ненужные службы замедляют систему наравне с прочими.
- Чтобы отключить их, переходим в поиск, а оттуда — в раздел «Средства администрирования Windows», где выбираем пункт «Службы».

- Открывается список.
- В нём выбираем службу, которую хотим отключить, щелкаем по ней два раза и в графе «Тип запуска» выбираем вариант «Отключена», затем ОК.
Повторяем те же действия для каждой ненужной службы и перезагружаем компьютер.
Отключаем то, чем не пользуемся. По умолчанию Факс и так должен быть отключен
Необходимые драйверы устройств системы Windows устанавливает самостоятельно. В любой момент мы можем обновить отдельные драйверы вручную.
- Чтобы сделать это, нажимаем Win+X, заходим в «Диспетчер устройств», находим интересующее нас оборудование, ПКМ и затем — «Обновить драйвер».
- Далее «Автоматический поиск обновлений драйверов» и ждём завершения процесса.
Один из первых драйверов, который нужно обновить
Проблема в том, что драйверы для сторонних устройств компания Microsoft предоставляет в урезанном виде. Например, если мы подсоединили беспроводную мышь, то работать она будет. Но если мы, например, захотим проверить уровень заряда аккумулятора или настроить кнопки, то нам понадобится панель управления, которую Windows вместе с драйвером не предоставит.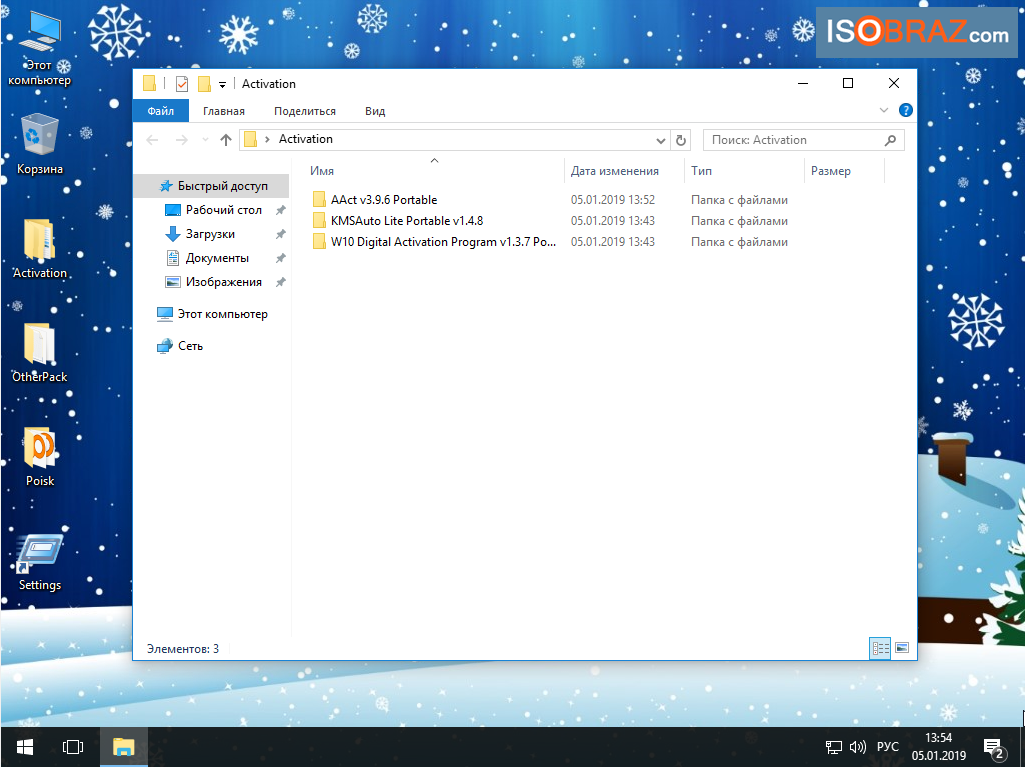 Поэтому, если пользователю важен дополнительный функционал, целесообразно скачивать драйвер устройства самостоятельно с сайта производителя.
Поэтому, если пользователю важен дополнительный функционал, целесообразно скачивать драйвер устройства самостоятельно с сайта производителя.
Функция автоматического обновления полезна, и отказываться от неё производитель не рекомендует. Однако часто процесс скачивания и установки обновлений занимает много времени и сильно нагружает систему, что неудобно для пользователя, особенно если компьютер слабый. Поэтому некоторые предпочитают запускать обновление самостоятельно, в удобное для себя время.
- Чтобы отключить функцию, снова переходим в «Службы» и дважды щелкаем по строке «Центр обновления Windows».
- В графе «Тип запуска» выбираем «Отключена» и OK.
Отключаем Центр обновления (хотя без особой нужды можно этого и не делать)
Пользователи операционной системы Windows 10 часто жалуются на то, что система передает в Microsoft огромное количество сведений учетной записи для анализа. Естественно, речь не идет о номерах банковских карт и личных паролях, но постоянный сбор даже служебных сведений некоторым не нравится. К тому же процесс забирает часть ресурсов и замедляет систему, поэтому при желании эту функцию тоже можно отключить.
К тому же процесс забирает часть ресурсов и замедляет систему, поэтому при желании эту функцию тоже можно отключить.
- Открываем «Параметры» (значок шестеренки в меню Пуск), находим апплет «Конфиденциальность» и в разделе «Общие» отключаем все доступные функции.
- В разделе «Речь, рукописный ввод и ввод текста» нажимаем «Отключить речевые службы и предложения по вводу».
- Далее переходим в раздел «Диагностика и отзывы» и отключаем все функции там.
- Наконец, убираем галочки в разделе «Журнал действий» и перезагружаемся.
Отключаем все
Пункты для отключения
Анимации, тени и прочие зрительные эффекты в Windows радуют глаз, однако требуют немало оперативной памяти и снижают общую производительность, поэтому от большинства эффектов имеет смысл отказаться.
- Для этого через поисковую строку находим раздел «Настройка представления», открываем вкладку «Визуальные эффекты» и выбираем вариант «Обеспечить наилучшее быстродействие».

- ОК.
- При желании отдельные функции можно оставить. Для этого выбираем вариант «Особые эффекты» и в списке отмечаем галочками те опции, от которых не хотим отказываться.
Настраиваем визуальные элементы
Подобно службам, некоторые стандартные приложения в Windows 10 действуют в фоновом режиме. Пусть они и не отнимают много ресурсов, их всё же лучше деактивировать. Для этого в «Параметрах» выбираем раздел «Конфиденциальность» и далее — пункт «Фоновые приложения», где отключаем опцию «Разрешить приложениям работать в фоновом режиме».
Отключаем фоновые приложения, которые нам не нужны
На этом процесс установки и настройки системы Windows 10 можно назвать завершенным.
Post Views:
904
Как установить Windows 10 c флешки
Подробная установка ISO обзора Windows 10 с флешки, с полным форматированием диска. Для этого создадим загрузочную флешку с Windows 10, и подберем бесплатный антивирус для Windows 10.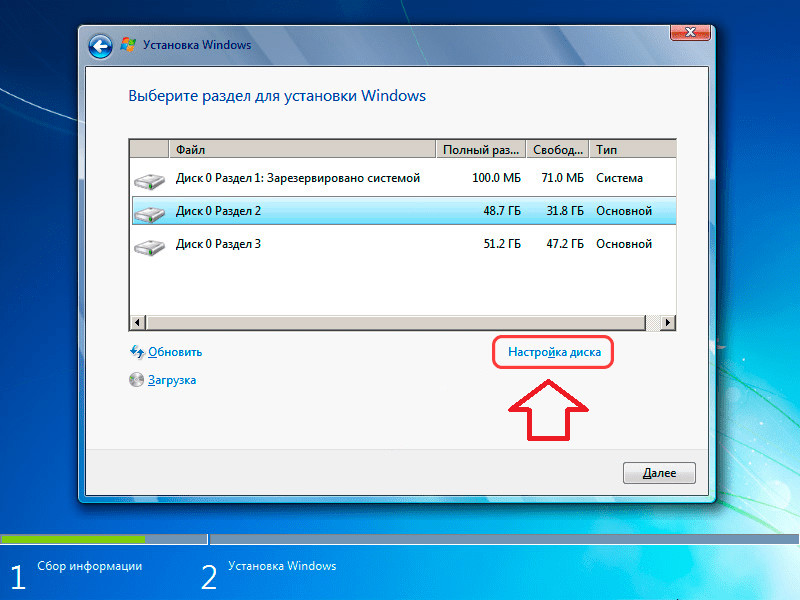
Первым делом нужно скачать утилита MediaCreationToolx64.exe
1. Вставляем флешку в компьютер (она должна быть чистой). Запускаем скаченный файл выбираем «Создать установочный носитель для другого компьютера» и нажимаем «Далее»
2. Ничего не меняем (если вас все устраивает), нажимаем «Далее»
3. Выбираем «USB-устройство флеш-памяти» и нажимаем на кнопку «Далее». Начнется создание загрузочный флешки Windows 10.
4. Теперь нужно загрузиться с флешки, для этого нужно в BIOS указать, чтобы загрузка была с Flash носителя. Чтобы войти в BIOS нужно во время загрузки нажимать клавишу «Delete».
5. Если вы загрузились с флешки, у вас откроется такое окно, оставляем все как есть и жмем «Далее».
6. Нажимаем на кнопку «Установить».
7. «Далее»
8. Обязательно выбираем выборочную установку для выбора и форматирования диска.
9. Первый диск – это резервный диск под виндовс, его не нужно трогать. Наш диск поделен на диск C для системы и D для фильмов, фото, музыки. Выбираем нужный диск и форматируем его, по завершению кликаем «Далее».
Наш диск поделен на диск C для системы и D для фильмов, фото, музыки. Выбираем нужный диск и форматируем его, по завершению кликаем «Далее».
10. Началась установка операционной системы Windows 10. По завершении компьютер перезагрузится.
11. Выбираем Wi-Fi сеть (если она у вас есть).
12. Вводим ключ безопасности от Wi-Fi сети, у всех он свой уникальный.
13. Ничего настраивать не нужно, просто выбираем «Использовать стандартные параметры».
14. Выбираем второй вариант: Это устройство пренадледит мне, жмем «Далее».
15. Для входа в операционную систему нужно ввести электронную почту и пароль, если у вас нет аккаунта на Microsoft, то вам нужно зарегистрироваться.
16. Выбираем «Далее» если хотите настроить облачное хранилище или «Не сейчас» для пропуска этих настроек.
17. Идет процесс настройки Windows 10.
18. Операционная система Windows 10 установлена. Теперь нужно обновить систему, переходим в «Параметры» из меню «Пуск».
19. Кликаем по «Обновление и восстановлекние».
20. В нашем случае обновление уже запустилось автоматически, если у вас нет, нажмите на кнопку проверить обновления.
Виндовс 10 установлен, все драйвера скачались и установились автоматически. Нужно установить антивирус для Windows 10, мы предлогам использовать ESET NOD32 Smart Security бесплатно, инструкция ниже.
21. Скачиваем антивирус NOD32 Smart Security с сайта www.antivirusall.ru далее запускаем скаченный файл и жмем кнопку «Далее».
22. Снимаем все галочки, если вам не нужны модули Яндекса, жмем «Далее».
23. Снимаем галочки и нажимаем «Завершить».
24. Выбираем «Установить пробную версию».
25. Советую поставить галочку «Загрузить и установить последнюю версию» и жмем «Далее».
26. Жмем «Далее».
27. Принимаем условия использования и кликаем «Далее».
28. Жмем «Далее».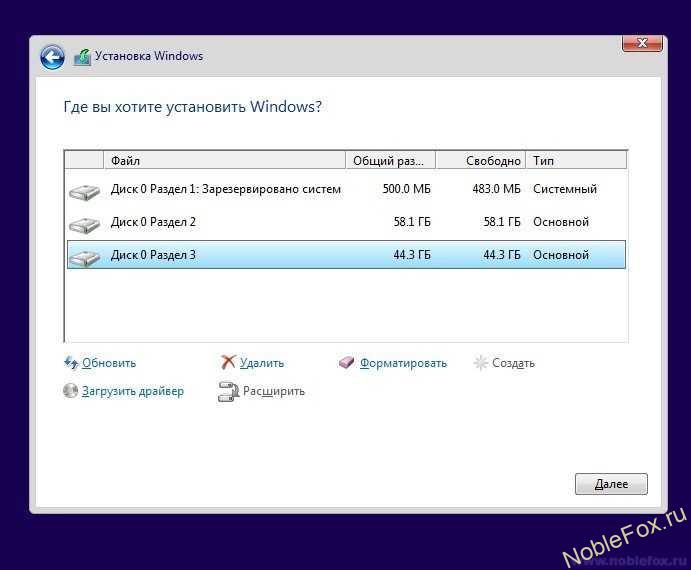
29. Включить обнаружение потенциально нежелательных приложений, жмем «Далее».
30. Готова!
31. Выбираем «Имя пользователя и пароль» кликаем «Далее».
32. Переходим на сайт Yakey.ru выбираем ESET NOD32, далее жмем «Показать ключи», выбираем «Имя и Пароль» из левого столбца для версии ESET NOD32 Smart Security.
33. Копируем сюда «Имя пользователя» и «пароль» с сайта бесплатных ключей для NOD32.
34. Готова! Антивирус для Windows 10 установлен. Ключи для NOD32 работают 28 дней. Нужно раз в пару недель заходить на сайт Yakey.ru и копировать свежие ключи, которые обновляются раз в 4 дня…
Как установить Windows 10 с помощью DVD-диска восстановления Dell Windows 10
Симптомы
В этой статье описано, как установить обновление конфигурации системы для успешной установки Windows 10 на компьютере Dell, используя разные носители-источники
С DVD-диска/USB-накопителя Windows 10, прилагаемого к компьютеру Dell.

Примечание. Носитель восстановления Dell, прилагаемый к компьютеру, будет искать конкретные данные о разделе на накопителе. Если эти данные о разделе отсутствуют, с этого носителя будет невозможно успешно установить Windows 10. Далее указаны варианты для Windows 10.
- Запустите систему, нажав клавишу F2, чтобы войти в BIOS
- Для параметра «Вариант в списке загрузки» выберите Устаревший вместо UEFI
- Затем измените «Boot priority» (Приоритет загрузки), сохранив Internal Hard Drive (Внутренний жесткий диск) как основное/первое загрузочное устройство
- Затем измените Boot List Option (Вариант в списке загрузки) с Legacy (Устаревший) на UEFI, перейдите к пункту Advanced Boot Options (Дополнительные варианты загрузки) и убедитесь, что режим Secure Boot (Безопасная загрузка) в состоянии Disabled (Отключен)
- Перейдите к пункту «Exit» (Выход) и выберите Exit Saving Changes (Выход с сохранением изменений)
- Перезагрузите компьютер и используйте клавишу F12 для перехода в меню загрузки
- Выберите вариант загрузки UEFI DVD/USB и нажмите клавишу Enter.

- Некоторое время будет отображаться экран Dell.
Примечание. При загрузке может быть задержка (от 1–5 минут) до появления экрана Dell с вращающимися кругами.
- Когда появится сообщение «Нажмите любую клавишу для загрузки с компакт-диска или DVD-диска…», нажмите клавишу пробела, чтобы продолжить.
- При появлении соответствующего запроса выберите язык (по умолчанию English (английский)).
- Выберите свой регион (по умолчанию US (США)).
- Выберите Поиск и устранение неисправностей.
- Выберите Восстановление с диска.
- Выберите режим Просто удалить мои файлы или Полностью очистить диск.
- Когда появится всплывающее окно, нажмите кнопку Восстановление.
- На экране Dell появится сообщение «восстановление этого ПК XX%».

- Когда установка завершится, компьютер перезагрузится в ОС Windows 10.
Примечание. Может появиться сообщение об ошибке из-за настройки BIOS SATA, связанной с CD-ROM. Как правило, эту ошибку можно игнорировать, нажав кнопку Продолжить, и ОС Windows 10 будет правильно установлена. Другой вариант: вы можете временно отключить порты SATA в BIOS, которые не являются жесткими дисками, и повторить установку.
В начало
Загрузите последнюю версию ISO-образа Dell Windows 10 (вариант DVD)
- Загрузите ISO-образ восстановления Windows 10 для вашей системы Dell, используя ссылку: образ восстановления Windows для системы Dell
- Проверьте в BIOS (нажав клавишу F2 при загрузке), что на данный момент BIOS находится в режиме UEFI и для «SATA Controller» (Контроллер SATA) установлен режим RAID ON (RAID включен).
- Выполните загрузку с DVD-диска восстановления Windows 10 (меню F12) (вариант UEFI > DVD), затем нажмите клавишу Enter
Примечание.
 При загрузке может быть задержка (от 1–5 минут) до появления экрана Dell с вращающимися кругами.
При загрузке может быть задержка (от 1–5 минут) до появления экрана Dell с вращающимися кругами. - При появлении соответствующего запроса выберите язык (по умолчанию English (английский)).
- Выберите свой регион (по умолчанию US (США)).
- Выберите Поиск и устранение неисправностей.
- Выберите Дополнительные параметры.
- Выберите Командная строка.
- В окне Командная строка введите команду: diskpart, затем нажмите клавишу Enter (при этом откроется приложение diskpart в режиме командной строки).
- Введите команду list disk и нажмите клавишу Enter.
- Введите команду select disk 0, затем нажмите клавишу Enter (0 — обычно целевой жесткий диск, где должна быть установлена ОС, при наличии нескольких жестких дисков).

- Введите команду clean и нажмите клавишу Enter.
ПРЕДУПРЕЖДЕНИЕ. ВСЕ ДАННЫЕ на диске будут удалены. Если требуется создать резервную копию каких-либо нужных данных, прервите этот процесс и выполните резервное копирование данных сейчас.
- Введите команду exit, затем нажмите клавишу Enter (2 раза)
- Выключите питание компьютера, затем перезапустите его.
- Выберите вариант загрузки UEFI DVD, затем нажмите клавишу Enter
- Некоторое время будет отображаться экран Dell.
Примечание. При загрузке может быть задержка (от 1–5 минут) до появления экрана Dell с вращающимися кругами.
- Когда появится сообщение «Нажмите любую клавишу для загрузки с компакт-диска или DVD-диска…», нажмите клавишу пробела, чтобы продолжить.

- При появлении соответствующего запроса выберите язык (по умолчанию English (английский)).
- Выберите свой регион (по умолчанию US (США)).
- Выберите Поиск и устранение неисправностей.
- Выберите Восстановление с диска.
- Выберите режим Просто удалить мои файлы или Полностью очистить диск.
- Когда появится всплывающее окно, нажмите кнопку Восстановление.
- На экране Dell появится сообщение «восстановление этого ПК XX%».
- Когда установка завершится, компьютер перезагрузится в ОС Windows 10.
В начало
Загрузите последнюю версию ISO-образа Dell Windows 10 (вариант USB)
- Загрузите ISO-образ восстановления Windows 10 для вашей системы Dell, используя ссылку: образ восстановления Windows для системы Dell
- Выполните шаги, указанные по ссылке ниже, чтобы перенести ISO-образ на USB-носитель
Как создать и использовать образ восстановления Windows для системы Dell. Нажмите кнопку со стрелкой рядом с полем Windows 10, затем нажмите кнопку со стрелкой рядом с полем Создать установочный USB-носитель и следуйте инструкциям по созданию USB-носителя.
Нажмите кнопку со стрелкой рядом с полем Windows 10, затем нажмите кнопку со стрелкой рядом с полем Создать установочный USB-носитель и следуйте инструкциям по созданию USB-носителя. - Выполните загрузку с USB-носителя восстановления Windows 10 (меню F12) (вариант UEFI > USB), затем нажмите клавишу Enter
Примечание. При загрузке может быть задержка (от 1–5 минут) до появления экрана Dell с вращающимися кругами.
- Выберите свой язык.
- Выберите свою страну.
- Выберите Поиск и устранение неисправностей.
- Выберите Дополнительные параметры.
- Выберите Командная строка.
- В окне Командная строка введите команду: diskpart, затем нажмите клавишу Enter (при этом откроется приложение diskpart в режиме командной строки).

- Введите команду list disk и нажмите клавишу Enter.
- Введите команду select disk 0, затем нажмите клавишу Enter (0 — обычно целевой жесткий диск, где должна быть установлена ОС, при наличии нескольких жестких дисков).
- Введите команду clean и нажмите клавишу Enter.
ПРЕДУПРЕЖДЕНИЕ. ВСЕ ДАННЫЕ на диске будут удалены. Если требуется создать резервную копию каких-либо нужных данных, прервите этот процесс и выполните резервное копирование данных сейчас.
- Введите команду exit и нажмите клавишу Enter для выхода из программы diskpart.
- Введите команду exit и нажмите клавишу Enter для выхода из окна «Командная строка».
- Выключите питание компьютера, затем перезапустите его.
- Выберите вариант загрузки UEFI USB, затем нажмите клавишу Enter.

- Некоторое время будет отображаться экран Dell.
Примечание. При загрузке может быть задержка (от 1–5 минут) до появления экрана Dell с вращающимися кругами.
- Когда появится сообщение «Нажмите любую клавишу для загрузки с компакт-диска или DVD-диска…», нажмите клавишу пробела, чтобы продолжить.
- При появлении соответствующего запроса выберите язык (по умолчанию English (английский)).
- Выберите свой регион (по умолчанию US (США)).
- Выберите Поиск и устранение неисправностей.
- Выберите Восстановление с диска.
- Выберите режим Просто удалить мои файлы или Полностью очистить диск.
- Когда появится всплывающее окно, нажмите кнопку Восстановление.
- На экране Dell появится сообщение «восстановление этого ПК XX%».

- Когда установка завершится, компьютер перезагрузится в ОС Windows 10.
В начало
Загрузите инструмент Windows 10 Media Creator Tool (вариант USB)
См. Обновление до Windows 10 с помощью Microsoft Windows 10 Media Creator Tool
В начало
05 дек. 2020
Оцените эту статью
Благодарим вас за отзыв.
К сожалению, наша система обратной связи в настоящее время не работает. Повторите попытку позже.
Комментарии не должны содержать следующие специальные символы: ()\
Как загрузиться с USB в Windows 10
Именно поэтому мы составили это пошаговое руководство, чтобы показать вам, как загрузить компьютер с Windows 10 с USB-накопителя.
Как мне загрузиться с USB в Windows 10?
Примечание.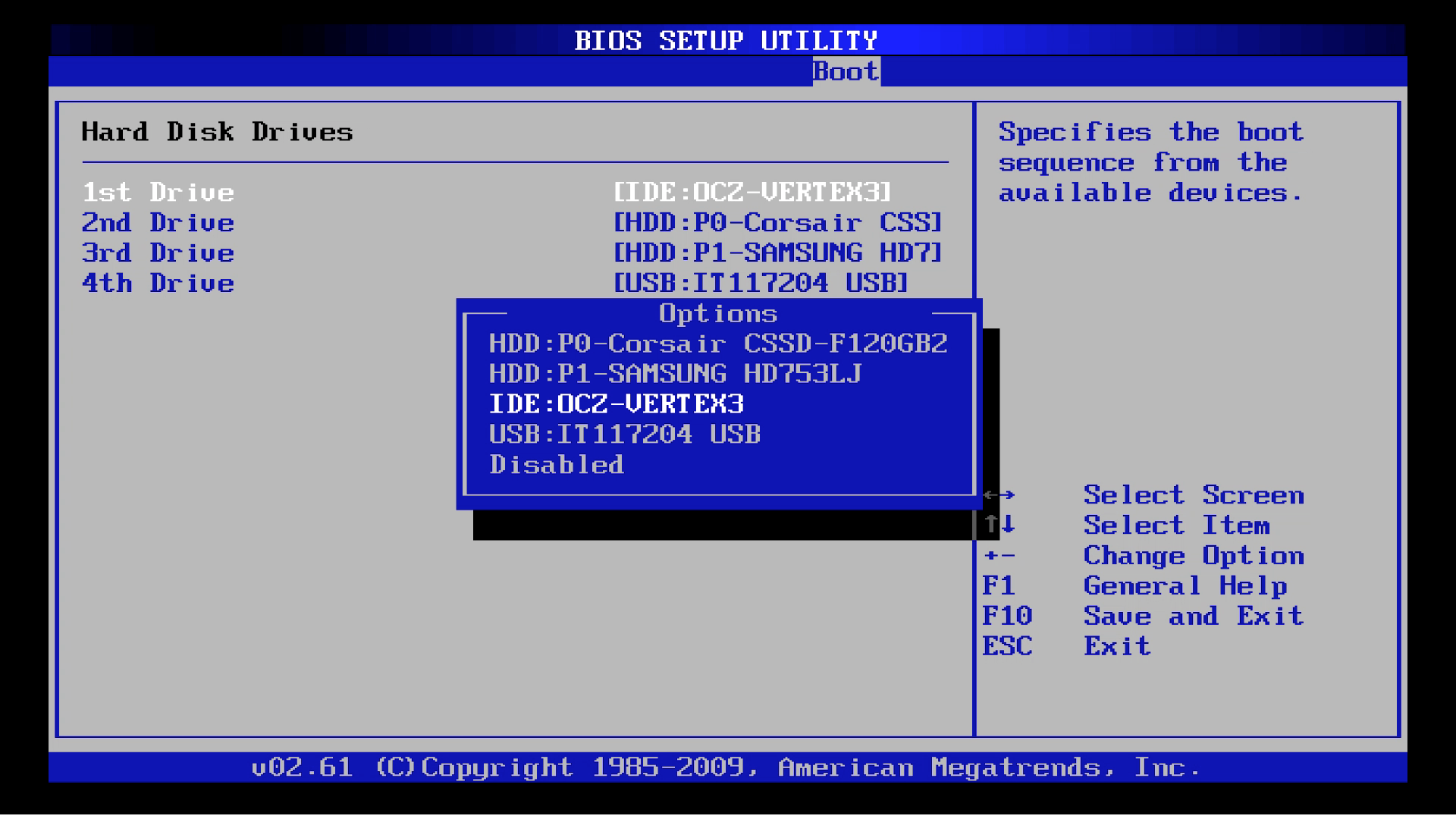 Если в настройках прошивки UEFI включены fast boot или ultra fast boot , то вам потребуется временно отключить их, чтобы иметь возможность загружаться с USB.
Если в настройках прошивки UEFI включены fast boot или ultra fast boot , то вам потребуется временно отключить их, чтобы иметь возможность загружаться с USB.
1. Загрузитесь с USB из Windows 10
- Подключите USB-накопитель к одному из портов ПК.
- Загрузка в Расширенный запуск
- Выбрать Использовать устройство
- Выберите USB-накопитель, с которого вы хотите загрузиться
Теперь компьютер перезагрузится и загрузится с этого USB-накопителя.
Возникли проблемы с доступом к расширенному меню запуска? Ознакомьтесь с этим руководством, которое покажет вам, как упростить доступ к нему.
2. Загрузка с USB-накопителя при загрузке ПК с Windows 10
- Подключите USB-накопитель к одному из портов ПК.
- Во время загрузки компьютера войдите в меню загрузки
- Этот процесс отличается от ПК к ПК, поэтому ознакомьтесь со спецификациями производителя вашего ПК в зависимости от ваших потребностей.

- Этот процесс отличается от ПК к ПК, поэтому ознакомьтесь со спецификациями производителя вашего ПК в зависимости от ваших потребностей.
- В меню загрузки выберите USB-накопитель, с которого хотите загрузиться.
- Этот процесс зависит от вашего ПК.
- Вы можете переместить USB-накопитель вверх по списку приоритетов с помощью клавиш F4 или F5
- Вы также можете выбрать загрузку с него прямо из меню
- Этот процесс зависит от вашего ПК.
3.Загрузка с USB-накопителя на устройстве Surface
- Пока наземное устройство выключено, подключите USB-устройство
- Удерживайте кнопку увеличения громкости
- Нажмите и отпустите кнопку питания
- Удерживайте кнопку увеличения громкости нажатой, пока не исчезнет логотип Surface или Windows
- Должен появиться Surface Boot UEFI
- Выбрать Настроить альтернативный порядок загрузки системы
- Измените порядок так, чтобы USB-накопитель был лучшим выбором
- Отключить Управление безопасной загрузкой
- Перезагрузите устройство Surface
Выполнив любой из приведенных ниже шагов, вы сможете легко загрузить ПК с Windows 10 и устройство Surface с USB-накопителя.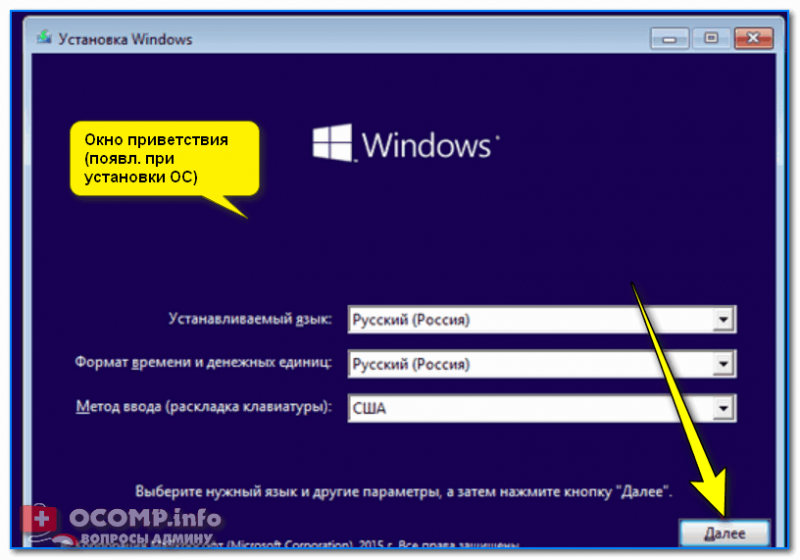
Имейте в виду, что это не повлияет на способность устройства нормально загружаться. Если он загружается без подключенного загрузочного USB-накопителя, он снова переключается на загрузку с системного диска.
Сообщите нам, если вы хотите узнать о других вариантах загрузки, оставив комментарий в разделе ниже.
Как создать загрузочный USB-накопитель Windows 10 в Linux
Краткое описание: в этом руководстве показано, как создать загрузочный USB-накопитель Windows 10 в Linux с графическим интерфейсом пользователя WoeUSB и без него.
Я много говорил о создании загрузочного USB Linux в Windows. А как насчет наоборот? Как насчет создания загрузочного USB-накопителя Windows 10 в Linux?
Если вы удаляете Linux из режима двойной загрузки, или хотите полностью переустановить Windows, или просто хотите иметь готовый установочный диск Windows, вам понадобится загрузочный USB или DVD с Windows 10.
В этом руководстве я покажу вам, как создать загрузочный USB-накопитель Windows 10 в Linux.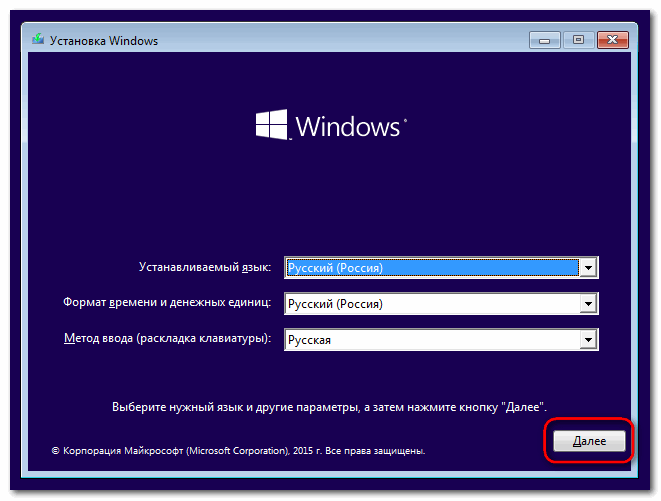 Я использую Ubuntu для этого урока, но шаги должны быть действительны и для других дистрибутивов Linux.
Я использую Ubuntu для этого урока, но шаги должны быть действительны и для других дистрибутивов Linux.
Если вы хотите использовать графический инструмент WoeUSB для создания загрузочного USB-устройства Windows, вы можете сразу перейти к этому разделу. Лично я не рекомендую WoeUSB.
Создание загрузочного USB-устройства с Windows 10 в Linux
Необходимое условие: получите Microsoft Windows 10 ISO и USB-накопитель размером не менее 8 ГБ размером
Вы можете загрузить Windows 10 ISO с веб-сайта Microsoft. Вы должны указать версию Windows 10, язык, после чего вы должны увидеть ссылку для загрузки Windows 10.
Обратите внимание, что ссылка для загрузки Windows 10 ISO действительна только в течение 24 часов. Поэтому используйте диспетчер загрузок в Linux, чтобы загрузить файл размером ~ 5,6 ГБ и завершить его всего за 24 часа.
Поскольку размер ISO и его содержимого превышает 4 ГБ, я рекомендую USB размером не менее 8 ГБ.
Я также снял видео по этому руководству, чтобы вы могли увидеть шаги в действии.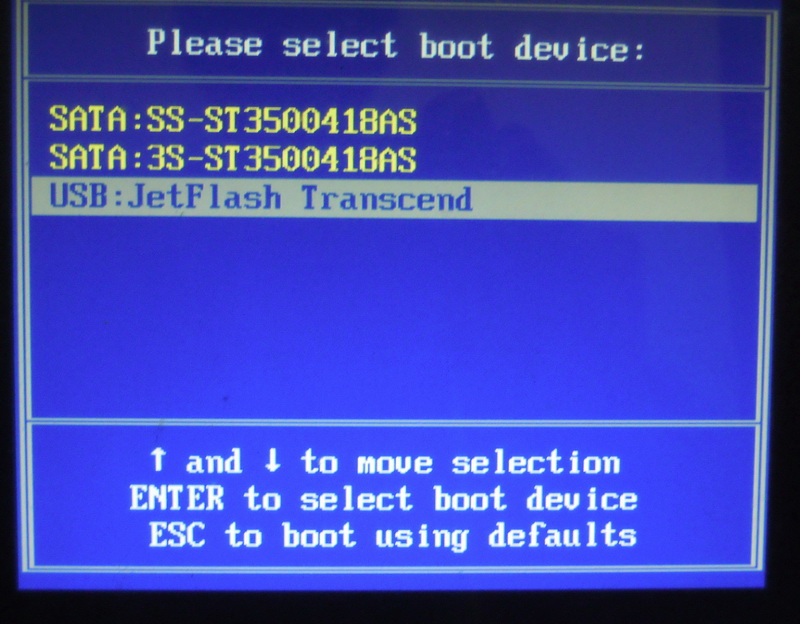
Шаг 2. Правильно отформатируйте USB-накопитель для создания загрузочного USB-накопителя Windows
.
Вставьте USB.Вам необходимо отформатировать его, чтобы убедиться, что на USB-накопителе нет важных данных.
В Ubuntu нажмите клавишу Super (клавиша Windows) и найдите «Диски». Вы должны использовать этот инструмент для форматирования USB-ключа.
Инструмент дисков в Ubuntu
В инструменте «Диски» обязательно выберите USB-накопитель и нажмите «Форматировать».
Отформатируйте USB перед созданием загрузочного USB с Windows 10
Будет предложено выбрать схему разбиения. Это может быть либо MBR, либо GPT. Выберите один из них и нажмите «Форматировать».
Выберите MBR или GPT
Он покажет вам предупреждение о том, что ваши данные будут удалены.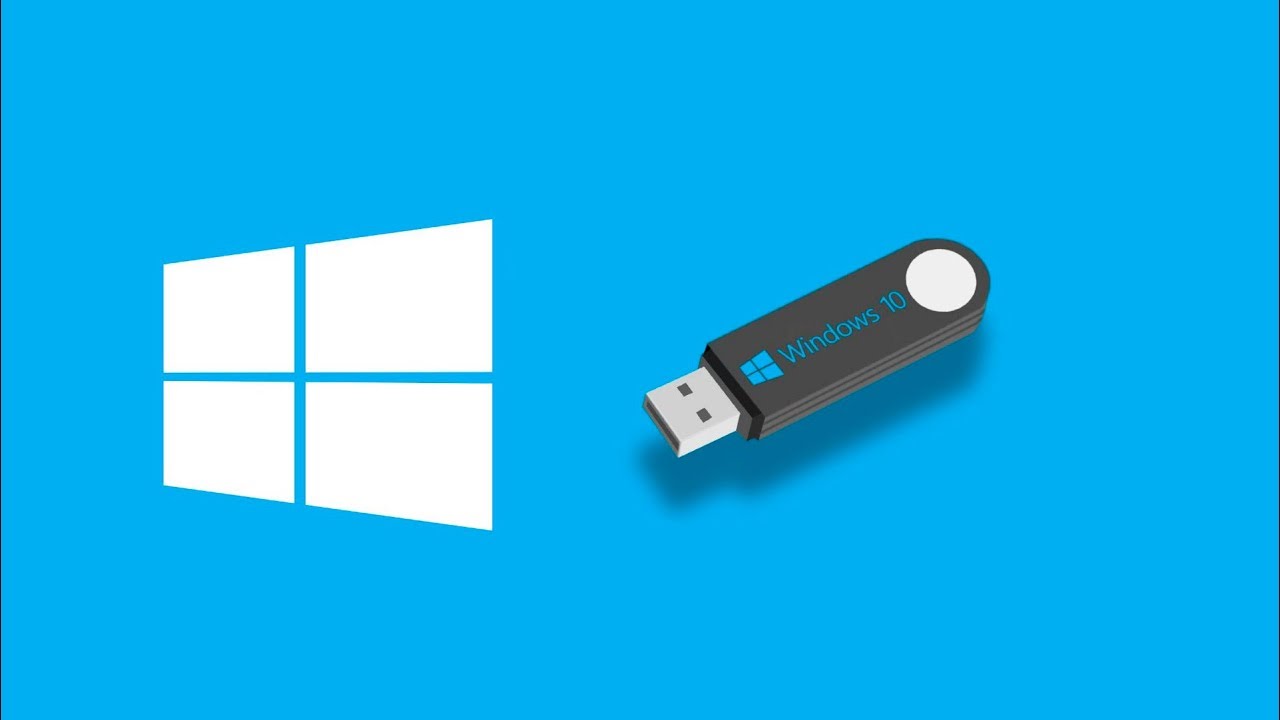
Форматирование USB
Форматирование USB еще не закончено. Теперь вам нужно создать раздел на только что отформатированном USB-накопителе.
Создайте раздел на отформатированном USB
Выберите весь USB-диск в качестве размера раздела.
Создание раздела на USB
Дайте имя своему USB-накопителю и нажмите кнопку «Создать».
Дайте имя и нажмите «Создать»
После этого ваш USB должен быть автоматически смонтирован. Теперь он готов для создания загрузочного USB-диска Windows 10.
Более новый ISO-образ Windows 10 может содержать файлы размером более 4 ГБ.В этом случае файловая система FAT не будет работать, поскольку она не допускает создание одного файла размером более 4 ГБ.
Затем вам следует отформатировать USB-накопитель в формате ExFAT. Этот новый формат позволяет использовать файлы размером более 4 ГБ.
Используйте это руководство, чтобы узнать, как отформатировать USB в формате ExFAT в Linux.
Шаг 3. Скопируйте содержимое ISO на USB
Пришло время скопировать содержимое ISO-образа Windows 10 на только что отформатированный USB-накопитель.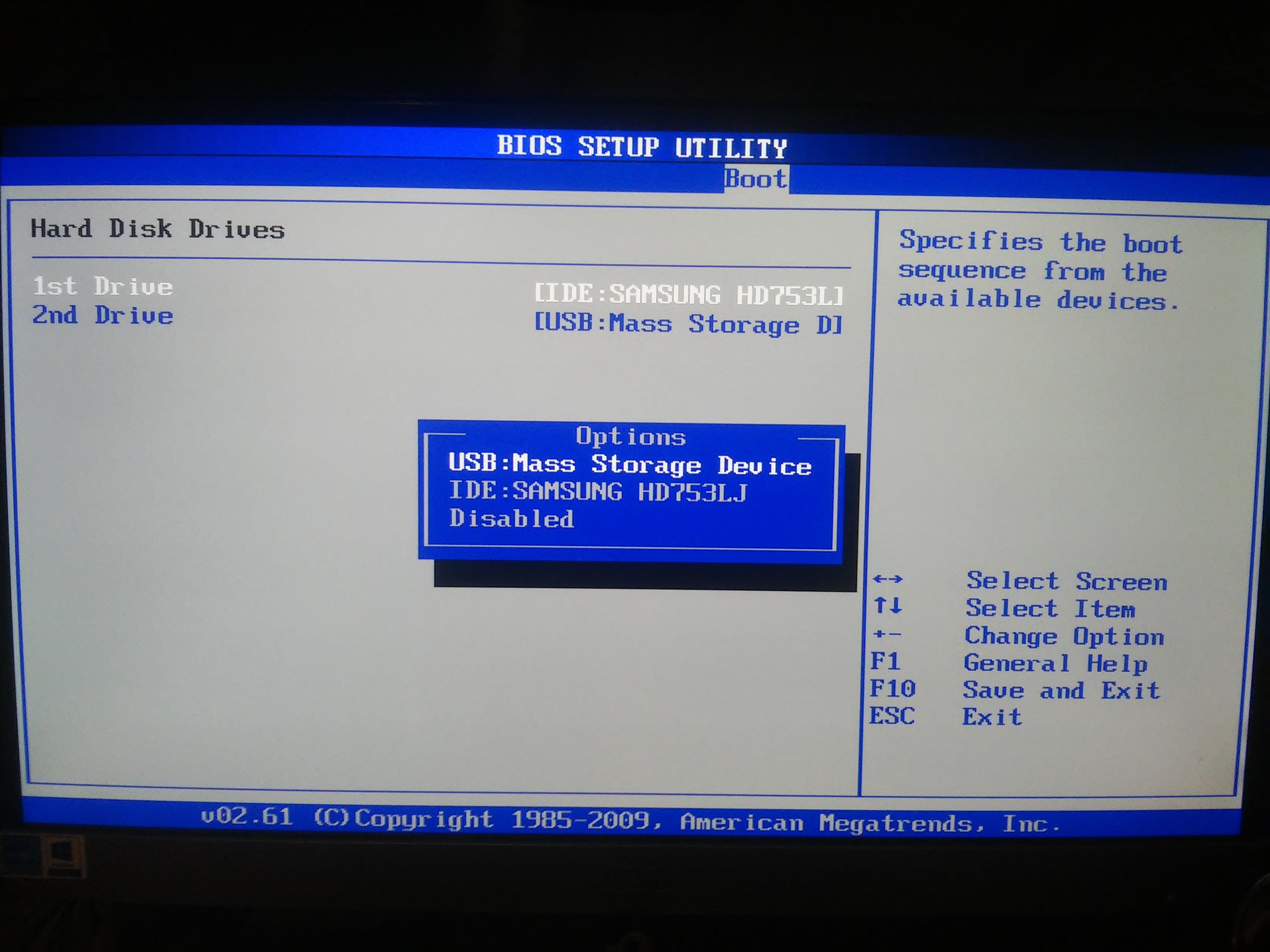
Вы можете спросить, Абхишек, существует только один файл, и это сам файл ISO.О чем ты говоришь?
ISO — это в основном формат архива, и вы можете видеть его содержимое, как любой zip-файл в Linux. Но для этого вам нужно использовать инструмент Disk Image Mounter, который по умолчанию установлен в Ubuntu.
Перейдите в свой ISO-образ Windows 10, выберите его и щелкните по нему правой кнопкой мыши. Теперь выберите «Открыть в другом приложении».
Смонтируйте Windows 10 ISO
В списке приложений выберите Disk Image Mounter:
Монтирование Windows 10 ISO
ISO будет смонтирован.Вы можете не видеть его на левой боковой панели, но если вы нажмете «Другие места», вы должны его увидеть. Щелкните по нему, чтобы войти в эту смонтированную папку ISO.
Установлен Windows 10 ISO
Вы увидите его содержание. Все, что вам нужно сделать, это выбрать все файлы (Ctrl + A), скопировать их (Ctrl + C) и вставить на USB-накопитель (Ctrl + V).
Содержимое ISO Windows 10
Дождитесь завершения процесса копирования, так как копирование 4-5 ГБ данных может занять некоторое время.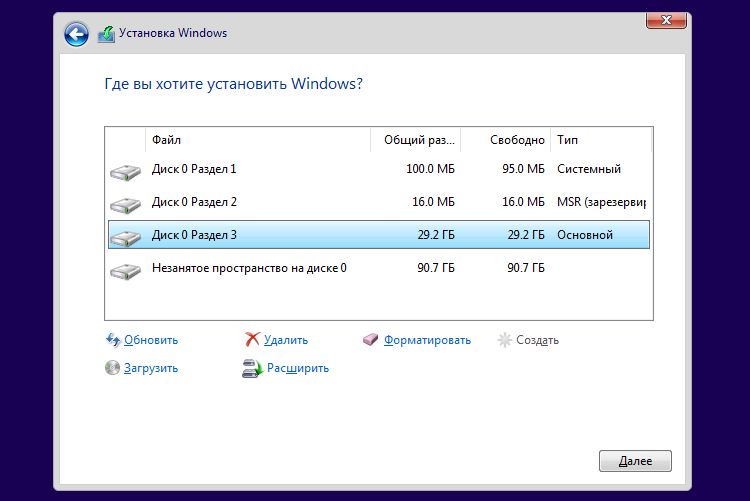 Как только это будет сделано, у вас в руках будет загрузочный USB-накопитель с Windows 10.Выньте USB-накопитель и используйте его в любой системе, которую хотите, перезагрузите систему и измените настройки загрузки для загрузки с USB-накопителя.
Как только это будет сделано, у вас в руках будет загрузочный USB-накопитель с Windows 10.Выньте USB-накопитель и используйте его в любой системе, которую хотите, перезагрузите систему и измените настройки загрузки для загрузки с USB-накопителя.
Альтернативный метод: создание загрузочного USB-устройства Windows 10 в Linux с помощью WoeUSB
Вы также можете использовать графический инструмент WoeUSB для создания загрузочного USB-накопителя Windows в Linux. Однако этот инструмент может работать не всегда идеально. Вот почему я предпочитаю первый метод монтирования Windows 10 ISO и копирования его содержимого на USB.
Если вам интересно использовать WoeUSB, вы можете щелкнуть следующий раздел, чтобы развернуть его, и следовать инструкциям.
Загрузочный USB-накопитель Windows 10 с использованием WoeUSB (щелкните, чтобы развернуть)
Вы также можете посмотреть видео о создании загрузочного USB для Windows 10. Подпишитесь на наш канал YouTube, чтобы увидеть больше видео о Linux:
youtube.com/embed/A8KNg6e3aKc?feature=oembed» frameborder=»0″ allowfullscreen=»»/>
Давайте посмотрим, как создать загрузочный USB-накопитель Windows 10 в Ubuntu и другом дистрибутиве Linux.
Шаг 1. Установите приложение WoeUSB
WoeUSB — бесплатное приложение с открытым исходным кодом для создания загрузочного USB-устройства Windows 10. На самом деле это форк инструмента WinUSB, поддержка которого сейчас прекращена.
Ubuntu и другие дистрибутивы Linux на основе Ubuntu, такие как Linux Mint, elementary OS и т. Д., Имеют доступный PPA. Вы можете использовать команду ниже для установки WoeUSB:
sudo add-apt-репозиторий ppa: nilarimogard / webupd8
sudo apt update
sudo apt install woeusb Для других дистрибутивов Linux вы можете проверить исходный код из репозитория GitHub:
Шаг 2. Отформатируйте USB-накопитель
Теперь подключите USB-ключ. Вам сначала нужно отформатировать его.Я полагаю, вы знаете, как отформатировать USB-ключ в вашем дистрибутиве Linux.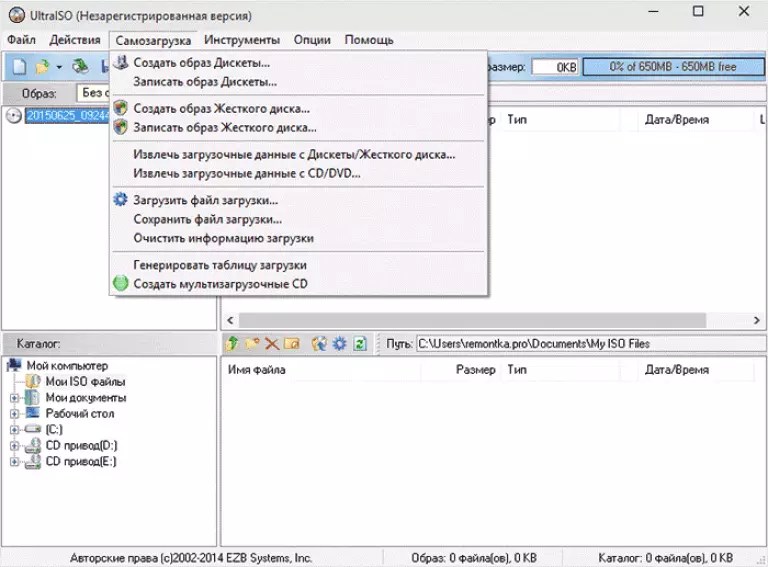
Пользователи
Ubuntu могут просто щелкнуть правой кнопкой мыши по USB и выбрать формат.
Важной частью здесь является то, что вы должны отформатировать его в NTFS:
Примечание. Если для форматирования используется файловая система Fat 32, в дальнейшем вы можете столкнуться с приведенной ниже ошибкой:
Шаг 3. Использование WoeUSB для создания загрузочной Windows 10
Теперь у нас все готово. Запустите программу WoeUSB.
Найдите загруженный ISO-файл Windows 10 и выберите USB-накопитель, на который вы хотите его установить.Просто нажмите «Установить», чтобы начать процесс.
Обратите внимание, что создание Windows 10 USB может занять до 15 минут. Не обманывайтесь надписью «Готово» на экране.
Вот и все. Вы должны увидеть сообщение об успешном выполнении.
Шаг 4. Использование загрузочного USB-порта Windows 10
Когда загрузочный USB будет готов, перезагрузите систему. Во время загрузки несколько раз нажмите F2, F10 или F12, чтобы перейти к настройкам загрузки. Здесь выберите загрузку с USB.
Здесь выберите загрузку с USB.
Вы увидите, что Windows 10 загружается, и это дает вам возможность установить или восстановить систему.Вы знаете, что теперь делать отсюда.
Надеюсь, вы найдете этот учебник полезным для , создающего загрузочный USB-накопитель Windows 10 в Linux . Если у вас есть вопросы или предложения, пожалуйста, оставьте комментарий.
Нравится то, что вы читаете? Пожалуйста, поделитесь этим с другими.
Как установить Windows 10 с загрузочного носителя
Настройка / установка Windows 10 с загрузочного носителя
1. Загрузочный носитель для установки Windows
ISO -> USB / CD / DVD
[средство загрузки USB / CD / DVD для Windows 10]
http: // go.microsoft.com/fwlink
1. Откройте только что загруженный Media Creation Tool и нажмите кнопку «Выполнить».
2. Нажмите Принять условия лицензии.
3. Выберите «Создать установочный носитель для другого ПК» и щелкните , затем .
4. Либо ‘ Используйте рекомендуемые параметры для этого ПК’
ИЛИ Выберите свой язык, выпуск: ‘Windows? X?’, И 32- или 64-разрядную версию (если вы не уверены, попробуйте 64-разрядную версию, )
и щелкните следующий .
5. Выберите «ISO» файл ИЛИ «USB» флэш-накопитель.
Если вы выбрали ISO: дождитесь загрузки файла и вставьте диск, когда приложение попросит.
Если вы выбрали USB: дождитесь загрузки файла и вставьте USB-накопитель в компьютер.
(Предупреждение! Это уничтожит / сотрет все данные, существующие на устройстве USB!)
2. Измените BIOS на загрузку с USB / CD / DVD [загрузочный носитель]
Порядок загрузки BIOS USB / CD / DVD (для принудительной загрузки с предпочтительного носителя)
Возможно, вам потребуется изменить системную BIOS, чтобы запустить ее с созданного вами загрузочного носителя.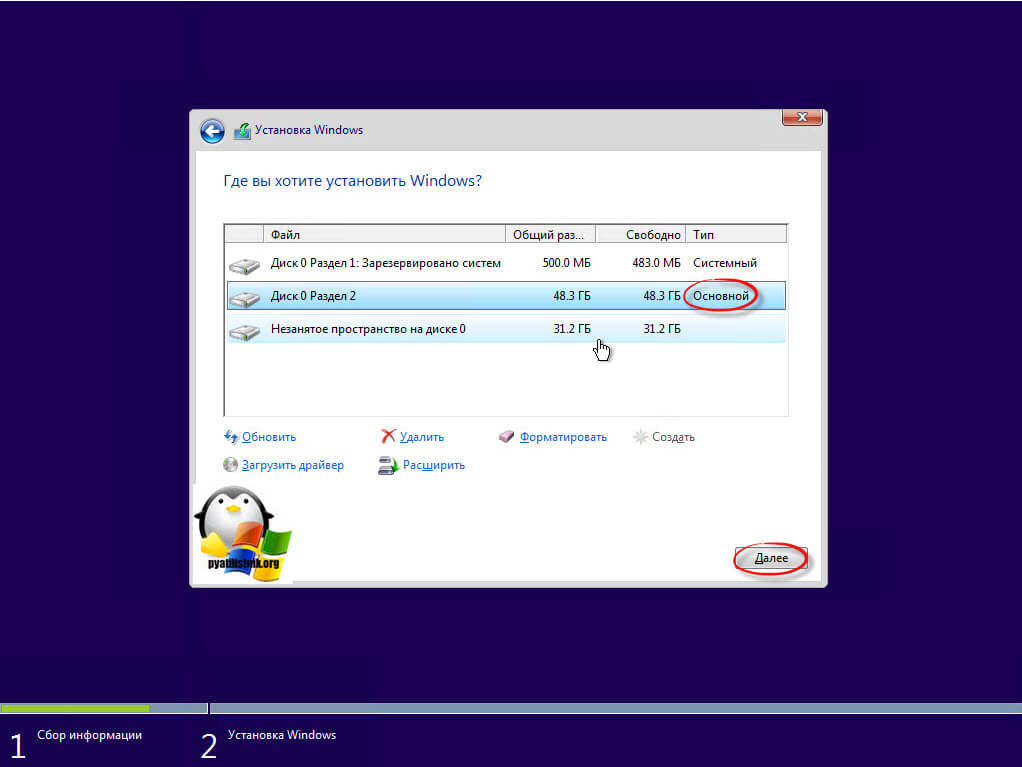
1. Загрузите компьютер в . Войдите в BIOS вашего компьютера .
( Когда появится экран BIOS или появится соответствующий запрос, нажмите Del, Esc, F2, F10 или F9 (в зависимости от материнской платы вашего компьютера), чтобы войти в BIOS системы. Ключ для входа в BIOS обычно отображается на экране.)
2. Найдите в меню Boot Options вашего BIOS .
3. Выберите соответствующее устройство загрузочного носителя (привод CD / DVD-ROM ИЛИ USB) в качестве первого загрузочного устройства вашего компьютера.
4. Сохранить изменений настроек.
5. Отключите от вашего компьютера.
6. Вставьте загрузочный носитель CD / DVD / USB .
7. Запустите ваш компьютер для загрузки с CD / DVD / USB .
3. Установка Windows 10 с загрузочного носителя
Установка Windows 10 с загрузочного носителя
1. Вставьте USB или CD / DVD Загрузочный носитель установки Windows .
2. Включите компьютер , чтобы начать процесс установки Windows.
3. Следите за сообщением о том, что нажимает клавишу для загрузки с устройства.
Нажмите кнопку для принудительного запуска компьютера с загрузочного носителя программы установки Windows .
(При запуске компьютера нажмите клавишу, если вас спросят, хотите ли вы запустить установку с загрузочного носителя Windows , нажав любую клавишу.)
4.После загрузки программы установки Windows вам должно быть представлено окно установки Windows …
Выберите параметры установки Windows / Выберите региональные настройки
(предпочтительный язык, тип клавиатуры и формат времени / валюты), затем щелкните Далее .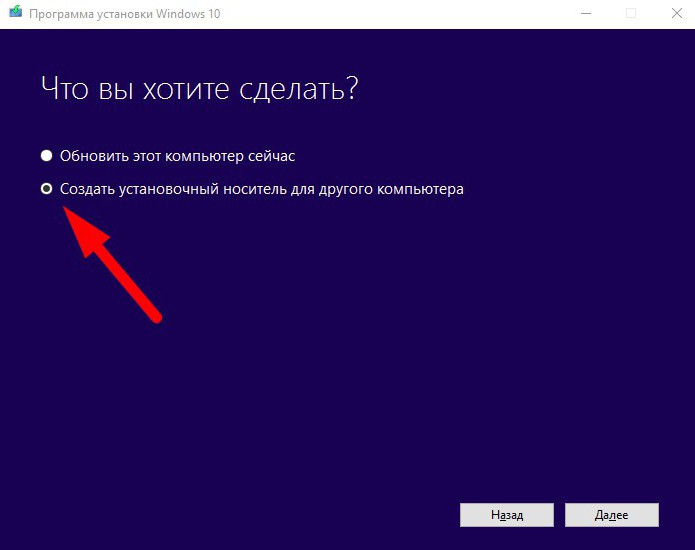
5. Нажмите кнопку « Установить ». Теперь .
6. Введите Ваш ключ продукта Windows , затем и нажмите Далее.
(Обычно ключ продукта Windows можно найти в информации о вашем онлайн-заказе, в электронном письме с подтверждением покупки или на упаковке DVD.)
7. Примите условия лицензии. Прочтите условия лицензии на программное обеспечение Microsoft,
отметьте ‘ Я принимаю условия лицензии ‘ и щелкните Далее .
8. Выберите для установки Custom .
9. Определите, на каком жестком диске и в каком разделе вы хотите установить Windows.
ИЛИ
Удалить все разделы , чтобы программа установки Windows взяла на себя установку ОС Windows на выбранный вами жесткий диск.
Внимание !!! Удаление разделов приведет к удалению / уничтожению всех данных (программного обеспечения, приложений и файлов!) На разделах, которые вы удаляете
. .. что может привести к уничтожению ценных данных! ! !
.. что может привести к уничтожению ценных данных! ! !
10. Установите Windows на предпочитаемый жесткий диск / раздел.
Выберите предпочтительный жесткий диск / раздел и щелкните Далее .
Windows должна начать установку.
11. Прежде чем вы сможете начать использовать Windows, вы можете настроить некоторые параметры персонализации, местоположения, браузера, защиты, подключения и отчетов об ошибках.
Вы можете заархивировать это, нажав на настройки Express (которые в основном включают все),
ИЛИ
, вы можете нажать «Настроить параметры» , чтобы настроить их.
12. Укажите, кто является владельцем устройства.
(Вы можете войти в систему с идентификатором вашей компании, который даст вам доступ к ресурсам вашей компании.)
13. Microsoft действительно хочет, чтобы вы входили в Windows 10 со своей учетной записью Microsoft.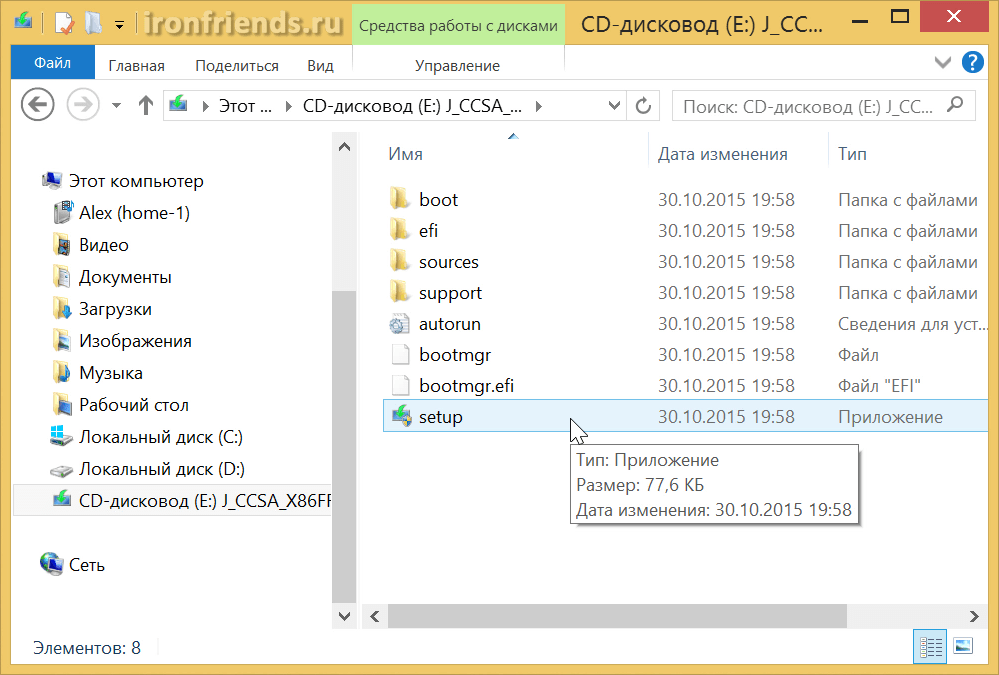 Если вы пользуетесь службами Microsoft, такими как Office, Outlook.com, OneDrive, Skype или Xbox, имеет смысл войти в свою учетную запись Microsoft, поскольку она связывает их все и делает вашу работу с Windows более индивидуальной.
Если вы пользуетесь службами Microsoft, такими как Office, Outlook.com, OneDrive, Skype или Xbox, имеет смысл войти в свою учетную запись Microsoft, поскольку она связывает их все и делает вашу работу с Windows более индивидуальной.
14. После завершения установки , удалите установочный носитель Windows и нажмите Готово / Перезагрузить.
(После перезагрузки компьютера на нем должна работать новая операционная система Windows!)
Создайте загрузочный USB-накопитель Windows 10 из macOS | автор: Niklas Klein
Когда загрузка Windows 10 ISO будет завершена, дважды щелкните файл, чтобы открыть его. Появится новое окно.
Теперь скопируйте все файлы на USB-накопитель (например, с помощью перетаскивания).Процесс копирования может занять некоторое время в зависимости от скорости флэш-накопителя. Когда это будет сделано, вы можете извлечь USB-накопитель. Теперь вы готовы к загрузке Windows 10!
Microsoft предлагает официальные загрузки для Windows ISO, но, к сожалению, вы не можете их использовать.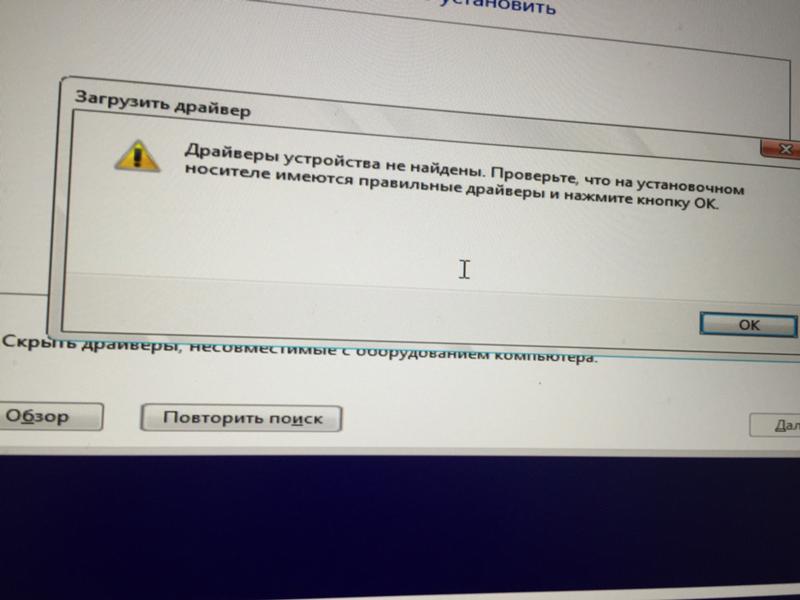 В macOS вы вынуждены использовать файловую систему FAT32 для флэш-накопителя, поскольку NTFS не поддерживается macOS, а ExFAT, вероятно, не поддерживается вашим BIOS. Но файлы в FAT32 ограничены максимальным размером 4 ГБ. ISO-образы, предоставленные Microsoft, содержат файлы, превышающие этот предел.Поэтому вам необходимо загрузить старую версию Windows 10 из альтернативного источника. Веб-сайт https://tb.rg-adguard.net дает нам доступ к предыдущим выпускам Windows. Однако файлы по-прежнему поступают напрямую от Microsoft, поэтому беспокоиться не о чем. После установки старой версии Windows вы можете использовать встроенное средство обновления Windows для установки самой последней версии.
В macOS вы вынуждены использовать файловую систему FAT32 для флэш-накопителя, поскольку NTFS не поддерживается macOS, а ExFAT, вероятно, не поддерживается вашим BIOS. Но файлы в FAT32 ограничены максимальным размером 4 ГБ. ISO-образы, предоставленные Microsoft, содержат файлы, превышающие этот предел.Поэтому вам необходимо загрузить старую версию Windows 10 из альтернативного источника. Веб-сайт https://tb.rg-adguard.net дает нам доступ к предыдущим выпускам Windows. Однако файлы по-прежнему поступают напрямую от Microsoft, поэтому беспокоиться не о чем. После установки старой версии Windows вы можете использовать встроенное средство обновления Windows для установки самой последней версии.
Если при копировании файлов Windows на USB-накопитель появляется сообщение об ошибке « install.wim : File too large »для вашего целевого носителя, или во время установки вы получите сообщение об ошибке, в котором говорится, что : \\ Sources \ install.wim не может быть открыт (код ошибки 0x8007000D ), затем вы выбрали ISO-образ Windows, который содержит файлы, размер которых превышает ограничение FAT32 в 4 ГБ.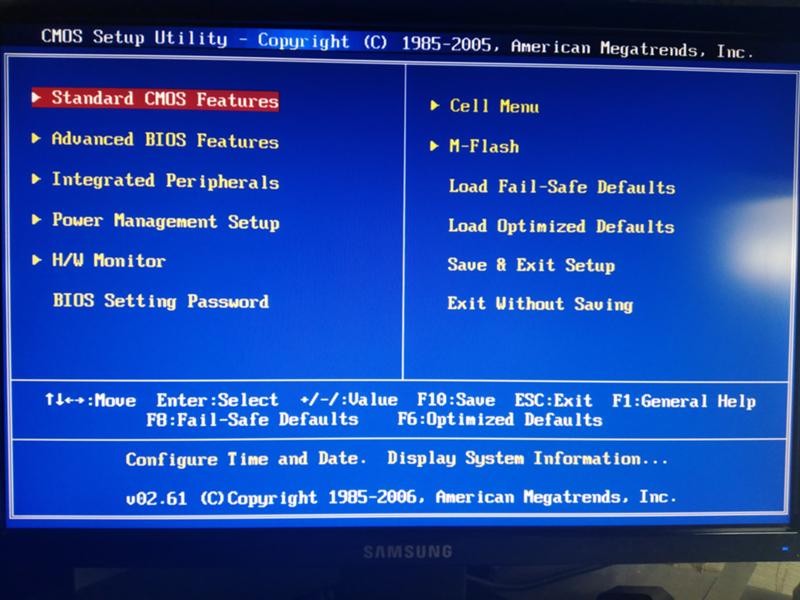
Если вы не хотите использовать устаревшую программу установки Windows для решения проблем с FAT32, вы можете попробовать несколько альтернативных подходов. Однако я ими не пользовался и могу лишь дать вам указатель.
В сети доступно несколько драйверов NTFS для Mac (например, Fuse). Возможно, вы сможете просто пройти через это руководство, отформатировав флэш-накопитель в NTFS и используя последнюю версию Windows 10 ISO. Ознакомьтесь с разделом «Как отформатировать диск в NTFS с помощью Mac OS X» на StackExchange, чтобы узнать больше.
На вашем Mac предустановлена служебная программа командной строки split . С его помощью можно превратить негабаритный файл install.wim в пару файлов меньшего размера. Однако есть еще несколько дополнительных шагов, с которыми вам придется иметь дело во время установки.Ознакомьтесь с разделом «Как создать загрузочный USB-накопитель Windows 10 на Mac для ПК без Bootcamp, когда install.wim слишком велик» на StackExchange, чтобы узнать больше.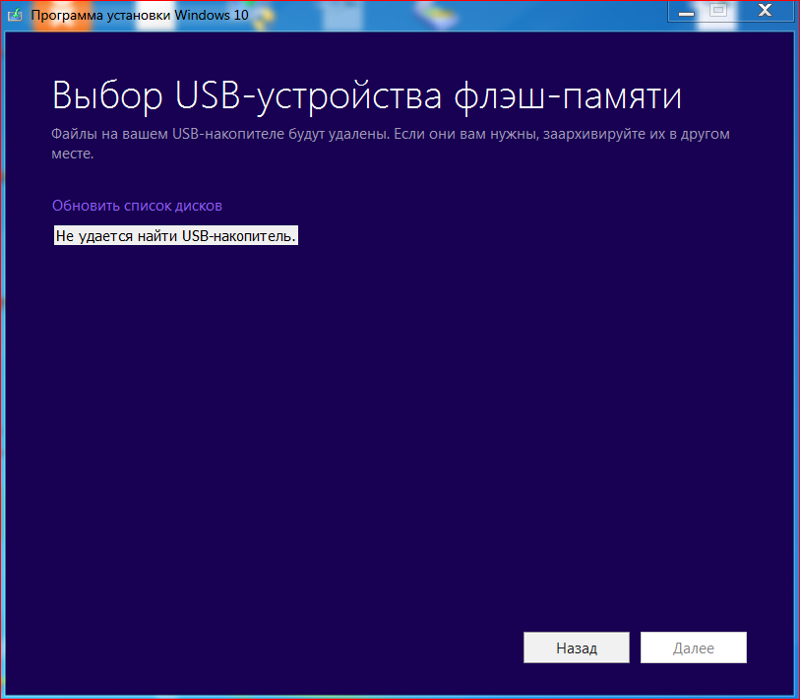
Решить, что Windows 10/8/7 не загружается с USB — EaseUS
Windows 10/8/7 не загружается с USB, помогите!
Не можете загрузиться с загрузочного USB-накопителя Windows 10? Вы пытаетесь загрузить свой компьютер с загрузочного USB-накопителя в Windows 10, 8 или 7, но система не позволяет вам это сделать?
Что вы сделаете для решения этой проблемы после создания установочного носителя Windows на USB или как сделать Windows загрузочной на USB-накопителе?
Здесь, ниже, вы найдете два надежных метода исправления ошибки Windows, которая не загружается с USB-накопителя, и вы можете следовать любому из них, чтобы реализовать свою цель — загрузить Windows с USB-накопителя сейчас.
Метод 1. Загрузите Windows с USB, создав переносную Windows на USB
Если вы хотите сделать свою систему Windows загрузочной с крошечного USB-накопителя и взять ее с собой куда угодно, не захватив ноутбук, вы можете напрямую создать портативную систему Windows, такую как Windows 10, 8 или 7, на свой USB-накопитель с помощью EaseUS Todo Backup.
EaseUS Todo Backup поддерживает создание портативного USB-накопителя Windows, чтобы вы могли носить с собой систему Windows куда угодно, и вы можете без проблем загружать свою ОС на любых других машинах Windows.Это 100% бесплатно в течение 30 дней для создания портативного USB-накопителя Windows.
Видеоурок по созданию портативного USB-накопителя для Windows:
Следуйте инструкциям, чтобы узнать, как теперь загрузить Windows с USB:
Требования к USB:
1. Проверьте, сколько места на диске используется системным диском C. Предположим, 40 ГБ. Затем подготовьте соответствующий USB-накопитель, емкость которого должна быть больше 40 ГБ.
2. Вы используете пустой новый USB-накопитель или старый? Убедитесь, что все важные данные были безопасно перенесены, потому что системный клон полностью перезапишет данные на нем.
3. Правильно подключите USB-накопитель к машине и убедитесь, что Windows обнаружила его и присвоила ему букву диска.
Следуйте общему процессу создания портативного USB-накопителя Windows и загрузитесь с него:
Шаг 1. Запустите EaseUS Todo Backup. Разверните меню и нажмите «Системное клонирование» в нижнем положении.
Шаг 2. В окне «Клонирование системы» программа по умолчанию выберет системный и загрузочный раздел.Просто выберите USB-накопитель в качестве целевого диска.
Щелкните «Дополнительные параметры», а затем «Создать переносной USB-накопитель Windows». Щелкните «ОК».
Щелкните «Продолжить». Программа немедленно начнет клонирование разделов по умолчанию вашего настольного компьютера / ноутбука на USB-накопитель. После завершения процесса клонирования вы можете безопасно отключить USB-накопитель.
Шаг 3. Загрузитесь с USB-накопителя.
- Подключите портативный USB к компьютеру
- Перезагрузите компьютер и нажмите «Del» для входа в BIOS
- Настройте компьютер на загрузку с портативного USB-устройства, изменив порядок загрузки в BIOS на вкладке «Загрузка».
- Сохраните изменения, и вы увидите, что ваша система загружается с USB-накопителя.
.
Метод 2.Исправить вручную Windows не загружается с USB Ошибка
Если вы просто хотите просто загрузить Windows с созданного загрузочного USB-накопителя на вашем компьютере, просто следуйте советам ниже, чтобы избавиться от этой проблемы прямо сейчас:
Шаг 1. Убедитесь, что USB-накопитель загрузочный.
Если загрузочный USB-накопитель создан неправильно или если USB-накопитель поврежден, вы не сможете установить Windows с его помощью.
Итак, если вы не можете установить Windows или не можете загрузить Windows с созданного загрузочного USB-накопителя, вы должны сначала правильно создать установочный носитель Windows на USB.
Шаг 2. Убедитесь, что ваш компьютер поддерживает загрузку с USB
1. Войдите в BIOS, перейдите к Boot Options , проверьте Boot Priority .
2. Если вы видите параметр загрузки с USB в разделе «Приоритет загрузки», это означает, что ваш компьютер поддерживает загрузку с USB.
Если вы не видите USB, это означает, что материнская плата вашего компьютера не поддерживает его. Вам нужно будет найти другие способы загрузки компьютера.
Шаг 3. Настройте компьютер / ПК на загрузку Windows с USB
1.Перезагрузите компьютер и нажмите F2 при загрузке Windows, чтобы открыть BIOS.
2. Найдите Boot Options , выберите USB-HDD в опции First Boot Device.
3. Затем подтвердите и сохраните все изменения, чтобы Windows могла загружаться с USB.
Нужны ли вам специализированные услуги для устранения проблем с загрузкой системы?
EaseUS также предоставляет удаленную помощь один на один для решения проблемы с загрузкой. Если вышеуказанное решение не работает для вас, свяжитесь с нашими специалистами по электронной почте или LiveChat на этой странице. Чтобы наша профессиональная помощь работала, вам предлагается подключить незагружаемый системный диск к исправному компьютеру при подключении к нам.
Чтобы наша профессиональная помощь работала, вам предлагается подключить незагружаемый системный диск к исправному компьютеру при подключении к нам.
Как создать загрузочный USB-накопитель для Windows 10
Выпуск Windows 10 запланирован на конец этого месяца. Операционная система будет доступна на флеш-накопителях, однако, если вы хотите создать свой собственный загрузочный USB-накопитель для Windows 10, вы можете сделать это довольно легко. Вот как это сделать:
Простой способ создать загрузочный USB-накопитель для Windows 10
Всегда есть «простой способ» делать что-то в Windows с помощью какого-либо программного обеспечения.Создать загрузочный USB-накопитель также довольно просто — вот как это сделать:
- Загрузите Rufus отсюда
- Нажмите и откройте rufus.exe
- Как только пользовательский интерфейс программного обеспечения откроется, подключите USB
- После этого найдите параметр «Создать загрузочный USB-накопитель» и из раскрывающегося списка выберите ISO-образ
- Затем нажмите кнопку рядом с раскрывающимся списком и выберите ISO-образ Windows 10, который вы хотите установить.

- Наконец, нажмите «Пуск» и подождите, пока программа создаст загрузочный USB-накопитель.
Вот и все. Теперь у вас есть загрузочный USB-накопитель, просто подключите его к своему устройству и убедитесь, что ваш BIOS полностью настроен, и теперь вы сможете легко установить Windows 10 с помощью загрузочного USB-накопителя, который вы только что создали.
Жесткий путь
Если вы не хотите использовать какое-либо программное обеспечение, есть другой способ создания загрузочного USB-накопителя, но это немного сложнее. Вот как это сделать:
- Сначала убедитесь, что ваш USB-накопитель подключен.
- Найдите и откройте командную строку от имени администратора
- Затем вам нужно будет открыть утилиту управления дисками с помощью CMD (Командная строка) — для этого введите diskpart и нажмите Enter
- После этого вам нужно будет отобразить доступные подключенные диски — для этого введите list disk и нажмите Enter
- Затем вам понадобится чтобы выбрать USB-накопитель — для этого введите , выберите диск # и нажмите Enter — вам нужно будет заменить # на свой номер диска
- Затем вам нужно будет очистить USB-накопитель — чтобы сделать введите clean и нажмите Enter
- Затем вам нужно будет создать загрузочный раздел — введите create partition primary и нажмите Enter
- Теперь вам нужно будет выбрать раздел, который вы только что создали.
 Для этого введите выберите раздел 1.
Для этого введите выберите раздел 1. - После этого введите active и нажмите Enter
- Затем вам нужно отформатировать USB-накопитель — просто введите format fs = fat32 и нажмите Enter.
- Теперь вам нужно назначить USB-накопителю букву, для этого просто введите assign
- Наконец, скопируйте все файлы Windows 10 и вставьте их на USB-накопитель. (Вы можете скопировать файлы, распаковав ISO, или скопировать его с диска Windows 10).
Вот и все! Вы только что вручную создали загрузочный USB-накопитель Windows 10, и он готов к установке Windows 10 на ваше устройство.
Создать загрузочную флешку довольно легко, если честно. Я бы порекомендовал следовать простому способу создания загрузочного USB-накопителя, если вы не являетесь экспертом, однако, если вы эксперт, просто следуйте сложному пути создания загрузочного USB-накопителя и избегайте использования любого типа программного обеспечения.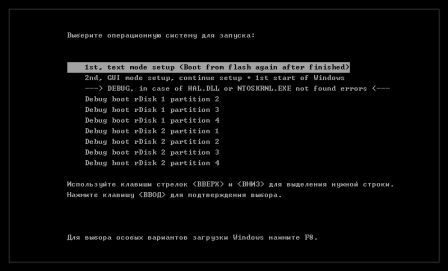
Как загрузиться с USB-устройства (флэш-накопитель или внешний жесткий диск)
Есть много причин, по которым вы можете захотеть загрузиться с USB-устройства, такого как внешний жесткий диск или флэш-накопитель, но обычно это делается для того, чтобы вы могли запускать специальные типы программного обеспечения.
Когда вы загружаетесь с USB-устройства, вы запускаете компьютер с операционной системой, установленной на USB-устройстве. Когда вы запускаете свой компьютер в обычном режиме, вы запускаете его с операционной системой, установленной на вашем внутреннем жестком диске — Windows, Linux и т. Д.
Требуемое время: Загрузка с USB-устройства обычно занимает 10–20 минут, но это во многом зависит от того, нужно ли вносить изменения в способ запуска компьютера.
Как загрузить с USB-устройства
Выполните следующие простые шаги, чтобы загрузиться с флэш-накопителя, внешнего жесткого диска или другого загрузочного USB-устройства.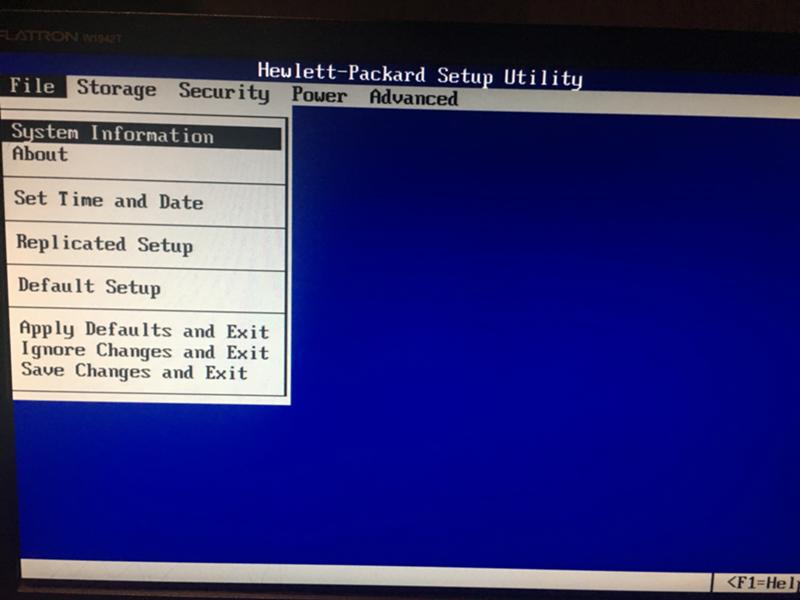
Измените порядок загрузки BIOS, чтобы первым был указан параметр USB-устройства. По умолчанию BIOS редко настраивается таким образом.
Если вариант загрузки с USB не является первым в порядке загрузки, ваш компьютер будет запускаться «нормально» (т.е. загружаться с жесткого диска), даже не просматривая какую-либо загрузочную информацию, которая может быть на вашем устройстве USB.
В BIOS на большинстве компьютеров вариант загрузки с USB указан как USB или Removable Devices, , но некоторые сбивают с толку его как вариант Hard Drive , поэтому обязательно покопайтесь, если у вас возникли проблемы с поиском подходящего выбирать.
После установки USB-устройства в качестве первого загрузочного устройства ваш компьютер будет проверять загрузочную информацию каждый раз, когда ваш компьютер запускается. Если оставить компьютер настроенным таким образом, проблем не возникнет, если только вы не планируете оставлять загрузочное USB-устройство подключенным все время.

Подключите USB-устройство к компьютеру через любой доступный USB-порт.
pbombaert / Moment / Getty Images
Создание загрузочной флешки или настройка внешнего жесткого диска в качестве загрузочного — это задача сама по себе.Скорее всего, вы выполнили эти инструкции, потому что вы знаете, какое USB-устройство у вас есть, должно ли быть загрузочным после правильной настройки BIOS.
Ознакомьтесь с нашим руководством «Как записать файл ISO на USB-накопитель», чтобы получить общие инструкции по выполнению именно этого, что, как правило, является причиной, по которой большинству людей нужно выяснить, как загрузиться с него.
Перезагрузите компьютер.
Поскольку на данный момент вы фактически не находитесь внутри операционной системы, перезапуск — это не то же самое, что использование обычных кнопок перезапуска.Вместо этого BIOS должен объяснить, какую клавишу нужно нажать, например F10 , чтобы сохранить изменения порядка загрузки и перезагрузить компьютер.

Следите за сообщением Нажмите любую клавишу для загрузки с внешнего устройства … .
Вам может быть предложено нажать клавишу на некоторых загрузочных устройствах перед загрузкой компьютера с флэш-накопителя или другого USB-устройства.
Если это произойдет, и вы ничего не сделаете, ваш компьютер проверит загрузочную информацию на следующем загрузочном устройстве в списке в BIOS (см. Шаг 1), которым, вероятно, будет ваш жесткий диск.
В большинстве случаев при загрузке с USB-устройства не выводится запрос на нажатие клавиши. Процесс загрузки USB обычно начинается сразу.
Теперь ваш компьютер должен загрузиться с флэш-накопителя или внешнего жесткого диска USB.
Что произойдет дальше, зависит от того, для чего предназначалось загрузочное USB-устройство. Если вы загружаетесь из установочных файлов Windows 10, Windows 8 или Windows 7 на флеш-накопителе, начнется установка операционной системы.
 Если вы загружаетесь с созданного вами флэш-накопителя DBAN, он запустится.Вы уловили идею.
Если вы загружаетесь с созданного вами флэш-накопителя DBAN, он запустится.Вы уловили идею.
Что делать, если USB-устройство не загружается
Если вы попробовали выполнить описанные выше действия, но ваш компьютер не загрузился с USB-устройства, ознакомьтесь с некоторыми из приведенных ниже советов. Есть несколько мест, где этот процесс может зависнуть.
Еще раз проверьте порядок загрузки в BIOS (шаг 1). Причина номер один, по которой загрузочная флешка или другое USB-устройство не загружается, заключается в том, что BIOS не настроен на предварительную проверку USB-порта.
Не нашли в BIOS список порядка загрузки «USB-устройство»? Если ваш компьютер был произведен примерно в 2001 году или раньше, он может не обладать этой способностью.
Если ваш компьютер новее, проверьте, есть ли другие способы обозначения параметра USB. В некоторых версиях BIOS это называется «Съемные устройства» или «Внешние устройства».

Удалите другие USB-устройства. Другие подключенные USB-устройства, например принтеры, устройства чтения внешних карт памяти и т. Д., может потреблять слишком много энергии или вызывать другие проблемы, препятствующие загрузке компьютера с флэш-накопителя или другого устройства. Отключите все остальные USB-устройства и повторите попытку.
Или, если у вас одновременно подключено несколько загрузочных устройств, компьютер может просто загружаться не с того устройства, и в этом случае самым простым решением будет удаление всех USB-накопителей, кроме того, которое вы хотите использовать прямо сейчас.
Снова скопируйте файлы на USB-устройство. Если вы сами создали загрузочную флешку или внешний жесткий диск, что вы, вероятно, сделали, повторите все шаги, которые вы предприняли еще раз. Возможно, вы сделали ошибку в процессе.
См. Раздел Как записать файл ISO на USB, если вы начали с образа ISO.
 Получить файл ISO на USB-накопитель, например, на флешку, не так просто, как просто развернуть или скопировать туда файл.
Получить файл ISO на USB-накопитель, например, на флешку, не так просто, как просто развернуть или скопировать туда файл.Переключитесь на другой порт USB. BIOS на некоторых материнских платах проверяет только первые несколько портов USB.Переключитесь на другой порт USB и перезагрузите компьютер.
Обновите BIOS материнской платы. Если у вас старый компьютер, версия BIOS, установленная на материнской плате, может не поддерживать загрузку напрямую с USB-устройства. Попробуйте перепрограммировать BIOS и еще раз проверить наличие этой функции.
Спасибо, что сообщили нам!
Расскажите, почему!
Другой
Недостаточно деталей
Трудно понять
.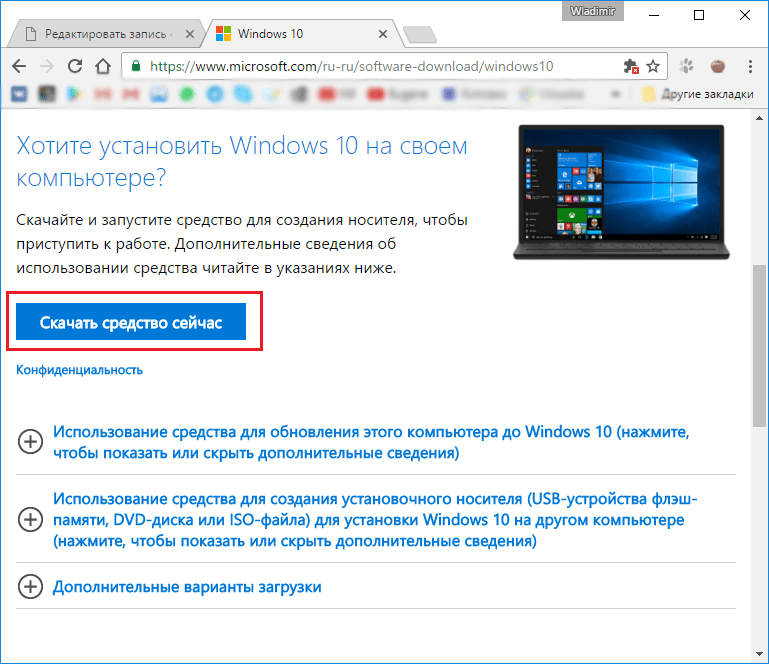
 Теперь первым ставим винчестер, на который устанавливаем Windows и снова жмем “F10”
Теперь первым ставим винчестер, на который устанавливаем Windows и снова жмем “F10”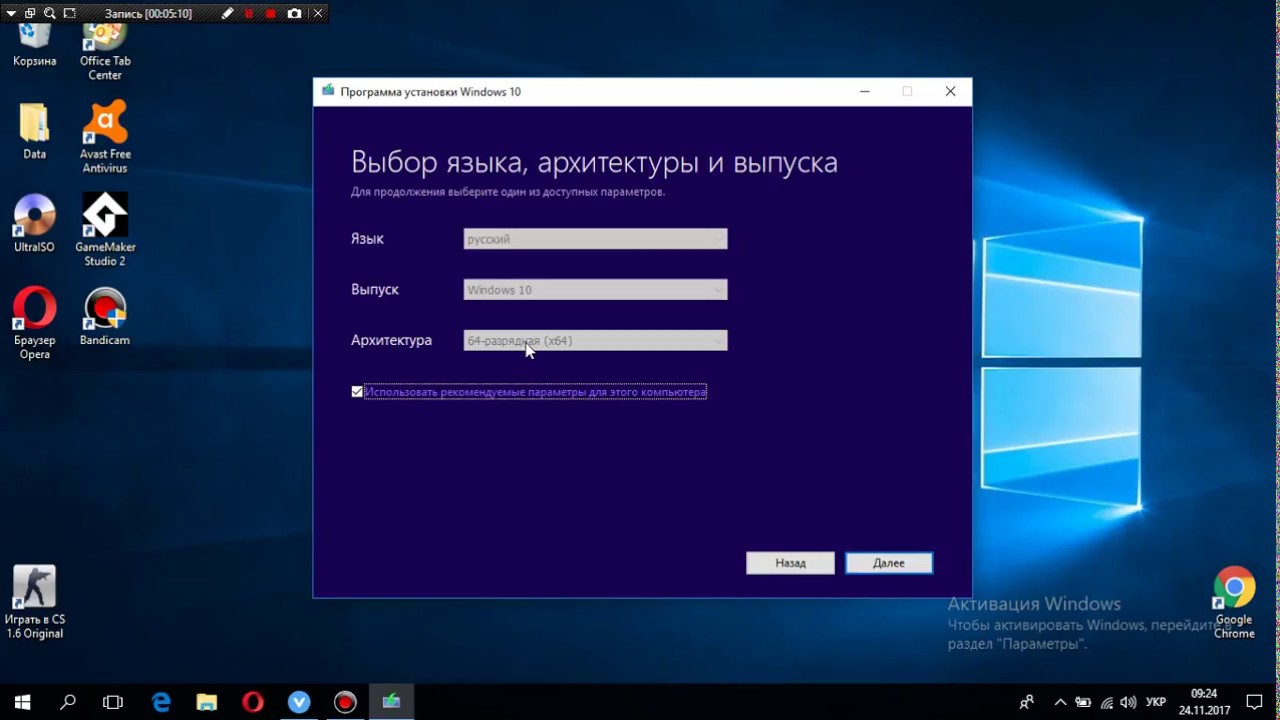 Можете отказаться от этого нажав “Turn off these OneDrive settings”
Можете отказаться от этого нажав “Turn off these OneDrive settings”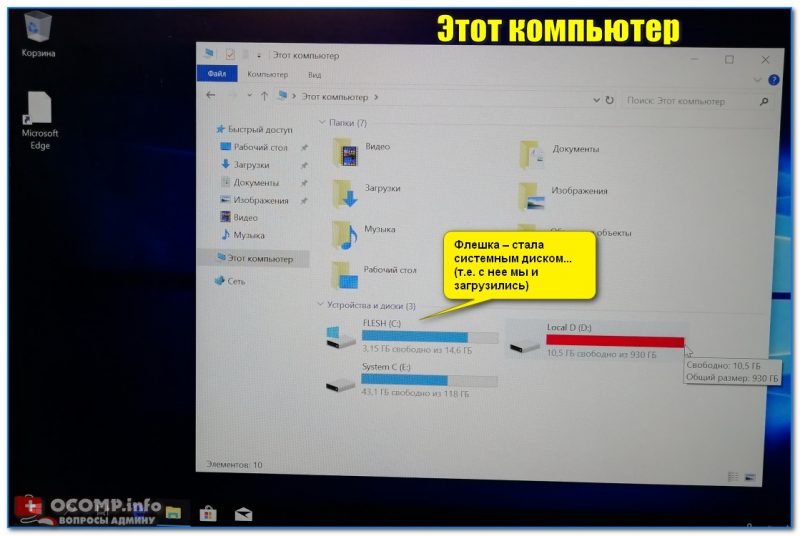

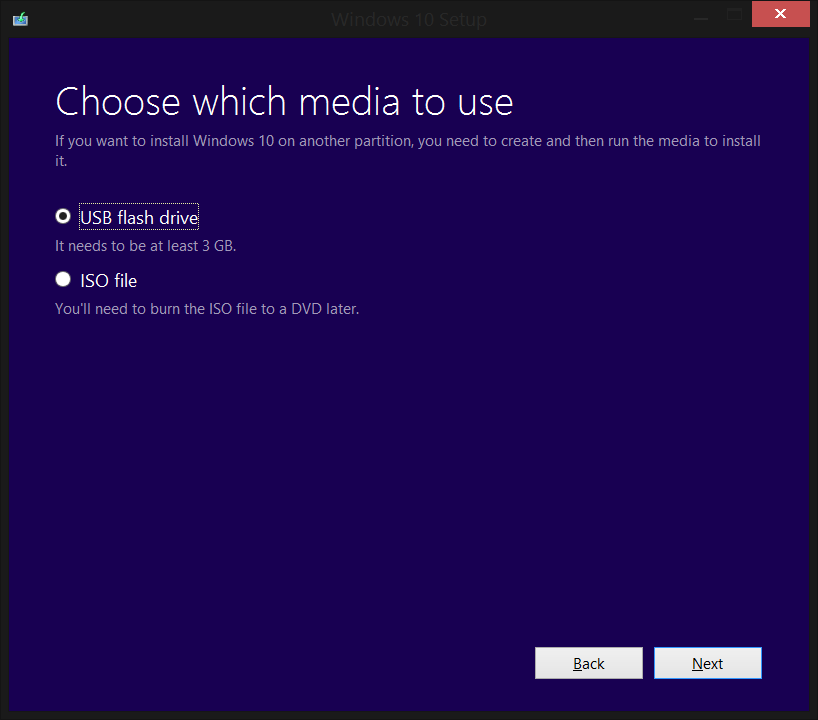
 После этого станет доступно меню Secure Boot, где функцию можно будет отключить.
После этого станет доступно меню Secure Boot, где функцию можно будет отключить.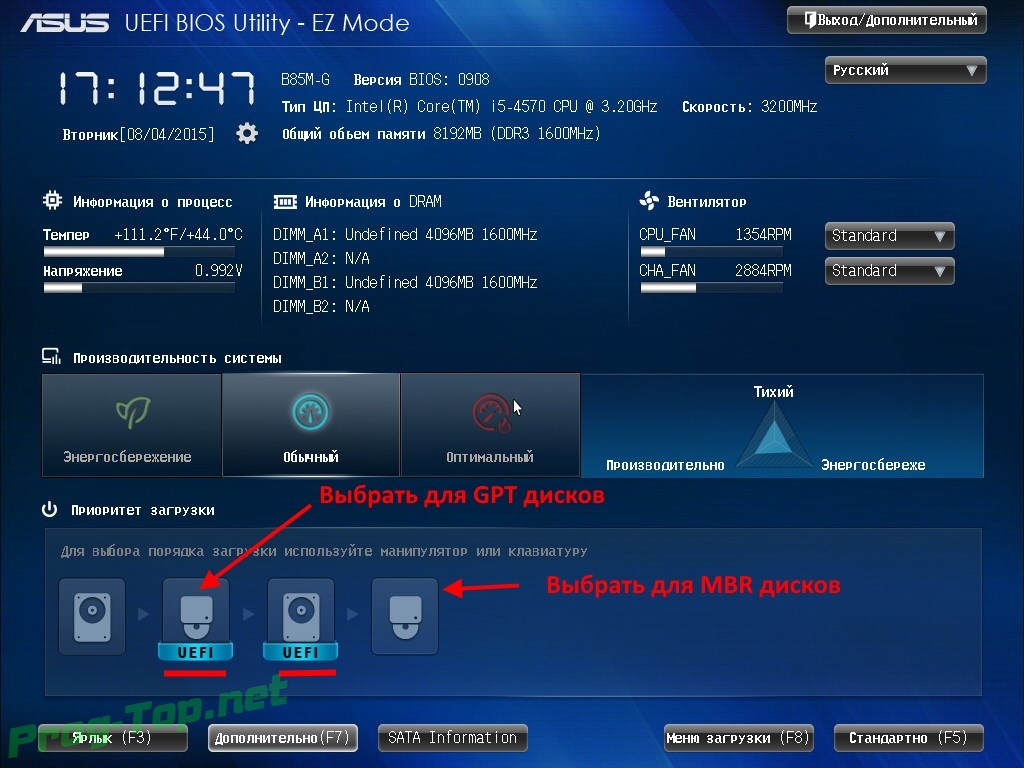 Тогда следует пропустить этот шаг, и система активируется сама после установки, при подключении к интернету.
Тогда следует пропустить этот шаг, и система активируется сама после установки, при подключении к интернету.
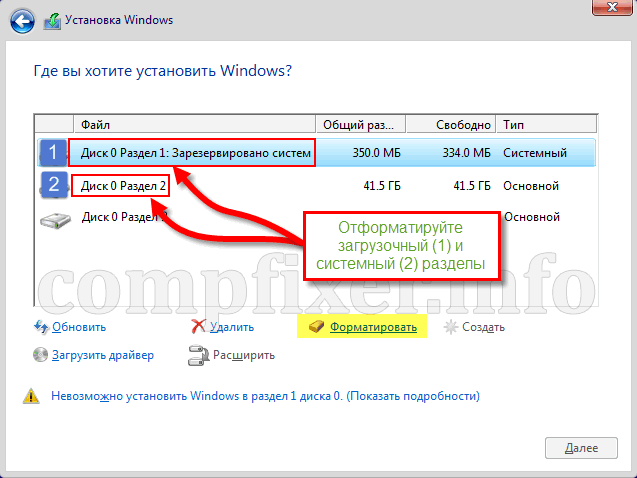
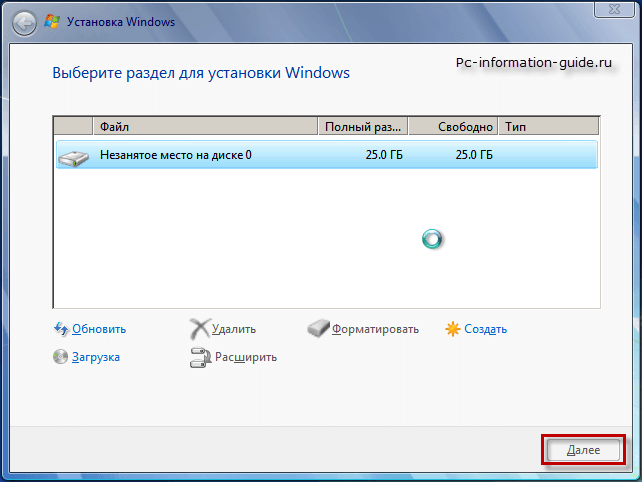
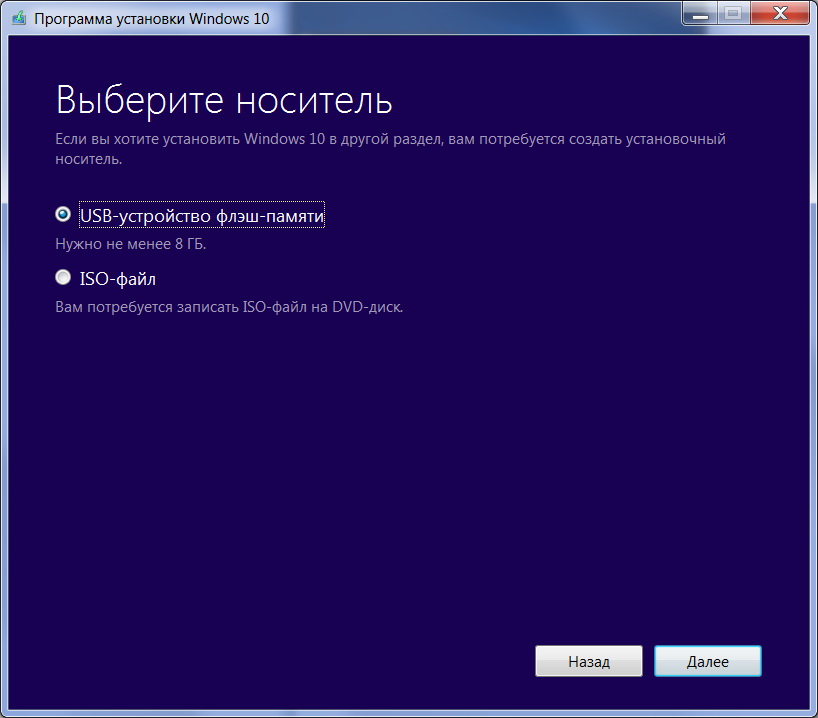
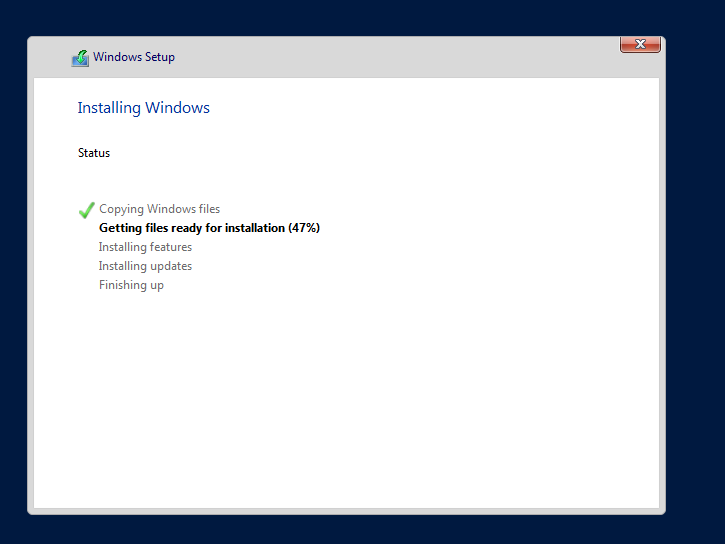 При загрузке может быть задержка (от 1–5 минут) до появления экрана Dell с вращающимися кругами.
При загрузке может быть задержка (от 1–5 минут) до появления экрана Dell с вращающимися кругами.
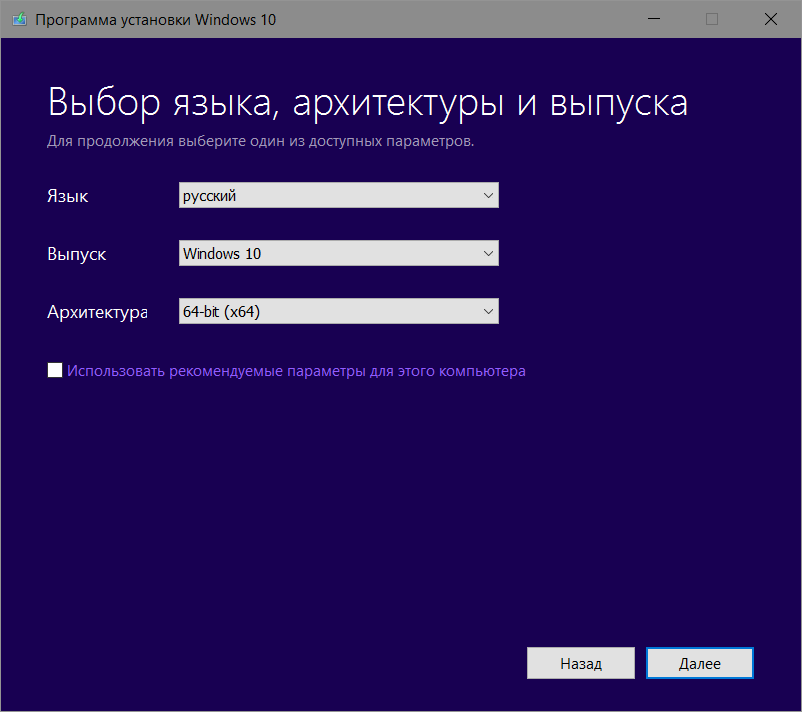
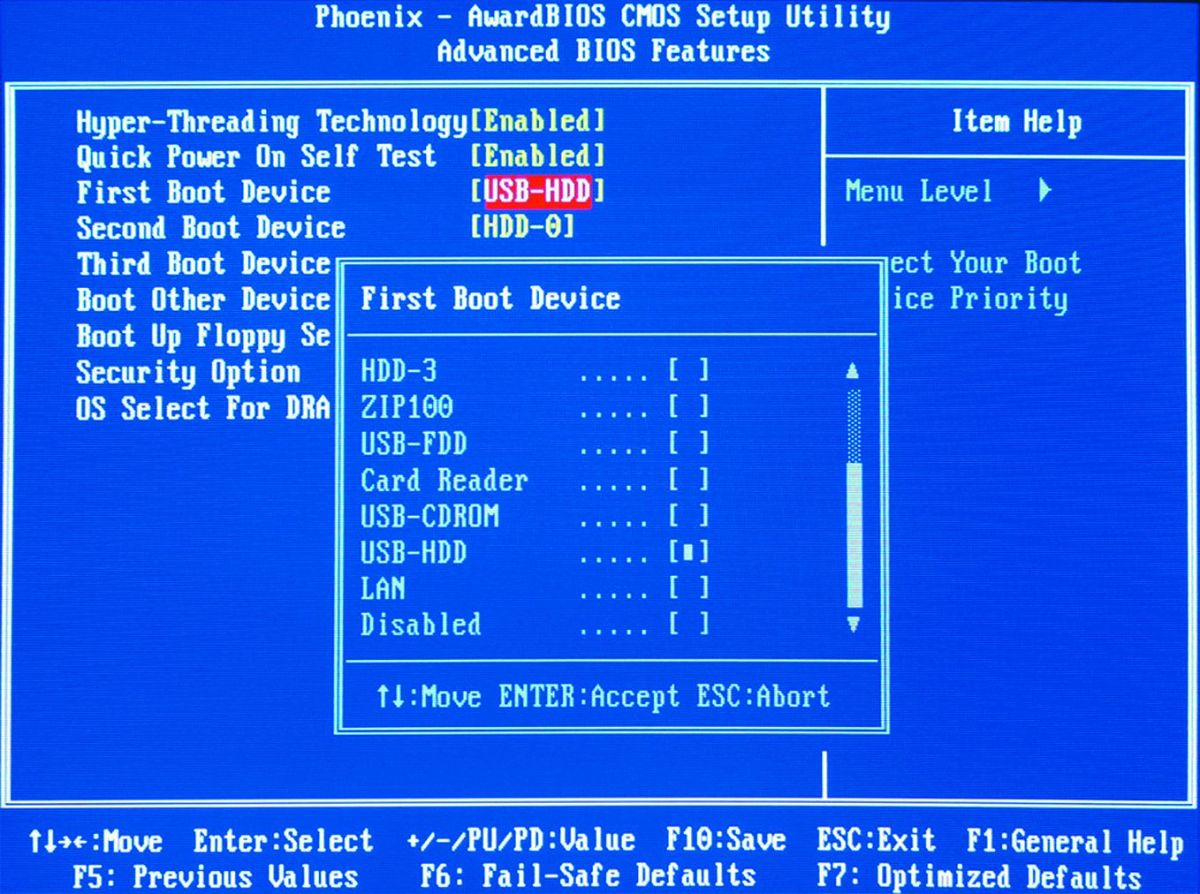 Нажмите кнопку со стрелкой рядом с полем Windows 10, затем нажмите кнопку со стрелкой рядом с полем Создать установочный USB-носитель и следуйте инструкциям по созданию USB-носителя.
Нажмите кнопку со стрелкой рядом с полем Windows 10, затем нажмите кнопку со стрелкой рядом с полем Создать установочный USB-носитель и следуйте инструкциям по созданию USB-носителя.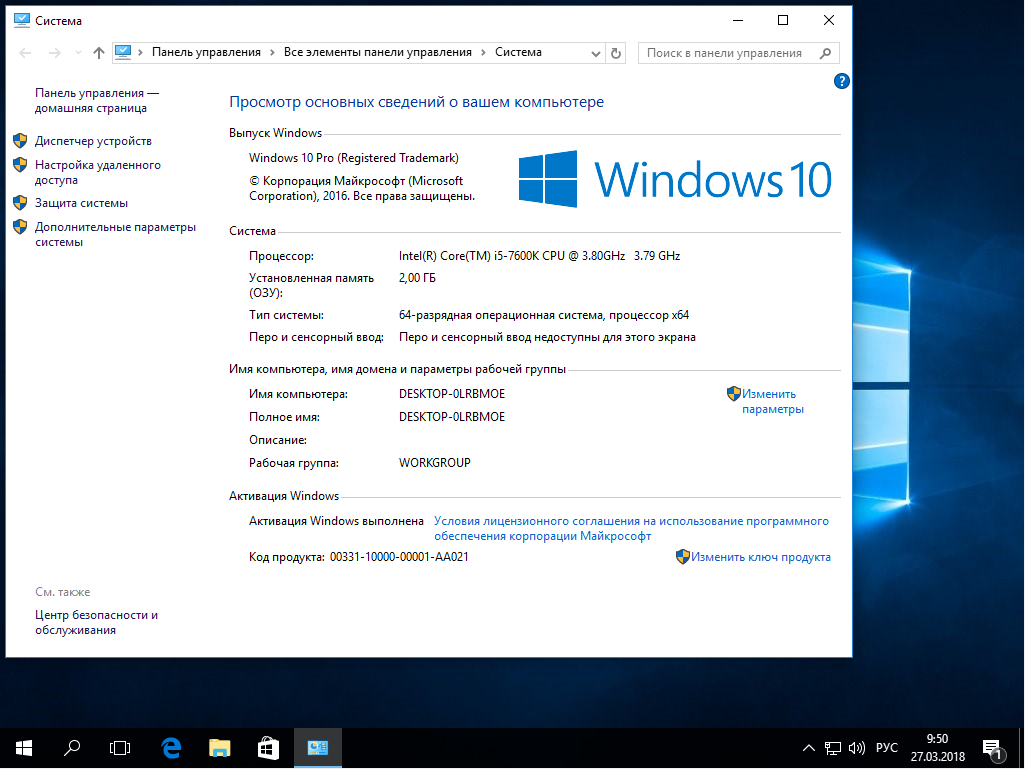

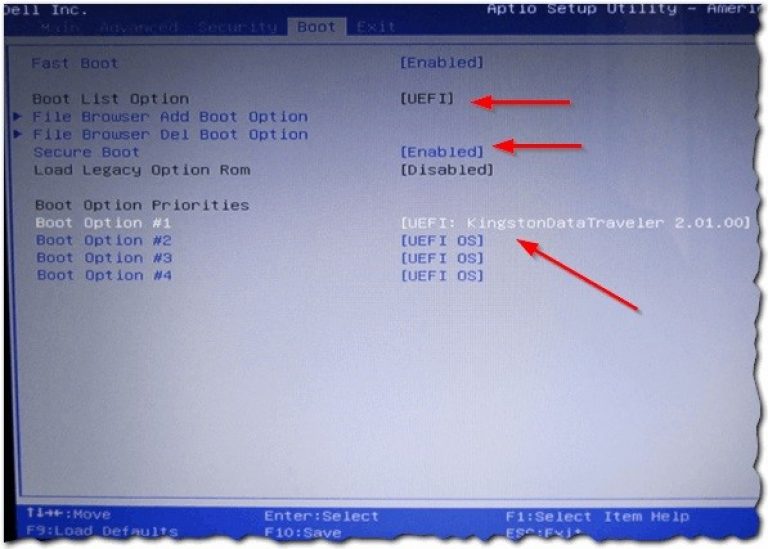
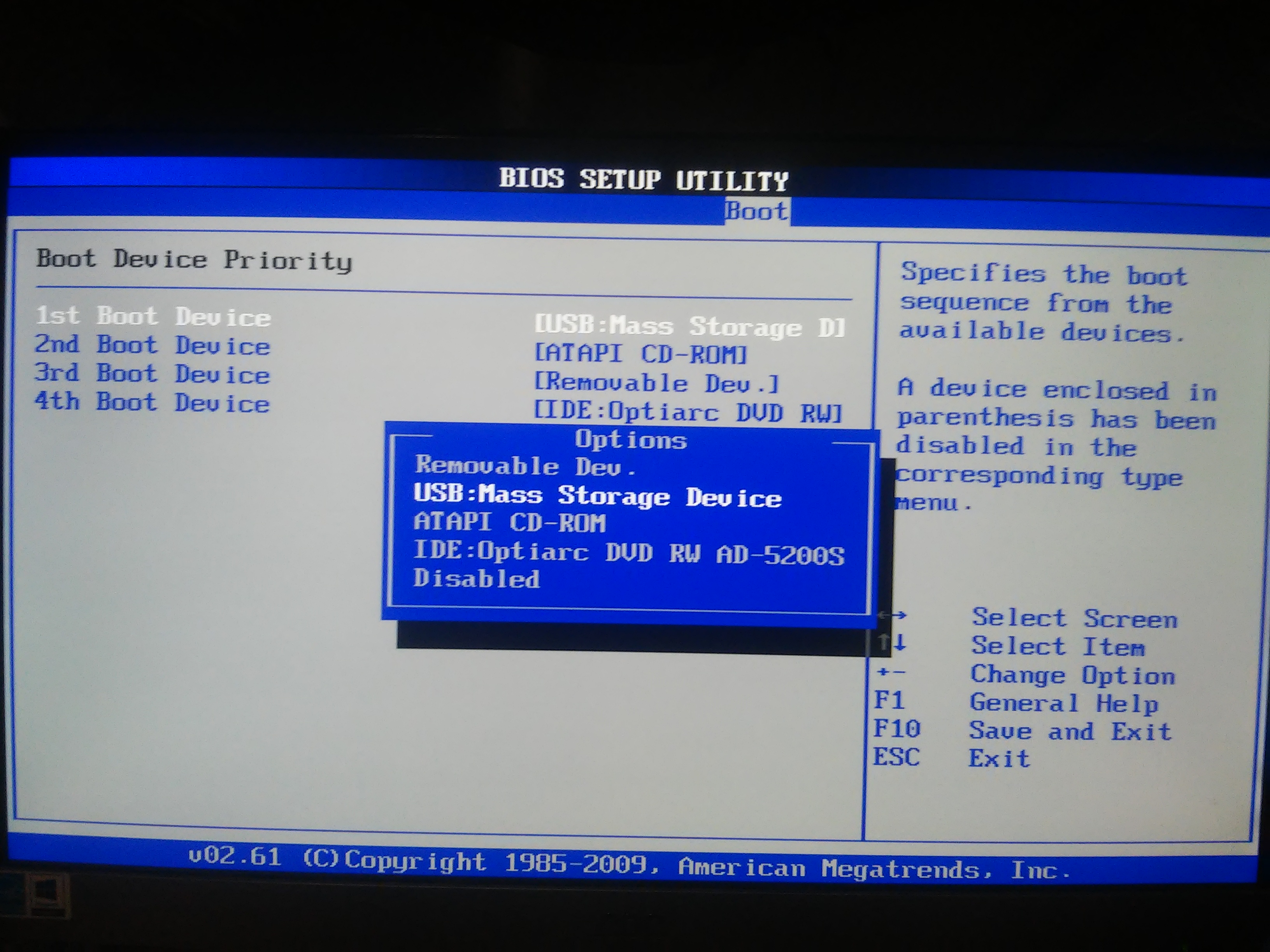
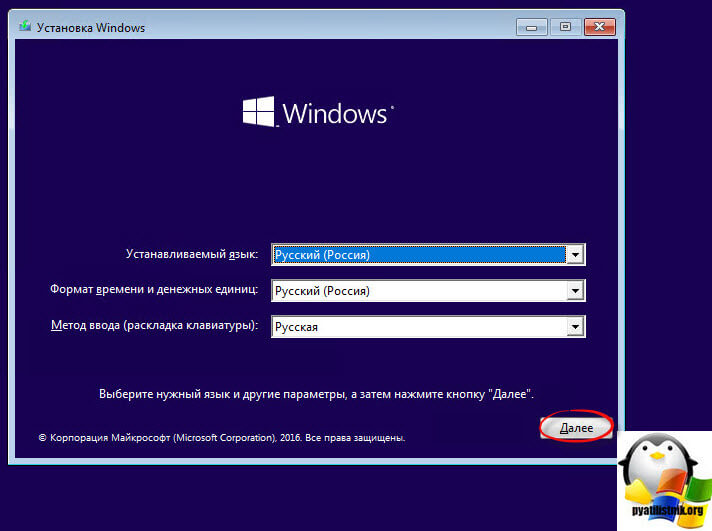
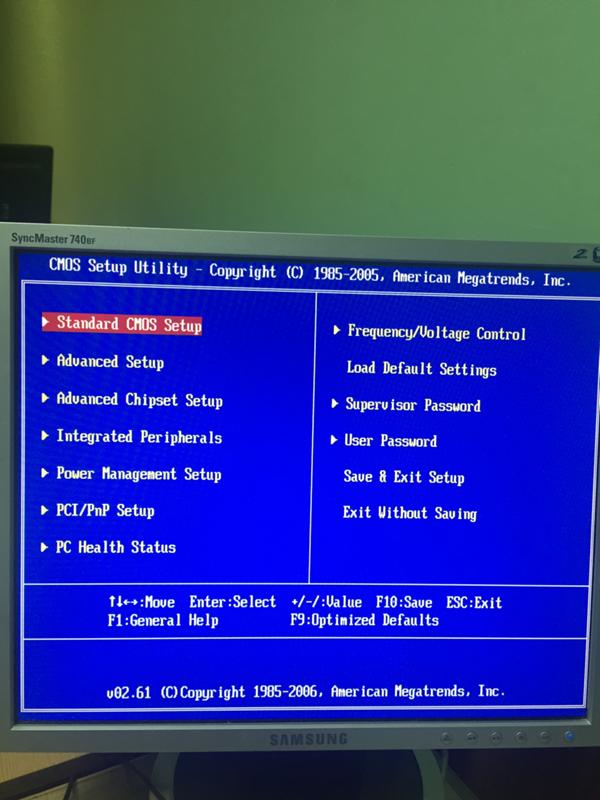 Для этого введите выберите раздел 1.
Для этого введите выберите раздел 1. 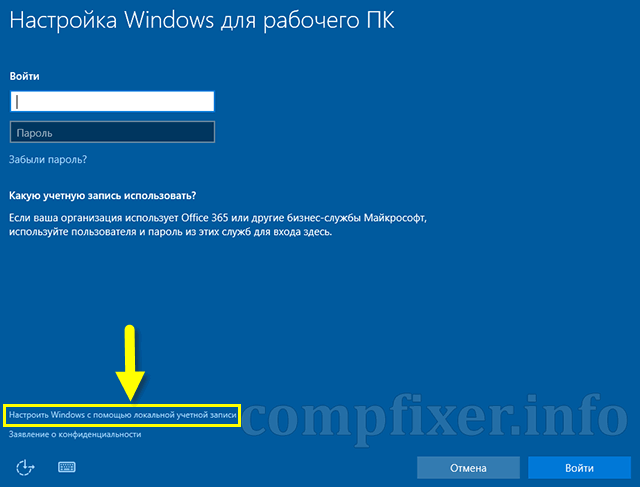

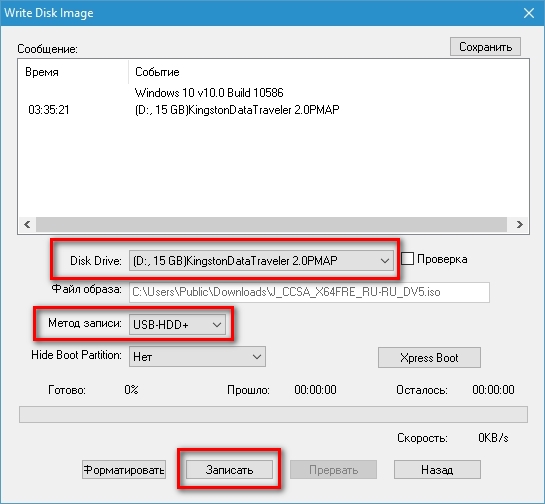 Если вы загружаетесь с созданного вами флэш-накопителя DBAN, он запустится.Вы уловили идею.
Если вы загружаетесь с созданного вами флэш-накопителя DBAN, он запустится.Вы уловили идею.
 Получить файл ISO на USB-накопитель, например, на флешку, не так просто, как просто развернуть или скопировать туда файл.
Получить файл ISO на USB-накопитель, например, на флешку, не так просто, как просто развернуть или скопировать туда файл.