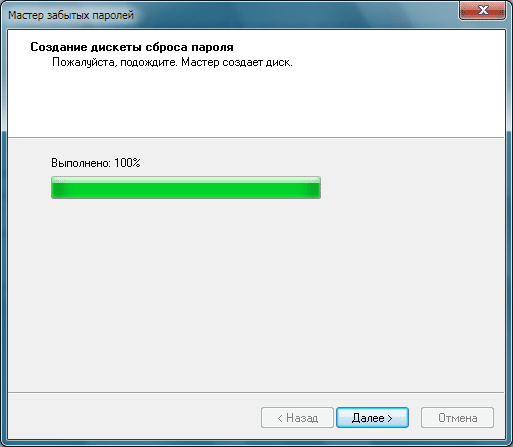Windows 2020 server сброс пароля: Как сбросить пароль ВМ с ОС Windows?
Как сбросить пароль ВМ с ОС Windows?
Поиск точной фразы
Для поиска контента, содержащего точную фразу «мел и сыр», введите:
"мел и сыр"
поиск с OR
Для поиска контента, содержащего одного из выражений «мел» или «сыр», введите:
"мел OR сыр"
поиск с AND
Для поиска контента, содержащего оба выражения «мел» и «сыр», введите:
"мел AND сыр"
поиск с NOT
Для поиска контента, который содержит «мел», но не содержит «сыр», введите:
"мел NOT сыр"
Исключение выражений из поиска
Аналогично поиску с NOT, для поиска контента, который содержит «мел» и «масло», но не содержит «сыр»,
введите:
мел масло -сыр
Группировка выражений поиска
Для поиска контента, который обязательно должен содержать «мел», и возможно содержит «сыр» или
«масло», введите:
(сыр OR масло) AND мел
Поиск по Заголовку
Для поиска контента, в Заголовок которого входит «мел», используйте ключевое слово title:
title:мел
Одиночный символ
Для поиска контента, содержащего «лак» или «лук», можно использовать символ ? :
л?к
Для поиска контента, содержащего «хлеб» или «хлебный», можно использовать символ * :
хлеб*
Множественные символы
Для поиска «хлеб» или «хлебный»:
х*б*
Допускается комбинирование подстановочных символов, для уточнения условий.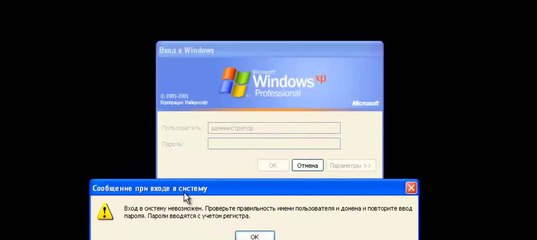 Например, поисковый запрос
Например, поисковый запрос
ниже позволит найти контент, содержащий «масло», но не «масленый»:
м*л?
Поиск меток
Используйте префикс «labelText:», чтобы искать содержимое с конкретной меткой.
labelText:шоколад
Поиск близких выражений
Следующее поисковое выражение позволяет найти все фразы, в которых указанные слова отстоят друг от
друга на точно указанное количество слов.
"бутерброд сыром"~2
Фраза «будерброд с плавленым сыром» удовлетворяет условиям поиска.
Неточный поиск
Этот способ поиска позволяет искать слова, близкие по написанию. Для поиска «масленый», если есть
неуверенность в написании:
масленый~
Фраза «масляный» удовлетворяет условиям поиска.
Комбинированный поиск
Возможно комбинировать поисковые выражения:
масл?н* AND хлеб~ AND ("блог" AND "пост")Сброс пароля контроллера домена с помощью Netdom.exe — Windows Server
-
- Чтение занимает 3 мин
В этой статье
В этой пошаговой статье описывается использование Netdom.exe для сброса паролей учетных записей компьютера контроллера домена в Windows Server.
Применяется к: Windows Server 2019, Windows Server 2016, Windows Server 2012 R2
Исходный номер КБ: 325850
Сводка
Каждый Windows на основе компьютера поддерживает историю паролей учетной записи машины, которая содержит текущие и предыдущие пароли, используемые для учетной записи.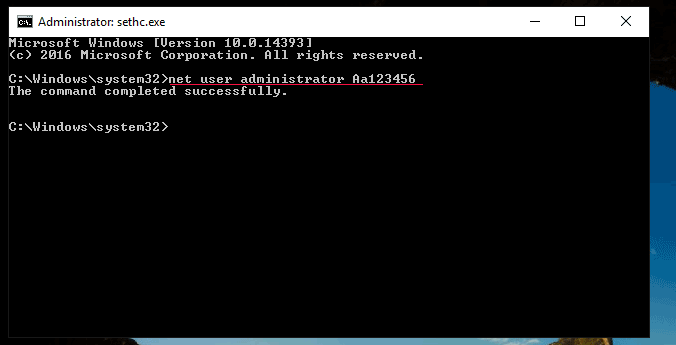 Когда два компьютера пытаются проверить подлинность друг с другом, а изменение текущего пароля еще не получено, Windows зависит от предыдущего пароля. Если последовательность изменений пароля превышает два изменения, участвующие компьютеры могут не общаться, и вы можете получать сообщения об ошибках. Например, при репликации Active Directory вы получаете сообщения об ошибках с отказом в доступе.
Когда два компьютера пытаются проверить подлинность друг с другом, а изменение текущего пароля еще не получено, Windows зависит от предыдущего пароля. Если последовательность изменений пароля превышает два изменения, участвующие компьютеры могут не общаться, и вы можете получать сообщения об ошибках. Например, при репликации Active Directory вы получаете сообщения об ошибках с отказом в доступе.
Это поведение также применяется к репликации между контроллерами домена того же домена. Если контроллеры домена, не реплицируемые, находятся в двух различных доменах, внимательно посмотрите на отношения доверия.
Нельзя изменить пароль учетной записи машины с помощью оснастки Active Directory Users and Computers. Но сбросить пароль можно с помощью Netdom.exe средства. Средство Netdom.exe включено в Windows средства поддержки для Windows Server 2003, в Windows Server 2008 R2 и в Windows Server 2008.
Средство Netdom.exe сбрасывает пароль учетной записи на компьютере локально (известный как локальный секрет).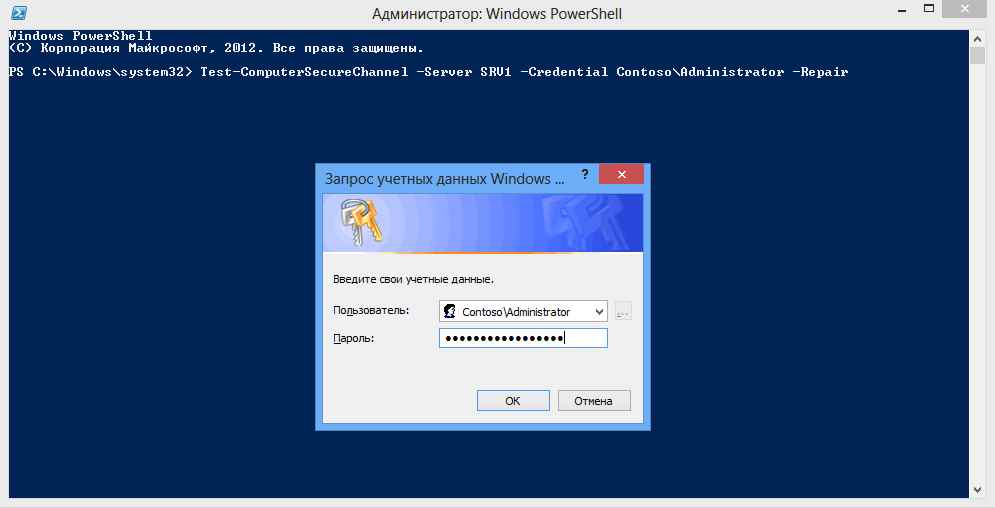 Это изменение записывается на объект учетной записи компьютера на Windows домена, который находится в том же домене. Одновременное написание нового пароля в обоих местах гарантирует синхронизацию по крайней мере двух компьютеров, участвующих в операции. Запуск репликации Active Directory гарантирует получение изменений другими контроллерами домена.
Это изменение записывается на объект учетной записи компьютера на Windows домена, который находится в том же домене. Одновременное написание нового пароля в обоих местах гарантирует синхронизацию по крайней мере двух компьютеров, участвующих в операции. Запуск репликации Active Directory гарантирует получение изменений другими контроллерами домена.
Следующая процедура описывает использование команды netdom для сброса пароля учетной записи компьютера. Эта процедура чаще всего используется на контроллерах домена, но также применяется к любой учетной записи Windows компьютера.
Необходимо запустить средство локально с Windows, пароль которого необходимо изменить. Кроме того, для запуска Netdom.exe необходимо иметь административные разрешения на локальном уровне и на объекте учетной записи компьютера в Active Directory.
Используйте Netdom.exe для сброса пароля учетной записи машины
Установите средства Windows Server 2003 на контроллер домена, пароль которого необходимо сбросить.
 Эти средства находятся в папке
Эти средства находятся в папке Support\Toolsна Windows Server 2003 CD-ROM. Чтобы установить эти средства, щелкните правой кнопкой мыши Suptools.msi файл в папке, аSupport\Toolsзатем выберите Установите.Примечание
Этот шаг не требуется в Windows Server 2008, Windows Server 2008 R2 или более поздней версии, так как средство Netdom.exe включено в Windows выпусков.
Если вы хотите сбросить пароль для контроллера Windows домена, необходимо остановить службу Центра рассылки ключей Kerberos и настроить тип запуска в Руководство.
Примечание
- После перезапуска и проверки успешного сброса пароля можно перезапустить службу Центра рассылки ключей Kerberos (KDC) и вернуть ее тип запуска в Автоматическую. Это заставляет контроллер домена с неправильным паролем учетной записи компьютера обращаться к другому контроллеру домена для билета Kerberos.
- Возможно, вам придется отключить службу Центра рассылки ключей Kerberos на всех контроллерах домена, кроме одного.
 Если это возможно, не отключайте контроллер домена, который имеет глобальный каталог, если у него нет проблем.
Если это возможно, не отключайте контроллер домена, который имеет глобальный каталог, если у него нет проблем.
Удалите кэш билета Kerberos на контроллере домена, где будут допущены ошибки. Это можно сделать, перезапустив компьютер или используя средства KLIST, Kerbtest или KerbTray. KLIST включен в Windows Server 2008 и Windows Server 2008 R2. Для Windows Server 2003 KLIST доступен в качестве бесплатной загрузки в средствах набора ресурсов Windows Server 2003.
В командной подсказке введите следующую команду:
netdom resetpwd /s:<server> /ud:<domain\User> /pd:*Описание этой команды:
/s:<server>это имя контроллера домена, используемого для настройки пароля учетной записи компьютера. Это сервер, на котором работает KDC./ud:<domain\User>это учетная запись пользователя, которая создает подключение к домену, указанному в/sпараметре. Он должен быть в формате domain\User. Если этот параметр опущен, используется учетная запись текущего пользователя.
Он должен быть в формате domain\User. Если этот параметр опущен, используется учетная запись текущего пользователя./pd:*указывает пароль учетной записи пользователя, указанный в/udпараметре. Для запроса пароля используйте звездочку (*). Например, локальный компьютер контроллера домена — Server1, а одноранговой Windows контроллер домена — Server2. Если вы запустите Netdom.exe Server1 со следующими параметрами, пароль будет изменен локально и одновременно записан на Server2. Репликация распространяет изменения на другие контроллеры домена:netdom resetpwd /s:server2 /ud:mydomain\administrator /pd:*
Перезапустите сервер, пароль которого был изменен. В этом примере это Server1.
Сброс пароля учетной записи администратора режима восстановления служб Directory Services — Windows Server
-
000Z» data-article-date-source=»ms.date»>09/27/2020 - Чтение занимает 2 мин
В этой статье
В этой статье описывается, как сбросить пароль администратора directory Services Restore Mode (DSRM) для любого сервера в вашем домене без перезапуска сервера в DSRM.
Применяется к: Windows Server 2003
Исходный номер КБ: 322672
Сводка
Microsoft Windows 2000 использует утилиту Setpwd для сброса пароля DSRM. В Microsoft Windows Server 2003 эта функция была интегрирована в средство NTDSUTIL. Обратите внимание, что вы не можете использовать процедуру, описанную в этой статье, если целевой сервер запущен в DSRM. Член группы администраторов домена задает пароль администратора DSRM во время процесса продвижения контроллера домена. Этот пароль Ntdsutil.exe для сервера, на котором вы работаете, или для другого контроллера домена в домене.
Сброс пароля администратора DSRM
Нажмите > кнопку Начните запуск, введите ntdsutil, а затем нажмите кнопку ОК.

В командной подсказке Ntdsutil введите пароль dsrm set set .
В командной строке DSRM введите одну из следующих строк:
- Чтобы сбросить пароль на сервере, на котором вы работаете, введите пароль сброса на сервере null. Переменная null предполагает сброс пароля DSRM на локальном компьютере. Введите новый пароль при запросе. Обратите внимание, что при введите пароль не отображаются символы.
-или-
- Чтобы сбросить пароль для другого сервера, введите пароль сброса на имя сервера _, где _servername**— это имя DNS для сервера, на котором сбрасывается пароль DSRM. Введите новый пароль при запросе. Обратите внимание, что при введите пароль не отображаются символы.
В командной подсказке DSRM введите q.
В командной подсказке Ntdsutil введите q для выхода.
Изменение или сброс пароля для Windows
Если вы уже знаете текущий пароль и хотите изменить его
Перейдите в раздел Пуск > Параметры > Учетные записи > Параметры входа .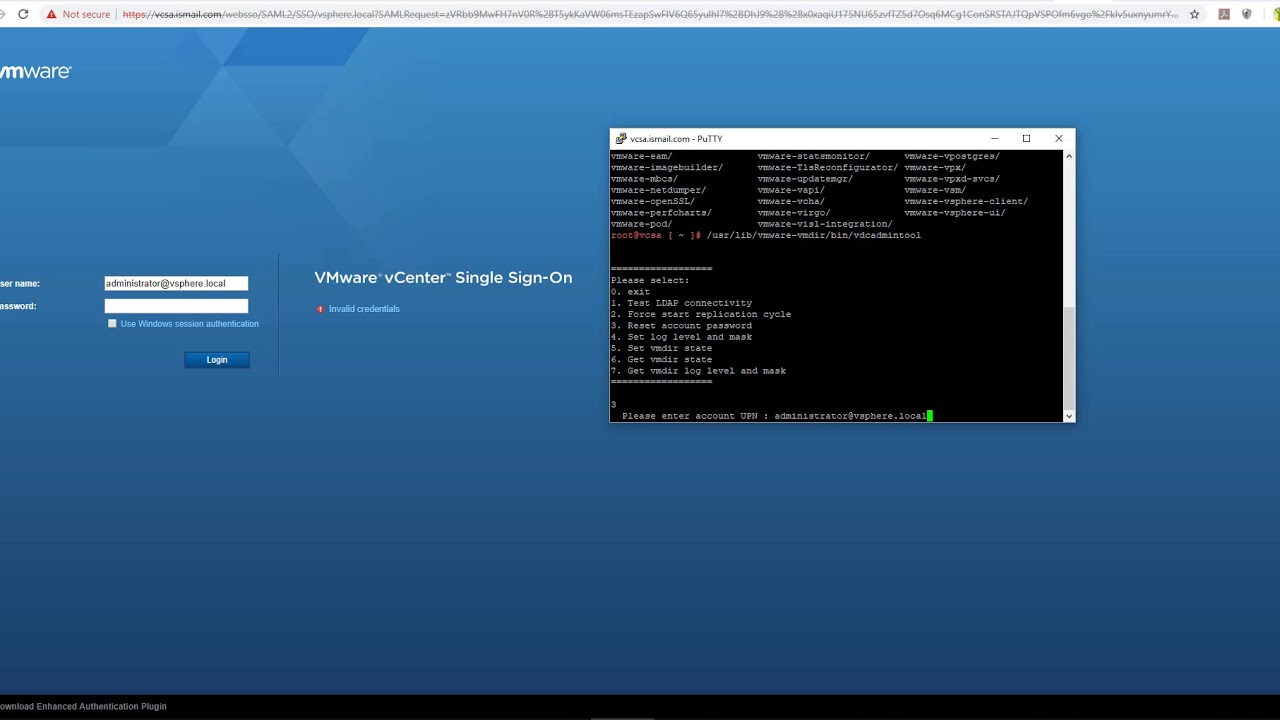 В разделе Пароль нажмите кнопку Изменить и следуйте инструкциям.
В разделе Пароль нажмите кнопку Изменить и следуйте инструкциям.
Сброс пароля локальной учетной записи Windows 10
Если вы забыли или потеряли пароль для локальной учетной записи Windows 10 и вам нужно снова выполнить вход в устройство, попробуйте использовать представленные ниже решения. Дополнительные сведения о локальных и административных учетных записях см. в статье Создание учетной записи локального пользователя или администратора в Windows 10.
В Windows 10 версии 1803 и выше
Если во время настройки локальной учетной записи для Windows 10 вы добавили контрольные вопросы, это означает, что у вас установлена версия не ниже 1803 и вы можете ответить на них, чтобы снова войти в систему.
После ввода неверного пароля выполните следующие действия.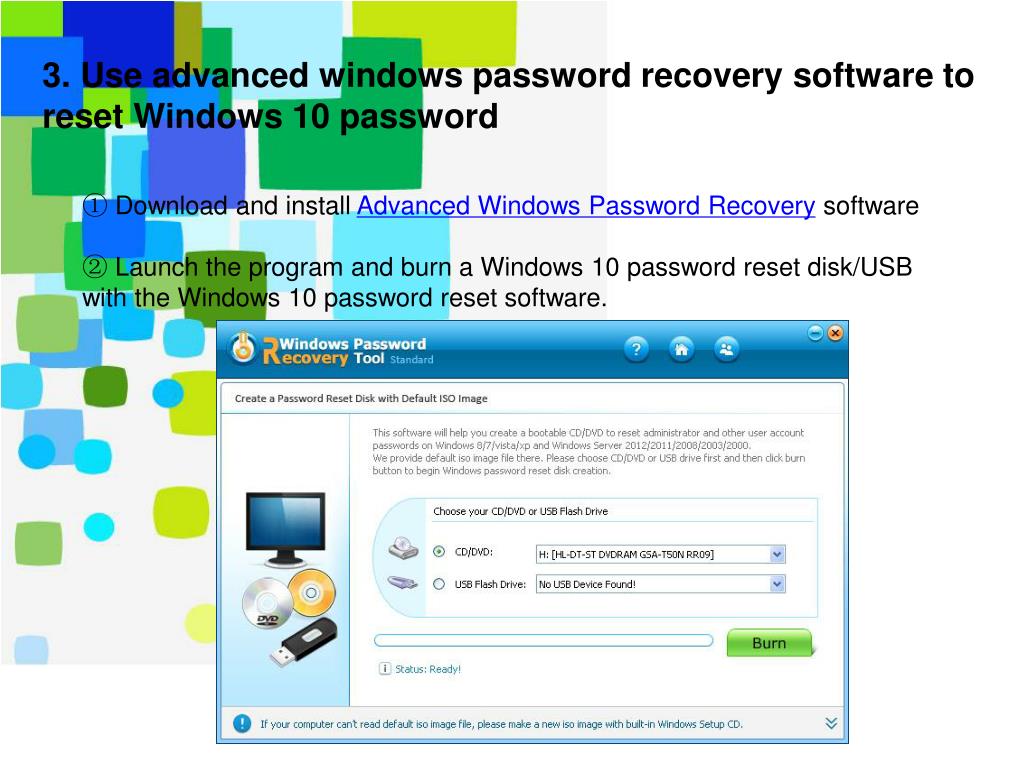
-
Выберите ссылку Сброс пароля на экране входа. Если вместо этого вы используете ПИН-код, см. раздел Проблемы, связанные со входом с помощью ПИН-кода. Если вы используете рабочее устройство в сети, пункт сброса ПИН-кода может не отобразиться. В этом случае обратитесь к своему администратору.
Примечание: Если контрольные вопросы не отображаются на экране после того, как вы выбрали ссылку Сброс пароля, убедитесь, что имя устройства не совпадает с именем учетной записи локального пользователя (имя, которое вы видите при входе). Чтобы увидеть имя устройства, щелкните правой кнопкой мыши кнопку «Начните» на панели задач, выберите «Система» и перейдите в раздел «Спецификации устройства». Если имя устройства совпадает с именем учетной записи, вы можете создать новую учетную запись администратора, войти в систему как администратор, а затем переименовать свой компьютер (при просмотре имени устройства можно также переименовать устройство).

-
Ответьте на контрольные вопросы.
-
Введите новый пароль.
-
Войдите в систему обычным образом с новым паролем.
Windows 10 до версии 1803
Для версий Windows 10 ниже 1803 пароли к локальным учетным записям нельзя сбросить, так как в этих версиях отсутствуют контрольные вопросы. Вы можете сбросить устройство, чтобы выбрать новый пароль, но при этом данные, программы и параметры будут удалены без возможности восстановления. Если вы выполнили резервное копирование файлов, вы сможете восстановить удаленные файлы. Дополнительные сведения см. в статье Параметры восстановления в Windows 10.
Чтобы сбросить параметры устройства, удалите данные, программы и параметры.
-
Нажимая клавишу SHIFT, нажмите кнопку питания>перезапустить в правом нижнем углу экрана.
-
На экране Выбор действия выберите пункт Диагностика > Вернуть компьютер в исходное состояние.
-
Выберите команду Удалить все.
Предупреждение: При возврате устройства в исходное состояние будут удалены все данные, программы и параметры.
Сброс пароля учетной записи Майкрософт, который вы используете на компьютере
На экране входа введите имя учетной записи Майкрософт, если оно еще не отображается.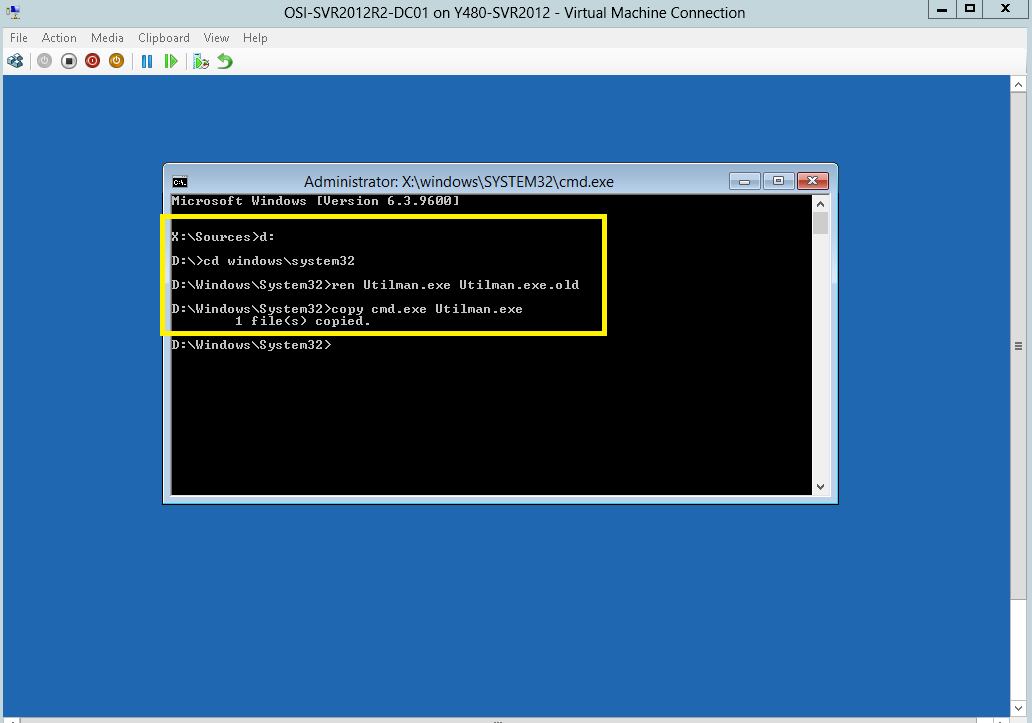 Если на компьютере используется несколько учетных записей, выберите ту из них, пароль которой требуется сбросить. Выберите Забыли пароль под текстовым полем пароля. Следуйте инструкциям, чтобы сбросить пароль.
Если на компьютере используется несколько учетных записей, выберите ту из них, пароль которой требуется сбросить. Выберите Забыли пароль под текстовым полем пароля. Следуйте инструкциям, чтобы сбросить пароль.
Устранение проблем со входом
Если у вас по-прежнему возникают проблемы со входом в учетную запись, ознакомьтесь с другими решениями в статье Устранение проблем со входом.
Сброс пароля
Если вы забыли свой пароль для Windows 8.1, его можно восстановить несколькими способами:
-
Если ваш компьютер введен в домен, системный администратор должен сбросить ваш пароль.
-
Если вы используете учетную запись Майкрософт, пароль можно сбросить через Интернет.
 Подробнее: Как сбросить пароль учетной записи Майкрософт.
Подробнее: Как сбросить пароль учетной записи Майкрософт. -
Если вы работаете с локальной учетной записью, используйте в качестве напоминания подсказку о пароле.
Если войти все равно не удается, необходимо переустановить Windows. Что касается переустановки Windows RT 8.1, обратитесь к производителю компьютера.
Дополнительная справка по паролям в Windows 8.1
Если вы забыли или потеряли свой пароль, следуйте инструкциям из раздела Сброс пароля выше, чтобы сбросить или восстановить его.
Если вы думаете, что пароль вашей учетной записи Майкрософт взломан или украден злоумышленником, мы можем помочь. Подробнее см. в разделе Не удается войти в учетную запись Майкрософт.
в разделе Не удается войти в учетную запись Майкрософт.
Да, если вход выполняется только на локальный компьютер. Тем не менее рекомендуется защитить компьютер с помощью надежного пароля. При использовании пароля только пользователь, знающий его, может войти в систему. Пароль необходим, если требуется войти в Windows с учетной записью Майкрософт. Дополнительные сведения см. в документе «Можно ли войти в Windows без пароля?». Дополнительные данные об учетных записях Майкрософт и локальных учетных записях см. в теме «Создание учетной записи пользователя».
Надежные пароли содержат разнообразные символы, в том числе строчные и прописные буквы, цифры и специальные символы или пробелы. Надежный пароль сложно угадать или взломать злоумышленнику.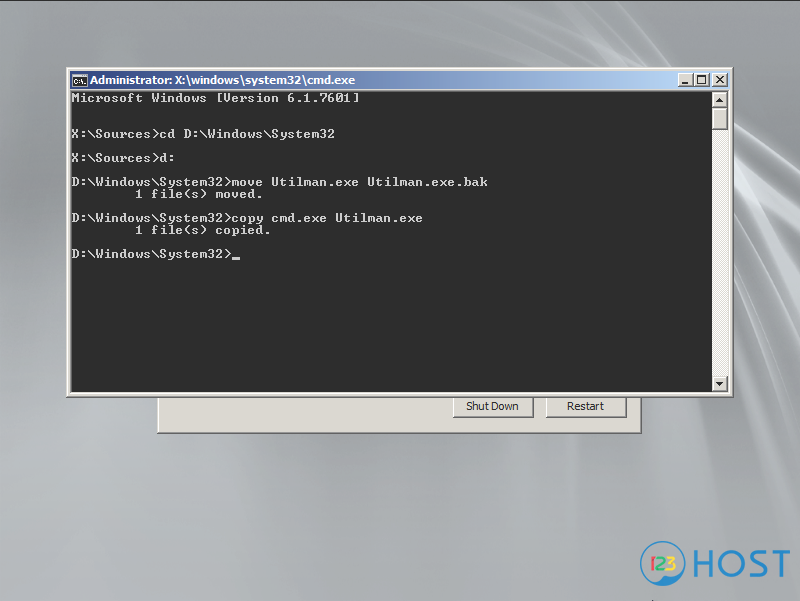 Такой пароль не должен содержать целое слово или данные, которые легко узнать, например ваше реальное имя, имя пользователя или дату рождения.
Такой пароль не должен содержать целое слово или данные, которые легко узнать, например ваше реальное имя, имя пользователя или дату рождения.
Пароль для входа с учетной записью Майкрософт может содержать не более 16 символов. Дополнительные сведения об учетных записях Майкрософт см. в статье Создание учетной записи пользователя.
Вы можете регулярно обновлять пароль, чтобы обеспечить лучшую защиту. Если ваш компьютер не подключен к домену, сделайте следующее:
-
Проведите пальцем от правого края экрана и нажмите кнопку Параметры, а затем выберите пункт Изменение параметров компьютера.
(Если вы используете мышь, найдите правый нижний угол экрана, переместите указатель мыши вверх, щелкните «Параметры» и выберите «Изменить параметры компьютера». )
) -
Выберите элемент Учетные записи, а затем Параметры входа.
-
Нажмите или щелкните элемент Изменить пароль и следуйте указаниям.
Если компьютер подключен к домену, то системный администратор может задавать период обязательной смены пароля. Чтобы изменить пароль:
-
Если вы пользуетесь клавиатурой, нажмите клавиши CTRL+ALT+DEL, выберите пункт Сменить пароль и следуйте указаниям.
-
На планшетном ПК нажмите и удерживайте кнопку Windows, нажмите кнопку питания, а затем выберите команду Сменить пароль и следуйте инструкциям на экране.

Это зависит от того, используете ли вы сторонний электронный адрес. Если ваш адрес электронной почты заканчивается на outlook.com, hotmail.com, live.com или название другой службы Майкрософт, то при изменении пароля учетной записи Майкрософт также изменится пароль в службе электронной почты.
Однако для учетной записи Майкрософт можно использовать любой электронный адрес, в том числе сторонней почтовой веб-службы, такой как Yahoo! или Gmail. При выборе пароля для учетной записи Майкрософт пароль, необходимый для входа на сайт сторонней почтовой веб-службы, не изменяется.
Создайте графический пароль, чтобы входить в систему с помощью жестов, а не ввода символов.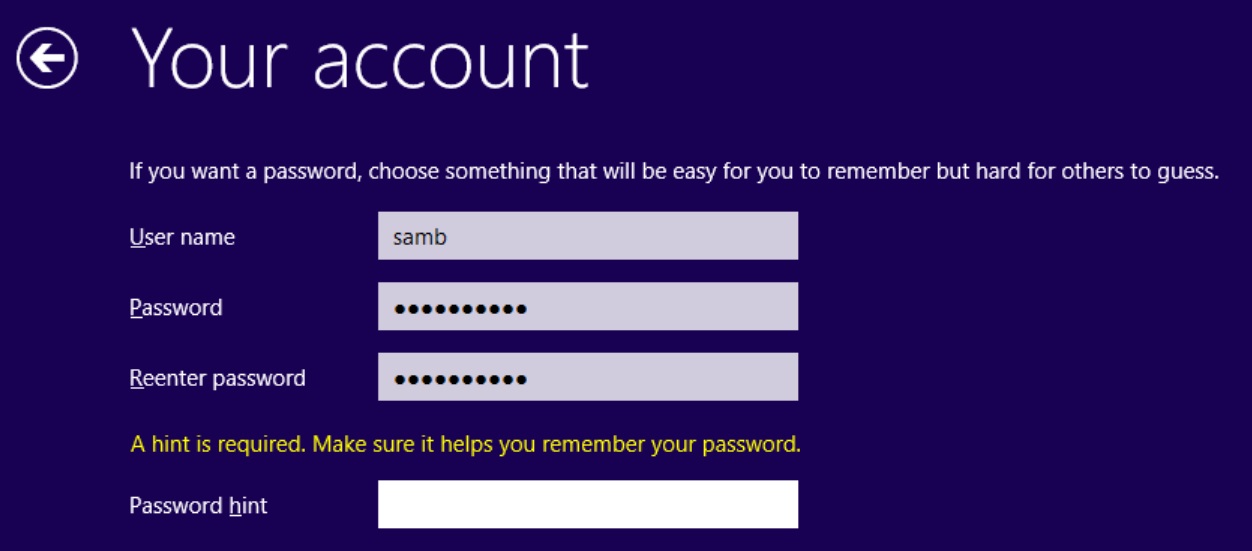
-
Проведите пальцем от правого края экрана и нажмите кнопку Параметры, а затем выберите пункт Изменение параметров компьютера.
(Если вы используете мышь, найдите правый нижний угол экрана, переместите указатель мыши вверх, щелкните «Параметры» и выберите «Изменить параметры компьютера».) -
Выберите элемент Учетные записи, а затем Параметры входа.
-
В разделе Графический пароль нажмите кнопку Добавить и следуйте указаниям.
Выбирайте для своей учетной записи пользователя такой пароль, который вы сможете запомнить.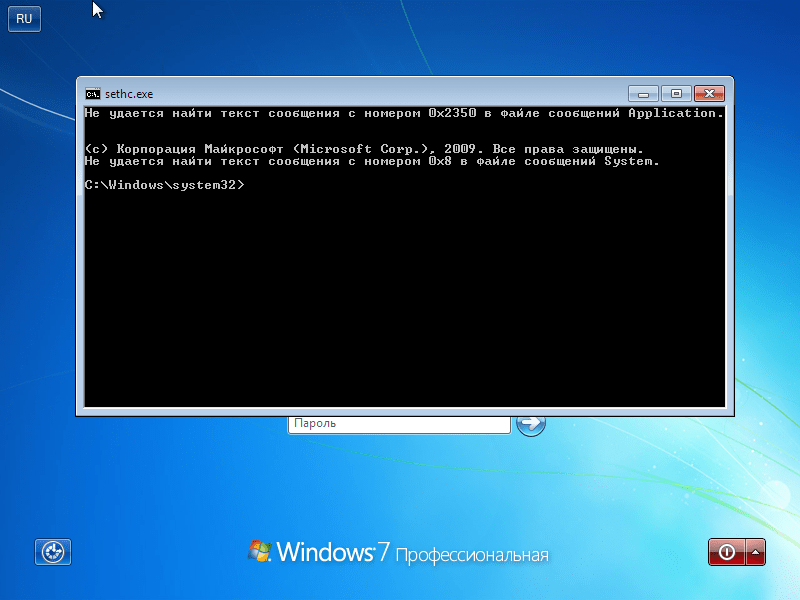 Он вам еще пригодится!
Он вам еще пригодится!
Конечно, можно записать пароль и хранить его в надежном месте. Тем не менее не стоит приклеивать бумажку с паролем на обратную сторону ноутбука или внутри выдвижного ящика стола. Если вы все-таки решили записать пароль, храните его отдельно от компьютера.
Для большей безопасности рекомендуется использовать разные пароли для разных целей. Например, разумно пользоваться совершенно непохожими паролями для учетной записи в социальной сети и для интернет-банка.
Если вы забыли или потеряли пароль, можно попробовать сбросить или восстановить его несколькими способами. Дополнительные сведения о том, как сбросить или восстановить пароль, представлены в разделе Сброс пароля выше.
Сброс пароля
Компьютер введен в домен
-
Чтобы начать работу, панель управления,выберите «Учетные записи пользователей», выберите «Учетные записи пользователей», а затем выберите «Управление учетной записью пользователя».
 Если вам будет предложено ввести пароль администратора или подтверждение, введите пароль или подскакийте его.
Если вам будет предложено ввести пароль администратора или подтверждение, введите пароль или подскакийте его. -
На вкладке «Пользователи» в разделе Пользователи этого компьютера нажмите имя нужной учетной записи пользователя и выберите Сброс пароля.
-
Введите новый пароль, подтвердите его и нажмите кнопку ОК.
Компьютер состоит в рабочей группе
-
При вводе неправильного пароля во время входа в Windows появляется сообщение о том, что пароль неправильный. Нажмите кнопку ОК, чтобы закрыть это сообщение.
-
Выберите Сброс пароля и вставьте диск или USB-устройство флэш-памяти для сброса пароля.

-
Следуйте инструкциям мастера сброса пароля, чтобы создать новый пароль.
-
Войдите в систему с новым паролем. Если вы снова забыли пароль, используйте тот же диск сброса пароля. Создавать новый диск не нужно.
Примечание: Если администратор сбросит ваш пароль, вы можете потерять доступ к некоторым файлам.
Изменение пароля
-
Нажмите клавиши CTRL+ALT+DELETE, а затем выберите пункт Изменить пароль.
-
Введите старый пароль, затем новый пароль (согласно инструкциям), после чего введите новый пароль еще раз для его подтверждения.

-
Нажмите клавишу Ввод.
Примечание: Если вы вошли в систему как администратор, вы можете создать или изменить пароли для всех учетных записей пользователей на компьютере.
Предупреждение: Если вы измените пароль для другой учетной записи с помощью учетной записи администратора, то все зашифрованные файлы или электронные сообщения этой другой учетной записи будут недоступны ее пользователю.
5 лучших программ для сброса пароля Windows Server в 2019 году
- Цена — Бесплатная демоверсия / $ 79.49
Lazesoft Recover My Password Server Edition, как следует из названия, является средством сброса пароля, совместимым с версией Windows Server 2003/2008/2012/2016, и может помочь вам сбросить пароль как для локальной учетной записи , так и для учетной записи администратора, которая также без переустановки операционной системы. опять таки.
опять таки.
Подобно Passware, этот инструмент требует от пользователя создания загрузочной флешки или компакт-диска с помощью файла ISO для сброса пароля. Некоторые функции Lazesoft Recover My Password Server Edition включают возможность обнаружения нескольких операционных систем, разблокировку учетных записей пользователей, отключение опции истечения срока действия пароля и многое другое.
Кроме того, его также можно использовать для восстановления OEM-ключа продукта операционной системы Windows 10 и 8 из BIOS, хотя, вероятно, вам это не понадобится, поскольку у работающих на Windows 10 ключей продукта привязаны ключи к самой материнской плате .
Пользовательский интерфейс ничего особенного, но выполняет свою работу. После загрузки с флешки выберите операционную систему, для которой вы хотите сбросить пароль. В этом случае это Windows Server Edition и нажмите «Далее».
В Lazesoft Recover My Password Server Edition отобразятся все учетные записи пользователей, созданные на этом компьютере.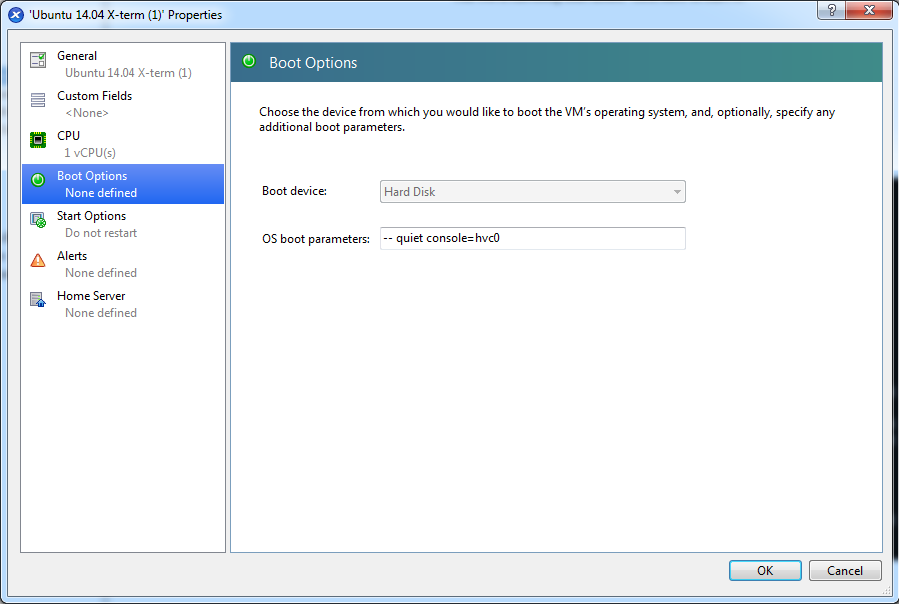 Выберите тот, для которого вы хотите сбросить пароль, и нажмите «Далее».
Выберите тот, для которого вы хотите сбросить пароль, и нажмите «Далее».
Нажмите на кнопку сброса / разблокировки, чтобы сбросить пароль. Нажмите «Готово», чтобы перезагрузить систему. Убедитесь, что вы извлекаете USB-диск / CD из компьютера.
Теперь вы можете войти на сервер Windows как администратор, установить новый пароль и записать его. Программное обеспечение можно использовать в коммерческих целях, что делает цену доступной.
Скачать Lazesoft Recover My Password Server Edition
Сброс пароля Администратора в Windows Server 2008 R2/Windows Server 2012 R2
Рассмотрим как выполнить сброс пароля от учетной записи Администратор в ОС Windows Server 2008 R2/Windows Server 2012 R2.
Инструкция
Перезагружаем сервер и запускаемся с установочного диска Windows Server 2008 R2/Windows Server 2012 R2.
Выбираем режим Repair your computer (Восстановление системы)
Выбираем Troubleshoot (Устранение неполадок)
В разделе Advanced options (Дополнительные параметры) нажмите Command Promt (Командная строка)
В командной строке выполните следующие команды:
|
| d: cd windows \ system32 ren Utilman.exe Utilman.exe.old copy cmd.exe Utilman.exe |
Закройте командную строку и нажмите Продолжить.
Система загрузится в обычном режиме. На экране входа в систему, нажмите комбинацию клавиш Windows + U.
В командной строке вы можете изменить пароль, введя следующую команду:
|
| net user administrator Password123 |
После смены пароля перезагружаем систему и загружаемся с установочного диска. Необходимо вернуть файлы в исходное состояние, в командной строке выполняем действия:
|
| d: cd windows\system32 del utilman.exe и подтверждаем удаление copy utilman.exe.old utilman.exe |
Перезагружаем систему и входим под учетной записью администратора с указанным паролем.
Понравилась или оказалась полезной статья, поблагодари автора
Загрузка…
Сброс пароля локального Администратора Windows Server 2008 R2 (Еще способ)
Была как то у меня на обслуживании не большая организация, внедрял я там Windows Server 2008 R2, поднял терминальный сервер.
Притеры, пользователи, пароли, все как обычно. Ну, пароль Администратора у меня остался. Через некоторое время,
по не понятным причинам, они взяли системного администратора на полную ставку. Ну причины мне не особо интересны.
Сдал я сервер мальчику заочнику-первокурснику, и спокойненько ушел. Первая мысль была примерно такая: «Ломать тут нечего, сервер терминалов будет крутить, надет все в интернете, почтовый вряд ли тронет.»
Ну и ушел с почти спокойной душой. Прошло пол года, звонят, у нас вот так и так что то не так. (Ну как всегда у пользователей. «У нас что то не так, а что сказать не можем, приходите»). Спросил про мальчика админа, сказали уволили нафиг. Ну думаю бывает.
Собираюсь, приезжаю. Мальчик смог поломать сервер терминалов, саму Windows Server 2008 R2 тоже потрепал не плохо (Контроллер домена на 15 пользователей? Нафига вот? Да еще и не поднятый. Как он вообще эту роль НеДоподнял, не понимаю. ), почтовый сервер, и понаставить кучу нелицензионного ПО на клиентские места. (Ну фиг с ней с лицензией, а вот, то что это ПО просто бесполезное…)
Пробую залогинится на остатках сервера, пароль не принимает. Сменил. Ну оно и понятно. Звоню, диктует, не подходит (Мальчик как то ехидно посмивается.). Ну думаю фиг с тобой. Попробовал сбросить пароль способом уже ранее описанным тут.
Сбросил, зашел, требует перезагрузку. Перезагрузжаюсь, пароль не верный. Приехали. Пытаюсь снова сбросить, не сбрасывает. Типа пароль пустой и бла бла бла. Сегодня опишу еще один способ сброса пароля на Windows Server 2008 R2.
В отличии от предыдущей статьи, никакого стороннего ПО использовать не будем. Все что потребуется, пара рук, внимательность при прочтении этой статьи, и установочный диск от Windows Server 2008 R2. (к слову сказать, я всегда такой с собой тоскаю. Вообще в моей аптечке много всего, мало ли что )
Итак, вставляем диск в привод и грузимся с него.
С лева, в низу, будет «Ссылка» под названием «Восстановление системы» (англ. «Repair your computer«), вот ее и жмем.
Все параметры оставляем по умолчанию, и ничего не меняем. Жмем «Далее»
Выбираем как средство восстановления «Командная строка»
Далее все достаточно просто. Вводим несколько не замысловатых команд:
cd /d D:\
cd Windows\System32
move Utilman.exe Utilman.exe.original
|
| cd /d D:\ cd Windows\System32 move Utilman.exe Utilman.exe.original |
Получим ответ: Перемещено файлов: 1
Вводим:
Получи ответ: Скопировано файлов: 1
Этими командами, мы подменили программу запуска «Специальных возможностей«, командной строкой. Вся соль в том, что на экране входа, «Специальные возможности» запускаются от имени системы. Вот это и будем использовать.
Теперь перезагружаем систему, до экрана входа. Да, того экрана который говорит что пароль не верный.
И жмем на кнопку «Специальные возможности«, после чего будет запущена командная строка.
Можете выполнить команду whoami, что бы удостоверится что на данный момент командная оболочка выполняется от имени системы:
Далее все просто и весьма не замысловато. Теперь осталось просто сменить пароль нужного пользователя простой командой net. Сменим пароль для учетной записи Администратор:
net user Администратор Qwe123qwe
|
| net user Администратор Qwe123qwe |
Ну в принципе на этом вроде бы и все. Но! Обязательно, снова загрузитесь с диска, как в начале, и верните файлы на свои места. Если все оставить как есть, то в системе останется дыра размером с железнодорожный туннель. Представьте себе, если например инициировать автоматическую загрузку «центра специальных возможностей» (Да, кавычки тут по тому что это уже центр в кавычках ) с какими либо параметрами. И все команды исполняются от имени системы. Воспользовавшись этим, можно расширить дыру от масштабов «железнодорожного тоннеля», до космической черной дыры! Так что не откладывайте возвращение файлов на свои места.
Этот способ испытан мной только на системе Windows Server 2008 R2 и только на учетной записи локального администратора. Сбросить пароль администратора домена, так не выйдет.
Источник: http://melfis.ru/%D1%81%D0%B1%D1%80%D0%BE%D1%81-%D0%BF%D0%B0%D1%80%D0%BE%D0%BB%D1%8F-%D0%BB%D0%BE%D0%BA%D0%B0%D0%BB%D1%8C%D0%BD%D0%BE%D0%B3%D0%BE-%D0%B0%D0%B4%D0%BC%D0%B8%D0%BD%D0%B8%D1%81%D1%82%D1%80%D0%B0%D1%82-2/
Как сбросить забытый пароль Windows Server 2019
Windows Server запускает целые службы для организации, контроля, управления и администрирования клиентов, компьютеров, хранилищ данных и всего в сети. Одна из самых важных вещей в сервере и даже в простой Windows — это безопасность. Вот как сбросить забытый пароль Windows Server 2019.
Пароль — это самый простой способ защиты Windows, будь то простой Windows или Windows Server. Но это может быть очень сложно запомнить, если у вас разные пароли для всех ваших учетных записей.Если вы не используете менеджер паролей, вы легко выйдете из-под контроля над всеми службами, клиентами и каталогом. Не волнуйтесь, сядьте поудобнее и расслабьтесь, потому что, к счастью, это довольно просто сделать, и вы не потеряете ни одного файла или настроек своего компьютера.
Стоит знать, что этот метод работает для всех версий Windows, включая версии Windows Server.
Сбросить забытый пароль Windows Server 2019
Хотя есть много способов сбросить пароль Windows, но удобнее сделать это с помощью командной строки.
В отличие от Windows, Windows Server не позволяет создавать или входить в систему с учетной записью Microsoft, поэтому вы не можете сбросить ее с помощью учетной записи Microsoft, вместо этого вы можете легко сбросить ее через командную строку.
Начните с подключения загрузочного USB-диска, перезагрузите компьютер и загрузите его в режим установки.
Установка Windows
Когда вы окажетесь там, нажмите Shift + F10. Появится всплывающая командная строка, в которой вы можете вводить команды. Для большинства из нас диск d: / является корневым каталогом Windows, поскольку c: / зарезервирован системой, однако в моем случае это диск c: /.Просто введите c: или d: и нажмите Enter.
Теперь для перехода к папке system32 введите cd windows \ system32 и нажмите Enter.
System32
Затем мы сделаем резервную копию и заменим Utility Manager на командную строку с правами администратора с помощью следующих команд.
ren utilman.exe utilman.bkp
copy cmd.exe utilman.exe
Замените Utility Manager на cmd.exe
После этого перезагрузите систему, набрав shutdown -r -t 0 и нажмите Enter.
Перезагрузка
Когда вы находитесь на странице входа в систему, нажмите Ctrl + Alt + Del и щелкните Диспетчер утилит. Это вызовет cmd.exe, где вы сможете сбросить пароль своей учетной записи.
Чтобы сбросить пароль, введите Net user [имя пользователя] * , поскольку имя пользователя — администратор, мы запишем его, но вы можете написать любое ваше имя пользователя. Когда вы это сделаете, вас попросят ввести пароль, да, напишите новый пароль. Просто введите его и снова введите его снова, затем нажмите Enter.
Вы также можете создать другого пользователя с правами администратора и сбросить пароли других пользователей.
Сброс пароля
И все! Нет необходимости перезагружать — теперь вы можете войти в систему с новым паролем.
После завершения сброса вы можете отменить изменения, чтобы никто другой не сбрасывал ваш пароль.
Для этого загрузитесь в режиме установки и нажмите Shift + F10, чтобы открыть командную строку. Когда он откроется, введите следующую команду.
D: или C:
cd windows \ system32
Ren utilman.exe utilman.exe.new
Ren utilman.exe.old utilman.exe
Shutdown -r -t 0
Хотя вы можете сбросить свой пароль с помощью этого трюка, это могут сделать и другие. Если вы хотите защитить себя от этого, вам необходимо включить шифрование, чтобы оно могло предотвратить доступ к вашим файлам, даже если кто-то получил доступ к вашей учетной записи с помощью этого трюка. Но если вы забудете ключ шифрования, вы пройдете через другой процесс.
Теперь все готово! Теперь вы можете снова получить доступ к своему компьютеру, как это было раньше.Если что-то осталось, мы будем рады это узнать.
Как сбросить забытый пароль администратора в Windows Server 2019 с установочного компакт-диска
Забыли пароль администратора на Windows Server 2019? Что делать, если другой доступной учетной записи администратора нет? Нет причин для паники. Существует не только стороннее программное обеспечение (например, PCUnlocker) для сброса пароля, вы также можете выполнить эту работу с установочного компакт-диска Windows. В этом руководстве мы проведем вас через этот процесс сброса забытого пароля администратора в Windows Server 2019 с установочного компакт-диска.
Сбросить забытый пароль Windows Server 2019
Вставьте DVD-диск с Windows Server 2019. Во время самотестирования при включении немедленно нажмите определенную клавишу (например, F12, F2, ESC), чтобы открыть меню выбора загрузки. С помощью клавиши со стрелкой выберите DVD и нажмите Enter.
Когда появится страница установки Windows, нажмите SHIFT + F10 , чтобы открыть окно командной строки.
Введите следующие команды и нажимайте Enter после каждой команды.
переместить d: \ windows \ system32 \ utilman.exe d: \ windows \ system32 \ utilman.exe.bak скопируйте d: \ windows \ system32 \ cmd.exe d: \ windows \ system32 \ utilman.exe wpeutil перезагрузка
Когда вышеуказанные команды будут выполнены, ваш компьютер перезагрузится. Во время перезапуска быстро нажмите клавишу F8 , чтобы открыть «Дополнительные параметры загрузки». Выберите Safe Mode и нажмите Enter.
После перезагрузки Windows и перехода к экрану входа в систему нажмите кнопку Ease of Access (или нажмите Windows Key + U), и откроется командная строка.
Введите следующие команды, чтобы изменить пароль администратора:
сетевой пользователь Администратор P @ ssw0rd
- После завершения закройте командную строку и войдите в свою учетную запись администратора с новым паролем.
Теперь нам нужно выполнить задачу очистки. Нажмите клавиши Windows + X, чтобы открыть меню Power User, а затем выберите «Windows PowerShell (Admin)».Затем введите следующее, чтобы переместить исходный файл utilman.exe на его место:
копировать / y c: \ windows \ system32 \ utilman.exe.bak c: \ windows \ system32 \ utilman.exe
Это должно восстановить исходную функциональность утилиты Ease of Access.
Вот и все! Используя этот метод, вы можете легко сбросить пароль локального администратора для автономного сервера или изменить забытый пароль администратора домена на контроллере домена.Недостатком сброса пароля является то, что вы больше не сможете получить доступ к файлам EFS.
Статьи по теме
5 лучших инструментов для сброса пароля Windows Server
по Ташриф Шариф
Эксперт по Windows и программному обеспечению
Ташриф Шариф — разработчик программного обеспечения, ставший техническим писателем. Он обнаружил свой интерес к технологиям после того, как случайно прочитал технический журнал.Теперь он пишет обо всем, что связано с технологиями, от Windows до iOS и потоковых сервисов … Читать дальше
Обновлено:
Размещено: Февраль 2019
- Если вы забудете пароль администратора Windows, это может заблокировать вас от любых действий, связанных с вашим компьютером.
- В нашей статье мы предлагаем вам самые простые решения, позволяющие решить эту досадную проблему.
- Узнайте, как исправить потенциальные ошибки с паролями, посетив раздел «Менеджер паролей».
- Получите лучшее представление о Windows 10, заглянув в наш Windows 10 Hub.
Если ваша система Windows Server заблокирована, вы, вероятно, будете искать способ войти в нее. Бывает, что, пытаясь защитить нашу компьютерную систему, мы, как правило, используем дополнительный безопасный и сложный пароль, чтобы обеспечить дополнительную безопасность для система.
Однако, если вы недавно изменили пароль и забыли сделать заметку, у вас проблемы.
К счастью, есть несколько способов сбросить пароль Windows Server 2003/2008/2012/2016. Вы можете использовать установочный диск Windows Server, чтобы получить доступ и сбросить пароль.
Если у вас нет установочного диска, вам, вероятно, потребуется использовать какое-либо стороннее программное обеспечение для сброса пароля Windows Server.
Мы уже рассказали, как сбросить пароль сервера Windows с помощью установочного диска.
В этой статье мы рассмотрим лучшее программное обеспечение для сброса пароля Windows Server на вашем ПК.Большая часть программного обеспечения для восстановления Windows Server — это программы премиум-класса. Но вы можете скачать пробную версию, чтобы убедиться в ее работоспособности перед покупкой.
Как изменить или сбросить пароль администратора в Windows Server {2008 r2, 2012, 2016, 2019}
Введение
Может наступить время, когда вам потребуется изменить пароль администратора на вашем Windows Server. Ваши варианты восстановления зависят от того, помните ли вы старый пароль или нет.
Если вы регулярно меняете известный пароль администратора, вы можете использовать пользовательский интерфейс Windows. Однако при изменении неизвестного пароля администратора вам необходимо использовать командную строку.
Изменение пароля администратора сервера Windows Server
Если вы уже знаете текущий пароль администратора, войдите в свой Windows Server и просто измените пароль. Шаги, как это сделать, различаются в зависимости от версии Windows, которую вы используете.
Как изменить пароль в Windows Server 2008 R2 / 2012
Шаги, описанные ниже, применимы к Windows Server версий 2008 R2 и 2012. Единственная разница между ними — шаги 2 и 3.
- Войдите на сервер напрямую или с помощью удаленного рабочего стола .
- Windows server 2008 R2: щелкните правой кнопкой мыши Компьютер и выберите Управление .
Windows server 2012: нажмите клавишу Windows , введите Администрирование и откройте приложение. - Windows server 2008 R2: выберите конфигурацию .
Windows server 2012: перейдите к Управление компьютером . - Щелкните Локальные пользователи и группы > Пользователи.
- Найдите и щелкните правой кнопкой мыши пользователя Administrator .
- Нажмите Установить пароль > Продолжить.
- Введите и подтвердите новый пароль.
Как изменить пароль в Windows Server 2016 или 2019
Если вы используете Windows server 2016 или 2019, измените пароль администратора, выполнив следующие действия:
- Войдите на сервер напрямую или с помощью удаленного рабочего стола .
- Нажмите клавишу Windows + i , чтобы открыть Параметры Windows .
- Перейдите к учетной записи и откройте параметры входа .
- Прокрутите до раздела Пароль и нажмите Изменить .
- Введите текущий пароль и нажмите Далее .
- Введите и подтвердите новый пароль.
Как сбросить пароль на Windows Server
Что происходит, когда вам нужно изменить пароль администратора, потому что вы потеряли старый пароль?
Если у вас нет старого пароля, вы не сможете получить доступ к серверу, чтобы изменить его.Вместо этого используйте командную строку, чтобы сбросить пароль администратора. Следующие шаги можно использовать в Windows версии 2008 R2, 2012, 2016 и 2019.
- Вставьте DVD или USB с установкой и загрузите систему.
- На экране Язык и другие настройки щелкните Далее .
- Выберите Восстановить компьютер ссылка .
- Следующие шаги зависят от вашей версии Windows.
Windows server 2008: выберите установку своей ОС и нажмите Далее .
Windows server 2012/2016/2019: выберите Устранение неполадок .
- Щелкните Командная строка .
- Введите следующее:
MOVE C: WindowsSystem32Utilman.exe C: WindowsSystem32Utilman2.exe Приведенная выше команда создает резервную копию диспетчера утилит.
КОПИЯ C: WindowsSystem32cmd.exe C: WindowsSystem32Utilman.exe Эта команда заменяет Utilman командной строкой. Это необходимо для сброса пароля.
Указанные выше команды могут различаться в зависимости от пути установки Windows. В нашем примере это диск C. Если ваша установка находится на другом разделе диска, измените команду соответствующим образом.
- Перезагрузите систему.
- Выберите значок Ease of Access .
- Введите следующее:
сетевой пользователь администратор * - Введите и подтвердите желаемый пароль.
После завершения вы сможете войти в систему как администратор. Однако не забудьте отменить изменения на Utilman . Для этого
- Перезагрузите компьютер еще раз с установочного диска.
- Откройте командную строку .
- Выполните следующее:
MOVE C: WindowsSystem32Utilman2.exe C: WindowsSystem32Utilman.exe Перезагрузите сервер еще раз, и все готово.
Как восстановить пароль Windows Server с помощью диска восстановления пароля
Если вы создали диск восстановления пароля для своего сервера, вставьте USB-накопитель в сервер и перезагрузите систему.
- Когда будет предложено войти в систему, щелкните ссылку Reset Password .
- В мастере Забыли пароль нажимайте Далее , пока вам не будет предложено указать местоположение диска с паролем.
- Выберите диск сброса пароля и затем следуйте инструкциям, чтобы установить новый пароль.
- Перезагрузите свой компьютер и войдите в с новым паролем.
Заключение
В этой статье с практическими рекомендациями рассматриваются три различных варианта использования:
- Смена пароля администратора, который вы знаете. Если вы уже знаете свой пароль администратора, изменить его так же просто, как перейти в область Users на вашем сервере и выбрать изменение пароля администратора.
- Сброс пароля администратора, которого вы не знаете. Если вы не помните пароль администратора, вы можете сбросить его с помощью окна командной строки. Сброс работает как для Windows Server 2008 R2 , так и для Windows Server 2012 .
- Использование диска восстановления пароля. Если вы не помните пароль администратора, но ранее создали диск для восстановления пароля, вы можете использовать этот диск для сброса забытого пароля.
Каким бы ни был ваш случай использования, следуя этому руководству, вы сможете сбросить пароль администратора Windows Server.
Сброс пароля администратора Windows Server
Используете другую систему?
Введение
Используйте загрузочный аварийный ISO-образ, если пароль учетной записи администратора Windows заблокирован или забыт.Это руководство представляет собой пошаговое руководство по разблокировке администратора на Windows Server с помощью SystemRescueCD, автономного ISO-образа Linux, используемого для многих задач обслуживания и восстановления. Это руководство применимо к:
- Windows Server 2008
- Windows Server 2008 R2
- Windows Server 2012
- Windows Server 2012 R2
- Windows Server 2016
- Windows Server 2019
1. Выполните полное отключение
Если возможно, выполните полное завершение работы Windows.Когда мы смонтируем аварийный ISO, вы перезагрузите сервер через клиентский портал. Если Windows еще не выключена, у вас могут возникнуть проблемы с подключением диска позже в SystemRescueCD.
2. Сделайте резервную копию
Прежде чем предпринимать какие-либо действия по спасению, создайте резервную копию своего VPS . Vultr предлагает ручные снимки и автоматические резервные копии для экземпляров VPS. Если у вас не включено автоматическое резервное копирование, сделайте снимок вручную. Попытка спасти сервер без резервной копии безрассудна. Нет замены надежной стратегии резервного копирования.Вы можете создать моментальный снимок сервера за несколько щелчков мышью на портале для клиентов.
Вы несете ответственность за резервное копирование всех критически важных данных в соответствии с местными законами и политиками организации. Vultr не поддерживает дополнительные резервные копии за пределами вашего клиентского портала.
3. Крепление SystemRescueCD
Перейдите на страницу информации о сервере на портале для клиентов. Выберите Настройки > Пользовательский ISO . Выберите ISO-образ SystemRescueCD, затем нажмите Присоединить ISO и перезагрузить .
Сервер перезагрузится с ISO. Подключитесь к серверу с помощью веб-консоли, чтобы выполнить действия по спасению. Во время перезагрузки сервера вам может потребоваться некоторое время, прежде чем вы сможете просмотреть консоль вашего экземпляра.
Выберите «Boot SystemRescueCd using default options» и нажмите ENTER . Подождите, пока ISO загрузится в командной строке.
4. Смонтируйте устройство Windows
Найдите правильное устройство Windows с помощью fdisk .Найдите основное системное устройство Windows. Обычно это будет устройство типа NTFS с размером, аналогичным диску VPS. В этом руководстве используйте / dev / vda2, устройство NTFS на 79,5 ГБ.
# fdisk -l Загрузка устройства Начало конечных секторов Размер Id Тип / dev / vda1 * 2048 1126399 1124352 549 МБ 7 HPFS / NTFS / exFAT / dev / vda2 1126400 167770111 166643712 79,5 ГБ 7 HPFS / NTFS / exFATСоздайте папку точки монтирования.
# mkdir / mnt / winПопытка смонтировать системный диск Windows.
# монтировать / dev / vda2 / mnt / winЕсли смонтировать удалось, переходите к следующему разделу. Mount может столкнуться с ошибками, если система не была полностью завершена на первом шаге.
Диск содержит нечистую файловую систему (0, 0). Метаданные, хранящиеся в кеше Windows, при монтировании отказались. Возврат к монтированию только для чтения, потому что NTFS раздел находится в небезопасном состоянии. Пожалуйста, возобновите и полностью выключить Windows (без гибернации или быстрого перезапуск.)Если при монтировании возникают ошибки, как показано выше, устройство Windows будет подключено только для чтения.Прежде чем мы сможем исправить ошибку, отключите диск.
# umount / dev / vda2При отключенном диске запустите
ntfsfix, чтобы устранить ошибку «грязного» выключения. Замените / dev / vda2 своим разделом.# ntfsfix / dev / vda2 ... Раздел NTFS / dev / vda2 обработан успешно.После завершения работы ntfsfix попытайтесь смонтировать устройство.
# монтировать / dev / vda2 / mnt / win
5.Разблокировать аккаунт
Перейдите в папку C: \ Windows \ System32 \ config , которая теперь смонтирована в SystemRescueCD под / mnt / win .
# cd / mnt / win / Windows / System32 / config /Запустите chntpw в интерактивном режиме, используя базу данных управления учетными записями безопасности (SAM) по умолчанию.
# chntpw -i SAM 1 - Редактировать данные пользователя и пароли 2 - Список групп - - - 9 - Редактор реестра, теперь с полной поддержкой записи! q - Выйти (вас спросят, есть ли что сохранить)Введите 1 + Введите для редактирования паролей пользователей.Появится список пользователей.
| RID - | ---------- Имя пользователя ------------ | Админ? | - Замок? - | | 01f4 | Администратор | АДМИНИСТРАТОР | | | 01f7 | DefaultAccount | | дис / замок | | 01f5 | Гость | | дис / замок | | 01f8 | WDAGUtilityAccount | | дис / замок | Пожалуйста, введите номер пользователя (RID) или 0 для выхода: [1f4]Введите номер RID учетной записи, которую нужно изменить.
- - - - Меню редактирования пользователя: 1 - Очистить (пустой) пароль пользователя (2 - Разблокировать и включить учетную запись пользователя) [кажется, уже разблокирована] 3 - Продвинуть пользователя (сделать пользователя администратором) 4 - Добавить пользователя в группу 5 - Удалить пользователя из группы q - Выйти из редактирования пользователя, вернуться к выбору пользователя Выберите: [q]> 1Выберите вариант в меню. В этом руководстве выберите 1 , чтобы очистить пароль.
Пароль удален!Введите Q , чтобы выйти из меню пользователя.
Введите Q , чтобы выйти из chntpw .
Ульи, которые изменились: # Имя 0 <САМ> Писать файлы улья? (y / n) [n]: y- Введите Y , чтобы сохранить улей SAM.
6. Отключите устройство Windows
Перейдите в корневой каталог.
# cd /Отключите устройство Windows.
# umount / dev / vda2
7.Удалите ISO и перезагрузите
- Перейдите на страницу информации о сервере на портале для клиентов.
- Нажмите Настройки .
- Щелкните Custom ISO .
- Нажмите большую кнопку Remove ISO , после чего появится всплывающее окно.
- Чтобы подтвердить удаление и перезагрузить VPS, нажмите кнопку Remove ISO во всплывающем окне.
8. Войдите в систему и установите надежный пароль.
Вы должны войти на сервер через веб-консоль, чтобы установить новый пароль.Протокол удаленного рабочего стола (RDP) не позволяет входить в систему с пустыми паролями.
- Войдите под своим именем пользователя и оставьте поле пароля пустым. Процедура сброса пароля с помощью SystemRescueCD полностью удаляет пароль.
- Нажмите кнопку Отправить CtrlAltDel , расположенную в правом верхнем углу веб-консоли.
- Введите новый надежный пароль для своей учетной записи в Windows.
Заключение
После сброса пароля вы можете продолжить использование Windows как обычно.
Хотите внести свой вклад?
Вы можете заработать до 300 $ , добавляя новые статьи
Как сбросить пароль сервера Windows 2019 [решено]
Мы живем в мире, где мы пытаемся создавать надежные пароли для защиты наших компьютеров с Windows Server 2019. Но есть вероятность, что иногда вы можете забыть свои пароли, оставив вас вне ворот мира.
Когда вы находитесь в сложной ситуации, не волнуйтесь, потому что у Microsoft есть средство устранения неполадок, которое поможет вам восстановить доступ, позволяя сбросить пароль Windows 2019 Server.В этом руководстве мы рассмотрим установочный DVD-диск Windows, чтобы выполнить эту задачу. Если это не поможет, вы также можете прибегнуть к эффективной сторонней утилите, о которой мы упоминали в части 2, которая имеет высокий уровень успешности при сбросе пароля Windows, включая версию Server 2019.
Часть 1: Сброс утерянного пароля сервера Windows 2019 с установочным DVD
Microsoft понимает, насколько важен ваш компьютер, и предоставляет вам установочный DVD-диск, чтобы обойти утерянный пароль и восстановить доступ к Windows Server 2019.Если у вас есть такой диск под рукой, вам повезло.
Вот все, что вам нужно знать о сбросе забытого пароля Windows 2019 Server с помощью установочного компакт-диска.
- Вставьте установочный DVD в свой компьютер с Windows Server 2019.
- Запустите машину и нажмите клавишу (F2, F1, ESC и т. Д.), Чтобы войти в утилиту настройки BIOS. С помощью клавиши со стрелкой выберите DVD в качестве первого порядка загрузки и нажмите Enter.
- После загрузки компьютера с диска выберите язык и клавиатуру, а затем «Далее».
- Выберите «Восстановить компьютер» в левом нижнем углу.
- Выберите «Устранение неполадок», а затем выберите «Командная строка».
- Выполните следующие две команды и нажимайте Enter после каждой.
- Извлеките диск и запустите команду
wpeutil reboot, чтобы перезагрузить компьютер. - Когда появится экран входа в систему, щелкните значок «Специальные возможности» в правом нижнем углу (или клавишу Windows + U), чтобы открыть командную строку.
- Выполните команду net user, как показано, чтобы сбросить пароль администратора Windows Server 2019. Замените Appgeeker любым новым паролем, который хотите.
- Закройте окно командной строки.
- Войдите на сервер Windows 2019 с новым паролем!
переместить c: \ windows \ system32 \ utilman.exe c: \ windows \ system32 \ utilman.exe.bak
копировать c: \ windows \ system32 \ cmd.exe c: \ windows \ system32 \ utilman.exe
сетевой пользователь Администратор Appgeeker
Не забудьте отменить внесенные вами изменения, вы можете снова получить доступ к командной строке и выполнить следующее:
копия c: \ utilman.exe c: \ windows \ system32 \ utilman.exe
Если у вас нет установочного DVD-диска или вы не можете получить доступ к командной строке для сброса пароля администратора с Windows 2019 Server, возможно, вам придется обратиться в профессиональную службу сброса пароля.
Часть 2: Использование стороннего сервиса
Мы рекомендуем программу Spower Windows Password Reset, учитывая ее удобство в использовании, легкость и высокую вероятность успеха. Это очень простой способ создать диск сброса Windows и найти учетные записи, которые вы хотите разблокировать утерянным паролем на Windows 2019 Server.Он даже позволяет вам добавить на машину новую учетную запись администратора.
На этих снимках экрана ниже показано, как сбросить пароль администратора для Windows Server 2019, но они практически идентичны для других операционных систем Windows.
Шаг 1. Запустите программу для сброса диска Server 2019
Загрузите Spower Windows Password Reset, щелкнув ссылку выше, и установите его на другой компьютер, к которому у вас есть права доступа.
После того, как вы откроете программу, вам будет представлен простой экран, который проведет вас через мастер по созданию диска для сброса пароля Windows Server 2019.
Здесь мы выбираем опцию USB-устройство и затем вставляем чистый USB-накопитель в компьютер. На следующем экране просто нажмите кнопку Burning , чтобы начать создание диска для сброса пароля. Это займет около минуты.
Затем вытащите USB-накопитель и вставьте его в свой компьютер с Windows Server 2019.
Шаг 2. Настройте загрузку компьютера с USB-накопителя
Обычно ваша машина загружается с жесткого диска, на котором установлена Windows 2019 Server, когда вы включаете ее. Поэтому нам нужно изменить порядок загрузки в настройках BIOS, чтобы вместо этого иметь приоритет с USB-диском в качестве 1-й последовательности загрузки.
Выполните следующие действия, чтобы установить порядок загрузки. Клавиша, которую необходимо нажать для входа в BIOS, зависит от вашего производителя.Как правило, наиболее часто используются F2, F1, F12 и т. Д.
Шаг 3. Выберите учетную запись и сбросьте пароль для Windows 2019 Server
После того, как вы успешно настроили загрузку компьютера с USB-накопителя, ваша загрузка должна начаться и, наконец, вы попадете в окно программы, как показано на рисунке ниже.
Оттуда вы можете следовать инструкциям на экране, чтобы подготовиться к сбросу пароля на Windows 2019 Server.
Для этого выберите свою ОС (если у вас установлено несколько), выберите учетную запись (например, администратора), для которой вы хотите сбросить пароль, а затем нажмите кнопку Сбросить .
Теперь вы можете снова войти в свой компьютер с Windows Server 2019, используя имя пользователя и новый пароль (программа удалит исходный утерянный пароль и установит значение Spower @ 2011 .)
В качестве бонуса вы также можете добавить новую учетную запись с правами администратора на Server 2019 с помощью функции «Добавить пользователя», отображаемой на экране.
ОТКАЗ ОТ ОТВЕТСТВЕННОСТИ: эта информация должна использоваться только для восстановления пароля для вашего собственного Windows 2019 Server.Не используйте его на других компьютерах без разрешения.
Часть 3: Использование чистой установки
Последнее средство, которое можно использовать, — это использовать чистую установку, чтобы вернуться в систему, когда способы, которые вы пробовали выше, не дали результата при сбросе пароля администратора на Windows 2019 Server. Обратите внимание, что все данные на вашем основном разделе жесткого диска будут удалены, нет возможности сохранить их.
Применимо к: Windows Server 2019, Windows Server 2016, Windows Server 2012, Windows Server 2012 R2, Windows Server 2008, Windows Server 2008 R2.
Автор Nathel — Опубликовано 25 октября 2019 г., 17:30
Как разрешить удаленным пользователям сбрасывать свои пароли с помощью веб-доступа к удаленному рабочему столу в Windows
Облегчите головную боль, связанную с ручным сбросом пароля, предоставив это решение Active Directory на базе Windows для служб удаленных рабочих столов.
Изображение: iStock / insta_photos
Служба удаленного рабочего стола
— это распространенный способ разрешить пользователям доступ к ресурсам, особенно из удаленного места.Многие из нас, кто сейчас работает из дома полный рабочий день, зависят от него в своей работе. В моей организации есть несколько таких реализаций в различных средах, и они предлагают отличное решение для пользователей, позволяющих входить в общую среду рабочего стола и запускать приложения.
SEE: Редакционный календарь TechRepublic Premium: ИТ-политики, контрольные списки, наборы инструментов и исследования для загрузки (TechRepublic Premium)
Этот доступ основан на учетных записях и паролях Windows Active Directory, и необходимо изменить пароль. образ жизни в большинстве организаций, поскольку руководящие принципы безопасности обычно требуют их периодической ротации.
Это не меняет того факта, что запросы на сброс пароля вручную могут быть источником огромных неудобств как для конечных пользователей, так и для системных администраторов. Конечным пользователям, возможно, придется ждать в очереди с проблемами или отправлять билеты запросов, а системные администраторы могут быть слишком заняты работой над проектом, чтобы сразу обработать эти запросы. И, честно говоря, рецидивисты могут стать громоздкими.
Если вы используете аутентификацию на уровне сети (NLA) в Windows 2012 или 2016, что во многих организациях включено по умолчанию, пользователи с просроченными паролями увидят эту ошибку при попытке войти в службы удаленных рабочих столов:
«Произошла ошибка аутентификации.
Невозможно связаться с локальным органом безопасности.
Удаленный компьютер: lonSrvRDS1
Это может быть из-за просроченного пароля.
Пожалуйста, обновите свой пароль, если срок его действия истек ».
Проблема здесь в том, что NLA запрещает пользователям входить в саму Windows система, которая может позволить им изменить свой пароль.
Лучшим вариантом является разрешение пользователям изменять свои собственные пароли Active Directory с помощью портала веб-доступа к службам удаленных рабочих столов (RDS), который позволит им сбрасывать свои пароли практически в любое время. истек срок действия или нет (в зависимости от настройки «минимального возраста пароля»).
Чтобы разрешить смену пароля, вы должны использовать службы удаленных рабочих столов. В этой статье предполагается, что вы используете английский (США) в качестве языкового стандарта.
Конечно, для этого также требуется, чтобы пользователи знали свои текущие пароли, поэтому я уже много лет рекомендую надежно хранить пароли с помощью диспетчера паролей. Пользователям, которые забыли свои пароли, не повезет, поэтому умным ИТ-отделам надлежит продвигать утилиты для управления паролями.
Чтобы настроить портал сброса пароля, откройте Диспетчер серверов на сервере Windows 2016, который вы хотите использовать для этой роли (эти действия также применимы для Windows 2012).
Щелкните «Добавить роли и компоненты» (, рис. A, ).
Рисунок A
Дважды щелкните Далее ( Рисунок B ).
Рисунок B
Оставьте имя сервера выделенным и нажмите Далее ( Рисунок C ).
Рисунок C
Появится список доступных ролей. Прокрутите вниз и разверните «Службы удаленного рабочего стола», затем щелкните «Веб-доступ к удаленному рабочему столу» и «Далее» ( Рис. D ).
Рисунок D
Нажмите «Добавить компоненты» ( Рисунок E ).
Рисунок E
Нажмите Далее ( Рисунок F ).
Рисунок F
Нажмите «Установить». ( Рисунок G ).
Рисунок G
После завершения установки роли необходимо внести незначительные изменения в IIS, чтобы разрешить изменение пароля.
Откройте диспетчер IIS, разверните «Сайты / Веб-сайт по умолчанию / RDWeb» и выберите «Страницы» (, рис. H, ).
Рисунок H
Дважды щелкните Настройки приложения ( Рисунок I ).
Рисунок I
Выберите PasswordChangeEnabled ( Рисунок J ).
Рисунок J
Измените этот параметр на True и нажмите OK.
Откройте файл C: \ Windows \ Web \ RDWeb \ Pages \ us-US \ login.aspx в текстовом редакторе.
Найдите этот код:
Добавьте этот код прямо под ним:
Нажмите здесь , чтобы сбросить пароль.
Сбросьте IIS с помощью команды iisreset.
Проверьте, что Портал сброса пароля работает по следующему адресу:
https://127.0.0.1/RDWeb/Pages/en-US/password.aspx
Вы увидите экран, подобный следующему ( Рисунок K ):
Рисунок K
Пользователи должны входить в систему как домен \ имя пользователя (без суффикса домена; вместо использования компании.com (пользователь), например, просто используйте компанию \ (пользователь), введите текущий пароль, а затем выберите новый пароль.
Задокументируйте и отправьте ссылку на действительное полное имя сервера и путь к порталу сброса пароля (например, https://passwordreset.company.com/RDWeb/Pages/en-US/password.aspx) и попросите пользователей добавить в закладки ссылка на сайт. Также предоставьте им инструкции по использованию диспетчера паролей для безопасного хранения паролей и напомните им, что в этом случае им никогда не придется беспокоиться из-за забытого пароля, требующего сброса пароля вручную.
Тогда у вас будет больше времени, чтобы сосредоточиться на приоритетах бизнеса.
Еженедельный бюллетень Microsoft
Будьте инсайдером Microsoft в своей компании, прочитав эти советы, рекомендации и шпаргалки по Windows и Office.
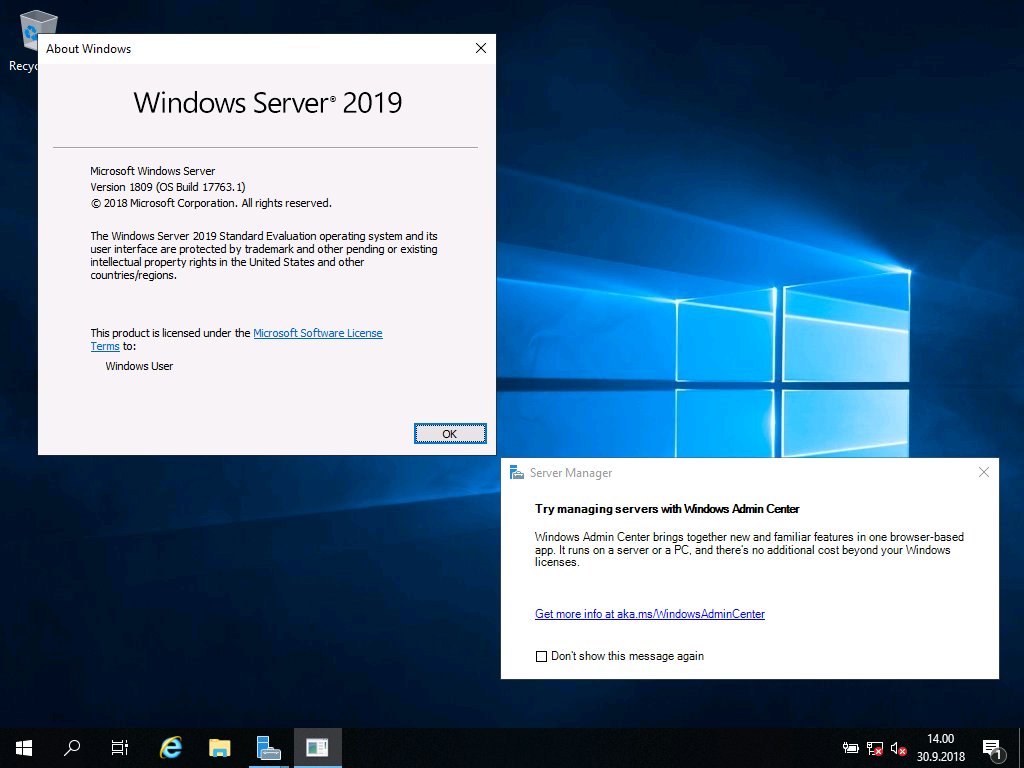 Эти средства находятся в папке
Эти средства находятся в папке 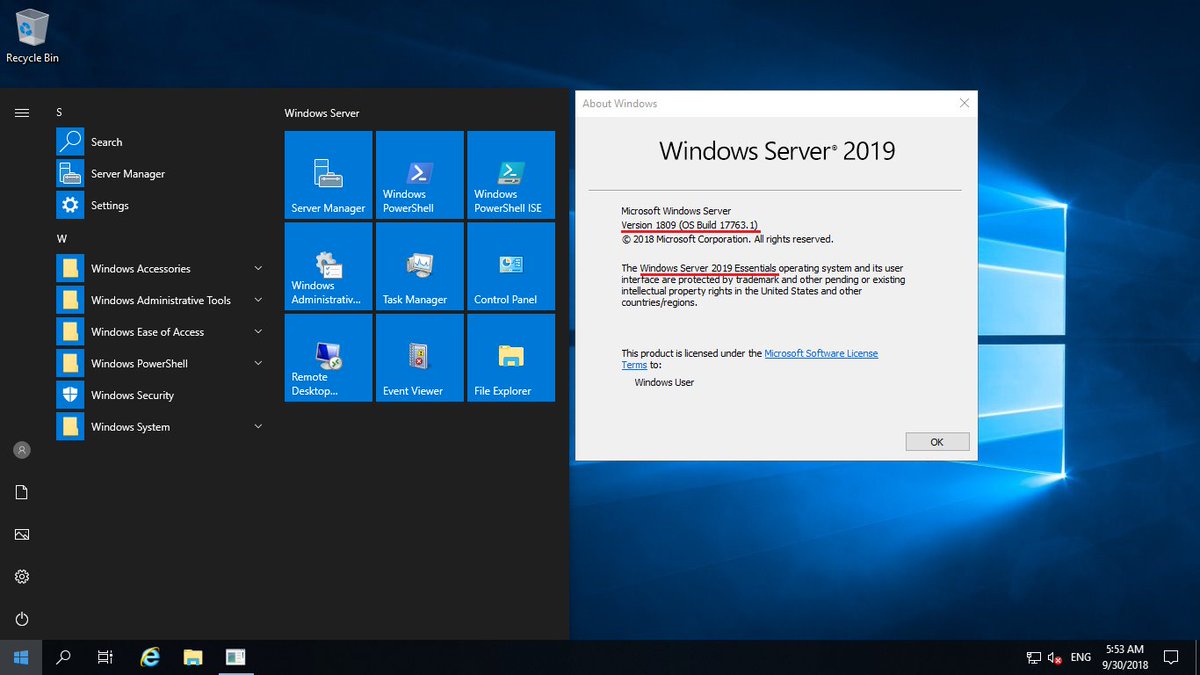 Если это возможно, не отключайте контроллер домена, который имеет глобальный каталог, если у него нет проблем.
Если это возможно, не отключайте контроллер домена, который имеет глобальный каталог, если у него нет проблем.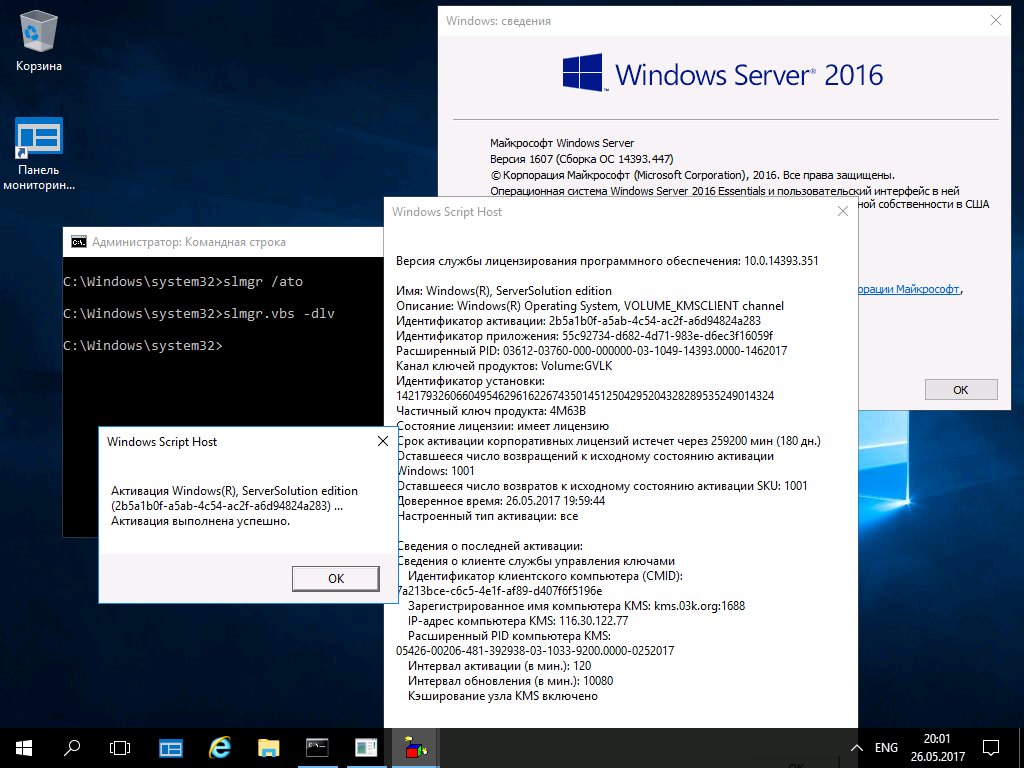 Он должен быть в формате domain\User. Если этот параметр опущен, используется учетная запись текущего пользователя.
Он должен быть в формате domain\User. Если этот параметр опущен, используется учетная запись текущего пользователя.

 Подробнее: Как сбросить пароль учетной записи Майкрософт.
Подробнее: Как сбросить пароль учетной записи Майкрософт. )
)
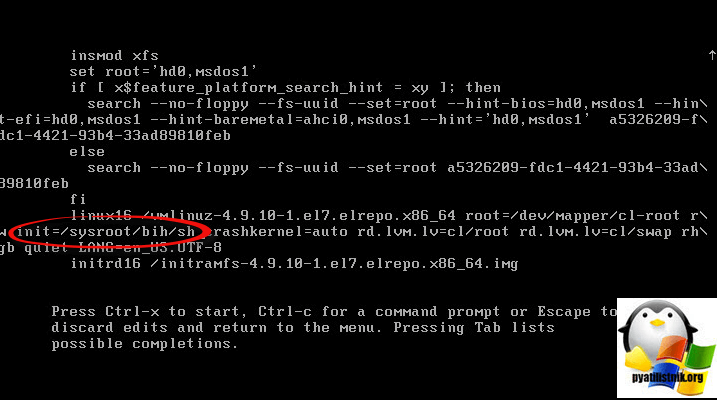 Если вам будет предложено ввести пароль администратора или подтверждение, введите пароль или подскакийте его.
Если вам будет предложено ввести пароль администратора или подтверждение, введите пароль или подскакийте его.