Windows 7 как войти в домен: Как ввести компьютер в домен? На примере компьютера под управлением Windows 7
Как вывести компьютер из домена, все методы
Добрый день! Уважаемые читатели и гости, одного из крупнейших IT блогов рунета Pyatilistnik.org. В прошлый раз я вам показал, все методы ввода Windows 10 в домен, сегодня я хочу показать обратную задачу, и научу вас правильно выводить компьютеры из домена, будь то клиентские версии Windows 7, 8.1 или же серверные Windows Server. Расскажу для чего, это нужно уметь и почему нельзя просто забить на такие компьютеры. Уверен, что данная информация окажется для начинающих системных администраторов полезное, ее кстати любят спрашивать на собеседованиях. Ну приступаем.
Для чего выводить компьютеры из домена?
И так если вы задались этим вопросом, то у вас как минимум есть домен Actvie Directory и вы хотели бы в нем навести порядок (Если не знаете, что такое Active Directory, то читайте об этом по ссылке слева). Наверняка многие пользователи могут спросить, зачем вообще проводить эту процедуру, на это есть ряд причин:
- Обычно операцию вывода из домена (Unjoin Windows) производят в ситуациях, когда компьютер может вылетать из домена, пример он не был активен более одного месяца, был банальный ремонт, а потом его решили ввести в эксплуатацию, в таких ситуациях люди ловят ошибку «отсутствуют серверы, которые могли бы обработать запрос».
- Просто для правильного соблюдения рекомендаций Microsoft, чтобы у вас не оставались лишние, ненужные объекты в AD, в противном случае, вам придется производить самостоятельный поиск неактивных компьютеров в Active Directory и вычищать все вручную.
- Третья причина, это переустановка сервера, например, обновление редакции, и если до этого вы правильно не вывели компьютер из домена, то при попытке ввести в домен Windows Server вы получите ошибку, что такой компьютер уже есть.
Методы исключения компьютера из домена
- Первый метод, это классический, через оснастку свойства системы
- Второй метод, это применимый для Windows 10 и Windows Server 2016
- Второй метод вывода компьютера из домена, это использование PowerShell
- Третий метод, это через утилиту netdom, но это для Windows Server платформ, хотя вам никто не мешает ее закачать отдельно, она идет в составе Windows Server 2003 Resource Kit Tools, про него я вам рассказывал в статье про утилиту Robocopy, принцип ее получения такой же.

Меры предосторожности
Перед тем как вы отсоедините нужный вам компьютер от домена Active Directory, убедитесь, что у вас на нем есть учетная запись, с административными правами и вы знаете от нее пароль, в противном случае, вам придется производить сброс пароля администратора на данной рабочей станции
Вывод компьютера из домена классическим методом
Данный метод подойдет абсолютно для любой версии Windows, начиная с Vista. Тут все просто вы открываете всем известное окно выполнить (Сочетанием клавиш WIN и R) и пишите в нем вот такую команду sysdm.cpl и нажмите OK.
У вас откроется окно «Свойства системы — Имя компьютера»
Так же в него можно попасть и другим методом, через свойства значка «Этот компьютер». Щелкните по нему правым кликом и выберите свойства. В открывшемся окне «Система» выберите пункт «Изменить параметры»
В окне «Имя компьютера» нажмите кнопку «Изменить», далее в открывшемся окошке «Изменение имени компьютера или домена» деактивируйте поля «Является членом домена» и выставите рабочей группы.
Заполните поле имени рабочей группы и нажмите кнопку «OK», у вас появится окно:
После отсоединения от этого домена для входа на данный компьютер потребуется пароль локального администратора. Чтобы продолжить, нажмите кнопку «OK»
Вам сообщат, что вы теперь являетесь членом рабочей группы. Будет произведена перезагрузка вашей рабочей станции, в моем примере, это Windows 10.
При правильном выводе компьютера из Active Directory, вы увидите, что в оснастке ADUC, данный компьютер будет отключен в контейнере, где он располагался. Об этом будет говорить стрелка вниз на его значке. Напоминаю, что это классический метод исключения из AD, подходит абсолютно для всех систем Windows.
Исключение из домена Windows 10 и Windows Server 2016
Данный метод, будет подходить исключительно для последних версий систем Windows 10 и Windows Server 2016, на момент написания статьи.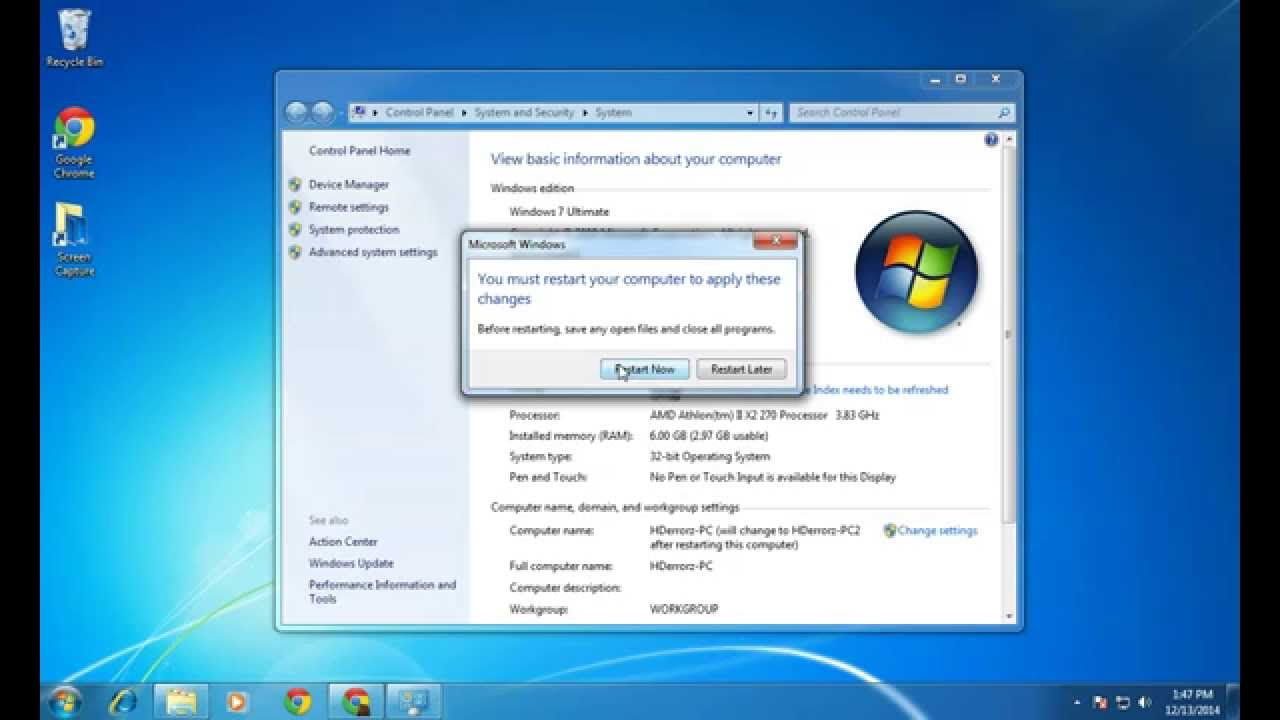 В случае с десяткой, где интерфейс кардинально меняется от версии к версии, последовательность действий будет разниться.
В случае с десяткой, где интерфейс кардинально меняется от версии к версии, последовательность действий будет разниться.
Метод вывода для Windows 10 версий 1503-1511
Данный метод для Windows 10 Threshold и Threshold 2. Если не знаете, какая у вас версия, то вот вам статья, как определить версию Windows. Вам необходимо открыть параметры системы, делается, это либо через кнопку «Пуск» или же сочетанием клавиш WIN и I одновременно. Находим там пункт «Система».
В самом низу находим пункт «О Системе» и видим кнопку «Отключиться от организации», нажимаем ее.
В окне «Отключение от организации» просто нажмите продолжить.
У вас просто появится окно с предложением о перезагрузке, соглашаемся.
В оснастке ADUC данный компьютер так же был отключен.
Метод вывода для Windows 10 версий 1607 и выше
Данный метод будет рассмотрен для версии Windows 10 1803, так как я писал, что концепция изменилась, функционал перенесли в другое место. Вы все так же открываете «Параметры Windows 10», но уже переходите в пункт «Учетные записи»
Далее находите пункт «Доступ к учетной записи места работы или учебного заведения» и нажимаете отключиться.
У вас выскочит окно с уведомлением:
Вы действительно хотите удалить эту четную запись? Ваш доступ к ресурсам, таким как электронная почта, приложения, сеть и всему связанному содержимому также будет удалены. Ваша организация может также удалить некоторые данные, хранящиеся на этом устройстве.
После подтверждения, у вас появится еще одно окно, в котором вас еще раз уведомят и захотят удостовериться в ваших действиях.
После отключения вы не сможете войти в систему этого компьютера с помощью учетной записи организации. Если установлен и запущен Bitlocker, обязательно сохраните копию ключа восстановления Bitlocker где-нибудь не на этом компьютере
Нажимаем кнопку «Отключить»
Перезагружаем систему.
Открыв оснастку ADUC, я обратил внимание, что учетная запись компьютера, которого я вывел из домена, не отключилась, что очень странно, поэтому сделайте это в ручную.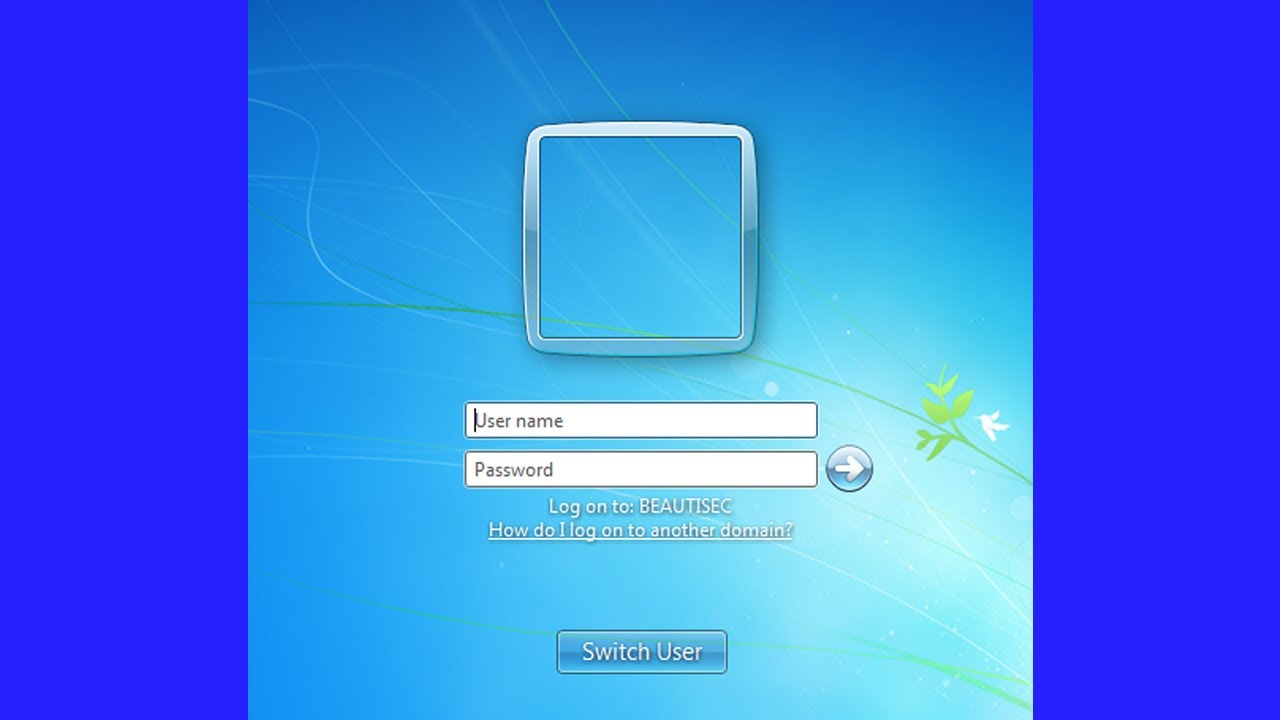
Исключение из домена через PowerShell
Я вам не перестаю повторять, что PowerShell, просто обязан быть в вашем инструментарии системного администратора, он умеет если не все, то почти все. Открываем оснастку PowerShell от имени администратора и вводим команду:
Remove-Computer -UnjoinDomaincredential имя домена\логин учетной записи -PassThru -Verbose -Restart
У вас откроется форма с вводом пароля учетной записи,что вы указали для вывода рабочей станции из AD, указываем пароль и нажимаем «OK»
У вас спросят подтверждения на ваши действия, соглашаемся и вводим Y.
Все ваш Windows 10 с помощью PowerShell был выведен из состава домена Active Directory. В оснастке ADUC, данный компьютер был отключен, в отличии от предыдущего метода.
Исключение из домена через
NETDOM.EXE
Напоминаю, что на клиентских Windows системах этой утилиты нет и ее нужно отдельно скачивать, она идет в составе Windows Server 2003 Resource Kit Tools. Сама команда вывода из домена выглядит вот так и запускается в cmd от имени администратора:
NETDOM.EXE REMOVE machinename /Domain:имя домена
На этом все, надеюсь, что вы почерпнули для себя разное поведение в оснастке ADUC для разных методов вывода операционных систем Windows из домена Active Directory, а с вами был Иван Семин, автор и создатель портала Pyatilistnik.org, всем удачи.
Ввод Mac в домен Windows (Active Directory)
Для начала я расскажу вам небольшую историю и если она вам знакома то данная статья для вас. Одним прекрасным утром вы пришли на работу и ваш босс позвонил вам и рассказал, что он приобрел новый ноутбук, который нужно срочно подключить к сети и всем сетевым ресурсам. Вы пришли к нему и поняли, что босс купит Mac. Он хочет чтобы вы ввели его новый ноутбук в домен для доступа ко всем сетевым ресурсам без авторизации. Или может быть рассказ немного отличается. Ваша организация решила расширятся и появился новый департамент графического дизайна и маркетинга, и все сотрудники этого департамента будут использовать Mac.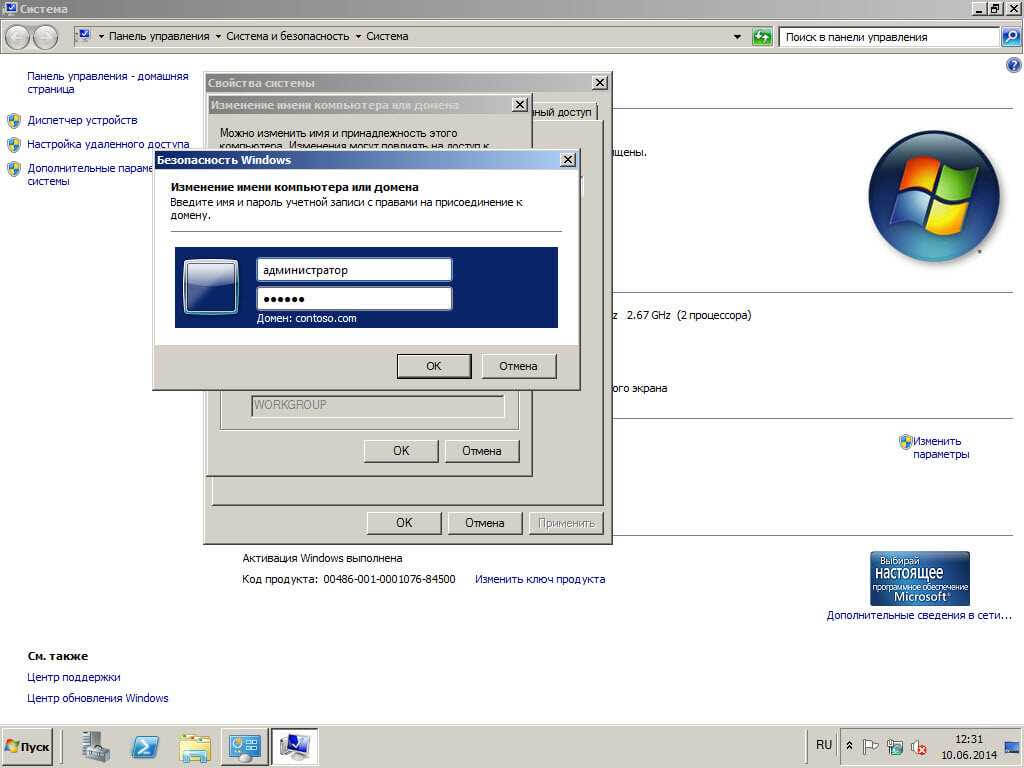
Что же делать в подобной ситуации? Не волнуйтесь, вы можете присоединить Mac в Windows домен и сегодня я покажу вам как это делать. В данной статье мы будем подключать Snow Leopard к домену Windows Server 2008.
Настройка сети и аккаунта в Mac
Домен Windows полностью зависит от корректной настройки DNS поэтому первое что вам нужно сделать это установить корректный адрес DNS сервера, который в моем случаем является также контроллером домена. Для этого запустите System Preferences и нажмите Network для открытия сетевых настроек.
По умолчанию ваш сетевой адаптер получает настройки через DHCP. В зависимости от настроек вашей сети вы можете установить настройки вручную выбрав опцию Manually.
Мой контроллер домена имеет IP адрес 192.168.1.172, поэтому я указываю в секции DNS Server Это значение.
Вернитесь назад в System Preferences и выберите Accounts
Нажмите на замок внизу для возможности внесения изменений. Затем нажмите кнопку Join рядом с Network Account Server
Теперь нажмите кнопку Open Directory Utility
Находясь в Directory Utility опять нажмите замок внизу, выделите строку с Active Directory и нажмите иконку с карандашом для начала редактирования.
В данном разделе вам нужно ввести информацию о домене и ID компьютера. В данном примере мой домен имеет имя hq.test.us и ID компьютера Mac. ID компьютера является именем аккаунта компьютера Mac в Windows домене.
Нажмите стрелку для отображения дополнительных опций. Это даст вам 3 дополнительных опции для конфигурирования. Для упрощения я оставляю всё по умолчанию кроме секции Administrative. Нажмите на кнопку Administrative и введите IP адрес или полное доменное имя контроллера домена в секции Prefer this domain server.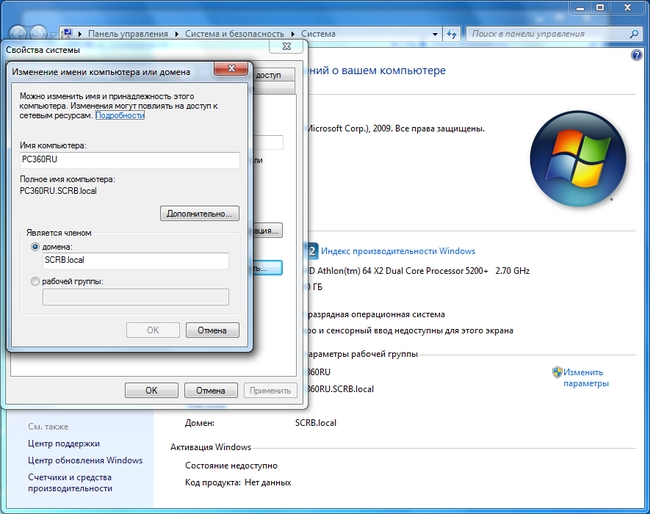 Также тут можно указать какие доменные группы будут иметь полномочия администратора в Mac.
Также тут можно указать какие доменные группы будут иметь полномочия администратора в Mac.
Теперь нажмите кнопку Bind и введите данные доменного пользователя, который имеет право на ввод компьютеров в домен, затем нажмите OK.
Вы будете видеть прогресс ввода в домен, состоящий из 5 шагов.
В результате компьютер введен в домен и кнопка Bind переименуется в Unbind.
Нажмите OK и затем Apply в окне Directory Utility. Закройте Directory Utility. Вы должны вернутся в окно Accounts. Обратите внимание на зеленую точку и доменное имя в разделе Network account server.
Вход под учетной записью домена на ваш Mac
В настоящий момент вы уже можете входить в Mac под учетными записями домена Windows. В окне выбора аккаунта выберите Other.
Теперь введите данные учетной записи домена.
В результате вы авторизуетесь на компьютер. И что делать дальше? Возможен ли доступ к сетевым ресурсам?
Попробуем подключить сетевую шару. Из Finder нажмите Go а затем Connect to Server. Для использования SMB применяем следующий синтаксис :smb://servername/share и затем нажимаем Connect.
Обратите внимание что вам не нужно вводить данные для авторизации на сервере.
На этом все, это было не очень то сложно, не так ли?
Сергей Журавель
Источник: IT Blog
Что такое домен Windows и каковы его преимущества?
Если вы используете компьютер на работе или в школе, он почти наверняка является частью домена Windows. Но что это на самом деле означает? Что делает домен, и каковы преимущества присоединения компьютера к нему?
Давайте посмотрим, что такое домен Windows, как они работают и почему компании используют их.
Что такое домен Windows?
Домен Windows — это, по сути, сеть управляемых компьютеров, используемых в бизнес-среде.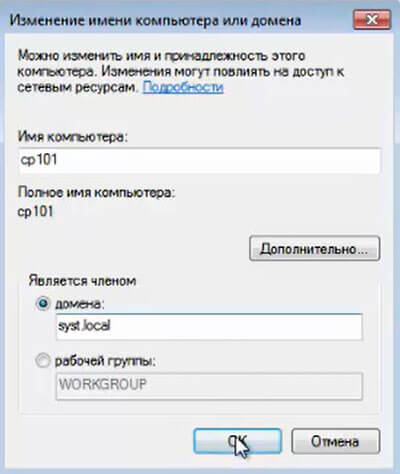 По крайней мере, один сервер, называемый контроллер домена, отвечает за другие устройства. Это позволяет сетевым администраторам (обычно ИТ-персоналу) управлять компьютерами в домене с помощью пользователей, настроек и многого другого.
По крайней мере, один сервер, называемый контроллер домена, отвечает за другие устройства. Это позволяет сетевым администраторам (обычно ИТ-персоналу) управлять компьютерами в домене с помощью пользователей, настроек и многого другого.
Поскольку домены предназначены не для домашних пользователей, только для Windows версии Professional или Enterprise
могу присоединиться к одному. Вам также потребуется копия Windows Server для контроллера домена, поскольку она включает в себя необходимое программное обеспечение, такое как Active Directory (подробнее об этом позже).
Как вы знаете, если ваш компьютер находится в домене?
Если у вас есть домашний компьютер, очень маловероятно, что вы находитесь в домене. Вы можете создать домен в своей домашней сети, но в этом нет особого смысла. Но если вы используете компьютер, предоставленный вашей работой или школой, он почти наверняка находится в домене.
Чтобы проверить, является ли ваш компьютер частью домена, откройте Панель управления и нажмите система запись. Заглянуть под Имя компьютера раздел. Если вы видите Workgroup вход с РАБОЧАЯ (по умолчанию) или другое имя в списке, ваш компьютер не находится в домене. Точно так же, если вы видите Домен здесь, то ваш компьютер находится в домене.
Эти шаги также позволяют вам найти ваше доменное имя на вашем компьютере.
Домены против рабочих групп
Прежде чем мы обсудим больше о доменах, мы должны кратко упомянуть, как они сравниваются с рабочими группами. Если компьютер не принадлежит домену, он входит в рабочую группу
, Они гораздо более слабые, чем домены, поскольку у них нет центральной власти. У каждого компьютера свои правила.
В современных версиях Windows рабочие группы на самом деле являются формальностью, особенно когда Microsoft отказывается от функции HomeGroup.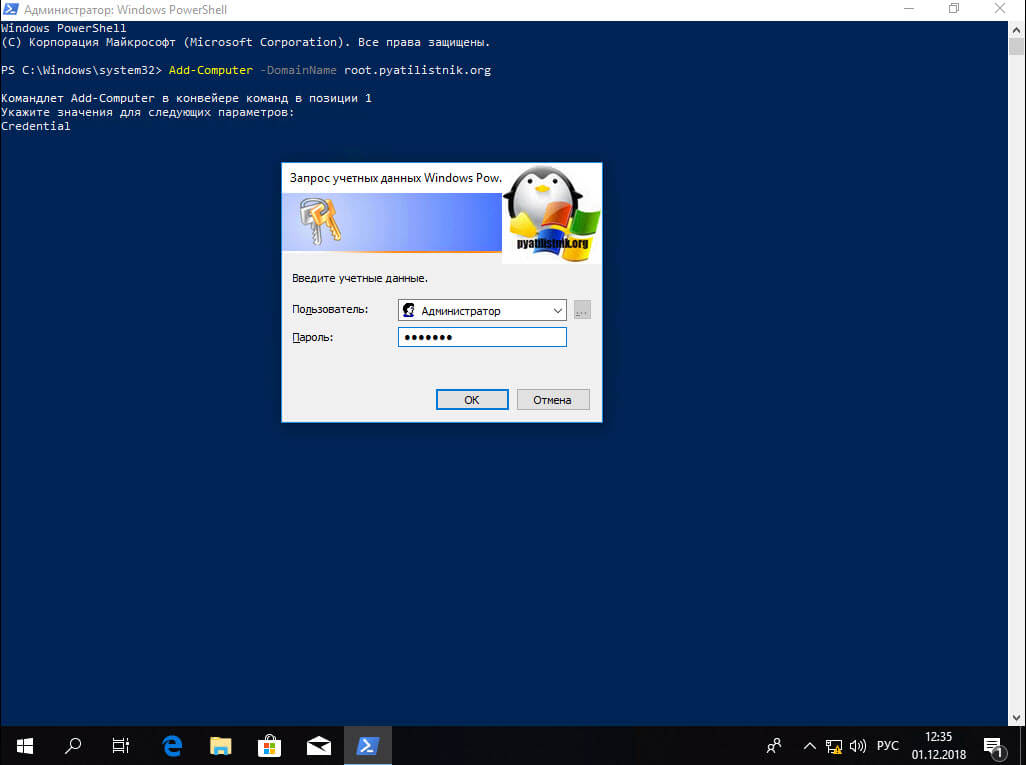
, Windows никогда не просит вас настроить один, и они используются только для обмена файлами между устройствами в вашей сети
, Microsoft хочет, чтобы вы использовали OneDrive для этого
в настоящее время, поэтому, если вы не хотите настраивать свою собственную рабочую группу, вам не нужно беспокоиться об этом.
Что такое учетная запись пользователя домена?
В отличие от персонального компьютера, подключенный к домену ПК не использует локальные учетные записи
, Вместо этого контроллер домена управляет логинами. Используя Microsoft Active Directory, программное обеспечение для управления пользователями, сетевые администраторы могут легко создавать новых пользователей и отключать старых. Они также могут добавлять пользователей в определенные группы, чтобы разрешить доступ к частным папкам сервера.
С помощью доменной учетной записи вы можете войти на любой компьютер в домене. Вы начнете с новой учетной записи на этом компьютере, но это позволит вам использовать любой компьютер в вашей компании при необходимости. Благодаря учетным записям домена бывшие сотрудники не могут войти в систему. Если они попытаются войти со своим старым паролем, они увидят сообщение, что им отказано в доступе.
Экран входа в Windows выглядит немного иначе, когда вы используете компьютер, подключенный к домену. Вместо локального имени пользователя вам необходимо убедиться, что вы входите в домен под своим именем пользователя. Таким образом, ваш логин будет выглядеть примерно так MyDomain \ StegnerB01.
Контроль домена и групповая политика в Windows
Самым большим преимуществом доменов является простота управления несколькими компьютерами одновременно. Без домена ИТ-персоналу пришлось бы индивидуально управлять каждым компьютером в компании. Это означает настройку параметров безопасности, установку программного обеспечения и управление учетными записями пользователей вручную. Хотя это может работать для крошечной компании, это не масштабируемый подход, и он быстро станет неуправляемым.
Хотя это может работать для крошечной компании, это не масштабируемый подход, и он быстро станет неуправляемым.
Наряду с управлением пользователями Active Directory присоединение компьютеров к домену позволяет использовать групповую политику. Мы обсудили, как групповая политика полезна на вашем ПК
, но он действительно предназначен для корпоративного использования.
Используя контроллер домена, администраторы могут настраивать все виды безопасности и использовать политики для всех компьютеров. Например, групповая политика упрощает применение всех следующих методов:
Это лишь небольшая часть того, что позволяет групповая политика. Администраторы могут настроить эти изменения один раз и применить их ко всем компьютерам, даже к новым, которые они настроят позже.
Присоединиться или оставить домен в Windows
Как правило, добавление компьютера в домен или его отключение не является вашей работой. ИТ-персонал вашей компании позаботится о том, чтобы присоединиться до того, как вы получите компьютер, и заберет ваш компьютер, когда вы уйдете. Для завершения, однако, мы упомянем, как этот процесс работает здесь.
Возвращайтесь к Панель управления> Система снова. На Имя компьютера, домен и параметры рабочей группы страницу, нажмите Изменить настройки. Вы увидите Свойства системы окно. Нажмите на + Изменить кнопка рядом с Чтобы переименовать этот компьютер или изменить его домен коробка.
Здесь вы увидите окно, позволяющее изменить имя вашего компьютера (это не единственное место, где это можно сделать в Windows 10). Что еще более важно, вы увидите Член поле ниже. Проверить Домен Bubble и введите имя домена, чтобы присоединиться к нему. Windows подтвердит это, поэтому вам нужно иметь домен, чтобы присоединиться к нему.
После перезагрузки ПК ваш компьютер будет находиться в домене. Чтобы покинуть домен, повторите этот процесс, но выберите Workgroup вместо пузыря.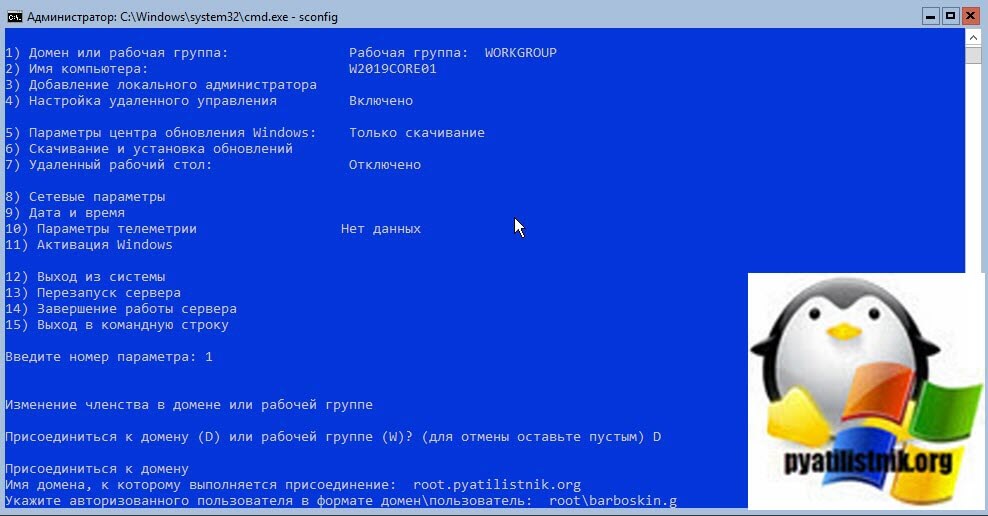 Конечно, для этого вам понадобится пароль администратора домена.
Конечно, для этого вам понадобится пароль администратора домена.
Домен Мастера
Мы рассмотрели, что делают домены Windows и как они используются. По сути, домены позволяют администраторам контролировать большое количество бизнес-ПК из центрального местоположения. Локальный пользователь имеет меньший контроль над управляемым доменом ПК, чем персональный. Без доменов управление корпоративными компьютерами было бы кошмаром для ИТ-персонала.
С новыми сотрудниками и компьютерами, постоянно заменяющими отдельных сотрудников и старые машины, хорошо отлаженная система является ключом для бесперебойной работы бизнес-компьютеров. Чтобы обеспечить бесперебойную работу вашего ПК, ознакомьтесь с нашим руководством для начинающих по установке Windows 10.
,
Кредит изображения: kovaleff / Depositphotos
| Зайдите в качестве локального администратора, запустите команду regedit в коммандной строке CMD и пройдите по ветке: HKEY_LOCAL_MACHINE\SOFTWARE\Microsoft\Windows NT\CurrentVersion\ProfileList Далее необходимо найти профиль с окончанием .bak и переименновать его просто удалив это окончание вместе с точкой. Или удалить вручную того пользователя чей профиль создается временным. В реестре надо удалить SSID ссылающийся на профиль. А теперь то что предлагает делать Microsoft: Способ 1. Исправьте профиль учетной записи пользователяДля этого выполните указанные ниже действия. Внимание!
Способ 2. Войдите в Windows и скопируйте свои данные в новую учетную запись.Создайте Windows 7 Windows Vista Способ 3. Удалите ошибочный ИД безопасности и создайте новый профильЧтобы удалить ошибочный ИД безопасности и создать новый профиль, выполните описанные ниже действия.
|
Ошибка Средству переноса данных Windows не удалось войти под учетной записью домена.
В предыдущей статье Перемещение профиля пользователя стандартными средствами Windows я подробно описал, как можно без лишних усилий перенести профиль пользователя с одного компьютера на другой, возможно даже с одной версии Windows на другую, например с Windows XP на Windows 7. Но при переносе нескольких профилей у вас появится окно с ошибкой- Средству переноса данных Windows не удалось войти под учетной записью домена. Новый компьютер, возможно, не подключен к домену.
Но при переносе нескольких профилей у вас появится окно с ошибкой- Средству переноса данных Windows не удалось войти под учетной записью домена. Новый компьютер, возможно, не подключен к домену.
Для решения этой проблемы необходимо создать столько пользователей сколько у вас профилей, и Средству переноса данных Windows указать какой профиль для какого пользователя.
Первым делом необходимо сделать учетные записи, для этого заходим в Панель управления, нажимаем «Пуск»- «Панель управления»- «Учетные записи пользователей» (Категория — мелкие значки).
В открывшемся окне выбираем «Управление другой учетной записью«.
Затем нажмите «Создание учетной записи«.
Вписываем имя учетной записи (оно может отличаться от имени учетной записи переносимого профиля), выбираем права для пользователя- администратор или обычный пользователь и нажимаем «Создание учетной записи«.
Подобную процедуру делаем для каждого переносимого профиля, т.е. если вы переносите два профиля, необходимо сделать две учетных записи.
В моем случае я сделал две учетные записи Ирина и Сергей, при этом я захожу под учетной записью Nick, созданной при установки Windows.
Теперь необходимо закрыть и заново запустить Средство переноса данных Windows, дойти до шага выбора данных переносимых на компьютер и нажать «Дополнительные параметры«.
Далее необходимо сопоставить профили старого компьютера с учетными данными на новом компьютере и нажать «Сохранить«.
После этого запуститься процесс переноса данных на новый компьютер.
Я очень надеюсь, моя статья помогла Вам! Просьба поделиться ссылкой с друзьями:
Как зайти в windows 7 без пароля — Проблемы с программным обеспечением
Автоматический вход в систему Windows 7 без выбора пользователя
Даже если пароль не установлен, но на компьютере заведены пользователи, система не стартует до конца.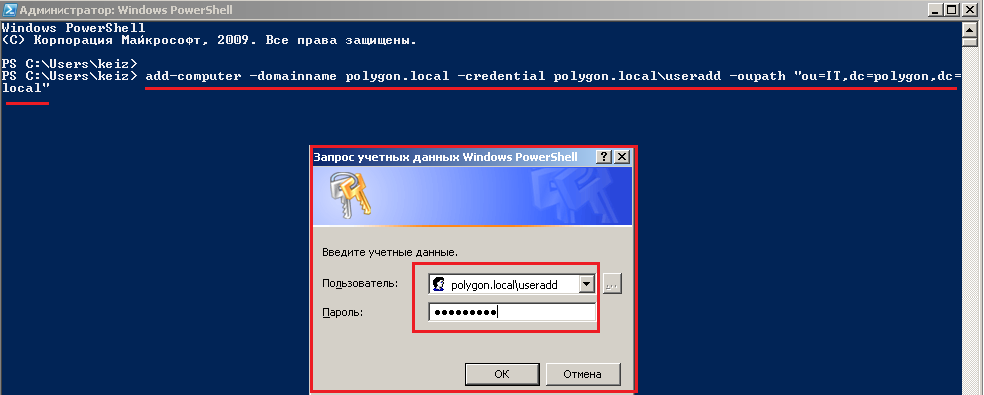 Всегда приходится вручную выбирать нужного пользователя. Чтобы это дело отключить запускаем нужную оснастку для настроек через сочетание клавиш Win+R (вызов меню «Выполнить») и копируем туда одну из команд на выбор:
Всегда приходится вручную выбирать нужного пользователя. Чтобы это дело отключить запускаем нужную оснастку для настроек через сочетание клавиш Win+R (вызов меню «Выполнить») и копируем туда одну из команд на выбор:
netplwiz
или control userpasswords2
Выбрав нужную запись снимаем флажок как на фото:
Далее, вводим пароль от учетной записи. Если пароля не было, то строки оставляем пустыми:
Автоматический вход в windows 7 без ввода пароля в домене через реестр
В некоторых ситуациях помогает настройка входа через реестр. Честно говоря, проще делать настройки специальной утилитой, чем самому ковыряться в реестре. Ведь потом надо не забыть как вернуть все обратно если возникнет такая необходимость.
Но если надо, значит надо. В редакторе реестра ищем ветвь HKEY_LOCAL_MACHINESOFTWAREMicrosoftWindows NTCurrentVersionWinlogon
Создаем последовательно три строковых параметра с нужными значениями (нужно знать имя нужного пользователя и пароль, а так же имя домена если наш компьютер входит в доменную сеть.
В моем случае для входа в Windows используется учетная запись Майкрософт и параметр Default Password не заведен
| AutoAdminLogon | Строковый (REG_SZ) | Значение = 1 | Автоматический вход в систему включен |
| DefaultUserName | Строковый (REG_SZ) | Имя пользователя | Имя пользователя, для которого настраивается автоматический вход в систему |
| DefaultPassword | Строковый (REG_SZ) | Пароль | Пароль пользователя, для которого настраивается автоматический вход в систему. |
| DefaultDomainName | Строковый (REG_SZ) | Имя домена | Имя домена, в который выполняется вход |
Все эти параметры автоматом прописываются при использовании утилиты Autologon (ссылка выше):
Ее так же можно использовать при настройке в доменной сети. При необходимости запуск утилиты возможен и из командной строки путем ввода параметров
При необходимости запуск утилиты возможен и из командной строки путем ввода параметров
autologon user domain password
Соответственно, нужны имя пользователя, домен и пароль.
Используемые источники:
- https://fast-wolker.ru/avtomaticheskij-vxod-windows-7.html
Настройка сети между Windows XP и Windows 7 — Сеть и интернет
Настройка сети между Windows XP и Windows 7
Правильно настроить сетевое соединение между двумя компьютерами с разными версиями операционных систем семейства Windows, задача, которая для простого пользователя персонального компьютера может показаться на первый взгляд сложной. В данной статье мы постараемся разобрать все тонкости и нюансы в настройке сети между компьютерами под управление операционных систем Windows XP и Windows 7.
Настройка сети с доменной структурой
Для того чтоб настроить соединение между двумя рабочими станциями в сети с доменной структурой мы должны иметь права администратора, знать название домена и диапазон IP адресов, которые используются в данном сетевом окружении.
Для того чтоб настроить соединение на рабочей станции выполните следующие шаги:
Настройка операционной системы Windows XP
1.Настройка протокола TCP/IP .
Откройте «Сетевые подключения», для этого нажмите правой клавишей мыши на ярлыке «Сетевое окружение» и выберете пункт «Свойства».
Для изменения настроек подключения выберете пункт свойства, кликнув провой клавишей мыши на нем. В открывшемся меню выберете пункт «Протокол Интернета (TCP/IP)» и нажмите «Свойства».
Чтоб изменить параметры настройки сети, выберете пункты «Использовать следующий IP адрес» и «Использовать следующие адреса DNS-серверов». В случае использования DHCP сервера в вашей сети , оставьте настройки по умолчанию.
В случае использования DHCP сервера в вашей сети , оставьте настройки по умолчанию.
Для настройки сети укажите:
- IP адрес – адрес компьютера в сетевом пространстве.
- Маску подсети- маска, которая указывает границы подсети.
- Основной шлюз – устройство, которое используется для сопряжения сетей.
- Адрес DNS сервера – сервер для получения информации о домене.
После введения всех данных для настройки, сохраните все нажатием кнопки «Ок».
2. Введение компьютера в домен
Настроив сетевое подключение, перейдем к введению нашего компьютера в домен. Для этого в свойствах нашего ПК выберем вкладку «Имя компьютера» и нажмем кнопку «Изменить». В отрывшемся окне введем имя компьютера и названия домена, к которому мы хотим присоединиться.
После введения данных и нажатия кнопки «Ок» , система спросит логин и пароль пользователя с правами администратора. После аутентификации нам попросят перегрузить компьютер, после которой мы сможем войти в компьютер.
Если у вас возникли проблемы с настройками на Windows XP, то воспользуйтесь подробной инструкцией по настройке локальной сети на XP.
Настройка операционной системы Windows 7
Настройка операционной системы Windows 7 почти не отличается от настройки Windows XP.
Откройте панель управления и выберете «Центр управления сетями и общим доступом».
Для просмотра подключений кликните на пункт «Изменения параметров адаптера». Открыв окно с списком подключений настройте параметры соединения соответственно с настройками в операционной системе Windows XP.
После того как вы настроите параметры подключения , подключите компьютер в домен. Для этого зайдите в свойства компьютера и нажмите «Изменить параметры ».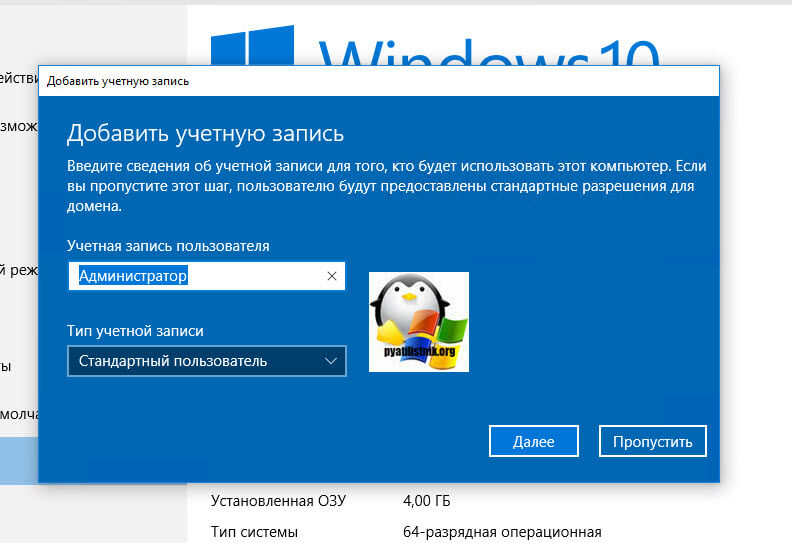 Настройки подключения к домену не отличаются от настроек в Windows XP.
Настройки подключения к домену не отличаются от настроек в Windows XP.
Если возникли проблемы с настройками сетевого подключения в Windows 7, то воспользуйтесь подробной инструкцией настройки сети на W7.
Проверка соединения.
После того как вы настроите подключения на обоих компьютерах, проверьте соединения между ними. Для этого выполните команду в командной строке одного из ПК:
Ping 192.168.0.2,
где 192.168.0.2 IP адрес компьютера с которым мы хотим проверить соединение. Результатом проверки должны быть переданные пакеты по сети другому компьютеру.
Доступ к папке.
Проверив доступность к другому компьютеру, откроем доступ к данным нашего компьютера. Для этого в свойствах папки, которую мы хотим «расшарить», на вкладке «Доступ» отметим галочками пункты «Открыть общий доступ к этой папке » и в случае если мы хотим чтоб пользователи могли изменять файлы « Разрешить изменение файлов по сети».
Результатом выполненных действий будет доступность папки в сети.
Настройка сети с групповой структурой.
Если вы желаете настроить сеть между двумя или более компьютерами дома, то вы можете использовать сеть с групповой структурой. Отличие в настройках группового соединения от сети с доменной структурой будет то, что в настройках обоих компьютеров мы будем использовать принадлежность к группе, а не домену. Соединяемые компьютеры должны быть в одном диапазоне IP адресов и находится в группе с одинаковым названием.
Активный каталог
— Вход на локальный компьютер Windows без локальной или сетевой учетной записи
активный каталог — Вход на локальный компьютер Windows без локальной или сетевой учетной записи — Сбой сервера
Сеть обмена стеков
Сеть Stack Exchange состоит из 176 сообществ вопросов и ответов, включая Stack Overflow, крупнейшее и пользующееся наибольшим доверием онлайн-сообщество, где разработчики могут учиться, делиться своими знаниями и строить свою карьеру.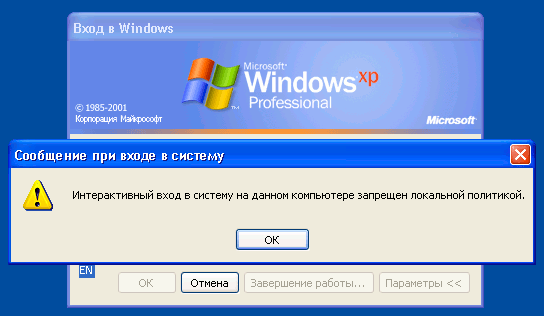
Посетить Stack Exchange
0
+0
- Авторизоваться
Зарегистрироваться
Server Fault — это сайт вопросов и ответов для системных и сетевых администраторов.Регистрация займет всего минуту.
Зарегистрируйтесь, чтобы присоединиться к этому сообществу
Кто угодно может задать вопрос
Кто угодно может ответить
Лучшие ответы голосуются и поднимаются наверх
Спросил
Просмотрено
3к раз
У меня есть компьютер с Windows 7 Professional, который случайно был удален из активного каталога на контроллере домена. Поэтому сеть не распознает этот аппарат, и аппарат не может распознать сеть. Я понимаю, что мне нужно войти на локальный компьютер Windows, чтобы снова добавить компьютер в домен. Однако локальный администратор был отключен на этом компьютере с Windows.
Поэтому сеть не распознает этот аппарат, и аппарат не может распознать сеть. Я понимаю, что мне нужно войти на локальный компьютер Windows, чтобы снова добавить компьютер в домен. Однако локальный администратор был отключен на этом компьютере с Windows.
Есть ли способ обойти это? Другими словами, как я могу вернуться на локальный компьютер, не стирая ОС и не начиная заново?
задан 19 мая ’11 в 18: 152011-05-19 18:15
GMitchGMitch
49033 серебряных знака1212 бронзовых знаков
Вы можете попробовать вынуть сетевой кабель, перезагрузить его и попробовать войти в систему вне сети, если вы недавно вошли в нее с учетной записью администратора, тогда пароль должен был быть сохранен в кеше.
В противном случае взгляните на http://www.pogostick.net/~pnh/ntpasswd/, это сработало для меня в прошлом
Создан 19 мая ’11 в 18: 172011-05-19 18:17
мензурки
9971515 серебряных знаков2828 бронзовых знаков
1
Вы можете загрузиться с аварийного / установочного компакт-диска и войти в командную строку, а затем запустить это, чтобы включить администратора:
сетевой администратор пользователя / активный: да
Создан 19 мая ’11 в 18: 222012-05-19 18:22
Барт де ВосБарт де Вос
17.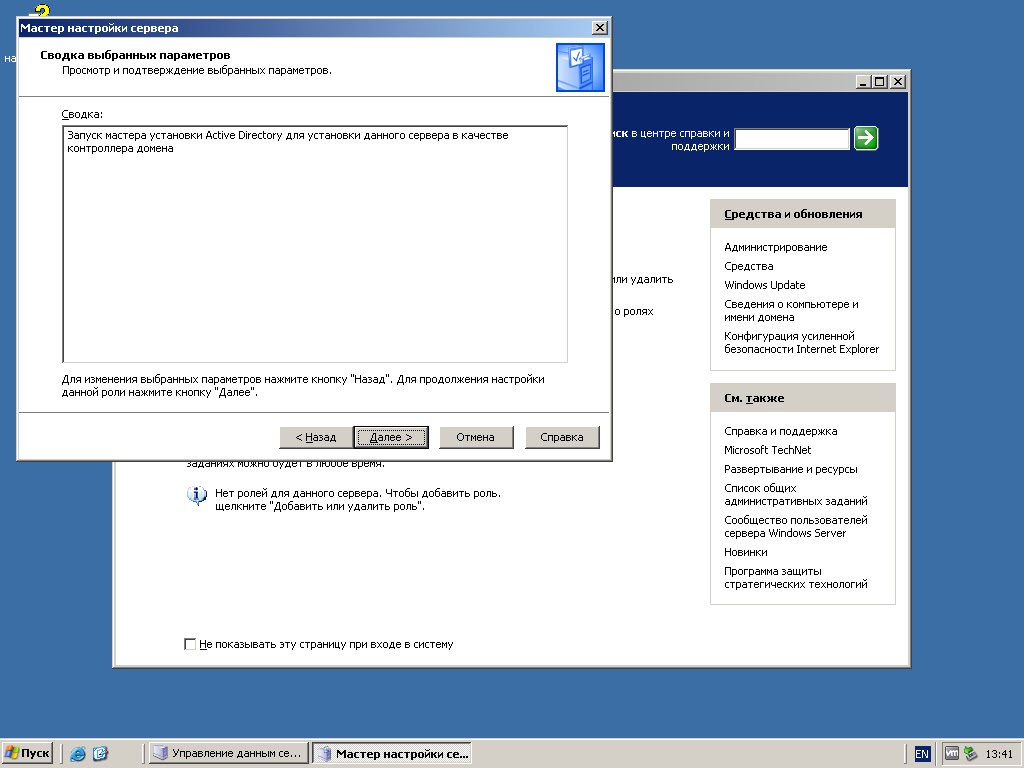 3k55 золотых знаков6060 серебряных знаков8080 бронзовых знаков
3k55 золотых знаков6060 серебряных знаков8080 бронзовых знаков
Когда нет других учетных записей администратора, я считаю, что Windows 7 повторно включает встроенную. Попробуйте загрузиться в безопасном режиме. В противном случае, вероятно, существует загрузочный диск, который может справиться с этим.
Создан 19 мая ’11 в 18: 192011-05-19 18:19
HyppyHyppy
15.1k11 золотой знак3535 серебряных знаков5858 бронзовых знаков
Очень активный вопрос . Заработайте 10 репутации, чтобы ответить на этот вопрос. Требование репутации помогает защитить этот вопрос от спама и отсутствия ответов.
Ошибка сервера лучше всего работает с включенным JavaScript
Ваша конфиденциальность
Нажимая «Принять все файлы cookie», вы соглашаетесь с тем, что Stack Exchange может хранить файлы cookie на вашем устройстве и раскрывать информацию в соответствии с нашей Политикой в отношении файлов cookie.
Принимать все файлы cookie
Настроить параметры
Как войти в локальную учетную запись вместо учетной записи домена
2 ноября, 2014 по Admin
Оставьте ответ »
После присоединения вашего ПК к домену вы можете выбрать для входа в Windows либо учетную запись домена, либо локальную учетную запись. В Windows XP и Windows 2003 в диалоговом окне входа в систему есть раскрывающееся меню с надписью «Войти в». Оттуда вы можете выбрать доменное имя для входа в домен или выбрать «этот компьютер» для локального входа в систему.
В Windows XP и Windows 2003 в диалоговом окне входа в систему есть раскрывающееся меню с надписью «Войти в». Оттуда вы можете выбрать доменное имя для входа в домен или выбрать «этот компьютер» для локального входа в систему.
Однако, начиная с Windows Vista и Windows 2008, раскрывающееся меню больше не существует, и все становится немного сложнее, если вы хотите войти в локальную учетную запись на компьютере, присоединенном к домену. Итак, здесь я объясню, как войти в локальную учетную запись вместо учетной записи домена в Windows 8, 7, Vista, Windows Server 2012 и 2008 (R2).
Как войти в локальную учетную запись вместо учетной записи домена?
- Когда вы перейдете к экрану входа в Windows, нажмите Сменить пользователя .
- Вместо того, чтобы отображать значки для всех пользователей с учетными записями на ПК, теперь отображаются только два значка. Первый значок — это последний пользователь, который вошел в систему, а второй значок всегда показывает «Другой пользователь». Щелкните Другой пользователь .
- После того, как вы нажмете «Другой пользователь», система перейдет к обычному экрану входа в систему, где вам будет предложено ввести имя пользователя и пароль.
- Чтобы войти в локальную учетную запись, вам нужно было узнать имя вашего компьютера. В моем примере CORP — это домен, к которому я присоединился, а имя моего компьютера — WIN_S5Q8DVT3E58 . Если вы не помните имя своего компьютера, нажмите на экране ссылку « Как войти в другой домен », и на ней отобразится имя вашего компьютера.
- Теперь введите имя вашего компьютера, обратную косую черту (\) и имя пользователя для локальной учетной записи, в которую вы хотите войти.Например: имя_компьютера \ имя_пользователя.
Однако в большинстве случаев мы используем сложные имена компьютеров, которые сложно запомнить, а ввод имени компьютера также является пустой тратой времени.
К счастью, есть более простой способ войти в локальную учетную запись, не вводя имя компьютера. Если вы введете . \ перед именем пользователя, это будет указывать на то, что вы входите на локальный компьютер. Например, чтобы войти в систему как локальный администратор, просто введите .\ Administrator в поле Имя пользователя. Точка — это псевдоним, который Windows распознает как локальный компьютер.
Примечание: Если вы хотите войти в систему локально на контроллере домена, вам необходимо запустить свой компьютер в режиме восстановления служб каталогов (DSRM).
локальных пользователей и пользователей домена в Windows
Локальные пользователи
В Windows локальный пользователь — это тот, чье имя пользователя и зашифрованный пароль хранятся на самом компьютере.Когда вы входите в систему как локальный пользователь, компьютер проверяет свой собственный список пользователей и свой собственный файл паролей, чтобы узнать, разрешено ли вам войти в систему. Затем сам компьютер применяет все разрешения (например, «может использовать компакт-диск», «можно устанавливать программы») и ограничения (например, «не может устанавливать программы»), назначенные вам для этого компьютера.
Пользователи домена
Пользователь домена — это тот, чье имя пользователя и пароль хранятся на контроллере домена, а не на компьютере, в который пользователь входит.Когда вы входите в систему как пользователь домена, компьютер спрашивает контроллер домена, какие привилегии вам назначены. Когда компьютер получает соответствующий ответ от контроллера домена, он выполняет вход в систему с соответствующими разрешениями и ограничениями.
Пользователи домена эволюционировали в ответ на проблемы, с которыми сталкиваются администраторы при управлении большим количеством компьютеров, периферийных устройств (например, принтеров, сетевых хранилищ), служб и пользователей. Когда в сети много пользователей на разных компьютерах, трудно поддерживать информацию для каждого пользователя на каждом отдельном компьютере.Задача управления таким количеством пользователей упрощается, позволяя каждому компьютеру проверять доступ через центральный источник, чтобы увидеть, может ли каждый пользователь войти в систему и использовать вычислительные ресурсы. Имея один централизованный источник информации о пользователях, сетевые администраторы имеют лишь небольшой набор компьютеров для хранения информации о пользователях.
Когда в сети много пользователей на разных компьютерах, трудно поддерживать информацию для каждого пользователя на каждом отдельном компьютере.Задача управления таким количеством пользователей упрощается, позволяя каждому компьютеру проверять доступ через центральный источник, чтобы увидеть, может ли каждый пользователь войти в систему и использовать вычислительные ресурсы. Имея один централизованный источник информации о пользователях, сетевые администраторы имеют лишь небольшой набор компьютеров для хранения информации о пользователях.
Важные соображения
Когда вы входите в систему на своем компьютере в Университете Индианы, если в поле «Вход в:» указано ADS, то вы входите в систему как пользователь домена.Важно помнить, что если вы в конечном итоге удалите свой компьютер из домена, вы не сможете войти в систему, потому что компьютер не сможет получить доступ к контроллеру домена. Если вы планируете удалить свой компьютер из домена (например, переместить компьютер за пределы кампуса), вы должны создать локального пользователя. Дополнительные сведения см. В разделе «Отключение сетевых настроек Windows ADS после выхода из сети IU».
Как автоматически войти в Windows 10, 8, 7, Vista и XP
Существует множество веских причин для автоматического входа в систему на вашем компьютере.Во-первых, вам больше не нужно вводить пароль каждый день, что ускоряет представление о том, сколько времени требуется вашему компьютеру для запуска.
Конечно, есть также несколько причин, по которым , а не , для настройки вашего компьютера на автоматический вход в систему. Самая важная причина заключается в том, что вы потеряете возможность защитить свои файлы от других лиц, имеющих физический доступ к вашему компьютеру.
Однако, если безопасность не является проблемой, мы должны сказать, что возможность полностью запустить Windows без необходимости входа в систему очень удобна…и легко сделать. Это то, что вы можете настроить всего за несколько минут.
Дерек Абелла / Lifewire
Вы можете сделать это, внеся изменения в программу, называемую апплетом панели управления расширенными учетными записями пользователей (который, в зависимости от вашей версии Windows, не является ни апплетом, ни доступным в панели управления).
Один из этапов настройки Windows для автоматического входа в систему зависит от того, какую операционную систему Windows вы используете. Например, команда, используемая для запуска апплета панели управления расширенными учетными записями пользователей, полностью отличается в Windows XP от Windows 10, Windows 8, Windows 7 и Windows Vista.
Как автоматически войти в Windows
Откройте программу Advanced User Accounts .
Для этого в Windows 10, Windows 8, Windows 7 или Windows Vista введите следующую команду в диалоговом окне Run через WIN + R или из меню опытного пользователя (в Windows 10 или 8), а затем введите нажатие или нажатие кнопки OK :
netplwiz
Окно расширенных учетных записей пользователей (Windows 10).
В Windows XP используется другая команда:
контролировать userpasswords2
Вы также можете открыть командную строку и сделать то же самое, если хотите, но использование Run , вероятно, в целом немного быстрее. В Windows 10 вы также можете просто найти netplwiz с помощью интерфейса поиска / Кортаны.
Технически эта программа называется Advanced User Accounts Control Panel , но на самом деле это не апплет панели управления, и вы не найдете его в панели управления.Чтобы сделать его более запутанным, в заголовке окна указано всего учетных записей пользователей .
Снимите флажок рядом с Пользователи должны ввести имя пользователя и пароль, чтобы использовать этот компьютер на вкладке Пользователи .

Выберите OK внизу окна.
Когда появится поле Автоматический вход , введите имя пользователя, которое вы хотите использовать для автоматического входа в систему, а затем пароль в следующих двух полях.
В Windows 10 и Windows 8, если вы используете учетную запись Microsoft, обязательно введите полный адрес электронной почты, который вы используете для входа в Windows, в поле Имя пользователя . По умолчанию вместо этого может использоваться имя, связанное с вашей учетной записью, а не ваше фактическое имя пользователя.
Выберите OK , чтобы сохранить и закрыть открытые окна.
Перезагрузите компьютер и убедитесь, что Windows автоматически выполняет вход в систему.Вы можете мельком увидеть экран входа в систему, но только достаточно долго, чтобы увидеть, как он входит в систему без необходимости вводить что-либо!
Вы любитель настольных компьютеров и хотите еще больше ускорить процесс загрузки Windows 8? В Windows 8.1 или более поздней версии вы можете заставить Windows запускаться прямо на рабочем столе, пропуская начальный экран. См. Инструкции в разделе «Загрузка с рабочего стола в Windows 8.1».
Как использовать автоматический вход в доменный сценарий
Вы не сможете настроить свой компьютер с Windows для использования автоматического входа в систему точно так, как описано выше, если ваш компьютер является членом домена.
В ситуации входа в домен, которая является обычным явлением в крупных бизнес-сетях, ваши учетные данные хранятся на сервере, управляемом ИТ-отделом вашей компании, а не на компьютере с Windows, который вы используете. Это немного усложняет процесс настройки автоматического входа в Windows, но это все еще возможно.
Вот как установить этот флажок на шаге 2 (инструкции выше), чтобы вы могли его проверить:
Откройте редактор реестра, что в большинстве версий Windows проще всего сделать, выполнив regedit из поля поиска после нажатия кнопки «Пуск».

Хотя выполнение шагов ниже точно должно быть в полной безопасности, настоятельно рекомендуется сделать резервную копию реестра перед внесением изменений.
В списке кустов реестра слева выберите HKEY_LOCAL_MACHINE, а затем Software .
Если вы находитесь в совершенно отдельном месте в реестре Windows, когда открываете его, просто прокрутите до самого верха с левой стороны, пока не увидите Компьютер , а затем сворачивайте каждый улей, пока не дойдете до HKEY_LOCAL_MACHINE.
Продолжайте углубляться во вложенные разделы реестра, сначала до Microsoft , затем до Windows NT , затем CurrentVersion и, наконец, до Winlogon .
Выбрав Winlogon слева, найдите значение реестра AutoAdminLogon справа.
Дважды щелкните AutoAdminLogon и измените значение Value data на 1 с 0.
Выберите ОК .
Перезагрузите компьютер и следуйте стандартной процедуре автоматического входа в Windows, описанной выше.
Когда не работает установка домена с автоматическим входом
Этот должен работать, но если нет, вам, возможно, придется вручную добавить несколько дополнительных значений реестра самостоятельно. Это не так уж сложно.
Вернитесь к Winlogon в реестре Windows, как описано выше с шага 1 по шаг 3.
Добавьте строковые значения DefaultDomainName , DefaultUserName и DefaultPassword , если они еще не существуют.
Установите значение Value data в качестве домена , имени пользователя и пароля соответственно.

Перезагрузите компьютер и проверьте, можно ли использовать автоматический вход без ввода обычных учетных данных Windows.
Безопасен ли автоматический вход в Windows?
Как бы здорово это ни звучало, иметь возможность пропустить этот иногда раздражающий процесс входа в систему при запуске Windows, но это не всегда хорошая идея. На самом деле, это может быть даже плохой идеей, и вот почему: компьютеры становятся все менее и менее физически безопасными .
Риски безопасности и автоматический вход
Если ваш компьютер с Windows является настольным компьютером, и этот рабочий стол находится у вас дома, который, вероятно, заблокирован и в других отношениях безопасен, то настройка автоматического входа в систему, вероятно, является относительно безопасным занятием.
С другой стороны, если вы используете ноутбук с Windows, нетбук, планшет или другой портативный компьютер, который часто покидает ваш дом, мы настоятельно рекомендуем, не настраивать его для автоматического входа в систему.
Экран входа в систему — это первая защита вашего компьютера от пользователя, у которого не должно быть доступа. Если ваш компьютер украден, и вы настроили его так, чтобы пропустить эту базовую защиту, вор будет иметь доступ ко всему, что у вас есть на нем — электронной почте, социальным сетям, другим паролям, банковским счетам и многому другому.
Несколько учетных записей пользователей и автоматический вход
Кроме того, если на вашем компьютере есть более одной учетной записи пользователя, и вы настраиваете автоматический вход для одной из этих учетных записей, вам (или владельцу учетной записи) потребуется выйти из системы или переключить пользователей из вашей учетной записи с автоматическим входом, чтобы использовать другую учетную запись пользователя .
Другими словами, если у вас есть несколько пользователей на вашем компьютере и вы выбираете автоматический вход в свою учетную запись, вы фактически замедляете работу другого пользователя.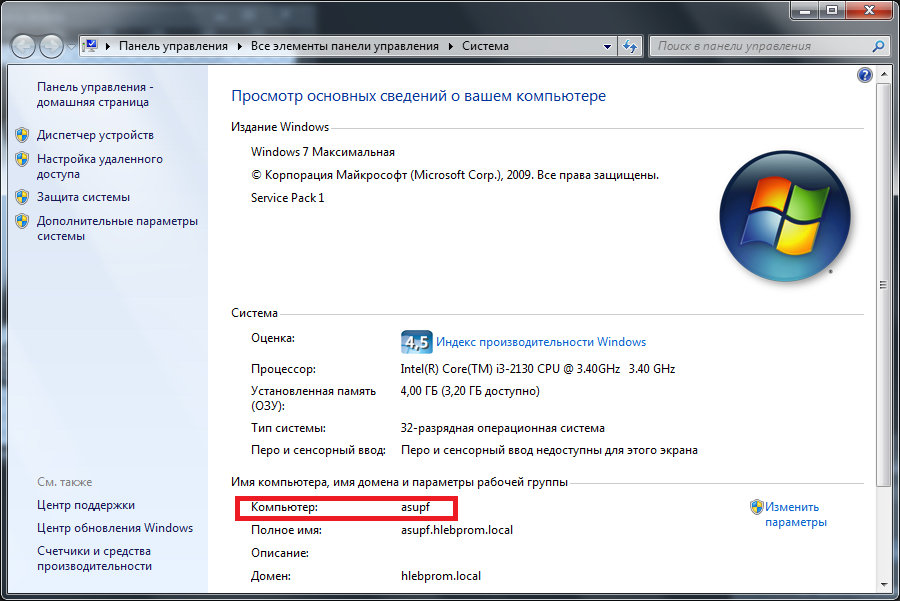
Спасибо, что сообщили нам!
Расскажите, почему!
Другой
Недостаточно подробностей
Трудно понять
Как автоматически войти в Windows 7
Пароли предназначены для предотвращения несанкционированного использования вашего компьютера. Только те, кто знает пароль, могут получить доступ к компьютеру. Однако, если клиент всегда находится под вашим контролем, и никто другой не имеет к нему физического доступа, вы можете настроить Windows 7 на автоматический вход в систему, не запрашивая пароль.Для компьютеров, работающих в домашней среде, вы можете легко изменить настройку с помощью мастера учетных записей пользователей. Для компьютеров, подключенных к домену, потребуется изменить параметр реестра, см. Второй способ редактирования реестра ниже.
Через окно расширенной учетной записи пользователя
Этот метод применяется ко всем компьютерам, которые не являются частью доменной сети, например домашним компьютерам под управлением Windows 7.
- Удерживайте клавишу Windows и Нажмите R .Введите netplwiz в диалоговом окне Выполнить и нажмите ОК . Запустите команду netplwiz
- ». В разделе «Пользователи для этого компьютера» выделите пользователя, для которого вы хотите настроить автоматический вход, и снимите флажок «Пользователи должны ввести имя пользователя и пароль для использования этого компьютера » и нажмите Применить .
Снимите флажок, чтобы использовать этот компьютер, пользователи должны ввести имя пользователя и пароль. - Откроется диалоговое окно «Автоматический вход в систему» .Введите пароль для учетной записи и нажмите ОК. Если пароль не установлен, оставьте его как есть и нажмите OK .
Откроется диалоговое окно «Учетные записи пользователей
Введите пароль для автоматического входа в систему
Для компьютеров, подключенных к домену
Если вы находитесь в доменной сети, то описанный выше метод к вам не применим.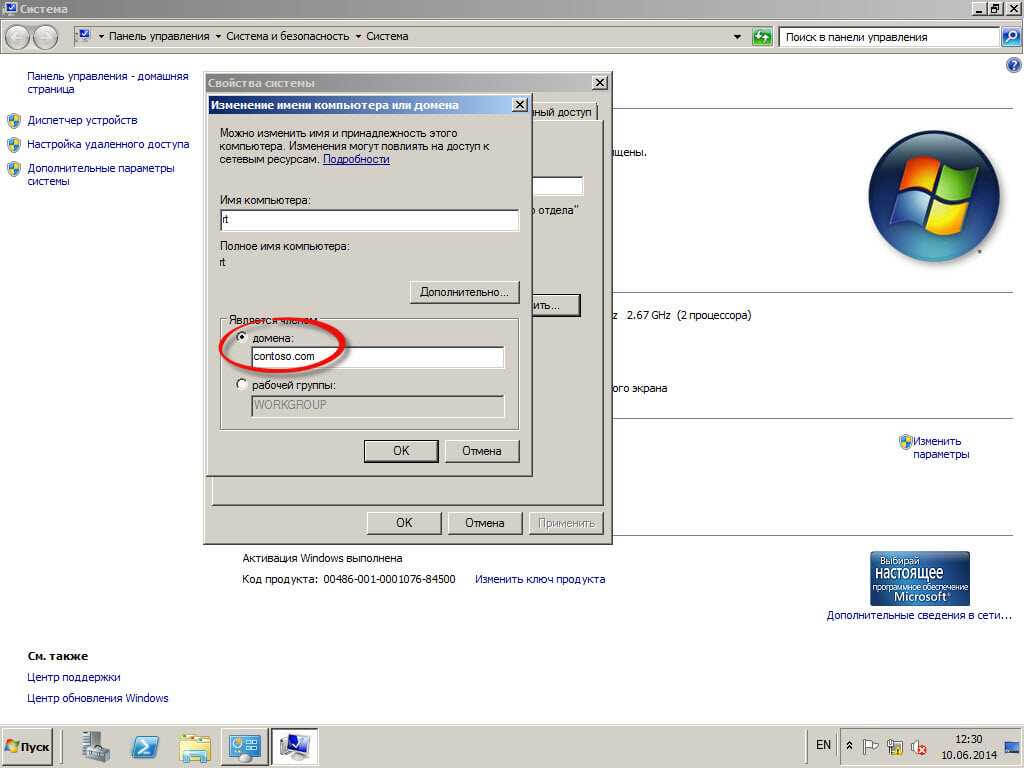 Это связано с тем, что имена пользователей и пароли назначаются Active Directory, поэтому для входа в систему без ввода пароля в среде домена вам необходимо изменить реестр.Для этого выполните следующие действия:
Это связано с тем, что имена пользователей и пароли назначаются Active Directory, поэтому для входа в систему без ввода пароля в среде домена вам необходимо изменить реестр.Для этого выполните следующие действия:
Предупреждение : Действуйте на свой страх и риск, так как для редактирования реестра требуются технические знания, и если не сделать все правильно, вы можете повредить систему, не подлежащую ремонту.
- Удерживайте клавишу Windows и нажмите R . Введите regedit в диалоговом окне «Выполнить» и нажмите ОК . Откроется окно редактора реестра. Запуск редактора реестра
- Перейдите по следующему пути.
HKEY_LOCAL_MACHINE \ Software \ Microsoft \ Windows NT \ CurrentVersion \ Winlogon
- Выделив Winlogon на левой панели, найдите ключ AutoAdminLogon на правой панели.Щелкните правой кнопкой мыши AutoAdminLogon и нажмите Изменить и измените значение на 1 . Установите значение AutoAdminLogon на 1 в реестре
- Теперь перезагрузите компьютер и следуйте описанному выше методу мастера паролей учетной записи пользователя . Если это по-прежнему не работает, вернитесь в редактор реестра и перейдите по адресу
HKEY_LOCAL_MACHINE \ Software \ Microsoft \ Windows NT \ CurrentVersion \ Winlogon.
- Выбрав Winlogon на левой панели, щелкните правой кнопкой мыши в пространстве на правой панели и найдите значение с именем DefaultDomainName , если оно не существует, затем щелкните New > String Value и назовите его DefaultDomainName.
DefaultDomainName в реестре - Щелкните правой кнопкой мыши DefaultDomainName и выберите Modify .
 В разделе «Тип данных значения» в имени вашего домена нажмите «ОК». Аналогичным образом создайте строковое значение DefaultUserName с вашим именем пользователя в качестве данных значения и строковое значение DefaultPassword с вашим текущим паролем в качестве данных значения. Значение DefaultPassword в реестре
В разделе «Тип данных значения» в имени вашего домена нажмите «ОК». Аналогичным образом создайте строковое значение DefaultUserName с вашим именем пользователя в качестве данных значения и строковое значение DefaultPassword с вашим текущим паролем в качестве данных значения. Значение DefaultPassword в реестре - Теперь еще раз проверьте, равно ли значение данных значения AutoAdminLogon 1 .Если это не так, измените его на 1. Теперь перезагрузите систему, и вы сможете войти в систему автоматически.
Нажмите и удерживайте клавишу Shift после выхода из системы или при запуске Windows, если вы хотите обойти процесс AutoAdminLogon и хотите войти в систему как другой пользователь,
Как проверить, кто и когда вошел в компьютер
ИТ-администраторам часто необходимо знать, кто и когда вошел в систему из соображений безопасности и соответствия требованиям. Хотя вы можете использовать собственные методы аудита, предоставляемые через Windows, для отслеживания событий входа в систему и выхода из учетной записи пользователя, вам может потребоваться просеять тысячи записей, чтобы добраться до необходимого журнала.Как только вы найдете требуемый журнал, получение необходимой информации для отчетов о соответствии и безопасности станет непростым процессом.
Из этой статьи вы узнаете, как проверить, кто и когда вошел в систему. Вы также узнаете о более простом способе аудита событий входа / выхода с помощью Lepide Active Directory Auditor.
Включить собственный аудит событий входа / выхода пользователей
Вы можете сделать это с помощью двух настроек GPO:
Аудит событий входа в систему: Этот параметр генерирует события для начала и завершения сеансов входа в систему.Эти события происходят на машине, на которой вы авторизуетесь.
Аудит событий входа в учетную запись: Этот параметр генерирует события на компьютере, который проверяет вход в систему. Когда контроллер домена аутентифицирует учетную запись пользователя домена, события создаются и сохраняются на этом контроллере домена.
Когда контроллер домена аутентифицирует учетную запись пользователя домена, события создаются и сохраняются на этом контроллере домена.
Шагов:
- Откройте консоль «Управление групповой политикой», выполнив команду «gpmc.msc».
- Если вы хотите настроить аудит для всего домена, щелкните домен правой кнопкой мыши и выберите «Создать объект групповой политики в этом домене и связать его здесь…».
- На экране появится диалоговое окно «Создание нового объекта групповой политики». Введите новое имя GPO.
- Перейдите к новому объекту групповой политики, щелкните его правой кнопкой мыши и выберите «Изменить» в контекстном меню.
- На экране появится окно «Редактор управления групповой политикой».
- На панели навигации перейдите к «Конфигурация компьютера» ➔ «Политики» ➔ «Параметры Windows» ➔ «Параметры безопасности» ➔ «Локальные политики» ➔ «Политика аудита».
Рис.: Настройка политики событий аудита входа в систему - На правой панели дважды щелкните политику «Аудит событий входа в систему», чтобы открыть окно ее свойств.
- Установите флажки «Успех» и «Неудача» и нажмите «ОК».
- Аналогично, вы должны включить «Успех» и «Неудача» для «Аудит событий входа в учетную запись».
- Закройте «Редактор управления групповой политикой».
- Теперь вам нужно настроить этот новый объект групповой политики (содержащий эту политику аудита) для всех объектов Active Directory, включая всех пользователей и группы. Выполните следующие шаги.
- В «Консоли управления групповой политикой» выберите новый объект групповой политики (содержащий указанные выше изменения).
- В разделе «Фильтрация безопасности» на правой панели нажмите «Добавить», чтобы открыть диалоговое окно «Выбор пользователя, компьютера или группы».
- Введите «Все». Нажмите «Проверить имена», чтобы подтвердить эту запись. Нажмите «ОК», чтобы добавить его и применить ко всем объектам.

Рисунок: Объект групповой политики применен ко всем
- Закройте «Консоль управления групповой политикой».
- Теперь выполните следующую команду, чтобы обновить GPO.
gpupdate / force
Просмотр событий входа в систему
После настройки аудита входа в систему каждый раз, когда пользователи входят в сетевые системы, будут создаваться и сохраняться журналы событий.Чтобы узнать подробности, вам нужно использовать Windows Event Viewer. Для просмотра событий аудита входа в систему выполните следующие действия:
- Перейдите в «Пуск» ➔ введите «Просмотр событий» и нажмите «Ввод», чтобы открыть окно «Просмотр событий».
- В левой навигационной панели «Просмотр событий» откройте журналы «Безопасность» в «Журналах Windows».
- Вам нужно будет искать следующие идентификаторы событий для целей, указанных ниже.
- 4624 — событие успешного входа в учетную запись
- 4625 — Не удалось войти в учетную запись
- 4648 — Попытка входа в систему с использованием явных учетных данных
- 4634 — Аккаунт был отключен
- 4647 — Пользователь инициировал выход из системы
Для входа пользователя в систему необходимо выполнить поиск идентификаторов событий 4624 и 4648.В случае неудачного входа в систему вы должны искать 4625. Для событий выхода из системы вы должны искать 4634 и 4647.
В этой статье мы ищем события 4624 и 4648. На следующем снимке экрана показан идентификатор события Windows 4648 для попытки входа пользователя в систему с использованием явных учетных данных.
Рис.: Событие входа в систему в средстве просмотра событий
Использование Lepide Active Directory Auditor для аудита событий входа и выхода пользователей
Используя Lepide Active Directory Auditor (часть платформы Lepide Data Security Platform) , вы можете легко отслеживать действия пользователя при входе в систему и выходе из нее (избегая сложностей встроенного аудита).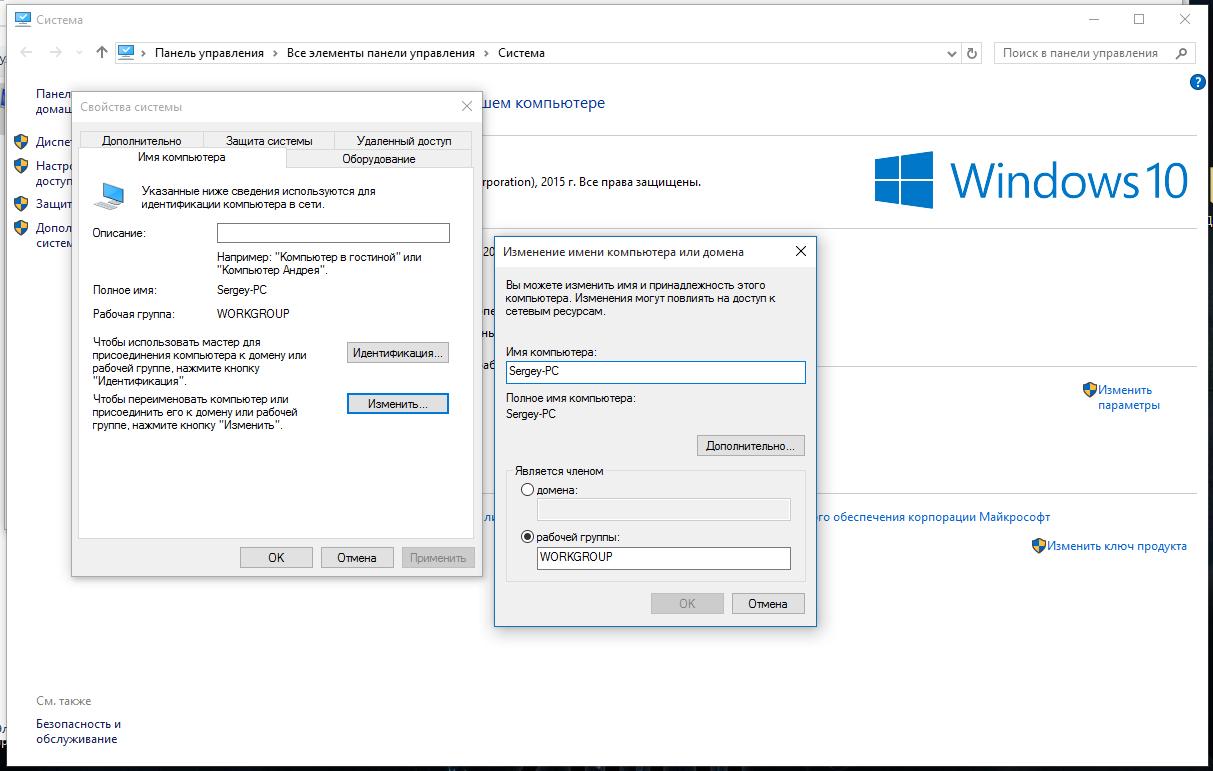 Решение автоматически собирает информацию для входа со всех добавленных контроллеров домена. Его отчет содержит подробную информацию о событиях входа или выхода, в том числе о том, когда пользователи вошли в систему, с какого компьютера и когда. Вы получаете точные и мгновенные отчеты о данных для входа пользователей в сеть. На следующем снимке экрана показано событие отчета об успешном входе в систему, зафиксированное Lepide Active Directory Auditor:
Решение автоматически собирает информацию для входа со всех добавленных контроллеров домена. Его отчет содержит подробную информацию о событиях входа или выхода, в том числе о том, когда пользователи вошли в систему, с какого компьютера и когда. Вы получаете точные и мгновенные отчеты о данных для входа пользователей в сеть. На следующем снимке экрана показано событие отчета об успешном входе в систему, зафиксированное Lepide Active Directory Auditor:
Рис.: Отчет об успешном входе / выходе пользователя
Заключение
В этой статье объясняются шаги по аудиту событий входа и выхода пользователя с помощью собственного аудита.Однако для событий входа или выхода из системы создается много шума, что усложняет для ИТ-администраторов просмотр в реальном времени. Также был объяснен самый простой и более эффективный способ аудита с помощью решения для аудита Active Directory от Lepide. Чтобы попробовать Lepide Active Directory Auditor, скачайте бесплатную пробную версию прямо сейчас.
Загрузить Lepide Active Directory Auditor
Как присоединить ПК с Windows 10 к домену
Доменная сеть обеспечивает централизованное администрирование всей сети с одного компьютера, называемого сервером.Домены обеспечивают вход одного пользователя в систему с любого сетевого компьютера в пределах периметра сети. Пользователи могут получить доступ к ресурсам, для которых у них есть соответствующие разрешения. Хотя я не хочу вдаваться в подробности доменных сетей, вы можете узнать больше, обратившись к своему сетевому администратору, если у вас возникнут трудности с подключением к домену вашего рабочего места.
Чтобы присоединиться к домену, вы должны сначала убедиться, что у вас есть следующая информация и ресурсы:
- Учетная запись пользователя в домене, эту информацию вы можете получить у своего сетевого администратора.
- Имя домена.
- Компьютер под управлением Windows 10 Pro или Enterprise / Education
- Контроллер домена должен работать под управлением Windows Server 2003 (функциональный уровень или более поздняя версия).

- Во время тестирования я обнаружил, что Windows 10 не поддерживает контроллеры домена Windows 2000 Server.
Присоедините компьютер или устройство с Windows 10 к домену
На ПК с Windows 10 перейдите в «Настройки »> «Система»> «О » , затем нажмите «Присоединиться к домену».
Введите имя домена и нажмите Далее. У вас должна быть правильная информация о домене, но если нет, обратитесь к сетевому администратору.
Введите информацию об учетной записи, которая используется для аутентификации в домене, затем нажмите OK.
Подождите, пока ваш компьютер аутентифицируется в домене.
Нажмите Next, когда увидите этот экран.
Затем вам нужно будет перезапустить, чтобы завершить процесс.
Когда появится экран входа в систему, вы заметите, что отображается DOMAIN \ User account.Введите свой пароль, и вы войдете в свой домен.
Вы заметите, что как только вы подключитесь к домену, ваша настройка «О программе» больше не будет отображать параметры, которые были представлены ранее. Это потому, что ваш компьютер централизованно управляется сервером.
Выход из домена или вход в свою локальную учетную запись
Если возникает необходимость выйти из домена или войти в свою локальную учетную запись, вы можете легко это сделать. Войдите в свою локальную учетную запись, когда ваш компьютер присоединен к домену.Выйдите из системы на экране входа в систему, выберите «Другой» пользователь.
Введите имя машины, затем обратную косую черту, а затем свою локальную учетную запись пользователя, как показано ниже.
Выход из домена
Чтобы покинуть домен, войдите в свою локальную учетную запись, нажмите Пуск> Настройки> Система> О , а затем выберите Отключиться от организации.
Обратите внимание: когда вы присоединяетесь к домену, вам может потребоваться сменить пароль при первом входе в систему.


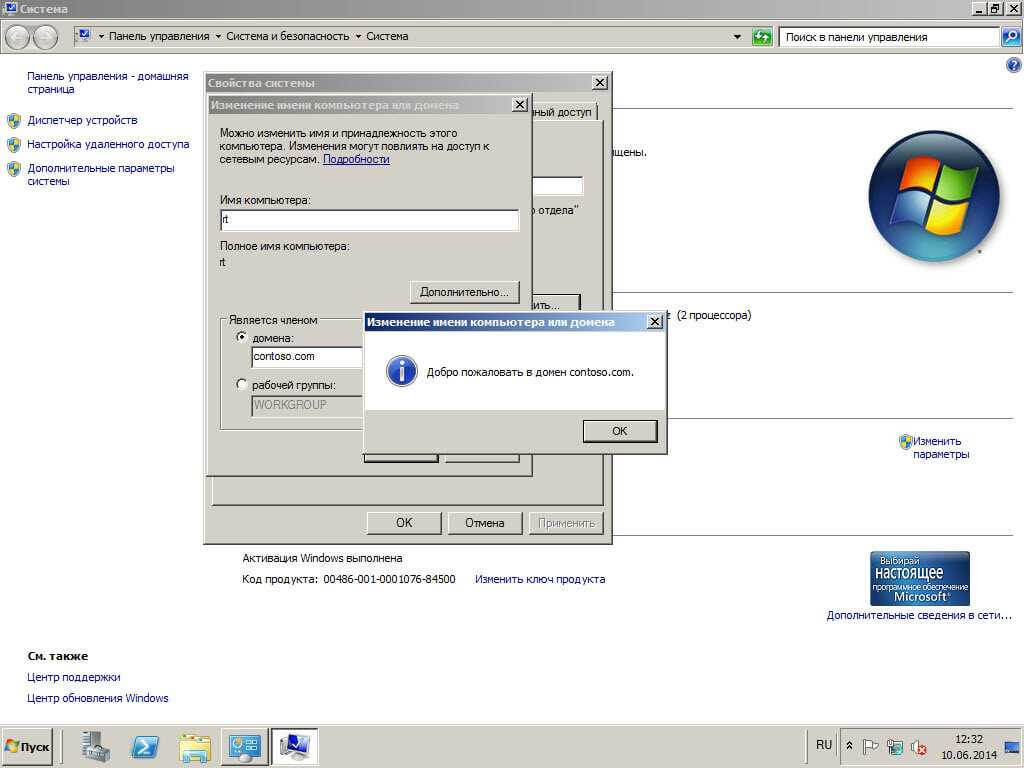 bak, на правой панели дважды щелкните раздел RefCount, введите значение 0 и нажмите кнопку ОК.
bak, на правой панели дважды щелкните раздел RefCount, введите значение 0 и нажмите кнопку ОК. Однако их неправильное изменение может
Однако их неправильное изменение может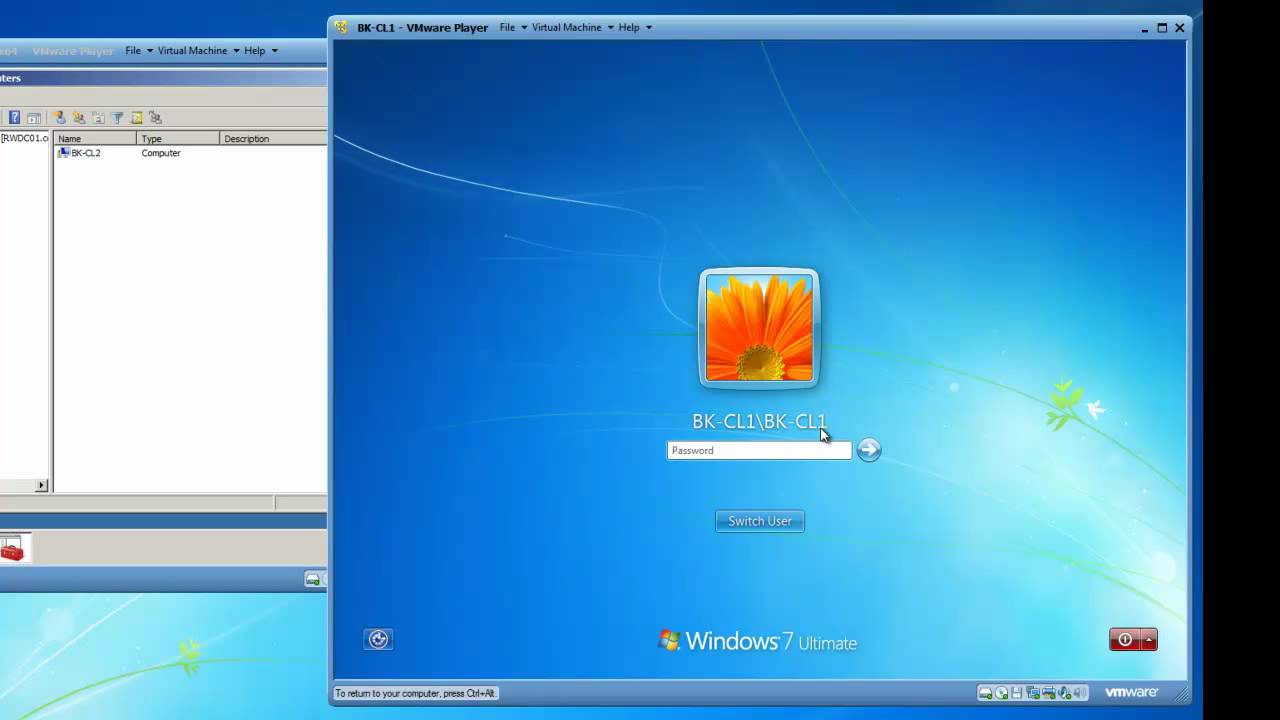
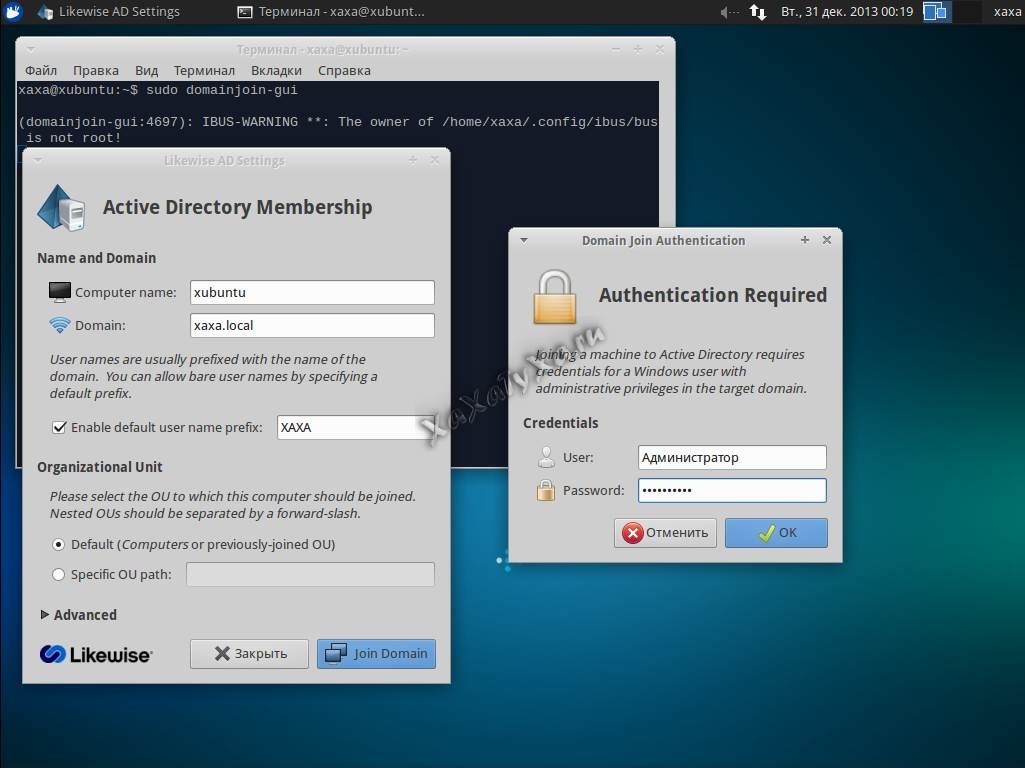
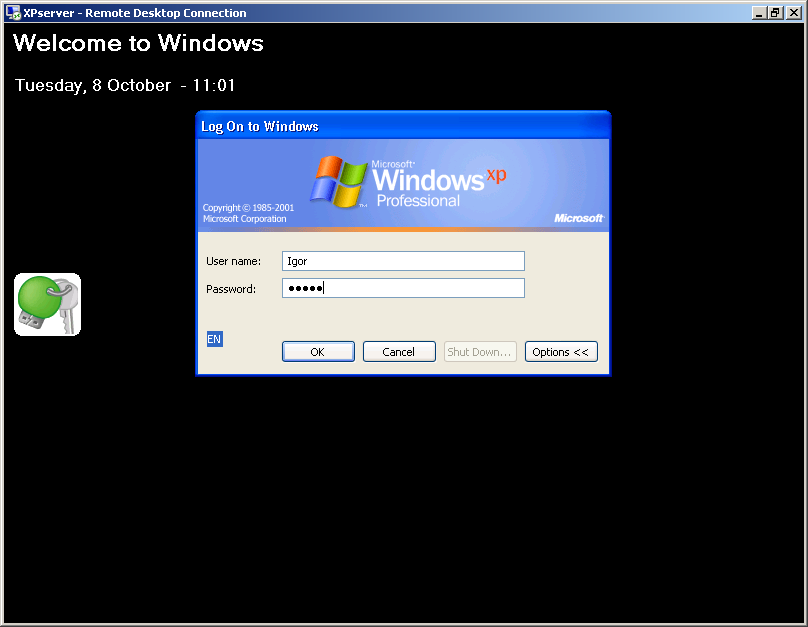 В разделе «Тип данных значения» в имени вашего домена нажмите «ОК». Аналогичным образом создайте строковое значение DefaultUserName с вашим именем пользователя в качестве данных значения и строковое значение DefaultPassword с вашим текущим паролем в качестве данных значения. Значение DefaultPassword в реестре
В разделе «Тип данных значения» в имени вашего домена нажмите «ОК». Аналогичным образом создайте строковое значение DefaultUserName с вашим именем пользователя в качестве данных значения и строковое значение DefaultPassword с вашим текущим паролем в качестве данных значения. Значение DefaultPassword в реестре