Windows 7 не находит обновления: Как запустить службу обновлений Windows 7
Как запустить службу обновлений Windows 7
Установка актуальных обновлений является важным условием корректности функционирования и безопасности компьютера. Пользователь может сам выбирать, как их устанавливать: в ручном режиме или на автомате. Но в любом случае при этом должна быть запущена служба «Центр обновления Windows». Давайте узнаем, как включить данный элемент системы при помощи различных методов в Windows 7.
Читайте также: Включаем автоматическое обновление на Виндовс 7
Способы активации
По умолчанию служба обновлений всегда включена. Но бывают случаи, когда в результате сбоев, преднамеренных или ошибочных действий пользователей, она деактивируется. Если вы желаете снова получить возможность устанавливать обновления на ПК, её необходимо включить. Это можно выполнить при помощи различных способов.
Способ 1: Иконка в трее
Запуск проще и быстрее всего произвести через иконку в трее.
- При выключении службы обновлений система реагирует на это в виде появления белого крестика в красном круге около иконки «Устранение проблем» в форме флажка в трее.
 Если данной иконки вы не наблюдаете, то щелкните в трее по треугольнику, чтобы открыть дополнительные значки. После того, как увидите нужную иконку, щелкните по ней. Запустится ещё одно миниатюрное окошко. Выберите там «Изменение параметров…».
Если данной иконки вы не наблюдаете, то щелкните в трее по треугольнику, чтобы открыть дополнительные значки. После того, как увидите нужную иконку, щелкните по ней. Запустится ещё одно миниатюрное окошко. Выберите там «Изменение параметров…». - Окошко «Центр поддержки» открыто. Для запуска нужной службы можете выбрать нажатие по одной из надписей: «Устанавливать обновление автоматически» и «Предоставлять мне выбор». В первом случае она будет активирована тут же.
При выборе второго варианта запустится окно параметров «Центра обновления Windows». О том, что делать в нем, мы подробно поговорим при рассмотрении следующего способа.
Способ 2: Настройки «Центра обновления»
Решить поставленную перед нами задачу можете непосредственно открыв в параметры «Центра обновления».
- Ранее мы описали, как можно перейти в окно параметров через иконку в трее. Теперь мы рассмотрим более стандартный вариант перехода.
 Это актуально ещё и потому, что не каждый раз при подобных ситуациях в трее появляется тот значок, о котором говорилось выше. Кликайте «Пуск» и нажмите «Панель управления».
Это актуально ещё и потому, что не каждый раз при подобных ситуациях в трее появляется тот значок, о котором говорилось выше. Кликайте «Пуск» и нажмите «Панель управления». - Далее выберите «Система и безопасность».
- Кликните «Центр обновления Windows».
- В левом вертикальном меню окна переместитесь по «Настройка параметров».
- Запускаются настройки «Центра обновления». Для инициирования запуска службы достаточно нажать кнопку «OK» в текущем окне. Единственное условие состоит в том, чтобы в области «Важные обновления» не был установлен статус «Не проверять наличие обновлений». Если же оно установлено, то обязательно нужно перед нажатием на кнопку «OK» сменить его на другое, иначе служба активирована не будет. Путем выбора параметра из списка в данном поле можно указать, как будут загружаться и устанавливаться обновления:
- Полностью автоматически;
- Фоновая загрузка с ручной установкой;
- Ручной поиск и установка обновлений.

Способ 3: «Диспетчер служб»
Иногда ни один из вышеперечисленных алгоритмов активации не работает. Причиной является то, что в свойствах службы указан тип активации «Отключена». Старт можете произвести, исключительно воспользовавшись «Диспетчером служб».
- Откройте в «Панели управления» окошко «Система и безопасность». Действия по переходу сюда были рассмотрены в предыдущем методе. Щелкайте по пункту «Администрирование» в списке разделов.
- Открывается перечень утилит. Кликайте «Службы».
Можете активировать «Диспетчер» и через окно «Выполнить». Жмите Win+R. Внесите:
services.mscНажмите «OK».
- Производится запуск «Диспетчера». Отыщите в перечне элементов наименование «Центр обновления Windows». Задача поиска будет упрощена, если вы построите элементы по алфавиту, щелкнув по «Имя».
 Признаком того, что служба отключена, является отсутствие надписи «Работает» в столбце «Состояние». Если же в стоблце «Тип запуска» отображается надпись «Отключена», то это сообщает о том, что активировать элемент можно, применив переход в свойства, и никаким иным способом.
Признаком того, что служба отключена, является отсутствие надписи «Работает» в столбце «Состояние». Если же в стоблце «Тип запуска» отображается надпись «Отключена», то это сообщает о том, что активировать элемент можно, применив переход в свойства, и никаким иным способом. - Чтобы это выполнить, щелкайте по наименованию правой кнопкой мышки (ПКМ) и выбирайте «Свойства».
- В запустившемся окошке смените значение в списке «Тип запуска» на любое иное, в зависимости от того, как желаете включать службу при активации системы: вручную или автоматически. Но рекомендуется все-таки выбрать вариант «Автоматически». Кликайте «Применить» и «OK».
- Если вы выбрали вариант «Автоматически», то службу можно будет запустить, просто перезагрузив компьютер или воспользовавшись одним из тех способов, которые описаны выше или будут описаны ниже. Если же был выбран вариант «Вручную», то запуск можно совершить с помощью тех же методов, исключая перезагрузку.
 Но включение можно произвести и прямо из интерфейса «Диспетчера». Отметьте в перечне элементов «Центр обновления Windows». Слева щелкайте «Запустить».
Но включение можно произвести и прямо из интерфейса «Диспетчера». Отметьте в перечне элементов «Центр обновления Windows». Слева щелкайте «Запустить». - Выполняется активация.
- Служба запущена. Об этом свидетельствует изменение статуса в столбце «Состояние» на «Работает».
Случаются ситуации, когда вроде бы все статусы говорят, что служба работает, но все равно, система не обновляется, а в трее отображается значок проблемы. Тогда, возможно, поможет перезапуск. Выделите в списке «Центр обновления Windows» и щелкайте «Перезапустить» в левой части оболочки. После этого проверьте работоспособность активированного элемента путем попытки установки обновления.
Способ 4: «Командная строка»
Решить обсуждаемый в данной теме вопрос можно и при помощи ввода выражения в «Командную строку». При этом «Командная строка» обязательно должна быть активирована с административными правами, а иначе доступ к выполнению операции получен не будет.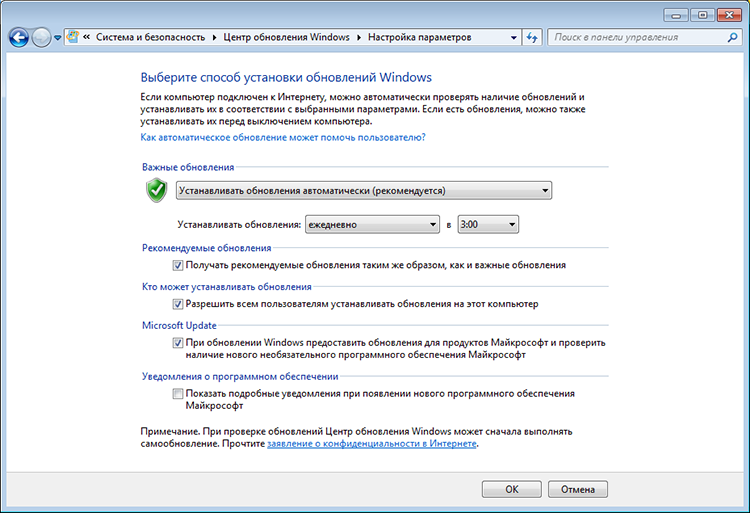 Ещё одно базовое условие состоит в том, что в свойствах запускаемой службы не должен стоять тип запуска «Отключена».
Ещё одно базовое условие состоит в том, что в свойствах запускаемой службы не должен стоять тип запуска «Отключена».
- Щелкайте «Пуск» и выберите «Все программы».
- Заходите в каталог «Стандартные».
- В списке приложений кликайте ПКМ по «Командная строка». Щелкните по «Запуск от имени администратора».
- Инструмент запущен с административными возможностями. Введите команду:
net start wuauservКликните Enter.
- Служба обновлений будет активирована.
Иногда возможна ситуация, когда после ввода указанной команды отображается информация о том, что службу активировать не получается, поскольку она отключена. Это говорит о том, что статус типа её запуска имеет значение «Отключена». Преодоление такой проблемы кроется исключительно в использовании Способа 3.
Урок: Запуск «Командной строки» Windows 7
Способ 5: «Диспетчер задач»
Следующий вариант запуска осуществим при помощи «Диспетчера задач».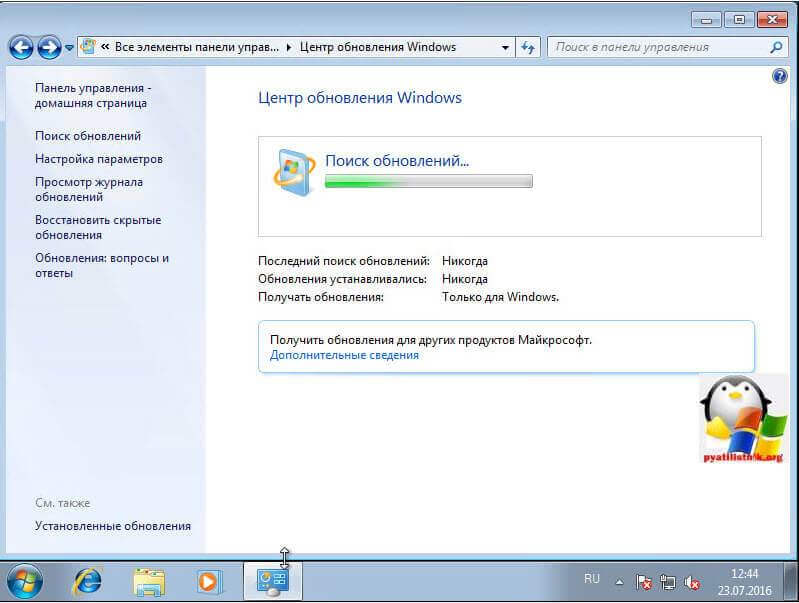 Для использования этого способа необходимы те же условия, что и для предыдущего: запуск утилиты с административными правами и отсутствие в свойствах активируемого элемента значения «Отключена».
Для использования этого способа необходимы те же условия, что и для предыдущего: запуск утилиты с административными правами и отсутствие в свойствах активируемого элемента значения «Отключена».
- Простейший вариант воспользоваться «Диспетчером задач» — ввести комбинацию Ctrl+Shift+Esc. Можете кликнуть по «Панели задач» ПКМ и отметить из списка «Запустить диспетчер задач».
- Запуск «Диспетчера задач» произведен. В каком бы разделе он не произошел, для получения административных прав необходимо перейти в раздел «Процессы».
- В нижней части открывшегося раздела жмите «Отображать процессы всех пользователей».
- Права администратора получены. Перемещайтесь в раздел «Службы».
- Запускается раздел с большим перечнем элементов. Нужно найти «Wuauserv». Для более простого поиска отобразите список по алфавитной системе, щелкнув по наименованию столбца «Имя».
 Если в столбце «Состояние» искомого элемента стоит «Остановлено», то это говорит о том, что он выключен.
Если в столбце «Состояние» искомого элемента стоит «Остановлено», то это говорит о том, что он выключен. - Щелкните ПКМ по «Wuauserv». Кликайте «Запустить службу».
- После этого служба будет активирована, о чем свидетельствует отображение в столбце «Состояние» надписи «Работает».
Случается и такое, когда при попытке запуска текущим способом даже с административными правами появляется информация, указывающая, что процедура не может быть завершена. Чаще всего это связано с тем, что в свойствах элемента статус «Отключена». Тогда активация возможна только по алгоритму, указанному в Способе 3.
Урок: Запускаем «Диспетчер задач» Виндовс 7
Способ 6: «Конфигурация системы»
Следующий метод использует такой системный инструмент, как «Конфигурация системы». Он также применим только в той ситуации, если тип активации не имеет статус «Отключена».
- Перейдите в «Панели управления» в раздел «Администрирование». Алгоритм перехода туда расписан в Способах 2 и 3 данного руководства. Найдите наименование «Конфигурация системы» и кликайте по нему.
Утилиту можете вызвать и при помощи окна «Выполнить». Жмите Win+R. Внесите:
MsconfigКликайте «OK».
- «Конфигурация системы» активирована. Переместитесь в «Службы».
- В списке отыщите «Центр обновления». Для более комфортного поиска щелкните по имени столбца «Служба». Таким образом, перечень будет построен по алфавитной системе. Если вы все-таки не отыщите требуемое наименование, то это значит, что у элемента стоит тип запуска «Отключена». Тогда произвести запуск можно будет только, используя алгоритм описанный в Способе 3. Если же необходимый элемент все-таки отображен в окне, то посмотрите на его статус в столбце «Состояние».
 Если там прописано «Остановлено», то это значит, что он деактивирован.
Если там прописано «Остановлено», то это значит, что он деактивирован. - Для запуска установите флажок напротив наименования, если он снят. Если же он установлен, то снимите его и затем поставьте снова. Теперь кликните «Применить» и «OK».
- Запущено диалоговое окно, предлагающее перезагрузить систему. Дело в том, что для вступления в силу изменений, выполненных в окне «Конфигурация системы», в обязательном порядке требуется перезапуск ПК. Если вы желаете совершить данную процедуру немедленно, то сохраните все документы и закройте работающее программы, а затем жмите на кнопку «Перезагрузка».
Если же вы желаете отложить перезапуск на потом, то жмите на кнопку «Выход без перезагрузки». В этом случае компьютер будет перезагружен в обычном режиме, когда вы это сделаете вручную.
- После перезапуска ПК нужная служба обновления будет снова запущена.
Способ 7: Восстановление папки «SoftwareDistribution»
Служба обновления может неправильно функционировать и не выполнять свое прямое предназначение в случае повреждения по различным причинам папки «SoftwareDistribution». Тогда нужно заменить поврежденный каталог на новый. Существует алгоритм действий для решения данной проблемы.
Тогда нужно заменить поврежденный каталог на новый. Существует алгоритм действий для решения данной проблемы.
- Откройте «Диспетчер служб». Найдите «Центр обновления Windows». Выделив данный элемент, нажмите «Остановить».
- Откройте «Проводник Windows». Введите в его адресную строку следующий адрес:
C:\WindowsЩелкайте Enter или по стрелке справа от введенного адреса.
- Происходит переход в системный каталог «Windows». Найдите в нем папку «SoftwareDistribution». Как всегда, для облегчения поиска можно щелкнуть по наименованию поля «Имя». Кликайте по найденному каталогу ПКМ и выберите из меню «Переименовать».
- Назовите папку любым уникальным в данном каталоге именем, отличающимся от того, которое у неё было до этого. Например, можно назвать «SoftwareDistribution1». Нажимайте Enter.
- Возвращайтесь в «Диспетчер служб», выделите «Центр обновления Windows» и кликните «Запустить».

- Затем перезагрузите компьютер. После следующего запуска новый каталог с именем «SoftwareDistribution» будет автоматически создан заново на своем обычном месте и служба должна начать работать корректно.
Как видим, существует довольно много вариантов действий, с помощью которых можно осуществить запуск службы «Центр обновления». Это выполнение операций через «Командную строку», «Конфигурацию системы», «Диспетчер задач», а также через настройки обновлений. Но если в свойствах элемента стоит тип активации «Отключена», то тогда выполнить поставленную задачу можно будет только при помощи «Диспетчера служб». Кроме того, бывает ситуация, когда повреждена папка «SoftwareDistribution». В этом случае нужно произвести действия по особому алгоритму, который описан в данной статье.
Мы рады, что смогли помочь Вам в решении проблемы.
Опишите, что у вас не получилось.
Наши специалисты постараются ответить максимально быстро.
Помогла ли вам эта статья?
ДА НЕТ
Не ставятся обновления на Windows 7: возможные причины, как исправить
Несмотря на то, что операционная система Windows 7 перестала официально выпускать новые опции в виде обновлений, обновлять ОС все-таки нужно для поддержания ее стабильности и безопасности. Данная процедура обычно осуществляется автоматически без вмешательства пользователя, однако иногда обновления не устанавливаются Windows 7 или же процесс оказывается слишком долгим. В данном случае придется использовать один из методов решения проблемы, описанных ниже.
Почему Windows 7 не обновляется
Обновления представляют собой важные элементы операционной системы, которые позволяют поддерживать компьютер в работоспособном состоянии. И если системе не удалось установить обновление Windows 7, вполне вероятно появление достаточно серьезных неполадок.
Обновление Windows 7
Все обновления выдают ряд основных функций:
- обеспечение безопасности среды;
- расширение встроенного функционала;
- оптимизация под современные компьютеры;
- повышение производительности;
- делают системы многозадачной.

Специальные алгоритмы разделяют все обновления на важные, рекомендуемые, необязательные и иные. Как следует из названий категорий, некоторые из них являются обязательными, тогда как без других вполне можно обойтись.
Сама по себе операционная система уже не редактируется разработчиками. Любые изменения вносятся именно посредством установки пакетных обновлений. За счет этого пользователи Виндовс 7 и сейчас могут вполне комфортно пользоваться удобной для себя программной средой.
Обратите внимание! Перед обновлением или другими манипуляциями с системными файлами не лишним будет позаботиться о создании точки восстановления. Подобное решение позволит быстро вернуть компьютер к первоначальному состоянию, если установленное программное обеспечение окажется неисправным.
Причин, почему не обновляется Виндовс 7 через центр обновления, может быть множество. Проблема может заключаться в самой службе обновления, ошибках реестра, недостаточном свободном месте на диске или даже аппаратной неисправности.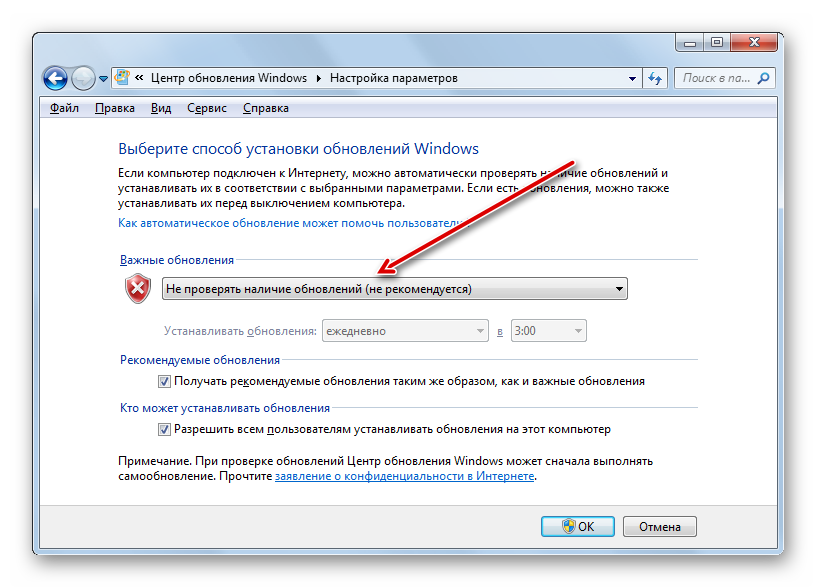
Проблемы со службой обновления
Рассматривая, почему обновления не устанавливаются на Windows 7, первым делом необходимо рассмотреть службу обновления. Именно эта программа отвечает за своевременную загрузку всех необходимых компонентов и встраивание их в существующую систему.
Центр обновления Виндовс
Найти службу можно в разделе «Службы», который находится в главном меню «Пуск». При необходимости, можно задействовать поиск. В появившемся окне будут перечислены все установленные на рабочем компьютере службы, среди которых не составит труда найти «Центр обновления Windows». На нее нужно дважды нажать левой кнопкой мыши.
Откроется окно свойств, где легко настраиваются все необходимые параметры. По заводским настройкам в системе эта служба всегда активна. Однако нередко проблема связана именно с тем, что по какой-либо причине она оказалась выключенной. Особенно подобное явление характерно для облегченных пиратских сборок операционной системы, которые направлены на максимальное ускорение работы компьютера за счет отказа от второстепенных функций. Для начала обновлений достаточно просто запустить описанную службу. Если же служба активна, можно попробовать перезапустить ее.
Для начала обновлений достаточно просто запустить описанную службу. Если же служба активна, можно попробовать перезапустить ее.
Однако перед этим может потребоваться совершить ряд подготовительных процедур, направленных на удаление всех записей об обновлениях. Для этого в семерке следует воспользоваться стандартным окном «Выполнить», открыть которое поможет комбинация клавиш Win+R. В появившемся окне вводится код «SoftwareDistribution», после чего нажимается кнопка «Enter». Система откроет соответствующую папку, из которой потребуется удалить все файлы. Только после этого имеет смысл перезапускать службу обновлений.
Важно! Для сохранения настроек и вступления их в силу следует сразу же перезагрузить компьютер или ноутбук.
После включения системы нужно открыть приложение «Центр обновления Windows» и вручную запустить процесс скачивания и установки всех имеющихся обновлений. При необходимости установить конкретный софт, стоит сразу же проставить соответствующие галочки.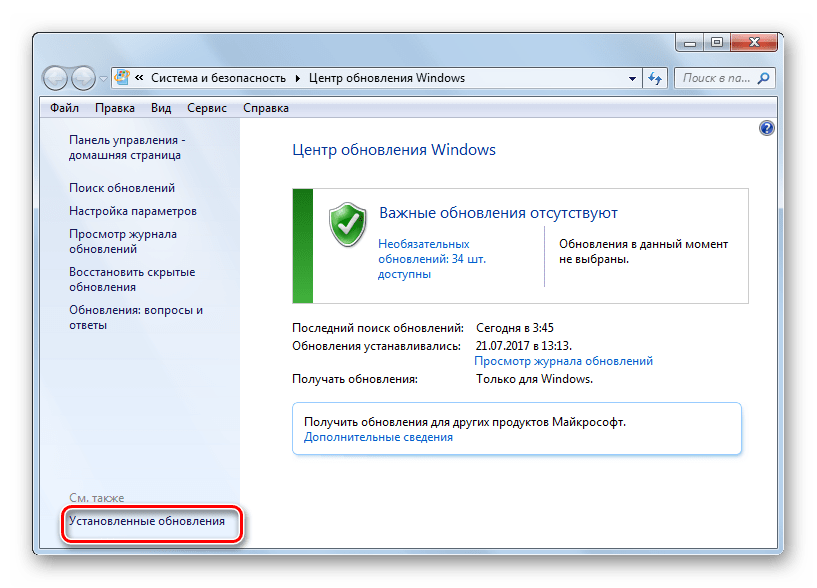
Проблемы с загрузкой обновлений
Нередко Windows 7 не обновляется из-за того, что необходимые файлы попросту не могут правильно загрузиться на компьютер. Для рассмотрения проблемы необходимо ознакомиться со спецификой загрузки системных обновлений, которая подразумевает сохранения данных в КЭШе с последующей установкой. И если на этапе скачивания возникли какие-либо проблемы, то ошибка будет сохраняться ровно до того момента, пока пользователь не удалит неисправные файлы самостоятельно.
Чтобы очистить кэш от неисправных данных, в семерке лучше всего воспользоваться командной строкой. Желательно сразу запускать ее от имени администратора. Это можно сделать при помощи выбора соответствующего пункта в контекстном меню при нажатии на файл ПКМ.
В открывшееся окно надо ввести следующий текст:
net stop wuauserv
ren %windir%\SoftwareDistribution SoftwareDistribution.OLD
net start wuauserv
Каждую команду необходимо выполнять отдельно, подтверждая действия нажатием клавиши «Enter».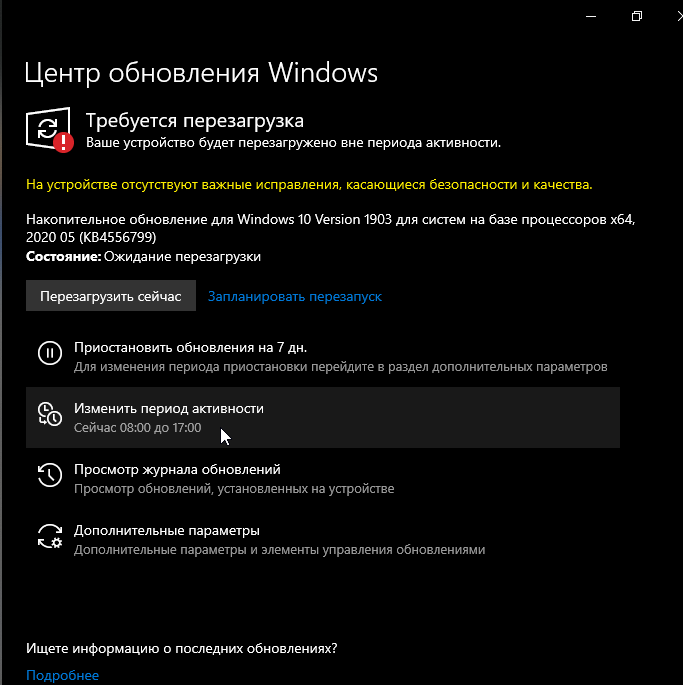 После этого можно заново пытаться обновить ОС.
После этого можно заново пытаться обновить ОС.
Проблемы в системном реестре
Неисправность системного реестра может привести к тому, что некоторые обновления не установлены Windows 7. Исправить неполадку можно при помощи редактирования реестра.
Настройка реестра
Порядок действий:
- Нажать комбинацию клавиш Win+R для появлении окна «Выполнить».
- В соответствующее поле ввести запрос regedit.
- Щелкнуть по кнопке «Ок».
- Откроется редактор реестра, где необходимо будет открыть раздел «HKEY_LOCAL_MACHINE» и перейти во вкладку «COMPONENTS».
- Тут потребуется удалить пункт под названием «PendingRequired».
После перезагрузки компьютера пользователь сможет без проблем обновиться посредством ручного запуска процедуры. Данные начнут скачиваться, а затем ставиться на ПК.
Отсутствие места на диске С
Иногда на Windows 7 не загружаются обновления по той причине, что на системном диске попросту не хватает свободного места. Чтобы встроенная система могла обновляться автоматически без каких-либо проблем, необходимо наличие как минимум 5 Гб свободного места. Если этого места нет, то и обновления не смогут установиться.
Чтобы встроенная система могла обновляться автоматически без каких-либо проблем, необходимо наличие как минимум 5 Гб свободного места. Если этого места нет, то и обновления не смогут установиться.
Недостаток свободного места на диске
В данном случае потребуется внимательно рассмотреть все хранящиеся на системном диске файлы и постараться освободить как можно больше места. Как только окажутся свободными 5 Гб, стоит попробовать повторить процедуру обновления. Скорее всего, проблема была именно в этом и теперь необходимые файлы загрузятся полностью.
Для удобства можно использовать специальное программное обеспечение, с помощью которого легко проверять память на наличие мусора, а также освобождать ее для того, чтобы затем устанавливать обновления.
Способы устранения проблем
Если на компьютере не обновляется Виндовс 7, рекомендуется сразу же проверить интернет соединение. Любые неполадки с серверами или невозможность подключения к сети становятся непреодолимым препятствием на пути успешной установки обновлений. Дополнительно рекомендуется на время установки отключать антивирус и файервол, которые способны препятствовать загрузке данных из интернета.
Дополнительно рекомендуется на время установки отключать антивирус и файервол, которые способны препятствовать загрузке данных из интернета.
Неплохим вариантом представляется использование программы Fix It. Этот софт разработан компанией Microsoft специально для диагностики системы и автоматического устранения всех возможных проблем. Дополнительно приложение формирует точку восстановления перед каждой проверкой. И если какое-либо действие приведет к поломке важных элементов, можно без проблем откатить ОС до более раннего состояния.
Приложение Fix It
Приложение Fix It легко устанавливается на любую версию системы и практически не требует вмешательства пользователя в процессе работы. Запустить программу можно будет сразу после установки с рабочего стола. Специальный алгоритм самостоятельно изучит все основные узлы и быстро вернет им работоспособность. Ему удается справиться даже с достаточно сложными неполадками.
Все перечисленные явления могут стать причиной, почему Windows 7 не обновляется.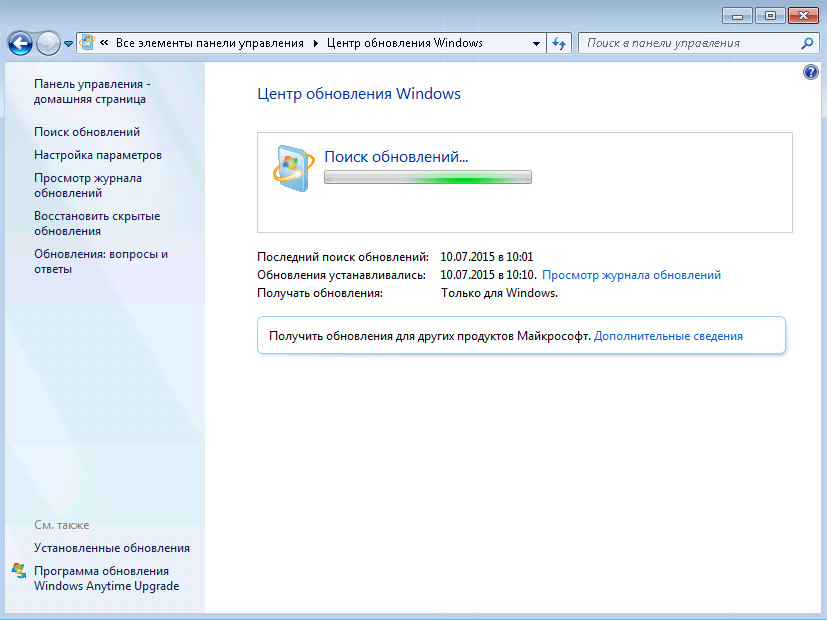 Если правильно идентифицировать конкретную проблему, можно быстро ее решить без посторонней помощи и восстановить работоспособность центра обновлений.
Если правильно идентифицировать конкретную проблему, можно быстро ее решить без посторонней помощи и восстановить работоспособность центра обновлений.
Что делать если Центр обновления Windows 7 не находит обновления — Технический блог
Опубликовано: 8 октября 2017 ( с изм. от 6 января 2018 )
Раздел(ы): Windows
Просмотры: 1411
Комментарии: 0
Несмотря на заявления представителей корпорации MicroSoft, что что проблемы с центром обновлений Windows 7 давно устранены, нет нет, да и возникают проблемы в его работе. Особенно это касается свежеустановленых копий операционной системы. Поиск обновлений происходит очень долго и безрезультатно, в итоге пользователь получает сообщение, что последнего поиска никогда не было.
Чтобы восстановить работу центра обновления Windows 7 нужно создать текстовый файл с расширением .bat, содержащий последовательность команд интерпретатора операционной системой.
И скопировать туда следующее:
Для 64 разрядной системы:
powershell (new-object System.Net.WebClient).DownloadFile( 'https://download.microsoft.com/download/5/D/0/5D0821EB-A92D-4CA2-9020-EC41D56B074F/Windows6.1-KB3020369-x64.msu', '%TEMP%\KB3020369.msu') powershell (new-object System.Net.WebClient).DownloadFile( 'https://download.microsoft.com/download/5/6/0/560504D4-F91A-4DEB-867F-C713F7821374/Windows6.1-KB3172605-x64.msu', '%TEMP%\KB3172605.msu') net stop wuauserv wusa /update "%TEMP%\KB3020369.msu" /quiet /norestart net stop wuauserv wusa /update "%TEMP%\KB3172605.msu" /quiet /warnrestart:5 powershell remove-item '%TEMP%\KB3020369.msu' powershell remove-item '%TEMP%\KB3172605.msu'
Для 32 разрядной системы:
powershell (new-object System.Net.WebClient).DownloadFile( 'https://download.microsoft.com/download/5/D/0/5D0821EB-A92D-4CA2-9020-EC41D56B074F/Windows6.1-KB3020369-x86.msu', '%TEMP%\KB3020369.msu') powershell (new-object System.Net.WebClient).DownloadFile( 'https://download.microsoft.com/download/5/6/0/560504D4-F91A-4DEB-867F-C713F7821374/Windows6.1-KB3172605-x86.msu', '%TEMP%\KB3172605.msu') net stop wuauserv wusa /update "%TEMP%\KB3020369.msu" /quiet /norestart net stop wuauserv wusa /update "%TEMP%\KB3172605.msu" /quiet /warnrestart:5 powershell remove-item '%TEMP%\KB3020369.msu' powershell remove-item '%TEMP%\KB3172605.msu'
Запускаем полученный BAT-файл от имени администратора. После его успешного выполнения перезагружаем компьютер и пробуем обновится.
Благодарности
При написании статьи были использованы следующие ресурсы:
- https://answers.microsoft.com/ru-ru/windows/forum/windows_7-update/центр/5078244c-a1c9-46ec-82b1-fe18ab911df5
Исправляем ошибку Центра обновлений Windows 80092004 в Windows 7
Windows 7
- Recluse
- 20.
 06.2020
06.2020 - 10 873
- 21
- 26.09.2020
- 100
- 98
- 2
- Содержание статьи
Описание ошибки
При попытке установить некоторые обновления Windows (к примеру KB4519108, KB4516065, KB4535102), можно наткнутся на ошибку, со следующим текстом:
Код 80092004: Произошла неизвестная ошибка Windows Update.
Исправление ошибки 80092004
Установка обновлений Windows 7
Одной из самых частых причин, которые могут привести к появлению данной ошибки — это отсутствие необходимых обновлений Windows 7. Для исправления ошибки нужно скачать и установить обновления KB4474419 и KB4490628. Скачать эти обновления можно по ссылкам ниже, где нужно выбрать нужную версию системы и нажать кнопку «Загрузить»:
Для скачивания не рекомендуется использовать браузер Internet Explorer — в противном случае, возможны проблемы с загрузкой обновлений с данного сайта.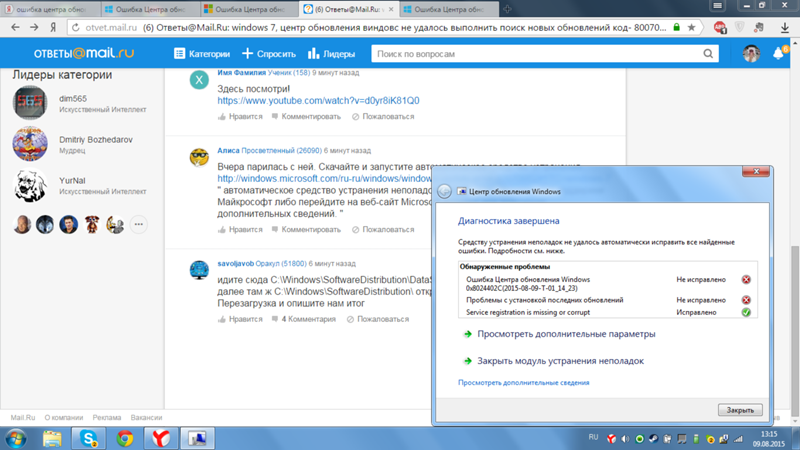
После установки данных обновлений потребуется перезагрузка, после чего можно попробовать повторно установить проблемные обновления Windows, которые до этого выдавали ошибку 80092004.
Вирусное заражение
Одной из возможных причин — это заражение системы вирусами или другим вредоносным программным обеспечением, которое может повредить работу системы, в том числе и работу Центра обновлений Windows. Для исключения подобного варианта, стоит проверить свой компьютер на вирусы — даже в том случае, если у Вас уже установлен антивирус. Для этой есть специальные антивирусные сканеры, например Dr.Web CureIt! или Kaspersky Virus Removal Tool — про их использование, можно прочитать в этой статье.
Устранение ошибки «Центр обновлений Windows в настоящее время не может выполнить поиск обновлений, поскольку эта служба не запущена»
Windows 7, Windows 8, Windows Server, Windows Vista
- Recluse
- 26.
 12.2018
12.2018 - 10 385
- 3
- 16.06.2019
- 25
- 24
- 1
- Содержание статьи
Если при попытке запустить поиск обновлений, вы получаете сообщение следующего содержания:
Центр обновлений Windows в настоящее время не может выполнить поиск обновлений, поскольку эта служба не запущена. Возможно, потребуется перезагрузить компьютер.
То скорее всего проблема в том, что служба Центра обновления Windows действительно не запущена. Впрочем, так же возможен и сбой в системе, когда не смотря на запущенную службу, Центр обновления все равно упорно ругается на то, что она не запущена. Разберем оба варианта в статье ниже.
Включаем службу обновления Windows
Открываем меню Пуск, и набираем в его строке поиска словосочетание «Командная строка«. В высветившихся результатах поиска, находим Командную строку, нажимаем на ней правой кнопкой мыши, и в появившемся меню выбираем пункт «Запуск от имени администратора«. Подробней об этом можно прочитать в нашей статье: Как открыть командную строку от имени администратора
В высветившихся результатах поиска, находим Командную строку, нажимаем на ней правой кнопкой мыши, и в появившемся меню выбираем пункт «Запуск от имени администратора«. Подробней об этом можно прочитать в нашей статье: Как открыть командную строку от имени администратора
Теперь проверим, работает ли служба «Центр обновления Windows». В открывшейся командной строке вводим следующую команду:
sc query wuauservИ нажимаем клавишу ввода Enter, после чего смотрим на вывод командной строки. Если в строке «Состояние» стоит значение «RUNNING», то можете переходить к следующему пункту статьи, если же там значение отличное от «RUNNING», то вводим по очереди две команды:
sc config wuauserv start=auto
sc start wuauservПосле этого можно воспользоваться Центром обновления для проверки наличия обновлений системы. Если же ошибка никуда не делась, то переходим к следующему варианту решения проблемы.
Если служба включена, но ошибка осталась
Бывает и такое, что служба обновления Windows работает, но Центр обновления Windows все равно считает, что она не запущена и отказывается искать обновления.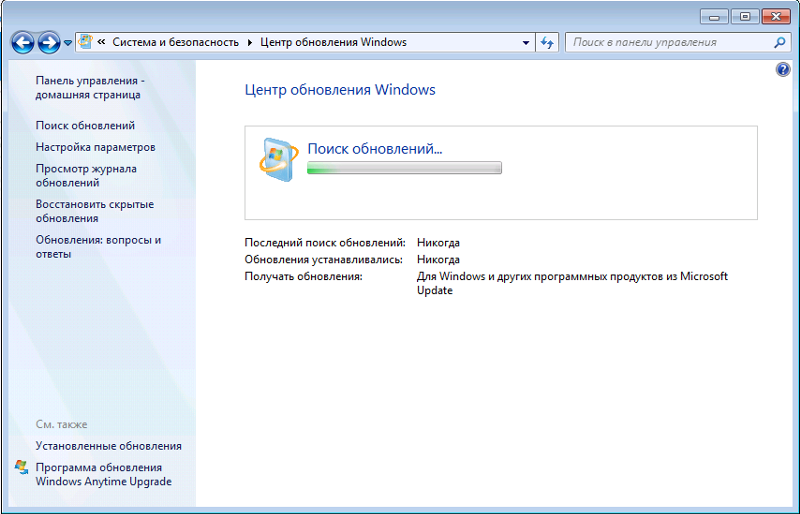 В этом случае нужно проделать следующее:
В этом случае нужно проделать следующее:
По аналогии с выше описанным способом, запускаем Командную строку от имени администратора, и вводим там следующие команды:
sc stop wuauservЭтой командой мы выключаем службу Центр обновления Windows.
Затем, переименовываем папку SoftwareDistribution, которая лежит в корне папки Windows:
rename "C:\Windows\SoftwareDistribution" "SoftwareDistributionOld"После данных манипуляций перезагружаем компьютер, и проверяем работоспособность центра обновлений.
поиск проблемы и что делать
Компания Microsoft периодически предлагает пользователям ПК, ноутбуков обновление ОС Windows. В ходе операции добавляются функциональные возможности системы, улучшающие ее работу. При загрузке или инсталляции апгрейда могут возникнуть ошибки, которые мешают установке файлов обновлений. Это приводит к потенциальным проблемам с совместимостью, драйверами, ошибками.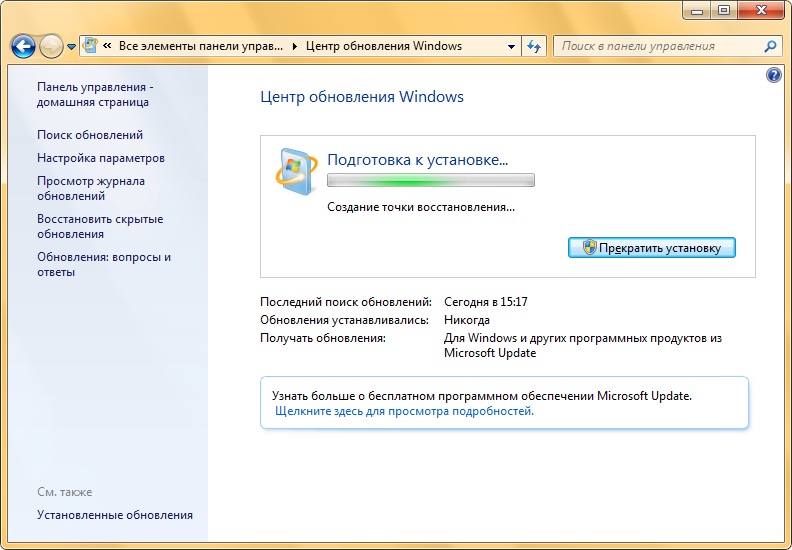 Рассмотрим основные причины, по которым не обновляется ОС Виндовс 10.
Рассмотрим основные причины, по которым не обновляется ОС Виндовс 10.
СОДЕРЖАНИЕ СТАТЬИ:
Причины неработоспособности обновлений
Неполадки в функционировании «Центра обновлений Windows» могут возникать по разным причинам. Рассмотрим самые распространенные из них.
Вирусы
Вредоносные программные ПО мешают процессу обновления системы. Пользователь может столкнуться с кодом ошибки 0x80242016. Причиной ее появления может стать конфликт между старыми и новыми установочными файлами. Процесс загрузки файлов может быть заблокирован антивирусами или брандмауэром. После того, как обнаружено вредоносное ПО, следует выполнить действия, чтобы эта проблема исчезла из системы.
Недостаток памяти
Переполненный жесткий диск может стать причиной появления ошибок. Если на компьютере обнаружено 0 процентов свободной памяти, потребуется системный диск освободить от ненужных файлов. Для их нормальной загрузки требуется не менее 5 Гб свободного пространства.
Бывает, что утилита, предназначенная для поиска причин сбоев, не работает самостоятельно. Для очистки системы можно воспользоваться помощником Acronis Disk Director.
Брандмауэр Windows
Брандмауэр или антивирусное ПО могут заблокировать систему. При этом программа выдает код ошибки. Проблема легко решается временным отключением приложений. После отключения пользователю нужно убедиться, что проблема была именно в этом. Если файлы вновь не открываются или не загружаются, значит, ошибка связана с другой причиной.
Заполненный кэш обновлений
Перед установкой файлы должны быть загружены на ПК. Из-за переполненного кэша данные не устанавливаются на устройство. Если утилита автоматически не справляется со своей задачей, требуется ручная очистка кэша.
Если система не загружает обновления, поможет отключение интернет-соединения, остановка работы Центра обновления. Последующая перезагрузка ПК обычно помогает при неполадках.
Повреждение системных файлов
Для выявления причины нужно делать следующее:
- отсканировать систему;
- исправить поврежденные файлы через «Командную строку».
Повреждения файлов могут быть вызваны вирусными ПО. Также решить проблему помогут специальные утилиты или восстановление системы из резервной копии.
Подключенные устройства
Иногда файлы не скачиваются по причине подключения съемных носителей и других внешних устройств. В этом случае может помочь отключение гаджета от компьютера и повторный запуск процесса обновления Windows.
Отключенная служба обновлений
Самая распространенная причина, которая связана с отключенной службой. Автоматический процесс мог отключить сам владелец ПК или создатель сборки Виндовс. В этом случае ожидание установки будет длиться до того момента, пока пользователь не подтвердит действие вручную. Настройки работы автообновления проверяются в соответствующем разделе.
Способы решения проблемы
Разработчики рекомендуют воспользоваться инструкцией по устранению сбоев и ошибок в системе, возникающих при обновлении Виндовс 10. В ней приведены самые распространенные причины ошибок и пути их решения.
Запуск средства устранения неполадок
Во всех Виндовсах создателями предусмотрен инструмент, который автоматически находит неполадки и устраняет их.
Для того чтобы запустить утилиту, нужно:
- Нажать комбинацию «Win+X».
- Выбрать пункт «Панель управления».
- Найти раздел «Устранение неполадок».
- Нажать на пункт «Система и безопасность».
- Тапнуть по строке «Устранение неполадок с помощью…».
- Нажать «Далее».
- Сервис начнет автоматический поиск ошибок.
После сканирования потребуется применить исправления. После окончания процесса программа выдаст подробный отчет о ходе операции. Если утилита не найдет ошибок, то уведомит об этом в соответствующем сообщении. Такой метод поиска проблем не всегда является эффективным, серьезных проблем сервис не сможет обнаружить. Здесь рационально воспользоваться следующим вариантом.
Отключение обновления других продуктов «Майкрософт»
Нередко система автоматически обновляет драйверы и другие аппаратные компоненты ПК, когда это не нужно пользователю. При этом система может зависнуть или полностью прекратить загрузку. Установку обновлений других продуктов программы можно прекратить или скрыть с помощью сторонней утилиты Show or hide updates.
Для отключения или приостановки последних обновлений потребуется следовать пошаговой инструкции:
- Открыть меню «Параметры».
- Перейти в «Обновление и безопасность».
- Установить необходимые параметры.
Очистка кэша Центра обновлений
Сбой загрузки файлов может произойти из-за установленных компонентов. Решить проблему поможет очистка кэша.
Чтобы выполнить эту процедуру вручную, понадобится:
- Отключить сеть интернет.
- Вызвать командную строку удерживанием клавиш «Win+X».
- Ввести последовательно: net stop wuauserv, net stop bits.
- Оставить строку запроса открытой.
- Перейти в каталог Виндовс и удалить папку «Software Distribution».
- Вернуться к командной строке и ввести последовательно: net start bits и net start wuauserv.
- Восстановить подключение к сети.
- Проверить, скачиваются ли выявленные апгрейды.
Загрузка обновления стека обслуживания (SSU)
Наличие стека помогает устранять потенциальные проблемы, возникающие при установке обновлений и компонентов ОС. Если не установить инструмент, повысится вероятность того, что процесс не выполнится.
Выполнение загрузки происходит по следующему алгоритму:
- Выбрать пункт из списка в соответствии с учетом операционной системы.
- В открывшемся окне щелкнуть курсором по ссылке.
- Начнется загрузка, после ее завершения открыть установочный файл.
- Для успешного завершения инсталляции следовать инструкции.
Для вступления изменений в силу и перехода в рабочее состояние следует перезагрузить компьютер.
Скачивание свежих обновлений через базу знаний
Пользователем выполняется ручная установка с использованием информации из базы знаний.
Для этого нужно выполнить пошагово следующие этапы:
- Найти номер последней версии.
- Перейти на официальную страницу каталога, ввести номер.
- Поочередно загрузить обновления, выбрать подходящий из списка для установленной системы.
- В открывшемся окне тапнуть по ссылке, подтвердить скачивание.
- Дождаться полной загрузки, инсталлировать файлы ручным способом.
После выполнения всех этапов нужно перезагрузить устройство. Если ПК работает нормально, не зависает, значит, проблема устранена полностью.
Опция «Обновление на месте»
Отдельная утилита Update Assistant позволяет вернуть успешную загрузку обновлений, а также установить последнюю версию ОС Виндовс всего в несколько кликов.
Чтобы воспользоваться сервисом, нужно следовать инструкции:
- Нажать на пункт «Обновить сейчас».
- Открыть файл после загрузки.
- Следовать инструкции.
- Перезапустить компьютер.
Проверка целостности и восстановление системных файлов
Если предыдущие методы не помогли исправить ситуацию, то остается воспользоваться утилитами SFC и DISM для восстановления поврежденных файлов. Нарушение их целостности могло быть связано с вирусами, поэтому речь здесь идет о восстановлении безопасности системы.
Устранить неполадку можно, выполнив следующее:
- Зайти в «Панель задач».
- Ввести запрос: cmd.
- Вызвать командную строку, нажать на пункт «Запуск от имени Администратора».
- Разрешить вносить изменения.
- Вставить запрос: DISM.exe /Online /Cleanup-image /Restorehealth.
- Дождаться завершения процесса поиска поврежденных файлов.
После выдачи результатов модуль представит отчет о выполненной работе. Пользователю останется перезагрузить гаджет, затем вновь запустить обновление.
При появлении ошибки при обновлении операционной системы юзер должен обратить внимание на код ошибки. Она служит основным ключом для устранения неполадок. Пользователь может настроить автоматическое устранение ошибок или выполнить процесс вручную.
[решено] Windows 7/8 не находит обновлений, как исправить?
По умолчанию процесс обновления Windows происходит в фоновом режиме без вывода сообщений. Иногда вы можете обновить его вручную. Но бывают случаи, когда Windows 7 не обновляется и навсегда застревает на экране обновления. Важно поддерживать Windows в актуальном состоянии, поскольку она устраняет многие проблемы безопасности и повышает производительность. Хотя это может произойти с любой версией Windows, было замечено, что это чаще встречается на ПК под управлением Windows 7 или Windows 8/8.1. Если вы столкнулись с такой проблемой, вот несколько решений для вас.
Решение 1. Попробуйте использовать средство устранения неполадок Центра обновления Windows
Одна из самых первых вещей, которые вы захотите попробовать, чтобы решить проблему, — это использовать средство устранения неполадок Центра обновления Windows. Этот инструмент встроен практически во все версии ОС Windows и может исправить многие проблемы, связанные с обновлениями. Этот метод прост в использовании и часто устраняет проблему, даже не пытаясь ничего сделать. Этот инструмент сначала закрывает службы обновления Windows, очищает кеш обновлений и заново запускает службу обновления.Вот как можно использовать этот инструмент:
Шаг 1. Щелкните меню «Пуск» и введите «Устранение неполадок».
Шаг 2. Выберите вариант в результатах поиска, как показано на изображении ниже:
Шаг 3. Запустится панель управления средства устранения неполадок; Здесь вам нужно нажать «Устранить проблемы с Центром обновления Windows» в разделе «Система и безопасность».
Шаг 4. На следующем экране нажмите Advanced. На следующем экране убедитесь, что флажок «Применить ремонт автоматически» установлен или включен.
Шаг 5. Нажмите «Запуск от имени администратора» (это позволит средству устранения неполадок удалить файлы кеша) и нажмите «Далее».
Разрешить инструменту запустить процесс. После завершения процесса вы узнаете, была ли обнаружена и устранена проблема. Средство устранения неполадок может решить проблемы в большинстве случаев. Снова запустите Центр обновления Windows, чтобы проверить, устранена ли проблема. Если нет, переходите к следующему решению.
ПРИМЕЧАНИЕ. Если вы забыли пароль для входа в Windows 10, нет необходимости переустанавливать или форматировать систему, iSeePassword Windows Password Recovery Tool может обойти вашу Windows.
Решение 2. Попытайтесь удалить кэш вручную
Если проблема не исчезла, можно удалить кэш загрузки вручную. Это может показаться нелогичным, но иногда средство устранения неполадок не может очистить все файлы, но вы можете сделать это вручную. Чтобы этот процесс был эффективным, вам нужно перезагрузить Windows 7/8 в безопасном режиме. Вход в безопасный режим дает вам больше свободы, чем в обычном режиме.
Для загрузки в безопасном режиме перезагрузите компьютер, и когда он выключится и только начнет перезагружаться, нажмите клавишу «F8».Вы увидите следующий экран, и вам нужно выбрать «Безопасный режим».
Теперь нужно отключить службу обновления. Вот что вам нужно сделать:
Шаг 1. Щелкните меню «Пуск». Введите «Командная строка» в поле поиска.
Шаг 2. Щелкните правой кнопкой мыши «Командная строка» и запустите от имени администратора.
Шаг 3. Введите команду net stop wuauserv (без кавычек) и нажмите Enter; оставьте командную строку открытой.
Шаг 4. Теперь откройте компьютер или любой проводник и откройте папку: C: \ Windows \ SoftwareDistribution.
Шаг 5. Нажмите CTRL + A, чтобы выбрать все файлы, и нажмите «Удалить», чтобы удалить все файлы. Вы можете смело удалить все отсюда. Это не повлияет на ваш компьютер или ОС.
Шаг 6. Теперь нам нужно перезапустить службу обновления. Вернитесь в командную строку и введите net start wuauserv (без кавычек) и снова нажмите Enter.
Затем перезагрузите компьютер в обычном режиме. Снова запустите Центр обновления Windows, чтобы узнать, устранена ли проблема.
Решение 3. Обновите службу Windows Update
Если вы долгое время не обновляли саму службу обновлений, вам необходимо сначала обновить ее. Устаревший инструмент службы обновлений время от времени предотвращает обновление, поэтому вам необходимо убедиться, что оно актуально.
Шаг 1. Перейдите в Панель управления и щелкните «Система и безопасность».
Шаг 2. Щелкните Центр обновления Windows.
Шаг 3. Выберите «Никогда не проверять наличие обновлений (не рекомендуется)» из раскрывающегося списка в разделе «Важные обновления».
Шаг 4. Нажмите ОК и перезагрузите компьютер. В зависимости от того, какой у вас компьютер: 32- или 64-разрядный, загрузите следующие обновления:
32-бит:
1) https://www.microsoft.com/en-us/download/details.aspx?id=53335
64-разрядная версия:
1) https://www.microsoft.com/en-us/download/details.aspx?id=46817
Шаг 5. Теперь перейдите в папку, в которой сохранены эти обновления. Сначала установите обновление с названием «KB3020369», а затем установите «KB3172605».Вам нужно будет перезагрузить компьютер после установки, а затем подождать около 15 минут для завершения процесса.
Шаг 6. Вернитесь в Панель управления> Система и безопасность> Центр обновления Windows.
Шаг 7. Выберите «Автоматически» в раскрывающемся списке «Важные обновления».
Заключение
Системные обновления в Windows 7 иногда зависают. Вам необходимо решить эту проблему, чтобы убедиться, что на вашем компьютере установлены последние версии. Вам может потребоваться очистить кеш обновлений, чтобы решить эту проблему.Вам также может потребоваться обновить службу Windows Update.
Вики — профессиональный автор технологий Windows с большим опытом, специализирующийся на компьютерных технологиях. Ей очень нравится помогать людям находить решения их проблем. Ее знания и страсть всегда побуждают ее узнавать все о технологиях.
Fix Ошибка «Центр обновления Windows в настоящее время не может проверять наличие обновлений, потому что служба не запущена» — Windows 7 • Восстановите Windows ™
Если вы получаете следующую ошибку при попытке проверить наличие обновлений в Windows 7 «Центр обновления Windows в настоящее время не может проверять наличие обновлений, потому что служба не работает », выполните действия, описанные в этом руководстве, чтобы легко исправить ошибку обновлений Windows.
Как устранить ошибку «Центр обновления Windows в настоящее время не может проверить наличие обновлений — служба не работает»:
Шаг 1. Остановите службу обновления Windows.
1. Откройте панель управления службами Windows: Для этого:
- Нажмите клавиши Windows + R , чтобы открыть окно команды запуска.
- В поле поиска введите: services.msc и щелкните OK .
- (примите предупреждение UAC, если оно появится).
2. В панели управления службами найдите службу обновления Windows .
3. Щелкните правой кнопкой мыши службу Windows Update и выберите « Stop ».
Шаг 2. Удалите папку SoftwareDistribution.
1. Откройте проводник Windows и перейдите в папку: C: \ Windows .
2. Найдите и удалите папку « SoftwareDistribution » (или переименуйте ее.например в «SoftwareDistributionOLD»).
Шаг 3. Запустите службу обновления Windows.
1. Вернитесь в панель управления службами Windows:
2. Щелкните правой кнопкой мыши службу Windows Update и выберите « Запустить ».
3. Попробуйте еще раз проверить наличие обновлений.
Вот и все!
Если эта статья была для вас полезной, поддержите нас, сделав пожертвование. Даже 1 доллар может иметь огромное значение для нас в наших усилиях по борьбе со спамом, сохраняя этот сайт бесплатным:
Почему не устанавливаются обновления для Windows 7?
Центр обновления Windows — один из ключевых элементов операционной системы Microsoft, позволяющий поддерживать работу вашего компьютера в актуальном состоянии.Без него ваш компьютер мог бы свободно собирать вредоносные программы, использовать незащищенные дыры в безопасности и, как правило, все работало бы довольно медленно. К счастью, на вашем компьютере есть Центр обновления Windows, способный добавлять новые функции, исправления, пакеты обновления и драйверы устройств на ваш ПК или ноутбук с Windows 7. Но что происходит, когда Центр обновления Windows выходит из строя?
Центр обновления Windows — один из ключевых элементов операционной системы Microsoft, позволяющий поддерживать работу вашего компьютера в актуальном состоянии.Без него ваш компьютер мог бы свободно собирать вредоносные программы, использовать незащищенные дыры в безопасности и, как правило, все работало бы довольно медленно.
К счастью, на вашем компьютере есть Центр обновления Windows, способный добавлять новые функции, исправления, пакеты обновления и драйверы устройств на ваш ПК или ноутбук с Windows 7.
Но что происходит, когда Центр обновления Windows выходит из строя? Как решить проблемы с установкой последних обновлений и обеспечить безопасность и работоспособность компьютера?
Важность обновления Windows
Если вы не используете компьютер, на котором не установлено новое программное обеспечение, вы не добавляете новое оборудование и устройство никогда не подключается к Интернету, то вам, вероятно, не понадобится Центр обновления Windows.
Но тогда, кто использует компьютер таким образом в наши дни?
Дело в том, что Центр обновления Windows очень важен.Вы должны активировать его и настроить на проверку как минимум раз в неделю. Поскольку он разработан для загрузки обновлений на ваш компьютер в фоновом режиме, вам действительно не нужно беспокоиться об этом — автоматизированная система обеспечит безопасность и функциональность вашего компьютера, пока вы выполняете обычные задачи.
Когда работают обновления Windows
Вы можете проверить текущий статус Центра обновления Windows через Панель управления > Система и безопасность> Центр обновления Windows или набрав «обновить» в меню «Пуск» и выбрав первый результат.
Отсюда вы можете инициировать мгновенную проверку обновлений или запланировать частоту подключения Windows 7 к серверам Центра обновления Windows для сбора и установки исправлений и драйверов, необходимых вашему компьютеру.Вы также можете указать компьютеру загружать только обновления, а не устанавливать их — это полезно, если у вас ограниченное пространство на жестком диске или вы хотите избежать установки бесполезных обновлений, таких как языковые пакеты.
Устранение неполадок при сбое обновлений Windows
Когда Центр обновления Windows не работает, вы должны заметить, что элементы, которые были загружены для установки на ваш компьютер, не исчезают из списка на странице Центра обновления Windows.
Обычно эти элементы не удалось установить и останутся в списке до тех пор, пока не будут установлены или выброшены (вы можете скрыть элементы, щелкнув правой кнопкой мыши и выбрав соответствующий параметр).
Неудачное обновление, которое было (частично) установлено, обычно выделяется каким-либо сообщением об ошибке.Чтобы проверить историю обновлений Windows (всех элементов, которые были загружены для установки Windows), найдите параметр Просмотреть историю обновлений на левой панели экрана Центра обновления Windows.
Вам также следует посетить экран установки обновлений , чтобы сравнить обновления и найти любые различия, которые могут указывать на то, какое обновление Windows вызывает проблему.Вы также можете попробовать удалить последнее успешно установленное обновление на тот случай, если это вызвало проблемы с последующими обновлениями.
Другой способ устранения неполадок Центра обновления Windows — запустить процесс вручную, а также загрузить и установить каждое ожидающее обновление по одному, позволяя компьютеру перезагрузиться при появлении соответствующего запроса.Это может показаться неважным, но этот простой шаг может решить проблему за считанные минуты.
Есть еще один способ решить проблемы с установкой Центра обновления Windows, благодаря инструменту устранения неполадок Windows 7.Чтобы запустить это, нажмите Пуск и введите «устранение неполадок». Сначала вы должны увидеть инструмент в списке, поэтому выберите его, чтобы открыть. В разделе Система и безопасность найдите Устранение проблем с Центром обновления Windows и следуйте инструкциям мастера до конца.
есть проблема с.NET Framework предотвращает установку обновлений?
Еще один способ преодолеть проблемы с Центром обновления Windows — выйти за рамки этой конкретной службы.Для установки некоторых обновлений Windows требуется Microsoft .NET Framework — но что, если это конкретное программное обеспечение работает некорректно?
Чтобы исключить такую возможность, вы можете воспользоваться расширением.NET Framework Setup Verification Tool, чтобы проверить состояние установки .NET на вашем компьютере. Зайдите в блог MSDN Аарона Стебнера, чтобы загрузить инструмент [Broken URL Removed].
Если вы обнаружите какие-либо неисправности, файл.NET Framework Cleanup Tool [Broken URL Removed] можно использовать для наведения порядка, удалив выбранную вами версию .NET (на вашем компьютере может быть несколько установок платформы). Как только это будет сделано, загрузите автономный установщик от Microsoft.
После его переустановки вы сможете вернуться в Центр обновления Windows, надеюсь, в результате успешной установки исправления / обновления / пакета обновления!
Получите Центр обновления Windows снова работает!
Из-за различных проблем, которые могут возникнуть при запуске Центра обновления Windows, вы можете подумать, что это больше проблем, чем того стоит.Однако на самом деле все совсем наоборот. За несколько минут устранения неполадок вы можете сэкономить часы и часы, борясь с проблемами, вызванными эксплойтами и драйверами оборудования.
Центр обновления Windows — это жизненно важный элемент, благодаря которому Windows 7 работает так хорошо, поэтому включите его, используйте, а если вы обнаружите какие-либо проблемы, используйте эти шаги для их решения!
Кредит изображения:.Логотип NET через Lifemaestro
YouTube отменяет перемотку назад, потому что 2020 — отстой
Об авторе
Кристиан Коули
(Опубликовано 1414 статей)
Заместитель редактора по безопасности, Linux, DIY, программированию и техническим вопросам.Он также выпускает The Really Useful Podcast и имеет большой опыт в поддержке настольных компьютеров и программного обеспечения.
Автор статьи в журнале Linux Format, Кристиан — мастер Raspberry Pi, любитель Lego и фанат ретро-игр.
Ещё от Christian Cawley
Подпишитесь на нашу рассылку новостей
Подпишитесь на нашу рассылку технических советов, обзоров, бесплатных электронных книг и эксклюзивных предложений!
Еще один шаг…!
Подтвердите свой адрес электронной почты в только что отправленном вам электронном письме.
Центр обновления Windows не удалось установить или не загружается в Windows 10
Иногда некоторые обновления Windows не загружаются или просто отказываются устанавливаться на ваш компьютер, даже если вы попытаетесь выполнить несколько попыток. Если вы столкнетесь с этой проблемой, когда обновления Windows не будут установлены или загружены, это руководство поможет вам определить и устранить проблему.
Центр обновления Windows не смог установить
Если Центр обновления Windows не устанавливается, не работает, обновления не загружаются или продолжают возникать сбои, в Windows 10/8/7 эти предложения помогут вам устранять неполадки и исправлять обновления Windows.
- Попробуйте еще раз
- Удалить временные файлы и кэш браузера
- Отключите брандмауэр и антивирусное программное обеспечение
- Запуск SFC и DISM
- Запустите средство устранения неполадок Центра обновления Windows
- Ручной сброс компонентов Центра обновления Windows до значений по умолчанию
- Используйте FixWU
- Очистить папку распространения программного обеспечения
- Сбросить папку Catroot
- Проверить статус служб Центра обновления Windows
- Проверьте файл журнала Центра обновления Windows
- Очистить в ожидании.xml файл
- Очистить очередь BITS
- Удалить неверные значения реестра
- Запустить установщик модуля Windows
- Запустить средство устранения неполадок фоновой интеллектуальной службы передачи
- Загрузите автономный установщик
- Запустить Центр обновления Windows в состоянии чистой загрузки
- Воспользуйтесь помощью виртуального агента Microsoft
- Обратитесь в службу поддержки Microsoft.
Давайте подробно рассмотрим все эти возможные исправления.Сначала создайте точку восстановления системы. Просмотрите весь пост и затем посмотрите, какие из них могут относиться к вашей системе. Затем вы можете попробовать любой из них в произвольном порядке.
1] Повторить попытку
Как упоминалось ранее, во многих случаях обновление может не устанавливаться с первого раза, но по какой-то необъяснимой причине оно оказывается успешным со второй или третьей попытки. Так что попробуйте пару раз.
2] Удалить временные файлы и кэш браузера
Если вы не можете установить обновления Windows, сначала очистите временные файлы и кеш браузера, перезагрузитесь и повторите попытку.Посмотрите, поможет ли это решить проблему. Лучше всего и просто использовать встроенную утилиту очистки диска или CCleaner.
3] Отключите брандмауэр и антивирусное программное обеспечение
Временно отключите брандмауэр и антивирусное программное обеспечение и повторите попытку. Вот список файлов и папок Windows, которые вы можете исключить из антивирусного сканирования.
4] Запуск SFC и DISM
Запустите средство проверки системных файлов, чтобы заменить потенциально поврежденные системные файлы.
Вы также можете исправить поврежденные системные файлы Центра обновления Windows с помощью DISM Tool.Инструмент Dism.exe можно использовать в разных ситуациях, и одна из них — для восстановления поврежденных файлов Центра обновления Windows. Обратите внимание, что вам нужно запустить другую команду, если вы хотите восстановить поврежденные системные файлы Центра обновления Windows. Если вы запустите обычную команду / RestoreHealth , это не обязательно поможет.
DISM заменит потенциально поврежденные или отсутствующие системные файлы исправными. Однако, если ваш клиент Центра обновления Windows уже сломан , вам будет предложено использовать работающую установку Windows в качестве источника восстановления или использовать параллельную папку Windows из общего сетевого ресурса в качестве источника файлов.
Вместо этого вам потребуется выполнить следующую команду:
DISM.exe / Online / Cleanup-Image / RestoreHealth / Источник: C: \ RepairSource \ Windows / LimitAccess
Здесь необходимо заменить заполнитель C: \ RepairSource \ Windows на расположение источника восстановления.
По завершении процесса DISM создаст файл журнала в % windir% / Logs / CBS / CBS.log и зафиксирует все проблемы, которые инструмент обнаружит или исправит.
Они могут помочь решить проблемы, которые могут помешать установке обновлений Windows.
5] Запустите средство устранения неполадок Центра обновления Windows
Используйте средство устранения неполадок Центра обновления Windows от Microsoft. Он сбрасывает настройки обновлений Windows до значений по умолчанию. Вы также можете запустить онлайн-средство устранения неполадок Windows от Microsoft.
6] Ручной сброс компонентов Центра обновления Windows до значений по умолчанию
Воспользуйтесь средством сброса агента обновления Windows и посмотрите, поможет ли он вам. Этот сценарий PowerShell поможет вам сбросить клиент обновления Windows.См. Этот пост, если вы хотите вручную сбросить все компоненты Центра обновления Windows по умолчанию.
7] Используйте FixWU
Воспользуйтесь нашим инструментом Fix WU и посмотрите, поможет ли он. Он повторно регистрирует все файлы dll, ocx и ax, необходимые для правильного функционирования обновлений Windows.
8] Очистить папку распространения программного обеспечения
Очистите папку SoftwareDistribution. Запустите командную строку от имени администратора. В поле CMD, которое появляется на экране компьютера, введите следующие строки текста по одной и нажмите Enter.
net stop wuauserv
чистые стопорные биты
Теперь перейдите в папку C: \ Windows \ SoftwareDistribution и удалите все файлы и папки внутри.
Если файлы уже используются, перезагрузите устройство. После перезагрузки снова выполните указанные выше команды. Кстати, ваше приложение Windows Store должно быть закрыто, поэтому не запускайте его.
Теперь вы можете удалить файлы из указанной папки Software Distribution. Теперь в окнах командной строки введите следующие команды по очереди и нажмите Enter:
чистый старт wuauserv
чистые стартовые биты
Перезагрузка.Если вы используете Центр обновления Windows, попробуйте использовать Обновления Microsoft или наоборот.
9] Сбросить папку Catroot
Сбросьте папку Catroot и посмотрите. Чтобы сбросить папку catroot2, сделайте следующее:
Откройте командную строку с повышенными привилегиями, введите одну за другой следующую команду и нажмите Enter:
чистая остановка cryptsvc
md% systemroot% \ system32 \ catroot2.old
xcopy% systemroot% \ system32 \ catroot2% systemroot% \ system32 \ catroot2.old / s
Затем удалите все содержимое папки catroot2.
После этого в окне CMD введите следующее и нажмите Enter:
чистый старт cryptsvc
Ваша папка catroot будет сброшена после повторного запуска Центра обновления Windows.
10] Проверить статус служб Центра обновления Windows
Откройте Диспетчер служб Windows и убедитесь, что службы, связанные с Центром обновления Windows, такие как Центр обновления Windows, Центр обновления Windows Medic, Службы обновления Orchestrator и т. Д., Не отключены.
Конфигурация по умолчанию на автономном ПК с Windows 10 следующая:
- Служба обновления Windows — Вручную (запускается)
- Медицинские службы Центра обновления Windows — Руководство
- Криптографические службы — автоматические
- Фоновая интеллектуальная служба передачи — Руководство
- Модуль запуска процессов сервера DCOM — автоматический
- Устройство сопоставления конечных точек RPC — автоматическое
- Установщик Windows — Руководство.
Это обеспечит доступность необходимых Услуг.
Помимо прямой службы, вы должны найти зависимости службы Windows Update и убедиться, работают они или нет.
Для начала найдите «услуги» в поле поиска на панели задач и щелкните результат поиска. После открытия окна Services найдите Центр обновления Windows, Средство запуска процессов сервера DCOM и Отображение конечных точек RPC. Проверьте, работают они или нет.
Если нет, вам нужно запустить эти службы одну за другой.
11] Проверить файл журнала Центра обновления Windows
Если проблема не исчезла, перейдите на C: \ Windows \ WindowsUpdate.log и найдите самую последнюю запись. Это будет в конце журнала. Рядом с любыми неудачными обновлениями будут написаны коды ошибок. Запишите их. Если вы обнаружите, что слишком много записей слишком сбивает вас с толку, удалите этот журнал WindowsUpdate.log и попробуйте снова установить проблемные обновления.
Теперь откройте заново созданный файл журнала WindowsUpdate и посмотрите его содержимое.
Предупреждения, вероятно, будут отображаться как -: ПРЕДУПРЕЖДЕНИЕ: Не удалось найти обновления с кодом ошибки XXXXXXXX.
Теперь щелкните правой кнопкой мыши Компьютер> Управление> Средство просмотра событий> Журналы приложений и служб> Microsoft> Windows> WindowsUpdateClient> Рабочий. Проверьте наличие критических сообщений или предупреждений.
Далее см. Коды ошибок Центра обновления Windows. Это укажет вам направление, в котором вам, возможно, придется искать решение.Вы также можете найти здесь код ошибки Центра обновления Windows и посмотреть, доступно ли конкретное решение.
12] Очистить файл pending.xml
Откройте окна командной строки с повышенными привилегиями, введите следующее и нажмите Enter:
Ren c: \ windows \ winsxs \ pending.xml pending.old
При этом файл pending.xml будет переименован в pending.old. А теперь попробуйте еще раз.
13] Очистить очередь BITS
Очистить очередь BITS от всех текущих заданий. Для этого введите следующее в CMD с повышенными правами и нажмите Enter:
бит админ.exe / сброс / allusers
14] Удалить неверные значения реестра
Откройте редактор реестра и перейдите к следующему ключу:
HKEY_LOCAL_MACHINE \ КОМПОНЕНТЫ
Щелкните правой кнопкой мыши КОМПОНЕНТЫ. Теперь на правой панели удалите следующие элементы, если они существуют:
- PendingXmlIdentifier
- NextQueueEntryIndex
- AdvancedInstallersNeedResolving
Перезагрузите компьютер и повторите попытку.
15] Запустить установщик модуля Windows
Установщик модулей Windows — это встроенная служба Windows 10.Это позволяет исправить зависшие обновления Windows.
Чтобы использовать это, откройте командную строку с правами администратора.
Введите следующее и нажмите Enter:
Конфигурация SC доверенного установщика start = auto
После успешного выполнения вы должны увидеть [SC] ChangeServiceConfig SUCCESS в консоли командной строки.
Выйдите из командной строки и проверьте, вернулись ли кнопки в нормальное состояние.
16] Запустить средство устранения неполадок фоновой интеллектуальной службы передачи
Запустите средство устранения неполадок фоновой интеллектуальной службы передачи и посмотрите, поможет ли оно.Фоновая интеллектуальная служба передачи или BITS помогает в передаче, загрузке или выгрузке файлов между клиентом и сервером, а также предоставляет информацию о ходе выполнения передачи. Он также играет роль в загрузке файлов от однорангового узла. Эта служба Windows необходима для правильной работы обновлений Windows.
17] Загрузите автономный установщик
Найдите на веб-сайте каталога Центра обновления Майкрософт исправление Центра обновления Windows, используя номер базы знаний обновления, и загрузите его автономный установщик.Теперь примените патч вручную. Ищите только номер; не включать КБ.
18] Запустить Центр обновления Windows в состоянии чистой загрузки
Загрузитесь в чистом состоянии загрузки, запустите Центр обновления Windows и посмотрите, поможет ли это. В большинстве случаев это работает.
19] Воспользуйтесь помощью виртуального агента Microsoft
Если вы получаете сообщение об ошибке при загрузке или установке обновлений Windows, вы также можете воспользоваться помощью Microsoft Virtual Agent, нажав здесь.
20] Обратитесь в службу поддержки Microsoft
Если ничего не помогает, вы всегда можете обратиться в службу поддержки Microsoft.Они обязательно смогут вам помочь.
Сообщения, которые помогают исправить связанные проблемы с Центром обновления Windows:
(решено) Как исправить ошибку Центра обновления Windows Не могу получить обновление
Вопрос:
Как исправить ошибку обновления Windows?
Решенный ответ:
Большинство проблем с обновлением Windows возникает из-за того, что последнее обновление Windows не может быть загружено или обновлено должным образом. Иногда при загрузке обновления Windows могут быть повреждены. Если он будет поврежден, вы можете получить несколько сообщений об ошибках при обновлении Windows.Один из них: «Windows не обновляется». Вот почему обновление Windows останавливается между ними.
Не беспокойтесь, у нас есть подходящее решение, чтобы исправить эту ошибку обновления Windows. В этой статье ниже мы привели несколько шагов, которые помогут вам решить проблему с обновлением Windows. Пожалуйста, выполните следующие шаги.
Выполняя эти шаги, вы также узнаете, как повторно зарегистрировать все файлы «.dll», связанные с Центром обновления Windows и его службами.
Ступени
1.Повторно активируйте Центр обновления Windows.
- Перейдите в панель управления
- Нажмите Система и безопасность
- Выберите Центр обновления Windows
- Нажмите Изменить настройку на левой боковой панели.
- Посмотрите на правую панель и выберите в раскрывающемся списке вариант « Никогда не проверять наличие обновлений (не рекомендуется) ».
- Затем нажмите ОК.
- После этого перезагрузите компьютер один раз.
- Теперь снова перейдите к тем же настройкам (настройка изменения обновления Windows) и затем установите « Установить обновление автоматически (рекомендуется) ». Для получения дополнительных сведений см. Следующую графическую анимацию.
- После этого перезагрузите компьютер еще раз.
2. Запустите Microsoft Fixits
- Запустите после Fixit , которые Microsoft рекомендует исправить проблемы с обновлением Windows, чтобы исправить это.
- Перезагрузите компьютер один раз и проверьте, работает ли это для вас. Если описанные выше шаги не помогли, выполните следующий шаг, указанный ниже.
3. Выполните следующие команды, чтобы перенастроить Центр обновления Windows.
- Откройте командную строку.
Щелкните start → перейдите к Accessories → и затем перейдите к Command Prompt . Затем щелкните его правой кнопкой мыши и выберите « Запуск от имени администратора ». - В окне командной строки введите следующие команды одну за другой (которая находится в поле ниже) нажмите клавишу ввода на клавиатуре после последовательного выполнения следующих команд.Для получения дополнительных сведений см. Следующую графическую анимацию.
net stop wuauserv чистые стоповые биты чистая остановка cryptsvc net stop msiserver ren% systemroot% \ SoftwareDistribution SoftwareDistributionDownload.old ren% systemroot% \ System32 \ catroot2 catroot2.old regsvr32% windir% \ system32 \ wups2.dll чистый старт wuauserv чистые стартовые биты чистый старт cryptsvc чистый запуск msiserver SC QUERYEX БИТЫ SC QUERYEX WUAUSERV SC QUERYEX cryptsvc SC QUERYEX msiserver
- Наконец, перезагрузите ваш компьютер.
4. Запустите средство устранения неполадок Центра обновления Windows.
Если обновление Windows не загружает и не устанавливает обновления, то мы должны запустить средство устранения неполадок обновления Windows в первый момент. Для получения дополнительных сведений см. Следующую графическую анимацию.
Для Windows 10, 8, 8.1:
Для Windows 7:
Загрузите файл средства устранения неполадок Центра обновления Windows, дважды щелкните его после загрузки и следуйте инструкциям на экране, чтобы применить исправление средства устранения неполадок .
Обновление: Если вы столкнетесь с какой-либо ошибкой в обновлениях Windows 10, команда DISM может помочь решить проблему.
Остановка обновлений Windows в Windows 10
Как исправить неработающую проблему Центра обновления Windows
Если вы застряли на обновлениях Windows или не можете обновить свою ОС Windows, эта статья может вам помочь. Не только пользователи Windows 7, Windows 8 и Windows 10 сталкиваются с проблемой Windows Update Not Working . Microsoft часто поставляет исправления безопасности и обновления программного обеспечения до , исправляя ошибки Windows и исправления.Пользователи Windows 10 сталкиваются с некоторыми серьезными проблемами при установке последнего обновления.
Здесь мы объясним, как заставить Центр обновления Windows снова работать в случае сбоя. Пользователи задают такие вопросы, как Центр обновления Windows не работает или Центр обновления Windows 10 застрял на 99. В Windows есть встроенное средство устранения неполадок, которое попытается обнаружить и автоматически решить любые проблемы с Центром обновления Windows 10. Windows включает встроенное средство устранения неполадок, которое может помочь исправить зависшее обновление.
При запуске инструмента следуйте инструкциям на экране, и средство устранения неполадок должно исправить ситуацию. Об остальном он должен позаботиться. Компьютерное программное обеспечение отлично подходит для повседневного использования компьютера и помогает вам оставаться вдали от мира. Если вам кажется, что на вашем компьютере должны быть обновления. Вы должны знать, что настроено на вашем компьютере. Если ваш компьютер не обновлялся довольно долгое время, это может занять больше времени. Вам будет предложено перезагрузить компьютер как часть практики установки.
Причины, по которым Центр обновления Windows не работает
Многие пользователи спрашивают, почему моя Windows 10 не обновляется? Прочтите нижеприведенные причины.
- Центр обновления Windows поврежден — из-за поврежденного или поврежденного обновления Windows вы столкнетесь с этой ошибкой.
- Служба обновления Windows не работает. — Иногда из-за отключенной службы Windows невозможно установить новые обновления Windows.
- Серверы обновлений Windows Проблема — Иногда серверы Microsoft не работают, и поэтому вы сталкиваетесь с тем, что обновление Windows не работает.
- Центр обновления Windows не работает, хранилище недоступно — Убедитесь, что у вас достаточно места для загрузки нового обновления Windows 10. Это основная причина, по которой мне не удается установить Центр обновления Windows? вопрос.
Как исправить, что окна не обновляются?
Вы можете решить эту проблему, выполнив следующие действия. Один из самых простых способов сделать — перезапустить службы Windows Update .
Исправить неработающее обновление Windows
Windows 10 — один из крупнейших выпусков Windows, когда-либо заявленных Microsoft.Новое обновление Windows сопровождалось множеством проблем и ошибок, из-за которых некоторые люди либо откатились к более старой версии Windows, либо вообще не обновлялись. Microsoft пытается сделать Windows 10 стабильной операционной системой, и именно поэтому компания каждый раз выпускает новое обновление для Windows 10. Очень важно загрузить и установить новое обновление Windows, но что делать, если вы не можете установить Windows? 10 обновлений.
Решение 1. Освободите место на диске
Некоторые пользователи Windows столкнулись с этой проблемой после установки нового обновления Windows.Теперь, скорее всего, это новое обновление занимает все оставшееся хранилище на вашем компьютере, и теперь вы не можете устанавливать какое-либо новое программное обеспечение. Вам нужно освободить место на жестком диске. Для обновления за апрель 2018 г. требуется 16 ГБ свободного места и 20 ГБ для 64-разрядной версии. Если у вас нет необходимого хранилища на жестком диске, апрельское обновление 2018 не будет установлено.
Решение 2. Запустите команды с помощью cmd
Если вы установили какое-либо новое программное обеспечение, и после этого вы не можете установить новое обновление, попробуйте удалить это программное обеспечение или восстановить компьютер с помощью старого резервного копирования Windows.Если вы ищете Как мне исправить службу Windows Update, которая не запускает ? затем прочтите следующие шаги.
1. Очистите папку временных файлов , папку Cookies и перезагрузитесь. После этого попробуйте еще раз обновить ОС Windows.
2. Запустите командную строку от имени администратора и введите следующие команды одну за другой.
- net stop wuauserv
- сетчатые стопорные биты
- Перейдите к C: \ Windows \ SoftwareDistribution > удалите все .
Перезагрузите устройство. Теперь введите следующие команды одну за другой> Введите:
- чистый старт wuauserv
- чистые стартовые биты
Перезагрузка.
3. Запустить проверку системных файлов .
4. Повторно зарегистрируйте следующие файлы dll вручную.
- wuapi.dll
- wuaueng.dll
- wups.dll
- wups2.dll
- wuwebv.dll
- wucltux.dll
- wudriver.dll
Решение 3. Очистить папку загрузки обновлений
Если загрузка Windows Update зависает или отказывается устанавливать, то что-то действительно не так. Теперь вы можете попытаться решить эту проблему, очистив папку загрузки обновлений Windows, в которой находятся все файлы обновлений.
Шаг 1. Выполните ‘RUN’ с помощью Win + R, а затем скопируйте и вставьте эту строку> Enter.
C: \ Windows \ SoftwareDistribution \ Загрузить
Шаг 2: Теперь удалите все данные в папке.Нажмите CTRL + A, чтобы выбрать все> Удалить.
Решение 4. Запустите средство устранения неполадок Центра обновления Windows
Microsoft выпустила официальное средство устранения неполадок Центра обновления Windows, чтобы исправить все проблемы, связанные с обновлениями Windows 10. Если вы столкнулись с проблемами при установке нового обновления Windows 10, попробуйте запустить это встроенное средство устранения неполадок.
Это перезапустит службу Windows Update и очистит кеш обновления. Это решит проблему с Центром обновления Windows.
Шаг 1. Откройте меню «Пуск» > найдите Устранение неполадок. Затем выберите Параметры устранения неполадок .
Шаг 2. Теперь найдите Центр обновления Windows. Устранение неполадок . Нажмите на нее и дождитесь результатов.
Если вы работаете над использованием интернет-службы, которая требует наличия веб-камеры, скорее всего, вы столкнетесь с проблемами, если уже обновили Windows 10.
Наши первоклассные услуги включают поддержку продуктов Microsoft, проблемы с антивирусами, проблемы с вредоносными программами, проблемы со шпионским ПО, проблемы с беспроводным маршрутизатором, проблемы с принтером, некомпьютерные устройства и т. Д.. Служба обновления Windows не работает. — типичная проблема, поскольку существует множество способов решения проблемы, и вы можете легко ее исправить.
Спасибо, что прочитали эту статью. Прокомментируйте свои вопросы.
.
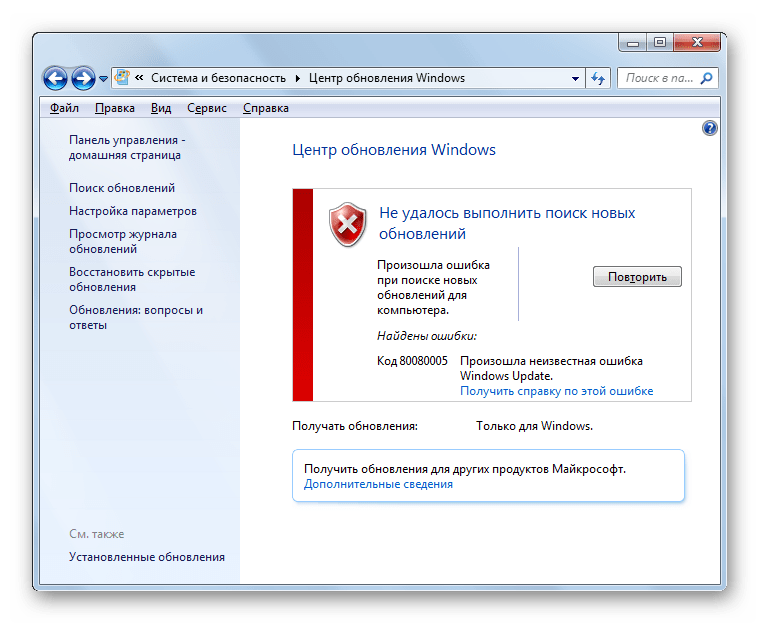 Если данной иконки вы не наблюдаете, то щелкните в трее по треугольнику, чтобы открыть дополнительные значки. После того, как увидите нужную иконку, щелкните по ней. Запустится ещё одно миниатюрное окошко. Выберите там «Изменение параметров…».
Если данной иконки вы не наблюдаете, то щелкните в трее по треугольнику, чтобы открыть дополнительные значки. После того, как увидите нужную иконку, щелкните по ней. Запустится ещё одно миниатюрное окошко. Выберите там «Изменение параметров…». Это актуально ещё и потому, что не каждый раз при подобных ситуациях в трее появляется тот значок, о котором говорилось выше. Кликайте «Пуск» и нажмите «Панель управления».
Это актуально ещё и потому, что не каждый раз при подобных ситуациях в трее появляется тот значок, о котором говорилось выше. Кликайте «Пуск» и нажмите «Панель управления».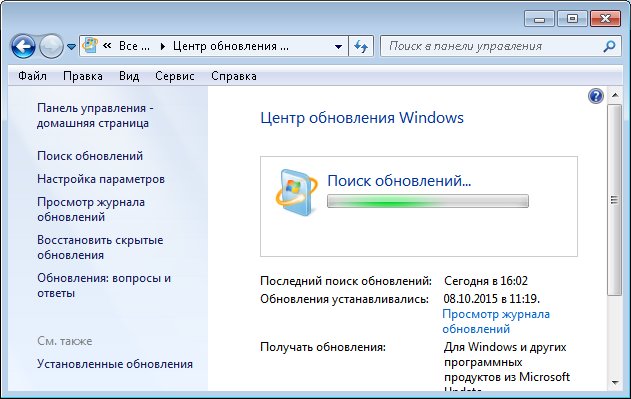
 Признаком того, что служба отключена, является отсутствие надписи «Работает» в столбце «Состояние». Если же в стоблце «Тип запуска» отображается надпись «Отключена», то это сообщает о том, что активировать элемент можно, применив переход в свойства, и никаким иным способом.
Признаком того, что служба отключена, является отсутствие надписи «Работает» в столбце «Состояние». Если же в стоблце «Тип запуска» отображается надпись «Отключена», то это сообщает о том, что активировать элемент можно, применив переход в свойства, и никаким иным способом.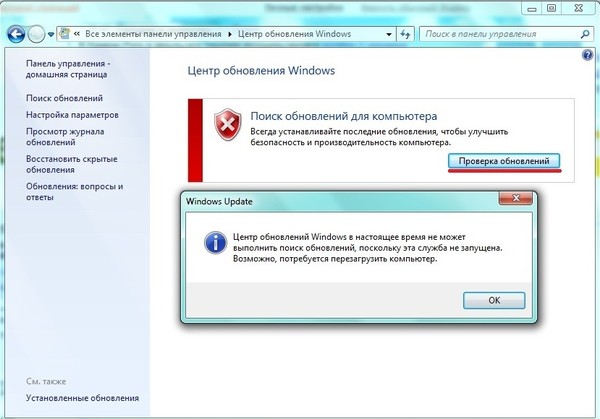 Но включение можно произвести и прямо из интерфейса «Диспетчера». Отметьте в перечне элементов «Центр обновления Windows». Слева щелкайте «Запустить».
Но включение можно произвести и прямо из интерфейса «Диспетчера». Отметьте в перечне элементов «Центр обновления Windows». Слева щелкайте «Запустить».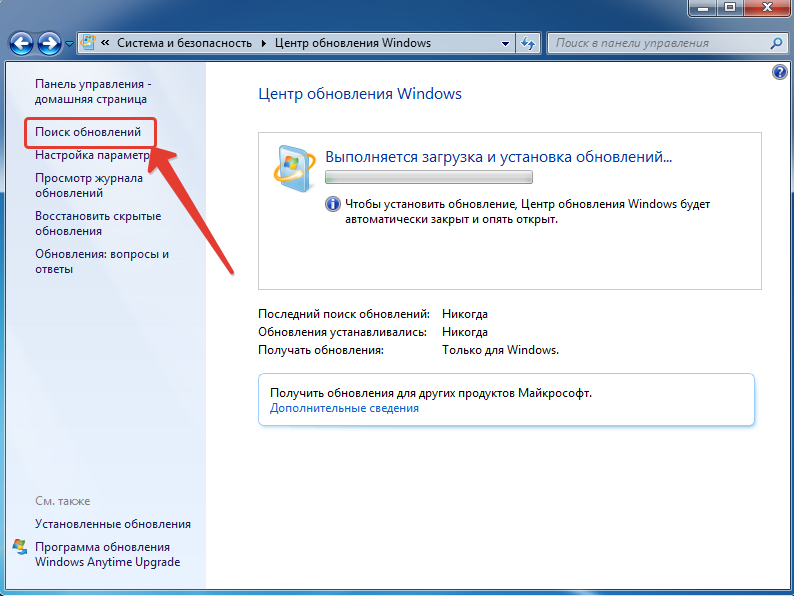 Если в столбце «Состояние» искомого элемента стоит «Остановлено», то это говорит о том, что он выключен.
Если в столбце «Состояние» искомого элемента стоит «Остановлено», то это говорит о том, что он выключен.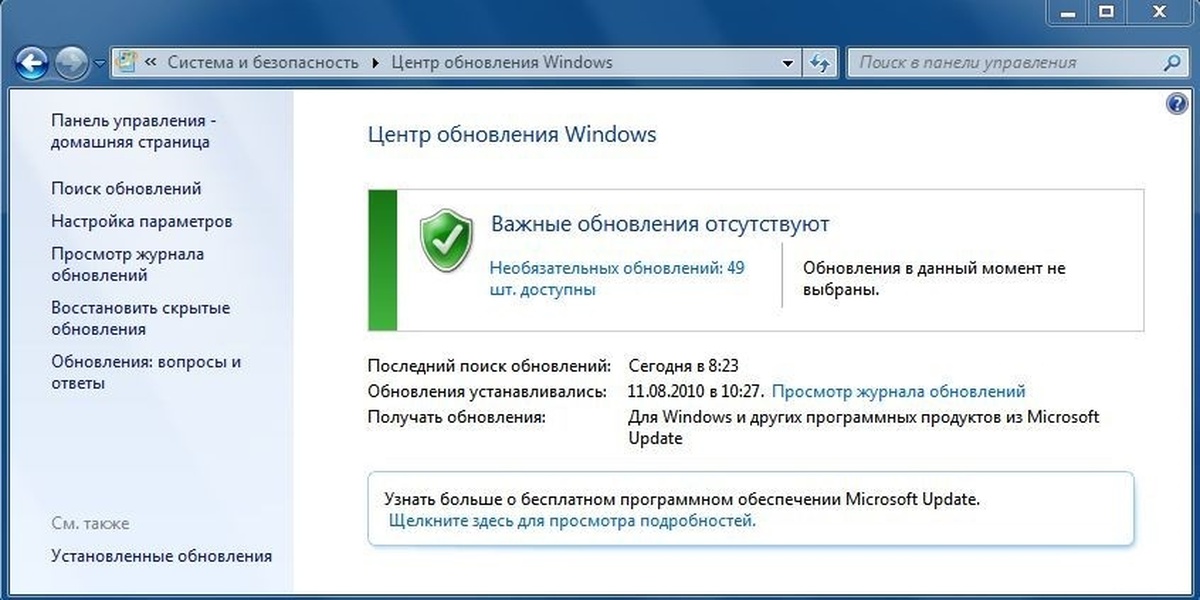 Если там прописано «Остановлено», то это значит, что он деактивирован.
Если там прописано «Остановлено», то это значит, что он деактивирован.

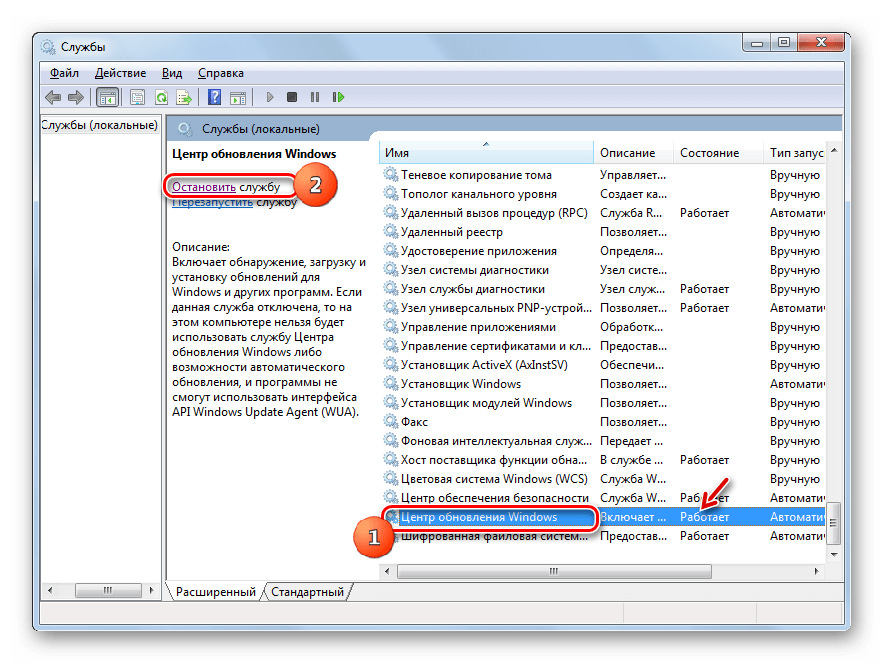 Net.WebClient).DownloadFile( 'https://download.microsoft.com/download/5/D/0/5D0821EB-A92D-4CA2-9020-EC41D56B074F/Windows6.1-KB3020369-x86.msu', '%TEMP%\KB3020369.msu')
powershell (new-object System.Net.WebClient).DownloadFile( 'https://download.microsoft.com/download/5/6/0/560504D4-F91A-4DEB-867F-C713F7821374/Windows6.1-KB3172605-x86.msu', '%TEMP%\KB3172605.msu')
net stop wuauserv
wusa /update "%TEMP%\KB3020369.msu" /quiet /norestart
net stop wuauserv
wusa /update "%TEMP%\KB3172605.msu" /quiet /warnrestart:5
powershell remove-item '%TEMP%\KB3020369.msu'
powershell remove-item '%TEMP%\KB3172605.msu'
Net.WebClient).DownloadFile( 'https://download.microsoft.com/download/5/D/0/5D0821EB-A92D-4CA2-9020-EC41D56B074F/Windows6.1-KB3020369-x86.msu', '%TEMP%\KB3020369.msu')
powershell (new-object System.Net.WebClient).DownloadFile( 'https://download.microsoft.com/download/5/6/0/560504D4-F91A-4DEB-867F-C713F7821374/Windows6.1-KB3172605-x86.msu', '%TEMP%\KB3172605.msu')
net stop wuauserv
wusa /update "%TEMP%\KB3020369.msu" /quiet /norestart
net stop wuauserv
wusa /update "%TEMP%\KB3172605.msu" /quiet /warnrestart:5
powershell remove-item '%TEMP%\KB3020369.msu'
powershell remove-item '%TEMP%\KB3172605.msu'
 06.2020
06.2020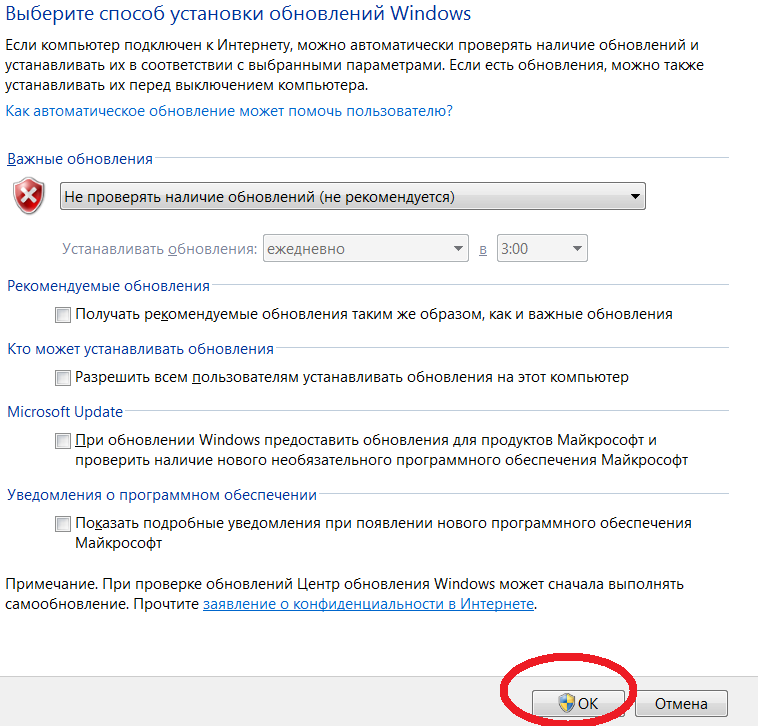 12.2018
12.2018