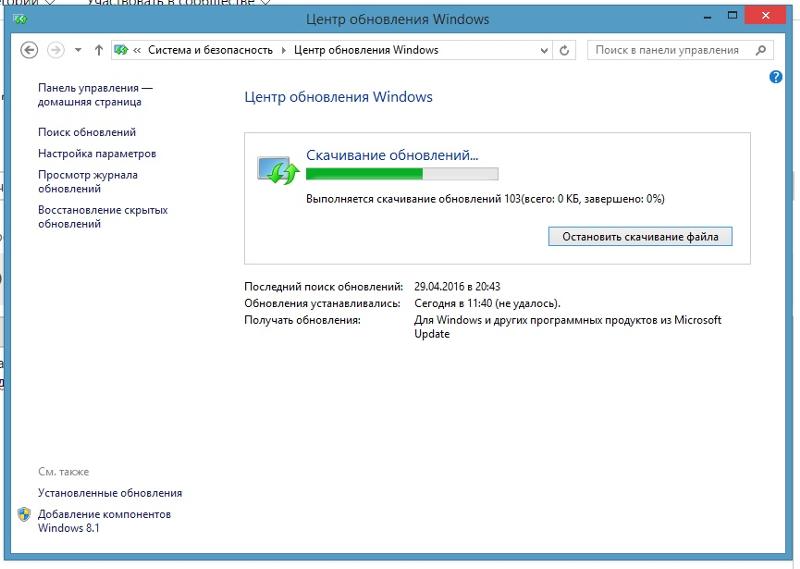Windows 7 не удаляется обновление: что делать, если не удаляется обновление на виндовс 7? после того, как нажимаю удалить, он удаляется, затем пк перезагружается, но нет?
Как удалить обновления для Windows 10 в Windows 7 и 8
Microsoft выпустит Windows 10 в конце этого года, и вместе с ней будет предложено бесплатно обновить существующие версии Windows до операционной системы.
Поскольку большинство пользователей Windows, вероятно, не знают об этом предложении, поскольку они могут вообще не читать технические сайты или только время от времени, Microsoft выдвинула обновления для систем Windows 7 и Windows 8, которые готовят систему к обновлению.
По крайней мере, одно из обновлений, KB 3035583, похоже, предназначено для рекламы Windows 10 после ее выхода.
Хотя это может иметь смысл, некоторые пользователи могут не захотеть обновлять свою систему до Windows 10 в конце концов. Если вы предпочитаете продолжать использовать Windows 7 или даже Windows 8, нет причин сохранять эти обновления установленными на компьютере.
Сколько обновлений мы говорим?
- KB3035583 — По словам Microsoft, это обновление включает «дополнительные возможности для уведомлений Центра обновления Windows, когда доступны новые обновления».
 Он устанавливает приложение «Get Windows 10».
Он устанавливает приложение «Get Windows 10». - KB2952664 — Обозначено как обновление совместимости для обновления Windows 7, его цель — «улучшить текущую операционную систему, чтобы упростить процесс обновления до последней версии Windows».
- KB2976978 — Обновление совместимости для Windows 8.1 и Windows 8, которое «выполняет диагностику в системе Windows [..], чтобы определить, могут ли возникнуть проблемы совместимости при установке последней операционной системы Windows.
- KB3021917 — делает то же самое, что и KB 2976978, но в Windows 7.
- KB3044374 — Это обновление для Windows 8.1 позволяет системам обновляться с текущей операционной системы до более поздней версии Windows.
- KB2990214. Действует так же, как KB 3044374, но в Windows 7.
Вы можете также проверить следующие обновления.
- KB3021917 — помеченный как обновление для Windows 7 с пакетом обновления 1 (SP1) для повышения производительности, он выполняет диагностику, чтобы определить, могут ли возникнуть проблемы с производительностью при установке последней операционной системы Windows.

- KB3022345 — Пакет представляет службу диагностики и телеметрии в предыдущих версиях Windows.
- KB3046480 — Определяет, переносить ли .NET Framework 1.1 при обновлении Windows 7 или 8.1 до Windows 10.
- KB3068708 — Этот пакет обновлений обновляет службу диагностики и телеметрии.
- KB3075249 — Добавляет точки телеметрии для согласия.exe в предыдущих версиях Windows, которые собирают информацию о высотах, полученных из-за низкого уровня целостности.
- KB3080149 — Этот пакет обновляет службу диагностики и телеметрии.
- KB3123862 — добавляет в Windows 7 и 8.1 возможности, которые позволяют пользователям «легко узнать о Windows 10 или начать обновление до Windows 10».
- KB3150513 — май 2016 г. Обновление совместимости для Windows.
Эти обновления в настоящее время предоставляются Microsoft.
Microsoft отмечает, что пользователи не должны удалять или блокировать обновления 3044374, 3050265, 3050267 и 2990214, поскольку они используются для функциональности Центра обновления Windows, а не только для обновления до Windows 10.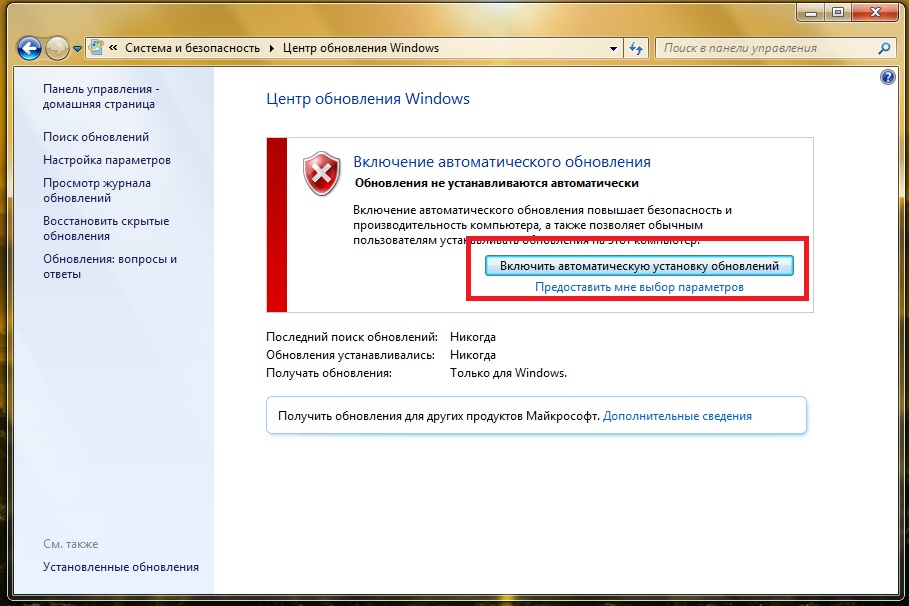
KB3050265 и KB3050267 в дополнение к этому вводят новую групповую политику для Windows, которая блокирует обновление до Windows 10.
Удалить эти обновления из Windows
Первое, что вы можете сделать, это выяснить, установлены ли эти обновления. Если они установлены, вы можете удалить их из системы и заблокировать их повторную установку.
Чтобы проверить, установлено ли обновление, сделайте следующее:
- Нажмите на кнопку Windows, введите cmd и нажмите Enter.
- Введите powershell и нажмите Enter.
- Используйте команду get-hotfix -id KB3035583, чтобы узнать, установлено ли обновление
- Чтобы ускорить процесс, запросите все обновления в одной команде, например: get-hotfix -id KB3035583, KB2952664, KB2976978, KB3021917, KB3044374, KB2990214
Очевидно, что могут быть установлены только обновления для операционной системы. Обновления на снимке экрана выше были обнаружены в системе под управлением Windows 7.
Вы также можете использовать командную строку для удаления исправлений Windows.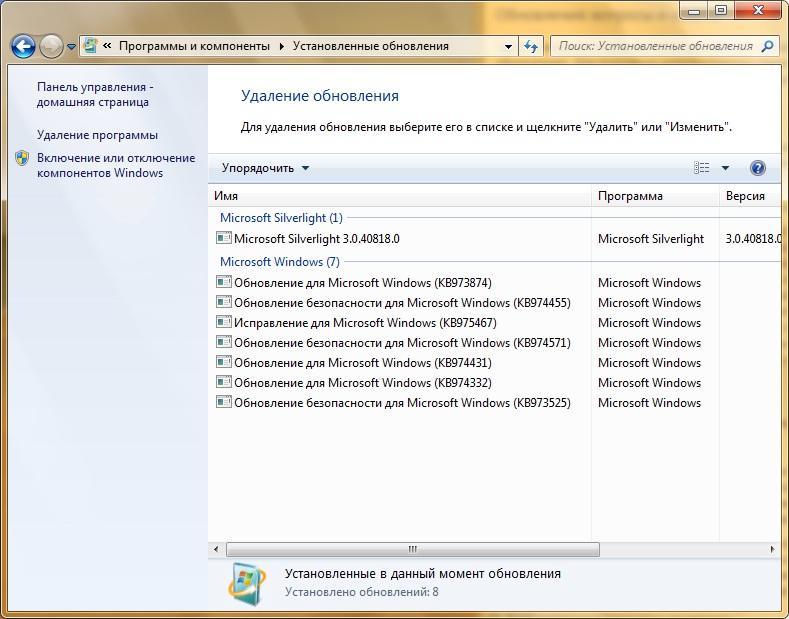
- Если вы все еще в Powershell, выйдите из системы.
- Используйте команду wusa / uninstall / kb: 2952664 для удаления патча
Это удаляет обновление, которое вы указали из системы. Вы получите приглашение для этого и должны будете запустить команду для всех обновлений отдельно.
Обратите внимание, что вы можете получить запрос на перезагрузку после удаления обновлений. Завершите процесс, прежде чем сделать это.
Центр обновления Windows снова подберет эти обновления после перезагрузки компьютера. Поскольку вы не хотите, чтобы они устанавливались снова, вам необходимо заблокировать установку этих обновлений.
- Нажмите на клавишу Windows, введите Центр обновления Windows и нажмите Enter.
- Если обновления не указаны на странице, выполните проверку обновлений вручную.
- Затем нажмите «x важные обновления доступны».
- Щелкните правой кнопкой мыши любое из обновлений, связанных с Windows 10, и выберите «скрыть обновление» из списка.

Это блокирует автоматическую установку этих обновлений в систему.
После этого эти обновления отображаются светло-серым шрифтом, и после того, как вы покинете страницу, они больше не будут отображаться.
Если вы хотите восстановить их в более поздний момент времени, например, потому что вы все-таки хотите обновить систему до Windows 10, вам нужно восстановить их, щелкнув «восстановить скрытые обновления» в интерфейсе.
Там вы найдете их все в списке и варианты их повторного включения.
Несмотря на то, что вы не должны видеть никаких побочных эффектов после удаления, может быть хорошей идеей является мониторинг системы после удаления, чтобы убедиться, что это действительно так.
Как удалить ненужные обновления Windows в папке WinSxS
Не все папки Windows одинаково полезны. Этот вывод для себя сделали уже многие пользователи. Некоторые папки в системе могут занимать очень много места, но не всегда нужными данными. Если с папкой снимков системы (точками восстановления) мы худо-бедно разобрались, то как подступиться к папке WinSxS знают пока не все. В этой статье я расскажу, что это за папка, почему она занимает так много места и как ее следует приводить в порядок.
В этой статье я расскажу, что это за папка, почему она занимает так много места и как ее следует приводить в порядок.
Почему WinSxS такая большая?
В папке WinSxS нет ничего загадочного. Windows отправляет в нее «снимки» системных файлов, которые затрагивает очередное обновление. Отсюда и смысл этой папки — обеспечение отката системы после обновления, если она стала работать неправильно или нестабильно. Претензии к папке WinSxS связаны с чудовищным размером, который показывают инструменты исследования жесткого диска, вроде WinDirStat.
А загадки-то никакой и нет. Реальный размер папки WinSxS много меньше — виноваты «жесткие ссылки».
«Жесткая ссылка» — завоевание файловой системы NTFS. В реальности файл один, а «жестких ссылок» на него может быть много. Но они, с точки зрения файлового менеджера, являются совершенно отдельными файлами с размером, как у файла, на который ссылаются. Но в реальности их размер нулевой.
Когда стандартные инструменты вычисляют размер папки WinSxS, то им сообщается самих файлов без учета того, что это «жесткие ссылки». В реальности размер папки WinSxS не такой большой и редко достигает 15 Гб. Однако при больших обновлениях, которых последнее время выходит много, размер этой папки вызывает вопросы.
В реальности размер папки WinSxS не такой большой и редко достигает 15 Гб. Однако при больших обновлениях, которых последнее время выходит много, размер этой папки вызывает вопросы.
Как правильно очищать папку WinSxS?
Ответ зависит от версии операционной системы, которую вы используете.
Windows 7
В Windows 7 следует установить обновление SP1 или пакет с номером KB2852386. Дело в том, что разработчики включили очистку этой папки в системную утилиту очистки диска. Там этот пункт называется «Очистка обновлений Windows».
Осуществляется удаление старых файлов следующим способом. Удаляются все файлы, которые относятся к обновлениям, установленным раньше, чем 30 дней назад.
Windows 8
В Windows 8 папка WinSxS претерпела небольшие, но важные изменения. Теперь в ней хранятся не просто старые файлы, а сжатые старые файлы. Это значительно снижает реальный физический размер папки.
Начиная с Windows 8, вы можете посмотреть реальный размер WinSxS следующей командой Dism. exe /Online /Cleanup-Image /AnalyzeComponentStore. Для этого потребуется вызвать системную утилиту «Командная строка» («cmd») от имени администратора.
exe /Online /Cleanup-Image /AnalyzeComponentStore. Для этого потребуется вызвать системную утилиту «Командная строка» («cmd») от имени администратора.
Штатное средство очистки диска здесь всегда умело очищать обновления Windows, как это описано для Windows 7 SP1.
Windows 8.1 и 10
В Windows 8.1 появилось дополнительная функция удаления всех старых версий компонентов Windows. Делается это командой:
Dism.exe /Online /Cleanup-Image /StartComponentCleanup /ResetBase.
Внимание! Используйте нештатные команды только если свободное место просто катастрофически ценно. Во всех остальных случаях «очистка диска» даст вполне удовлетворительный результат. А безопасность системы за счет 30-дневного моратория на удаление обновлений, будет выше.
Читайте также: Как эффективнее всего освободить место на системном диске
Как узнать, сколько места мы сэкономили?
Чтобы узнать, сколько места освободилось на диске, просто сравните информацию свойства диска до и после очистки.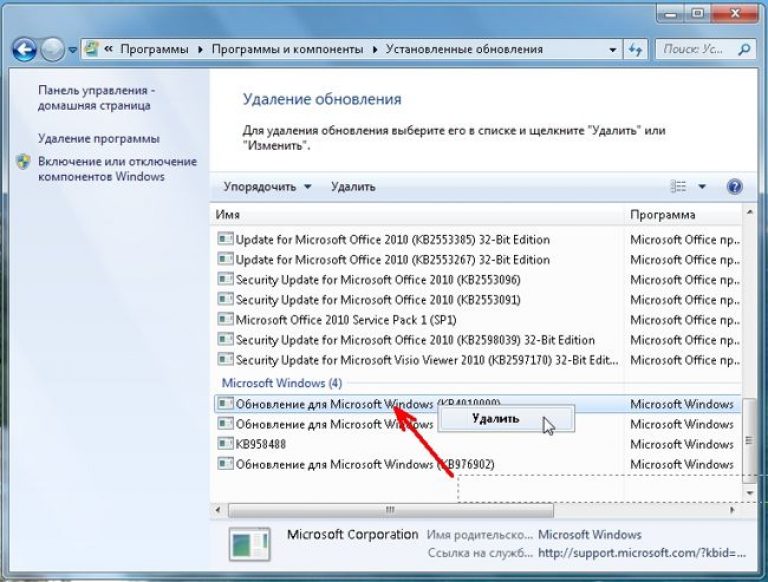 Не забывайте, что Windows иногда не сразу очищает папку WinSxS, и требуется выдержать некоторое время, пока место на диске получит статус свободного.
Не забывайте, что Windows иногда не сразу очищает папку WinSxS, и требуется выдержать некоторое время, пока место на диске получит статус свободного.
Чтобы навсегда забыть про WinSxS
Чтобы уже не вспоминать про папку WinSxS и ее очистку, запланируйте задание по ее очистке с регулярностью раз в месяц или раз в неделю. Вот задание, которое надо использовать Microsoft – Windows – Servicing – StartComponentCleanup
# # #
Очередной миф о том, что разработчики упорно не замечают «бревно в глазу» системы в виде постоянно растущей папки WinSxS, развенчан. Более того, средства управления системой все более развиваются, и любой пользователь может достаточно тонко и при этом достаточно безопасно регулировать даже такие критичные вещи, как папка WinSxS.
В подготовке статьи использованы материалы с сайта Вадима Стеркина.
Прощальное обновление Windows 7 сломало рабочий стол. Три способа решения проблемы
, Текст: Эльяс Касми
Microsoft выпустила последний патч для Windows 7, который сломал функцию установки обоев на рабочий стол. Новых обновлений больше не будет, и пользователям придется самостоятельно решать возникшую проблему.
Обновление с сюрпризом
Последнее обновление для ОС Windows 7, срок поддержки которой истек 14 января 2020 г. сломало функциональность рабочего стола. Пользователи, установившие апдейт, стали жаловаться на невозможность установки обоев рабочего стола.
Пакет обновлений за номером KB4534310, вышедший 14 января 2020 г., вносит в систему ошибку, которая приводит к тому, что после каждой перезагрузки ПК обои с рабочего стола удаляются – ОС меняет их на сплошной черный цвет. Как сообщает ресурс MSPowerUser, проблему с финальным обновлением Windows 7 вынесли на обсуждение в Reddit – топики были созданы пользователями MrMii-Already-Reddit и Arilandon в середине января 2020 г. , и на момент публикации материала они содержали, в общей сложности, свыше 110 ответов. Дополнительно была создана тема на форуме Microsoft, и более 30 человек подтвердили, что столкнулись с подобной ситуацией.
, и на момент публикации материала они содержали, в общей сложности, свыше 110 ответов. Дополнительно была создана тема на форуме Microsoft, и более 30 человек подтвердили, что столкнулись с подобной ситуацией.
Что сломалось в Windows
Пользователи Reddit выяснили, что Windows 7 с установленным обновлением KB4534310 удаляет обои рабочего стола только в случае, если в настройках их отображения выбран параметр «Растянуть». Другие варианты отображения такую проблему не вызывают.
Последствия установки финального обновления Windows 7
Они предположили, что данный параметр после установки апдейта система перестает учитывать, что и приводит к заливке рабочего стола черным цветом после каждой перезагрузки. Журналисты ресурса Bleeping Computer подтвердили факт наличия проблемы – они воспроизвели ее на собственных ПК под управлением Windows 7.
Как решить проблему
Существует три способа решения проблемы с обоями, связанными с пакетом обновлений KB4534310.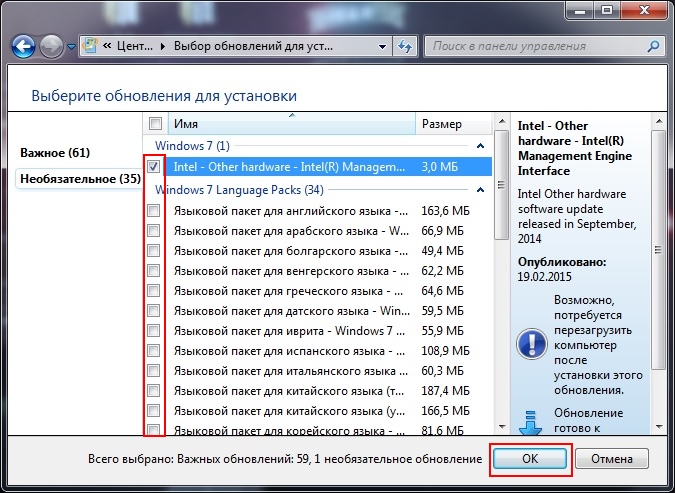 Первый заключается в отказе от его установки, а второй – в его удалении из системы (откат до предыдущей точки восстановления, развертывание резервной копии и другие варианты).
Первый заключается в отказе от его установки, а второй – в его удалении из системы (откат до предыдущей точки восстановления, развертывание резервной копии и другие варианты).
Третий способ пользователи Reddit предложили для тех, кто установил патч и не хочет его удалять. Для этого нужно установить в качестве обоев необходимое изображение, выбрать параметр «Растянуть», сделать снимок экрана (без ярлыков рабочего стола) и после перезагрузки поставить получившееся изображение с любым другим параметром («Замостить», «По центру» и т. д.).
Гибридная рабочая среда вызывает привыкание
Бизнес
Также можно воспользоваться любым современным графическим редактором и подогнать нужное изображение под разрешение экрана монитора.
Windows 7 и некачественные обновления
KB4534310 – не единственный патч для Windows 7, выпущенный в последние годы ее поддержки, приводящий к определенным сбоям в ее работе. К примеру, в январе 2018 г. CNews сообщал, что экстренное накопительное обновление безопасности для нее, необходимое для устранения выявленных уязвимостей Meltdown и Spectre, приводило к возникновению различных проблем и непредсказуемых последствий. В частности, пользователи жаловались на регулярные появления синего «экрана смерти» после установки патча на компьютерах с процессором AMD Opteron.
CNews сообщал, что экстренное накопительное обновление безопасности для нее, необходимое для устранения выявленных уязвимостей Meltdown и Spectre, приводило к возникновению различных проблем и непредсказуемых последствий. В частности, пользователи жаловались на регулярные появления синего «экрана смерти» после установки патча на компьютерах с процессором AMD Opteron.
Некоторые обновления Windows 7 и вовсе не позволяла установить. В мае 2019 г. пользователи, на чьих компьютерах присутствовал антивирусы практически любого производителя, столкнулись с тем, что система не могла развернуть патч безопасности KB4499164. Обновление зависало на 30%, и приходилось переводить ПК в безопасный режим и вручную деинсталлировать недоустановленный пакет.
Несмотря на то, что Microsoft прекратила поддержку Windows 7, корпоративные клиенты (представители сегмента SMB наравне с крупным бизнесом) получат возможность обновлять Windows 7 и дальше. В рамках сервиса Extended Security Update (ESU), как сообщал CNews, они смогут поддерживать свою Windows 7 в актуальном состоянии до января 2023 г.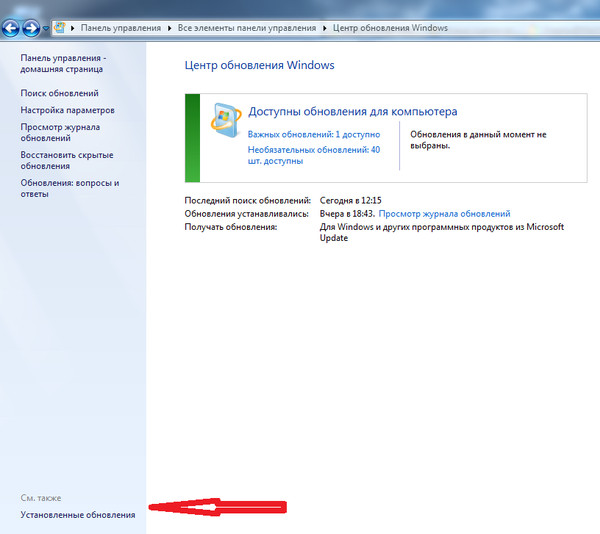 Подписка на сервис продается с 1 декабря 2019 г. и в 2020 г. стоит $25 для каждого компьютера в отдельности. В 2021 г. пишет The Verge, цена вырастет до $50, а в 2021 г. – до $100. К примеру, правительству Германии «корпоративная» поддержка Windows 7 обойдется приблизительно в $887 тыс.
Подписка на сервис продается с 1 декабря 2019 г. и в 2020 г. стоит $25 для каждого компьютера в отдельности. В 2021 г. пишет The Verge, цена вырастет до $50, а в 2021 г. – до $100. К примеру, правительству Германии «корпоративная» поддержка Windows 7 обойдется приблизительно в $887 тыс.
Как удалить обновление Windows 8?
Вообще, обновления Windows 8 удалять не рекомендуется разработчиками Microsoft. Однако, иногда это приходится делать, причины для удаления обновлений могут быть разными.
Самые распространенные из них: неверная установка обновлений, сбои в работе системы после установки обновлений, отказ оборудования и тп.
Как известно, поддержка Windows 8 в актуальном состоянии происходит из центра обновлений, так сказать репазиториев. Зачастую все установки обновлений, патчей и пакетов происходят в автоматическом режиме (в зависимости от настроек системы). С помощью этих установок разработчики Microsoft решают проблемы с безопасностью операционной системы, несовместимостью программного обеспечения, устройств.
Если вам вдруг понадобилось удалить одно, или несколько из установленных обновлений, скажем не тех, которые “важные”, а тех, которые “не обязательные”, то выполнив несложный алгоритм действий, описанный ниже, вы легко решите свою проблему.
- Нажмите у себя на клавиатуре комбинацию клавиш “Win” + “I”, чтобы открыть боковую панель Windows 8. Затем, в появившейся панели кликните по пункту “Панель управления”. Или откройте панель управления системой любым удобным для вас способом.
- Щелкните правой левой клавишей мыши по разделу “Программы”, а во вновь открывшемся диалоговом окне перейдите по ссылке “Просмотр установленных обновлений”.
- В следующем окне “Установленные обновления”, в разделе “Удаление обновлений” вы увидите все установленные обновления в Windows 8, чтобы удалить какое-то из них, или несколько, вам необходимо отметить его – установив галочку в соответствующем чекбоксе и затем щелкнув по нему правой клавишей мыши, выбрать в появившемся контекстном меню пункт “Удалить” (он там всего один).

Как удалить сбойное обновление Windows 8 и установить его снова?
Кроме описанных выше случаев, когда требуется удаление обновлений Windows 8, бывает еще и так, что при загрузке обновлений происходит ее сбой, или сбой происходит при установке. В такой ситуации остальные пакеты обновлений или патчи перестают скачиваться или устанавливаться в систему. В этом случае также может помочь удаление сбойного обновления и последующая попытка его установки.
- Первое, что нужно сделать в данной ситуации – это отключить функцию автоматической установки обновлений Windows 8. Для этого нажмите у себя на клавиатуре сочетание клавиш “Win” + “C” и в появившейся чудо панели кликните по “Поиск”. В поисковой строке введите “обновления” и в результатах поиска щелкните по пункту “Центр обновлений Windows”.
- В открывшемся окне “Цент обновлений Windows” в левой его части кликните по ссылке “Настройка параметров”, после чего в разделе “Важные обновления” в выпадающем списке выберите “Не проверять наличие обновлений” и щелкните по “Ok”.

- Теперь необходимо удалить все существующие в системе обновления, что бы Windows 8 в последующем смогла заново х загрузить. Для этого откройте “Проводник”, перейдите в раздел диска где установлена ОС, найдите и откройте в нем папку C:\Windows\ Software Distribution\Download\. Удалите все содержимое папки “Download” и сразу же включите обратно функцию автоматического обновления Windows 8. После все проделанных действий, система выполнит сначала поиск необходимых обновлений, затем их новую загрузку и в итоге корректно их установит.
Заглушки для не рекомендованных обновлений Windows
Автор: Bifido. Дата публикации: . Категория: Твики и скрипты.
Данный набор инструментов предназначен для удаления НЕ РЕКОМЕНДУЕМЫХ обновлений (шпионских и для перехода на десятку) и замены их на ЗАГЛУШКИ в операционных системах Windows 7 и Windows 8. Заглушки представляют из себя своего рода обманку для Центра обновлений. В отличие от нормальных обновлений они не включают в себя их основного содержимого и содержат только служебные файлы (cat и mum) и необходимые ключи реестра. После установки заглушек система будет определять не рекомендованные обновления как установленные, и больше не будет предлагать их через Центр обновлений. Однако вы сможете видеть там заглушки и удалять их точно такими же способами как и обычные обновления, но только в отличие от них, для заглушек не будет отображаться дата установки (или будет указана дата — 01.01.1601). В связи с этим важно подчеркнуть, что установка заглушек будет являться абсолютно бесполезной, если предварительно из системы не были удалены настоящие не рекомендованные обновления.
В отличие от нормальных обновлений они не включают в себя их основного содержимого и содержат только служебные файлы (cat и mum) и необходимые ключи реестра. После установки заглушек система будет определять не рекомендованные обновления как установленные, и больше не будет предлагать их через Центр обновлений. Однако вы сможете видеть там заглушки и удалять их точно такими же способами как и обычные обновления, но только в отличие от них, для заглушек не будет отображаться дата установки (или будет указана дата — 01.01.1601). В связи с этим важно подчеркнуть, что установка заглушек будет являться абсолютно бесполезной, если предварительно из системы не были удалены настоящие не рекомендованные обновления.
Удаление не рекомендуемых обновлений
Для выполнения этой задачи предназначены два файла из набора — командный файл «Delete.cmd» и текстовый файл «~Delete.txt», который необходим для работы этого командного файла. В этом файле хранится список обновлений (только цифровые обозначения), которые должны быть удалены.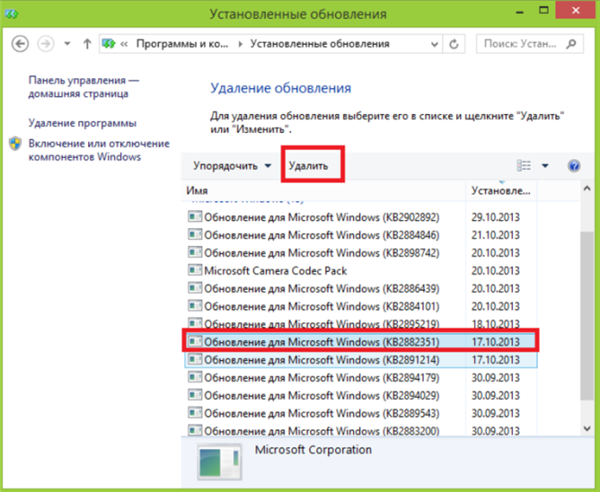 Его можно открыть, например с помощью стандартного блокнота, и внести любые изменения в этот список. Для удаления не рекомендуемых обновлений нужно просто запустить командный файл и дождаться завершения его работы. В конце работы командного файла будет сделана пауза, чтобы вы смогли увидеть результат, если после паузы нажать любую клавишу, то система будет перезагружена автоматически. В случае, если вы просто закрыли командное окно, то тогда вы должны сами перезагрузить систему (ПЕРЕЗАГРУЗКА СИСТЕМЫ — это важное условие для правильного удаления обновлений и установки заглушек).
Его можно открыть, например с помощью стандартного блокнота, и внести любые изменения в этот список. Для удаления не рекомендуемых обновлений нужно просто запустить командный файл и дождаться завершения его работы. В конце работы командного файла будет сделана пауза, чтобы вы смогли увидеть результат, если после паузы нажать любую клавишу, то система будет перезагружена автоматически. В случае, если вы просто закрыли командное окно, то тогда вы должны сами перезагрузить систему (ПЕРЕЗАГРУЗКА СИСТЕМЫ — это важное условие для правильного удаления обновлений и установки заглушек).
Установка заглушек
Для выполнения этой задачи предназначен командный файл «Install.cmd», который использует специальную структуру папок. Правильные названия этих папок — по именам обновлений для которых будут установленны заглушки, очень важны для нормальной работы этого командного файла. В самих же папках хранятся специальные файлы, которые соответствуют данным обновлениям и служат основой для формирования заглушек. Не для всех обновлений, которые были удалены в первом пункте, устанавливаются заглушки. Для не рекомендуемых обновлений, которые были заменены более новыми, заглушки не устанавливаются. В этом нет необходимости, так как они все равно не будут предлагаться через центр обновлений, если установлены заглушки на последние из не рекомендованных обновлений. Для установки этих заглушек нужно запустить командный файл и дождаться завершения его работы. После этого также рекомендуется перезагрузить систему.
Не для всех обновлений, которые были удалены в первом пункте, устанавливаются заглушки. Для не рекомендуемых обновлений, которые были заменены более новыми, заглушки не устанавливаются. В этом нет необходимости, так как они все равно не будут предлагаться через центр обновлений, если установлены заглушки на последние из не рекомендованных обновлений. Для установки этих заглушек нужно запустить командный файл и дождаться завершения его работы. После этого также рекомендуется перезагрузить систему.
Обновление и модификация списка заглушек
Для выполнения этой задачи предназначен командный файл «Update.cmd», который использует ту же самую специальную структуру папок, что и во втором пункте. Так как новые обновления (в том числе и не рекомендованные) выходят ежемесячно, то соответственно списки обновлений для данного набора инструментов также нужно будет периодически обновлять. Сделать это сможет любой пользователь, так как это достаточно легко. Для этого папки с именами не рекомендуемых обновлений, которые были заменены на более новые, нужно удалить, а папки с именами этих новых обновлений — добавить. А также внести названия этих обновлений в список в файле «~Delete.txt». Затем запустить файл «Update.cmd», который скопирует из системы, необходимые для формирования заглушек, файлы в соответсвующие папки. После того как все будет готово, вам останется только снова выполнить первый и второй пункты.
А также внести названия этих обновлений в список в файле «~Delete.txt». Затем запустить файл «Update.cmd», который скопирует из системы, необходимые для формирования заглушек, файлы в соответсвующие папки. После того как все будет готово, вам останется только снова выполнить первый и второй пункты.
Важное примечание
Таким образом для правильного обновления и модификации данного набора нужно придерживаться трех простых правил.
- Цифровые обозначения всех не рекомендуемых обновлений(как последних, так и всех замененных), которые необходимо удалить должны быть записаны в файл «~Delete.txt»
- Названия (KB******) и число папок должны соответствовать названиям и числу тех обновлений, которые должны быть заменены на заглушки. Не нужно включать в их число названия обновлений, которые были заменены на более новые.
- Для того, чтобы «Update.cmd» смог скопировать из системы нужные файлы для новых не рекомендуемых обновлений, эти обновления должны быть сперва установлены в системе.
 Так как эти обновления затем все равно будут удалены, то все это можно сделать и на вашей рабочей системе. Или вы можете использовать для этого схожую систему, которая установлена на виртуальной машине.
Так как эти обновления затем все равно будут удалены, то все это можно сделать и на вашей рабочей системе. Или вы можете использовать для этого схожую систему, которая установлена на виртуальной машине.
В некоторых случаях также может потребоваться выполнить модификацию готового набора, как это описано выше.
- Если вы хотите добавить или удалить какие-то дополнительные обновления.
- Если вы хотите использовать этот набор для версии системы Windows Embedded.
- Если языком интерфейса системы является не русский или английский или установлен другой дополнительный языковой пакет.
Пошаговая инструкция по установке заглушек
- Запускаете Delete.cmd — дожидаетесь, когда он их удалит.
- Перезагружаетесь.
- Опять запускаете Delete.cmd, что бы убедиться, что все удалено.
- Запускаете Install.cmd
- Перезагружаетесь
- Делаете повторный поиск обновлений
Пошаговая инструкция по самостоятельному обновлению набора
- Добавляете папку с названием обновления (KB******) в подпапки «x86» или «x64» (в зависимости от разрядности вашей системы).

- Если новое обновление замещает какое-то обновление из набора, то папку с названием этого обновления удаляете.
- Добавляете название замещенного обновления в файл ~Delete.txt (только цифровое обозначение)
- Устанавливаете новое обновление, для которого делается заглушка, в систему.
- Запускаете Update.cmd и проверяете, что в новую папку добавились нужные файлы.
- Теперь можно выполнить пошаговую инструкцию по установке заглушек.
- Если нужно просто заменить заглушку для обновления со старой версии на новую, то достаточно выполнить только три последних пункта.
Интеграция заглушек в WIM образ
Данный набор инструментов можно также использовать для интеграции заглушек в WIM образ. Алгоритм интеграции выглядит следующим образом:
- Смонтировать нужный индекс из WIM образа в папку (например в папку E:\Mount).
dism /mount-image /imagefile:E:\Path\MyImage.wim /index:1 /MountDir:E:\Mount
- Вызвать командный файл «Install.
 cmd» с указанием в качестве аргумента (ключа) папки, куда смонтирован образа.
cmd» с указанием в качестве аргумента (ключа) папки, куда смонтирован образа.call «E:\Stubs\Install.cmd» «E:\Mount»
- Отключить образ
dism /unmount-wim /mountdir:E:\Mount /commit
Не рекомендуемые обновления
Не рекомендуемые обновления для Windows 7
Для перехода на Windows 10
KB2952664 — необязательное (заменяет KB2977759 и KB3121461)
KB3021917 — необязательное
KB3035583 — необязательное, добавляет загрузчик Windows 10(GWX) (удалено)
KB3123862 — необязательное (удалено)
KB3150513 — необязательное (только если установлено KB2977759, KB2952664 или накопительный пакет, начиная с октября 2018)
KB3170735 — необязательное (удалено из-за выхода KB3161102)
KB3173040 — необязательное (удалено)
KB4493132 — добавляет оповещения о прекращении поддержки Windows 7
Клиент центра обновления (Windows Update Client)
KB3172605 — необязательное
KB3138612 — обязательное (замены: KB3135445 — KB3112343 — KB3102810 — KB3083710 — KB3083324 — KB3075851 — KB3065987 — KB3050265 + KB2990214)
Сервисы телеметрии Diagnostics Tracking Service (DiagTrack)
KB3068708 — необязательное (заменяет KB3022345)
KB3080149 — необязательное (заменяет KB2882822)
KB3081954 — необязательное (ставится если уже установлено KB2891638 — Work Folders Client) (удалено)
KB3139923 — необязательное (заменяет KB3075249) (исключено)
KB3172605 — необязательное (заменяет KB3161608, KB3139923) (исключено)
Не рекомендуемые обновления для Windows 8
Для перехода на Windows 10
KB2976978 — необязательное (заменяет KB3121461)
KB3035583 — необязательное, добавляет загрузчик Windows 10(GWX) (удалено)
KB3044374 — необязательное
KB3123862 — необязательное
KB3150513 — необязательное (только если установлено KB2976978 или накопительный пакет, начиная с октября 2018)
KB3170735 — необязательное (удалено из-за выхода KB3161102)
KB3173040 — необязательное (удалено)
Клиент центра обновления (Windows Update Client)
KB3172614 — необязательное
KB3138615 — обязательное (замены: KB3135449 — KB3112336 — KB3102812 — KB3083711 — KB3083325 — KB3075853 — KB3065988 — KB3050267)
Сервисы телеметрии Diagnostics Tracking Service (DiagTrack)
KB3080149 — необязательное (замены KB3068708 — KB3022345)
KB3139923 — необязательное (заменяет KB3075249) (исключено)
KB3172614 — необязательное (заменяет KB3161606, KB3139923) (исключено)
Примечание. Заглушки устанавливаются для всех представленных обновлений, кроме KB3081954 и Клиента центра обновлений.
Заглушки устанавливаются для всех представленных обновлений, кроме KB3081954 и Клиента центра обновлений.
История изменений
25.10.19 KB4524752 — добавлено в список заглушек
24.07.19 KB4493132 v.3.1 заменено на v.4.1.
04.04.19 KB4493132 v.1.4 заменено на v.3.1.
20.03.19 KB4493132 — добавлено в список заглушек
18.11.18 Для обновления KB3150513, кроме версии 6.1.1.6, добавлена также версия 6.1.1.5
18.10.18 KB3150513 — добавлено в список заглушек
11.07.18 KB2952664 v.24.5 заменено на v.25.1. KB2976978 v.23.7 заменено на v.24.1.
11.04.18 KB2952664 v.24.3 заменено на v.24.5. KB2976978 v.23.5 заменено на v.23.7.
14.03.18 KB2952664 v.23.11 заменено на v.24.3. KB2976978 v.22.10 заменено на v.23.5.
14. 11.17 KB2952664 v.23.2 заменено на v.23.11. KB2976978 v.22.3 заменено на v.22.10.
11.17 KB2952664 v.23.2 заменено на v.23.11. KB2976978 v.22.3 заменено на v.22.10.
11.07.17 KB2952664 v.22 заменено на v.23. KB2976978 v.21 заменено на v.22.
14.06.17 Добавлены KB2952664 v.23 и KB2976978 v.22
15.03.17 KB2952664 v.21 заменено на v.22. KB2976978 v.20 заменено на v.21.
23.02.17 KB2952664 v.20 заменено на v.21. KB2976978 v.19 заменено на v.20.
01.01.17 KB2976978 v.18 заменено на v.19.
31.12.16 KB3172605 и KB3172614 исключены из набора, так как без обновленной версии клиента поиск в Центре обновлений не работает.
12.10.16 KB2952664 v.19 заменено на v.20. KB2976978 v.17 заменено на v.18.
13.09.16 Обновление KB3172605 заменено на более новую версию.
11.08.16 Из набора удалены заглушки на KB3035583, KB3123862, KB3173040, так как они больше не предлагаются Центром обновления.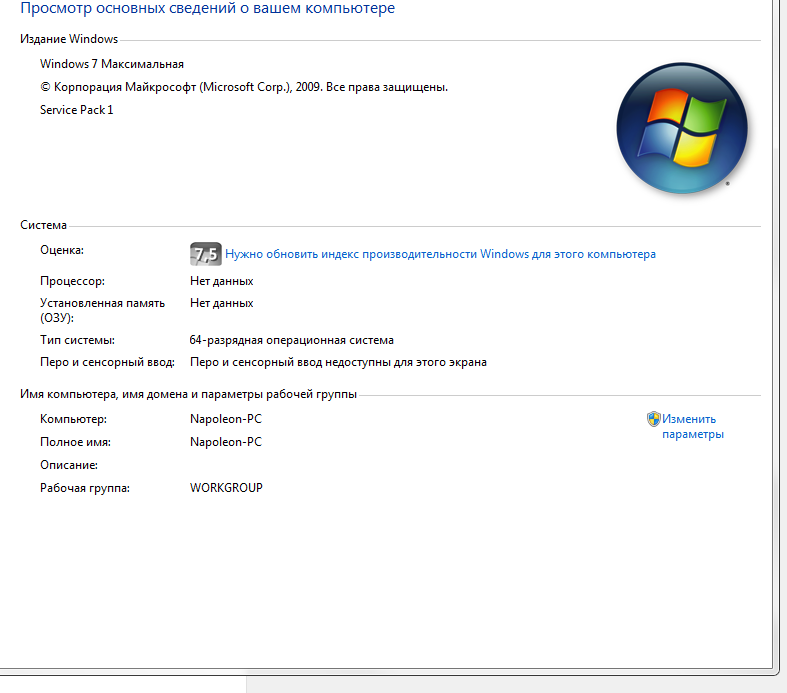
29.07.16 Вышло обновление KB3161102, которое удаляет компонент Windows Journal (журнал) из системы. Поэтому отпадает необходимость ставить заглушку на обновление KB3170735, так как оно больше не предлагается.
22.07.16 Обновление KB3161608 заменено на KB3172605. Обновление KB3161606 заменено на KB3172614.
21.07.16 Обновление KB3035583 заменено на более новую версию. Доработан скрипт удаления (Delete.cmd): для удаления теперь используется только dism, добавлена возможность удаления заглушек, помеченных как постоянные (после использования ключа очистки — ResetBase)
14.07.16 KB3173040 v.1 заменено на v.2.
13.07.16 Добавлено обновление KB3170735. KB2952664 v.18 заменено на v.19. KB2976978 v.16 заменено на v.17. Внесены существенные изменения в батники Delete.cmd и Install.cmd — добавлены функции контроля и самотестирования, позволяющие проверить правильность удаления обновлений и установки заглушек.
30.06.16 Добавлено обновление KB3173040.
22.06.16 Добавлено обновление KB3161608 (семерка) и KB3161606 (восьмерка) — заменяют KB3139923 (как обновление) и KB3075249 (как обновление и заглушку).
15.06.16 KB2952664 v.17.5 заменено на v.18. KB2976978 v.15 заменено на v.16.
07.06.16 Упрощена процедура интеграции в wim образ
27.05.16 Обновление KB3035583 заменено на более новую версию
18.05.16 Добавлено обновление KB3139923. Обновление KB3123862 заменено на более новую версию.
06.05.16 Обновление KB3035583 заменено на более новую версию
13.04.16 KB2952664 v.16.5 заменено на v.17.5. KB2976978 v.14 заменено на v.15.
24.03.16 Обновление KB3035583 заменено на более новую версию
09.03.16 KB2952664 v.16.0 заменено на v. 16.5. KB2976978 v.13 заменено на v.14.
16.5. KB2976978 v.13 заменено на v.14.
26.02.16 Обновление KB3035583 заменено на более новую версию
10.02.16 Добавлено обновление KB3123862. KB2952664 v.15 заменено на v.16. KB2976978 v.12 заменено на v.13.
Примечание. Тем, кто испытывает проблемы с долгим поиском обновлений, я рекомендую воспользоваться специальным набором, который поможет вам в ее решении.
Вам нужно скачать файл Stubs-7.zip для Windows 7
Вам нужно скачать файл Stubs-8.zip для Windows 8
Скачать с Облака Mail.ru Скачать с Яндекс.Диска Скачать с Microsoft OneDrive
* Внимание! Комментарии не зарегистрированных пользователей теперь будут публиковаться только после прохождения проверки, что может занять некоторое время. Комментарии зарегистрированных пользователей будут публиковаться автоматически. Однако регистрация новых пользователей теперь не автоматическая и будет проходить дополнительную модерацию. Если не возникнет никаких проблем, то ваш аккаунт будет активирован в течении суток, о чем вы получите уведомление по почте.
Если не возникнет никаких проблем, то ваш аккаунт будет активирован в течении суток, о чем вы получите уведомление по почте.
Добавить комментарий
Обновление Windows 10 KB4532693 теперь вызывает сбои загрузки » MSReview
Windows 10 KB4532693, представляющая собой исправление безопасности, по-видимому, стала серьезным источником горя для тысяч пользователей. По некоторым сведениям, это обновление удаляет файлы, в то время как другие сообщают, что Microsoft переместила все данные рабочего стола во временную папку.
Последнее обновление Microsoft теперь столкнулось с большими проблемами, так как пользователи сообщают о серьезных проблемах после применения Build 18363.657 или 18362.65. Обновление, которое ранее удаляло файлы и не удавалось установить для некоторых пользователей, теперь вызывает сбои загрузки.
Пользователи предупреждают, что Windows 10 KB4532693 может сделать неисправным ваш компьютер, и вы не сможете загрузиться после применения рекомендованного Microsoft исправления безопасности.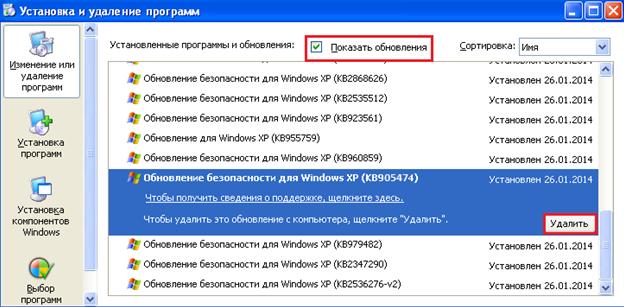 Патч от 11 февраля вызывает у некоторых людей страшный синий экран смерти и сбои загрузки, и удаление патча – единственный способ восстановить систему.
Патч от 11 февраля вызывает у некоторых людей страшный синий экран смерти и сбои загрузки, и удаление патча – единственный способ восстановить систему.
Непонятно, что может происходить с KB4532693 и как Microsoft снова испортила это важное обновление, но у компании долгая история выпуска неудачных обновлений.
В последнее время корпорация Майкрософт настрадалась с накопительными обновлениями и обновлениями функций, и каждое обновление, выпущенное в прошлом году, вызывало новые проблемы при исправлении старых.
Windows 7 снисходительно относилась к обновлениям Windows и предлагала больший контроль над каждым обновлением, так что вы можете выборочно устанавливать нужный патч. В Windows 10 обновления безопасности и ежемесячные обновления устанавливаются автоматически, и бывают случаи, когда обновление может принести больше вреда, чем пользы.
Если февральское обновление вызывает у вас проблемы, вы всегда можете удалить его и приостановить обновления на неделю или месяц.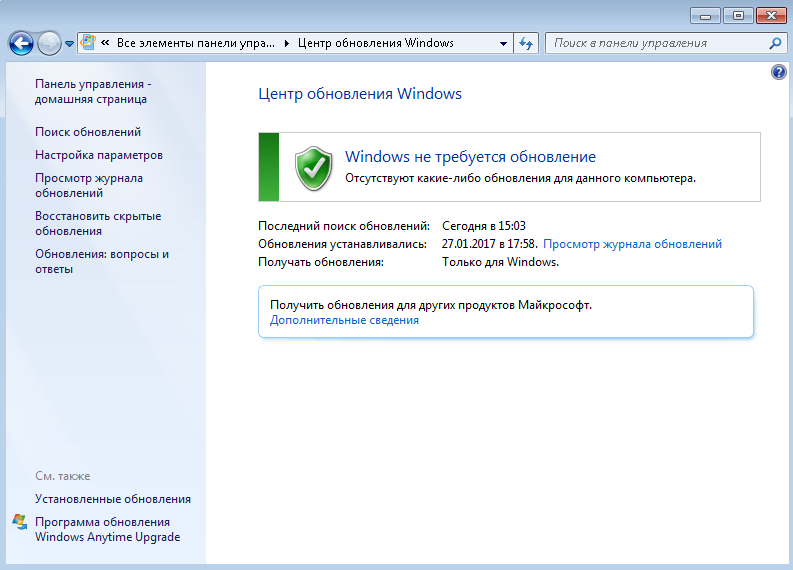
Чтобы удалить KB4532693, выполните следующие действия:
- Нажмите клавишу «Windows + I», чтобы открыть приложение «Параметры». Далее выбираем «Обновление и безопасность», а затем «Центр обновления Windows».
- Нажмите кнопку «Просмотреть журнала обновлений», а затем «Удалить обновления».
- Теперь вы можете выбрать обновление, которое хотите удалить, и нажать кнопку «Удалить».
Если вы не можете удалить исправление из приложения «Параметры», вы также можете удалить его из командной строки с помощью инструмента WUSA. Для этого выполните следующие действия:
- Откройте командную строку Windows (cmd.exe).
- Запустите командную строку от имени администратора
- Используйте команду wusa /uninstall /kb:4532693 /quiet
Если вы не можете загрузить свой компьютер в Windows, вам нужно загрузиться в безопасном режиме, удерживая клавишу Shift во время перезагрузки или нажимая клавишу F8. С любым из этих приемов вы получите экран устранения неполадок.
- Нажмите «Устранение неполадок».
- Нажмите «Дополнительные параметры».
- Нажмите «Параметры запуска» и выберите «Перезагрузка» для загрузки в безопасном режиме.
После перехода в безопасный режим вы можете зайти в приложение «Параметры» и удалить патч.
Если безопасный режим, кажется, не решает проблему, вам нужно использовать восстановление системы, чтобы вернуть все в рабочее состояние.
11 февраля Microsoft также отправила еще одно обновление с ошибками «KB4524244», и с тех пор оно было удалено после того, как пользователи сообщили о различных ошибках.
Не загружается Windows после установки обновлений | Блог
28.10.2018 |
Автор: bainov
Ежемесячно каждый второй вторник Microsoft выпускает новую порцию обновлений для своих операционных систем, которые устанавливаются на всех компьютерах через службу обновлений Windows (обновления получаются с серверов Windows Update), внутренний WSUS или вручную с помощью msu / cab файлов.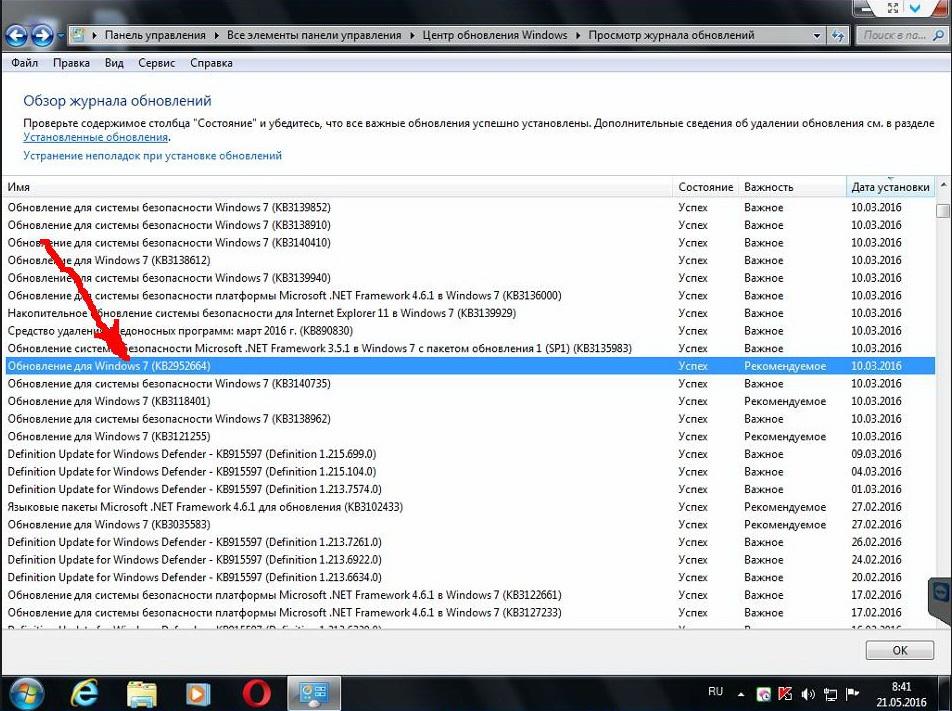
В большинстве случае обновления исправляют определенную уязвимость или проблему (баг) Windows или других продуктов.
Однако в некоторых случаях новые обновления могут вызвать различные проблемы в системе (из-за неполноценного тестирования, ошибки инженеров, несовместимостью с железом и т.д.), и установленное обновление нужно удалить. Это несложно сделать ( см. статью Все способы удаления обновлений Windows).
Но что же делать, если после установки обновления система не загружается, отображая синий экран смерти (BSOD)?
В этой статье мы рассмотрим, как раз такой случай: как удалить проблемные обновления в Windows 10/8/7, Windows Server 2012, если система не загружается.
В первую очередь проверьте, загружается ли система в одном из безопасных режимов (в Windows 10 / 8 для запуска Safe Mode достаточно 3 раза подряд прервать загрузку системы кнопкой отключения питания).
Если Windows после кривого обновления не загружается и в безопасном режиме, нужно загрузиться с любого доступного диска или флешки: это может быть как среда восстановления Windows (WinRE), установочный диск Windows, ERD (он же MSDaRT 10) или другой загрузочный диск.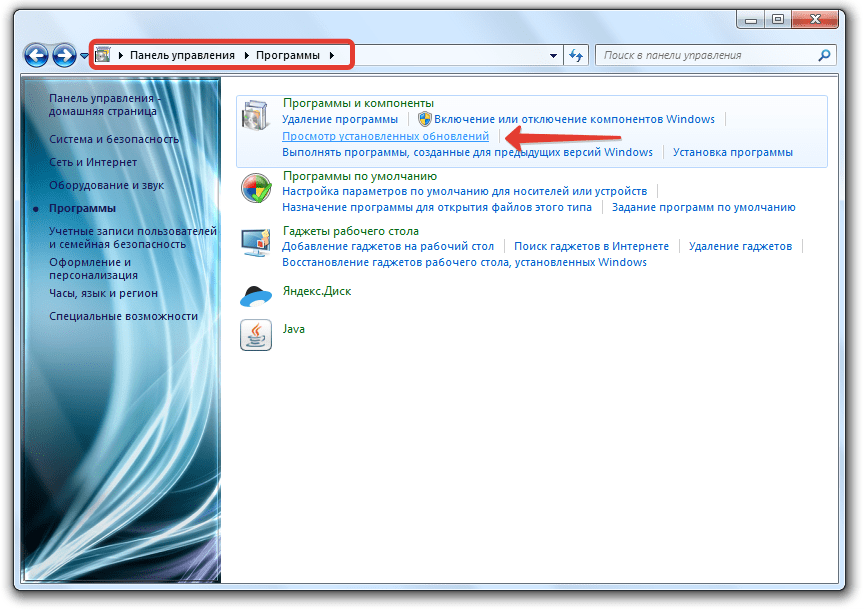
Примечание. Windows 10 и 8 в случае, если система не загружается, должна автоматически загружаться среда восстановления с командной строкой.
В нашем случае, я загружу компьютер с установочного диска Windows 10 x64.
Совет. Для загрузки подойдет любой установочный диск (главное условие – соблюдение разрядности ОС), с учетом совместимости. Так установочный образ Windows 10 можно использовать для восстановления Windows 7, но наоборот не удастся, т.к. в более старых версиях ОС могут поддерживаться не все команды и параметры.
На втором экране с приглашением начать установку нужно нажать кнопку Repair Computer или нажать сочетание клавиш Shift+F10.
В первом случае выберите Troubleshoot -> Command Prompt (Командная строка).
В открывшемся окне командной строки нужно определить букву диска, которая назначена вашему системному разделу с Windows (это может быть не диск C:\).
Выполите команду:
Выведите список разделов в системе:
Завершите сеанс diskpart командой:
В нашем примере видно, что системному диску присвоена буква D:\.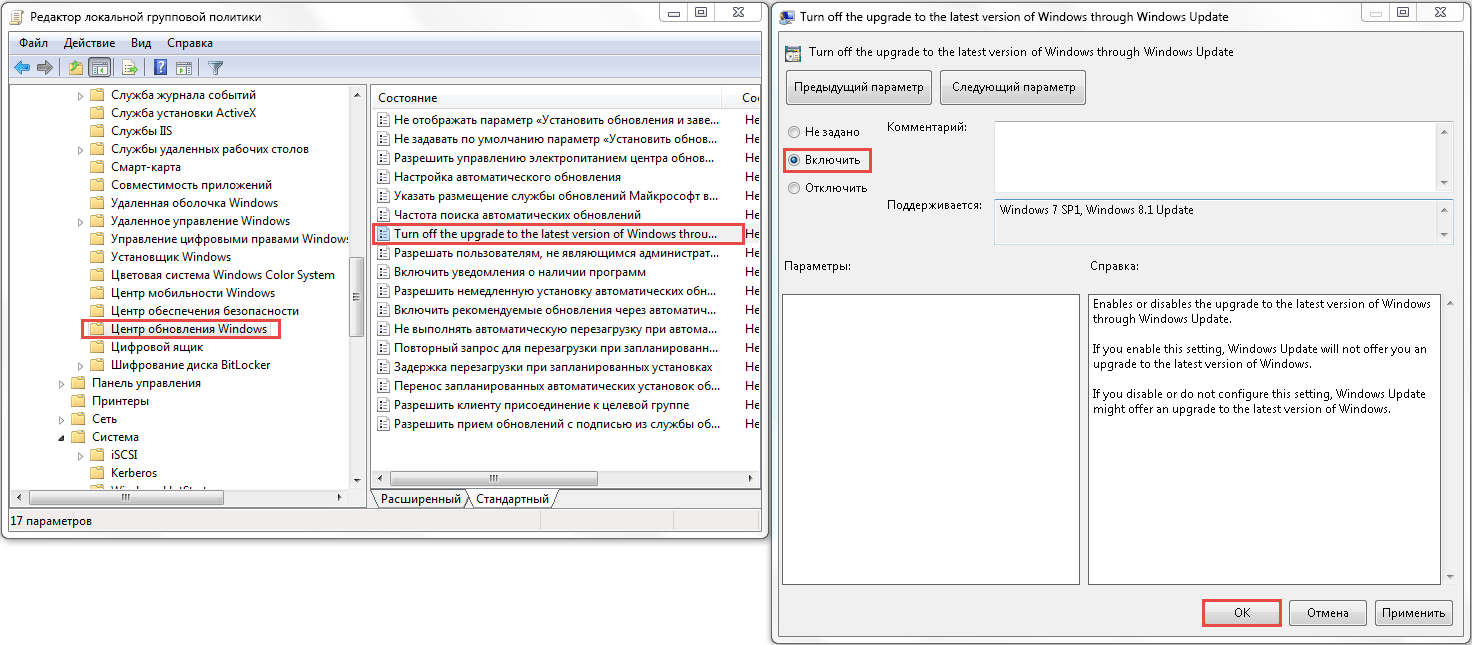
Выведем список пакетов, установленных в системе, которая находится на указанном диске:
DISM /Image:D:\ /Get-Packages /format:table
Если вы знаете какое конкретно обновление (KB) вызвало проблему, его номер можно использовать в качестве фильтра:
DISM /Image:D:\ /Get-Packages /format:table | find «4056887»
Или можно отфильтровать список по дате установке:
DISM /Image:D:\ /Get-Packages /format:table | find «18.01.2018»
Примечание. Если список обновлений очень большой, и вы точно не знаете, какое из последних обновлений вызвало BSOD, их полный список можно выгрузить в текстовый файл и открыть с помощью блокнота (в нем можно пользоваться поиском).
DISM /Image:D:\ /Get-Packages /format:table > d:\updates.txt
Notepad d:\updates.txt
Теперь нужно скопировать идентификатор проблемного пакета в буфер (выделить название пакета в командной строке и нажать Enter, чтобы вставить текст – просто щёлкните правой кнопкой мыши).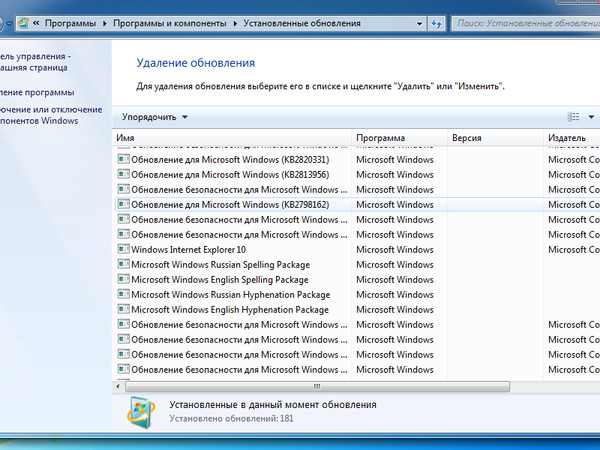
С помощью следующей команды можно удалить обновление:
DISM /Image:D:\ /Remove-Package /PackageName:Package_for_KB4056887~31bf3856ad364e35~amd64~~10.0.1.0
Если вы точно не знаете, какое конкретное обновление вызвало проблему, по-очереди удалите все недавно установленные пакеты (с перезагрузкой и проверкой работы системы).
Для удаления всех недоустановленных обновлений можно воспользоваться командой:
dism /image:c: /ScratchDir:с: /cleanup-image /RevertPendingActions
После удаления кривых «обновлений» попробуйте загрузить Windows в обычном режиме. Система должна загрузится нормально.
В том случае, если у вас имеется диск восстановления MSDaRT, удалить обновления еще проще.
Достаточно загрузится с диска MSDaRT (разрядность должна совпадать), выбрать Диагностика -> Microsoft Diagnostics and Recovery Toolset.
В списке утилит нужно выбрать Hotfix Uninstall (Удаление исправлений).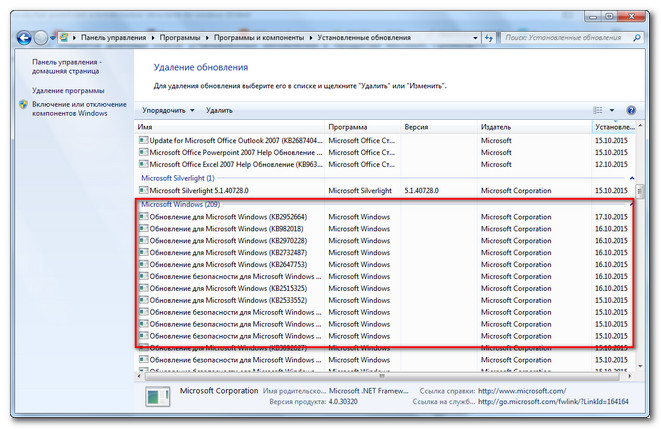
Просто выделяете какие обновления нужно удалить и нажимаете Далее.
Список источников:
- http://winitpro.ru
Как удалить любое обновление Windows
Время от времени вы получаете плохое обновление Windows, например, в прошлом месяце, которое вызвало проблемы с некоторыми компьютерами с Windows 7. Не бойтесь — вот как удалить плохой.
Способ удаления может немного отличаться в зависимости от вашей версии Windows, поэтому я покажу вам, как это сделать в Windows Vista, Windows 7 и Windows 8.
В Windows 7 и Windows Vista
Если у вас есть компьютер с Windows 7 или Windows Vista, нажмите кнопку «Пуск» и выберите «Программы» -> «Программы и компоненты» -> «Просмотр установленных обновлений».Вы увидите список ваших последних обновлений. Выберите тот, который хотите удалить, нажмите «Удалить» и следуйте инструкциям. Это должно делать свое дело.
Если это не сработает, проблема может быть в том, что ваш компьютер подключен к корпоративной сети, управляемой групповой политикой, и это не позволяет вам удалить. В этом случае вам нужно попросить своих ИТ-специалистов решить проблему.
В этом случае вам нужно попросить своих ИТ-специалистов решить проблему.
Иногда вы думаете, что проблема была вызвана Центром обновления Windows, но на самом деле это могло быть вызвано другой проблемой в вашей системе.Если удаление Центра обновления Windows не решает проблему, лучше всего использовать Восстановление системы. Чтобы использовать его, перейдите к «Восстановление системы», набрав «Восстановление системы» в поле поиска Windows, нажав Enter, а затем нажав «Восстановление системы». На появившемся экране выберите либо «Рекомендуемое восстановление», которое является самой последней точкой восстановления, либо выберите «Выбрать другую точку восстановления», затем просмотрите их и выберите другую. (Лучше всего выбрать рекомендованный.) С этого момента просто следуйте указаниям мастера.
В Windows 8
Вы удаляете обновление Windows в Windows 8 практически так же, как и в Windows 7 или Windows Vista, за исключением того, что вы попадаете на экран удаления немного другим способом. На начальном экране нажмите клавиши Windows + W и в появившемся поле поиска введите «Просмотреть установленные обновления». Щелкните ссылку «Просмотреть установленные обновления». Вы увидите список ваших последних обновлений. Выберите тот, который хотите удалить, нажмите «Удалить» и следуйте инструкциям.
На начальном экране нажмите клавиши Windows + W и в появившемся поле поиска введите «Просмотреть установленные обновления». Щелкните ссылку «Просмотреть установленные обновления». Вы увидите список ваших последних обновлений. Выберите тот, который хотите удалить, нажмите «Удалить» и следуйте инструкциям.
Как и в случае с Windows Vista и Windows 7, если это не поможет, проблема может заключаться в том, что ваш компьютер подключен к корпоративной сети, управляемой групповой политикой, и это не позволяет вам удалить установку. В этом случае вам нужно попросить своих ИТ-специалистов решить проблему.
Если удаление обновления Windows не решает вашу проблему, возможно, в вашей системе есть другая проблема. В этом случае лучше всего использовать Восстановление системы. Чтобы использовать его, когда вы находитесь на начальном экране, введите Восстановление системы, затем выберите «Создать точку восстановления».»На появившемся экране нажмите» Восстановление системы «. Запустится мастер. Нажмите» Далее «и следуйте инструкциям мастера, чтобы перейти к предыдущей точке восстановления.
Нажмите» Далее «и следуйте инструкциям мастера, чтобы перейти к предыдущей точке восстановления.
Этот рассказ «Как удалить любое обновление Windows» был первоначально опубликован
ITworld.
Copyright © 2015 IDG Communications, Inc.
Если ваш компьютер не загружается, удалите это обновление Windows 10
Согласно многочисленным отчетам пользователей об ошибках, обновление Windows 10 KB4535996 содержит несколько критических ошибок, из-за которых некоторые пользователи не могут использовать свои ПК.По иронии судьбы (хотя и предсказуемо) патч был выпущен для исправления ошибок, появившихся в еще одном обновлении , сделанном ранее в этом году.
Наиболее серьезные ошибки, о которых сообщалось на данный момент, включают:
- Медленное время загрузки и зависания.
- Внезапное зависание и сбой системы.
- Невозможно установить программы и обновления.

- Сбой программы, особенно приложения Sign Tool.
- Снижение графической производительности для игр.
- Синий экран смерти, ошибки при входе в систему и другие случайные моменты времени.
Обновление доступно с 27 февраля, но это необязательное обновление, поэтому не все пользователи Windows 10 установили его еще. Если вы этого не сделали, вы можете узнать, можно ли отложить обновление Windows до тех пор, пока возможный.
Если вы уже установили обновление и столкнулись с какой-либо из ошибок, упомянутых выше, единственный способ остановить или предотвратить проблемы — удалить это обновление, содержащее ошибки. Microsoft еще не выпустила исправление, и даже когда они, наконец, выпустят исправление, это, вероятно, все равно вызовет больше ошибок.
Как удалить обновление Windows 10 KB4535996
- Откройте меню «Пуск» и щелкните значок настроек в форме шестеренки.
- Перейдите в Обновление и безопасность> Просмотреть историю обновлений> Удалить обновления.

- Воспользуйтесь полем поиска, чтобы найти «Обновление Windows 10 KB4535996».
- Выделите обновление, затем нажмите кнопку «Удалить» вверху списка.
- Щелкните «Да» для подтверждения.
- Дождитесь завершения процесса.Если будет предложено, перезагрузите компьютер.
Если ваш компьютер не может успешно запуститься из-за ошибки в обновлении, вы можете принудительно загрузить Windows 10 в безопасном режиме, постоянно пытаясь загрузиться, пока вы не увидите вариант загрузки в безопасном режиме. Как описывает Microsoft:
- Удерживайте кнопку питания в течение 10 секунд, чтобы выключить устройство.
- Снова нажмите кнопку питания, чтобы включить устройство.
- При первом признаке запуска Windows (например, на некоторых устройствах при перезапуске отображается логотип производителя) нажмите и удерживайте кнопку питания в течение 10 секунд, чтобы выключить устройство.

- Снова нажмите кнопку питания, чтобы включить устройство.
- После перезагрузки Windows нажмите и удерживайте кнопку питания в течение 10 секунд, чтобы выключить устройство.
- Снова нажмите кнопку питания, чтобы включить устройство.
- Дайте устройству полностью перезагрузиться. Вы войдете в winRE.
Войдя в систему, удалите KB4535996, выполнив описанные выше действия. Обязательно ознакомьтесь с нашим руководством по отмене и предотвращению обновлений Windows, если вам потребуется дополнительная помощь.
G / O Media может получить комиссию
Удаление Windows 7 Service Pack 1
Никакой реальной необходимости в деинсталляции быть не должно.
Windows Service Pack 1, если у вас нет проблем
с вашим текущим оборудованием после пакета обновления
было установлено. Если такие проблемы все же возникают, это может
необходимо для удаления Windows 7 с пакетом обновления 1
чтобы вы могли устранить любые проблемы с оборудованием.
Можно будет удалить только Windows 7
Пакет обновления 1, если вы установили пакет обновления через
Обновления Windows или если вы скачали и установили
пакет обновления с сайта загрузки Microsoft.
Вы должны знать, что если ваш компьютер пришел
с предустановленной Windows 7 SP1 вы не сможете
для удаления пакета обновления.
Если, однако, вы решили удалить Windows
Файлы резервных копий Service Pack 7, единственный способ
удалить пакет обновления будет переустановить
пакет обновления еще раз, а затем удалите его.
Вы можете переустановить Windows Service Pack 1 с помощью
скачивая полную версию ISO.Для дальнейшего
подробности см.
53. Установите Windows 7 Service Pack 1.
Есть два варианта удаления Windows
Пакет обновления 1:
- Через программы и компоненты
- Через командную строку
Опции программ и компонентов
- Нажмите кнопку Пуск, а затем на
справа от меню «Пуск» щелкните «Панель управления».
Рис 55-1 Меню Пуск Windows
- В окне панели управления щелкните значок
Значок «Программы и компоненты».Рис. 55-2 Щелкните Программы
и значок функций - В окне «Программы и компоненты» найдите
слева от окна, и вы увидите синий
поле. Нажмите на Просмотр установленных обновлений.
связь.Рис. 55-3 Щелкните Просмотр
Ссылка «Установленные обновления» для просмотра списка
на данный момент установлены обновления - Список текущих установленных обновлений будет
теперь появляются. Посмотрите список установленных
обновления, пока вы не перейдете в Microsoft Windows
раздел. В разделе Microsoft Windows смотрите
для пакета обновления для Microsoft Windows (КБ
976932).Щелкните правой кнопкой мыши пакет обновления для
Microsoft Windows (976932 КБ), а затем щелкните
Удалить.Рис. 55-4 Щелкните правой кнопкой мыши
Пакет обновления для Microsoft Windows (976932 КБ)
вариант - Появится сообщение с вопросом, хотите ли вы
чтобы удалить это обновление. Щелкните Да, чтобы продолжить.
Щелкните Да, чтобы продолжить.Рис 55-5 Нажмите Да, чтобы начать
удаление - Другое сообщение проинформирует вас, что
обновление удаляется.Фактически
удаление может занять несколько минут, так что будьте
пациент.Рис 55-6 Индикатор выполнения
покажет вам, как продвигается удаление - После удаления обновления вы
будет предложено перезагрузить компьютер. К
продолжить, нажмите кнопку «Перезагрузить сейчас».Рис: 55-7 Нажмите кнопку перезагрузки
Теперь кнопка для продолжения - Windows начнет настраивать
удалить пакет обновления.Рис: 55-8 Настройка
пакет обновления - Как только конфигурация достигнет 30%, ваш
компьютер перезагрузится.Рис: 55-9 Windows сейчас
закрытие - При перезагрузке появится логотип Windows.
Рис. 55-10 Запуск Windows
- Windows теперь начнет настройку один раз
опять таки.Во время этого процесса не выключайте
компьютер.
Рис: 55-11 Подготовка к
настроить windows - Откроется окно настройки пакета обновления.
его прогресс, поскольку необходимые файлы
переустановил.Рис: 55-12 Windows сейчас
настройка пакета обновления - После завершения настройки Windows
Появится экран входа в систему.Рис. 55-13. Теперь вы можете войти в систему.
в windows - Windows Service Pack 1 теперь
удален.
Параметр командной строки
Чтобы удалить Windows Service Pack 1 с помощью
Командная строка выполняется следующим образом:
- Нажмите кнопку «Пуск».
- В поле «Начать поиск» введите: CMD
- Параметр командной строки должен появиться в
вверху списка поиска меню «Пуск». - Щелкните правой кнопкой мыши параметр командной строки
и в раскрывающемся меню щелкните Запуск от имени
Администратор. - Если вы не являетесь администратором, вы будете
попросили предоставить пароль администратора
прежде чем вы сможете продолжить.
- В окне командной строки введите:
wusa.exe / uninstall / kb: 976932 и
нажмите клавишу Enter. - Windows Service Pack 1 теперь должен начать
удалить.
Как удалить обновления Windows, когда ваш компьютер не загружается
Были ли у вас когда-нибудь негативные эмоции, вызванные установкой обновления Windows, из-за которой ваш компьютер не загружался? Иногда кумулятивные обновления могут разворачиваться с ошибками, совместимостью и другими проблемами, которые могут негативно повлиять на ваш опыт, например невозможность доступа к рабочему столу. Это усложняет устранение проблемы, поскольку вы не можете загрузиться в ОС, чтобы посмотреть.К счастью, Microsoft недавно добавила новую функцию, которая позволяет удалять обновления Windows с расширенного экрана запуска. Давайте посмотрим, как это сделать.
Как удалить обновления, когда компьютер не загружается
Чтобы удалить обновления Windows, когда компьютер не загружается, нам необходимо получить доступ к расширенным параметрам запуска. Если ваш компьютер, возможно, уже загружается в это меню, перейдите к шагу 3. Если вы не можете открыть это меню, вы можете сделать это с помощью установочного носителя Windows 10.Подготовьте загрузочный диск с Windows 10. Если у вас его нет, вы можете легко создать его, загрузив ISO-образ с веб-сайта Microsoft и используя бесплатное программное обеспечение, такое как Rufus.
Если ваш компьютер, возможно, уже загружается в это меню, перейдите к шагу 3. Если вы не можете открыть это меню, вы можете сделать это с помощью установочного носителя Windows 10.Подготовьте загрузочный диск с Windows 10. Если у вас его нет, вы можете легко создать его, загрузив ISO-образ с веб-сайта Microsoft и используя бесплатное программное обеспечение, такое как Rufus.
1. Сначала вставьте установочный носитель Windows 10, запустите компьютер и загрузитесь с него. На главном экране установки нажмите кнопку «Далее».
2. Поскольку мы хотим получить доступ к расширенным параметрам запуска, щелкните ссылку «Восстановить компьютер» в нижнем левом углу окна.
3. Вышеупомянутое действие приведет вас к расширенному экрану запуска. Здесь выберите опцию «Устранение неполадок».
4. На этом экране выберите параметр «Удалить обновления».
5. Если вы хотите удалить регулярные обновления качества Windows 10, выберите параметр «Удалить последнее обновление качества».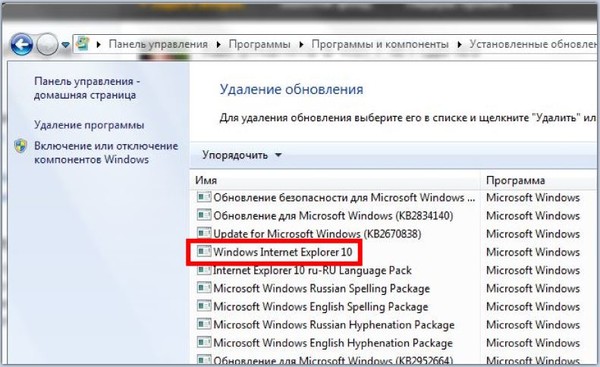 Чтобы удалить последнее обновление компонентов, выберите «Удалить последнее обновление компонентов». В моем случае я хочу удалить обновление функции, поэтому я выбрал второй вариант.
Чтобы удалить последнее обновление компонентов, выберите «Удалить последнее обновление компонентов». В моем случае я хочу удалить обновление функции, поэтому я выбрал второй вариант.
6. Теперь вы увидите экран подтверждения. Просто нажмите кнопку «Удалить обновление компонентов» или «Удалить качественное обновление».
7. Как только вы нажмете кнопку, Windows 10 просканирует вашу систему и удалит последнее обновление. Вам может быть предложено ввести имя пользователя и пароль, чтобы продолжить.
8. После успешного удаления обновления компьютер автоматически перезагрузится.
Нравится:
Нравится Загрузка…
Microsoft удаляет последнее обновление безопасности: вот как удалить его с вашего ПК
Последнее обновление для системы безопасности Windows 10 вызывает проблемы на подмножестве компьютеров с Windows 10 (через Neowin). Microsoft удалила обновление безопасности KB4524244 и не будет предлагать его повторно в будущем.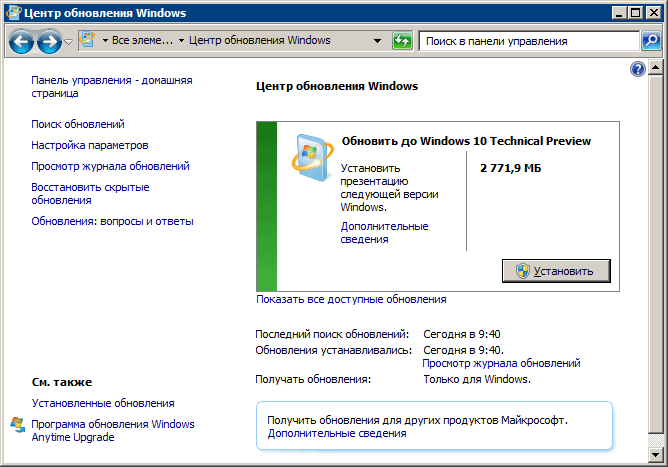 Обновление может привести к сбою функции «Сбросить этот компьютер», также известной как «Сброс нажатием кнопки». Обновление для системы безопасности устраняет проблему, из-за которой диспетчеры загрузки UEFI могут подвергнуть компьютеры UEFI уязвимости.Microsoft отмечает, что это влияет только на подмножество ПК.
Обновление может привести к сбою функции «Сбросить этот компьютер», также известной как «Сброс нажатием кнопки». Обновление для системы безопасности устраняет проблему, из-за которой диспетчеры загрузки UEFI могут подвергнуть компьютеры UEFI уязвимости.Microsoft отмечает, что это влияет только на подмножество ПК.
Если вы уже установили обновление для системы безопасности и на вашем компьютере есть проблема с функцией «Сбросить этот компьютер», вы можете удалить это обновление. Microsoft подчеркивает, что вы можете удалить обновление безопасности, не затрагивая другие обновления, такие как последнее накопительное обновление. Вот шаги по удалению обновления, как указано Microsoft:
- Нажмите кнопку «Пуск» или выберите «Поиск на рабочем столе Windows», введите «Журнал обновлений» и выберите «Просмотр журнала обновлений».
- В диалоговом окне «Настройки / Просмотр истории обновлений» выберите «Удалить обновления».
- В диалоговом окне «Установленные обновления» найдите и выберите KB4524244 и нажмите кнопку «Удалить».
- Перезагрузите устройство.
- После перезагрузки используйте функцию «Сбросить этот компьютер», и у вас не должно возникнуть этой проблемы.
Если вы уже обновили свой компьютер и не испытываете никаких проблем, вероятно, не стоит удалять обновление. Проблемы с «Сбросить этот компьютер» кажутся ограниченными, поэтому ваше устройство могло получить обновление без каких-либо проблем.
Мы можем получать комиссию за покупки, используя наши ссылки. Узнать больше.
Сделайте отличную игру еще лучше
Вот 5 вещей, которые мы хотели бы добавить в Valheim
Valheim — уже потрясающая игра, но мы думаем, что есть несколько вещей, которые сделают ее еще лучше. Вот пять вещей, которые мы хотели бы добавить в Valheim.
Tiny Typer
Обзор: HyperX Alloy Origins 60 представляет новые линейные переключатели Red Line
HyperX присоединяется к 60-процентной шумихе со своей новой механической клавиатурой Alloy Origins 60.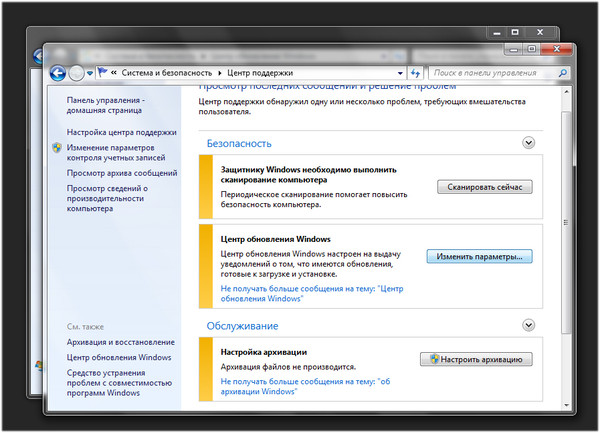 Благодаря новым линейным переключателям Red, Alloy Origins 60 предлагает RGB, красиво обработанный корпус из авиационного алюминия и отличные возможности набора текста, если вы согласны с минималистской настройкой.
Благодаря новым линейным переключателям Red, Alloy Origins 60 предлагает RGB, красиво обработанный корпус из авиационного алюминия и отличные возможности набора текста, если вы согласны с минималистской настройкой.
Быстрый откат обновления Windows
Время чтения: 2 минуты Windows периодически проверяет наличие последних обновлений и функций безопасности для ваших устройств. Автоматические обновления реализованы с целью бесперебойной и безопасной работы вашего устройства. Помня о максимальной безопасности, большинство веб-серверов Liquid настроены на автоматическую установку этих обновлений, что избавляет вас от необходимости не забывать внедрять критические обновления или исправления.В большинстве случаев обновления Windows завершаются успешно, обеспечивая безопасность вам и вашим клиентам. Эти обновления редко вызывают какие-либо проблемы с сервером, но вы можете обнаружить, что хотите откатить обновление из-за непредвиденной смены сервера. Не бойтесь, в этом руководстве мы покажем вам, как легко отменить обновление Windows на серверах 2016, 2008R2 и 2012R2.
Note
Пользователи Liquid Web могут сами установить автоматические обновления. В этих случаях ответственность за исправления безопасности и обновления ложится на владельца учетной записи.
Server 2016 с Windows 10
- Нажмите кнопку Start , найдите Windows Update и нажмите Введите .
- Перейдите к Просмотр истории обновлений и выберите Удалить обновления . Щелкните обновление, которое вы хотите удалить / удалить. (Как правило, это самые последние установки.)
- Когда появится окно установленных обновлений, вы увидите обновления по имени , КБ номер , типу программы , версии и даже дате установки .
- Выберите обновление и выберите Удалить . Следуйте инструкциям на экране.
- В зависимости от обновления может потребоваться перезагрузка сервера для завершения удаления.

- Пока вы все еще находитесь на экране Центра обновления Windows, выберите обновление, вызывающее нарушение, и щелкните Скрыть обновление . ** Как только обновление будет исправлено и его можно будет безопасно установить, вы можете войти и вручную установить его в своей системе.
Завершите удаление обновления, перезагрузив сервер.
Server 2008R2 и 2012R2 с Windows 7/8
- Перейдите к кнопке Start и выберите Control Panel .
- Перейдите в Программы >> Удалите программу .
- Выберите программу и щелкните правой кнопкой мыши Удалить .
- Выберите обновление, которое нужно отменить.
- Выберите Да , чтобы удалить выбранное обновление.
- Нажмите кнопку Перезагрузить сейчас .
- Пока вы все еще находитесь на экране Updates , выберите обновление, вызывающее нарушение, и щелкните правой кнопкой мыши, чтобы выбрать Hide Update .
 ** Чтобы повторно установить обновление, вы можете вручную установить его в своей системе.
** Чтобы повторно установить обновление, вы можете вручную установить его в своей системе.
Завершите удаление обновления, перезагрузив сервер.
По-прежнему возникают проблемы с откатом обновления Windows? Клиенты Liquid Web получают круглосуточную поддержку с нашими управляемыми выделенными серверами и VPS-серверами.Узнайте сегодня, почему нас больше всего любят в хостинге!
Программа удаления Windows 10/7 не работает [100% FIX]
- Затем выберите вариант восстановления в открывшемся окне, чтобы исправить проблемы установки для выбранного программного обеспечения.
Программа удаления Windows не всегда удаляет поврежденные программы. Программы и компоненты включают в себя опцию Repair для некоторых программ, которую вы можете выбрать для исправления поврежденных установок.
4. Активируйте встроенную учетную запись администратора
- Сначала введите командную строку в поле поиска Windows (в меню «Пуск» или в Кортане).

- Нажмите горячую клавишу Ctrl + Shift + Enter, чтобы открыть командную строку от имени администратора.
- Затем введите «net user administrator / active: yes» в командной строке и нажмите Return, чтобы активировать встроенную учетную запись администратора.
Запустите сканирование системы для обнаружения потенциальных ошибок
Нажмите Начать сканирование , чтобы найти проблемы с Windows.
Нажмите Восстановить все , чтобы исправить проблемы с запатентованными технологиями.
Запустите сканирование ПК с помощью Restoro Repair Tool, чтобы найти ошибки, вызывающие проблемы с безопасностью и замедления. После завершения сканирования в процессе восстановления поврежденные файлы заменяются новыми файлами и компонентами Windows.
- Выйдите из системы и снова войдите в Windows с учетной записью администратора.
- Удалите необходимую программу в новой учетной записи администратора.

Обратите внимание, что для удаления некоторого программного обеспечения могут потребоваться повышенные права администратора.Если у вас недостаточно прав доступа, появится окно с сообщением: У вас недостаточно прав для удаления .
Если у вас появится это диалоговое окно, вы, вероятно, удаляете программное обеспечение из стандартной учетной записи пользователя.
5. Удалите программу с помощью восстановления системы
- Нажмите клавиши Windows + R, чтобы открыть Выполнить.
- Введите rstrui в текстовое поле «Открыть» и нажмите OK , чтобы открыть Восстановление системы.
- Нажмите кнопку Next , чтобы открыть список точек восстановления.
- Затем выберите точку восстановления для отката Windows. Выберите точку восстановления, предшествующую дате установки программного обеспечения, которое Windows не удаляет.
- Вы можете увидеть, какое программное обеспечение удаляется с помощью точки восстановления, нажав кнопку Сканировать на наличие уязвимых программ .

- Щелкните Next и нажмите кнопку OK для восстановления Windows.
Восстановление системы — это утилита Windows, которая откатывает вашу систему до выбранной точки восстановления.Таким образом, восстановление Windows до более ранней даты также удаляет стороннее программное обеспечение, установленное после точки восстановления.
Таким образом, эта утилита может также избавиться от программы, которую деинсталлятор Windows не удаляет. Вы можете откатить Windows до точки восстановления следующим образом.
Итак, вот как вы можете удалить программу, если программа удаления Windows не удаляет ее. Помимо этих разрешений, попробуйте удалить программы в безопасном режиме Windows, к которому вы можете получить доступ на более ранних платформах Windows, нажав клавишу F8 во время запуска системы.
Обратите внимание, что некоторые системные оптимизаторы также включают утилиты удаления, которые можно использовать в качестве альтернативы программам и компонентам.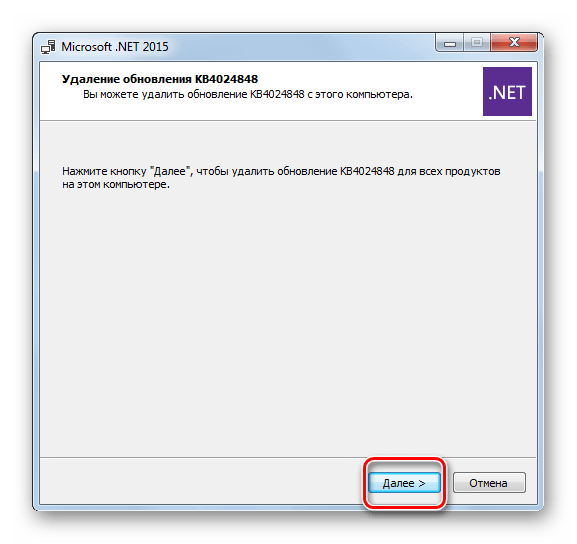
Указанные выше решения также могут быть полезны, если вас интересует следующая тема:
Программа установки / удаления перестала работать — Все упомянутые выше решения помогут вам, когда программа удаления Windows не работает должным образом.
Сообщите нам, какое из упомянутых выше решений помогло вам, оставив нам свой отзыв в разделе комментариев ниже.
Примечание редактора: Этот пост был первоначально опубликован в мае 2018 года и с тех пор был переработан и обновлен в июле 2020 года для обеспечения свежести, точности и полноты.
По-прежнему возникают проблемы?
Исправьте их с помощью этого инструмента:
- Загрузите этот PC Repair Tool с оценкой «Отлично» на TrustPilot.com (загрузка начинается с этой страницы).
- Щелкните Начать сканирование , чтобы найти проблемы Windows, которые могут вызывать проблемы с ПК.
- Щелкните Repair All , чтобы исправить проблемы с запатентованными технологиями (эксклюзивная скидка для наших читателей).

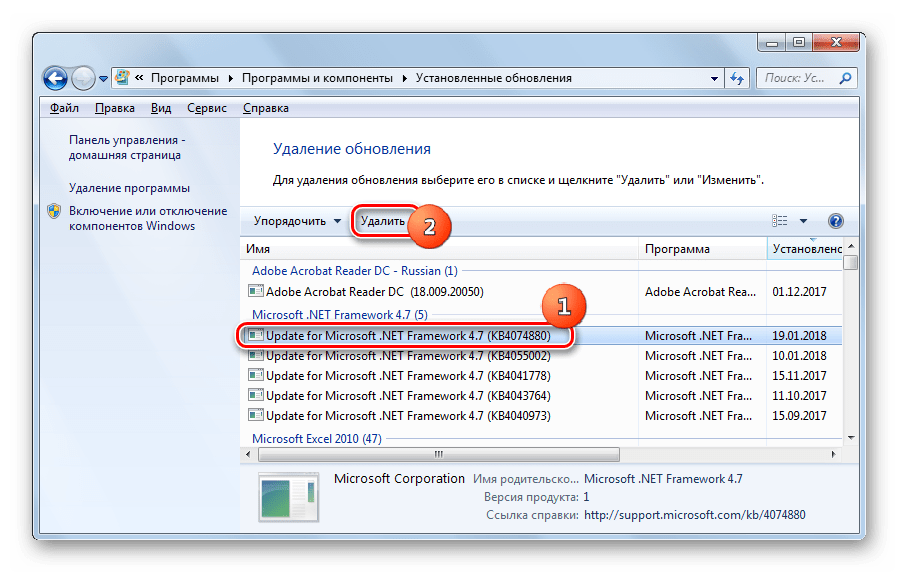


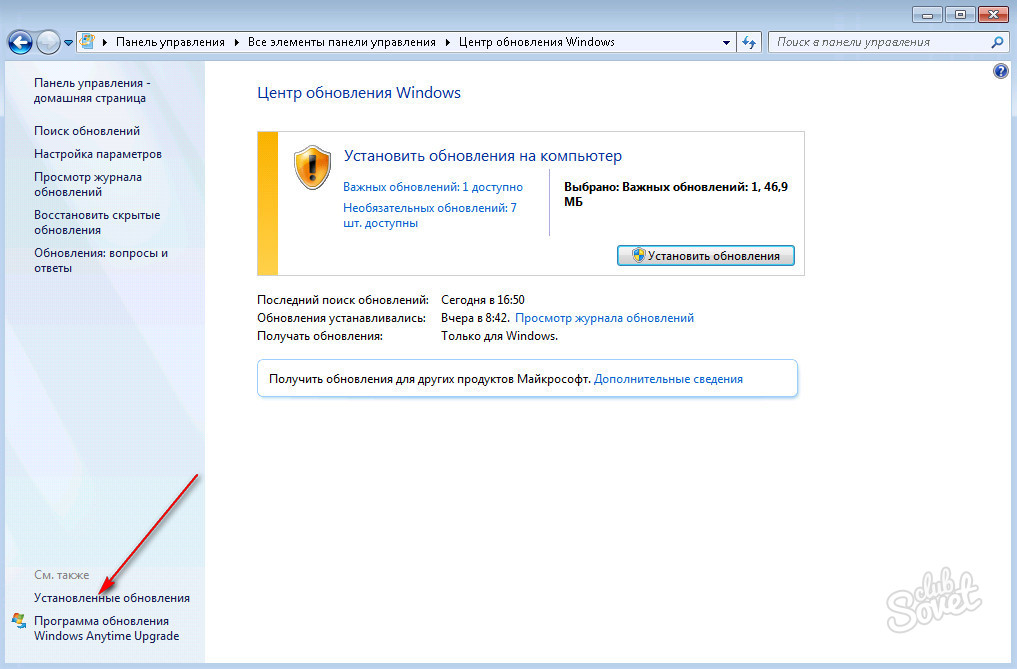
 Так как эти обновления затем все равно будут удалены, то все это можно сделать и на вашей рабочей системе. Или вы можете использовать для этого схожую систему, которая установлена на виртуальной машине.
Так как эти обновления затем все равно будут удалены, то все это можно сделать и на вашей рабочей системе. Или вы можете использовать для этого схожую систему, которая установлена на виртуальной машине.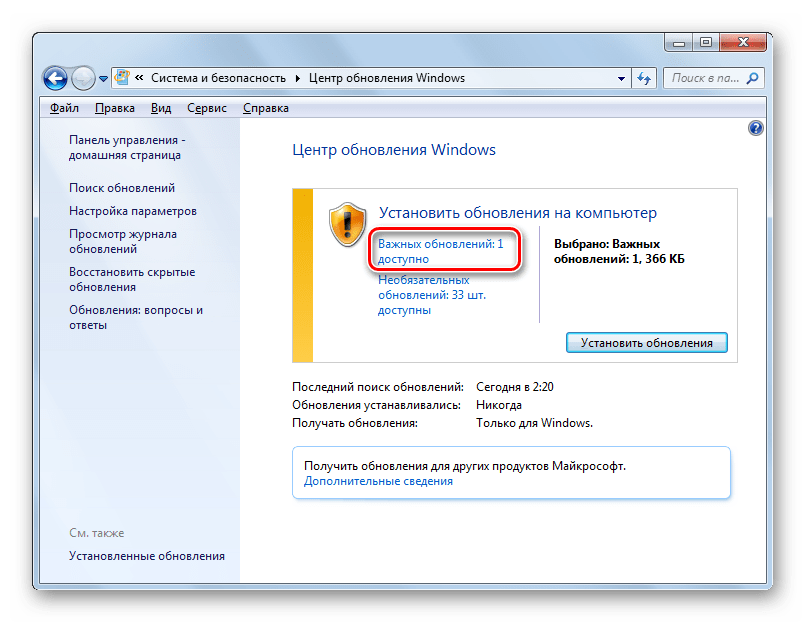
 cmd» с указанием в качестве аргумента (ключа) папки, куда смонтирован образа.
cmd» с указанием в качестве аргумента (ключа) папки, куда смонтирован образа.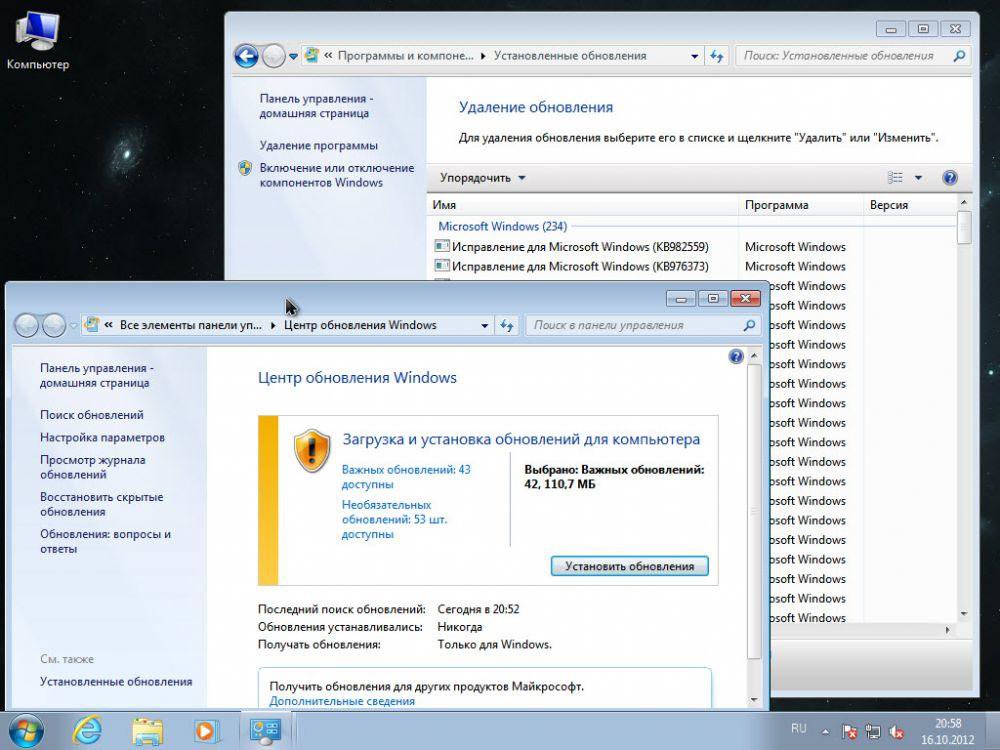


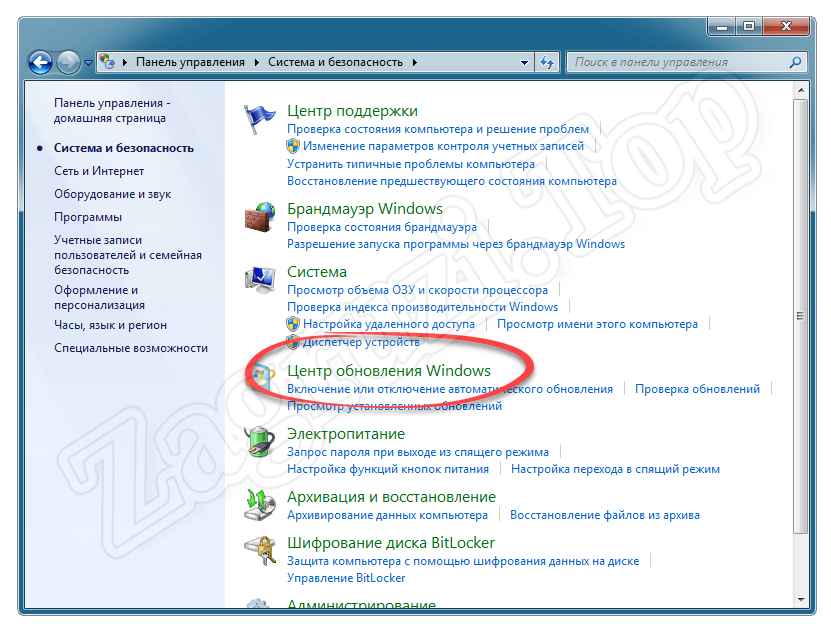
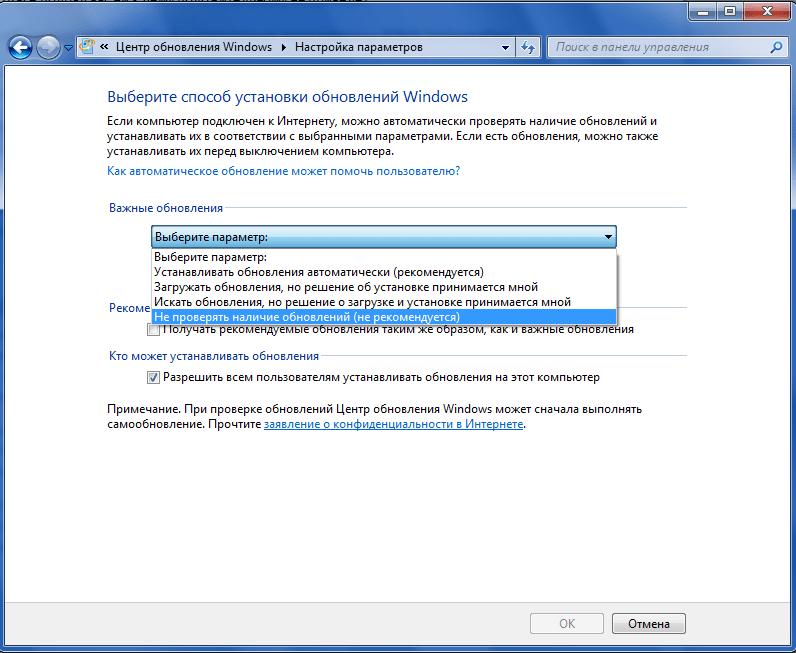 Щелкните Да, чтобы продолжить.
Щелкните Да, чтобы продолжить.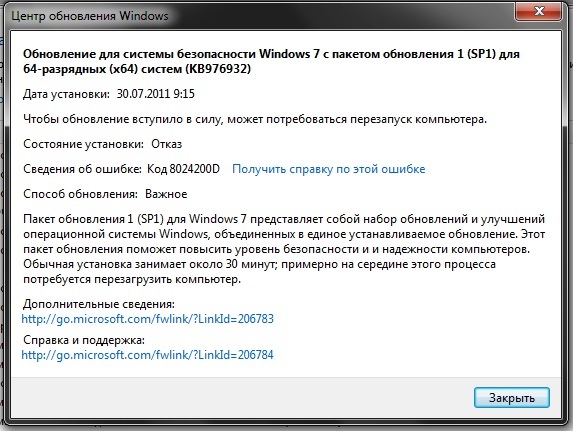



 ** Чтобы повторно установить обновление, вы можете вручную установить его в своей системе.
** Чтобы повторно установить обновление, вы можете вручную установить его в своей системе.