Windows 7 обновить до sp1: При поиске обновлений с помощью Центра обновления Windows не удается скачать пакет обновления 1 (SP1) для Windows 7
Ничего не найдено для Vseowindowsst 509 Installing Service Pack 1 Windows 7 %23Chto Takoe Rtm Versiya Windows 7
Инструкции и советы
Сегодня мы поговорим о том, как сделать геолокацию по IP адресу на сайте, т.е.
Windows
Многие из пользователей компьютера не знают что такое «дефрагментация диска», а уж тем более,
Linux
Вышла новая версия популярного дистрибутива Linux Mint со средой рабочего стола KDE, а чуть
Инструменты программирования
Здесь мы с Вами попробуем разобраться в таком языке программирования как – Паскаль, а
Linux
Многие начинающие пользователи операционной системы Linux не знают, как выполнять вроде бы знакомые и
Другое
Интернет-магазин SoftComputers. org предоставляет лицензионные ключи активации на программное обеспечение от Microsoft по низким ценам,
org предоставляет лицензионные ключи активации на программное обеспечение от Microsoft по низким ценам,
Ничего не найдено для Vseowindowsst 509 Installing Service Pack 1 Windows 7 %23Zachem Nuzhen Service Pack V Windows 7 I
Microsoft SQL Server
В этой статье мы рассмотрим выражение CASE языка Transact-SQL, Вы узнаете, что это за
Сеть
В данной статье мы рассмотрим, что такое статический маршрут и зачем его вообще прописывать.
Программирование
Многие начинающие программисты не придерживаются вообще никакому стилю программирования, и очень зря, в данной
Windows
Привет! Сегодня мы рассмотрим новый инструмент управления серверами – Windows Admin Center. Я расскажу,
Windows
Продолжаем изучать web сервера и сегодня мы рассмотрим установку и основные настройки Internet Information
Программы
NetWorker – это программное обеспечение, помогающее создавать резервные копии и восстанавливать данные.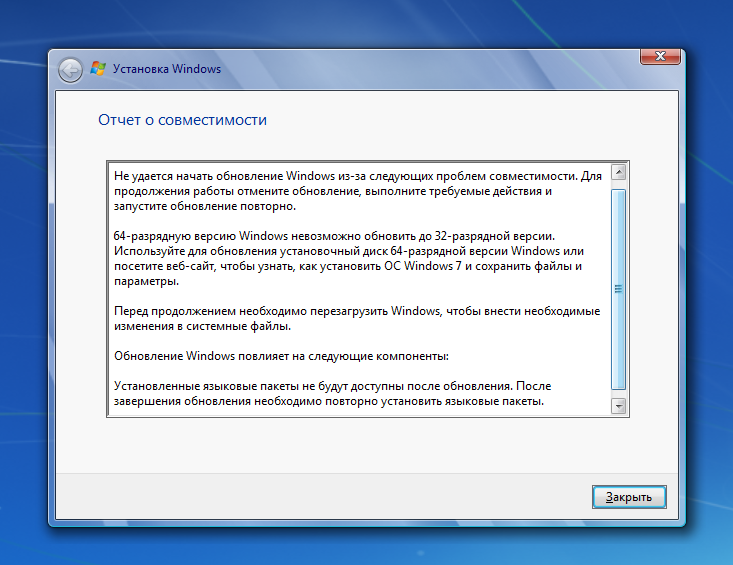 Программа представляет
Программа представляет
Как обновить sp1 до sp2 windows 7
Для того чтобы компьютер работал с максимальной отдачей и соответствовал новейшим требованиям безопасности, рекомендуется регулярно устанавливать на него свежие обновления. Иногда разработчики ОС объединяют группу обновлений в целый пакет. Но если для Виндовс XP существовало целых 3 таких пакета, то для «семерки» был выпущен только один. Итак, давайте разберемся, как установить Service Pack 1 на Windows 7.
Установка пакета
Установить пакет SP1 можно как через встроенный «Центр обновлений», так и скачав установочный файл с официального сайта Microsoft. Но перед тем как производить установку, необходимо выяснить нуждается ли ваша система в ней. Ведь вполне возможно, что нужный пакет уже инсталлирован на компьютер.
- Жмите «Пуск». В открывшемся списке щелкайте правой кнопкой мышки (ПКМ) по пункту «Компьютер». Выбирайте «Свойства».
Далее мы подробно рассмотрим различные способы обновления системы до SP1.
Способ 1: Загрузка файла обновлений
Прежде всего, рассмотрим вариант установки обновления с помощью загрузки пакета с официального сайта Microsoft.
- Запустите браузер и перейдите по ссылке, которая указана выше. Произведите щелчок по кнопке «Скачать».
Откроется окно, где нужно будет выбрать файл для скачивания согласно разрядности вашей ОС.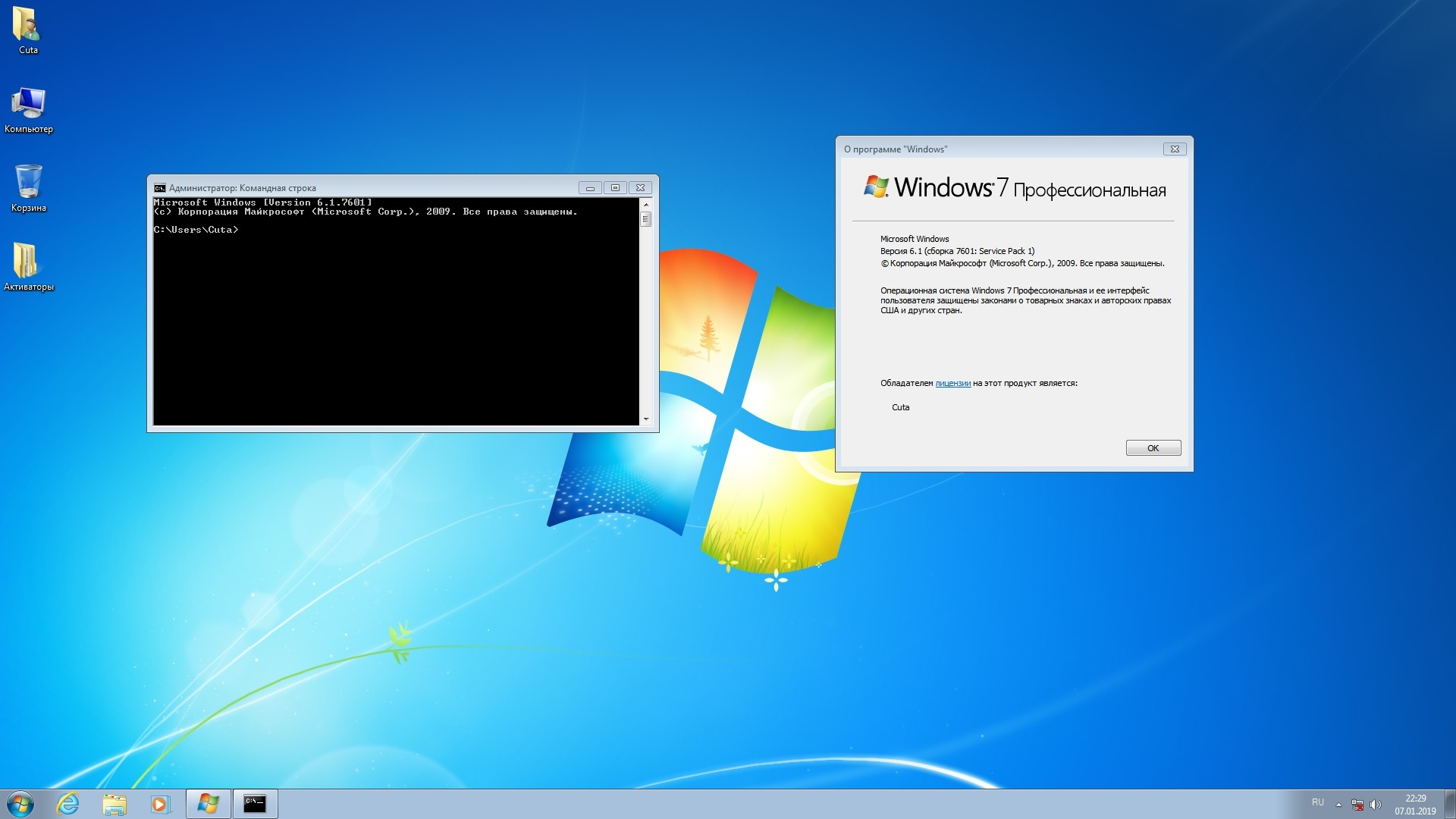 Узнать эту информацию, как говорилось уже выше, можно в окне свойств компьютера. Вам нужно отметить галочкой один из двух самых нижних элементов в списке. Для 32-битной системы это будет файл под названием «windows6.1-KB976932-X86.exe», а для аналога на 64 бит – «windows6.1-KB976932-X64.exe». После того как отметка поставлена, жмите «Next».
Узнать эту информацию, как говорилось уже выше, можно в окне свойств компьютера. Вам нужно отметить галочкой один из двух самых нижних элементов в списке. Для 32-битной системы это будет файл под названием «windows6.1-KB976932-X86.exe», а для аналога на 64 бит – «windows6.1-KB976932-X64.exe». После того как отметка поставлена, жмите «Next».
После завершения загрузки откройте «Проводник» и перейдите в ту директорию, куда был помещен закачанный объект. Как и для запуска любого другого файла, кликните по нему два раза левой кнопкой мышки.
Отобразится окошко установщика, где будет предупреждение о том, что следует закрыть все активные программы и документы во избежание потери данных, так как в процессе инсталляции будет производиться перезагрузка компьютера. Выполните эту рекомендацию в случае необходимости и жмите «Далее».
После этого инсталлятор выполнит подготовку компьютера к началу установки пакета. Тут просто нужно подождать.
Затем откроется окно, где ещё раз будет отображено предупреждение о необходимости закрытия всех работающих программ. Если вы это уже сделали, то просто жмите «Установить».
Способ 2: «Командная строка»
Произвести инсталляцию пакета SP1 можно также при помощи «Командной строки». Но для этого предварительно нужно скачать его установочный файл, как было описано в предыдущем способе, и разместить его в одной из директорий на жестком диске. Данный способ хорош тем, что позволяет производить инсталляцию с заданными параметрами.
- Щелкайте «Пуск» и переходите по надписи «Все программы».
Зайдите в каталог под названием «Стандартные».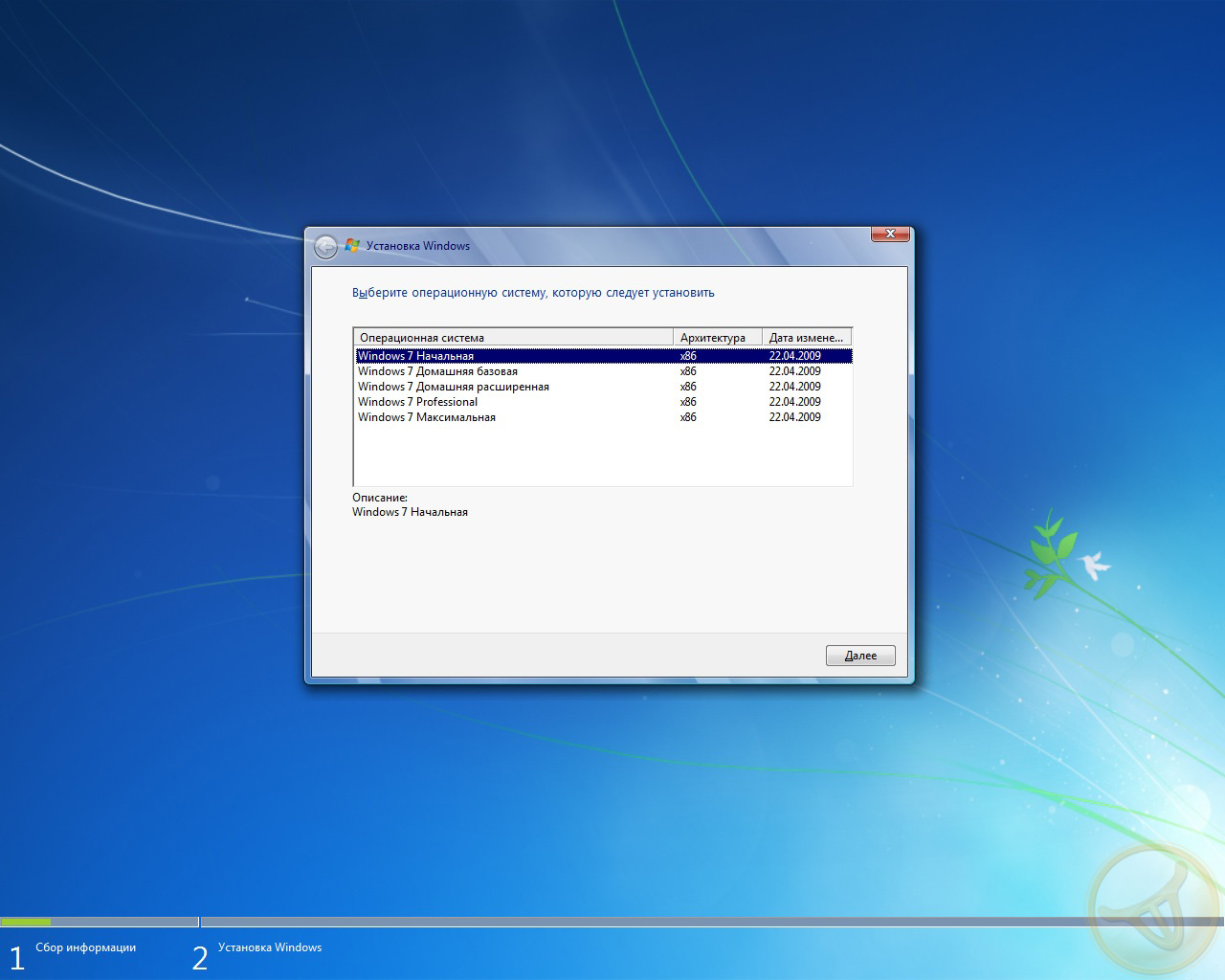
Найдите в указанной папке элемент «Командная строка». Кликайте по нему ПКМ и выбирайте в отобразившемся списке метод запуска с правами администратора.
Откроется «Командная строка». Для запуска инсталляции нужно прописать полный адрес файла установщика и нажать на кнопку Enter. Например, если вы разместили файл в корневом каталоге диска D, то для 32-битной системы нужно ввести следующую команду:
Для 64-битной системы команда будет иметь такой вид:
Но запуск через «Командную строку» тем и интересен, что при использовании дополнительных атрибутов, можно задавать различные условия выполнения процедуры:
- /quiet – запуск «тихой» инсталляции. При введении данного параметра установка будет произведена без открытия каких-либо диалоговых оболочек, кроме окна, которое сообщает о неудаче или успехе процедуры после её завершения;
- /nodialog – данный параметр запрещает появление диалогового окна в конце выполнения процедуры, в котором должно сообщаться о её неудаче или успехе;
- /norestart – этот параметр запрещает автоматический перезапуск ПК после установки пакета, даже если он нужен. В этом случае для окончания установки потребуется перезагрузить ПК вручную.
Полный перечень возможных параметров, которые используются при работе с установщиком SP1, можно увидеть, добавив к основной команде атрибут /help.
Способ 3: «Центр обновлений»
Инсталлировать SP1 можно также через стандартный системный инструмент для установки апдейтов в Виндовс – «Центр обновления». Если на ПК включено автоматическое обновление, то в этом случае при отсутствии SP1 система в диалоговом окошке сама предложит произвести инсталляцию.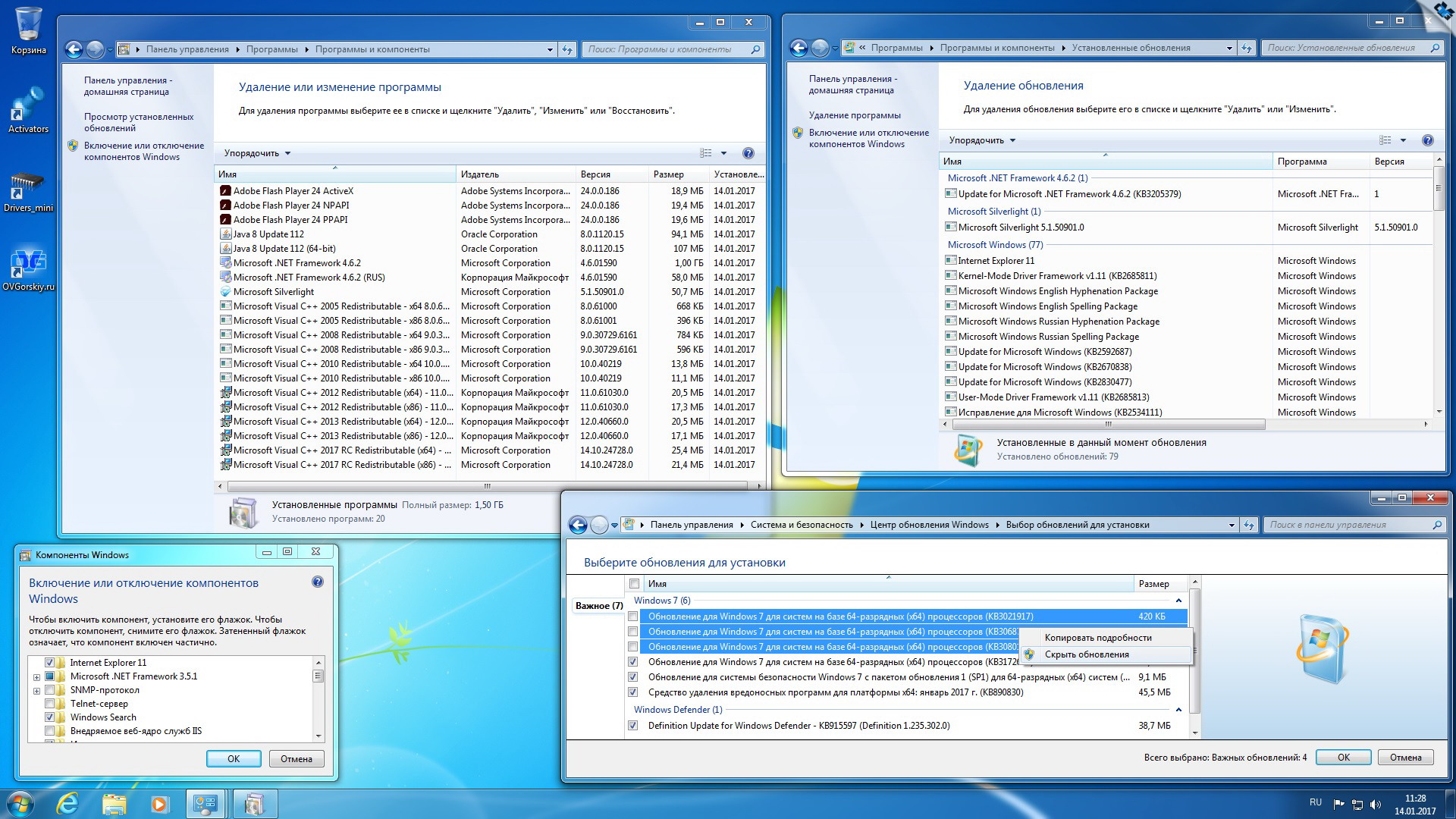 Дальше вам нужно будет просто следовать элементарным инструкциям, отображаемым на мониторе. Если же автоматическое обновление отключено, то придется сделать некоторые дополнительные манипуляции.
Дальше вам нужно будет просто следовать элементарным инструкциям, отображаемым на мониторе. Если же автоматическое обновление отключено, то придется сделать некоторые дополнительные манипуляции.
- Нажмите «Пуск» и переходите в «Панель управления».
Откройте раздел «Система и безопасность».
Далее переходите в «Центр обновления…».
Также открыть данный инструмент можно при помощи окошка «Выполнить». Нажмите Win+R и введите в открывшуюся строку:
В левой части открывшегося интерфейса жмите «Поиск обновлений».
Активируется процедура поиска апдейтов.
После её завершения щелкайте «Установить обновления».
Начнется процесс инсталляции, после которого необходимо будет произвести перезагрузку ПК.
Внимание! Чтобы произвести инсталляцию SP1, требуется наличие определенного набора уже установленных обновлений. Поэтому если они отсутствуют на вашем компьютере, то описанную выше процедуру поиска и установки апдейтов придется проделать несколько раз, пока все необходимые элементы не будут инсталлированы.
Из данной статьи понятно, что Service Pack 1 можно установить на Windows 7 как через встроенный «Центр обновления», так и загрузив пакет с официального сайта. Использование «Центра обновления» более удобное, но в некоторых случаях это может не сработать. Вот тогда и необходимо произвести загрузку апдейта с веб-ресурса Майкрософт. Кроме того, существует возможность инсталляции при помощи «Командной строки» с заданными параметрами.
Отблагодарите автора, поделитесь статьей в социальных сетях.
Всем привет!
В мае 2016 года Microsoft выпустила новое кумулятивное (накопительное) обновление для операционных систем Windows 7 Service Pack 1 (32bit и 64bit) и Windows Server 2008 R2 Service Pack 1 (64bit).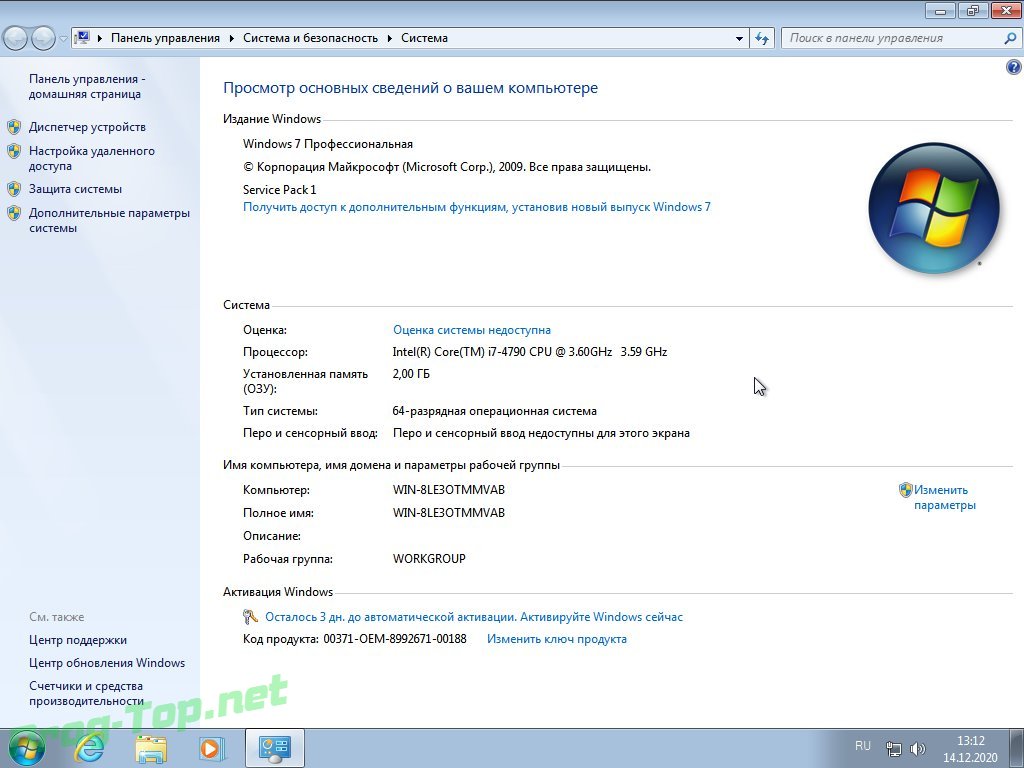 Чисто формально, обещание, данное в 2012-м году, выполнено: данный пакет обновлений называется не Service Pack 2, а «Convenience rollup update for Windows 7 SP1 and Windows Server 2008 R2 SP1». Но уж очень сильно данный пакет похож на SP2. Номер этого обновления — KB3125574. Это обновление не качается через Windows Update (Центр обновления Windows), имеет в наборе много очень важных обновлений и скачать его можно только через IE.
Чисто формально, обещание, данное в 2012-м году, выполнено: данный пакет обновлений называется не Service Pack 2, а «Convenience rollup update for Windows 7 SP1 and Windows Server 2008 R2 SP1». Но уж очень сильно данный пакет похож на SP2. Номер этого обновления — KB3125574. Это обновление не качается через Windows Update (Центр обновления Windows), имеет в наборе много очень важных обновлений и скачать его можно только через IE.
Данное обновление недоступно в Центре обновления Windows, для его установки необходимо вручную загрузить программный пакет с официального сайта Microsoft Update Catalog ( Каталог Центра обновления Майкрософт). Нужно учесть, что Microsoft поступила в своём стиле: зайти на сайт Microsoft Update Catalog можно только с браузера Microsoft Internet Explorer 6.0 или более поздней версии.
Поэтому, если вы не пользуетесь браузером Internet Explorer, то рекомендую скачать этот большой пакет обновления по прямым ссылкам ниже:
KB3125574-v4-x86 — для Windows 7 SP1 x86 (32 битная).
KB3125574-v4-x64 — для Windows 7 SP1 x64 и Windows Server 2008 R2 x86-64.
Эти ссылки могут перестать работать в любое время.
Размер загружаемого обновления составляет 316 Мбайт для 32-битной редакции Windows 7 и 477 Мбайт (становится 476 Мбайт после скачивания на компьютер) для 64-битных редакций Windows 7 и Windows Server 2008 R2.
Примечание №1 .
Ваша Windows 7 должна быть с пакетом обновление SP1, иначе пакет KB3125574 не установится! Кроме того, перед установкой KB3125574 у вас должно быть установлено другое небольшое обновление — KB3020369, иначе KB3125574 также не установится.
Примечание №2 .
Следует учесть, что данный пакет не включает в себя некоторые ранее выпущенные «заплатки», но зато включает в себя несколько «шпионских» обновлений, которые добавляют функцию телеметрии и подготавливают семёрку к переходу на Windows 10.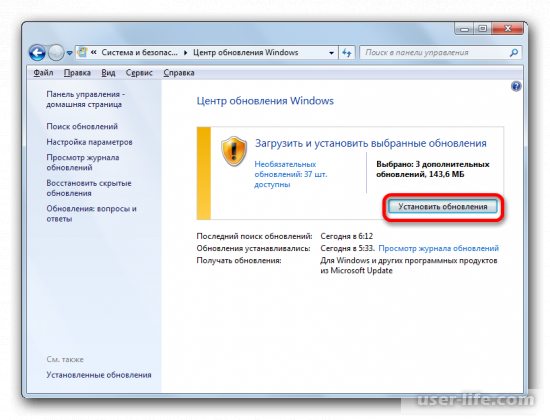
Например, вот эти:
KB3068708 — устанавливает сервис телеметрии, готовит систему к апгрейду на Windows 10, внедряет «программу улучшения качества программного обеспечения» (CEIP) Win7, Win8.1, Server 2008 R2, Server 2012 R2.
KB3075249 — добавляет телеметрию в consent.exe (UAC-трекинг) Win7, Win8.1, RT8.1, Server 2008 R2, Server 2012 R2.
KB3080149 — исправления часовых поясов, ещё больше телеметрии, возможно CEIP в Win7 SP1, 8.1, Server 2008 R2, Server 2012 R2.
После установки большого пакета обновления KB3125574, можно избавится от нежелательных «шпионских» обновлений, удалив их через командную строку. Введите в командной строке следующие команды и нажмите Enter:
wusa.exe /kb:3080149 /uninstall /quiet /norestart
Вместо /kb:3080149 указывайте нужный номер обновления для удаления, потом перезагрузите компьютер. Совет: удобнее и быстрее скопировать и вставить эти коды через мышку, чем вводить их на клавиатуре.
Установка пакета KB3125574 занимает примерно 15 минут (на системе с 4-х ядерным процессором, 16 Гбайт ОЗУ DDR3, и SSD-накопителем 120 Гб), в ходе которых производится две перезагрузки. На более слабых компьютерах установка может занять от получаса до часа. Версия семёрки не меняется: «сборка 7601, Service Pack 1».
Стоит ли вообще устанавливать этот большой пакет обновления KB3125574 (а-ля Service Pack 2)? Определённо стоит, если Центр обновления Windows 7 у Вас отключен вообще и ранее Вы не устанавливали практически ни одного обновления (либо, устанавливали очень редко выборочные обновления). Ведь, многие пользователи Windows 7 предпочитают отключить Центр обновления и не ставить в систему всё подряд. В пакете KB3125574 содержится много важных обновлений, которые улучшают стабильность Windows 7, устраняют несколько багов и залатывают некоторые дыры в безопасности.
Если же у вас Центр обновления работает в автоматическом режиме, то наверняка большинство из этих обновлений уже установлены в вашей системе.
Статья оказалась полезной? Тогда поддержи автора копеечкой , внеся любую сумму на развитие блога.
Данное обновление недоступно в автоматическом режиме в Windows Update, для его установки необходимо вручную загрузить программный пакет. Нужно учесть, что Microsoft поступила в своём стиле: предыдущая ссылка работает только в браузере Microsoft Internet Explorer. Размер загружаемого обновления составляет 316 Мбайт для 32-битной редакции Windows 7 и 477 Мбайт для 64-битных редакций Windows 7 и Windows Server 2008 R2.
Следует учесть, что данный пакет не включает в себя некоторые ранее выпущенные «заплатки», а также могут возникать некоторые проблемы при его установке.
Вот что исправляет данный пакет (выделил самые важные для обычных пользователей, перевод с оф.сайта):
2620264 Ошибка неудачи запуска любых приложений RemoteApp под управлением Windows Server 2008 или более поздней версии сервера терминалов, или шлюза удаленных рабочих столов
2646060 Доступно обновление, которое выборочно отключает функцию парковки ядра в Windows 7 или Windows Server 2008 R2
2647954 Ошибка если не отображается диалоговое окно PIN-кода или представлены не все сертификаты в хранилище при попытке доступа к серверу WebDAV в Windows 7 или Windows Server 2008 R2
2663685 Изменения, которые не реплицируются на нижестоящих серверах теряются на вышестоящий сервер после автоматического восстановления выполняется в среде репликации DFS в Windows Server 2008 R2
2695321 Ускорение сеанса IPsec, теперь это занимает 5-6 минут для подключения контроллера хранилища на компьютере под управлением Windows Vista, Windows Server 2008, Windows 7 или Windows Server 2008 R2
2727994 Ошибка при которой не удается открыть или сохранить документы Office 2010 на файловом сервере WebDAV на компьютере с системой Windows 7 или Windows Server 2008 R2
2728738 Ошибка которая возникает во время входа в систему, при попытке входа в систему под управлением Windows 7 или под управлением Windows Server 2008 R2 клиентского компьютера, использующие мобильные профили
2750841 Полноценная поддержка IPv6, доступна для Windows 7 и Windows Server 2008 R2
2752259 Доступно обновление, повышающее производительность средство командной строки Printbrm. exe в Windows 7 или Windows Server 2008 R2
exe в Windows 7 или Windows Server 2008 R2
2891144 Стабилизация работы интерфейса сеансов удаленных рабочих Столов в Windows Server 2008 R2 с пакетом обновления 1
2898851 Описание обновления безопасности для платформа.NET Framework 3.5.1 в Пакет обновления 1 для Windows 7 и Windows Server 2008 R2 Пакет обновления 1 2898851
2907020 «Местоположение недоступно» Ошибка при доступе к подключенному сетевому диску, после ожидания Windows или возобновления работы
2918833 Исправлена ошибка сторонних редакторов IME, они не дают незащищенный доступ пользователей к системе под управлением Windows 7 или Windows Server 2008 R2
2923766 Исправлена ошибка черный экран при подключении монитора на компьютере, или открытия крышки портативного компьютера, на котором выполняется в Windows
2925489 Исправлена ошибка при которой не удается установить подключение IPsec с некоторых устройств сторонних производителей в Windows
2990184 Исправлена ошибка при которой не удается сохранить FIPS-совместимых пароль восстановления в Доменных службах Active Directory для BitLocker в Windows 7 или Windows Server 2008 R2
2781512 Исправлен сбой операции WinRM, Hyper-V на компьютере под управлением Windows 7 с пакетом обновления 1 или Windows Server 2008 R2 с пакетом обновления 1, установлен Windows Management Framework 3.0
2823180 Обновление для Windows Management Framework 3.0 в Windows 7 с пакетом обновления 1, Windows Server 2008 R2 с пакетом обновления 1 или Windows Server 2008 SP2
2802886 Исправлена ошибка при которой не удается зарегистрировать имя участника службы в Windows 7, Windows 8, Windows Server 2008 R2 или клиентский компьютер под управлением Windows Server 2012 в не пересекающихся в пространстве имен
2842230 Исправлена ошибка «Недостаточно памяти» на компьютере, который установил настраиваемые квоты MaxMemoryPerShellMB и установил WMF 3.0
2887064 Исправлен процесс запуска, игнорирует командной строки «-ожидания» параметр когда командная строка запускается удаленно на компьютере Windows 7 с пакетом обновления 1, Windows Server 2008 R2 с пакетом обновления 1, Windows Vista с пакетом обновления 2 или Windows Server 2008 SP2, установлен Windows Management Framework 3.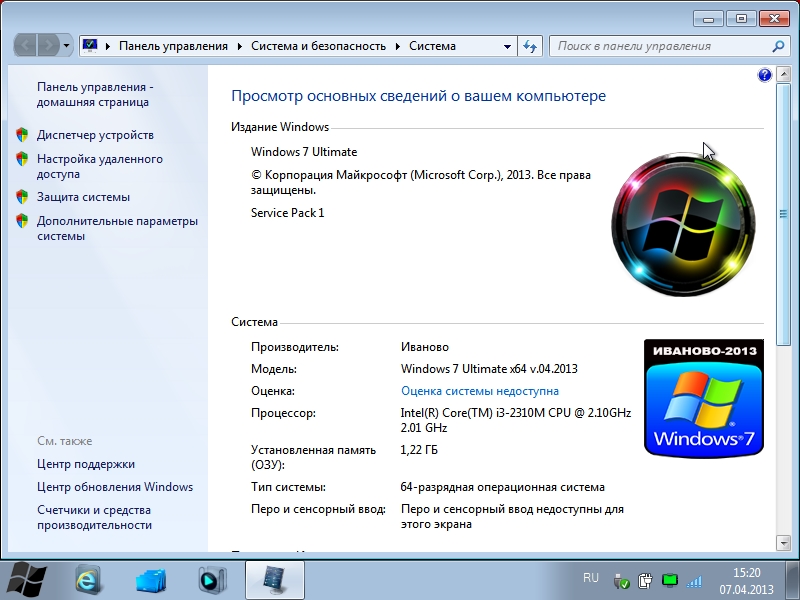 0
0
2889748 Исправлено использование памяти процессом Svchost.exe после установки Windows Management Framework 3.0 на компьютере под управлением Windows
2830615 $MyInvocation.MyCommand имеет значение null, при запуске сценария с помощью PowerShell 3.0 в Windows 8 или Windows Server 2012
Этот накопительный пакет также не включают обновления для обозревателя Internet Explorer. Если требуется обслуживания обновления для обозревателя Internet Explorer, можно загрузить и установить последнее обновление безопасности для обозревателя Internet Explorer.
Установка занимает примерно 15 минут ( на системе Intel Core i5-2500, 16 Гбайт DDR3-1600, SSD Crucial 240 Гбайт), в ходе которых производится две перезагрузки. Версия семерки не меняется: «сборка 7601, Service Pack 1».
Видео по установке SP2 на Windows 7:
Бесплатное обновление до Windows 10 для пользователей Windows 7 SP1 и 8.1
Поддержка Windows 7 завершена
14 января 2020 года Microsoft перестала выпускать обновления для системы безопасности Windows 7 и прекратила техническую поддержку этой версии системы. Чтобы ваш компьютер продолжал обслуживаться и оставался защищенными, получая ежемесячные обновления безопасности, у вас есть возможность сделать бесплатное обновление до Windows 10.
Для пользователей Windows 7 и 8.1 запланированный годовой период бесплатного обновления до Windows 10 официально завершился 29 июля 2016 года.
Сразу после этой даты компания Microsoft запустила сайт, предназначенный для пользователей с ограниченными возможностями, использующих вспомогательные технологии для Windows. Однако, и он перестал работать 16 января 2018 года. Тем не менее, с помощью утилиты Windows 10 Upgrade Assistant, которая по-прежнему доступна для загрузки с официальных серверов, любой желающий до сих пор может выполнить бесплатное обновление до Windows 10, но только до ОС Windows 10 (версия 1709).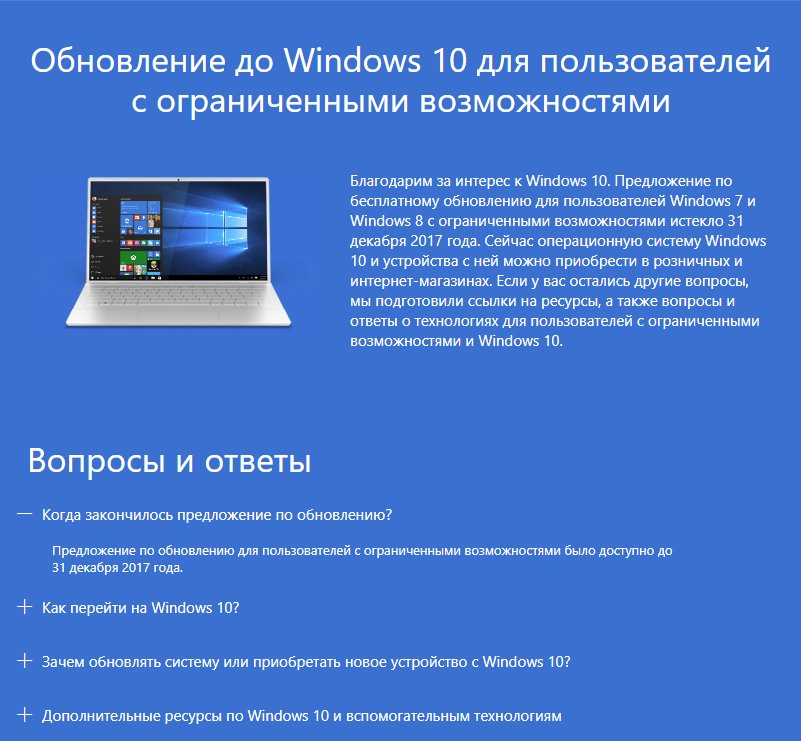
Однако, на данный момент можно сразу обновиться до последней актуальной версии Windows 10 November 2019 Update (версия 1909) с помощью Media Creation Tool. В этом случае новая система Windows будет автоматически активирована с помощью цифровой лицензии.
Бесплатное обновление до Windows 10
Необходимые условия
Бесплатное обновление доступно только для лицензионных пользователей Windows 7 SP1 и Windows 8.1.
Чтобы воспользоваться предложением бесплатного обновления необходимо выполнить следующие действия:
1. Для беспроблемной установки необходимо установить все последние обновления для вашей текущей системы. Также, убедитесь, что Windows 10 подходит для вашего компьютера.
Системные требования для десятки:
- Процессор: процессор с частотой 1 гигагерц (ГГц) или быстрее или система на кристалле SoC
- ОЗУ: 1 ГБ для 32-разрядных систем или 2 ГБ для 64-разрядных систем
- Место на жестком диске: 16 ГБ для 32-разрядных систем или 32 ГБ для 64-разрядных систем
- Видеоадаптер: DirectX 9 или более поздней версии с драйвером WDDM 1.0
2. Скачайте новую версию утилиты Windows 10 Media Creation Tool, c помощью которой вы сможете обновить свою операционную систему Windows 7 SP1 или 8.1 до Windows 10 бесплатно.
Скачать Windows 10 Medai Creation Tool
3. Запустите утилиту и примите лицензионное соглашение.
4. Далее выберите Обновить этот компьютер сейчас.
5. Дождитесь, пока утилита загрузит все необходимые файлы, проверит ваш компьютер на совместимость и скачает все необходимые обновления. Это может занять некоторое время в зависимости от скорости вашего интернет-соединения.
6. Далее убедитесь, что выбрано Сохранить личные файлы и приложения, и нажмите Установить.
7. Обновление может занять от одного до нескольких часов в зависимости от конфигурации вашего компьютера.
После завершения обновления будет установлена ОС Windows 10 (версия 1909).
Совет. Чтобы быстро узнать номер версии Windows 10, введите в поисковую строку
winver, нажмите Enter, и вы увидите диалоговое окно с информацией о текущей версии ОС.
8. Подключитесь к интернету и проверьте активацию системы. Нажмите сочетание клавиш Windows+I, чтобы открыть приложение Параметры, и перейдите в меню Обновление и безопасность > Активация.
Активация Windows 10 с помощью ключей Windows 7 и 8.1
Windows 10 может быть активирована с помощью ключей продуктов от Windows 7 и 8.1.
Если вы являетесь владельцем ключа OEM-версии Windows 7 или 8.1, то при выполнении чистой установки Windows 10 (версия 1909) вы сможете пройти процедуру активации в приложении Параметры > Обновление и безопасность > Активация > Изменить ключ продукта.
Как обновить Windows 7 «все сразу» с помощью удобного накопительного пакета Microsoft
Автор Архипов Егор На чтение 6 мин. Просмотров 65 Опубликовано
Когда вы устанавливаете Windows 7 в новой системе, вам традиционно приходится долго загружать обновления и постоянно перезагружаться. Больше нет: Microsoft теперь предлагает «Windows 7 SP1 Convenience Rollup», который по сути функционирует как Windows 7 Service Pack 2. С одной загрузкой вы можете установить сотни обновлений одновременно. Но тут есть подвох.
Этот пакет обновлений, объединяющий обновления, начиная с февраля 2011 года, недоступен в Центре обновления Windows. Если вы устанавливаете систему Windows 7 с нуля, вам придется приложить все усилия, чтобы загрузить и установить ее. Если вы этого не сделаете, Центр обновления Windows будет загружать и устанавливать обновления по очереди – медленнее и утомительнее.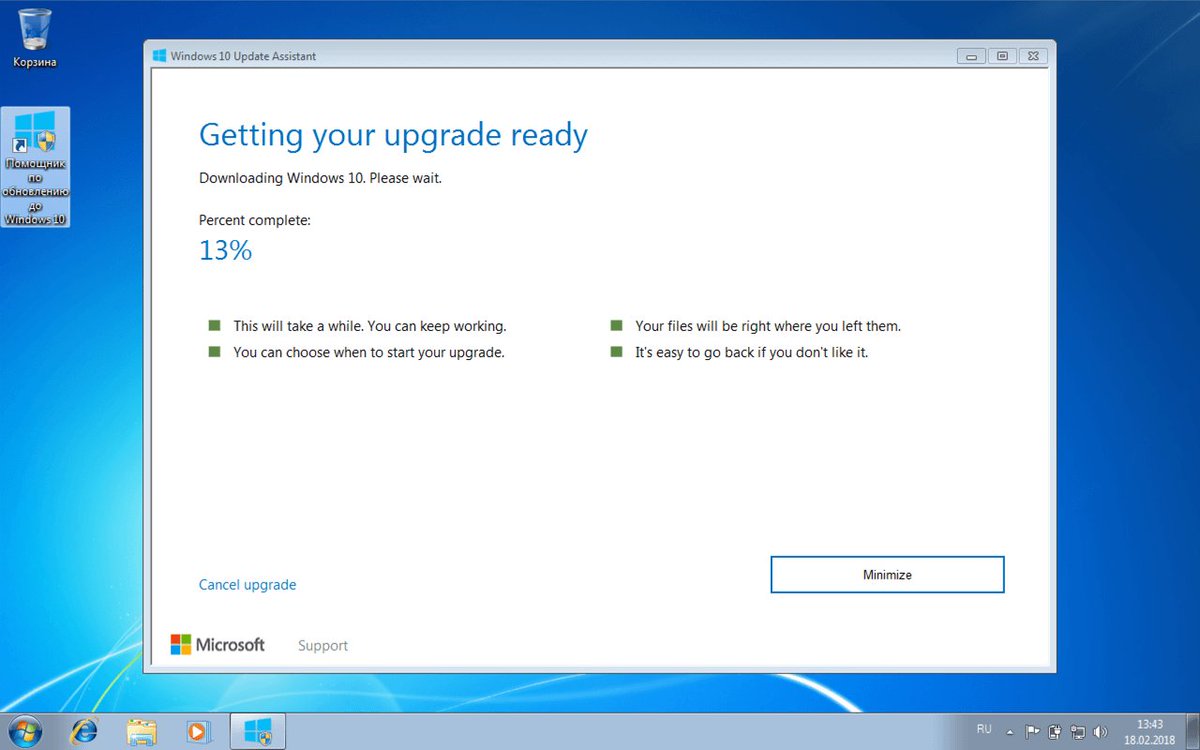
Ниже описано, как загрузить и установить удобный накопительный пакет, чтобы вам не пришлось делать это сложным образом.
Шаг первый: установите пакет обновления 1, если у вас его еще нет
Для Windows 7 с пакетом обновления 1 для удобства требуется, чтобы у вас уже был установлен пакет обновления 1. Если вы устанавливаете Windows 7 с нуля, вы можете получить это за один из двух дней:
- Установка с диска или ISO-файла, содержащего пакет обновления 1 . Microsoft предлагает для загрузки образы Windows 7 ISO. Эти ISO-образы имеют интегрированный пакет обновления 1, поэтому после установки у вас уже будет пакет обновления 1.
- Загрузите и установите пакет обновления 1 (SP1) . Отдельно. Если вы установили старый диск Windows 7 без интегрированного пакета обновления 1 (SP1), вам потребуется установить пакет обновления 1 впоследствии. Запустите Центр обновления Windows, проверьте наличие обновлений и установите обновление «Пакет обновления для Microsoft Windows (KB976932)», чтобы установить его. Вы также можете загрузить пакет обновления 1 непосредственно от Microsoft и установить его, не проходя через Центр обновления Windows.
Если вы не уверены, установлена ли у вас Windows 7 Service Pack 1, откройте меню «Пуск», введите «winver» в поле поиска и нажмите Enter. Если в окне указано «Пакет обновления 1», значит у вас есть Пакет обновления 1. Если нет, вам нужно установить Пакет обновления 1.
Шаг второй: узнайте, используете ли вы 32-разрядную или 64-разрядную версию Windows 7
Если вы не уверены, используете ли вы 32-разрядную или 64-разрядную версию Windows 7, вам нужно быстро это выяснить.
Нажмите кнопку «Пуск», щелкните правой кнопкой мыши «Компьютер» в меню «Пуск» и выберите «Свойства». Эта информация будет отображаться справа от «Тип системы» под заголовком «Система».
Шаг третий: Загрузите и установите апрельское обновление 2015 года «Стек обслуживания»
Вы не можете просто установить Convenience накопительный пакет после установки пакета обновления 1. Сначала необходимо установить обновление стека обслуживания апреля 2015 года. Не спрашивайте нас, почему; спросите у Microsoft.
Сначала необходимо установить обновление стека обслуживания апреля 2015 года. Не спрашивайте нас, почему; спросите у Microsoft.
Перейдите на страницу загрузки Обновления стека обслуживания в апреле 2015 года и прокрутите вниз до ссылки для загрузки. Нажмите на соответствующую ссылку, чтобы загрузить обновление для x86 (32-разрядной) или x64 (64-разрядной версии) Windows 7.
Нажмите ссылку «Загрузить» на следующей странице, чтобы загрузить файл, а затем дважды щелкните загруженный файл обновления, чтобы установить его.
Шаг четвертый: Загрузите и установите Windows 7 с пакетом обновления 1 (SP1).
Обновление . Вы можете быстро загрузить накопительный пакет, используя прямые ссылки для скачивания. Microsoft может изменить их в любое время, поэтому отправьте нам сообщение, если эти ссылки окажутся мертвыми. Если прямые ссылки на скачивание работают, вы можете пропустить загрузку обновления с веб-сайта каталога Центра обновления Майкрософт. Просто скачайте соответствующее обновление и запустите его, чтобы установить.
- Загрузите 64-битную версию.
- Загрузите 32-битную версию.
Если прямые ссылки на скачивание не работают или вы просто хотите загрузить обновление официальным способом, вам придется загрузить Windows 7 SP1 Convenience Rollup с веб-сайта каталога обновлений Microsoft.
К сожалению, этому веб-сайту требуется ActiveX, что означает, что он работает только в Internet Explorer – вы не можете использовать Google Chrome, Mozilla Firefox или даже Microsoft Edge на ПК с Windows 10.
После открытия сайта в Internet Explorer щелкните желтую информационную панель и выберите «Установить это дополнение для всех пользователей на этом компьютере». После установки элемента управления ActiveX вам нужно будет согласиться на всплывающее окно «Контроль учетных записей пользователей».
Вы увидите несколько пакетов обновлений, доступных для скачивания:
- Обновление для Windows 7 (KB3125574) .
 Загрузите его, если вы используете 32-разрядную версию Windows 7.
Загрузите его, если вы используете 32-разрядную версию Windows 7. - Обновление для Windows Server 2008 R2 x64 Edition (KB3125574) . Загрузите его, если вы используете 64-разрядную версию Windows Server 2008 R2.
- Обновление для Windows 7 для систем на базе x64 (KB3125574) : загрузите его, если вы используете 64-разрядную версию Windows 7.
Чтобы загрузить правильное обновление для вашей системы, нажмите кнопку «Добавить» справа от нее на странице.
Если вы хотите загрузить более одного обновления – например, если вы будете обновлять как 32-разрядные, так и 64-разрядные системы Windows 7 и хотите получать автономные копии исправления – вы можете нажать кнопку «Добавить» для более чем одного обновить, чтобы загрузить их сразу.
После этого нажмите ссылку «Просмотреть корзину» в правом верхнем углу страницы.
Нажмите здесь кнопку «Загрузить», чтобы загрузить выбранное обновление или обновления.
Вам нужно будет выбрать место для загрузки обновления. Например, вы можете выбрать папку «Загрузки» или «Рабочий стол».
Нажмите кнопку «Обзор», выберите папку и нажмите «Продолжить».
Обновление начнет загружаться, поэтому подождите, пока оно не появится. В зависимости от выбранного обновления загрузка составляет от 300 МБ до 500 МБ.
После загрузки вы можете открыть папку, в которую вы загрузили обновление, и дважды щелкнуть по ней, чтобы запустить и обновить систему Windows 7.
Вы также можете скопировать этот файл обновления на USB-накопитель или в сетевую папку и запустить его на дополнительных компьютерах с Windows 7, быстро обновляя их, если на них уже установлен пакет обновления 1.
Этот пакет обновлений устанавливает только все обновления, выпущенные после пакета обновления 1 и до 16 мая 2016 года. Будущие обновления к нему не будут добавлены. Если вы загружаете этот пакет после этой даты, вам нужно установить накопительный пакет, а затем запустить Центр обновления Windows, чтобы установить все обновления, выпущенные после этого пакета.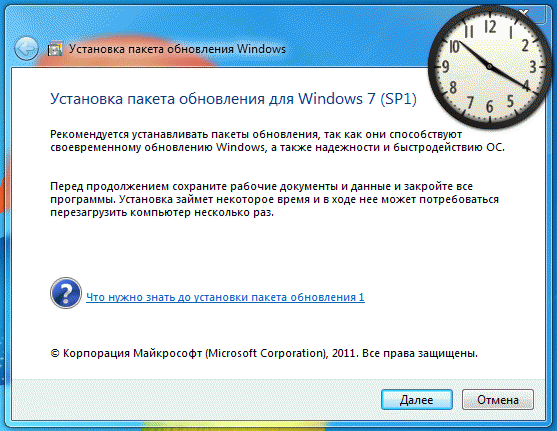
В дальнейшем Microsoft будет предлагать одно большое обновление один раз в месяц с исправлениями ошибок и стабильности. Он также будет предлагать небольшие обновления для проблем безопасности, как обычно. Это должно привести к уменьшению количества обновлений после установки большого пакета Convenience Rollup.
Как сократить время установки Windows 7 с помощью обновления
Прошло более 5 лет с тех пор, как Windows 7 получила пакет обновления 1 (SP1), обновление, в котором собраны все важные обновления
начиная с первоначального выпуска Windows 7 в 2009 году. Теперь Microsoft довольно любезно объявила о выпуске «удобного накопительного пакета» для устранения разрыва, исправления проблем безопасности и множества других битов и выпусков с конца Windows 7 SP1 до текущей время.
В дополнение к их доброте, это «удобное обновление является полностью необязательным» и даже не появится в стандартных предложениях Windows Update. Так что выбор, на этот раз, на самом деле полностью за вами
, Давайте кратко рассмотрим, почему вы можете установить обновление, и где вы его найдете, когда придет время.
Удобный накопитель экономит время
Вы недавно установили Windows 7?
Возможно нет; вы только что освоили Windows 10. Но те, у кого есть, сразу же вспомнят перезагрузку своего компьютера несколько раз, в то время как Центр обновления Windows загружает и устанавливает исправления безопасности и не-безопасности более чем за полдесяти лет, чтобы ваша новая установка была до Дата. Ужасный и тратящий время процесс заставил многих пользователей требовать комплексного пакета услуг для бизнеса.
Ну, на этот раз Microsoft слушала:
«Несмотря на то, что в течение прошлого года мы потратили много времени на обсуждение Windows 10 (включая новые подробные планы), мы знаем, что организации все еще работают с Windows 7, регулярно обновляя свои образы Windows 7 SP1, чтобы включать последние обновления, версии приложения и многое другое.
Для тех, кто участвует в этом процессе, вы, вероятно, видели такой дисплей слишком много раз:
Удобный накопительный пакет работает аналогично Windows 7 с пакетом обновления 2 (SP2), немедленно перенося установку Windows 7 до апреля 2016 года, устанавливая все обновления, выпущенные после Windows 7 с пакетом обновления 1 (февраль 2011 года).
, После того, как установлено мега-обновление, вам нужно будет установить исправления только в оставшиеся месяцы с апреля 2016 года до даты установки, что сэкономит вам время.
Удобный накопительный пакет не будет отображаться как обычный Центр обновления Windows
, Вам нужно скачать его из каталога Центра обновления Windows и установить его вручную. После установки вы можете вернуться к обычному Центру обновления Windows
и исправление до текущей даты.
В этом случае, учитывая размер выпуска, мы примем эту причуду установки.
Как вручную установить накопительный пакет документов
Позвольте мне показать вам, как добавить удобный накопительный пакет Windows 7, известный как Windows 7 Service Pack 2 (но, пожалуйста, не называйте его так, потому что это наверняка не так), к вашей существующей установке Windows 7.
1. Проверьте версию Windows 7
Чтобы это работало, у вас уже должен быть установлен Windows 7 Service Pack 1. Нажмите Ключ Windows, тип WINVER, и нажмите Войти. Это покажет вам, какую версию Windows вы используете. Если там написано Service Pack 1, как на картинке ниже, мы готовы. Если нет, перейдите по этой ссылке на страницу загрузки Windows 7 и Windows Server 2008 R2 с пакетом обновления 1.
Возьмите его, установите и встречайте нас в следующем разделе.
2. Проверьте тип вашей системы
Проверьте, какой тип Windows 7 вы используете. Открой Стартовое меню, щелкните правой кнопкой мыши компьютер, и выберите свойства. Под система вы заметите Тип системы, где вы найдете 32 или 64-битную операционную систему
,
3.
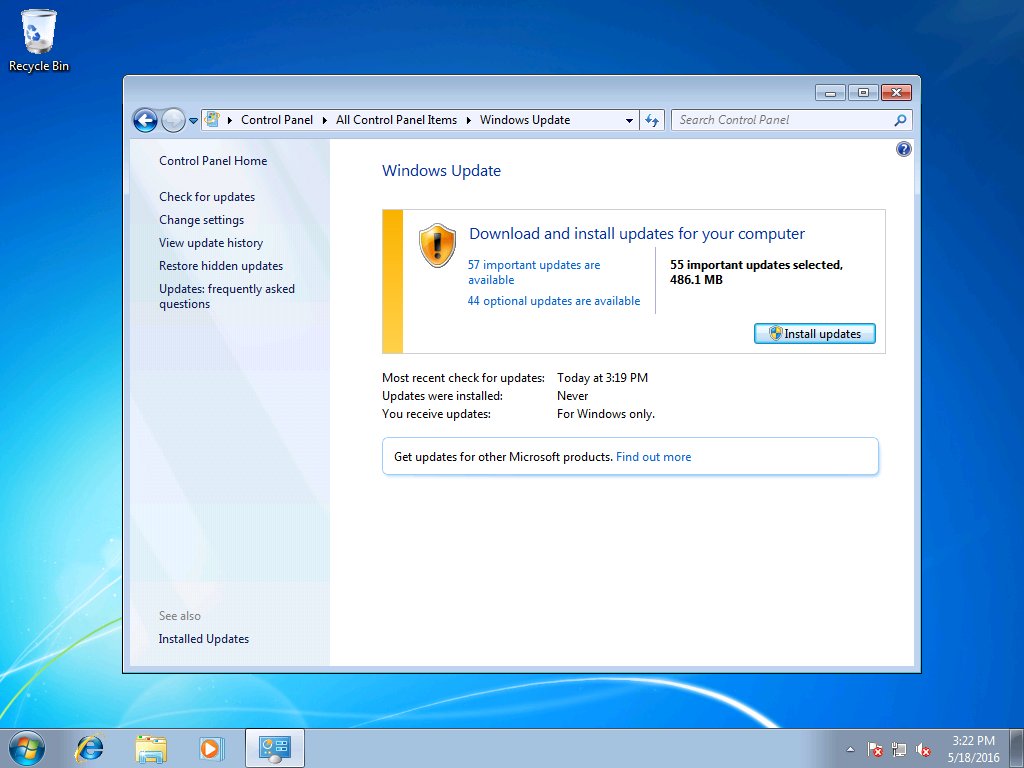 Установите обновление стека обслуживания
Установите обновление стека обслуживания
Это не будет Microsoft без какой-то изворотливости, кроме той, о которой я уже упоминал. Прежде чем вы сможете установить удобный накопительный пакет, вам потребуется последнее обновление стека обслуживания. Нет, вам не нужно это понимать. Просто сделай это.
Перейдите на страницу загрузки Обновления стека обслуживания в апреле 2015 года и найдите соответствующую ссылку для архитектуры вашей системы (32- или 64-разрядная). Загрузите правильную версию.
После загрузки установите обновление.
4. Установите Windows 7 SP1.
Большой момент наступает! Напряжение ощутимо. Используйте одну из следующих ссылок, чтобы загрузить правильную версию для вашей архитектуры системы:
- Скачать 64-битную версию
- Скачать 32-битную версию
Если прямые ссылки на скачивание не работают, перейдите в каталог Microsoft Windows Update. Для связанного сайта требуется ActiveX, поэтому вам придется использовать Internet Explorer. Я знаю задом наперед, но немного поработаем с этим.
Веб-сайт также должен будет установить надстройку «Каталог Центра обновления Windows», которую вы должны принять. После установки вы увидите несколько различных пакетов, доступных для скачивания:
- Обновление для Windows 7 (KB3125574): Для 32-битных версий Windows 7.
- Обновление для Windows Server 2008 R2 x 64 Edition (KB3125574): Для 64-разрядных версий Windows Server 2008 R2.
- Обновление для Windows 7 для 64-разрядных систем (KB3125574): Для 64-битных версий Windows 7.
Выберите версию для вашей системы и нажмите добавлять. Загрузка будет добавлена в вашу корзину. Нажмите на корзину, и вы получите загрузку. Выберите место, чтобы сохранить пакет, и пошли.
После завершения загрузки дважды щелкните его и установите обновление.
Любые другие хорошие новости?
Ну да, на самом деле есть. Несмотря на то, что Windows 8 и 8. 1 не так впечатляющи, как массивный пакет Windows 7, они не остались в стороне. Обновления и исправления, не связанные с безопасностью, теперь будут доступны в виде одного ежемесячного накопительного пакета, а не нескольких небольших обновлений. Двигаясь вперед, Microsoft будет продолжать выпускать одиночное обновление каждый месяц, содержащее все исправления, не связанные с безопасностью, для «повышения надежности и качества наших обновлений».
1 не так впечатляющи, как массивный пакет Windows 7, они не остались в стороне. Обновления и исправления, не связанные с безопасностью, теперь будут доступны в виде одного ежемесячного накопительного пакета, а не нескольких небольших обновлений. Двигаясь вперед, Microsoft будет продолжать выпускать одиночное обновление каждый месяц, содержащее все исправления, не связанные с безопасностью, для «повышения надежности и качества наших обновлений».
Волнующие времена для пользователей Windows 7 (как и я!) И, возможно, отличная возможность совершить чистую установку сейчас, когда она будет завершена в течение нескольких часов. Нет ничего лучше, чем запах недавно установленной операционной системы!
Вы рады, что Microsoft уделяет некоторое внимание Windows 7? Или вы чувствуете себя обиженным как пользователь Windows 8 / 8.1? Дайте нам знать ниже!
Image Credit: Трудолюбивый бизнесмен от zoff через Shutterstock
Бесплатное обновление до Windows 10 для пользователей Windows 7 SP1 и 8.1
Специальная версия утилиты от Microsoft «Помощник по обновлению до Windows 10» позволит пользователям Windows 7 SP1 и 8.1 обновиться до Windows 10 Fall Creators Update (версия 1709) бесплатно.
Для пользователей Windows 7 и 8.1 запланированный годовой период бесплатного обновления до Windows 10 официально завершился 29 июля 2016 года.
Сразу после этой даты компания Microsoft запустила сайт, предназначенный для пользователей с ограниченными возможностям, использующих вспомогательные технологии для Windows. Однако, и он перестал работать 16 января 2018 года. Тем не менее, с помощью утилиты Windows 10 Upgrade Assistant, которая по-прежнему доступна для загрузки с официальных серверов, любой желающий до сих может выполнить бесплатное обновление до Windows 10.
На данный момент доступно обновление до Windows 10 Fall Creators Update (версия 1709).
Бесплатное обновление до Windows 10
Чтобы воспользоваться предложением бесплатного обновления необходимо выполнить следующие действия:
1.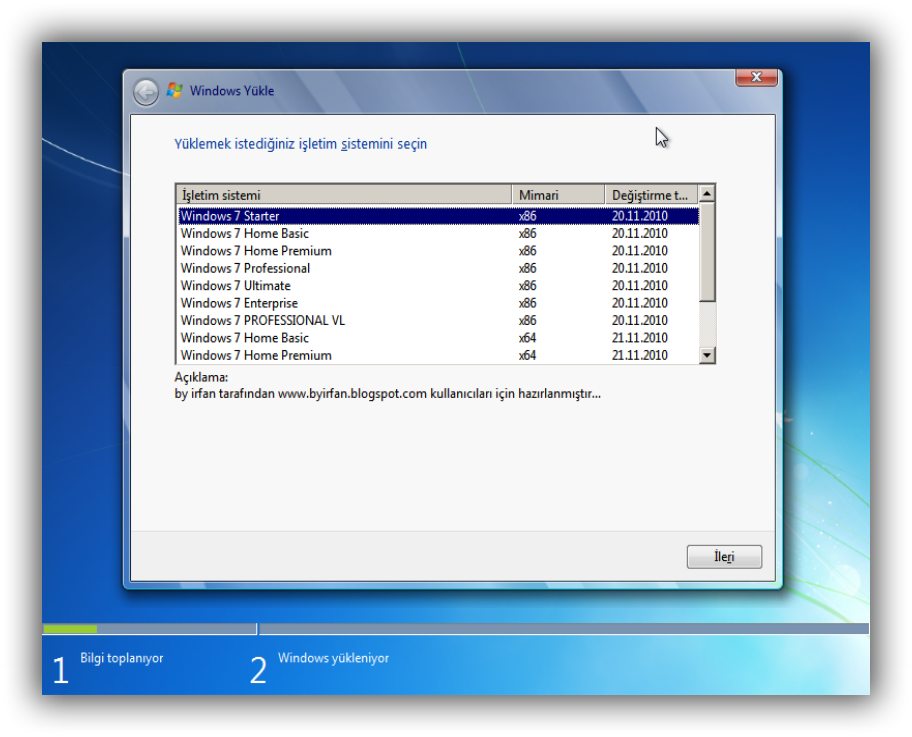 Для беспроблемной установки необходимо установить все последние обновления для вашей текущей системы.
Для беспроблемной установки необходимо установить все последние обновления для вашей текущей системы.
2. Скачайте специальную версию утилиты «Помощник по обновлению до Windows 10» (Windows 10 Upgrade Assistant), c помощью которой вы сможете проверить совместимость компьютера и обновить свою операционную систему Windows 7 SP1 или 8.1 бесплатно.
Скачать Windows 10 Upgrade Assistant
3. Запустите утилиту и выполните инструкции на экране.
Активация Windows 10 с помощью ключей Windows 7 и 8.1
Windows 10 Fall Creators Update (версия 1709) может быть активирована с помощью ключей продуктов от Windows 7 и 8.1 также, как и Windows 10 Creators Update, Юбилейное обновление.
Если вы являетесь владельцем ключа OEM-версии Windows 7 или 8.1, то при выполнении чистой установки системы вы сможете пройти процедуру активации в приложении Параметры > Обновление и безопасность > Активация.
Условия предложения
Действует только для лицензионных пользователей Windows 7 SP1 и 8.1.
Обновление до Windows 7 SP1 для повышения производительности
Глобальная версия этого обновления устанавливает файлы, атрибуты которых указаны в следующих таблицах. Дата и время для этих файлов указаны в формате всемирного координированного времени (UTC). Дата и время для этих файлов на вашем локальном компьютере отображаются в вашем местном времени вместе с вашим текущим смещением на летнее время (DST). Кроме того, дата и время могут измениться при выполнении определенных операций с файлами.
Информация о файле Windows 7 и примечания
Файлы, относящиеся к конкретному продукту, этапу (RTM, SPn) и ветви обслуживания (LDR, GDR), можно определить, проверив номера версий файлов, как показано в следующей таблице:
Версия
Товар
Веха
Сервисное отделение
6.
 1,760 1,18ххх
1,760 1,18хххWindows 7
СП1
ГДР
Файлы МАНИФЕСТА (.manifest) и файлы MUM (.mum), установленные для каждой среды, указаны отдельно в разделе «Сведения о дополнительных файлах». MUM, MANIFEST и связанные файлы каталога безопасности (.cat) очень важны для поддержания состояния обновленных компонентов. Файлы каталога безопасности, для которых не указаны атрибуты, подписаны цифровой подписью Microsoft.
Для всех поддерживаемых версий Windows 7 на базе x86
Имя файла | Версия файла | Размер файла | Дата | Время | Платформа |
|---|---|---|---|---|---|
Основные-основы-клиент-производительность-perftrack.ptxml | Не применимо | 2,688 | 13 июля 2009 г. | 20:28 | Не применимо |
Perftrack. | 6.1.7601.18700 | 635 904 | 12 декабря 2014 г. | 05:07 | x86 |
Powertracker.dll | 6.1.7601.18700 | 27,136 | 12 декабря 2014 г. | 05:07 | x86 |
Wdi.dll | 6.1.7601.18700 | 76 800 | 12 декабря 2014 г. | 05:07 | x86 |
Для всех поддерживаемых 64-разрядных версий Windows 7
Имя файла | Версия файла | Размер файла | Дата | Время | Платформа |
|---|---|---|---|---|---|
Основные-основы-клиент-производительность-perftrack. | Не применимо | 2,688 | 13 июля 2009 г. | 20:22 | Не применимо |
Perftrack.dll | 6.1.7601.18700 | 950 272 | 12 декабря 2014 г. | 05:31 | x64 |
Powertracker.dll | 6.1.7601.18700 | 29 696 | 12 декабря 2014 г. | 05:31 | x64 |
Wdi.dll | 6.1.7601.18700 | 91,136 | 12 декабря 2014 г. | 05:31 | x64 |
Wdi.dll | 6.1.7601.18700 | 76 800 | 12 декабря 2014 г. | 05:07 | x86 |
Дополнительная информация о файле
Информация о дополнительных файлах для Windows 7
Дополнительные файлы для всех поддерживаемых версий Windows 7 для архитектуры x86
Свойство файла | Значение |
|---|---|
Имя файла | X86_5236e8a1202b7165b48152ee4ae5a693_31bf3856ad364e35_6.1.7601.18700_none_574bc0ee8f83836a.manifest |
Версия файла | Не применимо |
Размер файла | 719 |
Дата (UTC) | 12 декабря 2014 г. |
Время (UTC) | 14:49 |
Имя файла | X86_65231470a62359e7f7a7e37652f7e02e_31bf3856ad364e35_6.1.7601.18700_none_36ce30c831c184da.manifest |
Версия файла | Не применимо |
Размер файла | 736 |
Дата (UTC) | 12 декабря 2014 г. |
Время (UTC) | 14:49 |
Имя файла | X86_8f2df887b065ebf40df03d1725891680_31bf3856ad364e35_6.1.7601.18700_none_425790f00df52369.manifest |
Версия файла | Не применимо |
Размер файла | 733 |
Дата (UTC) | 12 декабря 2014 г. |
Время (UTC) | 14:49 |
Имя файла | X86_microsoft-windows-c..rformance-perftrack_31bf3856ad364e35_6.1.7601.18700_none_5de15c29a91e404c.manifest |
Версия файла | Не применимо |
Размер файла | 68,464 |
Дата (UTC) | 12 декабря 2014 г. |
Время (UTC) | 05:33 |
Имя файла | X86_microsoft-windows-c..rmance-powertracker_31bf3856ad364e35_6.1.7601.18700_none_2774d2ca52bbe353.manifest |
Версия файла | Не применимо |
Размер файла | 4 307 |
Дата (UTC) | 12 декабря 2014 г. |
Время (UTC) | 05:30 |
Имя файла | X86_microsoft-windows-d..frastructure-client_31bf3856ad364e35_6.1.7601.18700_none_4e18b1bc01273cb5.manifest |
Версия файла | Не применимо |
Размер файла | 2,565 |
Дата (UTC) | 12 декабря 2014 г. |
Время (UTC) | 05:32 |
Дополнительные файлы для всех поддерживаемых 64-разрядных версий Windows 7
Свойство файла | Значение |
|---|---|
Имя файла | Amd64_5236e8a1202b7165b48152ee4ae5a693_31bf3856ad364e35_6.1.7601.18700_none_b36a5c7247e0f4a0.manifest |
Версия файла | Не применимо |
Размер файла | 721 |
Дата (UTC) | 12 декабря 2014 г. |
Время (UTC) | 14:49 |
Имя файла | Amd64_54b1bce861433daa719d6ce0a077bf8a_31bf3856ad364e35_6.1.7601.18700_none_c4c8f523d3dc6794.manifest |
Версия файла | Не применимо |
Размер файла | 737 |
Дата (UTC) | 12 декабря 2014 г. |
Время (UTC) | 14:49 |
Имя файла | Amd64_8972ea21a95722c5b3916e214436ccbe_31bf3856ad364e35_6.1.7601.18700_none_f58cf4d62f66b5ba.manifest |
Версия файла | Не применимо |
Размер файла | 740 |
Дата (UTC) | 12 декабря 2014 г. |
Время (UTC) | 14:49 |
Имя файла | Amd64_a586ecf509df1aebc576bacc0859dcdd_31bf3856ad364e35_6.1.7601.18700_none_2566478b0725bb9c.manifest |
Версия файла | Не применимо |
Размер файла | 1,086 |
Дата (UTC) | 12 декабря 2014 г. |
Время (UTC) | 14:49 |
Имя файла | Amd64_e6a6dbd40d138766f5b |
Версия файла | Не применимо |
Размер файла | 723 |
Дата (UTC) | 12 декабря 2014 г. |
Время (UTC) | 14:49 |
Имя файла | Amd64_microsoft-windows-c..rformance-perftrack_31bf3856ad364e35_6.1.7601.18700_none_b9fff7ad617bb182.manifest |
Версия файла | Не применимо |
Размер файла | 68 470 |
Дата (UTC) | 12 декабря 2014 г. |
Время (UTC) | 05:59 |
Имя файла | Amd64_microsoft-windows-c..rmance-powertracker_31bf3856ad364e35_6.1.7601.18700_none_83936e4e0b195489.manifest |
Версия файла | Не применимо |
Размер файла | 4 309 |
Дата (UTC) | 12 декабря 2014 г. |
Время (UTC) | 05:55 |
Имя файла | Amd64_microsoft-windows-d..frastructure-client_31bf3856ad364e35_6.1.7601.18700_none_aa374d3fb984adeb.manifest |
Версия файла | Не применимо |
Размер файла | 2,569 |
Дата (UTC) | 12 декабря 2014 г. |
Время (UTC) | 05:57 |
Имя файла | X86_microsoft-windows-d..frastructure-client_31bf3856ad364e35_6.1.7601.18700_none_4e18b1bc01273cb5.manifest |
Версия файла | Не применимо |
Размер файла | 2,565 |
Дата (UTC) | 12 декабря 2014 г. |
Время (UTC) | 05:32 |
Инструкция по обновлению с Windows 7 SP1 / Windows 8.1 Обновление до Windows 10
из Центра обновления Windows
Шаг 1. Подготовьте систему
Перед обновлением до Windows 10 рекомендуется выполнить обновление Windows. (На этом этапе требуется подключение к Интернету.)
1.1 Сделайте резервную копию системных данных перед обновлением до Windows 10.
1.2 Нажмите кнопку «Пуск» »выберите« Система »» и нажмите «Центр обновления Windows».
1.3. Проверка обновлений. Центр обновления Windows проверит доступные обновления в вашей системе.
1.4 Установите обновления системы.
1.5 Для некоторых обновлений потребуется перезагрузка системы, поэтому перезагрузите систему и повторите шаги 1.2 ~ 1.4, чтобы убедиться, что все обновления завершены.
Шаг 2. Получите обновление через Центр обновления Windows и примите лицензионное соглашение
2.1 Убедитесь, что ваша версия ОС входит в план обновления Microsoft Windows 10, включая Windows 7 SP1 и Windows 8.1 Update. Если вы не уверены в текущей версии ОС, нажмите кнопку «Пуск» и выберите «система» для проверки.
2.2 Перейдите в Центр обновления Windows и проверьте наличие обновлений вручную, затем нажмите «Начать».
2.3 Нажмите «Принять», чтобы принять лицензионное соглашение с конечным пользователем (EULA). Нажатие кнопки «Отклонить» запрашивает выход из обновления.
Шаг 3. Начать или запланировать обновление
Выберите «Начать обновление» сейчас, чтобы выполнить обновление немедленно. Если выбрано «Запланировать обновление», как только время / дата приблизятся (за час до), следующее сообщение предложит вам изменить расписание или начать обновление.В настоящее время вы можете изменять расписание столько раз, сколько захотите.
Шаг 4. Установите обновление
Система перезагружается, и обновление устанавливается. (UI не окончательный)
Шаг 5. Завершение настройки
5.1 Произойдет перезагрузка, и система начнет первую загрузку.
5.2 Отображается экран входа в систему в зависимости от типа учетной записи.
5.3. Нажмите «Использовать экспресс-настройки», чтобы продолжить, или нажмите ссылку «Пользовательские настройки», чтобы изменить настройки.
5.4. Нажмите «Далее», чтобы использовать приложения по умолчанию для Windows 10, или выберите приложения, которые будут вашим файлом, и укажите ссылку «По умолчанию», чтобы изменить их.
5.5 Вход в Windows.
5.6 Настройка продолжается.
5.7 Процесс завершен
Добро пожаловать в Windows 10!
Создание USB-носителя в Интернете или загрузка ISO
Шаг 1. Подготовьте систему
Перед обновлением до Windows 10 рекомендуется выполнить обновление Windows.(На этом этапе требуется подключение к Интернету.)
1.1 Сделайте резервную копию системных данных перед обновлением до Windows 10.
1.2 Нажмите кнопку «Пуск» »выберите« Система »» и нажмите «Центр обновления Windows».
1.3. Проверка обновлений. Центр обновления Windows проверит доступные обновления в вашей системе.
1.4 Установите обновления системы.
1.5 Для некоторых обновлений потребуется перезагрузка системы, поэтому перезагрузите систему и повторите шаги 1.2 ~ Шаг 1.4, чтобы убедиться, что все обновления завершены.
Шаг 2. Обновите свою систему до Windows 10
2.1 Убедитесь, что ваша версия ОС входит в план обновления Microsoft Windows 10, включая Windows 7 SP1 и Windows 8.1 Update. Если вы не уверены в текущей версии ОС, нажмите кнопку «Пуск» и выберите «система» для проверки.
2.2 Вставьте и воспроизведите установочный носитель Windows 10 и щелкните «setup.exe».
2.3 Начинается установка из ISO.
2.4 Получить обновление импорта — выберите «Загрузить и установить обновления» или Нет, спасибо. Щелкните Далее, чтобы продолжить.
2.5 Если был выбран вариант «Загрузить и установить» обновления, выполняется проверка наличия обновлений. Нажмите «Далее», чтобы продолжить.
2.6 Условия лицензии. Нажмите «Принять», чтобы принять лицензию.
2.7. Выберите, что оставить — вы можете выбрать вариант, чтобы выбрать, что оставить, и нажмите «Далее».
2.8 Готово к установке — нажмите «Установить», чтобы продолжить.
Шаг 3. Установите обновление
Шаг 4. Завершение настройки
Этот шаг автоматически запускается после завершения установки.
4.1 Произойдет перезагрузка, и система начнет первую загрузку.
4.2 Отображается экран входа в систему в зависимости от типа учетной записи.
4.3 Нажмите «Использовать экспресс-настройки», чтобы продолжить, или нажмите ссылку «Пользовательские настройки» для настройки.
4.4 Нажмите «Далее», чтобы использовать приложения по умолчанию для Windows 10, или выберите, какие приложения будут вашим файлом, и укажите ссылку на значения по умолчанию, чтобы изменить их.
4.5 Войдите в Windows.
4.6 Настройка продолжается.
4.7 Процесс завершен
Добро пожаловать в Windows 10!
Четыре шага для облегчения установки Windows 7 с помощью накопительных обновлений
Если вы собираете и обслуживаете ПК с Windows 7, вы, вероятно, испытали марафонские установки, включающие сотни обновлений.Эд Ботт предлагает лучший и более эффективный способ управления процессом.
Windows 7 отмечает свой восьмой день рождения в 2017 году. По современным компьютерным стандартам это немного длинновато, но в старой ОС еще есть жизнь. В рамках 10-летнего жизненного цикла поддержки Microsoft Windows 7 еще осталось несколько лет, поскольку она постепенно приближается к концу расширенной фазы поддержки в январе 2020 года.
Но этот преклонный возраст сопряжен со своими болями, болями и замедлениями.Если вы ИТ-специалист или независимый консультант, все еще создающий и обслуживающий ПК с Windows 7, вы не понаслышке знакомы с трудностями создания нового компьютера с Windows 7 с нуля.
После использования установочного носителя для установки Windows 7 с пакетом обновления 1 вам придется загрузить и установить сотни обновлений, что может занять несколько часов.
Нет, это не заговор Microsoft, чтобы заставить вас отказаться от Windows 7 и перейти на Windows 10. Проблема связана со стеком обслуживания пятилетней давности — той частью Windows, которая сканирует наличие обновлений, а затем загружает и устанавливает ваш выбор — что не подходит для этой задачи.В результате сканирование Центра обновления Windows при новой установке может длиться буквально несколько дней, а не всего за несколько минут, как следовало бы.
Вам нравится эта статья?
Загрузите эту статью и тысячи официальных документов и электронных книг из нашей библиотеки Premium. Наслаждайтесь брифингами для опытных ИТ-аналитиков и доступом к лучшим ИТ-специалистам без рекламы.
Присоединяйтесь к Premium сегодня
К счастью, есть исправление. Корпорация Майкрософт выпустила обновления для стека обслуживания, которые решают проблемы медленного сканирования, а накопительное обновление с апреля 2016 года позволяет вам наверстать упущенное за почти пять лет обновлений с помощью одного пакета.
Если вы создаете автономный образ для распространения с помощью System Center или других инструментов развертывания, вы можете следовать инструкциям в этой статье. Я адаптировал эту процедуру для типов индивидуальных установок, которые вы, вероятно, будете делать для разовых сборок ПК.
После недели тестирования я составил этот контрольный список, чтобы упростить процесс. Если вы по-прежнему поддерживаете Windows 7, сохраните эти инструкции. Они пригодятся.
Шаг 1. Загрузите необходимые обновления до того, как они понадобятся
Вместо использования Центра обновления Windows для автоматического сканирования обновлений (здесь и возникают многодневные задержки) вам необходимо загрузить несколько автономных пакетов обновлений, которые вы можете устанавливать индивидуально.Лучше сделать это заранее.
Обязательно выберите правильную версию (x86 или x64) для вашей установки. Я рекомендую загрузить в локальную папку или в общий сетевой ресурс, а затем скопировать файлы на флэш-накопитель или другой съемный носитель для использования с новым компьютером, например:
Вот полный набор файлов, которые вам нужно поймать, перечисленные в Порядок их установки:
KB3020369: Обновление стека обслуживания за апрель 2015 г. для Windows 7 и Windows Server 2008 R2
Да, есть более новое обновление для стека обслуживания, которое вы установите позже как часть накопительного обновления.Но этот пакет является необходимым условием для большого накопительного обновления, которое следует за этим, и вносит некоторые важные изменения в способ обработки обновлений Windows 7, а также открывает путь для …
KB3125574: Удобное накопительное обновление для Windows 7 с пакетом обновления 1 (SP1) и Windows Server 2008 R2 SP1
Это грандиозное накопительное обновление, выпущенное в апреле 2016 года, которое включает в себя большинство обновлений, выпущенных после общедоступного пакета обновления 1 в 2011 году. Какие обновления не включены? В разделе «Дополнительная информация» приведенной выше ссылки отмечается, что этот большой пакет (488 МБ для пакета x64 и 323 МБ для версии x86) не включает несколько десятков обновлений, которые изменяют поведение Windows, требуют дополнительных изменений реестра или не содержат. t широко применимо.
Просмотрите этот список и отметьте все обновления, которые вам может потребоваться загрузить и установить отдельно.
KB3172605: накопительный пакет обновления за июль 2016 г. для Windows 7 с пакетом обновления 1 (SP1) и Windows Server 2008 R2 с пакетом обновления 1 (SP1) и
KB3179573: накопительный пакет обновления за август 2016 г. для Windows 7 с пакетом обновления 1 (SP1) и Windows Server 2008 R2 с пакетом обновления 1 (SP1)
Это функциональные накопительные пакеты обновления, содержимое которых не включено в последующие накопительные обновления. Наиболее важным исправлением является оптимизация агента Центра обновления Windows, которая устраняет мучительно долгое время сканирования.Обратите внимание, что июльский накопительный пакет обновления был повторно выпущен в сентябре 2016 года.
KB3185330: Ежемесячный набор исправлений безопасности за октябрь 2016 г. для Windows 7
Этот пакет, который также содержит набор функциональных обновлений за сентябрь 2016 г., является первым выпуском новой серии Microsoft накопительных ежемесячных обновлений. Ежемесячные выпуски после этого будут включать обновления, возвращающиеся к этому. Это означает, что вы можете заменить это последнее накопительное обновление; тем не менее, я рекомендую установить его, а затем использовать Центр обновления Windows, чтобы получить самое последнее накопительное обновление и полностью освоиться.
KB2841134: Internet Explorer 11 (необязательно)
Этот пакет является необязательным, но его рекомендуется использовать, если вы вообще планируете использовать Internet Explorer.
Закончив подготовительную работу, вы готовы двигаться дальше.
Шаг 2: Установите Windows 7 с пакетом обновления 1 без подключения к сети
Оставьте сетевой кабель отключенным, пока вы устанавливаете Windows 7 с носителя с пакетом обновления 1. Если вы работаете с ноутбуком, не подключайтесь к беспроводной сети пока нет.
После завершения установки и входа в учетную запись с правами администратора вставьте флэш-накопитель, содержащий файлы, которые вы загрузили ранее, и скопируйте их на локальный диск.
Шаг 3. Установка автономных пакетов обновлений в автономном режиме
Порядок установки имеет значение. Обязательно сначала установите пакет обслуживания за апрель 2015 г., затем накопительный пакет обновлений, а затем ежемесячные накопительные пакеты обновлений.
Хотя вам будет предложено перезапустить после некоторых из этих установок, в этом нет необходимости.Не стесняйтесь перезагружаться, если вы суеверны в отношении этих вещей, но у меня не было проблем с установкой каждого отдельного обновления, а затем с предоставлением полной коллекции завершить процесс обновления как часть перезапуска.
После перезапуска вы готовы к последнему шагу.
Шаг 4. Подключитесь к Интернету и проверьте наличие обновлений
После успешной установки всех накопительных обновлений сканирование должно пройти быстро (менее пяти минут, по моему опыту, в зависимости от оборудования), и список должен быть управляемым.Загрузите и установите оставшиеся обновления. Обязательно перезапустите и проверьте еще раз, чтобы получить некоторые эзотерические, но необходимые пакеты, такие как обновления безопасности .NET.
На этом все готово — за часы, а не за дни или даже недели.
Дополнительные ресурсы Windows
Оптимизатор батареи | Увеличьте срок службы аккумулятора ноутбука
Зачем использовать оптимизатор заряда батареи?
Battery Optimizer разработан для решения проблемы, с которой сталкивается большинство людей, а именно: короткого времени автономной работы ноутбука.Большинство других приложений просто помогают управлять переходом компьютера в спящий режим. Battery Optimizer идет дальше и фактически сообщает вам, сколько времени автономной работы вы можете сэкономить, отключив ненужные функции вашего ноутбука. Это дает вам дополнительные минуты, необходимые для сохранения этого документа или перехода на следующий уровень в игре.
Чем отличается оптимизатор батареи?
Battery Optimizer намного более продвинутый, чем любое другое приложение для мониторинга или управления батареями.Battery Optimizer фактически сообщает вам, сколько дополнительного времени автономной работы вы можете сэкономить, отключив определенное оборудование и службы на своем ноутбуке. Затем вы можете сохранить эти настройки в качестве профиля, чтобы вы могли быстро и легко оптимизировать настройки для вашего текущего использования в любое время.
Функции Battery Optimizer, которые предлагает никто другой:
- Точные оценки того, сколько времени работы от аккумулятора можно увеличить / потерять, изменив настройки ноутбука
- Расширенный мониторинг использования батареи с течением времени
- Показывает оставшееся время работы от аккумулятора, когда операционная система не работает.
- Простое управление использованием батареи
Со временем аккумулятор вашего ноутбука теряет максимальную емкость заряда, а это означает, что он не прослужит так долго, как раньше.Когда вы дойдете до этого момента, у вас будет три варианта:
- Не отключать ноутбук от источника питания
- Купить новый аккумулятор для ноутбука
- Оптимизируйте использование аккумулятора
В наши дни, когда вы полагаетесь на мобильность, вы действительно не можете позволить себе разряжаться без батареи в вашем ноутбуке. Оптимизируйте время автономной работы с помощью Battery Optimizer!
Продолжай читать
Как обновить Windows 7 до Windows 10
Релиз Windows 10 быстро приближается, и пора задуматься об обновлении.У вас есть машина с Windows 7 и вы думаете об обновлении до Windows 10? Несмотря на то, что это может быть относительно простой задачей для многих пользователей, это может быть не так просто для всех остальных. Есть несколько вещей, о которых стоит помнить. Поэтому сегодня мы собираемся изучить основы, чтобы попытаться свести к минимуму любые трения, которые могут возникнуть при обновлении до Windows 10 с Windows 7.
Теперь, когда Microsoft прекратила поддержку Windows XP, Windows 7 заняла первое место в списке как самая популярная операционная система, используемая сегодня.Однако производитель программного обеспечения надеется, что Windows 10 будет иметь огромное значение не только потому, что следующая версия содержит множество новых функций, таких как новое меню «Пуск», Cortana, универсальные приложения, новый веб-браузер Microsoft Edge и многое другое. , но потому что это будет бесплатное обновление. Компания ожидает более быстрого внедрения Windows 10.
VPN. Предложения: пожизненная лицензия за 16 долларов, ежемесячные планы от 1 доллара и более
Итак, да, как вы, вероятно, уже знаете, Windows 10 будет бесплатной в течение первого года после ее выпуска 29 июля.Это будет бесплатно для пользователей, использующих подлинную копию Windows 7 и Windows 8. Однако, прежде чем перейти к обновлению, вам нужно знать кое-что.
Например, вы получите операционную систему бесплатно, но только если вы используете Windows 7 с пакетом обновления 1.
Вы можете проверить, установлен ли у вас пакет обновления 1, открыв команду «Выполнить» с помощью сочетания клавиш Windows + R , набрав winver , и под именем операционной системы должно быть написано «Версия 6.1 (сборка 7601: пакет обновления 1) «.
Если у вас его нет, вам придется установить обновление через Центр обновления Windows или посетив эту страницу поддержки Microsoft. Вы можете загрузить обновление вручную. Обязательно загрузите «windows6.1-KB976932-X64.exe», если у вас 64-разрядная версия, или «windows6.1-KB976932-X86.exe», если вы используете 32-разрядную версию Windows 7.
После того, как вы установили последние обновления и убедились, что Центр обновления Windows включен, приложение «Получить Windows 10» вскоре должно появиться в области уведомлений со значком Windows.На этом этапе, если вы не видите приложение, ваш компьютер, вероятно, несовместим с Windows 10. Также возможно, что Центр обновления Windows настроен неправильно.
Если вы не хотите иметь дело с Центром обновления Windows, вы можете загрузить обновление KB3035583, которое установит приложение «Получить Windows 10» в вашей системе. (Вы также хотите убедиться, что у вас установлен KB2952664)
После установки приложения щелкните значок Windows в правом нижнем углу экрана, а затем нажмите кнопку Зарезервировать бесплатное обновление .Введите адрес электронной почты, чтобы получить подтверждение, когда операционная система будет готова к установке, нажмите Отправить подтверждение , и все готово.
29 июля Microsoft начнет развертывание своей новой операционной системы, начиная с компьютеров, участвующих в программе предварительной оценки Windows. Компания продолжит постепенно развертывать Windows 10 для всех, кто зарезервировал копию с помощью приложения «Получить Windows 10», и для тех, кто купил новый компьютер. Позже все остальные тоже получат апгрейд.
Итак, это означает, что, как мы сообщали ранее, Windows 10 не будет доступна для всех сразу 29 июля. Сделав предварительный заказ перед выпуском, вы убедитесь, что ваш компьютер получит новую операционную систему как можно скорее.
Если вы смогли сделать предварительный заказ, это означает, что ваш компьютер или планшет совместим с Windows 10, но это не значит, что вы не столкнетесь с какими-либо проблемами во время обновления. Вы также должны убедиться, что ваши приложения, все ваше оборудование, периферийные устройства и драйверы также совместимы.
К счастью, приложение Get Windows 10 также включает в себя инструмент проверки ПК, который перечислит все проблемы с вашим компьютером и другую другую информацию, которую вам необходимо знать перед обновлением. Чтобы проверить совместимость вашего ПК, откройте приложение «Получить Windows 10», нажмите кнопку «Гамбургер» и в меню выберите Проверьте свой компьютер .
Как только Windows 10 станет доступной для вашего компьютера, вы получите уведомление. Несмотря на то, что установка должна быть простой, вам следует сделать резервную копию всех ваших личных файлов на внешнем хранилище и сделать полную резервную копию вашей системы с помощью встроенного инструмента резервного копирования образа системы.(Вы можете использовать мое предыдущее руководство для выполнения этой задачи, но обратите внимание, что хотя руководство было написано для Windows 10 и 8.1, те же инструкции будут работать и в Windows 7.)
Затем вы хотите отключить или удалить антивирус и другое программное обеспечение безопасности, и вы хотите отключить все периферийные устройства, кроме клавиатуры, мыши и монитора. Вы также можете удалить любые приложения, которые вы не используете, или приложения, которые были указаны в разделе «Получить Windows 10» как проблемные. Иногда причиной неудачной установки могут быть антивирус, периферийные устройства и определенное программное обеспечение.
Вы также хотите убедиться, что у вас есть по крайней мере 10 ГБ или более свободного места на диске для выполнения обновления. Windows 10 требует не менее 16 ГБ места для установки 32-разрядной версии или 20 ГБ для установки 64-разрядной версии.
Как только Windows 10 станет для вас доступной (время зависит от ПК), на вашем рабочем столе появится уведомление. Просто примите Important Legal Stuff , после чего появится мастер установки Windows Ваше обновление готово к установке .Вы можете запланировать время для обновления или нажать Начать обновление сейчас , чтобы начать процесс.
Теперь сядьте, расслабьтесь и подождите, пока установка позаботится обо всем остальном. Процесс обновления для перехода с Windows 7 на Windows 10 может занять некоторое время, поэтому обязательно планируйте заранее и освободите не менее часа времени для процесса обновления. (Вы также можете сделать это на выходных.)
После завершения процесса установки вам будет представлена готовая к работе система.Выберите настройки, которые вам удобнее использовать, и позвольте настройке завершить процесс.
Вот и все! Теперь вы должны быть обновлены до Windows 10. Наслаждайтесь!
Дополнительная информация
- Да, ваши файлы и программы будут сохранены после обновления
- Вам не будет предложено ввести ключ продукта во время обновления Windows 7 или Windows 8 до Windows 10
- Не забудьте повторно включить или переустановить антивирусное и другое необходимое программное обеспечение.
- Обязательно зайдите в приложение «Настройки», « Обновление и безопасность» и проверьте наличие новых обновлений Windows и драйверов
- Откройте Диспетчер устройств Windows и убедитесь, что все драйверы работают правильно.Если вы не видите желтого восклицательного знака или чего-либо еще на красном, все в порядке.
- Если вы обновляете Windows 7 Starter, Windows 7 Home или Windows 7 Home Premium, вы будете обновлены до Windows 10 Home. Если вы обновляете Windows 7 Professional или Windows 7 Ultimate, вы будете обновлены до Windows 10 Pro
- Windows 10 Home не сможет отказаться от автоматических обновлений
- Windows 10 Pro сможет выбрать способ получения новых обновлений Windows
- Вам необходимо переключиться на учетную запись Microsoft, если вы хотите воспользоваться преимуществами установки приложений Магазина Windows, Кортаны и различных других функций — вот как
.
Завершение
Обновление с Windows 7 до Windows 10 должно быть очень простым процессом.С новой операционной системой Microsoft работает над тем, чтобы сделать обновление максимально удобным, поэтапно внедряя новые компоненты. Он начинается с опытных пользователей и постепенно продвигается вниз, чтобы убедиться, что каждое обновление проходит успешно.
Хотя это руководство ориентировано на пользователей Windows 7, обновление с Windows 8 до Windows 10 практически идентично, с той разницей, что перед обновлением вам нужно будет сначала выполнить обновление до Windows 8.1 Update.
Windows 10 будет запущена 29 июля, но потребуется некоторое время, чтобы добраться до всех.
Вы выполняете обновление до Windows 10 29 июля или будете ждать более поздней даты? Расскажите нам, что вы будете делать, в комментариях ниже.
Мы можем получать комиссию за покупки, используя наши ссылки. Узнать больше.
Быстро обновите Windows 7 до Windows 10 бесплатно с помощью этого сценария PowerShell.
Рисунок: Lifehacker (Фото: Getty Images, Shutterstock
) Если вы читаете это, вы, вероятно, знаете, как обновить одну версию Windows до другой.Несмотря на то, что это простой процесс, все равно утомительно и скучно наблюдать за загрузкой и установкой Windows, и вам придется тратить больше времени на перемещение по экранам и настройку параметров. Мех.
Если вы или кто-то из ваших знакомых цеплялись за Windows 7 до самого конца, вы должны знать, что ваша операционная система не будет получать больше обновлений безопасности после 15 января. Сейчас самое подходящее время. чтобы наконец обновить вашу систему до Windows 10, тем более что она может быть бесплатной, и потому что я нашел сверхпростой сценарий PowerShell, который упрощает выполнение автоматического обновления.
Другими словами, вы запускаете процесс обновления, щелкаете одно или два диалоговых окна в начале, а затем можете встать и заняться чем-нибудь еще, пока Windows 10 загружается и устанавливается автоматически. Ваша система перезагрузится, когда это необходимо, и в следующий раз, когда вам понадобится щелкнуть мышью, вы будете в минуте от своей новой ОС. Нет ничего проще, чем это сделать.
Начало работы с PowerShell в Windows 7 SP1
Поскольку для этого небольшого быстрого обновления нам нужен PowerShell, а PowerShell встроен в любую версию Windows, начиная с Windows 7 SP1, убедитесь, что вы обновили операционную систему как минимум так далеко.Другими словами, просто запустите Центр обновления Windows и установите все, что он хочет, чтобы вы установили (если есть).
G / O Media может получить комиссию
Когда вы будете готовы начать, нажмите кнопку «Пуск», введите Powershell, щелкните правой кнопкой мыши «Windows Powershell» и выберите «Запуск от имени администратора».
В качестве меры безопасности PowerShell настроен так, чтобы по умолчанию не запускать сценарии, пока вы не измените определенный раздел реестра. Для этого введите это в Powershell и нажмите Enter, когда закончите:
Set-ExecutionPolicy Unrestricted
Теперь вы можете закрыть PowerShell.Да все верно.
Ввод сценария установки
Загрузите этот файл .PS1 на свой компьютер. Если его не существует или вы хотите создать его вручную, откройте новый текстовый файл и скопируйте и вставьте следующее (любезно предоставлено невероятно полезным субреддитом / r / PowerShell):
$ dir = “ c: \ temp «
mkdir $ dir
$ webClient = New-Object System.Net.WebClient
$ url = « https: // go.microsoft.com/fwlink/?LinkID=799445 «
$ file = » $ ($ dir) \ Win10Upgrade.exe «
$ webClient.DownloadFile ($ url, $ file)
Start-Process -FilePath $ file -ArgumentList “ / quietinstall / skipeula / auto upgrade / copylogs $ dir “ -verb runas
Удалите лишние пробелы между строками, и вам также может потребоваться заменить эти кавычки на прямые кавычки, так как Kinja по умолчанию меняет их на открывающие и закрывающие котировки.После этого закройте Блокнот и сохраните файл с любым именем, но измените его расширение на .PS1 (с .TXT).
Запуск автоматического обновления
Щелкните правой кнопкой мыши новый файл .PS1 и выберите «Запускать с помощью PowerShell». Вам, вероятно, придется подтвердить хотя бы один запрос, позволяющий «Microsoft Windows» внести изменения в ваш компьютер, но это все. Окно PowerShell на короткое время появится и исчезнет, а затем в течение некоторого времени вы больше ничего не увидите.
Снимок экрана: Дэвид Мерфи
Если вы параноик, как и я, вы можете проверить, запущена ли установка, открыв Диспетчер задач и убедившись, что «Windows10UpgraderApp.exe ». (Вы должны увидеть это на ранней стадии процесса.) В противном случае займитесь чем-нибудь другим. Ваша система автоматически перезагрузится, когда это необходимо, и установка Windows 10 запустится без каких-либо дополнительных действий с вашей стороны.
Вы узнаете, что это сделано , когда ваш компьютер попросит вас сделать что-то, что должно выглядеть следующим образом:
Снимок экрана: Дэвид Мерфи
По сути, вы находитесь всего в нескольких экранах от завершения, что должно увести вас полностью 15 секунд, чтобы проверить.После того, как вы перейдете в Windows 10, вы, надеюсь, заметите две вещи: во-первых, все ваши данные и приложения должны быть там, где они были изначально (поскольку мы обновились с Windows 7, а не выполняли чистую установку). Нет никакой гарантии, что все, что есть — некоторые программы могли быть несовместимы и их нельзя было взять с собой в поездку, — но это проблема, о которой я расскажу в следующей статье.
Аспект обновления имеет решающее значение, поскольку у вас также должна быть полностью активированная версия Windows 10, если вы пришли с активированной версии Windows 7.В противном случае введите ключ Windows 7, и это должно быть все, что вам нужно для активации Windows 10, а вход в систему с учетной записью Microsoft должен упростить процесс активации для любых последующих установок.
Не забудьте сбросить политику выполнения PowerShell
Помните, когда мы отключили PowerShell и разрешили ему запускать любые скрипты, которые он хотел? Что ж, сейчас прекрасное время изменить это в интересах безопасности. Откройте PowerShell с правами администратора (как и раньше) и введите это:
Set-ExecutionPolicy Restricted
Снимок экрана: Дэвид Мерфи
После того, как вы это сделаете, вы можете закрыть PowerShell и начать обманывать Windows 10 по своему вкусу. .Однако вам, вероятно, не потребуется сразу запускать Центр обновления Windows, поскольку у вас уже должна быть самая последняя версия ОС, доступная Microsoft.
Microsoft начинает автоматическую установку Windows 7 SP1 на потребительские ПК Вторник
Сегодня Microsoft заявила, что начнет автоматически предлагать клиентам Windows 7 Service Pack 1 (SP1) в качестве последнего шага, прежде чем в следующем месяце прекратит поддержку оригинальной версии Windows 7 2009 года.
Windows 7 RTM — последняя означает «выпуск в производство», в языке Microsoft означает выпуск для запуска — будет прекращена поддержка, включая обновления безопасности, после 9 апреля, запланированного на следующий месяц вторника исправлений.
Хотя Microsoft сделала Windows 7 SP1 доступной через автоматические обновления — стандартную службу обновления Windows для потребителей — более двух лет, клиенты должны были одобрить новую версию перед ее установкой.
С завтрашнего дня любой потребительский ПК с Windows RTM с включенным автоматическим обновлением получит Windows 7 SP1, сообщила Microsoft в блоге в понедельник.
«Установка будет полностью автоматической без каких-либо действий со стороны пользователя для тех, у кого уже включено автоматическое обновление», — написал представитель Microsoft Брэндон Леблан.
Компании, которые управляют обновлениями и исправлениями Windows с помощью инструментов, включая WSUS (Windows Server Update Services) и SCCM (System Center Configuration Manager), не будут затронуты автоматической установкой. «Администраторы [WSUS и SCCM] по-прежнему имеют полный контроль над выпуском Service Pack 1», — отметил Леблан.
Инструмент блокировки, который некоторые использовали для предотвращения доступа Windows SP1 к своим компьютерам, давно просрочен — он отказался от призрака в феврале 2012 года — поэтому те, кто хочет по какой-либо причине придерживаться Windows 7 RTM, должны отключить автоматические обновления .
После 9 апреля Windows 7 RTM больше не будет получать исправления или, что более важно, обновления безопасности.
Microsoft пообещала поддерживать Windows 7 SP1 с исправлениями ошибок, не связанными с безопасностью, и патчами безопасности до 13 января 2015 года, а с исправлениями только в течение следующих пяти лет или до 14 января 2020 года.
Windows 7 SP1 дебютировал в Февраль 2011, но процесс был омрачен для некоторых клиентов, когда обновление привело к сбою и зависанию ПК.
Грег Кейзер охватывает Microsoft, вопросы безопасности, Apple, веб-браузеры и общие технические новости для Computerworld .Следите за сообщениями Грегга в Twitter на @gkeizer, в Google+ или подпишитесь на RSS-канал Грегга. Его адрес электронной почты: [email protected].
См. Дополнительную информацию Грегга Кейзера на Computerworld.com.
Авторские права © 2013 IDG Communications, Inc.
.
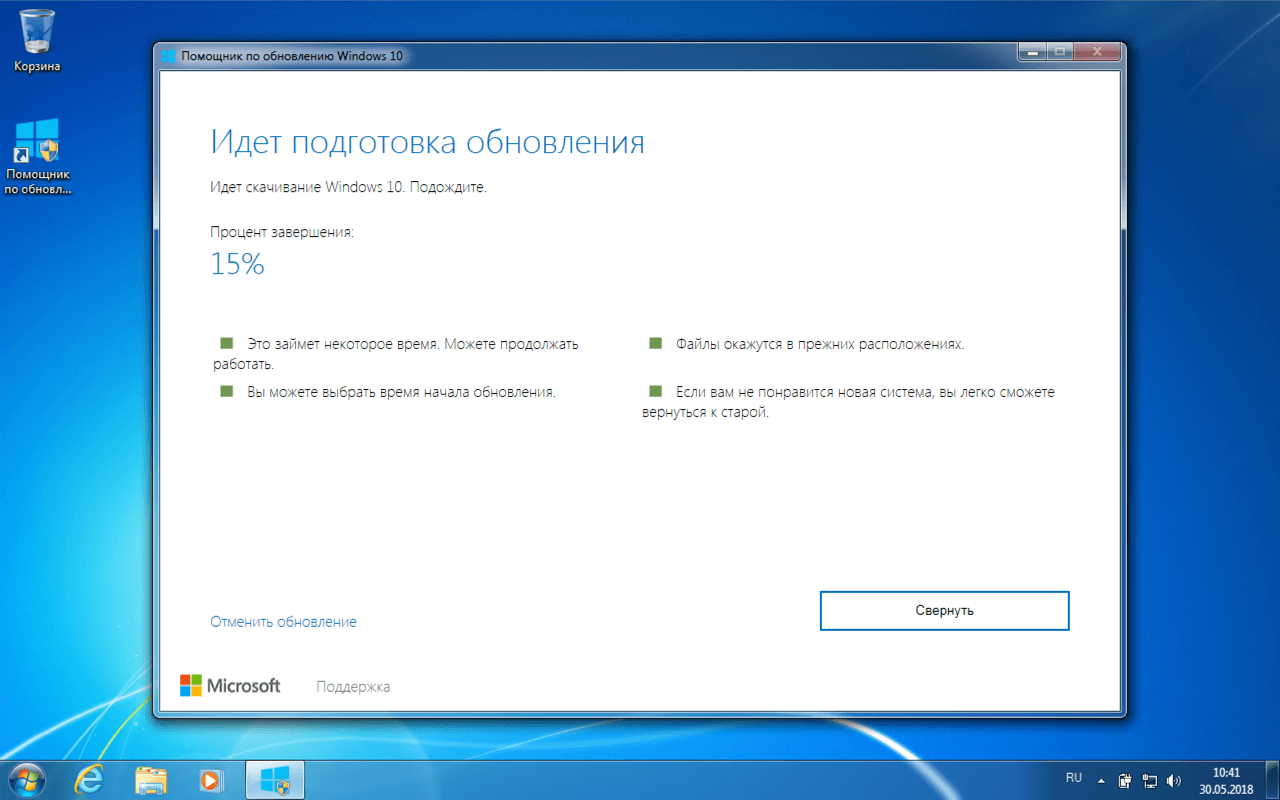 Загрузите его, если вы используете 32-разрядную версию Windows 7.
Загрузите его, если вы используете 32-разрядную версию Windows 7. Для тех, кто участвует в этом процессе, вы, вероятно, видели такой дисплей слишком много раз:
Для тех, кто участвует в этом процессе, вы, вероятно, видели такой дисплей слишком много раз: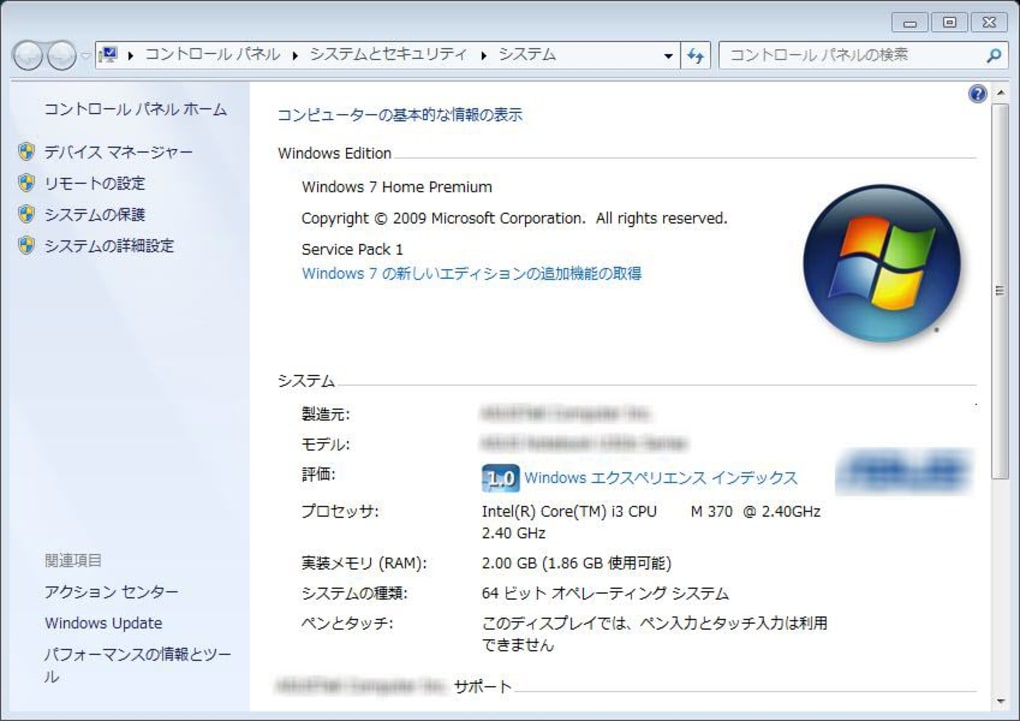 1,760 1,18ххх
1,760 1,18ххх dll
dll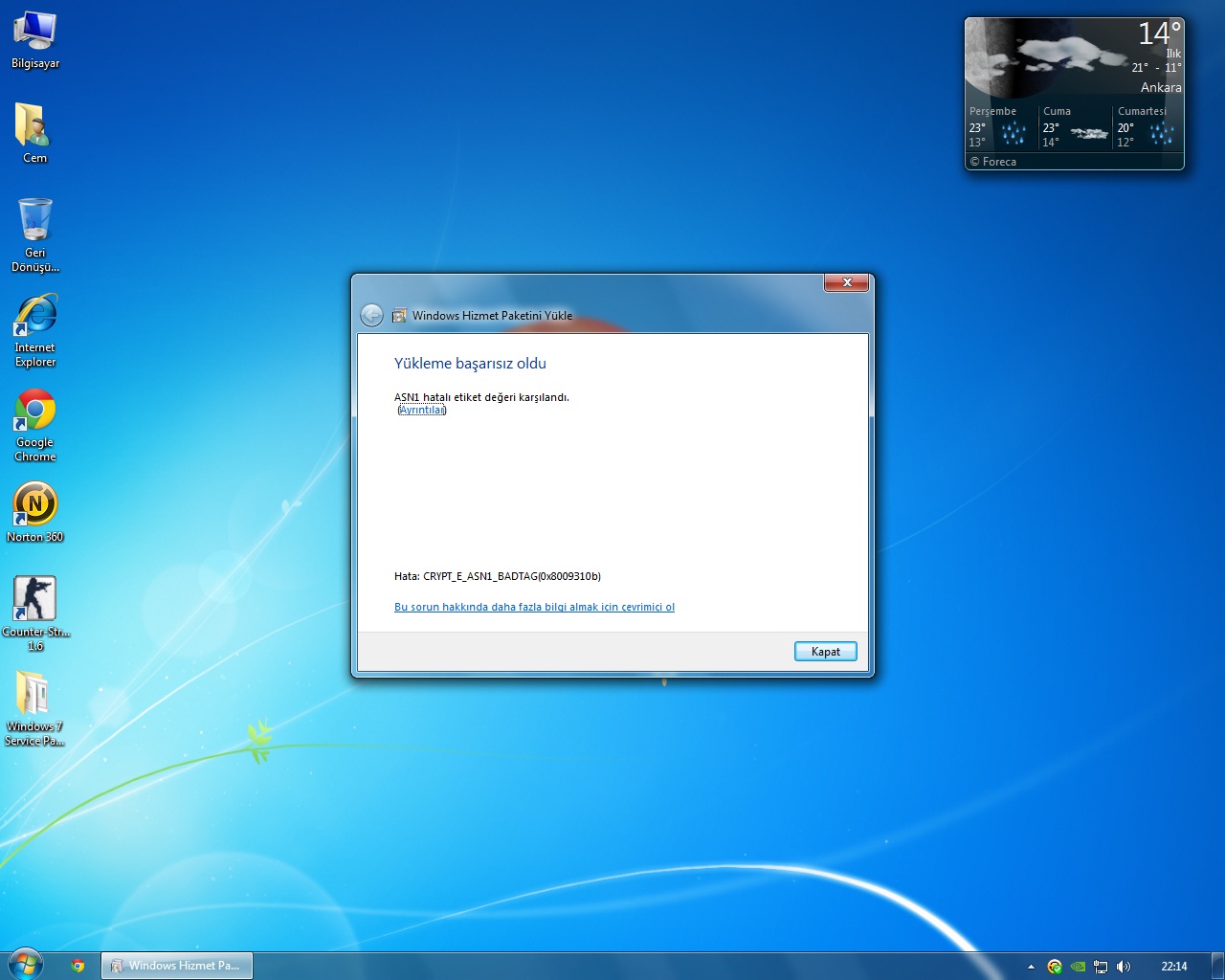 ptxml
ptxml