Windows 7 обновление с флешки: Страница не найдена – Вадим Стеркин
Как обновить Windows 7 до Windows 10
Подробная инструкция как обновить Windows 7 до Windows 10 без потери данных. Если хотите бесплатно обновиться с Windows 7/8.1 до Windows 10 без потери данных, повторите шаг за шагом данное руководство.
Способ №1. Утилита MediaCreationTool
Скачать утилиту MediaCreationTool, можно в статье 5 способов сделать загрузочную флешку с Windows 10
После загрузки MediaCreationTool, запустите его и выберите вариант Обновить этот компьютер сейчас
Обновить этот компьютер сейчас (как обновить Windows 7, 8.1 до Windows 10, утилита MediaCreationTool)
После этого, следуйте инструкциям и нажимайте Далее. В этом плане, Windows 10 продумана до мелочей и с ней вопросов, ГОРАЗДО МЕНЬШЕ, чем с Windows 7 и Windows 8.1, об этом я говорил в статье как правильно установить драйвера в Windows 10. Спасибо, от людей 60х-70х, мелкомягкие, получили 109%.
Всё зависит от скорости интернета и мощности компьютера.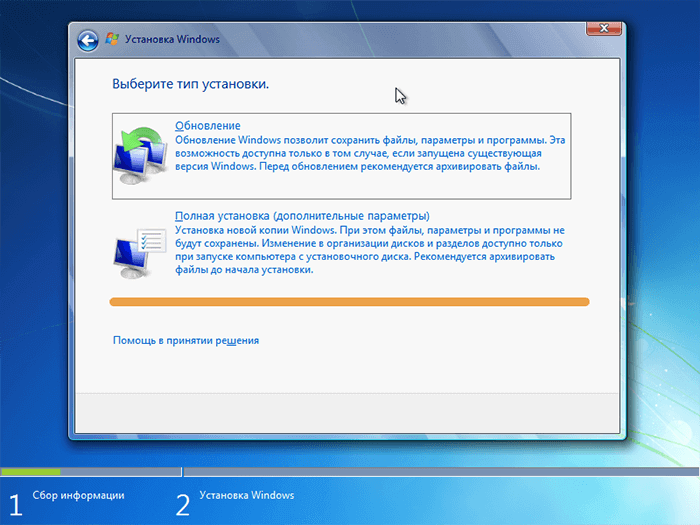 Если скорость интернета 10 Мегабит (100 MB тариф) скорость загрузки Windows 10 составит 12 минут.
Если скорость интернета 10 Мегабит (100 MB тариф) скорость загрузки Windows 10 составит 12 минут.
Способ №2. Создание загрузочного носителя с Windows 10 и обновление с него
Чтобы обновить свою, операционную систему с установленной Windows 7, 8.1 до Windows 10, сперва нужно создать загрузочный носитель с Windows 10. Это может быть диск или флешка.
Важно обновить Windows 7, 8.1 НЕ ЧЕРЕЗ ФОРМАТИРОВАНИЕ ДИСКА, а через пункт ОБНОВИТЬ
Важно обновить Windows 7, 8.1 НЕ ЧЕРЕЗ ФОРМАТИРОВАНИЕ ДИСКА, а через пункт ОБНОВИТЬ
Создание загрузочного диска с Windows 10
Создание загрузочной флешки с Windows 10
По шагам:
- Создаём загрузочный носитель с Windows и начинаем установку Windows 10
- На этапе установки, где будет доступно окно Обновление (скриншот выше) выбираем именно этот пункт
- Важно, установить версию Windows 10, которая соответствует лицензионному ключу, установленному в вашей операционной системе. Установлена Windows 7 Home, нужна версия Windows 10 Home, поэтому иногда проще пользоваться первым вариантом (он более автоматизирован)
Стоит ли обновляться до Windows 10
Если у вас нетбук, я рекомендую Windows 7, 8. 1 (ссори Windows, не покупаете рекламу)
1 (ссори Windows, не покупаете рекламу)
Если любите простоту и удобство, железо на борту мощное (2013-2014 год минимум, НЕ БЮДЖЕТНОЕ) тогда устанавливайте Windows 10. И, помните, без SSD, Windows 10 запускается 1 минуту.
Мелкомягкие, говорят, что она запускается быстрее чем Windows 7 и Windows 8.1. Это правда (нет конечно)
Какую систему лучше иметь на своем ПК или ноутбуке, я говорил тут, какую windows выбрать — x86 или x64
Важно помнить, что всегда можно вернуть всё назад, и сделать снова установку windows 7 с диска
Всё подробно расписано и любой сможет выбрать, по данной инструкции, самую оптимальную операционную систему для компьютера или ноутбука.
Как обновить windows 7 до windows 8
В настоящее время многие обладатели операционной системы Windows 7 задумываются над вопросом — как обновить windows 7 до windows 8. Возможно, причина кроется в несовершенстве семерки, но, в любом случае, нужно внимательно ознакомиться с инструкцией, прежде чем приступать к установке.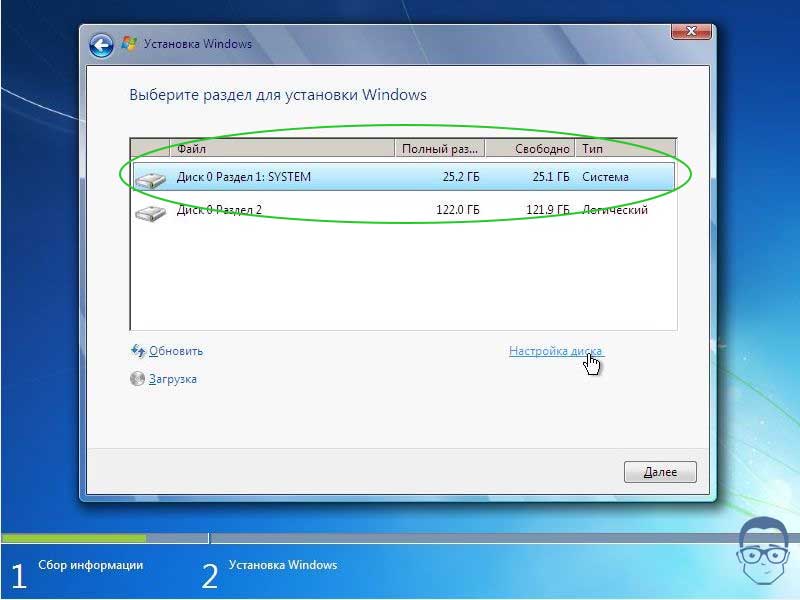
Вообще на новую Windows можно перейти разными способами. Вернее, раньше можно было перейти. Устанавливать Windows сегодня предлагается такими способами:
- Обновление. Обновляется старая версия операционной системы с сохранением файлов, многих настроек и приложений.
- Миграция. Резерв старых настроек или информации, потом чистая установка операционной системы, затем установка старых настроек или старых сведений на новую операционную систему.
Пошаговая инструкция
В настоящее время вариативность этих методов установки немного изменилась.
Опции выбора будут определяться тем, какая операционная система установлена в настоящее время.
Экран выбора появляется под названием «Выберите тип установки».
Если вы собираетесь обновить windows 7 до windows 8, то после подписания лицензионного соглашения, увидите три варианта установки.
А именно:
- Настройки, личные файлы и приложения. Новая система будет содержать настройки, файлы в пользовательской папке, все совместимые приложения. Этот тип установки называют обновлением.
- Только личные файлы. Будут сохранены все пользовательские файлы, потеряны приложения, настройки операционной системы.
- Новая установка. Полная инсталляция новой операционной системы, без сохранения прежних данных.
Установка семерки на восьмерку
Как установить windows 7 на windows 8? Да просто:
- В ходе установки выбрать чистую установку — вариант установки операционной системы на чистый диск.
- Обновление на месте. Сохранение всех сведений, большинства настроек и приложений.
- Миграция. Создается резервная копия настроек, потом операционная система устанавливается с сохранением всех настроек.
Конечно, лучше один раз увидеть…
com/embed/hq1fueiEjOQ»/>
Переустановка
Как переустановить windows 8 на windows 7? Здесь выбор варианта установки будет зависеть от установленной версии системы. На этапе «Укажите, что нужно сохранить» вы выбираете самый подходящий вариант.
В вашем случае будут предложено 3 ответа:
- Параметры Windows, приложения и личные файлы. Будут установлены только некоторые настройки и приложения новой операционной системы.
- Только личные файлы.
В настоящее время windows 7 против windows 8 имеет свои преимущества и недостатки. Если вы решили сменить операционную систему, делайте все в соответствии с правилами и пользуйтесь лицензионной версией.
Переустановка Windows 7
Друзья, много писем приходит с вопросом как правильно переустановить или обновить операционную систему Windows 7 и в чём собственно разница, между этими двумя понятиями.
Письмо №1. Внесите пожалуйста ясность в смутный для многих вопрос, чем переустановка Windows 7 отличается от обновления и что лучше предпочесть? Установленная у меня операционная система 7 ведёт себя крайне нестабильно, долго загружается, перестали устанавливаться многие программы, иногда выходят ошибки такого содержания, к примеру, не хватает какого-нибудь системного файла или динамической библиотеки. Откат с помощью точки восстановления на значительный промежуток времени назад не помог. Переустанавливать заново не хочу, так как установлено много программ. Вы в своём комментарии сказали, что нужно провести восстановление системных файлов, навести порядок в автозагрузке, провести оптимизацию Windows 7 или в крайнем случае провести обновление или переустановку Windows 7, вот про последнее я к сожалению ничего не слышал.
Откат с помощью точки восстановления на значительный промежуток времени назад не помог. Переустанавливать заново не хочу, так как установлено много программ. Вы в своём комментарии сказали, что нужно провести восстановление системных файлов, навести порядок в автозагрузке, провести оптимизацию Windows 7 или в крайнем случае провести обновление или переустановку Windows 7, вот про последнее я к сожалению ничего не слышал.
Хотелось бы узнать, во первых:
Как собственно провести это обновление или переустановку операционной системы и что будет с моими личными файлами на системном разделе, не пропадут ли они?
Во вторых: говорят, что обновление Windows 7 запускается только из работающей операционной системы. Так ли это? Ведь в ХР можно было запустить обновление даже тогда, когда система совсем не загружалась. За ранее благодарю, Павел.
Переустановка Windows 7
Чтобы вам всё было понятно, я проведу для вас процесс обновления своей операционной системы, а затем покажу как провести переустановку Windows 7 двумя способами и вы всё увидите своими глазами, но сначала я всё же объясню вам, что такое Обновление и Переустановка Windows 7.
Что такое обновление Windows 7?
это установка системы поверх старой, то есть вы вставляете диск с дистрибутивом Windows 7 и прямо в работающей семёрке запускаете установку системы, но в меню установки выбираете не полную установку, а обновление. Что она даёт?
В первую очередь произойдёт замена повреждённых системных файлов, работоспособные файлы системы заменены не будут, с вашими же личными данными: установленными приложениями, документами, музыкой, ничего не случится, все ваши программы будут запускаться и всё ваше хозяйство на всех дисках останется нетронутым. Так же учётные записи пользователей будут перенесены без изменений, делать всё это будет инструмент -Средство переноса данных Windows (очень важные файлы, всё же лучше перенести вручную). Ещё хочу сказать, что вам придётся заново ввести ключ продукта, выбрать язык, регион, выставить время и так далее. Предупреждение. Если у вас нелицензионная Windows 7, то после обновления у вас будет окно в правом нижнем углу рабочего стола с предупреждением, что ваша копия Windows не является подлинной.
- Ещё часто спрашивают, о том как работает Средство переноса данных? При обновлении Windows 7, будут созданы временные папки ваших данных, содержащие информацию об учётных записях и параметрах пользователей, ваша электронная почта, файлы в папке «Избранное», личные файлы и папки пользователей –музыка, изображения, видео, а так же параметры установленных программ. Как ваша система обновится, все данные встанут на свои места, а временные папки удалятся. При обновлении средство переноса данных не позволяет выбирать пользователю файлы для переноса, а вот при переустановке вы сможете выбрать то, что вы хотите перенести (подробности дальше).
Решит ли обновление все ваши проблемы связанные с работой Windows 7? В большинстве случаев Да, но к сожалению 100%-й результат здесь гарантировать никто не сможет. По моему мнению, если есть возможность, лучше удалить и заново форматировать раздел с плохо работающей операционной системой, предварительно перенеся все важные файлы на другие тома винчестера или переносной носитель USB и установить систему со всеми программами заново.
- Примечание: в Windows ХР есть такой же механизм обновления и его можно запустить как в работающей операционной системе, так и в тех случаях, когда вы не сможете из-за неполадок войти в Windows ХР, тогда вы можете загрузиться с установочного диска ХР и выбрать в установочном меню вариант, Чтобы попытаться восстановить выделенную копию Windows ХР нажмите R. Знайте, что в Windows 7 такой возможности к сожалению нет и обновление можно провести только в работающей операционной системе.
Что такое переустановка Windows 7?
Переустановка, это полная замена всех файлов операционной системы, то есть форматирование раздела с нестабильно работающей системой и установка Windows 7 заново. Естественно все ваши файлы и сама система с диска (С:) будет удалена. Для того, чтобы перенести все ваши файлы с системного диска (С:), вам нужно будет использовать Средство переноса данных Windows, но работать оно уже будет не автоматически, как в случае обновления, а мы задействуем его сами и что нам нужно переносить из старой системы в новую, тоже выберем сами.
- Теперь уже напрашивается вопрос: Чем отличается переустановка системы от установки заново? Друзья здесь просто. При переустановке Windows 7, вы при желании можете использовать Средство переноса файлов, так как система у вас уже была когда-то установлена, а вот при простой установке системы заново, устанавливаете систему на созданный вами раздел нового жёсткого диска. Короче вот так, как ещё понятнее объяснить не знаю!
Да что говорить, давайте сначала вместе обновим мою Windows 7, а в конце статьи произведём переустановку системы используя средство переноса файлов, она у меня тоже в последнее время работает с ошибками и вы своими глазами увидите, а потом выберите то что вам нужно.
Обновление Windows 7
Вставляем установочный диск с Windows 7 в дисковод, если у вас нет автозапуска, нажимаем setup.exe.
Перед обновлением, мы можем подключиться к интернету и загрузить последние обновления с официального сайта Microsoft
Выбираем Обновление
Проверка совместимости
Копирование файлов Windows
Сбор файлов, параметров и программ, Распаковка файлов Windows, Установка компонентов и обновлений, Перенос файлов параметров и программ
Компьютер перезагружается.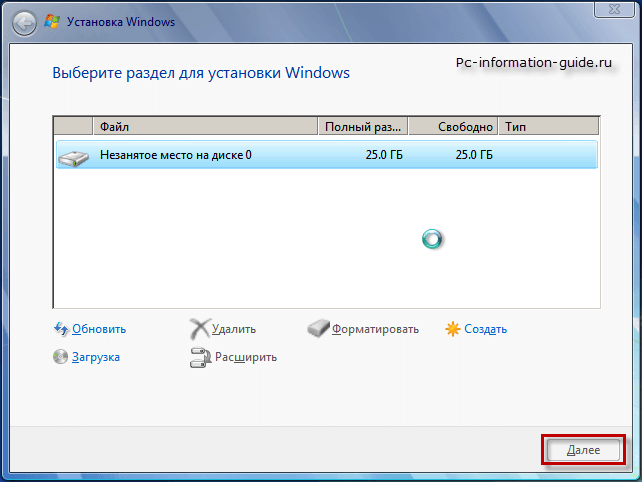
В этом месте нужно загрузиться уже с жёсткого диска, а не загрузочной флешки или загрузочного диска с Win 7.
Обновление параметров реестра
Вводим ключ
Использовать рекомендуемые параметры или то что считаем нужным
Выставляем время
Процесс обновления произведён, учётные записи сохранены
Все файлы у меня на месте, все программы запускаются.
Переустановка Windows 7
Теперь давайте узнаем, что такое Переустановка Windows 7. По правилам переустанавливать Windows 7 будем на тот же диск, на котором установлена старая операционная система. Если раньше Windows была установлена к примеру на разделе (С:), то и переустанавливать её нужно тоже на раздел (С:) и НИ на какой другой раздел (а то это уже будет установка второй операционной системы). Все ваши файлы на разделе (С:), будут заменены файлами только что установленной операционной системы Windows 7.
- В первую очередь мы с вами запустим Средство переноса данных, которое скопирует все наши личные данные с раздела Windows 7 на переносной носитель или другой раздел жёсткого диска, затем загрузимся с установочного диска Windows 7 ( как выставить в BIOS загрузку с дисковода) и установим систему заново.
 Сразу после установки Windows 7 запустим Средство переноса данных и скопируем назад все наши файлы, в итоге мы получим с вами новую операционную систему и все наши данные: музыку, документы, личные папки и так далее.
Сразу после установки Windows 7 запустим Средство переноса данных и скопируем назад все наши файлы, в итоге мы получим с вами новую операционную систему и все наши данные: музыку, документы, личные папки и так далее. - Примечание: Вы можете спросить: А нельзя запустить установку новой системы прямо из работающей Windows 7 и не лазить в BIOS. Ответ: Этот способ приведён в конце и мы его тоже рассмотрим.
Давайте теперь посмотрим, что же будет переносить из наших файлов Средство переноса данных, запускаем его.
Пуск, пишем в поле ввода Средство переноса данных
В данном окне мы видим подробную информацию о том, какие именно файлы мы с вами сможем перенести из старой операционной системы в новую, сейчас будем выбирать.
Средство переноса данных предлагает нам использовать:
- Кабель переноса данных – специально разработанный для этих целей кабель, который ещё нужно купить, используется для переноса файлов между двумя компьютерами, нам в принципе это не нужно, ведь у нас один компьютер.

- Сеть – передача файлов по сети, тоже не наш вариант.
- Внешний диск или USB-устройство флеш памяти. То что нам нужно. Если данных у вас немного, вы можете использовать даже флешку объёмом 8ГБ или 16 ГБ. Кстати, если у вас нет ни флешки, ни переносного диска USB, вы можете использовать для хранения другой раздел вашего винчестера, как к примеру я.
Итак вы выбрали Внешний диск или USB-устройство флеш памяти, а я раздел на жёстком диске (D:).
Выбираем Это мой исходный компьютер, то есть данные нужно переносить с него.
Происходит анализ данных, которые можно перенести в новую систему, в пункте Имён пользователей и Общие элементы жмём Настройка, а так же, если нажать Дополнительно, то откроется полная картина того, что Средство переноса данных будет включать в архив.
Обратите внимание, в архив включены папки обоих пользователей операционной системы и личные данные, это правильно. Но вот данные находящиеся на всех разделах жёсткого диска, кроме системного (С:), переносить нам точно не нужно, так как мы с вами будем переустанавливать Windows 7 находящуюся на (С:) и процесс переустановки в нашем случае, затронет только системный раздел (С:).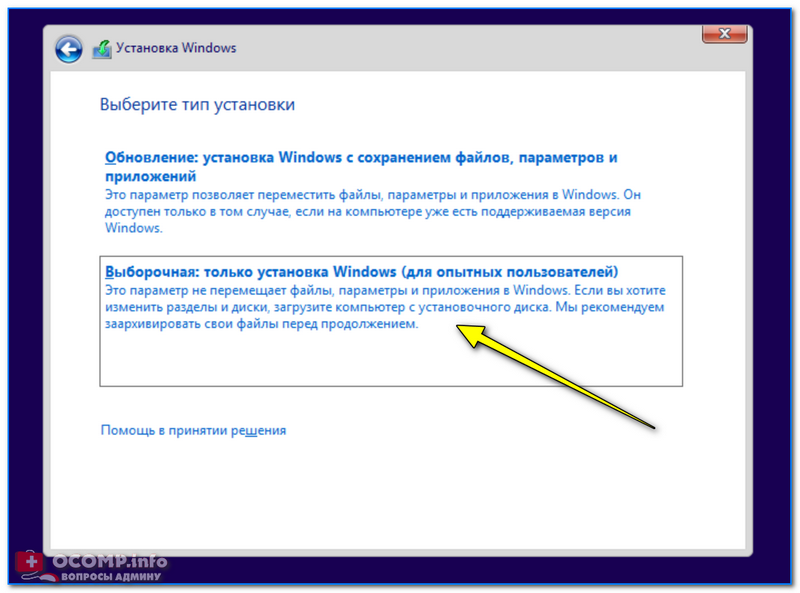 Снимаем галочки со всех винчестеров.
Снимаем галочки со всех винчестеров.
Впрочем, если вы надумаете переносить данные со всех разделов , то можете галочки не убирать, только учтите, что файл переноса данных в этом случае буде занимать очень большой объём..
Что ещё не нужно включать в архив, который создаст средство переноса данных? К примеру вы можете не включать папку C:\Program Files, надёжнее будет после переустановки Windows 7 установить все программы заново.
Итак жмём Сохранить, можете назначить пароль
Открыть
Сохранить
Происходит процесс переноса файлов. На диске (D:) создаётся файл переноса с расширением (MIG)
Теперь настала очередь переустанавливать Windows 7, вставляем установочный диск с семёркой в дисковод и перезагружаемся, в начале установки лучше нажать на кнопку Настройка диска и выбрать Форматировать раздел с предыдущей Windows 7, а вообще весь процесс пошагово, начиная от смены приоритета загрузочного устройства в BIOS и до установки самой операционной системы, описан в нашей статье Установка Windows 7.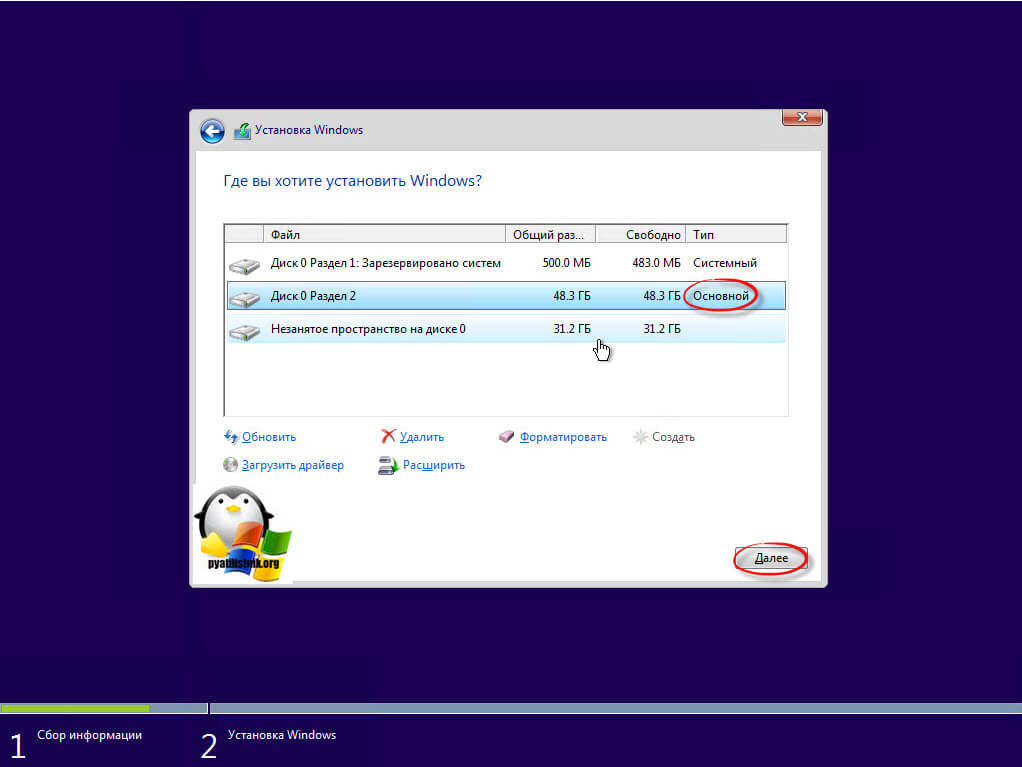
Думаю вы справились и установили систему, теперь давайте задействуем снова наше Средство переноса данных.
Выберем Это мой новый компьютер (требуется перенести файлы и параметры на этот компьютер)
Ваш внешний жёсткий диск с файлом переноса данных, уже должен быть подключен.
Я в свою очередь указываю раздел винчестера (D:), файл переноса у меня находится там.
Да
Открыть
Можем нажать Настройка и отобрать файлы для переноса в новую систему вручную, как это мы уже с вами делали или просто нажимаем Перенести.
Перенос завершён, можем посмотреть отчёт, а так же убедиться что все ваши файлы перенесены в новую систему.
Переустановка Windows 7 ( способ № 2).
Пуск, вводим Архивация и восстановление
Восстановить системные параметры или компьютер
Расширенные методы восстановления
Переустановить Windows
Вставляем установочный диск Windows 7 и жмём Да
Архивировать
Запуск архивации данных
Выбираем носитель для архива данных, вы можете выбрать переносной носитель USB, а я выбираю опять раздел (D:) жёсткого диска
Можно предоставить выбор нужных файлов Windows, по умолчанию будут выбраны вот эти файлы
Сохранить параметры и запустить архивацию
Перезапустить
Внимательно всё читаем. После переустановки текущие файлы операционной системы будут перенесены в папку Windows.old, как это будет выглядеть, можете посмотреть в конце статьи.
После переустановки текущие файлы операционной системы будут перенесены в папку Windows.old, как это будет выглядеть, можете посмотреть в конце статьи.
Да
Да
Далее всё происходит как при обычной установке системы
Переустановка удачно завершилась
Восстановить мои файлы
Далее
В этом окне вы можете восстановить все файлы автоматически, если поставите галочку на пункте Выбрать все файлы в этом архиве, так же доступен ручной способ – Обзор файлов, Обзор папок, описанный пошагово в нашей статье Восстановление файлов Windows 7
После переустановки Windows 7, все файлы от старой операционной системы, находятся в папке Windows.old
Метки к статье: Windows 7 Установить Windows Обновления Windows
Windows 10 — все инструкции
На этой странице собраны все важные материалы о Windows 10 — по установке, обновлению, настройке, восстановлению и использованию. Страница обновляется по мере появления новых инструкций. Если вам требуются руководства и статьи по предыдущим версиям операционной системы, вы можете найти их здесь.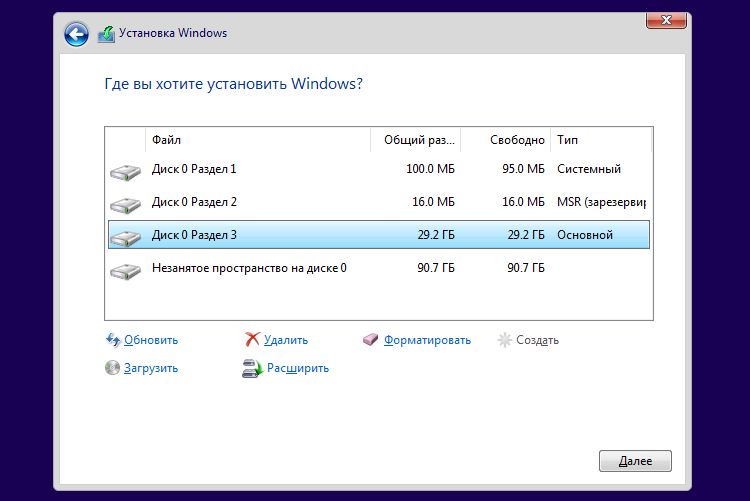
Если вы хотите обновиться, но не успели: Как получить бесплатное обновление Windows 10 после 29 июля 2016 года.
Как скачать Windows 10, сделать загрузочную флешку или диск
Установка, переустановка, обновление
Восстановление Windows 10
Исправление ошибок и проблем
- Средства устранения неполадок Windows 10
- Что делать, если не открывается меню Пуск — несколько способов решить проблему с неработающим меню Пуск.
- Что делать, если компьютер или ноутбук не видит флешку
- Не работает поиск Windows 10
- Как сбросить поиск Windows 10
- Не работает клавиатура Windows 10
- Автоматическое исправление ошибок Windows 10 в утилите Microsoft Software Repair Tool
- Не работает Интернет после обновления Windows 10 или установки системы
- Что делать, если приложения Windows 10 не подключаются к Интернету
- Неопознанная сеть Windows 10 (Нет подключения к Интернету)
- Не работает Интернет на компьютере по кабелю или через роутер
- Как сбросить сетевые параметры и настройки Интернета в Windows 10
- Что делать, если не скачиваются обновления Windows 10
- Нам не удалось завершить (настроить) обновления.
 Отмена изменений. — как исправить ошибку.
Отмена изменений. — как исправить ошибку. - Соединение Wi-Fi не работает или ограничено в Windows 10
- Не удается подключиться к этой сети Wi-Fi в Windows 10
- Что делать, если диск загружен на 100 процентов в Windows 10
- Ошибка INACCESSIBLE_BOOT_DEVICE в Windows 10
- Ошибка UNMOUNTABLE BOOT VOLUME Windows 10
- Не найден необходимый драйвер носителя при установке Windows 10
- Отсутствуют один или несколько сетевых протоколов в Windows 10
- Ошибка Компьютер запущен некорректно в Windows 10
- Что делать, если компьютер или ноутбук с Windows 10 не выключается
- Windows 10 перезагружается при выключении — как исправить
- Что делать, если Windows 10 сама включается или просыпается
- Как исправить ошибку 0xc004F074 при активации Windows 10
- Пропал звук в Windows 10 и другие проблемы со звуком
- Пропал звук в браузере Windows 10 — как исправить?
- Служба аудио не запущена в Windows 10, 8.1 и Windows 7 — что делать?
- Ошибки «Выходное аудио устройство не установлено» или «Наушники или динамики не подключены»
- Не работает микрофон Windows 10 — как исправить
- Нет звука с ноутбука или ПК по HDMI при подключении к телевизору или монитору
- Это устройство уже используется другим приложением при выводе звука по HDMI — как исправить
- Что делать, если звук в Windows 10 хрипит, шипит и трещит
- Настройка вывода и ввода звука отдельно для разных приложений Windows 10
- Как открыть устройства воспроизведения и записи в Windows 10
- Как исправить размытые шрифты в Windows 10 и программах
- Что делать, если процесс Система и сжатая память грузит процессор или RAM
- Что делать, если TiWorker.
 exe или Windows Modules Installer Worker грузит процессор
exe или Windows Modules Installer Worker грузит процессор - Автоматическое исправление ошибок Windows 10 в программе FixWin
- Не работают приложения Windows 10 — что делать?
- Не работает калькулятор Windows 10
- Черный экран Windows 10 — что делать, если вместо рабочего стола или окна входа вы видите черный экран с указателем мыши.
- Некоторыми параметрами управляет ваша организация в настройках Windows 10 — почему появляется такая надпись и как ее убрать.
- Как сбросить локальные групповые политики и политики безопасности на значения по умолчанию
- Что делать, если Windows 10 тратит Интернет трафик
- Что делать если не работает принтер или МФУ в Windows 10
- .Net Framework 3.5 и 4.5 в Windows 10 — как скачать и установить компоненты .Net Framework, а также исправить ошибки при установке.
- Вы вошли в систему с временным профилем в Windows 10 — как исправить
- Как установить и изменить программы по умолчанию в Windows 10
- Ассоциации файлов Windows 10 — восстановление ассоциаций файлов и их редактирование
- Исправление ассоциаций файлов в File Association Fixer Tool
- Установка драйвера видеокарты NVidia GeForce в Windows 10
- Пропали значки с рабочего стола Windows 10 — что делать?
- Как сбросить пароль Windows 10 — сброс пароля локальной учетной записи и учетной записи Microsoft.

- Как изменить пароль Windows 10
- Как изменить контрольные вопросы для сброса пароля Windows 10
- Критическая ошибка меню пуск и Кортана в Windows 10
- Что делать, если Windows не видит второй диск
- Как проверить жесткий диск на ошибки в Windows 10 и не только
- Как исправить диск RAW и восстановить NTFS
- Не открываются параметры Windows 10 — что делать, если не получается зайти в настройки ОС.
- Как установить магазин приложений Windows 10 после удаления
- Что делать, если не устанавливаются приложения из магазина Windows 10
- Что делать, если пропал значок громкости в области уведомлений Windows 10
- Что делать, если не работает веб-камера в Windows 10
- Веб-камера используется другим приложением — что делать?
- Не удается найти камеру 0xA00F4244
- Не работает изменение яркости Windows 10
- Что делать, если не работает Ночной свет в Windows 10 (не работает ночной режим)
- Не работает тачпад на ноутбуке Windows 10
- Пропала панель задач Windows 10 — что делать?
- Что делать, если не показываются миниатюры изображений в проводнике Windows 10
- Как отключить или убрать надпись тестовый режим в Windows 10
- Ошибка Invalid Signature Detected, Check Secure Boot Policy in Setup
- Не удалось запустить приложение, поскольку его параллельная конфигурация неправильна
- Не работает Bluetooth на ноутбуке с Windows 10
- Не удалось загрузить драйвер этого устройства.
 Возможно, драйвер поврежден или отсутствует (Код 39)
Возможно, драйвер поврежден или отсутствует (Код 39) - Windows не удается завершить форматирование флешки или карты памяти
- Ошибка Класс не зарегистрирован в Windows 10
- Как исправить ошибку DPC_WATCHDOG_VIOLATION Windows 10
- Как исправить ошибку на синем экране CRITICAL PROCESS DIED в Windows 10
- Как исправить ошибку SYSTEM_SERVICE_EXCEPTION в Windows 10
- Как исправить ошибку CLOCK_WATCHDOG_TIMEOUT в Windows 10
- Как исправить ошибку BAD SYSTEM CONFIG INFO
- Как исправить ошибку WHEA_UNCORRECTABLE_ERROR в Windows 10
- Как исправить ошибку «Это приложение заблокировано в целях защиты. Администратор заблокировал выполнение этого приложения» в Windows 10
- Это приложение заблокировано вашим администратором — решение проблемы
- Как исправить ошибку Невозможно запустить это приложение на вашем ПК
- Что делать, если невыгружаемый пул занимает почти всю оперативную память Windows 10
- Как исправить ошибки D3D11 CreateDeviceAndSwapChain Failed или d3dx11.
 dll отсутствует на компьютере в Windows 10 и Windows 7
dll отсутствует на компьютере в Windows 10 и Windows 7 - Как скачать vcruntime140.dll который отсутствует на компьютере
- Как скачать mfc140u.dll и исправить ошибки запуска программ
- Как скачать vcomp110.dll для Ведьмак 3, Sony Vegas и других программ
- Как скачать d3dx9_42.dll и исправить ошибки при запуске игры или программы
- Как исправить ошибки opencl.dll в Windows 10, 8.1 и Windows 7
- Как скачать vcruntime140_1.dll и исправить ошибки при запуске игр и программ
- Как исправить ошибку инициализации .NET Framework 4
- Видеодрайвер перестал отвечать и был успешно восстановлен — как исправить
- Как исправить ошибку 0x80070002
- Что делать, если сам открывается браузер с рекламой
- Компьютер включается и сразу выключается — как исправить
- Что за процесс csrss.exe и что делать, если csrss.exe грузит процессор
- Что за процесс MsMpEng.exe Antimalware Service Executable и как его отключить
- Что за процесс dllhost.
 exe COM Surrogate
exe COM Surrogate - Что за процесс dwm.exe (Диспетчер окон рабочего стола)
- Что за процесс WmiPrvSE.exe или WMI Provider Host и почему он грузит процессор
- Что за процесс CTF-загрузчик в Windows 10
- Ошибка 0x80070643 Обновление определения для Windows Defender
- Как включить сохранение дампа памяти в Windows 10
- Компьютер зависает на Verifying DMI Pool Data при загрузке
- Два одинаковых пользователя при входе в Windows 10 на экране блокировки
- Приложению заблокирован доступ к графическому оборудованию — как исправить?
- Как исправить ошибку Объект, на который ссылается этот ярлык, изменен или перемещен, и ярлык больше не работает
- Запрошенная операция требует повышения (сбой с кодом 740) — как исправить
- Два одинаковых диска в проводнике Windows 10 — как исправить
- Ошибка (синий экран) VIDEO_TDR_FAILURE в Windows 10
- Как исправить синий экран KMODE EXCEPTION NOT HANDLED в Windows 10
- Ошибка 0xc0000225 при загрузке Windows 10
- Сервер регистрации regsvr32.
 exe грузит процессор — как исправить
exe грузит процессор — как исправить - Недостаточно системных ресурсов для завершения операции в Windows 10
- Ошибка при подключении ISO — Не удалось подключить файл. Убедитесь, что файл находится на томе NTFS, при этом папка или том не должны быть сжатыми
- Как очистить кэш DNS в Windows 10, 8 и Windows 7
- Недостаточно свободных ресурсов для работы данного устройства (Код 12) — как исправить
- Стандартное приложение сброшено в Windows 10 — как исправить
- Не удается найти gpedit.msc
- Как скрыть раздел восстановления из проводника Windows
- Недостаточно места на диске в Windows 10 — что делать
- Как исправить ошибку приложения 0xc0000906 при запуске игр и программ
- Что делать, если не меняется разрешение экрана Windows 10
- Как исправить ошибку INET_E_RESOURCE_NOT_FOUND в Microsoft Edge
- Как исправить ошибку Это устройство работает неправильно, код 31 в диспетчере устройств
- Элемент не найден при удалении файла или папки — как исправить
- Система Windows остановила это устройство, так как оно сообщило о возникновении неполадок (Код 43) — как исправить ошибку
- Windows не видит второй монитор
- Как исправить Windows не удалось автоматически обнаружить параметры прокси этой сети
- Что делать, если забыл пароль учетной записи Майкрософт
- Не запускается игра на Windows 10, 8 или Windows 7 — способы исправить
- Файл слишком велик для конечной файловой системы — что делать?
- Ошибка при запуске приложения esrv.
 exe — как исправить
exe — как исправить - Пропало безопасное извлечение устройства — что делать?
- Не удалось получить доступ к службе установщика Windows Installer — как исправить ошибку
- Данная установка запрещена политикой, заданной системным администратором
- Установка этого устройства запрещена на основании системной политики, обратитесь к системному администратору — как исправить
- Зависает проводник при правом клике мышью
- Как исправить ошибку A disk read error occurred при включении компьютера
- Что делать, если системные прерывания грузят процессор
- Как исправить ошибку DXGI_ERROR_DEVICE_REMOVED
- Как исправить ошибку WDF_VIOLATION HpqKbFiltr.sys
- Explorer.exe — ошибка при системном вызове
- sppsvc.exe грузит процессор — как исправить
- Что за процесс wsappx и почему он грузит процессор
- Не исчезает панель задач Windows 10 — что делать?
- Как исправить ошибки 0x800F081F или 0x800F0950 при установке .Net Framework 3.
 5 в Windows 10
5 в Windows 10 - Операция отменена из-за ограничений, действующих на этом компьютере — как исправить
- Как исправить ошибку Недопустимое для реестра значение при открытии фото или видео в Windows 10
- Интерфейс не поддерживается при запуске EXE — как исправить
- Приглашение командной строки отключено вашим администратором — решение
- Пропал значок батареи на ноутбуке — как исправить
- Как исправить ошибку Сбой при удаленном вызове процедуры в Windows
- Нет приложения, сопоставленного с этим файлом для выполнения этого действия и «Этому файлу не сопоставлена программа для выполнения этого действия — как исправить
- Как исправить ошибки 0x8007045d и 0x800703ee при копировании файлов на флешку, карту памяти или внешний жесткий диск
- Error 1962 No operating system found. Boot sequence will automatically repeat при загрузке Lenovo
- Невозможно найти среду восстановления Windows 10 — как исправить
- Как исправить плохое качество изображения по HDMI
- Ошибка ndis.
 sys DRIVER_IRQL_NOT_LESS_OR_EQUAL
sys DRIVER_IRQL_NOT_LESS_OR_EQUAL - Нет доступа к целевой папке. Вам необходимо разрешение на выполнение этой операции.
- Расположение недоступно, нет доступа к диску, отказано в доступе при открытии флешки
- Возникла неожиданная ошибка ввода-вывода 0xc00000e9 — как исправить
- Windows не удается получить доступ к указанному устройству, пути или файлу
- Как исправить ошибку 0xc000021a при загрузке Windows 10
- Как исправить «DNS-сервер не отвечает» или «Windows не удается связаться с устройством или ресурсом (основной DNS-сервер)»
- Как исправить ошибку DNS_PROBE_FINISHED_NO_INTERNET в Google Chrome в Windows
- Как исправить ошибку DNS_PROBE_FINISHED_NXDOMAIN в Google Chrome на Windows
- В этой сети Wi-Fi применяется устаревший стандарт безопасности — как исправить?
- Ошибка 0xc0000428 при запуске или установке Windows 10
- Нет подключения к Интернету, защищено — как исправить в Windows 10
- У вас нет разрешения на сохранение файлов в этом месте
- DHCP не включен на сетевом адаптере Беспроводная сеть или Ethernet
- Ошибка 0x8007025D при установке Windows 10
- Как исправить ошибку 0x8007045D при установке Windows 10, 8.
 1 и Windows 7
1 и Windows 7 - Ошибка 0xc0000142 при запуске приложения — как исправить
- Ошибка 0x80070422 при установке обновлений Windows 10
- Ошибка 0xc00d36c4 при открытии видео Windows 10
- Как исправить ошибку 0xe06d7363 при запуске приложений и игр
- Как исправить ошибку 0x80240fff при обновлении компонентов Windows 10
- Как исправить ошибки 0xc000012f или 0xc0000020 Bad Image при запуске игр и программ Windows 10
- Не работают порты USB на компьютере или ноутбуке Windows 10 (решение)
- Как исправить ошибку 0xc000014c при загрузке Windows 10
- Вместо рабочего стола плитки в Windows 10 — как исправить
- Пуск и поиск на весь экран в Windows 10 — как исправить
- Для устройства не установлены драйверы Код 28 — как исправить
- Что делать, если монитор пишет Нет сигнала, No Signal Detected, Check Signal Cable или Проверьте сигн. каб.
- Как исправить: Вне диапазона или Вход не поддерживается на мониторе
- Что делать, если в Bluetooth наушниках звук отстает от видео и в играх
- Как исправить ошибку DRIVER_POWER_STATE_FAILURE (синий экран) в Windows 10
- Корзина на диске C или D повреждена — как исправить?
- Почему на ноутбуке отключается Wi-Fi и как это исправить
- Другой пользователь при входе в Windows 10
- Ваша учетная запись отключена, обратитесь к системному администратору при входе в Windows 10 — как исправить
- Память не может быть read — как исправить?
- Ошибка файловой системы 2147416359 и 2147219196
- Постоянная подготовка автоматического восстановления и диагностика компьютера при включении Windows 10 — как исправить
- Что делать, если мышь зависает в Windows 10
- Как исправить ошибки DX11 feature level 10.
 0 is required to run the engine и DX11 feature level 11.0 is required to run the engine при запуске игр
0 is required to run the engine и DX11 feature level 11.0 is required to run the engine при запуске игр - Как исправить ошибку 0xc000000f при загрузке Windows 10 или Windows 7
- Как исправить ошибку 0xc0000001 при загрузке Windows 10
- Как исправить ошибку 0x80070666 при установке Visual C++ Redistributable
- Запуск этого устройства невозможен, код 10 — как исправить ошибку
- Windows 10 не удается запустить это устройство Код 19 — как исправить ошибку
- Как исправить синий экран MEMORY_MANAGEMENT в Windows 10
- Как исправить ошибку Remove disks or other media. Press any key to restart
- Уведомление Перезагрузите, чтобы устранить ошибки диска в Windows 10 — как убрать
- Что делать, если не работает Print Screen в Windows 10 и других версиях системы
- Ошибки Service Control Manager код 7000, 7001, 7009, 7011, 7023, 7031, 7034, 7043 в Windows 10
- Как исправить ошибку Не найдено ни одного файла, указанного для ISArcExtract
- Ошибка Kernel Power 41 в Windows 10 — причины и как исправить
- Служба политики диагностики не запущена — как исправить?
- Ошибка ввода вывода на устройстве — как исправить?
- IPv6 без доступа к сети — как исправить?
- Как использовать средство проверки памяти Windows 10.
 Что делать, если средство диагностики памяти обнаружило проблемы оборудования
Что делать, если средство диагностики памяти обнаружило проблемы оборудования - Как найти и скачать драйвер для Базовый видеоадаптер Майкрософт в Windows 10
- Пропали значки на панели задач Windows 10 — как исправить?
- Что делать, если диспетчер задач отключен администратором
- Как исправить ошибку Microsoft Visual C++ Runtime Library
- Как исправить ошибку ERROR: BIOS/LEGACY BOOT OF UEFI-ONLY MEDIA
- Как исправить ошибку R6025 pure virtual function call
- Что делать, если не меняются обои экрана блокировки Windows 10
- Почему стал медленно работать SSD и как это исправить
Работа с Windows 10, использование функций и возможностей
- Лучший антивирус для Windows 10
- Встроенные системные утилиты Windows (о которых многие пользователи не знают)
- Как включить и использовать Песочницу Windows 10 (Windows Sandbox)
- Настройка Песочницы Windows 10 в Sandbox Configuration Manager
- Как включить Песочницу Windows 10 в домашней редакции системы
- Бесплатный антивирус Bitdefender Free Edition для Windows 10
- Использование функции Фокусировка внимания в Windows 10
- Как отключить уведомления фокусировки внимания Windows 10
- Удаление программ в Windows 10
- Как удалить ненужные встроенные приложения Windows 10 в деинсталляторе Bulk Crap Uninstaller
- Как включить игровой режим в Windows 10
- Как включить Miracast в Windows 10
- Как передать изображение с Android или с компьютера (ноутбука) на Windows 10
- Виртуальные рабочие столы Windows 10
- Как подключить телевизор к компьютеру
- Отправка СМС с компьютера с помощью приложения Ваш телефон в Windows 10
- Темы оформления Windows 10 — как скачать и установить или создать свою тему.

- Как включить и отключить прозрачность Windows 10
- История файлов Windows 10 — как включить и использовать для восстановления файлов.
- Как использовать игровую панель Windows 10
- Как установить мини приложения или виджеты игровой панели Windows 10
- Встроенное приложение для удаленного рабочего стола Быстрая помощь в Windows 10
- Как запретить запуск программ и приложений Windows 10
- Как создать пользователя Windows 10
- Как сделать пользователя администратором в Windows 10
- Как создать автономную учетную запись при установке Windows 10
- Удалить учетную запись Майкрософт в Windows 10
- Как удалить пользователя Windows 10
- Как изменить E-mail учетной записи Майкрософт
- Как убрать пароль при входе в Windows 10 — два способа отключить ввод пароля при входе в систему при включении компьютера, а также при выходе из режима сна.
- Что делать, если нет галочки Требовать ввод имени пользователя и пароля в Windows 10
- Как отключить ПИН-код при входе в Windows 10 и запрос на его создание
- Как открыть диспетчер задач Windows 10
- Графический пароль Windows 10
- Как поставить пароль Windows 10
- Как изменить или удалить аватар Windows 10
- Как отключить экран блокировки Windows 10
- Как отключить игровую панель Windows 10
- Как изменить обои рабочего стола Windows 10, включить автоматическое изменение или поставить анимированные обои
- Как получить отчет об аккумуляторе ноутбука или планшета с Windows 10
- Как включить показ оставшегося времени работы от аккумулятора ноутбука в Windows 10
- Зарядка не выполняется в Windows 10 и другие случаи, когда ноутбук не заряжается
- Как использовать автономный Защитник Windows 10
- Как установить браузер по умолчанию в Windows 10
- Пасьянсы Косынка и Паук, другие стандартные игры для Windows 10
- Родительский контроль в Windows 10
- Функции родительского контроля в приложении Microsoft Family Safety
- Как ограничить работу за компьютером Windows 10 по времени
- Как ограничить число ошибок при вводе пароля для входа в Windows 10 и заблокировать компьютер если кто-то пытается угадать пароль.

- Режим киоска Windows 10 (ограничение пользователя использованием только одного приложения).
- Скрытые функции Windows 10 — некоторые новые полезные возможности системы, которые вы могли не заметить.
- Как зайти в БИОС или UEFI в Windows 10 — различные варианты входа в настройки БИОС и решение некоторых возможных проблем.
- Браузер Microsoft Edge — что нового представлено в браузере Microsoft Edge для Windows 10, его настройки и возможности.
- Новая версия Microsoft Edge на базе Chromium
- Как удалить новый браузер Microsoft Edge на базе Chromium
- Как импортировать и экспортировать закладки Microsoft Edge
- Как вернуть запрос Закрыть все вкладки в Microsoft Edge
- Как сбросить настройки браузера Microsoft Edge
- Internet Explorer в Windows 10
- Как поставить или изменить экранную заставку Windows 10
- Экранная клавиатура Windows 10
- Гаджеты для Windows 10 — как установить гаджеты на рабочий стол.
- Как узнать индекс производительности Windows 10
- Как изменить разрешение экрана разными способами в Windows 10
- Как изменить частоту обновления экрана монитора
- Как подключить два монитора к компьютеру
- Как открыть командную строку Windows 10 от администратора и в обычном режиме
- Как открыть Windows PowerShell
- DirectX 12 для Windows 10 — как узнать используемую версию DirectX, какие видеокарты поддерживают 12-ю версию и другие вопросы.

- Меню Пуск в Windows 10 — элементы и возможности, настройки оформления меню Пуск.
- Как вернуть значок компьютера на рабочий стол — несколько способов включить отображение значка Этот компьютер в Windows 10.
- Как убрать корзину с рабочего стола или полностью отключить корзину
- Новые горячие клавиши Windows 10 — описание новых сочетаний клавиш, а также некоторых старых, которые могут быть вам неизвестны.
- Как открыть редактор реестра Windows 10
- Как открыть диспетчер устройств Windows 10
- Как включить или отключить быстрый запуск (быструю загрузку) Windows 10
- Как показать расширения файлов Windows 10
- Как изменить расширение файлов в Windows 10, 8.1 и Windows 7
- Режим совместимости в Windows 10
- Как вернуть старое средство просмотра фотографий в Windows 10
- Способы сделать скриншот в Windows 10
- Создание скриншотов в утилите Фрагмент и Набросок Windows 10
- Где находится Выполнить в Windows 10
- Файл hosts в Windows 10 — как изменить, восстановить, где находится
- Менеджер пакетов PackageManagement (OneGet) для Windows 10
- Установка Linux bash shell в Windows 10 (подсистема Linux для Windows)
- Как установить Kali Linux с графическим интерфейсом в Windows 10 WSL2
- Приложение «Подключить» в Windows 10 для беспроводной трансляции изображения с телефона или планшета на монитор компьютера
- Как управлять мышью с клавиатуры в Windows 10, 8 и 7
- Чем отличаются быстрое и полное форматирование и какое выбрать для диска, флешки или SSD
- Как включить режим разработчика в Windows 10
- Автоматическая очистка диска от ненужных файлов в Windows 10
- Как установить Appx и AppxBundle в Windows 10
- Как подключиться к скрытой Wi-Fi сети в Windows 10 и не только
- Как использовать дисковые пространства Windows 10
- Файловая система REFS в Windows 10
- Как объединить разделы жесткого диска или SSD в Windows 10, 8 и 7
- Работа с разделами дисков, преобразование GPT в MBR и MBR в GPT, а также перенос системы на SSD в программе DiskGenius
- Как создать bat файл в Windows
- Как создать reg файл в Windows
- Защита от вирусов шифровальщиков в Windows 10 (контролируемый доступ к папкам)
- Удаленное управления компьютером с помощью Microsoft Remote Desktop в Windows
- Как обрезать видео в Windows 10 с помощью встроенных приложений
- Как открыть Центр управления сетями и общим доступом в Windows 10
- 5 способов запустить планировщик заданий Windows 10, 8 и Windows 7
- Встроенный видео редактор Windows 10
- Как узнать размер программ и игр в Windows
- Как отключить прилипание окон Windows 10
- Как удаленно заблокировать Windows 10 через Интернет
- 2 способа вводить эмодзи в любой программе Windows 10 и как отключить панель эмодзи
- Монитор стабильности системы Windows 10
- Как заблокировать программе доступ в Интернет
- Секреты Проводника Windows 10, 8.
 1 и Windows 7
1 и Windows 7 - Как передать файлы по Bluetooth с телефона на ноутбук или компьютер с Windows
- Как использовать шифрование EFS для защиты файлов и папок
- Как запустить программу жестом тачпада в Windows 10
- Как узнать емкость аккумулятора ноутбука в Windows 10
- Как зашифровать диск с помощью BitLocker в Windows 10
- Шифрование BitLocker в Windows 10 Home
- Как открыть редактор локальной групповой политики Windows 10
- Темная тема оформления проводника Windows 10
- Как поставить будильник в Windows 10 на компьютере или ноутбуке
- Как включить подсказки слов при вводе текста с аппаратной клавиатуры Windows 10
- Как отключить залипание клавиш в Windows 10
- Как удалить раздел жесткого диска или SSD в Windows 10, 8.1 и Windows 7
- Как отключить BitLocker в Windows 10
- Как отключить экранный диктор в Windows 10
- Как открыть панель управления Windows 10
- Как включить и настроить общий доступ к папкам и дискам Windows 10
- Как скачать Блокнот и WordPad для Windows 10
- Как запустить программу или игру от имени Администратора в Windows 10
- Как разделить экран в Windows 10
- Как настроить экран блокировки Windows 10 изменить обои, добавить приложения и не только
Настройка Windows 10, твики системы и другое
- Классическое меню пуск (как в Windows 7) в Windows 10
- Как скачать DirectX для Windows 10
- Как отключить слежку Windows 10.
 Параметры конфиденциальности и личных данных в Windows 10 — отключаем шпионские функции новой системы.
Параметры конфиденциальности и личных данных в Windows 10 — отключаем шпионские функции новой системы. - Как изменить шрифт Windows 10
- Как изменить размер шрифта в Windows 10
- Настройка и очистка Windows 10 в бесплатной программе Dism++
- Мощная программа для настройки Windows 10 — Winaero Tweaker
- Оптимизация, включение и отключение функций Windows 10 в Ultimate Windows Tweaker
- Настройка и оптимизация Windows 10 в утилите Debotnet
- Настройка и оптимизация SSD для Windows 10
- Как включить TRIM для SSD и проверить поддержку TRIM
- Как проверить скорость SSD
- Проверка состояния SSD накопителя
- Как объединить разделы жесткого диска или SSD
- Как изменить цвет окна Windows 10 — включая установку произвольных цветов и изменение цвета неактивных окон.
- Как вернуть возможность изменять звуки запуска и завершения работы Windows 10
- Как ускорить работу Windows 10 — простые советы и рекомендации по улучшению производительности системы.

- Как создать и настроить DLNA-сервер Windows 10
- Как изменить общедоступную сеть на частную в Windows 10 (и наоборот)
- Как включить и отключить встроенную учетную запись администратора
- Учетная запись Гость в Windows 10
- Файл подкачки Windows 10 — как увеличить и уменьшить файл подкачки, или удалить его, плюс о правильной настройке виртуальной памяти.
- Как перенести файл подкачки на другой диск
- Как настроить свои плитки начального экрана или меню пуск Windows 10
- Как отключить обновления Windows 10 с помощью Windows Update Blocker
- Как отключить Центр обновления Windows 10
- Как удалить установленные обновления Windows 10
- Как удалить обновление Windows 10, которое не удаляется
- Как отключить автоматическую перезагрузку Windows 10 при установке обновлений
- Как удалить временные файлы Windows 10
- Какие службы можно отключить в Windows 10
- Чистая загрузка Windows 10, 8 и Windows 7 — как выполнить чистую загрузку и для чего она нужна.

- Автозагрузка в Windows 10 — где находится папка автозагрузки и другие места расположения, как добавить или удалить автоматически запускаемые программы.
- Как отключить автоматический перезапуск программ при входе в Windows 10
- Как узнать версию, сборку и разрядность Windows 10
- Режим бога в Windows 10 — как включить God Mode в новой ОС (два способа)
- Как отключить фильтр SmartScreen в Windows 10
- Как отключить автоматическое обновление драйверов в Windows 10
- Гибернация в Windows 10 — как включить или отключить, добавить гибернацию в меню пуск.
- Как отключить спящий режим Windows 10
- Как отключить и удалить OneDrive в Windows 10
- Как удалить OneDrive из проводника Windows 10
- Как переместить папку OneDrive в Windows 10 на другой диск или переименовать ее
- Как удалить встроенные приложения Windows 10 — простое удаление стандартных приложений с помощью PowerShell.
- Раздача Wi-Fi в Windows 10 — способы раздать интернет по Wi-Fi в новой версии ОС.

- Как изменить место папки Загрузки в браузере Edge
- Как создать ярлык Edge на рабочем столе
- Как убрать стрелки с ярлыков Windows 10
- Как убрать щиты с ярлыков Windows 10
- Как отключить уведомления Windows 10
- Как отключить звуки уведомлений Windows 10
- Как изменить имя компьютера Windows 10
- Как отключить контроль учетных записей UAC в Windows 10
- Как отключить брандмауэр Windows 10
- Как переименовать папку пользователя в Windows 10
- Как скрыть или показать скрытые папки в Windows 10
- Как скрыть или показать системные файлы и папки Windows 10
- Как скрыть раздел жесткого диска или SSD
- Как включить режим AHCI для SATA в Windows 10 после установки
- Как разделить диск на разделы — как разбить диск C на C и D и выполнить аналогичные вещи.
- Как отключить защитник Windows 10 — процедура полного отключения защитника Windows (поскольку способы для предыдущих версий ОС не работают).
- Как отключить уведомление Защита от вирусов и угроз в Windows 10
- Как добавить исключения в Защитник Windows 10
- Как включить защитник Windows 10
- Как изменить сочетание клавиш для переключения языка ввода — подробно об изменении комбинации клавиш как в самой Windows 10, так и на экране входа в систему.

- Как убрать часто используемые папки и последние файлы в проводнике
- Как убрать недавние файлы из панели задач Windows 10
- Как убрать Быстрый доступ из проводника Windows 10
- Как узнать пароль от Wi-Fi в Windows 10
- Как отключить проверку цифровой подписи драйверов Windows 10
- Как подписать драйвер цифровой подписью
- Как очистить папку WinSxS в Windows 10
- Как убрать рекомендуемые приложения из меню пуск Windows 10
- Папка ProgramData в Windows 10
- Что за папка System Volume Information и как ее очистить
- Как добавить или удалить пункты меню Открыть с помощью в Windows 10
- Как отключить клавиатуру в Windows 10
- Как узнать, какая видеокарта установлена на компьютере или ноутбуке
- Как перенести временные файлы на другой диск
- Настройка ClearType в Windows 10
- Как отключить обновления Google Chrome в Windows 10
- Как изменить иконку жесткого диска или флешки в Windows 10
- Как изменить букву флешки или назначить постоянную букву для USB накопителя
- Как переименовать локальный диск или флешку в Windows
- Как создать диск D в Windows
- Как вернуть Панель управления в контекстное меню кнопки Пуск Windows 10
- Как редактировать контекстное меню Пуск в Windows 10
- Как вернуть пункт «Открыть окно команд» в контекстное меню проводника Windows 10
- Как очистить папку DriverStore\FileRepository
- Как разбить флешку на разделы в Windows 10
- Как удалить разделы на флешке
- Что за процесс Runtime Broker и почему runtimebroker.
 exe грузит процессор
exe грузит процессор - Как удалить Mixed Reality Portal в Windows 10
- Как посмотреть информацию о предыдущих входах в Windows 10
- Как удалить ненужные пункты контекстного меню в Windows 10
- Как включить или отключить открытие файлов и папок одним щелчком мыши в Windows 10
- Как изменить имя сетевого подключения Windows 10
- Как изменить размер значков на рабочем столе, в проводнике и на панели задач Windows 10
- Как убрать папку Объемные объекты из проводника Windows 10
- Как удалить пункт Отправить (Поделиться) из контекстного меню Windows 10
- Как удалить Paint 3D в Windows 10
- Как забыть Wi-Fi сеть в Windows 10, 7, Mac OS, Android и iOS
- Что за файл swapfile.sys и как его удалить
- Как изменить цвет отдельных папок в Windows 10
- Что такое TWINUI в Windows 10
- Как отключить временную шкалу Windows 10 и очистить последние действия в ней
- Настройка времени до отключения монитора на экране блокировки Windows 10
- Как отключить автоматическую дефрагментацию SSD и HDD в Windows 10
- Как запросить разрешение от Система на удаление папки
- Как форматировать жесткий диск или флешку с помощью командной строки
- Как включить защиту от нежелательных программ в Защитнике Windows 10
- Как скачать Media Feature Pack для Windows 10, 8.
 1 и Windows 7
1 и Windows 7 - Что за папка inetpub и как её удалить
- Как конвертировать ESD файл в образ ISO Windows 10
- Как скрыть параметры Windows 10
- Как создать виртуальный жесткий диск в Windows
- Как добавить или удалить пункты в контекстное меню Отправить в Windows
- Как создать резервную копию реестра Windows
- Как включить создание резервной копии реестра в папке RegBack
- Как изменить цвет выделения в Windows 10
- Как отключить клавишу Windows на клавиатуре
- Как запретить запуск программы в Windows
- Как отключить диспетчер задач Windows 10, 8.1 и Windows 7
- Блокировка запуска программ и приложений Windows 10 в программе AskAdmin
- Как скачать ISO Windows 10 с помощью Rufus
- Можно ли ставить оперативную память с разной частотой, объемом и разных производителей
- Использование SSD Mini Tweaker для оптимизации работы SSD диска
- Как сбросить настройки брандмауэра Windows
- Как отключить автоматическое обслуживание системы Windows 10
- Установка запретов, блокировок и ограничений в Windows 10
- Как запретить подключение USB флешки, диска или карты памяти в Windows
- Как изменить букву диска Windows 10
- Как изменить системные иконки Windows 10
- Как сделать, чтобы ноутбук не засыпал и не выключался при закрытии
- Как выключить экран ноутбука
- Как отключить зарезервированное хранилище Windows 10
- PortableBaseLayer — что это за диск в Windows 10
- Как отключить размытие фона на экране входа в Windows 10
- Как удалить службу Windows 10
- Где хранятся обои рабочего стола и экрана блокировки Windows 10
- Как отключить службу Windows 10
- Как откатить драйвер Windows 10
- Как поменять размер и цвет указателя мыши Windows 10
- Как изменить папку Загрузки Windows 10
- Как удалить папку WindowsApps
- Как узнать сколько Гб оперативной памяти на компьютере или ноутбуке
- Массовое переименование группы файлов в Windows
- Как узнать, какой процессор стоит на компьютере или ноутбуке
- Как отключить индексирование Windows 10
- Что за процессы usocoreworker.
 exe и usoclient.exe в Windows 10
exe и usoclient.exe в Windows 10 - Как сделать, чтобы панель слева меню Пуск в Windows 10 не раскрывалась при наведении указателя мыши
- Оптимизация Windows 10, очистка системы и исправление ошибок в Advanced System Care Pro и Free
- Можно ли удалить папку C:\Windows\Installer в Windows 10
- Как установить срок действия пароля в Windows 10
- Как установить минимальную длину пароля Windows 10
- Как убрать панель поиска из панели задач Windows 10
- Как удалить программу из списка установленных
- Как изменить пункты контекстного меню с помощью программы EasyContextMenu
- Как вернуть окно за пределами экрана в Windows
- Как подключить AirPods к ноутбуку или компьютеру
- Как подключить Bluetooth колонку к ноутбуку или компьютеру
- Как подключить беспроводные Bluetooth наушники к ноутбуку или ПК
- Как включить виртуализацию на компьютере или ноутбуке
- Как закрепить окно поверх всех окон в Windows 10, 8.1 и Windows 7
- Полезные команды диалогового окна Выполнить в Windows
- Как разрешить программе доступ в Интернет в Windows
- Как изменить дату создания, изменения и открытия файла в Windows
- Как выключить или перевести в сон компьютер или ноутбук с клавиатуры
- Как изменить DNS-сервер в Windows 10, 8.
 1 и Windows 7
1 и Windows 7 - Лучший браузер для Windows 10, 8.1 и Windows 7
- Как узнать и скопировать полный путь к файлу или папке в Windows 10
- Использование диспетчера пакетов Windows Package Manager или winget в Windows 10
- Лучшие программы для очистки компьютера Windows 10, 8.1 и Windows 7
- Как подключить и использовать DualShock 4 в Windows 10
- Как отключить микрофон в Windows 10
- Как узнать MAC-адрес компьютера или ноутбука Windows 10
- Как бесплатно скачать кодек HEVC для Windows 10
- Как узнать файловую систему жесткого диска, SSD или флешки
- Как поменять FAT32 на NTFS на жестком диске или флешке без потери данных
- Как закрепить папку на панели задач или в меню Пуск Windows 10
- Что такое ключ безопасности сети при подключении к Wi-Fi и как его узнать
- Как убрать недавно добавленные приложения из меню Пуск Windows 10
- Как убрать панель вверху приложения Параметры в Windows 10
- Как скрыть компьютер в локальной сети
- Как вручную вызвать синий экран BSoD
- Как убрать надпись Активация Windows в углу экрана Windows 10
- Как отключить кнопку Провести собрание в Windows 10 или включить её
- Как отключить Hyper-V в Windows 10
- Как убрать диск Зарезервировано системой в Windows 10
- Как установить живые обои на рабочий стол Windows 10
- Как включить подсветку клавиатуры ноутбука
В случае, если у вас есть какие-либо вопросы, связанные с Windows 10, не рассмотренные на сайте, задавайте их в комментариях, я буду рад ответить. Правда следует учитывать, что мой ответ иногда приходит через сутки.
Правда следует учитывать, что мой ответ иногда приходит через сутки.
Как обновить Windows Vista до Windows 7
На данный момент актуальной версией операционной системы Windows является 10. Однако не у всех компьютеры соответствуют минимальным требованиям, чтобы использовать именно ее. Поэтому они прибегают к инсталляции более ранних ОС, например Виндовс 7. Сегодня мы поговорим о том, как установить ее на ПК с Vista.
Обновляем Windows Vista до Windows 7
Процесс обновления не является чем-то сложным, однако требует от пользователя выполнения ряда манипуляций. Всю процедуру мы разделили на шаги, чтобы вам было проще ориентироваться в инструкциях. Давайте разберем все по порядку.
Минимальные системные требования Windows 7
Чаще всего обладатели ОС Vista имеют слабые компьютеры, поэтому перед началом обновления мы рекомендуем сравнить характеристики ваших комплектующих с официальными минимальными требованиями. Особое внимание обратите на количество оперативной памяти и процессор. В определении этого вам помогут две наши статьи по ссылкам ниже.
В определении этого вам помогут две наши статьи по ссылкам ниже.
Подробнее:
Программы для определения железа компьютера
Как узнать характеристики своего компьютера
Что касается требований Windows 7, читайте их на официальном сайте Microsoft. После того, как вы убедились, что все совместимо, переходите непосредственно к инсталляции.
Перейти на сайт поддержки Microsoft
Шаг 1: Подготовка съемного носителя
Устанавливается новая версия операционной системы с диска или флешки. В первом случае не нужно производить никаких дополнительных настроек – просто вставьте DVD в дисковод и переходите к третьему шагу. Однако если вы используете флешку, сделайте из нее загрузочную, записав образ Windows. С руководством на эту тему ознакомьтесь по следующим ссылкам:
Подробнее:
Инструкция по созданию загрузочной флешки на Windows
Как создать загрузочную флешку Windows 7 в Rufus
Шаг 2: Конфигурация BIOS для инсталляции с флешки
Для дальнейшего использования съемного USB-накопитель вам потребуется настроить BIOS.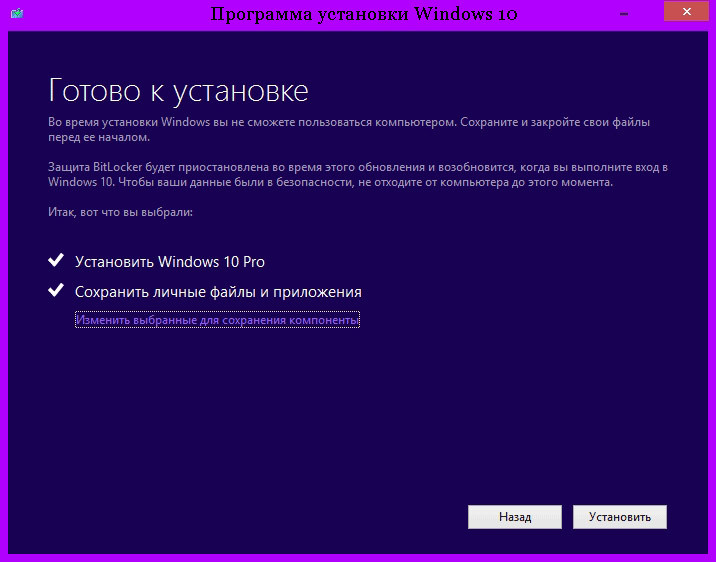 Нужно изменить всего один параметр, переключающий загрузку компьютера с жесткого диска на флешку. О том, как это сделать, читайте в другом нашем материале ниже.
Нужно изменить всего один параметр, переключающий загрузку компьютера с жесткого диска на флешку. О том, как это сделать, читайте в другом нашем материале ниже.
Подробнее: Настраиваем BIOS для загрузки с флешки
Обладателям UEFI следует произвести другие действия, поскольку интерфейс немного отличается с БИОС. Обратитесь за помощью к статье по следующей ссылке и выполните первый шаг.
Подробнее: Установка Windows 7 на ноутбук с UEFI
Шаг 3: Обновление Windows Vista до Windows 7
Теперь рассмотрим основной процесс инсталляции. Здесь вам нужно вставить диск или флешку и перезагрузить компьютер. При повторном включении запуск будет производиться с этих носителей, загрузятся основные файлы и откроется окно начала установки. После выполните следующее:
- Выберите удобный основной язык ОС, формат времени и раскладку клавиатуры.
- В отобразившемся меню Виндовс 7 нажмите на кнопку «Установить».
- Ознакомьтесь с условиями лицензионного соглашения, подтвердите их и переходите к следующему шагу.

- Теперь вам следует определиться с типом установки. Поскольку вы обладаете Windows Vista, укажите пункт «Полная установка».
- Выберите подходящий раздел и отформатируйте его, чтобы стереть все файлы и поставить операционную систему на чистый раздел.
- Ожидайте, пока все файлы будут распакованы, а компоненты установлены.
- Сейчас задайте имя пользователя и ПК. Данная запись будет использоваться как администратор, а названия профилей пригодятся во время создания локальной сети.
- Кроме этого следует задать пароль, чтобы посторонние не могли получить доступ к вашей учетной записи.
- Вбейте в специальную строку лицензионный код продукта. Найти его можно на упаковке с диском или флешкой. Если на данный момент ключа не имеется, пропустите пункт, чтобы потом выполнить активацию через интернет.
- Установите желаемый параметр для «Центра обновления Windows».

- Задайте текущее время и дату.
- Последним шагом будет выбор расположения компьютера. Если он находится дома, укажите пункт «Домашняя».
Читайте также: Подключение и настройка локальной сети на Windows 7
Осталось только подождать завершения настройки параметров. Во время этого компьютер будет несколько раз перезагружен. Далее создадутся ярлыки и настроится рабочий стол.
Шаг 4: Настройка ОС для работы
Хоть ОС уже и установлена, однако ПК не может полноценно функционировать. Связано это с отсутствием определенных файлов и программного обеспечения. Перед началом инсталляции нужно настроить соединение с интернетом. Данный процесс выполняется буквально в несколько шагов. Детальные инструкции по этой теме вы найдете в другом нашем материале по ссылке ниже:
Подробнее: Настройка интернета после переустановки Windows 7
Давайте по порядку разберем основные компоненты, которые следует поставить, чтобы перейти к нормальной работе с компьютером:
- Драйверы.
 В первую очередь обратите внимание на драйверы. Они инсталлируются для каждого комплектующего и периферийного оборудования отдельно. Такие файлы требуются для того, чтобы составляющие могли взаимодействовать с Windows и между собой. По ссылкам ниже вы найдете детальные инструкции по этой теме.
В первую очередь обратите внимание на драйверы. Они инсталлируются для каждого комплектующего и периферийного оборудования отдельно. Такие файлы требуются для того, чтобы составляющие могли взаимодействовать с Windows и между собой. По ссылкам ниже вы найдете детальные инструкции по этой теме. - Браузер. Конечно, в Виндовс 7 уже встроен Internet Explorer, однако работать в нем не очень комфортно. Поэтому мы рекомендуем присмотреться к другим популярным веб-обозревателям, например: Google Chrome, Opera, Mozilla Firefox или Яндекс.Браузер. Через такие браузеры уже будет легко загрузить требуемое ПО для работы с различными файлами.
- Антивирус.
 Обеспечьте защиту компьютера от вирусов. Прекрасно с этим справляются специальные защитные программы. Используйте статьи по ссылкам ниже, чтобы выбрать наиболее подходящее для себя решение.
Обеспечьте защиту компьютера от вирусов. Прекрасно с этим справляются специальные защитные программы. Используйте статьи по ссылкам ниже, чтобы выбрать наиболее подходящее для себя решение.
Подробнее:
Лучшие программы для установки драйверов
Поиск и инсталляция драйвера для сетевой карты
Установка драйверов для материнской платы
Установка драйверов для принтера
Читайте также:
Пять бесплатных аналогов текстового редактора Microsoft Word
Программы для прослушивания музыки на компьютере
Как установить Adobe Flash Player на компьютер
Подробнее:
Антивирусы для Windows
Выбор антивируса для слабого ноутбука
На этом наша статья подходит к концу. Выше вы могли ознакомиться со всеми шагами инсталляции и настройки операционной системы Windows 7. Как видите, ничего в этом сложного нет, нужно лишь точно следовать инструкциям и внимательно выполнять каждое действие. По завершении всех шагов можно смело приступать к работе за ПК.
Мы рады, что смогли помочь Вам в решении проблемы.
Опишите, что у вас не получилось.
Наши специалисты постараются ответить максимально быстро.
Помогла ли вам эта статья?
ДА НЕТ
Как обновить Windows 10 с USB, DVD или локального носителя
Большинство устройств Windows 10 обновляются до более новых версий операционной системы с использованием решений для управления обновлениями Windows Update или Enterprise-grade.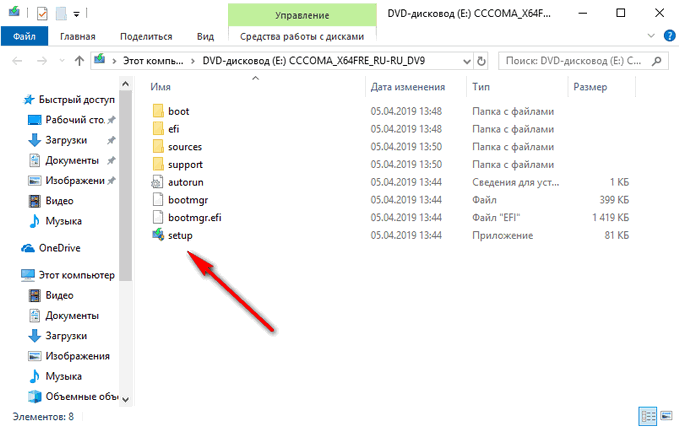
Хотя во многих случаях это работает хорошо, некоторые администраторы могут предпочесть (или должны) обновить другие методы. Распространенными сценариями, в которых это может быть предпочтительным, являются локальные установки без подключения к Интернету, обновление нескольких компьютеров или ошибки при попытке обновления с помощью Центра обновления Windows.
Microsoft предоставляет варианты для создания установочного носителя Windows 10. Вы можете записать данные на флэш-накопитель USB или DVD-диск или запустить установку непосредственно из образа ISO, который создается в процессе.
В следующем руководстве описываются этапы установки или обновления Windows 10 с использованием этих методов.
Шаг 1. Создайте установочный носитель или образ ISO
Вы можете использовать Microsoft Media Creation Tool для создания установочного носителя Windows 10.
- Посетите официальный сайт Microsoft и загрузите Media Creation Tool в свою систему. Нажмите на кнопку «Загрузить инструмент сейчас», чтобы начать процесс.

- Запустите программу, как только она появится в локальной системе. Обратите внимание, что вы можете запустить его только в системах Windows.
- Примите условия лицензии на программное обеспечение на первом экране, чтобы продолжить.
- Выберите «Создать установочный носитель» на следующем экране. Хотя вы также можете использовать его для «обновления ПК сейчас», обычно лучше использовать установочный носитель, поскольку он дает вам больше контроля и возможностей, если что-то пойдет не так.
- Сохраните обнаруженные настройки языка, редакции и архитектуры или измените их, если вам нужен установочный носитель для другой установки.
- Выберите, какой носитель вы хотите: USB-накопитель или файл ISO.
- Флэш-накопитель USB: требуется не менее 8 гигабайт свободного места. Обратите внимание, что все данные на диске будут удалены в процессе.
- ISO: нет требований, но вам нужен чистый DVD, если вы хотите записать его на DVD (может потребоваться двухслойный DVD).

- Инструмент загружает последнюю доступную установку Windows 10 от Microsoft.
- Если вы выберете опцию USB, данные будут сохранены на USB-накопителе и подготовлены для загрузки с него.
- Если вы выберете ISO, вы получите возможность записать его на DVD, если имеется устройство записи DVD. В противном случае ISO просто сохраняется в локальной системе.
Использование установочного носителя Windows 10 для обновления
Процесс установки зависит от установочного носителя.
Вариант 1: с помощью установочного носителя USB или DVD
Это, вероятно, распространенный вариант обновления системы Windows 10. Для обновления необходимо иметь установочный носитель.
- Подключите флэш-накопитель USB к ПК, который вы хотите обновить, или вставьте DVD-диск в дисковод.
- Запустите компьютер или перезагрузите его.
- Некоторые системы автоматически получают установочный носитель и загружаются с него.
- Если это не так, вам нужно изменить порядок загрузки (с жесткого диска по умолчанию) на установочный носитель, чтобы он использовался.
 Это делается в BIOS компьютера. Проверьте инструкции на экране, чтобы узнать, как войти в BIOS, обычно используя ESC, DEL, F1 или одну из этих клавиш.
Это делается в BIOS компьютера. Проверьте инструкции на экране, чтобы узнать, как войти в BIOS, обычно используя ESC, DEL, F1 или одну из этих клавиш. - В BIOS измените приоритет загрузки, чтобы ПК сначала проверял загрузочный носитель USB или DVD перед использованием жестких дисков.
- Если это не так, вам нужно изменить порядок загрузки (с жесткого диска по умолчанию) на установочный носитель, чтобы он использовался.
- Убедитесь, что вы выбрали «сохранить файлы и приложения» в диалоговом окне установки, если вы хотите обновить и не делать чистую установку.
- Следуйте инструкциям, чтобы установить обновление Windows 10 на устройстве.
Вариант 2: установка напрямую с использованием образа ISO
Если вы не хотите устанавливать с USB или DVD или не можете, вы можете вместо этого запустить установку непосредственно из ISO-образа. Обратите внимание, что вам нужно выбрать ISO при создании для этого.
- Откройте проводник на устройстве Windows 10.
- Перейдите в папку, в которую было сохранено ISO-изображение (например, в папку «Загрузки»).
- Щелкните правой кнопкой мыши образ ISO и выберите «Открыть с помощью»> «Проводник Windows».
 При этом монтируется образ ISO в Windows, чтобы вы могли просматривать его и запускать файлы напрямую.
При этом монтируется образ ISO в Windows, чтобы вы могли просматривать его и запускать файлы напрямую. - Откройте смонтированный ISO-образ установки Windows из списка боковых панелей всех подключенных дисков и расположений, если это не произошло автоматически.
- Запустите файл setup.exe, который находится в корневой папке подключенного образа; это запускает настройку и, следовательно, обновление системы.
- Если вас спросят, хотите ли вы «получать важные обновления», выберите «не сейчас».
- Убедитесь, что вы выбрали «сохранить личные файлы и приложения», если хотите сохранить свои программы, настройки и файлы.
- Следуйте инструкциям на экране, чтобы обновить устройство, используя образ ISO.
Обновить драйвера USB Windows 7
USB-порт — это один из самых используемых разъемов в компьютере. К нему можно подключать массу различных устройств. Однако, чтобы они правильно работали, нужно обновить драйвера USB Windows 7 до последней версии.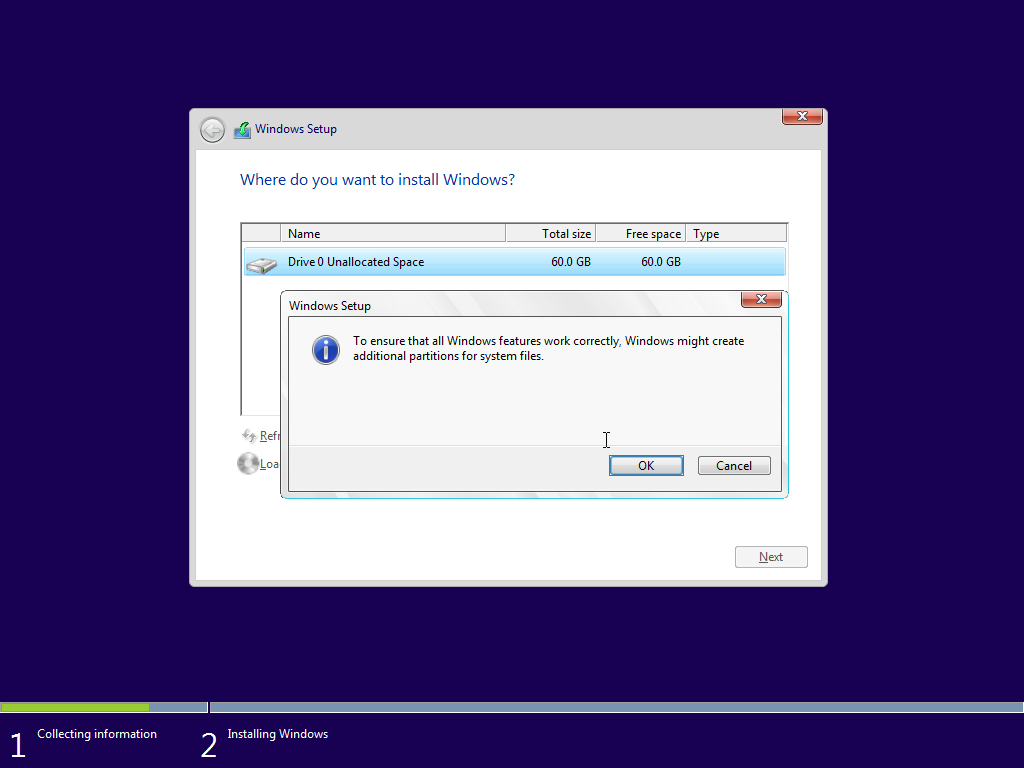
Все способы обновления ЮСБ-драйвера
Обновить USB драйвер Windows 7 можно несколькими способами. Рассмотрим каждый из них.
Читайте также:
Диспетчер устройств
В диспетчере устройств можно удалить/установить ПО любого устройства. Для этого:
- Откройте меню Пуск.
- В поисковой строке пропишите «Диспетчер устройств» и запустите найденное приложение.
- Найдите и раскройте вкладку «Контроллеры USB».
- ПКМ кликните по-нужному контроллеру и выберите пункт «Обновить драйверы».
- В новом окне кликните на «Автоматический поиск обновленных драйверов».
Driver.ru
На данном сайте собрана огромная база программного обеспечения для различных устройств. Обновление драйверов USB на Windows 7 осуществляется следующим образом:
- Перейдите на главную страницу сайта https://driver.
 ru/.
ru/.
- Перейдите на главную страницу сайта https://driver.
- Перейдите в раздел «Контроллеры».
- Попытайтесь найти нужный драйвер.
Стоит отметить, что для успешного поиска желательно знать производителя устройства.
Devid.info
Данный способ схож с предыдущим:
- Перейдите на сайт https://devid.info/ru.
- Вызовите Диспетчер устройств.
- Разверните вкладку «Контроллеры USB».
- Два раза кликните ЛКМ по-нужному из них.
- В появившемся окне переключитесь на вкладку «Сведения».
Раскройте выпадающий список и выберите пункт «ИД оборудования».
- Скопируйте все строки с символами в отдельный файл.
- Теперь копируйте каждую из них и вставляйте в поисковое окно сайта, который вы открыли на 1 пункте.
- Нажимайте кнопку «Поиск».
Когда ПО будет найдено, выберите операционную систему и загрузите свежую версию.
Сайт производителя системной платы
Еще один способ, как обновить USB драйвер на Windows 7 — загрузить его с сайта создателя материнки. Сразу скажу, что для этого нужно знать ее модель. Если она вам известна, тогда:
- Введите полную модель платы в поисковое окно Яндекс или Гугл.
- Перейдите на официальный сайт разработчика.
- Найдите раздел с программным обеспечением.
- Загрузите нужное ПО.
Не перепутайте версию и разрядность Виндовс.
Стороннее ПО
Для обновления программного обеспечения системы можно использовать различные программы и утилиты.
Подробнее об этом читайте в статье: Программы для обновления драйверов на Windows 7.
Заключение
Надеюсь, вы разобрались что к чему. Если есть вопросы, задавайте их в комментариях.
Автор статьи
Артур Филатов
Техник по компьютерным системам, специалист среднего звена.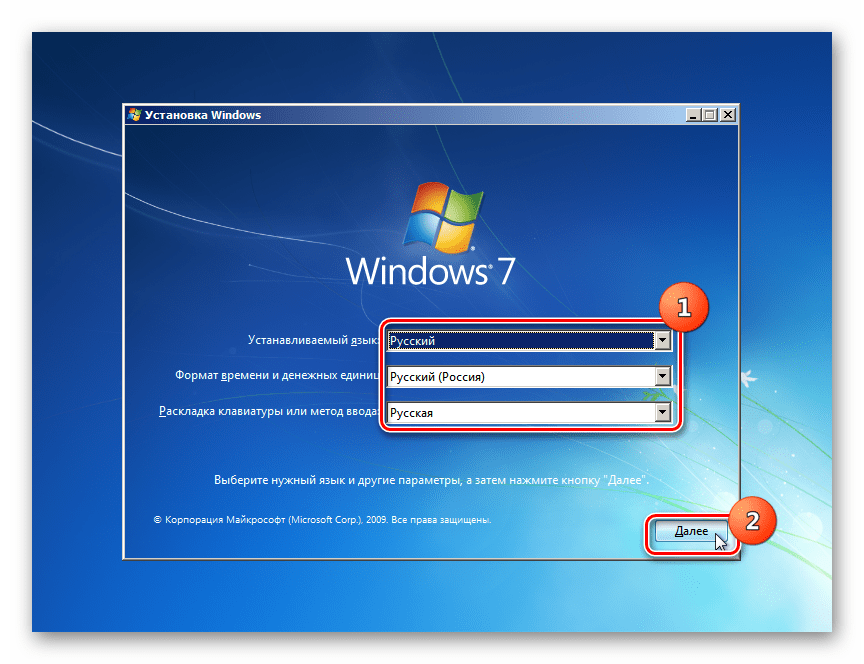 С 2017 года основатель данного блога, в 2018 году окончил обучение.
С 2017 года основатель данного блога, в 2018 году окончил обучение.
Написано статей
221
Установка Windows 7 с USB-накопителя
0поделились
- Поделиться в Facebook
- Поделиться в Twitter
Windows 7, я уверен, что вы уже слышали о ней. У Microsoft уже есть новая операционная система, надеюсь, она не станет такой же катастрофой, как Vista. Если вы установили Vista или даже более поздние версии XP с DVD, вы знаете, что на это уходит очень много времени. Почему бы не ускорить процесс, установив Windows 7 с флэш-накопителя. Windows 7 в настоящее время находится в стадии бета-тестирования, и Microsoft предлагает всем желающим бесплатно попробовать ее до августа.В этой статье мы покажем вам, как взять ISO-образ Windows 7 и поместить его на USB-накопитель для быстрой и простой установки.
Хорошо, поэтому первое, что вам нужно сделать, это получить ISO-образ Windows 7. Microsoft больше не предлагает его со своего веб-сайта, но наверняка есть много других мест, где вы можете получить его. Также, если у вас есть DVD с Windows 7, это руководство также будет работать с ним. После того, как у вас есть ISO-образ Windows 7, вам необходимо либо записать его на DVD, либо смонтировать. У меня уже был ISO, поэтому я просто решил смонтировать его с помощью Daemon Tools.После установки убедитесь, что вы помните букву диска.
Также, если у вас есть DVD с Windows 7, это руководство также будет работать с ним. После того, как у вас есть ISO-образ Windows 7, вам необходимо либо записать его на DVD, либо смонтировать. У меня уже был ISO, поэтому я просто решил смонтировать его с помощью Daemon Tools.После установки убедитесь, что вы помните букву диска.
Далее мы хотим подготовить нашу флешку. Размер ISO-образа Windows 7 составляет около 2,5 ГБ, поэтому вам понадобится флэш-накопитель размером не менее 4 ГБ. Я использую флешку на 8 ГБ, которую я получил от BFG во время выставки CES. Подключив флэш-накопитель к компьютеру, убедитесь, что вы помните номер диска. Теперь откройте командную строку и введите: diskpart
Откроется новое командное окно. Нет, если вы похожи на меня, у вас много подключенных USB-накопителей и кард-ридеров, поэтому вы хотите перечислить свои накопители, чтобы вы знали, к какому диску подключен ваш USB-накопитель.Для этого введите: list disk
Здесь будут перечислены все подключенные диски или устройства чтения карт. Теперь определите свою флешку, для нас это диск 13.
Теперь определите свою флешку, для нас это диск 13.
Теперь выберите диск, набрав: select disk 13 Теперь выполните следующие команды…
очистить
создать раздел первичный
выбрать раздел 1
активный формат
fs = fat32
назначить
выход
Теперь мы создали первичный раздел на флеш-накопителе, сделали его активным и отформатировали его в файловой системе FAT32.Достаточно просто, правда?
Теперь нам нужно скопировать файлы с Windows 7 ISO или DVD. Так что либо вставьте DVD в привод, либо смонтируйте образ, который у вас есть. Как я уже говорил ранее, убедитесь, что вы знаете буквы дисков вашей флеш-памяти и DVD-привода, который вы используете. Теперь откройте командную строку и введите это:
xcopy j: *. * / S / e / f r:
Теперь в этой последовательности диск J: — это наш смонтированный DVD-привод, а R: — наша флешка. Буквы дисков, конечно, будут разными.После того, как вы введете команду и нажмете Enter, вы увидите все копируемые файлы, просто подождите, пока оно будет завершено, и у вас будет загрузочная флешка Windows 7!
Есть еще одна вещь, которую вам нужно сделать, чтобы это заработало.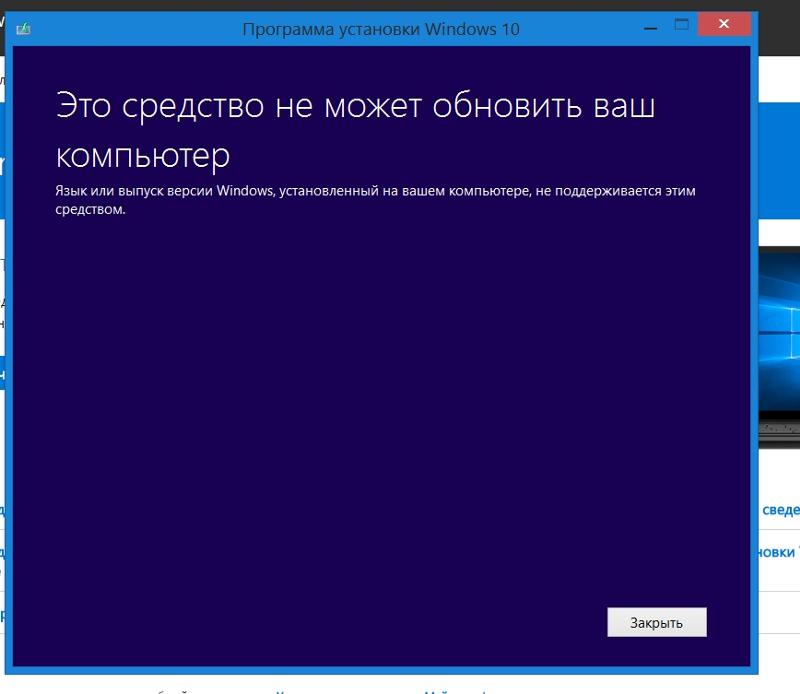 Вам нужно будет войти в BIOS вашего ноутбука и сделать первое загрузочное устройство USB-накопителем. Это было очень легко сделать на моем Dell XPS M1210. После этого все готово, поэтому просто подключите флэш-накопитель и установите Windows 7.
Вам нужно будет войти в BIOS вашего ноутбука и сделать первое загрузочное устройство USB-накопителем. Это было очень легко сделать на моем Dell XPS M1210. После этого все готово, поэтому просто подключите флэш-накопитель и установите Windows 7.
Этот метод не только удобен (носить с собой флешку лучше, чем DVD), но и намного быстрее, чем установка с DVD. Это руководство работает не только с Windows 7, но и с Vista. Надеюсь, это руководство упростило установку новой операционной системы, следите за обновлениями, чтобы увидеть другие статьи по Windows 7.
Как установить Windows 10 Creators Update с USB-накопителя
Какую бы операционную систему вы ни использовали на своем компьютере, вам неизбежно придется обновлять ее всякий раз, когда будет выпущено новое обновление, чтобы оно не содержало ошибок и работало оптимально эффективность.
Но также важно, чтобы вы всегда устанавливали последние обновления в своей системе, чтобы защитить ваш компьютер от дыр в безопасности и возможных взломов злоумышленниками.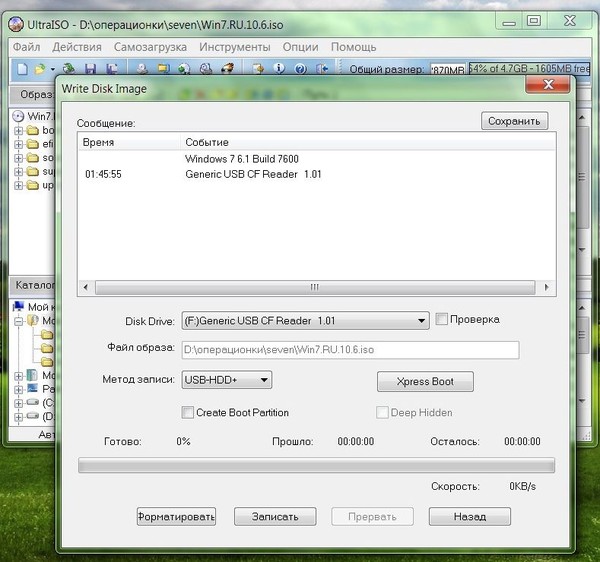
Большинство обновлений устанавливаются довольно легко — всякий раз, когда приходит крупное обновление, вас спрашивают, хотите ли вы его загрузить, и, привет, за несколько щелчков мышью, вы запускаете последнюю версию.
Но иногда по пути могут возникать сбои, например, на вашем устройстве недостаточно места для загрузки обновления перед обновлением.Это особенно верно в отношении некоторых более мощных обновлений Windows 40, таких как Creators Update. Решением ваших проблем является создание загрузочного USB-накопителя, который вы можете просто подключить к компьютеру и установить оттуда.
Это занимает меньше места на самой машине, а также удобно иметь резервную копию на случай, если что-то пойдет не так во время процесса обновления, или вам просто нужна резервная копия Windows 10 в кармане, если что-то сломается позже . Хотя у вас может не быть ваших данных на USB-накопителе, возможность переустановить операционную систему за несколько щелчков мышью — огромный бонус.
Преимущества чистой установки
Обновления Windows 10 запускаются автоматически в фоновом режиме, поэтому вы можете свободно заниматься другими задачами. Запуск может занять некоторое время, но обычно вы можете игнорировать его и сосредоточиться на более важных вещах. Как только это будет сделано, ваша машина получит множество новых функций и улучшений, которые вы сможете опробовать.
Тем не менее, обновление не всегда проходит так гладко, как могло бы. Поскольку обновление Windows 10 Creators Update довольно велико, вероятность того, что что-то пойдет не так, больше.Кроме того, ОС хранит старую версию Windows 10 на вашем жестком диске на случай, если у вас возникнут проблемы и вам понадобится откатить ее, что означает, что вы потеряете значительный кусок дискового пространства после ее установки.
Лучше выполнить чистую установку, чем обновление на месте, потому что конечным результатом будет свежая операционная система, не завязанная старыми системными файлами, ненужными записями в реестре и неправильными драйверами.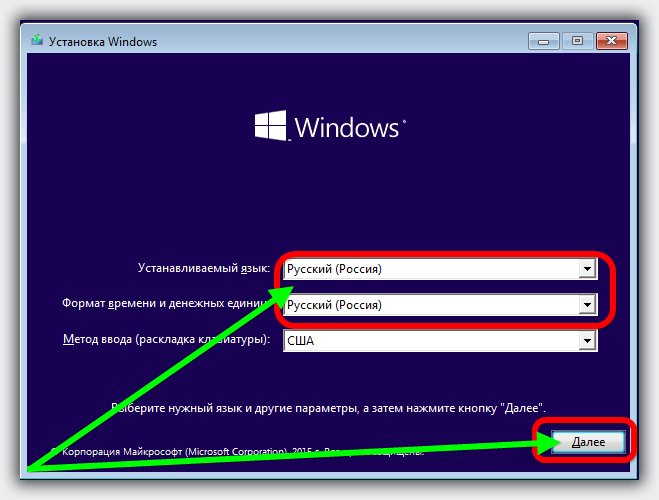 После завершения установки вам нужно будет потратить некоторое время на переустановку всех ваших программ и копирование личных данных и настроек, но это стоит дополнительных усилий, потому что это означает, что Windows будет работать быстрее и с меньшей вероятностью выйдет из строя после завершения настройки. все вверх.
После завершения установки вам нужно будет потратить некоторое время на переустановку всех ваших программ и копирование личных данных и настроек, но это стоит дополнительных усилий, потому что это означает, что Windows будет работать быстрее и с меньшей вероятностью выйдет из строя после завершения настройки. все вверх.
Создайте загрузочный USB-накопитель
Многие новые компьютеры и ноутбуки не имеют оптического привода, поэтому, хотя сохранить операционную систему на CD или DVD для загрузки с него достаточно просто, USB-накопитель — это еще больше. универсальный.
Самый простой способ создать загрузочную флешку — использовать собственный инструмент Microsoft Media Creation Tool (инструкции о том, как это сделать, см. В нашей мини-мастерской ниже). Средство создания мультимедиа обновлено до самой последней версии Windows 10 с помощью Creators Update, и вы можете использовать его для немедленной загрузки и установки ОС или создания собственного установочного носителя. У вас есть возможность записать операционную систему непосредственно на USB-накопитель или сохранить его как файл ISO, который вы можете позже вручную записать на накопитель или DVD.
У вас есть возможность записать операционную систему непосредственно на USB-накопитель или сохранить его как файл ISO, который вы можете позже вручную записать на накопитель или DVD.
Размер Windows 10 Creators Update составляет несколько гигабайт, поэтому загрузка займет некоторое время, в зависимости от скорости вашего интернет-соединения. Убедитесь, что выбранный вами флеш-накопитель достаточно большой, мы рекомендуем диск размером не менее 8 ГБ, и желательно, чтобы достаточно быстрый USB 3.0 был идеальным, если ваш компьютер поддерживает это.
Еще один способ создать загрузочный диск — использовать Rufus. Этот отличный сторонний инструмент берет на себя всю тяжелую работу по созданию загрузочного диска из существующего файла ISO. Он также может создать диск Windows To Go, который позволит вам устанавливать и запускать Windows 10 прямо с карты памяти, превращая его в портативный компьютер, который вы можете использовать в поездках. Однако для этого варианта вам понадобится очень быстрая флешка.
Наконец, вы можете вручную создать загрузочный диск, используя файл ISO и серию команд в командной строке.Хотя это работает достаточно хорошо, это немного неудобно, и два других описанных метода намного проще выполнить.
Как использовать загрузочную флешку
Загрузиться с накопителя очень просто: просто подключите его к USB-порту компьютера, на котором вы хотите установить Windows 10, и запустите или перезагрузите компьютер. Он должен автоматически обнаружить диск и начать процесс загрузки.
Если ваш компьютер не настроен на загрузку с USB-накопителя, вам необходимо указать это в BIOS.Включите компьютер и нажмите нужную клавишу, чтобы войти в программу настройки. Скорее всего, это F2 или Delete. После загрузки BIOS найдите меню порядка загрузки и установите USB-накопитель (или аналогичный) в качестве первого варианта. Нажмите F10, чтобы сохранить изменения и перезагрузитесь, на этот раз ваш диск должен быть обнаружен.
Вам не нужно загружаться с диска, если вы планируете обновить Windows 10 на месте.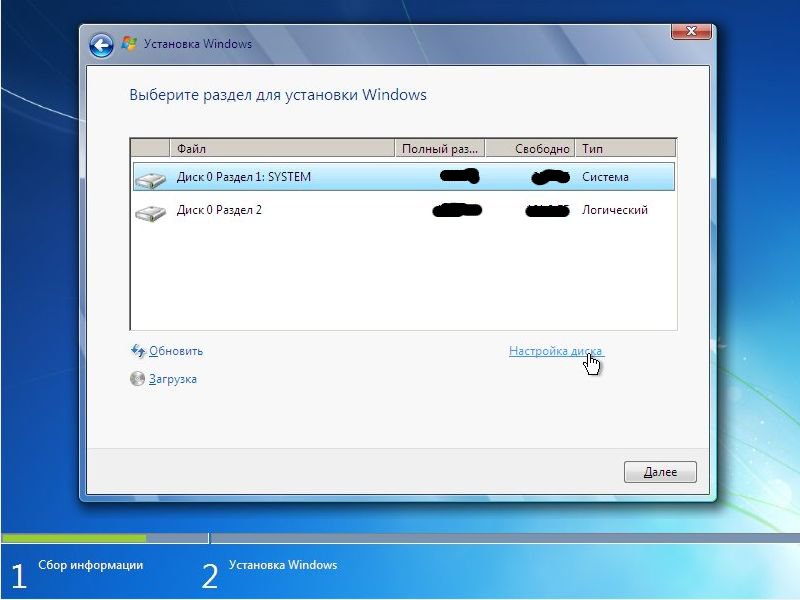 Выберите карту памяти в проводнике, откройте папку «Источники» и дважды щелкните файл setup.exe, чтобы начать процесс обновления.
Выберите карту памяти в проводнике, откройте папку «Источники» и дважды щелкните файл setup.exe, чтобы начать процесс обновления.
Активация Windows 10
Windows 10 была бесплатной в течение первого года, но теперь он закончился. Если вы не обновились до крайнего срока, вам нужно будет приобрести лицензию для активации новой ОС. Если вы обновили свой компьютер до Windows 10, то вам будет предоставлено цифровое разрешение, которое привязано к вашему компьютеру и хранится в облаке. Не имеет значения, откатили ли вы впоследствии свой компьютер до Windows 7 или 8.1, или если вы стерли или отформатировали жесткий диск, вы все равно сможете бесплатно установить и использовать Windows 10 на этом устройстве.Если вы планируете чистую установку, вам понадобится ключ Windows, который можно найти, запустив ProduKey от NirSoft в Windows.
Создание флэш-накопителя USB с помощью средства создания носителя
- Перейдите на страницу средства создания носителя и нажмите кнопку «Загрузить средство сейчас».
 Запустите файл и примите условия. В следующем окне вам будет предложено «Обновить этот компьютер сейчас» или «Создать установочный носитель для другого ПК». Выберите второй вариант.
Запустите файл и примите условия. В следующем окне вам будет предложено «Обновить этот компьютер сейчас» или «Создать установочный носитель для другого ПК». Выберите второй вариант. - Нажмите «Далее» и выберите нужный выпуск Windows 10.По умолчанию инструмент автоматически выберет правильную версию для вашего текущего ПК. Если вы собираетесь использовать программу установки на другом компьютере, снимите флажок «Использовать рекомендуемые параметры для этого ПК» и соответствующим образом измените параметры языка, выпуска и архитектуры.
- Нажмите «Далее» и выберите «Флэш-накопитель USB». Выберите диск для записи установочных файлов. Если вашего диска нет в списке, щелкните ссылку «Обновить список дисков». Убедитесь, что вы выбрали правильный диск, потому что инструмент сотрет все существующие файлы, которые он содержит.Нажмите Далее, и Windows 10 будет загружена и записана на диск.
Создание загрузочного диска Windows 10 с помощью Rufus
- Загрузите файл ISO на рабочий стол и вставьте пустой USB-накопитель (или тот, с которого вы не против стереть содержимое) в свой компьютер.
 Запустите Rufus и выберите свой USB-накопитель в раскрывающемся списке. Убедитесь, что вы выбрали правильный диск, потому что вы не хотите, чтобы программа по ошибке стерла неправильный диск.
Запустите Rufus и выберите свой USB-накопитель в раскрывающемся списке. Убедитесь, что вы выбрали правильный диск, потому что вы не хотите, чтобы программа по ошибке стерла неправильный диск. - Нажмите кнопку со значком диска справа от поля ISO-образа и найдите файл ISO, который вы создали или загрузили ранее.Вы можете выбрать способ форматирования диска. Выберите вариант создания «Стандартной установки Windows», а не «Windows To Go», и оставьте все остальные настройки без изменений.
- Нажмите Пуск, чтобы отформатировать диск и скопировать соответствующие установочные файлы. Это может занять некоторое время, в зависимости от скорости вашей карты памяти. Когда индикатор выполнения покажет, что процесс завершен, нажмите «Закрыть». Теперь у вас есть загрузочный диск с Windows 10, который вы можете использовать для обновления или чистой установки.
Рекомендуемые ресурсы
Аналитика безопасности для мультиоблачных развертываний
Краткий обзор решения IBM Security QRadar SIEM
Загрузить сейчас
Пять причин для перехода в облако
Присоединяйтесь к предприятиям, переносящим свои рабочие нагрузки в облако
Загрузить сейчас
Архитектура гибридных ИТ и край для цифрового преимущества
Почему бизнес-лидерам следует рассмотреть гибридную ИТ-стратегию
Загрузить сейчас
Шесть причин для ускорения удаленного мониторинга активов с помощью AI
Как оптимизировать ресурсы, повысить производительность и увеличить прибыль с помощью AI
Загрузить сейчас
Можно ли обновить Vista до Windows 7, установив W7 ISO в Vista и не записываете DVD?
Можно ли обновить Vista до Windows 7, смонтировав ISO-образ W7 в Vista и не записывая DVD? — Суперпользователь
Сеть обмена стеков
Сеть Stack Exchange состоит из 176 сообществ вопросов и ответов, включая Stack Overflow, крупнейшее и пользующееся наибольшим доверием онлайн-сообщество, где разработчики могут учиться, делиться своими знаниями и строить свою карьеру.
Посетить Stack Exchange
0
+0
- Авторизоваться
Подписаться
Super User — это сайт вопросов и ответов для компьютерных энтузиастов и опытных пользователей.Регистрация займет всего минуту.
Зарегистрируйтесь, чтобы присоединиться к этому сообществу
Кто угодно может задать вопрос
Кто угодно может ответить
Лучшие ответы голосуются и поднимаются наверх
Спросил
Просмотрено
6к раз
У меня Windows Vista и ISO-образ для Windows 7 Ultimate.Возможно ли завершение обновления, если я просто запустил диск как смонтированный ISO в моей установке Vista? Или мне действительно нужно записать DVD?
Создан 16 дек.
ДжастинДжастин
88611 золотых знаков77 серебряных знаков1616 бронзовых знаков
Вы можете использовать специальный инструмент Microsoft для использования USB-накопителя: wudt
Инструмент загрузки Windows 7 USB / DVD позволяет создать копию файла ISO Windows 7 на USB-накопителе или DVD.Чтобы создать загрузочный DVD-диск или USB-накопитель, загрузите ISO-файл и запустите средство загрузки Windows 7 USB / DVD. Как только это будет сделано, вы сможете установить Windows 7 прямо с USB-накопителя или DVD.
ISO-файл содержит все установочные файлы Windows 7, объединенные в один несжатый файл. Когда вы загружаете ISO-файл, вам необходимо скопировать его на какой-либо носитель, чтобы установить Windows 7. Этот инструмент позволяет вам создать копию ISO-файла на USB-накопитель или DVD-диск.Чтобы установить Windows 7 с флэш-накопителя USB или DVD, все, что вам нужно сделать, это вставить флэш-накопитель USB в порт USB или вставить DVD в дисковод DVD и запустить Setup.exe из корневой папки на диске.
Примечание. Вы не сможете установить Windows 7 из файла ISO, пока не скопируете его на USB-накопитель или DVD-диск с помощью средства загрузки Windows 7 USB / DVD и не установите оттуда.
Создан 16 дек.
Damusnetdamusnet
96911 золотой знак66 серебряных знаков1616 бронзовых знаков
Монтирование ISO может быть немного сложным, поскольку возможно, что смонтированный ISO может быть выгружен в какой-то момент во время установки.Вероятно, это нормально, но если вы хотите быть в безопасности, то, что я сделал бы (я делал это раньше, и он отлично работает), это извлечь содержимое ISO на жесткий диск (используйте 7zip или что-то подобное), а затем запустите setup.exe откуда бы вы ни извлекли содержимое ISO.
Создан 17 дек.
мелькнуть
36k3535 золотых знаков135135 серебряных знаков176176 бронзовых знаков
Это возможный и самый простой способ, если вы хотите только выполнить обновление, но лично я бы сделал это (особенно, если вы хотите выполнить новую установку), просто достаньте большой USB-накопитель и скопируйте весь DVD на него. его и сделать загрузочным.
Создан 16 дек.
Уильям ХилсамУильям Хилсам
11k1919 золотых знаков175175 серебряных знаков262262 бронзовых знака
Суперпользователь лучше всего работает с включенным JavaScript
Ваша конфиденциальность
Нажимая «Принять все файлы cookie», вы соглашаетесь с тем, что Stack Exchange может хранить файлы cookie на вашем устройстве и раскрывать информацию в соответствии с нашей Политикой в отношении файлов cookie.
Принимать все файлы cookie
Настроить параметры
Обновление драйверов USB в Windows 7 | справка, поддержка и исправления
Загрузить обновления драйверов USB для Windows 7
| Рекомендуется регулярно обновлять драйверы USB для Windows 7 , чтобы избежать конфликтов.Обновления драйверов разрешат любые конфликты драйверов со всеми устройствами и улучшат производительность вашего ПК. |
ВАЖНОЕ ПРИМЕЧАНИЕ: Загрузка последних выпусков драйверов помогает разрешить конфликты драйверов и повысить стабильность и производительность вашего компьютера. Обновления рекомендуются для всех пользователей Windows XP, Vista и Windows 7.
Загрузите и установите
USB Драйверы
Как установить обновления драйверов?
Чтобы решить проблемы с драйверами, вам необходимо знать конкретную модель устройства USB , с которым у вас возникли проблемы.Получив подробную информацию, вы можете найти свои драйверы на веб-сайте производителей и, если они есть, загрузить и установить эти драйверы.
Как мне узнать, нужно ли мне обновить драйверы?
Если вы не уверены, нужно ли вам обновлять драйверы или какие драйверы, возможно, потребуется обновить, вы можете запустить сканирование драйверов с помощью инструмента обновления драйверов (вам нужно будет заплатить, чтобы зарегистрировать этот инструмент, но обычно Сканирование драйверов бесплатно). Это позволит вам без каких-либо обязательств оценить свои потребности в драйверах.Кроме того, вы можете использовать диспетчер устройств, чтобы проверить, нет ли проблем с любым из ваших аппаратных устройств.
Могу ли я самостоятельно обновить драйверы?
Во многих случаях ответ на это положительный, однако в некоторых случаях производители больше не предоставляют драйверы, поэтому вам необходимо использовать инструмент обновления драйверов для установки недостающих драйверов. Цель такого инструмента — сэкономить ваше время и усилия за счет автоматической загрузки и обновления драйверов.
Как средство обновления драйверов исправит мои USB-драйверы для Windows 7?
Программа обновления драйверов устранит проблемы с драйверами USB путем сканирования вашего компьютера на наличие устаревших, отсутствующих или поврежденных драйверов, которые затем автоматически обновит до наиболее совместимой версии.
Зачем мне загружать программное обеспечение для обновления драйверов?
Помимо обновления драйверов USB для Windows 7, установка инструмента обновления драйверов дает:
- До Подключение к Интернету в 3 раза быстрее и скорость загрузки
- Лучшая производительность ПК для игр и аудио приложений
- Бесперебойная работа всех ваших ПК-устройств , таких как принтеры, сканеры и т. Д.
- Лучшая всесторонняя производительность вашего ПК благодаря автоматическим обновлениям драйверов , которые
будут поддерживать все ваши устройства и ваш компьютер в отличном состоянии
Загрузка распространенных USB-драйверов для Windows 7
Скачать драйвер USB для Windows 8
Скачать драйвер
USB для Windows XP
Как вручную исправить проблемы с драйверами USB
Начать загрузку
шагов, которые необходимо предпринять перед обновлением операционной системы Windows на вашем ПК.
Ким Командо, специально в США СЕГОДНЯ
Опубликовано в 8:00 утра по восточному времени 30 августа 2020 г.
ЗАКРЫТЬ
Использование новейшей операционной системы на всех ваших устройствах — один из лучших способов сохранить вашу цифровую безопасность. (Фото: Microsoft)
По состоянию на июль Windows была операционной системой, на которой работает 87% компьютеров в мире.
Вы, вероятно, используете Windows 10. Поддержка Windows 7 закончилась несколько месяцев назад, и использование устаревшей ОС не стоит риска. Устойчивы к изменениям? Вы можете сделать Windows 10 очень похожей на свою предшественницу, если знаете, какие настройки нужно изменить.
Использование новейшей операционной системы на всех ваших устройствах — один из лучших способов обезопасить себя в цифровом формате. Что еще вы можете сделать? Попробуйте эту быструю проверку конфиденциальности, чтобы узнать больше моих профессиональных советов.
Не все версии Windows надежны и могут сломать все, от принтера до подключения к Интернету. Вот почему знающие люди делают четыре разумных шага, прежде чем нажать «обновить». Позже ты меня поблагодаришь.
1. Создайте резервную копию своих данных
Бывали ли у вас когда-нибудь неожиданный сбой компьютера? Трудно забыть чувство страха, когда понимаешь, что никогда не вернешь все файлы, которые не хранил где-то еще.
Перед обновлением сделайте резервную копию всего. Вы можете перейти к облачному хранилищу или создать физическую резервную копию с помощью внешнего жесткого диска или USB-накопителя. Если вы используете флешку, убедитесь, что на ней достаточно места для хранения всего необходимого.
Физическое резервное копирование сопряжено с определенным риском. Что, если что-то случится с вашим внешним диском или вы просто потеряете эту маленькую флешку? Это может случиться, и вы ударите себя.
Я предпочитаю облачное хранилище.Выберите тот, который зашифрован и дает вам более чем достаточно места для всех файлов, которые вам нужно хранить. Лучшие компании автоматически импортируют ваши данные и создают резервные копии всех ваших устройств в одной учетной записи. Это упрощает поиск любого файла.
Готовы начать? 5 шагов для профессионального резервного копирования данных.
Windows 10 Домашняя или Windows 10 Pro ?: Вот как решить, что подходит именно вам.
2. Выключите антивирус (а затем снова включите его)
Чем меньше готовит на кухне, тем лучше при обновлении ваша система.Сторонние антивирусные программы могут быть исключительно привередливыми при обновлении ОС. Вам не нужны файлы сканирования AV, когда вы устанавливаете новые.
Перед тем, как запустить обновление, удалите антивирус. Возможно, вам удастся отключить его, но каждый AV индивидуален, и некоторые функции легко упустить из виду и оставить их работающими.
После завершения обновления переустановите приложение, и все готово.
Примечание . Если вы используете продукты защиты Microsoft, такие как Защитник Windows, вы можете оставить их как есть.Коснитесь или щелкните здесь, чтобы узнать, достаточно ли Защитника Windows для защиты вашего компьютера.
3. Отключите все периферийные устройства
Периферийное устройство — это любое внешнее устройство, которое подключается к вашему компьютеру. Подумайте о принтерах, веб-камерах и внешнем хранилище. Это может помешать установке обновлений. Если ваш компьютер перезагружается, и у вас остается черный экран, это может быть проблемой.
Оставляйте подключенными только необходимые аксессуары. Это означает, что да, вы можете оставить мышь и клавиатуру подключенными.
Что произойдет, если периферийные устройства не работают сразу после обновления? Попробуйте переключить порты USB. Вы также можете выключить компьютер и снова подключить устройство через 10 минут.
Если ничего не помогает, попробуйте переустановить через диспетчер устройств в меню «Пуск».
СОВЕТ ПО ЭКОНОМИИ ДЕНЕГ: Возможно, вам не придется тратить деньги на Word. Вот бесплатная альтернатива со всеми функциями, которые нужны большинству людей.
4. Сделайте вас в курсе последних событий
Тот факт, что вы выполнили один раунд обновлений, не означает, что вы закончили.После того, как ваш компьютер перезагрузится после установки обновлений, обязательно проверьте еще раз, когда вы запустите последнюю версию Windows. Это важно, если вы пропустили несколько.
Вот как это проверить:
• Нажмите кнопку «Пуск» , затем Параметры (выглядит как шестеренка).
• Щелкните Система , затем выберите О .
• Прокрутите вниз, и вы сможете дважды проверить свою версию Windows.
На этой странице сайта Microsoft представлена информация о выпуске Windows 10.Последней версией является версия 2004.
Если вам понадобится техническая помощь, получите ответы, которым вы можете доверять, на форумах Komando Q&A. Проверьте это сейчас, воспользовавшись 30-дневной бесплатной пробной версией на GetKim.com. После этого несколько долларов в месяц и скидки для военнослужащих, пожилых людей и обслуживающего персонала.
Упс! Как откатиться к старой версии Windows
Теперь вы точно знаете, что делать, прежде чем нажимать кнопку «обновить». Но что, если у вас все еще возникают проблемы с обновлением? Вы можете легко вернуться к предыдущей версии.
Выполнение этих действий приведет к удалению всего нового из последнего обновления. Ваши файлы должны быть в безопасности, но лучше всего сделать резервную копию еще раз, если вам это нужно.
• В поле поиска рядом с кнопкой «Пуск» введите «параметры восстановления».
• В разделе «Восстановление» вы увидите «Вернуться к предыдущей версии Windows 10». Щелкните Начать работу .
• Вам нужно будет выбрать причину возврата, затем нажать Далее . Следуйте инструкциям на экране.
Эта опция доступна только в течение 10 дней после обновления, поэтому не ждите, если вам не понравилась версия, которую вы используете.
Вот и все. Выполнив несколько простых шагов, вы сможете избежать головной боли, связанной с обновлением вашего компьютера. Ну, по крайней мере, большинство из них.
Узнайте обо всех последних технологиях на шоу Ким Командо, крупнейшем в стране ток-шоу на радио выходного дня. Ким отвечает на звонки и дает советы по сегодняшнему цифровому образу жизни — от смартфонов и планшетов до онлайн-конфиденциальности и взлома данных.Чтобы получить ее ежедневные советы, бесплатные информационные бюллетени и многое другое, посетите ее веб-сайт Komando.com.
Прочтите или поделитесь этой историей: https://www.usatoday.com/story/tech/columnist/2020/08/30/steps-take-before-updating-your-pcs-windows-operating-system/5626674002 /
Как обновить Windows 10 с помощью USB, DVD или локального носителя
Большинство устройств с Windows 10 обновляются до более новых версий операционной системы с помощью Центра обновления Windows или решений для управления обновлениями корпоративного уровня.
Хотя во многих случаях это работает нормально, некоторые администраторы могут предпочесть (или нуждаться) в обновлении другими методами.Распространенными сценариями, в которых это может быть предпочтительнее, являются локальные установки без подключения к Интернету, обновление нескольких компьютеров или возникновение ошибок при попытке обновления с помощью Центра обновления Windows.
Microsoft предоставляет возможности для создания установочного носителя Windows 10. Вы можете записать данные на USB-накопитель или DVD-диск или запустить установку непосредственно из образа ISO, который создается во время процесса.
Следующее руководство проведет вас через шаги по установке или обновлению Windows 10 с использованием этих методов.
Шаг 1. Создайте установочный носитель или ISO-образ
Вы можете использовать Microsoft Media Creation Tool для создания установочного носителя Windows 10.
- Посетите официальный веб-сайт Microsoft и загрузите Media Creation Tool в свою систему. Нажмите кнопку «Загрузить инструмент сейчас», чтобы начать процесс.
- Запустите программу, когда она будет в локальной системе. Обратите внимание, что вы можете запустить его только в системах Windows.
- Примите условия лицензии на программное обеспечение на первом экране, чтобы продолжить.
- На следующем экране выберите «создать установочный носитель». Хотя вы также можете использовать его для «обновления ПК сейчас», обычно лучше использовать установочный носитель, поскольку он дает вам больше контроля и возможностей, если что-то пойдет не так.
- Сохраните обнаруженные параметры языка, выпуска и архитектуры или измените их, если вам нужен установочный носитель для другой установки.
- Выберите нужный носитель: USB-накопитель или файл ISO.
- Флэш-накопитель USB: на нем должно быть не менее 8 гигабайт.Обратите внимание, что все данные на диске будут удалены в процессе.
- ISO: требований нет, но вам понадобится чистый DVD, если вы хотите записать его на DVD (может потребоваться двухслойный DVD).
- Инструмент загружает последнюю доступную установку Windows 10 от Microsoft.
- Если вы выберете опцию USB, данные будут сохранены на USB-накопитель и подготовлены для загрузки с него.
- Если вы выберете ISO, вы получите возможность записать его на DVD, если есть записывающее устройство DVD.В противном случае ISO просто сохраняется в локальной системе.
Использование установочного носителя Windows 10 для обновления
Процесс установки зависит от установочного носителя.
Вариант 1: использование установочного носителя USB или DVD
Вероятно, это распространенный вариант обновления системы Windows 10. Для выполнения обновления вам потребуется установочный носитель.
- Подключите флэш-накопитель USB к ПК, который вы хотите обновить, или вставьте DVD в привод.
- Запустите компьютер или перезагрузите его.
- Некоторые системы автоматически выбирают установочный носитель и загружаются с него.
- Если это не так, вам необходимо изменить порядок загрузки (с жесткого диска по умолчанию) на установочный носитель, чтобы он использовался. Это делается в BIOS ПК. Посмотрите инструкции на экране, чтобы узнать, как войти в BIOS, обычно с помощью ESC, DEL, F1 или одной из этих клавиш.
- В BIOS измените приоритет загрузки, чтобы ПК сначала проверял загрузочный носитель USB или DVD перед использованием жестких дисков.
- Убедитесь, что вы выбрали «сохранить файлы и приложения» в диалоговом окне установки, если вы хотите обновить, а не выполнять чистую установку.
- Следуйте инструкциям по установке обновления Windows 10 на устройстве.
Вариант 2: установка напрямую с использованием образа ISO
Если вы не хотите устанавливать с USB или DVD или не можете, вы можете запустить установку непосредственно из образа ISO. Обратите внимание, что для этого вам нужно выбрать ISO во время создания.
- Откройте проводник на устройстве Windows 10.
- Перейдите в папку, в которой был сохранен ISO-образ (например, в папку «Загрузки»).
- Щелкните правой кнопкой мыши ISO-образ и выберите «Открыть с помощью> Windows Explorer». При этом ISO-образ монтируется в Windows, чтобы вы могли просматривать его и запускать файлы напрямую.
- Откройте смонтированный установочный ISO-образ Windows из списка всех подключенных дисков и расположений на боковой панели, если это не произошло автоматически.
- Запускаем установку.exe-файл, который находится в корневой папке смонтированного образа; это запустит установку и, следовательно, обновление системы.
- Если вас спросят, хотите ли вы «получать важные обновления», выберите «не сейчас».
- Убедитесь, что вы выбрали «сохранять личные файлы и приложения», если вы хотите сохранить свои программы, настройки и файлы.
- Следуйте инструкциям на экране, чтобы обновить устройство с помощью образа ISO.
Сводка
Название статьи
Как обновить Windows 10 с USB, DVD или локального носителя
Описание
Узнайте, как обновить ПК с Windows 10 с помощью установочного носителя Windows 10 (с USB, DVD или локального ISO образ).
Автор
Мартин Бринкманн
Издатель
Ghacks Technology News
Logo
Реклама
Александр: Сейчас идет спешка по обновлению Windows 7 к январю
Нет ничего лучше крайнего срока, чтобы заставить миллионы владельцев ПК переехать.
Пользователи Windows 7 сталкиваются с 14 января крайним сроком окончания обновлений безопасности Microsoft и должны перейти на Windows 10, иначе они рискуют быть взломанными.
Во всем мире по-прежнему насчитывается около 300 миллионов пользователей Windows 7.Корпоративные пользователи могут покупать обновления безопасности Windows 7 еще на три года. Но до устаревания Windows 7 потребителям осталось менее трех месяцев.
В результате несколько читателей спросили о переходе на Windows 10.Вот несколько ответов на их вопросы:
Как проще всего перейти на Windows 10?
По порядку, самые простые способы: купить новый компьютер с Windows 10 (от 400 долларов), купить отремонтированный компьютер с Windows 10 (от 130 долларов), заплатить ремонтной мастерской, чтобы обновить свой компьютер с Windows 7 до Windows 10 (около 240 долларов). , включая программное обеспечение) или выполните обновление самостоятельно (около 140 долларов.)
Есть ли скрытые расходы?
Если вы обновите ПК с Windows 7, вероятно, нет.Если вы покупаете новый или отремонтированный компьютер, вам нужно будет переустановить все свои программы на новом компьютере. Если у вас есть эти программы на установочном диске, это должно быть легко. Если вы этого не сделаете, возможно, вам придется купить их снова. (Примечание. Более новые версии Microsoft Office можно перенести на новый компьютер. См. Tinyurl.com/y4n6nq25).
Что нужно сделать перед обновлением Windows 7 до 10?
• Убедитесь, что ваш компьютер соответствует требованиям для обновления (см. «Системные требования» на tinyurl.com / y2ox2p2a или найдите на веб-сайте производителя своего ПК список подходящих компьютеров.)
• Создавайте резервные копии всех ваших данных — документов, фотографий, видео, сохраненных сообщений электронной почты, электронных таблиц — на флэш-накопитель или внешний жесткий диск. Вы должны делать это регулярно, но всегда перед обновлением операционной системы.
Можете ли вы предоставить пошаговые инструкции по обновлению?
Да (см. Tinyurl.com / y7vnyef4). Одним из полезных шагов является бесплатный «инструмент обновления Windows 10», который определит, какая версия Windows 10 нужна вашему компьютеру.
Как сохранить настройки Windows 7 в Windows 10?
Если вы обновляете свой ПК с Windows 7, они должны сохраняться автоматически.Если вы покупаете новый или отремонтированный компьютер, вам нужно будет выполнить сброс Windows 10 в соответствии с вашими потребностями.
Как перенести данные и закладки на новый или восстановленный компьютер с Windows 10?
Переносите данные вручную, копируя папки с файлами, содержащими документы, фотографии и т. Д., с ПК с Windows 7 на флешку, а затем скопируйте их с флешки на ПК с Windows 10.
Или вы можете использовать программу Windows Easy Transfer, встроенную в Windows 7 (см. Tinyurl.com/y6q6on79). Он скопирует на флэш-накопитель ваши учетные записи пользователей Windows 7, документы, изображения, музыку, электронную почту, хранящуюся на ПК, избранное Internet Explorer и видео.
Если вы используете браузеры Google Chrome или Mozilla Firefox, вы можете перенести их закладки через флэш-накопитель (см. Tinyurl.com/y2vojzmh).
Какой самый большой риск при самостоятельном обновлении?
Если что-то пойдет не так, вам, возможно, придется выполнить «чистую установку» Windows 10, которая сотрет все, что находится на жестком диске ПК.Затем вам нужно будет переустановить свои программы и скопировать данные из резервной копии.
Отправить технические вопросы Стиву по электронной почте[email protected]. Включите имя, город и номер телефона.
.
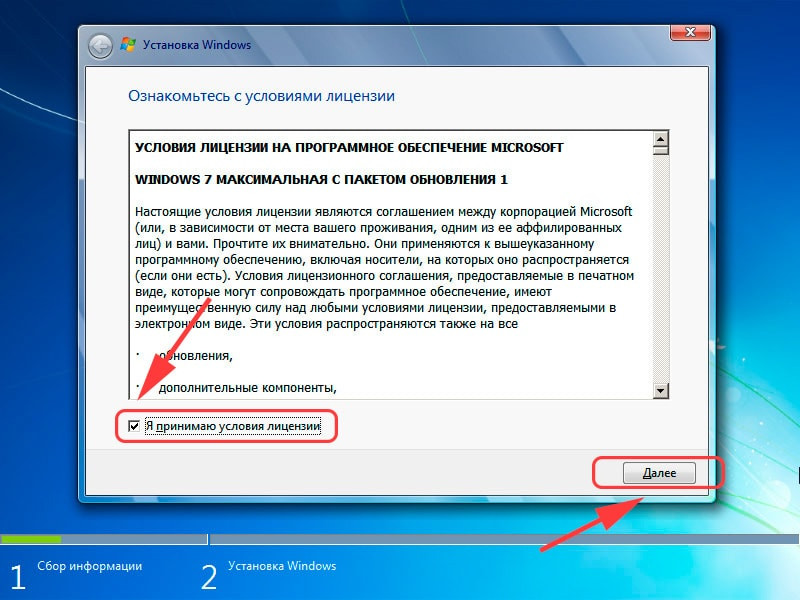 Сразу после установки Windows 7 запустим Средство переноса данных и скопируем назад все наши файлы, в итоге мы получим с вами новую операционную систему и все наши данные: музыку, документы, личные папки и так далее.
Сразу после установки Windows 7 запустим Средство переноса данных и скопируем назад все наши файлы, в итоге мы получим с вами новую операционную систему и все наши данные: музыку, документы, личные папки и так далее.
 Отмена изменений. — как исправить ошибку.
Отмена изменений. — как исправить ошибку.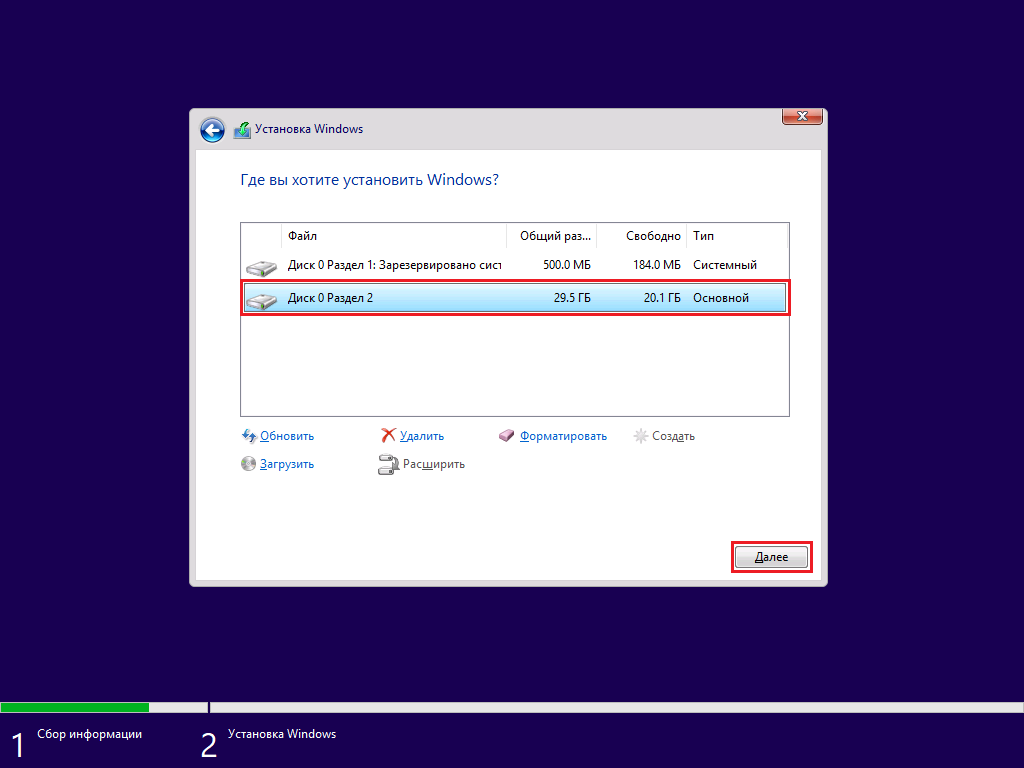 exe или Windows Modules Installer Worker грузит процессор
exe или Windows Modules Installer Worker грузит процессор
 Возможно, драйвер поврежден или отсутствует (Код 39)
Возможно, драйвер поврежден или отсутствует (Код 39) dll отсутствует на компьютере в Windows 10 и Windows 7
dll отсутствует на компьютере в Windows 10 и Windows 7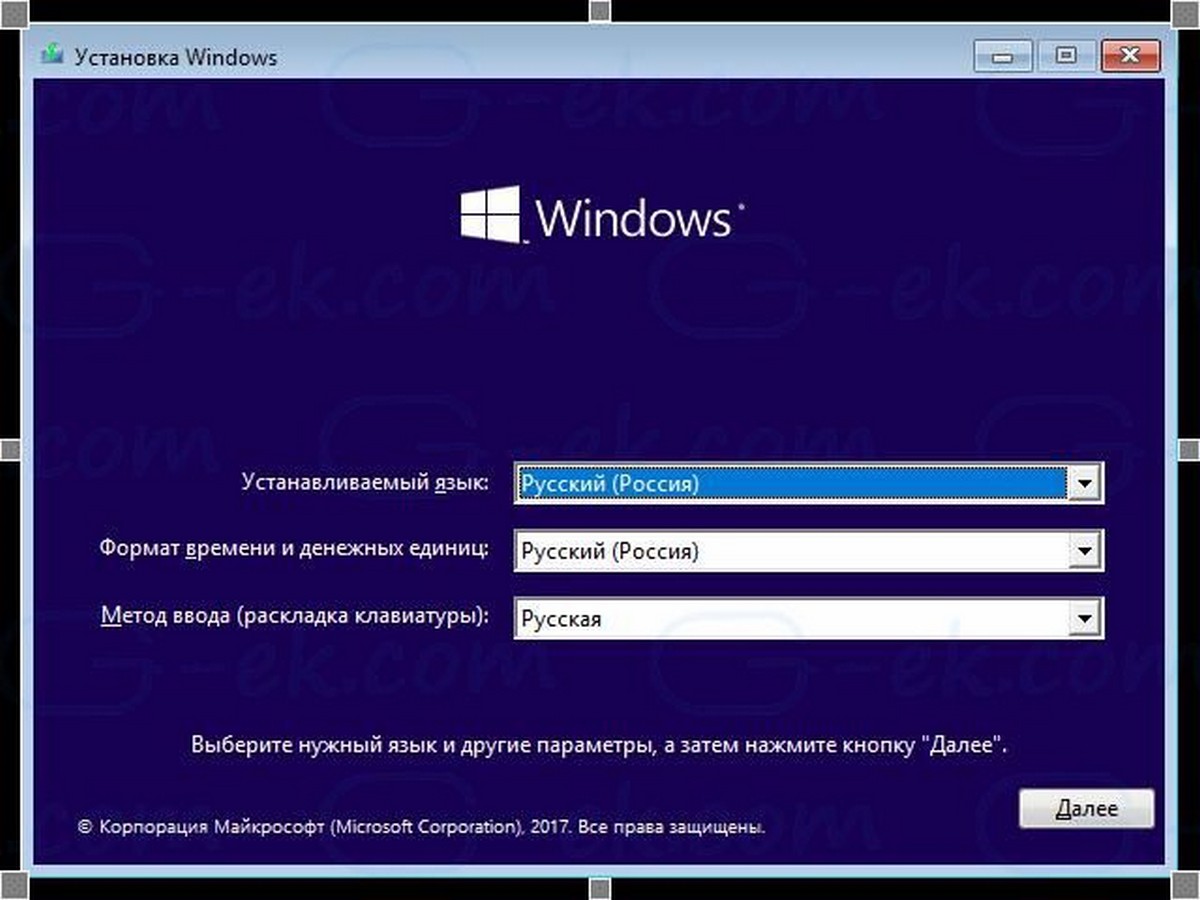 exe грузит процессор — как исправить
exe грузит процессор — как исправить exe — как исправить
exe — как исправить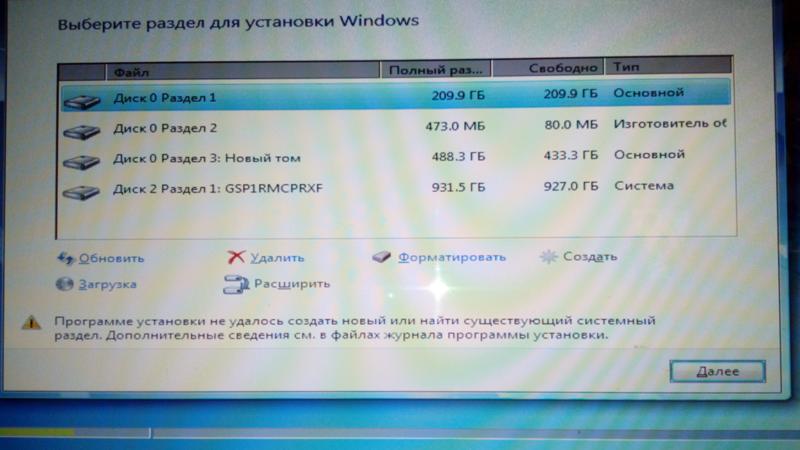 5 в Windows 10
5 в Windows 10 sys DRIVER_IRQL_NOT_LESS_OR_EQUAL
sys DRIVER_IRQL_NOT_LESS_OR_EQUAL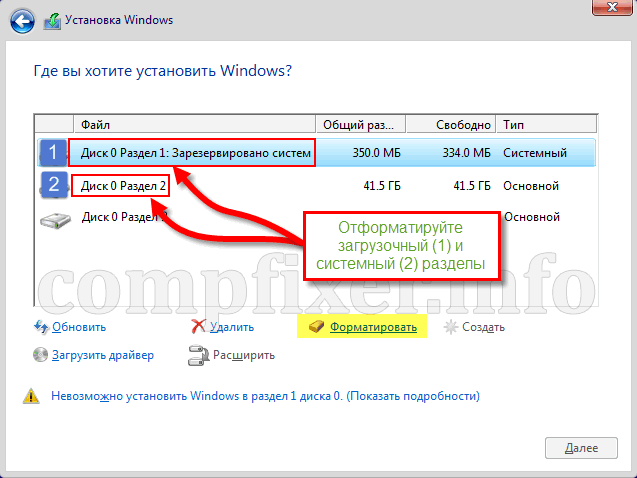 1 и Windows 7
1 и Windows 7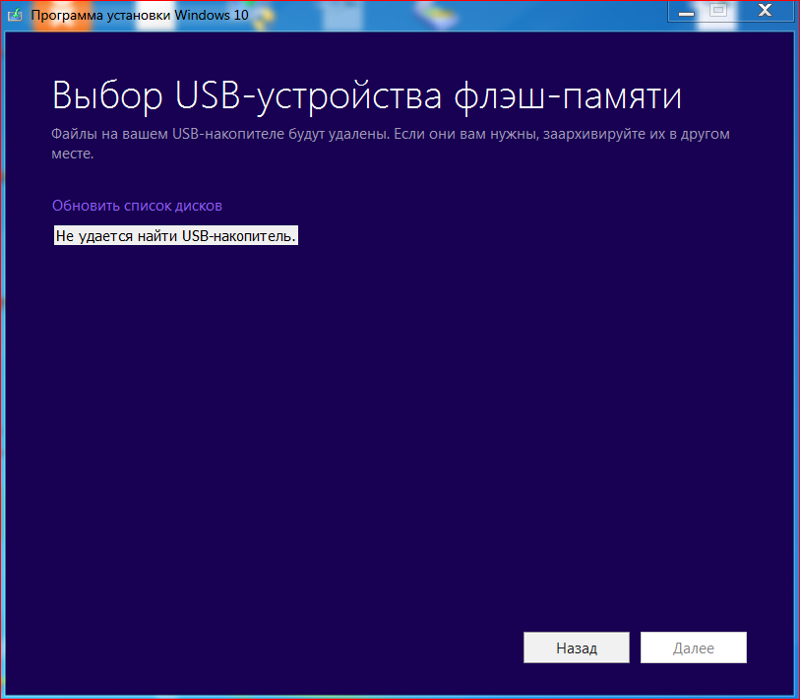 0 is required to run the engine и DX11 feature level 11.0 is required to run the engine при запуске игр
0 is required to run the engine и DX11 feature level 11.0 is required to run the engine при запуске игр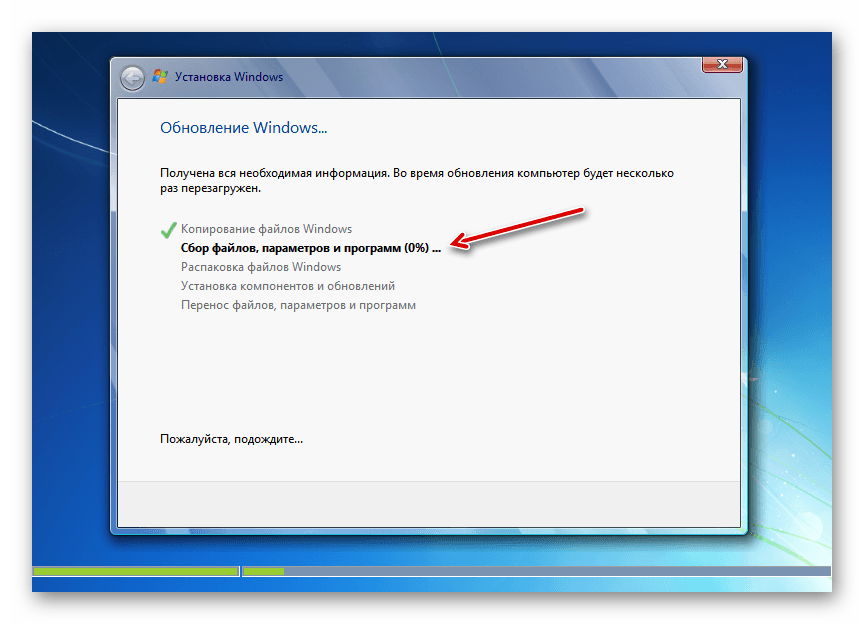 Что делать, если средство диагностики памяти обнаружило проблемы оборудования
Что делать, если средство диагностики памяти обнаружило проблемы оборудования

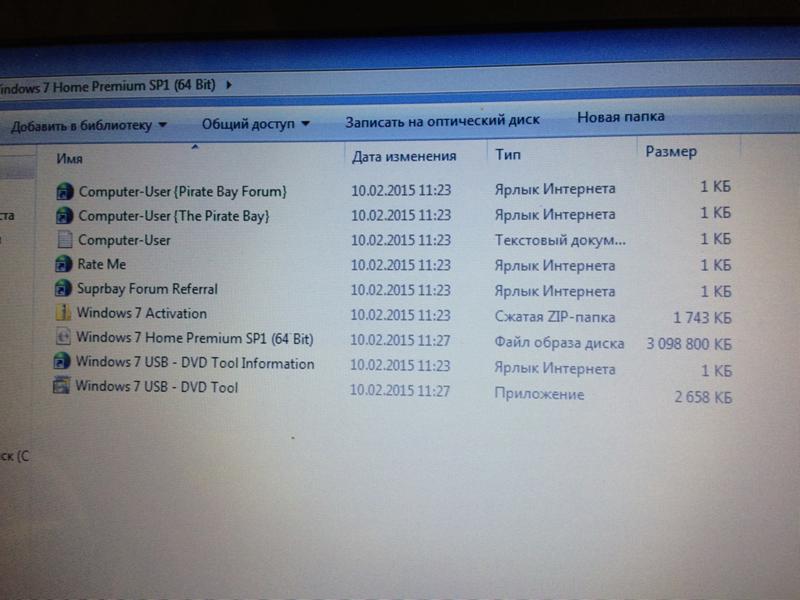
 1 и Windows 7
1 и Windows 7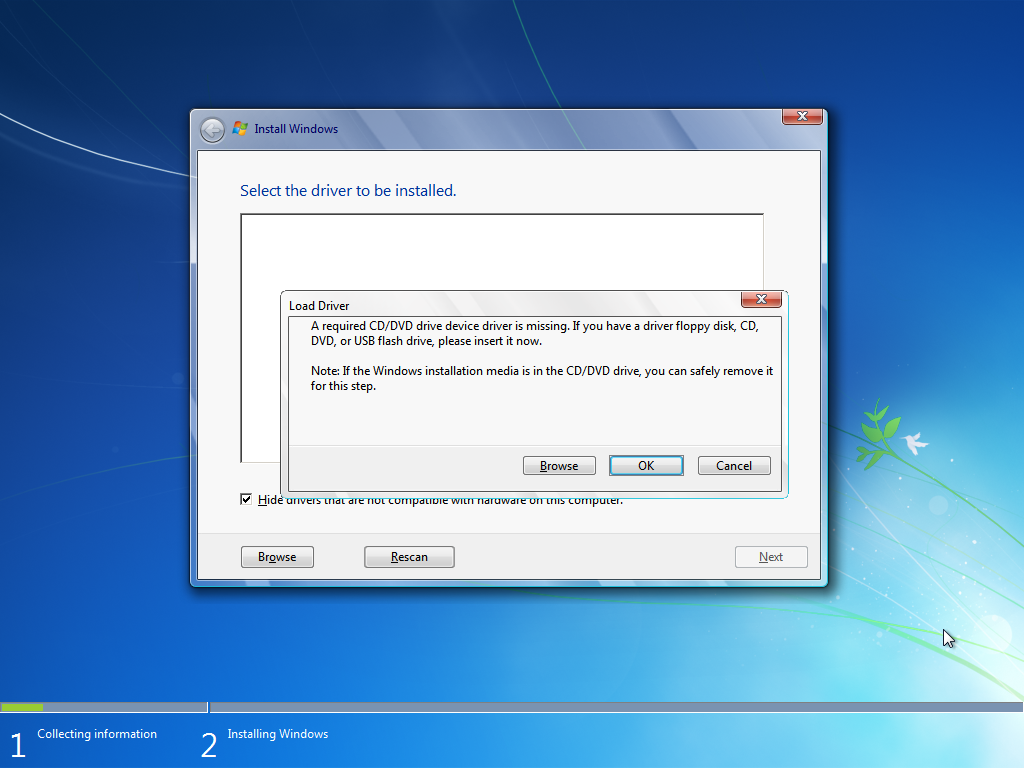 Параметры конфиденциальности и личных данных в Windows 10 — отключаем шпионские функции новой системы.
Параметры конфиденциальности и личных данных в Windows 10 — отключаем шпионские функции новой системы.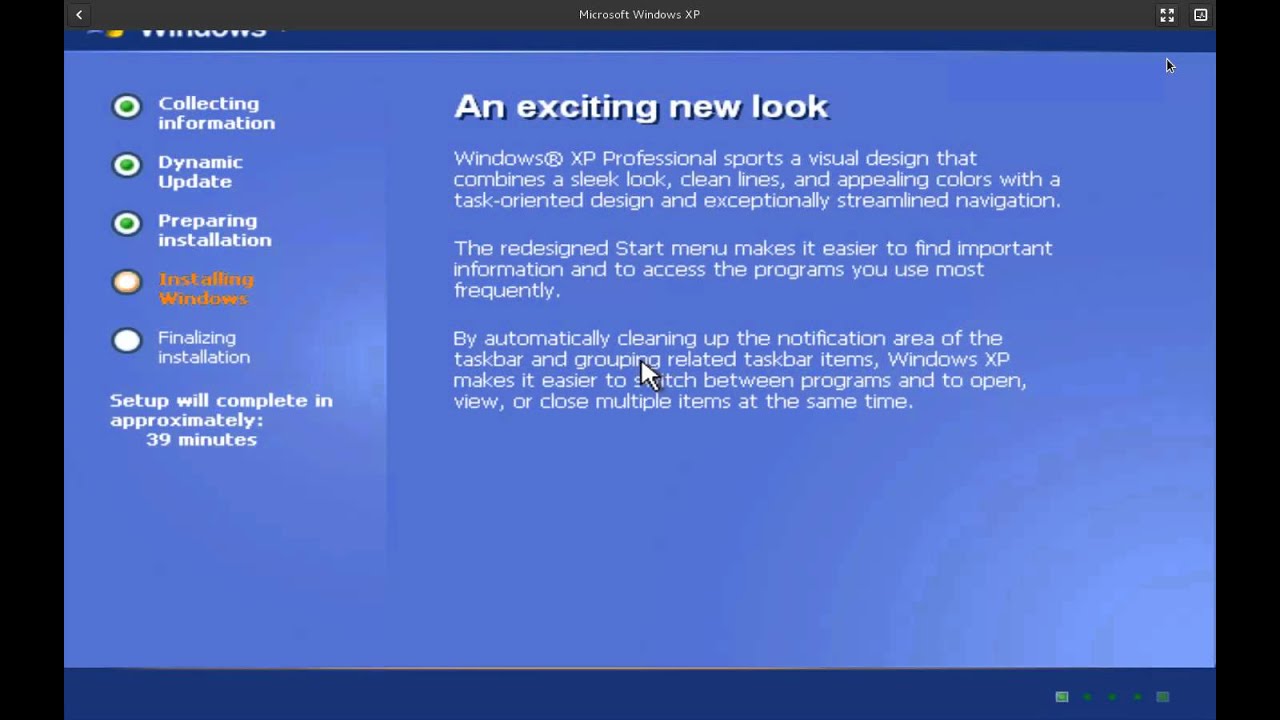

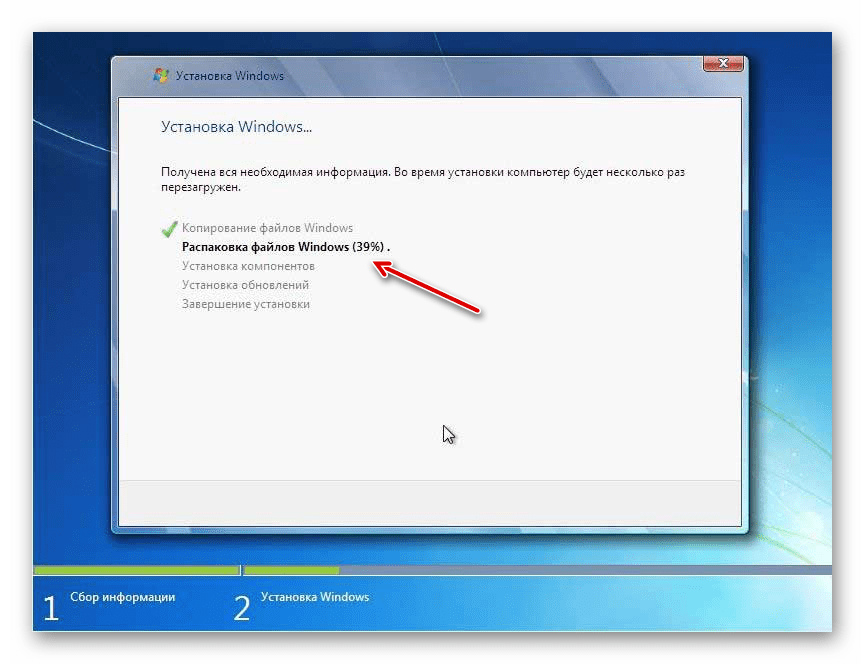
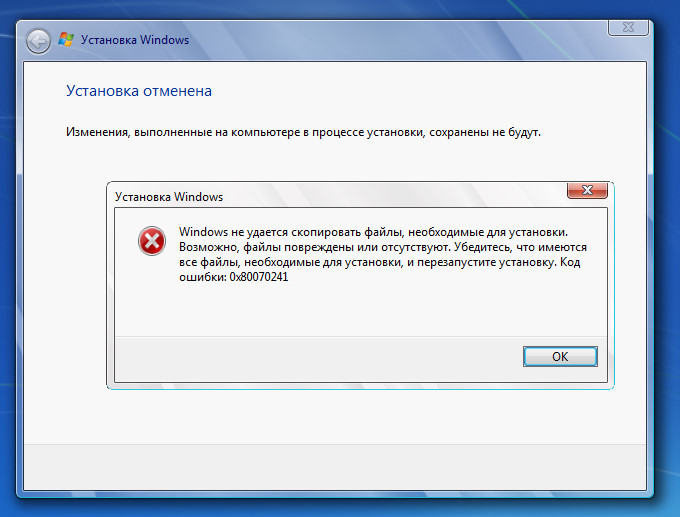
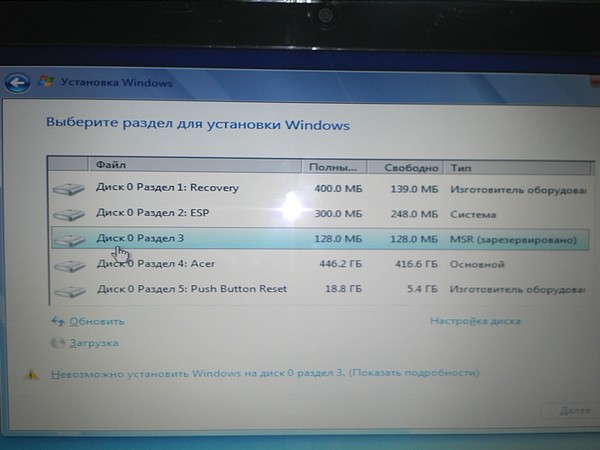 exe грузит процессор
exe грузит процессор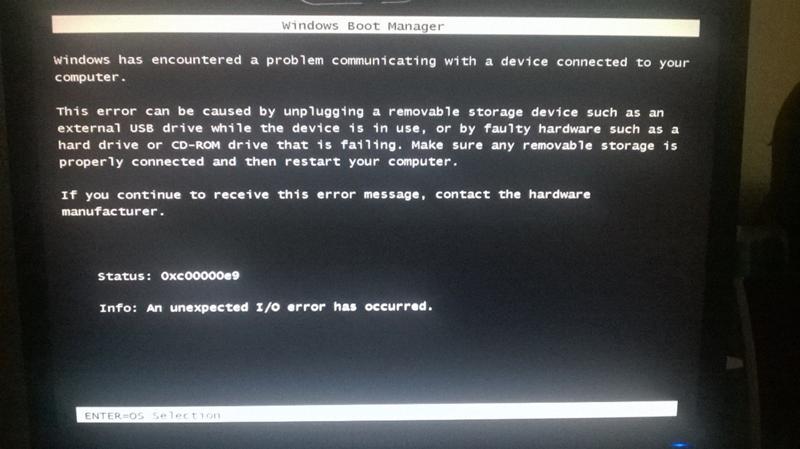 1 и Windows 7
1 и Windows 7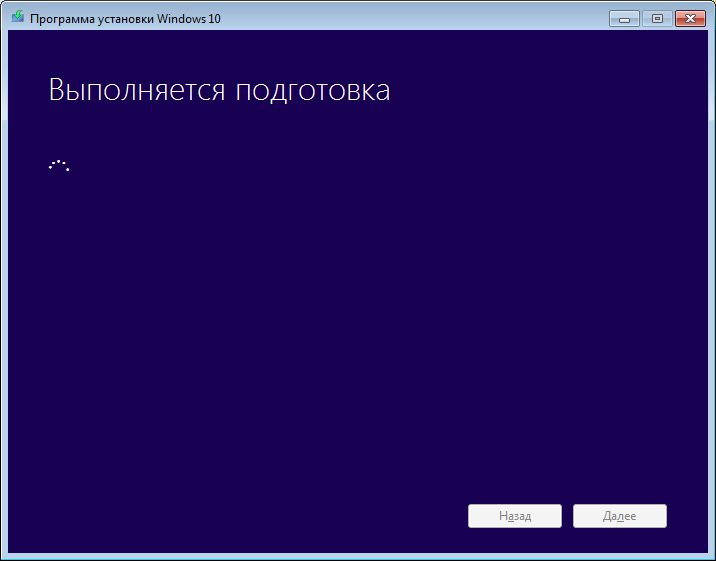 exe и usoclient.exe в Windows 10
exe и usoclient.exe в Windows 10 1 и Windows 7
1 и Windows 7
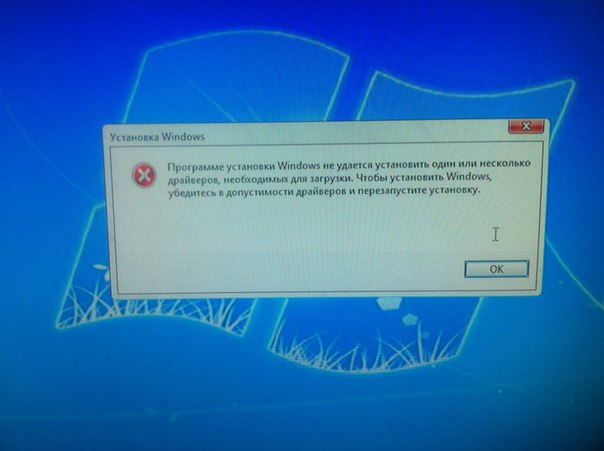
 В первую очередь обратите внимание на драйверы. Они инсталлируются для каждого комплектующего и периферийного оборудования отдельно. Такие файлы требуются для того, чтобы составляющие могли взаимодействовать с Windows и между собой. По ссылкам ниже вы найдете детальные инструкции по этой теме.
В первую очередь обратите внимание на драйверы. Они инсталлируются для каждого комплектующего и периферийного оборудования отдельно. Такие файлы требуются для того, чтобы составляющие могли взаимодействовать с Windows и между собой. По ссылкам ниже вы найдете детальные инструкции по этой теме.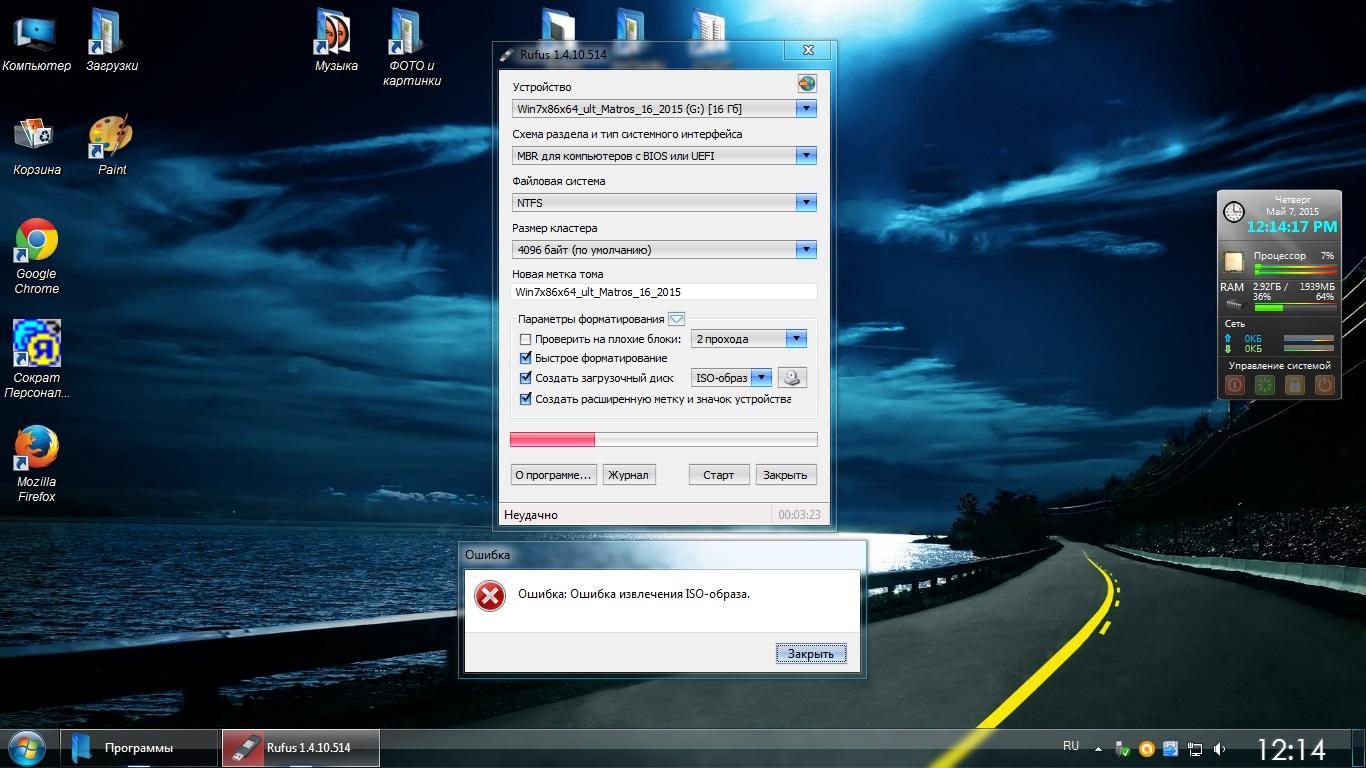 Обеспечьте защиту компьютера от вирусов. Прекрасно с этим справляются специальные защитные программы. Используйте статьи по ссылкам ниже, чтобы выбрать наиболее подходящее для себя решение.
Обеспечьте защиту компьютера от вирусов. Прекрасно с этим справляются специальные защитные программы. Используйте статьи по ссылкам ниже, чтобы выбрать наиболее подходящее для себя решение.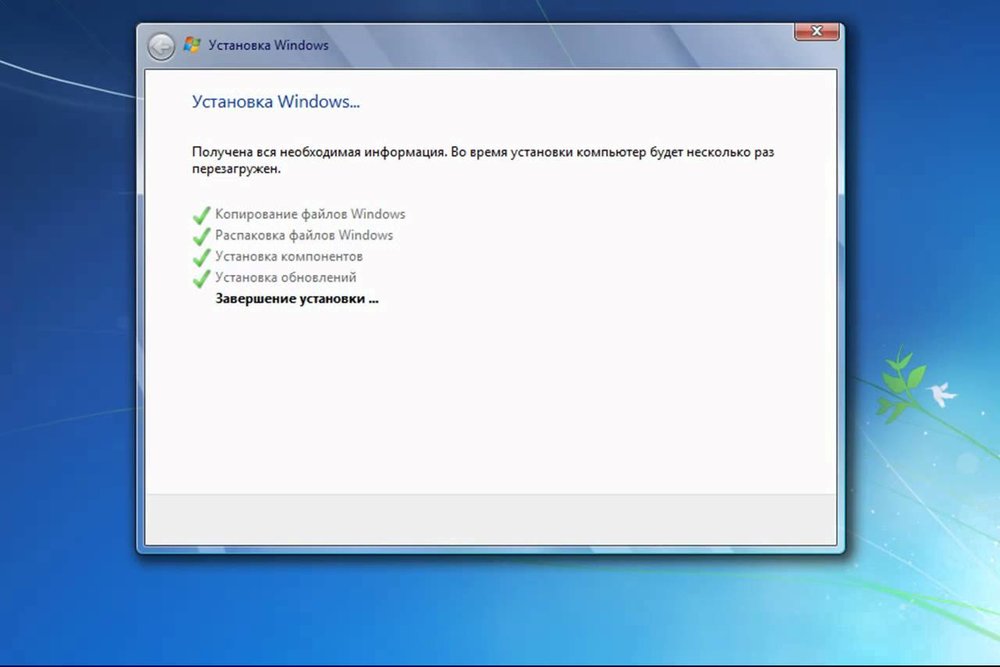

 Это делается в BIOS компьютера. Проверьте инструкции на экране, чтобы узнать, как войти в BIOS, обычно используя ESC, DEL, F1 или одну из этих клавиш.
Это делается в BIOS компьютера. Проверьте инструкции на экране, чтобы узнать, как войти в BIOS, обычно используя ESC, DEL, F1 или одну из этих клавиш.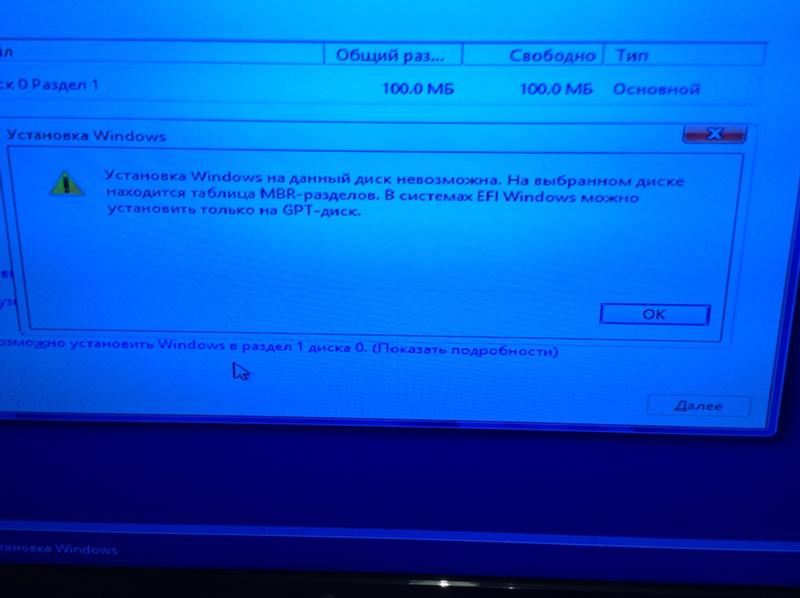 При этом монтируется образ ISO в Windows, чтобы вы могли просматривать его и запускать файлы напрямую.
При этом монтируется образ ISO в Windows, чтобы вы могли просматривать его и запускать файлы напрямую. ru/.
ru/. Запустите файл и примите условия. В следующем окне вам будет предложено «Обновить этот компьютер сейчас» или «Создать установочный носитель для другого ПК». Выберите второй вариант.
Запустите файл и примите условия. В следующем окне вам будет предложено «Обновить этот компьютер сейчас» или «Создать установочный носитель для другого ПК». Выберите второй вариант. Запустите Rufus и выберите свой USB-накопитель в раскрывающемся списке. Убедитесь, что вы выбрали правильный диск, потому что вы не хотите, чтобы программа по ошибке стерла неправильный диск.
Запустите Rufus и выберите свой USB-накопитель в раскрывающемся списке. Убедитесь, что вы выбрали правильный диск, потому что вы не хотите, чтобы программа по ошибке стерла неправильный диск.