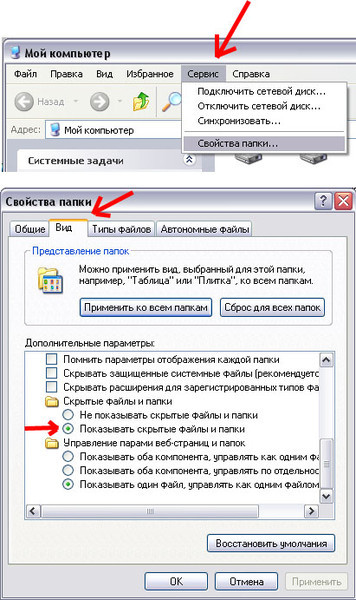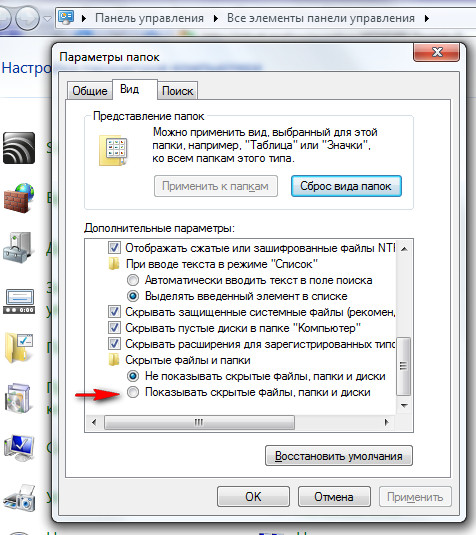Windows 7 отображать скрытые папки: Просмотр скрытых файлов и папок в Windows 10
Как скрыть скрытые файлы и папки в Windows 7
Файловая система на компьютере на самом деле выглядит совершенно не так, как ее видит рядовой пользователь. Все важные системные элементы отмечены специальным атрибутом «Скрытый» — это означает, что при активации определенного параметра данные файлы и папки будут визуально скрыты из Проводника. При включенном параметре «Показывать скрытые файлы и папки» данные элементы видны в виде немного бледных значков.
При всем удобстве для опытных пользователей, которые часто обращаются к скрытым файлам и папкам, активный параметр показа ставит под угрозу существование этих самых данных, ведь они никак не защищены от случайного удаления невнимательным пользователем (исключая элементы с владельцем «Система»). Для повышения безопасности хранения важных данных настоятельно рекомендуется скрыть их.
Визуально убираем скрытые файлы и папки
В этих местах обычно хранятся файлы, которые необходимы работающей системе, ее программам и компонентам.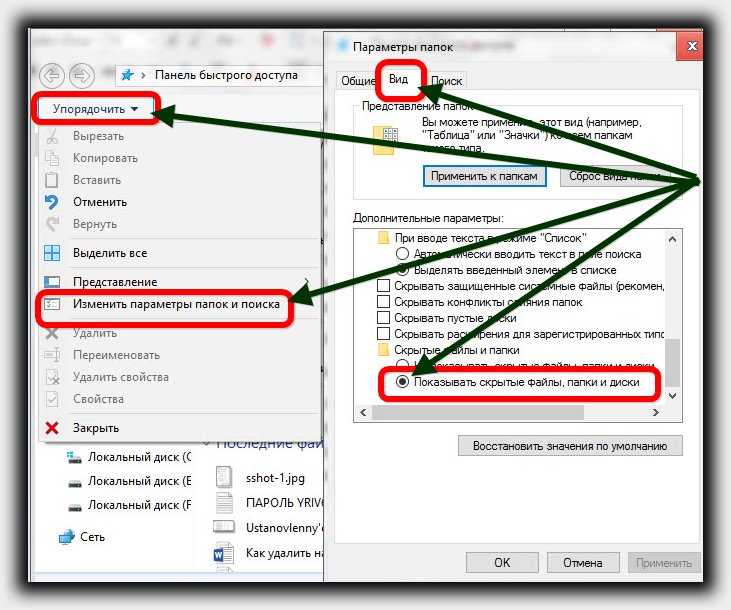 Это могут быть настройки, кэш или файлы лицензии, которые представляют особую ценность. Если пользователь не очень часто обращается к содержимому этих папок, то для визуального освобождения пространства в окнах «Проводника» и обеспечения безопасности хранения этих данных необходимо деактивировать специальный параметр.
Это могут быть настройки, кэш или файлы лицензии, которые представляют особую ценность. Если пользователь не очень часто обращается к содержимому этих папок, то для визуального освобождения пространства в окнах «Проводника» и обеспечения безопасности хранения этих данных необходимо деактивировать специальный параметр.
Сделать это можно двумя способами, которые будут подробно рассмотрены в данной статье.
Способ 1: «Проводник»
- На рабочем столе дважды нажмите на ярлык «Мой компьютер». Откроется новое окно «Проводника».
- В левом верхнем углу выберите кнопку «Упорядочить», после чего в открывшемся контекстном меню нажмите на пункт «Параметры папок и поиска».
- В открывшемся маленьком окошке выберите вторую вкладку под названием «Вид» и пролистайте в самый низ списка параметров. Нас будут интересовать два пункта, которые имеют свои собственные настройки. Первый и самый важный для нас — «Скрытые файлы и папки».
 Сразу под ним находится две настройки. При включенном параметре отображения у пользователя будет активирован второй пункт — «Показывать скрытые файлы, папки и диски». Необходимо включить параметр, который находится выше — «Не показывать скрытые файлы, папки и диски».
Сразу под ним находится две настройки. При включенном параметре отображения у пользователя будет активирован второй пункт — «Показывать скрытые файлы, папки и диски». Необходимо включить параметр, который находится выше — «Не показывать скрытые файлы, папки и диски».Вслед за этим проверьте наличие галочки в параметре чуть выше — «Скрывать защищенные системные файлы». Она обязательно должна стоять для обеспечения максимальной сохранности критических объектов. На этом настройка заканчивается, внизу окошка нажмите по очереди на кнопки «Применить» и «ОК». Проверьте отображение скрытых файлов и папок — в окнах Проводника их быть теперь не должно.
Способ 2: меню «Пуск»
Настройка во втором способе будет происходить в том же окне, но метод доступа к данным параметрам будет немного иной.
- Слева внизу на экране один раз нажмите на кнопку «Пуск». В открывшемся окошке в самом низу находится строка поиска, в которую нужно вписать фразу «Показ скрытых файлов и папок».
 В поиске отобразится один пункт, на который нужно нажать один раз.
В поиске отобразится один пункт, на который нужно нажать один раз. - Меню «Пуск» закроется, а пользователь сразу же увидит окошко параметров из способа выше. Останется только пролистать ползунок вниз и настроить вышеуказанные параметры.
Для сравнения ниже будет представлен скриншот, где будет показана разница в отображении при различных параметрах в корне системного раздела обычного компьютера.
- Включено отображение скрытых файлов и папок, включено отображение защищенных системных элементов.
- Включено отображение системных файлов и папок, отключено отображение защищенных системных файлов.
- Отключено отображение всех скрытых элементов в «Проводнике».
Читайте также:
Как показать скрытые файлы и папки в Windows 7
Скрытие скрытых файлов и папок в Windows 10
Где найти папку Temp в Windows 7
Таким образом, абсолютно любой пользователь всего в несколько кликов может отредактировать параметры отображения скрытых элементов в «Проводнике». Единственным требованием для выполнения этой операции будет наличие административных прав у пользователя или таких разрешений, которые позволят ему вносить изменения в параметры операционной системы Windows.
Единственным требованием для выполнения этой операции будет наличие административных прав у пользователя или таких разрешений, которые позволят ему вносить изменения в параметры операционной системы Windows.
Мы рады, что смогли помочь Вам в решении проблемы.
Опишите, что у вас не получилось.
Наши специалисты постараются ответить максимально быстро.
Помогла ли вам эта статья?
ДА НЕТ
Как открыть скрытую папку в Windows 7
Скрытые папки это папки, которые не отображаются в интерфейсе Windows 7. Это происходит из-за того, что для таких папок установлен атрибут «Скрытый». Обычно скрытыми папками являются папки с системными файлами. Например, скрытыми являются такие папки как System Volume Information, $Recycle.Bin и т.д. Но, при необходимости пользователь может сделать скрытыми и другие папки. В данном материале мы расскажем о том, как открыть такую скрытую папку в Windows 7.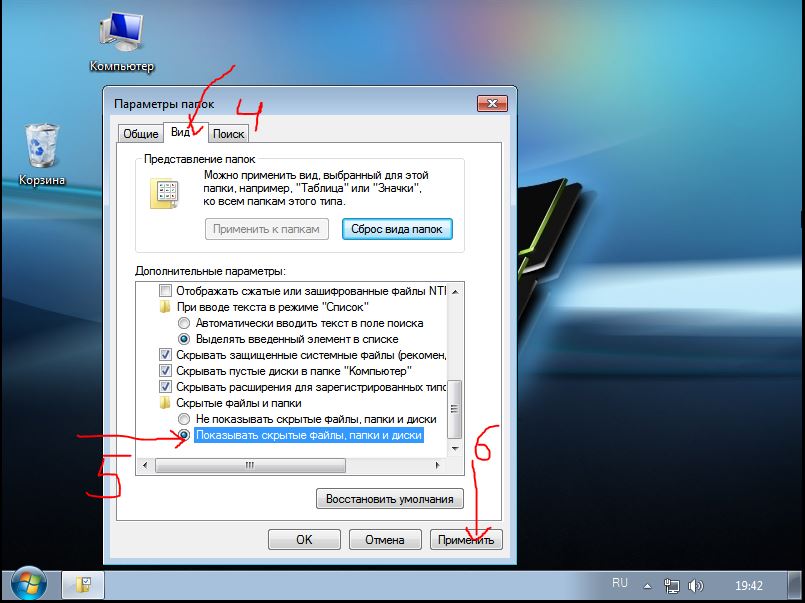
Вариант № 1. Открываем скрытую папку при помощи адресной строки.
Если вы знаете имя скрытой папки, а также место, в котором она находится, то вы можете открыть вручную. Для этого сначала откройте папку, в которой находится ваша скрытая папка, а потом введите ее имя в адресную строку. После ввода имени папки и нажатия на кнопку Enter перед вами откроется содержимое вашей скрытой папки.
Таким образом, можно быстро и легко открывать скрытые папки. При этом вам не нужно включать отображение скрытых папок или снимать с папки атрибут «Скрытый».
Вариант № 2. Включаем отображение скрытых папок.
Второй вариант открытия скрытых папок это изменение настроек таким образом, чтобы скрытые папки начали отображаться в интерфейсе Windows 7. Для этого откройте любое окно и нажмите на кнопку «Упорядочить», после чего выберите пункт «Параметры папок и поиска».
После этого перед вами появится окно с названием «Параметры папок». Здесь нужно перейти на вкладку «Вид».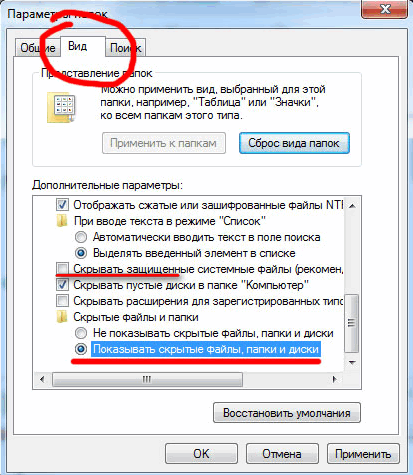
На вкладке «Вид» вам нужно прокрутить список опций в самый конец и включить функцию «Показывать скрытые файлы, папки и диски».
Если скрытая папка, которую вы хотите открыть, является системной, то вам также нужно отключить функцию «Скрывать защищенные системные файлы».
После внесения всех настроек закройте окно «Параметры папок» нажатием на кнопку «OK». После этого скрытые папки должны начать отображаться в интерфейсе Windows 7 и вы сможете открывать их точно также как и остальные папки. При этом скрытые папки будут отображаться как полупрозрачные, это позволит легко отличить скрытую папку от обычной.
Если вы не хотите чтобы та или иная папка была скрытой, то вы можете снять с нее атрибут «скрытый». Для этого нужно открыть свойства скрытой папки и снять галочку напротив пункта «Скрытый».
После чего закрыть окно нажатием на кнопку «OK».
Вариант № 3. Воспользоваться файловым менеджером.
Многие файловые менеджеры по умолчанию отображают все скрытые папки. Например, вы можете воспользоваться бесплатным файловым менеджером FreeCommander XE. Сразу после установки он отображает скрытые папки, так что вам не придется ничего настраивать.
Например, вы можете воспользоваться бесплатным файловым менеджером FreeCommander XE. Сразу после установки он отображает скрытые папки, так что вам не придется ничего настраивать.
Скачать файловый менеджер FreeCommander XE можно на сайте http://freecommander.com/.
Сохраните статью:
Посмотрите также:
Windows 7 отобразить скрытые файлы
Подробная инструкция, как включить отображение скрытых папок в windows 7, windows 10, windows 8.1. В любой из перечисленных систем скрытые файлы и папки можно обнаружить практически идентичным образом, необходимо лишь поставить одну галочку. Начнем с десятой винды, поскольку это новый продукт и он будет набирать популярность.
windows 10 два способа включить отображение папок
Чтобы отобразить скрытые папки и файлы в Win10, необходимо зайти в проводник, нажать «вид», затем «параметры», «изменить параметры папок и поиска». Смотрим дальше, там есть еще одна картинка.
Теперь в открывшемся окне нужно нажать «Вид», опустить ползунок вниз и поставить галочку, как на картинке. По желанию, вы можете снять запрет на отображение системных файлов. Этот способ использовал я, когда впервые столкнулся с этой проблемой, но есть более простые!
По желанию, вы можете снять запрет на отображение системных файлов. Этот способ использовал я, когда впервые столкнулся с этой проблемой, но есть более простые!
Второй способ. Откройте «Пуск», затем строку поиска. В панельке поиска введите «папка», в результатах поиска нажмите «Показывать скрытые файлы и папки». В открывшемся меню необходимо зайти в «Дополнительные параметры», затем выбрать «Показывать скрытые файлы и папки», нажать «Ок».
windows 7 включаем отображение скрытых файлов и папок
«Пуск», «Панель управления»,«Ок», затем «Параметры папок». Открываем вкладку «вид», затем ползунок протягиваем вниз, нажимаем «отображать скрытые файлы, папки и диски»
windows 8.1
- Проведите пальцем влево от правого края экрана и выберите команду Поиск (если вы используете мышь, наведите указатель на правый верхний угол экрана, переместите его вниз, а затем выберите команду Поиск).
- Введите запрос папка в поле поиска, а затем выберите Параметры папок в результатах поиска.

- Откройте вкладку Вид.
- В разделе Дополнительные параметры выберите Показывать скрытые файлы, папки и диски, а затем нажмите кнопку ОК.
myinformatika.ru
Как включить отображение скрытых файлов
Если вам нужно войти в папку AppData или ProgramData и вы их не можете найти у себя на компьютере, то это потому что это скрытые папки. Нужно включить отображение скрытых файлов и папок, чтобы их увидеть.
1. Включить отображение скрытых файлов и папок на windows XP.
Заходим в компьютер, нажимаем Сервис и нажимаем на Свойства папки.
Переходим во вкладку Вид.
И ставим точку на пункте Показать скрытые файлы и папки и нажимаем ОК.
Готово. Теперь появились скрытые файлы и папки, они отображаются полупрозрачными папками и файлами.
2. Включить отображение скрытых файлов и папок на windows 7.
Заходим в компьютер, нажимаем Упорядочить, выбираем Представление, и нажимаем на Строка меню, чтобы отобразилась строка меню.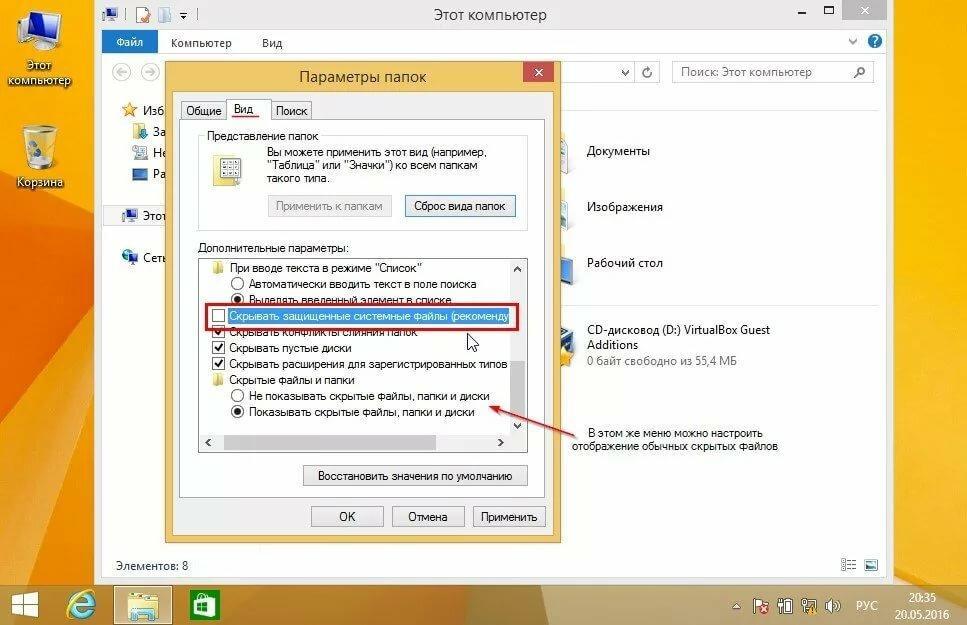
Теперь в появившейся строке меню нажимаем на Сервис и выбираем Параметры папок.
Войдя в параметры папок, переходим во вкладку Вид.
Прокручиваем ползунок в самый низ.
Ставим точку на пункте Показывать скрытые файлы, папки и диски и нажимаем ОК.
Готово. Теперь появились скрытые файлы и папки в windows 7.
3. Включить отображение скрытых файлов и папок на windows 8.
Заходим в компьютер.
Нажимаем на Вид.
Выбираем Показать или скрыть и ставим галочку на пункт Скрытые элементы, чтобы отобразились скрытые файлы и папки в windows 8.
Готово. На диске C появилась скрытая папка ProgramData, и везде теперь будут отображаться скрытые файлы и папки, в которые можно войти. Например ApplicationData и прочее.
Другие статьи на тему windows:
smotrisoft.ru
Открываем скрытые папки и файлы в операционной системе windows
В ОС windows существуют так называемые скрытые файлы и папки. Скрыты они могут быть как на жестком диске, так и на флешке. Иногда для выполнения каких-либо операций эти файлы нужно открыть пользователю, но как же это сделать? Для начала давайте разберемся, зачем система их скрывает. Прячет она их от по
Скрыты они могут быть как на жестком диске, так и на флешке. Иногда для выполнения каких-либо операций эти файлы нужно открыть пользователю, но как же это сделать? Для начала давайте разберемся, зачем система их скрывает. Прячет она их от по
Как показать скрытые папки в Windows 7/8/10
Все версии Windows по умолчанию скрывают некоторые файлы, в основном те, которые отвечают за работоспособность системы. Эта мера позволяет уберечь системные файлы и папки от неправомерных действий неопытного пользователя. Ведь удаление их может повлечь за собой сбои в работе Windows, а иногда и ошибку загрузки системы типа NTLDR is missing.
Тем не менее, вредоносные и шпионские программы создают также невидимые файлы, в связи с чем их трудно обнаружить и удалить. Поэтому открытие к ним доступа имеет свои преимущества и помогает в исправлении неполадок, вызванными нежелательными невидимыми файлами.
Как получить доступ к скрытым данным через Проводник
Существует несколько вариантов открыть скрытые файлы и папки в Windows XP/7/8/10. Для этого в Windows XP кликните на значок Мой компьютер, выберите Сервис и откройте «Свойства папки», а затем перейдите на вкладку «Вид» и отметьте строку «Показать скрытые файлы».
Для этого в Windows XP кликните на значок Мой компьютер, выберите Сервис и откройте «Свойства папки», а затем перейдите на вкладку «Вид» и отметьте строку «Показать скрытые файлы».
В Windows 7 практически всё аналогично. Зайдите через Пуск в окно «Панели управления» и выберите раздел «Параметров папки». Затем перейдите в пункт «Вид». Найдите строку «Показывать скрытые файлы» и установите галку. Для сохранения изменений жмите на кнопку «Применить». Все скрытые данные будут показаны на экране. Чтобы повторно скрыть папку, выполните все те же действия, а затем следует снять флажок со строки «Показать скрытые файлы».
Для того чтобы показать скрытые данные в Windows 8 или 10 нажмите Win+E. В окне Проводнике выберите «Вид», затем «Показать и скрыть». Отметьте флажком «Скрытые элементы».
Если после указанных выше действий невидимая папка по-прежнему не отображается, попробуйте снять галку со строки «Скрывать системные файлы». Но здесь стоит быть внимательным, так как на системном диске (в большинстве случае на C:), отобразятся все системные скрытые файлы, при удалении или изменении которых может возникнуть масса проблем в работе операционной системы.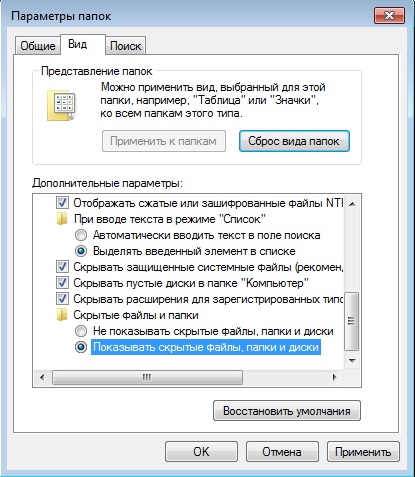 Прежде, чем что-то удалять на этом диске, сначала их нужно скрыть или если будете чистить вручную не отмечайте на удаление полупрозрачные файлы и папки.
Прежде, чем что-то удалять на этом диске, сначала их нужно скрыть или если будете чистить вручную не отмечайте на удаление полупрозрачные файлы и папки.
Есть ещё один метод показать невидимые данные на компьютере через редактор реестра, но этот метод больше подходит для продвинутых пользователей, которые лучше разбираются в принципах работы операционных систем.
Как сделать папку невидимой
Часто возникают ситуации, когда нужно закрыть доступ к своей личной информации. Например, вы не хотите показывать, какие-то свои данные на работе. Также это может пригодится и для домашнего компьютера, если им пользуются члены вашей семьи. И если в знакомом Windows XP всё довольно просто, то в Windows 7/8/10 есть некоторые нюансы.
Многие пользователи хранят на компьютере личные данные, которые не желают никому показывать – какие-либо материалы с работы, личные записи, коллекции фотографий, видео и прочее. Для того, чтобы спрятать свою личную информацию следует установить на папку статус скрытой.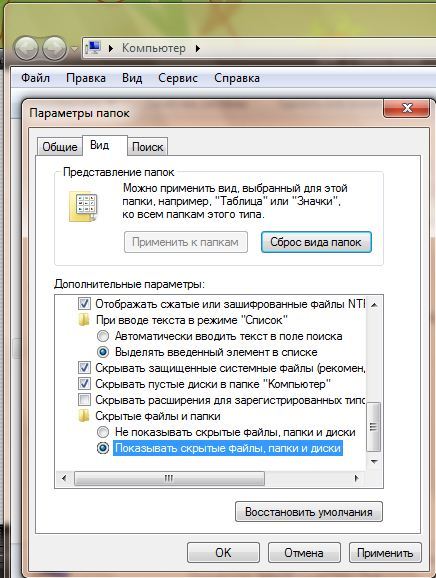
Сама процедура скрытия не сложна и занимает немного времени. Для скрытия папки кликните на ней правой кнопкой мыши и выпадающем меню выберите «Свойства». В открывшемся окне обратите внимание на раздел «Атрибуты». Установите флажок на атрибут «Скрыть» и нажмите «Применить». После этого папка исчезнет.
Таким способом мы скрыли информацию, так что теперь она никому не будет доступна, если, конечно, никто не знает о её существовании.
Чтобы показать скрытую папку пройдитесь по пунктам, указанные выше в этой статье.
Теперь вам стало известно, как спрятать или показать скрытую информацию на примерах Windows XP/7/8/10. В общем, сделать это не так сложно, как вы могли бы подумать.
несколько способов отобразить невидимые директории
Скрытыми называются директории, которые по умолчанию не видны в «Проводнике» рядовому пользователю.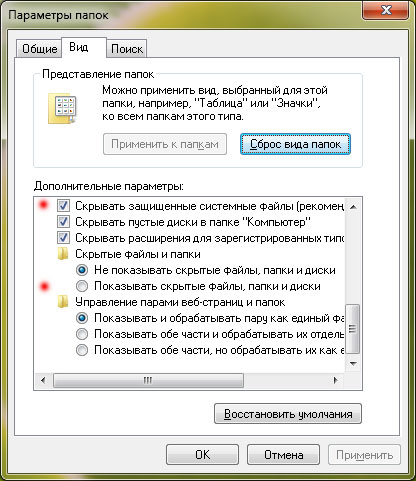 Обычно спрятанными от просмотра бывают системные папки — таким образом Windows защищает важные для её работы компоненты от случайного изменения либо удаления. Чтобы скрытые файлы и папки Windows 7 стали видимыми, следует внести некоторые изменения в настройки ОС.
Обычно спрятанными от просмотра бывают системные папки — таким образом Windows защищает важные для её работы компоненты от случайного изменения либо удаления. Чтобы скрытые файлы и папки Windows 7 стали видимыми, следует внести некоторые изменения в настройки ОС.
Как открыть для просмотра невидимые папки
Хотя разработчики Windows 7 позаботились о том, чтобы каталоги, необходимые для стабильной работы операционной системы, не подвергались изменению со стороны пользователя. Но в некоторых случаях показать скрытые данные ОС необходимо, например, с целью удаления вирусных программ, заразивших компьютер и обосновавшихся в системных папках.
Скрытые системные компоненты находятся на том разделе диска, на котором установлена операционная система. У большинства пользователей роль основного тома выполняет диск С.
Есть несколько способов сделать невидимые каталоги доступными для просмотра.
Изменение параметров папок
Проще всего сделать невидимые директории открытыми для общего доступа, воспользовавшись функцией «Параметры папок»:
- Откройте любой каталог (хоть те же «Мои документы»), и нажмите на клавиатуре кнопку Alt.
 Вверху, под адресной строкой, появится дополнительный ряд меню.
Вверху, под адресной строкой, появится дополнительный ряд меню. - Выберите в добавочном меню «Сервис» и откройте параметры папок.
- На вкладке «Вид» уберите галочку возле пункта «Скрывать защищённые системные файлы». Подтвердите свои действия нажатием соответствующей кнопки во всплывающем окошке.
- Отметьте опцию «Показывать скрытые файлы, папки и диски».
- Для подтверждения внесённых изменений щёлкните на кнопку ОК.
Если у вас по какой-то причине не получается открыть окно параметров нажатием кнопки Alt, воспользуйтесь функцией поиска в меню Пуск. Для этого просто вбейте в поисковую строку запрос «Параметры папок» — система сама отыщет нужную программу и предложит открыть её.
Ещё один способ изменить параметры директорий — открыть меню Пуск, перейти к «Панели управления» и выбрать раздел «Оформление и персонализация». В содержимом раздела вы увидите пункт «Параметры папок».
Внесение правок в редактор реестра
Для выполнения алгоритма, описанного ниже, вы должны войти в Windows с учётной записью администратора, иначе система не позволит вносить изменения в реестр:
- Откройте меню Пуск и наберите в строке поиска команду «regedit».
 Нажмите Enter.
Нажмите Enter. - Найдите в левой части окна ветвь реестра «HKEY_CURRENT_USER», а затем перейдите к пункту «Software».
- Откройте директорию «Microsoft» — «Windows» — «CurrentVersion».
- Перейдите в каталог «Explorer», а из него — в «Advanced», где после этого отобразится меню редактора реестра.
- Найдите в списке пункт «Hidden», нажмите на него правой клавишей мышки и выберите опцию «Поменять».
- Наберите в строке ввода цифру 1 и кликните ОК.
- Перейдите к пункту «ShowSuperHidden» и измените его значение на 1 так же, как в предыдущем пункте.
- Нажмите ОК.
Настройка через Total Commander
Ещё один способ, как сделать скрытую папку не скрытой, — воспользоваться Total Commander. Популярный файловый менеджер не только функционален и удобен в использовании, но и доступен для бесплатного скачивания:
- Скачайте и запустите утилиту.
- В верхней панели менеджера выберите вкладку «Конфигурация».

- Найдите в перечне элементов пункт «Настройка: Содержимое панелей».
- Установите галочки возле пунктов «Показывать скрытые файлы» и «Показывать скрытые папки». Подтвердите внесение изменений кнопкой «Применить».
- Нажмите ОК.
Проверить эффективность используемого метода можно, перейдя в системный раздел (то есть открыв диск С). Если там появились полупрозрачные папки под названием ProgramData и MSOCashe, процесс прошёл успешно.
При желании вы можете сделать скрытые системные каталоги обычными, чтобы внешне они не отличались от остальных. Для этого следует выполнить такие манипуляции:
- Кликните по директории, атрибуты которой хотите изменить, правой кнопкой мышки и откройте свойства.
- Уберите отметку возле пункта «Скрытый» и кликните ОК.
Как сделать директории невидимыми
Если возникла необходимость вернуть ОС в первоначальное состояние, скрыв системные данные, используйте вышеописанные методы в обратной последовательности: удалите соответствующие отметки или измените значения реестра.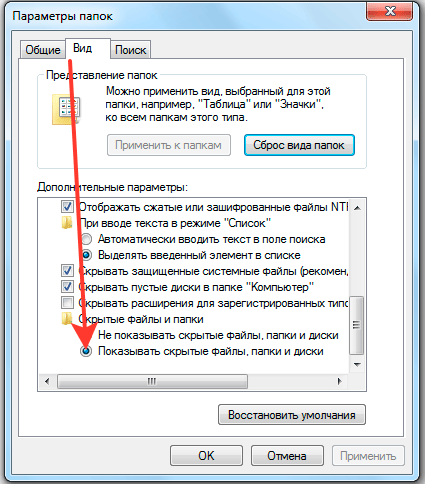
Если вы работаете на компьютере совместно с другими пользователями и хотите защитить определённую информацию от посторонних глаз, можно воспользоваться ещё одним несложным способом скрытия — переименовать папку и установить для неё прозрачную иконку. Этот метод не слишком надёжен и не подойдёт для системных компонентов, однако выручит в случае экстренной необходимости:
- Выделите директорию, которую хотите спрятать, и нажмите клавишу F2, а затем кнопку Alt.
- Не отпуская Alt, введите на цифровой клавиатуре справа цифру 255 (при этом должен быть включён Num Lock). Если всё сделано верно, у вас получится папка с пустым именем.
- Кликните на директории правой клавишей мыши и откройте «Свойства».
- Перейдите на вкладку «Настройка» и найдите опцию «Сменить значок».
- Отыщите среди иконок прозрачную и выберите её. Нажмите ОК.
Теперь человек, не знающий о существовании папки, не сможет обнаружить её, даже если включит опцию отображения скрытых файлов.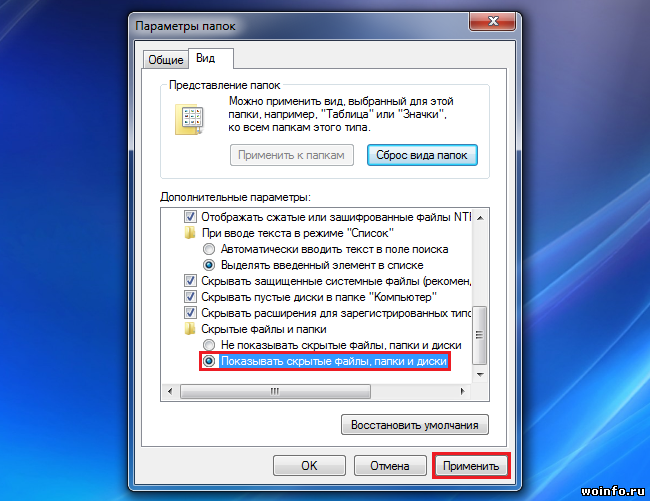 Однако, если нажать в месте расположения такой директории комбинацию клавиш Ctrl+A (Выделить всё), её нетрудно будет заметить. Так что для скрытия особо важной информации этот способ не подойдёт — уж лучше воспользоваться специальными утилитами.
Однако, если нажать в месте расположения такой директории комбинацию клавиш Ctrl+A (Выделить всё), её нетрудно будет заметить. Так что для скрытия особо важной информации этот способ не подойдёт — уж лучше воспользоваться специальными утилитами.
Все описанные способы посмотреть скрытые папки в Windows 7 помогут вам увидеть невидимые до этого момента директории, а при желании вновь спрятать их из общего доступа. Однако помните о том, что скрытые каталоги, как правило, содержат важные компоненты, и случайное удаление какого-то из них может повлечь за собой необходимость переустановки Виндовс. Поэтому лучше не открывать системные директории без особой надобности.
самые простые способы решения поставленной задачи
Автор ITtime Опубликовано Обновлено
В Виндовс есть каталоги, отмеченные атрибутом «Скрытый». В результате они не могут быть видны в Проводнике. Однако бывают ситуации, в которых их приходится открывать, например, для удаления вредоносного ПО. Эта задача решается достаточно быстро — предстоит лишь слегка перенастроить операционку. Кроме этого, показать скрытые папки в Windows 7 позволяют и сторонние приложения.
Простой способ
Наиболее простым методом решения поставленной задачи является использование опции «Параметры папок». Даже начинающие пользователи смогут благодаря ему легко отобразить скрытые папки в Windows 7.
Вот алгоритм действий:
- кликнуть на «Пуск»;
- зайти в «Панель управления»;
- кликнув по меню «Категория», выбрать «Мелкие значки»;
- клик по «Параметры папок»;
- зайти в опцию «Вид»;
- отметить галочкой «Показывать скрытые файлы…»;
После выполнения этих действий остается лишь подтвердить необходимость изменений настроек и нажать на кнопку «ОК».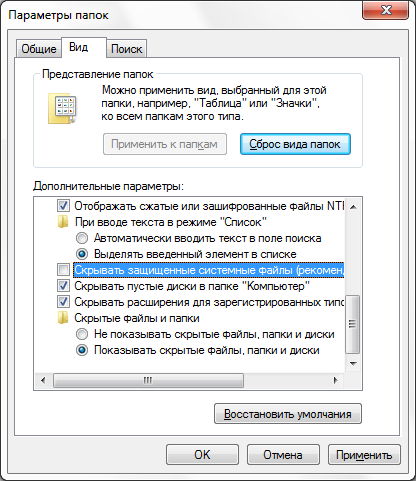 Проверить эффективность этого метода можно быстро. Достаточно перейти на диск «С», а затем последовательно в Users, «Имя пользователя». Если появилась папка Application Data, то все было сделано правильно.
Проверить эффективность этого метода можно быстро. Достаточно перейти на диск «С», а затем последовательно в Users, «Имя пользователя». Если появилась папка Application Data, то все было сделано правильно.
Чтобы убрать каталоги, сделав их снова невидимыми, необходимо повторить все шаги и убрать галочку.
Просмотр защищенных системных объектов
Второй способ решения поставленной задачи также является довольно простым. После входа в «Пуск», нужно вызвать «Панель управления». Клик по опции «Категории» откроет выпадающее меню, в котором следует отметить одноименный пункт. Затем нужно последовательно перейти в «Оформление и персонализация» и «Параметры папок».
Откроется новое окошко, в котором выполняется переход во вкладку «Вид». После этого нужно промотать список пунктов вниз, отметить строку «Показывать скрытые файлы…» и кликнуть по кнопочке «Применить».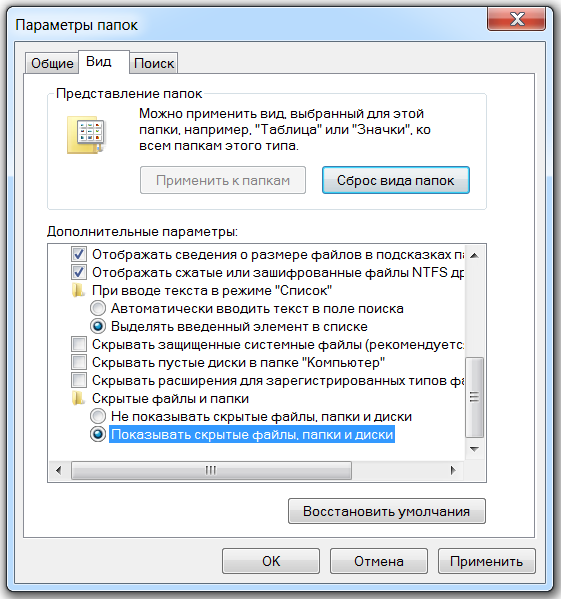 Если затем убрать галочку со строчки «Скрывать защищенные системные объекты», то появится окно с предупреждением. Оно закроется после клика по «Да» и «ОК».
Если затем убрать галочку со строчки «Скрывать защищенные системные объекты», то появится окно с предупреждением. Оно закроется после клика по «Да» и «ОК».
Все нужные настройки сделаны и сейчас скрытые каталоги и файлы будут отображаться.
Редактирование реестра
Работа с этой секцией может помочь в различных ситуациях. Следует признать, что вносить изменения в системный реестр достаточно сложно, так как нужно хорошо разбираться в этом вопросе. Однако если требуется лишь включить показ скрытых папок, то даже неопытные пользователи смогут справиться с поставленной задачей. Для этого нужно лишь следовать инструкции:
- активируется меню «Пуск»;
- в строку поиска вписывается слово regedit и нажимается клавиша Enter на клавиатуре;
- выполняется последовательный переход в секции HKEY_CURRENT_USER, Software;
- здесь нужно открыть Microsoft, а затем папку CurrentVersion;
- через опцию Explorer требуется попасть в Advanced $
- этот шаг приведет к открытию «Редактора реестра», в котором следует кликнуть по Hidden ;
- в новом окошке остается лишь в строке Value data сменит текущее значение на 1.

Для подтверждения внесенных изменений выполняется клик по кнопке Ok. Включается отображение скрытых папок в Windows 7 и с помощью сторонних приложений. Многие пользователи активно используют файловые менеджеры, например, Total Commander.
Чтобы открыть просмотр каталогов и файлов с атрибутом «Скрытый» в этой программе, достаточно последовательно перейти в «Вид», «Расширенные настройки», «Показать системные…».
При необходимости даже пользователи, обладающие начальным уровнем знаний, смогут в любой момент просматривать скрытые папки в Win. Для этого существует несколько способов, каждый из которых довольно простой.
Показать скрытые файлы
Перейти к основному содержанию
Microsoft
Поддержка
Поддержка
Поддержка
- Дом
- Microsoft 365
- Офис
- Windows
- Поверхность
- Xbox
- Сделки
Больше
- Купить Microsoft 365
Все Microsoft
- Power Apps
- HoloLens 2
Другие
Поиск
Поиск помощи
Отмена
Как показать скрытые файлы и папки в Windows 10 версии 1809
По умолчанию Microsoft скрывает некоторые важные файлы приложений и папки в Windows 10, чтобы защитить пользователей от их случайного удаления.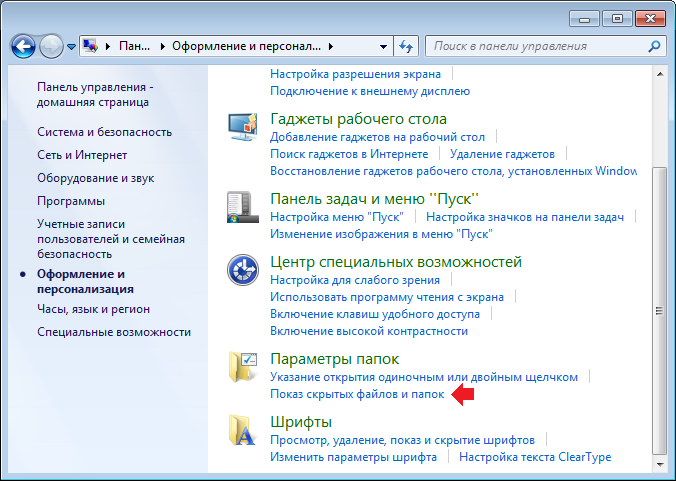 Но по какой-то причине, если вы хотите получить доступ к этим скрытым файлам, здесь. Различные способы Показать скрытые файлы и папки в Windows 10 версии 1809.
Но по какой-то причине, если вы хотите получить доступ к этим скрытым файлам, здесь. Различные способы Показать скрытые файлы и папки в Windows 10 версии 1809.
Показать скрытые файлы и папки в Windows 10
Существуют различные способы доступа к скрытым файлам и папкам на компьютере с Windows 10, 8.1 и 7.
Примечание. Скрытые файлы Windows — это важные системные файлы. Если вы планируете отображать эти скрытые файлы и папки, мы рекомендуем сначала создать точку восстановления системы.так что из-за любой аварии, если какая-либо скрытая папка с файлами будет удалена, вы можете вернуть их, выполнив восстановление системы.
Показать скрытые файлы и папки в меню «Просмотр»
Сначала посмотрим, как показать скрытые файлы и папки в меню «Просмотр» в проводнике Windows 10.
- Сначала нажмите Win + E, чтобы открыть проводник Windows,
- Затем щелкните вкладку «Просмотр».

- Теперь установите флажок «Скрытые элементы», чтобы отобразить скрытые файлы и папки.
Показать скрытые файлы и параметры папки из папки
Опять же, вы также можете щелкнуть по параметрам на вкладке «Просмотр» в проводнике, здесь в параметрах папки «Переместить для просмотра» и выбрать переключатель «Показать скрытые файлы, папки и диски в разделе« Скрытые файлы и папки », как показано на рисунке ниже. Затем нажмите Применить и ОК , чтобы сохранить изменения и закрыть окно параметров папки.
Показать скрытые файлы и папки в параметрах проводника
Кроме того, вы можете отобразить скрытые файлы и папки с помощью параметров проводника на панели управления.
- To Сделайте это сначала откройте панель управления,
- В режиме просмотра с маленьким значком щелкните Параметры проводника
- Перейти на вкладку просмотра
- Затем выберите переключатель Показать скрытые файлы, папки и драйверы в разделе «Скрытые файлы и папки», как показано на рисунке ниже.

- Затем нажмите «Применить» и «ОК», чтобы сохранить изменения.
Доступ к скрытой папке данных приложения без отображения скрытых файлов
В Windows 10 папка AppData по умолчанию скрыта. Иногда мы получаем доступ к этой папке для выполнения окон устранения неполадок.вас интересует только , а — это папка AppData вашей учетной записи, вы можете получить к ней доступ, не выполняя процесс «Показать скрытые файлы».
Просто нажмите Win + R, при запуске введите% appdata% и нажмите клавишу ввода, чтобы открыть скрытую папку AppData в Windows 10. Это запустит новое окно проводника и перенесет вас прямо в папку «Роуминг» папки AppData вашей учетной записи. , где хранится большая часть данных вашего приложения. Если вам нужно получить доступ к одной из «локальных» папок в AppData, вы можете просто перейти на один уровень вверх в адресной строке проводника.
Примечание. После того, как вы завершили устранение неполадок или другие задачи, требующие доступа к этим скрытым папкам, вы можете восстановить настройки по умолчанию и снова скрыть их, вернувшись в Проводник > Вид> Параметры> Просмотр и изменив настройку. идентифицированный ранее назад к Не показывать скрытые файлы, папки или диски .
идентифицированный ранее назад к Не показывать скрытые файлы, папки или диски .
Дополнительные советы: чтобы скрыть любой файл или папку, просто щелкните правой кнопкой мыши и выберите свойства. Затем рядом с атрибутом установите флажок «Скрыто», чтобы скрыть файл или папку.И снимите флажок, чтобы отобразить файл или папку на компьютере с Windows.
Также читайте:
Невозможно отобразить скрытые файлы и папки
Проблема:
Иногда вирус или какой-либо вредоносный сценарий делает скрытые файлы и папки невидимыми, даже если это явно включено.
В этом случае, даже если пользователь включает Показать скрытые файлы и папки в меню
Инструменты> Параметры папки> Просмотр меню , Скрытые файлы и папки не становятся видимыми.
Давайте посмотрим, как это исправить.
Fix:
Прежде всего, это то, что пользователь включил Показать скрытые файлы и папки
1.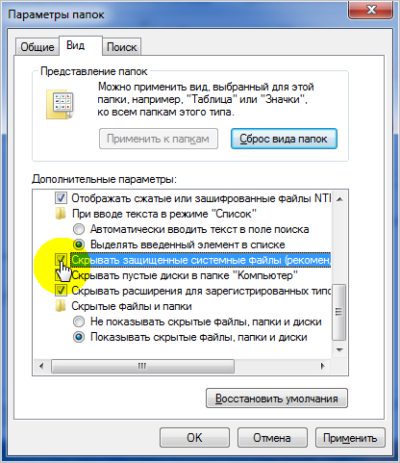 Перейдите в меню Инструменты> Параметры папки . Откроется меню параметров папки.
Перейдите в меню Инструменты> Параметры папки . Откроется меню параметров папки.
2. Перейдите на вкладку Просмотр и выберите опцию « Показать скрытые файлы и папку »
При использовании этого метода скрытые файлы и папки обычно отображаются. Но в случае, если какой-либо вирус или скрипт препятствует отображению скрытых файлов и папок, выполните следующие действия:
1.Перейдите на свой Пуск> Выполнить, введите regedit и нажмите Enter. Это откроет редактор реестра.
2. Перейдите к HKEY_LOCAL_MACHINE \ Software \ Microsoft \ Windows \ CurrentVersion \ Explorer \ Advanced \ Folde r \ Hidden \ SHOWALL
Обновлено 9 февраля 2008 г .:
Примечание:
УДАЛИТЕ значение CheckedValue в правом окне, если оно уже есть и введите REG_SZ
. Теперь снова создайте новое значение DWORD с тем же именем CheckedValue.
3. Дважды щелкните значение CheckedValue и измените его значение данных (DWORD Value) на 1 (0 × 00000001). После этого закройте редактор реестра.
Обновлено 9 февраля 2008 г .:
Если параметры папки все еще возвращаются к значению , скрытые файлы и папки не отображаются , то это может быть связано с тем, что какой-то вирус все еще действует.
Перейдите по следующему пути:
HKEY_LOCAL_MACHINE \ SOFTWARE \ Microsoft \ Windows \ CurrentVersion \ Explorer \ Advanced \ Folder \ Hidden
NOHIDDEN
В папке NOHIDDEN выберите CheckedValue
и установите значение 1 2
.Перейдите в Инструменты > Параметры папки . Откроется меню параметров папки.
5. Перейдите на вкладку View и выберите опцию « Показать скрытые файлы и папку »
Вышеупомянутое исправление проблемы было предложено одним из наших читателей Chris под комментарием к сообщению о вирусе.
 Сразу под ним находится две настройки. При включенном параметре отображения у пользователя будет активирован второй пункт — «Показывать скрытые файлы, папки и диски». Необходимо включить параметр, который находится выше — «Не показывать скрытые файлы, папки и диски».
Сразу под ним находится две настройки. При включенном параметре отображения у пользователя будет активирован второй пункт — «Показывать скрытые файлы, папки и диски». Необходимо включить параметр, который находится выше — «Не показывать скрытые файлы, папки и диски».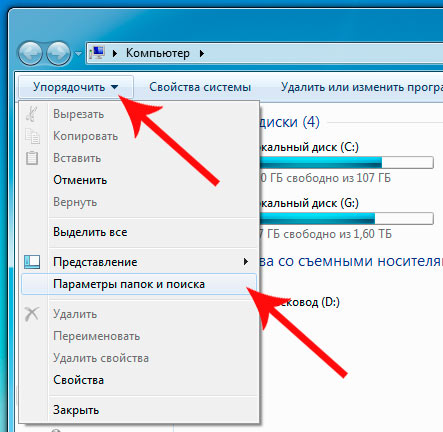 В поиске отобразится один пункт, на который нужно нажать один раз.
В поиске отобразится один пункт, на который нужно нажать один раз.
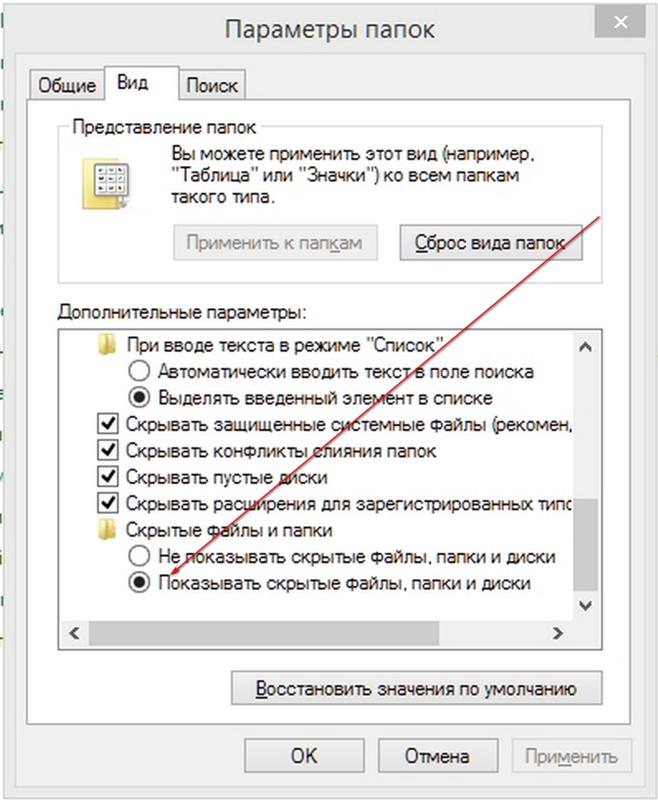 Вверху, под адресной строкой, появится дополнительный ряд меню.
Вверху, под адресной строкой, появится дополнительный ряд меню.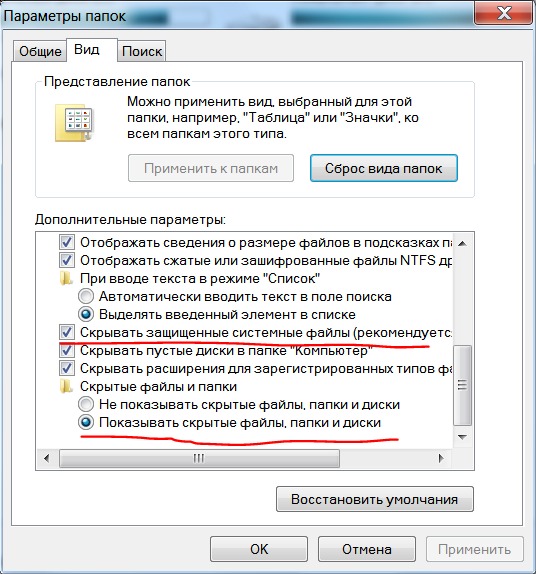 Нажмите Enter.
Нажмите Enter.