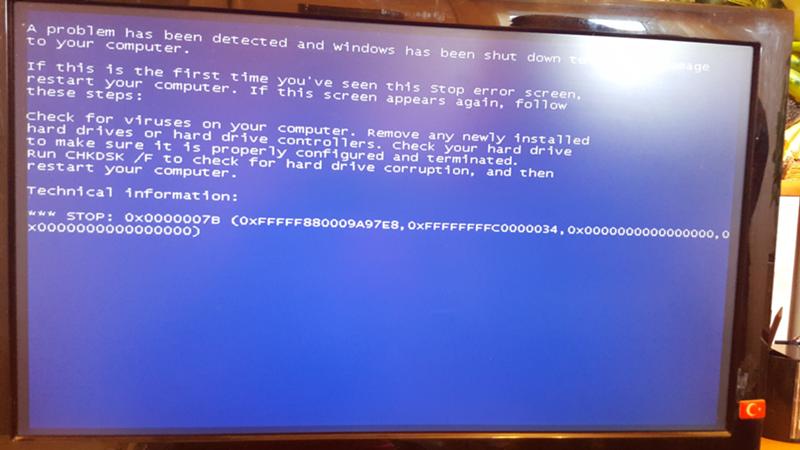Windows 7 при загрузке bsod: Устранение STOP-ошибок (ошибки типа «синий экран») в Windows 7
Устранение STOP-ошибок (ошибки типа «синий экран») в Windows 7
Если вы используете Windows Complete PC для создания резервной копии образа системы в рамках плана резервного копирования, вы можете использовать образ системы для восстановления компьютера.
Образ системы — это копия раздела на жестком диске, который содержит Windows. Кроме того, в нем содержатся все данные, которые были в разделе на момент создания образа, включая Windows, программы и данные пользователей, например документы, рисунки и музыка. Чтобы использовать этот вариант, необходимо предварительно создать образ системы.
При восстановлении компьютера из образа системы содержимое жесткого диска заменяется содержимым образа системы. Это означает, что изменения, внесенные вами, программы, которые вы установили, или файлы, сохраненные после создания образа системы, будут потеряны, если у вас нет последней резервной копии данных.
Восстановление из образа системы с помощью предварительно установленных параметров восстановления
-
Извлеките все компакт-диски, DVD и другие носители из компьютера, а затем перезапустите его с помощью кнопки питания.

-
Выполните одно из следующих действий:
-
Если на компьютере установлена одна операционная система, во время перезапуска компьютера нажмите и удерживайте клавишу F8. Необходимо нажать клавишу F8 до появления логотипа Windows. Если отобразился логотип Windows, необходимо повторить попытку; для этого дождитесь появления экрана входа в систему Windows, а затем завершите работу компьютера и перезапустите его.
-
Если на компьютере установлено несколько операционных систем, с помощью клавиш со стрелками выберите операционную систему, которую вы хотите восстановить, а затем нажмите и удерживайте клавишу F8.
-
-
На экране Дополнительные варианты загрузки с помощью клавиш со стрелками выберите пункт Восстановление системы, а затем нажмите клавишу ВВОД.
 (Если пункта Восстановление системы нет в списке, это означает, что на компьютере нет предварительно установленных параметров восстановления или администратор сети выключил их.)
(Если пункта Восстановление системы нет в списке, это означает, что на компьютере нет предварительно установленных параметров восстановления или администратор сети выключил их.) -
Выберите необходимую раскладку клавиатуры и нажмите кнопку Далее.
-
В меню Параметры восстановления системы щелкните Восстановление образа системы и следуйте инструкциям на экране.
Восстановление из образа системы с использованием установочного диска Windows 7, USB-устройства флэш-памяти или диска восстановления системы
Если вы не можете получить доступ к меню «Параметры восстановления системы» на своем компьютере, вы можете получить доступ к нему с помощью Windows 7 установочного диска или USB-устройства или с помощью диска восстановления системы, если вы создали более раннюю версию.
Чтобы воспользоваться этим методом, необходимо перезапустить компьютер, используя диск.
-
Вставьте Windows 7 установочный диск или USB-накопитель или диск восстановления системы, а затем завершите работу компьютера.
-
Перезапустите компьютер с помощью кнопки питания.
-
Если отобразится соответствующий запрос, нажмите любую клавишу и следуйте инструкциям на экране.
-
На странице Установка Windows или Параметры восстановления системы выберите нужный язык и другие параметры, а затем нажмите кнопку Далее. Если не отображаются ни страница «Установка Windows», ни страница «Параметры восстановления системы», ни предложение нажать любую клавишу, то вам может потребоваться изменить некоторые параметры системы.
 Сведения о том, как это сделать, см. в статье Загрузка компьютера с USB-устройства флэш-памяти или установочного диска Windows 7.
Сведения о том, как это сделать, см. в статье Загрузка компьютера с USB-устройства флэш-памяти или установочного диска Windows 7. -
Если вы используете установочный диск Windows, щелкните Восстановление системы.
-
Выберите установленный экземпляр Windows, который необходимо исправить, а затем нажмите кнопку Далее.
-
В меню Параметры восстановления системы щелкните Восстановление образа системы и следуйте инструкциям на экране.
Синий экран смерти появляется при загрузке Windows
Приветствуем наших постоянных читателей и новых посетителей сайта! Сегодня опубликуем небольшую заметку, которая пригодиться если при загрузке Windows появляется синий экран смерти BSoD. Поскольку причины “синего экрана смерти” весьма разнообразны, то мы решили разделить статью на несколько частей, в которых расскажем, как определить, почему появляется синий экран при загрузке операционной системы Windows, и как его победить.
Не важно, какая у вас операционная система: Windows XP, Windows Vista, Windows 7 или Windows 8. Все синие экраны имеют общую природу и являются своеобразной подсказкой, что происходит с системой. Для начала давайте разберемся, почему появляется синий экран.
Причины возникновения экрана смерти
Почему появляется синий экран? На самом деле, все не так сложно. Разделим причины появления BSoD на две общие проблемы: аппаратную и программную. Аппаратные проблемы компьютера, – неисправности системного блока, его комплектующих. К “слабым” компонентам, из-за которых часто появляется экран смерти, можно отнести оперативную память и жесткий диск. Тем не менее, не стоит исключать и другие устройства. Следующие аппаратные проблемы могут вызывать синий экран:
- конфликт компонентов системы (например, вы установили дополнительную планку оперативной памяти)
- выход из строя части компьютера (как писали выше, обычно это ОЗУ или жесткий диск)
- перегрев компьютера
- разгон компьютера
С программными причинами возникновения ошибки сложнее.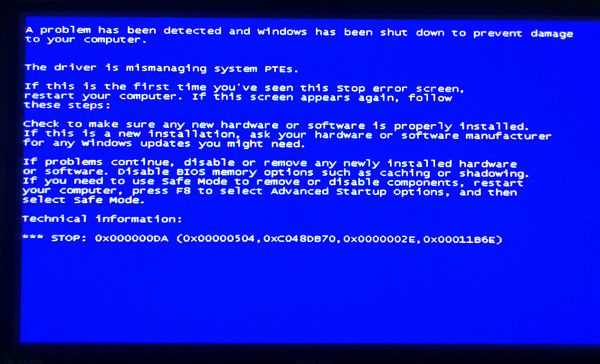 Здесь сбоить могут и системные службы, и некорректно установленные драйверы, и даже вирус, которые весьма редко, но все же могут вызывать сбои.
Здесь сбоить могут и системные службы, и некорректно установленные драйверы, и даже вирус, которые весьма редко, но все же могут вызывать сбои.
- конфликты драйверов или просто неправильные драйверы (которые могут быть попросту несовместимы с ОС)
- действия определенных вирусов
- сбой приложений (часто в этом виноваты антивирусы или программы эмуляции приложений)
Cиний экран и перезагрузка
Если при включении компьютера синий экран практически сразу пропадает и уходит на перезагрузку, то вылечить это можно через безопасный режим Windows. Загрузив таким образом систему, нужно сделать следующее. Для Windows 7:
“Пуск” → “Панель управления” → “Система и безопасность” → “Система” → “Дополнительные параметры системы” → закладка “Дополнительно” → “Загрузка и восстановление” → “Параметры”. Нужно снять галку “Выполнить автоматическую перезагрузку”.
Вот картинка, если возникли трудности:
Для Windows XP все примерно также:
“Пуск” → “Настройка” → “Панель управления” → “Система” → “Дополнительно” → “Загрузка и восстановление” → “Параметры” → “Отказ системы”.
Здесь также нужно убрать галочку “Выполнить автоматическую перезагрузку”.
Синий экран смерти – коды ошибок
Когда у вас появляется окно с синим экраном, на нем всегда есть код ошибки. Ниже, мы приведем некоторые коды ошибок, с их трактовкой. Надеемся это поможет убрать синий экран смерти.
- INACCESSIBLE BOOT DEVICE — как видно из названия, Windows не смогла получить доступ к загрузочному разделу или устройству. Но это не значит, что проблема может быть исключительно аппаратная. Дефектный загрузочный диск, проблема с контроллером, несовместимость компонентов системы, ошибки файловой системы, и даже вирус в загрузочном секторе.
- KMODE EXCEPTION NOT HANDLED — ошибка вероятно связана с аппаратной частью компьютера, например неправильно установленными драйверами или поломкой компонента компьютера. Подобную проблему лучше всего диагностировать по общему принципу, например, как описано в нашей статье “Почему отключается компьютер” с планомерной проверкой всех компонентов.

- NTFS FILE SYSTEM — неисправность или сбой файловой системы Windows 7 или Windows 8. Это может случиться из-за повреждения рабочей поверхности жесткого диска. Из-за вируса, который записался в загрузчик HDD, а также просто из-за повреждения логической структуры файловой системы.
- IRQL NOT LESS OR EQUAL — синий экран может быть вызван ошибкой системной службы Windows, в драйвером или программой.
- PAGE FAULT IN NONPAGED AREA — запрашиваемые данные отсутствуют в памяти (например, система ищет нужные данные в файле подкачки, но не находит их). Обычно связан со сбоем оборудования (дефектная память), нарушением файловой системы, ошибкой системной службы или антивируса.
- сбой появляется из-за дефекта оборудования (оперативной памяти), из-за повреждения файловой системы, а также из-за проблем со службами Windows.
- KERNEL STACK INPAGE ERROR — Windows не может осуществить чтение из файла подкачки на жесткий диск.
 Причинами такого поведения может быть жесткий диск или ОЗУ, причем они могут быть как физического, так и логического свойства.
Причинами такого поведения может быть жесткий диск или ОЗУ, причем они могут быть как физического, так и логического свойства. - KERNEL DATA INPAGE ERROR — Windows не может прочитать запрашиваемые данные из физической памяти. Причины здесь такие же, как и у предыдущей ошибки: cбойный сектор жесткого диска, проблемы с контроллером HDD, неисправность оперативки.
- UNEXPECTED KERNEL MODE TRAP — ошибка на уровне ядра системы, – может быть как аппаратной, так и программной.
- STATUS SYSTEM PROCESS TERMINATED — программная ошибка, связанная с драйверами, системными службами или некорректной работой приложения
- STATUS IMAGE CHECKSUM MISMATCH — экран смерти появляется, если файл драйвера или системной библиотеки не найден. Причина может быть в повреждении файловой системы или удалении файла.
- DATA BUS ERROR — данная ошибка может появляться, при сбое в оперативной памяти. А также при сбое микросхем в видеокарте. При данной неисправности, также рекомендуем проверить правильность установки драйверов.

Как исправить синий экран смерти
Согласитесь, что ошибка не полностью раскрывает суть проблемы. Для того, чтобы найти причину и исправить синий экран смерти, потребуется проанализировать ситуацию, и даже возможно загрузить компьютер в безопасном режиме. Но бывают ситуации, когда даже в безопасный режим нельзя зайти. Поэтому, давайте остановимся на относительно универсальных способах устранения синего экрана, то есть подумаем логически.
Первое, что вы могли сделать, чтобы появился синий экран смерти, – просто установили новую программу или оборудование компьютера. Его могли вызвать новые драйверы или какое-либо программное обновление. Если перед перезагрузкой или включением/выключением компьютера, вы проводили какие-либо манипуляции, попробуйте вернуть все обратно. Это можно сделать откатив систему в безопасном режиме Windows или просто вытащив новый установленный компонент из компьютера.
В зависимости от того, какие изменения были внесены, попробуйте выполнить следующее:
- Запустите компьютер с последней удачной конфигурацией оборудования, чтобы отменить последнее изменение реестра и драйверов.

- Используйте функцию восстановления системы, чтобы отменить последние изменение системы.
- Откатите драйвер нового устройства до предыдущей версии (лучше всего делать в безопасном режиме).
Убедитесь, что на системном разделе Windows есть хотя бы минимальное количество свободного места. Синей экран смерти и другие серьезные проблемы, как например потеря данных, может произойти, если на диске не достаточно свободного места у раздела с операционной системой Windows. Microsoft рекомендует оставлять по крайней мере 100 Мб свободного места. Тем не менее, мы советуем оставлять свободным не менее 15% от общего объема раздела.
Проверьте компьютер на наличие вирусов. Некоторые вирусы могут вызвать синий экран смерти, особенно те, которые заражают главную загрузочную запись (MBR) или загрузочный сектор жесткого диска. Убедитесь, что ваша антивирусная программа, с обновленными базами, настроена на сканирование MBR и загрузочных секторов.
Обновите Windows до последнего сервис пака (Service Pack).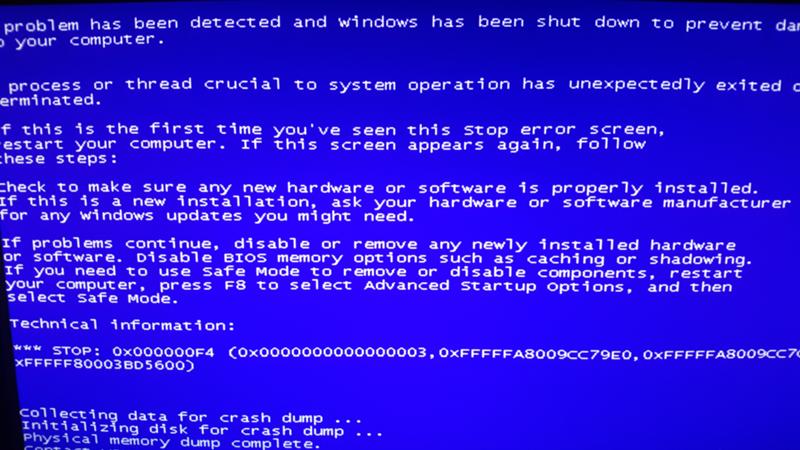 Microsoft регулярно выпускает патчи и пакеты обновлений для своих операционных систем, которые могут содержать исправления причин BSOD.
Microsoft регулярно выпускает патчи и пакеты обновлений для своих операционных систем, которые могут содержать исправления причин BSOD.
Попробуйте сделать обновление драйверов для вашего оборудования. Большинство “аппаратных” синих экранов смерти связано с обновленными драйверами, которые могут вызывать ошибку.
Проверьте журналы просмотра событий на наличие ошибок или предупреждений, которые могли бы являться причиной экрана смерти. Для этого нужно зайти в управление компьютером. Нажмите правой кнопкой по значку “Компьютер” или “Мой компьютер” на рабочем столе (если нет на рабочем, то в меню “Пуск”) и выберите пункт “Управление”:
Попробуйте вернуть в BIOS настройки, сбросив на “по умолчанию”. Разогнанный или неправильно настроенный BIOS может вызвать всевозможные случайные вопросы, в том числе и синий экран.
Убедитесь, что все внутренние кабели, карты и другие компоненты установлены и подключены правильно. Оборудование, нетвердо стоящее в месте, может вызвать синий экран смерти, так что попробуйте переустановить его:
- Переустановите все внутренние данные и силовых кабелей
- Переустановите модули памяти
- Повторно любые карты расширения (звуковую, видео карту)
Выполните диагностические тесты на все оборудование, которое можете проверить.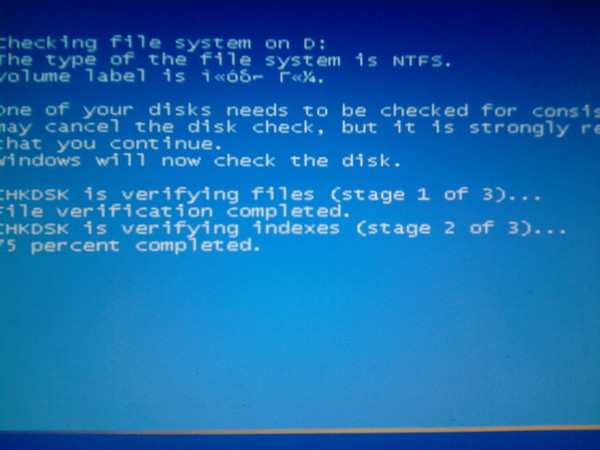 Весьма вероятно, что причиной того или иного синего экрана смерти могут быть следующие компоненты:
Весьма вероятно, что причиной того или иного синего экрана смерти могут быть следующие компоненты:
- Оперативная память
- Жесткий диск
Если тест провален, то замените память или жесткий диск, как можно скорее. В крайнем случае, бывает полезным обновить прошивку BIOS. В некоторых ситуациях, устаревшая версия БИОС может вызвать синий экран из-за некоторых несовместимостей.
Как посмотреть код ошибки если компьютер быстро перезагружается при BSOD
Если Вы не успеваете посмотреть код ошибки синего экрана смерти и компьютер перезагружается, то нужно отключить автоматическую перезагрузку при BSOD. Для этого в Windows 7/Vista/8 заходим:
Правой кнопкой мыши по “Компьютер” > “Свойства” > справа находим “Защита системы” > “Дополнительно” > группа “Загрузка и восстановление” > “Параметры”.
Здесь нужно снять галочку “Выполнить автоматическую перезагрузку” и включить запись малых дампов памяти (найти группу “Запись отладочной информации” и в списке выбрать “Малый дамп памяти (128 КБ)”).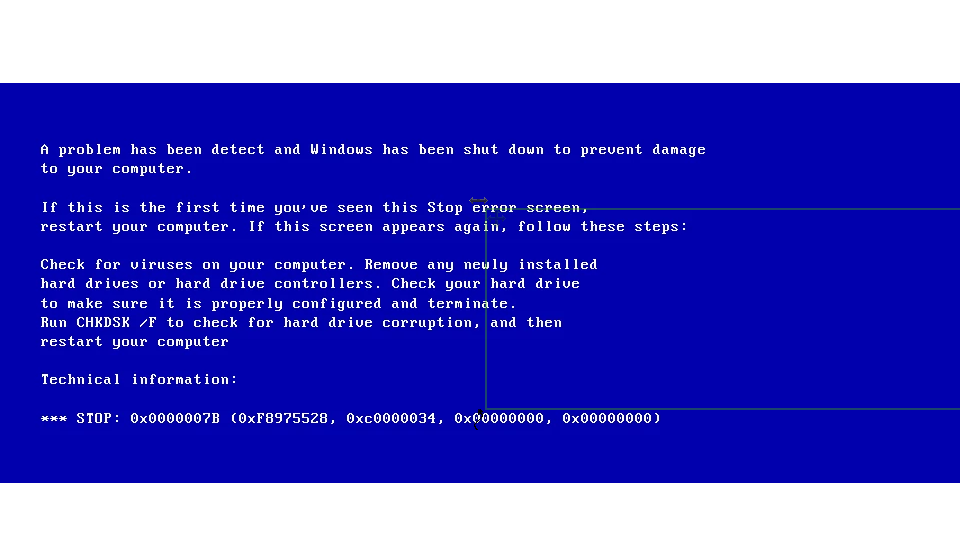
Для Windows XP порядок несколько иной:
“Мой компьютер” > “Свойства” > вкладка “Дополнительно” > группа “Загрузка и восстановление” > “Параметры”.
В появившемся окошке нужно снять галочку “Выполнить автоматическую перезагрузку” и включить запись малых дампов памяти (найти группу “Запись отладочной информации” и в списке выбрать “Малый дамп памяти (64 КБ)”).
Дампы нужны чтобы посмотреть код ошибки синего экрана в Windows. Файл дампа можно найти в папке C:\Windows\Minidump и открыть программой Blue Screen View, которую можно скачать по этой ссылке http://www.nirsoft.net/utils/blue_screen_view.html. Надеемся, наша публикация помогла и вы нашли причину BSOD. Теперь вы знаете, как исправить синий экран смерти, если он вдруг появится.
Помогла ли вам эта статья?
ДаНет
Исправление ошибки 0x0000007b в Windows 7, XP – разбор эффективных способов
По ходу своей работы многие пользователи ПК сталкиваются с различными видами ошибок в ОС Виндовс.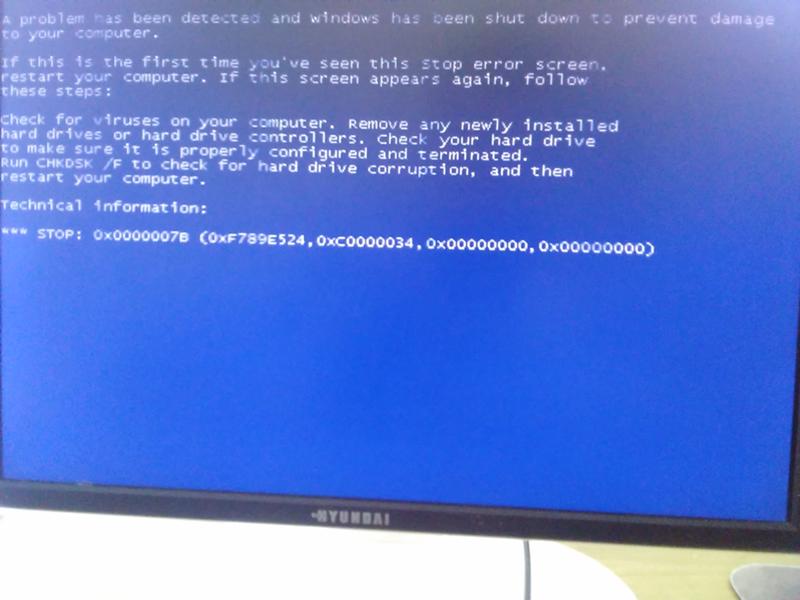 Некоторые из них делают работу невозможной, постоянно появляясь на экране при запуске различных игр или приложений, в то время как другие появляются только при загрузке или установке Windows, предотвращая работу операционной системы в принципе.
Некоторые из них делают работу невозможной, постоянно появляясь на экране при запуске различных игр или приложений, в то время как другие появляются только при загрузке или установке Windows, предотвращая работу операционной системы в принципе.
В этой статье поговорим о синем экране со стоп кодом «stop 0x0000007b», появляющемся при загрузке или установки Windows. Каковы причины его появления и как исправить ситуацию.
В более новых версиях операционной системы, данный код заменяет специальное сообщение «inaccessible boot device», но по своей сути, все способы исправления сбоя идентичны друг другу.
Причины появления
Сбой возникает в результате неудачной попытки Windows получить доступ к системному разделу.
В свою очередь это может говорить о следующих проблемах:
- Неверно установленный режим работы HDD.
- Некорректные настройки
- Неисправен жесткий диск или файловая система.
- Отсутствуют важные системные файлы.

- Установлены несовместимые драйвера.
- Слетевший загрузочный сектор.
- Наличие вредоносного ПО и вирусов.
- Сбой игры или приложения.
Предлагаю разобрать по порядку каждый пункт более подробно.
Общие рекомендации
Единичный сбой. В большинстве случаев проблема носит временный характер и решается обычной перезагрузкой компьютера.
Откат к рабочему состоянию. Если это не поможет, тогда следует выполнить загрузку используя последнюю конфигурацию. Для этого во время включения ПК начните нажимать клавишу «F8» или «F3» до появления черного экрана с различными видами запуска.
При помощи стрелок, выбираем пункт загрузки с последней удачной конфигурацией и нажимаем «Enter». Способ чем-то похож на восстановление системы. Будет выполнен откат к последнему рабочему состоянию.
Безопасный режим как способ диагностики
Используя данный режим, вы можете выявить причину сбоя. Если удастся загрузить Windows в безопасном режиме, то это будет говорить о проблеме на стороне программного обеспечения второстепенных устройств, системных ошибок или вирусов.
И так, как его запустить:
- При запуске компьютера сразу же начните нажимать кнопку «F8». В Windows XP чаще всего используется клавиша «F3» или «F4». Нажимайте ее до тех пор, пока не появится черный экран с разделом восстановления.
- Стрелками выберите пункт безопасного режима «safe mode» и нажмите «Enter».
- Дождитесь завершения загрузки и выполните проверку на вирусы.
Для этого желательно иметь специальный загрузочный диск или флешку с антивирусной программой. Наиболее популярные из них являются LiveDisk от Dr.Web и Resсue Disс от Kaspersky.
Также можно использовать бесплатные антивирусные сканеры от этих же разработчиков.
Как выполнить проверку важных файлов читайте здесь.
Режим работы HDD
Попробуйте изменить режим работы жесткого диска для восстановление работоспособности Windows.
Как это сделать:
- Войдите в BIOS и найдите раздел, отвечающий за жесткие диски. В зависимости от версии биоса, он может называться по-разному, например, «Integrated Peripherals», «Main», «Advanced» или «Onboard PATA/SATA».

- Найдите опцию «Sata type», «Sata mode», «Configure Sata», «Sata operation» или «Sata configuration». Опять же, все зависит от используемой версии BIOS.
- Если у вас стоит «IDE», то попробуйте заменить его на «AHCI». Если же установлен по умолчанию «AHCI», то выставите «IDE».
- Сохраните настройки и выполните перезагрузку.
Если проблема была в этом, то синий экран больше не появится.
Включение AHCI
Вызвать сбой может включенный режим AHCI. Несомненно, данный режим обладает неплохими преимуществами и больше подходит для работы с SSD диском.
Однако, недостаточно просто включить его в биосе, нужно еще подготовить Windows для работы с ним:
- Для начала открываем редактор. Нажимаем на клавиатуре Win+R, пишем regedit и жмем «ОК».
- Перемещаемся по пути HKEY_LOCAL_MACHINE/SYSTEM/ CurrentControlSet/services/msahci и в правой части экрана ищем опцию «Start» и задаем ей значение «0».
- Проделываем те же самые действия пройдя по пути HKEY_LOCAL_MACHINE/SYSTEMCurrentControlSet/services/iaStorV.

- Закрываем редактор и перезагружаем компьютер.
- Заново заходим в биос и включаем «AHCI».
Теперь все должно работать
Сброс настроек
Если до появления BSOD вы подключали дополнительное оборудование или меняли настройки BIOS. То в таком случае, лучше произвести сброс до значений по умолчанию, предварительно отключив всю стороннюю технику и устройства.
Выполнить сброс можно следующими способами.
Первый способ:
- Переходим в Биос и находим пункт «Load Optimized Defaults», если такого пункта у вас нет, ищите похожий пункт.
- Нажимаете на него и подтверждаете действие.
- Перезагружаете ПК.
Второй способ (выполняем при выключенном компьютере):
- Открываем корпус компьютера, на материнской плате ищем перемычку рядом с батарейкой питания BIOS, переставляем ее на позицию вправо.
- Ждем 20 секунд и переставляем перемычку обратно.
Если же перемычки нет, как обычно, это бывает с урезанными бюджетными системными платами, то достаточно вынуть батарею питания BIOS на 30 минут, затем установить ее обратно.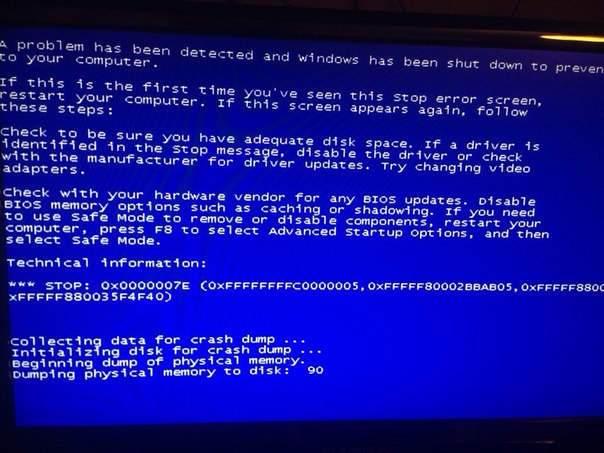
Проверка HDD и файловой системы
Вполне возможно, что сбой возникает из-за неполадок на стороне жесткого диска. Этот момент следует проверить отдельно.
Итак, что может нарушить работу винчестера:
- SATA кабель может быть не плотно подсоединен к HDD. Проверьте этот момент.
- Повреждение SATA кабеля. В таком случае его нужно заменить.
- Наличие недоступных секторов «bad блоков» или прочих ошибок. Произвести проверку можно с помощью утилиты Victoria. Если Виндовс не загружается, то проверку следует выполнять после загрузки с любого LiveCD. Еще один вариант использовать программу Victoria MS-DOS или MHDD.
- Если винчестер издает странные звуки (гулы, постукивания, щелчки и прочее), то очевидно, что проблема находится на стороне неисправной внутренней механики. Здесь уже ничего не поделать, нужно производить замену.
Проводим проверку файловой системы. Если операционная система загружается в безопасном режиме, то достаточно открыть командную строку и выполнить команду — chkdsk E: /F /R. Где буква «E», обозначает раздел с установленной ОС. Если у вас он другой, то выставите соответствующую букву.
Где буква «E», обозначает раздел с установленной ОС. Если у вас он другой, то выставите соответствующую букву.
Проверьте настройку приоритета для накопителей. Жесткий диск с операционной системой должен находиться на первом месте. Подробнее о том, как это сделать:
- Нам понадобится загрузочный дистрибутив операционной системы, предварительно записанный на USB накопитель или диск. Как показывает практика, Windows XP лучше всего работает с диском.
- Подключаем флешку к компьютеру.
- Заходим в настройки BIOS и меняем приоритет загрузки подключенных устройств. Сделать это можно в разделе «Boot» или «Bios Features».
- Находим параметр, отвечающий за очередность запуска, он может иметь названия: «First Boot Device» или «Boot Option #». Указываем для него нашу флешку или диск.
- Сохраняем настройки и перезапускаем ПК.
Все последующие действия я покажу на примере Windows 7:
- После того, как произойдет запуск установщика, выбираем язык и прочие настройки, жмем «далее».

- Заходим в раздел «Восстановление …».
- Запускаем командную строку.
- Вводим команду chkdsk E: /F /R. Где буква «E» означает системный раздел, если у вас он другой, укажите соответствующую букву.
- Нажимаем «Enter» и ждем завершения процесса.
Также не помешает выполнить проверку важных файлов командой – sfc /scannow.
Загружаемся в обычном режиме и проверяем результат.
Несовместимость драйверов
Нередко, когда вызывать синий экран могут недавно установленные драйвера, особенно это касается драйверов на HDD или SSD.
Если действительно вы устанавливали или обновляли какое-либо ПО, то для решения проблемы несовместимости его нужно удалить:
- Открываем диспетчер устройств и переходим в раздел дисковых устройств.
- Щелкаем по нужному комплектующему правой кнопкой и открываем его свойства.
- Перемещаемся во вкладку «драйвер» и нажимаем «удалить».
- Подтверждаем действие.
- Перезагружаем компьютер.
Иногда наоборот, может помочь обновление.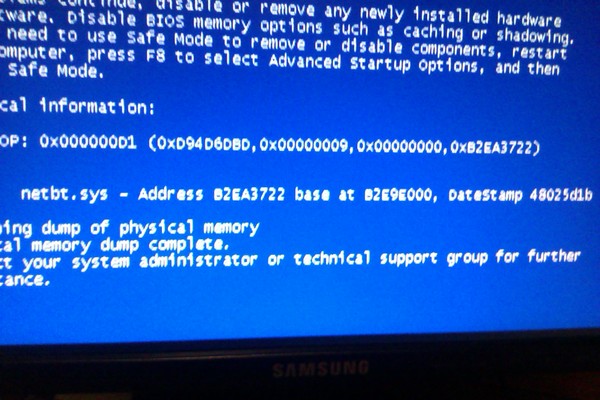
Будьте внимательны при скачивании какого-либо ПО, уделяйте особое внимание его совместимости с вашей операционной системой и оборудованием.
Восстановление загрузочного сектора
Неисправность может появиться из-за поврежденной загрузочной области «MBR». Которая вполне могла слететь в результате действий вредоносных программ, резкого отключения ПК или системных ошибок. В таком случае ее необходимо восстанавливать.
Инструкция для ПК ОС Windows 7:
- Загружаемся с дистрибутива операционной системы, предварительно записанного на диск или флешку.
- Указываем язык и переходим далее.
- Щелкаем по строке «Восстановление».
- Выбираем необходимую систему.
- Запускаем командную строку.
- Поочередно начинаем вводить следующие команды — bootrec /fixmbr, затем bootrec /fixboot. После каждой жмем «Enter».
После того, как все будет сделано, можно закрывать окно команд и выполнять перезагрузку.
Установленные игры или приложения
Также ошибка 0x0000007b может наблюдаться только при запуске конкретного приложения или игры.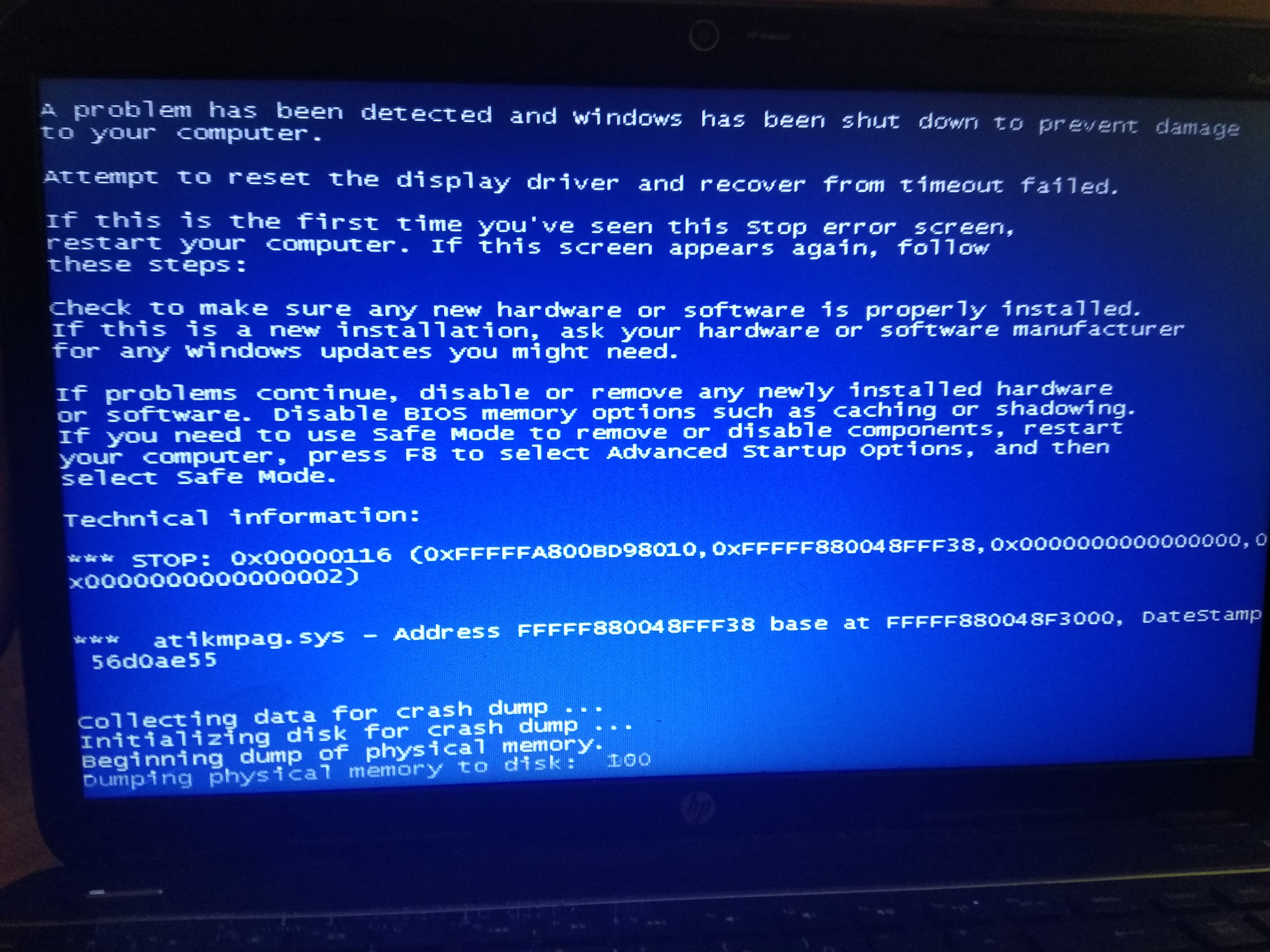 В свою очередь это может говорить о множестве проблем, однако чаще всего избавиться от нее получается путем переустановки драйвера видеокарты, переустановки игры с последующим запуском с правами администратора или установки свежей версии DirectX, Net Framework и библиотеки Visual C++.
В свою очередь это может говорить о множестве проблем, однако чаще всего избавиться от нее получается путем переустановки драйвера видеокарты, переустановки игры с последующим запуском с правами администратора или установки свежей версии DirectX, Net Framework и библиотеки Visual C++.
Другие причины
Не стоит забывать о таких вещах, как материнская плата или ОЗУ. В данном случае, это комплектующие которые следует проверять в самую последнюю очередь, когда ничто другое не помогло избавиться от синего экрана.
Например, на стороне материнской платы может быть абсолютно любая неисправность, включая поврежденный SATA разъем. У оперативной памяти могут быть ошибки, проверить ее можно через встроенную утилиту проверки памяти в Windows 10, 8 или программу Memtest86.
В более редких случаях, проблема носит более технический характер, которую сможет решить только опытный мастер.
Видео по теме
youtube.com/embed/5Yxf-nWDV50?feature=oembed» frameborder=»0″ allow=»accelerometer; autoplay; clipboard-write; encrypted-media; gyroscope; picture-in-picture» allowfullscreen=»»/>
Ошибка 0x000000A5 и полосы на экране при загрузке Windows 7
Привет дорогие друзья! Как видите давно ничего не писал в блог, так как был очень занят другой работой, и компьютер не включал несколько дней. А сегодня в воскресение, думаю немного поработаю в онлайне. Как обычно включаю компьютер и тут началось. Сначала, сразу же после старта компьютера на заставке БИОСа по экране появились странные полосы, затем при проверке BSOD на весь экран появились значки долларов, и в конце синий экран смерти с ошибкой 0X000000A5.
Вот такие дела, эта статья с собственного опыта, хотя и печального :(. Дальше все по порядку и с фотографиями.
Когда в последний раз выключал компьютер, ничего странного не заметил, все как обычно. Значит как я уже говорил, запускаю компьютер, и продолжаю заниматься своими делами, ну пока он загрузится.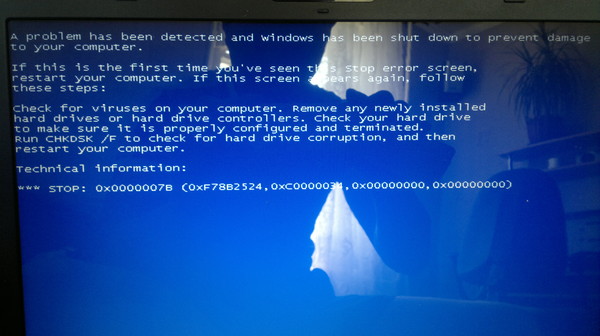 Тут подняв голову меня аж перекосило :), все синий экран смерти. Я только подумал, ну день начался и пустил компьютер на перезагрузку.
Тут подняв голову меня аж перекосило :), все синий экран смерти. Я только подумал, ну день начался и пустил компьютер на перезагрузку.
Наблюдаю картину с самого начала, сразу скажу что почти при каждой перезагрузке она была разная.
Сначала у меня появляется заставка БИОС и она была вся в каких-то помехах, как будто проблемы с видеокартой, кстати она у меня интегрирована. жаль фотку этой заставки не сделал.
Дальше появляется окно с BSOD проверкой, ну когда на черном фоне курсор вверху мигает, у меня этот курсор то мигал, но фон был не черный, а весь в знаках долларов! Как такое может быть, я до этой поры понято не могу, если Вы знаете. то напишите мне в комментариях. Ведь на этом этапе даже еще и Windows грузится. Кстати потом вместо этих знаков долларов были еще и разные полоски. Вот подтверждение :).
Вот так, дальше появляется окно с вариантами загрузки системы.
Беру обычная загрузка, и начинается загрузка Windows 7, все как обычно, ну почти :).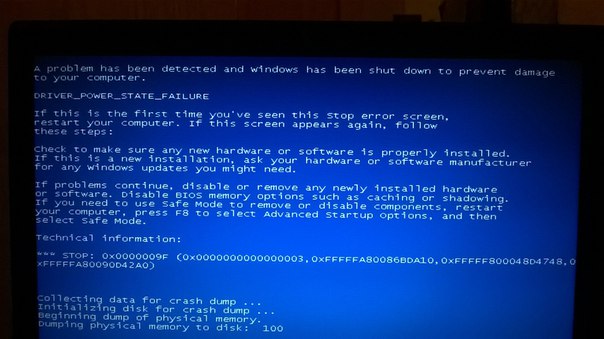
И тут хоп и все, синий экран смерти с ошибкой 0X000000A5.
Как я решил проблему с полосами на экране и ошибкой 0X000000A5
Сразу начал думать что к чему. Значит проблемы с Windows откинул сразу, так как полосы на экране и значки долларов появлялись до загрузки Windows 7. Проверил VGA кабель. По ошибке 0X000000A5 ничего толкового Гугл мне не подсказал. Сбросил настройки БИОС к стандартным, ну это на всякий случай.
Сразу хотел попробовать поставить другую видеокарту, но код этой ошибки вроде бы не сообщает о проблемах с видео, поэтому эту идею пока отложил. Но все же синий экран и полосы при загрузке были как-то связанные, ну если логично подумать.
По своим наблюдениям я сразу полез к оперативной памяти. Снял, почистил ее и поставил на место, проверил еще провода в середине и попробовал включить. Подключил его уже к другому монитору, мышке и т. д. (туда просто легче подключать). И все заработало, компьютер загрузился без всяких полос и синих экранов.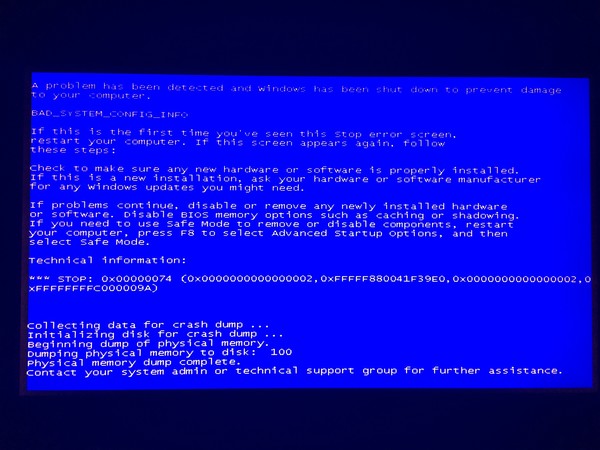 Ну думаю хорошо, у меня уже даже пропало желание выбросить его в окно :).
Ну думаю хорошо, у меня уже даже пропало желание выбросить его в окно :).
Затем подключил к своему монитору и прочей периферии и все работал и загружалось как положено, вот вроде нормально работает, пишу с него.
Вот такое непонятное решение такой весьма серьезной проблемы у меня получилось. На счет тех долларов на весь экран, друг говорит что это знаки к деньгам :), ну что же, буду надеяться. Удачи!
Такие проблемы могут запросто появляться при проблемах с электропитанием. Если у Вас не стоит источник бесперебойного питания, то я советую установить хотя бы сетевой фильтр. Можно взять фирмы lezard. Их продукция недавно появилась в крупном магазине ЭТМ. Конечно же ИБП отличается свой функциональностью от сетевых фильтров, но все же поможет немного защитить Ваш компьютер.
Синий экран смерти Windows 7: что делать
Синий экран смерти (BSoD – blue screen of death) – результат серьезной ошибки, возникшей во время работы операционной системы. Собственно, поэтому он и получил такое название – если вы его увидели, ошибка настолько серьезная, что компьютеру не осталось ничего делать, кроме как выключить Windows и перезагрузиться.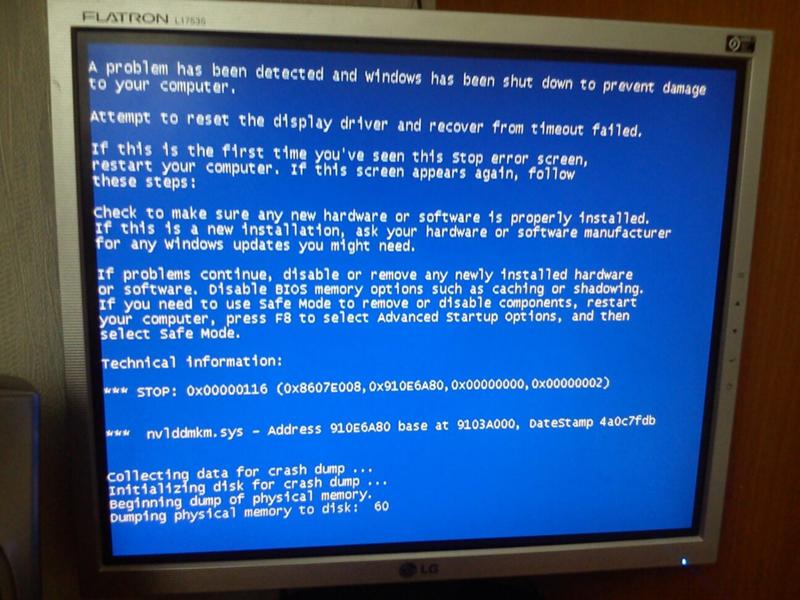 Далеко не всегда это означает, что что-то сломалось, возможно, просто произошел какой-нибудь единичный сбой. В данной статье описываются самые распространенные причины, по которым возникает синий экран смерти при загрузке ОС Windows, а также что делать, если это произошло на вашем компьютере.
Далеко не всегда это означает, что что-то сломалось, возможно, просто произошел какой-нибудь единичный сбой. В данной статье описываются самые распространенные причины, по которым возникает синий экран смерти при загрузке ОС Windows, а также что делать, если это произошло на вашем компьютере.
Общие сведения
Операционная система – очень сложный комплекс различных программ и служб. Они все постоянно взаимодействуют между собой, создают по заданным алгоритмам новые файлы, которые потом используют другие программы, и так далее. Конечно, разработчиками Виндовс предусмотрено огромное количество средств защиты от сбоев и ошибок, но они все равно могут возникнуть.
Синий экран смерти возникает, если встроенные меры защиты Windows не смогли исправить возникшую неполадку. Система будет пробовать различные методы, но если ничего не выйдет, ей придется экстренно завершить свою работу и перезагрузить ПК. Такие ошибки называются неразрешимыми.
Для удобства пользователей Виндовс показывает причину, по которой работа была прекращена.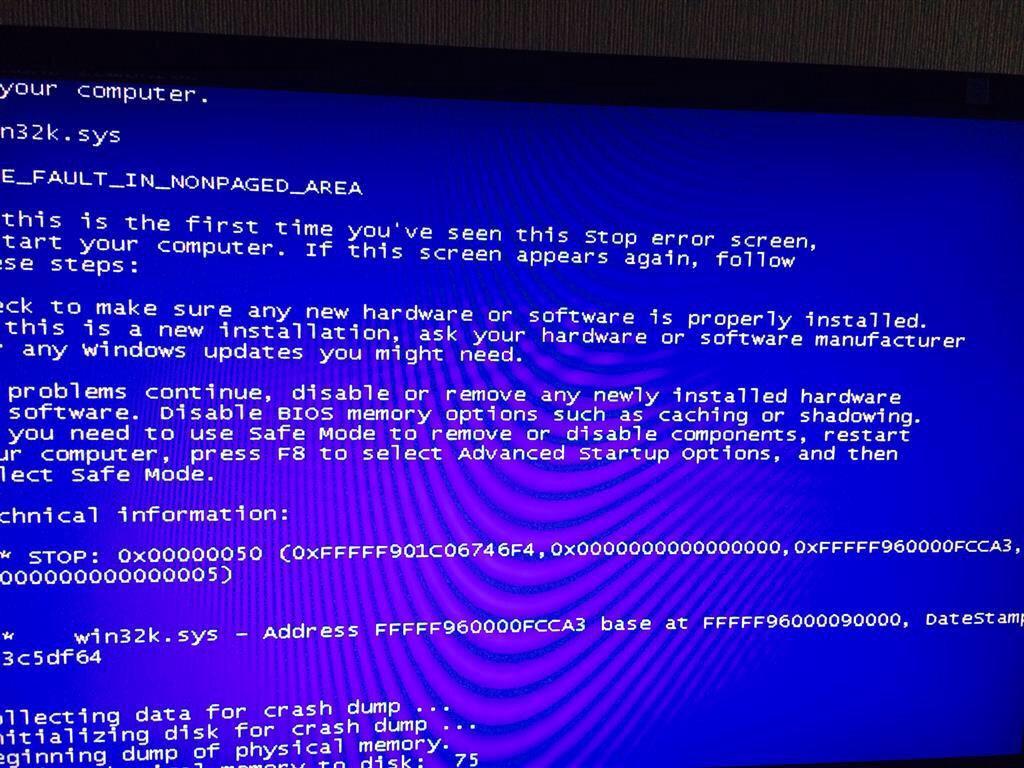 Если внимательно рассмотреть синий экран, становится понятно, что на нем написана причина «смерти» ОС, рекомендации, что делать для устранения ошибок, а также специальный код. Вы можете ввести данный код в свой поисковик, чтобы узнать о данной неполадке наиболее полную информацию, а также получить инструкцию по решению возникшей проблемы.
Если внимательно рассмотреть синий экран, становится понятно, что на нем написана причина «смерти» ОС, рекомендации, что делать для устранения ошибок, а также специальный код. Вы можете ввести данный код в свой поисковик, чтобы узнать о данной неполадке наиболее полную информацию, а также получить инструкцию по решению возникшей проблемы.
Возможные причины возникновения
Для того чтобы понять, что делать, чтобы устранить неполадку, необходимо знать, из-за чего она произошла. В данном списке представлены наиболее частые причины возникновения экрана смерти:
- Нехватка свободного места на системном жестком диске. Если ваш диск С (или другой, на котором размещены системные файлы Виндовс) забит под завязку, может возникнуть подобная ошибка.
- Некорректная работа драйверов – возможно, вы установили неправильную версию драйверов на одно из устройств, либо в процессе установки возник системный сбой, работа системы может прерываться, в том числе и при попытке загрузки.

- Ошибки реестра – возникают при неправильной установке программ. Возможно, вы загрузили «битый» инсталлятор приложения, или ваш ПК заражен вирусами, что и стало причиной неполадок.
- Поврежденные системные файлы – такое часто происходит на старых операционных системах. Со временем на диске копится множество мелких ошибок, которые и могут однажды стать причиной смерти Windows.
- Нестабильная работа внутренних компонентов персонального компьютера. Обычная поломка, перебои электричества, перегрев – все это тоже может стать причиной синего экрана.
Решение проблем
Некоторые из подобных ошибок при загрузке пользователи могут легко решить собственными силами. Для решения других, вероятно, придется обращаться к специалистам.
Первое, что вы должны делать, если увидели синий экран смерти – постараться запомнить код, указанный в самом низу. После этого попробуйте включить компьютер как обычно. Нередко неполадки происходят разово и больше не повторятся.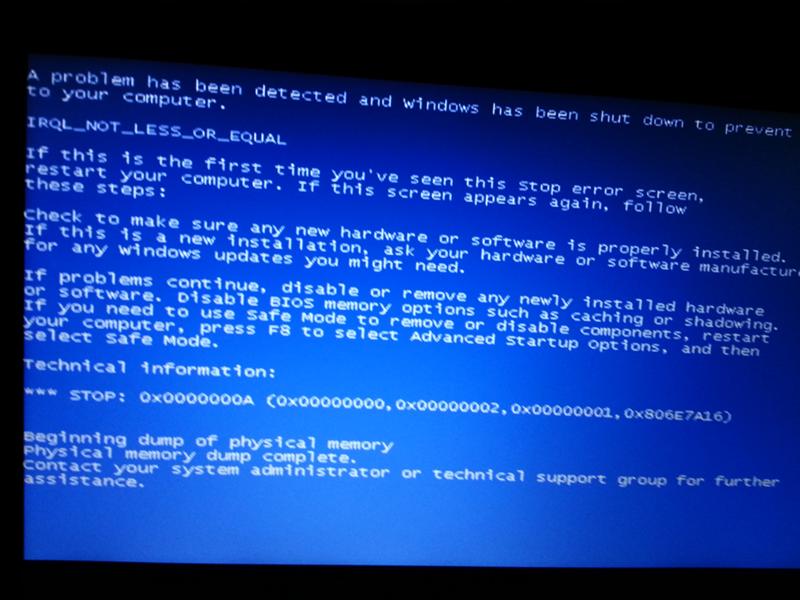
Если после перезагрузки проблема вернулась, необходимо запустить Виндовс, используя последние удачные конфигурации. Для этого необходимо делать следующее:
- Включите компьютер и дождитесь звукового сигнала BIOS.
- После этого необходимо нажать клавишу F8, чтобы вызвать меню загрузки OS.
- С помощью стрелок «вверх» и «вниз» выберите опцию «Запуск с последними удачными конфигурациями».
Если причиной смерти и появления синего экрана стали проблемы с реестром, системными файлами или недавно установленными драйверами, подобный подход может решить данную проблему.
Если BSoD появляется каждый раз при загрузке Windows, рекомендуется попробовать делать восстановление системы с помощью диска или загрузочной флешки.
Диагностика синих экранов
Чтобы выяснить, что именно стало причиной «смерти» Виндовс, необходимо записать код ошибки. Но при стандартных конфигурациях, синий экран смерти появляется лишь на пару секунд.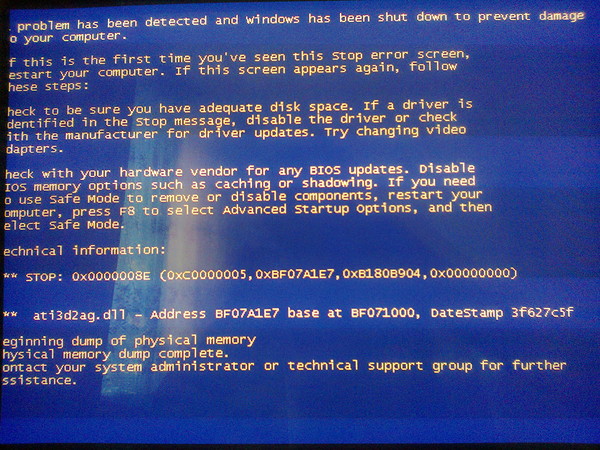 Вряд ли вы успеете что-либо записать или сфотографировать. Чтобы увеличить время показа, необходимо поменять настройки своей ОС. Для этого нужно делать следующее:
Вряд ли вы успеете что-либо записать или сфотографировать. Чтобы увеличить время показа, необходимо поменять настройки своей ОС. Для этого нужно делать следующее:
- Вызовите меню «Пуск».
- Кликните правой кнопкой по значку «Компьютер».
- В ниспадающем списке необходимо выбрать раздел «Свойства».
- Перейдите в раздел «Дополнительные параметры системы», ссылка на который находится в левой части окна.
- Кликните по кнопке «Параметры…» в категории «Загрузка и восстановление».
- В графе «Отказ системы» требуется снять отметку с опции «Выполнить автоматическую перезагрузку».
Теперь вы сможете внимательно прочитать содержимое синего экрана смерти и узнать, что делать для решения своей проблемы в интернете.
Не загружается Windows? Практические советы, как все починить
Проблема сбоя при загрузке Windows довольно распространенная, несмотря на то, что Windows 7 и Windows 10 весьма надежные ОС и редко дают сбои.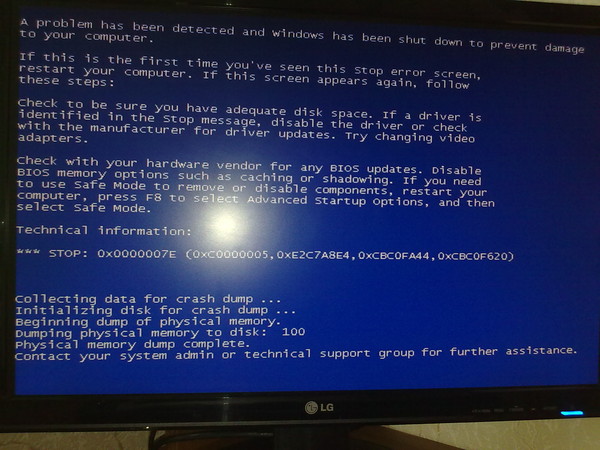 Конечно, огромную роль в этом играет и оборудование, которое для домашних систем очень разнообразно, а у бюджетных решений имеет низкий коэффициент отказоустойчивости.
Конечно, огромную роль в этом играет и оборудование, которое для домашних систем очень разнообразно, а у бюджетных решений имеет низкий коэффициент отказоустойчивости.
В большинстве случаев в ошибках в загрузке ОС виноваты либо сами пользователи, которые, например, выполнили неправильное выключение ПК или удалили случайно системный файл, либо жесткий диск, на котором образовалась сбойная область на загрузочном секторе.
CHIP предлагает воспользоваться нашими советами по решению проблемы с загрузкой Windows и восстановить работоспособность системы.
Попробуем завести
Столкнувшись с невозможностью загрузки операционной системы Windows, для начала стоит пару раз перезагрузить компьютер, ведь проблема может носить разовый характер. Если не помогло, то попробуйте на десять секунд обесточить компьютер, отключив его от электросети. При этом нужно обесточить блок бесперебойного питания, если таковой подключен, а если речь идет о ноутбуке, то извлечь батарею.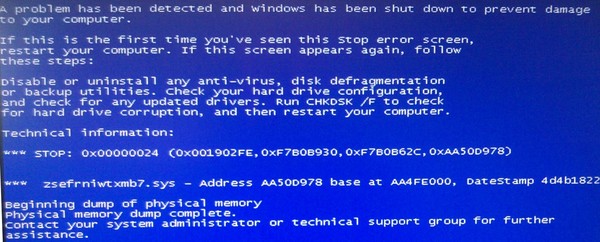
Не помешает также временно отсоединить внешнее оборудование: мышь, клавиатуру, принтер, съемные диски, модули беспроводной связи и прочее. Если причина кроется именно во внешних устройствах, поочередное подключение каждого из них поможет вычислить виновника.
Конечно, далеко не всегда проблему можно решить простейшими манипуляциями, а, значит, придется приступать к анализу текста сообщения об ошибке, появившегося во время запуска компьютера.
Возможно, поврежден загрузчик
Если вы увидели на экране сообщение с текстом «BOOTMGR is missing», значит, загрузчик операционной системы Windows поврежден или отсутствует. Для решения проблемы понадобится установочный диск Windows.
Скачать образ можно либо с официального сайта Microsoft (потребуется ввод ключа продукта) либо с помощью специальной утилиты Microsoft Windows and Office ISO Download Tool. После загрузки и запуска программы (устанавливать ее не требуется) нажмите в появившемся сообщении «Нет» и затем выберите версию Windows и язык, после чего и нажмите кнопку «Скачать».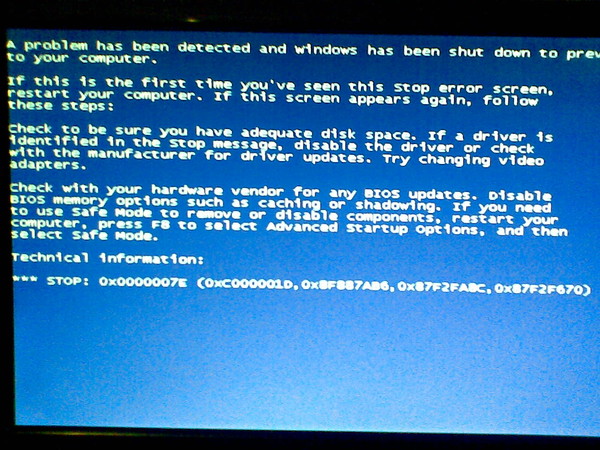
Запишите образ на CD-диск или флешку. В этом вам поможет официальная утилита от Microsoft Windows USB/DVD Download Tool.
Перезагрузите ПК и в первые секунды загрузки нажимайте функциональную клавишу для открытия BIOS. У разных ПК это могут быть разные клавиши, например ESC, F2 или F6. Нажатие клавиши F8 в Windows 10 позволит вызвать вызвать меню особых вариантов загрузки, в том числе в безопасном режиме. Если это не сработало, при перезагрузке удерживайте клавишу Shift.
Итак, если вам удалось попасть в BIOS, перейдите в раздел «Boot device priority» и при помощи клавиши «+» или «PgUp» назначьте первым загрузочным устройством USB-накопитель. Затем загрузитесь с установочной флешки Windows (как создать ее, читайте здесь) и выберите пункт меню «Восстановление системы». Из списка установленных операционных систем (если таких несколько) выберите нужную и нажмите на кнопку «Далее».
В появившемся окне «Параметров восстановления системы» нас интересуют два пункта: «Восстановление запуска системы» и «Командная строка».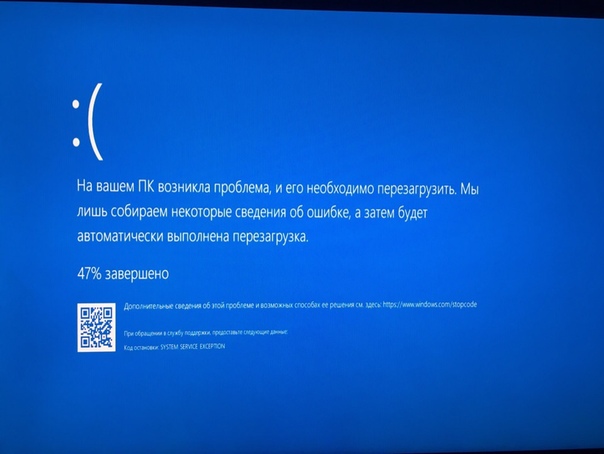 Первый вариант позволит автоматически устранить проблему с запуском операционной системы, а в случае его неудачи придется обращаться к услугам второго.
Первый вариант позволит автоматически устранить проблему с запуском операционной системы, а в случае его неудачи придется обращаться к услугам второго.
В командной строке наберите:
«bootrec /rebuildbcd»
Нажмите «Enter»и согласитесь на внесения изменений в конфигурационные данные загрузки, поочередно нажав клавиши «Y» и «Enter». После этого остается лишь создать новый загрузочный сектор при помощи команды «Bootrec /FixBoot» и перезагрузить компьютер.
Не обнаружен загрузочный диск?
Появившееся сообщение об ошибке «No bootable device» и его многочисленные вариации («No Boot device found», «Invalid boot device», «Non system disk or disk error» и др.) свидетельствует о том, что компьютер даже не приступил к запуску операционной системы, так как не видит загрузочный сектор или даже жесткий диск.
Чтобы понять, на программном или аппаратном уровне кроется проблема, достаточно зайти в BIOS в уже знакомый раздел «Boot device priority». Если винчестера (HDD) среди предложенных вариантов видно не будет, значит, проблема связана с оборудованием. Возможно, отошел кабель передачи данных питания или питания жесткого диска, либо накопитель и вовсе отжил свое.
Если винчестера (HDD) среди предложенных вариантов видно не будет, значит, проблема связана с оборудованием. Возможно, отошел кабель передачи данных питания или питания жесткого диска, либо накопитель и вовсе отжил свое.
Если же компьютер нормально распознает жесткий диск, причина носит программный характер и кроется в главной загрузочной записи (MBR) — она повреждена, либо отсутствует. Решается ситуация предельно просто.
Загрузившись с установочного диска, достаточно выполнить в консоли восстановления всего лишь одну команду:
bootrec /fixmbr
Синий экран смерти: Driver IRQL not less or equal
Сообщения о критических ошибках Windows , которые из-за цвета фона называют «синими экранами смерти» (BSOD, Blue Screen of Death) — довольно распространенные проблемы во всех версиях (особенно из-за установки неправильного обновления). Причем, например, в Windows 10 этот экран может быть зеленым и красным. Причиной появления критической ошибки может быть неправильно работающее оборудование (например, оперативная память) или отсутствие каких-то системных файлов.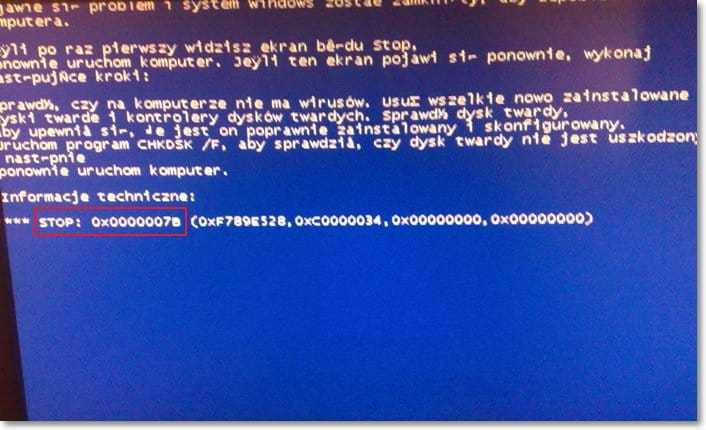
Чаще всего BSOD-сообщения на ранней стадии загрузки появляются после обновления драйверов устройств и содержат текст «DRIVER_IRQL_NOT_LESS_OR_EQUAL» вместе с именем файла с расширением SYS. Чтобы удалить проблемный драйвер в «Диспетчере устройств», можно попробовать запустить Windows в безопасном режиме, ведь в нем используется лишь минимальный набор драйверов. Для этого необходимо во время загрузки ОС нажать клавишу F8 и выбрать пункт «Безопасный режим».
Если при загрузке в безопасном режиме синий экран смерти все равно появляется, необходимо вернуться к прошлой версии драйвера, с которой не возникало проблем. Сделать это можно при помощи точки восстановления, если такие создавались ранее.
В Windows для этого необходимо во время загрузки ОС нажать клавишу F8 и в появившемся меню выбрать пункт «Устранение неполадок компьютера». После чего попадаем в точно такое же меню «Параметров восстановления», как и при использовании установочной флешки Windows.
На этот раз нас интересует пункт «Восстановление системы», в котором можно выбрать одну из имеющихся точек восстановления.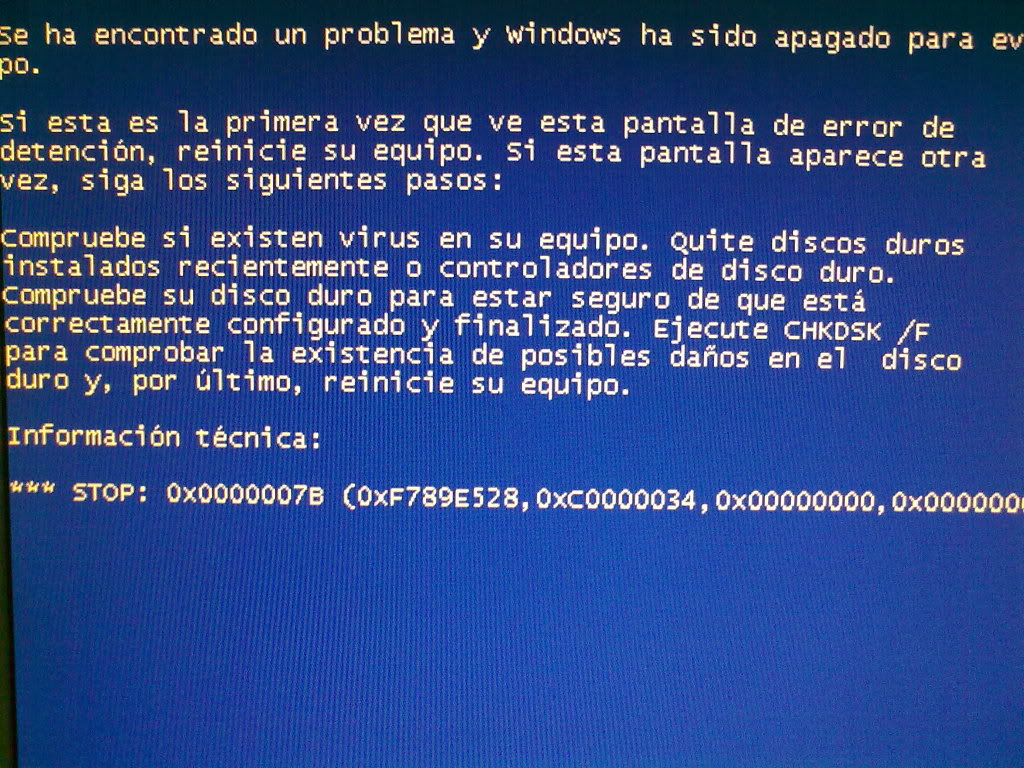
Возвращаем копию системного файла
Отсутствие в системе некоторых важных системных файлов, в первую очередь драйверов с расширением SYS, частенько встречаются в Windows 7 и 10. Самый эффективный способ решить проблему — вернуть пропажу на место, разыскав ее копию на установочной флешке Windows, позаимствовав на другом компьютере с такой же версией ОС или просто разыскав на бескрайних просторах Интернета.
Если под рукой нет второго компьютера, то для поиска, загрузки и копирования файлов понадобится LiveCD с ОС, не требующей установки, например, Kaspersky Rescue Disk.
Одним их удобнейших вариантов является операционная система Puppy Linux, которая будет готова к работе менее чем за минуту. В данную ОС включены драйверы для самых распространенных моделей сетевых карт, а, значит, выйти в Интернет не составит труда.
Исключением являются файлы системного реестра: System, Software, SAM, Security и Default, которые хранятся в папке «С:\windows\system32\config».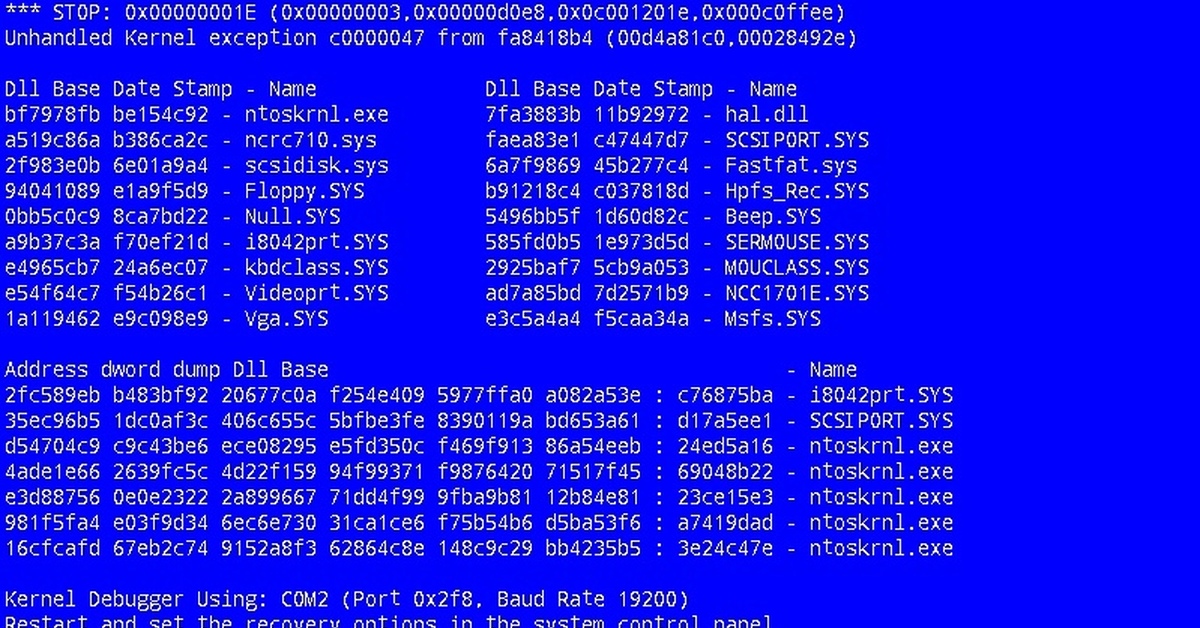 Заменить их копиями с другого компьютера, конечно же, не получится, поэтому единственным вариантом остается откат к точке восстановления, если она была сделана в свое время.
Заменить их копиями с другого компьютера, конечно же, не получится, поэтому единственным вариантом остается откат к точке восстановления, если она была сделана в свое время.
Восстанавливаем загрузку Windows 10
Используя иструмент восстановления Windows 10, нужно открыть меню дополнительных способов загрузки (нажав после включения компьютера F8) и перейти в раздел «Устранение неполадок».
Шанс успеть в это время нажать нужную клавишу (точнее, сочетание F8 и Shift) велик, если система установлена на жесткий диск стандарта MBR и отключена опция быстрого запуска. Для быстрых системных дисков SSD придется постараться нажимать быстро — ну, или понадобится другой загрузочный носитель.
В любом случае понадобится инсталляционный носитель с Windows 10. По нашему опыту, флешка аварийного восстановления Windows 10 зачастую помочь восстановить систему не сможет. Стоит учесть, что образ системы должен быть той же разрядности, что и установленный на вашем ПК. К тому же, если вы используете загрузочную флешку, она должна быть обязательно с файловой системой FAT32.
Как альтернативу можно использовать загрузочный пакет утилит MS DaRT 10 (Microsoft Diagnostic and Recovery Toolset для Windows 10). Скачать ее можно с официального сайта Microsoft. Образы Windows 10 доступны для загрузки с сайта Microsoft.
Используем загрузочный носитель Windows 10
Подключите носитель к компьютеру, перезагрузитесь, задайте в настройках BIOS первым этот диск и загрузитесь с него. После загрузки выберите язык системы. Если выбран русский, нажмите «Далее».
Следом будет предложено перейти к инсталляции или восстановлению Windows. Нажмите «Восстановление системы». На экране «Выбор действия» нажмите «Поиск и устранение неисправностей».
Параметры восстановления запуска «десятки»
В разделе параметров восстановления (экран «Дополнительные параметры») находятся пять подразделов:
- Восстановление системы. При выборе это опции запускается стандартная утилита rstrui.exe, назначение которой — откат системы на одну из сохраненных контрольных точек.

- Восстановление образа системы. Запускает мастер развертывания Виндовс из резервной копии, созданной собственными средствами ОС.
- Восстановление при загрузке. Исправляет ошибки загрузочных файлов и разделов.
Командная строка. Позволяет запускать различные системные утилиты. - Возврат к предыдущей сборке. Выполняет откат к ранее установленной версии ОС в случае, если она была обновлена до Windows 10.
Утилиты для ремонта
Причиной практически всех рассмотренных в статье проблем с загрузкой Windows могут быть поврежденные сектора жесткого диска (бэд-блоки). Даже если с помощью одной из рассмотренных в статье манипуляций операционную систему удалось вернуть к жизни, не помещает проверить рабочее состояние винчестера.
Сделать это можно при помощи бесплатного приложения MHDD (можно скачать здесь), которое можно запустить прямо с загрузочной флешки. В меню программы необходимо выбрать из списка канал, к которому подключен жесткий диск с ОС, указав его номер.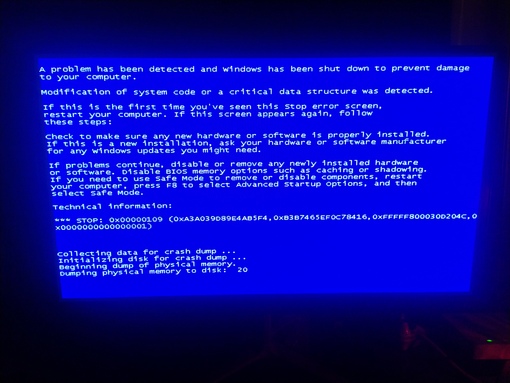 Затем можно просмотреть данные S.M.A.R.T, своеобразную «медицинскую карту» винчестера (клавиша F8), либо запустить сканирование секторов на наличие ошибок (клавиша F4), предварительно разрешив их исправление — «Remap | ON».
Затем можно просмотреть данные S.M.A.R.T, своеобразную «медицинскую карту» винчестера (клавиша F8), либо запустить сканирование секторов на наличие ошибок (клавиша F4), предварительно разрешив их исправление — «Remap | ON».
Если проблемных секторов очень много, то процедура может затянуться на часы и даже сутки. Учитывая, что бэд-блоки, как правило, концентрируются в начале жесткого диска, будет проще переместить раздел с ОС подальше от проблемной зоны — отступа в 2 Гб будет вполне достаточно.
Для этой цели подойдет загрузочный диск с бесплатным редактором разделов MiniTool Partition Wizard FE. В меню программы нужно прибегнуть к операции «Partition | Move/Resize».
Оперативная память
Как мы уже отмечали выше, причиной BSOD может быть оперативная память, не способная, например, работать на повышенных частотах. В таких случаях на синем экране возможен такой текст: «PAGE_FAULT_IN_NONPAGED_AREA».
Провести тест модулей ОЗУ позволяет бесплатное приложение Memtest86. Как и с MHDD, с Memtest86 можно работать с загрузочной флешки. Приложение не требует настройки и сразу после запуска начинает диагностику с применением целого ряда тестов. Пункт меню «Pass» отображает число завершенных циклов тестов, тогда как «Errors» — количество зафиксированных ошибок.
Как и с MHDD, с Memtest86 можно работать с загрузочной флешки. Приложение не требует настройки и сразу после запуска начинает диагностику с применением целого ряда тестов. Пункт меню «Pass» отображает число завершенных циклов тестов, тогда как «Errors» — количество зафиксированных ошибок.
Читайте также:
Синий экран после обновления, при установке или загрузке Windows 7? Решение есть!
Операционная система Windows 7 появилась 22 октября 2009 года и стала весьма быстро набирать популярность. Она сочетает в себе огромное количество функций, а также удобство и простоту оформления. Можно с уверенностью говорить о том, что данная ОС является самой популярной в мире. Согласно статистическим данным, она установлена примерно на половине компьютеров и ноутбуков.
Несмотря на значительную работу со стороны специалистов компании Microsoft, периодически могут возникать сбой. Если появляется синий экран, Windows 7 столкнулась с проблемой, решить которую она не в состоянии.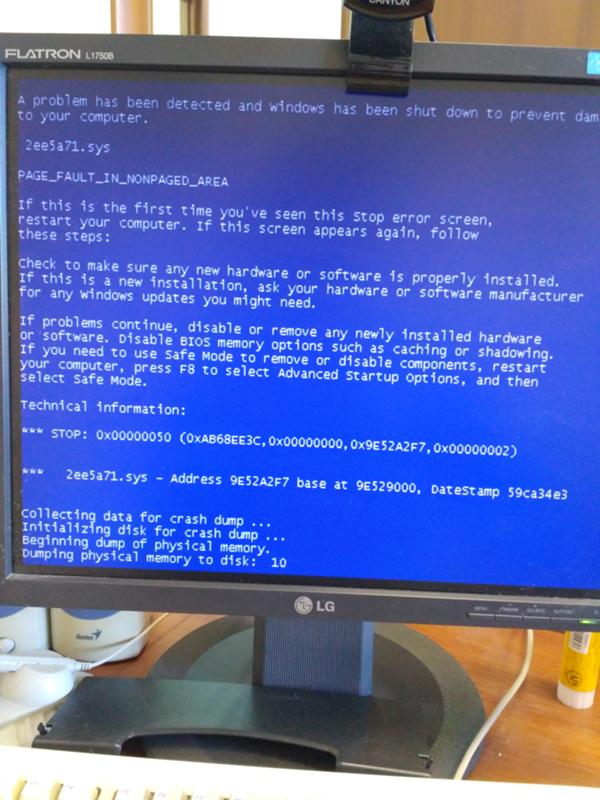 Происходит перезагрузка устройства, а все несохраненные данные будут утеряны.
Происходит перезагрузка устройства, а все несохраненные данные будут утеряны.
Если возник синий экран смерти на Windows 7, требуется уточнить код появившейся ошибки. На нашем сайте собрано большое количество сведений по данному вопросу. В каталоге ошибок можно найти подходящую статью и провести мероприятия, направленные на исправление ситуации. Мы постарались предложить описание для как можно большего количества ошибок BSoD. Инструкции по действиям составлены таким образом, чтобы их мог понять любой человек. Не стоит думать, будто ошибки предусматривают необходимость наличия серьёзных знаний от пользователя. Вполне достаточно действовать в соответствии с предоставленными рекомендациями.
Существуют различные варианты появления сбоя в данной операционной системе. Например, можно увидеть синий экран после обновления Windows 7. Это означает, что оно не пошло на пользу системе и где-то возник конфликт драйверов или иная проблема. Рекомендуется откатить все изменения и проследить за тем, повторяется ли ошибка снова.
Рекомендуется откатить все изменения и проследить за тем, повторяется ли ошибка снова.
Синий экран при установке Windows 7 считается ещё одним распространённым вариантом возникновения критического сбоя в работе системы. Скорее всего, придется столкнуться с ошибкой 0x00000050. Она возникает в случае установки неисправного железа или его отказа в дальнейшем. Другой вариант – 0x0000007B, который заключается в проблемах с жестким диском.
В процессе включения устройства может возникнуть синий экран при загрузке Windows 7. Тут список вероятных ошибок может быть довольно разнообразным. Требуется уточнить выдаваемый код и на нашем сайте найти информацию по нему. После этого, осуществляется загрузка в безопасном режиме с дальнейшей реализацией указанных рекомендаций.
Устранение ошибок остановки (синий экран) в Windows 7
Если вы использовали Windows Complete PC для создания резервной копии образа системы в рамках плана резервного копирования, вы можете использовать образ системы для восстановления компьютера.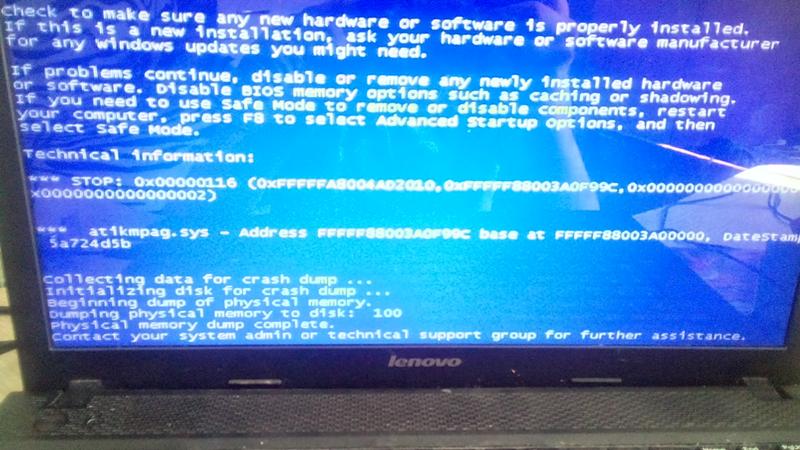
Образ системы — это копия раздела на жестком диске, содержащего Windows. Он также содержит все, что находится в этом разделе на дату создания образа, включая Windows, ваши программы и пользовательские данные, такие как документы, изображения и музыку.Чтобы использовать эту опцию, вам необходимо заранее создать образ системы.
Когда вы восстанавливаете компьютер из образа системы, содержимое жесткого диска заменяется содержимым образа системы. Это означает, что любые сделанные вами изменения, программы, которые вы установили, или файлы, которые вы сохранили после создания образа системы, вероятно, будут потеряны, если у вас нет недавней резервной копии ваших данных.
Восстановление из образа системы с использованием предустановленных параметров восстановления
Извлеките из компьютера все компакт-диски, DVD-диски и другие носители, а затем перезапустите его с помощью кнопки питания компьютера.

Выполните одно из следующих действий:
Если на вашем компьютере установлена одна операционная система, нажмите и удерживайте клавишу F8 во время перезагрузки компьютера. Вам нужно нажать F8 до появления логотипа Windows. Если появляется логотип Windows, вам нужно повторить попытку, дождавшись появления запроса на вход в Windows, а затем выключить и перезагрузить компьютер.
Если на вашем компьютере установлено несколько операционных систем, используйте клавиши со стрелками, чтобы выделить операционную систему, которую вы хотите восстановить, а затем нажмите и удерживайте F8.
На экране Advanced Boot Options с помощью клавиш со стрелками выделите Восстановить компьютер и нажмите Enter. (Если Восстановите компьютер не указано в списке как вариант, значит, на вашем компьютере нет предустановленных параметров восстановления или ваш сетевой администратор отключил их.
 )
)Выберите раскладку клавиатуры и нажмите Далее .
В меню Параметры восстановления системы щелкните Восстановление образа системы и следуйте инструкциям.
Восстановление из образа системы с помощью установочного диска Windows 7, флэш-накопителя USB или диска восстановления системы
Если вы не можете получить доступ к меню «Параметры восстановления системы» на своем компьютере, вы можете получить доступ к нему с помощью установочного диска Windows 7, USB-накопителя или диска восстановления системы, если он был создан ранее.
Чтобы использовать этот метод, вам необходимо перезагрузить компьютер с диска.
Вставьте установочный диск Windows 7, USB-накопитель или диск восстановления системы и выключите компьютер.

Перезагрузите компьютер с помощью кнопки питания компьютера.
При появлении запроса нажмите любую клавишу и следуйте появляющимся инструкциям.
На странице Установка Windows или на странице Параметры восстановления системы выберите свой язык и другие настройки, а затем нажмите Далее. Если ни страница «Установка Windows», ни страница «Параметры восстановления системы» не отображаются и вам не предлагается нажать какую-либо клавишу, возможно, вам придется изменить некоторые системные настройки. Чтобы узнать, как это сделать, см. Раздел Запуск компьютера с установочного диска Windows 7 или USB-накопителя.
Если вы используете установочный диск Windows, нажмите Восстановить компьютер .
Выберите установку Windows, которую нужно восстановить, и нажмите Далее .

В меню Параметры восстановления системы щелкните Восстановление образа системы и следуйте инструкциям.
[ИСПРАВЛЕНО] Синий экран смерти (BSOD) Windows 7
Синий экран смерти в Windows 7 — обычное дело. Он настолько распространен, что получил прозвище «синий экран смерти» или сокращенно BSOD. Синие экраны могут быть разными, но они почти всегда содержат синие экраны с белыми надписями.
Это может быть обычное явление или случиться внезапно. Независимо от причины, пользователей Windows это часто раздражает, поскольку это может быть неожиданным нарушением рабочего процесса и довольно большой неприятностью.
К счастью, пользователи не так беспокоятся, когда видят это, поскольку есть несколько способов исправить эту ошибку.
Несмотря на то, что во многих случаях ему давали тревожное название «синий экран смерти», есть способы решить эту проблему и вернуть вас к своему дню.
Существует ряд простых шагов, которые помогут вам диагностировать и исправить BSOD для Windows 7.
В Windows 7 эти сообщения об ошибках обычно выглядят как старый экран терминала и сообщают о том, что собирается информация о том, что вызвало сбой.
Что вызывает синий экран смерти?
Синий экран Ошибки Windows 7 возникают, когда в Windows происходит критический сбой и происходит сбой. Это может происходить по разным причинам. Это может быть вызвано проблемами с оборудованием, программным обеспечением, проблемами с драйверами или сбоями других приложений.
Windows 7 выдаст так называемое сообщение остановки. После этого единственный следующий шаг, который может предпринять Windows 7, — это перезагрузить компьютер.
Программы не имеют возможности сохранять данные во время этого процесса, что является одной из самых больших проблем при возникновении ошибки синего экрана.
Когда вы видите синий экран смерти, Windows создает небольшой файл дампа памяти после сбоя.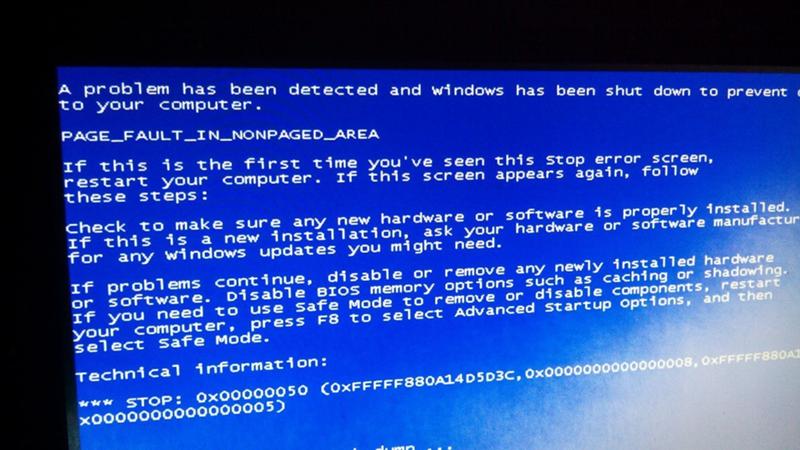
Файл дампа памяти может помочь вам определить причину сбоя Windows. Файл предназначен для хранения полезной информации, которая поможет вам определить причину, по которой вы столкнулись с BSOD.
Windows попытается предоставить вам такую информацию, как список загруженных драйверов, информацию о процессоре и другие сведения о сообщении остановки.
Эта информация может быть полезной, но в некоторых случаях потребуются некоторые технические знания, чтобы понять и диагностировать проблему.
Хотя Windows будет пытаться предоставить эти сведения в небольших файлах дампа памяти, это не всегда легко понять. К сожалению, во многих случаях компьютер перезагружается слишком быстро, прежде чем вы сможете прочитать текст в сообщении об ошибке.
Чтобы получить информацию, предоставляемую Windows о файлах дампа памяти, вы можете посетить их статьи поддержки Windows, вы также можете выполнить несколько простых шагов по устранению неполадок, описанных ниже.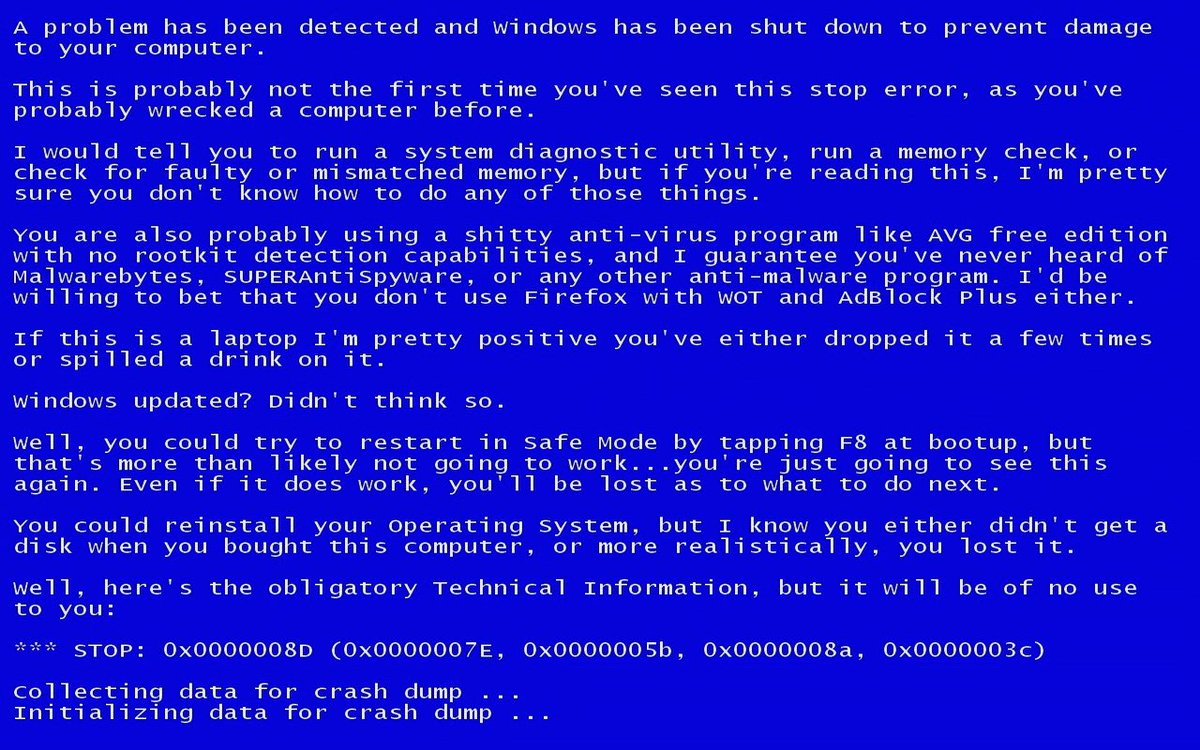
шаги, чтобы исправить синий экран смерти Windows 7
Теперь, когда вы знаете, что у вас BSOD с Windows 7, ваши следующие шаги — диагностика и устранение неполадок.
Вот несколько способов исправить синий экран смерти в Windows 7:
1. Установите последние версии драйверов
2. Установите обновления
3. Запустите восстановление при запуске
4. Восстановление системы
5. Исправьте ошибки памяти или жесткого диска
6. Исправьте основную загрузочную запись
7. Переустановите Windows 7
1. Установите последние версии драйверов
Обновление драйверов может снизить производительность вашего компьютера.
Драйверы
важны для вашего компьютера, поскольку они позволяют операционной системе на вашем компьютере и другим приложениям подключаться и взаимодействовать с оборудованием.
Без обновленных драйверов ваш компьютер не будет иметь знаний и ресурсов для понимания этих подключений.
На драйверы
также могут влиять вирусы на вашем компьютере.
Существует ряд причин, по которым вы можете захотеть обновить драйверы, не только в случае проблем с синим экраном Windows 7.
Вам может потребоваться обновить новые драйверы при установке опций видео или аудио, игр, принтеров или мышей.
Иногда к существующему оборудованию могут быть добавлены новые функции, которые потребуют обновления драйверов.
Этот процесс можно выполнить вручную, если вы знаете, какой драйвер и операционная система вам понадобятся.
Этот процесс может занять много времени и может потребовать некоторых технических знаний и времени, чтобы прочитать инструкции и собрать части вместе.
К счастью, есть простой и беспроблемный вариант, который просканирует ваш компьютер и обнаружит все отсутствующие или устаревшие драйверы за 5 минут или меньше.
Вы также получаете неограниченную техническую поддержку с нашей премиум-версией.
Попробуйте этот ярлык для экономии времени
Начать использование поддержки драйверов | ONE сегодня и сэкономьте время и нервы, решая типичные проблемы с устройствами Windows. Программа проведет инвентаризацию вашего компьютера для всех активных типов устройств, которые мы поддерживаем при установке. После полной регистрации сервис автоматически обновит драйверы.
Программа проведет инвентаризацию вашего компьютера для всех активных типов устройств, которые мы поддерживаем при установке. После полной регистрации сервис автоматически обновит драйверы.
Загрузить драйверы поддержки
Эксклюзивная беспроблемная система обновления драйверов
Driver Support включает всего 3 простых шага:
Щелкните здесь, чтобы загрузить поддержку драйверов
2.Завершите простую настройку и позвольте программному обеспечению запустить бесплатное сканирование на вашем компьютере, чтобы обнаружить все драйверы, которые вам могут потребоваться в обновлении, а также другие возможности оптимизации для обеспечения бесперебойной работы вашего компьютера.
3. Нажмите зеленую кнопку «исправить» там, где это предлагается, и зарегистрируйтесь для получения учетной записи Driver Support Premium.
2. Установите обновления
Отличный способ исправить и предотвратить «синий экран смерти» Windows 7 — регулярно обновлять компьютер.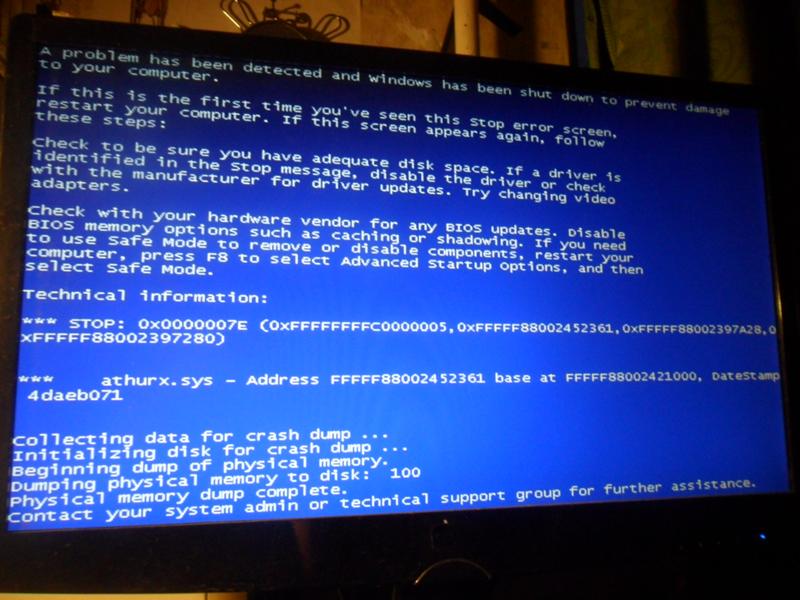
Это похоже на обновление операционной системы вашего мобильного телефона, чтобы помочь с ошибками, безопасностью и новейшими функциями.
Получение обновлений безопасности, как правило, является хорошей практикой для регулярного обслуживания компьютера и предоставляет вам последнюю версию используемого вами программного обеспечения.
Windows 7 не настроена для автоматического обновления установочных обновлений, как Windows 10. Это означает, что вам придется сделать это вручную, если вы не перенастроили параметры автоматического обновления.
Для этого перейдите в меню «Пуск» и найдите раздел «Обновление и безопасность».Далее нажмите «Проверить обновления». Оттуда вы можете выбирать и устанавливать обновления.
3. Запустите восстановление при запуске
Функция восстановления при запуске в Windows 7 аналогична другим версиям Windows. Это инструмент восстановления, используемый для исправления любых проблем, которые могут помешать правильной загрузке Windows 7.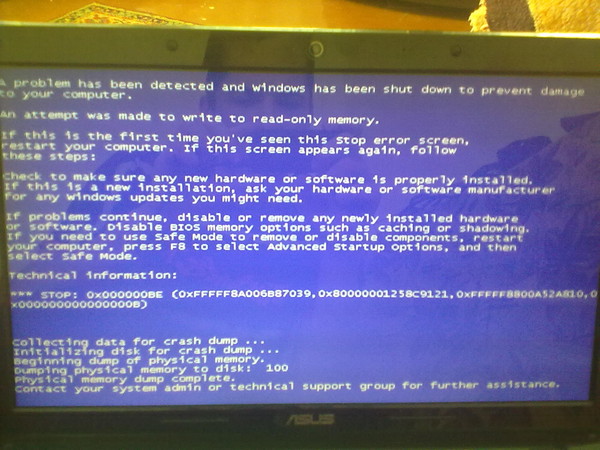
Он предназначен для поиска и исправления отсутствующих или проблемных файлов, которые используются для загрузки Windows 7.
Эта функция запускается автоматически при запуске, если во время цикла загрузки обнаруживаются какие-либо проблемы, которые не позволяют компьютеру завершить нормальный процесс.
Если Windows 7 не может завершить этот процесс автоматически и запуститься самостоятельно, вам потребуется загрузочный диск Windows 7, поставляемый с Windows 7.
Перед запуском восстановления при запуске важно создать резервную копию для восстановления системы. Чтобы начать восстановление, вставьте компакт-диск для восстановления системы или установочный компакт-диск и выключите компьютер.
Подождите примерно минуту и снова включите компьютер. Возможно, вам потребуется настроить BIOS, чтобы изменить порядок загрузки вашего ПК.
Для этого вам нужно знать, какая у вас модель компьютера, поэтому в некоторых случаях вам придется изучить действия производителя компьютера.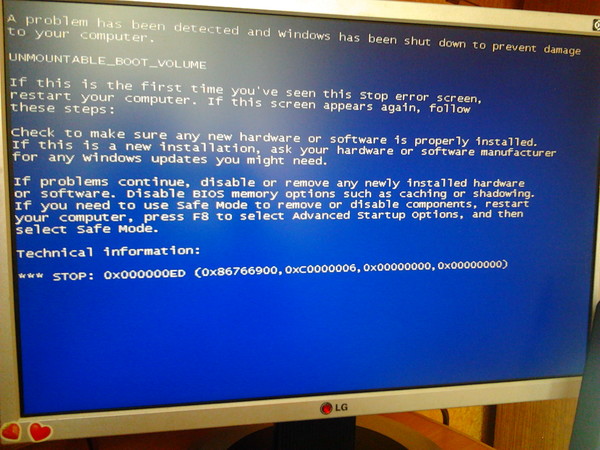
Обычно это одна из функциональных клавиш в верхней части клавиатуры, но вы должны знать, какая из них первая.
- Если вы вставили диск восстановления системы, вы сразу получите доступ к опции «Восстановление при запуске».
- Если вы вставили установочный диск Windows 7, вы захотите начать, выбрав предпочитаемый язык, щелкнув «Восстановить компьютер», а затем выбрав «Восстановление при запуске».
- Windows 7 просканирует ваш компьютер и предупредит вас, если в процессе загрузки будут обнаружены какие-либо проблемы.Вам могут задать несколько вопросов в процессе восстановления при запуске, или ваш компьютер может перезагрузиться. После сканирования вы можете получить уведомление о необходимости продолжить исследование, чтобы исправить ваш компьютер.
- Удалите диск из компьютера после завершения процесса.
4. Восстановление системы
Восстановление системы предоставляет вам резервную копию вашего компьютера перед внесением любых изменений.
Думайте об этом как об откате любого изменения, которое вы, возможно, недавно внесли в точку восстановления, в которой находился компьютер до того, как это изменение было сделано.
Это вернет вас к тому состоянию, в котором был компьютер до внесения изменений.
Это включает все, что вы недавно установили или удалили, обновления драйверов и другие действия, которые могли быть предприняты.
Обычно это не влияет на ваши личные файлы, но всегда рекомендуется создавать резервные копии важных файлов.
Имейте в виду, что если вы недавно изменили пароль Windows, восстановление системы может отменить это изменение, и может потребоваться дополнительный шаг.
- Чтобы начать восстановление системы, перейдите в меню «Пуск» и выполните поиск по запросу «восстановление системы». Оттуда вы можете выбрать точку восстановления по вашему выбору. Оттуда вы можете выбрать «сканировать на наличие уязвимых программ», и он покажет список программ или драйверов, которые были установлены или удалены, и отменит это изменение за вас.
 Оттуда выберите «Готово», и ваша система восстановится до состояния до изменения. Для завершения процесса восстановления может потребоваться некоторое время, но вы получите сообщение с меткой времени, чтобы вы знали, что система была восстановлена до той версии, в которой она была, с указанием даты и времени.
Оттуда выберите «Готово», и ваша система восстановится до состояния до изменения. Для завершения процесса восстановления может потребоваться некоторое время, но вы получите сообщение с меткой времени, чтобы вы знали, что система была восстановлена до той версии, в которой она была, с указанием даты и времени.
5. Исправить ошибки памяти или жесткого диска
Ошибки памяти
Ошибки памяти могут произойти из-за того, что ваш компьютер потеряет информацию или перестанет работать. Есть множество различных вещей, которые могут вызвать проблемы с памятью.
Windows имеет инструмент диагностики памяти, который проверяет оперативную память вашего компьютера, чтобы убедиться, что все работает правильно.
Диагностический инструмент будет запускать восемь различных тестов памяти и сканировать различные ошибки на протяжении всего процесса.
- Чтобы запустить этот диагностический инструмент, перейдите в меню «Пуск», введите «память» и найдите параметр «Диагностика памяти Windows».
 Затем выберите один из двух вариантов. Вы можете выбрать, перезагрузить компьютер и запустить диагностику сейчас или запустить ее при следующем запуске компьютера.
Затем выберите один из двух вариантов. Вы можете выбрать, перезагрузить компьютер и запустить диагностику сейчас или запустить ее при следующем запуске компьютера.
Ошибки жесткого диска
Существует множество проблем, которые могут вызвать сбой жесткого диска. Некоторые из наиболее распространенных проблем включают физический ущерб от воды, тепла или силы.
Заражение вредоносным ПО и поврежденные файлы также могут нанести вред вашему жесткому диску.
Жесткие диски являются частью механических операций компьютера, что означает, что они также могут стать жертвами естественного износа.
Жесткие диски также могут быть подвержены ошибкам пользователя, если пользовательские обновления изменяют определенные файлы или устанавливают неправильную операционную систему.
- Чтобы найти и исправить некоторые из этих ошибок. Перейдите в раздел запуска вашего компьютера, откройте проводник Windows и найдите раздел компьютера.
 Оттуда найдите раздел «жесткие диски». Щелкните правой кнопкой мыши диск, который вы хотите проверить, и выберите «Свойства». Как только это появится, выберите «инструменты» на вкладке вверху. Вы увидите «проверку ошибок». Щелкните проверить сейчас. В окне проверки диска нажмите «автоматически исправлять ошибки файловой системы».
Оттуда найдите раздел «жесткие диски». Щелкните правой кнопкой мыши диск, который вы хотите проверить, и выберите «Свойства». Как только это появится, выберите «инструменты» на вкладке вверху. Вы увидите «проверку ошибок». Щелкните проверить сейчас. В окне проверки диска нажмите «автоматически исправлять ошибки файловой системы».
6. Исправить главную загрузочную запись
Windows 7 «синий экран смерти» иногда может возникать из-за проблем с отправкой информации для идентификации вашей операционной системы.
Это можно исправить, настроив главную загрузочную запись и используя тот же диск, что и на этапе восстановления при запуске.
- Чтобы исправить главную загрузочную запись, поместите установочный диск Windows 7 в компьютер и загрузите компьютер. Когда появятся варианты, выберите «Восстановить компьютер». Из показанных параметров выберите «командная строка». Когда загрузится командная строка, выполните следующие действия:
Введите: bootrec / rebuildbcd и нажмите Enter
Введите: bootrec / fixmbr и нажмите Enter
Введите: bootrec / fixboot и нажмите Enter
Извлеките диск и перезагрузите компьютер.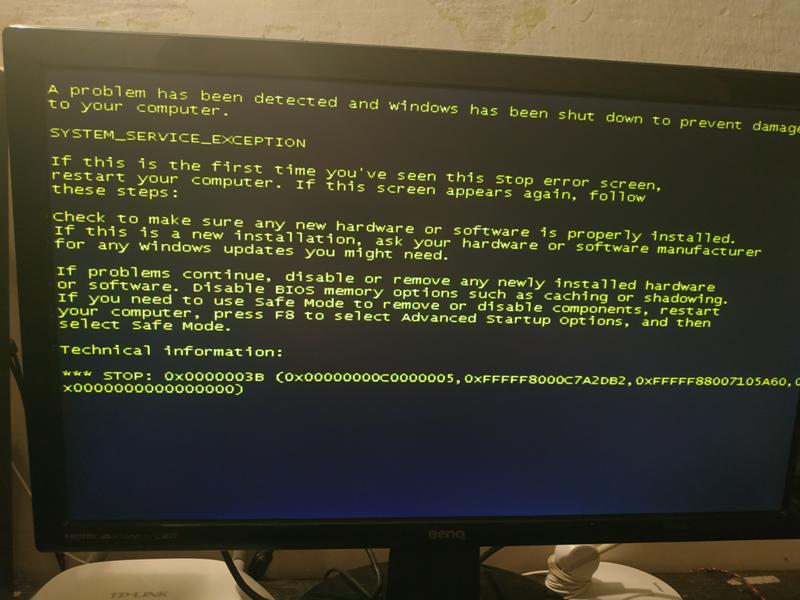
7. Переустановите Windows 7
Поскольку Windows 7 запускает так много функций и процессов, со временем может замедляться.
Наличие на вашем компьютере программного обеспечения, которое вы не используете, может быть важным фактором, а также невыполнение регулярного технического обслуживания компьютера для ухода за ним.
- Чтобы переустановить Windows 7, используйте тот же диск из шагов восстановления при загрузке и основной загрузочной записи, который прилагался к Windows 7. Загрузите компьютер, как только этот диск был вставлен.Нажмите кнопку «Установить сейчас» под Windows 7. Следуйте инструкциям оттуда.
Мы надеемся, что это руководство было полезным, чтобы помочь вам разобраться с некоторыми из наиболее распространенных ошибок BSOD в Windows 7, а также узнать, как устранять неполадки и исправлять ваш компьютер, когда вы видите синий экран смерти Windows для этой конкретной операционной системы.
Может быть несколько причин, по которым вы можете увидеть синий экран смерти, и эти инструкции могут не решить вашу конкретную проблему.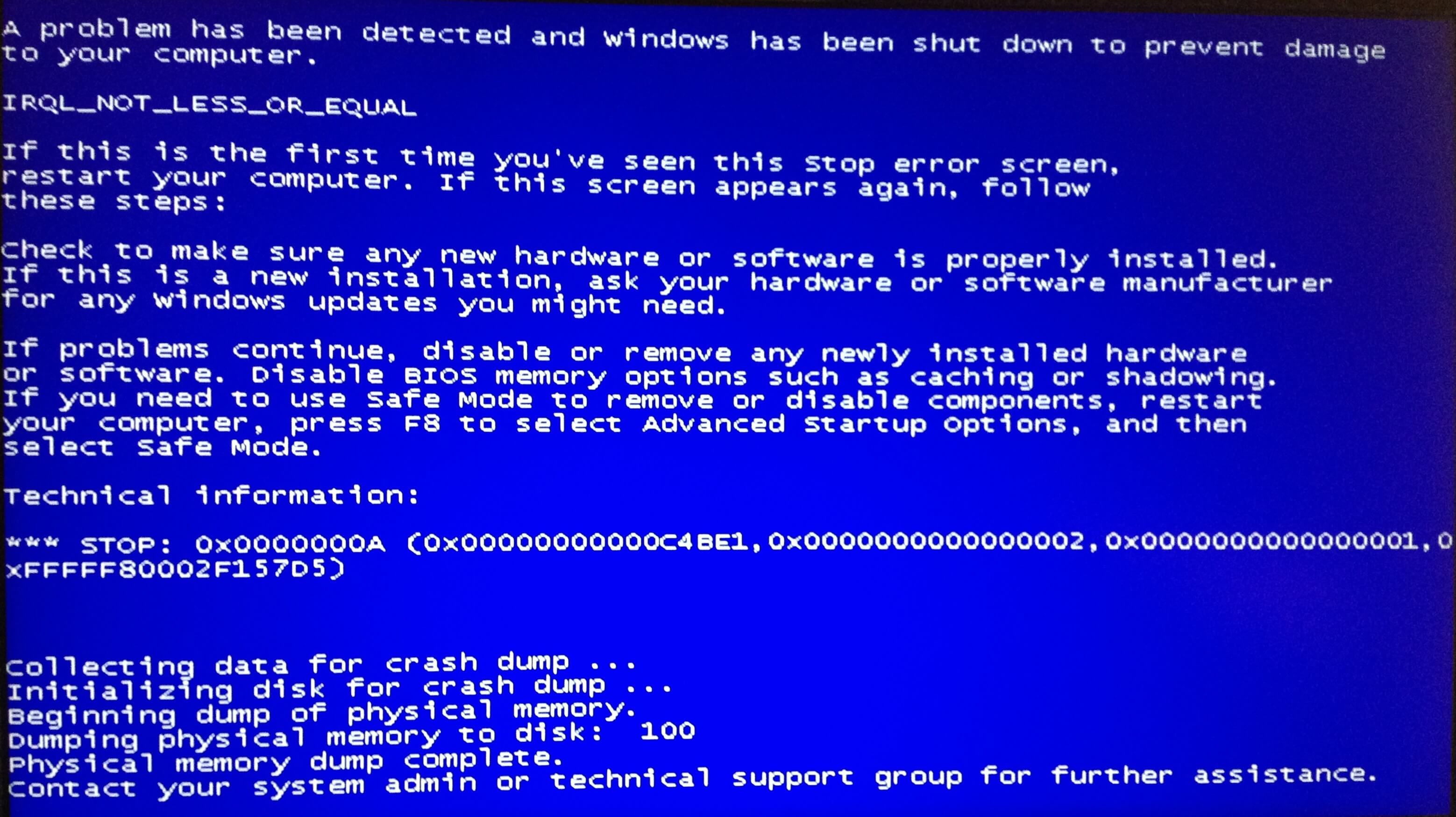
Если у вас есть возможность получить дополнительную информацию об ошибке на самом синем экране, он может помочь вам начать поиск и устранение конкретной ошибки.
Была ли эта статья полезной?
Драйверы
— Windows 7 BSOD, безопасный режим работы,
Мне нужна помощь, чтобы моя двойная загрузка с Windows 7 и Ubuntu 12.04 заработала, и, поскольку у меня нет опыта работы с компьютерами, я был довольно глуп.Вот что я сделал, правда, довольно короткий:
- Сначала удалил раздел Ubuntu 10.04 и заменил загрузчик с помощью EasyBCD
- Установлен Ubuntu 12.04 на том же разделе, что и до
- Решил, что мне нужно больше места, поэтому сжал раздел C: (раздел Windows), используя
- Вот, после перезагрузки компьютера я застрял в спасении grub при загрузке компьютера
- Я исправил это с помощью SuperGrubDisk Rescatux, а затем с помощью установочного диска Windows Vista для ремонта компьютера (компьютер использует Windows 7).

- Я знаю, что переустановил Ubuntu 12.04 в разделе linux и заработал загрузчик GRUB
- Затем, проработав на компьютере несколько часов, я установил бета-драйверы (версия 304.79) для своего GeForce GTS 240, а затем перезагрузил компьютер.
- При первой загрузке (после перезагрузки) мой компьютер просто разбился, и вот я
Теперь при попытке загрузить Windows 7 появляется синий экран смерти. Хотя я могу загрузиться в безопасном режиме, когда все работает. Я удалил бета-драйверы и установил тот же самый, что и раньше, но проблема осталась прежней.
Я перепробовал все команды в Bootrec.exe, но ни одна из них не работает. Я не могу найти ОС при использовании Bootrec.exe / ScanOs.
Я также пробовал запустить: sfc / scannow, и он вышел чистым.
Короткий:
Мой жесткий диск и файлы, кажется, целы, но при загрузке у меня появляется синий экран. Я могу загрузиться в безопасном режиме, когда все работает. Мне нужна помощь
Спасибо всем, кто даже нашел время, чтобы это прочитать.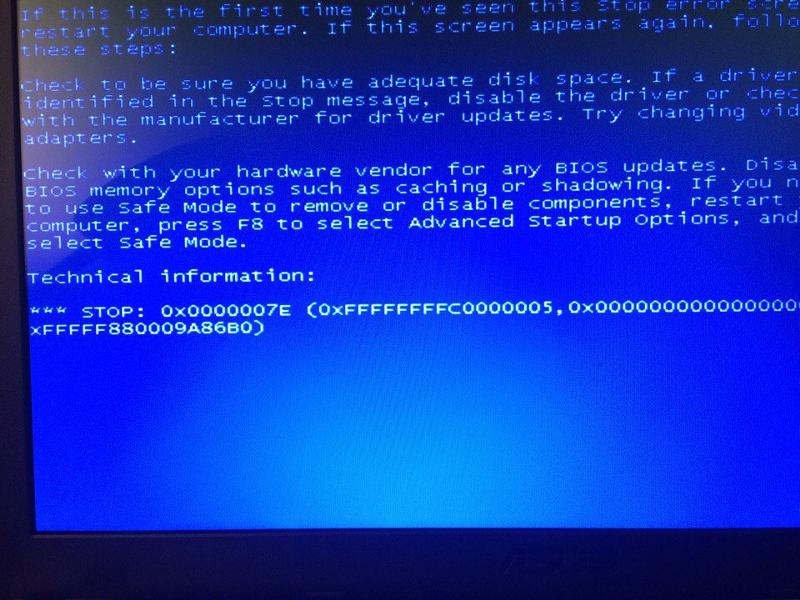
Edit: вот текст BSOD, который появляется:
Обнаружена проблема, и Windows была выключена, чтобы предотвратить повреждение вашего компьютера.
Если вы впервые видите этот экран Stop-ошибки, перезагрузите компьютер. Если этот экран появляется снова, выполните следующие действия:
Убедитесь, что у вас достаточно места на диске. Если драйвер указан в сообщении Stop, отключите драйвер или обратитесь к производителю за обновлениями. Попробуйте поменять видеоадаптеры.
Обратитесь к поставщику оборудования за обновлениями BIOS. Отключите параметры памяти BIOS, такие как кэширование или теневое копирование. Если вам нужно использовать безопасный режим для удаления или отключения компонентов, перезагрузите компьютер, нажмите F8, чтобы выбрать дополнительные параметры запуска, а затем выберите безопасный режим.
Техническая информация:
*** СТОП: 0x0000007E (0xc0000005,0x8BA3B7D2,0X80786314,0X80785EFO)
Сбор данных для аварийного дампа .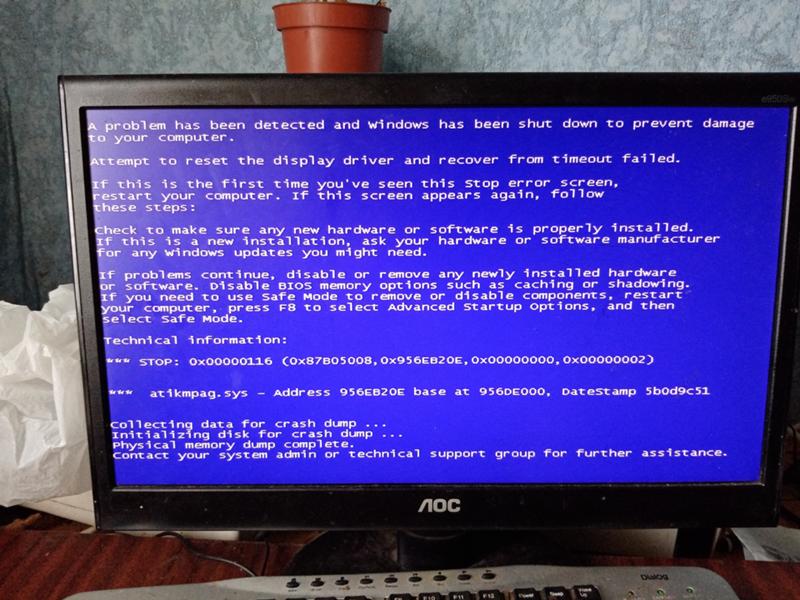 ..
..
Инициализация диска для аварийного дампа …
Приступаю к сбросу физической памяти.
Выгрузка физической памяти на диск: 100
Дамп физической памяти завершен.
Обратитесь к системному администратору или в группу технической поддержки для получения дополнительной помощи
Как исправить синий экран Windows 7 при запуске
Решение 1. Используйте параметры восстановления системы
«Синий экран Windows 7 при запуске» может быть вызван загрузочными файлами Windows.Чтобы решить эту проблему, зайдите в Параметры восстановления системы и используйте все доступные инструменты.
Вариант 1. Доступ к параметрам восстановления системы.
- Перезагрузите компьютер
- Удерживая нажатой клавишу F8, появится логотип Windows.
- Advanced Boot Options.
- Выберите Восстановите компьютер и нажмите клавишу Enter.
Появятся
Вариант 2. Для версии Windows 7 без параметров восстановления системы
Примечание.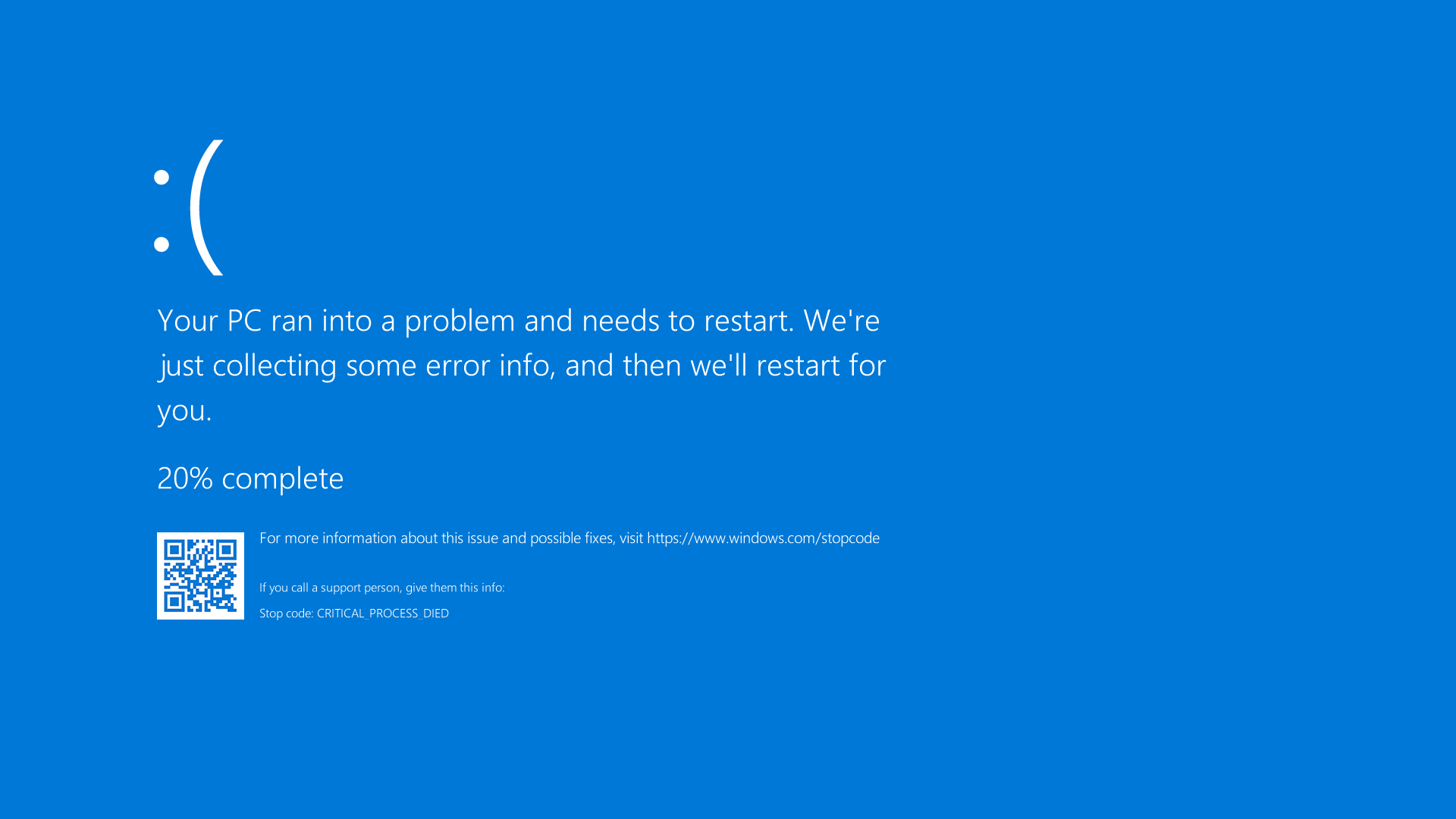 Некоторые версии Windows 7 не устанавливают компонент восстановления системы автоматически.Используйте установочный CD / DVD Windows или USB для доступа к опции восстановления системы.
Некоторые версии Windows 7 не устанавливают компонент восстановления системы автоматически.Используйте установочный CD / DVD Windows или USB для доступа к опции восстановления системы.
- Вставьте установочный CD / DVD Windows или USB.
- Появится сообщение « Нажмите любую клавишу для загрузки с CD или DVD… », нажмите любую клавишу для загрузки с установочного CD / DVD Windows или USB.
- Появится окно «Установить Windows», в котором нужно выбрать язык, время и клавиатуру, а затем нажать «Далее».
- Щелкните Восстановить компьютер.
- .
Отобразятся параметры восстановления системы
Выберите Восстановление при загрузке, Восстановление системы (если вы или Windows создали точку восстановления) или Восстановление образа системы (если вы создали образ Windows). Для средства диагностики памяти Windows и командной строки см. Решение 2.
Восстановление при запуске. Автоматически устранять проблемы, препятствующие запуску Windows.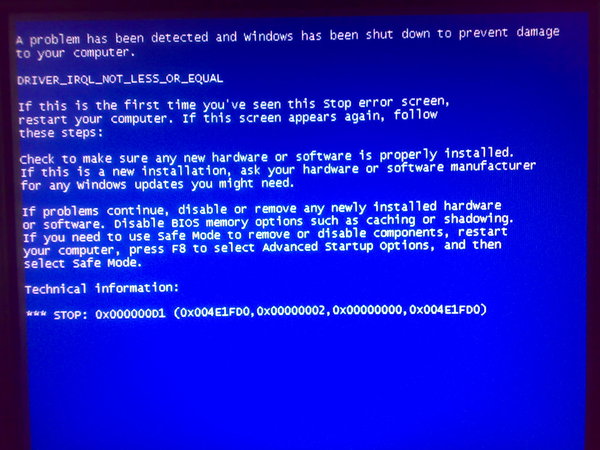 (Windows автоматически проверит ваш SDD или жесткий диск и попытается решить проблему)
(Windows автоматически проверит ваш SDD или жесткий диск и попытается решить проблему)
Восстановление системы. Восстановить Windows на более ранний момент времени. (Если вы создали точку восстановления до появления BSOD при запуске, используйте это)
Полное восстановление ПК или Восстановление образа системы. Восстановите компьютер, используя созданный вами образ системы. (Используйте это, чтобы восстановить созданный вами образ)
Средство диагностики памяти Windows. Проверьте компьютер на наличие аппаратной ошибки памяти / ОЗУ.
Командная строка. Откройте окно командной строки.(Позвольте вам получить доступ к вашему файлу и запустить команду командной строки.)
Цикл синего экрана Windows 10 [завис, перезапуск]
- Нажмите Windows Key + X , чтобы открыть меню Win + X. Теперь выберите Диспетчер устройств .

- Найдите драйвер, который хотите удалить, щелкните его правой кнопкой мыши и выберите Удалить устройство .
- Когда появится диалоговое окно подтверждения, отметьте Удалить программное обеспечение драйвера для этого устройства , если доступно.Теперь нажмите кнопку Удалить .
После удаления проблемных драйверов перезагрузите компьютер и проверьте, сохраняется ли проблема.
Следует отметить, что определение проблемного драйвера может быть проблемой, но в большинстве случаев это ваша видеокарта или сетевой драйвер.
Если вы хотите выяснить, какой именно драйвер вызывает проблему, вам нужно будет провести небольшое исследование самостоятельно.
Это не лучшее решение, но оно должно помочь вам, если вы застряли в цикле синего экрана в Windows 10.
3. Восстановите установку Windows 10
- Загрузите и запустите Media Creation Tool .
 Подключите к нему USB-накопитель и следуйте инструкциям на экране, чтобы создать загрузочный носитель.
Подключите к нему USB-накопитель и следуйте инструкциям на экране, чтобы создать загрузочный носитель. - Когда вы будете готовы с загрузочной флешкой или DVD, вставьте ее в свой компьютер и перезагрузите. Он должен спросить вас, хотите ли вы загрузиться с загрузочного устройства, если по какой-то причине это не так — откройте свой BIOS и найдите настройки для порядка загрузки, затем поместите свой DVD-привод или USB-накопитель поверх порядка загрузки и перезагрузитесь снова.
- После того, как вы загрузились в установку Windows, вы увидите опцию устранения неполадок в одном из углов, щелкните ее.
- Теперь нажмите Восстановить компьютер и перейдите к Дополнительные параметры , оттуда вам нужно будет найти параметр под названием Восстановление при загрузке .
- Теперь нажмите Startup Repair и просто следуйте инструкциям на экране.
В некоторых случаях проблему можно решить просто с помощью функции восстановления при загрузке.
Это относительно простая процедура, и она может помочь вам, если при перезагрузке Windows 10 постоянно появляется синий экран.
4. Проверьте свой антивирус
Иногда синий экран при запуске в Windows 10 может появляться из-за вашего антивируса. Хотя наличие хорошего антивируса важно, иногда ваш антивирус может мешать работе вашей системы и вызывать различные проблемы.
Запустите сканирование системы для обнаружения потенциальных ошибок
Нажмите Начать сканирование , чтобы найти проблемы с Windows.Нажмите Восстановить все , чтобы исправить проблемы с запатентованными технологиями.
Запустите сканирование ПК с помощью Restoro Repair Tool, чтобы найти ошибки, вызывающие проблемы с безопасностью и замедления. После завершения сканирования в процессе восстановления поврежденные файлы заменяются новыми файлами и компонентами Windows.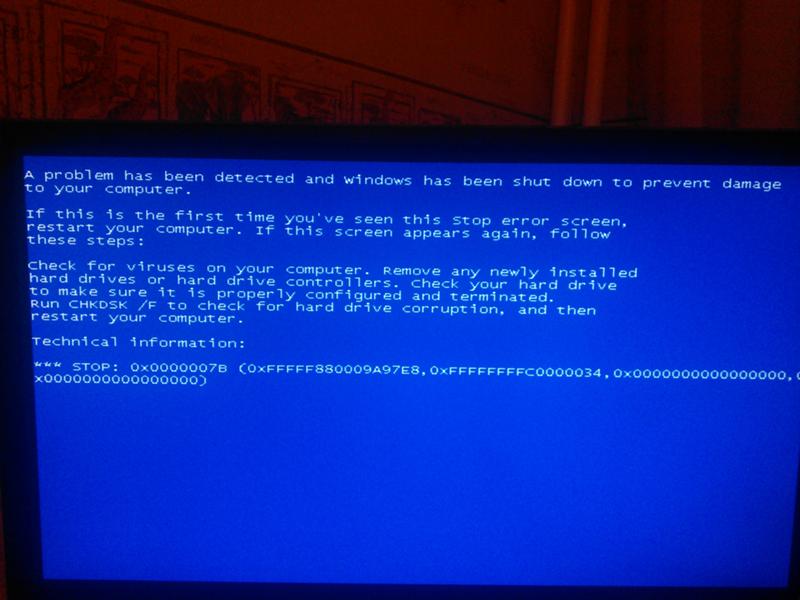
Чтобы решить эту проблему, мы советуем вам войти в безопасный режим и удалить антивирус. Даже если вы удалите антивирус, вы все равно будете защищены Защитником Windows, поэтому вам не нужно беспокоиться о своей безопасности.
Если удаление антивируса решает проблему, вам следует подумать о переходе на другое антивирусное решение.
Bitdefender — одно из лучших антивирусных приложений на рынке, и оно никоим образом не мешает работе вашей системы, поэтому, если вы ищете новый антивирус, Bitdefender может быть для вас правильным выбором.
⇒ Получить Bitdefender
5. Отключить принудительное использование подписи драйверов
- Перезагрузите компьютер несколько раз во время загрузки.
- Теперь выберите Устранение неполадок и перейдите к Дополнительные параметры . Перейдите к настройкам запуска и нажмите кнопку Restart .

- После перезагрузки компьютера вам будет представлен список параметров. Выберите параметр Отключить принудительную подпись драйверов , нажав F7 .
Теперь на вашем компьютере должна загрузиться Windows 10. Имейте в виду, что это временное решение, но вы можете использовать его для доступа к Windows и дальнейшего устранения проблемы.
Windows 10 имеет полезную функцию, называемую принудительной подписью драйверов, и эта функция предназначена для защиты вашего ПК от вредоносных драйверов. Используя эту функцию, вы сможете устанавливать только драйверы с цифровой подписью.
Хотя эта функция великолепна, она может вызвать цикл перезапуска Windows, за которым следует ошибка синего экрана, поэтому вы можете отключить ее.
6. Скопируйте резервную копию реестра
- Перезагрузите компьютер несколько раз во время загрузки.
- Теперь выберите Устранение неполадок и перейдите к Дополнительные параметры .
 Выберите Командная строка .
Выберите Командная строка . - Теперь выполните следующие команды:
Скопируйте d: \ windows \ system32 \ config \ *. * D: \ windows \ system32 \ config \ *. Bak
Скопируйте d: \ windows \ system32 \ config \ regback \ *. * D: \ windows \ system32 \ config / Y
После выполнения этих двух команд закройте командную строку и проверьте, сохраняется ли проблема с синим экраном.
Имейте в виду, что это не универсальное решение, поэтому оно может работать не во всех случаях.
Если вы застряли в цикле синего экрана в Windows 10, возможно, проблема в поврежденных файлах на вашем компьютере. К счастью, Windows 10 создает резервную копию ваших файлов, что позволяет легко восстанавливать файлы.
7. Попробуйте выполнить восстановление системы
- Перезагрузите компьютер несколько раз во время загрузки.
- Теперь перейдите к Устранение неполадок> Дополнительные параметры> Восстановление системы .

- Выберите свою учетную запись и введите ее пароль.
- Откроется окно восстановления системы . Нажмите Далее , чтобы продолжить.
- Если доступно, отметьте опцию Показать больше точек восстановления , выберите нужную точку восстановления и нажмите Далее .
- Следуйте инструкциям на экране, чтобы завершить процесс восстановления.
После завершения процесса восстановления проблема должна быть решена, и ваш компьютер снова начнет работать.
Если при запуске Windows 10 появляется синий экран, возможно, вы сможете решить проблему, выполнив восстановление системы.
Если вы не знаете, восстановление системы — это функция Windows, которая восстанавливает вашу систему до предыдущего состояния и устраняет различные проблемы в процессе.
Надеюсь, что это помогло — если это не так, возможно, вам придется правильно переустановить Windows 10, чтобы загрузочный диск, созданный с помощью метода 2, все-таки пригодился.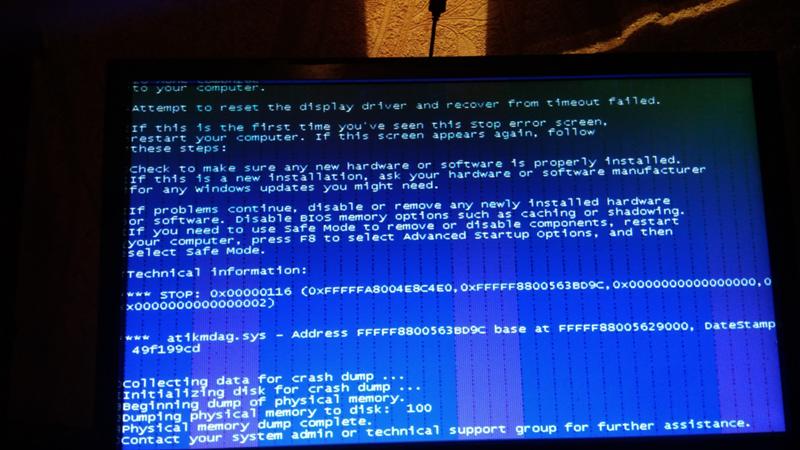
Или вы можете просто продолжить поиски и найти какое-нибудь решение, которое может сработать для вас.В конце концов, «синие экраны» — это простые программные ошибки, особенно если они начали происходить только после обновления программного обеспечения.
Устранение таких ошибок в такой сложной операционной системе, как Windows, потребует времени даже для такого гиганта, как Microsoft.
По-прежнему возникают проблемы?
Исправьте их с помощью этого инструмента:
- Загрузите этот PC Repair Tool с рейтингом «Отлично» на TrustPilot.com (загрузка начинается с этой страницы).
- Нажмите Начать сканирование , чтобы найти проблемы Windows, которые могут вызывать проблемы с ПК.
- Нажмите Восстановить все , чтобы исправить проблемы с запатентованными технологиями (эксклюзивная скидка для наших читателей).
Restoro загрузили 0 читателей в этом месяце.
Примечание редактора: Эта статья была первоначально опубликована в марте 2016 г. и была переработана и обновлена в феврале 2021 г. для обеспечения свежести, точности и полноты.
Как исправить синий экран смерти в Windows
Что такое синий экран
Ужасный «синий экран смерти» — худший кошмар компьютерного пользователя.Это ошибка, с которой очень трудно справиться, и она может вызвать у владельца много задержек и неуверенности. Ошибка операционной системы, означающая, что Microsoft Windows не может правильно отображать изображение на экране. Когда появляется синий экран, Windows всегда перезагружает компьютер, и с этим ничего нельзя поделать. Не все синие экраны выглядят одинаково, и вид будет зависеть от используемой версии Windows. Существуют различные типы ошибок синего экрана, включая:
Ни одна из операционных систем Windows не застрахована от проблемы синего экрана — Windows 95/98, Windows XP, Windows Vista и даже Windows 7, 8 и 10. Windows вылетает и перестает работать при возникновении ошибки STOP. Единственное, что можно сделать, это выключить компьютер и снова запустить его. Это может очистить экран, но это также означает, что все, что не было сохранено, не может быть сохранено и будет потеряно навсегда.
Windows вылетает и перестает работать при возникновении ошибки STOP. Единственное, что можно сделать, это выключить компьютер и снова запустить его. Это может очистить экран, но это также означает, что все, что не было сохранено, не может быть сохранено и будет потеряно навсегда.
Часть 1: Как исправить синий экран смерти
Синий экран смерти исправить несложно. Во-первых, вам нужно будет точно определить код STOP, и это объяснит проблему. Некоторые компьютеры могут просто выключиться и перезагрузиться.Есть и другие решения, которые покажут вам, как исправить синий экран.
Если у вас Windows 7, 8 и 10, лучший способ устранения неполадок и устранения BSOD — через Центр действий. В Windows 7 щелкните Панель управления и откройте Система и безопасность. В Windows 8 и 10 выберите Панель управления, Безопасность, а затем Обслуживание. В области обслуживания отображаются различные решения, и вы должны попытаться выбрать правильные.
Если вы перезагрузите компьютер с Windows 8 или 10 после обнаружения BSOD, каждый из них автоматически выполнит этот шаг по устранению неполадок. Вы все равно можете открыть Центр поддержки, чтобы узнать, есть ли другие способы решения проблемы.
Вы все равно можете открыть Центр поддержки, чтобы узнать, есть ли другие способы решения проблемы.
Если ваша Windows не может исправить сама себя, поищите ответы в Интернете. Просканируйте синий экран, чтобы отследить код или текст «Stop Error». Иногда это будет 0x00000024 или что-то вроде Driver IRQL не меньше или равно. Найдите конкретную ошибку в Интернете и посмотрите, найдете ли вы решение. В Windows 8 и Windows 10 поиск ошибки в Интернете дается как рекомендация.
Поскольку BSOD могут быть вызваны множеством разных вещей, вы также можете предпринять следующие действия.
Сканирование на наличие вредоносных программ — Может быть опасное вредоносное ПО, которое вызывает ваш синий экран смертей. Если он там, он может скрываться где-то в ядре Windows. Лучшее решение — просканировать ваш компьютер на наличие вредоносных программ и удалить вредоносные программы и вирусы.
Восстановление системы — Если вы столкнулись с парой синих экранов, вы можете использовать Восстановление системы, чтобы вернуть программное обеспечение Windows в исходное состояние.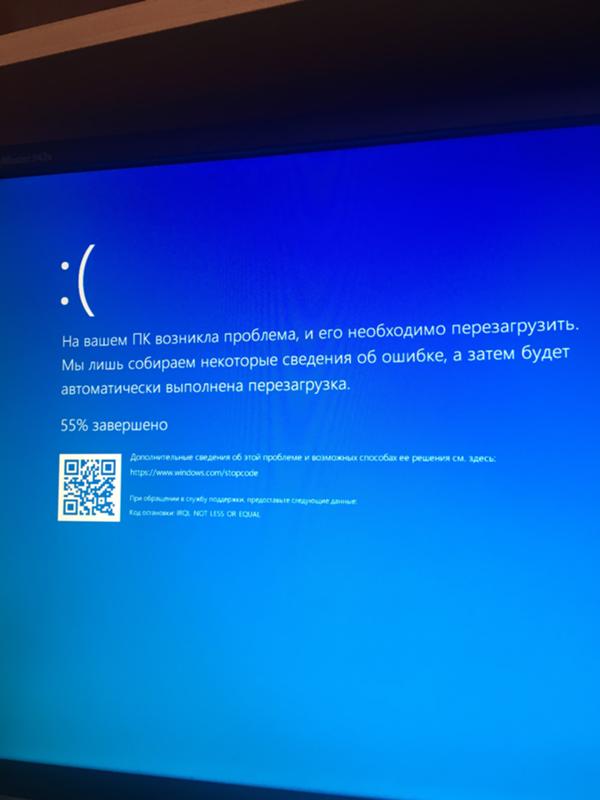 Если вам это удастся, причиной BSOD является программное обеспечение.
Если вам это удастся, причиной BSOD является программное обеспечение.
Проблемы с оборудованием — Неисправное оборудование на вашем компьютере может запускать синие экраны. Следовательно, вам следует проверить память вашего компьютера на наличие ошибок, а затем проверить свой компьютер, чтобы убедиться, что он не перегревается. Если вы не можете протестировать какое-либо оборудование, обратитесь за помощью к опытному технику.
Найдите последние версии драйверов — Посетите веб-сайт производителя вашего ПК и найдите обновленные драйверы оборудования. Загрузите их на свой компьютер и установите. Это поможет избавиться от плохо установленных драйверов.
Загрузите компьютер в безопасном режиме — Это хороший способ устранения неполадок, если вы получаете синий экран при каждой попытке запустить компьютер. Если вы загрузите его в безопасном режиме, Windows загрузит только самые важные драйверы. Если недавняя установка драйвера вызывает ошибку синего экрана, она не будет вызывать ее в безопасном режиме.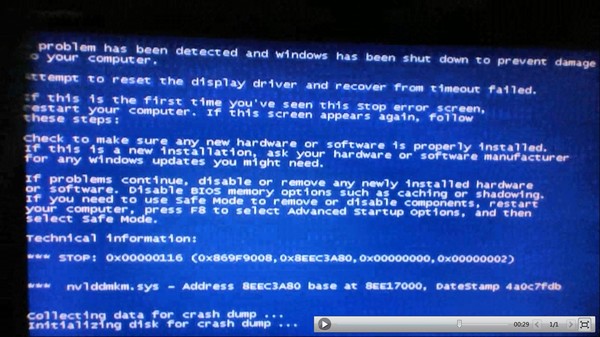 Таким образом, вы можете решить проблему оттуда. Если вы не можете загрузить свой компьютер в безопасном режиме, вы должны найти решение для устранения проблем, которые не могут войти в безопасный режим в Windows.
Таким образом, вы можете решить проблему оттуда. Если вы не можете загрузить свой компьютер в безопасном режиме, вы должны найти решение для устранения проблем, которые не могут войти в безопасный режим в Windows.
Часть 2: Синий экран смерти в Windows
1. Синий экран в Windows 8 и 10
Всегда рекомендуется создавать резервную копию перед началом работы, и хотя это должно происходить автоматически, бывают случаи, когда это следует делать более регулярно — это один из них.
Как только экран окажется там, где его нужно удалить. Вспомните, что вы делали, когда появился этот экран, и он может определить виновное программное обеспечение. Это может упростить восстановление работы вашего компьютера.Ошибка кода должна помочь вам решить, что делать, и вы сможете подумать о любых недавних изменениях, которые вы внесли в свое устройство.
Наконец, вы можете попробовать обновить диски. Часто виноваты драйверы видеокарты, и удаление определенных элементов может вернуть вас в нужное русло.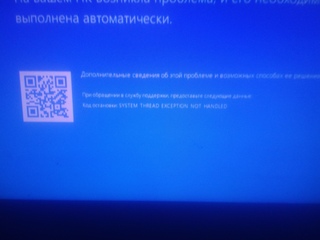
2. Синий экран в Windows 7 и более ранних версиях
Если вы можете открывать окна, попробуйте следующие процедуры.
- Используйте восстановление системы, чтобы отменить все недавние сделанные вами изменения.
- Посмотрите в центре действий, есть ли у них какая-либо соответствующая информация.
- Попробуйте найти обновление программного обеспечения, которое может помочь.
- Поищите на сайте производителя драйверы, которые могут вам понадобиться.
- Всегда устраняйте неполадки в безопасном режиме.
- Ищите ошибки памяти и ошибки жесткого диска.
Если не удается открыть Windows:
- Нажмите кнопку «Пуск» и перейдите в Центр поддержки.
- Щелкните Панель управления, затем перейдите в раздел «Система и безопасность», затем нажмите «Просмотр состояния компьютеров».
- Щелкните «Обслуживание».
- Найдите «Проверить решения для отчетов о проблемах», затем нажмите «Решения».
 Вы получите уведомление, если в данный момент будет доступен ремонт.
Вы получите уведомление, если в данный момент будет доступен ремонт.
3. Windows 95 и 98
Чтобы начать ремонт, вы можете:
- Найдите код ошибки и посмотрите, помогает ли это вообще.
- Вот может случиться так, что любое нажатие клавиши вернет вас обратно.
- Enter является наиболее подходящим для использования.
- Вы можете нажать control, alt и delete, чтобы вернуться, но это будет стоить вам любой информации в любых приложениях, которые были открыты в то время.
Часть 3: Причины появления синих экранов смерти
Это обязательно проблема в оборудовании, которое вызывает синий экран смерти на компьютере. Если это не так, то лучшим вариантом будет программное обеспечение драйвера оборудования. Довольно часто проблема возникает из-за низкоуровневого программного обеспечения, работающего в ядре Windows.Маловероятно, что причиной будет обычное приложение, но в некоторых случаях это может быть так. Операционная система не будет отключена из-за сбоя приложения, поэтому не тратьте время на то, чтобы смотреть на них как на причину экрана.
Операционная система не будет отключена из-за сбоя приложения, поэтому не тратьте время на то, чтобы смотреть на них как на причину экрана.
Ошибка STOP — катализатор появления синего экрана. Когда это произойдет, произойдет полный сбой, и Windows перестанет работать. Все, что произойдет, это то, что компьютер перезагрузится, но плохая новость заключается в том, что он не сохранит ранее несохраненные данные, так как программы не имеют возможности сделать это.
Одной из причин может быть повреждение файлов или потеря данных. Это может быть дороже для компании, чем для частного лица, но все же лучше избегать этого, когда это возможно. Если проблема может быть решена в доме, это будет лучше, но это не всегда вариант. Если файл поврежден, вы не сможете его открыть или использовать. Иногда их можно отремонтировать, но часто они теряются и требуют замены. Убедитесь, что устройство не перегревается. Если это началось, проверьте вентилятор и устраните его.
Также можно винить плохо написанные драйверы устройств.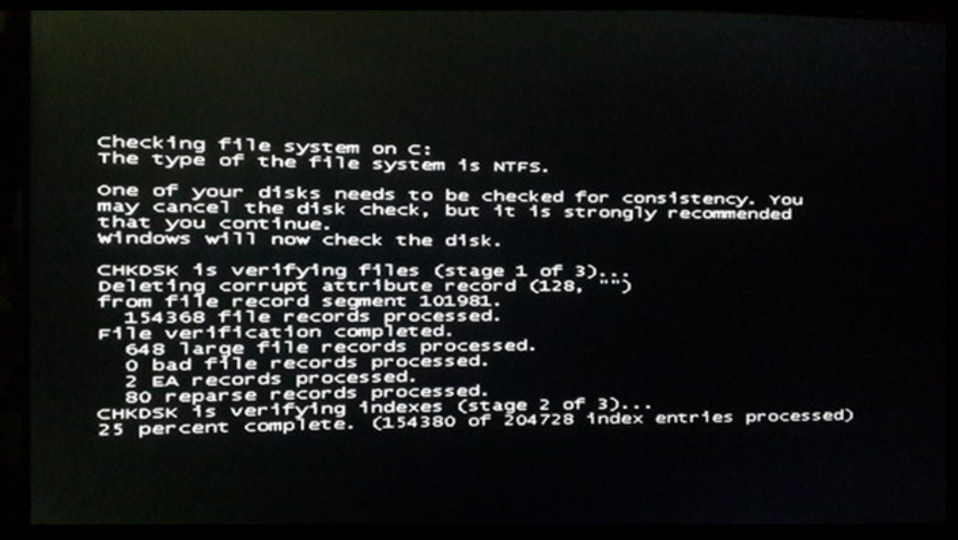 Поскольку они, как правило, создаются третьей стороной, они могут быть подвержены ошибкам и привести к несовместимости с другими частями экрана, что приведет к BSOD. Неисправное питание памяти также делает устройство уязвимым.
Поскольку они, как правило, создаются третьей стороной, они могут быть подвержены ошибкам и привести к несовместимости с другими частями экрана, что приведет к BSOD. Неисправное питание памяти также делает устройство уязвимым.
Видеоурок о том, как исправить ошибку «синий экран смерти» в Windows?
Часть 4. Извлечение данных с жесткого диска компьютера
Синий экран обычно приводит к прекращению работы жестких дисков компьютера и сбою.Это может привести к потере данных, если вы принудительно перезагрузите компьютер. Когда вы сталкиваетесь с «синим экраном смерти» своего компьютера и не знаете, как его исправить, вам следует сначала получить свои данные. Здесь мы порекомендовали вам эффективную и безопасную программу восстановления данных с жесткого диска. Восстановление данных Recoverit может помочь вам восстановить важные данные с жесткого диска, вызвавшего сбой.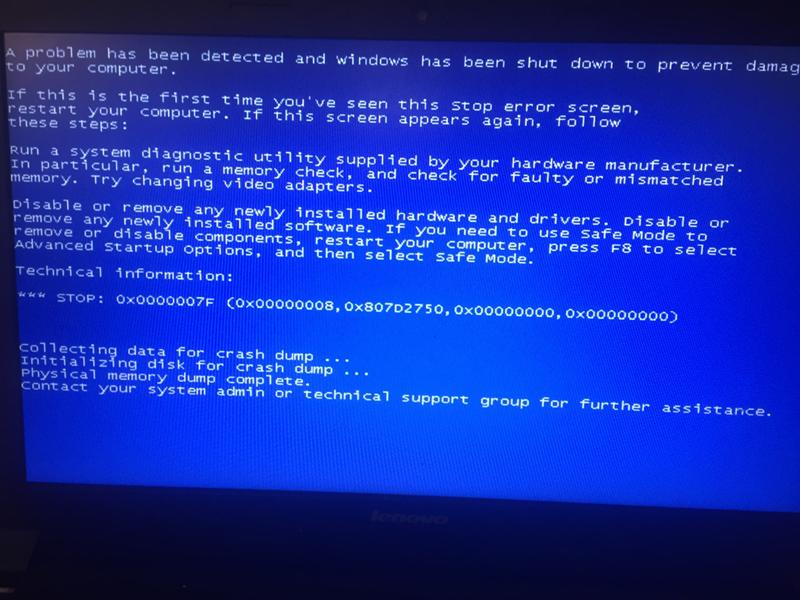 Загрузите бесплатно и попробуйте этот инструмент для восстановления данных на компьютере, чтобы восстановить ваши данные.
Загрузите бесплатно и попробуйте этот инструмент для восстановления данных на компьютере, чтобы восстановить ваши данные.
Ваше безопасное и надежное программное обеспечение для восстановления компьютерных данных при ошибке синего экрана
- Восстанавливайте потерянные или удаленные файлы, фотографии, аудио, музыку, электронную почту с любого устройства хранения эффективно, безопасно и полностью.
- Поддерживает восстановление данных из корзины, жесткого диска, карты памяти, флэш-накопителя, цифровой камеры и видеокамер.
- Поддерживает восстановление данных при внезапном удалении, форматировании, повреждении жесткого диска, вирусной атаке, сбое системы в различных ситуациях.
Восстановление компьютерных данных
- Windows PE
- Системные проблемы
- Ошибки ПК
Перенесенная виртуальная машина Windows загружается на экран восстановления BSOD / системы
Перенесенная виртуальная машина Windows загружается на экран восстановления BSOD / системы
9 пользователей считают эту статью полезной
Симптомы
После успешной миграции виртуальная машина Windows загружается на синий экран смерти ( BSOD ) или экран восстановления системы:
- STOP 0x7B — (Windows 7).

- НЕДОСТУПНОЕ ЗАГРУЗОЧНОЕ УСТРОЙСТВО — (Windows 10).
Причина
Конфликт драйверов / конфигурации интерфейса.
Разрешение
ПРИМЕЧАНИЕ. Перед тем, как продолжить дальнейшие действия, создайте резервную копию пакета .pvm виртуальной машины.
Запустите Parallels Desktop, но не запускайте перенесенную виртуальную машину.
Откройте конфигурацию виртуальной машины > Оборудование> Порядок загрузки и добавьте следующую строку в поле Boot Flags :
вм.compat_level = 2Загрузить виртуальную машину в режиме восстановления:
- Запустить виртуальную машину;
Подождите, пока не появится окно восстановления Windows:
Нажмите F1 (если это не сработает, попробуйте нажать его вместе с Fn ), чтобы войти в среду восстановления, а затем выберите параметр Устранение неполадок :
Нажмите кнопку Дополнительные параметры :
В расширенных параметрах нажмите « Командная строка »:
4.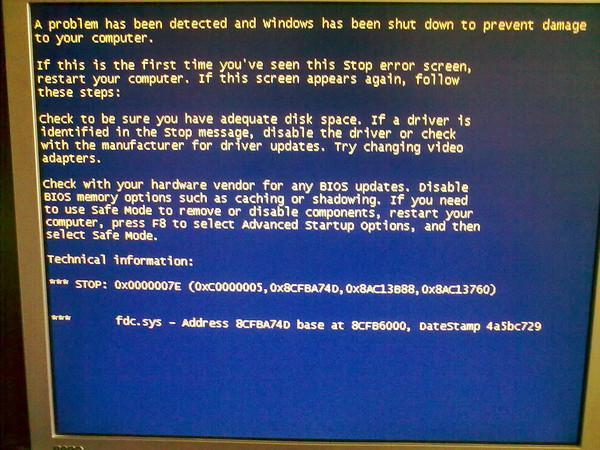 Используя командную строку , переключитесь на в папку
Используя командную строку , переключитесь на в папку C: \ Windows \ system32 \ config .
Примечание: в некоторых случаях Windows может быть установлена на диске D: \ или другой букве. Это зависит от вашей конкретной настройки.
- Чтобы проверить, где установлена Windows, выполните:
дисковая частьа затем:
том списка
Результат должен быть похож на:
Вам нужно найти букву диска, на котором установлена ОС OS (в приведенном выше примере это диск E: ).
Найдя диск, перейдите в нужную папку:
E: компакт-диск Windows \ System32 \ config
5. Загрузите куст реестра SYSTEM :
reg загрузить hklm \ fix_SYSTEM SYSTEM
6. Запустите редактор реестра , чтобы внести необходимые изменения:
Запустите редактор реестра , чтобы внести необходимые изменения:
regedit.exe
и нажмите Возврат , чтобы запустить редактор реестра .
7. Найдите и отредактируйте следующий раздел реестра:
HKEY_LOCAL_MACHINE \ fix_SYSTEM \ ControlSet001 \ Control \ Class \ {4d36e967-e325-11ce-bfc1-08002be10318}
на правой панели найдите значение ‘UpperFilters’ и установите для него ‘PartMgr’ .
на правой панели найдите значение ‘LowerFilters’ и удалите его.
ПРИМЕЧАНИЕ: в некоторых случаях «UpperFilters» может иметь несколько значений, некоторые из них могут быть необходимы для загрузки системы.Например, ‘gpt_loader’ . Такие значения также следует оставить.
ТАКЖЕ, , если ваш диск зашифрован программой PointSec , вы также должны оставить значение ‘prot_2k’ .

8. Повторите шаг 7 для следующего ключа:
HKEY_LOCAL_MACHINE \ SYSTEM \ ControlSet002 \ Control \ Class \ {4d36e967-e325-11ce-bfc1-08002be10318}
9. Закройте редактор реестра , вернитесь в командную строку и выгрузите куст SYSTEM :
рег выгрузить hklm \ fix_SYSTEM
10.Перезагрузите виртуальную машину. Убедившись, что он загружается нормально, отмените изменения, выполненные на этапе , шаг 2 .
.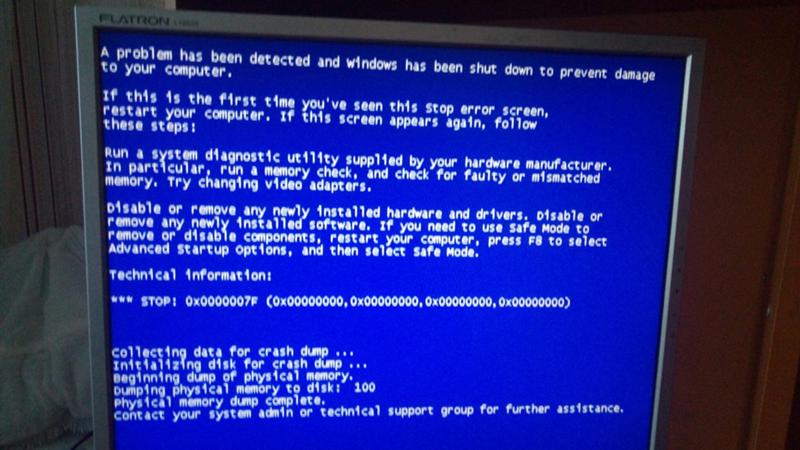
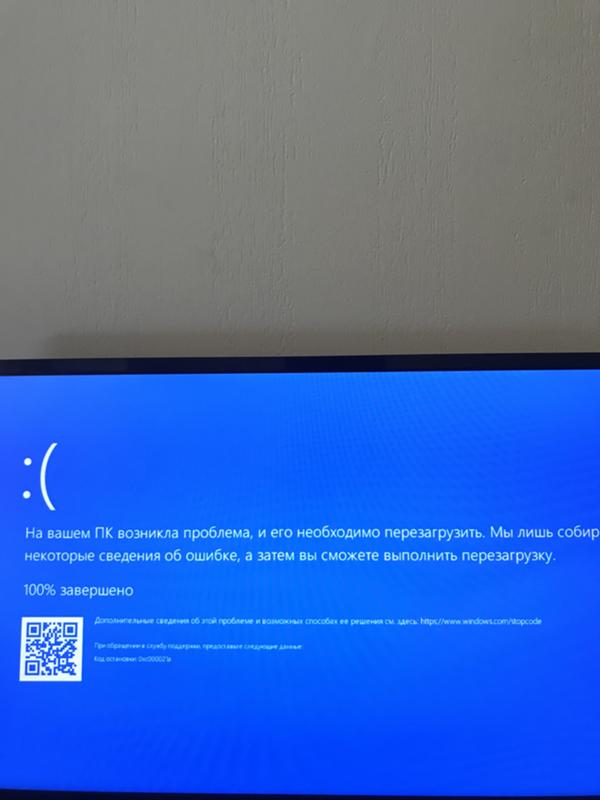
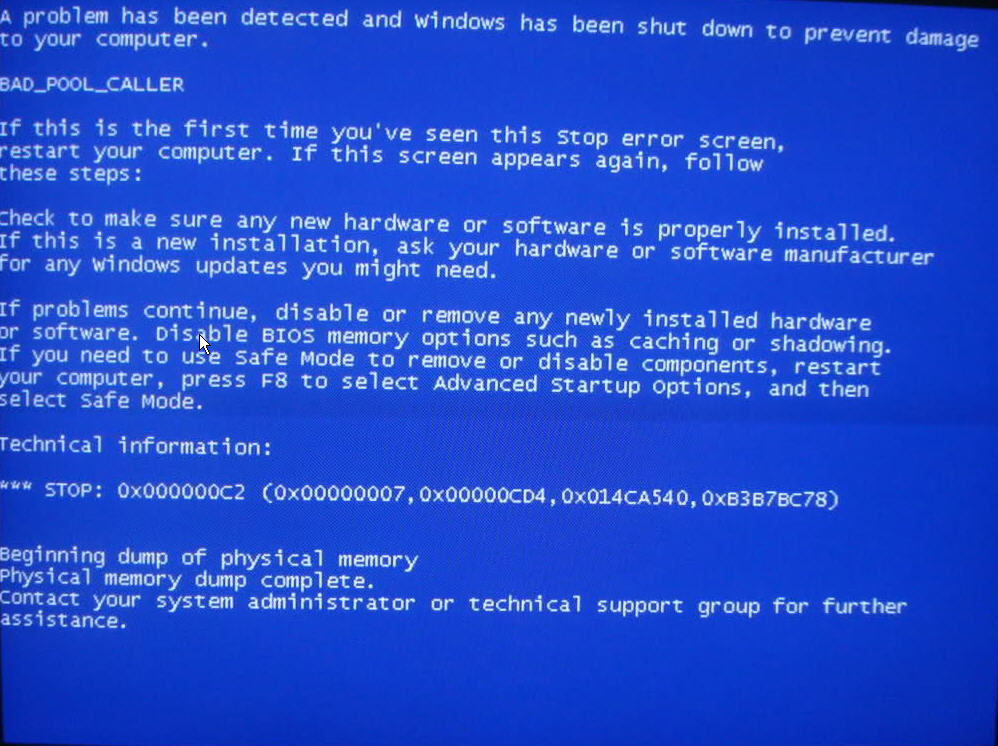 (Если пункта Восстановление системы нет в списке, это означает, что на компьютере нет предварительно установленных параметров восстановления или администратор сети выключил их.)
(Если пункта Восстановление системы нет в списке, это означает, что на компьютере нет предварительно установленных параметров восстановления или администратор сети выключил их.)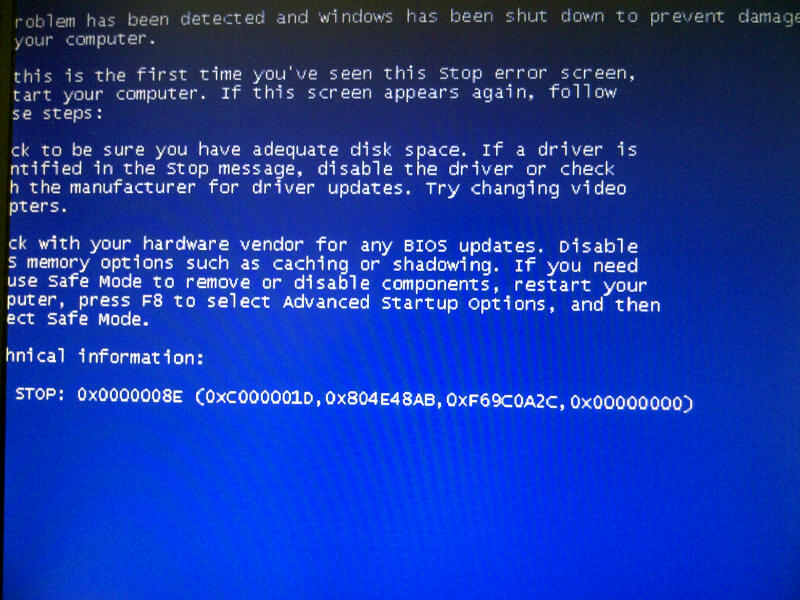 Сведения о том, как это сделать, см. в статье Загрузка компьютера с USB-устройства флэш-памяти или установочного диска Windows 7.
Сведения о том, как это сделать, см. в статье Загрузка компьютера с USB-устройства флэш-памяти или установочного диска Windows 7.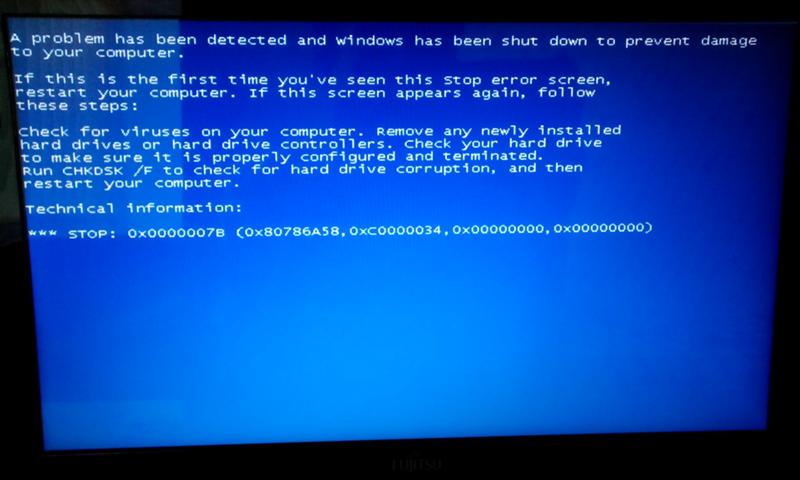 Здесь также нужно убрать галочку “Выполнить автоматическую перезагрузку”.
Здесь также нужно убрать галочку “Выполнить автоматическую перезагрузку”.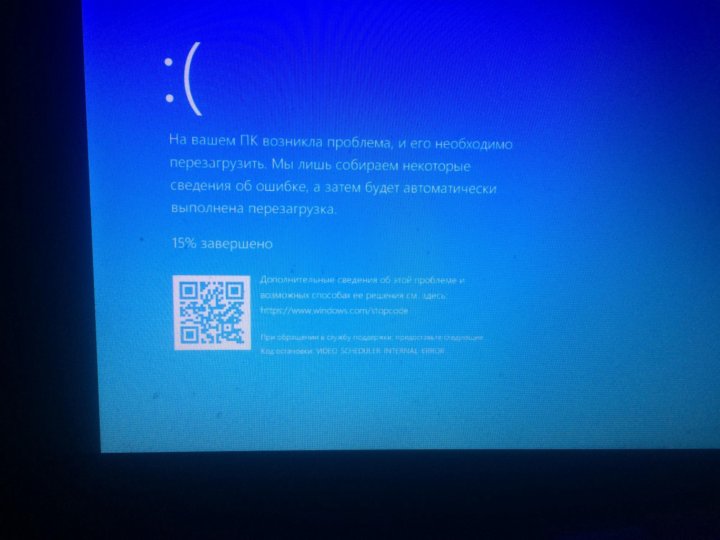
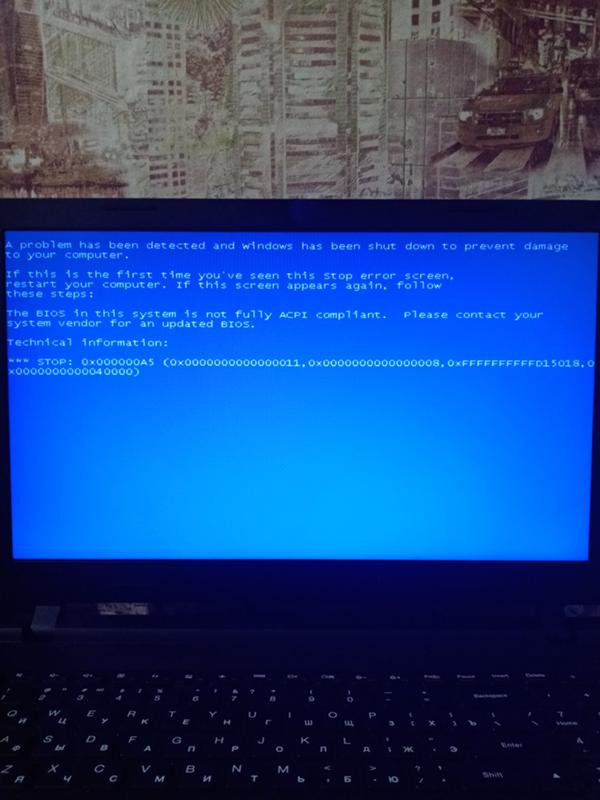 Причинами такого поведения может быть жесткий диск или ОЗУ, причем они могут быть как физического, так и логического свойства.
Причинами такого поведения может быть жесткий диск или ОЗУ, причем они могут быть как физического, так и логического свойства.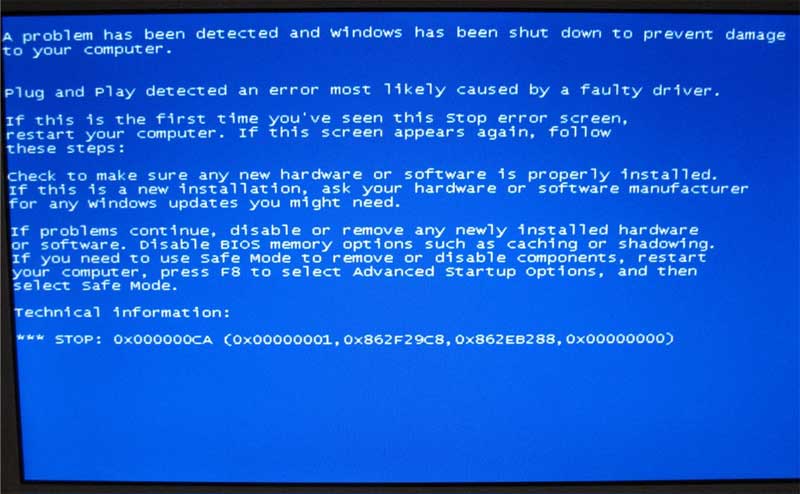
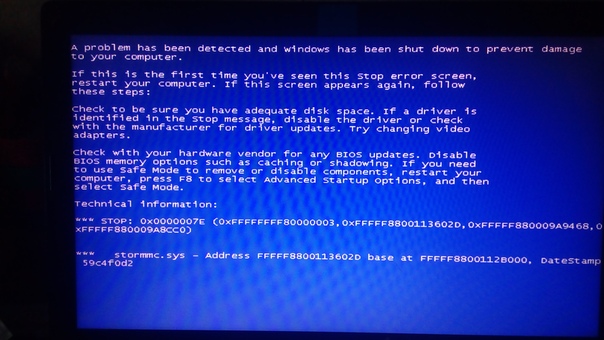
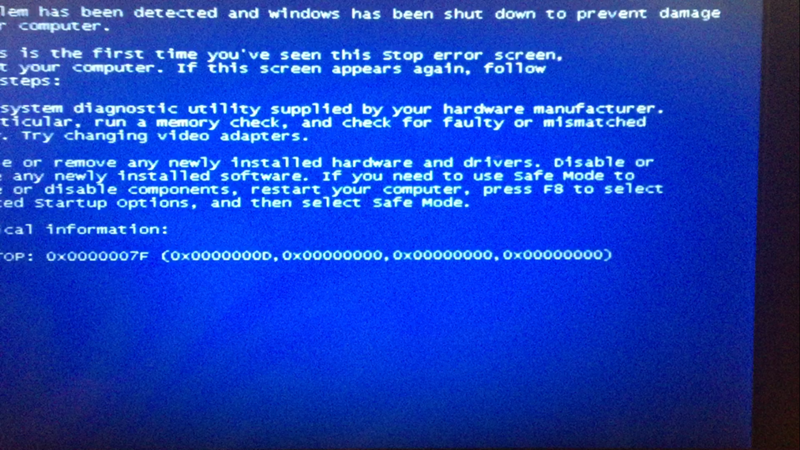
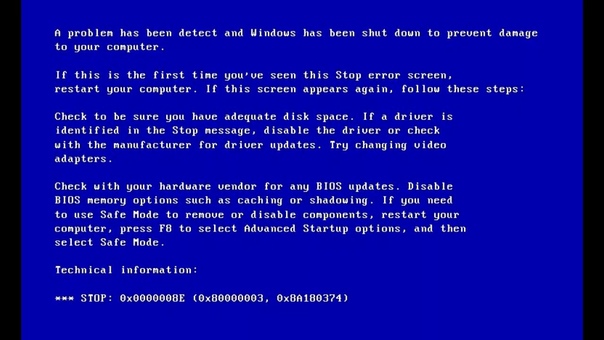

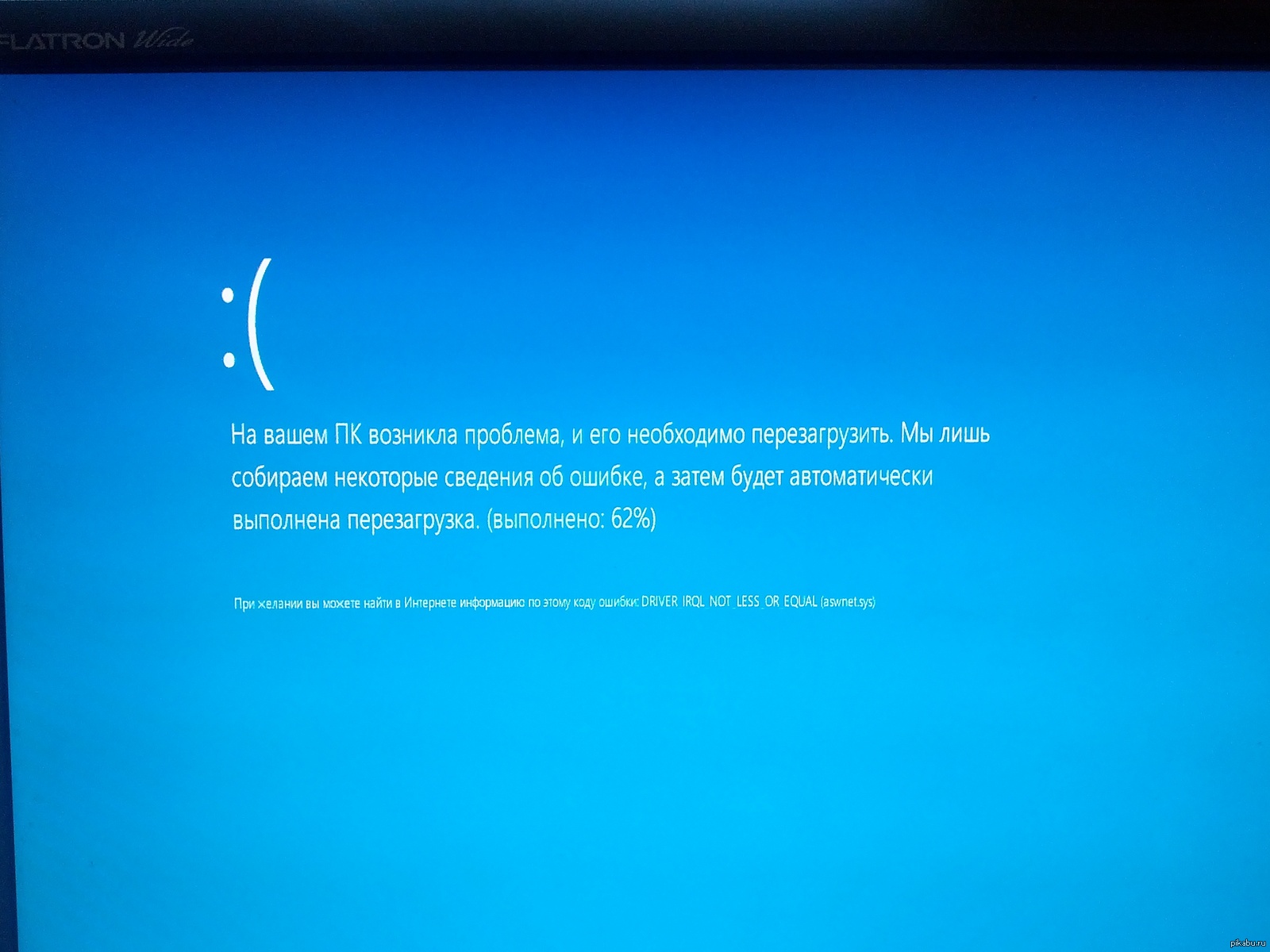
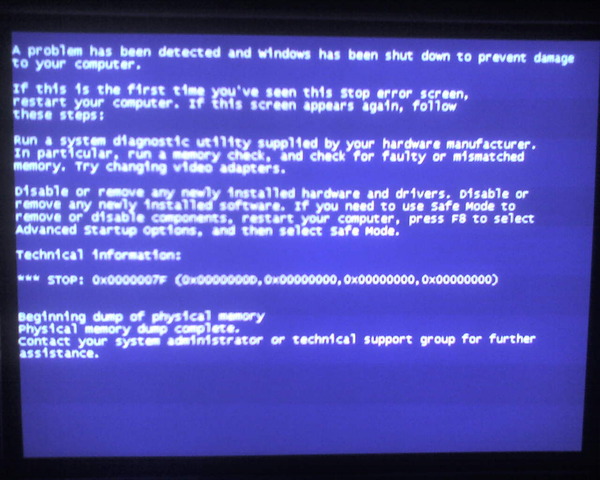

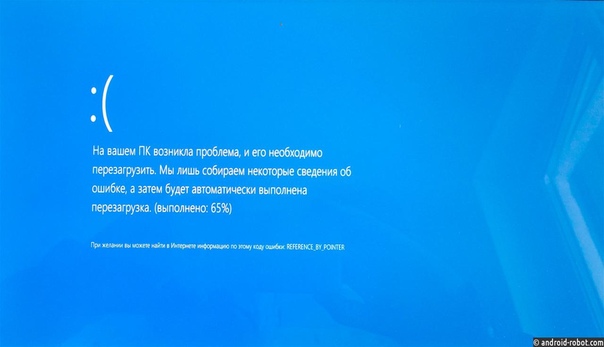
 )
)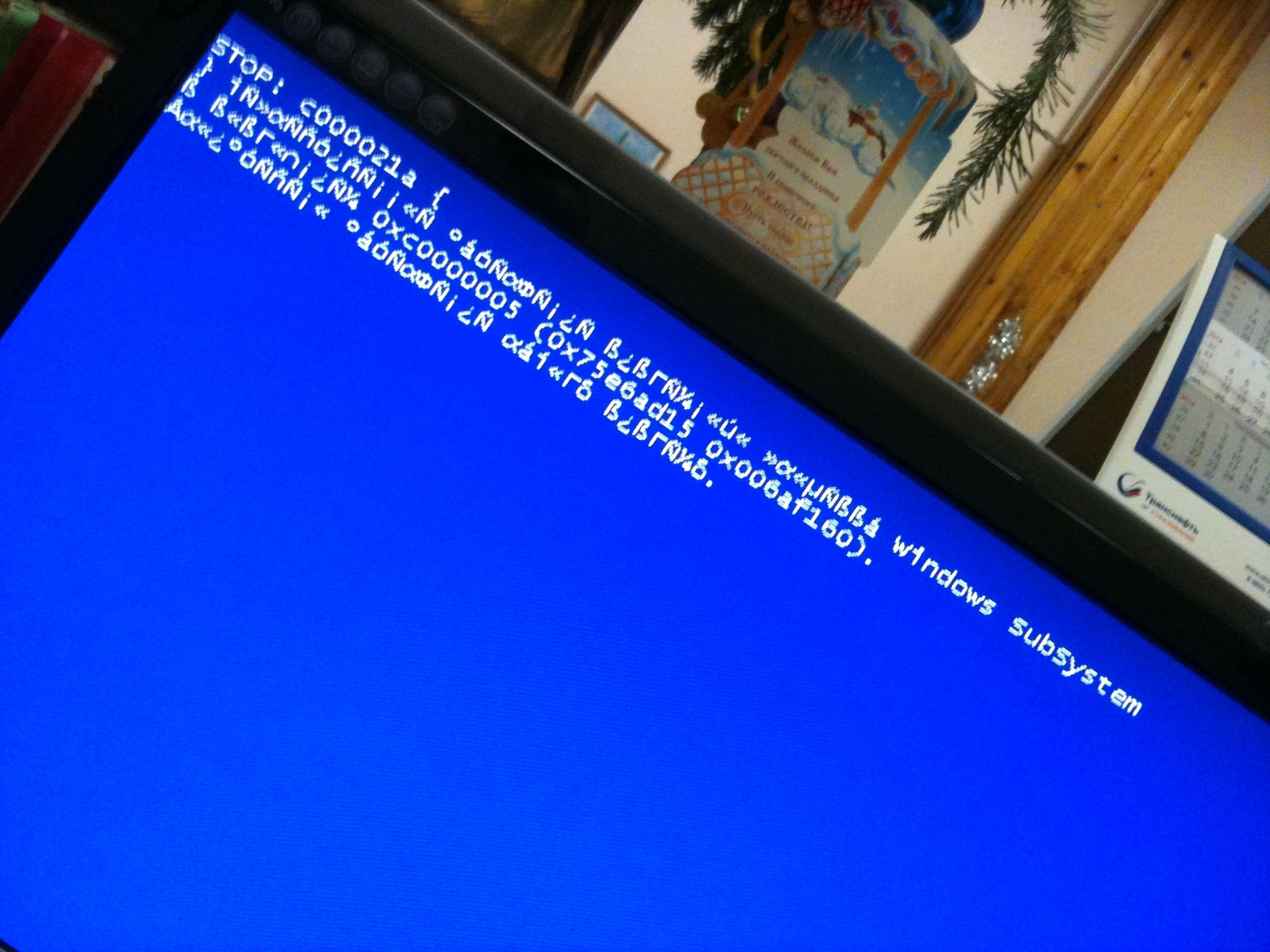

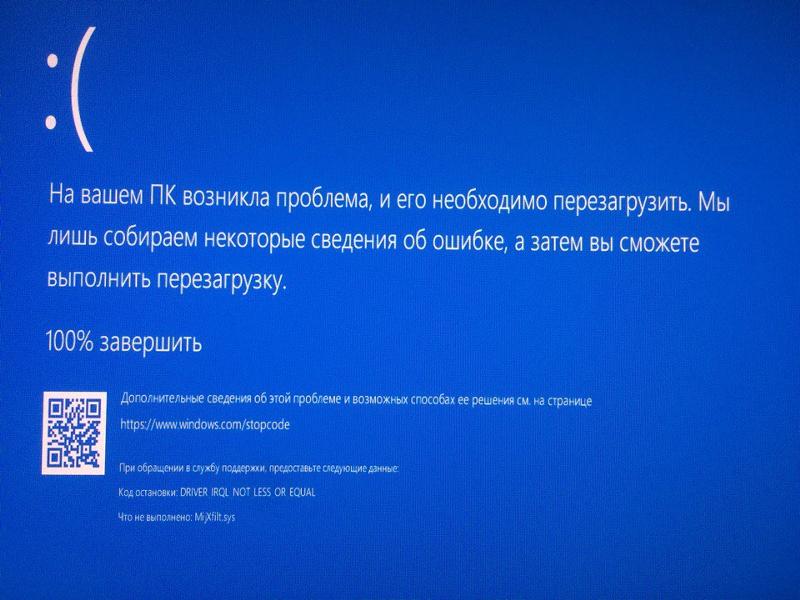 Оттуда выберите «Готово», и ваша система восстановится до состояния до изменения. Для завершения процесса восстановления может потребоваться некоторое время, но вы получите сообщение с меткой времени, чтобы вы знали, что система была восстановлена до той версии, в которой она была, с указанием даты и времени.
Оттуда выберите «Готово», и ваша система восстановится до состояния до изменения. Для завершения процесса восстановления может потребоваться некоторое время, но вы получите сообщение с меткой времени, чтобы вы знали, что система была восстановлена до той версии, в которой она была, с указанием даты и времени. Затем выберите один из двух вариантов. Вы можете выбрать, перезагрузить компьютер и запустить диагностику сейчас или запустить ее при следующем запуске компьютера.
Затем выберите один из двух вариантов. Вы можете выбрать, перезагрузить компьютер и запустить диагностику сейчас или запустить ее при следующем запуске компьютера.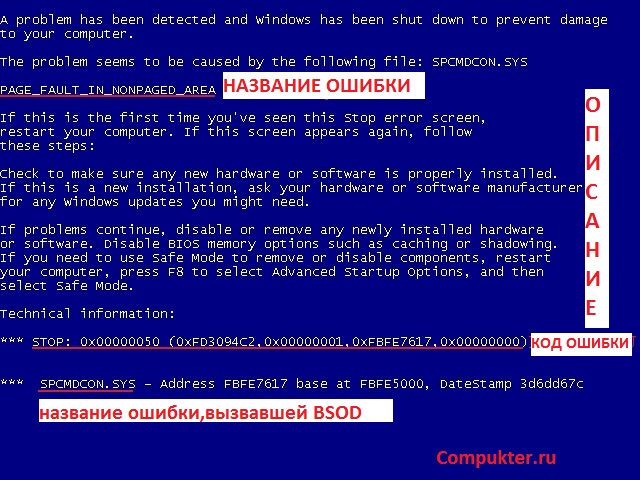 Оттуда найдите раздел «жесткие диски». Щелкните правой кнопкой мыши диск, который вы хотите проверить, и выберите «Свойства». Как только это появится, выберите «инструменты» на вкладке вверху. Вы увидите «проверку ошибок». Щелкните проверить сейчас. В окне проверки диска нажмите «автоматически исправлять ошибки файловой системы».
Оттуда найдите раздел «жесткие диски». Щелкните правой кнопкой мыши диск, который вы хотите проверить, и выберите «Свойства». Как только это появится, выберите «инструменты» на вкладке вверху. Вы увидите «проверку ошибок». Щелкните проверить сейчас. В окне проверки диска нажмите «автоматически исправлять ошибки файловой системы».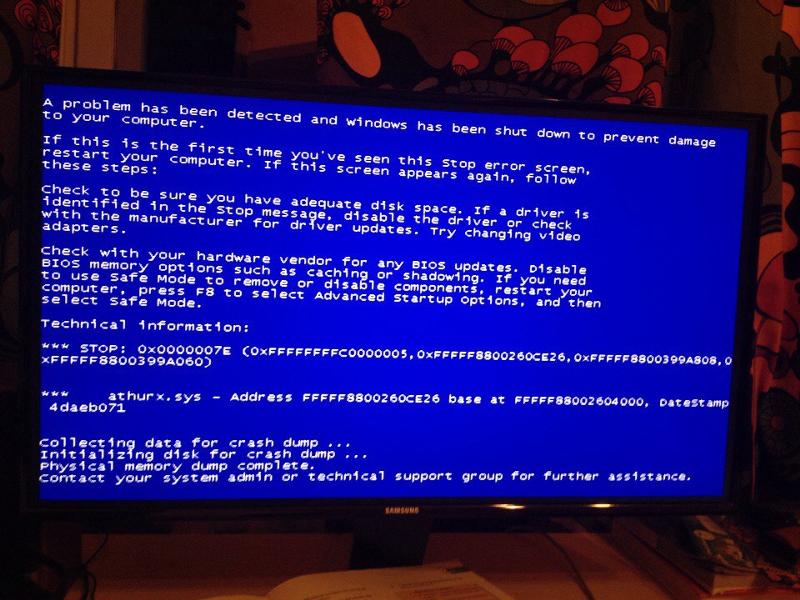
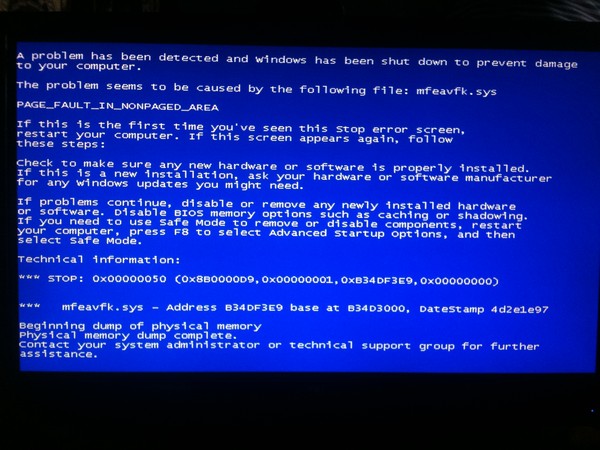
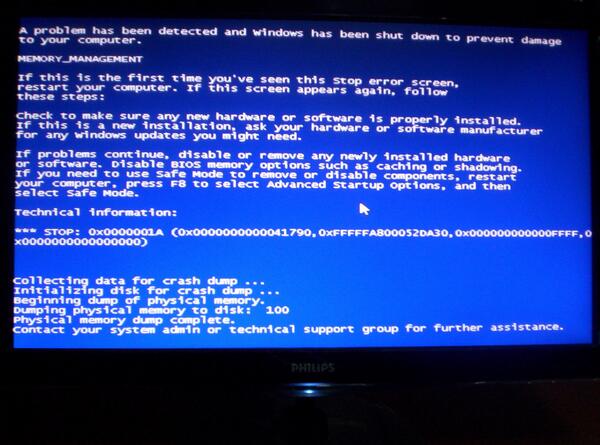 Подключите к нему USB-накопитель и следуйте инструкциям на экране, чтобы создать загрузочный носитель.
Подключите к нему USB-накопитель и следуйте инструкциям на экране, чтобы создать загрузочный носитель.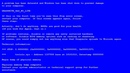
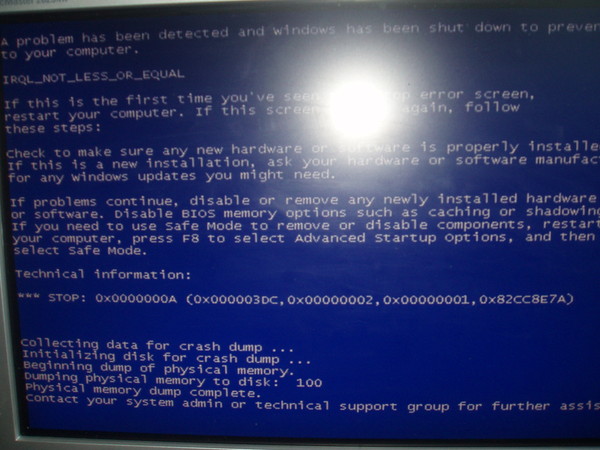 Выберите Командная строка .
Выберите Командная строка .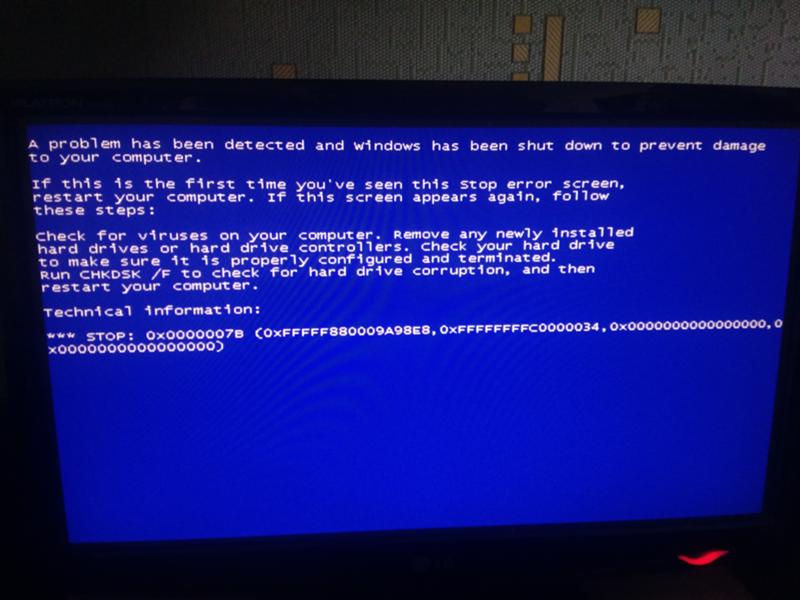 Вы получите уведомление, если в данный момент будет доступен ремонт.
Вы получите уведомление, если в данный момент будет доступен ремонт.