Windows 7 service 1 pack download: Установка Windows 7 с пакетом обновления 1 (SP1)
Установка Windows 7 с пакетом обновления 1 (SP1)
Рекомендуемый (и проще всего) способ получения пакета обновления 1 — это включить автоматическое обновление в Windows Update на панели управления и подождать, пока Windows 7 не сообщит вам о том, что пакет обновления 1 готов к установке. Установка займет около 30 минут, поэтому после установки вам потребуется перезагрузить компьютер.
Чтобы проверить, установлен ли на вашем компьютере Windows 7 пакет обновления 1 (SP1), нажмите кнопку «Пуск», щелкните правой кнопкой мыши значок » компьютер» и выберите пункт » свойства«.
Если пакет обновления 1 (SP1) указан в разделе » выпуск Windows«, значит пакет обновления 1 уже установлен на вашем компьютере.
Прежде чем начать
Проверьте, какая версия установлена на компьютере — 32- или 64-разрядная
Вам нужно знать 32, что на компьютере установлена 64-разрядная (x86) или 64-разрядная (x64) версия Windows 7.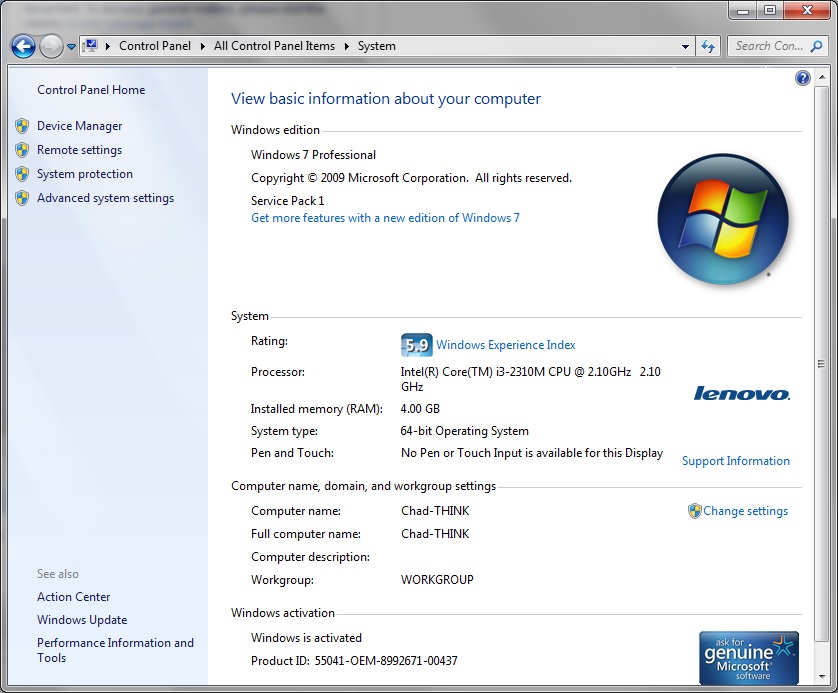 Нажмите кнопку «Пуск», щелкните правой кнопкой мыши Компьютер, а затем выберите Свойства. Версия Windows 7 отображается рядом с полем тип системы.
Нажмите кнопку «Пуск», щелкните правой кнопкой мыши Компьютер, а затем выберите Свойства. Версия Windows 7 отображается рядом с полем тип системы.
Требования к месту на диске
Убедитесь, что на диске достаточно места для установки пакета обновления 1 (SP1).
|
Способ установки
|
Примерный объем требуемого места на диске
|
|---|---|
|
Центр обновления Windows
|
32-разрядная версия (x86): 750 МБ
64-разрядная версия (x64): 1050 МБ
|
|
Скачивание пакета обновления 1 (SP1) с веб-сайта Майкрософт
|
32-разрядная версия (x86): 4100 МБ
64-разрядная версия (x64): 7400 МБ
|
Резервное копирование важных файлов
Перед установкой обновления необходимо создать резервную копию важных файлов, фотографий и видео на внешнем жестком диске, USB-накопителе флэш-памяти или в облаке.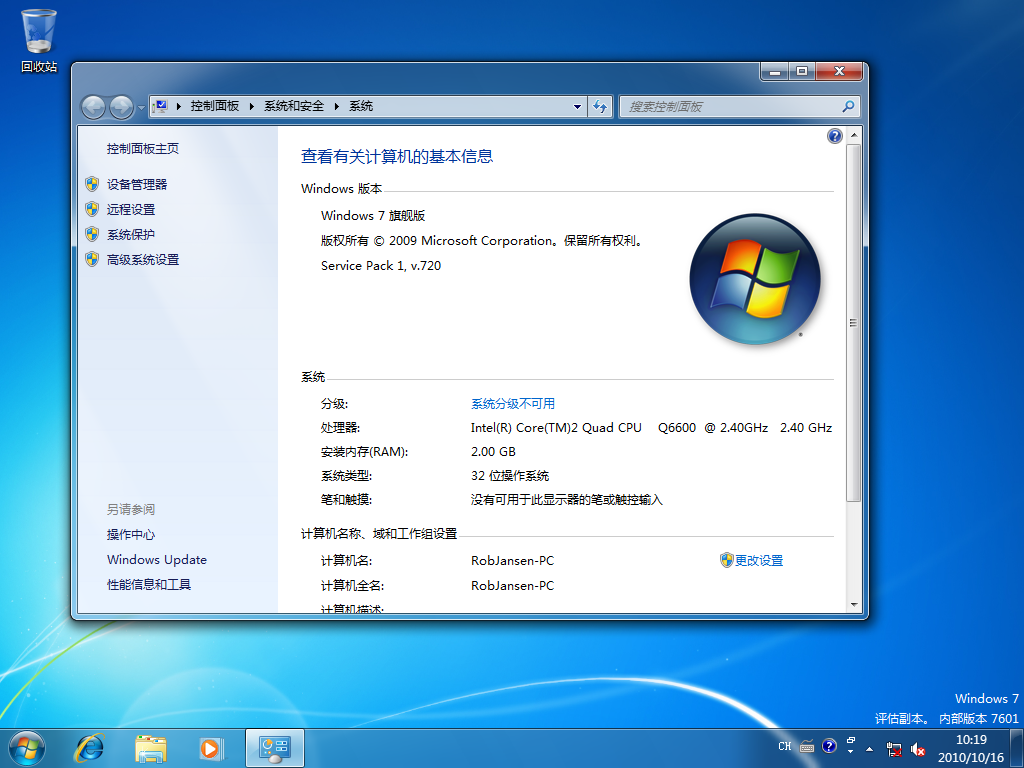
Включение компьютера и подключение к Интернету
Убедитесь, что компьютер включен и подключен к Интернету.
Отключение антивирусного программного обеспечения
Некоторые антивирусные программы могут препятствовать установке пакета обновления 1 (SP1) или замедлять ее. Вы можете временно отключить антивирусную программу перед установкой. При этом следует помнить о возникающих рисках и включить ее после установки пакета обновления 1 (SP1).
Установка Windows 7 с пакетом обновления 1 (SP1) с помощью Центра обновления Windows (рекомендуется)
Если на компьютере установлена автоматическая установка обновлений, вам будет предложено установить пакет обновления 1 (SP1) с помощью центра обновления Windows. Следуйте инструкциям, чтобы установить обновление.
Установка пакета обновления 1 (SP1) из Центра обновления Windows.
-
Нажмите кнопку «Пуск», а затем выберите Все программы > Центр обновления Windows.
-
На левой панели выберите Проверить наличие обновлений.
-
Если обнаружены какие – либо важные обновления, выберите ссылку для просмотра доступных обновлений. В списке обновлений выберите Пакет обновления для Microsoft Windows (KB976932), а затем нажмите кнопку OK.
Примечание: Если пакета обновления 1 (SP1) нет в списке, перед его установкой вам может понадобиться установить другие обновления. Установите все важные обновления, а затем выполните следующие действия снова, чтобы проверить наличие пакета обновления 1 (SP1).
-
Выберите Установить обновления.
 вам может быть предложено ввести пароль администратора или подтвердить свой выбор.
вам может быть предложено ввести пароль администратора или подтвердить свой выбор. -
Следуйте инструкциям по установке пакета обновления 1 (SP1).
-
После установки пакета обновления 1 Войдите в систему на компьютере. Может отобразиться уведомление о том, успешно ли выполнено обновление. Если антивирусная программа была отключена перед установкой, включите ее.
Скачивание и установка Windows с пакетом установки 1 (SP1) из Центра загрузки Майкрософт
При наличии проблем с получением пакета обновления 1 (SP1) из Центра обновления Windows можно скачать пакет установки пакета обновления из Центра загрузки Майкрософт, а затем установить его вручную.
-
Перейдите на страницу загрузки пакета обновления 1 (SP1) для Windows 7 на веб-сайте Майкрософт.

-
Выберите пункт Инструкции по установке, чтобы просмотреть, какие пакеты доступны для скачивания, и запишите название нужного.
-
Выберите подходящий язык в раскрывающемся списке, а затем нажмите Скачать.
-
Выберите пакеты, которые необходимо установить, нажмите кнопку Далее, а затем следуйте инструкциям по установке пакета обновления 1 (SP1). Во время установки компьютер может перезагрузиться несколько раз.
-
После установки пакета обновления 1 Войдите в систему на компьютере. Может отобразиться уведомление о том, успешно ли выполнено обновление. Если антивирусная программа была отключена перед установкой, включите ее.
Устранение неполадок при установке Windows с пакетом обновления 1 (SP1)
Если при попытке установки пакета обновления 1 (SP1) появляется сообщение о том, что установка не была выполнена, возможно, возникла проблема с Microsoft Store Servicing, который используется для установки обновлений, или антивирусная программа не позволяет установить обновление.
Чтобы устранить проблему, выполните следующие шаги и попробуйте установить пакет обновления 1 (SP1) еще раз.
Скачайте и запустите средство проверки готовности системы к обновлению
-
Выберите ссылку в таблице, которая соответствует версии Windows, работающей на компьютере.
Версия Windows
Ссылка на Центр загрузки Майкрософт
32-разрядная (x86) ОС Windows 7
Скачать64-разрядная (x64) ОС Windows 7
СкачатьНа странице Центра загрузки Майкрософт выберите язык и нажмите кнопку Скачать.
 Загрузка и установка этого средства может занять несколько минут.
Загрузка и установка этого средства может занять несколько минут. -
Чтобы начать установку сразу, выберите Открыть или Выполнить и следуйте инструкциям. Чтобы скачать файл на компьютер и выполнить установку позднее, нажмите кнопку Сохранить.
-
На экране автономного установщика обновлений Windows выберите Да или OK.
-
На экране Установка завершена нажмите Закрыть.
-
Попробуйте установить пакет обновления еще раз.
Запустите средство устранения неполадок Центра обновления Windows
Если при поиске и установке обновлений операционной системы на компьютере возникают проблемы, запустите средство устранения неполадок Центра обновления Windows, чтобы устранить проблему.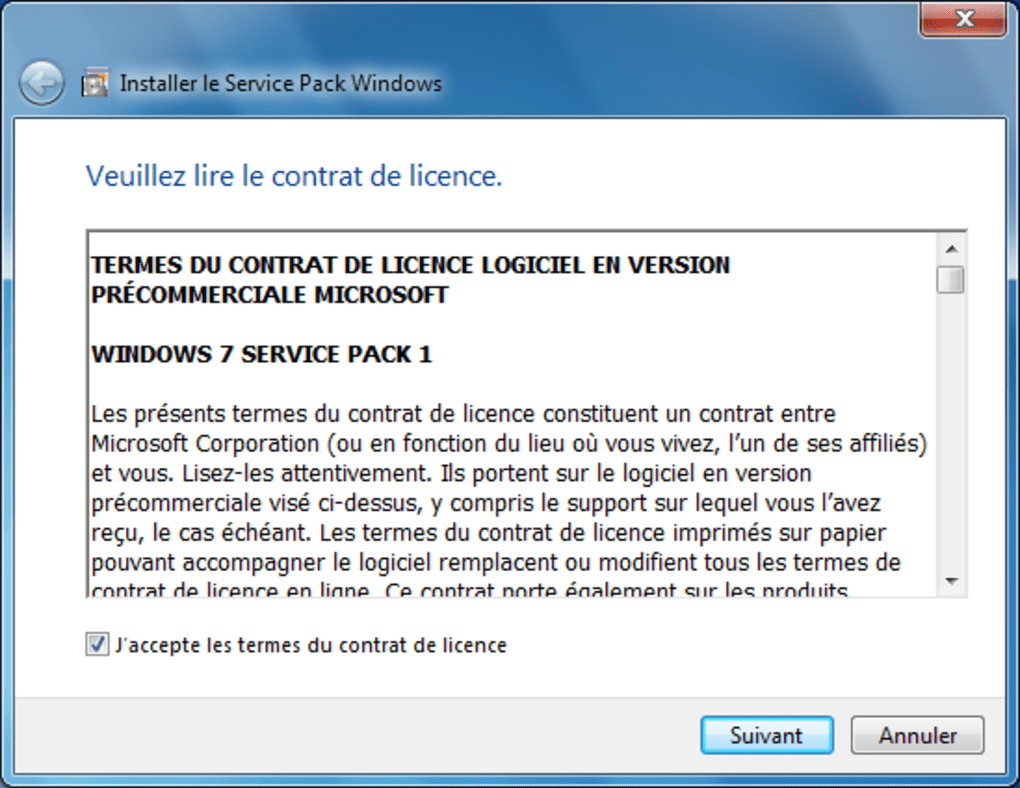
-
Нажмите кнопку «Пуск» и выберите пункт Панель управления.
-
В поле поиска введите средство устранения неполадок и выберите Устранение неполадок в списке результатов.
-
В разделе Система и безопасность выберите пункт Устранение проблем с Центром обновления Windows, а затем следуйте инструкциям.
-
После устранения неполадок попытайтесь установить пакет обновления снова.
Как установить пакет обновлений Service Pack 1 для Windows 7 | Полезная информация | Warface
Как установить пакет обновлений Service Pack 1 для Windows 7
Перед выполнением рекомендации вам необходимо создать точку восстановления Windows по следующей инструкции.
Перед установкой убедитесь, что у вас не отключены необходимые службы Windows:
- Центр обновления Windows;
- Установщик Windows;
- Фоновая интеллектуальная служба передачи BITS;
- Установщик модулей Windows.
Перейдите в «Пуск-Панель управления-Администрирование-Службы». Если в открывшемся окне указанные выше службы имеют тип запуска «Отключена», щелкните правой кнопкой мыши по службе и в открывшемся меню выберите «Свойства», затем в открывшемся окне в выпадающем меню «Тип запуска» установите «Вручную» или «Автоматически» и нажмите «Ок». После этого повторите попытку установки обновления.
Установка пакета обновлений Service Pack 1 (SP1)
Вариант 1: последовательно установить следующие обновления:
Также вам может потребоваться установка следующих обновлений:
Если некоторые из них не устанавливаются, переходите к следующему обновлению из списка.
Затем установите пакет SP1
Вам следует загрузить файл 7601.17514.101119-1850_Update_Sp_Wave1-GRMSP1.1_DVD.iso, распаковать его в отдельную папку при помощи программы-архиватора (например, 7-Zip, WinZip или WinRar), щелкнув правой кнопкой мыши и выбрав соответствующий пункт в открывшемся меню, и запустить файл setup.exe.
При возникновении проблем с запуском вы можете попробовать запустить файл windows6.1-KB976932-X64.exe
Также загрузите и установите следующие компоненты:
Windows_Win7SP1.7601.17514.101119-1850.AMD64FRE.Symbols.msi
Windows_Win7SP1.7601.17514.101119-1850.AMD64CHK.Symbols.msi
Вариант 2: установить Windows 7 x64 с уже имеющимся пакетом обновления SP1 с отдельного носителя.
Установка дополнительных обновлений после установки пакета SP1 по 1 или 2 варианту
Установите обновление KB2999226 и KB3118401
Если вы приступили к выполнению инструкции и что-то пошло не так, можно вернуться к той точке восстановления, которую вы создали, по следующей инструкции.
Если вы не можете установить пакет обновлений, это означает, что в вашей операционной системе имеются поврежденные компоненты. Для исправления рекомендуем обратиться в специализированный сервисный центр.
Windows 7 Service Pack 1
-
-
– Автор:
Игорь (Администратор)
Пакет обновления Service Pack 1, как и любой другой сервис пак для Windows, оставляет резервные файлы в вашей системе. Если после установки SP1 система работает стабильно и у вас не возникает никаких проблем, то с большой вероятностью можно сказать, что такие файлы будут просто лежать, пылиться и занимать место на диске. Мало вероятно, что когда-нибудь произойдет «что-то неистовое» и вам вдруг понадобятся эти файлы. Да и за то время, пока вы использовали SP1, в системе произойдет такое количество изменений, что удаление SP1 наоборот может привести к еще большим проблемам. Если же после установки пакета обновления у вас возникли проблемы, то стоит, как минимум, удалить SP1, чтобы в дальнейшем не нанести вред системе.
Если же после установки пакета обновления у вас возникли проблемы, то стоит, как минимум, удалить SP1, чтобы в дальнейшем не нанести вред системе.
Именно из-за этих аспектов в данной статье будут рассмотрены как способы очистить систему от ненужных файлов, так и способы удалить сам пакет обновления.
Примечание: Сервис пак для Windows вносит достаточно большие изменения в систему. Поэтому необходимо сразу проверять систему на наличие проблем. Если они возникли, то необходимо зафиксировать проблемы и сразу производить откат системы. Если же сервис пак будет содержать скрытые проблемы, то вы их обнаружите только спустя долгое время, которого будет вполне достаточно, чтобы откат сервис пака стал невозможным или приводящим к еще большому количеству новых проблем.
Примечание: Всегда старайтесь создавать точки восстановления или образ диска перед внесением серьезных изменений в системе.
Основная причина для очистки — размер
Резервные файлы могут занимать до нескольких гигабайтов. Согласитесь, что это не совсем те размеры, на которые не стоит обращать внимание? Даже если у вас терабайтный диск, то такие цифры все равно заставят вас задуматься. Особенно, когда место на вашем диске начнет кончаться, и вы займетесь очисткой системы.
Согласитесь, что это не совсем те размеры, на которые не стоит обращать внимание? Даже если у вас терабайтный диск, то такие цифры все равно заставят вас задуматься. Особенно, когда место на вашем диске начнет кончаться, и вы займетесь очисткой системы.
Тем не менее, вы должны понимать, что удаление таких файлов приведет к тому, что в дальнейшем вы не сможете удалить SP1. Поэтому перед дальнейшим изучением способов, обязательно прочитайте несколько раз вышерасположенные примечания.
Примечание: Если у вас все же остаются сомнения и размер диска позволяет хранить резервные файлы, то тогда ознакомьтесь только с частью удаления Service Pack 1.
Сноска: Теперь, после того как вы предупреждены и вооружены, можно приступать к описанию способов.
Используем системную утилиту «Очистка диска» для удаления резервных файлов в Windows
Одним из способов для удаления резервных файлов является использование системной утилиты «Очистка диска». Открыть утилиту можно различными способами, но проще и быстрее использовать поиск в меню Пуск. Все что вам потребуется сделать — это набрать «Очистка диска» (без кавычек) в поле «Найти программы и файлы», и запустить утилиту. Все остальные способы (через панель инструментов или через свойства диска) прибавят к инструкции несколько шагов. Тем не менее, если вам удобнее использовать их, то после открытия на системной диске переходите к пункту 4.
Открыть утилиту можно различными способами, но проще и быстрее использовать поиск в меню Пуск. Все что вам потребуется сделать — это набрать «Очистка диска» (без кавычек) в поле «Найти программы и файлы», и запустить утилиту. Все остальные способы (через панель инструментов или через свойства диска) прибавят к инструкции несколько шагов. Тем не менее, если вам удобнее использовать их, то после открытия на системной диске переходите к пункту 4.
- Откройте «Очистка диска»
- Выберите тот диск, на котором расположена ваша операционная система (обычно это диск C:)
- Подождите, пока закончится сбор данных
- Нажмите кнопку «Очистить системные файлы»
- Возможно придется снова выбрать диск и подождать пока закончится сбор данных
- В появившемся диалоговом окне выберите вкладку «Очистка диска», поставьте галочку напротив «Очистка обновлений Windows» и нажмите «ОК»
- В появившемся окне выберите пункт «Удалить файлы»
Используем командную строку для удаления резервных копий сервис пака Windows
Если вы поклонник командной строки, то удалить резервную копию можно намного быстрее. Откройте командную строку с правами администратора и введите следующую строку:
Откройте командную строку с правами администратора и введите следующую строку:
DISM /online /cleanup-Image /spsuperseded
Удаляем пакет обновления Windows 7 из панели управления
Если после установки SP1 у вас возникли проблемы, или же вам просто не понравились внесенные изменения (например, обновление версии IE), то вы можете воспользоваться следующими шагами (конечно, при условии, что вы не удалили резервные файлы):
- Зайдите в панель управления и выберите «Удалить программы»
- Выберите «Просмотр установленных обновлений»
- Найдите и выберите пункт «Пакет обновления для Microsoft Windows (KB 976932)»
- Нажмите кнопку «Удалить»
Как удалить Windows 7 SP1 из командной строки
Откройте командную строку с правами администратора и введите:
wusa /uninstall /kb:976932
Согласитесь, что с помощью командной строки все делается намного проще и быстрее?
☕ Хотите выразить благодарность автору? Поделитесь с друзьями!
- Как откатить некорректно установленный драйвер до предыдущей версии в Windows XP/Vista/7?
- Ускоряем очистку диска в Windows XP
Добавить комментарий / отзыв
Большое накопительное обновление для Windows 7, почти как Service Pack 2
Всем привет!
В мае 2016 года Microsoft выпустила новое кумулятивное (накопительное) обновление для операционных систем Windows 7 Service Pack 1 (32bit и 64bit) и Windows Server 2008 R2 Service Pack 1 (64bit).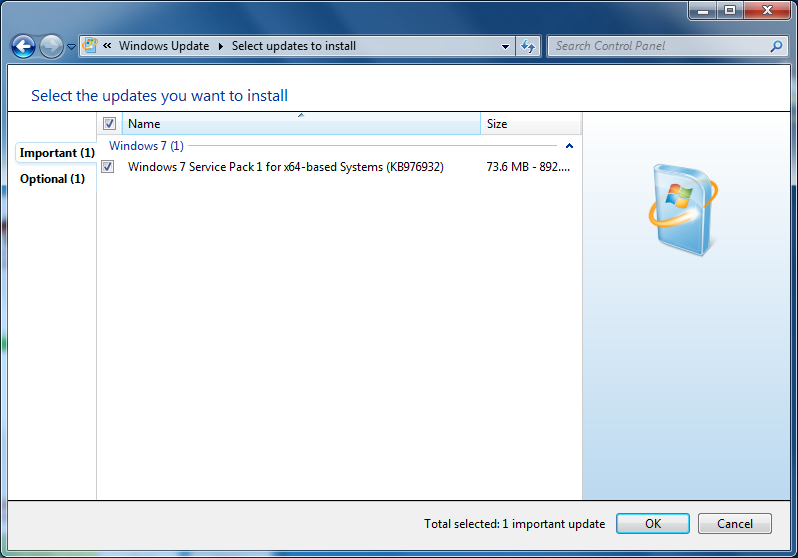 Чисто формально, обещание, данное в 2012-м году, выполнено: данный пакет обновлений называется не Service Pack 2, а «Convenience rollup update for Windows 7 SP1 and Windows Server 2008 R2 SP1». Но уж очень сильно данный пакет похож на SP2. Номер этого обновления — KB3125574. Это обновление не качается через Windows Update (Центр обновления Windows), имеет в наборе много очень важных обновлений и скачать его можно только через IE.
Чисто формально, обещание, данное в 2012-м году, выполнено: данный пакет обновлений называется не Service Pack 2, а «Convenience rollup update for Windows 7 SP1 and Windows Server 2008 R2 SP1». Но уж очень сильно данный пакет похож на SP2. Номер этого обновления — KB3125574. Это обновление не качается через Windows Update (Центр обновления Windows), имеет в наборе много очень важных обновлений и скачать его можно только через IE.
Данное обновление недоступно в Центре обновления Windows, для его установки необходимо вручную загрузить программный пакет с официального сайта Microsoft Update Catalog (Каталог Центра обновления Майкрософт). Нужно учесть, что Microsoft поступила в своём стиле: зайти на сайт Microsoft Update Catalog можно только с браузера Microsoft Internet Explorer 6.0 или более поздней версии.
Поэтому, если вы не пользуетесь браузером Internet Explorer, то рекомендую скачать этот большой пакет обновления по прямым ссылкам ниже:
KB3125574-v4-x86 — для Windows 7 SP1 x86 (32 битная).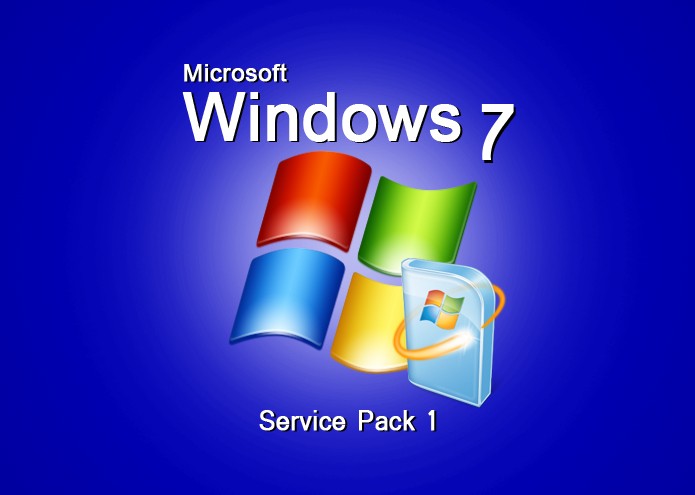
KB3125574-v4-x64 — для Windows 7 SP1 x64 и Windows Server 2008 R2 x86-64.
Эти ссылки могут перестать работать в любое время.
Размер загружаемого обновления составляет 316 Мбайт для 32-битной редакции Windows 7 и 477 Мбайт (становится 476 Мбайт после скачивания на компьютер) для 64-битных редакций Windows 7 и Windows Server 2008 R2.
Примечание №1.
Ваша Windows 7 должна быть с пакетом обновление SP1, иначе пакет KB3125574 не установится! Кроме того, перед установкой KB3125574 у вас должно быть установлено другое небольшое обновление — KB3020369, иначе KB3125574 также не установится.
Примечание №2.
Следует учесть, что данный пакет не включает в себя некоторые ранее выпущенные «заплатки», но зато включает в себя несколько «шпионских» обновлений, которые добавляют функцию телеметрии и подготавливают семёрку к переходу на Windows 10.
Например, вот эти:
KB3068708 — устанавливает сервис
телеметрии, готовит систему к апгрейду на Windows 10, внедряет «программу улучшения качества программного обеспечения» (CEIP) Win7, Win8. 1,
1,
Server 2008 R2, Server 2012 R2.
KB3075249 — добавляет телеметрию в consent.exe (UAC-трекинг) Win7, Win8.1, RT8.1, Server 2008 R2, Server 2012 R2.
KB3080149 — исправления часовых поясов, ещё больше телеметрии, возможно CEIP в Win7 SP1, 8.1, Server 2008 R2, Server 2012 R2.
После установки большого пакета обновления KB3125574, можно избавится от нежелательных «шпионских» обновлений, удалив их через командную строку. Введите в командной строке следующие команды и нажмите Enter:
wusa.exe /kb:3080149 /uninstall /quiet /norestart
Вместо /kb:3080149 указывайте нужный номер обновления для удаления, потом перезагрузите компьютер.
Совет: удобнее и быстрее скопировать и вставить эти коды через мышку, чем вводить их на клавиатуре.
Установка пакета KB3125574 занимает примерно 15 минут (на системе с 4-х ядерным процессором, 16 Гбайт ОЗУ DDR3, и SSD-накопителем 120 Гб), в ходе которых производится две перезагрузки.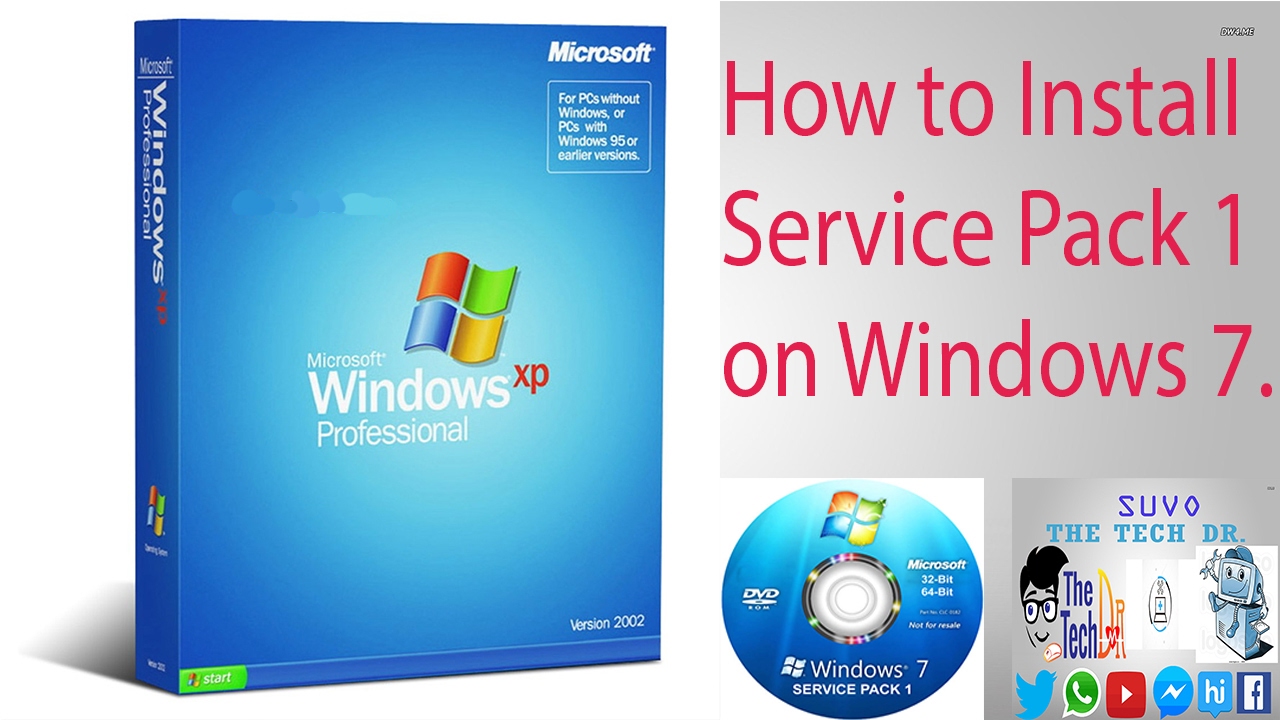 На более слабых компьютерах установка может занять от получаса до часа. Версия семёрки не меняется: «сборка 7601, Service Pack 1».
На более слабых компьютерах установка может занять от получаса до часа. Версия семёрки не меняется: «сборка 7601, Service Pack 1».
Подведём итоги.
Стоит ли вообще устанавливать этот большой пакет обновления KB3125574 (а-ля Service Pack 2)? Определённо стоит, если Центр обновления Windows 7 у Вас отключен вообще и ранее Вы не устанавливали практически ни одного обновления (либо, устанавливали очень редко выборочные обновления). Ведь, многие пользователи Windows 7 предпочитают отключить Центр обновления и не ставить в систему всё подряд. В пакете KB3125574 содержится много важных обновлений, которые улучшают стабильность Windows 7, устраняют несколько багов и залатывают некоторые дыры в безопасности.
Если же у вас Центр обновления работает в автоматическом режиме, то наверняка большинство из этих обновлений уже установлены в вашей системе.
Статья оказалась полезной? Тогда поддержи автора копеечкой, внеся любую сумму на развитие блога.
Загрузить Windows 7 Service Pack 1 — Работа с Windows
Наконец, вы можете загрузить Windows 7 Service Pack 1, это первый пакет обновления, выпущенный с момента выхода Windows 7.
Пакет обновления — это пакет обновления программного обеспечения (в нашем случае это программное обеспечение Windows 7), который улучшает текущую версию Windows, а также исправляет любые ошибки или проблемы в операционной системе, а также повышает безопасность системы и производительность.
Существует две версии, одна для 32-битной системы, а другая для 64-битной системы, обе совместимы со всеми версиями Windows 7.
Вы можете выполнить шаги, описанные в моем предыдущем учебном пособии Windows XP SP3, чтобы определить, к какой системе относится ваш компьютер.
Он содержит следующее:
- Обновления безопасности Windows.
- Обновления стабильности производительности Windows.
- Remote FX для улучшения работы с трехмерной графикой.
- Улучшения функций и служб в Windows 7.
- Некоторые другие обновления.
- Использование Центра обновления Windows (рекомендуется)
- Использование автономного файла SP1, загруженного с веб-сайта Microsoft.

- Использование DVD с пакетом обновления 1 для установки, если он у вас есть.
Вы можете узнать больше об использовании вышеупомянутых методов из моего предыдущего руководства по установке Windows XP SP3, которое происходит таким же образом.
Вы должны принять во внимание следующие моменты:
- Ваша копия Microsoft Windows 7 должна быть подлинной.
- Удалите все предварительно выпущенные SP1, «если они есть», перед установкой окончательной версии SP1.
- Убедитесь, что у вас уже установлен пакет SP1 с помощью автоматических обновлений, «чтобы вам не приходилось устанавливать его снова».
- Если вы используете ноутбук, подключите его к розетке переменного тока во время установки.
- Временно отключите антивирусную программу и обязательно снова включите ее после установки пакета обновления.
- Создайте резервную копию важных файлов во внешнем хранилище «на всякий случай».
- Убедитесь, что на диске достаточно места.

Примечание. Если у вас включено автоматическое обновление, вы можете проверить, установлен ли SP1 в вашей системе, выполнив следующие шаги:
- Нажмите кнопку «Пуск».
- Щелкните правой кнопкой мыши Компьютер.
- Щелкните «Свойства».
Если пакет обновления 1 указан в выпуске Windows, значит, на вашем компьютере уже установлен пакет обновления 1.
Это зависит от того, какая версия Windows 7 установлена в вашей системе, например, 32-разрядная или 64-разрядная, а также от метода, который вы планируете использовать для установки SP1.
Дополнительные сведения о размерах см. В таблице ниже:
Примечание. Чтобы узнать, как установить Windows 7 SP1 на свой компьютер, вы можете прочитать инструкцию в моем предыдущем руководстве по установке Windows XP SP3.
Чтобы загрузить Windows 7 с пакетом обновления 1, вы можете воспользоваться кнопками ниже, представляющими прямые ссылки на Windows 7 с пакетом обновления 1 (SP1) в зависимости от типа вашей системы:
Windows 7 с пакетом обновления 1 для 32-разрядной системы Ссылка для прямой загрузки с сайта Microsoft:
Win 7 SP1 32-разрядная загрузка
Windows 7 с пакетом обновления 1 для 64-разрядной системы, прямая ссылка для скачивания с сайта Microsoft:
Win 7 SP1, 64-разрядная версия Скачать
Windows 7 с пакетом обновления 1 для (32- и 64-разрядной) системного DVD iso-файла прямая ссылка от Microsoft:
Win 7 SP1 32- и 64-разрядная загрузка DVD
Фирас Самир
Это я, Фирас Самир, основатель Dealing With Windows, я инженер по компьютерам и телекоммуникациям с более чем 14-летним опытом, мне нравится помогать людям, и я люблю проводить свободное время, публикуя бесплатно полезные статьи о Microsoft Windows.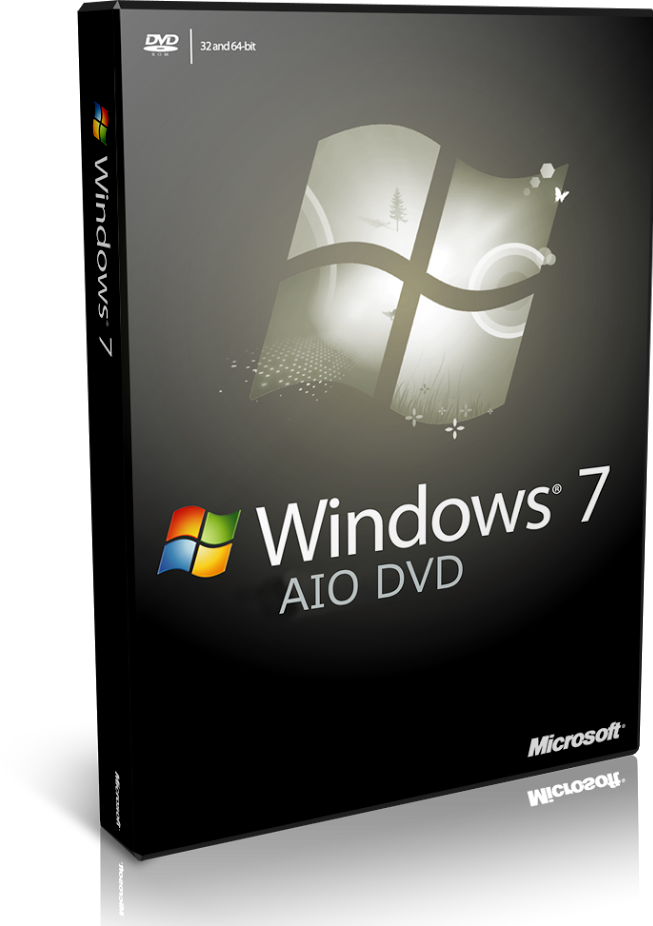
Недавнее содержимое
ссылка на Outlook не может отправлять электронные письма после обновления до Windows 10
ссылка на Что такое интернет? Для начинающих
Что такое Интернет? Для начинающих
Что такое Интернет?
Что такое интернет? Проще говоря, Интернет — это группа из миллионов компьютеров и устройств, которые связаны и обмениваются данными друг с другом с помощью технологии, называемой…
Это я, Фирас Самир, основатель Dealing With Windows, я инженер по компьютерам и телекоммуникациям с более чем 14-летним опытом, мне нравится помогать людям, и я люблю проводить свободное время, публикуя бесплатно полезные статьи о Microsoft Windows.
Узнать больше обо мне
Установите Windows 7 Service Pack 1 с помощью Windows Auto Update
Существует два способа установки Windows 7
Пакет обновления 1.
Загрузка ISO-файла Windows 7 SP1 — см.
53. Установка Windows Service Pack 1 Загрузка.
через Windows Auto Update
В этом руководстве рассматривается установка Windows 7.
Пакет обновления 1 с использованием автоматического обновления Windows.
В отличие от большинства других доступных обновлений
через Центр обновления Windows вы обнаружите, что
Обновление Windows Service Pack 1 классифицируется как
Дополнительное обновление.Это значит, что выбор за вами
относительно того, устанавливаете ли вы пакет обновления или нет.
Однако, хотя Windows 7 Service Pack 1 не
добавить что-нибудь новое в плане функциональности в ваш
система, она добавляет дополнительные обновления, которые
важно для вашей системы. Поэтому мы рекомендуем
что вы устанавливаете Windows 7 Service Pack 1.
Как и большинство пакетов обновления, Windows 7 Service Pack 1
по размеру довольно большой.Сколько в сервисе
пакет, который необходимо установить в вашей системе, будет
зависит от того, насколько обновлена ваша операционная система Windows
система есть. Например, если вы религиозно
обновил вашу копию Windows через Windows Auto
Обновите, вы можете обнаружить, что установка будет только
около 100 МБ или около того. Однако, если вы не обновили
Однако, если вы не обновили
ваша операционная система Windows довольно долгое время
может потребоваться установить до 900 МБ
Service Pack.Время загрузки и установки
в сочетании может составлять до часа и более, поэтому
пожалуйста, дайте достаточно времени для загрузки и установки
пакет обновления.
Чтобы установить Windows Service Pack 1, выполните следующие действия.
следует:
- Нажмите кнопку «Пуск», а затем «Все».
программы. - Прокрутите меню «Все программы» вниз, пока
вы видите Центр обновления Windows. - Щелкните Центр обновления Windows, чтобы открыть обновление.
окно.Рис: 56-1 Меню Пуск Windows
- Когда откроется окно обновления Windows, посмотрите
слева от экрана (на синем поле)
и нажмите на опцию Проверить наличие обновлений.Рис. 56-2 Щелкните Проверить
вариант обновления - Windows теперь будут проверять наличие
доступные обновления.Пакет обновления Windows будет
быть записано как дополнительное обновление.
Рис. 56-3 Экран, показывающий
доступные обновления - Щелкните ссылку «Необязательное обновление», чтобы
уверен, что это действительно относится к службе Windows
Пакет 1. См. Рис. 56-4 ниже.Рис. 56-4 Служба Windows
Пакет 1 будет отображаться в списке
доступные загрузки - Чтобы начать установку, нажмите кнопку Установить
Кнопка обновлений.Рис: 56-5 Размер
доступные загрузки можно увидеть на
право обновления - Windows начнет загрузку
Пакет обновления Windows 7 и любой другой доступный
обновления.Рис: 56-6 Загрузка
доступные обновления - После завершения загрузки Windows
обновления начнут устанавливаться.Однако до
установка Windows создаст Систему
Точка восстановления.Рис. 56-7 A Восстановление системы
точка создается до установки обновлений - После того, как Windows создала восстановление системы
обновления начнут устанавливаться.
Рис: 56-8 Установка
Обновления Windows - После успешной установки Windows
Windows 7 Service Pack 1 вам потребуется
Перезагрузите компьютер.Для перезапуска нажмите
Кнопка «Перезагрузить сейчас».Рис: 56-9 Нажмите кнопку перезапуска
Теперь кнопка для продолжения - Ваш компьютер будет отключен
последовательность.Рис. 56-10 Выход из системы
- Ваша система начнет отключаться.
Рис: 56-11 Окна есть
закрытие - Во время завершения работы Windows
приступит к настройке службы Windows
Пакет.Как только процесс достиг отметки 30%
Windows выключится, а затем снова перезапустится.Рис: 56-12 Настройка
Пакет обновления Windows - При перезапуске вы увидите Запуск
Эмблема Windows.Рис: 56-13 Запуск Windows
Логотип - На следующем экране вас попросят подождать.
Рис. 56-14 Подождите, пожалуйста
Windows инициализирует - Windows теперь нужно начать настройку
снова.
Рис: 56-15 Подготовка к
Настроить windows - Индикатор выполнения настройки будет
снова появиться. Пожалуйста, не включайте компьютер
выключен, пока Windows настраивается и обновляется
важные файлы.Рис: 56-16 Когда прогресс
бар достигает 100% установка завершена - Теперь, когда Windows Service Pack был
установлен, вы сможете войти в свой
компьютер. Если у вас не установлен пароль
на вашем компьютере вы не увидите экран
Рис: 56-17. Вместо этого Windows просто откроется в
рабочий стол.Рис. 56-17 Введите свой
пароль - Наконец появится сообщение, информирующее вас
что пакет обновления Windows 7 теперь
установлены.Рис. 56-18 Служба Windows
Пакет успешно установлен
Обновления
Установить Windows 7 Service Pack 1
Windows 7 Service Pack 1 наконец-то
вышел. Для подписчиков TechNet и MSDN
релиз был доступен для скачивания 16
Февраль 2011 г.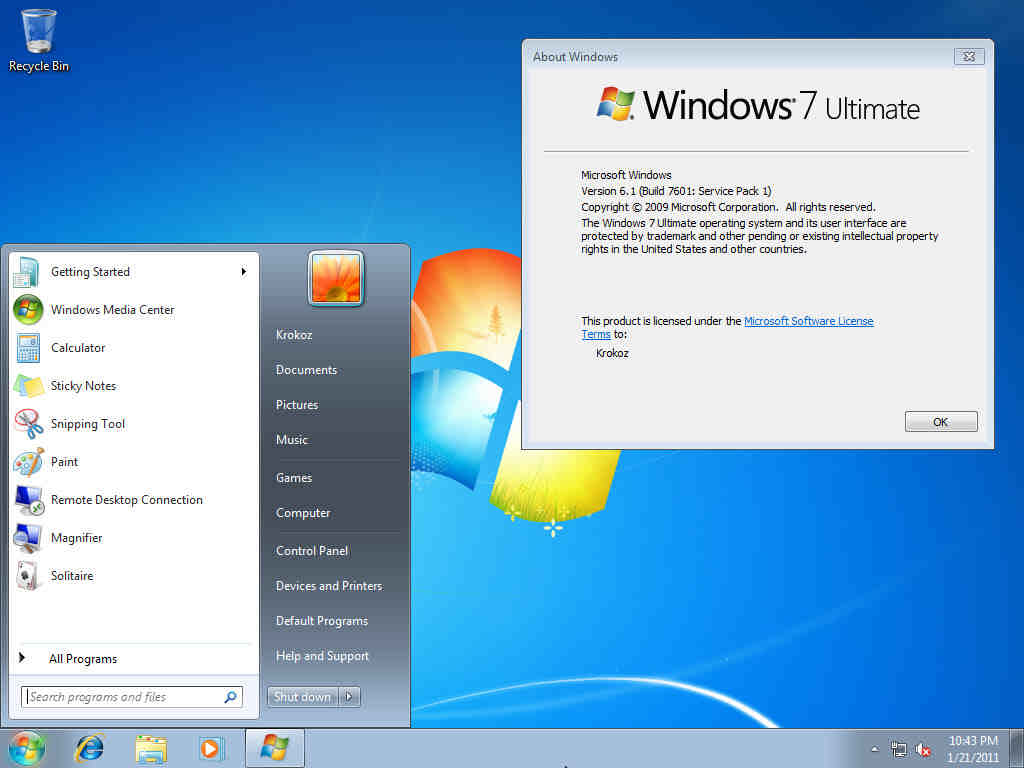 Начнется загрузка автообновлений на
Начнется загрузка автообновлений на
широкой публике 22 февраля 2011 г., так что сделайте
убедитесь, что ваши настройки автоматического обновления включены, чтобы
вы получаете этот пакет обновления.
Как пакеты обновления идут Windows Service Pack 1
не привносит ничего нового в операционную
система; вместо этого SP1 — это просто накопление
предыдущие обновления вместе с некоторыми новыми неизданными
обновления.
Время, необходимое для обновления вашей машины, будет
зависит от скорости вашей машины, доступно
RAM и как обновить вашу операционную систему
в настоящее время на момент применения пакета обновления.Общее мнение о времени, необходимом для
установить пакет обновления от одного часа и более.
На моей машине, которая была полностью обновлена на
время установки SP1 обновление заняло
примерно 35 минут. На другой машине, которая
Я только что установил Windows 7, но не
есть какие-либо обновления, время обновления было в
превышение 75 минут. Поэтому разумно
убедитесь, что у вас достаточно времени, чтобы включить
обновить до завершения.
Если вы скачали полную версию ISO
Пакет обновления Windows 7 один и записал его на диск
затем, вставив DVD в DVD-ROM, вы
увидит опцию автоматического воспроизведения для запуска setup.exe
файл (рис: 53-1).
Где я могу скачать ISO-копию Windows
Пакет обновления 1
Вы можете загрузить копию службы Windows
Pack 1 обновления ISO из
Официальный сайт загрузки Microsoft
Сначала ваша система будет проверена, чтобы убедиться, что она
является действующей копией Windows 7, использующей Windows
Подлинное приложение Advantage.После проверки
завершено, кнопка загрузки появится рядом
к каждому из доступных приложений для загрузки. В
Вам необходимо скачать ISO-файл .
7601.17514.101119-1850_Update_Sp_Wave1-GRMSP1.1_DVD.iso
Могу ли я встроить Windows 7 SP1 в свою Windows 7
DVD?
Если у вас есть копия Windows 7 на DVD, вы можете
легко подключить Windows 7 Service Pack 1 к
DVD.Для этого следуйте инструкции по этой ссылке.
45. Пакет обновления
для Windows Slipstream.
В этом уроке мы предполагаем, что вы
установка с DVD.
- Вставьте DVD-диск с Windows 7 Service Pack 1 в
ваш DVD-привод. Когда экран автозапуска
На экране появится значок «Запустить Setup.exe».Рис: 53-1 Автозапуск
экран - Экран управления учетными записями пользователей теперь
появляться.Щелкните Да, чтобы продолжить.Рис. 53-2 Нажмите кнопку Да
кнопка на экране управления учетными записями пользователей - при установке Windows 7 с пакетом обновления 1
появится экран, нажмите кнопку Далее.
Кстати, если вы устанавливаете сервис
пак через Центр обновления Windows это будет первый
экран вы увидите. Вы не увидите
экраны, показанные на рис. 53-1 и 53-2.Рис. 53-3 Установка Windows 7
Экран пакета обновления - Windows начнет подготовку вашего
компьютер для обновления до Service Pack 1.Рис: 53-4 Окна есть
подготовка компьютера - Перед тем как продолжить, убедитесь, что вы сохранили все
работа, которой вы сейчас занимаетесь, закройте все
откройте программы, а затем, чтобы начать установку,
Щелкните кнопку Установить.
Рис. 53-5 Нажмите кнопку «Установить».
кнопка для запуска операции обновления - Первое, что теперь сделает Windows, это
создать точку восстановления системы. После системы
точка восстановления создана окна будут
начать установку пакета обновления.Рис. 53-6 Windows создаст
точку восстановления системы перед установкой
пакет обновления - Индикатор выполнения покажет вам, как
установка продолжается.Когда прогресс
полоса достигает точки примерно между
x64 (или x32) и .cab вы обнаружите, что
индикатор выполнения, кажется, не работает
довольно значительный отрезок времени. Это
нормально, так что не волнуйтесь.Рис: 53-7 Прогресс
индикатор позволяет узнать, как проходит обновление
прогрессирующий - После установки пакета обновления
ваш компьютер автоматически перезагрузится.Рис. 53-8 После установки
Windows автоматически перезагрузится. - При выключении Windows запустится
настройка пакета обновления Windows. Не
Не
выключите компьютер во время этой процедуры.
Когда индикатор прогресса достигнет 30%, ваш
компьютер перезагрузится.Рис: 53-9 Окно начинается
настройка Service Pack - Когда Windows перезагружает стартовую Windows
появляется экран.Рис. 53-10 Настройка
Пакет обновления - Windows сейчас продолжает настройку. Опять таки,
Не выключайте компьютер во время этого
процедура настройки.Рис: 53-11 Запуск Windows
- Установка пакета обновления завершена.
Рис. 53-12 Конфигурация
теперь достигли 100% и завершили - После того, как Windows завершит
конфигурация Service Pack Windows
Войдите на экран (при условии, что он включен)
будет появляться.Если вы настроили свой компьютер так
что вам не нужно входить в систему на этом экране
не появится.Рис: 53-13 Вход в Windows
Экран - Наконец, появится ваш рабочий стол, а затем
вы увидите, что пакет обновления для Windows 7 сейчас
установлен экран уведомлений. Пакет обновления 1
Пакет обновления 1
теперь успешно установлен.Рис. 53-14 Служба Windows 7
Пак сейчас установлен
Windows 7 Service Pack 1 загрузить
Windows 7 Service Pack 1 скачать для 32- и 64-разрядных ПК.Этот файл ISO пакета обновления 1 для Windows 7 включает все обновления, выпущенные для Windows 7 с момента его запуска. Этот пакет обновления 1 обеспечивает большую стабильность, производительность и, самое главное, безопасность операционной системы Windows 7.
Если вы все еще используете Windows 7, это важный патч, поскольку операционная система устарела и уязвима для атак. Этот пакет обновления 1 — спаситель жизни, когда ваша Windows не может автоматически обновлять ваш компьютер.Его можно установить вручную, загрузив установочный файл. Этот пакет обновления работает со всеми выпусками Windows 7.
Windows 7 SP1 ISO устанавливает все важные обновления за один раз.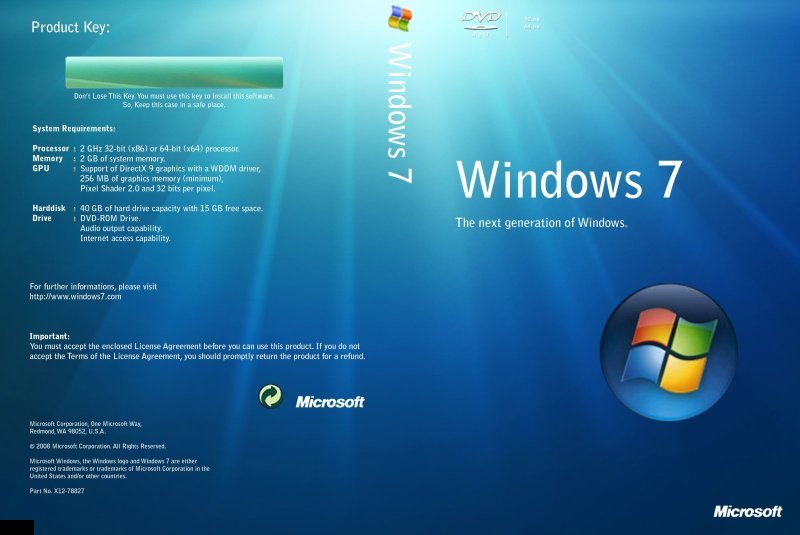 Когда вы переустановили свои окна или восстановили ПК с Windows 7 до более раннего времени, используя восстановление системы, это упрощает задачу обновления Windows.
Когда вы переустановили свои окна или восстановили ПК с Windows 7 до более раннего времени, используя восстановление системы, это упрощает задачу обновления Windows.
Ключевые особенности Windows 7 с пакетом обновления 1
- Обновление исправлений безопасности и исправления других мелких ошибок.
- Имеет поддержку Advanced Vector Extensions (AVX).
- Включает 256-битное расширение набора команд для процессоров.
- Он добавил к нему поле идентификации, такое как Email Id, чтобы улучшить его IKEv2.
- Он также имеет расширенный формат 512e.
- Он также обеспечил поддержку служб федерации удостоверений.
- В пакете обновления 1 для Windows 7 были устранены ошибки, связанные со звуком HDMI и печатью документов XPS.
Технические характеристики:
| Название | Windows 7 Service pack 1 скачать | ||
| Размер файла | 500 МБ | ||
| Лицензия | Бесплатно | ||
| Требования | Windows 7 | 9039 9039 Microsoft |
Windows 7 с пакетом обновления 1 Ссылка для загрузки:
для 32 бит: скачать здесь
для 64-битной версии: скачать здесь
Теги: Windows 7 SP1 скачать, Windows 7 Service Pack 1 ISO
Связанные
Поддерживайте Windows 7 в актуальном состоянии и загрузите пакет обновления 2
Что такое ежемесячный накопительный пакет обновлений для Windows?
Помимо демонстрации этого «удобного инструмента накопления пакетов», Microsoft также представила идею ежемесячных накоплений.
Ежемесячные накопительные пакеты выпускаются в конце каждого месяца и будут содержать все обновления, не связанные с безопасностью, для Windows 7 или Windows 8.1, выпущенные в течение этого месяца.
Ежемесячные накопительные пакеты предлагаются пользователям через Центр обновления Windows, WSUS, SCCM и Каталог Центра обновления Windows.
Какое последнее обновление для Windows 7? Узнайте из нашей удобной статьи!
Еще один способ заставить людей перейти на Windows 10?
Мы подошли к тому моменту, когда каждое действие Microsoft связано с Windows 7 или Windows 8.1 признан еще одной попыткой заставить людей перейти на Windows 10.
Хотя в данном случае это не обязательно должно быть правдой, есть некоторые факты, указывающие на обратное.
С помощью удобного накопительного инструмента Microsoft будет устанавливать абсолютно все ранее выпущенные обновления для Windows 7 или Windows 8.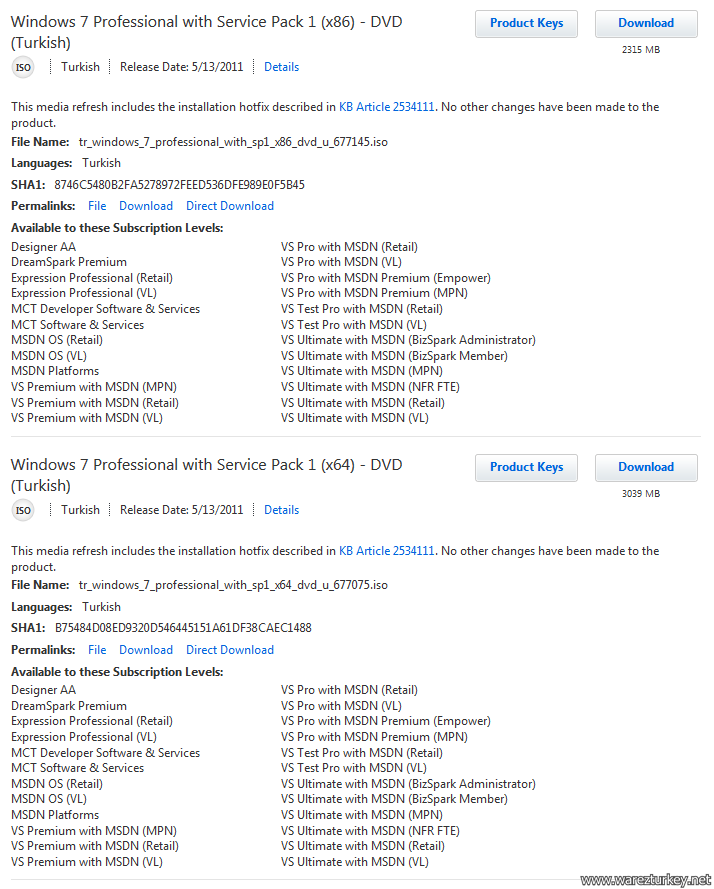 1, включая обновления, предназначенные для обновления до Windows 10!
1, включая обновления, предназначенные для обновления до Windows 10!
Поскольку пользователи не могут контролировать, какие обновления устанавливаются, и они должны устанавливать все, избежать этих обновлений невозможно.
Мы уверены, что это не было основной целью Microsoft при выпуске KB3020369, поскольку основная цель — доставить пропущенные обновления и сэкономить время и силы людей.
С другой стороны, Microsoft осведомлена о том, что новый инструмент устанавливает обновления, связанные с Windows 10, и, конечно же, не возражает против этого.
Кроме того, Microsoft прекращает расширенную поддержку Windows 7 14 января 2020 года, поэтому действительно кажется, что компания каким-то образом заставляет людей перейти на Windows 10.
Как вы думаете, является ли новый инструмент накопления обновлений просто способом для людей поддерживать свои системы в актуальном состоянии, или это еще одна хорошо замаскированная попытка Microsoft заставить людей перейти на Windows 10? Напишите нам в комментариях.
Загрузите удобный накопительный пакет Windows 7 здесь:
Окончание поддержки Windows 7
Важное примечание: Корпорация Майкрософт официально прекратит поддержку Windows 7 14 января 2020 года. Другими словами, это означает, что ваш компьютер с Windows 7 больше не будет получать обновления программного обеспечения и безопасности.Ваше устройство будет работать нормально, но риск заражения вредоносным ПО возрастает в геометрической прогрессии. Однако, если вы все еще хотите использовать Windows 7 после января 2020 года, откройте это руководство, чтобы узнать, как можно продолжать использовать ОС бесконечно.
С другой стороны, бизнес-пользователи, работающие под управлением Windows 7 Enterprise и Windows 7 Pro, могут воспользоваться расширенными обновлениями безопасности до января 2023 года. Если вы хотите узнать больше о ESU Windows 7, вы можете ознакомиться с этим подробным руководством.
Примечание редактора.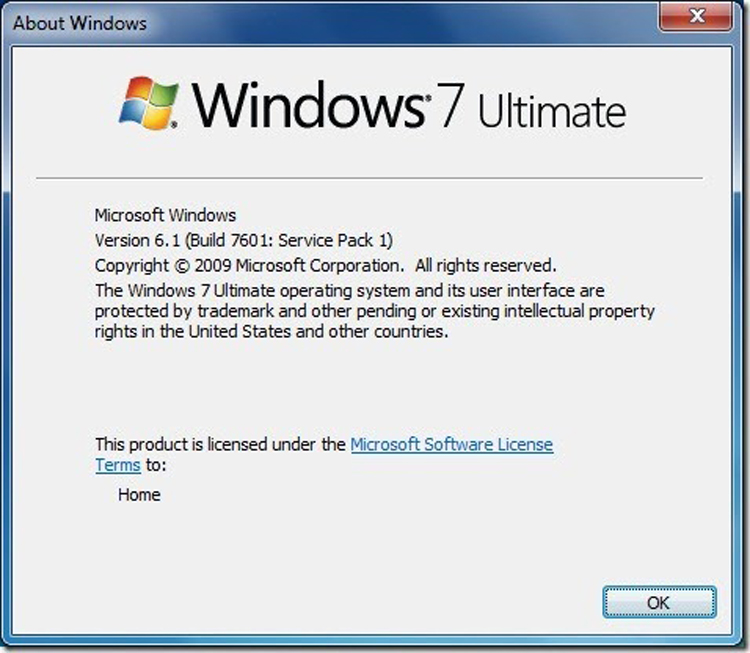 Если вас интересуют другие публикации о Windows 7, ознакомьтесь с нашей обширной коллекцией руководств.
Если вас интересуют другие публикации о Windows 7, ознакомьтесь с нашей обширной коллекцией руководств.
Этот пост был недавно обновлен для свежести и точности.
Примечание редактора: Эта статья была первоначально опубликована в мае 2016 г. и была переработана и обновлена в январе 2021 г. для обеспечения свежести, точности и полноты.
Windows 7 и Windows Server 2008 R2 SP1
После очень долгого ожидания, продолжавшегося почти год, в начале февраля 2011 года Microsoft объявила о доступности Windows Server 2008 R2 и Windows 7 Service Pack 1 (SP1).
Windows Server 2008 R2 SP1 включает предыдущие улучшения, реализованные через Центр обновления Windows, и учитывает отзывы клиентов. В настоящее время существует 625 исправлений и обновлений. Многие из этих обновлений доступны для общественности в Центре загрузки Майкрософт и Центре обновления Windows, а другие доступны только для определенных клиентов или партнеров.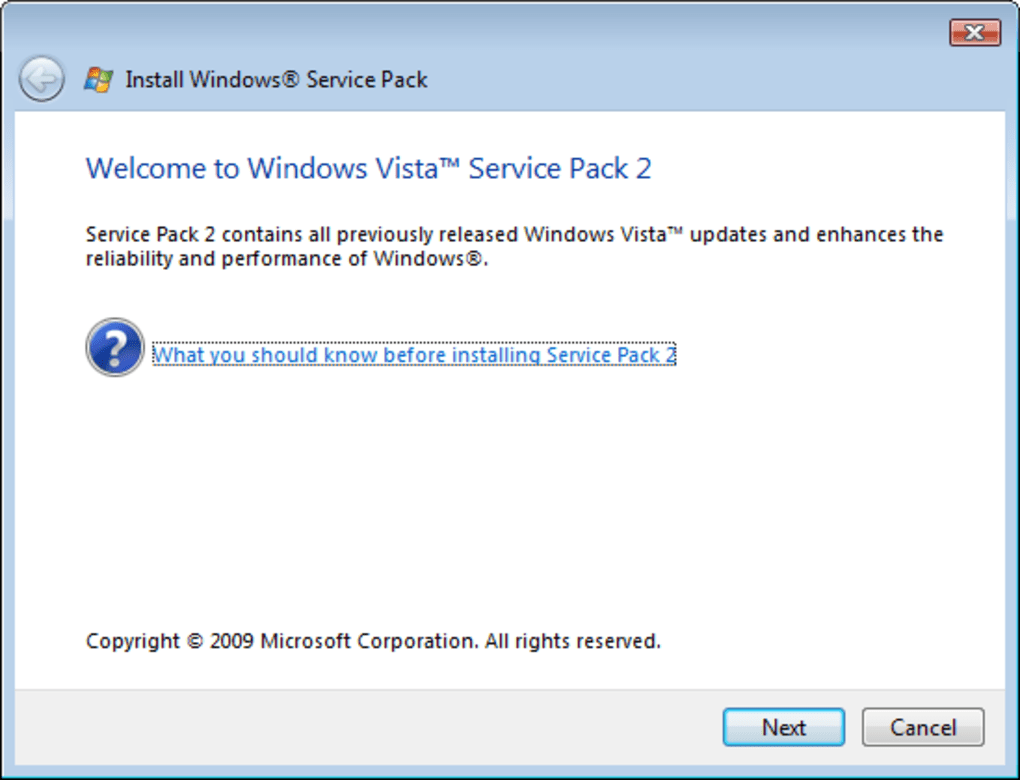 Стандартной практикой является включение всех этих обновлений в пакет обновления, поэтому они включены в пакет обновления 1 для Windows 7 и Windows Server 2008 R2.
Стандартной практикой является включение всех этих обновлений в пакет обновления, поэтому они включены в пакет обновления 1 для Windows 7 и Windows Server 2008 R2.
Эти изменения, охватывающие несколько ключевых областей, делятся на три категории:
- Изменения для упрощения задач администрирования и управления
- Постоянное улучшение общего качества: безопасность, надежность и производительность
- Поддержка новых технологий и стандартов
Две новые функции в Windows Server SP1, динамическая память и RemoteFX, обеспечивают расширенные возможности виртуализации рабочих столов. Эти функции основаны на комплексных функциях виртуализации, уже включенных в операционную систему Windows Server.Я расскажу об этих функциях в следующих статьях, так что следите за обновлениями.
Существуют дополнительные функции и улучшения, в том числе улучшения масштабируемости и высокой доступности при использовании DirectAccess, поддержка управляемых учетных записей служб (MSA) в сценариях безопасных филиалов, поддержка увеличенного объема аутентификационного трафика на контроллерах домена, подключенных к сетям с высокой задержкой, Улучшения отказоустойчивой кластеризации с хранилищем и более высоким соотношением виртуального процессора к логическому процессору.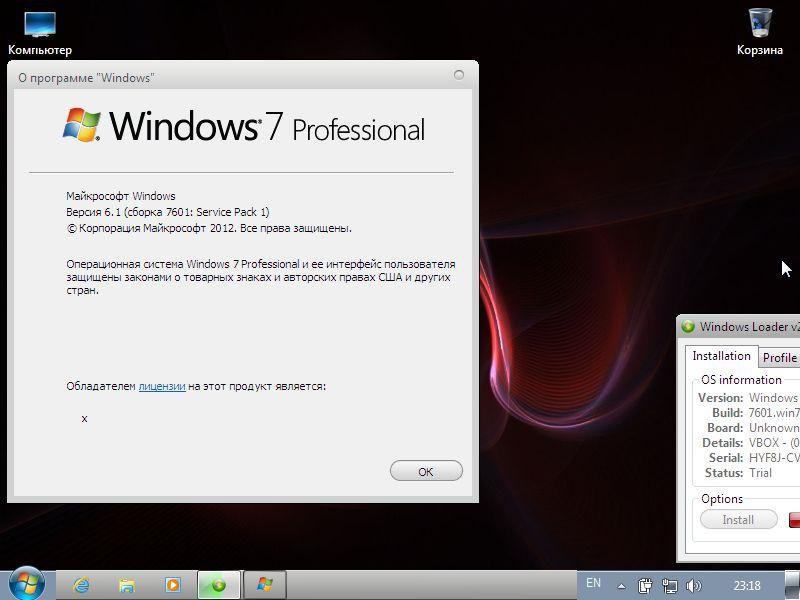
Что касается Windows 7, насколько я понимаю, влияние SP1 на клиентскую операционную систему Windows 7 считается минимальным.
Наличие
SP1 для Windows Server 2008 R2 и Windows 7 является RTM и стал доступен OEM-партнерам 9 -го числа февраля.
16 февраля -го Windows 7 и Windows Server 2008 R2 SP1 будут доступны для подписчиков MSDN и TechNet, а также для клиентов с корпоративной лицензией.
22 февраля и , Windows 7 и Windows Server 2008 R2 SP1 станут общедоступными для загрузки через Центр загрузки Microsoft и доступны в Центре обновления Windows. Он также будет предустановлен на новых заказанных серверах.
Ссылка для скачивания
Скорее всего, ссылка для скачивания будет:
Windows Server 2008 R2 с пакетом обновления 1
http://www.microsoft.com/windowsserver2008/en/us/sp1.aspx
Размер пакета обновления 1
Для внесения улучшений, описанных в этом документе, были обновлены различные отдельные файлы и компоненты.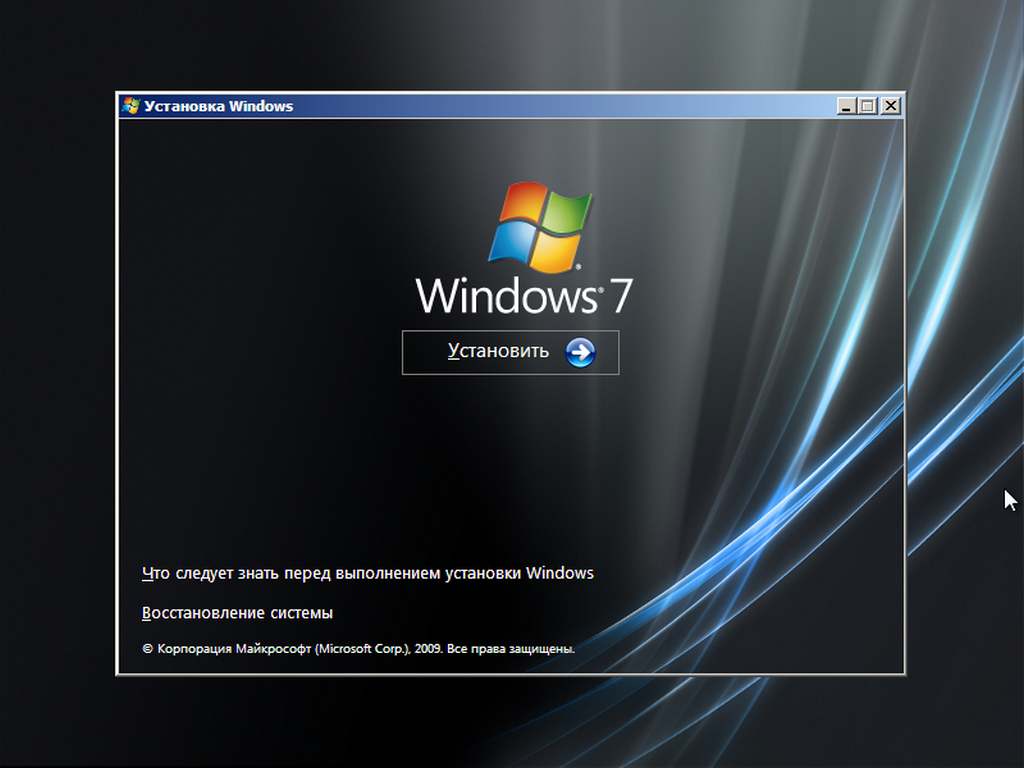 Кроме того, независящий от языка дизайн Windows требует, чтобы пакет обновления мог обновлять любую возможную комбинацию основных языков, поддерживаемых Windows 7, с помощью одного установщика, поэтому языковые файлы для 36 основных языков будут включены в автономный установщик.
Кроме того, независящий от языка дизайн Windows требует, чтобы пакет обновления мог обновлять любую возможную комбинацию основных языков, поддерживаемых Windows 7, с помощью одного установщика, поэтому языковые файлы для 36 основных языков будут включены в автономный установщик.
Для системных администраторов доступен автономный пакет установки размером от 297 МБ до 535 МБ, в зависимости от архитектуры системы.
Однако большинство домашних пользователей и пользователей малого бизнеса получат SP1 через Центр обновления Windows.Центр обновления Windows использует эффективный механизм передачи для загрузки только необходимых байтов, в результате чего размер загрузки будет варьироваться от 23 МБ до 51 МБ в зависимости от архитектуры системы.
Наша программа предварительной оценки Petri Office 365 предназначена для обмена подробными знаниями от ведущих экспертов по Office 365. Доставляется раз в месяц на ваш почтовый ящик.
Petri.com может использовать вашу контактную информацию для предоставления обновлений, предложений и ресурсов, которые могут вас заинтересовать. Вы можете отписаться в любое время.Чтобы узнать больше о том, как мы управляем вашими данными, вы можете прочитать нашу Политику конфиденциальности и Условия использования.
Вы можете отписаться в любое время.Чтобы узнать больше о том, как мы управляем вашими данными, вы можете прочитать нашу Политику конфиденциальности и Условия использования.
! Уже являетесь участником Petri.com? Войдите здесь для регистрации в 1 клик.
Поддержка серверов Exchange
Следующие версии Exchange поддерживаются для работы в Windows 2008 R2 SP1 (RTM-версия SP1):
- Exchange 2010 с пакетом обновления 1 (SP1)
- Exchange 2010 RTM
- Exchange 2007 с пакетом обновления 3 (SP3)
Обратите внимание, что Exchange 2007 вообще не поддерживался в Windows 2008 R2 до выпуска Exchange 2007 SP3.
Что мне делать со старыми бета-версиями и RC-версиями SP1?
Предыдущие версии RC перестанут работать 30 ноября 2011 года. Вам придется удалить пакет обновления или выполнить чистую установку Windows 7 или Windows Server 2008 R2.
Подробнее
Сведения о загрузке: документация для Windows 7 и Windows Server 2008 R2 с пакетом обновления 1 (KB976932)
http://www.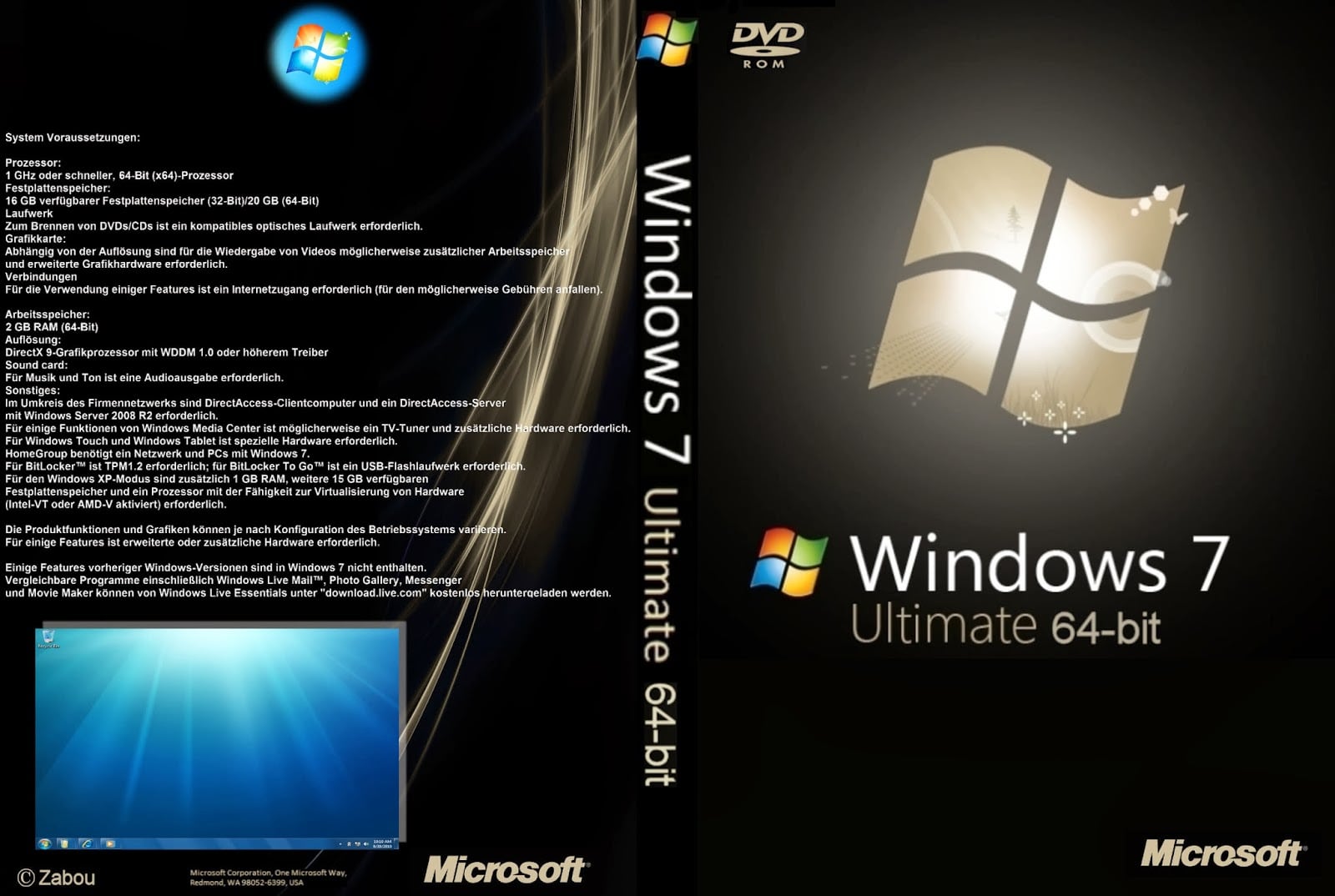 microsoft.com/downloads/en/details.aspx?FamilyID=61924cea-83fe-46e9-96d8-027ae59ddc11&displaylang=en
microsoft.com/downloads/en/details.aspx?FamilyID=61924cea-83fe-46e9-96d8-027ae59ddc11&displaylang=en
Информация о пакете обновления 1 для Windows 7 и Windows Server 2008 R2
http: // support.microsoft.com/?kbid=976932
Как уже отмечалось, следите за обновлениями, чтобы получить дополнительную информацию по мере ее появления.
Microsoft выпускает «пакет обновления 2» для Windows 7
Один из наиболее неприятных аспектов переустановки Windows 7 заключается в том, что даже после установки операционной системы и пакета обновления 1 вы можете ожидать, что потратите невероятное количество времени на установку исправлений, выпущенных после пакета обновления 1 (SP1). Service Pack 1 вышел в 2011 году, и за последние пять лет в него были внесены десятки и десятки исправлений.
Долгое время это было больное место среди пользователей. Это и тот факт, что Microsoft неохотно выпускала второй пакет обновления, содержащий всего лишь набор текущих исправлений.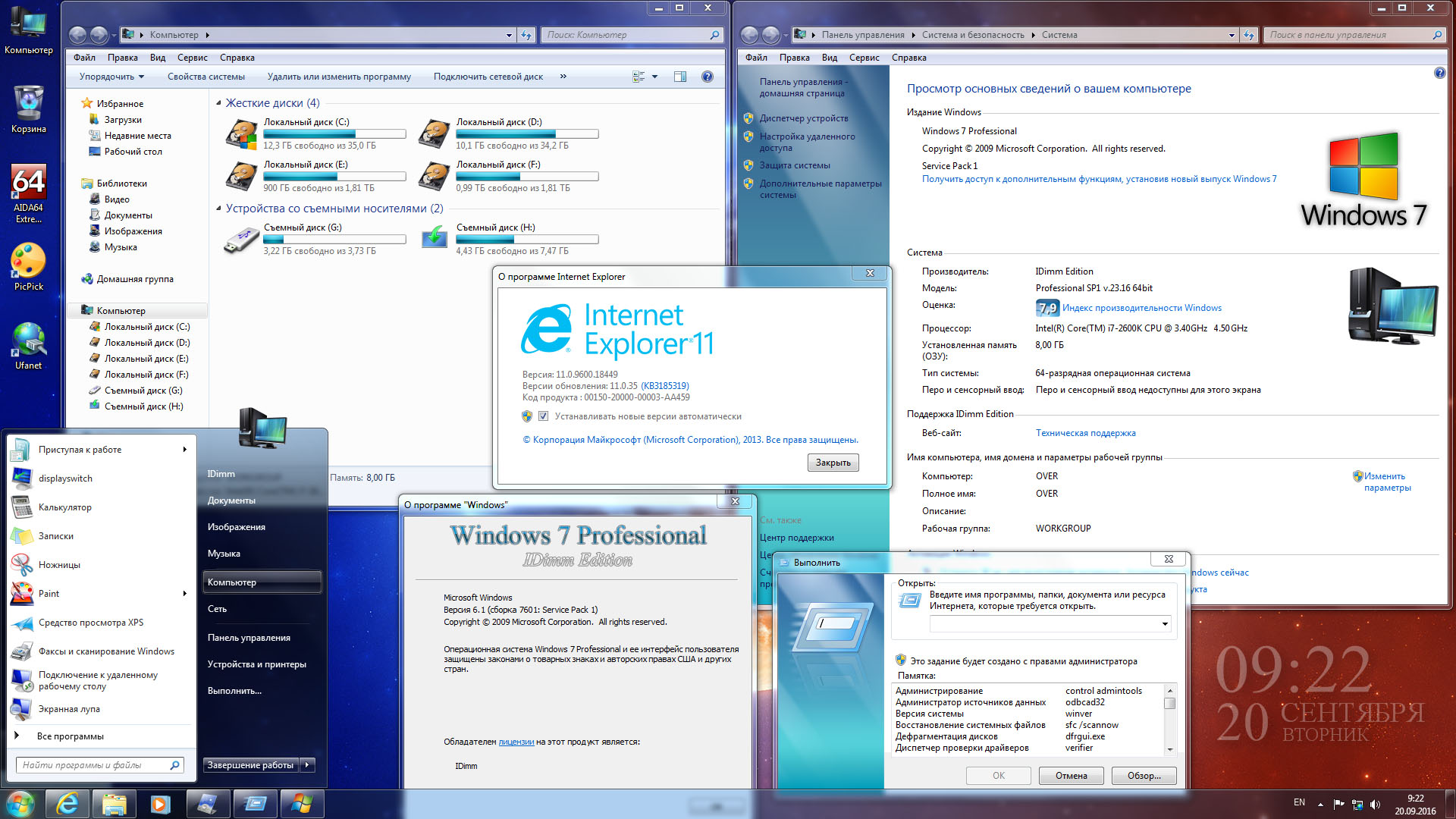
Что ж, это желание исполнилось. Сегодня компания анонсировала «удобный накопительный пакет» для Windows 7 с пакетом обновления 1 и Windows Server 2008 R2, который содержит все обновления безопасности и обновления, не связанные с безопасностью, которые были выпущены для двух операционных систем с момента выхода пакета обновления Windows 7 до апреля 2016 года.
По какой-то причине он не называется «Service Pack 2», но кого это волнует.По крайней мере, он у нас есть. Но будьте осторожны: он не будет доставлен через службу Windows Update, как Service Pack 1 предоставляется для новой установки Windows 7.
Задача получить
Однако получить это в настоящее время оказывается сложной задачей. В сообщении блога, объявляющем об удобном накопительном пакете услуг, говорится, что загрузка доступна только через сайт каталога обновлений Microsoft. Он не будет распространяться через Центр обновления Windows. При нажатии на ссылку Microsoft я получил следующую ошибку:
Чтобы использовать все функции этого веб-сайта, у вас должен быть установлен Microsoft Internet Explorer 6.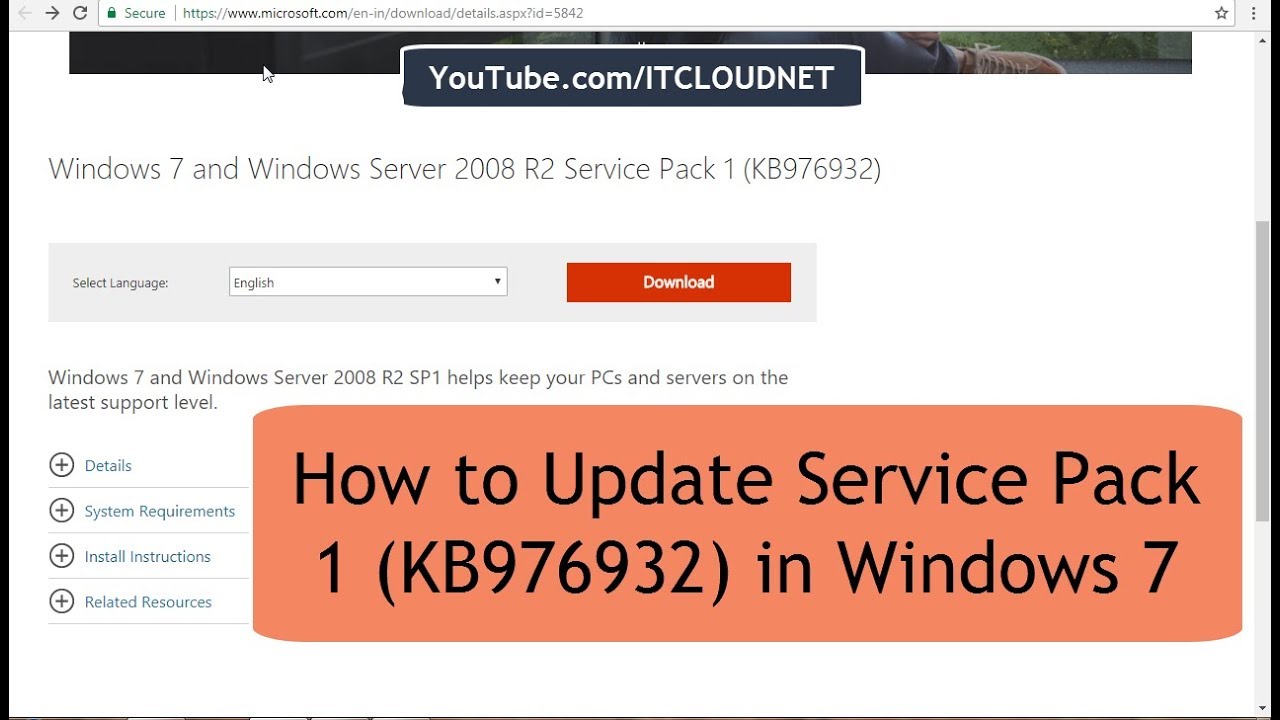 0 или новее.
0 или новее.
Чтобы обновить браузер до последней версии, перейдите на веб-сайт загрузок Internet Explorer.
Если вы предпочитаете использовать другой веб-браузер, вы можете получать обновления в Центре загрузки Microsoft.
IE 6? Когда эта страница в последний раз редактировалась?
Итак, я загрузил страницу в IE 11 вместо Firefox. После установки надстройки ActiveX мне предоставили каталог либо с накопительным пакетом Windows 7, либо с накопительным пакетом Server 2008, а также с отдельным патчем для Windows 7.Я попытался добавить их в корзину, но безуспешно. Я не могу его скачать. Этого любительского часа я не ожидал бы от Microsoft в наши дни.
Почему он не называется Service Pack 2
Одна из причин, по которой Microsoft не называет его Service Pack 2, заключается в том, что для него требуется установить Service Pack 1. Вы можете установить SP2 для Windows XP без предварительной установки SP1. Таким образом, зависимость не квалифицирует его как пакет обновления.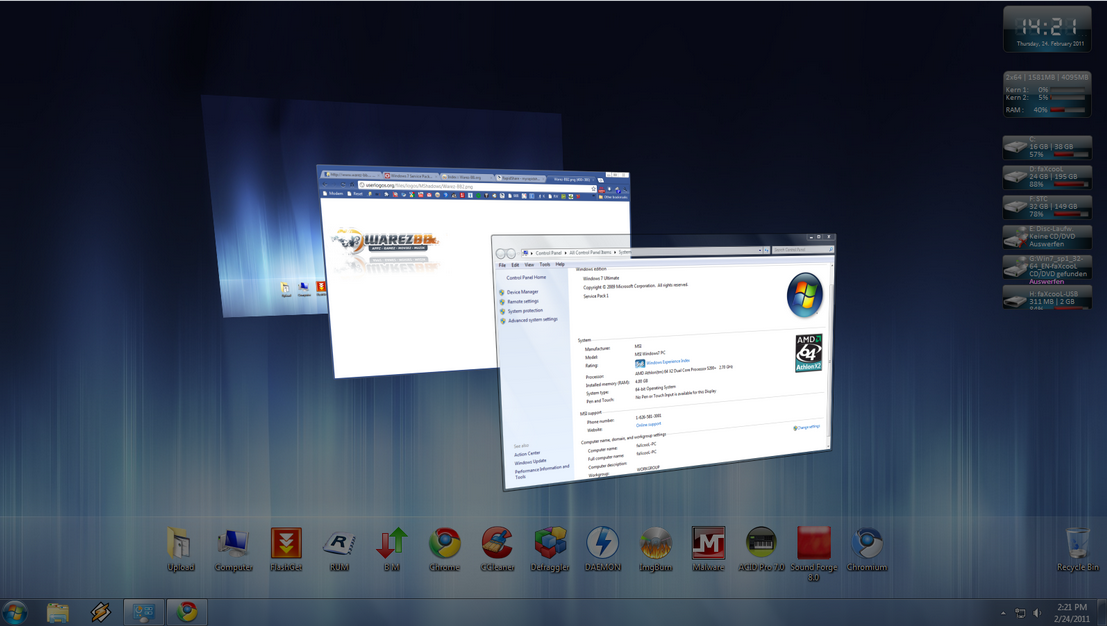
Для обновлений, выпущенных после апреля 2016 года, Microsoft также планирует ежемесячно выпускать накопительные пакеты обновлений, не связанных с безопасностью, для Windows 7, Windows 8.1, Windows Server 2008 R2 и Windows Server 2012 / R2. Это будет постоянно развивающийся совокупный пакет исправлений, не связанных с безопасностью. Этот пакет будет распространяться через Центр обновления Windows.
Накопительный пакет, пакет обновления, назовите это как хотите, отчаянно нужен и является хорошим решением. Но сделать его доступным с давно заброшенной веб-страницы, которая доступна только через браузер Microsoft, требует надстройки ActiveX и не работает, просто сбивает с толку. Это действительно создает впечатление небрежности, и, опять же, я не ожидал такого от Microsoft в наши дни.
Присоединяйтесь к сообществам Network World на Facebook и LinkedIn, чтобы комментировать самые важные темы.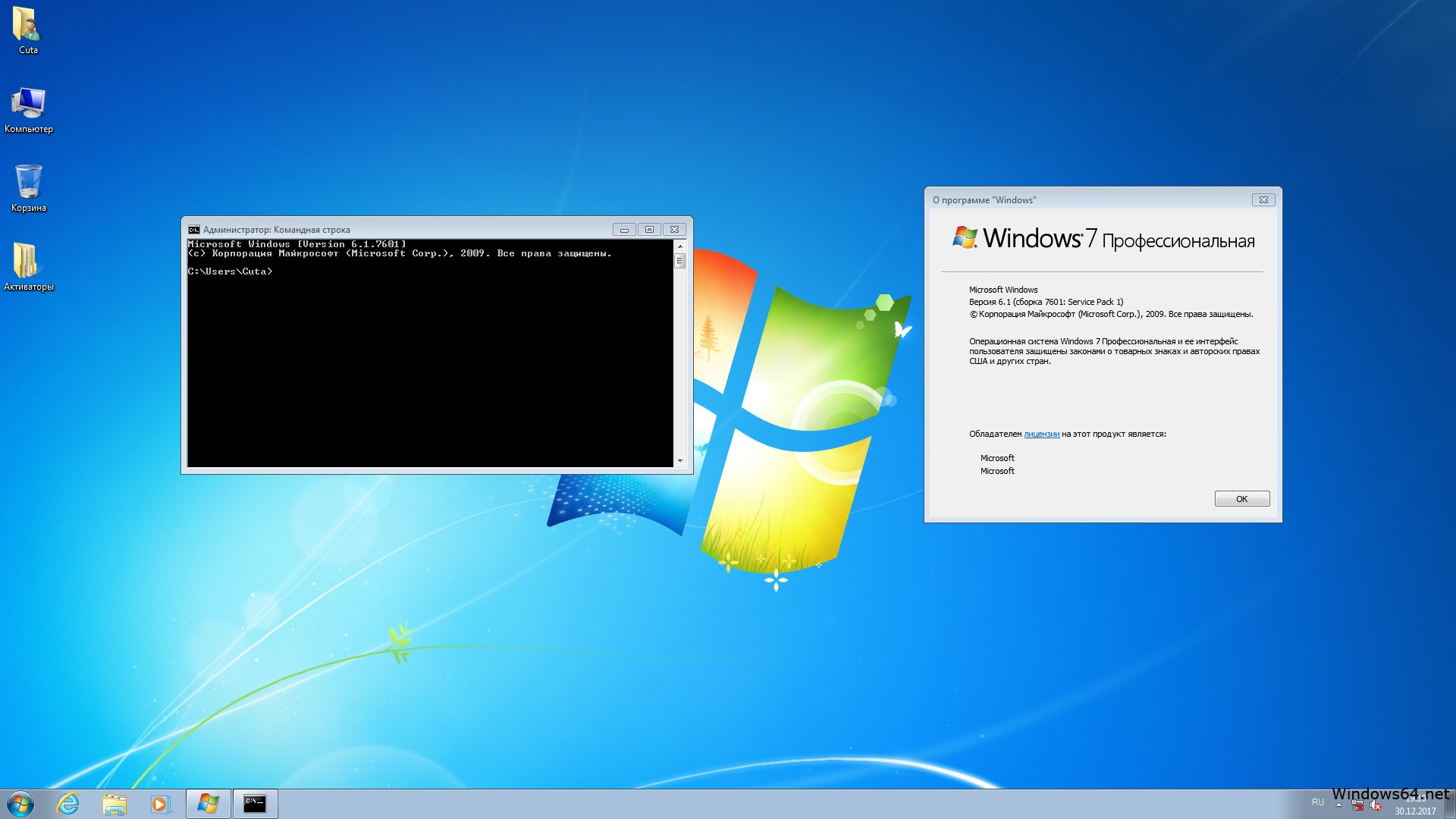
 вам может быть предложено ввести пароль администратора или подтвердить свой выбор.
вам может быть предложено ввести пароль администратора или подтвердить свой выбор.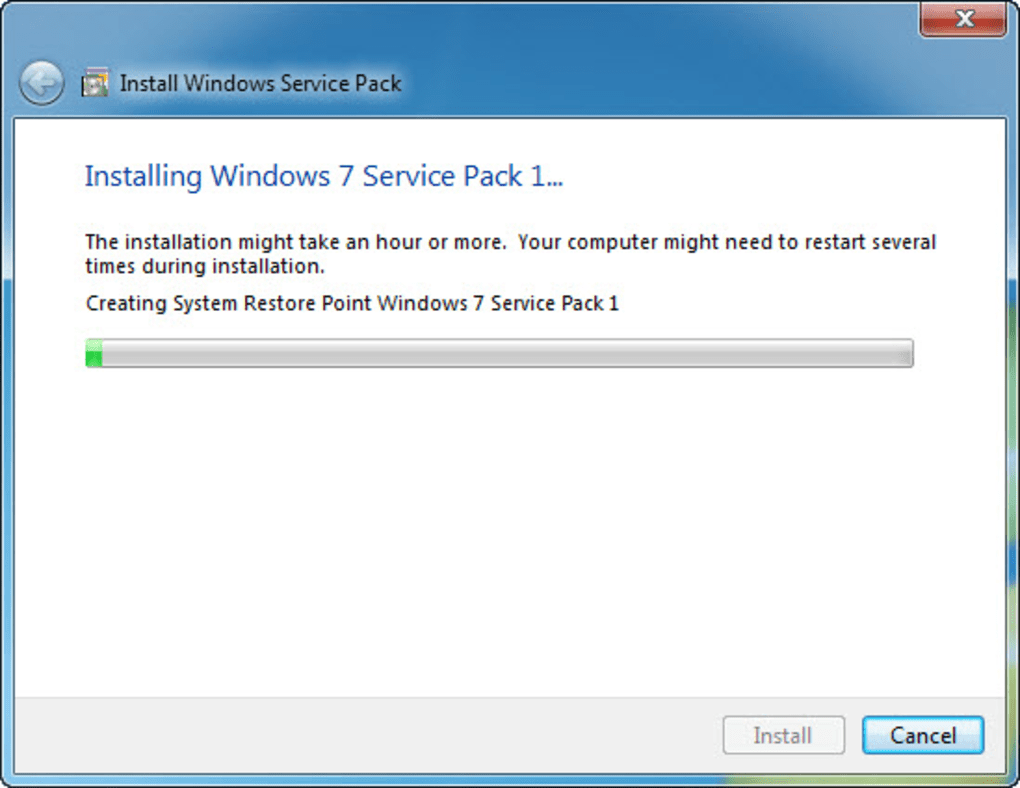
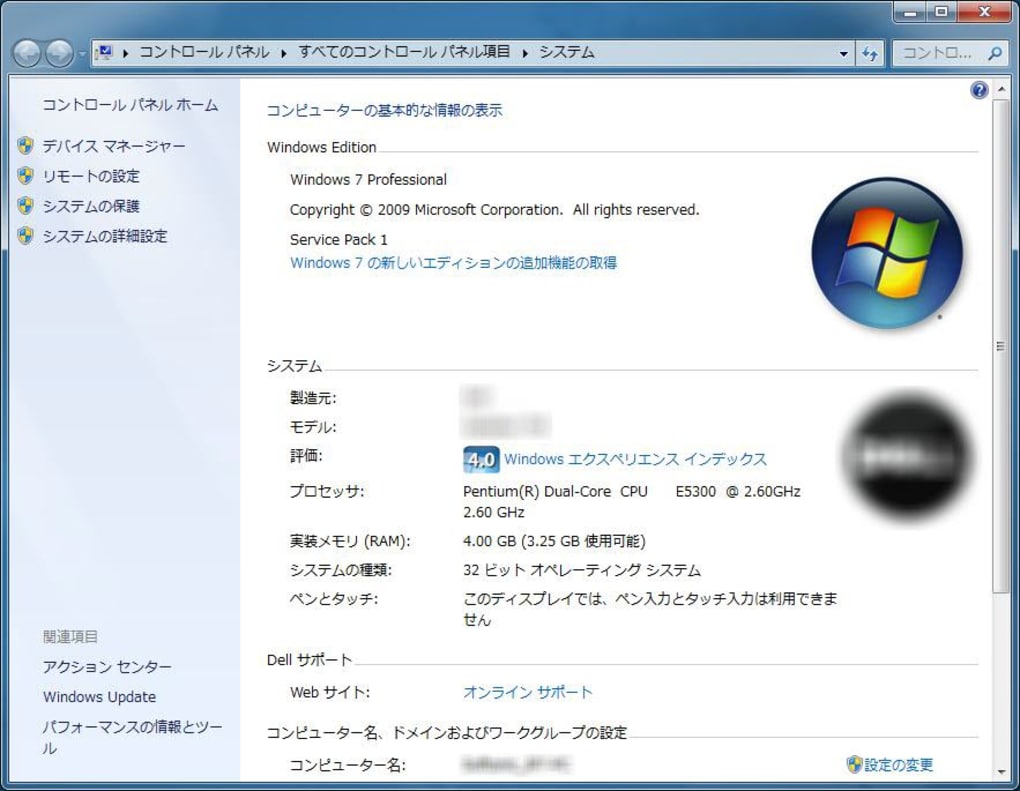 Загрузка и установка этого средства может занять несколько минут.
Загрузка и установка этого средства может занять несколько минут.
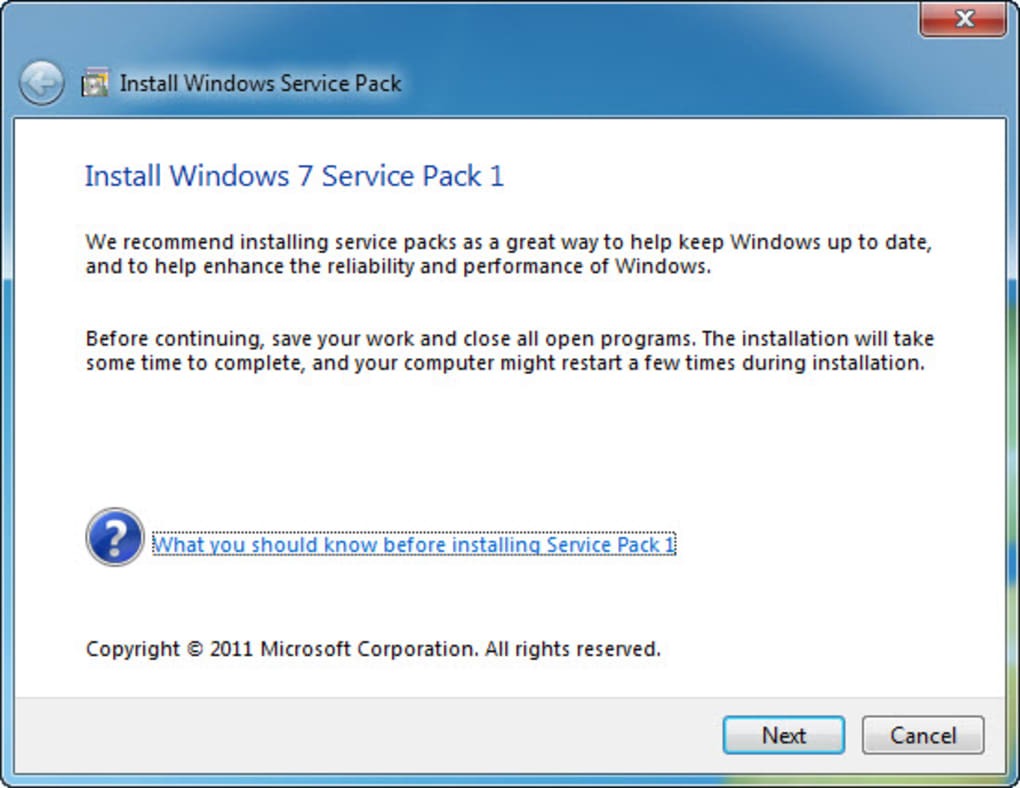
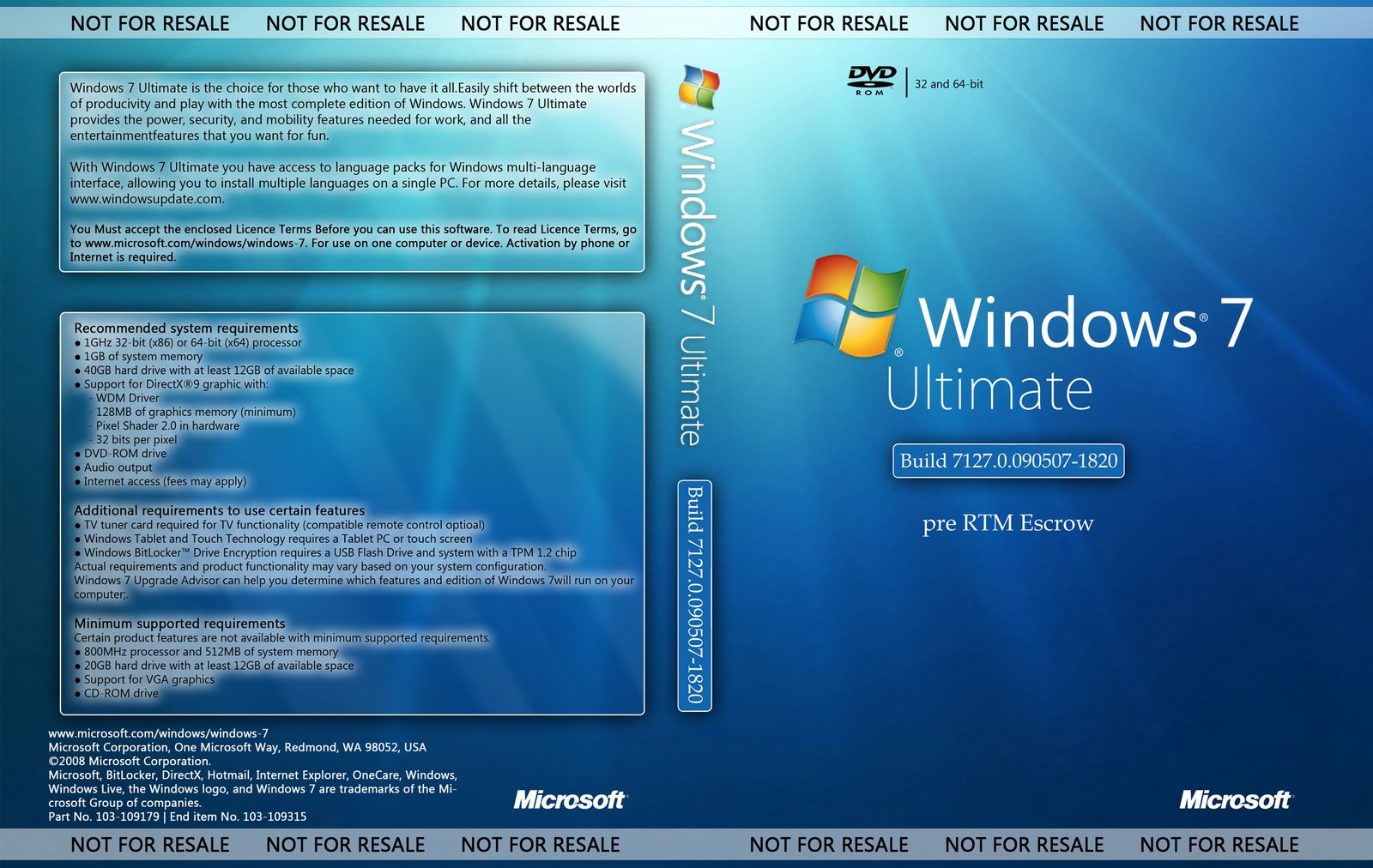



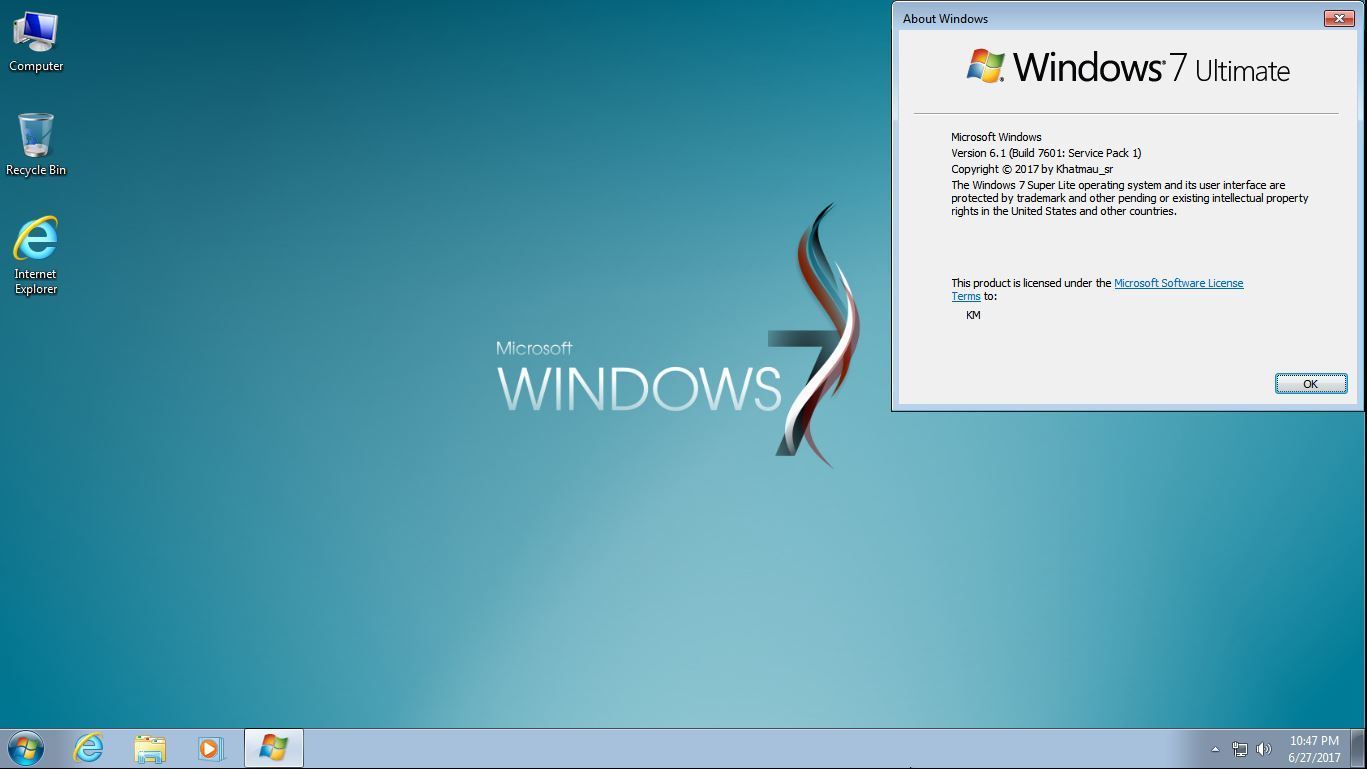 Не
Не