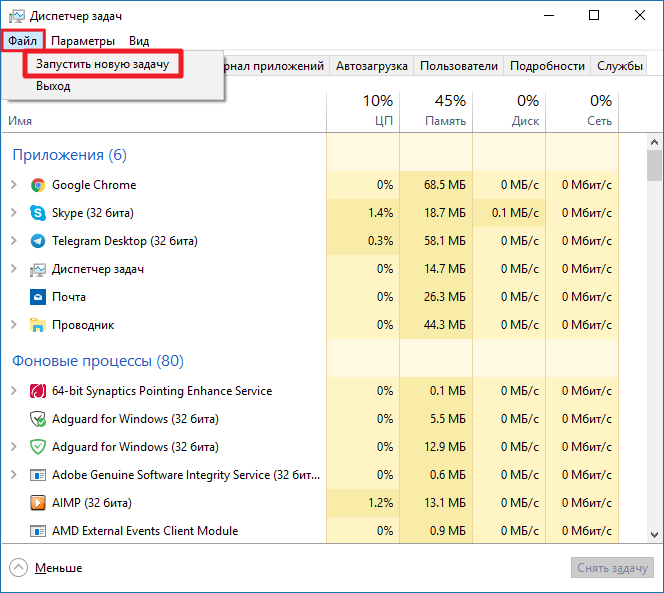Windows 8 как открыть диспетчер задач: 10 способов открыть диспетчер задач в Windows 10/8.1
10 способов открыть диспетчер задач в Windows 10/8.1
1. С помощью сочетания клавиш Ctrl + Shift + Esc
Самый быстрый способ запустить Диспетчер задач — использовать клавиатуру и одновременно нажать клавиши Ctrl + Shift + Esc.
2. Используйте сочетание клавиш Ctrl + Alt + Del
Вероятно, самым популярным способом открытия Диспетчера задач является нажатие Ctrl + Alt + Del на клавиатуре. Это приведет вас к экрану блокировки, где вы найдете несколько разных ярлыков.
Нажмите или коснитесь Диспетчера задач.
3. Используйте скрытое пользовательское меню Win + X
В Windows 8.1 и Windows 10 есть скрытое меню «power user», которое заполняется полезными ярлыками. Один из них — ярлык для диспетчера задач.
Нажмите клавиши Win + X на клавиатуре, а затем нажмите или коснитесь Диспетчера задач.
Другой способ — использовать мышь или палец, если у вас есть устройство с сенсорным экраном. Как в Windows 8.1, так и в Windows 10 щелкните правой кнопкой мыши или нажмите и удерживайте кнопку «Пуск», чтобы отобразилось скрытое меню «power user».
4. Используйте поиск или поговорите с Cortana
В Windows 8.1 на экране «Пуск» введите слово «Диспетчер» и дождитесь, пока операционная система выполнит поиск соответствующих приложений, настроек и файлов. Первым результатом поиска будет диспетчер задач. Нажмите или коснитесь его.
В Windows 10 нажмите или коснитесь поля поиска Кортона на панели задач, а затем запишите в него слово Диспетчер. Через некоторое время Windows 10 начнет показывать результаты поиска. Первым должен быть диспетчер задач. Нажмите или коснитесь его.
Если вы предпочтете, вы также можете поговорить с Cortana и просто сказать ей «открыть диспетчер задач». И она сделает именно это.
5. Используйте ярлык «Диспетчер задач» из «Все приложения»
Windows 8.1 имеет представление «Все приложения» на экране «Пуск», а Windows 10 имеет список «Все приложения» в его меню «Пуск». И оба этих списка включают ярлык для Диспетчера задач.
Открытие окна «Все приложения» в Windows 8. 1 прост: переместите указатель мыши в нижнюю левую часть экрана «Пуск». На дисплее появится стрелка, указывающая вниз.
1 прост: переместите указатель мыши в нижнюю левую часть экрана «Пуск». На дисплее появится стрелка, указывающая вниз.
Нажмите или коснитесь его, чтобы открыть представление «Все приложения». Ярлык диспетчера задач находится в папке Windows System.
В Windows 10 доступ к списку всех приложений еще более прост. Откройте меню «Пуск» и нажмите или коснитесь ярлыка «Все приложения».
Как и в Windows 8.1, вы найдете ярлык диспетчера задач в папке «Служебные».
6. Запустите исполняемый файл Taskmgr.exe
Диспетчер задач также можно запустить с помощью исполняемого файла Taskmgr.exe.
Вы найдете его в папке «C:\Windows\System32» (где C: это диск, на котором установлена Windows) и прокрутите вниз до файлов, начинающихся с буквы T.
7. Загрузите и используйте ярлык рабочего стола
Вы можете создать ярлык для этого инструмента или загрузить ярлык, который мы создали для вас, и скопировать его на рабочий стол.
Вы найдете его в конце этой статьи.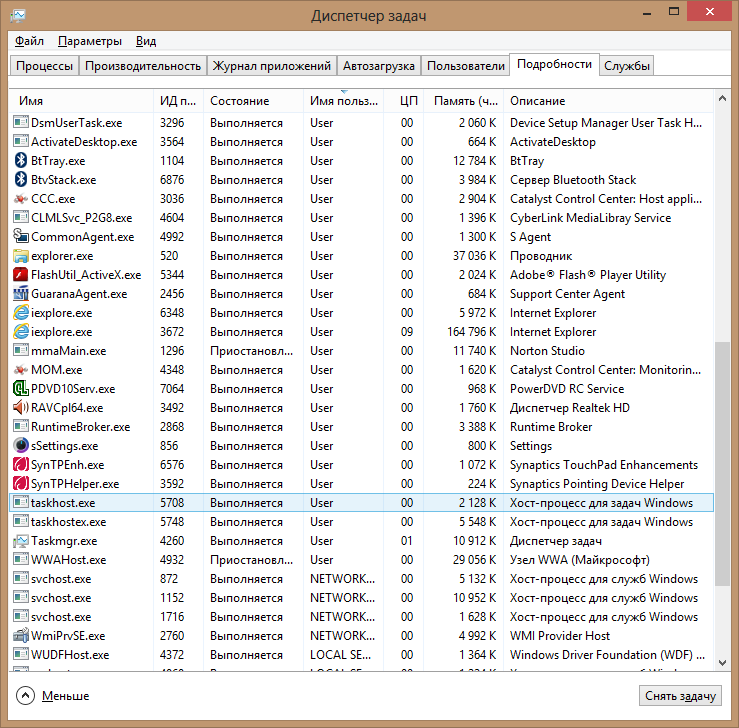
8. Используйте меню правой кнопки мыши в области панели задач.
На рабочем столе просмотрите область уведомлений на панели задач (внизу справа), где отображаются время и дата.
Щелкните правой кнопкой мыши или нажмите и удерживайте эту область, чтобы просмотреть контекстное меню. Хотя в Windows 8.1 это выглядит немного по сравнению с Windows 10, это меню включает в себя параметры настройки панели задач, а также ярлык, запускающий диспетчер задач в обеих операционных системах.
9. Запустите команду taskmgr в командной строке или PowerShell
Если вы больше похожи на командную команду или парня, вы можете использовать Командную строку или PowerShellдля запуска диспетчера задач . Если вы это сделаете, откройте среду командной строки, которую вы предпочитаете, и запустите команду taskmgr , как показано на скриншоте ниже.
10. Запустите команду taskmgr в окне «Выполнить» или в «Проводнике»
Относительно быстрый способ запуска Диспетчера задач — использовать окно « Запуск» . Одновременно нажмите клавиши Win + R на клавиатуре, а затем введите команду taskmgr.
Одновременно нажмите клавиши Win + R на клавиатуре, а затем введите команду taskmgr.
Нажмите Enter или щелкните / коснитесь OK и откроется диспетчер задач .
Аналогичный метод открытия Диспетчера задач — это использование встроенных функций командной строки Поиск файлов . Откройте Проводник , введите команду taskmgr в свою адресную строку и нажмите клавишу Enter .
Диспетчер задач запустится в одно мгновение.
Вывод
Диспетчер задач — очень мощный инструмент, который позволяет вам управлять различными функциями приложений, процессов и служб, запущенных на вашем компьютере. Знание всех способов его запуска может оказаться полезным в разных ситуациях. Если вы ищете другие советы по Windows 8.1 или Windows 10, не стесняйтесь читать статьи, рекомендованные ниже.
Ссылка для скачивания: Диспетчер задач
Альтернативные способы запуска Диспетчера задач в Windows 8
Как бы ни была надежна Windows 8, она не может быть застрахована от сбоев и ошибок, вызванных сторонним программным обеспечением. Одной из самых распространенных проблем, с которыми приходиться встречаться пользователям является так называемое зависание программ. В одних случаях Windows успешно справляется с проблемой сама, в других требуется экстренное вмешательство. Примером может служить случай, когда зависшее приложение потребляет слишком много внутренних ресурсов и загружает процессор почти на все 100 процентов.
Одной из самых распространенных проблем, с которыми приходиться встречаться пользователям является так называемое зависание программ. В одних случаях Windows успешно справляется с проблемой сама, в других требуется экстренное вмешательство. Примером может служить случай, когда зависшее приложение потребляет слишком много внутренних ресурсов и загружает процессор почти на все 100 процентов.
В этот момент может наблюдаться резкое падение производительности системы вплоть до того что компьютер перестаёт реагировать на команды пользователя. В таких случаях лучше всего будет принудительно завершить зависший процесс. Для этого в Windows 8 предусмотрен замечательный инструмент – Диспетчер задач. Для его вызова пользователи чаще всего используют контекстное меню Панели задач. Однако это далеко не единственный способ, каким можно его вызвать. В Windows 8 таких способов несколько и если один из них по какой-то причине не срабатывает, можно попробовать другой.
Самый быстрый способ запустить Диспетчер задач – это нажать сочетание клавиш Ctrl + Shift + Esc. Он идеально подходит в тех случаях, когда пользователь вследствие зависания системы не может воспользоваться мышью. Для поиска зависшего процесса можно использовать клавиши со стрелками, а для его быстрого завершения кнопку Delete.
Он идеально подходит в тех случаях, когда пользователь вследствие зависания системы не может воспользоваться мышью. Для поиска зависшего процесса можно использовать клавиши со стрелками, а для его быстрого завершения кнопку Delete.
Второй способ также связан с использованием “горячих” клавиш. В некоторых случаях может быть полезным использование сочетания Ctrl + Alt + Del. При этом сначала открывается окно блокировки, в котором пользователь может выбрать нужную команду. Помимо запуска Диспетчера задач вам доступны опции блокировки, смены пароля и пользователя, а также выход из системы. Для выбора команды можно использоваться клавиши со стрелками.
Открыть Диспетчер задач также можно следующим образом. Нажмите сочетание клавиш Win + X, в открывшемся контекстном меню выберите пункт “Диспетчер задач” и нажмите Ввод. Использование стрелок только приветствуется.
Кстати, в этом меню вы найдете немало других полезных команд быстрого доступа, например к командной строке. Открыть меню также можно кликнув правой клавишей мыши по миниатюре стартового экрана. Чтобы увидеть эту самую миниатюру наведите курсор на нижний левый угол экрана.
Открыть меню также можно кликнув правой клавишей мыши по миниатюре стартового экрана. Чтобы увидеть эту самую миниатюру наведите курсор на нижний левый угол экрана.
Рассмотрим еще один вариант. Вызвать Диспетчер задач можно через поиск. Для этого используйте сочетание Win + W или Win + Q. В поле поиска введите слово “task” – в зависимости от того какую комбинацию вы предпочли, откроется список параметров или приложений. Выберите Диспетчер задач и нажмите Enter. В качестве альтернативы можно использовать окошко быстрого запуска приложений Run (Выполнить).
Вызывается оно нажатием клавиш Win + R. Только здесь нужно вводить полное имя исполняемого файла Диспетчера задач, а именно taskmgr.exe или taskmgr. То же самое касается запуска через командную строку Windows.
Наконец вы можете закрепить ярлык Диспетчера задач на начальном экране, Панели задач или создать ярлык и разместить на рабочем столе. Как первое, та и второе можно сделать из панели “Все приложения”. Для создания ярлыка Диспетчера задач на рабочем столе кликаем правой клавишей мыши по пустому пространству, в контекстном меню выбираем “Создать ярлык” и в поле открывшегося окна Мастера вводим taskmgr.exe.
Для создания ярлыка Диспетчера задач на рабочем столе кликаем правой клавишей мыши по пустому пространству, в контекстном меню выбираем “Создать ярлык” и в поле открывшегося окна Мастера вводим taskmgr.exe.
Затем жмём “Далее” и “Готово”. Ярлык будет создан.
Как видите, все элементарно. Надеемся, эта информация окажется для вас полезной и сделает вашу работу в Windows 8 более эффективной и быстрой.
Как открыть диспетчер задач
Диспетчер задач — системная утилита, входящая в состав всех без исключения версий Windows, которая в режиме реального времени предоставляет информацию о процессах, выполняемых на компьютере, а также используемых ими ресурсов (оперативная память, процессор и др.).
Открыть диспетчер задач очень просто и поэтому о том, как это сделать, почти никогда не указывается в разнообразных рекомендациях по настройке компьютера. Однако, многие начинающие пользователи не умеют это делать, о чем свидетельствует статистика. Поиск в Яндексе по фразе «Как открыть диспетчер задач» осуществляется почти 3,5 тыс.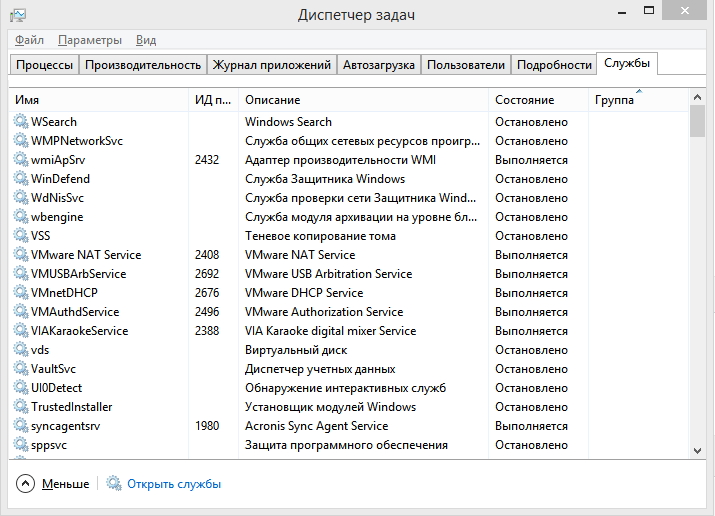 раз в месяц.
раз в месяц.
Существует несколько способов открытия диспетчера задач.
Способ 1
На клавиатуре нажать комбинацию клавиш Ctrl+Shift+Esc.
Способ 2
На клавиатуре нажать комбинацию клавиш Ctrl+Shift+Del и в появившемся списке выбрать соответствующий вариант.
Способ 3
На клавиатуре нажать комбинацию клавиш Win+R, в появившемся окне напечатать или скопировать туда с этой страницы команду taskmgr, после чего нажать клавишу Enter.
Способ 4
Если Вы не любите пользоваться комбинациями клавиш или клавиатура компьютера не работает (отсутствует), открыть диспетчер задач можно при помощи мышки.
С этой целью необходимо щелкнуть правой кнопкой мышки по пустому пространству в панели задач и в появившемся списке левой кнопкой мышки щелкнуть по пункту «Диспетчер задач» (в Windows 7 этот пункт называется «Запустить диспетчер задач»).
Напомню, что панель задач — это, как правило, горизонтальная полоса, находящаяся в самом низу экрана, на которой размещены часы, дата, языковая панель, кнопки свернутых и открытых окон, кнопка входа в меню «Пуск» и др.
Перечисленные выше способы являются универсальными, то есть, они подходят для всех версий Windows.
Существует много других способов, работающих в одних версиях Windows и не работающих в остальных. Чтобы не запутать читателей, их описывать не стану.
Как использовать диспетчер задач Windows 8
Все о диспетчере задач Windows 8
Диспетчер задач — это окно, которое позволяет управлять открытыми приложениями, проверять использование ЦП, памяти и т. Д. Это одна из функций, которая в Windows 8 была радикально переработана, чтобы сделать ее более полезной, чем это было раньше.
Доступ к диспетчеру задач в Windows 8 такой же, как и в предыдущих версиях:
Для доступа к диспетчеру задач Windows 8:
- Нажмите Control + Alt + Delete и щелкните Диспетчер задач
- Нажмите Подробнее
ИЛИ
- Нажмите Control + Shift + Esc
- Нажмите Подробнее
Второй способ более быстрый, поэтому стоит запомнить сочетание клавиш.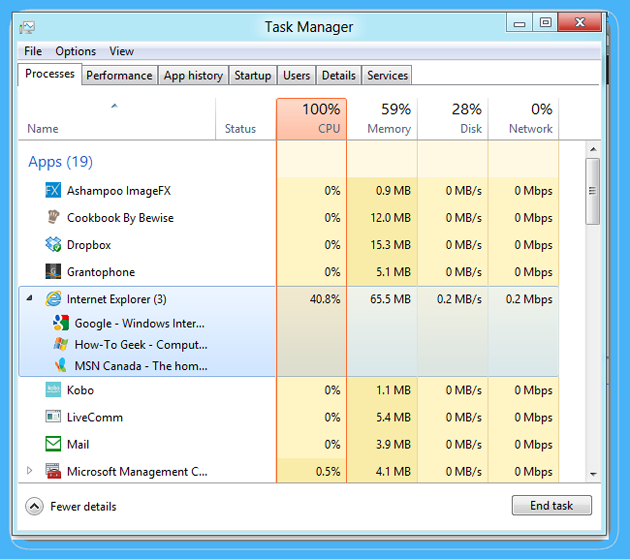
Оказавшись в новом диспетчере задач Windows 8, вы заметите, что он выглядит совсем иначе, чем раньше. Вы начинаете с вкладки Processes и можете сразу увидеть, сколько CPU используется, сколько памяти и так далее. Вы можете легко щелкнуть задачу и нажать «Завершить задачу».
На вкладке процессов показано использование ЦП и памяти с первого взгляда. Перейдите на вкладку Performance , и вы увидите серию красочных графиков, которые вы можете просмотреть, которые показывают использование во времени, даже до того, как вы открыли диспетчер задач .Все это действительно полезная информация, особенно если вы подозреваете, что у вас не хватает памяти или вы перегружаете процессор.
Эти четкие графики показывают использование во времени. Далее идет вкладка История приложений . Это новинка в Windows 8, которая показывает, сколько времени конкретное приложение использует ЦП и данные. Столбец данных особенно важен, если вы используете тарифный план с измерением данных (особенно если Windows не знает, как поместить эти данные в столбец с измеренной сетью).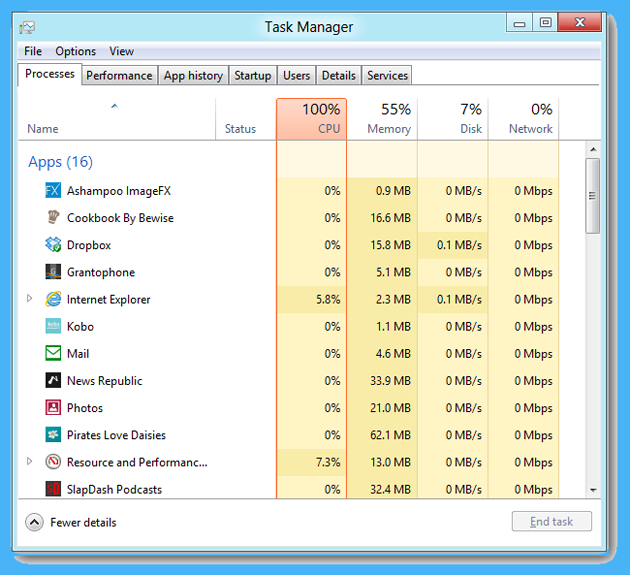
Обратите внимание, что на этой вкладке будут отображаться только приложения Metro (с плитками на начальном экране).
Это призрачные значки, которые пока ничего не делают. В диспетчере задач Windows 8 также появилась вкладка Startup . До Windows 8 управление запускаемыми приложениями было похоронено в другом, труднодоступном приложении под названием msconfig. Теперь вы можете управлять запускаемыми приложениями прямо из диспетчера задач. Если вы хотите, чтобы приложение не запускалось при запуске Windows, просто нажмите на него и нажмите «Отключить».
На этой вкладке можно легко отключить запускаемые приложения. В диспетчере задач есть и другие вкладки, полезные для управления пользователями и отключения отдельных задач и служб.
Как видите, Диспетчер задач гораздо удобнее в использовании и имеет больше функций, чем предыдущие версии Windows.
Диспетчер задач
не открывается или не отвечает в Windows 10/8/7
Применимо к: Диспетчер задач разрешения не работает или не отвечает ошибка в Windows 10, 8, 7.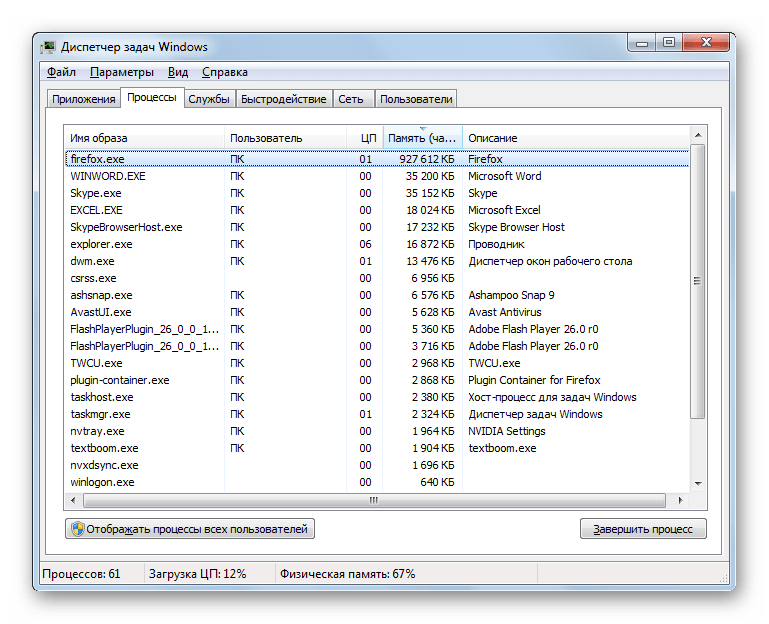
СОДЕРЖАНИЕ СТРАНИЦЫ:
- Решение 1.Обновите Windows до последней версии
- Решение 2. Изменить / переключить учетную запись пользователя
- Решение 3. Включить / активировать диспетчер задач всеми способами
- Решение 4. Другие быстрые исправления зависшего диспетчера задач
Что такое диспетчер задач
Task Manager — это программа для мониторинга системы, которая предоставляет информацию об общем состоянии вашего компьютера, а также о программах и процессах, запущенных на нем.Это позволяет вам отслеживать приложения, процессы и службы, которые в настоящее время работают на вашем ПК.
Вы можете использовать диспетчер задач для запуска и остановки программ и для остановки процессов, но, кроме того, диспетчер задач покажет вам информативную статистику о производительности вашего компьютера и о вашей сети.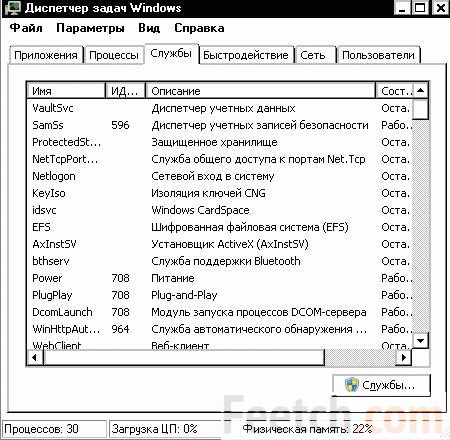
Как открыть или запустить диспетчер задач
На самом деле, есть четыре способа открыть диспетчер задач:
- Нажмите Windows + R, чтобы запустить Run. Введите taskmgr в диалоговом окне и нажмите Enter.
- Щелкните правой кнопкой мыши значок Windows в нижней части левой части экрана и выберите «Диспетчер задач» из списка доступных параметров.
- Нажмите Ctrl + Alt + Del. Появится новый экран, состоящий из нескольких опций. Щелкните «Диспетчер задач» в списке параметров, чтобы открыть его.
- В начале введите «Диспетчер задач» в диалоговом окне. Щелкните правой кнопкой мыши на появившемся результате. Выберите «Запуск от имени администратора».
Как активировать диспетчер задач, когда он не отвечает
Большинство пользователей Windows жаловались на ошибку 100% использования диска и ошибку не открытия диспетчера задач.Лучшая особенность диспетчера задач заключается в том, что вы можете принудительно закрыть или убить любые неотвечающие приложения или программы одним щелчком мыши. Однако в этом случае сам диспетчер задач перестает отвечать. Поскольку этот случай очень неприятен, жизненно важно исправить его как можно скорее.
Однако в этом случае сам диспетчер задач перестает отвечать. Поскольку этот случай очень неприятен, жизненно важно исправить его как можно скорее.
Вот несколько решений, позволяющих устранить проблему, когда диспетчер задач не отвечает. Вы можете выбрать любой из способов выборочно и использовать его. Прежде чем перейти к решениям, я предлагаю вам сделать самое очевидное (на случай, если вы еще этого не сделали).Сделайте быстрый перезапуск и попробуйте запустить Диспетчер задач. Теперь перейдем к решениям.
Решение 1. Обновите Windows до последней версии
Когда многие пользователи сталкиваются с определенной проблемой, Microsoft выпускает новое обновление, чтобы исправить ее навсегда. Возможно, для Windows доступно обновление для решения вашей проблемы.
Зайдите в Настройки -> Обновление и безопасность -> Центр обновления Windows -> Проверить наличие обновлений.
Установка обновления устранит эту или любую другую проблему, которая может возникнуть на вашем компьютере с Windows.
Перед обновлением до последней версии запомните данные резервного копирования с помощью бесплатного программного обеспечения для резервного копирования EaseUS. EaseUS Todo Backup позволяет всем пользователям Windows создавать резервные копии своих данных в Windows 10/8/7 и т. Д. С помощью простых щелчков мышью. За 30 дней легко создать резервную копию всего, что вам нужно.
Шаг 1 . Подключите к компьютеру внешний жесткий диск или USB-накопитель.
Шаг 2 . Запустите EaseUS Todo Backup и нажмите «Файл» в главном окне.
Шаг 3 .Выберите файлы, резервную копию которых вы хотите сохранить на внешний жесткий диск или USB. Затем нажмите «Обзор», чтобы выбрать внешний жесткий диск или USB-накопитель в качестве места назначения для резервного копирования файлов.
Шаг 4 . Нажмите «Продолжить», чтобы выполнить операцию резервного копирования файла на внешний жесткий диск / USB.
Если на вашем компьютере нет обновлений, попробуйте следующее решение.
Решение 2. Изменение / переключение учетной записи пользователя
Возможно, что проблема, с которой вы столкнулись, связана с какой-то ошибкой в вашем профиле или администратором не предоставил вам доступ.Если вы являетесь владельцем этого компьютера и по-прежнему не можете получить доступ к диспетчеру задач, мы можем попробовать переключить учетную запись пользователя и проверить, исправляет ли это что-нибудь.
Шаг 1. Создайте новую учетную запись пользователя перед переключением на
1. Введите «Настройки» в диалоговом окне меню «Пуск» и нажмите «Учетные записи».
2. Щелкните параметры «Семья и другие пользователи». Выберите «Добавить кого-нибудь на этот компьютер».
Windows проведет вас через своего мастера, как создать новую учетную запись.Когда откроется новое окно, нажмите «У меня нет данных для входа этого человека».
3. Выберите вариант «Добавить пользователя без Microsoft». Windows предложит вам создать новую учетную запись Microsoft.
Введите все данные и выберите простой пароль, который вы сможете запомнить.
Шаг 2. Смените учетную запись пользователя
1. Теперь перейдите в «Настройки»> «Учетные записи»> «Ваши данные».
2. Выберите вариант «Вместо этого войдите в систему с учетной записью Microsoft».
3. Введите свое имя пользователя и пароль и нажмите «Войти».
Проверьте, работает ли диспетчер задач с этой учетной записью. Если это так, вы можете безопасно удалить старую учетную запись и продолжить использовать эту.
Решение 3. Включение / активация диспетчера задач всеми способами
Вот три метода, чтобы включить диспетчер задач, следуйте им и исправьте ошибку открытия или ответа.
Метод 1. Включение диспетчера задач из реестра
Реестр
Windows — это мощный инструмент, внесение изменений в записи данных, о которых вы не знаете, может повредить ваш компьютер.Будьте особенно осторожны и внимательно следуйте инструкциям.
1. Нажмите Windows + R, чтобы запустить приложение «Выполнить», введите «regedit» в диалоговом окне и нажмите Enter.
2. В редакторе реестра перейдите по следующему пути к файлу, используя левую панель навигации:
HKEY_CURRENT_USER \ Software \ Microsoft \ Windows \ Current Version \ Policies \ System
3. Если системного ключа нет, его нужно будет создать. Мы покажем вам, как после этого создать весь реестр.
4. Найдите DisableTaskmgr в списке имеющихся элементов. Дважды щелкните по нему и введите значение 0. Нажмите ОК.
5. Перезагрузите компьютер и проверьте, решена ли проблема.
Если у вас нет реестра и путь к файлу идет только до Политики, мы можем попробовать создать реестр и внести необходимые изменения.
1. Перейти к
HKEY_CURRENT_USER \ Software \ Microsoft \ Windows \ Current Version \ Policies
2.Щелкните правой кнопкой мыши Политики и выберите «Создать»> «Ключ».
3. Назовите новый ключ «Система» и нажмите Enter, чтобы применить изменения.
4. В системе щелкните правой кнопкой мыши пустое место в правой части окна и выберите «Создать»> «DWORD (32-бит)». Значение
.
5. Назовите новый DWORD «DisableTaskMgr» и установите его значение равным 0.
6. Сохраните изменения и выйдите из редактора. Возможно, вам потребуется перезагрузить компьютер, чтобы изменения вступили в силу.
Метод 2. Использование команды CMD для включения диспетчера задач
1. Введите командную строку в диалоговом окне. Щелкните правой кнопкой мыши приложение, которое возвращается в результате. Выберите «Запуск от имени администратора».
2. Введите следующие команды:
REG добавить HKCU \ Software \ Microsoft \ Windows \ CurrentVersion \ Policies \ System / v DisableTaskMgr / t REG_DWORD / d / 0 / f
3. Этот процесс может занять некоторое время, так как Windows проверяет все ваши файлы и ищет расхождения. Дождитесь полного завершения процесса. Когда он завершится и будут обнаружены ошибки, перезагрузите компьютер и проверьте, устранена ли проблема.
Дождитесь полного завершения процесса. Когда он завершится и будут обнаружены ошибки, перезагрузите компьютер и проверьте, устранена ли проблема.
Если вы не знакомы с ручным редактированием CMD, вы можете создать файл реестра, который автоматически изменит ключ реестра для повторного включения управления задачами.
1. Откройте Блокнот или любой другой текстовый редактор.
2. Скопируйте приведенный ниже код и вставьте его в том виде, в каком он есть.
Редактор реестра Windows версии 5.00 [HKEY_CURRENT_USER \ Software \ Microsoft \ Windows \ CurrentVersion \ Policies \ System] «DisableTaskMgr» = dword: 00000000
3. Сохраните файл с именем Enable Task Manager.reg или * .reg.
4. Откройте файл, дважды щелкнув по нему.
5. Редактор реестра запросит подтверждение. В окне подтверждения нажмите Да.
6. Диспетчер задач будет доступен сразу. Если это не так, перезагрузите компьютер.
Метод 3. Использование редактора групп
Использование редактора групп
1.Нажмите Windows + R, чтобы запустить приложение «Выполнить». Введите gpedit.msc в диалоговом окне и нажмите Enter.
2. Теперь перейдите по следующему пути, используя панель навигации в левой части экрана.
Конфигурация пользователя> Административные шаблоны> Система> Параметры Ctrl + Alt + Del
3. В правой части экрана вы увидите запись с названием «Удалить диспетчер задач». Дважды щелкните его, чтобы открыть его настройки.
4. Установите для параметра значение «Включено» и нажмите «Применить».Теперь выберите «Не настроено» или «Отключено» и нажмите «Применить». Окончательное значение — не настроено / отключено. Мы выбрали «Включено» и применили изменения в групповой политике, которые могут выходить за рамки любых настроек, выполненных любым внешним приложением или вредоносным ПО. Нажмите ОК, чтобы сохранить изменения и выйти. Возможно, вам потребуется перезагрузить компьютер, чтобы изменения вступили в силу.
Решение 4. Другие быстрые исправления зависшего диспетчера задач
- Сканирование на наличие вредоносных программ
- Удалить сторонний антивирус и недавно установленные приложения
- Восстановление системы
- Запустить проверку системных файлов
- Чистая установка Windows
9 способов открыть диспетчер задач в Windows 10
В диспетчере задач (см. Рисунок ниже) вы можете проверить все запущенные задачи, завершить любую задачу и так далее.Таким образом, необходимо научиться открывать его на своем ПК. Для вашего удобства в этом тексте перечислены 9 методов открытия диспетчера задач в Windows 10.
Видеогид о том, как открыть диспетчер задач в Windows 10:
9 способов открыть диспетчер задач в Windows 10:
Способ 1. Откройте приложение через панель задач.
Щелкните правой кнопкой мыши пустую область на панели задач и выберите Диспетчер задач в контекстном меню.
Способ 2: включите диспетчер задач из меню быстрого доступа.
Щелкните правой кнопкой мыши нижний левый угол, чтобы открыть меню, а затем выберите в нем Диспетчер задач .
Способ 3. Откройте диспетчер задач в меню «Пуск».
Шаг 1 : Нажмите в нижнем левом углу кнопку «Пуск» и выберите в меню Все приложения .
Шаг 2 : Откройте папку Windows System .
Шаг 3 : Щелкните Диспетчер задач , чтобы открыть его.
Способ 4: Откройте эту программу в Панели управления.
Шаг 1 : Войдите в панель управления.
Шаг 2 : Введите диспетчер задач в верхнем правом поле поиска и коснитесь Диспетчер задач в результатах.
Способ 5: запустить диспетчер задач через «Выполнить».
Нажмите Windows + R , чтобы открыть диалоговое окно «Выполнить», введите taskmgr и нажмите OK .
Способ 6: Откройте программу из панели поиска.
Шаг 1 : Нажмите Windows + C , чтобы открыть меню чудо-кнопок, и выберите Search на нем.
Шаг 2 : Введите задачу и щелкните Диспетчер задач .
Подсказка : На панели поиска есть два параметра с именем Диспетчер задач, и вы можете выбрать любой из них.
Способ 7: доступ к диспетчеру задач с помощью командной строки.
Шаг 1 : Нажмите кнопку Пуск , введите cmd в пустое поле и нажмите Командная строка .
Шаг 2 : Введите taskmgr и нажмите Введите .
Способ 8: откройте его через Windows PowerShell.
Шаг 1 : Нажмите кнопку Search на панели задач, введите windows powershell и щелкните Windows PowerShell , чтобы войти.
Шаг 2 : Введите taskmgr и нажмите Введите .
Способ 9: откройте диспетчер задач с помощью клавиш Ctrl + Alt + Del.
Нажмите Ctrl + Alt + Del и выберите Диспетчер задач из возможных.
Статьи по теме :
Отключить запуск приложений при запуске
закрыть
поиск
поиск
меню
Темы
печать
- Английский
expand_more
без расширения - Español
- Português
Отключение запуска приложений при запуске
Вернуться к учебнику
закрыть
- Я хочу.
 ..
..- Начать работу с компьютерами
- Изучите Microsoft Office
- Устроиться на работу
- Улучшить свои рабочие навыки
- Создавайте красивые документы
- Больше…
- Microsoft
- Офис 2019 |
2016 |
2013 - слово
- Excel
- Силовая установка
- Доступ
- Формулы Excel
- Больше…
- Офис 2019 |
- Основные навыки
- Компьютеры
- Смартфоны и планшеты
- Учебник по вводу текста
- Windows
- Больше…
- Интернет-навыки
- Интернет
- Интернет-безопасность
- Социальные медиа
- Электронное письмо
- Поиск лучше
- Больше…
- Google
- Gmail
- Гугл документы
- Google Таблицы
- Больше…
- Работа и карьера
- Планирование карьеры
- Написание резюме
- Сопроводительные письма
- Поиск работы и работа в сети
- Деловое общение
- Больше.

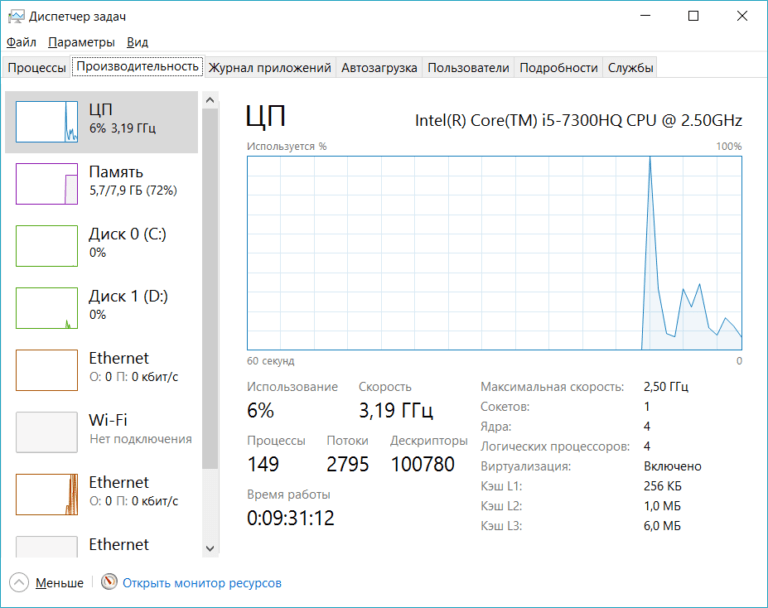 Использование редактора групп
Использование редактора групп 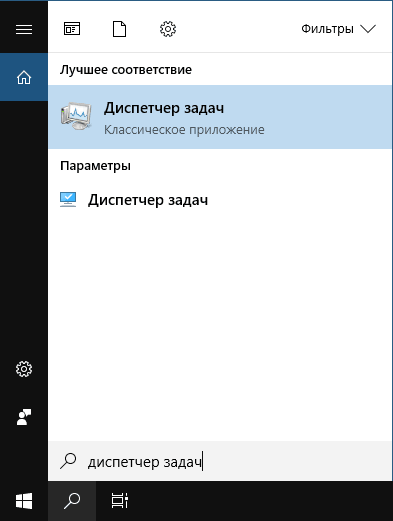 ..
..