Windows server 2020 uac отключить windows: Отключение контроля учетных записей (UAC) — Windows Server
Отключение контроля учетных записей (UAC) — Windows Server
-
- Чтение занимает 7 мин
В этой статье
В этой статье вводится, как отключить контроль учетных записей пользователей (UAC) в Windows Server.
Исходная версия продукта: Windows Server 2012 R2
Исходный номер КБ: 2526083
Аннотация
При определенных ограниченных обстоятельствах отключение UAC в Windows Server может быть приемлемой и рекомендуемой практикой. Эти обстоятельства возникают только в следующих случаях:
- Только администраторы могут в интерактивном режиме войти на сервер Windows на консоли или с помощью служб удаленных рабочих стола.
- Администраторы выполняют вход на сервер под windows только для того, чтобы выполнять на сервере законные системные административные функции.
Если ни один из этих условий не является истинным, UAC должен оставаться включенным. Например, сервер включает роль служб удаленных рабочих стола, чтобы неадминистративные пользователи могли войти на сервер для запуска приложений. В этой ситуации UAC должен оставаться включенным. Аналогичным образом, UAC должен оставаться включенным в следующих ситуациях:
- Администраторы запускают рискованные приложения на сервере. Например, веб-браузеры, почтовые клиенты или клиенты обмена мгновенными сообщениями.
- Администраторы делают другие операции, которые должны быть сделаны из клиентской операционной системы, например Windows 7.
Примечание
- Это руководство применимо только к операционным системам Windows Server.
- UAC всегда отключен в выпусках основных серверных Windows Server 2008 R2 и более поздних версиях.

Дополнительные сведения
UAC был разработан, чтобы помочь пользователям Windows перейти к использованию стандартных прав пользователей по умолчанию. UAC включает несколько технологий для достижения этой цели. К числу таких технологий относится следующее:
Виртуализация файлов и реестра: когда устаревшее приложение пытается записать данные в защищенные области файловой системы или реестра, Windows автоматически и прозрачно перенаправляет доступ к части файловой системы или реестру, которую пользователь может изменить. Это позволяет многим приложениям, которые требовали прав администратора в более ранних версиях Windows, успешно работать только со стандартными правами пользователя в Windows Server 2008 и более поздних версиях.
Повышение прав на одном рабочем столе: когда авторизованный пользователь запускает и повышает уровень программы, итоговая процедура получает более мощные права, чем права пользователя интерактивного рабочего стола. Объединяя повышение прав с функцией фильтрованного маркера UAC (см. следующий пункт), администраторы могут запускать программы со стандартными правами пользователя. Кроме того, они могут повысить уровень только тех программ, которые требуют прав администратора с одной и той же учетной записью пользователя. Эта функция повышения прав пользователей также называется режимом утверждения администратором. Программы также могут быть запущены с повышенными правами с помощью другой учетной записи пользователя, чтобы администраторы могли выполнять административные задачи на рабочем столе обычного пользователя.
Отфильтрованный маркер: когда пользователь с административными или другими мощными привилегиями или членством в группах входит в систему, Windows создает два маркера доступа для представления учетной записи пользователя. Неотвеченный маркер имеет все права и членство пользователя в группах. Отфильтрованный маркер представляет пользователя с эквивалентом стандартных прав пользователя.
 По умолчанию этот отфильтрованный маркер используется для запуска программ пользователя. Неотрисованный маркер связан только с программами с повышенными уровнями. Учетная запись называется защищенной учетной записью администратора при следующих условиях:
По умолчанию этот отфильтрованный маркер используется для запуска программ пользователя. Неотрисованный маркер связан только с программами с повышенными уровнями. Учетная запись называется защищенной учетной записью администратора при следующих условиях:- Она входит в группу «Администраторы».
- Он получает отфильтрованный маркер, когда пользователь входит в систему
UIPI: UIPI не позволяет программе с низкими привилегиями управлять процессом с высокими привилегиями следующим образом:
Отправка оконных сообщений, таких как искусственные события мыши или клавиатуры, в окно, которое относится к процессу с высокими привилегиямиЗащищенный режим Internet Explorer (PMIE): PMIE — это функция глубокой защиты. Windows Internet Explorer работает в режиме защищенного с низким уровнем привилегий и не может выполнять записи в большинстве областей файловой системы или реестра. По умолчанию защищенный режим включен, когда пользователь просматривает сайты в зонах Интернета или ограниченных сайтов. PMIE затрудняет для вредоносных программ, которые заражают запущенный экземпляр Internet Explorer, изменение параметров пользователя. Например, он настраивается на запуск при каждом входе пользователя в систему. PMIE на самом деле не является частью UAC. Но это зависит от функций UAC, таких как UIPI.
Обнаружение установщика: когда новый процесс будет запущен без прав администратора, Windows применяет сюристичные процедуры, чтобы определить, является ли новый процесс устаревшей программой установки. Windows предполагает, что устаревшие программы установки, скорее всего, не будут выполняться без прав администратора. Таким образом, Windows заблаговременно запросит у интерактивного пользователя повышение прав. Если у пользователя нет административных учетных данных, он не сможет запустить программу.
Если вы отключите контроль учетных записей пользователей: запустите всех администраторов в параметре политики режима утверждения администратором.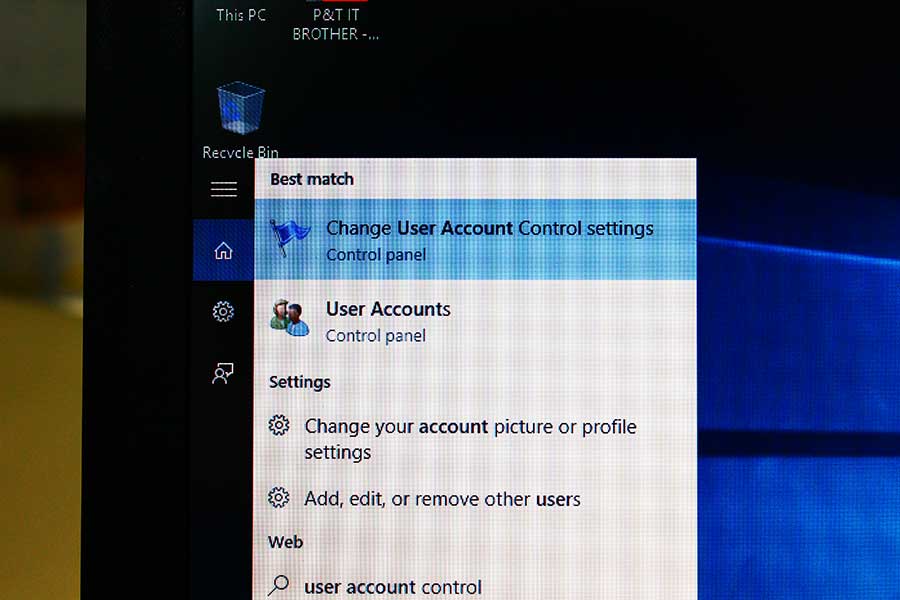 Он отключает все функции UAC, описанные в этом разделе. Этот параметр политики доступен в локальной политике безопасности компьютера, параметрах безопасности, локальных политиках, а затем в параметрах безопасности. Устаревшие приложения, которые имеют стандартные права пользователя, которые ожидают записи в защищенные папки или ключи реестра, не будут работать. Отфильтрованные маркеры не создаются. Все программы запускаются с полными правами пользователя, который вошел в систему на компьютере. Он включает Internet Explorer, так как защищенный режим отключен для всех зон безопасности.
Он отключает все функции UAC, описанные в этом разделе. Этот параметр политики доступен в локальной политике безопасности компьютера, параметрах безопасности, локальных политиках, а затем в параметрах безопасности. Устаревшие приложения, которые имеют стандартные права пользователя, которые ожидают записи в защищенные папки или ключи реестра, не будут работать. Отфильтрованные маркеры не создаются. Все программы запускаются с полными правами пользователя, который вошел в систему на компьютере. Он включает Internet Explorer, так как защищенный режим отключен для всех зон безопасности.
Одно из распространенных представлений об UAC и повышение прав на один рабочий стол, в частности, состоит в том, что оно предотвращает установку вредоносных программ или получение прав администратора. Во-первых, вредоносную программу можно написать, чтобы права администратора не требовали. Кроме того, вредоносные программы можно записывать только в области профиля пользователя. Более того, повышение прав на одном компьютере в UAC не является границей безопасности. Его может перехватить неприносимая программа, которая работает на одном компьютере. Повышение прав на одном и том же рабочем столе следует считать удобной функцией. С точки зрения безопасности защищенный администратор должен считаться эквивалентом администратора. Напротив, использование быстрого переключения пользователей для входов в другой сеанс с использованием учетной записи администратора подразумевает границу безопасности между учетной записью администратора и стандартным сеансом пользователя.
Для сервера под управлением Windows, на котором единственная причина интерактивного иноалога заключается в администрировании системы, цель меньшего количество подсказок повышения прав нецелесообразны или желаема. Системным средствам администрирования по законному характеру требуются права администратора. Когда всем задачам администратора требуются права администратора, и каждая задача может инициировать запрос повышения прав, эти запросы являются лишь помехой для повышения производительности.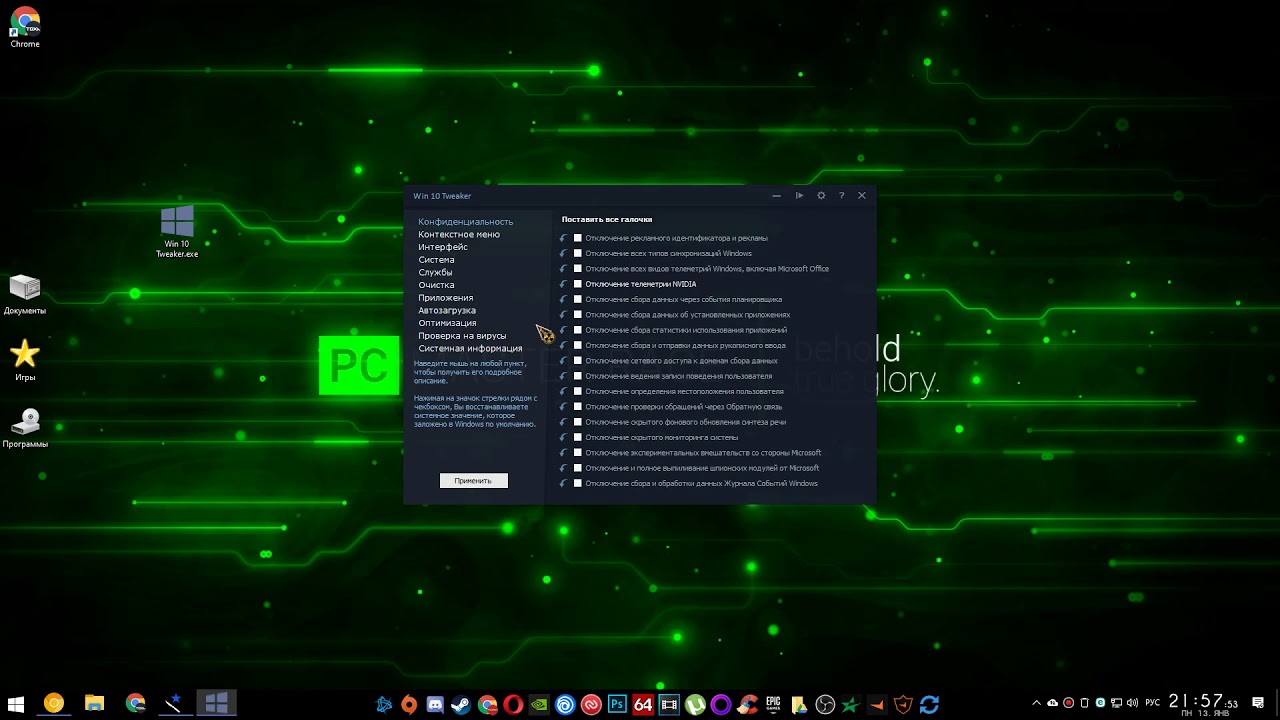 В этом контексте такие запросы не могут или не могут способствовать разработке приложений, которые требуют стандартных прав пользователя. Такие запросы не улучшают уровень безопасности. Эти запросы просто побуждают пользователей щелкнуть диалоговое окно, не считывая их.
В этом контексте такие запросы не могут или не могут способствовать разработке приложений, которые требуют стандартных прав пользователя. Такие запросы не улучшают уровень безопасности. Эти запросы просто побуждают пользователей щелкнуть диалоговое окно, не считывая их.
Это руководство применимо только к хорошо управляемым серверам. Это означает, что только администраторы могут входить в систему в интерактивном режиме или через службы удаленного рабочего стола. Кроме того, они могут выполнять только законные административные функции. Сервер должен считаться эквивалентным клиентской системе в следующих ситуациях:
- Администраторы запускают рискованные приложения, такие как веб-браузеры, почтовые клиенты или клиенты обмена мгновенными сообщениями.
- Администраторы выполняют другие операции, которые должны выполняться из клиентской операционной системы.
В этом случае UAC должен оставаться включенным в качестве меры глубокой защиты.
Кроме того, если стандартные пользователи вошел на сервер на консоли или через службы удаленного рабочего стола для запуска приложений, особенно веб-браузеров, UAC должен оставаться включенным для поддержки виртуализации файлов и реестра, а также защищенный режим Internet Explorer.
Еще один способ избежать запроса на повышение прав без отключения UAC — установить для администраторов в политике безопасности «Повышение прав» контроль учетных записей пользователей: поведение запроса на повышение прав для администраторов в политике безопасности «Повышение прав» без запроса. С помощью этого параметра запросы на повышение прав утверждаться автоматически, если пользователь входит в группу администраторов. Этот параметр также оставляет включенными PMIE и другие функции UAC. Однако не все операции, которые требуют повышения прав администратора. Использование этого параметра может привести к повышению уровня некоторых программ пользователя, а к некоторым нет, без какого-либо различия между ними. Например, большинство консольных программ, которые требуют прав администратора, должны быть запущены в командной консоли или в другой программе с повышенными правами. Такие utilities just fail when they’re started at a command prompt that isn’t elevated.
Такие utilities just fail when they’re started at a command prompt that isn’t elevated.
Дополнительные эффекты отключения UAC
- Если вы попробуете использовать проводник Windows для просмотра каталога, в котором у вас нет разрешений на чтение, проводник предложит изменить разрешения каталога, чтобы предоставить учетной записи пользователя доступ к нему навсегда. Результаты зависят от того, включен ли UAC. Дополнительные сведения см. в перенажатии кнопки «Продолжить» для доступа к папке в проводнике Windows, а ваша учетная запись пользователя добавляется в ACL для папки.
- Если UAC отключен, проводник Windows продолжает отображать значки экранов UAC для элементов, которые требуют повышения прав. Кроме того, проводник Windows по-прежнему включает запуск от качестве администратора в контекстные меню приложений и ярлыки приложений. Так как механизм повышения прав в UAC отключен, эти команды не влияют. Кроме того, приложения работают в том же контексте безопасности, что и пользователь, вовший в нее.
- Если UAC включен, при использовании Runas.exe консоли для запуска программы с использованием учетной записи пользователя, которая подвергается фильтрации маркеров, программа запускается с отфильтрованным маркером пользователя. Если UAC отключен, запущенная программа запускается с полным маркером пользователя.
- Если включен контроль учетных записей, локальные учетные записи, на которые применяется фильтрация маркеров, нельзя использовать для удаленного администрирования через сетевые интерфейсы, кроме удаленного рабочего стола. Например, с помощью NET USE или WinRM. Локальную учетную запись, которая аутентификация через такой интерфейс получает только привилегии, предоставленные фильтруемом маркеру учетной записи. Если UAC отключен, это ограничение удаляется. Ограничение также можно удалить с помощью параметра, описанного в
LocalAccountTokenFilterPolicyKB951016. Снятие этого ограничения может повысить риск компрометации системы в среде, где многие системы имеют административную локализованную учетную запись с одинаковыми именем пользователя и паролем. Рекомендуется убедиться, что для этого риска используются другие меры. Дополнительные сведения о рекомендуемых утешениях см. в статье ,Mitigating Pass-the-Hash (PtH) Attacks and Other Credential Theft, Version 1 and 2.
Рекомендуется убедиться, что для этого риска используются другие меры. Дополнительные сведения о рекомендуемых утешениях см. в статье ,Mitigating Pass-the-Hash (PtH) Attacks and Other Credential Theft, Version 1 and 2. - PsExec, контроль учетных записей и границы безопасности
- При выборе «Продолжить для доступа к папке» в проводнике Windows учетная запись пользователя добавляется в ACL для папки (KB 950934)
Еще несколько способов отключить UAC в Windows 7
Пользовательский интерфейс настроек User Account Control (UAC) в Windows 7 был существенно доработан и изменен, в результате применение UAC стало менее раздражительным, и более удобным. В Windows 7 в настройках UAC появился ползунок, который позволяет пользователям настраивать и выбирать, какой уровень уведомления (и, следовательно, защиты от несанкционированного доступа и вредоносных программ) они хотят использовать. С появлением тонкой настройки UAC, теперь пропала формулировка «отключить» UAC. Так как же все-таки можно отключить UAC? Или, по крайней мере, как можно отключить уведомления и всплывающие окна, чтобы они не так надоедали.
В Windows 7 имеется несколько способов отключений User Account Control, рассмотрим все из них подробнее:
Метод 1: Отключить UAC (User Account Control) в панели управления
1. В Windows 7 есть несколько способов открыть страницу с настройками UAC:
- Перейти в меню Пуск -> Панель управления -> User Accounts and Family Safety -> User Account.
- Перейти в меню Пуск -> Панель управления -> System and Security -> Action Center.
- Кликнуть правой правой кнопкой мыши по флажку в области уведомлений (системный трей), а затем выбрать Open Action Center.
- Наберите «MsConfig» в строке поиска для запуска модуля настройки системы, затем перейдите на вкладку Tools, найдите пункт Change UAC Settings, выберите его и нажмите кнопку «Launch».

2. Нажмите на ссылку User Account Control settings.
3. Опустите ползунок до самого низкого значения, имеющего описание Never notify me.
4. Нажмите кнопку ОК, для сохранения.
5. Перезагрузите компьютер, чтобы полностью отключить контроль доступа пользователя.
Метод 2: Отключение UAC с помощью редактора реестра
1. Запустите редактор реестра (Regedit).
2. Перейдите в следующий раздел реестра:
HKEY_LOCAL_MACHINE\Software\Microsoft\Windows\CurrentVersion\Policies\System
3. Найдите следующий параметр типа REG_DWORD:
EnableLUA
4. Установите значение EnableLUA в 0.
5. Выйти из редактора реестра и перезагрузите компьютер, чтобы окончательно отключить UAC.
Метод 3: отключить UAC группы с использованием групповой политики
В версиях Windows 7 Ultimate, Business и Enterprise, которые можно включить в состав домена Active Directory, возможно использовать доменную групповую политику для отключений контроля UAC на множестве компьютерах сети одновременно.
1. Введите gpedit.msc в строке поиска для запуска редактора локальной групповой политики (или gpmc.msc для запуска консоли управления групповыми политиками в домене AD).
2. Перейдите к следующей ветке дерева групповых политик:
Computer Configuration -> Windows Settings -> Security Settings -> Local Policies -> Security Options
В GPMC, сначала выберите групповую политику, которую хотите редактировать.
3. В правой части окна найдите следующую политику:
User Account Control: Behavior of the elevation prompt for administrators in Admin Approval Mode
Установите значение этой политики «Elevate without prompt» (без запроса).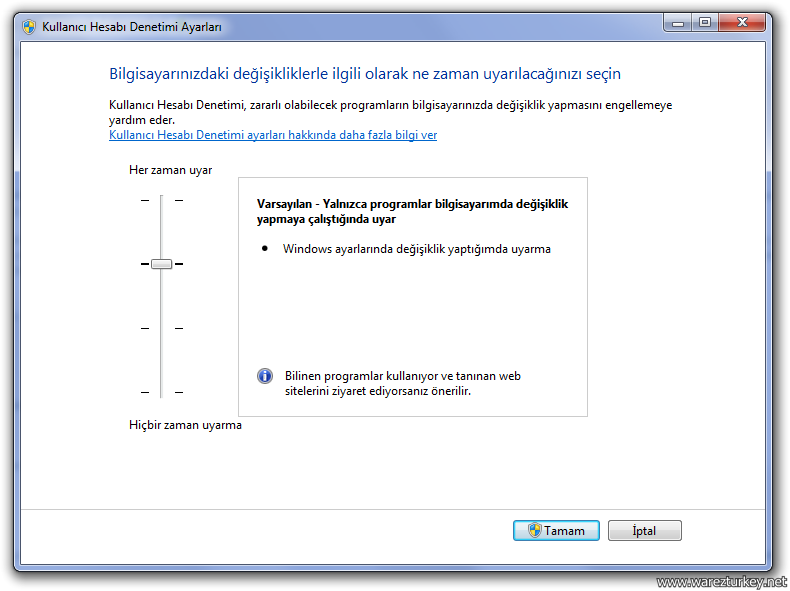
4. Найдите следующую политику в правой части окна редактора:
User Account Control: Detect application installations and prompt for elevation
Установите его значение в Disabled.
5. Найдите еще одну политику в правой части экрана:
User Account Control: Run all administrators in Admin Approval Mode Контроль учетных записей
Установите этот параметр в Disabled.
6. Найдите следующую политику:
User Account Control: Only elevate UIAccess applications that are installed in secure locations
Установите его значение Disabled.
7. Перезагрузите компьютер, когда отредактируете все указанные настройки
Метод 4: Использование командной строки для User Account Control
Использование возможности отключение контроля UAC с помощью командной строки может пригодится в различных скриптовых сценариях, например файлах .bat и .cmd. Такой подход может пригодится профессиональным администраторам и техническим специалистам. На самом деле, указанные команды делают не что иное, как редактирование параметра реестра, указанном во 2 методе..
1. Откройте командной строку с правами администратора.
2. Для отключения UAC, выполните следующие команды:
%windir%\System32\cmd.exe /k %windir%\System32\reg.exe ADD HKEY_LOCAL_MACHINE\SOFTWARE\Microsoft\Windows\CurrentVersion\Policies\System /v EnableLUA /t REG_DWORD /d 0 /f
Опционально вы можете отключить все всплывающие предупреждения и уведомления:
%windir%\System32\cmd.exe /k %windir%\System32\reg.exe ADD HKEY_LOCAL_MACHINE\SOFTWARE\Microsoft\Windows\CurrentVersion\Policies\System /v ConsentPromptBehaviorAdmin /t REG_DWORD /d 0 /f
Совет: Чтобы снова включить UAC, воспользуйтесь командой:
%windir%\System32\cmd.exe /k %windir%\System32\reg.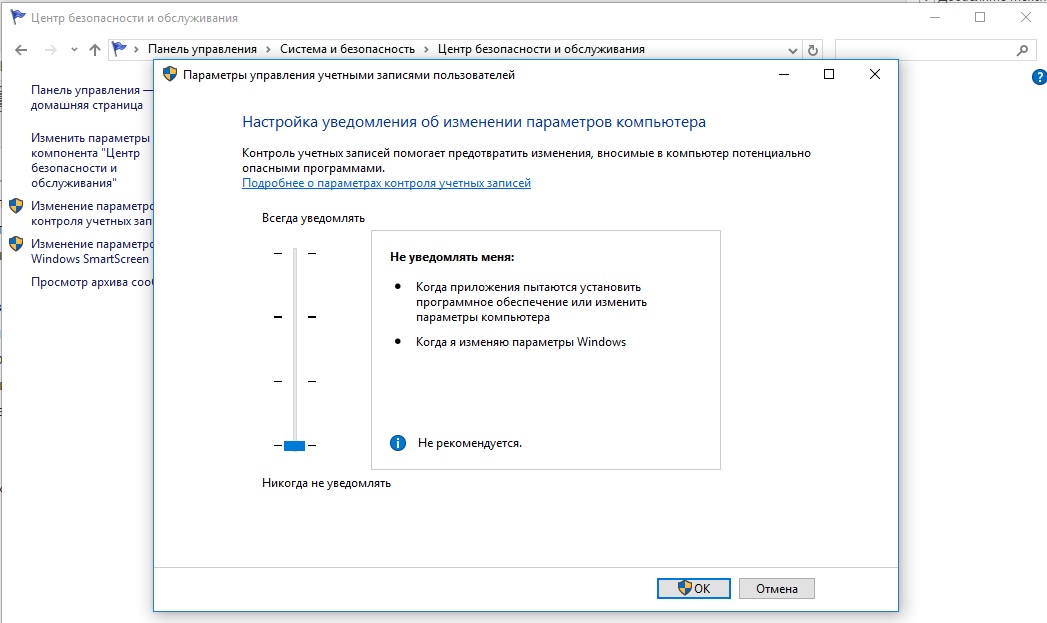 exe ADD HKEY_LOCAL_MACHINE\SOFTWARE\Microsoft\Windows\CurrentVersion\Policies\System /v EnableLUA /t REG_DWORD /d 1 /f
exe ADD HKEY_LOCAL_MACHINE\SOFTWARE\Microsoft\Windows\CurrentVersion\Policies\System /v EnableLUA /t REG_DWORD /d 1 /f
Для того, чтобы вернуть всплывающие уведомления, наберите:
%windir%\System32\cmd.exe /k %windir%\System32\reg.exe ADD HKEY_LOCAL_MACHINE\SOFTWARE\Microsoft\Windows\CurrentVersion\Policies\System /v ConsentPromptBehaviorAdmin /t REG_DWORD /d 2 /f
Обратите внимание, в том случае, если вы отключили UAC в Windows 7, у вас могут перестать работать гаджеты рабочего стола.Если вам интересно, как можно отключить пользователя в Windows 7, прочитайте следующую статью.
Отключение UAC (User Account Control) в Windows?
Возможно, многие сталкивались с ситуацией, при которой установка какого-либо ПО завершалась ошибкой из-за включенного User Account Control (UAC, контроль учетных записей), либо вендор программного обеспечения в качестве рекомендаций, на время развертывания рекомендовал выполнять отключение UAC, во избежание ошибок во время инсталляции программного обеспечения. В статье ниже описаны спобосы отключения UAC или изменения режимов его работы.UAC — это компонент операционных систем Microsoft Windows, впервые появившийся в Windows Vista. Этот компонент запрашивает подтверждение действий, требующих прав администратора, в целях защиты от несанкционированного использования компьютера. В случае, если программа запрашивает действие, требующее прав администратора, выполнение программы приостанавливается и система выдает запрос пользователю. Окно с запросом размещается на защищённом рабочем столе, чтобы предотвратить «нажатие» программой кнопки разрешения.
UAC имеет 4 режима функционирования:
- Always Notify (Всегда уведомлять) — в этом режиме пользователь будет всегда получать уведомления о попытках программ установить программное обеспечение или внести изменения в компьютер или при изменении параметров Windows пользователем.
- Notify me only when programs try to make changes to my computer (Уведомлять только при попытках программ внести изменения в компьютер) — в этом режиме пользователь будет получать уведомления только при попытках программ внести изменения в компьютер и не будет уведомления при изменении параметров Windows пользователем.

- Notify me only when programs try to make changes to my computer (do not dim my desktop) (Уведомлять только при попытках программ внести изменения в компьютер (не затемнять рабочий стол)) — этот режим аналогичен предыдущему, но рабочий стол не будет затемняться.
- Never notify (Disable UAC) (Никогда не уведомлять (Отключить контроль учетных записей)) — В этом режиме пользователь не будет получать никаких уведомлений
По умолчанию UAC запускается и работает во второй режиме функционирования: Notify me only when programs try to make changes to my computer
Как выполнить отключение UAC в Windows
Чтобы выполнить отключение UAC необходимо запустить утилиту Change User Account Control settings (Параметры контроля учетных записей) из панели управления (Control Panel) Windows или используя поиск, например как показано ниже на рисунке.
и перевести ползунок настройки в самое нижнее положение и нажать ОК:
Альтернативным способом запуска утилиты Change User Account Control settings является использования утилиты MSConfig. На закладке Tools есть соответствующий пункт, выбрав его и нажав Launch произойдет запуск окна настройки контроля учетных записей.
Либо можно вручную запустить exe файл: C:\Windows\System32\UserAccountControlSettings.exe
Ранние версие ОС могли требовать перезагрузки ОС, для применения отключения UAC, однако в текущих версиях ОС это уже не требуется.
Отключение UAC через реестр или командную строку в Windows 8.1 и 10
В этой статье показаны действия, с помощью которых можно отключить UAC (User Account Control — Контроль учетных записей) в операционной системе Windows 8.1 и Windows 10.
Ранее уже был описан способ о том как отключить UAC с помощью инструмента Windows Контроль учетных записей. Далее будут рассмотрены методы отключения UAC для опытных пользователей с помощью редактора системного реестра и командной строки.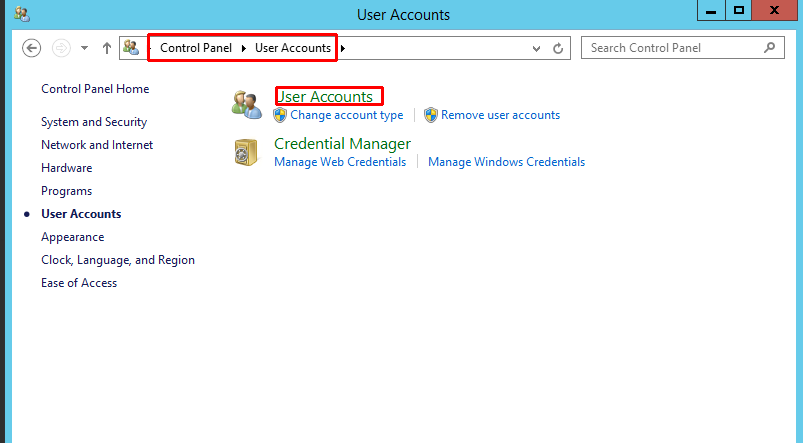
Отключение UAC в Редакторе реестра (regedit.exe)
Откройте редактор реестра, для этого нажмите сочетание клавиш + R, в открывшемся окне Выполнить введите (скопируйте и вставьте) regedit и нажмите кнопку OK.
В открывшемся окне редактора реестра перейдите в следующий раздел:
HKEY_LOCAL_MACHINE\\SOFTWARE\\Microsoft\\Windows\\CurrentVersion\\Policies\\System
В правой части окна редактора реестра дважды щелкните левой кнопкой мыши по параметру EnableLUA и в открывшемся окне измените значение 1 на 0, нажмите кнопку OK.
Для сохранения новых параметров UAC необходимо перезагрузить компьютер, о чем вы будете уведомлены всплывающей подсказкой центра поддержки.
После выполнения данных действий Контроль учетных записей (UAC) на вашем компьютере будет отключён.
Отключение UAC в командной строке
Данный способ отключения UAC портирует параметры и значения в системный реестр Windows
Нажмите сочетание клавиш + X и в появившемся контекстном меню выберите пункт Командная строка (администратор).
В открывшемся окне «Администратор: Командная строка» введите следующую команду и нажмите клавишу Enter ↵.
C:\\Windows\\System32\\cmd.exe /k C:\\Windows\\System32\\reg.exe ADD HKLM\\SOFTWARE\\Microsoft\\Windows\\CurrentVersion\\Policies\\System /v EnableLUA /t REG_DWORD /d 0 /f
Для сохранения новых параметров UAC необходимо перезагрузить компьютер, о чем вы будете уведомлены всплывающей подсказкой центра поддержки.
После перезагрузки компьютера UAC будет полностью отключен.
Для того чтобы включить UAC введите или скопируйте и вставьте в командной строке открытой от имени администратора следующую команду:
C:\\Windows\\System32\\cmd.exe /k C:\\Windows\\System32\\reg.exe ADD HKLM\\SOFTWARE\\Microsoft\\Windows\\CurrentVersion\\Policies\\System /v EnableLUA /t REG_DWORD /d 1 /f
Также для отключения контроля учетных записей можно создать и применить файл реестра следующего содержания:
Windows Registry Editor Version 5.
00.
[HKEY_LOCAL_MACHINE\\SOFTWARE\\Microsoft\\Windows\\CurrentVersion\\Policies\\System]
«ConsentPromptBehaviorAdmin»=dword:00000000
«EnableLUA»=dword:00000000
«PromptOnSecureDesktop»=dword:00000000
Для включения контроля учетных записей, создайте и примените файл реестра следующего содержания:
Windows Registry Editor Version 5.00.
[HKEY_LOCAL_MACHINE\\SOFTWARE\\Microsoft\\Windows\\CurrentVersion\\Policies\\System]
«ConsentPromptBehaviorAdmin»=dword:00000005
«EnableLUA»=dword:00000001
«PromptOnSecureDesktop»=dword:00000001
Также можно скачать zip-архивы с файлами реестра.
Должен ли я отключить UAC в Windows 10, чтобы установить XAMPP?
Я пытаюсь запустить программу PHP в Netbeans, но получаю ошибку «localhost refused to connect» всякий раз, когда пытаюсь отладить свою тестовую программу, используя либо Google Chrome, либо Internet Explorer.
После этого вопроса я понял , что моя проблема заключается в том, что у меня нет XAMPP, установленного в моей системе. Поэтому я попытался загрузить XAMPP отсюда . После загрузки .exe для установки появляется следующее предупреждение, в котором говорится, что я должен отключить контроль учетных записей пользователей, чтобы запустить XAMPP:
Я проверил инструкции по установке на netbeans.org , и они упоминают, что это проблема на Windows Vista :
Когда загрузка будет завершена, запустите файл .exe.
В Microsoft Vista функция управления доступом пользователя блокирует установку PHP от обновления конфигурации Apache httpd. Отключите UAC во время установки XAMPP. Дополнительные сведения см. В разделе Служба поддержки Майкрософт.
И в этом они связались с Microsoft Docs, в основном объясняющими, что такое UAC в Windows Vista.
Поскольку я использую Windows 10, а не Vista, могу ли я продолжить установку XAMPP, не отключая UAC? Это звучит опасно, чтобы отключить.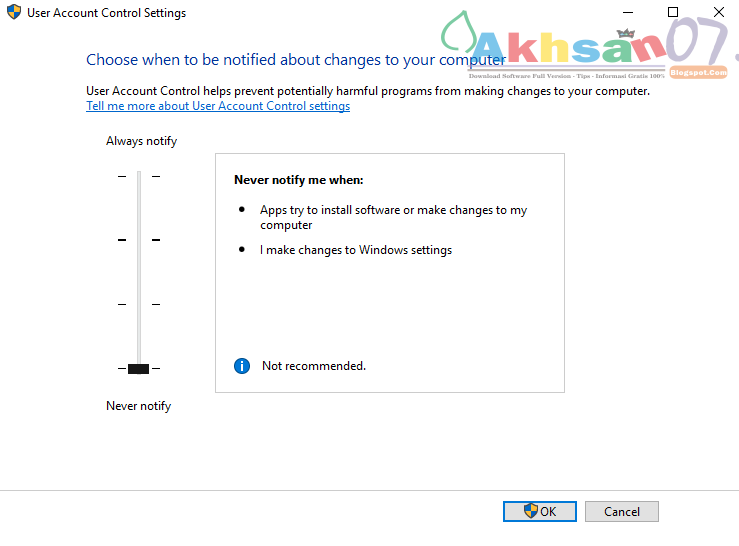 Или есть альтернативный способ успешно запустить PHP в Netbeans, не проходя через эти хлопоты?
Или есть альтернативный способ успешно запустить PHP в Netbeans, не проходя через эти хлопоты?
php
netbeans
installation
xampp
uac
Поделиться
Источник
Lou
09 июня 2020 в 12:33
2 ответа
- Как работать с UAC при установке XAMPP
Я устанавливаю Xampp на свой компьютер, но когда я попытался установить его, появилось диалоговое окно. как мне это исправить?. большое вам спасибо за помощь.! диалоговое окно: Важно! Поскольку в вашей системе активирован Контроль учетных записей пользователей (UAC), некоторые функции XAMPP,…
- UAC ошибка при установке Xampp 1.8.35 на windows 8
Я пытаюсь установить xampp, но перед установкой он выдает мне следующую ошибку: Я отключил UAC, и это дает мне эту ошибку. Когда я нажимаю ok и устанавливаю эту штуку, она все равно не позволяет запустить apache и мой sql. Кроме того, установка была выполнена в файле программы вместо файлов…
1
Поэтому я продолжил установку XAMPP как обычно и установил его в C:/xampp, а не в программные файлы, как предлагал @RiggsFolly. Я не столкнулся ни с какими проблемами и смог запустить PHP программу с тех пор, как использовал Netbeans.
Поделиться
Lou
14 июня 2020 в 12:10
0
XAMPP-это лучший localhost , но иногда к нему очень трудно приспособиться…
NO , его не нужно деинсталлировать UAC , попробуйте изменить путь расположения программы и затем установить ее, должно работать правильно ##
Поделиться
Fabrice Hau Teen Yee
09 июня 2020 в 13:07
Похожие вопросы:
Байпас UAC в VbScript
У меня есть Vbscript, который работает при выходе пользователя из системы, который должен отключить службу, однако я не могу отключить службу, так как она блокируется UAC.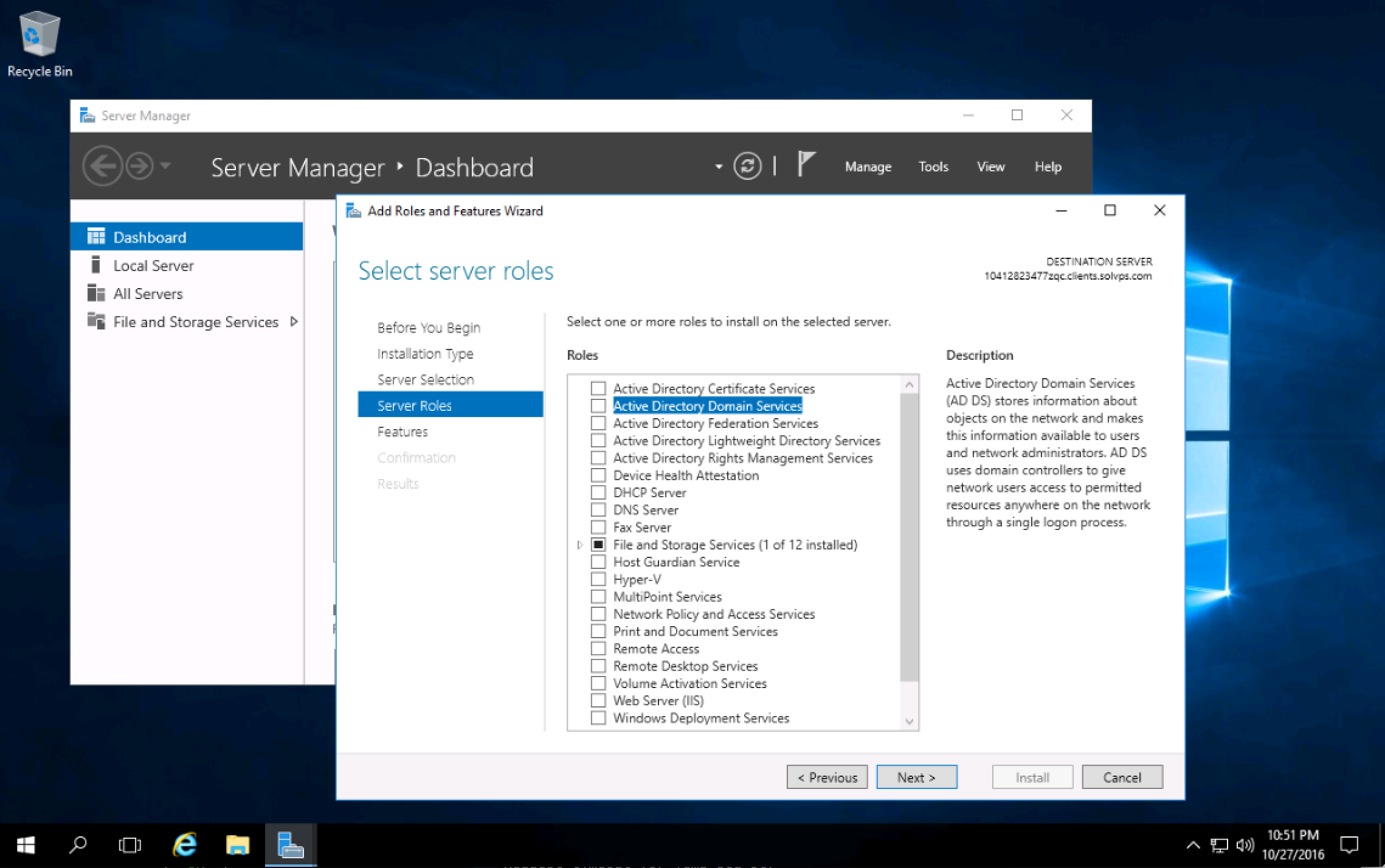 Мне было интересно, есть…
Мне было интересно, есть…
Как отключить UAC с помощью Windows PowerShell?
Как отключить UAC с помощью скрипта PowerShell? Я могу сделать это вручную через реестр с помощью добавления следующей записи реестра Key:…
Как установить Memcached на windows 10 и Xampp
Я пытался установить Memcached на Xampp на машине windows 10, но несколько раз потерпел неудачу. Я скачал соответствующий memcached.exe для моей 64-битной машины amd. Я также создал сервис memcached…
Как работать с UAC при установке XAMPP
Я устанавливаю Xampp на свой компьютер, но когда я попытался установить его, появилось диалоговое окно. как мне это исправить?. большое вам спасибо за помощь.! диалоговое окно: Важно! Поскольку в…
UAC ошибка при установке Xampp 1.8.35 на windows 8
Я пытаюсь установить xampp, но перед установкой он выдает мне следующую ошибку: Я отключил UAC, и это дает мне эту ошибку. Когда я нажимаю ok и устанавливаю эту штуку, она все равно не позволяет…
Невозможно установить ZMQ на сервер xampp на базе Apache (windows 10)
Я пытаюсь установить ZMQ на сервер XAMPP на базе Apache. (работает над windows 10) Ниже приведен список, который я уже сделал для того, чтобы установить ZMQ Скопировано libzmq.dell в xampp/php…
Как установить XAMPP в другой каталог на Windows 10?
Мне труднее всего установить XAMPP на C:\Development\xampp на Windows 10 . Я хотел бы, чтобы мой диск C был как можно более чистым, поэтому я перемещаю как можно больше инструментов разработки на…
Отключение UAC с помощью Powershell
Я пытаюсь отключить UAC (то есть установить минимальный уровень) с помощью Powershell. Так что я бегу: Set-ItemProperty -Path…
Ошибка UAC «missing write permissions» при установке XAMPP на Windows Server 2012 R2
Я столкнулся со следующей проблемой при установке XAMPP через скрипт PowerShell на Windows: Важно! Поскольку в вашей системе активирован Контроль учетных записей пользователей (UAC), некоторые. ..
..
Отключите UAC и уведомите пользователя
Я уже посмотрел на такие потоки: отключение UAC программно , однако они довольно старые, и кажется, что я не могу этого сделать. Я пытаюсь создать инструмент Windows, чтобы помочь пользователю…
Отключить контроль учетных записей Windows 10.
Бывает, что при установке или запуске какой-либо программы выходит сообщение о невозможности завершить установку с сылкой на проблему с контролем учетных записей, который требуется отключить.
В этой статье мы расскажем способы отключения UAC контроль учетных записей в Windows, а если точнее, то два способа. Перейдем сразу к решению нашей проблемы. Чаще всего нужно оба варианта применить, напишите в комментариях какой способ помог в вашем случае.
Способ первый. Отключение контроля учетных записей (UAC) стандартными средствами Windows.
1. Открыть “Панель управления” через Пуск.
Либо нажимаем комбинацию клавиш Win+R и в появившемся окне “Выполнить” вводим команду “control panel”.
2. Находим пункт “Учетные записи пользователей“.
3. В новом открывшемся окне находим ссылку “Изменить параметры контроля учетных записей“.
4. В появившейся шкале уровней переместим положение ползунка на самый нижний уровень – “Никогда не уведомлять“.
5. Нажимаем “OK” для применения изменений и перезагружаем компьютер.
Проверяем, если вдруг данный способ не достаточно выполнить для решения проблемы – переходим ко второму, который точно решит ваш вопрос.
Второй способ. Отключение UAC контроль учетных записей в Windows через реестр.
1. Заходим в реестр.
Нажимаем комбинацию клавиш Win+R и в появившемся окне “Выполнить” вводим команду regedit.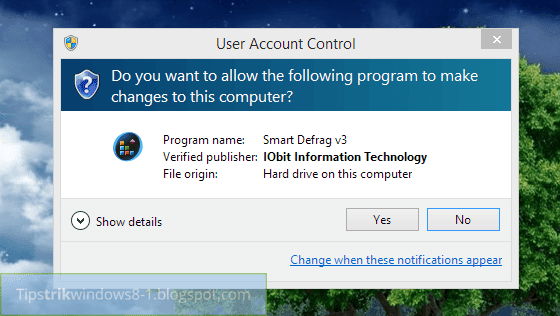
2. В открывшемся окне правки реестра переходим по следующему пути:
HKEY_LOCAL_MACHINE\ SOFTWARE\ Microsoft\ Windows\ CurrentVersion\ Policies\ System
3. Справа, в основном окне находим параметр EnableLUA. Открываем его и меняем текущее значение “1“ на “0”.
4. Перезагружаем компьютер.
Напишите пожалуйста в комментариях версию вашей операционной системы и способ, который вам помог.
Как отключить контроль учетных записей UAC Windows 10
  windows
Контроль учетных записей или UAC в Windows 10 уведомляет вас при запуске программ или выполнении действий, которые требуют права администратора на компьютере (что обычно означает, что программа или действие приведет к изменению системных настроек или файлов). Сделано это с целью защитить вас от потенциально опасных действий и запуска ПО, которое может нанести вред компьютеру.
По умолчанию UAC включен и требует подтверждения для любых действий, могущих оказать влияние на операционную систему, однако вы можете отключить UAC или настроить его уведомления удобным для себя способом. В конце инструкции также имеется видео, где показаны оба способа отключения контроля учетных записей Windows 10. Примечание: если даже при отключенном контроле учетных записей какая-то из программ не запускается с сообщением, что администратор заблокировал выполнение этого приложения, должна помочь эта инструкция: Приложение заблокировано в целях защиты в Windows 10.
Как отключить контроль учетных записей в панели управления Windows 10
Первый способ — использовать соответствующий пункт в панели управления Windows 10 для изменения настроек контроля учетных записей.
- Откройте панель управления, для этого можно использовать поиск в панели задач или нажать клавиши Win+R, ввести control и нажать Enter.
 А можно сразу перейти к 4-му шагу, нажав Win+R и введя UserAccountControlSettings
А можно сразу перейти к 4-му шагу, нажав Win+R и введя UserAccountControlSettings - В панели управления вверху справа в поле «Просмотр» вместо «Категории» установите «Значки», а затем откройте пункт «Учетные записи пользователей».
- В следующем окне нажмите «Изменить параметры контроля учетных записей».
- Далее вы можете вручную задать параметры UAC или отключить контроль учетных записей Windows 10, достаточно выбрать один из вариантов настроек работы UAC, каждый из которых пояснён далее.
Возможные варианты настроек контроля учетных записей в панели управления от верхнего к нижнему:
- Всегда уведомлять, когда приложения пытаются установить программное обеспечение или при изменении параметров компьютера — самый безопасный вариант, при любом своем действии, которое может что-то изменить, а также при действиях сторонних программ вы будете получать уведомление об этом. Обычные пользователи (не администраторы) должны будут ввести пароль для подтверждения действия.
- Уведомлять только при попытках приложений внести изменения в компьютер — этот параметр установлен в Windows 10 по умолчанию. Он означает, что контролируются только действия программ, но не действия пользователя.
- Уведомлять только при попытках приложений внести изменения в компьютер (не затемнять рабочий стол). Отличие от предыдущего пункта в том, что рабочий стол не затемняется и не блокируется, что в некоторых случаях (вирусы, трояны) может быть угрозой безопасности.
- Не уведомлять меня — UAC отключен и не уведомляет о каких-либо изменениях в параметрах компьютера, инициированных вами или программами.
Если вы решили отключить контроль учетных записей Windows 10, что является совсем не безопасной практикой, в дальнейшем следует быть очень внимательным, поскольку все программы будут иметь к системе тот же доступ, что и вы, в то время как контроль учетных записей не сообщит, если какая-то из них может повлиять на работу системы. Иными словами, если причина отключения UAC только в том, что он «мешает», я настойчиво рекомендую включить его обратно.
Иными словами, если причина отключения UAC только в том, что он «мешает», я настойчиво рекомендую включить его обратно.
Изменение параметров контроля учетных записей в редакторе реестра
Отключение UAC и выбор любого из четырех вариантов работы контроля учетных записей Windows 10 возможен и с помощью редактора реестра (чтобы запустить его нажмите Win+R на клавиатуре и введите regedit).
Параметры работы UAC определяются тремя ключами реестра, находящимися в разделе
HKEY_LOCAL_MACHINE\SOFTWARE\Microsoft\Windows\CurrentVersion\Policies\System
Перейдите в этот раздел и найдите следующие параметры DWORD в правой части окна: PromptOnSecureDesktop, EnableLUA, ConsentPromptBehaviorAdmin. Для полного отключения контроля учетных записей достаточно изменить значение параметра EnableLUA на 0 (ноль), закрыть редактор реестра и перезагрузить компьютер.
Однако, когда вы меняете параметры UAC в панели управления, сама Windows 10 оперирует тремя параметрами одновременно и делает это несколько иначе (хотя предыдущий метод проще и быстрее). Далее привожу значения каждого из ключей PromptOnSecureDesktop, EnableLUA, ConsentPromptBehaviorAdmin в том порядке, как они указаны для разных вариантов оповещений контроля учетных записей.
- Всегда уведомлять — 1, 1, 2 соответственно.
- Уведомлять при попытках приложений изменить параметры (значения по умолчанию) — 1, 1, 5.
- Уведомлять без затемнения экрана — 0, 1, 5.
- Отключить UAC и не уведомлять — 0, 1, 0.
Отключение UAC в командной строке
Быстрый способ полностью отключить контроль учетных записей — использовать командную строку, для этого:
- Запустите командную строку от имени администратора, в Windows 10 для этого можно начать вводить «Командная строка» в поиск на панели задач, а когда найдется нужный результат — либо нажать по нему правой кнопкой мыши и выбрать нужный пункт меню, либо выбрать «Запуск от имени администратора» в панели справа.

- Введите команду (нажав Enter после ввода)
reg ADD HKLM\SOFTWARE\Microsoft\Windows\CurrentVersion\Policies\System /v EnableLUA /t REG_DWORD /d 0 /f
- Закройте командную строку и перезапустите компьютер или ноутбук.
По своей сути этот метод является вариантом способа с редактором реестра, который описан выше: просто нужный параметр изменяется с помощью указанной команды.
Как отключить контроль учетных записей UAC в редакторе локальной групповой политики Windows 10
Этот метод подойдёт для Windows 10 Pro и Enterprise, где присутствует редактор локальной групповой политики. Шаги будут следующими:
- Нажмите клавиши Win+R на клавиатуре, введите gpedit.msc и нажмите Enter.
- В редакторе перейдите к разделу «Конфигурация компьютера» — «Конфигурация Windows» — «Параметры Безопасности» — «Локальные политики» — «Параметры безопасности».
- В правой панели найдите параметр «Контроль учетных записей: все администраторы работают в режиме одобрения администратором» и дважды нажмите по нему.
- Установите параметр в значение «Отключен» и нажмите «Ок».
Перезагрузка компьютера обычно не требуется.
Видео
В завершение еще раз напомню: я не рекомендую отключать контроль учетных записей ни в Windows 10 ни в других версиях ОС, если только вы абсолютно точно не знаете, для чего вам это нужно, а также являетесь достаточно опытным пользователем.
А вдруг и это будет интересно:
Отключение контроля учетных записей пользователей (UAC) — онлайн-поддержка GFI FaxMaker
В этой статье подробно описано, как отключить контроль учетных записей пользователей (UAC) на серверах Microsoft Windows.
Microsoft Windows Server 2008
- Выберите Пуск > Панель управления.

- Выберите Учетные записи пользователей > Включите или отключите контроль учетных записей пользователей.
- Снимите флажок Использовать контроль учетных записей (UAC) для защиты компьютера и нажмите ОК.
- Перезагрузите компьютер, чтобы изменения вступили в силу.
Microsoft Windows Server 2008 R2
- Выберите Пуск > Панель управления.
- Выберите Учетные записи пользователей > Изменить настройки контроля учетных записей пользователей.
- Переместите ползунок вниз к Никогда не уведомлять выбор и нажмите ОК.
- Перезагрузите компьютер, чтобы изменения вступили в силу.
Microsoft Windows Server 2012/2016
- Выберите Пуск > Панель управления
- Нажмите Безопасность системы
- В Центр поддержки выберите Изменить настройки контроля учетных записей пользователей
- Переместите ползунок вниз к Никогда не уведомлять выбор и нажмите ОК
- Перезагрузите компьютер, чтобы изменения вступили в силу
Примечание: В качестве альтернативы для всех версий Microsoft Windows, поддерживающих UAC — полностью отключите UAC из PowerShell следующим образом:
- Выберите Пуск> Выполнить
- В окне «Выполнить» введите следующую команду и щелкните Ok
PowerShell
- Скопируйте / вставьте эту команду в командную строку PowerShell:
New-ItemProperty -Path HKLM: Software \ Microsoft \ Windows \ CurrentVersion \ policy \ system -Name EnableLUA -PropertyType DWord -Value 0 -Force
- Перезагрузите компьютер, чтобы изменения вступили в силу.

- Убедитесь, что UAC отключен, перейдя в папку с ограниченным доступом.
- Выберите Пуск> Выполнить
- В окне «Выполнить» введите следующую команду и щелкните Ok .
C: \ Windows \ SysWOW64 \ Config
- Если система не запрашивает административный доступ — UAC успешно отключен.
Примечание: Часто UAC не отключается полностью в Server 2012, просто выбирая Никогда не уведомлять в пользовательском интерфейсе.Вместо этого вам придется полностью отключить его в реестре.
Обратитесь к этой статье «Windows Server 2012: Деактивация UAC», чтобы отключить через реестр.
Отключить контроль учетных записей пользователей (UAC) — Windows Server
- 8 минут на чтение
В этой статье
В этой статье рассказывается, как отключить контроль учетных записей (UAC) в Windows Server.
Исходная версия продукта: Windows Server 2012 R2
Оригинальный номер базы знаний: 2526083
Сводка
При определенных ограниченных обстоятельствах отключение UAC на Windows Server может быть приемлемой и рекомендуемой практикой. Эти обстоятельства возникают только тогда, когда выполняются оба следующих условия:
- Только администраторы могут входить на сервер Windows в интерактивном режиме с консоли или с помощью служб удаленных рабочих столов.
- Администраторы входят на сервер под управлением Windows только для выполнения законных функций системного администрирования на сервере.
Если хотя бы одно из этих условий не выполняется, UAC должен оставаться включенным. Например, сервер включает роль служб удаленных рабочих столов, чтобы неадминистративные пользователи могли входить на сервер для запуска приложений. В этой ситуации UAC должен оставаться включенным. Точно так же UAC должен оставаться включенным в следующих ситуациях:
В этой ситуации UAC должен оставаться включенным. Точно так же UAC должен оставаться включенным в следующих ситуациях:
- Администраторы запускают на сервере опасные приложения.Например, веб-браузеры, почтовые клиенты или клиенты обмена мгновенными сообщениями.
- Администраторы выполняют другие операции, которые должны выполняться из клиентской операционной системы, например Windows 7.
Примечание
- Это руководство применимо только к операционным системам Windows Server.
- UAC всегда отключен в выпусках Server Core Windows Server 2008 R2 и более поздних версиях.
Дополнительная информация
UAC был разработан, чтобы помочь пользователям Windows перейти к использованию стандартных прав пользователя по умолчанию.UAC включает в себя несколько технологий для достижения этой цели. Эти технологии включают:
Виртуализация файлов и реестра: когда устаревшее приложение пытается выполнить запись в защищенные области файловой системы или реестра, Windows незаметно и прозрачно перенаправляет доступ к той части файловой системы или реестра, которую пользователь может изменять. . Это позволяет многим приложениям, которым требовались права администратора в более ранних версиях Windows, успешно работать только с правами обычного пользователя в Windows Server 2008 и более поздних версиях.
Повышение уровня одного рабочего стола: когда авторизованный пользователь запускает и повышает уровень программы, результирующий процесс получает более широкие права, чем права пользователя интерактивного рабочего стола. Комбинируя повышение прав с функцией Filtered Token UAC (см. Следующий маркер), администраторы могут запускать программы со стандартными правами пользователя. И они могут повышать только те программы, которым требуются права администратора с той же учетной записью. Эта функция повышения прав для одного и того же пользователя также известна как режим утверждения администратором.
 Программы также можно запускать с повышенными правами, используя другую учетную запись пользователя, чтобы администратор мог выполнять административные задачи на рабочем столе обычного пользователя.
Программы также можно запускать с повышенными правами, используя другую учетную запись пользователя, чтобы администратор мог выполнять административные задачи на рабочем столе обычного пользователя.Отфильтрованный маркер: когда пользователь с административными или другими мощными привилегиями или членством в группе входит в систему, Windows создает два маркера доступа для представления учетной записи пользователя. Нефильтрованный токен имеет все права и членство в группах пользователя. Отфильтрованный токен представляет пользователя с эквивалентными стандартными правами пользователя.По умолчанию этот отфильтрованный токен используется для запуска программ пользователя. Нефильтрованный токен связан только с программами с повышенными правами. Учетная запись называется учетной записью защищенного администратора при следующих условиях:
- Член группы администраторов
- Он получает отфильтрованный токен, когда пользователь входит в систему
Изоляция привилегий пользовательского интерфейса (UIPI): UIPI не позволяет программе с более низкими привилегиями управлять процессом с более высокими привилегиями следующим образом:
Отправка оконных сообщений, таких как синтетические события мыши или клавиатуры, в окно, принадлежащее более высокому уровню. -привилегированный процессInternet Explorer в защищенном режиме (PMIE): PMIE — это функция глубокой защиты.Windows Internet Explorer работает в защищенном режиме с низким уровнем привилегий и не может выполнять запись в большинство областей файловой системы или реестра. По умолчанию защищенный режим включен, когда пользователь просматривает сайты в Интернете или в зонах ограниченных сайтов. PMIE затрудняет возможность вредоносного ПО, заражающего запущенный экземпляр Internet Explorer, изменить настройки пользователя. Например, он настраивается на запуск каждый раз, когда пользователь входит в систему. PMIE на самом деле не является частью UAC.
 Но это зависит от функций UAC, таких как UIPI.
Но это зависит от функций UAC, таких как UIPI.- Обнаружение установщика
: когда новый процесс должен быть запущен без прав администратора, Windows применяет эвристику, чтобы определить, может ли новый процесс быть устаревшей программой установки. Windows предполагает, что устаревшие программы установки могут выйти из строя без прав администратора. Таким образом, Windows заранее запрашивает у интерактивного пользователя повышение прав. Если у пользователя нет учетных данных администратора, он не сможет запустить программу.
Если вы отключили контроль учетных записей пользователей: запускайте всех администраторов в параметре политики режима одобрения администратором.Он отключает все функции UAC, описанные в этом разделе. Этот параметр политики доступен через локальную политику безопасности компьютера, параметры безопасности, локальные политики и затем параметры безопасности. Устаревшие приложения со стандартными правами пользователя, которые ожидают записи в защищенные папки или разделы реестра, завершатся ошибкой. Отфильтрованные токены не создаются. И все программы запускаются с полными правами пользователя, который вошел в систему на компьютере. В него входит Internet Explorer, поскольку защищенный режим отключен для всех зон безопасности.
Одно из распространенных заблуждений относительно UAC и, в частности, функции Same-desktop Elevation: она предотвращает установку вредоносных программ или получение прав администратора. Во-первых, вредоносное ПО может быть написано без прав администратора. А вредоносные программы могут быть написаны для записи только в области профиля пользователя. Что еще более важно, повышение уровня одного рабочего стола в UAC не является границей безопасности. Он может быть взломан непривилегированным программным обеспечением, работающим на том же рабочем столе. Подъем на одном рабочем столе следует рассматривать как удобную функцию.С точки зрения безопасности Protected Administrator следует рассматривать как эквивалент администратора.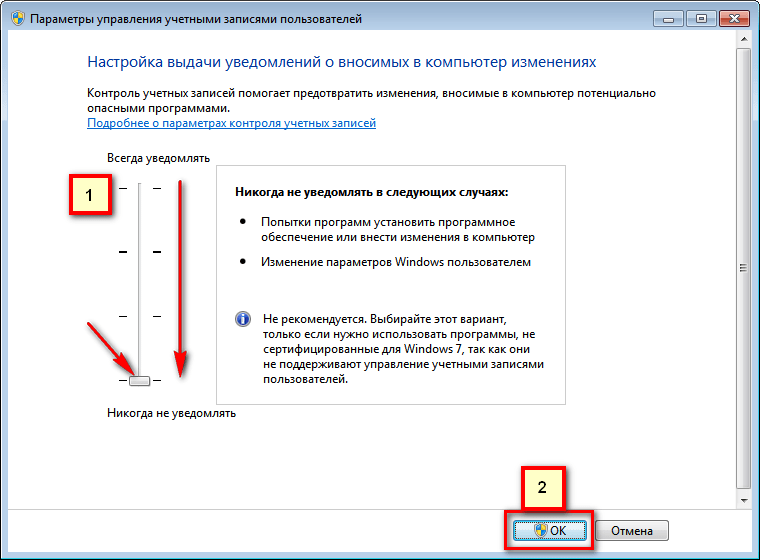 Напротив, использование быстрого переключения пользователей для входа в другой сеанс с использованием учетной записи администратора включает границу безопасности между учетной записью администратора и сеансом стандартного пользователя.
Напротив, использование быстрого переключения пользователей для входа в другой сеанс с использованием учетной записи администратора включает границу безопасности между учетной записью администратора и сеансом стандартного пользователя.
Для сервера под управлением Windows, на котором единственной причиной интерактивного входа в систему является администрирование системы, уменьшение количества запросов на повышение прав невозможно или нежелательно. Инструменты системного администрирования законно требуют прав администратора.Когда для всех задач административного пользователя требуются права администратора, и каждая задача может вызывать запрос на повышение прав, эти запросы только мешают продуктивности. В этом контексте такие запросы не могут / не могут способствовать достижению цели поощрения разработки приложений, требующих стандартных прав пользователя. Такие подсказки не улучшают состояние безопасности. Эти подсказки просто побуждают пользователей щелкать диалоговые окна, не читая их.
Это руководство применимо только к хорошо управляемым серверам.Это означает, что только административные пользователи могут войти в систему в интерактивном режиме или через службы удаленного рабочего стола. И они могут выполнять только законные административные функции. Сервер следует рассматривать как эквивалент клиентской системы в следующих ситуациях:
- Администраторы запускают опасные приложения, такие как веб-браузеры, почтовые клиенты или клиенты обмена мгновенными сообщениями.
- Администраторы выполняют другие операции, которые должны выполняться из клиентской операционной системы.
В этом случае UAC должен оставаться включенным в качестве меры эшелонированной защиты.
Кроме того, если стандартные пользователи входят на сервер с консоли или через службы удаленного рабочего стола для запуска приложений, особенно веб-браузеров, UAC должен оставаться включенным для поддержки виртуализации файлов и реестра, а также в защищенном режиме Internet Explorer.
Другой способ избежать запросов на повышение без отключения UAC — установить для параметра Контроль учетных записей пользователей: поведение запроса на повышение прав для администраторов в политике безопасности режима одобрения администратором значение Повышение без запроса.При использовании этого параметра запросы на повышение прав автоматически утверждаются, если пользователь является членом группы администраторов. Этот параметр также оставляет включенными PMIE и другие функции UAC. Однако не все операции, требующие прав администратора, требуют повышения прав. Использование этого параметра может привести к тому, что некоторые программы пользователя будут повышены, а некоторые нет, без возможности различать их. Например, большинство консольных утилит, требующих прав администратора, ожидают запуска из командной строки или другой программы с уже повышенными правами.Такие утилиты просто не работают, когда они запускаются из командной строки без повышенных прав.
Дополнительные эффекты отключения UAC
- Если вы попытаетесь использовать проводник Windows для перехода к каталогу, в котором у вас нет разрешений на чтение, проводник предложит изменить разрешения каталога, чтобы предоставить вашей учетной записи доступ к нему на постоянной основе. Результаты зависят от того, включен ли UAC. Дополнительные сведения см. В разделе «При нажатии кнопки« Продолжить »для доступа к папке в проводнике Windows» ваша учетная запись пользователя добавляется в список управления доступом для папки.
- Если UAC отключен, проводник Windows продолжает отображать значки щита UAC для элементов, требующих повышения прав. И Windows Explorer продолжает включать Запуск от имени администратора в контекстные меню приложений и ярлыки приложений. Поскольку механизм повышения прав UAC отключен, эти команды не действуют. И приложения запускаются в том же контексте безопасности, что и пользователь, который вошел в систему.
- Если UAC включен, когда консольная утилита Runas.
 exe используется для запуска программы с использованием учетной записи пользователя, которая подлежит фильтрации токена, программа запускается с отфильтрованным токеном пользователя.Если UAC отключен, запускаемая программа запускается с полным токеном пользователя.
exe используется для запуска программы с использованием учетной записи пользователя, которая подлежит фильтрации токена, программа запускается с отфильтрованным токеном пользователя.Если UAC отключен, запускаемая программа запускается с полным токеном пользователя. - Если UAC включен, локальные учетные записи, которые подлежат фильтрации токенов, не могут использоваться для удаленного администрирования через сетевые интерфейсы, отличные от удаленного рабочего стола. Например, через NET USE или WinRM. Локальная учетная запись, которая аутентифицируется через такой интерфейс, получает только те привилегии, которые предоставлены отфильтрованному токену учетной записи. Если UAC отключен, это ограничение снимается. Ограничение также можно снять с помощью параметра
LocalAccountTokenFilterPolicy, описанного в KB951016.Снятие этого ограничения может увеличить риск компрометации системы в среде, где многие системы имеют административную локальную учетную запись с тем же именем пользователя и паролем. Мы рекомендуем вам убедиться, что используются другие меры по снижению этого риска. Дополнительные сведения о рекомендуемых мерах по снижению рисков см. В разделе «Снижение риска атак Pass-the-Hash (PtH) и другого хищения учетных данных», версии 1 и 2. - PsExec, Контроль учетных записей пользователей и границы безопасности
- Когда вы выбираете Продолжить для доступа к папке в проводнике Windows, ваша учетная запись пользователя добавляется в ACL для папки (950934 КБ)
Как отключить / изменить контроль учетных записей пользователей с помощью групповой политики?
(Контроль учетных записей пользователей) — важный компонент безопасности Windows.Когда вы запускаете какое-либо приложение или процесс, требующие прав администратора, пытаясь изменить системные настройки, защищенные ключи реестра или системные файлы, компонент UAC переключает рабочий стол в защищенный режим (Secure Desktop) и запрашивает у администратора подтверждение этих действий.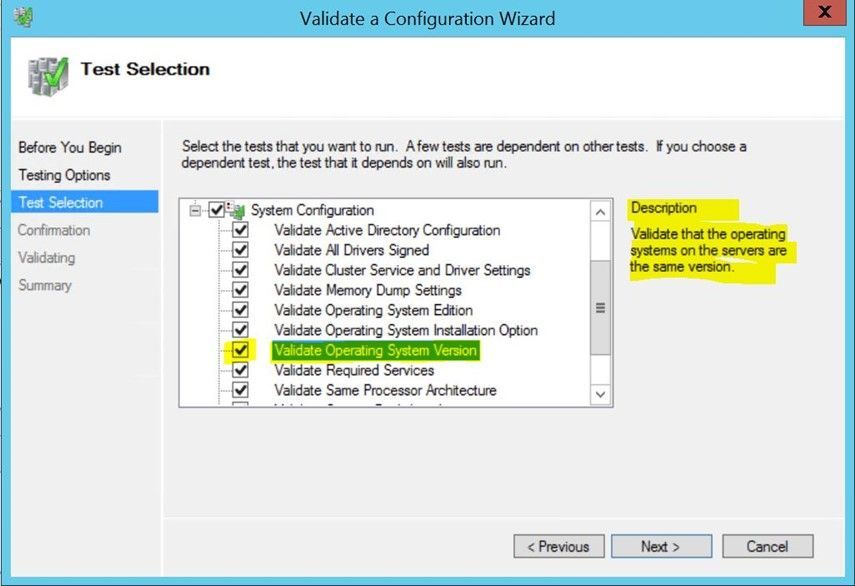 Таким образом, UAC помогает предотвратить запуск процессов и вредоносных программ, которые потенциально могут нанести вред вашему компьютеру.
Таким образом, UAC помогает предотвратить запуск процессов и вредоносных программ, которые потенциально могут нанести вред вашему компьютеру.
На снимке экрана ниже показано, что при попытке запустить редактор реестра ( regedit.exe ) в Windows 10 появится окно подтверждения UAC:
Контроль учетных записей пользователей Вы хотите, чтобы это приложение могло вносить изменения в ваше устройство?
В этой статье мы рассмотрим, как управлять настройками UAC на одном компьютере или на нескольких компьютерах в домене с помощью групповых политик.
Уровни ползунка управления учетными записями пользователей в Windows 10
В Windows 7 (и новее) настройками UAC на компьютере можно управлять с помощью специального ползунка (вызываемого через панель управления или UserAccountControlSettings.exe файл). С помощью ползунка вы можете выбрать один из четырех предустановленных уровней защиты контроля учетных записей пользователей.
- Уровень 4 — Всегда уведомлять — самый высокий уровень защиты UAC;
- Уровень 3 — Уведомлять, только когда программы пытаются внести изменения в мой компьютер (по умолчанию) — Уровень защиты по умолчанию;
- Уровень 2 — Уведомлять только тогда, когда программы пытаются внести изменения в мой компьютер (не затемнять мой рабочий стол) — почти то же самое, что и на предыдущем уровне, но без переключения на безопасный рабочий стол с блокировкой рабочего стола;
- Уровень 1 — Никогда не уведомлять — UAC отключен.
По умолчанию в Windows 10 используется защита UAC Level 3 , которая отображает уведомление только при попытке изменить системные файлы или настройки.
Как отключить контроль учетных записей пользователей в Windows с помощью GPO?
Вы можете отключить UAC с помощью групповой политики.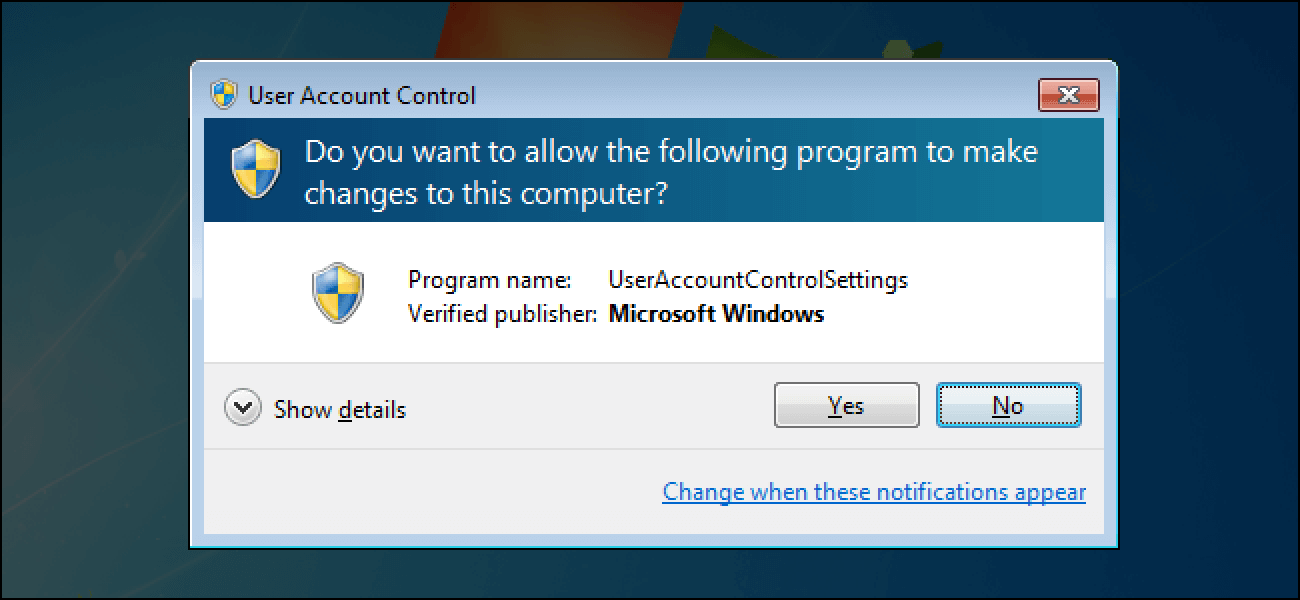 На автономном компьютере вы можете использовать редактор локальной групповой политики
На автономном компьютере вы можете использовать редактор локальной групповой политики gpedit.msc . Если вам нужно развернуть политику на компьютерах домена, вам необходимо использовать Консоль управления групповой политикой — gpmc.msc (рассмотрим этот вариант).
- В консоли управления GPO домена щелкните подразделение с компьютерами, на которых вы хотите отключить UAC, и создайте новый объект политики;
- Отредактируйте политику и перейдите в раздел Computer Configuration -> Policies -> Windows Settings -> Security Settings -> Local Policies -> Security Options ;
- В этом разделе есть несколько параметров, которые управляют настройками UAC. Имена этих параметров начинаются с Контроль учетных записей пользователей ;
- Чтобы полностью отключить UAC, установите следующие значения параметров:
- Контроль учетных записей пользователей: поведение запроса на повышение прав для администраторов в режиме утверждения администратором =
Повышение без запроса; - Контроль учетных записей пользователей: обнаружение установок приложений и запрос на повышение прав =
Отключено; - Контроль учетных записей пользователей: запускать всех администраторов в режиме утверждения администратором =
Отключено; - Контроль учетных записей пользователей: повышать права только для приложений UIAccess, установленных в безопасных местах =
Отключено.
- Контроль учетных записей пользователей: поведение запроса на повышение прав для администраторов в режиме утверждения администратором =
- Вам необходимо перезагрузить клиентский компьютер, чтобы обновить настройки групповой политики и отключить UAC. После перезагрузки UAC перейдет в режим «Никогда не уведомлять».
Вы также можете отключить UAC только для некоторых пользователей / компьютеров через реестр и развернуть настройки через настройки групповой политики.
Создайте новый параметр реестра в разделе GPO Computer Configuration -> Preferences -> Windows Settings -> Registry со следующими настройками:
- Действие: заменить
- Улей: HKEY_LOCAL_MACHINE
- Путь к ключу: ПРОГРАММНОЕ ОБЕСПЕЧЕНИЕ \ Microsoft \ Windows \ CurrentVersion \ Policies \ System
- Имя значения: EnableLUA
- Тип значения: REG_DWORD
- Значение данных: 0
Затем перейдите на вкладку Common и включите параметры:
- Удалите этот предмет, когда он больше не используется
- Таргетинг на уровень предмета
Нажмите кнопку Targeting и укажите компьютеры или группы безопасности домена, к которым вы хотите применить политику отключения UAC.
Настройки ключа реестра UAC
Вы можете управлять настройками UAC через реестр. Параметры, отвечающие за поведение контроля учетных записей пользователей, находятся в разделе реестра HKLM \ SOFTWARE \ Microsoft \ Windows \ CurrentVersion \ Policies \ System .
При изменении значения ползунка UAC в Панели управления Windows изменяет значение параметров реестра из этого ключа реестра следующим образом (ниже представлены готовые файлы REG для разных уровней ползунка Контроль учетных записей):
UAC уровень 4 (всегда уведомлять):
Редактор реестра Windows версии 5.00 [HKEY_LOCAL_MACHINE \ SOFTWARE \ Microsoft \ Windows \ CurrentVersion \ Policies \ System] "ConsentPromptBehaviorAdmin" = dword: 00000002 "ConsentPromptBehaviorUser" = dword: 00000003 «EnableInstallerDetection» = двойное слово: 00000001 "EnableLUA" = двойное слово: 00000001 «EnableVirtualization» = двойное слово: 00000001 "PromptOnSecureDesktop" = dword: 00000001 "ValidateAdminCodeSignatures" = двойное слово: 00000000 "FilterAdministratorToken" = dword: 00000000
UAC level 3 (уведомлять, только когда программы пытаются внести изменения в мой компьютер):
"ConsentPromptBehaviorAdmin" = dword: 00000005 "ConsentPromptBehaviorUser" = dword: 00000003 «EnableInstallerDetection» = двойное слово: 00000001 "EnableLUA" = двойное слово: 00000001 «EnableVirtualization» = двойное слово: 00000001 "PromptOnSecureDesktop" = dword: 00000001 "ValidateAdminCodeSignatures" = двойное слово: 00000000 "FilterAdministratorToken" = dword: 00000000
ОАК 2 уровень:
"ConsentPromptBehaviorAdmin" = dword: 00000005 "ConsentPromptBehaviorUser" = dword: 00000003 «EnableInstallerDetection» = двойное слово: 00000001 "EnableLUA" = двойное слово: 00000001 «EnableVirtualization» = двойное слово: 00000001 "PromptOnSecureDesktop" = dword: 00000000 "ValidateAdminCodeSignatures" = двойное слово: 00000000 "FilterAdministratorToken" = dword: 00000000
UAC level 1 (Never notify — полностью отключить UAC):
"ConsentPromptBehaviorAdmin" = двойное слово: 00000000 "ConsentPromptBehaviorUser" = dword: 00000003 «EnableInstallerDetection» = двойное слово: 00000001 "EnableLUA" = двойное слово: 00000001 «EnableVirtualization» = двойное слово: 00000001 "PromptOnSecureDesktop" = dword: 00000000 "ValidateAdminCodeSignatures" = двойное слово: 00000000 "FilterAdministratorToken" = dword: 00000000
Вы можете изменить значение любого параметра с помощью графического интерфейса редактора реестра или из командной строки. Например, чтобы отключить UAC на компьютере (требуется перезагрузка), можно выполнить команду:
Например, чтобы отключить UAC на компьютере (требуется перезагрузка), можно выполнить команду:
reg.exe ДОБАВИТЬ HKLM \ SOFTWARE \ Microsoft \ Windows \ CurrentVersion \ Policies \ System / v EnableLUA / t REG_DWORD / d 0 / f.
Или аналогичная команда PowerShell:
New-ItemProperty -Path HKLM: Software \ Microsoft \ Windows \ CurrentVersion \ policy \ system -Name EnableLUA -PropertyType DWord -Value 0 -Force
В этом потоке есть еще один параметр реестра, LocalAccountTokenFilterPolicy , который часто называют Remote UAC .Этот параметр ограничивает удаленные подключения административными общими ресурсами по умолчанию под учетными записями локальных пользователей с правами администратора.
Контроль учетных записей пользователей в Windows Server
Контроль учетных записей пользователей в Windows Server работает и управляется так же, как и в версиях Windows для настольных ПК.
Полное отключение UAC в Windows Server 2016/2019 допустимо, если выполняются следующие условия:
- Только администраторы имеют удаленный доступ к рабочему столу сервера (доступ RDP к серверу для пользователей без прав администратора должен быть отключен).На хостах RDS оставьте UAC включенным;
- Администраторы должны использовать Windows Server только для административных задач управления. Администратор должен работать с офисными документами, мессенджерами, веб-браузерами только на рабочей станции под учетной записью непривилегированного пользователя с включенным UAC, а не на хостах серверов (ознакомьтесь со статьей о лучших практиках защиты учетных записей администраторов).
UAC всегда отключен в выпусках Windows Server Core.
Когда UAC включен, Windows Server не позволяет удаленно подключаться под учетными записями локальных компьютеров (через net use, winrm, Powershell Remoting).Маркер пользователя будет отфильтрован включенным параметром UAC LocalAccountTokenFilterPolicy (обсужденным в предыдущем разделе).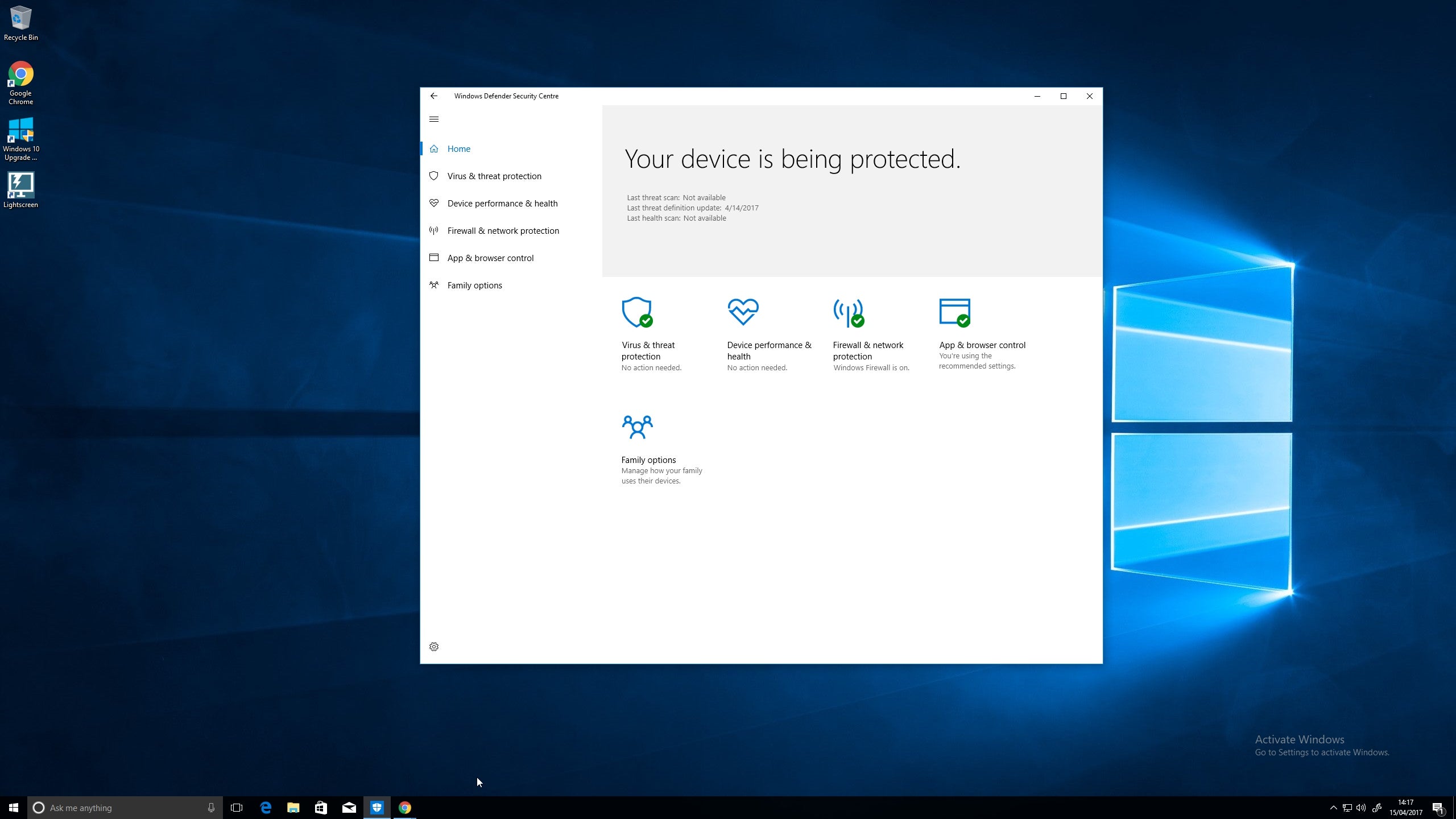
Параметры ползунка UAC и групповой политики
Управлять настройками UAC можно как с помощью ползунка, так и с помощью GPO. Но нет единого параметра групповой политики, позволяющего выбрать один из четырех уровней защиты UAC (соответствующий положению ползунка UAC). Вместо этого предлагается управлять настройками UAC, используя 10 различных параметров GPO.Эти политики расположены в следующем разделе редактора GPO: Computer Configuration -> Policies -> Windows Settings -> Security Settings -> Local Policies -> Security Options . Параметры групповой политики, связанные с UAC, начинаются с Контроль учетных записей пользователей .
В следующей таблице показан список параметров групповой политики UAC и их соответствующие ключи реестра.
| Название политики | Параметр реестра, заданный политикой |
| Контроль учетных записей пользователей: режим утверждения администратором для встроенной учетной записи администратора | FilterAdministratorToken |
| Контроль учетных записей пользователей: разрешить приложениям UIAccess запрашивать повышение прав без использования защищенного рабочего стола | EnableUIADesktopToggle |
| Контроль учетных записей пользователей: поведение запроса на повышение прав для администраторов в режиме утверждения администратором | ConsentPromptBehaviorAdmin |
| Управление учетными записями пользователей: поведение запроса на повышение прав для стандартных пользователей | ConsentPromptBehaviorUser |
| Контроль учетных записей пользователей: обнаружение установок приложений и запрос на повышение прав | EnableInstallerDetection |
| Контроль учетных записей пользователей: повышать уровень только исполняемых файлов, которые подписаны и проверены | ValidateAdminCodeSignatures |
| Контроль учетных записей пользователей: повышать права только для приложений UIAccess, установленных в безопасных местах | EnableSecureUIAPaths |
| Контроль учетных записей пользователей: запускать всех администраторов в режиме утверждения администратором | EnableLUA |
| Контроль учетных записей пользователей: переключение на безопасный рабочий стол при запросе повышения прав | PromptOnSecureDesktop |
| Управление учетными записями пользователей: виртуализация ошибок записи файлов и реестра в расположение для каждого пользователя | Включить виртуализацию |
По умолчанию UAC уровня 3 использует следующие параметры групповой политики:
UAC Level 3 (по умолчанию)
Режим одобрения администратором для встроенной учетной записи администратора = Отключено
Разрешить приложениям UIAccess запрашивать повышение прав без использования защищенного рабочего стола = Отключено
Поведение запроса на повышение прав для администраторов в режиме одобрения администратором = Запрашивать согласие на двоичные файлы, отличные от Windows
Поведение запроса на повышение прав для стандартных пользователей = Запрос учетных данных на защищенном рабочем столе
Обнаружение установок приложений и запрос на повышение = Включено (для рабочей группы), Отключено (для Windows, присоединенной к домену устройства)
Повышать только исполняемые файлы, которые подписаны и проверены = Отключено
Повышать права только для приложений UIAccess, установленных в безопасных местах = Включено
Запускать всех администраторов в режиме одобрения администратором = Включено
Переключиться на безопасный рабочий стол при появлении запроса для высоты = Включено
Виртуализация сбои записи файлов и реестра в расположение для каждого пользователя = Включено
Отключить контроль учетных записей пользователей с помощью групповой политики
Отключить контроль учетных записей пользователей с помощью групповой политики Функция управления учетными записями пользователей в основном направлена на повышение безопасности Microsoft Windows путем ограничения прикладного программного обеспечения до стандартных прав пользователя до тех пор, пока администратор не разрешит увеличение или повышение. Таким образом, только приложения, которым доверяет пользователь, могут получить административные привилегии, а вредоносные программы не должны компрометировать операционную систему. Другими словами, учетной записи пользователя могут быть назначены права администратора, но приложения, которые запускает пользователь, не наследуют эти привилегии, если они не одобрены заранее или пользователь явно не авторизует это. Если у вас есть права администратора на вашем ПК, вы также можете точно настроить параметры уведомлений UAC в Панели управления.
Таким образом, только приложения, которым доверяет пользователь, могут получить административные привилегии, а вредоносные программы не должны компрометировать операционную систему. Другими словами, учетной записи пользователя могут быть назначены права администратора, но приложения, которые запускает пользователь, не наследуют эти привилегии, если они не одобрены заранее или пользователь явно не авторизует это. Если у вас есть права администратора на вашем ПК, вы также можете точно настроить параметры уведомлений UAC в Панели управления.
Когда на вашем компьютере будут внесены изменения, требующие разрешения на уровне администратора, UAC уведомит вас.Если вы администратор, вы можете нажать Да , чтобы продолжить. Если вы не являетесь администратором, кто-то с учетной записью администратора на компьютере должен будет ввести свой пароль, чтобы вы могли продолжить. Если вы даете разрешение, вам временно предоставляются права администратора на выполнение задачи, а затем ваши разрешения возвращаются обратно к правам обычного пользователя. Это делает так, что даже если вы используете учетную запись администратора, изменения на вашем компьютере не могут быть внесены без вашего ведома, что может помочь предотвратить установку вредоносных программ (вредоносных программ) и шпионское ПО на ваш компьютер или внесение в него изменений.
Отключить контроль учетных записей пользователей с помощью групповой политики
Мы создадим групповую политику и определим настройки для отключения UAC.
Сначала откройте консоль Server Manager и щелкните Инструменты . Теперь выберите Управление групповой политикой в раскрывающемся списке. Щелкните правой кнопкой мыши домен и выберите Create a GPO in this domain and link it here. Укажите подходящее имя для объекта групповой политики, щелкните политику правой кнопкой мыши и выберите Изменить .
В редакторе GPMC щелкните Конфигурация компьютера > Политики> Параметры Windows> Параметры безопасности> Локальные политики> Параметры безопасности. На правой панели вы видите множество настроек, поэтому вам необходимо изменить следующие политики.
На правой панели вы видите множество настроек, поэтому вам необходимо изменить следующие политики.
1) Контроль учетных записей пользователей: поведение запроса на повышение прав для администраторов в режиме утверждения администратором = щелкните правой кнопкой мыши параметр политики, выберите «Свойства ». Установите флажок Определите этот параметр политики и выберите Повышение без запроса.
2) Контроль учетных записей пользователей: обнаружение установок приложений и запрос на повышение прав = Щелкните правой кнопкой мыши параметр политики, выберите «Свойства ». Установите флажок Определите этот параметр политики и выберите Отключено.
3) Контроль учетных записей пользователей: запускать всех администраторов в режиме утверждения администратором = щелкните правой кнопкой мыши параметр политики, выберите «Свойства ». Установите флажок Определите этот параметр политики и выберите Отключено.
Запустите gpupdate / force на клиентской машине Windows.Зарегистрированные пользователи могут увидеть уведомление о том, что для отключения контроля учетных записей пользователей требуется перезагрузка. После перезапуска клиентской машины вы увидите, что UAC установлен на Никогда не уведомлять на клиентской машине.
Мы не можем найти эту страницу
(* {{l10n_strings.REQUIRED_FIELD}})
{{l10n_strings.CREATE_NEW_COLLECTION}} *
{{l10n_strings.ADD_COLLECTION_DESCRIPTION}}
{{l10n_strings.COLLECTION_DESCRIPTION}}
{{addToCollection.description.length}} / 500
{{l10n_strings.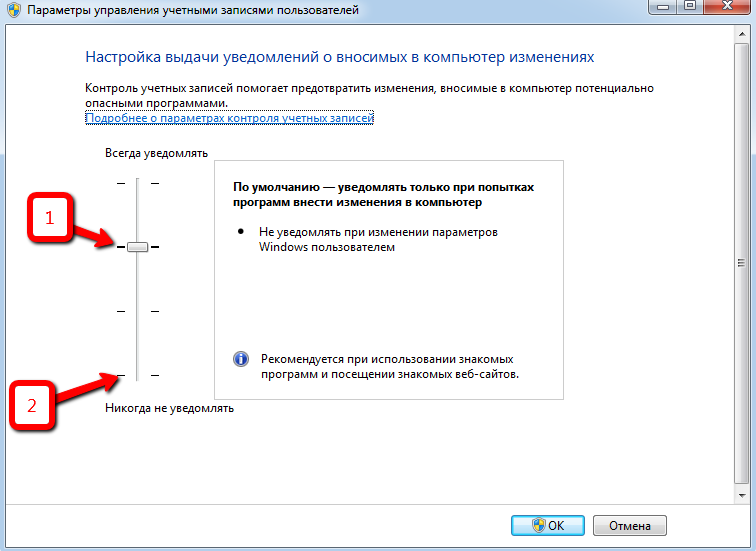 TAGS}}
TAGS}}
{{$ item}}
{{l10n_strings.PRODUCTS}}
{{l10n_strings.DRAG_TEXT}}
{{l10n_strings.DRAG_TEXT_HELP}}
{{l10n_strings.LANGUAGE}}
{{$ select.selected.display}}
{{article.content_lang.display}}
{{l10n_strings.AUTHOR}}
{{l10n_strings.AUTHOR_TOOLTIP_TEXT}}
{{$ select.selected.display}}
{{l10n_strings.CREATE_AND_ADD_TO_COLLECTION_MODAL_BUTTON}}
{{l10n_strings.CREATE_A_COLLECTION_ERROR}}
Что такое UAC в Windows 10 и как его отключить
Если у вас дома или на рабочем месте есть сеть компьютеров, вам нужно контролировать, какие пользователи или приложения могут изменять что-то в этой системе.
Один из способов предотвратить несанкционированные изменения — назначить одного человека администратором сети.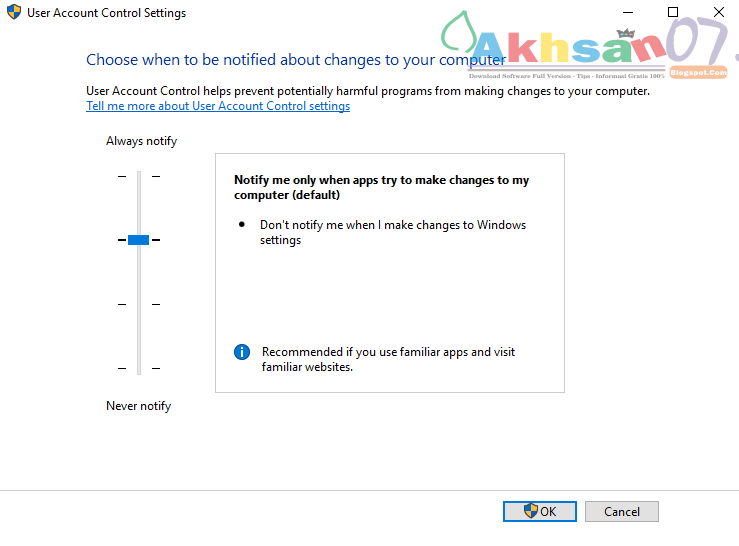 Однако недостаточно иметь одного человека, управляющего всем, и здесь на помощь приходит функция контроля доступа пользователей (UAC).
Однако недостаточно иметь одного человека, управляющего всем, и здесь на помощь приходит функция контроля доступа пользователей (UAC).
В этом руководстве объясняется, что такое UAC и как его отключить в Windows 10.
Что такое UAC?
UAC — это функция безопасности в Windows 10, которая предотвращает несанкционированные или непреднамеренные изменения операционной системы.Эта функция впервые была частью системы безопасности Windows Vista и с тех пор улучшалась с каждой новой версией Windows.
Такие изменения могут быть инициированы пользователями, вирусами, вредоносными программами или приложениями. Но если администратор не одобрит изменения, они не будут выполнены.
Среди изменений, требующих административных привилегий:
Каждый раз, когда вы запускаете настольное приложение, требующее прав администратора, появляется UAC. Вы также увидите его, когда захотите изменить важные системные настройки, требующие одобрения администратора.
Любые пользователи в вашей сети могут входить в свои компьютеры, используя стандартную учетную запись пользователя, но любые процессы, которые они запускают, будут выполняться с использованием прав доступа, предоставленных стандартному пользователю.
Например, любые приложения, запускаемые с помощью проводника Windows, будут работать со стандартными разрешениями уровня пользователя. Сюда входят приложения, входящие в состав самой Windows 10.
Для унаследованных приложений, которые не были разработаны с учетом требований безопасности, для успешной работы часто требуются дополнительные разрешения.Дополнительные разрешения требуются для таких действий, как установка нового программного обеспечения и изменение конфигурации брандмауэра Windows, поскольку для этого требуются разрешения уровня учетной записи администратора.
Если вам нужно запустить приложение, для которого требуются права пользователя, превышающие стандартную учетную запись, вы можете восстановить больше групп пользователей для маркера, чтобы управлять приложениями, которые вносят изменения на уровне системы в ваши компьютеры или устройства.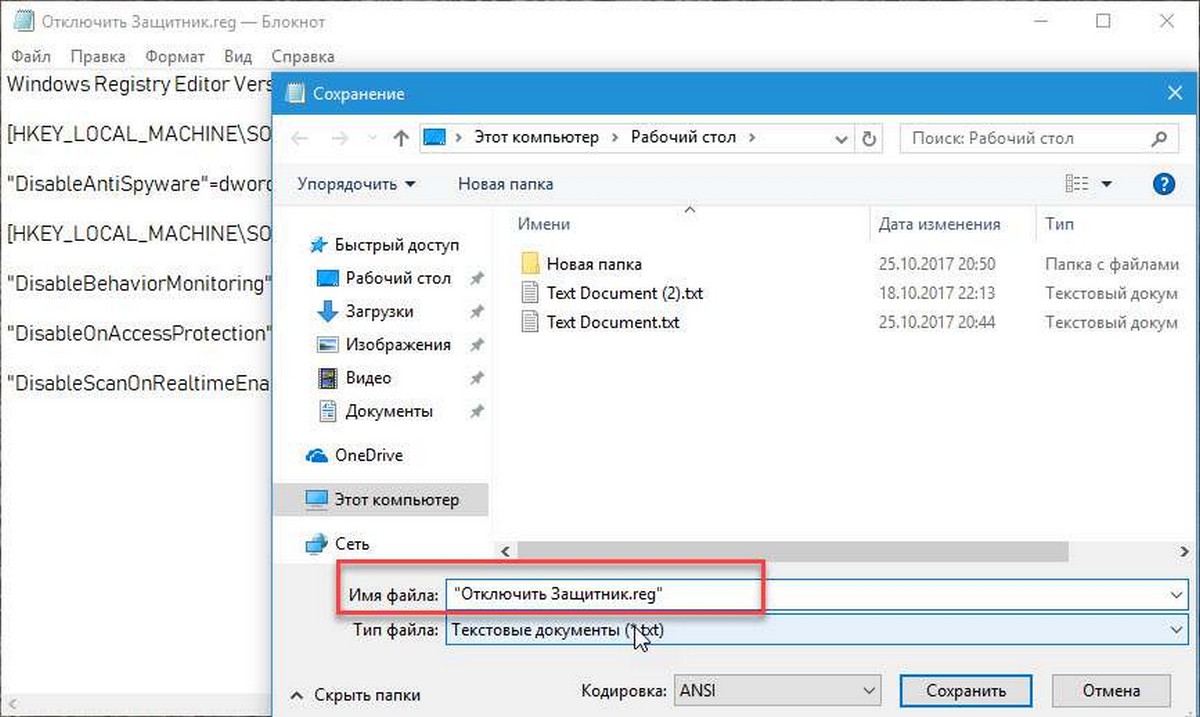
Для семей есть возможность создать отдельную Дочернюю учетную запись с различными ограничениями и встроенными функциями родительского контроля и мониторинга.Узнайте больше в нашей учетной записи Microsoft Family и о том, как добавить члена семьи в свою учетную запись Microsoft.
Уровни ползунка UAC в Windows 10 и их значение
В Windows Vista было всего два варианта UAC: On или Off. Однако в Windows 10 есть четыре уровня UAC на выбор:
- Всегда уведомлять : уведомляет вас перед тем, как пользователи и приложения вносят изменения, требующие прав администратора. Он также приостанавливает выполнение других задач, пока вы не ответите, и рекомендуется, если вы часто посещаете незнакомые веб-сайты или устанавливаете новое программное обеспечение.
- Уведомлять меня, только когда программы / приложения пытаются внести изменения в мой компьютер. : Уведомляет вас, когда программы пытаются внести изменения в ваш компьютер или установить программное обеспечение. Этот уровень также приостанавливает выполнение других задач, пока вы не ответите, но не уведомляет вас, когда вы вносите изменения в настройки Windows.
- Уведомлять меня, только когда программы / приложения пытаются внести изменения в мой компьютер (не затемнять мой рабочий стол) : Уведомляет вас, когда программа пытается внести изменения или установить программное обеспечение на ваш компьютер.Он не уведомляет вас, когда вы вносите изменения в настройки Windows, и не приостанавливает выполнение задач, пока вы не ответите. Выбирайте этот уровень только в том случае, если требуется много времени, чтобы затемнить рабочий стол вашего компьютера.
- Никогда не уведомлять : не уведомляет вас, когда программа пытается внести изменения, установить программное обеспечение или когда вы измените настройки Windows. Этот параметр не рекомендуется, особенно если у вас нет хорошего пакета безопасности, поскольку вирусам и вредоносным программам гораздо проще заразить ваш компьютер, если UAC отключен.
Как отключить UAC в Windows 10
Примечание : мы не рекомендуем отключать UAC на вашем компьютере, так как это облегчит вредоносным программам заражение вашего компьютера и управление им. Если есть приложения, которые продолжают запускать UAC, используйте планировщик задач Windows для запуска этих приложений без прав администратора и запросов UAC вместо того, чтобы полностью отключать UAC.
Если вы все же хотите отключить UAC, вы можете сделать это через панель управления, групповую политику, редактор реестра или с помощью командной строки.
Как отключить UAC с помощью панели управления
- Откройте Панель управления и выберите Учетные записи пользователей .
- Снова выберите Учетные записи пользователей .
- Затем выберите Изменить настройки контроля учетных записей пользователей .
- Если вы хотите полностью отключить UAC, перетащите ползунок на Никогда не уведомлять , чтобы отключить UAC, а затем нажмите OK .
Чтобы снова включить UAC, перетащите ползунок на нужный уровень безопасности и нажмите ОК .Подтвердите свой выбор или введите пароль администратора, если будет предложено, а затем перезагрузите компьютер, чтобы сохранить изменения.
Как отключить UAC с помощью командной строки
- Для этого введите CMD в поле поиска и выберите Запуск от имени администратора .
В поле командной строки введите эту команду и нажмите Enter:
reg.exe ДОБАВИТЬ HKLM \ SOFTWARE \ Microsoft \ Windows \ CurrentVersion \ Policies \ System / v EnableLUA / t REG_DWORD / d 0 / f
- Перезагрузите компьютер, чтобы изменения вступили в силу.
Если вы хотите снова включить или включить UAC, введите эту команду:
reg.exe ДОБАВИТЬ HKLM \ SOFTWARE \ Microsoft \ Windows \ CurrentVersion \ Policies \ System / v EnableLUA / t REG_DWORD / d 1 / f
Как отключить UAC с помощью редактора групповой политики
- Для этого введите Policy Editor в поле поиска и выберите Edit Group Policy .
- Выберите Computer Configuration> Windows Settings , а затем выберите Security Settings .
- Затем выберите Локальные политики> Параметры безопасности .
- Прокрутите вниз и дважды щелкните User Account Control: запускать всех администраторов в режиме одобрения администратором .
- Выберите Отключено> ОК .
Как отключить UAC с помощью реестра Windows
Вы также можете отключить UAC через реестр Windows. Однако перед этим обязательно создайте резервную копию реестра, чтобы избежать каких-либо системных проблем.
- Чтобы отключить UAC через реестр Windows, щелкните правой кнопкой мыши Пуск> Выполнить , введите regedit.exe и нажмите Введите на клавиатуре.
- Следуйте по пути: HKEY_LOCAL_MACHINE \ SOFTWARE \ Microsoft \ Windows \ CurrentVersion \ Policies \ System
- Затем дважды щелкните ключ EnableLUA и измените значение data на 0 .
- Сохраните изменения и перезагрузите компьютер.
Возьмите под свой контроль свои счета
UAC полностью различает стандартные учетные записи пользователей и администраторов. С помощью этой функции у вас есть базовый уровень безопасности системы, который помогает защитить вашу систему от вредоносных процессов даже при наличии пакета безопасности.
Удалось ли отключить UAC на вашем компьютере? Делитесь с нами в комментариях.
Включение или отключение контроля учетных записей пользователей (UAC) в Windows 10, 8 или 7
Митч Бартлетт 15 комментариев
Контроль учетных записей пользователей — это функция в Microsoft Windows 10, 8 и 7, которая предупреждает пользователей с помощью диалогового окна всякий раз, когда программа пытается внести изменения в систему.Диалоговое окно спросит: « Разрешить следующей программе вносить изменения в этот компьютер? », а затем укажите подробные сведения о названии программы и издателе, а также выберите вариант Да или Нет .
Многих пользователей эта функция просто раздражает. Вы можете включить или отключить UAC, выполнив следующие действия.
Windows 10 и 8
Вариант 1 — С панели управления
- Нажмите кнопку « Start », затем введите « User Control ».Должна появиться опция с надписью « Изменить настройки контроля учетных записей пользователей ». Выберите этот вариант.
- Появится экран, на котором вы можете выбрать любой из следующих вариантов с помощью вертикального ползунка:
- Всегда уведомлять меня, когда — Программы пытаются установить программное обеспечение или внести изменения в мой компьютер, а также когда я вношу изменения в настройки Windows.
- Уведомлять меня, только когда программы пытаются внести изменения в мой компьютер. — Не уведомлять меня, когда я вношу изменения в настройки Windows.
- Уведомлять меня, только когда программы пытаются внести изменения в мой компьютер (не затемнять мой рабочий стол) — Не уведомлять меня, когда я вношу изменения в настройки Windows.
- Никогда не уведомлять меня, когда — Программы пытаются установить программное обеспечение или внести изменения в мой компьютер, а также когда я вношу изменения в настройки Windows.
Вариант 2 — Из MSCONFIG
- Удерживая нажатой клавишу Windows Key , нажмите « R », чтобы открыть диалоговое окно « Run ».
- Введите « msconfig ». Должна появиться опция « Конфигурация системы ». Выберите это.
- Выберите вкладку « Tools ».
- Выберите « Change UAC Settings », затем нажмите кнопку « Launch ».
- Вы можете выбрать один из четырех уровней. Нижний вариант полностью отключает UAC.
Windows 7
- Щелкните сферу « Start », затем введите « UAC » в поле Start Search .
- Результат « Изменить настройки контроля учетных записей пользователей » должен появиться вверху области. Выберите это.
- Нажмите « Да », если появится диалоговое окно.
- Вы можете выбрать 1 из 4 настроек. Сверху вниз они бывают:
- Всегда уведомлять меня, когда — Программы пытаются установить программное обеспечение или внести изменения в мой компьютер, а также когда я вношу изменения в настройки Windows.
- Уведомлять меня, только когда программы пытаются внести изменения в мой компьютер. — Не уведомлять меня, когда я вношу изменения в настройки Windows.
- Уведомлять меня, только когда программы пытаются внести изменения в мой компьютер (не затемнять мой рабочий стол) — Не уведомлять меня, когда я вношу изменения в настройки Windows.
- Никогда не уведомлять меня, когда — Программы пытаются установить программное обеспечение или внести изменения в мой компьютер, а также когда я вношу изменения в настройки Windows.
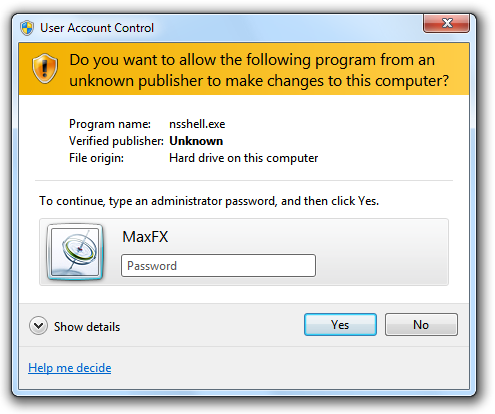
 По умолчанию этот отфильтрованный маркер используется для запуска программ пользователя. Неотрисованный маркер связан только с программами с повышенными уровнями. Учетная запись называется защищенной учетной записью администратора при следующих условиях:
По умолчанию этот отфильтрованный маркер используется для запуска программ пользователя. Неотрисованный маркер связан только с программами с повышенными уровнями. Учетная запись называется защищенной учетной записью администратора при следующих условиях: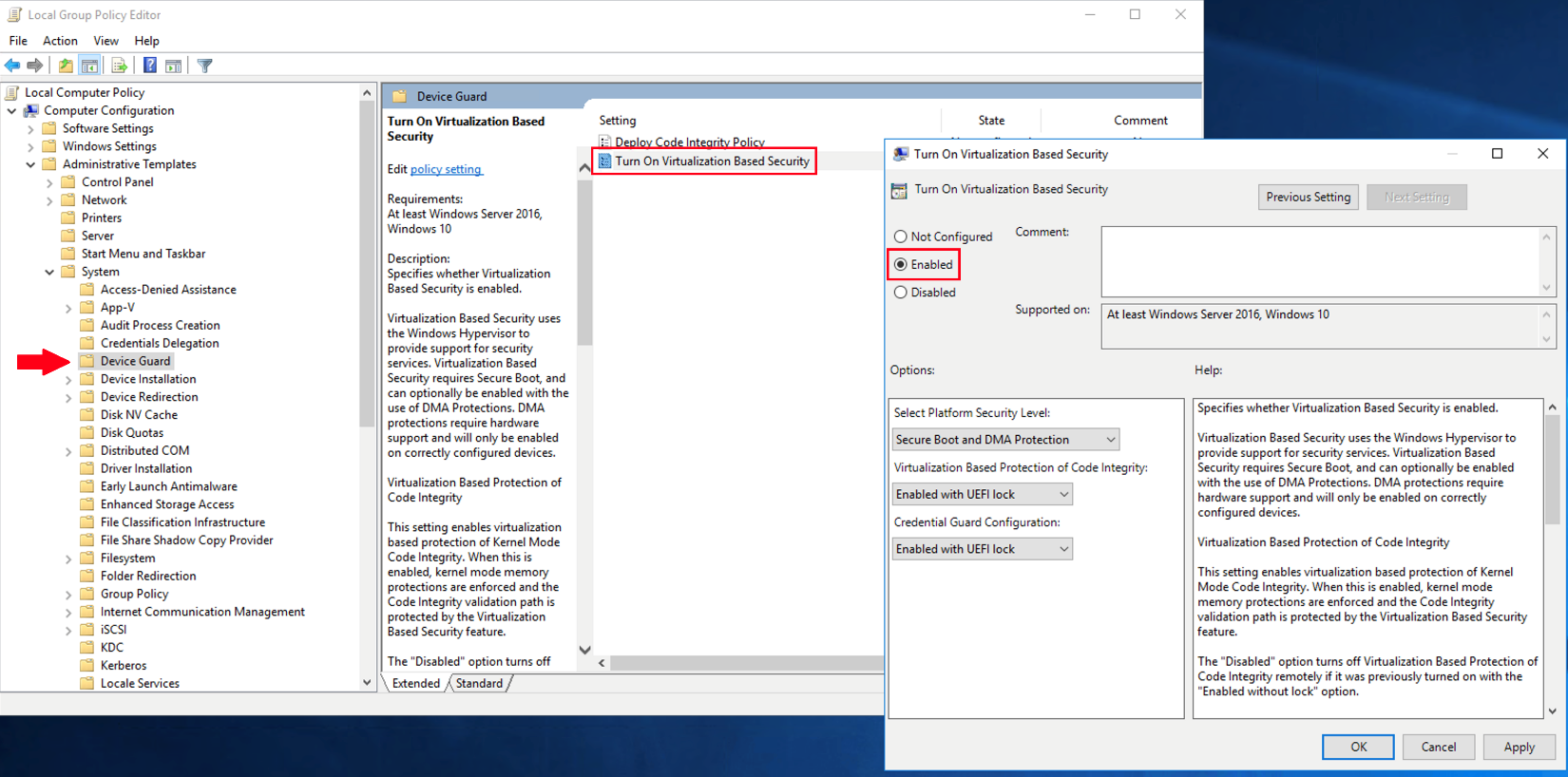 Рекомендуется убедиться, что для этого риска используются другие меры. Дополнительные сведения о рекомендуемых утешениях см. в статье ,Mitigating Pass-the-Hash (PtH) Attacks and Other Credential Theft, Version 1 and 2.
Рекомендуется убедиться, что для этого риска используются другие меры. Дополнительные сведения о рекомендуемых утешениях см. в статье ,Mitigating Pass-the-Hash (PtH) Attacks and Other Credential Theft, Version 1 and 2.
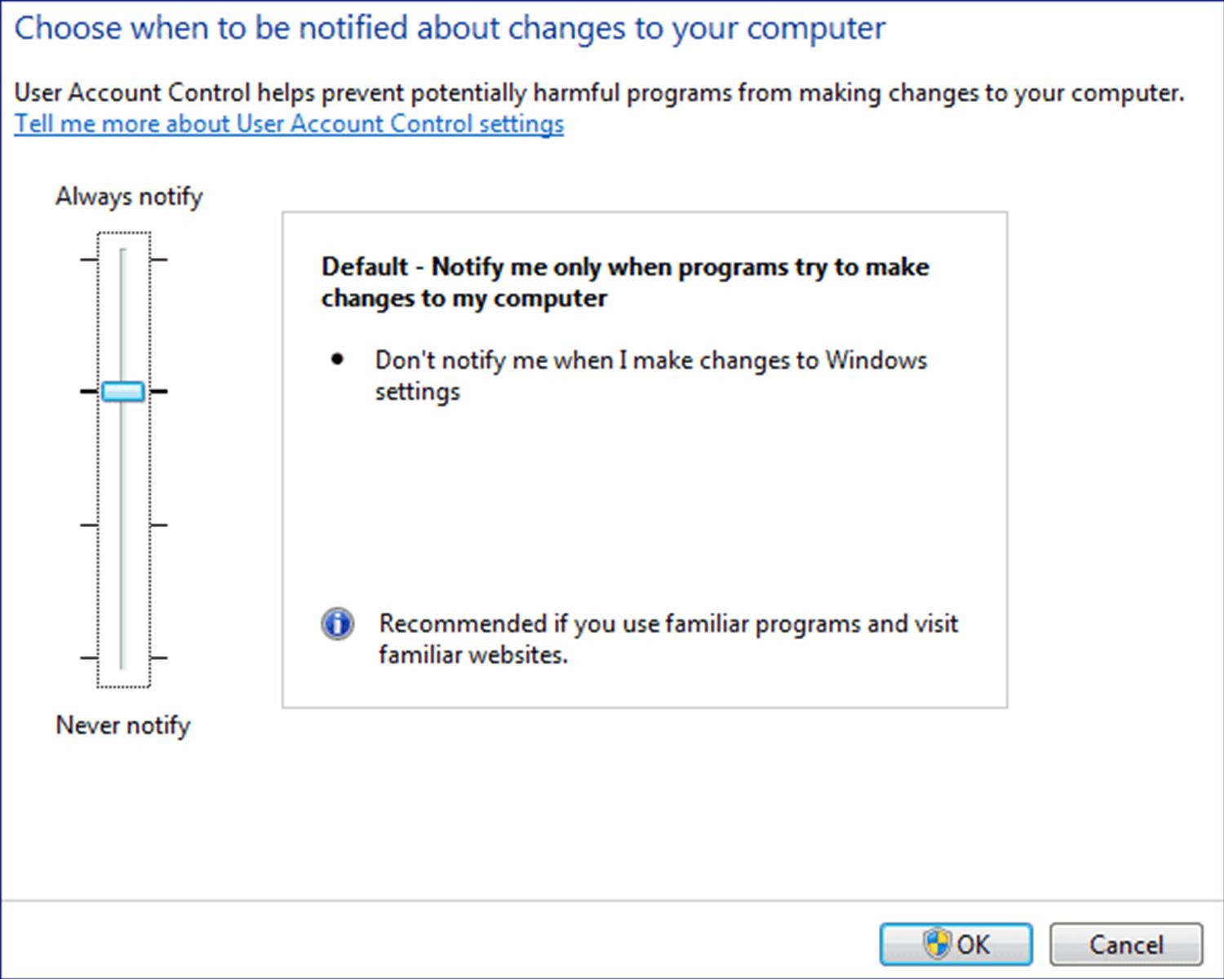
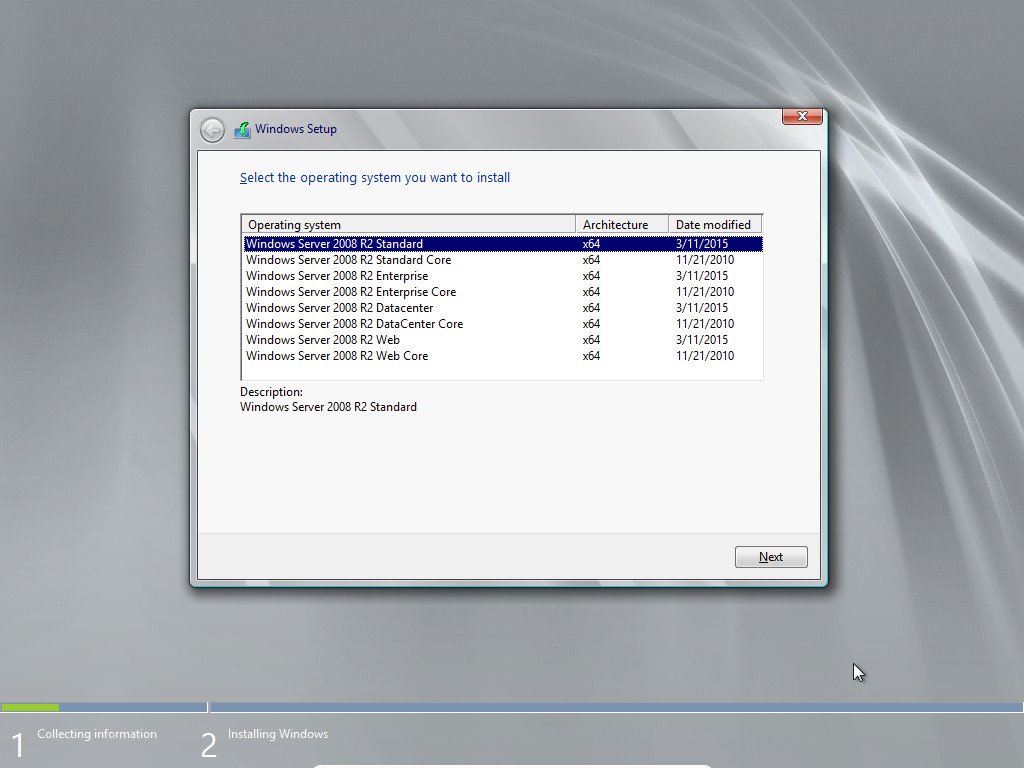 00.
00.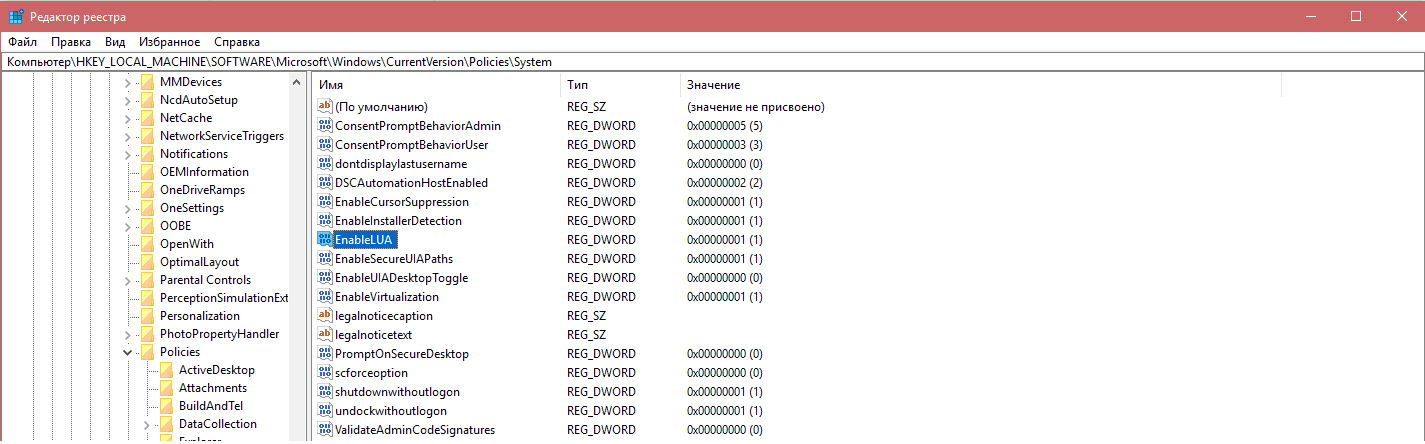

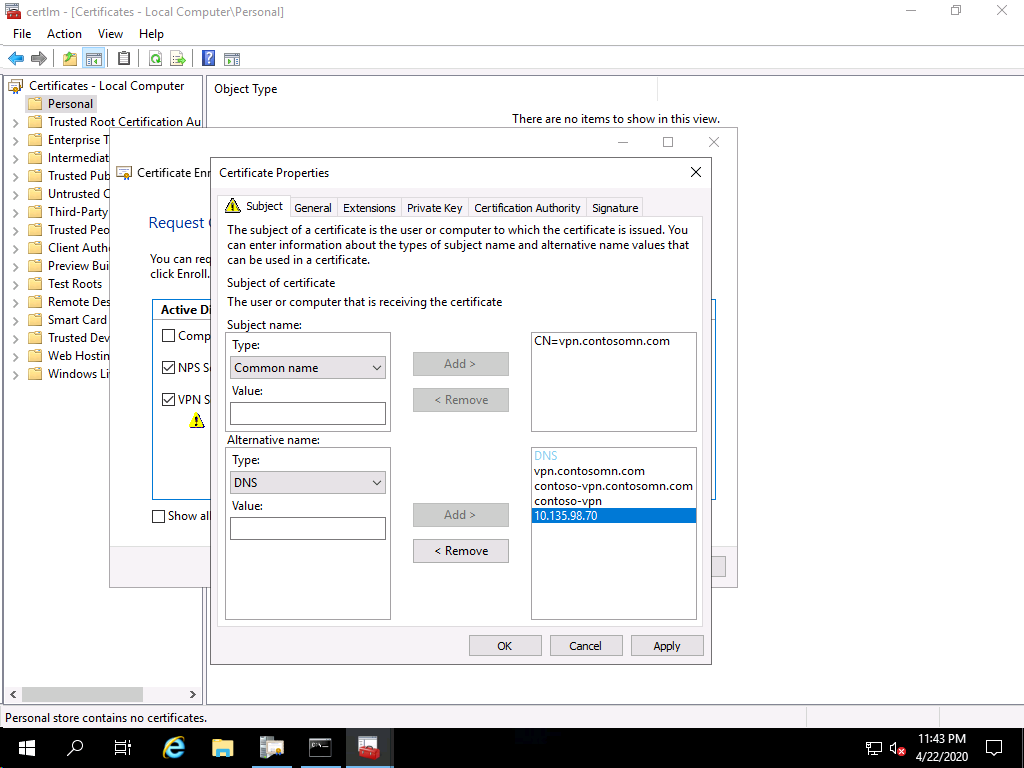
 Программы также можно запускать с повышенными правами, используя другую учетную запись пользователя, чтобы администратор мог выполнять административные задачи на рабочем столе обычного пользователя.
Программы также можно запускать с повышенными правами, используя другую учетную запись пользователя, чтобы администратор мог выполнять административные задачи на рабочем столе обычного пользователя. Но это зависит от функций UAC, таких как UIPI.
Но это зависит от функций UAC, таких как UIPI. exe используется для запуска программы с использованием учетной записи пользователя, которая подлежит фильтрации токена, программа запускается с отфильтрованным токеном пользователя.Если UAC отключен, запускаемая программа запускается с полным токеном пользователя.
exe используется для запуска программы с использованием учетной записи пользователя, которая подлежит фильтрации токена, программа запускается с отфильтрованным токеном пользователя.Если UAC отключен, запускаемая программа запускается с полным токеном пользователя.