Windows xp professional как сбросить пароль на: Как сбросить пароль администратора в Windows XP
Как сбросить пароль администратора в Windows XP
1. Ctrl+Alt+Delete
Если ваша система Windows XP настроена на вход через экран приветствия, есть вероятность, что вы сможете войти в систему как системный администратор. К сожалению, это также зависит от отсутствия существующего пароля в учетной записи администратора.
Когда вы загрузите свою систему, появится экран приветствия. Дважды нажмите Ctrl + Alt + Delete, чтобы загрузить панель входа пользователя.
Нажмите OK, чтобы попытаться войти в систему без имени пользователя или пароля. Если это не сработает, попробуйте ввести Administrator в поле «Имя пользователя» и нажмите OK.
Если вы войдете в систему, идите прямо в Панель управления — Учетная запись пользователя — Изменить учетную запись. Затем выберите учетную запись, для которой вы хотите изменить пароль, и следуйте инструкциям на экране.
2. Сброс с помощью безопасного режима и/или командной строки
Если ваша учетная запись администратора остается вне досягаемости, вы можете попытаться ее сбросить с помощью безопасного режима и командной строки.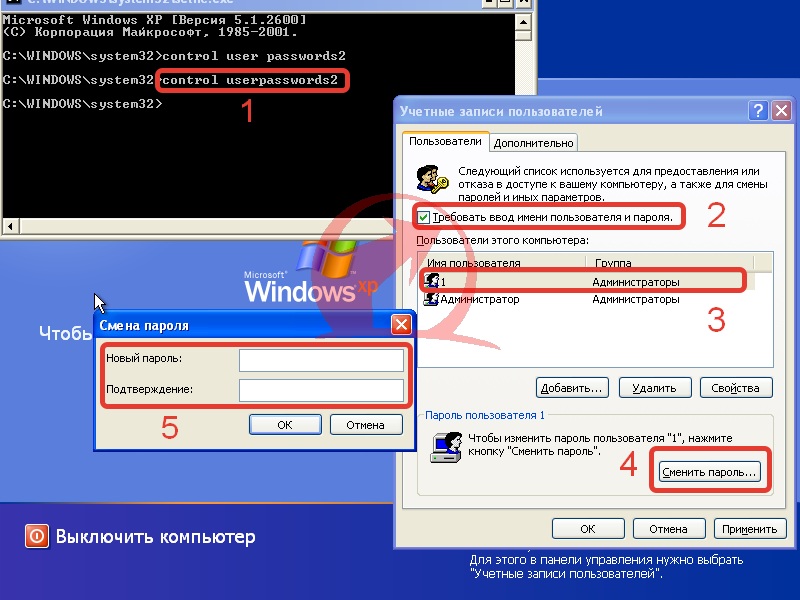
Чтобы перейти в безопасный режим, вам необходимо перезагрузить компьютер. Нажмите F8 во время загрузки ПК. Выберите «Безопасный режим c командной строкой«.
Как только вы войдете в безопасный режим, перейдите в Панель управления — Учетная запись пользователя — Изменить учетную запись. Затем выберите учетную запись, для которой вы хотите изменить пароль, и следуйте инструкциям на экране.
Командная строка
Однако есть моменты, когда определенные проблемы с компьютером будут препятствовать изменению — к примеру, вам может помешать вирус. В таких случаях вы можете использовать командную строку из безопасного режима.
Нажмите клавиши Windows + R, чтобы открыть окно поиска. Напечатайте cmd и нажмите Enter. Откроется командная строка. Теперь введите следующую команду:
net user [имя профиля] [новый пароль]
Должно получиться так:
Совет: Чтобы очистить пароль, используйте следующую команду:
net user [имя профиля] «»
3. Сброс с помощью альтернативной учетной записи (только для XP Professional)
Сброс с помощью альтернативной учетной записи (только для XP Professional)
Это исправление работает только в том случае, если вы используете Windows XP Professional, и вы можете войти в систему под альтернативной учетной записью.
Начните с правого щелчка на «Мой компьютер» и выберите «Управление«.
Затем выберите Служебные программы — Локальные пользователи и группы — Пользователи. Найдите свою учетную запись, щелкните правой кнопкой мыши и выберите «Установить пароль«.
Удаленное управление пользователями
Если вы не можете получить доступ к управлению компьютером с помощью собственной учетной записи, вы можете использовать удаленный доступ. На другом компьютере (на нем должна быть не Windows XP) в окне «Управление компьютером» щелкните правой кнопкой мыши «Управление компьютером (Локальный)«. Выберите «Подключиться к другому компьютеру«. Выберите другой компьютер. Введите IP-адрес компьютера, к которому вы хотите подключиться.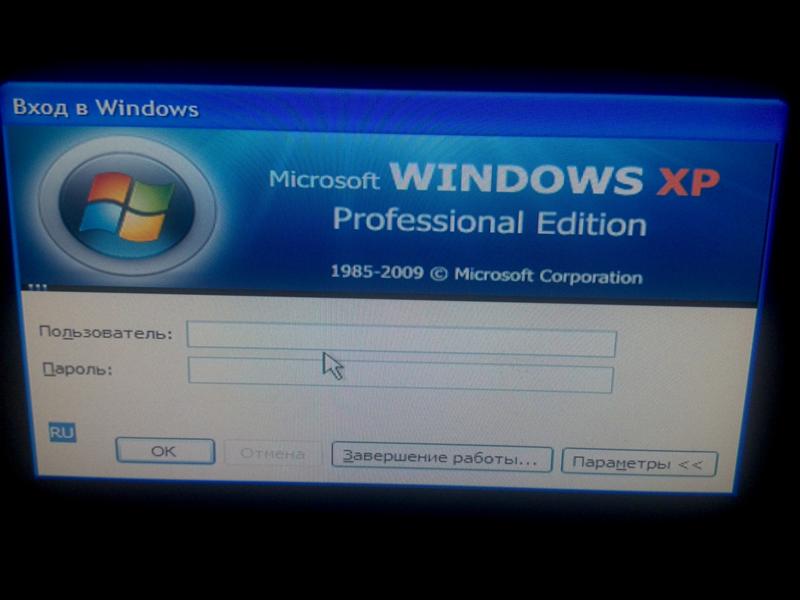 Если вы находитесь в одной сети, это будет иметь внутренний адрес локальной сети, такой как 192.168.x.x или 10.x.x.x. Кроме того, если вы знаете имя компьютера, вы можете использовать его, например \\Настольный ПК.
Если вы находитесь в одной сети, это будет иметь внутренний адрес локальной сети, такой как 192.168.x.x или 10.x.x.x. Кроме того, если вы знаете имя компьютера, вы можете использовать его, например \\Настольный ПК.
Если вы не уверены и подключены к одной сети, выберите «Обзор«, затем «Дополнительно«. Наконец, выберите «Найти сейчас«, чтобы сканировать локальную сеть для компьютеров в вашей сети.
После получения удаленного доступа вы можете изменить пароль, выбрав Системные инструменты — Локальные пользователи и группы — Пользователи. Затем найдите свою учетную запись пользователя, щелкните правой кнопкой мыши и выберите «Установить пароль«.
4. Используйте LiveCD или USB
Если вы все еще не можете войти в систему, не волнуйтесь. Есть еще два исправления. Первый — это использование загрузочного CD или загрузочной флешки с Linux.
1. Создайте загрузочный диск или флешку с операционной системой Linux.
2. Перезагрузите компьютер с Windows XP.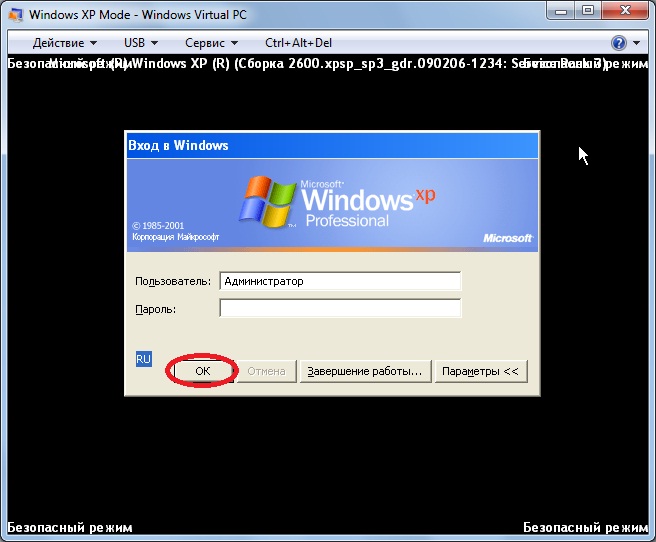 Нажмите F12, ESC или Delete, чтобы выбрать загрузочное устройство. При появлении запроса выберите CD или USB-диск.
Нажмите F12, ESC или Delete, чтобы выбрать загрузочное устройство. При появлении запроса выберите CD или USB-диск.
3. Нажмите CTRL+L, чтобы отредактировать путь. Введите команду computer:///, чтобы увидеть все ваши диски. Выберите свою установку Windows, щелкните правой кнопкой мыши и выберите «Монтировать» (Mount).
4. Откройте терминал Linux, нажав CTRL+ALT+T. Выполните следующую команду для установки утилиты сброса пароля chntpw: sudo apt-get install chntpw.
5. Измените рабочий каталог, используя следующую команду cd /mnt/Windows/System32/config
6. Извлеките список пользователей Windows, используя следующую команду sudo chntpw -1 SAM
7. Найдите имя пользователя своей учетной записи. Затем используйте следующую команду, чтобы выбрать учетную запись: sudo chntpw -u “Имя пользователя” SAM. Затем введите 2, чтобы войти в режим редактирования.
8. Введите новый пароль, нажмите Enter для отправки и y для подтверждения.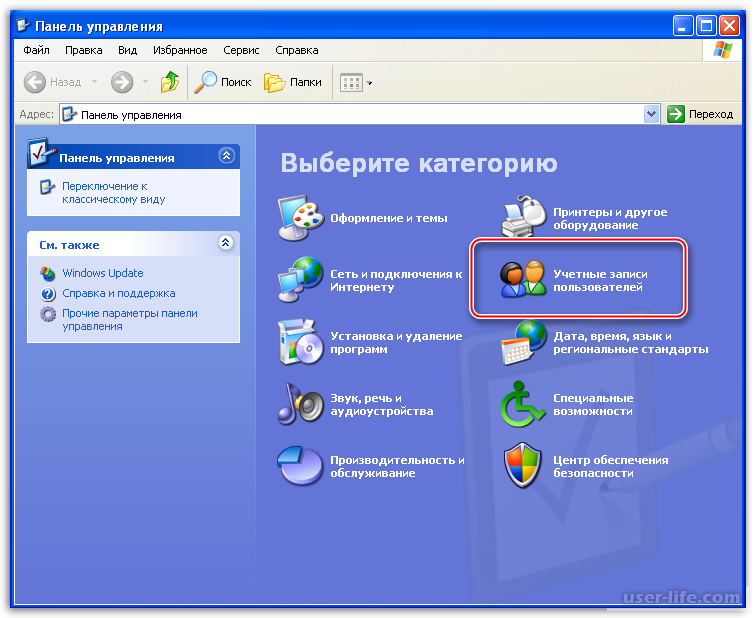
9. Перезагрузитесь в Windows и используйте новый пароль.
5. Полное форматирование и переустановка
Если ничего не помогает, есть еще один вариант: сжечь. Ладно, шучу, на этот раз обойдемся без огня. Но вам придется вытащить жесткий диск из своего ПК, подключить его к другому компьютеру для завершения резервного копирования, а затем отформатировать диск.
Как только форматирование будет завершено, вы можете переустановить Windows XP и ввести новый пароль. И постарайтесь его запомнить.
Автор статьи
Сергей Татаренко
https://t.me/guidesgame — мой канал с подарочными кодами для игр на iOS, Android и PC
Написано статей
Удалить забытый пароль windows xp. Как сбросить забытый пароль к Windows XP
Наверное, у каждого, кто постоянно ставит пароль на вход в операционную систему, было такое, что он его забывал, и очень долго и мучительно потом вспоминал. На самом деле из этой ситуации есть выход – сбросить пароль. В разных операционных системах пароль нужно сбрасывать немного иначе.
В разных операционных системах пароль нужно сбрасывать немного иначе.
Сам пароль находится в C — WINDOWS -system32 — config — SAM.LOG
но он зашифрован. Этот файл шифруется файлом syskey
. Необходимые для расшифровки данные находятся в файле system
. Доступа к папке config
нет ни у кого кроме самой ОС.
Для получения доступа нужно зайти с помощью другой ОС.
Следовательно, для сброса пароля понадобится либо загрузочная флешка с, или загрузочный диск с . Мы используем флешку.
Настраиваем БИОС (как это сделать подробее вы найдете и ), загружаем флешку, выбираем ОС. Далее переходим Start -> System Tools -> Locksmith.
Следом за всеми этими манипуляциями нажимаем Next
и Yes
.
Выбираем учетную запись и вписываем новый пароль. Перезагружаем ПК и пишем новенький код.
Как сбросить пароль в Windows 7
У Виндовс 7
все коды хранятся и управляются в SAM
. Используем утилиту , она может выполнять действия над реестром и паролями Windows 7. Скачиваем программу, записываем образ на флешку. У этой программы нет графического управления, однако, это не страшно — всё там просто и понятно.
Используем утилиту , она может выполнять действия над реестром и паролями Windows 7. Скачиваем программу, записываем образ на флешку. У этой программы нет графического управления, однако, это не страшно — всё там просто и понятно.
Итак, загружаем программу. Далее выбираем номер раздела, с установленной операционная система. Затем программа запросит путь к папке с файлами системы SAM
. Как правило, они лежат в /Виндовс/System32/config.
Затем жмите на
.
После этого выбираем Еdit usеr
и пишем название нашего пользователя. Указываем пункт первый (сбрасывание кода) или пункт второй (смена кода) для пользователя. Прописываем знак восклицания и жмем Entеr
, тем самым выходим из редактирования. Пишем «q»
, жмем Entеr
, соглашаемся с внесенными изменениями, введя у и нажимаем Entеr
. Извлекаем флешку — дело сделано.
Это был довольно простой способ. В двух следующих способах потребуется диск с установкой.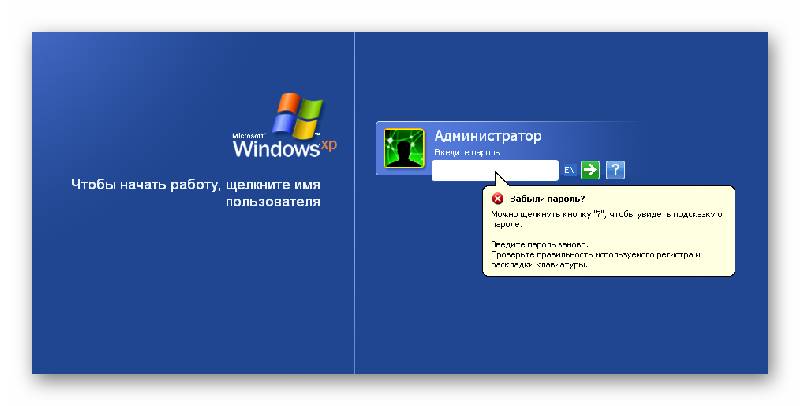 Загружаем диск, жмем «Shift+F10
Загружаем диск, жмем «Shift+F10
«
, появляется командная строчка. В командной строчке прописваем «rеgedi
«t и жмём Entеr
, запускается реестр. Нужно выделить ««, после этого в меню нажимаем Файл — Загрузить куст… Следует открыть SАM
файл в папочке — «Windоws — Systеm32 — cоnfig
«.
Программка запросит имя – пишем любое. Далее выделяем раздел » » — название_куста — «SАM — Dоmains — Aссount — Usеrs — 0001F4
» и кликаем по ключику F
два раза. Появится редактор, в нем следует перейти к числу 11
в строчке 038
. Изменяем его на 10
. Дальше выделяем «НKEY_LОCAL_MAСHINE — название_куста
» . В менюшке жмем «Файл»
, затем «Выгрузить куст»
…, подтверждаем. Вытаскиваем флешку, перезагружаемся – и все готово.
Третий способ не могу назвать совсем уж правильным, потому что нужно будет заниматься подменой некоторых системных файлов. Основная идея заключается в том, что в ОС есть функция залипающих клавиш: быстро нажимаем Shift
не меньше 5 раз, появится окошко. Это окошко создается программой «sеthc.exe
Это окошко создается программой «sеthc.exe
«. Но, ведь, ее можно заменить на что-то полезное, например «сmd.exe
«. Конечно, нужно загрузиться с установочного диска, нажать Shift+F10
.
Следом вам нужно определить букву диска с ОС: смотрим содержимое диска с помощью dir
. Далее вписываем:
соpy d:\windоws\systеm32\sеthc.exe d:\
cоpy d:\windоws\systеm32\сmd.exe d:\windоws\systеm32\sеthc.exe
(копируем файл командной строки в папку с программой зали
Программа для сброса восстановления пароля виндовс хп. Учётная запись с правами администратора. Командная строка в Windows XP
Пароль при входе в систему Windows XP позволяет предотвратить несанкционированный доступ к компьютерному устройству физически или из сети. Такая мера безопасности может сыграть злую шутку с тем, кто забыл «кодовую фразу». Сегодня мы разберем методы, позволяющие реанимировать пароль входа в систему или сделать его сброс.
Что нельзя делать, если забыл пароль входа в систему Windows XP
Не менее печальные последствия ожидают «мастеров», удаляющих logon. scr в папке WINDOWS/system32 и переименовывающих файл командной строки cmd.exe в logon.scr. Как обещают сомнительные советчики, после таких действий и перезагрузки откроется окно терминала, через которое можно войти в систему. Эти действия не принесут положительного результата
scr в папке WINDOWS/system32 и переименовывающих файл командной строки cmd.exe в logon.scr. Как обещают сомнительные советчики, после таких действий и перезагрузки откроется окно терминала, через которое можно войти в систему. Эти действия не принесут положительного результата
.
У вас есть бесплатный доступ к существенным изменениям в вашей системе, включая пароли. Если вы забыли свой пароль администратора и у вас нет диска для его сброса или другой учетной записи администратора, вы не сможете его сбросить. Лучшим решением является установка диска установки вашей операционной системы. На этом этапе появится консольная команда, предоставляющая доступ к нескольким функциям. После внесения изменений закройте окно консоли и продолжите ремонт. Если это не решится, вы должны отформатировать жесткий диск.
Очень важно создать надежный пароль. Кроме того, они понятия не имели о решении этой проблемы. Переустановка операционной системы, очевидно, не является идеальным решением, так как это приведет к потере файлов.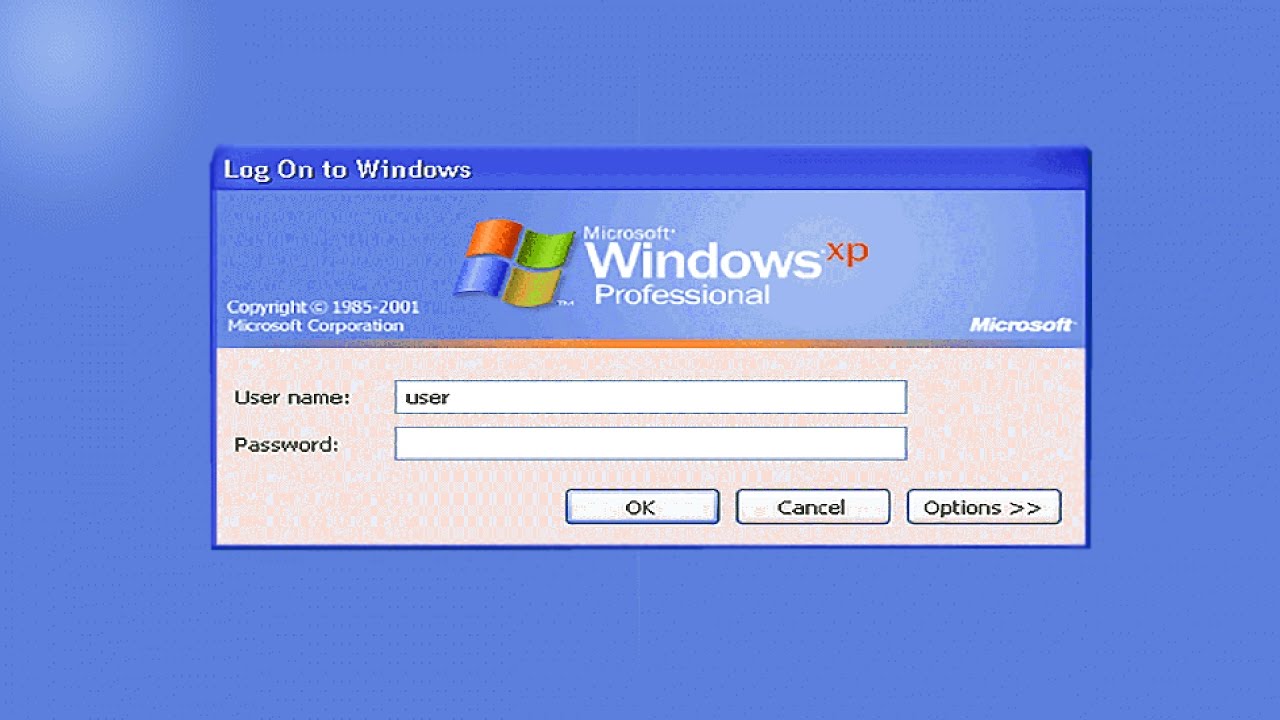 Просто выполните следующие действия. Выберите «Безопасный режим» с помощью клавиши со стрелкой и нажмите «Ввод». Ваш компьютер запускается в безопасном режиме. Если вы установили пароль для учетной записи администратора, вам нужно будет ввести пароль. Как правило, для этой учетной записи не создается пароль.
Просто выполните следующие действия. Выберите «Безопасный режим» с помощью клавиши со стрелкой и нажмите «Ввод». Ваш компьютер запускается в безопасном режиме. Если вы установили пароль для учетной записи администратора, вам нужно будет ввести пароль. Как правило, для этой учетной записи не создается пароль.
Самым эффективым и самое главное безопасным способом будет являться сброс пароля с помощью .
Сброс и восстановление паролей Windows XP
В первую очередь выбросите из головы все мысли о хакерах, ломающих сеть NASA и Pentagon. В нашем случае пользу принесут самые примитивные способы:
- Использование другой учетной записи с правами Администратора.
- Сброс с помощью специальных утилит.
- Настройка прав УЗ с помощью командной строки.
- Восстановление методом автоматического подбора с помощью программ.
Каждый вариант подходит для определенной ситуации и обладает рядом особенностей.
Сбросить забытый пароль учетной записи администратора
После подключения нажмите кнопку «Пуск», а затем «Панель управления».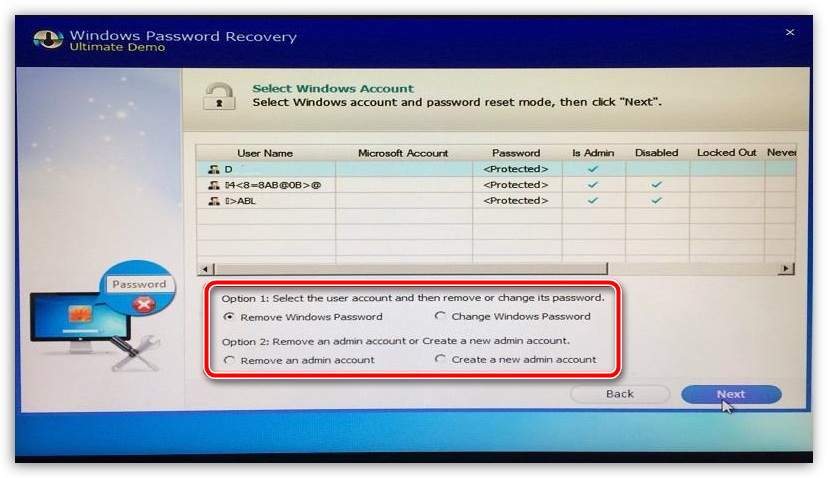 Нажмите «Учетные записи пользователей», а затем выберите учетную запись, пароль которой вы хотите сбросить. Нажмите «Изменить пароль» и введите новый пароль. Не забудьте нажать кнопку «Изменить пароль» после изменения. Перезагрузите компьютер и получите доступ к своей учетной записи с новым паролем. Если пароль учетной записи администратора забыт или потерян, этот учебник не сможет вам помочь. Он только сбрасывает п
Нажмите «Учетные записи пользователей», а затем выберите учетную запись, пароль которой вы хотите сбросить. Нажмите «Изменить пароль» и введите новый пароль. Не забудьте нажать кнопку «Изменить пароль» после изменения. Перезагрузите компьютер и получите доступ к своей учетной записи с новым паролем. Если пароль учетной записи администратора забыт или потерян, этот учебник не сможет вам помочь. Он только сбрасывает п
Сброс пароля в Windows XP.
Если вы устанавливаете Windows XP Mode, то в начальной стадии её установки, вы должны создать новый пароль для своей учетной записи по умолчанию. XP Mode для Windows помнит подробности пользователей,такие как имя и пароль и сохраняет его в памяти для дальнейшего использования по умолчанию для пользователей XPMUser и, таким образом, интеграция функций может быть включена непосредственно при входе на рабочий стол Windows Virtual PC .
Тем не менее, иногда пользователям не хочется присвоения или создания пароля для учетной записи пользователя Windows, XPMUser и устанавливать пароль, и оставить всё пустым.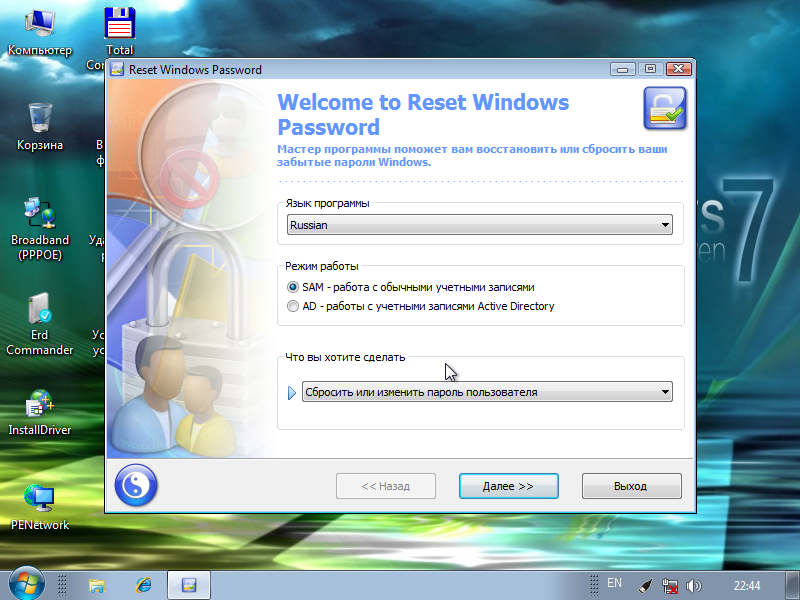 В такой ситуации, пользователи могут столкнуться с проблемой и получить оперативное сообщение от Windows Virtual PC с заявлением ,что пароль указан неверно или неправильно, особенно, когда они пытаются зайти в окно XP Mode, несмотря на введённые действительные или исправленные пароль и логин.
В такой ситуации, пользователи могут столкнуться с проблемой и получить оперативное сообщение от Windows Virtual PC с заявлением ,что пароль указан неверно или неправильно, особенно, когда они пытаются зайти в окно XP Mode, несмотря на введённые действительные или исправленные пароль и логин.
Большинство пользователей, также сталкиваются с проблемами, когда они не в состоянии вспомнить имя пользователя и пароль, которые они поставили изначально при настройке Windows XP Mode и, следовательно, не могут войти в ситему. Вот некоторые советы и уловки, чтобы решить проблему неправильного или неверного пароля, когда появляется сообщение в XP Mode в Windows.
1: Переустановите XPM и сбросьте пароль XPMUser.
Во время установки Windows, XPMUser, укажите новый пароль для своей учетной записи по умолчанию. Если пользователь не знает или забыл пароль, то единственным вариантом остается только переустановить XP Mode в Windows. Как только Вы переустановите, можете снова установить новый пароль.
Как только Вы переустановите, можете снова установить новый пароль.
Одна из проблем этого метода является то что, Вы потеряете все свои данные, а также, это трудоемкий процесс, поэтому, если вам срочно нужно зайти в систему, то определенно это должно быть последним средством . Я предлагаю, второй вариант, фокус состоит в том, если у вас нет никаких важных данных, которые вы можете потерять, то можете попробовать .
2: Use Your по умолчанию учетная запись администратора для входа.
Попробуйте получить доступ к Windows XP Mode с учетной записью администратора по умолчанию называется «Администратор», который, как правило, создана для отображения в безопасном режиме.Не существует никакой установки пароля для учетной записи администратора по умолчанию, и, таким образом, полезно сбросить пароль для других учетных записей.
Выполните нижеприведенные шаги, чтобы сделать это:
В Windows XP Mode для Windows, нажмите кнопку Сервис-> Отключить интеграцию.
Перезагрузите Windows XP Mode.
Нажмите клавишу F8 и ждите Меню загрузки, которое будет отображаться при запуске. Удерживайте клавишу F8 для загрузки меню Windows, пока оно не появится.
В расширенном варианте меню Windows, выберите Безопасный режим, прежде чем нажать Enter.
Использование учетной записи администратора и пароль для входа в Windows.
Примечание: пароль будет пустым по умолчанию, если уже вы не установили его.
В безопасном режиме зарегистрируйтесь, нажмите кнопку Пуск, выберите Выполнить и введите nusrmgr.cpl и нажмите Enter.
Выберите пользователя, которого вы хотите изменить, и нажмите Сменить пароль.
Установите новый пароль.
Щелкните вкладку Дополнительно, нажмите кнопку Дополнительно.
Нажмите пользователи.
Выберите пользователя, которого вы хотите изменить в правой панели и выберите Свойства.
Проверьте и установите флажок из Пароль никогда не истекает.
Нажмите OK.
Перезагрузите Windows XP Mode в нормальном режиме, выйдя из настроек.
Вы должны нажать в окне на «Запомнить учетные данные», для того, чтобы навсегда сохранить пароль, как только вы входите в окно XP Mode.
Трюк 3:
Вход в систему без включения функции интеграции.
В режиме интеграции необходима учетная запись пользователя с паролем для входа в систему Windows XP. Используйте шаги описанные выше, чтобы установить пароль и после настройки виртуальной машины для хранения учетных данных, так что бы он не запрашивал пароль каждый раз, чтобы открыть программы.
P.P.S. Если у Вас есть вопросы, желание прокомментировать или поделиться опытом, напишите, пожалуйста, в комментариях ниже.
Оцените статью: Поделитесь с друзьями!
Восстановление и сброс пароля Windows XP
Восстановление и сброс пароля Windows XP
Операционная система Виндовс XP обладает встроенной учётной записью Администратора.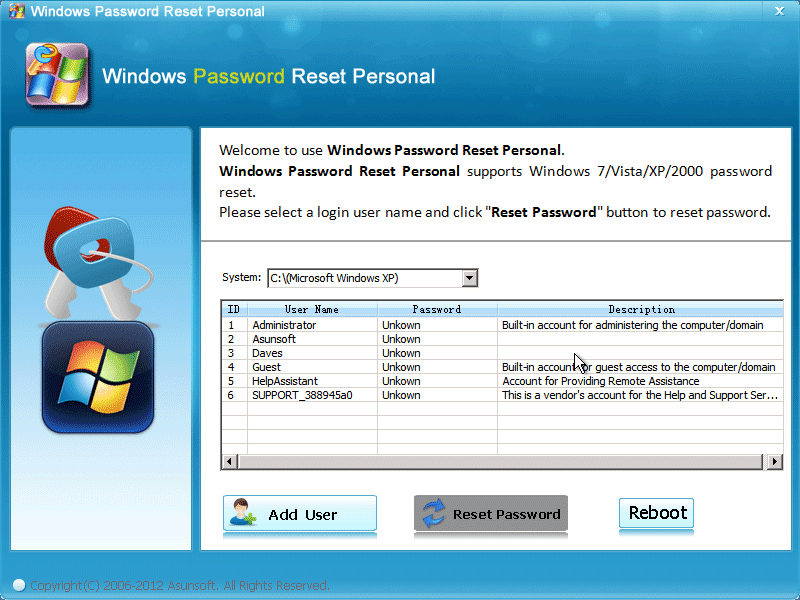 И устанавливая систему, пользователи, обычно, создают свою учётную запись администратора, тогда встроенная становится в графической среде Виндовс невидимой. И если вы по каким-то причинам забыли ключ от Администратора его легко изменить или совсем удалить, для этого существует несколько способов.
И устанавливая систему, пользователи, обычно, создают свою учётную запись администратора, тогда встроенная становится в графической среде Виндовс невидимой. И если вы по каким-то причинам забыли ключ от Администратора его легко изменить или совсем удалить, для этого существует несколько способов.
- Загрузить компьютер через безопасный режим и там удалить или изменить пароль.
- Использовать комбинацию горячих клавиш Ctrl+Alt+Del
. - Через редактор реестра с помощью командной строки (в этом случае понадобится загрузочный диск или флешка с образом системы Виндовс XP).
Как сбросить пароль на Виндовс XP
Здесь мы опишем наиболее простой способ сброса пароля Виндовс XP через безопасный режим. Так как эта ОС ещё обладает такой лазейкой. Сброс пароля Windows XP дело несложное в отличие от более поздних версий, где можно восстановить доступ к компьютеру уже только: либо с помощью специально записанного диска с ключами, или через редактор реестра. Работать с консолью командной строки, да и вносить изменения не все пользователи рискнут. Есть вероятность сделать что-то не так, и впоследствии придётся, вообще, переустанавливать Виндовс.
Работать с консолью командной строки, да и вносить изменения не все пользователи рискнут. Есть вероятность сделать что-то не так, и впоследствии придётся, вообще, переустанавливать Виндовс.
Читайте также:
Как включить Защитник Виндовс 8
Сбросить пароль от Windows XP через безопасный режим
- Сделать это можно при перезагрузке, многократно нажимая клавишу F8
. Стрелками на клавиатуре выбираем безопасный режим и кликаем Enter. - Далее, выбираем «Администратор
». Не того, которого вы создавали сами, а встроенного в систему, при условии, что он не защищён.
Как уже было написано выше, при создании пользовательского администратора, встроенный становится неактивным, и увидеть его можно только в безопасном режиме.
- Запустится система в безопасном режиме, где можно смело идти в «Пуск
». - Далее «Панель управления
».
- «Учётные записи пользователей
». Здесь удаляем пароль от Администратора или задаём новый.
Ещё можно на стартовом экране выбора пользователя, дважды нажать комбинацию клавиш Ctrl+Alt+Del
и в открывшемся окне написать «Администратор
» и кликнуть «Ок
». Система точно так же запустится от имени администратора, где можно удалить пароль от записи пользовательского админа. @top-advice.ru
Читайте также:
Восстановление системы Windows XP
Как сделать сброс пароля в Windows XP
Рассеянность и невнимательность некоторых пользователей может привести к тому, что будет забыт пароль от учетной записи Windows XP. Это грозит как банальной потерей времени на переустановку системы, так и утратой ценных документов, использующихся в работе.
Восстановление пароля Windows XP
В первую очередь разберемся в том, как нельзя «восстанавливать» пароли в Win XP. Ни в коем случае не пытайтесь удалить файл SAM, содержащий данные об учетных записях. Это может привести к потере части информации в папках пользователя. Также очень не рекомендуется пользоваться способом с подменой logon.scr командной строкой (запуск консоли в окне приветствия). Такие действия, скорее всего, лишат систему работоспособности.
Ни в коем случае не пытайтесь удалить файл SAM, содержащий данные об учетных записях. Это может привести к потере части информации в папках пользователя. Также очень не рекомендуется пользоваться способом с подменой logon.scr командной строкой (запуск консоли в окне приветствия). Такие действия, скорее всего, лишат систему работоспособности.
Как же восстановить пароль? На самом деле действенных способов несколько, от смены пароля с помощью «учетки» Администратора до использования сторонних программ.
ERD Commander
ERD Commander — это среда, которая запускается с загрузочного диска или флешки и имеет в своем составе различные служебные утилиты, в том числе и редактор паролей пользователей.
- Подготовка флешки. Как создать загрузочную флешку с ERD Commander, подробно описано в этой статье, там же Вы найдете ссылку на скачивание дистрибутива.
- Далее необходимо перезагрузить машину и в БИОС поменять порядок загрузки так, чтобы первым был наш загрузочный носитель с записанным на него образом.

Подробнее: Настраиваем BIOS для загрузки с флешки
- После загрузки стрелками выбираем Windows XP в списке предлагаемых операционных систем и нажимаем ENTER
. - Далее нужно выбрать нашу установленную на диск систему и нажать ОК
. - Произойдет моментальная загрузка среды, после чего нужно нажать на кнопку «Start»
, перейти в раздел «System Tools»
и выбрать утилиту «Locksmith»
. - В первом окне утилиты содержится информация о том, что Мастер поможет Вам сменить забытый пароль для любой учетной записи. Здесь нажимаем «Next»
. - Затем выбираем пользователя в выпадающем списке, дважды вводим новый пароль и опять жмем «Next»
. - Нажимаем «Finish»
и перезагружаем компьютер (CTRL+ALT+DEL
). Не забудьте вернуть порядок загрузки в прежнее состояние.
Учетная запись Админа
В Windows XP существует пользователь, который автоматически создается при установке системы. По умолчанию он имеет имя «Администратор» и обладает практически неограниченными правами. Если войти в эту учетную запись, то можно сменить пароль для любого пользователя.
По умолчанию он имеет имя «Администратор» и обладает практически неограниченными правами. Если войти в эту учетную запись, то можно сменить пароль для любого пользователя.
- Для начала необходимо найти данную учетную запись, поскольку в обычном режиме она не отображается в окне приветствия.
Делается так: зажимаем клавиши CTRL+ALT
и дважды нажимаем DELETE
. После этого мы увидим другой экран с возможностью ввода имени пользователя. Вводим «Администратор»
в поле «Пользователь»
, если требуется, пишем пароль (по умолчанию его нет) и входим в Windows.Читайте также: Как сбросить пароль учетной записи Администратора в Windows XP
- Через меню «Пуск»
переходим в «Панель управления»
. - Здесь выбираем категорию «Учетные записи пользователей»
. - Далее выбираем свою учетную запись.
- В следующем окне мы можем найти два варианта: удаление и смена пароля.
 Имеет смысл воспользоваться вторым способом, так как при удалении мы потеряем доступ к зашифрованным файлам и папкам.
Имеет смысл воспользоваться вторым способом, так как при удалении мы потеряем доступ к зашифрованным файлам и папкам. - Вводим новый пароль, подтверждаем, придумываем подсказку и нажимаем кнопку, указанную на скрине.
Готово, пароль мы поменяли, теперь можно входить в систему под своей учетной записью.
Заключение
Максимально ответственно относитесь к хранению пароля, не держите его на том жестком диске, доступ к которому этот пароль защищает. Для таких целей лучше использовать съемный носитель или облако, такое, как Яндекс Диск.
Всегда оставляйте себе «пути для отступления» путем создания загрузочных дисков или флешек для восстановления и разблокировки системы.
Мы рады, что смогли помочь Вам в решении проблемы.
Опишите, что у вас не получилось.
Наши специалисты постараются ответить максимально быстро.
Помогла ли вам эта статья?
Как удалить пароль администратора в Windows XP
В процессе взаимодействия с любой операционной системой у пользователей возникает множество вопросов разной степени актуальности.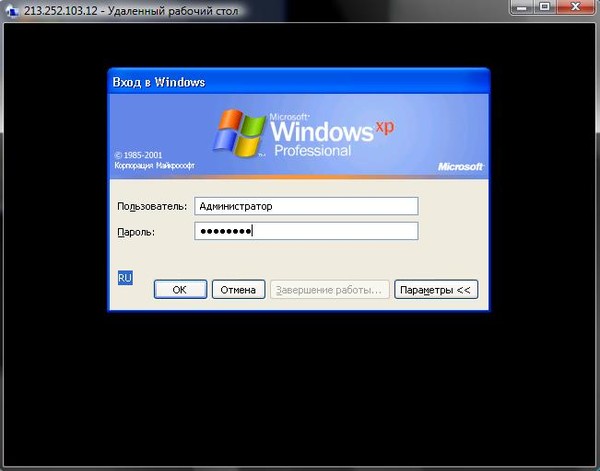 Относится это и к Windows XP, которая, несмотря на свой «почтенный» возраст, продолжает оставаться популярной. Сегодня мы посмотрим, как удалить пароль администратор в Windows XP.
Относится это и к Windows XP, которая, несмотря на свой «почтенный» возраст, продолжает оставаться популярной. Сегодня мы посмотрим, как удалить пароль администратор в Windows XP.
Общие сведения
Итак, вы решили установить пароль на компьютере, но через какое-то время обнаружили, что доступ в систему получить не можете. Единственный адекватный выход из сложившейся ситуации – сбросить ключ безопасности или заменить его.Но для начала давайте посмотрим, что собой представляет созданный пользователем пароль с точки зрения компьютера. По сути, это зашифрованный файл SAM.log, найти который можно в директории C:\WINDOWS\system32\config. За шифрование и хранение этого файла отвечает система Security Account Manager – диспетчер безопасности.
Иногда на форумах можно найти «вредный совет», который говорит о том, что для снятия блокировки нужно удалить файл SAM.log. Делать это ни в коем случае нельзя! В противном случае придется переустанавливать Windows XP.
Чтобы не столкнуться с системными ошибками и восстановить доступ к учетной записи, воспользуйтесь одним из перечисленных ниже способов.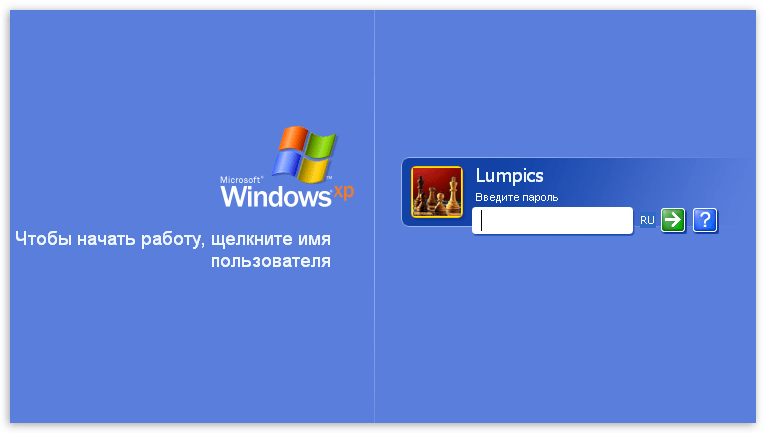
Встроенные инструменты
Если у вас несколько учетных записей, попробуйте сбросить пароль от имени администратора компьютера. Для этого:
- Перезагрузите компьютер и нажмите клавишу F8, чтобы запустить меню выбора режима работы.
- Выберите «Безопасный режим» и нажмите Enter.
- Откройте одну из учетных записей и подтвердите, что будете работать в безопасном режиме.
- Раскройте меню «Пуск» и зайдите в «Панель управления». Перейдите в раздел «Учетные записи пользователей».
- Выберите профиль, к которому хотите получить доступ,
- Нажмите кнопку «Удаление пароля».
Перезагрузите компьютер – нужная учетная запись должна открываться без запроса пароля.
Сторонний софт
Программ, которые позволяют вернуть доступ к заблокированной учетной записи, достаточно много. Однако принцип их действия идентичен, поэтому в качестве примера мы остановимся на одной утилите – ERD Commander, которая работает с загрузочной флешки или диска.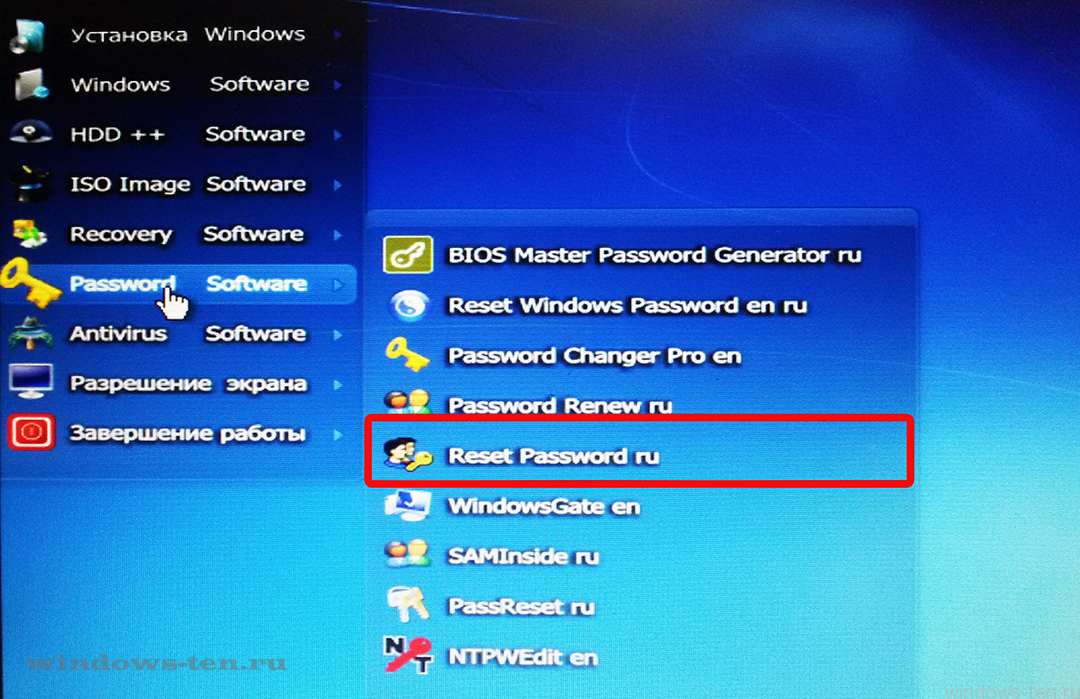
Создание загрузочной флешки
Для создания загрузочной флешки вам понадобится четыре файла:
- HPUSBdisk.exe.
- Grub4dos.zip.
- Ghost.exe.
- Образ ERD Commander.
После подключения флеш-накопителя к компьютеру порядок действий будет следующим:
- Запустите файл HPUSBdisk.exe, выберите свою флешку из списка и укажите файловую систему FAT32. Нажмите «START», чтобы запустить форматирование носителя.
- Раскройте архив Grub4dos.zip запустите расположенный внутри каталога файл grubinst_gui.exe.
- Найдите свой накопитель в поле «Disc» (ищите по объему) и нажмите клавишу «Install».
- Запустите файл Ghost.exe. Нажмите Ok -> Local -> Disk -> From Image и выберите загруженный образ ERD Commander.
- После добавления образа нужно выбрать свой накопитель, нажать два раза «Ок», а затем «Yes».
В течение 10 минут на экране должно появиться сообщение о том, что загрузочная флешка готова. Не вынимайте носитель – сразу перезагрузите компьютер и зайдите в настройки BIOS, чтобы изменить приоритет загрузки, выставив на первое место запуск с USB-накопителя.
Удаление пароля
При появлении стартового окна выберите строку ERD Commander 5.0.
Выберите свою операционную систему (она, по идее, должна быть одна).
После загрузки рабочего стола нажмите кнопку «Start», затем раскройте раздел «System Tools» и выберите пункт «Locksmith».
Нажмите «Next», чтобы продолжить работу с мастером.
Нажмите «Yes», чтобы приступить к удалению пароля.
В поле «Account» выберите учетную запись, доступ к которой вы хотите восстановить. В строках «New password» и «Confirm password» соответственно указываете и подтверждаете новый код доступа. Нажимаете «Next», чтобы сохранить изменения.
После перезагрузки компьютера вы можете зайти в учетную запись, используя пароль, созданный с помощью ERD Commander. При необходимости его можно изменить или убрать совсем, чтобы не возникало больше проблем с доступом.
- Откройте «Панель управления». Перейдите в раздел «Учетные записи» и откройте свой профиль.

- Найдите пункт «Изменение пароля» и откройте его.
- Укажите текущий пароль; другие два поля оставьте незаполненными. Нажмите «Изменить пароль».
Теперь при входе в систему вам не придется постоянно вводить код доступа.
Сброс пароля BIOS
Некоторые пользователи решают установить пароль на компьютер через BIOS, ограничивая доступ ко всем учетным записям сразу. Избавиться от такого ключа безопасности тоже достаточно просто:
- Выключите компьютер.
- Разберите системный блок и найдите на материнской плате батарейку.
- Извлеките батарейку из слота и немного подождите. Затем установите её обратно и соберите системный блок.
Батарейка, которую вы вытащили, отвечает за хранение параметров BIOS. Отключив её от материнской платы, вы сбросили настройки BIOS, среди которых был и установленный пароль.
Не забудьте восстановить нужные параметры работы BIOS (например, приоритет загрузки), если вы устанавливали их самостоятельно.
Как сбросить утерянный или забытый пароль Windows
Обновлено: 30.06.2020, Computer Hope
Существуют различные опции и утилиты, позволяющие получить доступ к компьютеру с утерянным паролем. Ниже приведен список наиболее популярных опций и утилит, которые можно попробовать.
Отказ от ответственности
Получение доступа к чужой учетной записи или компьютеру без разрешения с помощью любого из приведенных ниже шагов является нарушением закона.
Войти в альтернативный аккаунт
Часто многие пользователи оставляют учетную запись администратора в покое или имеют другие учетные записи с правами администратора.Если вы не входите в систему с учетной записью администратора или у вас есть другие учетные записи, которые вы можете использовать, выполните следующие действия, чтобы сбросить пароль другой учетной записи.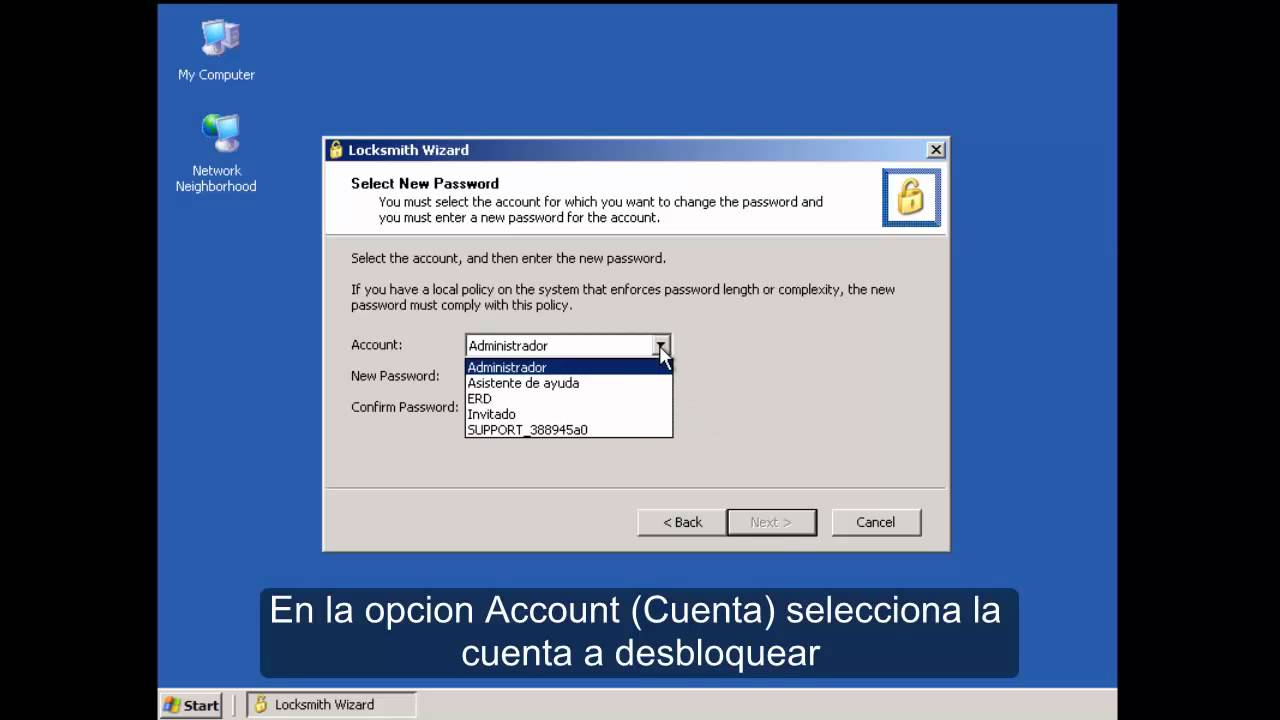
- Перезагрузите компьютер в безопасном режиме.
- При входе в безопасный режим, когда будет предложено выбрать учетную запись, выберите учетную запись Administrator . Если будет предложено ввести пароль, попробуйте нажать Enter на клавиатуре без пароля. Если это не сработает, попробуйте другие пароли, которые вы, возможно, использовали.Если вы не можете войти в учетную запись администратора, перейдите к следующему предложению.
- После входа в учетную запись администратора откройте панель управления и щелкните Учетные записи пользователей .
- В Учетные записи пользователей выберите учетную запись, которую вы хотите изменить, щелкните Изменить пароль , а затем введите новый пароль или щелкните Удалить пароль, чтобы удалить пароль из учетной записи.
Пользователи Windows и создание диска сброса пароля
Заметка
Использование этой опции требует, чтобы вы завершили часть процесса, прежде чем забыли свой пароль.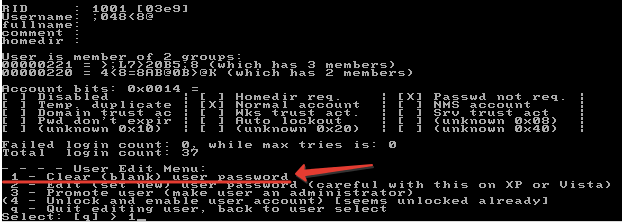
Если у вас Windows XP, используйте опцию «Предотвратить забытый пароль», чтобы создать дискету для сброса пароля. Воспользуйтесь созданной дискетой для восстановления забытого пароля.
Чтобы создать диск для сброса пароля в Windows Vista, 7 или 8, откройте панель управления и щелкните Учетные записи пользователей , затем Создайте диск для сброса пароля .
Если у вас Windows 10, введите Сброс пароля в поле поиска, затем выберите Создать диск сброса пароля в результатах поиска.Следуйте инструкциям на экране, чтобы создать диск для сброса пароля.
Наконечник
Перед доступом к утилите «Создать диск для сброса пароля» в Windows Vista и более поздних версиях необходимо подключить USB-накопитель к компьютеру. Если вы этого не сделаете, вы можете получить сообщение об ошибке о том, что утилита не может найти подключенный USB-накопитель.
Автономный редактор паролей и реестра NT
Offline NT Password & Registry Editor — отличная утилита, которая позволяет пользователям перезаписывать свой файл Windows SAM, файл, содержащий их пароли, новым паролем.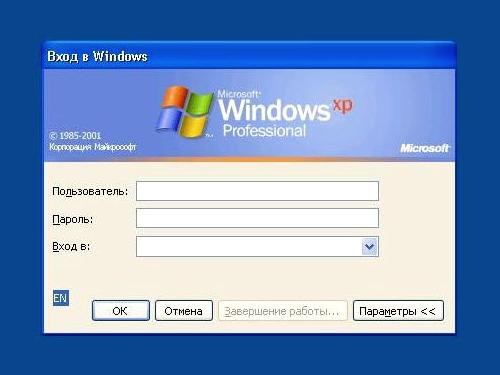 К сожалению, вы не можете увидеть предыдущий пароль, но вы можете снова получить доступ к незашифрованным файлам.
К сожалению, вы не можете увидеть предыдущий пароль, но вы можете снова получить доступ к незашифрованным файлам.
Комплект аварийной загрузки
EmBootKit (Emergency Boot Kit) имеет множество полезных функций. Одна из наиболее важных функций — смена пароля любого пользователя без необходимости знать предыдущий пароль, включая пароль администратора.
Прочие коммунальные услуги
Существует множество бесплатных и коммерческих утилит для обхода или изменения неизвестного пароля в Microsoft Windows.Две указанные выше утилиты являются популярными решениями, и их настоятельно рекомендуется использовать. Если эти утилиты вам не подходят, вы также можете выполнить быстрый поиск в своей любимой поисковой системе.
Восстановление данных
После попытки выполнения приведенных выше предложений, если вы не можете получить доступ к нужным вам файлам, некоторые компании по восстановлению данных могут получить доступ к вашим данным.
Отформатируйте и переустановите Windows на компьютере
Если после выполнения всех этих действий вы не можете получить доступ к своему компьютеру, мы рекомендуем стереть все на компьютере и переустановить Windows.:max_bytes(150000):strip_icc()/windows-xp-pro-setup-name-password-5a68f48d875db900368791fd.png)
Сброс пароля на компьютере с Windows Vista без диска — 6 способов
Эта статья покажет вам 6 способов сбросить пароль на компьютере с Windows Vista. Даже если вы забыли пароль, не сбросили диск для сброса, и компьютер заблокирован, не спешите переустанавливать систему или устанавливать заводские настройки, что приведет к потере некоторых данных навсегда.
Следуйте приведенным ниже методам и попробуйте их, чтобы проверить, подходят ли они вам.
- Направляющие ступеньки
- Способ 1. Нажмите «Ctrl + Alt + Del», чтобы изменить пароль Vista
- Способ 2: Сброс пароля Windows Vista с компьютера Управление
- Способ 3: Войдите в ОС со встроенной учетной записью администратора
- Способ 4. Сброс пароля Windows Vista из безопасного режима
- Способ 5. Разблокируйте компьютер с помощью установочного компакт-диска Windows Vista
- Способ 6: сброс пароля администратора Windows Vista через USB
Все еще можно войти в систему — сброс пароля Windows Vista без диска
Способ 1. Нажмите Ctrl + Alt + Del, чтобы изменить пароль Vista
Нажмите Ctrl + Alt + Del, чтобы изменить пароль Vista
Если вы все еще помните старый пароль и хотите просто сменить пароль, воспользуйтесь этим методом.
1. Войдите в систему, нажмите «Ctrl + Alt + Delete».
2. Выберите «Изменить пароль».
3. Введите старый пароль и новый пароль.
Если вы вошли в Windows Vista, но забыли или не знаете старый пароль, как сбросить пароль для учетной записи пользователя?
Способ 2: Сброс пароля Windows Vista с компьютера Управление
1. Зайдите в систему, щелкните правой кнопкой мыши Компьютер и выберите Управление.
2.Щелкните Локальные пользователи и группы, дважды щелкните Пользователи.
3. Выберите свою учетную запись пользователя, щелкните ее правой кнопкой мыши и выберите «Установить пароль», чтобы сбросить пароль.
Или дважды щелкните учетную запись администратора и снимите флажок рядом с «Учетная запись отключена», чтобы активировать встроенную учетную запись администратора на вашем компьютере с Windows Vista.
А затем следуйте инструкциям на Пути 3, чтобы сбросить пароль.
Способ 3: Войдите в ОС со встроенной учетной записью администратора
Если вы не вошли в систему и забыли пароль своей учетной записи, попробуйте войти с другой учетной записью, имеющей права администратора, такой как встроенная учетная запись администратора.
1. В окне входа в систему щелкните учетную запись администратора, вы войдете в систему без ввода пароля.
2. Зайдя в систему, нажмите «Windows + R».
3. Введите «cmd» в текстовое поле и нажмите «Enter».
4. Введите: net user coco 123 и нажмите Enter.
Если вы получили сообщение: «Команда успешно завершена», значит, пароль для учетной записи пользователя «coco» был изменен на «123».
Советы: Если встроенный пароль администратора не был включен, этот способ не сработает для вас, попробуйте методы, описанные ниже.
Способ 4: сбросить пароль Windows Vista из безопасного режима
1. Перезагрузите компьютер, несколько раз нажмите клавишу F8.
2. Выберите безопасный режим с командной строкой.
3. Войдите с учетной записью с правами администратора.
4. Нажмите «Windows + R», введите «cmd», нажмите Enter.
5. Измените пароль пользователя с помощью команды на пути 3.
Заблокировано в Windows Vista — как сбросить забытый пароль
Способ 5. Разблокируйте компьютер с помощью установочного компакт-диска Windows Vista
Если у вас есть установочный компакт-диск Vista, не спешите использовать его для немедленной переустановки системы, вы можете использовать его для разблокировки пароля Windows Vista, не заходя в компьютер.
1. Загрузите компьютер с установочного компакт-диска.
2. На экране установки Windows нажмите Shift + F10.
3. Замените «Командную строку» на «Экранную клавиатуру» командой, см. Рисунок ниже:
После выполнения указанной выше команды выньте компакт-диск, перезагрузите компьютер с помощью команды: shutdown –r –t 00.
4. В окне входа в систему нажмите «Простота доступа», выберите экранную клавиатуру и нажмите «ОК», чтобы открыть окно командной строки.
5. Затем вы можете сбросить пароль администратора Windows Vista с помощью команды: net user <имя пользователя> <пароль> .
Если у вас нет установочного компакт-диска, есть ли другой способ сбросить пароль администратора в Windows Vista без входа в систему? Да!
Способ 6: сброс пароля администратора Windows Vista через USB
1. Загрузите и установите Cocosenor Windows Password Tuner Standard на другой компьютер.
2. Подключите USB-накопитель и запустите средство ввода пароля Windows.
3. Выберите USB-устройство, нажмите Начать запись, чтобы создать диск восстановления пароля.
4. После успешного прожига вставьте USB-диск для восстановления пароля в заблокированный компьютер.
5. Настройте заблокированный компьютер на загрузку с USB-накопителя.
(вам может потребоваться нажать F2, Del или другую клавишу, чтобы войти в BOIS, и установить для USB-накопителя первый вариант загрузки.)
6. Если все прошло правильно, вы перейдете к окну восстановления пароля Windows, и вы сможете следовать инструкциям на экране, чтобы легко удалить или восстановить утерянный пароль Windows Vista за несколько шагов.
Нет USB-диска? Возьмите один у друга, одноклассника или коллеги.
Обратите внимание: перед использованием USB для сброса Windows Vista забыл пароль для вашего компьютера, удалите данные на USB в безопасное место, потому что USB будет отформатирован для создания диска сброса пароля.
Этот метод применяется к: Windows Vista Starter, Home Basic, Home Premium, Business, Ultimate, Enterprise и т. Д.
Статьи по теме
Как взломать компьютер с Windows XP без изменения пароля • Raymond.CC
Ранее мы говорили о том, как восстановить пароль для входа в Windows за считанные минуты, что позволяет восстановить пароль Windows в режиме онлайн. Другой способ войти в защищенную паролем Windows, даже если у вас нет пароля, — заставить Windows принимать любой пароль, и это намного лучший способ войти в Windows XP.Это просто и не сбрасывает пароль, что обязательно предупредит администратора компьютера. Kon-Boot — еще один фантастический инструмент для этого, и есть бесплатные и платные версии, которые позволяют получить доступ к Windows XP, Vista, 7, 8 и даже Linux без знания пароля. Kon-Boot также присутствует на замечательном спасательном диске Hiren’s Boot CD.
Существуют и другие полезные методы проникновения в защищенную паролем Windows, например, взлом пароля, чтобы вы могли узнать настоящий пароль.Взлом компьютера под управлением Windows XP без изменения или сброса пароля позволит вам узнать все и любые пароли на машине (включая учетные записи администратора). Для этого вам не нужен доступ к каким-либо учетным записям, но, конечно же, не выполняйте этот метод на чужом компьютере без надлежащей авторизации. Описанный ниже метод взлома работает только в Windows XP.
Этапы взлома компьютера с Windows XP без изменения пароля:
1. Получите физический доступ к машине.Помните, что у него должен быть привод CD или DVD.
2. Загрузите DreamPackPL .
3. Разархивируйте загруженный dpl.zip с паролем raymond , и вы получите образ dpl.ISO.
4. Запишите ISO с помощью программы записи, способной записывать образы ISO.
5. Получив диск, загрузите его с привода CD или DVD. Вы увидите программу установки Windows 2000, и она загрузит несколько файлов.
6. Нажмите « R », чтобы установить DreamPackPL.Если вы получаете сообщение об ошибке «Программа установки не обнаружила установленных на вашем компьютере жестких дисков», обратитесь к этому сообщению по данной теме.
7. Нажмите « C », чтобы установить DreamPackPL с помощью консоли восстановления.
8. Выберите установку Windows, которая в данный момент установлена на компьютере (обычно это « 1 », если у вас установлена только одна Windows).
9. Создайте резервную копию исходного файла sfcfiles.dll, набрав:
ren C: \ Windows \ System32 \ sfcfiles.dll sfcfiles.lld
10. Скопируйте взломанный файл с компакт-диска в папку System32. Введите следующее (при условии, что ваш дисковод компакт-дисков — D :):
копия D: \ i386 \ pinball.ex_ C: \ Windows \ System32 \ sfcfiles.dll
11. Введите « exit », возьмите извлеките диск и перезагрузитесь в Windows в обычном режиме.
12. В поле пароля пользователя введите « dreamon » (без кавычек), и появится меню DreamPack.
13. Щелкните верхний серый рисунок в окне DreamPack, и вы увидите всплывающее меню.Перейдите в Команды -> Настройки команд.
14. В окне «Параметры команд» включите Бог-пароль, поставив галочку в соответствующем поле. Щелкните ОК.
15. Теперь введите « god » в поле пароля пользователя, чтобы войти в Windows.
Вы также можете перейти в меню паролей DreamPackPL и выбрать «Войти с неправильным паролем и хешем». Эта опция позволяет вам входить в систему с ЛЮБЫМ паролем вместо того, чтобы каждый раз использовать God.
Примечание: Нам не удалось запустить DreamPackPL в первый раз, поскольку Антивирус Касперского уже работал в фоновом режиме.Большинство современных антивирусных программ уже пометили этот инструмент как Hack-Tool. Hack-Tool — это НЕ вирус. DreamPackPL просто помогает вам обойти экран входа в Windows и не является разрушительным. К вашему сведению, файлы, которые не обнаруживаются, не обязательно на 100% безопасны, потому что на подпольных форумах продаются частные средства шифрования, которые могут сделать обнаруженный файл полностью необнаруженным никаким антивирусом.
Power Tip : Если вы работаете в Windows 7, мы обнаружили, что существует рабочий метод бэкдора, при котором вы можете запустить командную строку с повышенными привилегиями с системными привилегиями.Это позволит вам сбросить пароль любой учетной записи пользователя или даже создать новую учетную запись администратора без входа в систему.
Как сбросить пароль Windows в Linux
Если вы (или кто-то из ваших знакомых) когда-нибудь забудете свой пароль Windows, вы будете рады узнать о chntpw , удобной утилите для Linux, которую вы можете использовать для сброса пароля Windows . Для этого практического руководства я создал виртуальную машину Windows и установил пароль на pass123 для своей учетной записи пользователя, Archit -PC .Я также создал Live USB с Fedora 27, используя приложение Fedora Media Writer.
Ниже приведены инструкции и снимки экрана, которые помогут вам быстро и очень легко сбросить пароль Windows с помощью chntpw .
1. Подключите Live USB к компьютеру и перезапустите с экрана входа в систему, как показано ниже:
2. Загрузитесь с Live USB и нажмите Попробовать Fedora :
3. Выйдите из live-user и войдите в root .Этот шаг не является обязательным, но я предпочитаю использовать пользователя root , чтобы обойти любые проблемы с разрешениями:
4. Установите утилиту chntpw с помощью следующей команды (для этого вам понадобится активное подключение к Интернету):
sudo dnf install -y chntpw 5. Проверьте, какой раздел должен быть смонтирован с помощью sfdisk -l …:
и смонтируйте этот раздел (например, / dev / sda2 ) с помощью следующей команды:
крепление sudo / dev / sda2 / mnt / Microsoft / Измените текущий каталог на каталог config :
компакт-диск / mnt / Microsoft / Windows / System32 / config / Также проверьте записи пользователей в базе данных диспетчера учетных записей безопасности (SAM):
6.Отредактируйте базу данных SAM с помощью команды:
судо chntpw -i SAM Затем введите 1 (для Редактировать данные пользователя и пароли ):
И введите имя своей учетной записи (например, Archit-PC в этом примере) в качестве имени пользователя:
7. Введите 1 , чтобы очистить пароль пользователя, или 2 , чтобы установить новый пароль для пользователя Archit-PC , затем выйдите и сохраните изменения:
8. Перезагрузитесь в Windows.Если вы выбрали 1 выше, вы увидите, что пароль для входа не требуется. Просто нажмите Войти , и вы войдете в систему:
Вот и все! Я надеюсь, что это будет полезно, если вам когда-нибудь понадобится сбросить пароль Windows.
2 простых и безопасных метода сброса пароля для входа в Windows Vista
«Здравствуйте, я пользователь Windows Vista, и я полностью забыл пароль к учетной записи администратора на моем компьютере» «Я знаю, тупица», поэтому я записал это (автономный редактор паролей NT) на диск и загрузил его.Но он все время говорит, что таблица не найдена, тогда дисплей моего компьютера не показывает, а компьютер синий. Мне нужен простой и безопасный способ сбросить мой пароль Vista, не стирая мои данные ». — Письмо от клиента .
Пароль
используется повсюду, и, по мнению экспертов по безопасности, он является наиболее важной частью онлайн-мира. Для пользователей компьютеров или ноутбуков вам необходимо убедиться, что ваш гаджет безопасен, особенно для авторизованных пользователей. Есть несколько случаев, когда многие люди не могут войти в свою Windows Vista.Система паролей Windows разрешает вход в компьютер только авторизованным лицам. Эта функция Windows помогает защитить конфиденциальность пользователя. Много раз мы забывали пароль Vista из-за неосторожности и недоумевали, но не нужно паниковать и беспокоиться о проблеме, ведь технологии нам помогают. Во многих случаях сброс пароля Windows Vista может быть очень простым.
Метод 1. Сброс пароля Windows Vista с помощью командной строки
Причина, по которой этот метод работает нормально, заключается в том, что пользователи могут запускать Utilman, нажимая клавиши Windows + U перед входом в Windows.Эта программа может загружать исполняемый файл Utilman.exe, который находится в каталоге Windows \ System32, после чего вы можете легко заменить файл Utilman.exe и сбросить пароль.
Шаг 1. Создайте загрузочный USB-накопитель или DVD / CD для вашей Windows на другом рабочем компьютере. Если он у вас уже есть, переходите к следующему шагу.
Шаг 2. Вам необходимо вставить загрузочный USB или DVD, который вы только что записали, в заблокированный компьютер. Перезагрузите компьютер и увидите «Нажмите любую клавишу для загрузки с USB или DVD…».»Сделай это.
Шаг 3. Затем на этом шаге вам нужно нажать «Восстановить компьютер». После нажатия подождите несколько секунд, пока программа установки обнаружит вашу установку Windows.
Шаг 4. Теперь вам нужно упаковать копию utilman.exe progarm, чтобы заменить ее на cmd.exe
.
Шаг 5. Чтобы правильно заменить файл Utilman.exe, вам нужно внимательно следить за командами, иначе это повредит ваш системный файл и приведет к сбою нашей системы.Просто введите следующие команды в командную строку cmd.exe.
переместить d: \ windows \ system32 \ utilman.exe d: \ windows \ system32 \ utilman.exe.bak
скопировать d: \ windows \ system32 \ cmd.exe d: \ windows \ system32 \ utilman.exe
Шаг 6. Теперь выньте из компьютера USB или DVD-диск и введите следующую команду в черном окне:
wpeutil перезагрузка
Шаг 7. Теперь, если вы правильно заменили utilman, ваша система Windows Vista должна существовать и успешно перезагрузиться.Теперь вы можете создать новую учетную запись пользователя в своей Windows Vista, чтобы сбросить пароль Windows Vista.
Шаг 8. После успешного добавления новой учетной записи пользователя для Windows Vista, вы можете закрыть командную строку, после чего вы должны увидеть свое новое имя пользователя на экране входа в систему. Имя пользователя будет заменено на имя, которое вы хотите использовать для своей новой учетной записи. Затем щелкните этого пользователя, и вы сможете войти в свою Windows Vista без пароля.
ВНИМАНИЕ:
Если вы не профессионал, я не советую вам использовать этот метод для сброса вашего логина Windows Vista или пароля администратора. Вы можете сильно повредить системный файл, если не знаете, что делаете. Мы не несем ответственности за любой ущерб, если что-то пойдет не так. Но мы рекомендуем другую альтернативу, которая поможет удалить пароль Vista.
Также читайте: Как сбросить пароль Windows 8 / 8.1 3 способами
Метод 2.Сброс пароля Windows Vista с помощью Password Recovery Tool
Самым естественным и прямым способом сбросить пароль Windows Vista, конечно же, является использование диска сброса пароля Windows, если он у вас есть. Если бы у вас не было. просто воспользуйтесь этим методом 2. Здесь мы настоятельно рекомендуем использовать программу восстановления пароля Windows — TunesBro WinGeeker Ultimate. Если вы не знаете об их функции, то вот как они работают. Этому инструменту не нужны окна для работы, чтобы запустить его приложение. Это очень простое приложение, которое загружается и запускается перед запуском Windows.Он может отследить место, где был сохранен пароль, путем поиска в корневых папках и файлах Windows. Затем они меняют файлы, содержащие пароль, и сбрасывают его на пустой. Это работает так просто. Теперь, когда это будет сделано, на последнем этапе ваша система будет перезагружена, после чего вы сможете сразу войти в Windows Vista.
Эту программу можно использовать для сброса пароля на любом компьютере с Windows, включая Windows 10, 8, 7, Vista и XP и так далее.Требуется всего три шага, чтобы получить доступ к своей Windows без переустановки системы и потери данных.
Шаг 1 Вам необходимо загрузить и установить программу на другой рабочий компьютер
Поскольку у вас нет доступа к компьютеру с Windows Vista, вам необходимо найти другой доступный компьютер для установки программы и записи диска сброса. Эта программа поддерживает запись USB и DVD / CD.
Шаг 2 Создайте диск сброса через USB или DVD / CD (например, USB)
Ваш USB-накопитель будет обнаружен программой автоматически, после чего вы сможете выбрать имя флэш-накопителя из раскрывающегося меню.Затем нажмите «Записать USB», чтобы записать необходимые файлы в драйвер USB.
По завершении вы увидите всплывающее сообщение «Запись успешно завершена», что означает, что диск сброса пароля создан идеально.
Шаг 3 Вставьте созданный USB-накопитель в заблокированный компьютер и загрузитесь с USB-накопителя
Теперь вы можете извлечь флешку и вставить ее в заблокированный компьютер.
Для загрузки программы сначала необходимо изменить приоритет загрузочного устройства на заблокированном компьютере, чтобы система могла распознать драйвер USB как основной диск для загрузки.Чтобы изменить настройки приоритета загрузки, выполните следующие действия.
- 1. Включите заблокированный компьютер и продолжайте нажимать клавишу F2, F4, F8, F12 или Del на клавиатуре, чтобы войти в настройки BIOS.
- 2. Используйте клавиши со стрелками, чтобы перемещаться по параметрам и открывать раздел «Загрузка».
- 3. Выберите «Приоритет загрузочного устройства» и сделайте драйвер USB приоритетным №1.
- 4. Теперь перезагрузите компьютер еще раз, чтобы система могла запустить программу iSeePassword при запуске.
Шаг 4 Начало сброса пароля для входа
Пора сбросить пароль и полностью удалить его с экрана входа в систему.Эта часть очень проста и понятна. Выберите версию Windows из параметра «Выбрать Windows» (например, Windows 10). Выберите имя пользователя, которое в настоящее время заблокировано, из опции «Выбрать пользователя». Нажмите «Сбросить пароль» и подождите несколько секунд, чтобы завершить операцию. Нажмите «Перезагрузить».
Вот и все. Теперь вы можете извлечь USB-накопитель из компьютера, и вы сможете войти в свой компьютер, вообще не вводя никакого пароля.
Заключение
Процесс сброса пароля Windows Vista может иногда быть беспокойным, если вы потеряли пароль и у вас нет диска сброса.Если это произойдет с вами, наиболее подходящий способ — переустановить систему. Переустановка всей системы восстановит заводские данные, и вы потеряете все данные, независимо от того, важны они или нет. Чтобы обуздать эту неприятную ситуацию, технология придумала способы, которые помогут пользователю сбросить пароль и в то же время сохранить данные на вашем компьютере.
Если вы выполните следующие действия, вы можете быть в своей учетной записи в кратчайшие сроки. Нет ничего невозможного, если следовать методам.Это происходит чаще, чем вы думаете, и с помощью пары уловок многим людям до того, как вам удалось успешно получить доступ к заблокированным учетным записям.
Мелисса Паркс — старший редактор австралийского офиса TunesBro. В настоящее время его внимание уделяется всем технологиям, включая iOS, устройства Apple, настольные и портативные компьютеры, программное обеспечение и другие практические руководства, связанные с iDevice.
Как сбросить пароль администратора в Windows 10
Забыть пароль может сильно раздражать.Ваш аккаунт заблокирован, и вы не сможете получить доступ ни к чему, пока не сбросите пароль. Хотя большинство сервисов позволяют легко сбросить пароль, изменение пароля администратора в Windows 10 может вызвать проблемы.
Если вы забудете пароль администратора Windows, вы не сможете получить доступ к системе. Это еще больше усложняет сброс пароля. Если вы сейчас находитесь в такой ситуации, то вы попали в нужное место.
В этой статье я покажу вам три способа, с помощью которых вы можете сбросить пароль администратора в Windows 10 и вернуть контроль над своей учетной записью и компьютером.Итак, давайте сразу перейдем к делу и изменим надоедливый пароль, который вы, кажется, забыли.
Сброс пароля администратора Windows 10 через Интернет
Если вы используете учетную запись Microsoft в системе Windows 10, вы можете легко сбросить пароль администратора через Интернет. Для этого просто зайдите на сайт Microsoft, нажмите «Войти», а затем нажмите «Забыли пароль?».
На следующей странице введите свой резервный адрес электронной почты или номер телефона и нажмите «Далее».
Затем вы получите возможность выбрать учетную запись восстановления, в которой вы хотите получить код сброса.Выберите желаемую учетную запись восстановления, введите код и выберите новый пароль. Все просто, не правда ли?
Сброс пароля администратора Windows 10 с помощью командной строки
Теперь, если вы не вошли в систему с учетной записью Microsoft, все может быть не так просто. Однако есть еще способы сбросить пароль администратора. Если у вас есть доступ к другой учетной записи в той же системе, у которой есть права администратора для запуска PowerShell или командной строки, то вам повезло.
Выполните следующие действия, чтобы сбросить пароль администратора с помощью командной строки:
Шаг 1: Войдите в стандартную учетную запись, щелкните правой кнопкой мыши значок «Пуск» и затем выберите параметр Windows PowerShell (Admin).
Шаг 2: В окне PowerShell введите «сетевой пользователь» (без кавычек) и нажмите Enter.
Команда выведет список всех учетных записей пользователей в системе, включая учетную запись администратора.
Шаг 3: Теперь введите «ACCOUNT NEWPASS чистого пользователя» (без кавычек) и нажмите Enter.
Замените ACCOUNT именем вашей учетной записи администратора и замените NEWPASS новым паролем, который вы хотите использовать.
Примечание: Если учетная запись администратора содержит более одного слова, укажите учетную запись администратора в двойных кавычках, как показано на изображении выше.
Шаг 4: Если вы выполните все шаги, указанные выше для буквы T, вы получите сообщение «Команда успешно выполнена». Подсказка.
Вот и все, вы успешно сбросили пароль администратора. Вернитесь к экрану входа в систему и введите новый пароль, чтобы использовать учетную запись администратора. Обратите внимание, что этот метод будет работать, только если у вас есть права администратора для PowerShell.
Сброс пароля администратора Windows 10 с помощью диска сброса пароля
Если ни один из двух других методов не помог вам, вы можете сбросить пароль администратора Windows 10 с помощью диска сброса пароля.Единственная проблема, связанная с использованием этого метода, заключается в том, что с вашей стороны потребуется некоторая дальновидность.
Это означает, что он будет работать только в том случае, если вы заранее создали диск для сброса пароля для такой ситуации. Выполните следующие действия, чтобы сбросить пароль учетной записи администратора с помощью диска для сброса пароля:
Шаг 1: Введите неверный пароль на экране входа в Windows 10 и дважды нажмите Enter. Затем на следующем экране щелкните параметр «Сбросить пароль» с подключенным к вашей системе диском для сброса пароля.
Шаг 2: Нажмите «Далее» в мастере сброса пароля, чтобы начать процесс.
Шаг 3: В следующем окне выберите диск сброса пароля из раскрывающегося меню и нажмите Далее.
Шаг 4: Теперь введите новый пароль в данное текстовое поле, подтвердите пароль и добавьте новую подсказку. Затем нажмите Далее.
Вот и все, вы успешно сбросили пароль администратора Windows 10 в своей системе. Обязательно держите диск для сброса пароля на случай возможных неудач в будущем.
Если ни один из вышеперечисленных методов у вас не сработал, значит, вы, вероятно, навсегда заблокированы в своей системе. Я настоятельно рекомендую вам создать диск для сброса пароля, чтобы избежать подобных проблем в будущем.
Как создать диск для сброса пароля
Если вы не знаете, как создать новый диск для сброса пароля, выполните следующие простые шаги:
Шаг 1: Откройте устаревшую панель управления с помощью клавиши Windows + R запустите команду, введите control и затем нажмите OK.
Шаг 2: На панели управления щелкните Учетные записи пользователей.
Шаг 3: Щелкните Учетные записи пользователей еще раз на следующем экране.
Шаг 4: Теперь щелкните параметр «Создать диск для сброса пароля» в левом столбце, чтобы открыть мастер настройки.
Шаг 5: Нажмите Далее в первых окнах мастера забытых паролей.
Шаг 6: На следующем экране выберите диск, который вы хотите использовать для создания диска сброса пароля, а затем нажмите Далее.
Шаг 7: Введите пароль текущей учетной записи для аутентификации процесса и нажмите Далее.
Шаг 8: Когда индикатор выполнения достигнет 100% в следующем окне, нажмите «Далее», и все готово.
Теперь у вас есть диск для сброса пароля, который поможет вам легко сбросить пароль администратора, если вы забудете его в будущем.
 Сброс с помощью альтернативной учетной записи (только для XP Professional)
Сброс с помощью альтернативной учетной записи (только для XP Professional)

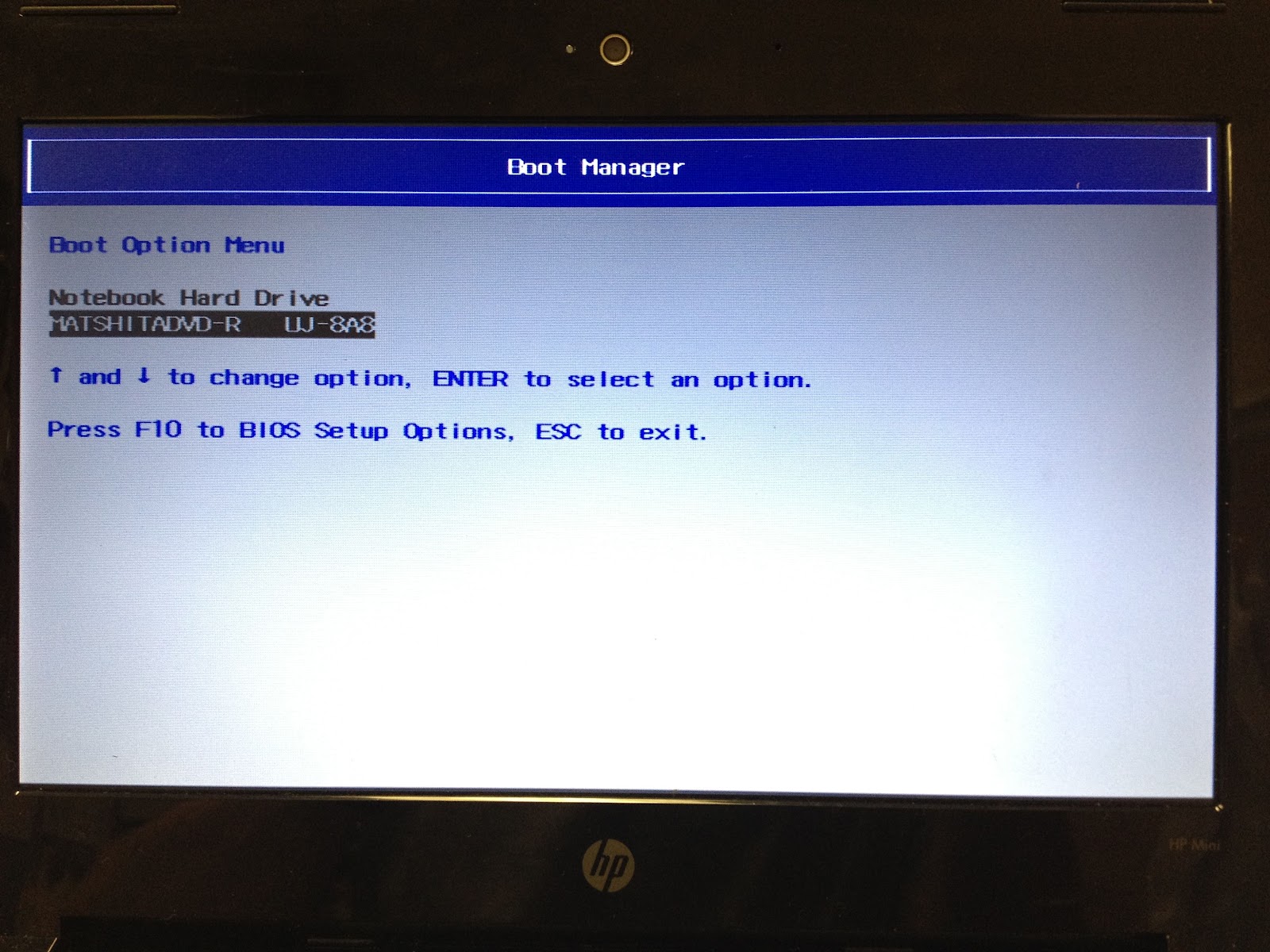 Имеет смысл воспользоваться вторым способом, так как при удалении мы потеряем доступ к зашифрованным файлам и папкам.
Имеет смысл воспользоваться вторым способом, так как при удалении мы потеряем доступ к зашифрованным файлам и папкам.
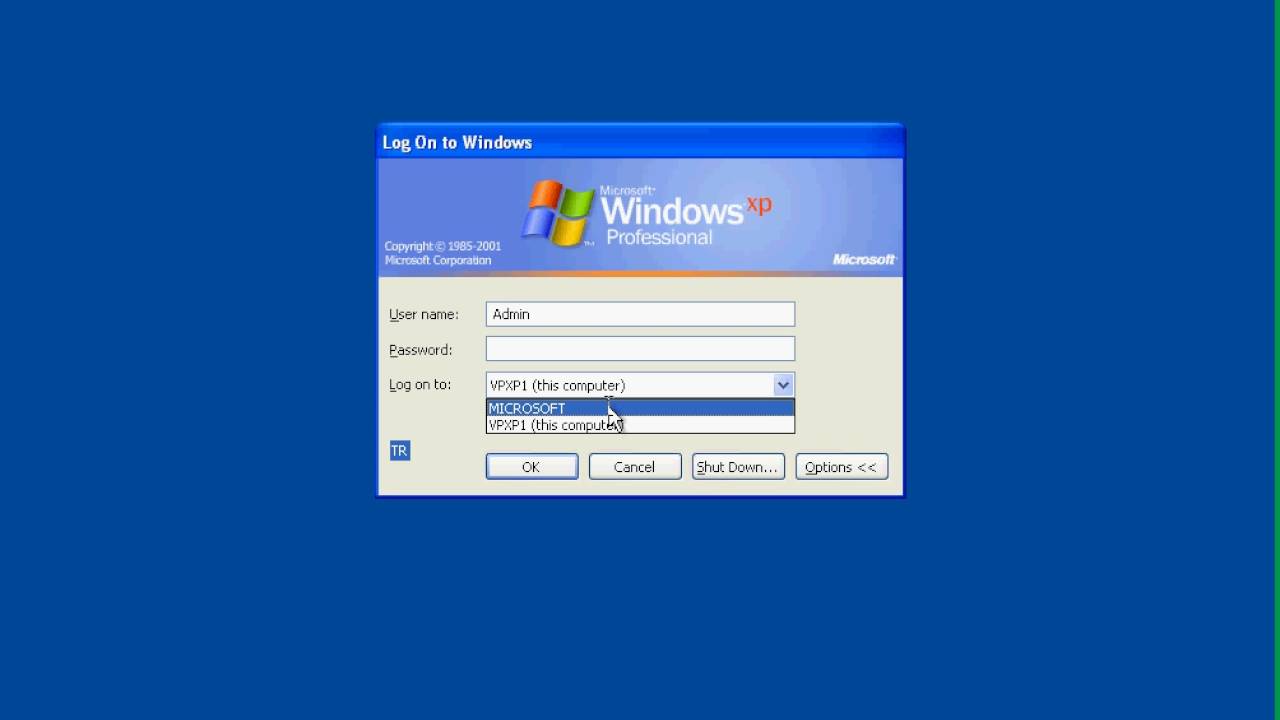 Нажмите Ctrl + Alt + Del, чтобы изменить пароль Vista
Нажмите Ctrl + Alt + Del, чтобы изменить пароль Vista