Xiaomi redmi 3s как подключить к компьютеру: Xiaomi Redmi 3S не видит компьютер
Xiaomi Redmi 3S не видит компьютер
Расширение функционала и модельного ряда мобильных устройств автоматически означает повышение количества возможных проблем и неполадок с ними. У людей появляется всё больше вопросов, как реализовать ту или иную функцию гаджета на практике.
В частности, одной из распространённых проблем является то, что смартфон не подключается к компьютеру через USB. Такое соединение может помочь в обмене данными между мобильным устройством и ПК, что подчас просто необходимо. Разумеется, можно игнорировать проблему и подключаться к другому носителю данных альтернативным способом (к примеру, по Bluetooth), но куда эффективнее раз и навсегда решить вопрос и не ограничивать функционал телефона.
Основные причины неполадки
Наверняка вы знаете, что телефон может не подключаться к компьютеру или не распознаваться им по двум основным причинам — механической и программной. В первом случае чаще всего дело в кабеле USB либо в механическом повреждении компьютера или телефона.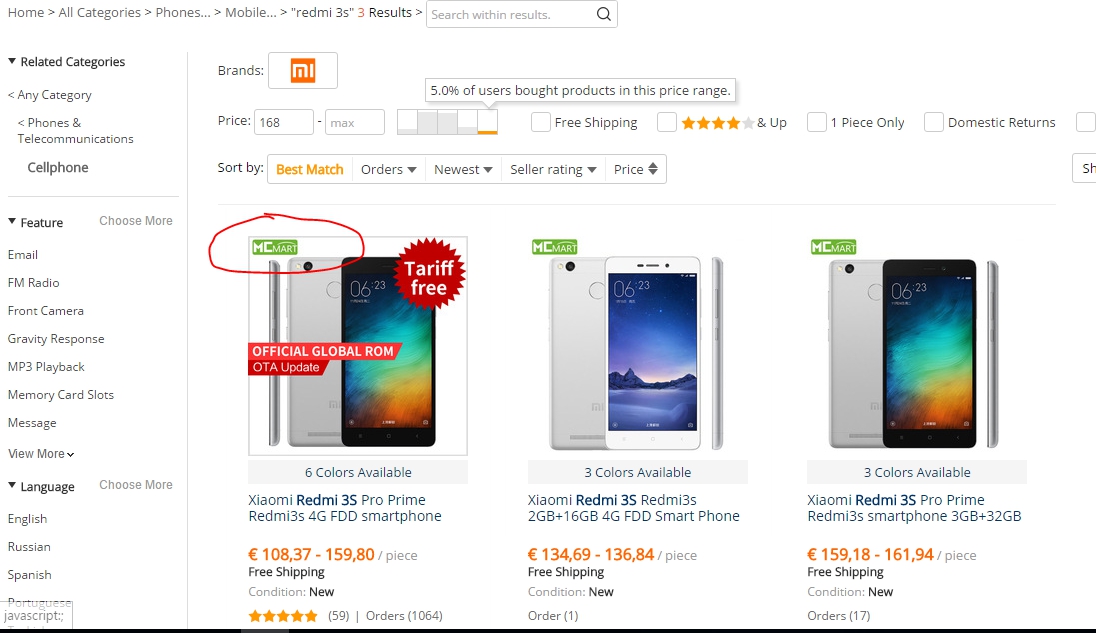 Во втором случае причину нужно искать в программном обеспечении устройств. Возможно, что-то пошло не так, и система требует вмешательства пользователя.
Во втором случае причину нужно искать в программном обеспечении устройств. Возможно, что-то пошло не так, и система требует вмешательства пользователя.
Большие затруднения вызывает второй вариант, хотя бы потому, что его сложнее определить на практике и выявить конкретную проблему. И поскольку очень многое зависит от качества прошивки смартфона, чаще всего такие неполадки возникают с китайскими гаджетами. Сегодня мы расскажем вам, что делать, если Xiaomi Redmi 3s не видит компьютер. Приводимые ниже рекомендации могут применяться и для других моделей телефонов Сяоми, поскольку они схожи по прошивке, но при работе с альтернативными гаджетами возможны некоторые изменения, и здесь придётся ориентироваться самостоятельно и по ходу дела.
Решение № 1. Проверяем кабель USB
Прежде чем лезть в настройки телефона и принимать радикальные решения вроде смены прошивки, нужно исключить самые банальные варианты. К ним, в частности, относится неисправность шнура USB, при помощи которого осуществляется подключение смартфона к компьютеру. Проверка происходит предельно просто: нужно лишь попробовать подключить телефон при помощи другого такого же кабеля. Если проблема не решена, значит, её причина лежит в другой плоскости и нужно продолжать поиски.
Проверка происходит предельно просто: нужно лишь попробовать подключить телефон при помощи другого такого же кабеля. Если проблема не решена, значит, её причина лежит в другой плоскости и нужно продолжать поиски.
Решение № 2. Качаем драйвера
Ещё одна распространённая причина неполадки — отсутствие на компьютере драйверов для распознавания телефона. Как вы знаете, ПК сам по себе не начнёт определять телефон как накопитель, камеру или подключение для заряда. Ему нужно пояснить, как именно распознавать гаджет. Эту функцию выполняют драйвера.
Как правило, большинство современных операционных систем на ПК автоматически «подтягивают» нужные драйвера при новом подключении из интернета. Но что делать, если на момент подключения у вас нет доступа ко всемирной сети или же, по какой-то причине, компьютер сам не может найти нужные дополнения? Также можно столкнуться со следующей проблемой: драйвера на компьютере есть, но они не обновлены до нужной версии.
Всё это в совокупности несложно проверить самостоятельно. Для начала через настройки отключаем проверку цифровой подписи драйвера и перезагружаем ПК. После этого скачиваем архивом нужный вариант драйвера. Обратите внимание: для процессоров разных производителей нужны разные драйвера. У Сяоми есть гаджеты как на Mediatek, так и на Qualcomm, так что нужно проверить, какой из вариантов вам подойдёт. Сделав это, вы убедитесь, что на компьютере или ноутбуке действительно актуальная версия драйвера.
Для начала через настройки отключаем проверку цифровой подписи драйвера и перезагружаем ПК. После этого скачиваем архивом нужный вариант драйвера. Обратите внимание: для процессоров разных производителей нужны разные драйвера. У Сяоми есть гаджеты как на Mediatek, так и на Qualcomm, так что нужно проверить, какой из вариантов вам подойдёт. Сделав это, вы убедитесь, что на компьютере или ноутбуке действительно актуальная версия драйвера.
Если и после проведения этих действий ПК категорически отказывается распознавать подключение телефона, то переходим к следующим вариантам решения проблемы.
Решение № 3. Режим отладки
Настройки драйверов на компьютере далеко не всегда достаточно. Иногда нужно покопаться ещё и в настройках самого телефона. Если компьютер не видит ваш Redmi 4a, 3s или другую модель линейки Редми, зайдите в настройки смартфона и найдите пункт «Информация об устройстве». На него следует кликнуть 7–10 раз, и сразу после этого вы получите права разработчика, о чём увидите соответствующее сообщение.
Теперь вернитесь в настройки. Вы увидите, что в перечне параметров появились новые опции. Нужно проследовать по пути «Дополнительно — Для разработчиков — Отладка по USB». Эту функцию следует активировать вручную. Если появляется список с вариантами типа подключения, то нужно выбрать МТР. Этот вариант предполагает подключение к компьютеру телефона в качестве мультимедийного устройства.
Альтернативный способ — ввести в меню набора номера следующую комбинацию символов: *#*#13491#*#*. Она вызывает меню выбора режима подключения. Этот способ актуален в том случае, если вы хотите узнать, как подключить Xiaomi Redmi 3 к компьютеру в качестве мультимедийного устройства, но система не предлагает вариантов выбора автоматически.
Решение № 4. Используем терминал
Все описанные выше варианты достаточно просты в применении на практике. Но если они по какой-то причине не подошли или не решили проблему, то можно прибегнуть к альтернативным, более сложным способам.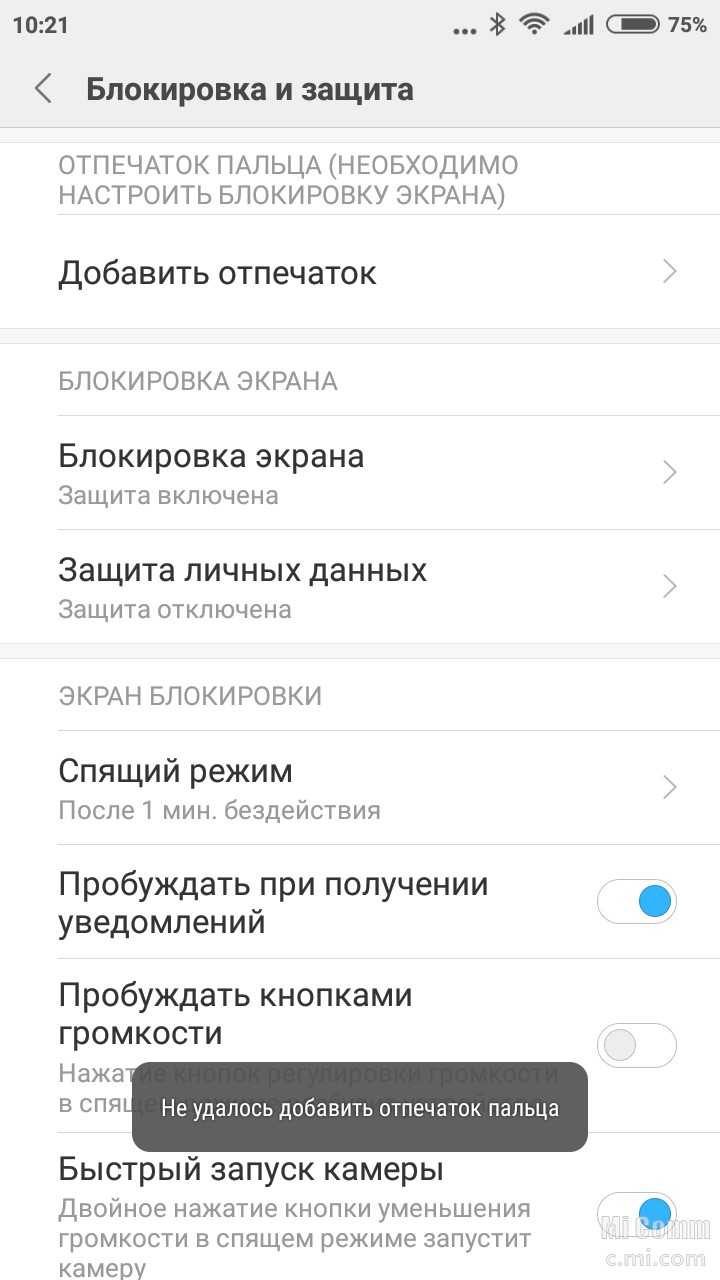 Например, действовать через стороннее приложение Android Terminal E. Сразу после установки на смартфон подключите устройство к компьютеру. На этот раз аппарат должен распознаться именно как накопитель USB.
Например, действовать через стороннее приложение Android Terminal E. Сразу после установки на смартфон подключите устройство к компьютеру. На этот раз аппарат должен распознаться именно как накопитель USB.
В приложении пропишите команду SU. Это предоставит вам права суперпользователя. Далее нужно ввести такую команду: setprop persist.sys.usb.config mass_storage,adb. Жмём Enter, а в конце добавляем команду о перезагрузке смартфона — Reboot. Как альтернативу можем предложить ту же длинную команду, указанную выше, но с заменой mass_storage на mtp. Это позволит подключиться сразу в режиме МТР.
После перезагрузки телефон должен распознаваться компьютером, и вы можете начинать работать с файлами на этих носителях.
Решение № 5. Используем телефон как камеру
В отдельных случаях компьютер распознаёт мобильное устройство только как фотокамеру. Если вы хотите полностью исправить ситуацию, то не обойтись без одного из способов, предложенных выше. Но если в ваши планы не входит борьба с проблемой и вы готовы ограничиться её обходом, то это реально сделать.
Но если в ваши планы не входит борьба с проблемой и вы готовы ограничиться её обходом, то это реально сделать.
Например, можно закидывать с ПК нужные вам на телефоне файлы в папку «Фото». Уже после этого, зайдя в файловый менеджер, вы сможете легко направить файл в любой другой раздел.
Данный способ рекомендуем использовать только как запасной вариант, если у вас нет времени на проведение диагностики проблемы и её устранение. Повторимся: саму проблему он не решает, а потому рекомендовать его как основной просто нельзя.
Если на вашем телефоне были выставлены настройки подключения, но со временем они исчезли и теперь вы не можете понять, как подключить Xiaomi к компьютеру, то в этом поможет специальная программа QCustomShortcut (104 КБ).
Когда скачаете программу, запустите её и во втором поле сверху (Package) выберите пункт com.android.settings, а в поле Class — com.android.settings.UsbSettings. Далее остается нажать на кнопку Create Shortcut, и это автоматически вернёт существовавшие ранее настройки подключения.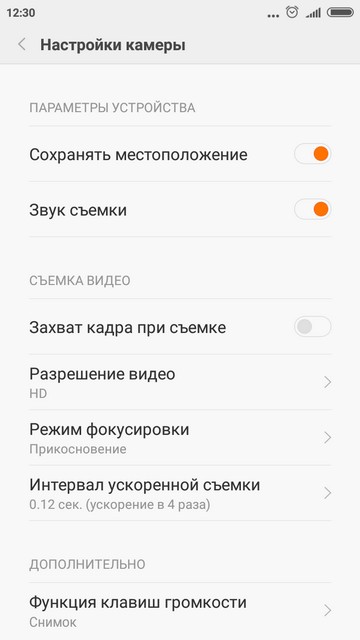
Выводы
Как видите, существует множество причин, по которым ваш смартфон Сяоми Редми может не распознаваться компьютером в качестве носителя данных. Но это точно не повод отчаиваться и перебрасывать файлы на ПК или с него при помощи стороннего телефона или ещё каким-то замысловатым способом. Эффективное и достаточно простое решение есть всегда, причём чаще всего у пользователя даже есть выбор между несколькими достойными вариантами действий.
Очень часто люди, замечая проблемы в подключении по USB, решаются на радикальные меры вроде немедленного отправления смартфона в ремонт или замены прошивки. Но оба варианта имеют малоприятные последствия: денежные траты в первом случае и удаление всех данных и настроек со смартфона во втором. Хотя на деле к ним нужно прибегать лишь в исключительных случаях, когда вы перепробовали все предложенные в нашей статье способы решения проблемы и ни один из них в итоге так и не помог.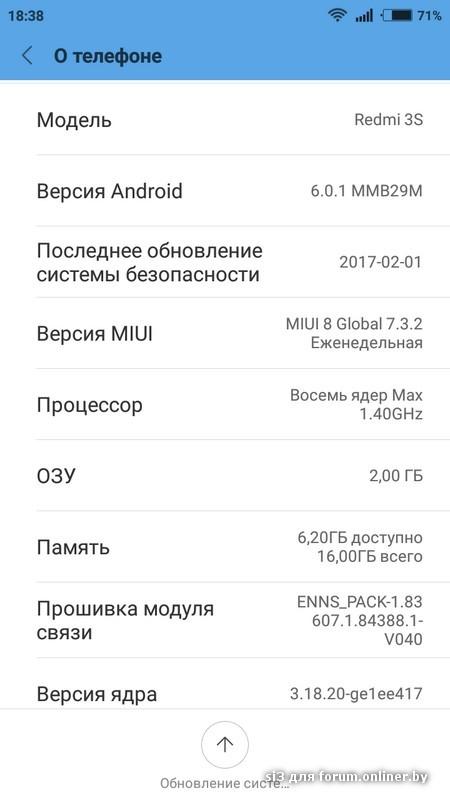
Несколько способов подключения Xiaomi к копмьютеру
Как подключить Xiaomi к компьютеру? Казалось бы, что может быть проще – взял USB кабель и соединил ПК со смартфоном. Обычно в таких случаях устройства Android обнаруживаются и подключаются автоматически, но что делать, если этого не произошло? Есть несколько способов:
Способ #1
При соединении компьютера со смартфоном, на последнем появится уведомление о подключении, которое через несколько секунд исчезает. Если не успели – открываем шторку и жмем.
Откроется новое окошко “Использование USB” и тут нужно выбрать режим передачи файлов.
Если это не помогло – читаем далее.
Способ #2
Нужно зайти в настройки телефона, далее дополнительно > для разработчиков > отладка по USB – включить. В более свежих версиях MIUI этот пункт находится по пути Настройки > Расширенные настройки > Для разработчиков > Отладка по USB. Если у вас не разблокирован режим разработчика, то этого пункта в меню вы не найдете.
Как включить режим разработчика — читайте тут.
После включения режима — активируем отладку по USB.
Способ №3
Еще 1 вариант – на ПК перейти в меню Пуск > Устройства и принтеры и выбрать там модель вашего смартфона (если она появилась), например, Xiaomi Redmi Note 9. Наводим на нее курсор и нажимаем правой кнопкой мыши (ПКМ) > устранение неполадок > обновить драйвер.
Далее заходите в Мой компьютер и там должна появиться иконка с доступом к памяти телефона.
Способ №4
Для этого способа нам потребуется программа Android terminal emulator. Его можно скачать в плей маркет. После этого соединяем смартфон к ПК и тут есть 2 варианта:
Если вы хотите подключить телефон как медиа устройство (MTP):
- Открываем терминал и пишем su, далее жмем подтвердить.
- Пишем setprop persist.sys.usb.config mtp,adb и нажимаем ввод.
- Теперь пишем reboot, жмем ввод и начнется перезагрузка,
Чтобы подключиться в режиме USB:
На втором пункте вводим setprop persist. sys.usb.config mass_storage,adb
sys.usb.config mass_storage,adb
Этот способ помог многим владельцам телефонов Xiaomi, так что попробуйте, возможно это решит и вашу проблему.
Читайте также:
Как Подключить Телефон к Компьютеру — Xiaomi Redmi Не Видит USB Драйвер
Думаю, что я не один, кто столкнулся с проблемой подключения смартфона Xiaomi Redmi к компьютеру после очередного обновления системы, которая состояла в том, что при подключении по USB компьютер не видит телефон. Поэтому в данной статье хочу поделиться своим опытом.
Как обычно подключается телефон к компьютеру?
До того, как я рискнул официально обновить по воздуху прошивку все было четко по схеме:
- Подключаем смартфон к компьютеру шнуром USB
- На экране появляется вкладка «Зарядка через USB»
- Кликаем по ней и выбираем «Передача файлов (MTP)»
После чего телефон отображался на компе и можно было на него зайти и перекинуть нужные файлы.
Почему компьютер не видит телефон — подключение Xiaomi Redmi по USB?
Однако после обновления это работать перестало — Xiaomi больше не определяется в Windows.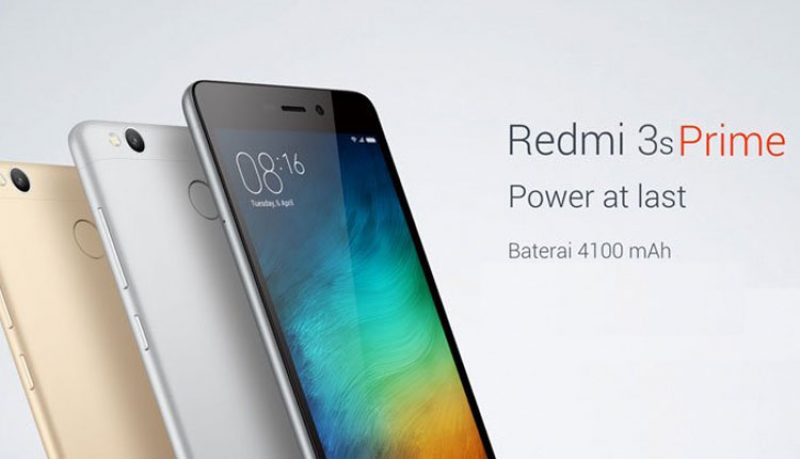 Телефон не подключается к компьютеру через USB, а только заряжается. Как же теперь подключить Xiaomi Redmi к компьютеру? Не торопитесь искать драйвер — дело совсем не в нем, а в том, что в новой версии прошивки в интересах безопасности, дабы оградить смартфон от шаловливых неопытных ручек, была предустановлена блокировка подключения Xiaomi по USB. Чтобы снять ее, делаем следующим образом.
Телефон не подключается к компьютеру через USB, а только заряжается. Как же теперь подключить Xiaomi Redmi к компьютеру? Не торопитесь искать драйвер — дело совсем не в нем, а в том, что в новой версии прошивки в интересах безопасности, дабы оградить смартфон от шаловливых неопытных ручек, была предустановлена блокировка подключения Xiaomi по USB. Чтобы снять ее, делаем следующим образом.
Показать результаты
Проголосовало: 9929
- Открываем «Настройки» и идем в раздел «О телефоне»
- Далее находим параграф «Версия MIUI» — нужно кликнуть по ней раз 10 до тех пор, пока не появится надпись «Не нужно, вы уже разработчик»
- После этого возвращаемся в «Настройки» и открываем пункт «Дополнительно», где где переходим в раздел «Для разработчиков»
- Тут активируем «Режим разработчика» и включаем «Отладку по USB»
Все, теперь действуем так же, как раньше — подключаем Xiaomi Redmi к компьютеру, кликаем на «Зарядку по USB» и выбираем режим передачи файлов MTP.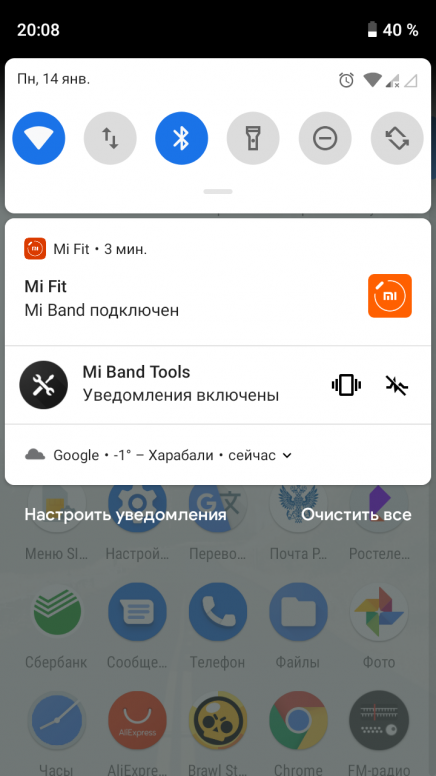 После чего заходим в Windows в «Мой компьютер» и видим телефон в списке устройств.
После чего заходим в Windows в «Мой компьютер» и видим телефон в списке устройств.
Кликаем по нему и получаем доступ к папкам внутренней памяти и SD карточки
Уверен, что всем владельцам Xioami данная инструкция будет мега-полезной и вопросов, почему компьютер не видит телефон, подключенный по USB, больше не возникнет.
Спасибо!Не помогло
Цены в интернете
Александр
Опытный пользователь WiFi сетей, компьютерной техники, систем видеонаблюдения, беспроводных гаджетов и прочей электроники. Выпускник образовательного центра при МГТУ им. Баумана в Москве. Автор видеокурса «Все секреты Wi-Fi»
Задать вопрос
Почему компьютер не видит Xiaomi Redmi 3S 16Gb через USB
Рейтинг телефона:
(4.5 — 2 голосов)
Владельцы смартфонов регулярно подключают мобильный девайс к ПК. Делается это для того, чтобы передать файлы с одного носителя на другой для дальнейшего использования. Но иногда пользователи сталкиваются с проблемой, когда телефон Xiaomi Redmi 3S 16Gb не видит компьютер.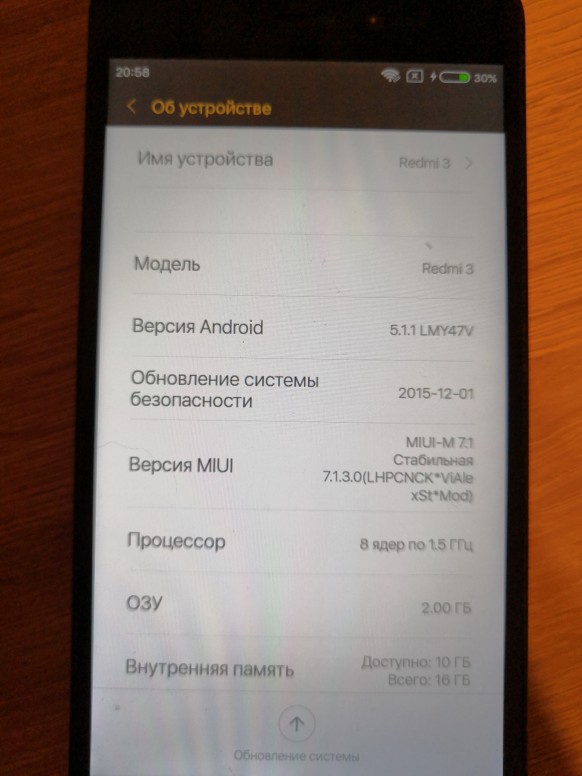 Почему так происходит, и что нужно делать в такой ситуации?
Почему так происходит, и что нужно делать в такой ситуации?
Почему Xiaomi Redmi 3S 16Gb не видит компьютер
Если человек подключает смартфон к ПК через USB-кабель, но компьютер никак не реагирует, значит, пользователь столкнулся с одной из следующих проблем:
- неисправность кабеля;
- поломка гнезда USB на одном из устройств;
- на компьютере установлены некорректные драйвера для смартфона, или их нет вовсе;
- при подключении выбрана опция «Только зарядка»;
- сбой в работе операционной системы одного из устройств.
Таким образом, все обозначенные проблемы можно поделить на физические и программные. Чтобы определить точную причину того, что телефон Xiaomi Redmi 3S 16Gb не видит ПК, нужно выполнить проверку оборудования и настроек обоих устройств.
Как решить проблему
Для начала вы должны убедиться, что для подключения используется исправный кабель. Самый простой способ – поставить телефон на зарядку с тем же шнуром. Если девайс заряжается, значит, проблема точно не в кабеле.
Если девайс заряжается, значит, проблема точно не в кабеле.
Второй момент, который пользователи часто упускают из вида, – выбран неправильный тип подключения. Когда человек соединяет смартфон с ПК, на экране мобильного устройства появляется уведомление, предлагающее выбрать один из нескольких типов сопряжения:
- только зарядка;
- камеры;
- медиаустройство и так далее.
По умолчанию указывается тип «Только зарядка». При таком подключении смартфон на ОС Андроид просто получает энергию от компьютера. Проверьте настройки сопряжения и выберете пункт «Подключить как медиаустройство» или «USB-накопитель». Только в таком случае ПК увидит телефон Xiaomi Redmi 3S 16Gb, как полноценный носитель информации.
Если же при подключении мобильного девайса к ПК не происходит совсем ничего (гаджет даже не заряжается), нужно проверить работоспособность интерфейса USB на компьютере. Например, можно вставить флешку или подключить мышку.
Проблемы физического характера (поломка кабеля или разъема) решаются только заменой комплектующих.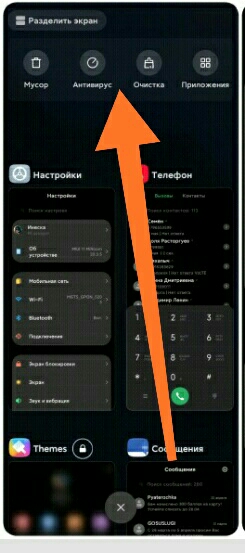 А в ситуации, когда вы выбираете правильный тип подключения (медиаустройство) и пользуетесь исправными аксессуарами, причиной появления ошибки становятся неисправные драйвера.
А в ситуации, когда вы выбираете правильный тип подключения (медиаустройство) и пользуетесь исправными аксессуарами, причиной появления ошибки становятся неисправные драйвера.
Как правило, они устанавливаются автоматически при первом сопряжении смартфона и ПК. Загружается ПО только при наличии соединения с интернетом. Если не подключиться к сети, драйвера загружены не будут. Поэтому рекомендуется проверить доступ к интернету.
Проверить работоспособность драйверов можно следующим образом:
- Открыть диспетчер устройств (Win+R и затем ввести devmgmt.msc).
- Найти в списке MTP-устройство или название телефона.
- Дважды нажать левой кнопкой мыши.
- Кликнуть «Обновить драйвер».
- Выбрать «USB-устройство MTP».
- Нажать «Далее».
- Дождаться окончания переустановки драйверов.
Если же в диспетчере устройств никак не отображается смартфон, есть смысл включить на гаджете Андроид режим разработчика:
- Открыть настройки телефона.

- Перейти в раздел «Для разработчиков».
- Активировать функцию.
- Кликнуть «Конфигурация USB по умолчанию».
- Выбрать значение «Передача файлов».
Когда не помогает ни один из предложенных советов, единственный выход – сбросить настройки смартфона. Эта операция выполняется в том случае, если владелец устройства подозревает, что сопряжение отсутствует из-за наличия вирусов.
Для сброса настроек нужно:
- Открыть настройки.
- Перейти в раздел «Восстановление и сброс».
- Нажать «Сбросить настройки».
После выполнения операции с мобильного девайса удалятся все файлы. Чтобы не потерять важную информацию, рекомендуется предварительно создать резервную копию.
Альтернативные методы подключения
Если соединить телефон Xiaomi Redmi 3S 16Gb с компьютером через USB не получилось, можно попробовать альтернативные методы передачи информации с одного устройства на другое:
Первый вариант не нуждается в подробном описании, так как в таком случае просто требуется вставить карту памяти в адаптер и подключить к ПК через соответствующий разъем. Но подобный вид сопряжения позволит лишь перекинуть файлы на флешку или с нее.
Но подобный вид сопряжения позволит лишь перекинуть файлы на флешку или с нее.
Чтобы получить доступ к памяти смартфона, нужно использовать соединение Wi-Fi. Для этого понадобится дополнительная программа. Например, MyPhoneExplorer. Ее следует загрузить как на ПК (с официального сайта), так и на телефон (через Google Play).
Дальнейшее подключение выполняется следующим образом:
- Подключить оба устройства к одной сети Wi-Fi.
- Открыть приложение MyPhoneExplorer на телефоне.
- Придумать пароль для подключения.
- Открыть программу на ПК.
- Нажать кнопку «Файл» и выбрать пункт «Подключить».
- Подтвердить сопряжение вводом ранее созданного кода.
Так смартфон сможет подключиться к ПК без использования USB-кабеля. В MyPhoneExplorer на компьютере отобразится список всех доступных файлов. Можно перекинуть информацию как с телефона, так и на него.
Как не столкнуться с проблемой в будущем
Чтобы впредь ситуация не повторялась, и телефон Xiaomi Redmi 3S 16Gb всегда видел компьютер, следуйте нескольким простым советам:
- Используйте для подключения только комплектные аксессуары.
 Не покупайте дешевые кабели.
Не покупайте дешевые кабели. - На телефоне выставляйте параметр «Медиаустройство» или «USB-накопитель».
- При первом сопряжении не забудьте установить драйвера и при необходимости обновить их.
Соблюдение всего трех правил раз и навсегда избавит от проблем при подключении телефона к компьютеру.
Поделитесь страницей с друзьями:
Если все вышеперечисленные советы не помогли, то читайте также:
Как прошить Xiaomi Redmi 3S 16Gb
Как получить root-права для Xiaomi Redmi 3S 16Gb
Как сделать сброс до заводских настроек (hard reset) для Xiaomi Redmi 3S 16Gb
Как разблокировать Xiaomi Redmi 3S 16Gb
Как перезагрузить Xiaomi Redmi 3S 16Gb
Что делать, если не включается Xiaomi Redmi 3S 16Gb
Что делать, если не заряжается Xiaomi Redmi 3S 16Gb
Как сделать скриншот на Xiaomi Redmi 3S 16Gb
Как сделать сброс FRP на Xiaomi Redmi 3S 16Gb
Как обновить Xiaomi Redmi 3S 16Gb
Как записать разговор на Xiaomi Redmi 3S 16Gb
Как подключить Xiaomi Redmi 3S 16Gb к телевизору
Как почистить кэш на Xiaomi Redmi 3S 16Gb
Как сделать резервную копию Xiaomi Redmi 3S 16Gb
Как отключить рекламу на Xiaomi Redmi 3S 16Gb
Как очистить память на Xiaomi Redmi 3S 16Gb
Как увеличить шрифт на Xiaomi Redmi 3S 16Gb
Как раздать интернет с телефона Xiaomi Redmi 3S 16Gb
Как перенести данные на Xiaomi Redmi 3S 16Gb
Как разблокировать загрузчик на Xiaomi Redmi 3S 16Gb
Как восстановить фото на Xiaomi Redmi 3S 16Gb
Как сделать запись экрана на Xiaomi Redmi 3S 16Gb
Где находится черный список в телефоне Xiaomi Redmi 3S 16Gb
Как настроить отпечаток пальца на Xiaomi Redmi 3S 16Gb
Как заблокировать номер на Xiaomi Redmi 3S 16Gb
Почему компьютер не видит другие модели
Как правильно подключить Xiaomi Redmi 3S к компьютеру
Появление новых функций и мобильных гаджетов в соответствующих линейках всегда сопровождается повышением числа различных проблем с ними. Поэтому пользователи задают множество вопросов, относительно того, как воспользовался определённой опцией Xiaomi Redmi 3S. Например, ситуация, при которой компьютер не видит смартфон является одной из наиболее популярных.
Поэтому пользователи задают множество вопросов, относительно того, как воспользовался определённой опцией Xiaomi Redmi 3S. Например, ситуация, при которой компьютер не видит смартфон является одной из наиболее популярных.
Подключение посредством переходника USB эффективно при передаче файлов между телефоном и ПК, что крайне важно для большинства людей. Однако что делать в случае невозможности отправки информации? Возможно осуществление синхронизации при помощи других методов, которые не предполагают использование проводов, но гораздо практичнее исправить неполадку и сохранить функционал гаджета.
Основные причины неполадки
Вероятно, вы осведомлены, что причиной отсутствия подключения или распознавания телефона могут быть проблемы как в системной, так и аппаратной части. При последнем наиболее вероятны несоответствия в переходнике или присутствие повреждений в разъёмах устройств. Второй вариант связан с отклонениями в функционировании операционной системы, поскольку могли возникнуть проблемы, для решения которых необходимы манипуляции пользователя.
Значительные трудности могут быть с программной частью, так как сложнее установить первопричину и подобрать соответствующее решение. Кроме того множество факторов зависят от оболочки устройства, поэтому подобные неудобства чаще происходят с китайскими версиями смартфонов. Чтобы выяснить, как восстановить функциональность, далее будут разобраны эффективные рекомендации, которые могут также применяться к различным моделям смартфонов Xiaomi, поскольку имеют схожее программное оснащение, однако возможны отличия в инструкции на примере гаджетов иных производителей.
Решение № 1. Проверяем кабель USB
Перед тем как вносить корректировки в параметры устройства и применять чрезвычайные методы, например, переустановку ПО, необходимо исключить наиболее стандартные версии. К таким относится повреждение переходника, посредством которого происходит соединение с ПК. Для проверки требуется только попытаться подключить гаджет с помощью другого идентичного кабеля. В случае отсутствия эффекта, причина заключается в другом и следует продолжить поиск.
Решение № 2. Качаем драйвера
Иным популярным фактором неисправности является отсутствие специальных драйверов для распознавания устройства. Компьютер не может самостоятельно установить, как именно следует определить гаджет, поэтому необходимо выделить его в качестве внешнего накопителя. Для этого используются драйвера.
В частности, современные программные обеспечения для ПК самостоятельно устанавливают необходимые компоненты из Сети после подключения. Однако что предпринять, если не текущий момент доступ к Интернету отсутствует, либо нужные данные система не может обнаружить? При этом проблема может иметь иной характер: драйвера присутствуют, однако их версия неактуальна.
Все предложенные теории можно проверить вручную. Для этого посредством параметров выключите проверку цифровой подписи и перезапустите компьютер. Затем установите правильный вариант программного оснащения. Проект xiaomium.ru предупреждает, что для чипсетов разных компаний предусмотрены индивидуальные драйвера.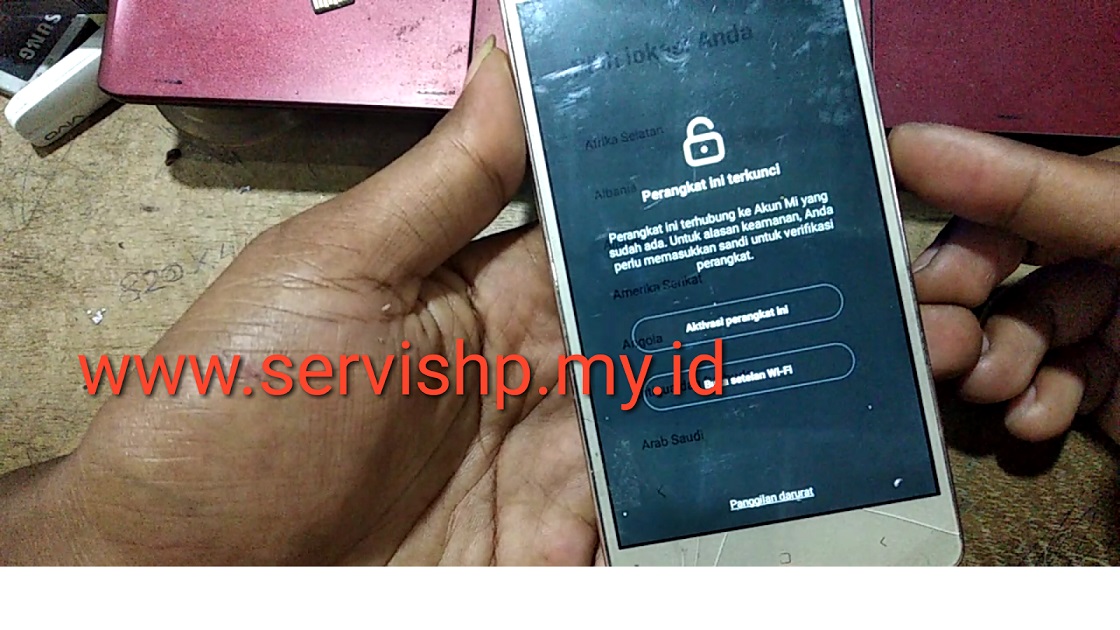 Поскольку Xiaomi выпускает устройства как на Snapdragon, так и MediaTek, стоит удостовериться, что выбранный элемент полностью подходит. После проведения манипуляций можно проверить, действительно ли на ПК используются наиболее актуальные версии системных компонентов.
Поскольку Xiaomi выпускает устройства как на Snapdragon, так и MediaTek, стоит удостовериться, что выбранный элемент полностью подходит. После проведения манипуляций можно проверить, действительно ли на ПК используются наиболее актуальные версии системных компонентов.
Если при проведении описанных действий компьютер не начал видеть подключение к смартфону, то следует воспользоваться другими способами устранения неполадок.
Решение № 3. Режим отладки
Исправление драйверов не может гарантировать положительный результат, поскольку иногда необходимо проверить параметры мобильного устройства. Если ПК не отображает подключение смартфона серии Redmi, перейдите в настройки и выберите раздел «Информация об устройстве». Нажмите по нему 7-10 раз, чтобы получить права разработчика, о которых будет свидетельствовать появившееся уведомление.
Далее вернитесь в настройки, где в списке пунктов будут присутствовать новые функции. Для выполнения перейдите через компонент «Дополнительно» в отдел «Для разработчиков», после чего «Отладка по USB». Опция должна быть запущена самостоятельно. При отображении вариантов типа соединения необходимо выбрать MTP, поскольку он предназначен для подключения к компьютеру с использованием в качестве мультимедиа.
Опция должна быть запущена самостоятельно. При отображении вариантов типа соединения необходимо выбрать MTP, поскольку он предназначен для подключения к компьютеру с использованием в качестве мультимедиа.
При этом доступен другой метод, состоящий в том, чтобы посредством номерной книги ввести определённую последовательность: *#*#13491#*#*, которая запускает меню режима соединения. Предложенный метод эффективен при условии, что требуется подключить смартфон к ПК как мультимедийный проигрыватель, однако автоматический выбор вариантов не предусмотрен.
Решение № 4. Используем терминал
Вышеописанные способы могут быть легко выполнены пользователем. Однако в случае отсутствия эффекта по неизвестной причине, можно воспользоваться другими способами, которые более трудны. К примеру, применить стороннюю программу Android Terminal E. По завершению загрузки подключите телефон к компьютеру, после чего он должен определить гаджет как внешний накопитель.
В приложении введите команду SU, чтобы получить root доступ. Затем необходимо ввести следующую задачу: setprop persist.sys.usb.config mass_storage,adb. Далее кликните «Enter», а затем перед завершением добавьте перезапуск устройства – Reboot. Для непосредственного запуска в режиме MTP, можно воспользоваться идентичной командой, заменив фрагмент mass_storage на mtp. После включения смартфон должен обнаруживаться в системе ПК, благодаря чему можно выполнять нужные манипуляции с внутренними данными.
Затем необходимо ввести следующую задачу: setprop persist.sys.usb.config mass_storage,adb. Далее кликните «Enter», а затем перед завершением добавьте перезапуск устройства – Reboot. Для непосредственного запуска в режиме MTP, можно воспользоваться идентичной командой, заменив фрагмент mass_storage на mtp. После включения смартфон должен обнаруживаться в системе ПК, благодаря чему можно выполнять нужные манипуляции с внутренними данными.
Решение № 5. Используем телефон как камеру
В конкретных ситуациях компьютер может видеть телефон только в качестве камеры. Для решения проблемы следует использовать один из вышеописанных вариантов. Однако если вы не заинтересованы в устранении неполадки и хотите только обойти её, то предусмотрен подходящий метод. К примеру, посредством ПК можно отправлять нужные данные в раздел фотографий. Затем при помощи файлового менеджера сразу транспортировать содержимое в другие разделы системы.
Метод стоит применять только в качестве запасного варианта, например, когда нет возможности осуществить анализ проблем и решить её.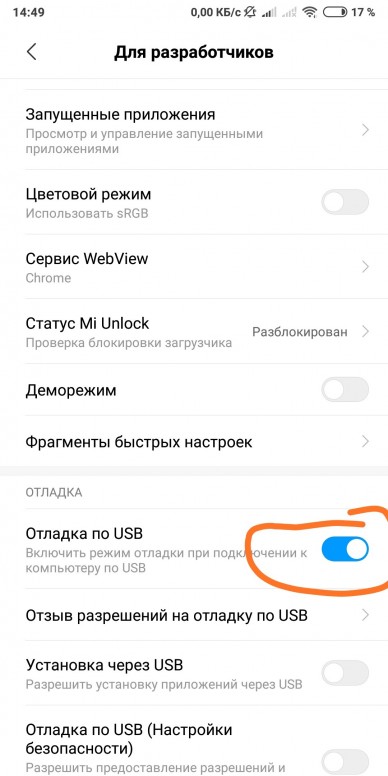 В итоге, неисправность остаётся, поэтому полноценным решением использование смартфона как камеры считаться не может.
В итоге, неисправность остаётся, поэтому полноценным решением использование смартфона как камеры считаться не может.
Если на устройстве ранее использовались выставленные параметры подключения, которые через время пропали и определить, как подсоединить гаджет к компьютеру не удаётся, рекомендуется воспользоваться приложением QCustomShortcut. После загрузки программы, зайдите в неё и во втором верхнем разделе (Package) кликните com.android.settings, при этом в поле Class — com.android.settings.UsbSettings. Затем следует выбрать команду Create Shortcut, чтобы выставить настройки синхронизации, которые применялись раньше.
Выводы
В результате причины невозможности распознавания смартфона компьютером могут быть самыми разными. Однако при этом совершенно не обязательно отправлять файлы посредством другого смартфона либо используя иные нестандартные методы. Практичное и результативное решение доступно всегда, при этом наиболее часто пользователи могут выбирать, какому именно способу отдать предпочтение.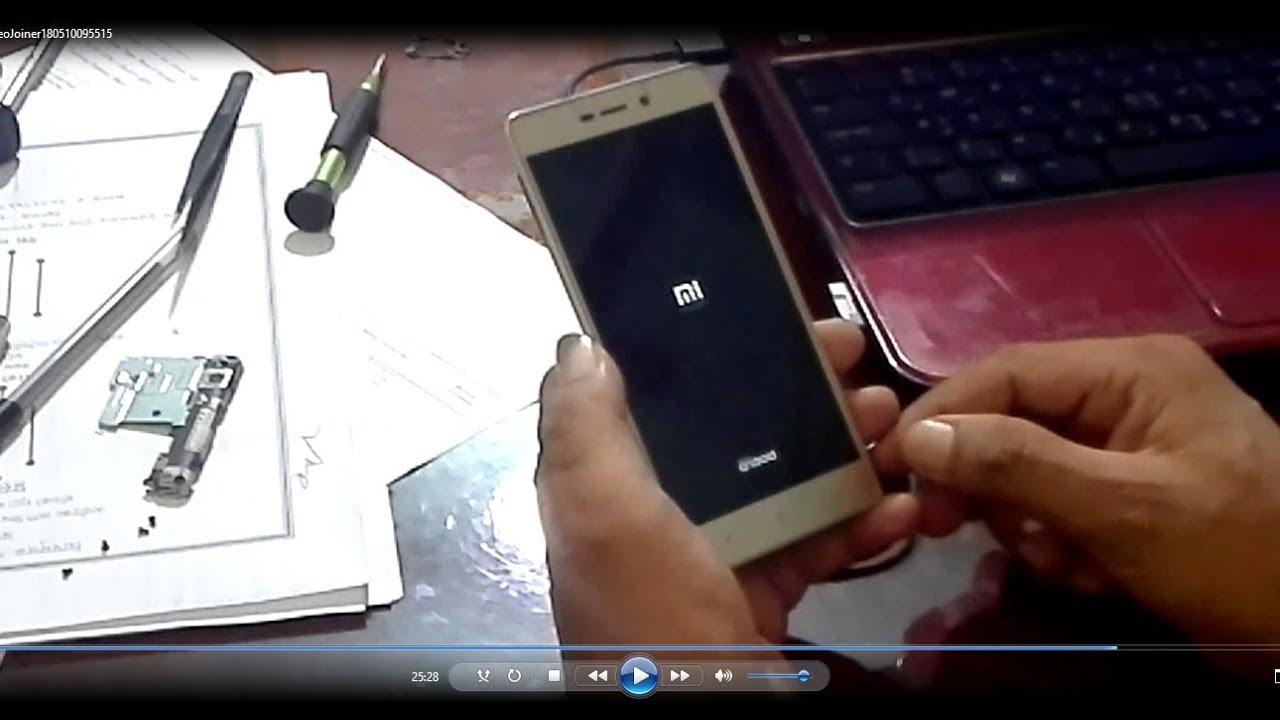
Нередко владельцы, после появления неполадок с подключением к ПК используют чрезвычайные решения, к примеру, незамедлительная отправка в сервис или переустановка системы. Однако при первом варианте подразумеваются денежные затраты, а последнем – потеря всех личных данных и пользовательских параметров. На практике подобные решения стоит использовать, когда все остальные оказались неэффективными и были проверены на Xiaomi Redmi 3S с проблемой.
Компьютер не видит телефон через USB
  windows | для начинающих | мобильные устройства
Если вы столкнулись с тем, что телефон не подключается через USB, то есть компьютер его не видит для передачи файлов, а происходит только зарядка, при этом звук подключения проигрывается, в этой инструкции — подробно о том, как это исправить и включить возможность просматривать содержимое памяти телефона при подключении по USB кабелю.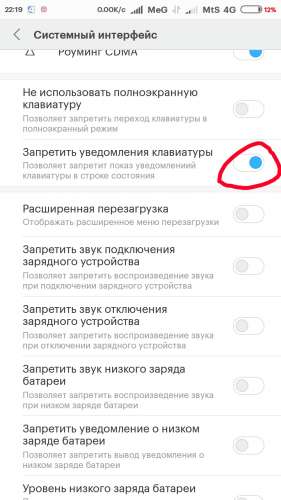
Шаги, описанные ниже, подойдут для телефонов Android как последних, так и предыдущих версий в случае, если смартфон не виден после подключения по USB на компьютере с Windows 10, 8.1, Windows 7 и XP или Mac OS.
Почему Android телефон не виден на компьютере по USB и происходит только зарядка — простые причины и решения
Прежде чем приступать к дополнительным методам решения проблемы, когда телефон не видно через USB подключение, рекомендую обратить внимание на следующие простые моменты: очень часто причина оказывается в чем-то из перечисленного:
- Если вы взяли кабель для USB подключения от не оригинальной дешевой зарядки или идущий в комплекте с другим устройством (к примеру — для зарядки беспроводных наушников или другого устройства, не предназначенного для приема и передачи данных), то причина может быть именно в этом: не все кабели могут передавать данные, нет соответствующих контактов, и внешне этого не заметить. Решение — исправный кабель с гарантированной возможностью передачи данных.

- Если вы столкнулись с тем, что при подключении смартфона к компьютеру он не виден, а недавно был ремонт телефона и ремонтировалось что-то связанное с платой или разъемом, велика вероятность, что ремонт и вызвал проблему: очень часто разъемы паяют так, что после этого исправно работает лишь зарядка. Решение — только переделывать.
- Если у вас Mac OS, просто установите приложение Android File Transfer для возможности передачи данных, официальный сайт: https://www.android.com/filetransfer/
- Если вдруг у вас ещё Windows XP, установите драйвер MTP (Media Transfer Protocol) — https://www.microsoft.com/en-in/download/details.aspx?id=19153
Дополнительно, учитывайте, что подключение даже исправным кабелем через USB-хаб (разветвитель USB-портов), к неисправному USB разъему компьютера или ноутбука, а иногда — к передней панели ПК может вызвать рассматриваемую проблему. Попробуйте прямое подключение к USB, другой разъем, заднюю панель ПК, если подключали к разъему USB 3. 0 (обычно, синего цвета) — проверьте, сохранится ли проблема при подключении к USB 2.0.
0 (обычно, синего цвета) — проверьте, сохранится ли проблема при подключении к USB 2.0.
И последний простой момент: после подключения телефона к компьютеру для того, чтобы он начал отображаться в проводнике с возможностью просмотра фото, видео и других файлов, требуется:
- Разблокировать телефон при подключении, если он заблокирован — получить доступ к данным на заблокированных современных телефонах Android не получится.
- В области уведомлений нажать по уведомлению о USB подключении (по умолчанию большинство телефонов подключаются только для зарядки). Если уведомление не появляется, точнее там не сообщается о том, что это именно USB подключение, а только текст о зарядке, значит с «точки зрения» телефона подключение не служит для передачи данных (неправильный кабель, повреждение кабеля, разъема на телефоне или компьютере). Ниже — скриншоты с внешним видом уведомления на чистом Android 9 и 8, на Samsung Galaxy и на Android 6-7.
- Выбрать режим передачи файлов MTP для USB-подключения.
 На старых версиях Android также может присутствовать пункт для подключения как USB Mass Storage, он тоже подойдет, причем может сработать даже лучше.
На старых версиях Android также может присутствовать пункт для подключения как USB Mass Storage, он тоже подойдет, причем может сработать даже лучше.
Если перечисленные методы не помогли, перейдем к более сложным способам исправления.
Как исправить, если компьютер не видит подключенный по USB телефон — дополнительные методы
Если ваш телефон не подключается по USB к компьютеру с возможностью передачи данных, а только заряжается, попробуйте следующие методы исправить проблему.
Проверка работы телефона (MTP устройства) в диспетчере устройств
- Откройте диспетчер устройств на компьютере с Windows 10, 8.1 или Windows 7, когда телефон подключен. Для открытия диспетчера устройств можно нажать клавиши Windows+R на клавиатуре, ввести devmgmt.msc и нажать Enter. Windows — это клавиша с эмблемой ОС.
- Посмотрите, есть ли в диспетчере устройств устройство с именем MTP (MTP Device, MTP-Устройство) или именем вашего телефона (может находиться в разделе «Переносные устройства).

- Если есть, дважды нажмите по нему, перейдите на вкладку «Драйвер», нажмите «Обновить драйвер» — «Выполнить поиск драйверов на этом компьютере» — «Выбрать из списка доступных драйверов на компьютере» и посмотрите список. Если в нем более одного совместимого устройства, попробуйте выбрать не тот драйвер, который установлен в настоящий момент, обычно нужно выбрать «USB-устройство MTP».
- Если никаких новых устройств в диспетчере при отключении и подключении телефона по USB не появляется, это еще один довод в пользу проблем с кабелем, разъемом на телефоне или компьютере.
Подробнее на эту тему, если устройство отображается в диспетчере устройств с восклицательным знаком, в отдельной инструкции Неправильная секция установки службы в этом INF-файле MTP.
Безопасный режим Android, режим разработчика драйверы материнской платы и другие нюансы
Помимо прочего в случае возникновения рассматриваемой проблемы, обратите внимание на следующие моменты:
- Включите режим разработчика на Android, а затем в параметрах разработчика включите отладку по USB и, отдельно, найдите в настройках для разработчика пункт Конфигурация USB по умолчанию и установите режим «Передача файлов».
 Здесь может быть полезно: Как включить отладку по USB на Android.
Здесь может быть полезно: Как включить отладку по USB на Android. - Если вы пользовались режимом USB-модема на телефоне, в настройках (обычно в разделе «Подключения» или «Сеть и Интернет» — «Точка доступа и модем») выключите опцию «USB-модем».
- Если телефон перестал быть виден после переустановки или обновления Windows, установите оригинальные драйверы материнской платы, чипсета с сайта её производителя или с сайта производителя ноутбука, если у вас ноутбук.
- Попробуйте перезагрузить ваш Android телефон в безопасном режиме. Если после этого он стал виден при подключении на компьютере, то вероятнее всего, причина в каких-то сторонних приложениях, чаще всего, связанных с защитой, контролем и аналогичных.
- Попробуйте использовать встроенное устранение неполадок в Windows: зайдите в Панель управления — Устранение неполадок — Оборудование и звук — Настройка устройства (в последних версиях Windows 10 пункт отсутствует).
- Если существует такая возможность, попробуйте подключить телефон к другому компьютеру.
 Если там он тоже не виден, опять же дело скорее всего в кабеле или разъеме. Причем разъем на телефоне может перестать функционировать для передачи файлов просто из-за попадания грязи или воды с последующим окислением контактов.
Если там он тоже не виден, опять же дело скорее всего в кабеле или разъеме. Причем разъем на телефоне может перестать функционировать для передачи файлов просто из-за попадания грязи или воды с последующим окислением контактов. - Также могут помочь (а могут и создать проблемы с другими USB накопителями, так что беритесь лишь в том случае, если готовы к этому) способы, касающиеся очистки драйверов из инструкции Компьютер не видит флешку по USB.
Если ни один из вариантов не помогает решить проблему, а компьютер все также не видит ваш Android смартфон, опишите ситуацию в комментариях: что делалось, после чего появилась проблема, как ведет себя ваше устройство при подключении по USB, проверен ли кабель с другим телефоном, а проблемное устройство на другом компьютере — я постараюсь помочь.
Что делать, если компьютер не видит подключенный по USB телефон Android — видео инструкция
Дополнительная информация
Если вы пришли к выводу, что причиной проблем при подключении телефона являются его физические неполадки (гнездо, что-то еще) или просто не хотите долго разбираться в причинах, то вы можете передавать файлы с и на телефон другими способами:
- Если у вас Windows 10 — использовать встроенное приложение Ваш телефон (только передача фото), если телефон Samsung — приложение Samsung Flow.

- Синхронизация через облачные хранилища Google Drive, OneDrive, Dropbox, Яндекс Диск.
- Использование таких программ, как AirDroid (удобно и просто для начинающих пользователей).
- Создание FTP сервера на телефоне или подключение его в качестве сетевого диска в Windows.
На этом завершаю, а если у вас после прочтения возникли вопросы или дополнения — буду рад, если поделитесь.
А вдруг и это будет интересно:
Как подключить Xiaomi к компьютеру
Обладателям смартфонов Ксяоми бывает необходимо передать медиафайлы или программное обеспечение со стационарного компьютера на свой гаджет. Это не так просто, как может показаться. Для этого требуется соблюдать последовательность при подключении, учитывать нюансы и возможные проблемы. Существует 4 способа, как подключить xiaomi к компьютеру.
Способ 1
Этот способ является стандартным, включает в себя 2 действия:
- Необходимо подключить смартфон к ПК через USB кабель.

- После подключения появится шторка в верхней части дисплея, на ней будет надпись «Зарядка через USB». Нажмите, чтобы настроить. Нужно нажать на эту шторку, после этого появится окно с заголовком «Использование USB». В этом окошке требуется нажать на кнопку «Передача файлов (MTP)».
Если этот способ не работает, то можно попробовать установить драйвера. Для каждого процессора необходимы свои драйвера, Ксяоми использует в своих смартфонах процессоры Snapdragon и MediaTek. Например, МедиаТек используется в Redmi Note 4, а Снэпдрэгон в модели Ми 5. Перед установкой следует уточнить, какой процессор находится в устройстве. Как устанавливаются драйвера:
- требуется скачать драйвера для нужного процессора на стационарный компьютер;
- потом необходимо запустить файл и дождаться, когда закончится загрузка;
- затем нужно перезагрузить компьютер.
Если на ПК установлена Windows 10 или 8 версии, то первая синхронизация Ксяоми с ПК даст автоматическую загрузку драйверов.
Этот способ можно пробовать со старшими устройствами, как Redmi 4a, и с младшими, как Редми ноут 3. При подключении к ПК можно попробовать системное обновление драйверов. Нужно перейти в «Пуск», затем выбрать раздел «устройства и принтеры». Там должна отображаться иконка смартфона. Следует навести на нее курсор, использовать правую кнопку мыши, появится вкладка о устранении неполадок. После нажатия на вкладку всплывет кнопка с обновлением драйвера.
Многие пользователи заявляют, что данный способ сразу срабатывает на Redmi Note 3 и Редми Ми5. В случае если юзер обладает этими моделями, рекомендуется для начала попробовать этот способ. При остатке проблемы, следует перейти к другим способам.
Способ 2
Еще один способ подключения смартфона к компьютеру через USB. Способ заключается в том, что нужно включить откладку по USB. Для этого требуется получить права разработчика:
- Нужно зайти в настройки, выбрать раздел «Об устройстве».
- Появится надпись «Текущая версия MIUI».
 Необходимо нажать на эту надпись 7 раз, потом система уведомит пользователя надписью «Вы стали разработчиком». После этого нужно прекратить, режим разработчика активирован.
Необходимо нажать на эту надпись 7 раз, потом система уведомит пользователя надписью «Вы стали разработчиком». После этого нужно прекратить, режим разработчика активирован. - Затем требуется вернуться в обыкновенные настройки, сделать прокручивание вниз, найти раздел с расширенными настройками, нажать на него.
- Требуется найти пункт «Для разработчиков». В нем будет строка с откладкой USB, рядом с ней нужно поставить галочку.
В случае если пункт «Для разработчиков» не появился, то может помочь сброс до заводских настроек. Не стоит забывать сохранять важные медиафайлы на запасной карте памяти. Данный способ не работает с моделью Mi6.
Способ 3
Этот способ позволит осуществлять подключение и передачу данных без проводов. Для этого используется приложение ShareMe (раньше называлось Mi Drop). Важно понимать, что на смартфоне должна стоять прошивка не ниже MIUI 7. Поэтому подойдут все смартфоны, начиная с Xiaomi Mi5 (2016 год выпуска). Для этого способа нужно:
- Скачать ShareMe.
 Случается, что на некоторых моделях эта программа стоит по умолчанию.
Случается, что на некоторых моделях эта программа стоит по умолчанию. - Зайти, дать все права, которые требует программа.
- Перейти в меню, которое находится в левой стороне и обозначается 3 черточками. Затем нужно нажать кнопку, которая будет предлагать подключение к ПК.
- Подключить телефон к сети WIFI, к которой присоединен компьютер. Затем нажать на кнопку «запустить».
- Выбрать вид подключения. Программа предложит 2 варианта, с паролем или без него. Если WIFI домашний, то можно выбрать вариант без пароля.
- В разделе мой/этот компьютер напечатать FTP адрес, который выдаст программа в смартфоне.
- В случае если адрес указан правильно, должен открыться доступ к файлам смартфона.
Эта программа начала устанавливаться по умолчанию только с 2018 года. То есть, например, для Xiaomi Mi Max (2016 год выпуска) программу необходимо скачивать в Google Play. На моделях Mi8 и Mi9 не требуется устанавливать этот софт, он должен располагаться в утилитах.
Если не помогает родная программа ShareMe, то рекомендуют воспользоваться другим похожим софтом, например, MyPhoneExplorer, который можно найти в Google Play. Данный способ не будет работать с Xiaomi Redmi 4x.
Способ 4
Чтобы попробовать этот способ, необходимо скачать программу Android terminal emulator. Она также скачивается в Google Play. Затем необходимо соединить телефон и стационарный компьютер. Существует 2 варианта подключения. Вариант, при котором устройство воспринимается только как носитель медиафайлов:
- Нужно подключить смартфон к компьютеру и открыть программу, а потом напечатать «su». После этого необходимо нажать на кнопку подтверждения.
- Требуется вбить команду: setprop persist.sys.usb.config mtp,adb. Затем нажать кнопку ввода.
- Потом надо напечатать «reboot», нажать кнопку ввода и ожидать перезагрузки.
Вариант, который позволяет соединиться через режим USB:
- Также надо напечатать «su» в программе, подтвердить свое действие.

- Вбить команду: setprop persist.sys.usb.config mass_storage,adb.
- Напечатать «reboot», осуществить ввод и ждать перезагрузку.
Этот способ помогал Xiaomi Redmi 3s и Redmi 2. Следует тестировать на других моделях, это может решить проблему. Пользователи отмечают, что данный способ не работает на моделях Редми Ноут 4 и Редми 4А.
[Решение] Телефон Xiaomi не подключается к ПК через USB
[wpsm_ads1]
Это простое решение, чтобы исправить телефон Xiaomi , который не подключается к ПК через USB-кабель. Это покажет вам, как сделать так, чтобы телефон MI был обнаружен вашим компьютером через USB-кабель.
Только что купил Xiaomi Redmi 3s prime из Китая и пытался скопировать HD-видео на телефон, чтобы проверить дисплей, но мой компьютер не обнаруживал телефон через USB, я попробовал несколько кабелей и портов, но без радости.
Первое, что приходит в голову, — это включить «отладку по USB», но даже после этого телефон xiaomi не подключается к ПК .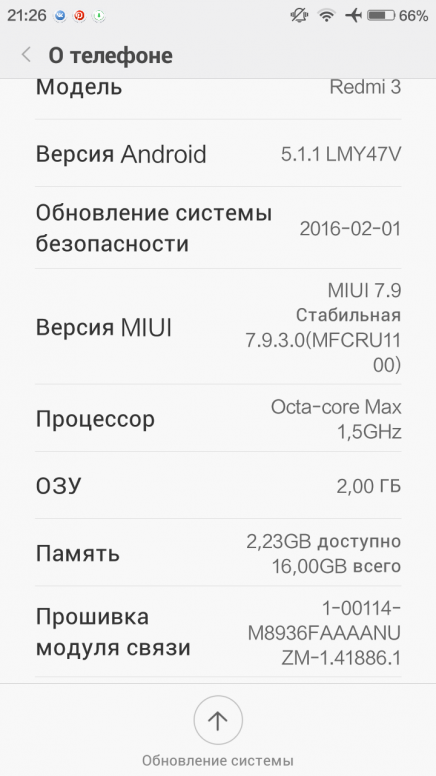
ПК обнаруживает телефон xiaomi с помощью кабеля, если я выбираю опцию передачи фотографий (PTP), но могу получить доступ только к папкам с фотографиями.
Наконец-то я получил отлично работающее решение, позволяющее заставить ваш компьютер обнаруживать ваш телефон xiaomi через USB-кабель.
[wpsm_ads2]
Решение для телефона Xiaomi, который не подключается к ПК через USB
- Включить опцию разработчика: перейдите в «Настройки»> «О телефоне» и нажмите «Версия MIUI» около 6 раз, после чего вы увидите всплывающее уведомление о том, что вы теперь разработчик.
- Включить отладку по USB: после включения параметра разработчика вы должны перейти в настройки> дополнительные настройки> Параметры разработчика, затем включить отладку по USB
- Теперь подключите телефон xiaomi к компьютеру через USB-кабель
- На вашем компьютере перейдите в ПК> Диск C> Windows> INF> и найдите wpdmtp.inf (убедитесь, что ваш телефон xiaomi подключен через usb), затем щелкните правой кнопкой мыши файл wpdmtp и нажмите «Установить» с подключенным телефоном.

Примечание: при подключении через кабель у вас есть опция в верхнем уведомлении, чтобы выбрать только зарядку, передачу файлов или фотографий.вы должны выбрать файл для передачи.
После этого ваш телефон Xiaomi будет обнаружен вашим компьютером, и вы получите доступ к внутренней памяти.
, вы можете поделиться этими шагами с друзьями, у которых возникла та же проблема, что телефон xiaomi не подключается к ПК
Вы также можете прочитать:
Обзор Xiaomi Redmi 3s prime
Сравнение камер iphone 7 и xiaomi redmi 3s prime
Подключите Xiaomi Redmi 3S к ПК или Mac
Подключение Xiaomi Redmi 3S к ПК или Macintosh — действительно практичный процесс для многих ситуаций.Если вам нужно перенести изображения на ваш Xiaomi Redmi 3S, если вы хотите перенести свои контакты или если вы хотите скопировать файлы на Xiaomi Redmi 3S, вам нужно будет подключить мобильный телефон к вашему КОМПЬЮТЕРУ или Macintosh. Вот почему мы решили написать это руководство по подключению Xiaomi Redmi 3S к вашему компьютеру.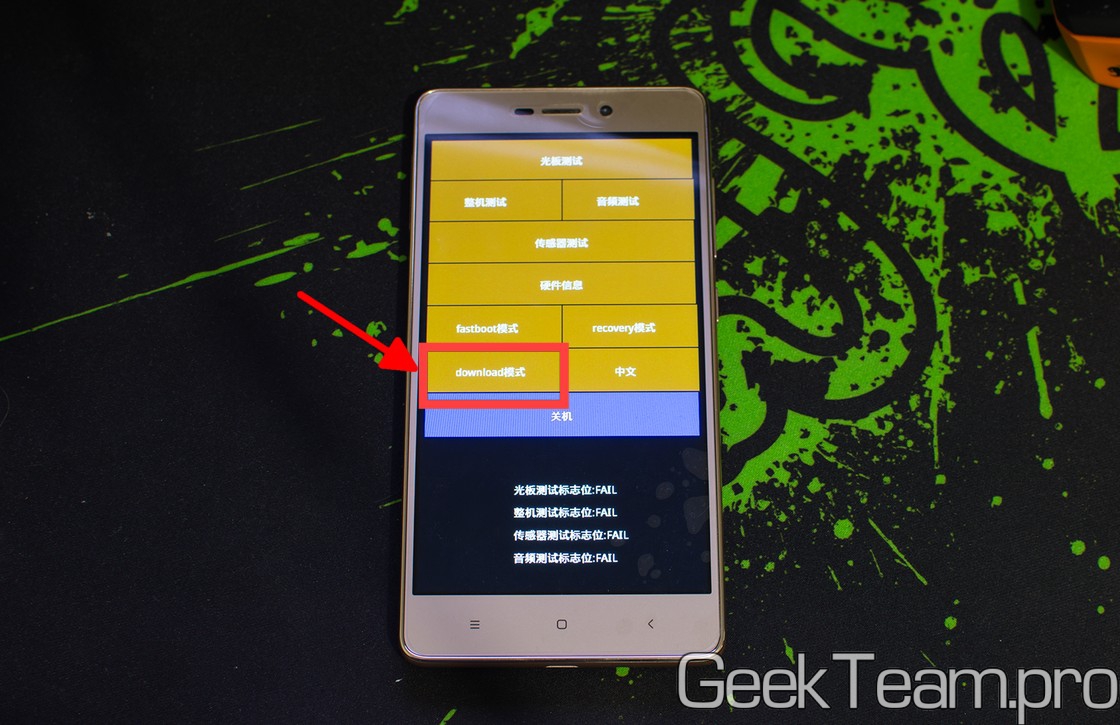 Сначала мы увидим правильный способ подключить ваш Xiaomi Redmi 3S к КОМПЬЮТЕРУ. Мы увидим правильный способ подключить его к Macintosh. Наконец, мы увидим, какое решение для подключения вашего Xiaomi Redmi 3S к беспроводной сети.
Сначала мы увидим правильный способ подключить ваш Xiaomi Redmi 3S к КОМПЬЮТЕРУ. Мы увидим правильный способ подключить его к Macintosh. Наконец, мы увидим, какое решение для подключения вашего Xiaomi Redmi 3S к беспроводной сети.
Подключите Xiaomi Redmi 3S к ПК
Если вам нужно подключить Xiaomi Redmi 3S к КОМПЬЮТЕРУ, вам сначала понадобится USB-кабель, который вы используете для зарядки телефона. Второстепенным шагом, безусловно, является подключение Xiaomi Redmi 3S к ПК. После этого вам нужно будет активировать USB-соединение на мобильном телефоне. Для этого вы должны перетащить панель уведомлений вниз. После этого вариант щелчка может отличаться в зависимости от мобильного телефона, но должен быть одним из следующих:
- USB-соединение с компьютером
- Мультимедийные устройства
- Включить USB-накопитель
- Мультимедийное устройство (MTP)
После включения этой опции Xiaomi Redmi 3S будет вести себя как USB-ключ для вашего НОУТБУКА.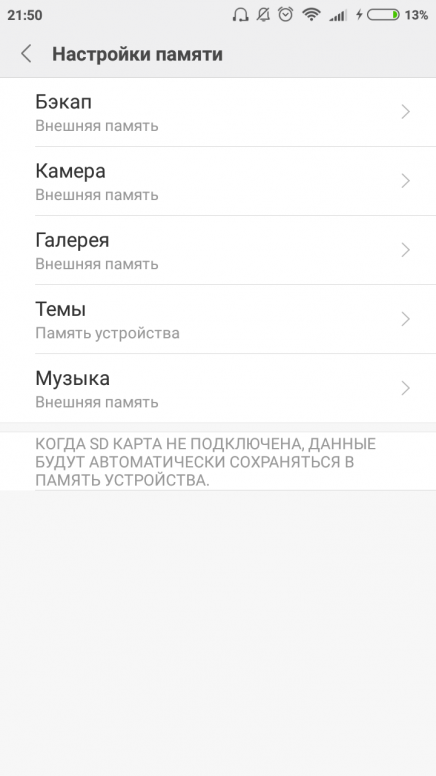 После этого вы можете найти Xiaomi Redmi 3S среди съемных дисков на рабочей станции на ПК.
После этого вы можете найти Xiaomi Redmi 3S среди съемных дисков на рабочей станции на ПК.
Подключите Xiaomi Redmi 3S к Macintosh
Методика подключения Xiaomi Redmi 3S к Macintosh немного отличается от метода для КОМПЬЮТЕРА. Действительно, лучшее решение — пройти крошечную программу. Это программа Android File Transfer , которую вы можете быстро найти в Интернете. После загрузки рассмотрите возможность Авторизовать установку из неизвестных источников перед началом установки.Когда установка будет завершена, вы должны подключить Xiaomi Redmi 3S к Macintosh через USB-кабель. После этого необходимо будет активировать USB-соединение на Xiaomi Redmi 3S, перейдя в панель уведомлений. Затем выберите один из вариантов, перечисленных в предыдущем разделе. Как только вы выполните все это, Macintosh автоматически распознает Xiaomi Redmi 3S и откроет Android Document Transfer. Теперь вы можете делать все переводы, которые вы поете.
Подключите Xiaomi Redmi 3S к Mac или беспроводному ПК
Если у вас нет USB-кабеля или вы просто хотите подключить беспроводной Xiaomi Redmi 3S, знайте, что есть хороший маленькая программа, которая может все это сделать.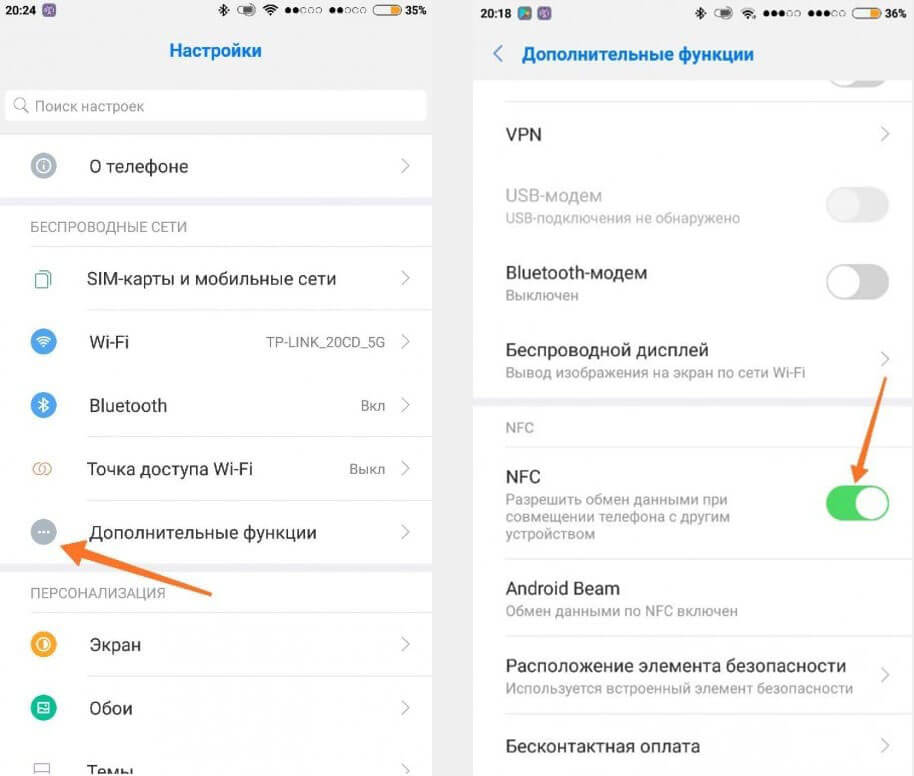 Это маленькое чудо — AirDroid , которое вы можете скачать здесь. Что нам действительно нравится в этой программе, так это то, что она действительно совместима с Mac и LAPTOP, поэтому проблем с совместимостью нет. Список возможностей Airdroid довольно длинный, с ним можно обойтись. Например, вы можете передавать файлы на Xiaomi Redmi 3S, писать и отправлять SMS, получать доступ к своему каталогу, делать резервные копии Xiaomi Redmi 3S или делать снимки экрана Xiaomi Redmi 3S. Вы поймете, это действительно универсальное программное обеспечение для подключения вашего Xiaomi Redmi 3S.Если вам нужно использовать это решение, вы должны зарегистрироваться и загрузить приложение на мобильный телефон. Когда это будет выполнено, вы должны скопировать веб-адрес, указанный вам в приложении, в браузер вашего НОУТБУКА или Macintosh. Хорошо, дело в шляпе, ваш Xiaomi Redmi 3S подключен к вашему НОУТБУКУ или Macintosh.
Это маленькое чудо — AirDroid , которое вы можете скачать здесь. Что нам действительно нравится в этой программе, так это то, что она действительно совместима с Mac и LAPTOP, поэтому проблем с совместимостью нет. Список возможностей Airdroid довольно длинный, с ним можно обойтись. Например, вы можете передавать файлы на Xiaomi Redmi 3S, писать и отправлять SMS, получать доступ к своему каталогу, делать резервные копии Xiaomi Redmi 3S или делать снимки экрана Xiaomi Redmi 3S. Вы поймете, это действительно универсальное программное обеспечение для подключения вашего Xiaomi Redmi 3S.Если вам нужно использовать это решение, вы должны зарегистрироваться и загрузить приложение на мобильный телефон. Когда это будет выполнено, вы должны скопировать веб-адрес, указанный вам в приложении, в браузер вашего НОУТБУКА или Macintosh. Хорошо, дело в шляпе, ваш Xiaomi Redmi 3S подключен к вашему НОУТБУКУ или Macintosh.
сообщить об этом объявлении
Как запустить удаленное управление компьютером / зеркальное отображение экрана в XIAOMI Redmi 3s
Как сделать снимок экрана или сделать снимок в Redmi 3s
Важной функциональностью сегодня в мобильном телефоне или планшете является возможность
снимки экрана, то есть для записи изображения того, что появляется на экране в данный момент
на вашем Redmi 3s.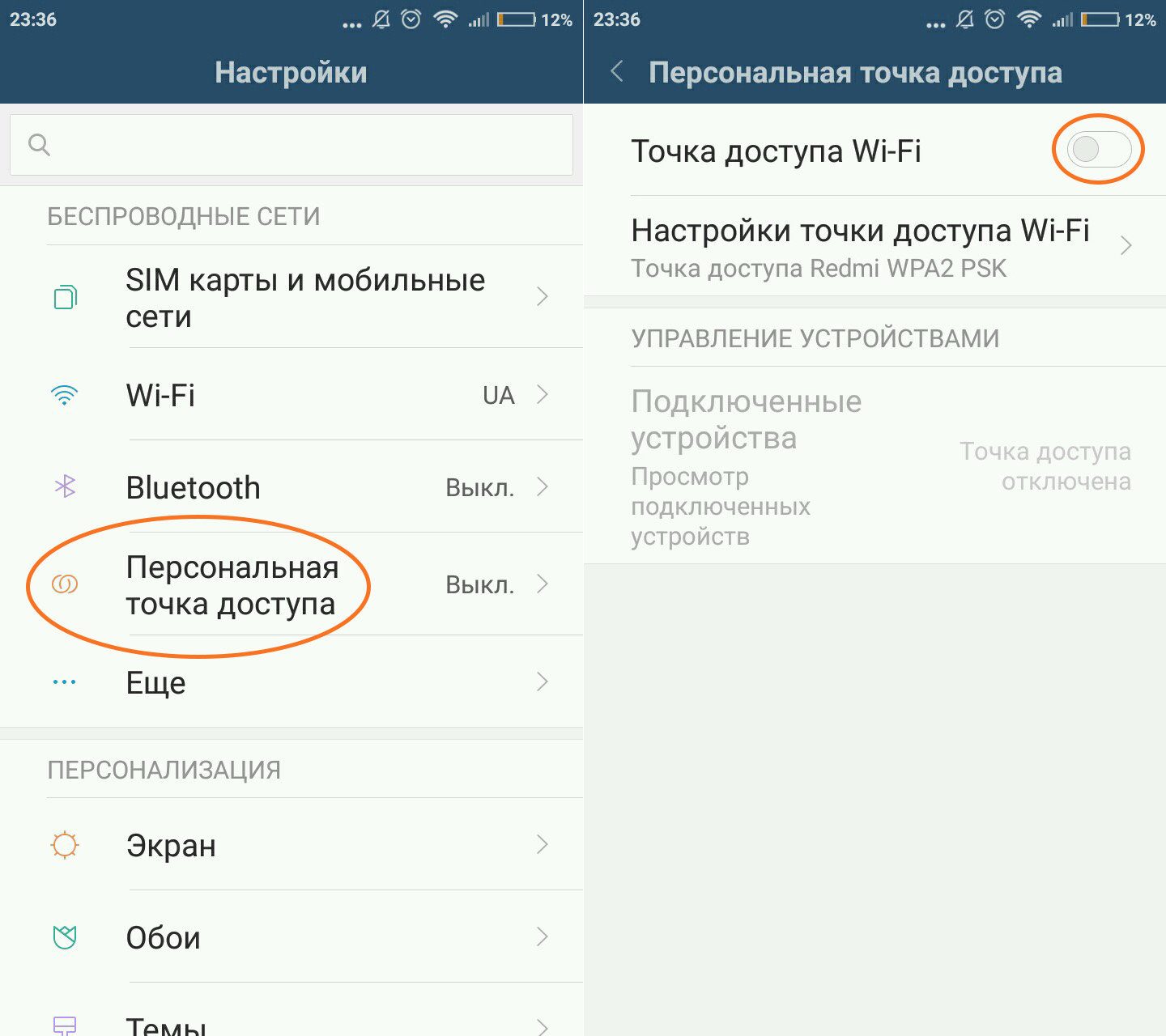
Существуют приложения, которые могут выполнять эту функцию, но, к счастью, вам не нужно
установите любое дополнительное приложение, так как оно включено в операционную систему Android.
Когда вы делаете снимок экрана, вы можете отправить этот разговор в WhatsApp, Tinder, историю Instagram,
Фейсбук фото или видео кадр в памяти вашего устройства.
Напротив, если вы хотите записать видео того, что отображается на экране вашего Redmi 3s,
например, чтобы записать видеозвонок, историю, веб-страницу или фрагмент интернет-видео, вы можете подписаться
учебник по экрану записи.
Первый способ:
Если вы хотите сделать снимок экрана на Redmi 3s, вам нужно выполнить следующие простые шаги:
Расчетное время: 2 минуты.
org/HowToStep»>1- Первый шаг:
Сначала переходим к экрану, на котором вы хотите сделать скриншот вашего
Redmi 3s, будь то веб-страница, чат или приложение.
2- Второй шаг:
Есть два метода: с помощью собственного метода Android путем одновременного нажатия
клавиша питания и клавиша громкости вниз или с помощью системы жестов (если поддерживается): она состоит из сдвига
сторона ладони ладони поперек экрана с правой стороны на левую (или
наоборот) наших Redmi 3, чтобы мы увидели вспышку, которая указывает на то, что захват был
было сделано.Этот метод может быть недоступен в зависимости от версии программного обеспечения, которое вы
имеют.
Чтобы сделать снимок экрана с помощью этого жеста, вы должны сначала активировать его в настройках,
зайдите в настройки, нажмите «Дополнительные функции» и активируйте опцию «Переместить ладонь в
захват ».
3- Третий шаг:
Захваченное изображение автоматически сохраняется в галерее вашего мобильного телефона.
4- Четвертый шаг:
Нажмите на снимок , который вы только что сделали на своем Redmi 3s, и вы сможете
редактировать, обрезать или отправлять своим контактам или через предпочитаемую социальную сеть.
Второй способ сделать снимок экрана в Redmi 3s:
1- Перейдите на экран, который вы хотите сделать снимок экрана в вашем.
2- Откройте панель уведомлений и выберите «Захват».
3- Захваченное изображение автоматически сохраняется в галерее вашего телефона или планшета.
, почему Redmi 3s Prime не подключился к Mi Pc Suite? -Tech Uploads
Redmi-3s-did-not-connect-to-Mi-PC-suite-copy
Ваш Redmi 3s Prime не подключался к Mi Pc Suite? Вы не один такой, многие люди жалуются на эту проблему.Люди, которые недавно купили Redmi 3s и Redmi 3s prime, сталкиваются с проблемами при подключении своего мобильного телефона к компьютеру через пакет Mi Pc. Я надеюсь, что каждый, кто купил этот телефон, возможно, будет искать, как подключить redmi 3s Prime к ПК. Даже я также являюсь одним из тех тысяч людей, которые сталкиваются с проблемами подключения Mi PC Suite. Обычно, когда мы пытаемся подключить наш мобильный телефон к MI PC Suite на нашем компьютере, мы получаем такую ошибку
», вам необходимо обновить свое устройство, чтобы использовать пакет Mi Pc, обновите устройство перед подключением«
Если вам нужно перенести файлы с ноутбука или компьютера в мобильное хранилище, это просто.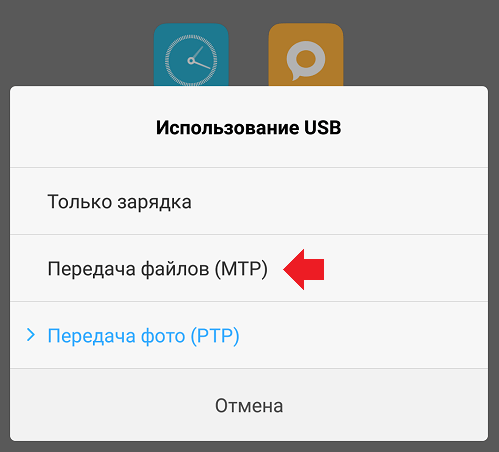 Подключите свой мобильный телефон через USB и выберите опцию Media Transfer Protocol (MTP) в настройках USB вместо USB-зарядки. Люди с последней версией MIUI на своих телефонах должны выбрать передачу файлов с помощью MTP. Теперь вы можете переносить файлы из мобильной памяти на свой компьютер. Если вам нужно перенести заметки, контакты и сообщения или сделать резервную копию некоторых важных приложений, то у вас проблемы. Вам нужно использовать пакет Mi Pc.
Подключите свой мобильный телефон через USB и выберите опцию Media Transfer Protocol (MTP) в настройках USB вместо USB-зарядки. Люди с последней версией MIUI на своих телефонах должны выбрать передачу файлов с помощью MTP. Теперь вы можете переносить файлы из мобильной памяти на свой компьютер. Если вам нужно перенести заметки, контакты и сообщения или сделать резервную копию некоторых важных приложений, то у вас проблемы. Вам нужно использовать пакет Mi Pc.
Поскольку Redmi 3s prime не подключался к Mi Pc Suite, вы не сможете сделать резервную копию ваших контактов, заметок, сообщений и других важных файлов.Пройдя через официальный сайт MIUI и форум MIUI, я обнаружил, что некоторые участники форума утверждают, что прошивка ПЗУ с последним обновлением решит проблему.
Решено! почему Redmi 3s Prime не подключился к Mi Pc suite?
Вот как вы можете прошить свой мобильный телефон Redmi 3s / 3s Prime. Следуйте этим простым шагам, данным на официальном форуме MIUI, нажав на ссылку ниже
Шаги по прошивке Redmi3 / 3s prime mobile
Примечание.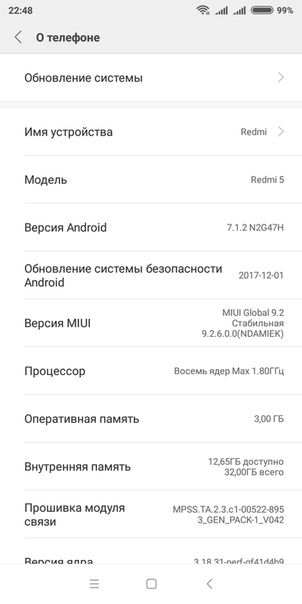 Перепрошивка может заблокировать ваш мобильный телефон.Вы можете выполнить это на свой страх и риск, мы не несем за это ответственности.
Перепрошивка может заблокировать ваш мобильный телефон.Вы можете выполнить это на свой страх и риск, мы не несем за это ответственности.
Вышеупомянутая процедура требует немного технических знаний системных драйверов. Все инструменты и программное обеспечение, которые используются для прошивки Redmi 3s Mobile, приведены по ссылке выше. Надеюсь, вы внимательно прочитали вышеуказанные шаги и успешно завершили перепрошивку Rom. Это могло решить проблему, из-за которой Redmi 3s prime не подключается к mi PC Suite. Также один из золотых участников форума сказал, что Redmi PC Suite не поддерживает версию Android 6.Пользователи должны дождаться обновления MI PC Suite.
Сообщите мне, решила ли перепрошивка устройства вашу проблему в разделе комментариев ниже, если не дождитесь обновления пакета MIUI для ПК от Xiaomi. Текущая версия MI PC Suite 3.2.1.3111 была обновлена 03.07.2015. Нам нужно подождать еще немного. До тех пор мы должны использовать режим MTP для передачи файлов между ПК и мобильным телефоном, или вы можете использовать этот метод для передачи файлов.
Redmi 3s Prime может поддерживать OTG
:
Вы можете подключить Pendrive к мобильному устройству с помощью кабеля OTG, скопировать все файлы с вашего мобильного телефона на Pendrive, а затем перенести его на свой компьютер.Вы можете купить эти кабели OTG в Интернете или у местного продавца. Нет решения, которое мы должны ждать, пока компания обновит свой пакет для ПК. До тех пор не существует набора mi pc для redmi 3s, и наш Redmi 3s prime не подключается к пакету mi pc, даже если вы пытаетесь подключиться.
Обновление
: если ваш Redmi 3s prime не подключился к ПК даже после того, как вы нажали MTP, обновите драйверы на панели управления. Эта проблема особенно актуальна для пользователей Windows 10. Они должны найти и обновить драйверы своих устройств.Также некоторые люди, получившие последние модели от Redmi, такие как note 4,4a, жалуются на ту же проблему. Они также не могут подключить свои мобильные телефоны Redmi к mi Pc Suite. Бренд MI также признает эту проблему и заявляет, что с выпуском последней версии пакета MI PC Suite ее можно решить. До тех пор пользователи должны дождаться выпуска последней версии пакета MI для ПК, и простое обновление решит проблему.
Как запустить удаленное управление компьютером / дублирование экрана в XIAOMI Redmi 3S Prime, how to
Как включить зеркальное отображение экрана в XIAOMI Redmi 3S Prime? Как удаленно управлять ПК с помощью XIAOMI Redmi 3S Prime ? Как транслировать экран ПК на XIAOMI Redmi 3S Prime? Как управлять Windows с помощью XIAOMI Redmi 3S Prime? Как управлять операционной системой ПК с помощью XIAOMI Redmi 3S Prime? Как управлять окнами с помощью Android в XIAOMI Redmi 3S Prime? Как выполнить зеркальное отображение начального экрана между Windows и Android в XIAOMI Redmi 3S Prime? Как транслировать потоковую передачу с ПК по беспроводной сети на XIAOMI Redmi 3S Prime? Как удаленно управлять компьютером бесплатно с помощью XIAOMI Redmi 3S Prime? Как управлять компьютером с помощью XIAOMI Redmi 3S Prime? Как управлять настольным ПК на XIAOMI Redmi 3S Prime?
Каждый день мы используем наши телефоны для множества вещей, начиная с самых простых функций телефона, таких как звонки / текстовые сообщения, а также для игр, прослушивания музыки, просмотра видео и т. Д.Но иногда может быть удобно поделиться экраном нашего персонального компьютера / ноутбука с мобильным устройством, чтобы управлять им удаленно. С помощью нашего руководства вы сможете отразить экран вашего ПК на XIAOMI Redmi 3S Prime. Оставайтесь с нами и узнайте, как транслировать потоковую передачу с экрана вашего ПК и как дистанционно управлять им с помощью множества функций и возможностей Windows. Нет необходимости подключать оба устройства к одному и тому же Wi-Fi, поэтому вы можете управлять / транслировать экран своего ПК из любого места! Давайте загрузим Free App — Google Remote Desktop и забудем о необходимости вставать, чтобы переключать музыку, воспроизводить другой фильм на вашем компьютере и т. Д.
- Прежде всего, зайдите в Google Play Store и найдите Chrome Remote Desktop , загрузите его, нажав кнопку «Установить».
- На следующем шаге откройте приложение на главном экране и выберите «Войти».
- Там выберите Добавить свою учетную запись Google и войдите в систему.
- Теперь вам нужно открыть Google Chrome на ПК / Ноутбук и посетить remotedesktop.google.com, выберите Приступить к работе и войдите в ту же учетную запись Google.
- Установка Google Chrome необходим только для установки расширения, но позже вы можете подключить Chrome Remote Desktop, не включая Google Chrome раньше.
- После этого коснитесь синего круга, чтобы загрузить Google Extension , и коснитесь «Добавить в Chrome» в появившемся окне.
- Продолжите Добавить расширение, , если вы успешно добавили эту функцию, вы должны увидеть уведомление об этом в небольшом уведомлении.
- Затем нам нужно Настроить удаленный рабочий стол на ПК, выбрать свое имя, нажать «Продолжить», затем установить PIN-код, чтобы запустить программу, нажмите «ЗАПУСТИТЬ».
- На следующем шаге вернитесь к своему телефону . Вы должны увидеть свой компьютер в списке ( не забудьте подключить оба устройства к одной и той же учетной записи Google! ), нажмите на имя своего компьютера, введите PIN-код и продолжите с помощью значка синей стрелки.
- Мы рекомендуем подключение к Wi-Fi! Использование Screen Mirroring с мобильными данными может быть очень дорогим!
- Потрясающая работа! Вы успешно подключаете свой компьютер и XIAOMI, теперь вы можете удаленно управлять персональным компьютером с вашего телефона!
- Коснитесь значка с тремя белыми полосами в правом нижнем углу, чтобы отобразить клавиатуру или включить режим трекпада .
- Там же можно зайти в Настройки.
- Молодец! Теперь вы знаете, как управлять своим персональным компьютером по беспроводной сети! Выберите «Отключить», чтобы завершить зеркальное отображение экрана .
Если вы нашли это полезным, нажмите на звездочку Google, поставьте лайк на
Facebook или подписывайтесь на нас на
Twitter и
Instagram
Xiaomi Redmi 3s Prime PC Suite Программное обеспечение и руководство пользователя Скачать
Загрузить программное обеспечение Xiaomi Redmi 3s Prime PC Suite для Windows 10, Windows 8.1, Windows 8, Windows 7 — Программное обеспечение Xiaomi Redmi 3s Prime PC Suite — официальное приложение Phone Manager, созданное Xiaomi для пользователей Xiaomi Android MIUI, использующих ОС Windows. Программное обеспечение Xiaomi PC Suite предлагает несколько функций, таких как управление музыкой, чтение и отправка SMS прямо с рабочего стола вашего ПК, а также установка / удаление приложений APK на вашем Xiaomi Redmi 3s Prime.
Перед использованием программного обеспечения PC Suite для Xiaomi Redmi 3s Prime необходимо сначала загрузить официальный драйвер ADB для Xiaomi Redmi 3s Prime.Если вам нужно обновить, понизить или обновить стандартное ПЗУ, вам следует загрузить официальный драйвер USB для Xiaomi Redmi 3s Prime. Здесь вы можете найти программное обеспечение Xiaomi PC Suite для Windows 7/8/10 с соответствующим руководством по установке. Загрузить программное обеспечение PC Suite для Xiaomi легко, просто нажмите на «Ссылку для скачивания» ниже.
Программное обеспечение Xiaomi PC Suite немного продвинуто по сравнению с другими пакетами для ПК. Это позволяет вам легко управлять Xiaomi Redmi 3s Prime через компьютер под управлением Windows.Когда данные на вашем Xiaomi Redmi 3s Prime становятся неуправляемыми, программное обеспечение PC Suite для Xiaomi Redmi 3s Prime может сэкономить время в реальном времени. Он создан для облегчения мобильного образа жизни пользователей Xiaomi Redmi 3s Prime.
Программное обеспечение Xiaomi Redmi 3s Prime PC Suite и руководство пользователя Скачать
Программное обеспечение Xiaomi Redmi 3s Prime PC Suite Совместимость с ОС
Программное обеспечение Xiaomi Redmi 3s Prime PC Suite совместимо с разными версиями Windows. Например, Windows 10 (32-разрядная), Windows 10 (64-разрядная), Windows 8.1 (32-разрядная), Windows 8.1 (64-разрядная), Windows 8 (32-разрядная), Windows 8 (64-разрядная), Windows 7 (32-разрядная), Windows 7 (64-разрядная), Windows Vista ( 32-разрядная версия), Windows Vista (64-разрядная версия) и Windows XP (32-разрядная версия).
Программное обеспечение Xiaomi Redmi 3s Prime PC Suite Инструкции по установке для Windows
Чтобы установить программное обеспечение Xiaomi Redmi 3s Prime PC Suite в первый раз для Windows, выполните следующие действия:
- Извлеките загруженный файл.
- Дважды щелкните.EXE файл.
- Установите драйвер.
- Выберите запуск, если на экране ноутбука / ПК появилось предупреждение системы безопасности.
- Программное обеспечение Xiaomi Redmi 3s Prime PC Suite для Windows 10 успешно установлено.
Программное обеспечение Xiaomi PC Suite для смартфонов может очень легко и быстро выполнять следующие задачи: Организация: во-первых, вы можете организовать данные, хранящиеся на вашем телефоне Xiaomi, так легко, что это кажется очень простым. Хотя не все так просто. Программное обеспечение PC Suite для Xiaomi Redmi 3s Prime может организовать данные, хранящиеся в телефоне, когда телефон Xiaomi подключен.Он также позволяет вам просматривать и наслаждаться мультимедиа и другими вещами на вашем смартфоне Xiaomi.
Мультимедиа: инструмент управления мультимедиа для ПК Xiaomi может обнаруживать и воспроизводить весь ваш любимый мультимедийный контент со смартфона Xiaomi, который вы используете. Вы можете наслаждаться разделом вашего мультимедийного контента.
Синхронизация: синхронизируйте все на своем телефоне Xiaomi, включая вашу личную информацию: контакты, календари, изображения, журналы вызовов, текстовые сообщения и многое другое. Это одновременно облегчает использование их технологий.Когда данные синхронизируются между вашим компьютером и телефоном Xiaomi, вы можете использовать один и тот же тональный сигнал на обоих устройствах.
Резервное копирование: Xiaomi Redmi 3s Prime PC Suite может помочь вам сделать резервную копию всех ваших данных на вашем персональном компьютере. Тогда вы сможете использовать свой смартфон Xiaomi, не опасаясь потери данных. Передача: Xiaomi Redmi 3s Prime PC Suite позволяет легко передавать файлы между вашим персональным компьютером и смартфоном Xiaomi и даже другими телефонами.
Обновление системы: как и другое программное обеспечение для смартфонов Android, PC Suite также помогает пользователю обновить свой телефон до последней версии прямо со своего компьютера.Вам не нужно загружать пакеты ПЗУ на свое устройство отдельно, поскольку PC Suite несет полную ответственность за поиск последних обновлений и их установку на ваше устройство.
Сообщения: пользователи могут легко писать новые сообщения прямо с компьютера и отправлять их одному или нескольким получателям. Также есть возможность импортировать и экспортировать существующие сообщения между вашим компьютером и устройством.
Xiaomi Redmi 3s Prime PC Suite Программное обеспечение для Windows и руководство пользователя Скачать PDF
Скачать драйвер USB для Xiaomi Redmi 3s Prime Xiaomi Redmi 3s Prime Руководство по эксплуатации Скачать PDF
Программное обеспечение Xiaomi Redmi PC Suite для Windows Скачать
Скачать программное обеспечение Xiaomi Redmi PC Suite для Windows 10, Windows 8.1, Windows 8, Windows 7 (32/64-бит)
Скачать
Руководство по эксплуатации Xiaomi Redmi 3s Prime PDF
Скачать
не обнаружен, необходимо обновить устройство, чтобы использовать Mi PC Suite
Для тех, кто использует телефоны Mi, вы также можете использовать Mi PC Suite для управления телефоном с компьютера с помощью кабеля USB. Но в последнее время Mi PC Suite, похоже, не работает для большинства людей. На форумах Mi также есть много веток с жалобами на проблемы с Mi PC Suite.Пока Mi Phone подключен к компьютеру через USB, при открытии Mi PC Suite мы получаем такие сообщения:
1) Устройство не обнаружено
2) Вам необходимо обновить свое устройство, чтобы использовать Mi PC Suite
3) Не удается подключиться к вашему устройству.
В этом посте давайте посмотрим на проблемы с Mi PC Suite и статус этой проблемы. Если Mi PC Suite по-прежнему не работает после следующих шагов по устранению неполадок, некоторые совместимые программы PC Suite перечислены в конце этого сообщения, которые вы можете использовать для управления своим телефоном Android на компьютере.В этом конкретном посте системные детали Mi Phone, компьютера и Mi PC Suite выглядят следующим образом.
Сведения о системе:
- Операционная система компьютера: Windows 10, Windows 7 (обе 64-разрядные версии)
- Версия Mi PC Suite: 2.2.07032 (последняя версия доступна на веб-сайте Mi, обновленная 03.07.2015) и 3.2.1.3111 (обновлена после установки 2.2.07032 из самого Mi PC Suite)
(Загадка начинается здесь, почему версия ниже на сайте и может быть обновлена до 3.2.1) - Phone One: Redmi Note 3 — Версия MIUI: стабильная 8.1.1.0 (MHOMIDI)
- Телефон два: Redmi 2 Prime — Версия MIUI: Стабильная 8.1.3.0 (LHJMIDI)
Действия, выполняемые перед подключением телефонов Mi к USB:
1) Включена отладка по USB
Как включить параметры разработчика и отладку по USB на телефонах Mi?
- На телефоне перейдите в «Настройки» / «Настройки»> «О телефоне» / «О телефоне»> нажмите «Версия MIUI» семь раз.
- И теперь Параметры разработчика включены или активны.
- Вернуться к настройкам
- В разделе «Система и устройство» нажмите «Дополнительные настройки».
- Найдите «Параметры разработчика»
- Включить параметры разработчика, если они еще не включены
- Прокрутите, найдите «Отладка по USB» и включите его.
2) Попробован режим USB-подключений: MTP (передача файлов) и PTP (передача фотографий)
Даже после включения отладки USB и попытки обоих вариантов USB-подключения (MTP и PTP) оба указанных выше телефона Mi не могут подключиться в Mi PC Suite.
Некоторые странные сообщения при подключении к Mi PC Suite через USB:
Когда Redmi 2 Prime (версия MIUI: стабильная 8.1.3.0 (LHJMIDI)) был подключен к Mi PC Suite (версия 2.2.07032), Redmi 2 Телефон обнаружен.
Но по иронии судьбы, когда был нажат любой из параметров меню, таких как Проводник, Приложения, Галерея и т. Д., Появлялось сообщение « Версия MIUI, которую вы используете, слишком старая ».
При проверке обновлений системы новых обновлений нет.Версия MIUI уже актуальна!
На Redmi Note 3 телефон не определяется, и отображается следующее сообщение — Чтобы использовать Mi PC Suite, необходимо обновить устройство.
Обратите внимание, что есть проблемы с Mi PC Suite, и Mi до сих пор не предоставил рабочий пакет для ПК на дату публикации этой статьи (4 января 2017 г.), что подтверждено в одной из веток форума Mi ниже. Они все еще работают над этим!
Если вам удалось решить проблему с USB-подключением Mi PC Suite, сообщите нам об этом в комментариях ниже.Делитесь знаниями!
Альтернативы:
Если у вас возникли проблемы с Mi PC Suite, и его нельзя использовать, вы можете продолжать управлять телефоном для таких задач, как передача файлов с помощью проводника компьютера. Для этого вам нужно будет подключить телефон к компьютеру с помощью USB-кабеля. Выберите соответствующие настройки USB, такие как MTP, PTP и т. Д. MTP означает «Протокол передачи мультимедиа». Когда Android использует этот протокол, компьютер воспринимает его как «мультимедийное устройство».MTP работает на уровне файлов, и устройство Android не предоставляет Windows все свое запоминающее устройство, как это было раньше с типом USB-подключения «USB Mass Storage».
Или, если вам нужен PC Suite для управления телефоном Android, есть несколько бесплатных настольных менеджеров телефонов Android / PC Suite, которые вы можете использовать для простого управления телефоном Android с настольного компьютера. С их помощью вы можете создавать резервные копии своего телефона, управлять SMS, управлять контактами, передавать мультимедиа и т. Д.
Четыре БЕСПЛАТНЫХ Android Phone Manager / PC Suite для мобильных телефонов Android
Изучите эти бесплатные менеджеры телефонов Android, и я уверен, что любой из них должен выполнить ваше требование.
Сообщите в комментариях, какую альтернативу вы используете для телефонов Mi.
Ознакомьтесь с популярными телефонами Mi / Redmi на Amazon
.
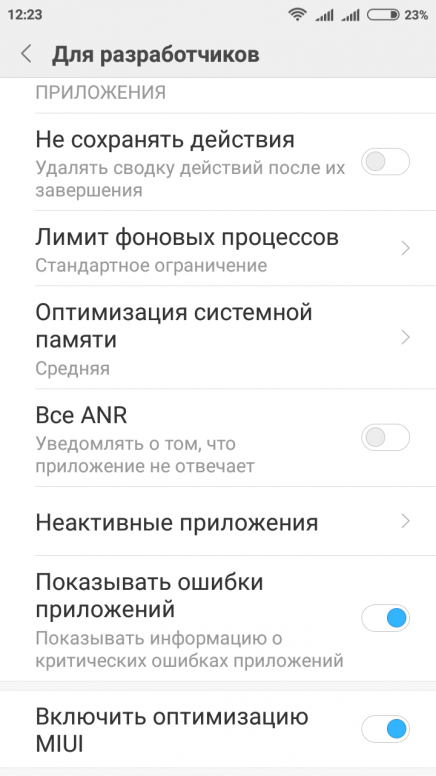
 Не покупайте дешевые кабели.
Не покупайте дешевые кабели.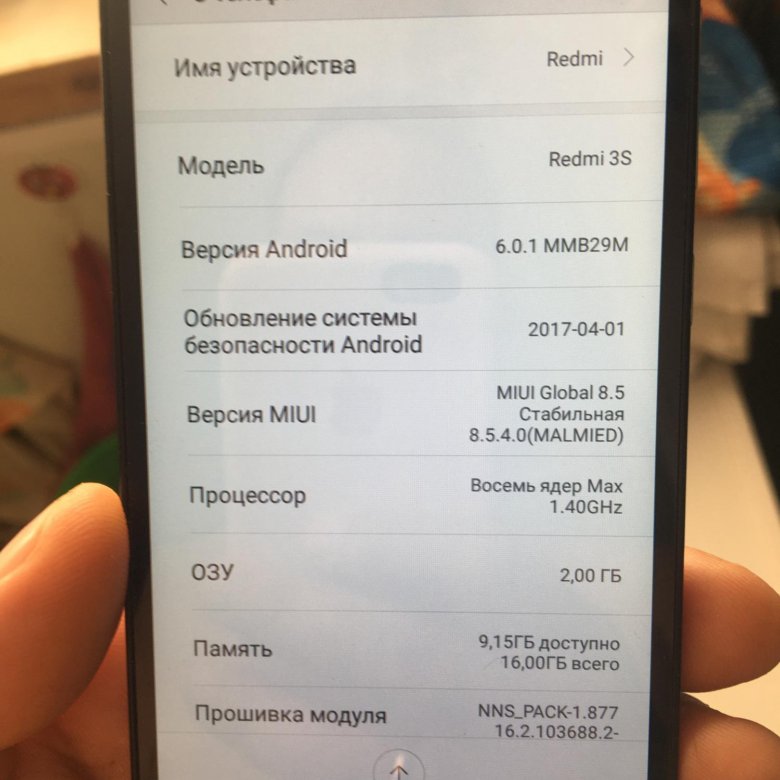
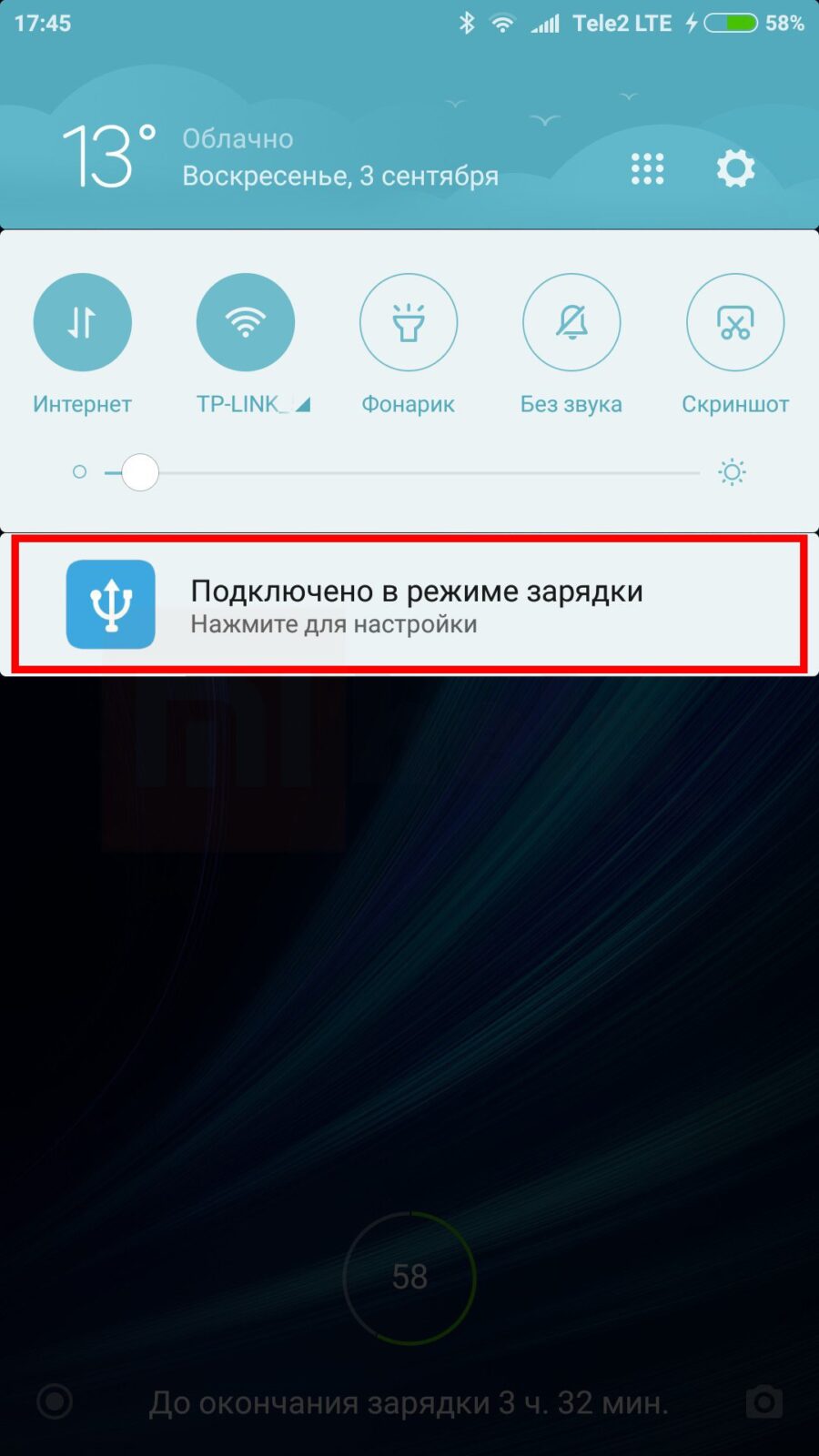 На старых версиях Android также может присутствовать пункт для подключения как USB Mass Storage, он тоже подойдет, причем может сработать даже лучше.
На старых версиях Android также может присутствовать пункт для подключения как USB Mass Storage, он тоже подойдет, причем может сработать даже лучше.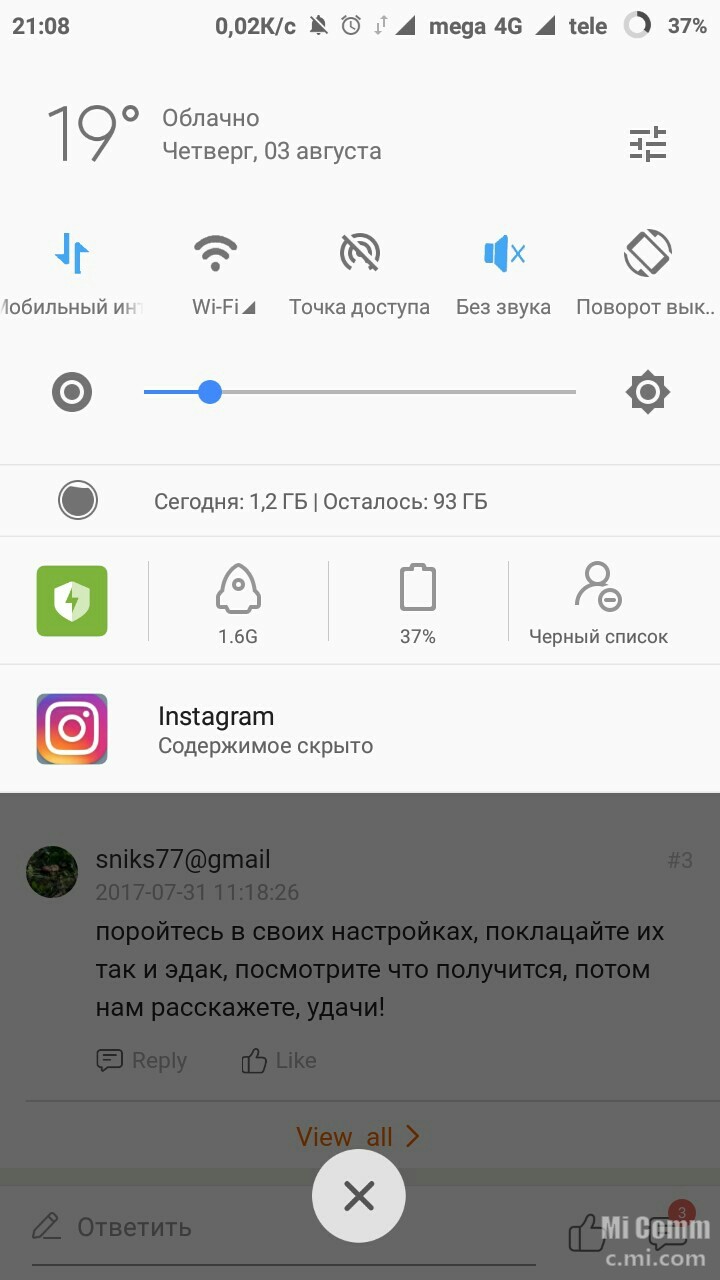
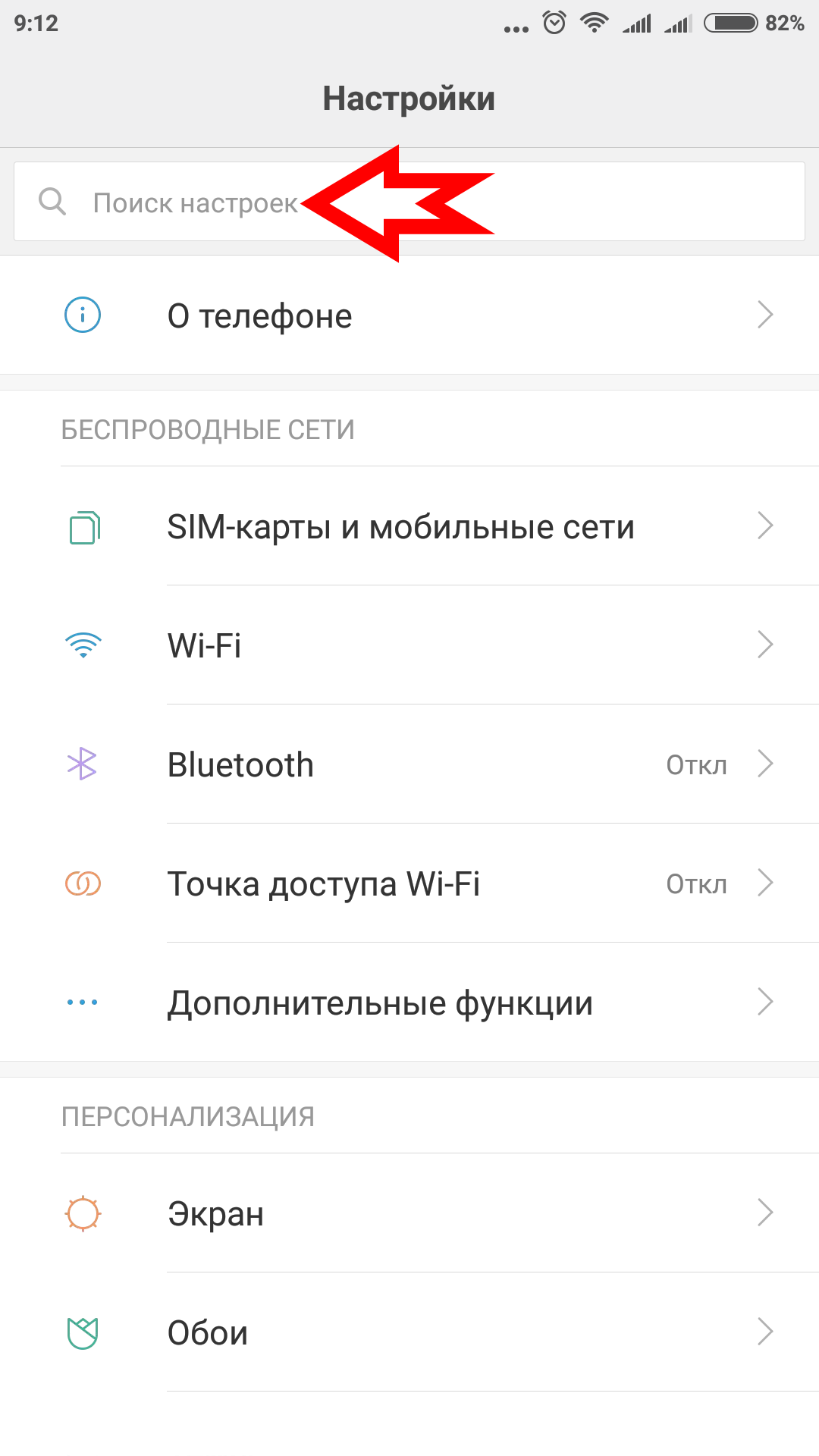 Здесь может быть полезно: Как включить отладку по USB на Android.
Здесь может быть полезно: Как включить отладку по USB на Android. Если там он тоже не виден, опять же дело скорее всего в кабеле или разъеме. Причем разъем на телефоне может перестать функционировать для передачи файлов просто из-за попадания грязи или воды с последующим окислением контактов.
Если там он тоже не виден, опять же дело скорее всего в кабеле или разъеме. Причем разъем на телефоне может перестать функционировать для передачи файлов просто из-за попадания грязи или воды с последующим окислением контактов.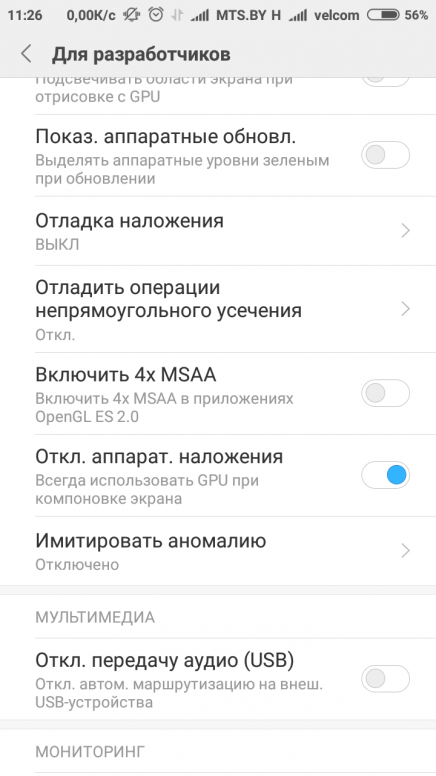
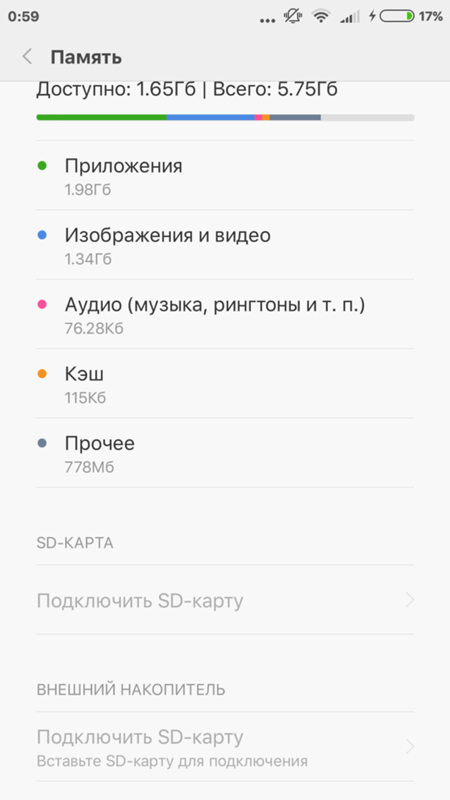
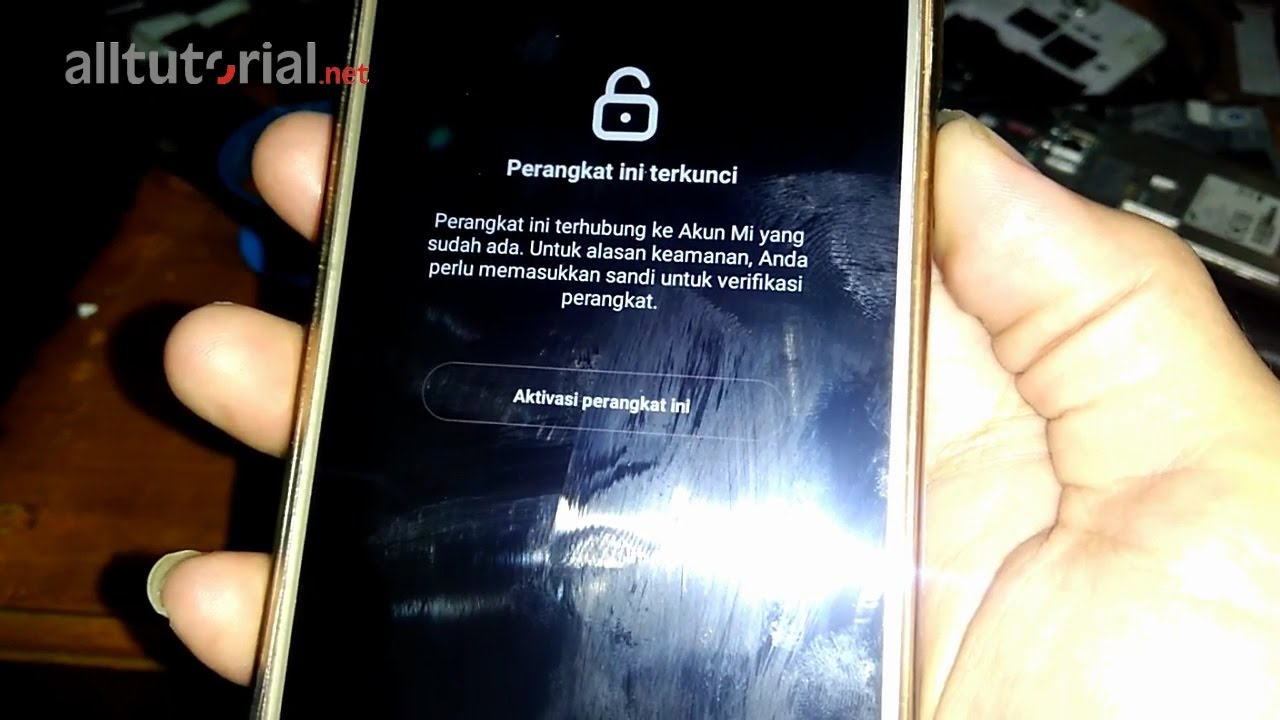 Необходимо нажать на эту надпись 7 раз, потом система уведомит пользователя надписью «Вы стали разработчиком». После этого нужно прекратить, режим разработчика активирован.
Необходимо нажать на эту надпись 7 раз, потом система уведомит пользователя надписью «Вы стали разработчиком». После этого нужно прекратить, режим разработчика активирован. Случается, что на некоторых моделях эта программа стоит по умолчанию.
Случается, что на некоторых моделях эта программа стоит по умолчанию.
