Загрузка файлов в память чтобы напечатать позже: Загрузка файлов в память чтобы напечатать позже
Автономные файлы что это за служба
Одну из самых важных ролей в повышении производительности компьютера играет отключения не используемых служб.
Службы запускаются автоматически при старте рабочего стола, каждая служба резервирует под себя определенное количество ресурсов нашего компьютера.
Для того, чтобы настраивать службы нужно разбираться для чего какая либо служба запускается.
Сейчас мы рассмотрим все службы, которые стоят в автоматическом режиме по умолчанию и которые можно отключить.
О том как отключать службы, я уже писала в подробной статье «Как отключить службы в windows«.
Внимание! Перед всеми экспериментами с отключением служб, сделайте резервное сохранение системы или создайте точку восстановления системы. Так как этот процесс индивидуален для каждой машины!
Начнем.
Для попадание в меню «Службы», нужно пройти в меню «Пуск» —> Панель управления —>администрирование —> Службы.
Или
Правой кнопкой вызываем контекстное меню значка «мой компьютер» —>Управление —>службы
Чтобы отключить/включить службу – выделяем нужную службу правой кнопкой мыши, вызываем контекстное меню—>свойства—> Тип запуска —> отключено.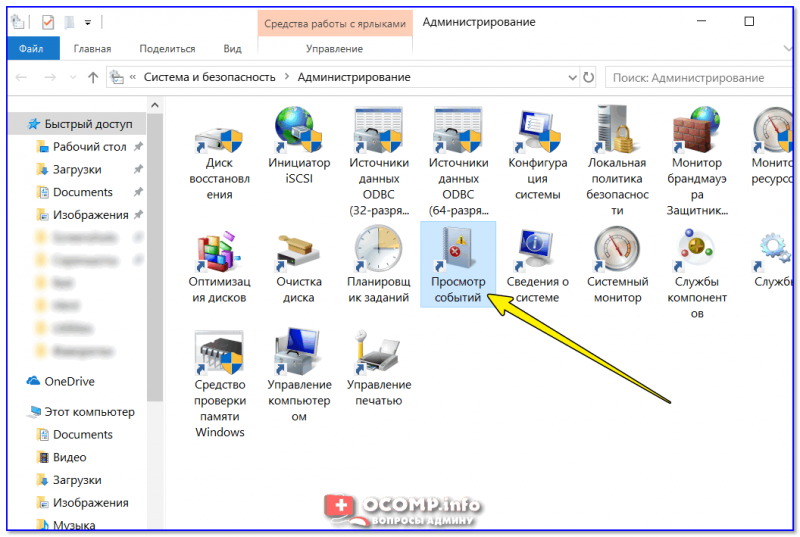
Для того чтобы отключить службу, которая запушена, ее сначала нужно остановить, через контекстное меню (правая кнопка мыши)
AST Service (Nalpeiron Licensing Service) — Отключена.
Microsoft .NET Framework NGEN v2.0.50727_X86 (Microsoft .NET Framework NGEN) — Отключена.
Но есть игры для которых платформа NET Framework нужна. Нужно тестировать индивидуально.
Superfetch (Поддерживает и улучшает производительность системы.) — Выключена
Windows Search (Индексирование контента, кэширование свойств и результатов поиска для файлов, электронной почты и другого контента.) — Авто.
Если не пользуетесь поиском на компьютере, то можно отключить.
Автономные файлы (Служба автономных файлов выполняет работу по обслуживанию кэша автономных файлов, ) — Выключена
Агент защиты сетевого доступа (Агент службы защиты доступа к сети собирает и управляет сведениями о работоспособности клиентских компьютеров в сети) — Выключена
Адаптивная регулировка яркости (Предназначена для наблюдения за датчиком внешнего освещения и корректировки яркости монитора в соответствии с изменениями освещенности.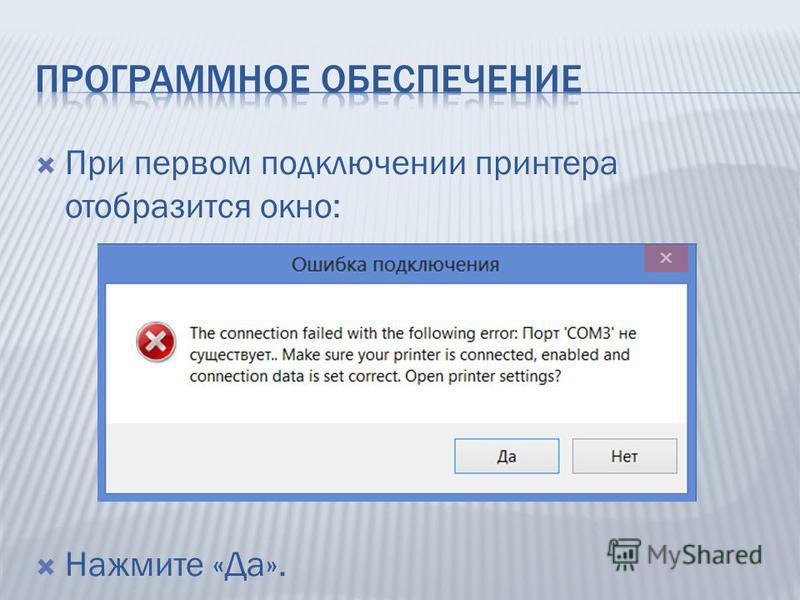 ) — Выключена
) — Выключена
Архивация Windows (Поддержка архивации и восстановления в Windows.) — Вручную
Брандмауэр Windows (Брандмауэр Windows помогает предотвратить несанкционированный доступ к вашему компьютеру через Интернет или сеть.) Если вы используете сторонний Брандмауэр (комплект KIS или другой сторонний файрвол)- Отключено. Если нет, то лучше оставить режим — Авто
Вспомогательная служба IP (Provides tunnel connectivity using IPv6 transition technologies) — Выключена
Вторичный вход в систему (Позволяет запускать процессы от имени другого пользователя) – Авто
Если у Вас одна учетная запись администратора и Вы не планируете создавать другие учетные записи – Выключена
Группировка сетевых участников (Включает многосторонние взаимодействия с помощью группировки одноранговой сети.) — Выключена
Дефрагментация диска (Предоставляет возможность дефрагментации дисков. ) — Вручную
) — Вручную
Можно оставить Авто, задав расписание для запуска.
Диспетчер автоматических подключений удаленного доступа (Создает подключение к удаленной сети, когда программа обращается к удаленному DNS- или NetBIOS-имени или адресу.) — Выключена
Диспетчер очереди печати (Загрузка файлов в память, чтобы напечатать позже) — Авто
Если нет принтера, то отключено
Диспетчер подключений удаленного доступа (Управляет подключениями удаленного доступа и виртуальной частной сети (VPN) с данного компьютера к Интернету или другим удаленным сетям.) — Выключена
Диспетчер удостоверения сетевых участников (Предоставляет службы идентификации для протокола однорангового разрешения имен (PNRP) и группировки одноранговой сети) — Выключена
Журналы и оповещения производительности (Служба журналов производительности и оповещений собирает данные с локальных и удаленных компьютеров соответственно заданным параметрам расписания, а затем записывает данные в журнал или выдает оповещение.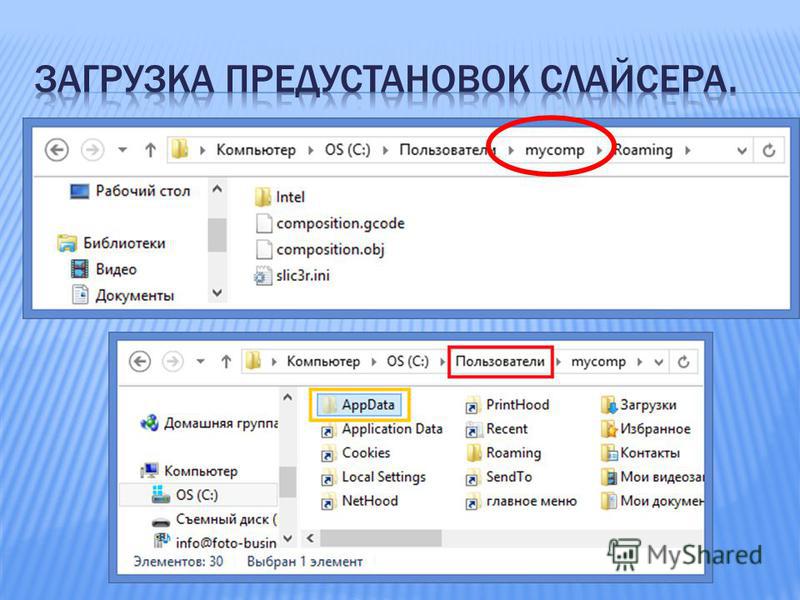 ) — Выключена
) — Выключена
Защитник Windows (Защита от шпионских и потенциально опасных программ) — Выключена
Рекомендуется использовать продукты от сторонних производителей для защиты своего компьютера от вирусов.
Защищенное хранилище — Выключена
Настройка сервера удаленных рабочих столов — Выключена.
Планировщик заданий (Позволяет настраивать расписание автоматического выполнения задач на этом компьютере) — Авто
Если Вы не планируете использовать запуск по расписанию, можно отключить
Политика удаления смарт-карт (Позволяет настроить систему так, чтобы рабочий стол блокировался при извлечении смарт-карты.) — Выключена
Программный поставщик теневого копирования (Microsoft) (Управляет программным созданием теневых копий службой теневого копирования тома. ) — Отключена
Прослушиватель домашней группы (Изменение параметров локального компьютера, связанных с конфигурацией и обслуживанием подключенных к домашней группе компьютеров) — Выключена
Сборщик событий Windows (Эта служба управляет постоянными подписками на события от удаленных источников, поддерживающих протокол WS-Management.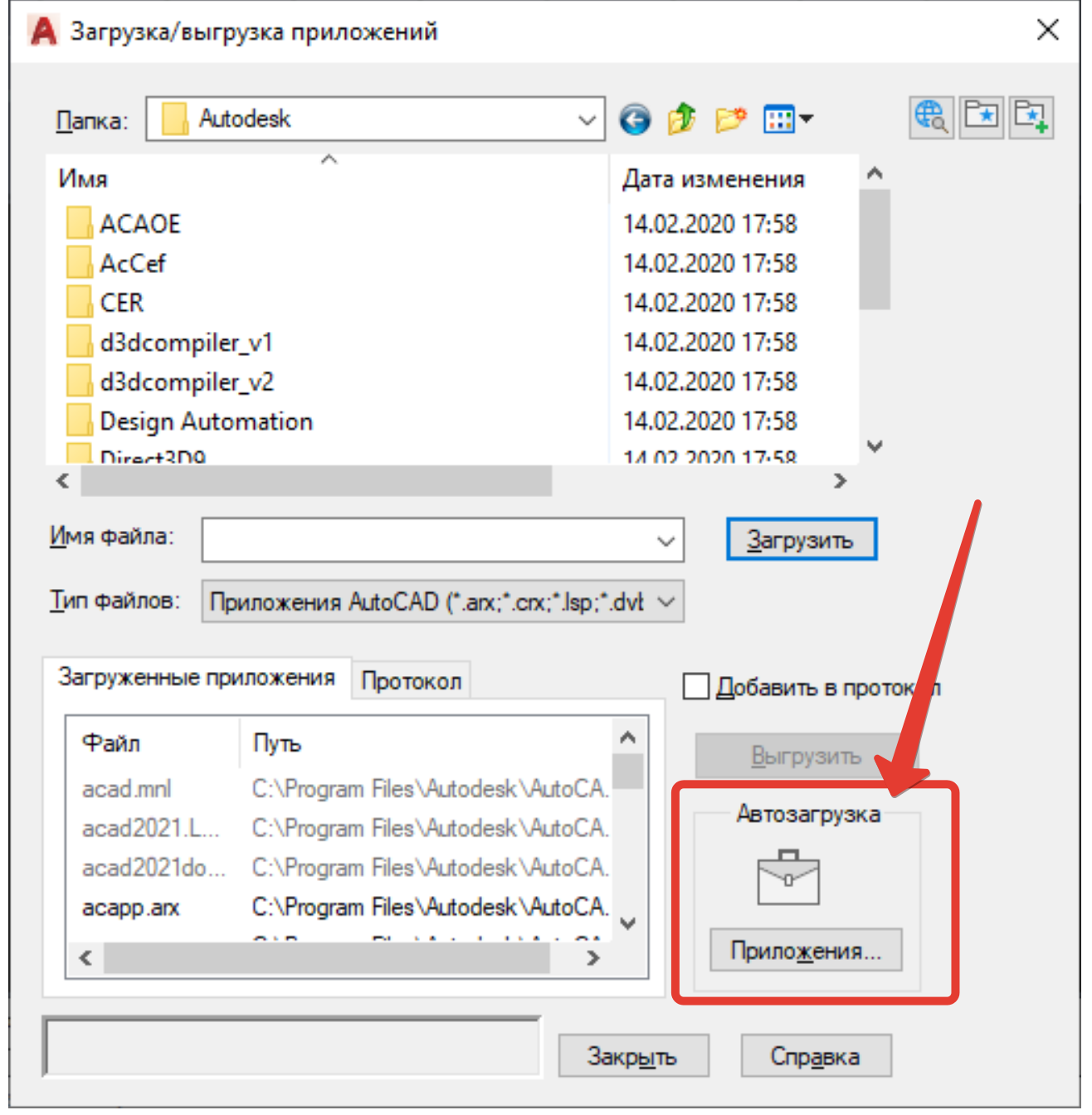 ) — Выключена
) — Выключена
Сетевой вход в систему (Обеспечивает безопасный канал связи между этим компьютером и контроллером домена для проверки подлинности пользователей и служб.) — Выключена
Служба ввода планшетного ПК (Обеспечивает функционирование пера и рукописного ввода на планшетных ПК) — Отключена
Служба времени Windows (Управляет синхронизацией даты и времени на всех клиентах и серверах в сети) — Отключена
Служба загрузки изображений Windows (WIA) (Обеспечивает службы получения изображений со сканеров и цифровых камер) — Выключена
Служба медиаприставки Media Center (Позволяет медиаприставке Media Center находить компьютер и подключаться к нему.) — Отключена
Служба общего доступа к портам Net.Tcp (Предоставляет возможность совместного использования TCP-портов по протоколу Net.Tcp.) — Отключена
Служба поддержки Bluetooth (Служба Bluetooth поддерживает обнаружение и согласование удаленных устройств Bluetooth) — Отключена
Если используете Bluetooth, то оставьте службу включенной
Служба планировщика Windows Media Center (Начало и остановка записи телепрограмм в Windows Media Center) – Отключена
Если Вы записываете программы, режим – авто.
Служба шифрования дисков BitLocker (BDESVC предоставляет службу шифрования диска BitLocker.) — Отключена
Смарт-карта (Управляет доступом к устройствам чтения смарт-карт.) — Отключена
Теневое копирование тома (Управляет созданием теневых копий (контрольных точек состояния) дисковых томов, которые используются для архивации и восстановления или для иных целей) — Вручную
Или отключена, если не используется восстановление системы.
Удаленный реестр (Позволяет удаленным пользователям изменять параметры реестра на этом компьютере.) — Отключена
Узел системы диагностики (Узел системы диагностики используется службой политики диагностики для размещения средств диагностики, запускаемых в контексте локальной системы. ) — Отключена
Узел службы диагностики (Узел службы диагностики используется службой политики диагностики для размещения средств диагностики, запускаемых в контексте локальной службы) — Отключена
Факс (Позволяет отправлять и получать факсы, используя ресурсы этого компьютера и сетевые ресурсы. ) — Отключена
) — Отключена
Центр обеспечения безопасности (Служба WSCSVC (центр безопасности Windows) следит за параметрами работоспособности системы безопасности и протоколирует их) — Авто
Можно выключить.
Отвечает за оповещение, об отсутствии антивируса и показывает в трее значок центра безопасности.
Центр обновления Windows (Включает обнаружение, загрузку и установку обновлений для Windows и других программ.) – Авто
Можно отключить, но для установки всех дополнений для windows, эту службу нужно будет запускать в ручную.
Предупреждение: данный процесс подразумевает некоторую степень риска, а потому желательно иметь хотя бы общее представление о том, что мы собираемся сделать. Если надо вернуть все службы в состояние по умолчанию, то загрузить готовые рег-файлы можно здесь . Выбираете свою систему и загружаете архив. После закачки архив распаковываете и запускаете рег-файл.
Полное описание служб, а также название и отображаемое имя можно посмотреть и изменить состояние по этому пути: Пуск – Панель управления – Администрирование – Службы.
Но не все службы необходимы для нормальной работы компьютера. Ниже приводиться список служб, которые отключены или включены в моей конфигурации. Пользователь один (с правами администратора), к сети не подключен. Для выхода в Интернет я использую сотовый телефон в качестве модемного соединения.
AST Service (Nalpeiron Licensing Service) – Отключена.
BranchCache (Эта служба кэширует сетевое содержимое, полученное от кэширующих узлов локальной подсети) – Вручную.
DHCP-клиент (Регистрирует и обновляет IP-адреса и DNS-записи для этого компьютера) – Авто
DNS-клиент (Служба DNS-клиента (dnscache) кэширует имена DNS (Domain Name System) и регистрирует полное имя данного компьютера.) – Отключено. При наличии сети – Авто
KtmRm для координатора распределенных транзакций (Координирует транзакции между MS DTC и диспетчером транзакций ядра (KTM). ) – Вручную.
) – Вручную.
Microsoft .NET Framework NGEN v2.0.50727_X86 (Microsoft .NET Framework NGEN) – Вручную.
Parental Controls (Эта служба является заглушкой для функциональных возможностей службы родительского контроля Windows, которая существовала в ОС Vista.) – Вручную.
Plug-and-Play (Позволяет компьютеру распознавать изменения в установленном оборудовании и подстраиваться под них, либо не требуя вмешательства пользователя, либо сводя его к минимуму) – Авто
Quality Windows Audio Video Experience (Quality Windows Audio Video Experience (qWave) – сетевая платформа для потоковой передачи аудио и видео в домашних сетях на основе IP-протокола) – Вручную.
Remote Desktop Configuration (Remote Desktop Configuration) – Вручную.
Superfetch (Поддерживает и улучшает производительность системы.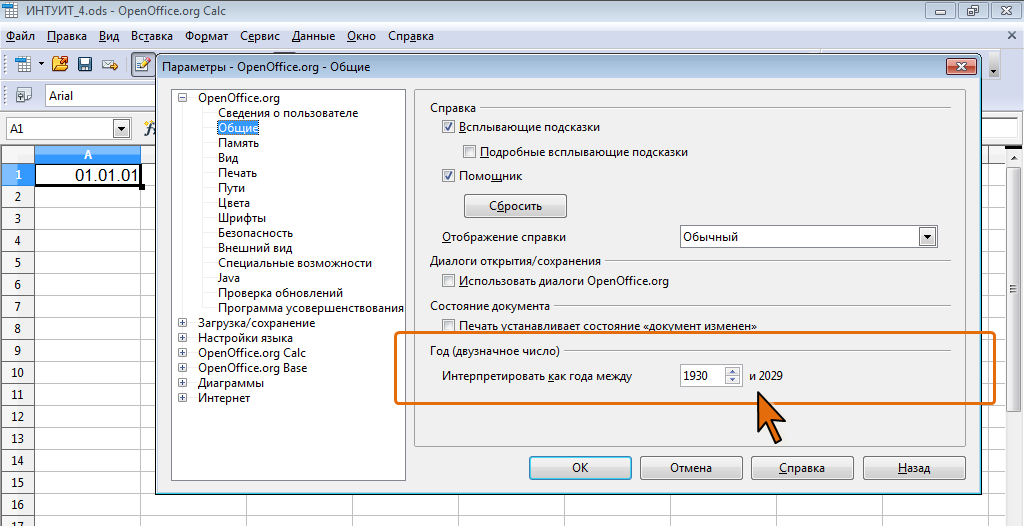 ) – Авто
) – Авто
Windows Audio (Управление средствами работы со звуком для программ Windows.) – Авто.
Windows CardSpace (Это обеспечивает надежную возможность создания, управления и раскрытия цифровых удостоверений.) – Вручную
Windows Driver Foundation – User-mode Driver Framework (Управление хост-процессами драйверов пользовательского режима.) – Вручную.
Windows Search (Индексирование контента, кэширование свойств и результатов поиска для файлов, электронной почты и другого контента.) – Авто. Если не пользуетесь поиском на компьютере, то можно и Отключить.
WMI Performance Adapter (Provides performance library information from Windows Management Instrumentation (WMI) providers to clients on the network.) – Вручную.
Автонастройка WWAN (Эта служба управляет мобильными широкополосными (GSM и CDMA) карточками данных и встроенными модульными адаптерами, а также подключениями и автоматической настройкой сетей.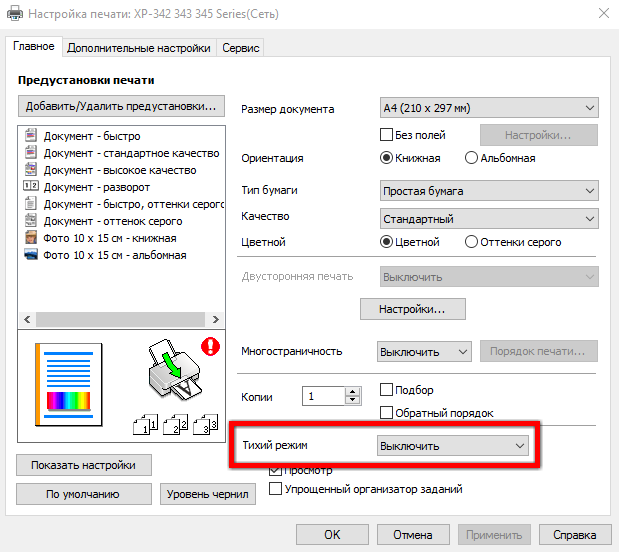 ) – Вручную.
) – Вручную.
Автономные файлы (Служба автономных файлов выполняет работу по обслуживанию кэша автономных файлов, ) – Вручную.
Агент защиты сетевого доступа (Агент службы защиты доступа к сети собирает и управляет сведениями о работоспособности клиентских компьютеров в сети) – Вручную.
Агент политики IPsec (Безопасность протокола IP (IPsec) поддерживает проверку подлинности кэширующих узлов на сетевом уровне) – Вручную.
Адаптивная регулировка яркости (Предназначена для наблюдения за датчиком внешнего освещения и корректировки яркости монитора в соответствии с изменениями освещенности.) – Вручную.
Архивация Windows (Поддержка архивации и восстановления в Windows.) – Вручную.
Биометрическая служба Windows (Биометрическая служба Windows предназначена для сбора, сравнения, обработки и хранения биометрических данных в клиентских приложениях без получения непосредственного доступа к биометрическим образцам или оборудованию) – Вручную.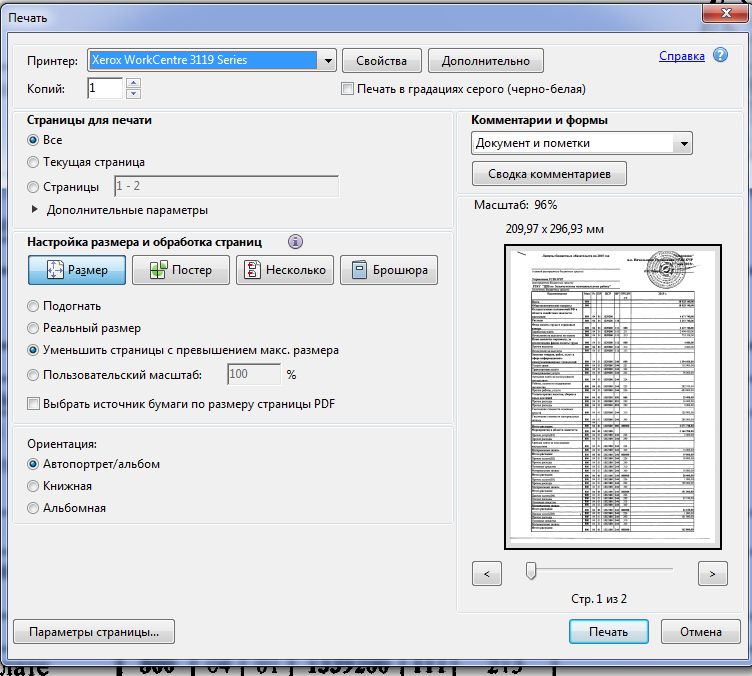
Брандмауэр Windows (Брандмауэр Windows помогает предотвратить несанкционированный доступ к вашему компьютеру через Интернет или сеть.) – Отключено. Используется Брандмауэр от стороннего производителя.
Веб-клиент (Позволяет Windows-программам создавать, получать доступ и изменять файлы, хранящиеся в Интернете) – Вручную.
Виртуальный диск (Предоставление служб управления дисками, томами, файловыми системами и массивами запоминающих устройств.) – Вручную.
Вспомогательная служба IP (Provides tunnel connectivity using IPv6 transition technologies) – Вручную.
Вторичный вход в систему (Позволяет запускать процессы от имени другого пользователя) – Вручную.
Группировка сетевых участников (Включает многосторонние взаимодействия с помощью группировки одноранговой сети.) – Вручную.
Дефрагментация диска (Предоставляет возможность дефрагментации дисков.) – Вручную. Можно оставить и Авто, задав расписание для запуска.
Диспетчер автоматических подключений удаленного доступа (Создает подключение к удаленной сети, когда программа обращается к удаленному DNS- или NetBIOS-имени или адресу.) – Вручную.
Диспетчер печати (Загрузка файлов в память, чтобы напечатать позже) – Авто. Если нет принтера, то Отключено.
Диспетчер подключений удаленного доступа (Управляет подключениями удаленного доступа и виртуальной частной сети (VPN) с данного компьютера к Интернету или другим удаленным сетям.) – Вручную.
Диспетчер сеансов диспетчера окон рабочего стола (Обеспечивает запуск и обслуживание диспетчера окон рабочего стола) – Авто.
Диспетчер удостоверения сетевых участников (Предоставляет службы идентификации для протокола однорангового разрешения имен (PNRP) и группировки одноранговой сети) – Вручную.
Диспетчер учетных данных (Обеспечивает защищенное хранение и извлечение учетных данных пользователей,) – Вручную.
Диспетчер учетных записей безопасности (Запуск этой службы служит для других служб сигналом о том, что диспетчер учетных записей безопасности (SAM) готов к приему запросов.) – Авто.
Доступ к HID-устройствам (Обеспечивает универсальный доступ к HID-устройствам ) – Вручную.
Журнал событий Windows (Эта служба управляет событиями и журналами событий) – Авто.
Журналы и оповещения производительности (Служба журналов производительности и оповещений собирает данные с локальных и удаленных компьютеров соответственно заданным параметрам расписания, а затем записывает данные в журнал или выдает оповещение.) – Вручную.
Защита программного обеспечения (Разрешает загрузку, установку и принудительное применение цифровых лицензий для Windows и приложений Windows) – Авто.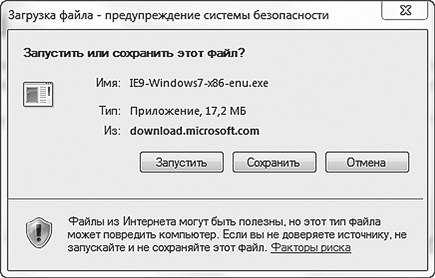
Защитник Windows (Защита от шпионских и потенциально опасных программ) – Авто. Но все же рекомендуется использовать продукты от сторонних производителей для защиты своего компьютера от вирусов.
Изоляция ключей CNG (Служба изоляции ключей CNG размещается в процессе LSA) – Вручную.
Инструментарий управления Windows (Предоставляет общий интерфейс и объектную модель для доступа к информации об управлении операционной системой, устройствами, приложениями и службами.) – Авто.
Информация о совместимости приложений (Обработка запросов на проверку совместимости для приложений по мере их запуска) – Вручную.
Клиент групповой политики (Данная служба ответственна за применение параметров, определенных администраторами для компьютеров и пользователей через компонент групповой политики.) – Авто.
Клиент отслеживания изменившихся связей (Поддерживает связи NTFS-файлов, перемещаемых в пределах компьютера или между компьютерами в сети.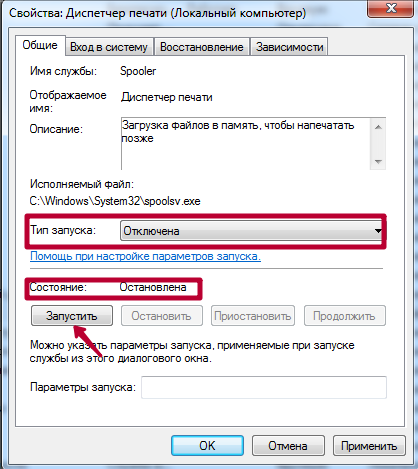 ) – Авто.
) – Авто.
Координатор распределенных транзакций (Координация транзакций, охватывающих несколько диспетчеров ресурсов, таких как базы данных, очереди сообщений и файловые системы.) – Вручную.
Кэш шрифтов Windows Presentation Foundation (Оптимизирует производительность приложений Windows Presentation Foundation (WPF) путем кэширования обычно используемых данных шрифтов.) – Вручную.
Ловушка SNMP (Принимает сообщения перехвата, созданные локальными или удаленными агентами SNMP и пересылает их программам управления SNMP, запущенными на этом компьютере.) – Вручную.
Локатор удаленного вызова процедур (RPC) (В Windows 2003 и более ранних версиях Windows служба «Локатор удаленного вызова процедур (RPC)» управляла базой данных службы имен RPC.) – Вручную.
Маршрутизация и удаленный доступ (Предлагает услуги маршрутизации организациям в локальной и глобальной сетя) – Отключена.
Модули ключей IPsec для обмена ключами в Интернете и протокола IP с проверкой подлинности (Служба IKEEXT содержит модули для работы с ключами в Интернете (IKE) и по протоколу IP с проверкой подлинности (AuthIP).) – Авто.
Модуль запуска процессов DCOM-сервера (Служба DCOMLAUNCH запускает серверы COM и DCOM в ответ на запросы активации объектов) – Авто.
Модуль поддержки NetBIOS через TCP/IP (Осуществляет поддержку NetBIOS через службу TCP/IP (NetBT) и разрешение имен NetBIOS для клиентов в сети) – Вручную.
Немедленные подключения Windows – регистратор настройки (Служба WCNCSVC содержит конфигурацию Windows Connect Now (реализация протокола WPS от Майкрософт)) – Вручную
Обнаружение SSDP (Обнаруживает сетевые устройства и службы, использующие протокол обнаружения SSDP, такие как устройства UPnP) – Вручную.
Обнаружение интерактивных служб (Включает уведомление пользователя о необходимости пользовательского ввода для интерактивных служб, которое предоставляет доступ к диалоговым окнам, созданным интерактивными службами, по мере их появления.) – Вручную
Обозреватель компьютеров (Обслуживает список компьютеров в сети и выдает его программам по запросу) – Вручную.
Общий доступ к подключению к Интернету (ICS) (Предоставляет службы трансляции сетевых адресов, адресации, разрешения имен и службы предотвращения вторжения для домашней сети или сети небольшого офиса.) – Отключена.
Определение оборудования оболочки (Предоставляет уведомления для событий автозапуска на различных устройствах.) – Авто.
Основные службы доверенного платформенного модуля (Разрешает доступ к доверенному платформенному модулю (TPM), который предоставляет услуги криптографии на основе оборудования компонентам системы и приложениям. ) – Вручную
) – Вручную
И Собственно описание с сайта M$
Автономные файлы, также называемые кэшированием на стороне клиента (Client Side Caching, CSC), позволяют пользователям обращаться к сетевым файлам, когда подключение к серверу недоступно или работает слишком медленно. При работе с сетевыми файлами скорость доступа к ним определяется скоростью сети и сервера. Если сервер недоступен или скорость подключения ниже регулируемого порогового значения, происходит обращение к папке «Автономные файлы», которое осуществляется со скоростью доступа к локальным ресурсам. Применение автономных файлов может оказаться полезным для следующих категорий администраторов и конечных пользователей:
администраторы, которым требуется централизовать данные клиентских компьютеров для выполнения административных задач, например для резервного копирования;
администраторы сетей, которым требуется оптимизировать использование пропускной способности сети и повысить удобство работы пользователей в филиалах, работающих с файлами и папками, которые размещены на серверах головного офиса;
пользователи, которым нужно продолжать работу с сетевыми файлами в случае выхода сети из строя;
Служба группирования сетевых участников не запущена
Одну из самых важных ролей в повышении производительности компьютера играет отключения не используемых служб.
Службы запускаются автоматически при старте рабочего стола, каждая служба резервирует под себя определенное количество ресурсов нашего компьютера.
Для того, чтобы настраивать службы нужно разбираться для чего какая либо служба запускается.
Сейчас мы рассмотрим все службы, которые стоят в автоматическом режиме по умолчанию и которые можно отключить.
О том как отключать службы, я уже писала в подробной статье «Как отключить службы в windows«.
Внимание! Перед всеми экспериментами с отключением служб, сделайте резервное сохранение системы или создайте точку восстановления системы. Так как этот процесс индивидуален для каждой машины!
Начнем.
Для попадание в меню «Службы», нужно пройти в меню «Пуск» —> Панель управления —>администрирование —> Службы.
Или
Правой кнопкой вызываем контекстное меню значка «мой компьютер» —>Управление —>службы
Чтобы отключить/включить службу – выделяем нужную службу правой кнопкой мыши, вызываем контекстное меню—>свойства—> Тип запуска —> отключено.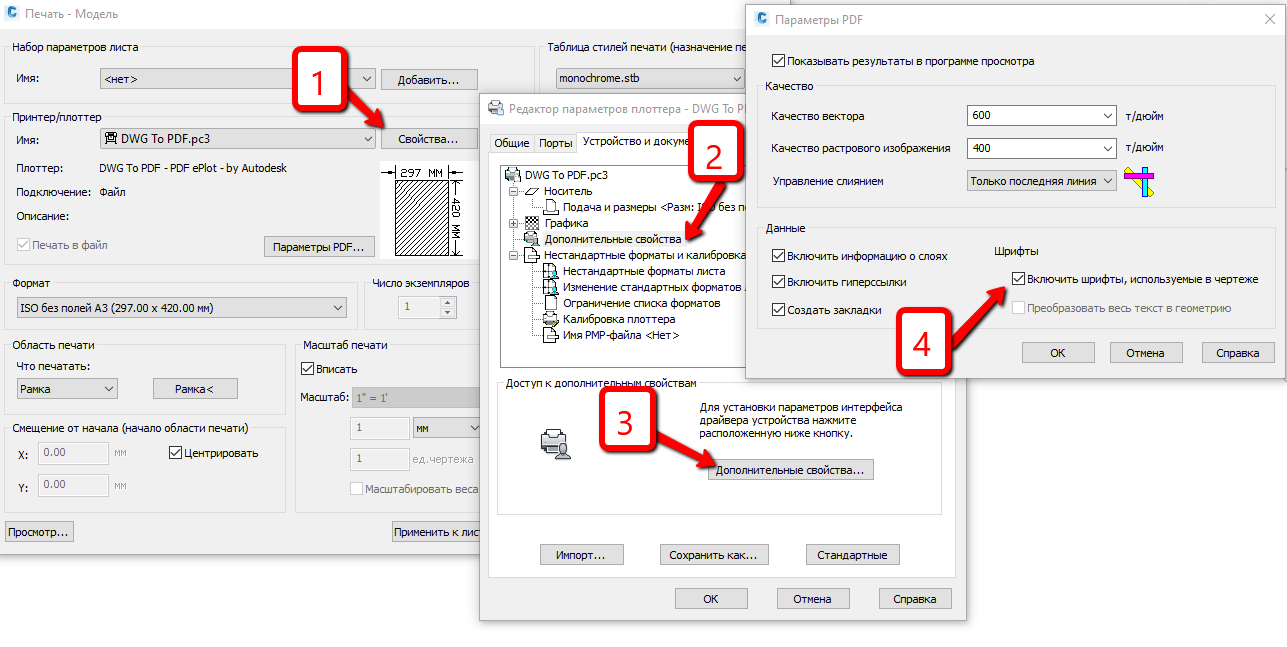
Для того чтобы отключить службу, которая запушена, ее сначала нужно остановить, через контекстное меню (правая кнопка мыши)
AST Service (Nalpeiron Licensing Service) — Отключена.
Microsoft .NET Framework NGEN v2.0.50727_X86 (Microsoft .NET Framework NGEN) — Отключена.
Но есть игры для которых платформа NET Framework нужна. Нужно тестировать индивидуально.
Superfetch (Поддерживает и улучшает производительность системы.) — Выключена
Windows Search (Индексирование контента, кэширование свойств и результатов поиска для файлов, электронной почты и другого контента.) — Авто.
Если не пользуетесь поиском на компьютере, то можно отключить.
Автономные файлы (Служба автономных файлов выполняет работу по обслуживанию кэша автономных файлов, ) — Выключена
Агент защиты сетевого доступа (Агент службы защиты доступа к сети собирает и управляет сведениями о работоспособности клиентских компьютеров в сети) — Выключена
Адаптивная регулировка яркости (Предназначена для наблюдения за датчиком внешнего освещения и корректировки яркости монитора в соответствии с изменениями освещенности.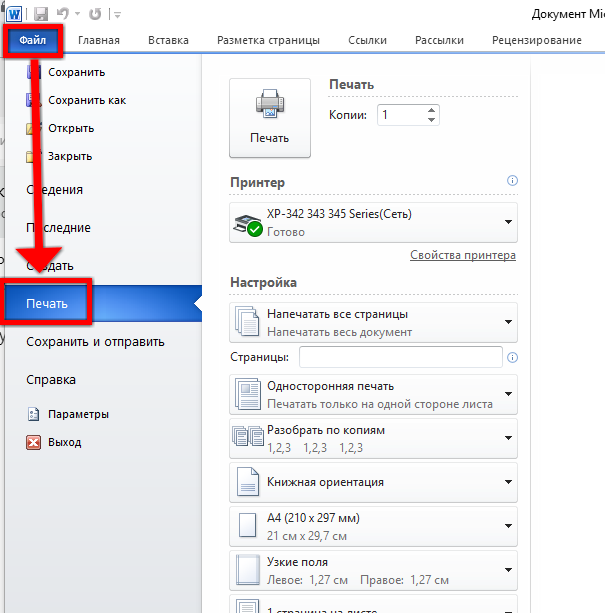 ) — Выключена
) — Выключена
Архивация Windows (Поддержка архивации и восстановления в Windows.) — Вручную
Брандмауэр Windows (Брандмауэр Windows помогает предотвратить несанкционированный доступ к вашему компьютеру через Интернет или сеть.) Если вы используете сторонний Брандмауэр (комплект KIS или другой сторонний файрвол)- Отключено. Если нет, то лучше оставить режим — Авто
Вспомогательная служба IP (Provides tunnel connectivity using IPv6 transition technologies) — Выключена
Вторичный вход в систему (Позволяет запускать процессы от имени другого пользователя) – Авто
Если у Вас одна учетная запись администратора и Вы не планируете создавать другие учетные записи – Выключена
Группировка сетевых участников (Включает многосторонние взаимодействия с помощью группировки одноранговой сети.) — Выключена
Дефрагментация диска (Предоставляет возможность дефрагментации дисков. ) — Вручную
) — Вручную
Можно оставить Авто, задав расписание для запуска.
Диспетчер автоматических подключений удаленного доступа (Создает подключение к удаленной сети, когда программа обращается к удаленному DNS- или NetBIOS-имени или адресу.) — Выключена
Диспетчер очереди печати (Загрузка файлов в память, чтобы напечатать позже) — Авто
Если нет принтера, то отключено
Диспетчер подключений удаленного доступа (Управляет подключениями удаленного доступа и виртуальной частной сети (VPN) с данного компьютера к Интернету или другим удаленным сетям.) — Выключена
Диспетчер удостоверения сетевых участников (Предоставляет службы идентификации для протокола однорангового разрешения имен (PNRP) и группировки одноранговой сети) — Выключена
Журналы и оповещения производительности (Служба журналов производительности и оповещений собирает данные с локальных и удаленных компьютеров соответственно заданным параметрам расписания, а затем записывает данные в журнал или выдает оповещение. ) — Выключена
) — Выключена
Защитник Windows (Защита от шпионских и потенциально опасных программ) — Выключена
Рекомендуется использовать продукты от сторонних производителей для защиты своего компьютера от вирусов.
Защищенное хранилище — Выключена
Настройка сервера удаленных рабочих столов — Выключена.
Планировщик заданий (Позволяет настраивать расписание автоматического выполнения задач на этом компьютере) — Авто
Если Вы не планируете использовать запуск по расписанию, можно отключить
Политика удаления смарт-карт (Позволяет настроить систему так, чтобы рабочий стол блокировался при извлечении смарт-карты.) — Выключена
Программный поставщик теневого копирования (Microsoft) (Управляет программным созданием теневых копий службой теневого копирования тома. ) — Отключена
Прослушиватель домашней группы (Изменение параметров локального компьютера, связанных с конфигурацией и обслуживанием подключенных к домашней группе компьютеров) — Выключена
Сборщик событий Windows (Эта служба управляет постоянными подписками на события от удаленных источников, поддерживающих протокол WS-Management.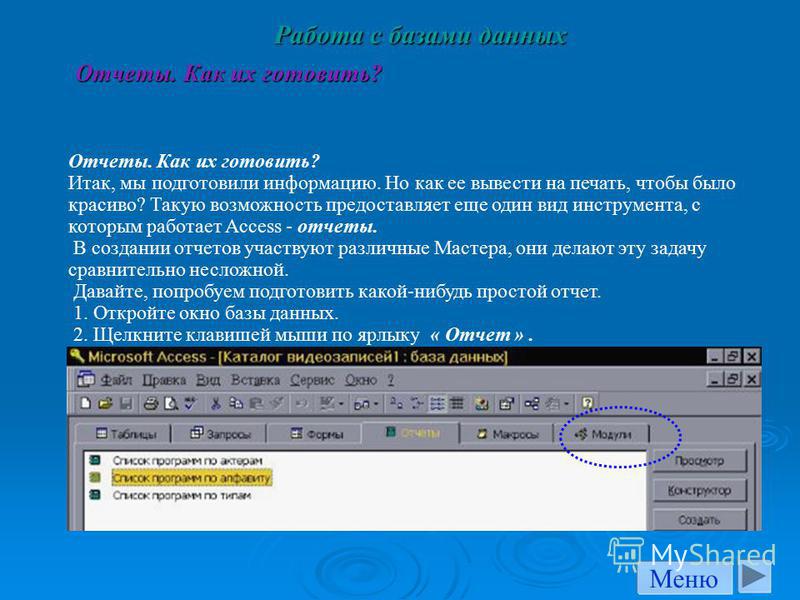 ) — Выключена
) — Выключена
Сетевой вход в систему (Обеспечивает безопасный канал связи между этим компьютером и контроллером домена для проверки подлинности пользователей и служб.) — Выключена
Служба ввода планшетного ПК (Обеспечивает функционирование пера и рукописного ввода на планшетных ПК) — Отключена
Служба времени Windows (Управляет синхронизацией даты и времени на всех клиентах и серверах в сети) — Отключена
Служба загрузки изображений Windows (WIA) (Обеспечивает службы получения изображений со сканеров и цифровых камер) — Выключена
Служба медиаприставки Media Center (Позволяет медиаприставке Media Center находить компьютер и подключаться к нему.) — Отключена
Служба общего доступа к портам Net.Tcp (Предоставляет возможность совместного использования TCP-портов по протоколу Net.Tcp.) — Отключена
Служба поддержки Bluetooth (Служба Bluetooth поддерживает обнаружение и согласование удаленных устройств Bluetooth) — Отключена
Если используете Bluetooth, то оставьте службу включенной
Служба планировщика Windows Media Center (Начало и остановка записи телепрограмм в Windows Media Center) – Отключена
Если Вы записываете программы, режим – авто.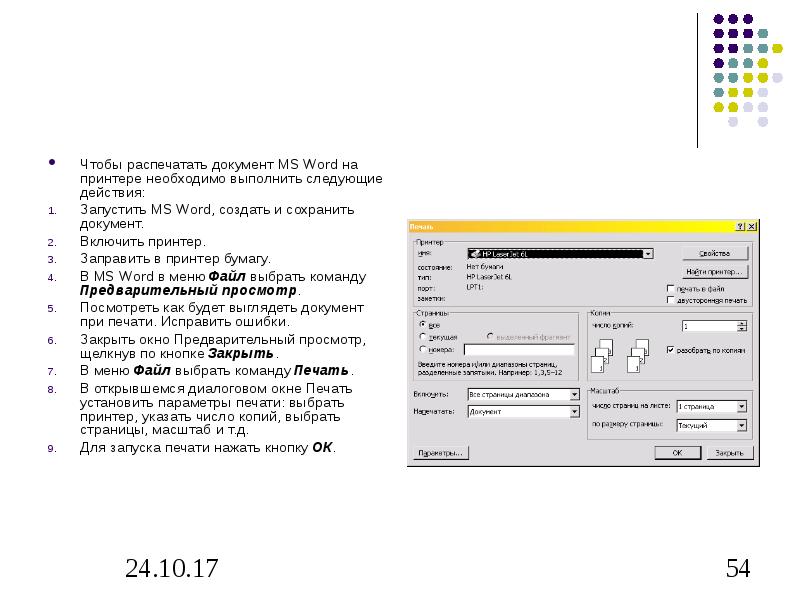
Служба шифрования дисков BitLocker (BDESVC предоставляет службу шифрования диска BitLocker.) — Отключена
Смарт-карта (Управляет доступом к устройствам чтения смарт-карт.) — Отключена
Теневое копирование тома (Управляет созданием теневых копий (контрольных точек состояния) дисковых томов, которые используются для архивации и восстановления или для иных целей) — Вручную
Или отключена, если не используется восстановление системы.
Удаленный реестр (Позволяет удаленным пользователям изменять параметры реестра на этом компьютере.) — Отключена
Узел системы диагностики (Узел системы диагностики используется службой политики диагностики для размещения средств диагностики, запускаемых в контексте локальной системы. ) — Отключена
Узел службы диагностики (Узел службы диагностики используется службой политики диагностики для размещения средств диагностики, запускаемых в контексте локальной службы) — Отключена
Факс (Позволяет отправлять и получать факсы, используя ресурсы этого компьютера и сетевые ресурсы. ) — Отключена
) — Отключена
Центр обеспечения безопасности (Служба WSCSVC (центр безопасности Windows) следит за параметрами работоспособности системы безопасности и протоколирует их) — Авто
Можно выключить.
Отвечает за оповещение, об отсутствии антивируса и показывает в трее значок центра безопасности.
Центр обновления Windows (Включает обнаружение, загрузку и установку обновлений для Windows и других программ.) – Авто
Можно отключить, но для установки всех дополнений для windows, эту службу нужно будет запускать в ручную.
Ошибка — Служба «Протокол PNRP» завершена и запись в журнале с кодом ошибки 0x80630801:
Ошибка возникает в случайные моменты времени и часто сопровождается внезапными и беспричинными перезагрузками операционной системы.
В оснастке просмотр событий в разделе система можно найти такое сообщения:
Служба «Протокол PNRP» завершена из-за ошибки
%%-2140993535
И где-то рядом с ним вот такое:
Служба «Группировка сетевых участников» является зависимой от службы «Протокол PNRP», которую не удалось запустить из-за ошибки %%-2140993535
Облако протокола PNRP не запущено из-за сбоя при создании удостоверения по умолчанию; код ошибки: 0x80630801.

Зайдите в службы, найдите в списке службу Протокол PNRP и попробуйте запустить:
Она зависит от Служба публикации имен компьютеров PNRP ее так же можете попробовать запустить:
Если обе или одна из служб не запускается или уже запущенна, то исправить ошибку можно так:
- Остановите службу «Протокол PNRP», если она запущена
- Остановите службу «Служба публикации имен компьютеров PNRP»
- Удалите все файлы из папки: C:WindowsServiceProfilesLocalServiceAppDataRoamingPeerNetworking
- Перезагрузите компьютер
После перезагрузки попробуйте вручную запустить службы — они должны успешно стартовать и завершаться.
Если ошибка возникнет повторно, то придется искать ее причину, проверьте оперативную память, жесткий диск и целостность системных файлов.
Помогите пожалуйста, на компьютере на ровном месте пропал интернет. Подключение по локальной сети активно, при наведении на значок сети высвечивает «доступ к интернету, но его нет и подключится не могу. В диагностике сетей пишет следующее:
В диагностике сетей пишет следующее:
Служба Teredo отключена локально администратором компьютера.
Служба модуля поддержки IP не запущена
Служба группирования сетевых участников не запущена
Не запущена служба PNRP (PNRPsvc) или служба диспетчера удостоверений сетевых участников (p2pimsvc)
Перечитала кучу статей, пробовала 4-5 методов, после запуска служб проблема не пропадает, интернета нет.
Переустановить windows не могу, стоит много софта который после работать перестанет, а переустановить по новой увы нет возможности
Откройте компонент «Центр управления сетями и общим доступом». Для этого нажмите кнопку ПускИзображение кнопки «Пуск» и выберите пункт Панель управления. В поле поиска введите сеть и затем выберите пункт Центр управления сетями и общим доступом.
Щелкните Рабочая сеть или Публичная сеть, затем щелкните Домашняя сеть.
1. удалить содержимое в папке:
C:WindowsServiceProfilesLocalServiceAppDataRoamingPeerNetworking
2. Перегрузится
Перегрузится
3. Запустить службы «Группировка сетевых участников» и «Служба публикации имён компьютеров PNRP»
4. Перегрузится
5. Если все заработало, проследите за журналом событий на предмет ошибок
В столбце Состояние рядом со службами Группировка сетевых участников и Поставщик домашней группы должно быть указано слово Работает. В противном случае дважды щелкните имя службы и выберите команду Пуск.
Как напечатать определенные строки файла в Python
У меня есть файл .txt , и я хотел бы напечатать строки 3, 7, 11, 15,...
Итак, после печати третьей строки я хотел бы напечатать каждую 4-ю строку позже.
Я начал с рассмотрения оператора модуля:
#Open the file
with open('file.txt') as file:
#Iterate through lines
for i, line in enumerate(file):
#Choose every third line in a file
if i % 3 == 0:
print(line)
#Close the file when you're done
file. close()
close()
но такой подход печатает каждую третью строку. Если i % 3 == 1 , то печатает строки 1, 4, 7, 10, 13 и т. д.
python
Поделиться
Источник
Pero Alex
13 сентября 2018 в 06:38
6 ответов
3
Ваш код почти в порядке, за исключением модуля: вы хотите, чтобы остаток от деления на 4 был равен 3.
with open('file.txt') as file:
for i, line in enumerate(file):
if i % 4 == 3:
print(line)
Обратите внимание, что вам не нужно явно close ваш файл в конце: это то, для чего предназначен with , он гарантирует, что ваш файл будет закрыт, что бы ни случилось.
Поделиться
Thierry Lathuille
13 сентября 2018 в 06:56
3
Вместо того чтобы использовать модуль, просто используйте сложение, начните его с первой строки, которую вы хотите показать, а затем добавьте к ней 4
next_line = 2 # Line 3 is index 2
for i, line in enumerate(file):
if i == next_line:
print(line)
next_line = next_line + 4
Поделиться
Sayse
13 сентября 2018 в 06:43
1
Итак, вы хотите, чтобы что-то происходило каждый четвертый раз, то есть по модулю 4.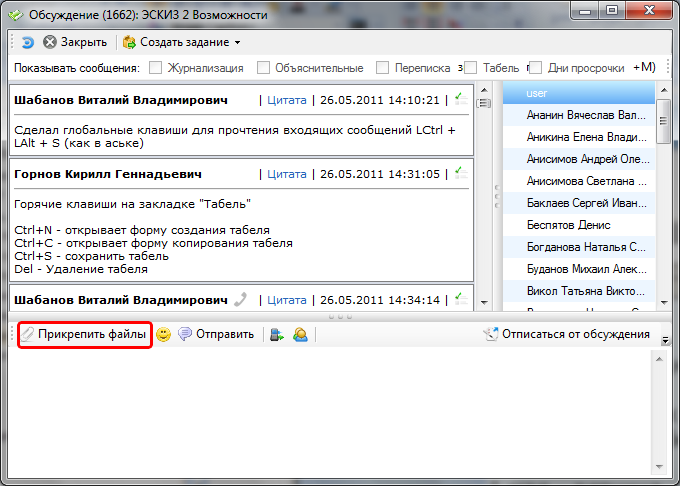 Попробуйте изменить свой if на
Попробуйте изменить свой if на if i % 4 == N: с хорошим номером для N .
Кстати, при использовании оператора with вам не нужно вызывать close(), он делает это автоматически.
Поделиться
Moberg
13 сентября 2018 в 06:42
- shell/awk — печать определенных полей строки, если столбец существует в другом файле
У меня есть файл Вселенной /tmp/universe.txt aaa bbb ccc У меня есть еще один файл csv, и я хочу напечатать только определенные поля строки этого файла csv, если первое поле существует в /tmp/universe.txt например для этого файла aaa,1 ddd,3 ccc,2 Я хочу напечатать aaa,1 ccc,2 Как мне этого…
- Как отфильтровать определенные строки из огромного файла CSV с помощью скрипта Python
Есть ли эффективный способ в python загрузить в память только определенные строки из огромного файла csv (для дальнейшей обработки), не обременяя память? E.
 g: допустим, я хочу отфильтровать строки с определенной даты из файла в следующем формате, и предположим, что этот файл состоит из десятков…
g: допустим, я хочу отфильтровать строки с определенной даты из файла в следующем формате, и предположим, что этот файл состоит из десятков…
1
Как насчёт:
# Fetch all lines from the file
lines = open('20 - Modular OS - lang_en_vs2.srt').readlines()
# Print the 3rd line
print(lines[2])
# throw away the first 3 lines, so the modulo (below) works ok
for i in range(3):
del(lines[0])
# print every 4th line after that
for (i in range(len(lines)):
if (i > 0 and i % 4 == 0):
print(lines[i])
Считайте каждую строку в массив.
Выведите 3-ю строку.
Затем нам нужна каждая четвертая строка, поэтому, удалив первые 3 элемента, легко просто протестировать их по модулю 4 («%4») и вывести строку.
Поделиться
Kingsley
13 сентября 2018 в 06:45
0
file = open('file. txt')
print(file[2])
#Iterate through lines
for i in file:
#Choose every third line in a file, beginning with 4
if i % 4 == 0:
print(i+3)
elif i % 4 == 0:
print(i)
txt')
print(file[2])
#Iterate through lines
for i in file:
#Choose every third line in a file, beginning with 4
if i % 4 == 0:
print(i+3)
elif i % 4 == 0:
print(i)
Это работает, но не очень элегантно.
Поделиться
Guar
13 сентября 2018 в 06:56
0
x = 0
with open('file.txt') as file:
#Iterate through lines
for i, line in enumerate(file):
x += 1
#Choose every third line in a file
if x == 4:
print(line)
x = 0
#Close the file when you're done
file.close()
Результат
>>> i = 0
>>> for x in range(0, 100):
... i += 1
... if i is 4:
... print(x)
... i = 0
3
7
11
15
19
23
27
31
35
39
43
47
51
55
59
63
67
71
75
79
83
87
91
95
99
Поделиться
Unknown
13 сентября 2018 в 06:50
Похожие вопросы:
как я могу напечатать строки файла, заданного списком чисел Python?
Я открываю словарь и вытаскиваю определенные строки, строки будут указаны с помощью списка, и в конце мне нужно напечатать полное предложение в одной строке. Я хочу открыть словарь, в котором есть…
Я хочу открыть словарь, в котором есть…
как напечатать строку в конце предыдущей строки Python
Возможный Дубликат : Как печатать в Python без новой строки или пробела? Как напечатать строку без включения ‘\n’ в Python У меня есть код, который выглядит так: print ‘Going to %s’%href try:…
Как я могу напечатать определенные строки из файла в Unix?
Я хочу напечатать определенные строки из текстового файла в Unix. Номера строк, которые будут напечатаны, перечислены в другом текстовом файле (по одному на каждой строке). Есть ли быстрый способ…
Как напечатать только определенные части строки?
У меня есть строка const char[15] , и я хочу напечатать ее вот так: Метка-один: символы [0,13 ) Метка-два: символы [13, 15 ) Как я могу напечатать только определенные части строки?
Как напечатать строки, содержащие определенные строки по порядку?
У меня есть два файла файл indv COPDGene_P51515 COPDGene_V67803 COPDGene_Z75868 COPDGene_U48329 COPDGene_R08908 COPDGene_E34944 файл data COPDGene_Z75868 1 COPDGene_A12318 3 COPDGene_R08908 5.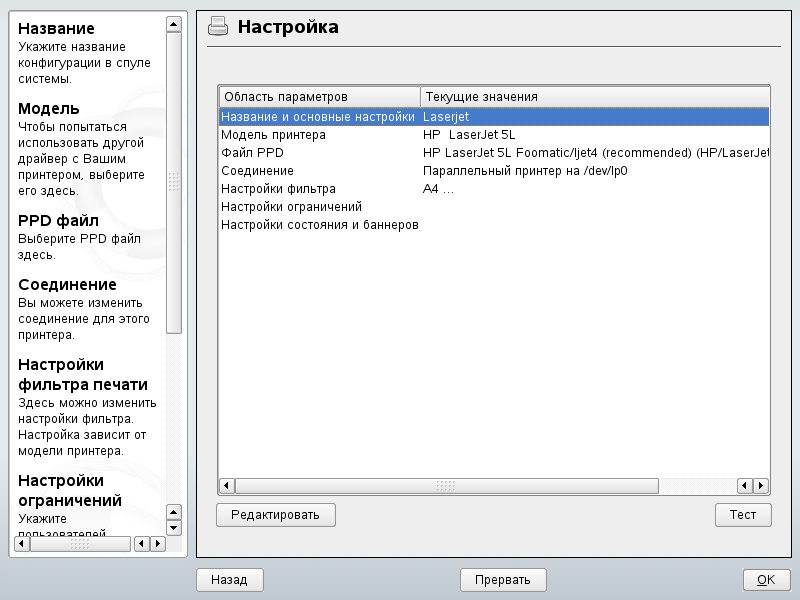 ..
..
shell/awk — печать определенных полей строки, если столбец существует в другом файле
У меня есть файл Вселенной /tmp/universe.txt aaa bbb ccc У меня есть еще один файл csv, и я хочу напечатать только определенные поля строки этого файла csv, если первое поле существует в…
Как отфильтровать определенные строки из огромного файла CSV с помощью скрипта Python
Есть ли эффективный способ в python загрузить в память только определенные строки из огромного файла csv (для дальнейшей обработки), не обременяя память? E.g: допустим, я хочу отфильтровать строки с…
Я хочу удалить определенные строки из текстового файла в python
Я очень новичок в python. У меня есть текстовый файл, который содержит определенные строки, которые я записываю в файл csv с помощью pandas. Я хочу удалить из файла определенные строки, которые…
Как напечатать текущее имя файла, функцию и номер строки в скрипте Cython
имя файла и номер строки скрипта python Мне нужно напечатать текущее имя файла, функцию и номер строки в скрипте Cython.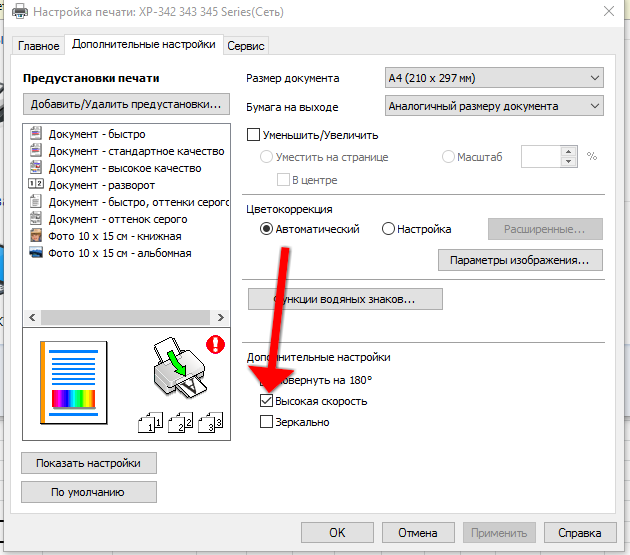 Предлагаемые решения работают только для скрипта .py и не работают для…
Предлагаемые решения работают только для скрипта .py и не работают для…
Как напечатать все строки файла, кроме тех, которые закомментированы(«#») в python
Как напечатать все строки файла, кроме тех, которые закомментированы(«#») в python? Выборочные данные: World is suffering from the penidemic due to corona. #Stay safe #stay home focus on…
Отправьте несколько ГБ данных друзьям, используя Podmailing
Обычно, если мне нужно отправить большой файл другу, обычно я загружаю его в DivShare, подождите, пока он завершит загрузку, найдите ссылку, создайте новое электронное письмо и отправьте ссылку. Но если я отключаюсь от Интернета во время загрузки файла, вот и все, я должен начать все сначала.
Это лишь одна из множества проблем, с которыми я сталкиваюсь при обычном онлайн-обмене файлами. Я не люблю ждать загрузки файла, особенно если он большой. Я также не могу найти способ обойти ограничения на размер файла, которые ограничивает нас большинство служб обмена файлами.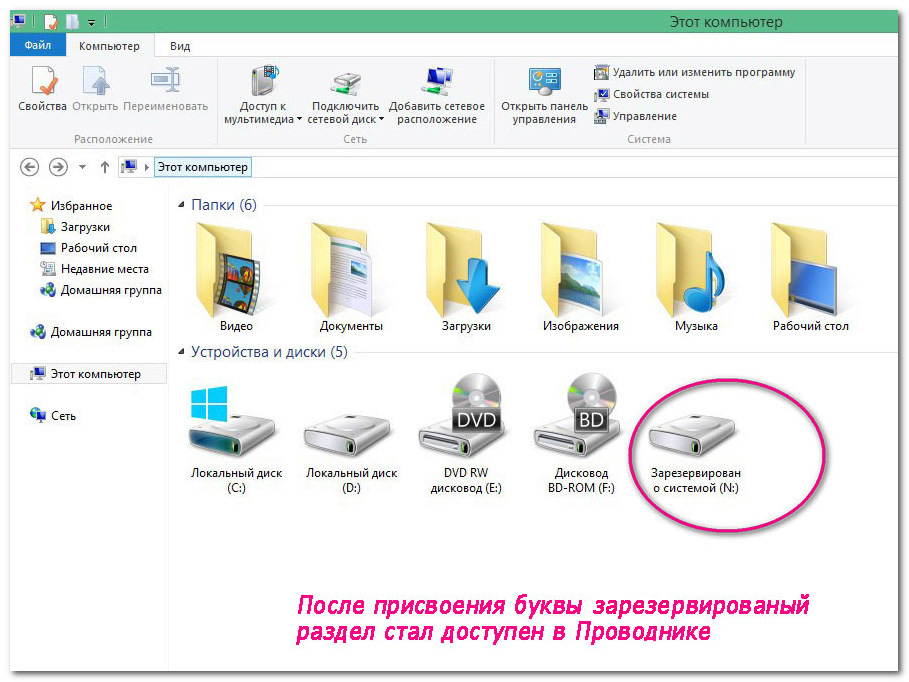 Driveway был самым приличным сервисом, который я нашел, их ограничение на загрузку составляет 500 МБ на файл со стандартной бесплатной учетной записью 2 ГБ.
Driveway был самым приличным сервисом, который я нашел, их ограничение на загрузку составляет 500 МБ на файл со стандартной бесплатной учетной записью 2 ГБ.
Я наткнулся на Podmailing некоторое время назад. Сначала я чувствовал себя немного уставшим и сомневался в этом, но ради исследования я решил попробовать.
Для меня это была совершенно новая концепция, которую мне трудно объяснить, но я все равно попробую. Отправка файла через Podmailing так же проста, как сброс файла в окно приложения. Затем он попросит вас указать ваш адрес электронной почты, чтобы получатель знал, откуда взялся podmail. Впоследствии вам нужно будет ввести адрес электронной почты получателя, добавить тему и напечатать небольшое сообщение, в котором должно быть написано: «Не волнуйтесь, это не спам». Это видео, которое вы хотели ». Нажмите« Отправить ».
После этого начинается волшебство. Файл загружается на серверы ретрансляции Podmailing, где он будет временно храниться (до 30 дней). Электронная почта, содержащая ссылку для скачивания, отправляется вашему получателю.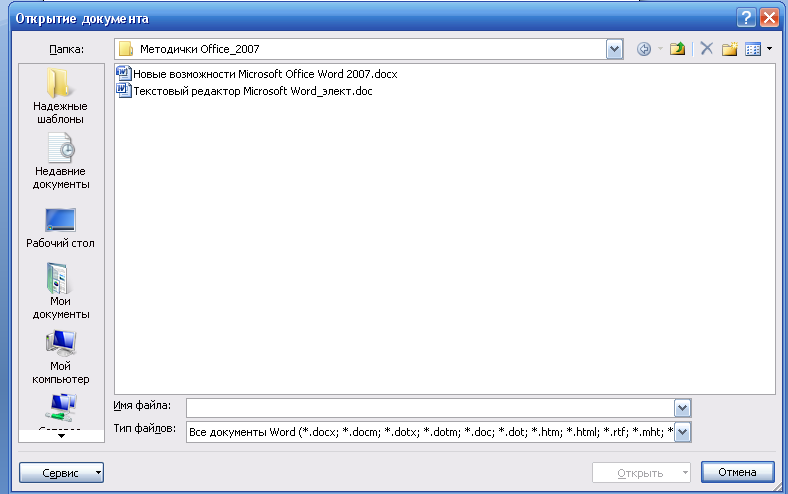 При нажатии на него откроется веб-страница, где у вашего получателя будет 3 варианта загрузки файла:
При нажатии на него откроется веб-страница, где у вашего получателя будет 3 варианта загрузки файла:
1. Из браузера.
Просто. Нажмите и Сохранить. Однако это не лучший способ, потому что Podmailing отправит ссылку на скачивание вашему получателю даже до того, как файл завершит загрузку! Зачем? Узнай позже.
2. Непосредственно через Podmailing программное обеспечение.
Нажмите «Загрузить с помощью Podmailing» и получите вознаграждение в виде файла .zed. Дважды щелкните по нему и начните загрузку файла мгновенно. Ваш получатель должен будет сначала установить приложение. Прелесть этого в том, что нам не нужно ждать полной загрузки файла. Podmailing загрузит часть, которая была загружена, и в то же время установит одноранговое соединение (P2P) между отправителем и получателем, так что передача будет еще быстрее.
3. Скачать с помощью BitTorrent.
Также на странице загрузки есть ссылка для получения вашего файла с BitTorrent. Гений в этом: представьте, что вы отправляете видеофайл размером 700 Мб нескольким друзьям. Если они загрузят его одновременно, они будут действовать как рой и будут извлекать части файла друг у друга. Когда один из ваших друзей полностью загрузит файл, он будет действовать как сеялка. Это означает, что вы не единственный, кто отправляет файл, и это значительно ускоряет процесс. Этот метод также устраняет проблему скорости загрузки на серверы Podmailing.
Гений в этом: представьте, что вы отправляете видеофайл размером 700 Мб нескольким друзьям. Если они загрузят его одновременно, они будут действовать как рой и будут извлекать части файла друг у друга. Когда один из ваших друзей полностью загрузит файл, он будет действовать как сеялка. Это означает, что вы не единственный, кто отправляет файл, и это значительно ускоряет процесс. Этот метод также устраняет проблему скорости загрузки на серверы Podmailing.
Таким образом, отправка больших файлов не должна быть проблемой. Есть несколько вещей, которые раздражают меня о Podmailing, хотя.
Во-первых, мне не нужно было создавать учетную запись, чтобы использовать ее, а это значит, что не было никакого соглашения о конфиденциальности моих файлов, которые я отправляю через Podmailing. Итак, я должен воздержаться от отправки чувствительных материалов с ним.
Во-вторых, они хранят мои файлы на своих серверах в течение 30 дней. Хорошее и плохое в некоторых отношениях. Я думаю, это хорошо, потому что тогда мой получатель может скачать его, когда захочет, даже если я не в сети, чтобы принять участие в передаче P2P.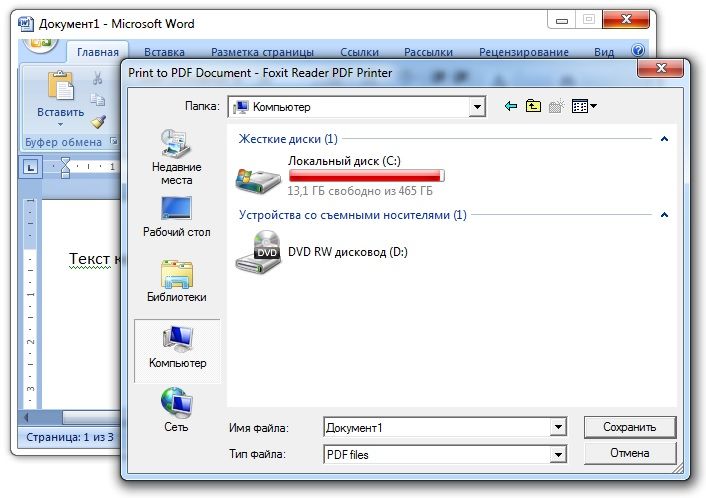 С другой стороны, мне это не нравится, потому что у меня нет возможности удалить его со своих серверов после завершения передачи.
С другой стороны, мне это не нравится, потому что у меня нет возможности удалить его со своих серверов после завершения передачи.
Но кроме этого, если вы не очень заботитесь о конфиденциальности отправляемой вами информации и хотите просто найти решение, которое будет быстро и легко отправлять очень большие файлы, то это именно Podmailing. Пойдите и дайте мне знать ваш опыт в комментариях.
Podmailing доступен здесь как бесплатная бета-версия для Windows и Mac.
(Автор) Джексон Чунг — студент-медик, занятый полный рабочий день и пытающийся совершить жонглирование отношениями, учебой и будущим.
Отключение служб для ускорения windows 7. Какие службы Windows можно отключить, чтобы ускорить систему
Стремясь предусмотреть все возможные варианты использования Windows, разработчики оснастили её множеством служб, часть из которых нужна лишь малому числу пользователей. Для остальных же эти компоненты являются обузой, расходом оперативной памяти и ресурсов компьютера.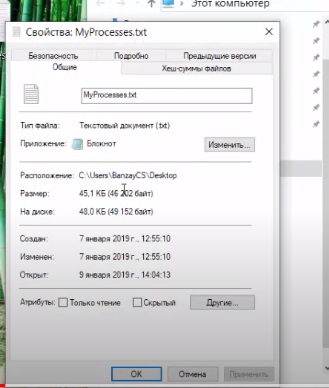 Информацию о том, какие службы можно отключить, не навредив системе, а также инструкции по включению и отключению компонентов вы найдёте в нашей статье.
Информацию о том, какие службы можно отключить, не навредив системе, а также инструкции по включению и отключению компонентов вы найдёте в нашей статье.
Как открыть управление службами (компонентами) в Windows 7
Через строку поиска
Нажимаем кнопку «Пуск», после чего в строке поиска набираем: services.msc, нажимаем «Ввод».
Используем строку поиска
В результате открывается окно «Службы» с перечнем, описанием и текущим состоянием служб.
Подробный список установленных служб
Редактировать список компонентов с помощью этого окна очень удобно, поскольку каждая служба снабжена описанием, позволяющим понять её задачи и оценить необходимость.
Для того чтобы увидеть описание, достаточно выделить с помощью мыши интересующую строку списка.
Через «Панель управления»
Такого же результата можно добиться, используя «Панель управления». Сначала открываем её.
Открываем «Панель управления»
В окне «Все элементы управления» выбираем пункт «Администрирование».
Выбираем «Администрирование»
После появления на экране окна «Администрирование» ищем в основной его части строчку «Службы».
Находим «Службы» в основном окне
Дважды кликнув левой клавишей мыши по ней, открываем искомое окно с аналогичным названием.
Из командной строки
Получить доступ к нужному нам списку компонентов можно также с помощью использования командной строки. Вызываем её, нажав одновременно клавиши Win (обычно на ней изображается фирменный флажок Windows) и R. После появления на экране окошка «Выполнить» в строке ввода набираем команду msconfig.
Получаем доступ к «Конфигурации системы»
Выбираем экранную кнопку «OK» и получаем доступ к окну «Конфигурация системы», в котором находим вкладку «Службы».
Открываем вкладку «Службы»
Какие компоненты можно смело удалить?
Выбирая приложения, без которых возможно обойтись, нужно действовать осознанно, то есть не трогать те службы, назначение или необходимость которых не очень понятны.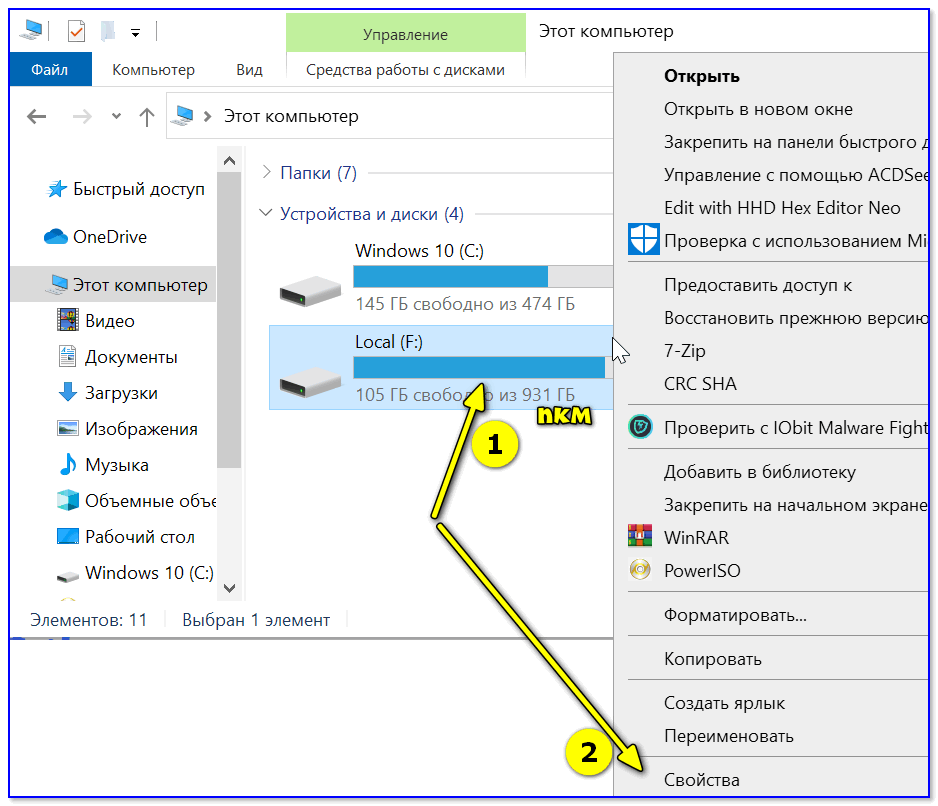 Лучше оставить в памяти что-то бесполезное, чем удалить необходимое, поставив под угрозу стабильность системы и безопасность данных.
Лучше оставить в памяти что-то бесполезное, чем удалить необходимое, поставив под угрозу стабильность системы и безопасность данных.
В случае сомнений стоит поискать дополнительную информацию о компоненте, после чего принимать решение.
Список служб, которые можно выключить
- Удалённый реестр. Разрешает редактировать реестр иным пользователям. Этот компонент целесообразно убрать для большей безопасности своего компьютера.
- Факс. Очень редко в наше время применяемая возможность приёма факсовых сообщений. Если не планируем задействовать компьютер в качестве факса, выключаем.
- Служба регистрации ошибок Windows. Формирует журнал нестандартных ситуаций — ошибок, зависаний или аварийных остановок приложений. Отключаем.
- Клиент отслеживания изменившихся связей. Регистрирует передачу файлов формата NTFS. Обычному пользователю пользы не приносит.
- Поиск Windows. Ускоряет встроенный поиск, обрабатывая запросы пользователя и индексируя файлы. Пригодится при интенсивном поиске информации на компьютере, в остальных случаях почти бесполезен.

- Родительский контроль. Смело убираем, это заглушка, вставленная в систему для совместимости с Vista.
- Вспомогательная служба IP. На домашнем компьютере бесполезна.
- Диспетчер печати. Служба управляет печатью. Если принтер не подключён, удаляем.
- Вторичный вход в систему. Позволяет запускать приложения, используя другую учётную запись. Лучше отключить из соображений безопасности.
- Служба ввода планшетного ПК. Полезна, только если в компьютере есть возможность рукописного ввода или подключено электронное перо.
- Защитник Windows. Не стоит трогать, если не установлен хороший сторонний антивирус. Если же за защиту отвечает профильная программа, то смело можно убирать.
- Брандмауэр Windows. Аналогично Защитнику Windows.
- Смарт-карта. Служба нужна, если в работе используются устройства контроля доступа, использующие смарт-карты. Как правило, в домашних компьютерах бесполезна, отключаем.
- Обнаружение SSDP. Компонент обнаружения устройств, работающих по протоколу SSDP, в том числе бытовой техники с соответствующими возможностями.
 Протокол является одним из уязвимых мест в защите системы, поэтому при отсутствии необходимости в нём лучше отключить службу из соображений безопасности.
Протокол является одним из уязвимых мест в защите системы, поэтому при отсутствии необходимости в нём лучше отключить службу из соображений безопасности. - Адаптивная регулировка яркости. Нужна для изменения яркости экрана в зависимости от освещённости окружающей обстановки. Полезна только при наличии датчика света, например, в ноутбуке. В остальных случаях отключаем как бесполезную.
- Браузер компьютеров. Сетевая служба, ненужная при работе единичного компьютера.
- Доступ к HID-устройствам. Обеспечивает работу устройств ввода, подключённых через USB-порты: мышка, сканер, веб-камера и так далее. Если никакие внешние устройства не используются, можно отключать.
- Основные службы доверенного платформенного модуля. Компонент также относится к системам безопасности, использующим аппаратные компоненты. Оставлять имеет смысл только в случае использования устройств контроля на основе чипов TMP или BitLocker.
- Модули ключей IPsec для обмена ключами в интернете и протокола IP с проверкой подлинности.
 Служба не нужна подавляющему числу пользователей. Используется для обеспечения дополнительной высокой защиты при обмене данными. Отключаем.
Служба не нужна подавляющему числу пользователей. Используется для обеспечения дополнительной высокой защиты при обмене данными. Отключаем. - Сервер. Сетевая служба, которую можно отключить для несетевого компьютера.
- Автономные файлы. Сетевой компонент, позволяющий работать с файлами, хранящимися на сервере, в автономном режиме. Для единичного компьютера бесполезен, отключаем.
- Агент политики IPSec. Также служба, используемая для оптимизации работы компьютера в сети. Убираем.
- KtmRm для координатора распределенных транзакций. Используется для распределения транзакций в сети. Если сети нет, служба не нужна.
- Служба поддержки Bluetooth. Нужна только в случае использования соответствующего адаптера. Если его нет или он не используется, отключаем.
- Модуль поддержки NetBIOS. Также сетевая служба, бесполезная для работы в отсутствие локальной сети.
- Служба загрузки изображений Windows (WIA). Используется для обеспечения работы цифровых фотоаппаратов и сканеров.
 Если такие устройства не используются, можно отключить.
Если такие устройства не используются, можно отключить.
Удаляем ненужные компоненты
Решив, какую службу стоит удалить, в уже известном нам окошке «Службы» двойным кликом выбираем её. Сбоку появляется небольшое окно с действующими на данный момент параметрами выбранного приложения.
Меняем параметры выбранной службы
В выпадающем списке опции «Тип запуска» выбираем «Отключена», затем останавливаем её работу в текущем сеансе, нажимая экранные кнопки «Остановить» и «OK». Повторяем эти же шаги последовательно для всех приложений, которые решено изъять из оперативной памяти.
Немного по-другому изменения вносятся при использовании вкладки «Службы» окна «Конфигурация системы». Выбрав приложение, которое стоит убрать, снимаем отметку слева от его названия, после чего становится активной экранная кнопка «Применить».
Убираем метку для удаления службы
После нажатия «Применить» в окошке появится дополнительная информация — дата отключения.
Осталось лишь нажать «OK» и выбрать в появившемся окне «Настройка системы» вариант времени применения внесённых изменений. «Выход без перезагрузки» отсрочит их до следующего сеанса работы, «Перезагрузка» немедленно перезапустит систему с новыми параметрами.
Перезагрузить сейчас или позже
Видео: отключение ненужных служб для повышения производительности
Какие службы лучше не трогать
- Windows Audio. Служба управления звуковыми устройствами. При отключении ни одна исполняемая программа не сможет «подать голос».
- Windows Driver Foundation. Отвечает за работу драйверов, очень нужный компонент.
- Планировщик классов мультимедиа. Также необходимая служба для работы мультимедийных задач (например, аудиокомпонентов).
- Plug and Play. Выполняет очень полезную функцию корректного подключения устройств к компьютеру.
- Служба оптимизации, которая отслеживает активность использования программ и заранее загружает их в оперативную память для ускоренного запуска в случае надобности.
 Значительно повышает скорость работы.
Значительно повышает скорость работы. - Планировщик заданий. В Windows 7 имеет большое значение, вплоть до невозможности переключить раскладку клавиатуры при отключении службы.
- Удалённый вызов процедур (RPC). Важный компонент Wihdows, обеспечивающий стабильную работу многих других служб. Отключение запрещено системно.
- Диспетчер сеансов диспетчера окон рабочего стола. Отвечает за работу фирменного интерфейса Aero.
- Темы. Также необходимая служба для интерфейса Аеrо.
- Установщик Windows. Компонент установки новых приложений, обеспечивающий их корректную инсталляцию.
Как добавить службу
Как правило, стандартного набора компонентов Windows 7 хватает пользователю. Но при этом существует возможность добавить приложения исходя из своих потребностей.
Для этого открываем «Панель управления», затем в открывшемся перечне параметров находим активный элемент «Программы и компоненты».
Выбираем «Программы и компоненты»
Появится окно, в котором нас интересует находящаяся слева закладка «Включение или отключение компонентов Windows».
Слева выбираем «Включение или отключение компонентов Windows»
Кликнув по ней мышкой, открываем окно «Компоненты Windows».
Ищем нужную службу в списке
Осталось только найти в списке интересующую нас службу и поставить в клеточке слева от неё отметку. Это же можно сделать сразу для всех остальных компонентов, которые решено добавить. После окончания редактирования нажимаем «OK».
Что делать, если список пуст или недоступен?
Если «Включение и отключение компонентов» не включается или показывает пустой список, прежде всего нужно найти причину происходящего, после чего устранить её.
Причина 1: изменение значения в реестре
Нажимаем сочетание Win+R, затем в области ввода окошка «Выполнить» набираем regedit.
Получаем доступ к редактору реестра
В окне «Редактор реестра» по развёрнутому слева дереву переходим на вкладку HKEY_LOCAL_MACHINE — SYSTEM — CurrentControlSet — Control — Windows. В правой части окна находим CSDReleaseType.
В правой части окна находим CSDReleaseType.
Изучаем строку CSDReleaseType
В столбце «Значение» напротив этого параметра должен быть 0. Если это не так, то необходимо его сменить на 0, нажать «OK» и перезагрузиться.
Причина 2: отсутствие прав администратора
Вносимые изменения требуют наличия прав администратора. Поэтому причиной проблемы может быть вход в систему с учётной записи, не имеющей таких полномочий.
В таком случае следует заново войти в Windows от имени администратора или получить соответствующие права для своей учётной записи.
Причина 3: повреждение или отсутствие необходимых файлов
По каким-то причинам на компьютере может не быть необходимых компонентов для нашей задачи, хранящихся в папке C:\Windows\Servicing\Packages. В этом случае придётся их восстановить с помощью System Update Readiness Tool for Windows 7.
Скачать приложение можно с сайта www.microsoft.com, однако нужно учитывать разрядность установленной системы.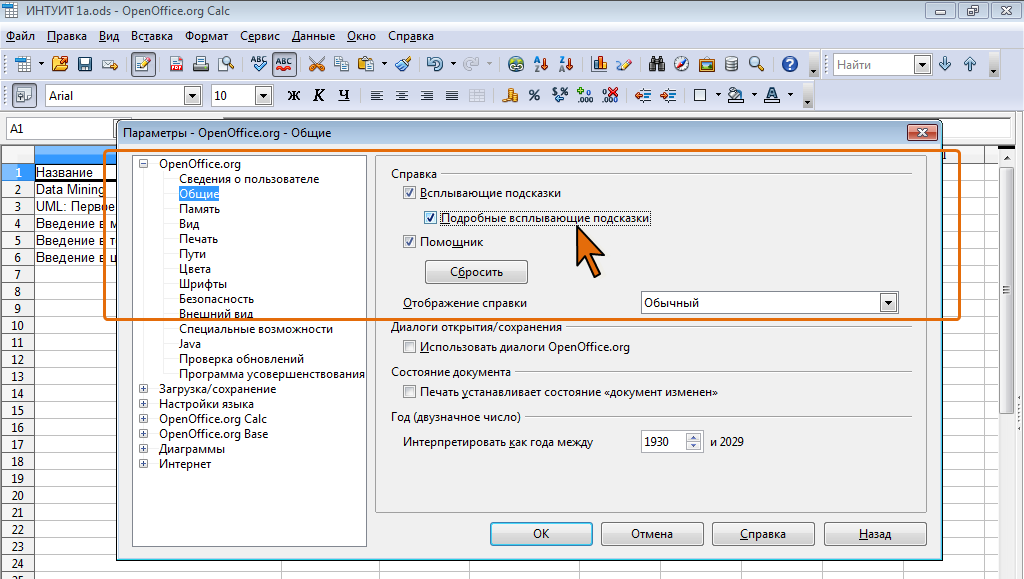
- 32-разрядная: https://www.microsoft.com/ru-RU/download/details.aspx?id=3132
- 64-разрядная: https://www.microsoft.com/ru-RU/download/details.aspx?id=20858
Проверить разрядность установленной на своём компьютере системы можно с помощью «Панели управления», в которой выбрать вкладку «Система».
Ищем вкладку «Система»
В основной части открывшегося окна нужный нам параметр указан в «Тип системы».
В нашем случае тип системы: 32-разрядная операционная система
После того как нужный файл (с расширением msu) выбран и скачан с сайта разработчика, его следует запустить, предварительно закрыв остальные приложения. Обычно установка продолжается не более 15 минут, после чего закрываем активное окно и перезагружаем компьютер.
Чтобы проверить, получилось ли исправить проблему автоматически, снова открываем список компонентов. Если ничего не изменилось, список всё ещё пуст, начинаем исправлять ошибки вручную.
Для этого находим на диске и открываем в редакторе файл C:\Windows\Logs\CBS\CheckSUR.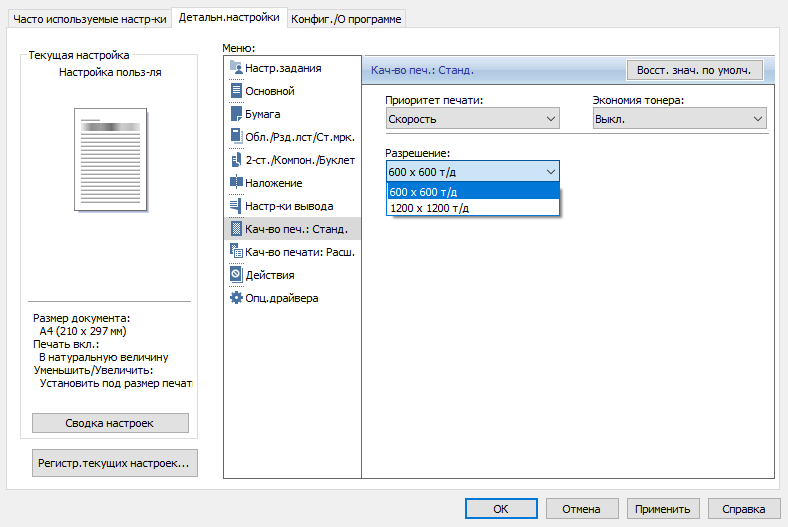 log
log
Изучаем строки с (f)
Под строкой Checking Package Manifests and Cataloges перечислены найденные в автоматическом режиме ошибки. Все они имеют в первом столбце (f), но после исправленных появляется дополнительная строка со значением (fix). Скорее всего, наша проблема связана с оставшимися, не имеющими такой строчки.
Теперь необходимо вручную удалить повреждённые ключи. Для этого следует записать адрес ошибки начиная с \Packages, после чего с помощью Win+R и команды regedit зайти в уже знакомый нам Редактор регистра.
Далее необходимо перейти во вкладку HKEY_LOCAL_MACHINE\SOFTWARE\Microsoft\Windows\CurrentVersion\ComponentBasedServicing\Packages и найти записанный нами ключ, после чего удалить его. Если всё сделано правильно, проблема должна быть устранена.
Специализированные приложения, отключающие лишние службы Windows 7
Существуют специальные программы, которые помогут быстрее удалить ненужные службы. Например, бесплатное приложение Smart.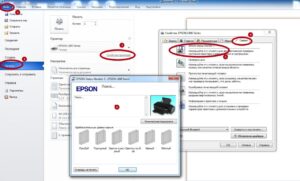
Приложение также позволяет сделать выбор одной из четырёх готовых конфигураций:
- Safe Tweaks. Наиболее безопасная, подходит большей части пользователей.
- Moderate Tweaks. Увеличивает производительность за счёт дополнительного отключения мультимедийных служб.
- Advances Tweaks. Оставляет лишь жизненно важные для системы службы, остальные отключает. Рекомендована для опытных пользователей.
- Custom. Аналогичная конфигурация, предназначенная для специалистов. Снабжена режимом ручной настройки служб.
Следует обязательно создать точку восстановления.
Для этого достаточно поставить отметку в пункте «Create Restore Point Before Applying Changes» в нижней части окна программы.
Лучше проявить осмотрительность
Для запуска выбранных изменений необходимо нажать экранную кнопку «Apply», после чего ещё раз подтвердить выбор.
Разгрузка оперативной памяти от неиспользуемых приложений даст ощутимый результат практически сразу.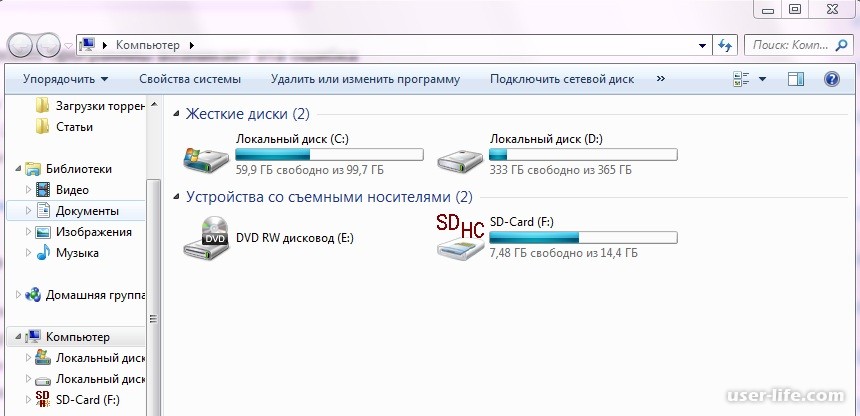 Нужные программы заработают быстрее, нагрузка на процессор уменьшится, а батарея ноутбука будет разряжаться медленнее. Стоит потратить немного времени на оптимизацию, чтобы потом вернуть с лихвой за счёт ускорения компьютера.
Нужные программы заработают быстрее, нагрузка на процессор уменьшится, а батарея ноутбука будет разряжаться медленнее. Стоит потратить немного времени на оптимизацию, чтобы потом вернуть с лихвой за счёт ускорения компьютера.
Несмотря на то, что загрузка и отклик операционной системы Windows 7 во многом превосходят ее предшественницу Vista, ее стандартные настройки являются далеко не самыми оптимальными для работы. Однако, ускоряя работу «семерки», необходимо учитывать, что некоторые вносимые в ее настройки изменения приводят ухудшению функциональности и внешнего вида системы. Вашей задачей является выбор такой конфигурации, которая обеспечит вам оптимальное соотношение между производительностью, функциональностью и внешним видом.
Windows 7: оптимизация загрузки системы
Известно, что наибольшее раздражение у пользователя вызывает долгая загрузка операционной системы. Несмотря на то, что «семерка» оптимизирована разработчиками таким образом, что ее загрузка происходит на 10-20 секунд быстрее Vista, пользователи всегда стремятся сделать ее еще более быстрой.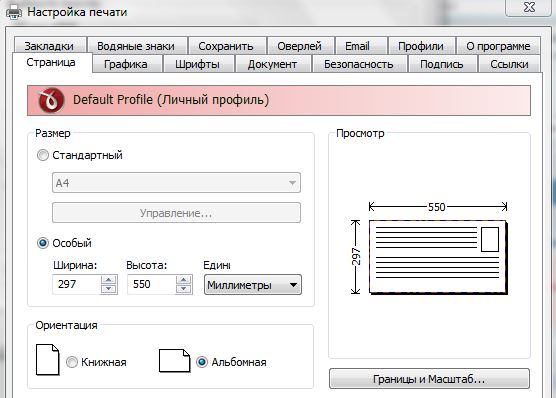
Многоядерные процессоры позволяют ускорить загрузки системы еще больше, для чего необходимо выполнить ряд настроек.
Открываем утилиту msconfig, набрав ее название в строке меню Пуск.
В открывшемся окне нам необходима вкладка Загрузка, где необходимо нажать на кнопку Дополнительные параметры.
Поставьте галочку возле пункта Число процессоров и в выпадающем меню выберите максимальное число ваших ядер. После того, как вы нажмете ОК для сохранения настроек, перезагрузите системы, и вы увидите, насколько более быстрой стала загрузка Windows 7.
Для ускорения загрузки системы следует учитывать и то, что ее скорость напрямую зависит от числа процессов и приложений, запускаемых вместе со стартом Windows. Поэтому, снова открыв утилиту msconfig, перейдем на другую ее вкладку Автозагрузка.
Многие приложения Windows прописываются в автозагрузку системы незаметно от пользователя. Когда таких программ становится слишком много, загрузка начинает значительно тормозить.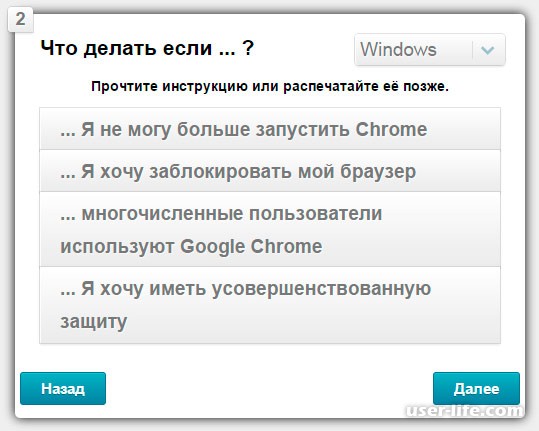 Поэтому внимательно проанализируйте список представленных во вкладке автозагрузка приложений и снимите галочки со всех программ, которые вам не нужны. В идеале следует оставить галочку только напротив названия вашего антивируса.
Поэтому внимательно проанализируйте список представленных во вкладке автозагрузка приложений и снимите галочки со всех программ, которые вам не нужны. В идеале следует оставить галочку только напротив названия вашего антивируса.
Точно также ускорить загрузку Windows позволит отключение всех ненужных служб, которые тормозят не только запуск, но и работу. Их отключение мы рассмотрим ниже.
Оптимизация работы служб в Windows 7
Во всем семействе OS Windows имеется множество служб, предназначенных для взаимодействия с внутренним оборудованием, драйверами и некоторыми опциями системы. Многие посторонние программы также добавляют в систему свои службы. Работая в фоновом режиме, многие службы заметно снижают производительность системы, при этом, нисколько не улучшая ее функциональность. Более того, ряд служб Windows 7 является пагубным для общей безопасности системы. К таким службам, в первую очередь, относится по умолчанию запущенный Удаленный реестр, позволяющий злоумышленнику вносить в систему любые изменения в систему.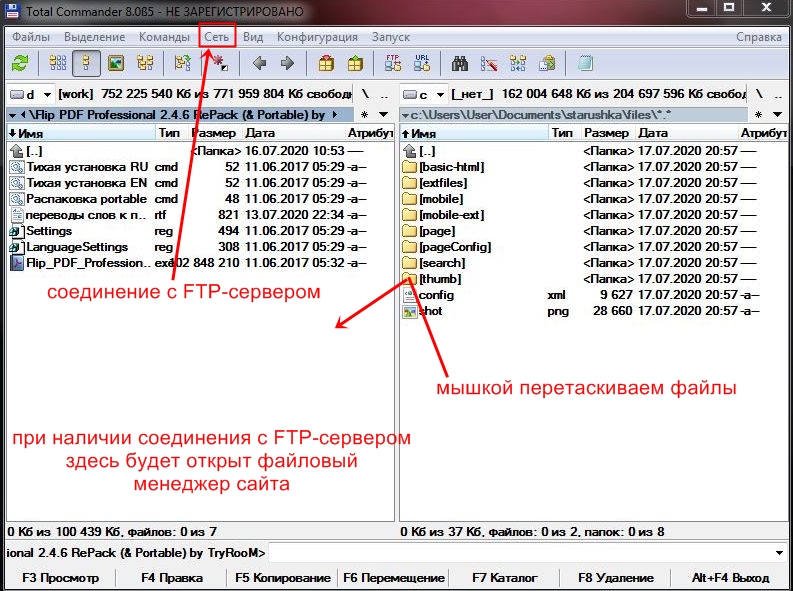
Открыть утилиту управления службами можно двумя способами: перейти по пути Панель управления – Администрирование – Службы или ввести в строку меню Пуск services.msc.
После запуска данного приложения перед вами откроется окно со списком всех служб.
Чтобы отключить ту или иную службу, необходимо щелкнуть по ней левой кнопкой, после чего откроется окно.
Нажмите на кнопку Остановить, чтобы прекратить работу службы и измените тип запуска на Отключена, чтобы предупредить ее дальнейшее включение при последующем запуске системы. После этого нажмите Применить и ОК, служба больше не будет мешать работе вашего компьютера.
При работе со списком служб следует быть особенно внимательным, так как отключение нужного процесса может привести к частичной потере работоспособности системы: может прекратить работу определенное оборудование или приложение. Если вы внесли изменения в свойства нескольких десятков служб одновременно, найти нужную службу, требующуюся для работы той или иной программы, будет нелегко.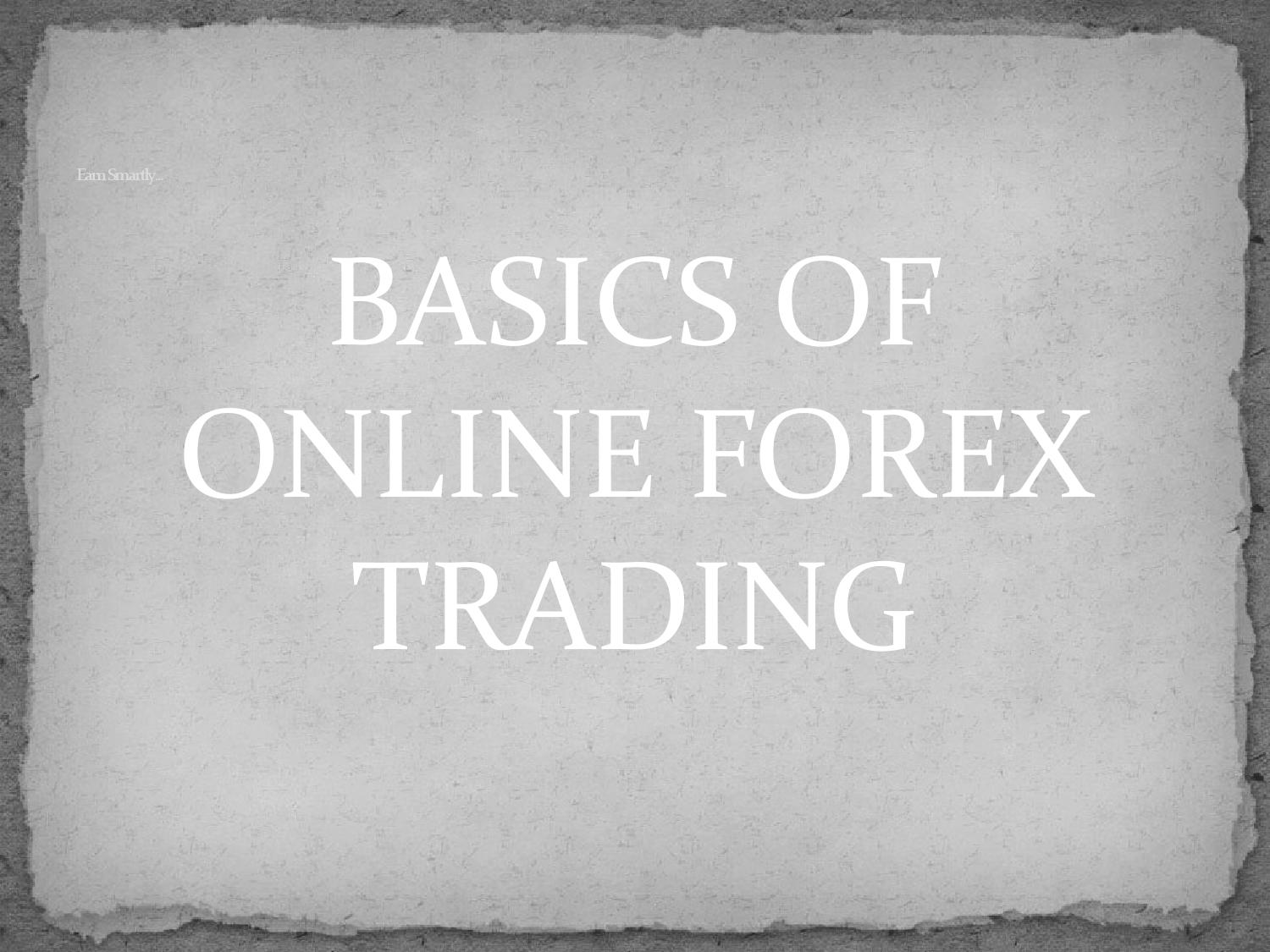
Ниже мы приведем список служб, которые можно отключить практически на любом компьютере, будь то одиночная машина или часть локальной сети.
- Удаленный реестр позволяет вносить изменения в реестр системы удаленным пользователям. Из соображений безопасности эту службу следует отключить в обязательном порядке.
- Автономные файлы отвечает за реализацию API автономных файлов. Не нужна подавляющему большинству пользователей. Отключаем.
- Служба ввода планшетного ПК необходима для работы пера и аналогичных устройств ввода на планшетах. Отключаем.
- Служба регистрации ошибок Windows отвечает за ведение журнала ошибок системы. Если в случае возникновения проблем с ПК вы имеете привычку анализировать записи журнала с целью выявления причин возникновения ошибок, оставьте тип запуска службы в Авто. Если вы практически никогда не интересуетесь тем, что фиксируется в журнале работы системы, службу можно отключить.
- Модули ключей IPsec для обмена ключами… — обеспечивает работу с ключами IKE и работу протокола IP с проверкой подлинности.
 Отключаем.
Отключаем. - Клиент отслеживания изменившихся связей. Служба отслеживает связи файлов, находящихся в пределах NTFS- системы. После отключения ваш компьютер будет работать быстрее.
- Поиск Windows необходим для индексации находящихся на компьютере файлов с целью обеспечения работы поиска. Если вы не пользуетесь встроенным поиском системы, службу можно отключить.
- Parental Control. Данная служба попала в Windows 7 из версии Vista и нужна лишь для совместимости с ней. Отключаем.
На большинстве домашних ПК, не входящих в состав локальной сети, можно отключить и еще некоторые службы.
- Агент политики IPSec. Практически никогда не используется на домашнем ПК. Отключаем.
- KtmRm для координатора распределенных транзакций. Если ознакомиться с описанием службы, станет ясно, что запускать ее не рекомендуется, если вы не уверены в том, что она вам нужна. Отключаем.
- Вспомогательная служба IP. Не используется на домашнем компьютере. Отключаем.

- Диспетчер печати. Если вы не пользуетесь принтером, отключайте эту службу. Если время от времени вы печатаете документы, попробуйте установить запуск Вручную. Если в этом случае печать не будет работать, измените тип запуска на Авто. Будет ли работать ваш принтер или нет при типе запуска Вручную, зависит только его драйверов.
- Вторичный вход в систему необходим для запуска процессов от имени другого пользователя. Отключаем из соображений безопасности.
- Факс. Отключаем если вы не отправляете и не получаете факсы.
- Защитник Windows защищает от шпионских программ. Можно отключить, если вы планируете установить в систему альтернативную систему защиты.
- Брандмауэр Windows. Можно отключить, если вы установили в систему сторонний брандмауэр.
- Политика удаления смарт-карт. Если вы не пользуетесь смарт-картами, служба вам не нужна.
- Служба инициатора Майкрософт iSCSI. Если вы не пользуетесь устройствами с интерфейсом iSCSI, можно установить для службу тип запуска Вручную.

- Обнаружение SSDP необходимо для устройств, использующих протокол SSDP. Можно отключить.
- Адаптивная регулировка яркости необходима только владельцам ПК с встроенным датчиком света для автоматической регулировки яркости монитора.
- Браузер компьютеров требуется для обнаружения рабочих машин в локальной сети. Одиночному компьютеру служба не нужна. Отключаем.
- Сервер. Служба требуется только компьютерам, использующимся для организации общего доступа к файлам или принтера. Отключаем.
- Служба поддержки Bluetooth. Отключайте, если у вас нет Bluetooth.
Не следует отключать все службы сразу. Лучше отключайте их по две-три, а затем перезагружайте систему. Если компьютер и другое оборудование будет нормально работать, отключайте следующие службы. В ином случае вы можете столкнуться с тем, что не поймете, отключение какой службы мешает полноценной работе компьютера.
Уменьшение времени выключения: оптимизация Windows 7
Время выключения системы также можно уменьшить, однако сделать это можно только при помощи несколько варварского способа – уменьшения времени, которое дается процессу на завершение запущенных программ. Если система не успеет завершить их работу, они будут остановлены принудительно.
Если система не успеет завершить их работу, они будут остановлены принудительно.
Снова откройте реестр и найдите там ветку HKEY_LOCAL_MACHINE -> System -> CurrentControlSet -> Control.
Найдите там параметр WaitToKillServiceTimeout и измените его значение с 12000 на 2000.
Функция ReadyBoost
В Windows 7 реализована опция использования flash накопителей дополнительно к ОЗУ для кэширования данных. Это позволяет ускорить операции чтения и записи данных, а также увеличивает производительность системы.
Для использования опции ReadyBoost необходимо наличие USB накопителей или flash карт, подключаемых к ПК при помощи картридера. Вставьте накопитель в USB порт компьютера и в окне Автозапуска выберите пункт Ускорить работу системы используя Windows ReadyBoost.
Укажите лимит места, доступный для использования. Для сохранения настроек нажмите кнопки Применить и ОК.
После этого на USB носителе будет создан файл ReadyBoost. sfcache. Ни в коем случае не вынимайте флешку из компьютера!
sfcache. Ни в коем случае не вынимайте флешку из компьютера!
Оптимизация работы жесткого диска в Windows 7
Данная функция действует в семействе систем Windows, начиная с версии XP, имеется она и в «семерке», однако если в XP эта опция была включена по умолчанию, в Windows включать ее надо самостоятельно.
Щелкнете правой кнопкой по значку Мой компьютер и откройте Диспетчер устройств. Найдите в списке Дисковые устройства, щелкнете правой кнопкой по названию HDD и выберете Свойства. Появится окно, где нам требуется вкладка Политика. Ставим галочку у пункта «Отключить очистку буфера…».
Здесь же в Диспетчере устройств находим в списке ветку IDE ATA/ATAPI контроллеры, где в свойствах всех каналов ATA во вкладке Дополнительные параметры устанавливаем галочку возле пункта Задействовать/Включить DMA (Enable DMA).
Ускорение копирования и перемещения файлов
Одной из новых опций Windows 7 является удаленное разностное сжатие, предназначенное для вычисления различий между двумя объектами, что позволяет сократить объем передаваемых данных, однако требует больше времени на калькуляцию.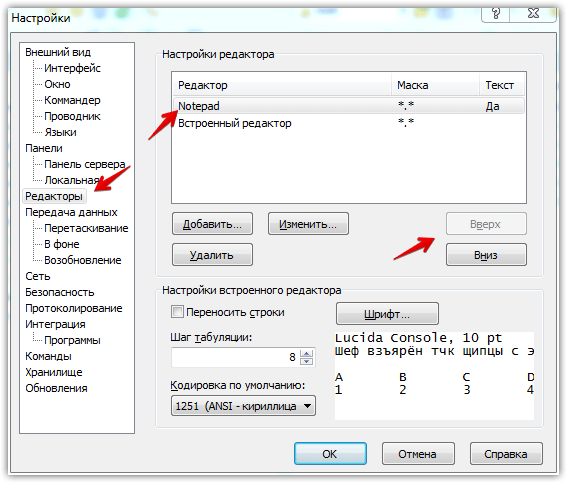 Отключить эту опцию можно в утилите Компоненты Windows. Найдите в Панели управления значок Программы и компоненты и откройте в списке слева Включение и отключение компонентов Windows. Возле пункта Удалённое разностное сжатие следует убрать галочку.
Отключить эту опцию можно в утилите Компоненты Windows. Найдите в Панели управления значок Программы и компоненты и откройте в списке слева Включение и отключение компонентов Windows. Возле пункта Удалённое разностное сжатие следует убрать галочку.
Отключение проверки цифровой подписи драйверов
Данная настройка позволит значительно сократит время, необходимое для установки драйверов. Найдите с помощью меню Пуск утилиту gpedit.msc.
Затем в пункте Конфигурация пользователя перейдите по пути Административные шаблоны -> Система -> Установка драйвера. Кликните Цифровая подпись драйверов устройств и в открывшемся окне выберет пункт Отключить, нажмите Применить и ОК.
Ускорение просмотра эскизов
Для увеличения скорости просмотра миниатюр внесите необходимые настройки в реестр. Откройте ветку HKEY_CURRENT_USER -> Control Panel -> Mouse.
Измените параметр MouseHoverTime на 100 или ниже.
Ускорение работы меню Пуск
При открытии меню Пуск система тратит некоторое время на определение и подсветку недавно установленных программ. Если вы не нуждаетесь в данной опции, то можете отключить ее, сократи время открытия меню.
Если вы не нуждаетесь в данной опции, то можете отключить ее, сократи время открытия меню.
Кликните правой кнопкой на кнопку Пуск и выберете в появившемся меню Свойства.
Во вкладке Меню нажмите на кнопку Настроить. В появившемся окне со списком настроек уберите галочку с элемента «Выделять недавно установленные программы».
Перед открытием меню Пуск возникает небольшая пауза, уменьшить которую можно изменив соответствующий параметр реестра. Для этого первоначально запустим реестр, введя в строку меню Пуск слово regedit и нажав Enter.
В открывшемся редакторе реестра найдите ключ HKEY_CURRENT_USER -> Control Panel -> Desktop и измените значение ключа MenuShowDelay с 400 до 50. После этого пауза при открытии меню заметно сократится.
Отключение ненужных визуальных эффектов
Если ваш компьютер оснащен не очень мощной видеокартой или использует для работы с графикой решение, встроенное в материнскую карту, то заметное снижение производительности могут оказать визуальные эффекты Aero. Особенно часто с этой проблемой сталкиваются владельцы недорогих лэптопов, преимущественно предназначенных для офисной работы.
Особенно часто с этой проблемой сталкиваются владельцы недорогих лэптопов, преимущественно предназначенных для офисной работы.
В Панели управления щелкнете по значку Система и в открывшемся окне выберете Дополнительные параметры системы. Перед вами появится окно, где следует перейти на вкладку Дополнительно.
Нажмите кнопку Параметры в разделе Быстродействие. Откроется окно со списком спецэффектов, многие из которых заметно влияют на производительность системы.
Вам предстоит настроить систему так, чтобы обеспечить оптимальное соотношение между внешним видом и быстродействием. На слабых компьютерах можно отключить все эффекты, выбрав пункт «Обеспечить наилучшее быстродействие». Сделав активным пункт «Особые эффекты», вы можете самостоятельно выбрать, какие именно эффекты вам нужны. Большинство пользователей предпочитает не отключать пункт «Сглаживать неровности экранных шрифтов».
Предупреждение
: данный процесс подразумевает некоторую степень риска, а потому желательно иметь хотя бы общее представление о том, что мы собираемся сделать. Если надо вернуть все службы в состояние по умолчанию, то загрузить готовые рег-файлы можно . Выбираете свою систему и загружаете архив. После закачки архив распаковываете и запускаете рег-файл.
Если надо вернуть все службы в состояние по умолчанию, то загрузить готовые рег-файлы можно . Выбираете свою систему и загружаете архив. После закачки архив распаковываете и запускаете рег-файл.
Полное описание служб, а также название и отображаемое имя можно посмотреть и изменить состояние по этому пути: Пуск — Панель управления — Администрирование — Службы.
Но не все службы необходимы для нормальной работы компьютера. Ниже приводиться список служб, которые отключены или включены в моей конфигурации. Пользователь один
(с правами администратора), к сети не подключен
. Для выхода в Интернет я использую сотовый телефон в качестве модемного соединения.
AST Service
(Nalpeiron Licensing Service) — Отключена
.
BranchCache
(Эта служба кэширует сетевое содержимое, полученное от кэширующих узлов локальной подсети) — Вручную
.
DHCP-клиент
(Регистрирует и обновляет IP-адреса и DNS-записи для этого компьютера) — Авто
DNS-клиент
(Служба DNS-клиента (dnscache) кэширует имена DNS (Domain Name System) и регистрирует полное имя данного компьютера.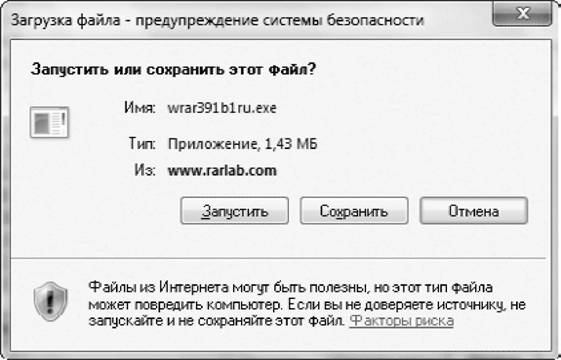 ) — Отключено
) — Отключено
. При наличии сети — Авто
KtmRm для координатора распределенных транзакций
(Координирует транзакции между MS DTC и диспетчером транзакций ядра (KTM).) — Вручную
.
Microsoft .NET Framework NGEN v2.0.50727_X86
(Microsoft .NET Framework NGEN) — Вручную.
Parental Controls
(Эта служба является заглушкой для функциональных возможностей службы родительского контроля Windows, которая существовала в ОС Vista.) — Вручную
.
Plug-and-Play
(Позволяет компьютеру распознавать изменения в установленном оборудовании и подстраиваться под них, либо не требуя вмешательства пользователя, либо сводя его к минимуму) — Авто
Quality Windows Audio Video Experience (Quality Windows Audio Video Experience (qWave)
— сетевая платформа для потоковой передачи аудио и видео в домашних сетях на основе IP-протокола) — Вручную
.
Remote Desktop Configuration
(Remote Desktop Configuration) — Вручную
.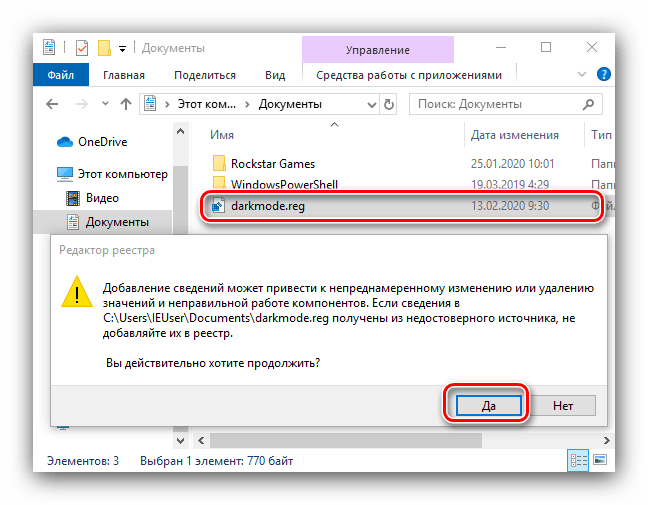
Superfetch
(Поддерживает и улучшает производительность системы.) — Авто
Windows Audio
(Управление средствами работы со звуком для программ Windows.) — Авто
.
Windows CardSpace
(Это обеспечивает надежную возможность создания, управления и раскрытия цифровых удостоверений.) — Вручную
Windows Driver Foundation — User-mode Driver Framework
(Управление хост-процессами драйверов пользовательского режима.) — Вручную
.
Windows Search
(Индексирование контента, кэширование свойств и результатов поиска для файлов, электронной почты и другого контента.) — Авто
. Если не пользуетесь поиском на компьютере, то можно и Отключить
.
WMI Performance Adapter
(Provides performance library information from Windows Management Instrumentation (WMI) providers to clients on the network.) — Вручную
.
Автонастройка WWAN
(Эта служба управляет мобильными широкополосными (GSM и CDMA) карточками данных и встроенными модульными адаптерами, а также подключениями и автоматической настройкой сетей. ) — Вручную
) — Вручную
.
Автономные файлы
(Служба автономных файлов выполняет работу по обслуживанию кэша автономных файлов,) — Вручную
.
Агент защиты сетевого доступа
(Агент службы защиты доступа к сети собирает и управляет сведениями о работоспособности клиентских компьютеров в сети) — Вручную
.
Агент политики IPsec
(Безопасность протокола IP (IPsec) поддерживает проверку подлинности кэширующих узлов на сетевом уровне) — Вручную
.
Адаптивная регулировка яркости
(Предназначена для наблюдения за датчиком внешнего освещения и корректировки яркости монитора в соответствии с изменениями освещенности.) — Вручную
.
Архивация Windows
(Поддержка архивации и восстановления в Windows.) — Вручную
.
Биометрическая служба Windows
(Биометрическая служба Windows предназначена для сбора, сравнения, обработки и хранения биометрических данных в клиентских приложениях без получения непосредственного доступа к биометрическим образцам или оборудованию) — Вручную
.
Брандмауэр Windows
(Брандмауэр Windows помогает предотвратить несанкционированный доступ к вашему компьютеру через Интернет или сеть.) — Отключено
. Используется Брандмауэр от стороннего производителя.
Веб-клиент
(Позволяет Windows-программам создавать, получать доступ и изменять файлы, хранящиеся в Интернете) — Вручную
.
Виртуальный диск
(Предоставление служб управления дисками, томами, файловыми системами и массивами запоминающих устройств.) — Вручную
.
Вспомогательная служба IP
(Provides tunnel connectivity using IPv6 transition technologies) — Вручную
.
Вторичный вход в систему
(Позволяет запускать процессы от имени другого пользователя) — Вручную
.
Группировка сетевых участников
(Включает многосторонние взаимодействия с помощью группировки одноранговой сети.) — Вручную
.
Дефрагментация диска
(Предоставляет возможность дефрагментации дисков.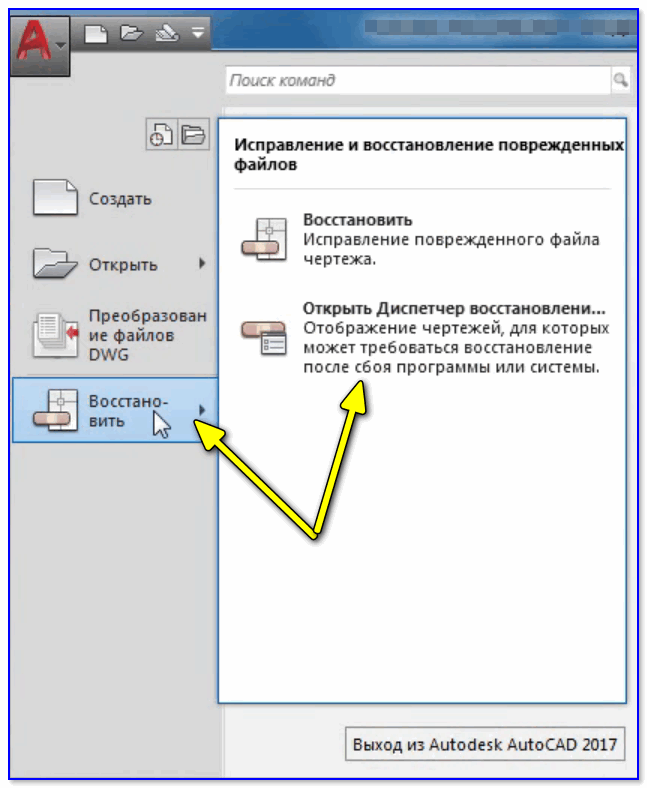 ) — Вручную
) — Вручную
. Можно оставить и Авто
, задав расписание для запуска.
Диспетчер автоматических подключений удаленного доступа
(Создает подключение к удаленной сети, когда программа обращается к удаленному DNS- или NetBIOS-имени или адресу.) — Вручную
.
Диспетчер печати
(Загрузка файлов в память, чтобы напечатать позже) — Авто
. Если нет принтера, то Отключено
.
Диспетчер подключений удаленного доступа
(Управляет подключениями удаленного доступа и виртуальной частной сети (VPN) с данного компьютера к Интернету или другим удаленным сетям.) — Вручную
.
Диспетчер сеансов диспетчера окон рабочего стола
(Обеспечивает запуск и обслуживание диспетчера окон рабочего стола) — Авто
.
Диспетчер удостоверения сетевых участников
(Предоставляет службы идентификации для протокола однорангового разрешения имен (PNRP) и группировки одноранговой сети) — Вручную
.
Диспетчер учетных данных
(Обеспечивает защищенное хранение и извлечение учетных данных пользователей,) — Вручную
.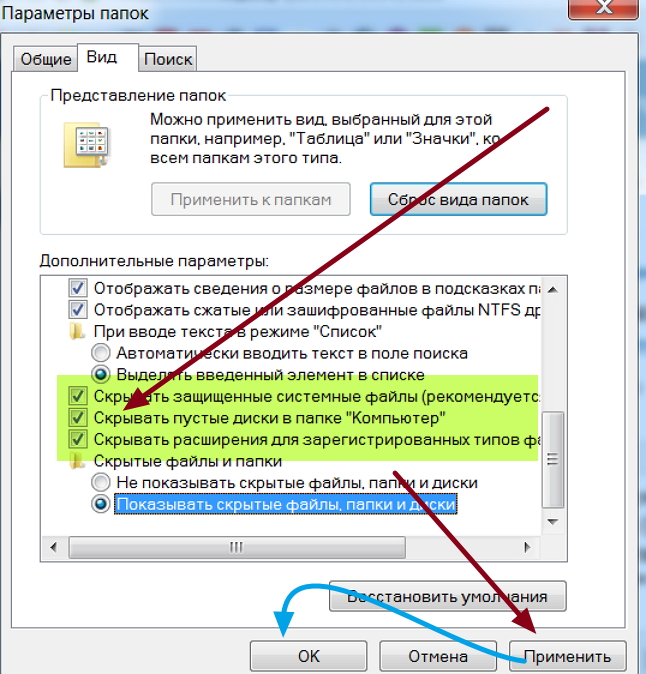
Диспетчер учетных записей безопасности
(Запуск этой службы служит для других служб сигналом о том, что диспетчер учетных записей безопасности (SAM) готов к приему запросов.) — Авто
.
Доступ к HID-устройствам
(Обеспечивает универсальный доступ к HID-устройствам) — Вручную
.
Журнал событий Windows
(Эта служба управляет событиями и журналами событий) — Авто
.
Журналы и оповещения производительности
(Служба журналов производительности и оповещений собирает данные с локальных и удаленных компьютеров соответственно заданным параметрам расписания, а затем записывает данные в журнал или выдает оповещение.) — Вручную
.
Защита программного обеспечения
(Разрешает загрузку, установку и принудительное применение цифровых лицензий для Windows и приложений Windows) — Авто
.
Защитник Windows
(Защита от шпионских и потенциально опасных программ) — Авто
. Но все же рекомендуется использовать продукты от сторонних производителей для защиты своего компьютера от вирусов.
Изоляция ключей CNG
(Служба изоляции ключей CNG размещается в процессе LSA) — Вручную
.
Инструментарий управления Windows
(Предоставляет общий интерфейс и объектную модель для доступа к информации об управлении операционной системой, устройствами, приложениями и службами.) — Авто
.
Информация о совместимости приложений
(Обработка запросов на проверку совместимости для приложений по мере их запуска) — Вручную
.
Клиент групповой политики
(Данная служба ответственна за применение параметров, определенных администраторами для компьютеров и пользователей через компонент групповой политики.) — Авто
.
Клиент отслеживания изменившихся связей
(Поддерживает связи NTFS-файлов, перемещаемых в пределах компьютера или между компьютерами в сети.) — Авто
.
Координатор распределенных транзакций
(Координация транзакций, охватывающих несколько диспетчеров ресурсов, таких как базы данных, очереди сообщений и файловые системы.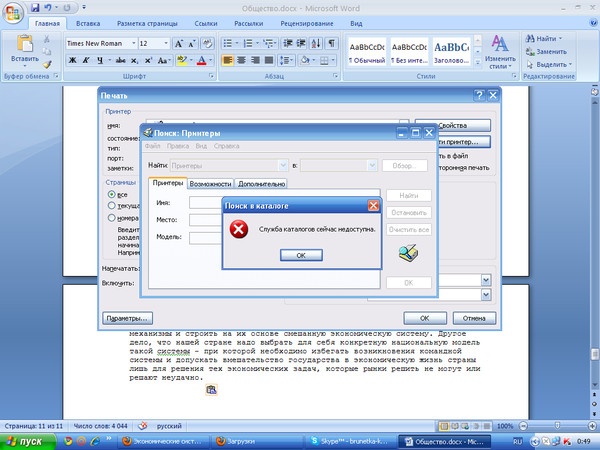 ) — Вручную
) — Вручную
.
Кэш шрифтов Windows Presentation Foundation
(Оптимизирует производительность приложений Windows Presentation Foundation (WPF) путем кэширования обычно используемых данных шрифтов.) — Вручную
.
Ловушка SNMP
(Принимает сообщения перехвата, созданные локальными или удаленными агентами SNMP и пересылает их программам управления SNMP, запущенными на этом компьютере.) — Вручную
.
Локатор удаленного вызова процедур (RPC)
(В Windows 2003 и более ранних версиях Windows служба «Локатор удаленного вызова процедур (RPC)» управляла базой данных службы имен RPC.) — Вручную
.
Маршрутизация и удаленный доступ
(Предлагает услуги маршрутизации организациям в локальной и глобальной сетя) — Отключена
.
Модули ключей IPsec для обмена ключами в Интернете и протокола IP с проверкой подлинности
(Служба IKEEXT содержит модули для работы с ключами в Интернете (IKE) и по протоколу IP с проверкой подлинности (AuthIP). ) — Авто
) — Авто
.
Модуль запуска процессов DCOM-сервера
(Служба DCOMLAUNCH запускает серверы COM и DCOM в ответ на запросы активации объектов) — Авто
.
Модуль поддержки NetBIOS через TCP/IP
(Осуществляет поддержку NetBIOS через службу TCP/IP (NetBT) и разрешение имен NetBIOS для клиентов в сети) — Вручную
.
Немедленные подключения Windows — регистратор настройки
(Служба WCNCSVC содержит конфигурацию Windows Connect Now (реализация протокола WPS от Майкрософт)) — Вручную
Обнаружение SSDP
(Обнаруживает сетевые устройства и службы, использующие протокол обнаружения SSDP, такие как устройства UPnP) — Вручную
.
Обнаружение интерактивных служб
(Включает уведомление пользователя о необходимости пользовательского ввода для интерактивных служб, которое предоставляет доступ к диалоговым окнам, созданным интерактивными службами, по мере их появления.) — Вручную
Обозреватель компьютеров
(Обслуживает список компьютеров в сети и выдает его программам по запросу) — Вручную
.
Общий доступ к подключению к Интернету (ICS)
(Предоставляет службы трансляции сетевых адресов, адресации, разрешения имен и службы предотвращения вторжения для домашней сети или сети небольшого офиса.) — Отключена
.
Определение оборудования оболочки
(Предоставляет уведомления для событий автозапуска на различных устройствах.) — Авто
.
Основные службы доверенного платформенного модуля
(Разрешает доступ к доверенному платформенному модулю (TPM), который предоставляет услуги криптографии на основе оборудования компонентам системы и приложениям.) — Вручную
Владельцы персональных компьютеров с ограниченными вычислительными ресурсами часто пытаются добиться повышения производительности операционной системы за счет отключения служб. При отключении сервисов пользователь ПК может увеличить и улучшить оптимизацию производительности старого компьютера, но при отключении служб, которые нужны для правильной работы операционной системы, могут возникнуть проблемы.
Проблемы от отключения той или иной службы могут быть самыми разными и привести к разным последствиям. Например, если мы отключим сервис под названием «Plug and Play
», это приведет к тому, что вы не сможете подключить новую периферию и комплектующие к ПК.
Чтобы помочь нашим читателям произвести оптимизацию производительности ПК благодаря отключению ненужных служб, мы подготовили материал, в котором подробно опишем решение этой задачи в операционных системах Windows 7, 8 и XP.
Оптимизация производительности в Windows 7
В операционной системе Windows 7 существуют два способа отключения служб. Первый способ позволяет решить нашу задачу через надстройку в Панели управления
, второй — через консоль
. Чтобы воспользоваться первым и вторым способом, сначала определим, какие сервисы мы можем отключить без вреда для системы.
Вот список сервисов с подробным описанием, которые мы можем отключить без вреда для системы:
- Диспетчер печати
— если на вашем ПК нет работающего МФУ или струйника, то смело отключайте ее; - Служба ввода планшетного ПК
— отвечает за поддержку сенсорных экранов в планшетах и на сенсорных мониторах, если в вашем компьютере нет сенсорного экрана, то смело отключайте ее; - Служба удаленных рабочих столов
— позволяет другим пользователям подключаться к вашему рабочему столу удалено и работать на нем, если вы не используете удаленный Рабочий стол, то смело отключайте; - Обозреватель компьютеров
— создает список для передачи, который передается остальным ПК в сети. Этот список нужен для определения главного компьютера в сети. Для домашнего пользователя это не играет роли, поэтому обозреватель компьютеров можно отключить;
Этот список нужен для определения главного компьютера в сети. Для домашнего пользователя это не играет роли, поэтому обозреватель компьютеров можно отключить; - Вспомогательная служба IP
— отвечает за новую версию протокола IPv6. Так как в большинстве случаев наши провайдеры еще используют старый протокол IPv4, то мы без последствий можем отключить этот сервис; - Удаленный реестр
— используется для удаленного редактирования записей реестра. В большинстве случаев эта возможность не нужна домашнему пользователю, поэтому смело отключайте ее; - Служба терминалов
— отвечает за доступ к удаленным терминальным серверам, если вы не используете RDP, то отключайте ее; - Дефрагментация диска
— благодаря этой службе операционная система автоматически производит дефрагментацию диска, но если у вас установлена сторонняя утилита дефрагментации, к примеру, Defraggler, то смело отключайте ее; - Защищенное хранилище
— обеспечивает надежное хранение цифровых подписей, закрытых ключей и зашифрованных данных. Если вы не используете зашифрованную информацию, то отключайте зашифрованное хранилище;
Если вы не используете зашифрованную информацию, то отключайте зашифрованное хранилище; - Служба шифрования дисков BitLocker
— используется для шифрования локальных дисков. Если вы не используете шифрование дисков, то отключайте BitLocker; - Служба поддержки Bluetooth
— обеспечивает работу Bluetooth передатчика и передачу данных через него. Если на вашем ПК отсутствует Bluetooth передатчик, то смело отключайте его.
Чтобы воспользоваться первым способом, мы должны перейти к программе выполнить «Выполнить
» и ввести в нее команду «services.msc». Запустить программу выполнить можно через меню «Пуск
» или с помощью комбинации на клавиатуре Win
+ R
Выполнив команду, мы попадем в искомую надстройку. Также хочется отметить, что такой способ открытия этой надстройки работает на XP и Windows 8.
Для примера нам нужно найти и открыть в этой надстройке «Диспетчер печати
».
Чтобы полностью остановить «Диспетчер печати
», выберем тип запуска «Отключена
» и нажмем кнопку Остановить
.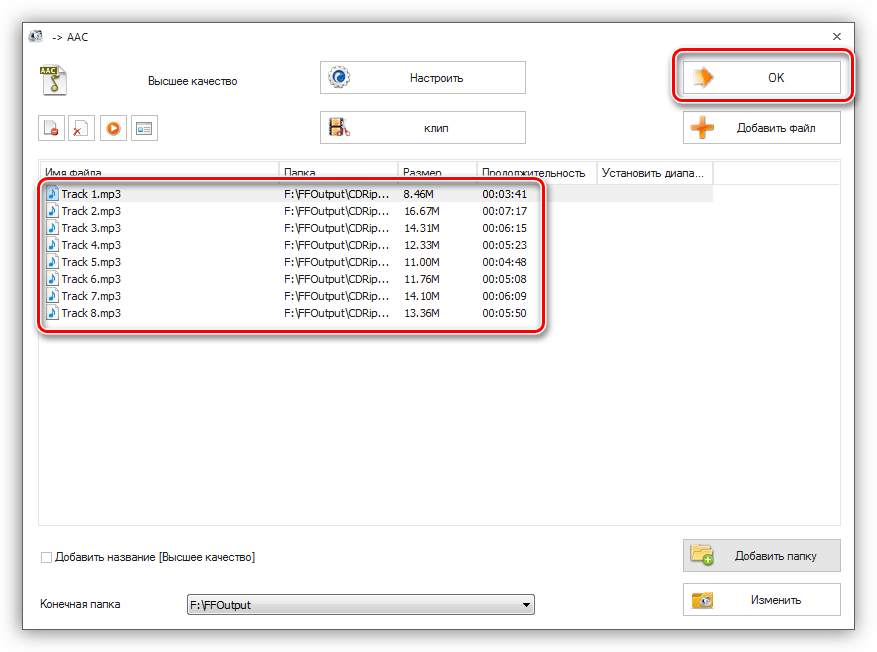 После этих действий служба перейдет в состояние «Остановлена
После этих действий служба перейдет в состояние «Остановлена
».
Если вам в будущем понадобиться включить принтер к компьютеру, то оставьте тип запуска диспетчера печати в состоянии «Вручную
».
Теперь рассмотрим консольную остановку ненужных сервисов. Первым делом запустим консоль от имени Администратора. Для этого введем в поиске Windows 7 «CMD» и запустим консоль от имени Администратора, как это показано на изображении ниже.
В запущенной консоли также попробуем остановить «Диспетчер печати
». Для этого наберем в консоли команду: net stop «spooler» и выполним ее.
После этого процесс «spooler» остановится. Таким же образом выключаются другие процессы через консоль.
Из примеров видно, что остановить ненужную службу достаточно легко, поэтому с этой задачей справится даже начинающий пользователь ПК.
Оптимизация производительности в Windows 8
Для Windows 8 отключение служб выглядит таким же образом, как и в Windows 7, даже надстройка практически не изменилась.
Поэтому описывать аналогичный процесс не имеет смысла. Единственной разницей между Windows 7 и Windows 8 является количество сервисов, которые можно отключить. Помимо сервисов, описанных в предыдущем примере, в Windows 8 можно отключить еще такие:
- Клиент отслеживания изменившихся связей
— этот сервис предназначен для слежки за изменяемыми параметрами в установленных программах. Например, корректировка адреса ярлыка, перемещенного в другое место; - BranchCache
— технология, помогающая компаниям ускорить обмен данных в крупной сети; - Hyper-V
— можно отключить все сервисы в надстройке панели управления, если вы не используете на своем компьютере виртуальные машины; - Служба инициатора Майкрософт iSCSI
— обеспечивает доступ к компьютерам по протоколу iSCSI; - Семейная безопасность
— при использовании семейной безопасности в восьмерке этот сервис лучше не отключать.
Из списка видно, какие службы можно отключить в Windows 8 без вреда для системы.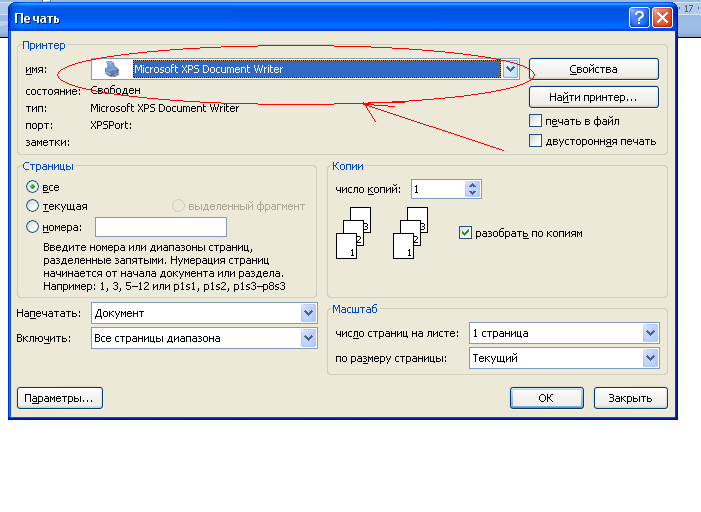
Добиваемся повышения производительности, отключая ненужные службы в XP
Принцип отключения служб в Windows XP такой же, как и в семерке с восьмеркой. Если у вас был опыт отключения служб Windows XP, то вы без труда сможете это делать в Windows 7 и 8. Единственным отличием будет интерфейс надстройки и командной строки.
Также количество сервисов в XP, которые можно безболезненно остановить значительно ниже, чем в Windows 7 и 8. Ниже представлен список сервисов, которые вы можете остановить, не навредив при этом Windows XP:
- Служба регистрации ошибок
— позволяет отправлять через Интернет отчет об ошибках ОС и программ в Microsoft; - Удаленный реестр
— описана в первом примере; - Обозреватель компьютеров
— описана в первом примере; - Служба обнаружения SSDP
— обнаружение сетевых устройств с протоколами UpnP; Отключения этого сервиса некритично для домашнего пользователя; - Служба удаленного Рабочего стола
— описана в первом примере.
В примере описана лишь малая часть сервисов, которые можно отключить.
Мы советуем лучше не отключать службы в Windows XP без лишней необходимости, так как эта ОС, итак, потребляет мало ресурсов компьютера. Отключив ненужные сервисы на компьютере под управлением Windows XP, вы редко заметите ощутимое повышение производительности.
В рассмотренном материале мы рассмотрели основные службы, отключение которых безопасно для функционирования Windows 7, 8 или XP. Также вы можете отключить на свой страх и риск еще больше неиспользуемых и работающих служб в надстройке Панели управления, большую часть которых нельзя отключать.
Будьте внимательны, проводя подобные эксперименты, так как они влияют на стабильность и производительность системы.
Перед тем как отключать службу, неописанную в данном материале, лучше ознакомиться с ее назначением в описании в надстройке Панели управления.
Также хочется посоветовать начинающим пользователям, проводящим подобные эксперименты, создать точку восстановления системы и сделать бекап
важных данных.
Видео по теме
В Windows 7 имеется множество различных служб, которыми обычный пользователь не пользуется, но они работают и используют ресурсы системы. Желательно выключить их, чтобы . А какие из них можно отключить я покажу в этой статье.
Увеличение скорости работы будет очень незначительным, а в некоторых случаях вообще незаметным.
Какие-то видимые результаты вы сможете получить только на очень старых ПК со слабыми характеристиками (меньше 2 гигабайт оперативной памяти
).
Таблица служб, которые можно отключить
Если хотите полностью избавить себя от будущих проблем, то просто ставьте тип запуска вместо автоматического и отключенного — ручной. Тогда запуск будет осуществляться только когда это требуется. Но учтите, что в таком случае некоторые службы будут постоянно работать.
| Название | Описание |
|---|---|
| Адаптивная регулировка яркости | Отвечает за автоматическим управлением яркости с помощью датчика освещения.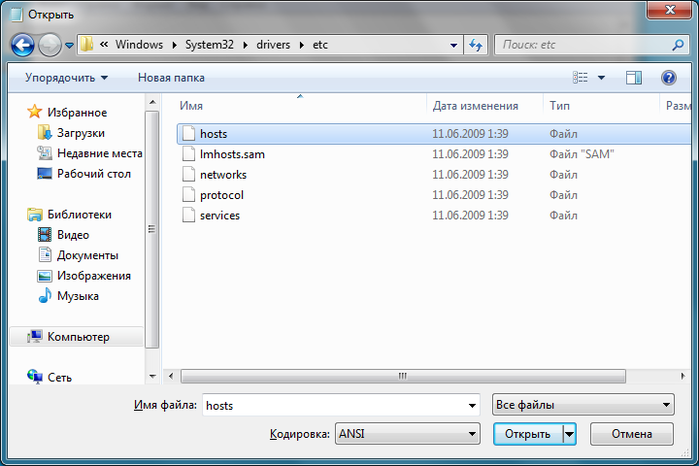 |
| Архивация Windows | Отвечает за функцию создания образа системы, чтобы потом её можно было восстановить с него. Существует более простой способ восстановления. Например, создание точки восстановления. |
| Дефрагментация диска | Встроенная программа для . Требуется для правильной работы утилиты управления дисками. Я советую выполнять дефрагментацию сторонней программой Defraggler. |
| Диспетчер печати | Сохраняет документ в памяти для печати позже. |
| Журналы и оповещения производительности | Хранит и собирает информацию о компьютере. |
| Защитник Windows | Встроенный антивирус, очень ненадёжный. Лучше заменить другим. |
| Политика удаления смарт-карт | Выставляет блокировку во время изъятия смарт-карты. |
| Служба планировщика Windows Media Center | Предоставляет возможность начинать, и останавливать записи телепередач в этой программе.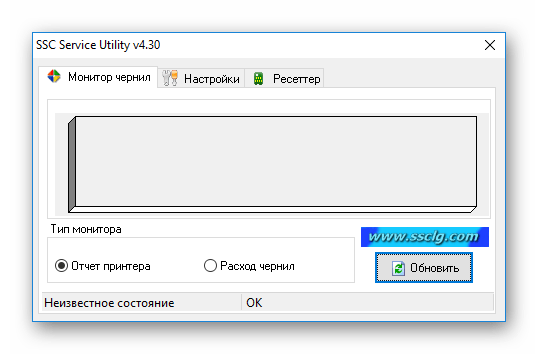 |
| Служба поддержки Bluetooth | Технология передачи данных. |
| Служба политики диагностики | Проводит диагностику и исправляет некоторые проблемы (очень редко когда пригодится ). |
| Служба шифрования диска Bitlocker | Встроенная программа позволяющая или диск. Присутствует только в Windows 7 Профессиональная и более новых. |
| Смарт-карта | Обеспечивает поддержку смарт-карт. |
| Темы | Отвечает за использование тем оформления. |
| Факс | Технология передачи текста и изображений по телефонной сети. |
| Центр обновления Windows | Скачивает на компьютер различные обновления, а так же устанавливает их. Существует много шпионских обновлений поэтому пользователи часто . |
| Parental control | Позволяет настроить ограниченный доступ к компьютеру, а так же к его функциям. |
| Windows Cardspace | Предназначена для авторизации на разных интернет-ресурсах без необходимости повторного ввода данных. В 2011 году была отменена. |
| Удаленный реестр | Предоставляет возможность удалённо редактировать реестр. В целях безопасности лучше не использовать. |
| Вторичный вход в систему | Другие пользователи смогут запускать процессы. |
| Сервер | Для создания локальной сети. |
| Защищенное хранилище | Сохраняет данные авторизации (подобно автоматическому заполнению форм у браузеров ). Для безопасности лучше не включать. |
| Служба удаленных рабочих столов | Предоставляет возможность подключения к рабочему столу другим пользователям удалённо. |
| Служба перечислителя переносных устройств | Обеспечивает синхронизацию музыки и изображений в приложениях при работе с носителями.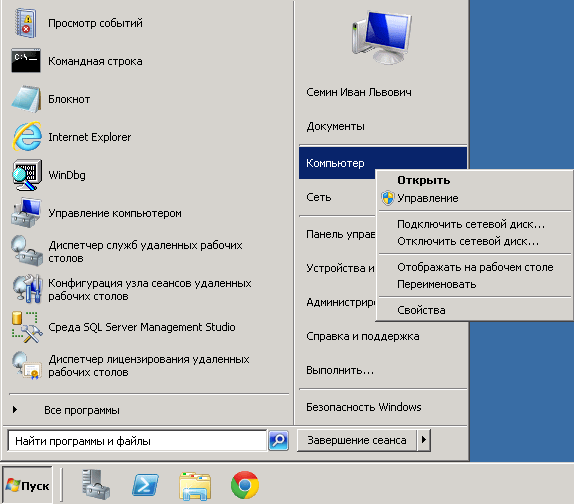 |
Если есть сомнения по поводу необходимости службы, то выставляйте ручной тип запуска.
Из таблицы выберите те, которыми вы не пользуетесь. Я кратко описал, что делает каждая. Многие запускаются вручную, но некоторые работают постоянно. Ни за какие глобальные перемены в вашей системе они не отвечают, можете спокойно отключать их (если, что всегда можно включить обратно
).
Не стоит забывать несколько нюансов:
- Отключение действует для всех пользователей компьютера.
- Чтобы изменения вступили в силу необходима перезагрузка.
- Возможно когда-нибудь службы понадобятся.
Некоторые программы и приложения создают свои собственные службы (например, для обновлений
). В таком случае можно либо отключить их, либо удалить связанные с ними программы.
Ниже представлена инструкция по отключению для тех кто ещё не знает как это делать.
Как отключить
Зайдите в меню Пуск и введите в строке поиска «Службы» перейдя по появившемуся результату.
Затем выберите службу из списка и зайдите в её свойство через контекстное меню правой кнопкой мыши.
Остановите и поставьте тип запуска «Отключена» как на изображении ниже.
Если будут вопросы, то пишите ваши комментарии. Я отвечу всем.
Возникли ли у вас проблемы после отключения служб?
Модуль запуска процессов dcom сервера. Папка winsxs и ее размер
Стремясь предусмотреть все возможные варианты использования Windows, разработчики оснастили её множеством служб, часть из которых нужна лишь малому числу пользователей. Для остальных же эти компоненты являются обузой, расходом оперативной памяти и ресурсов компьютера. Информацию о том, какие службы можно отключить, не навредив системе, а также инструкции по включению и отключению компонентов вы найдёте в нашей статье.
Как открыть управление службами (компонентами) в Windows 7
Через строку поиска
Нажимаем кнопку «Пуск», после чего в строке поиска набираем: services.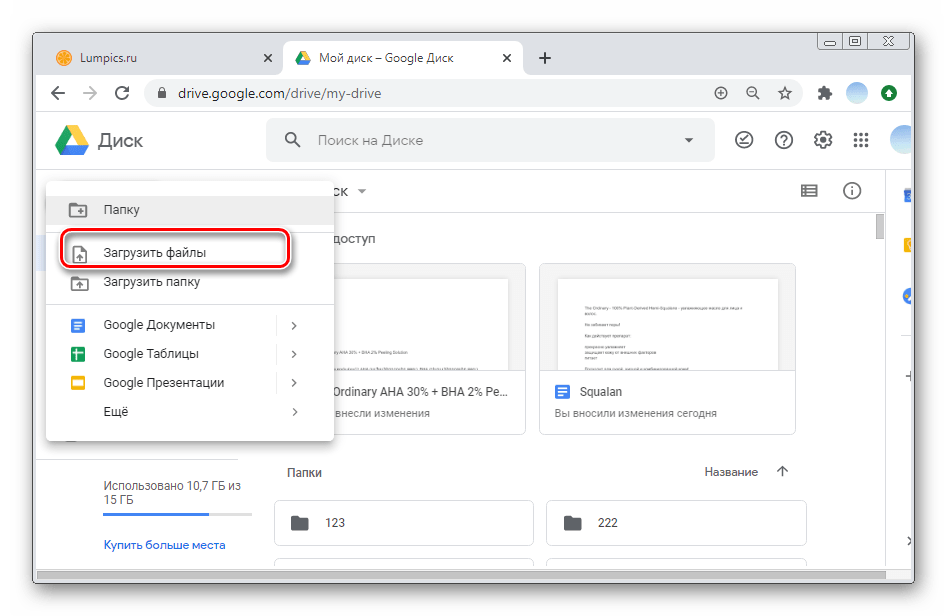 msc, нажимаем «Ввод».
msc, нажимаем «Ввод».
Используем строку поиска
В результате открывается окно «Службы» с перечнем, описанием и текущим состоянием служб.
Подробный список установленных служб
Редактировать список компонентов с помощью этого окна очень удобно, поскольку каждая служба снабжена описанием, позволяющим понять её задачи и оценить необходимость.
Для того чтобы увидеть описание, достаточно выделить с помощью мыши интересующую строку списка.
Через «Панель управления»
Такого же результата можно добиться, используя «Панель управления». Сначала открываем её.
Открываем «Панель управления»
В окне «Все элементы управления» выбираем пункт «Администрирование».
Выбираем «Администрирование»
После появления на экране окна «Администрирование» ищем в основной его части строчку «Службы».
Находим «Службы» в основном окне
Дважды кликнув левой клавишей мыши по ней, открываем искомое окно с аналогичным названием.
Из командной строки
Получить доступ к нужному нам списку компонентов можно также с помощью использования командной строки.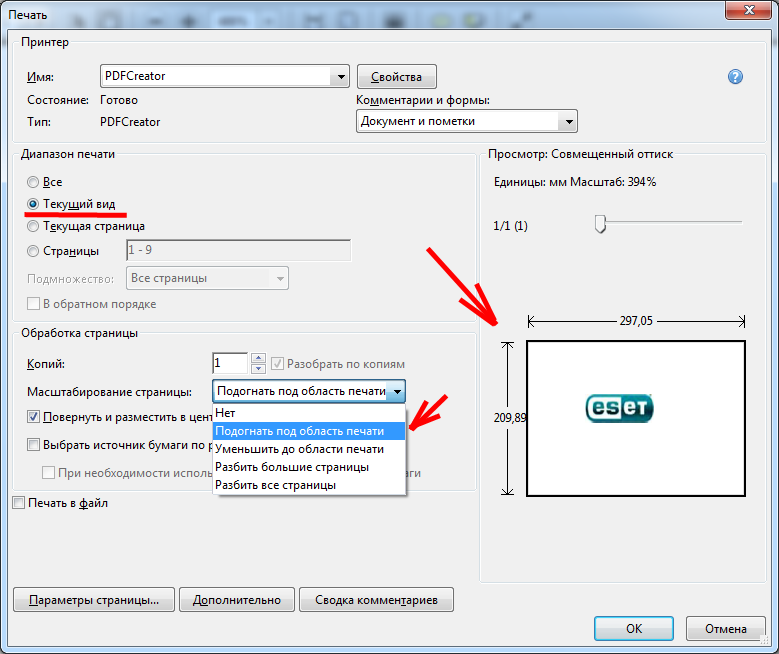 Вызываем её, нажав одновременно клавиши Win (обычно на ней изображается фирменный флажок Windows) и R. После появления на экране окошка «Выполнить» в строке ввода набираем команду msconfig.
Вызываем её, нажав одновременно клавиши Win (обычно на ней изображается фирменный флажок Windows) и R. После появления на экране окошка «Выполнить» в строке ввода набираем команду msconfig.
Получаем доступ к «Конфигурации системы»
Выбираем экранную кнопку «OK» и получаем доступ к окну «Конфигурация системы», в котором находим вкладку «Службы».
Открываем вкладку «Службы»
Какие компоненты можно смело удалить?
Выбирая приложения, без которых возможно обойтись, нужно действовать осознанно, то есть не трогать те службы, назначение или необходимость которых не очень понятны. Лучше оставить в памяти что-то бесполезное, чем удалить необходимое, поставив под угрозу стабильность системы и безопасность данных.
В случае сомнений стоит поискать дополнительную информацию о компоненте, после чего принимать решение.
Список служб, которые можно выключить
- Удалённый реестр. Разрешает редактировать реестр иным пользователям. Этот компонент целесообразно убрать для большей безопасности своего компьютера.

- Факс. Очень редко в наше время применяемая возможность приёма факсовых сообщений. Если не планируем задействовать компьютер в качестве факса, выключаем.
- Служба регистрации ошибок Windows. Формирует журнал нестандартных ситуаций — ошибок, зависаний или аварийных остановок приложений. Отключаем.
- Клиент отслеживания изменившихся связей. Регистрирует передачу файлов формата NTFS. Обычному пользователю пользы не приносит.
- Поиск Windows. Ускоряет встроенный поиск, обрабатывая запросы пользователя и индексируя файлы. Пригодится при интенсивном поиске информации на компьютере, в остальных случаях почти бесполезен.
- Родительский контроль. Смело убираем, это заглушка, вставленная в систему для совместимости с Vista.
- Вспомогательная служба IP. На домашнем компьютере бесполезна.
- Диспетчер печати. Служба управляет печатью. Если принтер не подключён, удаляем.
- Вторичный вход в систему. Позволяет запускать приложения, используя другую учётную запись.
 Лучше отключить из соображений безопасности.
Лучше отключить из соображений безопасности. - Служба ввода планшетного ПК. Полезна, только если в компьютере есть возможность рукописного ввода или подключено электронное перо.
- Защитник Windows. Не стоит трогать, если не установлен хороший сторонний антивирус. Если же за защиту отвечает профильная программа, то смело можно убирать.
- Брандмауэр Windows. Аналогично Защитнику Windows.
- Смарт-карта. Служба нужна, если в работе используются устройства контроля доступа, использующие смарт-карты. Как правило, в домашних компьютерах бесполезна, отключаем.
- Обнаружение SSDP. Компонент обнаружения устройств, работающих по протоколу SSDP, в том числе бытовой техники с соответствующими возможностями. Протокол является одним из уязвимых мест в защите системы, поэтому при отсутствии необходимости в нём лучше отключить службу из соображений безопасности.
- Адаптивная регулировка яркости. Нужна для изменения яркости экрана в зависимости от освещённости окружающей обстановки.
 Полезна только при наличии датчика света, например, в ноутбуке. В остальных случаях отключаем как бесполезную.
Полезна только при наличии датчика света, например, в ноутбуке. В остальных случаях отключаем как бесполезную. - Браузер компьютеров. Сетевая служба, ненужная при работе единичного компьютера.
- Доступ к HID-устройствам. Обеспечивает работу устройств ввода, подключённых через USB-порты: мышка, сканер, веб-камера и так далее. Если никакие внешние устройства не используются, можно отключать.
- Основные службы доверенного платформенного модуля. Компонент также относится к системам безопасности, использующим аппаратные компоненты. Оставлять имеет смысл только в случае использования устройств контроля на основе чипов TMP или BitLocker.
- Модули ключей IPsec для обмена ключами в интернете и протокола IP с проверкой подлинности. Служба не нужна подавляющему числу пользователей. Используется для обеспечения дополнительной высокой защиты при обмене данными. Отключаем.
- Сервер. Сетевая служба, которую можно отключить для несетевого компьютера.
- Автономные файлы.
 Сетевой компонент, позволяющий работать с файлами, хранящимися на сервере, в автономном режиме. Для единичного компьютера бесполезен, отключаем.
Сетевой компонент, позволяющий работать с файлами, хранящимися на сервере, в автономном режиме. Для единичного компьютера бесполезен, отключаем. - Агент политики IPSec. Также служба, используемая для оптимизации работы компьютера в сети. Убираем.
- KtmRm для координатора распределенных транзакций. Используется для распределения транзакций в сети. Если сети нет, служба не нужна.
- Служба поддержки Bluetooth. Нужна только в случае использования соответствующего адаптера. Если его нет или он не используется, отключаем.
- Модуль поддержки NetBIOS. Также сетевая служба, бесполезная для работы в отсутствие локальной сети.
- Служба загрузки изображений Windows (WIA). Используется для обеспечения работы цифровых фотоаппаратов и сканеров. Если такие устройства не используются, можно отключить.
Удаляем ненужные компоненты
Решив, какую службу стоит удалить, в уже известном нам окошке «Службы» двойным кликом выбираем её. Сбоку появляется небольшое окно с действующими на данный момент параметрами выбранного приложения.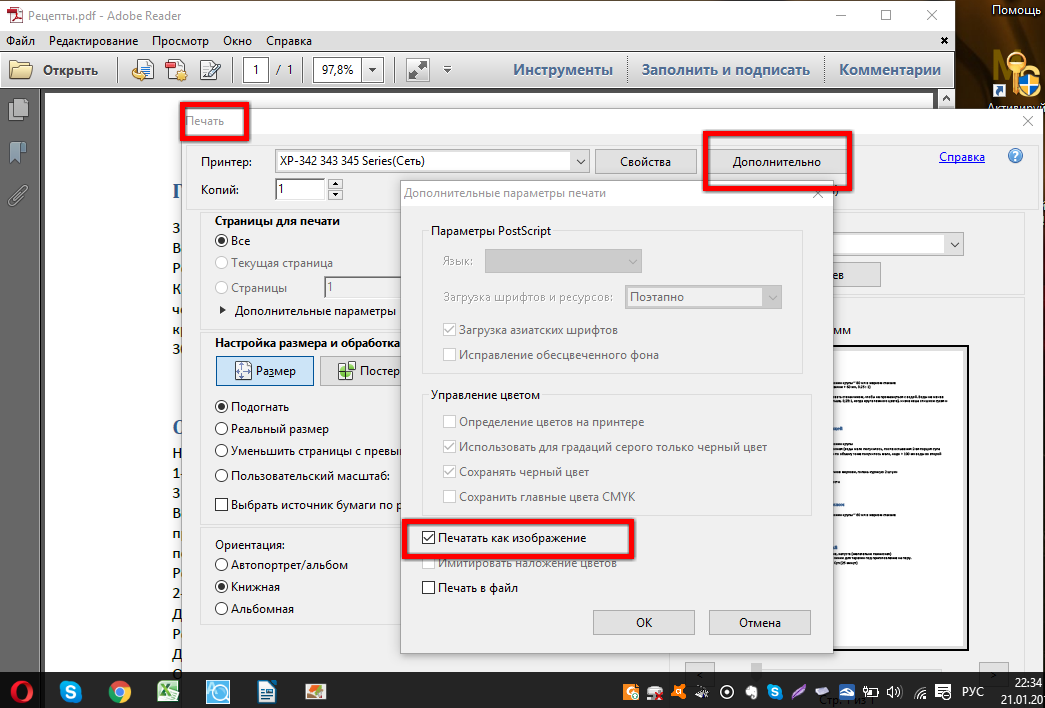
Меняем параметры выбранной службы
В выпадающем списке опции «Тип запуска» выбираем «Отключена», затем останавливаем её работу в текущем сеансе, нажимая экранные кнопки «Остановить» и «OK». Повторяем эти же шаги последовательно для всех приложений, которые решено изъять из оперативной памяти.
Немного по-другому изменения вносятся при использовании вкладки «Службы» окна «Конфигурация системы». Выбрав приложение, которое стоит убрать, снимаем отметку слева от его названия, после чего становится активной экранная кнопка «Применить».
Убираем метку для удаления службы
После нажатия «Применить» в окошке появится дополнительная информация — дата отключения.
Осталось лишь нажать «OK» и выбрать в появившемся окне «Настройка системы» вариант времени применения внесённых изменений. «Выход без перезагрузки» отсрочит их до следующего сеанса работы, «Перезагрузка» немедленно перезапустит систему с новыми параметрами.
Перезагрузить сейчас или позже
Видео: отключение ненужных служб для повышения производительности
Какие службы лучше не трогать
- Windows Audio.
 Служба управления звуковыми устройствами. При отключении ни одна исполняемая программа не сможет «подать голос».
Служба управления звуковыми устройствами. При отключении ни одна исполняемая программа не сможет «подать голос». - Windows Driver Foundation. Отвечает за работу драйверов, очень нужный компонент.
- Планировщик классов мультимедиа. Также необходимая служба для работы мультимедийных задач (например, аудиокомпонентов).
- Plug and Play. Выполняет очень полезную функцию корректного подключения устройств к компьютеру.
- Служба оптимизации, которая отслеживает активность использования программ и заранее загружает их в оперативную память для ускоренного запуска в случае надобности. Значительно повышает скорость работы.
- Планировщик заданий. В Windows 7 имеет большое значение, вплоть до невозможности переключить раскладку клавиатуры при отключении службы.
- Удалённый вызов процедур (RPC). Важный компонент Wihdows, обеспечивающий стабильную работу многих других служб. Отключение запрещено системно.
- Диспетчер сеансов диспетчера окон рабочего стола. Отвечает за работу фирменного интерфейса Aero.

- Темы. Также необходимая служба для интерфейса Аеrо.
- Установщик Windows. Компонент установки новых приложений, обеспечивающий их корректную инсталляцию.
Как добавить службу
Как правило, стандартного набора компонентов Windows 7 хватает пользователю. Но при этом существует возможность добавить приложения исходя из своих потребностей.
Для этого открываем «Панель управления», затем в открывшемся перечне параметров находим активный элемент «Программы и компоненты».
Выбираем «Программы и компоненты»
Появится окно, в котором нас интересует находящаяся слева закладка «Включение или отключение компонентов Windows».
Слева выбираем «Включение или отключение компонентов Windows»
Кликнув по ней мышкой, открываем окно «Компоненты Windows».
Ищем нужную службу в списке
Осталось только найти в списке интересующую нас службу и поставить в клеточке слева от неё отметку. Это же можно сделать сразу для всех остальных компонентов, которые решено добавить. После окончания редактирования нажимаем «OK».
После окончания редактирования нажимаем «OK».
Что делать, если список пуст или недоступен?
Если «Включение и отключение компонентов» не включается или показывает пустой список, прежде всего нужно найти причину происходящего, после чего устранить её.
Причина 1: изменение значения в реестре
Нажимаем сочетание Win+R, затем в области ввода окошка «Выполнить» набираем regedit.
Получаем доступ к редактору реестра
В окне «Редактор реестра» по развёрнутому слева дереву переходим на вкладку HKEY_LOCAL_MACHINE — SYSTEM — CurrentControlSet — Control — Windows. В правой части окна находим CSDReleaseType.
Изучаем строку CSDReleaseType
В столбце «Значение» напротив этого параметра должен быть 0. Если это не так, то необходимо его сменить на 0, нажать «OK» и перезагрузиться.
Причина 2: отсутствие прав администратора
Вносимые изменения требуют наличия прав администратора. Поэтому причиной проблемы может быть вход в систему с учётной записи, не имеющей таких полномочий.
В таком случае следует заново войти в Windows от имени администратора или получить соответствующие права для своей учётной записи.
Причина 3: повреждение или отсутствие необходимых файлов
По каким-то причинам на компьютере может не быть необходимых компонентов для нашей задачи, хранящихся в папке C:\Windows\Servicing\Packages. В этом случае придётся их восстановить с помощью System Update Readiness Tool for Windows 7.
Скачать приложение можно с сайта www.microsoft.com, однако нужно учитывать разрядность установленной системы.
- 32-разрядная: https://www.microsoft.com/ru-RU/download/details.aspx?id=3132
- 64-разрядная: https://www.microsoft.com/ru-RU/download/details.aspx?id=20858
Проверить разрядность установленной на своём компьютере системы можно с помощью «Панели управления», в которой выбрать вкладку «Система».
В нашем случае тип системы: 32-разрядная операционная система
После того как нужный файл (с расширением msu) выбран и скачан с сайта разработчика, его следует запустить, предварительно закрыв остальные приложения.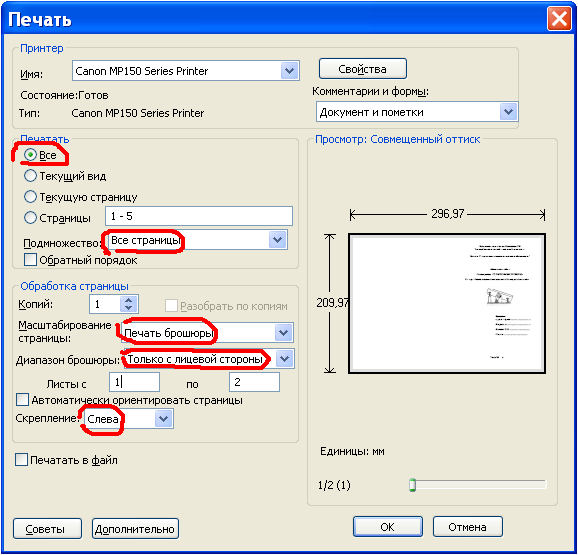 Обычно установка продолжается не более 15 минут, после чего закрываем активное окно и перезагружаем компьютер.
Обычно установка продолжается не более 15 минут, после чего закрываем активное окно и перезагружаем компьютер.
Чтобы проверить, получилось ли исправить проблему автоматически, снова открываем список компонентов. Если ничего не изменилось, список всё ещё пуст, начинаем исправлять ошибки вручную.
Для этого находим на диске и открываем в редакторе файл C:\Windows\Logs\CBS\CheckSUR.log
Изучаем строки с (f)
Под строкой Checking Package Manifests and Cataloges перечислены найденные в автоматическом режиме ошибки. Все они имеют в первом столбце (f), но после исправленных появляется дополнительная строка со значением (fix). Скорее всего, наша проблема связана с оставшимися, не имеющими такой строчки.
Теперь необходимо вручную удалить повреждённые ключи. Для этого следует записать адрес ошибки начиная с \Packages, после чего с помощью Win+R и команды regedit зайти в уже знакомый нам Редактор регистра.
Далее необходимо перейти во вкладку HKEY_LOCAL_MACHINE\SOFTWARE\Microsoft\Windows\CurrentVersion\ComponentBasedServicing\Packages и найти записанный нами ключ, после чего удалить его.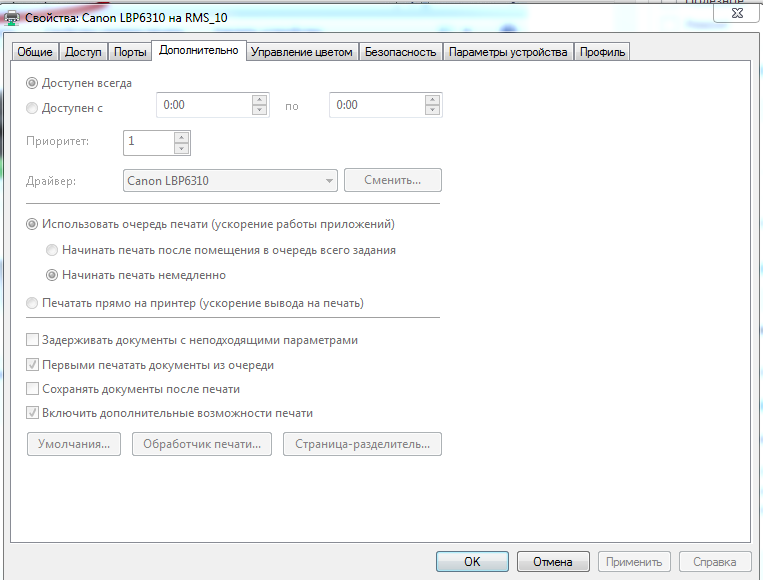 Если всё сделано правильно, проблема должна быть устранена.
Если всё сделано правильно, проблема должна быть устранена.
Специализированные приложения, отключающие лишние службы Windows 7
Существуют специальные программы, которые помогут быстрее удалить ненужные службы. Например, бесплатное приложение Smart.
Приложение также позволяет сделать выбор одной из четырёх готовых конфигураций:
- Safe Tweaks. Наиболее безопасная, подходит большей части пользователей.
- Moderate Tweaks. Увеличивает производительность за счёт дополнительного отключения мультимедийных служб.
- Advances Tweaks. Оставляет лишь жизненно важные для системы службы, остальные отключает. Рекомендована для опытных пользователей.
- Custom. Аналогичная конфигурация, предназначенная для специалистов. Снабжена режимом ручной настройки служб.
Следует обязательно создать точку восстановления.
Для этого достаточно поставить отметку в пункте «Create Restore Point Before Applying Changes» в нижней части окна программы.
Лучше проявить осмотрительность
Для запуска выбранных изменений необходимо нажать экранную кнопку «Apply», после чего ещё раз подтвердить выбор.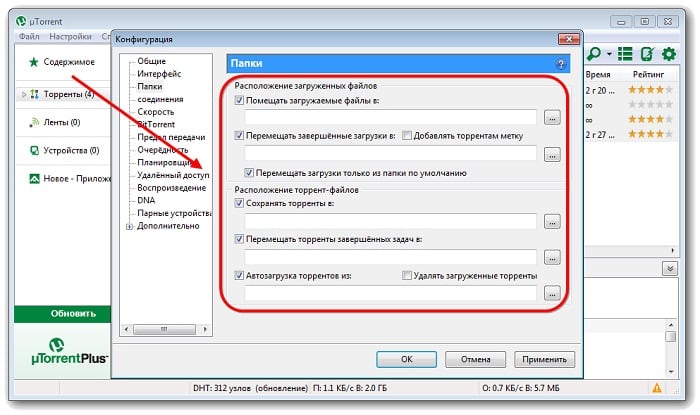
Разгрузка оперативной памяти от неиспользуемых приложений даст ощутимый результат практически сразу. Нужные программы заработают быстрее, нагрузка на процессор уменьшится, а батарея ноутбука будет разряжаться медленнее. Стоит потратить немного времени на оптимизацию, чтобы потом вернуть с лихвой за счёт ускорения компьютера.
Как я указывал ранее, существуют процессы, которые ни в коем случае нельзя трогать. К ним относятся:
Кроме того, существуют и дополнительные продукты, запуск которых осуществляется вручную. А потому их трогать не стоит, так как они активны не всегда.
Личный опыт
( )
Ранее, когда у меня был компьютер со слабыми характеристиками, я всяческими способами пытался ускорить его работу. И одним из методов являлось как раз отключение служб. Так случилось, что, когда я это делал, подобных описаний не было, а потому каждое действие проходило на мой страх и риск.
Некоторые процессы мне действительно удалось выгрузить без проблем.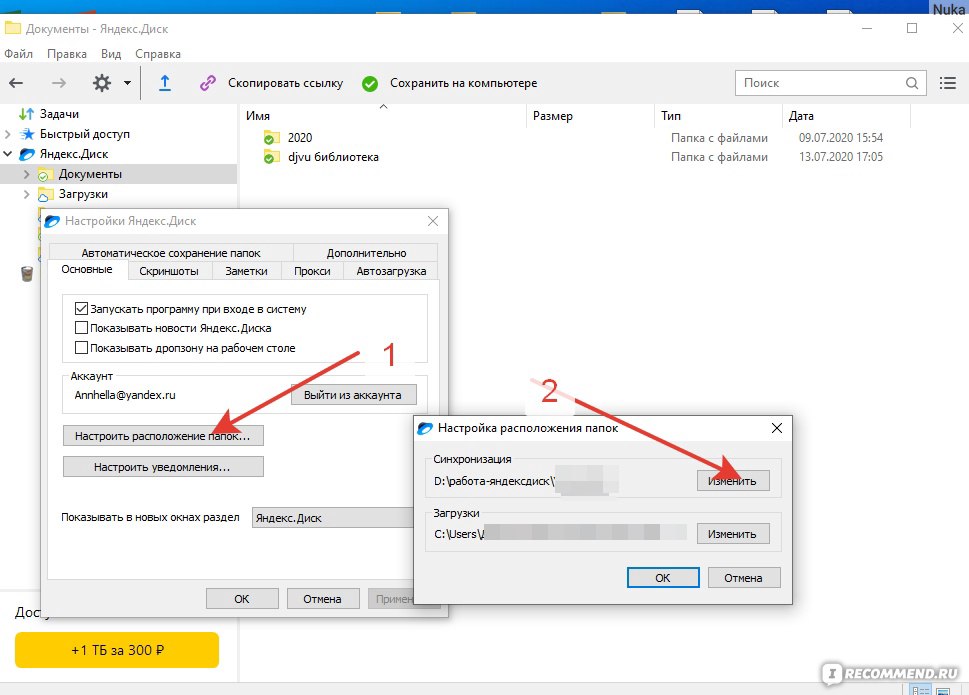 Но к сожалению, один из них оказался важным. У меня пропал мой пользователь со всеми настройками. К счастью, за день до этого я создал нового. С которого в будущем и работал. Мне повезло. В противном бы случае я мог потерять важную мне информацию, так как просто пришлось бы устанавливать заново ОС.
Но к сожалению, один из них оказался важным. У меня пропал мой пользователь со всеми настройками. К счастью, за день до этого я создал нового. С которого в будущем и работал. Мне повезло. В противном бы случае я мог потерять важную мне информацию, так как просто пришлось бы устанавливать заново ОС.
Что ж, в Windows 7 существует множество служб, каждая из которых имеет свои функции. Если у вас слабый компьютер или нэтбук – лучше пробовать вышеописанный способ. В противном случае оставьте все, как есть. Это поможет избежать возможных проблем в будущем. В случае если после выгрузки инструмента у вас не запускаются какие-то приложения – постарайтесь все вернуть, как и было. В случае, когда это сделать невозможно – восстанавливайте систему или же полностью переустанавливайте ОС.
Одну из самых важных ролей в повышении производительности компьютера играет отключения не используемых служб.
Службы запускаются автоматически при старте рабочего стола, каждая служба резервирует под себя определенное количество ресурсов нашего компьютера.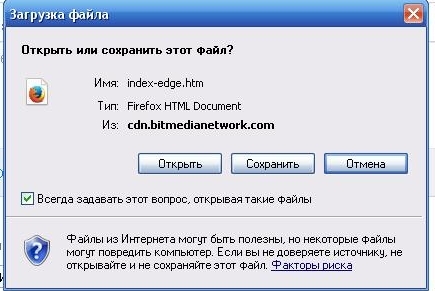
Внимание! Перед всеми экспериментами с отключением служб, сделайте резервное сохранение системы или создайте точку восстановления системы. Так как этот процесс индивидуален для каждой машины!
Начнем.
Для попадание в меню «Службы», нужно пройти в меню «Пуск» —> Панель управления —>администрирование —> Службы.
Или
Правой кнопкой вызываем контекстное меню значка «мой компьютер» —>Управление —>службы
Чтобы отключить/включить службу – выделяем нужную службу правой кнопкой мыши, вызываем контекстное меню—>свойства—> Тип запуска —> отключено.
Для того чтобы отключить службу, которая запушена, ее сначала нужно остановить, через контекстное меню (правая кнопка мыши)
AST Service
(Nalpeiron Licensing Service) — Отключена.
Microsoft .NET Framework NGEN v2.0.50727_X86
(Microsoft .NET Framework NGEN) — Отключена.
Но есть игры для которых платформа NET Framework нужна. Нужно тестировать индивидуально.
Superfetch
(Поддерживает и улучшает производительность системы.) — Выключена
Windows Search
(Индексирование контента, кэширование свойств и результатов поиска для файлов, электронной почты и другого контента.) — Авто.
Если не пользуетесь поиском на компьютере, то можно отключить.
Автономные файлы
(Служба автономных файлов выполняет работу по обслуживанию кэша автономных файлов,) — Выключена
Агент защиты сетевого доступа
(Агент службы защиты доступа к сети собирает и управляет сведениями о работоспособности клиентских компьютеров в сети) — Выключена
Адаптивная регулировка яркости
(Предназначена для наблюдения за датчиком внешнего освещения и корректировки яркости монитора в соответствии с изменениями освещенности.) — Выключена
Архивация Windows
(Поддержка архивации и восстановления в Windows.) — Вручную
Брандмауэр Windows
(Брандмауэр Windows помогает предотвратить несанкционированный доступ к вашему компьютеру через Интернет или сеть. ) Если вы используете сторонний Брандмауэр (комплект KIS или другой сторонний файрвол) — Отключено. Если нет, то лучше оставить режим — Авто
) Если вы используете сторонний Брандмауэр (комплект KIS или другой сторонний файрвол) — Отключено. Если нет, то лучше оставить режим — Авто
Вспомогательная служба
IP (Provides tunnel connectivity using IPv6 transition technologies) — Выключена
Вторичный вход в систему
(Позволяет запускать процессы от имени другого пользователя) – Авто
Если у Вас одна учетная запись администратора и Вы не планируете создавать другие учетные записи – Выключена
Группировка сетевых участников
(Включает многосторонние взаимодействия с помощью группировки одноранговой сети.) — Выключена
Дефрагментация диска
(Предоставляет возможность дефрагментации дисков.) — Вручную
Можно оставить Авто, задав расписание для запуска.
Диспетчер автоматических подключений удаленного доступа
(Создает подключение к удаленной сети, когда программа обращается к удаленному DNS- или NetBIOS-имени или адресу.) — Выключена
Диспетчер очереди печати
(Загрузка файлов в память, чтобы напечатать позже) — Авто
Если нет принтера, то отключено
Диспетчер подключений удаленного доступа
(Управляет подключениями удаленного доступа и виртуальной частной сети (VPN) с данного компьютера к Интернету или другим удаленным сетям.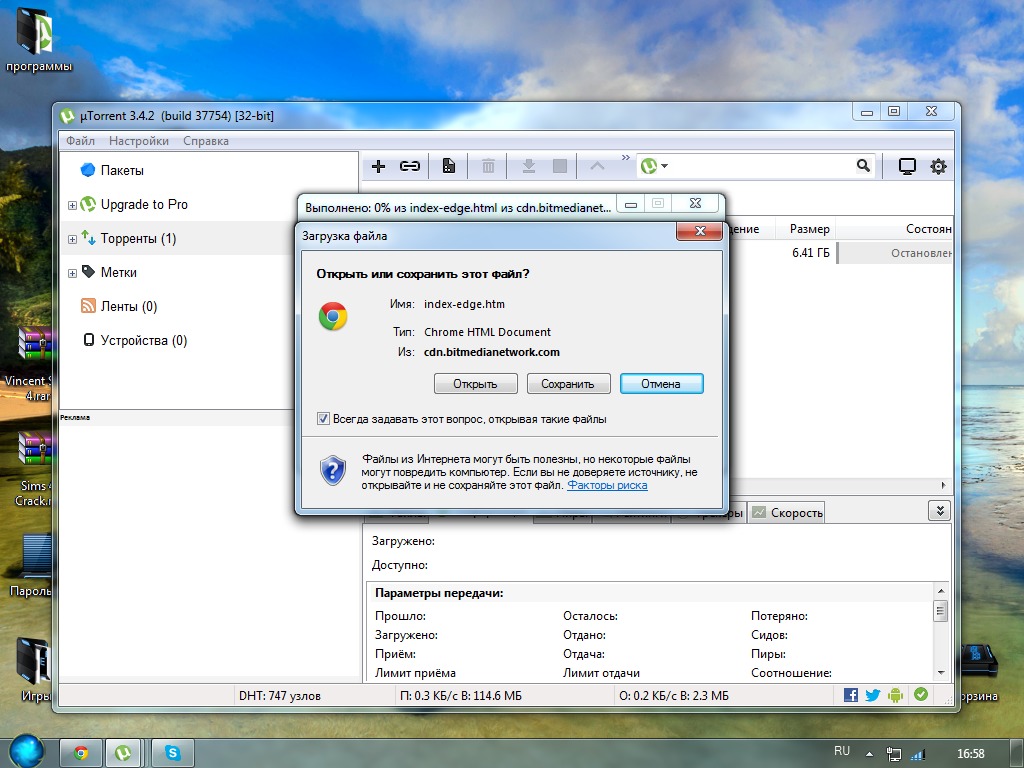 ) — Выключена
) — Выключена
Диспетчер удостоверения сетевых участников
(Предоставляет службы идентификации для протокола однорангового разрешения имен (PNRP) и группировки одноранговой сети) — Выключена
Журналы и оповещения производительности
(Служба журналов производительности и оповещений собирает данные с локальных и удаленных компьютеров соответственно заданным параметрам расписания, а затем записывает данные в журнал или выдает оповещение.) — Выключена
Защитник Windows
(Защита от шпионских и потенциально опасных программ) — Выключена
Рекомендуется использовать продукты от сторонних производителей для защиты своего компьютера от вирусов.
Защищенное хранилище
— Выключена
Настройка сервера удаленных рабочих столов
— Выключена.
Планировщик заданий
(Позволяет настраивать расписание автоматического выполнения задач на этом компьютере) — Авто
Если Вы не планируете использовать запуск по расписанию, можно отключить
Политика удаления смарт-карт
(Позволяет настроить систему так, чтобы рабочий стол блокировался при извлечении смарт-карты. ) — Выключена
) — Выключена
Программный поставщик теневого копирования
(Microsoft) (Управляет программным созданием теневых копий службой теневого копирования тома.) — Отключена
Прослушиватель домашней группы
(Изменение параметров локального компьютера, связанных с конфигурацией и обслуживанием подключенных к домашней группе компьютеров) — Выключена
Сборщик событий Windows
(Эта служба управляет постоянными подписками на события от удаленных источников, поддерживающих протокол WS-Management.) — Выключена
Сетевой вход в систему
(Обеспечивает безопасный канал связи между этим компьютером и контроллером домена для проверки подлинности пользователей и служб.) — Выключена
Служба ввода планшетного ПК
(Обеспечивает функционирование пера и рукописного ввода на планшетных ПК) — Отключена
Служба времени Windows
(Управляет синхронизацией даты и времени на всех клиентах и серверах в сети) — Отключена
Служба загрузки изображений Windows (WIA)
(Обеспечивает службы получения изображений со сканеров и цифровых камер) — Выключена
Служба медиаприставки Media Center
(Позволяет медиаприставке Media Center находить компьютер и подключаться к нему. ) — Отключена
) — Отключена
Служба общего доступа к портам Net.Tcp
(Предоставляет возможность совместного использования TCP-портов по протоколу Net.Tcp.) — Отключена
Служба поддержки Bluetooth
(Служба Bluetooth поддерживает обнаружение и согласование удаленных устройств Bluetooth) — Отключена
Если используете Bluetooth, то оставьте службу включенной
Служба планировщика Windows Media Center
(Начало и остановка записи телепрограмм в Windows Media Center) – Отключена
Если Вы записываете программы, режим – авто.
Служба шифрования дисков BitLocker
(BDESVC предоставляет службу шифрования диска BitLocker.) — Отключена
Смарт-карта
(Управляет доступом к устройствам чтения смарт-карт.) — Отключена
Теневое копирование тома
(Управляет созданием теневых копий (контрольных точек состояния) дисковых томов, которые используются для архивации и восстановления или для иных целей) — Вручную
Или отключена, если не используется восстановление системы.
Удаленный реестр
(Позволяет удаленным пользователям изменять параметры реестра на этом компьютере.) — Отключена
Узел системы диагностики
(Узел системы диагностики используется службой политики диагностики для размещения средств диагностики, запускаемых в контексте локальной системы.) — Отключена
Узел службы диагностики
(Узел службы диагностики используется службой политики диагностики для размещения средств диагностики, запускаемых в контексте локальной службы) — Отключена
Факс
(Позволяет отправлять и получать факсы, используя ресурсы этого компьютера и сетевые ресурсы.) — Отключена
Центр обеспечения безопасности
(Служба WSCSVC (центр безопасности Windows) следит за параметрами работоспособности системы безопасности и протоколирует их) — Авто
Можно выключить.
Отвечает за оповещение, об отсутствии антивируса и показывает в трее значок центра безопасности.
Центр обновления Windows
(Включает обнаружение, загрузку и установку обновлений для Windows и других программ.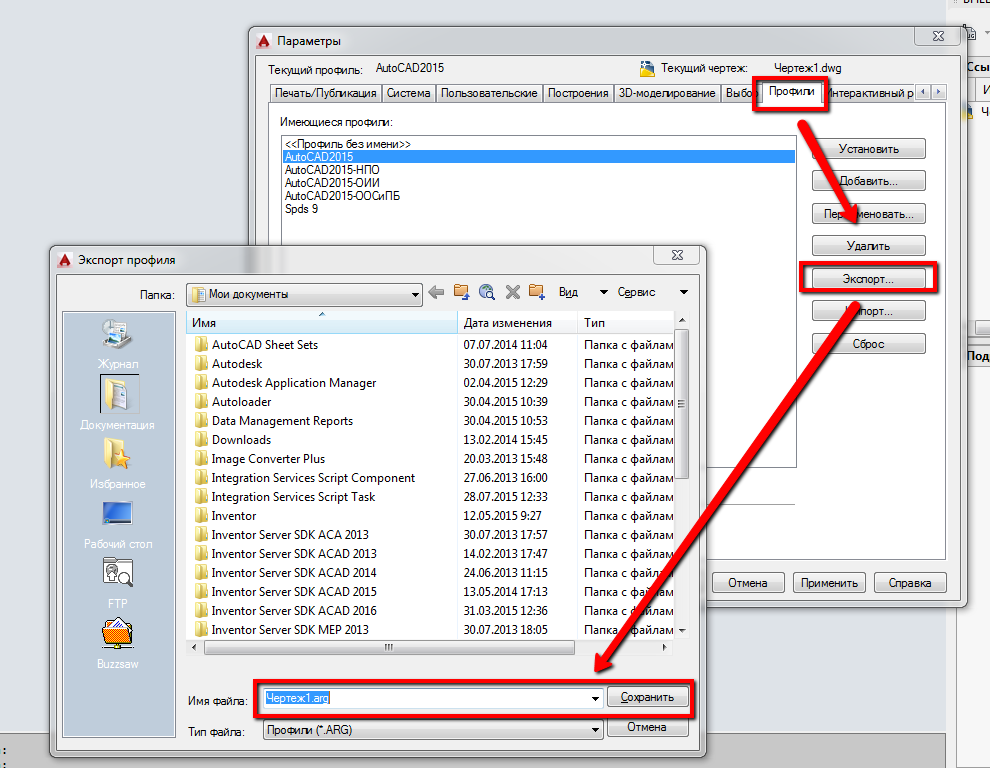 ) – Авто
) – Авто
Можно отключить, но для установки всех дополнений для windows, эту службу нужно будет запускать в ручную.
Одним из способов повышения быстродействия операционной системы является очистка списка автоматически запускаемых приложений. Как удалить оттуда программы, а сегодня рассмотрим, какие службы (их перечень находится ниже) и каким образом можно отключить в среде Windows 7, чтобы обойтись без отрицательных последствий на работоспособность компьютера, а также когда целесообразно это делать.
Начнём с определения. Что же такое служба? Под этим понятием подразумевают приложение, которое запускается без ведома пользователя и работает в фоновом режиме. О его активности (за редким исключением) посредством графического интерфейса узнать нельзя. Оно не отображает никаких окон и иконок и зачастую не поддерживает управление через консоль.
Пользователи задаются вопросом: «Действительно ли я получу прирост в производительности, если отключу десяток приложений, которые запускаются и работают в фоне?». Службы в Windows 7 потребляют системные ресурсы (нагружают процессор и занимают мегабайты оперативной памяти). Если компьютер наделён 4 и более ГБ ОЗУ, значительного эффекта это не даст: процессор разгрузится на пару процентов максимум, освободится несколько десятков – две сотни мегабайт ОЗУ, да нагрузка на жёсткий диск незначительно уменьшится.
Службы в Windows 7 потребляют системные ресурсы (нагружают процессор и занимают мегабайты оперативной памяти). Если компьютер наделён 4 и более ГБ ОЗУ, значительного эффекта это не даст: процессор разгрузится на пару процентов максимум, освободится несколько десятков – две сотни мегабайт ОЗУ, да нагрузка на жёсткий диск незначительно уменьшится.
При использовании старенького ноутбука или компьютера с 2 ГБ оперативной памяти быстродействие будет более заметным. Хотя здесь целесообразнее отключить темы и визуальные эффекты, а также использовать файл подкачки или увеличить его размер.
Что будет, если отключить нужный для работы Windows сервис? Это может привести к неработоспособности какой-либо функции или появлению ошибки, в том числе и системной, за которой последует аварийный перезапуск компьютера.
Прежде чем отключать службы, настоятельно рекомендуется (предпочтительнее) или резервную копию системного реестра!
Отключаем ненужные элементы
Исключить из автозагрузки системные и сторонние службы в Win 7 можно несколькими способами:
- посредством «Конфигуратора системы»;
- с помощью одноимённой оснастки консоли MMC;
- через постороннюю программу с соответствующими возможностями.

Конфигуратор системы
Проще всего избавиться от ненужных процессов через интерфейс редактирования списка автозагрузки. Он отключает запуск сервисов единым кликом.
- Вызываем интерпретатор команд сочетанием клавиш Win
+ R
. - Прописываем и выполняем строку «msconfig».
- Переходим во вкладку «Службы», где находится список установленных в системе сервисов.
- Здесь можно поставить флажок в опции «Не отображать объекты Microsoft».
Операция оставит на экране только посторонние сервисы, установленные на компьютере вследствие деятельности юзера. Если отключите их все, операционная система не пострадает и даже станет немного быстрее работать, однако есть одно «но». Многим посторонним приложениям, таким как эмуляторы, антивирусные программы и драйверы периферийных устройств нужно обращаться к собственным службам перед запуском. Если те не функционируют и не могут запуститься, появится ошибка и антивирус или иная программа даст сбой.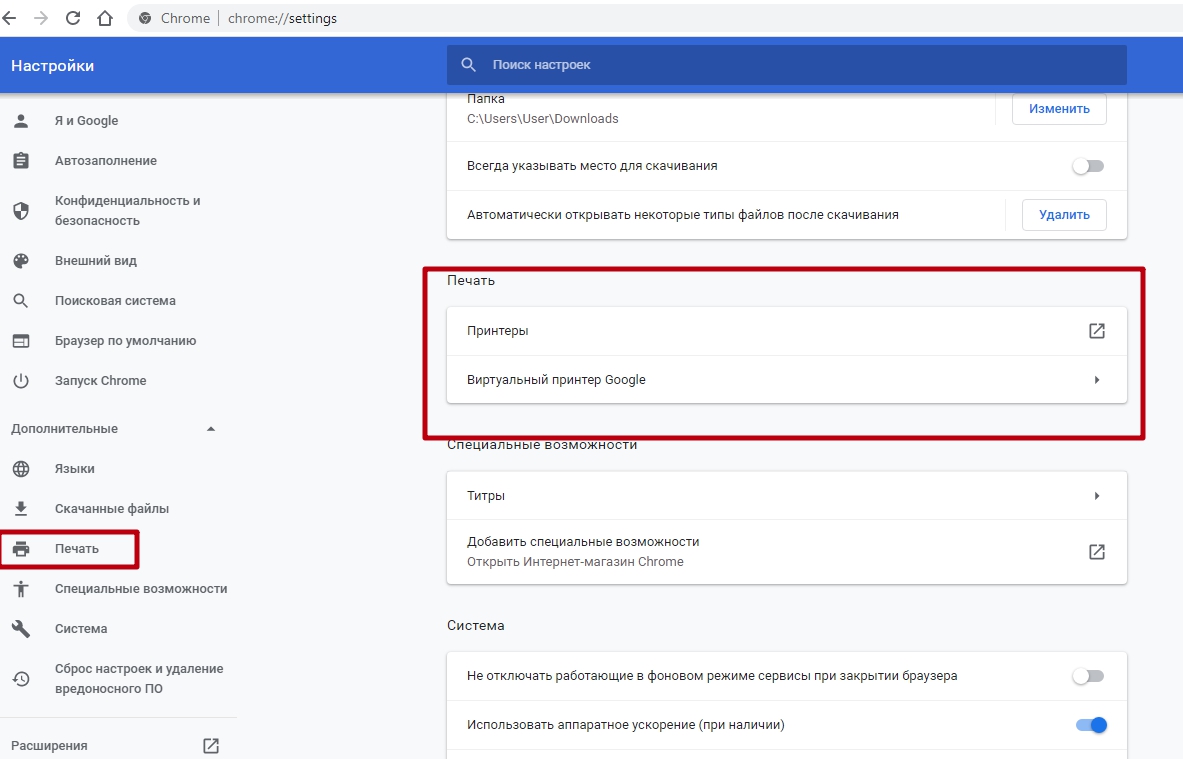
- Снимаем флажки, которые стоят у ненужных пунктов, и щелкаем «ОК».
- Выбираем подходящий вариант.
Также можно измерить время запуска ОС при помощи специальных утилит или PowerShell, но это отдельный разговор.
Если что-то пошло не так, то запустить все сервисы позволит кнопка «Включить всё» в окне конфигуратора.
Всё же этим способом пользоваться не рекомендуется, ведь он навсегда отключит выбранные объекты. Гораздо эффективнее поставить ручной запуск для большинства ненужных служб или для тех, в необходимости которых сомневаетесь. Хотя последние вообще лучше не трогать.
Оснастка консоли MMC
Рассмотрим, как можно настроить автозапуск служб через соответствующую оснастку.
- Выполняем команду «services.msc» в командном интерпретаторе.
- Смотрим, какая служба не нужна, кликаем правой кнопкой по её названию и выбираем пункт «Свойства».
- В окне параметров указываем «Тип запуска» – «Вручную» или «Отключить» – и щелкаем «ОК».

Ненужные процессы можно сразу же остановить через их контекстное меню. Оттуда же вызывается и краткая справка. Для простоты работы список можно отсортировать по типу запуска, кликнув по названию соответствующей колонки. Элементы со статусом «Отключена» не трогаем.
Windows позволяет изучить и зависимости каждого из сервисов. Для этого нужно зайти в «Свойства» интересующего элемента и перейти во вкладку «Зависимости». В первом блоке перечислены объекты, без которых текущая служба функционировать не будет, во втором – зависимые от неё (дочерние). Список пуст – зависимостей нет.
Третий способ удаления из автозапуска сервисов, от которых нет пользы, рассматривать не будем. Программа для остановки ненужных служб может быть любой: Starter, Autoruns или иной, в том числе интегрированной в какой-либо пакет системных приложений. Смысл работы с ней аналогичный, разве некоторые утилиты наделены функциями создания резервных копий редактируемых ключей для быстрого отката внесённых изменений в случае неполадок.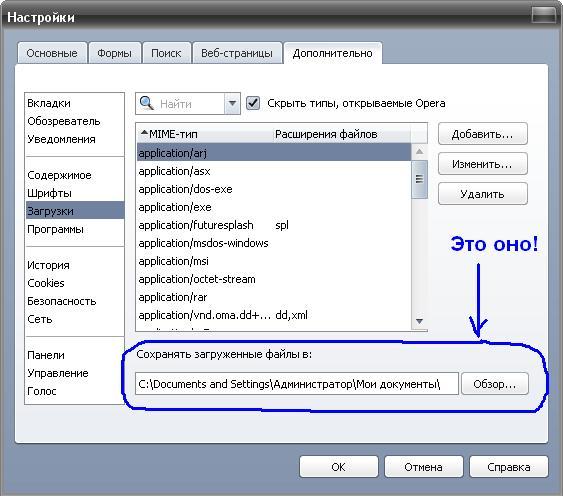
Перечень необязательных компонентов
Начнем с сетевых служб. Если отключишь ниже приведённые сервисы на компьютере, который не работает в локальной сети (подключен только к интернету или вовсе автономен в этом плане), избавишься от десятка мусорных процессов.
При наличии домашней сети ничего из списка лучше не трогать, в ином случае отключаем всё.
- BranchCache – выполняет кэширование в домашней сети.
- Автообнаружение веб-прокси.
- Диспетчер удостоверения иных участников сети.
- Поставщик домашних групп.
- Прослушиватель домашней группы.
- Публикации названий ПК PNRP.
- Сервер упорядочения потоков.
- Сетевой вход в систему – удаляем на личном компьютере или ноутбуке.
Иные сетевые сервисы (строки без комментариев значат, что процесс на компьютере без интернета не нужен).
- KtmRm – ставим ручной режим, если потребуется, будет автоматически запущена.
- Автоматическая настройка WWAN – обеспечивает работу мобильного интернета.

- Автономные файлы – работает с кэшем автономных файлов. Что это такое? Тогда удаляем из автозапуска.
- Агент защиты доступа в сеть – требуется для работы в локальной сети.
- Брандмауэр Windows – многие ищут, как его отключить. При наличии более мощного брандмауэра обязательно выключаем.
- Браузер компьютеров – ищет иные ПК в локальной сети.
- Веб-клиент.
- Вспомогательная служба IP – предназначена для протоколов 6-й версии, которые всё еще мало используются.
- Группировка сетевых участников – лучше оставить ручной старт.
- Локатор удаленного запуска процедур – ручной запуск или выключен.
- Маршрутизация, удаленный доступ.
- Модуль поддержки NetBIOS – без неё невозможна организация общего доступа к файлам и принтерам.
- Общий доступ к Интернет подключению – если не расшариваете доступ к интернету, то убираем.
- Модули ключей IPsec – если не знаете, что это, то можно удалить хотя бы из автозагрузки (ставим ручной старт).

- Перенаправитель портов – для работы с принтерами через удаленные рабочие столы.
- Проводная автонастройка – лучше ручной запуск.
- Протокол PNRP – чаще всего используется для вызова удалённого помощника.
- Публикация ресурсов обнаружения – обеспечивает расшаривание файлов.
- Сервер – нужна для локальной сети.
- Сетевые подключения – отключаем при отсутствии интернета.
- Служба SSTP – если нет интернета, то убираем.
- Служба автонастройки WLAN – конфигурирование беспроводных сетей.
- Интерфейс сохранения сети.
- Обнаружение SSDP – обеспечивает подключение к удаленным ПК через VPN.
- Общий доступа к Net.Tcp портам – если увидели незнакомые слова, то исключаем из автозапуска.
- Общие сетевые ресурсы Windows Media – ручной или выключаем.
- Сведения о подключенных сетях.
- Служба списка сетей.
- Служба времени Windows – выполняет синхронизацию системного времени.
- Удаленные рабочие столы – если не пользуетесь такими, то удаляйте.

- Удаленный реестр – не даст возможности манипулировать вашим реестром удалённо.
- Факс – если нет факса, то запрещаем запуск.
- Фоновая интеллектуальная служба – нужна для получения обновлений в фоне.
- Центр обновления – латает дыры в безопасности системы, но потребляет системные ресурсы и занимает интернет-канал.
Локальные сервисы – рассмотрим только те, которые можно безболезненно удалить из автозапуска. Перед принятием решения, нужны они или нет, обязательно прочитайте сведения об объекте и изучите его зависимости в свойствах.
Незнакомым службам лучше позволить запускаться вручную или не трогать (неизвестные пользователю службы, которые можно удалить без ущерба, отмечены соответствующим комментарием или вовсе без него). Эксперименты, даже при наличии точки отката, могут плохо закончиться.
- Parental Controls – активирует функцию родительского контроля.
- Superfetch – держит в кэше часто вызываемые программы, чтобы быстрее запускать их.
 При наличии 1-2 ГБ ОЗУ – избавляемся от процесса.
При наличии 1-2 ГБ ОЗУ – избавляемся от процесса. - Windows CardSpace – работа с цифровыми удостоверениями.
- Windows Search – отвечает за ускоренный поиск файлов, расходует системные ресурсы во время индексирования. Нужна производительность и есть время немного дольше ждать результаты поиска – убираем со списка автоматически запускаемых.
- Адаптивная регулировка яркости – не трогаем только при наличии датчика освещённости.
- Архивация Windows – возникает вопрос: что это? Значит мусор.
- Биометрическая служба – однозначно не надо.
- Виртуальный диск – ручной.
- Дефрагментация диска – для SSD не надо, при использовании стороннего дефрагментатора также.
- Диспетчер печати – без наличия принтера только память расходует.
- Диспетчер окон рабочего стола – отвечает за эффекты прозрачности Aero.
- Защита программного обеспечения – используется для лицензирования Windows и приложений.
- Защитник Windows – отключено, лучше заменить на надёжный антивирус.

- Информация о совместимости программ – нужна для выполнения приложений, несовместимых с «Семёркой».
- Клиент отслеживания изменившихся связей – следит за связями NTFS-файлов на ПК и в сети. Обычно не востребована.
- Кэш шрифтов Windows – оптимизация шрифтов.
- Ловушка SNMP – даёт право некоторым приложениям собирать сведения о пользователе.
- Медиаприставки Media Center – если нет приставки, то запрещаем запуск.
- Распространение сертификата – для работы со Smart-картами.
- Служба ввода планшетного компьютера – работа с сенсорным экраном.
- Загрузки изображений Windows – получение картинок со сканера/камеры.
- Служба поддержки Bluetooth.
- Планировщика Media Center.
- Перечислитель переносных устройств – синхронизация данных на флешке через WMP и мастер импорта картинок.
- Помощник по совместимости приложений – для запуска программ, несовместимых с Win 7.
- Ресивер Media Center – просмотр потокового видео в этом проигрывателе.

- Уведомления про системные события.
- Шифрование дисков BitLocker – можно удалить с автозапуска, если не пользуетесь.
- Смарт-карта.
- Шлюз уровня приложения – требуется брандмауэру.
- Темы – потребляют массу ресурсов, в том числе графического адаптера, но делают оформление более красивым. Тот редкий случай, когда запрет автозапуска процесса положительно отразится на производительности ПК.
- Теневое копирование тома – требуется для создания точек отката.
- Узел универсальных PNP-устройств – при отсутствии UPNP девайсов не востребована.
- Центр обеспечения безопасности – показывает оповещения о состоянии антивируса, брандмауэра и центра обновлений.
Все остальные службы трогать не следует. Они крайне важны для работы операционной системы и её компонентов. Исключением являются установленные с посторонним программным обеспечением (драйверами, эмуляторами) сервисы. При отключении сетевых служб их лучше сразу же останавливать и проверять, не исчезла ли связь с сетью. Если не трогать ничего лишнего, проблемы исключены.
Если не трогать ничего лишнего, проблемы исключены.
Чтобы отключить службу — Правой кнопкой на Моем копьтере — Управление — Службы — Правой кнопкой на службе — Свойства — Тип запуска — Отключено
AST Service (Nalpeiron Licensing Service)
— Отключена
.
BranchCache
(Эта служба кэширует сетевое содержимое, полученное от кэширующих узлов локальной подсети) — Вручную
.
DHCP-клиент
(Регистрирует и обновляет IP-адреса и DNS-записи для этого компьютера) — Авто
DNS-клиент
(Служба DNS-клиента (dnscache) кэширует имена DNS (Domain Name System) и регистрирует полное имя данного компьютера.) — Отключено. При наличии сети — Авто
KtmRm для координатора распределенных транзакций
(Координирует транзакции между MS DTC и диспетчером транзакций ядра (KTM).) — Вручную
.
Microsoft .NET Framework NGEN v2.0.50727_X86
(Microsoft .NET Framework NGEN) — Отключена
.
Parental Controls
(Эта служба является заглушкой для функциональных возможностей службы родительского контроля Windows, которая существовала в ОС Vista. ) — Вручную
) — Вручную
.
Plug-and-Play
(Позволяет компьютеру распознавать изменения в установленном оборудовании и подстраиваться под них, либо не требуя вмешательства пользователя, либо сводя его к минимуму) — Авто
Quality Windows Audio Video Experience
(Quality Windows Audio Video Experience (qWave) — сетевая платформа для потоковой передачи аудио и видео в домашних сетях на основе IP-протокола) — Вручную
.
Remote Desktop Configuration
(Remote Desktop Configuration) — Вручную
.
Superfetch
(Поддерживает и улучшает производительность системы.) — Выключена
Windows Audio
(Управление средствами работы со звуком для программ Windows.) — Авто
.
Windows CardSpace
(Это обеспечивает надежную возможность создания, управления и раскрытия цифровых удостоверений.) — Вручную
Windows Driver Foundation
— User-mode Driver Framework (Управление хост-процессами ов пользовательского режима. ) — Вручную
) — Вручную
.
Windows Search
(Индексирование контента, кэширование свойств и результатов поиска для файлов, электронной почты и другого контента.) — Авто
. Если не пользуетесь поиском на компьютере, то можно и Отключить.
WMI Performance Adapter
(Provides performance library information from Windows Management Instrumentation (WMI) providers to clients on the network.) — Вручную
.
Автонастройка WWAN
(Эта служба управляет мобильными широкополосными (GSM и CDMA) карточками данных и встроенными модульными адаптерами, а также подключениями и автоматической настройкой сетей.) — Вручную
.
Автономные файлы
(Служба автономных файлов выполняет работу по обслуживанию кэша автономных файлов,) — Вручную
.
Агент защиты сетевого доступа
(Агент службы защиты доступа к сети собирает и управляет сведениями о работоспособности клиентских компьютеров в сети) — Вручную
.
Агент политики IPsec
(Безопасность протокола IP (IPsec) поддерживает проверку подлинности кэширующих узлов на сетевом уровне) — Вручную
.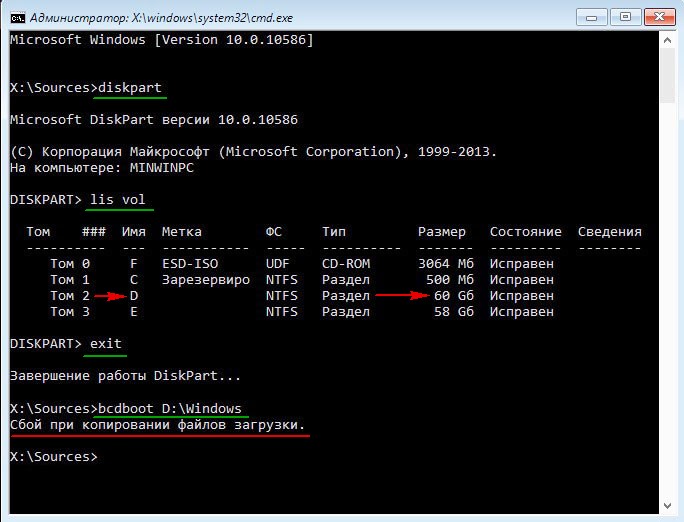
Адаптивная регулировка яркости
(Предназначена для наблюдения за датчиком внешнего освещения и корректировки яркости монитора в соответствии с изменениями освещенности.) — Вручную
.
Архивация Windows
(Поддержка архивации и восстановления в Windows.) — Вручную
.
Биометрическая служба Windows
(Биометрическая служба Windows предназначена для сбора, сравнения, обработки и хранения биометрических данных в клиентских приложениях без получения непосредственного доступа к биометрическим образцам или оборудованию) — Вручную
.
Брандмауэр Windows
(Брандмауэр Windows помогает предотвратить несанкционированный доступ к вашему компьютеру через Интернет или сеть.) — Отключено
. Используется Брандмауэр от стороннего производителя.
Веб-клиент
(Позволяет Windows-программам создавать, получать доступ и изменять файлы, хранящиеся в Интернете) — Вручную
.
Виртуальный диск
(Предоставление служб управления дисками, томами, файловыми системами и массивами запоминающих устройств. ) — Вручную
) — Вручную
.
Вспомогательная служба IP
(Provides tunnel connectivity using IPv6 transition technologies) — Вручную
.
Вторичный вход в систему
(Позволяет запускать процессы от имени другого пользователя) — Вручную
.
Группировка сетевых участников
(Включает многосторонние взаимодействия с помощью группировки одноранговой сети.) — Вручную
.
Дефрагментация диска
(Предоставляет возможность дефрагментации дисков.) — Вручную
. Можно оставить и Авто, задав расписание для запуска.
Диспетчер автоматических подключений удаленного доступа
(Создает подключение к удаленной сети, когда программа обращается к удаленному DNS- или NetBIOS-имени или адресу.) — Вручную
.
Диспетчер очереди печати
(Загрузка файлов в память, чтобы напечатать позже) — Авто. Если нет принтера, то Отключено
.
Диспетчер подключений удаленного доступа
(Управляет подключениями удаленного доступа и виртуальной частной сети (VPN) с данного компьютера к Интернету или другим удаленным сетям. ) — Вручную
) — Вручную
.
Диспетчер сеансов диспетчера окон рабочего стол
а (Обеспечивает запуск и обслуживание диспетчера окон рабочего стола) — Авто.
Диспетчер удостоверения сетевых участников
(Предоставляет службы идентификации для протокола однорангового разрешения имен (PNRP) и группировки одноранговой сети) — Вручную
.
Диспетчер учетных данных
(Обеспечивает защищенное хранение и извлечение учетных данных пользователей,) — Вручную
.
Диспетчер учетных записей безопасности
(Запуск этой службы служит для других служб сигналом о том, что диспетчер учетных записей безопасности (SAM) готов к приему запросов.) — Авто
.
Доступ к HID-устройствам
(Обеспечивает универсальный доступ к HID-устройствам) — Вручную
.
Журнал событий Window
s (Эта служба управляет событиями и журналами событий) — Авто
.
Журналы и оповещения производительности
(Служба журналов производительности и оповещений собирает данные с локальных и удаленных компьютеров соответственно заданным параметрам расписания, а затем записывает данные в журнал или выдает оповещение.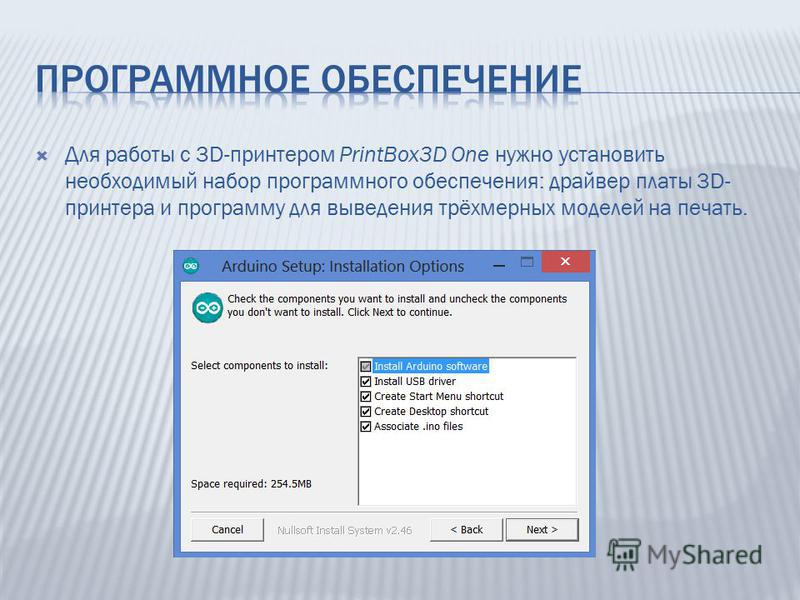 ) — Вручную
) — Вручную
.
Защита программного обеспечения
(Разрешает загрузку, установку и принудительное применение цифровых лицензий для Windows и приложений Windows) — Авто
.
Защитник Windows
(Защита от шпионских и потенциально опасных программ) — Выключена
. Рекомендуется использовать продукты от сторонних производителей для защиты своего компьютера от вирусов.
Изоляция ключей CNG
(Служба изоляции ключей CNG размещается в процессе LSA) — Вручную
.
Инструментарий управления Windows
(Предоставляет общий интерфейс и объектную модель для доступа к информации об управлении операционной системой, устройствами, приложениями и службами.) — Авто
.
Информация о совместимости приложений
(Обработка запросов на проверку совместимости для приложений по мере их запуска) — Вручную
.
Клиент групповой политики
(Данная служба ответственна за применение параметров, определенных администраторами для компьютеров и пользователей через компонент групповой политики. ) — Авто
) — Авто
.
Клиент отслеживания изменившихся связей
(Поддерживает связи NTFS-файлов, перемещаемых в пределах компьютера или между компьютерами в сети.) — Авто
.
Координатор распределенных транзакций
(Координация транзакций, охватывающих несколько диспетчеров ресурсов, таких как базы данных, очереди сообщений и файловые системы.) — Вручную
.
Кэш шрифтов Windows Presentation Foundation
(Оптимизирует производительность приложений Windows Presentation Foundation (WPF) путем кэширования обычно используемых данных шрифтов.) — Вручную
.
Ловушка SNMP
(Принимает сообщения перехвата, созданные локальными или удаленными агентами SNMP и пересылает их программам управления SNMP, запущенными на этом компьютере.) — Вручную
.
Локатор удаленного вызова процедур
(RPC) (В Windows 2003 и более ранних версиях Windows служба «Локатор удаленного вызова процедур (RPC)» управляла базой данных службы имен RPC. ) — Вручную
) — Вручную
.
Маршрутизация и удаленный доступ
(Предлагает услуги маршрутизации организациям в локальной и глобальной сетя) — Отключена
.
Модули ключей IPsec для обмена ключами в Интернете и протокола IP с проверкой подлинности
(Служба IKEEXT содержит модули для работы с ключами в Интернете (IKE) и по протоколу IP с проверкой подлинности (AuthIP).) — Авто
.
Модуль запуска процессов DCOM-сервера
(Служба DCOMLAUNCH запускает серверы COM и DCOM в ответ на запросы активации объектов) — Авто
.
Модуль поддержки NetBIOS
через TCP/IP (Осуществляет поддержку NetBIOS через службу TCP/IP (NetBT) и разрешение имен NetBIOS для клиентов в сети) — Вручную
.
Немедленные подключения Windows
— регистратор настройки (Служба WCNCSVC содержит конфигурацию Windows Connect Now (реализация протокола WPS от Майкрософт)) — Вручную
Обнаружение SSD
P (Обнаруживает сетевые устройства и службы, использующие протокол обнаружения SSDP, такие как устройства UPnP) — Вручную
.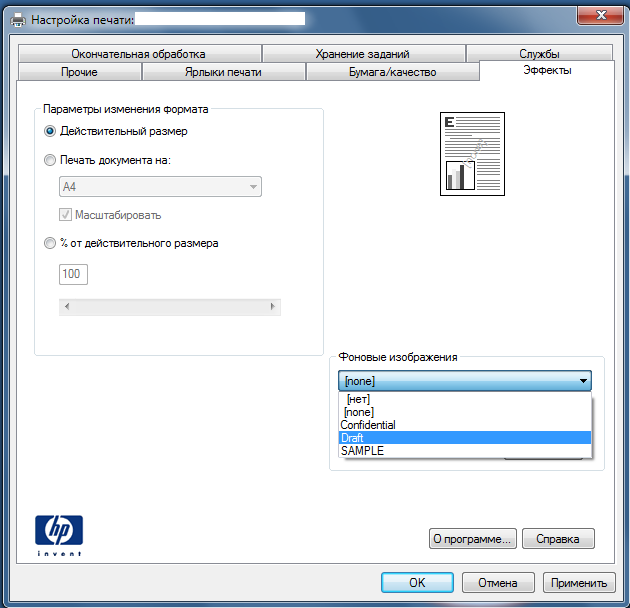
Обнаружение интерактивных служб
(Включает уведомление пользователя о необходимости пользовательского ввода для интерактивных служб, которое предоставляет доступ к диалоговым окнам, созданным интерактивными службами, по мере их появления.) — Вручную
Обозреватель компьютеров
(Обслуживает список компьютеров в сети и выдает его программам по запросу) — Вручную
.
Общий доступ к подключению к Интернету (ICS)
(Предоставляет службы трансляции сетевых адресов, адресации, разрешения имен и службы предотвращения вторжения для домашней сети или сети небольшого офиса.) — Отключена
.
Определение оборудования оболочки
(Предоставляет уведомления для событий автозапуска на различных устройствах.) — Авто
.
Основные службы доверенного платформенного модуля
(Разрешает доступ к доверенному платформенному модулю (TPM), который предоставляет услуги криптографии на основе оборудования компонентам системы и приложениям. ) — Вручную
) — Вручную
Перенаправитель портов пользовательского режима служб удаленных рабочих столов
(Позволяет выполнить перенаправление принтеров, ов или портов для подключений к удаленному рабочему столу) — Вручную
.
Перечислитель IP-шин PnP-X
(Служба перечислителя шин PnP-X управляет виртуальной сетевой шиной.) — Вручную
.
Питание
(Управляет политикой питания и отправкой уведомлений политики питания.) — Отключено. Если ноутбук, то Авто
.
Планировщик заданий
(Позволяет настраивать расписание автоматического выполнения задач на этом компьютере) — Авто.
Планировщик классов мультимедиа
(Разрешает устанавливать относительную приоритетность заданий на основе системных приоритетов задач.) — Авто
.
Поддержка элемента панели управления «Отчеты о проблемах и их решениях»
(Эта служба обеспечивает просмотр, отправку и удаление отчетов о проблемах системного уровня для элемента панели управления «Отчеты о проблемах и их решениях». ) — Вручную
) — Вручную
.
Политика удаления смарт-карт
(Позволяет настроить систему так, чтобы рабочий стол блокировался при извлечении смарт-карты.) — Вручную
.
Поставщик домашней группы
(Выполнение сетевых задач, связанных с настройкой и обслуживанием домашних групп.) — Вручную
.
Проводная автонастройка
(Служба Wired AutoConfig (DOT3SVC) отвечает за проверку подлинности IEEE 802.1X интерфейсов Ethernet.) — Вручную
.
Программный поставщик теневого копирования
(Microsoft) (Управляет программным созданием теневых копий службой теневого копирования тома.) — Вручную
.
Прослушиватель домашней группы
(Изменение параметров локального компьютера, связанных с конфигурацией и обслуживанием подключенных к домашней группе компьютеров) — Вручную
.
Протокол PNRP
(Разрешает безсерверное одноранговое разрешение имен через Интернет) — Вручную
.
Публикация ресурсов обнаружения функции
(Публикует этот компьютер с его ресурсами, так что их можно будет обнаружить в сети.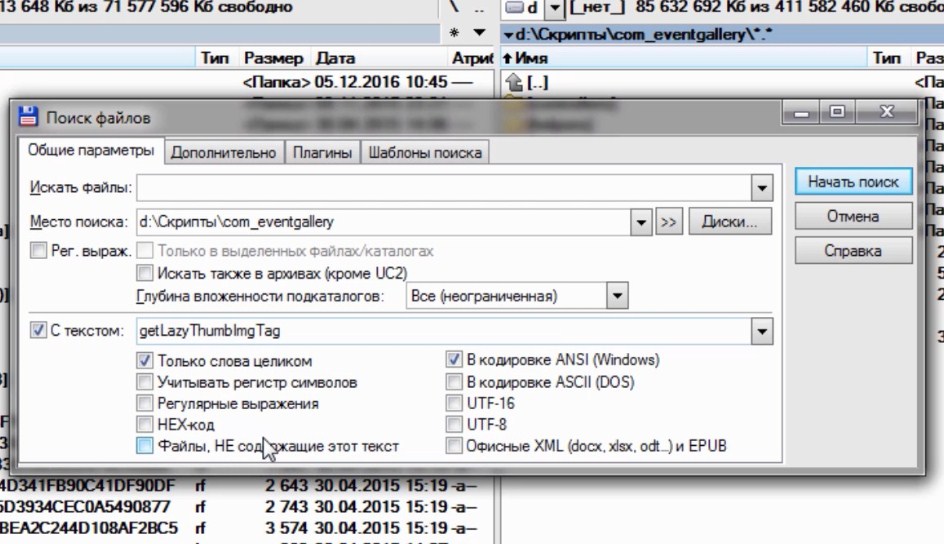 ) — Вручную
) — Вручную
.
Рабочая станция
(Создает и поддерживает клиентские сетевые подключения к удаленным серверам по протоколу SMB) — Авто
Распространение сертификата
(Копирует сертификаты пользователя и корневые сертификаты со смарт-карты в хранилище сертификатов текущего пользователя) — Вручную
.
Расширяемый протокол проверки подлинности (EAP)
(Служба расширяемого протокола проверки подлинности (EAP)) — Вручную
Сборщик событий Windows
(Эта служба управляет постоянными подписками на события от удаленных источников, поддерживающих протокол WS-Management.) — Вручную
.
Сведения о приложении
(Обеспечивает выполнение интерактивных приложений с дополнительными административными привилегиями.) — Вручную
.
Сервер
(Обеспечивает поддержку общий доступ к файлам, принтерам и именованным каналам для данного компьютера через сетевое подключение) — Авто
.
Сервер упорядочения потоков
(Обеспечивает упорядоченное выполнение группы потоков за установленный период времени. ) — Вручную
) — Вручную
.
Сетевой вход в систему
(Обеспечивает безопасный канал связи между этим компьютером и контроллером домена для проверки подлинности пользователей и служб.) — Вручную
.
Сетевые подключения
(Управляет объектами папки «»Сеть и удаленный доступ к сети»», отображающей свойства локальной сети и подключений удаленного доступа.) — Вручную
.
Система событий COM+
(Поддержка службы уведомления о системных событиях (SENS), обеспечивающей автоматическое распространение событий подписавшимся компонентам COM.) — Авто
.
Системное приложение COM
+ (Управление настройкой и отслеживанием компонентов COM+) — Вручную
.
Служба SSTP
(Обеспечивает поддержку протокола SSTP (Secure Socket Tunneling Protocol) для подключения к удаленным компьютерам с помощью VPN) — Вручную
.
Служба автоматического обнаружения веб-прокси WinHTTP
(WinHTTP реализует стек клиента HTTP и обеспечивает разработчикам Win32 API и компонент автоматизации COM для отправки запросов HTTP и получения ответов) — Вручную
.
Служба автонастройки WLAN
(Служба WLANSVC предоставляет логику, необходимую для настройки, обнаружения, подключения и отключения локальных беспроводных сетей согласно стандартам IEEE 802.11.) — Вручную
.
Служба базовой фильтрации
(Служба базовой фильтрации (BFE) представляет собой службу, которая управляет политиками брандмауэра и политиками IP-безопасности (IPsec), применяя фильтрацию пользовательских режимов.) — Авто
.
Служба ввода планшетного ПК
(Обеспечивает функционирование пера и рукописного ввода на планшетных ПК) — Отключена
.
Служба времени Windows
(Управляет синхронизацией даты и времени на всех клиентах и серверах в сети) — Отключена
.
Служба загрузки изображений Windows
(WIA) (Обеспечивает службы получения изображений со сканеров и цифровых камер) — Вручную
.
Служба инициатора Майкрософт iSCSI
(Управляет сеансами Интернет-SCSI (iSCSI) между компьютером и удаленными целевыми устройствами iSCSI) — Вручную
.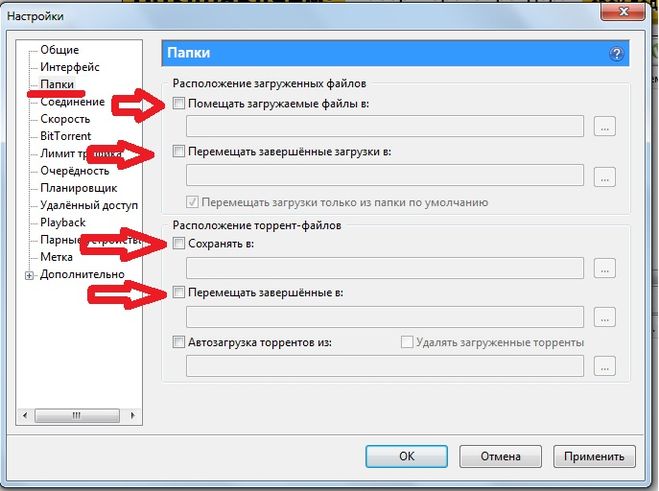
Служба интерфейса сохранения сети
(Эта служба отправляет сетевые уведомления (например, о добавлении или удалении интерфейса и т. п.)) — Авто
.
Служба кэша шрифтов Windows
(Оптимизирует производительность приложений, кэшируя наиболее часто используемые данные о шрифтах) — Вручную
.
Служба медиаприставки Media Center
(Позволяет медиаприставке Media Center находить компьютер и подключаться к нему.) — Отключена
.
Служба модуля архивации на уровне блоков
(Служба WBENGINE используется архивацией данных для выполнения операций архивации и восстановления) — Вручную
.
Служба общего доступа к портам Net.Tcp
(Предоставляет возможность совместного использования TCP-портов по протоколу Net.Tcp.) — Отключена
.
Служба общих сетевых ресурсов проигрывателя Windows Media
(Общий доступ к библиотекам проигрывателя Windows Media к другим сетевым проигрывателям и самонастраиваемым устройствам.) — Вручную
.
Служба перечислителя переносных устройств
(Применяет групповую политику к съемным запоминающим устройствам.) — Вручную
.
Служба планировщика Windows Media Center
(Начало и остановка записи телепрограмм в Windows Media Center) — Вручную
.
Служба поддержки Bluetooth
(Служба Bluetooth поддерживает обнаружение и согласование удаленных устройств Bluetooth) — Отключена
.
Служба политики диагностики
(Служба политики диагностики позволяет обнаруживать проблемы, устранять неполадок и разрешать вопросы, связанные с работой компонентов Windows.) — Авто
.
Служба помощника по совместимости программ
(Обеспечивает поддержку помощника по совместимости программ.) — Вручную
.
Служба профилей пользователей
(Эта служба отвечает за загрузку и выгрузку профилей пользователей) — Авто
.
Служба публикации имен компьютеров PNRP
(Эта служба публикует имя компьютера посредством протокола однорангового разрешения имен (Peer Name Resolution Protocol)) — Вручную
.
Служба регистрации ошибок Windows
(Разрешает отправку отчетов об ошибках в случае прекращения работы или зависания программы, а также разрешает доставку имеющихся решений проблем.) — Вручную
.
Служба ресивера Windows Media Center
(Служба Windows Media Center для приема ТВ и FM-передач) — Вручную
.
Служба сведений о подключенных сетях
(Собирает и сохраняет сведения о конфигурации сети и уведомляет программы при изменении этих сведений.) — Авто
.
Служба списка сетей
(Определяет сети, к которым подключен компьютер, собирает и хранит данные о свойствах этих сетей и оповещает приложения об изменении этих свойств.) — Вручную
.
Служба уведомления SPP
(Обеспечение активации и уведомлений лицензирования программного обеспечения) — Вручную
.
Служба уведомления о системных событиях
(Ведет наблюдение за системными событиями и уведомляет подписчиков системы событий COM+ об этих событиях.) — Авто
.
Служба удаленного управления Windows
(WS-Management) (Служба удаленного управления Windows (WinRM) применяет протокол WS-Management для удаленного управления.) — Вручную
.
Служба шифрования дисков BitLocker
(BDESVC предоставляет службу шифрования диска BitLocker.) — Отключена
.
Служба шлюза уровня приложения
(Обеспечивает поддержку стороннего протокола для общего доступа к подключению к Интернету) — Вручную
.
Службы криптографии
(Предоставляет четыре службы управления: службу баз данных каталога, которая подтверждает подписи файлов Windows и разрешает установку новых программ) — Авто
.
Службы удаленных рабочих столов
(Allows users to connect interactively to a remote computer) — Вручную
.
Смарт-карта
(Управляет доступом к устройствам чтения смарт-карт.) — Отключена
.
Сопоставитель конечных точек RPC
(Обеспечивает разрешение идентификаторов интерфейсов RPC до конечных точек транспорта) — Авто
.
Средство построения конечных точек Windows Audio
(Управление аудиоустройствами для службы Windows Audio.) — Авто
.
Телефония (Обеспечивает поддержку Telephony API
(TAPI) для программ, управляющих телефонным оборудованием на этом компьютере) — Вручную
.
Темы
(Управление темами оформления.) — Авто
.
Теневое копирование тома
(Управляет созданием теневых копий (контрольных точек состояния) дисковых томов, которые используются для архивации и восстановления или для иных целей) — Вручную
.
Тополог канального уровня
(Создает карту сети, содержащую сведения о топологии компьютеров и устройств (подключений)) — Вручную
.
Удаленный вызов процедур
(RPC) (Служба RPCSS — это диспетчер служб для серверов COM и DCOM) — Авто
.
Удаленный реестр
(Позволяет удаленным пользователям изменять параметры реестра на этом компьютере.) — Отключена
.
Удостоверение приложения
(Определяет и проверяет удостоверение приложения.) — Вручную
.
Узел системы диагностики
(Узел системы диагностики используется службой политики диагностики для размещения средств диагностики, запускаемых в контексте локальной системы.) — Вручную
.
Узел службы диагностики
(Узел службы диагностики используется службой политики диагностики для размещения средств диагностики, запускаемых в контексте локальной службы) — Вручную
.
Узел универсальных PNP-устройств
(Позволяет размещать устройства UPnP на этом компьютере.) — Вручную
.
Управление приложениями
(Обработка запросов на установку, удаление и построение списков для программ, установленных через групповую политику) — Вручную
.
Управление сертификатами и ключом работоспособности
(Предоставляет сертификат X.509 и службу управления ключами для агента защиты сетевого доступа (NAPAgent).) — Вручную
.
Установщик ActiveX
(AxInstSV) (Provides User Account Control validation for the installation of ActiveX controls from the Internet and enables management of ActiveX control installation based on Group Policy settings) — Вручную
.
Установщик Windows
(приложения, предоставленные пакетом установщика Windows (*.msi).) — Вручную
.
Установщик модулей Windows
(Позволяет выполнять установку, изменение и удаление обновлений Windows и дополнительных компонентов) — Вручную
.
Факс
(Позволяет отправлять и получать факсы, используя ресурсы этого компьютера и сетевые ресурсы.) — Отключена
.
Фоновая интеллектуальная служба передачи
(BITS) (Передает файлы в фоновом режиме работы, используя незанятую пропускную способность сети.) — Авто
(Отложенный запуск.)
Хост поставщика функции обнаружения
(В службе FDPHOST размещаются поставщики обнаружения сетевых ресурсов компонента обнаружения функций) — Вручную
.
Цветовая система Windows
(WCS) (Служба WcsPlugInService размещает подключаемые модули модели устройства цветов цветовой системы Windows и модели сопоставления палитры сторонних поставщиков.) — Вручную
.
Центр обеспечения безопасности
(Служба WSCSVC (центр безопасности Windows) следит за параметрами работоспособности системы безопасности и протоколирует их) — Авто
В принципе можно и выключить.
Центр обновления Windows
(Включает обнаружение, загрузку и установку обновлений для Windows и других программ.) — Авто
Шифрованная файловая система
(EFS) (Предоставляет основную технологию шифрования, которая используется для хранения зашифрованных файлов в томах файловой системы NTFS.) — Вручную
.
Группировка сетевых участников как запустить
Одну из самых важных ролей в повышении производительности компьютера играет отключения не используемых служб.
Службы запускаются автоматически при старте рабочего стола, каждая служба резервирует под себя определенное количество ресурсов нашего компьютера.
Для того, чтобы настраивать службы нужно разбираться для чего какая либо служба запускается.
Сейчас мы рассмотрим все службы, которые стоят в автоматическом режиме по умолчанию и которые можно отключить.
О том как отключать службы, я уже писала в подробной статье «Как отключить службы в windows«.
Внимание! Перед всеми экспериментами с отключением служб, сделайте резервное сохранение системы или создайте точку восстановления системы. Так как этот процесс индивидуален для каждой машины!
Начнем.
Для попадание в меню «Службы», нужно пройти в меню «Пуск» —> Панель управления —>администрирование —> Службы.
Или
Правой кнопкой вызываем контекстное меню значка «мой компьютер» —>Управление —>службы
Чтобы отключить/включить службу – выделяем нужную службу правой кнопкой мыши, вызываем контекстное меню—>свойства—> Тип запуска —> отключено.
Для того чтобы отключить службу, которая запушена, ее сначала нужно остановить, через контекстное меню (правая кнопка мыши)
AST Service (Nalpeiron Licensing Service) — Отключена.
Microsoft .NET Framework NGEN v2.0.50727_X86 (Microsoft .NET Framework NGEN) — Отключена.
Но есть игры для которых платформа NET Framework нужна. Нужно тестировать индивидуально.
Superfetch (Поддерживает и улучшает производительность системы.) — Выключена
Windows Search (Индексирование контента, кэширование свойств и результатов поиска для файлов, электронной почты и другого контента.) — Авто.
Если не пользуетесь поиском на компьютере, то можно отключить.
Автономные файлы (Служба автономных файлов выполняет работу по обслуживанию кэша автономных файлов, ) — Выключена
Агент защиты сетевого доступа (Агент службы защиты доступа к сети собирает и управляет сведениями о работоспособности клиентских компьютеров в сети) — Выключена
Адаптивная регулировка яркости (Предназначена для наблюдения за датчиком внешнего освещения и корректировки яркости монитора в соответствии с изменениями освещенности.) — Выключена
Архивация Windows (Поддержка архивации и восстановления в Windows.) — Вручную
Брандмауэр Windows (Брандмауэр Windows помогает предотвратить несанкционированный доступ к вашему компьютеру через Интернет или сеть.) Если вы используете сторонний Брандмауэр (комплект KIS или другой сторонний файрвол)- Отключено. Если нет, то лучше оставить режим — Авто
Вспомогательная служба IP (Provides tunnel connectivity using IPv6 transition technologies) — Выключена
Вторичный вход в систему (Позволяет запускать процессы от имени другого пользователя) – Авто
Если у Вас одна учетная запись администратора и Вы не планируете создавать другие учетные записи – Выключена
Группировка сетевых участников (Включает многосторонние взаимодействия с помощью группировки одноранговой сети.) — Выключена
Дефрагментация диска (Предоставляет возможность дефрагментации дисков.) — Вручную
Можно оставить Авто, задав расписание для запуска.
Диспетчер автоматических подключений удаленного доступа (Создает подключение к удаленной сети, когда программа обращается к удаленному DNS- или NetBIOS-имени или адресу.) — Выключена
Диспетчер очереди печати (Загрузка файлов в память, чтобы напечатать позже) — Авто
Если нет принтера, то отключено
Диспетчер подключений удаленного доступа (Управляет подключениями удаленного доступа и виртуальной частной сети (VPN) с данного компьютера к Интернету или другим удаленным сетям.) — Выключена
Диспетчер удостоверения сетевых участников (Предоставляет службы идентификации для протокола однорангового разрешения имен (PNRP) и группировки одноранговой сети) — Выключена
Журналы и оповещения производительности (Служба журналов производительности и оповещений собирает данные с локальных и удаленных компьютеров соответственно заданным параметрам расписания, а затем записывает данные в журнал или выдает оповещение.) — Выключена
Защитник Windows (Защита от шпионских и потенциально опасных программ) — Выключена
Рекомендуется использовать продукты от сторонних производителей для защиты своего компьютера от вирусов.
Защищенное хранилище — Выключена
Настройка сервера удаленных рабочих столов — Выключена.
Планировщик заданий (Позволяет настраивать расписание автоматического выполнения задач на этом компьютере) — Авто
Если Вы не планируете использовать запуск по расписанию, можно отключить
Политика удаления смарт-карт (Позволяет настроить систему так, чтобы рабочий стол блокировался при извлечении смарт-карты.) — Выключена
Программный поставщик теневого копирования (Microsoft) (Управляет программным созданием теневых копий службой теневого копирования тома. ) — Отключена
Прослушиватель домашней группы (Изменение параметров локального компьютера, связанных с конфигурацией и обслуживанием подключенных к домашней группе компьютеров) — Выключена
Сборщик событий Windows (Эта служба управляет постоянными подписками на события от удаленных источников, поддерживающих протокол WS-Management.) — Выключена
Сетевой вход в систему (Обеспечивает безопасный канал связи между этим компьютером и контроллером домена для проверки подлинности пользователей и служб.) — Выключена
Служба ввода планшетного ПК (Обеспечивает функционирование пера и рукописного ввода на планшетных ПК) — Отключена
Служба времени Windows (Управляет синхронизацией даты и времени на всех клиентах и серверах в сети) — Отключена
Служба загрузки изображений Windows (WIA) (Обеспечивает службы получения изображений со сканеров и цифровых камер) — Выключена
Служба медиаприставки Media Center (Позволяет медиаприставке Media Center находить компьютер и подключаться к нему.) — Отключена
Служба общего доступа к портам Net.Tcp (Предоставляет возможность совместного использования TCP-портов по протоколу Net.Tcp.) — Отключена
Служба поддержки Bluetooth (Служба Bluetooth поддерживает обнаружение и согласование удаленных устройств Bluetooth) — Отключена
Если используете Bluetooth, то оставьте службу включенной
Служба планировщика Windows Media Center (Начало и остановка записи телепрограмм в Windows Media Center) – Отключена
Если Вы записываете программы, режим – авто.
Служба шифрования дисков BitLocker (BDESVC предоставляет службу шифрования диска BitLocker.) — Отключена
Смарт-карта (Управляет доступом к устройствам чтения смарт-карт.) — Отключена
Теневое копирование тома (Управляет созданием теневых копий (контрольных точек состояния) дисковых томов, которые используются для архивации и восстановления или для иных целей) — Вручную
Или отключена, если не используется восстановление системы.
Удаленный реестр (Позволяет удаленным пользователям изменять параметры реестра на этом компьютере.) — Отключена
Узел системы диагностики (Узел системы диагностики используется службой политики диагностики для размещения средств диагностики, запускаемых в контексте локальной системы. ) — Отключена
Узел службы диагностики (Узел службы диагностики используется службой политики диагностики для размещения средств диагностики, запускаемых в контексте локальной службы) — Отключена
Факс (Позволяет отправлять и получать факсы, используя ресурсы этого компьютера и сетевые ресурсы.) — Отключена
Центр обеспечения безопасности (Служба WSCSVC (центр безопасности Windows) следит за параметрами работоспособности системы безопасности и протоколирует их) — Авто
Можно выключить.
Отвечает за оповещение, об отсутствии антивируса и показывает в трее значок центра безопасности.
Центр обновления Windows (Включает обнаружение, загрузку и установку обновлений для Windows и других программ.) – Авто
Можно отключить, но для установки всех дополнений для windows, эту службу нужно будет запускать в ручную.
Глава 5. Стандартные службы Windows Vista. Работа в сети – 5
Дата: 26 апреля 2009, воскресенье
В первую очередь под сотрудничеством понимается использование наших баз данных в ваших проектах. Например, вы хотите создать программу «редактор реестра», а у нас как раз есть база с описанием более 5000 ветвей и параметров реестра (http://onestyle.com.ua/o.php?p=149). Так почему бы вам не внедрить возможность непосредственно в вашем редакторе реестра просматривать описание параметров реестра, взятое из нашей базы данных? И т.д. Список всех баз данных можно найти внизу страницы http://onestyle.com.ua/csite.php.
Также мы готовы рассмотреть другие варианты сотрудничества:
- Размещение рекламы программы/сайта в рассылке, на сайте, в справочниках (http://onestyle.com.ua/down.php?tag=3) либо платно либо в обмен на размещение рекламы нашего сайта и рассылки в интерфейсе вашей программы.
- Мы можем написать и разместить на нашем сайте статью о работе с программой или вашим сайтом. Данную статью также можно отправить на публикацию в журнал «Мой компьютер». Эту статью вы можете впоследствии разместить на других сайтах. Оплата за статью также либо деньгами либо по бартеру =)
В общем, пишите нам: onestyle [СОБАЧКА] list [ТОЧКА] ru
Протокол PNRP
Тип запуска: вручную. Учетная запись: локальная служба. Дополнительные привилегии: SECHANGENOTIFYPRIVILEGE, SECREATEGLOBALPRIVILEGE, SEIMPERSONATEPRIVILEGE. Файлы службы: p2psvc.dll. Исполняемый файл: svchost.exe -k LocalServiceNetworkRestricted. Подраздел реестра: PNRPsvc. Службы, необходимые для работы данной: ДИСПЕТЧЕР УДОСТОВЕРЕНИЯ СЕТЕВЫХ УЧАСТНИКОВ (p2pimsvc).
Поддерживает механизм бессерверного однорангового разрешения имен через Интернет, без работы которого некоторые приложения, работающие с одноранговыми сетями (например, Windows Messenger), работать не будут.
Настройки групповой политики
Операционная система Windows Vista содержит ряд настроек групповой политики, при помощи которых можно изменить параметры работы в одноранговых сетях. Все они находятся в разделе КОНФИГУРАЦИЯ КОМПЬЮТЕРА/АДМИНИСТРАТИВНЫЕ ШАБЛОНЫ/СЕТЬ/СЛУЖБЫ ОДНОРАНГОВЫХ СЕТЕЙ MICROSOFT, и подразделах, вложенных в него.
Данные политики изменяют значения параметров REG_DWORD типа, расположенных в ветви реестра HKLMSOFTWAREPoliciesMicrosoftPeernet.
- IgnoreDomainPasswordPolicyForNewGroups. Если значение данного параметра равно 1, тогда при создании одноранговой группы и указании пароля, указанный пароль не будет проверяться согласно требованиям надежности, определенным операционной системой локального компьютера (то есть, можно будет указывать любой пароль).
- Disabled. Если значение данного параметра равно 1, тогда службы одноранговой сети, реализованные в операционной системе Windows, будут запрещены.
- Также вы можете воспользоваться параметрами REG_DWORD типа DisableMulticastBootstrap и строкового типа SeedServer, чтобы отключить возможность использования протокола PNRP для поиска компьютеров в сети и оповещения, а также для задания сервера инициализации. Эти параметры, в зависимости от области действия, могут находиться в одном из следующих подразделов ветви реестра HKLMSOFTWAREPoliciesMicrosoftPeernetPnrp: IPv6-Global (настройки для глобального облака), IPv6-LinkLocal (настройки для локального облака связи) и IPv6-SiteLocal (настройки для локального облака узла).
Параметры настройки службы
Параметры настройки протоколов PNRP, обслуживаемых данной службой, содержатся в подразделах ветви реестра HKLMSoftwareMicrosoftWindows NTCurrentVersionPeerNetPNRPIPV6-LinkLocal. Например, ниже перечислены самые интересные параметры.
- Disabled. Данный параметр REG_DWORD типа позволяет отключить сетевое подключение.
- SeedServer. Данный параметр строкового типа содержит в себе список начальных серверов, перечисленных через запятую.
- DisableMulticastPublish. Данный параметр REG_DWORD типа позволяет отключить использование широковещательных пакетов при публикации.
- DisableMulticastSearch. Данный параметр REG_DWORD типа позволяет отключить использование широковещательных пакетов при поиске.
- NumPeersToFlood. Данный параметр REG_DWORD типа позволяет указать количество одноранговых соединений, превышение которого будет считаться флудом (переполнением).
- PeriodBetweenMaintenanceInSecond. Данный параметр REG_DWORD типа позволяет указать интервал (в секундах) между сохранением.
- MaxStartupTimeInMillisecond. Данный параметр REG_DWORD типа позволяет указать максимальное время загрузки в миллисекундах.
- MaxDelayForCPAAuthorizationInSecond. Данный параметр REG_DWORD типа позволяет указать максимальную задержу (в секундах) авторизации CPA.
- MinCPALigeTime. Данный параметр REG_DWORD типа позволяет указать минимальное время жизни CPA.
Также параметры работы данной службы можно найти в ветви реестра HKLMSystemCurrentControlSetServicesPNRPsvcparameters. Например, в данной ветви реестра может содержаться параметр строкового типа SeedServer, содержащий в себе список начальных серверов для работы службы, перечисленных через запятую.
Группировка сетевых участников
Управляет групповыми службами одноранговой сети.
Диспетчер удостоверения сетевых участников
Управляет службой идентификации одноранговых сетей.
Служба публикации имен компьютеров PNRP
Эта служба публикует имена компьютеров, использующих протокол PNRP.
Quality Windows Audio Video Experience Service
Представляет собой новую сетевую платформу qWave, предназначенную для просмотра аудио и видео в домашней сети. В частности, с помощью данной платформы можно назначать приоритет для сетевого мультимедийного трафика.
Сведения об отладке данной службы заносятся в журнал, расположенный в разделе Журналы приложений и служб/Microsoft/Windows/QoS-qWAVE.
Диспетчер автоматических подключений удаленного доступа
Создает сетевое соединение с удаленной сетью всякий раз, когда программа ссылается на удаленное DNS или NetBIOS имя, или на IP-адрес удаленного компьютера.
Диспетчер подключений удаленного доступа
Данная служба управляет подключениями удаленного доступа (при помощи модема) и созданием VPN.
Операционная система Windows Vista позволяет просматривать сведения о работе данной службы при помощи счетчиков производительности объектов RAS Total и RAS Port. Данные объекты поддерживают одни и те же счетчики, только первый объект содержит общие сведения о работе службы, а второй объект — сведения отдельно для каждого порта. Например, с помощью счетчиков данного объекта можно узнать следующие сведения о работе службы.
Сведения о возникших при передаче данных ошибках четности (счетчик CRC Errors), выравнивания (счетчик Alignment Errors), переполнения порта (счетчик Serial Overrun Errors), истечения таймаута ожидания данных (счетчик Timeout Errors), переполнения буфера (счетчик Buffer Overrun Errors), общем количество ошибок (Total Errors). Также можно воспользоваться счетчиком Total Errors/Sec, чтобы просмотреть сведения о количестве возникших за последнюю секунду ошибок.
Сведения о байтах и кадрах, переданных или полученных либо во время работы данной службы (соответственно, счетчики Bytes Transmitted, Frames Transmitted, Bytes Received, Frames Received), либо за последнюю секунду (соответственно, счетчики Bytes Transmitted/Sec, Frames Transmitted/Sec, Bytes Received/Sec, Frames Received/Sec). Также можно просмотреть сведения о проценте полученных или переданных сжатых данных (счетчики Percent Compression Out и Percent Compression In).
Сведения об общем количестве соединений, обработанных службой (счетчик Total Connections).
Удаленный вызов процедур (RPC)
Представляет собой менеджер контроля обслуживания COM. Если эта служба будет остановлена, тогда программы, использующие COM или RPC, будут работать некорректно.
Сведения об отладке данной службы заносятся в журналы, расположенные в разделах Журналы приложений и служб/Microsoft/Windows/RPC и Журналы приложений и служб/Microsoft/Windows/Rpcss-EndpointMapper.
Локатор удаленного вызова процедур (RPC)
Управляет базой данных службы имен RPC.
Удаленный реестр
Предоставляет доступ к реестру данного компьютера удаленным пользователям и программам. После отключения данной службы сетевой доступ к реестру компьютера будет невозможен. Поэтому отключение данной службы не только повышает производительность компьютера, но и существенно повышает безопасность вашего компьютера.
Маршрутизация и удаленный доступ
Позволяет использовать ваш компьютер в качестве программного маршрутизатора между двумя сетями, к которым он подключен. Также данная служба используется при удаленном доступе к компьютеру с помощью модема.
Ошибка — Служба «Протокол PNRP» завершена и запись в журнале с кодом ошибки 0x80630801:
Ошибка возникает в случайные моменты времени и часто сопровождается внезапными и беспричинными перезагрузками операционной системы.
В оснастке просмотр событий в разделе система можно найти такое сообщения:
Служба «Протокол PNRP» завершена из-за ошибки
%%-2140993535
И где-то рядом с ним вот такое:
Служба «Группировка сетевых участников» является зависимой от службы «Протокол PNRP», которую не удалось запустить из-за ошибки %%-2140993535
Облако протокола PNRP не запущено из-за сбоя при создании удостоверения по умолчанию; код ошибки: 0x80630801.
Зайдите в службы, найдите в списке службу Протокол PNRP и попробуйте запустить:
Она зависит от Служба публикации имен компьютеров PNRP ее так же можете попробовать запустить:
Если обе или одна из служб не запускается или уже запущенна, то исправить ошибку можно так:
- Остановите службу «Протокол PNRP», если она запущена
- Остановите службу «Служба публикации имен компьютеров PNRP»
- Удалите все файлы из папки: C:WindowsServiceProfilesLocalServiceAppDataRoamingPeerNetworking
- Перезагрузите компьютер
После перезагрузки попробуйте вручную запустить службы — они должны успешно стартовать и завершаться.
Если ошибка возникнет повторно, то придется искать ее причину, проверьте оперативную память, жесткий диск и целостность системных файлов.
файлов для печати в память для последующей печати загружается диспетчер очереди печати
Привет, моя дочь, использующая ноутбук Fujitsu Siemens с семейством пакетов обновления 3 для Windows XP версии 2002. Мы пытались установить 2 разных принтера, но всегда получаем сообщение, что диспетчер очереди печати этого не делает. Я проверил в сервисе, и там ничего не указано для принтеров или диспетчера очереди печати. Я посмотрел в c \ windows 32 и там есть 2 файла с катушкой, но я не знаю, что делать, чтобы он снова появился в службах, и я мог его включить.кто-нибудь может помочь, пожалуйста?
Боже, это здорово, потому что я, должно быть, заразился вирусом, который удалил мою диспетчер очереди печати служб. Сделано в точности так, как указано в информации, а затем перезагружено, и теперь все работает отлично. Очень признателен за помощь!
Хотя это определенно хорошее прочтение, ни одна из этих ссылок, похоже, не говорит вам, как добавить отсутствие службы диспетчера очереди печати, и ссылка Microsoft, безусловно, не поможет вам добавить недостатки службы и является пустой тратой времени.
В службе диспетчера очереди печати отсутствуют службы, вы должны добавить их (как вы думаете, это произошло?).
У меня нет XP Home Edition, но этот метод работает на XP Pro, и я не понимаю, почему он будет другим.
Вот как добавить службу диспетчера очереди печати:
Если в вашей системе используется Windows XP с пакетом обновления 3, вы можете добавить в систему отсутствующую службу диспетчера очереди печати с помощью импорта реестра.
Прежде чем вносить какие-либо изменения в реестр, сделайте резервную копию реестра с помощью этого бесплатного и популярного инструмента:
http://www.SnapFiles.com/get/ERUNT.html
Переустановите отсутствующую службу диспетчера очереди печати, создав файл реестра, который можно импортировать в свою систему (проверено в пакете обновления 3).
Если у вас уже есть запись реестра для службы диспетчера очереди печати, вы можете экспортировать ее в файл и сохранить. Следующий пример — это код рабочего общего системного реестра XP Pro Service Pack 3.
Откройте блокнот, чтобы создать новый текстовый файл, нажав кнопку «Пуск», запустите и введите в поле:
ноутбук
Скопируйте и вставьте следующие строки текста в новый файл Блокнота:
Редактор реестра Windows версии 5.00
[HKEY_LOCAL_MACHINE \ SYSTEM \ CurrentControlSet \ Services \ Spooler]
«DependOnService» = шестнадцатеричный (7): 52, 00, 50, 00, 43, 00, 53, 00, 53, 00, 00, 00, 00, 00
«Description» = «загружает файлы в память для последующей печати.»
» DisplayName «=» диспетчер очереди печати «.
» ErrorControl «= DWORD: 00000001
» FailureActions «= шестнадцатеричный: 80, 51, 01, 00, 00, 00, 00, 00, 00, 00, 00, 00, 03, 00, 00, 00, e8, 47, 0c, ——.
00,01,00,00,00,60, EE, 00, 00, 01, 00, 00, 00, 60, ea, 00, 00, 00, 00, 00, 00, 00, 00, 00, 00
«Group» = «SpoolerGroup.»
«ImagePath» = hex (2): 25, 00, 53, 00, 79, 00, 73, 00, 74, 00, 65, 00, 6 д, 00, 52, 00, 6f, 00, 6f, 00, ——.
74,00,25,00 5 C 00, 73, 00, 79, 00, 73, 00, 74, 00, 65, 00, 6 D, 00, 33, 00, 32, 00, 5 C, 00, 73, ——.
00,70,00, 6f 00 6f, 6 c, 73, 00, 00, 00, 76, 00, 2-й, 00, 65, 00, 78, 00, 65, 00, 00, 00
«Имя объекта локальной системы» = «»
«Start» =: 00000002
‘Тип’ = dword: 00000110
[HKEY_LOCAL_MACHINE \ SYSTEM \ CurrentControlSet \ Services \ Spooler \ Parameters]
[HKEY_LOCAL_MACHINE \ SYSTEM \ CurrentControlSet \ Services \ Spooler \ Performance]
«Close» = «PerfClose.»
«Collect» = «PerfCollect.»
«Тайм-аут сбора» = dword: 000007 d 0
«Библиотека» = «winspool.drv».
«Список объектов» = «1450».
«Open» = «PerfOpen.»
«Open Timeout» = dword: 00000fa0
«WbemAdapFileSignature» = hex: comic, 83, ab, a6, 1, 8A, d9, c8, cc, ff, b8, 69, f2, 94, 18, это
«WbemAdapFileTime «= шестнадцатеричный: 00, 20, 7, 22, cb, 2B, c1 01
‘WbemAdapFileSize’ = dword: 00023 c 00
» WbemAdapStatus «= DWORD: 00000000
[HKEY_LOCAL_MACHINE \ SYSTEM \ CurrentControlSet \ Services \ Spooler \ Security]
«Безопасность» = шестнадцатеричное: 01, 00, 14, 80, 90, 00, 00, 00, 9 c, 00, 00, 00, 14, 00, 00, 00, 30, 00, 00, 00, 02, ——.
00, 1 c, 00, 01, 00, 00, 00, 02, 80, 14, 00, ff, 01, 0f, 00, 01, 01, 00, 00, 00, 00, 00, 01, 00, 00, ——.
00,00,02,00,60,00,04,00,00,00,00,00,14,00, 8 д, 01, 02, 00, 01, 01, 00, 00, 00, 00, 00, ——.
05, 0, 00, 00, 00, 00, 00, 18, 00, 9 д, 01, 02, 00, 01, 02, 00, 00, 00, 00, 00, 05, 20, 00, 00, 00, ——.
[HKEY_LOCAL_MACHINE \ SYSTEM \ CurrentControlSet \ Services \ Spooler \ Enum]
«0» = «Корень \\ LEGACY_SPOOLER \\ 0000.»
«Счетчик» = DWORD: 00000001
«NextInstance» = DWORD: 00000001
Сохраните новый текстовый файл с расширением.reg на рабочий стол или в папку с именем, которое вы можете запомнить, например:
После сохранения файла закройте Блокнот.
Найдите файл addpooler.reg на рабочем столе и дважды щелкните его.
В качестве альтернативы вы можете щелкнуть правой кнопкой мыши файл addpooler.reg, выбрать «Открыть с помощью …» и выбрать редактор реестра, который затем импортирует файл.
Ответьте «Да» на следующий вопрос: вы уверены, что хотите добавить информацию в реестр?
Затем вы должны увидеть сообщение о том, что информация была зарегистрирована в реестре.
Теперь вы должны увидеть службу диспетчера очереди печати, и вы можете щелкнуть правой кнопкой мыши, выбрать «Свойства» и (если она еще не установлена) установить автоматический тип запуска и запустить службу, если она не работает после перезагрузки.
Так как нельзя пропустить службу диспетчера очереди печати, я предлагаю вам сделать это (или сначала):
Загрузите, установите, обновите и выполните полное сканирование с помощью этих бесплатных программ обнаружения вредоносных программ:
Их можно удалить позже, если ты хочешь.
HP LaserJet Pro — Сохранение заданий печати на принтере, чтобы распечатать их позже или распечатать в частном порядке
Когда новое задание сохраняется на флэш-накопителе USB, все предыдущие задания с тем же именем пользователя и заданием перезаписываются.Если память на флэш-накопителе USB заполнена, на панели управления принтера отображается следующее сообщение: На флэш-накопителе USB недостаточно памяти. Удалите неиспользуемые задания и попробуйте еще раз. Существующие сохраненные задания необходимо удалить перед сохранением дополнительных заданий на печать.
Используйте следующую процедуру для удаления задания, хранящегося на USB-накопителе.
Примечание:
Действия различаются в зависимости от типа панели управления.
Рисунок: Панели управления на белом фоне
Рисунок: Панели управления на черном фоне
Рисунок: 2-строчные ЖК-панели управления
Панели управления с белым фоном
Рисунок: Панели управления на белом фоне
На главном экране панели управления принтера коснитесь значка «Печать», а затем коснитесь «Хранение заданий».
Прокрутите список и коснитесь имени папки, в которой хранится задание.
Прокрутите список и коснитесь имени задания, которое хотите удалить.
Если задание является частным или зашифрованным, введите PIN-код или пароль и нажмите Готово.
- Нажмите значок корзины, а затем нажмите «Удалить», чтобы удалить задание.
Панели управления с черным фоном
Рисунок: Панели управления на черном фоне
- На главном экране панели управления принтера проводите пальцем по экрану, пока не отобразится значок «Задания».Коснитесь значка «Работа», чтобы открыть меню.
В списке папок заданий выберите имя пользователя. Отображается список заданий, сохраненных под этим именем пользователя.
Выберите имя работы. Если задание является частным или зашифрованным, введите PIN-код или пароль.
Выберите «Удалить», а затем нажмите «ОК», чтобы удалить задание.
2-строчные ЖК-панели управления
Рисунок: 2-строчные ЖК-панели управления
M305dn, M404-M405 (модели n, dn, dw), M454 (модели nw и dn)
На панели управления принтера нажмите кнопку OK, чтобы отобразить главный экран.
С помощью кнопок со стрелками перейдите в «Хранилище заданий» и нажмите кнопку OK.
В списке папок заданий с помощью кнопок со стрелками перейдите к имени папки, в которой хранится задание, и нажмите OK.
Используйте кнопки со стрелками, чтобы перейти к имени задания, которое вы хотите напечатать, и нажмите OK.
Если задание является частным или зашифрованным, введите PIN-код или пароль.
Используйте кнопки со стрелками, чтобы перейти к опции «Удалить», а затем нажмите кнопку OK.Еще раз нажмите ОК, чтобы удалить задание.
Все остальные 2-строчные ЖК-панели управления
На панели управления принтера нажмите кнопку ОК.
Прокрутите и выберите Сохраненные задания.
В списке папок заданий выберите имя пользователя. Отображается список заданий, сохраненных под этим именем пользователя.
Выберите имя работы. Если задание является частным или защищенным, введите PIN-код при появлении запроса.
С помощью клавиш со стрелками выберите Удалить, а затем нажмите кнопку OK.Нажмите кнопку ОК еще раз, чтобы удалить задание.
Три способа хранения и доступа к большому количеству изображений в Python — Real Python
Почему вы хотите узнать больше о различных способах хранения изображений и доступа к ним в Python? Если вы сегментируете несколько изображений по цвету или определяете лица одно за другим с помощью OpenCV, вам не о чем беспокоиться. Даже если вы используете Python Imaging Library (PIL) для рисования на нескольких сотнях фотографий, вам все равно это не нужно.Хранение изображений на диске в виде файлов .png или .jpg является подходящим и подходящим вариантом.
Однако все больше и больше количество изображений, необходимых для данной задачи, становится все больше и больше. Такие алгоритмы, как сверточные нейронные сети, также известные как свёрточные сети или CNN, могут обрабатывать огромные наборы данных изображений и даже учиться на них. Если вам интересно, вы можете узнать больше о том, как использовать свертки для ранжирования селфи или анализа настроений.
ImageNet — это широко известная общедоступная база данных изображений, созданная для обучения моделей таким задачам, как классификация, обнаружение и сегментация объектов, и она состоит из более 14 миллионов изображений.
Подумайте, сколько времени потребуется, чтобы загрузить все из них в память для обучения партиями, возможно, сотни или тысячи раз. Продолжайте читать, и вы убедитесь, что это займет довольно много времени — по крайней мере, достаточно, чтобы оставить свой компьютер и заняться многими другими делами, пока вы хотите, чтобы вы работали в Google или NVIDIA.
В этом руководстве вы узнаете о:
- Сохранение изображений на диске как
.pngфайлов - Хранение изображений в базах данных с отображением в память Lightning (LMDB)
- Хранение изображений в иерархическом формате данных (HDF5)
Вы также изучите следующее:
- Почему стоит рассмотреть альтернативные методы хранения
- Каковы различия в производительности при чтении и записи отдельных изображений
- Каковы различия в производительности при чтении и записи много изображений
- Сравнение трех методов с точки зрения использования диска
Если ни один из методов хранения не зазвенел, не волнуйтесь: для этой статьи все, что вам нужно, — это достаточно прочная основа на Python и базовое понимание изображений (что они действительно состоят из многомерных массивов чисел ) и относительной памяти, например, разница между 10 МБ и 10 ГБ.
Приступим!
Настройка
Вам понадобится набор данных изображений для экспериментов, а также несколько пакетов Python.
Набор данных для игры
Мы будем использовать набор данных изображений Канадского института перспективных исследований, более известный как CIFAR-10, который состоит из 60 000 цветных изображений размером 32×32 пикселя, принадлежащих различным классам объектов, таким как собаки, кошки и самолеты. Относительно, CIFAR не очень большой набор данных, но если бы мы использовали полный набор данных TinyImages, вам потребовалось бы около 400 ГБ свободного дискового пространства, что, вероятно, было бы ограничивающим фактором.
Кредиты для набора данных, описанного в главе 3 этого технического отчета, принадлежат Алексу Крижевски, Виноду Наиру и Джеффри Хинтону.
Если вы хотите следовать примерам кода в этой статье, вы можете скачать CIFAR-10 здесь, выбрав версию Python. Вы пожертвуете 163 МБ дискового пространства:
Изображение: А. Крижевский
Когда вы загрузите и разархивируете папку, вы обнаружите, что файлы изображений не являются удобочитаемыми. Фактически они были сериализованы и сохранены партиями с помощью cPickle.
Хотя мы не будем рассматривать pickle или cPickle в этой статье, кроме извлечения набора данных CIFAR, стоит упомянуть, что модуль Python pickle имеет ключевое преимущество, заключающееся в возможности сериализации любого объекта Python без какого-либо дополнительный код или преобразование с вашей стороны. У него также есть потенциально серьезный недостаток, заключающийся в том, что он создает угрозу безопасности и плохо справляется с очень большими объемами данных.
Следующий код распаковывает каждый из пяти пакетных файлов и загружает все изображения в массив NumPy:
импортировать numpy как np
импортный рассол
from pathlib import Path
# Путь к разархивированным данным CIFAR
data_dir = Путь ("данные / cifar-10-batches-py /")
# Функция Unpickle, предоставляемая хостами CIFAR
def unpickle (файл):
с open (file, "rb") как fo:
dict = рассол.load (fo, encoding = "bytes")
ответный диктат
изображения, метки = [], []
для пакета в data_dir.glob ("data_batch_ *"):
batch_data = unpickle (партия)
для i, flat_im в перечислении (batch_data [b "data"]):
im_channels = []
# Каждое изображение сглаживается, с каналами в порядке R, G, B
для j в диапазоне (3):
im_channels.append (
flat_im [j * 1024: (j + 1) * 1024] .reshape ((32, 32))
)
# Восстановить исходное изображение
images.append (np.dstack ((im_channels)))
# Сохранить этикетку
label.append (batch_data [b "ярлыки"] [i])
print ("Загруженный обучающий набор CIFAR-10:")
print (f "- np.shape (изображения) {np.shape (изображения)}")
print (f "- np.shape (ярлыки) {np.shape (ярлыки)}")
Все изображения теперь находятся в ОЗУ в переменной images , с соответствующими метаданными в метках , и вы можете ими манипулировать. Затем вы можете установить пакеты Python, которые вы будете использовать для трех методов.
Настройка хранения изображений на диске
Вам необходимо настроить в своей среде метод сохранения и доступа к этим изображениям с диска по умолчанию. В этой статье предполагается, что в вашей системе установлен Python 3.x, и вы будете использовать Pillow для обработки изображений:
В качестве альтернативы, если хотите, вы можете установить его с помощью Anaconda:
$ conda install -c подушка conda-forge
Примечание. PIL — это исходная версия библиотеки изображений Python, которая больше не поддерживается и несовместима с Python 3.Икс. Если вы ранее установили PIL , обязательно удалите его перед установкой Pillow , поскольку они не могут существовать вместе.
Теперь вы готовы к хранению и чтению изображений с диска.
Начало работы с LMDB
LMDB, иногда называемая «базой данных Lightning», расшифровывается как Lightning Memory-Mapped Database, потому что она быстрая и использует файлы, отображенные в памяти. Это хранилище ключей и значений, а не реляционная база данных.
С точки зрения реализации, LMDB представляет собой дерево B +, что в основном означает, что это древовидная структура графа, хранящаяся в памяти, где каждый элемент значения ключа является узлом, а узлы могут иметь много дочерних элементов.Узлы на одном уровне связаны друг с другом для быстрого обхода.
Критически важно, чтобы ключевые компоненты дерева B + соответствовали размеру страницы операционной системы хоста, что обеспечивает максимальную эффективность при доступе к любой паре ключ-значение в базе данных. Поскольку высокая производительность LMDB в значительной степени зависит от этой конкретной точки, было показано, что эффективность LMDB зависит от базовой файловой системы и ее реализации.
Другой ключевой причиной эффективности LMDB является то, что он отображен в память.Это означает, что возвращает прямые указатели на адреса в памяти как ключей, так и значений , без необходимости копировать что-либо в памяти, как это делают большинство других баз данных.
Те, кто хочет немного углубиться в детали внутренней реализации деревьев B +, могут почитать эту статью о деревьях B +, а затем поиграть с этой визуализацией вставки узла.
Если B + деревья вас не интересуют, не волнуйтесь. Вам не нужно много знать об их внутренней реализации, чтобы использовать LMDB.Мы будем использовать привязку Python для библиотеки LMDB C, которую можно установить через pip:
У вас также есть возможность установки через Anaconda:
$ conda install -c conda-forge python-lmdb
Убедитесь, что вы можете импортировать lmdb из оболочки Python, и все готово.
Начало работы с HDF5
HDF5 расшифровывается как Hierarchical Data Format, формат файла, называемый HDF4 или HDF5. Нам не нужно беспокоиться о HDF4, поскольку HDF5 — это текущая поддерживаемая версия.
Интересно, что HDF возник в Национальном центре суперкомпьютерных приложений как портативный компактный формат научных данных. Если вам интересно, широко ли он используется, посмотрите рекламное объявление НАСА о HDF5 из их проекта Earth Data.
Файлы
HDF состоят из двух типов объектов:
- Наборы данных
- Группы
Наборы данных — это многомерные массивы, а группы состоят из наборов данных или других групп. Многомерные массивы любого размера и типа могут храниться как набор данных, но размеры и тип должны быть единообразными в пределах набора данных.Каждый набор данных должен содержать однородный N-мерный массив. Тем не менее, поскольку группы и наборы данных могут быть вложенными, вы все равно можете получить необходимую неоднородность:
Как и другие библиотеки, вы можете поочередно установить через Anaconda:
$ conda install -c conda-forge h5py
Если вы можете импортировать h5py из оболочки Python, все настроено правильно.
Сохранение одного изображения
Теперь, когда у вас есть общий обзор методов, давайте сразу перейдем к количественному сравнению основных задач, которые нас волнуют: сколько времени занимает чтение и запись файлов и какой объем дисковой памяти будет использоваться. Это также послужит базовым введением в то, как работают методы, с примерами кода, как их использовать.
Когда я говорю о «файлах», я обычно имею в виду множество из них. Однако важно проводить различие, поскольку некоторые методы могут быть оптимизированы для разных операций и количества файлов.
В целях экспериментов, мы можем сравнить производительность между различными количествами файлов с коэффициентом 10 от одного изображения до 100 000 изображений. Так как наши пять пакетов CIFAR-10 добавляют до 50 000 изображений, мы можем использовать каждое изображение дважды, чтобы получить 100 000 изображений.
Чтобы подготовиться к экспериментам, вам нужно создать папку для каждого метода, которая будет содержать все файлы базы данных или изображения, и сохранить пути к этим каталогам в переменных:
из пути импорта pathlib
disk_dir = Путь ("данные / диск /")
lmdb_dir = Путь ("данные / lmdb /")
hdf5_dir = Путь ("данные / hdf5 /")
Путь не создает автоматически папки для вас, если вы специально не попросите его:
disk_dir.mkdir (родители = True, exist_ok = True)
lmdb_dir.mkdir (родители = True, exist_ok = True)
hdf5_dir.mkdir (родители = True, exist_ok = True)
Теперь вы можете перейти к проведению реальных экспериментов с примерами кода, показывающими, как выполнять основные задачи с помощью трех различных методов. Мы можем использовать модуль timeit , который включен в стандартную библиотеку Python, чтобы помочь рассчитать время экспериментов.
Хотя основная цель этой статьи не состоит в изучении API различных пакетов Python, полезно иметь представление о том, как они могут быть реализованы.Мы рассмотрим общие принципы вместе со всем кодом, используемым для проведения экспериментов по хранению.
Сохранение на диск
Наш вход для этого эксперимента — одно изображение изображение , которое в настоящее время находится в памяти как массив NumPy. Вы хотите сначала сохранить его на диск как изображение .png и назвать его, используя уникальный идентификатор изображения image_id . Это можно сделать с помощью пакета Pillow , который вы установили ранее:
из изображения импорта PIL
импорт csv
def store_single_disk (изображение, image_id, метка):
"" "Сохраняет одно изображение как файл.png на диске.
Параметры:
---------------
изображение массив изображений, (32, 32, 3) для хранения
image_id целочисленный уникальный идентификатор изображения
этикетка изображение этикетка
"" "
Image.fromarray (изображение) .save (каталог_диска / f "{image_id} .png")
с открытым (disk_dir / f "{image_id} .csv", "wt") как csvfile:
писатель = csv.writer (
csvfile, delimiter = "", quotechar = "|", цитата = csv.QUOTE_MINIMAL
)
writer.writerow ([ярлык])
Это сохраняет изображение.Во всех реалистичных приложениях вы также заботитесь о метаданных, прикрепленных к изображению, которые в нашем примере набора данных являются меткой изображения. Когда вы сохраняете изображения на диск, есть несколько вариантов сохранения метаданных.
Одно из решений — закодировать метки в имени изображения. Это имеет то преимущество, что не требует дополнительных файлов.
Однако у него также есть большой недостаток: он заставляет вас работать со всеми файлами всякий раз, когда вы делаете что-либо с ярлыками. Хранение этикеток в отдельном файле позволяет вам поиграть только с этикетками, не загружая изображения.Выше я сохранил метки в отдельных файлах .csv для этого эксперимента.
Теперь перейдем к выполнению той же задачи с LMDB.
Сохранение в LMDB
Во-первых, LMDB — это система хранения значений ключей, в которой каждая запись сохраняется в виде массива байтов, поэтому в нашем случае ключи будут уникальным идентификатором для каждого изображения, а значением будет само изображение. Предполагается, что как ключи, так и значения будут строками , поэтому обычно используется сериализация значения в виде строки, а затем десериализация при чтении обратно.
Для сериализации можно использовать рассол . Любой объект Python может быть сериализован, поэтому вы также можете включить метаданные изображения в базу данных. Это избавляет вас от необходимости прикреплять метаданные обратно к данным изображения, когда мы загружаем набор данных с диска.
Вы можете создать базовый класс Python для изображения и его метаданных:
класс CIFAR_Image:
def __init __ (я, изображение, метка):
# Размеры изображения для реконструкции - не обязательно
# для этого набора данных, но некоторые наборы данных могут включать изображения
# различных размеров
себя.каналы = image.shape [2]
self.size = image.shape [: 2]
self.image = image.tobytes ()
self.label = label
def get_image (сам):
"" "Возвращает изображение в виде массива numpy." ""
изображение = np.frombuffer (self.image, dtype = np.uint8)
вернуть image.reshape (* self.size, self.channels)
Во-вторых, поскольку LMDB отображается в памяти, новым базам данных необходимо знать, сколько памяти они должны использовать. В нашем случае это относительно просто, но в других случаях это может стать серьезной проблемой, о чем вы подробнее узнаете в следующем разделе.LMDB называет эту переменную map_size .
Наконец, операции чтения и записи с LMDB выполняются в транзакциях . Вы можете думать о них как о традиционных базах данных, состоящих из группы операций над базой данных. Это может показаться уже значительно более сложным, чем версия на диске, но подождите и продолжайте читать!
Помня об этих трех моментах, давайте посмотрим на код для сохранения одного изображения в LMDB:
импорт lmdb
импортный рассол
def store_single_lmdb (изображение, image_id, метка):
"" "Сохраняет одно изображение в LMDB.Параметры:
---------------
изображение массив изображений, (32, 32, 3) для хранения
image_id целочисленный уникальный идентификатор изображения
этикетка изображение этикетка
"" "
map_size = image.nbytes * 10
# Создать новую среду LMDB
env = lmdb.open (str (lmdb_dir / f "single_lmdb"), map_size = map_size)
# Начать новую транзакцию записи
с env.begin (write = True) как txn:
# Все пары ключ-значение должны быть строками
значение = CIFAR_Image (изображение, метка)
key = f "{image_id: 08}"
txn.put (key.encode ("ascii"), pickle.dumps (значение))
env.close ()
Примечание. Рекомендуется рассчитать точное количество байтов, которое займет каждая пара «ключ-значение».
Для набора данных изображений разного размера это будет приблизительное значение, но вы можете использовать sys.getsizeof () для получения разумного приближения. Имейте в виду, что sys.getsizeof (CIFAR_Image) вернет только размер определения класса, который равен 1056, , а не размеру созданного объекта.
Функция также не сможет полностью вычислить вложенные элементы, списки или объекты, содержащие ссылки на другие объекты.
В качестве альтернативы вы можете использовать pympler , чтобы сэкономить некоторые вычисления, определив точный размер объекта.
Теперь вы готовы сохранить образ в LMDB. Наконец, давайте посмотрим на последний метод, HDF5.
Хранение с HDF5
Помните, что файл HDF5 может содержать более одного набора данных. В этом довольно тривиальном случае вы можете создать два набора данных, один для изображения и один для его метаданных:
импорт h5py
def store_single_hdf5 (изображение, image_id, метка):
"" "Сохраняет одно изображение в файл HDF5.Параметры:
---------------
изображение массив изображений, (32, 32, 3) для хранения
image_id целочисленный уникальный идентификатор изображения
этикетка изображение этикетка
"" "
# Создать новый файл HDF5
file = h5py.File (hdf5_dir / f "{image_id} .h5", "w")
# Создаем набор данных в файле
набор данных = файл.create_dataset (
"изображение", np.shape (изображение), h5py.h5t.STD_U8BE, data = image
)
meta_set = file.create_dataset (
"meta", np.shape (метка), h5py.h5t.STD_U8BE, data = label
)
файл.Закрыть()
h5py.h5t.STD_U8BE определяет тип данных, которые будут храниться в наборе данных, которым в данном случае являются 8-битные целые числа без знака. Вы можете увидеть полный список предопределенных типов данных HDF здесь.
Примечание: Выбор типа данных сильно повлияет на время выполнения и требования к хранилищу HDF5, поэтому лучше выбрать минимальные требования.
Теперь, когда мы рассмотрели три метода сохранения одного изображения, перейдем к следующему шагу.
Эксперименты по хранению одного изображения
Теперь вы можете поместить все три функции для сохранения одного изображения в словарь, который можно будет вызвать позже во время экспериментов по времени:
_store_single_funcs = dict (
disk = store_single_disk, lmdb = store_single_lmdb, hdf5 = store_single_hdf5
)
Наконец, все готово для проведения эксперимента по времени. Давайте попробуем сохранить первое изображение из CIFAR и соответствующую ему этикетку и сохранить его тремя разными способами:
из timeit import timeit
store_single_timings = dict ()
для метода в ("disk", "lmdb", "hdf5"):
t = времяit (
"_store_single_funcs [метод] (изображение, 0, метка)",
setup = "image = images [0]; label = label [0]",
число = 1,
globals = globals (),
)
store_single_timings [метод] = t
print (f "Метод: {метод}, Использование времени: {t}")
Примечание: Пока вы играете с LMDB, вы можете увидеть ошибку MapFullError: mdb_txn_commit: MDB_MAP_FULL: Максимальный размер карты среды достиг ошибок.Важно отметить, что LMDB не перезаписывает , а уже существующие значения, даже если они имеют одинаковый ключ.
Это способствует быстрому времени записи, но также означает, что если вы сохраните изображение более одного раза в одном файле LMDB, то вы израсходуете размер карты. Если вы запускаете функцию сохранения, обязательно сначала удалите все существующие файлы LMDB.
Помните, что нас интересует время выполнения, отображаемое здесь в секундах, а также использование памяти:
| Метод | Сохранить одно изображение + Meta | Память |
|---|---|---|
| Диск | 1.915 мс | 8 К |
| LMDB | 1,203 мс | 32 К |
| HDF5 | 8,243 мс | 8 К |
Здесь можно сделать два вывода:
- Все методы тривиально быстрые.
- Что касается использования диска, LMDB использует больше.
Очевидно, несмотря на то, что LMDB имеет небольшое преимущество в производительности, мы не убедили никого, почему не следует просто хранить изображения на диске. В конце концов, это удобочитаемый формат, и вы можете открывать и просматривать их в любом браузере файловой системы! Что ж, пора взглянуть на другие изображения…
Хранение большого количества изображений
Вы видели код для использования различных методов хранения для сохранения одного изображения, поэтому теперь нам нужно настроить код, чтобы сохранить много изображений, а затем запустить эксперимент с заданным временем.
Настройка кода для множества изображений
Сохранить несколько изображений как файлы .png так же просто, как несколько раз вызвать store_single_method () . Но это неверно для LMDB или HDF5, поскольку вам не нужен отдельный файл базы данных для каждого изображения. Скорее вы хотите поместить все изображения в один или несколько файлов.
Вам нужно будет немного изменить код и создать три новые функции, которые принимают несколько изображений: store_many_disk () , store_many_lmdb () и store_many_hdf5 :
store_many_disk (изображения, этикетки):
"" "Сохраняет массив изображений на диск
Параметры:
---------------
изображения массив изображений, (N, 32, 32, 3) для хранения
метки метки массив, (N, 1) для сохранения
"" "
num_images = len (изображения)
# Сохраняем все изображения по одному
для i, изображение в перечислении (изображения):
Изображение.fromarray (изображение) .save (каталог_диска / f "{i} .png")
# Сохраняем все метки в файл csv
с открытым (disk_dir / f "{num_images} .csv", "w") как csvfile:
писатель = csv.writer (
csvfile, delimiter = "", quotechar = "|", цитата = csv.QUOTE_MINIMAL
)
для метки в этикетках:
# Обычно это больше, чем одно значение в строке
writer.writerow ([ярлык])
def store_many_lmdb (изображения, ярлыки):
"" "Сохраняет массив изображений в LMDB.
Параметры:
---------------
изображения массив изображений, (N, 32, 32, 3) для хранения
метки метки массив, (N, 1) для сохранения
"" "
num_images = len (изображения)
map_size = num_images * изображения [0].нбайт * 10
# Создайте новую БД LMDB для всех изображений
env = lmdb.open (str (lmdb_dir / f "{num_images} _lmdb"), map_size = map_size)
# То же, что и раньше, но давайте запишем все изображения за одну транзакцию
с env.begin (write = True) как txn:
для i в диапазоне (num_images):
# Все пары ключ-значение должны быть строками
значение = CIFAR_Image (изображения [i], ярлыки [i])
key = f "{i: 08}"
txn.put (key.encode ("ascii"), pickle.dumps (значение))
env.close ()
def store_many_hdf5 (изображения, ярлыки):
"" "Сохраняет массив изображений в HDF5.Параметры:
---------------
изображения массив изображений, (N, 32, 32, 3) для хранения
метки метки массив, (N, 1) для сохранения
"" "
num_images = len (изображения)
# Создать новый файл HDF5
file = h5py.File (hdf5_dir / f "{num_images} _many.h5", "w")
# Создаем набор данных в файле
набор данных = файл.create_dataset (
"images", np.shape (изображения), h5py.h5t.STD_U8BE, data = images
)
meta_set = file.create_dataset (
"мета", np.shape (метки), h5py.h5t.STD_U8BE, data = label
)
file.close ()
Чтобы вы могли хранить на диске более одного файла, метод файлов изображений был изменен, чтобы перебирать каждое изображение в списке. Для LMDB цикл также необходим, поскольку мы создаем объект CIFAR_Image для каждого изображения и его метаданных.
Наименьшая корректировка выполняется методом HDF5. На самом деле, корректировки практически нет! Файлы HFD5 не имеют ограничений по размеру файла, кроме внешних ограничений или размера набора данных, поэтому все изображения были помещены в один набор данных, как и раньше.
Затем вам нужно будет подготовить набор данных для экспериментов, увеличив его размер.
Подготовка набора данных
Перед повторным запуском экспериментов давайте сначала удвоим размер набора данных, чтобы мы могли протестировать до 100 000 изображений:
отсечки = [10, 100, 1000, 10000, 100000]
# Давайте удвоим наши изображения, чтобы у нас было 100000
images = np.concatenate ((изображения, изображения), ось = 0)
label = np.concatenate ((метки, метки), ось = 0)
# Убедитесь, что у вас действительно есть 100 000 изображений и этикеток
печать (нп.форма (изображения))
печать (np.shape (этикетки))
Теперь, когда изображений достаточно, пришло время для эксперимента.
Эксперимент по хранению большого количества изображений
Как и при чтении множества изображений, вы можете создать словарь, обрабатывающий все функции, с помощью store_many_ и запустить эксперименты:
_store_many_funcs = dict (
disk = store_many_disk, lmdb = store_many_lmdb, hdf5 = store_many_hdf5
)
from timeit импорт timeit
store_many_timings = {"диск": [], "lmdb": [], "hdf5": []}
для отсечки в отсеках:
для метода в ("disk", "lmdb", "hdf5"):
t = времяit (
"_store_many_funcs [метод] (изображения_, ярлыки_)",
setup = "images_ = images [: cutoff]; labels_ = label [: cutoff]",
число = 1,
globals = globals (),
)
store_many_timings [метод].добавить (т)
# Распечатать метод, время отсечки и прошедшее время
print (f "Метод: {метод}, Использование времени: {t}")
Если вы следуете и запускаете код самостоятельно, вам нужно немного расслабиться в ожидании и подождать, пока 111 110 изображений будут сохранены на вашем диске три раза каждое в трех разных форматах. Вам также придется попрощаться примерно с 2 ГБ дискового пространства.
А теперь момент истины! Как долго все это сохранялось? Картинка стоит тысячи слов:
Первый график показывает нормальное, нескорректированное время хранения, подчеркивая резкую разницу между хранением до .png и файлы LMDB или HDF5.
Второй график показывает журнал таймингов, подчеркивая, что HDF5 запускается медленнее, чем LMDB, но с большим количеством изображений выходит немного впереди.
Хотя точные результаты могут отличаться в зависимости от вашей машины, именно поэтому стоит подумать о LMDB и HDF5. Вот код, который создал график выше:
импортировать matplotlib.pyplot как plt
def plot_with_legend (
x_range, y_data, legend_labels, x_label, y_label, title, log = False
):
"" "Отображает один график с несколькими наборами данных и соответствующими легендами.Параметры:
--------------
x_range список списков, содержащих x данные
y_data список списков, содержащих значения y
legend_labels список меток легенды строк
x_label метка оси x
y_label метка оси y
"" "
plt.style.use ("seaborn-whitegrid")
plt.figure (figsize = (10, 7))
если len (y_data)! = len (legend_labels):
поднять TypeError (
«Ошибка: количество наборов данных не соответствует количеству этикеток."
)
all_plots = []
для данных метка в zip (y_data, legend_labels):
если журнал:
temp, = plt.loglog (x_range, data, label = label)
еще:
temp, = plt.plot (x_range, data, label = label)
all_plots.append (темп)
plt.title (заголовок)
plt.xlabel (x_label)
plt.ylabel (y_label)
plt.legend (handles = all_plots)
plt.show ()
# Получение данных о времени магазина для отображения
disk_x = store_many_timings ["диск"]
lmdb_x = store_many_timings ["lmdb"]
hdf5_x = store_many_timings ["hdf5"]
plot_with_legend (
отсечки
[disk_x, lmdb_x, hdf5_x],
["PNG-файлы", "LMDB", "HDF5"],
«Количество изображений»,
"Секунды для хранения",
«Срок хранения»,
журнал = Ложь,
)
plot_with_legend (
отсечки
[disk_x, lmdb_x, hdf5_x],
["PNG-файлы", "LMDB", "HDF5"],
«Количество изображений»,
"Секунды для хранения",
"Срок хранения журнала",
log = True,
)
А теперь перейдем к чтению изображений.
Чтение одного изображения
Во-первых, давайте рассмотрим случай чтения одного изображения обратно в массив для каждого из трех методов.
Чтение с диска
Из трех методов LMDB требует больше всего усилий при чтении файлов изображений из памяти из-за этапа сериализации. Давайте рассмотрим эти функции, которые считывают одно изображение для каждого из трех форматов хранения.
Сначала прочитайте отдельное изображение и его мета из .png и файл .csv :
def read_single_disk (image_id):
"" "Сохраняет один образ на диск.
Параметры:
---------------
image_id целочисленный уникальный идентификатор изображения
Возврат:
----------
изображение массив изображений, (32, 32, 3) для хранения
ярлык связанных метаданных, int label
"" "
image = np.array (Image.open (disk_dir / f "{image_id} .png"))
с открытым (disk_dir / f "{image_id} .csv", "r") как csvfile:
читатель = csv.читатель (
csvfile, delimiter = "", quotechar = "|", цитата = csv.QUOTE_MINIMAL
)
label = int (следующий (читатель) [0])
возврат изображения, метка
Чтение из LMDB
Затем прочтите то же изображение и мета из LMDB, открыв среду и запустив транзакцию чтения:
1def read_single_lmdb (image_id):
2 "" "Сохраняет одно изображение в LMDB.
3 параметра:
4 ---------------
5 image_id целочисленный уникальный идентификатор изображения
6
7 возвратов:
8 ----------
Массив изображений 9 изображений, (32, 32, 3) для хранения
10 метаданных связанных метаданных, int label
11 "" "
12 # Откройте среду LMDB
13 env = lmdb.open (str (lmdb_dir / f "single_lmdb"), readonly = True)
14
15 # Начать новую транзакцию чтения
16 с env.begin () как txn:
17 # Кодируйте ключ так же, как мы его сохранили
18 data = txn.get (f "{image_id: 08}". Encode ("ascii"))
19 # Помните, что загружен объект CIFAR_Image
20 cifar_image = pickle.loads (данные)
21 # Получить соответствующие биты
22 изображение = cifar_image.get_image ()
23 label = cifar_image.label
24 env.close ()
25
26 возвращаемое изображение, этикетка
Вот пара моментов, которые следует избегать в приведенном выше фрагменте кода:
- Строка 13: Флаг
readonly = Trueуказывает, что запись в файл LMDB не будет разрешена до завершения транзакции.На языке баз данных это эквивалентно блокировке чтения. - Строка 20: Чтобы получить объект CIFAR_Image, вам нужно отменить шаги, которые мы предприняли, чтобы обработать его, когда писали его. Здесь может помочь
get_image ()объекта.
На этом завершается чтение изображения из LMDB. Наконец, вы захотите сделать то же самое с HDF5.
Чтение из HDF5
Чтение из HDF5 очень похоже на процесс записи.Вот код для открытия и чтения файла HDF5 и анализа того же изображения и метаданных:
def read_single_hdf5 (image_id):
"" "Сохраняет одно изображение в HDF5.
Параметры:
---------------
image_id целочисленный уникальный идентификатор изображения
Возврат:
----------
изображение массив изображений, (32, 32, 3) для хранения
ярлык связанных метаданных, int label
"" "
# Откройте файл HDF5
file = h5py.File (hdf5_dir / f "{image_id} .h5", "r +")
изображение = np.массив (файл ["/ изображение"]). astype ("uint8")
label = int (np.array (файл ["/ meta"]). astype ("uint8"))
возврат изображения, метка
Обратите внимание, что доступ к различным наборам данных в файле осуществляется путем индексирования объекта файла с использованием имени набора данных, которому предшествует косая черта /. Как и раньше, вы можете создать словарь, содержащий все функции чтения:
_read_single_funcs = dict (
disk = read_single_disk, lmdb = read_single_lmdb, hdf5 = read_single_hdf5
)
Подготовив этот словарь, вы готовы к проведению эксперимента.
Эксперимент по чтению одиночного изображения
Вы можете ожидать, что эксперимент по чтению одного изображения даст несколько тривиальные результаты, но вот код эксперимента:
из timeit import timeit
read_single_timings = dict ()
для метода в ("disk", "lmdb", "hdf5"):
t = времяit (
"_read_single_funcs [метод] (0)",
setup = "image = images [0]; label = label [0]",
число = 1,
globals = globals (),
)
read_single_timings [метод] = t
print (f "Метод: {метод}, Использование времени: {t}")
Вот результаты эксперимента по чтению одиночного изображения:
| Метод | Чтение одного изображения + мета |
|---|---|
| Диск | 1.61970 мс |
| LMDB | 4,52063 мс |
| HDF5 | 1,98036 мс |
Немного быстрее читать файлы .png и .csv непосредственно с диска, но все три метода работают тривиально быстро. Следующие эксперименты намного интереснее.
Чтение множества изображений
Теперь вы можете настроить код для одновременного чтения нескольких изображений. Скорее всего, это действие, которое вы будете выполнять чаще всего, поэтому производительность во время выполнения имеет важное значение.
Настройка кода для множества изображений
Расширяя вышеперечисленные функции, вы можете создавать функции с read_many_ , которые можно использовать для следующих экспериментов. Как и раньше, интересно сравнить производительность при чтении разного количества изображений, которые повторяются в приведенном ниже коде для справки:
def read_many_disk (num_images):
"" "Читает образ с диска.
Параметры:
---------------
num_images количество изображений для чтения
Возврат:
----------
изображения массив изображений, (N, 32, 32, 3) для хранения
отмечает связанные метаданные, int label (N, 1)
"" "
изображения, метки = [], []
# Перебрать все идентификаторы и прочитать каждое изображение одно за другим
для image_id в диапазоне (num_images):
изображений.append (np.array (Image.open (disk_dir / f "{image_id} .png")))
с открытым (disk_dir / f "{num_images} .csv", "r") как csvfile:
reader = csv.reader (
csvfile, delimiter = "", quotechar = "|", цитата = csv.QUOTE_MINIMAL
)
для строки в читателе:
label.append (int (строка [0]))
вернуть изображения, ярлыки
def read_many_lmdb (num_images):
"" "Читает изображение из LMDB.
Параметры:
---------------
num_images количество изображений для чтения
Возврат:
----------
изображения массив изображений, (N, 32, 32, 3) для хранения
отмечает связанные метаданные, int label (N, 1)
"" "
изображения, метки = [], []
env = lmdb.open (str (lmdb_dir / f "{num_images} _lmdb"), readonly = True)
# Начать новую транзакцию чтения
с env.begin () как txn:
# Прочитать все изображения за одну транзакцию с одной блокировкой
# При необходимости мы можем разделить это на несколько транзакций
для image_id в диапазоне (num_images):
data = txn.get (f "{image_id: 08}". encode ("ascii"))
# Помните, что это объект CIFAR_Image
# который сохраняется как значение
cifar_image = pickle.loads (данные)
# Получить соответствующие биты
изображений.добавить (cifar_image.get_image ())
label.append (cifar_image.label)
env.close ()
вернуть изображения, ярлыки
def read_many_hdf5 (num_images):
"" "Считывает изображение из HDF5.
Параметры:
---------------
num_images количество изображений для чтения
Возврат:
----------
изображения массив изображений, (N, 32, 32, 3) для хранения
отмечает связанные метаданные, int label (N, 1)
"" "
изображения, метки = [], []
# Откройте файл HDF5
файл = h5py.Файл (hdf5_dir / f "{num_images} _many.h5", "r +")
images = np.array (файл ["/ images"]). astype ("uint8")
label = np.array (файл ["/ meta"]). astype ("uint8")
вернуть изображения, ярлыки
_read_many_funcs = dict (
disk = read_many_disk, lmdb = read_many_lmdb, hdf5 = read_many_hdf5
)
С функциями чтения, хранящимися в словаре, как и с функциями письма, вы готовы к эксперименту.
Эксперимент по чтению большого количества изображений
Теперь вы можете запустить эксперимент для считывания большого количества изображений:
из timeit import timeit
read_many_timings = {"диск": [], "lmdb": [], "hdf5": []}
для отсечки в отсеках:
для метода в ("disk", "lmdb", "hdf5"):
t = времяit (
"_read_many_funcs [метод] (num_images)",
setup = "num_images = cutoff",
число = 1,
globals = globals (),
)
read_many_timings [метод].добавить (т)
# Распечатать метод, время отсечки и прошедшее время
print (f "Метод: {method}, Кол-во изображений: {cutoff}, Использование времени: {t}")
Как и раньше, вы можете построить график результатов эксперимента чтения:
Верхний график показывает нормальное, нескорректированное время чтения, показывая резкую разницу между чтением из файлов .png, и LMDB или HDF5.
Напротив, график внизу показывает log таймингов, выделяя относительные различия с меньшим количеством изображений.А именно, мы можем видеть, как HDF5 начинает отставать, но с большим количеством изображений становится стабильно быстрее, чем LMDB, с небольшим отрывом.
Используя ту же функцию построения графика, что и для таймингов записи, мы имеем следующее:
disk_x_r = read_many_timings ["диск"]
lmdb_x_r = read_many_timings ["lmdb"]
hdf5_x_r = read_many_timings ["hdf5"]
plot_with_legend (
отсечки
[disk_x_r, lmdb_x_r, hdf5_x_r],
["PNG-файлы", "LMDB", "HDF5"],
«Количество изображений»,
"Секунды чтения",
"Время Читать",
журнал = Ложь,
)
plot_with_legend (
отсечки
[disk_x_r, lmdb_x_r, hdf5_x_r],
["PNG-файлы", "LMDB", "HDF5"],
«Количество изображений»,
"Секунды чтения",
"Время чтения журнала",
log = True,
)
На практике время записи часто менее критично, чем время чтения. Представьте, что вы тренируете глубокую нейронную сеть на изображениях, и только половина всего вашего набора данных изображений помещается в оперативную память сразу. Каждая эпоха обучения сети требует всего набора данных, а модели требуется несколько сотен эпох для схождения. По сути, вы будете считывать половину набора данных в память каждую эпоху.
Есть несколько уловок, которые люди используют, например, тренируют псевдо-эпохи, чтобы сделать это немного лучше, но идею вы поняли.
Теперь снова посмотрим на график считывания выше.Разница между 40-секундным и 4-секундным временем чтения внезапно становится разницей между ожиданием вашей модели шесть часов, чтобы тренироваться, или сорока минутами!
Если мы посмотрим время чтения и записи на одной диаграмме, мы получим следующее:
Вы можете построить все тайминги чтения и записи на одном графике, используя ту же функцию построения графика:
plot_with_legend (
отсечки
[disk_x_r, lmdb_x_r, hdf5_x_r, disk_x, lmdb_x, hdf5_x],
[
"Читать PNG",
"Читать LMDB",
«Читать HDF5»,
"Написать PNG",
"Написать LMDB",
"Написать HDF5",
],
«Количество изображений»,
"Секунды",
«Хранение журналов и время чтения»,
журнал = Ложь,
)
Когда вы сохраняете изображения как .png , время записи и чтения сильно различается. Однако с LMDB и HDF5 разница гораздо менее заметна. В целом, даже если время чтения более важно, чем время записи, есть веские аргументы в пользу хранения изображений с использованием LMDB или HDF5.
Теперь, когда вы увидели преимущества LMDB и HDF5 в производительности, давайте посмотрим на еще один важный показатель: использование диска.
Учитывая использование диска
Скорость - не единственная метрика производительности, которая может вас заинтересовать.Мы уже имеем дело с очень большими наборами данных, поэтому дисковое пространство также является очень актуальной проблемой.
Предположим, у вас есть набор данных изображений размером 3 ТБ. Предположительно, они уже есть где-то на диске, в отличие от нашего примера CIFAR, поэтому, используя альтернативный метод хранения, вы, по сути, делаете их копию, которая также должна быть сохранена. Это даст вам огромный выигрыш в производительности при использовании образов, но вам нужно будет убедиться, что на вашем диске достаточно места.
Сколько места на диске используют различные методы хранения? Вот дисковое пространство, используемое для каждого метода для каждого количества изображений:
Я использовал команду Linux du -h -c имя_папки / * для вычисления использования диска в моей системе.Этот метод имеет некоторое приближение из-за округления, но вот общее сравнение:
# Используемая память в КБ
disk_mem = [24, 204, 2004, 20032, 200296]
lmdb_mem = [60, 420, 4000, 39000, 393000]
hdf5_mem = [36, 304, 2900, 29000, 293000]
X = [disk_mem, lmdb_mem, hdf5_mem]
ind = np.arange (3)
ширина = 0,35
plt.subplots (figsize = (8, 10))
plots = [plt.bar (ind, [row [0] для строки в X], width)]
для i в диапазоне (1, len (отсечки)):
plots.append (
plt.bar (
ind, [row [i] для строки в X], width, bottom = [row [i - 1] для строки в X]
)
)
plt.ylabel ("Память в КБ")
plt.title («Дисковая память, используемая методом»)
plt.xticks (ind, ("PNG", "LMDB", "HDF5"))
plt.yticks (np.arange (0, 400000, 100000))
plt.legend (
[plot [0] для сюжета в сюжетах], («10», «100», «1,000», «10,000», «100,000»)
)
plt.show ()
И HDF5, и LMDB занимают больше места на диске, чем при сохранении с использованием обычных изображений .png . Важно отметить, что использование и производительность дисков LMDB и HDF5, а также производительность сильно зависят от различных факторов, включая операционную систему и, что более важно, размер хранимых вами данных.
LMDB получает свою эффективность за счет кэширования и использования преимуществ размеров страниц ОС. Вам не нужно понимать его внутреннюю работу, но обратите внимание, что с большими изображениями вы получите значительно большее использование диска с LMDB, , потому что изображения не поместятся на листовых страницах LMDB, обычном месте хранения в дереве. , и вместо этого у вас будет много страниц переполнения. Полоса LMDB на графике выше вылетит за пределы графика.
Наши изображения размером 32x32x3 пикселя относительно малы по сравнению со средними изображениями, которые вы можете использовать, и они обеспечивают оптимальную производительность LMDB.
Хотя мы не будем исследовать это здесь экспериментально, по моему собственному опыту с изображениями 256x256x3 или 512x512x3 пикселей, HDF5 обычно немного более эффективен с точки зрения использования диска, чем LMDB. Это хороший переход к заключительному разделу, качественному обсуждению различий между методами.
Обсуждение
Есть и другие отличительные особенности LMDB и HDF5, о которых стоит знать, и также важно кратко обсудить некоторые критические замечания в отношении обоих методов.Несколько ссылок включены вместе с обсуждением, если вы хотите узнать больше.
Параллельный доступ
Ключевое сравнение, которое мы не тестировали в экспериментах выше, - это одновременное чтение и запись. Часто с такими большими наборами данных вы можете захотеть ускорить работу за счет распараллеливания.
В большинстве случаев вам не интересно читать части одного и того же изображения одновременно, но вам, , захочется прочитать сразу несколько изображений.При таком определении параллелизма сохранение на диск в виде файлов .png фактически обеспечивает полный параллелизм. Ничто не мешает вам читать сразу несколько изображений из разных потоков или записывать сразу несколько файлов, если имена изображений разные.
Как насчет LMDB? В среде LMDB может быть несколько читателей одновременно, но только один писатель, и писатели не блокируют читателей. Вы можете узнать больше об этом на веб-сайте технологии LMDB.
Несколько приложений могут одновременно обращаться к одной и той же базе данных LMDB, и несколько потоков одного процесса также могут одновременно обращаться к LMDB для чтения.Это позволяет сократить время чтения: если вы разделите весь CIFAR на десять наборов, то вы можете настроить десять процессов для каждого чтения в одном наборе, и это разделит время загрузки на десять.
HDF5 также предлагает параллельный ввод-вывод, позволяя одновременное чтение и запись. Однако в реализации блокировка записи сохраняется, и доступ осуществляется последовательно, если у вас нет параллельной файловой системы.
Если вы работаете с такой системой, есть два основных варианта, которые более подробно рассматриваются в этой статье HDF Group по параллельному вводу-выводу.Это может быть довольно сложно, и самый простой вариант - разумно разделить набор данных на несколько файлов HDF5, чтобы каждый процесс мог обрабатывать один файл .h5 независимо от других.
Документация
Если вы Google lmdb , по крайней мере, в Соединенном Королевстве, третьим результатом поиска будет IMDb, база данных фильмов в Интернете. Это не то, что вы искали!
На самом деле, есть один основной источник документации по привязке Python к LMDB, который размещен на Read the Docs LMDB.Хотя пакет Python даже не достиг версии> 0.94, он является довольно широко используемым и считается стабильным.
Что касается самой технологии LMDB, на веб-сайте технологии LMDB есть более подробная документация, которая может показаться немного похожей на изучение исчисления во втором классе, если вы не начнете со страницы «Начало работы».
Для HDF5 есть очень четкая документация на сайте документации h5py, а также полезный пост в блоге Кристофера Ловелла, который представляет собой отличный обзор того, как использовать пакет h5py .Книга О’Рейли, Python и HDF5 также является хорошим началом.
Хотя LMDB и HDF5 не так документированы, как, возможно, оценили бы новички, они имеют большие сообщества пользователей, поэтому более глубокий поиск в Google обычно дает полезные результаты.
Более критический взгляд на реализацию
В системах хранения нет утопии, и LMDB, и HDF5 имеют свои подводные камни.
Ключевым моментом для понимания LMDB является то, что новые данные записываются без перезаписи или перемещения существующих данных. Это проектное решение, которое обеспечивает чрезвычайно быстрое считывание, свидетелем которого вы стали в наших экспериментах, а также гарантирует целостность и надежность данных без дополнительной необходимости ведения журналов транзакций.
Помните, однако, что вам нужно было определить параметр map_size для распределения памяти перед записью в новую базу данных? Вот где LMDB может стать проблемой. Предположим, вы создали базу данных LMDB, и все замечательно. Вы терпеливо ждали, пока ваш огромный набор данных будет упакован в LMDB.
Затем, позже вы вспомните, что вам нужно добавить новые данные. Даже с буфером, который вы указали в map_size , вы можете легко ожидать увидеть ошибку lmdb.MapFullError . Если вы не хотите переписать всю базу данных с обновленным map_size , вам придется сохранить эти новые данные в отдельном файле LMDB. Несмотря на то, что одна транзакция может охватывать несколько файлов LMDB, наличие нескольких файлов по-прежнему может быть проблемой.
Кроме того, в некоторых системах есть ограничения на то, сколько памяти может потребоваться за один раз.По моему собственному опыту работы с системами высокопроизводительных вычислений (HPC), это оказалось крайне неприятным и часто заставляло меня предпочитать HDF5 над LMDB.
При использовании LMDB и HDF5 только запрошенный элемент сразу считывается в память. В LMDB пары ключ-единица считываются в память одна за другой, а в HDF5 доступ к объекту набора данных можно получить как к массиву Python с индексированием набора данных [i] , диапазонов, набора данных [i: j] и другой набор данных для сращивания [i: j: interval] .
Из-за способа оптимизации систем и в зависимости от вашей операционной системы порядок, в котором вы получаете доступ к элементам, может повлиять на производительность.
По моему опыту, в целом верно, что для LMDB вы можете получить лучшую производительность при последовательном доступе к элементам по ключу (пары ключ-значение хранятся в памяти, упорядоченные буквенно-цифровыми ключами), и что для HDF5 доступ к большим диапазонам будет работать лучше, чем чтение каждого элемента набора данных один за другим, используя следующее:
# Немного медленнее
для i в диапазоне (len (набор данных)):
# Считываем i-е значение в наборе данных по одному
do_something_with (набор данных [i])
# Это лучше
data = набор данных [:]
для d в данных:
do_something_with (d)
Если вы рассматриваете выбор формата хранения файлов для написания своего программного обеспечения, было бы упущением не упомянуть «Уход от HDF5» Сирилла Россанта о подводных камнях HDF5 и ответ Конрада Хинсена «HDF5 и будущее управления данными». который показывает, как можно избежать некоторых ловушек в его собственных сценариях использования с множеством меньших наборов данных, а не с несколькими огромными.Обратите внимание, что относительно меньший набор данных по-прежнему имеет размер в несколько ГБ.
Интеграция с другими библиотеками
Если вы имеете дело с действительно большими наборами данных, весьма вероятно, что вы будете делать с ними что-то важное. Стоит подумать о библиотеках глубокого обучения и об интеграции с LMDB и HDF5.
Прежде всего, все библиотеки поддерживают чтение изображений с диска в виде файлов .png, , если вы конвертируете их в массивы NumPy ожидаемого формата.Это верно для всех методов, и мы уже видели выше, что считывать изображения в виде массивов относительно просто.
Вот несколько самых популярных библиотек глубокого обучения и их интеграция с LMDB и HDF5:
Caffe имеет стабильную, хорошо поддерживаемую интеграцию LMDB и прозрачно обрабатывает этап чтения. Слой LMDB также можно легко заменить базой данных HDF5.
Keras использует формат HDF5 для сохранения и восстановления моделей.Это означает, что TensorFlow тоже может.
TensorFlow имеет встроенный класс
LMDBDataset, который предоставляет интерфейс для чтения входных данных из файла LMDB и может создавать итераторы и тензоры в пакетах. У TensorFlow , а не , есть встроенный класс для HDF5, но можно написать, что он унаследован от классаDataset. Лично я вообще использую специальный класс, который разработан для оптимального доступа для чтения в зависимости от того, как я структурирую свои файлы HDF5.Theano изначально не поддерживает какой-либо конкретный формат файла или базу данных, но, как указывалось ранее, может использовать все, что угодно, если оно считывается как N-мерный массив.
Хотя это далеко не все, но, надеюсь, дает вам почувствовать интеграцию LMDB / HDF5 с помощью некоторых ключевых библиотек глубокого обучения.
Несколько личных идей о хранении изображений в Python
В своей повседневной работе, анализируя терабайты медицинских изображений, я использую как LMDB, так и HDF5, и понял, что при любом способе хранения предусмотрительность имеет решающее значение .
Часто модели необходимо обучать с помощью k-кратной перекрестной проверки, которая включает в себя разделение всего набора данных на k-наборы (k обычно равно 10) и k обучаемых моделей, каждая из которых использует свой k-набор в качестве тестового набора. Это гарантирует, что модель не переоценивает набор данных или, другими словами, не может делать хорошие прогнозы на основе невидимых данных.
Стандартный способ создания k-набора - поместить равное представление каждого типа данных, представленных в наборе данных, в каждый k-набор.Таким образом, сохранение каждого k-набора в отдельный набор данных HDF5 обеспечивает максимальную эффективность. Иногда один k-набор не может быть загружен в память сразу, поэтому даже упорядочение данных в наборе данных требует некоторой предусмотрительности.
Что касается LMDB, я точно так же тщательно планирую заранее, прежде чем создавать базы данных. Перед сохранением изображений стоит задать несколько хороших вопросов:
- Как сохранить изображения так, чтобы большинство операций чтения были последовательными?
- Какие бывают хорошие ключи?
- Как я могу рассчитать хороший
map_size, предвидя возможные будущие изменения в наборе данных? - Насколько большой может быть одна транзакция и как следует разделять транзакции?
Независимо от способа хранения, когда вы имеете дело с большими наборами данных изображений, небольшое планирование имеет большое значение.
Заключение
Вы добрались до конца! Вы получили представление о большой теме с высоты птичьего полета.
В этой статье вы познакомились с тремя способами хранения и доступа к большому количеству изображений в Python и, возможно, имели возможность поиграть с некоторыми из них. Весь код для этой статьи находится в записной книжке Jupyter здесь или скрипте Python здесь. Бегите на свой страх и риск, так как несколько ГБ дискового пространства будут занимать маленькие квадратные изображения машин, лодок и т. Д.
Вы видели доказательства того, как различные методы хранения могут существенно повлиять на время чтения и записи, а также несколько плюсов и минусов трех методов, рассмотренных в этой статье.Хотя хранение изображений в виде файлов .png и может быть наиболее интуитивно понятным, использование таких методов, как HDF5 или LMDB, дает большие преимущества в производительности.
Не стесняйтесь обсуждать в разделе комментариев отличные методы хранения, не описанные в этой статье, такие как LevelDB, Feather, TileDB, Badger, BoltDB или что-нибудь еще. Не существует идеального метода хранения, и лучший метод зависит от вашего конкретного набора данных и вариантов использования.
Дополнительная литература
Вот несколько ссылок, относящихся к трем методам, описанным в этой статье:
Вы также можете оценить «Анализ систем хранения изображений для масштабируемого обучения глубоких нейронных сетей» Лим, Янга и Паттона.В этой статье рассматриваются эксперименты, аналогичные описанным в этой статье, но в гораздо большем масштабе, с учетом холодного и теплого кеша, а также других факторов.
r - быстрое чтение очень больших таблиц как фреймов данных
Я очень быстро читаю данные с помощью нового пакета arrow . Похоже, он находится на довольно ранней стадии.
В частности, я использую формат parquet столбчатый. Это преобразуется обратно в data.frame в R, но вы можете получить еще большее ускорение, если вы этого не сделаете.Этот формат удобен, так как его можно использовать и из Python.
Мой основной вариант использования для этого - на довольно ограниченном сервере RShiny. По этим причинам я предпочитаю хранить данные прикрепленными к приложениям (т.е. вне SQL), и поэтому требую небольшой размер файла, а также скорость.
В этой связанной статье представлен сравнительный анализ и хороший обзор. Ниже я привел несколько интересных моментов.
https://ursalabs.org/blog/2019-10-columnar-perf/
Размер файла
То есть файл Parquet вдвое меньше размера CSV, сжатого с помощью gzip.Одна из причин того, что файл Parquet такой маленький, - это кодирование по словарю (также называемое «сжатием словаря»). Сжатие словаря может дать значительно лучшее сжатие, чем использование компрессора байтов общего назначения, такого как LZ4 или ZSTD (которые используются в формате FST). Parquet был разработан для создания очень маленьких файлов, которые быстро читаются.
Скорость чтения
При управлении по типу вывода (например, при сравнении всех выходных данных R data.frame друг с другом) мы видим, что производительность Parquet, Feather и FST находится в относительно небольшом диапазоне друг от друга.То же самое и с выводами pandas.DataFrame. data.table :: fread впечатляюще конкурирует с размером файла 1,5 ГБ, но отстает от других на 2,5 ГБ CSV.
Независимый тест
Я выполнил несколько независимых тестов на смоделированном наборе данных из 1 000 000 строк. В основном я перетасовал кучу вещей, чтобы попытаться оспорить сжатие. Также я добавил короткое текстовое поле из случайных слов и два смоделированных фактора.
Данные
библиотека (dplyr)
библиотека (табл.)
библиотека (OpenRepGrid)
п <- 1000000
набор.семя (1234)
some_levels1 <- sapply (1:10, function (x) paste (БУКВЫ [образец (1:26, размер = образец (3: 8, 1), replace = TRUE)], collapse = ""))
some_levels2 <- sapply (1:65, function (x) paste (БУКВЫ [образец (1:26, размер = образец (5:16, 1), replace = TRUE)], collapse = ""))
test_data <- mtcars%>%
rownames_to_column ()%>%
sample_n (n, replace = TRUE)%>%
mutate_all (~ образец (., длина (.)))%>%
mutate (factor1 = sample (some_levels1, n, replace = TRUE),
factor2 = sample (some_levels2, n, replace = TRUE),
текст = randomSentences (n, образец (3: 8, n, replace = TRUE))
)
Чтение и запись
Запись данных проста.
библиотека (стрелка)
write_parquet (test_data, "test_data.parquet")
# тоже можно испортить сжатие
write_parquet (test_data, "test_data2.parquet", compress = "gzip", Compression_level = 9)
Считывать данные тоже просто.
read_parquet ("test_data.parquet")
# эта опция приведет к молниеносному чтению, но в другом формате.
read_parquet ("test_data2.parquet", as_data_frame = FALSE)
Я протестировал чтение этих данных с несколькими конкурирующими вариантами и получил несколько иные результаты, чем в статье выше, чего и следовало ожидать.
Этот файл далеко не такой большой, как статья о тесте, так что, возможно, в этом и заключается разница.
Тесты
- rds: test_data.rds (20,3 МБ)
- parquet2_native: (14,9 МБ с более высоким сжатием и
as_data_frame = FALSE) - parquet2: test_data2.parquet (14,9 МБ с более высоким сжатием)
- паркет: test_data.parquet (40,7 МБ)
- fst2: test_data2.fst (27,9 МБ с повышенным сжатием)
- fst: test_data.fst (76,8 МБ)
- fread2: test_data.csv.gz (23,6 МБ)
- fread: test_data.csv (98,7 МБ)
- Feather_arrow: test_data.feather (157,2 МБ при чтении со стрелкой
- перо: test_data.feather (157,2 МБ при чтении с пером
Наблюдения
Для этого конкретного файла fread на самом деле очень быстрый.Мне нравится небольшой размер файла из теста parquet2 с высокой степенью сжатия. Я могу потратить время на работу с собственным форматом данных, а не с data.frame , если мне действительно нужно ускорение.
Вот fst тоже отличный выбор. Я бы использовал либо сильно сжатый формат fst , либо сильно сжатый parquet , в зависимости от того, нужен ли мне компромисс между скоростью или размером файла.
Файловое меню
Новое подменю
Это подменю содержит команды для создания новых изображений, стопок или текстовых окон.
Изображение ... (
n )
Создает новое окно или стопку изображений. В диалоговом окне можно указать заголовок изображения, тип,
размеры и исходное содержание.Имя - это заголовок, который будет использоваться для окна. Тип - это тип изображения:
8-битная шкала серого, 16-битная шкала серого (без знака), 32-битная (плавающая) шкала серого или цвет RGB.
Заполнить с помощью (Белый, Черный или Рампа) указывает, как изображение
инициализируется. Ширина и Высота определяют размеры изображения в пикселях.Установите Slices на значение больше единицы, чтобы создать стек.Текстовое окно (
shift + n )
Создает новое текстовое окно с заголовком «Untitled.txt».
Внутренний буфер обмена
Открывает содержимое внутреннего буфера обмена ImageJ как новое изображение.
Системный буфер обмена (
shift + v )
Открывает содержимое буфера обмена операционной системы как новый образ (требуется Java 1.4 или новее).
Открыть ...
Считывает изображение и отображает его в отдельном окне.Файлы должны быть в формате TIFF, GIF, JPEG, DICOM, BMP, PGM или FITS.
Также открывает таблицы поиска изображений ImageJ и NIH (с расширением ".lut"). Дополнительные форматы файлов поддерживаются через
плагины, установленные в подменю Импорт .
TIFF Изображения могут быть 1-битными, 8-битными, 16-битными (без знака), 32-битными (реальными) или цветными RGB.
Файлы TIFF с несколькими изображениями одного типа и размера открываются стопкой. Давать возможность
отладка с помощью Edit> Options> Misc , и ImageJ отобразит TIFF
теги при открытии файла.DICOM (Цифровые изображения и коммуникации в медицине) - это стандарт, популярный в медицине.
сообщество визуализации. Поддержка в ImageJ ограничена несжатыми файлами DICOM.
Файлы DICOM, содержащие несколько изображений, открываются в виде стека. Используйте Изображение> Показать информацию , чтобы
отображать информацию заголовка DICOM. Используйте Файл> Импорт> Последовательность изображений , чтобы импортировать последовательность DICOM.
Импортированные последовательности сортируются по номеру изображения, а не по имени файла и
теги сохраняются, когда изображения DICOM сохраняются в формате TIFF.ImageJ 1.41 и более поздние версии поддерживают
пользовательские словари DICOM, например,
rsb.info.nih.gov/ij/download/docs/DICOM_Dictionary.txt.
Страница Криса Рордена DICOM по адресу
www.sph.sc.edu/comd/rorden/dicom.html
- хороший ресурс DICOM.FITS (Гибкая система передачи изображений) - это формат, принятый астрономическим сообществом для обмена данными и архивного хранения. Используйте Изображение> Показать информацию , чтобы отобразить заголовок FITS. Информацию о FITS можно получить по адресу
http: // подходит.gsfc.nasa.gov.
PGM (Portable GreyMap), PBM (Portable BitMap) и PPM (Portable PixMap)
представляют собой простые форматы изображений, в которых используется заголовок ASCII.
Описание этих форматов можно найти на
Astronomy.swin.edu.au/~pbourke/dataformats/ppm/.AVI (Audio Video Interleave) - это контейнерный формат, который может содержать данные, закодированные разными способами.
ImageJ поддерживает только несжатые AVI, различные сжатые форматы YUV 4: 2: 2 и файлы в кодировке PNG или JPEG.
отдельные кадры.Обратите внимание, что большинство форматов MJPG (motion-JPEG) не читаются правильно.
Попытки открыть AVI в других форматах потерпят неудачу.
Открыть подменю образцов
Это подменю открывает примеры изображений, загруженных с веб-сайта ImageJ. Изображения также можно скачать с
http://rsb.info.nih.gov/ij/images/
и открывается с помощью команды Файл> Открыть .
Нажмите «i» ( Изображение> Показать информацию ), чтобы отобразить теги образцов DICOM.
Образцы изображений полезны для создания образцов макросов, которые используют одно и то же изображение,
независимо от того, где запущен макрос.
Открыть недавнее подменю
Подменю содержит список последних 15 открытых файлов, что позволяет легко их находить.
Подменю импорта
В этом подменю перечислены установленные плагины для получения изображений.
Последовательность изображений ...
Открывает серию изображений в папке в виде стопки. Все изображения должны быть одного размера и типа.
Они могут быть в формате TIFF, JPEG, DICOM, BMP, GIF, FITS или PGM,
или в формате, поддерживаемом
Плагин HandleExtraFileTypes.
Есть два диалоговых окна: одно для выбора папки и второе.
чтобы указать параметры.В первом диалоговом окне выберите одно из изображений в папке и нажмите «Открыть». Используйте второй (показанный ниже), чтобы
укажите, какие изображения открывать, чтобы уменьшить размер изображения, преобразовать в другой тип или
для открытия образов как "виртуального" (резидентного на диске) стека.Используйте поле Число изображений , чтобы указать, сколько изображений нужно открывать. Установите Начальный образ на n на
начнем с n -го изображения в папке. Установите Increment на «2», чтобы открывать все остальные изображения, на «3», чтобы открывать каждое
третье изображение и т. д.Введите строку в поле File Name Contains , и ImageJ будет открывать только файлы, имя которых содержит это
нить. Введите значение меньше 100 в Масштаб изображения снижает требования к памяти. Например, ввод 50 уменьшает
объем памяти, необходимый для открытия стека, на 75%.
Установка флажка Преобразовать в RGB позволяет открывать смешанные изображения RGB и оттенков серого.Параметр Convert to 8-bit Grayscale был удален в ImageJ 1.44, поскольку в нем использовалось другое масштабирование.
для каждого изображения.Вместо этого для преобразования в 8-битные изображения откройте изображения как виртуальный стек.
и используйте команду Image> Type> 8-bit .Установите флажок Сортировка имен , чтобы открыть стек в числовом порядке имен файлов (например, «name1.tif», «name2.tif», «name10.tif»)
вместо буквенно-цифрового порядка (например, «name1.tif», «name10.tif», «name2.tif»).
Файлы DICOM одной серии (тег # 0020,0011) всегда сортируются по тегу номера изображения.
(0020,0013). Макрос «Список тегов стека», входящий в состав
ListDicomTags
набор макросов, перечисляет значения тегов номера изображения и серии изображений.Установите флажок Использовать виртуальный стек , чтобы открывать образы как виртуальный стек только для чтения (резидентный на диске), используя
версия плагина Virtual Stack Opener.
Это позволяет открывать последовательности изображений, слишком большие для размещения в ОЗУ, но время доступа медленнее и изменяется.
теряются при переключении на другое изображение в стеке. Обратитесь к
Макрос виртуального стека процесса
для примера, который показывает, как обрабатывать все изображения в виртуальном стеке.Размер (ширина x высота x глубина) создаваемого стека равен
отображается внизу диалогового окна.Другой способ открыть последовательность изображений - использовать
OpenSeriesUsingFilter
макрос, который открывает серию изображений в виде стопки с помощью настраиваемого фильтра имени файла.Необработанный ...
Используйте эту команду для импорта изображений, которые не находятся в формате файла, который напрямую поддерживается ImageJ. Вам необходимо знать определенную информацию о макете файла изображения, включая размер изображения и смещение до начала данных изображения.
Используйте всплывающее меню в верхней части диалогового окна, чтобы указать тип изображения.Есть девять вариантов:
- 8-битное целое число без знака
- 16-битное целое число со знаком (преобразовано в беззнаковое добавлением 32 768)
- 16-разрядное целое число без знака
- 32-битное целое число со знаком (преобразовано в число с плавающей запятой)
- 32-битная с плавающей запятой
- 24-битный цвет RGB (с чередованием)
- 24-битный цвет RGB (планарный)
- 32-битный цвет ARGB
- 1-битное растровое изображение (преобразовано в 8-битное)
У чередующихся изображений RGB пиксели хранятся непрерывно (rgbrgbrgb...) в одной плоскости изображения. Плоские изображения RGB содержат данные красного, зеленого и синего цветов, хранящиеся в отдельных 8-битных плоскостях выборки. ImageJ сохраняет изображения RGB (как TIFF, так и необработанные) в формате с чередованием.
Ширина изображения - это количество пикселей в каждой строке данных изображения, а Высота изображения - это количество строк в изображении. Смещение к первому изображению - это количество байтов в файле перед первым байтом данных изображения.
Количество изображений - это количество изображений, хранящихся в файле.Если это значение больше фактического количества изображений, результирующий стек будет усечен до фактического размера.
Промежуток между изображениями - это количество байтов от конца одного изображения до начала следующего. Установите это значение на ширина x высота x байты на пиксель x n , чтобы пропускать n изображений для каждого считанного изображения.
Проверьте, что Черный равен нулю , если черные пиксели представлены числами, меньшими, чем числа, используемые для белых пикселей.Если ваши изображения выглядят как фотонегативы, изменение этого поля должно решить проблему.
Порядок байтов с прямым порядком байтов , вероятно, потребуется проверить при импорте 16-битных или 32-битных изображений в градациях серого с машин с прямым порядком байтов, таких как ПК на базе Intel.
Отметьте Откройте все , и ImageJ импортирует все изображения в папке в виде стопки. Все изображения должны быть одного размера и типа.
Проверьте Использовать виртуальный стек , чтобы открыть трехмерное изображение как виртуальный стек только для чтения (резидентный на диске),
значительно уменьшая объем необходимой памяти.LUT ...
Открывает поисковую таблицу NIH Image или необработанную таблицу поиска. Необработанный файл LUT должен иметь длину 768 байт и содержать 256 красных, 256 синих и 256 зеленых. Если ни одно изображение не открыто, создается рампа 256x32 для отображения LUT. Таблицы подстановки с именами файлов, заканчивающимися на «.lut», также можно открыть с помощью команды Файл> Открыть .
Текстовое изображение ...
Открывает текстовый файл с разделителями табуляции как 32-битное реальное изображение. Ширина и высота изображения определяются
сканирование файла и подсчет количества слов и строк.Для текстовых файлов с целочисленными значениями не более 255,
используйте Image> Type> 8-bit для преобразования в 8-бит. Перед конвертацией отключите
«Масштабировать при преобразовании» в Правка> Параметры> Преобразования , чтобы предотвратить
изображение от масштабирования до 0-255.
Использовать
OpenTextImagesAsStack
макрос, чтобы открыть последовательность текстовых изображений в виде стопки.Текстовый файл ...
Открывает текстовый файл. Щелкните правой кнопкой мыши (щелкните мышью, удерживая команду на Mac) в текстовом окне, чтобы активировать
всплывающее меню с Сохранить как , Вырезать , Копировать , Вставить и Выбрать все
команды.Текстовые файлы также можно открывать, используя Файл> Открыть или перетаскивая их.URL ...
Загружает и отображает TIFF, ZIP сжатый TIFF, GIF, JPEG или DICOM
изображение, указанное по URL. Имена файлов TIFF должны заканчиваться на ".tif", имена файлов ZIP должны
заканчиваться на «.zip», а имена файлов DICOM должны заканчиваться на «.dcm».
URL-адрес открывается в браузере пользователя по умолчанию, если он заканчивается на «/» или «.html».
Вот несколько примеров URL-адресов:http://rsb.info.nih.gov/ij/images/clown.gif
http: //rsb.info.nih.gov / ij / images / ct.dcm
file: /// Macintosh HD / images / Nanoprobes.tif
file: /// D: \ images \ neron.tif
http://rsb.info.nih.gov/ ij / (открывает сайт ImageJ)Результаты ...
Открывает таблицу результатов ImageJ или любой текстовый файл с разделителями табуляции или запятыми.
Стек из списка ...
Открывает стопку, или
виртуальный стек,
из текстового файла, содержащего список путей к файлам изображений.
Изображения могут находиться в разных папках, но все они должны быть
того же размера и типа. В
Виртуальный стек из списка
демонстрирует, как создать список изображений, а затем использовать этот список, чтобы открывать изображения как
виртуальный стек.Виртуальный стек TIFF ...
Открывает файл TIFF как или
виртуальный стекAVI ...
Использует встроенную версию
Читатель AVI
плагин для открытия файла AVI (сжатый или несжатый JPEG или PNG)
как стек или
виртуальный стек.
Файлы AVI также можно открыть с помощью команды Файл> Открыть или перетащить, но
макросы должны использовать эту команду, чтобы получить доступ к параметрам диалогового окна.
ImageJ поддерживает только AVI 1.0, размер которого ограничен 2 ГБ.Плагины для чтения
Команды внизу подменю File> Import, ниже разделителя, устанавливаются внешними плагинами.Вот некоторые часто устанавливаемые плагины для чтения:
Закрыть
Закрывает текущее активное окно изображения. Если изображение изменилось, вас спросят, хотите ли вы сохранить изменения.
Сохранить
Сохраняет активное изображение или стопку в формате TIFF. Чтобы сохранить только выделенную область, создайте прямоугольное выделение и используйте команду Изображение> Дублировать .
Сохранить как подменю
Используйте это подменю для сохранения активного изображения в формате TIFF, GIF, JPEG или "raw". Также может использоваться для сохранения результатов измерений, справочных таблиц, выборок и координат XY выбора.
Tiff ...
Сохраняет активное изображение или стопку в формате TIFF. TIFF - единственный формат (кроме "raw"), который поддерживает все ImageJ
типы данных (8-бит, 16-бит, 32-бит с плавающей запятой и RGB) и единственный формат, который сохраняет пространственную калибровку и калибровку плотности. По умолчанию,
16-битные и 32-битные изображения сохраняются с прямым порядком байтов. Установите флажок «Сохранить TIFF и Raw в порядке байтов Intel» в
диалоговое окно Edit> Options> Input / Output для сохранения с прямым порядком байтов.Gif ...
Сохраняет активное изображение в формате GIF. Изображения RGB необходимо сначала преобразовать в
8-битный цвет с использованием Изображение> Тип> 8-битный цвет .
Значение, которое будет использоваться в качестве прозрачного индекса (0-255), может быть установлено в
Правка> Параметры> Диалоговое окно ввода / вывода .
Начиная с версии 1.39 стеки сохраняются в виде анимированных файлов GIF. Использовать
Изображение> Стеки> Параметры анимации , чтобы установить частоту кадров.Jpeg ...
Сохраняет активное изображение в формате JPEG. Редактировать JPEG Качество дюйма
Правка> Параметры> Ввод / вывод , чтобы указать уровень сжатия JPEG (0–100).Более низкие значения создают файлы меньшего размера, но более низкого качества. Чем больше значения, тем больше файлы
но лучшего качества. С v1.40 и новее субдискретизация цвета
отключено, если установлено значение 100, что снижает вероятность цветовых артефактов.По умолчанию для параметра DPI в заголовке JPEG установлено значение 72. Для более высокого значения
используйте единицу измерения «дюйм» в диалоговом окне Analyze> Set Scale (требуется v1.40 или новее).
Например, для параметра "Расстояние в пикселях" значение
300, «Известное расстояние» на 1 и «Единица длины» на «дюйм» установит DPI на 300.Предупреждение: В формате JPEG используется сжатие с потерями, которое
может привести к артефактам. Этот формат не следует использовать, если вы планируете проводить измерения.
на изображении или для дальнейшей обработки.ZIP ...
Сохраняет активное изображение или стек как файл TIFF внутри сжатого ZIP-архива.
Исходные данные ...
Сохраняет активное изображение или стек как необработанные пиксельные данные без заголовка.
8-битные изображения сохраняются как байты без знака,
беззнаковые 16-битные изображения сохраняются как беззнаковые короткие
и подписанные 16-битные изображения (например,g., File> Open Samples> CT ) сохраняются как подписанные шорты.
32-битные изображения сохраняются как плавающие, а изображения RGB сохраняются в формате три байта на пиксель (24-битное чередование).
16-битные и 32-битные (плавающие) изображения
сохраняются с прямым порядком байтов, если только не «Экспорт необработанных данных в байтовом порядке Intel»
установлен в диалоговом окне Правка> Параметры> Ввод / вывод .Текстовое изображение ...
Сохраняет активное изображение как совместимый с электронными таблицами текстовый файл с разделителями табуляции.
Для откалиброванных изображений и изображений с плавающей запятой поле «Десятичные разряды»
в Analyze> Set Measurements определяет количество цифр для
справа от десятичной точки.Для изображений RGB каждый пиксель преобразуется в
оттенки серого по формуле серый = (красный + зеленый + синий) / 3 или по формуле
серый = 0,299 красный + 0,587 зеленый + 0,114 синий , если установлен флажок «Взвешенное преобразование RGB в оттенки серого»
в Правка> Параметры> Преобразования .Последовательность изображений ...
Сохраняет все фрагменты в активном стеке как отдельные файлы в формате TIFF, GIF, JPEG или RAW.
При сохранении в формате "Raw" используется младший порядок байтов, если
В диалоговом окне Edit> Options> Input / Output установлен флажок «Экспортировать необработанные данные в байтовом порядке Intel».AVI ...
Сохраняет активный стек как несжатый файл AVI с заданной частотой кадров
в диалоговом окне Изображение> Стеки> Параметры анимации .
Пользователи Windows могут использовать VirtualDub
для открытия несжатых файлов AVI и повторного сохранения в виде сжатых файлов AVI.
Пользователи Macintosh могут использовать программу QuickTime Movie Player.
открывать несжатые файлы AVI, а в версии Pro
повторно сохранить в сжатом формате QuickTime.PNG ..
Сохраняет активное изображение в формате PNG (Portable Network Graphics).Все типы изображений,
кроме RGB, сохраняются как 8-битные PNG. С 8-битными изображениями
значение, которое будет использоваться в качестве прозрачного индекса (0-255), может быть установлено в
Правка> Параметры> Диалоговое окно ввода / вывода .
Плагин (PNG16_Writer.java)
доступно сохранение 16-битных изображений как 16-битных PNG.LUT ...
Сохраняет таблицу поиска активного изображения в файл. 768-байтовый файл состоит из 256 красных значений,
256 значений зеленого и 256 значений синего.Измерения ...
Экспортирует содержимое окна «Результаты» в виде текстового файла с разделителями табуляции.
Выбор ...
Сохраняет текущую границу выделения области в файл. Используйте Файл> Открыть , чтобы восстановить выбор.
Координаты XY ...
Экспортирует координаты XY выделенной линии или границы выделения области как
текстовый файл с двумя столбцами, разделенный табуляцией. Координаты прямоугольника, овала и прямой
выборки не могут быть экспортированы. Использовать
Плагин Path Writer
плагин для сохранения координат с равномерными интервалами в один пиксель.
Отменить
Заменяет активное изображение последней сохраненной версией.Это ярлык для закрытия
окно без сохранения, а затем снова открыть его. Команда в настоящее время не
работа со стеками.
Параметры страницы ...
Диалоговое окно «Параметры страницы» позволяет вам контролировать размер печатаемого изображения, а также другие параметры печати.
Масштабирование значений менее 100% уменьшение размера печатаемых изображений и значений
более 100% увеличивают размер. 100% соответствует 72 пикселям на дюйм,
о размере изображения без увеличения. Размер печатаемого изображения
определяется значением Масштаб , а также шириной и высотой изображения
в пикселях.Пространственная калибровка игнорируется.
Установите флажок Draw Border , чтобы ImageJ печатал шириной в один пиксель.
черная рамка вокруг изображения.
Отметьте Центр на странице , и изображение будет напечатано в центре.
страницы, а не в верхнем левом углу.
Проверьте Заголовок печати , чтобы заголовок изображения был напечатан вверху страницы.
Установите флажок Только выделение , чтобы печатать выделение вместо всего изображения.
Отметьте Поверните на 90 ° , и изображение будет повернуто на 90 ° влево.
перед печатью (ImageJ 1.33м или позже).
Печать ...
Печатает активное изображение. Размер напечатанного изображения обычно немного меньше его размера на экране (без увеличения). Используйте диалоговое окно Page Setup для увеличения или уменьшения размера печатаемых изображений. Изображения, размер которых превышает размер страницы, масштабируются по размеру.
Выйти
Выходит из ImageJ. Если вы не сохранили никаких изображений, вам будет предложено сделать это. Вы также можете выйти, нажав кнопку закрытия в строке заголовка окна ImageJ.
Хранение данных на сервере документов
Хранение данных на сервере документов
Первая страница> Копирование / Справочник по серверу документов> Обычное копирование> Хранение данных на сервере документов
Сервер документов позволяет хранить документы, читаемые с помощью функции копирования, на жестком диске этого аппарата.Таким образом, вы можете распечатать их позже, применив необходимые условия.
Нажмите [Сохранить файл].
При необходимости введите имя файла, имя пользователя или пароль.
Нажмите [OK].
Разместите оригиналы.
Выполните настройки сканирования для оригинала.
Нажмите кнопку [Пуск].
Сохраняет отсканированные оригиналы в памяти и делает один комплект копий.
Чтобы остановить сканирование, нажмите кнопку [Сброс / Стоп]. Чтобы возобновить приостановленное задание сканирования, нажмите [Продолжить] на экране подтверждения. Чтобы удалить отсканированные изображения и отменить задание, нажмите [Стоп]. Оригиналы, помещенные в АПД, будут выброшены.
При размещении оригинала на стекле экспонирования нажмите клавишу [] после того, как все оригиналы будут отсканированы.
По умолчанию данные, хранящиеся на сервере документов, удаляются через три дня (72 часа).Вы можете указать период, по истечении которого сохраненные данные будут автоматически удаляться в разделе «Автоудаление файла» на сервере документов в Инструментах пользователя. Для получения подробной информации об изменении настроек см. «Системные настройки», Руководство по основным настройкам.
Чтобы проверить, сохранен ли документ, нажмите клавишу [Сервер документов].
Если вы хотите сохранить другой документ, сделайте это после завершения копирования.
Подробнее о сервере документов см. Использование сервера документов.
Подробнее о печати сохраненных документов см. Печать сохраненных документов.
Подробные сведения о настройке имени пользователя, имени файла и пароля см. В разделе «Хранение данных».
В зависимости от настроек безопасности вместо имени пользователя могут отображаться права доступа. Для получения подробной информации о правах доступа обратитесь к администратору.
Подробнее о том, как вводить текст, см. Ввод текста, Об этом аппарате.
mmap - Файлы карты памяти - Python модуль недели
| Назначение: | Файлы карты памяти вместо непосредственного чтения содержимого. |
|---|---|
| Доступен в версии: | 2.1 и выше |
Отображение памяти в файле использует систему виртуальной памяти операционной системы
для прямого доступа к данным в файловой системе вместо использования обычных
Функции ввода / вывода.Отображение памяти обычно улучшает производительность ввода-вывода
потому что он не требует отдельного системного вызова для каждого доступа и
не требует копирования данных между буферами - память
доступ напрямую.
Файлы с отображением в память могут рассматриваться как изменяемые строки или файловые
объекты, в зависимости от ваших потребностей. Сопоставленный файл поддерживает ожидаемый
методы файлового API, такие как close (), flush (), read (),
readline (), seek (), tell () и write (). Это
также поддерживает строковый API с такими функциями, как нарезка и
такие методы, как find ().
Во всех примерах используется текстовый файл lorem.txt, содержащий бит
Lorem Ipsum. Для справки текст файла:
Lorem ipsum dolor sit amet, conctetuer adipiscing elit. Донецк egestas, enim et conctetuer ullamcorper, lectus ligula rutrum leo, a elementum elit toror eu quam. Duis tincidunt nisi ut ante. Нулла Facilisi. Sed tristique eros eu libero. Pellentesque vel arcu. Вивамус Purus orci, iaculis ac, suscipit sit amet, pulvinar eu, лакус. Praesent placerat Tortor sed Nisl.Nunc blandit diam egestas дуи. Пеллентески обитатель morbi tristique senectus et netus et al. malesuada fames ac turpis egestas. Aliquam viverra fringilla Лео. Nulla feugiat augue eleifend nulla. Vivamus mauris. Вивамус сед mauris in nibh placerat egestas. Suspendisse Potenti. Mauris massa. Ut eget velit auctor toror blandit sollicitudin. Suspendisse imperdiet justo.
Примечание
Есть различия в аргументах и поведении для
mmap () между Unix и Windows, которые не обсуждаются
ниже.Подробнее см. Стандартную библиотеку.
документация.
Чтение
Используйте функцию mmap () для создания файла с отображением в память. В
первый аргумент - дескриптор файла, либо из fileno ()
метод файлового объекта или из os.open (). Звонящий
отвечает за открытие файла перед вызовом mmap (), и
закрывая его, когда он больше не нужен.
Второй аргумент mmap () - это размер в байтах для части.
файла для сопоставления. Если значение равно 0, весь файл
нанесен на карту.Если размер больше текущего размера файла,
файл расширен.
Примечание
Вы не можете создать отображение нулевой длины в Windows.
Необязательный аргумент ключевого слова, access , поддерживается обоими
платформы. Используйте ACCESS_READ для доступа только для чтения,
ACCESS_WRITE для сквозной записи (присвоения памяти идут
непосредственно в файл) или ACCESS_COPY для копирования при записи
(присвоения памяти в файл не записываются).
импорт mmap
импорт contextlib
с открытым ('lorem.txt ',' r ') как f:
с contextlib.closing (mmap.mmap (f.fileno (), 0, access = mmap.ACCESS_READ)) как m:
print 'Первые 10 байтов через чтение:', m.read (10)
print 'Первые 10 байтов через срез:', m [: 10]
напечатайте '2-е 10 байта через чтение:', m.read (10)
Указатель файла отслеживает последний байт, к которому был осуществлен доступ через срез
операция. В этом примере указатель перемещается на 10 байт вперед после
первое чтение. Затем он сбрасывается в начало файла с помощью
операция среза и снова продвинулась на 10 байт на срез.После
операция среза, вызов read () снова дает байты 11-20
в файле.
$ Python mmap_read.py Первые 10 байтов при чтении: Lorem ipsu Первые 10 байт через срез: Lorem ipsu 2-е 10 байта через чтение: m dolor si
Письмо
Чтобы настроить файл с отображением памяти для получения обновлений, начните с открытия
это для добавления с режимом 'r +' (не 'w') перед отображением
Это. Затем используйте любой из методов API, изменяющих данные
(write (), присвоение срезу и т. д.).
Вот пример использования режима доступа по умолчанию
ACCESS_WRITE и присвоение срезу изменения части
линия на месте:
импорт mmap
импортный шутил
импорт contextlib
# Скопируйте файл примера
шутил.copyfile ('lorem.txt', 'lorem_copy.txt')
word = 'consctetuer'
обратное = слово [:: - 1]
print 'Ищу:', слово
печать 'Замена на:', перевернутая
с open ('lorem_copy.txt', 'r +') как f:
с contextlib.closing (mmap.mmap (f.fileno (), 0)) как m:
напечатайте 'До:', m.readline (). rstrip ()
m.seek (0) # перемотка назад
loc = m.find (слово)
m [loc: loc + len (слово)] = перевернуто
m.flush ()
m.seek (0) # перемотка назад
print 'После:', m.readline (). rstrip ()
Слово «consctetuer» заменяется в середине первой строки:
$ python mmap_write_slice.ру Ищу: Conctetuer Замена на: reutetcesnoc Перед: Lorem ipsum dolor sit amet, conctetuer adipiscing elit. Донецк После: Lorem ipsum dolor sit amet, reutetcesnoc adipiscing elit. Донецк
Режим ACCESS_COPY
Использование настройки доступа ACCESS_COPY не записывает изменения
в файл на диске.
импорт mmap
импортный шутил
импорт contextlib
# Скопируйте файл примера
shutil.copyfile ('lorem.txt', 'lorem_copy.txt')
word = 'consctetuer'
обратное = слово [:: - 1]
с open ('lorem_copy.txt ',' r + ') как f:
с contextlib.closing (mmap.mmap (f.fileno (), 0, access = mmap.ACCESS_COPY)) как m:
print 'Память до:', m.readline (). rstrip ()
print 'Файл до:', f.readline (). rstrip ()
Распечатать
m.seek (0) # перемотка назад
loc = m.find (слово)
m [loc: loc + len (слово)] = перевернуто
m.seek (0) # перемотка назад
print 'Память после:', m.readline (). rstrip ()
f.seek (0)
print 'Файл после:', f.readline (). rstrip ()
Необходимо отдельно перемотать дескриптор файла в этом примере
из дескриптора mmap, потому что внутреннее состояние двух объектов
сохраняется отдельно.
$ Python mmap_write_copy.py Память до: Lorem ipsum dolor sit amet, conctetuer adipiscing elit. Донецк Файл до: Lorem ipsum dolor sit amet, conctetuer adipiscing elit. Донецк Память после: Lorem ipsum dolor sit amet, reutetcesnoc adipiscing elit. Донецк Файл после: Lorem ipsum dolor sit amet, conctetuer adipiscing elit. Донецк
Регулярные выражения
Поскольку файл с отображением памяти может действовать как строка, его можно использовать с
другие модули, которые работают со строками, например, обычные
выражения..] *? \.) ',
re.DOTALL | re.IGNORECASE | re.MULTILINE)
с open ('lorem.txt', 'r') как f:
с contextlib.closing (mmap.mmap (f.fileno (), 0, access = mmap.ACCESS_READ)) как m:
для совпадения в pattern.findall (m):
напечатать совпадение [1] .replace ('\ n', '')
Поскольку шаблон включает две группы, возвращаемое значение из
findall () - это последовательность кортежей. Печать
оператор вытаскивает совпадение предложения и заменяет новые строки на
пробелы, поэтому результат печатается в одной строке.
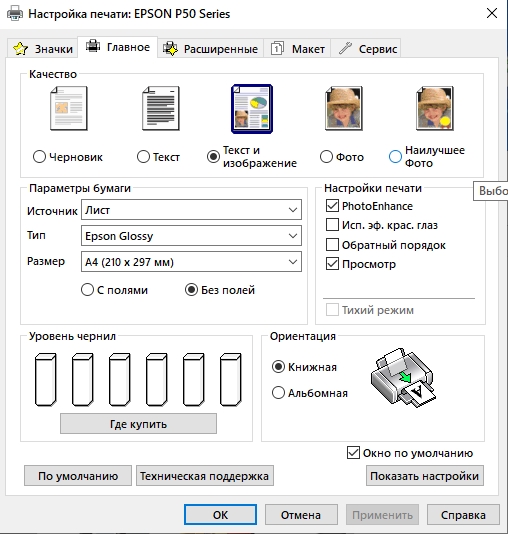
 close()
close()
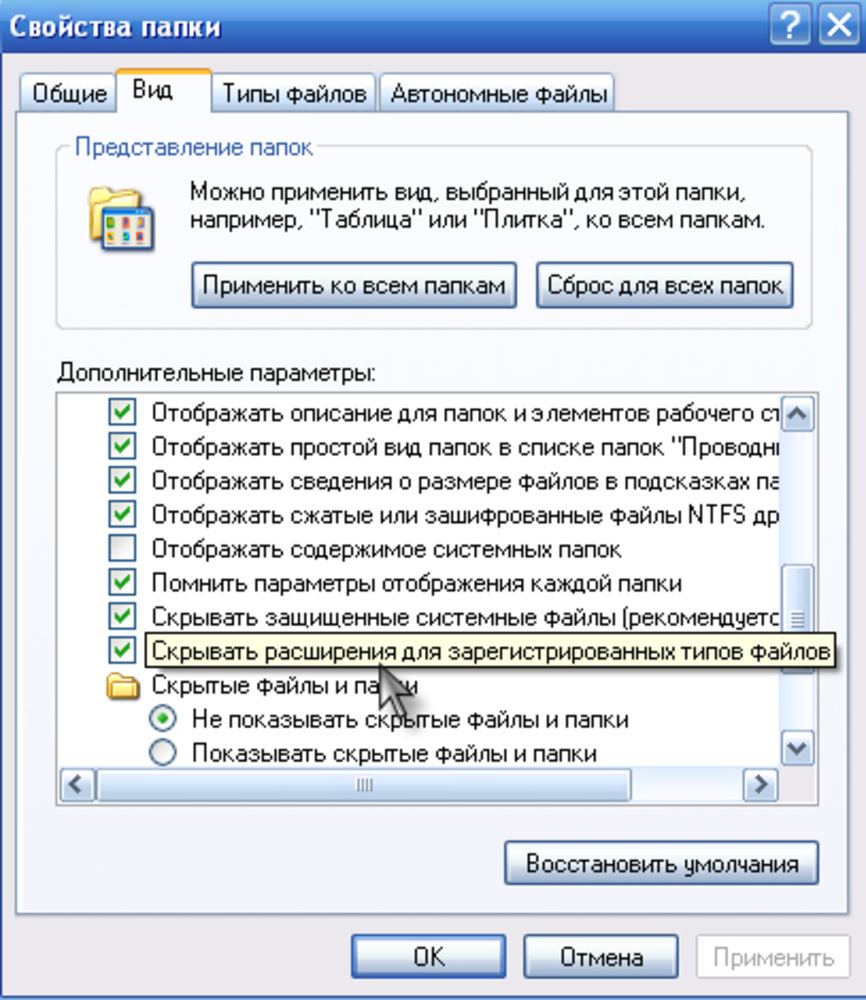 g: допустим, я хочу отфильтровать строки с определенной даты из файла в следующем формате, и предположим, что этот файл состоит из десятков…
g: допустим, я хочу отфильтровать строки с определенной даты из файла в следующем формате, и предположим, что этот файл состоит из десятков… txt')
print(file[2])
#Iterate through lines
for i in file:
#Choose every third line in a file, beginning with 4
if i % 4 == 0:
print(i+3)
elif i % 4 == 0:
print(i)
txt')
print(file[2])
#Iterate through lines
for i in file:
#Choose every third line in a file, beginning with 4
if i % 4 == 0:
print(i+3)
elif i % 4 == 0:
print(i)
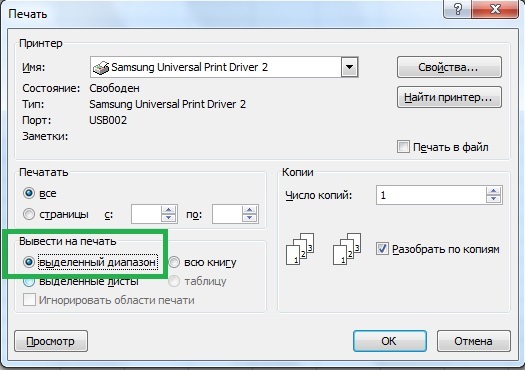 Протокол является одним из уязвимых мест в защите системы, поэтому при отсутствии необходимости в нём лучше отключить службу из соображений безопасности.
Протокол является одним из уязвимых мест в защите системы, поэтому при отсутствии необходимости в нём лучше отключить службу из соображений безопасности.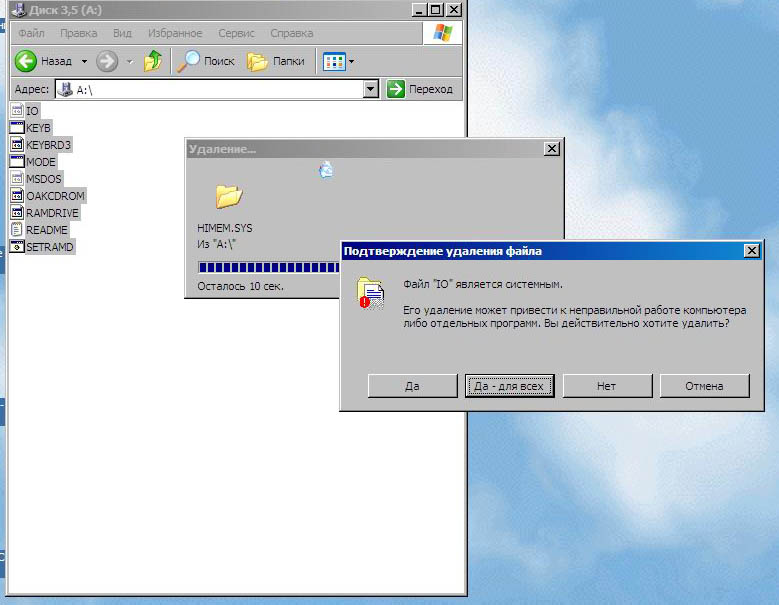 Служба не нужна подавляющему числу пользователей. Используется для обеспечения дополнительной высокой защиты при обмене данными. Отключаем.
Служба не нужна подавляющему числу пользователей. Используется для обеспечения дополнительной высокой защиты при обмене данными. Отключаем. Если такие устройства не используются, можно отключить.
Если такие устройства не используются, можно отключить.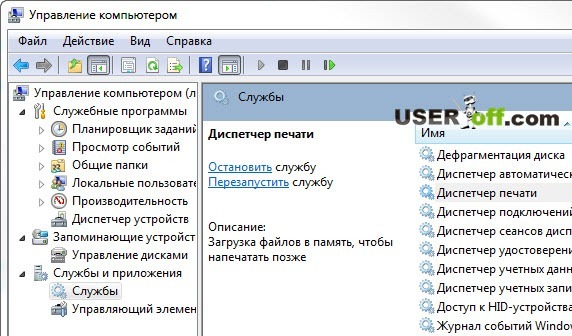 Значительно повышает скорость работы.
Значительно повышает скорость работы.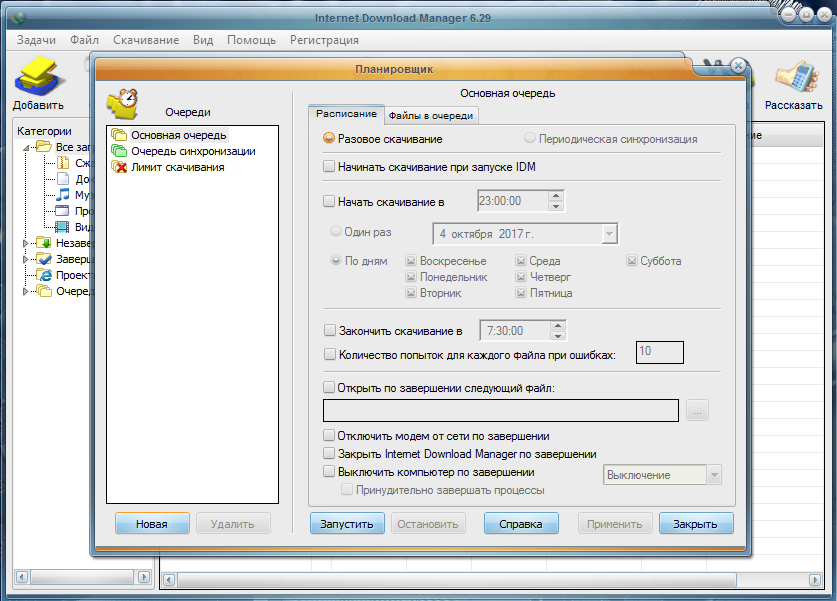 Отключаем.
Отключаем.
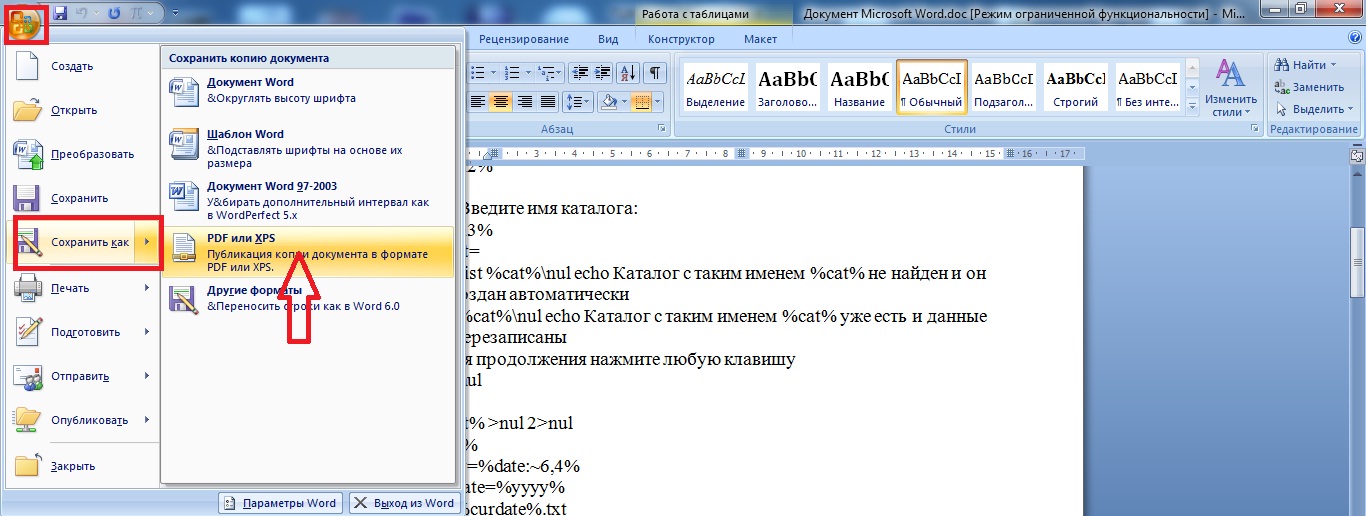
 Этот список нужен для определения главного компьютера в сети. Для домашнего пользователя это не играет роли, поэтому обозреватель компьютеров можно отключить;
Этот список нужен для определения главного компьютера в сети. Для домашнего пользователя это не играет роли, поэтому обозреватель компьютеров можно отключить; Если вы не используете зашифрованную информацию, то отключайте зашифрованное хранилище;
Если вы не используете зашифрованную информацию, то отключайте зашифрованное хранилище;
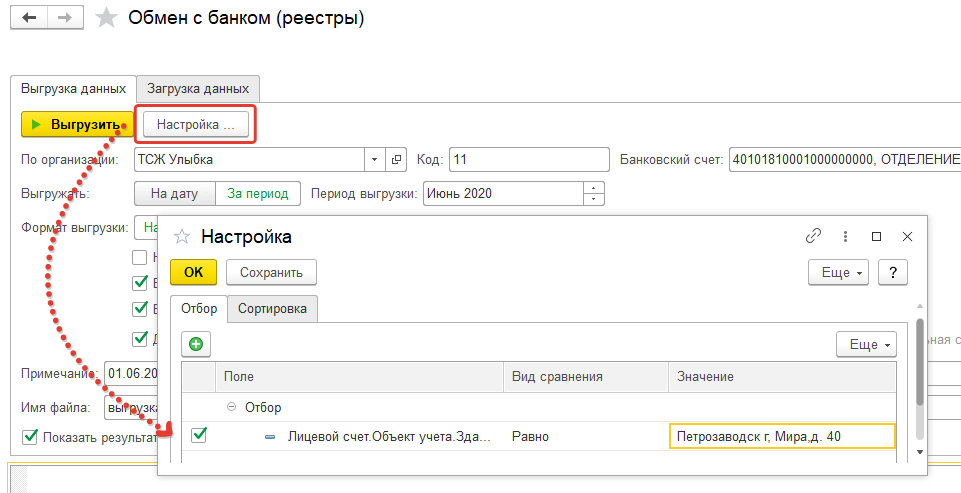
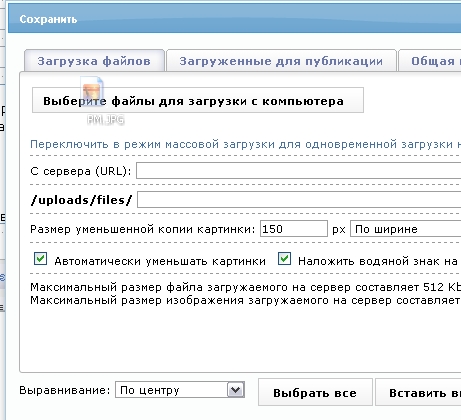 Лучше отключить из соображений безопасности.
Лучше отключить из соображений безопасности. Полезна только при наличии датчика света, например, в ноутбуке. В остальных случаях отключаем как бесполезную.
Полезна только при наличии датчика света, например, в ноутбуке. В остальных случаях отключаем как бесполезную. Сетевой компонент, позволяющий работать с файлами, хранящимися на сервере, в автономном режиме. Для единичного компьютера бесполезен, отключаем.
Сетевой компонент, позволяющий работать с файлами, хранящимися на сервере, в автономном режиме. Для единичного компьютера бесполезен, отключаем.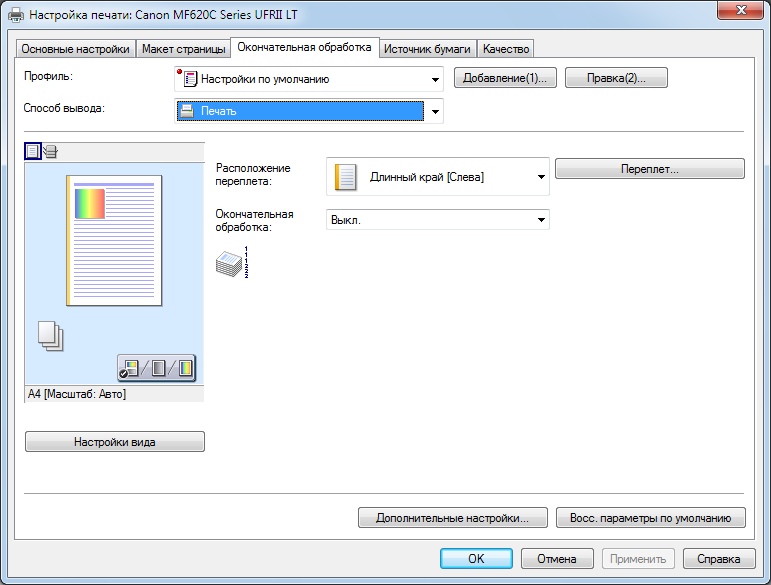 Служба управления звуковыми устройствами. При отключении ни одна исполняемая программа не сможет «подать голос».
Служба управления звуковыми устройствами. При отключении ни одна исполняемая программа не сможет «подать голос».

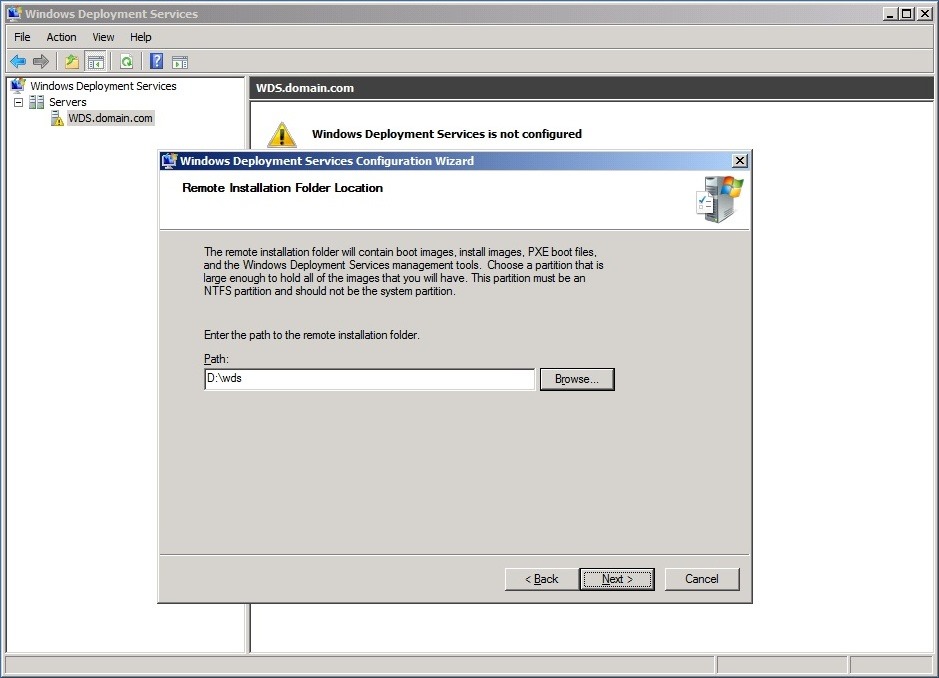
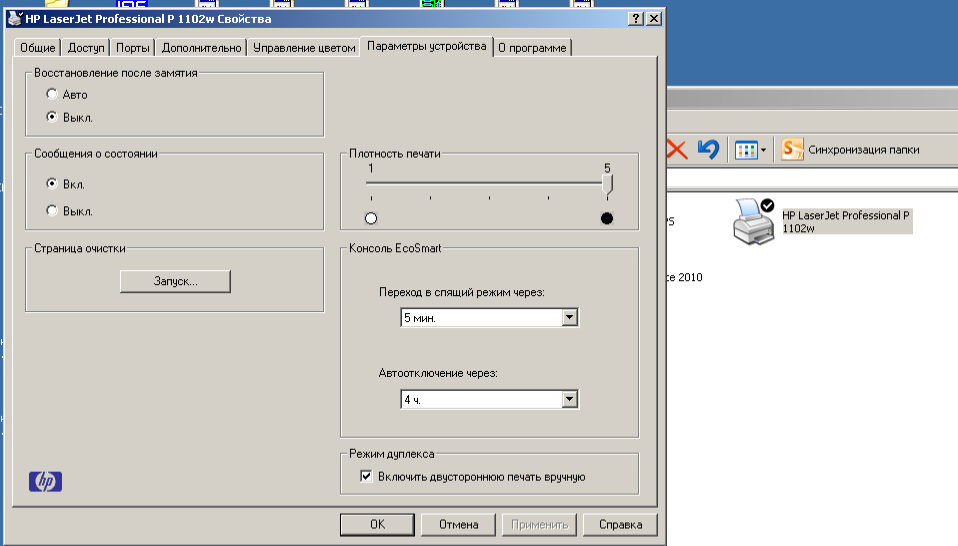
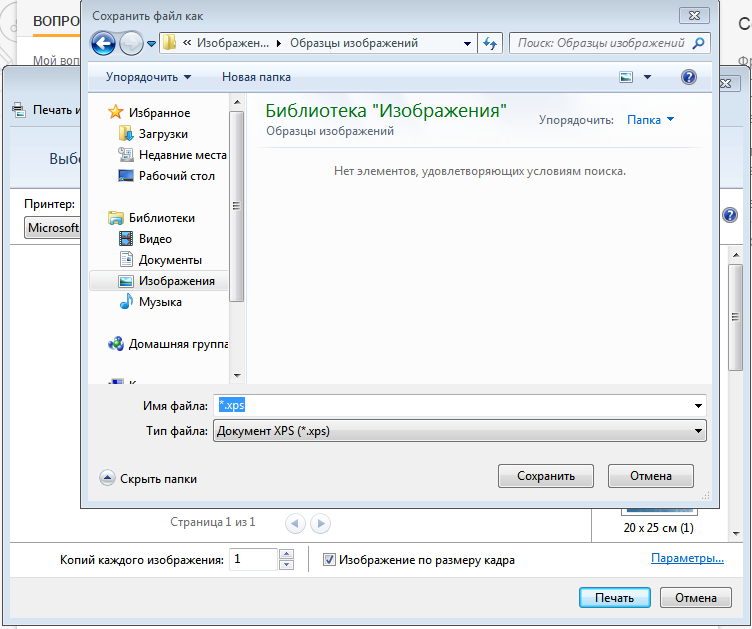
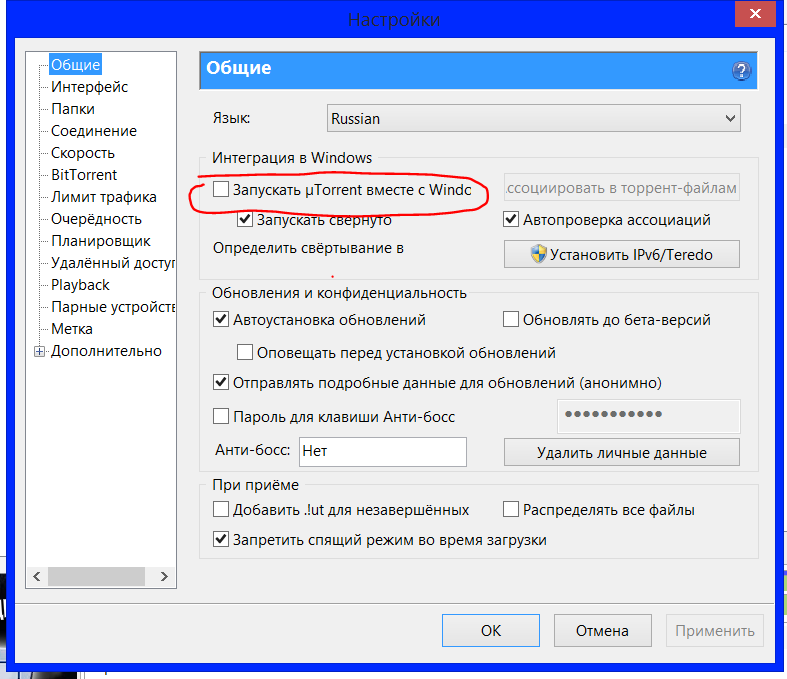
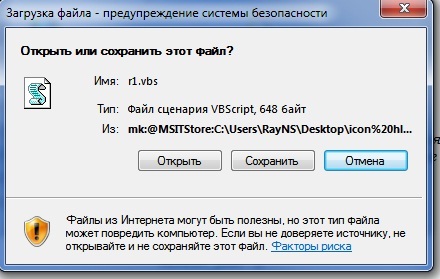 При наличии 1-2 ГБ ОЗУ – избавляемся от процесса.
При наличии 1-2 ГБ ОЗУ – избавляемся от процесса.
