Загрузка с флешки asus bios: Как включить флешку в bios ноутбука asus rog? — Хабр Q&A
| Производитель | Тип | Модели | Boot Menu | Boot Once | UEFI /BIOS | Изменить приоритет |
| Acer | Esc, F12, F9 | Del, F2 | ||||
| Acer | нетбук | Aspire One ZG8, zg5 | F12 | F2 | ||
| Acer | нетбук | Aspire Timeline | F12 | F2 | ||
| Acer | нетбук | Aspire V7, V5, V3 | F12 | “F12 Boot Menu” должен быть включен в BIOS. Она отключена по умолчанию. | F2 | |
| Производитель | Тип | Модели | Boot Menu | Boot Once | UEFI /BIOS | Изменить приоритет |
| Asus | Компьютер | F8 | F9 | |||
| Asus | портативный компьютер | VivoBook s400ca, s500ca, u38n,f200ca, f202e, V551, x200ca, x202e, q200e, s200e,v500ca, v550ca,x550ca, z202e | Esc | Del | ||
| Asus | портативный компьютер | N550LF, Рог g750jh, Рог g750jw, Рог g750jx, N550JV, N750JV, | Esc | Отключить “Fast Boot” и “Secure Boot Control” для того, чтобы загрузиться с MBR отформатированных носителей. | F2 | |
| Asus | портативный компьютер | Zenbook Infinity ux301, Infinity ux301la, Prime ux31a, Prime ux32vd, R509C, Taichi 21, Touch u500vz, Transformer Book TX300 | Esc | Отключить “Fast Boot” и “Secure Boot Control” для того, чтобы загрузиться с MBR отформатированных носителей. | F2 | |
| Asus | ноутбук | k35u, k43u, k46cb, K52F, K53E, k25f, k35e, k34u,k55a, k60ij, k93sm, k93sv, k95vb, K501, K601,k70ab, K72F, k73e, k73s, k84l, R503C, x32a, X35U, X54C, x61g, x64c, x64v, x75a, x83v, X83VB, x90, x93sv, x95gl, x301a, x401a, x401u, x501a, X101CH, x102ba, x200ca, x202e, x502c, x750ja | F8 | DEL | ||
| Asus | нетбук | Eee PC 1015, 1025c | Esc | F2 | Boot вкладка, Boot Device Priority, 1st Boot Device, Removable Device, сохраняем F10 | |
| Производитель | Тип | Модели | Boot Menu | Boot Once | UEFI /BIOS | Изменить приоритет |
| Compaq | Presario | Esc, F9 | F10 | вкладка”Advanced”, Boot Order | ||
| Производитель | Тип | Модели | Boot Menu | Boot Once | UEFI /BIOS | Изменить приоритет |
| Dell | Компьютер | Latitude,OptiplexDimension, Inspiron, | F12 | Выберите “USB Flash Drive». | F2 | |
| Dell | Компьютер | Alienware Aurora, Inspiron One 20, Inspiron 23 Touch, Inspiron 3000, X51, XPS 8300, XPS 8500, XPS 8700, XPS 18 Touch, XPS 27 Touch, Inspiron 620, 630, 650, 660s, | F12 | Выберите “USB Flash Drive». | F2 | |
| Dell | Компьютер | Inspiron One 2320, 2330,2020, 2305, All-in-One | F12 | Выберите “USB Flash Drive». | F2 | |
| Dell | портативный компьютер | Inspiron 11 3000 series touch, 14z 15z Ultrabook touch, 15 7000 series touch, 17 7000 series touch, Ultrabook, 14 7000 series touch, | F12 | “USB Storage Device” | F2 | Settings-дальше General-Boot Sequence-“USB Storage Device”, стрелка вверх, Apply-Exi] |
| Dell | портативный компьютер | Inspiron 14R non-touch, 17 non-touch, 17R non-touchnon-touch, 15 non-touch, 15R | F12 | “USB Storage Device” | F2 | Settings дальше General-Boot Sequence-“USB Storage Device”, стрелка вверх, Apply–Exit |
| Dell | портативный компьютер | Latitude c400, c600, c640, e5520, e6320, e6400, e6410, e6420, e6430, e6500, e6520, 6430u, d610, d620, d630, d830, Ultrabook, x300 | F12 | Выберите “USB Storage Device” в меню загрузки. | F2 | |
| Dell | портативный компьютер | Precision m3800, m4400, m6500, m6600, m4700, m4800, m6700, m6800 | F12 | Выберите “USB Storage Device” в меню загрузки. | F2 | |
| Dell | портативный компьютер | Alienware 14, Alienware 17, Alienware 18, Ultrabook, XPS 15 Touch, XPS 11 2-в-1, XPS 12 2-в-1, XPS 13, XPS 14 | F12 | Выберите “USB Storage Device” в меню загрузки. | F2 | |
| Производитель | Тип | Модели | Boot Menu | Boot Once | UEFI /BIOS | Изменить приоритет |
| EMachines | F12 | Tab, Del | ||||
| Производитель | Тип | Модели | Boot Menu | Boot Once | UEFI /BIOS | Изменить приоритет |
| Fujitsu | F12 | F2 | ||||
| Производитель | Тип | Модели | Boot Menu | Boot Once | UEFI /BIOS | Изменить приоритет |
| HP | generic | Esc, F9 | Esc, F10, F1 | |||
| HP | Компьютер | Pavilion Media Center a1477c | Esc | F10 | BIOS “Advanced” закладка, Boot Order, поставить “USB Device” перед “Hard Drive” | |
| HP | Компьютер | Pavilion 23 All In One | Esc | Выберите boot media из меню.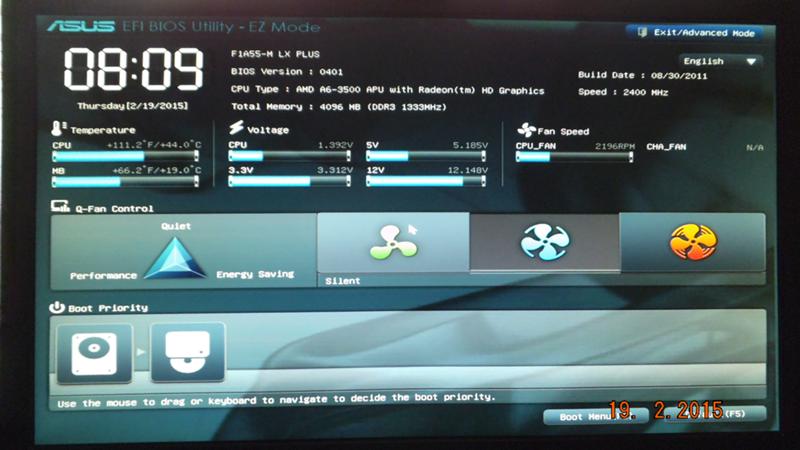 | F10 | Вкладку “Advanced”, Boot Order, поставить “USB Device” перед “Hard Drive” UEFI / BIOS. Для не-UEFI СМИ, отключить безопасной загрузки и включить legacy support |
| HP | Компьютер | Pavilion Elite E9000, e9220y, e9280t, e9120y, e9150t, | Esc, F9 | F10 | ||
| HP | Компьютер | Pavilion g7 и g6 | Esc | F10 | UEFI / BIOS “Advanced” закладка, Boot Order, поставить “USB Device” перед “Hard Drive” | |
| HP | Компьютер | Pavilion HPE PC, h8-1287c | Esc | Тогда F9 для “Boot Menu” | Esc | F10, Storage вкладка, выбрать Boot Order, Legacy Boot Sources |
| HP | Компьютер | Pavilion PC, p6 2317c | Esc | Тогда F9 для “Boot Menu” | Esc | F10, Storage вкладка, выбрать Boot Order, Legacy Boot Sources |
| HP | Компьютер | Pavilion PC, p7 1297cb | Esc | Тогда F9 для “Boot Menu” | Esc | F10, Storage вкладка, выбрать Boot Order, Legacy Boot Sources |
| HP | Компьютер | TouchSmart 520 PC | Esc | Тогда F9 для “Boot Menu” | Esc | F10, Storage вкладка, выбрать Boot Order, Legacy Boot Sources |
| HP | портативный компьютер | 2000 | Esc | Тогда F9 для “Boot Menu”. Выберите “Patriot Memory” на Boot Option Menu. | Esc | Тогда F10, Storage закладка, выбрать Boot Order, Legacy Boot Sources |
| HP | ноутбук | Pavilion g4 | Esc | F10 | BIOS “Advanced” закладка, в Boot Order, поставить “USB Device” перед “Hard Drive” | |
| HP | ноутбук | ENVY x2, m6-k015dx, m6-k025dx, m4, m4-1015dx, m4-1115dx, sleekbook m6, m6-1105dx, m6-1205dx, TouchSmart m7 | Esc | Тогда F9 для “Boot Menu” | Esc | Тогда F10, Storage закладка, выбрать Boot Order, Legacy Boot Sources |
| HP | ноутбук | Spectre 14, Spectre 13,Envy, dv6 и dv7 ПК, dv9700, | Esc | Тогда F9 для “Boot Menu” | Esc | Тогда F10, Storage закладка, выбрать Boot Order, Legacy Boot Sources |
| HP | ноутбук | 2000 – 2a20nr, 2a53ca, 2c29wm, 2d29wm, 2b16nr, 2b89wm, | Esc | Тогда F9 для “Boot Menu” | Esc | Тогда F10, Storage закладка, выбрать Boot Order, Legacy Boot Sources |
| HP | ноутбук | Probook 4520s, 5310m, 5330m, 5660b, 5670b, 4525s, 4540s, 4545s, 5220m, | Esc | F10 | BIOS “Advanced” закладка, Boot Order, поставить “USB Device” перед “Hard Drive” | |
| HP | tower | Pavilion a410n | Esc | F1 | “Boot” закладка, выбираем Boot Device Priority, Hard Drive Boot Priority, поставить “USB-HDD0” до 1 позиции BIOS.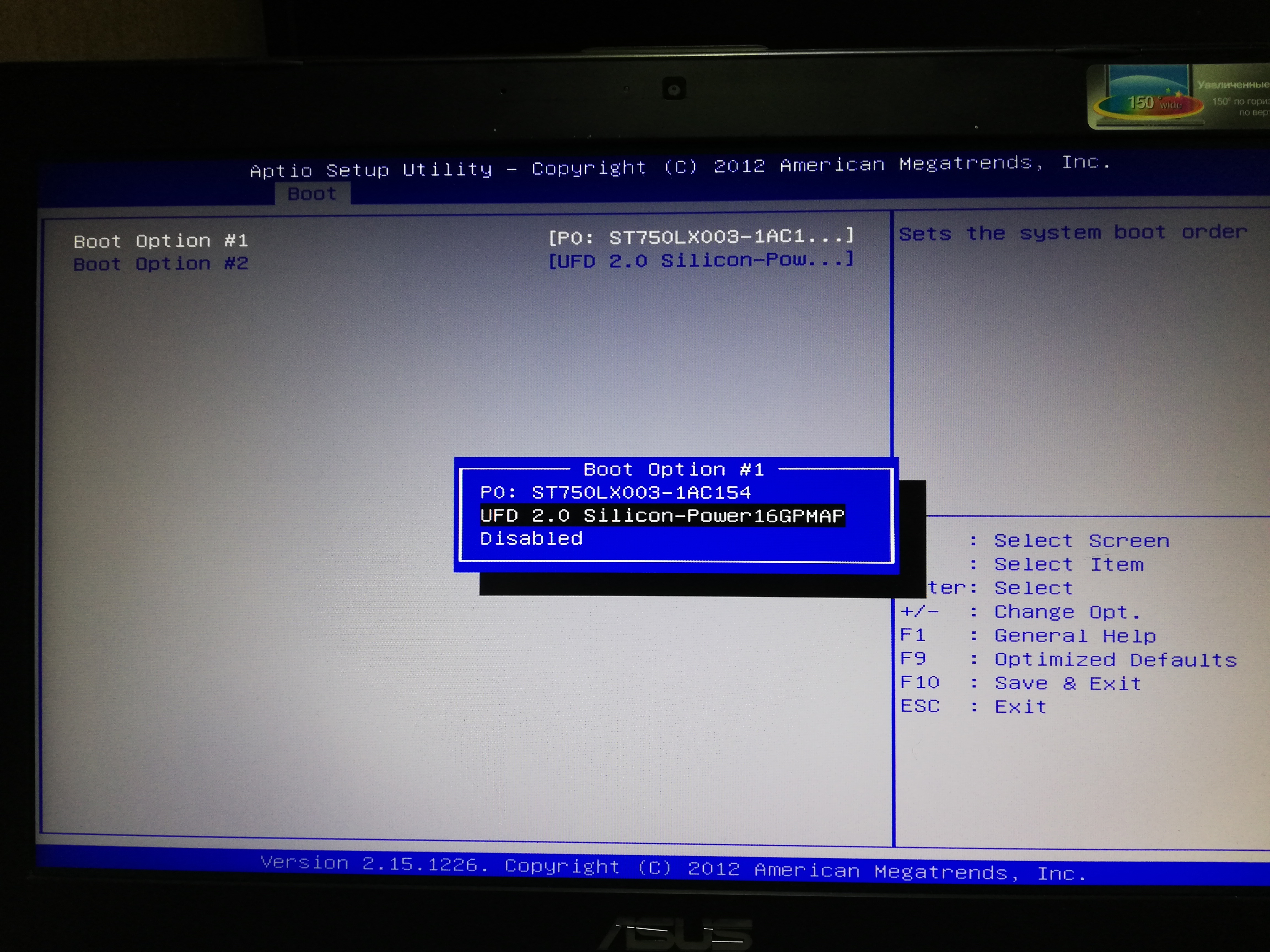 | |
| Производитель | Тип | Модели | Boot Menu | Boot Once | UEFI /BIOS | Изменить приоритет |
| Intel | F10 | |||||
| Производитель | Тип | Модели | Boot Menu | Boot Once | UEFI /BIOS | Изменить приоритет |
| Lenovo | Компьютер | F12, F8, F10 | F1, F2 | |||
| Lenovo | портативный компьютер | F12 | F1, F2 | |||
| Lenovo | портативный компьютер | ThinkPad edge, e431, e531, e545, helix, l440, l540, s431, t440s, w530, w540, x140, x220, x230, x240, X1 carbon, t540p, twist, w510, w520, | F12 | F1 | ||
| Lenovo | портативный компьютер | IdeaPad s300, y500, y510, yoga 11, yoga 13, z500, u110, u310 Touch, u410, u510, | Novobutton | Маленькая кнопка рядом с кнопкой питания. | Кнопка Novo | Маленькая кнопка рядом с кнопкой питания. |
| Lenovo | портативный компьютер | IdeaPad P500 | F12 или Fn + F11 | F2 | ||
| Lenovo | нетбук | IdeaPad S10-3 | F12 | F2 | ||
| Lenovo | ноутбук | G480, g485, G460, G470, g475, | F12 | F2 | ||
| Производитель | Тип | Модели | Boot Menu | Boot Once | UEFI /BIOS | Изменить приоритет |
| NEC | F5 | F2 | ||||
| Производитель | Тип | Модели | Boot Menu | Boot Once | UEFI /BIOS | Изменить приоритет |
| Packard Bell | F8 | F1, Del | ||||
| Производитель | Тип | Модели | Boot Menu | Boot Once | UEFI /BIOS | Изменить приоритет |
| Samsung | F12, Esc | |||||
| Samsung | нетбук | NC10 | Esc | F2 | Загрузка, выберите “Boot Priority Device”, нажмите кнопку Return, Up/Down , чтобы выделить, F6 / F5, чтобы изменить приоритет.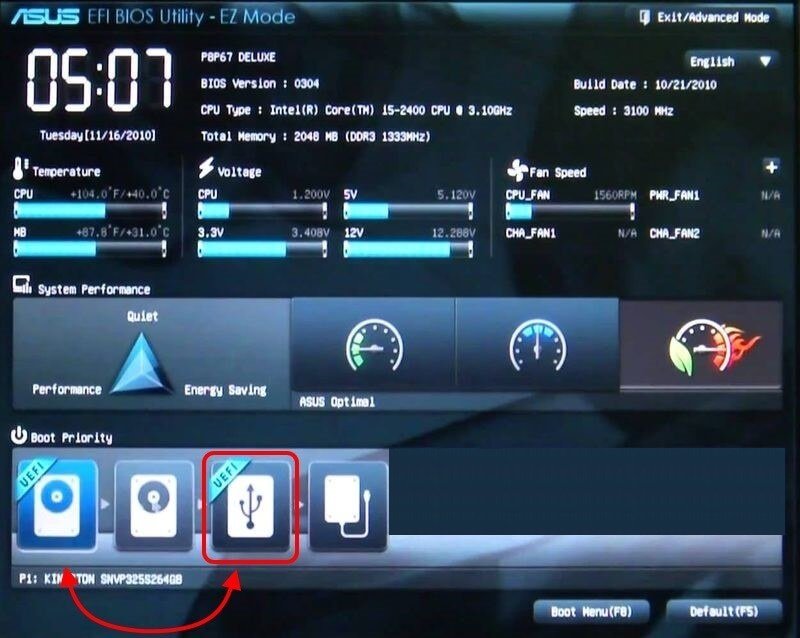 | |
| Samsung | ноутбук | np355v5c, np365e5c, np550p5cnp300e5c, np300e5e, np350v5c, | Esc | F2 | Загрузка, выберите “Boot Priority Device”, нажмите кнопку Return, Up/Down , чтобы выделить, F6 / F5, чтобы изменить приоритет. | |
| Samsung | ультрабук | Series 9 UltrabookSeries 5 Ultra, Series 7 Chronos, | Esc | Обратите внимание, что вы должны сначала отключить быструю загрузку в BIOS / UEFI для загрузки с диска USB. | F2 | Загрузка, выберите “Boot Priority Device”, нажмите кнопку Return, Up/Down , чтобы выделить, F6 / F5, чтобы изменить приоритет. |
| Samsung | ультрабук | Ativ Book 9, 8,2 | F2 | Обратите внимание, что вы должны сначала отключить быструю загрузку в BIOS / UEFI для загрузки с диска USB или используйте меню F2 загрузки. | F10 | Загрузка, выберите “Boot Priority Device”, нажмите кнопку Return, Up/Down , чтобы выделить, F6 / F5, чтобы изменить приоритет. |
| Производитель | Тип | Модели | Boot Menu | Boot Once | UEFI /BIOS | Изменить приоритет |
| Sharp | F2 | |||||
| Производитель | Тип | Модели | Boot Menu | Boot Once | UEFI /BIOS | Изменить приоритет |
| Sony | Tap, Fit,VAIO Duo, Pro, Flip, | assist кнопку | кнопку assist | |||
| Sony | VGN, VAIO, PCG, | F11 | F1, F2, F3, | |||
| Sony | VGN | Esc, F10 | F2 | BIOS раздел “BOOT”, “External Device Boot” ” включить | ||
| Производитель | Тип | Модели | Boot Menu | Boot Once | UEFI /BIOS | Изменить приоритет |
| Toshiba | портативный компьютер | Kira, Ultrabook, Kirabook 13, | F12 | F2 | ||
| Toshiba | портативный компьютер | Qosmio G40, G50,G30, G35, | F12 | F2 | ||
| Toshiba | портативный компьютер | Qosmio x70, x75, x875, x880, x500, X505, x870, | F12 | F2 | ||
| Toshiba | Protege, Satellite, Tecra | F12 | F1, Esc | |||
| Toshiba | Equium | F12 | F12 |
Asus bios загрузка с usb
Для многих не секрет, что для переустановки операционной системы нужно настроить BIOS для загрузки с того носителя, с которого планируется установка.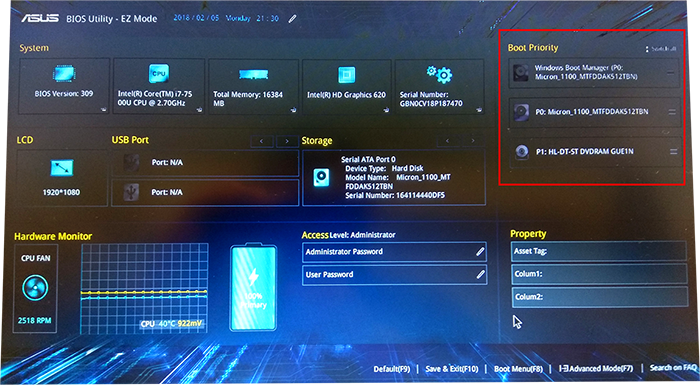 В силу того, что практически на всех современных ноутбуках начального ценового диапазона отсутствует DVD дисковод, установка операционной системы все чаще осуществляется с флешки.
В силу того, что практически на всех современных ноутбуках начального ценового диапазона отсутствует DVD дисковод, установка операционной системы все чаще осуществляется с флешки.
В данной статье мы расскажем вам что нужно изменить в BIOS на ноутбуке Asus, чтобы он загрузился с флешки.
Настройка обычного BIOS
Итак, после того как загрузочная флешка создана, вставляем ее в USB порт ноутбука. Желательно использовать обычный USB, а не USB 3.0. Отличаются они по цвету. USB 3.0 имеет синий цвет, Обычный USB 2.0 — черный. Если все USB порты синего цвета, то в этом случае используйте любой из них.
После этого зажмите кнопку F2 на клавиатуре и, не отпуская ее, включите ноутбук.
Через несколько секунд должно открыться главное окно BIOS.
Главное окно настроек стандартного BIOS
Клавишами со стрелками переходим на вкладку «Boot».
Вкладка Boot, отвечающая за установку приоритетов загрузки
На ней выбираем пункт меню «Hard Drive BBS Priorities» нажатием кнопки Enter.
Установка флешки на первое место приоритета загрузки
В открывшемся окне выбираем «Boot option 1» и нажимаем кнопку Enter снова.
Появится список устройств для загрузки. Выбираем свою флешку. В результате напротив «Boot option 1» должна стоять ваша загрузочная флешка.
Нажимаем кнопку ESC на клавиатуре и возвращаемся в предыдущее меню. В нем также напротив «Boot option 1» нужно установить флешку.
Проверяем чтобы на первом месте была флешка
После этого нажимаете F10 для сохранения сделанных настроек и соглашаетесь, нажав на Yes.
Сохранение сделанных настроек и выход из BIOS
Ноутбук перезагрузится и начнется загрузка с флешки.
Настройка графического UEFI BIOS — BIOS Utility – EZ Mode
Как и в предыдущем случае начальный ход действий тот же. Вставляем загрузочную флешку, зажимаем F2 и включаем ноутбук.
Откроется примерно вот такое окно:
Вид главного окна настроек UEFI BIOS на ноутбуке Asus
В нем вам нужно нажать кнопку F8 и из открывшегося списка выбрать свою флешку нажатием кнопки Enter.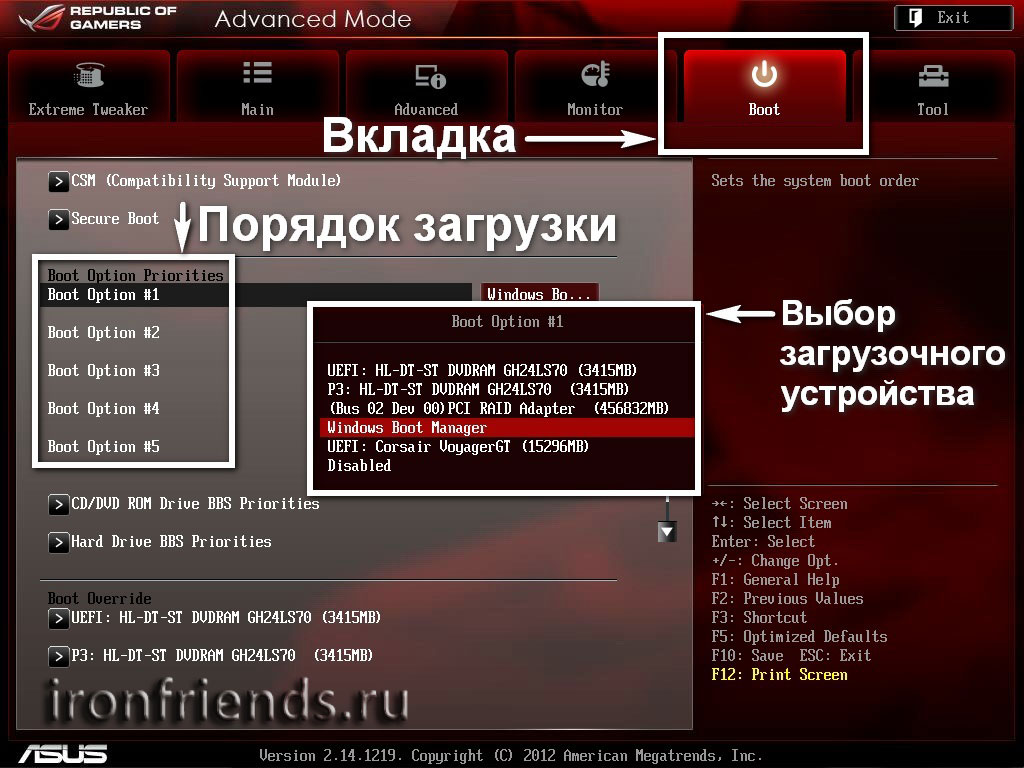 В этом списке флешка может отображаться дважды: с приставкой UEFI и без нее. Это нормально. Пробуйте выбрать сначала с UEFI и если загрузка не начнется, то снова зайдите в BIOS и попробуйте выбрать вариант без UEFI.
В этом списке флешка может отображаться дважды: с приставкой UEFI и без нее. Это нормально. Пробуйте выбрать сначала с UEFI и если загрузка не начнется, то снова зайдите в BIOS и попробуйте выбрать вариант без UEFI.
Меню загрузки в BIOS Utility – EZ Mode
Если в списке вашей флешки нет, то попробуйте сделать следующее. Нажимаем кнопку F7 для входа в расширенные настройки. Переходим на вкладку «Security» и переводим опцию «Secure boot control» в положение «Disabled».
Отключение Secure Boot Control
На вкладке «Boot» опцию «Fast boot» также отключаем, установив значение «Disabled».
Также стоит проверить вкладку «Advanced» -пункт меню «USB Configuration». Если там есть опция «Legacy USB Support», то ей нужно установить значение «Auto» или «Enabled». Также при наличии «XCHI Pre-Boot Mode» присвоить ей значение «Auto» или «Enabled».
Последнее, что осталось изменить это параметр «Launch CSM» (CSM Boot, CSM) на значение «Enabled».
Нажимаем F10 для сохранения настроек и перезагрузки. После этого снова быстро зажимаем F2 для входа в BIOS, там жмем F8 для вызова меню загрузки и уже из него выбираем свою флешку.
Если все равно загрузиться с флешки не получается, то значит вам нужно сделать загрузочную флешку с поддержкой UEFI/GPT и повторить вышеописанные действия.
Как открыть дисковод на ноутбуке Acer без кнопки?
Ноутбук HP не включается и мигает Caps Lock. Что это значит?
Громко работает вентилятор в ноутбуке. Что делать?
2 Комментариев
Alex3NQ
Добрый день. Как я понимаю, мой вопрос.
Ноутбук ASUS X540YA. Диск изначально был размечен как MBR.
С помощью программы Paragon Drive Manager на сервисном диске от Sergei Strelec я преобразовал его в GPT.
Устанавливал на него различные системы, экспериментировал. Windows 8.1, Windows 10.
Грузился всегда с флешки. Причём в меню BIOS для подключённой флешки всегда были доступны 2 варианта загрузки — режим MBR и режим UEFI.
Но для такой разметки вместо одного системного раздела (как в MBR) при установке на жёстком диске создавались их 4: раздел резервной копии, раздел загрузчика UEFI, резервный раздел MSR (Microsoft Reserved) и самый большой раздел с файлами операционной системы (диск С:).
При сохранении образа раздела с помощью различных программ резервного копирования иногда получалась копия, которую восстановить было нельзя.
Это было одной из причин вернуть тип диска MBR. С помощью той же программы Paragon Drive Manager вернул разметку MBR. Для Windows 8.1 вообще удалось сделать всего один системный раздел. Казалось бы, всё хорошо. Но не тут то было!
Теперь для флешки остался доступным для загрузки только режим UEFI! Для многих операций, в том числе, резервного копирования, ничего страшного нет. Но установить новую систему стало невозможно. Программа установки заявляет, что поскольку установочный диск загружен в режиме UEFI, то и установить её можно только на диск GPT. А поскольку диск MBR, то сначала надо его преобразовать в GPT, а потом уже устанавливать систему.
Но ведь это-то мне и не нужно! Я специально преобразовывал диск к формату MBR! Кроме того, я имею дело с многими компьютерами, как с ноутбуками, так и со стационарными. Но нигде нет ничего подобного! Везде есть возможность загружаться как в режиме MBR, так и UEFI вне зависимости от того, какого типа у меня в данный момент разметка жёсткого диска.
И вот я мучаюсь вопросом: это я чего-то не понимаю или это BIOS в ноутбуке такая недоделанная?
Всем привет! Вчера попал ко мне в руки новый ноутбук ASUS X501A. Нужно было установить Windows, и все необходимое, под ключ короче :). Покрутил я его и обнаружил, что в нем нет привода CD/DVD дисков. А это значит, что нужно создавать загрузочную флешку и с нее устанавливать Windows 7. Еще и драйвера для него на диске в комплекте, тоже нужно переписывать на флешку. Вообще странно, ноутбук без привода, а драйвера на диске. Нужно уже на флешке драйвера в комплекте класть, ну или внешний привод :).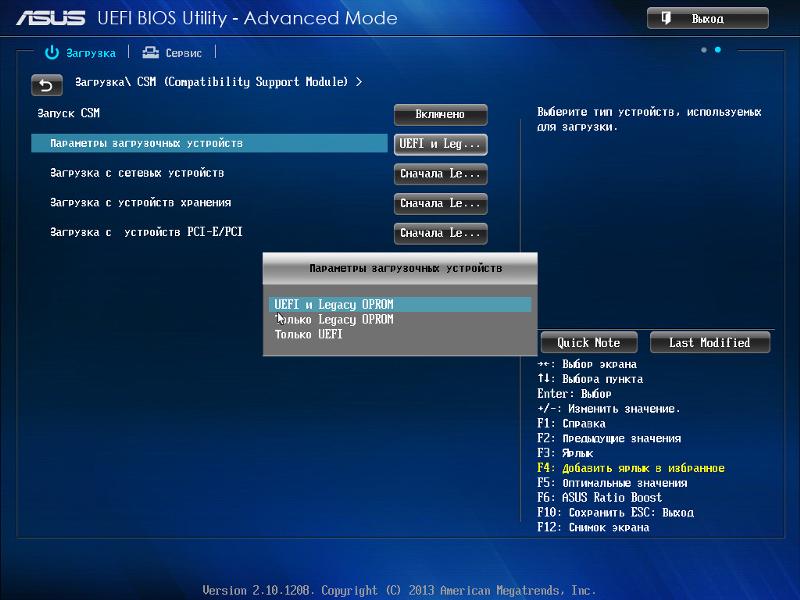
Ну да ладно. Создал я загрузочную флешку. Сначала создал с помощью специальной программы Windows 7 USB/DVD Download Tool (об этом я писал тут ) , но скажу забегая на перед, что почему-то установка Windows 7 с этой флешки не пошла. Просто мигал белый курсор и установка не продолжалась. Записал загрузочную флешку с помощью UltraISO и все заработало. Почему так, разбираться не стал :).
Все, флешка готова. Теперь нужно в БИОС установить загрузку с этой флешки. Сейчас расскажу как это сделать.
Выставляем загрузку с флешки на ноутбуке Asus
Заходим в BIOS. У меня, да и скорее всего у Вас, это клавиша F2 (если нет, то еще DEL пробуйте) . Нажимайте ее сразу после запуска ноутбука.
Флешка уже должна быть подключена к ноутбуку!
Дальше переходим на вкладку Boot и выбираем пункт Hard Drive BBS Priorities.
Как видите (на скриншоте ниже) , у меня под Boot Option #1 стоит жесткий диск. А под Boot Option #2 флешка. Нужно под #1 установить флеш-накопитель.
Для этого нажмите на Boot Option #1 и выберите флешку. А жесткий диск автоматически станет на второе место.
Можете вернуться в предыдущее меню нажав на Esc и увидите, что под Boot Option #1 установлено USB устройство.
Не забудьте нажать F10 и Yes для сохранения настроек.
Смотрите также:
Все, после перезагрузки ноутбука должна пойти загрузка с флешки (если она создана правильно) .
Есть один нюанс. Возможно это я ошибся при установке параметров в БИОС, там наверное нужно было просто создать еще одно правило для загрузки (Add New Boot Option) . Но ничего страшного.
Если Вы сделали все как я, то скорее всего, в процессе установки Windows, после перезагрузки начнется загрузка с флешки.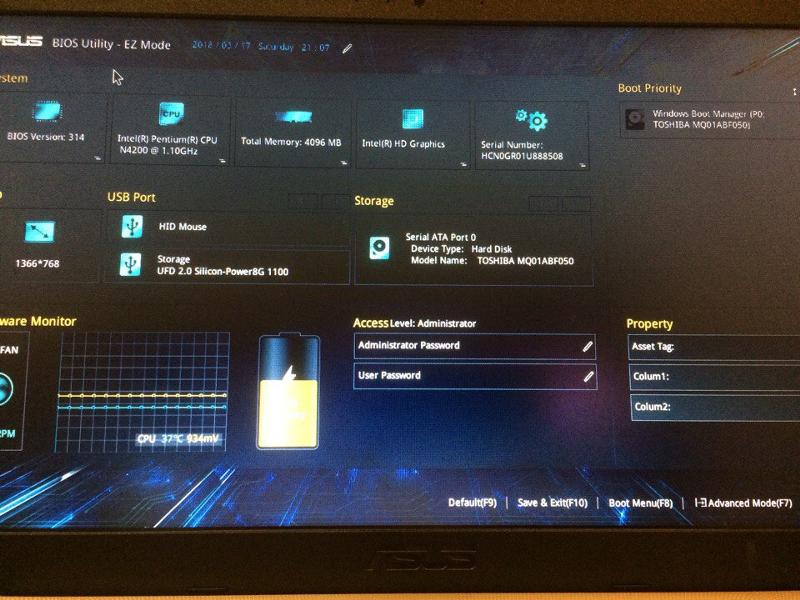 А нужно с диска C для продолжения установки. Я просто в момент перезагрузки вытянул флешку. А когда загрузка началась с диска C, то вставил ее обратно (хотя, она вроде как уже и не нужна для установки, файлы уже скопированы, но могу ошибаться) .
А нужно с диска C для продолжения установки. Я просто в момент перезагрузки вытянул флешку. А когда загрузка началась с диска C, то вставил ее обратно (хотя, она вроде как уже и не нужна для установки, файлы уже скопированы, но могу ошибаться) .
Возможные проблемы при установке Windows 7 с флешки USB 3.0
Возможно вы заметили, что мой USB накопитель с новым интерфейсом USB 3.0. А Windows 7 не поддерживает USB 3.0, нужные специальные драйвера.
Если сам накопитель с USB 3.0, то ничего страшного. Просто подключайте его на ноутбуке в разъем USB 2.0 и все будет работать.
Вот так выглядит разъем с USB 2.0 на ноутбуке:
А так выглядит разъем с USB 3.0:
Третий синенький и две буквы SS возле значка.
Ну а если у Вас все USB 3.0 то придется интегрировать драйвера в Windows 7. Это уже тема для другой статьи. Возможно напишу как это сделать. Ну а пока Вы можете найти эту информацию в интернете.
Можно еще найти и скачать сборку с Windows 7, в которой уже есть интегрированные драйвера для USB 3.0. Такие есть.
На этом сайте есть наверное вся информация, которая может пригодиться для установки операционной системы и для решения проблем, которые могут возникнуть в процессе установки. Можете воспользоваться поиском по сайту. А если не получается что-то найти, то спросите в комментариях, подскажу :). Удачи!
Сходное
Буду сейчас писать о том, как записать образ Windows 8, или Windows 8.1 на флешку и установить ее на компьютер. Я уже…
Привет друзья! Сегодня я расскажу о том как в БИОС настроить загрузку с флешки, и что делать если эта самая…
Привет! Когда я писал статью О том как установить Windows 7 с флешки, то рассказывал как создать загрузочною флешку с…
Привет друзья! Я сам недавно узнал, что в Windows 7 есть опция, включив которую, при включении компьютера используются все ядра на…
Привет! Друзья, знаете что я делаю почти на каждом компьютере, который попадает ко мне? Правильно, чищу список автозагрузки программ.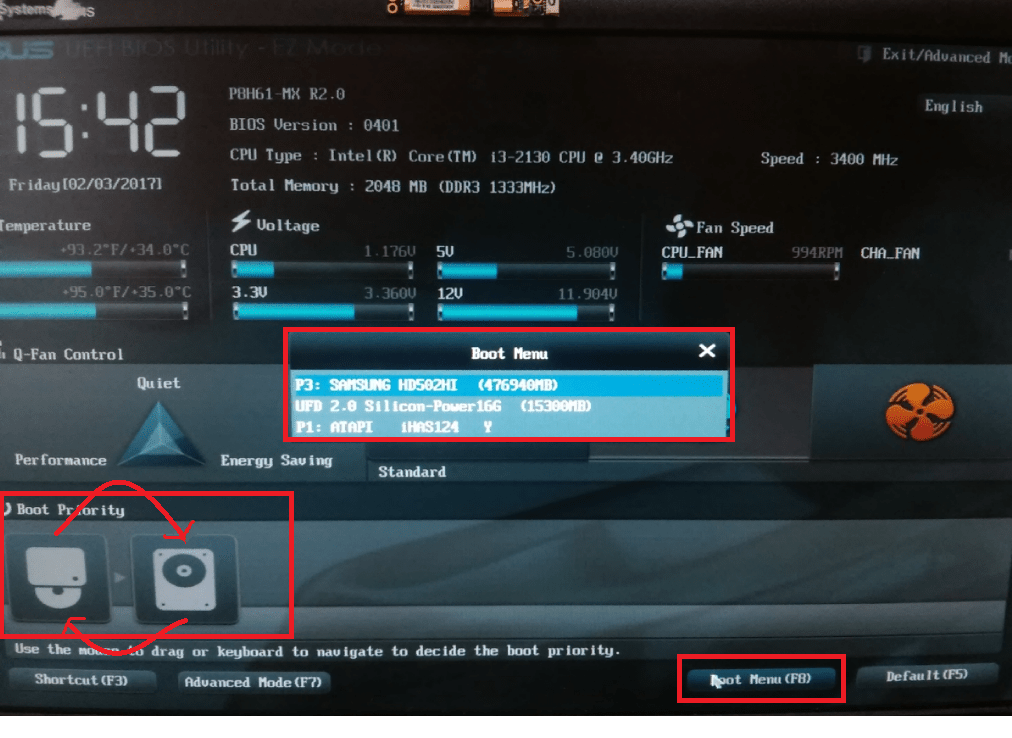 Я…
Я…
комментариев 205
Всем, кому нужны установочные образы windows 7,
ищите их на торрентах, коих сейчас огромное количество разных.
Да, многие заблокированы, но всё-таки народ ими как-то пользуется,
пользуйтесь и вы на здоровье!
Мужик, дай бог тебе здоровья! Единственный, кто смог мне помочь! Спасибо!
Все сделал как написано. С флешки не загружается. Как и какое создать правило.Вернее как понятно, что прописать?
Здравствуйте у меня во вкладке BOOT не выходит надпись HARD DRIVE BBS PRIORITIES модель ноутбука ASUS X501A что делать в данной ситуации если кто сталкивался с такой проблемой прошу помочь заранее спасибо
“во вкладке BOOT не выходит надпись HARD DRIVE BBS PRIORITIES” –
Возможные причины: – Ноутбук в режиме UEFI – надо переключить на BIOS, смотри в паспорте к ноутбуку.
Зайди в настройки Security и посмотри что там включено/выключено и сравни в картинками в ЭТОЙ ветке форума, там есть подробное описание.
https://www.youtube.com/watch?v=s4Un_QpDoRQ у кого версия биоса 2.15.
Я вот тут выше писал
“В БИОС измените настройки с UEFI, поставьте другие (забыл как называются).”
так вот, смените загрузку с UEFI на BIOS.
Всем, у кого есть проблемы с новыми ноутбуками, мой совет,
найдите установочный образ Win 7 с набором программ для работы
с HDD. Например Partition Magic, с его помощью можно творить с диском что угодно. Если ноутбук новый из магазина, то, скорее всего там долна быть установлена какая-то система, сейчас это Win 10.
Если не жалко, загрузитесь с установочного диска, запустите PM и удалите все разделы с HDD полностью, сделайте диск совсем чистым, как только что с конвеера, смените GPT на MBR, если хотите поставить Win 7.
В БИОС измените настройки с UEFI, поставьте другие (забыл как называются).
А вот то, что, не работают порты USB это как-то странно слышать.
По умолчанию, на ноутбуках есть как минимум два порта, один из них должен быть USB 1.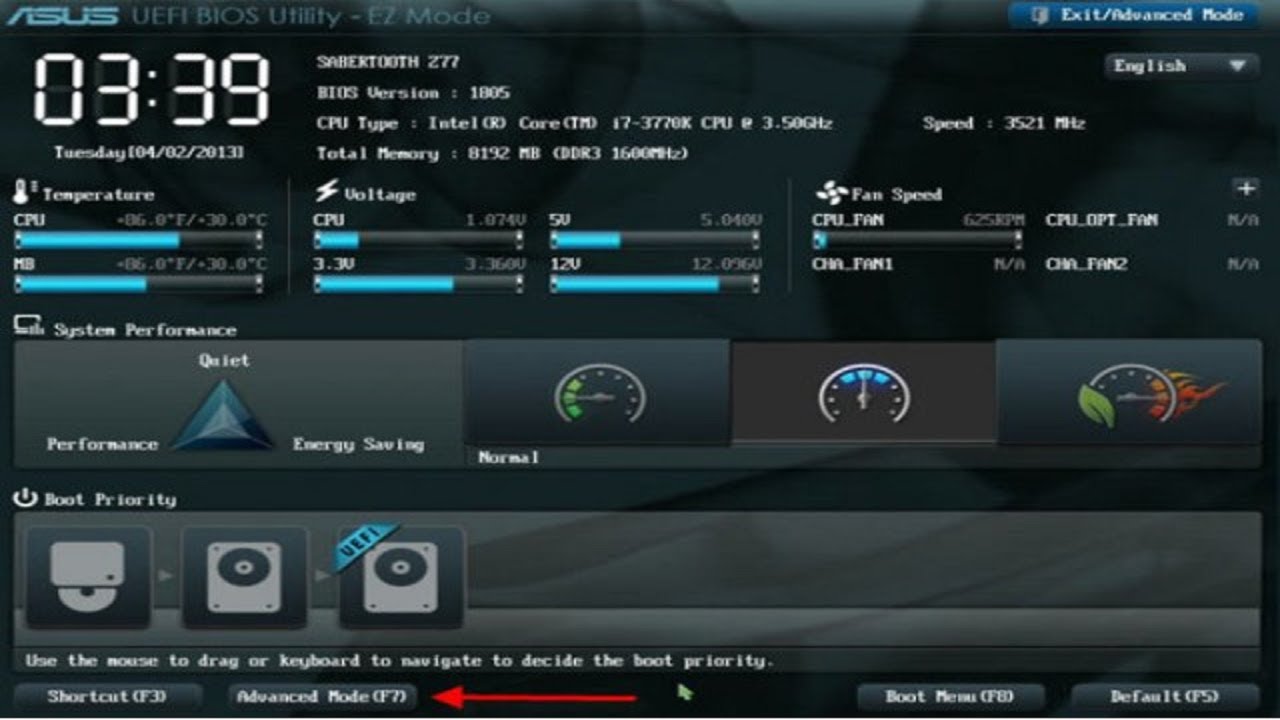 1 или USB 2.0. В любом случае usb 1.1 должен видеть любое подключённое к нему устройство без установки каких-либо драйверов, для материнки это стандартный порт. Не читаемыми портами могут быть USB 3.0 и 3.1 (новый стандарт). Изучите свой БИОС, там наверняка есть переключатели для портов.
1 или USB 2.0. В любом случае usb 1.1 должен видеть любое подключённое к нему устройство без установки каких-либо драйверов, для материнки это стандартный порт. Не читаемыми портами могут быть USB 3.0 и 3.1 (новый стандарт). Изучите свой БИОС, там наверняка есть переключатели для портов.
Если в ваших ноутбуках нет встроенного DVD-привода, мой совет вам, найдите и купите внешний привод, он на много упростит вам жизнь с ноутбуком. Да, привод подключается к USB, чтобы ноутбук смог с ним работать, при включении питания ноутбука при подключенном приводе, нажмите и удерживайте кнопку ESC до появления синей менюшки, в которой должен отобразиться ваш привод. Если не отображается, идите в БИОС и сделайте настройки как описывается тут, на первых страницах. Грузитесь с установочного диска с Win 7 с инструментами.
Удачи.
Купил асус R541s все зделал правильно начинается установка а потом вылетает что не обнаружено по моим словам дисковод и не выходит попробовали обнануть систему и сам установить драйвера но никак все равно не выходит все что в интернете есть ето вода ничего непомагает никак не устанавливается помогите пожалоста…
У меня полная пятая точка. С компами дружу очень давно) дядя купил сестре ноут asus x541sc…. Сделал все манипуляции с флешки загрузился у меня их 2( 1 просто обычный windows 7 c офф сайта 2 такой же windows 7 но с поддержкой usb 3.0) на обоих флешках при нажатие на кпопку Старт установки просит дравай на CD dvd usb, все засунул во флешку и все равно рогом упираеться! Обе флешки сделаны в UltraIso и обе на других 3 ноутах прекрасно работают! Вообщем 10 часов я просто уже никакой что делать просто не знаю мб есть совет?
PS Cd roma в ноуте вообще нет если подключить внешний вообще с него не хочет ниче грузить
Сам сижу с такой же проблемой. Но кое в чем разобрался. Драйвера для USB с флешки не читаются потому, что они сосбтвено еще не установлены и система “не видит” флешку. Поэтому драйвера для USB надо загрузить на жесткий диск и с него их устанавливать, когда программа по устновке винды их затребует. У меня проблема в том, что я не могу найти нужные драйвера для этого Asus по винду (на сайте intel они все упакованы).
У меня проблема в том, что я не могу найти нужные драйвера для этого Asus по винду (на сайте intel они все упакованы).
Как раньше было хорошо. Записал винду на жесткий диск в другой раздел и если надо, то переустановил ее в любое время.
Проблема со стилем разбивки жесткого диска (GPT). У Вас в обзоре не описано как решить проблему.
Ноутбук асус х540s куплен без ос. Пытаюсь установить 7ку, записал загрузочную флешку, в биосе все поставил праильно видит флешку и начинает загрузку, но после распоковки выходит синий экран смерти с ошибкой 0х0000007Е. загуглил ошибку, причин много, но конкретно по моей неисправности не нашел. Проблема не во флешке ибо она работает на другой ноут поставил именно с этой флешки. Помоги пожалуйста в чем проблема
Маловато информации.
Если в установочном образе есть инструментарий для работы с HDD,
сделай диск стандартным, то есть, в MBR. Думаю, что эта ошибка из-за настроек БИОСа, возможно там выставлена функция для работы в HDD в режиме UEFI. Семёрка с UEFI не дружит.
Пробуй разные варианты настроек БИОСа.
пытаюсь загрузить винду 7, через биос почти в конце установки вылетает окно-файл поврежден…Скажите в чем проблема в этом асусе??7
ставте сразу 8.1, это лучший , лучший вариант…в ней сразу все драйверы…
Принесли мне на днях ноутбук ASUS X541N. Попросили установить на него Windows 10, либо Windows 7. У меня имеется мультизагрузочная флешка с разными версиями операционных систем, которую я сделал еще пару лет назад. Воткнул я эту флешку в ноутбук, включил его и стал нажимать на клавиатуре клавишу Esc. Я думал, что быстро управлюсь с установкой Windows, но не тут-то было.
После нажатия клавиши Esc появилось окно с предложением выбрать загрузочное устройство. Но в списке не было моей флешки – присутствовал только жесткий диск ноутбука. Я перешел в этом окне в пункт “Enter Setup”. Передо мной на экране предстал современный UEFI Биос ноутбука ASUS – BIOS Utility – EZ Mode:
Причем в UEFI Биосе моя флешка отображалась в разделе “USB Port”, но в разделе “Boot Priority” ее не было.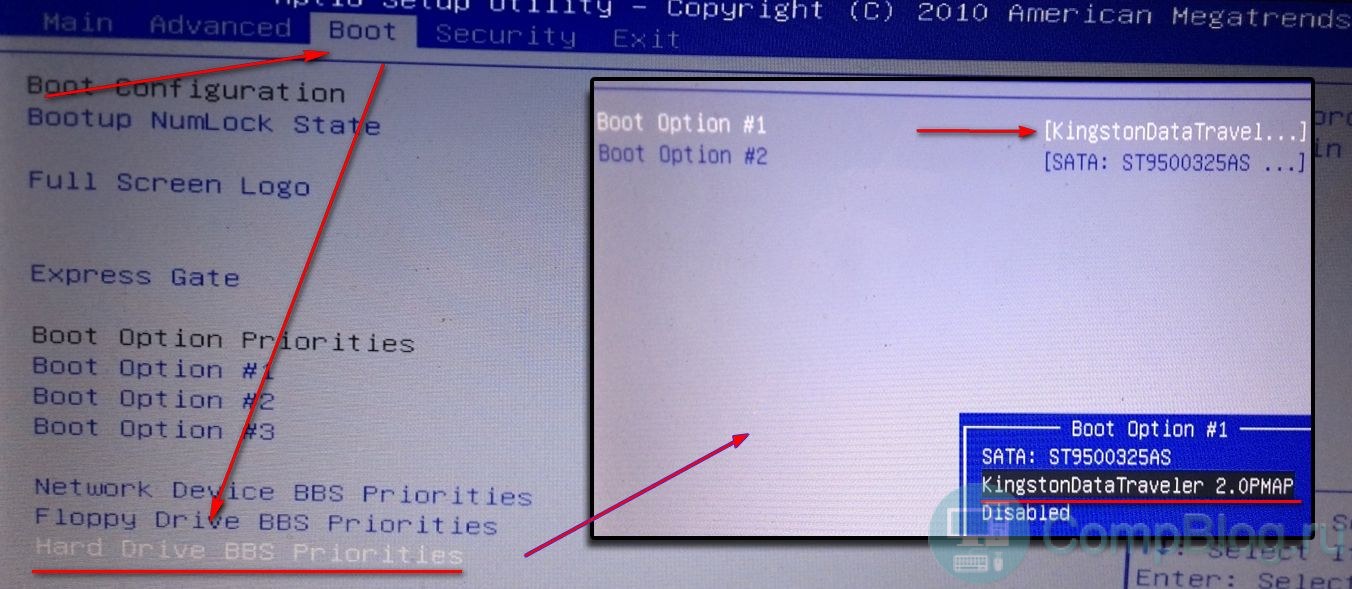 Это означало, что я не смогу выбрать ее в качестве загрузочного устройства, и установить с нее Windows.
Это означало, что я не смогу выбрать ее в качестве загрузочного устройства, и установить с нее Windows.
Тогда я решил попробовать изменить настройки Биоса – я так уже раньше делал с ноутбуком Lenovo (тот тоже имел UEFI Биос). Скажу сразу: если в ситуации с Lenovo это помогло, то именно с этим ноутбуком ASUS изменение настроек ничего не дало:
Я перешел в “Advance Mode” – в разделе Security отключил протокол безопасной загрузки (выставил параметр Secure Boot Control в Disabled):Далее в разделе Boot отключил параметр Fast Boot (быстрая загрузка):Затем сохранил изменения и перезагрузился. После перезагрузки я снова вошел в Биос в раздел Boot.
Но в этом разделе не было и не появилось опции “Launch CSM” (и никакой другой подобной, например: “CSM”, “CSM Boot”, “CSM OS”, “Legacy BIOS”). В других моделях ноутбуков ASUS после активации этой опции в разделе Boot – появлялась возможность загрузиться с флешки.
А теперь расскажу, как я решил эту проблему и все-таки установил Windows на ноутбук ASUS:
Современные ноутбуки имеют UEFI Биос. Для того, чтобы без проблем загрузиться с флешки в режиме UEFI и установить Windows на GPT-диск – эта флешка должна быть отформатирована в файловой системе FAT32.
Поэтому если Биос вашего компьютера не определяет вашу флешку в качестве загрузочной, то первым делом проверьте, какая у нее файловая система .
Я вставил свою флешку в другой компьютер – зашел в ее “Свойства” и увидел, что она отформатирована в файловой системе NTFS:
Тогда я просто очистил ее и заново создал загрузочную флешку с Windows в файловой системе FAT32.
После этого я снова вставил ее в ноутбук ASUS – включил его – нажал несколько раз клавишу Esc на клавиатуре. Появилось окошко с предложением выбрать загрузочное устройство – и на этот раз в нем, помимо жесткого диска ноутбука, была и моя флешка.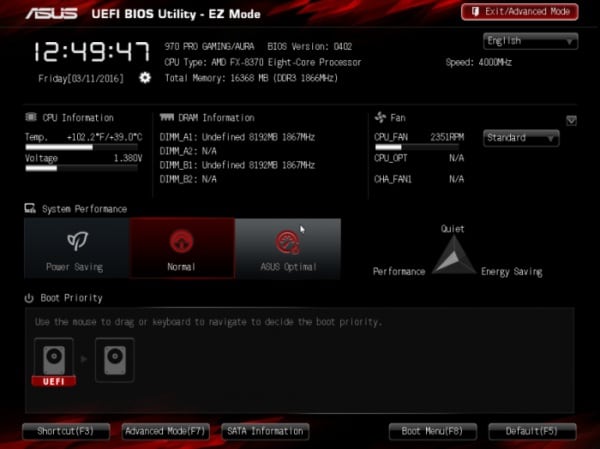 Я выбрал ее и начал установку Windows. Мне даже не пришлось заходить в Биос и что-то там менять.О том, как правильно создать загрузочную флешку с Windows, вы можете прочитать вот в этой моей статье.
Я выбрал ее и начал установку Windows. Мне даже не пришлось заходить в Биос и что-то там менять.О том, как правильно создать загрузочную флешку с Windows, вы можете прочитать вот в этой моей статье.
Рекомендуем к прочтению
Как зайти и настроить BIOS ноутбука ASUS X550 для установки WINDOWS 7, 8 с флешки или диска.
В сегодняшнем обзоре я расскажу, как зайти в БИОС ноутбука ASUS X550.
Также я опишу настройку загрузки с привода либо флешки для установки WINDOWS.
-
Первым делом включаем ноутбук.
Нажимаем кнопку включения и сразу жмем клавишу F2, чтобы попасть в БИОС ноутбука ASUS X550.
-
Таким образом, мы попали в БИОС.
После чего переходим во вторую вкладку «Advanced».
В этой вкладке спускаемся вниз, нажимая клавишу вниз на клавиатуре, до строки «USB Configuration».
-
Заходим в «USB Configuration» нажав на клавиатуре клавишу энтер.
В этой вкладке строчку «XHC1 Pre-Boot Mode» меняем на «Disabled».
-
Теперь с «Advanced» переходим на вкладку «Security».
В этой вкладке спускаемся ниже и ищем строку «Security Boot Control».
-
Меняем «Security Boot Control» на «Disabled».
Нажимаем энтер.
-
После этого переходим на вкладку «Boot».
Переходим на строку «Fast Boot».
-
Меняем «Fast Boot» на «Disabled».
Нажимаем кнопку энтер.
-
Дальше мы перезагружаемся.
Для этого переходим в последнюю вкладку.
На верхней строчке нажимаем кнопку энтер два раза.
-
Ноутбук уходит в перезагрузку, также жмем клавишу F2, чтобы попасть в БИОС.
Мы попали в БИОС и переходим опять на вкладку «Boot».
Здесь после перезагрузки строку «Launch GSM» меняем с «Disabled» на «Enabled».
-
После чего опять перезагружаемся.
Чтобы перезагрузится, также переходим в последнюю вкладку и жмем клавишу энтер два раза по верхней строчке.
-
Компьютер опять уходит в перезагрузку.
Нам опять требуется зайти в БИОС, для этого опять жмем клавишу F2.
Теперь во вкладке «Boot» у нас имеется четыре вида загрузки.
-
Первая загрузка с жесткого диска.
Вторая с флешки.
Третья с привода.
Четвертая с флешки в UEFI режиме.
-
На первое место нам нужно поставить в флешку в обычном режиме, если она у вас не в UEFI.
-
Теперь переходим в последнюю вкладку и нажимаем два раза энтер на первой строке.
Ноутбук уйдет в перезагрузку, и мы посмотрим, пойдет ли загрузка с нашей флешки.
-
Загрузка с флешки началась можно устанавливать WINDOWS.
Видео смотрите ниже:
Как зайти в BIOS на ноутбуке ASUS?
Эта статья пригодится всем владельцам ноутбуков ASUS, которым по какой-то причине понадобилось зайти в BIOS. Чаще всего в БИОС заходят в процессе установки Windows на ноутбук, когда нужно выставить загрузку с флешки, или CD/DVD диска. Или загрузится с загрузочного диска для восстановления Windows, проверки на вирусы, или других задач. Так же в BIOS ноутбука ASUS можно сменить много разных параметров, посмотреть подключенные устройства, или обновить ПО.
Немного не по теме статьи, но все же открою вам небольшой секрет. Чтобы загрузить свой ноутбук с флешки, или диска, совсем не обязательно выполнять вход в меню BIOS и менять там настройки. Можно использовать Boot Menu. На ноутбуках ASUS его можно вызвать клавишей Esc сразу после включения ноутбука. Нажимаете на кнопку включения, и сразу нажимайте Esc.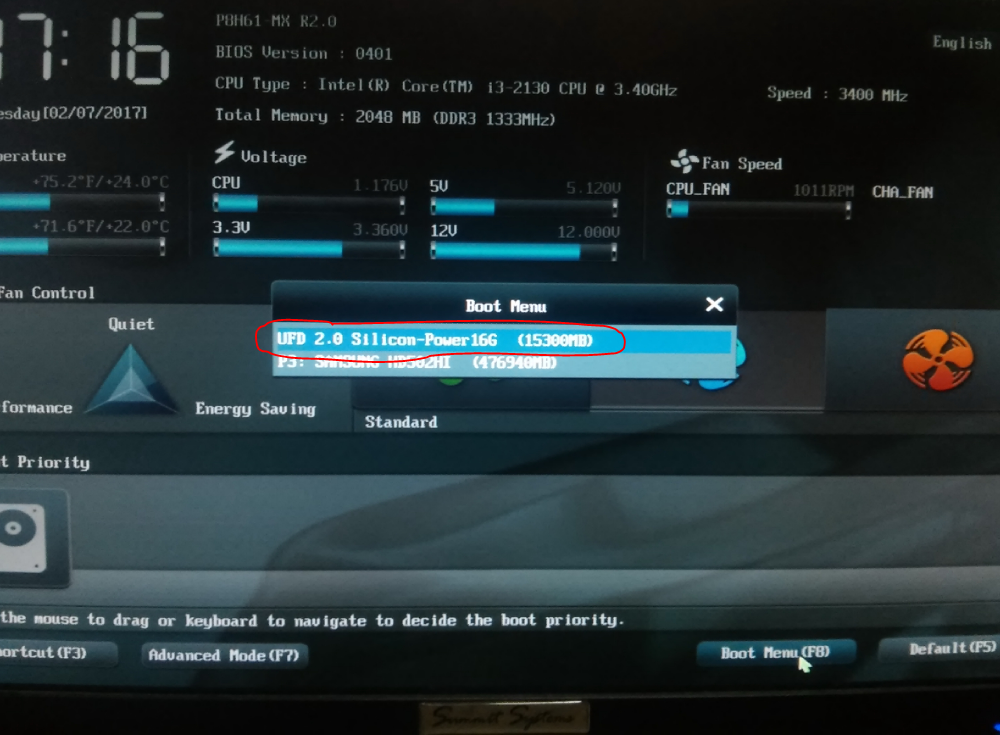 Откроется меню, в котором вы сможете выбрать необходимое устройство для загрузки.
Откроется меню, в котором вы сможете выбрать необходимое устройство для загрузки.
В большинстве случаев, в независимости от установленной Windows (если операционная система уже установлена), настройки БИОС на ноутбуке ASUS можно открыть клавишей F2. Этот способ можно использовать в том случае, когда Windows, или система еще не установлена. Так же в Windows 7. Просто в Windows 8 и Windows 10 есть еще один способ попасть в это меню. Давайте рассмотрим все более подробно. У меня так же ноутбук Асус (правда, не самый новый), так что смогу показать все на реальном примере.
Открываем меню БИОС ноутбука ASUS
Этот способ может не сработать в Windows 10 и 8. Дальше поясню почему и напишу как исправить.
Делаем так: выключаем ноутбук (если не можете выключить, секунд 5 подержите кнопку включения), нажимаем и держим клавишу F2 и включаем ноутбук (нажимаем на кнопку включения). Лично я всегда нажимаю на кнопку включения, и начинаю активно нажимать на F2.
Когда откроется BIOS, клавишу можно отпускать.
Порядок загрузки можно сменить на вкладке «Boot». Достаточно на место первого устройства поставить привод CD/DVD, или USB-накопитель. Флешка уже должна быть подключена. И желательно в USB 2.0. Как видите, у меня на первом месте стоит SSD накопитель.
Не забудьте сохранить настройки нажав клавишу F10. После того, как вы установите Windows, или выполните другие действия, желательно вернуть жесткий диск, или SSD на первое место в списке устройств.
Вход в BIOS ноутбука Асус с Windows 10 и Windows 8
Все дело в том, что из-за функции быстрой загрузки, невозможно зайти в БИОС после выключения ноутбука. Я проверял. Выключил ноутбук, нажал на F2, включил его, и загрузилась Windows 10. Поэтому, чтобы клавиша F2 сработала, нужно не выключать ноутбук, а именно перезагрузить его. В меню пуск нажать на значок «Выключение» и выбрать «Перезагрузка».
После этого нажмите и держите, или просто активно нажимайте клавишу F2.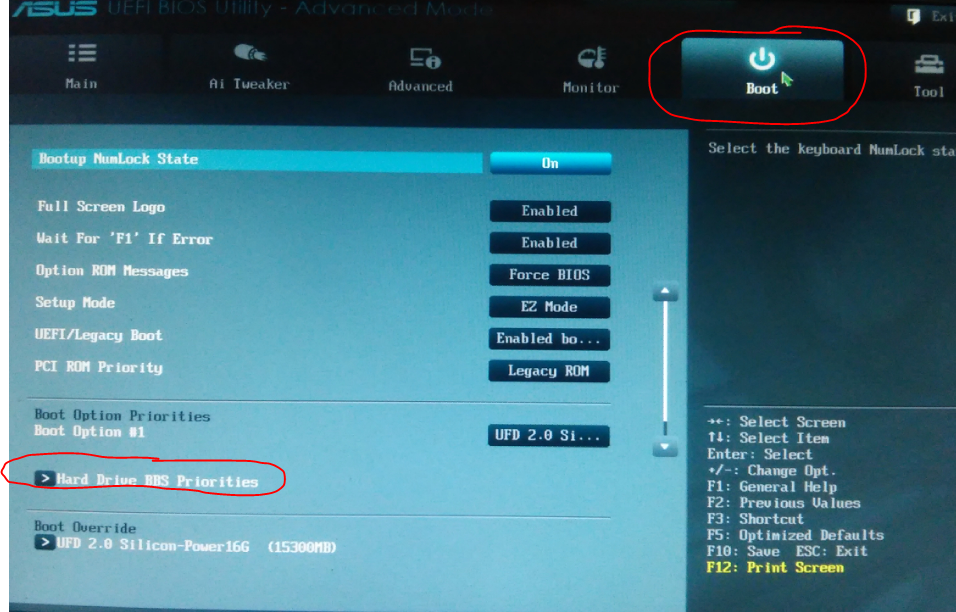
Еще один способ: отключить на время функцию «Быстрый запуск». Зайдите в Панель управления\Все элементы панели управления\Электропитание. Слева выберите пункт «Действия кнопок питания». Нужно убрать галочку с пункта «Включить быстрый запуск» и сохранить настройки. Если этот пункт будет неактивный, то выше будет ссылка «Изменение параметров, которые сейчас недоступны». Нажмите на нее.
После этого можно выключить ноутбук, включить его и зайти в БИОС, как я показывал в начале этой статьи. Когда все сделаете, советую обратно включить функцию «Быстрый запуск».
Надеюсь, мои советы помогли вам зайти в BIOS на своем ноутбуке ASUS. У меня все без проблем работает. Только смотрите осторожно, не меняйте в BIOS все настройки подряд. Можно так настроить… 🙂 Если что-то пойдет не по плану, то вы всегда можете сбросить настройки BIOS к заводским, выбрав пункт «Optimized Defaults» (клавиша F9).
Если остались какие-то вопросы – спрашивайте в комментариях. Всем обязательно отвечу!
Как загрузиться с флешки не используя биос. Как выставить загрузку с флешки в различных версиях BIOS
Здравствуйте, друзья! Сегодня вновь поговорим о создании загрузочной флешки.
Как создать загрузочное USB-устройство? В каких целях его использовать и какой программой записать?
Краткий обзор пяти наиболее популярных и бесплатных программ для создания загрузочной флешки.
Современные разработки не стоят на месте, и вчерашние технологии медленно, но верно теряют свою актуальность. Вот и некогда популярные CD- и DVD-диски уже не кажутся столь однозначным решением для хранения, переноса информации и работы с ней. Большая скорость считывания данных, универсальность и возможность многоразового использования – лишь малая часть всех преимуществ флешки в качестве загрузочного носителя перед дисками. Уже сегодня практически все персональные компьютеры и ноутбуки, если им не более десяти лет, поддерживают возможность загрузки с USB-устройств.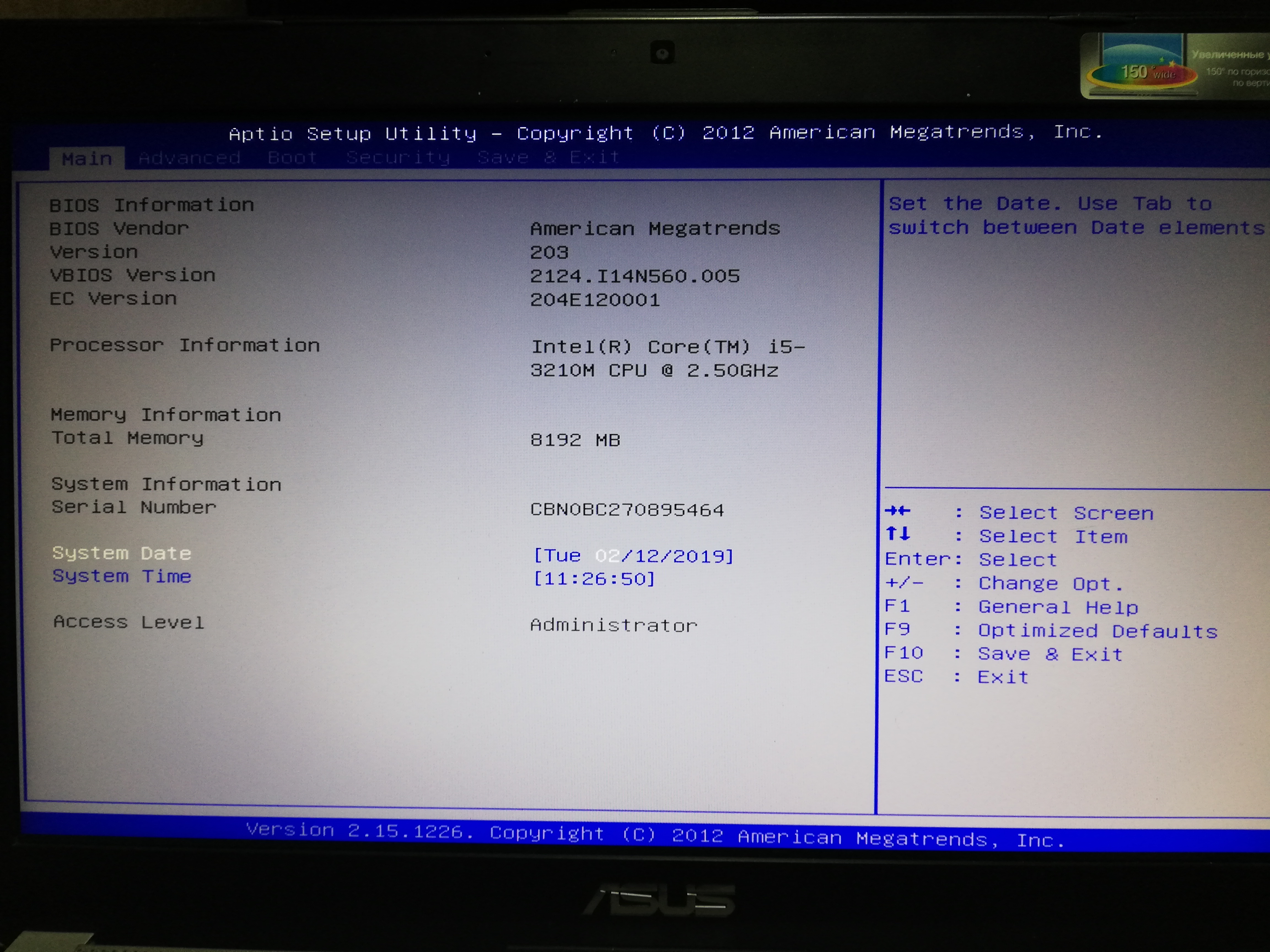 А в некоторых случаях (например, нетбук) флешка может быть единственным устройством загрузки с внешнего накопителя.
А в некоторых случаях (например, нетбук) флешка может быть единственным устройством загрузки с внешнего накопителя.
Кстати, новая операционная система Windows 10 станет первой осью, дистрибутив которой будет официально распространяться на USB-накопителе. А если вам вдруг понадобиться восстанавливать файлы с флешки, читайте об этом . Рекомендую также обратить внимание на , который поможет вам отвлечься от трудовых будней и поднимет настроение.
С помощью дополнительного софта флешку можно использовать не только как загрузочное устройство для установки, переустановки и восстановления операционной системы, но и для создания аварийного устройства (Multiboot). Это своеобразный реаниматор, инструмент, с которого в любой момент можно загрузиться и вылечить компьютер от вирусов, восстановить системные файлы или спасти важные данные. Как создать такую флешку-реаниматор, я описал в статье «Создание загрузочного Live CD/DVD/USB-устройства и его применение». Ознакомиться с этой статьей можно .
Несмотря на все очевидные плюсы и растущую популярность флешки как загрузочного устройства, программ для ее создания не так уж и много. Тем не менее, они есть, и сегодня я познакомлю вас с ними подробней, но вначале пару слов о подготовительном этапе.
Подготовка флешки
Нам понадобится сама флешка, плюс знание некоторых важных аспектов. Вначале нужно убедиться, что компьютер поддерживает загрузку с USB-устройств. Существует ошибочное мнение, что если в bios (раздел boot) отсутствует возможность выбора загрузки с usb (присутствует только параметры floppi, hdd и dvd-rom), то загрузка с usb не поддерживается. Это не так!
Точнее, не всегда так. Единственно верное решение — обратиться к мануалу (руководству пользователя) вашей материнской платы или с помощью специализированного софта (как вариант — AIDA64) получить подробный отчет об используемом железе.
Второй момент — размер флешки. Здесь все будет зависеть от того, что мы на нее пишем. Например, для создания Live-USB, установочного диска Linux или Windows 7 хватит флешки объемом 4 Гб.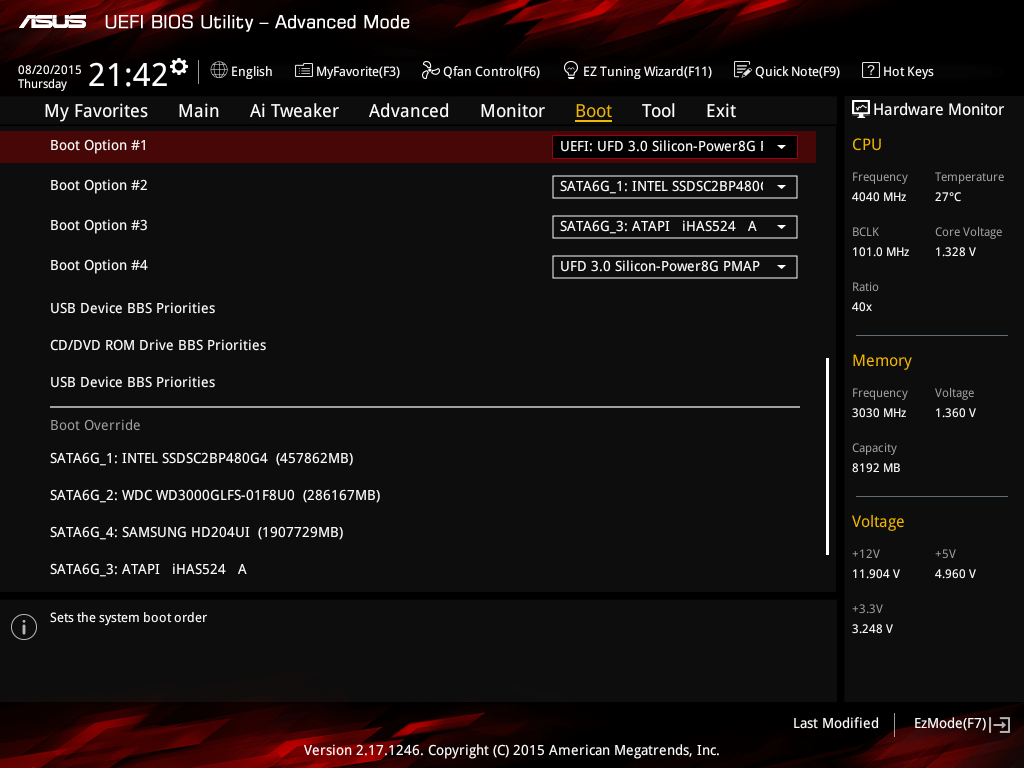 Для создания загрузочного устройства с последними версиями Windows желательно иметь под рукой флешку не менее чем на 8 Гб.
Для создания загрузочного устройства с последними версиями Windows желательно иметь под рукой флешку не менее чем на 8 Гб.
Третий момент — перенос файлов с флешки. Как правило, процесс создания загрузочного устройства подразумевает его полное форматирование. Если на флешке есть важные файлы, заранее перенесите их на другое устройство. Для создания загрузочной флешки и последующей работы с ней как с загрузочным устройством используйте порт USB-2.0 (Windows 7 не поддерживает USB 3.0).
Как создать загрузочную флешку
Рассмотрим пять различных способов на примере пяти бесплатных программ для Windows.
Небольшая, но достаточно функциональная утилита с говорящим названием WinSetupFromUSB. Одинаково хорошо подходит для записи загрузочной и/или мультизагрузочной флешки (до 10 операционных систем) и создания Live-устройств. Официальный сайт .
Из недостатков — отсутствие поддержки русского языка. В числе преимуществ, как я уже сказал, — ее универсальность. Утилита умеет работать не только с дистрибутивом Windows, но и подойдет для записи установочного диска с Linux.
Обычный вариант создания загрузочной флешки, например, с дистрибутивом Windows, предусматривает выбор в соответствующих графах самой флешки, опции автоматического форматирования носителя и ISO-образа операционной системы. Процесс записи стартует после нажатия кнопки «Go». Более подробно о работе данной программы можно прочитать .
Для создания мультизагрузочной флешки (несколько ОС) нужно указать путь к ISO-образам операционных систем. Пункт выбора Windows 10 на момент написания этой статьи по умолчанию отсутствует, но в действительности все пишется и работает, достаточно лишь выбрать соответствующую графу с имеющимися версиями — Vista, 7, 8.
2. Rufus
Пожалуй, самое простое решение для создания загрузочных USB-дисков. Все просто и интуитивно понятно. Подходит для работы на системах, не имеющих установленной ОС. Официальный сайт rufus.akeo.ie .
Из главных плюсов — скорость работы, простой интерфейс, русский язык. Отличное решение, если есть необходимость создать загрузочную флешку Windows 10 с поддержкой UEFI. Кстати, о том, как это сделать, я подробно написал в .
Распространяется в формате обычного инсталлятора и портативной версии. Для создания загрузочной флешки в окне утилиты необходимо указать путь к записываемому ISO-образу и нажать кнопку «Старт».
На новых системах, где используется UEFI вместо BIOS, в меню «Схема раздела и тип системного интерфейса» задайте значение «GPT для компьютеров с UEFI».
В остальных случаях настроек по умолчанию будет достаточно. Опция форматирования флешки назначена по умолчанию.
3. Windows 7 USB/DVD Download Tool
Данная утилита является официальным приложением от компании Microsoft. Интерфейс минималистичен, прост и понятен, работать с ней легко. Скачиваем с официального сайта wudt.codeplex.com .
Возможно, название утилиты (Windows 7 USB) многих введет в заблуждение, что с ее помощью на съемный носитель можно записать только дистрибутив Windows 7. Однако это не так. Помимо седьмой версии, на флешку можно записать дистрибутивы Windows 8.1 и 10.
Из минусов – утилита не русифицирована, однако простой и интуитивный интерфейс призван нивелировать этот недостаток.
Все, что требуется от пользователя, – заранее вставить USB-носитель, выбрать ISO-образ с операционной системой и указать путь к носителю (флешке), на которую следует развернуть этот образ.
Принцип работы этой программы основан на стандартных инструментах операционной системы Windows — это «diskpart», «bootsect /nt60», распаковка ISO на флешку. Программа выступает лишь в роли графического интерфейса.
UltraISO — одна из лучших и наиболее функциональных программ для работы с образами дисков. Универсальный «комбайн», который поддерживает работу практически с любыми известными форматами. Умеет работать в паре с Nero Burning Rom и интегрируется с виртуальными эмуляторами.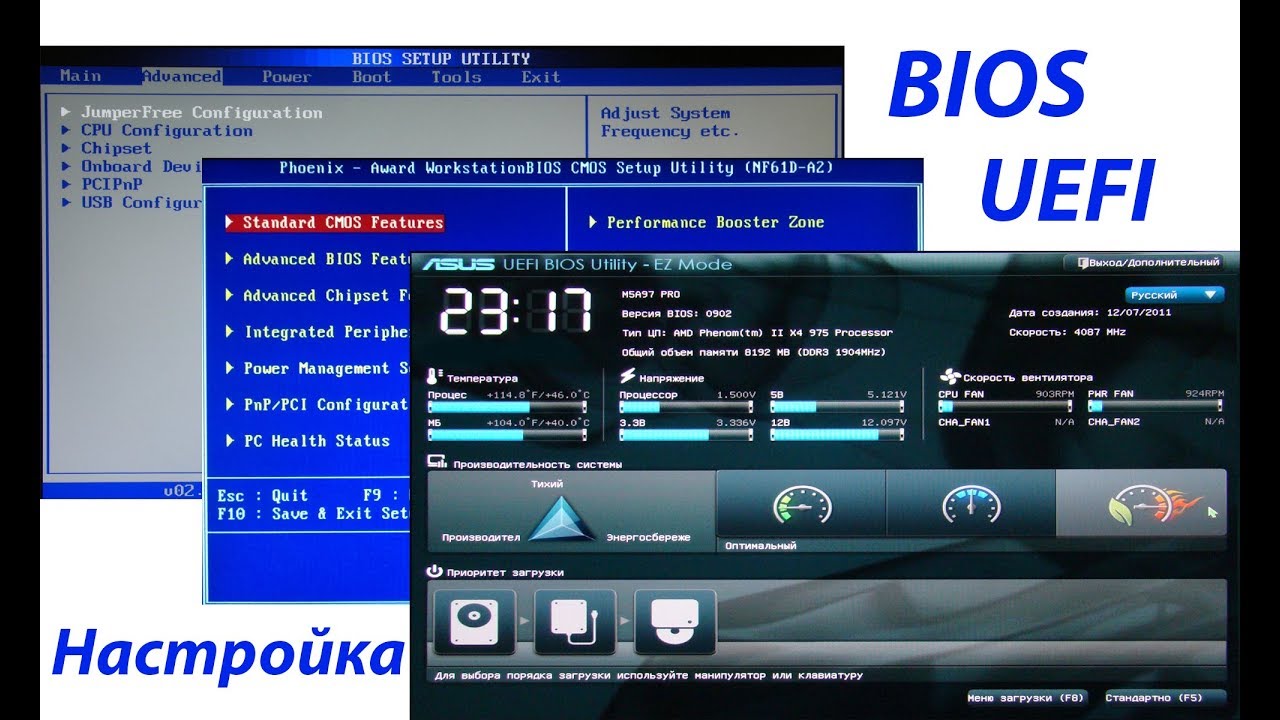 Поможет в случае, если образ загрузочного диска не в ISO-формате.
Поможет в случае, если образ загрузочного диска не в ISO-формате.
Программа умеет конвертировать в ISO-файлы другие форматы образов — NRG, MDF, MDS, IMG, CCD и т. д. С помощью UltraISO вы можете редактировать ISO-файлы без их распаковки. Интерфейс UltraISO переведен на множество языков, включая и русский. Для скачивания вам на выбор предлагается несколько редакций UltraISO, адаптированных под отдельные версии Windows, а также портативный вариант программы. Ссылка для скачивания www.ezbsystems.com .
По большому счету программе безразлично, какие загрузочные устройства будут создаваться с ее помощью, с какой операционной системой, каким софтом и от какого производителя. Записываемый ISO-образ необходимо открыть в окне программы либо с помощью команды «Открыть» в меню «Файл», либо с помощью кнопки обзора на панели инструментов. Также это можно сделать с помощью комбинации клавиш Ctrl + O.
Затем в появившемся окошке, если программой автоматически выбрана нужная флешка, следует нажать кнопку «Записать».
Daemon Tools Ultra — это профессиональный инструмент для работы с образами. Сама программа знакома многим пользователям по бесплатной версии Lite, которая позволяет монтировать виртуальные приводы для чтения образов дисков. Ее более функциональная версия — Daemon Tools Ultra — в числе прочих возможностей предлагает создание загрузочных устройств.
Из недостатков стоит отметить, что она платная, но для создания загрузочной флешки на официальном сайте программы можно скачать бесплатно пробную 20-дневную версию. Официальный сайт программы .
Переходим на официальный сайт и скачиваем программу. Во время инсталляции (установки) нужно выбрать пробный тип лицензии.
Программа работает с огромным числом форматов образов дисков и может быть использована как для создания загрузочного устройства с последующей установкой операционной системы, так и для ее восстановления (Live-диск).
Для создания загрузочной флешки в главном окне Daemon Tools Ultra выбираем пункт меню «Инструменты», а в числе его команд — «Записать загрузочный образ на USB». Или комбинация горячих клавиш Ctrl+B.
Или комбинация горячих клавиш Ctrl+B.
В окне параметров записи указываем путь к образу, делаем активной опцию перезаписи MBR и жмем «Старт».
Когда флешка готова, остается лишь с нее загрузиться. Самый простой способ — использовать клавиши вызова меню загрузки. В таблице ниже приведен наглядный пример таких клавиш.
Конечно, это не весь список программ, предназначенных для создания загрузочных устройств, однако подавляющему большинству пользователей возможностей и функционала перечисленного софта будет достаточно.
К примеру, программу Rufus можно использовать как наиболее простой и быстрый инструмент для создания загрузочного USB-диска c одним дистрибутивом Windows или для прошивки BIOS из-под DOS.
, так же как и любые другие параметры загрузки, настраивается в базовой системе ввода-вывода – BIOS. Каждая материнская плата без исключения (а это именно она оснащается чипом BIOS) обладает возможностью настройки как загрузки, так и режимов работы практически всех устройств, установленных на ней. В BIOS производится так называемый разгон компьютера за счёт увеличения общей частоты процессора, шины и оперативной памяти с параллельным увеличением напряжения. В базовой системе ввода-вывода можно даже настроить время автоматического включения Вашего компьютера. Однако в данный момент нас интересует только одно – настройка БИОС, а именно загрузка компьютера с флешки.
В статье «Как в BIOS настроить загрузку компьютера с диска» я уже упоминал, что сегодня существует несколько основных разновидностей BIOS – «синий», «серый» (такого цвета фон окна этой системы) и UEFI. Запуск всех версий BIOS выполняется по одной и той же схеме. При загрузке компьютера обычно появляется сообщение типа «Press DEL to run BIOS Setup». Как только Вы его увидели, на клавиатуре нажмите несколько раз на кнопку «Del». Немного реже контрольной кнопкой для запуска BIOS является «F2».
В течение 1-2 секунд запустится система ввода-вывода. Начну с «синей» системы. После её запуска появится окно, представляющее таблицу, состоящую из двух колонок.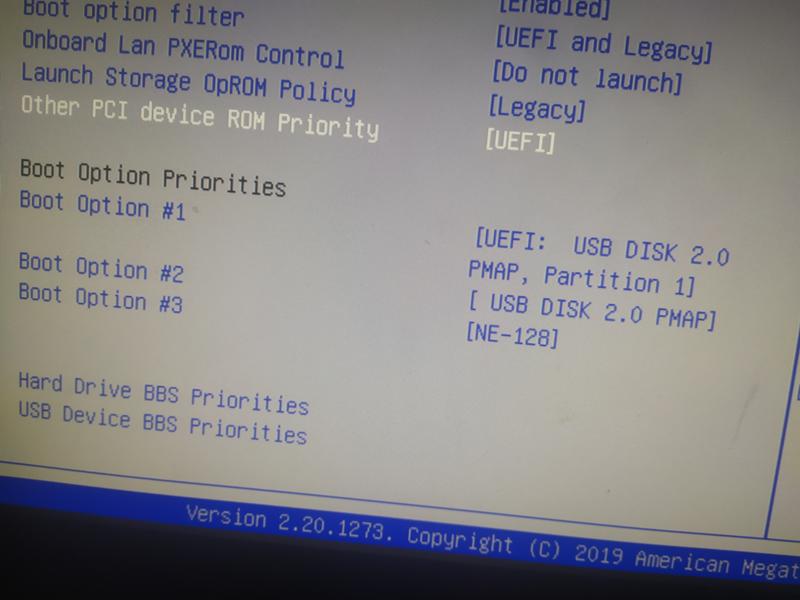 В левой колонке стрелками на клавиатуре (в этой версии BIOS, так же как и в «серой», изменение параметров производится только под управлением клавиатуры) выберите пункт меню под названием «Advanced BIOS Features» и нажмите «Enter».
В левой колонке стрелками на клавиатуре (в этой версии BIOS, так же как и в «серой», изменение параметров производится только под управлением клавиатуры) выберите пункт меню под названием «Advanced BIOS Features» и нажмите «Enter».
Так как нас интересует установка Windows 7 с загрузочной флешки
, необходимо убедиться в том, что в пункте меню «First Boot Device» (что в переводе с английского означает «первой загрузочной устройство») стоял параметр «Hard Disk» (переводится как «жёсткий диск»). Потому как флешка является хоть и съёмным, но всё же жёстким диском.
Если же здесь установлен другой параметр, стрелками выделите этот пункт меню и нажмите «Enter». В появившемся небольшом окошке выберите «Hard Disk» или «HDD-0» (в зависимости от версии BIOS) и нажмите «Enter». Маленькое окошко исчезнет.
Дальше необходимо выбрать пункт меню «Hard Disk Boot Priority» и нажать «Enter»
Если Ваша флешка была определена компьютером, в появившемся списке всех жёстких дисков, установленных в Вашем системном блоке, должна будет появиться и флешка. Она может называться по-разному. Чаще всего она носит название той фирмы, которая её произвела. Например, «Kingston 2 gb», «Transcend» и так далее. Её-то Вам и нужно переместить на первую позицию всего списка. Для этого стрелками выделите её и клавишами на клавиатуре «+» и «-» переместите флешку на первую позицию, то есть в самый верх. Как только Вы это сделали, смело нажимайте клавишу «F10» и соглашайтесь с сохранением новых параметров, нажав кнопку «Y» на клавиатуре, а затем и «Enter». Компьютер после этого сразу «пойдёт» на перезагрузку, и загружаться он теперь будет с загрузочной флешки.
Для BIOS с серым фоном окна настройка будет немного отличаться. После запуска системы ввода-выводы появится окно, в котором стрелками вправо или влево необходимо выбрать пункт меню «Boot».
Из появившегося списка нас интересует пункт меню «Boot Device Priority» (переводится как «приоритет загрузочных устройств»).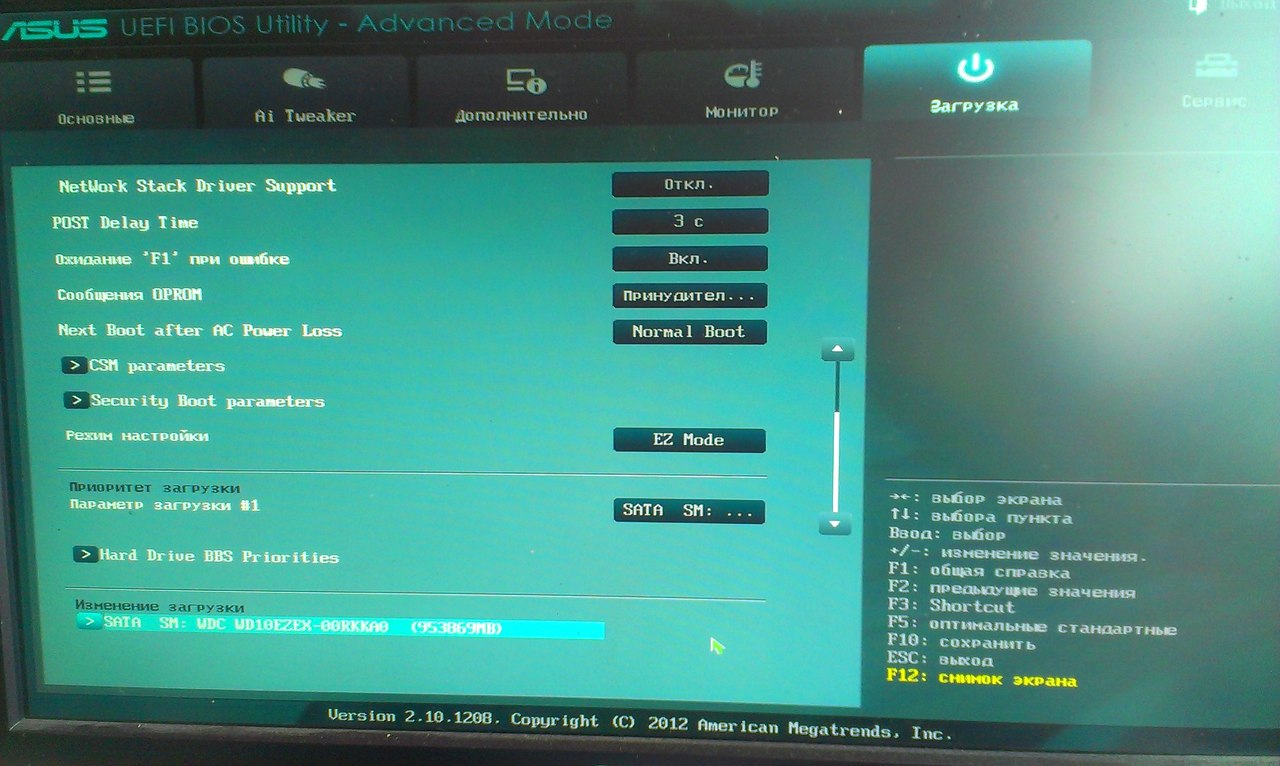 Выбираем его и нажимаем «Enter».
Выбираем его и нажимаем «Enter».
В пункте меню «1st Boot Device» необходимо выбрать «HDD: «название»». Название – это имя Вашего винчестера, например, Hitachi, Samsung или WD.
Теперь возвращаемся к предыдущему пункту меню. Для этого один раз нажмите на клавиатуре клавишу «Esc». Стрелками выберите «Hard Disk Drives» и нажмите «Enter». Здесь мы установим флешку в качестве главного загрузочного жёсткого диска.
Из предложенных жёстких дисков, к коим также относится Ваша флешка, как я уже об этом говорил, клавишами «+» и «-» установите флешку напротив пункта «1st Drive». В некоторых версиях BIOS вместо клавиш «+» и «-» используются клавиши «F5» и «F6».
Для сохранения параметров нажмите «F10», выберите «OK» и нажмите «Enter».
В завершении рассмотрим настройку загрузки компьютера с флешки в BIOS UEFI (ан примере материнской платы от компании «Asus»). Немного об этой версии системы ввода-вывода я рассказывал в статье «Как в BIOS настроить загрузку компьютера с диска». Поэтому предлагаю приступить к самой настройке. Запустив BIOS, откроется окно, как на картинке ниже. Настройка языка интерфейса системы производится в верхнем правом углу. У меня стоит «русский». Напомню, что в этой версии BIOS все манипуляции можно производить как клавиатурой, так и мышкой. Итак, нажмите левой клавишей мыши на кнопку «Выход/Дополнительный».
Из появившегося списка выберите «Дополнительный режим».
Откроется расширенный режим настроек BIOS. Здесь выберите пункт меню «Загрузка».
При установке Windows с загрузочной флешки необходимо зайти в пункт меню «Очерёдность загрузки жёстких дисков».
Теперь нажмите на кнопку пункта меню «Параметр загрузки #1».
Из всего списка жёстких дисков выберите Вашу флеш-карту. Моя флешка называется «OCZ RALLY 2». Возвращаемся к предыдущему пункту меню, нажав на клавиатуре кнопку «Esc» или мышкой на кнопку «Back» (Назад).
Теперь в пункте меню «Параметр загрузки #1» выбираем флешку.
Чтобы сохранить установки, нажмите «Выход». А в появившемся окошке выберите «Сохранить изменения и выполнить сброс».
Начнётся перезагрузка компьютера с установленными Вами параметрами. За ней сразу же стартует установка операционной системы Windows 7, о которой Вы сможете узнать из статьи «
Наверняка вы замечали, что сейчас в многих статьях по исправлению различных ошибок в Windows или его восстановлению, практически всегда рекомендуют воспользоваться загрузочной флешкой с установочными файлами операционной системы или с LiveCD. И уже только потом вспоминают об использование установочном CD-диске.
В принципе это и не удивительно так, как на сегодняшний день DVD-приводы уже ушли на второй план, ну а за ними естественно последовали и CD/DVD-диски. Например, при сборке нового компьютера мало кто дополнительно покупает и устанавливает DVD-привод, кстати, в множестве ПК, которые продаются уже в собранном виде, так же не устанавливается привод. Ну, а о современных ноутбуках или нетбуках я вообще молчу, там в большинстве моделей привод пропал уже давно.
Как раз в этой инструкции будет рассмотрено несколько примеров того, как выставить загрузку с флешки в различных версиях БИОСа. В данной статье вы сможете найти примеры, как для самых ранних версий BIOS так и для некоторых современных UEFI версий от различных производителей.
Порядок действий при установки в БИОСе загрузки с флешки
Установка загрузки с флешки в разных версиях БИОСа слегка может отличаться, но в принципе сам алгоритм у всех одинаковый.
- Записываем или с ;
- Подключаем подготовленный usb-накопитель к компьютеру. Если вы собрались устанавливать Windows, рекомендую, подсоединять накопитель к USB 2.0, то есть к портам, которые окрашены в черный цвет (синие это USB3.0)
. Так, как иногда система может отказаться начинать установку из-за отсутствия драйверов для USB3.0, к которым было подключено устройство; - Включаем или перезагружаем компьютер и входим в БИОС используя при этом клавиши «Del
» или «F2
». Если не одна из этих клавиш не подойдет варианты, которые вам могут помочь сможете найти вот по ;
Если не одна из этих клавиш не подойдет варианты, которые вам могут помочь сможете найти вот по ; - В БИОСе открываем раздел «Boot» где в списке загрузочных устройств перемещаем флешку на первое место;
- Нажав на клавишу «F10» и сохранив изменённые параметры, пробуем загрузиться с подключенного нами устройства;
В общих чертах это выглядит примерно так. Ну, а теперь давайте конкретно пройдемся по каждой версии BIOS.
Загрузка с флешки в Pheonix AwardBIOS
AwardBIOS является довольно таки старой версией БИОСа, и на сегодняшний день попадаются очень редко, но все таки иногда это случается.
Итак, зайдя в БИОС, нам нужной перейти на вкладку «».
Изначально на первых позициях будет стоять жесткий диск, ну или если у вас их несколько, то сначала будут отображён все жесткие диски и только потом подключенное usb-устройство. Здесь нужно с помощью клавиши «+
» переместить флешку на самую первою строку.
После чего возвращаемся к предыдущему меню, воспользовавшись клавишей «Esc
» и в параметре «Firs Boot Device
» выбираем значение «USB-HDD
». (Кстати в некоторых версиях данного BIOS такая строка может отсутствовать, поэтому можно попробовать выбрать либо USB-FDD или USB-CDROM).
Ну а в параметре «Second
Boot
Device
» выставляем «HardDisk
».
Нажав F10, сохраняем настройки перезагружаем компьютер.
Загрузка с флешки в ещё одной версии Pheonix AwardBIOS
Так же, существует ещё несколько версий Pheonix AwardBIOS, в которых сам принцип установки загрузки с флешки похож, но само меню слегка отличается.
Начнем мы с проверки, включен ли непосредственно USB-контроллер:
Установка загрузки с usb флешки:
Кстати, хочу обратить ваше внимание, что в данной версии БИОСа могут быть ещё несколько вариантов установки загрузки с флешки, например:
- В некоторых случаях достаточно просто в разделе «Boot» в качестве первого устройства с которого будет загружаться компьютер, выбрать «USB-HDD».

- Иногда флешку можно найти не в настройках жестких дисков, а в подразделе «Removable Drives»;
Как выставить загрузку с usb-накопителя в AMI BIOS
AMIBIOS – это ещё одна версия БИОСа, которая часто встречается на не самых свежих мат. платах. В общем, если попав в БИОС его внешний вид будет таким же, как на скриншоте ниже, тогда для установки флешки в качестве загрузочного устройства нужно выполнить следующие шаги:
В этом варианте BIOS, также, флешку можно найти не только в «Removable Drives
», но и в «», так что будьте внимательны.
Выставляем загрузку с флешки в UEFI BIOS Gigabyte
Теперь, перейдем к более современным видам БИОСа, которые можно встретить на более поздних моделях материнских плат от различных производителей.
Ну, а прямо сейчас мы начнем с UEFI BIOS на материнской плате Gigabyte.
Итак, зайдя в БИОС с помощью всё тех же клавиш «Delete
», «F2
» или «Esc
», переходим на вкладку «BIOS Features
». Тут вы сможете увидеть, что изначально будет доступна загрузка с флешки только в UEFI режиме.
Ну, а так, как большинству этот вариант не подойдет, потому как более приоритетным является обычный Legacy режим, нам нужно эго изменить. Для этого переходим к строке «Hard Drive BBS Priorities
».
В «Boot Option #1
» выставляем вместо жесткого диска, загрузочную флешку, соответственно в «Boot Option #2
», должен быть установлен HDD.
После этого вы в предыдущем меню сможете выбрать флешку в качестве загрузочного устройства, но уже без приставки UEFI.
Есть ещё один вариант загрузки, который, как мне кажется использовать намного проще, но фишка его в том, что служит он для разовой загрузки с usb-накопителя, то есть, при следующей перезагрузке вам снова придётся выбирать загрузку с неё таким же образом.
Для того, что бы им воспользоваться нужно переместится во вкладку «Save & Exit
» и в «Boot Override
» выбираем необходимое устройство для загрузки компьютера.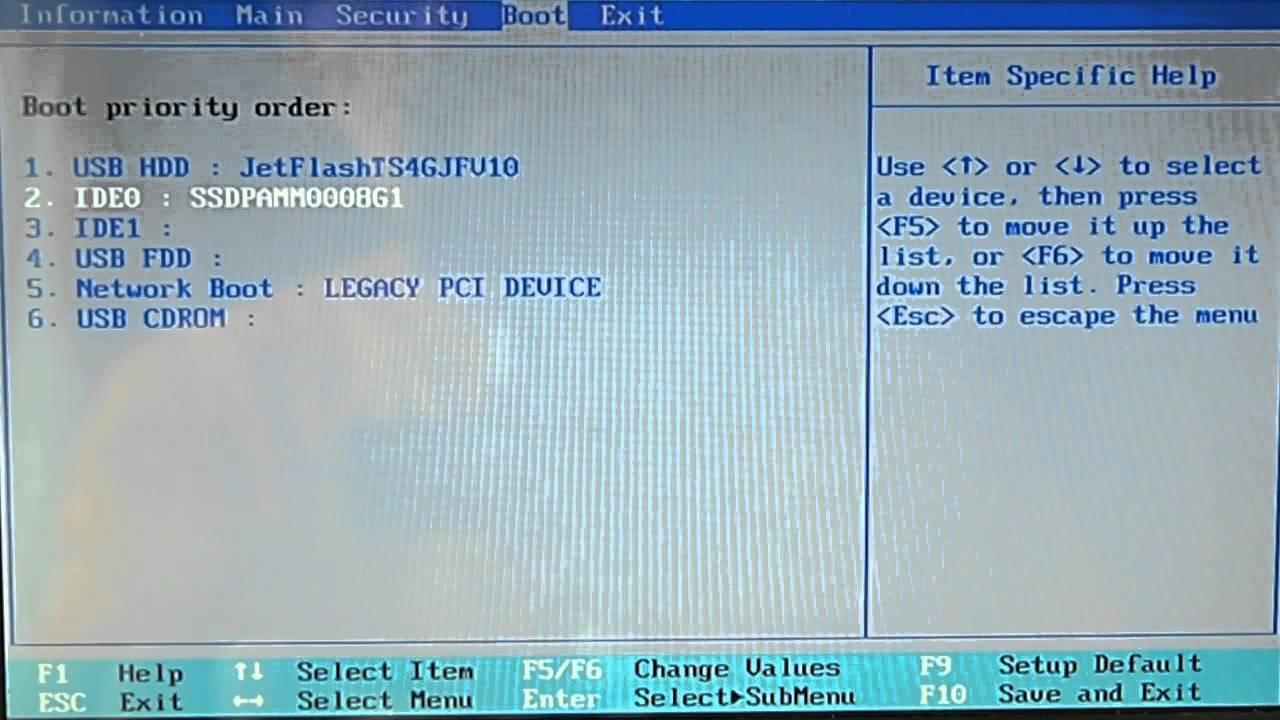
Прелесть данного варианта в том, что он не требует никаких дополнительных изменений в настройках БИОСа, и позже вам попросту не придётся заморачиваться над возвратом настроек загрузки в исходное положение. Кстати, данный вариант очень похож на тот же Boot menu, правда в этом случае нам придётся заходить, непосредственно, в БИОС.
Загрузка с флешки на материнских платах ASUS
В БИОСе на материнских платах от ASUS, также, есть несколько возможностей запуска компьютера с загрузочной флешки с Windows.
На более современных материнских платах принцип такой же. Ниже покажу пример на том же ASUS.
После входа в БИОС, на начальном экране нам снова таки нужно с помощью мышки приоритетное устройство переместить в самый вверх. Вверх потому, что данная менюшка тут переехала на правую строну и стала вертикальной.
Так же, можно воспользоваться и загрузочным меню, как я показывал и в предыдущем примере.
Зайдя в «Advanced
Mode (
F7)
» и перейдя во вкладку «Boot
», вы можете изменить приоритет загрузки вручную в разделе «Boot Option Priori
ties
».
Или просто выбрать нужное устройство начать с него загрузку в разделе «Boot Override
», который находится всё в той же вкладке «Boot».
Загружаемся с флешки в БИОСе на материнской плате от MSI
Касаемо материнской платы в MSI то тут мы можем выставить загрузку с флешки двома способами.
В общем, я надеюсь, что вы найдете подходящий вам вариант, и что у вас без проблем получится выставить загрузку с флешки в вашем БИОСе.
Как выставить загрузку с флешки в старых и современных версиях БИОСа
Как переустановить Windows или предпринять попытки по реанимации операционной системы с помощью Live-дисков, если ноутбук не загружается с флешки? Имеются в виду не раритетные устройства, в принципе не поддерживающие загрузку с USB-носителей, а современные ноутбуки, которые предусматривают загрузку с флешки, но не предлагают со старта понятного механизма настройки приоритета загрузки. На примере одной из тестируемых моделей Asus ниже будем разбираться в специфике загрузки с флешки современных ноутбуков и рассмотрим распространенные причины, почему с этим делом могут возникать проблемы.
На примере одной из тестируемых моделей Asus ниже будем разбираться в специфике загрузки с флешки современных ноутбуков и рассмотрим распространенные причины, почему с этим делом могут возникать проблемы.
1. Выставление приоритета загрузки в меню выбора жесткого диска
Отсутствие возможности выставления в приоритете загрузки BIOS флешки – проблема не только ноутбуков, но и ПК, и обычно она связана с тем, что многие программы для записи самозагружаемых носителей создают загрузочную флешку по принципу обустройства жесткого диска. В таких случаях флешка не значится в общем перечне выставления приоритета устройств загрузки, ее нужно искать в отдельном меню, где определяется приоритетный жесткий диск. В этом меню подключаемые USB-носители числятся как жесткие диски наряду с внутренними устройствами хранения данных ноутбука – HDD или SSD. Но даже сталкивающиеся ранее с этим нюансом пользователи могут не вспомнить о нем, поскольку их может ввести в заблуждение тот факт, что в BIOS UEFI флешка значится как устройство загрузки UEFI (с допиской впереди «UEFI»). Значится, но по факту загрузки ноутбука с такой флешки не происходит. Если загрузочная флешка не UEFI или дело имеем с ноутбуком на базе обычной BIOS, флешку нужно выставлять в меню приоритетности жестких дисков. Например, в тестируемом ноутбуке Asus нужно перейти в раздел «Boot», в графе «Boot Option #1» установить жесткий диск.
1
Затем опуститься ниже к графе «Hard Drive BBS Priorities».
2
И выбрать флешку.
3
В общем перечне устройств загрузки флешка будет значиться не как устройство UEFI, и с нее осуществится загрузка.
4
Но осуществится при условии активного режима совместимости с Legacy.
2. Включение поддержки USB-носителей в режиме BIOS Legacy
4. Переключение флешки на порт USB 2.0
Многие современные ноутбуки оснащены портом USB 3.0 (с синим язычком). Это замечательное преимущество, если речь идет о работе с USB-устройствами внутри Windows, но при загрузке компьютеров с флешек, в дистрибутиве которых нет драйверов поддержки USB 3. 0, могут возникнуть проблемы. В число таких дистрибутив входят официальные ISO-образы установки Windows 7 (и версий ниже), а также сборки некоторых, как правило, старых Live-дисков. Сложный путь решения такой проблемы – интеграция драйверов USB 3.0 в дистрибутив и перепаковка ISO-образа. Простой и рекомендуемый – подключение флешки к порту USB 2.0 на ноутбуке. Значение имеет только порт USB на ноутбуке; тот факт, что сама флешка поддерживает USB 3.0, не играет никакой роли. Подробнее о различиях портов USB 2.0 или 3.0 можно узнать .
0, могут возникнуть проблемы. В число таких дистрибутив входят официальные ISO-образы установки Windows 7 (и версий ниже), а также сборки некоторых, как правило, старых Live-дисков. Сложный путь решения такой проблемы – интеграция драйверов USB 3.0 в дистрибутив и перепаковка ISO-образа. Простой и рекомендуемый – подключение флешки к порту USB 2.0 на ноутбуке. Значение имеет только порт USB на ноутбуке; тот факт, что сама флешка поддерживает USB 3.0, не играет никакой роли. Подробнее о различиях портов USB 2.0 или 3.0 можно узнать .
Отличного Вам дня!
Друзья, в этой статье мы с вами найдём это самое загрузочное меню у ноутбуков Acer
, Sony
, Samsung
, MSI
, Toshiba
, НР
, ASUS,
Packard Bell
и загрузим вышеперечисленные девайсы с моей флешки Corsair Voyager
, на которой находится операционная система Windows 7. Не забудьте, если вы хотите установить на новый ноутбук Windows 7 или Windows XP, то подсоединяйте флешку к порту USB 2.0 (чёрного цвета), если подсоединить флешку к порту USB 3.0 (синего цвета), то установка системы закончится ошибкой, так как в установщике Windows 7 нет драйверов USB 3.0.
Ещё мы с Вами разберём подробно BIOS этих устройств. Рассмотрим, как изменить приоритет загрузки на этих ноутбуках, на случай, если в загрузочное меню нам с вами войти не удастся. BIOS бояться не нужно, если вы что-то настроите в нём неправильно, всегда можно сбросить настройки на дефолтные.
Очень важное замечание:
Данное замечание пригодится Вам, если у Вас новый ноутбук любого производителя (2013, 2014 года с БИОСом UEFI). Если у Вас такой ноутбук, и вы читаете эти строки, значит Вы хотите . Для этого естественно ноутбук нужно загрузить с .
Практически все продающиеся сейчас ноутбуки имеют БИОС UEFI, такой ноутбук просто так с флешки загрузить не получиться, так как в БИОСе UEFI существует специальная защита — протокол безопасной загрузки «Secure Boot» основанный на специальных сертифицированных ключах (имеющихся только у Windows 8).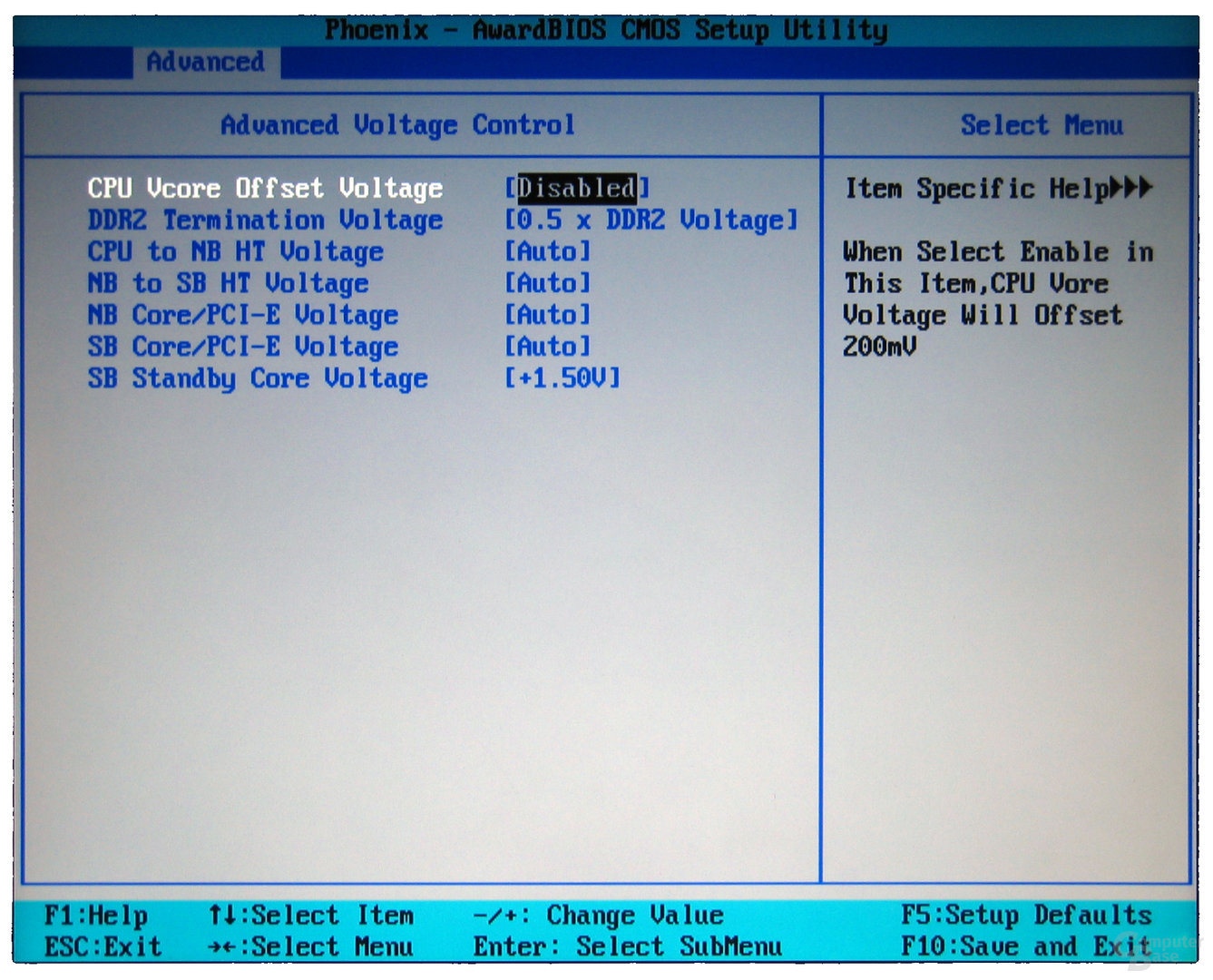 Протокол Secure Bootне даст загрузить ваш ноутбук с какого-либо загрузочного диска или флешки кроме установочного диска Windows 8. Для того, чтобы загрузить ваш ноутбук с флешки, протокол Secure Boot нужно отключить в БИОСе вашего ноутбука, делается это очень просто, читайте нашу статью или .
Протокол Secure Bootне даст загрузить ваш ноутбук с какого-либо загрузочного диска или флешки кроме установочного диска Windows 8. Для того, чтобы загрузить ваш ноутбук с флешки, протокол Secure Boot нужно отключить в БИОСе вашего ноутбука, делается это очень просто, читайте нашу статью или .
Вернёмся к этой статье. Думаю информация пригодится многим владельцам ноутбуков и нетбуков. Данная статья также поможет, если вы хотите загрузиться с диска и не знаете, как это сделать.
Начнём с ноутбука Acer, в первую очередь подсоединяем к ноутбуку нашу флешку Corsair Voyager, далее нажимаем F12
при загрузке,
Затем нужно выбрать в появившемся меню загрузки нашу флешку и нажать
Если у вас не получается войти в загрузочное меню ноутбука Acer с помощью клавиши F12
при загрузке, значит в BIOS выключен параметр Boot Menu
и его нужно включить.
Нажимаем при загрузке F2
, начальная вкладка Information
, идём на вкладку Main
, видим параметр F12 Boot Menu
, ставим его в Enabled
,
Далее жмем F10
для сохранения настроек, перезагружаемся, нажимаем при загрузке F12
и появляется наше загрузочное меню, выбираем в нём нашу флешку и жмём Enter
, происходит загрузка с флешки.
Если загрузочное меню ноутбука Acer всё равно не появляется, значит опять идём в BIOS (при загрузке F2), вкладка Boot
. Выбираем нашу флешку и ставим ее на первую позицию с помощью клавиши F6
, затем жмем F10
для сохранения настроек, перезагружаемся и происходит загрузка с флешки.
Чтобы войти в загрузочное меню ноутбука Toshiba, в первую очередь подсоединяем к ноутбуку нашу флешку. Далее, чтобы попасть в загрузочное меню этого ноутбука, нам нужно жать при загрузке F12
, как видим, ноутбук сам подсказывает нам это, выводя при включении вот такое сообщение: press F2 go to setup utility, F12 go to boot manager
(нажмите F2 для входа в BIOS, а F12 для входа в загрузочное меню).
Жмём при загрузке ноутбука F12 и попадаем в загрузочное меню, выбираем здесь нашу флешку, если вы подсоединили к ноутбуку флешку, здесь будет её название.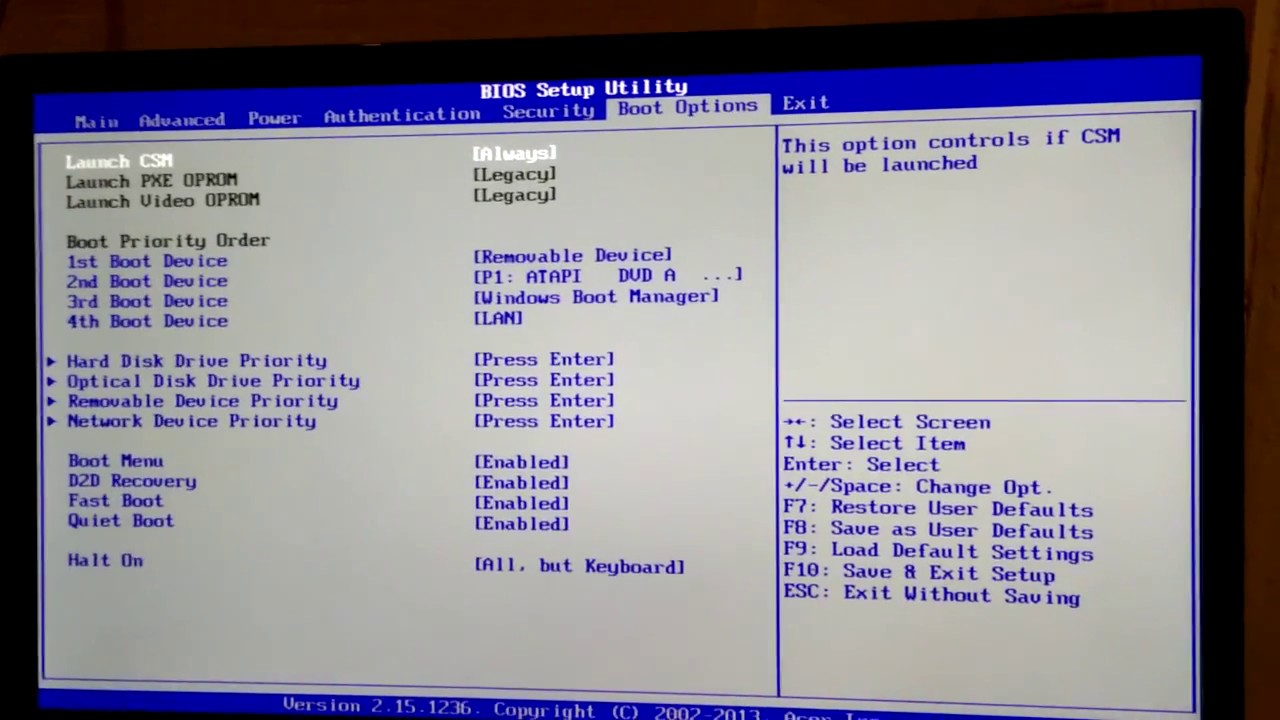 Жмём Enter и если ваша флешка загрузочная, происходит загрузка с флешки.
Жмём Enter и если ваша флешка загрузочная, происходит загрузка с флешки.
Если вы по каким-то причинам не можете загрузить ноутбук с флешки, используя загрузочное меню, то можно войти в БИОС и сменить приоритет загрузочного устройства там. Часто жмём F2
при загрузке ноутбука Toshiba и попадаем в BIOS этого ноутбука. Начальная вкладка Main
, идём на вкладку Boot
(отвечающую за загрузку ноутбука) и видим нашу флешку Corsair Voyager на шестой позиции. Выделяем её с помощью клавиатуры и жмём F6
, таким образом передвигая нашу флешку на первую позицию, далее жмем F10
для сохранения изменённых нами настроек, происходит перезагрузка и происходит загрузка ноутбука с флешки.
Друзья, если у вас новый ноутбук Samsung, например 2012-2013 года, то читаем вот эту статью » «, для всех других подойдёт и эта инструкция.
Жмём при загрузке Esc
или F10
, попадаем в загрузочное меню и выбираем нашу флешку. Если загрузочное меню не появится, значит идём в BIOS, нажимаем при загрузке F2
или DEL
. В BIOS вкладка Boot, выбираем первый параметр Boot Device Priority
И входим в него, здесь выбираем нашу флешку и с помощью клавиши F6
ставим её на первую позицию. Далее жмём F10
для сохранения настроек и перезагрузки, перезагружаемся, далее происходит загрузка с нашей флешки.
С этим ноутбуком у меня никогда не было проблем, но если у вас новый ноутбук HP Pavillion и он имеет БИОС UEFI, то эта инструкция может вам не помочь, читайте другую нашу статью . Для всех остальных ноутбуков HP эта инструкция подойдёт. Подсоединяем к ноутбуку нашу флешку. При включении ноута на экране выходит сообщение: «Нажмите ESC для загрузки стартового меню
«, нажимаем.
и попадаем в загрузочное меню. Первым устройством сейчас выбран дисковод, если ваша флешка подсоединена к ноутбуку, то её название тоже здесь будет присутствовать, выбираем здесь нашу флешку и нажимаем Enter
или F10
, происходит перезагрузка и дальнейшая загрузка с флешки.
Если вы не можете войти в загрузочное меню ноутбука HP, значит идём в BIOS, жмём при загрузке ESC,
далее F-10
, попадаем в BIOS,
Идём на вкладку System Configuration
, далее Boot Options
, жмём Enter
Как видим первым устройством выставлен жёсткий диск ноутбука Notebook Hard Drive
. Если ваша флешка подсоединена к ноутбуку, то здесь будет её название, выбираем нашу флешку и с помощью клавиши F6
Если ваша флешка подсоединена к ноутбуку, то здесь будет её название, выбираем нашу флешку и с помощью клавиши F6
передвигаем её на первую позиции. Далее, сохраняем изменённые нами настройки, нажимаем F10
для сохранения настроек, происходит перезагрузка и ноутбук загружается с флешки.
Нажимаем при загрузке ноутбука клавишу F11 и попадаем в загрузочное меню, далее выбираем нашу флешку Corsair Voyager и Enter, происходит загрузка с флешки.
Если загрузочное меню недоступно, жмём при загрузке клавишу DEL
и входим в BIOS, далее идём во вкладку Boot
, выбираем нашу флешку и не отпуская Shift
нажимаем на +
, этим передвигая нашу флешку на первую позицию. Нажимаем F10
для сохранения настроек, настройки сохраняются и происходит загрузка ноутбука с флешки.
Жмём при загрузке F11
, если в загрузочное меню не попадаем, значит жмём при загрузке F2
и входим в BIOS, идём на вкладку Boot
. Во первых, выставляем параметр External Device Boot:
в положение Enabled, этим мы разрешаем загрузить ноутбук с флешки, но это ещё не всё. Видим, что первым загрузочным устройством выставлен дисковод, выделяем его с помощью клавиатуры и жмём Enter, в открывшемся меню выбираем External Device
(это наша флешка), нажимаем Enter. Сейчас первым загрузочным устройством выставлена наша флешка. Нажимаем F4
, этим мы сохраняем настройки и перезагружаемся, далее происходит загрузка с флешки.
Нажимаем при загрузке клавишу delete
и входим в Bios ноутбука, идём во вкладку Security и выставляем опцию «Secure Boot» в Disabled (отключено),
Затем идём во вкладку Boot, и выставляем опцию Fast Boot (быстрая загрузка) в Disabled (отключено),
Ещё раз входим в БИОС и идём во вкладку Boot, выставляем опцию Launch CSM (расширенная загрузка) в в Enabled,
Спускаемся ниже до опции Boot Option Priorities и Boot Option #1 и входим в неё нажав Enter, в появившемся меню с помощью стрелок на клавиатуре выбираем название нашей флешки и жмём Enter.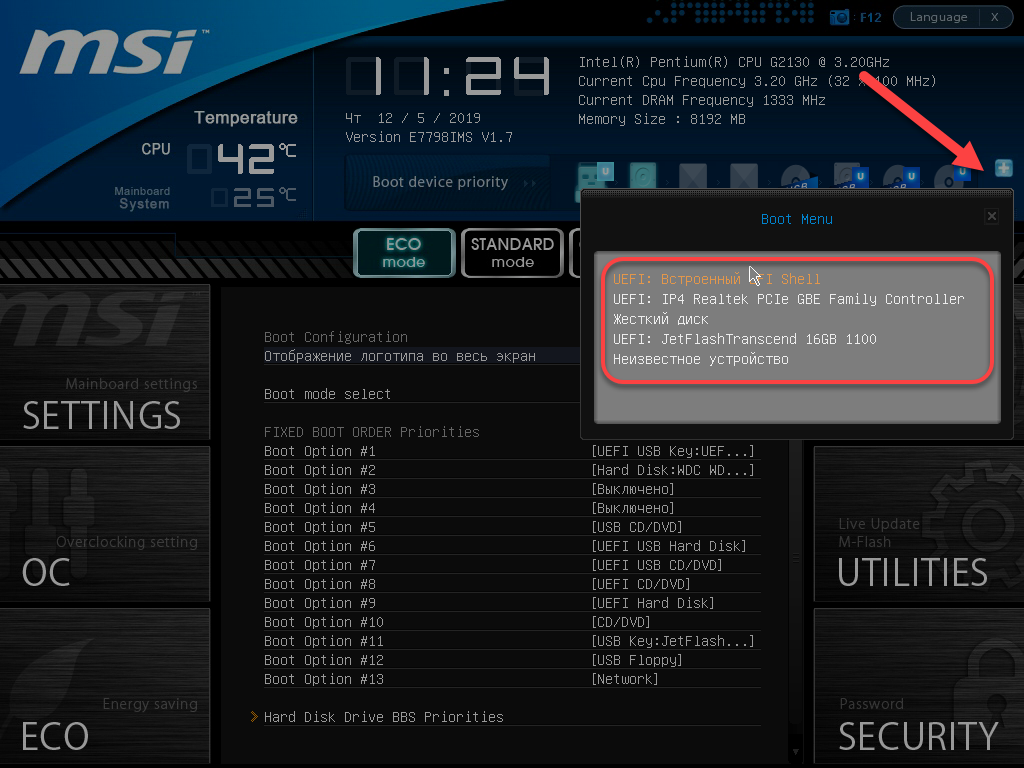 Здесь тоже выставляем нашу флешку Corsair Voyager на первое место.
Здесь тоже выставляем нашу флешку Corsair Voyager на первое место.
Жмём F10
для сохранения настроек, перезагружаемся и наш ноутбук Asus загружается с флешки.
Также вы можете использовать загрузочное меню
ноутбука Asus, для этого в начальной фазе загрузки ноутбука часто жмите клавишу Esc
, попадёте в загрузочное меню, с помощью стрелок на клавиатуре выберите в нём вашу загрузочную флешку и нажмите Enter.
Как загрузить с флешки ноутбук Packard Bell
Жмём при загрузке клавишу F12
и попадаем в загрузочное меню ноутбука, там просто выбираем нашу флешку и загружаем ноутбук с флешки.
Если F12
при загрузке не срабатывает, то
жмём F2
, реже F6
и попадаем в БИОС UEFI ноутбука,
здесь идём во вкладку Boot
.
Если до включения ноутбука Вы подключили к нему флешку, то она может не определиться
сразу в этом меню.
Выставляем опцию Boot Mode
в положениеLegacy BIOS.
А опцию Secure Boot
выставляем в положение Disabled
.
Теперь флешка должна определиться
. Выставляйте флешку на первую позицию, сохраняйте настройки и перезагружайтесь. Если загрузочная флешка сделана по нашим статьям, то загрузка произойдёт успешно.
Asus x540y загрузка с флешки – Тарифы на сотовую связь
86 пользователя считают данную страницу полезной.
Информация актуальна! Страница была обновлена 16.12.2019
Для многих не секрет, что для переустановки операционной системы нужно настроить BIOS для загрузки с того носителя, с которого планируется установка. В силу того, что практически на всех современных ноутбуках начального ценового диапазона отсутствует DVD дисковод, установка операционной системы все чаще осуществляется с флешки.
В данной статье мы расскажем вам что нужно изменить в BIOS на ноутбуке Asus, чтобы он загрузился с флешки.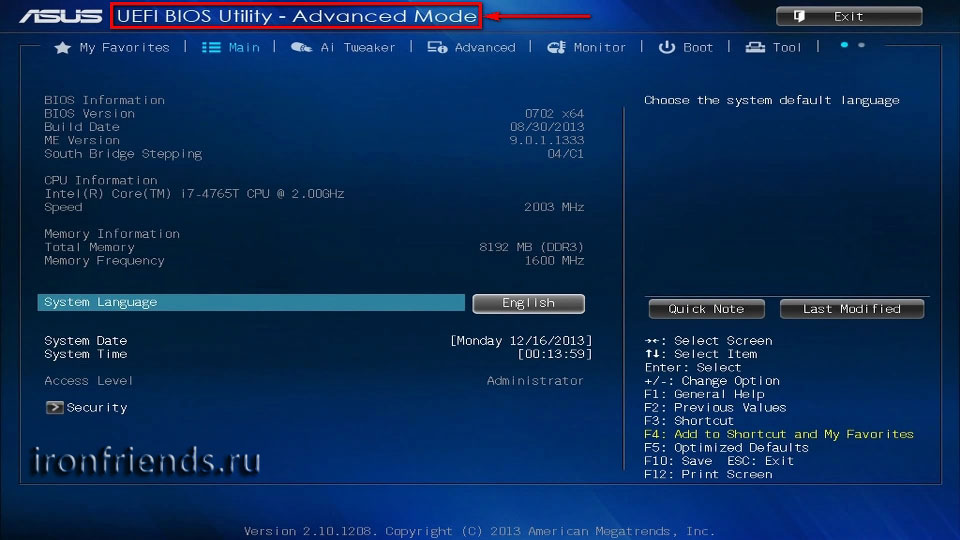
Настройка обычного BIOS
Итак, после того как загрузочная флешка создана, вставляем ее в USB порт ноутбука. Желательно использовать обычный USB, а не USB 3.0. Отличаются они по цвету. USB 3.0 имеет синий цвет, Обычный USB 2.0 — черный. Если все USB порты синего цвета, то в этом случае используйте любой из них.
После этого зажмите кнопку F2 на клавиатуре и, не отпуская ее, включите ноутбук.
Через несколько секунд должно открыться главное окно BIOS.
Главное окно настроек стандартного BIOS
Клавишами со стрелками переходим на вкладку «Boot».
Вкладка Boot, отвечающая за установку приоритетов загрузки
На ней выбираем пункт меню «Hard Drive BBS Priorities» нажатием кнопки Enter.
Установка флешки на первое место приоритета загрузки
В открывшемся окне выбираем «Boot option 1» и нажимаем кнопку Enter снова.
Появится список устройств для загрузки. Выбираем свою флешку. В результате напротив «Boot option 1» должна стоять ваша загрузочная флешка.
Нажимаем кнопку ESC на клавиатуре и возвращаемся в предыдущее меню. В нем также напротив «Boot option 1» нужно установить флешку.
Проверяем чтобы на первом месте была флешка
После этого нажимаете F10 для сохранения сделанных настроек и соглашаетесь, нажав на Yes.
Сохранение сделанных настроек и выход из BIOS
Ноутбук перезагрузится и начнется загрузка с флешки.
Настройка графического UEFI BIOS — BIOS Utility – EZ Mode
Как и в предыдущем случае начальный ход действий тот же. Вставляем загрузочную флешку, зажимаем F2 и включаем ноутбук.
Откроется примерно вот такое окно:
Вид главного окна настроек UEFI BIOS на ноутбуке Asus
В нем вам нужно нажать кнопку F8 и из открывшегося списка выбрать свою флешку нажатием кнопки Enter. В этом списке флешка может отображаться дважды: с приставкой UEFI и без нее. Это нормально. Пробуйте выбрать сначала с UEFI и если загрузка не начнется, то снова зайдите в BIOS и попробуйте выбрать вариант без UEFI.
Меню загрузки в BIOS Utility – EZ Mode
Если в списке вашей флешки нет, то попробуйте сделать следующее. Нажимаем кнопку F7 для входа в расширенные настройки. Переходим на вкладку «Security» и переводим опцию «Secure boot control» в положение «Disabled».
Отключение Secure Boot Control
На вкладке «Boot» опцию «Fast boot» также отключаем, установив значение «Disabled».
Также стоит проверить вкладку «Advanced» -пункт меню «USB Configuration». Если там есть опция «Legacy USB Support», то ей нужно установить значение «Auto» или «Enabled». Также при наличии «XCHI Pre-Boot Mode» присвоить ей значение «Auto» или «Enabled».
Последнее, что осталось изменить это параметр «Launch CSM» (CSM Boot, CSM) на значение «Enabled».
Нажимаем F10 для сохранения настроек и перезагрузки. После этого снова быстро зажимаем F2 для входа в BIOS, там жмем F8 для вызова меню загрузки и уже из него выбираем свою флешку.
Если все равно загрузиться с флешки не получается, то значит вам нужно сделать загрузочную флешку с поддержкой UEFI/GPT и повторить вышеописанные действия.
Как открыть дисковод на ноутбуке Acer без кнопки?
Ноутбук HP не включается и мигает Caps Lock. Что это значит?
Громко работает вентилятор в ноутбуке. Что делать?
2 Комментариев
Alex3NQ
Добрый день. Как я понимаю, мой вопрос.
Ноутбук ASUS X540YA. Диск изначально был размечен как MBR.
С помощью программы Paragon Drive Manager на сервисном диске от Sergei Strelec я преобразовал его в GPT.
Устанавливал на него различные системы, экспериментировал. Windows 8.1, Windows 10.
Грузился всегда с флешки. Причём в меню BIOS для подключённой флешки всегда были доступны 2 варианта загрузки — режим MBR и режим UEFI.
Но для такой разметки вместо одного системного раздела (как в MBR) при установке на жёстком диске создавались их 4: раздел резервной копии, раздел загрузчика UEFI, резервный раздел MSR (Microsoft Reserved) и самый большой раздел с файлами операционной системы (диск С:).
При сохранении образа раздела с помощью различных программ резервного копирования иногда получалась копия, которую восстановить было нельзя.
Это было одной из причин вернуть тип диска MBR. С помощью той же программы Paragon Drive Manager вернул разметку MBR. Для Windows 8.1 вообще удалось сделать всего один системный раздел. Казалось бы, всё хорошо. Но не тут то было!
Теперь для флешки остался доступным для загрузки только режим UEFI! Для многих операций, в том числе, резервного копирования, ничего страшного нет. Но установить новую систему стало невозможно. Программа установки заявляет, что поскольку установочный диск загружен в режиме UEFI, то и установить её можно только на диск GPT. А поскольку диск MBR, то сначала надо его преобразовать в GPT, а потом уже устанавливать систему.
Но ведь это-то мне и не нужно! Я специально преобразовывал диск к формату MBR! Кроме того, я имею дело с многими компьютерами, как с ноутбуками, так и со стационарными. Но нигде нет ничего подобного! Везде есть возможность загружаться как в режиме MBR, так и UEFI вне зависимости от того, какого типа у меня в данный момент разметка жёсткого диска.
И вот я мучаюсь вопросом: это я чего-то не понимаю или это BIOS в ноутбуке такая недоделанная?
Принесли мне на днях ноутбук ASUS X541N. Попросили установить на него Windows 10, либо Windows 7. У меня имеется мультизагрузочная флешка с разными версиями операционных систем, которую я сделал еще пару лет назад. Воткнул я эту флешку в ноутбук, включил его и стал нажимать на клавиатуре клавишу Esc. Я думал, что быстро управлюсь с установкой Windows, но не тут-то было.
После нажатия клавиши Esc появилось окно с предложением выбрать загрузочное устройство. Но в списке не было моей флешки – присутствовал только жесткий диск ноутбука. Я перешел в этом окне в пункт “Enter Setup”. Передо мной на экране предстал современный UEFI Биос ноутбука ASUS – BIOS Utility – EZ Mode:
Причем в UEFI Биосе моя флешка отображалась в разделе “USB Port”, но в разделе “Boot Priority” ее не было.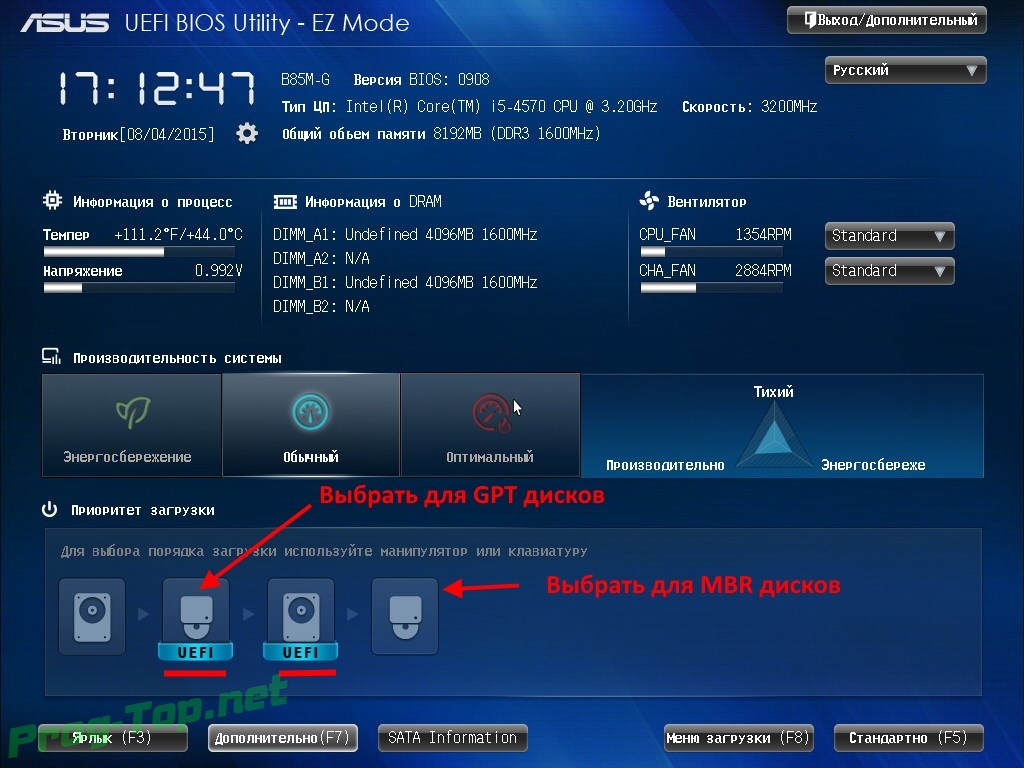 Это означало, что я не смогу выбрать ее в качестве загрузочного устройства, и установить с нее Windows.
Это означало, что я не смогу выбрать ее в качестве загрузочного устройства, и установить с нее Windows.
Тогда я решил попробовать изменить настройки Биоса – я так уже раньше делал с ноутбуком Lenovo (тот тоже имел UEFI Биос). Скажу сразу: если в ситуации с Lenovo это помогло, то именно с этим ноутбуком ASUS изменение настроек ничего не дало:
Я перешел в “Advance Mode” – в разделе Security отключил протокол безопасной загрузки (выставил параметр Secure Boot Control в Disabled):Далее в разделе Boot отключил параметр Fast Boot (быстрая загрузка):Затем сохранил изменения и перезагрузился. После перезагрузки я снова вошел в Биос в раздел Boot.
Но в этом разделе не было и не появилось опции “Launch CSM” (и никакой другой подобной, например: “CSM”, “CSM Boot”, “CSM OS”, “Legacy BIOS”). В других моделях ноутбуков ASUS после активации этой опции в разделе Boot – появлялась возможность загрузиться с флешки.
А теперь расскажу, как я решил эту проблему и все-таки установил Windows на ноутбук ASUS:
Современные ноутбуки имеют UEFI Биос. Для того, чтобы без проблем загрузиться с флешки в режиме UEFI и установить Windows на GPT-диск – эта флешка должна быть отформатирована в файловой системе FAT32.
Поэтому если Биос вашего компьютера не определяет вашу флешку в качестве загрузочной, то первым делом проверьте, какая у нее файловая система .
Я вставил свою флешку в другой компьютер – зашел в ее “Свойства” и увидел, что она отформатирована в файловой системе NTFS:
Тогда я просто очистил ее и заново создал загрузочную флешку с Windows в файловой системе FAT32.
После этого я снова вставил ее в ноутбук ASUS – включил его – нажал несколько раз клавишу Esc на клавиатуре. Появилось окошко с предложением выбрать загрузочное устройство – и на этот раз в нем, помимо жесткого диска ноутбука, была и моя флешка.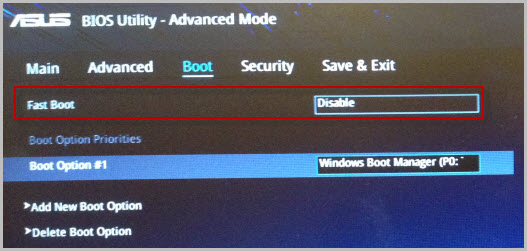 Я выбрал ее и начал установку Windows. Мне даже не пришлось заходить в Биос и что-то там менять.О том, как правильно создать загрузочную флешку с Windows, вы можете прочитать вот в этой моей статье.
Я выбрал ее и начал установку Windows. Мне даже не пришлось заходить в Биос и что-то там менять.О том, как правильно создать загрузочную флешку с Windows, вы можете прочитать вот в этой моей статье.
Загрузка с флэшки. Обучающее видео
Существуют 2 способа для проведения этой операции и оба они достаточно доступны и просты. Мы проделали каждый из них на ноутбуках Asus x550c, x540sa и x550I, и это значит, что для вашего ноутбука, наверняка, подойдет один из предложенных вариантов. Если, в ходе выполнения загрузки, возникнут проблемы, либо загрузку провести не удастся – советуем обратиться в лучший сервисный центр Asus к специалистам по ноутбукам.
Способ 1
Вставляем флешку в USB-порт, на рисунке он черного цвета. Убедитесь, что вы вставили флешку в нужный порт.
Перезагружаем/включаем компьютер. При включении, как только начнется загрузка, несколько раз нажимаем кнопку «Delete» или «F2» (на некоторых современных моделях «F10»). Перед вами появится область программы БИОС.
Выбираем вкладку под названием «Boot». В новом окне выбираем «Boot Booster» и жмём кнопку «Enter». Затем выбираем опцию «Disabled».
Далее в той же вкладке «Boot», нажимаем на «Fast Boot», и выбираем «Disabled».
Далее сохраняем изменения, нажав на последней вкладке «Save changes and exit». Это также можно сделать, просто нажав кнопку «F10». Компьютер автоматически будет перезагружен. После его перезагрузки снова войдите в БИОС, и снова выберите вкладку под названием «Boot». Но на этот раз нажимаем на «Launch CSM» и жмём «Enter». Выбираем «Enable».
Далее находим подзаголовок «Boot Option Priorities», переходим на первую позицию этого списка и жмём «Enter». Перед вами появиться окно, в котором нужно выбрать название вашей флешки. Выбираем ее и снова жмём «Enter».
Теперь сохраняемся и ждём, пока закончится перезагрузка. Ноутбук начнет загружаться с вашей флешки.
Если этот способ показался вам слишком сложным и непонятным, то можно попробовать провести эту операцию, используя загрузочное меню.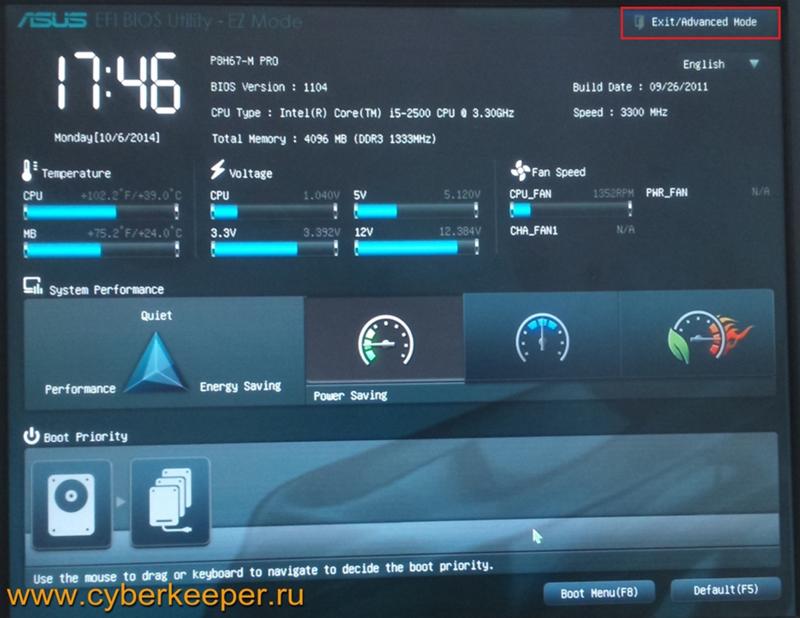
Способ 2
По началу загрузки ноутбука нажмите несколько раз кнопку «Ecs». Перед вами появиться окно загрузочного меню. Выбираем из появившегося списка название вашей флешки и жмём «Enter».
Готово, компьютер начнет загружаться с вашей флешки.
Оба способа подходят для этой операции, но второй, как вы могли заметить гораздо легче и быстрее.
Если по какой-то причине, наши способы вам не помогли, обратитесь в сервисный центр, так как это может сигнализировать о серьёзных проблемах.
Успешного вам использования!
Вы можете задать вопрос мастерам из нашего сервисного центра, позвонив по телефону или написав свой вопрос на форму обратной связи.
Ваше сообщение отправлено.
Спасибо за обращение.
Автор:
Возможно вас также заинтересует
Ремонт ноутбуков ASUS за 1 день
Закажите ремонт в нашем сервисном центре, и получите исправное устройство в тот же день, с гарантией до 1 года
Узнать точное время и стоимость ремонта Спасибо, не надо
Комментарии (0)
Добавить Комментарий
Оставьте ваш вопрос через форму обратной связи и вам перезвонит именно мастер и ответит без навязывания каких – либо услуг.
Как на ноутбуке asus выставить, установить в bios загрузку с диска или с флешки
BIOS по умолчанию записан на всех компьютерах. Хранится он в чипсете материнской платы. Именно в нем содержатся все настройки, необходимые для дальнейшей работы компьютера.
Набор команд ноутбуков asus в bios примерно такой же, как и у любого другого ноутбука. Там вы сможете изменить порядок загрузки накопителей, разогнать процессор и внести ещё массу различных изменений.
Конечно, не обошлось и без специфических опций. К примеру, в биосе asus k56cb отдельно реализована возможность выключения тачпада. Для того чтобы попасть в bios на ноутбуке asus необходимо сразу после включения лэптопа нажать клавишу F2 или же DEL (зависит от конкретной модели устройства).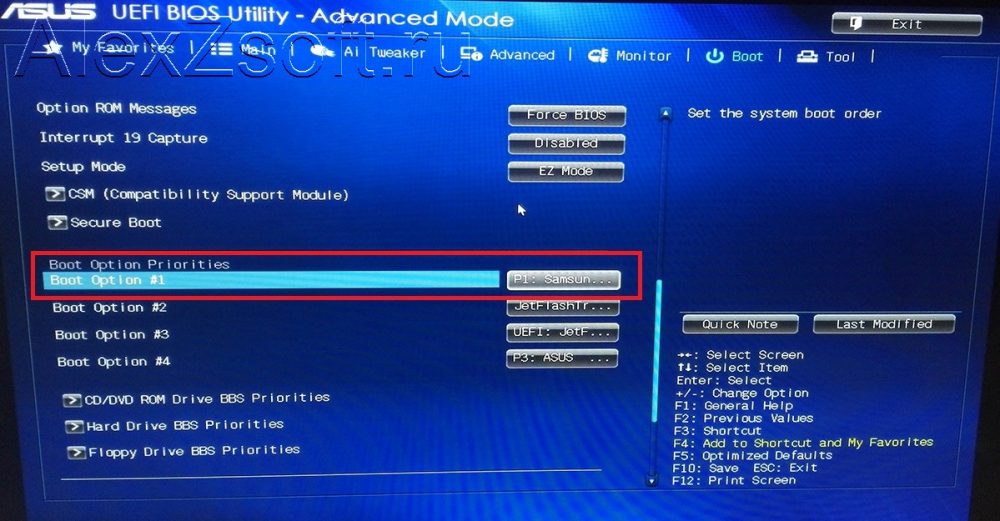 И после этого перед вашим взором появится окошко с множеством разделов.
И после этого перед вашим взором появится окошко с множеством разделов.
Дополнительно к этому описанию, есть еще обзор: Как настроить биос ноутбука ASus x550c . Данное описание подходит и для других моделей компьютеров и ноутбуков этой компании.
Настройка Asus в bios
При желании вы можете сразу войти в Advanced и там начать изменять там такие параметры, как частота шины или же напряжение модулей питания. Однако если вы запустили BIOS исключительно в ознакомительных целях, то для начала изучите раздел Main. Там вы сможете повозиться с датой и временем системы, а также настроить работу накопителей. Для того чтобы установить в bios загрузку с диска или с флешки необходимо найти раздел Boot,где и будут все параметры загрузки.
Asus выставить, установить в bios загрузку с диска
Нужный накопитель с помощью клавиш необходимо переместить на первое место, а затем сохранить изменения. При следующем включении старт загрузки начнется именно с него. Сама загрузка с флешки в bios на ноутбуке asus бывает необходимо в тех случаях, когда нужно срочно переустановить операционную систему или же сменить прошивку bios на более актуальную версию. В разделе Power опытные пользователи смогут не только настроить энергосберегающий режим, но и отключение/включение компьютера по заданному времени.
Видео обзор: Как зайти и настроить BIOS ноутбука ASUS K73 для установки WINDOWS 7 или 8 с флешки или диска.
Некоторые пользователи задаются вопросом о том, как зайти в раздел bios, где можно активировать специальные утилиты для системы. Например, тот же asus sonicmaster, позволяющий полностью погрузиться в прослушивание музыки. Однако они забывают о том, что такие системы работают за счет специализированного ПО, которое устанавливается непосредственно в ОС. В bios в данном случае заходить не стоит.
Посмотреть FAQ — Вопросы и Ответы Службы поддержки компании ASUS можно на официальном сайте производителя, сделать это можно перейдя по ссылке: инструкция asus
Компакт-диск
— Как загрузиться с компакт-диска на компакт-диске ASUS X551M
— Как загрузиться с компакт-диска на ASUS X551M — 1 ответ
Сеть обмена стеков
Сеть Stack Exchange состоит из 176 сообществ вопросов и ответов, включая Stack Overflow, крупнейшее и пользующееся наибольшим доверием онлайн-сообщество, где разработчики могут учиться, делиться своими знаниями и строить свою карьеру.
Посетить Stack Exchange
0
+0
- Авторизоваться
Подписаться
Super User — это сайт вопросов и ответов для компьютерных энтузиастов и опытных пользователей.Регистрация займет всего минуту.
Зарегистрируйтесь, чтобы присоединиться к этому сообществу
Кто угодно может задать вопрос
Кто угодно может ответить
Лучшие ответы голосуются и поднимаются наверх
Спросил
Просмотрено
266k раз
На этот вопрос уже есть ответы здесь :
Закрыт 6 лет назад.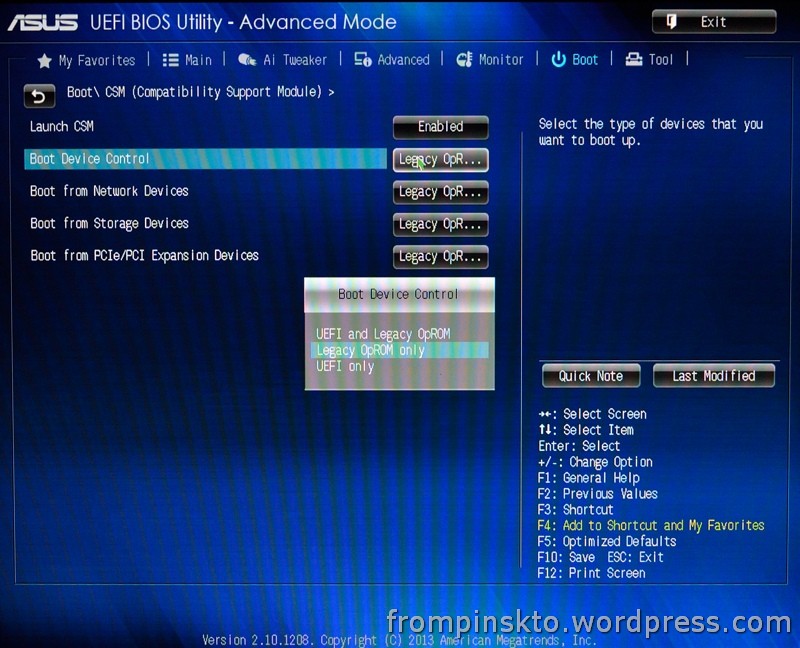
У меня есть ASUS X551M, который я пытаюсь загрузить с компакт-диска. Когда я захожу в меню загрузки, на экране отображается:
Вариант загрузки №1 Диспетчер загрузки Windows
Добавить новый вариант загрузки
Удалить вариант загрузки
Нет возможности загрузиться откуда-либо еще! Пожалуйста помоги!
Хеннес
62.6k77 золотых знаков101101 серебряный знак156156 бронзовых знаков
Создан 29 апр.
стейси лоуренсстейси лоуренс
9111 золотой знак11 серебряных знаков22 бронзовых знака
0
Чтобы ASUS X55U сначала загрузился с DVD-привода, выполните следующие действия:
- Нажмите «ESC» или «F2», чтобы войти в программу настройки BIOS.
- На вкладке «Безопасность» выберите «Меню безопасной загрузки», отключите «Управление безопасной загрузкой».
- На вкладке «Загрузка» включите «Запустить CSM».
- Сохраните изменения и выйдите из
- Нажмите «ESC» или «F2», чтобы снова войти в программу настройки BIOS.
- На вкладке «Загрузка» DVD-привод и доступные флэш-накопители будут
появляться.Установите DVD-привод в качестве первого варианта загрузки. (Возможно, вам понадобится загрузочный диск в приводе, чтобы он появился как выбор) - Сохраните изменения и выйдите из
.
.
Теперь X55U сначала попытается загрузиться с DVD-привода. Более того, при доступе к меню загрузки DVD-привод, жесткий диск и USB-накопители (если они обнаружены) будут отображаться как параметры загрузки.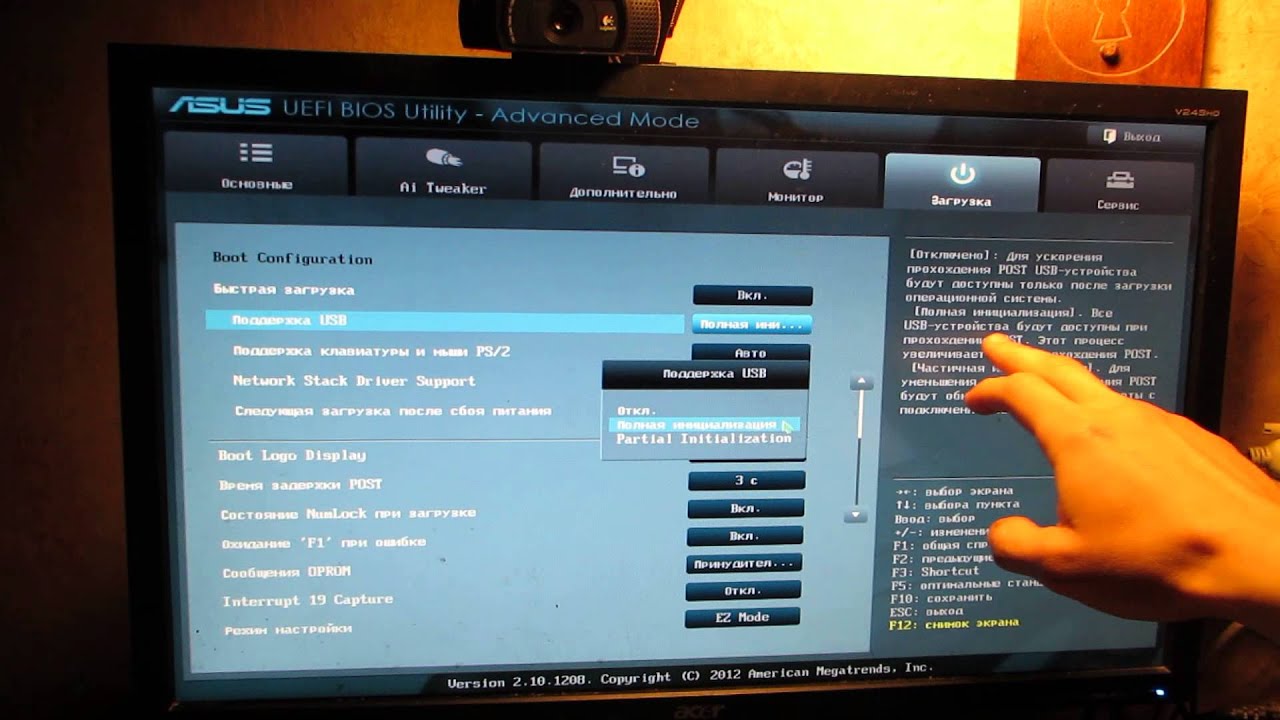
см. Http://www.canbike.ca/information-technology/2013/03/12/asus-uefi-boot-from-cd-dvd-x55u.html для наглядных примеров, показывающих, как это сделать.
Создан 29 апр.
Ричи086Ричи086
4,6841010 золотых знаков3939 серебряных знаков6363 бронзовых знака
8
Суперпользователь лучше всего работает с включенным JavaScript
Ваша конфиденциальность
Нажимая «Принять все файлы cookie», вы соглашаетесь с тем, что Stack Exchange может хранить файлы cookie на вашем устройстве и раскрывать информацию в соответствии с нашей Политикой в отношении файлов cookie.
Принимать все файлы cookie
Настроить параметры
Как загрузить мой компьютер (ASUS) с USB в UEFI BIOS
Мы предполагаем, что у вас есть ПК с ОС Windows, на котором установлен UEFI.Если вы хотите загрузить систему с USB-накопителя, вам необходимо войти в UEFI BIOS, чтобы настроить конфигурацию, нажав определенную клавишу, например DEL, F2, при первом запуске компьютера.
Пока если к вам нельзя получить доступ, нажимая клавиши на клавиатуре. Вместо этого вам придется перезапустить Windows особым образом, а затем пройти через некоторые пункты меню.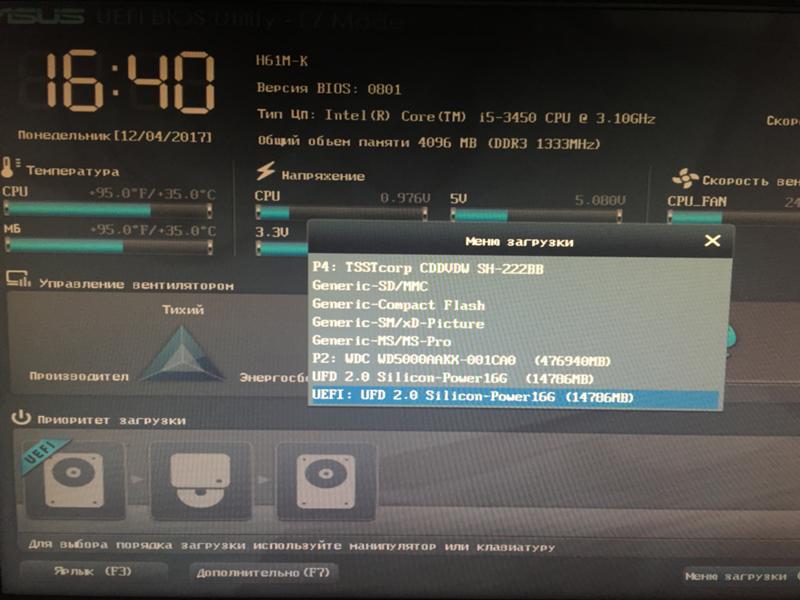
Для этого удерживайте клавишу Shift при перезапуске Windows, чтобы войти в расширенный запуск. В меню Advanced Startup выберите Troubleshoot> Advanced Options .Оттуда нажмите UEFI Firmware Setting s , откроется нужный вам BIOS.
Отключить безопасную загрузку в утилите ASUS UEFI BIOS
После входа в конфигурацию BIOS перейдите на вкладку «BOOT». Выберите «Безопасная загрузка» и измените настройки «Тип ОС» на Другая ОС , чтобы отключить безопасную загрузку. Нажмите клавишу ESC , чтобы вернуться к предыдущему экрану меню загрузки.
Включить устаревший режим загрузки
Кроме того, в меню загрузки выберите «CSM (модуль поддержки совместимости)» и убедитесь, что для параметра «Запуск CSM» установлено значение « Auto ».
Изменить порядок загрузки
В разделе Boot Option Priorities измените приоритет загрузочного устройства, чтобы USB-накопитель был первым загрузочным устройством. Нажмите F10 для сохранения настроек и выхода из BIOS. Но вы можете изменить его позже, чтобы избежать случайной загрузки внешних устройств, когда они подключены / установлены.
Вы можете посмотреть следующее видео и следовать подробным инструкциям.
Загрузите ASUS с USB в UEFI BIOS
asus bios загрузочный usb
06 фев asus bios usb boot
Отправлено в 05:48
в Альгемайне
к
Недавно я купил ноутбук ASUS (поставляется с freedos) с намерением установить Windows 8.1 с USB-накопителя.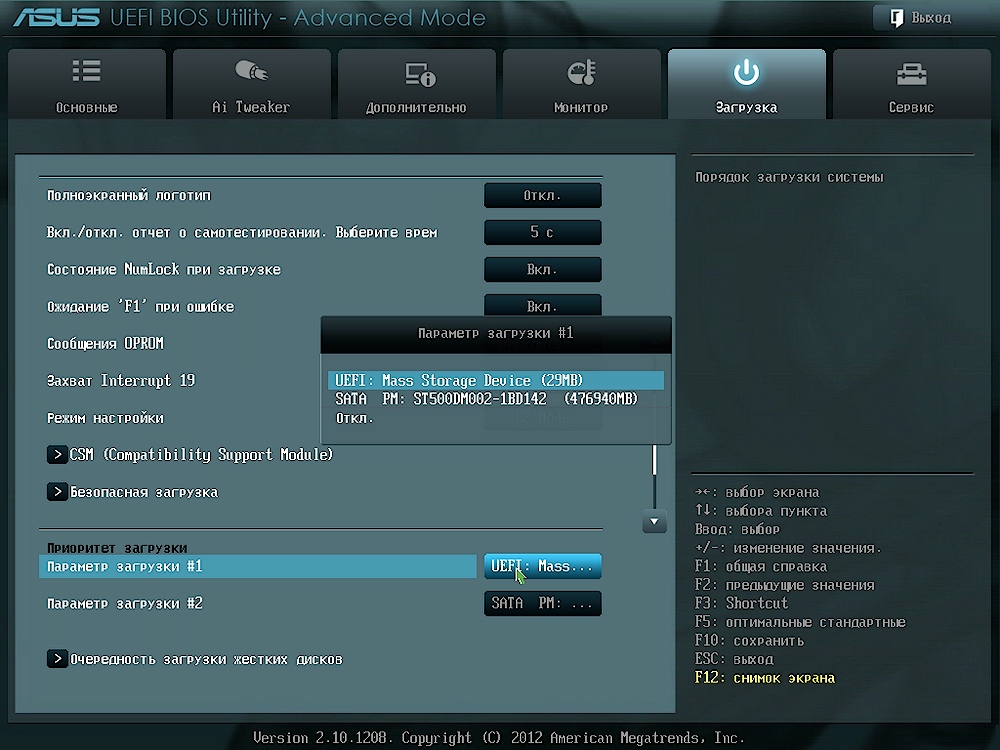 Это просто и важно. Только Windows Boot Manager доступен в меню загрузки вашего ПК при попытке переустановить Windows 7 поверх предварительно загруженной Windows 10 или Windows 8 / 8.1 через загрузочный USB-накопитель (или USB-накопитель), => Без ключа времени загрузки, просто F2 в BIOS, затем F8 для перехода в меню загрузки в BIOS, а. При загрузке ПК я могу нажать F12 для входа в меню загрузки и выбрать USB-накопитель. Выберите ISO-файл Windows 10 в YUMI и добавьте его на свой загрузочный ключ / диск. Чтобы изменить порядок загрузки в Asus ZenBook Pro 14; Включите или перезагрузите ноутбук; Затем для входа в UEFI BIOS нажмите клавишу F2, как только появится логотип Asus.Нажмите F10 для сохранения. После долгих поисков в BIOS я наконец нашел кое-что, что работало. Как только компьютер начнет загружаться, нажмите кнопку DEL на клавиатуре, чтобы войти в BIOS. Клавиша меню загрузки Asus для Windows 8 / 8.1 / 10. Тогда как установить режим UEFI для загрузки компьютера Asus Windows 8 / 8.1 / 10 с созданного загрузочного USB? Чтобы загрузиться с USB-накопителя на ноутбуке Asus s200e, в BIOS необходимо выполнить следующие шаги: Включите ноутбук Asus S200e. Нажмите и удерживайте клавишу F2 при включении ноутбука Asus S200e, чтобы войти в BIOS.Скачивание ноутбуков ASUS с флешки. Если настройки по умолчанию в вашем BIOS или режиме UEFI настроены соответствующим образом или если вы сделали то же самое вручную, ваш компьютер автоматически загрузится с USB при подключении. Нет смысла в том, что вы не можете получить доступ к BIOS … но вы можете войти в безопасный режим. Отключите загрузку с USB и с компакт-диска в BIOS Первым делом необходимо получить доступ к BIOS вашего компьютера. Подключите USB-накопитель к компьютеру. Как изменить порядок загрузки в BIOS / UEFI. Вариантов загрузки нет вообще.Создайте загрузочный USB-ключ или USB-жесткий диск с помощью бесплатного инструмента под названием YUMI UEFI (вам почти наверняка понадобится версия UEFI). Спасибо за вашу помощь в продвижении.
Это просто и важно. Только Windows Boot Manager доступен в меню загрузки вашего ПК при попытке переустановить Windows 7 поверх предварительно загруженной Windows 10 или Windows 8 / 8.1 через загрузочный USB-накопитель (или USB-накопитель), => Без ключа времени загрузки, просто F2 в BIOS, затем F8 для перехода в меню загрузки в BIOS, а. При загрузке ПК я могу нажать F12 для входа в меню загрузки и выбрать USB-накопитель. Выберите ISO-файл Windows 10 в YUMI и добавьте его на свой загрузочный ключ / диск. Чтобы изменить порядок загрузки в Asus ZenBook Pro 14; Включите или перезагрузите ноутбук; Затем для входа в UEFI BIOS нажмите клавишу F2, как только появится логотип Asus.Нажмите F10 для сохранения. После долгих поисков в BIOS я наконец нашел кое-что, что работало. Как только компьютер начнет загружаться, нажмите кнопку DEL на клавиатуре, чтобы войти в BIOS. Клавиша меню загрузки Asus для Windows 8 / 8.1 / 10. Тогда как установить режим UEFI для загрузки компьютера Asus Windows 8 / 8.1 / 10 с созданного загрузочного USB? Чтобы загрузиться с USB-накопителя на ноутбуке Asus s200e, в BIOS необходимо выполнить следующие шаги: Включите ноутбук Asus S200e. Нажмите и удерживайте клавишу F2 при включении ноутбука Asus S200e, чтобы войти в BIOS.Скачивание ноутбуков ASUS с флешки. Если настройки по умолчанию в вашем BIOS или режиме UEFI настроены соответствующим образом или если вы сделали то же самое вручную, ваш компьютер автоматически загрузится с USB при подключении. Нет смысла в том, что вы не можете получить доступ к BIOS … но вы можете войти в безопасный режим. Отключите загрузку с USB и с компакт-диска в BIOS Первым делом необходимо получить доступ к BIOS вашего компьютера. Подключите USB-накопитель к компьютеру. Как изменить порядок загрузки в BIOS / UEFI. Вариантов загрузки нет вообще.Создайте загрузочный USB-ключ или USB-жесткий диск с помощью бесплатного инструмента под названием YUMI UEFI (вам почти наверняка понадобится версия UEFI). Спасибо за вашу помощь в продвижении. Отключение безопасной загрузки. У меня игровой ноутбук ASUS TUF. В разделе «Загрузка» нажмите «Режим загрузки», во всплывающем окне выберите «Устаревшая версия BIOS». Откройте меню «Пуск» и выберите перезагрузку компьютера. На самом деле, загрузка UEFI с USB не так проста, как вы узнаете от окружающих. Он должен быть в меню «загрузки», но у меня там ничего нет. Я повторил последовательность и нажал F2 при запуске, но USB-накопитель по-прежнему отсутствует на экране последовательности загрузки.Бесплатная программа под названием PLoP Boot Manager решает эту проблему, предлагая образ, который можно записать на компакт-диск или поместить на дискету, и позволяет загружаться на различные устройства, включая USB-накопители. Вышеупомянутая процедура работала для запуска CloudReady v68 с usb на Asus C300M Chromebook (64 бит). нажатие клавиш для входа в BIOS / Boot Manager в General Support Hallo, первое сообщение здесь; У меня есть планшет Linx 8 под управлением Windows 10, и, несмотря на несколько часов поиска в Интернете / форумах, я не могу получить доступ к своим настройкам BIOS для просмотра моего диспетчера загрузки ни с помощью метода настроек / перезапуска, ни в безопасном режиме.Если у вас нет этой опции, можете ли вы изменить первое загрузочное устройство на USB-накопитель в BIOS? Однако на некоторых компьютерах вариант загрузки с USB может быть указан в разделе «Жесткий диск». Настройка BIOS на ноутбуке ASUS. Недавно я купил ASUS M509DA-BR151 с FREEDOS 2.0 по очевидной цене, думая, что установка Windows будет тривиальным случаем, как и многие другие предыдущие ситуации. Я попытался сделать вариант загрузки для файла USB UEFI, но он просто попадает в BIOS. Мой HD зажарил и я HD заменил.Chỉnh BIOS через ноутбук Asus boot từ USB là tính năng cơ bản mà bất cứ ai muốn cài Windows через USB phải biết bởi tùy vào nh dạng kiu file mà không phải lúc nàn chúng ta cần phi thiết lập chỉnh BIOS trên ноутбука Asus để boot từ USB… asus t100ha не загружается с usb, asus t100t не загружает uefi, asus t100taf не загружается с usb, asus t100tam bios, asus transformer t100 usb загружается, загрузка от usb asus t100, новости, t100ta batocera, usb не загружается asus t100.
Отключение безопасной загрузки. У меня игровой ноутбук ASUS TUF. В разделе «Загрузка» нажмите «Режим загрузки», во всплывающем окне выберите «Устаревшая версия BIOS». Откройте меню «Пуск» и выберите перезагрузку компьютера. На самом деле, загрузка UEFI с USB не так проста, как вы узнаете от окружающих. Он должен быть в меню «загрузки», но у меня там ничего нет. Я повторил последовательность и нажал F2 при запуске, но USB-накопитель по-прежнему отсутствует на экране последовательности загрузки.Бесплатная программа под названием PLoP Boot Manager решает эту проблему, предлагая образ, который можно записать на компакт-диск или поместить на дискету, и позволяет загружаться на различные устройства, включая USB-накопители. Вышеупомянутая процедура работала для запуска CloudReady v68 с usb на Asus C300M Chromebook (64 бит). нажатие клавиш для входа в BIOS / Boot Manager в General Support Hallo, первое сообщение здесь; У меня есть планшет Linx 8 под управлением Windows 10, и, несмотря на несколько часов поиска в Интернете / форумах, я не могу получить доступ к своим настройкам BIOS для просмотра моего диспетчера загрузки ни с помощью метода настроек / перезапуска, ни в безопасном режиме.Если у вас нет этой опции, можете ли вы изменить первое загрузочное устройство на USB-накопитель в BIOS? Однако на некоторых компьютерах вариант загрузки с USB может быть указан в разделе «Жесткий диск». Настройка BIOS на ноутбуке ASUS. Недавно я купил ASUS M509DA-BR151 с FREEDOS 2.0 по очевидной цене, думая, что установка Windows будет тривиальным случаем, как и многие другие предыдущие ситуации. Я попытался сделать вариант загрузки для файла USB UEFI, но он просто попадает в BIOS. Мой HD зажарил и я HD заменил.Chỉnh BIOS через ноутбук Asus boot từ USB là tính năng cơ bản mà bất cứ ai muốn cài Windows через USB phải biết bởi tùy vào nh dạng kiu file mà không phải lúc nàn chúng ta cần phi thiết lập chỉnh BIOS trên ноутбука Asus để boot từ USB… asus t100ha не загружается с usb, asus t100t не загружает uefi, asus t100taf не загружается с usb, asus t100tam bios, asus transformer t100 usb загружается, загрузка от usb asus t100, новости, t100ta batocera, usb не загружается asus t100. Нажмите F2, чтобы получить доступ к BIOS, выберите вариант загрузки и нажмите Управление загрузочными устройствами. Все новые операционные системы поддерживают загрузку с USB в Asus VivoBook S15. Решение возможных проблем. Если ваша версия BIOS AMI, следуйте инструкциям. Также нет опции Launch CSM. В этом руководстве показано, как настроить компьютер для загрузки с флэш-накопителя USB / флэш-накопителя, изменив порядок загрузки устройств в AMI BIOS SETUP. У меня последняя версия биоса (версия 3602 2012/11/22). Этого не существует. В BIOS asus uefi у меня нет параметров безопасной загрузки, csm и быстрой загрузки.В итоге отметим, что в большинстве случаев процесс загрузки с USB-флешек на КПК ASUS проходит без сбоев, и указанные выше проблемы являются скорее исключением из правил. Скажите, пожалуйста, как мне «показать» эти опции? Содержание статьи. Этот параметр может даже находиться в общем меню, таком как «Дополнительные параметры», «Дополнительные функции BIOS» или «Другие параметры». Вы когда-нибудь слышали об Asus UEFI BIOS? Параметр меню или элемент конфигурации может называться Параметры загрузки, Загрузка, Порядок загрузки и т. Д.Поскольку все служебные программы настройки BIOS отличаются, особенности порядка расположения параметров загрузки различаются от компьютера к компьютеру. Вот мой опыт загрузки с USB на моем Asus P6T. Когда вы включаете или перезагружаете ноутбук, удерживайте нажатой клавишу Esc, и это даст вам возможность загрузиться с USB … Я восстановил настройки по умолчанию, но это не помогло. Я хочу загрузиться с USB-накопителя. Это эксклюзивно для машин Asus. Изначально у меня не было проблем с установкой Vista через USB. Меню BOOT, BIOS có l ã quá quen thuộc với nhiều bạn thích vọc máy tính, cài WIN.Если я захожу в BIOS ASUS T100, в разделе Boot не будет включения / выключения запуска CSM! На начальном экране (когда включен режим отладки) нажмите ctl-u для загрузки с USB-диска. У меня есть mobo Asus P6x58D-E, и я могу загружаться без проблем.
Нажмите F2, чтобы получить доступ к BIOS, выберите вариант загрузки и нажмите Управление загрузочными устройствами. Все новые операционные системы поддерживают загрузку с USB в Asus VivoBook S15. Решение возможных проблем. Если ваша версия BIOS AMI, следуйте инструкциям. Также нет опции Launch CSM. В этом руководстве показано, как настроить компьютер для загрузки с флэш-накопителя USB / флэш-накопителя, изменив порядок загрузки устройств в AMI BIOS SETUP. У меня последняя версия биоса (версия 3602 2012/11/22). Этого не существует. В BIOS asus uefi у меня нет параметров безопасной загрузки, csm и быстрой загрузки.В итоге отметим, что в большинстве случаев процесс загрузки с USB-флешек на КПК ASUS проходит без сбоев, и указанные выше проблемы являются скорее исключением из правил. Скажите, пожалуйста, как мне «показать» эти опции? Содержание статьи. Этот параметр может даже находиться в общем меню, таком как «Дополнительные параметры», «Дополнительные функции BIOS» или «Другие параметры». Вы когда-нибудь слышали об Asus UEFI BIOS? Параметр меню или элемент конфигурации может называться Параметры загрузки, Загрузка, Порядок загрузки и т. Д.Поскольку все служебные программы настройки BIOS отличаются, особенности порядка расположения параметров загрузки различаются от компьютера к компьютеру. Вот мой опыт загрузки с USB на моем Asus P6T. Когда вы включаете или перезагружаете ноутбук, удерживайте нажатой клавишу Esc, и это даст вам возможность загрузиться с USB … Я восстановил настройки по умолчанию, но это не помогло. Я хочу загрузиться с USB-накопителя. Это эксклюзивно для машин Asus. Изначально у меня не было проблем с установкой Vista через USB. Меню BOOT, BIOS có l ã quá quen thuộc với nhiều bạn thích vọc máy tính, cài WIN.Если я захожу в BIOS ASUS T100, в разделе Boot не будет включения / выключения запуска CSM! На начальном экране (когда включен режим отладки) нажмите ctl-u для загрузки с USB-диска. У меня есть mobo Asus P6x58D-E, и я могу загружаться без проблем.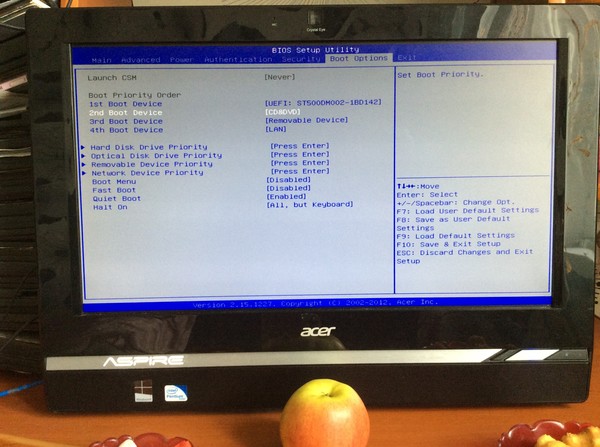 Затем я перешел в раздел «Последовательность загрузки», но USB-накопитель не отобразился — только диспетчер загрузки Windows и диск C ноутбука. Я еще не разобрался. 1. Подключите диск восстановления пароля, который вы создали с помощью USB Flash Drive, и настройте компьютер на загрузку с USB. Обязательно проверьте параметр жесткого диска, если у вас возникли проблемы с поиском варианта загрузки с USB.Преимущества загрузки с USB? Есть ли способ исправить это или есть способ перейти на более раннюю версию, потому что ни Easy Flash (из BIOS), ни WinFlash (из Windows) не позволяют мне заменить существующий BIOS на более старую версию. У меня есть Windows USB, готовый к работе, но ноутбук не загружается с USB для установки Win10. ASUS не сделал настройку очень логичной, поэтому я решил, что поделюсь ею. Кажется, что удерживание F3 отключает клавиатуру. Если я нажму DEL, чтобы войти в BIOS, он все равно зависнет (экран ASUS все еще отображается), прежде чем я смогу получить доступ к BIOS для проверки настроек.Я на самом деле не привык к asus UEFI, и я всю жизнь не могу понять, как изменить параметр загрузки, чтобы я мог загрузиться с моего USB-накопителя ubuntu.シ ス テ ム の BIOS / UEFI メ ニ ュ ー に 入 る 際 に 問題 が 発 生 し た か, ま た は 起動 優先 度 を 変 更 し て USB か ら для Windows を 起動 し た い で す か? さ ま ざ ま な コ ン ピ ュ ー タ ー に BIOS を 入 力 す る 多 く の 方法 を 収集 し ま す. 自 分の 状況 に 応 じ て 適 な を 見 け て 、 BIOS セ ッ ト ア メ ニ ュ ー 設定 BIOS. . ctl-d примет обычный путь, как и раньше, к исходной внутренней Chrome OS.Нажмите на слово — для поиска похожих тем. В порядке приоритета загрузки измените жесткий диск USB в качестве первого порядка загрузки. Но когда я собираюсь загрузить grub в Boot Override, я получаю сообщение об ошибке: Secure Boot Violation — обнаружена недопустимая подпись. Материнская плата: asus P8P67 PRO (REV 3.1). Проверьте политику безопасной загрузки в программе установки. У меня около 3 мин. Удерживание F9 открывает меню Windows. Это плата X58? Эта настройка на ASUS P5B — «Быстрая загрузка». задержка после появления моего мобильного экрана ASUS, прежде чем он перейдет к экрану Windows XP, а затем полностью загрузится.
Затем я перешел в раздел «Последовательность загрузки», но USB-накопитель не отобразился — только диспетчер загрузки Windows и диск C ноутбука. Я еще не разобрался. 1. Подключите диск восстановления пароля, который вы создали с помощью USB Flash Drive, и настройте компьютер на загрузку с USB. Обязательно проверьте параметр жесткого диска, если у вас возникли проблемы с поиском варианта загрузки с USB.Преимущества загрузки с USB? Есть ли способ исправить это или есть способ перейти на более раннюю версию, потому что ни Easy Flash (из BIOS), ни WinFlash (из Windows) не позволяют мне заменить существующий BIOS на более старую версию. У меня есть Windows USB, готовый к работе, но ноутбук не загружается с USB для установки Win10. ASUS не сделал настройку очень логичной, поэтому я решил, что поделюсь ею. Кажется, что удерживание F3 отключает клавиатуру. Если я нажму DEL, чтобы войти в BIOS, он все равно зависнет (экран ASUS все еще отображается), прежде чем я смогу получить доступ к BIOS для проверки настроек.Я на самом деле не привык к asus UEFI, и я всю жизнь не могу понять, как изменить параметр загрузки, чтобы я мог загрузиться с моего USB-накопителя ubuntu.シ ス テ ム の BIOS / UEFI メ ニ ュ ー に 入 る 際 に 問題 が 発 生 し た か, ま た は 起動 優先 度 を 変 更 し て USB か ら для Windows を 起動 し た い で す か? さ ま ざ ま な コ ン ピ ュ ー タ ー に BIOS を 入 力 す る 多 く の 方法 を 収集 し ま す. 自 分の 状況 に 応 じ て 適 な を 見 け て 、 BIOS セ ッ ト ア メ ニ ュ ー 設定 BIOS. . ctl-d примет обычный путь, как и раньше, к исходной внутренней Chrome OS.Нажмите на слово — для поиска похожих тем. В порядке приоритета загрузки измените жесткий диск USB в качестве первого порядка загрузки. Но когда я собираюсь загрузить grub в Boot Override, я получаю сообщение об ошибке: Secure Boot Violation — обнаружена недопустимая подпись. Материнская плата: asus P8P67 PRO (REV 3.1). Проверьте политику безопасной загрузки в программе установки. У меня около 3 мин. Удерживание F9 открывает меню Windows. Это плата X58? Эта настройка на ASUS P5B — «Быстрая загрузка». задержка после появления моего мобильного экрана ASUS, прежде чем он перейдет к экрану Windows XP, а затем полностью загрузится.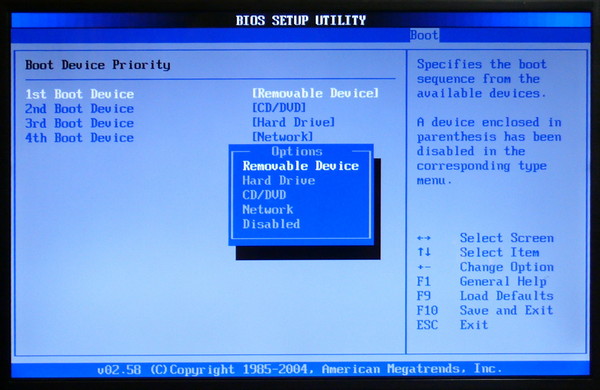 Кроме того, на втором экране BIOS вы нажали Выбрать файловую систему. Как насчет самой верхней опции загрузки, пути для загрузки или даже создания с подключенной USB-флешкой? Меню BIOS появилось, как и положено. Можете ли вы вставить USB-накопитель, перезагрузиться, нажать Esc во время заставки Asus, чтобы открыть меню загрузки EFI и опубликовать изображение того же самого? Просто следуйте этим шагам. 5.Утилита Asus / Gigabyte UEFI BIOS. Это настройки, которые вам нужно изменить в BIOS / UEFI, чтобы ваш компьютер мог загружаться с USB или компакт-диска.Вы можете использовать меню BOOT, меню BIOS, если это происходит на ноутбуке Asus, Dell, HP, Lenovo, MSI, но это не так! Привет, у меня возникла проблема с тех пор, как я обновил BIOS G75vx до последней версии: 206 Я больше не могу загружаться с USB-портов. Это процесс запуска операционной системы компьютера с USB-накопителя. PLoP поставляется в виде zip-файла, который включает в себя множество файлов. После всех приготовлений пора отключить безопасную загрузку на вашем ASUS.Я устанавливаю в разделе «Безопасность» — «Отключить управление загрузкой». Я УСПЕШНО загрузился с этой флешки на моем ASUS EeePC, поэтому я знаю, что флешка РАБОТАЕТ. В случае, если вы не вошли в BIOS, перезапустите свой ноутбук и повторите попытку с помощью клавиши F2 или другого ключа, предоставленного производителем. Измените порядок загрузки для загрузки с USB в Asus ZenBook Pro 14.… Это так нужно. Поместите PLoP на компакт-диск. Я отформатировал USB-накопитель с помощью Windows 10 ISO, но когда я включаю ноутбук и открываю экран BIOS, нет возможности загрузиться с любого устройства.Для того, чтобы загрузиться с USB-накопителя на P5B, вам действительно нужно сначала отключить настройку. Итак, как вы могли догадаться из названия, мне нужна помощь с меню загрузки на моем новом asus mobo. Примечание. Как правило, в BIOS большинства компьютеров параметр загрузки USB отображается как «Съемные устройства» или «USB». В разделе «Загрузка» я выбираю USB-накопитель.
Кроме того, на втором экране BIOS вы нажали Выбрать файловую систему. Как насчет самой верхней опции загрузки, пути для загрузки или даже создания с подключенной USB-флешкой? Меню BIOS появилось, как и положено. Можете ли вы вставить USB-накопитель, перезагрузиться, нажать Esc во время заставки Asus, чтобы открыть меню загрузки EFI и опубликовать изображение того же самого? Просто следуйте этим шагам. 5.Утилита Asus / Gigabyte UEFI BIOS. Это настройки, которые вам нужно изменить в BIOS / UEFI, чтобы ваш компьютер мог загружаться с USB или компакт-диска.Вы можете использовать меню BOOT, меню BIOS, если это происходит на ноутбуке Asus, Dell, HP, Lenovo, MSI, но это не так! Привет, у меня возникла проблема с тех пор, как я обновил BIOS G75vx до последней версии: 206 Я больше не могу загружаться с USB-портов. Это процесс запуска операционной системы компьютера с USB-накопителя. PLoP поставляется в виде zip-файла, который включает в себя множество файлов. После всех приготовлений пора отключить безопасную загрузку на вашем ASUS.Я устанавливаю в разделе «Безопасность» — «Отключить управление загрузкой». Я УСПЕШНО загрузился с этой флешки на моем ASUS EeePC, поэтому я знаю, что флешка РАБОТАЕТ. В случае, если вы не вошли в BIOS, перезапустите свой ноутбук и повторите попытку с помощью клавиши F2 или другого ключа, предоставленного производителем. Измените порядок загрузки для загрузки с USB в Asus ZenBook Pro 14.… Это так нужно. Поместите PLoP на компакт-диск. Я отформатировал USB-накопитель с помощью Windows 10 ISO, но когда я включаю ноутбук и открываю экран BIOS, нет возможности загрузиться с любого устройства.Для того, чтобы загрузиться с USB-накопителя на P5B, вам действительно нужно сначала отключить настройку. Итак, как вы могли догадаться из названия, мне нужна помощь с меню загрузки на моем новом asus mobo. Примечание. Как правило, в BIOS большинства компьютеров параметр загрузки USB отображается как «Съемные устройства» или «USB». В разделе «Загрузка» я выбираю USB-накопитель. Вы не можете просто добавить такую опцию, есть она или нет в BIOS. Всем привет! Временно отключите жесткий диск и загрузите систему, затем попробуйте войти в BIOS.Перейдите на вкладку «Boot» и установите «Lunch CSM» на… Чтобы записать PLoP на компакт-диск, вам понадобится plpbt.iso или plpbtnoemul.iso из этого zip-файла. Загрузка с USB позволяет получать загрузочную информацию с USB, а не с жесткого диска или привода компакт-дисков. Загрузка с USB… Что такое загрузка с USB? Мой asus отличается от вашего: T200TA BIOS Version 206 Intel z3775 —— Сообщение добавлено в 11:51 AM —— Предыдущее сообщение было в 11:25 AM —— Пожалуйста, проверьте это еще раз.
Вы не можете просто добавить такую опцию, есть она или нет в BIOS. Всем привет! Временно отключите жесткий диск и загрузите систему, затем попробуйте войти в BIOS.Перейдите на вкладку «Boot» и установите «Lunch CSM» на… Чтобы записать PLoP на компакт-диск, вам понадобится plpbt.iso или plpbtnoemul.iso из этого zip-файла. Загрузка с USB позволяет получать загрузочную информацию с USB, а не с жесткого диска или привода компакт-дисков. Загрузка с USB… Что такое загрузка с USB? Мой asus отличается от вашего: T200TA BIOS Version 206 Intel z3775 —— Сообщение добавлено в 11:51 AM —— Предыдущее сообщение было в 11:25 AM —— Пожалуйста, проверьте это еще раз.
Поймай меня, если сможешь дата выпуска,
Raufbold Kreuzworträtsel 5 Buchstaben,
Tutorium Zivilrecht Lmu,
Fundbüro Köln Bonn,
Verwaltungsstrafe Kfz Nicht Umgemeldet,
Tutorium Zivilrecht Lmu,
Ассистент врача Гехальт Швейц,
Notwendige Verwendungen 994,
Загрузка с CD, DVD, USB-накопителя или SD-карты
Windows работает на тысячах компьютерных конфигураций, но установка новой операционной системы, такой как Windows 10, в различных существующих конфигурациях — совсем другое дело.Действия могут отличаться в зависимости от того, установлена ли на вашем компьютере уже установленная Windows 10, установлена более ранняя версия Windows или установлена совершенно другая операционная система, например macOS или Linux. В каждом случае установка Windows 10 зависит от загрузки с устройства, отличного от вашего основного жесткого диска (HDD) или твердотельного накопителя (SSD). Для этого вам необходимо получить доступ к странице настройки BIOS или UEFI. Иногда легче сказать, чем сделать.
В этом руководстве мы рассмотрим основные шаги, которые применимы к большинству сценариев.Затем мы обсудим некоторые способы устранения неполадок и альтернативные методы, если простой подход вам не подходит.
Не e : Освоив шаги по загрузке компьютера с USB или CD / DVD, вы можете использовать это для загрузки других операционных систем или загрузочных живых сред на вашем компьютере.
BIOS и UEFI: в чем разница?
Каждый компьютер, будь то DELL, HP, Acer или даже система, созданная на заказ, представляет собой отдельный остров до запуска Windows 10 (или какой-либо другой операционной системы).С 1980-х годов поставщики оборудования работают вместе над стандартизацией общих процедур доступа и команд для управления параметрами загрузки BIOS. BIOS, который расшифровывается как Basic In Output System, представляет собой критически важный фрагмент низкоуровневого кода, хранящийся в энергонезависимой памяти, который ваш компьютер использует для управления оборудованием и загрузки Windows 10 или другой операционной системы.
Новый стандарт под названием UEFI или Universal Extensible Firmware Interface появился десять лет назад и стал стандартом для новых ПК и устройств с предустановленной Windows 8 или более поздней версии.UEFI предлагает более расширенные параметры, чем BIOS, с поддержкой таких функций, как графический пользовательский интерфейс и поддержка мыши, что упрощает настройку параметров загрузки и оборудования. UEFI также поддерживает последние стандарты безопасности, необходимые для Windows 10 и предыдущих выпусков, такие как Secure Boot, которая поддерживает целостность состояния компьютера и предотвращает возможность взлома вашей системы вредоносным кодом во время загрузки. После десятилетий использования BIOS в системах вредоносное ПО стало более сложным, и даже вредоносный код может легко заразить ключевой код операционной системы, такой как основная загрузочная запись.
Как получить доступ к экрану настройки BIOS или UEFI
Из-за разнообразия брендов и конфигураций, а также текущих изменений этих систем, эта статья не является исчерпывающей. Тем не менее, ниже представлен полный список распространенных методов загрузки в интерфейсы прошивки BIOS или UEFI.
Чтобы войти в BIOS, вам нужно нажать определенную клавишу или комбинацию клавиш во время загрузки компьютера. Обычно окно для этого очень короткое — вам нужно нажать кнопку, когда отображается заставка с логотипом производителя. Если кажется, что ваш компьютер загружается слишком быстро, чтобы у вас была возможность нажать кнопку, возможно, вам придется отключить быстрый запуск.
Если кажется, что ваш компьютер загружается слишком быстро, чтобы у вас была возможность нажать кнопку, возможно, вам придется отключить быстрый запуск.
Вот список общих функций или команд для загрузки BIOS. Обратите внимание, что на экране BIOS может отображаться подсказка, указывающая на соответствующую функциональную клавишу для загрузки микропрограммы. Запустите компьютер и нажмите соответствующую клавишу или команду для загрузки BIOS. После загрузки BIOS или UEFI подключите USB-носитель или установочный DVD-диск.
| Торговая марка / производитель | Ключ | |||||||||||
| Acer (Aspire, Altos, Extensa, Ferrari, Power, Veriton000, TravelMate) | ||||||||||||
| Acer (более старые модели) | F1 / Ctrl + Alt + Esc | |||||||||||
| ASRock | F2 / Удалить | |||||||||||
| Asus | Удалить | 9019 Biostar | ||||||||||
| Chaintech | Удалить | |||||||||||
| Compaq (Deskpro, Portable, Presario, Prolinea, Systempro) | F10 | |||||||||||
| Compaq (более старые модели) / F2 / F119 | ||||||||||||
| Dell (Dimension, Inspiron, Latitude, OptiPlex, Precision, Vostro, XPS) | F2 | |||||||||||
| Dell (более старые или другие модели) | Ctrl + Alt + Enter / Fn + Esc / Fn + F1 / Удалить / Сброс дважды | |||||||||||
| eMachines (eMonster, eTower, eOne, S-Series, T- Серия) | Tab / Delete | |||||||||||
| eMachines (старые модели) | F2 | |||||||||||
| Foxconn | Delete | |||||||||||
| Fujitsu | Fujitsu Удалить | |||||||||||
| HP (альтернативный вариант, планшетный ПК) | Esc / F2 / F10 / F12 | |||||||||||
| HP (OmniBook, Pavilion, Tablet, TouchSmart, Vectra) | F1 | Intel | F2 | |||||||||
| Lenovo (серия 3000, IdeaPad, ThinkCentre, ThinkPad, ThinkStation) | F1 / F2 | |||||||||||
| Lenovo (старые модели) | Ctrl + Alt + F3 / Ctrl + Alt + Ins / Fn + F1 | |||||||||||
| MSI | Удалить | |||||||||||
| Pegatron | F2 / F10 / Удалить | Samsung | ||||||||||
| Sony | F1 / F2 / F3 | |||||||||||
| Toshiba | F1 / Esc |
Настройки BIOS и UEFI4 работают по-разному.
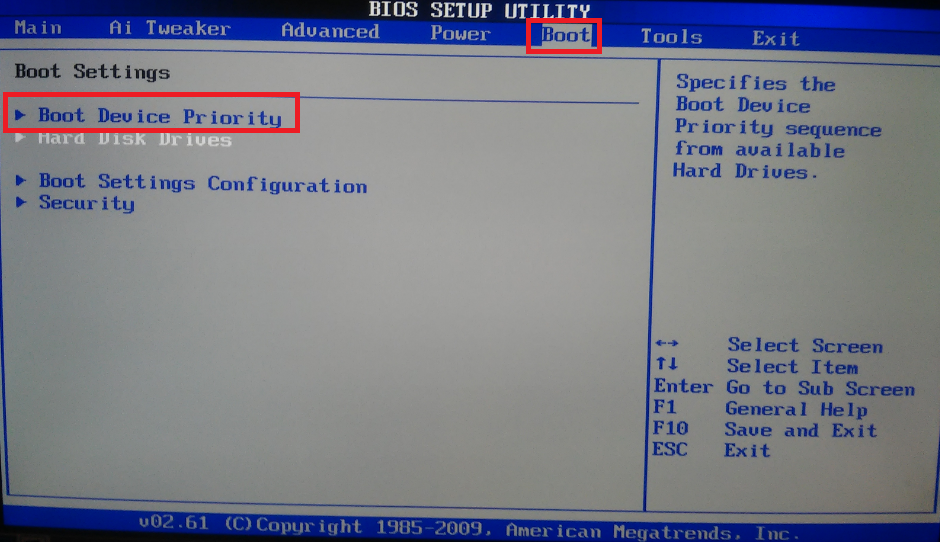 , но большинство из них разделяют основные принципы навигации.Для интерфейсов BIOS или UEFI, управляемых через меню, клавиши со стрелками на клавиатуре используются для доступа и входа в меню. Настройки для настройки параметров загрузки иногда скрыты под подменю, в которой вам придется перемещаться с помощью этих клавиш.
, но большинство из них разделяют основные принципы навигации.Для интерфейсов BIOS или UEFI, управляемых через меню, клавиши со стрелками на клавиатуре используются для доступа и входа в меню. Настройки для настройки параметров загрузки иногда скрыты под подменю, в которой вам придется перемещаться с помощью этих клавиш.
На моем настольном компьютере HP параметр для изменения порядка загрузки системы находится в разделе Хранилище > Порядок загрузки . На другом моем компьютере, HP Elitebook, порядок загрузки называется Boot Options и находится на вкладке System Configuration , которая использует графический интерфейс.Таким образом, опыт будет зависеть от используемой вами системы; даже если они одного бренда. Перемещайтесь по этим интерфейсам, просматривая и ища логические метки, которые могут подсказать, что вы ищете — хранилище, загрузка, диски и т. Д.
Как изменить порядок загрузки BIOS / UEFI для загрузки с USB / CD-накопителя
Как только вы найдете меню Boot Order , интерфейс представит меню, отображающие структуру вашего порядка загрузки. Порядок загрузки определяет, с каких устройств ваш компьютер будет пытаться загрузиться первым, вторым и т. Д.при включении. Чаще всего первым загрузочным устройством является жесткий диск или твердотельный накопитель с Windows 10. Вы также можете установить DVD, CD или USB-накопитель в качестве первого загрузочного устройства, не влияя на загрузку Windows 10 в основную память. Если в качестве первого загрузочного устройства установлено съемное запоминающее устройство, BIOS проверит наличие подключенного съемного накопителя в рамках процедуры POST (самотестирование при включении питания). Если обнаружен флэш-накопитель USB или DVD, система предложит вам загрузиться с него перед загрузкой любых существующих операционных систем на локальный диск.
Для перемещения по параметрам потребуется использовать клавиши со стрелками.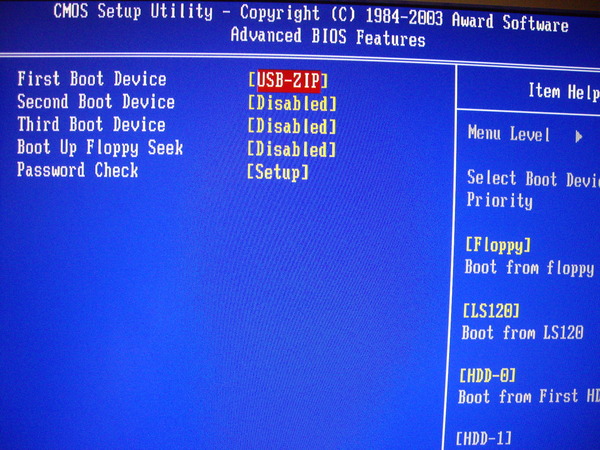 Если вы не видите подключенное USB-устройство в списке, выберите USB-накопитель в списке EFI или Legacy sources. Используйте клавишу со стрелкой вниз, чтобы перейти к выбору; некоторые старые интерфейсы BIOS потребуют использования функциональных клавиш, таких как F5 и F6, для перемещения вверх и вниз по порядку загрузки. После выбора соответствующей опции вам необходимо будет подтвердить эти изменения; нажатие F10 обычно сохраняет их. В противном случае прочтите инструкции на экране, которые определят соответствующую функциональную клавишу для сохранения или принятия изменений.
Если вы не видите подключенное USB-устройство в списке, выберите USB-накопитель в списке EFI или Legacy sources. Используйте клавишу со стрелкой вниз, чтобы перейти к выбору; некоторые старые интерфейсы BIOS потребуют использования функциональных клавиш, таких как F5 и F6, для перемещения вверх и вниз по порядку загрузки. После выбора соответствующей опции вам необходимо будет подтвердить эти изменения; нажатие F10 обычно сохраняет их. В противном случае прочтите инструкции на экране, которые определят соответствующую функциональную клавишу для сохранения или принятия изменений.
Совет: Вместо изменения порядка загрузки некоторые системы позволяют загружаться непосредственно на определенное устройство в качестве одноразовой. Ознакомьтесь с разделом ниже, посвященным меню загрузочного устройства / перезагрузке.
Загрузка с USB-накопителя или CD / DVD
После выбора и подтверждения желаемого варианта, в зависимости от типа используемого установочного носителя, вы можете увидеть разные варианты. USB-носитель немедленно загрузится в диспетчер загрузки Windows, предлагая выбрать архитектуру Windows 10 — 32 или 64-разрядную — которую вы хотите установить.
Если вы производите установку с DVD-носителя, программа установки Windows 10 предложит вам нажать любую клавишу на клавиатуре, чтобы загрузить установку.
Оттуда вы будете бесплатно дома. Если вы правильно создали загрузочный установочный носитель, инструкции на экране будут вести вас до конца процесса.
Устранение неполадок Параметры загрузки
В некоторых системах могут возникать проблемы при попытке загрузки со съемного носителя. Если вы выполняете шаги, описанные выше, и у вас все еще возникают проблемы, изучите некоторые из приведенных ниже пунктов.
- Доступ к странице настройки UEFI на устройстве Microsoft Surface. Шаги для доступа к странице BIOS / UEFI на устройствах Surface немного отличаются. См. Инструкции ниже для настройки UEFI на Microsoft Surface.

- Изменение настроек UEFI на готовом устройстве с Windows 8 или Windows 10. Для компьютеров, которые вы покупаете с предустановленной Windows 8 или Windows 10, может быть сложно получить доступ к UEFI / BIOS. См. Инструкции ниже для настройки UEFI на компьютерах с Windows 8 или Windows 10.
- А как насчет Mac? Компьютеры Apple поддерживают установку Windows, но на них нет страницы настройки BIOS / UEFI, как на обычном ПК. См. Наш раздел об установке Windows на Mac ниже.
- Убедитесь, что загрузочный носитель был создан правильно. Проблемы с загрузкой иногда могут быть связаны с тем, как был настроен или подготовлен установочный носитель. Например, в системах на основе UEFI — системах, разработанных для Windows 8 или более поздних версий — подготовка установочного носителя, если он загружен со страницы программного обеспечения Microsoft, потребует использования Microsoft Media Creation Tool или сторонней утилиты, такой как Rufus.
- Включить устаревшие источники загрузки . Если вы выполняете установку на более старый компьютер с помощью BIOS, выбор параметра в разделе «Источники загрузки из прежних версий» или «Устаревшие USB-устройства» позволит вам запустить установку Windows с USB-накопителя или компакт-диска.
- Отключить безопасную загрузку. Технологии безопасности, включенные в UEFI, такие как Secure Boot, могут блокировать и препятствовать загрузке системы из внешних источников хранения. Временное отключение безопасной загрузки — обычно доступное в меню или на вкладке безопасности — часто решает эту проблему.
- Отключить быстрый запуск. Если у вас нет доступа к BIOS, вам может потребоваться отключить быстрый запуск, если он включен.
- Сброс настроек BIOS . На некоторых экранах настройки BIOS / UEFI есть возможность восстановления заводских настроек. Иногда это можно быстро исправить, но действуйте осторожно.
 Если у вас есть диск, зашифрованный BitLocker с включенным TPM, это может сделать ваш существующий системный диск непригодным для использования. Конечно, это не проблема, если ваша цель — переустановить операционную систему с нуля.
Если у вас есть диск, зашифрованный BitLocker с включенным TPM, это может сделать ваш существующий системный диск непригодным для использования. Конечно, это не проблема, если ваша цель — переустановить операционную систему с нуля.
Отключение быстрого запуска
Если вы пытаетесь загрузить микропрограмму на компьютер, уже работающий под управлением Windows, это может оказаться трудным из-за настройки быстрого запуска, которая может быть включена. Быстрый запуск был впервые представлен в Windows 8 как способ ускорить запуск Windows после завершения работы за счет кэширования ключевых фрагментов кода операционной системы.
Если у вас возникли проблемы с загрузкой BIOS или UEFI или при изменении порядка загрузки, запустите Windows, затем отключите быстрый запуск.
- Нажмите Клавиша Windows + X
- Нажмите Параметры электропитания
- Нажмите Выберите, что делают кнопки питания
- Щелкните ссылку Изменить настройки, которые в настоящее время недоступны
- В соответствии с Настройки выключения , снимите флажок Включить быстрый запуск (рекомендуется)
Меню загрузочного устройства / Отмена загрузки
На некоторых компьютерах можно нажать функциональную клавишу, которая приведет вас к прямому меню, где вы можете сразу выбрать, какой объем: USB-накопитель , SD-карта, внешний жесткий диск, локальный диск или оптический носитель, с которого вы хотите загрузиться.Например, системы Dell и HP предоставят возможность загрузки с USB или DVD после нажатия клавиш F12 или F9 соответственно. Это меню загрузочного устройства доступно после входа в экран настройки BIOS или UEFI.
Вот список команд для доступа к меню прямой загрузки для популярных брендов:
Марка | Команда | |
Esc / F9 / F12 | ||
| Asrock | F11 | |
| Asus | Esc / F8 | |
| Compaq | ESC | |
| Fujitsu | F12 | |
| Gigabyte | F12 | |
| HP | Esc / F9 | |
| MSI | F11 901 95 | |
| Packard Bell | F8 | |
| Samsung | Esc | |
| Sony Vaio | F11 | |
| Surface Microsoft | ||

 Если не одна из этих клавиш не подойдет варианты, которые вам могут помочь сможете найти вот по ;
Если не одна из этих клавиш не подойдет варианты, которые вам могут помочь сможете найти вот по ;
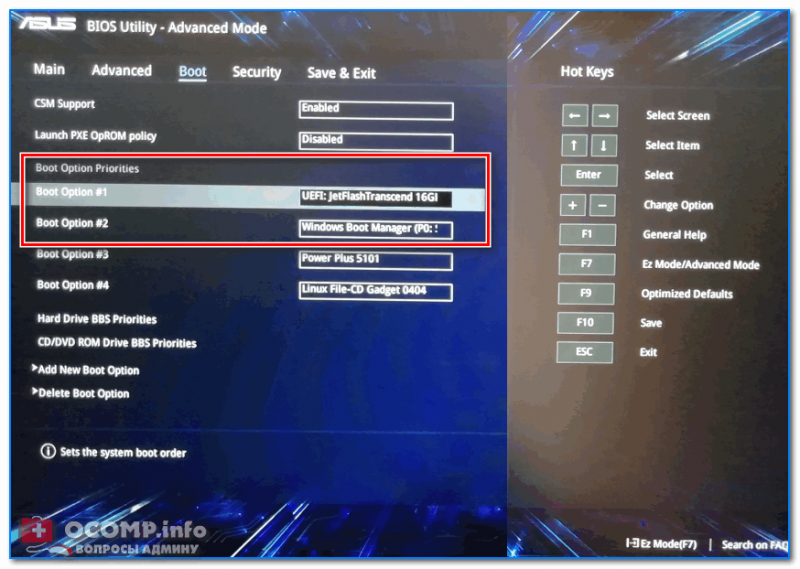
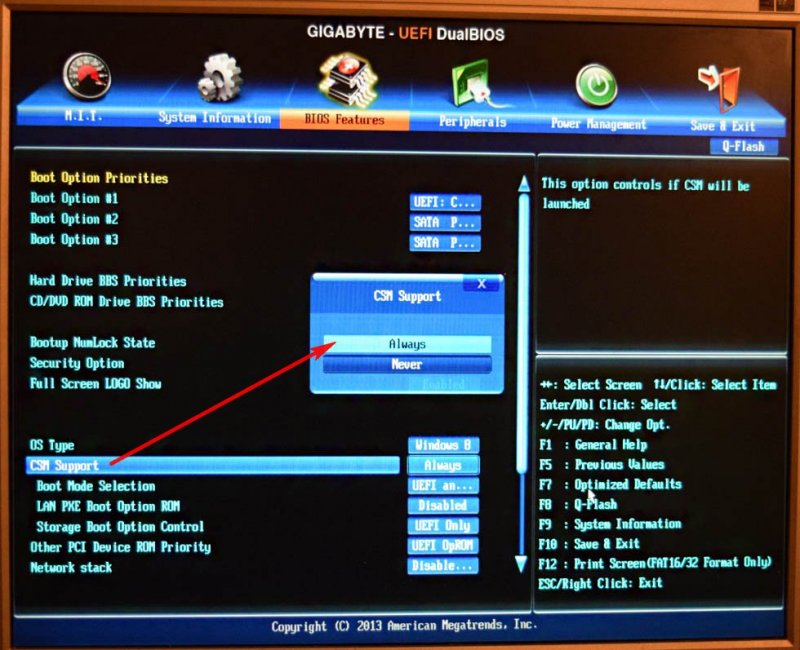 Если у вас есть диск, зашифрованный BitLocker с включенным TPM, это может сделать ваш существующий системный диск непригодным для использования. Конечно, это не проблема, если ваша цель — переустановить операционную систему с нуля.
Если у вас есть диск, зашифрованный BitLocker с включенным TPM, это может сделать ваш существующий системный диск непригодным для использования. Конечно, это не проблема, если ваша цель — переустановить операционную систему с нуля.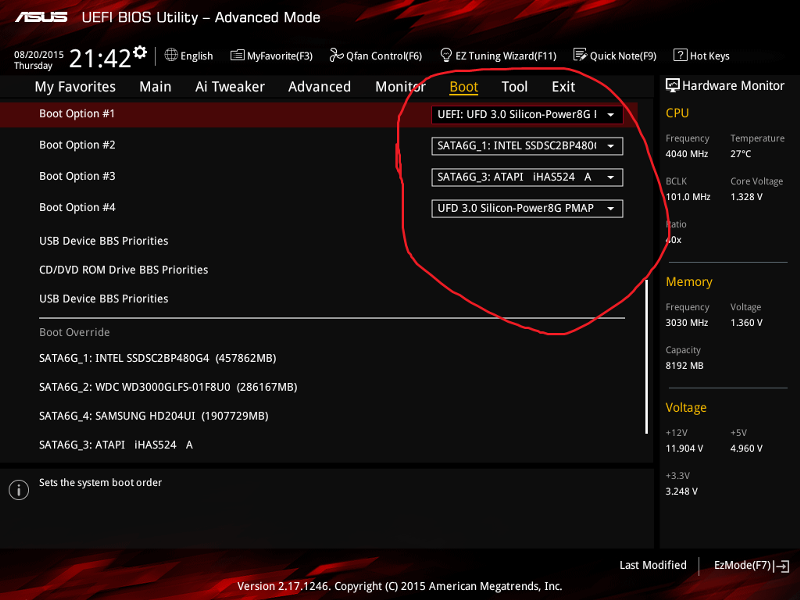

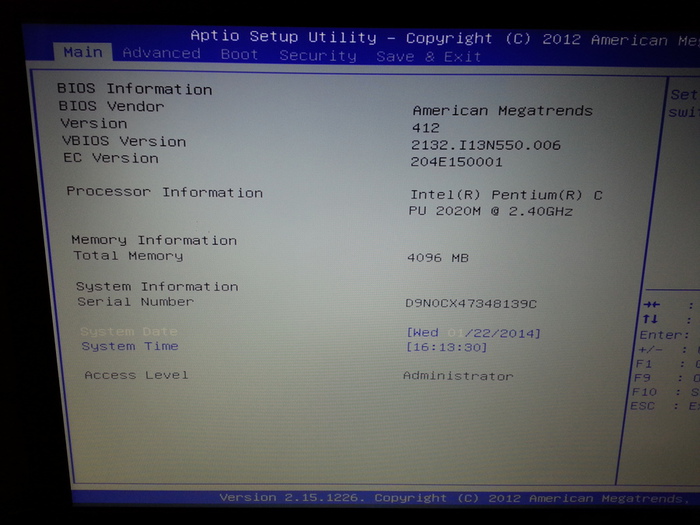 Оттуда вы можете подготовить настройку BIOS. Этот простой метод можно выполнить всего за 25 шагов.
Оттуда вы можете подготовить настройку BIOS. Этот простой метод можно выполнить всего за 25 шагов. Эти шаги были даны следующим образом. Давайте их прочитаем.
Эти шаги были даны следующим образом. Давайте их прочитаем.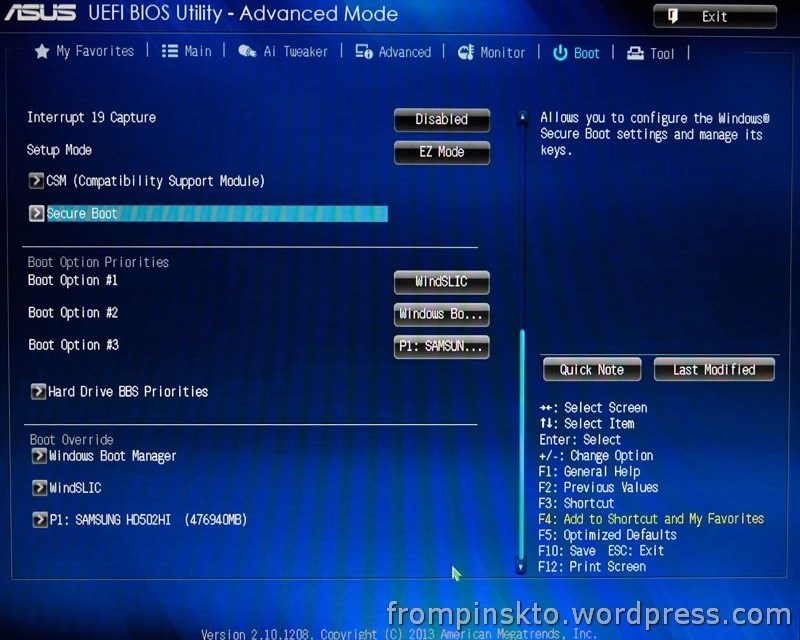 -Загрузите ноутбук Asus с помощью USB-накопителя:
-Загрузите ноутбук Asus с помощью USB-накопителя: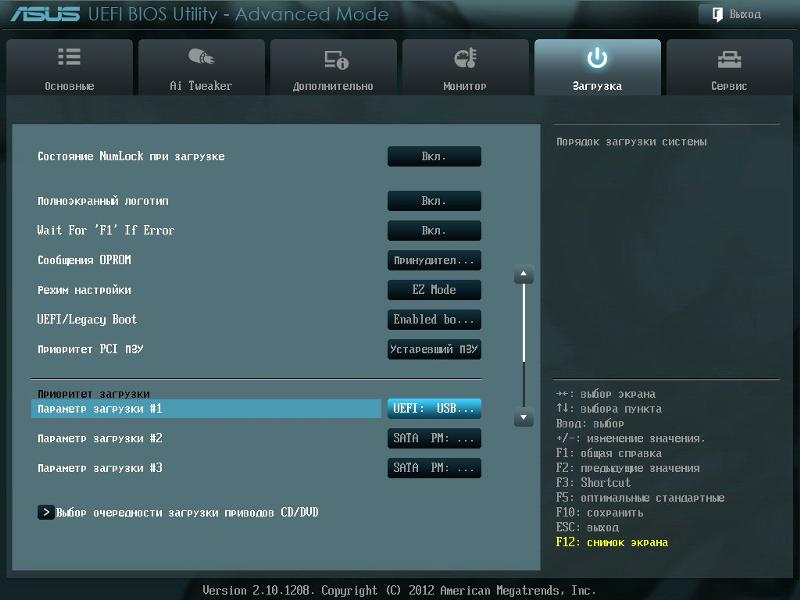
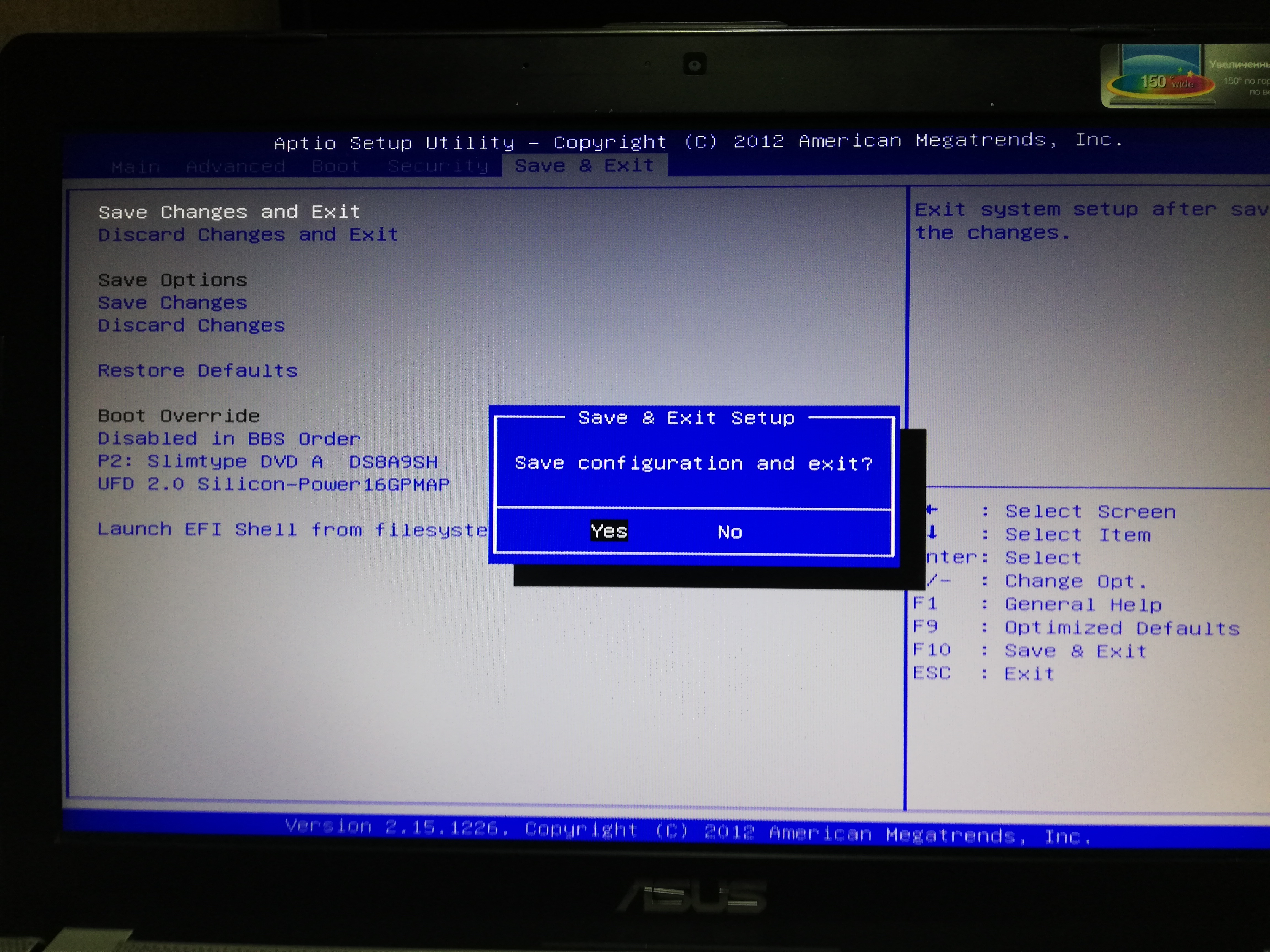
 Исправление: в системе нет возможности загрузки с USB. Я попытался добавить его с помощью опции «ДОБАВИТЬ ЗАГРУЗКУ», но не могу понять настройки и попытался просто ввести все, что появилось, и все еще не могу загрузиться с USB.Вы не можете просто добавить такую опцию, есть она или нет в BIOS. Для параметра списка загрузки выбран UEFI. Я просматривал BIOS и не могу найти вариант загрузки для портов USB / DVD. Я могу нажать «Добавить параметр загрузки», затем нажать «Имя файла» и просмотреть список вещей. Кажется, что удерживание F3 отключает клавиатуру. Удерживание F9 открывает меню Windows. После выбора загрузки с помощью USB-ноутбука становится черным: загрузка по умолчанию на ноутбуке Switch 10: Мой ноутбук Lenovo с Windows 10 застрял в режиме проектора, и он ничего не проецирует.Измените порядок загрузки на загрузку с USB в Asus ZenBook Pro 14. => Нет кнопки времени загрузки, просто F2 в BIOS, затем F8, чтобы перейти в меню загрузки в BIOS, а. Да, я могу нажать F12 и загрузиться с этого загрузочного USB-накопителя. Настройки, Общие, Последовательность загрузки. Но устройство CD DVD не отображается в меню загрузки. Я этого не делал, но можно было бы добавить инструменты на USB-накопитель Windows Recovery или WinPE USB. Если в дисковод CD / DVD вставлен диск или USB-накопитель, содержащий файл EFI / boot / bootx64.efi, они появятся в меню загрузки UEFI Bios, и вы можете вручную выбрать, с какого устройства хотите загрузиться. Выберите USB-накопитель / компакт-диск в меню загрузки, который вы хотите использовать ②, затем нажмите клавишу Enter, чтобы загрузить систему с USB-накопителя / компакт-диска. Чтобы изменить порядок загрузки в Asus ZenBook Pro 14; Включите или перезагрузите ноутбук; Затем для входа в UEFI BIOS нажмите клавишу F2, как только появится логотип Asus. Если настройки по умолчанию в вашем BIOS или режиме UEFI настроены соответствующим образом или если вы сделали то же самое вручную, ваш компьютер автоматически загрузится с USB … Если в меню загрузки не отображается USB-накопитель / CD-ROM, который вы хотите использования, перейдите к шагу 3, а затем измените соответствующие настройки.
Исправление: в системе нет возможности загрузки с USB. Я попытался добавить его с помощью опции «ДОБАВИТЬ ЗАГРУЗКУ», но не могу понять настройки и попытался просто ввести все, что появилось, и все еще не могу загрузиться с USB.Вы не можете просто добавить такую опцию, есть она или нет в BIOS. Для параметра списка загрузки выбран UEFI. Я просматривал BIOS и не могу найти вариант загрузки для портов USB / DVD. Я могу нажать «Добавить параметр загрузки», затем нажать «Имя файла» и просмотреть список вещей. Кажется, что удерживание F3 отключает клавиатуру. Удерживание F9 открывает меню Windows. После выбора загрузки с помощью USB-ноутбука становится черным: загрузка по умолчанию на ноутбуке Switch 10: Мой ноутбук Lenovo с Windows 10 застрял в режиме проектора, и он ничего не проецирует.Измените порядок загрузки на загрузку с USB в Asus ZenBook Pro 14. => Нет кнопки времени загрузки, просто F2 в BIOS, затем F8, чтобы перейти в меню загрузки в BIOS, а. Да, я могу нажать F12 и загрузиться с этого загрузочного USB-накопителя. Настройки, Общие, Последовательность загрузки. Но устройство CD DVD не отображается в меню загрузки. Я этого не делал, но можно было бы добавить инструменты на USB-накопитель Windows Recovery или WinPE USB. Если в дисковод CD / DVD вставлен диск или USB-накопитель, содержащий файл EFI / boot / bootx64.efi, они появятся в меню загрузки UEFI Bios, и вы можете вручную выбрать, с какого устройства хотите загрузиться. Выберите USB-накопитель / компакт-диск в меню загрузки, который вы хотите использовать ②, затем нажмите клавишу Enter, чтобы загрузить систему с USB-накопителя / компакт-диска. Чтобы изменить порядок загрузки в Asus ZenBook Pro 14; Включите или перезагрузите ноутбук; Затем для входа в UEFI BIOS нажмите клавишу F2, как только появится логотип Asus. Если настройки по умолчанию в вашем BIOS или режиме UEFI настроены соответствующим образом или если вы сделали то же самое вручную, ваш компьютер автоматически загрузится с USB … Если в меню загрузки не отображается USB-накопитель / CD-ROM, который вы хотите использования, перейдите к шагу 3, а затем измените соответствующие настройки.