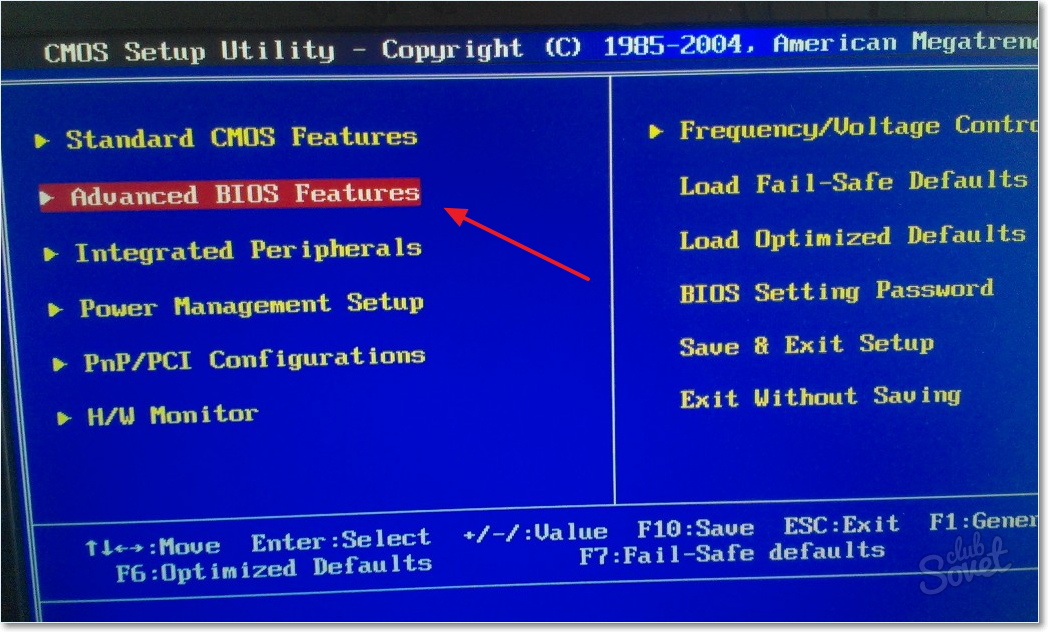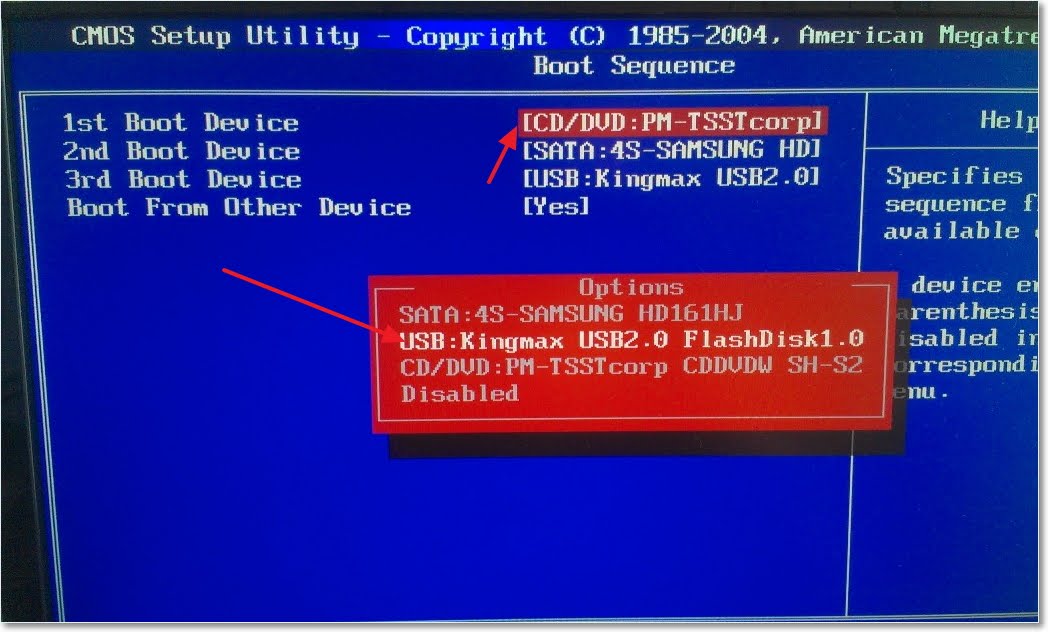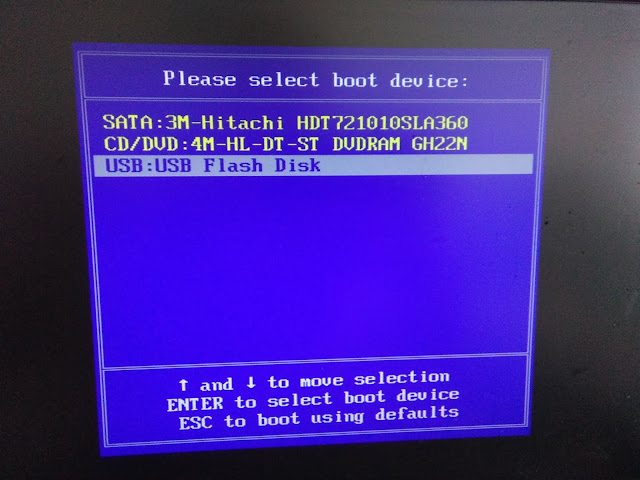Загрузка windows 7 с флешки без установки: Как запустить Windows с флешки без установки
Использовать Windows без установки? Легко!
Установка новой системы Windows порой очень длительное и непредсказуемое занятие. Переустановка может занять по времени целый день, а в момент загрузки могут просто отключить электричество и весь процесс прекратится. Иногда проще использовать систему без установки. Вы спросите – как? Сегодня расскажем, как легко и просто создать образ системы Windows!
Windows без установки
Устанавливаем «Live» образ
С появлением внешних накопителей памяти, стало возможно установить систему на любой твердый носитель памяти. Можно использовать USB флеш-накопитель или жесткий диск, совершенно без разницы. Обычная флешка может стать незаменимым помощником, не только для накопления информации. При помощи внешнего накопителя памяти, можно легко запустить любую операционную систему, точно так же, как это происходит с обычного жесткого диска персонального компьютера или ноутбука.
Где это может пригодиться?
Использование образа Windows может пригодиться в следующих случаях:
- Всегда иметь при себе необходимую ОС и работать с ней на любом ПК.

- Оперативно выявлять и удалять вирусы, трояны и прочее вредоносное программное обеспечение, заразившее основной ПК.
- Возможность работать с разделами диска.
- Получать возможность восстанавливать работу других оперативных систем на ПК.
- Получать доступ к защищенным системным файлам.
Это лишь часть того, чем может помочь портативная операционная система. Поэтому очень важно иметь всегда такой флеш-накопитель.
Как создать портативную версию ОС?
- Лучше всего приобрести или взять USB накопитель с прошивкой 3:0. Такие флешки намного быстрей своих ранних аналогов и запуск системы будет происходить намного быстрей.
- Операционная система может занять достаточно приличное количество памяти, поэтому накопитель должен иметь от 32 гигабайт памяти.
- Скачать программу под названием Rufus для создания загрузочного диска.
- Скачать образ операционной системы в формате ISO.
Конечно же, для создания образа понадобится персональный компьютер и интернет для скачивания необходимых программ и образов.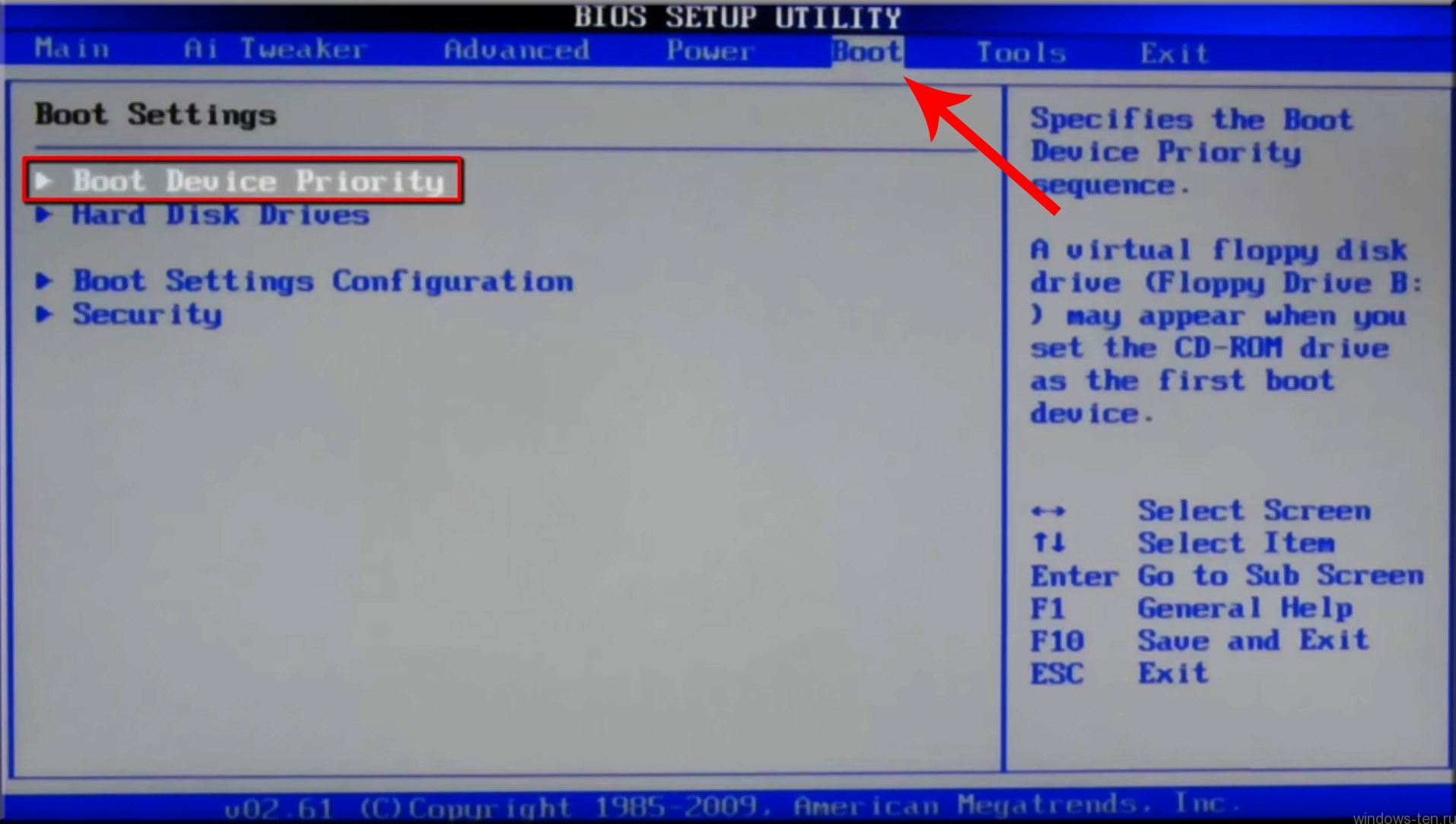 Приступим к непосредственному созданию.
Приступим к непосредственному созданию.
Создавать будем на примере Windows 10 и программы Rufus:
- Первым делом скачаем саму программу Rufus. Она абсолютно бесплатная, поэтому проблем не должно возникнуть;
- Подбираем необходимый носитель памяти;
- Делаем схему разделов и интерфейса. Это будет зависеть от установленной на компьютере оперативной системы;
- Выбираем файловую систему флешки и помечаем пункт «Создать загрузочный диск»;
- Находим на ПК скаченный образ Windows 10 и нажимаем пункт «Windows To Go»;
- Нажимаем кнопку «Старт» и ждем окончания процесса загрузки.
Система установлена и готова к работе на любом подходящем железе.
Чтобы воспользоваться портативной системой, необходимо выключить ПК, перед началом загрузки вставить флешку в порт и нажать F12. В меню Boot выбираем наш флеш-накопитель и включаем режим запуска «Legacy». Система автоматически включится на персональном компьютере.
Запуск Windows 10 с флешки без установки
  windows | программы
Можно ли запустить Windows 10 с USB накопителя — флешки или внешнего жесткого диска, не устанавливая ее на компьютер? Можно: например, в Enterprise версии в панели управления можно найти пункт для создания накопителя Windows To Go, который как раз делает такую флешку. Но можно обойтись и обычной Домашней или Профессиональной версией Windows 10, о чем и пойдет речь в этой инструкции. Если же вас интересовал простой установочный накопитель, то про него здесь: Создание загрузочной флешки Windows 10.
Для того, чтобы установить Windows 10 на флешку и запускать с нее, вам пригодится сам накопитель (не менее 16 Гб, в некоторых из описанных способов этого оказалось мало и потребовалась флешка на 32 Гб) и очень желательно, чтобы это был накопитель с поддержкой USB 3.0, подключенный к соответствующему порту (я экспериментировал с USB 2 и, откровенно говоря, намучился в ожиданиях сначала записи, а потом запуска). Для создания подойдет образ, скаченный с официального сайта: Как скачать ISO Windows 10 с сайта Microsoft (впрочем, с большинством других тоже проблем быть не должно).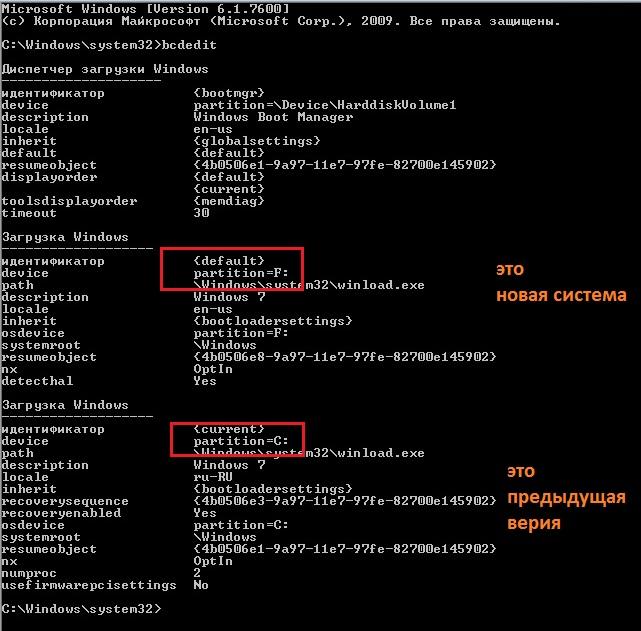
Создание накопителя Windows To Go в Dism++
Одна из самых простых программ для создания USB накопителя для запуска с него Windows 10 — Dism++. К тому же программа на русском языке и в ней есть множество дополнительных функций, которые могут пригодиться в этой ОС.
Программа позволяет подготовить накопитель для запуска системы из образа ISO, WIM или ESD с возможностью выбора нужной редакции ОС. Важный момент, который следует иметь в виду: поддерживается только загрузка UEFI.
Сам процесс установки Windows на флешку подробно описан в инструкции Создание загрузочной флешки Windows To Go в Dism++.
Установка Windows 10 на флешку в WinToUSB Free
Из всех опробованных мною способов сделать флешку, с которой можно запускать Windows 10 без установки, самым быстрым оказался способ с использованием бесплатной версии программы WinToUSB. Созданный в результате накопитель был работоспособен и проверен на двух разных компьютерах (правда, только в режиме Legacy, но судя по структуре папок должен работать и с UEFI загрузкой).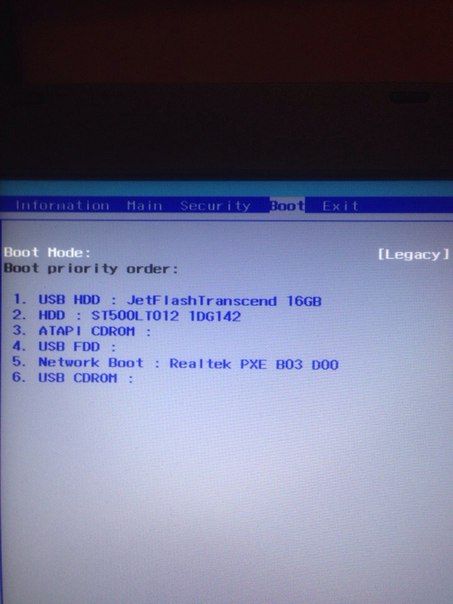
После запуска программы, в главном окне (слева) вы можете выбрать из какого источника будет создаваться накопитель: этом может быть образ ISO, WIM или ESD, компакт-диск с системой или уже установленная система на жестком диске.
В моем случае я использовал ISO образ, загруженный с сайта Microsoft. Для выбора образа нажимаем кнопку «Обзор» и указываем его расположение. В следующем окне WinToUSB покажет, что содержится на образе (проверит, все ли с ним в порядке). Нажимаем «Далее».
Следующий этап — выбрать накопитель. Если это флешка, она будет автоматически отформатирована (внешний жесткий диск не будет).
Последний этап — указать системный раздел и раздел с загрузчиком на USB накопителе. Для флешки это будет один и тот же раздел (а на внешнем жестком диске вы можете подготовить отдельные). Кроме этого, здесь же выбирается тип установки: на виртуальный жесткий диск vhd или vhdx (который помещается на накопитель) или Legacy (для флешки недоступно). Я использовал VHDX.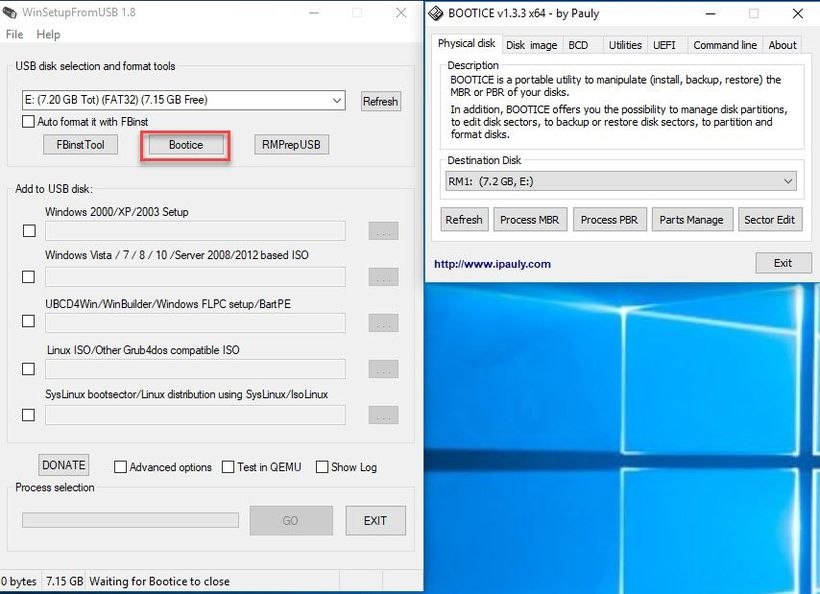 Нажмите «Далее». Если вы увидите сообщение об ошибке «Недостаточно места», увеличьте размер виртуального жесткого диска в поле «Virtual hard disk drive».
Нажмите «Далее». Если вы увидите сообщение об ошибке «Недостаточно места», увеличьте размер виртуального жесткого диска в поле «Virtual hard disk drive».
Последний этап — дождаться завершения установки Windows 10 на флешку (может происходить довольно долго). По окончании, вы можете загрузиться с нее, выставив загрузку с флешки или с помощью Boot Menu вашего компьютера или ноутбука.
При первом запуске, происходит настройка системы, выбор тех же параметров, что и при чистой установке системы, создание локального пользователя. В дальнейшем, если подключать флешку для запуска Windows 10 на другом компьютере, происходит только инициализация устройств.
В целом, система в результате работала сносно: интернет по Wi-Fi работал, активация также сработала (я использовал пробную Enterprise на 90 дней), скорость по USB 2.0 оставляла желать лучшего (особенно в окне «Мой компьютер» при инициализации подключенных накопителей).
Важное примечание: по умолчанию, при запуске Windows 10 с флешки, локальные жесткие диски и SSD не видны, их нужно подключить с помощью «Управление дисками». Нажмите Win+R, введите diskmgmt.msc, в управлении дисками, кликните правой кнопкой мыши по отключенным накопителям и подключите их, если есть необходимость в их использовании.
Нажмите Win+R, введите diskmgmt.msc, в управлении дисками, кликните правой кнопкой мыши по отключенным накопителям и подключите их, если есть необходимость в их использовании.
Скачать программу WinToUSB Free можно с официальной страницы: http://www.easyuefi.com/wintousb/
Флешка Windows To Go в Rufus
Еще одна простая и бесплатная программа, позволяющая легко сделать загрузочную флешку для запуска Windows 10 с нее (также в программе можно сделать и установочный накопитель) — Rufus, о которой я уже не раз писал, см. Лучшие программы для создания загрузочной флешки.
Сделать такой USB накопитель в Rufus еще проще:
- Выбираем накопитель.
- Выбираем схему разделов и тип интерфейса (MBR или GPT, UEFI или BIOS).
- Файловую систему флешки (NTFS в данном случае).
- Ставим отметку «Создать загрузочный диск», выбираем ISO образ с Windows
- Отмечаем пункт «Windows To Go» вместо «Стандартная установка Windows».
- Нажимаем «Старт» и ждем.
 В моем тесте появилось сообщение, что диск неподдерживаемый, но в результате все работало исправно.
В моем тесте появилось сообщение, что диск неподдерживаемый, но в результате все работало исправно.
В результате получаем такой же, как и в предыдущем случае накопитель, за исключением того, что Windows 10 установлена просто на флешку, а не в файл виртуального диска на ней.
Работает она тем же образом: в моем тесте запуск на двух ноутбуках прошел успешно, хоть и пришлось подождать на этапах установки устройств и настройки. Подробнее про Создание загрузочной флешки в Rufus.
Используем командную строку для записи Live USB с Windows 10
Имеется также способ сделать флешку, с которой можно запустить ОС и без программ, используя только инструменты командной строки и встроенные утилиты Windows 10.
Отмечу, что в моих экспериментах USB, сделанный таким образом, не заработал, зависая при запуске. Из того, что нашел — причиной могло послужить то, что у меня «съемный накопитель», в то время, как для его работоспособности требуется, чтобы флешка определялась как фиксированный диск.
Данный способ состоит из подготовки: загрузить образ с Windows 10 и извлечь из него файл install.wim или install.esd (файлы Install.wim присутствуют в образах, загружаемых с Microsoft Techbench) и следующих шагов (будет использован способ с wim файлом):
- diskpart
- list disk (узнаем номер диска, соответствующий флешке)
- select disk N (где N — номер диска из предыдущего шага)
- clean (очистка диска, все данные с флешки будут удалены)
- create partition primary
- format fs=ntfs quick
- active
- exit
- dism /Apply-Image /imagefile:путь_к_файлу_install.wim /index:1 /ApplyDir:E:\ (в этой команде последняя E — буква флешки. В процессе выполнения команды может показаться, что она зависла, это не так).
- bcdboot.exe E:\Windows /s E: /f all (здесь E — это так же буква флешки. Команда устанавливает загрузчик на нее).
После этого можно закрыть командную строку и попробовать загрузиться с созданного накопителя с Windows 10. Вместо команды DISM можно использовать команду imagex.exe /apply install.wim 1 E:\ (где E — буква флешки, а Imagex.exe изначально нужно скачать в составе Microsoft AIK). При этом, по наблюдениям, вариант с Imagex требует больше времени, чем с помощью Dism.exe.
Вместо команды DISM можно использовать команду imagex.exe /apply install.wim 1 E:\ (где E — буква флешки, а Imagex.exe изначально нужно скачать в составе Microsoft AIK). При этом, по наблюдениям, вариант с Imagex требует больше времени, чем с помощью Dism.exe.
Дополнительные способы
И еще несколько способов записать флешку, с которой можно запустить Windows 10 без установки на компьютер, возможно, кому-то из читателей пригодиться.
- Вы можете установить пробную версию Windows 10 Enterprise в виртуальную машину, например, VirtualBox. Настроить подключение USB0 накопителей в ней, а потом запустить из панели управления создание Windows To Go официальным способом. Ограничение: функция работает для ограниченного числа «сертифицированных» флешек.
- В Aomei Partition Assistant Standard есть функция Windows To Go Creator, создающая загрузочную флешку с Windows так же, как это было описано для предыдущих программ. Проверено — работает без проблем в бесплатной версии.
 Подробнее о программе и где ее скачать я писал в статье про то, Как увеличить диск C за счет диска D.
Подробнее о программе и где ее скачать я писал в статье про то, Как увеличить диск C за счет диска D. - Существует платная программа FlashBoot, в которой бесплатно доступно создание флешки для запуска Windows 10 на UEFI и Legacy системах. Подробно об использовании: Установка Windows 10 на флешку в программе FlashBoot.
Надеюсь, статья окажется полезной для кого-то из читателей. Хотя, на мой взгляд практической пользы от такой флешки не так уж и много. Если требуется запускать операционную систему без установки на компьютер, лучше использовать что-то менее громоздкое, чем Windows 10.
А вдруг и это будет интересно:
Как сделать загрузочную флешку без программ
  windows
Я не раз писал статьи про программы для создания загрузочной флешки, а также о том, как сделать загрузочную флешку с помощью командной строки. Сама процедура записи USB накопителя — не такой уж и сложный процесс (описанными в указанных инструкциях способами), но в последнее время его можно сделать еще проще.
Отмечу, что руководство ниже будет работать у вас, если материнская плата использует программное обеспечение UEFI, а записать вы собираетесь Windows 8.1 или Windows 10 (возможно, будет работать и на простой восьмерке, но не проверял).
Еще один важный момент: описанное полностью подходит для официальных образов ISO и дистрибутивов, с разного рода «сборками» могут быть проблемы и с ними лучше пользоваться другими способами (эти проблемы бывают вызваны либо наличием файлов больше 4Гб, либо отсутствием необходимых файлов для EFI загрузки).
Самый простой способ создания установочной USB флешки Windows 10 и Windows 8.1
Итак, нам потребуется: чистая флешка с единственным разделом (желательно) FAT32 (обязательно) достаточного объема. Впрочем, и пустой она быть не должна, главное, чтобы выполнялись два последних условия.
Можно просто отформатировать флешку в FAT32:
- Кликните правой кнопкой мыши по накопителю в проводнике и выберите пункт «Форматировать».

- Установите файловую систему FAT32, отметку «Быстрое» и выполните форматирование. Если указанную файловую систему выбрать нельзя, то посмотрите статью про форматирование внешних накопителей в FAT32.
Первый этап завершен. Второе необходимое действие для создания загрузочной флешки — просто скопировать все файлы Windows 8.1 или Windows 10 на USB накопитель. Это можно сделать следующими способами:
- Подключить ISO образ с дистрибутивом в системе (в Windows 8 для этого не нужны программы, в Windows 7 можете использовать Daemon Tools Lite, например). Выделить все файлы, правый клик мышью — «Отправить» — буква вашей флешки. (Для данной инструкции я использую этот способ).
- Если у вас диск, а не ISO, можно просто скопировать все файлы на флешку.
- Можно открыть образ ISO архиватором (например, 7Zip или WinRAR) и распаковать его на USB накопитель.
Это все, процесс записи установочного USB завершен. То есть по сути, все действия сводятся к выбору файловой системы FAT32 и копированию файлов. Напомню, работать он будет только с UEFI. Проверяем.
Напомню, работать он будет только с UEFI. Проверяем.
Как видите, БИОС определяет, что флешка загрузочная (значок UEFI вверху). Установка с нее проходит успешно (два дня назад установил Windows 10 второй системой с такого накопителя).
Такой простой способ подойдет практически всем, у кого современный компьютер и установочный накопитель нужен для собственного использования (то есть вы не устанавливаете регулярно систему на десятки ПК и ноутбуков разных конфигураций).
А вдруг и это будет интересно:
Как запустить виндовс с флешки
Иногда при повреждении винчестера или заражении компьютера вирусом возникает необходимость запустить операционную систему виндовс с флешки. Чаще всего подобная операция нужна тогда, когда пользователю необходимо спасти информацию, скопировав её на носитель или восстановив при помощи специальных программ, а Windows на ноутбуке или компьютере не грузится даже в безопасном режиме.
Также операционная система Windows, установленная на переносной накопитель, часто используется, как отличный способ избежать ограничений учетной записи на рабочем компьютере.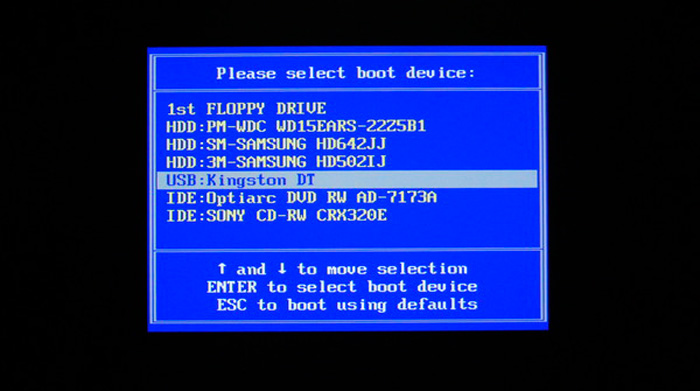 Но есть и еще один популярный вариант работы с такой флешкой – установка на них тестовых версий операционной системы, например, Windows 10 TR, которая на данный момент находится в режиме тестирования пользователями. Как основную её устанавливать невозможно, поскольку она содержит множество недоработок, но и выделять для нее отдельный раздел жесткого диска компьютера или ноутбука нет желания.
Но есть и еще один популярный вариант работы с такой флешкой – установка на них тестовых версий операционной системы, например, Windows 10 TR, которая на данный момент находится в режиме тестирования пользователями. Как основную её устанавливать невозможно, поскольку она содержит множество недоработок, но и выделять для нее отдельный раздел жесткого диска компьютера или ноутбука нет желания.
Подготовка к запуску
Для того чтобы запустить винду с флешки, нужно предварительно её подготовить и сделать загрузочной. Некоторые сборки вместе с windows содержат лечащие утилиты и программы для восстановления файлов. В таком случае там чаще всего есть либо загрузочная оболочка, либо запускаемый образ операционной системы windows, который называется Live CD.
Кроме того, существуют подготовленные образы установленных windows, содержащие всевозможные драйвера для ноутбука и компьютера и нетребующие установки. В таком случае, скачайте программы, которые не требуют установки для восстановления файлов или лечения от вирусов.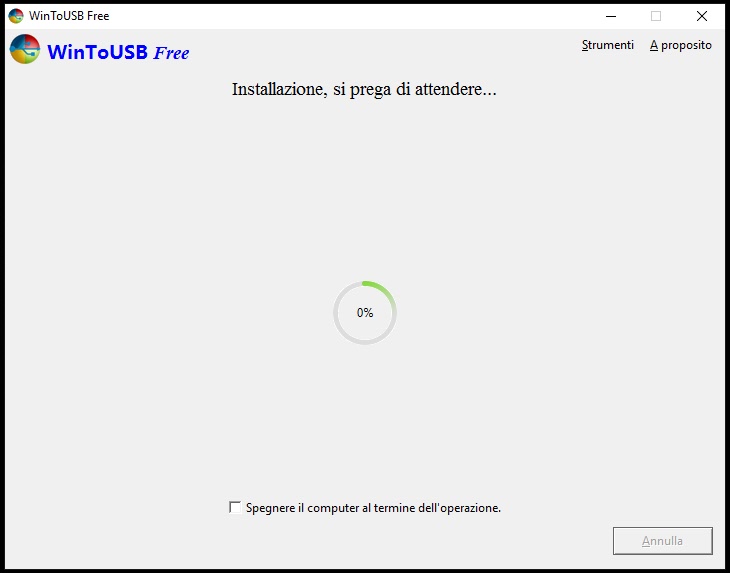 Записать такой образ очень просто при помощи программы UltraISO или аналогов. Для этого нужно выполнить следующие действия:
Записать такой образ очень просто при помощи программы UltraISO или аналогов. Для этого нужно выполнить следующие действия:
- Скачать образ с установленной windows с торрента;
- Открыть его при помощи программы UltraISO;
- Выбрать в меню пункт «Самозагрузка» и опцию «Запись образа жесткого диска»;
- Выполнить запись windows на флешку, предварительно проверив правильность выбранного образа и устройства для записи.
Если готовые образы, распространенные на торрентах вам не подходят, и вы хотите установить на флешку свою версию windows, вам понадобится специальная программа. Можно использовать ПО от компании Microsoft под названием Windows PE. Однако это не самый лучший вариант.
Командой разработчиков была создана специальная программа PWBoot, которая способна провести процесс инсталляции windows на флешку из соответствующего архива с файлами. Можно сказать, что она просто распаковывает архив с подготовленными данными в нужные папки.
При помощи этого ПО можно не только установить Windows на флешку, но и добавить нужные обновления.
Программа работает с образом немного другого формата: не дистрибутива, а виртуального жесткого диска ноутбука или компьютера. Создать таковой позволяет OS Windows 7 для мгновенного восстановления системы. Его и нужно будет распаковать при помощи PWBoot на флешку.
Запуск с накопителя
Установить операционную систему не достаточно, теперь нужно выставить приоритет загрузки, чтобы запустить компьютер или ноутбук с флешки. Для этого нужно зайти в раздел Boot микропрограммы Bios и выбрать накопитель в качестве основного устройства.
Для того чтобы запустить настройку Bios, можно использовать клавишу Del для компьютера или F12 и F10 для ноутбука. Также для различных моделей существуют разные кнопки быстрого вызова меню загрузки для изменения приоритетов загрузки компьютера.
Изменения параметров нужно подтвердить кнопкой «F10». После перезагрузки компьютера система должна запустить виндовс с флешки на ноутбуке. Если этого не произошло, значит, какой-то шаг упущен или выполнен неверно.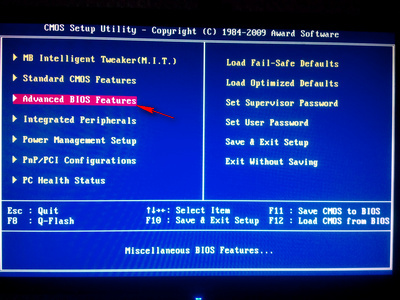 Также проблема может быть в самом образе установленной винды на компьютер.
Также проблема может быть в самом образе установленной винды на компьютер.
Итог:
Установить и запустить windows с флешки на ноутбуке или компьютере не сложнее, чем выполнить эту операцию на жесткий диск. Обязательно нужно учесть, что накопитель работает медленнее при приеме и передаче данных, а значит, установка на флешку займет больше времени, чем на винчестер, что может повлиять на работу ноутбука или компьютера.
Запуск Windows с флешки. Как загрузиться с USB флешки?
Корпорация Microsoft занимается разработкой и совершенствованием операционных систем уже долгое время, но пока официально не появилось ни одного дистрибутива, который полноценно мог бы работать с внешнего устройства на любом компьютере. Как бы Вы ни старались защитить свой компьютер от поломок или заражения вирусом, иногда случаются критические ситуации, когда установленная операционная система уже не может нормально и стабильно функционировать, а Вам нужны Ваши файлы и информация, которая осталась в рабочих папках вместе с ОС. Для этого и были созданы диски аварийной загрузки, или Windows PE.
Для этого и были созданы диски аварийной загрузки, или Windows PE.
Полезно знать!
Для того, чтобы загрузить такую операционную систему с внешнего носителя информации, нужно предварительно выполнить следующие этапы:
- Сделать устройство загрузочным, прописав ему загрузочные сектора;
- Предварительно скачать и правильно портировать Windows PE на съемное устройство;
- При необходимости добавить драйвера в образ(это особенно касается SATA драйверов).
Следует помнить, что скорость работы операционной системы, которая грузится с внешнего устройства, значительно медленнее. Это происходит из-за того, что быстродействие упирается в скорость работы самого устройства, а также частоты работы шины, по которой идет сигнал с/на устройство. Если запускать ОС с USB устройств, то скорость падает примерно в десять раз(Средняя скорость загрузки информации с флешки 10 МБ/с, средняя скорость работы HDD SATA 100-120 МБ/с).
Содержание статьи:
Как происходит процесс загрузки и старта ОС PE?
После нажатия кнопки включения компьютера происходит опрос устройств, после чего проверяется их готовность, и начинается попытка загрузки согласно списку приоритета, который хранится в настройках BIOS.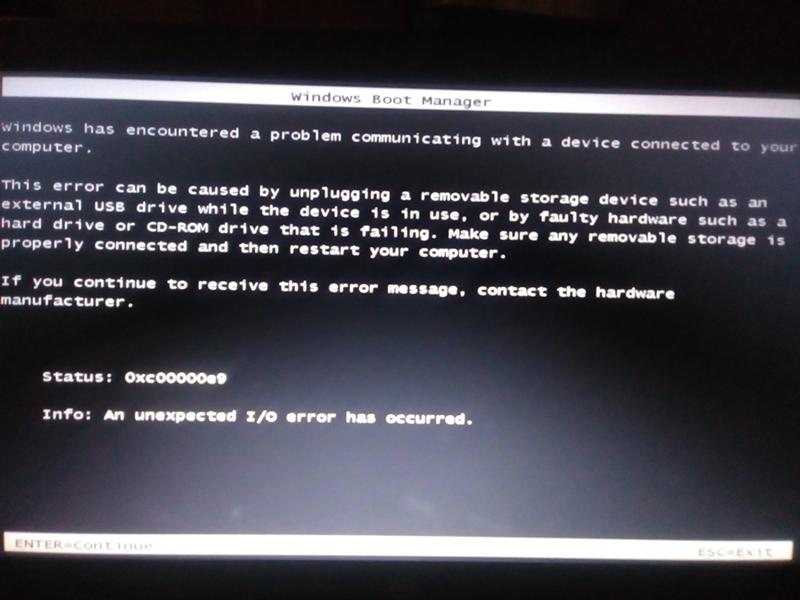 Первым делом считываются сектора загрузки, в которых хранятся адреса, где расположен загрузчик для запуска Windows PE. После этого в оперативную память компьютера начинает загружаться предустановленный образ системы. Стоит отметить, что все файлы и настройки, которые происходят в процессе работы с ОС при следующем запуске, будут потеряны.
Первым делом считываются сектора загрузки, в которых хранятся адреса, где расположен загрузчик для запуска Windows PE. После этого в оперативную память компьютера начинает загружаться предустановленный образ системы. Стоит отметить, что все файлы и настройки, которые происходят в процессе работы с ОС при следующем запуске, будут потеряны.
Как настроить процесс загрузки Windows PE c флешки?
В настоящее время существует два типа БИОС. Старый типичный и простой, который похож на MSDOS и содержит только пункты меню, по которым можно перемещаться только с помощью клавиатуры. Новый — UEFI, он значительно отличается как по внешнему виду, так и по функциональности. В UEFI Вы можете управлять и выбирать все настройки с помощью мыши и клавиатуры.
Организация загрузки в UEFI
Если есть возможность, то можно просто перетащить указателем мыши на первое место нужное устройство, поменяв таким образом порядок загрузки. Классический метод организации загрузки также работает:
- Подключите USB устройство до запуска компьютера.

- Зайдите в меню БИОС, раздел «Загрузка»(Кнопки Del, F2, F12).
- Поставьте на первое место Загрузка с USB или название Вашей флешки.
- Сохраните изменения перед выходом.
- Запустите компьютер.
Организация загрузки в типичном БИОС
- Подключите USB устройство до запуска компьютера.
- Зайдите в меню БИОС в раздел «Boot Device Priority»(Кнопки Del, F2, F12).
- Поставьте на первое место Загрузка с USB(иногда определяет как USB HDD, или в настройках приоритетного винчестера нужно поставить USB флэшку ) или название Вашей флешки.
- Сохраните изменения перед выходом.
- Запустите компьютер.
Альтернативный способ загрузки
Данный способ применяется в том случае, если Вы можете зайти отдельно в меню загрузчика, явно указав ему устройства загрузки.
- При загрузке компьютера нужно активировать Boot Menu(могут быть кнопки F12, F8, F10).
- Указать в качестве первичного устройства USB Flash.

Запуск Windows 10 с флешки без жесткого диска
Запуск Windows 10 с флешки будет очень полезным при невозможности загрузки Windows или при неисправностях жесткого диска, которые могут случиться абсолютно в любое время.
Содержание:
- Создание флешки с Windows 10 встроенными средствами.
- Загрузка операционной системы с флешки.
- Создание флешки с Windows 10 при помощи стороннего ПО (Rufus и WinToUsb).
- Возможные проблемы и их решение.
Запуск Windows 10 с флешки – очень удобное средство, с помощью которого можно попробовать восстановить существую ОС без переустановки или просто сохранить важные данные и файлы, хранящиеся на диске C и рабочем столе. Помимо этого, флешка с Windows 10 является гарантией бесперебойного доступа в интернет или к важным документам, поскольку неисправности и невозможность загрузки текущей ОС могут возникнуть в самый неподходящий момент.
Ниже будут предоставлены несколько способов того, как быстро установить и запустить Windows 10 с флешки без жесткого диска, чтобы иметь постоянный доступ к личной информации и сети Интернет в любых ситуациях.
Создание флешки с Windows 10 встроенными средствами
В Windows 10 присутствует встроенная функция создания флешки с готовой ОС. Стоит отметить, что данный метод является самым неудобным и сложным из представленных, поэтому для корректного создания загрузочной флешки требуется точное следование всем шагам, указанным ниже.
Шаг 1. Находим образ Windows 10 на жестком диске и разархивируем его при помощи WinRAR или другого архиватора, поддерживающего работу с образами. Как правило, образ Windows носит расширение .iso.
Шаг 2. В извлеченной папке находим папку sources, где необходимо отыскать файл с именем install. Данный файл может иметь расширение .wim, или .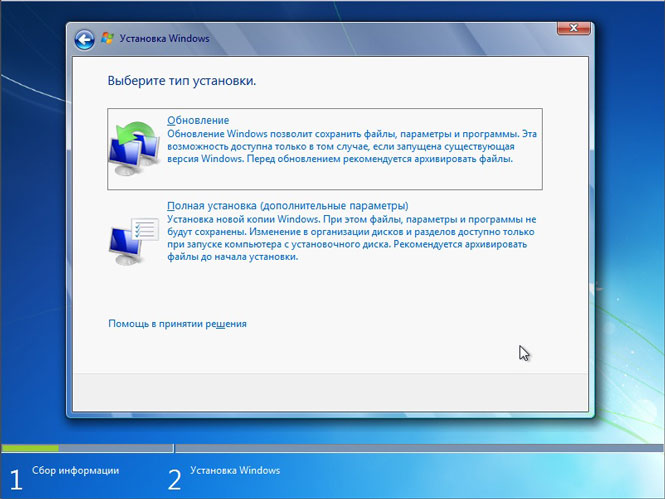 esd.
esd.
Шаг 3. Следом за этим, нажимаем правой кнопкой мыши по кнопке «Пуск» и находим пункт «Выполнить».
Шаг 4. В открывшемся окне необходимо ввести команду cmd и подтвердить действие кнопкой ОК.
Шаг 5. Далее необходимо ввести команду diskpart для открытия средства работы с жесткими дисками и другими накопителями. Подтверждаем действие нажатием кнопки Enter.
Шаг 6. Теперь необходимо узнать имя (нумерацию) уже вставленной флешки. Для этого вводим команду disk list и подтверждаем действие нажатием Enter. Флешку можно определить по ее размеру. В нашем случае накопителю было присвоено название «Диск 1».
Шаг 7. Вводим команду select disk 1 (вместо единицы нужно ввести то число, которое было присвоено флешке системой).
Шаг 8. Очищаем выбранный накопитель при помощи команды clean, которую необходимо подтвердить нажатием кнопки Enter.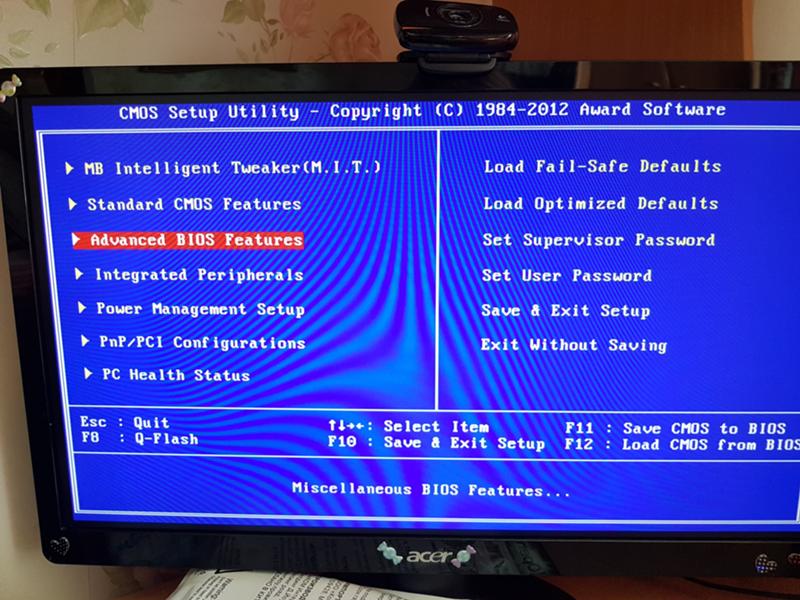 Важно: все данные с флешки будут удалены.
Важно: все данные с флешки будут удалены.
Шаг 9. Создаем для флешки правильную файловую систему командами create partition primary, затем Enter. После чего вводим format fs=ntfs quick и подтверждаем действие Enter.
Шаг 10. Теперь необходимо подтвердить все изменения командой active и кнопкой Enter. Команда exit и Enter завершат работу с утилитой diskpart.
В данный момент флешка готова к записи образа Windows 10.
Чтобы начать запись, необходимо открыть командную строку и ввести следующее: dism /Apply-Image /imagefile:расположение_install.wim /index:1 /ApplyDir:E:\, где Е – это флешка. Подтверждаем действие нажатием Enter и вводим bcdboot.exe E:\Windows /s E: /f all, где Е – флеш накопитель. Подтверждаем действие Enter и ждем, пока на флешку будет произведена запись образа.
Загрузка операционной системы с флешки
По завершению записи можно попробовать произвести загрузку ОС с флешки. Это легко сделать, если во время перезагрузки компьютера нажать клавишу F12 и выбрать в меню Boot необходимый накопитель, с которого будет производится загрузка в первую очередь. Также приоритет загрузки можно выбрать прямо в BIOS. Меню загрузки, как правило, находится во вкладке Boot.
Одним из важных требований для корректной загрузки Windows 10 с флешки является режим Legacy, в который необходимо перейти с режима UEFI.
Вышеперечисленные действия необходимо выполнять и для следующих вариантов создания флешки с Windows 10.
Создание флешки с Windows 10 при помощи стороннего ПО
В данный момент существует большое количество стороннего ПО, при помощи которого можно быстро создать загрузочную флешку, не прибегая к использованию командной строки. С основными утилитами для создания загрузочных флешек мы ознакомимся ниже.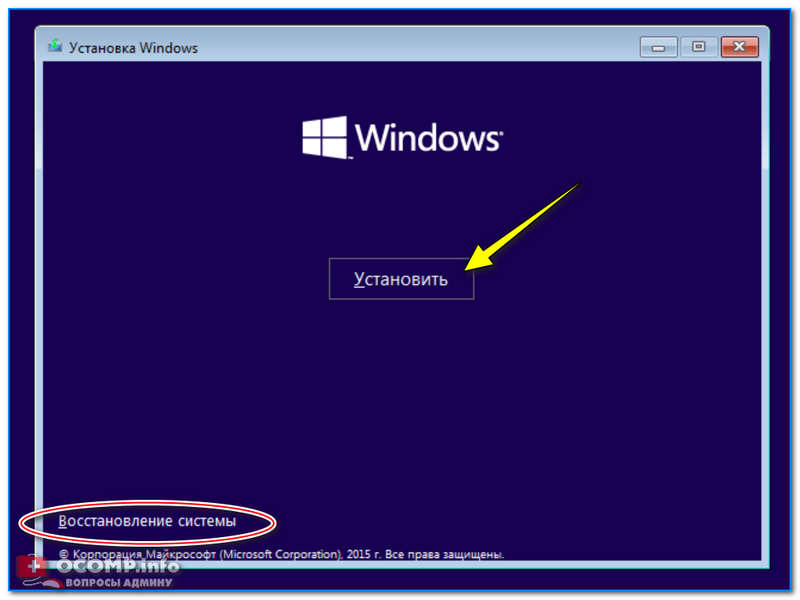
WinToUSB
Бесплатная программа WinToUSB позволяет быстро и легко выполнить создание загрузочной флешки с Windows 10. Для этого необходимо:
Шаг 1. Скачать бесплатную версию ПО с официального сайта производителя и провести установку.
Шаг 2. Открыть программу и в первой строке выбрать путь к файлу образа Windows 10.Подтвердить действие кнопкой Далее
Шаг 3. Выбираем необходимую версию операционной системы из списка представленных и нажимаем кнопку «Далее».
Шаг 4. Выбираем место для создания загрузочного диска и нажимаем далее. После чего необходимо выбрать режим установки VHDX и установить размер виртуального физического диска 14 Гб.
После этого начнется процесс создания загрузочной флешки с портативной Windows 10. По его завершению можно будет приступать к загрузке.
Rufus
Другой удобной утилитой по созданию загрузочных флешек является бесплатная программа Rufus, которую также можно скачать на официальном сайте производителя. Мы рекомендуем скачивать более старые версии программы, поскольку в них присутствует возможность создания флешки с готовой к использованию Windows. Для примера был выбран билд программы 2.3.7.
Мы рекомендуем скачивать более старые версии программы, поскольку в них присутствует возможность создания флешки с готовой к использованию Windows. Для примера был выбран билд программы 2.3.7.
Шаг 1. Открываем скачанную программу, выбираем необходимую флешку, после чего кликаем ЛКМ по иконке с дисководом. Здесь необходимо указать путь к файлу образа.
Шаг 2. Устанавливаем значения файловой системы и других настроек, как на скриншоте ниже, после чего ставим отметку возле пункта Windows to Go.
После этого достаточно нажать кнопку «Старт» и дождаться завершения загрузки.
Флешка готова к использованию
Стоит отметить, программа Rufus имеет широкий функционал, и с ее помощью можно подготовить накопитель для установки widnows 10 с флешки.
Помимо вышеперечисленных программ, существует еще множество удобных утилит, где процесс установки и создания флешки выглядит аналогичным образом.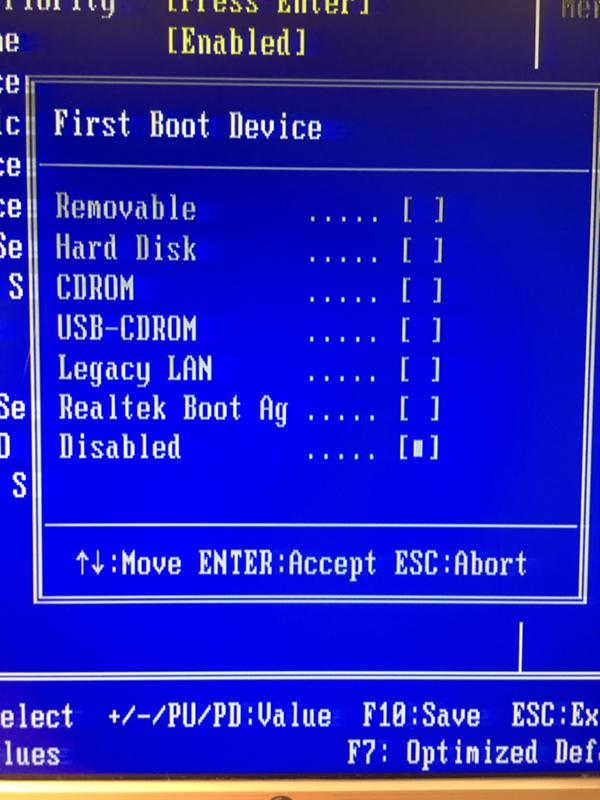
Возможные проблемы и их решение
В данной статье мы рассмотрели несколько способов создания флешки с портативной версией Windows 10. Важно! Для корректной работы системы необходима быстрая флешка, которая способна справляться с большим объемом передачи данных. Скорость работы портативной системы будет напрямую зависеть от скорости работы внешнего носителя. Вышеперечисленные способы отлично подойдут для создания портативной версии ОС на внешнем жестком диске.
Установка Windows 7 с USB-накопителя без какого-либо программного обеспечения
Установка Windows 7 с USB-накопителя без использования какого-либо программного обеспечения — самый быстрый способ, если речь идет только о установке операционной системы. Как правило, размер установочного носителя Windows 7 превышает 2 ГБ, поэтому для этого требуется DVD. Итак, если на вашем компьютере нет оптического устройства чтения DVD, вы столкнетесь с проблемой при установке Windows 7. В этом случае USB-накопитель играет важную роль. Чтобы установить Windows 7 с USB-накопителя, вам понадобится USB-накопитель объемом более 3 ГБ.
Возможно, вы читали несколько руководств «Как установить Windows 7 с USB-накопителя». Но большинство из них не работают должным образом. Однако есть разные способы сделать это. Здесь я собираюсь обсудить , как установить Windows 7 с USB-накопителя без какого-либо программного обеспечения .
В первой части описывается, как подготовить USB-накопитель через командную строку для установки Windows 7.
Также прочтите : Установка Windows XP с USB-накопителя.
Требования для подготовки установочного USB-диска Windows 7:
- Первое, что вам понадобится, это ISO-файл Windows 7.Вы можете загрузить его из Интернета или скопировать с установочного DVD-диска Windows 7. Во втором случае вам нужно скопировать содержимое диска на USB-накопитель с помощью компьютера, который может читать DVD.
- USB-диск / флэш-диск с объемом памяти более 3 ГБ.
- Компьютер под управлением Windows 7 или Windows Vista или более поздних версий, например Windows 8, Windows 8.1 и т. Д.
Преимущество : Установка Windows 7 на компьютер с флэш-накопителя занимает всего 10-15 минут.
Как подготовить USB-накопитель для установки Windows 7 с USB-накопителя
Подготовить USB-накопитель для установки Windows 7 с USB-накопителя или флэш-накопителя довольно просто. Здесь мы обсудили пошаговое руководство по установке Windows 7 с помощью флэш-накопителя или любого USB-накопителя.
Первый шаг : Вставьте USB-накопитель в свободный порт вашего компьютера и подождите некоторое время, пока система его не обнаружит (если вы впервые используете USB-накопитель на своем компьютере).
Второй шаг : Откройте командную строку с правами «Администратор» (процедура: введите «cmd» в поле поиска меню «Пуск», затем щелкните его правой кнопкой мыши и выберите «Запуск от имени администратора»).
Третий шаг : Теперь в командной строке введите «diskpart» и нажмите клавишу «Enter». Это должно изменить базу команд с вашего системного диска на DISKPART. Затем по очереди выполните следующие команды.
1. list disk: Здесь отображаются все диски на вашем компьютере. Как правило, в списке должно быть два диска; один — ваш жесткий диск (Диск 0), а другой — USB-диск (Диск 1).
2. выберите диск 1 (будьте осторожны *)
3. очистите
4. создать первичный раздел
5. выбрать раздел 1
6. активный
7. формат fs = ntfs : Вы также можете отформатировать USB-накопитель в Fat32, то есть в файловой системе FAT. Вы также можете добавить необязательный параметр, например quick в конце этого синтаксиса для быстрого форматирования).
8. присвоить
9. выход
* Примечание : Набор команд предполагает, что USB-накопитель адресован как «диск 1» .Итак, внимательно проверьте его, выполнив список с помощью команды « list disk» , прежде чем чистить его.
Теперь USB-накопитель готов к использованию для установки Windows 7.
Одним из недостатков этого метода является то, что если вы применяете это руководство в Windows XP, т.е. если вы используете командную строку в XP, то он не будет работать. Команда «list disk» не показывает USB-диск в списке. Итак, используйте Windows Vista или Windows 7 для подготовки установочного носителя. После подготовки USB-накопителя выполните следующие действия, чтобы установить Windows 7 с USB.
Установка Windows 7 с USB-накопителя
Четвертый шаг : Для начала скопируйте содержимое установочного DVD-диска Windows 7 на этот USB-диск.
В случае файла ISO просто распакуйте в него файл ISO. После копирования вы можете загрузить компьютер с USB-накопителя. Как правило, ваш компьютер не загружается с USB-накопителя. Для установки Windows 7 из него потребуется небольшое изменение настроек BIOS. Настройте BIOS следующим образом:
Откройте окно настройки BIOS (нажмите F2 или F10 при запуске компьютера) и измените параметр загрузки в соответствии со следующим:
- Сделайте жесткий диск USB в качестве первого варианта загрузки.
- Сохраните изменения и выйдите из окна настройки BIOS.
Ваш компьютер должен автоматически перезагрузиться, и должен появиться мастер установки. Теперь вы можете следовать инструкциям на экране, чтобы завершить установку Windows 7 на свой компьютер.
Следует иметь в виду, что всю настройку флэш-накопителя для установки Windows 7 с USB можно выполнить только на компьютере, на котором установлена Windows 7 или Windows Vista. Если у вас нет Windows 7 или более поздней версии на вашем ПК, вы можете следовать нашей другой статье Создание мультизагрузочного USB-накопителя для установки Windows XP и Windows 7 , которая не зависит от платформы.
До сих пор я обсуждал установку Windows 7 с помощью флэш-накопителя без какого-либо стороннего программного обеспечения. Процесс какой-то длительный и трудоемкий. К счастью, на рынке мало надежного программного обеспечения для создания загрузочного установочного USB-устройства Windows 7.
Но перед этим вам необходимо создать ISO-образ Windows 7 либо с установочного DVD-диска Windows 7, либо вы можете загрузить ISO-файл Windows 7 непосредственно из Microsoft.
Используйте Windows USB / DVD Download Tool для создания установки Windows 7 USB
Ограничение: Для вашего ПК требуется точно такая же операционная система, ISO-образ которой вы будете использовать для создания загрузочного USB для установки Windows.
1 : Загрузите Windows / DVD Tool на свой компьютер. И запустить его.
2 : выберите файл ISO Windows 7. Затем нажмите « Открыть» .
3 : Щелкните « Next» , когда вы вернетесь на экран шага 1.
4 : Нажмите «USB-устройство» на следующем шаге, т.е. выберите экран типа носителя.
5 : Выберите USB-накопитель или любой внешний диск, на который вы хотите поместить установочные файлы Windows 7. Синяя кнопка обновления пригодится вам, если вы позже подключите USB-накопитель к компьютеру.
6 : Нажмите кнопку «Начать копирование» и дождитесь создания загрузочного установочного USB-устройства Windows 7. Сначала этот инструмент форматирует USB-накопитель, затем копирует установочный файл и готовит его к установке.
Я уже упоминал, что этот инструмент имеет некоторые недостатки при создании установочного USB-накопителя Windows 7. Согласно Microsoft, этот инструмент поддерживает только ISO-образ Windows 7. Но некоторые компьютерщики утверждают, что им удается создать загрузочный USB для Windows 8 и 8.1 тоже.
Универсальный инструмент для создания ISO-образа Windows и установщика Windows 7 USB
gBurner — это инструмент, который позволяет создавать загрузочные USB- или флеш-накопители, чтобы вы могли установить Windows 7 на свой компьютер непосредственно с любого внешнего USB-устройства. Посмотрим, как это использовать.
Требования :
- Установочный DVD-диск Windows 7 или файл ISO.
- gBurner Software.
- ПК с ОС Windows.
Как подготовить загрузочный USB-накопитель для установки Windows 7 с USB-диска с помощью gBurner
- Сначала загрузите и установите gBurner на свой компьютер и запустите приложение.
- Теперь на левой панели программы gBurner вы найдете опцию «копировать» и просто выберите оттуда опцию «Сделать изображение». Эта опция позволяет вам создать стандартный ISO-образ прямо с установочного DVD-диска Windows.
- Выберите диск и место вывода и нажмите «ОК». Создание файла образа Windows ISO займет некоторое время. ( Примечание: вы можете пропустить описанные выше шаги, если у вас уже есть файл образа Windows ISO.)
- Теперь перейдите в раздел «Инструменты» и выберите там опцию «Запись на USB».Для доступа к этой опции вам необходимо запустить gBurner от имени администратора.
- Вставьте флешку или любой USB-накопитель в свой компьютер. Теперь выберите расположение файла входного изображения на вашем ПК. И выберите целевой USB-накопитель оттуда.
- Выберите метод записи «Авто».
- Наконец, нажмите кнопку «ОК», чтобы записать ISO-образ Windows на USB-накопитель.
Процесс займет 10-15 минут. И после полного завершения USB-накопитель будет готов, и вы сможете установить Windows 7 с этого USB-накопителя.
См. Видеоурок с описанием «Как установить Windows 7 с USB-накопителя или флэш-накопителя»:
Не стесняйтесь записывать свои вопросы в разделе комментариев относительно любых проблем при установке Windows 7 с Флешка. Мы рады Вам помочь!
Linux, Rescue или Windows, загрузочный USB без форматирования
WinUSB — Linux, Rescue или Windows загрузочный USB без форматирования
WinUSB — это …
Здравствуйте!
Я WinUSB, простое приложение, которое поможет вам создать загрузочный USB-накопитель с несколькими Windows, используя любой ISO или DVD с дистрибутивом Windows 7,8,10, и в большинстве случаев делать это без форматирования!
Я поддерживаю UEFI / BIOS для USB-накопителей FAT32 / NTFS / ExFAT.
- Вам нужно будет преодолеть всего три шага:
- Выберите USB-накопитель, чтобы сделать его загрузочным
- Выберите несколько дистрибутивов на ISO или DVD
- Выберите операционную систему, если вы хотите изначально отформатировать диск
Нажмите «Да» и наслаждайтесь загрузочным USB-накопителем Windows!
Журнал изменений приложения WinUSB
Простота использования
Создайте мультизагрузочную USB-флешку Windows всего за три простых шага в интуитивно понятном пользовательском интерфейсе.
- Выберите USB-накопитель.
- Выберите необходимые дистрибутивы Windows. Поддерживаются ISO и DVD.
- Определите новую файловую систему USB-накопителя, если вы хотите сначала отформатировать его.
Мутибут USB
Вы можете выбрать любое количество дистрибутивов Windows или Linux, восстановить живые программы и пакет драйверов, чтобы создать свой собственный мультизагрузочный USB-накопитель.
После завершения прошивки USB вы можете добавить другие дистрибутивы на флешку, повторив процесс…
Без форматирования
Форматировать флешку не нужно, когда на ней достаточно свободного места.
С WinUSB вам больше не нужно переносить много файлов на жесткий диск вашего ПК, когда вам нужно создать загрузочную USB-карту Windows.
Но с драйверами, Linux и спасением …
DriverPack Network позволит вам установить драйверы WiFi и LAN сразу после завершения установки Windows.
Добавьте сетевые драйверы для вашего ПК на мультизагрузочную флешку в два клика!
Диспетчер загрузки
Начиная с WinUSB версии 3.5 можно управлять уже прошитыми дистрибутивами!
- Создать мультизагрузочный USB-накопитель
- Просмотрите дистрибутивы на загрузочном USB-накопителе
- Удалите все дистрибутивы с мультизагрузочной USB-флешки одним щелчком мыши.
Создание загрузочного USB-устройства Windows 10 — быстро и легко
Добро пожаловать в WinUSB! Загрузочный USB-порт Windows может быть совершенно незаменим во многих случаях, например, если вы купили компьютер без операционной системы и вам нужно его установить, или если ваша девушка хочет, чтобы вы переустановили Windows на ее маленький ноутбук, это не так. иметь DVD-диск для установки Windows […]
Создание мультизагрузочного USB-устройства Windows за несколько кликов
Введение Многим пользователям часто приходится переустанавливать Windows из-за различных системных ошибок и сбоев.Например, вы купили своей сестре небольшой ноутбук без DVD-ROM, и год спустя она попросила вас переустановить Windows 10, поскольку она подхватила вирус, в то же время вы давно планировали переустановить систему […]
Загрузите Windows 10 ISO с веб-сайта Microsoft
Откуда скачать Windows 10 ISO? Вы можете загрузить ISO-образ Windows 10 из множества мест в Интернете, но лучше всего загрузить Microsoft напрямую.Для этого выполните следующие действия. Зачем скачивать с Microsoft? Вот список причин, по которым вам следует скачать прямо с Microsoft (вместо […]
Как установить загрузчик Clover на USB из Windows и Linux
Clover Bootloader — отличный загрузчик, он поддерживает как UEFI, так и Legacy. Из этой статьи вы узнаете, как установить Clover Bootloader на USB с Windows и Linux.
Clover Bootloader
Что такое Clover Bootloader? Возможно, это слишком знакомо для пользователей Hackintosh, Clover — это специально разработанный загрузчик, который позволяет нам загружать и устанавливать macOS на компьютере, отличном от Mac. Clover также поддерживает загрузку многих других ОС, таких как Windows, Ubuntu и другие дистрибутивы Linux.
Clover Bootloader поддерживает загрузку в обоих режимах UEFI и Legacy. Интересно, что он поддерживает эмуляцию прошивки UEFI, это позволяет нам загружаться в режиме UEFI из режима Legacy.Он способен загружать файлов .efi , даже если Clover загружен в устаревшем BIOS. Вы также можете использовать команды в UEFI Shell из Clover для выполнения некоторых действий, таких как перемещение, переименование файлов …
AIO Boot поддерживает Clover с момента его первоначального выпуска. Это решение, в котором вы можете использовать Clover, Grub2, Grub4dos, rEFInd и Enoch Chameleon всего на одном диске.
Clover имеет установщик и файл ISO. Его установщик поддерживает только macOS, поэтому нам просто нужно использовать файл ISO для установки Clover на USB из Windows и Linux.
- Вам необходимо использовать диск в формате FAT32 для поддержки загрузки как в UEFI, так и в Legacy BIOS. Поддерживает USB и HDD, MBR и GPT.
- Загрузите Clover Bootloader ISO здесь. Его файл ISO был сжат в файл с именем CloverISO-4428.tar.lzma . Это 64-битная версия, 32-битная версия больше не выпускается.
- Откройте этот файл и продолжайте открывать папку, пока не увидите файл ISO. Для этого я использую 7-Zip .
- Продолжайте открывать файл ISO и копировать все папки на диск.Нам нужно извлечь 3 каталога: EFI , Library и usr .
Если вы хотите установить Clover в раздел EFI в Windows, просто используйте команды mountvol или diskpart и 7-Zip в разделе Admin.
- Запустите командную строку под администратором (щелкните правой кнопкой мыши и выберите Запуск от имени администратора ). Используйте следующую команду для монтирования раздела EFI на диск Z: .
mountvol Z: / s
- Запустите 7-Zip File Manager под администратором и извлеките Clover на диск Z: .
- Отмонтировать Z: .
mountvol Z: / d
С помощью этих простых шагов вы можете установить загрузчик Clover в Windows и Linux без использования установщика в macOS. Однако вы можете загрузить его только в режиме UEFI, если вы хотите установить Clover Legacy, используйте установщик Clover Legacy.
Clover Legacy Installer
Clover Legacy Installer — это программа, которую я написал, чтобы помочь нам установить Clover Legacy одним щелчком мыши.Однако в настоящее время он поддерживает работу только в Windows, для Linux вы можете использовать dd для установки, как описано здесь. После установки вы сможете загрузить Clover в режиме Legacy BIOS. Это позволяет загружать и устанавливать macOS в этом режиме.
-
Загрузите установщик Clover Legacy и извлеките файлы .exe внутри.Этот файл неправильно понимается Google Chrome как вредоносное ПО. Я перекомпилирую и загрузю новую версию позже. - Скопируйте CloverLegacyInstaller.exe на диск, на который был извлечен Clover.
- Запустите CloverLegacyInstaller.exe , чтобы установить Clover Legacy. Поддерживается в Windows XP, 7, 8, 8.1 и Windows 10.
Перезагрузите компьютер или загрузите USB-устройство в VirtualBox и виртуальной машине VMware для тестирования.
Если Clover сообщает « boot0ss: Error », попробуйте Active для диска FAT32, на котором вы установили Clover. Здесь я буду использовать для этого diskpart. Запустите командную строку под администратором и используйте следующие команды:
diskpart выберите объем G: active
G: — это диск, на котором я установил Clover.
Конфигурация
Clover Configurator — это хорошо известное приложение, используемое для настройки Clover. К сожалению, это приложение не поддерживает версии для Windows и Linux. Мы можем настроить Clover в качестве руководства со своего официального сайта, см. Здесь.
Файл конфигурации Clover — /EFI/CLOVER/config.plist . Вы можете отредактировать этот файл, чтобы настроить Clover, например изменить тему, SMBIOS , Аргументы…
Драйвер Clover находится в каталоге / EFI / CLOVER / drivers64UEFI (для UEFI) и / EFI / CLOVER / drivers64 (для Legacy).Неиспользуемые драйверы будут расположены в каталоге / EFI / CLOVER / drivers-Off . Вам просто нужно переместить или удалить файл .efi , чтобы включить или отключить драйвер. Начиная с macOS High Sierra, Apple анонсировала новую файловую систему под названием APFS. Clover не будет поддерживать этот раздел, пока для него не будет установлен драйвер APFS ( apfs.efi ). Файл apfs.efi можно найти в установщике macOS или в файле Clover.img на загрузочном диске Clover. Чтобы загрузить macOS на Hackintosh, скопируйте OsxAptioFix3Drv-64.efi из каталога drivers-Off в каталог drivers64UEFI .
С помощью этих простых шагов мы можем легко установить Clover Bootloader из Windows и Linux. Удачи!
Загрузки | WinSetupFromUSB
Здесь вы можете загрузить WinSetupFromUSB и обновления включенных инструментов.
Пожалуйста, не используйте горячие ссылки на файлы, используйте эту страницу, если хотите разместить ссылку на программу. Если вам нужна ссылка на конкретную версию, вы можете использовать номер версии, например:
http: // www.winsetupfromusb.com/downloads/#1-9
Примечание. Некоторые антивирусные программы продолжают обнаруживать пару включенных файлов как вирусы. Это ложное срабатывание . Этих поставщиков неоднократно уведомляли, а серьезные компании, такие как DrWeb и Kaspersky, обновляют свои подписи, чтобы удалить ложное обнаружение, в течение нескольких часов после получения уведомления. Другие, например McAfee, несмотря на все усилия и контакты, ничего не делают для обновления своих подписей. Для некоторых неизвестных, использующих сторонние подписи, нет возможности связаться с ними, или они просто не отвечают.Эта программа никогда не будет сознательно распространять какие-либо вредоносные программы.
WinSetupFromUSB 1.9 — 13. мая 2019
WinSetupFromUSB 1.9.exe (28 МБ; 1618504 загрузок)
Отличия от версии 1.8
- добавлена поддержка многоверсионных / двойных образов Windows ISO (например, 32 и 64 бит в одном ISO). Стандартные двойные ISO-образы Microsoft поддерживаются и тестируются, как и другие подобные источники, при условии, что они используют неизмененный bootmgr, а расположение по умолчанию для хранилища BCD находится в / boot / bcd.Протестировано в BIOS / UEFI с включенной и отключенной безопасной загрузкой, стандартными двойными и одиночными ISO-сборками Windows 10 1803, 1809, Server 2016 и 2019.
- добавлено определение номера сборки Windows 10, который добавляется к именам меню загрузки
- обновил ImDisk и WimLib
- исправления мелких ошибок
WinSetupFromUSB 1.8 — 16. мая 2017
WinSetupFromUSB 1.8.exe (24 МБ; 2606103 загрузок)
Отличия от версии 1.7
- Исправлена проблема с Windows 10 и опция восстановления не отображалась
- исправлена проблема с неправильной установкой размера файла сохраняемости и всплывающей подсказкой для использования сохраняемости
- обновил некоторые инструменты до последней версии — BootIce, ImDisk, WimLib
Примечания:
1) Windows 10 — одиночные ISO-образы , созданные с помощью Microsoft Media Creation Tool или загруженные из Microsoft , должны работать с . Dual ISO, созданные одним и тем же инструментом (x32 и x64 в одном ISO) НЕ поддерживаются пока что из-за измененной структуры. Такой источник все еще можно добавить, используя предыдущие версии, которые выгружают все содержимое, например 1.0 beta8. Ограничения — такой источник необходимо добавить первым, и любые другие источники того же типа, но , а не тот же x32 + x64, должны быть добавлены с использованием 1.6 beta 2 или новее.
WinSetupFromUSB 1.7 — 09 августа 2016
WinSetupFromUSB 1.7.exe (24 МБ; 1494219 загрузок)
Отличия от версии 1.6
- отключена проверка суперфлоппи из-за проблем с последними сборками Windows 10
- увеличено время ожидания ввода до 45 секунд
- исправлена проблема со шведской локалью и bcdedit
- добавлена проверка, является ли imdisk старой версией
Примечания:
1) Windows 10 — одиночные ISO-образы , созданные с помощью Microsoft Media Creation Tool или загруженные из Microsoft , должны работать с . Dual ISO, созданные одним и тем же инструментом (x32 и x64 в одном ISO) НЕ поддерживаются пока что из-за измененной структуры. Такой источник все еще можно добавить, используя предыдущие версии, которые выгружают все содержимое, например 1.0 beta8. Ограничения — такой источник необходимо добавить первым, и любые другие источники того же типа, но , а не тот же x32 + x64, должны быть добавлены с использованием 1.6 beta 2 или новее.
WinSetupFromUSB 1.6 — 28 ноября 2015 г.
WinSetupFromUSB 1.6.exe (24 МБ; 1140913 загрузок)
Изменения с 1.6 beta2
- обновлен пакет imdisk для совместимости с последними версиями Windows 10
- Добавлена Windows 10 во все элементы графического интерфейса
Примечания:
1) Windows 10 — одиночные ISO-образы , созданные с помощью Microsoft Media Creation Tool или загруженные из Microsoft , должны работать с . Dual ISO, созданные одним и тем же инструментом (x32 и x64 в одном ISO) НЕ поддерживаются пока что из-за измененной структуры.Такой источник все еще можно добавить, используя предыдущие версии, которые выгружают все содержимое, например 1.0 beta8. Ограничения — такой источник необходимо добавить первым, и любые другие источники того же типа, но , а не тот же x32 + x64, должны быть добавлены с использованием 1.6 beta 2 или новее.
2) Если программа запущена на последних сборках Windows 10 , добавление секундного источника больше невозможно из-за неправильно обнаруженного формата суперфлоппи USB-диска. Это связано с изменением результатов или структуры вызовов Microsoft WMI.Исправление находится в стадии разработки и будет выпущено, как только оно будет готово.
WinSetupFromUSB 1.6 beta2 — 03 августа 2015 г.
WinSetupFromUSB 1.6-beta2.exe (24 МБ; 401853 загрузок)
Изменения с 1.6 beta1
- Исправлено отсутствующее меню загрузки EFI для исходников Windows 10
Примечание. Windows 10 — отдельные ISO-образы, созданные с помощью Microsoft Media Creation Tool или загруженные из Microsoft, должны работать. Двойные ISO-образы, созданные одним и тем же инструментом (x32 и x64 в одном ISO), НЕ поддерживаются еще из-за измененной структуры.Такой источник все еще можно добавить, используя предыдущие версии, которые выгружают все содержимое, например 1.0 beta8. Ограничения — такой источник необходимо добавить первым, и любые другие источники того же типа, но , а не тот же x32 + x64, должны быть добавлены с использованием 1.6 beta 2 или новее.
WinSetupFromUSB 1.6 beta1- 24. мая 2015
WinSetupFromUSB 1.6-beta1.exe (24 МБ; 219786 загрузок)
WinSetupFromUSB 1.6-beta1.7z (23 МБ; 61704 загрузок)
Изменения с 1.5
- Добавлена поддержка источников Windows Vista / 7/8 и выше размером более 4 ГБ и FAT32 для совместимости с EFI. Другими словами, теперь можно использовать USB-накопитель в формате FAT32 и добавить источник размером более 4 ГБ, например, Windows 10, чтобы иметь возможность загружаться в режиме EFI. Поскольку это новая функция, еще не полностью протестированная, первая версия выпущена в виде бета-версии. Любая обратная связь приветствуется.
WinSetupFromUSB 1.4 — 27 марта 2014 г.
WinSetupFromUSB 1.4.exe (22 МБ; 1946532 загрузок)
WinSetupFromUSB 1.4.7z (22 МБ; 552727 загрузок)
Изменения с 1.3
- добавлена улучшенная обработка недопустимых символов для Linux / другого имени исходного файла ISO
- добавлен расширенный параметр для добавления раздела сохранения для исходных текстов Linux. Каждый источник имеет собственное постоянное пространство, связанное с ним
- добавлена улучшенная обработка Kon-Boot, исходный код должен быть добавлен как файл ISO с использованием опции Linux / Other ISO
- добавлена расширенная опция для добавления пользовательской папки с драйверами, критически важными для загрузки, для источников NT6 (Vista и более поздние версии).Эти драйверы добавляются в boot.wim и загружаются вместе с DrvLoad перед запуском программы установки, соответственно увеличивается рабочее пространство. Будут загружены только драйверы для имеющихся устройств. Используйте его, например, для добавления драйверов USB, SATA / SCSI или Chipset / USB. Загруженные драйверы будут размещены и доступны для устанавливаемой ОС. Для драйверов, не критичных для загрузки (Lan, WLan, Video и т. Д.), Посмотрите здесь
- добавлена внутренняя проверка источников NT6 с несколькими boot.wim, только запись osloader по умолчанию в хранилище BCD и соответствующая загрузка.wim будет добавлен
- исправлены ошибки, когда USB-диск изначально был подготовлен с опцией автоформатирования, и при следующем запуске программы он может жаловаться на отсутствие MBR и таблицы разделов
В
В
WinSetupFromUSB 1.3 — 10 января 2014 г.
WinSetupFromUSB 1.3.exe (22 МБ; 1600343 загрузок)
WinSetupFromUSB 1.3.7z (22 МБ; 311590 загрузок)
Изменения с 1.2
- Исправлена ошибка при добавлении исходного кода NT6 с отсутствующими новыми переводами строки в WinPEshl.ini
- Исправлена обработка исходников NT6 с install.esd
- Исправлена ошибка исходников NT6 с каталогом EFI, но без файла BCD в нем
- Добавлены утилиты удаления Ei.cfg и CVersion.ini в каталог \ tools \ winisoutils, если нужно удалить эти файлы из исходного ISO-файла NT6.
- WimLib обновлен до версии 1.6.0 для совместимости с новыми форматами WIM
WinSetupFromUSB 1.2 — 20 декабря 2013 г.
WinSetupFromUSB 1.2.exe (22 МБ; 299168 загрузок)
WinSetupFromUSB 1.& () — + = ,; Одиночная кавычка — «не поддерживается в пути к каталогу программы, и для этого есть проверка
«.
WinSetupFromUSB 1.1 — 08 декабря 2013 г.
WinSetupFromUSB 1.1.exe (22 МБ; 210202 загрузок)
WinSetupFromUSB 1.1.7z (22 МБ; 41814 загрузок)
Изменения с 1.0
- (U) Поддержка EFI для Windows Vista x64 SP1 и более поздних версий Windows. USB-диск должен быть отформатирован в FAT32 в соответствии со спецификациями EFI для загрузки с EFI. Чтобы подготовить USB-диск для запуска программы под Windows XP или 2003, которые не включают bcdedit.exe , необходимо наличие активного подключения к Интернету для его загрузки
- была изменена на FAT32 для совместимости с EFI
- Firadisk теперь добавляется к каждому 32-битному источнику XP, но по умолчанию отключен.Новый параметр в меню DPMS и пользовательских гибких дисков F6 активирует его. Это должно помочь при загрузке драйверов SATA / AHCI / RAID с виртуальной дискеты на проблемных машинах
- Меню загрузки источников NT6 теперь обрабатываются BOOTMGR
- исправлено распознавание исходников Windows 8.1, содержащих INSTALL.ESD вместо INSTALL.WIM
- добавил проверку в меню загрузки источников Linux, чтобы предупредить о загрузке PLoP. Исходники Linux не будут работать с загруженным PLoP, поскольку он поддерживает только режим чтения
- удалил ZIP-архив, так как кажется, что некоторые пользователи склонны запускать программу непосредственно из представления zip-папки Windows, а не извлекать все файлы и папки.Вместо этого добавлен самораспаковывающийся архив SFX
- обновил wimlib до 1.5.3, что также устранило проблемы с первыми версиями 1.0 (загруженными до 14 ноября 2013 г.) и исходниками NT6
- различные мелкие исправления ошибок
Файловая система автоформатирования по умолчанию
Драйвер
WinSetupFromUSB 1.0 — 17.Oct.2013 (libwim-9.dll обновлено — 14.11.2013)
WinSetupFromUSB 1.0.zip (37 МБ; 731261 загрузок)
WinSetupFromUSB 1.0.7z (22 МБ; 70204 загрузок)
Известные проблемы
Windows Vista и выше Программа установки / PE может не запускаться, может появиться командная строка с сообщением:
«Винпеш.ini присутствует, но никакие команды не были успешно запущены. Это могло быть вызвано неправильным форматированием или недопустимым именем исполняемого файла ».
или просто перезапускается. Пожалуйста, обратитесь к этому сообщению, чтобы узнать подробности и исправить, или повторно загрузите программу, если вы загрузили ее до 14 ноября 2013 года.
Изменения с 1.0 RC4
- Имя пользовательского меню загрузки при добавлении Linux / Other ISO
- , когда добавлен исходный код XP / 2003/2000 и папка i386 неверно указана как исходный каталог, программа использует его родительский каталог
- другие мелкие исправления и улучшения
Предыдущие версии
WinSetupFromUSB 1.0RC4.zip (37 МБ; 50709 загрузок)
WinSetupFromUSB 1.0RC4.7z (22 МБ; 42395 загрузок)
Изменения с 1.0 beta8
- Возможность добавления нескольких источников Windows Vista, 7, 8, Server 2008/2012 из файла ISO . Используйте тот же вариант, чтобы добавить утилиту на основе PE2 (Vista / Server 2008) и выше. Благодаря synchronicity за его удивительный проект wimlib
- Возможность добавить практически любой ISO-образ на базе Linux, который использует гибридный режим cd-rom / жесткого диска, заслуга cdob.На этой странице представлен неполный список протестированных ISO
- Параметр автоформатирования при использовании с NTFS лучше всего подходит при форматировании диска, чтобы в дальнейшем избежать фрагментации больших файлов на этом томе, перемещая $ MFT в начало раздела. Таким образом, зона $ MFT остается в начале тома, и должно быть больше непрерывного пространства, доступного для больших файлов, чтобы они занимали
- DPMS обновлен до DPMS2 благодаря Стиву
- окно командной строки в режиме графического интерфейса при установке XP / 2000/2003 теперь скрыто благодаря cdob.Необходимо, чтобы USB-накопитель оставался подключенным в режиме графического интерфейса программы установки
- добавлена возможность копировать все файлы журналов в соответствующую подпапку WINSETUP во время фазы PE при загрузке NT6 (Vista и выше). Создайте пустой файл debugme без расширения в соответствующем подкаталоге, например \ WINSETUP \ Win7x64 \ debugme, и все файлы журналов с начала фазы PE будут скопированы рядом с ним
- Обновления включенных инструментов и различные исправления ошибок
.
.
В
WinSetupFromUSB 1.0 beta8.zip (31 МБ; 72130 загрузок)
WinSetupFromUSB 1.0 beta8.7z (18 МБ; 17535 загрузок)
Изменения с 1.0 beta7
- добавил опцию автоформатирования с внутренним использованием FBinst. Это удалит все разделы и создаст один на целевом USB-диске, используйте с осторожностью
- добавлена опция автоматического определения и использования драйверов SATA / RAID / SCSI F6 во время установки XP / 2003/2000 благодаря DPMS от Chenall. Загрузочная запись не является обязательной и должна быть выбрана один раз перед загрузкой. Первая часть программы установки
- добавлена возможность включения образа дискеты с драйверами F6 SATA / RAID / SCSI во время установки XP / 2003/2000.Загрузочная запись не является обязательной и должна быть выбрана один раз перед загрузкой. Первая часть программы установки
- рабочий USB на USB установка благодаря драйверу WaitBT от Шао Миллера
- добавлена возможность создания «кикерного» ISO для установки Vista / 7/8 / Server 2008, что позволяет избежать возможных сбоев установки.
- добавлена еще одна опция отладки для установки Vista / 7/8 / Server 2008, смещающая положения жесткого диска, что позволяет избежать других возможных сбоев установки.
- добавлен параметр для пользовательского имени папки и входа в меню загрузки для XP / 2003/2000 Setup
- добавлена возможность добавления и использования пользовательского NTDETECT.COM, чтобы избежать возможного BSOD 0x0000007B на некоторых машинах
- исправлено частичное зависание графического интерфейса при копировании большого файла, например. install.wim
- исправлена ошибка, из-за которой в небольшом ISO для установки XP / 2003/2000 происходят изменения, приводящие к ошибкам при запуске текстового режима.
- добавлена функция USB-монитора для обновления списка, если USB-диски при подключении или отключении диска
- обновленных версий включенных программ и инструментов, QEMU теперь также должен поддерживать загрузку версий Vista / 7 / Server 2008 x64
- различные исправления ошибок и улучшения
В
.
В
.
В
В
В
WinSetupFromUSB 1.0 beta7.7z (7 МБ; 28697 загрузок)
Изменения с 1.0 beta6
- Исправлены проблемы в некоторых новых системах, когда установка XP / 2000/2003 зависала в текстовом режиме:
http://www.msfn.org/…all-iso-method/ - исправлены записи grub4dos menu.lst при определении количества подключенных жестких дисков
- Исправлено поле ввода пользовательских заголовков меню загрузки при добавлении нескольких похожих источников XP / 2000/2003
- grub4dos, включенные инструменты и программы обновлены
- исправлена проблема с неправильным определением, если источником является Windows 2000
- Очистка кеша записи на USB-диск теперь выполняется внутренне, а не с использованием внешних программ
WinSetupFromUSB 1.0 beta6.7z (4 МБ; 30368 загрузок)
Изменения с 1.0 beta5
- Исправлена ошибка в созданном menu.lst при добавлении вариантов PartedMagic / Ubuntu или других ISO
WinSetupFromUSB 1.0 beta5.7z (4 МБ; 4801 загрузок)
Изменения с 1.0 beta4
- добавлена опция для отображения всех подключенных дисков, если нужно подготовить диски eSATA и т. Д.
- улучшено обнаружение USB-дисков при запуске режима графического интерфейса в случае установки 2000 / XP / 2003
- добавлена поддержка для добавления ISO-образов Ubuntu / Kubuntu / Xubuntu
- добавлена опция для общей папки OEM BTS, если несколько источников должны использовать одну и ту же папку OEM.Используйте всплывающую подсказку для информации.
- экспериментальный вариант для подготовки исходного кода к установке на USB для дальнейшего тестирования.
- лучшая обработка в случае, если 2000 / XP / 2003 установлена на машине с 2 или более внутренними дисками
- в начале режима графического интерфейса пользователя, после завершения собственных setup.exe и setup.cmd, запускается setup.exe из исходного кода, независимо от того, является ли он подделкой или оригиналом. Таким образом, например, BTS presetup.cmd выполняется поддельным файлом setup.exe.
- добавлена возможность не проверять и не устанавливать MBR grub4dos.Придется позаботиться о загрузке grldr другими способами.
- обновил многие из включенных программ
WinSetupFromUSB 1.0 beta4.7z (4 МБ; 10277 загрузок)
Изменения с 1.0 beta3
- Исправлена проблема с неанглийскими версиями Windows XP / 2003
- исправлена ошибка, когда каталог программы находится на том же USB-диске и разделе, который готовится.
- удалил зависимости от Windows Scripting Host, если он сломан.
- BootIce, Grub4Dos, SysLinux, RMPrepUSB обновлены до последних версий
WinSetupFromUSB 0.2.3.exe (4 МБ; 96726 загрузок)
Как отформатировать загрузочную флешку в обычное состояние в Windows 7?
Зачем нужно форматировать загрузочный USB-накопитель?
Загрузочный USB-накопитель — это своего рода помощник во многих ситуациях. Если ты не можешь
доступ к Windows, загрузочный USB-накопитель, который вы создали ранее, поможет вам войти в
Среда Windows PE или Linux для дальнейших операций.Иногда для жесткого резервного копирования
диск или систему, загрузочная USB-флешка помогает создавать резервные копии
жесткий диск без загрузки Windows. Более того, USB-накопители легко
переносить и легко экономить. Один загрузочный USB-накопитель может применяться к разным компьютерам.
Ну, с таким количеством удобств, которые он дает нам, зачем нам форматировать загрузочную
Флешка? Как известно, USB-флешка имеет большую емкость и разумную
цена в последние годы. Со временем текущий загрузочный USB может не соответствовать вашему
вычислительных требований больше.В этом случае вы можете скопировать
загрузочный USB-накопитель на другой USB-накопитель или отформатировать загрузочный USB-накопитель в Windows
7 и создайте еще одно новое загрузочное устройство. Кроме того, когда вам больше не нужен загрузочный
USB, неплохой выбор для форматирования
это в FAT32 для новых файлов. Конечно, другие условия могут привести к загрузке
А также форматирование USB-накопителя. Ключевой момент — выяснить, как отформатировать загрузочный
USB на нормальный.
Можно ли форматировать загрузочный USB-накопитель в Windows 10/8/7 / XP?
Очевидно, ответ положительный.Загрузочный USB-накопитель ничем не отличается от обычного USB
диск, кроме стартовых программ и предустановленной среды Windows.
Поэтому в некоторых случаях вы можете отформатировать загрузочную флешку как обычно. В Windows
Только есть две утилиты для форматирования загрузочных USB-накопителей: Управление дисками и
Diskpart в командной строке.
Подключите загрузочный USB-накопитель при работе с Windows и введите « diskmgmt.msc »
в поле «Выполнить», чтобы запустить управление дисками. Щелкните загрузочный диск правой кнопкой мыши и выберите
«Формат».Затем следуйте указаниям мастера, чтобы завершить форматирование.
Не только творить можно
загрузочный USB с помощью Diskpart, но также отформатируйте загрузочный USB-накопитель с помощью этого
применение. Шаги тоже довольно простые. Сначала введите « diskpart » в строке «Выполнить».
поле для запуска командной строки. Во-вторых, введите следующие команды по очереди и запомните
нажимать Enter после каждого хода.
Вы можете отформатировать загрузочную флешку без каких-либо обременительных действий.
Тем не менее, иногда невозможно завершить форматирование обоими методами.Кроме,
все операции выполняются немедленно, и вы не можете отступить. Независимо от
с какой стороны найти еще один мощный загрузочный форматер USB-накопителя?
рекомендуется.
Как отформатировать загрузочный USB-накопитель с помощью AOMEI Partition Assistant?
Помощник по разделам AOMEI
Professional — это надежный и хорошо известный менеджер разделов дисков, который позволяет
чтобы, например, отформатировать SD
карта для 3DS в Windows 10, 8.1, 8, 7, XP и Vista. Эта загрузочная флешка
Утилита форматирования диска может помочь вам отформатировать USB-накопитель в NTFS, FAT32, Ext 2 или Ext3
для разных целей.В процессе форматирования вы можете изменить кластер
размер файловой системы. Если вы просто хотите стереть данные с USB-накопителя, например, стереть файлы на SanDisk
USB, он поддерживает очистку раздела до 100 раз. Имеет удобный
интерфейс и предоставляет демонстрационную версию. Скачать в
попробуй.
1. Подключите загрузочный USB-накопитель при работе с Windows. Установите и запустите AOMEI
Помощник по разделам.
2. Щелкните загрузочную флешку правой кнопкой мыши и выберите «Форматировать раздел».
3.Задайте файловую систему и размер кластера, затем нажмите «ОК».
4. Это виртуальный результат. Нажмите «Применить», чтобы это стало реальностью.
Советы : Если вы хотите, чтобы USB-накопитель снова загрузился, попробуйте «Сделать
Загрузочный носитель »в этом программном обеспечении для создания загрузочного устройства с Windows PE и
вы можете использовать этот загрузочный USB для форматирования жесткого диска в режиме WinPE без загрузки
Windows.
Кроме форматирования загрузочного USB-накопителя, AOMEI Partition Assistant также является инструментом форматирования USB Intenso,
Инструмент форматирования HP USB и Lexar USB
утилита форматирования.Кроме того, вы можете перенести
ОС с HDD на SS
Как создать загрузочный установочный USB-накопитель macOS Catalina 10.15 [Видео]
Создание загрузочного установочного USB-диска macOS Catalina — это эффективный способ создания чистой установки macOS на вашем Mac. Это практическое руководство будет работать как с бета-версией для разработчиков macOS Catalina, так и с общедоступной бета-версией macOS Catalina, а также с последней версией macOS Catalina, запуск которой запланирован на конец этой осени. Подробности вы найдете в нашем простом пошаговом видеоуроке.
Флэшка
Для начала вам понадобится USB-накопитель. В эпоху USB-C предпочтительно использовать USB-накопитель с подключением USB-C, если это возможно.
Вам понадобится USB-накопитель с объемом памяти не менее 8 ГБ, но наличие большего объема никогда не помешает. Я рекомендую эту флешку SanDisk Ultra Dual Drive USB Type-C. Он доступен по цене и имеет как соединение USB-C, так и традиционное соединение USB-A. Это тот драйв, который я использовал, и у меня был отличный опыт.
Накопитель выпускается с объемом памяти 16, 32, 64, 128 и 256 ГБ. Если вам нужен диск с дополнительным хранилищем, имеет смысл выбрать более высокий уровень, но если вы просто планируете использовать его в качестве установщика USB, 16 ГБ должно быть достаточно.
Убедитесь, что на диске нет ничего, что вам нужно, потому что этот процесс полностью удалит содержимое диска.
Видеоурок по установке USB-устройства macOS Catalina
Спасибо CleanMyMac X за спонсирование этого видео.Попробуйте CleanMyMac X для macOS.
Подпишитесь на 9to5Mac на YouTube, чтобы увидеть больше видео
Как создать загрузочный установочный USB-накопитель macOS Catalina 10.15
Шаг 1: Загрузите macOS Catalina. После того, как этой осенью выйдет Catalina 10.15, вы сможете загрузить ее прямо из Mac App Store. А пока вы можете загрузить бета-версию macOS Catalina для разработчиков с портала разработчиков Apple или загрузить общедоступную бета-версию macOS Catalina через веб-сайт общедоступных бета-версий Apple.
Шаг 2: После успешной загрузки macOS Catalina программа установки запустится автоматически. Закройте установщик.
Шаг 3: Откройте Finder → Applications и щелкните правой кнопкой мыши Установить macOS Catalina Beta и выберите Показать содержимое пакета .
Шаг 4: Открыть содержимое → Ресурсы.
Шаг 5: Запустите окно Терминала через Приложения → Утилиты → Терминал.
Шаг 6: В окне Терминала введите sudo с последующим пробелом.
Шаг 7: Перетащите createinstallmedia в окно Терминала из местоположения Finder, указанного на шаге 4.
Шаг 8: Введите --volume с последующим пробелом.
Шаг 9: Открыть Finder → Перейти → Перейти к папке…
Шаг 10: В поле « Перейти к папке» введите / Тома и нажмите «Перейти».
Шаг 11: Подключите USB-накопитель к Mac, он должен появиться в окне Finder.
Шаг 12: Перетащите том USB-накопителя в окно Терминала.
Шаг 13: Нажмите Верните на клавиатуре, чтобы отправить полную команду и ввести пароль при появлении запроса.
Шаг 14: Введите «y», чтобы продолжить, когда будет предложено, и нажмите клавишу возврата на клавиатуре.
Шаг 15: Процесс установки начнется со стирания содержимого USB-накопителя и последующего копирования файлов установщика на накопитель.Весь процесс займет несколько минут, поэтому вам нужно проявить терпение в процессе установки.
9to5 Mac’s Take
Наличие установщика через USB может упростить установку новой копии macOS. Например, вы можете загрузиться непосредственно с USB-накопителя, удерживая клавишу Option (⌥) на вашем Mac при загрузке с подключенным накопителем.
Вы можете использовать это руководство для разработчиков бета-версии, общедоступной бета-версии или последней версии macOS Catalina, выпуск которой запланирован на эту осень.Имейте в виду, что на новых компьютерах Mac с поддержкой T2 вам, возможно, придется включить загрузку с внешнего хранилища через восстановление MacOS. Мы поговорим об этом в следующих уроках.
Вам нравится иметь под рукой установщик через USB или вы предпочитаете другие методы переустановки macOS? Поделитесь своими мыслями в комментариях ниже и не забудьте прочитать и посмотреть наш обзор основных функций macOS Catalina.
FTC: Мы используем автоматические партнерские ссылки для получения дохода.

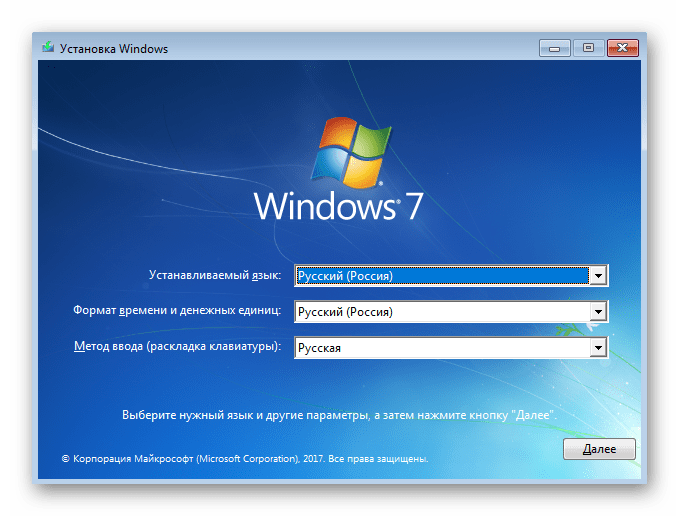 В моем тесте появилось сообщение, что диск неподдерживаемый, но в результате все работало исправно.
В моем тесте появилось сообщение, что диск неподдерживаемый, но в результате все работало исправно. 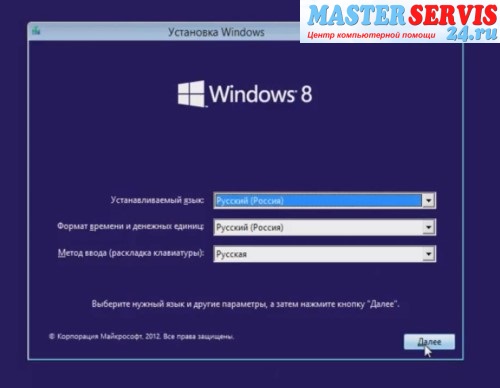 Подробнее о программе и где ее скачать я писал в статье про то, Как увеличить диск C за счет диска D.
Подробнее о программе и где ее скачать я писал в статье про то, Как увеличить диск C за счет диска D.