Запись iso на флешку linux mint: Как создать загрузочную флешку (Live USB) c .iso образом дистрибутива Linux в Linux Mint 14 | Ubuntu66.ru
Как создать загрузочную флешку (Live USB) c .iso образом дистрибутива Linux в Linux Mint 14 | Ubuntu66.ru
Последние образы дистрибутивов Ubuntu/Linux Mint теперь невозможно записать на диск CD, т.к. их размер превышает 700 MB, поэтому я рекомендую для записи использовать USB Flash Drive или попросту флешку любого размера.
В данной инструкции будет предложено два варианта для пользователей Linux Mint 14 по созданию Live USB с одним из дистрибутивов Linux.
Вариант 1-й
Создание загрузочного диска (usb-creator-gtk)
1. У вас уже должен быть загружен образ дистрибутива Linux в папку Загрузки, который вы хотите записать на флешку, а потом установить.
2. Установить программу usb-creator-gtk.
Она не установлена по умолчанию в Linux Mint 14. Поэтому её нужно прежде установить из Менеджера программ:
Или выполнить команду в терминале:
sudo apt-get install usb-creator-gtk
3.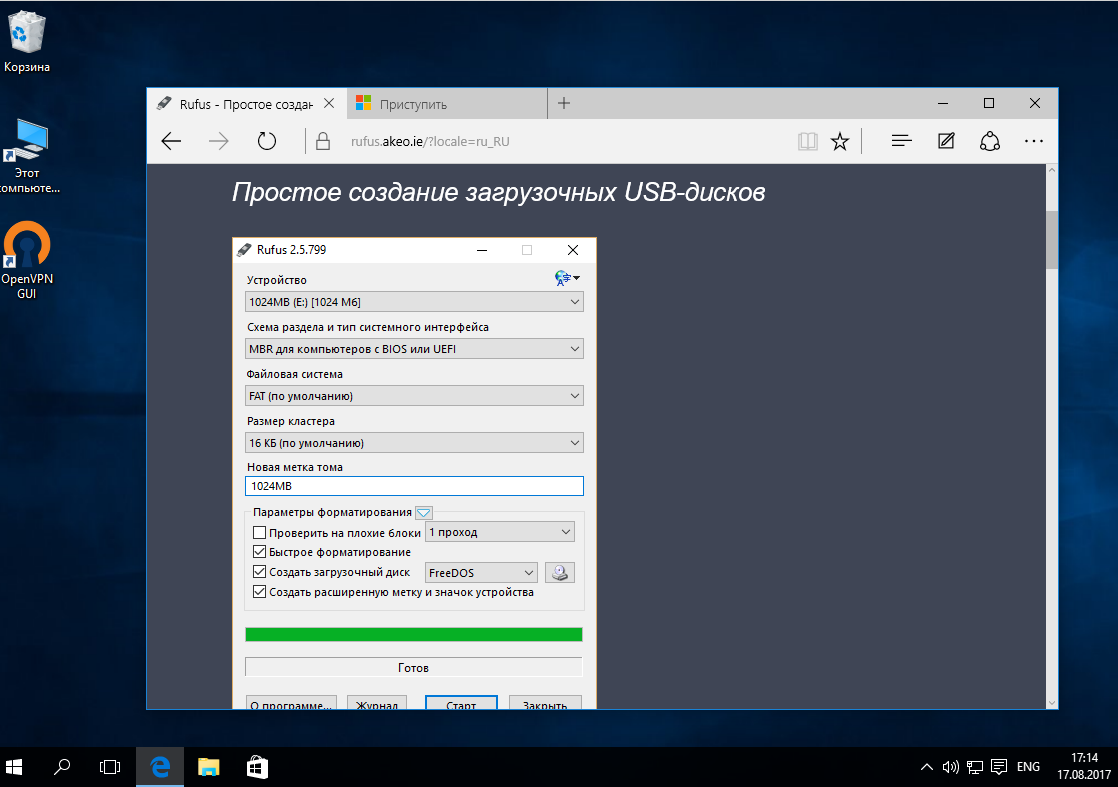 Вставляем в компьютер нашу флешку и открываем из меню usb-creator-gtk, но теперь в Меню ->Параметры данная программа определилась, как Создание загрузочного диска:
Вставляем в компьютер нашу флешку и открываем из меню usb-creator-gtk, но теперь в Меню ->Параметры данная программа определилась, как Создание загрузочного диска:
Если у вас на флешке были какие-то важные файлы: документы, фото и т.п., желательно скопировать/перетащить их в одну из папок файлового менеджера, т. к. при записи дистрибутива они будут стёрты.
1. Нажмите кнопку Стереть диск и введите пароль.
2. Выберите записываемый дистрибутив, нажав на кнопке Обзор.
3. Создать загрузочный диск.
После чего должен начаться процесс установки:
Перед окончанием установки у вас запросят ввести пароль. Введите и нажмите Аутентифицировать:
И вновь продолжится установка:
Дождитесь окончания установки, когда закроется окно Установка.
Ваша флешка готова для установки записанного дистрибутива на любой компьютер.
Вариант 2-й
Создание загрузочной флешки с UNetbootin
1. UNetbootin это инструмент с графическим интерфейсом, который позволяет пользователю создавать live usb с различными дистрибутивами. Он не установлен по умолчанию, но есть в Менеджере программ:
UNetbootin это инструмент с графическим интерфейсом, который позволяет пользователю создавать live usb с различными дистрибутивами. Он не установлен по умолчанию, но есть в Менеджере программ:
Либо выполните следующую команду в терминале:
sudo apt-get install unetbootin
2. Открываем UNetbootin. Меню ->Системные ->Unetbootin:
1. Активируйте пункт Образ диска.
2. Нажмите на безымянной кнопке для поиска .iso образа с дистрибутивом.
В открывшемся окне Открыть файл образа диска кликните в левой колонке на строке с надписью Computer, а затем в правой на значке жёсткого диска:
После чего в правой колонке отобразятся папки файловой системы, где нужно перейти по следующему адресу:
В окне UNetbootin, в поле Образ диска должен отобразится .iso образ загружаемого дистрибутива:
Остаётся нажать OK для начала загрузки:
Дождитесь окончания установки.
По окончании установки решите: Перезагрузить сейчас или Выход:
Теперь ваша флешка готова для установки дистрибутива на любом компьютере.
Вот и всё. Выберите любой из двух вариантов.
Удачи.
Создание загрузочной флешки в _UltraISO_
Если на вашем нетбуке или ПК произойдёт сбой
операционной системы или вирусы удалят системные файлы,
то вы не сможете ничего сделать с ним, кроме как отнести его в ремонтную мастерскую, естественно, заплатив при этом денег за услуги сервиса и на покупку самой операционной
системы Windows (считаю это оптимальным вариантом приобретения). Естественно вы можете установить бесплатную операционную систему, например, Linux или её более дружественный вариант Ubuntu.
За услуги ремонтной мастерской всё равно придётся заплатить. А можно ли самостоятельно установить на нетбук Windows, или Linux? Это можно сделать, если у вас есть созданная загрузочная флешка.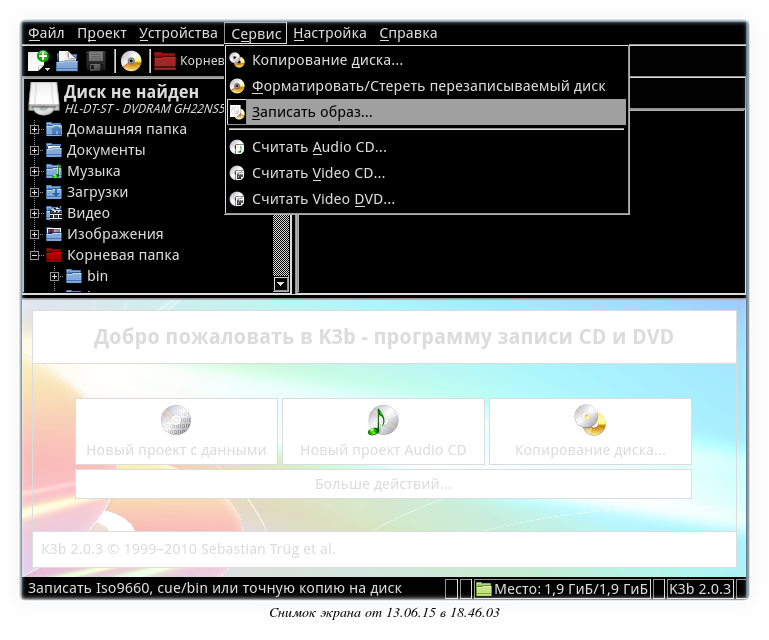
Учитывая, что у нетбука нет оптического привода и установочный диск попросту некуда вставить, то создание загрузочной флешки, это единственный вариант установки операционной системы на
нетбук.
Пошаговое руководство по созданию загрузочной флешки из ISO образа с операционной системой.
Без лишних промедлений приступим к созданию флешки с операционной системой. Вам потребуются права администратора для полноценной работы с программой, а то вы увидите лишь сообщение об
этом и невозможность выполнения данной работы. Итак:
1). Находите ярлык программы UltraISO на рабочем столе, в установленных программах, нажав на кнопке “Пуск” или в папке с этой установленной программой и нажимайте на него правой
кнопкой мыши. Найдите пункт “Запуск от имени администратора” и нажимайте на него.
Запуск
программы UltraISO от имени администратора
2) Откроется главное окно программы UltraISO. Выглядит оно вот так:
Выглядит оно вот так:
3) Вам нужно иметь файл образа, сделанный в формате ISO или любом другом, понимаемым программой форматом, например, MDF, NRG и другими. Нажимайте на значёк, отмеченный на скриншоте
ниже или открывайте “Файл -> Открыть…”. Выбранный образ будет загружен в рабочую зону программы.
Начало
создания загрузочной флешки — загруженный ISO образ операционной системы
4) Далее, следующим этапом создания загрузочной флешки будет запись образа на саму флешку. Нажимайте “Самозагрузка -> Записать образ Жесткого Диска…”.
Начало
записи образа операционной системы на загрузочную флешку
5) Откроется окно записи образа. Графа “Disk Drive” должна содержать название вашей флешки и иметь её букву. Метод записи должен быть установлен в “USB-HDD+”. При правильной установке
Графа “Disk Drive” должна содержать название вашей флешки и иметь её букву. Метод записи должен быть установлен в “USB-HDD+”. При правильной установке
этих параметров можно нажимать кнопку ниже “Записать”.
Перед
началом записи загрузочной флешки с операционной системой
6) Вас предупредят, что все данные на вашей флеш-накопителе будут стёрты и предложат либо продолжить, либо отложить этот процесс.
Предупреждение
о перезаписи данных на флешке
7) Соглашайтесь и ваша простая флешка будет превращена в установочную флешку, с которой вы сможете установить операционную систему хоть на нетбук, хоть куда хотите.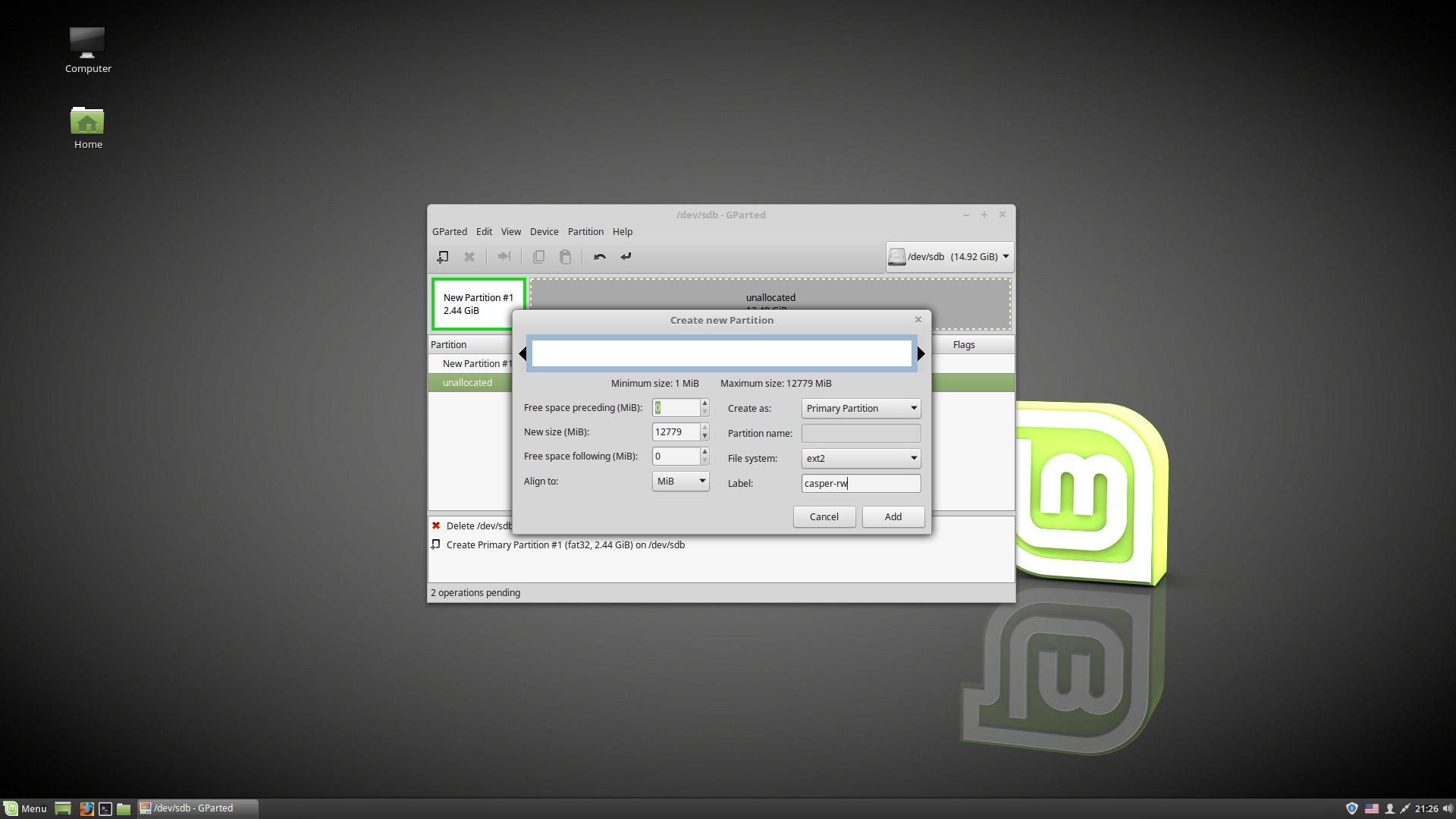 Вы являетесь
Вы являетесь
теперь владельцем загрузочной флешки .
8) Установка операционной системы с флешки аналогична установки с оптического диска. Вам всего лишь нужно выбрать её в BIOS и загрузить компьютер с неё. На свою флешку вы можете установить любой образ
операционной системы.
Удачи вам в создании загрузочной флешки.
Создание загрузочной флешки Windows 10 в Linux
  windows
Если вам по той или иной причине потребовалась загрузочная флешка Windows 10 (или другой версии ОС), при этом на имеющемся компьютере в наличии только Linux (Ubuntu, Mint, другие дистрибутивы), вы сравнительно легко можете записать её.
В этой инструкции пошагово о двух способах создать загрузочную флешку Windows 10 из Linux, которые подойдут как для установки на UEFI-системе, так и для того, чтобы установить ОС в Legacy режиме. Также могут пригодиться материалы: Лучшие программы для создания загрузочной флешки, Загрузочная флешка Windows 10.
Также могут пригодиться материалы: Лучшие программы для создания загрузочной флешки, Загрузочная флешка Windows 10.
Загрузочная флешка Windows 10 с помощью WoeUSB
Первый способ создания загрузочной флешки Windows 10 в Linux — использование бесплатной программы WoeUSB. Созданный с её помощью накопитель работает и в UEFI и в Legacy режиме.
Для установки программы используйте следующие команды в терминале
sudo add-apt-repository ppa:nilarimogard/webupd8 sudo apt update sudo apt install woeusb
После установки порядок действий будет следующим:
- Запустите программу.
- Выберите ISO образ диска в разделе «From a disk image» (также, при желании, можно сделать загрузочную флешку с оптического диска или смонтированного образа).
- В разделе «Target device» укажите флешку, на которую будет записан образ (данные с неё будут удалены).
- Нажмите кнопку Install и дождитесь завершения записи загрузочной флешки.
- При появлении ошибки с кодом 256 «Source media is currently mounted», размонтируйте образ ISO с Windows 10.

- При ошибке «Target device is currently busy», размонтируйте и отключите флешку, затем снова подключите её, обычно помогает. Если не сработало, попробуйте предварительно отформатировать её.
На этом процесс записи завершен, можно использовать созданный USB накопитель для установки системы.
Создание загрузочной флешки Windows 10 в Linux без программ
Этот способ, пожалуй, ещё проще, но подойдет только в том случае, если вы планируете загружаться с созданного накопителя на UEFI-системе и устанавливать Windows 10 на GPT диск.
- Отформатируйте флешку в FAT32, например, в приложении «Диски» в Ubuntu.
- Смонтируйте образ ISO с Windows 10 и просто скопируйте всё его содержимое на отформатированную флешку.
Загрузочная флешка Windows 10 для UEFI готова и с неё можно без проблем загрузиться в EFI-режиме.
А вдруг и это будет интересно:
Как создать загрузочную флешку Linux
Как создать загрузочную флешку Linux. Хотели бы попробовать установить Linux на свой компьютер?Уже выбрали дистрибутив, но не знаете как создать загрузочную флешку? Мы вам об этом подробно расскажем!
Хотели бы попробовать установить Linux на свой компьютер?Уже выбрали дистрибутив, но не знаете как создать загрузочную флешку? Мы вам об этом подробно расскажем!
Как создать загрузочную флешку Linux
В отличие от Windows в мире Linux имеется сотни дистрибутивов на данном ядре — Ubuntu, Mint, Fedora, OpenSuse, Debian, Elementary и многие другие. Перед пользователем Windows стоит задача не только разобраться в новой системе, но и для начала каким-то образом создать загрузочную флешку из образа.
Как создать загрузочную флешку linux?
Как создать загрузочную флешку Linux? Есть две популярные утилиты которые позволят вам это сделать — это Unetbootin и Rufus!
Unetbootin — создание загрузочных флешек Linux
Практически для всех дистрибутивов основанных на ядре Linux подходит кроссплатформенная утилита под названием Unetbootin. Теперь мы расскажем вам создать загрузочную флешку из образа linux с помощью Unetbootin!
После того как вы скачали на свой компьютер ISO образ дистрибутива Linux, переходим к следующему этапу — скачивание Unetbootin. Программа абсолютно бесплатная, не имеет рекламы и воспользоваться ей могут пользователи трех самых популярных операционных систем — Windows, macOS, Linux.
Программа абсолютно бесплатная, не имеет рекламы и воспользоваться ей могут пользователи трех самых популярных операционных систем — Windows, macOS, Linux.
В ставьте в компьютер USB флеш-накопитель, учитывайте чтобы флешка была большего размера чем ISO файл, перейдите в «Мой компьютер» и выполните ее форматирование в файловую систему FAT32.
Запустите программу UnetBootin и выберите «DiskImage» или «Образ диска»
Кликните на «…» чтобы перейти к проводнику и выбрать ISO образ дистрибутива
Обратите внимание в выпадающем списке «Drive» или «Носитель» что вы выбрали именно необходимую отформатированную флешку.
Нажмите «ОК» чтобы началась запись дистрибутива на накопитель, вам остается лишь подождать пару минут и все готово!
Перезагрузите компьютер и выберите в BIOS / UEFI загрузку с USB накопителя с Linux чтобы начать установку.
Создание загрузочной флешки Linux с помощью Rufus
1. Скачайте программу Rufus, для создания загрузочной флешки
2. Укажите для записи ISO-образ
3. Выберите образ скачанный ранее дистрибутива Linux (кнопка в виде привода с диском)
4. Нажмите Старт
Через пару минут будет создана загрузочная флешка, вам необходимо перезагрузить компьютер.
Загрузочная флешка Linux — Лучшие варианты создания
Для начала необходимо разобраться в самом понятии, что такое загрузочная флешка linux? Данная тема очень популярна, в интернете можно найти практически все.
Создание загрузочной флеш, установка линукса, установка драйверов с флешки на компьютер, но четкого объяснения для чего нужная такая флешка очень мало, давайте разберемся вместе.
Содержание:
Не пугайтесь вам понадобиться обычная флешка, которая подключается к USB входу на компьютере, однако на ней должна находиться операционная система, подготовленная к загрузке.
На такой флешке может быть немалое количество ОС (операционных систем – linux, winwndows и др.).
Вариант №1. Создание загрузочной флешки в UNetbootin
UNetbootin — это программа для установки Linux без CD/DVD.
Данная утилита дозволяет установить на компьютер или же иначе, создать загрузочный Flash-диск со специальными Linux/BSD дистрибутивами, скачанными ранее из интернета.
Установка может быть произведена как через Windows, так и через Linux.
Программа устанавливается на большую часть Linux дистрибутивов, а именно: Ubuntu, Fedora, openSUSE, CentOS, Debian, Linux Mint, Arch Linux, Mandriva, Slackware, FreeDOS, FreeBSD, NetBSD и их разновидности).
- Прежде чем приступить к работе с данной утилитой, нужно выполнить форматирование (очистку) USB-накопителя, лучше всего избрать файловую систему FAT32. Как это выполнить, показано на нижеприведенной иллюстрации:
Очистка USB-накопител
- После очистки Flash-носителя, необходимо запустить программу UNetbootin.
 Как уже было упомянуто, данная программа допускает записать Live CD/DVD из Интернета, показав только дистрибутив и его версию:
Как уже было упомянуто, данная программа допускает записать Live CD/DVD из Интернета, показав только дистрибутив и его версию:
Запуск программы UNetbootin
- Для записи образа диска операционной системы (в примере скачан дистрибутив — Debian Wheezy, вы можете найти любой другой) на USB-накопитель, выбираем пункт — «Образ диска», затем активируем «Стандарт ISO», также не забываем указывать путь к дистрибутиву с расширением .ISO, а также указываем тип устройства и сам носитель (как показано на рисунке).
Характеристики выбраны, теперь необходимо нажать кнопку «ОК» , процедура извлечения и дублирования файлов происходит автоматически. Данный процесс займет 5-10 минут.
Запись образа диска операционной системы
- По окончании распаковки необходимых файлов, программа автоматически установит загрузчик и сообщит, когда загрузочная флешка будет готова.
При желании можно сразу произвести установку ОС Linux, для этого необходимо произвести перезагрузку компьютера и выбрать в BIOS загрузку системы через USB носитель.
Сообщение о готовности загрузочной флешки
Если установка не требуется, то компьютер перезагружать нет смысла, вам следует нажать на кнопку «Выход». Все! Как видите, совсем нетрудно.
Ваша загрузочная флешка Linux готова к работе.
к содержанию ↑
Вариант №2. Создание загрузочной флешки в Universal USB Installer
В отличие от первого, данная программа осуществляет форматирование съемного носителя самопроизвольно.
Давайте рассмотрим данную программу более подробно.
- Необходимо установить и запустить программуUniversal USB Installer.
Далее настроим некоторые необходимые для создания загрузочной флешки характеристики.
- На первом этапе показан перечень операционных систем Linux. Выбираем Линукс, которые вы хотите использовать на флешки, если нужного нет, то указываем – «Try Unlisted Linux ISO».
- Второй шаг – это пусть к заранее скаченному дистрибутиву Linux на вашем компьютере, если вы не выбирали папку самостоятельно, то ищите его в папке – Загрузка.

- Третьим шагом указываем нашу флешку, обычно – это H диск, после чего идет название вашего устройства.
Все проверяем еще раз и нажимаем кнопку «Create».
Галочка на форматирование FAT32
- Далее появится предупреждение, о закрытии всех лишних окон, закрываем все и жмем далее.
Программа автоматически выполнит форматирование USB-накопителя, сформирует загрузочную область MBR, видоизменит метку тома на наименование UUI и установит образ операционной системы Linux. Нам нужно только подтвердить действие, нажав на кнопку «Да».
Нажать на кнопку «Да»
- После наблюдается процедура установки данных на съемный носитель, как показано на рисунке, буквально через 5 минут все уже будет готово.
Процедура установки данных
- Программа самостоятельно завершает процесс установки, смотрим на нижеуказанном рисунке.
Завершение процесса установки
Вот и все, очередная загрузочная флешка Linux создана!
к содержанию ↑
Вариант №3. Создание загрузочной флешки утилитой Xboot
Создание загрузочной флешки утилитой Xboot
В этом случае рассматривается вариант создания с помощью утилиты Xboot.
Данная программа не требует установки на компьютер, ее можно запустить сразу, предварительно скачав из интернета.
Интерфейс данной утилиты достаточно простой.
Для добавления образов, требуется перенести iso файлы (дистрибутивы ОС Linux) каждого образа к главной части окошка программы, или же нажать на File-open, как показано на рисунке.
Добавление образов
После того как путь к образу будет указан, откроется окно, с вопросом: как воспринимать данный образ?
Так как мы делаем загрузочную флешку для Linux выбираем Utilitu – Ubuntu, но если вы делаете флешку под виндовс!! выбираем Add using Grub4dos ISO image Emulation.
Учтите, стандартно выбран пункт для добавления Windows.
Окно с вопросом: как воспринимать данный образ?
Огромный плюс данной программы, что вместе с системой на загрузочную флешку, можно установить различные антивирусы, такие как: Dr. Web, Live CD, Kaspersky Rescue Disc.
Web, Live CD, Kaspersky Rescue Disc.
В дальнейшем они помогут защитить компьютер от троянов, вирусов и другой гадости.
Утилиты, которые идут в комплекте с программой
Как показано на рисунке выше, программа предлагает различные утилиты как для linux ОС, так и для Windows.
Xboot не устанавливается на компьютер, поэтому все выбранные вами утилиты будут скачены автоматически из интернета, вам нужно будет только подтвердить все действия, все шаги показаны на рисунках.
Чтобы вам было удобно работать с образами, напишите для каждого свое название. Например: Linux 1 WT, Linux 2 Mouse, Linux 3 Android.
Названия для образов
Проверьте все шаги еще раз, когда все будет готово и если вы уверены, что ничего не упустили, то выбираем пункт произвести запись на USB накопитель (не перепутайте сделать загрузочный DVD диск), перед использованием необходимо очистить флеш в FAT32.
Если вы плохо знаете английский, то найдите две кнопки в нижней части окна, при нажатии кнопки Create ISO вы сделаете загрузочный DVD, но нам нужно нажимать – Create USB.
При нажатии кнопки Create USB, всплывёт окошко с выбором USB гаджета, для записывания и подбора загрузчика, автоматически будет стоять Syslinux, рекомендованный для текущей работы.
Если выскочит ошибка, то измените загрузчик на Grub4dos, он полностью поддерживающее форматирование в NTFS.
Перед нажатием на кнопку OK, следует точно и внимательно проверить, тот ли носитель был выбран, чтобы по ошибке не была удалена нужная информация с переносного жесткого диска.
После нажатия на ОК, произойдёт такая же операция создания образа, как при создании ISO.
Еще программа порекомендует проверить флеш-носитель в виртуальной машине.
По окончании загрузки с этой флешки, выскакивает обзор удобного меню.
Тут можно установить необходимую операционную систему на текущий компьютер, совершить проверку жестких дисков на присутствие вирусов и многого другого.
Все эти утилиты вы сами выбирали, при создании флешки!
Обзор меню утилит
Надеюсь наша статья помогла вам и теперь, вы знаете что такое загрузочная флешка и самое главное, как ее создать!
Для более подробного ознакомления с темой вы можете посмотреть видео на Ютубе:
Программы для записи iso-образа на флешку в Linux
В стремительно развивающемся мире Информационных технологий, за несколько лет инструменты успевают кардинальным образом измениться.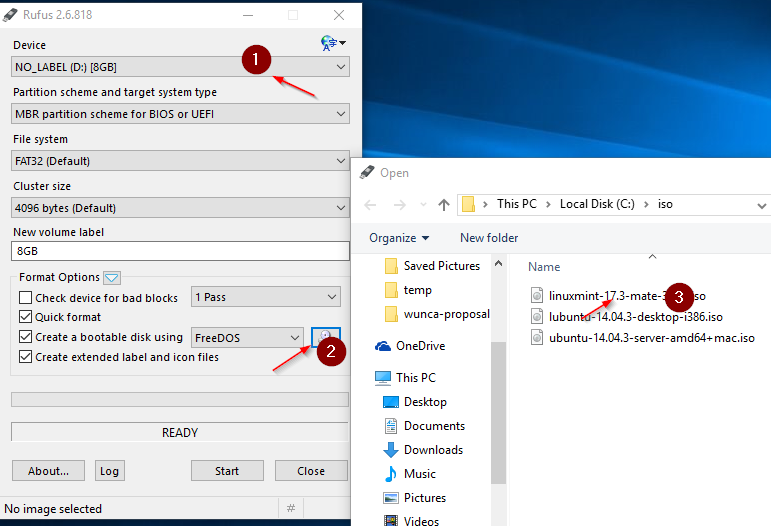 Ещё, казалось бы, «вчера» мы пользовались компакт-дисками CD/DVD для записи iso-образа дистрибутива на компьютере, то сегодня, это уже пройденный этап, о котором мало кто вспоминает (хотя дисководы и в современных компьютерах присутствуют) и большинство пользователей для этой цели используют USB-флеш-накопитель или попросту флешку.
Ещё, казалось бы, «вчера» мы пользовались компакт-дисками CD/DVD для записи iso-образа дистрибутива на компьютере, то сегодня, это уже пройденный этап, о котором мало кто вспоминает (хотя дисководы и в современных компьютерах присутствуют) и большинство пользователей для этой цели используют USB-флеш-накопитель или попросту флешку.
Открыв для себя мир линукса, новые пользователи задаются естественным вопросом: «А чем или какой программой в Linuxможно записать iso-образ с дистрибутивом на флешку?».
В Linux существует несколько программ для записи образа на флешку. Сейчас мы разберём некоторые, самые распространённые из них.
1. UNetbootin
UNetbootin (Universal Netboot Installer) — это свободная кроссплатформенная (Windows, Linux и MacOS) утилита для создания Live USB системы из ISO-образа.
В большинстве дистрибутивов Linux UNetbootin присутствует по умолчанию в программном обеспечении.
Вы можете открыть Центр приложений/Менеджер программ вашего дистрибутива, ввести в поле поиска UNetbootin и нажать кнопку Установить.
В Ubuntu и производных UNetbootin можно также установить в терминале, выполнив следующую команду:
sudo apt-get install unetbootin
Далее откройте UNetbootin:
Активируйте Образ диска и нажмите безымянную кнопку для поиска дистрибутива:
Найдите, активируйте iso-образ, который вы хотите загрузить на флешку и нажмите кнопку Open:
Теперь выбранный образ должен отобразиться а поле Образ диска окна UNetbootin и для его установки остаётся нажать OK:
Дождитесь окончания установки образа:
По окончании записи образа ваша флешка готова устанавливать записанный образ с дистрибутивом на любой компьютер. Закройте все приложения и нажмите кнопку Перезагрузить сейчас для установки на данном комьютере, либо — Выход, чтобы установить позже или на другом компьютере.
2. MultiSystem LiveUSB Multiboot
MultiSystem LiveUSB Multiboot — одна из самых мощных и универсальных программ для создания загрузочных USB-носителей. Её главной отличительной особенностью является возможность легко создавать мультизагрузочные USB-носители, то есть такие, которые содержат сразу несколько образов, с возможностью выбора при загрузке. Таким образом, место на вашей флешке больше не будет пропадать даром. Из приятных особенностей следует отметить возможность безболезненного удаления ненужных образов для высвобождения места, наличие встроенных ссылок на множество дистрибутивов разного назначения, разбитых по категориям и весьма впечатляющее количество дополнительных функций, включая даже интересную возможность протестировать Live-образы на накопителе с помощью эмулятора, не выходя из системы.
Установка MultiSystem LiveUSB Multiboot в Ubuntu:
Скопируйте и выполните в терминале следующие команды:
sudo apt-add-repository ‘deb http://liveusb.info/multisystem/depot all main’
wget -q http://liveusb.info/multisystem/depot/multisystem.asc -O- | sudo apt-key add —
sudo apt-get update && sudo apt-get install multisystem -y
Использование:
Вставьте USB-носитель и убедитесь что устройство смонтировано. При запуске программы подключенное устройство должно отобразиться в окне.
Выберите нужное устройство в списке (если их несколько) и нажмите кнопку «Подтвердить».
Примечание: Программа может выдать сообщение о необходимости сменить метку USB-носителя на «Multisystem». Для этого носитель будет отмонтирован, и затем придется его переподключить (вытащить/вставить). Далее появится окно для подтверждения записи Grub2 на носитель, нажмите «Ок».
Когда установка загрузчика завершится, увидим главное окно программы (большая кнопка с глазом вызывает панель дополнительных функций):
Перетяните файл образа в нижнюю часть окна (с соответствующей надписью) или нажмите на зеленый значок со стрелкой, чтобы указать его местонахождение. После этого, в окошке терминала, будет запрошен Ваш пароль в системе. Введите его и начнется запись.
По окончании записи ваша флешка становится загрузочной.
3. Записать iso-образ из терминала утилитой dd
dd (dataset definition) — программа, предназначенная как для копирования, так и для конвертации файлов.
Спектр применения утилиты dd достаточно широк (познакомится с dd можно здесь или выполнить в терминале команду dd —help), но нас в настоящий момент интересует запись iso-образа на флешку.
Итак, предположим у вас загружен ISO-файл с образом дистрибутива и подготовлена флешка.
Терминальная команда для записи iso-образа дистрибутива выглядит следующим образом:
sudo dd if=путь к.iso of=/dev/sdb
Где вместо путь к.iso нужно указать путь к iso-файлу из вашей папки Загрузки.
sdb в конце команды, это флешка на которую будет записан образ. Чтобы определить вашу флешку, выполните в терминале:
df
И если у вас флешка определилась по-другому, измените в команде.
Чтобы правильно ввести в команду путь к файлу, откройте папку с файлом, откройте рядом терминал и перетащите в него файл:
В терминале отобразится путь к файлу и сам файл .iso. Скопируйте его без кавычек и вставьте в команду, а в терминале нажмите сочетание клавиш Ctrl+C для сброса и отображения новой строки приглашения.
Проще всего создавать команду в текстовом редакторе.
У меня получилась следующая команда:
Теперь вставьте флешку в порт компьютера, скопируйте полученную команду из текстового редактора, введите в терминал и выполните (нажмите Enter):
Курсор терминала будет мигать и кажется что ни чего не происходит, но на самом деле идёт запись. Дождитесь окончания записи образа и по окончании вы должны увидеть в терминале примерно следующее:
Вот и всё. Ваша флешка стала загрузочной и вы можете теперь производить установку дистрибутива на любом компьютере.
Заключение.
В Linux имеются и другие программы для записи образа на флешку, так, например, в дистрибутивах Linux Mint по умолчанию установлена программа Mintstick, которая помимо записи образа, ещё может форматировать флешку. По сути Mintstick, это утилита dd, завёрнутая в GUI-оболочку.
Запись ISO на USB в Linux с приложением GUI
В настоящее время очень распространено использование USB-накопителей для установки дистрибутивов Linux. Это позволяет повторно использовать и сократить время установки по сравнению с компакт-дисками или DVD-дисками. В этом посте я покажу вам, как записать ISO-образ на USB-накопитель в Linux с помощью графической программы Etcher.
ВВЕДЕНИЕ
Недавно я писал, как сделать загрузочную флешку в любом дистрибутиве Linux с помощью терминала.Однако это правда, что есть люди, которым не нравится пользоваться терминалом. Теперь я сделаю то же самое, но с помощью Etcher.
Etcher — кроссплатформенное графическое приложение для записи образов ISO на USB-накопители. Он создан с помощью JS, HTML, node.js и Electron. Таким образом, он кроссплатформенный, и вы также можете использовать его в Windows и Mac OS.
ВИДЕОУРОК
Установить Etcher
Прежде всего, необходимо скачать Etcher.Для этого перейдите на сайт Etcher. Обычно он автоматически определяет вашу систему и предлагает вам загрузить версию для вашей системы. Однако, если он не обнаруживает вашу систему или обнаруживает ее неправильно, вы можете щелкнуть стрелку рядом с кнопкой загрузки и выбрать изображение, которое хотите использовать. В моем случае я скачаю 64-битный Linux.
Загрузите Etcher с его веб-сайта
Когда загрузка будет завершена, откройте файловый менеджер и распакуйте архив.
Распаковка файла Etcher
Затем войдите в папку Etcher, и вы увидите единственный файл с расширением. Изображение приложения . Если вы дважды щелкните по нему в Ubuntu, он должен запуститься автоматически.
Возможные проблемы с установкой Etcher
Однако, если он не запускается автоматически, это означает, что в этой программе была запущена проблема. Чтобы проверить, что не так, необходимо запустить программу с терминала. Да, к сожалению, вам когда-нибудь понадобится терминал. Но здесь нет ничего сложного. Итак, щелкните правой кнопкой мыши в файловом менеджере и выберите опцию Открыть в терминале .Это откроет терминал в текущем рабочем каталоге.
Откройте опцию терминала, чтобы запустить файл на терминале
Затем вам нужно запустить файл в терминале, чтобы узнать, не возникает ли ошибка. Вы запускаете программу в формате ./PROGRAM_NAME . Вы также можете перечислить доступные файлы внутри папок, чтобы проверить правильность имени файла программы. В этом случае это будет примерно так:
./etcher-1.3.1-x86_64.AppImage
И когда я пытаюсь запустить Etcher из командной строки, я вижу это сообщение об ошибке:
Запуск Etcher на терминале, чтобы найти проблему
Итак, как вы можете видеть на изображении, проблема в том, что пакет libgconf-2 не установлен, а это критический компонент Etcher.Итак, решение — установить его. Вы можете найти его в своем диспетчере пакетов (предпочтительно Synaptic) или запустить эту команду:
sudo apt установить libgconf-2-4
После этого Etcher должен запуститься двойным щелчком по своему файлу в файловом менеджере.
Записать ISO на USB в Linux с помощью Etcher
После открытия Etcher первым делом нужно выбрать ISO для записи. Для этого нажмите кнопку Select Image .
Выберите изображение для записи
Перейдите и выберите ISO.В этом случае я просто буду использовать мини-ISO Ubuntu.
Перейдите и выберите ISO для записи
Далее вам нужно выбрать USB-накопитель, на который следует записать этот ISO-файл. Etcher обычно находит USB-накопитель автоматически, но убедитесь, что он выбрал правильный USB-накопитель, потому что если у вас есть несколько USB-накопителей, подключенных к вашему компьютеру, он может выбрать неправильный. Итак, вы можете изменить USB-накопитель, щелкнув ссылку Изменить .
Выбор диска, на который записать образ
Когда вы это сделаете, останется только запустить процесс записи.Для этого нажмите на Flash! кнопка.
Записать ISO на USB в Linux с Etcher
Если ошибки нет, в конце всего процесса вы увидите окно, подобное этому.
Процесс записи завершен и без ошибок
И все, ISO успешно записан на флешку. Теперь вы можете перезагрузить систему и выбрать USB-накопитель во время процесса загрузки, и он загрузит ISO-образ, который вы только что записали на USB-накопитель. Следующим будет установка вашего любимого дистрибутива Linux.
Восстановите USB после установки
Также может случиться так, что после использования USB в качестве загрузочного диска он не будет работать как обычный USB для хранения данных. Если это так, вам просто нужно стереть файловую систему и отформатировать ее до нормального состояния. Я показал эту процедуру в этом посте
ЗАКЛЮЧЕНИЕ
Etcher — очень удобная и надежная программа для создания загрузочного USB-накопителя в Linux с графическим интерфейсом. Это кроссплатформенное приложение, поэтому вы также можете использовать его в Windows или Mac.Наконец, если вы цените программное обеспечение с открытым исходным кодом, Etcher — это открытый код
.
Если вам понравился этот пост, я рекомендую вам прочитать о шифровании жестких дисков в Linux.
Linux Mint Постоянный Live USB
Linux Mint — самый популярный дистрибутив Linux на основе Ubuntu. Некоторые утверждают, что он даже более популярен, чем сама Ubuntu. Благодаря своей базе Ubuntu, Linux Mint имеет много общих черт с родительским дистрибутивом, но предлагает более традиционный дизайн рабочего стола.Одна большая функция, которой не хватает Linux Mint, — это возможность создать Live USB-накопитель с постоянным хранилищем. В этом руководстве я покажу, как создать накопитель Linux Mint Persistent Live USB с помощью UNetbootin и GParted.
Что вам понадобится
Перед началом работы вам понадобится несколько вещей. Я буду использовать установку Linux Mint 13 для создания Live USB в этом руководстве, поэтому проще всего будет следовать, если вы используете Linux Mint, Ubuntu или что-то подобное.Хотя это должно быть возможно сделать из Windows, поскольку и UNetbootin, и GParted имеют версии для Windows, я расскажу только о том, как это сделать в Linux. Вы можете использовать стандартный Linux Mint Live CD или USB в качестве системы сборки, если хотите.
Во-вторых, вам понадобится ISO-образ Linux Mint. UNetbootin сможет загрузить его за вас, но я предпочитаю загружать его отдельно заранее. Я буду использовать 32-битную версию Linux Mint 16, MATE Edition для себя, но другие версии также должны работать.
Скачать Linux Mint 16 ISO — торрент-ссылки:
В-третьих, в вашей системе Linux должна быть установлена программа UNetbootin. Вы сможете найти его в репозиториях вашего дистрибутива. Если вы используете Linux Mint или Ubuntu, вы сможете установить его с помощью:
sudo apt-get install unetbootin
Или просто нажмите: установить UNetbootin
И, наконец, вам понадобится USB-накопитель или SD-карта размером не менее 2 ГБ. Чем больше ваш USB-накопитель, тем больше у вас места для постоянного хранения.
Подготовка флешки
Теперь, когда у нас есть все необходимое, пора начинать.
Первая задача — создать на флешке пару разделов.
ПРЕДУПРЕЖДЕНИЕ : Этот процесс сотрет все данные на вашем флеш-накопителе. Убедитесь, что для всех нужных файлов созданы резервные копии.
Чтобы избежать путаницы, вы можете отключить любые другие USB-накопители от вашей системы. Теперь подключите флэш-накопитель, который хотите использовать для постоянного USB-накопителя, и откройте GParted.Если GParted еще не установлен в вашей системе, откройте окно терминала и установите его с помощью:
sudo apt-get install gparted
Выберите свой USB-накопитель из раскрывающегося списка устройств в правом верхнем углу.
Если на вашем диске есть какие-либо существующие разделы, щелкните их правой кнопкой мыши и выберите Отключить , затем снова щелкните правой кнопкой мыши и выберите Удалить раздел . Теперь ваш диск должен отображаться только с незанятым пространством.
Затем щелкните правой кнопкой мыши неразмеченное пространство и выберите New .Установите размер нового раздела на 1500 МиБ, установите Файловую систему на , fat32 и нажмите Добавить .
Следующим шагом будет создание постоянного раздела. Щелкните правой кнопкой мыши оставшееся незанятое пространство и выберите New . На этот раз выберите ext2 в качестве типа файловой системы и установите метку casper-rw , затем щелкните Add .
Теперь нужно применить изменения к флешке.Перейдите в Edit-> Apply All Operations .
Если вы уверены, что выбрали правильный диск, нажмите Применить во всплывающем окне с предупреждением.
Последняя задача в GParted — установить флаг загрузки на загрузочном разделе. Щелкните правой кнопкой мыши первый раздел и выберите Manage Flags . Отметьте поле рядом с boot и затем нажмите Close .
GParted Complete
Запишите ISO с помощью UNetbootin
Откройте UNetbootin и выберите переключатель для Diskimage .Нажмите кнопку «…» и перейдите к Linux Mint ISO, который вы скачали ранее. Убедитесь, что выбран USB-накопитель и этот первый раздел вашего USB-накопителя указан как диск. Если вы не уверены в присвоении букв дискам, используйте команду lsblk в терминале, чтобы проверить их.
Затем введите 100 в поле « Пространство, используемое для хранения файлов при перезагрузках (только Ubuntu): ».
Когда у вас появится окно UNetbootin, подобное изображению ниже, нажмите OK, чтобы начать запись образа на USB-накопитель.
Когда UNetbootin завершит запись образа, НЕ нажмите кнопку Reboot Now . Вместо этого нажмите Exit , потому что нам нужно внести еще одно изменение в USB-накопитель.
Откройте загрузочный раздел USB-накопителя Linux Mint Persistent Live в файловом менеджере. Выберите файл casper-rw и удалите его.
Удалить casper-rw
Поздравляем! Теперь у вас есть накопитель Linux Mint Persistent Live USB .Теперь вы можете перезагрузить компьютер, загрузиться с USB-накопителя и попробовать.
Вот изображение моего Linux Mint Persistent Live USB, работающего на моем нетбуке.
Linux Mint Persistent Live USB
. Теперь вы можете использовать свой загрузочный USB-накопитель для установки Linux Mint в другой системе, редактирования документов, работы в Интернете или для чего угодно.
Кредит: Эта публикация usbtux на форумах Linux Mint предоставила основы этого руководства.
Этот контент был автором Linerd и первоначально размещался в Tux Tweaks по адресу http: // tuxtweaks.com / 2014/03 / create-linux-mint-persistent-live-usb /
Связанное содержимое
Как легко вставить загрузочный компакт-диск Hiren на USB-накопитель • Raymond.CC
Благодаря USB-накопителям теперь можно размещать на них ISO-образы и затем загружать компьютер прямо с накопителя, вместо того, чтобы записывать их на CD или DVD. Это настоящий плюс, если у вас нет оптического привода. В зависимости от скорости вашей ручки USB USB может быть намного быстрее, чем использование даже самых быстрых дисководов ROM.Для записи на USB-накопитель всех видов образов дисков доступно несколько инструментов, но каждый образ может использовать свой загрузчик для загрузки, что означает, что не существует единого надежного способа записать любой образ на USB-накопитель.
Например, полезный инструмент для установки Windows 7 на USB под названием WiNToBootic может подойти для Windows 7, но бесполезен для других образов ISO. Как известно большинству из нас, одним из лучших универсальных компакт-дисков для восстановления и ремонта является BootCD Hiren , который долгое время был одним из самых ценных дисков, которые могли быть в вашем наборе инструментов для ремонта.Но получить Hiren из стандартного формата распространения ISO на USB не совсем просто, и вы не можете просто взять любой инструмент ISO на USB и ожидать, что он будет успешным.
«Официальный» метод получения Hiren на USB прямо с веб-сайта Hiren уже устарел и включает в себя ручное форматирование флешки, установку загрузчика и последующее копирование файлов с ISO самостоятельно. К счастью, есть гораздо более простые способы выполнить работу с помощью всего лишь нескольких щелчков мыши.
Вот 5 простых способов установить Hiren’s BootCD на USB-накопитель с минимальными усилиями. Все, что вам нужно, это копия ISO-образа Hiren’s BootCD. Хорошая новость в том, что ни один из этих инструментов не должен быть установлен на вашем компьютере, потому что все они портативны.
1. Rufus
Rufus — отличный маленький инструмент, который может записывать несколько различных образов ISO на USB. В дополнение к Hiren он также может писать несколько образов для Linux и Windows, а также устанавливать версию MS-DOS или FreeDOS, которая полезна для таких задач, как перепрошивка BIOS.Также есть возможность запустить многопроходное сканирование, чтобы проверить USB-накопитель или карту памяти на наличие ошибок плохих блоков.
Использование Rufus для записи Hiren на USB едва ли может стать проще, просто запустите программу и убедитесь, что выбран правильный USB-накопитель (он заранее отформатирует все устройства, на которые записывает). Затем нажмите кнопку обзора ISO (отмечена стрелкой) и найдите файл образа ISO Hiren. Щелкните Start для записи. Вам не нужно менять какие-либо другие параметры, если вы не знаете, что делаете.Также есть полезная кнопка файла журнала, которая может предоставить вам более подробную информацию, если в процессе произошел сбой.
Rufus работает с Windows XP и более новыми операционными системами и зарекомендовал себя как один из самых быстрых инструментов для выполнения задач такого типа.
Загрузить Rufus
2. SARDU
SARDU, безусловно, мощный инструмент для создания загрузочных USB-накопителей, включая несколько вариантов загрузки. В этой программе много усилий уходит на поиск образов ISO, которые вы хотите включить сами.Большинство антивирусных программ, утилит, образов Linux и Windows, поддерживаемых программой, можно загрузить непосредственно из самой программы SARDU, или вы будете перенаправлены на соответствующий веб-сайт для получения ISO. Просто нажмите кнопку на изображении, которое вас интересует, чтобы узнать больше или скачать.
По иронии судьбы Hiren не является одним из тех образов, которые можно загрузить с SARDU, поэтому он вам уже понадобится, но создать USB Hiren очень просто, несмотря на множество доступных опций и функций.После того, как вы загрузите и распакуйте zip-архив SARDU, вам нужно будет скопировать ISO-образ Hiren в папку ISO, чтобы он был поднят программой. После этого запустите sardu.exe или sardu_64.exe.
Перейдите на вкладку «Утилиты» и убедитесь, что запись Hiren’s BootCD отмечена галочкой. Если нет, убедитесь, что вы поместили файл ISO в правильную папку, для него также необходимо слово «Hiren» где-нибудь в имени файла. Затем нажмите «Поиск на USB», чтобы взять ручку, и, наконец, нажмите синюю кнопку «Создать USB» под ней.
Загрузить SARDU
3. UNetbootin
Этот инструмент также имеет возможность напрямую загружать некоторые ISO-образы Linux, антивируса и служебных программ с исходных веб-сайтов разработчиков в дополнение к уже имеющимся образам. Также есть интересная функция, которая установит ISO на раздел жесткого диска, не разрушая ваши данные, если у вас нет USB-накопителя. Эту функцию лучше всего оставить опытным пользователям.
Хотя UNetbootin может создавать дистрибутив Hiren на USB-накопителе, существует проблема с начальным загрузочным меню Hiren, но ее можно легко исправить.При запуске программы выберите переключатель Diskimage , а затем используйте кнопку, чтобы найти Hiren ISO. Убедитесь, что для параметра Тип установлено значение по умолчанию «USB-накопитель», и выберите букву диска для флешки в раскрывающемся списке «Диск». OK запускает процесс.
Если вы сейчас запустите USB-накопитель, главное меню не будет работать правильно, и, во-первых, будет отсутствовать Mini XP. Чтобы исправить это, откройте перо в проводнике, перейдите в папку hbcd и переименуйте isolinux.cfg в syslinux.cfg. Затем скопируйте его, вернитесь в корневой каталог ручки и вставьте файл, перезаписав исходный файл syslinux.cfg. Это вернет исходное меню.
UNetbootin — это кроссплатформенная платформа с поддержкой Windows 200, XP, Vista, 7, Linux или Mac OS X. Однако полученные загрузочные USB-устройства будут совместимы только с Windows.
Загрузите UNetbootin
4. Universal USB Installer
Universal USB Installer — еще одна действительно простая в использовании программа, которая требует от пользователя очень небольших усилий для загрузки Hiren ISO на USB.Подобно SARDU и UNetbootin, он также имеет возможность загружать огромное количество Linux и других дистрибутивов, напрямую отправляя ссылку в ваш браузер для загрузки. Если загрузка доступна, на шаге 1 появится флажок. Однако Hiren’s BootCD нельзя загрузить с помощью этого метода.
Запустите программу и выберите Hiren’s BootCD из раскрывающегося списка (он находится внизу), а затем щелкните, чтобы просмотреть ISO на вашем компьютере. Затем станет виден шаг 3, где вы можете выбрать букву USB-накопителя и выбрать, форматировать ли устройство перед записью данных.При нажатии Create появится диалоговое окно подтверждения следующих действий, которые необходимо выполнить.
Загрузите универсальный установщик USB
5. YUMI
YUMI (ваш универсальный установщик мультизагрузки) принадлежит тому же разработчику, что и универсальный установщик USB, описанному выше (pendrivelinux.com), и очень похож, но предлагает дополнительные возможности о создании мультизагрузочной USB-флешки с собственным загрузочным меню.
Использование почти такое же, как и у Universal USB Installer, за исключением того, что интерфейс расположен в немного другом порядке.Выберите USB-накопитель и укажите, хотите ли вы сначала отформатировать его, затем найдите и выберите Hiren’s BootCD из списка дистрибутивов. Найдите ISO, который у вас уже есть, и, наконец, нажмите кнопку Create .
Когда процесс завершится, появится всплывающее окно с вопросом, хотите ли вы добавить другой дистрибутив на USB-накопитель, создав таким образом мультизагрузочное устройство. Если вы решите это сделать, вы вернетесь в главное окно выше, где вы сможете выбрать другой образ ISO для записи на карту памяти.
Загрузить YUMI
Это приложение может одновременно записывать ISO на 20 USB-накопителей
Если бы я попросил вас записать один ISO-образ Linux на 17 флэш-накопителей USB, как бы вы это сделали?
Люди, разбирающиеся в коде, напишут небольшой сценарий bash для автоматизации процесса, и многие будут использовать инструмент с графическим интерфейсом, такой как USB Startup Disk Creator, для записи ISO на каждый диск по очереди, один за другим. Но остальные из нас быстро сделают вывод, что ни один из методов не идеален.
Проблема> Решение
GNOME MultiWriter в действии
Ричард Хьюз, разработчик GNOME, столкнулся с аналогичной дилеммой. Он хотел создать несколько USB-накопителей с предустановленной операционной системой, но хотел иметь достаточно простой инструмент, которым мог бы пользоваться кто-то вроде его отца.
Его ответом было создание нового приложения , которое объединяет оба подхода в один простой в использовании инструмент.
Он называется « GNOME MultiWriter » и позволяет записывать один ISO или IMG на несколько USB-накопителей одновременно.
Это устраняет необходимость настраивать или создавать сценарий командной строки и избавляет от необходимости тратить полдня на повторение идентичного набора действий.
Все, что вам нужно, это приложение, ISO, несколько флэш-накопителей и множество пустых USB-портов.
Примеры использования и установка
Приложение может быть установлено на Ubuntu
. Приложение имеет довольно определенный сценарий использования, то есть ситуации, когда распространяются USB-накопители с предварительно загруженной ОС или живым образом.
При этом он должен работать так же хорошо, как и для всех, кто хочет создать одиночный загрузочный USB-накопитель — и, поскольку я ни разу не создавал загрузочный образ из встроенной утилиты создания дисков Ubuntu, рабочие альтернативы приветствуются. мне!
Hughes, разработчик, говорит, что поддерживает до 20 USB-накопителей, каждый из которых имеет размер от 1 до 32 ГБ.
Недостатком (на данный момент) является то, что GNOME MultiWriter не является законченным стабильным продуктом. Это работает, но на этом раннем этапе нет никаких предварительно созданных двоичных файлов для установки или PPA для добавления к вашим переполненным источникам программного обеспечения.
Если вы знакомы с обычным процессом настройки / создания, вы можете быстро его запустить и запустить.

 Как уже было упомянуто, данная программа допускает записать Live CD/DVD из Интернета, показав только дистрибутив и его версию:
Как уже было упомянуто, данная программа допускает записать Live CD/DVD из Интернета, показав только дистрибутив и его версию:

 Создание загрузочной флешки утилитой Xboot
Создание загрузочной флешки утилитой Xboot