Запись на флешку топ прог: Как создать загрузочную флешку с Linux? ТОП 5 бесплатных и простых программ | Info-Comp.ru
Как создать загрузочную флешку с Linux? ТОП 5 бесплатных и простых программ | Info-Comp.ru
Приветствую Вас на сайте Info-Comp.ru! В данном материале мы с Вами рассмотрим 5 популярных программ для создания загрузочных флешек с Linux, иными словами, здесь будут представлены программы, которые позволяют записать ISO образ дистрибутива Linux на флешку и тем самым сделать эту флешку загрузочной, чтобы с нее можно было загрузиться и установить Linux на компьютер, или просто попробовать Linux в Live-режиме.
Опрос. Какой операционной системой Вы пользуетесь?
Исходные данные. Критерии отбора программ
Итак, рассмотрим ситуацию, Вы пользуетесь операционной системой Windows, однако решили попробовать Linux и установить эту операционную систему к себе на компьютер, и, соответственно, ищете различные инструкции по установке Linux в интернете, и в большинстве таких инструкций говорится о том, что сначала нужно создать загрузочную флешку с Linux, и загрузиться с этой флешки, однако процесс создания загрузочной флешки не описан, а в некоторых случаях даже не указаны программы, которые позволяют создать такую флешку.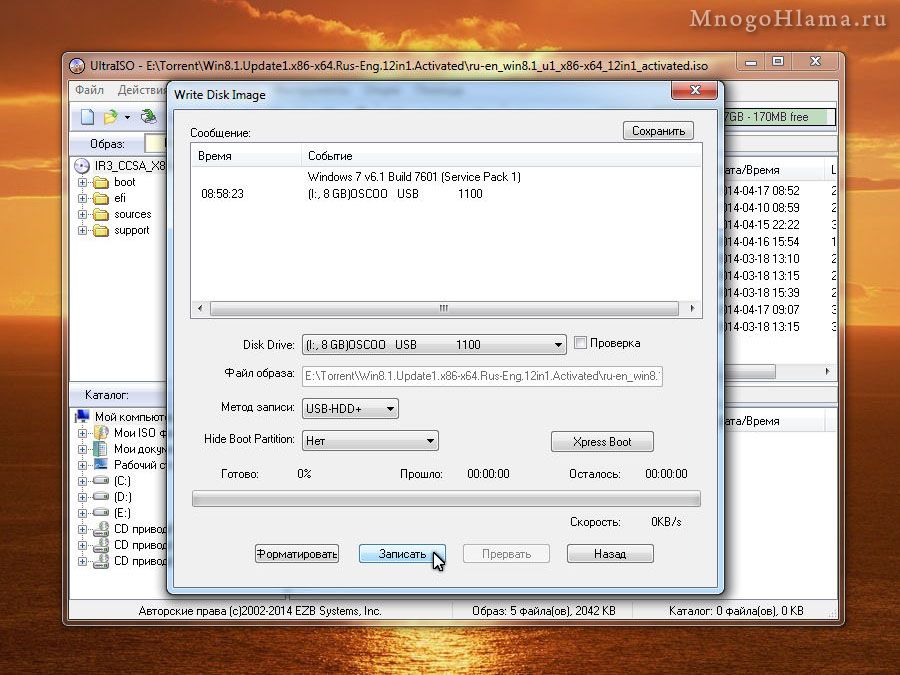
Поэтому, чтобы Вы имели представление о том, какие программы позволяют создать загрузочную флешку с Linux, я решил в одном материале собрать наиболее популярные программы для решения данной задачи.
При отборе программ я руководствовался следующими критериями, которым должна удовлетворять программа:
Умеет работать с ISO образами Linux
Бесплатная
Простая в использовании
Есть версия для Windows
Если Вам известна какая-нибудь программа, которая подходит под все перечисленные критерии, но при этом она не упоминается в данной статье, то обязательно напишите ее название в комментариях, чтобы другие посетители о ней узнали и смогли попробовать и сравнить с программами, которые представлены в данном материале.
Программы для создания загрузочных флешек
Ниже представлены программы, которые, на мой взгляд, отлично справляются с задачей создания загрузочных флешек с Linux.
Ventoy
Начну я с одной из самых простых, но в то же время достаточно функциональной программы, которая позволяет создавать не просто загрузочные флешки, но и мультизагрузочные, речь идет о программе Ventoy.
Ventoy – бесплатная программа для создания загрузочной флешки с открытым исходным кодом.
Сайт программы – https://ventoy.net
Нравится6Не нравится
Большинство программ, которые позволяют создавать загрузочные флешки, включая те, которые будут рассмотрены ниже, подразумевают определенные действия с ISO образом, т.е. они его определенным способом записывают на USB флешку.
Однако программа Ventoy работает немного по-другому, и в этом главная ее особенность: нам, для того чтобы создать загрузочную флешку с Linux, необходимо всего лишь установить программу на флешку и скопировать обычным способом ISO образ на эту флешку. При этом мы можем скопировать не один образ, а несколько, и причём не только ISO файлы дистрибутивов Linux, но и другие ISO образы загрузочных систем.
Заметка! Как создать мультизагрузочную флешку программой Ventoy.
Более того, этой флешкой, после того как она станет загрузочной, можно продолжать пользоваться, т.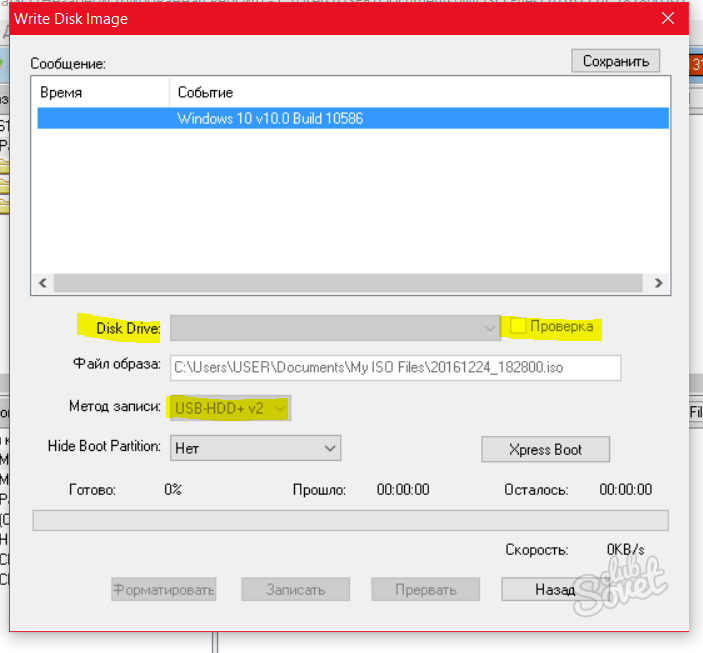 е. хранить на ней обычные файлы.
е. хранить на ней обычные файлы.
Однако, конечно же, и у этой программы есть свои недостатки, например, то, что с некоторыми ISO файлами могут возникнуть проблемы, т.е. не со всех ISO файлов получится загрузиться, но большинство ISO файлов, включая дистрибутивы Linux, конечно же, поддерживаются.
Etcher
Еще одна программа, которая позволяет очень быстро и просто, буквально за 3 шага, создать загрузочную флешку с дистрибутивом Linux – это программа Etcher.
Etcher – это бесплатная программа для создания загрузочных флешек, т.е. записи ISO образов на USB накопители.
Сайт программы – https://www.balena.io/etcher
Нравится3Не нравится1
Данная программа отлично справляется с задачей создания загрузочных флешек с Linux, как было отмечено, с помощью Etcher можно за три простых шага создать загрузочную флешку, однако Etcher не позволяет создавать мультизагрузочные флешки, как вышеупомянутая программа Ventoy, а также, после того как флешка станет загрузочной, использовать ее как обычную флешку не получится.
Замета! Как записать GIF с экрана компьютера.
Rufus
Бесспорно, самой популярной программой для создания загрузочных флешек уже достаточно долгое время является программа Rufus.
Rufus – это бесплатное приложение, с помощью которого можно создавать загрузочные USB устройства.
Сайт программы – https://rufus.ie
Нравится5Не нравится2
Ну и, конечно же, Rufus позволяет создавать загрузочные флешки с Linux, т.е. записывать ISO образы дистрибутивов Linux на флешки.
Преимуществом, и в то же время недостатком программы Rufus, является то, что она позволяет достаточно гибко настроить процесс записи ISO образа на флешку, и поэтому имеет много различных настроек, с которыми начинающие пользователи компьютера просто не знают, что делать
WinSetupFromUSB
Следующая программа набрала популярность за счет своей возможности создания мультизагрузочной флешки, т. е. флешки с несколькими загрузочными системами. При этом она, конечно же, позволяет создавать загрузочную флешку с Linux, т.е. записывать ISO образ дистрибутивов Linux на флешку.
е. флешки с несколькими загрузочными системами. При этом она, конечно же, позволяет создавать загрузочную флешку с Linux, т.е. записывать ISO образ дистрибутивов Linux на флешку.
WinSetupFromUSB – это бесплатная программа для создания мультизагрузочных USB-накопителей.
Сайт программы – https://www.winsetupfromusb.com
Нравится2Не нравится1
UNetbootin
И завершает данный список программа, которая разработана специально для создания загрузочных флешек с Linux, т.е. она предназначена для записи ISO образов Linux на флешки – это программа UNetbootin.
UNetbootin – это бесплатная программа для записи ISO образов Linux на USB флешки.
Сайт программы – https://unetbootin.github.io
Нравится1Не нравится
Особенность данной программы в том, что она умеет самостоятельно скачивать ISO образы дистрибутивов Linux, т.е. если Вы захотите, Вы можете просто указать, какой дистрибутив Linux и с какой версией Вы хотите записать на флешку, а программа самостоятельно скачает ISO образ и запишет его на флешку, иными словами, Вам не придётся самим искать и скачивать ISO образ нужного дистрибутива Linux. При этом возможность указать конкретный ISO образ, т.е. указать путь к файлу образа, который Вы предварительно самостоятельно скачали, конечно же, есть.
При этом возможность указать конкретный ISO образ, т.е. указать путь к файлу образа, который Вы предварительно самостоятельно скачали, конечно же, есть.
Заметка! Рейтинг популярности дистрибутивов Linux для домашних компьютеров.
К минусам программы UNetbootin можно отнести то, что она не имеет никаких дополнительных возможностей работы с USB накопителями, кроме записи на них ISO образов. То есть нет возможности отформатировать флешку из программы, или проверить ее на ошибки, все это в случае необходимости нужно делать предварительно другими средствами.
Вот мы с Вами и рассмотрели популярные программы для создания загрузочных флешек с Linux.
Другие интересные ТОПы, опросы и рейтинги:
На сегодня это все, надеюсь, материал был Вам полезен, пока!
Нравится5Не нравится1
Программы для Записи Видео с Экрана Монитора Компьютера
В данном обзоре мы осветили лучшие программы для записи видео с экрана, с помощью которых можно выбрать любую область монитора, захватить транслируемые действия, провести редактирование снятого материала, «залить» его в Сеть и многое другое.
Приложения для записи видео с экрана актуальны геймерам, блогерам, специалистам по обслуживанию компьютеров и просто тем, кто хочет зафиксировать транслируемые действия и поделиться ими с другими пользователями.
Рейтинг программ для записи видео с экрана компьютера 2021
Обзор программ для записи видео с экрана компьютера 2021
Один из лидеров данной категории, представляющий собой удобное и практичное приложение для захвата и записи с экрана различного видеоматериала. Проводит захват транслируемого видео, его последующую редактуру с помощью качественного инструментария, сохранение в необходимых форматах и «выгрузку» в Интернет.
С помощью Экранной Камеры юзер может создать презентацию или видеоурок, обработать видеоролик, записать проект на DVD и «залить» на Ютуб. В функционале доступно наложение музыки, применение шаблонов и заставок, захват онлайн-трансляции, а также создание своих титров и композиций. Ознакомительный период бесплатной версии составляет 10 дней.
IceCream Screen Recorder – качественная утилита для формирования скриншотов экрана и видеозаписи любой его области.Достойный скринкастер и скриншотер поможет пользователю легко создать видеоинструкцию, онлайн-ролик или вебинар, записать прохождение флеш- и 3D-игры, работу в софте или звонок в Skype. Запись производится со звуком, с возможностью использования веб-камеры, системных звуков, комментариев и потоковых записей.
Функционал софта направлен на комплексную работу с медийными файлами, их редактуру, конвертацию, захват и запись экрана, оцифровку снимков и видео, запись на диски и многое другое. В одной программе пользователь может реализовать все свои задумки и выполнить различные манипуляции с мультимедиа.
Доступна поддержка NVIDIA CUDA, запись материала на DVD и Blu-ray, использование готовых шаблонов и пресетов, создание своих спецэффектов и титров. В общем, этому мощному комбайну «по зубам» монтирование, захват из разных источников, покадровая обработка, стабилизация, загрузка в Сеть, преобразование, создание семейной библиотеки и многое другое.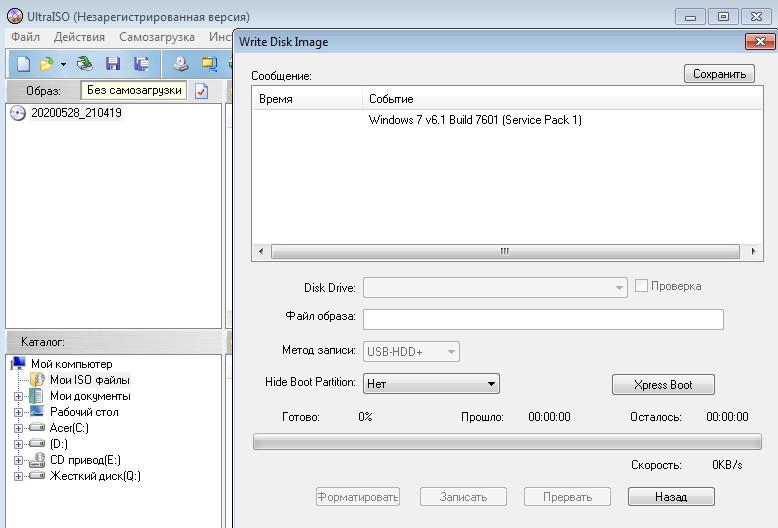 Минусом является месяц бесплатного использования.
Минусом является месяц бесплатного использования.
Скриншотер – отличная утилита для создания скринов и записи видео с экрана ПК.
Удобный и полезный софт позволит вам в 2 клика с легкостью записать видеоматериал со звуком и поделиться ссылкой с друзьями. Готовые работы автоматически выгружаются в «облако», где в неограниченном объеме хранятся в течение года.
Утилита способна захватить видео с экрана монитора в высоком качестве, а также сохранить его в MJPEG, MPEG-1, XviD и AVI форматах. С помощью Бандикам вы сможете записать видеообщение, фрагмент фильма и трансляции, прохождение игры или скрин экрана, а также создать презентацию, видеоинструкцию или интересный ролик.
Доступна фиксация не только всего экрана, но и выделенной квадратом области. В настройках можно ставить на паузу и останавливать запись, применять «горячие клавиши» и записывать приложения DirectX. Недостатком бесплатной версии является запись только десяти минут.
Прога захватывает изображения на экране, записывает транслируемые действия и «выгружает» материал в Сеть. С помощью выделения всей области экрана или необходимого участка можно записать геймплей, трансляцию или обучающий ролик.
Видеоредактор позволяет накладывать на захваченный материал звуки, теги, текст и другие элементы, сохранять работу в популярных форматах, загружать видеозаписи в Интернет, а также записывать с микрофона и веб-камеры. SOM в бесплатной версии предоставляет возможность записи лишь 15 минут и не имеет функции создания скринов.
Эта утилита способна транслировать производимые на экране действия, проводить дальнейшую редактуру захваченного материала, накладывать звук с микрофона и колонок, добавлять графические, текстовые элементы.
ЮВСкринКамера визуализирует движения мышки, создает скрины, записывает выделенную область, «выгружает» работы в Сеть, извлекает гифки из кадров, создает интерактивные ролики, записывает 3D-игры, конвертирует контент для мобильных платформ и защищает паролем выбранные файлы.
С помощью этого приложения можно легко зафиксировать и сохранить любые действия на экране ПК, записать видеоролик или создать скриншот. Функционал направлен на захват выделенной зоны, дальнейшее редактирование «перехваченной» картинки и печать.
Видеоработы можно сохранять в AVI, а скрины во многих популярных форматах, доступна также фиксация объектов, сохранение изображений в буфере, работа в панели инструментов для браузера и инструменты для редактуры.
Простенькая и удобная прога с приятным анимационным меню легко делает скринкаст и скриншот всего рабочего стола или выделенного участка на десктопе. В своем функционале имеет интегрированный редактор и опции наложения на работу голосовых комментариев, рамок, текста, стрелок и подсветки действий.
Созданные в Джинг работы можно выкладывать в Сеть и делиться в социалках. В целом, несложная и приятная утилита станет актуальным помощником юзеру. Из минусов отметим запись только пятиминутного видео и его сохранение в SWF.
Этот компактный софт легко «снимает» скриншоты с экрана и веб-страниц, извлекает картинки и звуки из видеофайлов, записывает происходящее и добавляет к материалу текст, разные элементы, сноски и т.д.
С помощью Снагит можно обрабатывать снимки и видеоработы, конвертировать картинки, захватывать страницу с прокруткой, извлекать иконки из EXE и DLL. Прога взаимодействует с принтерами, цифровыми фотоаппаратами, сканерами, видеокамерами и другими устройствами.
Абсолютно бесплатный и при этом качественный «захватчик», который создает интересные демо-ролики, обучающие видеоматериалы, клипы для видеоресурсов и демонстрационные видео. В своем арсенале имеет функции записи качественных видео в AVI и Flash, возможности выбора области записи, источника звука и режима работы, подсветку курсора, опции покадрового просмотра и «заливки» работ на видеохостинги.
Записывать можно экран, микрофон, звук компьютера и веб-камеру.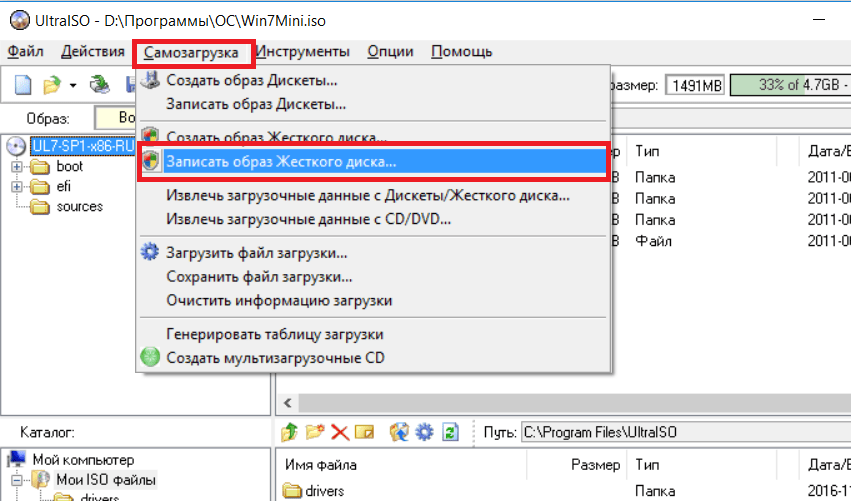 Доступна запись голосовых комментариев, добавление к работе звуковой дорожки, примечаний и видео с вебкамеры.
Доступна запись голосовых комментариев, добавление к работе звуковой дорожки, примечаний и видео с вебкамеры.
Популярный скринкастер и скриншотер с качественным инструментарием и полезными опциями. Проводит захват с экрана, сетевой или веб-камеры, в редакторе обрабатывает работы, отправляет материалы по почте, подсвечивает курсор, масштабирует области записи и подчеркивает детали.
Дебют Видео Кэпчур имеет кодек обработки для качественной съемки, поддерживает многие форматы сохранения, может работать с помощью «горячих клавиш». Имеет англоязычное, но доступное меню.
Актуальное для геймеров приложение, способное подсчитывать частоту fps кадров в секунду в программах и играх. Кроме этого, является достойным скринкастером и скриншотером, сохраняя снимки в JPG, TGA, PNG и BMP, а транслируемые действия записывая со звуком и голосовыми комментариями.
К прочим возможностям можно отнести настройки оптимальных параметров игр, редактирование отдельных кадров, запись трёхминутных роликов со звуком и прохождений игр. В пробном периоде можно записать только 30-секундный ролик в формате BMP.
В пробном периоде можно записать только 30-секундный ролик в формате BMP.
Утилита захватывает потоковое видео и аудио с различных веб-ресурсов, прямых трансляций, игр, разговоров в Skype, онлайн TV и других источников.
«Вытягивает» и сохраняет на компьютер потоковый аудио- и видеоматериал, имеет функции стрима и встроенного планировщика, может захватывать одновременно несколько потоков, устанавливать пароли на видео, автоматически оптимизировать качество записи. Пробный период позволяет записать только 5-минутные ролики.
Популярный продукт для комфортной записи видео с экрана компьютера в высоком качестве и дальнейшей редактуры с помощью эффектов, переходов, анимации и инструментов.
В данной среде можно также проводить рендеринг, видеомонтаж, создавать интересные презентации и видеоуроки, записывать прохождения видеоигр, а также выкладывать свои работы в Сеть. Камтазия записывает с веб-камеры и выделенных областей экрана, поддерживает хромакей, работает со звуковыми дорожками, интегрируется с MS PowerPoint и поддерживается разными ОС.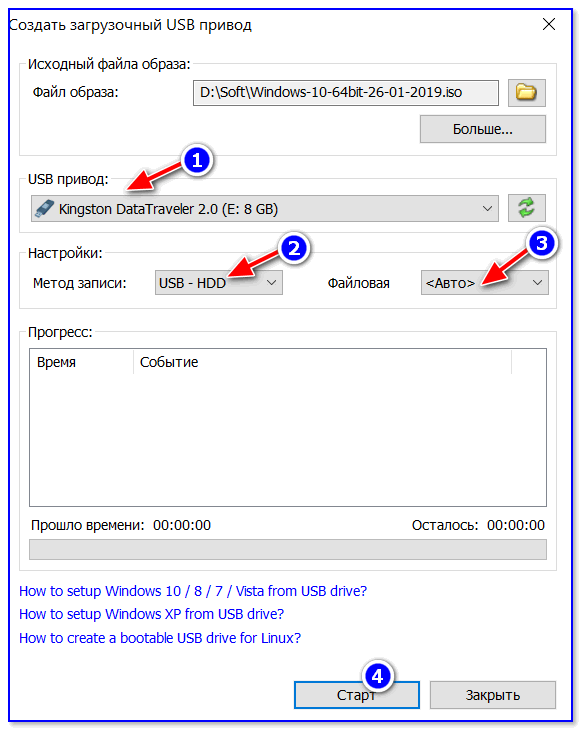
Простая и удобная программа для захвата материала с экрана компа, редактирования полезными инструментами, а также «заливки» в Интернет.
Прога записывает аудио, системные звуки и видео, сохраняет их в WMV, ASF и AVI форматах, во встроенном редакторе проводит обработку сформированного материала, добавляет звуки и текст к работе, а также оптимизирует для просмотра на портативных устройствах и телевизорах. ГиперКам также создает скрины экрана, корректирует частоту кадров и имеет файловый менеджер.
Видео Обзор программ для записи видео с экрана компьютера
Рекомендуемые программы для Windows:
Создание мультизагрузочной флешки / Мастерская
Напоминаем, что попытки повторить действия автора могут привести к потере гарантии на оборудование и даже к выходу его из строя. Материал приведен исключительно в ознакомительных целях.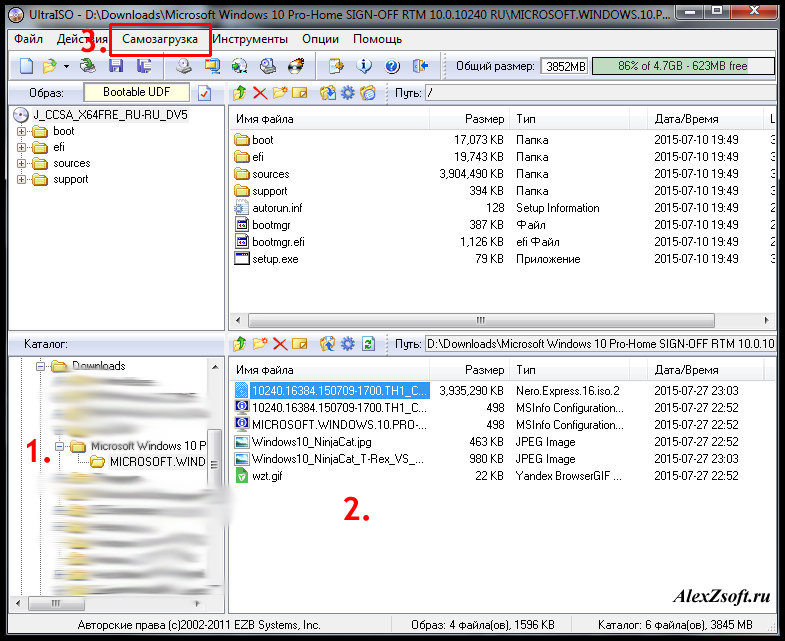 Если же вы собираетесь воспроизводить действия, описанные ниже, настоятельно советуем внимательно прочитать статью до конца хотя бы один раз. Редакция 3DNews не несет никакой ответственности за любые возможные последствия.
Если же вы собираетесь воспроизводить действия, описанные ниже, настоятельно советуем внимательно прочитать статью до конца хотя бы один раз. Редакция 3DNews не несет никакой ответственности за любые возможные последствия.
Помните чудесные диски с названием в духе «Реаниматор» или «Скорая помощь для вашего ПК», которые легко можно было найти в ближайшей палатке, торгующей ну очень лицензионными софтом и фильмами с музыкой? Порой они действительно помогали быстро разобраться с неполадками компьютера или, на худой конец, выяснить, что же именно не так. Иногда, конечно, качество этих сборников оставляло желать лучшего. Нынче же далеко не в каждом компьютере можно обнаружить оптический привод — люди либо окончательно ушли в Сеть и облака, либо для быстрого перекидывания данных пользуются USB-флешками да внешними жесткими дисками. И вот их-то как раз и можно использовать для самостоятельного создания той самой «аптечки скорой помощи».
Право слово, процесс совсем несложный — с помощью специальных утилит это делается всего в пару кликов. Основная идея проста: мы комбинируем сразу несколько Live-CD с различными утилитами или ОС, записываем их особым образом на накопитель и добавляем загрузчик, который поможет запустить всё это хозяйство при включении компьютера. Кстати, точно так же мы можем создать и универсальную флешку сразу с несколькими инсталляторами различных ОС. Давайте же рассмотрим некоторые программы, которые помогут нам в этом деле.
Основная идея проста: мы комбинируем сразу несколько Live-CD с различными утилитами или ОС, записываем их особым образом на накопитель и добавляем загрузчик, который поможет запустить всё это хозяйство при включении компьютера. Кстати, точно так же мы можем создать и универсальную флешку сразу с несколькими инсталляторами различных ОС. Давайте же рассмотрим некоторые программы, которые помогут нам в этом деле.
Самая простая в обращении утилита для создания мультизагрузочных съёмных накопителей называется XBoot. Скачать её можно на официальном сайте или на множестве других зеркал, которые приведены там же. Для корректной работы программы надо обязательно установить .NET Framework не ниже 4-ой версии. Работа в XBoot элементарна — просто перетаскиваем ISO-образы нужных дистрибутивов или утилит в главное окно программы, а она уже самостоятельно извлекает всю нужную информацию и добавляет в список загрузки. В табличке можно отредактировать на своё усмотрение поля Name (имя), Category (для более удобной навигации можно раскидать утилиты по категориям) и Help Text (краткое описание к каждому пункту загрузки).
XBoot «знакома» со многими дистрибутивами, однако иногда всё же ошибается или просто не может распознать, что это вы ей эдакое подсунули. В таком случае утилита уточнит этот вопрос у пользователя. Если вы, к примеру, пытаетесь добавить какой-нибудь дистрибутив Linux, то неплохо бы узнать, кто был его прародителем. Например, Linux Mint фактически является вариацией Ubuntu. В остальных случаях можно попробовать выбрать пункт Grub4dos emulation для образов ISO, «флоппи» или жёсткого диска. Кстати, можно добавить на флешку и Live-версию Windows 7, создание которой мы рассматривали ранее. В WinBuilder надо выбрать создание ISO-образа, а в XBoot — пункт «PE, MSDART, ERD» при добавлении его в список загрузки. А вот установочные образы Windows, начиная с XP, вряд ли корректно заработают. Для них лучше использовать утилиты вроде Windows 7 USB/DVD download tool.
Выбор софта для установки на флешку остаётся за вами. Можно порекомендовать в качестве самого минимального набора такие утилиты, как Memtest86+ и MHDD для диагностики памяти и жёсткого диска, какой-нибудь Live-CD с антивирусом (таковые есть почти у каждого разработчика антивирусных решений), редактор разделов GParted, Ultimate Boot CD и Inquisitor Live для тестирования железа, а также ПО для входа в ОС без пароля вроде Kon-Boot или Offline NT Password & Registry Editor. Большинство подобных программ на самом деле базируются либо на Linux, либо на старой доброй DOS. Так что проблем с их загрузкой возникнуть не должно. В XBoot, в разделе File → Download можно быстро получить ссылки на загрузку популярных приложений подобного типа.
Большинство подобных программ на самом деле базируются либо на Linux, либо на старой доброй DOS. Так что проблем с их загрузкой возникнуть не должно. В XBoot, в разделе File → Download можно быстро получить ссылки на загрузку популярных приложений подобного типа.
Как только набор утилит будет сформирован, можно приступать к созданию сборки — достаточно нажать Create ISO или Create USB. В первом случае будет создан образ, который можно записать на диск. Во втором же надо будет выбрать USB-накопитель, куда будет записано всё это добро. В качестве загрузчика лучше использовать рекомендуемый syslinux. Скорость создания сборки зависит от общего объёма выбранных утилит и быстроты флешки.
После того как всё будет готово, XBoot предложит протестировать сборку во встроенной виртуальной машине QEMU. Отказываться не стоит — можно будет посмотреть, как всё это будет выглядеть в реальной жизни, а заодно проверить работоспособность (ну хотя бы возможность запуска) утилит.
Пример работы запущенной в эмуляторе с флешки KolibriOS
В дальнейшем для запуска QEMU и последующего тестирования сборки надо будет перейти на вкладку с соответствующим названием и либо перетащить ISO-образ, либо выбрать USB-накопитель и нажать кнопку Boot.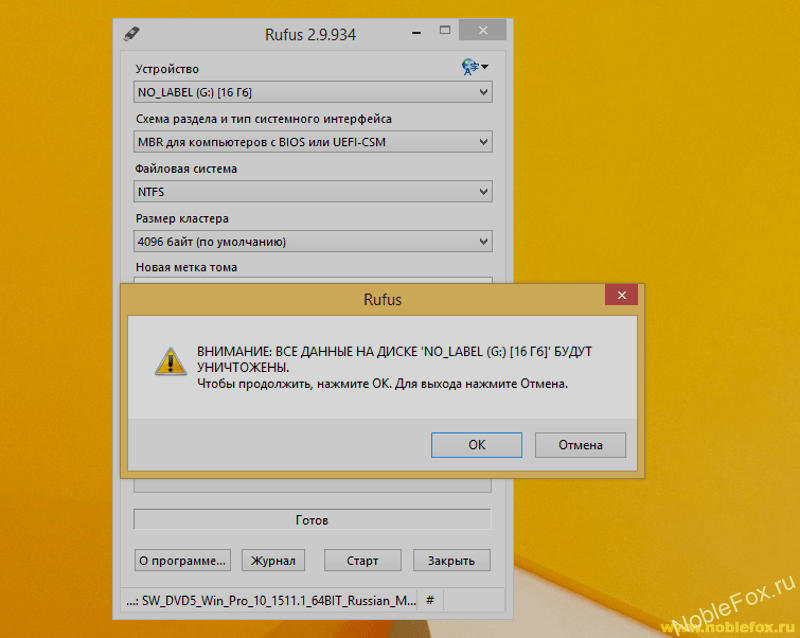 Для тестирования можно также воспользоваться программой MobaLiveCD, которая по сути является приятной графической оболочкой для QEMU.
Для тестирования можно также воспользоваться программой MobaLiveCD, которая по сути является приятной графической оболочкой для QEMU.
Следующая утилита, YUMI Multiboot USB Creator, ещё проще, чем XBoot. Правда, никаких дополнительных настроек она не предлагает. Интерфейс программы сделан в виде простенького мастера, в котором сначала надо выбрать накопитель, потом указать устанавливаемый дистрибутив, а затем выбрать его ISO-образ или перейти на нужный сайт для скачивания оного. После этого достаточно нажать кнопу Create и подождать, пока данные скопируются на флешку.
Мастер спросит, не желает ли пользователь добавить ещё один дистрибутив, и в случае положительного ответа вернётся на предыдущий шаг. Таким образом, за несколько итераций в сборку добавляются все нужные утилиты. Для удаления уже установленного на флешку софта надо выбрать его название в списке и поставить галочку Remove an Installed Item. Список продуктов, с которыми может работать YUMI, довольно велик, но там в основном куча различных дистрибутивов Linux, что обычному пользователю может быть не так интересно.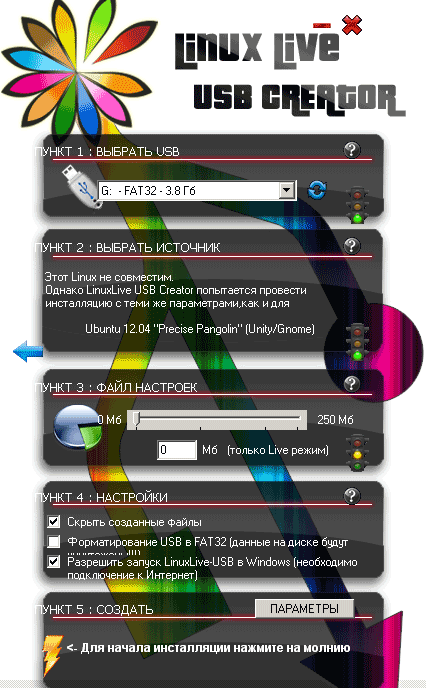
Наконец, стоит упомянуть ещё одну программу подобного класса — SARDU. От своих собратьев она отличается несколькими фишками. Во-первых, с её помощью легко поддерживать вашу USB-«аптечку» в актуальном состоянии за счёт функции обновления установленных на флешку дистрибутивов и утилит. Во-вторых, SARDU записывает сразу несколько разных загрузчиков (доступны в Menu Tools при старте с флешки), которые могут помочь запустить особо капризные дистрибутивы.
Утилиты, с которыми умеет работать SARDU, удобно разбиты на категории. При клике по названию сразу же начинается загрузка нужного ISO-образа прямо в программе (касается только продуктов, распространяемых на свободной основе), если включена опция Direct Download. В противном случае программа либо предложит перейти на соответствующий сайт для загрузки, либо сообщит, как должно выглядеть имя файла ISO.
Перед началом работы надо указать через File → Select ISO Folder папку, куда они будут скачиваться. Если у вас уже есть скачанные дистрибутивы, то их надо скопировать в эту папку — SARDU сама их «подхватит» при запуске.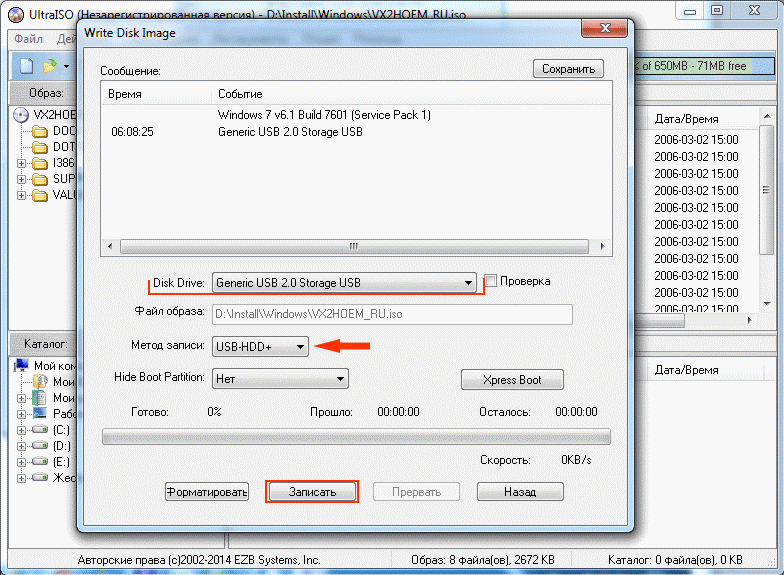 Дальнейшие действия таковы: отмечаем галочками доступное ПО, жмём Search USB, выбираем в списке под ней наш накопитель и нажимаем кнопку с изображением флешки. К сожалению, SARDU изредка зависает при работе и не всегда корректно создаёт мультизагрузочную флешку.
Дальнейшие действия таковы: отмечаем галочками доступное ПО, жмём Search USB, выбираем в списке под ней наш накопитель и нажимаем кнопку с изображением флешки. К сожалению, SARDU изредка зависает при работе и не всегда корректно создаёт мультизагрузочную флешку.
На этом список программ для создания мультизагрузочных носителей не исчерпывается. Впрочем, большинство из них, как и описанные выше, на самом деле являются всего лишь удобными (и иногда красивыми) надстройками для конфигурировании загрузчиков Syslinux или GRUB (чаще Grub4Dos). При ручной настройке их параметров открывается гораздо больше возможностей. Заинтересовавшимся читателям рекомендуется посмотреть русскую документацию по ним здесь и здесь.
Напоследок стоит отметить пару важных нюансов. Во-первых, во избежание проблем с совместимостью необходимо форматировать съёмный накопитель в системе FAT32. Создатели XBoot рекомендуют использовать программу RMPrepUSB для форматирования дисков или флешек большого объёма. С другой стороны, трудно представить, кому могло бы понадобиться сборище дистрибутивов и утилит суммарным объёмом в несколько десятков, а то и сотен гигабайт. Во-вторых, даже если проверка готовой флешки в QEMU завершилась неудачей, всё равно попробуйте загрузиться с неё на реальной машине. В-третьих, аккуратно следите за тем, с каким именно накопителем вы собираетесь сейчас работать. Не ровен час, случайно затрёте какие-нибудь данные на другом внешнем HDD. В общем, будьте внимательны и осторожны. Правда, тогда и USB-«аптечка» вам вряд ли когда-нибудь понадобится. Удачи!
С другой стороны, трудно представить, кому могло бы понадобиться сборище дистрибутивов и утилит суммарным объёмом в несколько десятков, а то и сотен гигабайт. Во-вторых, даже если проверка готовой флешки в QEMU завершилась неудачей, всё равно попробуйте загрузиться с неё на реальной машине. В-третьих, аккуратно следите за тем, с каким именно накопителем вы собираетесь сейчас работать. Не ровен час, случайно затрёте какие-нибудь данные на другом внешнем HDD. В общем, будьте внимательны и осторожны. Правда, тогда и USB-«аптечка» вам вряд ли когда-нибудь понадобится. Удачи!
Если Вы заметили ошибку — выделите ее мышью и нажмите CTRL+ENTER.
Топ-12 лучших инструментов записи видео с веб-камеры для всех платформ
Jan 06, 2021• Проверенные решения
Вы пользуетесь инструментом записи с веб-камеры впервые или же вы продвинутый пользователь, желающий улучшить свой опыт записи при помощи специальных программных решений?
Инструмент для записи видео с веб-камеры не только помогает вам записывать общение с другими людьми, но также позволяет вам сохранять свои ценные воспоминания. Однако, все используют разные платформы на своем компьютере.
Однако, все используют разные платформы на своем компьютере.
Если вы хотите найти устройства для записи с веб-камер, подходящие для всех платформ, тогда обязательно ознакомьтесь с рекомендациями, представленными ниже.
Ознакомьтесь с 12 лучшими и самыми безопасными инструментами записи видео с веб-камеры для всех платформ.
Вам также может понравиться: 10 бесплатных программ для проведения веб-конференций
Часть 1: Лучшие инструменты записи видео с веб-камеры для Windows
1. Filmora Scrn
Представляя собой одну из наиболее удобных в использовании программ, Filmora Scrn предоставляет целый пакет функций, которые намного удобнее, чем у программ-конкурентов, даже для людей, которые не являются специалистами в сфере высоких технологий. При этом программу можно скачать абсолютно бесплатно.
Filmora Scrn — это простая в использовании и понимании программа для записи с веб-камеры. Она предоставляет целый ряд функций, среди которых запись экрана, запись аудио и возможность записи видео с веб-камеры одновременно.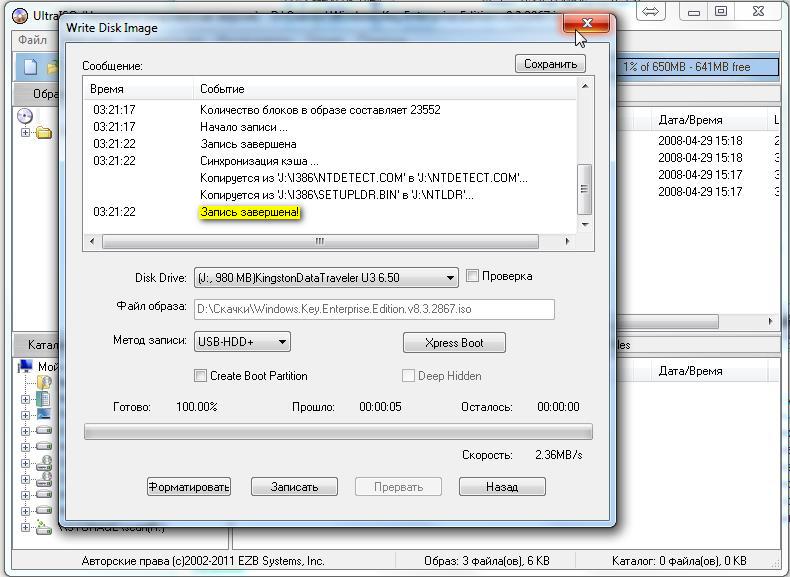
Полный набор инструментов доступен в видео профессиональных инструментов редактирования, что позволяют обрезать ваши видеоклипы и другие записи. Лучшая часть инструмента записи видео веб-камеры Filmora Scrn — это возможность редактирования видео после завершения записи с веб-камеры, что делает его еще более особенным.
Данная программа также может делать снимки экрана и поддерживает виртуальную камеру.
2. Windows Camera
Камера, которая идет на Windows 10, — это новейшая формулировка бесплатного программного обеспечения Windows для веб-камеры. Windows camera работает вместо существующего программного обеспечения. Запустите программу для Windows 10 на планшете или ПК, чтобы получит возможность делать снимки с веб-камеры или видео. Это простой, быстрый инструмент записи видео с веб-камеры, позволяющий делать запись в одно касание.
Программа оснащена такими функциями, как автоматическая стабилизация видео для записи фантастических плавных видеороликов, захват видео в 4К, что позволяет сохранять превосходные неподвижные изображения из видео, регулируемая скорость для замедленного видео, таймер фотографий, ПО для редактирования и многое другое.
3. Free2X Webcam Recorder
Будучи лучшей программой для записи с веб-камеры, Free 2X Webcam Recorder является на 100% бесплатной программой для записи с веб-камеры, способствующей записи видео с любых цифровых видеокамер или веб-камер. Записанные видео могут быть сохранены в различных форматах файлов, таких как MP4, AVI и WMV.
Для управления веб-камерой можно использовать пользовательские сочетания клавиш. Эти сочетания клавиш по управлению лучшим инструментом записи видео с веб-камеры включают в себя клавиши записи, паузы, остановки и снимка экрана. В программе также имеется вкладка планирования, которая помогает в записи или остановке видео согласно запланированному графику.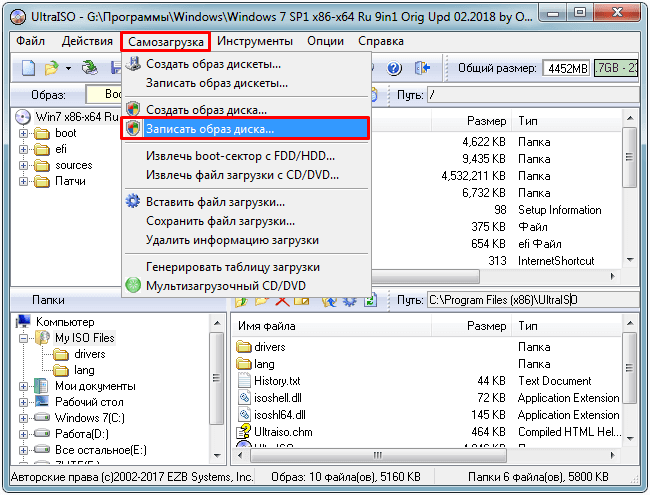
В этой программе записи видео с веб-камеры также можно делать снимки с веб-камеры и запись звука.
4. SplitCam
SplitCam предлагает несколько инструментов для добавления забавных элементов и эффектов к аудио и видео во время сеансов чата. Это лучшее программное обеспечение для веб-камер позволяет осуществлять потоковую передачу в РЕАЛЬНОМ ВРЕМЕНИ на любые видеосервисы, а также передавать мгновенные сообщения. Функция разделения экрана в этом лучшем инструменте записи с веб-камеры позволяет использовать многочисленные веб-камеры, не показывая сообщения об ошибке.
Что касается видео, то в программе SplitCam доступны следующие функции: отражение по горизонтали, отражение по вертикали, черные контуры, черно-белый, вогнутые, пузыри, диффузия, ванная комната, анимация и многое другое. К аудиоэффектам SplitCam относится: полоскание, волновая реверберация, искажение, компрессия, эхо, хор и др.
youtube.com/embed/OnBOFwORX1I» allowfullscreen=»allowfullscreen» frameborder=»0″>
5. Active WebCam
Active Webcam доступна только пользователям Windows. Веб-сервер этой программы проходит через высокоскоростные широкополосные соединения, которые дают пользователям более высокую частоту кадров для вещания.
Благодаря этой технологии эта лучшая программа может захватывать 30 кадров в секунду на любой видеосистеме, которую можно использовать для мониторинга в качестве системы наблюдения для дома или офиса с использованием функции обнаружения движения. В Active Webcam также доступна возможность просмотра видео во время записи.
Часть 2: Лучшие инструменты записи видео с веб-камеры для Mac
6. Quicktime player
Вне зависимости от того, ищите ли вы лучшую программу для записи, редактирования или просто обмена видео с веб-камеры, Quicktime player предоставляет пользователям apple бесплатный и простой в использовании интерфейс.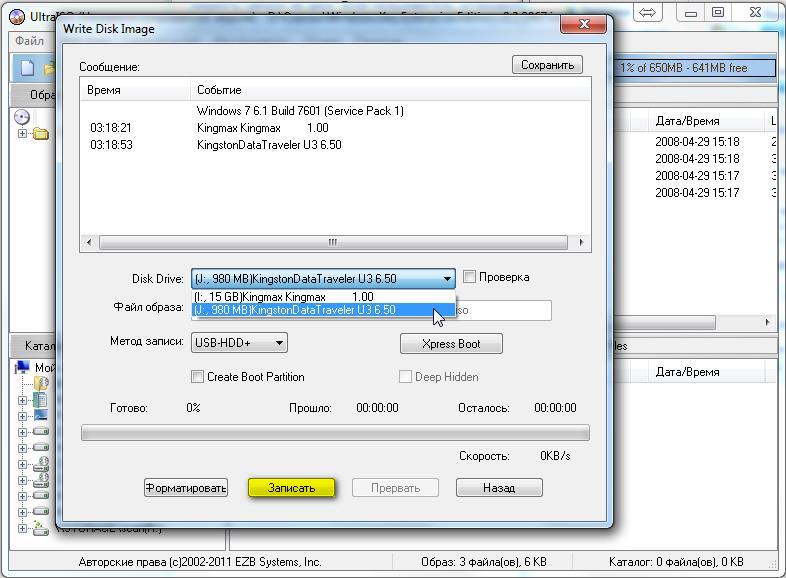 Возможность записи видео с веб-камеры или записи экрана с любого продукта apple — это лишь одна из функций, которые может предложить эта программа. Она также обладает способностью с легкостью обрезать, копировать и вставлять, а также делиться снятым материалом.
Возможность записи видео с веб-камеры или записи экрана с любого продукта apple — это лишь одна из функций, которые может предложить эта программа. Она также обладает способностью с легкостью обрезать, копировать и вставлять, а также делиться снятым материалом.
А наличие функций базового редактирования делает эту программу отличным вариантом для среднестатистического пользователя.
Вам может также понравиться: Как делать запись экрана на Mac с помощью QuickTime
7. Программа Debut Video Capture
Программа Debut Video Capture подходит как пользователям windows, так и пользователям mac. Это лучшее программное обеспечение для веб-камеры обладает такими привлекательными функциями, как запись видео с любого источника изображения с ПК или USB-устройства, подключенного к вашему ПК, например, сетевой IP-камеры, веб-рекордера или цифровой видеокамеры. Программа Debut Video Capture имеет простой и понятный интерфейс, позволяющий просматривать записи предварительно.
Программа Debut Video Capture имеет простой и понятный интерфейс, позволяющий просматривать записи предварительно.
Данная программа для записи с веб-камеры помогает в электронной переписке, а также в загрузке видео непосредственно на FTP-сервер в момент записи видео, к тому же она позволяет пользователям захватывать видео или делать запись практически из любого источника.
Debut Video Capture предлагает длинный список функций, таких как наложение веб-камеры, настройки цвета видео, добавление подписей к видео и многое другое. Благодаря возможности настраивать и использовать многие функции, ваши записи могут стать по-настоящему уникальными.
Часть 3: Лучшие инструменты записи видео с веб-камеры для Linux
8. Guvcview
Guvcview — бесплатное программное обеспечение, которое подходит только для настольной системы Linux. Используя двухоконный интерфейс, пользователь может видеть изображение с камеры, одновременно просматривая элементы управления и настройки. Используемое аудио может быть выбрано между двумя типами API. Guvcview обладает простым интерфейсом для захвата и просмотра видео.
Используемое аудио может быть выбрано между двумя типами API. Guvcview обладает простым интерфейсом для захвата и просмотра видео.
Предлагается возможность создания видео для просмотра.
9. CamDesk
Camdesk помогает в захвате изображений с лучшего инструмента записи с веб-камеры. Она позволяет делать снимки экрана и видеозаписи. Этот лучший инструмент записи с веб-камеры позволяет изменять и уменьшать его непрозрачность и незаметность, чтобы вы могли свободно перемещать его на своем ПК. Для быстрого запуска видео доступны предварительно определенные горячие клавиши.
В CamDesk вы можете настраивать ширину и высоту главного окна. Также в этом бесплатном инструменте записи с веб-камеры вы можете переходить в полноэкранный режим.
10. VLC
VLC Media Player — это кроссплатформенная программа и медиаплеер, который поддерживает все мультимедийные файлы, а также VCD, аудио-CD и DVD, и другие протоколы для потоковой передачи.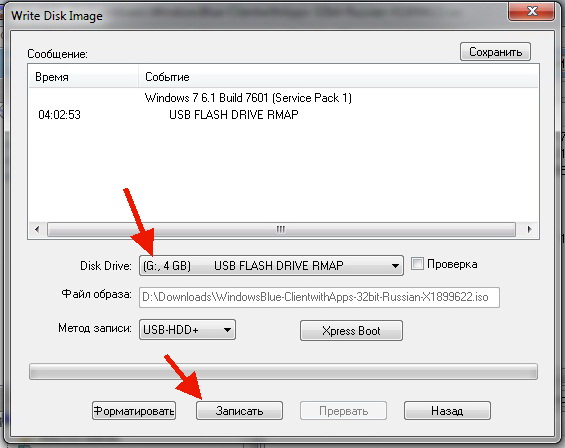 Эта лучшая программа для записи с веб-камеры является абсолютно бесплатной, в ней отсутствует реклама, отслеживание пользователей или шпионское ПО.
Эта лучшая программа для записи с веб-камеры является абсолютно бесплатной, в ней отсутствует реклама, отслеживание пользователей или шпионское ПО.
Медиаплеер VLC — это бесплатный вариант для записи видео с веб-камеры с полным набором функций, таких как синхронизация субтитров, видео- и аудиофильтры. Программа поддерживает настройку и добавление обложки.
Вам также может понравиться: Советы по плееру VLC: 10 скрытых функций
Часть 4: Лучшие онлайн-инструменты записи видео с веб-камеры
11. Webcamera.io
Webcamera.io — это онлайн-инструмент записи видео, который поддерживает смену качества видео, добавление аудиоэффектов и др. Все, что вам потребуется, это веб-камера. Что касается продолжительности записи, то в этом плане ограничения отсутствуют, что значит, что вы можете записывать видео любой необходимой вам продолжительности.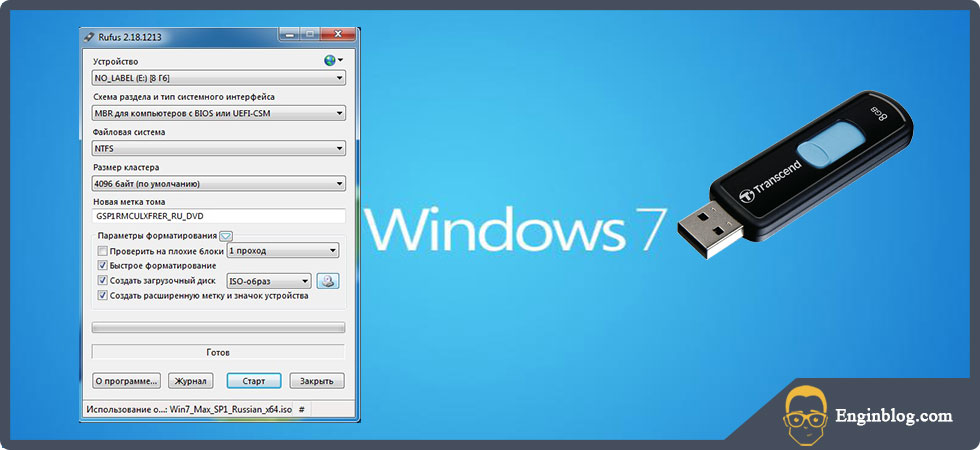 После записи вы сможете с легкостью сохранить видео в Google Drive или Dropbox. Помимо записи видео вы также можете использовать Webcamera.io для снимков экрана.
После записи вы сможете с легкостью сохранить видео в Google Drive или Dropbox. Помимо записи видео вы также можете использовать Webcamera.io для снимков экрана.
Интерфейс программы лаконичный и простой в плане поиска нужных функций. И, конечно же, это бесплатный онлайн-инструмент записи видео с веб-камеры.
12. Утилиты Clipchamp
Все мы знаем онлайн-редактор видео Clipchamp. Тем не менее, он запустил новый сервис — онлайн-инструмент записи видео с веб-камеры. Все записи осуществляются в вашем браузере. Вы можете одновременно записывать видео с веб-камеры и звук с микрофона. Максимальное разрешение записи — 1080p, если ваш компьютер поддерживает его. После записи вы можете использовать этот онлайн-инструмент для редактирования видео. Это очень удобно, вед позволяет выполнять все необходимое в одном инструменте.
Однако стоит подчеркнуть одну важную вещь — бесплатный план поддерживает только 5 минут записи видео с веб-камеры. Если же вы хотите записывать видео с большей продолжительностью, то вам придется перейти на платный тарифный план.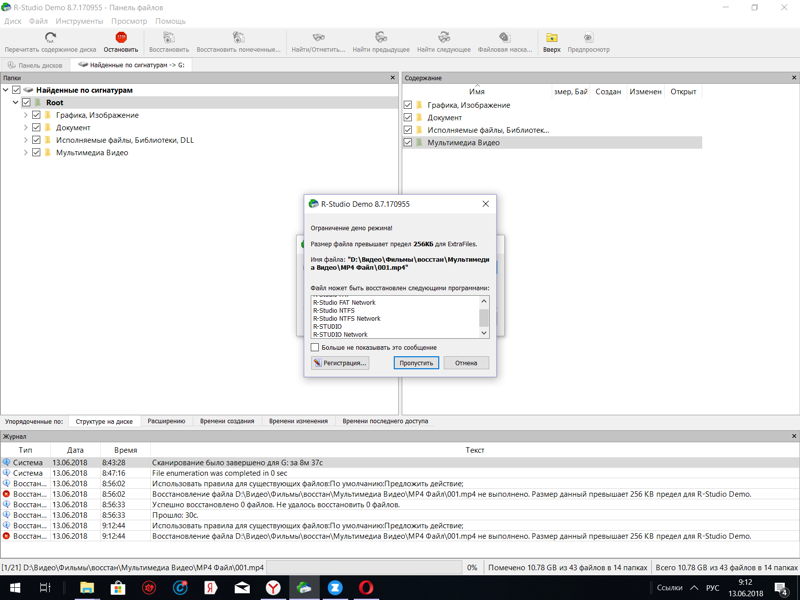
Liza Brown
Liza Brown является писателем и любителем всего видео.
Подписаться на @Liza Brown
Как улучшить качество звука (2021) – программы (для ПК и телефона)
Как улучшить качество звука на ПК и телефоне с помощью: программ, приложений, стандартных системных утилит и нестандартных способов. Улучшение звука (в наушниках или же колонках) – это, в основном, стандартные настройки, громкость и эквалайзер. Плюс отдельные программы/приложения для подключения и настройки звука наушников. Также есть и обширные методы физического улучшения звучания наушников.
Рассмотрим лучшие варианты улучшения звука, простые в реализации и актуальные конкретно под ваше устройство.
🧭 Содержание статьи:
- Как улучшить качество звука в наушниках? Главные физические и программные способы ⭐
- Как улучшить звук на компьютере (ПК) и ноутбуке? 🖥️+💻
2.1 Программы улучшения качества звука на компьютере
2.2 Программы для улучшения и настройки качества звука в наушниках
2.3 Фирменные программы для улучшения качества звука в играх
2.4 Программы для подключения к компьютеру и настройки Bluetooth наушников - Как улучшить звук на телефоне — через динамик и в наушниках. Системными способами и программами 📳
3.1 Скачать приложения для проводных и беспроводных наушников на Android
3.2 Приложения для улучшения звучания на Айфоне
3.3 Фирменные приложения для управления наушниками - Другие вопросы по улучшению (усилению) звука в наушниках
4. 1 Программа для усиления звука в наушниках
1 Программа для усиления звука в наушниках
4.2 Программа для улучшения качества звука микрофона
4.3 Программа для улучшения звука записи
4.4 Как улучшить качество звука в видео?
⭐ Цены на лучшие беспроводные наушники в 2021 году:
1. Как улучшить качество звука в наушниках?
Допустим, у вас есть любимые наушники, которые с вами уже давно, и вы задумались о том, как улучшить звук в этих наушниках. Вроде бы, и менять не хочется, но что-то уже не устраивает. Есть ли возможность улучшить качество звука наушников (беспроводных или проводных) без кардинальной переделки и перепайки? Конечно, есть. Разберём несколько лучших вариантов.
- Новые амбушюры.
- Другой кабель.
- Более качественный источник.
- Добавление усилителя.
- Переделка корпуса (радикальный способ 🙂 )
- Программные изменения. Ниже рассмотрены для: телефонов и компьютеров.

Теперь попробуем лучше понять, что может дать каждый вариант, и как его вообще реализовать.
Разберем подробно каждый пункт
- Будь то полноразмерные, накладные, вакуумные наушники, у них можно заменить амбушюры. Со вкладышами сложнее, большинство современных моделей не предусматривают амбушюр. Но и тут можно что-то придумать. Как амбушюры могут улучшить звук наушников? Более подробно про все виды амбушюр и их влияние на звук и комфорт – в нашей специализированной статье.
1. Для полноразмерных и накладных в общих чертах разница такова: кожаные, из кожзама и тому подобных материалов улучшают качество баса, увеличивают его количество, сужают сцену, добавляют энергетики. Тканевые, велюровые и из похожих материалов уменьшают количество НЧ, могут сделать бас более «сухим», расширят сцену, могут увеличить детальность на СЧ и ВЧ.
2. Для вакуумных есть свои отличия: силиконовые амбушюры бывают разной плотности и формы (обычные, вытянутые, ёлочки), а есть ещё и пенные варианты. Разные формы силиконовых не сильно влияют на звук, можно выделить момент, что чем глубже плотнее (обязательно и то, и другое) посадка, тем больше баса. Но это очень примерно. Пенные дают более качественную звукоизоляцию и, частично, «выравнивают» звук. Различия тут не очень велики, но попробовать обязательно стоит.
Разные формы силиконовых не сильно влияют на звук, можно выделить момент, что чем глубже плотнее (обязательно и то, и другое) посадка, тем больше баса. Но это очень примерно. Пенные дают более качественную звукоизоляцию и, частично, «выравнивают» звук. Различия тут не очень велики, но попробовать обязательно стоит. - Если наушники со съёмным кабелем, то обязательно стоит попробовать его поменять. Многие говорят, что провод не влияет на звук, но мой личный опыт говорит об обратном. Однако, конечно, ощутить влияние кабеля проще в дорогих и качественных наушниках. Если модель простенькая, значение замены кабеля гораздо ниже. Подробнее о влиянии провода на звук и всех особенностях можно почитать в нашей отдельной статье.
1. Если провод съёмный, достаточно просто подобрать (или заказать) новый кабель с таким же разъёмом. Они в основном стандартные, есть несколько для разных форм-факторов, но не так уж и много.
2. Если же кабель несъёмный, можно, конечно, попробовать перепаять. Но тут нужен соответствующий навык. Я вообще не советовал бы самостоятельно заниматься этим, если раньше не было такого опыта. Особенно не стоит «лезть» в дорогие наушники. Там зачастую есть много не особо очевидных нюансов, не зная которые, очень легко всё сломать.
Но тут нужен соответствующий навык. Я вообще не советовал бы самостоятельно заниматься этим, если раньше не было такого опыта. Особенно не стоит «лезть» в дорогие наушники. Там зачастую есть много не особо очевидных нюансов, не зная которые, очень легко всё сломать. - Возможно, ваши наушники не полностью раскрываются от вашего текущего источника (телефона, простого плеера, ПК и так далее). Если у вас достаточно дорогие наушники, им скорее всего нужен источник лучше, чем телефон. Наушники с высоким сопротивлением (от 64 Ом) в принципе плохо «раскачиваются» обычным телефоном. Не только по громкости, но и по качеству.
1. Если вы слушаете музыку от ПК, всегда есть смысл заменить аудио-карту. Даже, если у вас ноутбук, и замена невозможно, есть внешние звуковые карты, которым достаточно USB-разъёма для работы. Даже для игр и фильмов это часто может быть полезно. Посмотреть интересные варианты аудио-карт можно в соответствующем рейтинге.
2. Если ваш источник – смартфон или простой mp3-плеер, замена его на качественный портативный проигрыватель почти в 100% случаев улучшит звук наушников. Не будет изменений только в том случае, если у вас простенькие наушники. Тут имеет смысл сменить их. Ознакомиться со списком интересных и проверенных плееров можно в нашем ТОП-15.
Не будет изменений только в том случае, если у вас простенькие наушники. Тут имеет смысл сменить их. Ознакомиться со списком интересных и проверенных плееров можно в нашем ТОП-15. - Можно к имеющемуся источнику добавить усилитель. Это особенно актуально для высокоомных наушников. Но даже если у вашей модели сопротивление 32 Ом, покупка усилителя наверняка улучшит звук. Ведь усилитель не только, собственно, усиливает сигнал, но и «выравнивает» его. Тем более, многие современные усилители имеют встроенный ЦАП, на который передаётся обработка файлов в целом. Подходящий для себя усилитель вы можете найти в наших рейтингах: стационарных и портативных моделей.
- Если у вас полноразмерные наушники (можно отнести это и к накладным, но «с натяжкой»), их звук может улучшить корпус из другого материала. То есть, переделка чаш. Самостоятельно делать, конечно, не стоит. Мастеров, однако хватает. Обычно они используют качественную древесину с проверенными акустическими свойствами.
 Стоит отметить, что имеет смысл это только для качественных аудиофильских моделей.
Стоит отметить, что имеет смысл это только для качественных аудиофильских моделей.
1. Можно переделать корпусы и у «маленьких» наушников: вакуумных и (реже) вкладышей. Тут имеется в виду создание капсюлей по форме ушного канала. Снимаем слепки, отправляем их и наушники в специальную мастерскую и получаем наушники, идеально подходящие под ваши уши. Это уменьшит «утечки», что улучшит звучание наушников. Опять же, логичный ход для дорогих и качественных моделей, ведь такая переделка стоит не копейки.
Если же вы хотите улучшить звук новых наушников, то сначала имеет смысл их прогреть. О том, как и зачем это делать – наша подробная статья. Кроме того, есть вероятность, что у новой модели есть какие-то особенности посадки. Посмотрите на универсальные советы, как правильно надеть и носить разные виды наушников. Даже такая мелочь иногда может качественно улучшить звук.
2. Как улучшить звук на компьютере (ПК) и ноутбуке?
Стандартными методами на Windows + Программы (скачать)
Программные методы того, как улучшить звук наушников (и не только) на компьютере, проще, реализовать их можно быстрее. Однако, некоторые из них могут (хоть и не обязательно) искажать звук. Давайте разбираться.
Однако, некоторые из них могут (хоть и не обязательно) искажать звук. Давайте разбираться.
- Обновление драйверов. Обычно это имеет смысл делать, когда со звуком реальные проблемы (его нет, прерывания, артефакты) Но иногда простая переустановка драйверов может и улучшить звук наушников на ПК. Более подробно об этом можно почитать в нашей универсальной статье по подключению и настройке наушников к ноутбуку\компьютеру.
1.1 Если аудио-карта стандартная от Realtek, то драйверы можно найти на их официальном сайте. Это же касается и аудио-карт от других производителей: находим их сайт и скачиваем.
1.2 Кроме того, можно использовать ПО для автоматического поиска и обновления драйверов – IObit Driver Booster. - Установка кодеков. В Windows 10 это уже, в общем-то, не нужно, но иногда может иметь смысл. В любом случае, навредит вряд ли. Есть проверенные «паки» кодеков, достаточно их скачать и установить.
- Настройка эквалайзера.
 Этот метод может сильно улучшить звук наушников на ПК, а может и ухудшить, если увлечься. Эквалайзер есть и в стандартных настройках Windows, и в различных плеерах. Более подробно настройка и особенности разобраны в нашей детальной статье.
Этот метод может сильно улучшить звук наушников на ПК, а может и ухудшить, если увлечься. Эквалайзер есть и в стандартных настройках Windows, и в различных плеерах. Более подробно настройка и особенности разобраны в нашей детальной статье. - Установка функциональных плееров. Музыкальных и видео. Есть проигрыватели с большим количеством настроек, возможности интеграции ASIO и так далее. Например, AIMP или foobar200 (и плагины к нему).
- Настройка звука стандартными возможностями Windows. Есть немало путей, как улучшить звук в Windows (в том числе, Windows 10) просто обычными настройками.
5.1 Эквалайзер, объемное звучание, подавление шумов, тембр и так далее. Найти довольно просто.
5.2 Аналогичные настройки есть и в ПО от вашей звуковой карты. Имеются в виду не просто драйверы, а именно программа с настройками. Даже у Realtek есть немало настроек, у других карт – больше.
5.3 В Windows 10, кроме всего прочего, можно улучшить звук (в основном, в фильмах и играх), включив эмуляцию объёмного звука прямо из «трея» около часов.
Включение объёмного звука в Winows 10
⭐ Цены на лучшие проводные наушники в 2021 году:
Программы для улучшения качества звука на ПК (скачать)
2.1 Программы улучшения качества звука на компьютере
2.1 Программы улучшения качества звука на компьютере
Колонки и наушники
Программ для улучшения звука на ПК есть немало. Начиная с описанных выше кодеков и плееров. Рассмотрим ещё несколько проверенных вариантов.
- Hear 1.0 — (есть и для MAC) шикарная программа, которая улучшает звук плеера, видео, игр, фильмов и так далее. Фишки: 3D Звук, виртуальный Сабвуфер, улучшение звучания колонок и конечно же отличный эквалайзер.
- DFX Audio Enhancer — простая программка, позволяющая улучшить качество звука отдельно для каждого приложения (проигрыватель, плеер, браузер и т.д.). Довольно простая и удобная. (Настройка для Aimp: «Воспроизведение»-«Устройство» из выпадающего меню выбираем Direct Sound — DFX Speakers, после настраиваем ползунки в DFX.
 )
) - SRS Audio Essentials – хорошая программа для улучшения качества звука музыки и не только. Тут тоже есть настройка 3D, эквалайзера и много других опций. Довольно удобный интерфейс и богатый функционал.
2.2 Программы для улучшения и настройки качества звука в наушниках
2.2 Программы для улучшения и настройки качества звука в наушниках
Скачать программу для улучшения звука в наушниках довольно просто, достаточно знать, где. Но среди них много практически бесполезных. Но есть и несколько проверенных.
- Breakaway Audio Enhancer — создание качественной, виртуальной звуковой карты на вашем компьютере, что неплохо улучает звук. Основные фишки: возможность выравнивать тихие и громкие звуке на один уровень, множество авто настроек, удобные индикаторы в нижней панели.
- Stereo Tool 8 — многофункциональная программа для обработки аудио и настройки эквалайзера. Можно настроить звук отдельного музыкального файла, интернет радиостанции, преобразование моно в стерео, клипер, компрессор-ограничитель и более 30 других полезных настроек.
 Программа имеет столько настроек и инструментов, что может удивить даже опытных пользователей.
Программа имеет столько настроек и инструментов, что может удивить даже опытных пользователей.
2.3 Фирменные программы для улучшения качества звука в играх
2.3 Фирменные программы для улучшения качества звука в играх
Подключение и настройка для игровых наушников с микрофоном
Программы для игровых наушников с микрофоном и (опционально) звуком 7.1 есть у большинства популярных производителей геймерских гарнитура. Зачастую без них и не обойтись, ведь в комплекте идёт внешняя звуковая карта с большими возможностями, которые можно настроить под себя. Рассмотрим 3 примера:
- HyperX NGenuity – программа от Kingston. В наушниках позволяет настроить минимум опций (громкость динамиков и микрофона).
- Logitech G Hub – более продвинутое ПО. Много настроек (в зависимости от модели): громкость, эквалайзер, микрофон, подсветка, эффекты, объёмный звук и не только.
- Razer Surround 7.
 1 (отлично улучшает звук в играх) — программа улучающая звучание в наушниках. Основные фишки – создание виртуального звука 7.1, точная настройка аудио сигнала в соответствии с предпочтениями. Особенно круто программа проявляет себя в играх, типа CS-GO и других шутерах.
1 (отлично улучшает звук в играх) — программа улучающая звучание в наушниках. Основные фишки – создание виртуального звука 7.1, точная настройка аудио сигнала в соответствии с предпочтениями. Особенно круто программа проявляет себя в играх, типа CS-GO и других шутерах.
2.4 Программы для подключения к компьютеру и настройки Bluetooth наушников
2.4 Программы для подключения к компьютеру и настройки Bluetooth наушников
Cкачать
Специальных программ на ПК для блютуз наушников особо нет, да они и не нужны. За исключением фирменных приложений от производителей наушников. Если такая программа есть (можно посмотреть на сайте производителя), то скачиваем и пользуемся. И не стоит забывать, что для подключения Bluetooth наушников у ПК или ноутбука должен быть Bluetooth модуль. Встроенный или внешний.
Для многих игровых моделей (с большим количеством настроек и возможностей) такие программы есть. Правда 95% из этих наушников – проводные.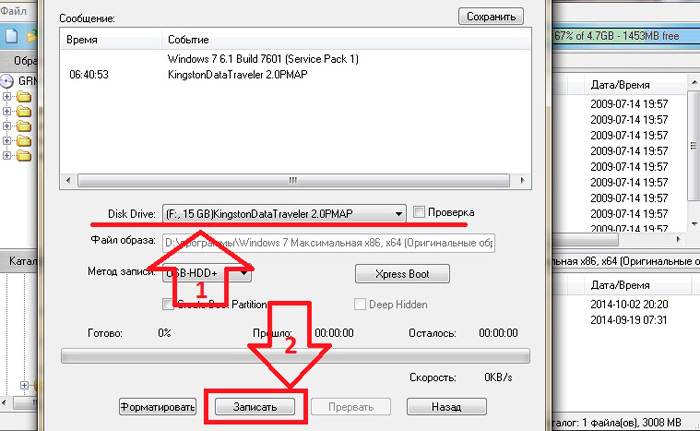 😉 Об этом – ниже. Чаще всего приложения для настройки Bluetooth наушников есть только для телефонов. Для ПК – это программы для обновления прошивки (как, например, у beyerdynamic) и тому подобное.
😉 Об этом – ниже. Чаще всего приложения для настройки Bluetooth наушников есть только для телефонов. Для ПК – это программы для обновления прошивки (как, например, у beyerdynamic) и тому подобное.
С другой стороны для настройки звука блютуз наушников на ПК можно использовать те же программы, которые описаны выше. А для подключения – стандартные средства Windows, описанные, например, в соответствующей статье.
3. Как улучшить звук на телефоне — через динамик и в наушниках
Андроид (Xiaomi, Хонор, Самсунг и др.) и Айфон — стандартными методами и приложения
Улучшить звук на Андроиде и Айфоне можно многими способами. Для этого проще всего использовать стандартные возможности, их в современных версиях ОС довольно много. Или скачать программы для более тонких настроек. Начнём с регулировок по умолчанию.
- Увеличение громкости и др. Зайдите в настройки → звук → здесь в каждом телефоне разные варианты.
 Кое-где можно увеличить только громкость динамиков и мелодии на различные «события» (звонки, сообщения и т. д.). В некоторых есть функция шумоподавления, режим «в сумке» и тому подобные.
Кое-где можно увеличить только громкость динамиков и мелодии на различные «события» (звонки, сообщения и т. д.). В некоторых есть функция шумоподавления, режим «в сумке» и тому подобные. - Программный эквалайзер для Андроид, отдельно присутствует далеко не в каждом смартфоне. Но он есть в каждом стандартом проигрывателе. Найдите его в настройках и выбирайте уже готовый вариант под жанр, либо настройте по своему.
- Инженерное меню. Войти в него не так уж и просто. И я бы не рекомендовал в нем что то менять, если вы не разбираетесь. Но, если вы не видите другого варианта, то для каждой модели свой тернистый путь. 🙂
Улучшить звук разговорного динамика на Андроиде – видео
Ниже также рассмотрим приложения для улучшения звука наушников на телефоне.
Также рекомендуем ознакомиться со статьёй по настройке эквалайзера – там очень много всего полезного. 😎
Приложения на телефон для наушников — скачать (Android и iPhone)
3.1 Приложения для проводных и беспроводных наушников на Android
3.1 Скачать приложения для проводных и беспроводных наушников на Android
Рассмотрим несколько интересных приложений (на Andrpoid) для настройки и улучшения звука проводных и Bluetooth наушников.
- Headphones Equalizer — одна из лучших программ для настройки эквалайзера для наушников. Можно автоматически выполнить сложную настройку и подстроить звучание под свою модель. Много интересных инструментов.
- Музыка эквалайзер — главная фишка: качественная настройка под любой жанр музыки.
- Музыкальный проигрыватель — очень удобный проигрыватель: встроенный эквалайзер и море интересных функций.
- Увеличение громкости в 1 касание — увеличение звука динамиков на 45% от максимума в 1 касание.

- EQ Music Player — многофункциональный эквалайзер. Позволяет улучшать звук в видео, играх, усиливает басы и так далее.
3.2 Приложения для улучшения звучания на Айфоне
3.2 Приложения для улучшения звучания на Айфоне
Само собой, что и под iOS есть немало приложений для улучшения звучания. Кроме того, у iPhone есть встроенный эквалайзер, который тоже может ощутимо влиять на качество звука. Для повышения громкости можно (но лучше не надо) также использоваться Jailbreak. Об этом подробнее в нашей статье про громкость.
3.3 Фирменные приложения для управления наушниками
3.3 Фирменные приложения для управления наушниками
Для подключения и настройки
Фирменных приложений для управления наушниками, улучшения их звука и расширения функционала много. У каждого уважающего себя производителя наушников есть такая разработка. Но, правда, приложение обычно подходит не для всех моделей бренда.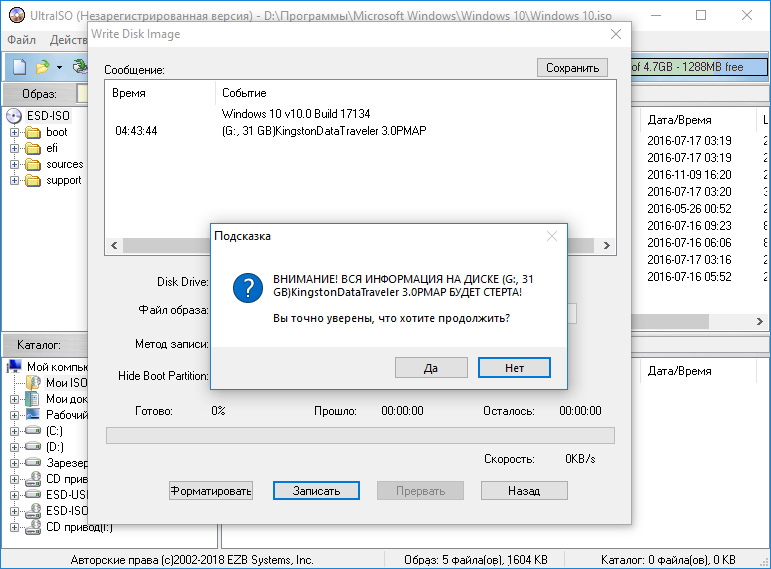 Обычно поддерживаются беспроводные наушники с широким функционалом.
Обычно поддерживаются беспроводные наушники с широким функционалом.
У некоторых производителей может быть и 2-3 приложения для разной техники (или даже моделей наушников). Чтобы понять, есть ли для подключения и настойки ваших наушников фирменное приложение, нужно:
- Внимательно изучить коробку и документацию. Даже если всё там написано на английском (или китайском), ищем QR-коды и\или упоминалия Apple Store и Google Play Market.
- Заходим на сайт производителя, ищем информацию там. Иногда бывает так, что на коробке и в инструкции нет упоминаний о ПО, а, на самом деле, оно есть. Например, поддержка конкретной модели была добавлена позже. Смотрим на сайте разделы поддержки и загрузок, обычно приложения можно найти там.
- Пробуем найти по названию бренда в магазине приложений. Смотрим в описании, есть ли поддержка ваших наушников. Конечно, можно скачать и проверить, даже если это не указано.
 Особенно, если описание короткое и\или «кривое», что иногда бывает.
Особенно, если описание короткое и\или «кривое», что иногда бывает.
Перечислять все фирменные приложения смысла (да и возможности) нет. Если у вас наушники от крупного производителя, скорее всего, программа есть. Если говорить о функционале, вариантов много. Может быть только банальная индикация заряда и регулировка громкости, а может быть и тонкая настройка звука и дополнительных функций.
4. Другие вопросы по улучшению (усилению) звука в наушниках
4.1 Программа для усиления звука в наушниках
4.1 Программа для усиления звука в наушниках
Немало подходящих приложений было описано выше. Однако, если вы ищете программу усилитель звука для наушников, приложение, которое может ощутимо увеличить максимальную громкость без особых заморочек, то обратите внимание на:
- Volume Ace Free – удобная и функциональная бесплатная программа для усиления звука наушников. Увеличение громкости выше максимального уровня, настройка, сохранение и выбор времени использования различных профилей и, конечно же, понятный интерфейс.

4.2 Программа для улучшения качества звука микрофона
4.2 Программа для улучшения качества звука микрофона
Для улучшения качества звука микрофона подойдут приложения для звукозаписи. Это уже профессиональные инструменты. Однако, можно просто скачать какой-нибудь хороший диктофон (для телефона или ПК), что уже повысит качество записи.
Кстати, можно просто прикупить поп-фильтр к своему микрофону, если его ещё нет. Одно это может улучшить звук этого микрофона.
- Adobe Audacity – бесплатная программа для записи и редактирования аудио-файлов. Функционала вполне хватит для улучшения качества записи микрофона. Есть версии для Windows, Mac и Linux
4.3 Как улучшить звук записи (программа)
4.3 Программа для улучшения звука записи
В целом, программа для улучшения качества записи и звука микрофона – это одно и то же. Можно использовать вариант, описанный выше.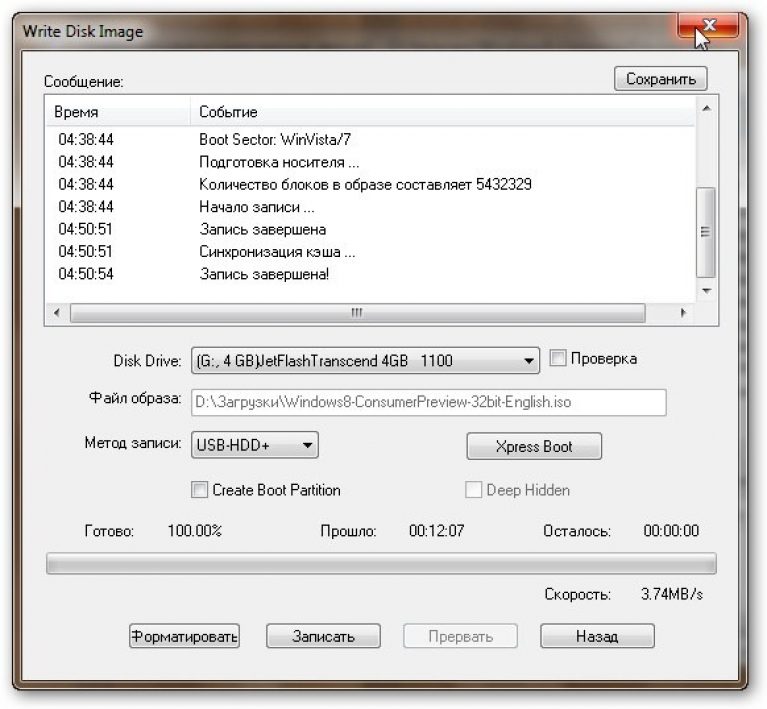 Либо, если нужны более гибкие настройки, стоит обратить внимание на другое ПО.
Либо, если нужны более гибкие настройки, стоит обратить внимание на другое ПО.
- Sound Forge – профессиональная программа для записи звука и её улучшения . Есть много настроек, возможностей редактирования и так далее. Однако, ПО платное. Но все знают, где можно найти бесплатную «пробную» версию. 😉
4.4 Как улучшить качество звука на видео
4.4 Как улучшить качество звука в видео?
Если вы хотите улучшить звук в видео, то логичнее всего скачать качественный видео-плеер и\или набор кодеков. Вариантов много, начиная от хорошо зарекомендовавшего себя в прошлом, но уже не такого актуального сейчас K-Lite Codec Pack.
- Daum PotPlayer – бесплатный видео-плеер с широким функционалом и высоким качеством воспроизведения видео и аудио. Имеется поддержка всех или почти всех кодеков и гибкие настройки, которые помогут улучить и качество звука, и качество видео.
Как выбрать флешку в видеорегистратор «АВТО-ПРОФИ»
Чтобы выбрать карту памяти для своего видеорегистратора, нужно заглянуть в руководство пользователя: производитель рекомендует внешний накопитель исходя из формата съемки, количества камер и битрейта записи.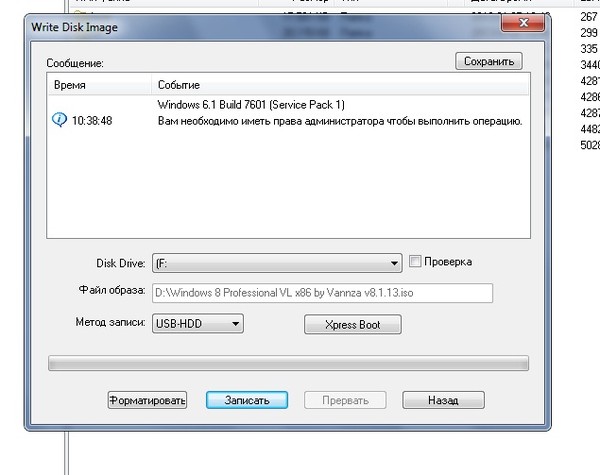 Однако узнать, какая флешка для видеорегистратора лучше, можно и с помощью специальных программ. Рассказываем, как отличить качественную флешку от дешевой подделки.
Однако узнать, какая флешка для видеорегистратора лучше, можно и с помощью специальных программ. Рассказываем, как отличить качественную флешку от дешевой подделки.
Внешний накопитель нужен для хранения большого объема информации. Это как ехать в отпуск с хорошим вместительным чемоданом: с толстыми стенками, которые защищены от удара, и прорезиненными колесами, чтобы удобно везти по земле. С флешкой в видеорегистраторе то же самое. Если хотите, чтобы отснятый материал не повредился при перезаписи, сохранился корректно и проигрывался на любом устройстве, нужна хорошая и вместительная карта памяти.
Существуют регистраторы со всторенной памятью, но оперативки хватает только на отдельные фрагменты. Чтобы не заботиться о том, осталось место для записи или нет, покупают флешку.
Карта памяти в регистратор должна соответствовать ряду параметров, иначе она не будет работать: вы не сможете обновить прошивку, сохранить видео без разрывов и перекинуть нужный ролик на телефон. А еще вы не заметите, если запись оборвется. Тогда регистратор проболтается на стекле всю поездку, так ничего и не записав, и у вас не будет доказательств в случае аварии или спорной ситуации.
А еще вы не заметите, если запись оборвется. Тогда регистратор проболтается на стекле всю поездку, так ничего и не записав, и у вас не будет доказательств в случае аварии или спорной ситуации.
Вот параметры, на которые нужно обращать внимание:
Формат флеш-карты
Стандартный формат для видеорегистратора – SD-card (Secure Digital Memory Card). Такие карты бывают двух размеров – SD и microSD.
Вариант microSD более универсальный: если есть специальный переходник, такая карта работает в любом регистраторе.
Объем памяти
В своих группах карты делятся на категории, которые указывают на емкость:
|
Объем карты
| |
|
SD
|
Более 2 Гб
|
|
SDHC
|
До 32 Гб
|
|
SDXC
|
От 32 Гб до 2 Тб
|
Максимально допустимая емкость флеш-карты указана в технических характеристиках вашего устройства.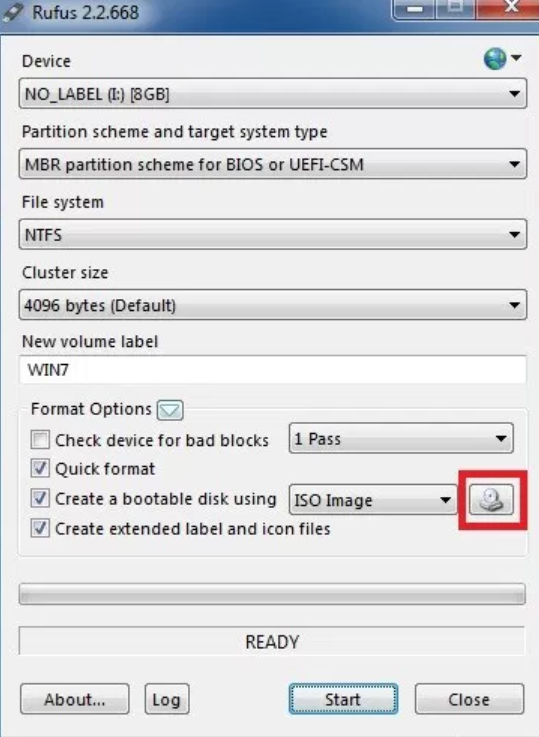 Для каждой модели регистратора эта емкость своя. Главное, не покупать с запасом. Если устройство поддерживает карту на 64 Гб, не нужно покупать на 128 – это бесполезно. При этом идти в сторону минимального объема тоже плохо.
Для каждой модели регистратора эта емкость своя. Главное, не покупать с запасом. Если устройство поддерживает карту на 64 Гб, не нужно покупать на 128 – это бесполезно. При этом идти в сторону минимального объема тоже плохо.
Посмотрите примерную зависимость между емкостью карты, форматом съемки и временем записи. Мы рассматриваем случай, когда устройство снимает в оптическом разрешении Full HD. Такой формат съемки распространен для регистраторов в 2020 году:
|
Емкость карты памяти
|
Видео Full HD
|
|
4 Гб
|
20 минут
|
|
8 Гб
|
40 минут
|
|
16 Гб
|
80 минут
|
|
32 Гб
|
160 минут
|
|
64 Гб
|
320 минут
|
Вес файла меняется с учетом режима съемки.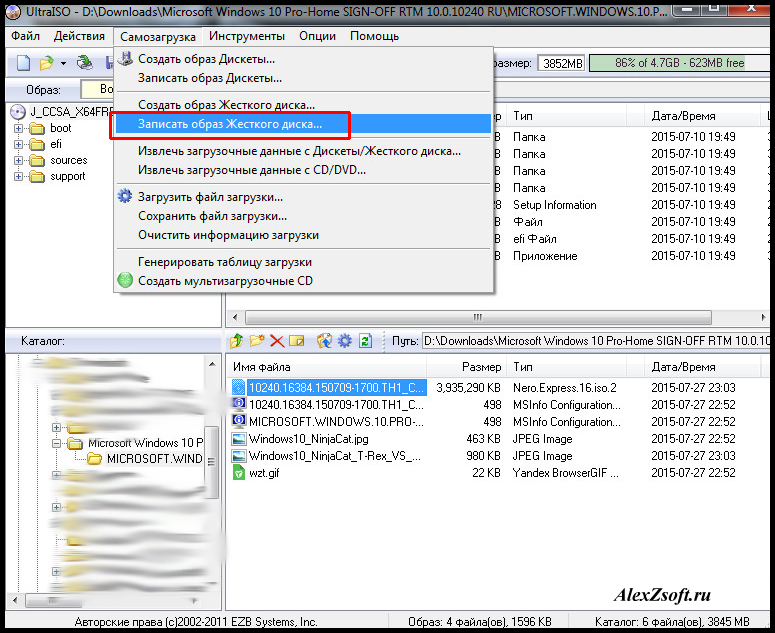 Если регистратор снимает непрерывно большими кусками, объем карты должен быть максимальным от заявленного предела – иначе последнее видео можно потерять. Если запись дробится на маленькие отрезки по 1-5 минут, а когда карта заполняется, новый материал пишется поверх старого – значит регистратор работает в циклическом режиме, и флеш-карта может быть меньше.
Если регистратор снимает непрерывно большими кусками, объем карты должен быть максимальным от заявленного предела – иначе последнее видео можно потерять. Если запись дробится на маленькие отрезки по 1-5 минут, а когда карта заполняется, новый материал пишется поверх старого – значит регистратор работает в циклическом режиме, и флеш-карта может быть меньше.
Также на вес файла влияет наличие GPS-приемника. Если регистратор пишет видео вместе с координатами и текущей скоростью, места на карте нужно больше.
Класс скорости
Этот параметр указывает на минимальную скорость записи (Мбит/c). Чем выше разрешение, тем выше должна быть скорость записи. Например, если регистратор пишет в формате HD – подходит 6 класс скорости. Full HD – 10 класс скорости.
Все высокоскоростные флешки 10 класса поддерживают шину UHS-I (U1 или U3).
Посмотрите, как читать маркировку карты на примере:
Ориентируйтесь на количество камер, разрешение и, если знаете, битрейт:
Пример 1
Одна камера, формат HD/FullHD, средний битрейт
Подойдет microSD-карта 10 класса, UHS-1 – от 10 Мбит/с Поддерживаемую емкость уточняйте в характеристиках регистратора.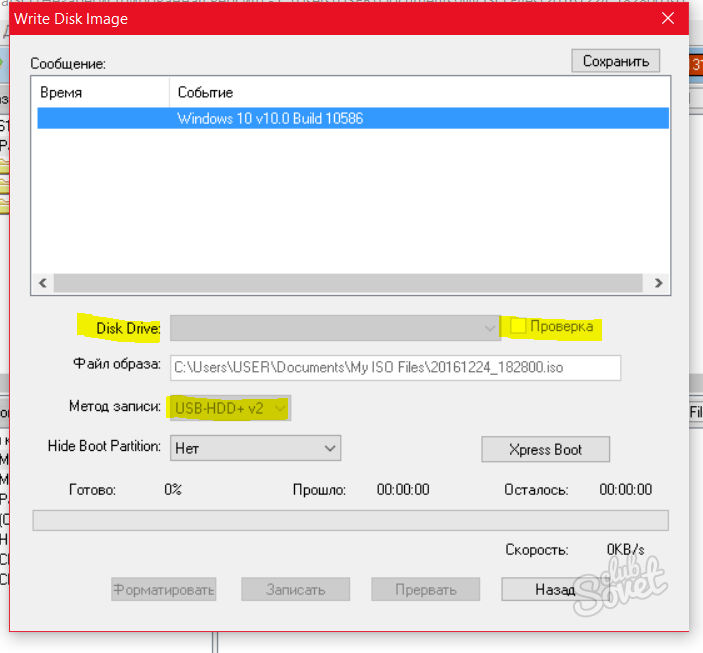
Пример 2
Одна или две камеры, формат QHD/4K, высокий битрейт
Подойдет microSD-карта 10 класса, UHS 3 — от 30 Мбит/c. Поддерживаемую емкость уточняйте в характеристиках регистратора.
Недобросовестные производители указывают в рекламных материалах не скорость записи, а скорость чтения: она в разы больше. Поэтому ориентироваться только на класс скорости не нужно.
Прежде, чем купить флеш-карту, поищите обзоры в Интернете. Или проверьте внешний накопитель в программе CrystalDiskMark или Check Flash. Для этого потребуется картридер с поддержкой USB3.0. Работать на компьютере во время проверки карты нельзя.
Обратите внимание на условия гарантийного обслуживания. Обычно гарантия не распространяется на устройства с интенсивной перезаписью данных. Видеорегистраторы в этот перечень попадают.
-
Изучите руководство пользователя и технические характеристики своего регистратора. Требования к карте памяти выставляет производитель.

-
Выберите бренд с устойчивой репутацией. Безымянные марки ненадежные.
-
Посмотрите обзоры в сети Интернет. Это поможет избежать разочарования от завышенных характеристик.
-
Обратите внимание на условия гарантийного обслуживания. Не все производители дают длительную гарантию.
-
Делайте покупку у проверенного продавца. Отзывы о магазине можно почитать на Яндекс.Маркете.
Если у вас есть вопросы, как выбрать карту памяти для видеорегистратора, свяжитесь с консультантами сервиса: поможем найти флешку под вашу модель прибора.
Программы для восстановления флешек
Общий рейтинг
Общие данные и удобство использования
Функции восстановления данных
Функции восстановления работоспособности
Поддержка носителей
Работа с файловыми системами
Общий рейтинг
Общие данные и удобство использования
Функции восстановления данных
Функции восстановления работоспособности
Поддержка носителей
Работа с файловыми системами
Нюансы касательно софта в нашей подборке:
Для восстановления удаленных файлов с вашей флешки следует использовать Hetman Partition Recovery, Flash Memory Toolkit, Transcend RecoveRx или F-Recovery SD. Они имеют соответствующий функционал в пакете.
Они имеют соответствующий функционал в пакете.
Прочий представленный софт нельзя расценивать как программы восстановления данных. Его основное предназначение: устранение программных ошибок, перезапись сбойных секторов и реанимация накопителя, а не файлов. Однако, некоторые средства снабжены инструментом создания образа диска с информацией (если устройство читается). Но об этом позже.
Общие данные и удобство использования
Пользователи всех категорий ценят удобство. Бесплатная программа всегда будет популярнее платной, портативная версия разойдется большим тиражом, а русский язык интерфейса считается плюсом.
Стоит отметить, что меню на русском критично, пожалуй, для Transcend RecoveRx и других программ восстановления файлов, удаленных с внешних носителей. В «приложениях-реаниматорах», интерфейс, как правило, «однокнопочный». А когда разбираться не с чем, то и язык не важен — все интуитивно понятно.
А когда разбираться не с чем, то и язык не важен — все интуитивно понятно.
Единственная утилита здесь, которой действительно не хватает русификации — Flash Memory Toolkit. Во-первых, в ней очень много функций, а во-вторых, вы отдаете почти 40 долларов за лицензию, поэтому, априори, хотите получить одну из лучших программ на родном языке.
Лицензия
Стоимость
Русский язык
Запуск без установки
Простое меню
Русскоязычная поддержка
Рейтинг
пробная (ограничен функционал)
999 руб
+
—
+
+
8
бесплатная
бесплатно
+
+
+
—
9
бесплатная
бесплатно
—
—
+
+
9
бесплатная
бесплатно
—
+
+
—
9
пробная (ограничена скорость работы)
$3. 30
30
—
—
+
—
8
пробная (ограничен функционал)
$39. 95
95
—
—
—
—
5
бесплатная
бесплатно
—
—
+
—
8
бесплатная
бесплатно
—
—
—
—
7
бесплатная
бесплатно
—
—
+
—
8
бесплатная
бесплатно
—
—
+
—
8
Функции восстановления данных
Максимальную простоту работы гарантирует F-Recovery SD. Несмотря на неказистую оболочку, программа может вытащить из «небытия» данные, потерянные при форматировании! Вам нужно прописать их тип, указать директорию, куда приложение «сложит» найденную информацию и запустить анализ. Он длится долго, но результат оправдывает ожидания.
Несмотря на неказистую оболочку, программа может вытащить из «небытия» данные, потерянные при форматировании! Вам нужно прописать их тип, указать директорию, куда приложение «сложит» найденную информацию и запустить анализ. Он длится долго, но результат оправдывает ожидания.
Если флешка работает, но программа не помогла реанимировать данные, попробуйте Hetman Partition Recovery. Это приложение работает на основе более точных алгоритмов. Чтобы сразу не тратиться на лицензию, скачайте пробную версию утилиты восстановления на официальном сайте проекта. Она предложит покупку только когда Вы убедитесь, что искомые файлы в безопасности. После уже можно запускать программу ремонта, утилиту форматирования и т.д.
Также на фоне аналогов выделяется RecoveRx. Утилита имеет продвинутые возможности сортировки. Еще до сканирования вы выбираете тип и формат данных (удаленные фотографии, видео файлы, документы и прочее). Предварительная настройка уменьшает время ожидания результата, позволяет восстановить флешку (конкретные файлы) за считанные минуты. Кроме того, функция photo recovery незаменима для фотографов, в частности, потому что RecoveRx поддерживается почти любая карта sd!
Кроме того, функция photo recovery незаменима для фотографов, в частности, потому что RecoveRx поддерживается почти любая карта sd!
Восстановление поврежденных файлов
Поиск информации после удаления
Восстановление после форматирования
Возможность выбрать тип файлов
Резервное копирование (данные в образ)
Рейтинг
Функции восстановления работоспособности
Разобравшись с поиском потерянных и поврежденных данных, вы заинтересуетесь возможностью ремонта флешки (восстановление после сбоев, воздействий вирусов, неправильного извлечения).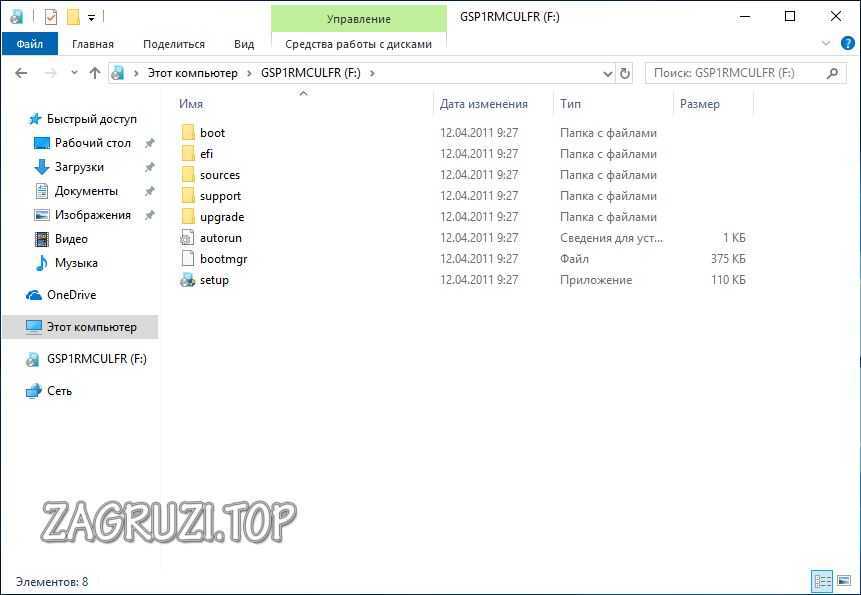 Твердотельные USB накопители и карты памяти для портативных устройств довольно часто выходят из строя под действием неблагоприятных факторов. Но в большинстве случаев, их можно спасти!
Твердотельные USB накопители и карты памяти для портативных устройств довольно часто выходят из строя под действием неблагоприятных факторов. Но в большинстве случаев, их можно спасти!
Самое радикальное решение — применить для восстановления, ремонта HDD Low Level Format Tool. Мощное программное обеспечение, универсальное средство, которое не просто выполнит быстрое уничтожение данных карты, а проведет низкоуровневое форматирование (перезапись каждого бита). По такому же принципу работает EzRecover и JetFlash Recovery Tool (фирменная утилита для флешки Transcend). Однако эти бесплатные утилиты созданы исключительно для флешек. Если они не смогли «воскресить» устройство, то, с большой долей вероятности, оно идет в утиль.
Если же на носителе обнаружены ошибки, но он определяется компьютером, а информация важна, воспользуйтесь D-Soft Flash Doctor или Flash Memory Toolkit — приложения умеют создавать резервную копию данных карты в формате образа (архива data recovery), а также могут просканировать поверхность диска на ошибки, выполнить программный ремонт и записать файлы на место. Исчерпывающую инфу флешки, включая vid, pid, они тоже покажут.
Исчерпывающую инфу флешки, включая vid, pid, они тоже покажут.
Обнаружение поврежденных устройств
Сканирование файловой системы
Быстрое стирание после сбоев
Полная перезапись нулями и единицами
Программный сброс носителя
Создание разделов после стирания
Рейтинг
Поддержка носителей
Существуют решения специальные и универсальные. Например, SD Formatter изначально создавался для работы с картами памяти цифровых, фотоаппаратов, камер, мобильных телефонов, планшетов и прочих компактных устройств.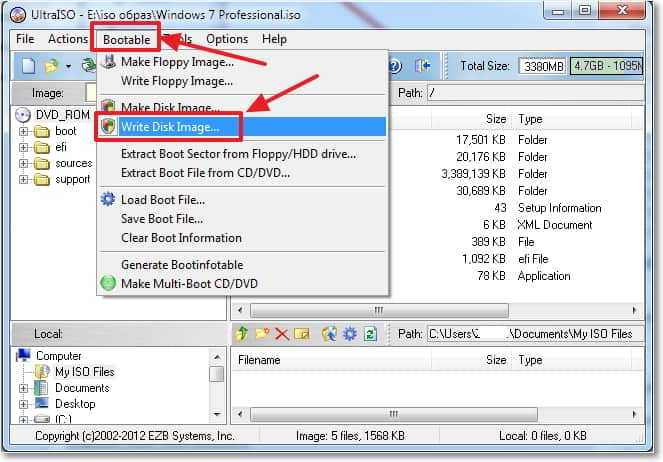 Его алгоритмы заточены под них. И нет никакой разницы, сломалась флешка Transcend, Kingston, Silicon Power, утилита воспримет чип памяти!
Его алгоритмы заточены под них. И нет никакой разницы, сломалась флешка Transcend, Kingston, Silicon Power, утилита воспримет чип памяти!
Также хочется отдельно упомянуть HP USB Disk Storage Format Tool, которую можно скачать бесплатно и запустить без установки. Она способна отформатировать даже основной жесткий диск компьютера с помощью загрузочной флешки — программа создает её прямо из главного окна на любом подключенном USB носителе. Впрочем, универсальных средств много, выбирайте!
USB флешки и жесткие диски
HDD компьютера
Карты памяти SD, MicroSD
Карты памяти Memory Stick, CompactFlash
Рейтинг
Работа с файловыми системами
Что же касается файловых систем, критерий условный. Ни одна из найденных нами программ не сможет восстановить удаленные файлы с ext раздела! Но некоторые приложения с легкостью затрут его. В целом все протестированные утилиты отлично работают в среде операционных систем Windows 7, 10 с файловыми системами NTFS и FAT.
Ни одна из найденных нами программ не сможет восстановить удаленные файлы с ext раздела! Но некоторые приложения с легкостью затрут его. В целом все протестированные утилиты отлично работают в среде операционных систем Windows 7, 10 с файловыми системами NTFS и FAT.
NTFS
FAT32
ext3, ext4
Рейтинг
20 советов по защите USB-накопителя и продлению срока его службы
Флэш-накопитель USB — один из самых важных и необходимых аксессуаров, которые вы можете купить для своего компьютера, поскольку он содержит резервные копии ваших самых ценных и важных файлов. Хотите продлить срок службы USB-накопителя? Следуйте этим 20 советам, чтобы защитить USB-накопитель от физических повреждений / утери и продлить срок его службы.
Флэшка стала незаменимым компьютерным аксессуаром. Базовый уход может продлить срок его службы, и он должен быть защищен, чтобы избежать ненужных затрат на извлечение файлов в случае сбоя.
Вы, вероятно, считаете USB-накопители расходным материалом, потому что в наши дни они дешевы, но со всеми важными данными, которые вы храните на них, вы можете пересмотреть свое мнение и вместо этого предпринять шаги для продления срока службы устройства хранения. Кроме того, правильное обращение гарантирует, что естественный срок службы вашей флеш-накопителя продлится как можно дольше.
Таким образом, важно тщательно об этом позаботиться, поскольку выход из строя портативного накопителя может привести к катастрофе. Вот несколько советов, как продлить срок службы портативного запоминающего устройства.
Что такое USB-накопитель?
Да, теперь все мы знаем, что «гибкие диски на всю жизнь» были плохой идеей. Записывать компакт-диски для переноса документов не всегда удобно, а доступ к сетевому серверу не всегда возможен.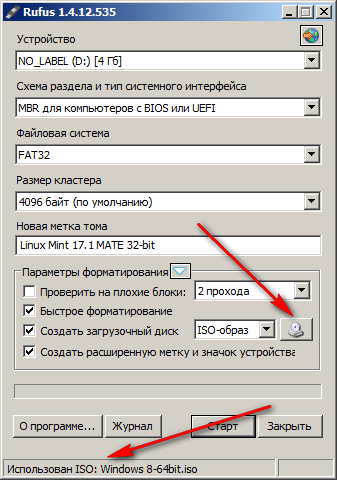 Но есть простой способ положить гигабайт в карман.
Но есть простой способ положить гигабайт в карман.
Флэш-накопители, также известные как флэш-накопители, флэш-накопители, USB-ключи, карманные накопители и т. Д., Представляют собой небольшие USB-накопители, которые используют ту же флеш-память, что и некоторые камеры и КПК.Преимущество этих устройств заключается в том, что они являются USB-устройствами и подключаются к сети; то есть они не требуют программного обеспечения.
Как работает флешка?
Флэш-накопители хранят данные в ячейках внутри микросхем флеш-памяти накопителя. Эти ячейки можно считывать снова и снова, не влияя на надежность накопителя. Однако существует ограничение на количество раз, когда данные могут быть записаны в ячейку. Таким образом, ключом к увеличению срока службы флэш-накопителя является минимизация операций записи, что также помогает повысить общую производительность.
Флеш-накопители
корпоративного класса зарекомендовали себя как чрезвычайно надежные. Даже в этом случае принятие мер по сокращению операций записи еще больше увеличивает срок службы и производительность накопителя.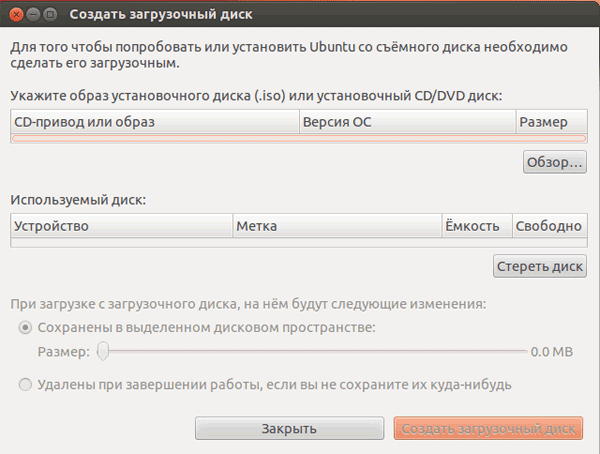
Флэш-накопитель состоит из печатной платы, то есть печатной платы. Он покрыт пластиковым или резиновым кожухом, что делает его прочным. Выступающий разъем USB прикрыт съемной крышкой. Большинство флеш-накопителей используют USB-соединение типа A, что делает их совместимыми со стандартными гнездами типа A.Следовательно, они могут быть подключены непосредственно к порту на вашем компьютере.
Флэш-накопители
реализуют класс запоминающих устройств USB, поэтому для них не требуются дополнительные драйверы устройств. Когда флеш-накопитель подключен к компьютеру, операционная система компьютера получает логическую единицу с блочной структурой. Это позволяет абстрагироваться от сложных деталей реализации устройств флэш-памяти, и ОС может использовать любую файловую систему или систему адресации блоков.
Короче говоря, операционная система обращается с ним как с жестким диском.После подключения флэш-накопитель переходит в режим эмуляции, что означает, что после этого он имитирует жесткий диск. Это значительно упрощает передачу данных между флэш-накопителем и компьютером.
Это значительно упрощает передачу данных между флэш-накопителем и компьютером.
Особенности флешки
USB-накопитель — это устройство, созданное для хранения различных данных. Важно понимать, что микросхемы памяти не имеют вечного срока службы, существует ограниченное количество раз, когда данные могут быть записаны и удалены из них.
Флэш-накопители USB могут отличаться следующими характеристиками:
- Склад
- Файловая система
- Используемая технология
- Марка и качество микросхемы памяти
- Материалы, такие как пластмассы, резина, металл и т. Д.
- и т. Д.
Как долго прослужит USB-накопитель?
USB-накопители
отлично подходят для хранения цифровых файлов и заменяют компакт-диски и DVD-диски в качестве предпочтительных носителей информации.
Преимущества флэш-накопителей в том, что они портативны, долговечны и обладают невероятной емкостью.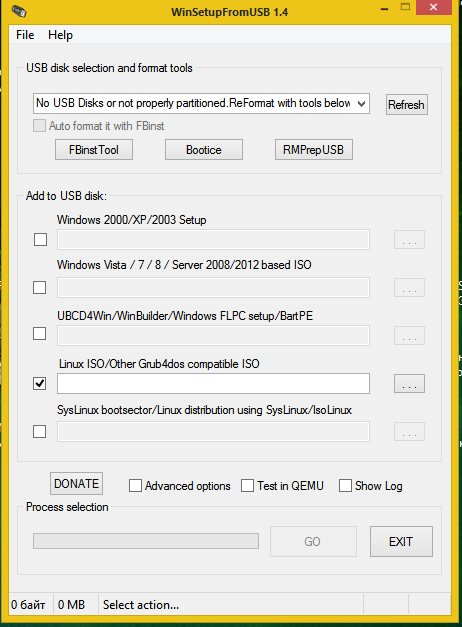 Кроме того, они могут сохранять память даже после выключения питания. Но разве память длится вечно? Стоит ли использовать их для хранения важных документов и файлов? Как долго они длятся?
Кроме того, они могут сохранять память даже после выключения питания. Но разве память длится вечно? Стоит ли использовать их для хранения важных документов и файлов? Как долго они длятся?
Если вы просто запишите данные на USB-накопитель и уберете его в безопасное место на 10 лет, он снова заработает, и все данные останутся там.
Но если продолжать использовать его снова и снова, со временем он обязательно изнашивается.
Флэш-накопители USB имеют конечное количество циклов записи / стирания
Ожидаемый срок службы USB-накопителя можно измерить количеством циклов записи или стирания. USB-накопители могут выдерживать от 10 000 до 100 000 циклов записи / стирания в зависимости от используемой технологии памяти.
При достижении предела некоторая часть памяти может работать неправильно, что приводит к потере данных и повреждению.
Конечно, срок службы флеш-накопителя может закончиться преждевременно, если вы злоупотребляете им или подвергаете его экстремальным условиям окружающей среды. Кроме того, если используются компоненты памяти низкого качества, флеш-накопители могут выйти из строя гораздо раньше.
Кроме того, если используются компоненты памяти низкого качества, флеш-накопители могут выйти из строя гораздо раньше.
Остерегайтесь неизвестных брендов, так как они могут использовать некачественные компоненты и урезать углы в производственных процессах, чтобы снизить стоимость.
Что следует учитывать при покупке USB-накопителя
- Не приобретайте USB-накопитель, для которого на вашем компьютере должно быть установлено программное обеспечение.Программное обеспечение не нужно и может создать проблемы в будущем.
- Думайте тонко: выберите устройство, которое соответствует свободному пространству вокруг USB-портов вашего компьютера. Порты часто располагаются парами с ограниченным пространством. Некоторые USB-накопители более громоздки, чем другие.
- Выберите емкость, которая наилучшим образом соответствует вашим потребностям. Большинству людей не нужен 16-гигабайтный диск, если они просто работают с документами Office.

Лучшие советы по уходу за USB-накопителем
Чтобы продлить срок службы флэш-накопителя и обеспечить его правильную работу на долгие годы, вы должны соблюдать следующие меры предосторожности для защиты флэш-накопителя USB:
1.Относитесь к нему бережно
Поскольку эти накопители в виде стиков достаточно малы, чтобы их можно было положить в карман, большинство людей в конечном итоге принимают их как должное. Но их можно легко повредить, если с ними грубо обращаться. Поэтому, насколько это возможно, вы должны либо хранить их в одном месте, либо, если вам нужно носить с собой свой диск, поместите его в мягкий чехол или другой надежный контейнер, чтобы его не тронули.
Не кладите диск на связку ключей по тем же причинам. Если вам необходимо транспортировать его, переносите его в чистое сухое место и следите за тем, чтобы защитная крышка разъема всегда была на нем, когда он не используется.
Вам также понадобится чехол для переноски важных периферийных устройств, таких как USB-кабели.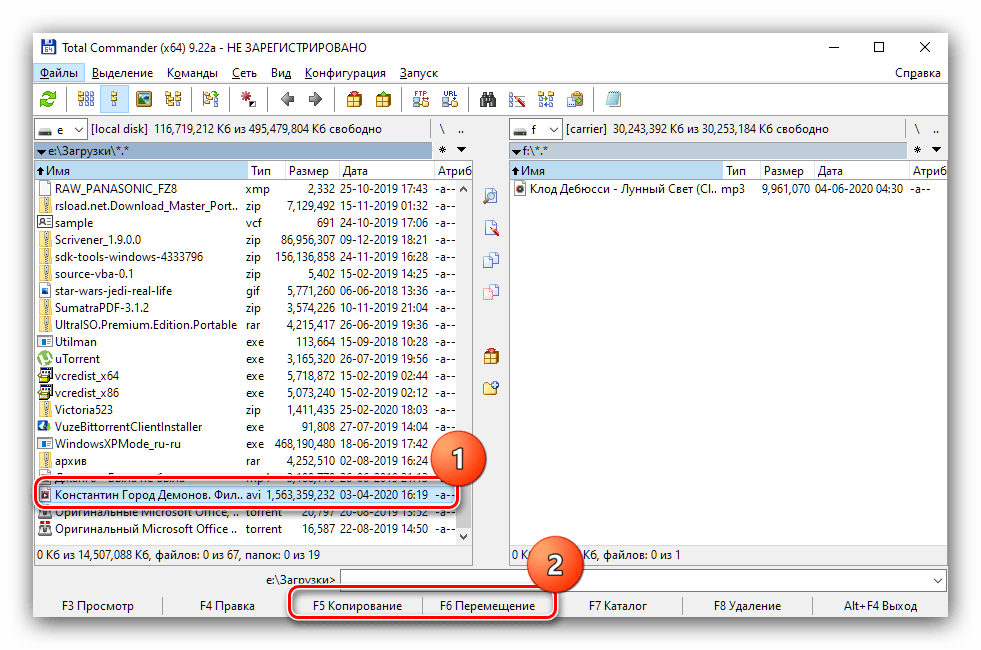 Кроме того, следует избегать намокания устройства и воздействия вибрации.
Кроме того, следует избегать намокания устройства и воздействия вибрации.
2. Сохраняйте прохладу
Как и внутренние жесткие диски, портативные USB-накопители также выделяют тепло во время работы. Убедитесь, что когда они подключены к вашему компьютеру, они находятся в месте, где воздух может свободно течь вокруг диска . Вы также должны хранить ваши USB-накопители в прохладном месте , когда они не используются.
Например, Вот USB-флеш-накопитель SanDisk , диапазон рабочих температур от 0º до 45º C (от 32º до 113º F) при температуре покоя от -10º до 70º C (от 14º до 158º F)
| USB-накопитель SanDisk Extreme | |
| Вместимость | 16 ГБ, 32 ГБ, 64 ГБ |
| Скорость чтения | до 190 МБ / с |
| Интерфейс | USB 3. 0 0 |
| Температурные диапазоны | При работе: от 32 до 113 ° F (от 0 до 45 ° C) При хранении: от 14 до 158 ° F (от -10 до 70 ° C) |
| Размеры | 7,1 x 2,1 x 1,1 см (2,79 x 0,84 x 0,45 дюйма) |
При этом USB-флеш-накопители могут бороться с экстремальными рабочими температурами, особенно в течение продолжительных периодов времени или при передаче больших файлов.
Большие скачки температуры плохо влияют на всю электронику, поэтому их минимизация поможет.Интересно, что температура, при которой хранится USB-накопитель, также может влиять на срок хранения данных.
В то время как большинству людей, которые ежедневно используют USB-накопители, не нужно беспокоиться об этом, бизнес-пользователи или люди, которые хранят и работают с большим количеством данных в течение длительного времени (например, фотографы, дизайнеры), могут быть осторожны.
3. Держите в чистоте
Держите в чистоте
Вода и / или пыль не должны попадать внутрь корпуса привода. Это может привести к серьезному повреждению микросхемы и неисправности микросхемы памяти.
Не касайтесь поверхности контактов. Масло и вода из-под пальца могут разъесть и повредить металлические контакты.
Чтобы ваш накопитель оставался чистым, храните его в коробке, сумочке, сумке или в любом другом предмете, который вы сочтете подходящим.
4.Держите немного открытого пространства
Хотя циклы чтения / записи редко вызывают проблемы с накопителем, есть несколько вещей, которые вы можете сделать, чтобы избежать этого. Мы рассмотрели несколько из этих советов в этой статье о , чтобы максимально увеличить срок службы и производительность USB-накопителя , но есть еще один важный момент, о котором следует помнить: держите как можно большую часть вашего накопителя открытым.
Причина этого связана с технологией, называемой «выравнивание износа», которая в основном заставляет ваш компьютер записывать одинаково часто во все доступные места на вашем USB-накопителе. Что это делает, так это то, что ячейки памяти на вашем диске не изнашиваются быстрее, чем другие ячейки.
Что это делает, так это то, что ячейки памяти на вашем диске не изнашиваются быстрее, чем другие ячейки.
Есть только одна проблема: выравнивание износа можно использовать только для открытых ячеек. Если ячейка на вашем флэш-накопителе используется для долгосрочного хранения, накопитель вынужден повторно использовать другие ячейки, когда ему требуется больше места, что увеличивает циклы чтения-записи в этих ячейках быстрее.
Удаляя неиспользуемые файлы на флэш-накопителе USB или перемещая их на внешний жесткий диск для длительного хранения, вы открываете как можно большую часть хранилища на флэш-накопителе для выравнивания износа.
5. Безопасно извлеките привод
После того, как вы закончите резервное копирование файлов, никогда просто не вынимайте диск из USB-порта. Вместо этого убедитесь, что вы извлекли его, нажав кнопку «Извлечь» в проводнике Windows. Это поможет предотвратить повреждение данных на переносном диске.
Если вы хотите извлечь USB-устройство из гнезда, всегда используйте параметры безопасного извлечения диска в операционных системах Windows или Mac, это снижает риск повреждения файлов на диске и возможного статического разряда диска, что может устройство непригодно для использования.
При использовании опции безопасного удаления ваша ОС перестает считывать данные с USB-накопителя и готовится к безопасному извлечению накопителя из компьютера без потери и повреждения данных.
6.Храните USB-накопитель в надежном контейнере
Когда он не используется, его необходимо хранить в безопасном месте, вдали от источников высоких температур, устройств, которые производят магнитное излучение, например, вашего мобильного телефона и, конечно же, воды.
Держите разъем (металлическая часть, вставленная в порт USB) закрытой, чтобы пыль и грязь не скапливались внутри.
Очень важно, например, хранить флешки в надежном месте; в сумочке, коробке или сумке. В случае внезапного падения привод может получить необратимое повреждение
В случае внезапного падения привод может получить необратимое повреждение
После включения компьютера позвольте операционной системе загрузиться.Когда компьютер будет готов, самое время подключить флешку к USB-порту. Установка флеш-накопителя перед включением компьютера или во время загрузки системы может привести к поражению флеш-накопителя, что будет иметь катастрофические последствия.
Убедитесь, что ваш контейнер чистый и сухой. Оберните его в пару слоев алюминиевой фольги. Поместите его в небольшой пластиковый пакет с замком на молнии, сложите пластик как можно меньшего размера и погрузите в ванну с горячим воском. Охладите воск и вырежьте его по форме, которая вам нравится.Герметичность на время сохранит его в безопасности. Ванну с горячим воском можно приготовить в сковороде с антипригарным покрытием на слабом огне над плитой, растопив несколько свечей.
Это самый дешевый и один из самых эффективных способов. Вы можете просто отрезать воск, когда будете готовы снова использовать привод.
7. извлеките USB-накопитель из компьютера, когда он не используется
Безопасно извлеките диск из компьютера, когда он не используется. Устройства не должны оставаться вставленными в разъем USB. Операционная система продолжит многократно проверять устройство на наличие изменений и в результате преждевременно изнашивается, сокращая срок службы флешки.Сохранение диска вставленным также увеличивает риск короткого замыкания, которое может вывести устройство из строя.
Операции записи — основная причина износа USB-накопителя. В отличие от жестких дисков, флеш-накопители не имеют головки, а вместо этого записывают данные в ячейки.
Существует ограничение на то, сколько раз может быть записана ячейка. Если вы оставите USB-устройство подключенным, оно все равно будет регулярно проверяться операционными системами записи, и это приведет к износу вашего накопителя.
8. Не редактируйте файлы непосредственно на USB-накопителе
Не выполняйте случайные сохранения непосредственно на USB-накопитель. , Для USB-накопителя это может оказаться слишком сложным. Вместо этого создайте временную папку, в которой вы будете сохранять всю работу, которую вы в настоящее время делаете.
, Для USB-накопителя это может оказаться слишком сложным. Вместо этого создайте временную папку, в которой вы будете сохранять всю работу, которую вы в настоящее время делаете.
По завершении сохраните эту папку на USB-накопителе. Продолжайте делать это всякий раз, когда вам нужно создать резервную копию своей работы, чтобы не сжечь USB-накопитель.
Неоднократное внесение изменений, редактирования и сохранения в один и тот же файл на устройстве съедает ограниченный объем операций чтения / записи, которые диск может выполнять в течение своего срока службы, что сокращает срок его службы.
9. Избегайте грубого обращения при использовании привода и при переноске
Слишком большое давление и грубое обращение при вставке или извлечении устройства может привести к необратимому повреждению привода. Обычно USB-накопители сделаны из мягких материалов и не выдерживают больших нагрузок и сильных вибраций.
Не кладите их в карманы брюк или рубашки , Вы можете натолкнуться на что-нибудь очень твердое, в результате чего разъем погнется или полностью сломается.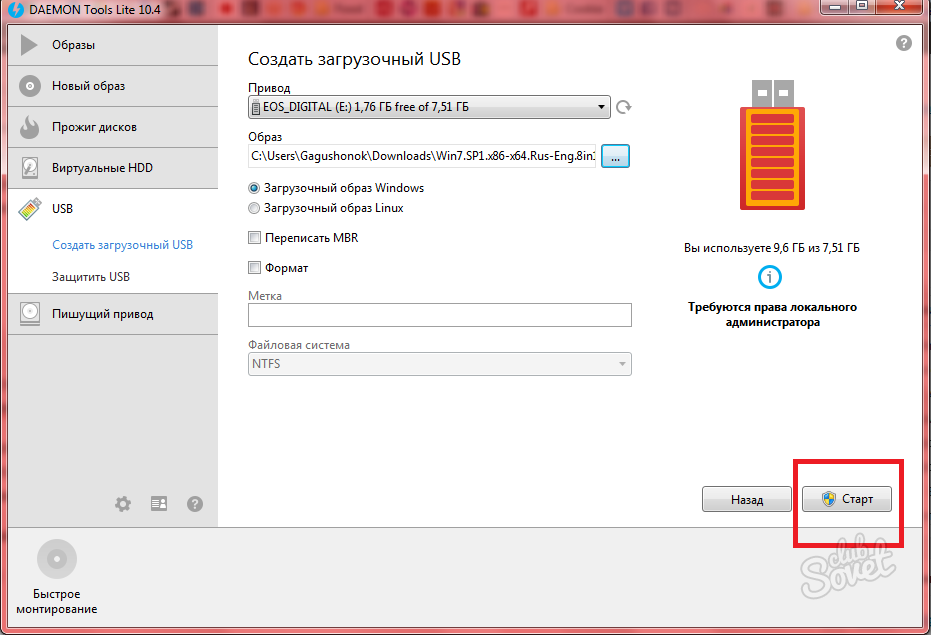 Всегда имейте при себе безопасную сумку или контейнер для USB-накопителя во время транспортировки.
Всегда имейте при себе безопасную сумку или контейнер для USB-накопителя во время транспортировки.
Если вам необходимо транспортировать его, переносите его в чистое сухое место и следите за тем, чтобы защитная крышка разъема всегда была закрыта, когда он не используется.
10.Всегда проверяйте USB-накопитель и избавляйтесь от вирусов и вредоносных программ
Вредоносные программы и вирусы — очень опасные программы, которые могут повредить флэш-накопитель, многократно реплицируя себя без вашего разрешения, уничтожая предел чтения / записи вашего накопителя.
Кроме того, вирусы могут повредить ваши файлы, компьютер или другие подключенные устройства. Если вы подозреваете заражение вирусом или вредоносным ПО, используйте антивирусную программу для помещения в карантин и немедленно удалите его.
Обязательно сначала просканируйте USB-накопитель, всякий раз, когда подключен флэш-накопитель. Это может помочь убедиться в отсутствии вредоносных программ или вредоносных программ на диске.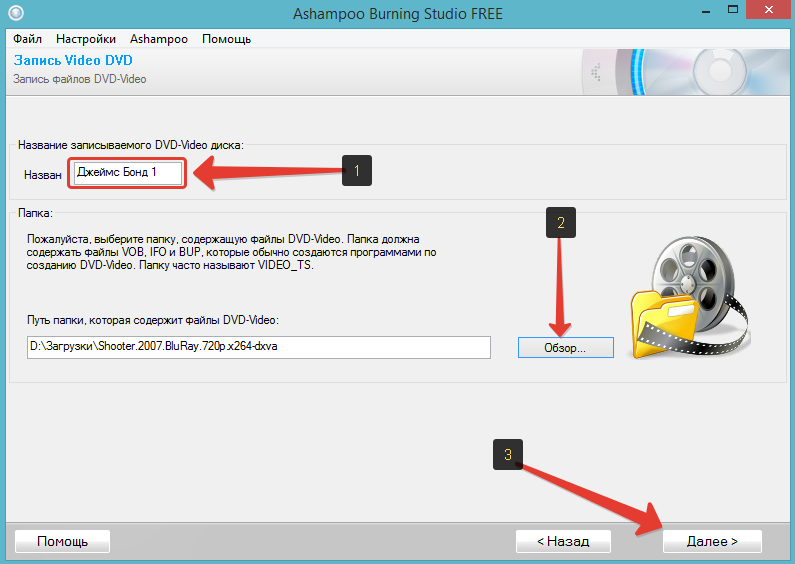
Регулярно обновляйте на своем компьютере программное обеспечение для обеспечения безопасности в Интернете, антивирусной защиты и обнаружения вредоносных программ, , поскольку обновления программного обеспечения очень важны для безопасности вашего компьютера, поскольку они исправляют известные уязвимости.
11.Не дефрагментируйте USB-накопитель
Изначально процесс дефрагментации был задуман как способ повышения производительности за счет ограничения перемещений головки жесткого диска. Однако флеш-накопители не снижают производительность, связанную со временем, необходимым для перемещения механической головки. Кроме того, выравнивание износа снижает любые преимущества, которые могут быть получены от дефрагментации флеш-накопителя.
Дефрагментация вредит флешкам. Избегайте дефрагментации диска.Важно помнить, что USB-флешки не требуют дефрагментации. Если вы все еще делаете такое действие, вы медленно повреждаете устройство, съедая количество операций чтения / записи, которое может выполнить диск.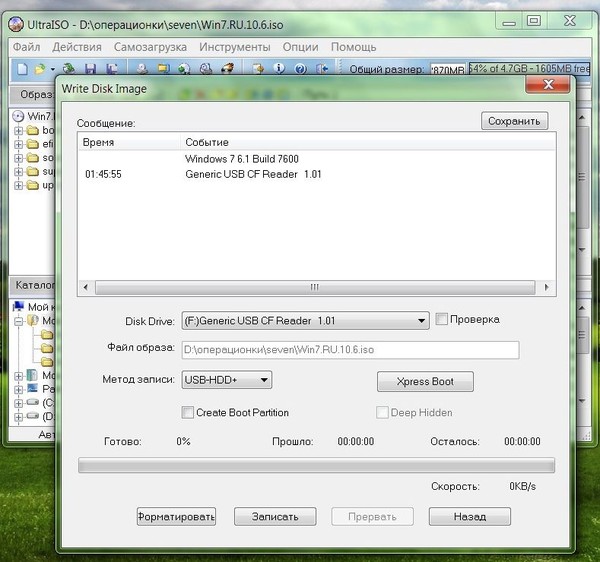
Дефрагментация диска — это все о перемещении данных на диске. Это означает чтение из одного места и запись в другое. Если вы выполняете дефрагментацию флэш-накопителя , вы добавляете тысячи и тысячи операций записи каждый раз, когда делаете это.
Если вы включили автоматическую дефрагментацию для флэш-накопителя, отключите ее, чтобы защитить USB-накопитель.
12. Отключить файл подкачки Windows
Еще одна вещь, которую вы можете сделать для увеличения срока службы флэш-памяти USB, — это отключить файл подкачки для всех томов ОС, которые используют флэш-память.
Файл подкачки Windows существует прежде всего как механизм для преодоления ограничений ОЗУ и хранения информации аварийного дампа. В зависимости от того, как настроены ваши системы, вы можете полностью отключить файлы подкачки или переместить их на тома, отличные от флэш-памяти.
Отключение файла подкачки Windows горячо обсуждается на протяжении десятилетий, но в недавней статье Microsoft TechNet файл подкачки упоминается как необязательный, а изменения, появившиеся в предварительной версии Windows 10, предполагают, что файл подкачки становится гораздо менее важным, чем когда-то.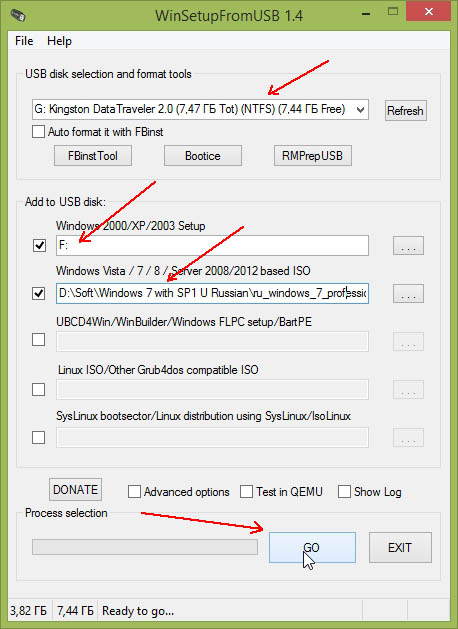
13. Избегайте отключения электроэнергии
Перебои в электроснабжении могут нанести ущерб практически любому компьютерному оборудованию. и USB-накопители не являются исключением. Если питание диска отключится во время цикла записи, вы можете потерять записываемые данные (в лучшем случае) или вообще потерять диск (в худшем случае).
Исследователи опубликовали в 2013 году исследование , показывающее, что серьезное повреждение данных может произойти после отключения электроэнергии.
Так как же предотвратить отключение питания флеш-накопителя? Источник бесперебойного питания (ИБП) — самое простое и легкое решение. ИБП похож на сетевой фильтр с большой батареей, к которой вы подключаете свои устройства. Если питание отключится, аккумулятора хватит на то, чтобы завершить цикл записи и правильно извлечь флэш-накопитель, чтобы избежать повреждения.
14. Избегайте запуска программного обеспечения с USB-накопителя
Каждый флеш-накопитель имеет заранее определенное количество циклов чтения и записи, и когда вы их исчерпаете, флеш-накопитель больше не может использоваться. Когда вы сохраняете и извлекаете документы, вы используете отдельные циклы для каждой функции извлечения или записи, но запуск программных приложений с флэш-накопителя будет использовать несколько циклов чтения / записи. Это означает, что вы быстрее сокращаете доступные циклы за счет запуска программного обеспечения.
Когда вы сохраняете и извлекаете документы, вы используете отдельные циклы для каждой функции извлечения или записи, но запуск программных приложений с флэш-накопителя будет использовать несколько циклов чтения / записи. Это означает, что вы быстрее сокращаете доступные циклы за счет запуска программного обеспечения.
Если вам нужно запускать программные приложения с флэш-накопителя, например, приложение для восстановления пароля для Windows, используйте недорогой накопитель и убедитесь, что на нем не сохранены важные документы. Регулярно делайте резервные копии всех файлов, которые находятся на флеш-накопителе, на всякий случай.
15. Следите за использованием USB-накопителя
Как уже было сказано, ожидаемый срок службы USB-накопителя можно измерить количеством циклов записи или стирания.USB-накопители могут выдерживать от 10 000 до 100 000 циклов записи / стирания в зависимости от используемой технологии памяти. Как правило, это означает от 150 до 1500 циклов подключения и отключения.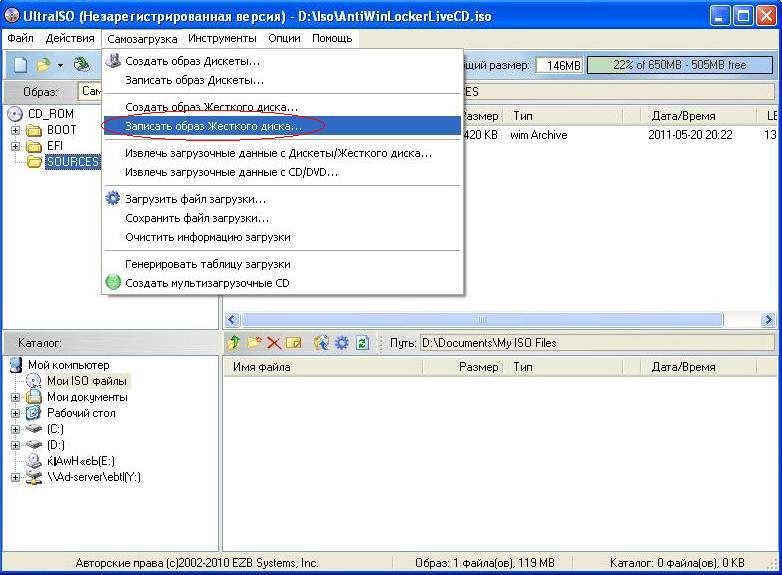
Как и в случае с любым другим электронным гаджетом, при продолжительном использовании USB-накопитель изнашивается. Фактически, даже самый лучший USB-накопитель в конечном итоге поддастся после длительного использования.
В конце концов, компьютер больше не сможет читать флешку.
Регулярно проверяйте свое USB-устройство, удаляйте ненужные старые файлы и, возможно, используйте любой инструмент для удаления данных, чтобы удалить данные навсегда.
Используйте USB-накопитель по мере необходимости, это ограничит уязвимость и снизит риск передачи важных данных от вас.
Имеет ограниченное количество USB-устройств, перечисляет их по назначению и использует безопасно и надежно.
16. Закройте USB-накопитель крышкой, когда он не используется
Когда флеш-накопитель не используется, обязательно накройте его крышкой, чтобы предотвратить скопление пыли и загрязнений на контактах.Защищая накопитель крышкой, он предотвращает воздействие на флешку жестких условий, таких как экстремальные температуры и влажность.
В качестве альтернативы вы можете купить USB-накопители без крышки, которые имеют выдвижную конструкцию без крышки, которая обеспечивает защиту и безопасность разъема.
17.Убедитесь, что соединение с компьютером стабильно
Плохое соединение может привести к непреднамеренному подключению и отключению USB-накопителя, что может привести к повреждению, если накопитель отключается во время передачи данных.Никогда не выдергивайте флэш-накопитель из порта USB, пока он еще работает.
Убедитесь, что флэш-накопитель USB лежит ровно, пока вы его используете. Привод всегда следует размещать на устойчивой поверхности и лежать ровно, а не вертикально или в любом другом положении. Это поможет убедиться в правильной работе механизма внутри.
18. Видели ли вы искры при подключении флешки к компьютеру
USB-порты
имеют внутри 5-вольтовое соединение постоянного тока, рассчитанное на половину ампер каждый.
Итак, если вы видели искры при подключении флеш-накопителя к компьютеру, скорее всего, ваш USB-ключ был поврежден, он может искра при подключении к USB-порту.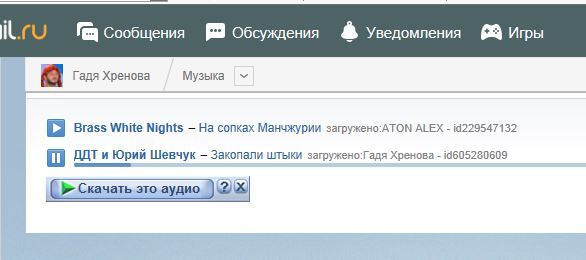
Вашему компьютеру это не понравится, и он, скорее всего, ответит каким-то уведомлением в виде предупреждения.
Это может привести к ухудшению характеристик вашего накопителя, а также к потере данных. Вы можете перенести все свои данные на свой компьютер или другой USB-накопитель.
19. Избегайте покупки дешевых USB-накопителей
Хотя может возникнуть соблазн купить более дешевый USB-накопитель, если ваши финансовые ресурсы ограничены, в конечном итоге он может стоить вам больше денег, когда он выйдет из строя после короткого периода использования, и вам придется его заменить.
Покупка дешевых или некачественных версий флеш-накопителей или неправильное обращение с ними может привести к непреднамеренной потере данных.
20. Регулярно создавайте резервные копии флэш-накопителя
Дело в том, что флеш-накопители — это компоненты электронного производства с ограниченным сроком службы; независимо от того, в каком состоянии они находятся.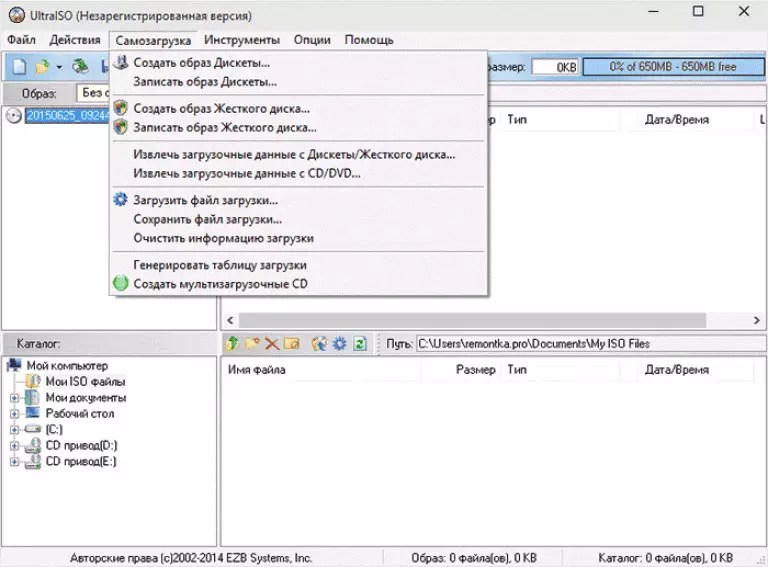 Поэтому у вас должна быть какая-то схема регулярного резервного копирования для вашей флеш-накопителя на вашем компьютере, даже если кажется, что все работает нормально,
Поэтому у вас должна быть какая-то схема регулярного резервного копирования для вашей флеш-накопителя на вашем компьютере, даже если кажется, что все работает нормально,
Вы можете использовать программное обеспечение резервного копирования, которое создает резервные копии автоматически или с целью периодически делать это вручную.В любом случае, регулярное резервное копирование флеш-накопителя может избавить вас от лишних хлопот, если что-то случится, и защитит ваши важные файлы. Убедитесь, что ваш резервный диск должен быть зашифрован, чтобы избежать утечки данных.
Приведенные выше советы призваны помочь сохранить и продлить срок службы любого USB-накопителя , , но какие шаги вы предпринимаете для защиты ваших конфиденциальных данных от хакеров, кражи данных и киберпреступников?
Защита USB-накопителя паролем
Kruptos 2 Go — это крошечная, но очень эффективная программа для обеспечения безопасности USB, которая позволяет защитить паролем накопители USB всего за два простых шага.
USB-накопители
больше похожи на аксессуары для брелков; их часто можно использовать для передачи конфиденциальной информации, которую вы бы не хотели публиковать в Интернете.
Но есть одна проблема, которая беспокоит большинство физических съемных носителей. Если вы потеряете карту памяти, внешний жесткий диск или USB-накопитель, любой, кто ее найдет, сможет получить доступ ко всему, что находится внутри.
Но точно так же, как защитить свой смартфон паролем, вы можете сделать то же самое с USB-накопителем. Вы можете зашифровать весь диск, защитив его от людей, не знающих пароля (т.е. все, кроме тебя).
Kruptos 2 Go — это защищенный паролем USB-инструмент для защиты вашего USB-накопителя, который защищает вашу конфиденциальность и важные данные от кражи, потери или утечки данных.
Просто перетащите свои файлы и папки в зашифрованное «Хранилище» Kruptos 2 Go, выполнив всего два простых шага, и они сразу же будут защищены паролем, что предотвратит изменение, чтение или доступ к вашим важным данным без правильного пароля.
Лучше всего то, что вы можете скачать бесплатно здесь и попробовать.Вы удивитесь, насколько легко вы можете защитить свою цифровую жизнь.
Последние мысли — Защитите свой USB-накопитель для оптимальной работы
Если ваш USB-накопитель должным образом защищен и обслуживается соответствующими инструментами , вы можете ожидать от него отличной производительности в течение очень долгого времени — возможно, даже дольше, чем остальные компоненты вашего компьютера. Но экстремальные температуры, скачки напряжения и переполнение диска могут вызвать проблемы как с целостностью, так и с долговечностью вашего диска.
Примите во внимание эти простые, но легкие меры предосторожности, и вы сможете использовать свой USB-накопитель надолго.
Какие шаги вы предпринимаете для защиты USB-накопителей? О каких еще советах вы слышали? Поделитесь своими мыслями ниже!
Ваши файлы с собой
Урок 22: Файлы с собой
/ en / computerbasics / обучение новой программе / содержание /
Ваши файлы с собой
Когда вы работаете с документом или другим компьютерным файлом, вы всегда можете сохранить его на жестком диске вашего компьютера.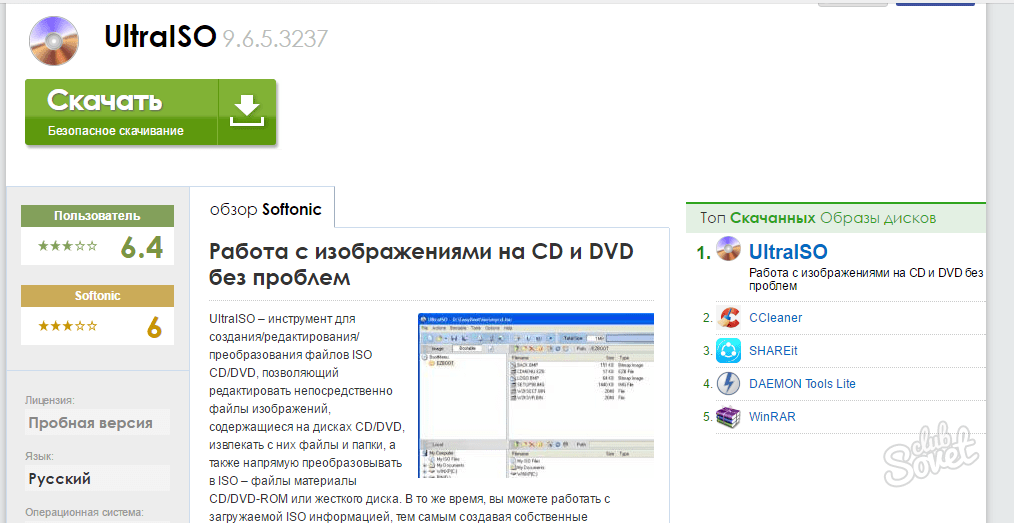 Но иногда вам может понадобиться принести с собой файл и открыть его на другом компьютере. В этом уроке мы поговорим о двух способах сохранения файлов, чтобы вы могли получить к ним доступ практически из любого места.
Но иногда вам может понадобиться принести с собой файл и открыть его на другом компьютере. В этом уроке мы поговорим о двух способах сохранения файлов, чтобы вы могли получить к ним доступ практически из любого места.
- Флэш-накопитель: Флэш-накопители — это небольшие съемные жесткие диски , которые подключаются к портам USB на вашем компьютере. Они относительно недороги (обычно менее 20 долларов) и их можно купить в любом магазине, где есть секция электроники.
- Облачное хранилище: Облачное хранилище означает, что вы сохраняете файлы на серверах в Интернете, используя учетную запись в облачной службе. Благодаря облачному хранилищу вы можете получить доступ к своим файлам с любого компьютера с доступом в Интернет, не отслеживая физическое устройство .
Флэш-накопители и облако также можно использовать для резервного копирования ваших файлов.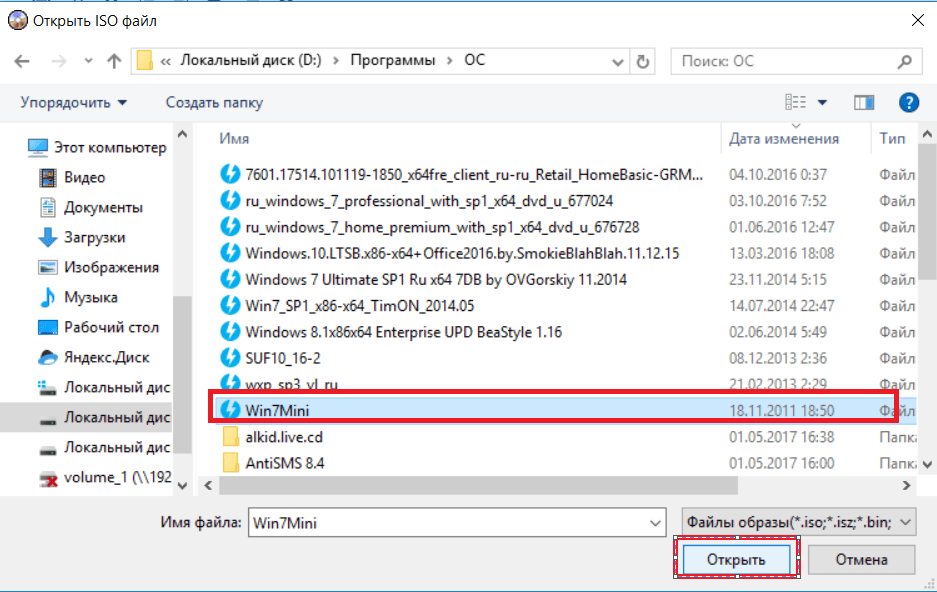 Чтобы узнать больше, ознакомьтесь с нашим уроком по резервному копированию файлов.
Чтобы узнать больше, ознакомьтесь с нашим уроком по резервному копированию файлов.
Использование флешки
Флэш-накопители
позволяют легко носить с собой важные файлы и документы в портативном виде.Однако вы всегда должны делать резервные копии файлов на вашем флеш-накопителе в другом месте, на случай, если он потеряется или сломается.
Для подключения флешки:
- Вставьте флешку в порт USB на вашем компьютере. Вы должны найти порт USB на передней, задней или боковой панели компьютера (расположение может варьироваться в зависимости от того, есть ли у вас настольный компьютер или ноутбук).
- Если вы используете Windows , может появиться диалоговое окно. Если это так, выберите Открыть папку для просмотра файлов .На Mac значок флэш-накопителя обычно появляется на рабочем столе.
- Если диалоговое окно не появляется, откройте Windows Explorer — или Finder , если вы используете Mac — и выберите флэш-накопитель в левой части окна.
 Обратите внимание, что имя флэш-накопителя может отличаться.
Обратите внимание, что имя флэш-накопителя может отличаться.
Для работы с флешкой:
После подключения флеш-накопителя вы можете работать с ним, как с любой другой папкой на вашем компьютере, включая перемещение и удаление файлов.
- Если вы хотите скопировать файл со своего компьютера на флэш-накопитель , щелкните и перетащите файл со своего компьютера в это окно.
- Файл будет дублирован , и эта новая версия будет сохранена на флешку. Исходная версия файла все равно будет сохранена на вашем компьютере.
- Если вы хотите скопировать файл с флэш-накопителя на компьютер , щелкните и перетащите файл из этого окна на свой компьютер.
- Если вы хотите, чтобы удалил файл с флэш-накопителя , щелкните и перетащите файл в корзину на ПК или в корзину на Mac.Может появиться диалоговое окно. Если это так, щелкните Да , чтобы подтвердить, что вы хотите удалить файл без возможности восстановления.

Если диалоговое окно не появляется, вам может потребоваться очистить корзину , чтобы окончательно удалить файл.
Для безопасного извлечения флешки:
Когда вы закончите использовать флешку, пока не извлекайте ее из USB-порта. Убедитесь, что вы правильно отключили его, чтобы не повредить файлы на диске.
- Щелкните флешку правой кнопкой мыши и выберите Отключить (или Извлечь ).
- Теперь вы можете безопасно извлечь флешку из порта USB.
Если вы используете Mac , вы также можете нажать кнопку Eject рядом с флэш-накопителем в Finder , чтобы извлечь его.
Сохранение файлов в облаке
Существует множество сервисов, которые позволяют создать бесплатную учетную запись и сохранять документы, изображения и другие файлы в облаке .Одними из самых популярных являются Google Диск, OneDrive и Dropbox. Свободного пространства для хранения , которое поставляется с этими учетными записями (обычно около 15 ГБ ), должно быть достаточно, если вы используете свою учетную запись в обычных личных, рабочих или учебных целях. Если у вас есть бизнес и вы хотите хранить все свои документы в облаке, вы можете заплатить облачной службе за дополнительное хранилище.
Свободного пространства для хранения , которое поставляется с этими учетными записями (обычно около 15 ГБ ), должно быть достаточно, если вы используете свою учетную запись в обычных личных, рабочих или учебных целях. Если у вас есть бизнес и вы хотите хранить все свои документы в облаке, вы можете заплатить облачной службе за дополнительное хранилище.
В отличие от физического носителя , облако не может сломаться или потеряться, поэтому вам не обязательно создавать резервные копии файлов, которые вы храните на нем. предоставляет общий доступ к файлам в облаке, позволяет сотрудничать с вместе с друзьями и коллегами. Однако, когда вы сохраняете что-то в Интернете, всегда есть риск, что неавторизованные пользователи попытаются получить доступ к вашей личной информации . Чтобы защитить свои файлы, создайте надежный пароль и обратите внимание на параметры конфиденциальности и политики облачной службы, которую вы используете.
Чтобы узнать больше о службах, которые позволяют хранить файлы в облаке, ознакомьтесь с нашими руководствами на Google Диске, OneDrive и Office Online.
/ en / computerbasics / using-accessibility-features / content /
Часто задаваемые вопросы | Интегральная память
SD-карта обычно работает с SDHC-устройством (возможно, с более низкой производительностью). SD-карты имеют следующие емкости: 4,8,16,32,64,128,256 512 МБ и 1 ГБ, только 2 ГБ. В настоящее время продаются в основном SD-карты на 2 ГБ.
SDHC-карта не будет работать с SD-устройством, например камерой или устройством чтения. Карты SDHC имеют следующую емкость: 4 ГБ, 8 ГБ, 16 ГБ и 32 ГБ
SDHC (Secure Digital High Capacity) был создан для удовлетворения растущего спроса на видео высокой четкости (HD) и запись изображений с высоким разрешением, которые сейчас используются во многих устройствах с поддержкой SD.
SDHC имеет тот же физический размер и форму, что и стандартная SD, но соответствует новой спецификации SD версии 2.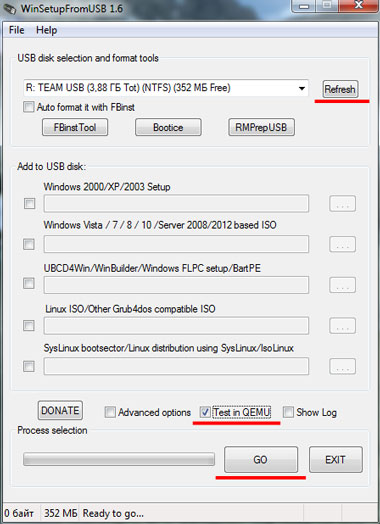 0. Если SD-карта составляет 4 ГБ или больше, она классифицируется как SDHC-карта. В настоящее время спецификации SDHC позволяют использовать карты памяти емкостью от 4 до 32 ГБ.
0. Если SD-карта составляет 4 ГБ или больше, она классифицируется как SDHC-карта. В настоящее время спецификации SDHC позволяют использовать карты памяти емкостью от 4 до 32 ГБ.
SDA (SD Card Association) также установила рейтинг класса скорости (класс 2, 4, 6 и 10) для стандартизации скорости передачи данных (обязательно для карт SDHC):
- КЛАСС 2 — гарантированная минимальная скорость записи 2 МБ / с или выше *
- КЛАСС 4 — гарантированная минимальная скорость записи 4 МБ / с или выше *
- КЛАСС 6 — гарантированная минимальная скорость записи 6 МБ / с или выше *
- CLASS 10 — гарантированная минимальная скорость записи 10 МБ / с или выше *
* Минимальная скорость зависит от производителя и модели хост-устройства.
Все карты SDHC классов 2, 4, 6 и 10 совместимы с устройствами SDHC. Обратите внимание, что если в руководстве к устройству предлагается карта SDHC класса скорости как минимум 4, пользователь должен установить SDHC класса 4, класса 6 или класса 10 (быстрее), а НЕ карту класса 2, поскольку это может снизить производительность устройства. .
.
Карты SDHC
не имеют обратной совместимости со стандартными устройствами SD, поэтому они могут не работать в цифровых камерах или устройствах чтения карт памяти USB, выпущенных до лета 2007 года.
Большинство новых устройств, для работы которых требуется новый формат SDHC, будут отображать логотип SDHC на продукте (например, напечатанный на боковой стороне корпуса камеры) и / или в руководстве пользователя.
Стандартные SD-карты
будут работать с SDHC-совместимыми устройствами, такими как устройства чтения карт памяти. В камере SDHC использование стандартной SD-карты может быть ограничено из-за более медленной скорости чтения и записи этой старой технологии.
Информация, содержащаяся в этом FAQ, также относится к microSD и новым форматам microSDHC plus miniSD и новым форматам miniSDHC.Единственная разница будет заключаться в физическом размере карт памяти, информация о классе скорости и вопросы совместимости совпадают.
Что убивает вашу флешку и как этого избежать
Флешки удобны для передачи файлов между разными компьютерами и обмена информацией с коллегами. Однако, как и все формы цифрового хранилища, носитель может быть поврежден, и вы можете потерять ценную информацию. Если это произойдет, вам может понадобиться профессионал
Однако, как и все формы цифрового хранилища, носитель может быть поврежден, и вы можете потерять ценную информацию. Если это произойдет, вам может понадобиться профессионал
восстановление данных сервис для восстановления ваших флеш-носителей.
Однако есть несколько вещей, которые вы можете сделать, чтобы избежать повреждения флэш-носителя и защитить свои данные. Чтобы узнать, какие шаги необходимо предпринять для предотвращения потери данных, важно понимать, что такое флэш-носитель, как он работает и что может его повредить.
Восстановление флеш-данных может быть сложным процессом, поэтому очень важно правильно ухаживать за флеш-носителями.
Что такое флэш-накопитель?
Флэш-память — это запоминающая память компьютера, которую можно электрически стирать и перезаписывать.Флэш-память используется в качестве хранилища в ряде устройств, включая сотовые телефоны, цифровые камеры и MP3-плееры, а также в USB-накопителях.
Существует три основных типа микросхем флэш-памяти:
- Одноуровневая ячейка (SLC) — может содержать только один бит на ячейку.
 Самый дорогой тип флеш-носителей, флеш-память SLC, потребляет меньше энергии, имеет более высокую скорость записи и хорошо подходит как для промышленных приложений, так и для хранения критически важных данных.
Самый дорогой тип флеш-носителей, флеш-память SLC, потребляет меньше энергии, имеет более высокую скорость записи и хорошо подходит как для промышленных приложений, так и для хранения критически важных данных. - Многоуровневая ячейка (MLC) — содержит два бита на ячейку и хранит в два раза больше информации.Флэш-память MLC обычно используется в потребительских товарах. Обычно он дешевле, чем носитель SLC, но имеет более низкий предел выносливости и меньшее количество циклов программирования / стирания на ячейку.
- Трехуровневая ячейка (TLC) — содержит три бита на ячейку. TLC — самый дешевый тип флеш-носителей и имеет более высокую плотность. Однако у него более медленные скорости чтения и записи и гораздо меньшая выносливость. Обычно только продукты начального уровня содержат носители TLC, и их не рекомендуется использовать для хранения критически важных данных.
Как работают флэш-накопители
Флэш-носитель не имеет движущихся частей, работает бесшумно и быстро, а его размер меньше, чем у большинства других типов носителей. Флэш-накопители представляют собой печатные платы, закрытые пластиковым или резиновым корпусом. Они подключаются к компьютерам через USB-порты или специальный переходник. В современных компьютерных системах нет необходимости устанавливать драйверы или перезагружать систему, чтобы получить доступ к данным на флешке. Они также не требуют дополнительного источника питания для работы.
Флэш-накопители представляют собой печатные платы, закрытые пластиковым или резиновым корпусом. Они подключаются к компьютерам через USB-порты или специальный переходник. В современных компьютерных системах нет необходимости устанавливать драйверы или перезагружать систему, чтобы получить доступ к данным на флешке. Они также не требуют дополнительного источника питания для работы.
Флэш-накопители USB
обычно предпочтительнее других типов носителей при передаче файлов из-за их небольшого размера, высокой скорости и большой емкости по сравнению с другими портативными носителями.
Восстановление флеш-памяти и SD-карты началось от 159 долларов
Как могут быть повреждены Flash-носители
Примерно так же, как аккумуляторная батарея теряет заряд после нескольких сотен циклов, компоненты флэш-памяти NAND также могут потерять способность сохранять данные после тысяч циклов записи / стирания.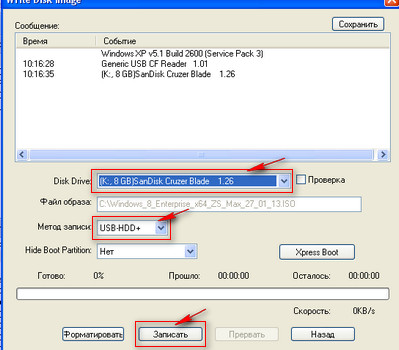 Обычно это указывается поставщиками компонентов как выносливость. Долговечность SLC Flash в десять (10) раз больше, чем у MLC Flash, и в двадцать (20) раз больше, чем у TLC. Это основная причина, по которой флэш-память SLC считается флэш-памятью промышленного класса, а флэш-память MLC считается флэш-памятью потребительского уровня. По сути, чем старше становится ваш флеш-накопитель, тем он становится менее надежным. Эта постепенная деградация также не требует возникновения каких-либо экстремальных экологических ситуаций или физического ущерба.
Обычно это указывается поставщиками компонентов как выносливость. Долговечность SLC Flash в десять (10) раз больше, чем у MLC Flash, и в двадцать (20) раз больше, чем у TLC. Это основная причина, по которой флэш-память SLC считается флэш-памятью промышленного класса, а флэш-память MLC считается флэш-памятью потребительского уровня. По сути, чем старше становится ваш флеш-накопитель, тем он становится менее надежным. Эта постепенная деградация также не требует возникновения каких-либо экстремальных экологических ситуаций или физического ущерба.
На флэш-памяти NAND также присутствует вызов фактора отказа «удержание».«Удержание» — это время, в течение которого ячейка будет поддерживать свое запрограммированное состояние, когда чип не находится под напряжением смещения. Этот параметр очень чувствителен и очень зависит от внешней среды. Высокая температура имеет тенденцию сокращать продолжительность удерживания. Количество выполненных циклов чтения также может ухудшить это удержание, особенно на дисках TLC.
Конденсат от высоких температур или высокой влажности также может вызвать короткое замыкание печатной платы или коррозию контактов.
Одна из наиболее частых причин потери данных с USB-накопителя — неправильное извлечение носителя из компьютера или другого устройства.Наиболее частым результатом этого является логическое повреждение файловой системы. Обычно в этой ситуации ваш диск на самом деле не повреждается, даже если ваши данные потеряны. Но в некоторых редких случаях небезопасное удаление может также повредить клетки, которые удерживают
внутренняя флешка
информация, и операционные системы не могут получить к ней доступ или исправить. Чтобы извлечь информацию после такого рода сбоев, вам понадобится помощь
услуги по восстановлению данных профессионал. По этой причине очень важно безопасно удалить устройство из системы и никогда не отключать USB-накопитель во время чтения или записи информации.
Как избежать потери данных с USB-накопителя
Как и в случае с любыми другими носителями, лучший способ избежать аварии — это часто создавать резервные копии всех важных данных. Без проверенной резервной копии единственная точка отказа может привести к потере данных.
Без проверенной резервной копии единственная точка отказа может привести к потере данных.
ACE Data Recovery часто может восстанавливать флэш-накопители USB, но этот процесс может быть дорогостоящим и трудоемким. Правильная резервная копия всегда является предпочтительным вариантом.
Из-за ограничений технологии флэш-памяти нельзя использовать флэш-накопители для часто обновляемых файлов.Также важно использовать надежную флэш-память, такую как флэш-память SLC, для критически важных данных и важных приложений.
Кроме того, вы должны всегда удалять
флэш-носитель
безопасно и никогда не отключайте привод во время чтения или записи. Неправильное извлечение флэш-накопителя может привести к повреждению данных. Вспышка
Восстановление данных может быть вашим единственным вариантом, если вы не выполните этот важный шаг.
Храните флэш-накопитель в надлежащих условиях и не подвергайте флэш-накопитель воздействию экстремальных температур, влажности или давления, что продлит его работу.
Как скопировать данные на несколько флэш-накопителей одновременно?
Каждый месяц мы загружаем тысячи и тысячи нестандартных флеш-накопителей для наших клиентов. Многие клиенты считают эту услугу очень выгодной. Кроме того, если ваш общий размер данных меньше 2 ГБ, дополнительная плата за заказ предварительно загруженного флеш-накопителя не взимается! Имеет смысл подготовить ваши данные во время производства вашего заказа, чтобы мы могли снять эту задачу с вашей тарелки.
Но бывают случаи, когда нет смысла заказывать флеш-накопители с предварительно загруженными данными.Возможно, вы покупаете флеш-накопители для офиса или для отдельных продавцов, которые загружают специально подобранную маркетинговую литературу, которую вы хотите донести до группы потенциальных клиентов. Данные меняются так часто, что более полезно получить объемные флэш-накопители без предварительной загрузки данных.
Или, может быть, данные, которые были загружены во время вашего заказа, необходимо обновить.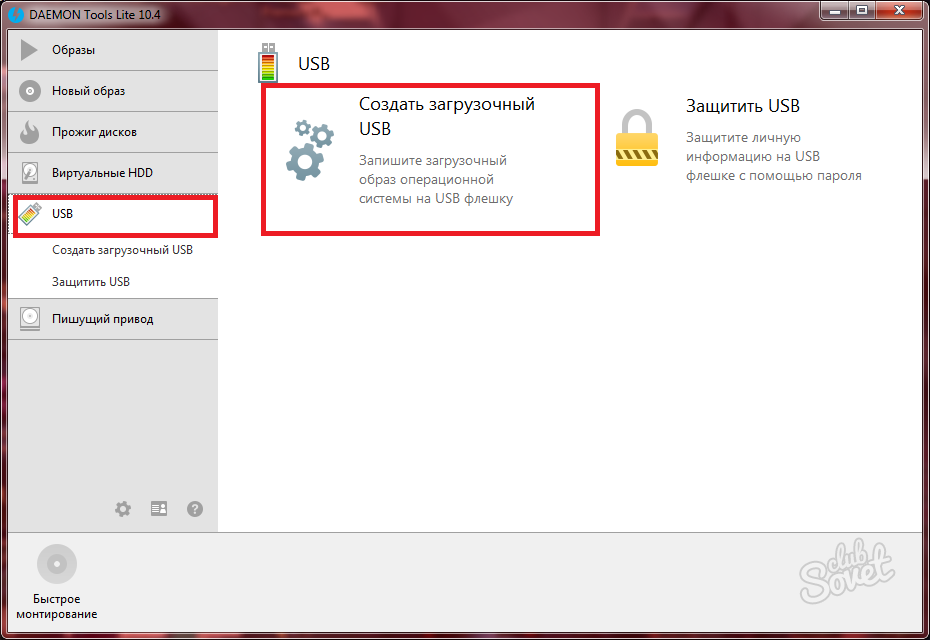 Вы заказали 500 флеш-накопителей для выставки или конференции, и у вас осталось 50, которые вы хотели бы использовать повторно.Именно тогда вы сталкиваетесь с утомительной задачей по дублированию нескольких флэш-накопителей по одному. УГХ! Не весело. Ни разу. Я имею в виду, это не сложно, но совершенно ужасно.
Вы заказали 500 флеш-накопителей для выставки или конференции, и у вас осталось 50, которые вы хотели бы использовать повторно.Именно тогда вы сталкиваетесь с утомительной задачей по дублированию нескольких флэш-накопителей по одному. УГХ! Не весело. Ни разу. Я имею в виду, это не сложно, но совершенно ужасно.
Итак, как скопировать данные на несколько флэш-накопителей одновременно? Здесь, в Every USB, мы хотим помочь вам сделать это максимально безболезненно с помощью методов, которые мы сочли надежными. Прочтите этот пост, чтобы узнать, как сделать этот процесс более управляемым с помощью компьютера под управлением Microsoft Windows.
Найдите свой накопитель ™ на каждом USB!
Аппаратное обеспечение
Используйте надежный USB-концентратор!
На наших объектах мы используем многоцелевое USB-оборудование профессионального уровня для дублирования. Это дорогая техника! Если вам нужно копировать данные на USB-накопители в качестве текущей офисной или производственной задачи в вашем регионе, вы можете подумать о покупке профессионального дубликатора. Дубликатор заменит процесс, описанный ниже, и будет быстрее и более успешным.Но если вам просто нужно преодолеть проект разового, редкого или, возможно, ежегодного дублирования, инвестируйте в надежный хаб потребительского уровня.
Дубликатор заменит процесс, описанный ниже, и будет быстрее и более успешным.Но если вам просто нужно преодолеть проект разового, редкого или, возможно, ежегодного дублирования, инвестируйте в надежный хаб потребительского уровня.
Не 10 долларов, но не 100 долларов
Мы используем надежный USB-концентратор от Anker для создания наших мастеров или выполнения заданий дублирования, которые должны выполняться компьютером по разным причинам. Алюминиевый 13-портовый концентратор Anker Ah341 USB 3.0 — лишь один из многих продуктов, которые могут хорошо подойти в этом процессе. Мы считаем его долговечным и надежным. На момент написания этой статьи хаб стоит менее 60 долларов (на момент написания этой статьи) и более чем способен обеспечить надежное подключение до 13 устройств одновременно.Какое бы устройство вы ни решили приобрести, убедитесь, что это устройство с блоком питания. Использование очень маленького концентратора или концентратора, у которого нет собственного источника питания, может вызвать проблемы и проблемы с подключением. Вы хотите избежать проблем с подключением, которые могут привести к неполным передачам, ошибкам во время передачи, сбоям проверки данных или ошибкам проверки.
Вы хотите избежать проблем с подключением, которые могут привести к неполным передачам, ошибкам во время передачи, сбоям проверки данных или ошибкам проверки.
Программное обеспечение
Его нельзя купить!
Да, вы можете в это поверить? Лучшее программное обеспечение, которое мы нашли для одновременного копирования данных на несколько флэш-накопителей, абсолютно бесплатно! ImageUSB от PassMark Software — это бесплатная утилита, которая позволяет одновременно записывать изображение на несколько USB-накопителей.ImageUSB, способный создавать точные побитовые копии USB-накопителей, является чрезвычайно эффективным инструментом для массового копирования. Есть и другие названия программного обеспечения, доступные как бесплатно, так и для покупки, но ImageUSB был протестирован нами в течение многих лет и работает хорошо.
Перед началом работы
Ограничьте активность компьютера, который вы собираетесь использовать для выполнения дублирования
Лучше не использовать компьютер для каких-либо других целей во время процесса копирования.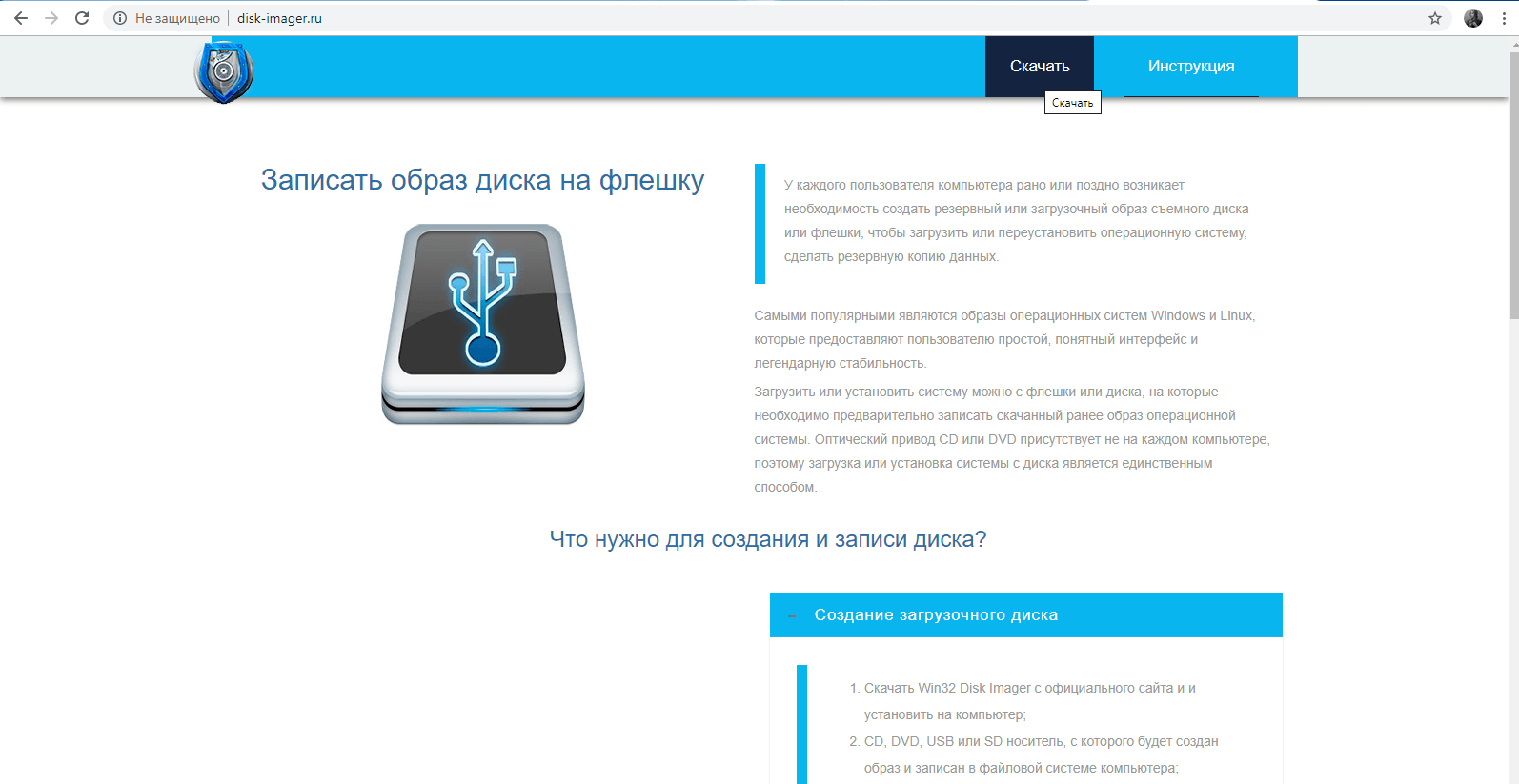 Это не обязательно, но чем меньше задач будет выполнять ваш компьютер, тем лучше.Держите процесс аккуратным и чистым. Закройте все ненужные программы, включая программы, которые могут работать в фоновом режиме. См. Как запретить запуск приложений в фоновом режиме в Windows 10.
Это не обязательно, но чем меньше задач будет выполнять ваш компьютер, тем лучше.Держите процесс аккуратным и чистым. Закройте все ненужные программы, включая программы, которые могут работать в фоновом режиме. См. Как запретить запуск приложений в фоновом режиме в Windows 10.
В этом руководстве предполагается, что вы используете пользовательские флэш-накопители, которые все идентичны и все они были заказаны из одной партии флэш-накопителей. Использование дисков разного размера приведет к разным результатам, и работа с ними не рассматривается в этом руководстве.
Отключите все USB-устройства от компьютера.
Особенно запоминающие устройства: внешние жесткие диски, USB-накопители, которые не должны быть затронуты, и даже карты памяти. Удалите все USB-устройства, которые можно извлечь. Если у вас есть приемопередатчики беспроводного устройства ввода для мыши и / или клавиатуры, то должно подойти . Но оставить только USB-накопители, подключенные к компьютеру, на который вы хотели бы скопировать данные, — это лучший способ добиться успеха самым простым способом.
Приступим к работе с программой ImageUSB
Это довольно простой процесс с ограниченным количеством шагов, необходимых для копирования на все целевые флеш-накопители.Давайте посмотрим на краткий обзор простых шагов:
Порядок действий
- Установите ImageUSB
- Создайте мастер-флешку.
- Создайте образ мастера, который будет сохранен в файл и использован для копирования на оставшиеся флэш-накопители.
- Извлеките и отключите главную флешку.
- Вставьте все целевые флэш-накопители, которые вы хотите скопировать.
- Записать образ на все целевые флэш-накопители с установленной опцией Post Image Verification.
- Извлечь все диски. Сэкономьте время и нажмите с помощью инструкций Windows PowerShell для массового извлечения всех дисков сразу.
- Повторите шаги 5–7.
Найдите свой накопитель ™ на каждом USB!
Установите ImageUSB
Загрузите и установите ImageUSB с https://www. osforensics.com/downloads/imageusb.zip. Установка может немного отличаться от других установленных вами программ. На самом деле, в некотором смысле это проще.Просто откройте zip-файл, который вы загружаете, и скопируйте файлы в папку на вашем компьютере. Рабочий стол подойдет. Или вы можете создать новую папку на вашем диске C: с именем ImageUSB и перетащить в нее содержимое zip-диска. Затем просто дважды щелкните ImageUSB.exe, чтобы открыть программу.
osforensics.com/downloads/imageusb.zip. Установка может немного отличаться от других установленных вами программ. На самом деле, в некотором смысле это проще.Просто откройте zip-файл, который вы загружаете, и скопируйте файлы в папку на вашем компьютере. Рабочий стол подойдет. Или вы можете создать новую папку на вашем диске C: с именем ImageUSB и перетащить в нее содержимое zip-диска. Затем просто дважды щелкните ImageUSB.exe, чтобы открыть программу.
Создание мастер-флеш-накопителя
Просто создайте флеш-накопитель со всеми файлами, которые должны быть загружены на целевые флеш-накопители. Скопируйте файлы на диск, включая файлы значков, отредактируйте метку тома диска, щелкнув диск правой кнопкой мыши и выбрав свойства.Измените метку на любой текст, длина которого не превышает 11 символов. Все ваши целевые флешки будут дублированы так же, как и ваш мастер.
Создание образа мастер-флеш-накопителя
Если вы следовали этой статье, у вас должен быть только один флеш-накопитель, подключенный к вашему компьютеру; диск, который вы собираетесь использовать в качестве главного флеш-накопителя.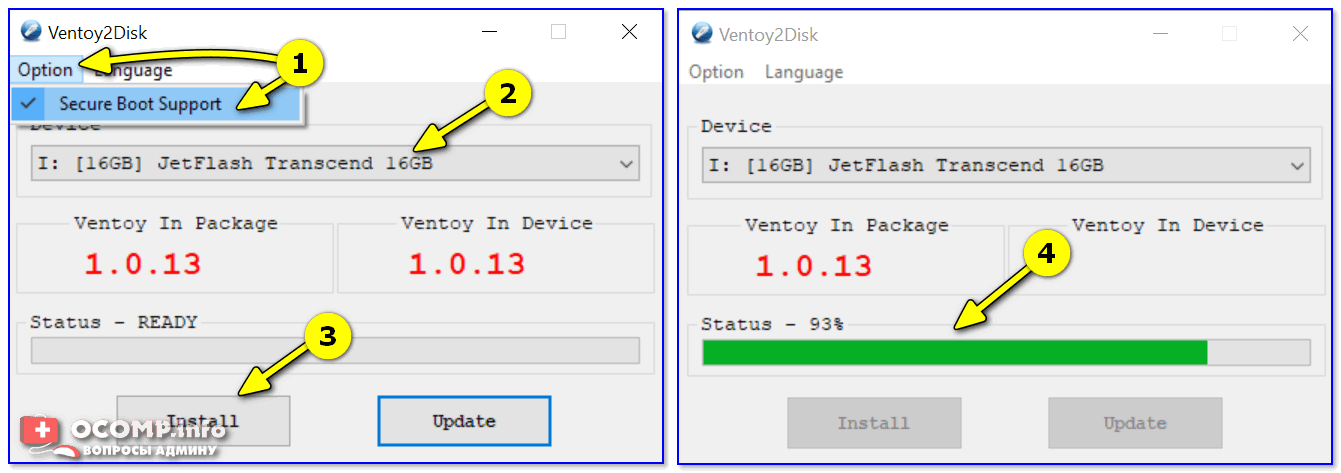 Это должно быть именно так, как вы хотели бы, чтобы выглядели все остальные диски, когда вы закончите их копирование.
Это должно быть именно так, как вы хотели бы, чтобы выглядели все остальные диски, когда вы закончите их копирование.
Обновить список дисков
Перейдите в программу ImageUSB и нажмите «Обновить диски»:
«При обновлении диска будут удалены текущие диски и их состояние, продолжить?» — Это означает, что список дисков будет обновлен, чтобы отразить все диски, которые в настоящее время подключены к компьютеру и инициализированы / смонтированы Windows. Все в порядке. Обновите список. Вы будете делать это часто в процессе.
Выберите свой главный флэш-накопитель
Выберите «Создать образ с USB-накопителя»
Назовите файл основного образа
На шаге 3 нажмите «Обзор».Выберите место на компьютере, где вы хотите сохранить файл основного изображения, затем назовите файл. Щелкните Сохранить.
Нажмите «Создать»
Опять же, на этом этапе у вас должен быть только один диск, главный флэш-накопитель, подключенный к компьютеру.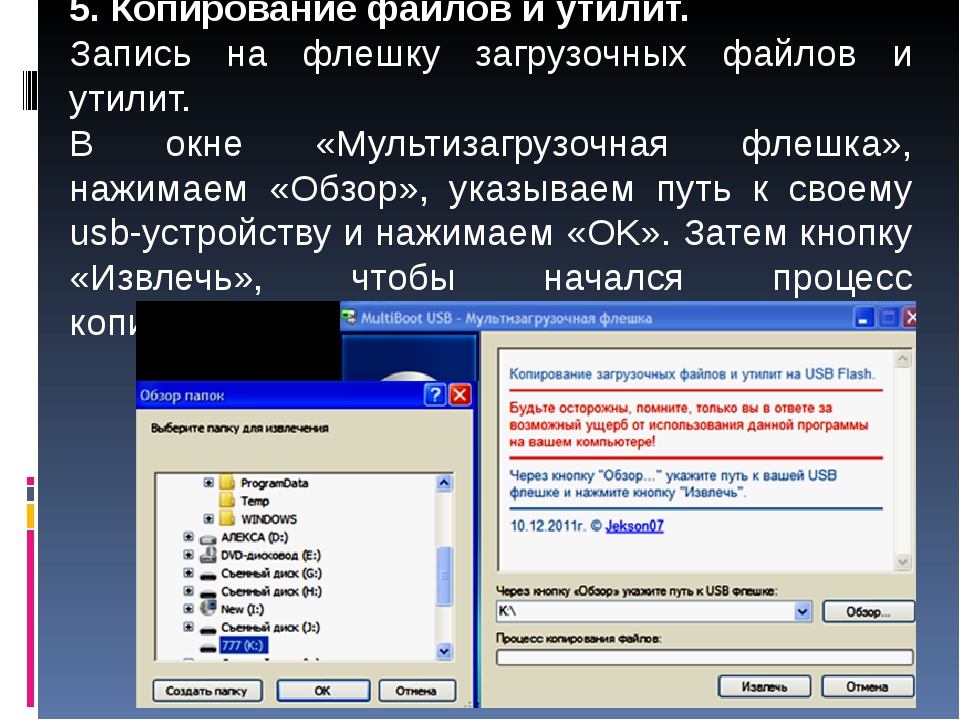 Если да, нажмите «Да».
Если да, нажмите «Да».
Вам будет предложено подтвердить запись файла мастер-образа. Если у вас есть файл с таким же именем, он будет перезаписан. Если файл не существует или вы не против его перезаписать, нажмите «Да», чтобы начать создание файла.
Извлечь и отключить мастер
Удалите мастер и держите его в резерве, пока ваш проект не будет завершен, на всякий случай, если он вам понадобится.
Подключите все целевые флэш-накопители и обновите список дисков
Примечание. Для достижения наилучших результатов убедитесь, что все целевые диски идентичны. Работа с дисками, не идентичными ведущему, в этом руководстве не рассматривается.
Переформатирование дисков — дополнительно
Рекомендуется переформатировать диски перед копированием файла эталонного образа в целевые объекты. Любой из дисков в любом случае будет перезаписан, включая формат главного диска. В этом шаге нет необходимости, но, опять же, он может предотвратить проблемы до того, как они возникнут.
Любой из дисков в любом случае будет перезаписан, включая формат главного диска. В этом шаге нет необходимости, но, опять же, он может предотвратить проблемы до того, как они возникнут.
Посмотрите на все отформатированные цели в проводнике Windows
Переход на компьютер / мой компьютер, иначе известный как Windows Explorer, после форматирования будет выглядеть примерно так:
Все 4 моих целевых флеш-накопителя имеют были отформатированы, и это пустые диски.
Как видите, у меня установлен диск C: основной жесткий диск моего компьютера, DVD-привод, Google Диск и еще один жесткий диск.Двигатель G: мешает. На вашем компьютере может быть похожий сценарий. Просто обратите внимание на это, когда мы массово извлекаем диски в конце процесса. Нам придется пропустить этот G: диск. Возможно, вам не придется иметь дело с этим, но я хотел бы включить его в учебник, если вы это сделаете.
Возможно, вам не придется иметь дело с этим, но я хотел бы включить его в учебник, если вы это сделаете.
ГОТОВЫ К КОПИРОВАНИЮ !!!
Найдите свой накопитель ™ на каждом USB!
Запись на диски
- Выберите все диски.
- Выберите «Записать образ на USB-накопитель».
- Выберите изображение, которое мы создали ранее.
- Установите флажок Проверка изображения после публикации
- Нажмите кнопку «Написать»!
Вот весь процесс…
Вы могли заметить, что после нажатия кнопки «Написать» появилось окно, которое выглядело следующим образом:
Это окно просит нас подтвердить, что мы пишем к каждому выбранному нами диску. Он будет делать это для каждого выбранного диска. Что ж, я не хочу подтверждать каждый диск, ПОТОМУ ЧТО У МЕНЯ ПОДКЛЮЧЕНЫ ТОЛЬКО ФЛЕШКИ, КОТОРЫЕ Я ХОЧУ ПЕРЕЗАПИСАТЬ. И теперь вы знаете, почему я указал удалить все флешки, кроме тех, с которыми вы работаете. Подключите только все намеченные цели и нажмите «Больше не запрашивать (сделайте то же самое для всех оставшихся выбранных дисков)». Но будьте осторожны. Если у вас есть какие-либо другие флеш-накопители, которые вы не хотите перезаписывать, вы выбираете все диски, затем подтверждаете перезапись всех дисков … все диски будут перезаписаны.
И теперь вы знаете, почему я указал удалить все флешки, кроме тех, с которыми вы работаете. Подключите только все намеченные цели и нажмите «Больше не запрашивать (сделайте то же самое для всех оставшихся выбранных дисков)». Но будьте осторожны. Если у вас есть какие-либо другие флеш-накопители, которые вы не хотите перезаписывать, вы выбираете все диски, затем подтверждаете перезапись всех дисков … все диски будут перезаписаны.
Успех!
Все четыре диска были созданы с данными, которые я создал в образе с главной флеш-памяти.
Все диски идентичны:
Но мы еще не закончили
Мы не можем просто пойти и вытащить флешки. Это может повредить данные на диске и со временем вывести из строя порты или карту контроллера USB нашего компьютера. Мы должны безопасно извлечь каждый диск перед их извлечением. Вы можете просто щелкнуть правой кнопкой мыши на каждом из дисков в проводнике Windows и выбрать «Извлечь», но это слишком много работы.
Как массово извлечь флэш-накопители с помощью Windows PowerShell
Откройте Windows PowerShell на своем компьютере, щелкнув правой кнопкой мыши кнопку запуска и выбрав PowerShell:
Скопируйте следующую строку, вставьте ее в окно PowerShell и нажмите Enter:
$ Eject = New-Object -comObject Shell.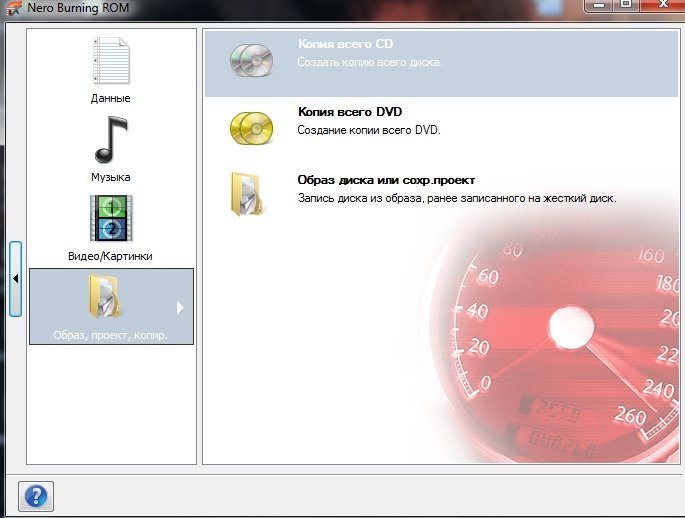 Приложение
Приложение
Если команда выполнена успешно, сообщений не будет, только мигающий курсор:
Вам нужно будет делать это только в начале сеанса или каждый раз при перезагрузке компьютера. После установки переменной $ Eject ее можно повторно использовать для каждого прохода дублируемых целевых флэш-накопителей.
Для каждого подключенного диска мы должны дать компьютеру команду извлечь диск. Вот список из 13 дисков, начинающихся с буквы «D:».Буквы дисков могут отличаться. Скорее всего, да. Просто скопируйте, вставьте и отредактируйте этот список, чтобы он соответствовал буквам целевого флеш-накопителя, которые Windows назначила каждому флеш-накопителю, подключенному к компьютеру.
$ Eject.NameSpace (17) .ParseName ("D:"). InvokeVerb ("Eject")
$ Eject.NameSpace (17) .ParseName ("E:"). InvokeVerb ("Eject")
$ Eject .NameSpace (17) .ParseName ("F:"). InvokeVerb ("Eject")
$ Eject.NameSpace (17) .ParseName ("G:"). InvokeVerb ("Eject")
$ Eject. NameSpace (17 ).ParseName ("H:"). InvokeVerb ("Eject")
NameSpace (17 ).ParseName ("H:"). InvokeVerb ("Eject")
$ Eject.NameSpace (17) .ParseName ("I:"). InvokeVerb ("Eject")
$ Eject.NameSpace (17) .ParseName ("J : "). InvokeVerb (" Eject ")
$ Eject.NameSpace (17) .ParseName (" K: "). InvokeVerb (" Eject ")
$ Eject.NameSpace (17) .ParseName (" L: "). InvokeVerb ("Eject")
$ Eject.NameSpace (17) .ParseName ("M:"). InvokeVerb ("Eject")
$ Eject.NameSpace (17) .ParseName ("N:"). InvokeVerb ("Eject ")
$ Eject.NameSpace (17) .ParseName (" O: "). InvokeVerb (" Eject ")
Используя окно PowerShell, нажмите стрелку ВВЕРХ на клавиатуре.Последняя команда, которая на этом этапе будет вашим списком извлекаемых дисков, должна появиться, чтобы вы могли использовать ее снова. Просто нажмите ВВЕРХ и ВВОД, чтобы извлечь новую партию после успешного копирования и проверки прохода дублирования.
Мы сделали это!
Мы скопировали все свои кастомные флешки! Чтение руководства могло занять некоторое время, но на самом деле использование программного обеспечения происходит довольно быстро. Конечно, время, необходимое для копирования в целевые объекты в каждом пакете, зависит от размера главного файла / файла образа и целевой емкости дисков.Даже если у вас всего несколько мегабайт данных, если вы копируете диск емкостью 8 ГБ, для копирования диска потребуется довольно много времени. Программное обеспечение imageUSB копирует идентичные копии на битовом уровне. Это означает, что он скопирует все состояние диска, даже если на его части или большей части нет целевых данных. Другими словами … Можно отформатировать диск на 8ГБ. В этот момент вы знаете, что на нем нет данных. Затем вы можете создать его изображение. На создание уйдет около 10 минут. Затем, если вы скопируете его на новые целевые флеш-накопители, для копирования на них потребуется примерно столько же времени.Даже если они пустые.
Конечно, время, необходимое для копирования в целевые объекты в каждом пакете, зависит от размера главного файла / файла образа и целевой емкости дисков.Даже если у вас всего несколько мегабайт данных, если вы копируете диск емкостью 8 ГБ, для копирования диска потребуется довольно много времени. Программное обеспечение imageUSB копирует идентичные копии на битовом уровне. Это означает, что он скопирует все состояние диска, даже если на его части или большей части нет целевых данных. Другими словами … Можно отформатировать диск на 8ГБ. В этот момент вы знаете, что на нем нет данных. Затем вы можете создать его изображение. На создание уйдет около 10 минут. Затем, если вы скопируете его на новые целевые флеш-накопители, для копирования на них потребуется примерно столько же времени.Даже если они пустые.
Проблемы в раю
Итак, вы прошли пошаговое руководство. Отлично. Все отлично. Затем вы увидите следующее:
И одна или несколько целей показывают сбой в списке дисков.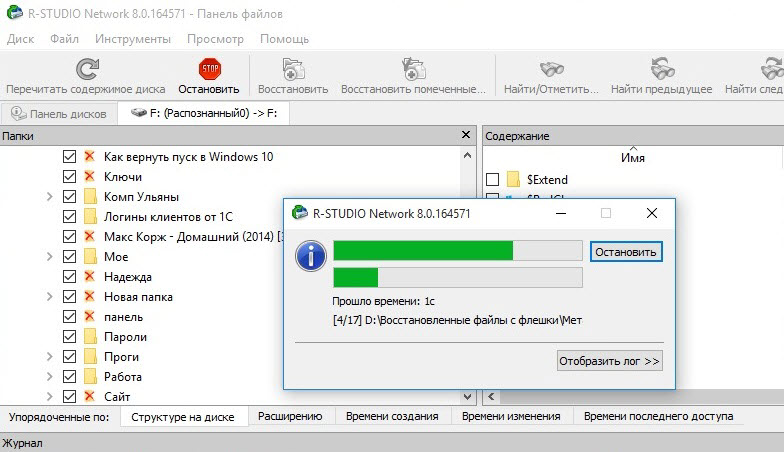 Хорошая новость состоит в том, что в этом процессе не бывает ложных срабатываний. Если проверка прошла, накопитель идентичен образу, который идентичен мастеру. Однако, если проверка не удалась для одного или нескольких дисков, диск может быть технически не идентичным, но он все равно может быть использован на 100%.Данные на диске могут быть идентичными и идеально подходящими для передачи конечному пользователю. Но нам нужно сравнить хороший диск с плохим. Давайте посмотрим, как…
Хорошая новость состоит в том, что в этом процессе не бывает ложных срабатываний. Если проверка прошла, накопитель идентичен образу, который идентичен мастеру. Однако, если проверка не удалась для одного или нескольких дисков, диск может быть технически не идентичным, но он все равно может быть использован на 100%.Данные на диске могут быть идентичными и идеально подходящими для передачи конечному пользователю. Но нам нужно сравнить хороший диск с плохим. Давайте посмотрим, как…
Используйте WinMerge для сравнения хорошего с плохим
WinMerge — это БЕСПЛАТНАЯ программа для сравнения папок и файлов. Это старое программное обеспечение, которое годами использовалось для сравнения размеров файлов, папок и целых дисков. Обычно он используется программистами для поиска тонких различий между файлами, чтобы найти различия в коде приложения для разработки программного обеспечения.Но для наших целей это совершенно простой инструмент для сравнения файлов на наших дисках.
Загрузите и установите WinMerge
Перейдите на https://winmerge. org/downloads/ и загрузите установщик EXE. Вы можете установить его так же, как вы, вероятно, привыкли устанавливать программу на компьютере с Windows.
org/downloads/ и загрузите установщик EXE. Вы можете установить его так же, как вы, вероятно, привыкли устанавливать программу на компьютере с Windows.
Добавить один или несколько дисков в WinMerge
Откройте WinMerge и выберите «Файл»> «Открыть» или щелкните значок папки. Вы увидите такое окно:
В левой части выберите диск, прошедший проверку, с помощью кнопки «Обзор».Для правой стороны выберите диск, который не прошел проверку.
В этом случае файлы совпадают идентично.
Весьма вероятно, что у нас есть исправный диск, на котором не удалось проверить образ. И WinMerge — хороший способ подтвердить размеры файлов, чтобы сообщить нам, что без необходимости заходить в проводник Windows для каждого диска, выбрать все файлы, щелкнуть их правой кнопкой мыши и выбрать свойства, чтобы просмотреть общий размер файлов и сравнить их друг с другом.
Учебное пособие завершено
Как одновременно копировать данные на несколько флэш-накопителей? Вот как ты это делаешь. Я надеюсь, что вы найдете эту статью полезной для решения очень трудоемкой проблемы. Конечно, нам потребовались годы, чтобы найти все необходимые инструменты и знания, чтобы иметь возможность составить это исчерпывающее пошаговое руководство. Пожалуйста, свяжитесь с Every USB, когда в следующий раз будете заказывать нестандартные флэш-накопители.
Могу ли я использовать дешевый USB-накопитель для запуска Windows и использовать его в качестве локального жесткого диска? | Технологии
Мне только что пришлось заменить свой жесткий диск емкостью 1 ТБ, который стоил 25 фунтов стерлингов, все готово и очищено, но я заметил, что теперь вы можете получить USB-накопитель емкостью 1 ТБ за 8 фунтов стерлингов.99. Могли бы вы использовать один из них в качестве обычной повседневной езды? Я воспользуюсь одним из них в качестве резервной копии, но если я зеркалирую на нем свой диск, могу ли я переключиться на него, если мой диск снова выйдет из строя? Роджер
Я был удивлен — шокирован! — чтобы обнаружить, что вы можете купить флэш-накопитель емкостью 1 ТБ меньше, чем за десять долларов, потому что я заплатил больше за версии на 16 и 32 ГБ. Как упоминается в комментариях ниже, это почти наверняка афера, потому что все еще применяется старая пословица компьютерной индустрии: «дешево, быстро, хорошо — выбирайте любые два».
Если ваш флеш-накопитель емкостью 1 ТБ надежно удерживает 1 ТБ в течение года или двух, то вряд ли это будет быстро. Когда я спросил, вы очень любезно запустили CrystalDiskMark, и он установил скорость чтения 16,28 МБ / с и скорость записи 6,52 МБ / с. (В этом тесте МБ / с означает один миллион байтов в секунду.)
Это середина пути для устройства USB 2.0, где самое быстрое устройство может управлять скоростью чтения со скоростью 25 МБ / с и записью данных со скоростью 10 МБ / с. Он намного медленнее, чем ваш жесткий диск емкостью 1 ТБ (88,80 / 82,08), который несколько медленнее моего (127.7 / 122,6).
Скорость действительно влияет на удобство использования, поэтому люди переходят на твердотельные накопители (примерно в 5 раз быстрее, чем жесткие диски) и диски M.2 (примерно в 25 раз быстрее, чем жесткие диски).
Очевидно, было бы лучше использовать флэш-накопитель USB 3.0, который может считывать данные со скоростью 100 Мбит / с и более. К сожалению, это резко увеличило бы стоимость. Даже флеш-накопители на 256 ГБ часто стоят более 70 фунтов стерлингов, а могут стоить намного больше. Вы можете получить внешние жесткие диски емкостью 3 ТБ — с в 12 раз больше места для хранения — по аналогичной цене.
Windows To Go
Когда Windows To Go появилась вместе с Windows 8, Microsoft наконец-то предоставила поддерживаемый способ запуска Windows с USB-накопителя.
Вы, безусловно, можете зеркалировать свой существующий жесткий диск емкостью 1 ТБ на флэш-накопитель емкостью 1 ТБ. Однако я не ожидал, что это сработает, если жесткий диск вышел из строя, потому что весь код по-прежнему будет относиться к диску C :. В лучшем случае это может помочь вам приступить к работе после замены неисправного жесткого диска, но также поможет сохранить резервную копию на внешнем жестком диске.Вам нужно что-то вроде Windows To Go….
Microsoft пробовала использовать несколько способов использования USB-накопителей. Десять лет назад он представил ReadyBoost для повышения производительности ПК. Это не имело достаточного значения, чтобы завоевать популярность, но вы могли его пустить в ход. Он также предлагал Windows PE (Preinstallation Environment), которая запускала минимальную версию Windows с USB-накопителя. Techies могли использовать его для запуска ПК и установки новой версии Windows Vista или для ремонта ПК, если Windows не запускалась.Но на смену WinPE пришла WinRE (среда восстановления Windows).
Когда Windows To Go появилась вместе с Windows 8, Microsoft наконец-то предоставила поддерживаемый способ запуска Windows с USB-накопителя. Фактически это был «Live USB», аналог «Live CD». Microsoft предложила, чтобы люди могли носить с собой собственную копию Windows и использовать ее с любым доступным ПК для безопасного входа в свои корпоративные сети. Это работает достаточно хорошо, потому что они обычно просто читают. Если им нужно сохранить много данных, низкая скорость записи может быть болезненной.
К сожалению, Microsoft выпустила Windows To Go только для выпусков Windows 10 Enterprise и Education. Однако вскоре люди придумали способы создания Live USB-накопителей для других выпусков Windows, даже для некоторых старых.
Сегодня существует несколько сторонних программ, облегчающих этот процесс. Руфус, наверное, самый известный. (Обычно он используется для создания загрузочных карт памяти Linux.) Альтернативы включают WiNToBootic и WinToUSB Free.
Это потребует некоторых усилий, но вы можете создать Live USB-копию Windows и поддерживать папки с данными в актуальном состоянии.Это должно вернуть вас к работе довольно быстро после сбоя жесткого диска, но вам нужно использовать его только до тех пор, пока вы не получите надлежащую замену жесткого диска.
USB-носитель для восстановления
Для большинства людей более простым решением является создание «USB-накопителя для восстановления» на случай, если ваш компьютер выйдет из строя по какой-либо причине. Он заменяет DVD-диск восстановления Windows, который некоторые из нас создали для Windows 7 и более ранних версий.
В Windows 10 введите «создать диск восстановления» в поле поиска и щелкните его, когда оно появится.Вам понадобится пустая флешка на 16 ГБ или, лучше, на 32 ГБ, потому что все существующие данные будут стерты. (Важно помнить об этом, если вы решите создать диск на внешнем жестком диске.) Это очень просто и относительно быстро.
Между прочим, если вы все еще хотите создать DVD восстановления, найдите Панель управления и запустите утилиту, поставляемую с Windows 7. Перейдите в «Панель управления \ Система и безопасность \ Резервное копирование и восстановление (Windows 7)» и нажмите «Создать» диск для ремонта системы »с левой стороны.В последний раз, когда я делал это в Windows 7, мастер использовал два DVD-диска, и да, они все еще у меня под рукой.
Всегда хорошо иметь диск восстановления / USB-накопитель. С другой стороны, вероятно, быстрее сделать клон жесткого диска с помощью Macrium Reflect Free, EaseUS или аналогичного программного обеспечения.
Использование USB-накопителя в качестве локального диска
Вы спросили, можете ли вы использовать одну из ваших карт памяти как «обычный повседневный диск». Ответ — да, но это не очень просто, и я не рекомендую это делать.
USB-накопители отмечены как съемные, что означает, что операционная система обрабатывает их не так, как локальные жесткие диски. Например, вы не можете разбить их на разделы, и им не всегда может быть назначена одна и та же буква диска.
Вы можете использовать карту памяти в качестве повседневного диска, но я не рекомендую это делать. Фотография: Alamy
Чтобы преобразовать USB-накопитель в локальный, вам нужно изменить назначение «съемный», и, возможно, вам придется изменить драйвер. Если вы выполните поиск по фразе «Flip Removable Bit», то найдете ссылки на программное обеспечение, такое как BootIt от Lexar (lexar_usb_tool.zip), который может выполнить эту работу. Когда бит не может быть перевернут, есть возможное программное решение: драйвер фильтра Hitachi Microdrive. Оба они сейчас довольно старые, но все еще работают.
Однако сегодня я не вижу смысла разбивать флешку на разделы. Файловые системы NTFS и exFAT очень эффективны с точки зрения того, что не тратят большие объемы дискового пространства на небольшие файлы, а NTFS можно использовать на любом диске от 400 МБ до 16 эксабайт. Вы можете иметь отдельные папки вместо отдельных разделов.
USB-накопители обычно немного торчат, поэтому всегда есть шанс их разбить, что может привести к потере данных и / или повреждению файлов. Кроме того, USB-накопители не получают поддержки Trim, которая продлевает срок службы твердотельных накопителей.
Наконец, что вы получите? Вся суть локального диска заключается в обеспечении быстрого доступа к уникальным данным, которые вы затем создаете резервную копию на более дешевом и медленном носителе: оптических дисках, внешнем жестком диске, USB-накопителе, облаке или на всех четырех.Если вы используете карту памяти в качестве локального диска, вы получаете медленный доступ к локальным данным, для которых вам все равно придется создавать резервные копии на что-то еще.
У вас есть вопросы? Отправьте его по адресу [email protected]
Эта статья содержит партнерские ссылки на продукты. Наша журналистика независима и не предназначена для продвижения этих продуктов, хотя мы можем заработать небольшую комиссию, если читатель совершит покупку.
Эта статья содержит партнерские ссылки, что означает, что мы можем заработать небольшую комиссию, если читатель перейдет по ссылке и
совершает покупку.Вся наша журналистика независима и никоим образом не зависит от рекламодателей или коммерческих инициатив.
Нажимая на партнерскую ссылку, вы соглашаетесь с установкой сторонних файлов cookie.
Дополнительная информация.
% PDF-1.6
%
630 0 объект
>
endobj
xref
630 81
0000000016 00000 н.
0000002468 00000 н.
0000002602 00000 н.
0000002794 00000 н.
0000002829 00000 н.
0000002879 00000 п.
0000002946 00000 н.
0000002981 00000 н.
0000003215 00000 н.
0000003330 00000 н.
0000003446 00000 н.
0000003561 00000 н.
0000003640 00000 н.
0000003717 00000 н.
0000003795 00000 н.
0000003873 00000 н.
0000003951 00000 н.
0000004029 00000 н.
0000004107 00000 н.
0000004185 00000 н.
0000004263 00000 н.
0000004341 00000 п.
0000004419 00000 н.
0000004496 00000 н.
0000004659 00000 н.
0000004791 00000 н.
0000005390 00000 н.
0000005427 00000 н.
0000005724 00000 н.
0000005947 00000 н.
0000006025 00000 н.
0000006963 00000 н.
0000007724 00000 н.
0000008241 00000 н.
0000008470 00000 н.
0000009468 00000 н.
0000010433 00000 п.
0000010998 00000 п.
0000011233 00000 п.
0000012301 00000 п.
0000013237 00000 п.
0000013643 00000 п.
0000013893 00000 п.
0000014861 00000 п.
0000015753 00000 п.
0000018447 00000 п.
0000022463 00000 п.
0000022693 00000 п.
0000022899 00000 п.
0000022956 00000 п.
0000023093 00000 п.
0000023224 00000 н.
0000023435 00000 п.
0000023545 00000 п.
0000023655 00000 п.
0000023836 00000 п.
0000023998 00000 п.
 1 Программа для усиления звука в наушниках
1 Программа для усиления звука в наушниках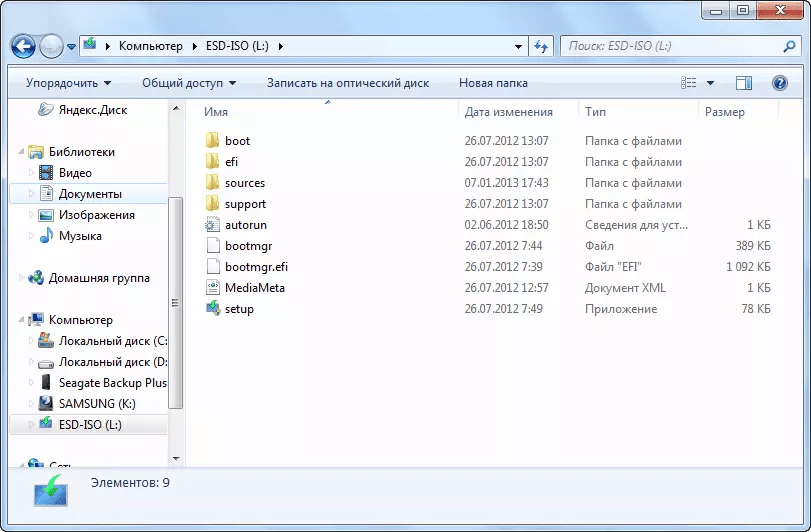
 Разные формы силиконовых не сильно влияют на звук, можно выделить момент, что чем глубже плотнее (обязательно и то, и другое) посадка, тем больше баса. Но это очень примерно. Пенные дают более качественную звукоизоляцию и, частично, «выравнивают» звук. Различия тут не очень велики, но попробовать обязательно стоит.
Разные формы силиконовых не сильно влияют на звук, можно выделить момент, что чем глубже плотнее (обязательно и то, и другое) посадка, тем больше баса. Но это очень примерно. Пенные дают более качественную звукоизоляцию и, частично, «выравнивают» звук. Различия тут не очень велики, но попробовать обязательно стоит. Но тут нужен соответствующий навык. Я вообще не советовал бы самостоятельно заниматься этим, если раньше не было такого опыта. Особенно не стоит «лезть» в дорогие наушники. Там зачастую есть много не особо очевидных нюансов, не зная которые, очень легко всё сломать.
Но тут нужен соответствующий навык. Я вообще не советовал бы самостоятельно заниматься этим, если раньше не было такого опыта. Особенно не стоит «лезть» в дорогие наушники. Там зачастую есть много не особо очевидных нюансов, не зная которые, очень легко всё сломать.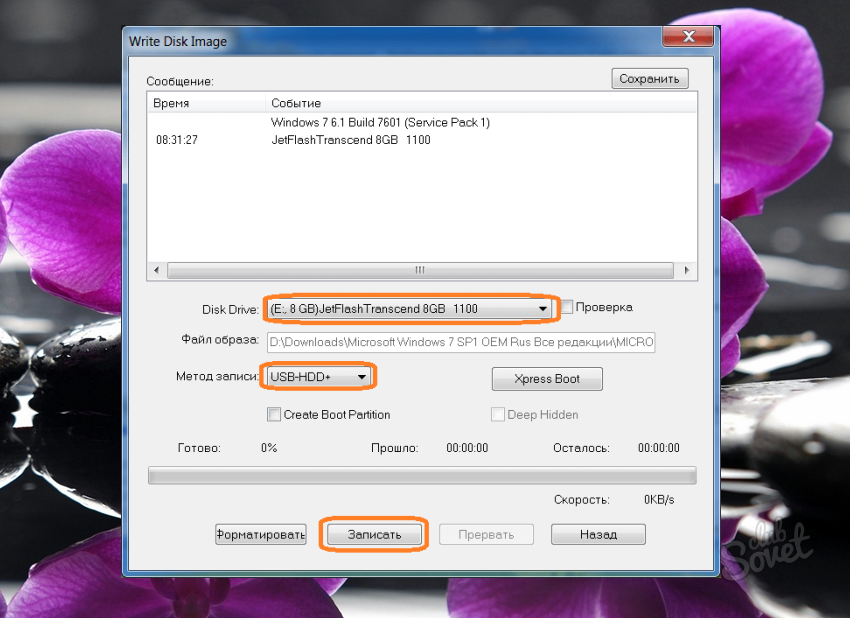 Не будет изменений только в том случае, если у вас простенькие наушники. Тут имеет смысл сменить их. Ознакомиться со списком интересных и проверенных плееров можно в нашем ТОП-15.
Не будет изменений только в том случае, если у вас простенькие наушники. Тут имеет смысл сменить их. Ознакомиться со списком интересных и проверенных плееров можно в нашем ТОП-15. Этот метод может сильно улучшить звук наушников на ПК, а может и ухудшить, если увлечься. Эквалайзер есть и в стандартных настройках Windows, и в различных плеерах. Более подробно настройка и особенности разобраны в нашей детальной статье.
Этот метод может сильно улучшить звук наушников на ПК, а может и ухудшить, если увлечься. Эквалайзер есть и в стандартных настройках Windows, и в различных плеерах. Более подробно настройка и особенности разобраны в нашей детальной статье.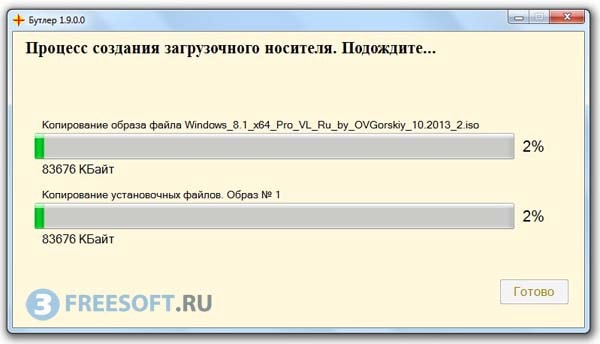
 )
) Программа имеет столько настроек и инструментов, что может удивить даже опытных пользователей.
Программа имеет столько настроек и инструментов, что может удивить даже опытных пользователей. Кое-где можно увеличить только громкость динамиков и мелодии на различные «события» (звонки, сообщения и т. д.). В некоторых есть функция шумоподавления, режим «в сумке» и тому подобные.
Кое-где можно увеличить только громкость динамиков и мелодии на различные «события» (звонки, сообщения и т. д.). В некоторых есть функция шумоподавления, режим «в сумке» и тому подобные.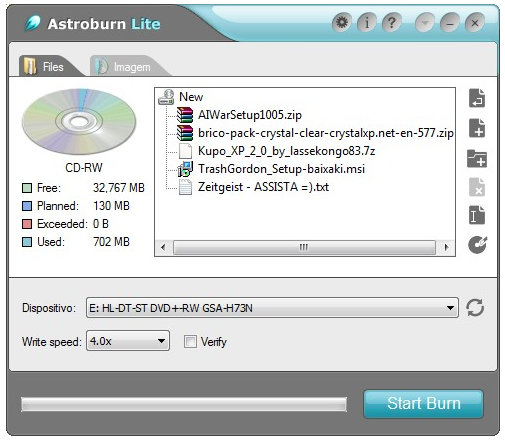 Также рекомендуем ознакомиться со статьёй по настройке эквалайзера – там очень много всего полезного. 😎
Также рекомендуем ознакомиться со статьёй по настройке эквалайзера – там очень много всего полезного. 😎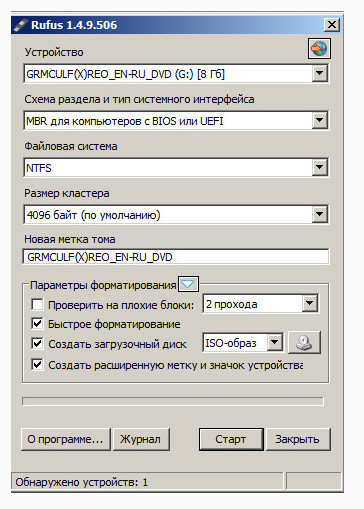
 Особенно, если описание короткое и\или «кривое», что иногда бывает.
Особенно, если описание короткое и\или «кривое», что иногда бывает.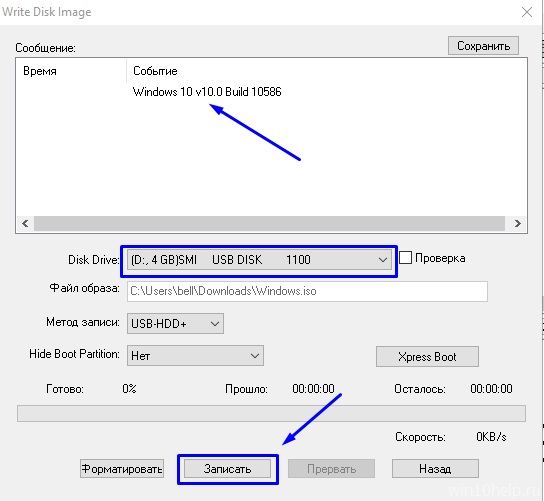


 Обратите внимание, что имя флэш-накопителя может отличаться.
Обратите внимание, что имя флэш-накопителя может отличаться.
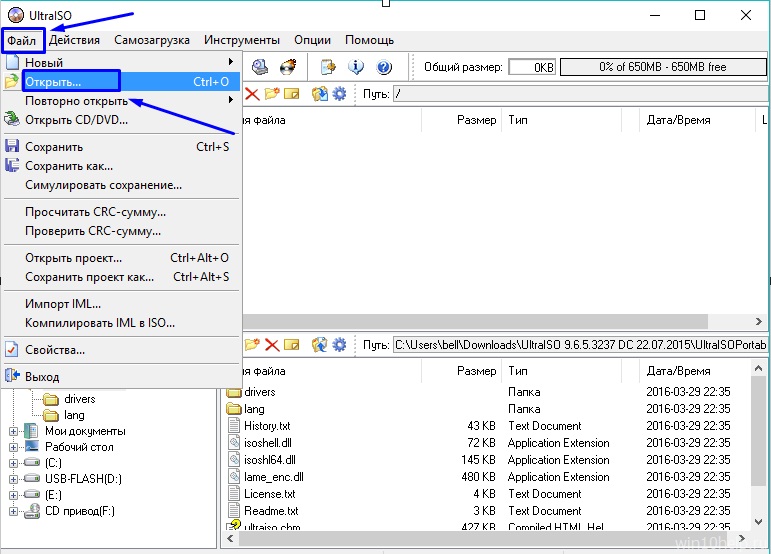 Самый дорогой тип флеш-носителей, флеш-память SLC, потребляет меньше энергии, имеет более высокую скорость записи и хорошо подходит как для промышленных приложений, так и для хранения критически важных данных.
Самый дорогой тип флеш-носителей, флеш-память SLC, потребляет меньше энергии, имеет более высокую скорость записи и хорошо подходит как для промышленных приложений, так и для хранения критически важных данных.