Запись на флешку windows 10: Загрузочная флешка Windows 10 — пошаговая инструкция как сделать
Загрузочная флешка Windows 10 — пошаговая инструкция как сделать
Загрузочная флешка Windows 10 — пошаговая инструкция, как сделать её самому. С момента выхода последней сборки Windows 10, на сайте Microsoft загрузили утилиту Windows 10 Installation Media Creation Tool. С её помощью можно создать загрузочный образ для флешки и в будущем установить систему на новое устройство. Загрузочная флешка Windows 10 незаменимый инструмент для диагностики и восстановления работы ПК.
Также важно отметить, что при помощи этой программы пользователь получит оригинал сборки Windows 10 Pro (Профессиональная), Home (Домашняя) или Home для одного языка (начиная с версии 1709 в образ включена и версия Windows 10 S). Такая флешка будет актуальная, в случае, если у пользователя имеется ключ Windows 10, либо юзер предварительно обновил новую версию системы, активировал её, а хочет выполнить новую установку (в таком случае при установке пропускается стадия ввода ключа).
Загрузить Windows 10 Installation Media Creation Tool можно на официальном сайте.
Алгоритм создания загрузочной флешки:
- Запустить скачанную утилиту и согласиться с условиями лицензии;
- Выбрать пункт «Создать установочный носитель» (USB-устройство флэш-памяти, DVD-диск или ISO-файл.
- Далее нужно указать версию Windows 10, которая будет записана на флешку. В прошлых версиях был доступен выбор сборки — Профессиональная или Домашняя. По состоянию на 2018 год — единственный доступный образ Windows 10 – Профессиональная сборка. Доступен выбор разрядности системы (32-бит или 64-бит).
ВНИМАНИЕ! Если пользователь случайно или специально снял галочку с пункта «Использовать рекомендованные параметры для этого компьютера» и выбрал другую разрядность или язык, на экран будет выведено уведомление с текстом: «Убедитесь, что выпуск установочного носителя соответствует сборке Windows на компьютере, на котором вы будете его использовать».
- Далее нужно указать «USB-устройство флэш-памяти», если вы хотите, чтобы Installation Media Creation Tool автоматически записал образ на флешку (или выбрать пункт ISO-файл для загрузки образа Windows 10 и последующей самостоятельной записи на флешку).

- Выбрать из списка накопитель, который будет использован.
СПРАВКА! Все данные с флешки или съёмного жесткого диска (всех разделов) будут уничтожены. При этом, если вы создадите установочный накопитель на внешнем жестком диске, вам пригодится информация из раздела «Дополнительная информация» в конце этой статьи.
- Стартует этап загрузки файлов Windows 10 и запись на флешку. Обычно такая процедура занимает длительное время.
- По завершению у вас будет готовая флешка с оригинальной Windows 10 последней сборки. Она пригодится не только для новой установки системы, но и для ее бек-апа в случае поломки системы.
- Альтернативные способы создания флешки с образом Windows 10 x64 и x86 для систем UEFI GPT и BIOS MBR описаны ниже.
Создание загрузочной флешки Windows 10 без программ
Способ создания загрузочной флешки Windows 10 вообще без дополнительного ПО требует, чтобы ваша материнская плата (на том устройстве, где будет использована флешка) имела ПО UEFI (почти все современный платы имеют его), т.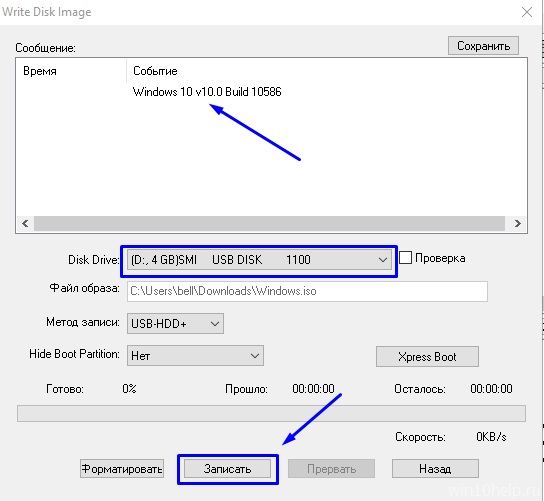 е. имела поддержку EFI-загрузку, а выполнялась на диск типа GPT (или было не критичным удаление всех разделов с него).
е. имела поддержку EFI-загрузку, а выполнялась на диск типа GPT (или было не критичным удаление всех разделов с него).
Вам нужен будет образ ISO с системой и USB накопитель большого объема, который был ранее отформатирован в FAT32 (это обязательное условие).
Сами же действия по созданию загрузочной флешки Windows 10 состоят из следующих шагов:
- Монтаж образа Windows 10 в системе (отлично подойдёт Daemon Tools).
- Копировать все содержимое образа на USB.
- Готово. Если на устройстве есть режим загрузки UEFI, можно легко загрузить и установить Windows 10 с флешки (для этого нужно перейти в Boot Menu вашей материнской платы).
Использование Rufus для записи установочного USB
- Если машина не имеет режима UEFI (вместо него стандартный БИОС) или по какой-либо причине вышеописанный способ не сработал, Rufus — отличная программа (и на русском языке), чтобы быстро сделать загрузочную USB флешку для установки Windows 10.

- В программе нужно выбрать USB-накопитель в графе «Устройство», отметить пункт «Создать загрузочный диск» и выбрать «ISO-образ» из списка. После этого, нажав на кнопку с изображением привода компакт-дисков, показать путь к образу Windows.
Также следует обратить внимание на выбор пункта в «Схема раздела и тип системного интерфейса». В общем случае, при выборе следует исходить из следующего:
- Для компьютеров с системой БИОС или для установки Windows 10 на устройстве с UEFI на диск MBR выбрать «MBR для компьютеров с BIOS или UEFI-CSM».
- Для компьютеров с UEFI — GPT для компьютеров с UEFI.
После этого нужно нажать «Старт» и подождать окончания переноса файлов на флешку.
Программа Windows 7 USB/DVD Download Tool для создания загрузочной флешки
Официальное бесплатное программное обеспечение Microsoft, первоначально разработанное для записи образов Windows 7 на диск или USB не утратила актуальности и с релизом новых версий ОС — ее все так же можно использовать, если вам нужен дистрибутив для установки. После всех манипуляций у вас будет рабочая загрузочная флешка.
После всех манипуляций у вас будет рабочая загрузочная флешка.
Пошаговая инструкция:
- Выбрать ISO образ с Windows 10 на вашем компьютере и нажать «Next».
- Указать USB device — для загрузочной флешки или DVD — для «Создать диск».
- Назначить USB накопитель из списка.
- Нажать кнопку «Begin copying» (выведется предупреждение о том, что флешка будет отформатирована).
Подождите, пока процесс окончится и флешка будет готова.
Загрузочная флешка Windows 10 с помощью UltraISO
Утилита UltraISO служит для работы с ISO образами. Она популярна у пользователей и может использоваться для создания загрузочного флеш-накопителя.
Пошаговая инструкция:
- Открыть образ ISO Windows 10 в UltraISO
- В меню «Самозагрузка» выбрать пункт «Запись образа жесткого диска», далее записать его на USB накопитель.
WinSetupFromUSB
WinSetupFromUSB — самая простая программа для записи загрузочных и мультизагрузочных USB. Ее можно использовать и для Windows.
Ее можно использовать и для Windows.
Как создать диск:
- Выбрать USB накопитель.
- Отметить «Autoformat it with FBinst» (если образ не прикрепляется к уже существующим файлам на флеш-накопителе).
- Указать путь к ISO образу Windows 10 (в строке для Windows Vista, 7, 8, 10) и нажать кнопку «Go».
Дополнительная информация
- Есть информация о том, что при использовании внешнего USB накопителя (HDD) для создания загрузочного диска, он наследует файловую систему FAT32 и его объем может измениться: в такой ситуации, после установки, когда файлы-установщики уже не нужны, требуется нажать клавиши Win+R, ввести diskmgmt.msc и в меню управления дисками удалите все разделы с накопителя, отформатировать, в соответствии с нужной файловой системой.
- Установку с флешки можно произвести не только посредством загрузки в БИОС. Можно просто запустить файл setup.exe с накопителя. Главное условие — соблюдение разрядности системы.

Вывод
Способы, описанные в статье – далеко не все. Например, то, что подойдёт для Windows 8.1 – сработает для 10-й версии. Эти методы самые безопасные и не приведут к поломке оборудования или системы в целом. Они позволят любому (даже самому не опытному) пользователю создать загрузочный диск.
Рекомендованные публикации
Windows 10 ошибка 0x80070013
В случае с обновлением операционной системы Windows 10 может возникать ошибка 0x80070013. Ошибка сопровождается описанием: «С установкой обновления возникли некоторые проблемы,…
Ошибка 0x800f081f Windows 10
При установке некоторых приложений, может запрашиваться компонент .NET Framework 3.5, который по умолчанию установлен в систему Windows начиная с 7…
Windows 10 научится докачивать обновления
Все пользователи сталкивались с тем, что загрузка или распаковка крупных обновлений занимает слишком много времени. Порой не дождавшись окончания, устройство…
Создание загрузочной флешки с Windows 10
В настоящее время Windows 10 признана одной из самых используемых операционных систем. В нашей статье мы подробно расскажем, как записать своими руками загрузочную флешку. Мы представляем вам три самых распространённых утилиты, используемых для установки Windows10.
В нашей статье мы подробно расскажем, как записать своими руками загрузочную флешку. Мы представляем вам три самых распространённых утилиты, используемых для установки Windows10.
На официальном сайте представлена утилита для записи загрузочной флешки для дальнейшей установки операционной системы. Это способ один из самых простых и очевидных, ниже мы подробно опишем как данным сервисом воспользоваться. Загрузочная флешка Windows 10 инструментам от компании Microsoft.
Загрузочная флешка Windows 10 инструментам от компании Microsoft
После релиза стабильной версии новой ОС, компания Microsoft разместила бесплатную Windows 10 Installation Media Creation Tool, при помощи которой генерируется загрузочная флешка для предстоящей инсталляции системы.
Тут важно сделать упор на то, что, используя такой софт вы получаете официальную версию Windows 10 Pro или Home. Такая флешка подойдет только при том условии, что у вас уже имеется ключ Windows 10, или система ранее была обновлена до свежей версии с предварительной активацией при инсталляции системы с нуля (в таком случае при установке вы пропускаете ввод ключа, а после того как система будет установлена вы зайдете под своей учетной записью Microsoft, и система автоматически будет активирована).
Загрузить Windows 10 Installation Media Creation Tool вы сможете с официального сайта компании, при этом выбирать для загрузки нужно версию в той разрядности (32-бит или 64-бит), какую имела ваша система до переустановки.
После старта программы установки, у вас будет выбор обновить компьютер в настоящий момент или создать устройство для установки. Мы рассмотрим второй вариант.
Далее вам потребуется выбрать ключевые параметры системы, которые вы будете использовать в своей Windows 10, и которые будут записаны на установочный накопитель. Так же стоит отметить, что в последних версиях этой программы добавлен функционал по выбору версии системы, разрядности и используемого языка.
В конечном действии выбираете в настройках, что вам понадобится USB-накопитель, подключаете устройство, на которое будет записана программа установки и образ системы.
В результате вы получите универсальный рабочий инструмент, который понадобится не только для повторной установки системы на новый диск, но и для восстановления Windows 10 после сбоев или каких-то проблем с ПО.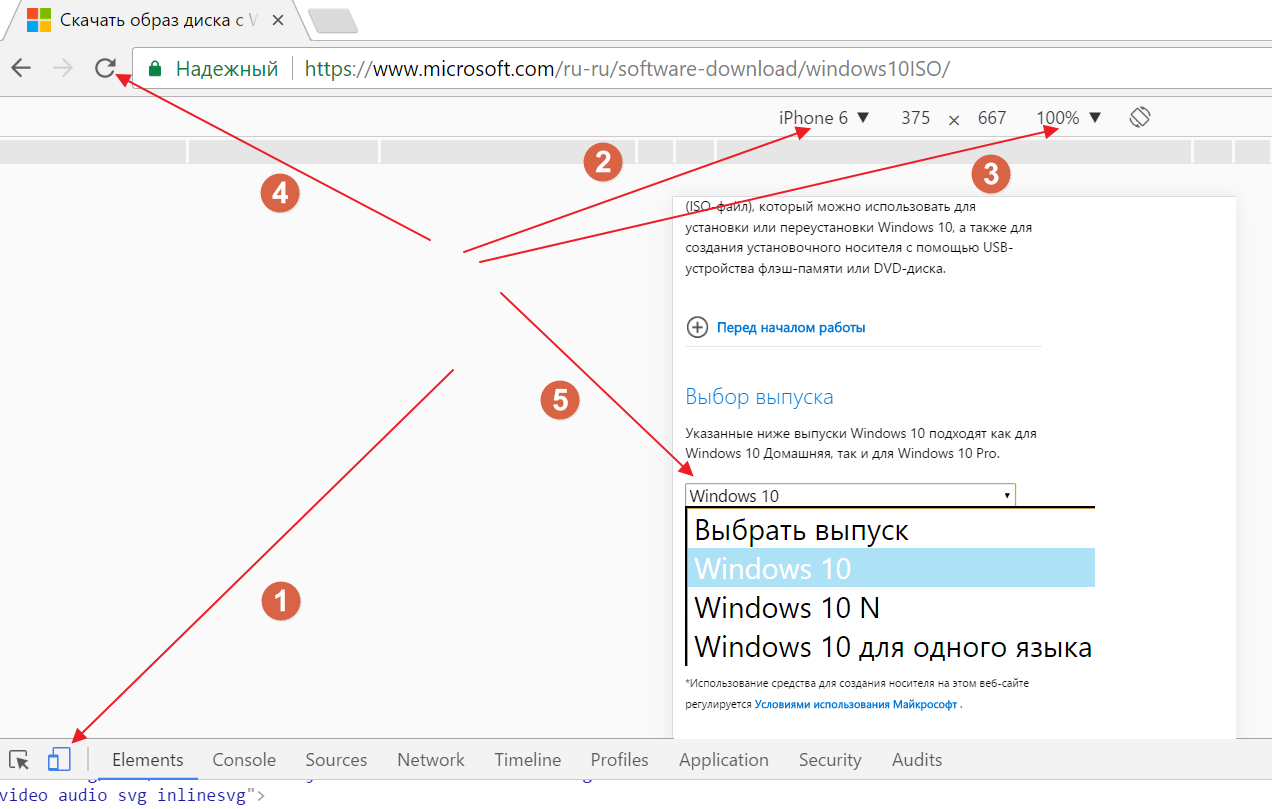
Создание загрузочной флешки Windows 10 без программ
Представим себе такую ситуацию: у вас нет возможности скачать специальную программу для записи загрузочного носителя, но материнская плата вашего ПК (или девайсе, где вы собираетесь размещать загрузочную флешку) оснащена ПО UEFI (большинство материнских плат нового поколения не старше пары лет), и поддерживает возможность EFI-загрузки вы можете обойтись без дополнительных утилит.
Все, что вам будет необходимо — это ISO-файл с образом системы и USB флешка подходящего объема, отформатированная в FAT32 (для данного способа установки это условие обязательно).
Для создания загрузчика необходимо будет выполнить следующие действия:
1. Монтируем образ Windows 10 в системе (подключаем стандартными средствами или с помощью ПО, имитирующего CD-ROM).
2. Копируем все файлы системы на USB-носитель.
После выполнения этих манипуляций необходимо выбрать загрузку в режиме UEFI, и приступить к загрузке и последующей установке Windows 10 с созданной вами загрузочной флешки. Для того, чтобы выставить подходящий режим и начать процесс установки, лучше всего воспользоваться Boot Menu материнской платы. Как правило его можно вызвать при помощи клавиши F12.
Для того, чтобы выставить подходящий режим и начать процесс установки, лучше всего воспользоваться Boot Menu материнской платы. Как правило его можно вызвать при помощи клавиши F12.
Утилита Rufus для записи установочного USB
Далее мы рассмотрим вариант, при котором ваш ПК или другое устройство не имеют UEFI (то есть у вас обычный BIOS) или по иным параметрам, описанный выше способ вам не подходит, то можно воспользоваться Rufus —полностью русифицированным ПО, для записи загрузочных USB флешек для установки Windows 10.
Простейший функционал позволит вам за пару кликов создать загрузочную флешку. Для этого выбираем USB-накопитель в пункте «Устройство», отмечаем «Создать загрузочный диск» и в пункте «ISO-образ» выбираем нужный для установки файл. После этого нажимаем на иконку с приводом компакт-дисков, и прописываем путь к образу Windows 10.
Теперь переходим к разделу «Схема раздела и тип системного интерфейса». Если не требуется каких-то дополнительных параметров, то наши действия будут выглядеть следующим образом:
· Для компьютеров с обычным BIOS выбирается «MBR для компьютеров с BIOS или UEFI-CSM».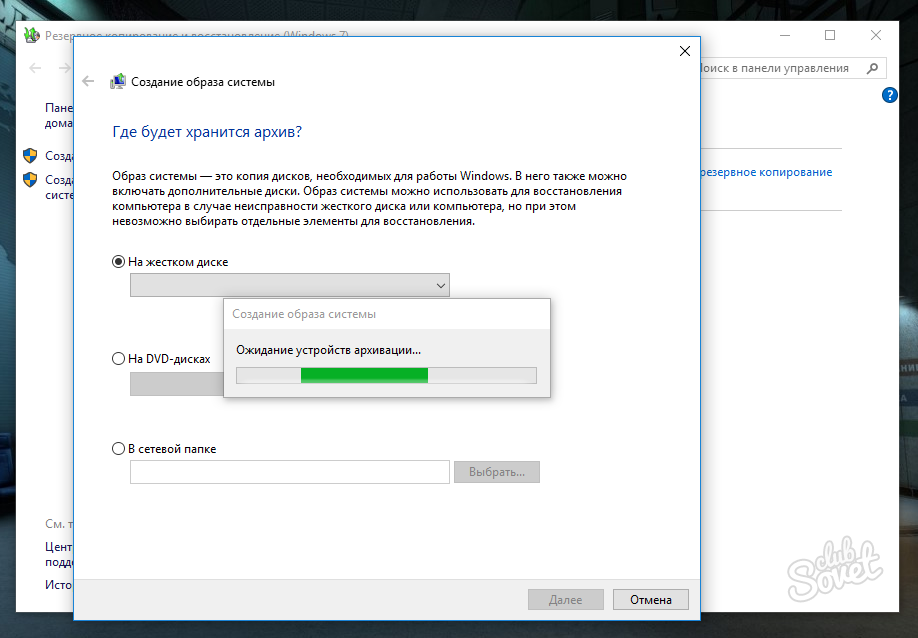
· Для устройств с UEFI-поддержкой — GPT для устройств с UEFI.
После этого достаточно кликнуть по кнопке «Старт» и ожидать окончания копирования файлов на накопитель.
Теперь переходим к параметру «Схема раздела и тип системного интерфейса». Если нет необходимости в каких-то дополнительных параметрах, то наши действия будут выглядеть следующим образом:
• Для устройств с обычным BIOS выбирается «MBR для компьютеров с BIOS или UEFI-CSM».
• Для устройств с UEFI-поддержкой — GPT для устройств с UEFI.
После чего кликаем по кнопке «Старт» и ожидаем окончания копирования файлов на накопитель.
Windows 7 USB/DVD Download Tool
Бесплатное ПО, предоставляемое компанией Microsoft, изначально создавалось для записи образа Windows 7 на диск или USB не теряет своей значимости и с появлением новых релизов операционных систем – она отлично подойдёт, если вам необходим дистрибутив для установки.
Путь записи загрузочной флешки Windows 10 в данной программе состоят из 4-х пунктов:
1. Выбираем образ ISO с Windows 10 на вашем компьютере и нажимаем «Next»
Выбираем образ ISO с Windows 10 на вашем компьютере и нажимаем «Next»
2. Выбираем строчку USB device — для загрузочной флешки или DVD – для перехода к дальнейшей установке
3. Выбираем USB накопитель из подключенных к устройству. Кликаем на кнопку «Begin copying» (Программа уведомит на о том, что вся ранее записанная информация будет уничтожена).
4. Дожидаемся завершения процесса копирования файлов.
На этом создание загрузочного диска завершено, и мы можем перейти к дальнейшей установке.
Скачивание Windows 7 USB/DVD Download Tool доступно с официального сайта.
Загрузочная флешка Windows 10 с использованием UltraISO
Софт UltraISO, предназначен для проведения различных манипуляций с ISO образами, очень востребован у пользователей и, также подойдет для записи файлов на загрузочный носитель.
Процедура создания является очень простой и быстрый:
1. Открываем ISO-файл с образом Windows 10 в UltraISO
Открываем ISO-файл с образом Windows 10 в UltraISO
2. В меню «Самозагрузка» выбираем строчку «Записать образ жесткого диска», после этого начинается запись на USB носитель.
Наш загрузчик готов, и мы можем приступать к установке операционки.
WinSetupFromUSB для работы с загрузчиками различных систем
WinSetupFromUSB — пожалуй, самая простая и понятная утилита для записи загрузочных и мультизагрузочных USB. Ей можно воспользоваться и для работы с Windows 10, а также для создания загрузчика для любой ОС.
Весь путь создания загрузочного носителя выглядит следующим образом: определение USB накопителя, постановки галочки на пункте «Autoformat it with FBinst», описания пути к ISO-файлу с Windows 10 и нажатия на «Go».
Как мы видим из статьи установка Windows 10 не является трудновыполнимой задачей, при наличии большого выбора ПО для создания загрузочной флешки. Выбирайте подходящий вам способ и создавайте свой носитель для инсталляции операционной системы.
Поделиться:
Снимаем защиту от записи с лицензионных флешек с Windows 10
Долгое время у меня мёртвым грузом лежало несколько лицензионных флешек с Windows 10. Ставить с них систему не было никакого желания, так как установочные дистрибутивы давно устарели и каждый раз качать обновления в несколько гигабайт, такое себе удовольствие. Но главная проблема в другом — сами флешки защищены от записи и накатить туда свежий дистрибутив или просто их отформатировать не представлялось возможным.
Функция защиты от записи, как правило, висит на одном из выводов контроллера флешки. Конечно, можно найти в сети даташит (datasheet) на контроллер Phison 2307, на котором построена данная флешка и выяснить какая нога микросхемы отвечает за защиту от записи.
Правда, в данном случае, нам это ничего не даст.Дело в том, что установочные лицензионные флешки с Windows 10 монолитные и добраться к контактам печатной платы точно не получится.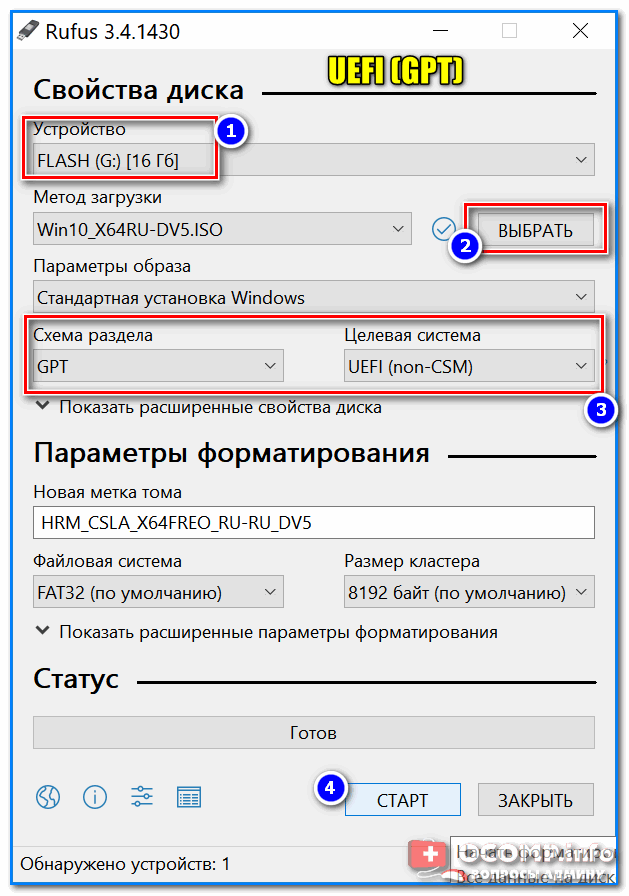
Однако, выход был найден. На сайте usbdev.ru, один добрый человек под ником null21 выложил небольшую утилитку, которая программно снимает защиту от записи с контроллера.
По ссылке можно найти две версии программы 0.0 и 0.1. Над версией 0.1 поработали кубинские товарищи, адаптировав её под старые ОС (включая WinXP) и осуществили перевод на английский язык. Что касается меня, то я использовал версию 0.0.
Утилита запускается из командной строки Windows и при запуске может выдать ошибку о недостающей библиотеке VCRUNTIME140.dll. Данную библиотеку можно загрузить непосредственно с сайта Microsoft, вот ссылка на страничку с последними поддерживаемыми версиями Visual C++ https://support.microsoft.com/ru-ru/help/2977003.
В использовании утилита максимально простая и выполняет всего два действия: запрос информации об устройстве и смену статуса. Флешку «окирпичить» не должна.
PhisonWP [буква диска] [WP-статус для установки]
Примеры использования:
PhisonWP.exe F — получить текущий статус PhisonWP.exe F OFF — отключить защиту от записи PhisonWP.exe F ON — активировать защиту от записи // "F" — буква диска, присвоенная вашей флешке в системе
У меня всё прошло, как по маслу и таким образом удалось разблокировать обе лицензионные флешки Windows 10 на контроллерах Phison 2307 и залить на них свежие установочные образы «десятки» с сайта Microsoft.
Подписывайтесь на канал Яндекс.Дзен и узнавайте первыми о новых материалах, опубликованных на сайте.
Если считаете статью полезной,
не ленитесь ставить лайки и делиться с друзьями.
Как создать загрузочную флешку Windows 10
Загрузочный накопитель с операционной системой используется не только для инсталляции Виндовс 10, но еще и такая флешка поможет вернуть ОС в рабочее состояние в случае возникновения ошибок в системе, а также может обеспечить доступ к командной строке, когда это невозможно в штатном режиме, а при сбоях поможет загрузить компьютер в безопасном режиме.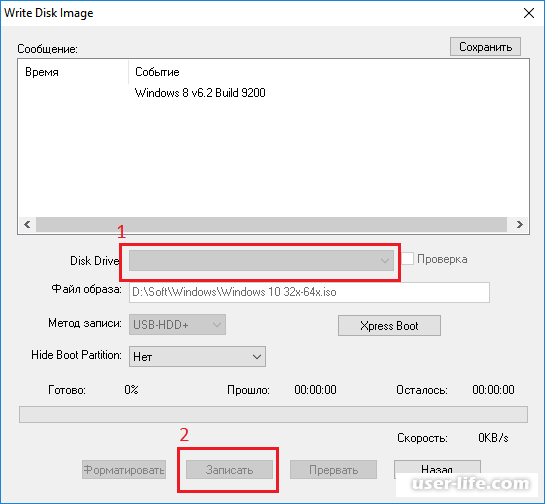 В этой статье приведены доступные методы, которые помогут владельцам компьютеров создать самостоятельно загрузочную флешку с дистрибутивов Windows 10.
В этой статье приведены доступные методы, которые помогут владельцам компьютеров создать самостоятельно загрузочную флешку с дистрибутивов Windows 10.
Необходимо отметить, что методы почти не отличаются от аналогичной процедуры в предыдущей ОС и записать образ Windows не составит особого труда даже для новичков. В ниже представленном материале указана легальная методика записи образа Windows с официальной версией «Десятки» на флешку, а также способы, как можно записывать на USB-носитель Windows 10 через свободно распространяемые приложения. Все указанные способы эффективно обеспечат создание загрузочной флешки Wiindows 10.
Запись оригинального ISO образа Виндовс 10 официальной утилитой Майкрософт
Если у пользователя возник вопрос, как создать загрузочную флешку Windows 10, то в первую очередь ему следует обратить внимание на специально разработанную для этой цели программу «Installation Media Creation Tool», которая доступна на официальном ресурсе компании «Microsoft», которая успешно поможет записать Windows 10 на флешку даже пользователю ранее не сталкивавшемуся с подобными задачами.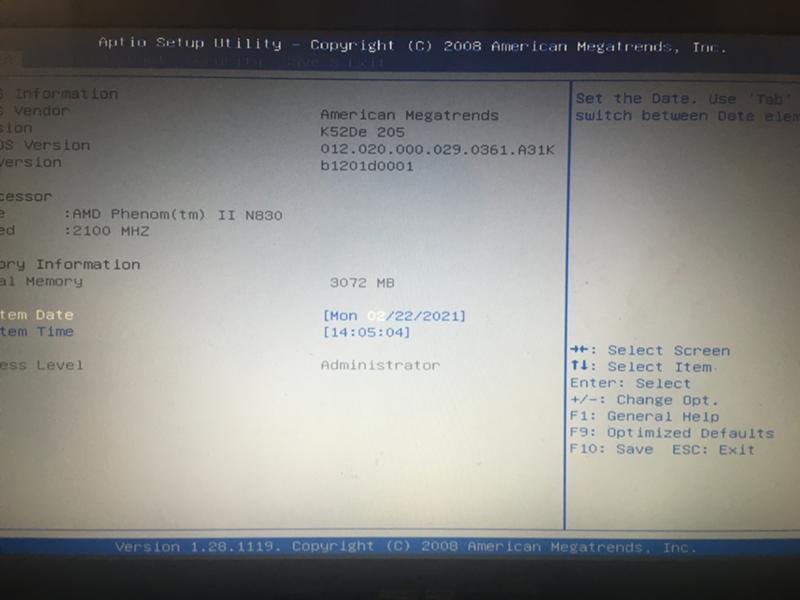 Главное необходимо скачать правильную версию, именно той разрядности, какая уже стоит в ПК пользователя.
Главное необходимо скачать правильную версию, именно той разрядности, какая уже стоит в ПК пользователя.
Примечание: создавать загрузочный ЮСБ-накопитель пользуясь этой утилитой целесообразно, если у пользователя имеется ключ Виндовс 10 или владелец компьютера заранее обновил свою «Семерку» или «Восьмерку» в ПК до «Десятки».
Алгоритм действий следующий:
- Как только будет выполнен запуск скаченной утилиты с «www.microsoft.com/ru-ru/software-download/windows10», сразу отобразится окно с «вечным» вопросом: что делать?
- Требуется поставить отметку строчке «Создать установочный носитель…» и кликнуть «Далее»;
- Затем указать свои параметры по аналогии с указанными на рисунке ниже:
- Вновь кликнуть «Далее;
- И в заключительном этапе необходимо выбрать флешку и потом от пользователя требуется лишь ждать полного окончания процесса создания загрузочного USB-flash с «Десяткой»;
- Готово! Флешка полностью готова для использования при инсталляции Виндовс 10 «с чистого листа» либо для восстановления ее функциональности при возникновении ошибок.

Запись носителя без использования приложений
Если перед пользователем встала задача, как сделать загрузочную флешку Windows 10 не прибегая к возможностям специального программного обеспечения, то ее можно успешно решить через использование стандартных средств ОС. Основное требование при этом, необходимо чтобы материнская плата ПК, на который будет инсталлироваться ОС с созданного установочного флеш-накопителя, была с программным обеспечением «UEFI», т. к. требуется поддержка «EFI». А также обязательно предварительно произвести форматирование ЮСБ-накопителя в формате FAT32.
Если выполнены вышеуказанные условия, то далее необходимо осуществить следующие последовательные действия:
- Подключить образ Виндовс 10 штатными средствами и выполнить копирование дистрибутива на флешку;
- На этом все! Сейчас, если в ПК установлена загрузка «UEFI», то можно без проблем произвести запуск и инсталлировать Windows 10 с созданной флешки.
С применением приложения «Руфус»
При наличии более старой модели ПК указанный выше метод не подходит, поэтому рекомендуется воспользоваться программой «Rufus».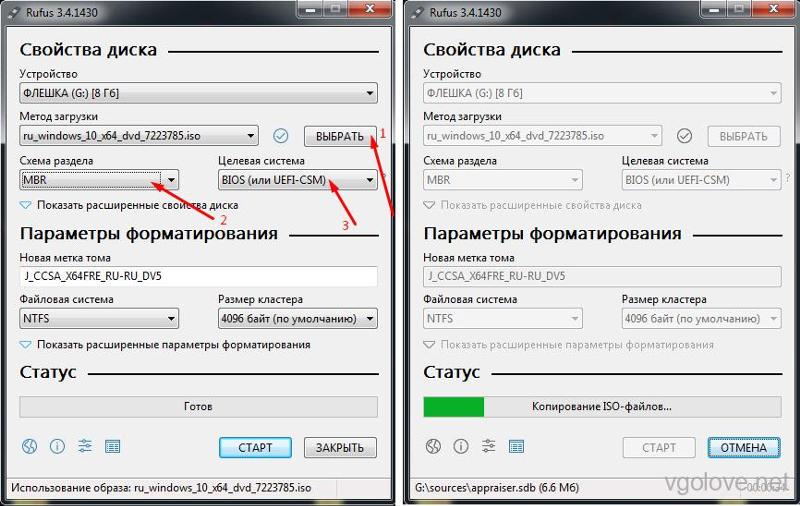 Она полностью русифицирована и неоднократно проверена.
Она полностью русифицирована и неоднократно проверена.
Необходимо сделать следующие шаги:
- Запустить приложение и указать сою флешку в поле «Устройство»;
- В следующем поле указать «MBR для компьютеров с BIOS или UEFI-CSM»;
- Далее поставить галочку на строчке «Создать загр.диск», указать «ISO-образ»;
- Затем кликнуть на клавишу с рисунком СD-дисковода и показать приложению, где в компьютере сохранен образ с «Виндовс 10»;
- Кликнуть «Старт»;
- Ждать полного окончания процедуры сохранения дистрибутива на USB.
Приложение Виндовс 7
Программисты Майкрософт создали программу для Виндовс 7, которая специально предназначена для создания ДВД или ЮСБ носителя с «Семеркой». Она бесплатная и прекрасно работает для «Десятки».
Необходимо последовать следующему алгоритму действий:
- Скачать и установить утилиту с официального ресурса: http://wudt.codeplex.com;
- После запуска приложения указать месторасположение ISO с операционной системой в ПК и щелкнуть «Next»;
- Кликнуть «USB device»;
- Далее указать флешку;
- Кликнуть «Begin copying»;
- Согласиться с тем, что вся информация в USB будет безвозвратно утеряна;
- Подождать до полного завершения процедуры;
- Готово!
С применением программы «UltraISO»
Это приложение очень многофункционально и хорошо справляется с созданием загрузочного ЮСБ-накопителя.
Необходимо выполнить следующие действия:
- Запустить утилиту и открыть в ней записываемый ISO с Виндовс 10;
- Далее войти во вкладку «Самозагрузка»;
- Затем нажать на «Записать образ жесткого диска»;
- Следовать простым указаниям мастера программы.
WinSetupFromUSB
Это одна из самых быстро набирающих популярность утилит для создания загрузочных флешек.
Требуется осуществить следующие шаги:
- Указать флешку;
- Показать месторасположение образа в разделе «для Windows Vista, 7 …»
- Кликнуть «Go».
Загрузочная флешка Windows 10: способы создания
Нет ничего сложного в том, чтобы создать загрузочную флешку с операционной системой Windows 10. В статье рассмотрены различные способы, которые помогут вам в этом. Принципиального отличия от создания загрузочной флешки другой версии Windows нет, однако кое-что всё же следует оговорить. Вам может быть интересно: как создать загрузочный диск Windows 10.
Вам может быть интересно: как создать загрузочный диск Windows 10.
Для создания загрузочной флешки Windows 10 вам, так или иначе, понадобится USB флеш-накопитель с объёмом памяти от 8 ГБ. Даже в случае если ваш ISO образ Windows 10 весит меньше и вы запишете его на флешку объёмом 4 ГБ, вам всё равно не удастся установить с неё операционную систему. В процессе установки системы вас попросту будут сопровождать нерешаемые ошибки.
В статье мы рассмотрим способы создания загрузочной флешки без установки дополнительного софта посредством официальной утилиты от Microsoft и программ, функции которых помогут сделать установочный USB накопитель из образа операционной системы и дадут возможность устанавливать Windows или производить его восстановление.
Вместе с выходом новой обновлённой операционной системы Windows 10 вышла и официальная утилита от Microsoft под названием Installation Media Creation Tool. Эта программа предоставляет возможность сделать из USB накопителя инструмент для установки Windows 10.
Стоит отметить, что используя эту утилиту, вы в итоге можете получить только официальную версию Windows Pro, Home и одноязычную версию Home. Это значит, что вам понадобится ввести ключ для активации Windows. Однако если вы уже производили обновление операционной системы до версии Windows 10 и успешно активировали её после этого, можете выполнить чистую установку операционной системы. Активация произойдёт автоматически при подключении к интернету. При установке в таком случае стоит нажать «У меня нет ключа продукта».
Утилиту Windows 10 Installation Media Creation Tool вы можете скачать с официального сайта Microsoft по ссылке. Переходим на сайт и нажимаем «Скачать средство сейчас».
Создание загрузочной флешки — это легко!
Эта программа генерирует установочный образ системы индивидуально для вашей конфигурации оборудования. Для её работы нужно подключение к интернету. После завершения скачивания запускаем утилиту.
- При запуске нас встречает окно «Условия лицензионного соглашения на использование программного обеспечения Microsoft».
 Внимательно читаем лицензионное соглашение и в случае согласия с его условиями нажимаем кнопку «Принять».
Внимательно читаем лицензионное соглашение и в случае согласия с его условиями нажимаем кнопку «Принять».
Принимаем
- В окне программы установки Windows 10 отмечаем пункт «Создать установочный носитель» и жмём «Далее».
Создаем загрузочную флешку Windows
- Выбираем нужные параметры архитектуры. Для этого нужно убрать галочку с пункта ниже «Использовать рекомендованные параметры». Мне нужна 64-разрядная система, так что я выбираю этот вариант. Жмём «Далее».
Настраиваем параметры
- Вставляем flash-накопитель, если ещё этого не сделали, и выбираем пункт «USB устройство флэш-памяти».
Выбираем данный пункт, флешку
- В следующем окне выбираем флешку, если их установлено несколько. Нажимаем «Далее».
Тут все просто
- Создание загрузочного носителя займёт какое-то время.
 В зависимости от мощности компьютера примерно от 10 до 30 минут. После успешного завершения процедуры нажимаем «Готово».
В зависимости от мощности компьютера примерно от 10 до 30 минут. После успешного завершения процедуры нажимаем «Готово».
Готово! Закрываем окно
Если всё прошло успешно, у вас будет готовый флеш-накопитель с установочной системой Windows 10.
Для того чтобы устанавливать Windows 10 с флешки, которая была создана этим способом, ваша материнская плата должна поддерживать EFI-загрузку. То есть содержать UEFI вместо привычного BIOS. UEFI – это интерфейс, встроенный в материнскую плату. Если вы раньше работали с BIOS на этом компьютере, значит, в нём точно нет UEFI. И установить на него Windows, используя эту флешку, не получится. В таком случае, пропускаем этот способ и переходим к следующему.
Также вам понадобится установочный ISO-образ системой и USB-накопитель соответствующего объема. Флэшку обязательно надо отформатировать в FAT32. Для этого заходим в «Этот компьютер», нажимаем на флешку правой кнопкой мыши и выбираем пункт «Отформатировать». Далее выбираем файловую систему FAT32 и нажимаем «Начать».
Далее выбираем файловую систему FAT32 и нажимаем «Начать».
Форматирование — обязательная процедура перед созданием загрузочного носителя
Подтверждаем удаление всех данных с флешки.
Да
Перед тем как создавать загрузочную флэш-карту, нужно смонтировать образ Windows 10. Это можно сделать также посредством Installation Media Creation Tool, работа с которым описана выше. Если вы хотите смонтировать установочный файл Windows с помощью этой программы, вам нужно выполнить все вышеперечисленные действия за исключением пункта 4. В нём нужно указать ISO-файл вместо USB-устройство флэш-памяти. Также можно создать образ, используя дополнительный софт, к примеру, Daemon Tools. Или же просто скачиваем ISO-образ Windows 10 с интернета.
Способ состоит всего из 2 шагов:
- Открываем образ с помощью архиватора, например.
Открываем образ в Винраре
- Копируем содержимое архива на флешку. Просто выделяем и перетаскиваем его мышкой.
Образ надо перенести на накопитель
Теперь если у вас на компьютере встроена UEFI, вы можете установить на него Windows с этой загрузочной флешки.
Если вышеописанные способы вам не подходят, на помощь придёт лёгкая программа под названием Rufus. Скачиваем её и запускаем.
- В меню «Устройство» выбираем нашу флешку.
- Метод загрузки – Диск или ISO-образ. Далее нажимаем «ВЫБРАТЬ» и определяем путь до вашего образа.
- В меню файловая система (форматирование) должно стоять FAT32.
- После этого нажимаем «СТАРТ»
Выставляем в Rufus такие настройки
После окончания форматирования и установки у вас будет готовая загрузочная флешка с Windows 10.
Созданная ещё в далёком 2009 году программа для записи установочного образа Windows 7 не потеряла актуальности на данный момент. С её помощью также можно сделать загрузочную флешку Windows 10. Этим и займёмся. Запускаем программу!
- Нажимаем «Browse», находим ISO-образ Windows 10, выбираем его и нажимаем «Next».
Прописываем путь
- Далее кликаем на «USB device».
Жмем сюда
- Выбираем вашу флешку из списка и нажимаем «Being copying».
Выбираем нашу флешку
- В этом окне сказано, что с выбранного USB устройства будут удалены все данные. Подтверждаем форматирование нажатием на «Erase USB Device».
Этого шага не избежать
- После этого начнется процесс форматирования и создания загрузочной флешки с нашим образом.

Ждем завершения процесса
После завершения процесса можем использовать эту флешку для установки операционной системы.
Программа UltraISO – мощный инструмент для записи, редактирования и создания ISO образов. Помимо этого он может записывать эти образы на диск или флэш-накопитель. Чем мы сейчас и займёмся.
- Устанавливаем и запускаем программу. Вначале находим образ Windows в разделе «Каталог». Выделяем его и нажимаем «Добавить».
Интерфейс UltraISO
- В главном окне выбираем пункт «Самозагрузка», а в нём «Записать образ жёсткого диска»
Следуем пути
- В следующем окне выбираем вашу флешку в разделе «Disk Drive» и нажимаем «Записать».
Записать
- Дальше даём согласие на форматирование флэш-карты памяти нажатием на «Да».
И снова форматирование
Готово. Теперь можно использовать эту флешку с операционной системой как загрузочную для установки или восстановления Windows 10.
Теперь можно использовать эту флешку с операционной системой как загрузочную для установки или восстановления Windows 10.
Процесс создания загрузочной флешки этим способом занял у меня достаточно много времени. Если есть возможность воспользоваться программами, про которые было написано выше, я бы советовал это сделать. Если же такой возможности нет, следуем нижеперечисленным инструкциям.
Предварительно нам нужно скачать или сгенерировать установочный ISO образ операционной системы Windows. Открываем его местонахождение в проводнике, нажимаем правой кнопкой мыши на образ и выбираем «Подключить». Это нужно для того, чтобы запустить образ в виртуальном дисководе.
Это нужно сделать обязательно
- Открываем командную строку от имени администратора. Для этого начинаем вводить «Командная строка» в поиске рядом с иконкой Windows. Видим командную строку в лучших совпадениях, нажимаем на неё правой кнопкой мыши и выбираем «Открыть от имени администратора».

Не забудем и про админа
- Вводим команду «diskpart» и жмём Enter.
Вводим команду
- Далее вводим команду «list disk». Консоль выдаст список всех дисков, которые подключены к компьютеру. Ориентируясь на объём флэш карты (у меня это 8ГБ), находим её ID. Ваш ID вы увидите в столбце «Диск ###».
Наша флешка будет в списке
- Дальше выбираем наш диск командой «select disk» Цифра 2 – мой ID флешки.
Выбираем носитель для создания загрузочной флешки
- Для предварительной очистки всех данных с флешки вводим команду «clean».
Произведем быструю очистку
- Дальше вводим «create partition primary» для того, чтобы сформировать первичный раздел.

Пишем без ошибок
- Выбираем этот раздел, команда «select partition 1». И делаем этот раздел активным – «active».
Делаем все в точности, как показано на скриншоте
- Дальше нам нужно отформатировать наш раздел в системе FAT Для этого прописываем команду «format fs=FAT32».
Форматирование
- Следующей командой именуем раздел. Название может состоять из 1 буквы английского алфавита. Однако не стоит называть раздел флэш-карты буквой, которой уже называется один из ваших жестких дисков (C, D или E). Используйте, например, R. Прописываем команду «assign letter=R».
Буква должна быть уникальной
- Откроется окно проводника с флешкой. Не пугаемся, закрываем его. Выходим из утилиты diskpart командой exit. (Не выходим с самой командной строки, она нам ещё пригодится).

Таким образом мы покидаем процесс diskpart
- Теперь осталось скопировать смонтированный образ операционной системы на этот USB накопитель. Последовательно вводим команды:
bootsect /nt60 R: – запускаем работу с созданным ранее разделом. Буква «R» в команде – это наше имя раздела.
Продолжаем, осталось чуть-чуть
xcopy G:\*.* R:\ /E /F /H – копирование образа на USB накопитель «R». В этой команде G – это название раздела виртуального привода (дисковода), на который смонтирован образ Windows. Его можно найти, открыв «Этот компьютер» на рабочем столе. R – название нашего раздела флешки. /E /F /H – это атрибуты команды.
Много букв
- Начался процесс создания установочной флешки с вашим образом. Это займет какое-то время. По окончании вы увидите надпись с количеством скопированных файлов, это и будет означать успешное окончания процесса записи.
И все!
Готово. Теперь можно закрыть консоль и воспользоваться этим USB накопителем для установки или восстановления Windows 10.
Как по мне, лучший способ создания загрузочной флешки с Windows 10 – это старый добрый Windows 7 USB/DVD Download Tool. Программа компактная, быстрая и простая в использовании, не требует подключения к интернету, в отличие от той же новоиспечённой Windows 10 Installation Media Creation Tool. Она служит мне ещё со времён популярности Windows 7.
Если поискать, в интернете можно найти ещё кучу разных программ, которые способны создавать загрузочный USB-накопитель из образа Windows. Однако в статье я постарался охватить все ситуации и описать способы на все случаи жизни. Удачи!
youtube.com/embed/VJmLcMZlet8″ frameborder=»0″ allowfullscreen=»allowfullscreen»/>
Post Views:
1 081
Создание загрузочной флешки Windows 10
Содержание статьи
Создание загрузочной флешки Windows 10
Современные технологии постепенно вытесняют более архаические решения. Таким образом уже никто и не вспоминает про пленочные кассеты и различные дискеты, которые были заменены удобными и намного более вместительными компакт-дисками. Но время оказалось нещадно даже к дискам, занимавшим нишу первенства достаточно долгое время. В данный момент самым популярным устройством для быстрой передачи объемной информации является USB флеш-накопитель, способный выполнять функции записи и передачи данных намного удобнее чем классический диск. Флешки практически полностью вытеснили диски, а в новые компьютеры даже перестали монтировать дисководы из-за их ненадобности.
Содержание:
Разработчики программного обеспечения также уловили новые тенденции, поэтому в данный момент проще всего устанавливать Windows 10 именно с флешки.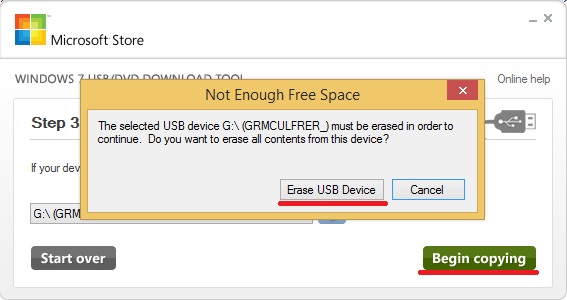 Это обусловлено высокой скоростью установки, простотой использования, а также легкостью создания загрузочной флешки.
Это обусловлено высокой скоростью установки, простотой использования, а также легкостью создания загрузочной флешки.
Сегодня расскажем, как можно быстро создать загрузочную USB флешку, при помощи которой можно устанавливать необходимую Windows 10.
Какая нужна флешка?
Для создания загрузочной флешки с Windows 10 пользователю понадобится отформатированный флеш-накопитель с объемом не менее 4 Гб. Отметим, что от характеристик скорости устройства будет зависеть только скорость записи данных на флешку, а также скорость передачи установочных данных на компьютер. Этот параметр является не особо критичным.
Подготовка к созданию загрузочной флешки
Перед созданием загрузочной флешки пользователю необходимо подготовить накопитель для правильной работы. Для этого нужно вставить свою флешку в USB-порт ПК или ноутбука, найти его меню «Этот компьютер», нажать по иконке накопителя ПКМ и выбрать «Форматирование».
В открывшемся окне необходимо выбрать параметры файловой системы.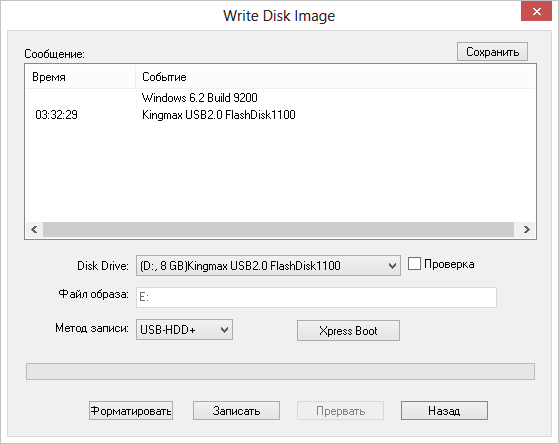 Для корректной работы загрузочной флешки требуется файловая система FAT32. Устанавливаем ее и приступаем к форматированию.
Для корректной работы загрузочной флешки требуется файловая система FAT32. Устанавливаем ее и приступаем к форматированию.
Важно: все данные, расположенные на диске будут удалены.
Для восстановления отформатированных файлов не флешке или жестком диске можно воспользоваться программой RS Partition Recovery, которая сможет быстро вернуть утраченные данные.
После завершения форматирования флешка будет готова к записи на нее ISO-образа Windows 10.
Создание загрузочной флешки Windows 10 при помощи официального ПО
Важно: для начала создания загрузочной флешки при помощи любых, из нижеописанных методов, первым делом пользователю потребуется утилита Media Creation Tool. С ее помощью можно создавать ISO-образы текущей Windows 10, установленной на ПК.
Шаг 1. Переходим по ссылке на официальный сайт MicroSoft и нажимаем по второму пункту списка https://www.microsoft.com/ru-ru/software-download/windows10
Шаг 2.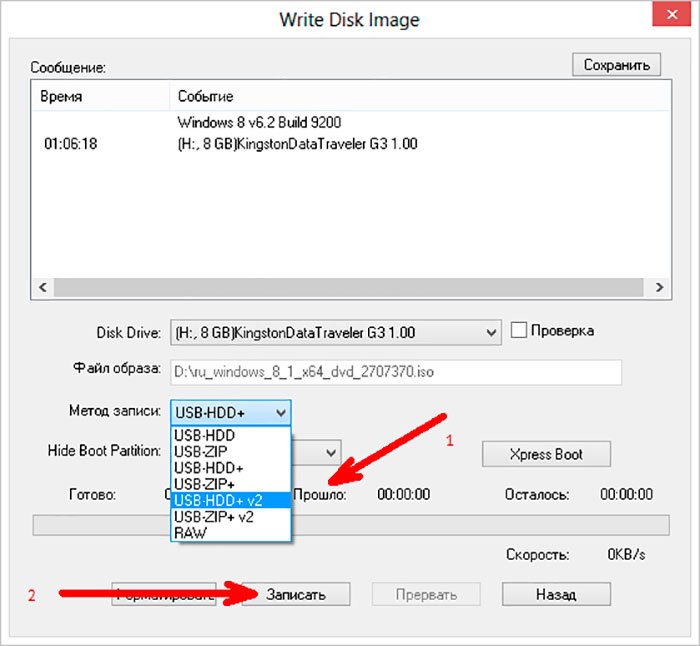 Детально изучаем всю информацию, а затем нажимаем на кнопку «Скачать средство сейчас»
Детально изучаем всю информацию, а затем нажимаем на кнопку «Скачать средство сейчас»
Шаг 3. Скачав программу Media Creation Tool, проводим установку, приняв условия соглашения, а также нажав кнопку «Далее». Во время установки появится окно, в котором следует выбрать параметр «Создать установочный носитель». Выбираем данный пункт.
Шаг 4. На следующем окне необходимо выбрать нужные параметры установки ОС: язык, выпуск и архитектура. Отметим, что все современные процессоры имеют 64-разрядную архитектуру, в то время как одноядерным процессорам прошлого поколения необходимо ставить 32-разрядную. Выбираем нужные параметры и нажимаем далее.
Шаг 5. Далее следует выбрать первый пункт «USB-устройство флеш памяти».
Шаг 6. Вставляем свою флешку в USB порт, а затем находим ее на появившемся окне и нажимаем далее.
После завершения загрузки и установки образа ОС на флешку, она будет готова для установки Windows 10, а также восстановления системы.
Создание загрузочной флешки без использования стороннего программного обеспечения.
Современные материнские платы уже с завода комплектуются специальным программным обеспечением, которое позволяет создавать загрузочные флешки без использования дополнительного ПО. Для этого достаточно проследовать следующим простым шагам:
Шаг 1. Находим скачанный файл ISO с образом Windows 10 (образ Windows 10 можно создать при помощи программы Media Creation Tooll) и нажимаем по иконке правой кнопкой мыши, после чего выбираем пункт «Запустить».
Шаг 2. В открывшемся окне можно обнаружить установочные файлы системы. Для создания загрузочной флешки их достаточно просто скопировать на отформатированный флеш-накопитель.
Готово. Загрузочная флешка создана.
Создание загрузочной флешки при помощи утилиты UltraISO
Программа UltraISO является крайне популярной среди пользователей, которые часто работают с образами дисков. Также в данной программе присутствует функция создания загрузочных флешок.
Шаг 1. Скачиваем UltraISO на сайте ezbsystems.com, выбирая бесплатную Trial-версию. Устанавливаем программу, принимая лицензионное соглашение и все отмеченные пункты. Запускаем программу, выбрав пункт «Пробный период».
Шаг 2. Открываем образ диска в программе, а также переходим в пункт «Самозагрузка» и «Запись образа жесткого диска».
Шаг 3. В открывшемся окне выбираем необходимую флешку, форматируем ее если нужно, а также нажимаем на клавишу «Записать».
После завершения установки загрузочная флешка будет готова.
Загрузочная флешка Windows 10, как её сделать самому?
Загрузочная флешка Windows 10 — пошаговая инструкция, как сделать её самому. С момента выхода последней сборки Windows 10, на сайте Microsoft загрузили утилиту Windows 10 Installation Media Creation Tool. С её помощью можно создать загрузочный образ для флешки и в будущем установить систему на новое устройство. Загрузочная флешка Windows 10 незаменимый инструмент для диагностики и восстановления работы ПК.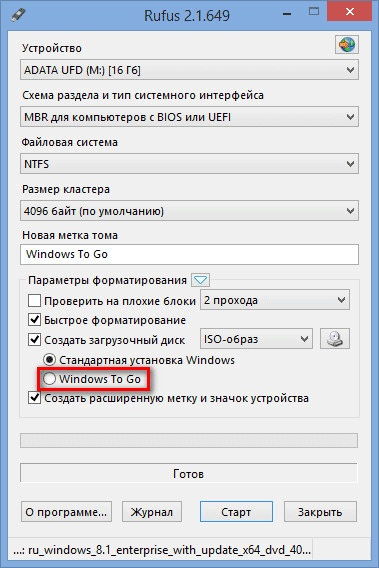
Также важно отметить, что при помощи этой программы пользователь получит оригинал сборки Windows 10 Pro (Профессиональная), Home (Домашняя) или Home для одного языка (начиная с версии 1709 в образ включена и версия Windows 10 S). Такая флешка будет актуальная, в случае, если у пользователя имеется ключ Windows 10, либо юзер предварительно обновил новую версию системы, активировал её, а хочет выполнить новую установку (в таком случае при установке пропускается стадия ввода ключа).
Загрузить Windows 10 Installation Media Creation Tool можно на официальном сайте.
Алгоритм создания загрузочной флешки:
- Запустить скачанную утилиту и согласиться с условиями лицензии;
- Выбрать пункт «Создать установочный носитель» (USB-устройство флэш-памяти, DVD-диск или ISO-файл.
- Далее нужно указать версию Windows 10, которая будет записана на флешку. В прошлых версиях был доступен выбор сборки — Профессиональная или Домашняя. По состоянию на 2018 год — единственный доступный образ Windows 10 – Профессиональная сборка.
 Доступен выбор разрядности системы (32-бит или 64-бит).
Доступен выбор разрядности системы (32-бит или 64-бит).
ВНИМАНИЕ! Если пользователь случайно или специально снял галочку с пункта «Использовать рекомендованные параметры для этого компьютера» и выбрал другую разрядность или язык, на экран будет выведено уведомление с текстом: «Убедитесь, что выпуск установочного носителя соответствует сборке Windows на компьютере, на котором вы будете его использовать».
- Далее нужно указать «USB-устройство флэш-памяти», если вы хотите, чтобы Installation Media Creation Tool автоматически записал образ на флешку (или выбрать пункт ISO-файл для загрузки образа Windows 10 и последующей самостоятельной записи на флешку).
- Выбрать из списка накопитель, который будет использован.
СПРАВКА! Все данные с флешки или съёмного жесткого диска (всех разделов) будут уничтожены. При этом, если вы создадите установочный накопитель на внешнем жестком диске, вам пригодится информация из раздела «Дополнительная информация» в конце этой статьи.
- Стартует этап загрузки файлов Windows 10 и запись на флешку. Обычно такая процедура занимает длительное время.
- По завершению у вас будет готовая флешка с оригинальной Windows 10 последней сборки. Она пригодится не только для новой установки системы, но и для ее бек-апа в случае поломки системы.
- Альтернативные способы создания флешки с образом Windows 10 x64 и x86 для систем UEFI GPT и BIOS MBR описаны ниже.
Создание загрузочной флешки Windows 10 без программ
Способ создания загрузочной флешки Windows 10 вообще без дополнительного ПО требует, чтобы ваша материнская плата (на том устройстве, где будет использована флешка) имела ПО UEFI (почти все современный платы имеют его), т.е. имела поддержку EFI-загрузку, а выполнялась на диск типа GPT (или было не критичным удаление всех разделов с него).
Вам нужен будет образ ISO с системой и USB накопитель большого объема, который был ранее отформатирован в FAT32 (это обязательное условие).
Сами же действия по созданию загрузочной флешки Windows 10 состоят из следующих шагов:
- Монтаж образа Windows 10 в системе (отлично подойдёт Daemon Tools).
- Копировать все содержимое образа на USB.
- Готово. Если на устройстве есть режим загрузки UEFI, можно легко загрузить и установить Windows 10 с флешки (для этого нужно перейти в Boot Menu вашей материнской платы).
Использование Rufus для записи установочного USB
- Если машина не имеет режима UEFI (вместо него стандартный БИОС) или по какой-либо причине вышеописанный способ не сработал, Rufus — отличная программа (и на русском языке), чтобы быстро сделать загрузочную USB флешку для установки Windows 10.
- В программе нужно выбрать USB-накопитель в графе «Устройство», отметить пункт «Создать загрузочный диск» и выбрать «ISO-образ» из списка. После этого, нажав на кнопку с изображением привода компакт-дисков, показать путь к образу Windows.
Также следует обратить внимание на выбор пункта в «Схема раздела и тип системного интерфейса».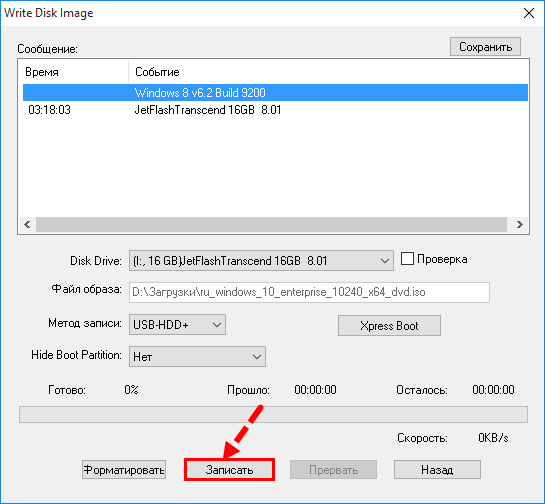 В общем случае, при выборе следует исходить из следующего:
В общем случае, при выборе следует исходить из следующего:
- Для компьютеров с системой БИОС или для установки Windows 10 на устройстве с UEFI на диск MBR выбрать «MBR для компьютеров с BIOS или UEFI-CSM».
- Для компьютеров с UEFI — GPT для компьютеров с UEFI.
После этого нужно нажать «Старт» и подождать окончания переноса файлов на флешку.
Программа Windows 7 USB/DVD Download Tool для создания загрузочной флешки
Официальное бесплатное программное обеспечение Microsoft, первоначально разработанное для записи образов Windows 7 на диск или USB не утратила актуальности и с релизом новых версий ОС — ее все так же можно использовать, если вам нужен дистрибутив для установки. После всех манипуляций у вас будет рабочая загрузочная флешка.
- Выбрать ISO образ с Windows 10 на вашем компьютере и нажать «Next».
- Указать USB device — для загрузочной флешки или DVD — для «Создать диск».
- Назначить USB накопитель из списка.
- Нажать кнопку «Begin copying» (выведется предупреждение о том, что флешка будет отформатирована).

Подождите, пока процесс окончится и флешка будет готова.
Загрузочная флешка Windows 10 с помощью UltraISO
Утилита UltraISO служит для работы с ISO образами. Она популярна у пользователей и может использоваться для создания загрузочного флеш-накопителя.
- Открыть образ ISO Windows 10 в UltraISO
- В меню «Самозагрузка» выбрать пункт «Запись образа жесткого диска», далее записать его на USB накопитель.
WinSetupFromUSB
WinSetupFromUSB — самая простая программа для записи загрузочных и мультизагрузочных USB. Ее можно использовать и для Windows.
Как создать диск:
- Выбрать USB накопитель.
- Отметить «Autoformat it with FBinst» (если образ не прикрепляется к уже существующим файлам на флеш-накопителе).
- Указать путь к ISO образу Windows 10 (в строке для Windows Vista, 7, 8, 10) и нажать кнопку «Go».
Дополнительная информация
- Есть информация о том, что при использовании внешнего USB накопителя (HDD) для создания загрузочного диска, он наследует файловую систему FAT32 и его объем может измениться: в такой ситуации, после установки, когда файлы-установщики уже не нужны, требуется нажать клавиши Win+R, ввести diskmgmt.
 msc и в меню управления дисками удалите все разделы с накопителя, отформатировать, в соответствии с нужной файловой системой.
msc и в меню управления дисками удалите все разделы с накопителя, отформатировать, в соответствии с нужной файловой системой. - Установку с флешки можно произвести не только посредством загрузки в БИОС. Можно просто запустить файл setup.exe с накопителя. Главное условие — соблюдение разрядности системы.
Вывод
Способы, описанные в статье – далеко не все. Например, то, что подойдёт для Windows 8.1 – сработает для 10-й версии. Эти методы самые безопасные и не приведут к поломке оборудования или системы в целом. Они позволят любому (даже самому не опытному) пользователю создать загрузочный диск.
Рекомендованные публикации
В случае с обновлением операционной системы Windows 10 может возникать ошибка 0x80070013. Ошибка сопровождается описанием: «С установкой обновления возникли некоторые проблемы,…
При установке некоторых приложений, может запрашиваться компонент .NET Framework 3.5, который по умолчанию установлен в систему Windows начиная с 7…
Все пользователи сталкивались с тем, что загрузка или распаковка крупных обновлений занимает слишком много времени. Порой не дождавшись окончания, устройство…
Порой не дождавшись окончания, устройство…
13 февраля – вторник обновлений Windows 10. Все актуальные версии Windows 10 получили накопительные обновления, где были исправлены баги и…
Добавить комментарий
Отменить ответ
Этот сайт использует Akismet для борьбы со спамом. Узнайте как обрабатываются ваши данные комментариев.
Загрузочная флешка Windows 10
DVD/CD диски, «болванки» постепенно уходят в прошлое. Оно и понятно, USB флешки легко перезаписываются, обладают большим объемом памяти, обладают малыми размерами и т.д. Даже при покупке ОС Windows 10 в качестве носителя дистрибутива используют USB флешку, вместо привычного всем DVD диска с ОС. В этой статье я хочу поделиться различными способами как сделать загрузочную USB флешку с Windows 10.
Внимание. Для любого из описанных способов необходимо подготовить USB флешку- перенести с нее все данные или быть готов к тому, что вся информация на ней будет удалена.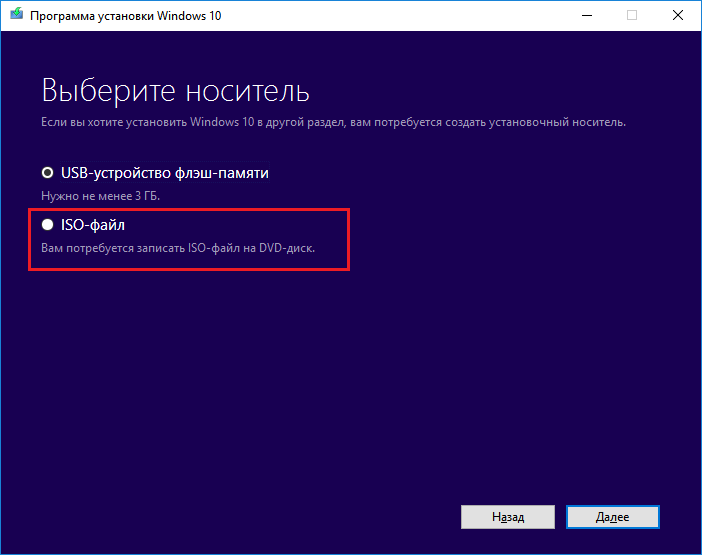
Сделать загрузочную USB флешку Windows 10 с помощью копирования.
Этот способ крайне просто и требует минимум действий от вас, НО он подойдет только тем, кто хочет установить Windwos 10 на компьютер/ ноутбук с UEFI вместо BIOS.
UEFI (единый интерфейс EFI) — это стандартный интерфейс встроенного ПО для компьютеров, заменяющий BIOS. Отличить его от БИОС довольно просто, он обладает графическим интерфейсом + доступно управление курсором мыши.
Если вы планируете установить Windows 10 на компьютер/ ноутбук с БИОС или вы не знаете, что на нем используется, лучше использовать любой другой способ описанные ниже.
Для этого способа нам понадобится:
1) USB флешка объемом не менее 6 ГБ;
Делаем все по шагам:
а) Отформатируйте USB флешку в файловую систему FAT32 (очень важно, именное в FAT32. ).
b)Разархивируйте файл ISO с образом Windows 10.
c) Скопируйте содержимое ISO образа в корень USB флешки.
Вот и все, загрузочная флешка с Windows 10 готова.
При установке Windows с такой флешки, выберите «Меню загрузки (F8)» и загрузку с UEFI:
Далее начнется процесс установки Windows 10.
Создаем установочную USB флешку Windows 10 с помощью Windows 10 Installation Media Creation Tool.
Для этого способа понадобится:
1) USB флешка объемом не менее 6 ГБ;
2) Доступ в Интернет с компьютера/ ноутбука, с которого вы подготавливаете USB флешку.
Плюс этого способа состоит в том, что для него не требуется ISO образа Windows, все файлы будут загружены с Интернета. Первым делом подключите USB флешку к компьютеру, на котором вы подготавливаете загрузочную флешку. Далее необходимо загрузить с официального сайта Windows 10 Installation Media Creation Tool . При этом выберите ту версию разрядности, которая используется на компьютере/ ноутбуке, с которого подготавливается загрузочная USB флешка.
Запустите скаченный файл MediaCreationToolx64.exe или MediaCreationTool.exe
Первое что необходимо сделать, выбрать пункт «Создать установочный носитель для другого компьютера».
Следующим шагом выберите язык, версию Windows 10 (исходите из того, для какой версии у вас есть лицензионный ключ) и версию архитектуры.
Далее укажите «USB- устройство флэш-памяти».
После этого выберите вашу USB флешку.
После этого необходимо подождать около получаса-часа пока произойдет загрузка и запись Windows 10 на флешку.
В итоге вы увидите сообщение о том, что загрузочная USB флешка Windows 10 готова.
Сделать загрузочную USB флешку Windows 10 используя Windows USB/DVD Download Tool.
Что вы воспользоваться этим способом, необходимо иметь при себе:
1) USB флешку объемом не менее 6 ГБ;
Установка Windows USB/DVD Download Tool не скрывает в себе подводных камней, несколько нажатий «Next» и ярлык с утилитой у вас на рабочем столе. Далее остается запустить утилиту.
Далее остается запустить утилиту.
Вы увидите окно, в котором вам нужно выбрать ISO образ Windows 10. Нажмите кнопку «Brouse» и укажите путь к образу. После этого нажмите «Next».
Далее выберите «USB device».
Выберите USB флешку на которую хотите записать Windows 10.
Появится сообщение о том, что вся информация с флешки будет удалена, нажмите «Erase USB Device».
Затем появится еще одно окно аналогичного содержания, нажмите «Да».
В течении нескольких минут ваша USB флешка будет подготавливаться. В итоге вы получите строку о том, что все готово «Bootable USB device created successfully».
Теперь можно закрыть окно с программой.
Как сделать загрузочную флешку с помощью программы UltraISO.
До этого я рассматривал способы создания загрузочной флешки инструментами Windows, в этом способе предлагаю воспользоваться сторонней программой UtraISO.
Для этого способа понадобится:
1) USB флешка объемом не менее 6 ГБ;
2) Программа UltraISO;
Скачайте и установить программу UltraISO . Нас устроит бесплатная версия, поэтому на сайте выберите «Free Trial»
Нас устроит бесплатная версия, поэтому на сайте выберите «Free Trial»
Выберите русскую версию и скачайте ее.
Установка программы сводится к нескольким нажатия кнопки «Далее», так что с этим, я думаю, проблем не возникнет ни у кого. Запустите UltraISO и выберите «Пробный период».
После этого выберите «Файл» — «Открыть».
Укажите ISO образ Windows 10 и нажмите «Открыть»
Затем нажмите «Самозагрузка» — «Записать образа Жесткого диска. «
Проверьте что бы в поле «Disk Drive» была указана ваша USB флешка и нажмите «Записать».
Появится окно, предупреждающее что вся информация с USB носителя будет удалена, нажмите «Да».
Затем необходимо подождать несколько минут, пока программа UltraISO подготовит загрузочную USB флешку. В итоге в окне программы вы должны увидеть «Запись завершена!»
Теперь можно приступать к установке Windows 10 с флешки.
Делаем установочную USB флешку Windows 10 с помощью командной строки.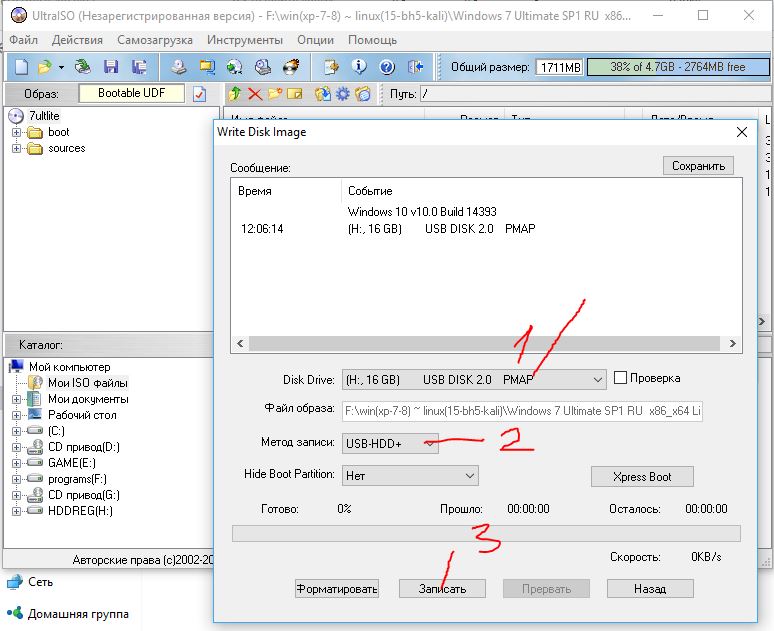
Предлагаю вашему вниманию самый аскетичный способ создания установочной флешки Windows10 — с помощью командной строки. Для этого способа нам понадобятся:
1) USB флешка объемом не менее 6 ГБ;
Запустите командную строку от имени администратора.
Ниже принтскрин командной строки с указанием команд для создания загрузочной флешки. Поэтапно выполняйте каждый шаг. Еще ниже описано, зачем нужна та или иная команда.
diskpart — интерпретатор, который позволяет управлять объектами (дисками, разделами или томами).
list disk — просмотр дисков/ флешек подключенных к компьютеру.
select disk 1 — выбор диска, с которым в дальнейшем будут производится действия. Необходимо указать ту цифру, которую присвоила ОС вашему USB носителю. Будьте внимательны с выбором.
clean — очистка диска
create partition primary — создание раздела на флешке
select partition 1 — выбор первого раздела.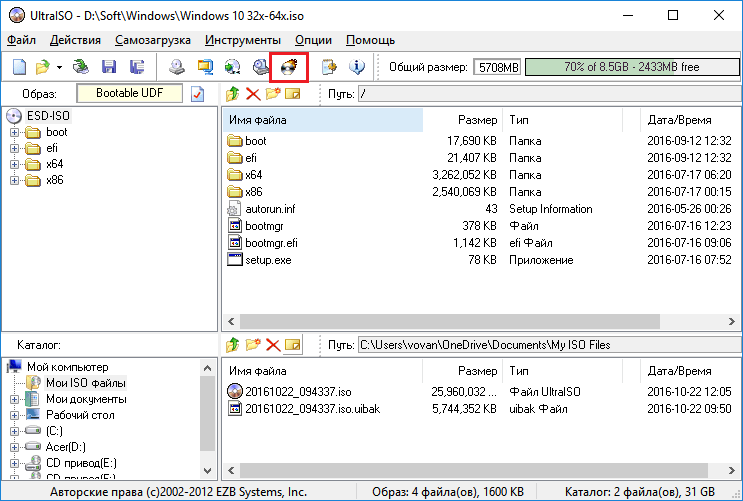
active — помечаем выбранный раздел как активный
format fs=NTFS — форматирование раздела в NTFS (процесс довольно длительный, может занять не один десяток минут).
assign — назначение буквы диска
exit — выход
Теперь необходимо разархивировать ISO образ Windows 10.
И скопировать все на USB носитель.
В этой статье я описал 5 различных способов, как можно сделать загрузочную USB флешку Windows10, вам остается выбрать какой из способов подходит вам и воспользоваться им.
Загрузочная флешка Windows 10
Мы с вами уже разобрали различные способы, позволяющие скачать официальные дистрибутивы Windows 10 с сайта Microsoft. Вполне логичным продолжение будет данная заметка, а именно когда нам понадобилась загрузочная флешка Windows 10 для чистой установки системы на компьютер или ноутбук. В сети достаточно много информации на данный счет, но я отобрал 6 лучших способов для данной задачи и решил поделиться с вами этой подборкой. Скорее всего Америки я не открою, но новичкам точно будет интересно. Кто знает, может вы и не догадываетесь как в просто в наши дни создать загрузочную флешку.
Скорее всего Америки я не открою, но новичкам точно будет интересно. Кто знает, может вы и не догадываетесь как в просто в наши дни создать загрузочную флешку.
В свое время, когда я только начинал знакомство с персональным компьютером — вопрос в поиске загрузочного дистрибутива стоял очень остро, да и инструментов для его создания тогда было не так много. Однако, если же вы находили нужную вам утилиту — вероятнее всего она была сложна в освоении и требовала определенных знаний, что простым пользователям ну никак не подходило. Про записать образа в пару кликов на флешку никто даже и не думал, но времена меняются и сказка становится былью.
Загрузочная флешка Windows 10 — предложение от Microsoft
Думаю все согласятся, что будет справедливо начать обзор именно с официального способа, который предлагает нам компания Майкрософт. Конечно же он не всегда удобен, но для новичков, как у нас любят говорить — то что доктор прописал.
Первым делом нам нужно скачать официальную утилиту Media Creation Tool с сайта Microsoft и, предварительно запастись флешкой размером не менее 8 гигабайт (не все флешки с меньшим объемом подойдут), ну и пару минут свободного времени и очень желательно высокоскоростной и безлимитный интернет.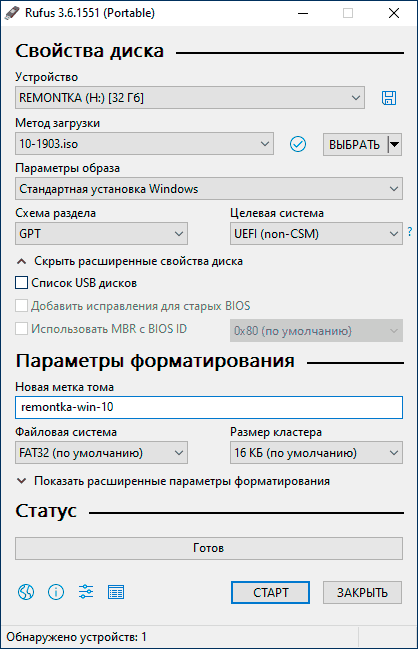 Вот тут и всплывает первый недостаток данного способа — вы не сможете записать уже готовый образ, который могли слить у соседа и отдельно записать на своем компьютере. Данная утилита качает последний актуальный дистрибутив и записывает его на установочный носитель.
Вот тут и всплывает первый недостаток данного способа — вы не сможете записать уже готовый образ, который могли слить у соседа и отдельно записать на своем компьютере. Данная утилита качает последний актуальный дистрибутив и записывает его на установочный носитель.
Пару слов о разрядности данной полезной утилиты. Вы должны скачать утилиту той разрядности, которой у вас система — это не зависит на разрядность создаваемого дистрибутива, который вы хотите записать на USB носитель для установки с нее операционной системы в дальнейшем
Итак, Media Creation Tools — это не только способ создания установочного носителя, это самый настоящий помощник в переходе на Windows 10. Но данный функционал утилиты нет смысла рассматривать в контексте наших задач, да и чистая установка с нуля — залог хороших впечатлений от новой операционки Майкрософт без глюков и тормозов.
Все, хватит вступления — переходим к самому главному. Запускаем «Программу установки Windows 10» и у нас интересуются, — а что это мы хотим сделать? Обновить наш компьютер или создать установочный носитель для другого компьютера?… нас интересует конечно же второй вариант, выбираем его и жмем кнопку «Далее»
Следующим шагом будет выбор языка и архитектуры системы (это то, о чем я писал в самом начале — тут мы выбираем разрядность установочного комплекта). Если вы не уверены, что конкретно вам подойдет, то можете положиться на утилиту и отметить галочку «Использовать рекомендуемые параметры для этого компьютера». Как правило оптимальные настройки выставляются относительно корректно.
Если вы не уверены, что конкретно вам подойдет, то можете положиться на утилиту и отметить галочку «Использовать рекомендуемые параметры для этого компьютера». Как правило оптимальные настройки выставляются относительно корректно.
Последним этапом подготовки установочной флешки будет выбор, а что мы хотим сделать с дистрибутивом? — просто сохранить на компьютер (отмечено на картинке ниже), или записать на флэш накопитель. Лично мне не совсем понятно, зачем нам сохранять ISO образ на компьютер, если с помощью данной утилиты мы не сможем подготовить установочный пакет имея уже загруженный дистрибутив (кстати, который и был создать этой же самой MediaCreationTool)
Осталось только дождаться загрузки и записи Windows 10 на флешку. Тут все зависит от скорости вашего интернет соединения и производительности флешки, которую вы хотели сделать загрузочной с Windows 10. (Если выбрать хороший накопитель с USB 3 и подключить к соответствующим портам в компьютере, то данный процесс значительно сократится и запись займет считанные минуты)
Rufus — лучшее стороннее решение для загрузочных носителей
Настало время моего любимого способа для создания загрузочной флешки для установки Windows 10.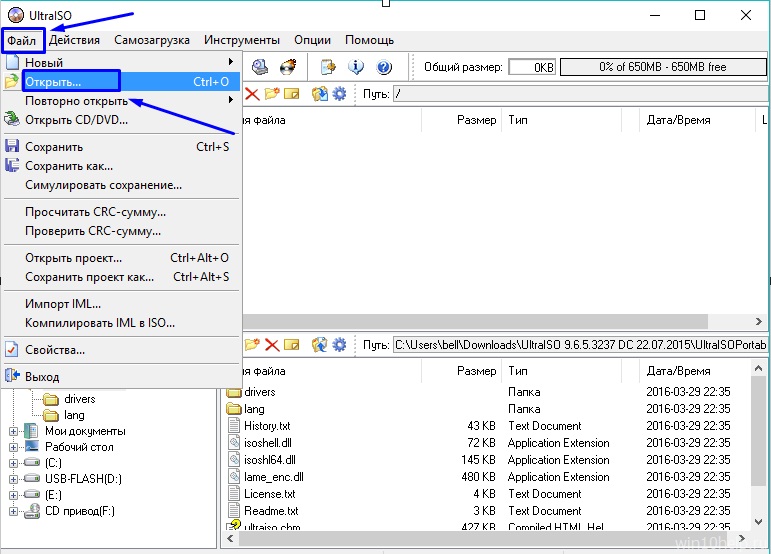 Данный софт способен на большее, но сейчас мы рассматриваем его в контексте создания установочного комплекта «десятки».
Данный софт способен на большее, но сейчас мы рассматриваем его в контексте создания установочного комплекта «десятки».
Если вам не подошел предыдущий способ или у вас есть свой, уже готовый ISO образ с дистрибутивом нужной вам операционной системы, то нет ничего проще чем записать его на флешку.
В пункте «Устройство» выбираем вашу флешку, в самом низу окна с программой находим «Создать загрузочный диск» и, кликнув по изображению компакт диска, выбираем расположение нашего ISO образа с Windows 10.
Жмем «Старт» и дожидаемся окончания записи образа на флешку.
Обратите внимание на пункт «Схема раздела и тип системного интерфейса» — по умолчания Rufus сам подбирает оптимальный вариант. Если вы не понимаете эти обозначения, то в случае неудачной установки системы, просто попробуйте другой вариант — должно помочь.
P.S. Если вас заинтересовала данная замечательная утилита, а так же ищете где ее можно скачать — у меня есть подробный обзор в статье «Как пользоваться программой Rufus»
Создание загрузочной флешки Windows 10 без программ
Данный способ подойдет только для относительно новых компьютеров и ноутбуков, материнская плата которых оснащена ПО UEFI (а это как правило компьютера не старше 3-4 лет) и они поддерживают эту саму ненавистную многими EFI загрузку.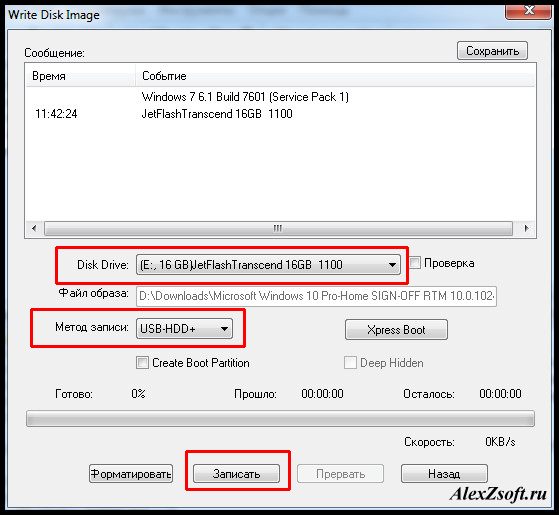
Это можно сказать вариант для «ленивых», нам понадобятся всего два ингредиента — флешка подходящего объема отформатированная в FAT32 (это очень важно) и собственно сам образ с Windows 10. От нас всего лишь требуется перенести все файлы образа в корень флешки и все. Образ можно смонтировать при помощи Daemon Tools или стандартными способами (Windwos 10 умеет работать с ISO образами прям «из коробки»)
На этом все, теперь вы можете установить Windows 10 с только что созданной флешки (при условии, что у вас активен режим загрузки UEFI). Логично, что нам нужно выбрать загрузку с USB носителя в Boot Menu материнской платы.
Ultra ISO — проверенный способ создания загрузочной флешки
Создание загрузочной флешки с помощью UltraISO — данный способ можно отнести к «дедовским», я уже даже не помню когда я начал использовать данную программу для «нарезки» образа на USB накопитель, но со временем появились более удобные и более функциональные утилиты.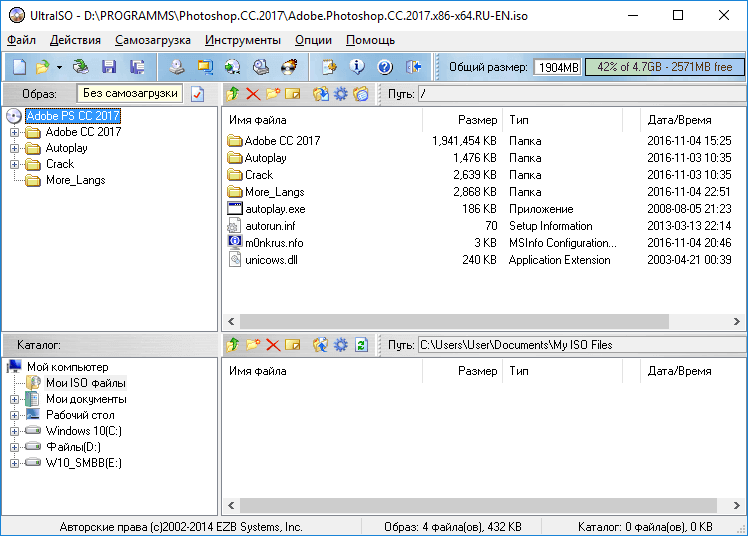 Но не забывайте, что данная программа имеет более широкое применение, нежели банальная запись образа на флешку.
Но не забывайте, что данная программа имеет более широкое применение, нежели банальная запись образа на флешку.
Сам процесс можно разбить на пару шагов:
- Открываем ISO образ Windows 10 в программе (я долго пытался понять где его выбрать при записи на флешку, оказалось все так просто)
- Выбираем в меню «Самозагрузки» пункт «Записать образ Жесткого диска…», после чего выбрать носитель и нажать старт, в большинстве случаев ничего настраивать не нужно.
WinSetupFromUSB — один из лучших в своем деле
Переходим к еще одной программе, предназначение которой только в нарезке образов системы (не только Windows 10) на USB накопители, утилита так и называется — WinSetupFromUSB
Загрузочная флешка Windows 10 тут создается очень просто — выбираем носитель, на который требуется записать ISO образ и отметить галкой что мы ему хотим подсунуть. Нажать на кнопку с «тремя точками» рядом с отмеченным пунктом и выбрать наш дистрибутив — нажать кнопку GO и идти пить чай, больше от вас ничего не требуется.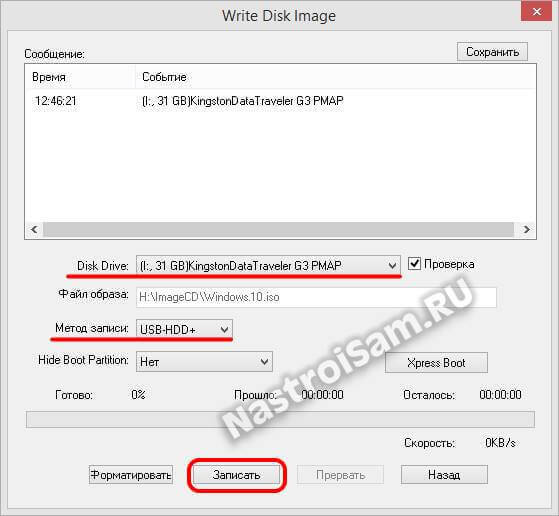
Программа Windows 7 USB/DVD Download Tool
Еще один простой способ от Майкрософт для записи Window 7 на флешку, но данная инструкция отлично подойдет и для Windows 10 — все замечательно работает. Особого смысла в данном способе я не вижу — есть же и другие наиболее простые способы, которые не требуют установки дополнительных программ, но данный способ имеет право на жизнь. К сожалению утилита только на английском, но это не вызывает никаких трудностей в общении с интерфейсом.
Шаг 1. Выбираем образ ISO с вашим дистрибутивом Windows 10 (Если это какая-нибудь сборка, то будьте готовы к тому, что данная утилита не сможет создать вам загрузочный комплект для установки)
Шаг 2. Определяется, куда мы хотим записать наш образ — на DVD диск или на USB устройство, нас диски уже давно не интересуют, да и тема статьи у нас — загрузочная флешка, а не диски…
Шаг 3 и 4. Вставляем наш USB накопитель, выбираем его в списке и жмем зеленую кнопку «Begin copying». Запасаемся терпением и ждем окончания записи файлов на накопитель.
Запасаемся терпением и ждем окончания записи файлов на накопитель.
На этом мы плавно закончили последний, шестой способ создания загрузочной флешки с Windows 10 на борту. В следующих заметках я постараюсь подробно рассказать как применять такой инструмент уже на практике, как всегда в картинках и максимально подробно.
Загрузочная флешка Windows 10 на Mac
В этой инструкции подробно о том, как сделать загрузочную флешку Windows 10 на Mac OS X для последующей установки системы либо в Boot Camp (т.е. в отдельный раздел на Mac) либо на обычный ПК или ноутбук. Способов записи загрузочной флешки Windows в OS X не так и много (в отличие от Windows-систем), но те, что имеются, в принципе достаточны для того, чтобы выполнить задачу. Также может быть полезным руководство: Установка Windows 10 на Mac (2 способа).
Для чего это может пригодиться? Например, у вас есть Mac и ПК, который перестал загружаться и потребовалось переустановить ОС или же использовать созданную загрузочную флешку как диск восстановления системы.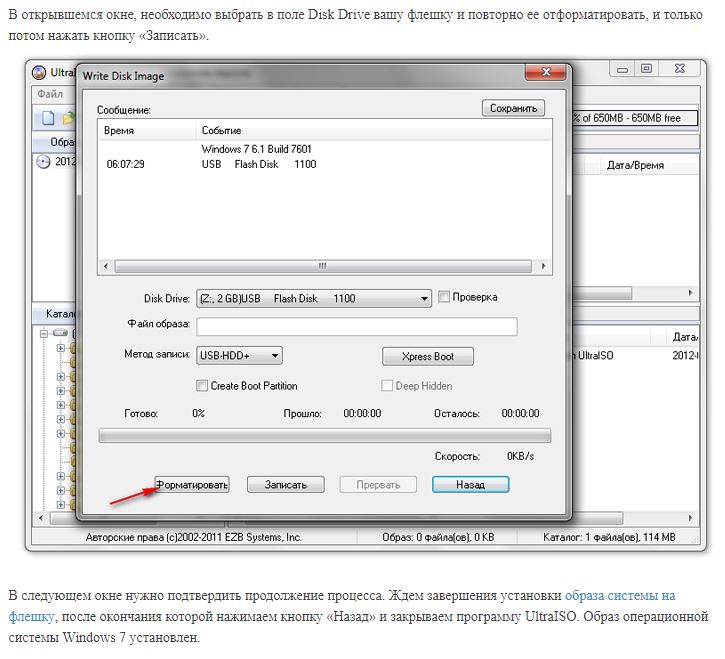 Ну и, собственно, для установки Windows 10 на Mac. Инструкция по созданию такого накопителя на ПК доступна здесь: Загрузочная флешка Windows 10.
Ну и, собственно, для установки Windows 10 на Mac. Инструкция по созданию такого накопителя на ПК доступна здесь: Загрузочная флешка Windows 10.
Запись загрузочного USB с помощью Ассистент Boot Camp
В Mac OS X присутствует встроенная утилита, предназначенная для создания загрузочной флешки с Windows и последующей установки системы в отдельный раздел на жестком диске или SSD компьютера с последующей возможностью выбора Windows или OS X при загрузке.
Однако, загрузочная флешка с Windows 10, созданная таким образом, успешно работает не только для этой цели, но и для установки ОС на обычные ПК и ноутбуки, причем загрузиться с нее можно как в режиме Legacy (BIOS), так и UEFI — в обоих случаях все проходит успешно.
Подключите USB накопитель с емкостью не менее 8 Гб к вашему Macbook или iMac (а, возможно, и Mac Pro, мечтательно добавил автор). После чего начните набирать «Boot Camp» в поиске Spotlight, либо запустите «Ассистент Boot Camp» из «Программы» — «Утилиты».
В ассистенте Boot Camp выберите «Создать диск установки Windows 7 или новее». К сожалению, снять отметку «Загрузить последнее ПО поддержки Windows от Apple» (оно будет загружаться из Интернета и занимает не мало) не получится, даже если флешка вам нужна для установки на ПК и это ПО не нужно. Нажмите «Продолжить».
На следующем экране укажите путь к ISO образу Windows 10. Если у вас такового нет, то самый простой способ скачать оригинальный образ системы описан в инструкции Как скачать ISO Windows 10 с сайта Microsoft (для загрузки с Mac полностью подходит второй способ, с использованием Microsoft Techbench). Также выберите подключенную флешку для записи. Нажмите «Продолжить».
Останется только дождаться, когда будет завершено копирование файлов на накопитель, а также загрузка и установка ПО от Apple на тот же USB (в процессе могут запросить подтверждение и пароль пользователя OS X). По завершении вы можете использовать загрузочную флешку с Windows 10 практически на любом компьютере.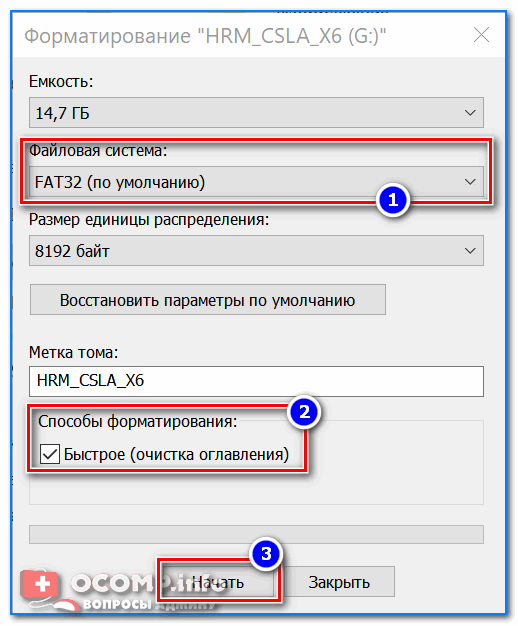 Также вам покажут инструкцию, как загрузиться с этого накопителя на Mac (удерживать Option иди Alt при перезагрузке).
Также вам покажут инструкцию, как загрузиться с этого накопителя на Mac (удерживать Option иди Alt при перезагрузке).
Загрузочная флешка UEFI с Windows 10 в Mac OS X
Есть еще один простой способ записи установочной флешки с Windows 10 на компьютере Mac, правда этот накопитель подойдет только для загрузки и установки на ПК и ноутбуках с поддержкой UEFI (и включенной загрузкой в режиме EFI). Впрочем, это могут почти все современные устройства, выпущенные в последние 3 года.
Для записи данным способом, также, как и в предыдущем случае нам потребуется сам накопитель и образ ISO, смонтированный в OS X (кликните по файлу образа дважды, и он смонтируется автоматически).
Флешку потребуется отформатировать в FAT32. Чтобы сделать это, запустите программу «Дисковая утилита» (с помощью поиска Spotlight или через Программы — Утилиты).
В дисковой утилите выберите слева подключенную флешку, а затем нажмите «Стереть». В качестве параметров форматирования используйте MS-DOS (FAT) и схему разделов Master Boot Record (и имя лучше задать на латинице, а не на русском). Нажмите «Стереть».
Нажмите «Стереть».
Последний шаг — просто скопировать все содержимое подключенного образа с Windows 10 на флешку. Но есть один нюанс: если пользоваться для этого Finder, то у многих возникает ошибка при копировании файла nlscoremig.dll и terminaservices-gateway-package-replacement.man с кодом ошибки 36. Решить проблему можно, копируя эти файлы по одному, но есть способ и проще — использовать Терминал OS X (запустите его так же, как запускали предыдущие утилиты).
В терминале введите команду cp -R путь_к_смонтированному_образу/ путь_к_флешке и нажмите Enter. Чтобы не писать и не угадывать эти пути, вы можете написать только первую часть команды в терминале (cp -R и пробел в конце), затем перетащить на окно терминала сначала диск с дистрибутивом Windows 10 (значок с рабочего стола), добавив к прописавшемуся автоматически пути слэш «/» и пробел (обязательно), а потом — флешку (здесь добавлять ничего не нужно).
Какая-либо строка прогресса не появится, просто нужно будет подождать, когда все файлы будут переписаны на флешку (это может занять до 20-30 минут на медленных USB накопителях), не закрывая Терминал, пока в нем снова не появится приглашение к вводу команд.
По завершении вы получите готовый установочный USB накопитель с Windows 10 (структура папок, которая должна получиться, показана на скриншоте выше), с которого можно либо установить ОС, либо использовать восстановление системы на компьютерах с UEFI.
Не может копировать файлы на USB-накопитель, потому что он защищен от записи
В настоящее время лучшими антивирусными инструментами на рынке являются Bitdefender , BullGuard и Panda Antivirus , поэтому, если у вас возникли проблемы при копировании файлов, вы можете попробовать любой из этих инструментов.
Не позволяйте вашему антивирусу мешать работе и выберите лучшие инструменты для защиты вашего ПК!
Решение 4. Переустановите флэш-накопитель USB
Если вы не можете скопировать файлы на USB-накопитель из-за сообщения Write Protected , проблема может быть в ваших драйверах.Иногда флеш-накопитель USB не установлен должным образом, и это может стать причиной появления этой проблемы.
Чтобы решить эту проблему, рекомендуется переустановить флэш-накопитель. Это довольно просто, и вы можете сделать это, выполнив следующие действия:
- Убедитесь, что ваш USB-накопитель не подключен.
- Откройте Диспетчер устройств . Вы можете сделать это быстро, просто нажав Windows Key + X и выбрав Device Manager из списка.
- Когда откроется Диспетчер устройств , перейдите к Просмотр и установите флажок Показать скрытые устройства.
- Теперь перейдите в раздел Дисководы , найдите USB-накопитель, щелкните его правой кнопкой мыши и выберите Удалить устройство .
- Откроется диалоговое окно подтверждения. Нажмите кнопку Удалить , чтобы удалить драйвер.
- После удаления драйвера подключите флэш-накопитель USB, и он будет переустановлен автоматически.

После переустановки диска попробуйте снова скопировать файлы и проверьте, сохраняется ли проблема.
Решение 5. Проверьте свои файлы
Иногда вы можете получить сообщение Защита от записи при копировании файлов, потому что ваши файлы установлены в режим только для чтения.
Однако это можно исправить, просто изменив свойства файла. Это относительно просто, и вы можете сделать это, выполнив следующие действия:
- Отключите флешку от ПК.
- Найдите файлы, которые вы не можете копировать. Щелкните правой кнопкой мыши любой файл и выберите в меню Properties .
- Найдите раздел «Атрибуты» и убедитесь, что не отмечены флажки «Только для чтения» и «Скрытый». Теперь нажмите Применить и ОК , чтобы сохранить изменения.
- Теперь снова подключите USB-накопитель.
Запустите сканирование системы, чтобы обнаружить потенциальные ошибки.

Нажмите Начать сканирование , чтобы найти проблемы с Windows.
Нажмите Восстановить все , чтобы исправить проблемы с запатентованными технологиями.
Запустите сканирование ПК с помощью Restoro Repair Tool, чтобы найти ошибки, вызывающие проблемы с безопасностью и замедления. После завершения сканирования в процессе восстановления поврежденные файлы заменяются новыми файлами и компонентами Windows.
После внесения этих изменений попробуйте снова скопировать файл. Если эти два флажка уже не установлены, это решение к вам не применимо, поэтому вы можете просто пропустить его.
Все ли ваши файлы в режиме только для чтения? Вот как это исправить!
Решение 6. Включите общий доступ к USB-накопителю
Если вы не можете скопировать файлы на USB-накопитель из-за сообщения Защита от записи , возможно, проблема в настройках общего доступа.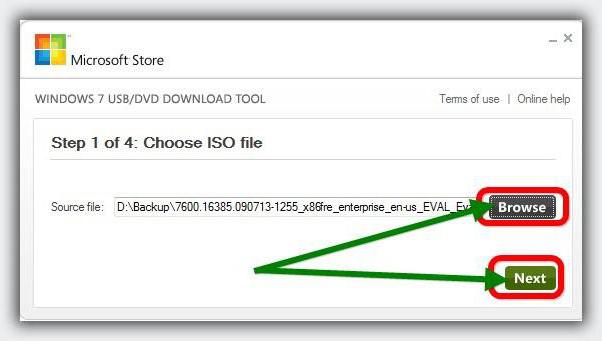 Чтобы решить эту проблему, вам необходимо включить общий доступ, выполнив следующие действия:
Чтобы решить эту проблему, вам необходимо включить общий доступ, выполнив следующие действия:
- Подключите флэш-накопитель USB к компьютеру.
- Перейдите к Этот компьютер , найдите флэш-накопитель, щелкните его правой кнопкой мыши и выберите Свойства .
- Когда откроется окно Properties , перейдите на вкладку Sharing . Теперь нажмите кнопку Advanced Sharing .
- Установите флажок Поделиться этой папкой и нажмите кнопку Permissions .
- Отметьте Полный доступ в столбце Разрешить и нажмите Применить и ОК , чтобы сохранить изменения.
После сохранения изменений проверьте, решена ли проблема. Несколько пользователей сообщили, что это решение им помогло, так что вы можете попробовать его.
Решение 7.
 Проверьте, заблокирован ли USB-накопитель
Проверьте, заблокирован ли USB-накопитель
Некоторые флэш-накопители USB имеют физический переключатель, который может предотвратить копирование или удаление файлов.Если вы получаете сообщение об ошибке Защита от записи , это может быть связано с тем, что переключатель блокировки находится в положении блокировки.
Чтобы решить эту проблему, обязательно осмотрите флешку и убедитесь, что переключатель блокировки не находится в положении блокировки.
Имейте в виду, что многие USB-накопители не имеют переключателя блокировки. С другой стороны, почти все SD-карты имеют этот переключатель, поэтому, если вы используете кард-ридер, убедитесь, что ваша SD-карта не заблокирована.
Примите мудрое решение, выбрав лучшее устройство чтения карт памяти USB-C SD для доступа к вашим цифровым файлам!
Решение 8. Отформатируйте диск
Если вы не можете скопировать файлы на флэш-накопитель из-за ошибки Защита от записи , возможно, вы сможете решить проблему, отформатировав накопитель.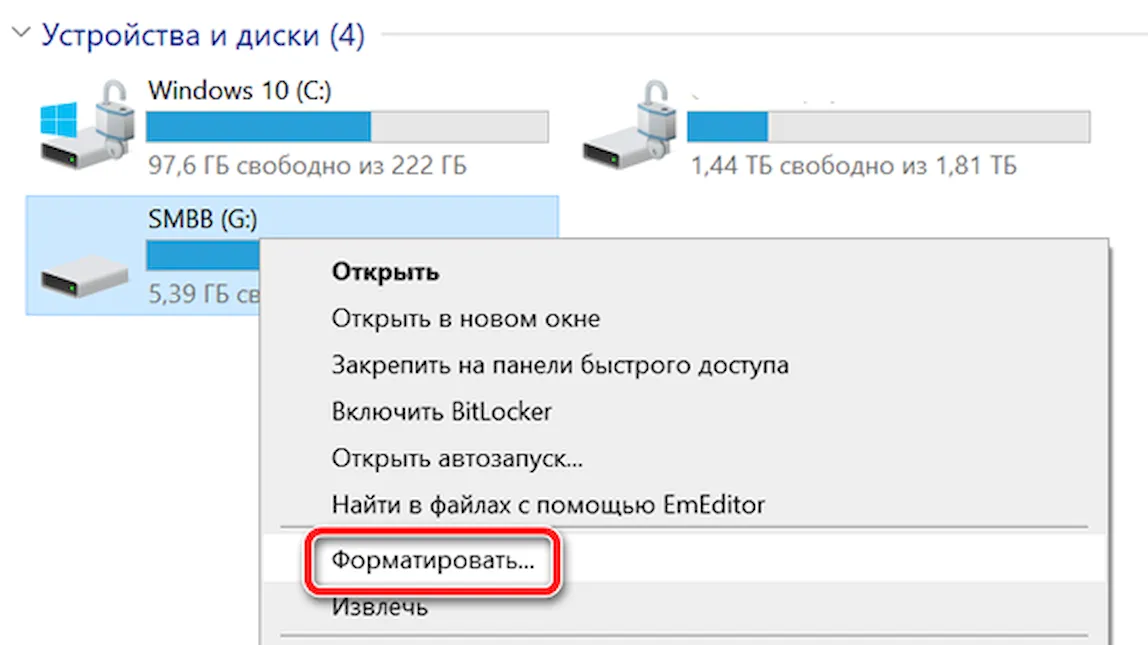
Имейте в виду, что при форматировании с флэш-накопителя будут удалены все файлы, поэтому заранее сделайте резервную копию важных файлов.
Вы можете отформатировать флешку, выполнив следующие действия:
- Убедитесь, что ваша флешка подключена к компьютеру.
- Теперь перейдите к Этот компьютер . Найдите USB-накопитель, щелкните его правой кнопкой мыши и выберите в меню Format .
- Выберите желаемые параметры и щелкните Start .
- Подождите, пока система отформатирует диск.
После завершения процесса форматирования попробуйте скопировать файлы на USB-накопитель. Несколько пользователей сообщили, что они не могут отформатировать свой диск из-за сообщения об ошибке Защита от записи .
Если это произойдет, вам нужно войти в Safe Mode и попытаться отформатировать диск оттуда.
Существует много способов отформатировать USB-накопитель, и если вам нужен инструмент форматирования, поддерживающий расширенные функции, вас могут заинтересовать Mini Tool Partition Wizard или Paragon Partition Manager .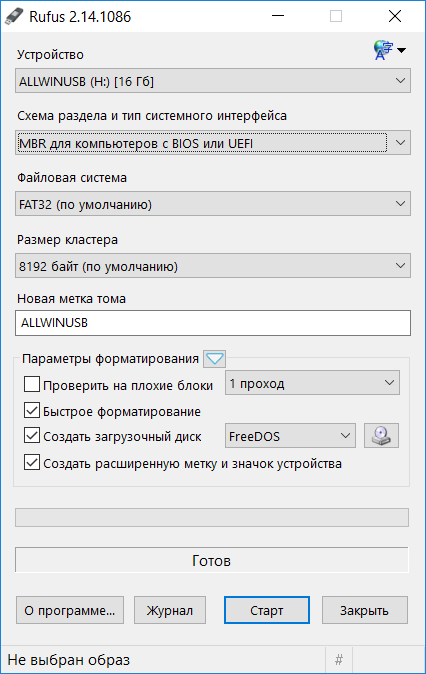
Оба приложения позволяют управлять диском и форматировать его, поэтому, если вам нужны дополнительные возможности, обязательно попробуйте один из этих инструментов.
Посмотрите эти инструменты форматирования из нашей статьи!
Заключение
На этом все, если у вас есть предложения или комментарии, запишите их в разделе комментариев ниже, мы будем рады их услышать.
Примечание редактора : этот пост был первоначально опубликован в марте 2015 года и с тех пор был полностью переработан и обновлен для обеспечения свежести, точности и полноты.
ЧИТАЙТЕ ТАКЖЕ:
По-прежнему возникают проблемы?
Исправьте их с помощью этого инструмента:
- Загрузите этот инструмент для ремонта ПК с рейтингом «Отлично» на TrustPilot.com (загрузка начинается с этой страницы).
- Нажмите Начать сканирование , чтобы найти проблемы Windows, которые могут вызывать проблемы с ПК.

- Щелкните Repair All , чтобы исправить проблемы с запатентованными технологиями (эксклюзивная скидка для наших читателей).
Restoro загрузили 0 читателей в этом месяце.
Как создать загрузочный USB-накопитель с Windows 10 в Linux — Linux Hint
В этой статье будет описано руководство по созданию загрузочных USB-накопителей Windows 10 в Linux. Вы можете скачать официальный образ диска Windows 10 отсюда (без ключа продукта). Руководство разделено на две части: в первом разделе объясняется использование приложения «Диски GNOME» для форматирования внешнего носителя, а в следующем методе объясняется создание загрузочного носителя с помощью приложения «GParted». Обратите внимание, что оба этих метода полностью уничтожат внешний диск, поэтому заранее сделайте резервную копию.
Использование дисков GNOME
Если вы используете какой-либо дистрибутив Linux на основе GNOME, который поставляется с последним стеком приложений GTK3, вы можете легко создать загрузочный USB-накопитель Windows 10 без установки сторонних приложений.
Для начала подключите USB-накопитель, который вы будете использовать для установки Windows 10. Запустите приложение «GNOME Disks» из средства запуска приложений. В некоторых дистрибутивах он может называться просто «Диски». Если вы используете дистрибутив Linux, который не использует среду рабочего стола на основе GNOME, вы все равно можете использовать метод, описанный ниже, вручную установив приложение «Диски GNOME».В Ubuntu и ее производных вы можете установить приложение, выполнив следующую команду:
$ sudo apt установить gnome-disks
Чтобы установить диски GNOME в другие дистрибутивы Linux, найдите термин «Диски GNOME» в диспетчере пакетов.
Теперь щелкните вкладку внешнего USB-накопителя в левой части приложения, а затем выберите параметр «Форматировать диск…».
Будьте осторожны при выборе опции форматирования и дважды проверьте, что вы стираете правильный диск.На следующем экране убедитесь, что выбрано «(MBR / DOS)», и нажмите кнопку «Форматировать…».
Дождитесь завершения процесса форматирования, а затем щелкните значок «+», чтобы создать новый раздел, как показано на снимке экрана ниже.
Следуйте инструкциям на экране, пока не дойдете до окна «Форматировать том». Выберите новый тип раздела как «NTFS».
Дождитесь завершения процесса создания раздела. Теперь перейдите в папку, в которой находится ваш ISO-файл Windows 10, и щелкните правой кнопкой мыши файл ISO-образа.Щелкните пункт меню «Открыть с помощью Disk Image Mounter». Теперь вы получите новую запись точки монтирования на боковой панели файлового менеджера Nautilus. Нажав на новую точку монтирования, вы получите доступ ко всем файлам, присутствующим в файле образа ISO. Кроме того, вы можете извлечь файл изображения, чтобы получить его содержимое.
Скопируйте все файлы из новой точки монтирования (или файлы, извлеченные из образа ISO) на внешний USB-накопитель и дождитесь завершения процесса.
После завершения копирования безопасно извлеките диск из файлового менеджера, щелкнув правой кнопкой мыши точку монтирования на боковой панели..jpg) Обратите внимание, что вы можете получить сообщение «Не отключайте диск до завершения процесса записи» после безопасного извлечения диска. Не пытайтесь извлечь внешний диск во время процесса записи, чтобы избежать повреждения данных. По завершении процесса записи вы получите еще одно сообщение «можно безопасно удалить».
Обратите внимание, что вы можете получить сообщение «Не отключайте диск до завершения процесса записи» после безопасного извлечения диска. Не пытайтесь извлечь внешний диск во время процесса записи, чтобы избежать повреждения данных. По завершении процесса записи вы получите еще одно сообщение «можно безопасно удалить».
Если вы до сих пор правильно выполнили шаги, на внешнем USB-накопителе теперь будет размещена загрузочная копия Windows 10.
Использование GParted
Вы также можете создать загрузочный USB-накопитель Windows 10 с помощью GParted.GParted — это полнофункциональный менеджер разделов, намного более старый и продвинутый, чем диски GNOME. Если вы предпочитаете использовать GParted, следуйте инструкциям ниже.
В Ubuntu вы можете установить gparted, выполнив следующую команду:
$ sudo apt установить gparted
Чтобы установить gparted в других дистрибутивах Linux, найдите термин «gparted» в диспетчере пакетов.
После установки gparted запустите его из средства запуска приложений, щелкните раскрывающееся меню в правом верхнем углу и выберите внешний USB-накопитель. Убедитесь, что вы выбрали правильный диск, а затем щелкните меню «Устройство». Нажмите «Создать таблицу разделов…», чтобы полностью отформатировать диск.
Убедитесь, что вы выбрали правильный диск, а затем щелкните меню «Устройство». Нажмите «Создать таблицу разделов…», чтобы полностью отформатировать диск.
На следующем экране убедитесь, что «тип таблицы разделов» — «msdos», и нажмите кнопку «Применить».
После создания таблицы разделов щелкните правой кнопкой мыши незанятое пространство и выберите пункт меню «Создать».
В раскрывающемся меню «Файловая система:» выберите «ntfs» и нажмите кнопку «Добавить».
Затем нажмите кнопку с зеленой галочкой на верхней панели инструментов, чтобы применить изменения.
Дождитесь завершения отложенных операций.
Почти готово. На последнем этапе смонтируйте или извлеките файл ISO-образа Windows 10 (как описано в первом разделе) и скопируйте все файлы на только что отформатированный USB-накопитель. После завершения копирования безопасно извлеките диск.
Заключение
Существует несколько сторонних приложений, специально разработанных для создания загрузочных носителей Windows 10. Однако их разработка, похоже, остановлена, и пакеты для конкретных ОС трудно найти в последних дистрибутивах Linux. Описанные выше методы не только выполняют свою работу, но и обеспечивают гораздо более быстрый и надежный способ создания загрузочного USB-накопителя Windows 10 без необходимости использования сторонних приложений.
Однако их разработка, похоже, остановлена, и пакеты для конкретных ОС трудно найти в последних дистрибутивах Linux. Описанные выше методы не только выполняют свою работу, но и обеспечивают гораздо более быстрый и надежный способ создания загрузочного USB-накопителя Windows 10 без необходимости использования сторонних приложений.
Исправление «Диск защищен от записи» Ошибка
В Microsoft Windows 10 может появиться сообщение об ошибке « Диск защищен от записи. Снимите защиту от записи или используйте другой диск ”при попытке скопировать файл на съемный USB-накопитель.
Это сообщение может появиться по нескольким причинам.
Причина 1 — переключатель только для чтения
На диске может быть физический переключатель, который устанавливает его в положение «Только чтение» и делает диск недоступным для записи. Посмотрите на диск и посмотрите, есть ли переключатель для переключения этого параметра, чтобы разрешить запись файлов.
Причина 2 — Диск заполнен
Щелкните диск правой кнопкой мыши, затем выберите « Properties » и убедитесь, что на диске достаточно свободного места.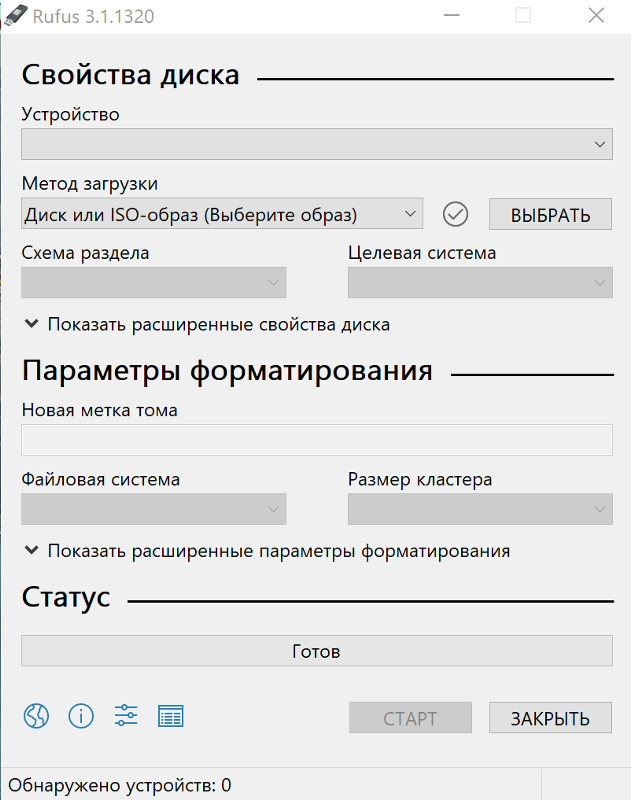
Причина 3 — перезапись файла «только для чтения»
Если вы копируете и заменяете файл на диске, а файл, который существует на диске, установлен в режим «Только чтение», вы получите сообщение об ошибке. Перейдите к файлу на съемном диске, щелкните файл правой кнопкой мыши и выберите « Properties ». Убедитесь, что флажок « только для чтения » снят.
Причина 4 — Настройка безопасности
Если вы получаете сообщение об ошибке «Диск защищен от записи…» на компьютере, принадлежащем вашей компании, или на компьютере, который используется в общественных местах, администратор машины, возможно, установил параметры безопасности на компьютере, чтобы предотвратить возможность записи файлов на съемный диск.Вы можете поговорить с администратором машины, чтобы получить надлежащий доступ.
В некоторых случаях вы можете удалить настройку, выполнив следующие действия.
- Удерживайте клавишу Windows Key , одновременно нажимая « R », чтобы открыть диалоговое окно « Run ».

- Введите « regedit », затем нажмите « Enter ».
- Откроется редактор реестра. Перейдите в следующее место:
- HKEY_LOCAL_MACHINE
- Система
- CurrentControlSet
- Контроль
- StorageDevicePolicies
- Найдите значение с именем « WriteProtect ».Если он существует, удалите его. Если он не существует, выполните те же действия, что и выше, но замените « HKEY_LOCAL_MACHINE » на « HKEY_CURRENT_USER ».
Если значение « WriteProtect » не существует ни в одном месте, этот параметр безопасности может не быть вашей проблемой.
Причина 5 — Диск поврежден
Возможно, ваш съемный диск находится в состоянии, когда файловая система повреждена. Возможно, вам придется отформатировать диск, чтобы он снова заработал правильно.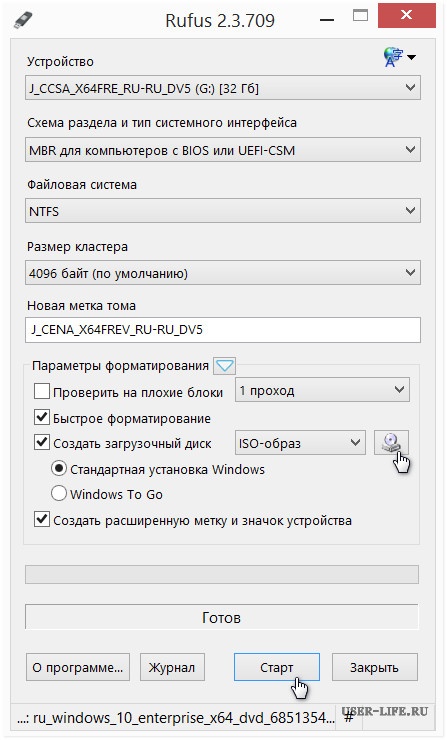 Форматирование сотрет всю дату с диска. Если вы хотите отформатировать диск, щелкните диск правой кнопкой мыши и выберите « Format… ». Некоторые производители съемных дисков могут предоставить утилиту для форматирования диска. Уточните у производителя вашего устройства, существует ли эта утилита.
Форматирование сотрет всю дату с диска. Если вы хотите отформатировать диск, щелкните диск правой кнопкой мыши и выберите « Format… ». Некоторые производители съемных дисков могут предоставить утилиту для форматирования диска. Уточните у производителя вашего устройства, существует ли эта утилита.
Причина 6 — сломана
Если вы попробовали все вышеперечисленные варианты, скорее всего, съемный диск сломан. Если съемный диск старый, возможно, его срок службы подошел к концу.Многие съемные диски имеют ограничение на количество операций чтения и записи, которые они могут выполнять в течение своего срока службы. Для получения дополнительной информации обратитесь за помощью к производителю.
Четыре простых способа отформатировать флешку в Windows 10
Ваша флешка в последнее время не работает? Или вы столкнулись с задержками или повреждением данных, которые заставили вас скептически относиться к производительности вашего флеш-накопителя? Какими бы портативными ни были флеш-накопители, они также подвержены таким проблемам с течением времени, но, к счастью, формат — это все, что вам нужно, чтобы все исправить.
Причина, по которой вы должны знать обо всех четырех простых способах форматирования флеш-накопителя в Windows 10, заключается в том, что метод проводника может не всегда работать, и вам, возможно, придется отформатировать флеш-накопитель с помощью командной строки или Windows PowerShell.
Чехлы для клавиатуры
iPad Air 4, которые намного дешевле, чем Apple
Вот как вы можете отформатировать флэш-накопитель в Windows 10 несколькими способами:
Использование проводника:
- Откройте File Explorer на своем ПК, нажав клавиши Windows + E. Ваш USB-накопитель будет указан вместе с разделами жесткого диска вашего ПК.
- Щелкните правой кнопкой мыши флэш-накопитель и выберите Формат , чтобы продолжить.
- Щелкните Start , чтобы начать процесс форматирования. В меню «Формат» вы также можете перепрограммировать файловую систему ваших флеш-накопителей, например изменить ее с NTFS на FAT32 или exFAT.
 NTFS удобна для разделов и использует сжатие данных.
NTFS удобна для разделов и использует сжатие данных. - Система предложит стереть все данные на флешке.Для продолжения выберите OK .
- Вы получите уведомление, когда процесс форматирования будет завершен. Щелкните OK для завершения.
Использование системы управления дисками:
- Откройте меню Start и введите diskmgmt.msc в строку поиска. Щелкните параметр diskmgmt.msc , чтобы продолжить.
- В системе управления дисками вам необходимо найти флэш-накопитель в списке вместе с другими дисками вашего компьютера. Щелкните правой кнопкой мыши на флеш-накопителе и выберите Format .
- Система запросит у вас разрешение на продолжение, поскольку это приведет к удалению всех данных на диске. Щелкните Да , чтобы продолжить.
- После того, как вы установили соответствующую метку тома для флэш-накопителя, просто выберите Файловую систему и убедитесь, что флажок быстрого форматирования установлен, если вы хотите выполнить быстрое форматирование.
 Щелкните ОК .
Щелкните ОК . - Система выдаст последнее предупреждение о том, что во время этого процесса ваша флешка будет очищена.Выберите OK , чтобы завершить процесс.
- После завершения форматирования вы можете просмотреть отформатированный диск в списке системы управления дисками.
Использование командной строки:
- Откройте меню Start и введите cmd в строку поиска. Щелкните правой кнопкой мыши приложение Command Prompt и выберите Run as Administrator .
- Введите команду ниже, в которой вам нужно заменить VOLUME буквой, присвоенной вашему диску, в данном случае H. FLASHDRIVE-LABEL будет заменено именем, которое вы хотите дать своему флэш-накопителю, а FILE-SYSTEM будет заменено на NTFS, FAT32 или exFAT. Как только вы закончите замену необходимых значений, просто введите команду в окно командной строки и нажмите Введите .

формат VOLUME: / v: FLASHDRIVE-LABEL / fs: FILE-SYSTEM / q
Если вы хотите выполнить полное форматирование флэш-накопителя вместо быстрого форматирования, просто удалите / q из вышеупомянутой команды, это будет:
формат VOLUME: / v: FLASHDRIVE-LABEL / fs: FILE-SYSTEM
Обратите внимание, что полное форматирование может занять от 10 до 15 минут в зависимости от производительности вашей системы, поскольку оно также выполняет поиск поврежденных секторов на флэш-накопителе, а не при быстром форматировании.
- Система попросит вас вставить диск, который вы хотите отформатировать. Если флешка уже подключена, просто нажмите . Введите еще раз.
- Форматирование займет от 10 до 15 секунд, так как это быстрое форматирование, после чего вы сможете просмотреть полный обзор технических характеристик вашего накопителя, как только форматирование завершится.
Использование Windows PowerShell:
- Откройте меню Start и введите powershell в строке поиска.
 Щелкните правой кнопкой мыши приложение Windows PowerShell и выберите Запуск от имени администратора .
Щелкните правой кнопкой мыши приложение Windows PowerShell и выберите Запуск от имени администратора . - Введите команду ниже, где вам нужно заменить VOLUME на назначенную букву вашего диска, которая в данном случае — H. FLASHDRIVE-LABEL будет заменена на имя, которое вы хотите дать вашей флеш-накопителю, а FILE-SYSTEM заменяется NTFS, FAT32 или exFAT. Как только вы закончите замену необходимых значений, просто введите команду в окно командной строки и нажмите Введите .
формат VOLUME: / v: FLASHDRIVE-LABEL / fs: FILE-SYSTEM / q
Если вы хотите выполнить полное форматирование флэш-накопителя вместо быстрого форматирования, просто удалите / q из вышеупомянутой команды, это будет:
формат VOLUME: / v: FLASHDRIVE-LABEL / fs: FILE-SYSTEM
Обратите внимание, что полное форматирование может занять от 10 до 15 минут в зависимости от производительности вашей системы, поскольку оно также выполняет сканирование на наличие поврежденных секторов на флэш-накопителе, а не при быстром форматировании.

- Система попросит вас вставить диск, который вы хотите отформатировать. Если флешка уже подключена, просто нажмите . Введите еще раз.
- Форматирование займет от 10 до 15 секунд, так как это быстрое форматирование, после чего вы сможете просмотреть полный обзор технических характеристик вашего накопителя, как только форматирование завершится.
Эти четыре способа форматирования флеш-накопителя в Windows 10 не только просты в использовании, но и гарантируют, что любые свободные концы связаны с производительностью.Вы также можете переключаться между файловыми системами в соответствии с вашими требованиями и восстанавливать любые поврежденные сектора вашего флеш-накопителя с помощью полного форматирования.
gentoo — Создание USB-накопителя Windows 10 на Linux
Я следовал подходу dd на Archlinux , и он не устанавливал загрузочный флаг для раздела, поэтому он не загружался из BIOS.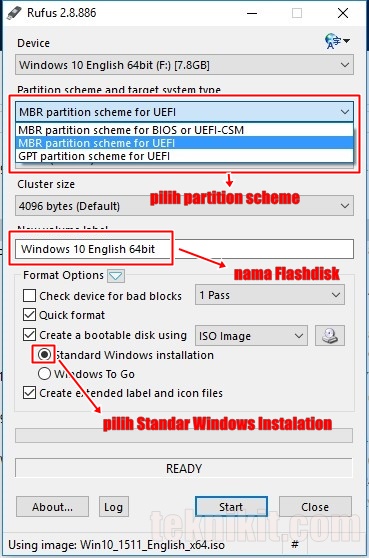
Моей альтернативой была установка (с использованием pacman на Archlinux ) и использование woeusb .В зависимости от вашего дистрибутива вам может потребоваться следовать различным инструкциям для установки WoeUSB (например, инструкциям ubuntu). Он предлагает как интерфейс командной строки, так и пользовательский интерфейс для создания загрузочного диска из файла .iso (я использовал вариант пользовательского интерфейса).
- Запуск WoeUSB
- Выберите ваши окна
.iso - Выберите свой USB-накопитель (в моем случае
/ dev / sda) - Выберите
NTFS, если размер вашего образа>4 ГБ(посколькуFATможет использоваться только на менее чем4 ГБ) - Нажмите Установить
- Я пошел и проверил с помощью
cfdiskзагрузочный флаг:
sudo cfdisk / dev / sda
Диск: / dev / sda
Размер: 28. 9 ГиБ, 31004295168 байт, 60555264 секторов
Ярлык: dos, идентификатор: 0x5badb9c0
Загрузка устройства Начало конечных секторов Размер Id Тип
>> Свободное место 2048 8191 6144 3M
/ dev / sda1 * 8192 60554239 60546048 28,9 ГБ 7 HPFS / NTFS / exFAT
/ dev / sda2 60554240 60555263 1024 512 КБ e W95 FAT16 (LBA)
9 ГиБ, 31004295168 байт, 60555264 секторов
Ярлык: dos, идентификатор: 0x5badb9c0
Загрузка устройства Начало конечных секторов Размер Id Тип
>> Свободное место 2048 8191 6144 3M
/ dev / sda1 * 8192 60554239 60546048 28,9 ГБ 7 HPFS / NTFS / exFAT
/ dev / sda2 60554240 60555263 1024 512 КБ e W95 FAT16 (LBA)
И я увидел, что все еще не проверено.Итак, я пошел и включил его.
Я использовал USB-накопитель для загрузки ОС Windows, и теперь он работал как шарм.
ОБНОВЛЕНИЕ
: Интересно, сработало бы использование dd , поскольку я не проверял, был ли созданный раздел NTFS (поскольку он не должен был быть FAT ). И включил загрузочный флаг, используя cfdisk .
Как создать USB-носитель с Windows 10 с помощью утилиты RUFUS. — wintips.org
Последнее обновление: 30 декабря 2019 г.
В этом руководстве вы можете найти пошаговые инструкции по созданию установочного USB-носителя Windows 10 из файла образа Windows 10 ISO с помощью служебной программы RUFUS USB Creator.
Установочный носитель Windows 10 USB можно использовать для установки Windows 10 с USB или для восстановления поврежденной установки Windows 10.
Требования:
1. A Windows 10 Файл образа ISO .
2. Утилита Rufus USB Boot Creator.
3. ПУСТОЙ USB-диск с объемом памяти не менее 8 ГБ.
Как создать загрузочную флешку Windows 10 с помощью утилиты «Rufus».
Шаг 1. Загрузите Windows 10 в виде ISO-файла.
Прежде всего, загрузите легальную копию Windows 10 в виде ISO-файла. Для этого следуйте инструкциям одного из этих руководств:
Шаг 2: Загрузите утилиту RUFUS USB Boot Creator Utility *.
Следующим шагом является загрузка служебной программы создания USB Rufus , которая является отличным инструментом для создания загрузочного USB-накопителя Windows, установки или восстановления Windows.
1. Перейдите на официальную страницу загрузки Rufus и загрузите на свой компьютер последнюю версию RUFUS USB Bootable Creator Utility .
Шаг 3. Создайте загрузочную флешку Windows 10 с помощью утилиты RUFUS.
1. Извлеките из компьютера все USB-накопители и вставьте USB-накопитель EMPTY * (минимум 8 ГБ) в пустой USB-порт.
Внимание: НЕ оставляйте файлы на USB-накопителе, так как все файлы будут стерты во время этой операции.
2. Теперь дважды щелкните , чтобы запустить приложение « rufus ».
(при запуске утилиты Rufus…)
3. Выберите пустой USB-накопитель, который вы подключили к компьютеру.
4. Щелкните ВЫБРАТЬ .
6. Выберите ISO-файл Windows 10 на своем компьютере (например, Windows.iso) и выберите « Открыть ».
Выберите ISO-файл Windows 10 на своем компьютере (например, Windows.iso) и выберите « Открыть ».
7а. Если ваш компьютер поддерживает UEFI, то (см. снимок экрана 1 ):
- На Схема разделов выберите GPT
- В целевой системе , выберите UEFI (без CSM). *
- В Файловая система выберите: FAT32 .
- При размере кластера оставьте значение по умолчанию 16 килобайт (по умолчанию) .
- В разделе New Volume Label вы можете ввести любое имя тома для USB-диска.
- Нажмите кнопку Start .
* Примечания:
- UEFI поддерживает только 64-битную Windows.
- Для загрузки с USB-накопителя UEFI необходимо применить следующие настройки в BIOS:
- Задайте для конфигурации загрузки значение: UEFI
- Временно установите для Secure Boot значение: Отключено (до завершения установки Windows)
- Временно установите для Fast Boot значение: Отключено (до завершения установки Windows)
(снимок экрана 1: для системы UEFI)
7б.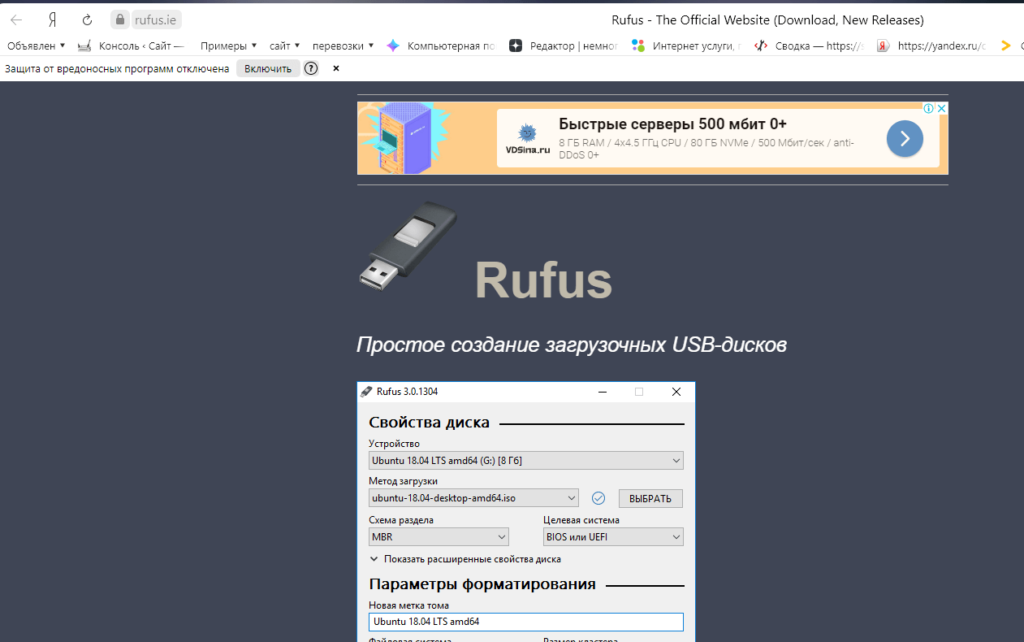 Если ваш компьютер не поддерживает UEFI, то (см. снимок экрана 2 ):
Если ваш компьютер не поддерживает UEFI, то (см. снимок экрана 2 ):
- В Схема разделов выберите MBR.
- В Target system выберите BIOS (или UEFI-CSM).
- В Файловая система выберите: NTFS .
- При размере кластера оставьте: 4096 байт (по умолчанию) .
- В разделе New Volume Label вы можете ввести любое имя тома для USB-диска.
- Нажмите кнопку Start .
* Примечания:
- Без UEFI (устаревшая версия) поддерживает как 32-, так и 64-разрядную версию Windows.
- Для загрузки с USB-накопителя без UEFI необходимо применить в BIOS следующие настройки:
а. Установите конфигурацию загрузки на: Legacy .
(снимок экрана 2: для системы без UEFI)
8.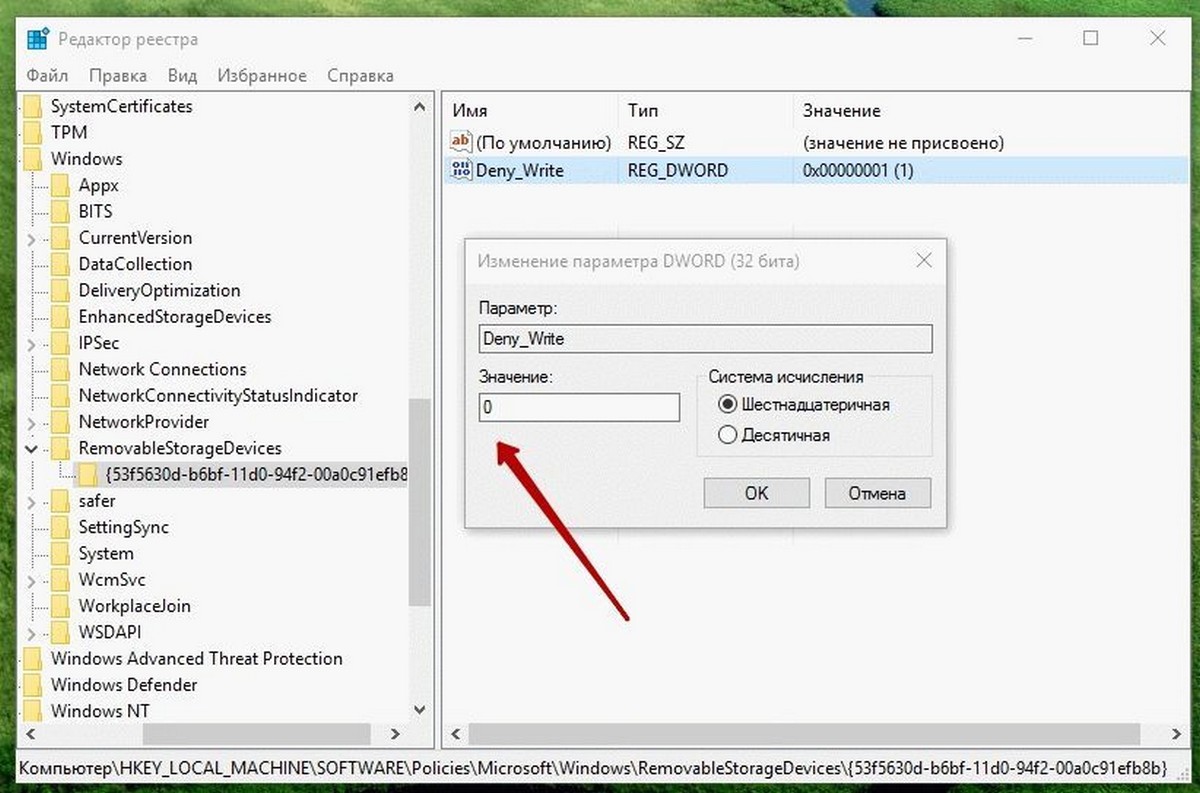 Внимательно прочтите предупреждающее сообщение и нажмите « OK ».
Внимательно прочтите предупреждающее сообщение и нажмите « OK ».
(Подождите, пока утилита Rufus сотрет данные с USB-накопителя и передаст файлы ISO Windows 10)
9. Когда операция Rufus завершится, закройте утилиту Rufus, отключите USB-накопитель и используйте его для устранения неполадок Windows 10 или для выполнения чистой установки ОС.
Дополнительная помощь:
— Чтобы загрузиться с USB-диска, вы должны установить USB в качестве первого загрузочного устройства в настройках BIOS.Для этого:
- Включите компьютер и нажмите « DEL » или « F1 », или « F2 » или « F10 », чтобы войти в программу настройки BIOS (CMOS). *
* Примечание. Способ входа в настройки BIOS зависит от производителя компьютера.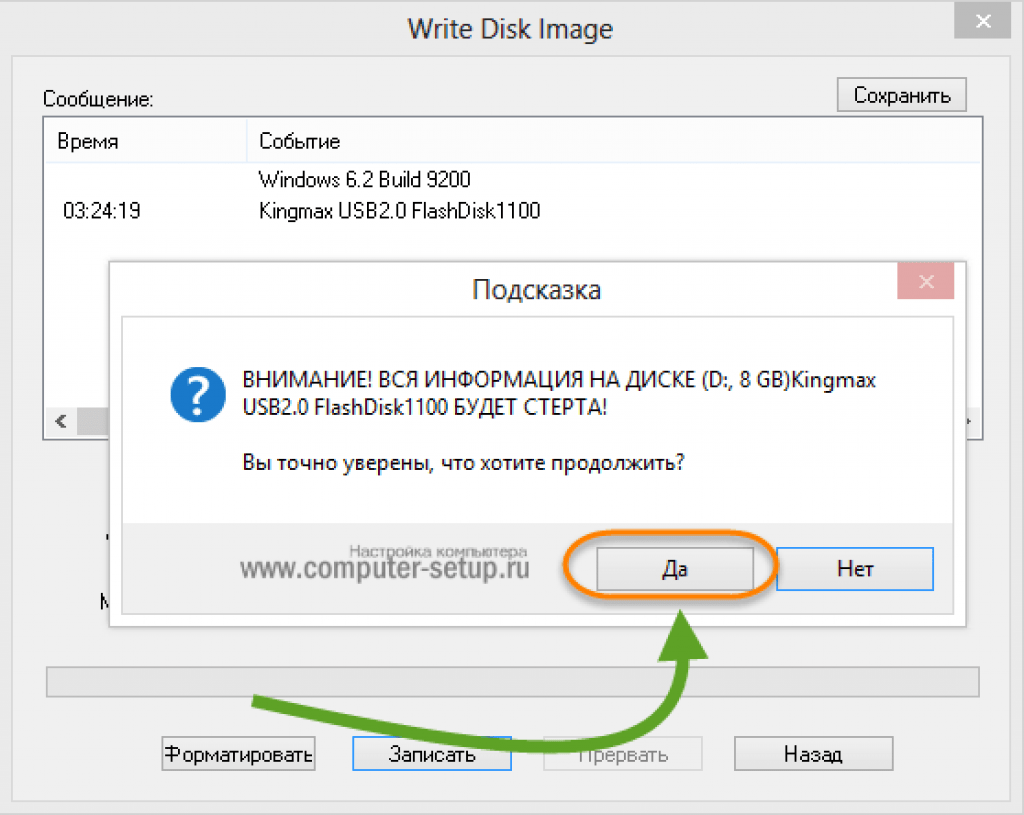 Если ваш компьютер поддерживает UEFI, нажмите соответствующую кнопку в соответствии с инструкциями производителя вашего компьютера. (Например, в ноутбуках Sony Vaio, поддерживающих UEFI, вам нужно нажать кнопку «ASSIST» на вашем ноутбуке, когда ваш ноутбук выключен).
Если ваш компьютер поддерживает UEFI, нажмите соответствующую кнопку в соответствии с инструкциями производителя вашего компьютера. (Например, в ноутбуках Sony Vaio, поддерживающих UEFI, вам нужно нажать кнопку «ASSIST» на вашем ноутбуке, когда ваш ноутбук выключен).
- В меню BIOS найдите параметр « Boot Order ».
(Этот параметр обычно находится в меню « Advanced BIOS Features »). - В настройке « Boot Order » установите USB-диск (например, USB-HDD) как первое загрузочное устройство .
- Сохранить и выйти из из настроек BIOS.
Вот и все!
Если эта статья была для вас полезной, поддержите нас, сделав пожертвование. Даже 1 доллар может иметь огромное значение для нас в наших усилиях продолжать помогать другим, сохраняя при этом этот сайт бесплатным:
Если вы хотите, чтобы постоянно защищался от угроз вредоносного ПО, существующих и будущих , мы рекомендуем вам установить Malwarebytes Anti-Malware PRO , нажав ниже (мы
действительно зарабатываете комиссию от продаж, произведенных по этой ссылке, но без дополнительных затрат для вас.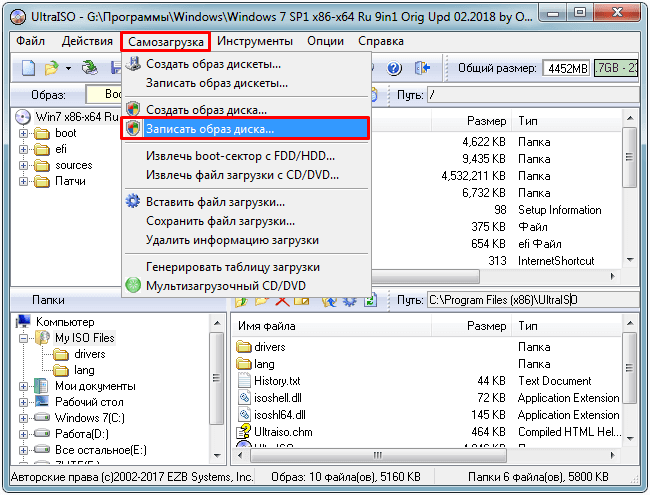 У нас есть опыт работы с этим программным обеспечением, и мы рекомендуем его, потому что оно полезно и полезно):
У нас есть опыт работы с этим программным обеспечением, и мы рекомендуем его, потому что оно полезно и полезно):
Полная защита домашнего ПК — Защитите до 3 ПК с помощью НОВОГО ПО Malwarebytes Anti-Malware Premium!
Как разблокировать защиту от записи на моем USB-накопителе в Windows 7 | Small Business
Заком Лаззари Обновлено 5 февраля 2019 г.
Включение защиты от записи на накопителе с универсальной последовательной шиной предотвращает добавление, копирование или удаление данных с устройства пользователями.Если вы вставили USB-накопитель в компьютер с Microsoft Windows 7 и не можете сохранить или перенести на него документ или файл, возможно, другой пользователь включил защиту от записи. К счастью, отключить защиту часто бывает быстро и легко.
Проверьте выключатель блокировки
Некоторые портативные приводы имеют выключатель блокировки, который защищает диск во время транспортировки. Вставьте USB-накопитель в свой компьютер и проверьте, можете ли вы сохранить новые файлы на диск или отредактировать что-либо, находящееся на диске. Заблокированный диск покажет файлы, но не разрешит доступ. Обычно он возвращает уведомление о том, что диск заблокирован и у вас нет разрешения на доступ.
Заблокированный диск покажет файлы, но не разрешит доступ. Обычно он возвращает уведомление о том, что диск заблокирован и у вас нет разрешения на доступ.
Если остались блокировки, проверьте привод на наличие переключателя. Переведите переключатель в противоположное положение и повторите попытку. Во многих случаях этот простой переключатель разблокирует накопитель и сделает его доступным для обычного использования. Расположение переключателя зависит от производителя. Некоторые из них очень заметны в верхней части диска, а другие меньше по размеру и расположены по бокам.Большинство переключателей блокировки имеют цветовую маркировку для облегчения поиска.
Если вы разблокировали переключатель на устройстве, но по-прежнему не можете записать данные на диск, вам необходимо разблокировать защиту от записи с помощью инструмента «Свойства».
Снятие защиты от записи
Снятие блокировки флэш-накопителя с защитой от записи на удивление легко, если только он не защищен паролем другим лицом. В этом случае вам потребуется разрешение на получение пароля и ввод содержимого диска.
Вставьте USB-накопитель в свободный порт компьютера.Нажмите кнопку Start на панели задач рабочего стола. Выберите Компьютер в меню «Пуск». Откроется папка Computer , содержащая список всех дисков.
Щелкните правой кнопкой мыши значок USB-накопителя, затем выберите Properties из контекстного меню. Щелкните вкладку Security в диалоговом окне «Свойства». Нажмите кнопку Edit . Это отобразит разрешения USB-накопителя на панели в центре диалогового окна.
Щелкните и выберите свое имя пользователя в разделе «Группа и имена пользователей ».Щелкните и выберите переключатель Разрешить рядом с настройками «Полный» и «Запись» в разделе «Разрешения для аутентифицированных пользователей ».
Завершите процесс, нажав кнопку Применить , чтобы сохранить изменения, затем нажмите OK , чтобы закрыть диалоговое окно Свойства. Это снимает защиту от записи на USB-накопителе.
Имейте в виду, что вам может потребоваться ввести пароль администратора Windows, чтобы разблокировать диск. На домашних компьютерах пароль администратора обычно совпадает с паролем для входа в Windows основного пользователя.Если у вас есть компьютер и диск, это легко и быстро сделать.
Почему диск заблокирован?
Когда USB-накопитель, SD-карта или диск хранения защищены от записи, часто на это есть веская причина. Защита предотвращает удаление файлов или манипулирование ими. Разблокируйте диск только в том случае, если у вас действительно есть разрешение на ввод и изменение файлов и настроек.
Привод, который принадлежит другому лицу, требует явного разрешения на доступ к диску. Диск и его содержимое являются собственностью этого человека.Манипулирование любыми файлами авторских прав или файлами с правовой защитой также может считаться незаконным.
Будьте осторожны, руководствуйтесь здравым смыслом и при необходимости получите подписанное разрешение.


 exe F — получить текущий статус
PhisonWP.exe F OFF — отключить защиту от записи
PhisonWP.exe F ON — активировать защиту от записи
// "F" — буква диска, присвоенная вашей флешке в системе
exe F — получить текущий статус
PhisonWP.exe F OFF — отключить защиту от записи
PhisonWP.exe F ON — активировать защиту от записи
// "F" — буква диска, присвоенная вашей флешке в системе
 Внимательно читаем лицензионное соглашение и в случае согласия с его условиями нажимаем кнопку «Принять».
Внимательно читаем лицензионное соглашение и в случае согласия с его условиями нажимаем кнопку «Принять». В зависимости от мощности компьютера примерно от 10 до 30 минут. После успешного завершения процедуры нажимаем «Готово».
В зависимости от мощности компьютера примерно от 10 до 30 минут. После успешного завершения процедуры нажимаем «Готово».
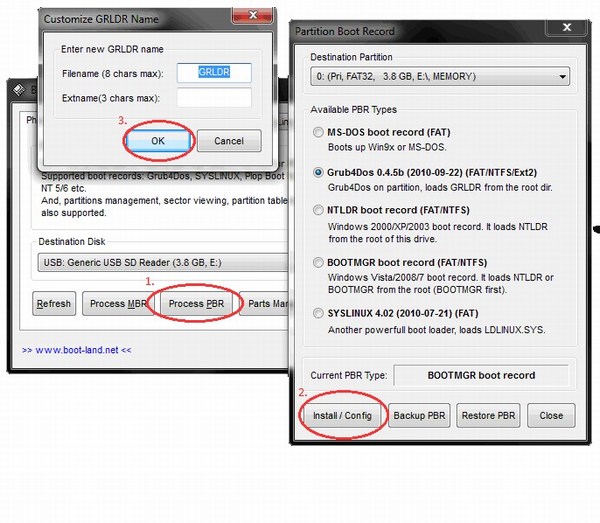
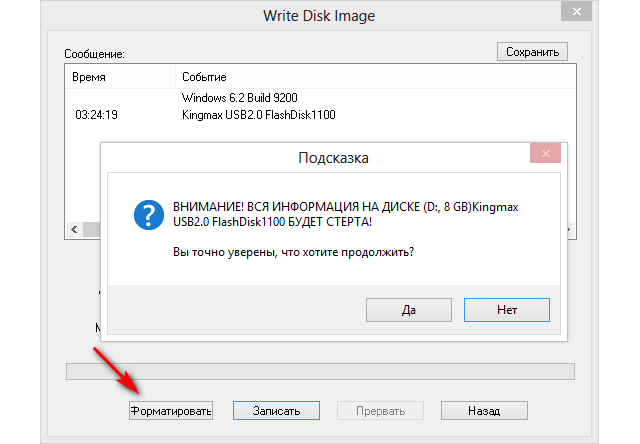

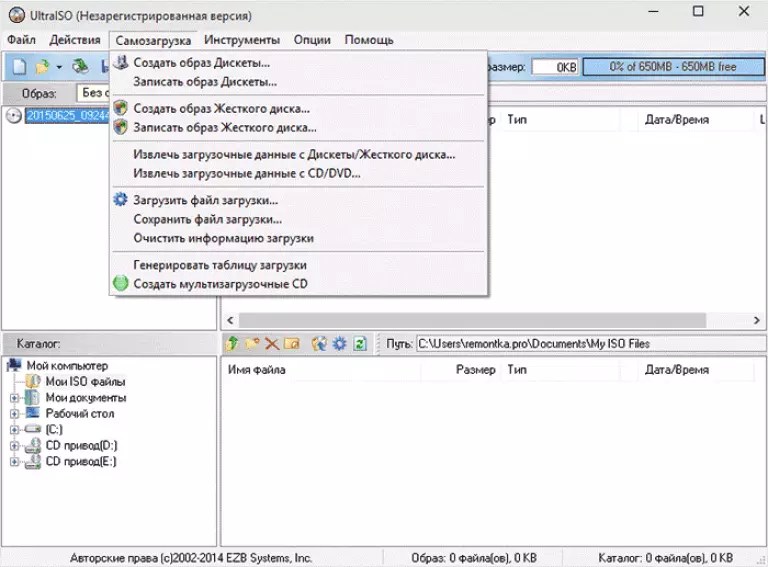 Доступен выбор разрядности системы (32-бит или 64-бит).
Доступен выбор разрядности системы (32-бит или 64-бит).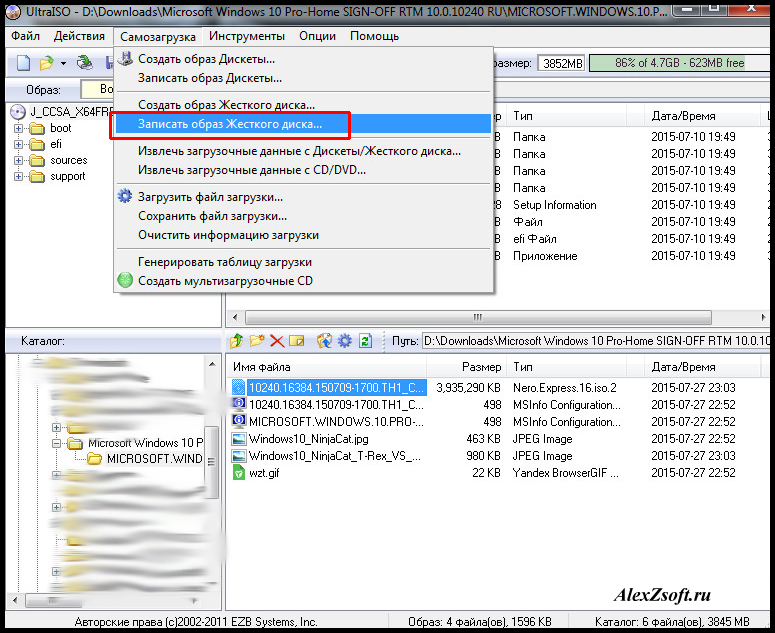
 msc и в меню управления дисками удалите все разделы с накопителя, отформатировать, в соответствии с нужной файловой системой.
msc и в меню управления дисками удалите все разделы с накопителя, отформатировать, в соответствии с нужной файловой системой.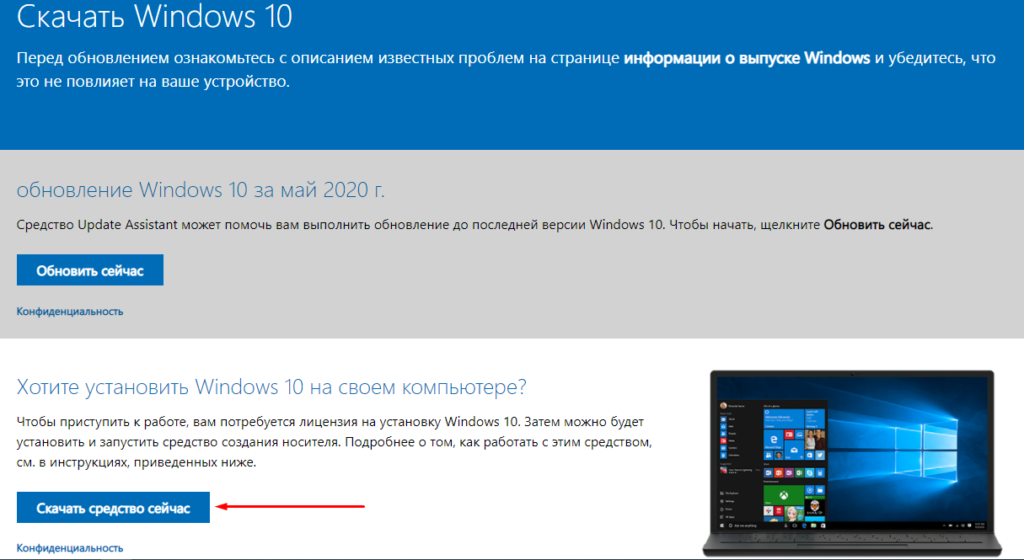

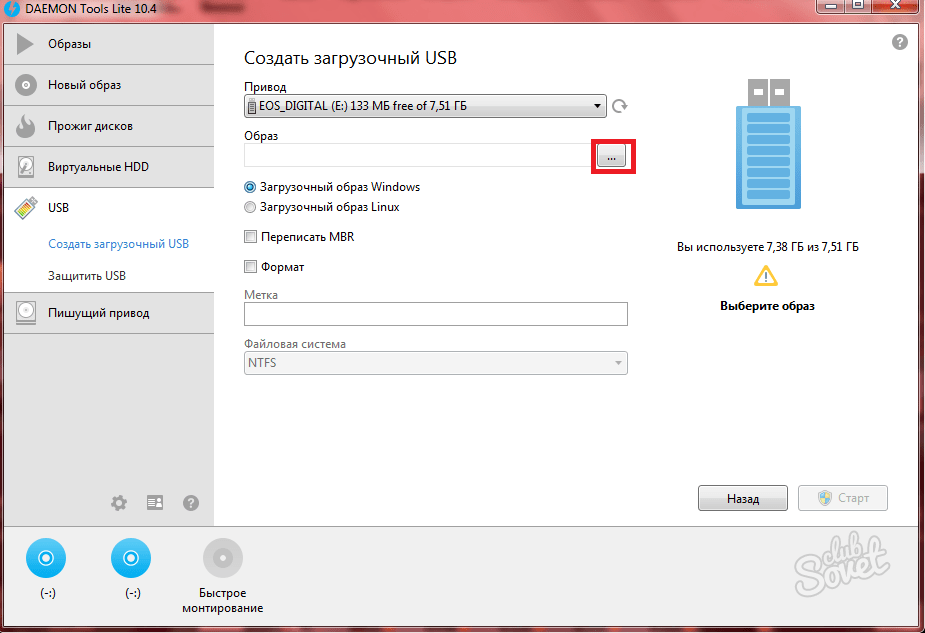
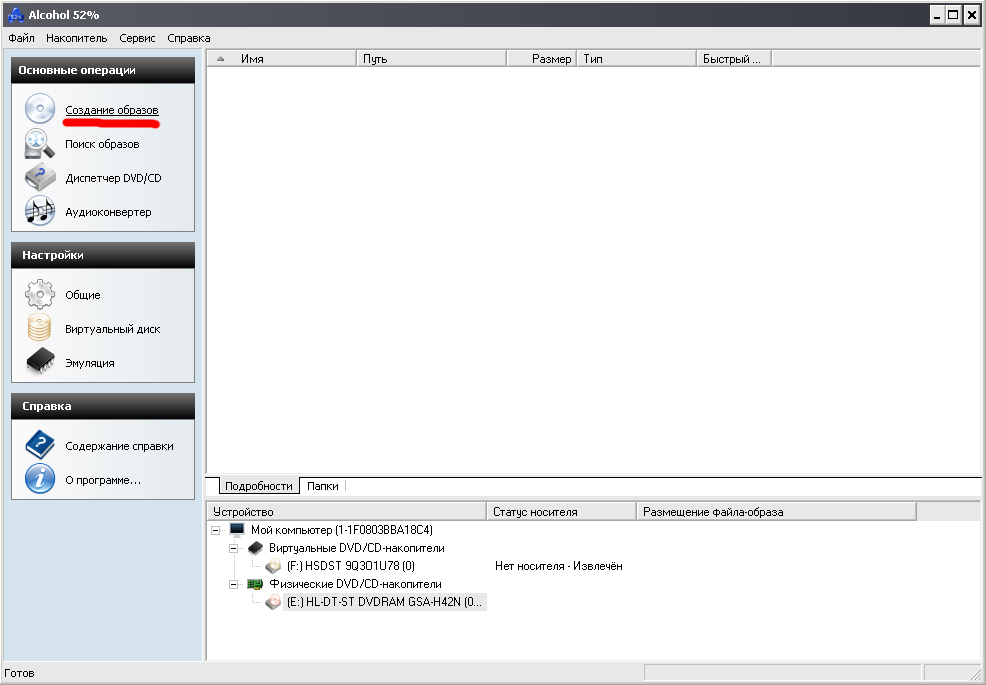 NTFS удобна для разделов и использует сжатие данных.
NTFS удобна для разделов и использует сжатие данных.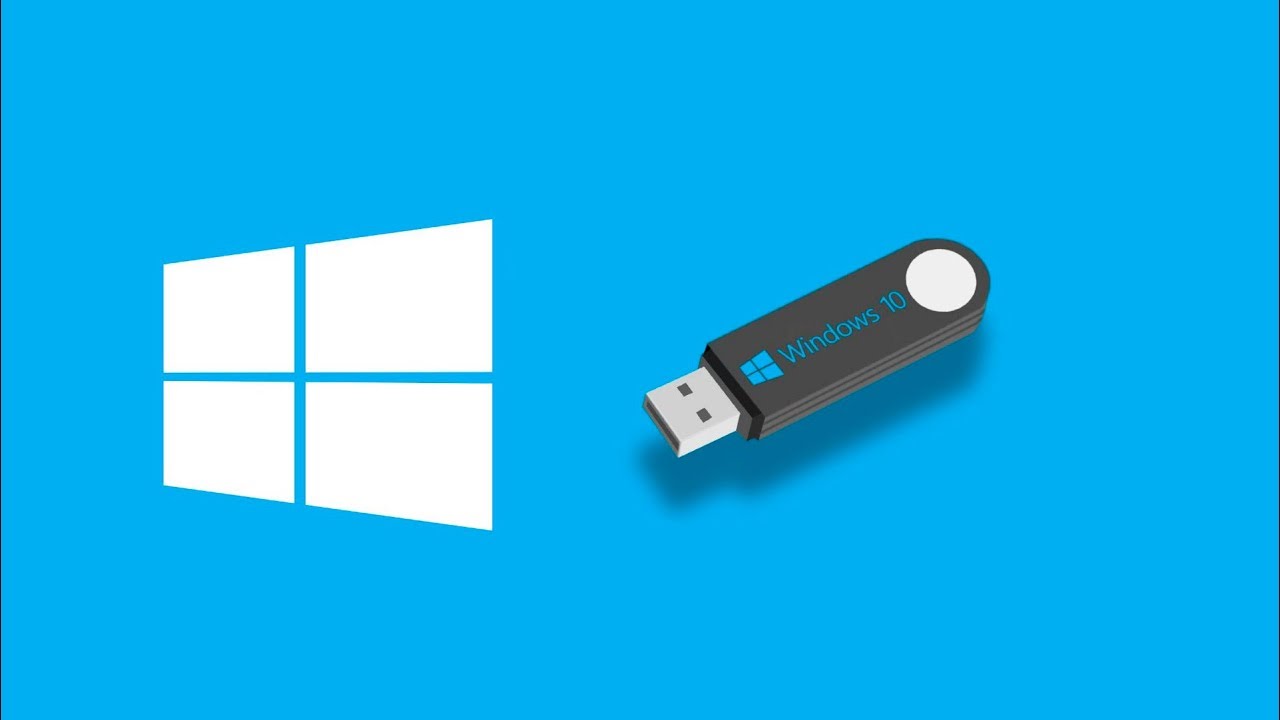 Щелкните ОК .
Щелкните ОК .
 Щелкните правой кнопкой мыши приложение Windows PowerShell и выберите Запуск от имени администратора .
Щелкните правой кнопкой мыши приложение Windows PowerShell и выберите Запуск от имени администратора .
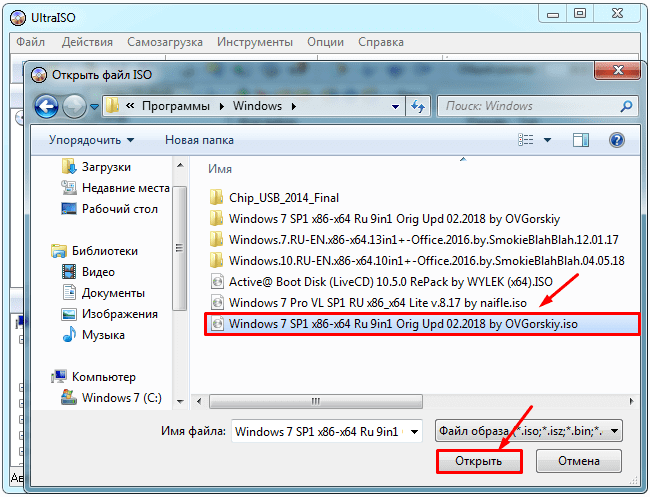 9 ГиБ, 31004295168 байт, 60555264 секторов
Ярлык: dos, идентификатор: 0x5badb9c0
Загрузка устройства Начало конечных секторов Размер Id Тип
>> Свободное место 2048 8191 6144 3M
/ dev / sda1 * 8192 60554239 60546048 28,9 ГБ 7 HPFS / NTFS / exFAT
/ dev / sda2 60554240 60555263 1024 512 КБ e W95 FAT16 (LBA)
9 ГиБ, 31004295168 байт, 60555264 секторов
Ярлык: dos, идентификатор: 0x5badb9c0
Загрузка устройства Начало конечных секторов Размер Id Тип
>> Свободное место 2048 8191 6144 3M
/ dev / sda1 * 8192 60554239 60546048 28,9 ГБ 7 HPFS / NTFS / exFAT
/ dev / sda2 60554240 60555263 1024 512 КБ e W95 FAT16 (LBA)