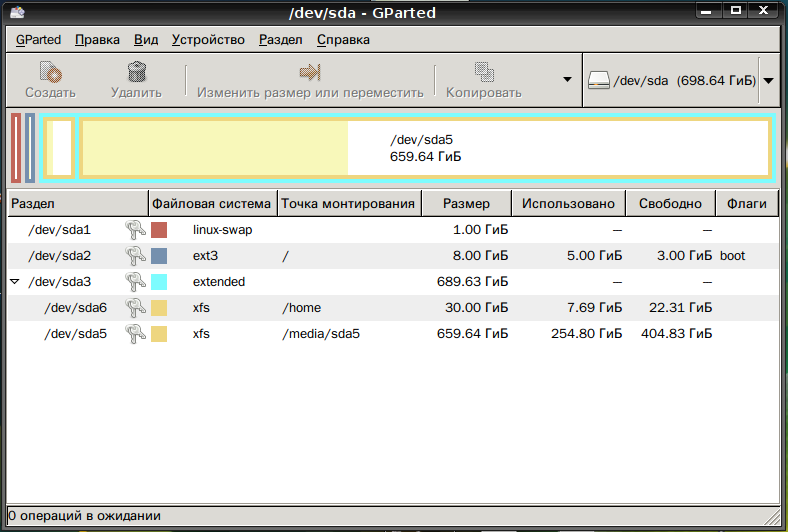Жесткий диск разметить: Как разбить на разделы жесткие диски и SSD-накопители | Жесткие диски | Блог
Как разделить диск в Windows
  windows | для начинающих | программы
При покупке компьютера или при установке Windows или другой ОС многие пользователи хотят разбить жесткий диск на два или, точнее, на несколько разделов (например, диск C на два диска). Эта процедура дает возможность хранить отдельно системные файлы и личные данные, т.е. позволяет сохранить свои файлы в случае внезапного «слета» системы и улучшить быстродействие ОС путем уменьшения фрагментации системного раздела.
Обновление 2016: добавлены новые способы разделить диск (жесткий или SSD) на два и более, также добавлено видео как разбить диск в Windows без программ и в программе AOMEI Partition Assistant. Внесены исправления в руководство. Отдельная инструкция: Как разбить диск на разделы в Windows 10.
См. также: Как разбить жесткий диск во время установки Windows 7, Windows не видит второй жесткий диск.
Разбить жесткий диск можно несколькими путями (см.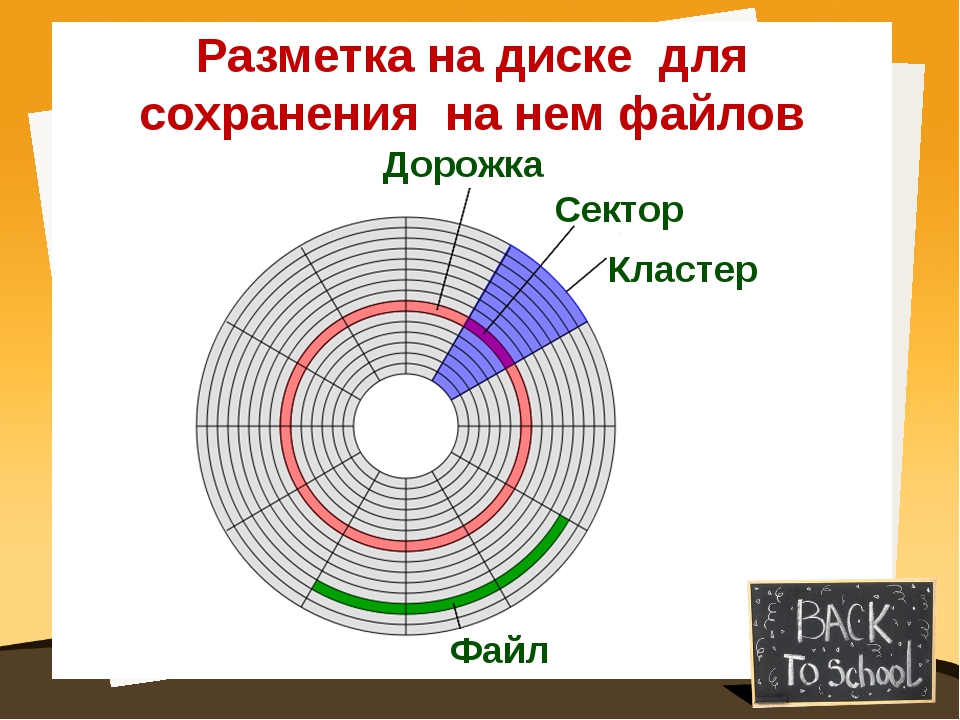 ниже). В инструкции рассмотрены и описаны все эти способы, указаны их достоинства и недостатки.
ниже). В инструкции рассмотрены и описаны все эти способы, указаны их достоинства и недостатки.
- В Windows 10, Windows 8.1 и 7 — без использования дополнительных программ, стандартными средствами.
- Во время установки ОС (в том числе, будет рассмотрено, как это сделать при установке XP).
- С помощью бесплатных программ Minitool Partition Wizard, AOMEI Partition Assistant, а также Acronis Disk Director.
Как разбить диск в Windows 10, 8.1 и Windows 7 без программ
Вы можете разделить жесткий диск или SSD во всех последних версиях Windows в уже установленной системе. Единственное условие — чтобы свободного места на диске было не меньше, чем вы хотите выделить под второй логический диск.
Для этого, проделайте следующие шаги (в этом примере будет разбит системный диск C):
- Нажмите клавиши Win+R на клавиатуре и введите diskmgmt.msc в окно «Выполнить» (клавиша Win — это та, которая с эмблемой Windows).
Как разбить жесткий диск на разделы. Рабочие способы!
Рабочие способы!
Автор Вячеслав Вяткин На чтение 7 мин. Просмотров 55 Опубликовано
Приветствую, всех читателей данного сайта, сегодня хочу продолжить серию статей про подготовку к установке Windows 10. Сегодня, я хочу рассмотреть с вами такой вопрос, как разбить жесткий диск на разделы. Часто приходится встречаться с такой ситуацией, когда на компьютере установленный жёсткий диск, никак не разбит, на разделы и всю информацию пользователь складывает на системный диск. По прошествии времени, когда диск забивается файлами пользователя, система начинает медленно работать.
А при сбоях, пользователь зачастую теряет всю информацию, когда пытается переустановить систему. Поэтому, в данной статье мы с вами рассмотрим, как разбить жесткий диск на разделы Windows 10. После рассмотрения всех способов, вам лишь останется выбрать подходящий вариант и применить его у себя.
Разбивать ли жесткий диск на разделы?
Предлагаю, более подробно рассмотреть, для чего нужно разбивать HDD. Как правило, разбив ваш винчестер на несколько разделов, вы решите сразу несколько проблем, которые могут возникнуть в дальнейшем.
Как правило, разбив ваш винчестер на несколько разделов, вы решите сразу несколько проблем, которые могут возникнуть в дальнейшем.
- Первое. Для чего необходимо сделать разбивку – упростить в дальнейшем работу с файлами, хранящимися на диске. Новый HDD после форматирования будет иметь один большой раздел. Представьте, что будет, если вы на него установите операционную систему, после этого установите кучу игр, программ запишите множество фильмов, музыки, фото. Тем самым в одном разделе у вас будет храниться вся информация, накопленная иногда годами. Для того, чтобы все ваше богатство не лежало в одной куче и необходимо разбить жесткий диск на разделы. Желательно сделать как минимум системный и пользовательский разделы. Тем самым вы облегчите себе работу за компьютером в дальнейшем;
- Второе. Разделением HDD вы защищаете себя от потери личных данных при переустановке системы. Если операционная система перестала загружаться, и вы решили выполнить чистую установку, то вам придется форматировать винчестер, а это приведет к удалению всех файлов на системном разделе;
- Третье.
 Решается проблема с ограниченной длиной имени файлов. Например, в файловой системе NTFS максимальная длина имени файла составляет 255 символов. Поэтому, после длительного использования компьютера и большой вложенности папок у вас будет выходить сообщение, что достигнут предел вложенности файлов.
Решается проблема с ограниченной длиной имени файлов. Например, в файловой системе NTFS максимальная длина имени файла составляет 255 символов. Поэтому, после длительного использования компьютера и большой вложенности папок у вас будет выходить сообщение, что достигнут предел вложенности файлов.
Я вам привел, основные причины, почему необходимо разбивать HDD. Если на вашем компьютере это не сделано, то приступим непосредственно к процессу, как разбить жесткий диск на разделы.
Как разбить жесткий диск на разделы из установочного образа Windows.
Если вы уже ранее устанавливали операционную систему Windows, то, наверное, обращали внимание на то, что перед копированием установочных фалов на диск, необходимо подготовить его разделы. Поэтому, вставляем загрузочную флешку или диск в компьютер, перезагружаем компьютер и начинаем процесс установки. Если у вас еще нет загрузочной флешки, то читайте статью – Как создать загрузочную флешку. После её создания настраивайте БИОС для загрузки с флешки и начинайте процесс установки.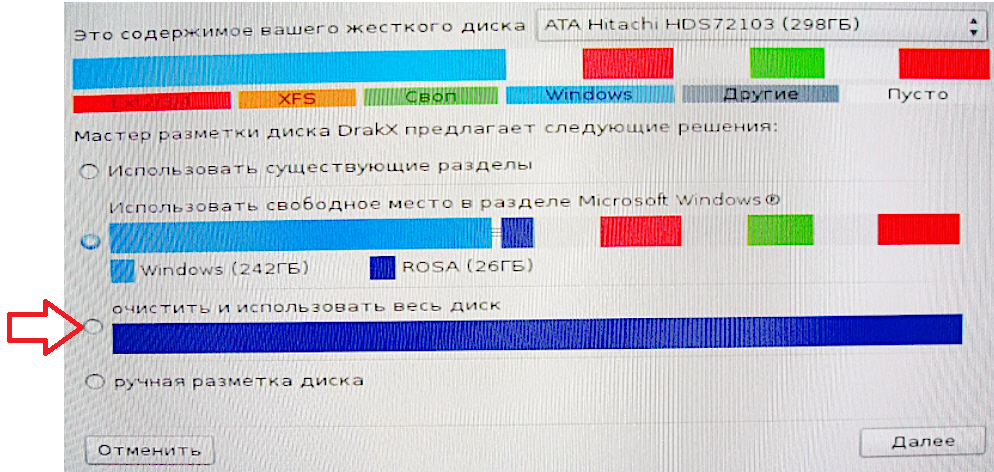 Далее выполняйте все по шагам:
Далее выполняйте все по шагам:
- Так как в самом начале, программа установки предлагает настроить диск, то в открывшемся окне нужно нажать на кнопку «Настройка диска»;
- Развернется специальное меню, в котором нам с вами нужно нажать на кнопку «Удалить», чтобы избавиться от ранее созданных разделов;
- Появится предупреждение, что в случае принятия изменений будут утрачены все файлы на диске. Поэтому, если есть что-то важное, то сохраните информацию на другом носителе;
- После удаления старого раздела, создаем новые: один для системы и программ, а другой для файлов пользователя. Рекомендую оставлять под системный раздел от 50 до 100 Гб. Для создания раздела жмем кнопку «Создать»;
- В поле размер нужно указать желаемый размер диска в мегабайтах и нажать кнопку «Применить»;
- Появится созданный раздел, теперь его необходимо отформатировать. Для этого выбрать его, кликнув мышью и нажать на кнопку «Форматировать»;
- Появится созданный отформатированный раздел, а снизу под ним не размеченная область.
 Для того, чтобы создать еще один раздел в данной области жмем на кнопку создать;
Для того, чтобы создать еще один раздел в данной области жмем на кнопку создать;
Обратите внимание! Чтобы создать раздел равный неразмеченной области, после нажатия кнопки создать не меняйте значение в поле «Ра
Windows научилась размечать жесткие диски правильно. До этого их годами размечали вопреки рекомендациям Microsoft
, Текст: Дмитрий Степанов
Корпорация Microsoft исправила ошибку в инсталляторе операционной системы Windows, впоследствии приводившей к созданию неиспользуемых разделов на системном жестком диске при обновлении ОС. Проблема заключалась в неправильной схеме разбивки жестких дисков по умолчанию, которая прямо противоречила рекомендованным в документации Microsoft.
Исправлена ошибка в инсталляторе Windows
Microsoft решила многолетнюю проблему, из-за которой апгрейд Windows мог вызывать появление «лишних» разделов на системном накопителе, используемых для восстановления работоспособности ОС (Recovery Partition) в случае сбоя, пишет ресурс Windowslatest.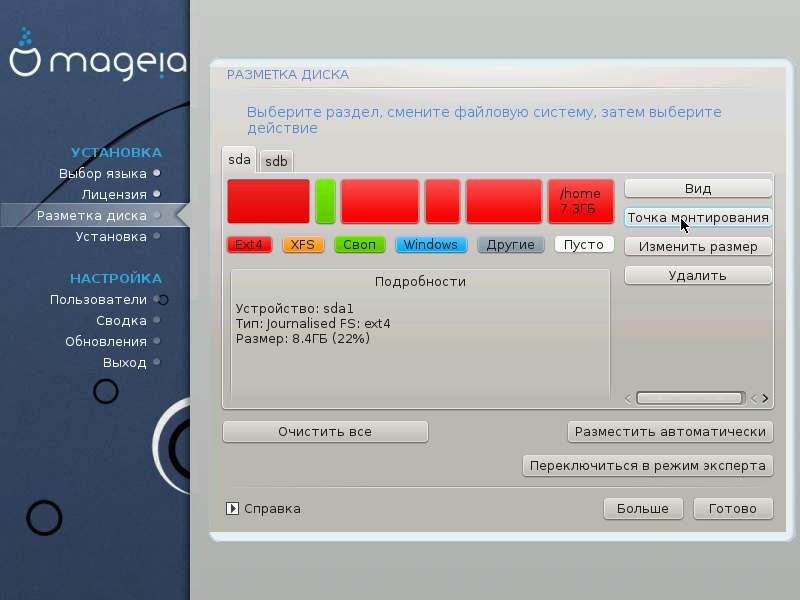
Корень проблемы лежал в особенностях работы программы установки Windows. Ранее при выполнении «чистой» установки инсталлятор ОС по умолчанию размечал системный жесткий диск таким образом, что изменение размера Recovery-раздела становилось невозможным. То есть при возникновении нехватки свободного пространства на таком разделе в ходе установки обновления ОС была вынуждена создавать новый, большего размера, «откусывая» при этом свободное место у «соседей». Старый же Recovery-раздел при этом более не использовался системой и не был доступен для хранения пользовательских файлов.
Стоит отметить, что подобный порядок разметки системного диска в корне противоречит собственным рекомендациям Microsoft, которые адресованы OEM-партнерам, пользователям и системным администраторам Windows 10. Они, в частности, зафиксированы в статье, опубликованной на портале документации Microsoft не позднее 2 мая 2017 г., то есть более чем три года назад.
Один из вариантов разметки системного диска, приведший к появлению новых Recovery-разделов при обновлении Windows
С релизом Windows 10 2004 в конце мая 2020 г.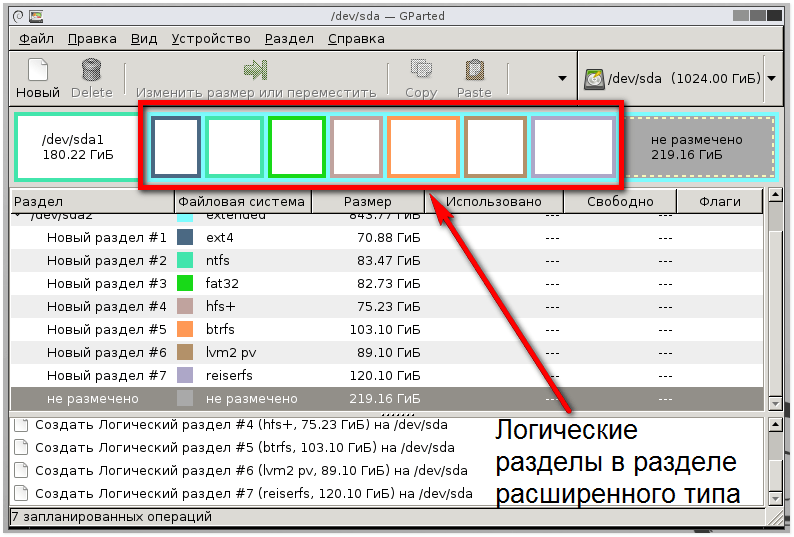 установщик ОС «научился» разбивать системный жесткий диск, располагая разделы в соответствии с рекомендациями Microsoft, то есть помещая Recovery Partition в самый конец таблицы разделов.
установщик ОС «научился» разбивать системный жесткий диск, располагая разделы в соответствии с рекомендациями Microsoft, то есть помещая Recovery Partition в самый конец таблицы разделов.
Особенности управления разделами дисков в Windows 10
При установке Windows 10 на современные компьютеры с интерфейсом UEFI (вместо BIOS) необходимо, чтобы системный жесткий диск был размечен в соответствии со стандартом GPT (вместо MBR). Во-первых, должен быть предусмотрен системный (EFI) раздел, с которого происходит загрузка операционной системы, причем размером не менее 100 МБ и отформатированный для использования файловой системы FAT32. Такой раздел обслуживается исключительно ОС и не должен содержать посторонних файлов.
Порядок создания разделов, выбранный инсталлятором Windows 10 1909
Также Windows 10 необходим так называемый MSR (Microsoft Reserved Partition), размер которого составляет 16 МБ. Раздел может использоваться для хранения скрытой от глаз пользователя системной информации.
Раздел, на который устанавливается Windows 10 должен быть размером не меньше 20 ГБ для 64-битных версий ОС и не менее 16 ГБ для 32-битных, а также содержать файловую систему NTFS.
Порядок создания разделов, выбранный инсталлятором Windows 10 2004
Наконец, отдельный (Recovery) раздел может быть предусмотрен под размещение образа среды восстановления системы на базе Windows Recovery Environment (WinRE). Она представляет собой минимальную сборку ОС, основанную на среде предустановки Windows (WinPE), в которую встроен ряд инструментов для восстановления, сброса и диагностики Windows 10.
Согласно документации Microsoft, при разметке системного диска перед установкой Windows 10 последовательность разделов в соответствующей таблице должна быть следующей: системный или EFI; MSR; Windows; Recovery.
Рекомендуемый Microsoft порядок размещения разделов на системном диске Windows 10
Разметка диска в соответствии с данной схемой гарантирует, что при нехватке места на Recovery-разделе Windows 10, которая умеет перераспределять пространство только между двумя соседствующими разделами, спокойно его расширит вместо того, чтобы создавать совершенно новый и полностью «забывать» старый.
Стоит также отметить, что многие OEM-партнеры Microsoft – производители ПК с предустановленной Windows 10 – самостоятельно и корректно разбивают системные жесткие диски на разделы перед инсталляцией ОС. Для владельцев таких устройств проблема множащихся Recovery-разделов и раньше не была актуальной.
Тем, кому повезло меньше, в случае возникновения этой проблемы на форуме поддержки Microsoft рекомендовали удалить «лишние» разделы с помощью консольной утилиты diskpart или сторонних инструментов с графическим интерфейсом.
Как разбить диск С на два диска Windows 10 без потери данных
Зачастую компьютер, который мы купили, имеет неправильную разметку. Другими словами, его системный раздел или слишком большой, или, наоборот, маленький. В такой ситуации не остается ничего другого как изменить его. Именно о том, как это сделать мы и поговорим в данной статье. Сегодня будет затронут вопрос: как в Windows 10 разбить диск C на два диска без потери данных.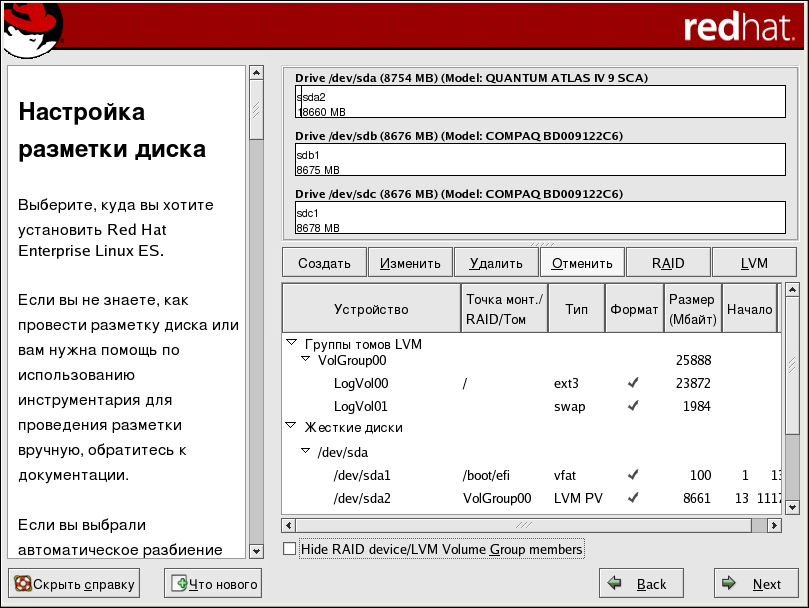
Разбиваем системный раздел
Сделать такую операцию можно разными способами: при помощи стороннего ПО, средствами самой ОС или во время установки Виндовс. Ниже будут показаны все варианты, причем начинать мы станем с самых простых, а заканчивать более сложными.
При помощи средств OS
Проще всего разделить наш раздел при помощи самой Windows. Мы рассмотрим данный вариант в первую очередь. Приступаем:
- Запустите Управление дисками. Сделать это можно кликнув правой кнопкой мыши по иконке меню Пуск.
- Выделяем раздел, который нужно разбить, и кликаем по нему правой клавишей мыши. Из появившегося контекстного меню выбираем пункт Сжать том.
- Устанавливаем размер пространства, которое хотим освободить и кликаем по Сжать.
- В результате диск разделится на 2 половины. Первая будет системным разделом, а вторая незанятым пространством. Нам нужно сделать из него логический том.
 Выделяем свободное место и вызвав контекстное меню (клик ПКМ) выбираем Создать простой том….
Выделяем свободное место и вызвав контекстное меню (клик ПКМ) выбираем Создать простой том….
- Откроется мастер создания разделов. На первом этапе нужно просто нажать Далее.
- Тут указываем размер будущего носителя информации и кликаем по кнопке, обозначенной цифрой 2.
- Выбираем букву из выпадающего списка.
- Указываем тип файловой системы. По умолчанию это NTFS, именно ее и нужно использовать. Тут же можно ввести метку тома, затем жмем Далее.
- Создание нового раздела подошло к концу, нажатие кнопки Готово ставит точку.
В результате мы имеем уже два диска там, где еще недавно был один.
То же самое получится сделать и на внешнем накопителе, подключаемом через любой интерфейс.
Используем стороннее ПО
Очень удобно и быстро можно поделить системный раздел при помощи программы AOMEI Partition Assistant.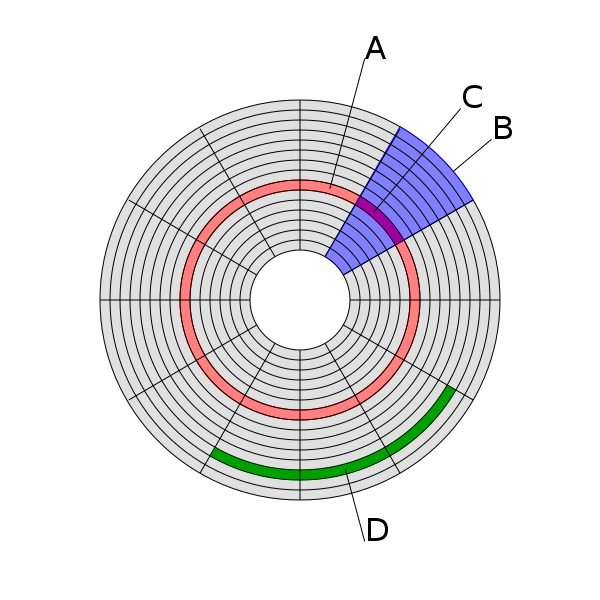 Ниже мы покажем, как это делается. Скачать приложение получится на его официальном сайте.
Ниже мы покажем, как это делается. Скачать приложение получится на его официальном сайте.
- Устанавливаем и запускаем утилиту. Затем выделяем наш локальный диск и кликаем по нему правой кнопкой мыши. В контекстном меню выбираем пункт Разделить свободное место.
Зачем разбивать жесткий диск на разделы?
“Внимание данная статья никак не рассчитана на само пиар или переубедить опытных пользователей поступать иначе. Данная статья это всего лишь набор скромных умозаключений автора опирающегося на собственный опыт и изменения в окружающем нас IT мире.”
Вопрос интересный НО спорный. На многих современных компьютерах можно встретить подобную ситуацию – жесткий диск разбит на два и более разделов, компьютер зависает при загрузке или система не стартует – причина: на системном диске С: закончилось свободное место. А другие логические диски в это время заняты информацией на 10-20%
В Интернете можно задать такой вопрос: Зачем разбивать жесткий диск?
И конечно увидеть очень убедительные ответы
Я в свою очередь постараюсь опровергнуть ответы, объяснив причины.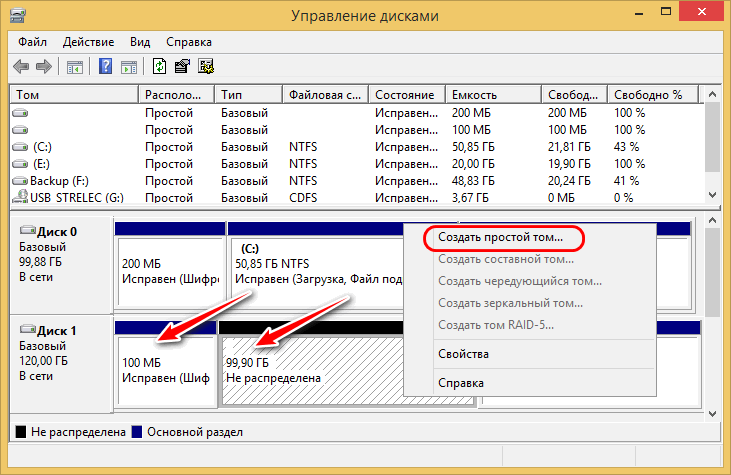
Итак поехали
ЗАЧЕМ РАЗБИВАТЬ ЖЕСТКИЙ ДИСК НА РАЗДЕЛЫ?
Ответ:
-для удобства
Опровержение
Какое удобство, что диск разбит на несколько разделов? Дольше времени уходит на перемещение из одного раздела в другой.
Ответ:
-У тебя шкаф с полочками или ты всё в один сундук складываешь?
Опровержение
Почему сравнение идет со шкафом? Создание тематических папок на диске (например фильмы игры музыка) куда более информативны чем загадочные обозначения Локальный диск С Локальный диск D и т.д.
Ответ:
-Короче – так надо!
Опровержение
Согласен – повелось это еще с тех времен когда в работе была Windows 95-98 и при переустановке системы, новая ОС устанавливалась в ту же папку где была старая ОС. Новые файлы смешивались со старыми файлами – что приводило к нулевому эффекту после переустановки. Поэтому приходилось форматировать Диск С удаляя всю информацию на нем, тогда еще не было флэшек, дисков, чтобы сохранить нужную информацию и поэтому выход был в создании дополнительного раздела куда можно было бы скопировать или вообще хранить важную информацию. В те времена компьютеры были более ориентированы на продвинутых пользователей или специалистов и использовались исключительно для работы, в настоящее время компьютеры стали домашними – ориентированы на простых пользователей которым не нужно вникать в тонкости работы компьютера – сегодня компьютер стал мощным мультимедийным и игровым устройством в нашем доме. Вот так с давних времен повелось разбивать жесткий диск на разделы и сегодня внятно уже никто не сможет объяснить зачем же это делается.
Новые файлы смешивались со старыми файлами – что приводило к нулевому эффекту после переустановки. Поэтому приходилось форматировать Диск С удаляя всю информацию на нем, тогда еще не было флэшек, дисков, чтобы сохранить нужную информацию и поэтому выход был в создании дополнительного раздела куда можно было бы скопировать или вообще хранить важную информацию. В те времена компьютеры были более ориентированы на продвинутых пользователей или специалистов и использовались исключительно для работы, в настоящее время компьютеры стали домашними – ориентированы на простых пользователей которым не нужно вникать в тонкости работы компьютера – сегодня компьютер стал мощным мультимедийным и игровым устройством в нашем доме. Вот так с давних времен повелось разбивать жесткий диск на разделы и сегодня внятно уже никто не сможет объяснить зачем же это делается.
Ответ:
-мне например удобно если система слетит, то на другом диске останутся файлы, у меня все важные файлы на другом диске
Опровержение
Ну если мы имеем один логический диск С – и система слетит – Куда денутся Наши файлы с компьютера? Они останутся на месте. Если нам нужно установить Windows XP поверх существующей уже установленной Windows XP – то при установке можно выбрать действия – затереть все файлы в уже имеющейся папке Windows (удалить все из папки) и установить туда новую версию Windows? Или создать новую папку и туда установить операционную систему (папка будет называться Windows.0), никакого смешивания со старой системой не происходит, мы получаем абсолютно работоспособную, новую операционную систему. Никаких удалений из локального диска С не происходит – важная информация остается на месте в своих папках. Если только конечно не форматировать жесткий диск. Да и сама нужда в форматировании жёсткого диска отпадает. Windows Vista и Windows 7 при установке поверх существующей операционной системы – сама определят была ли установлена до этого какая ни будь операционная система – и сохранит все старые системные файлы в отдельную папку под названием Windows.old. Опять же не затрагивая Нашу информацию. Если устанавливать Linux подобную операционную систему – то при установке, также будет предложено сохранить часть диска с операционной системой Windows и файловой системой FAT32 или NTFS отдельно, а Linux систему установить на другую часть диска уже с отличной файловой системой от FAT32 или NTFS.
Если нам нужно установить Windows XP поверх существующей уже установленной Windows XP – то при установке можно выбрать действия – затереть все файлы в уже имеющейся папке Windows (удалить все из папки) и установить туда новую версию Windows? Или создать новую папку и туда установить операционную систему (папка будет называться Windows.0), никакого смешивания со старой системой не происходит, мы получаем абсолютно работоспособную, новую операционную систему. Никаких удалений из локального диска С не происходит – важная информация остается на месте в своих папках. Если только конечно не форматировать жесткий диск. Да и сама нужда в форматировании жёсткого диска отпадает. Windows Vista и Windows 7 при установке поверх существующей операционной системы – сама определят была ли установлена до этого какая ни будь операционная система – и сохранит все старые системные файлы в отдельную папку под названием Windows.old. Опять же не затрагивая Нашу информацию. Если устанавливать Linux подобную операционную систему – то при установке, также будет предложено сохранить часть диска с операционной системой Windows и файловой системой FAT32 или NTFS отдельно, а Linux систему установить на другую часть диска уже с отличной файловой системой от FAT32 или NTFS. И также при загрузке компьютера будет предоставлен выбор в какую ОС можно загрузиться в ОС Windows или ОС Linux.
И также при загрузке компьютера будет предоставлен выбор в какую ОС можно загрузиться в ОС Windows или ОС Linux.
Ответ:
-Удобно если переставлять Винду. Диск С форматируешь и ставишь Винду с нуля, а на диске Д остаются нетронутыми все файлы.
Опровержение
Если отформатировать Диск С то все Ваши документы с «Рабочего стола» и из папки «Мои Документы» безвозвратно исчезнут. Т.к. эти документы физически хранятся на Диске С в папке Documents and Settings. И получится, что все фильмы и музыка останутся на месте, а документы и фотографии пропали куда-то. Замечу, что при установке новой версии Windows эти папки не удаляются и не изменяются.
Ответ:
-Ускорение процессов дефрагментации и проверки дисков, т.к. можно выполнять эти действия в разное время над каждым диском
Опровержение
Современные программы дефрагментации дисков – совершенствуются с каждым днем – и на данный момент поддерживают STEALTH режим (невидимый), назначение заданий на дефрагментацию, автоматическое отключение компьютера по завершении дефрагментации. Используя эти режимы, дефрагментация диска будет проходить без участия пользователя в этом процессе. Или в фоновом режиме – пока пользователь работает над документами или находится в сети Интернет.
Используя эти режимы, дефрагментация диска будет проходить без участия пользователя в этом процессе. Или в фоновом режиме – пока пользователь работает над документами или находится в сети Интернет.
Ответ:
-Да чтобы мух от котлет отделить. Операционка на С:, а все остальное на других разделах. И если ось слетит ,то нужные файлы на других разделах в целости и сохранности останутся
Опровержение
Ну и напоследок – Игры. Все программы по умолчанию устанавливаются на диск С т.к. установщик не знает есть ли на компьютере еще дополнительные логические диски. Чтобы установить игру в другой раздел – необходимо в процессе установки игры самостоятельно выбрать диск и папку отличную от предлагаемого варианта установки на Диск С. Что в свою очередь доставляет неудобства, путаницу при установке. Попадались такие игры, которые устанавливались только на Диск С:, либо вообще без возможности выбора диска для установки. Большинство пользователей использует компьютер для игр, развлечений – и зачем им вникать в тонкости установки игры если им нужно всего лишь установить игру и играть. Так и получается что всё устанавливается на Диск С, а диск D и другие локальные диски остаются свободны или заняты частично.
Большинство пользователей использует компьютер для игр, развлечений – и зачем им вникать в тонкости установки игры если им нужно всего лишь установить игру и играть. Так и получается что всё устанавливается на Диск С, а диск D и другие локальные диски остаются свободны или заняты частично.
ИТОГ
Я конечно не настаиваю, что разбивать жесткий диск на логические диски ни в коем случае нельзя – просто со временем пришел к выводу что лучше делать один целый жесткий диск. Это избавит от ряда вышеописанных проблем связанных со стабильностью работы компьютера и наличием свободного места на диске. Если жесткий диск выйдет из строя – то весь, а не по частям. (28.12.2010)
UPDATE —03.2013—
Спустя 2 года я также не изменил своего мнения в отсутствии необходимости разбиения жесткого диска на разделы, для себя давно уже использую схему 2 и более физических диска в компьютере:
1. Диск – Система (для этого лучше не жалеть свои кровные и приобрести SSD накопитель. ) Оптимальнее всего брать диск объемом от 120 Гб и выше. Проверено на себе 60Гб SSD – установлена система и основные программы – свободное место всего 10-15Гб (постоянно приходится контролировать)
) Оптимальнее всего брать диск объемом от 120 Гб и выше. Проверено на себе 60Гб SSD – установлена система и основные программы – свободное место всего 10-15Гб (постоянно приходится контролировать)
2. Диск – мультимедиа, развлечения, игры, склад в общем все что нужно. (Обычный HDD объемом 1-2Тб)
Как восстановить размер жесткого диска (пропала часть объема HDD). «Они украли мое место…!»
Вопрос от пользователя
Здравствуйте.
Я купила новый жесткий диск на 2000 ГБ, однако, у меня в «Моем компьютере» отображается объем равный в 1500 ГБ. Я, конечно, слышала о том, что размер дисков меньше, чем заявленный производителем, но не на столько же!
Я подозреваю, что какие-то программы просто украли мое место на диске! Можно ли как-то восстановить реальный объем? Подскажите что-нибудь!..
Здравствуйте.
Однозначно по вашему случаю сказать не готов, но вероятнее всего у вас часть диска просто не размечена (либо отдана под бэкап, у некоторых производителей такое практикуется).
Ниже приведу последовательно, на что вам (и всем, у кого аналогичная проблема) нужно обратить внимание…
*
Что проверить, если объем жесткого диска меньше, чем должен быть
Вариант 1: 1 Кб = 1000 байт?
Во-первых, реальный размер диска всегда меньше, заявленного производителем. Происходит это из-за отличных расчетов: у производителей 1 Кб = 1000 байт, а по факту 1 Кб = 1024 байт.
Разумеется, из-за этого наблюдается весьма существенная разница между тем, что написано на диске с упаковкой, и тем, что отображается в «Моем компьютере».
Чтобы узнать реальный объем диска: умножьте заявленный объем накопителя на коэффициент 0,931 (способ не дает высокой математической точности, но позволяет быстро «оценить» реальный объем (самое то для обычных повседневных нужд)).
Например, в вашем случае: 2000 ГБ * 0,931 ≈ 1862 ГБ (т.е. в «Моем компьютере» полный объем диска должен составлять 1862 ГБ). См. скриншот ниже.
См. скриншот ниже.
Пример, диск 1862,9 ГБ
Вариант 2: на диске есть не размеченная область
Обычно, это часто бывает с новыми дисками: они либо полностью не отформатированы, либо частично (либо производители часть диска делают скрытым и там размещают свой софт…).
Чтобы увидеть реальное состояние диска — зайдите в управление дисками (сочетание Win+R, и команда diskmgmt.msc).
В управлении дисками обратите внимание, чтобы на вашем накопителе не было не размеченных областей (как в моем примере (они выделены черным)). Разумеется, эти области никак не используются, и поэтому объем вашего диска в «Моем компьютере» меньше, чем должен быть…
9,7 ГБ не распределенная область!
Решить вопрос можно 3-мя путями:
- расширить том, расположенный «рядом» с не
Active @ Partition Manager — LSoft Technologies
Поддержка большинства файловых систем
Распознавать тома / разделы, отформатированные как FAT, NTFS, exFAT, ReFS, HFS +, Ext2 / Ext3 / Ext4, BtrFS, UFS, XFS, JFS
Управление разделом или логическим диском
Создание, форматирование, изменение размера раздела или логического диска / тома в FAT, exFAT, NTFS
Изменить размер разделов
Изменение размера логических дисков (томов)
конвертация MBR в GPT
конвертировать MBR в GPT или GPT в MBR
Редактировать и синхронизировать загрузочные секторы
Редактировать и синхронизировать загрузочные секторы FAT, exFAT, NTFS, UFS, HFS +, Ext2 / Ext3 / Ext4 и таблицу разделов
Откат изменений раздела
Откат изменений макета раздела, например создание, удаление, форматирование раздела и инициализация диска
Инициализировать новые диски
Инициализировать новый диск как MBR или GPT или исправить MBR (GPT) на поврежденном диске
Большие разделы FAT32
Создание разделов FAT32 размером более 32 ГБ (до 1 ТБ)
Поддержка USB
Создание нескольких разделов на USB-накопителе
Подробная информация
Просмотр дополнительных свойств и атрибутов раздела, логического диска или жесткого диска / диска
|
|
7 примеров команд fdisk в Linux для управления разделами жесткого диска
В дистрибутивах Linux fdisk — лучший инструмент для управления разделами диска. fdisk — это текстовая утилита.
Используя fdisk, вы можете создать новый раздел, удалить существующий раздел или изменить существующий раздел.
Используя fidsk, вы можете создать максимум четыре основных раздела и любое количество логических разделов в зависимости от размера диска.
Имейте в виду, что для любого отдельного раздела требуется минимальный размер 40 МБ.
В этой статье давайте рассмотрим, как использовать команду fdisk, на практических примерах.
Предупреждение: не удаляйте, не изменяйте и не добавляйте раздел, если вы не знаете, что делаете. Вы потеряете свои данные!
1. Просмотрите все существующие разделы диска с помощью команды fdisk -l
Перед тем, как создать новый раздел или изменить существующий раздел, вы можете просмотреть все доступные разделы в системе.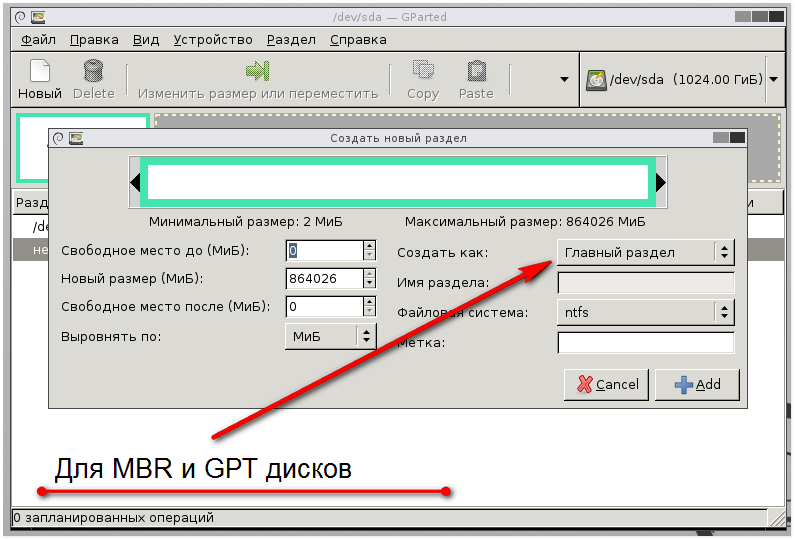
Используйте команду fdisk -l для просмотра всех доступных разделов, как показано ниже.
# fdisk -l Диск / dev / sda: 80,0 ГБ, 80026361856 байт 255 головок, 63 сектора / дорожка, 9729 цилиндров Единицы = 16065 цилиндров * 512 = 8225280 байт Идентификатор диска: 0xf6edf6ed Система идентификаторов конечных блоков начала загрузки устройства / dev / sda1 1 1959 15735636 c W95 FAT32 (LBA) / dev / sda2 1960 5283 26700030 f Расширенный W95 (LBA) / dev / sda3 5284 6528 10000462+ 7 HPFS / NTFS / dev / sda4 6529 9729 25712032+ c W95 FAT32 (LBA) / dev / sda5 * 1960 2661 5638752 83 Linux / dev / sda6 2662 2904 1951866 83 Linux / dev / sda7 2905 3147 1951866 83 Linux / dev / sda8 3148 3264 939771 82 Обмен Linux / Solaris / dev / sda9 3265 5283 16217586 б W95 FAT32
Выше будет список разделов со всех подключенных жестких дисков.Если в системе более одного диска, список разделов упорядочивается по имени устройства / dev. Например, / dev / sda, / dev / sdb, / dev / sdc и так далее.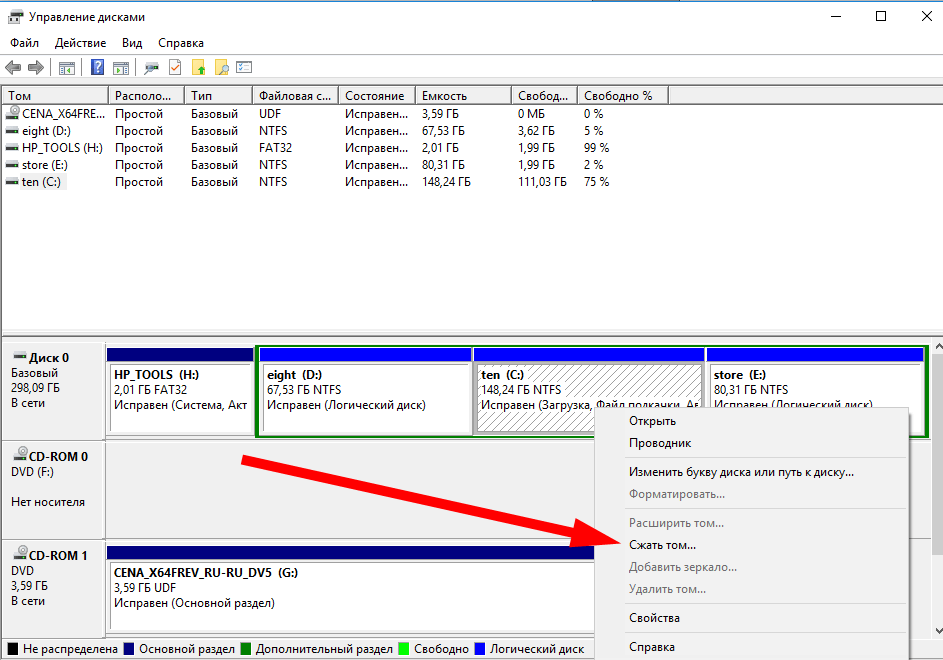
2. Просмотрите разделы определенного жесткого диска с помощью команды fdisk -l / dev / sd {a}
Чтобы просмотреть все разделы жесткого диска / dev / sda, выполните следующие действия.
# fdisk -l / dev / sda
Просмотреть все команды fdisk с помощью команды fdisk m
Используйте команду m fdisk, чтобы просмотреть все доступные команды fdisk, как показано ниже.
# fdisk / dev / sda Количество цилиндров для этого диска установлено на 9729. В этом нет ничего плохого, но это больше 1024, и может в определенных настройках вызвать проблемы с: 1) программное обеспечение, которое запускается во время загрузки (например, старые версии LILO) 2) загрузка и разметка программного обеспечения из других ОС (например, DOS FDISK, OS / 2 FDISK) Команда (m для справки): m Командное действие переключить загрузочный флаг b изменить метку диска bsd c переключить флаг совместимости dos d удалить раздел l список известных типов разделов м распечатать это меню n добавить новый раздел o создать новую пустую таблицу разделов DOS p распечатать таблицу разделов q выйти без сохранения изменений s создать новую пустую метку диска Sun t изменить системный идентификатор раздела u изменить единицы отображения / ввода v проверить таблицу разделов w записываем таблицу на диск и выходим x дополнительные функции (только для экспертов)
3. Удаление раздела жесткого диска с помощью команды fdisk d
Удаление раздела жесткого диска с помощью команды fdisk d
Предположим, вы хотите объединить несколько разделов (например, / dev / sda6, / dev / sda7 и / dev / sda8) в один раздел диска. Для этого вы должны сначала удалить все эти отдельные разделы, как показано ниже.
# fdisk / dev / sda Количество цилиндров для этого диска установлено на 9729. В этом нет ничего плохого, но это больше 1024, и может в определенных настройках вызвать проблемы с: 1) программное обеспечение, которое запускается во время загрузки (например,g., старые версии LILO) 2) загрузка и разметка программного обеспечения из других ОС (например, DOS FDISK, OS / 2 FDISK) Команда (m для справки): p Диск / dev / sda: 80,0 ГБ, 80026361856 байт 255 головок, 63 сектора / дорожка, 9729 цилиндров Единицы = 16065 цилиндров * 512 = 8225280 байт Идентификатор диска: 0xf6edf6ed Система идентификаторов конечных блоков начала загрузки устройства / dev / sda1 1 1959 15735636 c W95 FAT32 (LBA) / dev / sda2 1960 5283 26700030 f Расширенный W95 (LBA) / dev / sda3 5284 6528 10000462+ 7 HPFS / NTFS / dev / sda4 6529 9729 25712032+ c W95 FAT32 (LBA) / dev / sda5 * 1960 2661 5638752 83 Linux / dev / sda6 2662 2904 1951866 83 Linux / dev / sda7 2905 3147 1951866 83 Linux / dev / sda8 3148 3264 939771 82 Обмен Linux / Solaris / dev / sda9 3265 5283 16217586 б W95 FAT32 Команда (m для справки): d Номер раздела (1-9): 8 Команда (m для справки): d Номер раздела (1-8): 7 Команда (m для справки): d Номер раздела (1-7): 6 Команда (m для справки): w Изменена таблица разделов! Вызов ioctl () для повторного чтения таблицы разделов.ПРЕДУПРЕЖДЕНИЕ. Повторное чтение таблицы разделов завершилось ошибкой 16: Устройство или ресурс занят. Ядро по-прежнему использует старую таблицу. Новая таблица будет использоваться в при следующей перезагрузке или после запуска partprobe (8) или kpartx (8) Синхронизация дисков.
4. Создайте новый раздел на диске определенного размера с помощью команды fdisk n
После удаления всех существующих разделов вы можете создать новый раздел, используя все доступное пространство, как показано ниже.
# fdisk / dev / sda
Количество цилиндров для этого диска установлено на 9729.В этом нет ничего плохого, но это больше 1024,
и может в определенных настройках вызвать проблемы с:
1) программное обеспечение, которое запускается во время загрузки (например, старые версии LILO)
2) загрузка и разметка программного обеспечения из других ОС
(например, DOS FDISK, OS / 2 FDISK)
Команда (m для справки): n
Первый цилиндр (2662-5283, по умолчанию 2662):
Использование значения по умолчанию 2662
Последний цилиндр, + цилиндры или + размер {K, M, G} (2662-3264, по умолчанию 3264):
Использование значения по умолчанию 3264 В приведенном выше примере команда fdisk n используется для создания нового раздела с определенным размером. При создании нового раздела он ожидает следующих двух входов.
При создании нового раздела он ожидает следующих двух входов.
- Номер начального цилиндра создаваемого раздела (Первый цилиндр).
- Размер раздела (или) номер последнего цилиндра (Последний цилиндр, + цилиндры или + размер).
Имейте в виду, что после любых изменений следует вводить команду записи fdisk (w).
Команда (m для справки): w Изменена таблица разделов! Вызов ioctl () для повторного чтения таблицы разделов.ПРЕДУПРЕЖДЕНИЕ. Повторное чтение таблицы разделов завершилось ошибкой 16: Устройство или ресурс занят. Ядро по-прежнему использует старую таблицу. Новая таблица будет использоваться в при следующей перезагрузке или после запуска partprobe (8) или kpartx (8) Синхронизация дисков.
После создания раздела отформатируйте его с помощью команды mkfs, как показано ниже.
# mkfs.ext3 / dev / sda7
5. Просмотрите размер существующего раздела с помощью команды fdisk -s
Как показано ниже, fdisk -s отображает размер раздела в блоках.
# fdisk -s / dev / sda7 4843566
Приведенный выше результат соответствует примерно 4900 МБ.
6. Переключите флаг загрузки раздела с помощью команды fdisk a
Команда
Fdisk отображает флаг загрузки каждого раздела. Если вы хотите отключить или включить флаг загрузки на соответствующем разделе, сделайте следующее.
Если вы не знаете, зачем вы это делаете, вы испортите свою систему.
# fdisk / dev / sda Количество цилиндров для этого диска установлено на 9729.В этом нет ничего плохого, но это больше 1024, и может в определенных настройках вызвать проблемы с: 1) программное обеспечение, которое запускается во время загрузки (например, старые версии LILO) 2) загрузка и разметка программного обеспечения из других ОС (например, DOS FDISK, OS / 2 FDISK) Команда (m для справки): p Диск / dev / sda: 80,0 ГБ, 80026361856 байт 255 головок, 63 сектора / дорожка, 9729 цилиндров Единицы = 16065 цилиндров * 512 = 8225280 байт Идентификатор диска: 0xf6edf6ed Система идентификаторов конечных блоков начала загрузки устройства / dev / sda1 1 1959 15735636 c W95 FAT32 (LBA) / dev / sda2 1960 5283 26700030 f Расширенный W95 (LBA) / dev / sda3 5284 6528 10000462+ 7 HPFS / NTFS / dev / sda4 6529 9729 25712032+ c W95 FAT32 (LBA) / dev / sda5 * 1960 2661 5638752 83 Linux / dev / sda6 3265 5283 16217586 б W95 FAT32 / dev / sda7 2662 3264 4843566 83 Linux Записи в таблице разделов не в порядке дисков Команда (m для справки): a Номер раздела (1-7): 5 Команда (m для справки): p Диск / dev / sda: 80.0 ГБ, 80026361856 байт 255 головок, 63 сектора / дорожка, 9729 цилиндров Единицы = 16065 цилиндров * 512 = 8225280 байт Идентификатор диска: 0xf6edf6ed Система идентификаторов конечных блоков начала загрузки устройства / dev / sda1 1 1959 15735636 c W95 FAT32 (LBA) / dev / sda2 1960 5283 26700030 f Расширенный W95 (LBA) / dev / sda3 5284 6528 10000462+ 7 HPFS / NTFS / dev / sda4 6529 9729 25712032+ c W95 FAT32 (LBA) / dev / sda5 1960 2661 5638752 83 Linux / dev / sda6 3265 5283 16217586 б W95 FAT32 / dev / sda7 2662 3264 4843566 83 Linux Записи в таблице разделов не в порядке дисков Команда (m для справки):
Как видно выше, флаг загрузки отключен в разделе / dev / sda5.
7. Исправьте порядок в таблице разделов с помощью команды fdisk Expert f
Когда вы удаляете логический раздел и создаете его заново, вы можете увидеть ошибку «раздел не работает». т.е. сообщение об ошибке «Записи в таблице разделов не в порядке на диске».
Например, когда вы удаляете три логических раздела (sda6, sda7 и sda8) и создаете новый раздел, вы можете ожидать, что имя нового раздела будет sda6.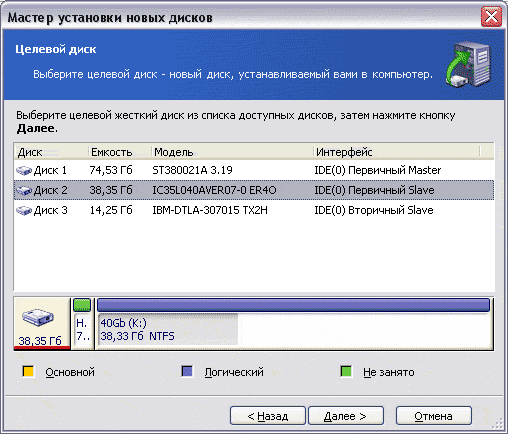 Но система могла создать новый раздел как sda7. Это связано с тем, что после удаления разделов раздел sda9 был перемещен как sda6, а свободное пространство перемещено в конец.
Но система могла создать новый раздел как sda7. Это связано с тем, что после удаления разделов раздел sda9 был перемещен как sda6, а свободное пространство перемещено в конец.
Чтобы исправить эту проблему с порядком разделов и назначить sda6 вновь созданному разделу, выполните экспертную команду f, как показано ниже.
$ fdisk / dev / sda Количество цилиндров для этого диска установлено на 9729. В этом нет ничего плохого, но это больше 1024, и может в определенных настройках вызвать проблемы с: 1) программное обеспечение, которое запускается во время загрузки (например, старые версии LILO) 2) загрузка и разметка программного обеспечения из других ОС (е.г., DOS FDISK, OS / 2 FDISK) Команда (m для справки): p Диск / dev / sda: 80,0 ГБ, 80026361856 байт 255 головок, 63 сектора / дорожка, 9729 цилиндров Единицы = 16065 цилиндров * 512 = 8225280 байт Идентификатор диска: 0xf6edf6ed Система идентификаторов конечных блоков начала загрузки устройства / dev / sda1 1 1959 15735636 c W95 FAT32 (LBA) / dev / sda2 1960 5283 26700030 f Расширенный W95 (LBA) / dev / sda3 5284 6528 10000462+ 7 HPFS / NTFS / dev / sda4 6529 9729 25712032+ c W95 FAT32 (LBA) / dev / sda5 * 1960 2661 5638752 83 Linux / dev / sda6 3265 5283 16217586 б W95 FAT32 / dev / sda7 2662 3264 4843566 83 Linux Записи таблицы разделов не в порядке на диске Команда (m для справки): x Экспертная команда (m для справки): f Выполнено.Команда эксперта (m для справки): w Изменена таблица разделов! Вызов ioctl () для повторного чтения таблицы разделов. ПРЕДУПРЕЖДЕНИЕ. Повторное чтение таблицы разделов завершилось ошибкой 16: Устройство или ресурс занят. Ядро по-прежнему использует старую таблицу. Новая таблица будет использоваться в при следующей перезагрузке или после запуска partprobe (8) или kpartx (8) Синхронизация дисков.
После того, как порядок в таблице разделов будет исправлен, вы больше не будете получать сообщение об ошибке «Записи в таблице разделов не в порядке на диске».
# fdisk -l Диск / dev / sda: 80,0 ГБ, 80026361856 байт 255 головок, 63 сектора / дорожка, 9729 цилиндров Единицы = 16065 цилиндров * 512 = 8225280 байт Идентификатор диска: 0xf6edf6ed Система идентификаторов конечных блоков начала загрузки устройства / dev / sda1 1 1959 15735636 c W95 FAT32 (LBA) / dev / sda2 1960 5283 26700030 f Расширенный W95 (LBA) / dev / sda3 5284 6528 10000462+ 7 HPFS / NTFS / dev / sda4 6529 9729 25712032+ c W95 FAT32 (LBA) / dev / sda5 * 1960 2661 5638752 83 Linux / dev / sda6 2662 3264 4843566 83 Linux / dev / sda7 3265 5283 16217586 б W95 FAT32
 Рабочие способы!
Рабочие способы! Решается проблема с ограниченной длиной имени файлов. Например, в файловой системе NTFS максимальная длина имени файла составляет 255 символов. Поэтому, после длительного использования компьютера и большой вложенности папок у вас будет выходить сообщение, что достигнут предел вложенности файлов.
Решается проблема с ограниченной длиной имени файлов. Например, в файловой системе NTFS максимальная длина имени файла составляет 255 символов. Поэтому, после длительного использования компьютера и большой вложенности папок у вас будет выходить сообщение, что достигнут предел вложенности файлов.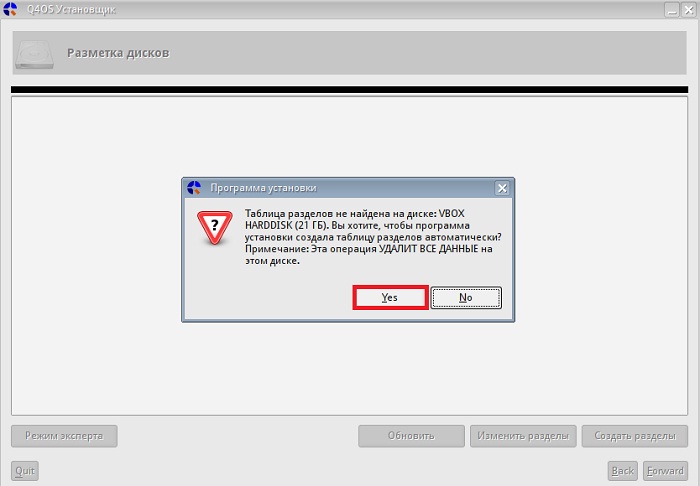 Для того, чтобы создать еще один раздел в данной области жмем на кнопку создать;
Для того, чтобы создать еще один раздел в данной области жмем на кнопку создать; Выделяем свободное место и вызвав контекстное меню (клик ПКМ) выбираем Создать простой том….
Выделяем свободное место и вызвав контекстное меню (клик ПКМ) выбираем Создать простой том….
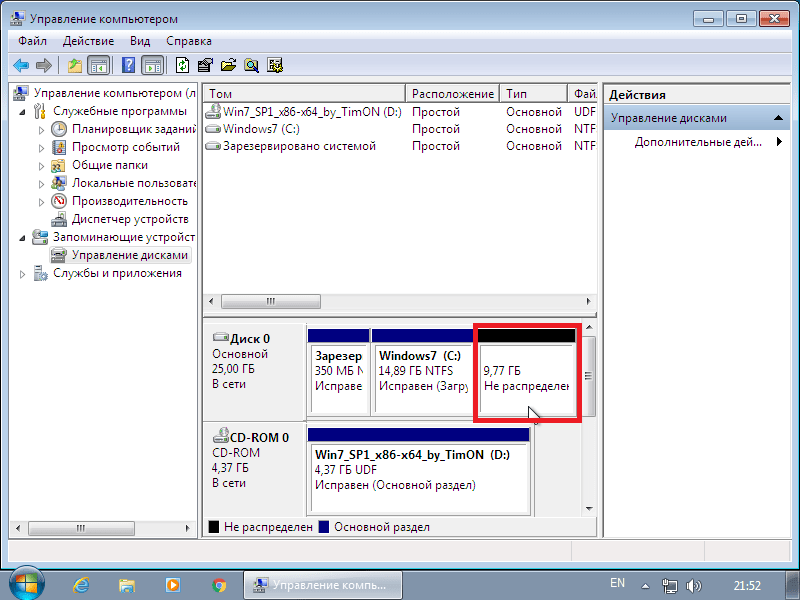 Удаление раздела жесткого диска с помощью команды fdisk d
Удаление раздела жесткого диска с помощью команды fdisk d  ПРЕДУПРЕЖДЕНИЕ. Повторное чтение таблицы разделов завершилось ошибкой 16: Устройство или ресурс занят.
Ядро по-прежнему использует старую таблицу. Новая таблица будет использоваться в
при следующей перезагрузке или после запуска partprobe (8) или kpartx (8)
Синхронизация дисков.
ПРЕДУПРЕЖДЕНИЕ. Повторное чтение таблицы разделов завершилось ошибкой 16: Устройство или ресурс занят.
Ядро по-прежнему использует старую таблицу. Новая таблица будет использоваться в
при следующей перезагрузке или после запуска partprobe (8) или kpartx (8)
Синхронизация дисков.  0 ГБ, 80026361856 байт
255 головок, 63 сектора / дорожка, 9729 цилиндров
Единицы = 16065 цилиндров * 512 = 8225280 байт
Идентификатор диска: 0xf6edf6ed
Система идентификаторов конечных блоков начала загрузки устройства
/ dev / sda1 1 1959 15735636 c W95 FAT32 (LBA)
/ dev / sda2 1960 5283 26700030 f Расширенный W95 (LBA)
/ dev / sda3 5284 6528 10000462+ 7 HPFS / NTFS
/ dev / sda4 6529 9729 25712032+ c W95 FAT32 (LBA)
/ dev / sda5 1960 2661 5638752 83 Linux
/ dev / sda6 3265 5283 16217586 б W95 FAT32
/ dev / sda7 2662 3264 4843566 83 Linux
Записи в таблице разделов не в порядке дисков
Команда (m для справки):
0 ГБ, 80026361856 байт
255 головок, 63 сектора / дорожка, 9729 цилиндров
Единицы = 16065 цилиндров * 512 = 8225280 байт
Идентификатор диска: 0xf6edf6ed
Система идентификаторов конечных блоков начала загрузки устройства
/ dev / sda1 1 1959 15735636 c W95 FAT32 (LBA)
/ dev / sda2 1960 5283 26700030 f Расширенный W95 (LBA)
/ dev / sda3 5284 6528 10000462+ 7 HPFS / NTFS
/ dev / sda4 6529 9729 25712032+ c W95 FAT32 (LBA)
/ dev / sda5 1960 2661 5638752 83 Linux
/ dev / sda6 3265 5283 16217586 б W95 FAT32
/ dev / sda7 2662 3264 4843566 83 Linux
Записи в таблице разделов не в порядке дисков
Команда (m для справки):