Знак волна на клавиатуре: раскладка, клавиши, символы и знаки
раскладка, клавиши, символы и знаки
Клавиатура компьютера – основное устройство ручного ввода информации, команд и данных. В данной статье рассмотрено устройство и раскладка клавиатуры компьютера, горячие клавиши, символы и знаки на клавиатуре.
Клавиатура компьютера: принцип действия
Основные функции клавиатуры не нуждаются в специальном программном обеспечении. Необходимые для её работы драйвера уже имеются в ПЗУ BIOS. Поэтому компьютер реагирует на команды основных клавиш клавиатуры сразу после включения.
Принцип действия клавиатуры таков:
- После нажатия клавиши, микросхема клавиатуры генерирует скан-код.
- Скан-код поступает в порт, интегрированный в материнскую плату.
- Порт клавиатуры сообщает процессору прерывание с фиксированным номером.
- Получив фиксированный номер прерывания, процессор обращается в спец. область оперативной памяти, содержащий вектор прерываний – список данных. Каждая запись списка данных, содержит адрес программы, обслуживающей прерывание, совпадающее с номером записи.
- Определив запись программы, процессор переходит к её выполнению.
- Затем программа обработчик прерывания направляет процессор к порту клавиатуры, где тот находит скан-код. Далее, под управлением обработчика, процессор определяет, какой из символов соответствует данному скан-коду.
- Обработчик отправляет код в буфер клавиатуры, известив об этом процессор, затем прекращает свою работу.
- Процессор переходит к отложенной задаче.
- Введённый символ хранится в буфере клавиатуры, пока его не заберёт программа, для которой он предназначен, например, текстовый редактор Microsoft Word.
Состав клавиатуры: назначение клавиш
Стандартная клавиатура имеет более 100 клавиш, распределённых по функциональным группам. Ниже представлено фото клавиатуры компьютера с описанием групп клавиш.
Алфавитно-цифровые клавиши
Алфавитно-цифровые клавиши служат для ввода информации и команд, набираемых по буквам.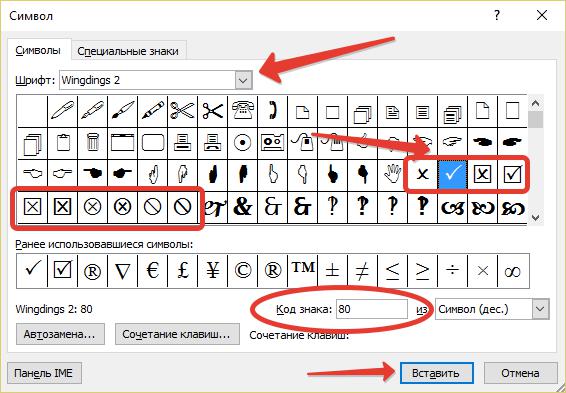 Каждая из клавиш может работать в разных регистрах, а также обозначать несколько символов.
Каждая из клавиш может работать в разных регистрах, а также обозначать несколько символов.
Переключения регистра (ввод строчных и прописных символов) осуществляется удержанием клавиши Shift. Для жесткого (постоянного) переключения регистра используется Caps Lock.
Если клавиатура компьютера используется для ввода текстовых данных, абзац закрывается нажатием клавиши Enter. Далее, ввод данных начинается с новой строки. Когда клавиатуру используют для ввода команд, Enter завершает ввод и начинает её исполнение.
Функциональные клавиши
Функциональные клавиши расположены в верхней части клавиатуры и состоят они из 12 кнопок F1 – F12. Их функции и свойства зависят от работающей программы, а в некоторых случаях операционной системы.
Общепринятой функцией во многих программах обладает клавиша F1, вызывающая справку, где можно узнать функции других кнопок.
Специальные клавиши
Специальные клавиши расположены рядом с алфавитно-цифровой группой кнопок. Из-за того, что пользователи часто прибегают к их использованию, они имеют увеличенный размер. К ним относятся:
- Рассмотренные ранее Shift и Enter.
- Alt и Ctrl –используют в комбинации с другими клавишами клавиатуры для формирования специальных команд.
- Tab служит для табуляции при наборе текста.
- Win – открывает меню Пуск.
- Esc – отказ от использования начатой операции.
- BACKSPACE – удаление только что введённых знаков.
- Print Screen – печать текущего экрана или сохранение его снимка в буфере обмена.
- Scroll Lock – переключает режим работы в некоторых программах.
- Pause/Break – приостановка/прерывание текущего процесса.
Клавиши управления курсором
Клавиши управления курсором находятся справа от алфавитно-цифровой панели. Курсор – экранный элемент, указывающий место ввода информации. Клавиши с указателями выполняют смещение курсора в направлении стрелок.
Дополнительные клавиши:
- Page Up/Page Down – перевод курсора на страницу вверх/вниз.

- Home и End – переводят курсор в начало или конец текущей строки.
- Insert – традиционно переключает режим ввода данных между вставкой и заменой. В разных программах, действие кнопки Insert может быть иным.
Дополнительная числовая клавиатура
Дополнительная числовая клавиатура дублирует действия цифровых и некоторых других клавиш основной панели ввода. Для её использования необходимо предварительно включить кнопку Num Lock. Также, клавиши дополнительной клавиатуры могут использоваться для управления курсором.
Сочетание клавиш на клавиатуре
При нажатии определённого сочетания клавиш, выполняется та или иная команда для компьютера.
Часто используемые сочетания клавиш:
- Ctrl + Shift + Esc – открытие Диспетчера задач.
- Ctrl + F – окно поиска в активной программе.
- Ctrl + A – выделяет весь контент в открытом окне.
- Ctrl + C – копировать выделенный фрагмент.
- Ctrl + V – вставить из буфера обмена.
- Ctrl + P — вывод на печать текущего документа.
- Ctrl + Z – отмена текущего действия.
- Ctrl + X – вырезать выделенный участок текста.
- Ctrl + Shift + → выделение текста по словам (начало с места курсора).
- Ctrl + Esc — открывает/закрывает меню Пуск.
- Alt + Printscreen – скриншот активного окна программы.
- Alt + F4 – закрывает активное приложение.
- Shift + Delete – безвозвратное удаление объекта (мимо корзины).
- Shift + F10 – вызов контекстного меню активного объекта.
- Win + Pause – свойства системы.
- Win + E – запускает проводник.
- Win + D – сворачивает все открытые окна.
- Win + F1 – открывает справку Windows.
- Win + F – вызывает окно поиска.
- Win + L – блокировка компьютера.
- Win + R – открыть «Запуск программы».
Символы на клавиатуре
Наверняка, многие пользователи замечали символы для ников ВКонтакте, в Одноклассниках и других социальных сетях.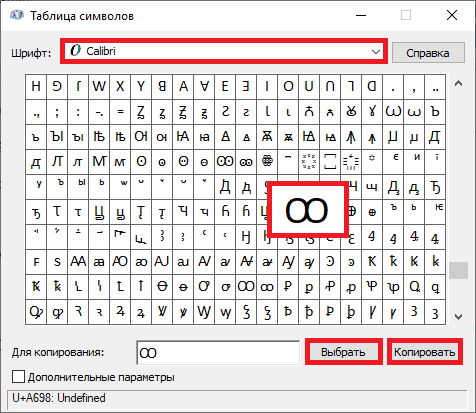 Как сделать символы на клавиатуре, если явных клавиш для этого нет?
Как сделать символы на клавиатуре, если явных клавиш для этого нет?
Ставить знаки на клавиатуре можно при помощи Alt-кодов – дополнительных команд для ввода скрытых символов. Эти команды вводятся простым нажатием клавиши Alt + число в десятичной системе счисления.
Часто можно встретить вопросы: как сделать сердечко на клавиатуре, знак бесконечности или евро на клавиатуре?
- alt + 3 =
- Alt+8734 = ∞
- Alt + 0128 = €
Эти и другие символы на клавиатуре представлены в следующих таблицах в виде рисунков. В столбце «Alt-код» находится числовое значение, после ввода которого, в сочетании с клавишей Alt, отобразится определённый знак. В столбце символ находится конечный результат.
Обратите внимание, если дополнительная цифровая клавиатура не включена – не нажат Num Lock, то комбинация клавиш Alt + число может привести к неожиданным результатам.
Например, если в браузере нажать Alt + 4, без включенного Num Lock, то откроется предыдущая страница.
Знаки препинания на клавиатуре
Иногда пользователи, пытаясь поставить пунктуационный знак на клавиатуре, получают не совсем то, чего ожидали. Связано это с тем, что разная раскладка клавиатуры подразумевает иное использование сочетание клавиш.
Ниже рассмотрено, как ставить знаки препинания на клавиатуре.
Знаки препинания с кириллицей
- » (кавычки) — Shift + 2
- № (номер) — Shift + 3
- ; (точка с запятой) — Shift + 4
- % (процент) — Shift + 5
- : (двоеточие) — Shift + 6
- ? (вопросительный знак) — Shift + 7
- ((открыть скобку) — Shift + 9
- – (тире) – кнопка с надписью «-»
- , (запятая) — Shift + «точка»
- + (плюс) – Shift + кнопка со знаком плюс «+»
- . (точка) – кнопка справа от буквы «Ю»
Знаки препинания с латиницей
- ~ (тильда) — Shift + Ё
- ! (восклицательный знак) — Shift + 1
- @ (собачка – используется в адресе электронной почты) — Shift + 2
- # (решетка) — Shift + 3
- $ (доллар) — Shift + 4
- % (процент) — Shift + 5
- ^ — Shift + 6
- & (амперсанд) — Shift + 7
- * (умножение или звездочка) — Shift + 8
- ((открыть скобку) — Shift + 9
- ) (закрыть скобку) — Shift + 0
- – (тире) – клавиша на клавиатуре с надписью «-»
- + (плюс) — Shift и +
- = (равно) – кнопка знак равенства
- , (запятая) – клавиша с русской буквой «Б»
- .
 (точка) — клавиша с русской буквой «Ю»
(точка) — клавиша с русской буквой «Ю» - > (правая угловая скобка) — Shift + Ю
- ? (вопросительный знак) – Shift + кнопка с вопросительным знаком (справа от «Ю»)
- ; (точка с запятой) – буква «Ж»
- : (двоеточие) – Shift + «Ж»
- [ (левая квадратная скобка) – русская буква «Х»
- ] (правая квадратная скобка) – «Ъ»
- { (левая фигурная скобка) – Shift + русская буква «Х»
- } (правая фигурная скобка) – Shift + «Ъ»
Раскладка клавиатуры компьютера
Раскладка клавиатуры компьютера — схема закрепления символов национальных алфавитов за конкретными клавишами. Переключение раскладки клавиатуры выполняется программным образом – одной из функций операционной системы.
В Windows, поменять раскладку клавиатуры можно нажатием клавиш Alt + Shift или Ctrl + Shift. Типовыми раскладками клавиатуры считаются английская и русская.
При необходимости, поменять или добавить язык клавиатуры в Windows 7 можно перейдя в Пуск – Панель управления – Часы, язык и регион (подпункт «смена раскладки клавиатуры или других способов ввода»).
В открывшемся окне выберите вкладку «Языки и клавиатуры» — «Изменить клавиатуру». Затем, в новом окне, на вкладке «Общие» нажмите «Добавить и выберите необходимый язык ввода. Не забудьте сохранить изменения, нажав «ОК».
Виртуальная клавиатура компьютера
Виртуальная клавиатура – отдельная программа, либо входящее в ПО дополнение. С её помощью осуществляется ввод буков и символов с экрана компьютера при помощи курсора мыши. Т.е. в процессе набора текста, клавиатура компьютера не участвует.
Виртуальная клавиатура нужна, например, для сохранности конфиденциальных данных (логина и пароля). При вводе данных с обычной клавиатуры существует риск перехвата информации вредоносными программами-шпионами. Затем, через интернет, информация передаётся злоумышленнику.
Найти и скачать виртуальную клавиатуру можно при помощи поисковых систем, — это не отнимет у вас много времени. Если на вашем ПК установлен антивирус Касперского, запустить виртуальную клавиатуру можно через главное окно программы, она входит в его состав.
Если на вашем ПК установлен антивирус Касперского, запустить виртуальную клавиатуру можно через главное окно программы, она входит в его состав.
Экранная клавиатура
Экранная клавиатура – клавиатура на сенсорном экране планшета, смартфона, сенсорного монитора, нажатие по которой происходит пальцами пользователя. Иногда, экранную клавиатуру называют виртуальной.
Также, экранная клавиатура на компьютере входит в перечень специальных возможностей Windows. Если у вас не работает клавиатура, перестала печатать, внезапно отключилась и т.д., на помощь придёт экранная клавиатура для Windows.
Чтобы запустить экранную клавиатуру в Windows 7, перейдите в Пуск – Все программы – Стандартные – затем Специальные возможности — Экранная клавиатура. Выглядит она следующим образом.
Для переключения раскладки клавиатуры воспользуйтесь соответствующими кнопками на панели задач (возле даты с временем, слева внизу экрана монитора).
Что делать, если не работает клавиатура
Если у вас вдруг перестала работать клавиатура – не спешите расстраиваться, сначала выясните, что стало причиной поломки. Все причины, из-за которых клавиатура не работает можно разделить на аппаратные и программные.
В первом случае, если сломалась аппаратная часть клавиатуры, устранить проблему без специальных навыков весьма проблематично. Порою проще заменить её новой.
Прежде, чем распрощаться с, казалось-бы, неисправной клавиатурой, проверьте кабель, которым она подключена к системному блоку, Возможно, он немного отошел. Если с кабелем всё в порядке, убедитесь, что поломка не вызвана программным сбоем компьютера. Для этого перезапустите свой ПК.
Если после перезагрузки, клавиатура не подаёт признаков жизни, попробуйте растормошить её с помощью имеющегося в Windows решения. Последовательность действий приведена на примере Windows 7, если у вас другая версия операционной системы Виндовс – действуйте по аналогии. Принцип примерно тот же, могут немного отличаться названия разделов меню.
Зайдите в Пуск – Панель управления – Оборудование и звук – Диспетчер устройств. В открывшемся окне, если у вас неполадки с клавиатурой, она будет помечена жёлтым ярлыком с восклицательным знаком. Выделите её мышью и выберите из меню Действие – Удалить. После удаления закройте Диспетчер устройств.
Вернитесь на вкладку «Оборудование и звук» и выберите пункт «Добавление устройства». После поиска оборудования найдется ваша клавиатура, и будут установлены её драйвера.
Если установка оборудования прошла успешно и поломка клавиатуры была связана с программным сбоем, на клавиатуре загорится индикатор клавиши Num Lock.
Если устранить неисправность не удалось, то временным решением может стать экранная клавиатура.
В наши дни клавиатура компьютера, как и мышь, считается малоценным устройством. Тем не менее, ей отводится важная роль в работе с компьютером.
Часто при первом знакомстве с персональным компьютером у пользователя возникает вопрос о том, какие знаки на клавиатуре есть и как их вводить. В рамках данной статьи детально будет описана каждая группа клавиш с указанием ее назначения. Также будет изложен метод ввода нестандартных символов с использованием ASCII-кодов. Наибольший интерес этот материал представляет для тех, кто работает с текстовым редактором, например Microsoft Word или другим аналогичным приложением (OpenOffice Writer).
Функциональный набор
Начнем с Их на клавиатуре 12 штук. Располагаются они в самом верхнем ряду. Назначение их зависит от открытого приложения в текущий момент времени. Обычно внизу экрана высвечивается подсказка, и это наиболее часто выполняемые операции в данной программе (например, создание директории в Norton Commander — это «F7»).
Ключи и регистр
Особая группа клавиш — это ключи. Они управляют режимом работы другой части клавиатуры. Первый из них — это «Caps Lock». Он изменяет регистр букв. По умолчанию вводятся строчные знаки. Если же мы однократно нажмем данный ключ, то уже при нажатии клавиш будут появляться Это наиболее простой и удобный способ того, как поставить знаки на клавиатуре с разным регистром.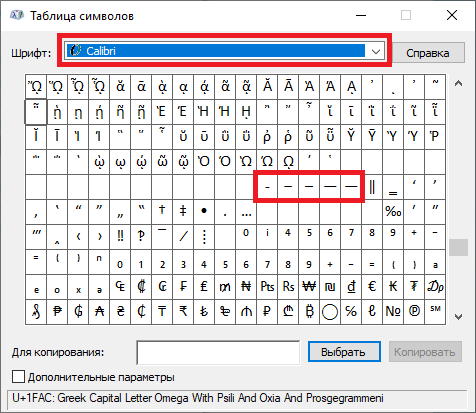 Второй ключ — это «Num Lock». Он используется для переключения цифровой клавиатуры. При его выключенном состоянии ее можно использовать для навигации. А вот при включении она работает как обычный калькулятор. Последняя клавиша данной группы — это «Scroll Lock». Она используется в табличных процессорах. При неактивном ее положении идет переход по ячейкам, а при включении — прокручивается лист.
Второй ключ — это «Num Lock». Он используется для переключения цифровой клавиатуры. При его выключенном состоянии ее можно использовать для навигации. А вот при включении она работает как обычный калькулятор. Последняя клавиша данной группы — это «Scroll Lock». Она используется в табличных процессорах. При неактивном ее положении идет переход по ячейкам, а при включении — прокручивается лист.
Управление
Отдельно стоит рассмотреть клавиши управления. В первую очередь это стрелочки. Они перемещают курсор на одно положение влево, вправо, вверх и вниз. Еще есть постраничная навигация: «PgUp» (страница вверх) и «PgDn» (страница вниз). Для перехода в начало строки используется «Home», в конец — «End». К управляющим клавишам принадлежат «Shift», «Alt» и «Ctrl». Их сочетание переключает раскладку клавиатуры (это зависит от настроек операционной системы).
При зажатом «Shift» изменяется регистр вводимых символов и появляется возможность ввода вспомогательных символов. Например, выясним, как набрать знаки на клавиатуре из этого набора. Введем «%». Для этого зажимаем «Shift» и «5». Набор вспомогательных символов зависит от активной раскладки клавиатуры в текущий момент времени. То есть в английской раскладке доступны одни знаки, а в русской — другие.
Обращаем внимание на обозначения, которые есть на клавиатуре. Удаление символа слева — «Backspace», а справа — «Del». «Enter» — переход на новую строку. Еще одна особенная клавиша — это «Tab». В таблице она обеспечивает переход на следующую ячейку, а в конце добавляет новую строчку. Для текста ее нажатие приводит к появлению «увеличенного» отступа между символами. А в файловом менеджере ее нажатие приводит к переходу на другую панель.
Основной набор
Основной набор зависит от активной раскладки в текущий момент времени. Это может быть русская или английская. Переключение между ними осуществляется с помощью комбинаций «Alt» + «Shift» слева или «Ctrl» + «Shift». Выбранное сочетание определяется в настройках операционной системы.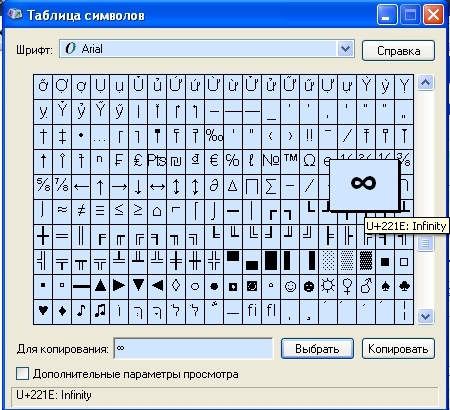 Выяснить активную комбинацию можно путем подбора. То есть нажимаем первую из них и смотрим на состояние языковой панели (расположена в правом нижнем углу экрана). Если произошла смена языка, значит, это нужное нам сочетание (например, с «En» на «Ru» или наоборот). По умолчанию устанавливается первое из них.
Выяснить активную комбинацию можно путем подбора. То есть нажимаем первую из них и смотрим на состояние языковой панели (расположена в правом нижнем углу экрана). Если произошла смена языка, значит, это нужное нам сочетание (например, с «En» на «Ru» или наоборот). По умолчанию устанавливается первое из них.
Буквенные знаки на клавиатуре располагаются в ее центральной части и разделены на три ряда. Чем чаще символ используется, тем он ближе к центру, чем реже — тем он дальше от него. То есть буквы распределены не по алфавиту, а по Вначале к такому принципу организации распределения знаков трудно привыкнуть, но чем больше вы работаете, тем больше привыкаете и понимаете, что это действительно удобно. Еще один нюанс, который нужно учитывать. Для кратковременного переключения между заглавными и прописными буквами лучше использовать «Shift», а для длительного набора — «Caps Lock».
Цифровая клавиатура
Еще один обязательный компонент таких устройств ввода — это цифровая клавиатура. Она расположена в правой его части. У нее есть два режима функционирования: ввод и навигация. В первом случае набираются знаки на клавиатуре (это цифры и основные математические операции). Это удобно при работе с большим А во втором варианте дублируются клавиши перемещения курсора и постраничной навигации. То есть стрелочки для перемещения маркера, «PgUp», «PgDn», «Home» и «End» — все это здесь присутствует.
Переключение между ними выполняется с помощью ключа «Num Lock». При выключенном его состоянии (светодиод неактивен) работает навигация, а при включении — цифровой набор. При необходимости можно установить нужный режим работы после загрузки персонального компьютера в BIOS (это лучше делать продвинутым пользователям, поскольку у новичков с этой операцией могут возникнуть проблемы).
Знаки препинания
Знаки препинания на клавиатуре сосредоточены большей частью возле правой клавиши «Shift». Это точка и запятая. Также в английском варианте раскладки здесь находится Остальные символы (двоеточие, вопросительный и восклицательные знаки) находятся на основной цифровой клавиатуре, которая расположена сразу же под функциональными клавишами. Для их ввода кратковременно зажимаем «Shift» и вместе с ним соответствующую кнопку.
Для их ввода кратковременно зажимаем «Shift» и вместе с ним соответствующую кнопку.
О том, чего нет
А как же знаки, которых нет на клавиатуре? Можно ли их каким-то образом получить? Ответ на этот вопрос положительный. Существует два способа набора таких символов. Первый из них подразумевает использование текстового редактора Word. После его запуска переходим на панель инструментов «Вставка» и там выбираем пункт «Символ». В открывшемся списке выбираем «Другие». Затем откроется специальное окно ввода. Тут с помощью клавиш навигации находим нужный символ и нажимаем «Enter».
Дополнительные знаки на клавиатуре можно набрать еще одним способом — с использованием ASCII-кодов. Это работает во всех Windows-приложениях — основной плюс. Минус же его — использование большого кода, который нужно помнить. Для начала выясняем цифровой код нужного нам знака на официальном сайте корпорации Microsoft или в любом другом источнике, где есть соответствующая таблица, и запоминаем его. Затем переходим в нужное нам приложение.
Обязательно включаем «Num Lock», зажимаем «Alt» и на цифровой клавиатуре справа последовательно набираем код, найденный на предыдущем этапе. В конце нужно отпустить «Alt» и после этого нужный символ должен обязательно появиться. Например, для ввода « » используется комбинация «Alt»+«9829». Это удобно использовать для нестандартного
Оформления текстовых сообщений в чате или страниц в социальных сетях. Ведь намного удобнее запомнить нестандартную запись, чем обычную. И такое решение этому как раз способствует.
Итоги
В рамках данного материала были описаны все знаки на клавиатуре, которые есть на сегодняшний день. Указано назначение всех клавиш и приведены практические примеры работы. Также показана методика работы, позволяющая выйти за рамки обычного набора знаков с применением ASCII-кодов. Все это в сумме поможет начинающему пользователю досконально разобраться с работой клавиатуры и понять основные принципы функционирования персонального компьютера.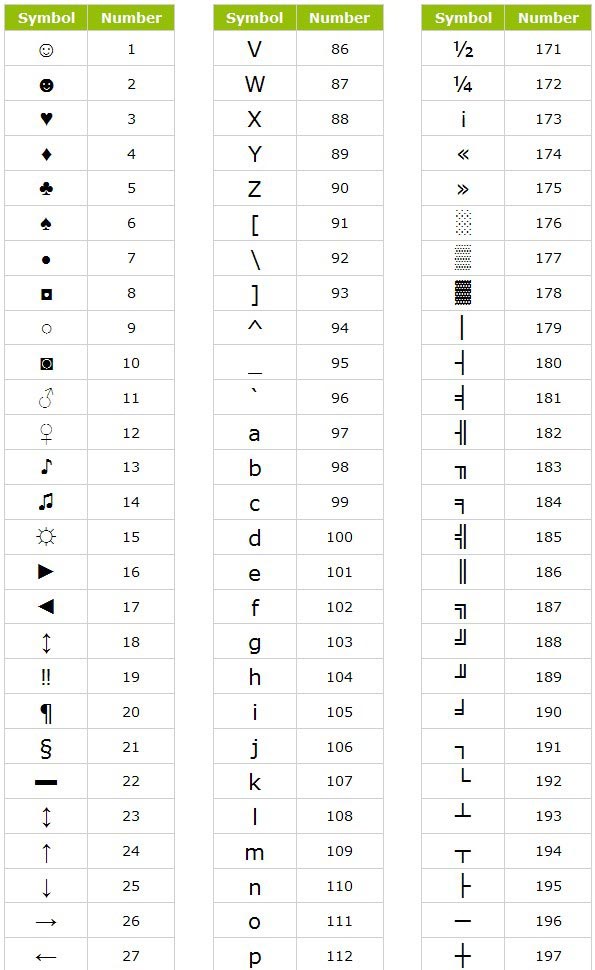
Приветствую вас, дорогие читатели! Сегодня я расскажу, как напечатать специальные символы на клавиатуре с помощью клавиши Alt. Если вы из заголовка статьи не совсем поняли, о чем идет речь, разъясню поподробнее.
Есть символы, которых на клавиатуре просто нет, но при этом они могут достаточно часто использоваться (значок параграфа, стрелочка, масть, сердечко). Сразу возникает вопрос, как же написать тот или иной символ, которого нет на клавиатуре. О том, как это сделать, и пойдет речь в этой статье.
Вот примеры таких символов:
☻☺ ♣♠◘○♀♪♂☼ ↕☼↓→§
Естественно, это далеко не все символы, их гораздо больше. Полную таблицу с этими символами вы сможете найти чуть ниже.
А сейчас я расскажу, как эти символы напечатать.
Итак, уже из названия понятно, что мы будем использовать клавишу Alt! Но нам понадобятся и другие клавиши!
На картинке ниже вы можете увидеть все клавиши, которые нам понадобятся, и где они находятся:
Итак, чтобы напечатать тот или иной символ, необходимо зажать клавишу Alt и с помощью дополнительной панели с цифрами набрать код нужного нам символа (коды символов можно взять из таблицы ниже). Причем важно соблюдать последовательность, то есть если вы сначала нажмете 1, а потом 2, то вам выскочит символ с номером 12, а если сделать наоборот: сначала 2, а потом 1, то вам вылезет совершенно другой символ с номером 21.
Например, код смайлика (☺) — 1. Значит, чтобы напечатать смайлик, надо нажать клавишу Alt и, не отпуская ее, нажать на «1» в дополнительной панели с цифрами, затем надо отпустить клавишу Alt и символ напечатается.
Чтобы напечатать стрелочку (→) с кодом 26, надо зажать клавишу Alt, затем поочередно нажать сначала «2», затем «6», после чего отпустить клавишу Alt. Символ сразу напечатается.
Вот вам таблица наиболее распространенных символов с их номерами:
Это был самый простой способ напечатать эти символы, но не единственный.
Есть еще такая штука, как таблица символов. Нет, речь идет не о той желтой таблице, которая находится выше. На каждом компьютере с Windows есть такое приложение «Таблица символов».
Находится это приложение в этом месте:
В этой папке есть куча всяких системных файлов, среди которых «charmap». Чтобы не искать его в том гигантском списке, воспользуйтесь горячим сочетанием клавиш Ctrl + F и вбейте в поиск «charmap». После запуска приложения откроется вот такая таблица:
Необходимо найти и выбрать нужный вам символ, после чего скопировать его из нижней строчки и вставить в нужное вам место. Тоже достаточно удобно!
Для большинства компьютерных программ, разработанных для редактирования текстов, существуют специальные знаки или символы, которые можно легко вставить в документы при помощи таблицы символов либо нажатия сочетания всем известной клавиши Alt и последовательности 10 цифр на Num Lock.
Далеко не все пользователи компьютеров знают о данных функциях, однако нередко бывают случаи, когда использование таких комбинаций клавиш, не видимых на клавиатуре, становится необходимостью. Чтобы не впадать в панику, следует детально ознакомиться со скрытыми возможностями текстовых редакторов.
Где можно увидеть спецсимволы?
Для того чтобы просмотреть доступные для постоянного использования спецсимволы, необходимо зайти в меню Start или «Пуск», затем открыть вкладку «Все программы», далее «Стандартные», «Служебные», и в конце найти пункт «Таблица символов» и выбрать ее.
В открывшемся маленьком окне можно увидеть все специальные символы, их там приблизительно три тысячи. Кроме этого, если понадобится, символы из обозначенной таблицы можно быстро скопировать в буфер обмена для того, чтобы после перенести ее в редактируемый документ. С целью осуществления этого действия надо выбрать требуемый шрифт, потом выбрать из списка интересующий символ, нажать на «Копировать» или Copy. В редактируемом тексте нужно установить курсор мыши на место, где необходимо поставить символ, и вставить его при помощи соответствующей команды Ctrl+V.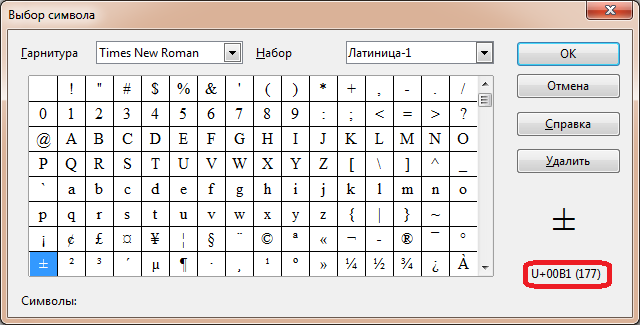
Использование Alt-кода
Специальные символы можно еще набрать нажатием нескольких клавиш на цифровой части клавиатуре Num Lock, но это обязательно при удерживании клавиши Alt, находящейся как с левой, так и с правой стороны клавиатуры. Для этого в первую очередь нужно включить режим нумерации (нажмите клавишу Num Lock – индикатор должен загореться). Затем уже можно смело переходить к набору нужного кода. Удерживая кнопку Alt, на цифровой клавиатуре надо ввести код желаемого символа, состоящий из последовательности нескольких цифр, и потом отпустить Alt.
Для чего могут пригодиться знания специальных символов в Alt-коде?
Нестандартно будет выглядеть ваши фамилия или имя, если вы их напишете красивыми символами «по своему вкусу», к примеру, в таких социальных сетях, как ВКонтакте. Из самых популярных знаков можно выделить и Евро — €. В этом случае потребуется комбинация «Alt + 0136». Практически незаменимым считается следующий знак на клавиатуре – «параграф» — § (Alt + 0167).
Для разработчиков веб-сайтов полезным будет узнать, как «смастерить» в текстовом документе знак «торговая марка»: ™. Для этого наберите «Alt + 0153». Существуют также и иные комбинации цифр, которые отвечают за символы, различающиеся в английской и русской раскладке клавиатуры. Некоторые из них уникальны, поэтому они доступны для ввода посредством применения соответствующего
кода Alt.
25.12.14
63.2K
Набрать текст сегодня может каждый. Даже самые стойкие противники новых технологий знают, как печатать символы на клавиатуре (но не делают это из принципа
). Ведь всё, что требуется – это найти клавишу с нужной буквой или знаком препинания и нажать на неё пальцем:
Но иногда возникают ситуации, когда нужного символа просто нет на клавиатуре. К примеру, человек пишет текст о температуре на Южном полюсе, а символ, обозначающий градусы, отсутствует. В таком случае может растеряться не только новичок, но и достаточно опытный пользователь (или тот, кто себя им считает
).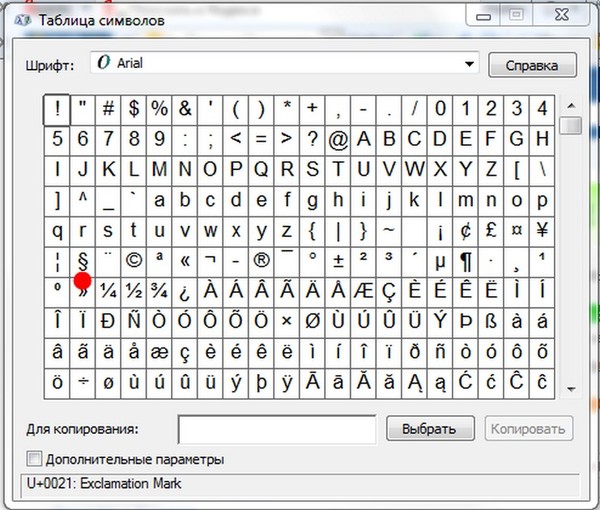
Но выход из такого положения, безусловно, существует. Когда символы на клавиатуре не удовлетворяют требованиям, необходимо воспользоваться другими способами ввода. Некоторые из них будут рассмотрены в этой статье.
Почему на клавиатуре есть не всё?
Если опустить взгляд чуть ниже экрана монитора, то можно увидеть разные символы на клавиатуре, которые, тем не менее, выглядят очень знакомыми. Они используются, как ни странно, для того, чтобы печатать, а этим занятием человечество увлекается уже достаточно давно.
Еще в 1868 году миру представили пишущую машинку (хотя пытались это сделать еще веком ранее
), буквы на ней были расположены в алфавитном порядке, и людям понадобилось 22 года, чтобы устранить это неудобство. В свою очередь в 1890 года, появилась раскладка QWERTY
, которая перекочевала на современные клавиатуры.
Таким образом, состав и расположение основных символов вырабатывались годами, и с течением времени человечество не придумывало что-то радикально новое в этом плане, а лишь совершенствовало старое.
Почему же клавиатуры остаются прежними, и не найдётся тот, кто захочет заработать на новизне? Нужно понимать, что крупные компании, производящие технику, должны ориентироваться на широкую аудиторию, поэтому символы и знаки на клавиатуре рассчитаны на самые общие потребности. Чтобы понять производителей, необходимо определить категории людей, которые пользуются компьютерами.
- Обычные пользователи. Им нужно зайти в интернет, проверить почту и в некоторых случаях написать небольшие тексты (сообщения, объявления
):
Для этих людей не требуются дополнительные символы на клавиатуре, и даже тех, которые есть, многовато.
- Программисты:
Символы клавиатуры включают в себя основные зарезервированные конструкции многих языков программирования (&, |, #, {} и т.д.
). Такие популярнейшие и наиболее широко применяемые языки, как С, С++, Lisp, Java
имеют устоявшийся синтаксис, который изначально частично подстраивался под имеющиеся на клавиатуре символы. Поэтому, если сейчас стандартная раскладка существенно изменится, это приведет к значительным неудобствам для программистов, а такое никому не нужно.
Поэтому, если сейчас стандартная раскладка существенно изменится, это приведет к значительным неудобствам для программистов, а такое никому не нужно.
- Офисные работники. Данные товарищи в большинстве случаев оперируют цифрами, поэтому их нужды тесно пересекаются с программистскими:
Математические операции, процент и знак доллара – верные спутники каждого отчета.
Стоит ли говорить, что на сегодняшний день компьютером пользуются все и везде. Во многих случаях людям необходимо вводить символы, которых нет на клавиатуре. Это могут быть какие-то научные обозначения или просто более подходящие в конкретной ситуации средства отображения.
Для того чтобы вместить все известные символы понадобились бы тысячи клавиатур, но у клавиш есть замечательное свойство: их можно нажимать по несколько штук сразу. Однако об этом чуть позже.
Спецсимволы
Мы привыкли к тому, что символ – это что-то визуальное, однако при форматировании текста часто необходимо делать отступы и переносы строк, которые игнорируются браузером при отображении. В этом случае применяют специальные символы. На клавиатуре их нет, а вот в html-коде можно, к примеру, прописать  
, что будет означать неразрывный пробел.
Представим другую ситуацию: вы пишете статью об интернет-технологиях и хотите привести примеры тегов языка html
. Но вот ведь незадача: вы знаете, как ставить на клавиатуре символы (не маленькие ведь уже
), однако браузер воспринимает теги как теги и ничего не отображает. В таком случае на помощь снова приходят спецсимволы.
Иногда перед авторами статей встает замысловатая задачка: как написать символы на клавиатуре, если их на ней нет. Слабые сдаются и применяют ухищрения, называя словами то, что не смогли напечатать. Посвященные же обращаются к спецсимволам и находят то, что нужно:
К примеру, 7
– иудейская звезда; символ на клавиатуре отсутствует, но при написании религиозных текстов очень даже пригодится.
Коды символов
Выше уже были рассмотрены коды спецсимволов языка html
, однако существуют и другие способы показать то, что не изображено на клавишах клавиатуры.
Прежде всего, следует упомянуть стандарты кодировок: ASCII
, Unicode
, UTF-8
, которые позволяют не только вводить символы с помощью клавиатуры, но и задавать их программно, когда на экран выводится не число 300, а красивое сердечко (если установлена кодировка ASCII
).
Существует способ расширить существующие символы на клавиатуре – ALT
-код. Чтобы вводить символы таким образом совершенно не нужно переходить в какой-то специальный редактор:
Для того чтобы знать как делать символы на клавиатуре (даже те, которых там нет и про которые вы не знаете
), достаточно иметь перед глазами табличку и, зажав клавишу alt, вводить последовательность цифр.
Как ввести то, чего нет на клавиатуре?
Для тех, кто не знает, как сделать символы на клавиатуре, которые не отображены на клавишах, собирая воедино всё, о чем упомянуто выше, можно выделить несколько способов.
звёздочки , сердечки , короны и др
Инструкция как сменить ник >>
Ты при регистрации выбрала не очень красивый ник? Не беда! Теперь ты можешь его себе поменять на любой какой хочешь!
Но! Не стоит менять его очень часто! Так ведь тебя не узнают твои друзья!
ты можешь изменить себе ник — и сделать его самым модным, используя эти символы.
Для этого просто скопируй символ который нравится.
Сердечки
➳ ღ ❥ ❤ ♥ ❣ ❢ ❦ ❧ ☜♡☞
Стрелки:
← ↑ → ↓ ↔ ↕ ⇐ ⇒
Знаки зодиака:
♈ ♉ ♊ ♋ ♌ ♍ ♎ ♏ ♐ ♑ ♒ ♓
Погода и природа:
☀ ☁ ☂ ☃ ☼ ☽ ★ ☆ ☾ ℃ ℉ ﻩﻩﻩ*ﻩ*ﻩ*ﻩﻩﻩ ☀ -‘๑’- ☁ ϟ ☂ ︸ ☃ ⁂ ☼ ☽ ☾ ✩ ✪ ✫ ✬ ✭ ✮ ✯ ✰ ҈ ҉
ʘ ♂ ♁ ♀ ☿ ♃ ♄ ♅ ♆ ♇
Шахматы:
♔ ♕ ♖ ♗ ♘ ♙ ♙ ♚ ♛ ♜ ♝ ♞ ♟
Масти:
♠ ♡ ♢ ♣ ♤ ♥ ♦ ♧
Нотные знаки, музыка, эквалайзер:
♩ ♪ ♫ ♬ ♭ ♮ ♯ ☊ ..ιllιlι.ιl.
Иероглифы:
牡 マ キ グ ナ ル フ ァ 系 路 克 瑞 大 阪 市 立 学
鎰 命 科 ャ マ 能 力 ϒ 人 は 妻 ス テ ィ 要 望 通
り 玉 宏 ¥ サ 丹 谷 Ѫ 灯 影 伝 鶐
Знаки:
● • ❍ ø ■ ▪ ▫ □ ❏ ▄▀▄▀▄ ◘ ◆ ◇ ▀▄ ▀▄ ▀▄ ◢ ◣ ◤ ◥ 【 】 〖 〗〘 〙〔 〕
☯ ☮ ✇ ☭ ☄ ☣ ☢ ☸ ☠ ☪ ۞ ✡ ⌘ ☤ ☬ ☫ 〄 ※ ⊕ ⊗
Ⓐ ® © ™ ⚠ � ۩ ¥ £ ₩ $ € ₵ ₠ ₢ ₡ ₱ ₮ ₦ ₳
♲ ♳ ♴ ♵ ♶ ♷ ♸ ♹ ♺ ♻ ♼ ♽
✆ ☎ ☏ ✈
✐ ✑ ✒ ✂ ✉ ✔ ✓ ✕ ✖ ✗ ✘ ☐ ☑ ☒ □ ▣ ▤ ▥ ▦ ▧ ▨ ▩
๑ ஐ ॐ ๖ۣۜG இ ഊ ₪₪ § Ѿ Ω Ѽ ఞ ಊ ఎ യ ﻸֆ ൠ Ƹ̴Ӂ̴Ʒ ஔ
६ ३ १ २ ५ ७ ९ ণ ঐ ঙ ৡ ১ ২ ৩ ৯ ৶ ৸ ઈ ઉ ૬ ୭ ໂ ໃ ໄ ⌇༼ ༽ Ҩ ҩ
√ ∫ ∂ ∑ ∏ − ± × ÷ ≈ ∝ ≡ ≠ ≤ ≥ ∈ ∩ ∪ ⊂ ⊃ ⊆ ⊇ ¬ ∧ ∨ ∃ ∀ ° ′ ″ ∞ ‰ ∛ ∜ ᴥ ❛ ❜ ❝ ❞
Стрелки:
▲ △ ▶ ▷ ▼ ∇ ▽ ◀ ◁ ⊲ ⊳ ⌫ ⌧ ⌦ ➢ ➣ ➤ ⋞ ⋟ ⋨ ⋩ ⋪ ⋫ ⋬ ⋭ ≪ ≫ ⋖ ⋗
↔ ↕ ← ↖ ↑ ↗ → ↘ ↓ ↙ ⇦ ⇧ ⇨ ⇩⇐ ⇑ ⇒ ⇓ ⇔ ⇕ ⇖ ⇗ ⇘ ⇙ ⇚ ⇛ ⇄ ⇅ ⇆ ⇇ ⇈ ⇉ ⇊ ↰ ↱ ↲ ↳ ↴ ↵ ↶ ↷ ➜ ➡ ➨ ☇ ⃔⃕ ↜ ↝ ↫ ↬ ↺ ↻ ➛ ➠ ➻ ➲ ← → ➴ ➶
кресты, крестики, снежинки, цветочки
✗ ✘ ✙ ✚ ✛ ✜ ✝ † ✞ ✟ ✠ ✡ ✕ ✖ ✣ ✤ ✥ ❖ ✦ ✧ ‡ ☩ ☥ ☦ ☨ ⌖ ༒ ༓
✱ ✲ ✳ ✴ ✵ ✶ ✷ ✸ ✹ ✺ ✻ ✼ ✽ ✾ ✿ ❀ ❁ ❂ ❃ ❊ ❄ ❅ ❆ ❇ ❈ ❉ ❊ ❋
Весёлые мордачки из символов
ソ ッ ヅ ツ ゾ シ ジ ټ
˜”*°•. :=
:=
Идеи ников для девочек:
(¯`’•.¸The✿ harmful girl¸.•’´¯)
▪●★Malen’kaya pakost’★●▪
Ιlllιlllιl✪ Чокнутая Карамелька✪llιlllιlιι
๑۩۩๑СияНее ниБеС๑۩۩๑
♣<<Не твоя КанфетКа>>♣
[♀+♂=♥]
˜”*°•.ЦукеркА.•°*”˜
☆˙˙· . Iღ My SelF˙˙· . ☆
((˜*BonitA*˜))
(♡♡♡ **Я ТвоЙ жизненЫй ПутЬ**♡♡♡ )
°•★ HoneY★•°
˙˙·٠•●Самая счастливая●•٠·˙
ღ°Снежная Королева °•ღ
•.♥•.Fuck_тически_твоя•.♥•
═╬ Piratka╬═
☼*Solnce*☼
☀Solnce☀
★Сч@СтьЕ,Nо НԐ ȚвØЁ★
ツVERY GOODツ
★˙˙· . ВсЁ БуДеТ В МАРМЕЛАДЕ˙˙· . ★
.•°*”˜ОдИнокаЯ ЗаИнька˜”*°•.
˜”*ღМаЛенЬкиЙ ОсКоЛочекღ*˜”
♪В ритм с моим ♥
˜”*°•.Ти ღ Мое.•°*”˜
(▒ ..ВеРна ТеБе.. ▒)
•.♥.•°MaSicHkA•.♥.•°
°•..ЛеДянОй КрИсТаЛ..•°
*ТвОя_дороЖка_кОкаина*
°•..KittY..•°
★.•*ГолУбоГлаЗа Я*•.★
♥Lovely♥
♥♥♥SEXY GIRL♥♥♥
Pina ♥ Colada
•.♥.•°МокРыЕ РесНичКи•.♥.•°
♂Funny Simpli Girl♂
.•°*”˜AnGeLyTkO˜”*°•.
•●Не скромное солнце●•
►колючая карамелька◄
♥Любовница Смерти♥
♦кукла дождя♦
◘марионетка листопа◘
~обиженная дождем~
ღБлондинкО в шОкОладеღ
ღБрЮнЕтОчКа в зеФире)ღ
B@bY….D0LL♥
[email protected]…♥…[email protected]~
ღпРо100 сУкАღ
…ТвОй мИрАж…
★[email protected] G!RL★°♡
°♡тОлЬкО тВоЯ 4!kА°♡
♥Night Breeze♥
♥Круче Gucci♥
♥Без_ума_от_карих_глаз♥
♪Not Yours♪
Путь к ♥ закрыт
Miss Wannabe
♥Девочка Шокотерапия♥
˙˙·٠•КоРолеВа нОЧи•٠·˙Sweety Kitty
Miss _Kapriz
Пистатая Барби ~ СЕкаZZнаЯ _ ЛяЛЬка ~
[Lonely † Butterfly]
·•°*MeaN giRl* °•·
*…) ЭкZо )…*
Fluffy Creature
[догони меня кирпичь]
™_••D-®aMa [BoSSY]••_™
[Mickey Mouse]
Карты..Деньги… Два ствола…
Besena xD Bugi xD Bugi
УпаЛо В ямУ ЗаЙкО
#{censored}_МозГг_ иЗзИ_хиЛтОнА#
Me and Myself\
Пир()ж()]{ © SoSiS]{оЙ:XD
КукЛ@_ Б@рБи
ЧуДо_Ф_ЮбКеЕе
[Л@ПуЛя]
♥-ВлюБлённ@Я_в_ЛеТо-♥
***ТвоЯ_ЛюбИмкА*** ]{оsH]{a-Мур]{@
[GlamouR]
(I LovE mUziK)
(Little cat)
=FyzZy=
▒❤▒Love is ▒❤▒
✿ܓ ЦВЕТОЧЕГ✿ܓ
▒❤▒КуЛьТ сЧаСтЬя И лЮбВи▒❤▒
◄◄I ❤ vanilla►►
••♥ Омская ГАЗМЯСОЧКА♥••
●•٠·˙Made in Russia˙·٠•●
✿ܓbébé✿ܓ
•٠●◇After the latest fashion◇●٠•˙
♔The Princess of life♔
•٠●◇Сhocolate◇●٠•˙
•★Звезданутая★•
■□■□■Beautiful and smart■□■□■
▒♥▒Свободна▒♥▒
♥☞Куколка☜♥
♦The Dark lady♦
♠♥♣♦Атаманша♦♣♥♠
ღ❀butterfly❀ღ
٠•●♥Beauty of Moscow♥●•٠
♀♂Sexy girl♀♂
▒❤▒D℮ßо4kä © kØ©u4kämи▒❤▒
▫ □ ❏Инфузория в туфельках❏□▫
★☆★Марина правит миром★☆★
ღЯ пошутила ☜♡☞ а ты влюбилсяღ
ღ₵kромНЯШКАღ
=:^_^:=ВкусНЯШКА=:^_^:=
♥❀Sweet candy❀♥
░░░✖øма ¢апиен¢░░░
*КоКетКа*
$ЗаБаВнАя$
♥СчАсТлИвАя♥
(▒ТвоЁ SчаSтьЕ▒)
═╬СоСиСоЧкА╬═
☼ОдиНокИй_ТигРёноК☼
♯МисС нА БиС♯
✓ХоРоШаЯ✓
๑МиЛаШо๑
(МенЯ_Тут_НеТ)
▪KisSa▪
♒ТвоЯ нА 99,999…░░░
↬ХиТрЮщАя↫
|⋩НеОбЫчНаЯ⋨|
Пир()ж()]{ © SoSiS]{оЙ:XD
КукЛ@_ Б@рБи
ЧуДо_Ф_ЮбКеЕе
[Л@ПуЛя]
*[[email protected]]{o]*
♥-ВлюБлённ@Я_в_ЛеТо-♥
[GlamouR]
(I LovE mUziK)
(Little cat)
=FyzZy=
Клавиатура в Mac
Если вы полагаете, что клавиатуры Mac и ПК абсолютно одинаковы, то велико будет ваше удивление, когда вы начнете работу с Мае. Буквенные клавиши, к счастью, на привычных местах, равно как и такие функциональные клавиши, как Esc,Tab, Caps Lock, Shift, Home, End, Page Up, Page Down. На полноразмерных клавиатурах вы также обнаружите цифровой блок.
Буквенные клавиши, к счастью, на привычных местах, равно как и такие функциональные клавиши, как Esc,Tab, Caps Lock, Shift, Home, End, Page Up, Page Down. На полноразмерных клавиатурах вы также обнаружите цифровой блок.
А вот дальше — разброд и шатание… Как работают клавиши Command и Options? Клавиши Control на клавиатуре Mac и Ctrl в Windows выполняют одинаковые функции? Что такое клавиша Return? Вот краткий обзор этих и других стандартных клавиш на клавиатуре Мае, который поможет вам избавиться от недоумения:
Command. Это основная специальная клавиша, которая участвует в составе так называемых «горячих» сочетаний клавиш: вы нажимаете ее, удерживаете, нажимаете еще одну или две другие клавиши и таким образом запускаете нужный процесс. По опыту работы в Windows вам знакомо сочетание Ctrl + S для сохранения документа. Клавиша Ctrl — это и есть специальная клавиша. Подавляющее большинство сочетаний «горячих клавиш» включает в себя Command, так что ближайшей аналогией Ctrl из среды Windows на Mac будет Command. Для сохранения документа используется сочетание Command + S.
Option. Это еще одна служебная клавиша, которая в основном применяется в комбинации с Command. Например, в большинстве программ, где есть «Панель инструментов», вы можете скрыть или отобразить ее с помощью сочетания Option + Command +Т.
Control. Используется редко. Вы можете, к примеру, перезагрузить свой Мае, нажав Control + Command + Eject. В основном она применяется для того, чтобы отобразить контекстное меню выбранного объекта, например файла. Для этого нужно удерживать клавишу нажатой и один раз нажать на интересующий объект.
Return. Это эквивалент кнопки Enter в Windows. На клавиатурах с цифровым блоком вы увидите клавишу Enter, функции которой абсолютно идентичны Return.
Delete. Действует аналогично кнопке Backspace в Windows, то есть стирает символ слева от курсора. Не путайте ее с кнопкой Delete в Windows, которая убирает символ справа от курсора!
Не путайте ее с кнопкой Delete в Windows, которая убирает символ справа от курсора!
Foward Delete ([х>). Работает точно так же, как и Delete в Windows, то есть удаляет символ справа от курсора. Отметьте для себя, что клавиша Forward Delete появляется только на цифровом блоке и обозначается символом. Это поможет избежать путаницы.
Fn. Используется для работы с функциональными клавишами. Например, на одной из клавиш верхнего ряда вы найдете схематическое изображение динамика без звуковых волн и обозначение F10. Нажатием на эту клавишу можно отключать и включать звук динамика, а в сочетании с клавишей Fn — запускать дополнительные функции программы, которые «привязаны» к клавише F10.
Клавиши навигации. Клавиши со стрелками Page Up, Page Down, Home и End, всегда присутствующие на полноразмерных клавиатурах, работают точно так же, как в Windows. На портативных клавиатурах последних четырех клавиш нет, а их функции доступны через сочетания Fn и клавиш со стрелками: Fn + стрелка «вверх» — Page Up, «вниз» — Page Down, «влево» — Home, «вправо» — End.
Eject (±). Нажав на эту клавишу, вы извлечете компакт-диск из дисковода (иногда эту кнопку нужно подержать пару секунд).
Функциональные клавиши. Это верхний ряд клавиш от F1 до F19 и с иконками дополнительных возможностей. На большинстве современных клавиатур последняя клавиша в ряду — F12. В табл. 1.1 приведены стандартные возможности клавиш от F1 до F12, актуальные для большинства современных клавиатур Маc.
Запомнить все эти сочетания, конечно же, сложно, поэтому в выпадающих меню после команд приводятся соответствующие им сочетания клавиш. К примеру командам меню «Вид» (View) программы Finder («Значки», «Список», «Колонки», Cover Flow) соответствуют сочетания клавиш Command + 1… Command + 4. Обратите внимание на команду «Скрыть панель инструментов» (Hide Toolbar): заметили незнакомый значок?
Откройте меню Apple и взгляните на сочетания клавиш.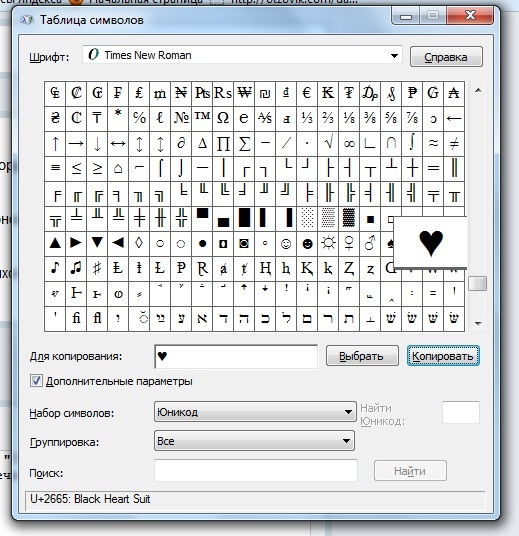 Вы не найдете таких значков на клавиатуре даже с лупой. Но я помогу вам разобраться с ними. В табл. 1.2 приведены условные значки и соответствующие им клавиши.
Вы не найдете таких значков на клавиатуре даже с лупой. Но я помогу вам разобраться с ними. В табл. 1.2 приведены условные значки и соответствующие им клавиши.
Что означают символьные обозначения клавиш для команд «Завершить принудительно» (Force Quit) и «Завершить сеанс» (Log Out)?
Лучший способ запомнить все эти клавиши — постоянно держать включенной виртуальную клавиатуру.
Чтобы ее активировать, выполните следующее:
1. Запустите из Dock «Системные настройки» (System Preferences). Появится окно системных настроек.
2. Нажмите значок «Язык и Текст» (Language & Text). Откроется окно настроек «Язык и текст».
3. Переключитесь на вкладку «Источники ввода» (Input Sources) и поставьте галочку рядом с пунктом «Клавиатура и символы» (Keyboard & Character).
4. Поставьте галочку рядом с пунктом «Показывать меню ввода в строке меню» (Show input menu).
5. Нажмите кнопку «Закрыть» (Close), чтобы выйти из системных настроек.
6. Кликните на значок меню ввода в «Строке меню».
7. Выберите пункт «Показать панель Клавиатура» (Show Keyboard Viewer). Появится панель «Клавиатура» (хотя раскладка на панели «Клавиатура» будет варьироваться в зависимости от вашего Маc).
Экранная клавиатура поможет освоиться с клавиатурой Apple
← Мышь в Mac OS | Изменение размеров окон → |
|---|
Новые статьи:
Предыдущие статьи:
Радиоснифер клавиатуры / Хабр
Такой злостный хакерюга, как ты, конечно, не раз общался с программными кейлогерами. Запустил один раз эту программку у неприятеля — и готово: все пароли и набираемый текст, можно считать, уже у тебя. Однако у этого подхода есть недостаток: нужно каким то образом запустить софтину на чужом компьютере, что не всегда возможно.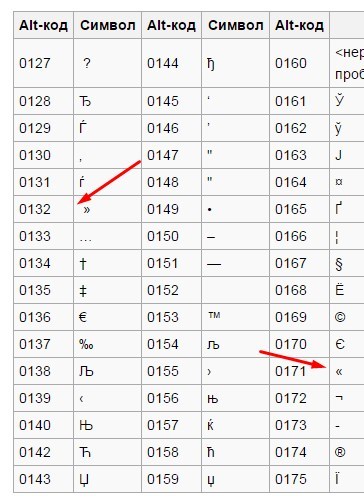 Поэтому мы решили сделать элементарный девайс, при помощи которого ты сможешь легко логировать весь набираемый текст, просто подойдя ближе к компу неприятеля.
Поэтому мы решили сделать элементарный девайс, при помощи которого ты сможешь легко логировать весь набираемый текст, просто подойдя ближе к компу неприятеля.
>> Суть и методы идеи
Вкратце объясню, о чем пойдет речь. Все токопотребляющие устройства, будь то телевизор, мышь, клавиатура, жесткий диск или кулер, во время работы создают в окружающем пространстве электромагнитное поле. Его возникновение, как известно из курса физики, напрямую связано с током разного напряжения, проходящим по проводам и каналам печатных плат. Величину этих электромагнитных колебаний можно измерить специальными приборами. Поле часто создает помехи в работе радиоприемников, телевизоров и другой техники. Ты, наверное, замечал, что поставленный вблизи телевизора FM-радиоприемник начинает хуже принимать каналы, сигнал в прямом смысле слова «забивается» посторонним излучением. Этот факт натолкнул меня на неплохую мысль: если телевизор засоряет сигнал, который «слушает» радиоприемник, то неплохо бы проверить, как это же сделает клавиатура. Ведь помехи, то есть электромагнитные импульсы, генерируемые ей, принадлежат, согласно справочникам, диапазону от 10 Гц и до 1000 МГц, а этот диапазон и является основным каналом утечки информации из современных ПК. Для работы я вооружился следующими инструментами:
1. Комп со звуковой картой
2. Дешевый китайский радиоприемник Fusun
3. Соединительный шнур для подключения FM-приемника к линейному входу
звуковой карты.
Что касается приемника, то он может быть любым (лучше — с ручной подстройкой частоты, так как поиск нужных помех — тонкая работа), главное — не использовать внутренний FM-тюнер, так как электромагнитные наводки внутри корпуса сведут на нет все попытки получить хоть какой-то результат. Шнур — стандартный, можно спаять самому из обрезков, оставшихся от старых сломанных наушников или микрофонов. На первых порах лучше подключить к выходу звуковой карты наушники и проводить все операции в них — так будут лучше слышны все нюансы шума.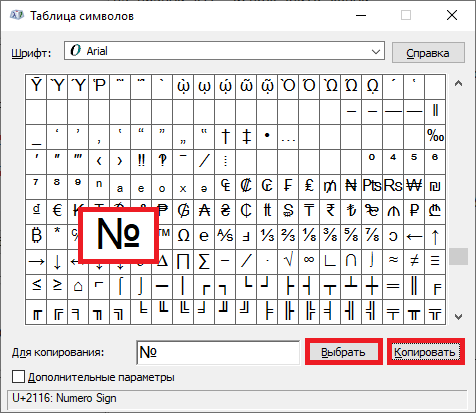 С помощью «sndvol32.exe» отрегулируй громкость записываемого сигнала по минимуму, предварительно выбрав в качестве источника записи линейный вход, иначе ты рискуешь оглохнуть, услышав дикий шум, выдаваемый радиоприемником. Подсоедини приемник к линейному входу и включи его питание. Вполне возможно, что вместо нужных нам шумов ты услышишь музыку, которую крутят на какой-нибудь FM-станции. В таком случае слегка покрути колесико регулировки частот, пока не услышишь «белый шум», как любят говорить физики. Далее твои действия должны выглядеть следующим образом: зажми любую кнопку клавиатуры и начинай очень осторожно подстраивать частоту, пока не услышишь характерный треск с частотой около 200 «трещаний» в минуту (или 3 в секунду). Если ты отпустишь кнопку клавиатуры, то треск должен прекратиться. Это верный знак того, что ты нашел нужную частоту. В некоторых случаях искомый сигнал может выглядеть как непрерывное, довольно низкое гудение, перемешанное с шумом, изменяющее свой тон при нажатии на кнопки клавиатуры. Если результат не приходит, то, вероятно, ты держишь приемник слишком близко к монитору. Особенно сильные помехи дает ЭЛТ-монитор. Если ты не можешь найти нужную частоту — отрегулируй длину внешней антенны радиоприемника.
С помощью «sndvol32.exe» отрегулируй громкость записываемого сигнала по минимуму, предварительно выбрав в качестве источника записи линейный вход, иначе ты рискуешь оглохнуть, услышав дикий шум, выдаваемый радиоприемником. Подсоедини приемник к линейному входу и включи его питание. Вполне возможно, что вместо нужных нам шумов ты услышишь музыку, которую крутят на какой-нибудь FM-станции. В таком случае слегка покрути колесико регулировки частот, пока не услышишь «белый шум», как любят говорить физики. Далее твои действия должны выглядеть следующим образом: зажми любую кнопку клавиатуры и начинай очень осторожно подстраивать частоту, пока не услышишь характерный треск с частотой около 200 «трещаний» в минуту (или 3 в секунду). Если ты отпустишь кнопку клавиатуры, то треск должен прекратиться. Это верный знак того, что ты нашел нужную частоту. В некоторых случаях искомый сигнал может выглядеть как непрерывное, довольно низкое гудение, перемешанное с шумом, изменяющее свой тон при нажатии на кнопки клавиатуры. Если результат не приходит, то, вероятно, ты держишь приемник слишком близко к монитору. Особенно сильные помехи дает ЭЛТ-монитор. Если ты не можешь найти нужную частоту — отрегулируй длину внешней антенны радиоприемника.
>> Анализируем данные
Предположим, что ты нашел частоту, на которой помехи, создаваемые клавиатурой, слышны особенно хорошо. В таком случае ты сделал большую часть работы. Остается лишь записать помехи от различных нажатых клавиш, используя любой продвинутый wave-редактор, например Nero Wave Editor, и проанализировать их. Различия в волновой структуре звуковой формы помех, создаваемых клавиатурой, помогут нам разглядеть в неразберихе белого шума скан-коды нажатых клавиш :). Открывай звуковой редактор и начинай запись сигнала, подающегося с линейного входа, набирая на клавиатуре несложное слово, состоящее из 4-5 символов. Чтобы потом разглядеть на графическом изображении звуковой волны места, где обычный шум перемешан с помехами — «треском» клавиатуры, при записи сигнала лучше удерживать каждую клавишу подольше, хотя бы 0,5 секунд.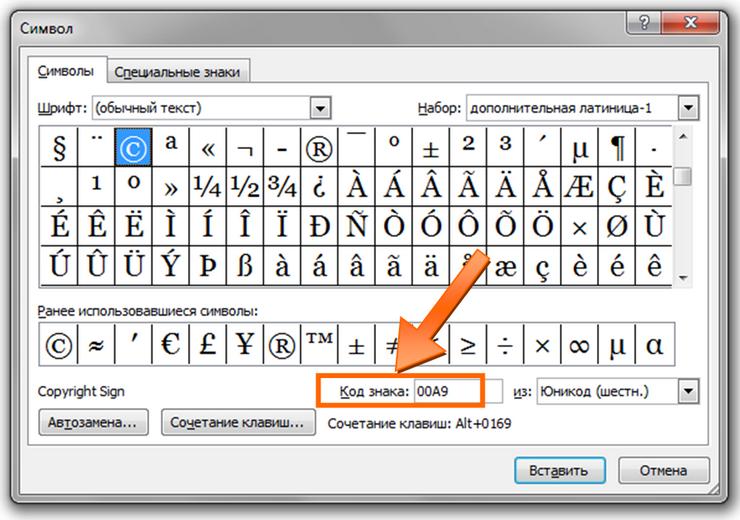 Конечно, в реальной ситуации, когда ты будешь сканить чужую клавиатуру, никто не будет специально для тебя долго жать на кнопки, но наша задача сейчас — разобраться в методе, чтобы потом выполнять более сложные сканирования.
Конечно, в реальной ситуации, когда ты будешь сканить чужую клавиатуру, никто не будет специально для тебя долго жать на кнопки, но наша задача сейчас — разобраться в методе, чтобы потом выполнять более сложные сканирования.
Записав свое сообщение, внимательно посмотри на графическое изображение звуковой волны. На ней есть области относительного спокойствия — в эти промежутки времени ни одна из клавиш клавиатуры не была нажата. Есть же области, которые состоят из сплошных «всплесков». На слух они воспринимаются как щелчки. Это промежутки времени, когда какая-либо клавиша была нажата. В это время электрическая цепь была замкнута, и электромагнитные помехи исправно генерировались с определенной частотой. Выдели небольшой кусок диаграммы, содержащий клавиатурные помехи, и отмасштабируй его до таких размеров, чтобы четко прослеживался каждый нюанс, каждое отдельное колебание звуковой волны (в моем случае масштаб был равен 700%). В «NeroWaveEditor» -e масштабирование производится кручением колесика мыши (масштабирование — очень полезный инструмент, с его помощью ты всегда отличишь обычные помехи от нужных нам фрагментов, содержащих ценную информацию). Теперь обрати внимание на то, что звуковая волна имеет некоторые фрагменты (я бы назвал их ключами), которые повторяются постоянно, причем с определенной периодичностью (см. скриншоты). Эти повторяющиеся фрагменты придают нашей, казалось бы, случайной звуковой волне, характер периодической функции. Я насчитал по 2 фрагмента-ключа для каждой клавиши. Самое интересное заключается в том, что для каждой кнопки клавиатуры существуют свои фрагменты-ключи. «Но ведь мы можем узнать такие последовательности только для своей клавиатуры!» — в негодовании воскликнешь ты. Не беда! При наличии достаточно большого количества записанных «клавиатурных помех» можно провести частотный анализ (о нем можно прочесть в любой книжке по криптографии). Он основан на том факте, что каждая буква алфавита, равно как и знак препинания, встречается в тексте с определенной вероятностью, например, в русском языке буква «о» встречается гораздо чаще буквы «щ».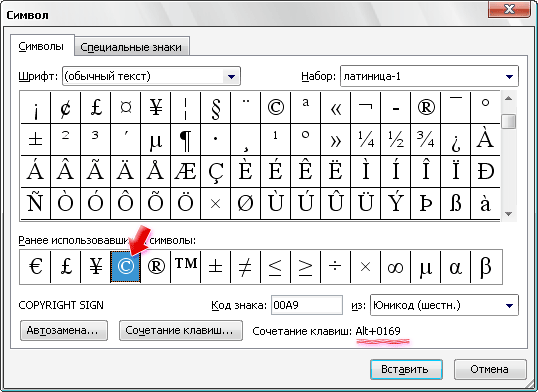 Для проведения частотного анализа нужно будет составить массив, содержащий все виды помех. Далее нужно написать программу — анализатор звукового файла, сравнивающую содержащиеся в нем помехи с помехами из массива. Программа должна записать условные имена в файл (например, «pomexa1, pomexa5,…»). Этот файл и будет материалом для частотного анализа.
Для проведения частотного анализа нужно будет составить массив, содержащий все виды помех. Далее нужно написать программу — анализатор звукового файла, сравнивающую содержащиеся в нем помехи с помехами из массива. Программа должна записать условные имена в файл (например, «pomexa1, pomexa5,…»). Этот файл и будет материалом для частотного анализа.
Обрати внимание на мой скриншот, который рассматривает волновую структуру для буквы «a», и сравни его с соответствующей структурой для буквы «h». Букву «a» можно сразу же визуально отличить от других по характерному w-образному фрагменту-всплеску. Действуя таким образом, ты вскоре научишься безошибочно определять, какой символ скрывается за данной последовательностью всплесков.
>> Антишум
Здесь будут приведены краткие рекомендации для тех экспериментаторов, которые не желают оказаться глухими еще в юности :). Уверяю читателей, что все предустановки фильтров, встроенные даже в самые известные аудиоредакторы (типа Noice Reduction), не помогут нам отсеять помехи и оставить нужный сигнал. Он просто-напросто удаляется при фильтрации вместе с «мусором», потому что анализаторы фильтров воспринимают нужные нам сигналы-всплески как «щелчки», то есть как дефекты аудиозаписи. Чтобы составить правильный фильтр, придется поработать головой. Путем долгого анализа я выяснил, что на звуковых частотах выше 3700 Гц содержится в основном один только свистящий шум. Выяснить это мне помог пункт меню NeroWaveEditor-а «Enhancement->Filter Toolbox» (я выделил звуковой фрагмент, содержащий полезный сигнал, заюзал вышеупомянутый инструмент и, установив флажок «Band Pass Filter», выбрал следующие параметры: «lower»=3700 Hz, «upper»=22050 Hz. Полезный сигнал почти перестал слышаться, следовательно, вся звуковая информация, лежащая от значения «lower» до «upper» — мусор, а остальное — полезный сигнал). Итак, выделяй всю запись и применяй вышеуказанный фильтр с параметрами «lower»=0 и «upper»=3700. При выполнении этой операции, конечно, теряется некоторая часть информации из области верхних частот. Есть возможность избежать таких потерь, настроив эквалайзер («Tools->Equalizer»), но на это понадобится чуть больше времени. Экспериментируй с фильтрами — и ты добьешься нужного результата.
Есть возможность избежать таких потерь, настроив эквалайзер («Tools->Equalizer»), но на это понадобится чуть больше времени. Экспериментируй с фильтрами — и ты добьешься нужного результата.
>> Причины использовать этот метод
Преимущество метода заключается прежде всего в его относительной несложности и доступности любому желающему. Для мобильного перехвата, то есть слежения за какой-либо интересующей тебя целью на чужой территории, может использоваться ноутбук с небольшим «довеском» — внешним радиоприемником. Для того чтобы обеспечить хороший результат, последний лучше заэкранировать или отнести его подальше от ноутбука, иначе ты можешь принять излучение от своего ноута за сигналы от клавиатуры-цели. Другое, более безопасное решение — запись радиосигнала нужной частоты на диктофон и последующее его изъятие.
Иные встречавшиеся мне методы изъятия ценной информации из электромагнитных помех, генерируемых клавиатурой, требуют, как минимум, анализатора спектра, осциллографа, частотомера, мультиметра и тому подобных приборов, что вряд ли подойдет даже для очень состоятельного гражданина. Плюс ко всему, пошарив в интернете, ты всегда легко найдешь схемы радиопередатчиков, которые, если ты умеешь пользоваться паяльником, помогут тебе в дистанционной передаче данных, что сделает твою жизнь намного безопаснее и почти гарантированно избавит тебя от тюремной похлебки. В этом случае для обеспечения своей безопасности необходимо установить мощную антенну и расположить приемник сигнала как можно дальше. Советую заглянуть на сайт www.radist.izmuroma.ru.
Еще один, довольно неплохой и, на мой взгляд, более удобный способ сканирования (хотя бы в силу возможностей тонкой настройки и большей дальнобойности) — применение коротковолновых трансиверов. Увы, но они стоят сравнительно дорого (простенькие образцы — от 200-300 долларов). Но если ты — заинтересованный человек, то трансивер для тебя окажется настоящим кладом. С его помощью можно не только перехватывать ЭМ-излучения, но и слушать секретные передачи — «морзянку», и делать множество иных полезных и интересных вещей. Но это уже совсем другая история. Интересный факт: белорусский радиотелефон «Алтай» (не знаю, выпускается ли он сейчас), являясь, по сути, простым трансивером, обладает неплохими возможностями для радиоперехвата.
Но это уже совсем другая история. Интересный факт: белорусский радиотелефон «Алтай» (не знаю, выпускается ли он сейчас), являясь, по сути, простым трансивером, обладает неплохими возможностями для радиоперехвата.
Внимание! Если ты собираешься перехватывать информацию тем методом, что описан в данной статье, в больших объемах, тебе просто необходима хорошая звуковая карта, уровень собственных шумов которой незначителен. Иначе головной боли от переутомления не избежать. Поэтому обязательно проверь, подойдет ли твоя звуковая карта для подобной деятельности в «промышленных» масштабах, с помощью утилиты RightMark Audio Analyzer (http://audio.rightmark.org/rus).
>> … И напоследок
Если ты выполняешь на своем компьютере важную работу, требующую секретности, или обслуживаешь какой-либо сервер, тебе просто необходимо иметь надежные средства для защиты от утечки информации через электромагнитное излучение. А средства эти весьма разнообразны: фильтрация, заземление приборов, экранирование, электромагнитное зашумление и так далее. Эти средства будут оправданы, ведь существуют способы снятия сигнала даже с монитора компьютера-жертвы, то есть возможность получения достоверной картины работы пользователя за компьютером. Лучший способ узнать все о грозящей опасности — это понять принцип реализации атаки и опробовать ее на практике. Удачи!
— Данная статья написана как дополнение к новости о уязвимости Wireless-клавиатур опубликованную Tylerskald
Выражаю так же большое спасибо Исупову Леониду aka Cr@wler за написанную им эту статью и благодарность редакции ][aker за отличный материал в своих журналах.
|
| |
|
Ростест — этот значок размещается на вкладыше, который создается для импортируемого товара и является свидетельством того, что данный товар имеет сертификаты, которые соответствуют российским нормам. | |
|
Вес НЕТТО. Этот простой символ, ставится обычно около обозначения веса товара и обозначает его вес без тары. Бывает, что рядом стоит число в рамке. Вот оно говорит о том, что данный товар имеет такой вес вместе с тарой (вес брутто). Это международный знак, который можно встретить на многих упаковках. | |
|
Не мусорить! Этот значок каждый расшифровывает по-своему, но, скорее всего, он обозначает то, что упаковку от этого товара можно выбрасывать в обычный мусоропровод. Иногда такие метки стоят в общественных местах и призывают людей не мусорить и уважать труд уборщиц. Что же делать если значок имеется, а урны рядом нет? Все зависит от порядочности человека. | |
|
Безвредный материал — данный символ часто можно увидеть на продукции из пластика. В этом случае говорят, что данному товару можно прикасаться к пищевым продуктам, мол, он не токсичен. Иногда его ставят на бытовую технику или на упаковку для продуктов питания. | |
|
Внимание! Хрупкое! Здесь трудно что-то добавить. Просто если на упаковке стоит данный значок, то с товаром нужно обращаться так, как будто там находится хрусталь. В Советском Союзе данный знак можно было встретить под 14192-96 ГОСТом. | |
|
Боится влаги! Означает лишь одно, что эта продукция может храниться и использоваться только в сухом месте. Он тоже имел такой же 14192-96 ГОСТ. | |
|
Верх. Каждая страна имеет свое произношение этого слова, хотя обозначает одно — здесь находится верх товара. В ГОСТе 14192-96 Советского Союза он так же обозначался словом «верх» | |
|
Не нагревать! Такой значок тоже можно встретить в ГОСТах бывшего Союза. Он означает только одно, что товар не переносит жару. | |
|
Соблюдай температурный режим! Возле данного символа всегда рядом указывается температурный предел. | |
|
Защищать от излучения! Без комментариев. | |
|
Тропическая упаковка. Знак наносят на грузы, которые могут испортиться при повреждении упаковки, вследствие тропического климата. Буква «Т» означает — тропики, цифрами обозначают месяц и дату упаковки. | |
|
Центр тяжести. Означает, что здесь находиться центр тяжести. Наносят обычно тогда, когда центр тяжести груза отличается от геометрического центра тяжести. Наносится на соседние (т.е. на боковую и торцевую) поверхности. | |
|
Содержит кислоту! Груз содержит кислоту. Соблюдать меры предосторожности. Перед работой с грузом повторить требования безопасности при работе с кислотами. | |
|
Осторожно! Нужна специальная утилизация! Запрещено выбрасывать данный предмет. Требуется специальная утилизация. В инструкции по применению или в сопроводительной инструкции дано описание по безопасной утилизации. Чаще всего его можно встретить на аккумуляторах. Так же на любых других предметах, где содержатся опасные | |
|
Беречь от огня! Легко возгораемые грузы. Чаще всего это горюче смазочные материалы, газы, взрывчатые вещества и т.п. | |
|
Место строповки. Данный символ наносится на упаковку в определенных местах и только в том случае, когда при перевозке этого товара захватывать его нужно только в определенных местах, по этим меткам должны проходить цепи или стропы. Наносят с двух противоположных сторон. На неупакованные грузы разрешается наносить на ярлыки или прямо на груз. | |
|
Не цеплять! Присутствует на таре, когда товар находится в мягкой упаковке и запрещает подцеплять груз крюками или другими острыми приспособлениями. | |
|
Беречь от солнца! Свидетельствует о том, что товар необходимо беречь от прямых солнечных лучей. | |
|
Беречь от солнечной радиации! Этот символ говорит о том, что груз может придти в негодность, если в него проникнет тепло или радиационное излучение. | |
|
Герметичная упаковка. Сигнал о том, что тара герметична и при хранении товара или во время перевозки ни в коем случае нельзя ее нарушать. | |
|
Не укладывать штабелями! Если на товаре стоит данный знак, то это означает, что на него ничего нельзя ставить. | |
|
Открывать здесь! Если на упаковке товара имеется такой знак, то открывать ее необходимо только в этом месте. | |
|
Скоропортящийся груз. Груз при транспортировке необходимо или не нагревать, или не охлаждать. В любом случае скоропортящийся груз необходимо перевозить соблюдая инструкции соответствующих министерств или производителей. | |
|
Здесь поднимать тележкой запрещено. Знак наносится в том месте, где есть возможность поднять груз тележкой, но делать этого нельзя, ввиду возможного повреждения груза. Необходимо использовать тележку в другом месте для подъема, или использовать другой способ подъема. | |
|
Поднимать непосредственно за груз. Данный знак обозначает, что подъем необходимо производить непосредственно за груз. Поднимать за упаковку запрещено, т.к. это приведет к ее повреждению. | |
|
Не катить/Не кантовать! Запрещается катить или кантовать груз. | |
|
Штабелирование ограничено по массе. Штабелировать груз разрешается не превышая предельно допустимую массу. При этом необходимо | |
|
Груз зажимать здесь. Данный знак указывает место, где груз необходимо брать зажимами. | |
|
Не зажимать! Зажимами брать запрещено. Зажимать можно только стороны, на которые нанесен знак «Зажимать здесь» | |
|
Ограничение по количеству ярусов штабелей. Штабелировать данный груз разрешено только в строго определенном количестве ярусов. | |
|
Запрещено использовать вилочный погрузчик. Не разрешается использовать вилочные погрузчики | |
|
Книга с рукой. Символ: «Открытый учебник», где рука указывает пальцем на страницу, сообщает о том, что под данной упаковкой имеется вкладыш, который содержит более полные сведения о товаре: подробное описание, способы применения, а при необходимости и технику безопасности. Следует иметь в виду, что если данный значок стоит, а вкладыш с аннотацией отсутствует или имеется, но на иностранном языке, то в интернете существует сайт Mary Kay Online, где в разделе «Вкладыши на продукцию», можно найти нужную информацию. | |
|
«Der Grune Punkt». Перевод данного символа с немецкого звучит как «Зеленая точка». Имеется довольно устоявшееся суждение, мол, этот знак говорит о том, что в товаре или какой-то его части применяются уже использованные материалы, либо о том, что данный продукт подлежит переработке. Это не совсем так. Метка «Зеленая точка» на упаковочном материале германских компаний указывает на то, что эти компании готовы профинансировать переработку некоторых отходов. А также то, что их продукция тоже может утилизироваться, согласно программе«Eco Emballage» (эко упаковка). Следовательно, во всех остальных странах, кроме Германии, данный символ не имеет никакого значения. Выполняют этот символ в трех вариантах: зелено-белом, черно-белом и разными оттенками зеленого. | |
|
Символ «Свободно от хлора» — говорит о том, что хлор в данной продукции отсутствует, а также о том, что ни он, ни различные соединения с хлором не применялись при обработке или переработке материалов при изготовлении этого товара. | |
|
«Яблочко». Эта эмблема свидетельствует о безопасности. Если данный знак стоит на продуктах, то это говорит о полном отсутствии в них канцерогенов, которые могут вызвать онкозаболевания у людей. А еще он свидетельствует о тщательной проверке, которую провела Международная антираковая коалиция «CANCER PREVENTION COALITION». Именно это и является гарантом того, что любой человек может употреблять данный продукт без опасений. Данную коалицию возглавляет доктор Самуэль Эпштейн, и она одна единственная, которая имеет право ставить данный знак. | |
|
Recycled Recycled — символ, который обозначает вторичную переработку. Условно, можно сказать, что товар или упаковка, имеющая этот знак, произведена из переработанного материала (например стрейч пленка ручная черная), ну или пригодна для переработки. Однако правильнее бы было производителям пояснять, какой процент уже вторичного материала входит в данный товар. Но этот контроль над установкой данного символа не ведет никакая организация, а, следовательно, его может ставить на свой товар кто угодно, поэтому на самом деле ничего особенного он не обозначает. | |
|
Кролик. Символ, в котором в разных видах присутствует Кролик, указывает на то, что продукция не испытывается на животных, она тестируется на искусственно выращенной коже человека. Например, когда изготавливается пленка воздушно пузырьковая упаковочная звери не страдают: -) | |
|
Вторичная переработка. Символом вторичного использования пластика отмечаются изделия из этого материала, которые можно опять пускать на вторсырье. Он собой представляет треугольник с цифрой внутри. Эта цифра означает вид пластмассы, что значительно облегчает разделение по сортам. Иногда вместо цифр используется специальный код пластика. Он обычно выражается буквенным набором. Существуют специальные таблицы этих кодов. Вот основные из них: | |
|
PETE — Полиэтилентерфталат | |
|
HDPE — Полиэтилен высокой плотности | |
|
PVC ПВХ — Поливинилхлорид | |
|
LDPE — Полиэтилен низкой плотности | |
|
PP — Полипропилен | |
|
PS — Полистирол | |
|
MILJOMARKT –«Скандинавский Лебедь». Это экологический знак, который был введен в эксплуатацию в 1990 году странами Скандинавии (Норвегия, Швеция, Исландия и Финляндия). Он обладает сертификатом и указывает на полное соответствие данной продукции очень строгим скандинавским экологическим нормам и требованиям. Отмечать товар эмблемой MILJOMARKT можно только после разрешения особой межгосударственной комиссии (Nordic eco-labelling committee). Шведский Институт Стандартов (SIS — Swedish Standard Institution) — это основная компания, которая шефствует над этим символом. | |
|
«ЭкоЛейбл» Европейского Сообщества Eco Label — ЭкоЛейбл. Этот символ появился недавно, его принято считать экологической эмблемой Европейского сообщества. | |
|
«Green Seal» — дословно переводится как «Зеленая Печать» тоже является новым экологическим символом Европейского сообщества. | |
|
KRAV. Природоохранный символ Швеции, который в основном можно увидеть на продуктах питания. Выдавать его имеет право Шведское Общество Контроля Сельхозпродукции (Kontrollfцreningen fцr ekologisk odling). Применяется в большинстве случаев для продуктов растительного происхождения и символизирует о том, что растения произрастали естественным способом, без применения пестицидов и химических удобрений. Для продуктов, имеющих животное происхождение, имеются немного другие обозначения. Данный символ может стоять на продуктах, которые к Швеции не имеют никакого отношения, например, на кофе, фруктах или чае. | |
|
Good Environmental Choice — «Экологический Выбор» (Швеция). Этот значок означает специальное разрешение, которое вручает Шведское Общество Защиты Природы (Swedish Society for Nature Conservation) той части продукции, которая соответствует экологическим нормативам. Проще говоря, товар, имеющий этот знак, не загрязняет окружающую территорию ни в ходе производства и применения, ни в процессе утилизации или переработки, потому что в нем отсутствуют опасные вещества. Товары, которые претендуют на данный символ, делятся на специальные группы, к каждой из которых предъявляется свой список требований. Символ действует с 1992 года и внешне напоминает сокола в круге. | |
|
Товары, на которых есть обозначение Fairtrade (Честная торговля) — достаточно молодой символ европейской группы «Fairtrade». Он гарантирует правовое обеспечение тем, кто производит товар, а также правильную оплату труда и благоприятную окружающую обстановку. В большинстве случаев этим символом выделяются те продукты, которые изготавливаются при помощи ручного труда. | |
|
CFC Free – это небольшая группа символов, которые ставятся на аэрозольных средствах, на бытовой технике и некоторых других товарах. Они «говорят» о том, что в данной продукции нет фреона. | |
|
Маркировка продуктов, употребляемых в пищу. Сведения о том, что данная продукция натуральная и имеет органические источники возникновения, а также выращенная в условиях без химического вмешательства и при ее производстве не использовались различные добавки и даже пищевые красители, содержится в данной группе маркировок | |
|
Не содержит ГМО! Если продукция промаркирована «Не содержит ГМО», то это говорит о том, что товар прошел проверку правительства Москвы на содержание чужеродных ДНК, а попросту трансгенов. | |
|
«Без трансгенов». Иногда в России еще можно встретить другой символ «Без трансгенов» | |
|
|
Знаком «Dolphin-friendly» маркируются консервы, морепродукты и рыба — это заявление о том, что данные продукты не были получены при помощи дрифтерных сетей. |
Как мне получить простую синусоиду? (Начать с нуля), Moog Sub 37?
Цитата:
Сообщение от funkpod
➡️
Этот пост был очень полезен! Я думаю. На этом рисунке, на верхней диаграмме, представлен какой тип инструмента? А низ, как у щипковой скрипки?
Это очень общая диаграмма, показывающая 4 стадии — атака, затухание, сустейн, релиз, сокращенно ADSR. Существуют и другие формы и типы конвертов, но этот самый распространенный (а также самый простой для понимания).
Линии не прямые, а слегка изогнутые; это потому, что в схеме используются конденсаторы, которые не заряжаются линейно. В учебных целях вы можете считать эти линии прямыми; на практике тот факт, имеет ли линия линейный или экспоненциальный наклон, имеет значение, когда вы создаете определенные звуки.
Для огибающей громкости вы можете использовать следующие практические правила:
Attack — это время, за которое звук набирает максимальную громкость.Фортепиано, органы, гитары — инструменты, по которым ударяют или щипают или имеют простой переключатель включения / выключения звука, имеют нулевую атаку (другими словами, диагональная линия идет прямо вверх).
Смычковые или выдувные инструменты, особенно в больших группах (подумайте о скрипке), могут не торопиться, чтобы достичь полной громкости; в этом случае линия диагональна. Чем более пологий наклон, тем больше времени требуется для достижения полной громкости.
Итак, ручка атаки контролирует наклон первого сегмента диагональной линии.
Decay — это время, за которое звук переходит от максимальной громкости до уровня громкости Sustain . Сейчас я уже говорю, что затухание контролирует наклон, а сустейн — нет.
Например, с натянутой струной атака равна нулю (звук начинается сразу на полной громкости), а затем она затухает, поскольку струна теряет энергию вибрации из-за трения. Это означает, что есть время затухания — и в акустическом мире время затухания также связано с длиной струны, ее массой и натяжением.
Release — это время, за которое звук затухает после того, как вы отпустите клавишу. Снова воспользуемся аналогией с гитарой; отпускание на нуле в основном приглушает струну, отпускание на полпути или около того — просто позволяет вибрации струны идти своим чередом.
Протестируйте это: установите атаку на 0, установите спад на максимум, установите сустейн на ноль и сбросьте на ноль. Теперь продолжайте играть, постепенно уменьшая ручку затухания. Вы услышите, как звук превращается в короткие всплески и, в конечном итоге, в щелчки (поскольку огибающая настолько быстрая, что вы больше не можете распознать это как звук).
Если вы будете экспериментировать таким образом — то есть систематически и изменяя только одну вещь за раз, — это станет достаточно ясным.
ADSR просто позволяет быстро «моделировать» огибающие громкости различных реальных инструментов. Конечно, возможны не все формы; но для более сложных конвертов требуется больше ручек или подменю, и они могут как бы прервать поток или упростить работу. Кроме того, ничто не мешает вам пока, например, настроить ручку сустейна, тем самым давая вам более выразительный контроль над громкостью (или срезом фильтра) во время игры.
Купите себе учебные пособия; они могут лучше (и быстрее) объяснить проблему, чем я могу напечатать здесь, и я, должно быть, повторял эту историю уже несколько десятков раз в прошлом
Soundwaves
Звуковые волны
Тригонометрия в природе
Синусоидальные волны как звук
Мы довольно подробно изучили график на занятиях. Вы можете задаться вопросом: «Почему нас это волнует? Проявляется ли это когда-нибудь в реальной жизни?» Ответ определенно да . Синусоидальные волны (или для краткости синусоидальные волны) оказались важными для понимания того, как устроен наш мир.
Один из примеров — звук: когда вы играете на инструменте или слушаете стерео, вы слушаете звуковые волны. Мы можем думать о них как о форме синусоидальных волн. Например, если вы знаете что-нибудь об игре на пианино, нота A над средней C создает волну в форме. Если вы вычислите период этой функции (используя теорему из класса), вы увидите, что эта волна имеет 440 полных циклов каждую секунду. Вот кусок графика; щелкните ссылку под изображением, чтобы услышать звук, создаваемый этой функцией.
Сыграть ноту A
Если мы изменим количество циклов, которые волна завершает каждую секунду — другими словами, если мы изменим период синусоидальной волны — то мы изменим звук. Вот уравнения и графики двух других заметок, C Sharp (C #) и E.
Добавление звуков
Конечно, когда вы слушаете стерео, вы слышите более одной ноты за раз. Как это работает? Просто: просто возьмите синусоидальные функции для всех нот и сложите их вместе. Я сделал это здесь с помощью примечаний A, C # и E.(Если у вас есть опыт работы в качестве музыканта, вы поймете, что здесь мы формируем мажорный аккорд.)
Сыграть аккорд
В этой картине есть кое-что интересное. Прежде всего, график больше не является синусоидальной кривой, но в нем определенно есть закономерность. Более того, шаблон повторяется, так что это все еще периодическая функция .
Всякий раз, когда вы видите «осциллограф», например, когда вы проигрываете музыку с помощью определенных программ на компьютере, вы действительно видите целый набор синусоидальных волн, сложенных вместе.Кто знал?
Отмена звуков
Возможно, вы видели рекламу наушников с шумоподавлением. (Если нет, вы можете увидеть описание одного здесь.) Вот приблизительное представление о том, как они работают. Сначала они выясняют, какой шум достигает ваших ушей. По сути, это означает, что он выполняет «подгонку кривой», как мы это делали в классе; он определяет синусоидальные колебания окружающих звуков. Затем он создает дополнительных шумов, синусоидальные волны которых подавляют окружающие звуки. Это странно, но факт: вы складываете исходные шумы и новые шумы, и все это как бы исчезает!
Вот пример.Слева вы увидите примечание A сверху. Справа я использовал фазовый сдвиг , чтобы создать еще одну синусоидальную волну с той же амплитудой и периодом. Если вы послушаете звуковой файл, вы увидите, что он также соответствует ноте A.
Предположим, ваш сосед продолжает играть запись оригинальной ноты A, и это сводит вас с ума. Оказывается, приведенная выше измененная версия — это как раз то, что нужно от головной боли. Ниже вы можете увидеть график этих двух звуков; Это изображение должно помочь вам поверить в то, что, когда вы складываете эти две синусоидальные волны вместе, они отменяются, и вы получаете ноль .Ааааа, тишина и покой ….
Джонатан Рогнесс />
[email protected]
Страница не найдена | MIT
Перейти к содержанию ↓
- Образование
- Исследовать
- Инновации
- Прием + помощь
- Студенческая жизнь
- Новости
- Выпускников
- О MIT
- Подробнее ↓
- Прием + помощь
- Студенческая жизнь
- Новости
- Выпускников
- О MIT
Меню ↓
Поиск
Меню
Ой, похоже, мы не смогли найти то, что вы искали!
Попробуйте поискать что-нибудь еще!
Что вы ищете?
Увидеть больше результатов
Предложения или отзывы?
Синусоидальные волны — определение математического слова — Тригонометрия
Синусоидальные волны — определение математического слова — Тригонометрия — Открытый справочник по математике
Синусоидальная волна — это повторяющееся изменение или движение, которое при построении графика имеет ту же форму, что и
синусоидальная функция.
Например, справа груз, подвешенный на пружине. Поскольку он подпрыгивает вверх и вниз, его движение на графике во времени представляет собой синусоидальную волну.
В действительности трение и сопротивление воздуха могут привести к замедлению отскока и, в конечном итоге, к остановке, но в целях иллюстрации мы игнорируем это здесь.
Звуковые волны — это очень быстрые изменения давления воздуха, которые ваше ухо интерпретирует как звуки. Для очень чистых одиночных тонов график зависимости давления воздуха от времени покажет, что они являются синусоидальными волнами.Для таких звуковых сигналов давление изменяется сотни или тысячи раз в секунду.
Электроэнергия в вашем доме — переменный или переменный ток. Направление тока меняется 50 или 60 раз в секунду в зависимости от того, где вы живете. Если вы построите график зависимости напряжения от времени, вы обнаружите, что это также синусоида, потому что она получена от вращающегося генератора.
Изменяющиеся электрические напряжения можно визуализировать на приборе, называемом осциллографом, подобном показанному слева.На иллюстрации просматриваемый сигнал явно является синусоидальной волной и может отображать напряжение электросети в доме.
Радиоволны — это очень быстрые вариации электромагнитного поля, присутствующего во всем космосе.
Для чистой радиоволны это тоже синусоидальная вариация. То есть поле изменяется в форме синусоидальной волны миллионы или более раз в секунду.
Амплитуда
Амплитуда синусоидальной волны — это максимальное расстояние, которое она когда-либо достигает от нуля.Поскольку синусоидальная функция изменяется от +1 до -1, амплитуда равна единице. В общем, синусоида задается формулой
В этой формуле амплитуда равна A.
При измерении электрического напряжения иногда используется амплитуда для обозначения размаха напряжения (V pp ).
Это число будет вдвое больше математической амплитуды.
Если это звуковая волна, то чем выше амплитуда, тем громче звук.
Частота
Частота синусоиды — это количество полных циклов, которые происходят каждую секунду.(Цикл совпадает с периодом, см. Ниже.) В подпрыгивающем весе выше частота составляет примерно один цикл в секунду.
В общем, синусоида задается формулой
В этой формуле частота равна w.
Раньше частота измерялась в циклах в секунду, но теперь мы используем единицу измерения частоты — Герцы (сокращенно Гц). Один герц (1 Гц) равен одному циклу в секунду.
Таким образом, вес выше колеблется с частотой около 1 Гц. Звуковая волна, соответствующая среднему до на фортепиано, составляет около 256 Гц.Если вы настроите свое FM-радио на 90,3, радиоволна, несущая его, будет иметь частоту 90,3 МГц — или 90,3 мегагерца — 90,3 миллиона циклов в секунду.
Период
Период волны — это время, необходимое для выполнения одного полного цикла. Волна представляет собой серию повторяющихся одинаковых циклов.
В показанном выше подпрыгивающем весе период составляет около одной секунды. В США электрический ток в доме имеет период в одну шестидесятую секунды, так как он имеет частоту 60 Гц или 60 циклов в секунду.Такие малые временные интервалы обычно измеряются в миллисекундах (мс), которые составляют одну тысячную долю секунды. Одна шестидесятая часть секунды составляет примерно 17 миллисекунд.
Другие вопросы по тригонометрии
Уголки
Тригонометрические функции
Решение задач тригонометрии
Исчисление
(C) Открытый справочник по математике, 2011 г.
Все права защищены.
Теория
— как воспроизвести звук инструмента?
Это чрезвычайно обширная тема, поэтому я попытаюсь выделить несколько пунктов:
Существует (в основном) два способа создания звуков в электронном виде: сэмплирование и синтез .Как ни странно, мы склонны называть всю эту генерацию звука «синтезом», поскольку вы обычно работаете с «синтезатором».
Вы захотите почитать Википедию — Синтезатор, но вот несколько заметок на скалах:
Выборка — это когда вы буквально записываете звук инструмента, который хотите воспроизвести, в цифровую форму волны (как весь звук хранится в цифровом виде), и ваше программное обеспечение воспроизводит форму волны (или образец), но настраивает ее в соответствии с тем, как вы хотите, чтобы он воспроизводился либо со смещением высоты тона, либо с петлей, либо с модуляцией.Вы можете иметь всего один сэмпл для всего цифрового инструмента или несколько сэмплов для каждой отдельной ноты на клавиатуре для разных динамических уровней или качеств атаки. Почти все цифровые пианино используют высококачественные сэмплы для создания звука, и есть очень дорогие библиотеки оркестровых сэмплов, которые можно купить, если им нужно синтезировать полный оркестр.
Синтез: Отбор проб технически является одним из типов синтеза . Другие типы (вместо воспроизведения записей определенного звука) генерируют основные формы волны, такие как синусоидальная волна, прямоугольная волна и пилообразная волна, часто на разных частотах, и складывают их вместе, пропуская их через различные фильтры и другие эффекты, чтобы в результате отчетливая форма волны, представляющая тембр или качество звука.Когда вы пытаетесь воспроизвести таким образом акустические инструменты, вы называете это «имитационным синтезом». Однако обычно этот вид синтеза используется для создания звуков, которые не могут быть созданы акустическим инструментом. Технология сэмплирования гораздо более эффективна при воспроизведении акустических звуков, чем имитационный синтез.
Судя по вашему вопросу, похоже, вы пытаетесь достичь имитационного синтеза. Я не уверен, что вы имеете в виду, говоря, что ваше звучание A «фальшивое» — если оно на частоте 440 Гц, оно такое же реальное, как и любое другое A, но скорее всего, это просто звучит как синусоидальная волна.
В качестве чрезвычайно простого упражнения для читателя попробуйте синтезировать «органный» звук, одновременно проиграв синусоидальную волну 1 амплитудой 440 Гц и синусоидальную волну 0,2 амплитуды 660 Гц. Отсюда до пианино долгий путь. Вы захотите взглянуть на форму волны для одной ноты акустического фортепиано (с помощью редактора формы волны, такого как Audacity), сравнить ее с тем, что вы генерируете с помощью своего программного обеспечения, а затем выяснить, как лучше всего настроить свое программное обеспечение, чтобы приблизиться к акустике. форма волны фортепиано.
Также было бы неплохо сначала ознакомиться с некоторыми программами для синтеза звука, такими как Reason, Csound, Max / MSP или Pure Data.Вы также захотите прочитать о гармоническом ряду.
Синус, квадрат, треугольник, пила: Synth Waveforms
×
Волновые формы — это отправная точка синтеза — и всего звука. В синтезаторе генератор , создает повторяющийся сигнал формы волны. Эта форма волны — это то, что изменяется в процессе синтеза.
Но есть разные типы сигналов, которые бывают определенной формы. Почему это важно? Что ж, разные формы волны имеют разные характеристики, что приводит к разным звукам для каждой формы волны.Знание того, как звучит каждая форма волны, — отличная отправная точка, которая поможет лучше контролировать музыку, которую вы хотите создавать.
Основы звука
Сначала немного об основах звука. Частота звуковой волны относится к высоте звука звука, который мы слышим. Колебания формы волны могут двигаться с разной скоростью или частотой. Чем быстрее они движутся, тем выше частота. Чем выше частота, тем выше звук для наших ушей.
Безумный факт: большинство музыкальных звуков состоит не из одной частоты.Вместо этого звуки представляют собой комбинацию множества разных частот, называемых частичными тонами . Самая низкая частота — это его основная частота — это то, что наши уши воспринимают как «высоту звука», в то время как все остальные частичные тона объединяются, чтобы создать ощущение тембра или тона. Поэтому, когда вы слышите, как пианино играет «среднюю до», этот тон на самом деле состоит из комбинации различных частот или частей, которые вместе создают для наших ушей звук «средней дои фортепиано».
Каждая форма волны имеет связанный с ней спектр составляющих — в основном, множество разных звуков определяют качество любого данного звука. Когда вы меняете форму волны, сами частицы начинают перестраиваться, создавая слышимые изменения в звуке.
Синусоида
ОПРЕДЕЛЕНИЕ: Синусоидальная волна выглядит так: гладкая и чистая. Это звук в своей основе. Звук синусоидальной волны состоит только из одной вещи, известной как фундаментальная.Никаких деталей не видно! Попробуйте насвистеть одну ноту или представьте себе звук камертона. Это оба приближения к тому, как звучат синусоидальные волны, хотя в реальной жизни синусоидальные волны встречаются редко.
ПОПРОБУЙТЕ СЕБЯ: Если вы хотите создать плавный суббасовый звук, который не мешал бы басовой линии, которую вы пишете, используйте синусоидальную волну для создания красивого глубокого тона.
ЗНАЕТЕ ЛИ ВЫ? Любая другая форма волны может быть создана путем сложения серии синусоидальных волн.
Прямоугольная волна
ОПРЕДЕЛЕНИЕ: Помните, как синусоидальная волна состоит только из одной составляющей — фундаментальной? Не квадратная волна. Прямоугольная волна звучит богаче и ярче. Это тоже выглядит иначе. И то, и другое связано с тем, что в дополнение к основной гармонике прямоугольная волна также содержит гармоник . Гармоника — это своего рода частичный тон, который является целым кратным основной частоты. В прямоугольной волне эти гармоники встречаются в виде целых нечетных чисел, кратных основной частоте.Гармоники в сочетании с основной гармоникой придают этой волне квадратную форму.
ПОПРОБУЙТЕ СЕБЯ: Прямоугольные волны могут создавать агрессивные хрустящие бочки.
Треугольник Волна
ОПРЕДЕЛЕНИЕ: Треугольная волна содержит те же нечетные гармоники, что и прямоугольная волна. В отличие от прямоугольной волны, они сужаются по мере удаления от основной гармоники, придавая ей форму. Он выглядит как угловатая синусоида и звучит где-то между прямоугольной и синусоидальной волной.Он не такой шумный, как квадрат, но не такой гладкий, как синусоида. Звучит чище, может даже ярче синусоиды. Представьте себе записывающее устройство или флейту, на которой играете на вдохе, — звук похож на треугольную волну.
ПОПРОБУЙТЕ СЕБЯ: Треугольную волну можно отредактировать, чтобы получилась отличная линия мелодии.
Пилообразная волна
ОПРЕДЕЛЕНИЕ : Также называемая пилообразной волной, пилообразная волна намного более зубчатая и выглядит как пила. Это самое жужжащее из всех звучание, оно звучит даже резче, чем прямоугольная волна, и это потому, что оно самое богатое с точки зрения гармоник.Это означает, что это может быть действительно отличным выбором, когда вы работаете с субтрактивным синтезом, то есть когда вы создаете звук, отфильтровывая частоты, а не добавляя их.
Представьте себе звук смычка, скользящего по скрипке. Это можно объяснить наукой! Трение между смычком и струной тянет струну в одном направлении (наклон пилы), пока она не отрывается (обратный ход пилы), и повторяется, давая скрипке слегка жужжащий звук.
ПОПРОБУЙТЕ СЕБЯ: Используйте несколько пил, слегка расстроенных, чтобы создать фазирующий звук суперпилы!
Хотя, безусловно, существуют и другие формы волны, эти четыре являются основной основой звука большинства аналоговых синтезаторов.Независимо от того, работаете ли вы с клавиатурой, модульной или даже программной, эти формы, вероятно, будут в основе голоса вашего синтезатора.
Если вам интересно узнать о некоторых других странных формах, которые может принимать осциллятор, обязательно ознакомьтесь с нашей серией Learning Synthesis — статья об осцилляторах будет особенно интересна!
Веб-синтезатор с нуля — Добавление виртуальной клавиатуры к синусоидальному генератору
Веб-синтезатор на JavaScript с нуля — Добавление клавиатуры к синусоидальному генератору
В предыдущей части мы создали простую синусоидальную волну и проиграли ее.(n / 12)
, когда n — это на сколько полутонов он выше или ниже A.
Реализация
Я не буду вдаваться в подробности о том, как работает приложение React, но нашим основным будет компонент клавиатуры который вы можете увидеть на input / Keyboard.jsx, чья задача — нарисовать красивую клавиатуру и зафиксировать, какие клавиши нажимал пользователь.
Когда input / KeyboardManager.js записывает все эти триггеры в объект триггеров.
Наш движок будет модулями синтезатора, которые принимают эти триггеры и генерируют из них «волну», которую мы позже могли бы воспроизвести.
Здесь у нас есть наша переменная главного тактового сигнала и генератор волн, который дает следующее значение для воспроизведения.
Для каждого триггера генератор накапливает синусоидальную волну с разной частотой, что позволяет нам воспроизводить разные ноты одновременно (или полифонии на синтезаторе)
Теперь, чтобы воспроизвести это, у нас будет наш модуль browserPlayer
Браузер позволяет нам создавать буфер из значений и воспроизводить их.
Не знаю, как лучше всего создать этот поток для вывода (может быть, вы можете написать и предложить что-то другое?)
Но этот способ отлично подходит для меня, он берет следующее значение от нашего генератора волн и отправляет его к выходу.
Что у нас есть?
Коротко о результате этого проекта — мы получаем простой синтезатор, на котором мы можем играть с клавиатурой, который создает звуки с нуля, и мы можем легко манипулировать его значениями.
Добавляете искажение? нет проблем, просто пропустите значения через уравнение, моделирующее искажение.
Добавить задержку? нет проблем, просто сохраните значения из предыдущих состояний и снова добавьте их к текущему значению.
Ознакомьтесь с демо
Веб-синтезатор с нуля — Добавление виртуальной клавиатуры к синусоидальному генератору было первоначально опубликовано в Level Up Coding on Medium, где люди продолжают разговор, выделяя эту историю и отвечая на нее.
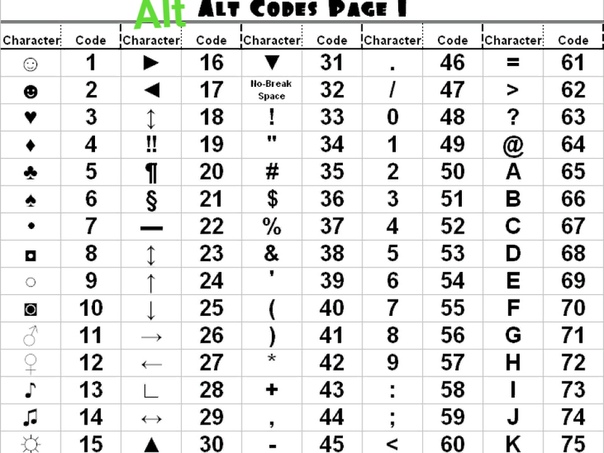
 (точка) — клавиша с русской буквой «Ю»
(точка) — клавиша с русской буквой «Ю»