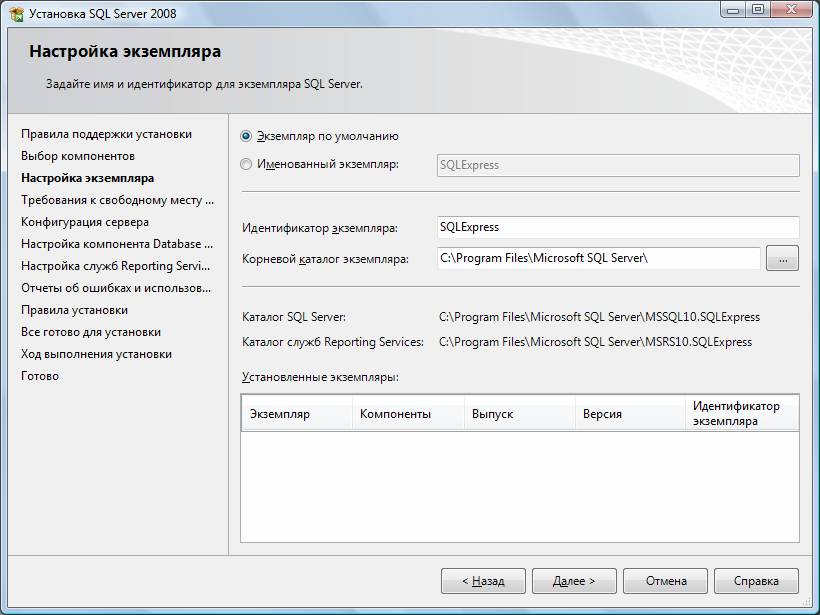Имя сервера ms sql: Как узнать имя сервера Microsoft SQL Server
Вход в систему SQL Server — SQL Server
-
- Чтение занимает 3 мин
В этой статье
Применимо к: SQL Server (все поддерживаемые версии)
Войти в систему на экземпляре Microsoft SQL Server можно с использованием любого графического средства администрирования или из командной строки.
При входе на экземпляр SQL Server с помощью графического средства администрирования, такого как среда SQL Server Management Studio, пользователю предлагается ввести имя сервера, имя входа SQL Server и, при необходимости, пароль. Если вход на SQL Server осуществляется с проверкой подлинности Windows, то каждый раз при обращении к экземпляру SQL Serverвводить имя входа SQL Server не нужно.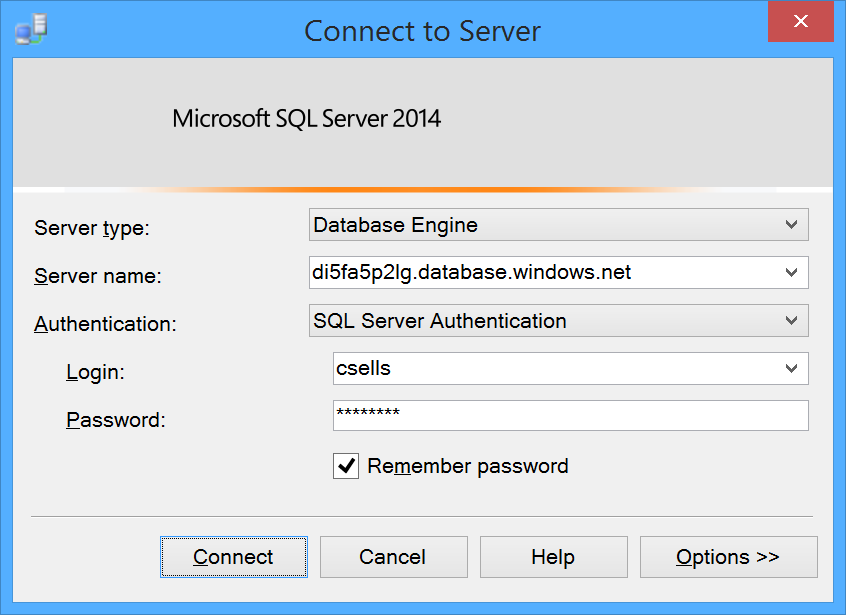 Вместо этого в SQL Server используется учетная запись Microsoft Windows для автоматического входа в систему. Если SQL Server работает в смешанном режиме (проверка подлинности SQL Server и Windows) и пользователь входит в систему с проверкой подлинности SQL Server, то необходимо указать имя входа SQL Server и пароль. По возможности используйте аутентификацию Windows.
Вместо этого в SQL Server используется учетная запись Microsoft Windows для автоматического входа в систему. Если SQL Server работает в смешанном режиме (проверка подлинности SQL Server и Windows) и пользователь входит в систему с проверкой подлинности SQL Server, то необходимо указать имя входа SQL Server и пароль. По возможности используйте аутентификацию Windows.
Примечание
Если при установке SQL Serverбыли выбраны параметры сортировки с учетом регистра, то для имени входа SQL Server регистр также учитывается.
Формат для указания имени сервера SQL Server
При подключении к экземпляру «Компонент Database Engine» необходимо указать имя экземпляра SQL Server. Если экземпляр SQL Server является экземпляром по умолчанию (неименованным экземпляром), то укажите имя компьютера, на котором установлен SQL Server , или IP-адрес этого компьютера. Если экземпляр SQL Server является именованным (например, SQLEXPRESS), то укажите имя компьютера, на котором установлен SQL Server , или IP-адрес этого компьютера и добавьте косую черту и имя экземпляра.
В следующем примере выполняется подключение к экземпляру SQL Server , работающему на компьютере с именем APPHOST. При задании именованного экземпляра в примерах используется имя экземпляра SQLEXPRESS.
Примеры:
| Тип экземпляра | Элемент для имени сервера |
|---|---|
| Соединение с экземпляром по умолчанию с помощью протокола по умолчанию. | APPHOST |
| Соединение с именованным экземпляром с помощью протокола по умолчанию. | APPHOST\SQLEXPRESS |
| Соединение с экземпляром по умолчанию на том же компьютере при помощи точки для указания, что экземпляр выполняется на локальном компьютере. | . |
| Соединение с именованным экземпляром на том же компьютере с помощью точки для указания, что экземпляр выполняется на локальном компьютере. | .\SQLEXPRESS |
Соединение с экземпляром по умолчанию на том же компьютере при помощи localhost для указания, что экземпляр выполняется на локальном компьютере.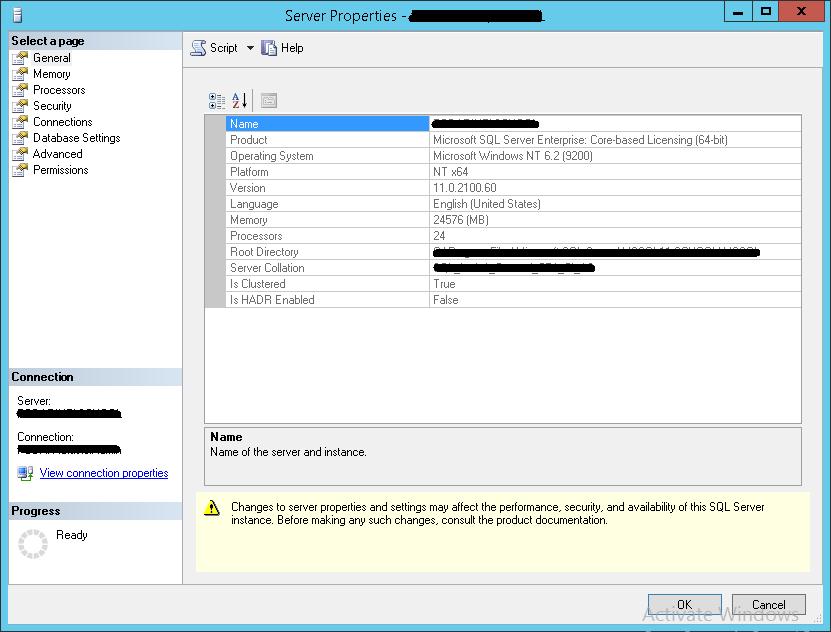 | localhost |
| Соединение с именованным экземпляром на том же компьютере с помощью localhost, указывающее, что экземпляр выполняется на локальном компьютере. | localhost\SQLEXPRESS |
| Соединение с экземпляром по умолчанию на том же компьютере с помощью (local), указывающее, что экземпляр выполняется на локальном компьютере. | (local) |
| Соединение с именованным экземпляром на том же компьютере с помощью (local), указывающее, что экземпляр выполняется на локальном компьютере. | (local)\SQLEXPRESS |
| Соединение с экземпляром по умолчанию на том же компьютере с принудительным подключением к общей памяти. | lpc:APPHOST |
| Соединение с именованным экземпляром на том же компьютере с принудительным подключением к общей памяти. | lpc:APPHOST\SQLEXPRESS |
| Соединение с экземпляром по умолчанию, с прослушиванием TCP-адреса 192.168.17.28 с помощью IP-адреса. | 192. 168.17.28 168.17.28 |
| Соединение с именованным экземпляром, с прослушиванием TCP-адреса 192.168.17.28 с помощью IP-адреса. | 192.168.17.28\SQLEXPRESS |
| Соединение с экземпляром по умолчанию, который не прослушивает TCP-порт по умолчанию, с указанием используемого порта, в данном случае 2828. (Указывать порт необязательно, если компонент Компонент Database Engine ожидает передачи данных на порте по умолчанию, т. е. 1433.) | APPHOST, 2828 |
| Соединение с именованным экземпляром на назначенный TCP порт, в данном случае 2828. (Указывать порт часто необходимо, если служба браузера SQL Server не запущена на компьютере узла.) | APPHOST, 2828 |
| Соединение с экземпляром по умолчанию, который не прослушивает TCP-порт по умолчанию, с указанием IP-адреса и TCP-порта, в данном случае 2828. | 192.168.17.28,2828 |
Соединение с именованным экземпляром, с указанием IP-адреса и TCP-порта, в данном случае 2828.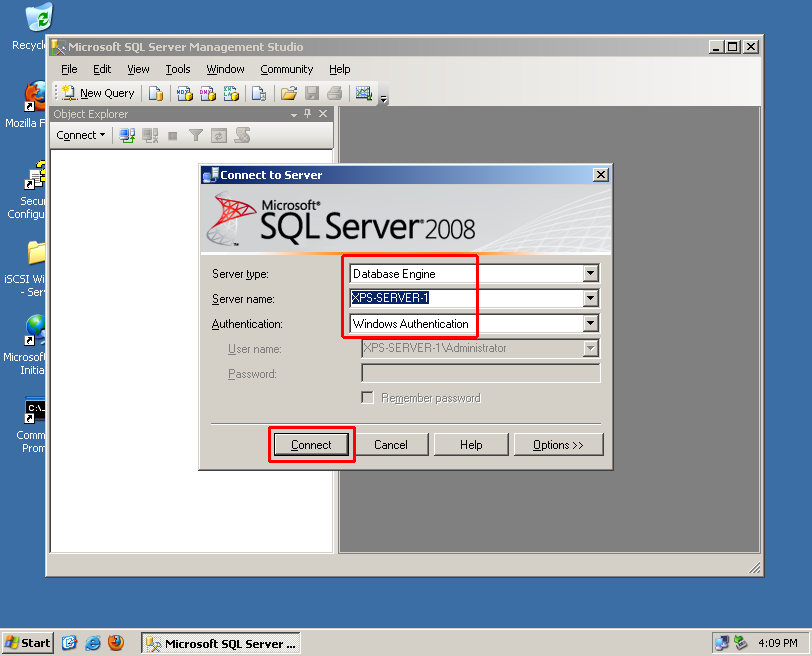 | 192.168.17.28\SQLEXPRESS,2828 |
| Соединение с экземпляром по умолчанию по имени при форсировании соединения TCP. | tcp:APPHOST |
| Соединение с именованным экземпляром по имени, с принудительным TCP-соединением. | tcp:APPHOST\SQLEXPRESS |
| Соединение с экземпляром по умолчанию, с указанием имени именованного канала. | \\APPHOST\pipe\SQL\query |
| Соединение с именованным экземпляром, с указанием имени именованного канала. | \\APPHOST\pipe\MSSQL$SQLEXPRESS\SQL\query |
| Соединение с экземпляром по умолчанию по имени, с принудительным подключением к именованным каналам. | np:APPHOST |
| Соединение с именованным экземпляром по имени, с принудительным подключением к именованным каналам. | np:APPHOST\SQLEXPRESS |
Проверка протокола соединения
При соединении с компонентом Компонент Database Engineследующий запрос возвратит протокол, используемый для текущего соединения, вместе с методом проверки подлинности (NTLM или Kerberos) и укажет состояние шифрования соединения.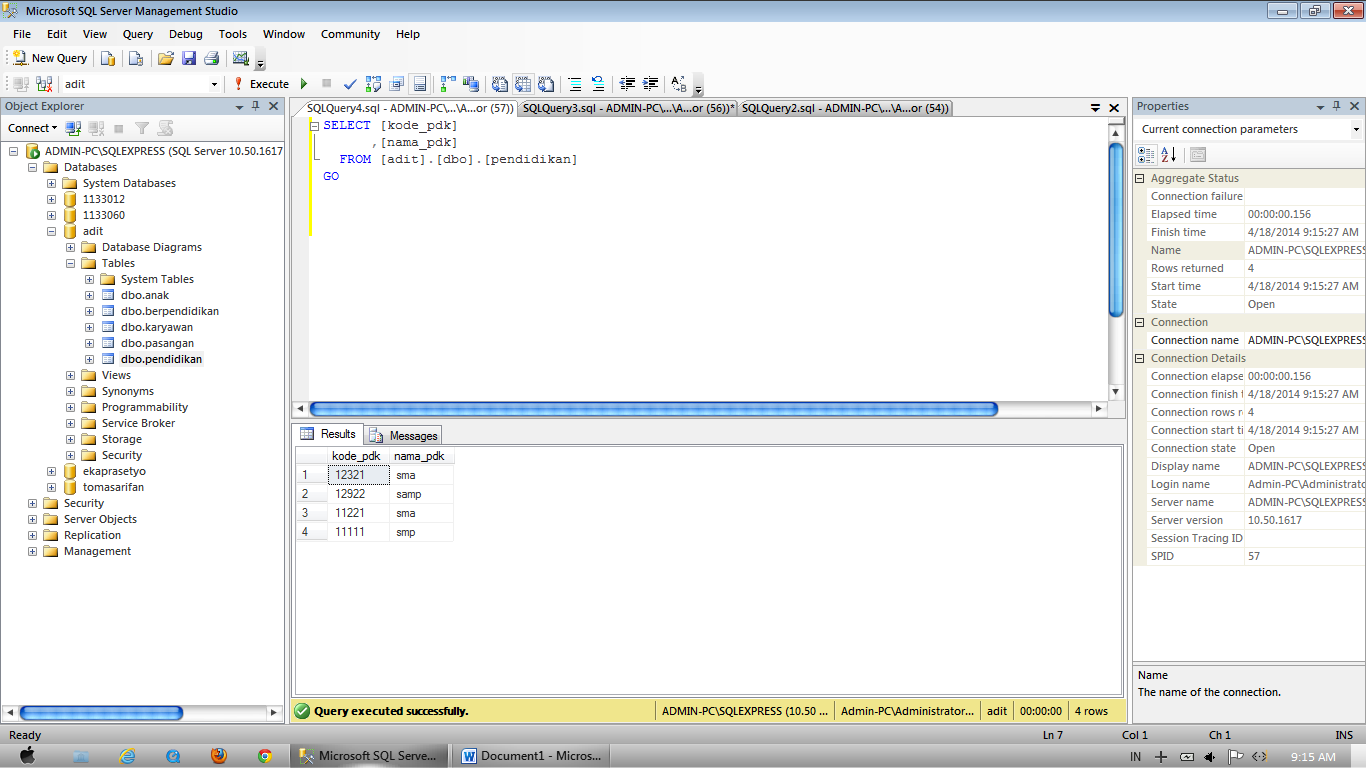
SELECT net_transport, auth_scheme, encrypt_option
FROM sys.dm_exec_connections
WHERE session_id = @@SPID;
Вход в экземпляр SQL Server (командная строка)
Следующие ресурсы могут помочь устранить проблему с соединением.
См. также
Выбор режима проверки подлинности
Использование программы sqlcmd
Создание имени входа
Урок 1. Подключение к ядру СУБД — SQL Server
-
- Чтение занимает 5 мин
В этой статье
Применимо к: SQL Server (все поддерживаемые версии)
Набор средств, устанавливаемых с компонентом Компонент SQL Server Database Engine, зависит от выпуска и от параметров, заданных при установке. На этом уроке рассматриваются важнейшие средства, а также показываются способы подключения и выполнения одной из базовых функций (разрешение входа дополнительным пользователям).
На этом уроке рассматриваются важнейшие средства, а также показываются способы подключения и выполнения одной из базовых функций (разрешение входа дополнительным пользователям).
Это занятие содержит следующие задачи.
- Компонент Компонент SQL Server Database Engine поставляется с разнообразными средствами. В этом разделе описываются первые необходимые средства и то, как выбрать правильное средство для работы. Все средства доступны из меню Пуск . Такие средства, как среда SQL Server Management Studio, не устанавливаются по умолчанию. Их нужно выбрать во время установки. Дополнительные сведения о средствах, описанных ниже, см. в электронной документации по SQL Server . SQL Server Express содержит только подмножество средств.
Основные средства
SQL Server Management Studio (SSMS) является основным средством администрирования компонента Компонент Database Engine и написания кода на языке Transact-SQL . Она расположена в оболочке Visual Studio .
 SSMS предоставляется для бесплатного скачивания из Центра загрузки Майкрософт. Последнюю версию можно использовать с более старыми версиями Компонент Database Engine.
SSMS предоставляется для бесплатного скачивания из Центра загрузки Майкрософт. Последнюю версию можно использовать с более старыми версиями Компонент Database Engine.SQL Server Диспетчер конфигурации устанавливается с SQL Server и с клиентскими средствами. Он позволяет включать серверные протоколы, настраивать параметры протокола, например порты TCP, настраивать автоматический запуск служб сервера и настраивать соединение клиентских компьютеров. Это средство может настроить дополнительные параметры соединения, но не активирует возможности.
Образец базы данных
Образцы баз данных и примеры с SQL Serverне поставляются. Большинство примеров, описанных в электронной документации по SQL Server , используют образец базы данных AdventureWorks2012 .
Начало работы в среде SQL Server Management Studio
- В текущих версиях Windows на начальной странице введите «SSMS», а затем выберите Microsoft SQL Server Management Studio.

- В более старых версиях Windows в меню Пуск наведите указатель на пункт Все программы , затем на пункт Microsoft SQL Serverи выберите пункт SQL Server Management Studio.
Запуск диспетчера конфигурации SQL Server
- В текущих версиях Windows на Пуск странице введите диспетчер конфигурации и выберите пункт Диспетчер конфигурации SQL Server версия диспетчер конфигурации.
- В более старых версиях Windows в меню Пуск последовательно наведите указатель на пункты Все программы , Microsoft SQL Server, Средства настройки , а затем выберите пункт Диспетчер конфигурации SQL Server.
Соединение с помощью среды Management Studio
- Если известно имя экземпляра или подключение выполняется членом локальной группы «Администраторы», соединиться с компонентом Компонент Database Engine с помощью средств, выполняемых на этом же компьютере, не составляет труда.
 Следующие процедуры должны исполняться на том же компьютере, на котором находится SQL Server.
Следующие процедуры должны исполняться на том же компьютере, на котором находится SQL Server.
Определение имени экземпляра компонента Database Engine
- Войдите в Windows как член группы «Администраторы» и откройте среду Среда Management Studio.
- В диалоговом окне Соединения с сервером нажмите кнопку Отмена.
- Если компонент «Зарегистрированные серверы» не отображается, в меню Вид выберите пункт Зарегистрированные серверы.
- Выбрав компонент Ядро СУБД на панели инструментов «Зарегистрированные серверы», разверните компонент Ядро СУБД , щелкните правой кнопкой мыши пункт Группы локальных серверов , наведите указатель на пункт Задачи и выберите пункт Зарегистрировать локальные серверы. Разверните узел Группы локальных серверов , чтобы увидеть все экземпляры Компонент Database Engine, установленные на отображаемом компьютере.
 Экземпляр по умолчанию безымянный и отображается как имя компьютера. Именованный экземпляр отображается как имя компьютера, за которым следует обратная косая черта (\), а затем имя экземпляра. Для SQL Server Express имя экземпляра — <имя_компьютера> \sqlexpress, если имя не было изменено в процессе установки.
Экземпляр по умолчанию безымянный и отображается как имя компьютера. Именованный экземпляр отображается как имя компьютера, за которым следует обратная косая черта (\), а затем имя экземпляра. Для SQL Server Express имя экземпляра — <имя_компьютера> \sqlexpress, если имя не было изменено в процессе установки.
Подтверждение того, что компонент ядра СУБД запущен
В компоненте «Зарегистрированные серверы», если имя экземпляра SQL Server содержит зеленую точку с белой стрелкой рядом с именем, компонент Компонент Database Engine выполняется и никаких дальнейших действий не требуется.
Если имя экземпляра SQL Server содержит красную точку с белым квадратом рядом с именем, то компонент Компонент Database Engine остановлен. Щелкните имя компонента Компонент Database Engineправой кнопкой мыши, выберите Управление службой , а затем щелкните Пуск. После диалогового окна подтверждения компонент Компонент Database Engine должен запуститься и круг должен стать зеленым с белой стрелкой.

Подключение к компоненту ядра СУБД
При установке SQL Server была выбрана по крайней мере одна учетная запись администратора. Выполнив вход в Windows с правами администратора, выполните указанные ниже действия.
- В среде Среда Management Studioв меню Файл выберите Подключить к обозревателю объектов.
- Будет открыто диалоговое окно Соединение с сервером . В поле Тип сервера отобразится тип компонента, использованный в прошлой сессии.
- Выберите Ядро СУБД.
- В поле Имя сервера введите имя экземпляра компонента Компонент Database Engine. В экземпляре SQL Server по умолчанию имя сервера совпадает с именем компьютера. Для именованного экземпляра SQL Server имя сервера — это <computer_name> \ <instance_name> , например ACCTG_SRVR\SQLEXPRESS.
 На снимке экрана ниже показано подключение к экземпляру SQL Server по умолчанию (неименованному) на компьютере с именем PracticeComputer. В Windows вошел пользователь Mary из домена Contoso. При использовании проверки подлинности Windows нельзя изменить имя пользователя.
На снимке экрана ниже показано подключение к экземпляру SQL Server по умолчанию (неименованному) на компьютере с именем PracticeComputer. В Windows вошел пользователь Mary из домена Contoso. При использовании проверки подлинности Windows нельзя изменить имя пользователя.
- Нажмите кнопку Соединить.
Разрешение дополнительных соединений
Теперь, после подключения к SQL Server в качестве администратора, одной из первых задач будет обеспечить возможность подключения других пользователей. Это делается посредством создания имени входа и предоставления ему разрешения на доступ к базе данных в качестве пользователя. Имена входа могут быть или именами входа для проверки подлинности Windows, использующей учетные данные Windows, или именами входа для проверки подлинности SQL Server, который хранит учетные данные в SQL Server и не зависит от учетных данных Windows. По возможности используйте проверку подлинности Windows.
Совет
В большинстве организаций пользователи входят в домены, и используется проверка подлинности Windows.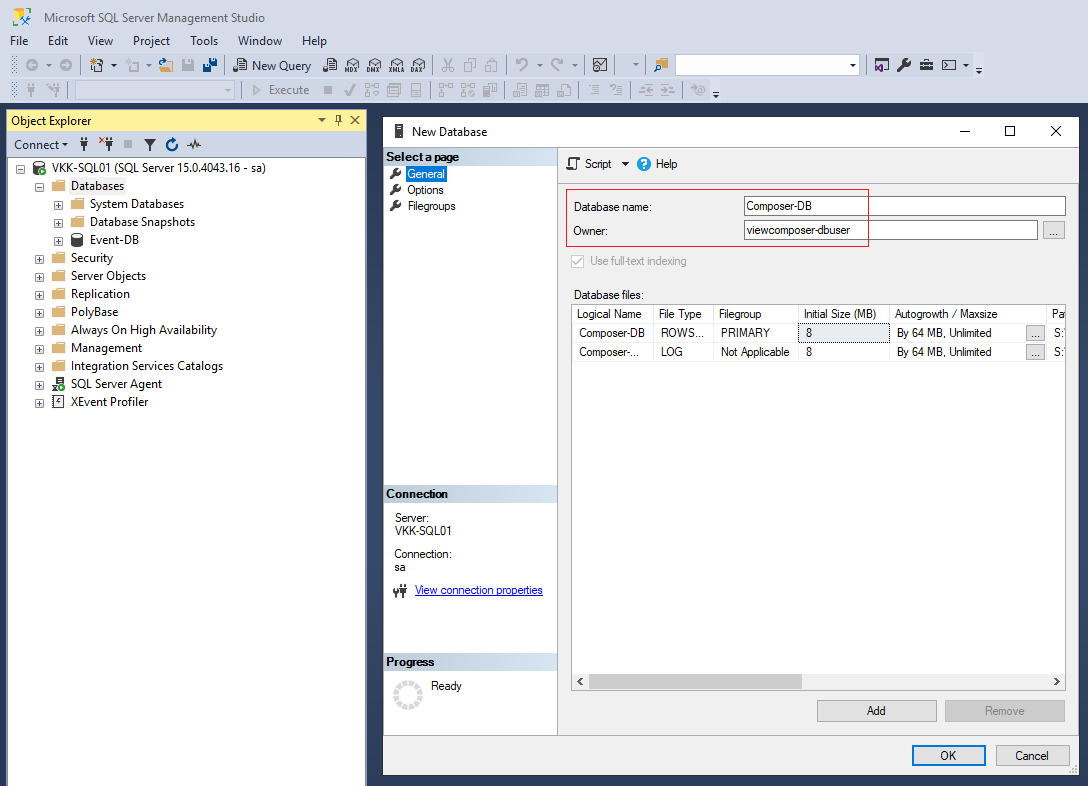 Вы можете поэкспериментировать самостоятельно, создав дополнительных локальных пользователей на своем компьютере. Локальные пользователи будут проходить проверку подлинности на вашем компьютере, поэтому доменом является его имя. Например, если ваш компьютер имеет имя
Вы можете поэкспериментировать самостоятельно, создав дополнительных локальных пользователей на своем компьютере. Локальные пользователи будут проходить проверку подлинности на вашем компьютере, поэтому доменом является его имя. Например, если ваш компьютер имеет имя MyComputer и вы создали пользователя с именем Test, то в Windows этот пользователь указывается как Mycomputer\Test.
Создание имени входа для проверки подлинности Windows
В предыдущей задаче было установлено соединение с компонентом Компонент Database Engine с помощью среды Среда Management Studio. В обозревателе объектов разверните экземпляр своего сервера, затем узел Безопасность , щелкните правой кнопкой мыши Имена входа и выберите пункт Создать имя входа. Откроется диалоговое окно Создание имени входа .
На странице Общие в поле Имя входа введите имя входа Windows в следующем формате:
<domain>\\<login>
- В поле База данных по умолчанию выберите AdventureWorks2012 , если она доступна.
 В противном случае выберите базу данных master.
В противном случае выберите базу данных master. - На странице Роли сервера щелкните sysadmin , если новое имя входа принадлежит администратору, иначе оставьте пустым.
- На странице Сопоставление пользователей выберите Схема для базы данных AdventureWorks2012 , если она доступна. В противном случае выберите базу данных master. Обратите внимание, что в поле Пользователь прописано имя входа. После закрытия диалогового окна в базе данных будет создан пользователь.
- В поле Схема по умолчанию введите dbo , чтобы сопоставить имя входа со схемой владельца базы данных.
- Подтвердите настройки по умолчанию для полей Защищаемые объекты и Состояние , и нажмите кнопку ОК , чтобы создать имя входа.
Важно!
Это базовые сведения, позволяющие начать работу. SQL Server предоставляет безопасную среду; безопасность безусловно важна при выполнении операций с базой данных.
SQL Server предоставляет безопасную среду; безопасность безусловно важна при выполнении операций с базой данных.
Следующее занятие
Занятие 2. Подключение с другого компьютера
Узнать имя сервера sql. Как узнать имя пользователя и имя компьютера для доступа к серверу SQL
Я установил Microsoft SQL Server 2008.
Когда я запускаю SQL Server Management Studio (SSMS), я получаю окно входа в Connect to Server с пустым текстовым полем для Server name . Я пробовал много имен, но я не мог его решить.
Как я могу найти / получить имя сервера?
Шаг 1: Убедитесь, что SQLEXPRESS и LocalDB установлены в вашей системе. Перейти к SQL SERVER Configuration Manager => Служба SQL Server
Если ничего не указано для служб SQL Server, установите ниже компоненты (для 64-разрядной ОС) 1. SqlLocalDB 2. SQLEXPR_x64_ENU 3. SQLEXPRADV_x64_ENU 4. SQLEXPRWT_x64_ENU
Шаг 2: Ввести ввод в эксплуатацию. (Dot) в качестве имени сервера и нажмите «Подключить» [введите описание изображения здесь] Вновь введите. \ SQLEXPRESS в качестве имени сервера и нажмите на соединение
\ SQLEXPRESS в качестве имени сервера и нажмите на соединение
1.Вы можете запустить следующую команду.
EXEC xp_cmdshell «reg query «HKLM \ Software \ Microsoft \ Microsoft SQL Server \ Имена экземпляров \ SQL»»;
ИДТИ
2. использование встроенного стандартного отчета.
выберите экземпляр -> щелкните правой кнопкой мыши-> Отчеты -> Стандартные отчеты -> Сервер Dashbords
Существует много способов, упомянутых выше. Но я использую довольно простой способ (ну не простой, как SELECT @@ SERVERNAME
). Когда вы запустите студию управления SQL-сервером, вы увидите подсказку ниже GUI
Там Имя сервера — это имя вашего сервера (может быть несколько серверов в соответствии с вашей средой dev, выберите правильный). Надеюсь это поможет:)
учитывая следующие примеры
- Имя экземпляра SQL: MSSQLSERVER
- Порт: 1433
- Имя хоста: MyKitchenPC
- IPv4: 10.242.137.227
- DNS Суффикс: dir.svc.mykitchencompany.
 com
com
вот ваши возможные имена серверов:
- локальный \ MSSQLSERVER
- локальный, 1433 \ MSSQLSERVER
- MyKitchenPC, 1433 \ MSSQLSERVER
- 10.242.137.227,1433 \ MSSQLSERVER
- MyKitchenPC.dir.svc.mykitchencompany.com, 1433 \ MSSQLSERVER
start -> CMD -> (Write comand) SQLCMD -L первая строка — это имя сервера, если имя сервера (локальное) Имя сервера: YourPcName \ SQLEXPRESS
Запустите этот запрос, чтобы получить имя
Как упоминалось @ Khaneddy2013, cmd SQLCMD -L не
возвращает имя сервера при запуске. Bcz Я только установил SSMS (локальный db и сервер не были установлены). После попытки
установки SqlLocaLDB
и SQLEXPR32_x86_ENU
(32-разрядная ОС) я смог подключиться. И теперь в окне cmd также отображаются имена серверов.
имя сервера по умолчанию — это имя вашего компьютера, но вы можете использовать «.». (Dot) вместо имени локального сервера.
еще одна вещь, которую вы должны рассмотреть, возможно, вы установили SQL Server Express Edition.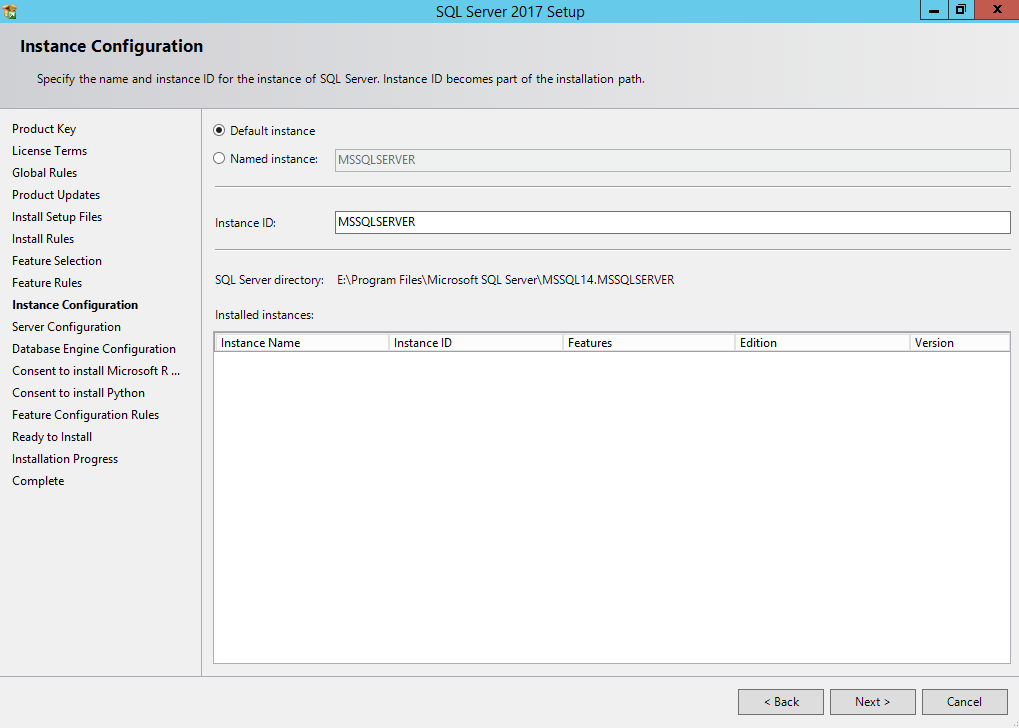 в этом случае вы должны ввести «. \ sqlexpress» в качестве имени сервера.
в этом случае вы должны ввести «. \ sqlexpress» в качестве имени сервера.
моя проблема заключалась в том, что при подключении к базе данных SQL в мастере добавления ссылок найдите SERVERNAME. Я нашел его, выполнив запрос (SELECT @@ SERVERNAME) внутри студии управления SQL, а reusl — мое имя сервера. Я положил это в поле имени сервера, и все прошло отлично.
У меня также была эта проблема в первый раз.
В диалоговом окне «Подключение к серверу» проверьте настройки по умолчанию и нажмите «Подключиться». Для подключения в поле Имя сервера должно быть указано имя компьютера, на котором установлен SQL Server. Если Database Engine является именованным экземпляром, поле «Имя сервера» также должно содержать имя экземпляра в формате: имя_компьютера \ имя_экземпляра.
Так, например, я решил проблему следующим образом: я набрал имя сервера: Alex-PC \ SQLEXPRESS
Изменение имени компьютера с установленным экземпляром MS SQL Server — не самая хорошая идея, поскольку после переименования в работе SQL могут возникнуть некоторые проблемы. Чтобы избежать этих проблем, необходимо обновить системные метаданные таким образом, чтобы отобразить в них изменение имени компьютера.
Чтобы избежать этих проблем, необходимо обновить системные метаданные таким образом, чтобы отобразить в них изменение имени компьютера.
Сделать это можно с помощью несложного SQL запроса. Так выглядит запрос для дефолтного экземпляра SQL Server:
sp_dropserver ″old_name″;
GO
sp_addserver ″new_name″, local;
GO
А так для именованного:
sp_dropserver ″old_name\InstanceName″;
GO
sp_addserver ″new_name\InstanceName″, local;
GO
Для примера возьмем компьютер с установленным экземпляром MS SQL Server. Чтобы посмотреть текущее имя сервера, открываем SQL Management Studio и выполняем запрос:
select @@Servername
Как видите, имя сервера, полученное с помощью запроса (2012R2Std_Temp) не совпадает с именем компьютера (SQL_Test).
Поскольку в примере используется дефолтный экземпляр SQL Server, то для изменения имени выполним следующий запрос:
sp_dropserver ″2012R2Std_Temp″;
GO
sp_addserver ″SQL_Test″, local;
GO
После переименования необходимо перезапустить SQL Server. Сделать это можно из командной строки, командой:
Сделать это можно из командной строки, командой:
net stop mssqlserver && net start mssqlserver
При установке Microsoft SQL Server, внутреннее имя экземпляра SQL сервера создается на основании текущего имени хоста. Однако, при переименовании компьютера/сервера, имя SQL сервера в метаданных (хранится в sys.servers) не обновляется автоматически, в результате чего при работе с SQL могут возникать разные проблемы. В этой инструкции мы покажем, как корректно обновить метаданные в SQL и изменить имя сервера без полной переустановки MSSQL. Инструкция применима для отдельно стоящего (не кластерного) SQL Server версий от MS SQL 2000 до 2012.
Совет
. Можно сменить только имя севера, изменить имя экземпляра (инстанса) SQL Server без переустановки нельзя.
Откройте консоль SQL Server Management Studio
и с помощью следующего запроса проверьте текущее имя хоста и имя инстанса SQL:
Как вы видите:
- Имя сервера (HostName): DESKTOP-V2OE3P0
- Полное имя экземпляра SQL (ServerName): DESKTOP-V2OE3P0\SQLDB
Переименуем имя компьютер и перезагрузим его:
Rename-Computer -NewName Sql-Srv1 -Restart
Совет
.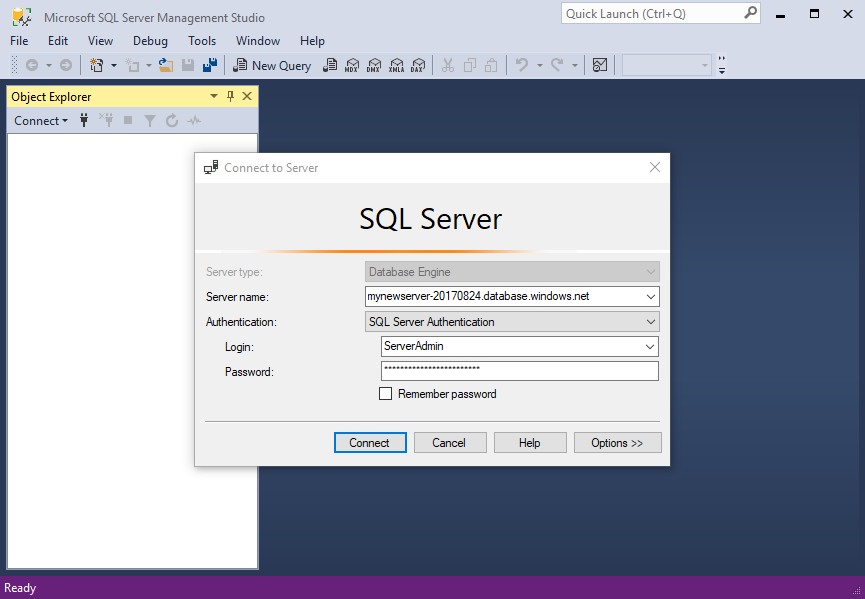 Имя компьютера можно сменить и из свойств My Computer.
Имя компьютера можно сменить и из свойств My Computer.
После перезагрузки попробуйте подключится к старому имени сервера SQL: DESKTOP-V2OE3P0\SQLDB. Появится ошибка, ведь имя сервера изменилось.
Cannot connect to DESKTOP-V2OE3P0\SQLDB.
A network-related or Instant-specific error occurred when establishing a connection to SQL Server. The server was not found or was not accessible. Verify that the instance name is correct and that SQL Server is configured to allow remote connections. (provider: SQL Network Interface, error: 26 – Error Locating Server/Instance Specified) (Microsoft SQL Server)
Еще раз проверим имя хоста и имя инстанса:
Select @@ServerName ServerName, Host_name() HostName
В данном случае имя инстанса не соответствует имени компьютера и ссылается на старое имя компьютера DESKTOP-V2OE3P0.
Чтобы изменить имя для именованного экземпляра SQL, выполните следующую команду TSQL.
Удалить старое имя:
sp_dropserver «DESKTOP-V2OE3P0\SQLDB»;
Go
Добавим новое имя:
sp_addserver «Sql-Srv1\SQLDB», local;
GO
Если нужно сменить имя сервера у дефолтного экземпляра SQL Server команда такая:
sp_dropserver ″OldName″;
GO
sp_addserver ″NewName″, local;
GO
Дополнительные шаги
Если при выполнении команды sp_dropserver появится ошибка:
Msg 15190, Level 16, State 1, Procedure sp_dropserver, Line 56
Скорее всего, имеются удаленные подключения к серверу DESKTOP-V2OE3P0. Сбросить их можно такими командами. Для дефолтного инстанса:
Сбросить их можно такими командами. Для дефолтного инстанса:
sp_dropremotelogin DESKTOP-V2OE3P0;
GO
Для именованного:
sp_dropremotelogin DESKTOP-V2OE3P0\SQLDB;
GO
Проверим, что имя сервера в метаданных обновилось:
SELECT @@SERVERNAME AS ‘ServerName’
SELECT * FROM SYS.SERVERS
Как вы видите, имя сервера изменилось. Осталось перезапустить службу SQL Server:
net stop MSSQL$SQLDB && net start MSSQL$SQLDB
Важно!
- Этот способ подойдет только для переименования отдельностоящего SQL сервера. Для переименования SQL Server в кластере Failover Cluster нужно использовать консоль Cluster Management.
- Нельзя изменить имя сервера, участвующего в репликации или зеркалировании
- Если установлены службы отчетов Reporting services, после переименования они будут недоступны (https://msdn.microsoft.com/en-us/library/ms345235.aspx)
Работает ли A-Number CRM под управлением операционных систем
Windows XP,
Windows
Vista , Windows 7,
Windows 8
,
Windows 10
?
Во избежание ошибок, программа должна запускаться от имени пользователя, которому разрешена запись на диск и в реестр.
Можно ли использовать MS SQL Server 2005, 2008, 2012 вместо MS SQL Server 2000.
Да! Начиная с версии 1.74
Внимание!!
После установки MS SQL сервера убедитесь, что служба стартовала и то, что соединение с сервером настроенно корректно. (Для MS SQL с 2005 по 2012 это делается через — Диспетчер конфигурации SQL Server.)
Если существует подозрение, что клиентский компьютер не может соединиться с SQL сервером, как это можно проверить??
В командной строке клиентского компьютера, выполнить команду:
Только у кого установлен MS SQL 2000 (MSDE) !!! После /U введите имя пользователя, в данном случае sa, после /P введите пароль, после /S введите имя MS SQL сервера, для локального подключения можно оставить пустым. Вот примерно так выглядит команда:
OSQL /U
sa /P
sdfl380dsklj /S
mycomp
Вы увидите приглашение: 1 >
Выполните команду select:
1> select * from sysfiles
Если Вы увидите результат запроса, значит соединение с SQL сервером существует.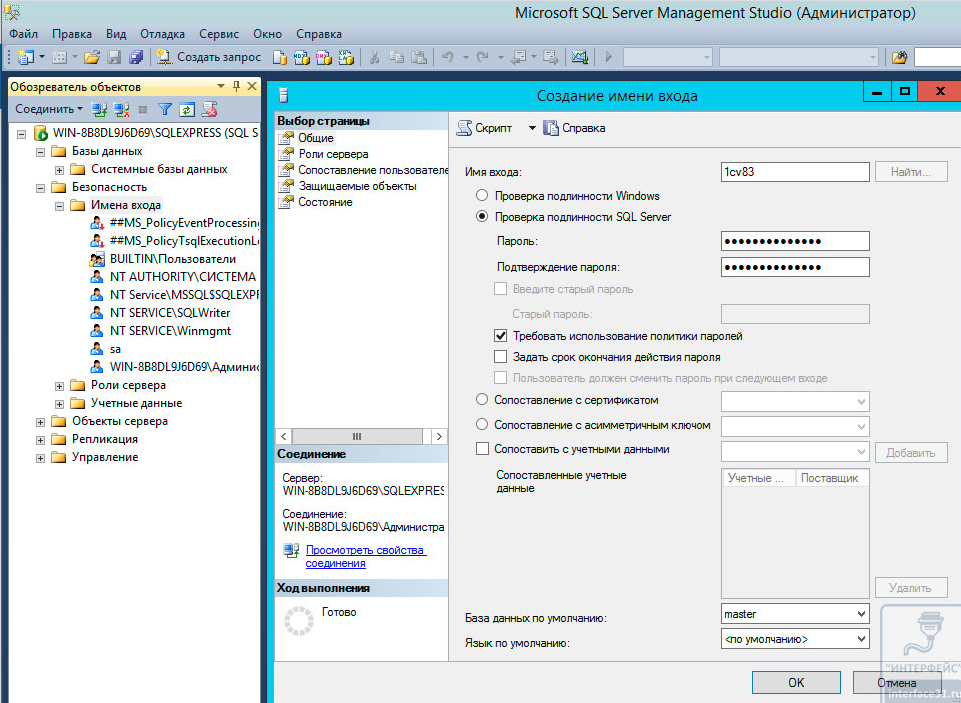
Закончить сеанс командной:
В том случае если у Вас на компьютере отсутствует файл osql.exe
Это исполянемый файл. Распакуйте его и положите в папку windows\system32, после чего можно исполнять команды из командной строки.
Для работы с MS SQL 2008 используйте утилиту: sqlcmd , для вызова справки по командам используйте: sqlcmd /?
или в командной строке клиентского компьютера, выполнить команду:
telnet
[имя sql server-а или ip] 1433
Выглядеть будет так:
telnet
192.168.200.100 1433
(Служба telnet должна быть запущена)
Определение проблемы, соединения с SQL Server- ом!!
Расспаковать архив «Data Link.zip»
Извлекаем три файла — newudl.reg , nonewudl.reg , Data Link.UDL .
Исполянем два рег.файла — newudl.reg , nonewudl.reg , после этого запускаем файл — Data Link.UDL
В форме «Свойства связи с данными» в закладке — Поставщик данных — встаем на строку Microsoft OLE DB Provider for SQL Server , жмем кнопку — Далее.
На закладке — Подключение, выполняем настройку соединения и смотрим на каком шаге возникает ошибка.
Не запущена служба «MSSQLSERVER»
Войти в «Панель управления»
— «Администрирование»
— «Службы
» , запустить службу «MSSQLSERVER»
Обратите внимание на тип запуска службы. Желателен тип: Авто.
Почему не устанавливается
MSDE ??
Не установлена «Служба доступа к файлам и принтерам сетей Майкрософт».
Войти в «Панель управления»
— «Сеть и удаленный доступ к сети»
— “Подключение по локальной сети”.
В окне свойства подключения по локальной сети нажмите кнопку «Установить»
.
Затем, следует выбрать пункт Служба
и добавить «Служба доступа к файлам и принтерам сетей Майкрософт»
. После чего следует перезагрузить компьютер и повторить установку MSDE
.
Не запущена служба «Сервер»
Войти в «Панель управления»
— «Администрирование»
— «Службы
» , запустить службу «Сервер»
Как включить лог инсталляции
MSDE ??
Чтобы включить лог инсталляции, запустите инсталляцию из командной строки с таким ключем:
setup. exe /L*v C:\
exe /L*v C:\
Лог будет создан в корне диска С:\
Почему при установке
MSDE , выдает ошибку:
A strong SA password is required for security reasons. Please use SAPWD switch to …….
?
Не назначен пароль для пользователя «sa» !!
Этот параметр задается в опциях файла setup.ini , формат строки должен быть такой:
SAPWD=»AStrongPassword»
Вместо слова в кавычках впишите пароль в латинской раскладке.
Установка прерывается сама, без выдачи ошибок. В Program Files создаются нужные папки. А в конце установки они сами удаляются.
Вам нужно полностью снести с машины все упоминания о MS SQL которые остались от предыдущих попыток установки, перезагрузить компьютер и повторить инсталляцию!!
Сначала проверьте есть ли MSDE
в списке установленных программ, и если стандартным способом деинсталлировать не удасться, тогда смело удаляйте полностью директорию C:\ Program Files\Microsoft SQL Server
, и перезагрузите компьютер.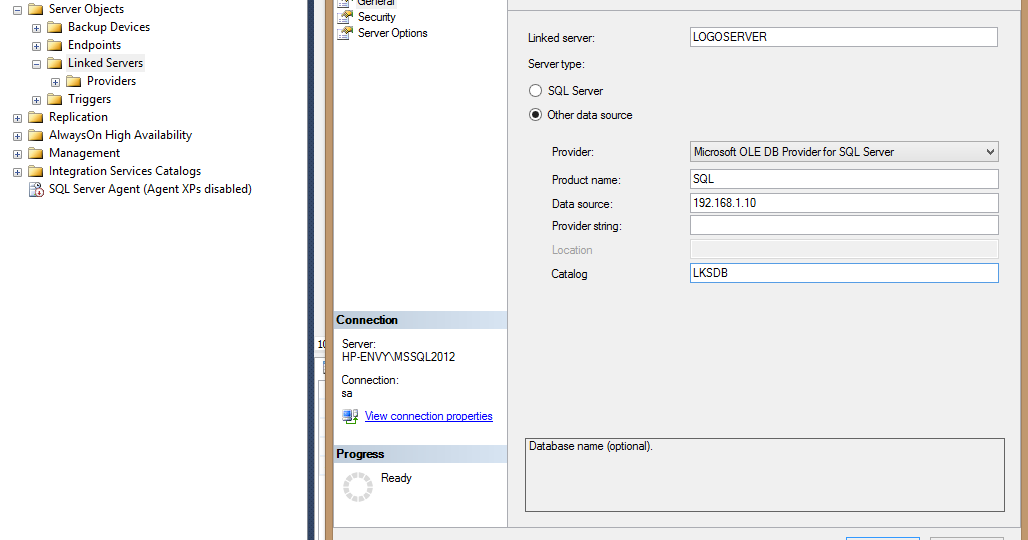
Внимание!!
Если ранее на Вашем компьютере было установлено программное обеспечение, которое работало под управлением MS SQL
, то в директотрии: C:\Program Files\Microsoft SQL Server\MSSQL\Data
возможно остались файлы баз данных, которые Вам в последствии могут пригодиться, выясните этот вопрос перед удалением!!
Вместо русского текста — вопросики
«Пуск»
— «Панель управления»
— «Язык и региональные стандарты»
(закладка «Языки»
), жмем кнопку «Подробнее»
— Языки и службы текстового ввода (закладка «Дополнительно»
) ставим галку в чек-бокс «Включить поддержку текстовых служб для всех программ»
, жмем кнопку «Применить».
Как узнать имя моего
SQL сервера??
Если Вы установили MSDE
, или MS
SQL Server
то после перезагрузки компьютера должны были увидеть в трее значок SQL Server Service Manager
(похож на бочонок с зеленой стрелкой). При наведении на этот значек стрелкой мыши, Вы увидете хинт с названием Вашего сервера. Запись выглядит так: Running -\\
При наведении на этот значек стрелкой мыши, Вы увидете хинт с названием Вашего сервера. Запись выглядит так: Running -\\
xserver — MSSQLServer , название Вашего сервера находится сразу за двумя обратными слешами, то есть в приведенном примере — xserver .
Так же вероятнее всего оно совпадает с именем вашего компьютера.
Если Вы увидели ошибку, вот такого плана: invalid column name…
Ответы на вопросы, по работе с A-Number CRM.
Небольшое предисловие о логике работы на первоначальном этапе.
Когда Вы создали новую базу данных она пуста. То есть в ней изначально созданы всего лишь два поля, это № и Комментарий. Соответственно Вам надо создать все необходимые поля для работы.
Php?option=com_content&task=view&id=29#1
После того, как Вы создали поля базы данных, они не отображены в Главной таблице, почему? — потому что в Главной таблице отображаются только те поля которые Вы разместите на Карточке контакта. Поэтому Вы заходите в режим редактирования Карточки, и добавляете в нее, ранее созданные поля, и размещаете их на Карточке в том виде, который Вам больше нравится, то есть мы создали дизайн Карточки.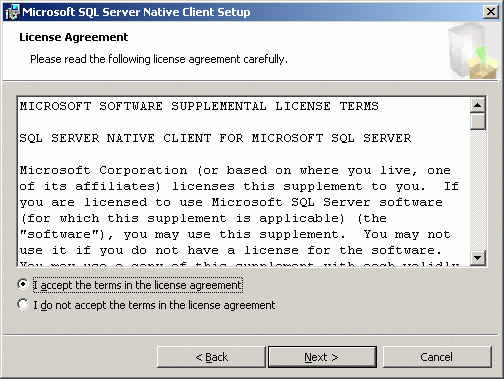
Php?option=com_content&task=view&id=59
Но следует помнить, что только что созданный Вами дизайн, Вы создали как пользователь Администратор, и только у этого пользователя он и будет отображаться. Часто после заведения новых пользователей в систему, возникает вопрос — почему при открытии Карточки у других пользователей, Карточка пуста? — потому что они не создали свой собственный дизайн Карточки. Но в том случае, если у Вас нет необходимости в создании индивидуального дизайна для каждого пользователя, Вы можете распространить на них любой дизайн, который был создан в данной базе данных, это легко, и занимает ровно минуту.
Php?option=com_content&task=view&id=33
И еще момент, который требует объяснения:
Когда Вы заводите в систему нового пользователя, он не входит ни в одну из групп доступа, то есть пока Вы не внесли его в одну из существующих групп, он будет видеть пустую Карточку и пустую Главную таблицу, не забывайте о том, что каждый пользователь, должен войти в одну из групп доступа.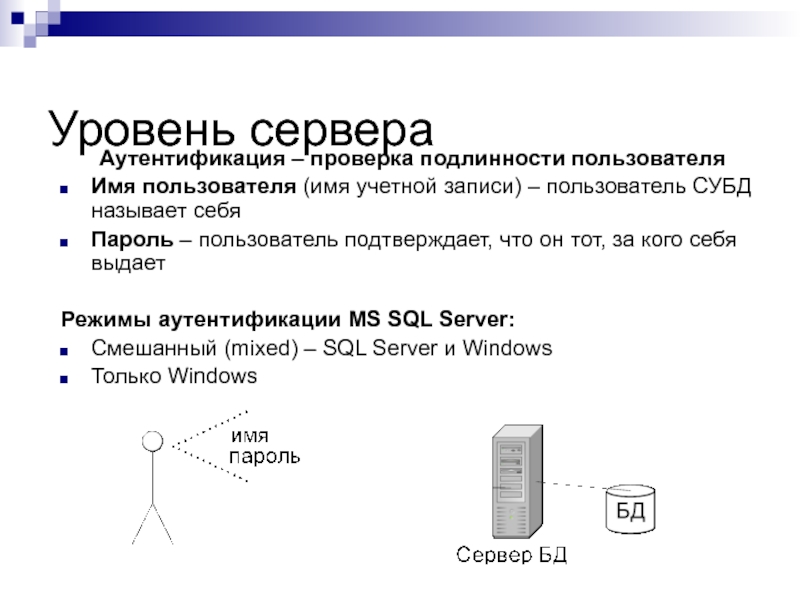
Php?option=com_content&task=view&id=26
Я понял, что для того, чтобы поле отображалось в Главной таблице, его надо разместить на Карточке» — как это сделать? ?
Для этого надо открыть Карточку в режиме редактирования, и расположить элементы(ранее созданные поля), так как Вы считаете нужным, после этого они станут отображаться в Главной таблице.
При попытке воспользоваться импортом с сопоставлением полей, программа ругается » Выберите для переноса ветку без привязанных контактов. Импорт не произведен» Как с этим быть?
Надо перед импортом, создать пустую ветку в дереве (без привязанных к ней контактов), и выбрать ее в качестве целевой при импортировании.
Это сделано специально, для того, чтобы избежать (как показала практика) траты лишнего времени на поиск, только-что импортированных записей из тех, которые были внесены в базу до этого. А так они все аккуратно будут лежать в веточке, откуда Вы и сможете их распределить по требуемым веткам, без лишних хлопот.
Если в заголовке Карточки контакта не отображаются кнопки
и
…
это значит, что у Вас стоит тема AERO
.
Конечно нет.
Если я в карточке случайно стерла что -то, можно ли как-то откатить это действие?
Нет, но можно заглянуть в Историю изменений.
Меню: Администрирование — Журнал изменений контактов
или:
Отчеты — Активность пользователей
Если зарегистрировать например 10 контактов, а потом удалить из них один или
несколько, то нумерация не восстанавливается. Т.е. было 10, осталось 5
после удаления, шестой зарегистрированный получит номер 11 и нумерация
будет 1,2,3,4,5,11. как-то можно решить эту проблему?
Номер является глобальным идентификатором записи, поэтому всегда уникален, это не подсчет количества строк.
Программа работает через интернет?
Если, к примеру, у меня несколько офисов в разных городах, будет ли программа работать как единая база данных?
Может ли каждый менеджер заходить в программу под своим логином?
Есть ли версия CRM для iPhone?
Нет, пока только под Windows.
Система работает в многопользовательком режиме по сети?
Как переименовать компьютер с MS SQL Server
При установке Microsoft SQL Server, внутреннее имя экземпляра SQL сервера создается на основании текущего имени хоста. Однако, при переименовании компьютера/сервера, имя SQL сервера в метаданных (хранится в sys.servers ) не обновляется автоматически, в результате чего при работе с SQL могут возникать разные проблемы. В этой инструкции мы покажем, как корректно обновить метаданные в SQL и изменить имя сервера без полной переустановки MSSQL. Инструкция применима для отдельно стоящего (не кластерного) SQL Server версий от MS SQL 2000 до 2012.
Совет. Можно сменить только имя севера, изменить имя экземпляра (инстанса) SQL Server без переустановки нельзя.
Откройте консоль SQL Server Management Studio и с помощью следующего запроса проверьте текущее имя хоста и имя инстанса SQL:
Select @@ServerName ServerName, Host_name() HostName
Как вы видите:
- Имя сервера (HostName): DESKTOP-V2OE3P0
- Полное имя экземпляра SQL (ServerName): DESKTOP-V2OE3P0\SQLDB
Переименуем имя компьютер и перезагрузим его:
Rename-Computer -NewName Sql-Srv1 -Restart
Совет. Имя компьютера можно сменить и из свойств My Computer.
Имя компьютера можно сменить и из свойств My Computer.
После перезагрузки попробуйте подключится к старому имени сервера SQL: DESKTOP-V2OE3P0\SQLDB. Появится ошибка, ведь имя сервера изменилось.
Cannot connect to DESKTOP-V2OE3P0\SQLDB.
A network-related or Instant-specific error occurred when establishing a connection to SQL Server. The server was not found or was not accessible. Verify that the instance name is correct and that SQL Server is configured to allow remote connections. (provider: SQL Network Interface, error: 26 – Error Locating Server/Instance Specified) (Microsoft SQL Server)
Еще раз проверим имя хоста и имя инстанса:
Select @@ServerName ServerName, Host_name() HostName
В данном случае имя инстанса не соответствует имени компьютера и ссылается на старое имя компьютера DESKTOP-V2OE3P0.
Чтобы изменить имя для именованного экземпляра SQL, выполните следующую команду TSQL.
Удалить старое имя:
sp_dropserver "DESKTOP-V2OE3P0\SQLDB";
Go
Добавим новое имя:
sp_addserver "Sql-Srv1\SQLDB", local;
GO
Если нужно сменить имя сервера у дефолтного экземпляра SQL Server команда такая:
sp_dropserver ″OldName″;
GO
sp_addserver ″NewName″, local;
GO
Дополнительные шаги
Если при выполнении команды sp_dropserver появится ошибка:
Msg 15190, Level 16, State 1, Procedure sp_dropserver, Line 56
Скорее всего, имеются удаленные подключения к серверу DESKTOP-V2OE3P0.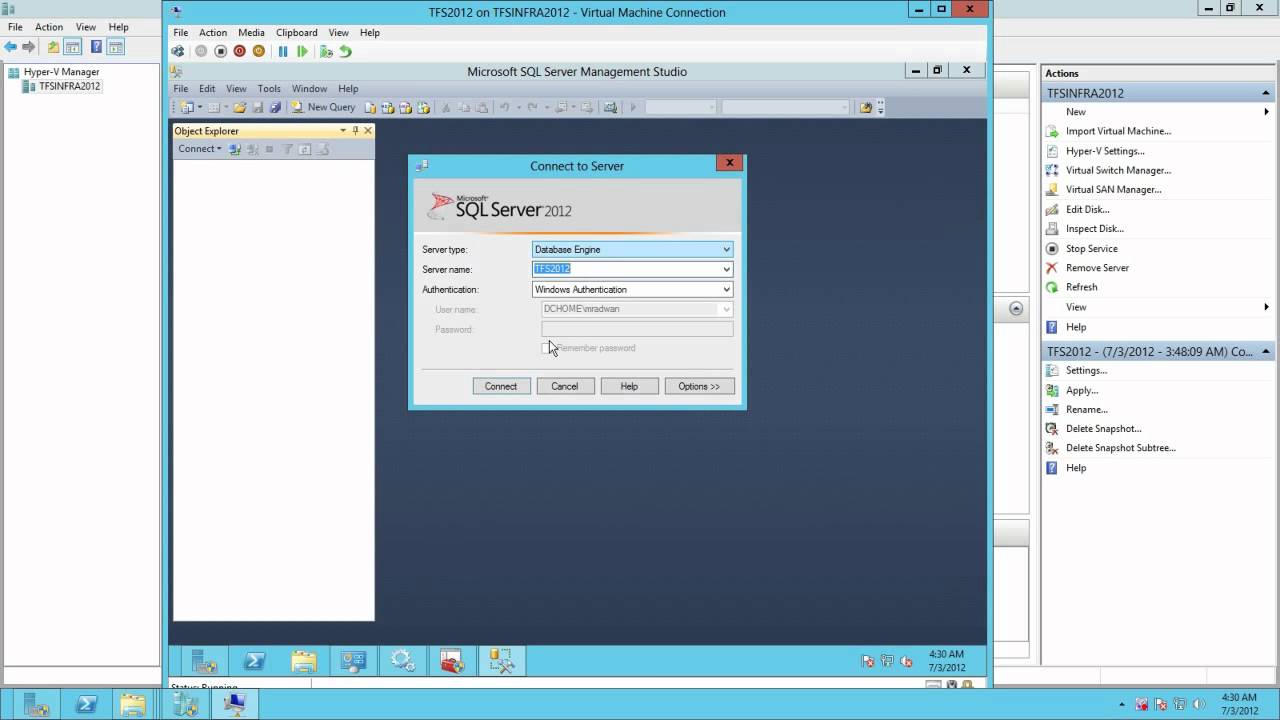 Сбросить их можно такими командами. Для дефолтного инстанса:
Сбросить их можно такими командами. Для дефолтного инстанса:
sp_dropremotelogin DESKTOP-V2OE3P0;
GO
Для именованного:
sp_dropremotelogin DESKTOP-V2OE3P0\SQLDB;
GO
Проверим, что имя сервера в метаданных обновилось:
SELECT @@SERVERNAME AS ‘ServerName’
SELECT * FROM SYS.SERVERS
Как вы видите, имя сервера изменилось. Осталось перезапустить службу SQL Server:
net stop MSSQL$SQLDB && net start MSSQL$SQLDB
Важно!
- Этот способ подойдет только для переименования отдельностоящего SQL сервера. Для переименования SQL Server в кластере Failover Cluster нужно использовать консоль Cluster Management.
- Нельзя изменить имя сервера, участвующего в репликации или зеркалировании
- Если установлены службы отчетов Reporting services, после переименования они будут недоступны (https://msdn.microsoft.com/en-us/library/ms345235.
 aspx)
aspx)
Проблемы с подключением к SQL Server [BS Docs 4]
Вопрос:
Возникают проблемы при подключении к SQL Server, при этом в сообщении об ошибке встречается фрагмент:
- «Ошибка подключения к серверу SQL»;
- «Ошибка подключения к экземпляру сервера SQL»;
- «При установлении соединения с SQL Server произошла ошибка, связанная с сетью или определенным экземпляром. Сервер не найден или недоступен».
Что можно сделать для решения таких проблем?
Ответ:
Для устранения проблемы попробуйте воспользоваться приведенной ниже инструкцией.
Инструкция по устранению наиболее часто возникающих проблем с подключением к SQL Server
1) Проверьте, что имя сервера задано верно (в частности, если компьютер был переименован):
Также проверьте, что имя экземпляра (в данном случае – SQLEXPRESS) задано верно. При необходимости допишите его вручную в поле «Сервер баз данных».
Примечание. Если SQL Server был установлен автоматически при установке Business Studio, то имя экземпляра должно быть SQLEXPRESS.
2) Если сервер SQL находится не на локальном компьютере, то проверьте, что компьютер включен и подключен к сети.
3) Проверьте, что SQL Server запущен и настроен верно. Далее приведен пример для SQL Server 2014 (подходит и для других версий SQL Server, начиная с 2008)1):
a. Откройте Пуск->Все программы->Microsoft SQL Server 2014->Диспетчер конфигурации SQL Server 2014.
b. Проверьте, что запущена служба SQL Server (на скриншоте пример для экземпляра SQLEXPRESS), т.е. что она находится в состоянии «Работает»:
c. Проверьте, что запущена служба обозревателя SQL Server (SQL Server Browser), т.е. что она находится в состоянии «Работает»:
d. Проверьте, что удаленные соединения разрешены, т.е. что состояние протоколов «Именованные каналы» и «TCP/IP» для рассматриваемого экземпляра SQL Server – «Включено»:
4) Проверьте, что никакие брандмауэры на компьютере с сервером SQL не блокируют соединение со службой SQL.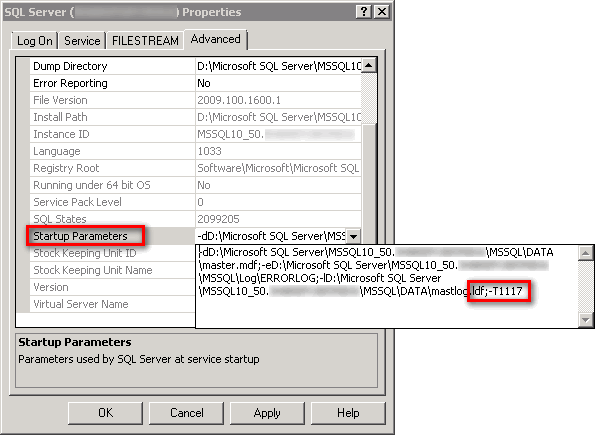 То же касается и антивирусов, т.к. некоторые из них имеют функции брандмауэров. Обратитесь к документации по этим средствам. Для проверки можно временно отключить их.
То же касается и антивирусов, т.к. некоторые из них имеют функции брандмауэров. Обратитесь к документации по этим средствам. Для проверки можно временно отключить их.
Далее приведен пример для встроенного брандмауэра Windows 7:
a. Откройте Пуск->Панель управления->Брандмауэр Windows, перейдите на закладку «Разрешить запуск программы или компонента через брандмауэр Windows» (для Windows 10 необходимо вызвать контекстное меню правой кнопкой мыши от кнопки «Пуск»->Сетевые подключения->Брандмауэр Windows->Брандмауэр и безопасность сети->Разрешить работу с приложением через брандмауэр) и нажмите кнопку «Изменить параметры».
b. Добавьте следующие программы, как показано на рисунке (повторив поз. 1-3 для каждой из программ)2):
- C:\Program Files (x86)\Microsoft SQL Server\MSSQL12.SQLEXPRESS\MSSQL\Binn\sqlservr.exe (служба SQL Server)
- C:\Program Files (x86)\Microsoft SQL Server\90\Shared\sqlbrowser.
 exe (cлужба обозревателя SQL Server)
exe (cлужба обозревателя SQL Server)
c. Перезапустите вышеуказанные службы.
5) Если ничего не помогает, то, возможно, имеются проблемы с разрешением сетевых имен. Попробуйте указать вместо имени компьютера его IP-адрес. Это можно сделать в окне выбора базы данных по нажатию кнопки «Свойства». Например, так:
В случае локального сервера SQL укажите IP-адрес 127.0.0.1, в случае удаленного – узнайте у администратора сети.
Можно ли изменить имя компьютера на SQL Server
Прочитано:
1 126
У меня не давно произошел случай когда я сделал все быстро и не задумываясь, вообще-то правильно, но как оказалось либо нужно все переустанавливать, а это
- Операционную систему (Windows Server 2008 R2 Enterprise SP1)
- Заново вносить все настройки производительности
- Устанавливать SQL Server 2014 (версия 12.0.4213.0)
- SQLServer2014SP1-FullSlipstream-x64-ENU.
 iso
iso - SQLServer2014SP2-FullSlipstream-x64-ENU.iso
(Итого версия SQL Server 2014 SP2 → 12.0.5000.0)
- Восстанавливать базу из бекапа
А проблема заключалась всего лишь навсего, что имя системы Windows я оставил дефолтным, т. е. Тем когда система поставлена и именуется, она как: WIN-KT7PMLMO0F5
Согласитесь нельзя же вот так вот оставить все, мне нужно чтобы данная система именовалась, как srv-bd4
А обнаружил это я когда запустил оснастку SQL Management Studio и обратив внимание как именуется сервер входа в консоль администрирования.
Ниже пошаговый процесс как изменить имя компьютера на SQL Server, заодно и полученный опыт и решение такой проблемы:
Шаг №1: Запускаю оснастку SQL Management Studio и авторизуюсь:
Start — All Programs — Microsoft SQL Server 2014 — SQL Server 2014 Management Studio
- Server type: Database Engine
- Server name: WIN-KT7PMLMO0F5 или (local)
- Authentication: Windows Authentication
- User name: WIN-KT7PMLMO0F5\Administrator
и нажимаю Connect
Шаг №2: Затем создаю запрос New Query следующего вида, чтобы узнать точное именование системы Windows которые нужно будет шагами ниже изменить:
go
select @@SERVERNAME
после нажимаю Execute
Шаг №3: Теперь еще одним запросом изменяю именование сервера старого значения:go
sp_dropserver 'WIN-KT7PMLMO0F5'
после нажимаю Execute, состояние выполнения команды должно быть без ошибок → Command(s) completed successfully.
Шаг №4: Теперь еще одним запросом добавляю новое имя сервера в системную базу master:go
sp_addserver 'srv-bd4','LOCAL'
после нажимаю Execute, состояние выполнения команды должно быть без ошибок → Command(s) completed successfully.
После консоль SQL Server Management Studio можно закрыть: File — Exit, на запрос что делать с внесенными изменениями нажимаю No.
Шаг №5: Изменяю запрос на удаление старого именования сервера:
Start — Control Panel — Category (Small icons) — System — Change Settings и изменяю имя системы, либо через консоль командной строки запущенной с правами Администратора:
C:\Users\Administrator>netdom renamecomputer WIN-KT7PMLMO0F5 /newname:srv-bd4
Do you want to proceed (Y or N)? y
The computer needs to be restarted in order to complete the operation.
The command completed successfully.
Шаг №6: Перезагружаю систему для активации изменений:
C:\Users\Administrator>shutdown /r /t 3
Шаг №7: Проверяю текущее имя системы:
C:\Users\Administrator>hostname
srv-bd4
Шаг №8: Проверяю, смогу ли я авторизоваться в SQL Management Studio с новым именем системы:
Start — All Programs — Microsoft SQL Server 2014 — SQL Server 2014 Management Studio
- Server type: Database Engine
- Server name: srv-bd4 или (local)
- Authentication: Windows Authentication
- User name: srv-bd4\Administrator
и нажимаю Connect, авторизация успешно произведена.
Итого, все оказалось просто и не нужно по любому поводу переустанавливать систему если что-то пошло не так.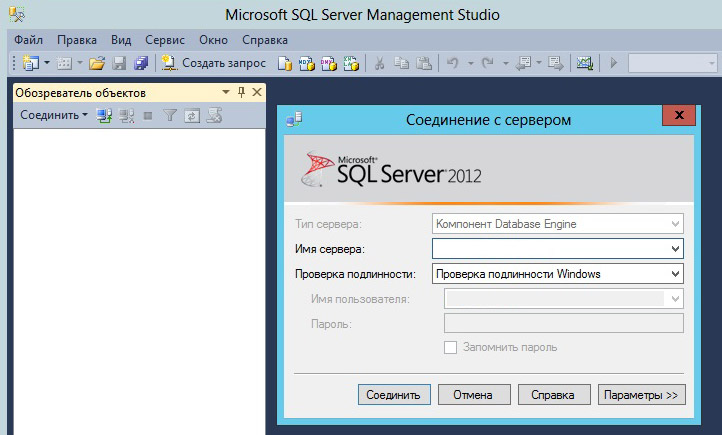 Хотя как сказать, порой правильнее сделать правильно с чистого листа, чем постоянно что-то да исправлять, но в этом случае теряется получаемый драгоценный опыт в решение ошибок, а этим пожертвовать ни как нельзя. На этом я прощаюсь, с уважением автор блога Олло Александр aka ekzorchik.
Хотя как сказать, порой правильнее сделать правильно с чистого листа, чем постоянно что-то да исправлять, но в этом случае теряется получаемый драгоценный опыт в решение ошибок, а этим пожертвовать ни как нельзя. На этом я прощаюсь, с уважением автор блога Олло Александр aka ekzorchik.
Sql server 2012 имя сервера
Я установил на компьютер Sql Managment Studio 2012 и при ее запуске требуется ввести имя экземпляра сервера.
К сожалению, не имею даже представления, какое имя требуется.
Где можно посмотреть, какие экземпляра уже существуют на компьютере? К примеру, кто-то сделал именнованный экземпляр и я об не знал.
А самое главное: где посмотреть имена экземпляров, которые можно использовать при входе через managment studio?
2 ответа 2
В дополнение к ответу @Vesper – кроме обычных экземпляров SQL Server, которые запущены как отдельные сервисы, есть еще LocalDB.
Это локальные экземпляры SQL Server Express, которые существуют только для текущего пользователя.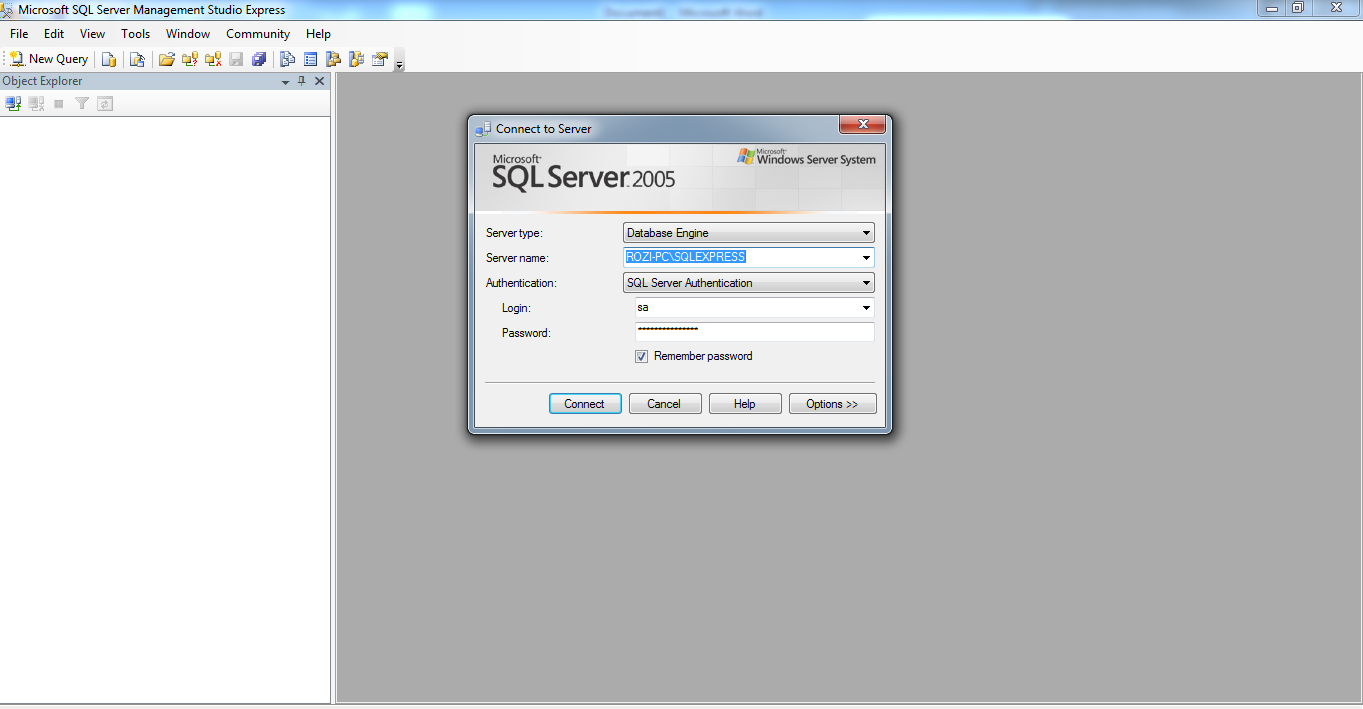 И которые предназначены прежде всего для разработки приложений, а не для их постоянного хостинга.
И которые предназначены прежде всего для разработки приложений, а не для их постоянного хостинга.
Их список можно посмотреть командой
утилита обычно есть в path. Если нет, то полный путь к ней выглядит как:
При запуске SQL Server Managaemnt Studio (SSMS) у меня возникла проблема с подключением к базе данных.
Каким будет имя сервера, если имя моего компьютера Rakesh ?
5 ответов
Имя сервера в студии управления SQL часто состоит из двух частей.
Во-первых, есть часть, которая идентифицирует компьютер, а затем часть, которая идентифицирует экземпляр SQL.
Когда вы устанавливаете MSSQL Server на свой компьютер, вы устанавливаете «экземпляр», который обычно имеет имя, связанное с ним. У вас может быть несколько экземпляров, и вы даже можете выбрать один из них как «экземпляр по умолчанию», который используется, если имя экземпляра не указано.
Как уже упоминалось в других ответах, вы можете просмотреть экземпляр с раскрывающимся списком «Имя сервера», но это может работать, только если служба просмотра включена на компьютере, к которому вы хотите подключиться.
Чтобы включить браузер SQL Server, включите и запустите службу Windows «Браузер SQL Server». Это должно сделать ваши экземпляры доступными для обнаружения. Узнайте об этом здесь
Синтаксисом имени сервера обычно является Machine Instance Чтобы определить вашу собственную машину, вы можете использовать «COMPUTERNAME», «IPADDRESS», «localhost», «127.0.0.1» или «.». (что является моим предпочтением).
- Чтобы подключиться к экземпляру по умолчанию, используйте .
- Чтобы подключиться к экземпляру «MySQLservice» на компьютере «BobsComputer» BobsComputerMySQLservice
Если вы не знаете имя экземпляра своей установки, вы можете открыть его, открыв диспетчер конфигурации SQL Server из меню запуска серверов. В дереве выберите «Службы SQL Server» и обратите внимание на идентификаторы экземпляров, которые фигурируют в скобках рядом с каждой службой SQL Server.
Если у вас возникли проблемы с подключением к серверу базы данных, убедитесь, что ваш брандмауэр настроен правильно на сервере. Иногда лучше всего временно отключить брандмауэр при работе с такими проблемами.
Иногда лучше всего временно отключить брандмауэр при работе с такими проблемами.
Уроки программирования, алгоритмы, статьи, исходники, примеры программ и полезные советы
ОСТОРОЖНО МОШЕННИКИ! В последнее время в социальных сетях участились случаи предложения помощи в написании программ от лиц, прикрывающихся сайтом vscode.ru. Мы никогда не пишем первыми и не размещаем никакие материалы в посторонних группах ВК. Для связи с нами используйте исключительно эти контакты: [email protected], https://vk.com/vscode
Как узнать имя сервера Microsoft SQL Server
Для выполнения запросов к локальной базе данных Microsoft SQL Server из программы необходимо знать имя экземпляра сервера. Из статьи вы узнаете, как его получить.
Способ первый. Самый надежный
В Microsoft SQL Server предусмотрен специальный SQL запрос, возвращающий имя экземпляра сервера:
Выполнив данный запрос, например, в SQL Server Management Studio, вы получите имя вашего экземпляра сервера.
В данном случае было возвращено имя установленного экземпляра Microsoft SQL Server равное: SQLEXPRESS.
Способ второй
Другим способом получения имени SQL-сервера является поиск записи службы SQL Server.
Запустите классическое приложение Windows “Службы” на вашем компьютере и найдите в списке служб объект SQL Server.
В скобках будет указано имя экземпляра.
В этом же меню можно остановить, запустить и перезапустить экземпляр установленного Microsoft SQL Server.
Стоит отметить, что второй способ получения имени сервера – менее достоверен. В скобках не всегда указано истинное имя сервера, пригодное для обращения к нему при подключении. Поэтому при наличии возможности лучше всего использовать первый способ получения имени с помощью SQL-запроса.
Урок 1: Подключение к ядру СУБД — SQL Server
- 000Z» data-article-date-source=»ms.date»> 05.02.2018
- 6 минут на чтение
В этой статье
Применимо к: SQL Server (все поддерживаемые версии)
Когда вы устанавливаете ядро СУБД SQL Server, устанавливаемые инструменты зависят от выпуска и ваших настроек.В этом уроке рассматриваются основные инструменты и показано, как подключиться и выполнить основную функцию (авторизация большего количества пользователей).
Этот урок содержит следующие задания:
- Компонент SQL Server Database Engine поставляется с множеством инструментов. В этом разделе описаны первые инструменты, которые вам понадобятся, и поможет выбрать подходящий инструмент для работы. Доступ ко всем инструментам можно получить из меню Start . Некоторые инструменты, такие как SQL Server Management Studio, по умолчанию не устанавливаются.Вы должны выбрать инструменты как часть клиентских компонентов во время установки.
 Полное описание описанных ниже инструментов можно найти в электронной документации по SQL Server. SQL Server Express содержит только часть инструментов.
Полное описание описанных ниже инструментов можно найти в электронной документации по SQL Server. SQL Server Express содержит только часть инструментов.
Основные инструменты
SQL Server Management Studio (SSMS) — это основной инструмент для администрирования ядра СУБД и написания кода Transact-SQL. Он размещен в оболочке Visual Studio. SSMS можно бесплатно загрузить из Центра загрузки Майкрософт.Последнюю версию можно использовать со старыми версиями компонента Database Engine.
SQL Server Configuration Manager устанавливается как с SQL Server, так и с клиентскими инструментами. Он позволяет вам включать серверные протоколы, настраивать параметры протокола, такие как порты TCP, настраивать серверные службы для автоматического запуска и настраивать клиентские компьютеры для подключения предпочтительным образом. Этот инструмент настраивает более сложные элементы связи, но не включает функции.
Пример базы данных
Образцы баз данных и образцы не включены в SQL Server. В большинстве примеров, описанных в электронной документации по SQL Server, используется образец базы данных AdventureWorks2012 .
В большинстве примеров, описанных в электронной документации по SQL Server, используется образец базы данных AdventureWorks2012 .
Для запуска SQL Server Management Studio
- В текущих версиях Windows на странице Start введите SSMS, а затем щелкните Microsoft SQL Server Management Studio .
- При использовании более старых версий Windows в меню Пуск укажите Все программы , укажите Microsoft SQL Server , а затем щелкните SQL Server Management Studio .
Запуск диспетчера конфигурации SQL Server
- В текущих версиях Windows на странице Start введите Configuration Manager , а затем щелкните SQL Server version Configuration Manager .
- При использовании более старых версий Windows в меню Пуск укажите Все программы , укажите Microsoft SQL Server , укажите Инструменты конфигурации , а затем щелкните Диспетчер конфигурации SQL Server .

Подключение к Management Studio
- Легко подключиться к компоненту Database Engine из инструментов, работающих на том же компьютере, если вы знаете имя экземпляра и подключаетесь в качестве члена локальной группы администраторов на компьютере. Следующие процедуры необходимо выполнить на том же компьютере, на котором размещен SQL Server.
Чтобы определить имя экземпляра ядра СУБД
- Войдите в Windows как член группы «Администраторы» и откройте Management Studio.
- В диалоговом окне Подключиться к серверу щелкните Отмена .
- Если Зарегистрированные серверы не отображаются, в меню Просмотр щелкните Зарегистрированные серверы .
- Выбрав Database Engine на панели инструментов зарегистрированных серверов, разверните Database Engine , щелкните правой кнопкой мыши Local Server Groups , укажите на Tasks , а затем щелкните Register Local Servers .
 Разверните Local Server Groups , чтобы просмотреть все экземпляры компонента Database Engine, установленные на отображаемом компьютере.Экземпляр по умолчанию не имеет имени и отображается как имя компьютера. Именованный экземпляр отображается в виде имени компьютера, за которым следует обратная косая черта (\), а затем имя экземпляра. Для SQL Server Express экземпляр называется <имя_компьютера> \ sqlexpress, если имя не было изменено во время установки.
Разверните Local Server Groups , чтобы просмотреть все экземпляры компонента Database Engine, установленные на отображаемом компьютере.Экземпляр по умолчанию не имеет имени и отображается как имя компьютера. Именованный экземпляр отображается в виде имени компьютера, за которым следует обратная косая черта (\), а затем имя экземпляра. Для SQL Server Express экземпляр называется <имя_компьютера> \ sqlexpress, если имя не было изменено во время установки.
Чтобы убедиться, что компонент Database Engine работает
На зарегистрированных серверах, если имя вашего экземпляра SQL Server имеет зеленую точку с белой стрелкой рядом с именем, компонент Database Engine запущен и дальнейшие действия не требуются.
Если имя вашего экземпляра SQL Server имеет красную точку с белым квадратом рядом с именем, компонент Database Engine остановлен. Щелкните правой кнопкой мыши имя компонента Database Engine, выберите Service Control , а затем щелкните Start .
 После диалогового окна подтверждения должно запуститься ядро СУБД, а кружок станет зеленым с белой стрелкой.
После диалогового окна подтверждения должно запуститься ядро СУБД, а кружок станет зеленым с белой стрелкой.
Для подключения к ядру СУБД
При установке SQL Server была выбрана хотя бы одна учетная запись администратора.Выполните следующий шаг, войдя в Windows как администратор.
- В Management Studio в меню Файл щелкните Подключить обозреватель объектов .
- Откроется диалоговое окно « Подключиться к серверу ». В поле Тип сервера отображается тип компонента, который использовался последним.
- Выберите Ядро СУБД .
- В поле Имя сервера введите имя экземпляра компонента Database Engine.Для экземпляра SQL Server по умолчанию имя сервера — это имя компьютера. Для именованного экземпляра SQL Server имя сервера — <имя_компьютера> \ <имя_экземпляра> , например ACCTG_SRVR \ SQLEXPRESS .
 На следующем снимке экрана показано подключение к экземпляру SQL Server по умолчанию (без имени) на компьютере с именем «PracticeComputer». Пользователь, вошедший в Windows, — это Мэри из домена Contoso. При использовании проверки подлинности Windows вы не можете изменить имя пользователя.
На следующем снимке экрана показано подключение к экземпляру SQL Server по умолчанию (без имени) на компьютере с именем «PracticeComputer». Пользователь, вошедший в Windows, — это Мэри из домена Contoso. При использовании проверки подлинности Windows вы не можете изменить имя пользователя.
- Щелкните Подключите .
Авторизация дополнительных подключений
Теперь, когда вы подключились к SQL Server в качестве администратора, одна из ваших первых задач — разрешить другим пользователям подключаться. Вы делаете это, создавая логин и авторизуя его для доступа к базе данных в качестве пользователя. Логины могут быть либо логинами аутентификации Windows, которые используют учетные данные из Windows, либо логинами аутентификации SQL Server, которые хранят информацию аутентификации в SQL Server и не зависят от ваших учетных данных Windows.По возможности используйте проверку подлинности Windows.
Подсказка
Большинство организаций имеют пользователей домена и будут использовать проверку подлинности Windows. Вы можете поэкспериментировать самостоятельно, создав дополнительных локальных пользователей на своем компьютере. Локальные пользователи будут аутентифицированы вашим компьютером, поэтому домен — это имя компьютера. Например, если ваш компьютер называется
Вы можете поэкспериментировать самостоятельно, создав дополнительных локальных пользователей на своем компьютере. Локальные пользователи будут аутентифицированы вашим компьютером, поэтому домен — это имя компьютера. Например, если ваш компьютер называется MyComputer и вы создаете пользователя с именем Test , то описание пользователя в Windows будет Mycomputer \ Test .
Создайте логин для аутентификации Windows
В предыдущей задаче вы подключились к ядру СУБД с помощью Management Studio. В обозревателе объектов разверните экземпляр сервера, разверните Security , щелкните правой кнопкой мыши Logins , а затем щелкните New Login . Появится диалоговое окно Login — New .
На странице Общие в поле Логин введите логин Windows в формате:
<домен> \\ <логин>
- В поле База данных по умолчанию выберите AdventureWorks2012 , если доступно.
 В противном случае выберите master .
В противном случае выберите master . - На странице Server Roles , если новый логин должен быть администратором, щелкните sysadmin , в противном случае оставьте это поле пустым.
- На странице Сопоставление пользователей выберите Карта для базы данных AdventureWorks2012 , если она доступна. В противном случае выберите master . Обратите внимание, что поле Пользователь заполнено именем входа. При закрытии диалоговое окно создаст этого пользователя в базе данных.
- В поле Default Schema введите dbo , чтобы сопоставить логин со схемой владельца базы данных.
- Примите настройки по умолчанию для полей Securables и Status и нажмите OK , чтобы создать логин.
Важно
Это основная информация для начала. SQL Server предоставляет богатую среду безопасности, и безопасность, очевидно, является важным аспектом операций с базой данных.
SQL Server предоставляет богатую среду безопасности, и безопасность, очевидно, является важным аспектом операций с базой данных.
Следующий урок
Урок 2: Подключение с другого компьютера
@@ SERVERNAME (Transact-SQL) — SQL Server
- 2 минуты на чтение
В этой статье
Применимо к: SQL Server (все поддерживаемые версии) База данных SQL Azure
Возвращает имя локального сервера, на котором работает SQL Server.
Соглашения о синтаксисе Transact-SQL
Синтаксис
@@ ИМЯ СЕРВЕРА
Типы возврата
nvarchar
Замечания
Программа установки SQL Server устанавливает в качестве имени сервера имя компьютера во время установки.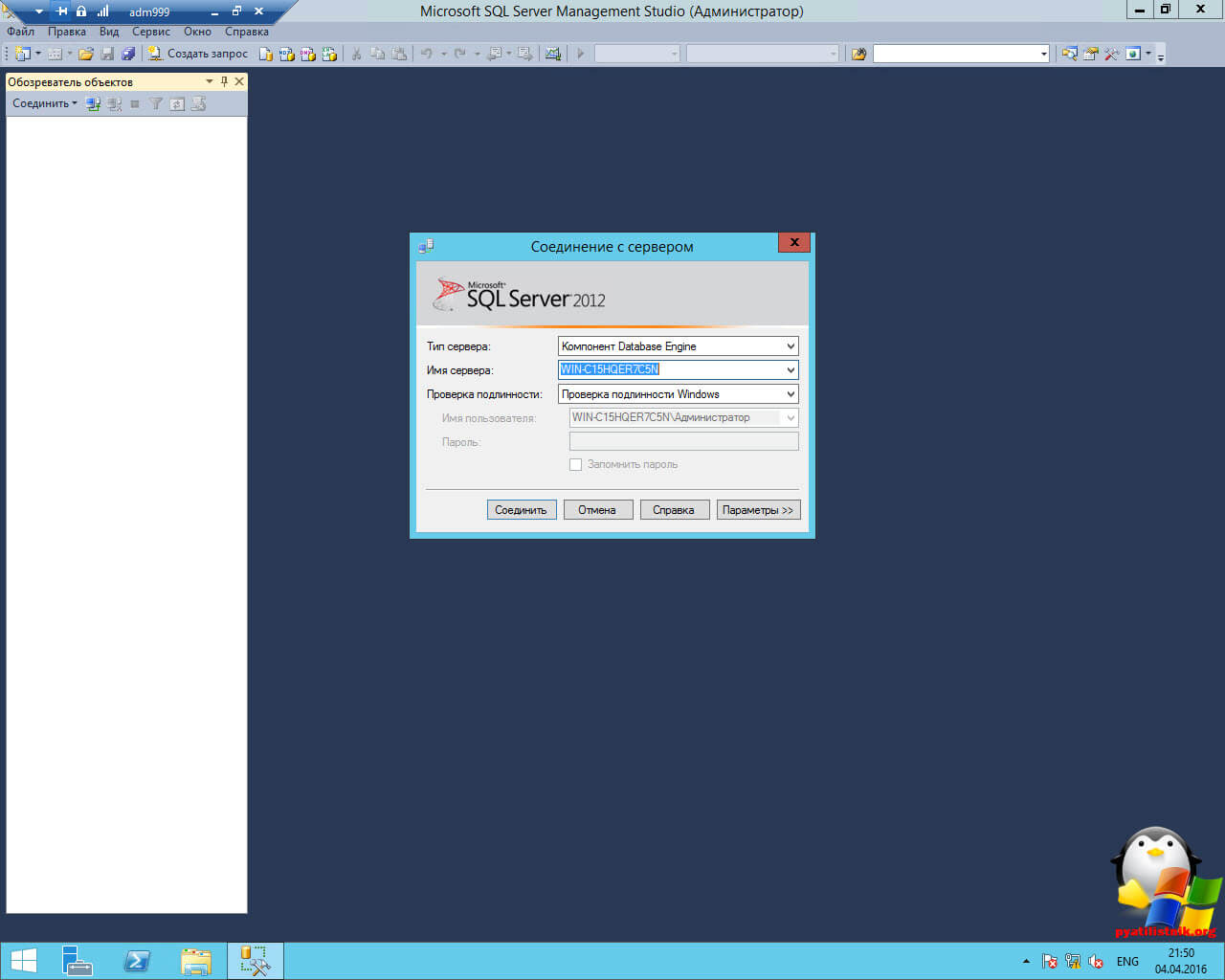 Чтобы изменить имя сервера, используйте процедуру sp_addserver , а затем перезапустите SQL Server.
Чтобы изменить имя сервера, используйте процедуру sp_addserver , а затем перезапустите SQL Server.
Если установлено несколько экземпляров SQL Server, @@ SERVERNAME возвращает следующую информацию об имени локального сервера, если имя локального сервера не было изменено с момента установки.
| Экземпляр | Информация о сервере |
|---|---|
| Экземпляр по умолчанию | ‘ имя сервера ‘ |
| Именованный экземпляр | ‘ имя сервера \ имя экземпляра ‘ |
| экземпляр отказоустойчивого кластера — экземпляр по умолчанию | ‘ имя_сети_for_fci_in_wsfc ‘ |
| экземпляр отказоустойчивого кластера — именованный экземпляр | ‘ имя_сети_for_fci_in_wsfc \ имя_экземпляра ‘ |
Хотя функция @@ SERVERNAME и свойство SERVERNAME функции SERVERPROPERTY могут возвращать строки с похожими форматами, информация может отличаться.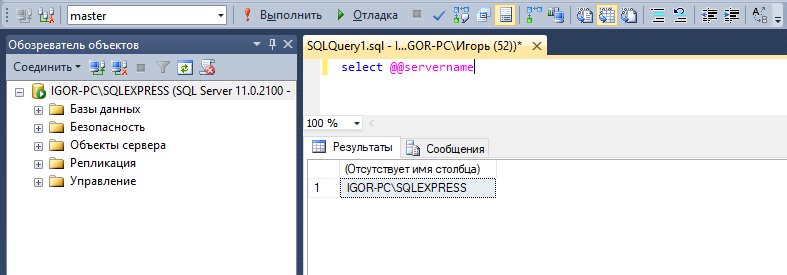 Свойство SERVERNAME автоматически сообщает об изменениях сетевого имени компьютера.
Свойство SERVERNAME автоматически сообщает об изменениях сетевого имени компьютера.
Напротив, @@ SERVERNAME не сообщает о таких изменениях. @@ SERVERNAME сообщает об изменениях, внесенных в имя локального сервера, с помощью хранимой процедуры sp_addserver или sp_dropserver .
Примеры
В следующем примере показано использование @@ SERVERNAME .
ВЫБЕРИТЕ @@ ИМЯ СЕРВЕРА КАК «Имя сервера»
Вот пример набора результатов.
Имя сервера
---------------------------------
ACCTG
См. Также
Функции конфигурации (Transact-SQL)
СВОЙСТВО СЕРВЕРА (Transact-SQL)
sp_addserver (Transact-SQL)
Каковы риски, если вы переименуете сервер, на котором размещен именованный экземпляр SQL Server (2005), и пропустите обновление системных метаданных?
Приношу свои извинения, так как это последний экземпляр SQL 2005, который у нас есть, и он довольно срочен, иначе я бы не стал долго спрашивать.
- Какой риск оставить все как есть, какие
разветвлений, а что мы не учли? - В чем риск, если бы мы выполнили шаги для sp_dropserver и sp_addserver? Может ли это повлиять на приложения, которые в настоящее время успешно подключаются, или это что-то очень специфическое внутри движка, которое не должно влиять на текущие успешные подключения?
- Это для SQL Server 2005.
- У нас может пройти 30 или 365 дней, прежде чем мы сможем перенести это с SQL Server 2005.
- Из-за недавних проблем возникает некоторая озабоченность по поводу правильного восстановления SQL, если служба была остановлена и перезапущена или сервер был перезагружен.
- Мы все еще работаем, но в настоящее время работаем, за исключением следующих обнаруженных нами проблем:
- Вещи, использующие связанный сервер, не работают.
- Сценарии, использующие @@ ServerName, имеют неправильное имя.
- При запуске SELECT @@ ServerName он, очевидно, возвращает SQLSERVER-05X \ INSTC вместо SQLSERVER-05C \ INSTC
- ВЫБРАТЬ @@ ИМЯ СЕРВЕРА
- SELECT serverproperty (‘ServerName’)
- У нас есть 3 логина, основанных на неправильном имени сервера (один из наших ребят обнаружил, что это может испортить обновления и исправления)
- SQLSERVER-05X \ SQLServer2005MSSQLUser $ VS-SQL-05X $ INSTC
- SQLSERVER-05X \ SQLServer2005SQLAgentUser $ VS-SQL-05X $ INSTC
- SQLSERVER-05X \ SQLServer2005MSFTEUser $ VS-SQL05X $ INSTC
При попытке добавить конечную точку для входа в систему SQLSERVER-05X \ INSTC отображается как сервер в настоящее время.
 Вы можете выполнить поиск и добавить правильный сервер (SQLSERVER-05C \ INSTC), но выдается следующая ошибка:
Вы можете выполнить поиск и добавить правильный сервер (SQLSERVER-05C \ INSTC), но выдается следующая ошибка:Попытка получить данные для объекта завершилась неудачно для сервера «SQLSERVER-05C \ INSTC». (Microsoft.SqlServer.Smo) Для получения справки щелкните: https://go.microsoft.com/fwlink?ProdName=Microsoft+SQL+Server&ProdVer=15.0.18206.0+((SSMS_Rel).191029-2112)&EvtSrc=Microsoft.SqlServer.Management.Smo.ExceptionTemplates. FailedOperationExceptionText & EvtID = Попытка + получить + данные + для + объекта + Server & LinkId = 20476 ДОПОЛНИТЕЛЬНАЯ ИНФОРМАЦИЯ: Неверный фильтр урны на уровне сервера: фильтр должен быть пустым или атрибут сервера должен совпадать с истинным именем сервера.(Microsoft.SqlServer.Smo) Для получения справки щелкните: https://go.microsoft.com/fwlink?ProdName=Microsoft+SQL+Server&ProdVer=15.0.18206.0+((SSMS_Rel).191029-2112)&LinkId=20476
- SQLSERVER-05C \ INSTC возникли проблемы и произошел сбой SQL.

- SQLSERVER-05X был выставлен на замену.
- SQLSERVER-05X имеет установленный SQL на именованный экземпляр INSTC, создающий SQLSERVER-05X \ INSTC.
- SQLSERVER-05C был отключен от сети, а SQLSERVER-05X был переименован в SQLSERVER-05C, который создал SQLSERVER-05C \ INSTC.
- Команда Windows установила SQL и внесла некоторые изменения, но пропустила выполнение процедур sp_dropserver и sp_addserver.
Переименовать компьютер, на котором размещен автономный экземпляр SQL Server
При изменении имени компьютера, на котором запущен SQL Server, новое имя распознается во время запуска SQL Server. Вам не нужно повторно запускать программу установки, чтобы сбросить имя компьютера. Вместо этого используйте следующие шаги для обновления системных метаданных, хранящихся в sys.серверов и сообщается системной функцией @@ SERVERNAME. Обновите системные метаданные, чтобы отразить изменения имени компьютера для удаленных подключений и приложений, использующих @@ SERVERNAME или запрашивающих имя сервера из sys.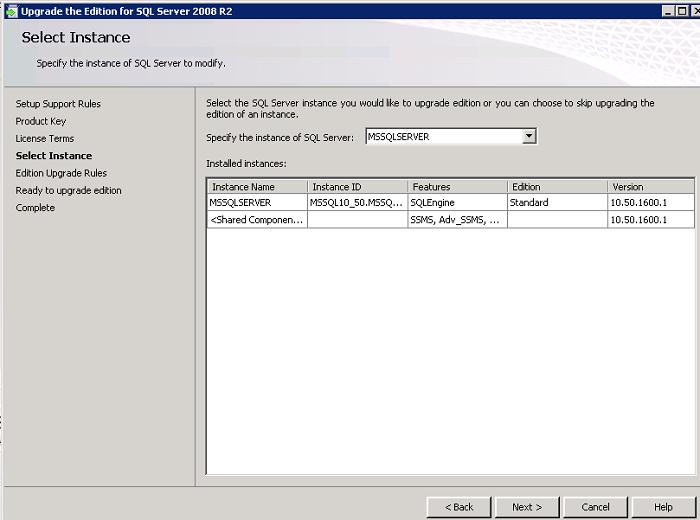 servers.
servers.
Следующие шаги нельзя использовать для переименования экземпляра SQL Server. Их можно использовать только для переименования той части имени экземпляра, которая соответствует имени компьютера. Например, вы можете изменить компьютер с именем MB1, на котором размещен экземпляр SQL Server с именем Instance1, на другое имя, например MB2.Однако часть имени экземпляра, Instance1, останется неизменной. В этом примере \ ComputerName \ InstanceName будет изменено с \ MB1 \ Instance1 на \ MB2 \ Instance1.
С https://docs.microsoft.com/en-us/sql/database-engine/install-windows/rename-a-computer-that-hosts-a-stand-alone-instance-of-sql-server? view = sql-server-ver15 и viewFallbackFrom = sql-server-previousversions
Сервер под любым другим именем
Автор: DatabaseJournal.com Staff
Автор: MAK [Muthusamy Anantha Kumar]
Крайне важно изменить имя сервера при изменении политики инфраструктуры, изменении стандарта соглашения об именах или при превращении резервного сервера в рабочий сервер (при выходе из строя рабочего сервера).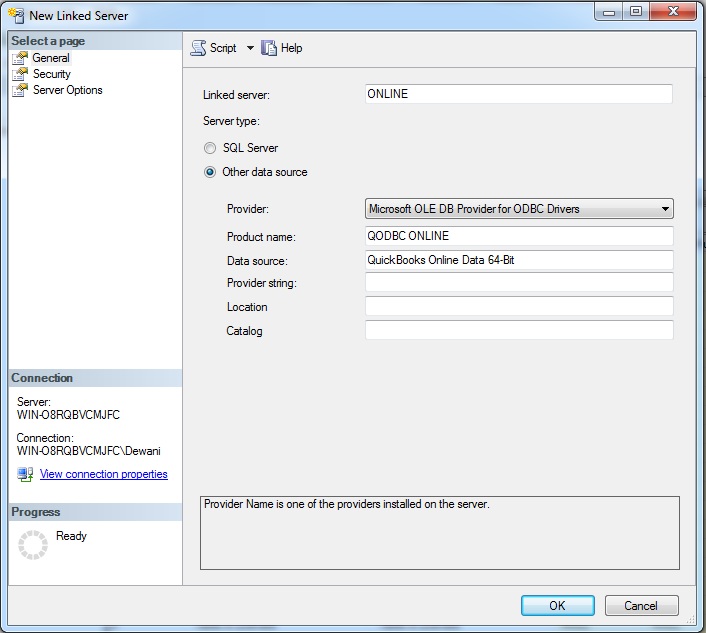 Когда имя сервера изменяется, SQL-сервер должен пройти процесс, чтобы подтвердить и ассимилировать изменение имени сервера. В разных версиях процесс немного отличается. Я проведу вас через процесс для SQL Server 6.5, 7.0 и 2000.
Когда имя сервера изменяется, SQL-сервер должен пройти процесс, чтобы подтвердить и ассимилировать изменение имени сервера. В разных версиях процесс немного отличается. Я проведу вас через процесс для SQL Server 6.5, 7.0 и 2000.
Из https://www.databasejournal.com/features/mssql/article.php/2194711/A-Server-by-Any-Other-Name.htm
sp_dropserver и sp_addserver не работают
Это из книг в Интернете:
Хотя функция @@ SERVERNAME и свойство SERVERNAME функции SERVERPROPERTY могут возвращать строки с похожими форматами, информация может отличаться.Свойство SERVERNAME автоматически сообщает об изменениях сетевого имени компьютера.
Напротив, @@ SERVERNAME не сообщает о таких изменениях. @@ SERVERNAME сообщает об изменениях, внесенных в имя локального сервера, с помощью хранимой процедуры sp_addserver или sp_dropserver.
Из https://stackoverflow.com/questions/5956807/sp-dropserver-and-sp-addserver-not-working
sp_setnetname (Transact-SQL)
Устанавливает сетевые имена в sys. servers на их фактические имена сетевых компьютеров для удаленных экземпляров SQL Server.Эту процедуру можно использовать для включения выполнения удаленных вызовов хранимых процедур на компьютерах, сетевые имена которых содержат недопустимые идентификаторы SQL Server.
servers на их фактические имена сетевых компьютеров для удаленных экземпляров SQL Server.Эту процедуру можно использовать для включения выполнения удаленных вызовов хранимых процедур на компьютерах, сетевые имена которых содержат недопустимые идентификаторы SQL Server.
Из https://docs.microsoft.com/en-us/sql/relational-databases/system-stored-procedures/sp-setnetname-transact-sql?view=sql-server-ver15
Указание связанного сервера SQL Server на различные источники данных
Проблема
Большинство из нас использует в своей среде серверы, связанные с SQL Server, для получения данных из удаленных баз данных.Имена связанных серверов могут отличаться в нашей среде контроля качества и в производственной среде, но мы хотим использовать один и тот же код без необходимости вносить изменения в имя связанного сервера на разных серверах. В приведенном ниже примере мы расскажем, как создать связанный сервер с постоянным именем, указывающим на разные серверы в зависимости от того, с какими серверами мы работаем.
Из https://www.mssqltips.com/sqlservertip/4578/pointing-a-sql-server-linked-server-to-different-data-sources/
Изменение свойств связанного сервера в SQL Server
Есть ли способ изменить свойства (название продукта, источник данных, строку поставщика и т. Д.)..) существующего связанного сервера? Когда я перехожу на экран свойств, все параметры неактивны.
Из https://stackoverflow.com/questions/11866079/changing-properties-of-a-linked-server-in-sql-server/35271967
Безопасно или поддерживается ли удаление локальных групп безопасности, созданных программой установки SQL Server (SQLServer2005MSSQLUser $$ MSSQLSERVER)?
При запуске установки SQL Server создается несколько локальных групп следующего формата:
SQLServer2005MSSQLUser $$ MSSQLSERVER.Эти группы являются частью продукта и не подлежат удалению:
При их удалении продукт становится неподдерживаемым, и часть его функциональных возможностей теряется. Кроме того, это создает угрозу безопасности.
В частности, после удаления этих групп установка обновлений и пакетов обновления для продукта SQL Server:
становится невозможной.
- Пакет обновления 2 для SQL Server 2005 не обновляется при попытке установить или удалить обновление безопасности (https://support.microsoft.com/kb/957008)
- Сообщение об ошибке при попытке установить пакет обновления SQL Server 2005 или пакет исправлений SQL Server 2005: «Ошибка 29528.Программа установки обнаружила непредвиденную ошибку при настройке внутренних свойств »(https://support.microsoft.com/kb/925976)
Подводя итог, можно сказать, что удаление этих групп небезопасно и не поддерживается.
Из https://docs.microsoft.com/en-us/archive/blogs/john_daskalakis/is-it-safe-or-supported-to-remove-the-local-security-groups-that-the-sql -server-setup-created-sqlserver2005mssqluser имя-компьютераmssqlserver
SQl Server 2008 r2 изменить имя компьютера и обновить локальные группы (добавлено 2020-01-09 09:39:16)
Мы хотим изменить машинное имя нашего сервера.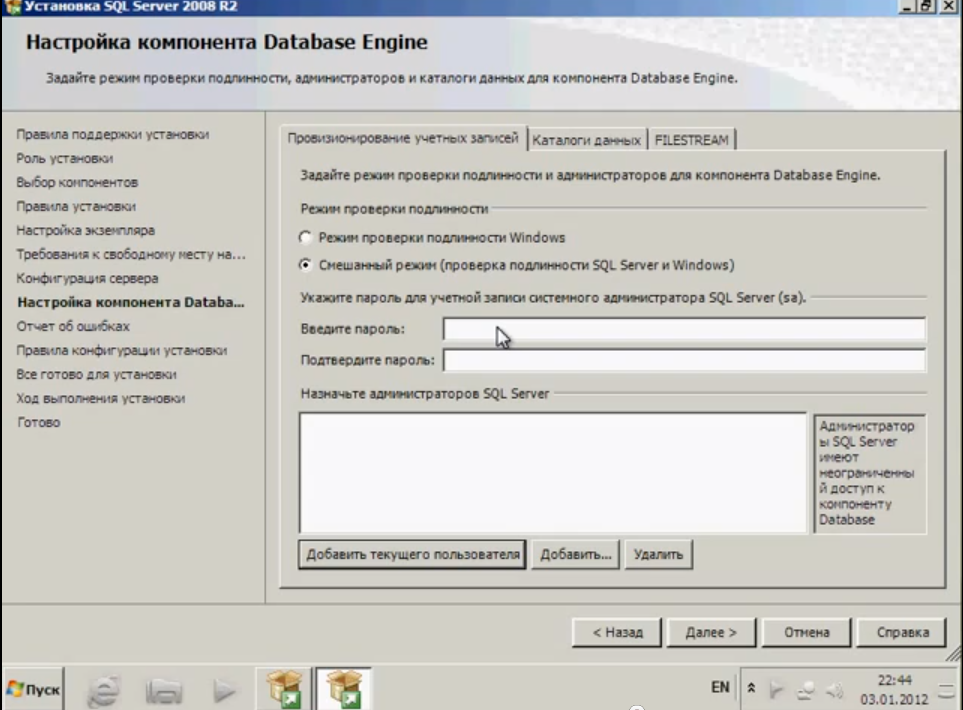 Мы можем изменить имя и выполнить необходимые элементы, но мы заметили, что имена членов группы, которые настраиваются SQL 2008 при установке, добавляют имя сервера, ServerName, поэтому, когда вы меняете имя, группы не изменяются, чтобы отражать новое имя сервера.
Мы можем изменить имя и выполнить необходимые элементы, но мы заметили, что имена членов группы, которые настраиваются SQL 2008 при установке, добавляют имя сервера, ServerName, поэтому, когда вы меняете имя, группы не изменяются, чтобы отражать новое имя сервера.
С https://social.msdn.microsoft.com/Forums/sqlserver/en-US/4e24d283-d5d6-465a-b420-07412a7ea126/sql-server-2008-r2-change-machine-name-and-update- локальные группы? forum = sqlsecurity
Проблема с учетной записью службы Windows при восстановлении главного сервера на другой сервер (добавлено 2020-01-09 09:42:53)
Я заметил, что когда я восстанавливаю основную базу данных на сервере, отличном от того, который создал резервную копию главного сервера, SQL Server содержит следующие три локальные группы безопасности, которые были определены на исходном сервере.Проблема в том, что эти группы являются «локальными» и не применяются к серверу, на котором был восстановлен мастер.
С https://www. sqlservercentral.com/forums/topic/windows-service-account-issue-when-restoring-master-to-another-server
sqlservercentral.com/forums/topic/windows-service-account-issue-when-restoring-master-to-another-server
Дополнение к: SQL Server 2008 R2: Проблемы после изменения имени компьютера (Добавлено 2020-01-09 09:47:45)
Исходный вопрос можно найти здесь:
SQL Server 2008 R2: Проблемы после изменения имени компьютера (SQL Server 2008 R2: Проблемы после изменения имени компьютера)
Мне нужно знать, есть ли способ изменить сценарий, найденный в исходном вопросе, чтобы разрешить все экземпляры на компьютере.У меня есть ситуация, когда я использовал изображение для дублирования компьютеров, а экземпляры сохраняют исходное имя компьютера.
From Follow up to: SQL Server 2008 R2: Проблемы после изменения имени компьютера
SQL Server 2008 R2: Проблемы после изменения имени компьютера (Добавлено 2020-01-09 09:57:58)
У меня возникла непонятная проблема после изменения имени компьютера удаленного сервера, на котором размещен локальный экземпляр SQL Server.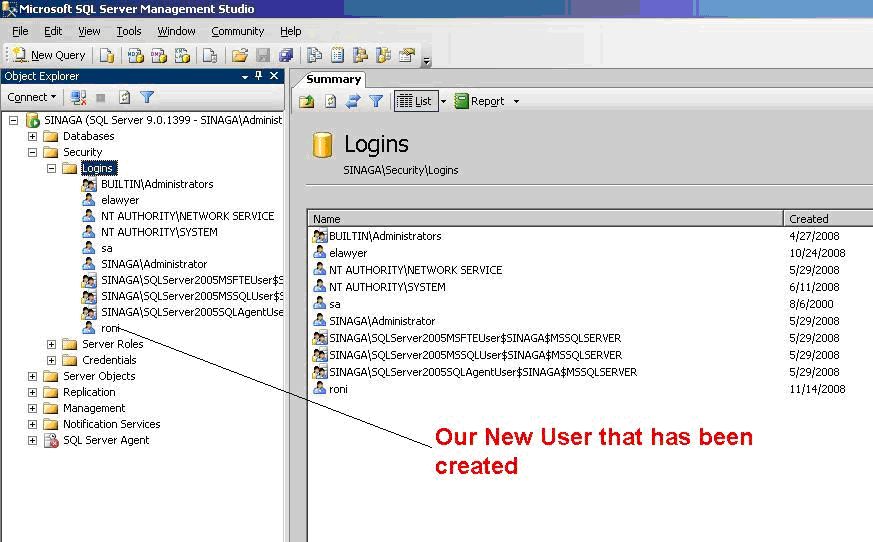
Из SQL Server 2008 R2: проблемы после изменения имени компьютера
Благодарим @VolkerBachmann за упоминание потрясающих dbatools (Repair-DbaInstanceName) и статьи mssqltips, основанной на
#sqlhelp мы использовали https: // t.co / OYwtc8MsSP для переименования sqlserver без проблем, но этот экземпляр не был широко используемым с AG, репликацией или чем-то подобным.
В документации они ссылаются на эту статью: https://t.co/zT5yVi5bP3
— Volker Bachmann (@VolkerBachmann) 9 января 2020 г.
Действия по изменению имени сервера для компьютера с SQL Server
Проблема
В этом совете мы рассмотрим шаги в SQL Server, которые необходимо выполнить, если вы измените имя физического сервера для автономного SQL Server.
Решение
Как вы, возможно, знаете, внутреннее имя SQL Server основано на имени физического сервера, но изменение имени физического сервера не приводит к обновлению метаданных в SQL Server.
С https://www.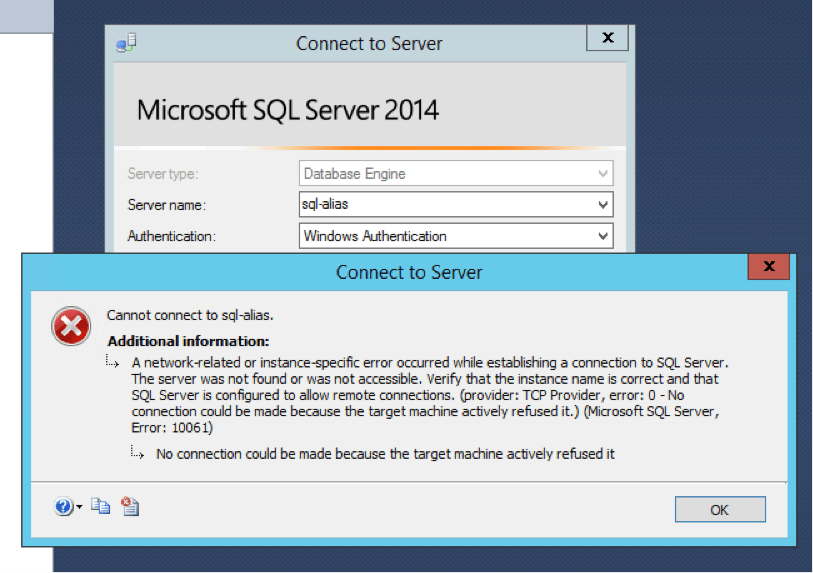 mssqltips.com/sqlservertip/2525/steps-to-change-the-server-name-for-a-sql-server-machine/
mssqltips.com/sqlservertip/2525/steps-to-change-the-server-name-for-a-sql-server-machine/
Repair-DbaInstanceName
Краткое содержание
Переименовывает @@ SERVERNAME в соответствии с именем Windows.
Описание
При переименовании операционной системы хоста SQL Server, SQL Server также должен быть переименован.Это помогает с группами доступности и Kerberos.
Эта команда переименовывает @@ SERVERNAME в соответствии с именем Windows. Новое имя определяется автоматически. Не имеет значения, используете ли вы псевдоним для подключения к экземпляру SQL.
Если автоматически определенное новое имя совпадает со старым именем, команда не будет запущена.
https://www.mssqltips.com/sqlservertip/2525/steps-to-change-the-server-name-for-a-sql-server-machine/
Из https://docs.dbatools.io/#Repair-DbaInstanceName
Создание базы данных в Microsoft SQL Server — платформа Coveo 7
Вам может потребоваться создать базу данных в Microsoft SQL Server, например, для создания
база данных, необходимая для модуля Coveo Usage Analytics.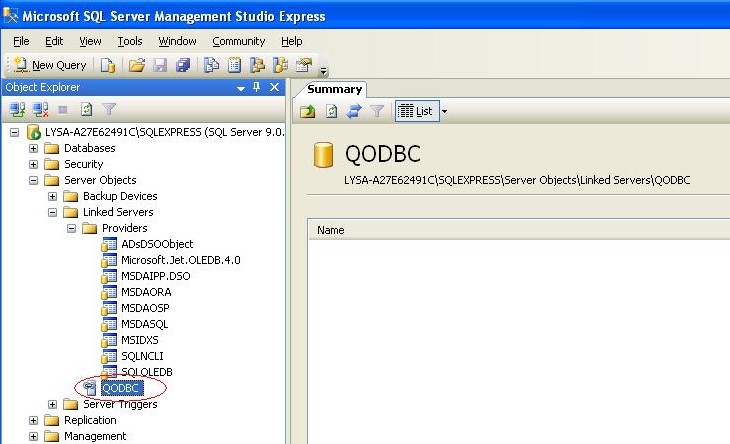
Для создания базы данных в Microsoft SQL Server 2012
Подключитесь к компьютеру, на котором установлен Microsoft SQL Server, с помощью администратора.
учетная запись.Запустите Microsoft SQL Server Management Studio.
В диалоговом окне Подключиться к серверу:
В поле Тип сервера выберите Компонент Database Engine.

В поле «Имя сервера» введите или выберите имя экземпляра сервера SQL в форме <имя_хоста> \ <имя_экземпляра_SQL>.
Пример: на сервере с именем MyServer при использовании SQL Express с именем экземпляра по умолчанию введите MyServer \ sqlexpress.
В разделе «Проверка подлинности» выберите «Проверка подлинности Windows».

Щелкните Подключить.
В Microsoft SQL Server Management Studio в обозревателе объектов щелкните правой кнопкой мыши «Базы данных» и выберите «Новая база данных» в контекстном меню.
В диалоговом окне «Новая база данных» в поле «Имя базы данных» введите желаемое имя базы данных и нажмите кнопку «ОК».

Пример: в случае модуля Usage Analytics введите базу данных Usage Analytics по умолчанию.
имя: CoveoAnalytics.Вы можете использовать другое имя базы данных Usage Analytics, но вам нужно будет указать
это имя в файле Web.config. Также перед запуском скрипта создания базы данных вам нужно будет отредактировать
первая строка сценария создания базы данных для замены имени базы данных по умолчанию на
выбранное вами имя.
Для создания базы данных в Microsoft SQL Server 2008
Подключитесь к компьютеру Microsoft SQL Server с учетной записью администратора.

Запустите Microsoft SQL Server Management Studio (на панели задач Windows выберите Пуск> Все программы> Microsoft SQL Server 2008> SQL Server Management Studio).
В диалоговом окне «Подключение к серверу»:
В поле Тип сервера выберите Компонент Database Engine.
В поле «Имя сервера» введите или выберите имя экземпляра сервера SQL в форме <имя_хоста> \ <имя_экземпляра_SQL>.
Пример: на сервере с именем MySQLserver при использовании SQL Express с именем экземпляра по умолчанию введите MySQLserver \ sqlexpress.
В разделе «Проверка подлинности» выберите «Проверка подлинности Windows».
Щелкните Подключить.
В Microsoft SQL Server Management Studio в обозревателе объектов щелкните правой кнопкой мыши «Базы данных» и выберите «Новая база данных» в контекстном меню.
В диалоговом окне «Новая база данных» в поле «Имя базы данных» введите желаемое имя базы данных и нажмите кнопку «ОК».
Пример: в случае модуля Usage Analytics введите базу данных Usage Analytics по умолчанию.
имя: CoveoAnalytics.Вы можете использовать другое имя базы данных Usage Analytics, но вам нужно будет указать
это имя в файле Web.config. Также перед запуском скрипта создания базы данных вам нужно будет отредактировать
первая строка сценария создания базы данных для замены имени базы данных по умолчанию на
выбранное вами имя.
Изменения имени хоста с SQL Server
При изменении имени хоста компьютера, на котором запущен SQL Server, необходимо обновить системные метаданные, чтобы удаленные соединения и приложения не теряли связь.Те, которые используют @@ SERVERNAME или запрашивают sys.servers для имени хоста.
Страницы документации Microsoft, как всегда, необходимо прочитать. Некоторые соображения включают; отказоустойчивый кластер, зеркальное отображение, репликация, SSRS, локальная проверка подлинности и удаленный вход в систему, подключенные в данный момент.
Обновление SQL Server после изменения имени хоста
(SQL Server установлен — теперь вам нужно изменить имя хоста сервера.)
1. Переименовать компьютер и перезагрузить.
2. Откройте SSMS и подключитесь к своему экземпляру SQL.
Если имя сервера по умолчанию останется, вы получите сообщение об ошибке подключения:
Измените имя сервера на localhost, чтобы подключиться.
3. Получите представление о SQL в именах хостов.
xp_getnetname — это недокументированная расширенная хранимая процедура, которая возвращает ваше текущее имя хоста. Мы хотим, чтобы оба возвращали одинаковый результат.
4. Удалить текущее зарегистрированное имя (sp_dropserver).
5. Зарегистрируйте новое имя хоста (sp_addserver).
6. Чтобы изменения вступили в силу, перезапустите службу SQL Server.
7. Получите информацию об имени хоста SQL Server еще раз.
Готово!
Когда вы в следующий раз откроете SSMS, в поле «Имя сервера» должно отображаться «localhost». Теперь можно изменить это имя на новое имя хоста.
Код SQL
- Получить текущее зарегистрированное имя хоста: ВЫБЕРИТЕ @@ ИМЯ СЕРВЕРА КАК "Старое имя сервера" -- Получать EXEC xp_getnetname - Отменить регистрацию текущего имени хоста.USE [master] GO sp_dropserver 'введите старое имя хоста, возвращенное @@ SERVERNAME выше' ИДТИ - Зарегистрируйте новое имя хоста. USE [master] GO sp_addserver 'введите имя хоста, возвращенное из xp_getnetname выше', local - при локальном обновлении метаданных для @@ SERVERNAME ИДТИ - Перезапустите SQL, чтобы применить изменения
Как передавать кэшированные имена SQL Server в SSMS между компьютерами
SQL Server Management Studio (SSMS) имеет полезную функцию, которая запоминает последние 15 экземпляров SQL-сервера, к которым вы подключены, и отображает их в раскрывающемся списке в окне «Подключение к серверу».Это избавляет от необходимости запоминать или отслеживать часто используемые сложные имена серверов, которые мы используем ежедневно.
Но когда приходит время перейти на новую машину — или, что еще хуже, вы вынуждены стереть свою систему и переустановить все — этот список серверов исчезает!
Наступает паника и отчаяние, и вы начинаете молиться, чтобы где-то существовала документация, которая поможет вам начать восстановление этого драгоценного списка серверов.
Не бойтесь — решение найдено!
Шаг 1
В старой системе перейдите в следующий каталог:
C: \ Users \ [ИМЯ ПОЛЬЗОВАТЕЛЯ] \ AppData \ Roaming \ Microsoft \ SQL Server Management Studio \ [Номер версии SQL]
ПРИМЕЧАНИЕ: Если вы не можете найти этот каталог во время просмотра Этот компьютер , убедитесь, что Скрытые элементы отмечены на вкладке Просмотр в верхней части окна
Здесь вы найдете файл с именем SqlStudio.корзина .
Скопируйте этот файл в свою новую систему (я предпочитаю копировать его на свой рабочий стол для удобства)
Шаг 2
После установки SSMS в новой системе перейдите в тот же каталог, что и раньше:
C: \ Users \ [ИМЯ ПОЛЬЗОВАТЕЛЯ] \ AppData \ Roaming \ Microsoft \ SQL Server Management Studio \ [Номер версии SQL]
ВАЖНО: SSMS не должен открываться на этом этапе. Если он открыт, закройте его.
Вы найдете тот же SqlStudio.bin , как вы это делали на шаге 1, только на этот раз вместо копирования вы собираетесь его переименовать. Я переименовал свой в SqlStudio_Original
Шаг 3
Переместите файл SqlStudio.bin , который вы скопировали в новую систему на шаге 1, в тот же каталог:
Шаг 4
Откройте SSMS, и вы найдете все серверы со своего старого компьютера в раскрывающемся списке Server Name!
Если по какой-либо причине вам нужно отменить этот процесс:
- Закрыть SSMS
- Перейдите в каталог на шаге 2
- Удалите SqlStudio.корзина
- Переименовать SqlStudio_Original обратно в SqlStudio
- Повторно открыть SSMS
Вышеупомянутый процесс был успешно протестирован на двух компьютерах под управлением Windows 10 со старой системой под управлением SQL Server 2016 (v13) и новой системой под управлением SSMS 17.1 (v14).
Экземпляр по умолчанию имеет имя
31 августа 2015 г. Автор: Кеннет Фишер
Экземпляр по умолчанию действительно имеет имя экземпляра.Это MSSQLSERVER. Это, вероятно, знакомо многим из вас, но подождите, потому что я собираюсь пойти немного глубже. Когда мы подключаемся к экземпляру по умолчанию, мы обычно просто указываем имя сервера, верно? Это потому, что имя MSSQLSERVER какое-то особенное? Неа. Нисколько.
Думаю, все слышали о порте 1433, верно? Ну, этот конкретный порт ЯВЛЯЕТСЯ особенным . Вам не нужно специально называть экземпляр, если он находится на порту 1433. И поскольку по умолчанию экземпляр по умолчанию запускается на порте 1433…
Так, например, если у нас есть два экземпляра, один по умолчанию, а другой — TOtherOne.Обычно мы ожидаем ссылаться на них так:
| Ссылка на | Имя экземпляра | Порт |
| Сервер | MSSQLSERVER | 1433 |
| Сервер \ TOtherOne | Другое | Не 1433 |
Но если мы изменим назначения портов так, что TOtherOne — это порт 1433, а MSSQLSERVER указывает на что-нибудь еще.Теперь мы ссылаемся на них так:
| Ссылка на | Имя экземпляра | Порт |
| Сервер \ MSSQLSERVER | MSSQLSERVER | Не 1433 |
| Сервер | Другое | 1433 |
Если вы хотите узнать больше о том, как это работает, я бы порекомендовал прочитать эту статью о службе браузера SQL Server.
Это также позволяет нам делать что-то действительно полезное.Если у нас есть несколько экземпляров на одном сервере, мы можем присвоить им псевдонимы таким образом, чтобы каждый экземпляр вызывался с другим именем сервера и без имени экземпляра. Я смог найти здесь несколько хороших инструкций о том, как это сделать.
Нравится:
Нравится Загрузка …
Категория: Microsoft SQL Server, Синдикация SQLServerPedia
| Теги: псевдоним, проблемы с подключением, microsoft sql server
.
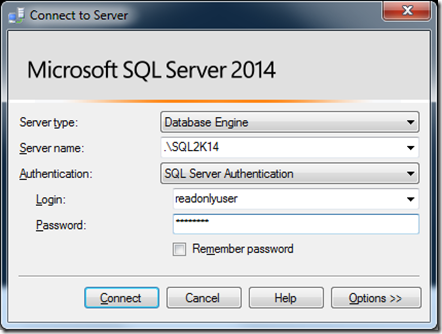 SSMS предоставляется для бесплатного скачивания из Центра загрузки Майкрософт. Последнюю версию можно использовать с более старыми версиями Компонент Database Engine.
SSMS предоставляется для бесплатного скачивания из Центра загрузки Майкрософт. Последнюю версию можно использовать с более старыми версиями Компонент Database Engine.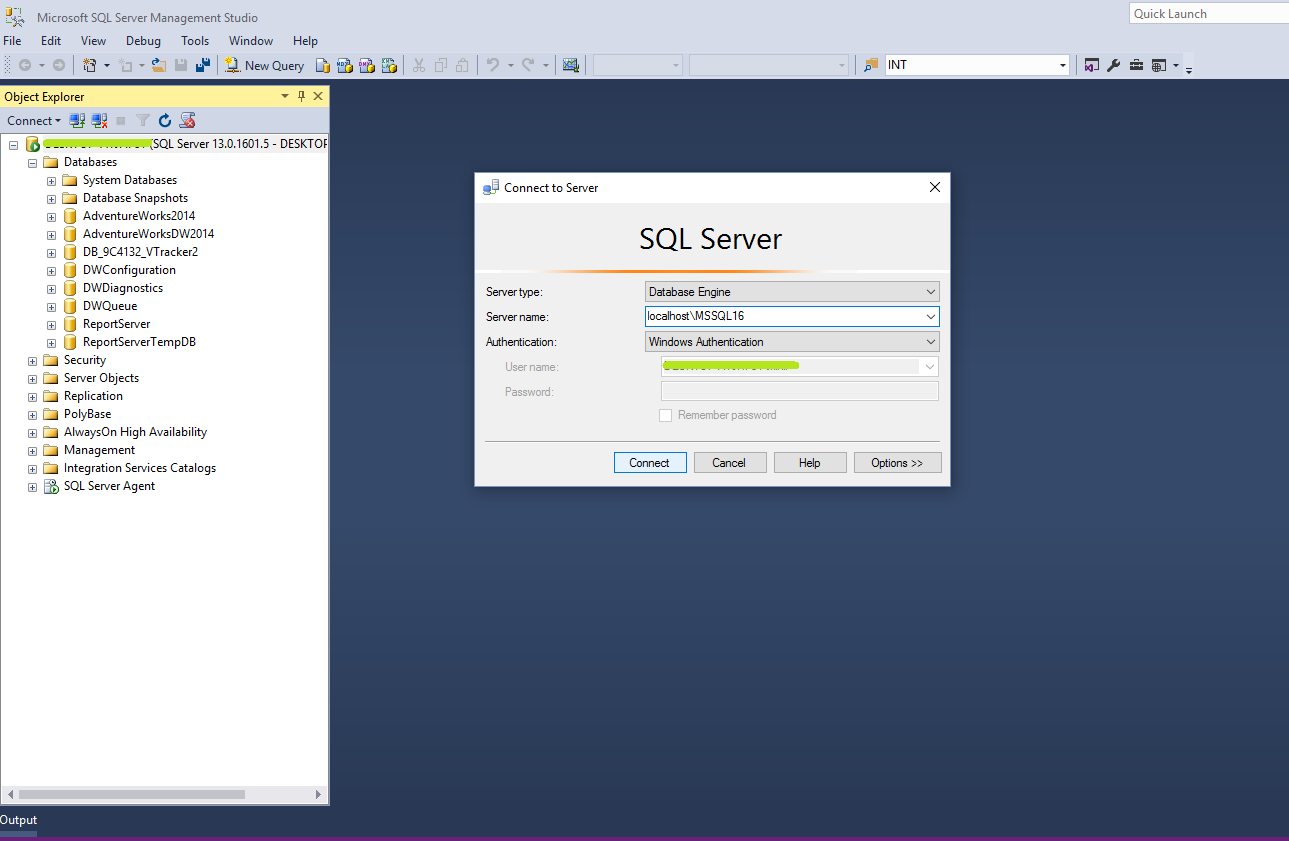
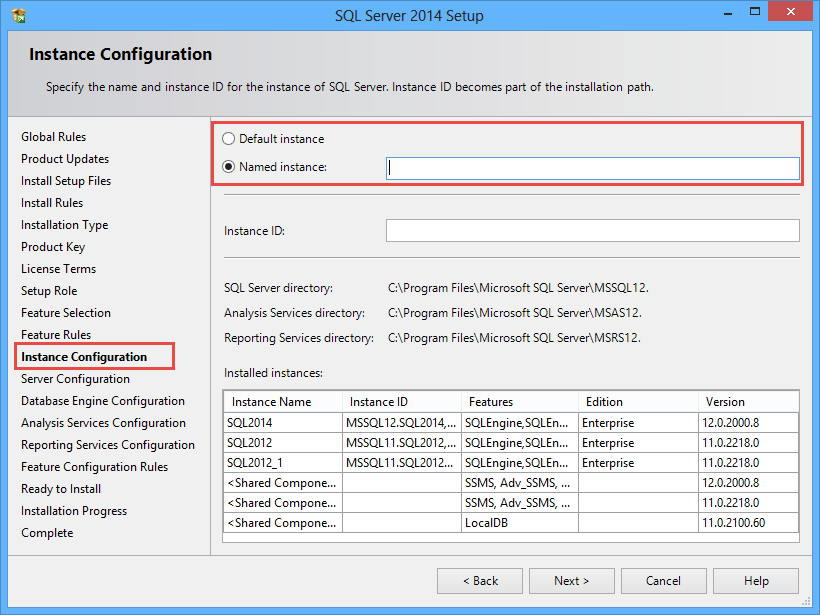 Экземпляр по умолчанию безымянный и отображается как имя компьютера. Именованный экземпляр отображается как имя компьютера, за которым следует обратная косая черта (\), а затем имя экземпляра. Для SQL Server Express имя экземпляра — <имя_компьютера> \sqlexpress, если имя не было изменено в процессе установки.
Экземпляр по умолчанию безымянный и отображается как имя компьютера. Именованный экземпляр отображается как имя компьютера, за которым следует обратная косая черта (\), а затем имя экземпляра. Для SQL Server Express имя экземпляра — <имя_компьютера> \sqlexpress, если имя не было изменено в процессе установки.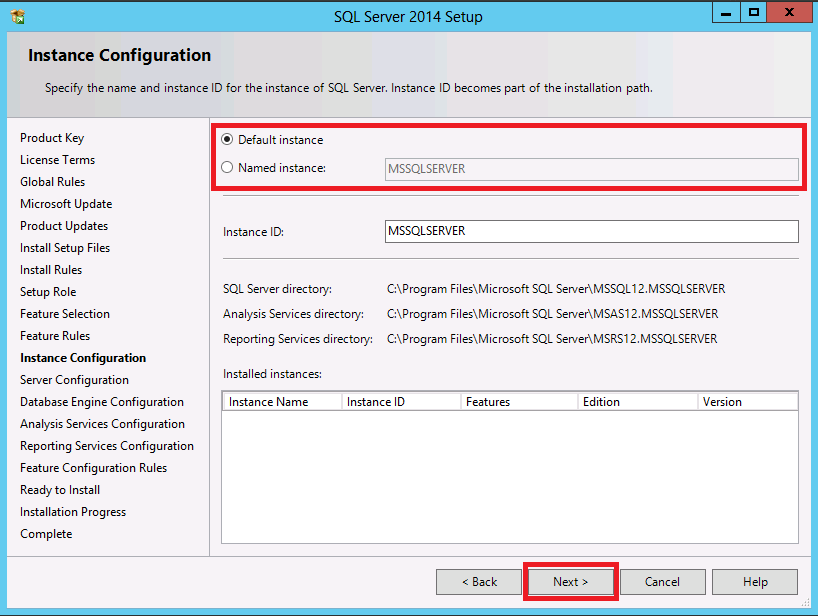
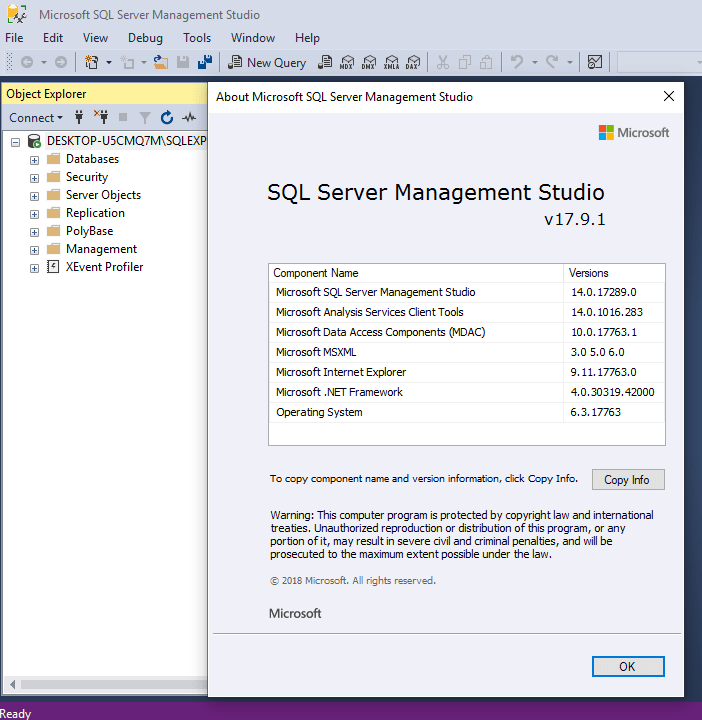 На снимке экрана ниже показано подключение к экземпляру SQL Server по умолчанию (неименованному) на компьютере с именем PracticeComputer. В Windows вошел пользователь Mary из домена Contoso. При использовании проверки подлинности Windows нельзя изменить имя пользователя.
На снимке экрана ниже показано подключение к экземпляру SQL Server по умолчанию (неименованному) на компьютере с именем PracticeComputer. В Windows вошел пользователь Mary из домена Contoso. При использовании проверки подлинности Windows нельзя изменить имя пользователя. В противном случае выберите базу данных master.
В противном случае выберите базу данных master. com
com aspx)
aspx)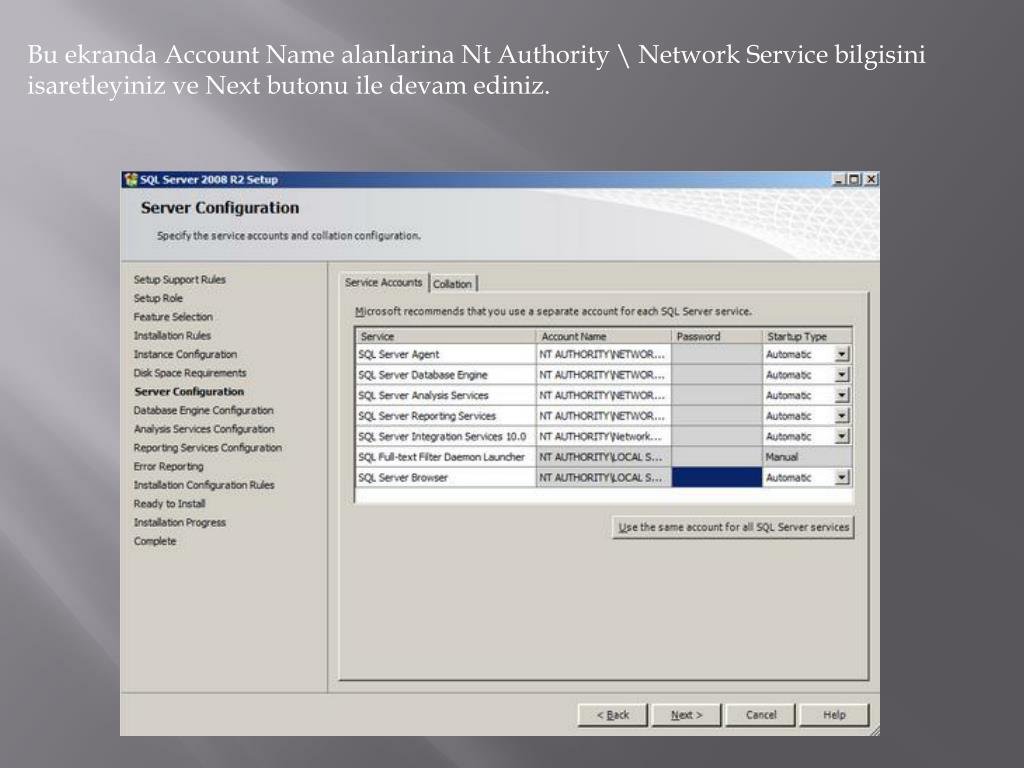 exe (cлужба обозревателя SQL Server)
exe (cлужба обозревателя SQL Server)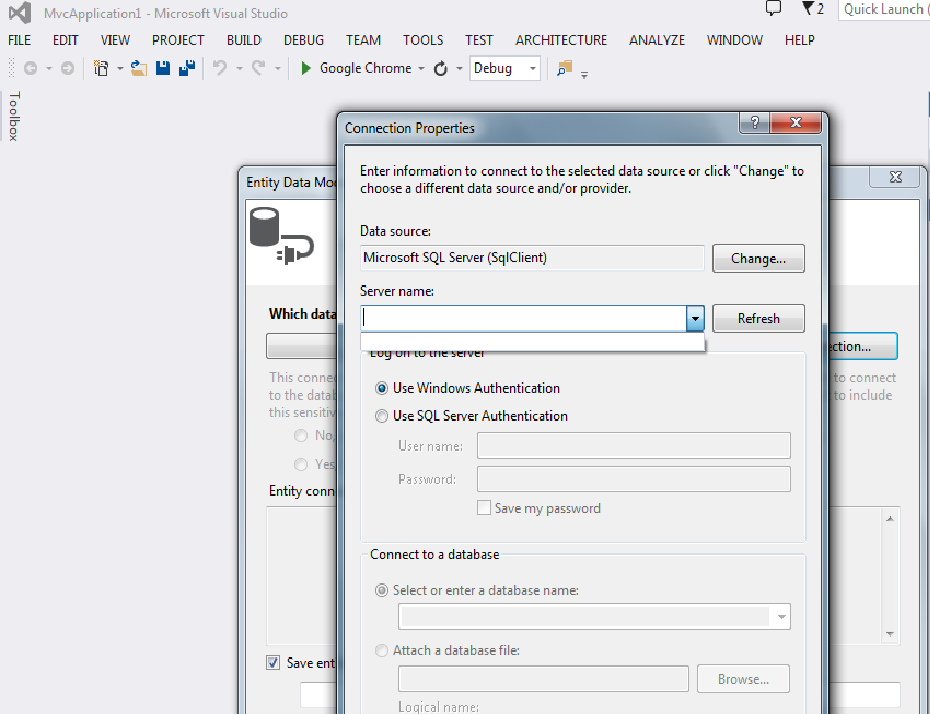 iso
iso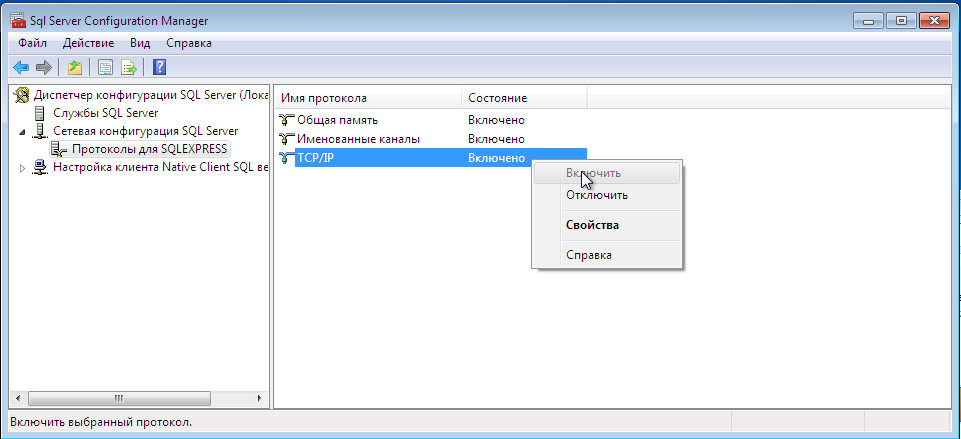 Полное описание описанных ниже инструментов можно найти в электронной документации по SQL Server. SQL Server Express содержит только часть инструментов.
Полное описание описанных ниже инструментов можно найти в электронной документации по SQL Server. SQL Server Express содержит только часть инструментов.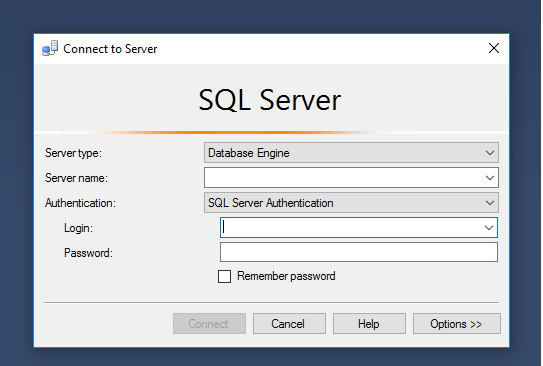
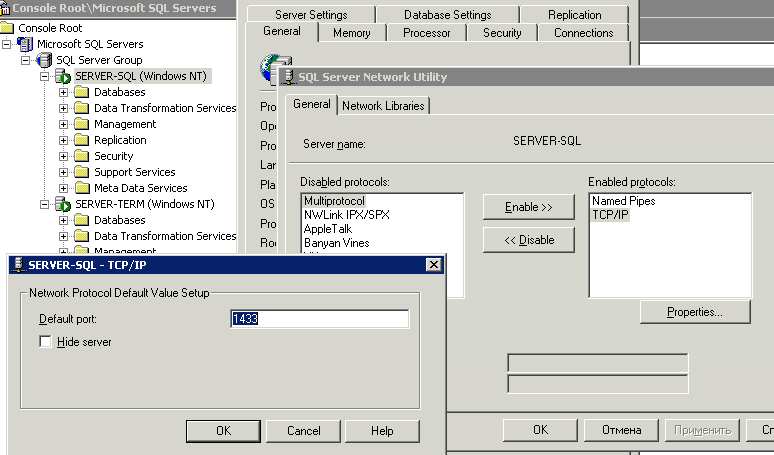 Разверните Local Server Groups , чтобы просмотреть все экземпляры компонента Database Engine, установленные на отображаемом компьютере.Экземпляр по умолчанию не имеет имени и отображается как имя компьютера. Именованный экземпляр отображается в виде имени компьютера, за которым следует обратная косая черта (\), а затем имя экземпляра. Для SQL Server Express экземпляр называется <имя_компьютера> \ sqlexpress, если имя не было изменено во время установки.
Разверните Local Server Groups , чтобы просмотреть все экземпляры компонента Database Engine, установленные на отображаемом компьютере.Экземпляр по умолчанию не имеет имени и отображается как имя компьютера. Именованный экземпляр отображается в виде имени компьютера, за которым следует обратная косая черта (\), а затем имя экземпляра. Для SQL Server Express экземпляр называется <имя_компьютера> \ sqlexpress, если имя не было изменено во время установки. После диалогового окна подтверждения должно запуститься ядро СУБД, а кружок станет зеленым с белой стрелкой.
После диалогового окна подтверждения должно запуститься ядро СУБД, а кружок станет зеленым с белой стрелкой. В противном случае выберите master .
В противном случае выберите master .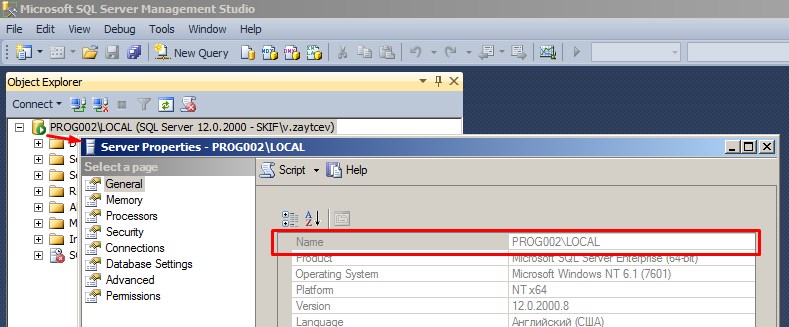 Вы можете выполнить поиск и добавить правильный сервер (SQLSERVER-05C \ INSTC), но выдается следующая ошибка:
Вы можете выполнить поиск и добавить правильный сервер (SQLSERVER-05C \ INSTC), но выдается следующая ошибка: