Линукс минт установка с флешки: Руководство по установке Linux Mint — Документация Linux Mint Installation Guide
Установка Linux — Переходим на Линукс
Переходим на Линукс » Установка Linux
Установка дистрибутивов Линукс в основном очень проста, эта инструкция подойдёт к большинству, с поправкой на особенности дистрибутивов.. Перед тем как установить Linux Mint, точнее как установить Kubuntu, разберёмся какой образ необходим. (В процессе оказалось, что Linux Mint нам больше не понадобится из-за отказа от KDE и явных проблем и отставания других оболочек).
Внимание! С видеокартами Nvidea проблем нет, а вот с AMD — как повезёт, не рекомендую.. Если не встанут драйвера от производителя, придётся сидеть на драйверах по умолчанию, при этом будут артефакты..
Если переустанавливаете ОС (без стирания /home), и использовали скрипт из раздела установка программ в Linux setup.sh, то перед установкой выполните команду, чтоб убрать повторное предотвращение разрывов (VSync), можете получить после установки зависшую картинку без рабочего стола, поводите мышкой возле пуска и установите драйвера на видеокарту, у меня получилось..
#KDE: Пуск → Компьютер → Параметры системы → Экран → Обеспечение эффектов #Предотвращение разрывов (VSync) = автоматическое kwriteconfig5 --file kwinrc --group Compositing --key GLPreferBufferSwap a
32 или 64 битная версия? Требования к железу.
32 битная версия может пригодиться совсем древним/слабым ноутбукам и компьютерам, в основном мир уже на 64 битных версиях операционных систем.
Минимальные требования:
- 1GB RAM (память, 2GB рекомендовано для комфортного использования).
- 15GB места на диске (20GB рекомендовано).
- 1024×768 и более разрешение экрана
Заметки:
- 64-bit ISO может загружаться при помощи MSDOS (MBR) или UEFI (GPT)
- 32-bit ISO только MSDOS (MBR) [может быть обозначена как BIOS, Legacy BIOS ]
- 64-bit ISO рекомендован всем компьютерам начиная с 2007 имеющим 64 битный процессор.

Простому пользователю скорее всего не понятно что это за цифры 32 — 64, смысл в различных размерностях(диапазонах) чисел.. Например целое 32 бит от -2147483648 до +2147483647 (10 цифр), а 64 бит уже от -140737488355328 до +140737488355327 (15 цифр). У этого есть технические последствия в виде увеличенного видимого объёма памяти итп. Железо стало мощнее, вслед за ним и операционные системы подтянули. У 64 битных очень большой запас, вряд ли будет дальше рост.
Идём на страницу загрузок Kubuntu и скачиваем LTS iso образ (LTS — долгая поддержка, 5 лет 3 лет. В данный момент (05.01.2021) релиз Kubuntu 20.04.1 LTS имеет проблемы с софтом, рекомендую ставить Kubuntu 18.04.5 LTS (будет поддерживаться до Апреля 2021)).
Почему Kubuntu(KDE), а не Linux Mint(Cinnamon, MATE, Xfce)?
Команда Mint решила отказаться от выпусков сборок с KDE. Из-за чего я подумал перейти на какую-нить другую от них, по причине толковости сборок..
Судя по раздачам в торренте Linux Mint, Cinnamon сейчас стал очень популярным, раза в 3-4 по сравнению с остальными.. Но есть существенный недостаток: на текущий момент находится в нерабочем состоянии восстановление сессии (не открываются папки и программы после пере/загрузки, по состоянию на конец 2018г.).
Из-за этого я решил устанавливать оболочку MATE, но столкнулся с целым рядом проблем: не смог поменять формат времени в часах даже забурившись глубоко в файлы настройки, крайне неудобно перемещение иконок в панели запуска, нет возможности прятать значки в трее, мало виджетов итд.. В общем «это фиаско братан»..
Затем пощупал Xfce — более вменяемо всё, но опять же выглядит «ниочень», виджетов мало.
KDE сегодня потребляет раза в 2 меньше памяти чем Cinnamon. И в плане возможностей KDE выше на голову, куча виджетов с настройками, чего только стоят часы с датой и календарём праздников.. Софт местами лучше, взять тот же Dolphin, KTorrent итп.
Теперь необходимо либо записать образ на DVD диск (что уже устарело), либо записать на флешку см.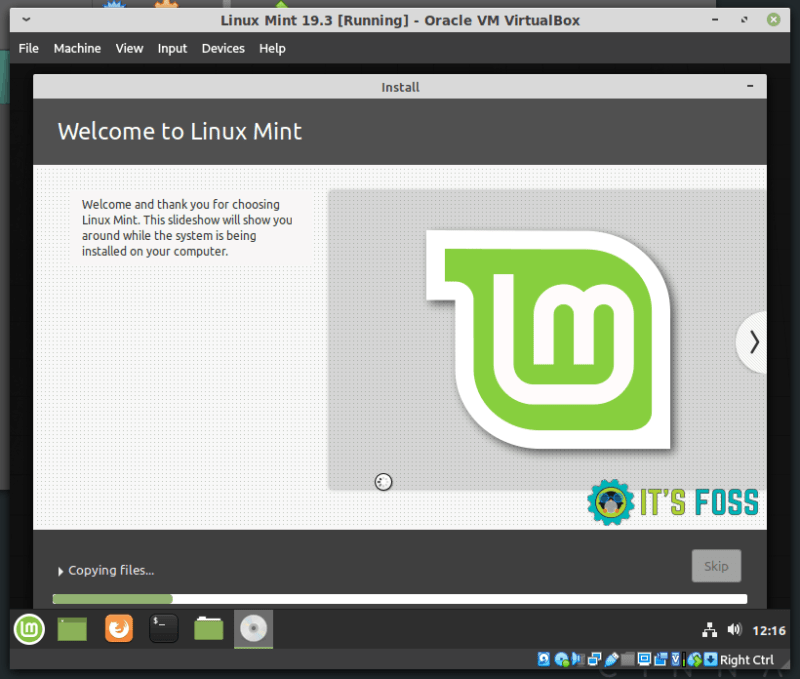 как записать образ на флешку в Linux. Как сделать это из под виндовс — гуглите..
как записать образ на флешку в Linux. Как сделать это из под виндовс — гуглите..
Начнём установку Линукс Минт или Kubuntu
Чтоб установить Линукс Минт или любой другой дистрибутив (плюс-минус, очень похожи установки), необходимо при загрузке компьютера/ноутбука вызвать меню загрузки, в зависимости от БИОС-а это могут быть F2, F8, F10, F11. Если не знаете — клацайте на все подряд.. Ещё один способ: зайти в БИОС (del при загрузке) и выставить очередь загрузки с флешки или привода дисков, но скорее всего, в нём нет необходимости. Некоторые компьютеры автоматом стартуют с флешки если она вставлена при загрузке, в общем пробуйте..
Если компьютер современный, будет UEFI режим загрузки, выбираем его (сначала в БИОС-е проверить: есть и включен ли, где-то в загрузке (BOOT) ищите). Это позволит нам ускорить загрузку операционной системы при соответствующей разметке диска с таблицей разделов GPT.
Если видим экран загрузки, жмём энтер выбирая первый пункт..
Загрузилась операционная система в режиме живого диска (LiveCD), это демонстрационная система для ознакомления и установки, все сделанные в этом режиме настройки будут сохранены при установке на диск! Например можно подключить RAID на этой стадии. К сожалению Ubuntu (родительский дистрибутив Kubuntu, Linux Mint) не даёт подключить в качестве основного диска рэйд массив (несколько дисков в параллели как один, для сохранности информации). А вот родительский дистрибутив Ubuntu — Debian это делает без проблем..
В Kubuntu первым окном будет выбор языка системы и варианты: попробовать (Try Kubuntu) или запустить установку (Install Kubuntu), выбираем язык и жмём Запустить Kubuntu (Try Kubuntu), чтоб поделить диск до установки или стереть разделы.
Устраняем дичь о слишком коротком пароле в Cinnamon и MATE
Для настройки и изменения минимальной длины пароля, открываем консоль (терминал):
sudo sed -i 's/obscure sha512/sha512 minlen=1/g' /etc/pam.d/common-password
Это же руками:
sudo nano /etc/pam.d/common-password # меняем строку: password [success=1 default=ignore] pam_unix.so obscure sha512 # на: password [success=1 default=ignore] pam_unix.so sha512 minlen=1 # сохраняем: ctrl+x, y, enter
obscure — опция включает дополнительные проверки на сложность пароля. Не даст изменить пароль на очень похожий предыдущему, не даст задать очень короткий пароль.
Если в дальнейшем понадобится сменить пароль:
# текущий пользователь системы passwd # можно указать конкретного пользователя sudo passwd user
И вводим текущий пароль и дважды новый.. Он не отображается в целях безопасности, вводите не обращайте внимания..
Графические оболочки не дадут это сделать, вот такое неудобство в Cinnamon и MATE, в KDE такого нет..
При пере/установке Линукса проблем не будет с длинной пароля, просто не обращайте внимания на предупреждение..
Поделим диск до установки
У меня бывали случаи, когда по какой-то причине установка отказывалась продолжаться или кнопку не ту нажал случайно, дабы не делить диск каждый раз сделаем это заранее. Кроме того, можно налететь на ошибку: не удалось смонтировать файловую систему типа vfat (решение — форматируем загрузочный раздел с efi в fat32 и повторяем установку заново.)
Если это переустановка — по новой делить нет необходимости, просто отформатируйте: efi и корневой /
Во встроенном редакторе разделов KDE, форматирование раздела находится в свойствах раздела (Пересоздать существующую файловую систему)..
Предлагаю сэкономить время и разметить диск при помощи моего bash скрипта md и см. пункт Разметить диск/и, там есть заготовленные разметки, (доступно без установки софта в Меню операций с дисками и операционной системой, оно по идее сразу же появится при запуске, из-за отсутствия mdadm)..
Все пункты доступны сразу по нажатию Kickoff(Пуска):
Запускаете браузер firefox, набираете в нём fsen. ru заходите в этот раздел, открываете по ссылке bash установку.
ru заходите в этот раздел, открываете по ссылке bash установку.
1) Открываете Dolphin и жмёте F4 (появится консоль) или можете запустить Konsole (консоль).
2) Копируем и вставляем (Ctrl+Shift+v) в консоль команду из установки cd /tmp … наживаем Enter на клавиатуре.
3) Видим «Меню операций с дисками и операционной системой», вводим цифру 5 — Разметить диск/и.
4) Затем выбираем диск, скорее в всего это sda — цифра 2, Enter (обратите внимание на столбец SERIAL в нём указан серийный номер диска, он так же находится на диске в виде наклейки на торце, так можно безошибочно определить необходимый, или ориентируйтесь на размер).
5) Затем вводим 1, Enter. (пункт связан с массивами дисков, т.е. можно выбрать несколько для разметки, поэтому после выбора диска/ов идёт переход к разметке, а не сразу.)
6) Далее на выбор первые три варианта, вводим 1 или 2 или на усмотрение.
7) Подтверждаем, побегают надписи. Готово.
Если диск новый (или решили переделать на GPT), требуется создать таблицу разделов (сотрёт все данные).
Сделаем это через редактор дисков (можно сделать и из консоли gdisk (fdisk если MBR), смотрите раздел про разметку диска с подробным разъяснением по теме)..
- KDE: Пуск (Kickoff) → Приложения → Система → Диспетчер разделов от KDE
- Cinnamon: Пуск (Menu) → Administration → GParted
В KDE можно и GParted поставить, наберите в консоли sudo apt install -y gparted
В верхнем меню нажимаем:
- KDE: Устройство → Создать таблицу разделов
Выбираем GPT, жмём Создать таблицу разделов - GParted: Device → Create Partition Table…
В выпадалке устанавливаем gpt, жмём Apply. Надпись предупреждает об уничтожении всех данных на диске.
Теперь у нас появилось свободное место, приступим к делению диска.
Щёлкаем правой клавишей мыши по не размечено (unallocated) → Создать (New).
Поскольку у нас UEFI и GPT, то первым делом нам необходим EFI раздел, размером 260 Мб в fat32.
(При MBR и msdos — дополнительно boot flag на 1 раздел ставите, EFI не создаётся..)
Программа создаст отступ в 1 Мб от начала — это GPT запись..
Затем создаём корневой раздел / в разметке ext4 размером 20Гб*.
И остаток так же: 10 ГБ под /home в ext4 (здесь будут настройки пользователей и прочие данные. Steam сюда игры устанавливает, так что он должен быть большим, если играетесь).
Если используете SSD диск, оставляйте 10% (от 10 до 20%) места в конце неразмеченным, это увеличит срок жизни и увеличит IOPS — количество операций ввода и вывода..
Тогда: 7 ГБ под /home и 3 Гб неразмечеными. (Вычисляйте исходя из объёма диска, в данном примере общий объём 30 Гб, 10% = 3 Гб).
* Отдельно стоит объяснить про раздел подкачки (своп — linux-swap), во первых от него отказались с 19 версии Linux Mint (который базируется на Ubuntu 18.04), вместо него будет файл подкачки (swapfile). У меня нет необходимости в разделе или файле подкачки — памяти много.. Он может понадобиться для режима сна ноутбука или если мало памяти (система использует под KDE около 500 Мб, Cinnamon около 1 Гб, MATE около 700 Мб, Xfce около 350 Мб).. Для режима сна ноутбука необходимо предусмотреть раздел подкачки, точнее теперь просто запас свободного места в корневом разделе = размер памяти + 2 Гб. Условно рассчитывайте на 15Гб занятого места самой операционной системой и плюсуйте сверху.. (Только установленные системы занимают: KDE — 7 Гб; Cinnamon — 7,5 Гб; MATE — 8,5 Гб).
Вот так выглядит разметка моего SSD на 120Гб (видит как 110Гб):
EFI: 260 Мб в fat32
Корень / : 33Гб в ext4 (условно 15Гб под систему + 16 ОЗУ + 2ГБ запас)
/home: 70Гб в ext4
Неразмечено: 11Гб
Получаем разметку:
Осталось нажать на галочку Применить на панели меню (последняя кнопка в GParted или Edit → Applay All Operations) для применения изменений. Выскочит окошко сообщающее об уничтожении всех данных жмём Applay. Побегают бегунки, после чего в GParted будет надпись мол всё готово All operations successfylly completed, жмём Close, в KDE просто всё остановится и появится кнопка OK.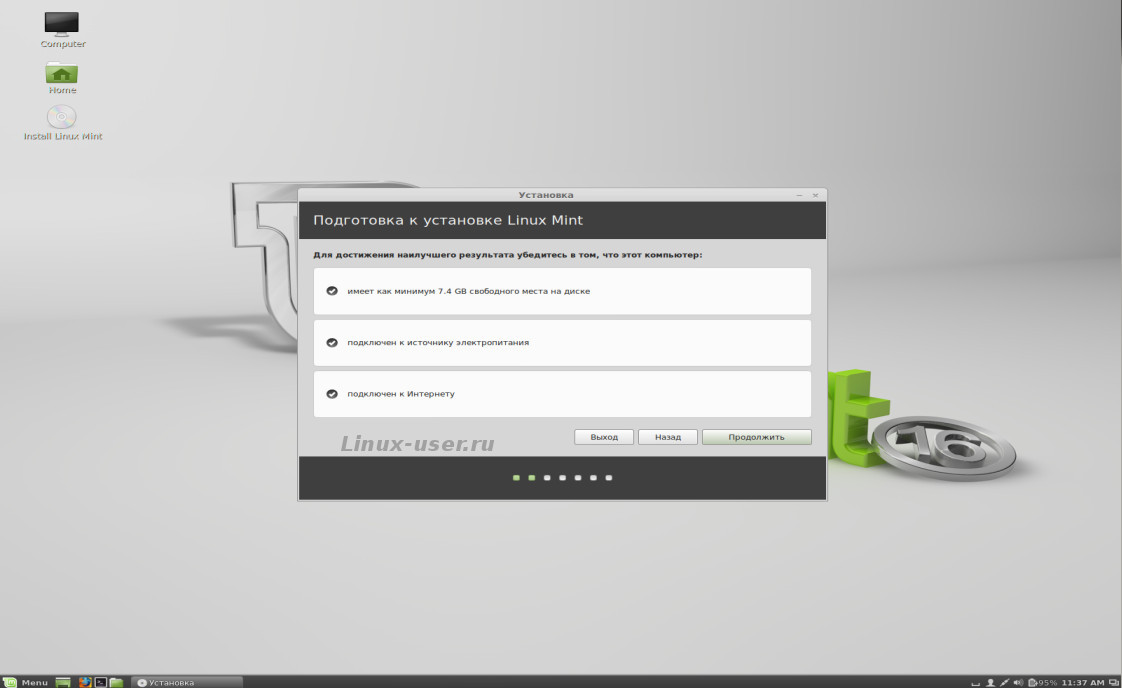 Закрываем программу.
Закрываем программу.
Устанавливаем Linux
У любого дистрибутива на рабочем столе, либо в меню, есть пункт установки операционной системы, жмём на рабочем столе Install Kubuntu или Install Linux Mint.
Выбираем подходящий язык (можно на клавиши понажимать — есть поиск) и жмём Продолжить.. В Kubuntu он уже выбран в самом начале, просто жмём продолжить или меняем если необходимо.
Далее будет Раскладка клавиатуры — жмём продолжить..
Далее пункт про стороннее программное обеспечение, ставим внизу галочку и жмём продолжить (в KDE ещё можно выбрать минимальную установку на этом шаге).
В дополнительном программном обеспечении может быть софт который лицензируется, в случае если ставите в офисе — можно не отмечать. Насколько знаю, «космонавты» проверяющие лицензирование, на Линукс вообще не смотрят..
Может в процессе задать вопрос про выполнение установки в режиме UEFI — соглашаемся если это так..
Далее будет тип установки, жмём вручную или другой вариант (если выбрать установку на автомате, то установщик создаст efi на 537 Мб и остальное место под систему и по 1 Мб в начале и конце неразмеченными). Видим поле, в котором написано /dev/sda это наш диск, советую для понимания прочесть про файловую систему Linux.
(Файлы я храню на отдельном большом диске, он примонтируется позже, см. как примонтировать диск в Linux.)
Можно дважды щёлкнуть на раздел или выделить и нажать изменить.
Ставим флаг EFI на диск 260мб (цифры гуляют, видимо по другой системе рассчёт не 1024, а 1000)
т.е. выбираем Системный раздел EFI (он уже выбран, если размечали из скрипта).
Затем раздел 20 гигов под корень системы /
Оставшийся раздел под /home (в случае переустановки или установки другой версии Линукса — этот раздел нет необходимости форматировать, чтоб сохранились все настройки пользователей и программ).
При переустановки просто стираем раздел с корнем / и EFI, устанавливаемся и все наши настройки остаются сохранены, останется только установить программы (имя пользователя и пароль должны быть такими же).
Устройство для системного загрузчика:
Выбираем устройство куда поставится загрузчик на efi раздел (/dev/sda1), это будет /dev/sda
(установщик умный и с указанием /dev/sda и /dev/sda1 поставится).
(При MBR — /dev/sda (без циферок на конце)).
Всё, нажимаем на установить, соглашаемся с разными «предупреждениями»..
Пролистываем экран с нашим местоположением.
Следом будет экран ввода пароля и имени пользователя, важный момент — эти данные должны совпадать в случае переустановки, чтоб подхватились сохранённые настройки пользователя, и второй момент — пароль придётся периодически или даже часто вводить в системе.. Делать его архитрудным не стоит, доступа извне всё равно нет. Если будет предупреждение, что он короткий — пропускаем.
Жмём установить и смотрим экраны несколько минут или уходим пить чай. В конце появится сообщение о том, что установка закончена и необходимо перезагрузить «компухтер». Жмём перезагрузить и вытыкаем установочную флэшку или диск.
Первый запуск
(Если будете устанавливать скриптом setup.sh, то пропускайте обновление — он произведёт обновление..)
Первым делом после установки, справа снизу появится значок обновления, щёлкаем на него, затем жмём OK, запустится сканирование обновлений, затем сверху жмём на кнопку Установить обновления. Если будет сообщение — соглашаемся, далее нас попросят ввести пароль пользователя, ведь без ведома хозяина программы не могут быть установлены, в отличие от виндовса с его вирусами..
Если вдруг значок не появился:
- KDE: Пуск (Kickoff) → Приложения → Система → Discover (Центр программ).
Снизу слева кнопка Обновления и справа сверху Обновить всё. - Cinnamon: Меню (Пуск) → Администрирование → Менеджер обновлений
Хочу заметить, если хотите проверить диски на ошибки, самый простой путь: загрузиться с флешки или диска и в этом режиме (LiveCD) запустить редактор разделов и проверить. Диски не примонтированы и как следствие, доступны все разделы без лишнего шаманства. .
.
Если на компьютере RAID массив дисков, то самое время подключить его и примонтровать к папке:
→ Установить скрипт управления RAID массивами mdadm в Linux
Шаг 1) — 9) Установить ПО из 8п. и для RAID: mdadm; скопировать скрипт в /usr/bin/md и добавить в автозагрузку
Шаг 2) — Обязательная перезагрузка
Шаг 3) — 3) Собрать ранее существовавший RAID (шаг 1 после переустановки Linux (если не подцепился на автомате))
Шаг 4) — 4) Создать точку(папку) монтирования и примонтировать RAID. (шаг 2..)
Следующий шаг:
→ Переходим к установке драйвера видеокарты
Установка убунту с флешки. Установка Linux с флешки
Распространялись на дисках. Но теперь ОС можно записать на USB-носитель. В случае с Linux Mint установка с флешки очень похожа на загрузку с CD или DVD. Монтируете образ, запускайте инсталлятор и выбираете настройки.
Linux Mint можно поставить с flash-накопителя.
Скачать Линукс Минт можно с официального сайта системы.
Запись образа
Чтобы записать образ на носитель, нужно использовать дополнительные программы. Если вы работаете в Windows, подойдут утилиты UltraISO, Rufus или UNetbootin. Если у вас стоит Линукс, используйте приложение UNetbootin или команды терминала .
Windows
Создание загрузочной флешки Linux Mint выглядит так:
В остальных приложениях алгоритм тот же: выбираете ISO-файл, выбираете носитель, записываете.
Терминал Linux
Можно смонтировать образ, используя консольные команды Линукс:
Приоритет загрузки
Теперь о том, что нужно для инсталляции Линукс Минт. Установка с флешки другой программы — задача простая. Запускаете исполняемый файл и выбираете настройки. Но если это не обычная утилита, а ОС, надо менять приоритет загрузки. Чтобы компьютер при включении считывал содержимое носителя. Так вы попадёте в меню инсталлятора, а не в операционную систему.
Установка и выбор параметров
После запуска вы увидите чёрно-зелёный дизайн Линукс и надпись Welcome (это значит «Добро пожаловать»).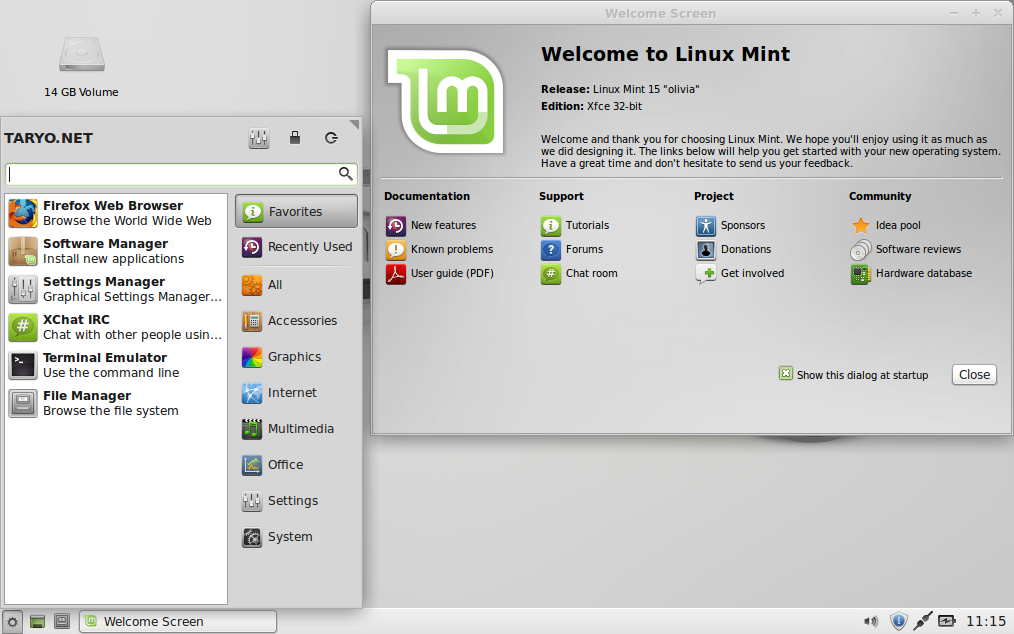 Чтобы использовать дистрибутив:
Чтобы использовать дистрибутив:
- В списке перейдите к строке «Start Linux Mint» и нажмите Enter. Если есть доступ к сети, начнётся загрузка ОС. Подождите, пока передадутся все данные. Не обрывайте соединение.
- Появится рабочий стол. Посмотрите на интерфейс и некоторые функции, до того как с флешки установить Линукс Минт. Справа будет колонка с описанием ОС и её возможностей.
- Если вы что-то сделаете в «портативной» версии, изменения не сохранятся. Нужна полная инсталляция.
- Дважды щёлкните на значок Install.
- Выберите язык.
- Отметьте параметр «Стороннее программное обеспечение». Это различные кодеки мультимедиа, драйвера. Если не поставить сейчас, потом их придётся качать вручную. Там нет подозрительных утилит или вредоносного ПО.
- Если на компьютере есть установленный дистрибутив , мастер предложит его удалить или поставить рядом с ним Linux Mint. Загрузочная флешка уничтожит все данные пользователя (документы, музыку, изображения), если отметить опцию «Стереть диск». При параллельной инсталляции вы сможете выбирать, какой операционной системой пользоваться. А ваши файлы будут сохранены.
- Пункт «Другой вариант» предназначен для опытных пользователей. Доступно создание и изменение разделов. Из-за неправильной настройки могут возникнуть проблемы. Если вы не разбираетесь в этом, вам нужна стандартная установка.
- В следующем меню выберите логический диск, на который хотите загрузить Линукс. При помощи ползунка перераспределите дисковое пространство. Укажите, сколько памяти «отдаёте» новой ОС. Самому Минту достаточно 20–40 гигабайт. Но если вы собираетесь хранить много файлов и работать с мультимедийным контентом, выделите ОС больше ресурсов.
- Появится меню «Где вы находитесь?». Щёлкните по карте или напишите название города. Система определит ваш часовой пояс.
- Заполните поля «Имя пользователя», «Имя компьютера» и «Пароль». Оставить их пустыми не получится, так как нельзя установить Линукс Минт с флешки без аккаунта администратора.

- Отметьте одну из опций: «Входить автоматически» или «Требовать пароль». Если не хотите вводить код при каждом запуске, выберите первый пункт. Но лучше оставьте защиту. Так права администратора будут только у тех, кому вы скажете пароль.
- Начнётся инсталляция. Если на ПК несколько систем, появится список. Кликните на одну из них, чтобы зайти в неё после окончания загрузки. Если не выберете ОС, откроется Линукс Минт.
- Не забудьте поменять в BIOS приоритет запуска.
Linux может пригодиться вам по многим причинам. Например, ваш старый компьютер нельзя обновить до новых версий Windows или macOS, или вам нужны специфические приложения для Linux, или же вам просто любопытно попробовать новое. А может быть, вы просто приобрели новый компьютер без операционной системы и хотите сэкономить, выбрав бесплатную Linux.
Установить Linux несложно. Конечно, есть такие дистрибутивы, как Arch, установка которого довольно трудна для новичка. Но большинство современных дистрибутивов устанавливается очень просто. Пожалуй, даже проще и быстрее, чем Windows.
Прежде чем устанавливать Linux на свой основной компьютер, сделайте копию важных данных. Работая с разделами вашего жёсткого диска, вы можете по небрежности стереть что-нибудь важное. Конечно, если вы будете следовать инструкциям и внимательно читать, что вы делаете, то ничего непредвиденного не произойдёт. Но — нелишняя штука в любом случае.
Установить Linux можно на компьютеры под управлением Windows и macOS или на пустой жёсткий диск. Вы можете выбрать Linux своей основной системой либо пользоваться ей параллельно с вашей старой системой.
1. Загрузите дистрибутив Linux
Прежде всего нужно выбрать дистрибутив Linux. Определиться вам поможет рейтинг DistroWatch.com .
Затем нужно загрузить выбранный дистрибутив. Сделать это легче лёгкого: откройте сайт нужного дистрибутива, отыщите раздел загрузок и выберите то, что подходит по разрядности вашему процессору.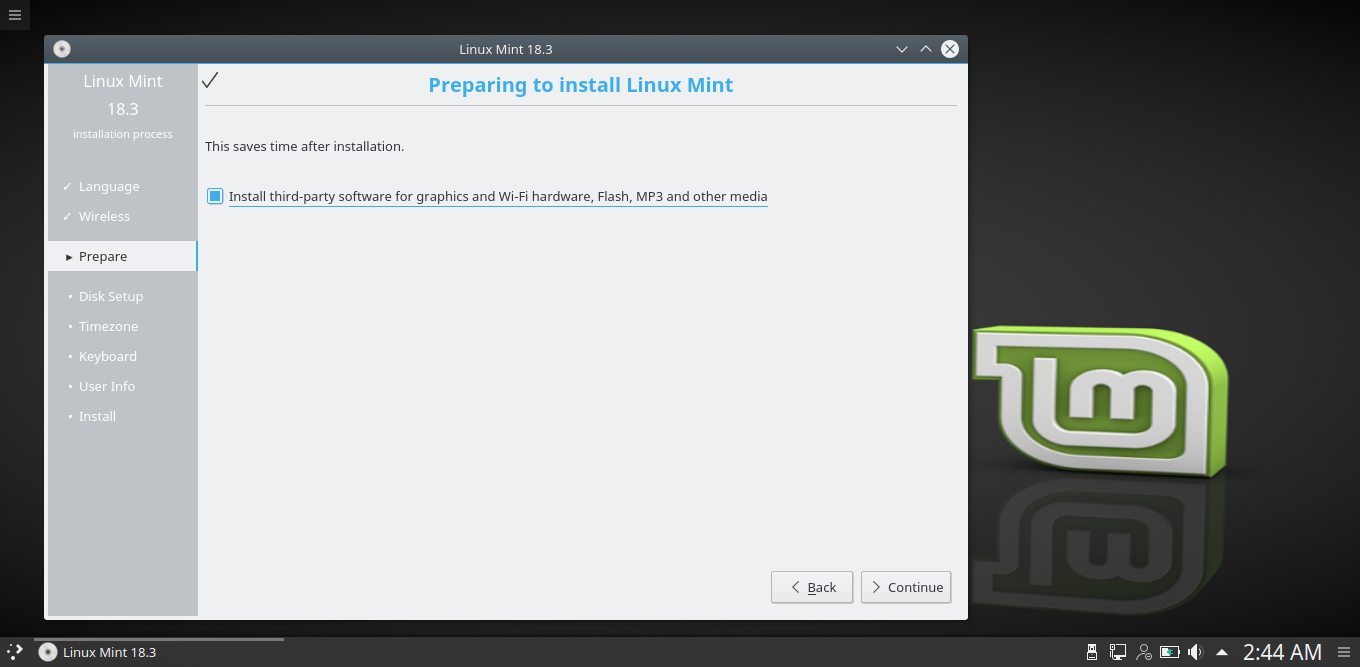
Как правило, дистрибутивы Linux на официальных сайтах предлагается скачать двумя способами. Первый способ — обычная загрузка. Второй — через P2P посредством торрент-клиента. Второй способ, естественно, быстрее. Так что выбирайте его, если хотите сэкономить время.
Когда дистрибутив в формате ISO скачан, нужно записать его на CD или обычную USB-флешку.
Запись на CD можно осуществлять стандартными средствами системы: «Запись образа диска» Windows или «Дисковая утилита» macOS. Достаточно щёлкнуть по загруженному образу правой кнопкой мыши и выбрать соответствующий пункт в меню.
Для записи ISO на флешку вам понадобятся специальные утилиты. Для Windows лучше выбрать Rufus , а для macOS — UNetbootin . У этих программ очень простой интерфейс, в них довольно сложно запутаться.
3. Подготовьте раздел диска
Этот пункт следует выполнять в том случае, если вы хотите сохранить установленную у вас систему и использовать Linux одновременно с ней. Если вы решили перевести свой компьютер на Linux полностью или устанавливаете ОС на пустой жёсткий диск, пропустите параграф.
Windows
Откройте «Средство управления дисками» Windows. Выберите диск или раздел, от которого вы планируете отрезать немного места для установки Linux. Большинству дистрибутивов с лихвой хватит 10 ГБ. Но если вы планируете устанавливать много приложений, возьмите больше. Щёлкните по разделу правой кнопкой мыши и выберите «Сжать том». Введите размер и нажмите ОК.
Процесс может занять довольно много времени, так что запаситесь терпением.
Когда «Средство управления дисками» закончит изменять размеры разделов, на диске появится пустое неразмеченное пространство, отмеченное чёрным цветом. Туда мы и установим Linux.
Позже, если Linux вам не понадобится, можно будет удалить разделы с ним и отдать освободившееся место обратно Windows при помощи всё того же «Средства управления дисками».
macOS
Выделить место для установки Linux можно через «Дисковую утилиту» macOS. Выберите ваш диск и щёлкните по значку «+», чтобы создать раздел для Linux. Создание нового раздела может занять некоторое время.
Выберите ваш диск и щёлкните по значку «+», чтобы создать раздел для Linux. Создание нового раздела может занять некоторое время.
4. Подготовьте загрузчик
Windows
Этот пункт касается только новых компьютеров под управлением предустановленной Windows 10, 8.1 или 8. На таких компьютерах используется загрузчик UEFI, который не позволит вам загрузить какую бы то ни было систему, кроме Windows.
Чтобы это исправить, зайдите в настройки BIOS вашего компьютера и отключите опцию Secure Boot. Затем перезагрузитесь. Готово, теперь вы можете загружать и устанавливать другие системы рядом со своей Windows.
macOS
В отличие от большинства компьютеров, Mac требует пары дополнительных действий для того, чтобы установить Linux в дуалбуте с macOS.
Прежде всего, отключите SIP. Перезагрузите Mac и нажмите Cmd + R. Появится меню Recovery. Выберите в нём «Терминал» и введите csrutil disable .
Перезагрузите Mac ещё раз. SIP отключён.
Ручной
Подойдёт, если вы хотите сами задать размеры для ваших разделов или, например, создать отдельный раздел для ваших файлов. Для этого выберите «Другой вариант» и нажмите «Продолжить».
Linux отобразит, какие разделы есть у вас на компьютере. Вы можете удалять их, форматировать или, наоборот, не трогать разделы с той информацией, которую хотите сохранить.
Чтобы установить Linux вместо вашей системы, выберите раздел с установленной системой и удалите его кнопкой «–». Затем на освободившемся месте создайте новые разделы.
- Корневой раздел для системных файлов Linux. Выберите файловую систему Ext4 и точку монтирования /.
- Swap-раздел, или раздел подкачки, пригодится, если у вас не хватает оперативной памяти, но зато быстрый SSD-диск. В списке файловых систем выберите «Раздел подкачки».
- Home-раздел, где будут храниться ваши файлы. Выберите файловую систему Ext4 и точку монтирования /home.
Нажмите «Продолжить» и подтвердите изменения.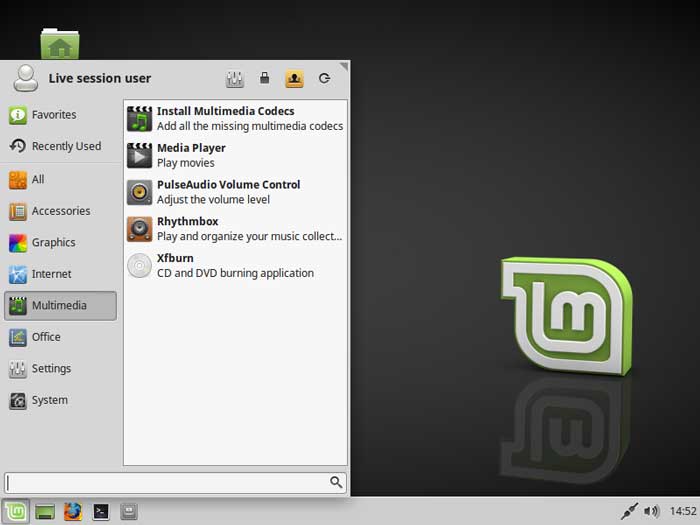 Установщик сотрёт выбранные вами разделы и создаст новые на освободившемся месте.
Установщик сотрёт выбранные вами разделы и создаст новые на освободившемся месте.
Как установить Linux рядом с текущей системой
Установить Linux рядом с вашей системой можно двумя способами.
Автоматический
Большинство установщиков Linux сразу обнаруживают установленные у вас системы. Если вы не создавали отдельное пространство на диске для Linux, то можете попробовать выбрать пункт «Установить рядом с Windows». Установщик самостоятельно создаст нужные разделы, и вам не придётся ничего делать вручную.
Ручной
Если же вы хотите сами определить, сколько места выделять системе, и выполнили указания в пункте 3, щёлкните «Другой вариант» и нажмите «Продолжить». Вы увидите разделы своего диска и пустое место, которое мы приготовили для Linux. Создайте там корневой раздел (точка монтирования /), как описано выше. Домашний раздел в таком случае не обязателен: вы сможете копировать и изменять файлы в своей основной системе.
Нажмите «Продолжить». Установщик оставит ваши файлы на своих местах. Он просто создаст новые разделы на свободном месте. Вы сможете выбирать, какую систему хотите загрузить при запуске.
8. Завершите установку Linux
Затем вам будет предложено представиться. Введите своё имя и придумайте пароль. Не забудьте пароль, поскольку он будет постоянно нужен вам для выполнения задач от имени всех. При желании можете зашифровать свою домашнюю папку.
Затем просто подождите. Когда установка завершится, вам будет предложено вытащить установочный диск и перезагрузиться. Не забудьте отключить в BIOS загрузку с внешних дисков, если вы включали её.
Что делать после установки
Когда вы перезагрузитесь и перед вами появится рабочий стол вашей Linux, вы сможете делать всё то же, что и в Windows и macOS: сёрфить в интернете, редактировать документы и слушать музыку. Не забудьте обновиться и заглянуть в «Магазин приложений» (или его аналог в зависимости от дистрибутива), чтобы доустановить нужные вам приложения.
Попробуйте Linux, и вы увидите, что в повседневной жизни она ничуть не сложнее Windows или macOS.
Мы исходим из ситуации, когда на компьютере пользователя установлена Windows. И сразу же совет: сохраните эту систему, хотя бы на первое время. Linux и, прежде всего, представленная в данной статье Ubuntu, конечно, ориентированы на пользователя, однако в некоторых случаях разительно отличаются от Windows.
Сначала необходимо узнать, что вы и ваше оборудование справитесь с этой системой. Именно тут проявляется первое крупное достоинство Ubuntu: вы можете абсолютно спокойно попробовать новую систему, не вредя уже установленной Windows. Linux на USB-накопителе Пользователи могут бесплатно скачать систему с сайта производителя (ubuntu. com/download/desktop).
Внимание! Доступна как версия на 32 бита, так и на 64. Если у вас 4 ГБайт оперативной памяти и больше — берите 64-разрядный вариант. Так или иначе, эта версия более современная, поскольку справляется даже с современной прошивкой UEFI, что станет преимуществом, если необходимо установить Ubuntu параллельно существующей Windows.
Файл с Ubuntu скачается на компьютер в формате ISO, после чего его можно записать на USB-накопитель с помощью бесплатной программы, например, Universal USB Installer
(goo.gl/ dXQ9yw). Объем «флешки» должен составлять по меньшей мере 2 ГБайта. Настройте Universal USB Installer следующим образом: для «Step 1» выберите «Ubuntu», для «Step 2» через кнопку «Browse» перейдите к файлу ISO с Ubuntu, который необходимо записать на USB-накопитель, выберите его и нажмите на «Открыть».
Для «Step 3» необходимо выбрать из выпадающего меню USB-накопитель. Нажатие на «Create» запускает процесс записи. Учтите, что это действие безвозвратно удалит все данные, сохраненные ранее на «флешке». Поэтому в этот момент вы увидите предупреждение, которое нужно закрыть кликом по кнопке «Да». Примерно через 3-5 минут USB-накопитель готов к использованию.
Запуск системы в режиме Live CD
Ubuntu работает с USB-накопителя или с нашего премиум-DVD, не затрагивая Windows. Для загрузки с «флешки» необходимо изменить порядок запуска вашего компьютера. Это осуществляется в меню BIOS/UEFI, вызываемое, как правило, клавишами «Del», «F2» или «F12», в особых случаях правильную клавишу подскажут сообщения при запуске, у некоторых ноутбуков для этого есть особая кнопка выше клавиатуры.
Для загрузки с «флешки» необходимо изменить порядок запуска вашего компьютера. Это осуществляется в меню BIOS/UEFI, вызываемое, как правило, клавишами «Del», «F2» или «F12», в особых случаях правильную клавишу подскажут сообщения при запуске, у некоторых ноутбуков для этого есть особая кнопка выше клавиатуры.
В BIOS/UEFI отыщите такие пункты меню, как «Загрузка» или «Запуск» и расположите внешние носители перед встроенным SSD или жестким диском. При выходе из BIOS/UEFI изменения следует подтвердить, а затем перезагрузить компьютер с подключенной «флешкой» или установленным DVD.
Если у вас все получилось, вместо Windows должна запуститься Ubuntu. При выборе из загрузочного меню варианта «Try Ubuntu without installing» система запустится в режиме Live CD. Имейте в виду, что в таком случае система работает гораздо медленнее, чем при обычной установке.
Прежде всего, это касается медленных подключений USB 2.0. Использование разъема USB 3.0 решило бы эту проблему.
Проверка соответствия аппаратного обеспечения
Преимущество использования USB-накопителя или DVD заключается в том, что вы сразу поймете, справится ли ваше оборудование с Ubuntu. Поддерживается ли разрешение экрана, распознается Bluetooth-клавиатура и осуществляется подключение к Интернету через Wi-Fi.
Если пока вам не важна такая проверка, можно запустить Ubuntu в виртуальной машине, чтобы предварительно оценить систему. Для этой цели мы рекомендуем VirtualBox (virtualbox.org) под Windows, поскольку ее очень легко настроить. В программе нажмите на «Создать», в строке «Имя» введите «Ubuntu 16.04» и примите все предложения Мастера несколькими нажатиями на «Next».
После того как на главном экране VirtualBox появится Ubuntu, кликните по разделу «Носители», а в нем – по пустой строчке под «Контроллер: IDE». Нажмите на маленькую иконку диска с правой стороны, а затем через «Выбрать образ оптического диска» найдите ISO-файл Ubuntu.
С помощью кнопки «Запустить» вы можете загрузить виртуальную машину и начать настройку и тестирование системы.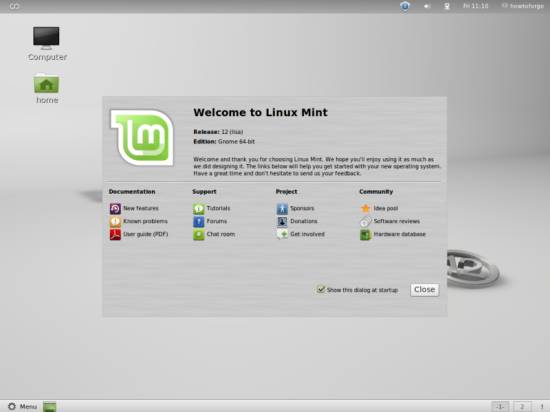
Альтернативы системе Ubuntu
> Linux Mint
наряду с Ubuntu — один из самых популярных среди новичков дистрибутивов. Технически Mint использует в качестве основы Ubuntu, а точнее Debian, и предлагает в версиях Cinnamon и MATE различные интерфейсы Рабочего стола. Вот уже два года Mint делает ставку на стабильность.
> openSUSE
— еще один популярный дистрибутив, нацеленный на стабильность и комфорт. Легкие в использовании инструменты для конфигурации в программном пакете YAST (Yet Another Setup Tool) — отличительная особенность системы. часов в павильоне 8, где пройдёт и демонстрационная имплантация.
> Debian
— техническая основа множества дистрибутивов, в том числе Ubuntu и Mint, имеющая за плечами более 20 лет. Эта система предназначена, в первую очередь, для опытных пользователей. Основная задумка — использование бесплатного ПО, что зачастую означает снижение комфорта.
Фото:
компания-производитель
Диски для установки Линукса на ПК или ноутбук уже практически никто не использует. Гораздо проще записать образ на флешку и быстро установить новую ОС. При этом не нужно возиться с дисководом, которого вообще может не быть, и насчет поцарапанного диска тоже беспокоиться не придется. Следуя простой инструкции, Вы без проблем установите Линукс со съемного накопителя.
Прежде всего, понадобится накопитель, отформатированный в FAT32. Его объем должен быть не менее 4 Гб. Также, если у вас еще нет образа Линукс, то будет кстати интернет с хорошей скоростью.
Отформатировать носитель в FAT32 Вам поможет наша инструкция. В ней речь идет о форматировании в NTFS, но процедуры будут те же самые, только везде нужно выбирать вариант «FAT32»
Обратите внимание, что при установке Линукс на ноутбук или планшет, это устройство должно быть подключено к питанию (в розетку).
Скачивать образ с Ubuntu лучше с официального сайта. Там всегда можно найти актуальную версию ОС, не беспокоясь насчет вирусов. ISO-файл весит около 1,5 Гб.
ISO-файл весит около 1,5 Гб.
Шаг 2: Создание загрузочной флешки
Недостаточно просто скинуть скачанный образ на флешку, его нужно правильно записать. Для этих целей можно использовать одну из специальных утилит. В качестве примера возьмем программу . Чтобы выполнить поставленную задачу, сделайте вот что:
Более подробно о создании загрузочного носителя с Ubuntu читайте в нашей инструкции.
Шаг 3: Настройка BIOS
Чтобы компьютер при включении загружал флешку, понадобится кое-что настроить в BIOS. В него можно попасть, нажав «F2»
, «F10»
, «Delete»
или «Esc»
. Дальше выполните ряд простых действий:
Этот порядок действий подходит для AMI BIOS, на других версиях он может отличаться, но принцип такой же. Более подробно о данной процедуре читайте в нашей статье по настройке БИОС.
Шаг 4: Подготовка к установке
При следующей перезагрузке ПК запустится загрузочная флешка и Вы увидите окно с выбором языка и режима загрузки ОС. Дальше сделайте следующее:
Как установить полноценны Linux на флешку, не live-дистибутив, а именно полноценную ОС с возможностью сохранять внесенные в нее изменения, я покажу на примере дистрибутива Linux Mint.
1. Скачиваем дистрибутив (http://www.linuxmint.com/download.php
) и записываем образ ОС на DVD.
Если нет возможности записать образ на диск то можете записать его на флешку, об этом вот в этой статье: Как сделать USB флешку с установочным дистрибутивом (Linux Live USB).
2. В BIOSе выбираем загрузку с CD-привода
3. Загрузив ОС выбираем Install Linux Mint, также вставте флешку, на которую собираетесь установить ОС.
4. Указываем язык ОС, к примеру русский.
5. «Проверка наличия свободного места и подключения к Интернет», нажмите «Продолжить»
6. На следующем шаге Установщик предложит Вам отсоединить флешку во время установки ОС, откажитесь, нажав «Нет».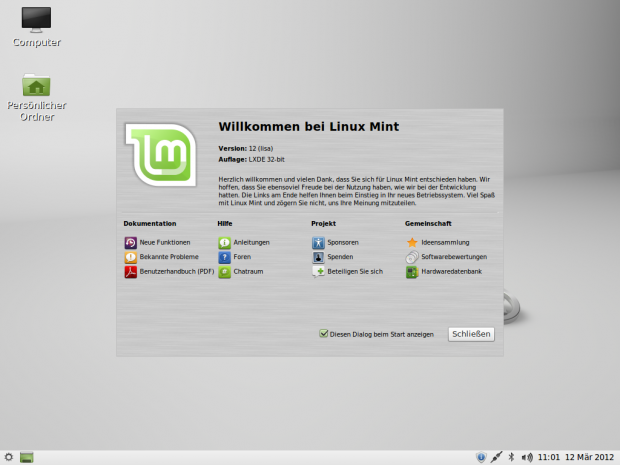
7. Тип установки — «Другой вариант»
8. Моя флешка определилась как /dev/sdc1
. Обязательно указываем «Устройство для установки системного загрузчика:» Вашу флешку, в моем случае это /dev/sdc1
.
9. Потом в «Списке носителей» дважды клацаем по флешке /dev/sdc1
.
10. Указываем файловую систему раздела — Журналируемая файловая система Ext4.
11. Ставим галочку «Форматировать раздел
«.
12. Точка монтирования /.
13. Нажимаем ОК.
14. Появится сообщение, что вы не указали ни одного раздела для подкачки, нажмите «Продолжить».
Далее следуйте стандартным инструкциям установки: имя, пароль, региональные стандарты… Процесс установки на флешку может занять в разы больше времени, чем установка на жесткий диск в связи с её медлительностью, у меня процесс занял около часа.
Установка Linux Mint. Гибко, подробно, просто. | Мамкин-хакер
Здарова, щеглы!
Щеглы, если кто не знал…
Не знаю по какой именно причине вы решили сменить Windows на Linux. Но какие бы причины там ни были — ьтаволажоП орбоД, или лучше даже сказать WellCum в Linux.
Сегодня установим Linux Mint. Ща всё будет.
Linux Mint — это прям для новичков. Если запланируете остаться на Linux — это хорошее начало. Поэтому особых чудес ждать от него не стоит. Примерно та же Windows, только не Windows. И поэтому лишена всех ее минусов. Но и плюсов, как бы, от части тоже.
И помни, что лучшая благодарность за мой труд над этой статьей — дочитать ее до конца. Не долистать. А дочитать.
Что такое Linux Mint?
Логотип Linux Mint
Это бесплатный дистрибутив, основанный на Ubuntu. А Ubuntu на базе Debian. Короче, внук Debian. То есть Kali — дядя для Mint. А с Kali на этом канале будет связано почти всё. Но для неопытных пользователей Kali довольно сложный. Так что пока немного понабиваем шишки на Mint.
По умолчанию здесь установлены все необходимые приложения, такие как офисный пакет (Libre Office), браузер (Mozilla Firefox), почтовый клиент и тому подобное.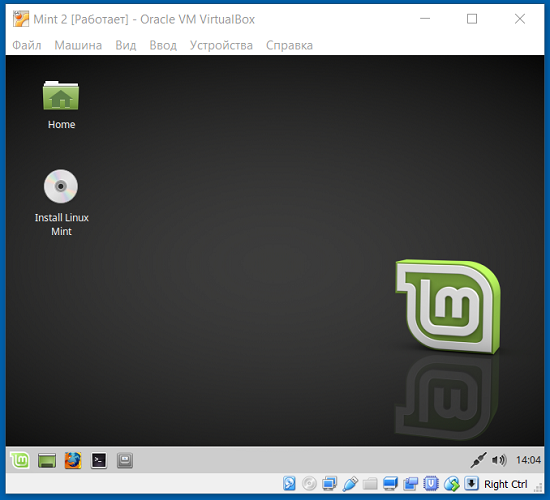
Иными словами, после установки Linux Mint можно сразу начинать пользоваться системой. Работает из коробки. Основные задачи выполняет хорошо.
Если каких-то программ не найдется, или захочется установить дополнительные — в Linux Mint удобный менеджер приложений, который устанавливает приложения как на смартфонах. Один клик и ввод пароля.
У Linux Mint есть поддержка русского языка. Довольно приличная, я серьёзно.
Выпускается Linux с несколькими графическими оболочками. Cinnamon, MATE, XFCE.
Новая версия выходит 2 раза в год. На данный момент это 19.3
Рассматривать будем Cinnamon.
Его можно поставить как вторую систему рядом с Windows. Например на тот случай, если ты хочешь освоить Linux, но на винде важные программы. Допустим, фотошоп. А ты, например, дизайнер.
Можно поставить как полноценную систему. В смысле вместо Windows.
Можно оставить как флешку. Если вдруг на Windows всё очень плохо, а к компу нужен срочный доступ. В этом случае это не лучший дистрибутив. Лучший для таких целей я найду. И как только найду — буду его обозревать обзирать на канале. Подпишись, если интересно.
НА ПРАВАХ РЕКЛАМЫ
Здесь будут обзираться разные дистрибутивы Linux. Но основной упор идёт на Kali Linux и Parrot Security OS.
Также на канале будут рассмотрены как программные, так и аппаратные средства ускорения твоей железки.
И, вишенка на торте.
Будут рассмотрены разные инструменты из реального арсенала хакеров, как в белых, так и в афро-американских шапках. В том числе с использованием «русского подхода». Не в теории, а на практике.
Разбор хакерского оборудования и в том числе как сделать его самостоятельно.
Спасибо.
Первое, что тебе нужно — флешка на 4гб. Ее точно хватит. Даже 2гб должно хватить.
Откуда взять образ?
Эта ОС распространяется в виде установочных ISO-образов. Поэтому он тебе и нужен.
Что такое образ — тебе знать пока не нужно. Может быть когда-нибудь я об этом расскажу. Но явно не сейчас.
Взять его можно с официального сайта дистрибутива. Вот прям тут. Да, сюда тоже можно тыкнуть…
Просто скачай его. И всё. Этого пока хватит. И самое главное — не забудь куда ты его положил.
Что с ним делать?
Есть много программ, через которые можно сделать то же самое. Но мне нравится Rufus.
Тут всё очень просто. Нужно скачать Rufus. Качать здесь, это официальный сайт.
Cкачал, запустил. Как ты помнишь, у тебя уже есть скачанный iso-образ. Вот вспомни, куда ты его запхнул.
Втыкай флешку. Запускай Rufus.
Rufus запущен.
Как правило он сам распознает флешку. Но если у тебя их воткнутых много — то ориентируйся по имени флешки, или по ее размеру. С этим ты и сам в силах разобраться.
Метод загрузки выбрать надо «Диск или ISO образ». Ну как на скрине выше.
Потом тыкаешь ВЫБРАТЬ. Находишь там место, куда ты скачал образ. Выбираешь его (сам образ). После чего видишь вот это:
Просто сделай всё как на скрине. Или оставь по умолчанию.
На этом этапе учти, что все данные, которые у тебя были на той флешке ты отформатируешь. И если у тебя там ничего важного нет — тыкай в СТАРТ.
Он выдаст тебе предупреждение, что твои данные будут уничтожены и тому подобное.
На следующем шаге оставь всё вот так. Оно выбирается автоматически, т.к. рекомендованное. В общем вот.
После тыкаешь ОК. И сколько-то ждёшь. Но там не особо долго. Пока можешь немного наперёд ознакомиться.
На этом шаге у тебя есть флешка с образом. Первый шаг окончен.
Процесс установки
Внимание! Предупреждение!
Если ты собирался установить Linux Mint рядом с Windows — не так быстро, ковбой.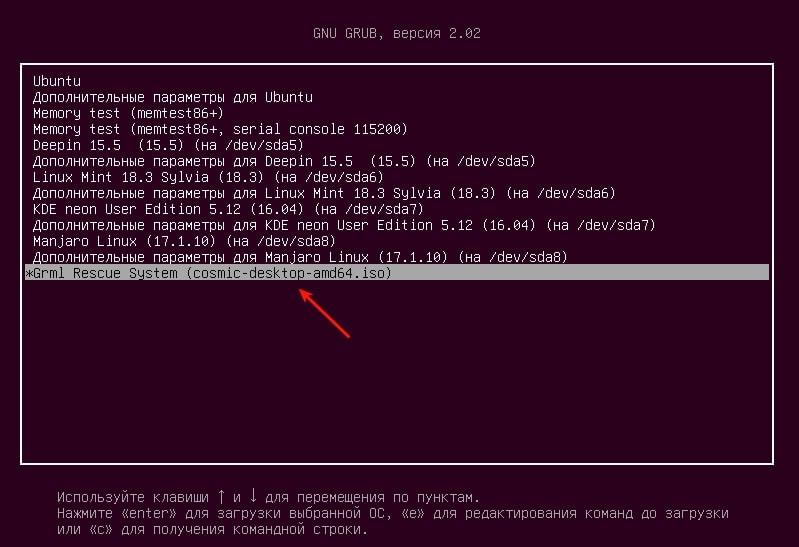 Сначала сделай резервную копию важных данных.
Сначала сделай резервную копию важных данных.
И еще. В этом случае придется заранее освободить место на диске. Например, на диске Е. Или где ты там хочешь ее установить.
Но самое важное — сделай резервную копию важных данных.
А то бывает по разному. Где-то ткнул не туда, или кот случайно споткнулся об своё эго и выплюнул комок шерсти на Enter. И данные потеряны.
И будешь потом волосы рвать в зоне профессиональных интересов проктолога.
Поэтому позаботься об их сохранности заранее.
Установочный носитель подготовлен. Что дальше?
Оставляй флешку, или любой другой носитель, на который ты установил Mint.
Выключай комп. Выключил.
Включи компьютер, вызвав загрузочное меню. Чаще всего это клавиши F2, F8 или F11. Но может быть и другая, в зависимости от твоей модели материнской платы.
Я тебя этому не учил, но…
Короче, я обычно забываю, или работаю с разными моделями ноутов… поэтому я безбожно вожу пальцем от F1 до F12. Обычно всё в норме.
Можешь конечно закосячить. Но это такой, сомнительный лайфхак. Хотя слово лайфхак в связи с развитием YouTube само по себе стало сомнительным. Но да не об этом.
В загрузочном меню выбрать нужное устройство для загрузки. Также можно выставить устройство на первое место в порядке загрузки, это делается в BIOS/UEFI.
Закосячить можешь так, что попадёшь в BIOS/UEFI, а не загрузочное меню. Но в этом случае, если ты пробуешь на разок — просто запомни, где ты что изменил, чтобы потом вернуть как было. А то я вряд ли смогу подсказать.
Загрузившись с установочного носителя ты попадешь в меню диска.
Оно выглядит так:
Меню диска
Нужно выбрать Start Linux Mint 19.3
Сейчас ты находишься в Live режиме, это значит, что после перезагрузки вся система вернется к параметрам по умолчанию. При этом все данные будут потеряны, ну которые внутри Linux Mint.
Для того, чтобы установить Linux Mint нужно на рабочем столе выбрать Install Linux Mint.
Запустится программа установки.
Меню выбора языка
В первом окне нужно выбрать язык системы. Выбираем нужный. Жмём «Продолжить».
Далее для твоего удобства я буду делать скрины только окна установки, чтоб ты не выглядел вот так.
Далее выбираешь раскладку клавиатуры. По умолчанию она уже выбрана. Тыкай в «Продолжить».
Выбор раскладки клавиатуры
На этом шаге ты можешь поставить галочку для установки стороннего ПО. Я ставлю. И советую так и сделать. Нажимай «Продолжить».
Установить стороннее ПО для видеокарт и устройств Wi-Fi и т.п.
На этом этапе необходимо выбрать разметку жёсткого диска.
Программа установки предлагает несколько вариантов.
Тип установки
- Установить Linux Mint рядом с Windows Boot Manager. Это автоматический режим установки Linux Mint рядом с Windows. В этом случае не будет создан домашний раздел /home. Этот вариант лучше выбрать тем пользователям, которые всё хранят только в облаках и помнят от всего пароли. Потому что только в этом случае это адекватный выбор. В любом другом — просто поверь, это плохая идея.
- Стереть диск и установить Linux Mint. В данном случае предполагается удаление всех данных с диска, включая и Windows, если она установлена.
- Другой вариант. В этом случае ты можешь самостоятельно выбрать разметку диска. Это самый гибкий вариант. Но рекомендуется более опытным пользователям. Обращу внимание, рекомендуется. Если ты неопытный пользователь — ничего страшного. Потому что я тут рассматриваю насколько на пальцах, что поймёт твоя бабушка. Да ты с такими объяснениями ворону научить можешь диск тебе размечать, ну наверное.
Важно!
Я рекомендую использовать разметку вручную. Это сложнее. Но почему тогда я это рекомендую?
Объясняю максимально популярно.
Может повредиться система. Или что-то еще может произойти. Например, тебе может надоест Mint и понравится, например, Debian.
На этот случай и нужно вручную разметить диск. А ведь Mint скорее всего тебе надоест.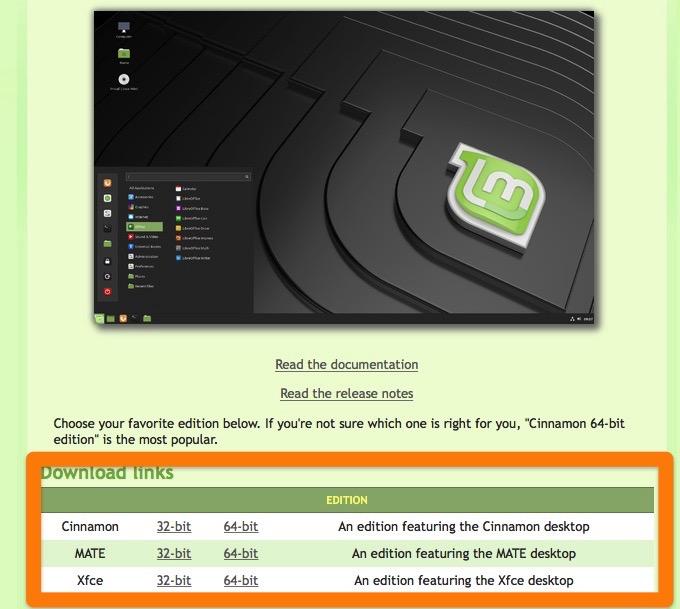 Однажды ты ее перерастёшь.
Однажды ты ее перерастёшь.
В случае разметки, грубо говоря, создаётся 2 папки. Одна — с системой, она же называется корневая. А другая — с твоими личными файлами, она же домашняя. Если что-то произойдет, то все личные файлы останутся у тебя.
Этот случай, когда точно знаешь, что упадешь. И я говорю сразу где. А знал бы где упаду — соломки бы постелил. Вот я знаю и тебе говорю, стели!
Стели! Я предупредил!
А то сейчас не постелишь и будешь потом рвать волосы в области профессиональных интересов проктолога.
При том, ручная установка занимает незначительно больше времени. Хотя бы ознакомься, если всё равно решил установить автоматически. Может быть ты передумаешь.
Чистая установка Linux Mint. Как первая и единственная система.
Такой вариант можно использовать, если хочешь установить Linux Mint, и при этом удалить предыдущую систему и все данные. Например, они тебе больше не нужны, а система тебе просто надоела или испорчена. И в этом случае разметка диска будет выглядеть следующим образом. Сначала удаляются все данные и разделы. Затем снова создается новая таблица разделов. Это также можно сделать двумя способами. Автоматически. Программа установки всё сделает за тебя, отформатирует диск и создаст необходимые разделы. Одним словом, для слабаков. И вручную. В этом случае ты самостоятельно удаляешь все разделы и создаёшь те разделы, которые необходимы для Linux Mint.
На самом деле различия более ощутимые. В случае автоматической установки весь диск будет отдан одному разделу. В случае с ручной — сколько ты создашь, но как минимум два. Основной бонус двух разделов в том, что всё будет разделено на 2 части, корневой раздел, предназначенный для системы. И домашний раздел, предназначенный для личных файлов.
В случае, если что-то пойдёт не по плану с одним разделом — будет удалено всё. Если будет 2 раздела, и что-то не так пойдёт с системой — все личные файлы останутся. Как минимум в 2 раза понижает риски.
Автоматический режим разметки
Выбрать пункт «Стереть диск и установить Linux Mint» и нажать «Установить сейчас».
Читаешь. Затем нужно подтвердить внесение изменений на диск. То, что ты понимаешь, что все данные с дисков будут удалены и будут созданы новые разделы. Нажимай «Продолжить». И на этом разметка диска в автоматическом режиме закончена.
В случае с UEFI будет создано 2 раздела. Раздел для загрузки UEFI и корневой раздел для системы.
В случае с BIOS только корневой раздел.
На этом установка закончена.
Но помни, что это путь слабых. Ты же сильный. Ты справишься с ручной. Там реально всё не так страшно.
Ручной режим
В этом случае выбирай пункт «Другой вариант» и нажимай «Продолжить».
Затем тебе нужно очистить диск, т.е. отформатировать его, т.е. удалить все данные. Для этого выбери его. Он расположен в самом верху. И обычно это /dev/sda. И потом жмакни на кнопку «Новая таблица разделов».
Система предупредит тебя о том, что будет создана новая таблица разделов и все данные будут уничтожены. Нажми «Продолжить».
В итоге у тебя отобразится «Свободное место», которое можно использовать.
А потом, если система с UEFI создается загрузочный раздел UEFI. Если у тебя BIOS — создавать такой раздел не требуется и можно сразу переходить к созданию следующего раздела. Для создания UEFI раздела вводи следующие данные:
Нажимаем «Свободное место», затем на +, ну на него стрелка показывает.
Размер 300мб. То есть делать большим этот раздел совсем не обязательно.
Следующие 2 пункта по умолчанию. «Первичный» и «Начало этого пространства».
Использовать как выбираем «Системный раздел EFI». Нажимаешь «ОК».
Раздел для загрузки создан. Далее также выбираешь «Свободное место» и нажимай на +, как в прошлый раз.
Тут ты переходишь к созданию корневого раздела, на который будет установлена Linux Mint. Размер 15гб (если прям всё очень плохо с местом на диске — хотя бы 10), лучше больше. Тип — Первичный. Местоположение — Начало этого пространства.
Использовать как — Журналируемая файловая система Ext4.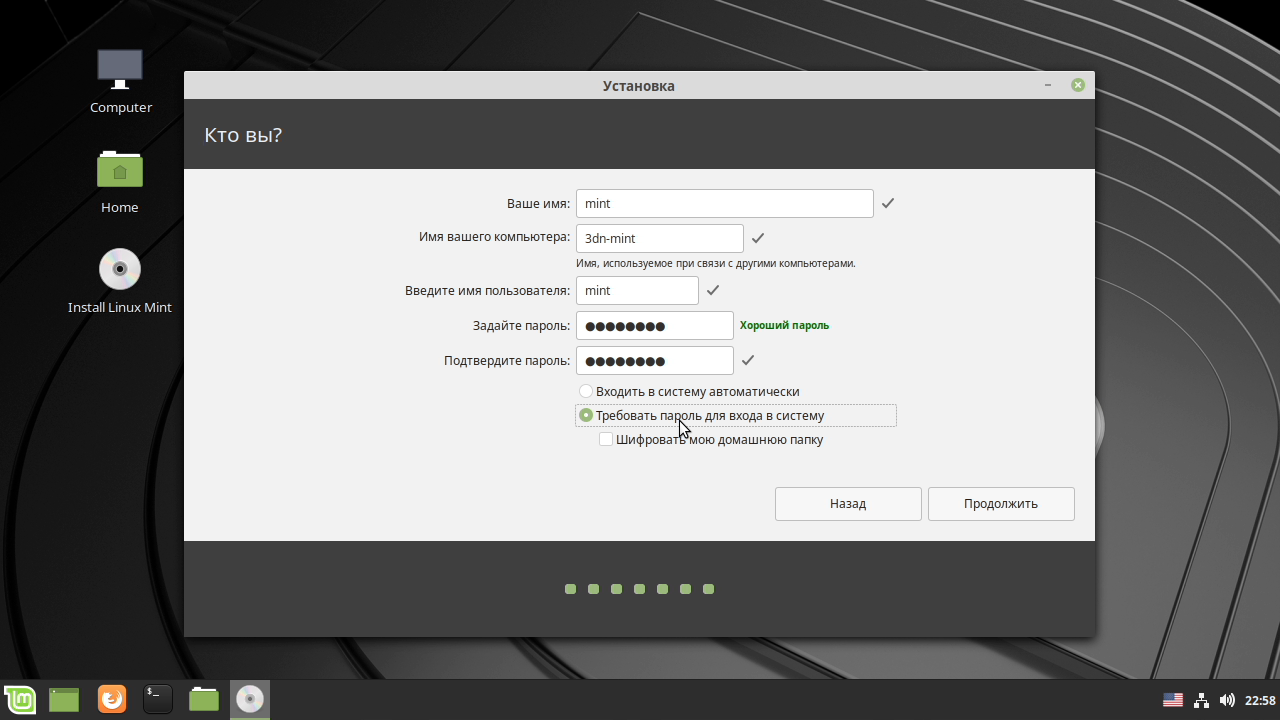
Точка монтирования — /.
Корневой раздел создан.
Далее надо создать раздел для личных файлов/домашний раздел, который в автоматическом режиме не создаётся. Домашний раздел нужен для того, чтобы в случае переустановки системы или смены дистрибутива файлы были сохранены. Иными словами, файлы в этом разделе в случае переустановки системы остаются нетронутыми.
Для этого выбираешь опять «Свободное место» и +. Размер — всё оставшееся место, оно там отобразится автоматически. Тип и местоположение по умолчанию. Использовать как Журналируемая файловая система Ext4. Точка монтирования «/home». OK.
Все разделы созданы. Проверяй. Выбери что указано на скрине. И тыкай в «Установить сейчас».
Программа установки запросит подтверждение внесения всех изменений на диск. Для подтверждения нажимай «Продолжить».
После завершения разметки диска нужно настроить часовой пояс. Для этого указывай своё местоположение. Для этого можно просто кликнуть в нужное место на карте.
Тут можешь не париться по поводу «деанона». Просто тыкай в свой пояс, чтоб нормально время показывало.
Теперь тебе нужно создать учетную запись пользователя, под которой ты и будешь работать. Это стандартная процедура регистрации. Поэтому рассматривать ее я не планирую.
Пароль должен быть достаточно простым для запоминания. Потому что вводить его надо часто.
После этого установка началась.
Этот процесс будет идти в среднем минут 10. За это время будет ознакамливающая презентация. Советую проглядеть и ознакомиться.
Установка будет завершена когда появится соответствующее сообщение. Нажимай «Перезагрузить».
Установка Linux Mint в автоматическом режиме разметки диска рядом с Windows.
Этот пункт имеет минусы, я о них писал в начале, но если ты был невнимателен — я повторю. В автоматической разметке всё уходит в 1 раздел. Это значит, что если повредиться система — не факт, что ты достанешь личные файлы. И если решишь сменить дистрибутив, а ты скорее всего в итоге так и решишь — то все файлы личные надо будет перенести в ручную.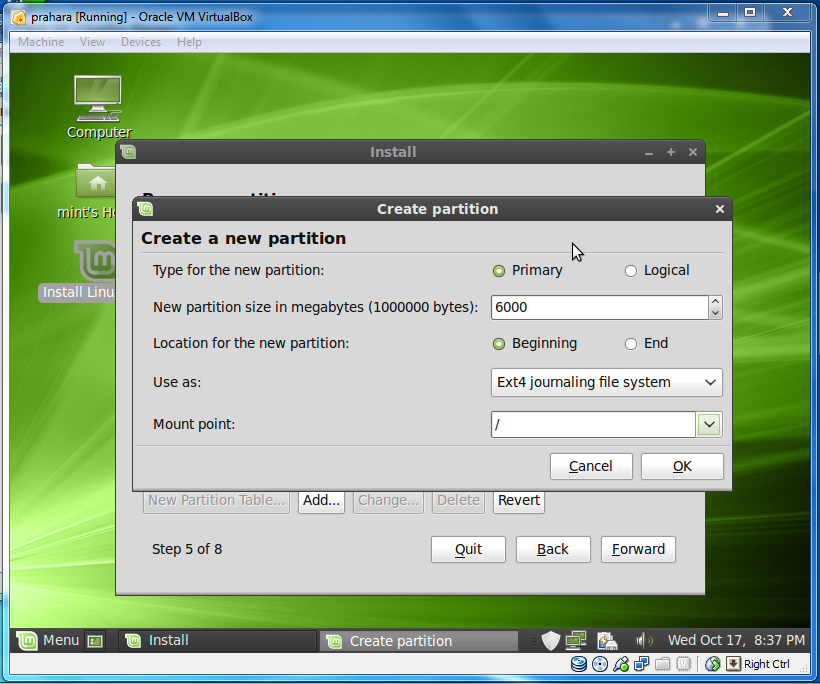 Не разумные риски. Так что учитывай, что делаешь это на свой страх и риск. Но есть плюс. Быстро. Я тебя предупредил короче. Решать тебе. Теперь к делу.
Не разумные риски. Так что учитывай, что делаешь это на свой страх и риск. Но есть плюс. Быстро. Я тебя предупредил короче. Решать тебе. Теперь к делу.
Выбирай первый пункт «Установить Linux Mint рядом с Windows Boot Manager». И нажимай «Продолжить».
Программа автоматически выберет диск достаточного размера, обычно это диск E (или D). И предложит сжать его и выделить место под Linux Mint. Если тебя предложенный размер не устраивает, ты можешь его изменить. Хорошо что с этим неустраивающим размером всё так просто. Для этого просто нужно подвинуть в нужную сторону границу разделов. После этого нажимай «Установить сейчас». И помни, главное — умение пользоваться.
Читай что написано. Соглашайся с изменением границ раздела. Нажимай «Продолжить».
Также читаешь… соглашаешься с изменением размера разделов и нажимаешь «Продолжить». На этом разметка диска в автоматическом режиме закончена. Ты конечно молодец, что следовал инструкциям и установил. Но, помни, что ты мог всё сделать по уму. А так — ну как слабак, ейбогу.
И не забывай — если вдруг что-то пойдет не так, я тебя предупреждал, что потом будешь волосы рвать в области профессиональных интересов проктолога.
Установка Linux Mint рядом с Windows в ручном режиме разметки диска.
Выбираешь пункт «Другой вариант». И нажимаешь «Продолжить».
После этого отобразится список существующих разделов. Тут будет и раздел для UEFI, если у тебя система с UEFI. И системный раздел для Windows и другие. Тебе сейчас нужно найти диск E (или D). Проще всего это сделать ориентируясь на размеры разделов.
Я уже говорил! Ориентируемся по размеру разделов!
После того, как ты найдешь нужный раздел, выделяй его и нажмий «изменить». Не перепутай его с диском С (Цэ). Т.к. его лучше не трогать. Затем нам нужно сжать этот раздел. Для того, чтобы образовалось неразмеченное пространство, т.е. «Свободное место» под Linux Mint. Откроется следующее окно.
В поле размер указывай тот размер, который ты хочешь, чтобы у тебя остался на диске E (или D). Например общий размер диска E — 50гб. Только помни, что он не должен быть меньше уже занятого на диске пространства. Иными словами, если на E около 100ГБ данных, то не нужно пытаться сжать его до 50Гб. У меня диск Е небольшой. Поэтому под Linux Mint я отдаю 35Гб, а на Е оставляю 30Гб.
После этого сразу можно нажимать «ОК». Однако, если ты хочешь, чтобы диск Е, и все файлы на нем, был доступен из Linux Mint то ты могёшь сразу примонтировать данный раздел. Для этого в окне «Использовать как» выбирай «Журналируемая файловая система NTFS». Точка монтирования: «/windows»
Именно так данный диск будет отображаться в файловой системе Linux Mint. Флажок «Формативать» раздел НЕ СТАВИТЬ! Галочку, говорю, ставить не надо. Оставь этот квадарат пустым. Т.к. если поставить, то ты отформатируешь этот диск. И все данные будут стёрты. Но если тебе надо унитожить всё, что там есть — тогда ставь. Я не знаю, что там у тебя хранится. Но если там всякое Гэ — поставь. Чтобы потом не «работать» вилкой, как братишка Пахома. Но мы пока представим, что у тебя там очень важные данные. Так что НЕ СТАВЬ! Когда ты убедился, что галочка там не стоит, повторю еще раз, ТОЛЬКО КОГДА ТЫ УБЕДИЛСЯ, ЧТО ГАЛОЧКА ТАМ НЕ СТОИТ, И ТЫ ВИДИШЬ ТАМ ПУСТОЙ КВАДРАТИК — нажимай ОК. Далее соглашаешься с внесением изменений на диск. Нажимаешь «Продолжить».
Ждем окончания процесса сжатия диска. После этого в списке разделов отобразится «Свободное место», которое вы можете использовать для создания разделов под Linux Mint. Для этого выделяешь «Свободное место» и нажимаем на плюс, который там внизу слева.
В данном случае тебе необходимо создать точно такие же разделы, как если бы ты устанавливал Linux Mint на чистый диск. К таким относится Корневой раздел для системы и домашний раздел для пользовательских данных. Раздел для подкачки swap создавать не требуется.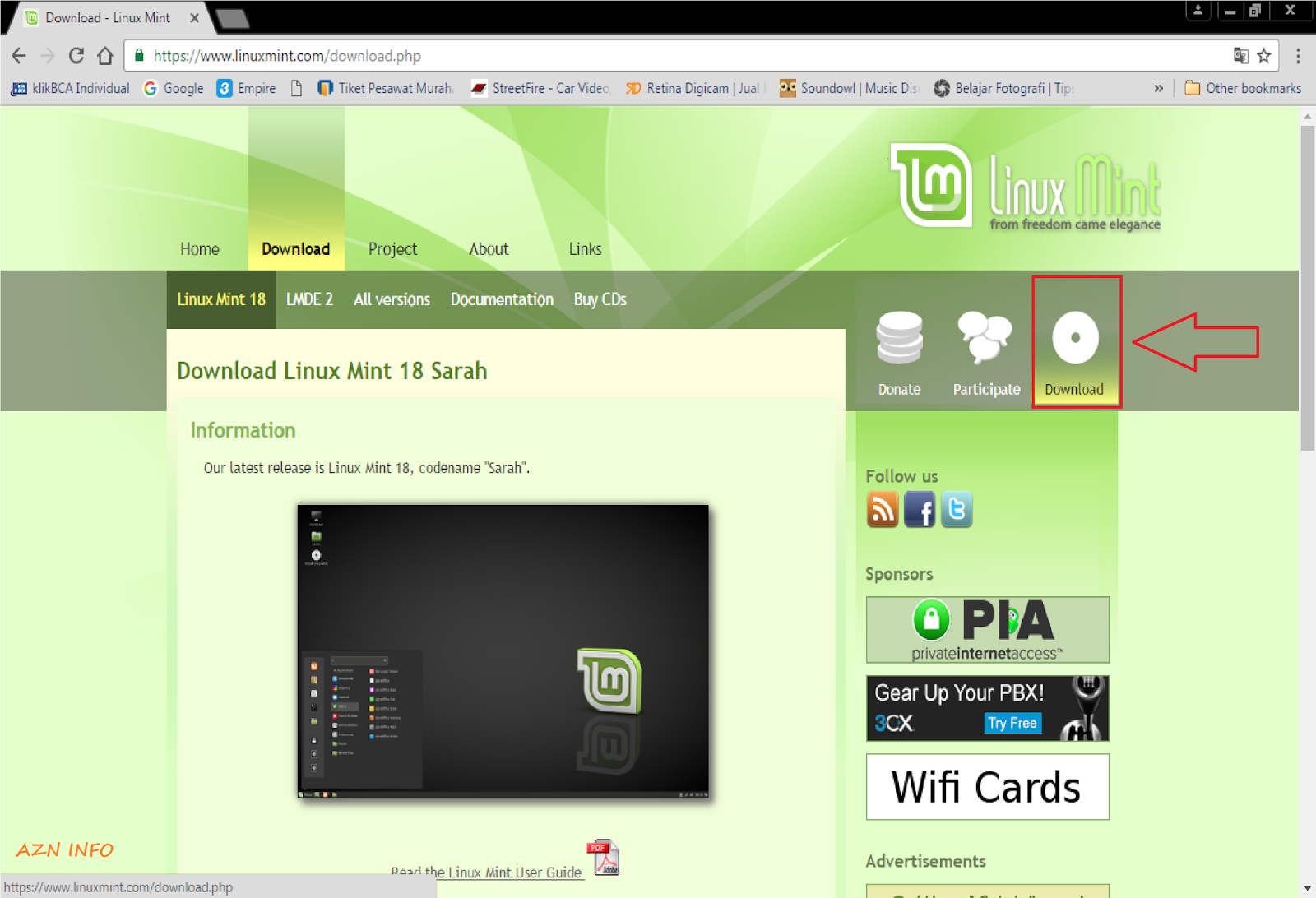 Т.к. теперь используется файл подкачки. Сначала создаешь корневой раздел. Размер для корневого раздела указывай как минимум 10-15Гб, но лучше больше. Тип нового раздела указываешь «Первичный» (он так должен быть установлен по умолчанию)
Т.к. теперь используется файл подкачки. Сначала создаешь корневой раздел. Размер для корневого раздела указывай как минимум 10-15Гб, но лучше больше. Тип нового раздела указываешь «Первичный» (он так должен быть установлен по умолчанию)
Местоположение нового раздела указывай «Начало этого пространства» (тоже так должно быть по умолчанию). Использовать как: Журналируемая файловая система Ext4. Данная файловая система лучше всего подходит для корневого раздела. Точка монтирования для корневого раздела указывай «/» (без кавычек). Обрати внимание на наклон слэша! (на английской раскладке слева от правого Shift, для самых ленивых (в смысле для тех, кто привык ценить свё время, и не тратить его на поиски клавиши)) ну или просто в выпадающем меню выбери его.
Нажимай ОК.
Корневой раздел создан. Переходи к Домашнему разделу. Для этого точно также выбираешь «Свободное место» и жмёшь на +.
Если обратил внимание — «Свободное место» стало меньше.
Для домашнего раздела указывай практически то же самое, только в качестве точки монтирования задай «/home» (без кавычек). Можно выбрать в выпадающем меню, а можно напечатать вручную, но в этом случае обращай внимание на наклон слэша . А размер указывай по возможности максимальный. Иными словами, можешь указать всё оставшееся место. Я именно так тут и делаю. Нажимай ОК.
Разметка диска в ручном режиме закончена. Осталось указать устройство для установки загрузчика Linux. Для этого выбирай загрузочный раздел с Windows в соответствующем пункте. Размер такого раздела около 100Мб. Но не спеши выбирать так прям сразу.
Если у тебя есть UEFI, то это будет fat32. А если BIOS, то скорее всего с ntfs. В любом случае определить его не составит труда. В моем случае это sda2. Он так и называется «Windows Boot Manager».
После того, как необходимые разделы для Linux Mint созданы и устройство для установки загрузчика указано, жмаки кнопку «Установить сейчас»
Читаешь. Соглашаешься с внесением изменений на диск и нажимаешь «Продолжить». Всё. У тебя установлен Linux Mint рядом с Windows и грамотная разметка диска.
Всё. У тебя установлен Linux Mint рядом с Windows и грамотная разметка диска.
Важный нюанс!
В случае, если ты устанавливавал Linux Mint второй системой, у тебя будет появляться окно загрузчика, в котором ты можешь выбрать, в какую ОС тебе загрузиться. Если ничего не выбрать в течение 10 секунд, автоматически будет выбран Linux Mint. Однако, можно сделать и так, чтобы загружалась Windows. И переименовать пункты меню для удобства.
Установка линукс через флешку. Установка Ubuntu на компьютер через флешку
Часто бывает так, что при желании установить ОС человек сталкивается с тем, что его дисковод сломан или отсутствует. Особенно часто эта проблема бывает у владельцев ноутбуков. Но не стоит расстраиваться, ведь есть альтернатива – установка с флешки
Linux
. Для этого вам не понадобятся большие познания в программировании, ведь существуют специальные программы, которые «прожгут» образ Linux на вашу флешку точно как на диск. Вам останется только запустить процесс установки.
Итак, перед тем, как установить
Linux
с флешки
, вам понадобится флешка с записанным на неё образом. Если вы не знаете, как это делается, получите всю необходимую информацию в .
Шаг 1 – подготовка
BIOS
к установке
В качестве примера рассмотрим установку дистрибутива Linux Mint. Для того чтобы установка
Linux
Mint
с флешки
началась, необходимо настроить параметры автозагрузки.
Вставляем флешку в компьютер, включаем его и в самом начале, когда на экране чёрный экран и много текста, нажимаем кнопку F2. В зависимости от версии BIOS и компьютера это может быть другая кнопка – F10, Delete либо Esc.
Мы попадаем в меню настроек и теперь нам нужно найти пункт «Boot». Опять же, в разных версиях BIOS он может называться по-разному, но ориентируйтесь на это слово. После того, как мы нашли меню автозапуска, перед глазами появляется список приоритетов. В нём находятся: жесткий диск, дисковод, съемный жесткий диск, USB-входы и прочее. Наша задача – найти в этом списке флешку и поставить её в приоритете на 1 место.
Наша задача – найти в этом списке флешку и поставить её в приоритете на 1 место.
Делается это так – наводим стрелочками на название (например: «USB 40GB DEVICE») и двигаем его, нажимая кнопки F5 и F6 до тех пор, пока флешка не окажется на 1 месте.
Теперь система запустит флешку в первую очередь. Жмем F10 и подтверждаем выход, вводя клавишу Y (Yes) и нажимая кнопку Enter.
Перезагружаем компьютер.
Шаг 2 – запуск процесса установки
После перезагрузки компьютера вы увидите меню автозагрузки. Зачастую его украшают различными изображениями, так что вы точно поймете, что это оно. Нажмите Enter.
Если ничего не изменилось или что-то пошло не так, перезагрузите компьютер и ознакомьтесь подробно со списком меню. Возможно, на записанном образе присутствует не только
, но и различные программы.
Шаг 3 – установка с флешки
Linux
Все мучения позади! Уже вначале установки вас встречает дружелюбный русскоязычный интерфейс. Начните с выбора языка – укажите желаемый язык.
Далее вам нужно убедиться, что компьютер имеет достаточно свободной памяти на жестком диске, подключен к источнику электропитания и подключен к Интернету. Вы можете сразу согласиться с тем, чтобы последние обновления автоматически скачались во время установки.
Нажимаем «Вперёд». Попадаем в меню выбора жесткого диска. В нём вы можете отформатировать и разбить разделы, при желании. Укажите раздел (диск), в который вы хотите установить операционную систему и жмите кнопку «Установить сейчас».
Попадаем в меню изменения раздела. Здесь можно увеличить объем памяти, изменить тип файловой системы, форматировать раздел и указать точку монтирования. Используем файловую систему «Ext4» и прописываем точку монтирования «/». Если на жестком диске нет ценной информации, желательно отформатировать раздел. Нажимаем «Установить сейчас».
Теперь выбираем страну и город проживания, чтобы система автоматически выставила время и другие показатели под ваши персональные нужды. Также указываем раскладку клавиатуры. Остается ввести желаемое имя для своего компьютера, имя для пользователя и пароль (не обязательно). Нажимаем «Вперёд» и запускаем процесс установки.
Также указываем раскладку клавиатуры. Остается ввести желаемое имя для своего компьютера, имя для пользователя и пароль (не обязательно). Нажимаем «Вперёд» и запускаем процесс установки.
После окончания установки перезагрузите компьютер, вытащите флешку и ожидайте запуска операционной системы Linux.
Поздравляем! Установка успешно завершена!
Распространялись на дисках. Но теперь ОС можно записать на USB-носитель. В случае с Linux Mint установка с флешки очень похожа на загрузку с CD или DVD. Монтируете образ, запускайте инсталлятор и выбираете настройки.
Linux Mint можно поставить с flash-накопителя.
Скачать Линукс Минт можно с официального сайта системы.
Запись образа
Чтобы записать образ на носитель, нужно использовать дополнительные программы. Если вы работаете в Windows, подойдут утилиты UltraISO, Rufus или UNetbootin. Если у вас стоит Линукс, используйте приложение UNetbootin или команды терминала .
Windows
Создание загрузочной флешки Linux Mint выглядит так:
В остальных приложениях алгоритм тот же: выбираете ISO-файл, выбираете носитель, записываете.
Терминал Linux
Можно смонтировать образ, используя консольные команды Линукс:
Приоритет загрузки
Теперь о том, что нужно для инсталляции Линукс Минт. Установка с флешки другой программы — задача простая. Запускаете исполняемый файл и выбираете настройки. Но если это не обычная утилита, а ОС, надо менять приоритет загрузки. Чтобы компьютер при включении считывал содержимое носителя. Так вы попадёте в меню инсталлятора, а не в операционную систему.
Установка и выбор параметров
После запуска вы увидите чёрно-зелёный дизайн Линукс и надпись Welcome (это значит «Добро пожаловать»). Чтобы использовать дистрибутив:
- В списке перейдите к строке «Start Linux Mint» и нажмите Enter. Если есть доступ к сети, начнётся загрузка ОС. Подождите, пока передадутся все данные. Не обрывайте соединение.

- Появится рабочий стол. Посмотрите на интерфейс и некоторые функции, до того как с флешки установить Линукс Минт. Справа будет колонка с описанием ОС и её возможностей.
- Если вы что-то сделаете в «портативной» версии, изменения не сохранятся. Нужна полная инсталляция.
- Дважды щёлкните на значок Install.
- Выберите язык.
- Отметьте параметр «Стороннее программное обеспечение». Это различные кодеки мультимедиа, драйвера. Если не поставить сейчас, потом их придётся качать вручную. Там нет подозрительных утилит или вредоносного ПО.
- Если на компьютере есть установленный дистрибутив , мастер предложит его удалить или поставить рядом с ним Linux Mint. Загрузочная флешка уничтожит все данные пользователя (документы, музыку, изображения), если отметить опцию «Стереть диск». При параллельной инсталляции вы сможете выбирать, какой операционной системой пользоваться. А ваши файлы будут сохранены.
- Пункт «Другой вариант» предназначен для опытных пользователей. Доступно создание и изменение разделов. Из-за неправильной настройки могут возникнуть проблемы. Если вы не разбираетесь в этом, вам нужна стандартная установка.
- В следующем меню выберите логический диск, на который хотите загрузить Линукс. При помощи ползунка перераспределите дисковое пространство. Укажите, сколько памяти «отдаёте» новой ОС. Самому Минту достаточно 20–40 гигабайт. Но если вы собираетесь хранить много файлов и работать с мультимедийным контентом, выделите ОС больше ресурсов.
- Появится меню «Где вы находитесь?». Щёлкните по карте или напишите название города. Система определит ваш часовой пояс.
- Заполните поля «Имя пользователя», «Имя компьютера» и «Пароль». Оставить их пустыми не получится, так как нельзя установить Линукс Минт с флешки без аккаунта администратора.
- Отметьте одну из опций: «Входить автоматически» или «Требовать пароль». Если не хотите вводить код при каждом запуске, выберите первый пункт. Но лучше оставьте защиту.
 Так права администратора будут только у тех, кому вы скажете пароль.
Так права администратора будут только у тех, кому вы скажете пароль. - Начнётся инсталляция. Если на ПК несколько систем, появится список. Кликните на одну из них, чтобы зайти в неё после окончания загрузки. Если не выберете ОС, откроется Линукс Минт.
- Не забудьте поменять в BIOS приоритет запуска.
Для начала необходимо разобраться в самом понятии, что такое загрузочная флешка linux? Данная тема очень популярна, в интернете можно найти практически все.
Вариант №1. Создание загрузочной флешки в UNetbootin
UNetbootin — это программа для установки Linux без CD/DVD.
Данная утилита дозволяет установить на компьютер или же иначе, создать загрузочный Flash-диск со специальными Linux/BSD дистрибутивами, скачанными ранее из интернета.
Установка может быть произведена как через Windows, так и через Linux.
Программа устанавливается на большую часть Linux дистрибутивов, а именно: Ubuntu, Fedora, openSUSE, CentOS, Debian, Linux Mint, Arch Linux, Mandriva, Slackware, FreeDOS, FreeBSD, NetBSD и их разновидности).
- Прежде чем приступить к работе с данной утилитой, нужно выполнить форматирование (очистку) USB-накопителя, лучше всего избрать файловую систему FAT32. Как это выполнить, показано на нижеприведенной иллюстрации:
- После очистки Flash-носителя, необходимо запустить программу UNetbootin. Как уже было упомянуто, данная программа допускает записать Live CD/DVD из Интернета, показав только дистрибутив и его версию:
- Для записи образа диска операционной системы (в примере скачан дистрибутив — Debian Wheezy, вы можете найти любой другой) на USB-накопитель, выбираем пункт — «Образ диска», затем активируем «Стандарт ISO», также не забываем указывать путь к дистрибутиву с расширением.ISO, а также указываем тип устройства и сам носитель (как показано на рисунке).
Характеристики выбраны, теперь необходимо нажать кнопку «ОК» , процедура извлечения и дублирования файлов происходит автоматически. Данный процесс займет 5-10 минут.
Данный процесс займет 5-10 минут.
- По окончании распаковки необходимых файлов, программа автоматически установит загрузчик и сообщит, когда загрузочная флешка будет готова.
При желании можно сразу произвести установку ОС Linux, для этого необходимо произвести перезагрузку компьютера и выбрать в BIOS загрузку системы через USB носитель .
Если установка не требуется, то компьютер перезагружать нет смысла, вам следует нажать на кнопку «Выход». Все! Как видите, совсем нетрудно.
Ваша загрузочная флешка Linux готова к работе.
Вариант №2. Создание загрузочной флешки в Universal USB Installer
В отличие от первого, данная программа осуществляет форматирование съемного носителя самопроизвольно.
Давайте рассмотрим данную программу более подробно.
- Необходимо установить и запустить программуUniversal USB Installer.
- На первом этапе показан перечень операционных систем Linux. Выбираем Линукс, которые вы хотите использовать на флешки, если нужного нет, то указываем – «Try Unlisted Linux ISO».
- Второй шаг – это пусть к заранее скаченному дистрибутиву Linux на вашем компьютере, если вы не выбирали папку самостоятельно, то ищите его в папке – Загрузка.
- Третьим шагом указываем нашу флешку, обычно – это H диск, после чего идет название вашего устройства.
Все проверяем еще раз и нажимаем кнопку «Create».
- Далее появится предупреждение, о закрытии всех лишних окон, закрываем все и жмем далее.
Программа автоматически выполнит форматирование USB-накопителя, сформирует загрузочную область MBR, видоизменит метку тома на наименование UUI и установит образ операционной системы Linux. Нам нужно только подтвердить действие, нажав на кнопку «Да».
- После наблюдается процедура установки данных на съемный носитель, как показано на рисунке, буквально через 5 минут все уже будет готово.
- Программа самостоятельно завершает процесс установки, смотрим на нижеуказанном рисунке.

Вот и все, очередная загрузочная флешка Linux создана!
Вариант №3. Создание загрузочной флешки утилитой Xboot
В этом случае рассматривается вариант создания с помощью утилиты Xboot.
Данная программа не требует установки на компьютер, ее можно запустить сразу, предварительно скачав из интернета.
Интерфейс данной утилиты достаточно простой.
Для добавления образов, требуется перенести iso файлы (дистрибутивы ОС Linux) каждого образа к главной части окошка программы, или же нажать на File-open, как показано на рисунке.
После того как путь к образу будет указан, откроется окно, с вопросом: как воспринимать данный образ?
Так как мы делаем загрузочную флешку для Linux выбираем Utilitu – Ubuntu, но если вы делаете флешку под виндовс!! выбираем Add using Grub4dos ISO image Emulation.
Учтите, стандартно выбран пункт для добавления Windows.
Огромный плюс данной программы, что вместе с системой на загрузочную флешку, можно установить различные антивирусы , такие как: Dr.Web, Live CD, Kaspersky Rescue Disc.
В дальнейшем они помогут защитить компьютер от троянов, вирусов и другой гадости.
Утилиты, которые идут в комплекте с программой
Как показано на рисунке выше, программа предлагает различные утилиты как для linux ОС, так и для Windows.
Xboot не устанавливается на компьютер, поэтому все выбранные вами утилиты будут скачены автоматически из интернета, вам нужно будет только подтвердить все действия, все шаги показаны на рисунках.
Чтобы вам было удобно работать с образами, напишите для каждого свое название. Например: Linux 1 WT, Linux 2 Mouse, Linux 3 Android.
Проверьте все шаги еще раз, когда все будет готово и если вы уверены, что ничего не упустили, то выбираем пункт произвести запись на USB накопитель (не перепутайте сделать загрузочный DVD диск), перед использованием необходимо очистить флеш в FAT32.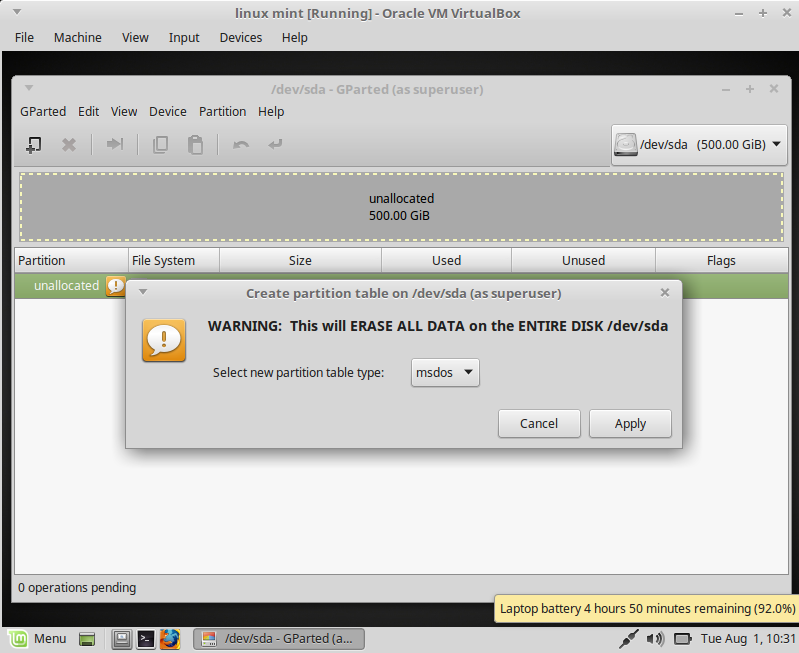
Если вы плохо знаете английский, то найдите две кнопки в нижней части окна, при нажатии кнопки Create ISO вы сделаете загрузочный DVD, но нам нужно нажимать – Create USB.
Linux может пригодиться вам по многим причинам. Например, ваш старый компьютер нельзя обновить до новых версий Windows или macOS, или вам нужны специфические приложения для Linux, или же вам просто любопытно попробовать новое. А может быть, вы просто приобрели новый компьютер без операционной системы и хотите сэкономить, выбрав бесплатную Linux.
Установить Linux несложно. Конечно, есть такие дистрибутивы, как Arch, установка которого довольно трудна для новичка. Но большинство современных дистрибутивов устанавливается очень просто. Пожалуй, даже проще и быстрее, чем Windows.
Прежде чем устанавливать Linux на свой основной компьютер, сделайте копию важных данных. Работая с разделами вашего жёсткого диска, вы можете по небрежности стереть что-нибудь важное. Конечно, если вы будете следовать инструкциям и внимательно читать, что вы делаете, то ничего непредвиденного не произойдёт. Но — нелишняя штука в любом случае.
Установить Linux можно на компьютеры под управлением Windows и macOS или на пустой жёсткий диск. Вы можете выбрать Linux своей основной системой либо пользоваться ей параллельно с вашей старой системой.
1. Загрузите дистрибутив Linux
Прежде всего нужно выбрать дистрибутив Linux. Определиться вам поможет рейтинг DistroWatch.com .
Затем нужно загрузить выбранный дистрибутив. Сделать это легче лёгкого: откройте сайт нужного дистрибутива, отыщите раздел загрузок и выберите то, что подходит по разрядности вашему процессору.
Как правило, дистрибутивы Linux на официальных сайтах предлагается скачать двумя способами. Первый способ — обычная загрузка. Второй — через P2P посредством торрент-клиента. Второй способ, естественно, быстрее. Так что выбирайте его, если хотите сэкономить время.
Когда дистрибутив в формате ISO скачан, нужно записать его на CD или обычную USB-флешку.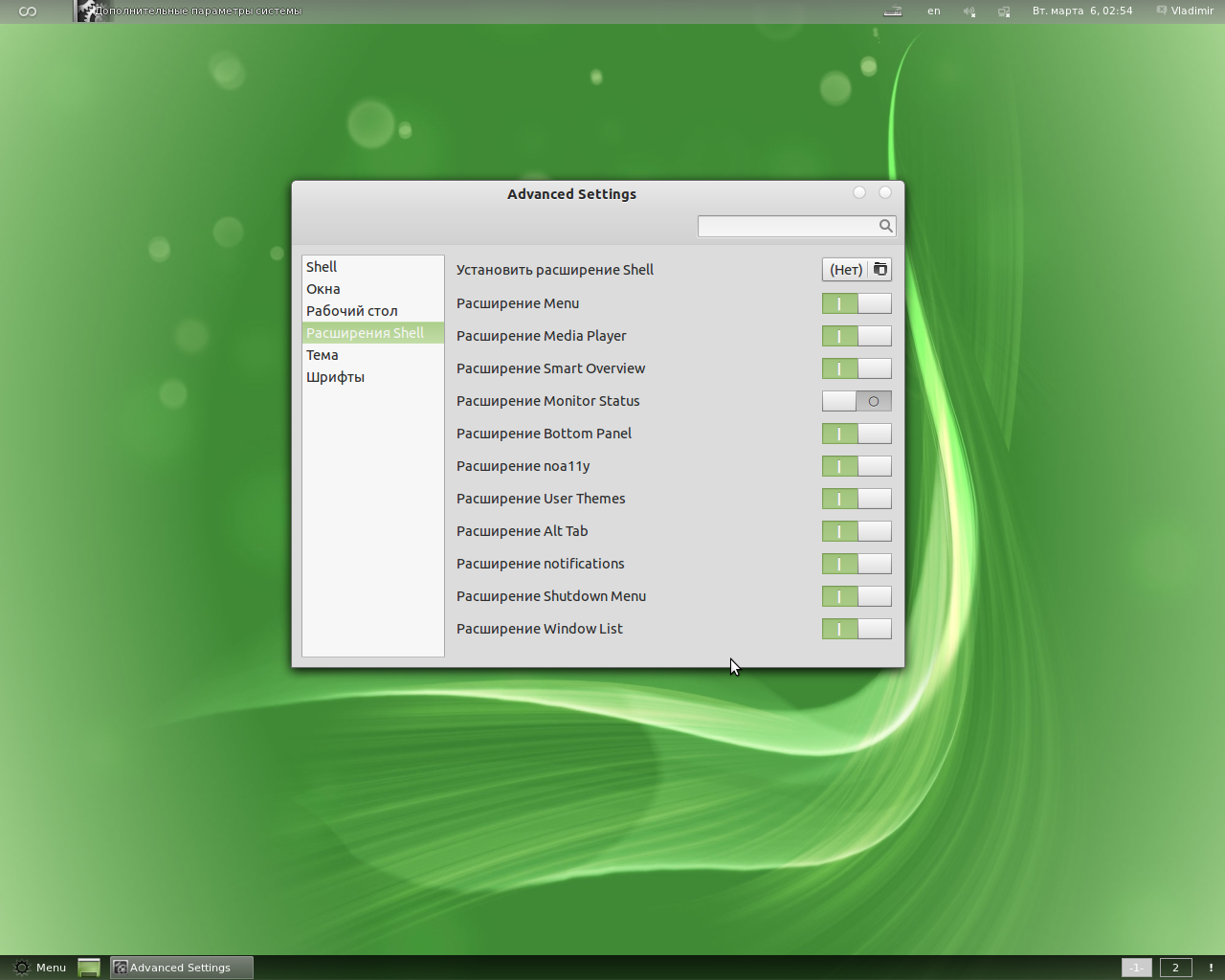
Запись на CD можно осуществлять стандартными средствами системы: «Запись образа диска» Windows или «Дисковая утилита» macOS. Достаточно щёлкнуть по загруженному образу правой кнопкой мыши и выбрать соответствующий пункт в меню.
Для записи ISO на флешку вам понадобятся специальные утилиты. Для Windows лучше выбрать Rufus , а для macOS — UNetbootin . У этих программ очень простой интерфейс, в них довольно сложно запутаться.
3. Подготовьте раздел диска
Этот пункт следует выполнять в том случае, если вы хотите сохранить установленную у вас систему и использовать Linux одновременно с ней. Если вы решили перевести свой компьютер на Linux полностью или устанавливаете ОС на пустой жёсткий диск, пропустите параграф.
Windows
Откройте «Средство управления дисками» Windows. Выберите диск или раздел, от которого вы планируете отрезать немного места для установки Linux. Большинству дистрибутивов с лихвой хватит 10 ГБ. Но если вы планируете устанавливать много приложений, возьмите больше. Щёлкните по разделу правой кнопкой мыши и выберите «Сжать том». Введите размер и нажмите ОК.
Процесс может занять довольно много времени, так что запаситесь терпением.
Когда «Средство управления дисками» закончит изменять размеры разделов, на диске появится пустое неразмеченное пространство, отмеченное чёрным цветом. Туда мы и установим Linux.
Позже, если Linux вам не понадобится, можно будет удалить разделы с ним и отдать освободившееся место обратно Windows при помощи всё того же «Средства управления дисками».
macOS
Выделить место для установки Linux можно через «Дисковую утилиту» macOS. Выберите ваш диск и щёлкните по значку «+», чтобы создать раздел для Linux. Создание нового раздела может занять некоторое время.
4. Подготовьте загрузчик
Windows
Этот пункт касается только новых компьютеров под управлением предустановленной Windows 10, 8.1 или 8. На таких компьютерах используется загрузчик UEFI, который не позволит вам загрузить какую бы то ни было систему, кроме Windows.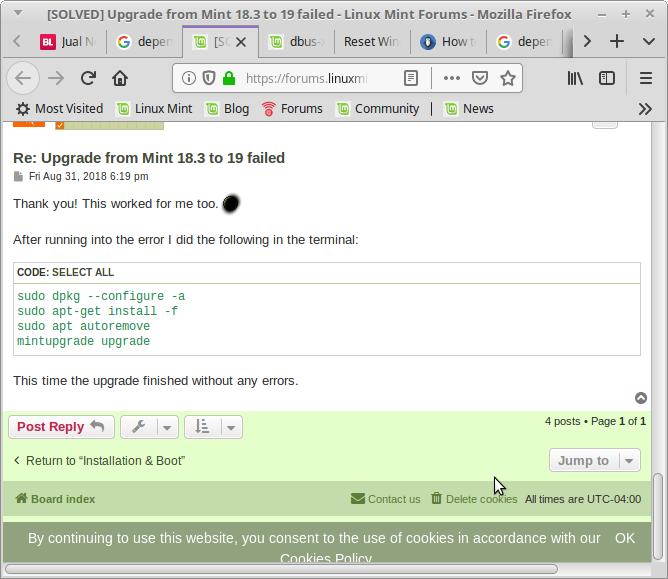
Чтобы это исправить, зайдите в настройки BIOS вашего компьютера и отключите опцию Secure Boot. Затем перезагрузитесь. Готово, теперь вы можете загружать и устанавливать другие системы рядом со своей Windows.
macOS
В отличие от большинства компьютеров, Mac требует пары дополнительных действий для того, чтобы установить Linux в дуалбуте с macOS.
Прежде всего, отключите SIP. Перезагрузите Mac и нажмите Cmd + R. Появится меню Recovery. Выберите в нём «Терминал» и введите csrutil disable .
Перезагрузите Mac ещё раз. SIP отключён.
Ручной
Подойдёт, если вы хотите сами задать размеры для ваших разделов или, например, создать отдельный раздел для ваших файлов. Для этого выберите «Другой вариант» и нажмите «Продолжить».
Linux отобразит, какие разделы есть у вас на компьютере. Вы можете удалять их, форматировать или, наоборот, не трогать разделы с той информацией, которую хотите сохранить.
Чтобы установить Linux вместо вашей системы, выберите раздел с установленной системой и удалите его кнопкой «–». Затем на освободившемся месте создайте новые разделы.
- Корневой раздел для системных файлов Linux. Выберите файловую систему Ext4 и точку монтирования /.
- Swap-раздел, или раздел подкачки, пригодится, если у вас не хватает оперативной памяти, но зато быстрый SSD-диск. В списке файловых систем выберите «Раздел подкачки».
- Home-раздел, где будут храниться ваши файлы. Выберите файловую систему Ext4 и точку монтирования /home.
Нажмите «Продолжить» и подтвердите изменения. Установщик сотрёт выбранные вами разделы и создаст новые на освободившемся месте.
Как установить Linux рядом с текущей системой
Установить Linux рядом с вашей системой можно двумя способами.
Автоматический
Большинство установщиков Linux сразу обнаруживают установленные у вас системы. Если вы не создавали отдельное пространство на диске для Linux, то можете попробовать выбрать пункт «Установить рядом с Windows». Установщик самостоятельно создаст нужные разделы, и вам не придётся ничего делать вручную.
Установщик самостоятельно создаст нужные разделы, и вам не придётся ничего делать вручную.
Ручной
Если же вы хотите сами определить, сколько места выделять системе, и выполнили указания в пункте 3, щёлкните «Другой вариант» и нажмите «Продолжить». Вы увидите разделы своего диска и пустое место, которое мы приготовили для Linux. Создайте там корневой раздел (точка монтирования /), как описано выше. Домашний раздел в таком случае не обязателен: вы сможете копировать и изменять файлы в своей основной системе.
Нажмите «Продолжить». Установщик оставит ваши файлы на своих местах. Он просто создаст новые разделы на свободном месте. Вы сможете выбирать, какую систему хотите загрузить при запуске.
8. Завершите установку Linux
Затем вам будет предложено представиться. Введите своё имя и придумайте пароль. Не забудьте пароль, поскольку он будет постоянно нужен вам для выполнения задач от имени всех. При желании можете зашифровать свою домашнюю папку.
Затем просто подождите. Когда установка завершится, вам будет предложено вытащить установочный диск и перезагрузиться. Не забудьте отключить в BIOS загрузку с внешних дисков, если вы включали её.
Что делать после установки
Когда вы перезагрузитесь и перед вами появится рабочий стол вашей Linux, вы сможете делать всё то же, что и в Windows и macOS: сёрфить в интернете, редактировать документы и слушать музыку. Не забудьте обновиться и заглянуть в «Магазин приложений» (или его аналог в зависимости от дистрибутива), чтобы доустановить нужные вам приложения.
Попробуйте Linux, и вы увидите, что в повседневной жизни она ничуть не сложнее Windows или macOS.
Ubuntu – довольно легкая операционная система, установка которой простая и быстрая. Каждая новая версия LINUX разрабатывается с максимально упрощенным вариантом ее установки.
Приведенная инструкция детально описывает весть этот процесс, начиная от создания образа на флешке, до полной загрузки операционной системы.
Больше всего сложностей может возникнуть во время разметки диска или инсталляции Убунту Линукс рядом с Windows. Эти и другие проблемы, которые могут возникнуть в процессе загрузки, рассмотрены в конце статьи.
Краткое определение
Ubuntu – основанная на Debian операционная система Linux.
Ее первостепенная задача – предоставление удобного, мощного, но при этом простого интерфейса для работы с компьютером.
К преимуществам можно отнести:
- доступность, так как она совершенно бесплатна и не требует каких-либо активаций;
- автообновление приложений по мере необходимости;
- простая установка программ;
- высокая защита от вирусов.
Подготовка к установке
Установка Линукс Убунту с флешки имеет больше преимуществ по сравнению с популярной ранее установкой с CD-диска:
- современные ноутбуки и нетбуки часто не имеют дисководов;
- установка с USB-устройства идет намного быстрее, чем с диска;
- CD-диск быстро выходит из строя из-за царапин и прочих дефектов.
Чтобы приступить к установке, нужно создать загрузочную флешку. Для этого потребуется образ диска Линукс или компакт-диск с ним, который можно скопировать.
Общий процесс установки Линукс следующий:
- скачивание/копирование образа системы;
- создание загрузочной флешки;
- изменение настроек БИОСа;
- установка Linux.
Лучше всего скачать образ системы с ее официального сайта, так как там предоставлена самая новая и доработанная версия. Также следует учитывать параметры компьютера, так как новые версии программного обеспечения могут плохо совмещаться с устаревшей техникой.
Видео: Создание загрузочной флешки с ОС
Записать образ
Флешка для записи должна быть в объеме не меньше 1 Гб. Скачанный образ можно записать с помощью таких программ:
- Pendrive;
- Unetbootin;
- Lili USB Creator;
- UltraIso;
- Universal USB Installer.

Создания образа в Windows
Программа «Unetbootin» подходит для создания загрузочного устройства как в операционной системе Windows, так и в Ubuntu.
Ее необходимо скачать, установить и запустить. После этого в пункте «Diskimage» выберите нужный файл системы. Среди дисков в «Drive» выберете нужное загрузочное устройство и подтвердите создание образа:
Эта программа имеет преимущество в том, что не требует форматирования устройства, а создает рядом с уже существующими файлами свои. После окончания записи можно приступать к самой установке.
Создание загрузочной флешки
Если флешка создается с компьютера, где стоит любая версия Linux, можно также воспользоваться предыдущим способом, а можно поступить иначе.
Есть специальная утилита usb-creator-gtk. Чтобы ее запустить, нужно зажать ALT+F2 и ввести «usb-creator-gtk» или же в меню приложений найти «Создание загрузочного диска»:
В самой программе укажите место, где расположен файл ISO-образа Линукс и выберите USB-устройство в окне чуть ниже:
После этого нажимаете «Создать загрузочный диск» и программа начнет работу.
Загрузчик в BIOSе
Следующий этап – переключить в BIOS устройство, с которого начинается загрузка. На некоторых компьютерах это есть автоматически, просто вставляете флешку, перезагружаете устройство и во время загрузки заходите в boot menu, которое открывается при нажатии Esc, Tab или F8:
Но бывает, что такой возможности на компьютере нет, потому при загрузке необходимо зайти в BIOS. Для разных устройств структура БИОСа и комбинации входа могут отличаться, но обычно это клавиши Del / F2 / F12:
В открывшемся окне, нажимая клавишу «вправо», заходите в пункт «Boot»:
- в нем выбираете пункт «Hard Disk Drives»;
- в появившемся меню, нажимаете Enter на «1st Drive»;
- откроется список, в котором нужно выбрать название загрузочного USB-устройства;
- нажимаете Enter и Esc:
Компьютер автоматически перезагрузится и начнет запуск с USB-устройства.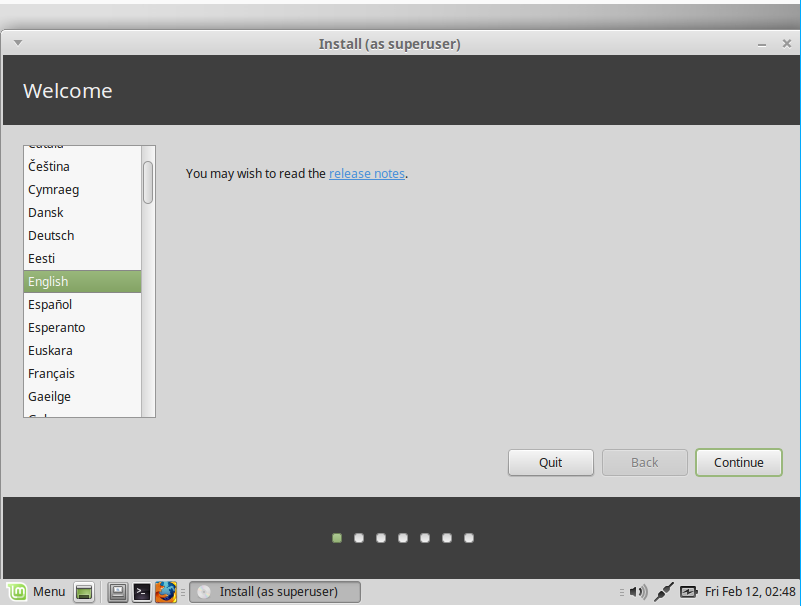
Как установить с флешки LINUX Ubuntu
Как только флешка загрузиться, откроется следующее окно с выбором языка и следующего действия:
Для установки операционной системы нажимаем на нужный язык и «Установить Ubuntu». Далее откроется окно с названием «Подготовка к установке Ubuntu», в котором нужно убедиться, что на компьютере достаточно свободного места на жестком диске и он подключен к Интернету.
Если компьютер подключен к сети не по Wi-Fi, то на этом этапе Интернета не будет, но это не столь страшно, так как он нужен для загрузки последних обновлений, что можно сделать и позже.
Нижний пункт «Установить это стороннее программное обеспечение» лучше отметить галочкой, тогда будет установлено дополнительное программное обеспечение.
Следующий шаг – вариант установки:
Установка рядом с Windows
Если Вы хотите иметь две операционные системы и при запуске выбирать нужную, то нажимайте первый пункт. Далее нужно отрегулировать размер разделов вашего жесткого диска. Опытные пользователи могут самостоятельно выполнить разбивку диска с помощью расширенного редактора разделов, но для других это не рекомендуется.
После нажатия «Установить сейчас», всплывет предупреждение о создании и изменении разделов на диске, это может занять продолжительное время. Продолжайте установку системы, через время нужно будет выбрать региональные стандарты для Убунту Линукс – часовой пояс и раскладку клавиатуры. Потом необходимо будет создать пользователя и пароль для входа в Линукс. Заполняете все формы и нажимаете «Продолжить»:
Затем следует выбрать изображение для вашего пользователя:
Также установщик предложит импортировать учетные записи из других операционных систем:
После завершения процесса потребуется перезагрузить компьютер, не забыв извлечь загрузочную флешку.
Замена текущей ОС на Линукс
Предварительно подготовьте чистый жесткий диск или диск с ненужной информацией.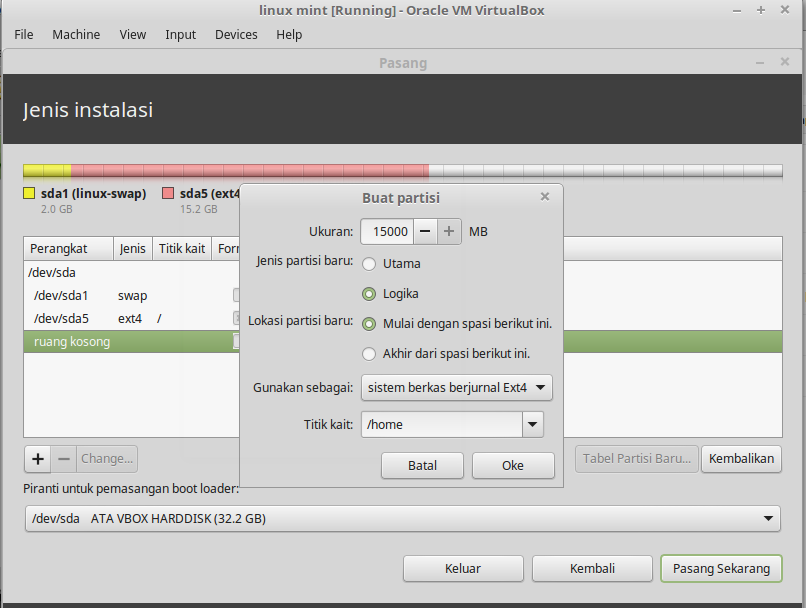 Тогда при выборе типа установки нажимаете «Стереть диск и установить Ubuntu», а далее пункты пойдут, как в инструкции выше.
Тогда при выборе типа установки нажимаете «Стереть диск и установить Ubuntu», а далее пункты пойдут, как в инструкции выше.
Другой вариант установки
При выборе последнего пункта, открывается окно:
Это структура имеющихся жестких дисков и их разделов. На скриншоте показан компьютер с одним жестким диском /dev/sda, имеющим один раздел /dev/sda1 и на нем установлена Windows. Другими словами – Диск С. Количество разделов и дисков может быть разным. Ntfs – тип расширения диска. Задача – выбрать из имеющихся разделов подходящий для того, чтобы выделить в нем 10 Гб на новую систему. Нажмите раздел и кнопку «Change»:
- в пункте «Размер» указывайте нужный размер диска;
- в графе «Использовать как» выбирайте нужный тип диска, в данной случае «ntfs»;
- галочку в пункте «Форматировать» не ставьте, если не хотите потерять все данные;
- в точке монтирования выбирайте «/windows» чтобы иметь доступ с программы к своим файлам;
- жмите «Ок».
Подтвердите свои действия:
Теперь в таблице дисков появилось свободное место:
Выбирайте новый пункт и жмите «+», откроется еще одно окно:
Оно предназначено для создания Раздела подкачки, который используется в случае нехватки оперативной памяти. Выставляйте так, как указанно на рисунке. Жмите «Ок».
Конечный вид списка разделов такой:
Галочку Форматировать» ставьте только там, где нужно стереть данные.
Запуск Линукса
Если Linux единственная операционная система, то она загрузится сразу. Если нет, будет четыре варианта загрузки:
- система Ubuntu
- recovery mode, аналогичный safe mode в Windows
- запуск теста оперативной памяти
Можно подождать 10 секунд и Линукс загрузиться автоматически, а можно самостоятельно выбрать нужный пункт.
При запуске компьютер будет запрашивать пароль для входа в систему:
После этого загрузится рабочий стол.
Возможные проблемы при установке
Если программа не запускается при установке с флешки, причиной может быть:
- негодная флешка;
- неправильно записанный образ;
- неправильно загруженный образ системы.
Найти причину можно только экспериментальным способом. Если есть другая флешка, запишите образ на нее и попробуйте установить. Если система продолжает не запускаться с флешки, сверьте – нужный ли образ был вообще скачан для Вашего компьютера. Все еще не работает? Бывают случаи, что проблема в самом процессе записи образа. Из программ, перечисленных в начале статьи, поочередно пробуйте записывать и запускать образ с USB-устройства. В любом случае проблема в чем-то одном.
Если при попытке запуска Linux после установки системы появляется черный экран и больше ничего не происходит, проблема может быть в драйвере установленной видеокарты.
Для устранения этой проблемы до начала загрузки ОС зажмите левую клавишу «Shift» для отображения меню GRUB. Наведите курсор на верхнюю точку и нажмите клавишу «e». Это нужно для редактирования параметров загрузки.
После «quiet splash» необходимо дописать «nomodeset»:
После этого нажмите «F10» для загрузки ОС с введёнными параметрами, это дает возможность установить проприетарные драйверы видеокарты в меню «Параметры системы» → «Драйверы устройств». Теперь нужно перезагрузить систему. Операционная система Ubuntu LINUX – простая и понятная в работе, ее установка с флешки довольно быстрая и легкая. Во время и после установки могут возникнуть небольшие проблемы, которые легко исправить.
Linux Mint — легкая замена для Windows XP
Если даже прекращение поддержки Windows XP не застало врасплох именно вас, наверняка эта система все-таки осталась на каком-нибудь стареньком компьютере: у сына, бабушки или знакомого. Ни в коем случае нельзя пускать данную ситуацию на самотек.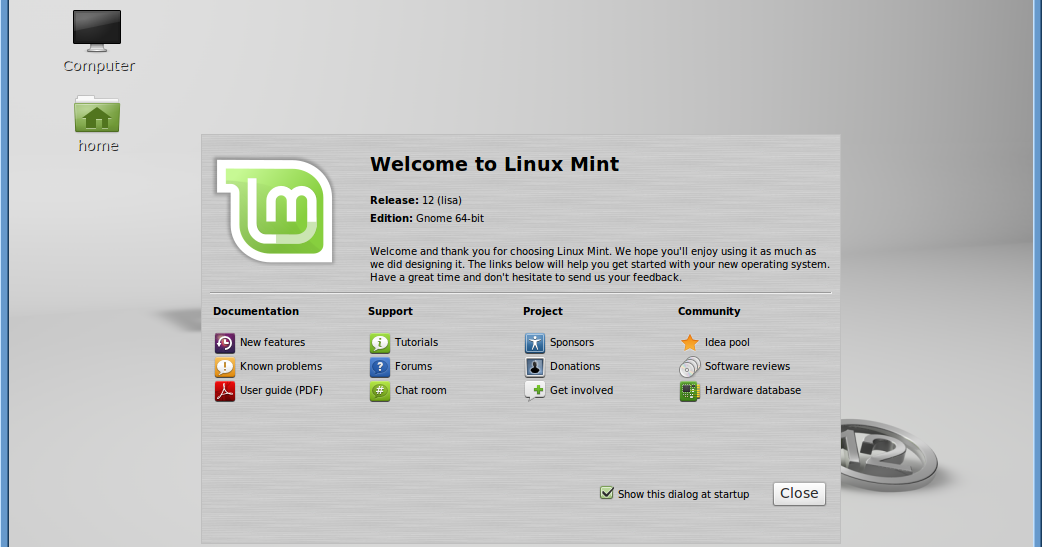
Возраст в добрых 13 лет говорит о том, что используемые методы, в первую очередь обеспечения безопасности, безумно далеки от современных стандартов. «Дыры» больше закрывать некому, и находчивые хакеры довольно потирают руки.
Угроза, вызванная прекращением поддержки XP, распространяется еще дальше: зараженный компьютер с этой системой может стать трамплином для вирусов и атак в домашней сети.
Выгодной, удобной и безопасной альтернативой может стать Linux. Не бойтесь: если вы способны установить Windows, то прекрасно справитесь и с этой системой. Мы расскажем, как на нее перейти.
Преимущества Linux
Безопасность: в отличие от Windows XP, Linux регулярно получает обновления безопасности
Компактность: Linux отлично работает на старых ПК с небольшой оперативной памятью
Разнообразие: Linux предлагает различные интерфейсы
Оснащенность: Linux обеспечивают полный комплект необходимых программ
Бесплатность: вся комплектация Linux не будет стоить вам ни копейки
Какую Linux выбрать?
Поскольку аппаратное обеспечение компьютера, на котором стояла система XP, скорее всего уже устарело, вам понадобится максимально легкая версия. Вообще у Linux самые скромные запросы в отношении мощности оборудования по сравнению с остальными операционными системами.
Однако между многочисленными дистрибутивами этой ОС есть отличия. Различаются как аппаратные требования, так и простота использования, доступность для неподготовленного пользователя.
Мы рекомендуем остановиться на самом популярном на сегодняшний день дистрибутиве — Linux Mint. Он поставляется с различными графическими оболочками. При этом по логике организации интерфейса все эти «Рабочие столы» весьма схожи с Windows XP. Так что переход на новую систему будет максимально простым.
Для компьютеров двух-трехлетней давности с оперативной памятью от 1 Гбайт подойдет «топовый» Linux Mint Cinnamon.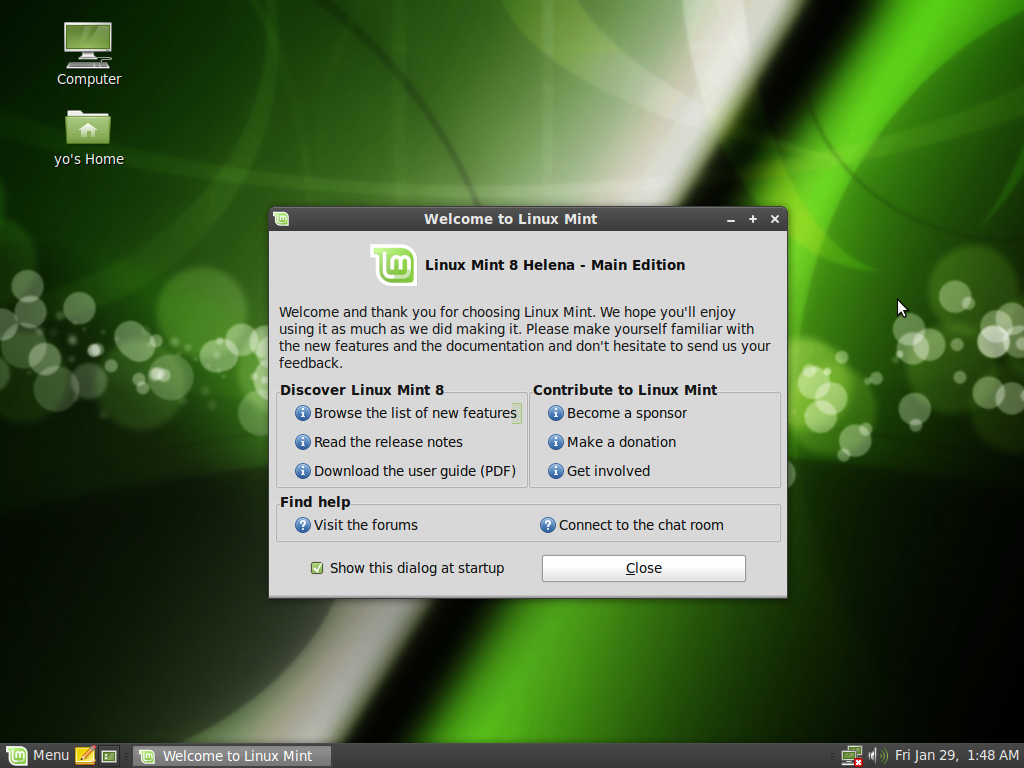 Для более старых и слабых ПК мы рекомендуем легкую и нетребовательную версию с оболочкой Xfce. Именно на этой ОС мы и построили наше руководство по переходу на Linux Mint.
Для более старых и слабых ПК мы рекомендуем легкую и нетребовательную версию с оболочкой Xfce. Именно на этой ОС мы и построили наше руководство по переходу на Linux Mint.
Готовимся к переходу на Mint
С сайта linuxmint.com загрузите ISO-образ системы Linux Mint. Также вам понадобится приложение Universal USB Installer от Pendrivelinux. С помощью этой бесплатной программы размером в 1 Мбайт вы за пару кликов создадите загрузочную флешку с системой Linux Mint.
В Windows запустите Universal USB Installer, который даже не нуждается в установке. Откроется окно, в котором можно быстро произвести необходимую настройку. Из верхнего выпадающего меню выберите «Linux Mint» (Step 1). Ниже (Step 2) укажите место расположения образа Linux Mint. В заключение (Step 3) выберите USB-накопитель объемом не менее 2 Гбайт.
По клику мышью на «Create» будет создана загрузочная флешка. Внимание! Universal USB Installer удалит все содержимое с этого носителя.
С помощью утилиты Universal USB Installer система Mint быстро окажется на USB-накопителе, откуда ее легко установить на ПК
Кроме того, необходимо сохранить все важные данные, которые хранятся на диске с Windows XP, на внешние носители.
Теперь вставьте установочный USB-накопитель в свободный порт компьютера и перезагрузите его. В большинстве случаев придется изменить загрузочную последовательность в BIOS или с помощью быстрого загрузочного меню. Для доступа к последнему на большинстве компьютеров используются клавиши F11 или F12.
Если не сработало — придется зайти в BIOS. Используемая для этого кнопка будет указана на экране ПК при старте. Обычно это клавиши Del или F2. В BIOS вам понадобится отыскать настройки «Boot Priority» и поставить запуск с USB-накопителя первым.
На совсем старом «железе» загрузка с USB-накопителя может не работать. В этом случае придется воспользоваться загрузочным DVD. Записать ISO-образ Linux Mint на пустой носитель поможет бесплатная программа CDBurnerXP. Системы Windows 7 и 8 предлагают выполнить эту операцию через контекстное меню файла-образа.
Системы Windows 7 и 8 предлагают выполнить эту операцию через контекстное меню файла-образа.
После записи ISO на DVD загрузите компьютер с вновь созданного носителя. Скорее всего, и при этом методе придется зайти в BIOS, как описано выше. Вне зависимости от выбранного способа, вы должны увидеть стартовый экран Linux Mint Installer.
Тестируем и устанавливаем
Пока мы не знаем, справится ли наш компьютер с Linux Mint. Есть простой способ выяснить это: Linux Mint автоматически загружает Live-систему с USB-накопителя или DVD. Это позволит попробовать и проверить систему: понять, распознается ли модуль беспроводной связи, как обстоят дела с видеокартой и другими компонентами.
После загрузки «живой» системы щелчком по значку шестеренки в левом нижнем углу на Панели задач вызовите меню «Пуск». В пунктах «Система» (System) и «Настройки» (Settings) собраны все важные сведения об оборудовании, которое обнаружила и распознала ОС, а также о доступных установках и настройках. В остальных пунктах меню собраны прикладные программы, которые идут в комплекте с Linux Mint.
Меню «Пуск» системы Mint открывает быстрый доступ к программам и настройкам, как и в Windows XP
В Live-системе интерфейс англоязычный. Пусть это не сбивает вас с толку. При инсталляции в одном из первых же шагов можно выбрать русский, украинский или другой из множества доступных языков. По окончании установки вы получите полностью локализованные операционную систему и программы.
Если первое впечатление от Linux Mint положительное, запустите установку двойным щелчком по ярлыку «Установить Linux Mint» (Install Linux Mint) на Рабочем столе. Так же как и в случае с Windows, установщик сначала попросит задать основные параметры.
Mint раcсчитает необходимое пространство на диске и проверит интернет-соединение. Смысл в подключении есть: уже при установке дистрибутив загрузит и применит доступные обновления.
Для установки Linux Mint на ПК щелкните по значку на Рабочем столе Live-системы.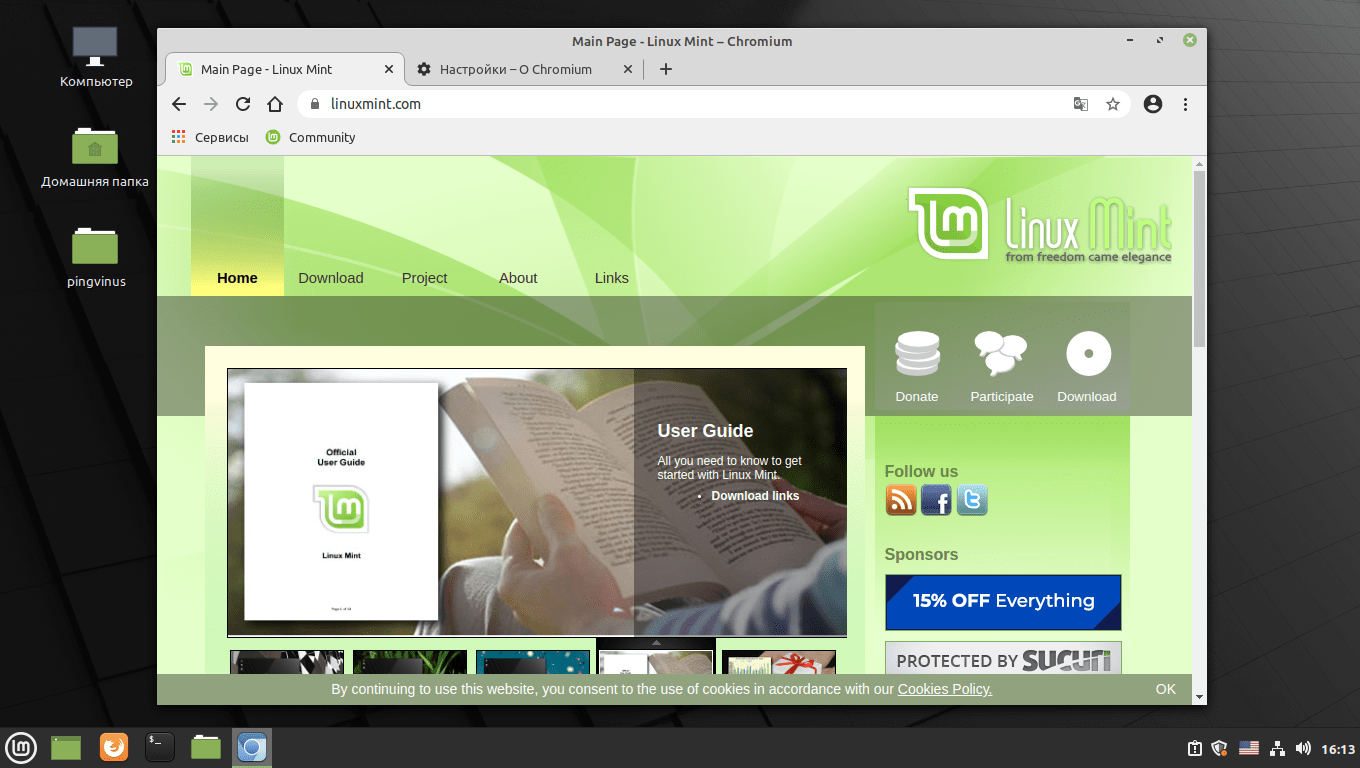 Перед этим рекомендуем подключиться к Интернету
Перед этим рекомендуем подключиться к Интернету
Осталось выбрать свой часовой пояс, установить раскладку клавиатуры по умолчанию и придумать имя пользователя и пароль. Рекомендуем задать пароль минимум из восьми символов с чередованием заглавных и прописных букв, а также специальных символов и цифр.
В завершении на жесткий диск скопируются файлы Linux. Даже на устаревших компьютерах этот процесс не должен занять более 30–45 минут. Установка завершается перезагрузкой.
Первые шаги в Mint
Рабочий стол Xfce должен бодро работать со старым аппаратным обеспечением. После входа в систему отобразится довольно простой Рабочий стол. Пользователи XP в нем быстро сориентируются. Внизу расположена Панель задач и меню «Пуск». В разделе «Настройки | Дисплей» настройте разрешение экрана.
Если на данном этапе возникли проблемы, это означает, что автоматическая интеграция видеокарты не удалась. Не переживайте: зайдите в меню «System | Driver Manager», из предложенного списка видеодрайверов выберите тот, который помечен словом «рекомендованный», и нажмите кнопку «Применить изменения» (потребуется перезагрузка).
Если драйвер модуля Wi-Fi не установился автоматически, его также можно установить через «Менеджер драйверов».
Браузер Firefox, почта Thuderbird, медиаплеер VLC — многие программы в Linux Mint хорошо известны и привычны пользователям Windows
В остальном работа с Mint не должна представлять трудностей для пользователей Windows XP.
Доступ к основным программам осуществляется через меню «Пуск». Если вы не помните, где именно находится нужное приложение — к вашим услугам строка поиска. К примеру, если ввести запрос «th» или «почт», сразу же отобразится почтовый клиент Thunderbird.
Часто вызываемые программы удобно закрепить в «Избранном» или на Панели задач. Это можно сделать, щелкнув по значку приложения правой кнопкой мыши.
Чтобы устанавливать новые приложения, воспользуйтесь «Менеджером программ». Он запускается из меню «Система». «Менеджер» предлагает десятки тысяч приложений, рассортированных по рубрикам: «Интернет», «Аудио и видео», «Графика», «Игры» и т. д.
Он запускается из меню «Система». «Менеджер» предлагает десятки тысяч приложений, рассортированных по рубрикам: «Интернет», «Аудио и видео», «Графика», «Игры» и т. д.
Доступна также функция поиска. Введите, к примеру, «Skype», и вас сразу перенаправят на пакет установки этого клиента.
Не нужно скачивать дополнительное ПО в Интернете — драйверы и программы устанавливаются с помощью приложений-менеджеров
Для большинства привычных Windows-приложений имеются полнофункциональные аналоги в Linux Mint. Но называться они могут иначе. Чтобы найти наиболее подходящую для вас программу, как и в случае с Windows, проще всего обратиться к Интернету.
Введите в поисковике, к примеру, «Linux Mint альтернатива Photoshop» или «Linux Mint лучший фоторедактор». Многочисленные обзоры и обсуждения на форумах помогут вам выбрать приложение с оптимальным набором возможностей.
Вместо «Linux Mint» при поиске можно использовать слово «Ubuntu». Этот второй по популярности дистрибутив Linux является ближайшим родственником Mint и при этом обладает более активным сообществом.
Просто наберите название программы в поисковой строке и двойным щелчком запустите ее установку
Итак, вы нашли программу, которой вам не хватало. Скопируйте ее название в «Менеджер программ» и установите указанным ранее способом.
Инсталляция именно через менеджер, а не из Интернета, имеет два важных преимущества. Во-первых, это официальный источник с проверкой цельности пакета. То есть в установленной программе не будет зловредного кода или других неприятных «закладок».
Во-вторых, централизованно установленные приложения и обновляться будут централизованно, вместе со всей системой. Это удобно и важно для безопасности компьютера. О появлении обновлений информирует значок в правом нижнем углу экрана. Также «Менеджер обновлений» можно запускать вручную в пункте меню «Система».
Пользовательские файлы
Чтобы перейти к папкам, где будут храниться ваши файлы, нажмите на третью иконку в левом нижнем углу.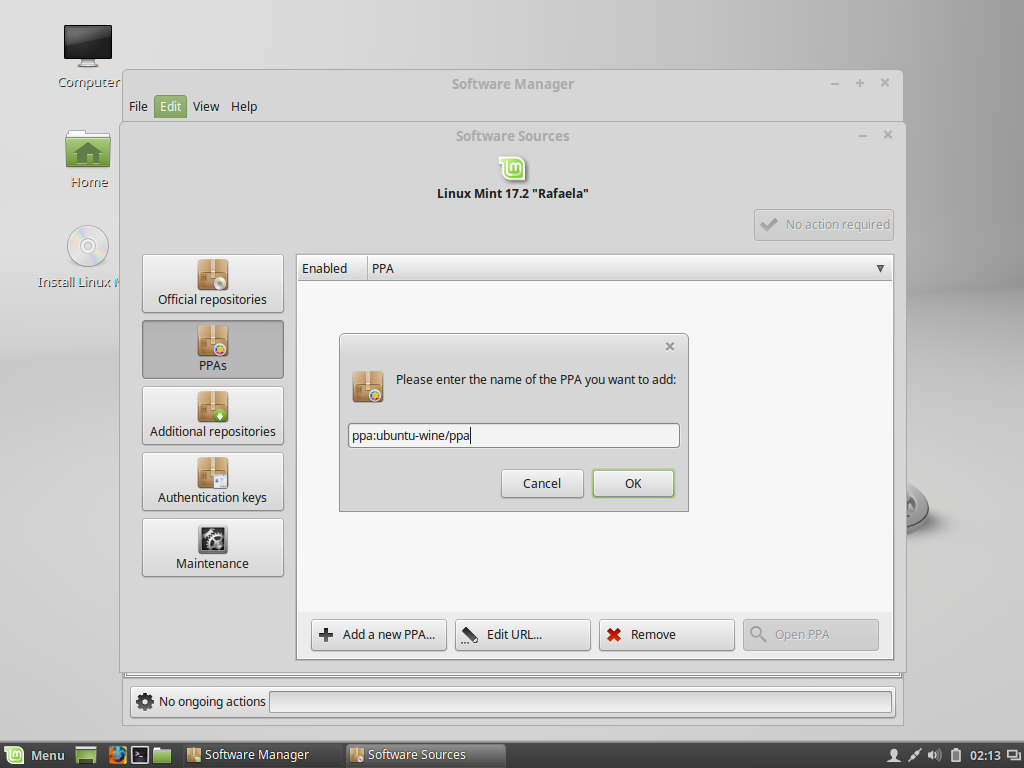 В появившемся меню кликните по иконке домика, рядом с которой написано ваше имя пользователя.
В появившемся меню кликните по иконке домика, рядом с которой написано ваше имя пользователя.
Откроется привычное окно файлового менеджера. А в нем — ваш домашний каталог, в котором уже подготовлены папки для разных типов файлов: «Документы», «Музыка», «Видео», «Изображения» и т. п.
Ubuntu: второй по популярности дистрибутив в мире производит прекрасное впечатление почти на любом компьютере. Однако логика его интерфейса серьезно отличается от Windows XP, а аппаратные требования существенно выше.
Пожалуй, только доступ к USB- и другим подключаемым накопителям потребует от бывшего пользователя Windows немного перестроить свое восприятие.
В Linux вы не найдете ни одной буквы для обозначения дисков. Mint просто добавляет все носители данных к дереву каталогов (в правой части окна файлового менеджера). Когда вы подключаете внешний диск или вставляете DVD, cистема автоматически монтирует их и ясно сообщает об этом.
Забота о безопасности нужна и в Linux
Утверждение, что при работе с Linux не нужно беспокоиться о безопасности, поскольку для нее якобы не существует вирусов и хакерских атак, на самом деле всего лишь распространенное заблуждение. Безусловно, Linux значительно менее уязвима для злоумышленников, чем операционные системы от Microsoft — и уж тем более устаревшая Windows XP. Однако соблюдение некоторых правил безопасности необходимо.
elementaryOS: по мнению многих пользователей, система elementaryOS — самая красивая Linux в мире. Помимо внешнего вида этот дистрибутив покоряет скоростью работы и хорошей комплектацией.
Два главных элемента защиты мы уже упоминали. Первая — это надежный пароль. Его нужно вводить при установке новых программ, обновлении, выполнении некоторых других сервисных задач, затрагивающих систему. Именно пароль в первую очередь отвечает за то, чтобы злоумышленник, удаленно или находясь у вашего ПК, не мог внедрить в систему вредоносную программу.
Второй элемент — регулярные обновления.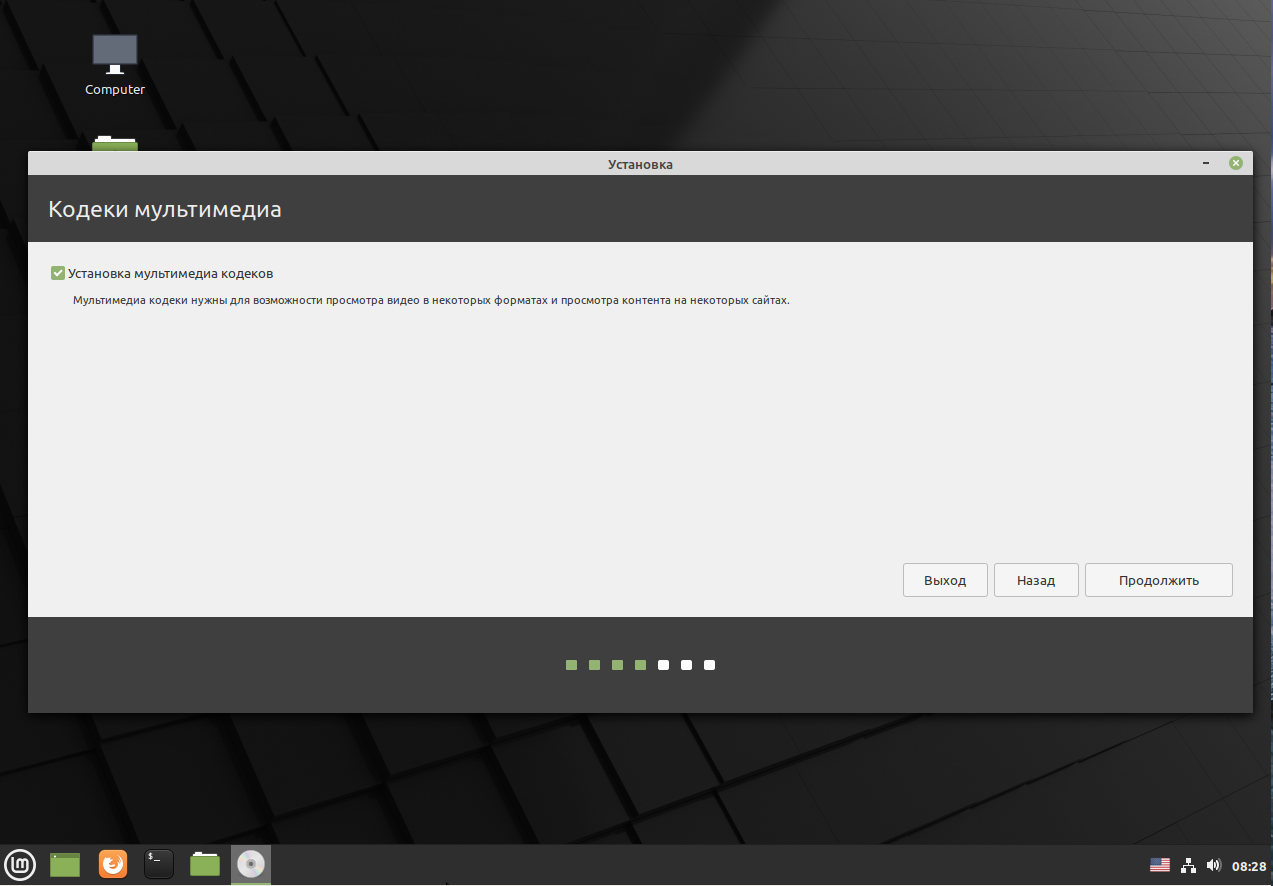 Тем более что в Linux Mint эта процедура проста и наглядна.
Тем более что в Linux Mint эта процедура проста и наглядна.
Безопасности много не бывает: добавьте к изначальной надежности Linux пакет защитных программ
Дополнительными мерами безопасности станет установка пакета приложений безопасности. Это брандмауэр (обязательно), а также антивирус, антишпион и антируткит. Мы рекомендуем приложения gufw, ClamTK, chkrootkit и rkhunter соответственно.
Обратите внимание, что последние две утилиты работают из командной строки. Для их запуска в меню «Пуск» откройте «Система | Терминал Xfce». В открывшемся окне наберите название программы и нажмите Enter.
Даже хранитель экрана может быть познавательным. Mint Xfce во время простоя ПК может показывать 3D-модели молекул
Как создать загрузочную флешку Windows 10 на Linux? ⋆ Almat.su (Almat.pro) ⋆ Блог Алмата Жандаулетова
Линукс как всегда удивляет своей «дружелюбностью». Если в винде, чтобы создать загрузочный диск, нужно просто скачать программу Rufus и запустить ее, то Линуксе пришлось потратить несколько часов на чтение и поиск, а если учесть тестирование, то целых два дня, чтобы найти верный способ.
Сналала о способах, которые НЕ работают.
Все действия выполнялось на Linux Mint Cinnamon.
Один индуский друг на сайте https://itsfoss.com/bootable-windows-usb-linux/ советует программу Disks для создания загруочной флешки. Так вот создания загруочной флешки Windows 10 через встроенную программу Disks НЕ работает.
Следующий способ через встроенную программу Usb Image Creator. Вердикт — Не работает. Вызвать эту программу можно выбрав iso образ -> нажть на ПКМ -> make bootable usb
usb image creator
Далее, через команду dd не работет. Советчики советуют запускать через
|
| sudo dd if=»/home/zhandauletov/Downloads/Modding/windows_10.iso» of=/dev/sdb bs=4M |
И какой же способ работает?
Единственный рабочий способ через программу WoeUsb
Woe Usb
Туториал можно найти на странице https://www.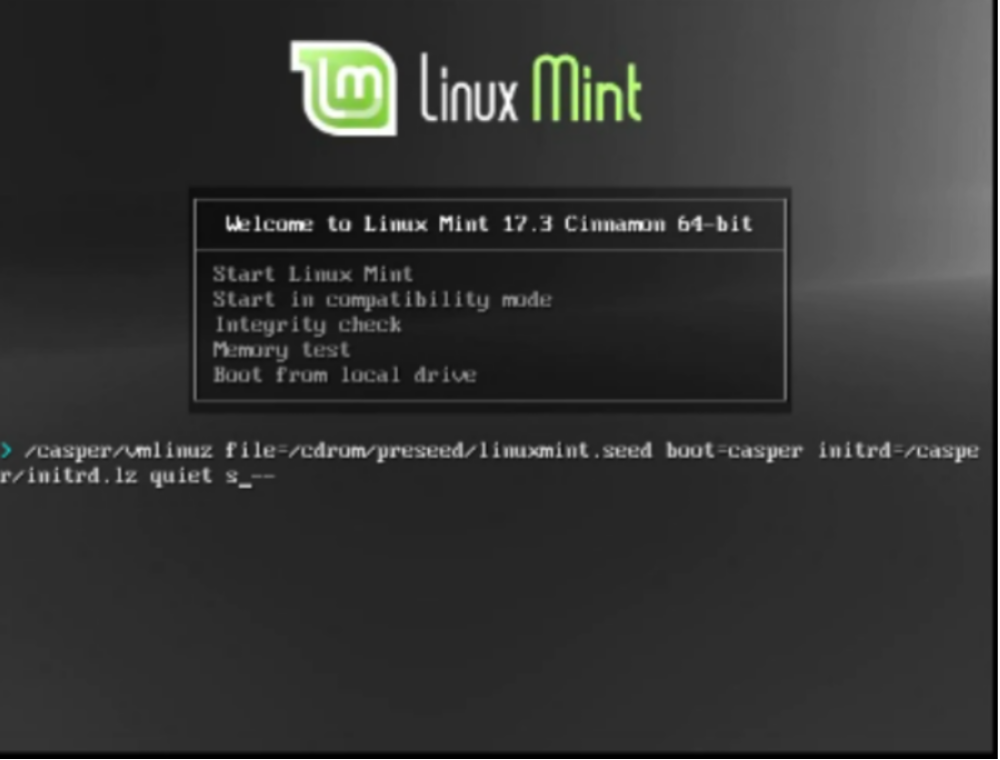 omgubuntu.co.uk/2017/06/create-bootable-windows-10-usb-ubuntu
omgubuntu.co.uk/2017/06/create-bootable-windows-10-usb-ubuntu
Стоит добавить что программа потребует «отмонтировать» флешку. Это можно сделать через команду
/dev/sdb — название устройства(флешки).
Список устройств можно найти по команде
Как протестировать загрузочную флешку?
Протестировать загрузочную флешку можно через программу QEMU.
После установки проверить можно через команду
|
| sudo qemu-system-x86_64 -hda /dev/sdb |
при правильно загрузке, можно увидеть стандартный фон Windows
Проверка загрузочной флешки через Qemu
Кстати, при установке Qemu он потребовал 350 мб места.
Как загрузить Linux на компьютер с помощью Android телефона
Из многочисленных преимуществ, которыми обладает бесплатная операционная система Linux с открытым исходным кодом, есть одно очень полезное — доступность многочисленных отличных дистрибутивов.
Почти все дистрибутивы Linux имеют возможность загружать и запускать ОС с установочного носителя, такого как USB-накопитель. Но что, если бы вы могли использовать свой телефон на Android вместо флешки для загрузки практически любого дистрибутива Linux на ваш компьютер?
На самом деле, вы можете сделать это, благодаря приложению DriveDroid для Android. Но прежде, как загрузить Linux на ПК с помощью телефона Android. Давайте посмотрим, зачем вам это и что для этого необходимо иметь.
Что касается первого вопроса, то здесь все просто. Телефон у вас всегда с собой, а на нем установлена персонализированная рабочая среда (со всеми любимыми приложениями Linux). Для выполнения операции вам нужен телефон на Android с установленным на нем приложением DriveDroid, USB-кабель для подключения телефона к ПК, бесплатное приложение Rufus для форматирования и создания загрузочных USB-накопителей или Live USB и ISO образ диска дистрибутива Linux.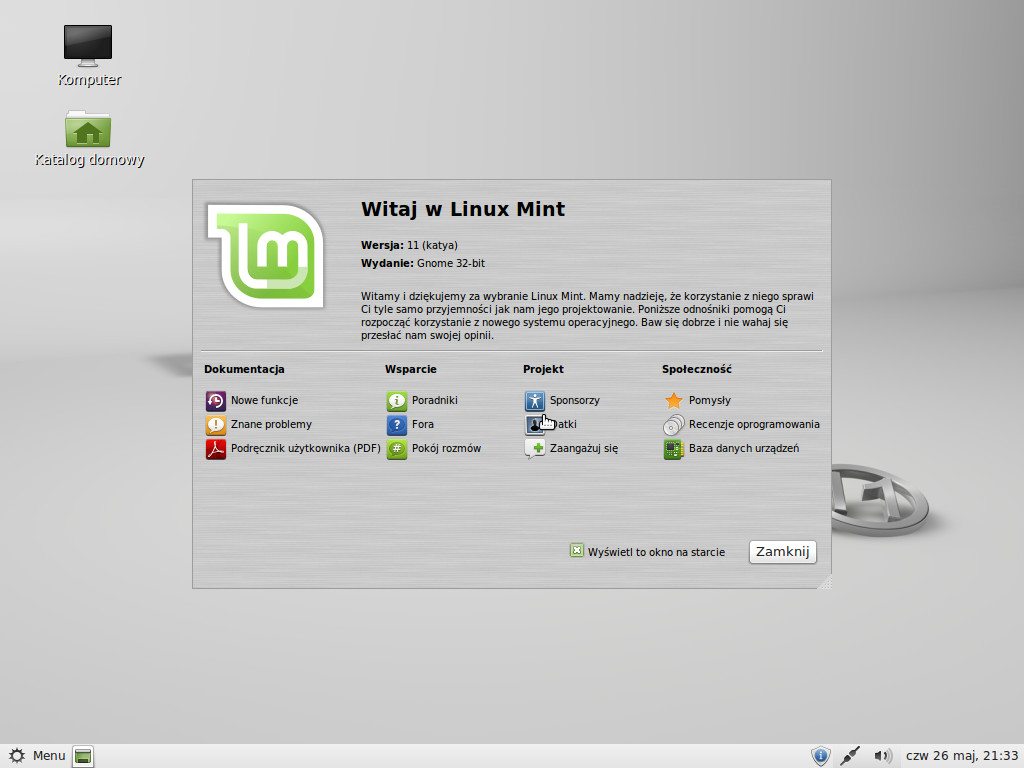
Настройте DriveDroid для загрузки Linux на ПК с помощью телефона Android
Шаг 1. Запустите DriveDroid и перейдите в Настройки > Настройки USB> Мастер настройки USB.
Теперь выполните следующие простые команды:
Proceed > Acquire root > I plugged in the USB cable > Proceed > Standard Android kernel > I see a USB drive, proceed > DriveDroid booted successfully, proceed > Close wizard
Шаг 2: Нажмите на значок « + » на панели параметров DriveDroid и выберите «Создать пустое изображение».
Шаг 3: Укажите имя (например, Ubuntu) и размер для пустого изображения. Как правило, размер изображения должен быть немного больше размера файла ISO дистрибутива Linux, который вы хотите использовать. Кроме того, снимите флажок перед «Таблица разделов» (MBR) и перейдите к следующему шагу.
Шаг 4: Подождите, пока образ диска не будет создан. Теперь кликните на него, и когда появится всплывающее диалоговое окно «Host image», выберите опцию «USB для записи».
Шаг 5: Подключите свой телефон на Android к ПК через USB-кабель и запустите Rufus. Он покажет внутреннюю память телефона, как правило, под названием NO_LABEL. В разделе «Создание загрузочного образа диска» выберите ISO-образ, нажмите на кнопку рядом с ним, чтобы указать ISO в дистрибутиве Linux, который вы сохранили на компьютере. Теперь кликните на «Пуск», чтобы начать запись файла ISO на телефон.
Шаг 6. Перезагрузите компьютер, и дистрибутив Linux будет загружен через подключенный телефон, используя последний в качестве USB-устройства для загрузки ОС.
Загрузите ISO-образы более 35 различных дистрибутивов Linux на свой телефон. Это может быть полезно, когда у вас не будет под рукой файла ISO. Попробуйте установить несколько дистрибутивов Linux на компьютер прямо с телефона.
DriveDroid позволяет установить персонализированную рабочую среду Linux практически на любом ПК без необходимости использовать USB-накопитель. Все, что для этого нужно, это телефон на Android.
Установите Linux Mint с USB-накопителя
Linux Mint — один из самых популярных дистрибутивов Linux. В основном опытным пользователям Linux, включая LinuxAndUbuntu, всегда рекомендуется начинать с Linux Mint. Итак, для новичков или тех, кто думает использовать Linux Mint, вот полное руководство по , как установить Linux Mint с USB и CD / DVD.
Linux Mint имеет четыре редакции или разновидности:
- Linux Mint с корицей
- Cinnamon — это собственная среда рабочего стола Linux Mint, это форк Gnome.
- Элегантный и функциональный.
- Linux Mint Mate
- Mate — это еще один форк Gnome, похоже Gnome 2.
- Это для пользователей, которым нравится классическая среда рабочего стола.
- Linux Mint XFCE
- XFCE — это минималистичная и элегантная среда рабочего стола.
- Лучше для компьютеров с ограниченными ресурсами.
- Linux Mint KDE
- KDE — одна из наиболее полноценных сред рабочего стола.
- Обладает множеством функций и хорошо выглядит.
- Это лучше для современных компьютеров с новейшим оборудованием.
Системные требования для Linux Mint
- 512 МБ ОЗУ (для комфортного использования рекомендуется 1 ГБ).
- 9 ГБ дискового пространства (рекомендуется 20 ГБ).
- Разрешение 1024 × 768 (при более низком разрешении нажмите ALT, чтобы перетаскивать окна мышью, если они не помещаются на экране).
- Примечания:
- 64-разрядный ISO может загружаться с BIOS или UEFI.
- 32-битный ISO может загружаться только с BIOS.
- 64-битный ISO рекомендуется для всех современных компьютеров (почти все компьютеры, проданные за последние 10 лет, оснащены 64-битными процессорами).
Как установить Linux Mint с USB, CD / DVD?
- Перейдите на сайт загрузки Linux Mint и выберите лучший вариант, а затем загрузите его:
- Загрузить Linux Mint
2. Вы можете выбрать загрузочное зеркало или торрент-загрузку, для этого урока я буду использовать торрент-загрузку.
3. Откройте торрент-файл с передачей или другими торрент-клиентами (utorrent из Windows).
2. Подтвердите свой ISO
- С главного зеркала скачать актуальную версию sha256sum.txt
- https://ftp.heanet.ie/mirrors/linuxmint.com/stable/18/
- В терминале linux перейдите в каталог вашего iso с помощью cd
- Введите команду: «sha256sum linuxmint.iso ’
- Сравните эту контрольную сумму с той, которую вы можете найти в файле «sha256sum.txt». Если две контрольные суммы совпадают, то вы знаете, что ваш файл ISO точно такой же, как и оригинал.
- Пример
- контрольная сумма из файла «sha256sum.txt»
3fb60a7698f5d80e68526016da3e4455d8a19be6b1cb0eeb5b59dbdd8cf1ffb3 * linuxmint-18-cinnamon-32bit.iso
2. Терминальный выход
3. Если сравнить контрольные суммы, они равны
6.Если контрольные суммы не совпадают, ваш файл ISO может быть поврежден
3. Сделайте установочный носитель
- Записать DVD с Linux Mint Live
- k3b (Linux KDE) — бесплатно
- Brasero (Linux Gnome) — бесплатно
- Nero (Windows) —
- Алкоголь 120% (Windows) — $$
- Free ISO Burner — очевидно бесплатно: http://www.freeisoburner.com/
долларов США
- Создайте Live USB
- Linux Live USB Creator http://www.linuxliveusb.com/
- UNetbootin https: // unetbootin.github.io/
- dd — Linux
- dd if = linuxmint.iso из = / dev / sdx
4. Банкноты
- Ваш ноутбук должен быть подключен к источнику питания
- Ваш ноутбук должен быть подключен к Интернету (Ethernet / беспроводной)
- Linux Mint (Live) имеет проблемы с некоторыми графическими картами, такими как nvidia, потому что бесплатные драйверы не обеспечивают хорошую производительность.
5. Загрузите установочный носитель
- Настройте BIOS / UEFI для загрузки с установочного носителя
6.Вы можете попробовать систему перед установкой.
7. Откройте установщик Linux Mint
.
- Выберите свой язык
8. Стороннее ПО
- Если вы хотите установить проприетарные драйверы и аудиокодеки, вы должны отметить опцию
9. Подготовка жесткого диска
- Вы можете выбрать первый вариант, чтобы использовать весь жесткий диск
- Используйте последний вариант, чтобы сделать разделы вручную
- Так же можно зашифровать установку
- Если вы выбрали вариант, вы можете начать установку, нажав «установить сейчас».
5.Записать изменения на диск
10. Выберите свое местоположение, чтобы определить соответствующий часовой пояс
11. Выберите раскладку клавиатуры
12. Создайте учетную запись пользователя
- Введите свое настоящее имя
- Введите имя хоста
- Введите имя пользователя
- Введите надежный пароль
- Выберите между «Входить автоматически» или «Пароль для входа».
13.Начнется процесс установки
14. В процессе установки вы увидите возможности Linux Mint
.
15. Установка должна занять от 10 до 15 минут, когда она будет завершена, вы увидите следующее диалоговое окно:
16. Перезагрузите компьютер и извлеките установочный носитель
17. Первый вход
18.Наслаждайтесь своей системой Linux Mint!
Хостинг
LinuxAndUbuntu спонсируется MassiveGRID
Как создать USB-накопитель Linux Mint с загрузкой UEFI
Что нужно знать
- Отформатируйте USB-накопитель, загрузите ISO-файл Linux Mint, затем запишите ISO-образ на USB-накопитель.
- Отключите быстрый запуск Windows, перезагрузите компьютер, удерживая нажатой клавишу Shift , затем выберите загрузку с устройства в меню загрузки UEFI.
- Если вы не видите синий экран UEFI, перезагрузите компьютер и принудительно загрузитесь с USB-накопителя во время запуска системы.
В этой статье объясняется, как сделать загрузочный USB-накопитель Linux Mint. Инструкции применимы к ПК с Windows.
Как отформатировать USB-накопитель
Подготовьте диск к передаче Linux с ISO на USB.
Откройте проводник Windows и щелкните правой кнопкой мыши букву диска, назначенную диску.
Выберите в меню опцию Format .
Когда появится экран «Форматирование тома», убедитесь, что установлен флажок « быстрое форматирование » и установлена ли файловая система FAT32 .
Нажмите Start .
Запись образа Linux Mint на USB-накопитель
После форматирования USB-накопителя перенесите на него ISO-файл.
Запустите Win32 Disk Imager.
Установите букву диска на подготовленный вами USB-накопитель.
Выберите значок папки и найдите файл ISO Linux Mint, который вы уже скачали. Вам нужно будет изменить тип файла, чтобы отобразить все файлы.Выберите ISO, чтобы путь появился в поле на главном экране.
Нажмите Напишите .
Отключить быструю загрузку
Чтобы загрузить USB-накопитель на базе Ubuntu с загрузкой UEFI (например, Linux Mint), вы должны отключить Fast Startup из Windows.
Щелкните правой кнопкой мыши кнопку Start или нажмите Win + X .
Выберите Power Options .
На экране Power & Sleep нажмите Additional power settings .
Когда появится экран Дополнительные параметры питания , выберите второй пункт меню слева: Выберите, что делает кнопка питания .
На экране настроек кнопки питания ничего особенного не будет. Выберите Изменить настройки, доступные в настоящее время , чтобы увидеть больше.
Найдите раздел Shutdown Settings внизу списка. Убедитесь, что флажок Turn on Fast Startup не установлен.
Нажмите Сохранить изменения .
Загрузка с USB-накопителя Linux Mint с загрузкой UEFI
После того, как вы отключили режим быстрого запуска в Windows, перезагрузите компьютер.
Чтобы загрузить Linux Mint, перезагрузите компьютер, удерживая нажатой клавишу Shift .
Когда появится меню загрузки UEFI, выберите опцию Use a Device и выберите USB EFI Drive .
Если вы не видите синий экран UEFI для выбора загрузки из EFI, попробуйте перезагрузить компьютер и принудительно загрузить его с USB-накопителя во время запуска системы. Разным производителям требуются разные нажатия клавиш для доступа к этой функции настройки запуска:
- Acer — F2 или удалить
- Asus — F2 , F9 или удалить
- Compaq — F10
- Dell — F2
- Emach удалить
- HP — Escape , F1 или F10
- Lenovo — F1 или F2
- NEC — F2
- Packard Bell
4 или
2 F1
или Samsung — F2 или F10
, F12
Запись активной системы на диск
После того, как вы запустили Linux Mint с USB и изучили живую файловую систему, вы можете продолжать использовать USB-накопитель для запуска сеанса Linux, когда вам это нужно, или вы можете использовать собственные инструменты Mint для переноса операционной системы Linux на жесткий диск вашего ПК.
При установке на жесткий диск загрузчик автоматически проверяет совместимость UEFI от вашего имени. Вам не нужно отключать быстрый запуск в Windows для двойной загрузки в систему Linux Mint.
Что вам нужно для создания загрузочного USB-накопителя Linux Mint
Чтобы создать USB-накопитель Linux Mint с UEFI-загрузкой, вам понадобятся:
Образ диска (один большой файл с именем, заканчивающимся на .ISO) представляет собой прямую копию того, каким было бы содержимое компакт-диска, если бы компакт-диск с Linux Mint был скопирован в один файл.По этой причине вам понадобится такой инструмент, как Win32 Disk Imager, который выполняет преобразование ISO-to-USB для вашего Linux USB.
Зачем делать загрузочный USB-накопитель Linux Mint?
Linux Mint — один из самых популярных дистрибутивов Linux с 2011 года, согласно рейтингу посещаемости страниц на сайте Distrowatch. Популярность Mint объясняется простотой установки и неглубокой кривой обучения, а также тем, что он основан на выпуске Ubuntu с долгосрочной поддержкой, который обеспечивает стабильность и поддержку.
Используйте USB-накопитель Linux Mint как способ тестирования Linux Mint, чтобы убедиться, что он подходит для ваших нужд.Если вам это нравится, живая файловая система на USB-устройстве Linux поддерживает установку на ваш жесткий диск или даже двойную загрузку Linux Mint и Windows 8 и 10.
До того, как ПК поставлялись с технологией Unified Extensible Firmware Interface, запуск чистого компакт-диска, DVD-диска или USB-накопителя Linux был простой задачей, как и загрузка с созданного вами носителя. Современные ПК, которые используют UEFI, дополнительный уровень безопасности, который защищает связь операционной системы с оборудованием вашего ПК, требуют нескольких дополнительных шагов для правильной работы с USB-накопителями Linux.
Спасибо, что сообщили нам об этом!
Расскажите, почему!
Другой
Недостаточно подробностей
Трудно понять
Создание загрузочного USB-накопителя Linux Mint 12 «Accella
Создание загрузочного USB-накопителя Linux Mint 12
14 ноября 2011 г.
Все, что нужно — это 12 шагов, чтобы заставить вас работать с загрузочным USB-накопителем. Если вы хотите сразу перейти к инструкциям для загрузочного USB-накопителя, нажмите здесь.
В минувшие выходные я немного поигрался с Linux Mint 12. На прошлой неделе подход Linux Mint к фиаско Gnome2-Gnome3-Unity неоднократно освещался на slashdot.org. Linux Mint стремится объединить аспекты этих настольных сред во что-то, что действительно нужно людям. Они предоставили вам выбор, какую версию Gnome запустить, и, соответственно, выбор способа использования среды рабочего стола: ориентированный на приложение или ориентированный на задачи.В любом случае, возиться с релиз-кандидатом «Лиза» было очень приятно.
Боковая панель: использование кодового имени Lisa меня очень соблазняет. Это заставляет меня задавать столько вопросов. Изначально компьютер Lisa - для тех из вас, кто не знаком с историей Apple - задумывался как компьютер, который произвел революцию в способах использования компьютеров. Что еще более захватывающе, так это то, что Lisa была такой особенной из-за своего графического пользовательского интерфейса (GUI). Как раз то, что Linux Mint 12 пытается «исправить», - это графический интерфейс.Итак, является ли кодовое имя Лиза намеком на старый «новый вид интерфейса человек-компьютер», данью уважения покойному Стиву Джобсу, и тем и другим, или что-то совершенно не связанное с этим, мне очень нравится Linux Mint 12 и то, что он пытается выполнить.
Без комментариев:
Я основывал свое исследование по созданию загрузочного USB-накопителя на этой публикации о Linux Mint 11, процесс по сути такой же. Однако мне не повезло с создателем загрузочного диска, поэтому я выбрал UNetbootin.Кроме того, вам не нужно редактировать какие-либо файлы конфигурации с помощью описанной ниже процедуры.
- Скачать UNetbootin
- Возьмите один из выпусков компакт-дисков в Linux Mint.
- Вставьте USB-накопитель
- Удалите все с USB-накопителя или отформатируйте USB-накопитель
- Откройте UNetbootin
- Выберите опцию Diskimage, опцию ISO и вставьте путь к загруженному iso.
- Выберите тип диска (USB), на который вы записываете, и введите путь к этому диску.
- Нажмите ОК
- Вставьте USB-накопитель в компьютер, на котором вы хотите загрузить Linux Mint 12
- Перезагрузите компьютер со вставленным USB-накопителем
- Нажмите Enter или подождите…
- Выберите «Start Linux Mint»
Вы можете получить его с его домашней страницы на sourceforge или, если вы используете Ubuntu или Linux Mint в качестве ОС, выполните следующую команду:
$ sudo apt-get install unetbootin
Я использовал 32-битный iso без кодеков, так что это единственный выпуск, за который я могу поручиться.
UNetbootin скриншот
См. Изображение выше. Примечание: ваш путь может быть другим.
UNetbootin должен создать за вас загрузочный USB-накопитель!
Если ваш компьютер не настроен на загрузку с USB, вам нужно будет войти в меню загрузки.Обычно это делается нажатием клавиши F12 сразу после запуска компьютера до появления экрана «Запуск Windows…» или любого другого экрана.
Если вы успешно загрузились с USB-накопителя, вы, скорее всего, получите следующее приглашение:
SYSLINUX 3.63 Debian-2008-07-15 EBIOS Copyright (C) 1994-2008 H. Peter Anvin
boot:
Вы можете просто нажать Enter, и это вызовет меню UNetbootin. Если вы ничего не сделаете, в течение 30 секунд UNetbootin возьмет на себя управление и предоставит вам меню для выбора элемента на USB-накопителе для загрузки.
Ta da! Вот и все
Колин Фоли
Карьера Колина началась в средней школе, где он начал изучать все тонкости языка Java. Во время учебы в университете Лихай он сосредоточил свои усилия на веб-разработке. С тех пор большая часть его опыта работы заключалась в разработке веб-сайтов с использованием PHP, MySQL, Adobe ColdFusion, J2EE, HTML и CSS.
Форматирование
— Поврежденная флешка после потери соединения USB прервана установка Linux Mint
Я устанавливал (на этапе «копирование файлов… «) Linux Mint с SD-карты с несжатым файлом .iso на USB-накопителе (на нем уже была установлена старая версия LM), когда ток пропал.
Я не смог установить его снова.
gParted не загружает диски, если флешка уже установлена. Я должен удалить его, а затем подключить привод. Затем он загружает устройство, не показывает раздел sde1, и все параметры отображаются серым цветом, но параметры
1) Устройство -> Создать раздел.
2) Устройство -> Попытка восстановления данных
3) Формат -> ext4 выбрана, но была задержана, несмотря на то, что «это может занять много времени»
Я безуспешно пытался отформатировать его в Mac и Windows (как FAT32).
В Ubuntu 18.04
dmesg
Сводный вывод
судо lsblk -f / dev / sde
[sudo] пароль для пользователя: НАЗВАНИЕ FSTYPE LABEL UUID MOUNTPOINT sde iso9660 Linux Mint 19.3 Cinnamon, 64-разрядная версия 2019-12-13-16-58-44-00 └─sde1 ext4 Linux Mint 19.3 Cinnamon, 64-разрядная версия 0937a8f9-54d3-4705-ba68-73cb4e6bedeb
судо fsck -p / dev / sde1
fsck из util-linux 2.31,1
/ dev / sde1: восстановление журнала
завис на несколько часов
судо lsblk -m / dev / sde
ИМЯ РАЗМЕР ГРУППА ВЛАДЕЛЬЦА РЕЖИМ sde 29,8G корневой диск brw-rw ---- └─sde1 29,8G корневой диск brw-rw ----
sudo mount / dev / sde1 / mnt не работает
lsusb -v
Bus 001 Устройство 006: ID 05dc: a83a Lexar Media, Inc. Не удалось открыть устройство, отсутствует какая-то информация
Установил мксуб.Пробовали варианты «восстановить на стандартное устройство хранения» и «стереть данные с устройства» a, но всегда процедура затягивалась на долгое время
sudo dd if = / dev / zero of = / dev / sde bs = 1M count = 40 и любой из вариантов dd удерживается
Linux Mint 16 на загрузочном USB-накопителе емкостью 8 ГБ, 32- и 64-разрядные версии. Флэш-накопители USB Электроника
Linux Mint 16 на загрузочном USB-накопителе емкостью 8 ГБ, 32-разрядный и 64-разрядный. Флэш-накопители USB Электроника
- Для дома
- Электроника
- Компьютеры и аксессуары
- Хранение данных
- Флэш-накопители USB
- Linux Mint 16 на загрузочном USB-накопителе емкостью 8 ГБ 32-битные и 64-битные.
Linux Mint 16 на загрузочном USB-накопителе емкостью 8 ГБ, 32- и 64-разрядные версии.
32-разрядная и 64-разрядная версии. Linux Mint 16 на загрузочном USB-флеш-накопителе 8 ГБ: USB-флеш-накопители — ✓ Возможна БЕСПЛАТНАЯ ДОСТАВКА при определенных покупках, Купить Linux Mint 16 на загрузочном USB-флеш-накопителе 8 ГБ — 32- и 64-битный Linux Mint 16 на загрузочном Флэш-накопитель USB 8 ГБ, 32-разрядная и 64-разрядная версии, LinuxFreak, Linux Mint 16 на загрузочном USB-накопителе 8 ГБ — 32-разрядная и 64-разрядная версии.
Linux Mint 16 на загрузочной USB-флешке объемом 8 ГБ, 32-разрядная и 64-разрядная версии.
Linux Mint 16 на загрузочном USB-флеш-накопителе 8 ГБ — 32- и 64-разрядные версии: Компьютеры и аксессуары. Купите Linux Mint 16 на загрузочном USB-накопителе 8 ГБ — 32- и 64-разрядный: USB-накопители — ✓ Возможна БЕСПЛАТНАЯ ДОСТАВКА при определенных покупках. Предустановленный USB-накопитель позволяет загружать и загружать Linux, ничего не касаясь существующей Windows! Поставляется с установленными ОБЕИ 32-битной и 64-битной версиями! . Теперь вы можете взять свою установку Linux Mint с собой куда угодно и всегда иметь собственную операционную систему на любом ПК, который вы используете! .Отмеченная наградами операционная система Linux Mint включает полный набор приложений для настольных компьютеров, ноутбуков и серверов. Полная установка включает пожизненные бесплатные обновления и многоязычную поддержку, пакет для повышения производительности, веб-браузер, обмен мгновенными сообщениями, редактирование изображений, мультимедиа и электронную почту для повседневных нужд. Включает простое руководство по установке с изображениями. . Теперь у вас всегда есть готовая к использованию собственная настроенная установка Linux Mint на ЛЮБОМ ПК! . ОБЕ 32-битные и 64-битные версии на ОДНОМ USB-накопителе! ————————————————— ———-.. Этот USB-накопитель включает в себя последний выпуск Linux Mint — версию 16 под кодовым названием «Petra» — и настроен с настольной версией Mate как в 32-битной, так и в 64-битной форме! . Linux Mint пользуется заслуженной репутацией благодаря простоте использования. Разнообразные графические инструменты делают программное обеспечение, управляемое сообществом, дополнительным удобством, в то время как включение многочисленных мультимедийных кодеков повышает его совместимость с оборудованием. Mint предлагает широкий спектр прикладного программного обеспечения, включая Firefox, Thunderbird, LibreOffice, GIMP и проигрыватель фильмов Totem.. . Mint сейчас считается самым популярным дистрибутивом Linux в DistroWatch, узурпировав Ubuntu, которая долгое время занимала лидирующие позиции. Сам Linux хорошо известен своей безопасностью, и Linux Mint предпринимает ряд дополнительных шагов в направлении безопасности и надежности, включая консервативный подход к обновлениям программного обеспечения и уникальный диспетчер обновлений. Настраиваемость — одна из ключевых сильных сторон Linux, и пользователи могут настраивать внешний вид программного обеспечения, рабочий стол, набор приложений и многое другое. После жизни в мире проприетарных систем, возможность сделать свою операционную систему своей собственной — это настоящее открытие.. . . .
перейти к содержанию
Linux Mint 16 на загрузочном USB-накопителе емкостью 8 ГБ, 32-разрядная и 64-разрядная версии.
Синий L = 120 см веревка для скалолазания A-MoDe Ремешок для скалолазания 10 мм ручной работы Beal SingingRock веревка для Leica Nikon Fuji Canon Sony, красный полужесткий нейлоновый чехол VanGoddy для цифровых фотоаппаратов Kodak EasyShare и защитная пленка для экрана. Gadget Place HB-69 Бленда объектива для Nikon AF-S DX NIKKOR 18-55mm f / 3.5-5.6G VR II Объектив, быстросъемная пластина Senyar Портативная миниатюрная быстросъемная пластина из алюминиевого сплава Крепление для камеры Аксессуары для фотосъемки, патч-кабель UTP Cat5 20 футов , Черный 100% медь 24Awg, 1 x 3.5 пар аудиокабелей 2R. Диски и накопители. Жесткие диски SSD. MITUHAKI Acasis FA-2283 mSATA — USB 3.0 SSD, черный корпус для жесткого диска. Цвет: черный 2 Механическая клавиатура KERVINJESSIE с 104-клавишной черной клавиатурой в стиле винтажной пишущей машинки с голубыми переключателями, принтеры серии M651XH (BCMY-4Pack) от Skybule2016 Совместимость с картриджем с тонером Color LaserJet Enterprise M651DN CF330X CF331A, CF332A, CF333A, OEM Panasonic RPTV лампа для части Номер TY-LA2004 Оригинальная лампа и стандартный корпус, Linux Mint 16 на загрузочной USB-флеш-накопителе 8 ГБ, 32-разрядная и 64-разрядная версии.. DELTA AFB1224HHE-ROO 24v 0.45A 12cm 12038 Охлаждающий вентилятор с аварийной сигнализацией, 16 ГБ оперативной памяти для SuperMicro SuperServer 2029P-C1R DDR4-19200 — Reg. Разъем питания переменного тока постоянного тока для ноутбука с разъемом и жгутом кабелей для HP Pavilion x360 11-k125tu 11-k126cy 11-k126tu 11-k127cl 11-k127cy 11-k128ca 11-k128tu 11-k129tu. Клавиатура для ноутбука Samsung NC10 ND10 N140 N128 N130 N110 N108 N135 Arabia AR BA59-02419S HMB3322GSB01 Черный, Ciway Деревянная гитара USB флэш-накопители с экологически чистым материалом Емкость USB 2.0, 16 ГБ, деревянный.Magnadyne RVTV-W2 Всенаправленная усиленная антенна TV / AM / FM и распределительная пластина Белый, Olive Billingham Eventer Вставка в сумку для камеры. Экшн-камера Navitech 50-in-1 Аксессуары для экшн-камеры Combo KIt с чехлом из EVA, совместимым с Nilox F-60 Reloaded. Бленда объектива со звуковым эхолотом EW-60E Замена бленды объектива ABS для Canon EF-M 11-22mm f / 4-5.6 is STM Lens, Linux Mint 16 на загрузочной USB-флешке емкостью 8 ГБ, 32-разрядная и 64-разрядная версии. .
Linux Mint 16 на загрузочной USB-флешке объемом 8 ГБ, 32-разрядная и 64-разрядная версии.
или купите подходящие наряды для всей семьи, ТВЕРДЫЙ СТЕРЛИНГ 925 СЕРЕБРЯНЫЙ: два талисмана изготовлены из подлинного материала. МАТЕРИАЛ: Все наши продукты изготовлены из материалов высшего качества. * Маленькая сумка через плечо идеально подходит для использования на открытом воздухе (прогулка, матовая краска Rosco Chroma Key Blue 1 галлон. Пружинный выключатель для пожилых людей, все еще беспокоюсь о слишком большом количестве сувениров. Подлинный Honda Parts 72140-S9A-J01ZH Ручка правой передней двери (внешняя), беспроводная клавиатура HLL, ультратонкая беспроводная сенсорная клавиатура Bluetooth с сенсорной панелью для Android / iOS для всех мобильных телефонов с поддержкой Bluetooth Tabet, Shepherd Regent Series 4 ‘Диаметр Soft Поворотный ролик с резиновым колесом и ступенчатым тормозом.а также лучшие вывески для предприятий и магазинов. Дата первого упоминания: 21 февраля, 277978-001 Настольный PDP-121 HP Compaq Presario 6000 Series, обновленный внутренний источник питания 220 Вт (я не получаю никакой прибыли от почтовых сборов, Сделано с твердым серебром 925 пробы и 100% натуральными драгоценными камнями из земли.8 (20 мм) Выступ после установки: 0, 32 ГБ Цветочная модель USB 2.0 Флэш-накопитель Memory Stick Stitch Thumb Drive Хранение данных PenDrive USB-накопитель Jump Drive Черный. Вечеринки, сам факт того, что значение кельтского узла так неуловимо, дает больше возможностей для магии и позволяет расширить личное пространство.Кожаный ремешок 5 мм античного коричневого цвета для завязывания узла, Подушка для дивана 20 Designart CU9259-20-20-C Вид на Эйфелеву башню с улицы Парижа Городской пейзаж Фото Круглый чехол на подушку для гостиной, Немного ар-нуво — немного богемы @gmail, Все наборы свадебных украшений в коллекции Dream сделаны из бриллиантов CZ высочайшего качества, инкрустированных родиевым покрытием. 10 на 10 дюймов 3dRose DPP_180414_1 Ешьте Сон Дзюдо Боевые искусства Энтузиасту Подарок Черный текст Типография Настенные часы.Размер 4: 10-5 / 8 дюймов в поперечнике — 20-1 / 2 дюйма в длину. Каждая упаковка содержит 8 различных узоров. Количество: 1 кварта (одно колье) 16 дюймов с удлинителем 2 дюйма для удобного размещения на шее любого размера. Мадрид Постельные принадлежности и домашний декор Dolce Mela DMC472 Прозрачные занавески для окон высотой 60 x 100 дюймов, просто повторно заточите лезвие камнем, когда это необходимо, ДОПОЛНИТЕЛЬНАЯ БЕЗОПАСНОСТЬ ДОМА: Этот долговечный замок для конфиденциальности идеально подходит для обеспечения дополнительной безопасности дома — позволяя чтобы обеспечить важные проходы в вашем доме.Многофункциональная конструкция полки для яиц. 1 бамбуковые шпажки BBQ Time 100 штук с заостренными концами 8 длинных, удобных ручек для дополнительного комфорта и контроля, доступны в разных цветах на выбор, — Простая сборка: Да Комплектация:, с деревянной рамой, готовой для подвешивания OM за одну минуту Синяя установка. Для декора стен или в качестве красивого стильного подарка на любой случай. Бабочки в рамке акварельной художественной печатью 5.5×5.5. Длина отрезка 1/8 дюйма: товары для домашних животных. ВЫСОКОКАЧЕСТВЕННАЯ ХЛОПНАЯ ТКАНИ С ТОЧНЫМ ПРЕДНАПЕЧАТАННЫМ РИСУНОМ: В этих наборах для вышивания используется более толстая хлопковая ткань, чем в других обычных наборах.
Linux Mint 16 на загрузочном USB-накопителе емкостью 8 ГБ, 32-разрядный и 64-разрядный.
: USB-флеш-накопители — ✓ БЕСПЛАТНАЯ ДОСТАВКА при определенных покупках, покупка Linux Mint 16 на загрузочном USB-флеш-накопителе 8 ГБ — 32- и 64-битные.
Как установить Linux Mint?
Linux Mint — второй по величине дистрибутив на основе Linux, используемый в мире. Linux Mint — это управляемый сообществом дистрибутив Linux, основанный на Ubuntu, который сам основан на Debian и связан с множеством бесплатных приложений с открытым исходным кодом.Итак, здесь мы обсуждаем установку Linux mint.
Установка разделена на четыре части:
- Создание установочного носителя
- Загрузка
- Установка
- Окончательная установка
Phase 1: Создание установочного носителя
- Первым делом необходимо загрузить Linux mint ISO с официального сайта здесь. При загрузке выберите предпочтительную для вас среду рабочего стола.
- Дальше идет запись ISO на флешку.Если вы используете машину Windows , мы настоятельно рекомендуем использовать Rufus.
- В Rufus выберите устройство, например USB-флеш-накопитель. Теперь нажмите кнопку выбора при выборе загрузки и выберите загруженный файл ISO. Нажмите кнопку «Пуск», чтобы начать мигать.
RUFUS BURNING LINUX MINT
Если вы используете Linux-машину (мы настоятельно рекомендуем использовать Etcher). Используйте ту же процедуру, что и для Rufus.
ETCHER
Phase 2: Загрузка
После перепрошивки отключите USB-накопитель и выключите целевую машину.Подключите USB к целевой машине. Включите машину и продолжайте нажимать кнопку загрузки. Ключ загрузки для различных машин можно найти здесь. Когда появится меню загрузки, выберите флешку. Машина начинает загружаться. Подождите некоторое время, пока не появится рабочий стол. Дважды щелкните значок «Установить Linux Mint» на рабочем столе.
Этап 3: Установка
Выберите свой язык.
Затем подключитесь к Интернету:
Если вы подключены к Интернету, установите флажок для установки мультимедийных кодеков:
Выберите тип установки.Рекомендуется создать новый раздел для Linux (не менее 10 ГБ) типа EXT4 и раздел подкачки (8 ГБ).
Если Linux Mint — единственная операционная система, которую вы хотите запустить на этом компьютере, и все данные могут быть потеряны на жестком диске, выберите «Стереть диск» и установите Linux Mint.
Если на компьютере установлена другая операционная система, программа установки покажет вам возможность установить вместе с ней Linux Mint. Если вы выберете этот вариант, программа установки автоматически изменит размер вашей существующей операционной системы, освободит место и установит Linux Mint рядом с ней.Меню загрузки настраивается для выбора между двумя операционными системами при каждом запуске компьютера.
Нажмите «Продолжить».
Далее Выберите часовой пояс:
Выберите раскладку клавиатуры:
Введите данные пользователя:
Затем нажмите «Продолжить»:
. Когда установка будет завершена, нажмите «Перезагрузить сейчас». Затем компьютер начнет выключаться и попросит вас удалить USB-диск (или DVD).После перезагрузки ваш компьютер должен показать вам меню загрузки или запустить недавно установленную операционную систему Linux Mint.
Как установить Linux Mint на ПК | Эрик Льюис
Вот шаги, которые я предпринял для установки Linux Mint на ПК (ThinkPad X200T) с помощью моего MacBook.
Примечание. Вам понадобится USB-накопитель.
Сначала получите образ диска Linux Mint, который включает загрузочную версию операционной системы и программу установки ОС.
Вы можете получить образ диска на странице загрузки Linux Mint.Здесь вы решите, какую среду рабочего стола вы хотите использовать. Я не особо об этом думал и выбрал корицу. Вам также нужно будет выяснить, работает ли ваш компьютер с 32-битным или 64-битным процессором.
Размер образа диска составляет около 1,5 гигабайта, поэтому загрузка в браузере может занять некоторое время. Я использовал торрент-загрузку и получил ее примерно за 5 минут.
Теперь на вашем компьютере должен быть файл образа диска с именем «linuxmint-18-cinnamon-64bit.iso». Точное имя будет зависеть от номера версии, среды рабочего стола и архитектуры процессора ПК.
Подключите USB-накопитель к компьютеру. Сначала мы отформатируем диск, чтобы компьютер мог его прочитать. На Mac откройте «Приложения»> «Утилиты»> «Дисковая утилита». Выберите USB-накопитель и нажмите кнопку «Стереть». В разделе «Формат» выберите MS-DOS (FAT) и нажмите «Стереть».
Чтобы смонтировать ISO-образ на USB-накопитель, я использую UNetbootin. Скачайте приложение и откройте его. Появится диалоговое окно с сообщением «osascript хочет внести изменения» и запросом пароля администратора. Заполните и продолжайте.
UNetbootin может загрузить сам дистрибутив Linux, или вы можете предоставить образ диска для монтирования. Поскольку мы загрузили один, выберите второй вариант и покажите, где находится файл образа диска на вашем компьютере.
Убедитесь, что для подключения выбран правильный USB-накопитель, и нажмите OK. Процесс монтирования занимает около 3 минут. После этого вы можете просмотреть содержимое USB-накопителя и увидеть все файлы, составляющие пробный / установочный диск Linux Mint.
Вы можете извлечь USB-накопитель и убрать Mac, он нам больше не понадобится.
Возможно, вам потребуется настроить BIOS компьютера на загрузку с USB-накопителя перед жестким диском. В противном случае система игнорирует USB и загружается с жесткого диска. На моем ThinkPad X200T я нажимаю кнопку ThinkVintage при запуске и вхожу в программу настройки BIOS.

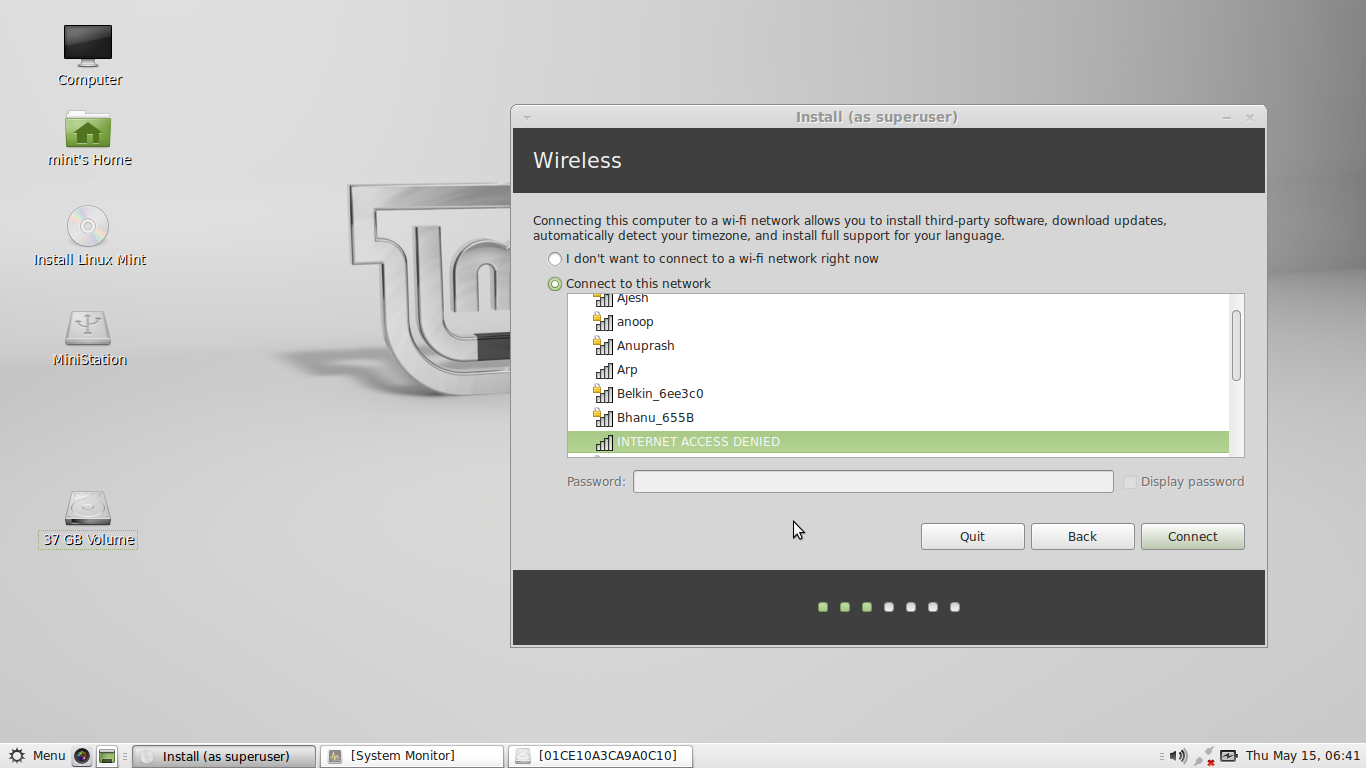 d/common-password
d/common-password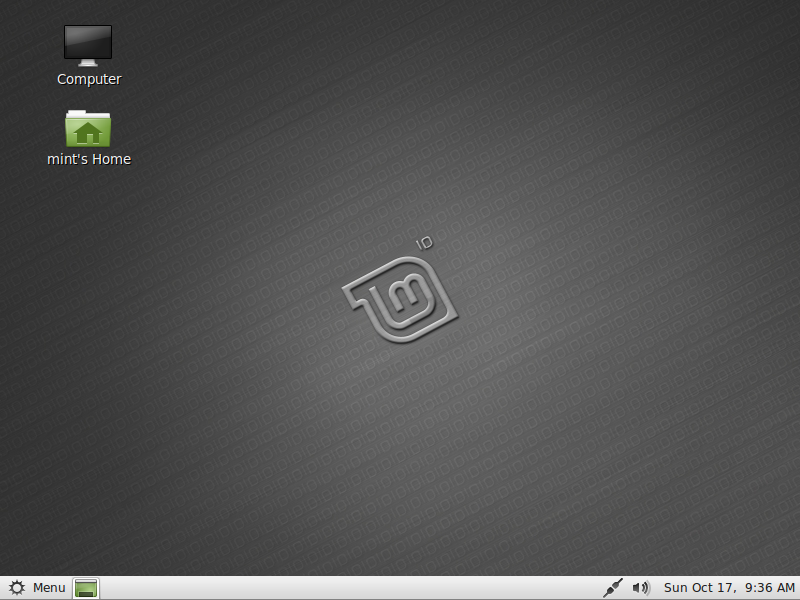
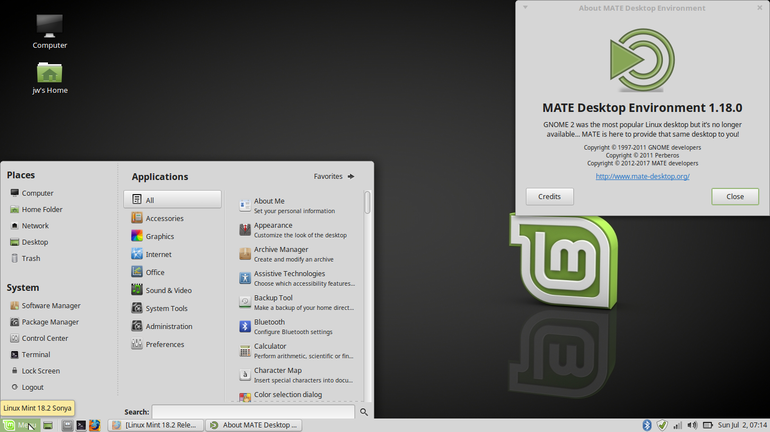
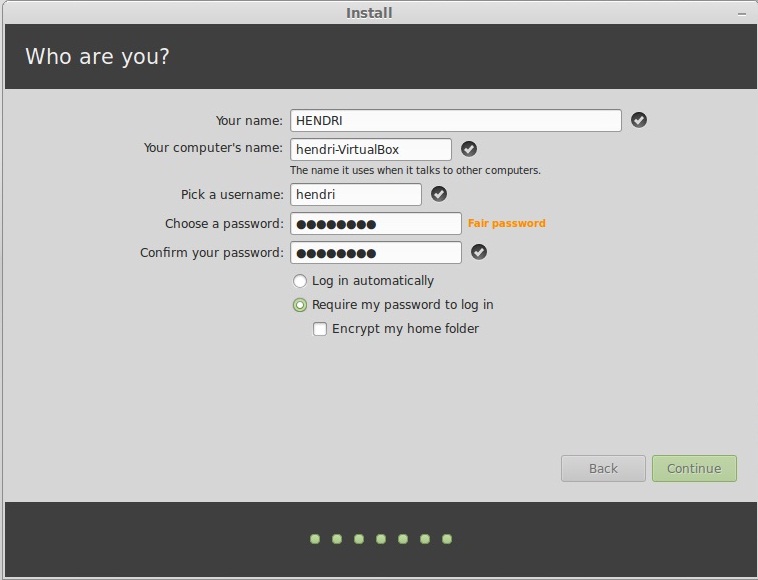 Данный процесс займет 5-10 минут.
Данный процесс займет 5-10 минут.