Настройка и установка virtualbox: Виртуальная машина VirtualBox для начинающих
Виртуальная машина VirtualBox для начинающих
  для начинающих | программы
Виртуальные машины представляют собой эмуляцию устройств на другом устройстве или, в контексте этой статьи и упрощенно, позволяют запускать виртуальный компьютер (как обычную программу) с нужной операционной системой на вашем компьютере с той же или отличающейся ОС. Например, имея на своем компьютере Windows, вы можете запустить Linux или другую версию Windows в виртуальной машине и работать с ними как с обычным компьютером.
В этой инструкции для начинающих подробно о том, как создать и настроить виртуальную машину VirtualBox (полностью бесплатное ПО для работы с виртуальными машинами в Windows, MacOS и Linux), а также некоторые нюансы по использованию VirtualBox, которые могут оказаться полезными. Кстати, в Windows 10 Pro и Enterprise есть встроенные средства для работы с виртуальными машинами, см. Виртуальные машины Hyper-V в Windows 10. Примечание: если на компьютере установлены компоненты Hyper-V, то VirtualBox будет сообщать об ошибке Не удалось открыть сессию для виртуальной машины, о том как это обойти: Запуск VirtualBox и Hyper-V на одной системе.
Примечание: если на компьютере установлены компоненты Hyper-V, то VirtualBox будет сообщать об ошибке Не удалось открыть сессию для виртуальной машины, о том как это обойти: Запуск VirtualBox и Hyper-V на одной системе.
Для чего это может потребоваться? Чаще всего, виртуальные машины используют для запуска серверов или для тестирования работы программ в различных ОС. Для начинающего пользователя такая возможность может быть полезна как для того, чтобы попробовать в работе незнакомую систему или, например, для запуска сомнительных программ без опасности получить вирусы на своем компьютере.
Установка VirtualBox
Вы можете бесплатно скачать ПО для работы с виртуальными машинами VirtualBox с официального сайта https://www.virtualbox.org/wiki/Downloads где представлены версии для Windows, Mac OS X и Linux. Несмотря на то, что сайт на английском, сама программа будет на русском языке. Запустите загруженный файл и пройдите простой процесс установки (в большинстве случаев достаточно оставить все параметры по умолчанию).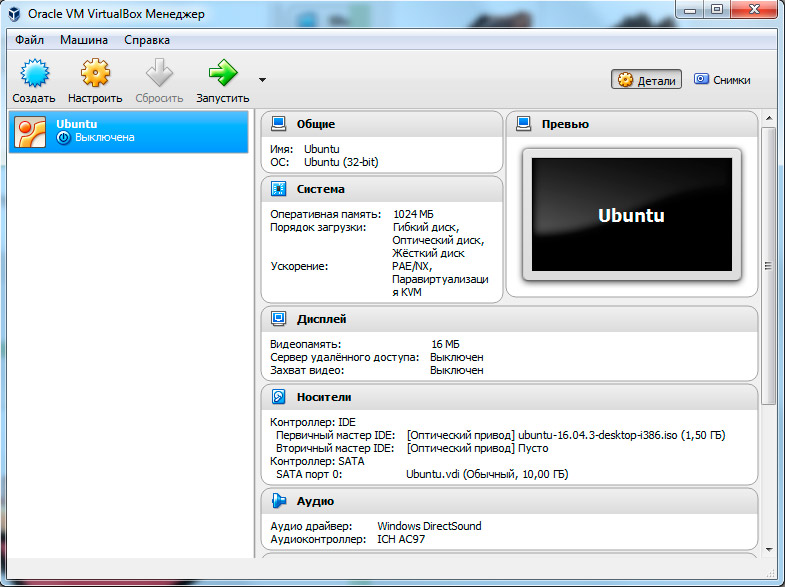
Во время установки VirtualBox, если вы оставите включенным компонент для доступа к Интернету из виртуальных машин, вы увидите предупреждение «Warning: Network Interfaces», которое сообщает о том, что в процессе настройки ваше Интернет-подключение будет временно разорвано (и восстановится автоматически после установки драйверов и настройки подключений).
По завершению установки можете запустить Oracle VM VirtualBox.
Создание виртуальной машины в VirtualBox
Примечание: для работы виртуальных машин требуется, чтобы на компьютере была включена виртуализация VT-x или AMD-V в БИОС. Обычно она включена по умолчанию, но, если что-то пойдет не так, учитывайте этот момент.
Теперь давайте создадим свою первую виртуальную машину. В примере далее используется VirtualBox, запущенная в Windows, в качестве гостевой ОС (той, которая виртуализируется) будет Windows 10.
- Нажмите «Создать» в окне Oracle VM VirtualBox Менеджер.
- В окне «Укажите имя и тип ОС» задайте произвольное имя виртуальной машины, выберите тип ОС, которая будет на нее установлена и версию ОС.
 В моем случае — Windows 10 x64. Нажмите «Далее».
В моем случае — Windows 10 x64. Нажмите «Далее». - Укажите объем оперативной памяти, выделяемой для вашей виртуальной машины. В идеале — достаточный для её работы, но не слишком большой (так как память будет «отниматься» от вашей основной системы, когда виртуальная машина будет запущена). Рекомендую ориентироваться на значения в «зелёной» зоне.
- В следующем окне выберите «Создать новый виртуальный жесткий диск».
- Выберите тип диска. В нашем случае, если этот виртуальный диск не будет использоваться за пределами VirtualBox — VDI (VirtualBox Disk Image).
- Укажите, динамический или фиксированный размер жесткого диска использовать. Я обычно использую «Фиксированный» и вручную задаю его размер.
- Укажите размер виртуального жесткого диска и место его хранения на компьютере или внешнем накопителе (размер должен быть достаточным для установки и работы гостевой операционной системы). Нажмите «Создать» и дождитесь завершения создания виртуального диска.
- Готово, виртуальная машина создана и отобразится в списке слева в окне VirtualBox.
 Чтобы увидеть информацию о конфигурации, как на скриншоте, нажмите по стрелке справа от кнопки «Машины» и выберите пункт «Детали».
Чтобы увидеть информацию о конфигурации, как на скриншоте, нажмите по стрелке справа от кнопки «Машины» и выберите пункт «Детали».
Виртуальная машина создана, однако, если её запустить, вы не увидите ничего кроме черного экрана со служебной информацией. Т.е. создан пока только «виртуальный компьютер» и никакая операционной система на нём не установлена.
Установка Windows в VirtualBox
Для того, чтобы установить Windows, в нашем случае Windows 10, в виртуальной машине VirtualBox вам потребуется образ ISO с дистрибутивом системы (см. Как скачать образ ISO Windows 10). Дальнейшие шаги будут выглядеть следующим образом.
- Вставьте образ ISO в виртуальный привод DVD. Для этого выберите виртуальную машину в списке слева, нажмите кнопку «Настроить», перейдите в пункт «Носители», выберите диск, нажмите по кнопке с диском и стрелкой и выберите пункт «Выбрать образ оптического диска». Укажите путь к образу. Затем в пункте настроек «Система» в разделе «Порядок загрузки» установите «Оптический диск» на первое место в списке.
 Нажмите «Ок».
Нажмите «Ок». - В главном окне нажмите «Запустить». Запустится созданная ранее виртуальная машина, при этом загрузка будет выполнена с диска (с образа ISO), можно выполнить установку Windows так, как это делается на обычном физическом компьютере. Все шаги первоначальной установки аналогичны таковым на обычном компьютере, см. Установка Windows 10 с флешки.
- После того, как Windows была установлена и запущена, следует установить некоторые драйверы, которые позволят гостевой системе правильно (и без лишних тормозов) работать в виртуальной машине. Для этого выберите в меню «Устройства» — «Подключить образ диска дополнений VirtualBox», откройте компакт-диск внутри виртуальной машины и запустите файл VBoxWindowsAdditions.exe для установки этих драйверов. При ошибке подключения образа, завершите работу виртуальной машины и подключите образ из C:\ Program Files\ Oracle\ VirtualBox\ VBoxGuestAdditions.iso в настройках носителей (как в первом шаге) и снова запустите виртуальную машину, а затем произведите установку с диска.

По завершении установки и перезагрузки виртуальной машины она полностью будет готова к работе. Однако, возможно, вы захотите выполнить некоторые дополнительные настройки.
Основные настройки виртуальной машины VirtualBox
В настройках виртуальной машины (учтите, что многие настройки недоступны, пока виртуальная машина запущена) вы можете изменить следующие основные параметры:
- В пункте «Общие» на вкладке «Дополнительно» можно включить общий с основной системой буфер обмена и функцию Drag-n-Drop для перетаскивания файлов в гостевую ОС или из неё.
- В пункте «Система» — порядок загрузки, режим EFI (для установки на GPT диск), размер оперативной памяти, количество ядер процессора (не следует указывать число более количества физических ядер процессора вашего компьютера) и допустимый процент их использования (низкие значения часто приводят к тому, что гостевая система «тормозит»).
- На вкладке «дисплей» можно включить 2D и 3D ускорение, задать объем видеопамяти для виртуальной машины.

- На вкладке «Носители» — добавить дополнительные приводы дисков, виртуальные жесткие диски.
- На вкладке USB — добавить USB устройства (которые физически подключены к вашему компьютеру), например, флешку, к виртуальной машине (нажмите по значку USB с «плюсом» справа). Для использования контроллеров USB 2.0 и USB 3.0 установите Oracle VM VirtualBox Extension Pack (доступно для скачивания там же, где вы загружали VirtualBox).
- В разделе «Общие папки» можно добавить папки, которые будут общими для основной ОС и виртуальной машины.
Некоторые из указанных выше вещей можно выполнить и из запущенной виртуальной машины в главном меню: например, в пункт «Устройства» можно подключить флешку, извлечь или вставить диск (ISO), включить общие папки и т.п.
Дополнительная информация
В завершение — некоторая дополнительная информация, которая может оказаться полезной при использовании виртуальных машин VirtualBox.
- Одна из полезных возможностей при использовании виртуальных машин — создание «снимка» (snapshot) системы в её текущем состоянии (со всеми файлами, установленными программами и прочим) с возможностью отката к этому состоянию в любой момент (и возможностью хранить несколько снимков).
 Сделать снимок в VirtualBox можно на запущенной виртуальной машине в меню «Машина» — «Сделать снимок состояния». А восстановить в менеджере виртуальных машин, нажав «Машины» — «Снимки» и выбрав вкладку «Снимки».
Сделать снимок в VirtualBox можно на запущенной виртуальной машине в меню «Машина» — «Сделать снимок состояния». А восстановить в менеджере виртуальных машин, нажав «Машины» — «Снимки» и выбрав вкладку «Снимки». - Некоторые комбинации клавиш по умолчанию перехватываются основной операционной системой (например, Ctrl+Alt+Del). Если вам требуется отправить подобное сочетание клавиш в виртуальную машину, используйте пункт меню «Ввод».
- Виртуальная машина может «захватывать» ввод клавиатуры и мышь (так, что нельзя перевести ввод на основную систему). Чтобы «освободить» клавиатуру и мышь, если потребуется, используйте нажатие хост-клавиши (по умолчанию это правый Ctrl).
- На сайте Майкрософт есть готовые бесплатные виртуальные машины Windows для VirtualBox, которые достаточно импортировать и запустить. Подробно о том, как это сделать: Как скачать бесплатные виртуальные машины Windows с сайта Майкрософт.
- При необходимости вы можете включить загрузку виртуальной машины VirtualBox с физической флешки или другого накопителя
А вдруг и это будет интересно:
Установка и настройка виртуальной машины VirtualBox для проверки
Всем большой привет! Сегодня речь пойдет о Виртуалке. Да не о Наташке-виртуалке, та что сидит в вконтакте, а о виртуальной машине.
Да не о Наташке-виртуалке, та что сидит в вконтакте, а о виртуальной машине.
Давным-давно, в одной из моих предыдущих статей, а точнее в статье «Где скачать вирусы», я обещал рассказать о том, как установить и правильно настроить виртуальную машину Virtualbox для тестирования программ, проверки их на склейку и анализа вирусов.
С тех пор прошло много времени, и на днях, когда меня окончательно доела совесть, я наконец-то решил выполнить обещанное. Эта статья будет первой частью мануала. В ней речь пойдет о правильной настройке виртуальной машины, а в следующей статье — об анализе вредоносных программ. Ну что, друзья, погнали!
Содержание
- Виртуальная машина
- Что такое виртуальная машина?
- Зачем нужна виртуальная машина?
- Какой виртуальной машиной пользуется автор?
- Какая виртуальная машина лучше?
- Виртуальная машина VirtualBox
- Загрузка VirtualBox
- Установка VirtualBox
- Настройка VirtualBox
- Создание виртуальной машины
- Настройка виртуальной машины
- Установка Windows
- Установка дополнения гостевой ОС
- Снимки состояния VirtualBox
Виртуалка
Что такое Виртуальная машина?
Виртуальная машина (VM — Virtual machine) или в простонародье виртуалка — программная и/или аппаратная система, эмулирующая аппаратное обеспечение некоторой платформы (target — целевая, или гостевая платформа) и исполняющая программы для target-платформы на host-платформе (host — хост-платформа, платформа-хозяин).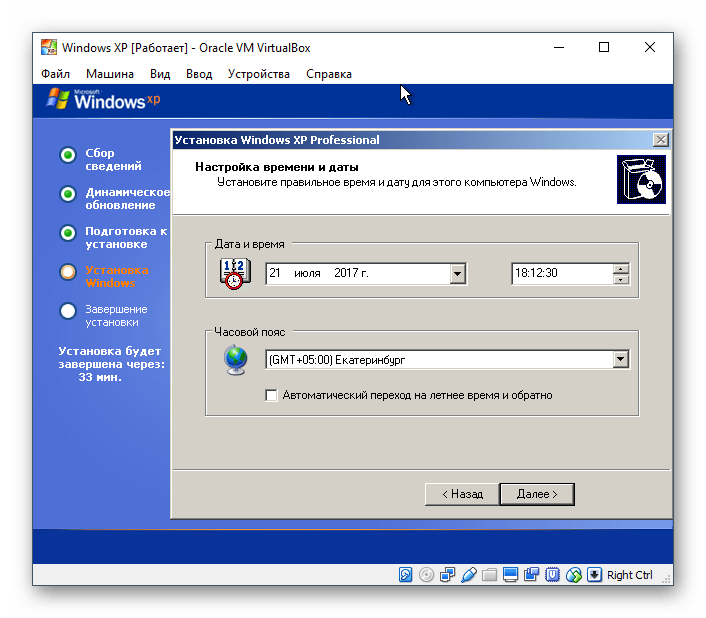 Более глубокие теоретические знания вы можете почерпнуть на Wikipedia.
Более глубокие теоретические знания вы можете почерпнуть на Wikipedia.
Зачем нужна виртуальная машина?
Виртуализация позволяет создавать операционную систему в операционной системе и тестировать программы не устанавливая их на основную машину. Также виртуализация позволяет заниматься пентестом. Вместо того чтобы взламывать чужие компьютеры (что как вы знаете считается незаконным и наказуемым) находить или использовать уязвимости для взлома операционных систем и другого софта у себя дома. Подробнее о том как правильно настроить сеть на виртуальной машины для пентеста, я расскажу позже в отдельной статье.
Друзья мои, если вы хотите быть немного больше чем просто пользователь компьютера, вы должны уметь пользоваться виртуальной машиной и делать это правильно.
Какой виртуальной машиной пользуется автор?
Меня часто спрашивали, как я проверяю программы. Для тестирования белого софта я использую виртуальные машины VirtualBox и VMware Workstation.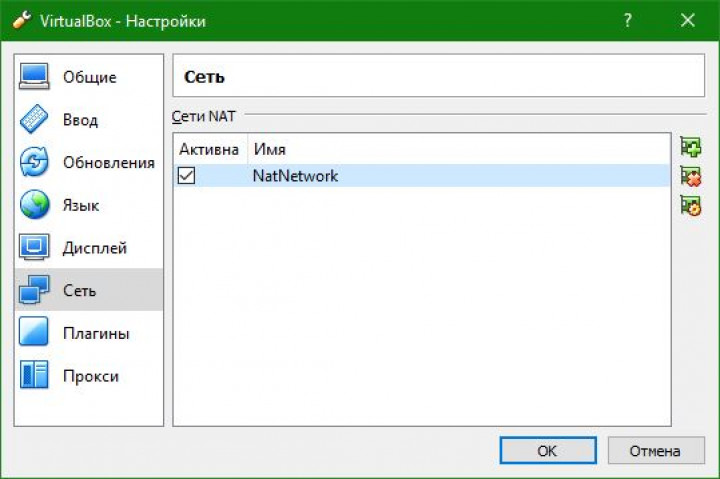 Для серого софта я не использую виртуальные машины, для этого у меня выделен отдельный компьютер — карантин, которой был собран специально для этой цели. Сделал я это по двум причинам:
Для серого софта я не использую виртуальные машины, для этого у меня выделен отдельный компьютер — карантин, которой был собран специально для этой цели. Сделал я это по двум причинам:
- Чтобы обезопасить всю домашнюю сеть, так-как физически моя вирусная лаборатория вообще не подключена к сети.
- И для того чтобы вредоносные программы не смогли определить использования виртуальной машины. Вы наверное знаете, что вирусы имеет такую защиту, которая может определить и не запускать механизм заражения, чтобы предотвратить детект и последующий анализ зловреда.
Какая виртуальная машина лучше?
Это спорный вопрос. Под него у нас отведена отдельная статья «Обзор виртуальных машин«. Почитайте на досуге, там же в начале статьи на фотке вы найдете другана сегодняшней зачетной тел#чки.
Виртуальная машина VirtualBox
Походив по ссылкам, выше вы уже поняли, что существует большое количество виртуалок. Напрашивается вопрос: «почему именно Виртуал Бокс?» — ведь он не самый лучший.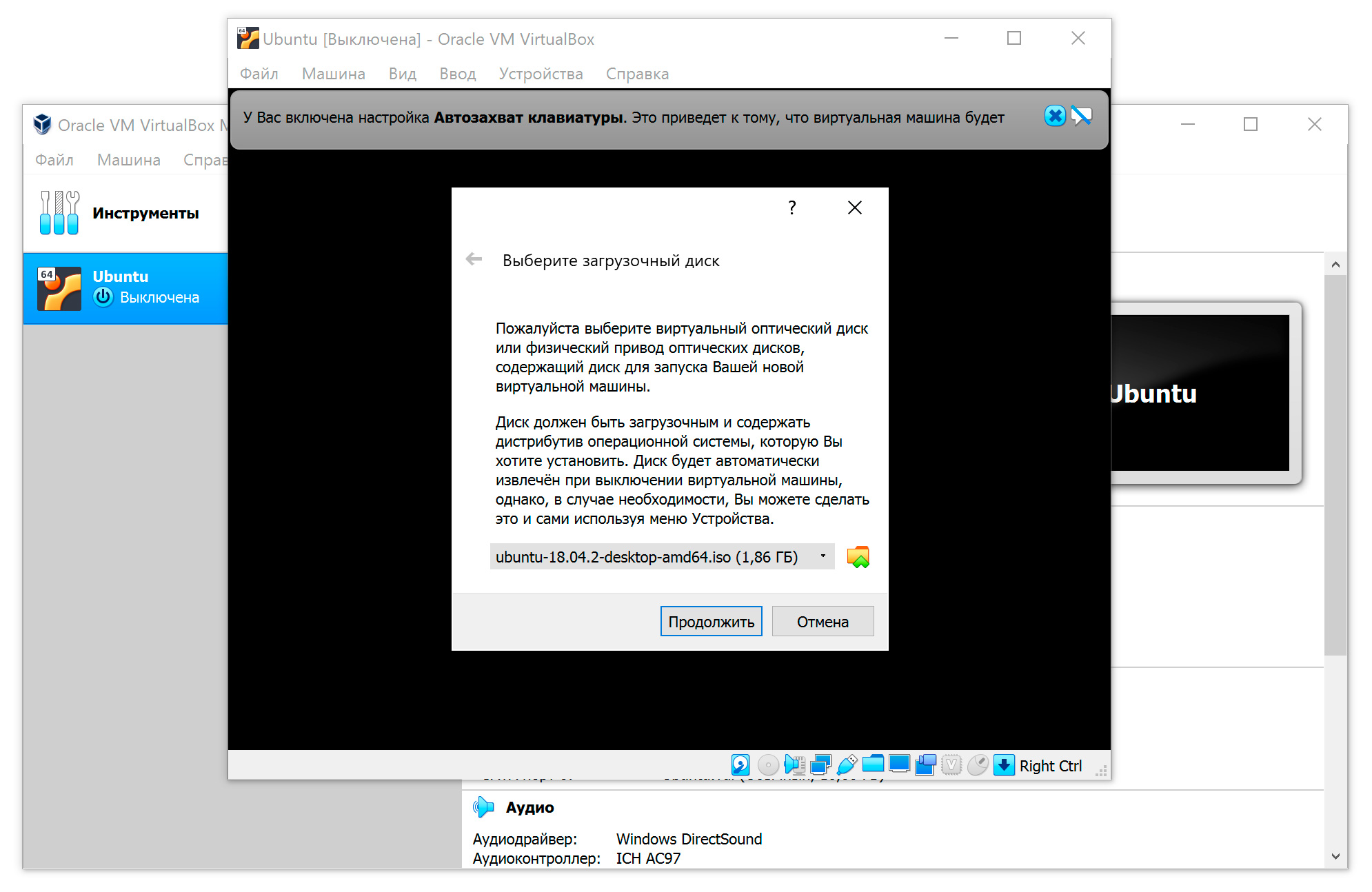 Да, не самый, но зато бесплатный и уже родной. Поэтому в этой инструкции будет про установку VirtualBox.
Да, не самый, но зато бесплатный и уже родной. Поэтому в этой инструкции будет про установку VirtualBox.
Скачать VirtualBox
Скачивать Virtualbox надо только с сайта разработчиков, не с трекеров и не софт-порталов. Скачанный с торрент-трекеров ВиртуалБокс может быть склеен с вредоносом. А на софт-порталах версия может быть устаревшая, да еще и со всякими уязвимостями. С помощью которых малварь, т.е. вредонос, может выбежать из гостевой машины и немного вас покусать о_0.
Скачать VirtualBox вы можете бесплатно на официальном сайте по этой ссылке. В бесплатной загрузке доступны версии для операционных систем:
- Windows
- Mac OS X
- Linux
- Solaris x-86
Какую версию скачать мне?
Исходя из того какая у вас операционная система. В этой статье я буду устанавливать VirtualBox на Windows 10. Установка VirtualBox на все версии Windows идентична.
Переходим на официальный сайт и скачиваем установочный файл.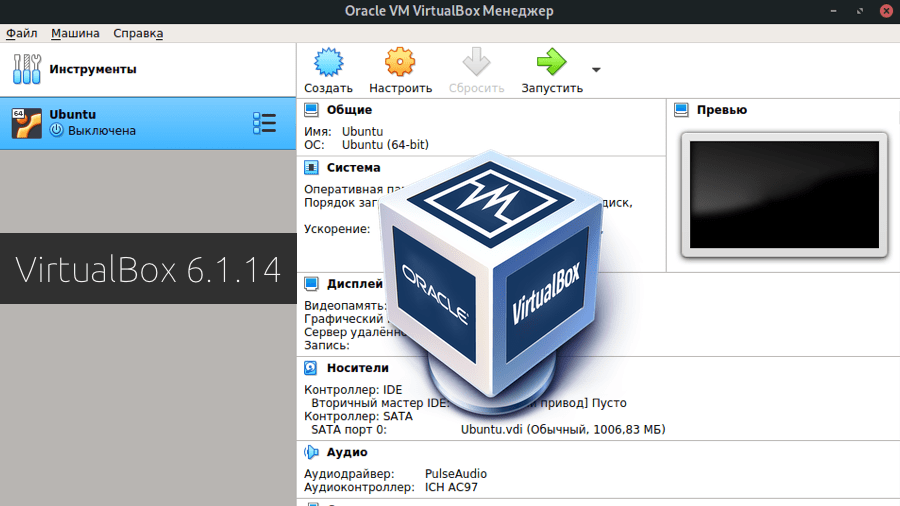
Файл весит примерно 120мб, после установки занимает на диске 150мб (не считая установленных виртуальных машин).
Установка VirtualBox
Итак, после того как мы скачали последнюю версию Виртуал Бокс приступим к установке. Запускаем программу и нажимаем «Next». После чего появится окно выбора компонентов. Нечего не меняя нажимаем «Next».
В следующем окне нечего не меня еще раз жмем «Next».
Теперь появится окно, которое говорит о том, что во время установки программы временно будет отключен интернет. Нажимаем «Yes».
Еще раз «Next». И в конце «Finish». На этом утомительный процесс установки завершен.
Настройка VirtualBox
Теперь перейдем к настройке виртуалки и установке операционной системы.
Если у вас в системе установлен русский язык, программа автоматически при первом запуске поменяет язык интерфейса на русский. Если это не произошло, то зайдите в меню «Файл» —> «Настройки» и на вкладке языки выберите ваш язык.
В принципе в настройках самого Виртуал Бокс больше нечего менять не надо, но если вы в теме и знаете что делаете, можете там маленько побродить.
Создание виртуальной машины
Нажимаем кнопку «Создать».
В окне настроек указываем имя (в будущем можно изменить), тип и версию операционной системы. Имейте ввиду, чем старее версия Windows, тем меньше ресурсов необходимо выделять. Я устанавливаю Windows 10, а как вы знаете она довольно требовательна к ресурсам. Microsoft утверждает, что минимальные требования Windows 10 для полноценной работы: 1гб для 32-битной и 2гб для 64-битной, но это фигня. На таких настройках вы не сможете тестировать никакие программы, единственное что сможете — это заняться мазохизмом.
Поэтому выставляем максимально возможный объем виртуальной памяти. У меня 32гб, и я обычно выделяю 8гб для виртуальной машины. Иногда даже больше, все зависит от задач и от того сколько виртуальных машин запускаю одновременно.
В конце жмем кнопку «Создать» и переходим к созданию виртуального жесткого диска.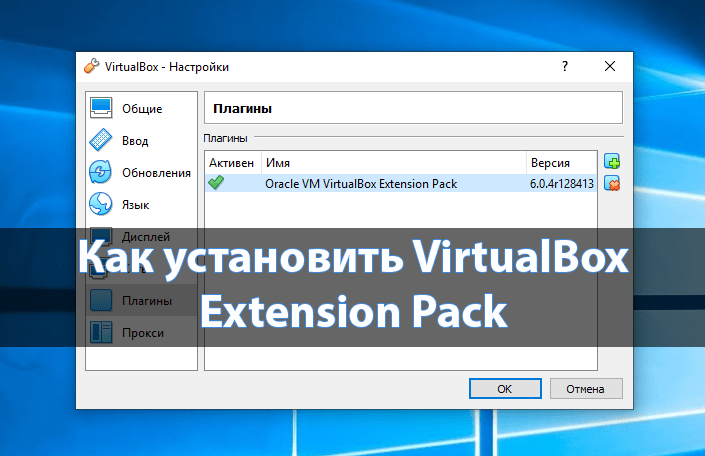 Минимальный размер жесткого диска для Windows 10: 16гб для 32-битной версии и 20гб для 64-битной. Ставим минимум 80гб и отмечаем галочкой чекбокс «Динамический размер».
Минимальный размер жесткого диска для Windows 10: 16гб для 32-битной версии и 20гб для 64-битной. Ставим минимум 80гб и отмечаем галочкой чекбокс «Динамический размер».
Также можно изменить месторасположения виртуальной машины. Если есть возможность, то в плане быстродействия лучше установить на SSD-диск. Обычно это диск C.
Все хорошенько проверяем и нажимаем кнопочку «Создать».
Настройка виртуальной машины
Теперь правым кликом мышки на созданной виртуальной машине открываем настройки. В меню «Общие» переходим на вкладку «Дополнительно» и отключаем использование общего буфера обмена и функцию Drag’nDrop.
В меню «Система» переходим на вкладку «Процессор» и задаем количество процессоров виртуальной машины. У меня 4, поэтому я выставил 2цп. Если у вас 2, выставляете 1цп. И ползунок загрузки процессора на максимум.
В том же меню переходим на вкладу «Ускорение» и отмечаем галочками все чекбоксы.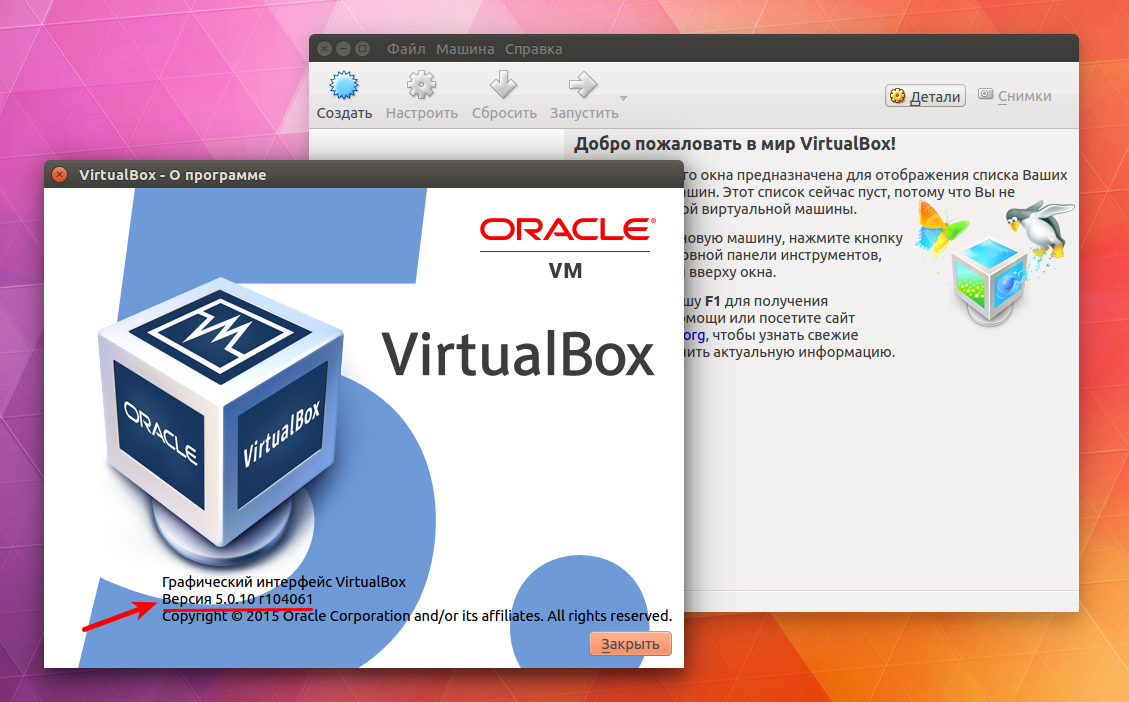
В меню «Сеть» отключаем сетевой адаптер. Но в некоторых ситуациях, имея дело с вирусами, может потребоваться включение адаптера. Если будете включать, то отключайте интернет, выбрав в выпадающем меню тип подключения «Не подключен». А если захотите интернет, настройте отдельную сеть, не используя Nat-подключение. Последнее для параноиков.
В меню «USB» убираем галочку с чекбокса «Включить контролер USB».
В меню «Общие папки» добавим папку, куда и будем скидывать для нашей виртуальной машины нужные программы. Нажимаем на значок с права и появившемся окне настраиваем общую папку. Выберите путь, где будет находится общая папка, и обязательно поставьте галочки как показано на скрине ниже. В особенности на чекбоксе «Только для чтения».
Если вы будете использовать виртуальную машину для другой цели, например для тестирования операционных систем, то в таком случае можете пропустить этот чекбокс. Но если вы создаете виртуальную машину для проверки подозрительных программ и вирусов, то конечно же следует включить функцию «Только для чтения».
Установка Windows на виртуальную машину VirtualBox
В главном окне программы отмечаем нашу виртуальной машину и нажимаем на зеленую кнопку «Запустить». Запустится виртуальная машина и тут же выдаст ошибку. Это нормально, для установки операционной системы надо подгрузить образ диска. Для этого в выпадающем меню «Устройства» —> «Оптические диски» нажмем «Выбрать образ диска».
Все, теперь необходимо следовать этапам установки ОС.
Дополнения гостевой ОС
После завершения процесса установки операционной системы необходимо установить дополнения гостевой ОС. Для этого в выпадающем меню «Устройства» нажмем на пункт «Подключить образ диска Дополнений гостевой ОС». Посмотрите на скрин выше.
После чего следуем этапам установки. Нечего там сложного нет, просто где нужно жмете «Next», а затем перегружаете виртуальную машину.
Помимо этого после установки Windows, в самой операционной системе обязательно включите отображение скрытых файлов. На рабочем столе будут маячить файлы desktop. ini, но нечего не поделаешь, так надо, смеритесь с этим.
ini, но нечего не поделаешь, так надо, смеритесь с этим.
Теперь на чистую Windows нужно установить все необходимые программы и утилиты. Для работы с реестром можете установить утилиту Regshot, о которой мы подробно рассказывали в статье «Как отследить изменения реестра». Обо всех других инструментах для анализа программ и вирусов я расскажу позже в отдельной статье.
Если вы не желаете ждать и хотите приступить к работе прямо сейчас, вот еще одна вещь которую необходимо сделать. Пока Windows чистая надо сделать снимок состояния или клонировать операционную систему.
Снимки VirtualBox
Снимки ВиртуалБокс позволяют в один клик откатить операционную систему к прежнему состоянию. Делается это так. После того как вы настроили Windows и установили все необходимые программы в главном окне программе выбираем нужную виртуальную машину и жмем синюю кнопку «Снимки».
После чего ждем окончания процесса создания снимка операционной системы.
Вот теперь можем устанавливать и тестировать все скаченное в сети добро.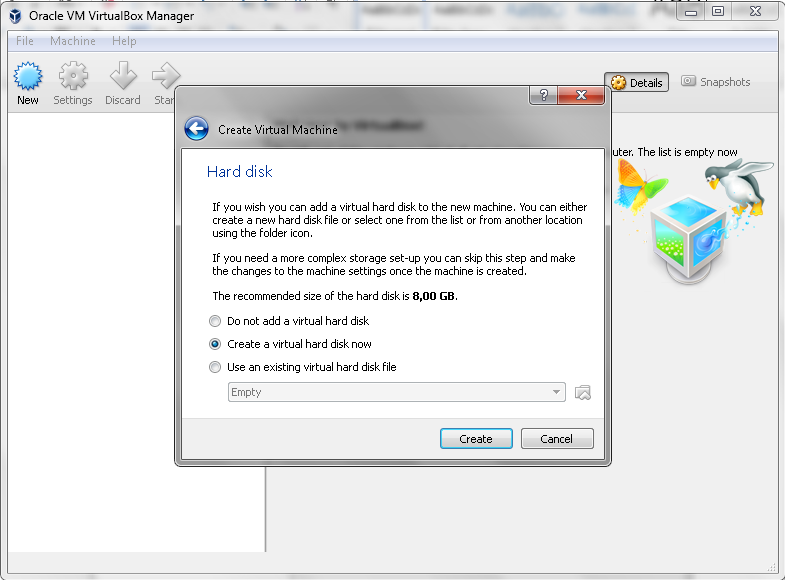
На этом все. Теперь вы знаете, что настройка VirtualBox и использование виртуальных машин совсем не сложно. На самом деле есть еще пару моментов которые хотелось бы добавить, но сил сегодня уже нет. Статья и так получилось огромной. Все остальное в отдельной статье. А сегодня надеюсь увидеть ваши лайки. Адиос, друзья!
Наша оценка
VirtualBox — это хороший, бесплатный инструмент виртуализации операционных систем.
User Rating:
4.48
( 47 votes)
Установка и настройка виртуальной машины с помощью VirtualBox.
Виртуальная машина используется для имитации работы операционной системы (Windows, Linux или Mac) на одной физической машины. Иными словами вы на своем компьютере можете развернуть несколько виртуальных машин, которые будут работать как полноценные операционные системы, при этом находиться на вашем компьютере\ноутбуке и использовать ресурсы (процессор, оперативную память, жесткий диск) вашего компьютера\ ноутбука.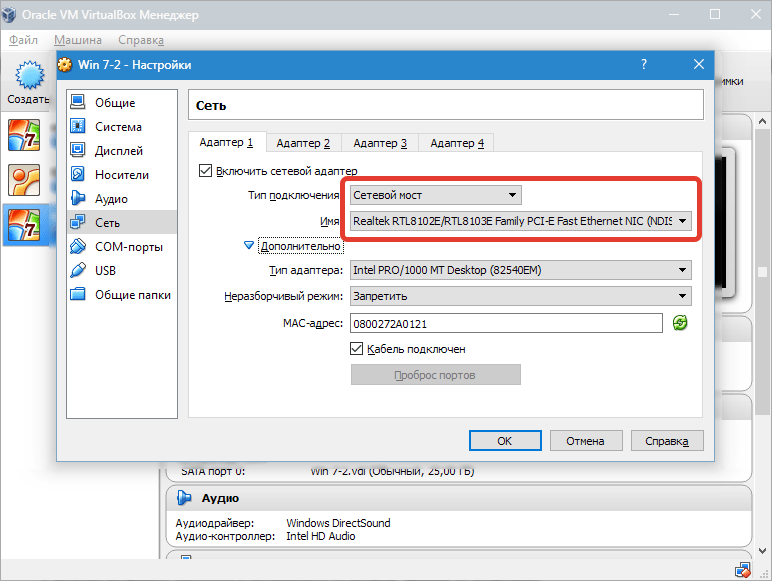 В домашних, условиях виртуальные машины очень удобны для различных тестирований и построения небольшой сети. В организациях виртуальные машины используются для разделения ресурсов сервера и установки нескольких операционных систем (зависит от конфигурации сервера и требований к виртуальным машинам). В этой статье я опишу работу с наиболее популярной программой для развертывания виртуальных машин для домашнего использования.
В домашних, условиях виртуальные машины очень удобны для различных тестирований и построения небольшой сети. В организациях виртуальные машины используются для разделения ресурсов сервера и установки нескольких операционных систем (зависит от конфигурации сервера и требований к виртуальным машинам). В этой статье я опишу работу с наиболее популярной программой для развертывания виртуальных машин для домашнего использования.
VirtualBox является весьма хорошим продукт виртуализации для предприятий и домашнего использования. Мало того, что VirtualBox чрезвычайно много функций, он также является единственным профессиональным решением, которое находится в свободном доступе с открытым исходным кодом на условиях GNU General Public License (GPL) версии 2 и плюс ко всему полностью на русском языке.
Первым делом необходимо скачать последнюю версию дистрибутива VirtualBox .
После этого запускаем файл установщика. В окне приветствия нажимаем “Next”
После этого будет предложен выбор компонентов установки и путь, рекомендую оставить все как есть и нажать “Next”.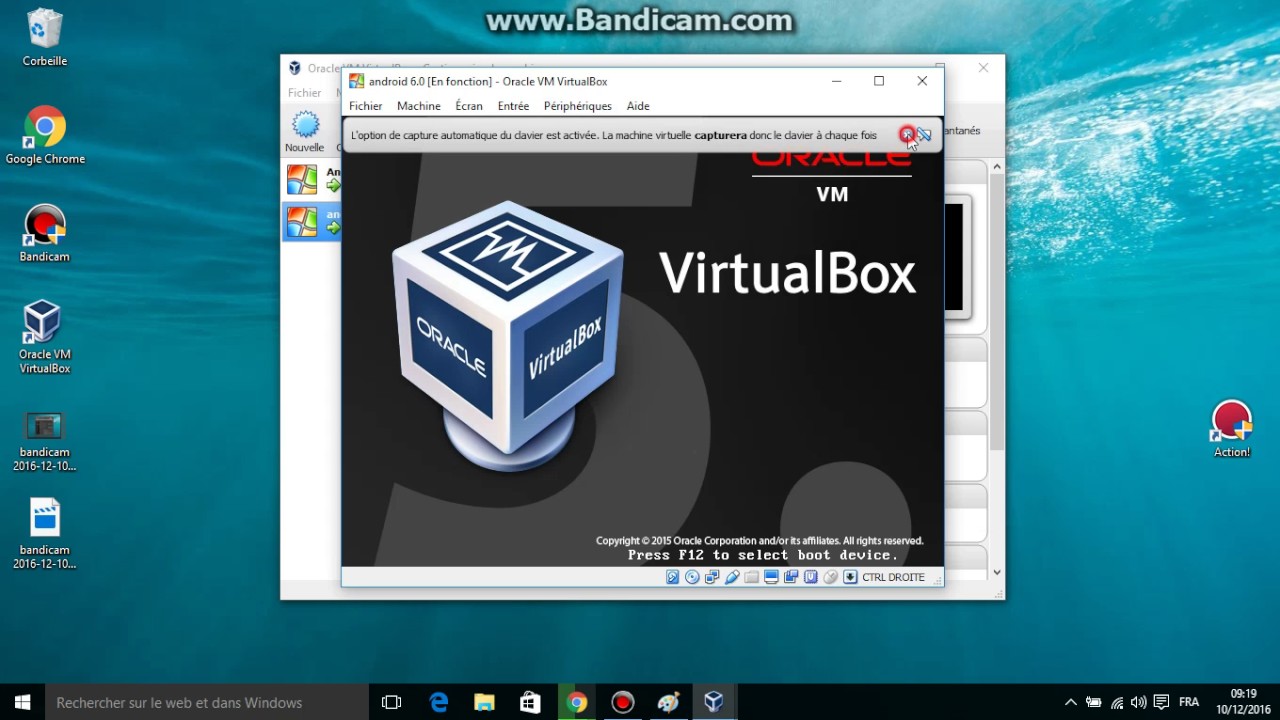
В следующем окне будет предложено установить ярлыки VirualBox, можно оставить все как есть и нажать “Next”.
Следующее окно предупреждает о том, что во время установки может выключаться сеть, если во время установки вы ничего не скачиваете, можно нажать “Next”, иначе закончите закачку, а после этого продолжайте установку VirualBox.
В следующем окне нажимаем “Install”
Во время установки будут появляться окна о установке- контроллера USB, сетевых служб и сетевых адаптеров, нажимаем «Установить».
По окончании установки нажимаем «Finish»
После установки VirtualBox приступим к созданию виртуальной машины, но для начала изменим язык интерфейса, если конечно он вас не устраивает. Для этого в панели VirtualBox нажимаем “File- Preferences…”
В окне Settings выбираем “Language” и в правой колонке выбираем необходимые настройки языка панели, в данном случае Русский, нажимаем «ОК».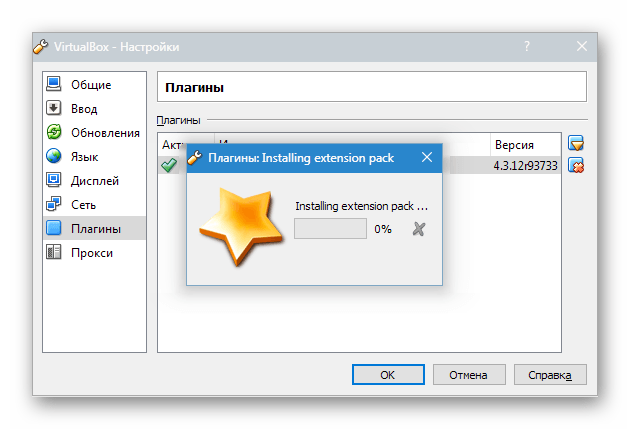
Теперь приступим к установки виртуальной машины. Сверху на панели нажимаем “Создать”
В окне Создать виртуальную машину вписываем имя, которое будет отображаться в VirtualBox, выбираем тип и версию устанавливаемой операционной системы.
Затем указываем количество выделяемой оперативной памяти для данной виртуальной машины, в дальнейшем это значение можно без труда изменить.
Поскольку мы создаем новую виртуальную машину в следующем окне выбираем “Создать новый виртуальный жесткий диск”.
Затем указываем тип файла, который будет служить жестким диском для новой виртуальной машины, рекомендую оставить VDI.
После этого выбираете формат хранения, рекомендую оставить Динамический виртуальный жёсткий диск.
Указываете размер жесткого диска, по умолчанию указан наименьший размер, если вам этого мало, ползунком определите сколько необходимо места.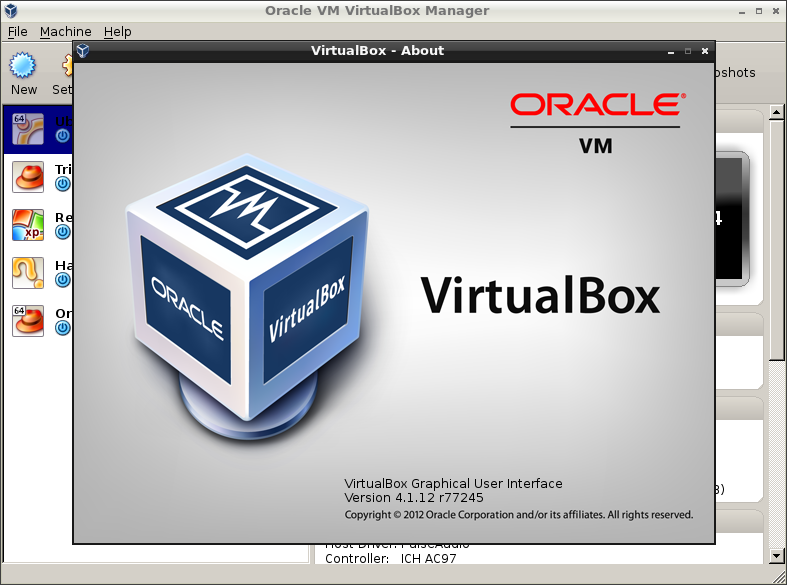
Запускаем созданную машину, для этого выбираем ее и сверху на панели VirtualBox нажимаем “Запустить”.
При запуске появится окно в котором необходимо выбрать привод вашего дисковода в котором установлен установочный диск, либо указать ISO образ операционной системы и нажать “Продолжить” после чего начнется знакомая всем установка операционной системы на виртуальную машину.
Если после установки операционной системы вам необходимо поменять параметры виртуальной машины, необходимо выбрать ее и в консоли VirtualBox и нажать “Настройки”.
В меню Система вы можете изменить количество выделяемой для виртуальной машины оперативной памяти, определить порядок загрузки при включении.
Во кладке Процессор указать количество процессоров выделяемых для виртуальной машины, а так же предел загрузки процессора.
В меню сеть вы можете определить количество сетевых адаптеров и тип подключения.
В режиме «NAT», гостевому сетевому интерфейсу присваивается по умолчанию IPv4 адрес из диапазона 10.0.х.0/24, где х обозначает конкретный адрес NAT-интерфейса, определяемый по формуле +2. Таким образом, х будет равен 2, если имеется только один активный NAT-интерфейс. В этом случае, гостевая операционная система получает IP-адрес 10.0.2.15, сетевому шлюзу назначается адрес 10.0.2.2, серверу имен (DNS) назначается адрес 10.0.2.3.
В соединении типа «Сетевой мост» виртуальная машина работает также, как и все остальные компьютеры в сети. В этом случае адаптер выступает в роли моста между виртуальной и физической сетями. Со стороны внешней сети имеется возможность напрямую соединяться с гостевой операционной системой.
При подключении типа «Виртуальный адаптер хоста» гостевые ОС могут взаимодействовать между собой, а также с компьютером на котором установлена виртуальная машина. В этом режиме адаптер хоста использует свое собственное, специально для этого предназначенное устройство, которое называется vboxnet0.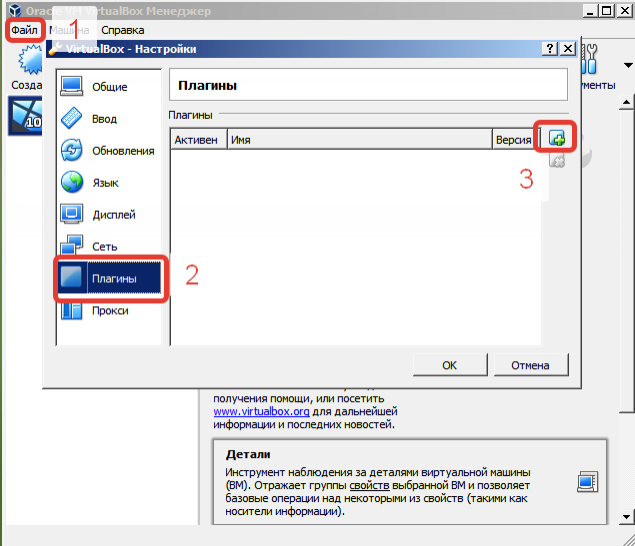 Также им создается подсеть и назначаются IP-адреса сетевым картам гостевых операционных систем. Гостевые ОС не могут взаимодействовать с устройствами, находящимися во внешней сети, так как они не подключены к ней через физический интерфейс. Режим «Виртуальный адаптер хоста» предоставляет ограниченный набор служб, полезных для создания частных сетей под VirtualBox для ее гостевых ОС.
Также им создается подсеть и назначаются IP-адреса сетевым картам гостевых операционных систем. Гостевые ОС не могут взаимодействовать с устройствами, находящимися во внешней сети, так как они не подключены к ней через физический интерфейс. Режим «Виртуальный адаптер хоста» предоставляет ограниченный набор служб, полезных для создания частных сетей под VirtualBox для ее гостевых ОС.
В меню Общие папки вы можете подключить папку для более легкого обмена файлами с виртуальными машинами. Для этого нажимаете на кнопку Добавить общую папку (справа папка с плюсом) и указываете путь и имя общей папки.
Надеюсь данная статья помогла вам в установке и настройки VirtualBox.
Я очень надеюсь, моя статья помогла Вам! Просьба поделиться ссылкой с друзьями:
Установка и настройка виртуальной машины VirtualBox
Чтобы не подвергать ОС, установленную на компьютере, риску, но иметь возможность исследовать как различное ПО, так и функционал любой другой ОС, на рынке софта существует специальный тип программ для создания виртуальных компьютеров.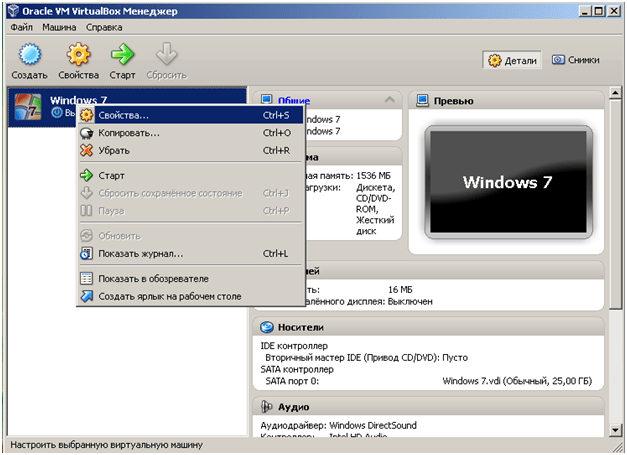 Такие программы создают виртуальную среду с эмуляцией аппаратного компьютера. И на этот эмулятор можно устанавливать такую же виртуальную ОС. Самой известной такой программой является VirtualBox от американского разработчика Oracle.
Такие программы создают виртуальную среду с эмуляцией аппаратного компьютера. И на этот эмулятор можно устанавливать такую же виртуальную ОС. Самой известной такой программой является VirtualBox от американского разработчика Oracle.
0. Оглавление
- Особенности программы
- Минимальные системные требования
- Как бесплатно скачать программу
- Как установить программу
- Создание виртуального компьютера
- Установка операционной системы на виртуальный компьютер
1. Особенности программы
Бесплатность, функциональность, кроссплатформенность, русификация, интуитивно-понятный интерфейс, простота и понятность программных процессов и настроек, пошаговый матер создания виртуальных компьютеров – вот главные преимущества VirtualBox, благодаря которым она серьезно обыгрывает своих конкурентов.
Так, один из главных конкурентов — программа VMware Workstation – это платный коммерческий софт. Бесплатно можно использовать только VMware Player – это сильно урезанная по функционалу версия программы Workstation.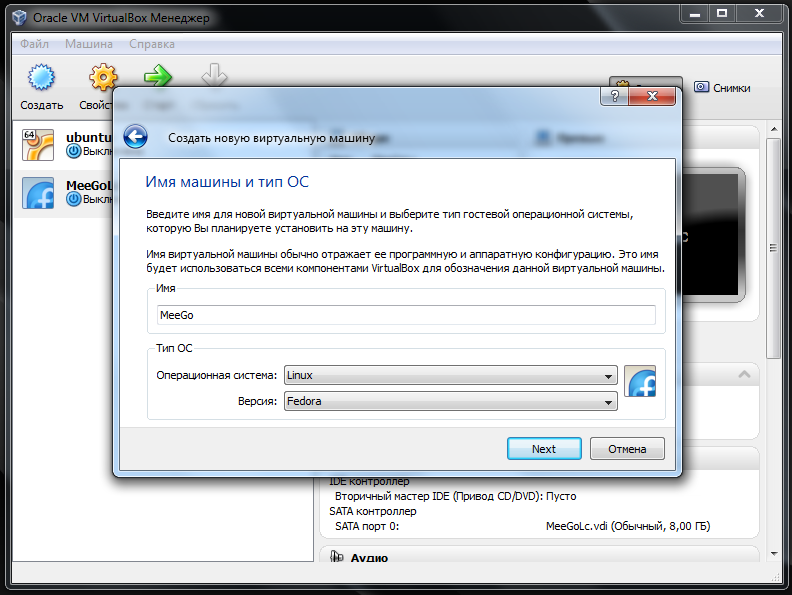 В то время как VirtualBox бесплатно предоставляет полноценный функционал. Плюс к этому – VirtualBox существует в версиях для установки не только на ОС Windows и Linux, как VMware Workstation, но также первую можно установить и на ОС Mac OS X, и на Solaris.
В то время как VirtualBox бесплатно предоставляет полноценный функционал. Плюс к этому – VirtualBox существует в версиях для установки не только на ОС Windows и Linux, как VMware Workstation, но также первую можно установить и на ОС Mac OS X, и на Solaris.
Да и возможности регулировки видеопамяти, как у VirtualBox, у VMware Workstation нет.
У обеих этих программ также есть общий конкурент от компании Microsoft — Hyper-V, который входит в состав некоторых версий Windows. И, естественно, работать с ним можно только в рамках изучения вездесущей ОС Windows. Ни Linux, ни Mac OS X программа не поддерживает.
У VirtualBox самый богатый выбор систем, которые можно устанавливать в качестве виртуальной ОС – это большинство версий Windows, Linux, Mac OS X и Solaris, включая как 32-битную разрядность, так и 64-битную. Некоторые даже умудряются с помощью VirtualBox создать Андроид-эмулятор.
Как видите, если вы твердо решили стать на путь экспериментов с виртуальной компьютерной средой, VirtualBox идеальный для этого инструмент.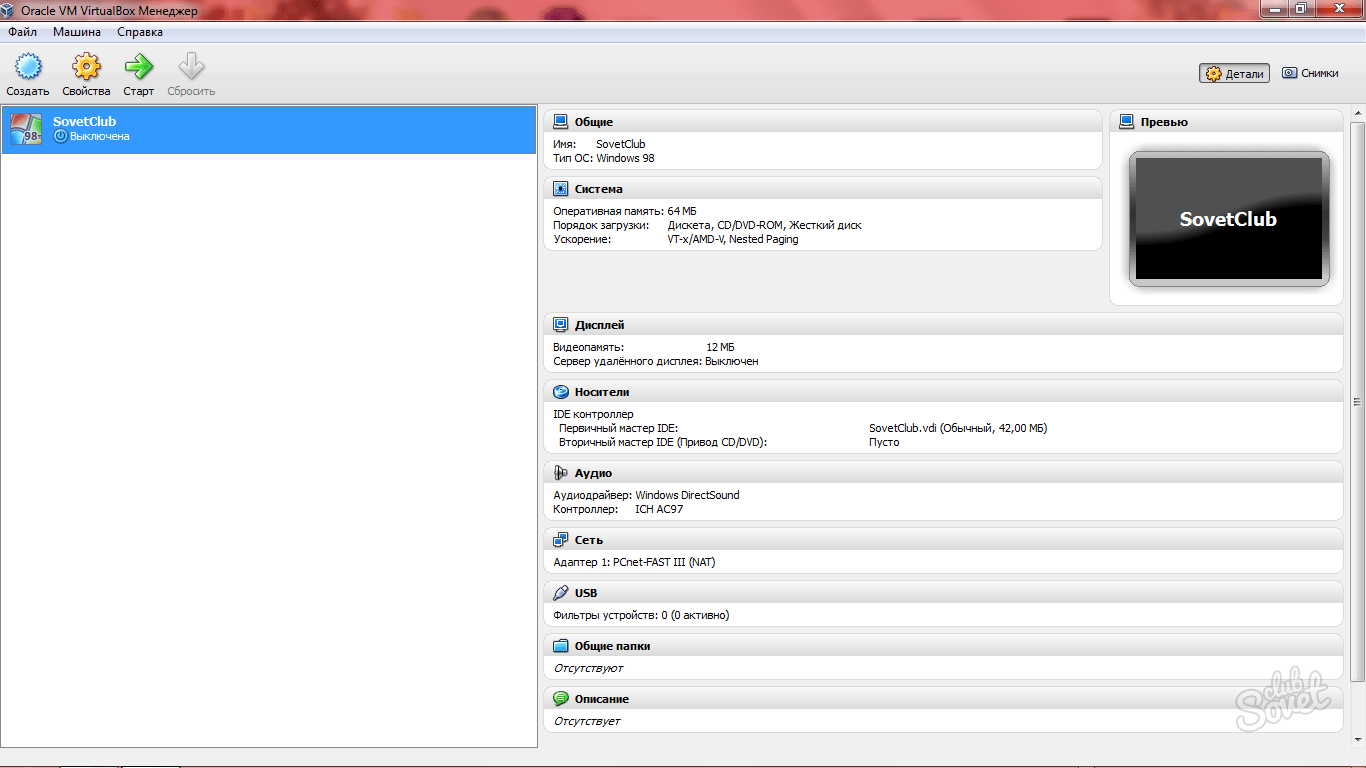
2. Минимальные системные требования
Что касается установки VirtualBox не в режиме активного виртуального компьютера, здесь программа не требовательна к аппаратным ресурсам – для установки программы необходим самый минимум:
— 512 Mб оперативной памяти,
— 200 Mб места на жестком диске для инсталляции,
— процессор с частотой, согласно требованиям самой ОС, например в случае с Windows ХР это Pentium не менее 300 МГц или его аналог от AMD.
Но, повторимся, это системные требования сугубо для установки VirtualBox на физическую (основную) ОС. Для режима активного виртуального компьютера потребуется гораздо больше системных ресурсов, и конкретные требования будут уже определяться той самой виртуальной (гостевой) ОС.
VirtualBox создает виртуальный компьютер на базе аппаратных характеристик физического ПК, часть которых автоматически эмулируется в виртуальный компьютер – например, процессор, видеокарта, CD/DVD-привод, USB-порты. А часть – оперативная память и занимаемое дисковое пространство – эмулируются согласно настройкам, которые вы устанавливаете в процессе создания виртуального компьютера программой.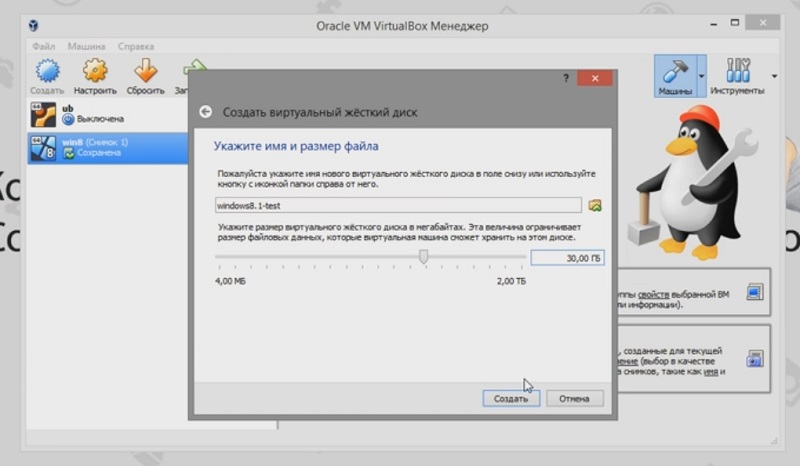 Некоторые аппаратные характеристики виртуального компьютера в дальнейшем можно менять, задавая им меньшие граничные параметры, которые VirtualBox имеет право задействовать. Ведь виртуальный компьютер в работающем состоянии мощь процессора, видеокарты, оперативной памяти будет заимствовать как раз таки у физического ПК.
Некоторые аппаратные характеристики виртуального компьютера в дальнейшем можно менять, задавая им меньшие граничные параметры, которые VirtualBox имеет право задействовать. Ведь виртуальный компьютер в работающем состоянии мощь процессора, видеокарты, оперативной памяти будет заимствовать как раз таки у физического ПК.
Какую часть оперативной памяти и дискового пространства можно отдать виртуальному компьютеру при его создании программой VirtualBox?
Виртуальной ОС рекомендуется отдавать не больше половины имеющегося объема оперативной памяти на физическом ПК. Но и для работы виртуальной ОС может потребоваться минимум от 512 Мб до 1 Гб оперативной памяти. Например, для более-менее нормального функционирования виртуальной Windows ХР или Linux потребуется минимум в 512 Мб оперативной памяти.
А для установки на виртуальный компьютер ОС Windows 7 или 8 (8.1) минимальным показателем оперативной памяти будет 1 Гб.
Место на жестком диске компьютера виртуальная ОС будет занимать постоянно в виде файла формата программы.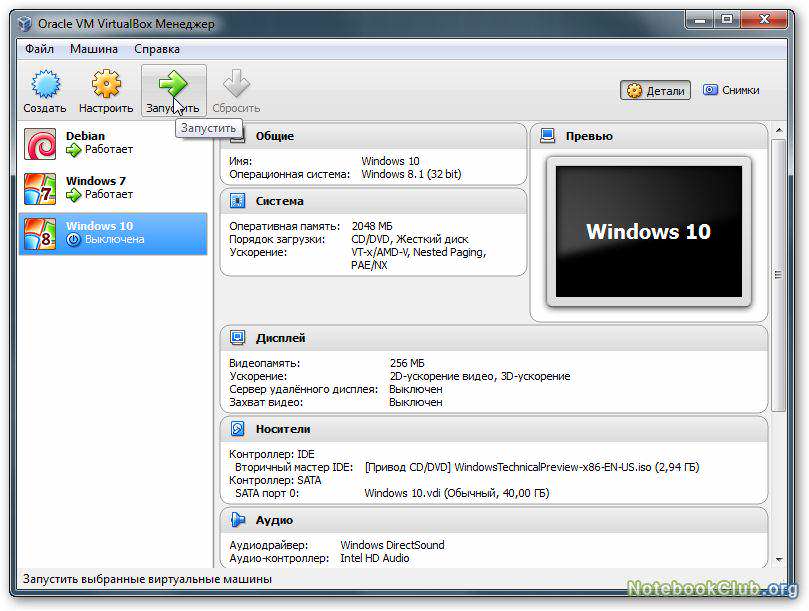 И если лишних 4-5 Гб минимума для Windows ХР или Linux без проблем наверняка найдется у многих, то о 20-25 Гб для полноценной работы ОС Windows 7 или 8 (8.1) например, владельцам старых сборок ПК с винчестером на каких-то 160 Гб придется позаботиться заранее, распрощавшись с давно не используемым файловым хламом.
И если лишних 4-5 Гб минимума для Windows ХР или Linux без проблем наверняка найдется у многих, то о 20-25 Гб для полноценной работы ОС Windows 7 или 8 (8.1) например, владельцам старых сборок ПК с винчестером на каких-то 160 Гб придется позаботиться заранее, распрощавшись с давно не используемым файловым хламом.
3. Как бесплатно скачать программу
На официальном сайте разработчика инсталлятор программы VirtualBox в актуальной версии 4.3.8 можно скачать абсолютно бесплатно.
4. Как установить программу
Для установки программы достаточно скачанный инсталлятор запустить из загрузок браузера. VirtualBox инсталлируется стандартно, правда на английском языке. Не стоит переживать, если этот язык вам не знаком: что от вас и потребуется, так это нажать пару раз «Next» — т.е. «Далее».
Тем более, что все активные компоненты, с которыми устанавливается VirtualBox, будут нужны для полноценной ее работы.
Единственное, что в процессе установки программы на пару минут пропадет соединение с локальной сетью.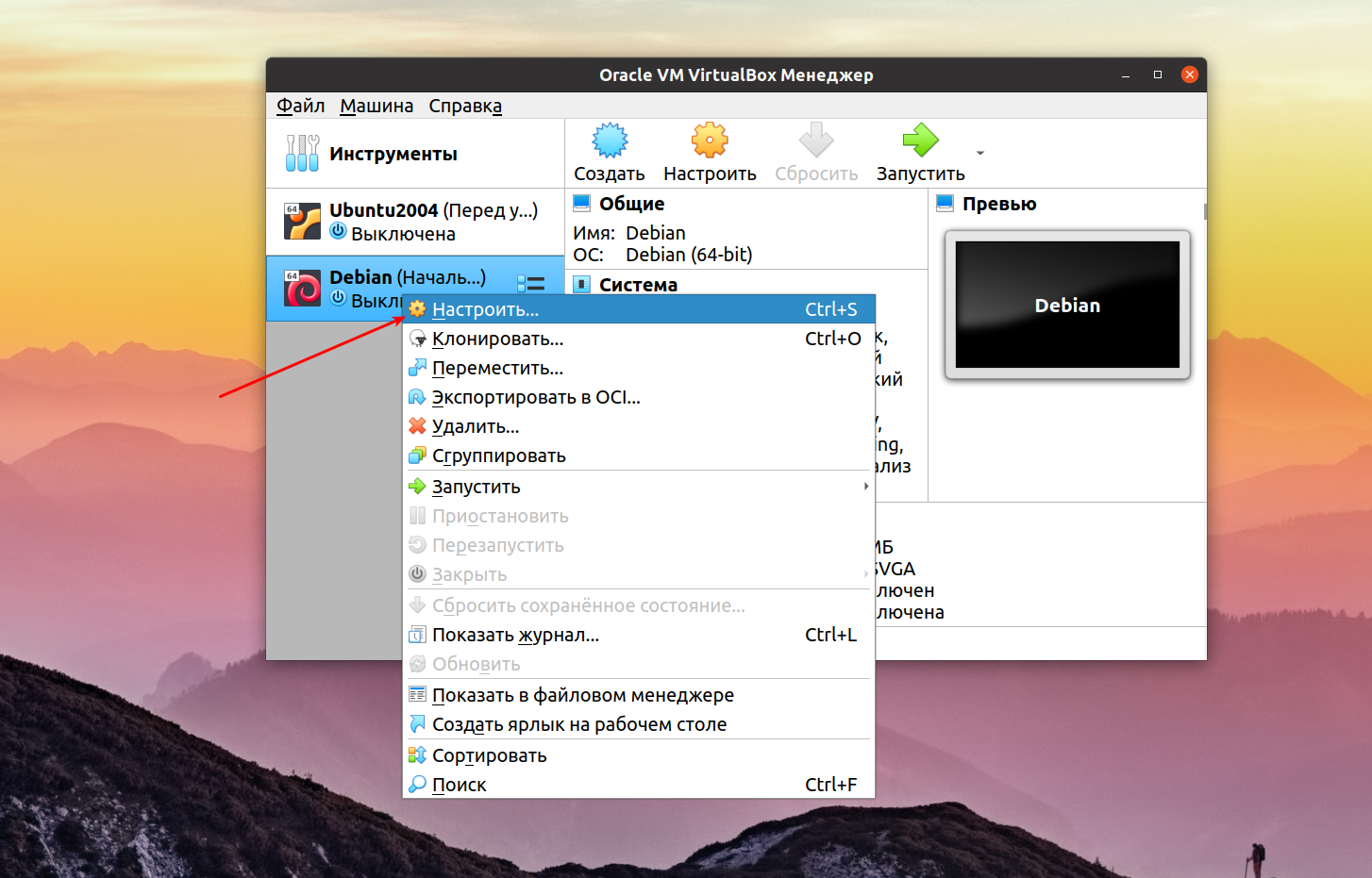 Это требуется для установки сетевых драйверов, чтобы на виртуальном компьютере работал Интернет. Впрочем, VirtualBox об этом выдаст соответствующее уведомление, правда на английском языке.
Это требуется для установки сетевых драйверов, чтобы на виртуальном компьютере работал Интернет. Впрочем, VirtualBox об этом выдаст соответствующее уведомление, правда на английском языке.
Не стоит беспокоиться об этом, можно смело жать команду установки – «Install».
ОС Windows 7 и 8 (8.1) недоверчивы изначально к стороннему софту, потому постоянно просят то прав администратора, то разрешения доверять какому-то разработчику, то на установку отдельных компонентов дай им разрешение. Потому если при установке дополнительно понадобится подтвердить установку компонентов VirtualBox — USB Support (поддержка USB-портов) или VirtualBox Networking (поддержка сети), такое подтверждение, естественно, необходимо дать.
После этого программа завершит процесс установки, и если не снять галочку с автоматического запуска, сразу же после нажатия кнопки завершения – «Finish» — VirtualBox предстанет перед вами во всей своей красе, причем уже с русскоязычным интерфейсом.
Все – процесс установки самой программы завершен. Но впереди – создание виртуального компьютера и установка на него выбранной вами виртуальной ОС.
5. Создание виртуального компьютера
При создании виртуального компьютера с помощью VirtualBox нельзя ошибиться: после установки в главном окне программы будет виднеться единственная активная кнопка – «Создать», собственно, куда и нужно нажать. В появившемся окне необходимо виртуальному компьютеру задать название, выбрать ОС и ее конкретную версию.
Жмите «Next».
В следующем окне настройки VirtualBox нужно выставить значение оперативной памяти, которое вы отдаете во временное пользование виртуальному компьютеру, когда тот будет активен – собственно, о чем было сказано выше. С помощью ползунка выставьте нужное значение или введите точную цифру оперативной памяти в поле рядышком.
Не выходите на красную линию – это будет передачей виртуальному компьютеру половины аппаратных мощностей реального компьютера, и в случаях с маломощными машинами может не хватить производительности на работу основной ОС, не говоря уже о виртуальных средах.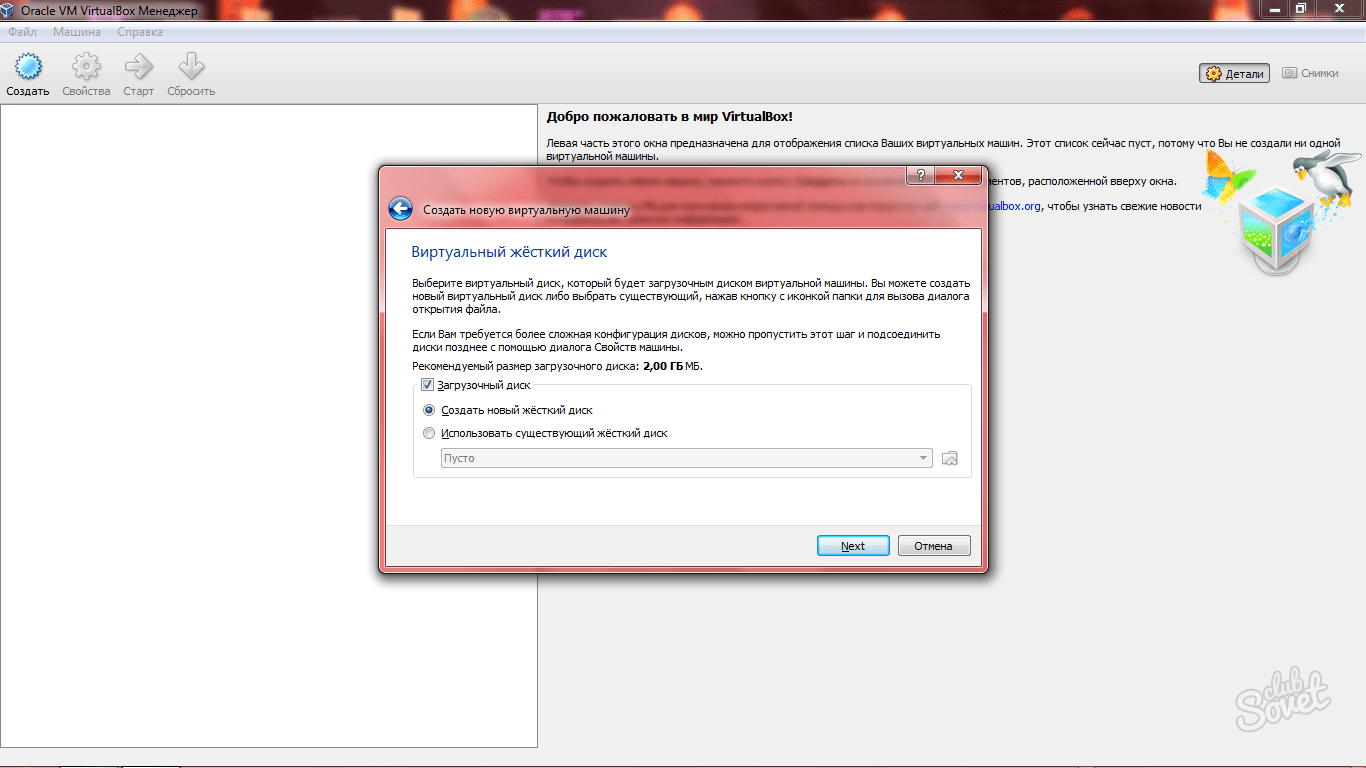 Минимальные рекомендации самой же VirtualBox слишком малы для полноценной работы, потому, как упоминалось выше, не стоит выделять для работы менее ресурсоемких ОС меньше 512 Мб, а для более ресурсоемких – меньше 1 Гб оперативной памяти.
Минимальные рекомендации самой же VirtualBox слишком малы для полноценной работы, потому, как упоминалось выше, не стоит выделять для работы менее ресурсоемких ОС меньше 512 Мб, а для более ресурсоемких – меньше 1 Гб оперативной памяти.
Жмите «Next».
«Выберите жесткий диск» — именно это и нужно сделать в следующем окне настройки VirtualBox. И здесь для большинства будет целесообразно оставить пункт по умолчанию – «Создать новый виртуальный жесткий диск».
Жмите «Создать».
Появится следующее окно с несколькими форматами файлов хранения виртуального жесткого диска, с которыми умеет работать VirtualBox. Необходимо оставить пункт по умолчанию – «VDI».
Жмите «Next».
С типом виртуального жесткого диска – следующего окна настроек VirtualBox — лучше поступить так же, как и выше – оставить пункт по умолчанию.
Фиксированный жесткий диск виртуального компьютера будет более расторопным в работе.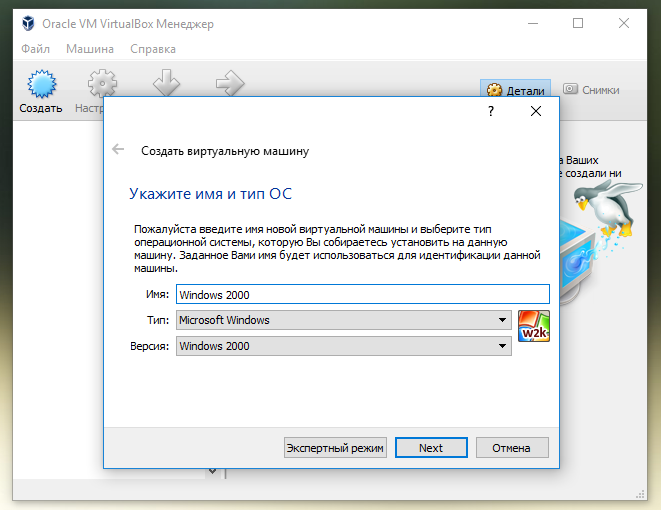
Жмите «Next».
В следующем окне VirtualBox предложит задать имя виртуальному жесткому диску. Это не столь важно, потому можно оставить название по умолчанию, взятое с имени самого виртуального компьютера. Куда более важнее назначить папку для хранения файла виртуального жесткого диска и грамотно определить его объем.
О минимальном объеме виртуального жесткого диска речь шла выше, отметим только, что здесь нужно исходить сугубо из имеющегося места на физическом жестком диске. Плюс к этому, нужно учитывать, что кроме установки самой виртуальной ОС определенное место займут различные служебные среды и, собственно, тестируемые программы.
По умолчанию папка хранения файла виртуального жесткого диска прописывается на системном диске физического ПК, где у многих может и не быть места для «увесистых» Windows 7 и 8 (8.1). Да и зачем захламлять системный диск? Лучше выбрать место хранения на несистемном диске. Нажмите значок в виде папки и укажите место хранения.
Жмите «Создать».
Подождите, пока VirtualBox создаст виртуальный компьютер. После этого в левой части главного окна программы появится его название с пометкой «Выключен», а в правой части окна можно увидеть основные аппаратные параметры.
6. Установка операционной системы на виртуальный компьютер
Необходимо заранее подготовить образ установочного диска с выбранной операционной системой или вставить загрузочный диск в CD/DVD-привод физического ПК.
В главном окне VirtualBox запустите созданный виртуальный компьютер с помощью кнопки «Запустить». Затем в автоматически появившемся окне выбора съемного носителя для загрузки выберите либо образ установочного диска с ОС, либо назначьте загрузочный диск, находящийся в CD/DVD приводе. Для этого нажмите значок обзора в виде папки.
Жмите «Продолжить».
Далее на виртуальном компьютере запустится процесс установки ОС, и все дальнейшие действия будут проходить точно так же, как и при установке системы на обычном физическом ПК.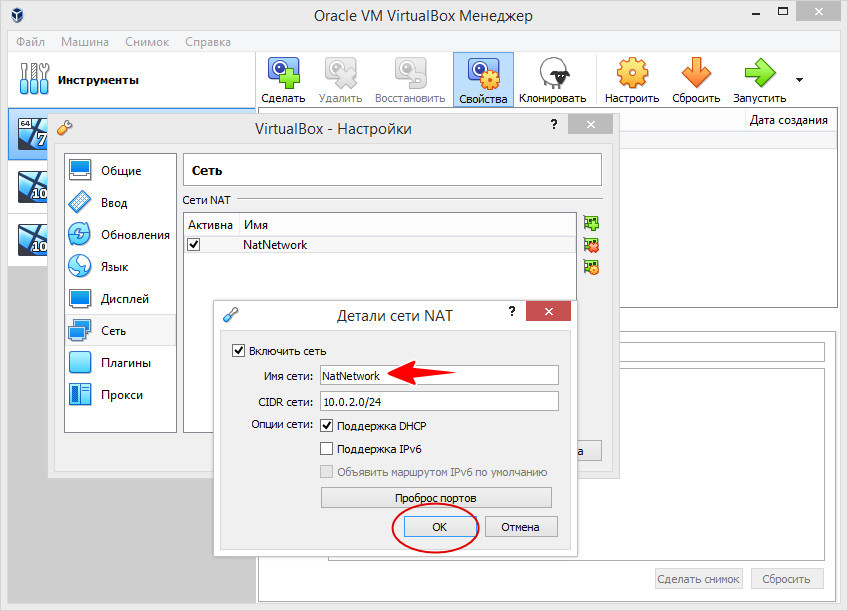
Устанавливая впервые доселе незнакомую ОС, просто следуйте инструкциям установщика.
Смотрите также:
- Импорт и Экспорт виртуальной машины в VirtualBox
Переустановка операционной системы или смена компьютерного устройства не означает конец работы с установленными гостевыми ОС в программе VirtualBox. Правда, исключением может быть случай, когда файлы жёстких дисков виртуальных машин находятся на…
Установка Linux на виртуальную машину VirtualBox
VirtualBox (Oracle VM VirtualBox) — бесплатное программное средство виртуализации для операционных систем Microsoft Windows, Linux, FreeBSD, Mac OS X, Solaris/OpenSolaris, ReactOS, DOS и других. После выпуска первой общедоступной версии VirtualBox в 2007 году, за относительно короткое время, этот программный продукт стал одним из самых популярных пакетов виртуализации благодаря не только бесплатности, но и высокой надежности, простоте использования, поддержке множества национальных языков, неплохой справочной системе ( на момент написания статьи — только на английском языке) и кроссплатформенности.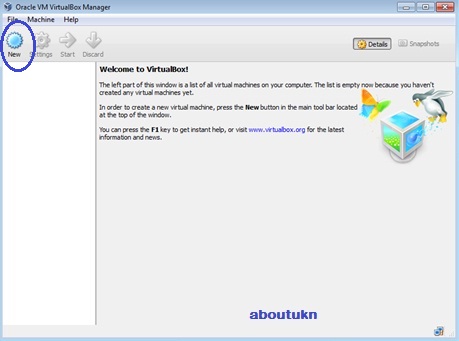
   
Если упрощенно, то VirtualBox — это комплект прикладных программ, системных служб и драйверов, эмулирующих новое компьютерное оборудование в среде операционной системы, где работает VirtualBox. На виртуальном компьютере (виртуальной машине, сокращенно — ВМ), создаваемом в его среде можно установить практически любую операционную систему ( гостевую ОС ) и использовать ее параллельно с основной. Так, например, на реальном компьютере с Windows можно установить виртуальную машину (VM — Virtual Machine) с операционной системой семейства Linux и пользоваться обеими ОС одновременно. Кроме того, можно настроить взаимодействие между этими системами по локальной сети, обмен данными через сменные носители, общие папки и т. п. Также, текущее состояние виртуальной машины ( и состояние установленной на ней операционной системы) можно зафиксировать, и при необходимости, в любой момент времени — выполнить полный откат на это состояние.
В данной статье рассматривается пример установки и настройки VirtualBox в среде Windows 7 и инсталляции Linux Mageia на новой виртуальной машине .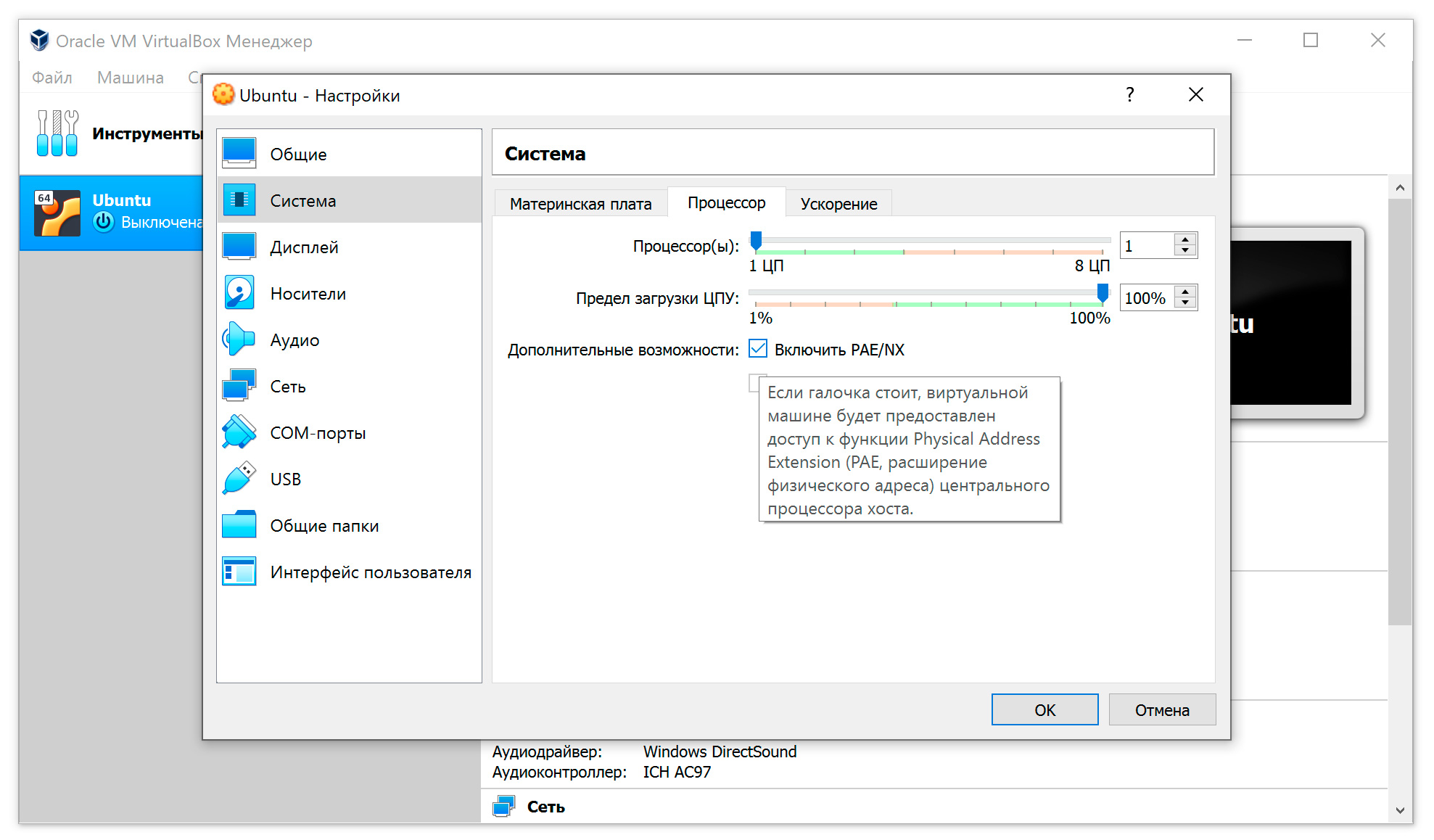
Установка Oracle VM Virtualbox на Windows 7
  
Свежую версию VirtualBox для конкретной операционной системы можно скачать на странице загрузки проекта.
Инсталлятор VirtualBox для операционных систем Windows — исполняемый файл, который в среде Windows 7, нужно запустить от имени администратора. Начнется стандартная установка программного обеспечения:
В процессе дальнейшей инсталляции VirtualBox будет выдано предупреждение:
Это означает, что при установке сетевых драйверов VirtualBox, будут сброшены текущие сетевые соединения и произойдет временное отключение от сети. Если, например, параллельно с установкой, выполняется обмен данными с сетевым диском, то он завершится ошибкой. Если работа в сети не выполняется, то кратковременное отключение адаптеров не будет иметь каких-либо последствий, и нужно разрешить продолжение установки нажатием кнопки Yes . В противном случае, сначала нужно завершить работу с сетевыми ресурсами. Также, система безопасности Windows может запросить подтверждение на разрешение установки нового программного обеспечения:
Также, система безопасности Windows может запросить подтверждение на разрешение установки нового программного обеспечения:
Нужно установить галочку «Всегда доверять программному обеспечению Oracle Corporation» и нажать кнопку Установить .
После завершения установки будет выполнен запуск основного программного модуля VirtualBox:
Установка Linux на виртуальную машину Oracle VM Virtualbox
  
Процесс установки Linux или какой-либо иной ОС состоит из двух частей:
— создание виртуальной машины под выбранную для установки гостевую операционную систему.
— определение источника с установочным дистрибутивом и запуск процесса установки.
Процесс установки новой ОС на виртуальной машине, практически ничем не отличается от установки на реальной — выполняется загрузка VM с установочного диска и дальнейшее следование указаниям инсталлятора. Источник загрузки определяется настройками виртуальной машины (По умолчанию, порядок загрузки следующий — дискета, CD-ROM, жесткий диск, Сеть).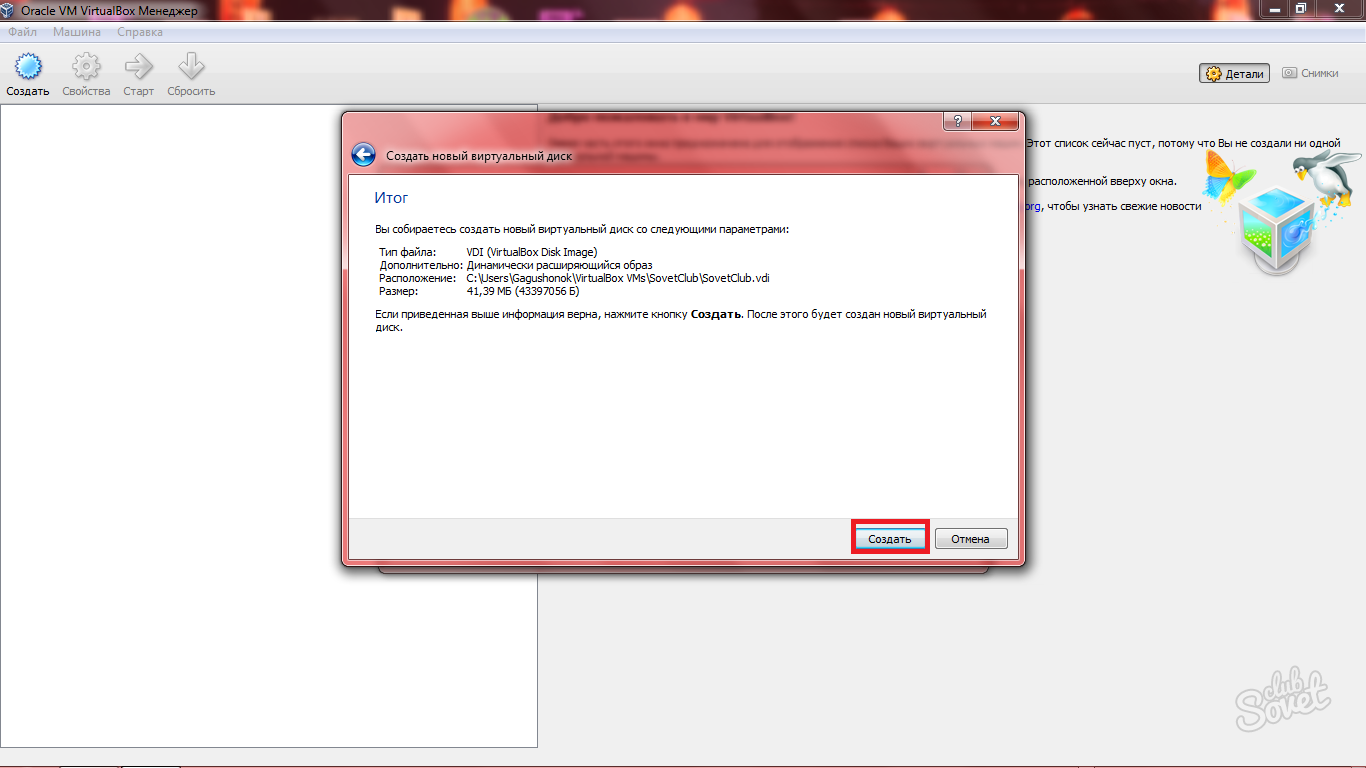
При первом запуске VirtualBox отображается основное окно программы с приветствием и активной кнопкой «Создать» для создания новой VM:
В целом, для общего знакомства с гостевой операционной системой, в качестве которой будет выступать Linux Mageia, никаких обязательных настроек не потребуется. Можно сразу приступать к созданию виртуальной машины — жмем кнопку Создать . После чего будет запущен процесс создания новой виртуальной машины и потребуется определить ее основные параметры:
— имя виртуальной машины. В соответствии с ним будет создан каталог с файлами виртуальной машины. По умолчанию — это подкаталог в «C:\Users\Пользователь\VirtualBox VMs\» .
— тип операционной системы, которая будет установлена на виртуальной машине. В данном случае — Linux
— версия ОС. В данном случае, Mageia — это форк (ответвления ) Linux Mandriva. Выбираем — Mandriva.
Остальные запрашиваемые параметры, можно оставить по умолчанию, поскольку они и так уже выбраны исходя из конфигурации оборудования реальной машины и в соответствии с типом и версией операционной системы, устанавливаемой на виртуальной машине.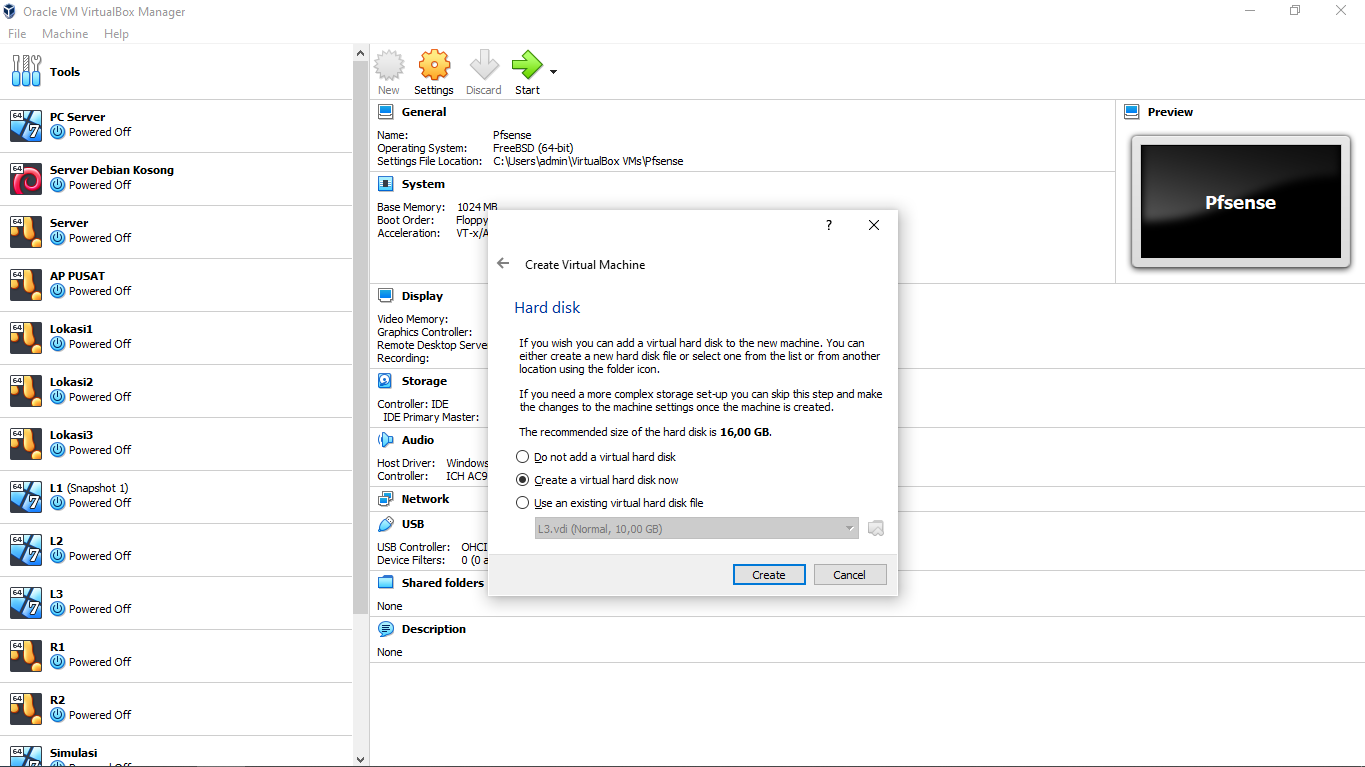 Но при необходимости, можно, например, увеличить объем оперативной памяти, выделяемой VM, размер и тип диска.
Но при необходимости, можно, например, увеличить объем оперативной памяти, выделяемой VM, размер и тип диска.
Здесь пример выделения виртуальной машине 1024 Мб оперативной памяти, вместо рекомендуемых 512 Мб. При выделении памяти, нужно учитывать реальный ее объем и
минимальные требования гостевой ОС. Если возникают затруднения в выборе данного пункта — используйте рекомендуемые программой значения. Неправильное распределение памяти между реальной и виртуальной машинами может привести к снижению производительности обеих.
Жесткий диск виртуальной машины (виртуальный жесткий диск) можно создать либо динамическим, либо фиксированным. Динамический диск создается не на весь указанный объем, а на его часть, и увеличивается по мере необходимости в процессе ее установки или функционирования, что позволяет экономить место на реальном жестком диске. С точки зрения максимального быстродействия гостевой операционной системы, лучше выбрать фиксированный виртуальный жесткий диск.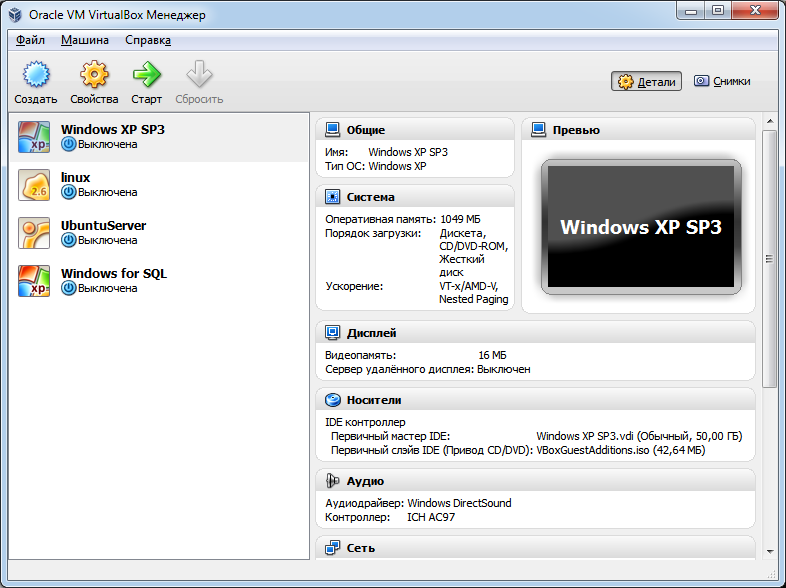
Физически, виртуальный жесткий диск представляет собой файл в реальной файловой системе. Этот файл может быть представлен в нескольких форматах:
Выбор формата, отличающегося от рекомендуемого имеет смысл, если планируется использование созданной средствами VirtualBox виртуальной машины в среде других программных продуктов виртуализации (VMWare, MS Virtual PC, QEMU ).
Большинство параметров, определяемых в процессе создания новой виртуальной машины, можно изменять после того, как ее создание будет завершено:
На панели инструментов стала активной кнопка Настроить. Тонкие настройки виртуальной машины — это отдельная тема, и на этапе знакомства с гостевой операционной системой особой необходимости в них нет. Поэтому, можно сразу приступить к запуску VM — жмем кнопку Запустить. При старте будет выдано сообщение об использовании Автозахвата клавиатуры
При переключении в окно виртуальной машины, ввод с клавиатуры будет выполняться для нее, а не для приложений реальной.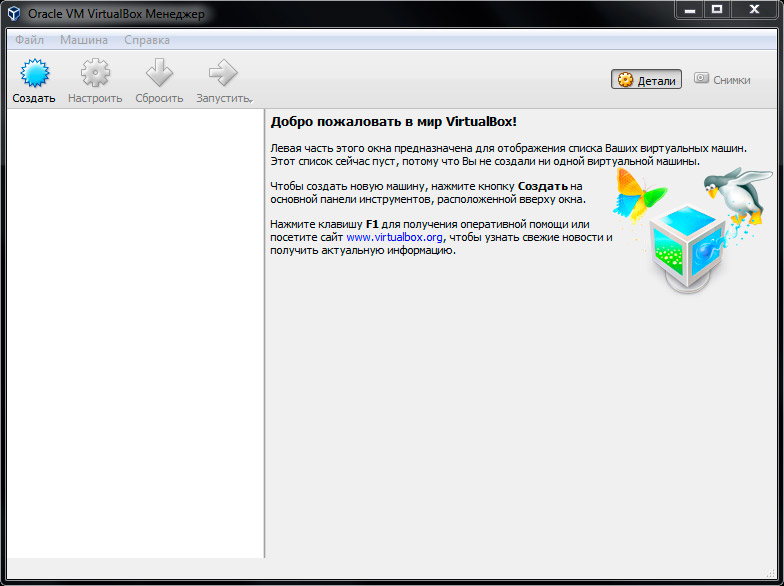 По умолчанию, для переключения ввода с клавиатуры между окнами реальной и виртуальной машин используется правый Сtrl.
По умолчанию, для переключения ввода с клавиатуры между окнами реальной и виртуальной машин используется правый Сtrl.
Поскольку гостевая система еще не установлена, потребуется загрузка с установочного диска. Можно использовать обычный CD/DVD привод с подготовленным заранее загрузочным установочным носителем, или образ этого диска. VirtualBox позволяет подключать к виртуальной машине файл образа в качестве виртуального привода с носителем. В большинстве случаев, содержимое установочных дисков скачивается в виде файлов образов в формате ISO-9660 ( файлов с расширением iso). VirtualBox позволяет обойтись без записи образа на компакт диск, и подключать такой файл непосредственно к виртуальной машине в качестве виртуального привода с установленным носителем на основе содержимого iso-образа.
Файл образа Mageia-2-i586-DVD.iso будет подключен в качестве виртуального привода с установочным диском Mageia-2. При нажатии на кнопку Продолжить будет выполнена загрузка с виртуального привода и отобразится меню загрузчика Mageia
Для продолжения установки выбираем Install Mageia 2.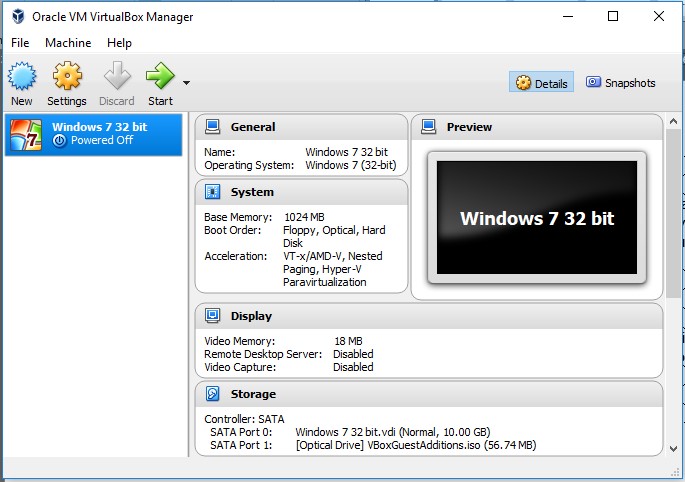 В процессе установки можно выбрать используемый язык, нужно подтвердить согласие с лицензионным соглашением, выбрать язык для устанавливаемой системы ( обычно — Europe — Русский ) и
В процессе установки можно выбрать используемый язык, нужно подтвердить согласие с лицензионным соглашением, выбрать язык для устанавливаемой системы ( обычно — Europe — Русский ) и
раскладку клавиатуры. Затем выполняется разметка диска, форматирование разделов, определение дополнительных источников установки и пользователю предлагается выбрать графическую среду рабочего стола.
Выбор графической среды определяется, как правило личными предпочтениями и предназначением устанавливаемой системы. По умолчанию используется среда KDE (сокращение от K Desktop Environment ). Наиболее распространенными графическими оболочками в Linux являются Gnome и KDE. Внешне, они во многом схожи, но считается, что KDE более перспективная и удобная, а также более сложная в настройках, и более требовательная к оборудованию, графическая среда. Можно начать знакомство с Linux именно в среде KDE. В дальнейшем, после установки системы, среду можно поменять или вообще отказаться от запуска графической оболочки, например изменив уровень запуска системы.
После определения графической среды начнется установка Mageia. Ход установки сопровождается комментариями и подсветкой названия текущего этапа в левой части экрана.
Нужно отметить, что Linux Mageia, как ответвление Linux Mandriva, очень похож на своего предшественника, неплохо русифицирован и является одним из наиболее понятных дистрибутивов Linux, поэтому установка системы, как правило, не вызывает никаких затруднений даже при первом знакомстве с ней.
В процессе установки нужно будет задать пароль для администратора системы (пользователя root), имя и пароль хотя бы одного обычного пользователя и параметры дисплея. В итоге, по завершению установки отображается сводка по установленным основным компонентам и оборудованию.
Все настраиваемые параметры можно изменить и после завершения установки. При желании и наличии доступа в интернет, можно также выполнить загрузку и установку обновлений Mageia.
После завершения установки Linux, желательно выполнить некоторые действия, которые в дальнейшем могут значительно упростить освоение новой ОС.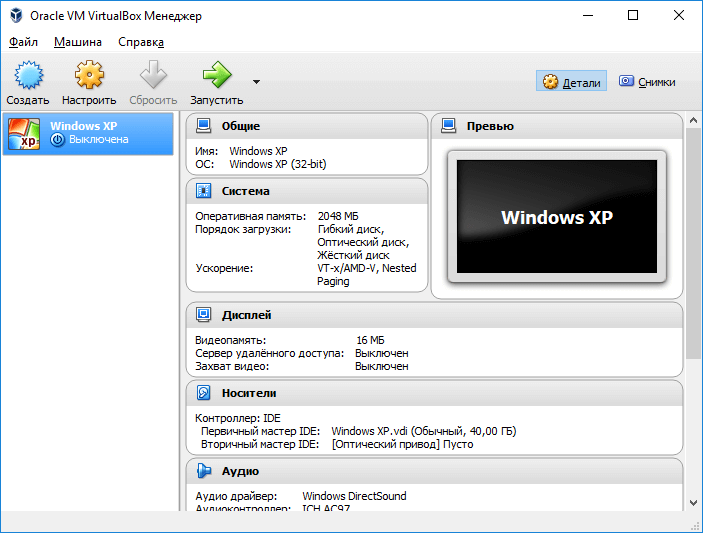 Исключительно полезным свойством VirtualBox является возможность сохранения текущего состояния виртуальной машины ( возможность создания снимков ВМ ) и возврат ее к состоянию на момент создания снимка. Впрочем, эта возможность не является особенностью VirtualBox, и практически все системы виртуализации предполагают возможность создания снимков (snapshot) системы и восстановления виртуальной машины из снимка. Снимков может быть множество и восстановление состояния виртуальной машины может быть выполнено с использованием любого из них. Для тех случаев, когда система приведена в нерабочее состояние (по причине неверных настроек конфигурации, например), наличие снимков позволяет, буквально одним щелчком мышки вернуть виртуальную машину к жизни. Для начинающего пользователя Linux, возможность подобного ”отката” виртуальной машины может сэкономить значительное количество времени и нервов. Желательно до начала изменения настроек Linux сделать снимок только что установленной «чистой» системы.
Исключительно полезным свойством VirtualBox является возможность сохранения текущего состояния виртуальной машины ( возможность создания снимков ВМ ) и возврат ее к состоянию на момент создания снимка. Впрочем, эта возможность не является особенностью VirtualBox, и практически все системы виртуализации предполагают возможность создания снимков (snapshot) системы и восстановления виртуальной машины из снимка. Снимков может быть множество и восстановление состояния виртуальной машины может быть выполнено с использованием любого из них. Для тех случаев, когда система приведена в нерабочее состояние (по причине неверных настроек конфигурации, например), наличие снимков позволяет, буквально одним щелчком мышки вернуть виртуальную машину к жизни. Для начинающего пользователя Linux, возможность подобного ”отката” виртуальной машины может сэкономить значительное количество времени и нервов. Желательно до начала изменения настроек Linux сделать снимок только что установленной «чистой» системы.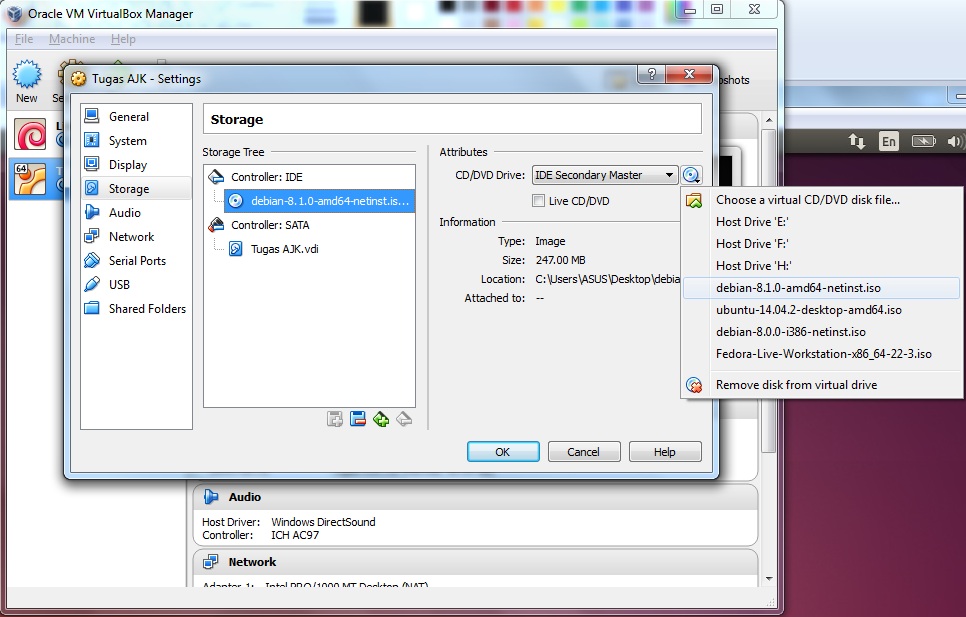 Делается снимок через меню Virtualbox «Машина» — «Сделать снимок» или «Host+T» ( правый CTRL + T) . Для управления снимками выбранной машины используется кнопка ”Снимки”, отображаемая в правом верхнем углу экрана.
Делается снимок через меню Virtualbox «Машина» — «Сделать снимок» или «Host+T» ( правый CTRL + T) . Для управления снимками выбранной машины используется кнопка ”Снимки”, отображаемая в правом верхнем углу экрана.
Установленная с параметрами по умолчанию система, как правило, готова к использованию для большинства домашних пользователей. В целом, графическая среда KDE интуитивно понятна, и во многом похожа на Рабочий стол операционных систем семейства Windows. Некоторые отличия, однако, являются существенными. В Linux можно одновременно использовать 4 виртуальных рабочих стола и так называемые «комнаты»- средство группировки сходных приложений. Пользователь имеет возможность создавать отдельную рабочую среду для каждого рабочего стола, и переключаться между ними по необходимости щелчком по иконке в панели задач. Что касается комнат, то на данный момент это средство находится на стадии доработок и, кроме того, для начинающего пользователя Linux, практического интереса не представляет.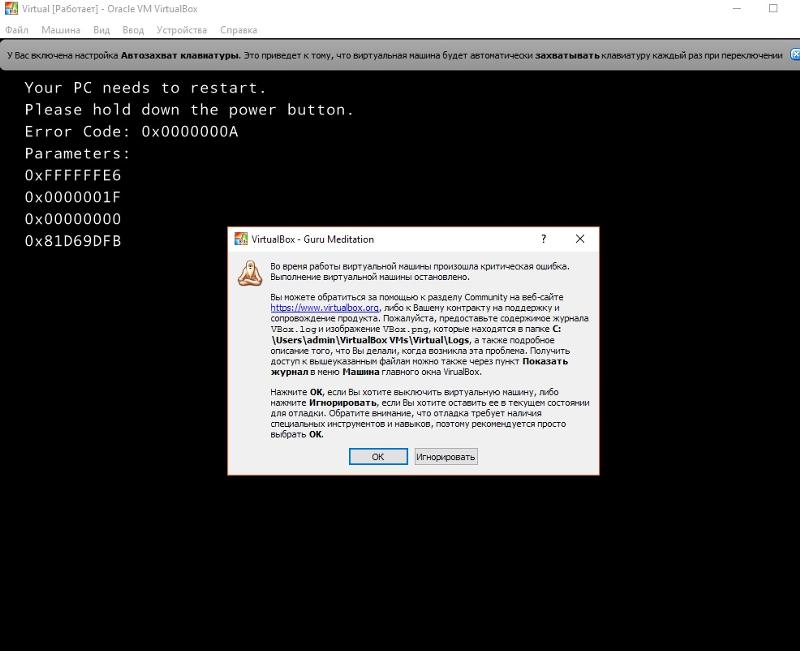
В левом нижнем углу находится кнопка запуска приложений с логотипом Mageia, назначение которой такое же, как у кнопки «Пуск» рабочего стола Windows. Меню, вызываемое при нажатии на кнопку, состоит из трех частей:
— Последние приложения. Ссылки на последние используемые приложения.
— Все приложения. Здесь ссылки для запуска всех установленных в системе приложений данного пользователя.
— Действия. Ссылка на выполнение отдельной команды, папка «Избранное», ссылки на последние открывавшиеся документы и приложения.
Для изменения настроек системы, общих для всех пользователей параметров, установки и удаления приложений, используется Центр управления Mageia ( Mageia Control Center ). При его запуске потребуется наличие административных привилегий — ввода пароля пользователя root :
    Виртуальную машину можно интегрировать в существующую локальную сеть, предоставив доступ к ее ресурсам так же, как и к ресурсам реальной машины.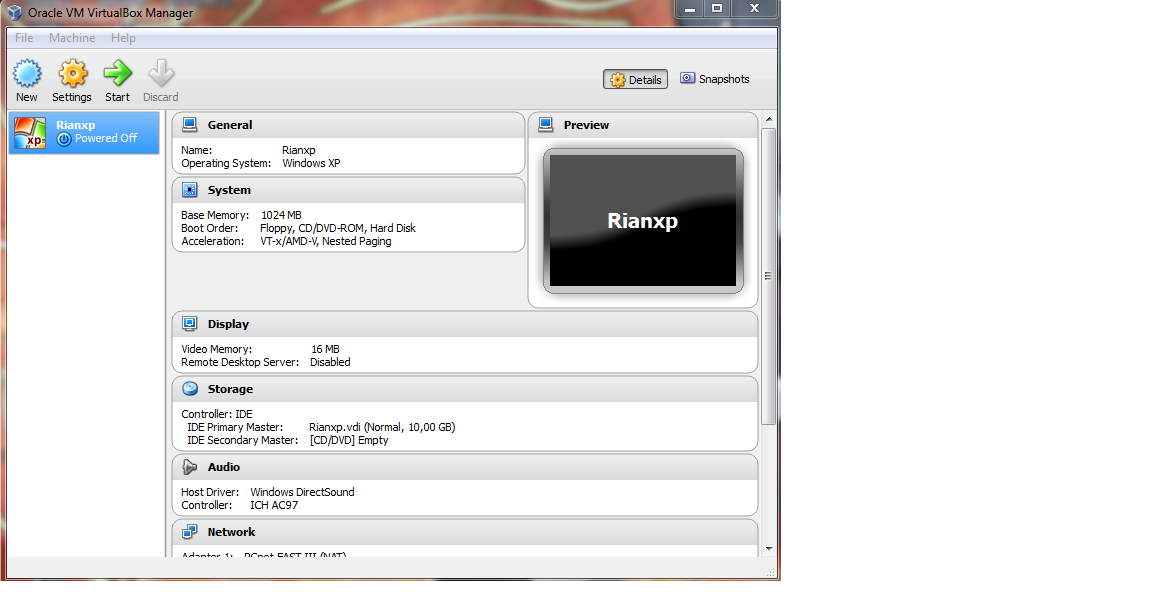 Однако, некоторые настройки в этом случае нужно изменить. И речь идет не столько об изменении настроек безопасности установленной операционной системы, а о том, чтобы предоставить возможность сетевого доступа к ее сетевым ресурсам. Наиболее простой и эффективный способ решения данной задачи — изменить сетевые настройки таким образом, чтобы виртуальная машина имела IP-адрес из диапазона реальной локальной сети, и в настройках типа подключения VirtualBox для виртуального сетевого адаптера вместо режима трансляции адресов ( NAT ) использовался бы режим сетевого моста :
Однако, некоторые настройки в этом случае нужно изменить. И речь идет не столько об изменении настроек безопасности установленной операционной системы, а о том, чтобы предоставить возможность сетевого доступа к ее сетевым ресурсам. Наиболее простой и эффективный способ решения данной задачи — изменить сетевые настройки таким образом, чтобы виртуальная машина имела IP-адрес из диапазона реальной локальной сети, и в настройках типа подключения VirtualBox для виртуального сетевого адаптера вместо режима трансляции адресов ( NAT ) использовался бы режим сетевого моста :
В таком режиме, все сетевые кадры, создаваемые в виртуальной среде, будут напрямую транслироваться реальному адаптеру. Остается лишь присвоить виртуальному адаптеру IP- адрес из диапазона локальной сети, либо автоматически, если имеется DHCP — сервер, либо вручную. Это можно сделать с использованием Центра управления Mageia, в разделе Сеть и Интернет — Сетевой центр. Выбрать сетевой адаптер и нажать кнопку «Настроить»:
Другие сетевые службы можно, при необходимости, установить с помощью
Центра управления Mageia — раздел «Управление программами» и разрешить к ним
сетевой доступ через настройки в разделе «Безопасность» —
«Настройка персонального файервола»
Если вы желаете помочь развитию проекта, можете воспользоваться кнопкой «Поделиться» для своей социальной сети
В начало страницы       |       На главную страницу сайта.
Настройка VirtualBox, создание виртуальной машины
В данной статье подробно описана и продемонстрирована установка и настройка VirtualBox, а также детально рассмотрен порядок создания виртуальной машины для домашнего использования.
VirtualBox (Oracle VM VirtualBox) — программный продукт виртуализации операционных систем Microsoft Windows, Linux, FreeBSD, Mac OS X, Solaris/OpenSolaris, ReactOS, DOS и других.
На сегодняшний день VirtualBox является единственным профессиональным решением, которое находится в свободном доступе с открытым исходным кодом на условиях GNU General Public License (GPL).
Вы можете развернуть одну или несколько виртуальных машин, которые будут работать как полноценные операционные системы, при этом находиться на вашем компьютере и использовать его ресурсы (жесткий диск, процессор, оперативную память).. В домашних условиях VirtualBox используется для различных тестирований и построения небольшой сети.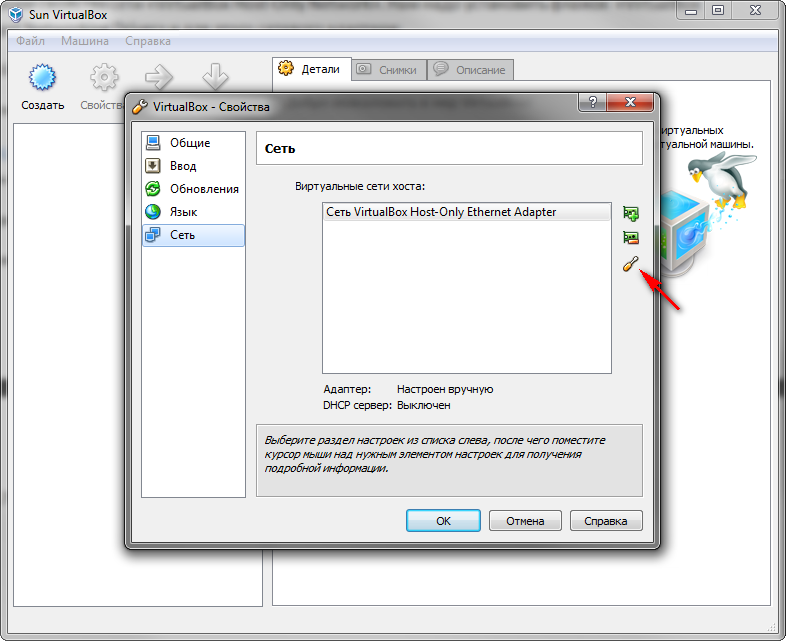 В организациях VirtualBox используется для разделения ресурсов сервера и установки нескольких операционных систем.
В организациях VirtualBox используется для разделения ресурсов сервера и установки нескольких операционных систем.
.
I. Установка VirtualBox
1. Необходимо скачать VirtualBox.
Ссылка на скачивание с официального сайта:
Скачать VirtualBox с официального сайта
.
Ссылка на скачивание VirtualBox v.5.1.14:
Скачать VirtualBox v.5.1.14
.
Порядок скачивания VirtualBox с официального сайта показан на Рис.1 и Рис.2.
Рис.1
.
Рис.2
.
2. Запускаем скачанный файл установки VirtualBox (Рис.3).
Рис.3
.
3. Нажимаем Next (Рис.4).
Рис.4
.
4. Оставляем все настройки по умолчанию и нажимаем Next (Рис.5).
Рис.5
.
5.Оставляем все настройки по умолчанию и нажимаем Next (Рис.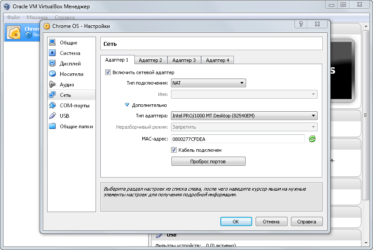 6).
6).
Рис.6
.
6. Нажимаем Yes (Рис.7).
Рис.7
.
7. Начинаем установку VirtualBox. Нажимаем Install (Рис.8).
Рис.8
.
8. В процессе установки будут появляться окна о установке — контроллера USB, сетевых служб и сетевых адаптеров. Ставим галочку напротив Всегда доверять программному обеспечению «Oracle Corporation», затем нажимаем Установить (Рис.9).
Рис.9
.
9. Оставляем галочку, если хотим чтобы VirtualBox запустился сразу после окончания установки. Нажимаем Finish (Рис.10).
Рис.10
.
II. Установка (создание) виртуальной машины в VirtualBox
1. Запускаем VirtualBox, затем нажимаем Создать. В появившемся окне проверяем наличие в списке x64 систем (прим. если их нет — см. ниже) и вводим имя (название), которое будет отображаться в VirtualBox (Рис.11).
Рис.11
.
ВАЖНО! Если в списке (Рис.11) не оказалось x64 систем см. ниже пункты а, б.
а) Зайти в BIOS, в настройках найти строчку Virtualization или Intel Virtual Technology и выставить напротив значение Enabled, после чего сохранить изменения (нажать F10, в появившемся окне ввести Y, затем нажать Enter). После этого в VirtualBox в списках появятся x64 системы. Рис.12, Рис.13.
Рис.12
.
Рис.13
.
б) Если в списке по прежнему не появились x64 системы, необходимо в командной строке от имени администратора (Для Windows 7: Пуск > Командная строка (правой кнопкой мыши) > Запуск от имени Администратора) ввести: bcdedit /set hypervisorlaunchtype off (прим. не забываем о пробелах), затем нажать Enter. После этого в VirtualBox в списке появятся x64 системы.
2. После того, как мы разобрались с x64 системами и ввели имя (название), которое будет отображаться в VirtualBox, нажимаем Next (на примере показана Windows x64, у вас может быть любая другая) (Рис.14).
Рис.14
.
3. Выбираем объём выделяемой оперативной памяти для виртуальной машины, затем нажимаем Next (Рис.15).
Рис.15
.
4. Выбираем Создать новый виртуальный жёсткий диск и нажимаем Создать (Рис.16).
Рис.16
.
5. Выбираем VDI (VirtualBox Disk Image) и нажимаем Next (Рис.17).
Рис.17
.
6. Выбираем Динамический виртуальный жёсткий диск и нажимаем Next (Рис.18).
Рис.18
.
7. В появившемся окне выбираем имя виртуального жёсткого диска, затем выбираем размер виртуального жёсткого диска и нажимаем Создать (Рис.19).
Рис.19
.
8. Итак, мы произвели все настройки. Нажимаем Запустить (Рис.20).
Рис.20
.
9. Появится окно выбора загрузочного диска. Нажимаете на иконку, выбираете нужный вам дистрибутив (прим. на примере это Windows 7 x64) и нажимаете Открыть (Рис.21).
Рис.21
.
10. Выбрав нужный вам дистрибутив, нажмите Продолжить (Рис.22). После этого начнётся установка операционной системы на виртуальную машину.
Рис.22
.
11. Установленная и запущенная операционная система в виртуальной машине показана на Рис.23.
Рис.23
.
III. Настройки VirtualBox
1. Для входа в меню настроек необходимо нажать на иконку Настроить, после чего откроется окно с настройками. Общие: тут представлены основные сведения об операционной системе установленной на виртуальной машине, описание и настройки шифрования (Рис.24).
Рис.24
.
2. Раздел Система представлен тремя вкладками:
1) Материнская плата — тут можно изменить количество выделяемой для виртуальной машины оперативной памяти и определить порядок загрузки при включении (Рис.25).
Рис.25
.
2) Процессор — тут можно указать количество процессоров выделяемых для виртуальной машины, а так же предел загрузки процессора (Рис.26).
Рис.26
.
3) Ускорение — данная вкладка отвечает за настройки интерфейса паравиртуализации (техника виртуализации, при которой гостевые операционные системы подготавливаются для исполнения в виртуализированной среде, для чего их ядро незначительно модифицируется. Паравиртуализация предлагает производительность почти как у реальной не виртуализированной системы) и аппаратной аппаратной виртуализации (Рис.27).
Рис.27
.
3. Раздел Дисплей представлен тремя вкладками:
1) Экран — в данной вкладке можно настроить объём выделяемой видеопамяти, количество мониторов, коэффициент масштабирования и ускорение (Рис.28).
Рис.28
.
2) Удалённый доступ — тут представлены настройки сервера удаленного доступа (Рис.29).
Рис.29
.
3) Захват видео — тут представлены настройки захвата видео (Рис.30).
Рис.30
.
4. Раздел Носители отображает имеющиеся носители (прим. в данном случае это виртуальный жёсткий диск и виртуальный дисковод) (Рис.31).
Рис.31
.
Если кликнуть на виртуальный жёсткий диск — справа отобразится вся информация о нём, а также меню настройки (Рис.32).
Рис.32
.
Если кликнуть на виртуальный дисковод — справа отобразится вся информация о нём, а также меню настройки. В данном меню (если кликнуть по иконке диска) можно выбрать любой другой образ для установки (например, если вы собираетесь устанавливать другую операционную системы на новую виртуальную машину) (Рис.33).
Рис.33
.
5. Раздел Аудио — отвечает за настройки аудио драйвера и аудиоконтроллера (Рис.34).
Рис.34
.
6. Раздел Сеть — тут можно определить тип подключения и количество сетевых адаптеров (Рис.35).
При типе подключения NAT, гостевой ОС присваивается по умолчанию IPv4 адрес из диапазона 10.0.х.0/24, где х обозначает конкретный адрес NAT-интерфейса, определяемый по формуле +2. Таким образом, х будет равен 2, если имеется только один активный NAT-интерфейс. В этом случае, гостевая ОС получает IP-адрес 10.0.2.15, сетевому шлюзу назначается адрес 10.0.2.2., DNS назначается адрес 10.0.2.3.
При типе подключения Сетевой мост адаптер выступает в роли моста между виртуальной и физической сетями. Со стороны внешней сети имеется возможность напрямую соединяться с гостевой ОС.
Тип подключения Внутренняя сеть используется при необходимости настроить взаимосвязь между несколькими гостевыми операционными системами, работающими на одном хосте и имеющими возможность сообщаться только между собой.
При подключении типа Виртуальный адаптер хоста гостевые ОС могут взаимодействовать между собой, а также с компьютером на котором установлена виртуальная машина. В этом режиме адаптер хоста использует свое собственное, специально для этого предназначенное устройство, которое называется vboxnet0. Также им создается подсеть и назначаются IP-адреса сетевым картам гостевых ОС. Гостевые ОС не могут взаимодействовать с устройствами, находящимися во внешней сети, так как они не подключены к ней через физический интерфейс. Тип подключения «Виртуальный адаптер хоста» предоставляет ограниченный набор служб, полезных для создания частных сетей под VirtualBox для ее гостевых ОС.
При типе подключения Универсальный драйвер пользователь самостоятельно выбирает драйвер для работы сетевого адаптера. Драйвер может входить в состав VirtualBox или загружается вместе с пакетом обновлений. На сегодняшний день существует 2 драйвера для двух режимов работы виртуального адаптера: 1) UDP туннель. Используется для связи машин, запущенных на разных хостах. 2) VDE. Используется для подключения виртуальных машин к виртуальному Ethernet-коммутатору на FreeBSD или Linux-хостах. Стоить отметить, что режим VDE позволяет выполнять эмуляцию L2/L3 коммутаторов и STP, WAN, VLANs протоколов.
Рис.35
.
7. Раздел СОМ-порты позволяет включать и настраивать COM-портов (Рис.36).
Рис.36
.
8. Раздел USB — позволяет подключать контроллеры USB (Рис.37).
Рис.37
.
9. Раздел Общие папки — предназначен для настройки удобного обмена файлами с виртуальными машинами. Нажав на иконку папки (см. Рис.38) перед вами появится меню создания общей папки (необходимо будет указать путь и имя общей папки)(Рис.38).
Рис.38
.
10. Раздел Интерфейс пользователя — позволяет настроить отображение различных значков в VirtualBox, а также визуально настроить меню VirtualBox (Рис.39).
Рис.39
.
Установка и настройка VirtualBox, а также создание виртуальной машины завершено!
.
Поделиться ссылкой:
Похожее
VirtualBox — ALT Linux Wiki
| Эта статья протухла. Её нужно существенно доработать или удалить |
VirtualBox — программный продукт виртуализации для операционных систем Microsoft Windows, DOS, GNU/Linux, Mac OS X и SUN Solaris/OpenSolaris. Программа была создана компанией Innotek с использованием исходного кода Qemu. Первая публично доступная версия VirtualBox появилась 15 января 2007 года. Существует две версии — свободная (OSE, англ. Open Source Edition), выпущенная под GNU GPL, и проприетарная (PUEL), различающиеся по функциональности; полнофункциональная проприетарная версия для личного использования распространяется бесплатно.
В феврале 2008 Innotek был приобретён компанией Sun Microsystems, модель распространения VirtualBox при этом не изменилась.
Пакеты свободной версии VirtualBox есть в составе дистрибутивов ALT Linux, начиная с Desktop 4.1. При установке системы можно выбрать группу «Виртуализация» для установки Virtualbox по умолчанию.
Внимание! С версии VirtualBox 5.1.2 не используйте профили ALT Linux при создании виртуальных машин. Из списка их убрать сложно, поэтому просто не используйте. Импорт таких машин по-прежнему возможен.
Установка свободной версии VirtualBox из пакетов[править]
VirtualBox/Quick
- Чтобы воспользоваться Virtualbox, необходимо установить следующий набор пакетов
(при помощи apt-get install без указания «-версия программы», только по названию пакета)
- virtualbox-версия программы
- virtualbox-common-версия программы
- virtualbox-doc-версия программы
- kernel-modules-virtualbox-std-def-версия-программы-«номер_сборки_ядра» (нужен для хостовой ОС)
- kernel-modules-virtualbox-addition-std-def-версия-программы-«номер_сборки_ядра» (не нужен для хостовой ОС)
- virtualbox-guest-additions-версия программы (не нужен для хостовой ОС)
- Пример
Пусть у вас стоит:
- virtualbox-4.3.22-alt0.M70P.1
и ядро
- kernel-image-std-def-3.14.35-alt1
- Cмотрим модули virtualbox
- kernel-modules-virtualbox-addition-std-def-4.3.22-alt1.200227.1 (можно удалить — вы не внутри Virtualbox)
- kernel-modules-virtualbox-std-def-4.3.22-alt1.200227.1 (актуальное ядро, от актуальной версии VirtualBox)
- kernel-modules-virtualbox-std-def-4.3.22-alt1.200225.1 (для старой версии ядра)
- kernel-modules-virtualbox-std-def-4.3.14-alt1.200225.1 (от старого Virtualbox и старого ядра)
- virtualbox-common-4.3.22-alt0.M70P.1 — Ок
- virtualbox-doc-4.3.22-alt0.M70P.1 — Ок
- virtualbox-guest-additions-4.3.22-alt0.M70P.1 — (не нужный пакет, если вы не внутри VirtualBox)/
При этом, они должны быть одной версии (4.3.22-alt0.M70P.1 в данном случае) а модули ядра, от текущего ядра.
Кроме того, модуль ядра должен соответствовать сборочной ветки ядра (std-def в данном случае).
Чтобы это обеспечить, ядро и пакеты необходимо устанавливать из одного и того же репозитория.
Если VirtualBox был недавно обновлён в репозитарии, а ядро Вы давно не обновляли, вероятно, что VB не будет работать с Вашим старым ядром. Вам придётся обновить ядро и/или модули. Это всё можно сделать утилитой update-kernel.
update-kernel
- Узнать версию загруженного ядра можно так
$ uname -r 3.14.35-std-def-alt1
- Если у вас в виртуальной машине (гостевая система) тоже ALT Linux, то можно установить в ней «дополнения гостевой системы»
kernel-modules-virtualbox-addition-std-def-версия программы-"номер_сборки_ядра" virtualbox-guest-additions-версия программы-"номер_сборки_ядра"
Virtualbox использует для работы устройство:
$ ls -l /dev/vboxdrv crw-rw---- 1 root vboxusers 10, 58 Май 5 08:46 /dev/vboxdrv
Если такого файла нет — следует проверить наличие соответствующего загруженному ядру (тип и версия) пакета kernel-modules-virtualbox-* и
chkconfig virtualbox on service virtualbox start
- Проверяем список установленных пакетов
$ rpm -qa | grep virtual-* kernel-modules-virtualbox-addition-std-def-4.3.22-alt1.200227.1 virtualbox-doc-4.3.22-alt0.M70P.1 kernel-modules-virtualbox-4.3.22-alt1.200227.1 (не нужен в гостевой машине, можно удалить) virtualbox-4.3.22-alt0.M70P.1 - (можно смело удалять, если вы не хотитке устраивать "матрёшки"). virtualbox-guest-additions-4.3.22-alt0.M70P.1 virtualbox-common-4.3.22-alt0.M70P.1
- Включаем своего пользователя в группу vboxusers или vboxadd (для коммерческой сборки)
gpasswd -a user vboxusers
или
- Для работы с usb устройствами необходимо настроить fstab
Примечание: в p7 и старше не надо
1. В конец /etc/fstab добавляем
none /proc/bus/usb/ usbfs devgid=500,devmode=666 0 0 где devgid=идентификатор пользователя
2. Перезагружаем систему
- Для работы usb в режиме usb2 и usb3 надо скачать с сайта Страница загрузки VirtualBox и установить «Oracle VM VirtualBox Extension Pack», версия которого должна соответствовать версии Virtualbox. Также его можно скачать и установить, воспользовавшись пунктом меню «Файл->Проверить обновления…»
- После чего, можно запускать Virtualbox, например, в KDE из меню
- K- Система — Виртуализатор Virtualbox.
Настройка сети в гостевой системе Virtualbox[править]
- Чтобы гостевая система получила доступ к подсети, в которой находится хост-система, можно поступить следующим образом
Настроить в хост-системе туннель и бридж, как описано в пунктах 3.7 и
3.6 статьи Etcnet — соответственно, сначала необходимо запустить интерфейс туннеля tap0 а затем объединить его в мост с интерфейсом вашей физической сетевой карты (например, eth0).
После того, как вы убедитесь, что сеть на хост-системе после этой настройки работает как и раньше, вы можете использовать туннель в Virtualbox:
зайдите в свойства виртуальной машины, раздел «сеть» и выберите «Подсоединён к» — «Хост-интерфейс», а ниже, в поле «Хост-интерфейсы» выберите tap0.
После этого, при загрузке, гостевая система получит доступ к той же подсети, что и хост-система, и будет выступать равноправным компьютером в сети со своим IP адресом. IP адрес и другие настройки интерфейсу следует назначать средствами гостевой системы.
Настройка загрузки Linux в гостевых машинах в режиме UEFI[править]
Основная статья UEFI
Следует отметить, что NVRAM на виртуальном железе VirtualBox не переживает выключение экземпляра (это известная проблема). Т.е. установщик/efibootmgr не может добавить ссылку на grub, а если добавить её руками, она исчезнет при следующем запуске экземпляра.
Решение:
1-ый вариант выполнить в ещё загруженной системе
echo «fs0:\EFI\altlinux\grubx64.efi» > /boot/efi/startup.nsh
Или то же самое сделать потом, из EFI Shell:
echo «fs0:\EFI\altlinux\grubx64.efi» > fs0:\startup.nsh
2-ой вариант (подсмотрено в | VirtualBox (Русский) на wiki.archlinux.org
после установки системы:
- Если существует файл /boot/efi/boot/BOOTX64.EFI дать ему другое имя
- Скопировать /EFI/altlinux/grubx64.efi в /boot/efi/boot/BOOTX64.EFI
Решение проблем[править]
- При запуске дистрибутивов на Седьмой платформе как гостевых ОС в VirtualBox после загрузки ядра показывается чёрный экран, в журнале пишется
Guest Log: BIOS: KBD: unsupported int 16h function 03
- Для современных ядер, на которых основаны дистрибутивы Седьмой платформы, нужно указывать в настройках виртуальной машины Система ⇒ Материнская плата ⇒ Чипсет: ICH9 (заодно там же включите IO APIC). По умолчанию в альтовом VirtualBox стоит PIIX3, что и является причиной указанного поведения.
- При запуске гостевой ОС на Седьмой платформе VirtualBox показывает сообщение о не достаточных правах доступа для /dev/vboxdrv и просит запустить «/etc/init.d/vboxdrv setup» которого нет
- Необходимо выполнить:
chkconfig virtualbox on service virtualbox start
- В гостевой ОС после выбора подсказки Установка или LiveCD чёрный экран и ничего не происходит.
- Выберите PIIX3, и при запуске установки (или загрузки с LiveCD) выберите клавишеей F5 загрузка «Без локального APIC»
- В гостевой системе не работает звук
- Откройте регулятор громкости PulseAudio (pavucontrol) и на вкладке «Проигрывание» включите звук для виртуальной машины.
Примечание: VirtualBox через PulseAudio позволяет настраивать вывод звука для каждой виртуальной машины. При этом включение для первой машины включает звук и для других запускаемых виртуальных машин
- Плохо работает микрофон в гостевой системе (заикается)
- Всё дело в PulseAudio. Для того, чтобы микрофон работал без заиканий, для виртуальной машины выставьте ALSA: Аудио ⇒ Аудиодрайвер: ALSA и выключите на время работы PulseAudio: в терминале
pulseaudio -k
- Если служба virtualbox запускается, но модули не загружаются, отключите автозапуск службы virtualbox и создайте файл /etc/modules-load.d/virtualbox.conf такого содержания
vboxdrv vboxpci vboxnetflt vboxnetadp
- Происходит зависание гостевой ОС на словах Local IPI:
- Это altbug #29344, исправлено в virtualbox-4.2.16-alt2 (но вовсе не факт, что в других дистрибутивах порядок).
Установка Oracle Extension Pack[править]
- Установленная версия VirtualBox OSE позволяет использовать только USB 1.0, однако иногда необходимо использовать USB 2.0. Для корректной работы USB 2.0 в VirtualBox (на момент написания актуальной версией в репозитарии Sisyphus является VirtualBox 4.0.12) требуется Oracle VM VirtualBox Extension Pack. Его можно скачать с сайта Oracle [1]. Установку дополнения можно запустить из графического интерфейса или из командной строки
# VirtualBox extpack install /path/to/Oracle_VM_VirtualBox_Extension_Pack-...vbox-extpack
Для установки дополнения необходимо запустить VirtualBox с правами администратора, иначе установка не удастся с ошибкой:
The installer failed with exit code 127: Error creating textual authentication agent: Error opening current controlling terminal for the process (`/dev/tty'): No such device or address.
Примечание: новые версии Virtualbox умеют устанавливать это расширение от обычного пользователя
Если в системе установлена программа gksu или kdesudo, то VirtualBox попытается с их помощью поднять уровень привилегий для выполнения установки
На данный момент Oracle VM VirtualBox Extension Pack является единственным дополнением. Оно обеспечивает следующую функциональность:
- USB 2.0 EHCI
- VirtualBox Remote Desktop Protocol, VRDP
- Intel PXE boot ROM с поддержкой контроллера E1000
- экспериментальная поддержка «проброса» PCI с хост-системы
Если установлен и используется плагин Oracle Extension Pack , то обязательно обновить его до последней версии (скачать с virtualbox.org), иначе виртуальная машина начинает грузится и «схлопывается».[2]
Установка проприетарной сборки VirtualBox[править]
Также можно использовать закрытую бинарную сборку с сайта разработчиков программы.
Примечание: посмотрите обсуждение этой статьи, почему не надо так делать
Что потребуется для установки?[править]
- Во-первых, очевидно, потребуется файл с инсталлятором VirtualBox с официального сайта. На данный момент страница со ссылками на нужный файл находится по адресу: www.virtualbox.org/wiki/Linux_Downloads. Дистрибутивы All distributions i386 или All distributions AMD64 для 32-х или 64-х битной системы, соответственно.
- Во-вторых, вам потребуется компилятор. Например, на момент написания этой статьи, нужен пакет gcc4.1, а также программа make. Кроме того, вам потребуется пакет kernel-headers-modules для вашего ядра.
Об установке заголовков для сборки модулей ядра[править]
- Для сборки модулей ядра, которые нужны для VirtualBox (или VM Ware), в системе должен быть установлен пакет kernel-headers-modules той же версии, что и используемое ядро.
Посмотрите, какая версия ядра установлена у вас в системе. Например:
[alexei@threebears ~]$ uname -r 2.6.27-std-ll-alt7
Как видно, в системе установлено ядро 2.6.27-std-ll-alt7. То есть, для сборки модулей под него нужно установить пакет kernle-headers-modules-std-ll версии 2.6.27-alt7.
- Проверить, установлен ли у вас такой пакет, можно так
[alexei@threebears ~]$ rpm -qa | grep headers-modules kernel-headers-modules-std-ll-2.6.27-alt7 kernel-headers-modules-std-def-2.6.27-alt7
Как видно, в данной системе он установлен.
- Если в вашей системе этого пакета нет, установите его командой
apt-get install kernel-headers-modules-std-ll
Примечание: Советую запретить apt-у автоматом обновлять пакеты kernel-headers-* («захолдить») эти пакеты
К вопросу о несогласованности версий[править]
- Если вы ставите пакеты с диска с дистрибутивом, то версии ядер и заголовков совпадают (если только в дистрибутив не вкралась досадная ошибка). Однако, если вы делали точечные обновления системы, или обновляетесь с нестабильных репозиториев, то версии ядра и заголовков могут не совпадать.
- Проверьте версии. Если они не совпадают, то обновите свою систему, обновите индексы apt (через apt-get update или «получить сведения» в Синаптике) или установите то ядро, для которого есть заголовки.
Установка[править]
Общий план действий:
- скачайте дистрибутив в любое удобное место, например в /tmp
- сделайте файл исполняемым
- переключитесь в рута, и выполните файл
- в процессе установки выберите какой-либо каталог, отличный от /usr, например /opt
- запускайте VirtualBox от пользователя и работайте
Вот пример:
[alexei@threebears ~]$ cd /tmp [alexei@threebears tmp]$ wget http://download.virtualbox.org/virtualbox/2.1.0/VirtualBox-2.1.0-41146-Linux_x86.run .......<skip>......... 100%[======================================>] 41 050 695 1,54M/s в 23s 2008-12-27 16:15:16 (1,71 MB/s) - `VirtualBox-2.1.0-41146-Linux_x86.run?e=1230383984&h=ff5f79c0533f3b71dd384e4c47e696c9' сохранён [41050695/41050695] [alexei@threebears tmp]$ mv ./VirtualBox-2.1.0-41146-Linux_x86.run\?e\=1230383984\&h\=ff5f79c0533f3b71dd384e4c47e696c9 ./VirtualBox-2.1.0-41146-Linux_x86.run [alexei@threebears tmp]$ chmod a+x ./VirtualBox-2.1.0-41146-Linux_x86.run [alexei@threebears tmp]$ ll ./VirtualBox-2.1.0-41146-Linux_x86.run -rwxr-xr-x 1 alexei user 41050695 Дек 27 16:17 ./VirtualBox-2.1.0-41146-Linux_x86.run [alexei@threebears tmp]$ su - Password: [root@threebears ~]# cd /tmp/ [root@threebears tmp]# ./VirtualBox-2.1.0-41146-Linux_x86.run Verifying archive integrity... All good. Uncompressing VirtualBox for Linux installation......... VirtualBox Version 2.1.0 (2008-12-17T10:57:49Z) installer Removing previous installation of VirtualBox 2.1.0 from /opt/VirtualBox-2.1.0 Installing VirtualBox to /opt/VirtualBox-2.1.0 Building the VirtualBox kernel module Building the VirtualBox netflt kernel module VirtualBox has been installed successfully. You will find useful information about using VirtualBox in the user manual /opt/VirtualBox-2.1.0/UserManual.pdf and in the user FAQ http://www.virtualbox.org/wiki/User_FAQ We hope that you enjoy using VirtualBox.
Всё, программа установлена. Теперь от пользователя можно вызывать команду VirtualBox.
Второй вариант установки — с бывшей страницы Virtualbox, созданной пользователем Becase:
Прекрасно работает VirtualBox_*_Linux_x86.run
- Необходимо обязательно иметь и в хост и в гостевой системе такие пакеты (версии не важны, важно, чтобы они были одинаковы и для вашего рабочего ядра)
- kernel-headers-common
- kernel-headers-std-smp
- kernel-headers-modules-std-smp
- Установка аддона — отдельная песня, но весьма несложная.
- Аддон необходимо распаковать рутом, например, так
./VBoxLinuxAdditions.run --noexec --keep --target /root/VBoxInstall
В install.sh необходимо добавить в проверку версии xorg.
Найдите строчки
7.1.* | 7.2.* )
install -o 0 -g 0 -m 0644 vboxvideo_drv_71.so
$modules_dir/drivers/vboxvideo_drv.so
install -o 0 -g 0 -m 0644 vboxmouse_drv_71.so
$modules_dir/input/vboxmouse_drv.so
И замените первую на
7.1.* | 7.2.* | 7.3.* )
install -o 0 -g 0 -m 0644 vboxvideo_drv_71.so
$modules_dir/drivers/vboxvideo_drv.so
install -o 0 -g 0 -m 0644 vboxmouse_drv_71.so
$modules_dir/input/vboxmouse_drv.so
А ещё, чуть выше, в строку
for dir in /usr/lib/xorg/modules /usr/X11R6/lib/modules; do
добавьте «наш» каталог для модулей
for dir in '''/usr/lib/X11/modules''' /usr/lib/xorg/modules /usr/X11R6/lib/modules; do
После чего, можно просто запускать install.sh (от рута) и перегружать гостевую ОС… всё работает 🙂
Что делать после обновления ядра, если у вас установлена закрытая версия версия VirtualBox[править]
Если вы установили VirtualBox, а затем обновили ядро, то при следующем запуске VirtualBox вы получите такое сообщение:
[alexei@threebears ~]$ VirtualBox
WARNING: The vboxdrv kernel module is not loaded. Either there is no module
available for the current kernel (2.6.27-std-ll-alt7) or it failed to
load. Please recompile the kernel module and install it by
sudo /etc/init.d/vboxdrv setup
You will not be able to start VMs until this problem is fixed.
Это означает, что для нового ядра не собран нужный модуль, и программа подсказывает вам, как поступить:
[alexei@threebears ~]$ su - Password: [root@threebears ~]# service vboxdrv setup Stopping VirtualBox kernel module [ DONE ] Removing old VirtualBox netflt kernel module [ DONE ] Removing old VirtualBox kernel module [ DONE ] Recompiling VirtualBox kernel module [ DONE ] Starting VirtualBox kernel module [ DONE ]
Установка «Дополнений гостевой ОС» для гостевого ALT Linux[править]
- 1. Установите модуль ядра kernel-modules-virtualbox-addition-<тип ядра> и вспомогательные пакеты для интеграции
apt-get install kernel-modules-virtualbox-addition-$(uname -r|cut -f2,3 -d-) virtualbox-guest-additions xorg-drv-vboxvideo
Перед любыми операциями с установкой модуля ядра, надо обновить ядро с помощью команд:
apt-get update update-kernel
И ни в коем случае не устанавливать модуль от другой ядерной сборки подробнее смотри: Обновление_ядра
- 2. Выберите в Центре управления системой ⇒ Дисплей драйвер vboxvideo.
Примечание: Драйвер можно выбрать и в командной строке (под правами root):
alterator-cmdline /x11 action write _objects driver driver vboxvideo
Примечание: Если пункта «Дисплей» нет в Центре управления системой, установите пакет alterator-x11
- 3. Перезагрузите гостевую систему или только сеанс
- 4. Включите в меню виртуальной машины
- Устройства ⇒ Общий буфер обмена ⇒ Двунаправленный
- Устройства ⇒ Drag’n’Drop ⇒ Двунаправленный.
Общие папки[править]
- 1. Установите в гостевой операционной системе дополнения гостевой операционной системы и virtualbox-guest-utils
apt-get install kernel-modules-virtualbox-addition-$(uname -r | cut -d "-" -f2,3) virtualbox-guest-utils
Этот пункт не нужен, если уже установлен пакет virtualbox-guest-additions, как описано выше.
- 2. Добавьте в свойствах виртуальной машины (раздел «Общие папки») папку. Для этого выберите путь и укажите имя папки (по умолчанию используется имя последней папки в указанном пути). Если хотите чтобы папка осталась настроенной и после перезагрузки гостевой операционной системы, установите флажок «Создать постоянную папку».
- 3. Для монтирования общих папок VirtualBox должен быть загружен модуль vboxsf
- 4. В гостевой операционной системе выполните
mount -t vboxsf <имя папки> /mnt
Внимание! Использование параметра -t в команде mount разрешено только пользователю root.
Если необходимо обеспечить доступ на чтение/запись от имени обычного пользователя, то добавьте в команду монтирования опции uid и gid.
Например, если у пользователя user uid=500 и gid=500, то команда будет выглядеть так:
mount -t vboxsf -o uid=500,gid=500 <имя папки> /mnt
- 5. Общая папка становится доступна в /mnt.
Краткая инструкция для установки дополнений вручную[править]
Внимание! идеологически неправильное решение!!![1]
- Запускаем гостевой Линукс, и удаляем пакеты:
xorg-drv-vboxvideo
- Ставим пакет kernel-headers-modules для своего ядра.
- В окне VirtualBox, в меню «Устройства», выбираем «Установить дополнения гостевой ОС».
- В гостевом Линуксе заходим на CD-ROM, находим там файл VBoxLinuxAdditions-x86.run (-amd64.run для соответствующей архитектуры), копируем его в /tmp.
- В гостевом Линуксе открываем терминал, переходим в нём в рута (командой su -) и выполняем команду:
chmod a+x /tmp/VBoxLinuxAdditions-x86.run /tmp/VBoxLinuxAdditions-x86.run
- Далее исполняется скрипт, который сам все распакует, скомпилирует и установит.
- Убеждаемся, что в гостевом Линуксе xorg.conf прописаны драйвер vboxvideo для видео.
- Перезагружаем виртуальную машину.
- Наслаждаемся автоизменением размеров окна, и «незалипающей» мышкой.
- ↑ Идеологически правильно дождаться, пока мейнтейнер соберёт новую версию драйверов в дистрибутив.
Виртуализация
ПО уровня предприятия
Глава 2. Детали установки
Для различных версий Linux, поддерживаемых в качестве хоста
операционных систем, см. Раздел 1.4, «Поддерживаемые операционные системы хоста».
Вам может потребоваться установить следующие пакеты на вашем Linux
систему перед началом установки. Некоторые системы подойдут
это для вас автоматически при установке Oracle VM VirtualBox.
Примечание
Эти пакеты требуются только в том случае, если вы хотите запустить
Графические пользовательские интерфейсы Oracle VM VirtualBox.В частности,
VirtualBox , графический VirtualBox
Manager требует как Qt, так и SDL. Если ты хочешь только бежать
VBoxHeadless , ни Qt, ни SDL не являются
обязательный.
2.3.2. Модули ядра Oracle VM VirtualBox
Для запуска других операционных систем на виртуальных машинах
наряду с вашей основной операционной системой Oracle VM VirtualBox должен
очень тесно интегрироваться с вашей системой.Для этого он устанавливает
модуль драйвера под названием vboxdrv в
ядро системы. Ядро — это часть операционной системы.
который контролирует ваш процессор и физическое оборудование. Без
этот модуль ядра, вы все равно можете использовать VirtualBox Manager для
настраиваете виртуальные машины, но они не запускаются.
Сетевые драйверы под названием vboxnetflt и
Также установлено vboxnetadp . Они позволяют
виртуальные машины, чтобы более эффективно использовать сеть вашего компьютера
возможности и необходимы для любой сети виртуальных машин
за пределами базового режима NAT.
Поскольку распространение модулей драйверов отдельно от ядра является
не то, что Linux хорошо поддерживает, Oracle VM VirtualBox
процесс установки создает модули в системе, где они
будет использовано. Это означает, что вам может потребоваться установить некоторые
программные пакеты из дистрибутива, необходимые для
процесс сборки. Обязательные пакеты могут включать следующее:
Компилятор GNU (GCC)
GNU Make (сделать)
Заголовочные файлы ядра
Также убедитесь, что все системные обновления установлены и что
в вашей системе установлено самое последнее ядро для
распределение.
Примечание
Необходимо обновить работающее ядро и файлы заголовков ядра.
к совпадающим версиям.
В следующем списке приведены некоторые сведения о необходимых файлах.
для некоторых распространенных дистрибутивов. Начните с поиска названия версии
вашего ядра, используя команду uname -r в
терминал. В списке предполагается, что вы не слишком сильно изменились
из исходной установки, в частности, что у вас нет
установил другой тип ядра.
В дистрибутивах на основе Debian и Ubuntu необходимо установить
правильная версия
linux-headers, обычно какой из
linux-заголовки-общие,
Linux-заголовки-amd64,
linux-headers-i686или
linux-headers-i686-paeлучше всего соответствует
название версии ядра. Так же
linux-kbuild, если он существует.Базовые выпуски Ubuntu должны иметь правильные пакеты
установлен по умолчанию.В Fedora, Red Hat, Oracle Linux и многих других основанных на RPM
системы версия ядра иногда имеет буквенный код
или слово в конце названия версии. Например
«uek» для Oracle Unbreakable Enterprise Kernel или
«по умолчанию» или «рабочий стол» для стандартных ядер. В этом
случае имя пакета
kernel-uek-develили аналогичный.Если
такого кода нет, обычно это
ядро-разработчик.В некоторых версиях SUSE и openSUSE Linux вам может потребоваться
установить исходный код ядра
kernel-symsпакетов.
Если вы подозреваете, что с модулем что-то пошло не так
установка, убедитесь, что ваша система настроена, как описано
выше и попробуйте выполнить следующую команду от имени пользователя root:
rcvboxdrv setup
2.3.2.1.Модули ядра и безопасная загрузка UEFI
Если вы работаете в системе, использующей UEFI (Unified Extensible
Интерфейс прошивки) Secure Boot, возможно, потребуется подписать
следующие модули ядра, прежде чем вы сможете их загрузить:
vboxdrv
vboxnetadp
vboxnetflt
vboxpci
См. Документацию к вашей системе для получения подробной информации о модуле ядра.
процесс подписания.
2.3.3. Выполнение установки
Oracle VM VirtualBox доступен в нескольких форматах пакетов.
родной для различных распространенных дистрибутивов Linux. Видеть
Раздел 1.4, «Поддерживаемые операционные системы хоста». Кроме того, есть
альтернативный универсальный установщик (.run), который вы можете использовать на
поддерживаемые дистрибутивы Linux.
2.3.3.1. Установка Oracle VM VirtualBox из пакета Debian или Ubuntu
Загрузите соответствующий пакет для вашего дистрибутива.В
В следующем примере предполагается, что вы устанавливаете 64-разрядную
Система Ubuntu Xenial. Для установки используйте dpkg
пакет Debian, как показано ниже:
sudo dpkg -i virtualbox- номер версии _Ubuntu_xenial_amd64.deb Установщик также попытается собрать подходящие модули ядра.
для текущего работающего ядра. Если процесс сборки не
успешно, вам будет показано предупреждение, и пакет будет
оставил ненастроенным.смотреть на
/var/log/vbox-install.log , чтобы узнать почему
компиляция не удалась. Возможно, вам придется установить
соответствующие заголовки ядра Linux, см.
Раздел 2.3.2, «Модули ядра Oracle VM VirtualBox». После исправления любого
проблемы, выполните следующую команду:
sudo rcvboxdrv setup
Это запустит вторую попытку сборки модуля.
Если подходящий модуль ядра был найден в пакете или
модуль был успешно собран, скрипт установки будет
попытаться загрузить этот модуль.Если это не удается, см.
Раздел 12.7.1, «Модуль ядра Linux отказывается загружаться» для
дальнейшая информация.
После успешной установки Oracle VM VirtualBox и
настроен, вы можете запустить его, нажав
VirtualBox в вашем
Запустить меню или из
командная строка. См. Раздел 2.3.5, «Запуск Oracle VM VirtualBox в Linux».
2.3.3.2. Использование альтернативного универсального установщика (VirtualBox.бег)
Альтернативный универсальный установщик выполняет следующие
шаги:
Распаковывает файлы приложения в целевой каталог
/ opt / VirtualBox /, чего нельзя
измененный.Строит и устанавливает модули ядра Oracle VM VirtualBox:
vboxdrv , vboxnetflt ,
и vboxnetadp .Создает
/ sbin / rcvboxdrv, инициализацию
скрипт для запуска модуля ядра Oracle VM VirtualBox.Создает новую системную группу под названием
vboxusers.Создает символические ссылки в
/ usr / binна
сценарий оболочки/ opt / VirtualBox / VBox
который выполняет некоторые проверки работоспособности и отправляет фактическую
исполняемые файлы: VirtualBox ,
VBoxVRDP ,
VBoxHeadless и
VBoxManage .Создает
/etc/udev/rules.d/60-vboxdrv.rules, а
файл описания для udev, если он присутствует, что делает
USB-устройства, доступные всем пользователям в
vboxusersгруппа.Записывает установочный каталог в
/etc/vbox/vbox.cfg.
Установщик должен быть запущен с правами суперпользователя либо с
установить или удалить как
первый параметр.Например:
sudo ./VirtualBox.run установить
Или, если у вас нет команды sudo
доступно, запустите вместо этого следующее от имени пользователя root:
./VirtualBox.run install
Добавьте каждого пользователя, которому нужен доступ к USB-устройствам с
Гости VirtualBox в группе vboxusers .
Либо используйте инструменты управления пользователями ОС, либо запустите следующие
команда как root:
sudo usermod -a -G vboxusers имя пользователя
Примечание
Команда usermod в некоторых старых версиях Linux
дистрибутивы не поддерживают -a
опция, которая добавляет пользователя в данную группу без
влияющие на членство в других группах.В этом случае узнайте
текущее членство в группе с
groups и добавьте все эти группы
в списке, разделенном запятыми, в командную строку после
-G опция. Например: usermod -G
группа1 , группа2 , vboxusers
имя пользователя .
2.3.3.3. Выполнение ручной установки
Если вы не можете использовать установщик сценария оболочки, описанный в
Раздел 2.3.3.2, «Используя альтернативный универсальный установщик (VirtualBox.run)», вы можете выполнить
ручная установка. Запустите установщик следующим образом:
./VirtualBox.run --keep --noexec
Это распакует все файлы, необходимые для установки, в папку
каталог установить под текущим
каталог. Файлы приложения Oracle VM VirtualBox содержатся
в VirtualBox.tar.bz2 , который вы можете
распаковать в любой каталог в вашей системе.Например:
судо mkdir / opt / VirtualBox sudo tar jxf ./install/VirtualBox.tar.bz2 -C / opt / VirtualBox
Чтобы запустить тот же пример от имени пользователя root, используйте следующие команды:
mkdir / opt / VirtualBox tar jxf ./install/VirtualBox.tar.bz2 -C / opt / VirtualBox
Исходные коды для модуля ядра Oracle VM VirtualBox представлены в
каталог src . Чтобы построить модуль,
перейдите в каталог и используйте следующую команду:
марка
Если все работает правильно, выполните следующую команду, чтобы
установите модуль в соответствующий каталог модуля:
sudo make install
Если у вас нет sudo, переключите учетную запись пользователя на root
и выполните следующую команду:
сделать установку
Модулю ядра Oracle VM VirtualBox требуется узел устройства для
работать.Вышеупомянутая команда make сообщит
вы, как создать узел устройства, в зависимости от вашего Linux
система. Процедура немного отличается для классического
Установка Linux с каталогом / dev ,
система с устаревшей devfs и
современная система Linux с udev .
В некоторых дистрибутивах Linux вы можете столкнуться с
трудности сборки модуля. Вам нужно будет проанализировать
сообщения об ошибках от системы сборки для диагностики причины
проблемы.В общем, убедитесь, что правильный Linux
исходные коды ядра используются для процесса сборки.
Обратите внимание, что модуль ядра / dev / vboxdrv
узел устройства должен принадлежать root: root и быть
чтение / запись только для пользователя.
Затем вы устанавливаете сценарий инициализации системы для
модуль ядра и активируйте сценарий инициализации с помощью
правильный метод для вашего распространения, а именно:
cp / opt / VirtualBox / vboxdrv.ш / сбин / rcvboxdrv
В этом примере предполагается, что вы установили Oracle VM VirtualBox в
Каталог / opt / VirtualBox .
Создайте файл конфигурации для Oracle VM VirtualBox, как показано ниже:
мкдир / и т. Д. / Vbox echo INSTALL_DIR = / opt / VirtualBox> /etc/vbox/vbox.cfg
Создайте следующие символические ссылки:
ln -sf /opt/VirtualBox/VBox.sh / usr / bin / VirtualBox ln -sf / opt / VirtualBox / VBox.ш / usr / bin / VBoxManage ln -sf /opt/VirtualBox/VBox.sh / usr / bin / VBoxHeadless
2.3.3.4. Обновление и удаление Oracle VM VirtualBox
Перед обновлением или удалением Oracle VM VirtualBox необходимо:
завершить работу всех работающих в настоящее время виртуальных машин и
выйти из приложений Oracle VM VirtualBox или VBoxSVC. Обновить
Oracle VM VirtualBox, просто запустите установщик обновленного
версия. Чтобы удалить Oracle VM VirtualBox, запустите установщик как
следует:
судо./VirtualBox.run удалить
Как root вы можете использовать следующую команду:
./VirtualBox.run удалить
Вы можете удалить пакет .run следующим образом:
/opt/VirtualBox/uninstall.sh
Чтобы вручную удалить Oracle VM VirtualBox, выполните руководство
установка выполняется в обратном порядке.
2.3.3.5. Автоматическая установка пакетов Debian
Пакеты Debian будут запрашивать отзывы пользователей, когда
устанавливается впервые.Система debconf используется для
выполнить эту задачу. Чтобы предотвратить любое взаимодействие с пользователем во время
установки, можно определить значения по умолчанию. Файл
vboxconf может содержать следующий debconf
настройки:
virtualbox virtualbox / module-compilation-allowed логическое значение true virtualbox virtualbox / delete-old-modules логическое значение true
Первая строка включает компиляцию ядра vboxdrv
module, если для текущего ядра модуль не найден.В
вторая строка позволяет пакету удалить любой старый vboxdrv
модули ядра, скомпилированные предыдущими установками.
Эти настройки по умолчанию можно применить до
установка пакета Oracle VM VirtualBox Debian следующим образом:
debconf-набор-выбор vboxconf
Кроме того, есть некоторые общие параметры конфигурации, которые
можно настроить до установки. Видеть
Раздел 2.3.3.7, «Параметры автоматической установки».
2.3.3.6. Автоматическая установка пакетов RPM
Формат RPM не предоставляет систему конфигурации
сравнимо с системой debconf. Видеть
Раздел 2.3.3.7, «Параметры автоматической установки» о том, как настроить некоторые
общие варианты установки, предоставляемые Oracle VM VirtualBox.
2.3.3.7. Опции автоматической установки
Чтобы настроить процесс установки для.deb и .rpm
пакеты, вы можете создать файл ответов с именем
/ и т. Д. / По умолчанию / виртуальный бокс . Автоматический
генерацию правила udev можно предотвратить с помощью
следующая настройка:
INSTALL_NO_UDEV = 1
Создание группы vboxusers можно предотвратить как
следует:
INSTALL_NO_GROUP = 1
Если указана следующая строка, установщик пакета будет
не пытайтесь собрать модуль ядра vboxdrv
если не было найдено ни одного модуля, подходящего для текущего ядра.
INSTALL_NO_VBOXDRV = 1
2.3.5. Запуск Oracle VM VirtualBox в Linux
Самый простой способ запустить программу Oracle VM VirtualBox — запустить
программу по вашему выбору ( VirtualBox ,
VBoxManage или
VBoxHeadless ) с терминала. Эти
символические ссылки на VBox.sh , которые запускают
необходимая вам программа.
Следующие подробные инструкции должны представлять только интерес.
если вы хотите запустить Oracle VM VirtualBox, не устанавливая его
первый.Вам следует начать с компиляции
Модуль ядра vboxdrv и вставив его в
ядро Linux. Oracle VM VirtualBox состоит из сервисного демона,
VBoxSVC и несколько прикладных программ.
При необходимости демон запускается автоматически. Все
Приложения Oracle VM VirtualBox будут связываться с демоном
через сокеты локального домена UNIX. Может быть несколько демонов
экземпляры под разными учетными записями пользователей и приложениями могут
общаться только с демоном, работающим под учетной записью пользователя
как приложение.Сокет локального домена находится в
подкаталог вашей системной директории для временных файлов
называется .vbox- <имя пользователя> -ipc . В случае
проблем со связью или проблем с запуском сервера, вы можете
попробуйте удалить этот каталог.
Все приложения Oracle VM VirtualBox ( VirtualBox ,
VBoxManage и
VBoxHeadless ) требуется Oracle VM VirtualBox
каталог должен находиться в пути к библиотеке, как показано ниже:
LD_LIBRARY_PATH =../VBoxManage showvminfo "Windows XP"
VirtualBox для начинающих — Linux Подсказка
Что такое VirtualBox?
VirtualBox (VB) — это кроссплатформенный гипервизор или программное обеспечение для виртуализации, разработанное Oracle Corporation. По сути, VB позволяет пользователю запускать гостевую операционную систему на другой операционной системе хоста практически без необходимости разбиения жесткого диска на разделы или запуска другой ОС при двойной загрузке, что связано с риском сбоя хост-системы.
На самом деле VirtualBox создает виртуальный жесткий диск и устанавливает на него гостевую ОС. Виртуальный жесткий диск — это не что иное, как файл большого размера, хранящийся на жестком диске компьютера. Этот файл работает как настоящий жесткий диск для гостевой ОС.
Запуск любого прикладного программного обеспечения или видеоигры на виртуальных машинах иногда бывает не так гладко, как их запуск в ОС, установленной на полном оборудовании. Все зависит от количества аппаратных ресурсов, выделенных виртуальной машине.
Зачем использовать VB?
Я знаю, что многие из нас слышали о VirtualBox , но всегда стеснялись пробовать или использовать его только потому, что мы думаем, что установка виртуальной машины — сложная задача, которая может нанести вред всей нашей компьютерной системе.Но это заблуждение, потому что настройка виртуальных машин — простая задача, и она не повлияет на вашу компьютерную систему, если вы настроите ее правильно. Мы узнаем, как это сделать, в следующей части статьи.
- VirtualBox может быть очень полезен для людей вроде меня, которые всегда любят экспериментировать с различными приложениями и операционными системами.
- Это также может быть очень полезным инструментом для разработчиков приложений, которые могут протестировать свое приложение на разных платформах, прежде чем выпускать его для широкой публики.
- обозреватели программного обеспечения, такие как я, также могут использовать это, чтобы попробовать и протестировать программное обеспечение на разных платформах в одном окне.
Установка
Прежде всего перейдите на страницу загрузок на официальном сайте VirtualBox и загрузите установочный пакет в зависимости от вашей операционной системы. Поскольку я собираюсь установить VB в Windows, я выберу Windows.
После завершения загрузки запустите установочный файл и следуйте инструкциям, которые установщик проведет через процесс установки.
Вам не нужно ничего менять во время установки, поэтому просто нажимайте Next каждый раз, когда он запрашивает, и завершите установку.
После завершения установки запустите VirtualBox с рабочего стола или Start Menu , и вы увидите, что начальный экран появится, как показано ниже.
Настройка VirtualBox для установки Ubuntu
Теперь мы увидим, как настроить виртуальную машину для установки Ubuntu на VirtualBox.Вы можете выполнить следующие действия, чтобы установить Windows 10, Mac OS и другие.
Создать виртуальную машину
Чтобы начать, нажмите кнопку New в верхней части главного экрана VirtualBox. Затем появится окно Create Virtual Machine , в котором вам нужно будет дать виртуальной машине имя, как я дал ей Ubuntu 18.04 , затем выберите тип и версию операционной системы, которую вы собираетесь установить.
Я собираюсь установить Ubuntu 18.04 LTS (Long Term Support) edition — это 64-разрядная операционная система.
Распределение ОЗУ
Нажмите Далее , затем вас попросят выделить RAM. Всегда помните, что новое выделение более половины вашей общей оперативной памяти, иначе это повлияет на производительность вашего компьютера, а в некоторых случаях может привести к сбою хост-системы.
У меня всего 4 ГБ ОЗУ, поэтому я выделю 2 ГБ, то есть 2048 МБ, которых должно быть достаточно для запуска Ubuntu. Снова нажмите Next , затем вам будет предложено создать виртуальный жесткий диск.
Настроить виртуальный жесткий диск
Теперь вам нужно создать виртуальный жесткий диск для хранения данных виртуальной машины. Просто выберите Create a virtual hard disk now option and click on Create button.
На следующем экране вас спросят, создавать ли жесткий диск с динамическим или фиксированным размером. Если вы хотите, чтобы виртуальная машина всегда работала без сбоев, вам следует выбрать фиксированного размера , где вам нужно будет указать размер жесткого диска, но он будет занимать больше места на диске для повышения производительности.
Для динамически выделяемого диска вам необходимо установить максимальный размер диска, но файл не будет занимать больше, чем выделенное дисковое пространство. Если вам нужна ВМ с высокой производительностью, рекомендуется выбрать Фиксированный размер , а затем нажать Далее .
Затем вам нужно будет выбрать размер виртуального жесткого диска. Выбор размера диска всегда зависит от того, как вы собираетесь использовать виртуальную машину. Если вы собираетесь установить на Ubuntu много приложений для различных целей, вам нужно будет выделить не менее 25 ГБ дискового пространства, иначе вы также можете выделить меньше места.
Затем, наконец, нажмите Create , и вы готовы к установке Ubuntu на виртуальную машину.
Как показано на скриншоте выше, вы можете видеть, что виртуальная машина Ubuntu добавлена в VirtualBox.
Перед тем, как мы начнем установку Ubuntu , нам нужно настроить некоторые параметры, чтобы убедиться, что виртуальная машина Ubuntu работает наилучшим образом.
Нажмите кнопку Settings , появится следующее окно. Перейдите на вкладку Processor в меню System .Здесь увеличьте значение Processors до 2 и нажмите OK .
Теперь выберите вкладку Материнская плата , где под Boot Order вы увидите, что Floppy установлен на самый высокий приоритет. Теперь отмените выбор Floppy и переместите Optical наверх с помощью кнопки со стрелкой. Установите приоритет для Optical и Hard Disk , как показано на снимке экрана ниже.
Затем выберите меню Display , здесь на вкладке Screen вам нужно будет выделить полную видеопамять i.е. 128 МБ. Также установите флажок рядом с Enable 3D Acceleration и Enable 2D Video Acceleration .
Теперь мы смонтируем файл .iso для установки Ubuntu. Для этого перейдите в меню Storage , где вы увидите Empty disk под Controller: IDE , выберите Empty .
Кроме того, в раскрывающемся списке Optical Drive щелкните Choose Virtual Optical Disk File и найдите установочный файл Ubuntu .
Вы можете загрузить установочный файл .iso Ubuntu отсюда.
Теперь вы можете увидеть VBoxGuestAdditions.iso Диск создан вместо Пустой диск . Наконец, нажмите OK , и все готово к установке Ubuntu.
Теперь мы начнем с установки Ubuntu . Этот процесс ничем не отличается от обычной установки ОС, которую мы выполняем с установочного носителя или загрузочного флеш-накопителя.
Чтобы начать, нажмите кнопку Start на главном экране VirtualBox.Это инициирует первую загрузку Ubuntu.
Далее вам будет предложено Попробовать Ubuntu или Установить Ubuntu . Вам просто нужно нажать Install Ubuntu.
На следующем экране вам нужно выбрать предпочтительный язык и перейти к следующему экрану, который представляет собой Обновления и другое программное обеспечение , просто выберите Обычная установка и нажмите кнопку Продолжить .
Затем выберите свой часовой пояс, и на следующем экране вам будет предложено ввести данные пользователя.Вставьте данные и нажмите Продолжить .
Теперь начнется установка Ubuntu, дождитесь завершения установки.
После завершения установки вам будет предложено перезагрузить компьютер. Просто нажмите кнопку Restart Now , а VB сделает все остальное.
Вот и все. Ubuntu успешно установлен на виртуальной машине.
Установка гостевых дополнений
Чтобы включить все функции VirtualBox, вам необходимо установить гостевые дополнения в Ubuntu.Выберите вкладку Devices в окне VirtualBox и нажмите Insert Guest Additions CD image .
На экране Ubuntu появится подсказка с вопросом Запустить?
Щелкните Run и введите пароль для Authenticate . Затем откроется окно Терминал , и он автоматически выполнит некоторую установку.
Когда вы увидите Нажмите Return, чтобы закрыть это окно… нажмите Введите , чтобы завершить настройку.
Вот и все, все настройки завершены, и теперь вы можете наслаждаться Ubuntu внутри своей Windows.
Благодарим вас за ознакомление с нашим руководством по настройке VirtualBox. Вы всегда можете поделиться своим мнением @LinuxHint.
6.2. Безопасная установка и настройка
6.2.1. Обзор установки
Базовый пакет Oracle VM VirtualBox следует загружать только с
надежный источник, например официальный сайт
http: // www.virtualbox.org.
Целостность упаковки должна быть проверена с помощью
предоставлена контрольная сумма SHA256, которую можно найти на официальном
Веб-сайт.
Общие инструкции по установке Oracle VM VirtualBox для
поддерживаемые хосты можно найти в разделе «Сведения об установке».
На хостах Windows установщик можно использовать для отключения USB
поддержка, поддержка мостовых сетей, поддержка только хоста
сети и привязка к языку Python.Видеть
Установка на хостах Windows. Все эти функции
включен по умолчанию, но отключение некоторых из них может быть
уместно, если соответствующая функциональность не требуется
на любой виртуальной машине. Привязки к языку Python доступны только
требуется, если API Oracle VM VirtualBox будет использоваться внешним
Приложения Python. В частности, поддержка USB и поддержка
два сетевых режима требуют установки Windows
драйверы ядра на хосте.Поэтому отключение выбранных
функции могут использоваться не только для ограничения пользователя определенными
функциональность, но также минимизировать площадь, предоставляемую
потенциальный злоумышленник.
Общий случай — установка полной версии Oracle VM VirtualBox.
упаковка. Установка должна производиться с системными привилегиями.
Все двоичные файлы Oracle VM VirtualBox должны запускаться от имени обычного пользователя.
и никогда как привилегированный пользователь.
Пакет расширений Oracle VM VirtualBox предоставляет дополнительные функции
и должен быть загружен и установлен отдельно, см.
Установка Oracle VM VirtualBox и пакетов расширений.Что касается базовой комплектации, то
Контрольная сумма SHA256 пакета расширений должна быть проверена. Как
для установки требуются системные привилегии, Oracle VM VirtualBox спросит
для системного пароля при установке расширения
пакет.
6.2.2. Конфигурация после установки
Обычно нет конфигурации после установки.
Требуются компоненты Oracle VM VirtualBox. Однако в Oracle Solaris
и хосты Linux необходимо правильно настроить
разрешения для пользователей, запускающих виртуальные машины, и которые должны иметь возможность
доступ к определенным ресурсам хоста.Например, пользователи Linux должны быть
член группы vboxusers , чтобы иметь возможность
передать USB-устройства гостю. Если последовательный интерфейс хоста должен
быть доступным с виртуальной машины, соответствующие разрешения должны быть предоставлены
пользователь, чтобы иметь доступ к этому устройству. То же самое относится к
другие ресурсы, такие как необработанные разделы, приводы DVD / CD и звук
устройств.
Как установить VirtualBox (Oracle VM VirtualBox) — полное руководство
Приведенное ниже руководство поможет вам легко установить VirtualBox на ОС хоста, установленную на вашем компьютере.В VirtualBox мы можем легко запускать несколько гостевых операционных систем в зависимости от конфигурации вашего оборудования. Virtual Box экономит память системы, настраивая на ней несколько ОС, а не устанавливая их по отдельности. А еще мы можем установить на него ряд настроек и сервисов.
Итак, давайте посмотрим, как установить VirtualBox (Oracle VM VirtualBox)?
Как установить VirtualBox (Oracle VM VirtualBox) — полное руководство
Вы можете загрузить последнюю версию VirtualBox с веб-сайта Virtual Box: https: // www.virtualbox.org/wiki/Downloads в соответствии с версией вашей операционной системы Windows, Mac или Linux.
Если вы используете операционную систему Windows, загрузите версию Windows вверху, нажав «x86 / amd64».
Перейдите в папку ЗАГРУЗИТЬ на рабочем столе.
Запустите файл VirtualBox-4.3.16-95972-Win.exe. Установка виртуального ящика Oracle VM Появится окно.
Ниже приведены очень простые шаги со скриншотами, содержащими процедуру установки Virtual Box.С помощью приведенных ниже снимков экрана вы можете установить VirtualBox в своей системе, ни разу не прибегая к чьей-либо помощи.
3.1. Нажмите Далее
Шаг 1. Установка VirtualBox — Мастер установки
3.2. Нажмите «Далее».
Шаг 2. Установка VirtualBox — выборочная установка
3.3. Снимите флажок «Создать ярлык на панели быстрого запуска» и нажмите «Далее».
Шаг 3. Установка VirtualBox — Выбор функций
3.4. Щелкните «Да»
Шаг 4.Установка VirtualBox — предупреждение о сетевых интерфейсах
3.5. Нажмите «Установить».
Шаг 5. Установка Oracle VM VirtualBox — готово к установке
3.6. Нажмите «Установить».
Шаг 6. Установка Oracle VM VirtualBox — Установка программного обеспечения для последовательной шины
3.7. Нажмите «Установить».
Шаг 7. Установка Oracle VM VirtualBox — Установка сетевой службы
3.8. Нажмите «Установить».
Шаг 8. Установка Oracle VM VirtualBox — Установка сетевых адаптеров
3.9. Нажмите «Готово».
Шаг 9. Установка Oracle VM VirtualBox — выход из мастера установки
3.10. После завершения процесса установки открывается окно Virtual Box.
Шаг 10. Установка Oracle VM VirtualBox — открывается окно Virtual Box
Поздравления «Oracle VM Virtual Box» успешно установлен, теперь вы можете создать виртуальную машину и установите операционную систему.
Итак, это все об установке VirtualBox.Надеюсь, вам понравится наше объяснение. Кроме того, если у вас возникнут какие-либо вопросы, не стесняйтесь спрашивать в разделе комментариев.
Установка и настройка CentOS 8 на Virtualbox [обновлено в 2021 году]
Операционные системы на основе Unix доминируют на рынке операционных систем для веб-серверов. По данным W3techs, в 2017 году серверы Unix использовали 66,5% всех веб-сайтов, а 33,5% используют ОС Windows. За последние несколько лет рынок изменился, но преимущество Unix очевидно:
Чтобы бороться с этой тенденцией, Microsoft в последние годы быстро и вплотную приблизилась к системам Unix.Например, Microsoft обещает значительно улучшить свою подсистему Windows для Linux (WSL) за счет поддержки приложений с графическим интерфейсом и аппаратного ускорения графического процессора. Еще один четкий сигнал — это новый выпуск Microsoft Defender для сред Linux.
Unix явно лидирует. Давайте разберем это на фактическую ОС, потому что на рынке доступно множество операционных систем, основанных на Unix. Согласно отчету, заключенному SolveDNS, CentOS, RedHat, Ubuntu и Debian являются лидерами, а Fedora следует за ними.
CentOS явно выделяется среди других. У него есть свои достоинства и недостатки. Тем не менее, он был явно принят большим количеством членов сообщества, поэтому он должен иметь некоторый вес над другими. В этой статье мы обсудим архитектуру ядра, чем она отличается от других, и как установить и настроить ее на VirtualBox (демонстрация).
Как установить CentOS на VirtualBox
Вещи, которые вам понадобятся:
Загрузите соответствующую версию обоих пакетов.Для этой демонстрации использовалась 64-разрядная архитектура, поэтому загрузите программное обеспечение соответствующим образом.
Шаг 1
Установите VirtualBox и откройте его. Щелкните new , чтобы настроить новую виртуальную машину, выберите Linux , а затем Red Hat , поскольку CentOS является клоном Red Hat и использует аналогичную архитектуру.
В следующем окне выделите размер памяти. Выделите не менее 1024 МБ ; вы можете выделить больше, если у вас достаточно памяти.
Затем создает виртуальный диск (VDI) и переходит к следующему экрану. Фиксированный размер диска не рекомендуется ни при каком сценарии, потому что вы будете загружать много пакетов для запуска различных приложений.
Выберите динамически назначаемый , убедитесь, что на вашем жестком диске достаточно свободного места. Недостаточно места на 8 ГБ, затем настройте не менее 15 ГБ для начала (изображение 5 ниже), выберите и затем завершите настройку. Каждый шаг представлен ниже для лучшего понимания.
Шаг 2
ISO-образ загруженной CentOS должен быть связан с вновь созданной виртуальной машиной. Щелкните настройку — хранилище — пусто и просмотрите образ ISO.
Включите сетевой адаптер, чтобы он мог использовать Интернет для загрузки необходимых пакетов.
После этого появится следующий экран. Выберите « Установить CentOS Linux 8 » и продолжайте.
Для загрузки пакетов потребуется время, и вы увидите начальный экран сервера.Для настройки сервера требуется основная информация:
- Часовой пояс
- Раскладка клавиатуры
- Поддержка языков
- Источник установки
- Выбор программного обеспечения (важно)
- Место установки
На первом начальном экране выберите язык, который вы хотите использовать в процессе установки; например, английский (США).
После того, как вы закончите вводить основную информацию (язык, клавиатура, дата и время), щелкните источник установки, чтобы подтвердить образ ISO, который мы связали на шаге 2.Проверьте источник установки, вернитесь и щелкните опцию выбора программного обеспечения.
Выберите желаемый вариант; например, если вы хотите создать сервер инфраструктуры для выполнения всей сетевой операции, выберите этот параметр, чтобы установить все необходимые пакеты. Точно так же это относится и к другому варианту. Выберите сервер с графическим интерфейсом пользователя, чтобы установить сервер с опцией графического интерфейса, вы можете выбрать надстройки прямо сейчас или получить их, когда они вам понадобятся.Нажмите «Готово»; он проверит зависимости программного обеспечения, и через пару секунд вы увидите подтверждение.
Затем щелкните место установки и выберите вновь созданное дисковое пространство. В настройках сети и имени хоста включите сеть. Вы сделали!
Наконец, вы можете начать установку CentOS 8.
На следующем экране вам будет предложено настроить параметры root и имя пользователя. Выберите надежный пароль root и создайте своего пользователя.
Это займет время. Устройтесь поудобнее и наблюдайте за процессом установки.
Через несколько минут нажмите кнопку «Перезагрузить», чтобы запустить операционную систему. В этот момент вам нужно удалить диск CentOS, в противном случае можно начать новую установку. Для этого остановите виртуальную машину при первом запуске после процесса установки. Для этого нажмите « Options », « Storage » и над контроллером : IDE нажмите « Remove Attachment ».
Шаг 3
После завершения начальной настройки вам необходимо выполнить некоторые дополнительные действия. Во-первых, вам нужно принять лицензионное соглашение ОС.
Затем вы можете завершить шаги настройки.
Вы увидите экран приветствия. Нажмите «Далее», чтобы продолжить и настроить нужные параметры.
На следующем шаге вам нужно настроить корпоративный вход в систему. Добавьте домен компании, нового пользователя и пароль.
После этого настройте домашнюю папку.
Щелкните « Начать использование CentOS Linux » и затем войдите в систему, используя свои учетные данные.
Затем щелкните Activities и выберите слева Terminal.
Теперь вам нужно получить IP-адрес. Для этого вам необходимо выполнить следующую команду:
dhclient enp0s3
Теперь попробуйте пинговать Google.com следующим образом:
$ ping -c 5 google.com
Как видите, подключение к Интернету работает.
На вашем терминале нажмите следующую команду, чтобы установить весь репозиторий:
# yum install epel release
EPEL (дополнительный пакет для Enterprise Linux) — это бесплатный репозиторий с открытым исходным кодом. Он предоставляет 100% высококачественные дополнительные программные пакеты для дистрибутивов Linux, включая Red Hat, CentOS и Fedora.
Наконец, наслаждайтесь установкой CentOS!
Как установить Windows 10 в VirtualBox
В этой статье мы рассмотрим, как установить и настроить Windows 10 на новой виртуальной машине с помощью Oracle VM VirtualBox в 64-битной операционной системе Windows 10.
Как настроить Windows 10 на виртуальной машине с помощью VirtualBox 6
Oracle VM VirtualBox — это программное обеспечение виртуальной машины, которое можно бесплатно установить в операционных системах Windows, Linux и macOS, работающих на хост-оборудовании с поддержкой виртуализации . С помощью этого программного обеспечения вместо установки другой операционной системы на ваш хост-компьютер с использованием метода двойной загрузки вы можете подготовить новый виртуальный компьютер и установить на нем систему, которую хотите использовать.
Если у вас есть компьютер с поддержкой VTx, вы можете легко установить VirtualBox в вашей текущей системе Windows или Linux.Например, если вы используете Linux / Ubuntu на своем хост-компьютере, вы можете использовать Windows 10 в своей системе Ubuntu с VirtualBox без значительного снижения производительности.
После установки операционной системы с VirtualBox вам необходимо установить программное обеспечение гостевых дополнений, чтобы повысить производительность виртуальной машины и установить драйверы для системных устройств, которые не могут быть установлены системой. Таким образом, вы можете использовать виртуальную машину в полноэкранном разрешении или передавать файлы между хостом и виртуальной машиной методом перетаскивания.
Как создать новую виртуальную машину для Windows 10
После установки VirtualBox в вашей системе, если вы хотите установить и попробовать одну из последних версий Windows 10 на виртуальном компьютере, вы должны правильно создать виртуальный компьютер. Когда вы настраиваете систему с настройками программы по умолчанию, вы можете столкнуться с потерей производительности. Поэтому вам нужно включить некоторые настройки в настройках виртуальной машины.
Шаг 1
После открытия Oracle VM VirtualBox вы можете выбрать опцию New в разделе Machine в меню простого пользовательского интерфейса, чтобы запустить мастер VM, или нажмите кнопку New в разделе, где расположены большие значки .
Шаг 2
Как только вы введете имя устанавливаемой системы в разделе «Имя» окна «Имя и операционная система» в мастере виртуальных машин, значения в разделе «Тип и версия» будут автоматически настраивается в соответствии с системой, которую вы вводите.
Введите Windows10 в поле «Имя» и настройте местоположение в папке машины для папки на внешнем SSD или жестком диске.
Конечно, если вы используете настольный или портативный компьютер нового поколения, у вас, вероятно, будет драйвер NVMe, и производительность виртуальной машины значительно улучшится.Однако вместо того, чтобы заполнять емкость этих дисков с новой технологией путем создания нескольких виртуальных машин, мы рекомендуем вам установить их на переносной диск.
Кроме того, при записи данных на диски SSD или NVMe будет полезно хранить только виртуальную машину, которую вы будете использовать чаще всего, поскольку производительность вашего диска может со временем снизиться.
Шаг 3
Для виртуальной машины Windows 10 настройте размер виртуальной памяти в соответствии с объемом оперативной памяти вашего хоста.Если ваше хост-устройство имеет 16 ГБ ОЗУ, для производительности важно настроить размер памяти 8 ГБ в окне «Размер памяти».
Шаг 4
В окне конфигурации жесткого диска, если у вас есть файл виртуального диска, который вы ранее установили, вы можете добавить этот файл на виртуальный компьютер, который вы создадите, с помощью параметра Использовать существующий виртуальный жесткий диск вариант файла. Однако, если вы хотите установить Windows 10 с нуля, установите флажок «Создать виртуальный жесткий диск сейчас» и нажмите кнопку «Создать».
Шаг 5
Выберите файл виртуального жесткого диска VirtualBox VDI (образ диска VirtualBox) и нажмите «Далее».
Шаг 6
В окне «Хранилище на физическом жестком диске» выберите «Динамически выделено» и нажмите «Далее».
В этом окне, если вы хотите выделить пространство для хранения, равное размеру виртуального диска виртуальной машины с вашего хост-диска, вы должны выбрать фиксированный размер. Параметр «Фиксированный размер» может немного повысить производительность виртуальной машины, но при установке нескольких виртуальных машин объем вашего хранилища значительно сократится.
Шаг 7
Если вы изменили место установки виртуального компьютера с Windows 10, расположение виртуального диска в окне «Расположение и размер файла» также будет скопировано в выбранное вами место. Программа виртуализации предлагает 50 ГБ дискового пространства для Windows 10, но установите дисковое пространство в соответствии с целью, с которой вы будете использовать виртуальную машину, и нажмите кнопку «Создать».
Шаг 8
После подготовки виртуального ПК загрузите ISO-файл Windows 10 с помощью Media Creation Tool или версию Enterprise по ссылке здесь, откройте настройки виртуальной машины.
Шаг 9
В общих настройках включите параметры Shared Clipboard и Drag’n’Drop, чтобы передавать файлы между виртуальной машиной и вашим хост-компьютером на вкладке Advanced.
Шаг 10
В настройках системы удалите отметку Floppy с устройств в списке порядка загрузки на вкладке Материнская плата, а после выбора оптического диска (Optical Drive) переместите его в первую строку вверх кнопка со стрелкой.
В системном окне вы также можете изменить размер оперативной памяти, назначенной вашему виртуальному компьютеру, или, если вы собираетесь установить Windows 10 с UEFI, вы можете включить опцию EFI.
Шаг 11
Настройте номер виртуального процессора вашей виртуальной машины в соответствии с мощностью вашего центрального процессора. Если у вас 8-ядерный процессор, вы можете указать 4 виртуальных ядра для виртуальной машины Win10.
Шаг 12
Параметр «Интерфейс паравиртуализации» на вкладке «Ускорение» по умолчанию установлен по умолчанию.VirtualBox автоматически настраивает параметры виртуализации в соответствии с устанавливаемой платформой операционной системы.
Платформа Hyper-V VTx будет выбрана для Windows 10 VM. Вы также можете создавать виртуальные машины на виртуальном ПК, включив параметр «Виртуализация оборудования».
Шаг 13
В настройках Display на вкладке Screen включите параметр 3D Acceleration и настройте размер видеопамяти на последнее значение, чтобы виртуальная машина могла использовать графическую память главного графического процессора, чтобы что он может лучше обрабатывать графику.
Шаг 14
Включите использование USB-устройств в вашей виртуальной машине и выберите 3.0 в качестве контроллера.
Шаг 15
Одной из других частых проблем с производительностью после установки Windows 10 с VirtualBox является неправильная настройка контроллера диска. После нажатия «Параметры хранилища» выберите «Контроллер: SATA» и включите параметр «Кэш ввода-вывода хоста».
Oracle явно указывает в этом документе функцию Host I / O Cache, которая является одним из основных компонентов производительности виртуальной машины в VirtualBox.
Шаг 16
Для повышения производительности Windows 10 необходимо также настроить файл виртуального диска расширения VDI как твердотельный накопитель (SSD). Структура SSD-диска имеет функции быстрого чтения и записи данных в соответствии со структурой жесткого диска.
Шаг 17
Чтобы добавить файл ISO-образа Windows 10 на виртуальный ПК, выберите Пустой интерфейс оптического дисковода в области «Хранилище» и нажмите «Выбрать файл на диске» в значке DVD.
Шаг 18
Выберите файл образа Windows 10 20h3 (или более поздней версии), который вы загрузили на свой хост-компьютер, и нажмите кнопку «Открыть».
Шаг 19
После настройки всех параметров вашей виртуальной машины закройте ее настройки.
Шаг 20
Нажмите кнопку «Пуск», чтобы запустить виртуальный компьютер с Windows 10 и начать установку.
Шаг 21
Когда откроется окно «Загрузочный диск», выберите файл образа Windows и нажмите «Пуск».
Как установить Windows 10 20h3
До этого шага вы создали новый и правильный виртуальный ПК для Win10 в VirtualBox. После запуска виртуальной машины и загрузки с загрузочного диска вы можете установить гостевую виртуальную систему.
Шаг 1
Выберите системный язык, который вы хотите использовать на экране настройки Windows 10, настройте формат времени и даты и нажмите кнопку Далее после выбора раскладки клавиатуры.
Шаг 2
После настройки необходимых параметров системы нажмите кнопку «Установить сейчас».
Шаг 3
Если у вас есть лицензионный ключ Windows 10, который вы используете на виртуальном компьютере, вы можете ввести его в это окно. В противном случае нажмите У меня нет ключа продукта и продолжите.
Шаг 4
Выберите одну из версий Windows 10, которую вы хотите установить на своей виртуальной машине, и нажмите Далее.
Шаг 5
Прочтите и примите лицензионное соглашение Windows 10 Pro и снова нажмите Далее.
Шаг 6
Чтобы собрать Windows 10 с нуля, нажмите «Установить только Windows».
Шаг 7
В окне конфигурации диска после выбора незанятого пространства нажмите «Создать», а затем кнопку «Применить», чтобы подтвердить автоматически установленное дисковое пространство. Нажмите OK в окне, в котором сообщается, что Windows создаст дополнительные поля для более плавной работы системы и продолжит.
Шаг 8
Чтобы установить систему на дисковое пространство, которое вы разбили на разделы, выберите «Разделить» и нажмите «Далее».
Шаг 9
Подождите, пока файлы будут подготовлены к установке.
Шаг 10
Мастер установки перезагрузит вашу систему по окончании отсчета времени. Если вы не хотите ждать времени перезагрузки, нажмите кнопку «Перезагрузить сейчас».
Шаг 11
После копирования системных файлов подождите, пока запустятся службы.
Шаг 12
Подождите, пока устройства будут готовы.
Шаг 13
Настройте параметр выбора региона Windows 10 в соответствии с вашим местоположением и нажмите кнопку Да.
Шаг 14
Если вы хотите изменить раскладку клавиатуры, выбранную на экране настройки, вы можете изменить этот параметр на экране «Раскладка клавиатуры».
Шаг 15
Если вы хотите добавить вторую раскладку клавиатуры, вы можете нажать кнопку «Добавить макет» или продолжить, нажав кнопку «Пропустить».
Шаг 16
В этом окне вы можете выбрать, как использовать гостевую систему. Если настроенная виртуальная машина будет использоваться в организации, вы можете присоединиться к среде Active Directory с помощью параметра «Настроить для организации».
Если вы собираетесь использовать свою виртуальную систему с локальной учетной записью без учетной записи Microsoft, выберите «Настроить для личного использования» и нажмите «Далее».
Шаг 17
Если вы собираетесь использовать виртуальную систему, синхронизированную с учетной записью Microsoft, вы можете войти в систему со своей личной учетной записью.Если у вас нет учетной записи Microsoft, вы можете создать новую с помощью параметра «Создать учетную запись».
Щелкните Offline Account (Автономная учетная запись), чтобы добавить учетную запись позже или без учетной записи Microsoft.
Шаг 18
Windows рекомендует по-прежнему использовать облачные решения и учетную запись Microsoft, чтобы упростить доступ к приложениям, которые вы используете на всех своих устройствах.
Если вы не хотите пользоваться этими услугами, щелкните Ограниченный опыт.
Шаг 19
Введите новое имя учетной записи пользователя для вашей виртуальной системы Windows 10 и нажмите Далее.
Шаг 20
Чтобы включить защищенный паролем вход в виртуальную систему, введите запоминающийся и надежный пароль и нажмите Далее.
Шаг 21
Выбрав настройку параметров конфиденциальности Windows 10 в соответствии с вашим личным мнением, включите и отключите соответствующие параметры.
Шаг 22
Если вы хотите использовать Кортану, нажмите кнопку «Не сейчас», если вам не нужна кнопка «Принять».
Step 23
Пока ваш рабочий стол и необходимые системные настройки настраиваются, подождите и не выключайте виртуальную машину.
Шаг 24
Рабочий стол Windows 10 и системные функции следующие.
Как установить гостевые дополнения
После установки гостевой системы Windows 10 на виртуальном компьютере вам необходимо установить программное обеспечение гостевых дополнений, чтобы установить драйверы, которые не установлены, установить адаптер дисплея и использовать все возможности виртуальный ПК.
Шаг 1
Прежде всего, щелкните правой кнопкой мыши меню «Пуск» Windows 10 и выберите «Диспетчер устройств» из открывшихся опций. Когда вы проверяете диспетчер устройств, вы можете увидеть, что есть один драйвер, который не установлен, и виртуальный графический процессор не установлен.
Шаг 2
Чтобы установить гостевые дополнения в Windows 10, щелкните «Устройства / Вставить образ компакт-диска с гостевыми дополнениями» в меню Oracle.
Шаг 3
Если мастер установки VirtualBox Additions не открывается автоматически, откройте «Мой компьютер», просмотрите содержимое установочного файла и дважды щелкните VBoxWindowsAdditions-amd64, чтобы начать установку.
Шаг 4
Когда откроется мастер добавления гостей, нажмите Далее, чтобы продолжить.
Step 5
Вы должны оставить место установки по умолчанию, потому что, если вы получите какие-либо ошибки, вы не сможете использовать свою виртуальную машину в полноэкранном разрешении.
Шаг 6
Если вы не хотите, чтобы пункты меню «Пуск» добавлялись в окно выбора компонентов, снимите флажок с соответствующей опции и продолжите.
Шаг 7
Безопасность Windows требует разрешения на установку драйверов для программного обеспечения Oracle. Убедитесь, что параметр «Всегда доверять программному обеспечению Oracle Corporation» включен, и нажмите кнопку «Установить».
Шаг 8
После установки гостевых дополнений на виртуальную машину Windows 10 перезапустите гостевую систему.
Шаг 9
Когда вы повторно проверите Диспетчер устройств после перезапуска виртуальной машины, вы увидите, что все драйверы были установлены.Кроме того, вы можете проверить, что устройство VirtualBox Graphics Adapter (WDDM) работает нормально.
Шаг 10
Когда вы перетаскиваете файл с рабочего стола вашего хост-компьютера на виртуальную машину Win10, убедитесь, что операция копирования файла может быть выполнена.
Как проверить подключение к Интернету
Еще одна вещь, которую вы должны проверить, — это подключение к Интернету на виртуальной машине. VirtualBox настраивает виртуальные машины, установленные по умолчанию в сети NAT.Вы можете настроить этот тип сети в настройках сети на этапе создания виртуальной машины.
Шаг 1
Откройте командную строку CMD на гостевом компьютере с Windows 10 и проверьте сетевое соединение, отправив эхо-запрос на серверы Google с помощью команды ping 8.8.8.8.
Шаг 2
Если проверка связи с серверами Google прошла успешно, вы можете посетить домашнюю страницу Google через веб-браузер.
Как включить и настроить общую папку
Общая папка упрощает передачу данных за счет включения общего доступа к папкам между виртуальной машиной и хост-компьютером.
Шаг 1
Чтобы включить общую папку в VirtualBox, нажмите «Устройства» / «Общие папки» / «Настройки общих папок» в меню программы.
Шаг 2
Когда общие папки автоматически открываются в окне настроек виртуальной машины, нажмите кнопку «Добавить».
Шаг 3
Создайте папку в указанном вами месте на вашем хосте и добавьте это местоположение в раздел «Путь к папке».Вы можете настроить общую папку как сетевой диск, включив опции Auto-Mount и Make Permanent.
Шаг 4
Нажмите кнопку ОК и сохраните настройки общей папки.
Шаг 5
Когда вы проверите общую папку на моем компьютере, вы увидите, что она добавлена как сетевой диск.
Шаг 6
При просмотре сети можно увидеть, что настройки сети и общего доступа изначально отключены.После включения настроек сети и общего доступа в этом окне в Windows 10 устройство VBOXSVR станет видимым.
Как установить и использовать флэш-накопитель USB в виртуальной машине
Очень легко подключить флэш-накопитель USB, который вы подключаете к своему физическому компьютеру, к виртуальной машине на VirtualBox. Вы можете быстро подключить USB-накопитель между хостом и виртуальной машиной.
Шаг 1
Вставив флэш-накопитель в хост, щелкните Devices / USB / Kingston DataTraveler 3.0 (имя вашего USB-устройства) в меню инструментов VirtualBox.
Шаг 2
После выбора USB-устройства в VirtualBox, вы можете просмотреть свое портативное запоминающее устройство при просмотре «Мой компьютер» в гостевой системе.
Видео
Установка более старых версий
Версия VirtualBox
YouTube Video
Slide
Статьи по теме
4 как
для Windows Установите Windows 98 на VirtualBox
♦ Как исправить разрешение экрана Windows 95/98
♦ Как установить Windows XP на VirtualBox
♦ Как создать новую виртуальную машину в VirtualBox
Как установить Ubuntu Linux на VirtualBox на Windows 10
Краткое описание: Использование Linux на виртуальной машине дает вам возможность попробовать Linux в Windows.В этом пошаговом руководстве показано, как установить Linux внутри Windows с помощью VirtualBox.
Есть несколько способов установить Linux. Вы можете очистить свою систему от всего и установить Linux. Вы можете выполнить двойную загрузку Linux с Windows и выбрать одну из операционных систем во время загрузки. Вы даже можете установить Linux в Windows из Microsoft Store (хотя это предоставляет вам только версию Linux для командной строки).
Но если вы хотите использовать Linux без каких-либо изменений в вашей системе Windows, вы можете пойти по маршруту виртуальной машины.По сути, вы устанавливаете и используете Linux как любое обычное приложение Windows. Если вы просто хотите попробовать Linux для ограниченного использования, виртуальные машины являются наиболее удобным вариантом.
В этом руководстве я покажу вам, как установить Linux внутри Windows с помощью VirtualBox.
Установка Linux внутри Windows с помощью VirtualBox
VirtualBox — это бесплатное программное обеспечение для виртуализации с открытым исходным кодом от Oracle. Это позволяет вам устанавливать другие операционные системы на виртуальные машины. Рекомендуется, чтобы ваша система имела как минимум 4 ГБ ОЗУ, чтобы виртуальная операционная система обеспечивала достойную производительность.
Требования
- Хорошее подключение к Интернету для загрузки программного обеспечения и Linux ISO. (Вы также можете использовать другой компьютер с подключением к Интернету, чтобы загрузить эти файлы.)
- Система Windows с не менее 12 ГБ свободного места.
- Система Windows с 4 ГБ оперативной памяти. (Он также может работать с меньшим объемом оперативной памяти, но ваша система начнет отставать при использовании Linux на виртуальной машине.)
- Убедитесь, что виртуализация включена в BIOS.
Я устанавливаю Ubuntu 17.10 в этом руководстве, но те же шаги применимы к любому другому дистрибутиву Linux. Если вы предпочитаете видео, вы можете посмотреть на нашем канале YouTube следующее:
Шаг 1. Загрузите и установите VirtualBox
.
Перейдите на сайт Oracle VirtualBox и получите последнюю стабильную версию отсюда:
Скачать VirtualBox
Установка VirtualBox — это не ракетостроение. Просто дважды щелкните загруженный файл .exe и следуйте инструкциям на экране.Это похоже на установку любого обычного программного обеспечения в Windows.
Шаг 2. Загрузите Linux ISO
.
Далее вам необходимо скачать ISO-файл дистрибутива Linux. Вы можете получить этот образ с официального сайта дистрибутива Linux, который вы пытаетесь использовать.
В этом примере я использую Ubuntu, и вы можете загрузить образы ISO для Ubuntu по ссылке ниже:
Загрузить Ubuntu Linux
Шаг 3. Установите Linux с помощью VirtualBox
.
Вы установили VirtualBox и скачали ISO для Linux.Теперь вы готовы установить Linux в VirtualBox.
Запустите VirtualBox и щелкните значок «Новый». Дайте виртуальной ОС соответствующее имя.
Выделить ОЗУ виртуальной ОС. В моей системе 8 ГБ ОЗУ, и я решил выделить из них 2 ГБ. Вы можете использовать больше оперативной памяти, если в вашей системе достаточно дополнительных.
Создайте виртуальный диск. Он служит жестким диском виртуальной системы Linux. Здесь виртуальная система будет хранить свои файлы.
Я рекомендую использовать здесь тип файла VDI.
Для создания виртуального жесткого диска вы можете выбрать вариант «Динамически выделяемый» или «Фиксированный размер».
Рекомендуемый размер — 10 ГБ. Однако я предлагаю по возможности выделить ему больше места. 15-20 ГБ предпочтительнее.
Когда все готово, пора загрузить этот ISO и установить Linux как виртуальную операционную систему.
Если VirtualBox не обнаруживает ISO-образ Linux, перейдите к его местоположению, щелкнув значок папки, как показано на рисунке ниже:
Скоро вы окажетесь в Linux.Вам должна быть предоставлена возможность установить его.
Вещи отсюда специфичны для Ubuntu. В других дистрибутивах Linux шаги могут немного отличаться, но это совсем не сложно.
Вы можете пропустить, чтобы продолжить.
Выберите «Стереть диск и установить Ubuntu». Не волнуйся. Он ничего не удалит в вашей операционной системе Windows. Вы используете виртуальное дисковое пространство размером 15-20 ГБ, которое мы создали на предыдущих шагах. Это не повлияет на реальную операционную систему.
Просто нажмите «Продолжить».
Здесь все довольно просто.
Не требует пояснений.
Попробуйте выбрать пароль, который сможете запомнить. Вы также можете сбросить пароль в Ubuntu, если забудете его.
Вы почти закончили. Установка может занять 10-15 минут.
После завершения установки перезапустите виртуальную систему.
Если он застревает на экране ниже, вы можете закрыть VirtualBox.
И все. С этого момента просто нажмите на установленную виртуальную машину Linux. Вы сможете использовать его напрямую. Установка выполняется только один раз. Вы даже можете удалить ISO-образ Linux, который вы скачали ранее.
Я настоятельно рекомендую использовать гостевые дополнения VirtualBox в Ubuntu, поскольку они обеспечивают лучшую совместимость, и вы сможете использовать копирование-вставку и перетаскивание между Linux и Windows.
Устранение неполадок : AMD-V отключен в BIOS
Если вы столкнулись с этой ошибкой при использовании виртуальной машины:
Не в разделе гипервизора (HVP = 0) (VERR_NEM_NOT_AVAILABLE).
AMD-V отключен в BIOS (или ОС хоста) (VERR_SVM_DISABLED).
Код результата:
E_FAIL (0x80004005)
Компонент:
ConsoleWrap
Интерфейс:
IConsole {872da645-4a9b-1727-bee2-5585105b9eed}
Это означает, что виртуализация заблокирована в вашей системе. Сначала вам нужно активировать его в настройках BIOS.
Перезагрузите систему и, как только она включится, нажмите F2 / F10 / F12, чтобы получить доступ к настройкам BIOS. Вам нужно найти опцию виртуализации в BIOS и включить ее.
Есть вопросы?
Это все, что вам нужно сделать для установки Linux в VirtualBox в Windows. Если у вас есть какие-либо сомнения или если у вас возникнут какие-либо проблемы, пожалуйста, не стесняйтесь задавать свои вопросы в поле для комментариев ниже.
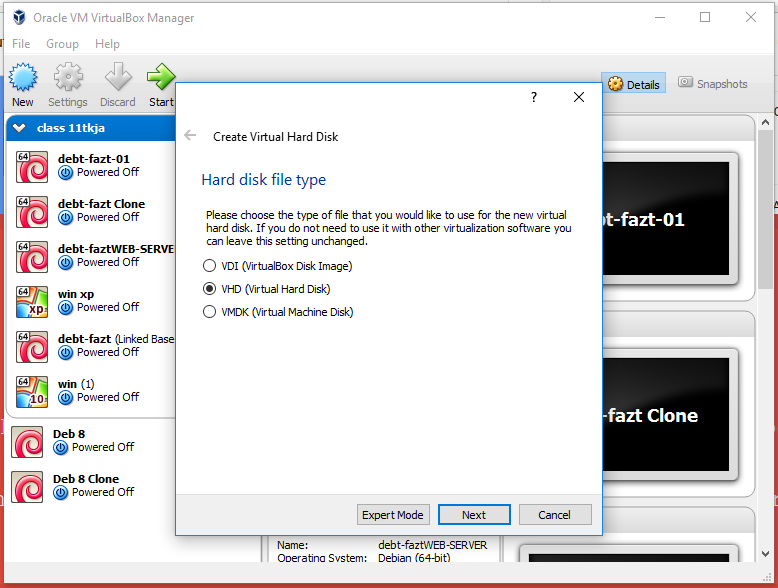 В моем случае — Windows 10 x64. Нажмите «Далее».
В моем случае — Windows 10 x64. Нажмите «Далее».  Чтобы увидеть информацию о конфигурации, как на скриншоте, нажмите по стрелке справа от кнопки «Машины» и выберите пункт «Детали».
Чтобы увидеть информацию о конфигурации, как на скриншоте, нажмите по стрелке справа от кнопки «Машины» и выберите пункт «Детали».  Нажмите «Ок».
Нажмите «Ок». 
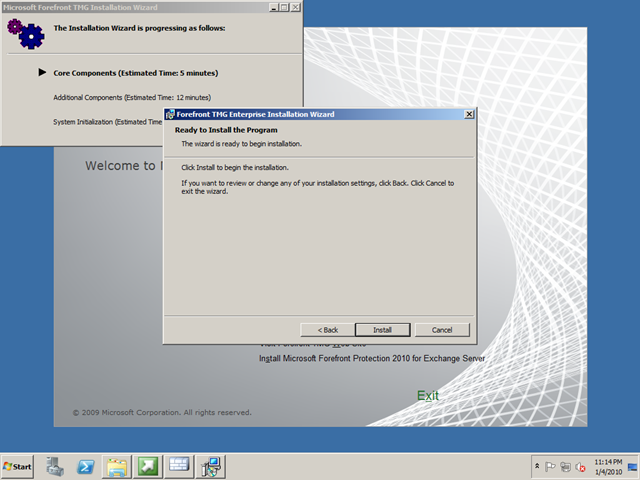
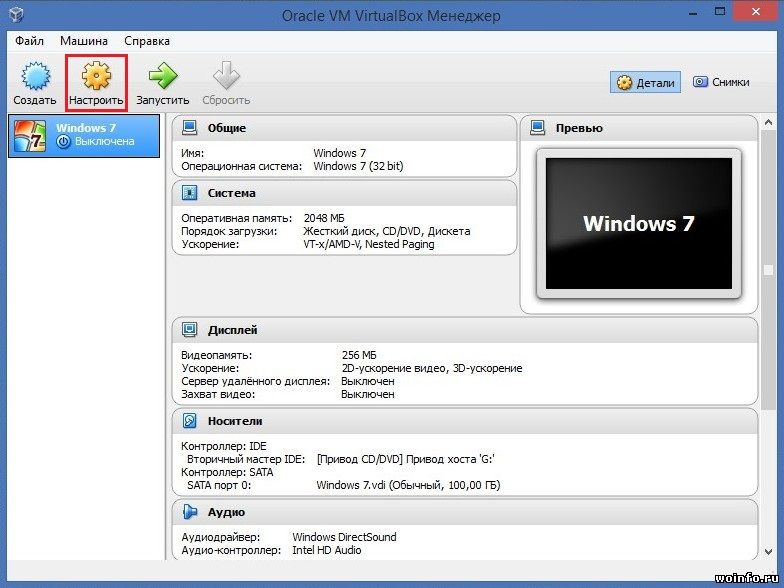 Сделать снимок в VirtualBox можно на запущенной виртуальной машине в меню «Машина» — «Сделать снимок состояния». А восстановить в менеджере виртуальных машин, нажав «Машины» — «Снимки» и выбрав вкладку «Снимки».
Сделать снимок в VirtualBox можно на запущенной виртуальной машине в меню «Машина» — «Сделать снимок состояния». А восстановить в менеджере виртуальных машин, нажав «Машины» — «Снимки» и выбрав вкладку «Снимки».