Установка 1с ubuntu postgresql: 1 PostgreSql Ubuntu DigitalOcean
Установка 1С Предприятия 8.3.12 (x64) на Linux Ubuntu 18.04
Решил опубликовать еще одну статью на тему Linux и 1С.
На этот раз мы установим нашу 1С на linux Ubuntu 18.04 LTS Desktop (amd64), клиент к слову у нас также будет 64 разрядным (используем пакеты – amd64 ).
Установка на самом деле очень проста, но требует от новичка определенных навыков работы в терминале.
Конечно, данная тема также подымается и на курсе: Администратор 1С!
Собственно по этой причине публикую пошаговый “мануал” по установке 1С на Linux.
Скачиваем необходимые deb пакеты на сайте поддержки пользователей:
https://users.v8.1c.ru/distribution
По-прежнему для установки клиента нужен и «Сервер 1С», скачиваем пакеты и для клиента и сервера!
Распакуем пакеты по отдельным директориям (сервер 1С отдельно, клиент 1С отдельно).
У меня получилось два каталога с именами: “client.deb64” и сервер 1С “server.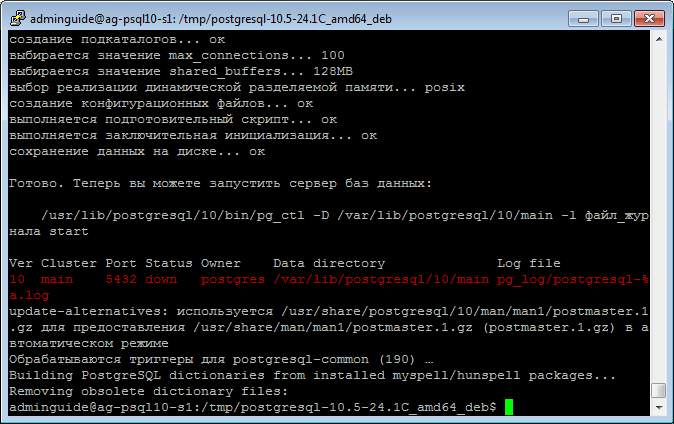 deb64”.
deb64”.
Всего у нас 4 клиентских пакета и 6 серверных.
Также следует учесть что пакеты «nls» имеют дополнительные языковые ресурсы и не являются обязательными к установке, здесь выбор за Вами.
Я предпочитаю устанавливать все пакеты, так как вреда в любом случаи от этого не будет.
Но прежде чем мы приступим к установке 1С на Linux Ubuntu, последний стоит обновить.
Выполним sudo apt update затем sudo apt upgrade и перезагрузка.
Вот теперь можно приступить к установке 1С.
Терминала и нескольких команд будет достаточно для того, чтоб выполнить установку.
Первым делом переходим в каталог, где у нас серверные пакеты и установим их.
Для этого выполним простую команду:
cd /home/kuharbogdan/linux/server.deb64
И установка всего содержимого:
sudo dpkg -i *.deb
Затем аналогично переместимся в папку client. deb64 и также установим все содержимое, все пакеты.
deb64 и также установим все содержимое, все пакеты.
cd /home/kuharbogdan/linux/client.deb64
sudo dpkg -i *.deb
На данном шаге получаем прогнозируемую ошибку, которую впрочем, исправить очень легко.
Используем команду:
sudo apt-get –f install
Вот теперь все отлично, 1С-ка уже установлена на Ubuntu!
Осталось лишь до установить некоторые пакеты (которые по умолчанию не обязательны) и шрифты, что будет требовать 1С при каждом запуске.
Речь идет о:
Imagemagick
Unixodbc
Libgsf-bin
ttf-mscorefonts-installer (шрифты от microsoft).
Лучше и быстрее всего будет установить все пакеты вместе:
sudo apt install imagemagick unixodbc libgsf-bin ttf-mscorefonts-installer
Принимаем лицензионное соглашение microsoft шрифты:
О запуске 1С
Конечно, 1с на Линуксе как и на Windows требует лицензии.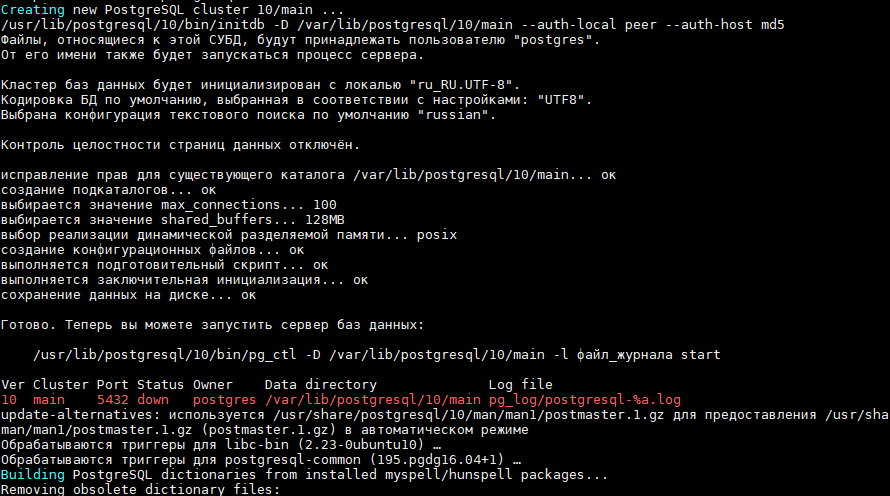
Имея на руках программную лицензию, проблем не возникнет, а вот с аппаратными ключами защиты, они могут быть. (
Решаем проблему с лицензиями:
Сперва вытаскиваем (HASP) ключ защиты (если уже вдруг физически установили в системник или сервер).
Находим нужный драйвер для нашей Ubuntu 18.04
Устанавливаем соответствующий пакет, затем вставляем ключ, и 1С на Linux должна его увидеть.
В завершении, можем остановить работу «Сервера 1С», который как помните, мы были вынуждены установить вместе с клиентом 1С.
Будет достаточно простой команды в терминале:
sudo update-rc.d -f srv1cv83 remove
Так мы уберем из автозагрузки «Сервер 1С» и сэкономим немножко ресурсов, которые он отбирал у нашего сервера.
Радуемся работе 1С на linux Ubuntu 18.04
Если Вы хотите больше узнать о технической стороне 1С, тогда регистрируйтесь на первый бесплатный модуль курса: Администратор 1С >>>
Установка 1С 8. 3.12.1529 (x32) на Linux Ubuntu 16.04 LTS
3.12.1529 (x32) на Linux Ubuntu 16.04 LTS
Приветствую, Друзья.
Решил написать несколько статей по установке и настройке 1С 8.3 на Linux. (+ видео).
Конечно, данная тема также подымается и на курсе: Администратор 1С!
Тема довольно актуальна, так как многие компании сегодня хотят сэкономить на программном обеспечении, особенно учитывая стоимость перехода на клиент-серверный вариант работы 1С, и здесь экономия довольно ощутима.
Увы, ничто не стоит на месте и даже, казалось бы, простая установка 1С 8.3.12 на Ubuntu 16.04 уже отличается от установки более старых релизов как платформы 1С так ОС Ubuntu.
В результате чего уроки быстро теряют свою актуальность, и приходится регулярно обновлять материалы.
Собственно обновления по теме Linux и 1С в этом месяце пополнят и курс Администратор 1С v 1.6.
Откроем цикл статей, пожалуй, из самых популярных релизов, на которых сегодня работает 1С, это, безусловно, Ubuntu 16.04 LTS. (Xenial Xerus) (i386) и 1С 8. 3.12.1529 x32.
3.12.1529 x32.
Пока не рекомендую использовать платформу 64 разрядную для работы в 1С на большом количестве пользователей, на данный момент клиент еще «сыроват», почему собственно и стоит немного подождать особенно с «разворотом» на десятки и сотни пользователей.
И так, сегодня у нас Ubuntu 16.04 LTS. (Xenial Xerus) (i386) и 1С 8.3.12.1529 x32
Установку и базовую настройку Ubuntu desktop разбирать не будем, видео уроков на данную тему предостаточно на каналах YouTube.
Прежде всего, скачаем например необходимые deb пакеты для установки платформы 1С, на сайте поддержки пользователей:
https://users.v8.1c.ru/
Для установки 1С Предприятия на Linux, нам понадобятся и пакеты для сервера 1С.
Зависимость по-прежнему существует и установить клиент без сервера 1С не получится.
После того как мы скачали все deb пакеты для клиента и сервера их нужно распаковать и распределить по каталогам.
Я скачивал клиента и сервера 1С, находясь на Windows, здесь же и буду их сортировать, а потом останется скопировать каталоги уже с нужными пакетами для установки на Ubuntu 16. 04.
04.
Клиент (каталог: “1s_client”):
Сервер (каталог: “1s_server”)
И так каталоги с нужными deb пакетами готовы!
4 Пакета – клиент 1С:
- 1c-enterprise83-client_8.3.12-1529_i386
- 1c-enterprise83-client-nls_8.3.12-1529_i386
- 1c-enterprise83-thin-client_8.3.12-1529_i386
- 1c-enterprise83-thin-client-nls_8.3.12-1529_i386
7 – Сервер 1С:
- 1c-enterprise83-common_8.3.12-1529_i386
- 1c-enterprise83-common-nls_8.3.12-1529_i386
- 1c-enterprise83-crs_8.3.12-1529_i386
- 1c-enterprise83-server_8.3.12-1529_i386
- 1c-enterprise83-server-nls_8.3.12-1529_i386
- 1c-enterprise83-ws_8.3.12-1529_i386
- 1c-enterprise83-ws-nls_8.3.12-1529_i386
Копируем два каталога 1s_client и 1s_server с пакетами на Ubuntu.
И приступаем к установке.
Сперва откроем терминал и перейдем в каталог 1s_server.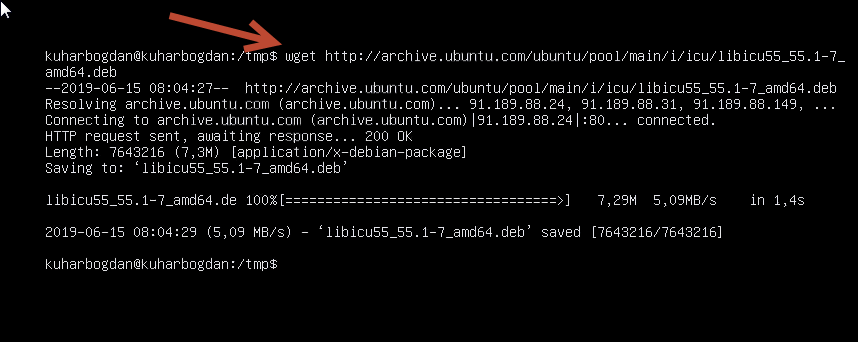
(У меня это путь /home/kuharbogda1/1s_server).
Следовательно выполним команду:
cd /home/kuharbogdan1/1s_server
Внимание!
Обязательно начинаем установку 1С Предприятия на Ubuntu, с установки сервера 1С:
Установим все пакеты с каталога 1s_server:
sudo dpkg -i *.deb
Затем тоже самое выполним с каталогом 1s_client, также сперва используя терминал, переходим в эту папку:
cd /home/kuharbogdan1/1s_client
И также установим все пакеты:
sudo dpkg -i *.deb
Получаем ошибку!
Но не пугайтесь, так и должно быть!
Устранить ее довольно просто, выполнив команду:
sudo apt-get -f install
После чего, установка будет успешно завершена!
Далее нам потребуется установить еще: libgsf-1-114
sudo apt-get install libgsf-1-114
И дополнительно yкомплектуем Ubuntu шрифтами от Microsoft, иначе 1С будет ругаться на их отсутствие.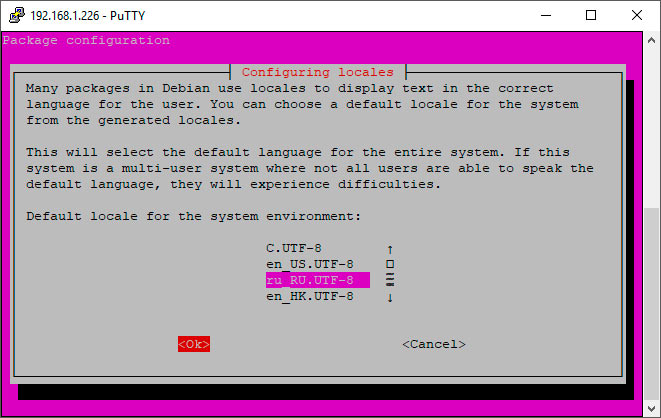
sudo apt-get install ttf-mscorefonts-installer
Принимаем соглашение:
Ну вот собственно и все!
1С установлена и ее можно искать в приложениях:
С уверенностью можно сказать, что 1С упростила установку платформы на Ubuntu 16.04.
Теперь не нужно пересобирать вручную пакеты, за счет чего установка происходит довольно быстро.
По лицензированию:
Если у Вас программная лицензия, то здесь никаких проблем нет.
С аппаратной, нужно немного повозится, скачать hasp пакеты, для того, чтоб Ubuntu увидела ключ защиты.
Качаем здесь:
http://download.etersoft.ru/pub/Etersoft/HASP/last/Ubuntu/16.04/
Внимание!
Перед установкой, нужно обязательно вытащить ключ, и только после установки ставить, иначе будут ошибки.
Если Вы хотите больше узнать о технической стороне 1С, тогда регистрируйтесь на первый бесплатный модуль курса: Администратор 1С >>>
1С. Установка сервера 1С:Предприятие 8.3 + PostgreSQL на Linux
Установка сервера 1С:Предприятие 8.3 + PostgreSQL на Linux
Имеется сервер с Linux на борту, необходима установка сервера 1С и PostgreSQL, свежих версий.
Данная запись написана уже давно, во времена Ubuntu 16.04, технологической платформы 1С:Предприятия 8.3.10 и PostgreSQL 9.4. С выходом новых релизов обновляется, и является пособием для установки актуальных версий. Выявленные особенности сочетания дистрибутивов описаны отдельно.
Задача
Есть сервер с Ubuntu(Debian) на борту, необходимо установить и настроить для совместной работы сервер 1С:Предприятие 8.3 и PosgreSQL
Решение
Самым первым делом устанавливаем локализацию, сервер 1С работает с локализацией ru_RU.UTF8, соответственно PostgreSQL нужен с ней же.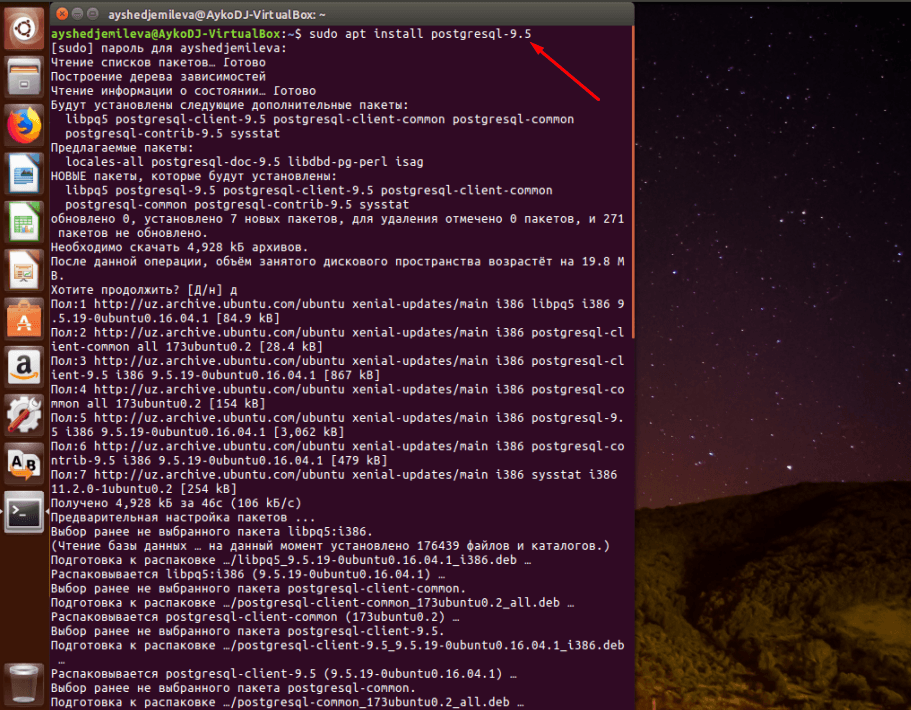 PostgreSQL создает кластер с локализацией по умолчанию ОС, если будет указана отличная локализация, то сервевер 1С и PostgreSQL не встретятся.
PostgreSQL создает кластер с локализацией по умолчанию ОС, если будет указана отличная локализация, то сервевер 1С и PostgreSQL не встретятся.
# locale-gen en_US # locale-gen ru_RU # update-locale LANG=ru_RU.UTF8
Или воспользоваться утилитой с псевдо-графическим интерфейсом, которая делает все тоже самое
# dpkg-reconfigure locales
В псевдо-графическом интерфейсе необходимо проверить правильность выбранных вариантов и ответить утвердительно.
Для применения изменений необходимо перезагрузить систему.
Установка сервера 1С:Предприятие
Предварительно установим необходимые пакеты
# apt install imagemagick ttf-mscorefonts-instal
Для получения дистрибутива сервера 1С:Предприятие необходимо перейти на https://releases.1c.ru/project/Platform и выбрать необходимый релиз с необходимой разрядностью. В моем случае актуальный релиз. Далее по тексту, вместо релиза буду указывать x.x.xx-xxxx.
В моем случае актуальный релиз. Далее по тексту, вместо релиза буду указывать x.x.xx-xxxx.
С установкой cсервера, как правило проблем нет, просто последовательно устанавливаем пакеты
# dpkg -i 1c-enterprise83-common_x.x.xx-xxxx_amd64.deb # dpkg -i 1c-enterprise83-server_x.x.xx-xxxx_amd64.deb # dpkg -i 1c-enterprise83-ws_x.x.xx-xxxx_amd64.deb
Если вдруг пакеты не установились из-за неудовлетворенных зависимостей, то воспользуемся командой
# apt -f install
в итоге станет все хорошо, если хорошо не стало, то читаем выхлоп и правим зависимости. У меня проблем не возникло.
На этом этапе уже можно добавить сервер в консоль серверов и он должен быть виден.
Для запуска, перезапуска, остановки службы сервера 1С:Предприятие можно воспользоваться командами:
# /etc/init.d/srv1cv83 start # /etc/init.d/srv1cv83 restart # /etc/init.d/srv1cv83 stop
Если необходимо установить драйвер HASP, то прочитать как это делается можно в статье 1С. Установка 1С:Предприятие 8.3 на Linux.
Установка 1С:Предприятие 8.3 на Linux.
Установка PostgreSQL
Фирма 1С распространяет специально обученный дистрибутив PostgreSQL, который отличается от «стандартного» наложенным патчем. При желании можно взять «стандартный» PostgreSQL, пропатчить его и собрать.
Получение дистрибутива
Для получения дистрибутива необходимо перейти на https://releases.1c.ru/project/AddCompPostgre и выбрать необходимый релиз с необходимой разрядностью. В моем случае необходимо было установить релиз 11.5, на нем и буду проводить дальнейшее описание.
Кроме дистрибутива необходимо обратить внимание на раздел Особенности релиза, в нем описано:
- C какой версисей платформы реализована поддержка и проводилось нагрузочное тестироввние;
- Список поддерживаемых дистрибутивов Linux и что необходимо выполнить до установки.

Для Ubuntu 16.04 и старше указано, что необходимо предварительно установить пакеты libicu55 и postgresql-common.
Ранее необходимо было искать недостающие пакеты по репозиториям, скачивать и устанавливать. Теперь же в нижней части страницы с релизами есть раздел Дополнительные материалы. В разделе выложены необходимые пакеты для удовлетворения зависимостей дистрибутива. Например для Ubuntu Server 20.04, к PostgreSQL 11.5 архив содержит пакеты:
- libicu55_55.1-7_amd64.deb
- libllvm6.0_6.0-1ubuntu2_amd64.deb
- libllvm9_9_+20191211102125+c1a0a213378-1_exp1_20191211212701.104_amd64.deb
- postgresql-client-common_207_all.deb
- postgresql-common_207_all.deb
- ssl-cert_1.0.39_all.deb
Установка
Пакет postgresql-common я установил из репозитория
# apt install postgresql-common
Пакет libicu55, установил из скачанного ахива дополлнительных материалов
# dpkg -i ./libicu55_55.1-7ubuntu0.4_amd64.deb
Далее необходимо установить пакеты скачанного дистрибутива PostgreSQL
# dpkg -i ./libpq5_11.5-19.1C_amd64.deb # dpkg -i ./postgresql-11_11.5-19.1C_amd64.deb # dpkg -i ./postgresql-client-11_11.5-19.1C_amd64.deb
Теперь все установилось без проблем, но Postgres после этого автоматически не запускается, а предлагает это выполнить вручную. Запуск проиходит без проблем.
# pg_ctlcluster 11 main start
Теперь необходимо зафиксировать установленные вручную пакеты, иначе при первом же обновлении они будут заменены пакетами из репозитория
# apt-mark hold libpq5 postgresql-11 postgresql-client-11
Настройка
При установке автоматически создается кластер main, необходимо только произвести некоторые настройки. Для возможности подключения открываем файл /etc/postgresql/11.6/main/pg_hba.conf
# nano /etc/postgresql/11/main/pg_hba.conf
находим строку
local all postgres peer
и изменяем на peer на trust
local all postgres trust
Далее сменим пароль для пользователя postgres, от которого будет происходить подключение к СУБД
# psql -U postgres -d template1 -c "ALTER USER postgres PASSWORD 'Password'"
вместо Password пишем необходимый пароль.
Остается перезапустить службу, и можно подключиться к серверу PostgreSQL средствами pgAdmin.
Для запуска, перезапуска, остановки службы сервера PostgreSQL можно воспользоваться командами:
# /etc/init.d/postgresql start # /etc/init.d/postgresql restart # /etc/init.d/postgresql stop
Если Вы все сделали и сервер так и не заработал, то первым делом необходимо проверить локализацию. Если установлена не та локализация, то необходимо пересоздать кластер, команды и результат выполнения ниже
# pg_dropcluster --stop 11 main Redirecting stop request to systemctl # pg_createcluster --locale ru_RU.UTF-8 11 main Creating new cluster 11/main ... config /etc/postgresql/11/main data /var/lib/postgresql/11/main locale ru_RU.UTF-8 socket /var/run/postgresql port 5432
Проверка результата
Теперь можно зайти в консоль серверов добавить ИБ и проверить работу.
Установка PostgreSQL, версия 11.5-1.1C на Ubuntu 18.04.3
Устанавливаем ubuntu 18.04.3 виртуальную машину
RAM (16 GB)
Настройки ubuntu пользователь (привязка в скриптах) user пароль 12345,
имя компьютера u1804
После установки, Ctrl +Alt + T (окно терминала)
$ sudo apt update -y
$ sudo apt upgrade -y
$ sudo apt autoremove -y
$ sudo apt install mc ssh samba -y
Возможно sudo apt upgrade -y не пройдет из за блокировки, тогда sudo reboot и повторите с начала.
$ lsusb
2. Настройка сети
Тестовый сервер будет использовать dhcp
Смотрим:
$ cat /etc/hosts
127.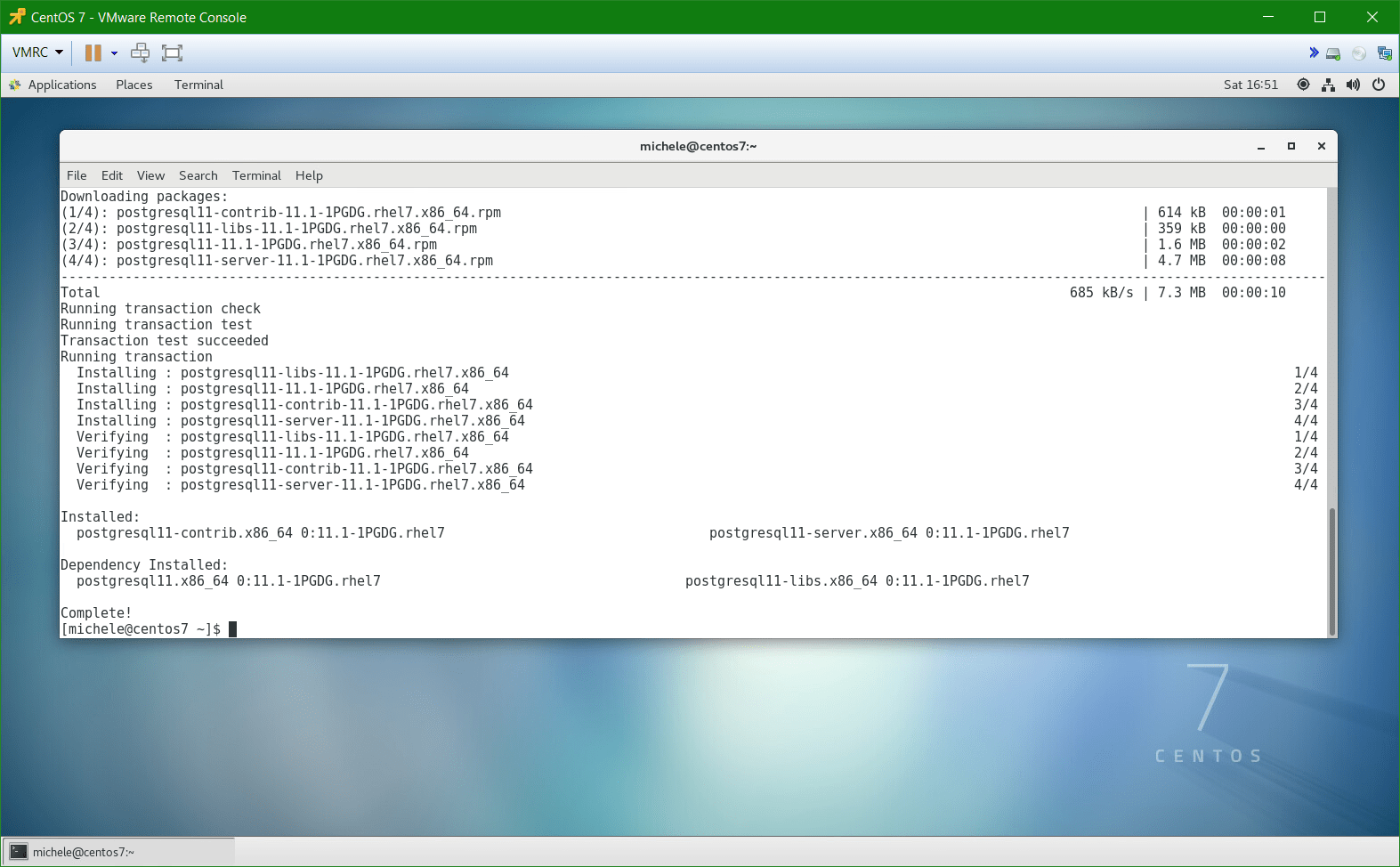 0.0.1 localhost
0.0.1 localhost
…..
$ sudo nano /etc/hosts
Меняем:
127.0.0.1 localhost test2
Сохранить.
$ cat /proc/cpuinfo | grep MHz
cpu MHz : 800.111
cpu MHz : 800.028
cpu MHz : 800.377
cpu MHz : 800.190
3. Тюнинг остального:
Сделаем еще один скрипт для настройки остального:
$ nano tuning.sh
#!/bin/bash
# отключим ipv6
sudo /bin/su -c «echo ‘net.ipv6.conf.all.disable_ipv6 = 1’ >> /etc/sysctl.conf»
sudo /bin/su -c «echo ‘net.ipv6.conf.default.disable_ipv6 = 1’ >> /etc/sysctl.conf»
sudo /bin/su -c «echo ‘net.ipv6.conf.lo.disable_ipv6 = 1’ >> /etc/sysctl.conf»
#sudo /bin/su -c «echo ‘net.ipv4.ip_forward = 1’ >> /etc/sysctl.conf»
#тюнинг postgresql
#add a swap file to an Ubuntu 16.04
#sudo fallocate -l 1G /swapfile
#sudo chmod 600 /swapfile
#sudo mkswap /swapfile
#sudo swapon /swapfile
#sudo cp /etc/fstab /etc/fstab. bak
bak
#sudo echo ‘/swapfile none swap sw 0 0’ | sudo tee -a /etc/fstab
sudo /bin/su -c «echo ‘vm.swappiness=1’ >> /etc/sysctl.conf»
sudo /bin/su -c «echo ‘kernel.sched_migration_cost_ns = 5000000’ >> /etc/sysctl.conf»
sudo /bin/su -c «echo ‘kernel.sched_autogroup_enabled = 0’ >> /etc/sysctl.conf»
sudo /bin/su -c «echo ‘vm.dirty_background_bytes = 67108864’ >> /etc/sysctl.conf»
sudo /bin/su -c «echo ‘vm.dirty_bytes = 536870912’ >> /etc/sysctl.conf»
sudo /bin/su -c «echo ‘vm.zone_reclaim_mode = 0’ >> /etc/sysctl.conf»
sudo sysctl -p
# перезагрузим сеть
#sudo systemctl restart networking.service
#sudo systemctl start networking.service
#sudo systemctl enable networking.service
# Настройка sudo journalctl -b sudo journalctl -b -1 sudo journalctl —list-boots
sudo sed -i ‘s/#Storage=auto/Storage=persistent/’ /etc/systemd/journald.conf
# Отключение уведомлений службы Apport (/var/crash)
sudo sed -i ‘s/enabled=1/enabled=0/’ /etc/default/apport
# Отключим службу ondemand# (для разгона cpu)
# cat /proc/cpuinfo | grep MHz
# systemctl status ondemand
sudo systemctl stop ondemand
sudo systemctl disable ondemand
# shutdown -r now
Сохраним файл tuning.sh
——————————————
Сделаем исполняем
$ chmod +x tuning.sh
$ sudo ./tuning.sh
или
$ sudo sh tuning.sh
——————————————
Перезагрузимся
$ sudo reboot
После перезагрузки по сети можно подключиться MobaXterm
$ cat /proc/cpuinfo | grep MHz
cat /proc/cpuinfo | grep MHz
cpu MHz : 4000.489
cpu MHz : 4000.162
cpu MHz : 4000.980
cpu MHz : 4002.072
$ free
total used free shared buff/cache available
Память: 16284616 95512 15944100 1312 245004 15870784
Подкачка: 1048572 0 1048572
Установка СУБД PostgreSQL 11.5-1.1C
После перезагрузки по сети можно подключиться MobaXterm
к нашей виртуальной машине (по ip или или имени ) загрузить файлы установки:
$ mkdir /home/user/test
В папку /test положить файлы:
postgresql_11.5_1.1C_amd64_deb.tar.bz2
$ wget http://archive.ubuntu.com/ubuntu/pool/main/i/icu/libicu55_55.1-7_amd64.deb
$ sudo sudo dpkg -i libicu55_55.1-7_amd64.deb
$ dpkg -l | grep libicu55 | awk -F’ ‘ ‘{print $2}’ | sudo xargs apt-mark hold
# libicu55 помечен как зафиксированный.
$ wget —quiet -O — https://www.postgresql.org/media/keys/ACCC4CF8.asc | sudo apt-key add —
$ sudo sh -c ‘echo «deb http://apt.postgresql.org/pub/repos/apt/ `lsb_release -cs`-pgdg main» >> /etc/apt/sources.list.d/pgdg.list’
$ sudo apt update
$ sudo apt-get install postgresql-common -y
$ dpkg -l | grep postgres | awk -F’ ‘ ‘{print $2}’ | sudo xargs apt-mark hold
pgdg-keyring помечен как зафиксированный.
postgresql-client-common помечен как зафиксированный.
postgresql-common помечен как зафиксированный.
$ mkdir -p /tmp/post
$ cp /home/user/test/postgresql_11.5_1.1C_amd64_deb.tar.bz2 /tmp/post/
$ cd /tmp/post
$ tar -xvf postgresql_11.5_1.1C_amd64_deb.tar.bz2
$ ls
$ cd postgresql-11.5-1.1C_amd64_deb
$ ls
# список файлов:
#libpq5_11.5-1.1C_amd64.deb postgresql-11_11.5-1.1C_amd64.deb postgresql-client-11_11.5-1.1C_amd64.deb
$ sudo dpkg -i *.deb
$ dpkg -l | grep 11.5-1.1C | awk -F’ ‘ ‘{print $2}’ | sudo xargs apt-mark hold
#postgresql-11 помечен как зафиксированный.
#postgresql-client-11 помечен как зафиксированный.
#libpq5 помечен как зафиксированный.
$ pg_lsclusters
Ver Cluster Port Status Owner Data directory Log file
11 main 5432 online postgres /var/lib/postgresql/11/main pg_log/postgresql-%a.log
$ sudo pg_dropcluster —stop 11 main
$ sudo pg_createcluster —locale ru_RU.UTF-8 11 main — —data-checksums
$ sudo pg_ctlcluster 11 main start
$ pg_lsclusters
Ver Cluster Port Status Owner Data directory Log file
11 main 5432 online postgres /var/lib/postgresql/11/main pg_log/postgresql-%a.log
$ sudo -u postgres psql -U postgres -c «alter user postgres with password ‘pass’;»
$ sudo cp /etc/postgresql/11/main/postgresql.conf /etc/postgresql/11/main/postgresql.conf.bak
#Делаем проверки
$ sudo pg_ctlcluster 11 main status
$ sudo systemctl status postgresql.service
$ ss -tunpl | grep 5432
tcp LISTEN 0 128 *:5432 *:*
tcp LISTEN 0 128 :::5432 :::*
$ ps aux | grep postgres | grep — -D
postgres 30761 0.0 0.2 393564 48888 ? S 17:20 0:00 /usr/lib/postgresql/11/bin/postgres -D /var/lib/postgresql/11/main -c config_file=/etc/postgresql/11/main/postgresql.conf
——————————————————————————————————-
Настройка postgresql.conf для 1С Total Memory (RAM): 16 GB
$ sudo nano /etc/postgresql/11/main/postgresql.conf
Добавить в конец:
# DB Version: 11
# OS Type: linux
# DB Type: oltp
# Total Memory (RAM): 16 GB
# Data Storage: ssd
max_connections = 1000
shared_buffers = 4GB
temp_buffers = 256MB
work_mem = 64MB
effective_cache_size = 8GB # 4GB for 1c
maintenance_work_mem = 1GB
wal_buffers = 16MB
min_wal_size = 2GB
max_wal_size = 4GB
default_statistics_target = 100
effective_io_concurrency = 2
random_page_cost = 1.1
autovacuum = on
autovacuum_max_workers = 4
autovacuum_naptime = 20s
bgwriter_delay = 20ms
bgwriter_lru_multiplier = 4.0
bgwriter_lru_maxpages = 400
synchronous_commit = off
checkpoint_completion_target = 0.9
ssl = off
fsync = on
commit_delay = 1000
commit_siblings = 5
row_security = off
max_files_per_process = 1000
standard_conforming_strings = off
escape_string_warning = off
max_locks_per_transaction = 256
#log_min_duration_statement = 0
log_line_prefix = ‘%t [%p]: [%l-1] user=%u,db=%d,client=%h ‘
log_checkpoints = on
log_connections = on
log_disconnections = on
log_lock_waits = on
log_temp_files = 0
#log_autovacuum_min_duration = 0
#log_duration = on
#log_statement = all
log_destination = stderr
plantuner.fix_empty_table = ‘on’
online_analyze.table_type = ‘temporary’
online_analyze.verbose = ‘off’
Сохранить.
#$ sudo systemctl restart postgresql.service
$ sudo pg_ctlcluster 11 main restart
——————————————————————————————————-
Установка pg_probackup
pg_probackup описание
$ sudo su -c «echo ‘deb [arch=amd64]
http://repo.postgrespro.ru/pg_probackup/deb/ $(lsb_release -cs)
main-$(lsb_release -cs)’ > /etc/apt/sources.list.d/pg_probackup.list»
$ sudo su -c «wget -O — http://repo.postgrespro.ru/pg_probackup/keys/GPG-KEY-PG_PROBACKUP | apt-key add -«
$ sudo apt-get update
$ sudo apt-get install pg-probackup-11
#$ dpkg -l | grep pg-probackup-11 | awk -F’ ‘ ‘{print $2}’ | sudo xargs apt-mark hold
#pg-probackup-11 помечен как зафиксированный.
Инициализация каталога резервных копий 1 экземпляр на примонтированом HDD
Каталог
резервных копий /backup/pg_probackup расположено на hdd диске, в нем будем
ежедневно сохранять backup за 30 дней без непрерывного архивирования.
Если нет дополнительного диска, выполняем закомментированые команды
$ sudo pg_probackup-11 init -B /backup
$ sudo mkdir /backup/copy
$ sudo mkdir /backup/log
$ sudo mkdir /backup/pg_dump
$ sudo chown -R postgres:postgres /backup/
#$ sudo chmod -R 777 /backup/pg_probackup
Определение копируемого экземпляра
$ sudo -u postgres pg_probackup-11 add-instance -B /backup -D /var/lib/postgresql/11/main —instance main
$ sudo nano /etc/postgresql/11/main/postgresql.conf
Добавить:
max_wal_senders = 10
wal_level = replica
unix_socket_directories=’/var/run/postgresql’
# Для настройки архивного резервного копирования разкомментировать:
archive_mode = on
#archive_command =’test ! -f /wal/%f && cp %p /wal/%f’
archive_command
= ‘/usr/bin/pg_probackup-11 archive-push -B /backup —compress
—instance main —wal-file-path %p —wal-file-name %f’
Сохранить.
#$ sudo systemctl restart postgresql.service
$ sudo pg_ctlcluster 11 main restart
Настройка политики сохранения 5 резервных копий
$ sudo -u postgres nano /backup/backups/main/pg_probackup.conf
Добавить:
retention-redundancy=5
Сохранить
$ sudo -u postgres pg_probackup-11 backup -B /backup —instance main -b FULL —stream —compress —delete-wal —expired -j 4
$ sudo -u postgres pg_probackup-11 backup -B /backup —instance main -b FULL —stream —compress —delete-wal —expired -j 4 —log-level-file=info
$ sudo -u postgres pg_probackup-11 show -B /backup
Проверка backup:
Проверка файлов:
$ sudo -u postgres pg_probackup-11 checkdb -B /backup —instance main
INFO: Start checking data files
INFO: Data files are valid
Проверка backup:
$ sudo -u postgres pg_probackup-11 validate -B /backup
INFO: Validate backups of the instance ‘main’
INFO: Validating backup PUVU29
INFO: Backup PUVU29 data files are valid
INFO: Backup PUVU29 WAL segments are valid
INFO: Validating backup PUVTUX
INFO: Backup PUVTUX data files are valid
INFO: Backup PUVTUX WAL segments are valid
INFO: All backups are valid
——————————————————————————————————-
Ubuntu desktop 16.04 установка PostgreSQL 1C 10.6 от PostgresPro
Продукт: PostgreSQL 1C 10.6
Платформа: x86_64
Пакет: postgrespro-1c-10-server_10.6-1.xenial_amd64.deb
Установка
$ sudo /opt/pgpro/1c-10/bin/pg-setup initdb —data-checksums
$ sudo /opt/pgpro/1c-10/bin/pg-setup service enable
$ sudo service postgrespro-1c-10 start
$ ss -tunpl | grep 5432
tcp LISTEN 0 128 127.0.0.1:5432 *:*
$ sudo -u postgres psql -U postgres -c "alter user postgres with password 'pass';"
ALTER ROLE
Установка 1с
В папку /test положить файлы:
deb64_8_3_13_1690.tar.gz
# установка 1с
$ mkdir -p /tmp/1ctmp
$ cd /tmp/1ctmp
$ sudo apt install imagemagick -y
#$sudo apt install -y unixodbc libgsf-1-114 libglib2.0
$ sudo apt install libfreetype6 libgsf-1-common unixodbc glib2.0
#ubuntu
$ sudo apt install -y xfonts-utils cabextract
$ sudo apt install ttf-mscorefonts-installer -y
$ ls /home/user/test/
$ cp /home/user/test/deb64_8_3_13_1690.tar.gz /tmp/1ctmp
$ cp /home/user/test/client_8_3_13_1690.deb64.tar.gz /tmp/1ctmp
$ tar xvzf deb64_8_3_13_1690.tar.gz
$ tar xvzf client_8_3_13_1690.deb64.tar.gz
$ sudo dpkg -i 1c-enterprise83-common_8.3.13-1690_amd64.deb
$ sudo dpkg -i 1c-enterprise83-server_8.3.13-1690_amd64.deb
$ sudo dpkg -i 1c-enterprise83-client_8.3.13-1690_amd64.deb
$ sudo apt -f -y install
$ sudo chown -R usr1cv8:grp1cv8 /opt/1C
$ sudo echo -e «pass\npass\n» | sudo passwd usr1cv8
$ sudo service srv1cv83 start
$ sudo service srv1cv83 status
#$ sudo usermod -aG sudo usr1cv8
$ sudo apt install -y libc6-i386
$ mkdir /tmp/hasp
$ cd /tmp/hasp
$ wget http://download.etersoft.ru/pub/Etersoft/HASP/last/x86_64/Ubuntu/16.04/haspd-modules_7.60-eter1ubuntu_amd64.deb
$ wget http://download.etersoft.ru/pub/Etersoft/HASP/last/x86_64/Ubuntu/16.04/haspd_7.60-eter1ubuntu_amd64.deb
$ sudo dpkg -i *.deb
#$ sudo apt-get install -f -y
$ sudo service haspd start
$ sudo service haspd status
$ sudo reboot
$ sudo service srv1cv83 status
$ ss -tlnp | grep :15
LISTEN 0 128 *:1560 *:*
LISTEN 0 128 *:1540 *:*
LISTEN 0 128 *:1541 *:*
LISTEN 0 128 :::1560 :::*
LISTEN 0 128 :::1540 :::*
LISTEN 0 128 :::1541 :::*
#Не встал скриптом imagemagick?
#Без строчки ниже будет ругаться при входе в 1с
#$ sudo apt-get install imagemagick -y
sudo cp /var/lib/pgpro/1c-10/data/postgresql.conf /var/lib/pgpro/1c-10/data/postgresql.conf.bak
sudo nano /var/lib/pgpro/1c-10/data/postgresql.conf
Добавить в конец:
# Total Memory (RAM): 16 GB
# Data Storage: ssd
max_connections = 1000
shared_buffers = 4GB
temp_buffers = 256MB
work_mem = 64MB
effective_cache_size = 12GB
maintenance_work_mem = 1GB
wal_buffers = 16MB
min_wal_size = 2GB
max_wal_size = 4GB
default_statistics_target = 100
effective_io_concurrency = 2
random_page_cost = 1.1
autovacuum = on
autovacuum_max_workers = 4
autovacuum_naptime = 20s
bgwriter_delay = 20ms
bgwriter_lru_multiplier = 4.0
bgwriter_lru_maxpages = 400
synchronous_commit = off
checkpoint_completion_target = 0.9
#min_wal_size = 2GB
#max_wal_size = 4GB
ssl = off
fsync = on
commit_delay = 1000
commit_siblings = 5
row_security = off
max_files_per_process = 1000
standard_conforming_strings = off
escape_string_warning = off
max_locks_per_transaction = 256
#log_min_duration_statement = 0
log_line_prefix = ‘%t [%p]: [%l-1] user=%u,db=%d,client=%h ‘
log_checkpoints = on
log_connections = on
log_disconnections = on
log_lock_waits = on
log_temp_files = 0
#log_autovacuum_min_duration = 0
lc_messages=’C’
#log_duration = on
#log_statement = all
log_destination = stderr
plantuner.fix_empty_table = ‘on’
online_analyze.table_type = ‘temporary’
online_analyze.verbose = ‘off’
Сохранить.
$ sudo nano /etc/hosts
127.0.0.1 localhost ud1604
#127.0.1.1 ud1604
$ sudo poweroff
Сделать образ
2. с настройкой postgresql.conf и без тж
Заполнить: 158 с
Провести: 130 с
Установка 1С:Документооборот на VPS-сервере Ubuntu с PostgreSQL и Apache 2
В данной статье мы рассмотрим установку программы «1С:Документооборот КОРП 2.0» с модулем «Корпоративные процессы» на виртуальный сервер VPS (или VDS). Вы также можете установить любой другой продукт на базе «1С:Предприятие 8.3».
Мы постараемся изложить информацию так, что бы пользователи и администраторы, мало знакомые с Linux (Ubuntu), могли выполнить все действия и развернуть базу данных в среде Linux.Для установки «1С:Документооборот» будем использовать виртуальный сервер VPS для установки демонстрационной версии и нам будет достаточно VPS с такими системными характеристиками: RAM 2G, HDD 15GB и, что достаточно важно CPU не менее, чем с 2 или 3-я ядрами 2.6GHz. Для коммерческой эксплуатации виртуального сервера VPS с «1С:Документооборот КОРП» понадобиться более производительный сервер, с оперативной памятью минимум 4-6, а лучше 8-12 GB, а также SSD диском.
Так как основной рабочей операционной системой у нас является Windows, а установка VPS будет идти по протоколу SSH в Linux (Ubuntu 14 LTS), то необходимо установить клиентскую программу putty.exe. Данная программа является бесплатной и позволяет подключаться по протоколу SSH к удаленным серверам.
Подключимся к нашему новому VPS (VDS) серверу для установки на него демо-версии программы «1С:Документооборот КОРП» с интегрированным модулем «Корпоративные процессы».
Подготовка сервера Ubuntu для установки «1С:Предприятие 8.3»
Проверим, какая операционная система у нас установлена:
cat /etc/issue
Проверим свободное и занятое место на диске:
df -h
Проверим доступную и занятую память:
free -m
Если все ОК, установим новый пароль для нашего пользователя
passwd root
Обновим список программ, доступных из репозитория
apt-get update
и выполним их обновление
apt-get upgrade
Установим редактор текстовых файлов
apt-get install nano
Диспетчер файлов Midnight Commander (похожий на Norton Comander из MS DOS).
apt-get install mc
Программу, показывающую загрузку процессора
apt-get install htop
Теперь немного обезопасим наш сервер от несанкционированного доступа. В частности, мы запретим вход пользователю root, создадим нового пользователя для доступа к серверу, изменим номер порта SSH и выполним другие настройки.
Обратите внимание на то, что хотя мы запретим логин пользователю root, мы всё равно в любой момент сможем работать под этой учетной записью введя команду su и пароль учетной записи root
Создаем нового пользователя myuser и его домашний каталог
useradd myuser -m
После выполнения данной команды были созданы новый пользовтель myuser и его домашний каталог /home/myuser
добавляем нашего нового пользователя в группу sudo, что бы он мог выполнять привилегированные операции
usermod -aG sudo myuser
Установим пароль пользователя
passwd myuser
Установим bash средой исполнения для нашего нового пользователя
chsh -s /bin/bash main
Внесем изменения в параметры доступа по SSH, для этого отредактируем файл sshd_config
выполним команду
nano /etc/ssh/sshd_config
заменим порт 22 на порт
port 2234
установим запрет на вход с правами root
PermitRootLogin no
установим разрешение для входа нашего нового пользователя
AllowUsers myuser
если данной строки в файле
sshd_config
нет, то её нужно будет добавить.
Для сохранения файла нажмем в редакторе nano сочетание клавиш Ctrl+O и Enter, для выхода из редактора nano нажмем Ctrl+X и перезапустим наш сервис SSH, что бы изменился порт доступа и другие параметры
service ssh restart
Теперь, не закрывая сеанса root, проверим возможность доступа нашего нового пользователя по новому порту через putty.exe
Запускаем putty.exe, устанавливаем новый порт и проверяем вход через myuserМы можем упростить и, в тоже время, дополнительно обезопасить вход на наш сервер заменив вход по паролю на вход с использованием открытого ключа SSH.
Создадим в домашнем каталоге нашего пользователя каталог для хранения открытых ключей доступа компьютеров, с которых возможен вход на наш VPS сервер.
mkdir ~/.ssh
Если мы ранее не создавали пары открытых и закрытых ключей SSH, то их необходимо создать, например с помощью утилиты puttygen.exe, создание ключей несколько выходит за рамки нашей статьи о развертывании базы данных «1С:Документооборот КОРП» на VPS-сервере и широко освещено в сети Интернет.
После создания открытых ключей нам необходимо добавить их в файл authorized_keys на нашем сервере. Для этого выполните команду
nano ~/.ssh/authorized_keys
Обратите внимание — быстро скопировать текст из буфера Windows в терминал SSH можно кликнув правой кнопкой мышки, текст из буфера будет вставлен в открытую в терминале программу (например, в текстовый редактор nano или командную строку).
Скопируйте все открытые ключи, владельцы которых будут иметь возможность входить на наш VPS без пароля.
Например, это может быть SSH ключ, сгенерированный на рабочей станции Windows, на ноутбуке, а также ключи, сгенерированные на других серверах Linux, например для выполнения регулярных операций архивирования на удаленные сервера и прочее.
После входа пользователя myuser мы можем выполнять все команды с префиксом sudo либо сразу переключиться в среду пользователя root, выполнив команду
su
Теперь нам необходимо проверить имя нашего компьютера, выполним команду
hostname
и получим текущее имя компьютера.
Проверим доступ к нему командой
ping имя
где имя это имя нашего сервера полученное командой hostname
если пинг не идет, то это обязательно нужно исправить, иначе сервер «1С:Предприятие 8.3» с большой вероятностью при запуске командой
service srv1cv83 start
не будет запускаться и будет выдавать неочевидную ошибку:
Starting 1C:Enterprise 8.3 server: Error: service failed to start!
Итак, если команда
ping имя
не выполняется корректно, то добавим имя нашего сервера в файл hosts, выполним команду
nano /etc/hosts
добавим в конец файла строку
127.0.0.1 имя
Снова выполним
ping имя
Установка вспомогательных программ и библиотек Ubuntu
Теперь можно переходить к установке «1С:Предприятие 8.3» для нашей базы «1С:Документооборот КОРП» и сервера PostgreSQL.
Сервер PostgreSQL можно достаточно просто заменить на IBM DB2, установка которого более простая и быстрая, но в данной статье мы будем ставить именно PostgreSQL.
Предварительно нам нужно будет поставить ряд вспомогательных программ (imagemagick и другие) их, конечно, можно поставить вручную скачав с сайта разработчика и установив нужные пакеты. Но, операционные системы Linux, в том числе Ubuntu представляют более удобные механизмы установки из репозиториев программ выполнением простой команды apt-get install <имя пакета>. Команда apt-get является достаточно мощным средством установки программ (apt = advanced packaging tool).
К сожалению, список доступных пакетов в репозиториях программ после установки Ubuntu не достаточно полный, точнее он содержит только ссылки на актульные, проверенные и одобренные программы. Как это часто бывает, такой список не всегда полный, поэтому мы отредактируем список источников репозитория, выполнив команду
nano /etc/apt/sources.list
Дополним файл источников следующим списком:
deb https://archive.canonical.com/ubuntu trusty partner
deb https://us-west-2.ec2.archive.ubuntu.com/ubuntu/ trusty multiverse
deb-src https://us-west-2.ec2.archive.ubuntu.com/ubuntu/ trusty multiverse
deb https://us-west-2.ec2.archive.ubuntu.com/ubuntu/ trusty-updates multiverse
deb-src https://us-west-2.ec2.archive.ubuntu.com/ubuntu/ trusty-updates multiverse
deb https://us-west-2.ec2.archive.ubuntu.com/ubuntu/ trusty universe
deb-src https://us-west-2.ec2.archive.ubuntu.com/ubuntu/ trusty universe
deb https://us-west-2.ec2.archive.ubuntu.com/ubuntu/ trusty-updates universe
deb-src https://us-west-2.ec2.archive.ubuntu.com/ubuntu/ trusty-updates universe
deb https://archive.ubuntu.com/ubuntu precise main restricted universe
deb https://archive.ubuntu.com/ubuntu precise-updates main restricted universe
deb https://security.ubuntu.com/ubuntu precise-security main restricted universe multiverse
deb https://archive.canonical.com/ubuntu lucid partner
deb-src https://archive.canonical.com/ubuntu lucid partner
Как мы писали ранее, можно вставить эти строки в буфер Windows и затем нажать правую кнопку мышки в терминале, таким образом все строки будут скопированы в редактор nano из буфера. Сохраним файл, нажав Ctrl+O и выйдем из редактора нажав Ctrl+X.
Обновим списки программ репозитория, выполнив команду
apt-get update
Теперь всё готово к установке вспомогательных программ. Выполним команду
apt-get install libssl0.9.8 libossp-uuid16 libxslt1.1 libicu52 libt1-5 t1utils imagemagick unixodbc texlive-base libgfs-1.3-2
Далее установим шрифты Microsoft, которые корректно отображают данные в «1С:Предприятие 8.3». Такие шрифты не встроены в Ubuntu, так как они являются проприетарными и лицензированы Microsoft. Тем не менее мы теперь можем их устанавливать, т.к. отредактировали список источников /etc/apt/sources.list. Итак, выполним команду
apt-get install ttf-mscorefonts-installer
После выполнения команды начнется процедура установки шрифтов, будет выведено лицензионное соглашение Microsoft которое будет необходимо принять.
Перейдем теперь к установке сервера PostgreSQL.
Установка сервера PostgreSQL для «1С:Предприятие 8» на сервере Ubuntu
Установку PostgreSQL для «1С:Документооборот КОРП» необходимо выполнять из специального дистрибутива, подготовленного фирмой «1С» и размещенного на её официальном сайте, либо оригинального дистрибутива PostgreSQL с применением специальных патчей. В противном случае работа «1С:Документооборот» на таком сервере будет невозможна.
Так как нам необходимо обеспечить работу PostgreSQL с базами данных «1С:Предприятие 8.3» которые имеют кодировку UTF8 и русскую сортировку, то необходимо предварительно настроить локаль операционной системы.
Установим специальный пакет, обеспечивающий полнофункциональную поддержку Unicode и локали. Для операционной системы Ubuntu версии 14 этот пакет имеет наименование libicu52. Установим его, выполнив команду
apt-get install libicu52
Посмотрим, какая текущая локаль у нас имеется, выполним команду
locale
Если в ней нет ru_RU.UTF-8, то её необходимо установить. Давайте установим, выполним следующие команды:
locale-gen en_US ru_RU
locale-gen ru_RU.UTF-8
export LANG=ru_RU.UTF-8
dpkg-reconfigure locales
Снова выполним команду
locale
В результате выполнения мы должны получить примерно такие значения:После выполнения всех действий давайте перезагрузим наш VPS первый раз, выполнив команду
reboot
После перезагрузки зайдем под пользователем myuser и выполним команду
su
для входа как пользователь root.
Проверим текущую локаль. Выполним команду
locale
если локаль сбросилась, то добавим в файл
/root/.bashrc строку
export LANG=ru_RU.UTF-8
и также выполним команду
export LANG=ru_RU.UTF-8
Отредактировать файл .bashrc можно командой
nano /root/.bashrc
Перейдем к установке PostgreSQL из дистрибутивов. Если несколько способов загрузить дистрибутивы на VPS сервер, например можно воспользоваться командой wget или другими. Из среды Windows проще всего передать файлы через дополнительную программу, например, через WinSCP.
Откроем наш VPS с пользователем myuser из этой программы, указав наш порт 2234 и IP адрес. Создадим в домашнем каталоге пользователя каталог /home/myuser/1c/postgre и загрузим на него дистрибутив PostgreSQL, можем сразу загрузить в каталог /home/myuser/1c/server и дистрибутив «1С:Предприятие 8» для Linux (DEB-пакеты).С помощью программы WinSCP мы загрузили дистрибутивы в формате .tar.gz. Это файлы архивов их можно распаковать программой tar (если она у вас не установлена, вы можете её установить через apt-get install tar). Например, для распаковки в текущую директорию можно выполнить команду
tar xvzf <имя>.tar.gz
Но мы ранее установили файловый менеджер Midnight Comander, поэтому давайте его запустим, выполнив команду
mc
Перейдем в каталог /home/myuser/1c, войдем в архивный файл, выделим кнопкой Ins на клавиатуре все файлы и нажимаем F5 для их извлечениz в другую часть окна MC (в ней также должен быть выбран каталог /home/myuser/1c).Выйдем из программы MC нажав F10, перейдем в каталог с распакованными дистрибутивами, набрав в консоли
cd /home/myusers/1c/postgres
Теперь всё готово к установке PostgreSQL для запуска нашей базы данных «1С:Документооборот КОРП». Так как все пакеты с расширением .deb уже доступны на нашем VPS мы воспользуемся командой dpkg (Depackager).
Эта команда является одной из основных в Linux и устанавливает программы из пакетов .deb (в ветви Linux Debian). В отличие от команды apt-get она не проверяет наличие программ в каких-либо репозиатриях и ничего не скачивает из интернета, просто берет пакет с жесткого диска и устанавливает его.
Итак, в каталоге /home/myusers/1c/postgres выполним команду
dpkg -i *.deb
Данная команда установит все файлы с расширением .deb.
В ходе установки будет выдано много сообщений, если среди них вы заметите сообщения об ошибках, то пытайтесь их исправить введя команду
apt-get -f install
Основная причина сообщений об ошибках — это отсутствие каких-либо необходимых библиотек или программ. Команда apt-get -f install команда анализирует такие ситуации и автоматчиски устанавливает недостающие библиотеки и программы (ключ -f это значение force, что значит принудительно).
Если всё же ошибки остаются, то причин может быть множество, возможно в вашем дистрибутиве Ubuntu есть какие то особенности либо он содержит не все библиотеки по умолчанию. Попробуйте найти информацию в в google, т.к. дистрибутив Ubuntu и PostgreSQL являются широкораспространенными и информации по ним много.
Если ошибок не было или все они были исправлены командой apt-get -f install, то перейдем к нашему серверу и проверим, что же было установлен. Выполним команду
su — postgres
Данная команда запускает среду выполнения пользователя postgres (дефис говорит о том, что будут загружены все параметры среды исполнения пользователя postgres).
Давайте выведем текущий список баз данных PostgreSQL. Выполним
psql -l
Внимательно проверьте список. Везде должна быть указана кодировка UTF-8 и ru_RU.UTF-8
Если кодировка будет отличаться, то в «1С» мы получим сообщение «Ошибка установки или изменения национальных настроек информационной базы. Порядок сортировки не поддерживается базой данных» при попытке создать новую базу данных на таком сервере.
Нажмите Ctrl-Z для выхода из списка баз данных.
Теперь установим пароль пользователя postgres. Под пользователем root выполним команду
sudo -u postgres psql
Далее наберем
\password
введем два раза новый пароль
и наберем команду
\q
для выхода.
Обратите внимание, что данный пароль устанавливается для внутреннего пользователя базы данных, а не для одноименного пользователя операционной системы Ubuntu
Проверим, корректно ли запущен и работает наш сервер PostgreSQL который нам нужен для дальнейшего развертывания базы данных «1С:Документооборот». Выполним
service postgresql status
Мы должны получить строку с номером порта (обычно 5432) и статусом online.
Если всё ОК, то пока завершим установку PostgreSQL и перейдем к установке сервера «1С:Предприятие 8.3»
Установка сервера «1С:Предприятие 8.3» на Ubuntu
Для установки программы «1С:Документооборот» на сервер «1С:Предприятие 8.3» под управление Ubuntu, необходимо скопировать файлы дистрибутива с сервера «1С» в каталог нашего VPS. Мы проделали это с помощью программы WinSCP когда копировали файлы дистрибутива PostgreSQL. Теперь дистрибутив «1С» располагается в каталоге /home/myuser/1c/server.
Перейдем в каталог, набрав в командной строке Linux
cd /home/myusers/1c/server (путь может отличаться, если вы загрузили файлы в другой каталог вашего VPS-сервера).
Извлечем файлы с помощью команды tar xvzf <имя>.tar.gz или, что нам кажется проще, через копирование из архива в Midnight Commander как мы делали при распаковке архивов PostgreSQL.
После распаковки архивов .gz в пакеты .deb можно переходить к их установке.
В отличие от установки пакетов сервера PostgreSQL, установку пакетов сервера «1С:Предприятие 8.3» лучше выполнять в определенной последовательности. Вот она:
dpkg -i 1c-enterprise83-common_8.3.6-2299_i386.deb
dpkg -i 1c-enterprise83-ws_8.3.6-2299_i386.deb
dpkg -i 1c-enterprise83-ws-nls_8.3.6-2299_i386.deb
dpkg -i 1c-enterprise83-common-nls_8.3.6-2299_i386.deb
dpkg -i 1c-enterprise83-server_8.3.6-2299_i386.deb
dpkg -i 1c-enterprise83-crs_8.3.6-2299_i386.deb
dpkg -i 1c-enterprise83-server-nls_8.3.6-2299_i386.deb
В примере выше указаны пакеты сервера «1С» версии 2299, актуального на момент написания данной статьи, в вашем случае цифры релиза могут быть другие.
Кроме того, мы устанавливаем пакеты для 32-х разрядной операционной системы, т.к. у нашей VPS всего 2GB оперативной памяти и смысла ставить 64-х разрядную операционную систему и «1С» нет.
Вы также можете установить пакеты командой
dpkg -i *.deb и затем
apt-get -f install
но корректность такой установки не гарантируется. На данный день рекомендуем всё же ставить пакеты в указанной выше последовательности.
В процессе установки сервера «1С:Предприятие 8.3» у нас был создан новый пользователь операционной системы Ubuntu usr1cv8 и группа grp1cv8.
Давайте теперь установим им права доступа на каталог /opt/1C, где располагаются файлы сервера «1С:Предприятие 8.3» в операционной системе Ubuntu.
Установим права доступа на каталог
chown -R usr1cv8:grp1cv8 /opt/1C
После этого можно перейти к запуску сервиса сервера. Наберем в командной строке
service srv1cv8 start
Должен появиться статус OK.
К сожалению, иногда мы видим надпись:
Starting 1C:Enterprise 8.3 server: Error: service failed to start!
Средства диагностики и логирования проблем в «1С:Предприятие 8.3» для Linux достаточно ограничены. Основываясь на нашем опыте, основная причина появления такого сообщения (если все компоненты были установлены корректно), это проблема с hostname, точнее с записями в DNS или /etc/hosts как было описано выше.
Вы также можете запустить встроенные средства диагностики Ubuntu (а также Debain) выполняя команду
bash -x /etc/init.d/srv1cv83 start
и анализируя полученные диагностические сообщения.
Если вам потребуется полностью переустановить «1С:Предприятие 8.3» под Linux, то необходимо будет удалить все пакеты 1c-enterprise83. Получить их список можно командой
dpkg -l | grep 1c-
Далее начинаем удалять в такой, рекомендуемой, последовательности:
dpkg -remove 1c-enterprise83-common
dpkg -remove 1c-enterprise83-crs
dpkg -remove 1c-enterprise83-ws
dpkg -remove 1c-enterprise83-server-nls
dpkg -remove 1c-enterprise83-server
dpkg -remove 1c-enterprise83-common-nls
dpkg -remove 1c-enterprise83-common
dpkg -remove 1c-enterprise83-server
dpkg — purge 1c-enterprise83-server
Проверяем, что пакетов не осталось, снова выполнив
dpkg -l | grep 1c-
После удаления можно перейти к повторной установке deb пакетов сервера «1С:Предприятие 8.3». Если установка или запуск сервера не удается, рекомендуем поискать ответ в google.
Проверка, настройка и оптимизация сервера PostgreSQL
Ранее мы уже установили PostgreSQL и сервер «1С:Предприятие 8.3». Давайте теперь выполним настройку и оптимизацию сервера баз данных PostgreSQL.
Сервер PostgreSQL имеет достаточно больше количество параметров, влияющих на его производительность в конкретной среде при выполнении конкретных задач.
Основные параметры расположены в файле postgresql.conf. Давайте отредактируем его, выполнив команду
nano /etc/postgresql/9.4/main/postgresql.conf
Наш VPS сервер имеет всего 2GB оперативной памяти, постараемся использовать их наиболее оптимальным способом.
Установим следующие значения:
work_mem 64MB
maintenance_work_mem 256MB
temp_buffers 16MB
wal_buffers 512KB
Если вы готовы ради роста производительности несколько снизить надежность записи на диски, то можно отключить постоянную синхронизацию кэша. Для этого установим следующие параметры:
fsync = off
full_page_writes = off
Если на вашем VPS используется SSD диск, то имеет смысл установить следующее значение параметра
random_page_cost=1.5
Приведенные выше параметры являются ориентировочными и применимыми для VPS с размером памяти 2GB. PostgreSQL имеет большие возможности по настройке и оптимизации производительности в работе с базами данных «1С:Предприятие 8.3».
Также есть утилиты, разработанные третьими фирмами для автоматической настройки оптимальных параметров на основе анализа существующих баз данных.
Полная оптимизация PostgreSQL для работы с базами данных «1С:Документооборот» выходит за рамки данной статьи.
После изменения параметров сервера, перезапустим его:
service postgresql restart
Подключение нового сервера и создание базы данных
Так как мы не устанавливали клиентские пакеты на сервере VPS с Ubuntu, то нам остается выполнить создание и подключение баз данных с рабочей станции с Windows. Для этого запустим программу «Администрирование серверов «1С:Предприятия» и добавим наш новый сервер.
Укажем у сервера IP адрес и порт 1540. По умолчанию «1С» создает локальный кластер, мы можем использовать его, но его локальный адрес нужно будет прописывать в файле lmhosts, сопоставляя с IP-адресом виртуального VPS сервера. Рекомендуем удалить локальный кластер и создать новый, при создании нового кластера серверов «1С:Предприятие 8.3» указать IP адрес нашего виртуального VPS сервера и порт 1541.
В новом кластере создадим информационную базу данных для «1С:Документооборот». На рисунке ниже показан пример создания такой базы данных. Укажите тип сервера PostgreSQL, IP адрес сервера, в качестве пользователя укажите postgres и пароль, который вы установили ранее.
Попробуем создать базу данных. Можно отследить рост нагрузки на ваш сервер запустив команду
htop
Пример вывода из htop в процессе создания базы данных приведен на рисунке ниже.
Создание базы данных может занять продолжительное время, при этом загрузка ядер процессоров VPS может отличаться, в некоторые периоды нагрузка падает почти до нуля, в некоторые возрастает до 100%.
Если создание прошло успешно, то можно подключать данную информационную базу, входить в режиме «1С:Конфигуратор» и загружать базу «1С:Документооборот КОРП» из архива.
В некоторых случаях могут появиться различные сообщения об ошибках. Если будет сообщение об ошибке аутентификации, то нужно будет либо изменить пароль в настройках создаваемой базы данных, либо изменить пароль пользователя PostgreSQL сервера.
Не редко встречается сообщение об ошибке порядка сортировки базы данных. В таком случае нужно будет изменить кодировку PostgreSQL.
Продолжим установку и настройку на следующей странице.
PostgreSQL: загрузки для Linux (Ubuntu)
PostgreSQL по умолчанию доступен во всех версиях Ubuntu. Однако,
Ubuntu делает «снимки» определенной версии PostgreSQL, которая затем
поддерживается на протяжении всего срока службы этой версии Ubuntu. Другие
версии PostgreSQL доступны через PostgreSQL apt
репозиторий.
Репозиторий PostgreSQL Apt
Если версия, включенная в вашу версию Ubuntu, не та, которую вы хотите,
вы можете использовать репозиторий PostgreSQL Apt.Этот репозиторий будет интегрировать
с вашими обычными системами и управлением исправлениями, и обеспечить автоматическое
обновления для всех поддерживаемых версий PostgreSQL на протяжении всей поддержки
время жизни PostgreSQL.
Репозиторий PostgreSQL Apt поддерживает текущие LTS-версии Ubuntu:
на следующих архитектурах:
- драм 64
- arm64 (18.04 и новее)
- i386 (18.04 и старше)
- ppc64el
Хотя пакеты не полностью поддерживаются, они часто работают и с другими версиями, отличными от LTS,
используя ближайшую доступную версию LTS.
Чтобы использовать репозиторий apt, выполните следующие действия:
# Создать конфигурацию репозитория файлов: sudo sh -c 'echo "deb http://apt.postgresql.org/pub/repos/apt $ (lsb_release -cs) -pgdg main"> /etc/apt/sources.list.d/pgdg.list' # Импортируем ключ подписи репозитория: wget --quiet -O - https://www.postgresql.org/media/keys/ACCC4CF8.asc | sudo apt-key добавить - # Обновить списки пакетов: sudo apt-get update # Установить последнюю версию PostgreSQL. # Если вам нужна конкретная версия, используйте postgresql-12 или аналогичный вместо postgresql: sudo apt-get -y установить postgresql
Копировать скрипт
Для получения дополнительной информации о репозитории apt, включая ответы на часто задаваемые вопросы
вопросы, пожалуйста, смотрите на странице PostgreSQL Apt Repository на
вики.
Включено в раздачу
Ubuntu по умолчанию включает PostgreSQL. Чтобы установить PostgreSQL на
Ubuntu используйте команду apt-get (или другую apt-driving):
apt-get установить postgresql-12
Репозиторий содержит множество разных пакетов, включая сторонние
аддоны. Наиболее распространенными и важными пакетами являются (замените
номер версии по мере необходимости):
| postgresql-client-12 | клиентские библиотеки и клиентские двоичные файлы |
|---|---|
| postgresql-12 | главный сервер базы данных |
| postgresql-contrib-9.х | дополнительных поставляемых модулей (часть пакета postgresql-xx в версии 10 и новее) |
| libpq-dev | библиотеки и заголовки для разработки внешнего интерфейса на языке C |
| postgresql-server-dev-12 | библиотеки и заголовки для внутренней разработки языка C |
| pgadmin4 | Графическая утилита администрирования pgAdmin 4 |
Начните использовать MySQL MongoDB, PostgreSQL, SQLite, Microsoft SQL Server или Redis для настройки базы данных в подсистеме Windows для Linux
- Читать 9 минут
В этой статье
Это пошаговое руководство поможет вам приступить к подключению вашего проекта в WSL к базе данных.Начните работу с MySQL, PostgreSQL, MongoDB, Redis, Microsoft SQL Server или SQLite.
Предварительные требования
Различия между системами баз данных
Наиболее популярные варианты системы баз данных:
MySQL — это реляционная база данных SQL с открытым исходным кодом, которая организует данные в одну или несколько таблиц, в которых типы данных могут быть связаны друг с другом. Он масштабируется по вертикали, а это значит, что за вас сделает всю работу одна совершенная машина. В настоящее время это наиболее широко используемая из четырех систем баз данных.
PostgreSQL (иногда называемая Postgres) также является реляционной базой данных SQL с открытым исходным кодом с упором на расширяемость и соответствие стандартам. Теперь он также может обрабатывать JSON, но, как правило, лучше подходит для структурированных данных, вертикального масштабирования и требований, совместимых с ACID, таких как электронная коммерция и финансовые транзакции.
Microsoft SQL Server включает SQL Server в Windows, SQL Server в Linux и SQL в Azure. Это также системы управления реляционными базами данных, устанавливаемые на серверах с основной функцией хранения и извлечения данных по запросу программных приложений.
SQLite — это автономная файловая «бессерверная» база данных с открытым исходным кодом, известная своей портативностью, надежностью и хорошей производительностью даже в средах с низким объемом памяти.
MongoDB — это база данных документов NoSQL с открытым исходным кодом, предназначенная для работы с JSON и хранения данных без схемы. Он масштабируется по горизонтали, а это значит, что за вас будут работать несколько компьютеров меньшего размера. Это хорошо для гибкости и неструктурированных данных, а также для кэширования аналитики в реальном времени.
Redis — это хранилище структур данных в памяти NoSQL с открытым исходным кодом. Он использует пары ключ-значение для хранения вместо документов. Redis известен своей гибкостью, производительностью и широкой языковой поддержкой. Он достаточно гибкий, чтобы его можно было использовать в качестве кеша или брокера сообщений, и может использовать такие структуры данных, как списки, наборы и хэши.
Тип базы данных, которую вы выбираете, должен зависеть от типа приложения, с которым вы будете использовать эту базу данных. Мы рекомендуем вам ознакомиться с преимуществами и недостатками структурированных и неструктурированных баз данных и выбрать их в зависимости от вашего варианта использования.
Установить MySQL
Для установки MySQL на WSL (Ubuntu 18.04):
- Откройте терминал WSL (например, Ubuntu 18.04).
- Обновите пакеты Ubuntu:
sudo apt update - После обновления пакетов установите MySQL с помощью:
sudo apt install mysql-server - Подтвердите установку и получите номер версии:
mysql --version
Вы также можете запустить включенный сценарий безопасности. Это изменяет некоторые из менее безопасных параметров по умолчанию для таких вещей, как удаленный вход в систему root и выборочные пользователи.Для запуска сценария безопасности:
- Запустите сервер MySQL:
sudo /etc/init.d/mysql start - Запустите запрос сценария безопасности:
sudo mysql_secure_installation - В первом запросе вас спросят, хотите ли вы настроить подключаемый модуль проверки пароля, который можно использовать для проверки надежности вашего пароля MySQL. Затем вы установите пароль для пользователя root MySQL, решите, следует ли удалять анонимных пользователей, решить, разрешить ли пользователю root вход как локально, так и удаленно, решить, удалять ли тестовую базу данных, и, наконец, решить, следует ли немедленно перезагрузите таблицы привилегий.
Чтобы открыть командную строку MySQL, введите: sudo mysql
Чтобы увидеть, какие базы данных у вас есть, в командной строке MySQL введите: SHOW DATABASES;
Чтобы создать новую базу данных, введите: CREATE DATABASE имя_базы_данных;
Чтобы удалить базу данных, введите: DROP DATABASE имя_базы_данных;
Подробнее о работе с базами данных MySQL см. В документации MySQL.
Для работы с базами данных MySQL в VS Code попробуйте расширение MySQL.
Установить PostgreSQL
Для установки PostgreSQL на WSL (Ubuntu 18.04):
- Откройте терминал WSL (например, Ubuntu 18.04).
- Обновите пакеты Ubuntu:
sudo apt update - После обновления пакетов установите PostgreSQL (и пакет -contrib, в котором есть несколько полезных утилит) с помощью:
sudo apt install postgresql postgresql-contrib - Подтвердите установку и получите номер версии:
psql --version
После установки PostgreSQL вам необходимо знать 3 команды:
-
sudo service postgresql statusдля проверки статуса вашей базы данных. -
sudo service postgresql start, чтобы запустить вашу базу данных. -
sudo service postgresql stop, чтобы остановить работу вашей базы данных.
Пользователь с правами администратора по умолчанию, postgres , нуждается в назначенном пароле для подключения к базе данных. Для установки пароля:
- Введите команду:
sudo passwd postgres - Вам будет предложено ввести новый пароль.
- Закройте и снова откройте свой терминал.
Для запуска PostgreSQL с оболочкой psql:
- Запустите службу postgres:
служба sudo postgresql start - Подключитесь к службе postgres и откройте оболочку psql:
sudo -u postgres psql
После того, как вы успешно вошли в оболочку psql, вы увидите, что ваша командная строка изменилась, чтобы выглядеть следующим образом: postgres = #
Примечание
Кроме того, вы можете открыть оболочку psql, переключившись на пользователя postgres с помощью: su - postgres и затем введя команду: psql .
Для выхода из postgres = # введите: \ q или воспользуйтесь сочетанием клавиш: Ctrl + D
Чтобы узнать, какие учетные записи пользователей были созданы в вашей установке PostgreSQL, введите в терминале WSL: psql -c "\ du" … или просто \ du , если у вас открыта оболочка psql. Эта команда отобразит столбцы: Имя пользователя учетной записи, Список атрибутов ролей и Член группы (групп) ролей. Чтобы вернуться в командную строку, введите: q .
Подробнее о работе с базами данных PostgreSQL см. В документации PostgreSQL.
Для работы с базами данных PostgreSQL в VS Code попробуйте расширение PostgreSQL.
Установите MongoDB
Для установки MongoDB на WSL (Ubuntu 18.04):
- Откройте терминал WSL (например, Ubuntu 18.04).
- Обновите пакеты Ubuntu:
sudo apt update - После обновления пакетов установите MongoDB с помощью:
sudo apt-get install mongodb - Подтвердите установку и получите номер версии:
mongod --version
После установки MongoDB вам необходимо знать 3 команды:
-
sudo service mongodb statusдля проверки статуса вашей базы данных. -
sudo service mongodb start, чтобы запустить вашу базу данных. -
sudo service mongodb stop, чтобы остановить работу вашей базы данных.
Примечание
Вы можете увидеть команду sudo systemctl status mongodb , используемую в учебных пособиях или статьях. Чтобы оставаться легковесным, WSL не включает systemd (систему управления службами в Linux). Вместо этого он использует SysVinit для запуска служб на вашем компьютере. Вы не должны заметить разницы, но если в руководстве рекомендуется использовать sudo systemctl , вместо этого используйте: sudo / etc / init.д / . Например, sudo systemctl status mongodb , для WSL будет sudo /etc/inid.d/mongodb status … или вы также можете использовать sudo service mongodb status .
Для запуска базы данных Mongo на локальном сервере:
Проверьте статус вашей базы данных:
sudo service mongodb status
Вы должны увидеть ответ [Fail], если вы еще не запустили свою базу данных.Запустите базу данных:
sudo service mongodb start
Теперь вы должны увидеть ответ [OK].Проверьте, подключившись к серверу базы данных и выполнив диагностическую команду:
mongo --eval 'db.runCommand ({connectionStatus: 1})'
Это выведет текущую версию базы данных, адрес и порт сервера, а также результат команды состояния. Значение1для поля «ok» в ответе указывает, что сервер работает.Чтобы остановить работу службы MongoDB, введите:
sudo service mongodb stop
Примечание
MongoDB имеет несколько параметров по умолчанию, включая хранение данных в / data / db и запуск на порту 27017.Кроме того, mongod — это демон (хост-процесс для базы данных), а mongo — это оболочка командной строки, которая подключается к конкретному экземпляру mongod .
VS Code поддерживает работу с базами данных MongoDB через расширение Azure CosmosDB, вы можете создавать, управлять и запрашивать базы данных MongoDB из VS Code. Чтобы узнать больше, посетите документы VS Code: Работа с MongoDB.
Подробнее читайте в документации MongoDB:
Установите Microsoft SQL Server
Для установки SQL Server на WSL (Ubuntu 18.04), следуйте этому краткому руководству: Установите SQL Server и создайте базу данных в Ubuntu.
Для работы с базами данных Microsoft SQL Server в VS Code попробуйте расширение MSSQL.
Установить SQLite
Для установки SQLite на WSL (Ubuntu 18.04):
- Откройте терминал WSL (например, Ubuntu 18.04).
- Обновите пакеты Ubuntu:
sudo apt update - После обновления пакетов установите SQLite3 с помощью:
sudo apt install sqlite3 - Подтвердите установку и получите номер версии:
sqlite3 --version
Для создания тестовой базы данных, которая называется «пример.db «введите: sqlite3 example.db
Чтобы просмотреть список ваших баз данных SQLite, введите: .databases
Чтобы увидеть статус вашей базы данных, введите: .dbinfo? DB?
Для выхода из командной строки SQLite введите: .exit
Дополнительные сведения о работе с базой данных SQLite см. В документации SQLite.
Для работы с базами данных SQLite в VS Code попробуйте расширение SQLite.
Установить Redis
Для установки Redis на WSL (Ubuntu 18.04):
- Откройте терминал WSL (например, Ubuntu 18.04).
- Обновите пакеты Ubuntu:
sudo apt update - После обновления пакетов установите Redis с помощью:
sudo apt install redis-server - Подтвердите установку и получите номер версии:
redis-server --version
Чтобы запустить сервер Redis: sudo service redis-server start
Проверьте, работает ли redis (redis-cli — это утилита интерфейса командной строки для взаимодействия с Redis): redis-cli ping это должно вернуть ответ «PONG».
Чтобы остановить работу сервера Redis: sudo service redis-server stop
Дополнительные сведения о работе с базой данных Redis см. В документации Redis.
Для работы с базами данных Redis в VS Code попробуйте расширение Redis.
Просмотр запущенных служб и настройка псевдонимов профилей
Чтобы просмотреть службы, которые в настоящее время запущены в вашем распределении WSL, введите: service --status-all
Ввод sudo service mongodb start или sudo service postgres start и sudo -u postgrest psql может быть утомительным.Однако вы можете подумать о настройке псевдонимов в файле .profile на WSL, чтобы сделать эти команды более быстрыми в использовании и более легкими для запоминания.
Чтобы настроить собственный псевдоним или ярлык для выполнения этих команд:
Откройте терминал WSL и введите
cd ~, чтобы убедиться, что вы находитесь в корневом каталоге.Откройте файл
.profile, который управляет настройками вашего терминала, с помощью текстового редактора терминала Nano:sudo nano.профильВнизу файла (не меняйте настройки
# set PATH) добавьте следующее:# Мои псевдонимы псевдоним start-pg = 'sudo service postgresql start' псевдоним run-pg = 'sudo -u postgres psql'Это позволит вам ввести
start-pg, чтобы запустить службу postgresql, иrun-pg, чтобы открыть оболочку psql. Вы можете изменитьstart-pgиrun-pgна любые имена, которые захотите, только будьте осторожны, чтобы не перезаписать команду, которую postgres уже использует!После добавления новых псевдонимов выйдите из текстового редактора Nano, используя Ctrl + X — выберите
Y(Да), когда будет предложено сохранить и нажмите Enter (оставив имя файла.профиль).Закройте и снова откройте терминал WSL, затем попробуйте свои новые команды псевдонима.
Дополнительные ресурсы
Как установить Postgres на Ubuntu
РЕЗЮМЕ: В этой статье рассказывается, как установить PostgreSQL на Ubuntu Server для Linux. Для установки требуется четыре шага:
1. Включите репозиторий PostgreSQL apt
2. Установите PostgreSQL в Ubuntu
3.Подключиться к PostgreSQL
4. Авторизуемся в кластере
Здесь мы рассмотрим, как установить PostgreSQL на Ubuntu Server.
Этот пост поможет вам установить сервер базы данных PostgreSQL в ваших системах Ubuntu 18.04, Ubuntu 16.04 и Ubuntu 14.04.
Шаг 1. Включите репозиторий PostgreSQL apt
Пакеты
PostgreSQL доступны в репозитории Ubuntu по умолчанию, но другие версии PostgreSQL также доступны через репозиторий PostgreSQL apt.
Чтобы использовать репозиторий apt в соответствии с версией Ubuntu, выполните следующие действия:
1. Посетите сайт загрузки PostgreSQL Ubuntu:
https://www.postgresql.org/download/linux/ubuntu/
2. Выберите свою версию Ubuntu и скопируйте соответствующую строку для репозитория apt.
Например:
Для Ubuntu 18.04 вы должны выбрать Bionic (18.04):
deb http: //apt.postgresql.org / pub / repos / apt / bionic-pgdg main
3. Создайте файл «/etc/apt/sources.list.d/pgdg.list» и добавьте в него соответствующую строку для репозитория:
root @ pooja-virtual-machine: ~ # sudo sh -c 'echo "deb http://apt.postgresql.org/pub/repos/apt/ bionic-pgdg main" >> /etc/apt/sources.list .d / pgdg.list ' 4. Импортируйте ключ подписи репозитория и обновите списки пакетов:
root @ pooja-virtual-machine: ~ # wget --quiet -O - https: // www.postgresql.org/media/keys/ACCC4CF8.asc | sudo apt-key добавить - Шаг 2. Установите PostgreSQL в Ubuntu
Мы добавили в нашу систему официальный репозиторий PostgreSQL, теперь нам нужно обновить список репозиториев:
root @ pooja-virtual-machine: ~ # sudo apt-get update Чтобы установить PostgreSQL в Ubuntu, используйте команду apt-get (или другую команду apt-driving):
root @ pooja-virtual-machine: ~ # apt-get install postgresql-11 Шаг 3. Подключение к PostgreSQL
Во время установки PostgreSQL по умолчанию создается пользователь «postgres», а также создается системная учетная запись (Пользователь операционной системы) с тем же именем «postgres.”
Итак, чтобы подключиться к серверу PostgreSQL, войдите в свою систему как пользователь «postgres».
root @ pooja-virtual-machine: ~ # su - postgres Шаг 4 — Войдите в кластер
В Ubuntu кластер инициализируется во время установки. Вы можете вызвать следующую команду, чтобы узнать состояние работающего кластера PostgreSQL:
root @ pooja-virtual-machine: ~ # ps -ef | grep postgres
postgres 4862 1 0 05:32? 00:00:00 / usr / lib / postgresql / 11 / bin / postgres -D / var / lib / postgresql / 11 / main -c config_file = / etc / postgresql / 11 / main / postgresql.conf
postgres 4864 4862 0 05:32? 00:00:00 postgres: 11 / main: checkpointer
postgres 4865 4862 0 05:32? 00:00:00 postgres: 11 / main: background writer
postgres 4866 4862 0 05:32? 00:00:00 postgres: 11 / main: walwriter
postgres 4867 4862 0 05:32? 00:00:00 postgres: 11 / main: автоочистка лаунчера
postgres 4868 4862 0 05:32? 00:00:00 postgres: 11 / main: сборщик статистики
postgres 4869 4862 0 05:32? 00:00:00 postgres: 11 / main: средство запуска логической репликации Теперь вы можете войти в кластер PostgreSQL и запросить через клиент psql:
postgres @ виртуальная машина pooja: ~ $ / usr / lib / postgresql / 11 / bin / psql -p 5432
psql (11.5 (Ubuntu 11.5-3.pgdg18.04 + 1))
Введите "help" для получения справки.
postgres = # \ l
Список баз данных
Имя | Владелец | Кодирование | Сортировка | Ctype | Права доступа
----------- + ---------- + ---------- + --------- + ------ - + -----------------------
postgres | postgres | UTF8 | en_IN | en_IN |
template0 | postgres | UTF8 | en_IN | en_IN | = c / postgres +
| | | | | postgres = CTc / postgres
template1 | postgres | UTF8 | en_IN | en_IN | = c / postgres +
| | | | | postgres = CTc / postgres
(3 ряда) Ваша установка PostgreSQL успешно завершена.
Ссылка на документы PostgreSQL 11.5:
https://www.postgresql.org/docs/11/index.html
postgresql [Wiki ubuntu-fr]
PostgreSQL — это система управления базами данных (SGBD), имеющая производительность по лицензии BSD , но производительность не сопоставима с Oracle 9.
Предлагаю несколько функциональных возможностей, которые соблюдают стандарты SQL: SQL 92, 99 и другие стандарты SQL2003.En outre, il intègre plusieurs langages embarqués (Perl, Python, Java), depuis de nombreuses années. Налить en savoir plus
Рекомендуемый метод
Установите простой пакет postgresql, так чтобы он был командным:
sudo apt установить postgresql
Обратите внимание на установку с использованием пользовательских файлов postgres по списку пользователей. Utilisez finger si vous souhaitez de plus amples information sur ce nouvel utilisateur (finger is un utilitaire permettant de consulter les information related aux utilisateurs système, il n’est pas installé par défaut dans ubuntu)
палец postgres
Руководство по установке с интерактивным интерфейсом EnterpriseDB
Téléchargez le dernier fichier.запустите на этой странице (elle est référencée sur le site officiel) — возможно, это будет для версии Linux x86-64 .
исполняемый файл rendez le fichier:
sudo chmod + x postgresql-10.6-1-linux-x64.run
sudo ./postgresql-10.6-1-linux-x64.run
Suivez les étapes affichées par l’interface graphique de l’installeur.
После завершения установки PostgreSQL устранился и был установлен без pgAdmin.
Cependant, l’icône de pgAdmin n’est pas visible dans le menu (enfin c’était mon cas).
Dans ce cas, allz dans le dossier / usr / share / applications / et recherchez l’icône de pgadmin.
Changer les droit en écriture (sudo chmod o + w pgadminIII), puis l’ouvrir avec un éditeur de texte.
Dans mon cas, j’ai dû y ajouter la ligne: Категории = Разработка; Инженерия;
Налейте видимое изображение в меню в соответствии с категорией Développement.
Mise à jour Postgres EnterpriseDB avecservation des Bases de Données
Supprimer l’ancienne version en lançant le désinstalleur Postgres (dans le dossier Postgres):
$ sudo./ uninstall-postgresql
Le dossier Datas / n’est pas supprimé.
Чтобы разрешить предыдущие базы данных и конфигурацию, используемую в postgres.
Lancer le program d’installation de postgres, après l’avoir téléchargé sur le site ci-dessus.
$ sudo ./postgresql-version-linux-x64.run
Lors de la pre-installation, choisir le chemin du dossier Datas / qui n’a pas été Supprimé.
Подтверждение существования досье Datas / déjà existant.
Lancer l’установка.
L’utilisateur postgres
PostgreSQL — это сервер, который позволяет такому соединению с разными базами данных. Par défaut, seul l’utilisateur postgres peut se Connecter.
Все операции по администрированию шрифта, au départ, avec l’utilisateur postgres . À la fin de l’installation, celui-ci ne possible pas de mot de pas: c’est un utilisateur bloqué et le mieux est qu’il le reste. La première выбрала à faire sera de créer un nouvel utilisateur, mais pour ce faire, il faut se connecter au moins une fois en tant qu’utilisateur postgres .Залейте devenir postgres et faire les opérations d’administration qui suivent, utilisez sudo:
$ sudo -i -u postgres Пароль:
exit permettra, после последнего сеанса администрирования в PostgreSQL, который представляет собой основной элемент qu’utilisateur du système.
Il se peut que cette authentification retourne une erreur liée au fait qu’il est Невозможно для postgres de lire, par instance, le fichier ~ / .bashrc (si un terminal bash est utilisé).La commande chmod ug + r ~ / .bashrc exécutée avant la connection postgres réglera ce problème.
Désormais, l’invite de commande doit упоминание, que vous êtes actif en tant que postgres . Залейте lancer l’invite de commande SQL de PostgreSQL, упрощение ленты:
psql
Vous devriez obtenir quelque выбрал ком:
psql (9.5.10) Введите "help" для получения справки. postgres = #
Si vous obtenez le message suivant:
psql: не удалось подключиться к серверу: Aucun fichier ou dossier de ce type
Репортаж в разделе «Erreur psql au premier démarrage» для решения проблемы.
Обратите внимание на то, что у вас есть интерфейс на линии связи, и что вам нужно подключить к корневому каналу, в соответствии с # на линии.
Cette ligne de commande sera bien sûr utilisée pour exécuter des Requêtes SQL, et aussi des commandes internes à postgreSQL (elles start toutes par un antislash)
Небольшое руководство по сохранению клиента psql
\ ч для подсказки о командах SQL
\? налить воспоминания о командирах psql
\ g ou point-virgule en fin d'instruction pour exécuter la Requête
\ q налить quitter Supprimer l’utilisateur Postgres du greeter sous xubuntu 14.04.1
Подавление пользовательских сообщений в greeter lightdm-webkit-greeter.
Aller dans le répertoire / var / lib / AccountsService / users / .
Créer un fichier text puis nommé-le postgres (nom de l’utilisateur postgres).
Доступно для дополнительного содержания:
[Пользователь] XSession = xubuntu SystemAccount = true
Sauvegarder et re-démarrer le greeter.
Erreur psql au premier démarrage
Si vous obtenez une erreur du type:
psql: не удалось подключиться к серверу: Aucun fichier ou dossier de ce type Сервер работает локально и принимает соединения через сокет домена Unix "/ var / run / postgresql /.s.PGSQL.5432 "?
Déconnectez-vous du compte postgres:
выйти
Как проверить досье конфигурации PostgreSQL existe:
stat / и т. Д. / Postgresql
Si la réponse est du type:
Файл: ‘/ etc / postgresql’ Размер: 4096 Блоки: 8 Блок ввода-вывода: 4096 директорий Устройство: fd01h / 64769d Inode: 131535 Ссылки: 3 Доступ: (0755 / drwxr-xr-x) Uid: (0 / root) Gid: (0 / root) Доступ: 2015-10-29 20:15:04.0419 +0100 Изменить: 2015-10-29 20:15: 04.0419 +0100 Изменение: 2015-10-29 20: 15: 04.0419 +0100 Рождение: -
Il peut s’agir d’une mauvaise configuration du port.
Изменение файла /etc/postgresql/9.4/main/postgresql.conf
... порт = 5432 ...
Как изменить сервер PostgreSQL:
$ sudo service postgresql перезапуск
Sinon , si la réponse de stat est du type:
stat: невозможно определить "/ etc / postgresql": нет такого файла или каталога
Построил кластер PostgreSQL без помощи помощника.Официальная версия, устанавливаемая psql для самостоятельной команды:
psql - версия
Отчеты о 2 премьерных номерах версий в суиванте: sudo pg_createcluster X.Y main . Пример из результата psql –version est psql (PostgreSQL) 9.3.10 , Entrez la commande suivante:
sudo pg_createcluster 9.3 основной
Как изменить сервер PostgreSQL:
$ sudo service postgresql перезапуск
Вы можете обслуживать как дебютный учебник раздела «L’utilisateur postgres».
кодировка UTF-8
Ce paragraphe est optionnel
В версии PostgreSQL 9.1.5 установщик может создать новое направление, созданное с использованием свободного кода. Cette opération похож на donc être devenue inutile.
Установщик инициализирует postgresql кластера с поддержкой символов SQL_ ASCII
Pour ceux qui souhaitent Privilégier l’encodage UTF-8 / locale FR-fr , il faut supprimer le cluster et le recreer.
jeux de caractères par défaut
судо -i -u postgres
psql -l
Список баз данных
Имя | Владелец | Кодирование | Сортировка | Ctype | Права доступа
---------- + ---------- + ----------- + --------- + ------ - + -----------------------
postgres | postgres | SQL_ASCII | C | C |
template0 | postgres | SQL_ASCII | C | C | = c / postgres +
| | | | | postgres = CTc / postgres
template1 | postgres | SQL_ASCII | C | C | = c / postgres +
| | | | | postgres = CTc / postgres вспомогательный кластер и рекреер
pg_lsclusters
Версия
Состояние порта кластера Владелец Каталог данных Файл журнала 9.1 основной 5432 онлайн postgres /var/lib/postgresql/9.1/main /var/log/postgresql/postgresql-9.1-main.log
pg_dropcluster 9.1 main --stop
pg_createcluster --locale fr_FR.UTF-8 9.1 основной
pg_ctlcluster 9.1 основной запуск
Les base systèmes seront alors соответствует системе aux locales
psql -l
Список баз данных
Имя | Владелец | Кодирование | Сортировка | Ctype | Права доступа
---------- + ---------- + ---------- + ------------- + --- ---------- + -----------------------
postgres | postgres | UTF8 | а как.UTF-8 | fr_FR.UTF-8 |
template0 | postgres | UTF8 | fr_FR.UTF-8 | fr_FR.UTF-8 | = c / postgres +
| | | | | postgres = CTc / postgres
template1 | postgres | UTF8 | fr_FR.UTF-8 | fr_FR.UTF-8 | = c / postgres +
| | | | | postgres = CTc / postgres Créer un utilisateur PostgreSQL
Méthode rapide, non sécurisée (-> Privilégier la méthode décrite dans le chapitre suivant)
postgres — это psql ce que root, — Ubuntu.Il ne faut l’utiliser que pour les tâches d’administration, en aucun cas s’en servir pour un application, sinon vous allez créer une faille de sécurité.
Облегченный, nous allons assimiler les utilisateurs du système à ceux qui se Connecteront avec psql, mais ce n’est nullement Obligatoire. Как правило, вы можете использовать эту систему для входа в систему nom_utilisateur .
Commencez par créer un nouvel utilisateur, qui portera par example le même nom que vous.Dans la ligne de commande ci-dessous, tapez (rappel: la partie «postgres = #» est l’invite de commande, il ne faut pas la retaper! Ainsi, la commande ci-dessous Requiert de taper «CREATE USER
postgres = # СОЗДАТЬ ПОЛЬЗОВАТЕЛЯ;
N’oubliez pas le point-virgule à la fin…
Par défaut, votre nouvel utilisateur n’a aucun droit.
Donnez-lui la Возможности Créer de Nouvelles Base de Données:
postgres = # ALTER ROLEС CREATEDB;
Ensuite, Créez une base de données pour votre utilisateur.Например, вы можете указать номер: nom_utilisateur . Ainsi, la connexion sera automatique.
— это база данных, которая может быть использована пользователем с лекцией по такому подключению клиентского psql, который подключен по умолчанию к данной базе.
postgres = # СОЗДАТЬ БАЗУ ДАННЫХOWNER ;
Attribuer un mot de pas à l’utilisateur for qu’il puisse seconnecter a la base (le ENCRYPTED permet l’utilisation de md5 dans le pg_hba.conf):
postgres = # ALTER USERС ЗАШИФРОВАННЫМ ПАРОЛЕМ 'mon_mot_de_passe';
Vous pouvez maintenant quitter, «redevenir vous-même» et relancer psql directement, en étant cette fois connecté sous votre propre nom:
postgres = # \ q postgres @ ubuntu: ~ $ psql nom_base_de_donnee
La ligne de commande est devenue:
nom_base_de_donnee =>
Notez la transformation du # en>: vous n’êtes plus superutilisateur…
Залить аллер плюс филей
Альтернативный метод для использования у пользователей
Vous pouvez aussi créer vos utilisateurs directement en ligne de commande, заместитель стандарта терминала.Pour cela, vous allz d’abord autoriser les connections avec mot de pas chiffré, puis vous vous connecterez en tant que postgres (l’administrateur par défaut de Postgres) и créerez un nouvel utilisateur.
Cette méthode est beaucoup plus sûre que la précédente.
Tous les utilisateurs auront des mots de pas chiffrés.
(Ce qui n’est pas le cas lorsque l’on emploie la méthode précédente)
Il faut d’abord модификатор конфигурации для авторизации подключений через mot de pas chiffré (sur les versions récentes, au moins la 12, ça ne semble pas nécessaires):
судо нано / и т.д. / postgresql / x.х / основной / pg_hba.conf
Замените «x.x» на номер версии PostgreSQl, установленной для обычного обычного пользователя (пример: 9.1).
Les utilisateurs «avancés» noteront que le fichier est amplement commenté.
Вам нужна документация и дополнительная информация.
Si vous modifiez les paramètres de la sécurité, avant de relancer postgresql pensez à donner un mot de pas à l’utilisateur postgres (voir plus bas)
Модификатор le fichier en remplaçant identity sameuser par md5 afin d’obtenir les lignes suivantes:
... # Административный вход в базу данных через сокет домена Unix локально все одноранговые узлы postgres # TYPE DATABASE АДРЕСНЫЙ МЕТОД # "local" только для соединений сокетов домена Unix местные все все мд5 # Локальные подключения IPv4: разместить все все 127.0.0.1/32 md5 # Локальные подключения IPv6: разместить все все :: 1/128 md5 ...
La модификация параметров связи au serveur nécessite son redémarrage pour que ces derniers soient pris en compte.
$ sudo service postgresql перезапуск
ОУ
$ sudo pg_ctlcluster 9.5 основной перезапуск
On peut ensuite créer notre utilisateur:
$ sudo -i -u postgres $ createuser -P --interactiveВведите пароль для новой роли: Введите его еще раз: Будет ли новая роль суперпользователем? (да / нет) нет Будет ли разрешено новой роли создавать базы данных? (г / н) г Будет ли позволено новой роли создавать новые роли? (г / н) г
Puis, on lui crée une base de données dédiée:
$ createdb -O-E UTF8
Если вы создали группу баз данных (кластер) в соответствии с региональными настройками UTF8, не нашли нужную информацию об опции -E UTF8 car la base model par défaut ( template1 ) presente déjà cet encodage
L’option -O
Ensuite, на соединителе peut se через:
$ psql -UMot de pas pour l'utilisateur :
ou, si le nom de la base de l’utilisateur n’est pas le même que celui de l’utilisateur:
$ psql -UMot de pas pour l'utilisateur :
Использованные товары
Le fichier pg_hba.conf tel que défini ci-avant exige qu’un mot de pass soit fourni для авторизатора связи с ролью postgresql (dans notre cas
Переменные среды
Переменные среды, которые используются для выбора параметров по умолчанию, для параметров связи.
Les plus intéressantes à utiliser son PGUSER et PGHOST (notamment pour cette dernière si vous administrez une base qui n’est pas sur un serveur localhost ).
Залейте переменные, соответствующие системным возможностям, в зависимости от оболочки команд, а также в зависимости от того, какие переменные используются в профиле ~ /.
Les lignes à ajouter sont (à vous de défionir les variables à ajouter):
экспорт PGHOST =экспорт PGUSER = ...
La variable PGUSER étant ainsi définie, votre connexion peut alors se résumer à
psql
et si vous définissez PGDATABASE, votre Connexion Express SERA simplement
psql
il faut toujours saisir le mot de pas correant à l’utilisateur.Переменная PGPASSWORD существует, это значит, что ее смысл в безопасности, рекомендуется использовать в обязательном порядке.
Le fichier .pgpass
Une autre manière, ou une manière Complémentaire, de se simpleifier les connexions are possible avec la définition du fichier ~ / .pgpass.
Ce fichier n’existe pas par défaut, il vous faut donc le créer.
нано ~ / .pgpass
Сын содержит простое определение для цепей соединений с утилизатором.
локальный: 5432: *: nomutilisateur: motdepasse
Ceci indiquera для этого клиента psql que l’utilisateur nomutilisateur поддерживает предыдущее значение modepasse является утилизатором для связи между всеми * базами данных для этого сервера localhost sur le port 5432 (порт стандартный postgresql).Ce fichier étant défini, la saisie du mot de pas n’est plus effectuées par l’utilisateur car il est directement fourni par les paramètres contenu dans ce fichier.
Et la sécurité?
si vous tentez une Connexion
psql <ном_база данных> ВНИМАНИЕ: файл паролей "/ home //.pgpass" имеет групповой или мировой доступ; разрешения должны быть u = rw (0600) или меньше
La limitation des droits d’accès à ce fichier est Recommandée
chmod 0600 ~ / .pgpass.
Персонализация
Настройка сервера postgreSQL в соответствии с требованиями postgresql.conf , общий элемент позиции в /etc/postgresql/9.1/main/
Дополнительные параметры, которые легко использовать для модификатора и назначения, важны для повышения производительности:
Ces quelques paramètres doivent Suffire dans la majorité des cas. Si vous souhaitezaller plus loin dans le tuning de PostgreSQL, je vous consille d’aller voir là documentation PostgreSQL (qui existe en français)
Rôles et droits
Это понятие является новым автомобилем утилизаторов, и это не вопрос о новых линиях, связанных с ролями на основе сообщений.Право на изменения в ролях для выполнения точных разрешений на получение разрешений на различные объекты базы данных (таблицы, представления, функции, чемпионы…)
Документация postgresql является эксплицитной для использования, это значит, что вы хотите узнать больше!
Gestion des Connexions
Postgresql разрешает использование атрибутов прав, связанных с базой данных, без управления связями. Это определено в конфигурации / etc / postgresql / x.x / main / pg_hba.conf et /etc/postgresql/x.x/main/postgresql.conf dans le chapitre # ПОДКЛЮЧЕНИЯ И АУТЕНТИФИКАЦИЯ
Полная документация доступна по адресам
/etc/postgresql/x.x/main/postgresql.conf
/etc/postgresql/x.x/main/pg_hba.conf
Добавить вклад
Разные вклады не доступны (см. Документацию PostgreSQL). Leur установка (и демонтаж) является облегченной для существования пакетов dédiés
sudo apt-get install postgresql-contrib Дополнительные пакеты для установки дополнительных устройств: libossp-uuid16 postgresql-contrib-9.1
Скрипты позволяют использовать расширения приложений, которые не доступны в /usr/share/postgresql/9.1/extension/*.sql
L’ajout se fait par exécution du script Conceré sur la base de données souhaitée.
$ psql -U-f /usr/share/postgresql/9.1/extension/ .sql
Créer un utilisateur en lecture seul
Pour ne permettre seulement une consulting des données par un utilisateur sans droit de Modification, il faut exécuter la Requête suivante:
ALTER USERустановить default_transaction_read_only = on;
Ce qu’est postgis
Postgis — это расширение postgresql, которое позволяет управлять географическими объектами.Concrètement la cartouche spatiale postgis ajoute au serveur:
Установка
Установщик соответствующего пакета версии postgres, например:
Набор дополнительных материалов для установки: libgeos-3.2.2 libgeos-c1 libproj0 postgis proj-data
Необязательные скрипты в геометрической конфигурации postgresql устанавливаются в досье
/usr/share/postgresql/9.1/contrib/postgis-1.5 / ou
/ usr / share / postgresql / 10 / contrib / postgis-2.4 /
Donner à une base la capacity géographique
Les scripts donnés ci-après prennent pour hypothèse qu’un nouvel utilisateur a été créé avec la méthode Recommandée
Tout d’abord, créer la base de données en question
createdb -U
Использовать для использования с ролью postgres (суперпользователь postgresql)
$ sudo -i -u postgres
заполните exécuter dans cet ordre les scripts suivants:
psql -f / usr / share / postgresql / 9.1 / contrib / postgis-1.5 / postgis.sqlpsql -f /usr/share/postgresql/9.1/contrib/postgis-1.5/spatial_ref_sys.sql
puis on quitte le shell postgres
выход
Si vous êtes amenés à créer plusieurs base géographiques, il peut être intéressant de créer une base qui serve de modèle, по примеру template_postgis
Il est enuite très facile de créer une base géographique en appelant ce model lors de la creation d’un base
createdb -U-T template_postgis
Pour faire des import et des export (функция автомобиля для phppgadmin est bancale):
$ sudo -i -u postgres
экспорт:
pg_dump> nom_de_la_base.pgdump
Импортировать:
кот nom_de_la_base.pgdump | psql -d nom_de_la_base
Le клиент pgadmin4
Outils Web graphique d’administration de vos base
sudo apt установить postgresql-common sudo sh /usr/share/postgresql-common/pgdg/apt.postgresql.org.sh sudo apt update sudo apt установить postgresql-11 pgadmin4
1)
puis simplement lancer pgadmin4 via le lanceur qui a été ajouté ou en CLI
Le клиент pgadmin3
PgAdmin III — это графический инструмент для администрирования PostgreSQL.Приложение pgAdmin III может использоваться для администрирования серверов PostgreSQL 7.3 и более высоких версий. PgAdmin III существует для всех платформ, а также видео, Ubuntu, KUbuntu, XUbuntu.
PgAdmin III — это сообщение для ответов на запросы пользователей, заменяющих простые запросы SQL для разработки комплекса базовых данных. Графический интерфейс поддерживает функции PostGreSQL и упрощает администрирование. Приложение включает в себя обязательный запрос с синтаксисом окраски, редактор кода, автоматический агент обработки данных, поддержку для репликации через Slony-I и другие функции.
Установка клиента pgadmin3
Вначале установщик не требует обязательных пакетов: pgadmin3
sudo apt-get install pgadmin3
Целая программа установки дополнительных пакетов:
| Установщик в 1 клик |
|---|
Lancement du client pgadmin3
Sous Ubuntu, залить PgAdmin III, вызвать меню Приложения ⇒ программирование ⇒ pgAdmin III
Ремарк:
En suivant la section ci-haut «Méthode rapide, non sécurisée» pgadmin3 n’acceptera pas la connexion aux base de données.Il faudra Definir un mot de pas à l’utilisateur avant (voir la procédure sécurisée)
$ psql -d template1 -c "изменить пользователяс паролем ' '"
Использование клиента pgadmin3 через ssh
La Connexion à la base de donnée, что необходимо для создания туннеля
ssh -L 5555: localhost: 5432 utilisateur @ adresse_du_serveur
Порт 5555 соответствует перенаправлению порта на локальный порт (vous pouvez en choisir un autre).Порт 5432 соответствует au port d’écoute de postgres (модификатор ne pas).
Это пример s’entend en Connexion ssh для стандарта порта 22.
Si vous avez modifié le port d’écoute ssh (et vous devriez le faire pour des raisons de sécurité), utilisez cette commande: (1444 est un instance, vous pouvez en chosir un autre).
ssh -L 5555: локальный хост: 5432 utilisateur @ nom_du_serveur -p 1444
Le serveur vous demandera votre mot de pas. Ouvrez maintenant pgadmin3
Nom: nom_de_votre_database Отель: localhost Порт TCP: 5555 (selon l'exemple ci-dessus)
Vous devriez être maintenant connecté
Le client phppgadmin
Установка клиента phppgadmin
Достаточно установить пакет phppgadmin , что является условием, которое обеспечивает веб-функционал и разведывательный php.
| Le serveur Web php en un clic |
|---|
| phppgadmin en un clic |
|---|
Выполните следующие действия: (sous bionic, pas de fichier apache.conf mais config.inc.php !
sudo ln -s /etc/phppgadmin/apache.conf /etc/apache2/conf.d/phppgadmin.conf sudo mv / etc / apache2 / conf.г / phppgadmin /etc/apache2/conf-available/phppgadmin.conf sudo a2enconf phppgadmin sudo service apache2 перезапуск
Клиентское приложение phppgadmin
Использование клиента phppgadmin
Соединения против PHP
Бассейн связи: PgBouncer
Предположим, что вы установили сервер Ubuntu на основе приложения, работающего на базе данных postgresql (cette procédure a été testée avec redmine), и в случае сбоя, чтобы произвести невозможное восстановление сервера.Позаботьтесь о проблеме повторного найма донесения. La procédure est relativement simple. Il va vous falloir:
Ceci fait, после того, как вы переустановите это приложение, сделайте новое приложение ubuntu neuf, в свою очередь, в качестве импортера в соусе. Venons en aux détails техника.
Монтаж и chroot sur votre ancienne installation depuis un live CD or depuis le nouveau serveur
sudo fdisk -l # pour vous aider à Trouver la bonne partition sudo mount / dev / sdYX / mnt # montage de celle-ci en remplaçant le Y par la lettre du volume, et le X par le bon numéro de partition sudo mount --bind / dev / mnt / dev # lien symbolique du dossier / dev en Cours d'utilisation vers le disque monté sudo mount -t proc / proc / mnt / proc # Étape факультативно? sudo chroot / mnt # mise à la racine du disque monté
démarrage de la base de donnees, changement d’utilisateur, et sauvegarde de son contenu
Démarrez la base de données dans le chroot
сервис postgresql-8.4 начало # démarre postgresql в chroot
Если вы не выполните chroot-замену при установке Ubuntu où un serveur de base de données postgresql est déjà install et actif, vous aurez вероятностное предотвращение, касающееся нераспределенных портов. Существуют два решения, которые влияют на разные порты в двух, так что временная интерпретация действующих временных параметров выполняется через команду
service postgresql-8.4 stop
Обслуживание, подключение к почтовым отправлениям и выполнение дополнительных действий.
sudo -i -u postgres # изменить l'utilisateur courant (root) для l'utilisateur postgres pg_dump -f /chemin/de/sauvegarde/choisi/NOM_BDD.sql NOM_BDD # effectue la sauvegarde de la base de données
Sortie du chroot en douceur
Au Cours de ces opérations, vous avez monté des partitions et créé un chroot. Il ne faut pas oublier de les exécuter dans l’ordre inverse, si possible proprement.
exit # permet de cesser d'agir en tant qu'utilisateur postgres сервис postgresql-8.4 stop # permet de stopper le serveur postgresql dans le chroot Выход # permet de quitter le chroot sudo umount / mnt / dev / # désactive le lien symbolique du dossier / dev en Cours d'utilisation vers le disque monté sudo umount / mnt / proc / # désactive le lien symbolique du dossier / proc en Cours d'utilisation vers le disque monté sudo umount / mnt / # démontage final de l'ancienne partition d'installation du serveur
Si vous avez sauvegardé votre base de données sur la partition du chroot (ce qui est déconseillé, le volume n’étant a priori pas sûr), работает с копировальным аппаратом на внешней поддержке внешнего терминала демонтажа раздела.
Restaurer la sauvegarde sur la nouvelle installation
Реставрация совегарда — это просто: подключитесь к новой установке и измените пользовательские настройки для постгранов. Supprimez la base de données créée par défaut pour éviter tout conflit (une petite sauvegarde préalable de celle-ci ne fera pas de mal), recréez-la, et importez-y votre base sauvegardée:
sudo -i -u postgres # изменить l'utilisateur courant (root) для l'utilisateur postgres dropdb NOM_BDD # efface la base de données existante createdb --owner = NOM_APPLI --encoding = utf-8 NOM_BDD # recrée une base de données vide psql -f / chemin / de / sauvegarde / choisi / redmine.sql NOM_BDD # import la base de données sauvegardée
L’option –owner = NOM_APPLI de la troisième command suppose que vous avez configuré un utilisateur système for votre application
Как установить PostgreSQL 9.6 на Ubuntu 16.04 LTS
POSTGRESQL — это полнофункциональная реляционная база данных с открытым исходным кодом. PostgreSQL — самая продвинутая реляционная база данных с открытым исходным кодом, в MySQL не было триггеров, в PostgreSQL были.
В этом руководстве мы увидим, как установить PostgreSQL 9.6 в Ubuntu 16.04 LTS. Эту же процедуру можно использовать для установки PostgreSQL 9.6 в Ubuntu 14.04 LTS.
Шаг 1. Добавьте репозиторий PostgreSQL Apt
$ sudo sh -c ‘echo «deb http://apt.postgresql.org/pub/repos/apt/` lsb_release -cs`-pgdg main «>> /etc/apt/sources.list.d/pgdg.list ‘
$ wget -q https://www.postgresql.org/media/keys/ACCC4CF8.asc -O — | sudo apt-key добавить —
$ sudo sh -c ‘echo «deb http: // apt.postgresql.org/pub/repos/apt/ `lsb_release -cs`-pgdg main» >> /etc/apt/sources.list.d/pgdg.list ‘ $ wget -q https: //www.postgresql. org / media / keys / ACCC4CF8.asc -O — | sudo apt-key add — |
Шаг 2: Установите PostgreSQL
$ sudo apt-get update
$ sudo apt-get upgrade
$ sudo apt-get установить postgresql postgresql-contrib libpq-dev pgadmin3
$ sudo apt-get update $ sudo apt-get upgrade $ sudo apt-get install postgresql postgresql-contrib libpq-dev pgadmin3 |
Шаг 3. Подключение к PostgreSQL
После установки PostgreSQL создается учетная запись пользователя с именем postgres, связанная с ролью Postgres по умолчанию.Чтобы войти в систему и использовать учетную запись Postgres, нам необходимо дать следующую команду:
$ sudo su — postgres
$ psql
$ sudo su — postgres $ psql |
Для вывода списка баз данных введите следующую команду
Приведенная выше команда даст вам следующий результат
Список баз данных
Имя | Владелец | Кодирование | Сортировка | Ctype | Права доступа
———— + ———- + ———- + ————- + — ———— + ————————
postgres | postgres | UTF8 | en_US.UTF-8 | en_US.UTF-8 |
template0 | postgres | UTF8 | en_US.UTF-8 | en_US.UTF-8 | = c / postgres +
| | | | | postgres = CTc / postgres
template1 | postgres | UTF8 | en_US.UTF-8 | en_US.UTF-8 | = c / postgres +
| | | | | postgres = CTc / postgres
(3 ряда)
Список баз данных Название | Владелец | Кодирование | Сортировка | Ctype | Права доступа ———— + ———- + ———- + ———— — + ————- + ———————— postgres | postgres | UTF8 | en_US.UTF-8 | en_US.UTF-8 | template0 | postgres | UTF8 | en_US.UTF-8 | en_US.UTF-8 | = c / postgres + | | | | | postgres = CTc / postgres template1 | postgres | UTF8 | en_US.UTF-8 | en_US.UTF-8 | = c / postgres + | | | | | postgres = CTc / postgres (3 строки) |
Для вывода списка пользователей введите следующую команду
Приведенная выше команда даст вам следующий результат
Список ролей
Имя роли | Атрибуты | Член
———— + ————————————— ———- + ————
postgres | Суперпользователь, Создание роли, Создание БД, Репликация | {}
Список ролей Имя роли | Атрибуты | Член ———— + ———————————- ————— + ———— postgres | Суперпользователь, Создание роли, Создание БД, Репликация | {} |
Как изменить пароль пользователя PostgreSQL? введите следующую команду, чтобы изменить PostgreSQL:
postgres = # ИЗМЕНИТЬ ПОЛЬЗОВАТЕЛЯ postgres С ПАРОЛЕМ ‘test123’;
ИЗМЕНЕНИЕ РОЛИ
postgres = # ИЗМЕНИТЬ ПОЛЬЗОВАТЕЛЯ postgres С ПАРОЛЕМ ‘test123’; ИЗМЕНЕНИЕ РОЛИ |
Чтобы создать нового пользователя в PostgreSQL, введите следующую команду:
postgres = # СОЗДАТЬ ПОЛЬЗОВАТЕЛЯ user_1 С ПАРОЛЕМ ‘test123’;
СОЗДАТЬ РОЛЬ
postgres = # СОЗДАТЬ ПОЛЬЗОВАТЕЛЯ user_1 С ПАРОЛЕМ ‘test123’; СОЗДАТЬ РОЛЬ |
Чтобы обновить пользователя до статуса суперпользователя в PostgreSQL, введите следующую команду:
postgres = # ИЗМЕНИТЬ ПОЛЬЗОВАТЕЛЯ user_1 С СУПЕРПОЛЬЗОВАТЕЛЕМ;
ИЗМЕНЕНИЕ РОЛИ
postgres = # ALTER USER user_1 С SUPERUSER; ИЗМЕНЕНИЕ РОЛИ |
Мы можем выйти из командной строки PostgreSQL, набрав следующую команду:
Для проверки информации для входа используйте следующую команду
psql
- psql — это стандартное приложение PostgreSQL для работы с базами данных
- Он использует расширенный набор стандартного SQL
- Это может быть интерактивно, как DBaccess, или в скриптах, таких как sqlcmd
Общие параметры командной строки psql
- -A, –no-align: установить вывод без выравнивания, без заполнения
- -c sql , –command sql : выполнить команду sql и затем выйти из
- -d имя , –dbname name : имя базы данных, то же самое, что и name в качестве первого аргумента без параметров
- -f имя , –file имя : использовать имя в качестве источника команд
- -o name , –output name : поместить вывод в name
- -q, –quiet: подавить приветственные сообщения
- -t, –tuples-only: запретить вывод имен столбцов, счетчиков строк результатов и т. Д.
- — ?, –help: получить справку из командной строки
Общие мета-команды psql
- \ a: переключение формата вывода (выровненный / невыровненный)
- \ c имя : подключиться к базе данных имя
- \ copy table : копировать таблицу в / из файла
- \ d: список всех таблиц (отображение)
- \ d table : показать информацию о таблице
- \ e: редактировать буфер запроса
- \ g: выполнить буфер запроса (перейти)
- \ h команда : отображение справки по команде
- \ i name : прочитать имя в буфер запроса (вход)
Общие мета-команды psql
- \ o имя : отправить вывод на имя
- \ p: отобразить буфер запроса
- \ q: выйти из программы
- \ r: сбрасывает (очищает) буфер запроса
- \ t: включить / выключить выходные заголовки
- \ w имя : записать буфер запроса в имя
- \! команда : выполнить команду Linux
- \ ?: справка по метакомандам
Интерактивный psql
- При вводе запроса загружается буфер запроса
- Команда не будет запущена, если не будет завершена точкой с запятой (;)
- Все мета-команды начинаются с черной косой черты (\)
- Выйти с \ q
Видеоинструкции
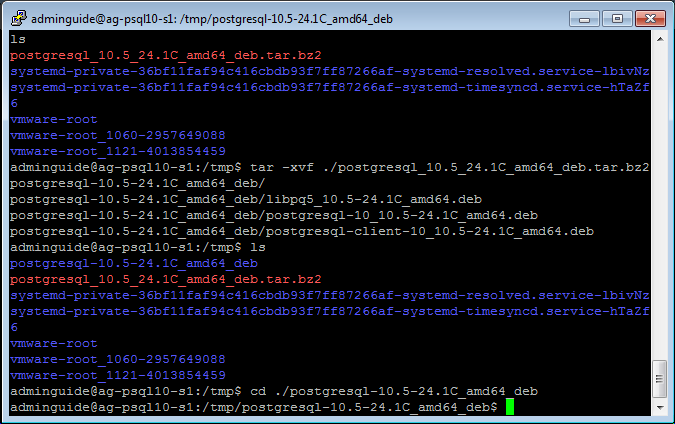 3.12.1529 (x32) на Linux Ubuntu 16.04 LTS
3.12.1529 (x32) на Linux Ubuntu 16.04 LTS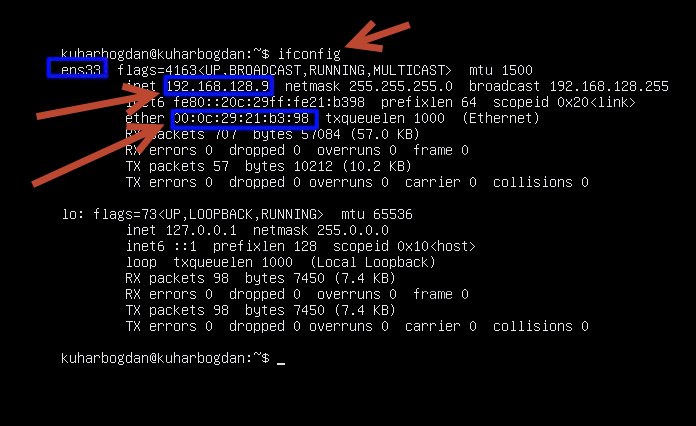 Установка сервера 1С:Предприятие 8.3 + PostgreSQL на Linux
Установка сервера 1С:Предприятие 8.3 + PostgreSQL на Linux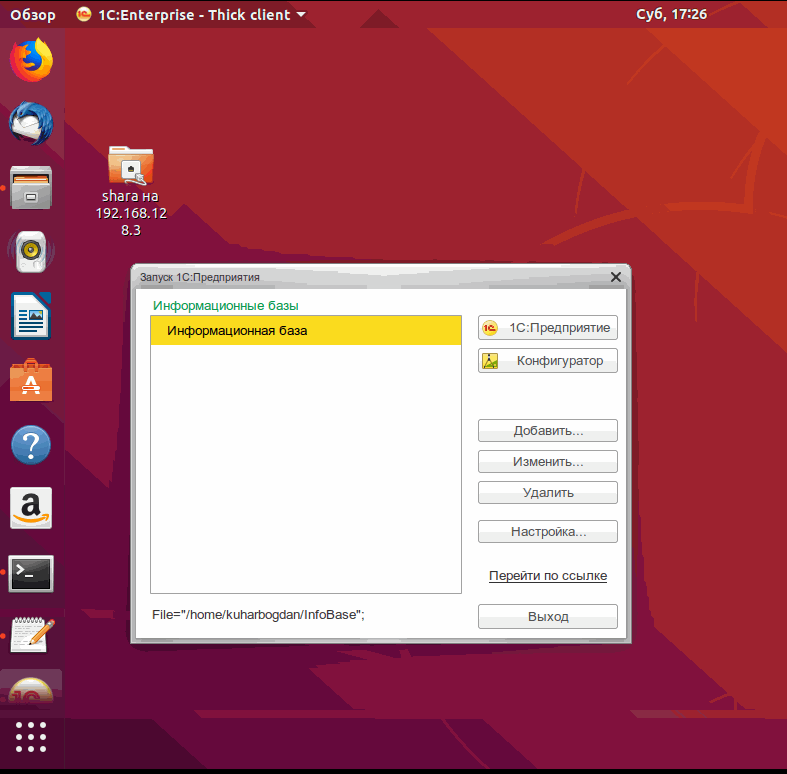 /libicu55_55.1-7ubuntu0.4_amd64.deb
/libicu55_55.1-7ubuntu0.4_amd64.deb conf
conf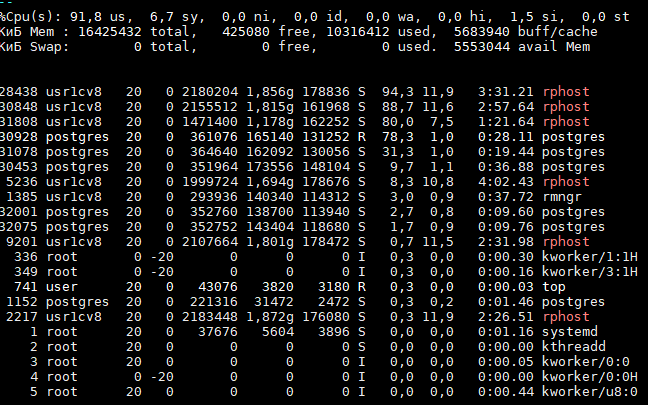 UTF-8 11 main
Creating new cluster 11/main ...
config /etc/postgresql/11/main
data /var/lib/postgresql/11/main
locale ru_RU.UTF-8
socket /var/run/postgresql
port 5432
UTF-8 11 main
Creating new cluster 11/main ...
config /etc/postgresql/11/main
data /var/lib/postgresql/11/main
locale ru_RU.UTF-8
socket /var/run/postgresql
port 5432