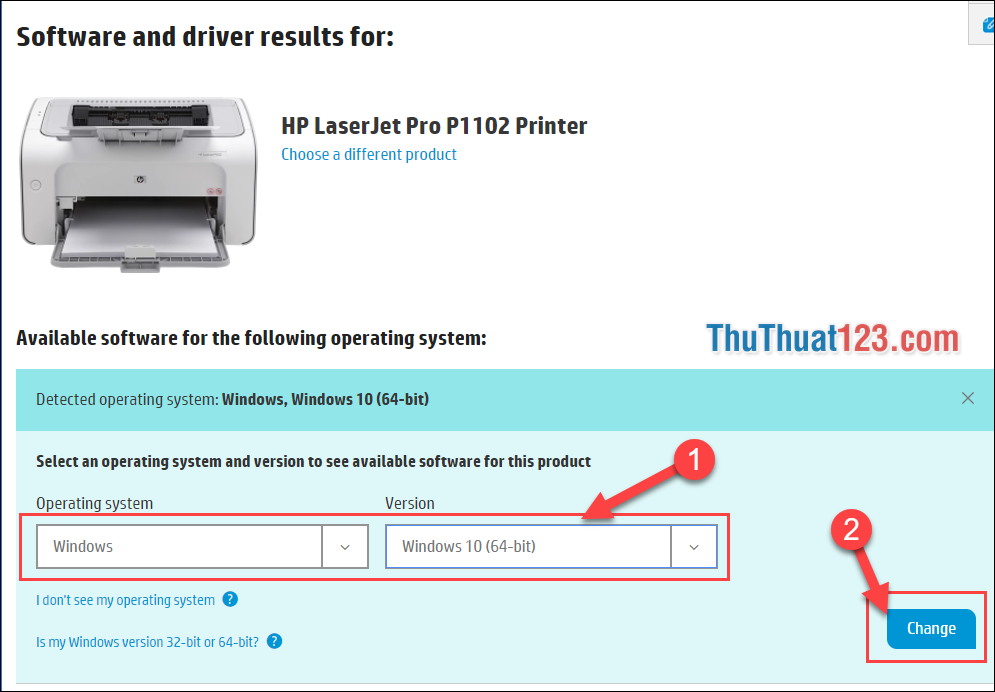Установка hp laserjet 1010 на windows 10: как заставить работать на Windows 10 x64.
Драйвер для laserjet 1010 для windows 7: софт для принтера [#2019]
Практически все, кто пытался найти драйвер для laserjet 1010 для windows 7, сталкивался с тем, что сделать это невозможно.
Причина этому достаточно простая – такого файла не существует, и никогда не существовало.
По каким-то причинам разработчики HP попросту не создали такую программу.
Возможно, они забыли это сделать или же думали, что подойдет версия для другой операционной системы.
В любом случае, сейчас практически у всех, кто покупает такой принтер, возникает серьезная проблема – без такой программы он просто не будет работать или будет, но со сбоями.
Что же делать?
Выход есть, не переживайте. Мы собрали несколько способов, которые помогут решить проблему.
Cодержание:
Способ №1. Используем версию для другой ОС
В некоторых случаях действительно подходит программа для Windows Vista, XP и так далее. Конечно, подойдут не все версии, которые можно найти в интернете.
Но большинству пользователей подходят эти драйвера. Лучше всего попробовать установить все файлы, которые представлены на этой странице – вдруг какой-то из них подойдет.
Важно, что установка в данном случае проводится совсем не так, как пишут в сети. Вам нужно распаковать скачанный файл и выполнить следующие действия:
- Откройте меню «Пуск». Там будет пункт «Устройства и принтеры», кликните на него.
- Нажмите на кнопку «Установка» вверху открытого окна.
Открытие списка
- В следующем окне на «Добавить локальный принтер», то есть первый вариант.
Варианты установки
- Дальше оставьте все, как есть. В поле с портом должно быть указано «LPT1». Кликните кнопку «Далее» внизу.
Порт для установки
- После этого придется немного подождать, пока будет получен список доступных с серверов Microsoft.
 Время его получения зависит от быстродействия компьютера и скорости интернета. Когда список будет доступен, в блоке «Изготовитель» выберете «HP», а в «Принтеры» — «hp LaserJet 1010 HB».
Время его получения зависит от быстродействия компьютера и скорости интернета. Когда список будет доступен, в блоке «Изготовитель» выберете «HP», а в «Принтеры» — «hp LaserJet 1010 HB». - Далее на кнопку «Установить с диска…».
Выбор модели
- В следующем окне «Обзор…» и укажите месторасположение распакованного драйвера. Когда это будет сделано, нажмите «ОК».
Месторасположение драйвера
- Дальше нужно будет еще раз выбрать модель устройства. Поэтому укажите «hp LaserJet 1010 HB» еще раз и потом «Далее». Возможно, делать это и не придется.
Еще один выбор
- После этого останется указать имя и дождаться, пока выбранный файл будет установлен.
Наглядно этот процесс показан на видео ниже.
Бывают случаи, когда это не помогает и приходится использовать второй способ.
к содержанию ↑
Способ №2. «Обман»
В данном случае мы будем устанавливать драйвер для другого аппарата. Практика показывает, что он прекрасно подходит и для рассматриваемой модели.
Пошаговое использование данного способа выглядит следующим образом:
- Сначала все делается точно так же, как в первом способе. То есть вы заходите в «Устройства и принтеры» через меню «Пуск», нажимаете «Установка принтера», затем выбираете «Добавить локальный». Вместо стандартного порта еще нужно выбрать «DOT4_001». Дальше вы просто получаете список доступных вариантов.
- А вот дальше нам нужно выбрать любую другую модель, но не 1010.
 В большинстве случаев подходит «HP LaserJet 3055 PCL5». Выберете его и кликните «Далее».
В большинстве случаев подходит «HP LaserJet 3055 PCL5». Выберете его и кликните «Далее».
Выбор другой модели
- Драйверы будут автоматически найдены на серверах Microsoft. Также вы самостоятельно можете скачать их на сайте com.
- Только после этого желательно указать настоящее имя устройства на следующем шаге. Система не будет знать его, но вы сами не запутаетесь.
Указание реального названия
Этот способ особенно полезен в случаях, когда в списке вообще нет рассматриваемой модели. В последнее время такие случаи происходят крайне часто.
Похоже, ребята из HP решили вообще стереть из истории тот факт, что они когда-то выпустили LaserJet 1010. Только вот люди его уже купили и пытаются пользоваться.
Ниже можно наглядно видеть второй способ.
Как настроить принтер HP 1010 в Windows 7
При подключении принтера HP1010 к компьютеру с операционной системой Windows7 столкнулся с проблемой, после того как я подключал его по инструкции ни чего не выходило, принтер не печатал- выдавал ошибку. Уточню, что поскольку этот принтер давно не выпускается, драйвера для него я использовал Winsdows Vista (для Windows7 нет драйверов). По всей видимости из-за этого, стандартным способом установить и не получалось. Итак, опишу как все таки удалось настроить HP 1010 на работу в операционной системе Windows7, все оказалось намного проще чем я думал.
Первым делом скачиваем с официального сайта HP драйвера для принтера, поскольку для Windows7 их не существует, скачиваем для Windows Vista с учетом разрядности вашей Windows. После этого разархивируйте скаченный архив с драйверами.
После этого разархивируйте скаченный архив с драйверами.
Теперь необходимо зайти в Диспетчер устройств, для этого нажимаем правой кнопкой мыши на ярлыке «Компьютер» на рабочем столе и выбираем «Управление«.
В окне Управления компьютером выбираем «Диспетчер устройств» и видим неопознанное устройство, это и есть принтер HP1010.
Нажимаем правой кнопкой на неопознанном устройстве и выбираем «Обновить драйвер«.
В открывшемся окне нажимаем «Выполнить поиск драйверов на этом компьютере«.
После этого нажимаете «Обзор» и указываете путь к скачанному драйверу, нажимаем «Далее«.
Появится информационное окно подтверждающее установку драйвера для принтера HP 1010, нажимаем «Закрыть«.
Теперь если вы зайдете «Пуск«- «Устройства и принтеры» вы увидите подключенный и готовый к печати принтер.
На этом процесс установки и настройки принтера HP1010 можно считать законченным.
Я очень надеюсь, моя статья помогла Вам! Просьба поделиться ссылкой с друзьями:
Драйверы с установкой для ph laserjet 1010. Не работает принтер
Есть серия таких замечательных принтеров: HP LJ (LaserJet) 1010, которым уже более 10 лет, но при этом они продолжают более чем эффективно работать. И всё бы хорошо, но сама по себе эта модель старая, и в хоть сколько-нибудь современных версиях Windows (начиная с Windows 7) этот принтер уже не поддерживается.
Что же делать? Многие придумывают патчи, запускают драйверы в режиме совместимости, и так далее, но рецепт на самом деле прост: достаточно использовать драйвер от аналогичной модели HP, которая всё еще поддерживается нужной Вам версией Windows.
HP LJ 1010 для Windows 7 x32 / x64 bit
Для того, чтобы наш принтер заработал в Windows 7 (и даже в 64-битной версии!) достаточно при установке выбрать (встроенный в windows) драйвер: HP LJ 2200 PCL5
. Обратите внимание: после установки драйвера неплохо бы зайти в настройки и отключить те опции, которых нет в HP LaserJet 1010: например модуль дуплекса.
Обратите внимание: после установки драйвера неплохо бы зайти в настройки и отключить те опции, которых нет в HP LaserJet 1010: например модуль дуплекса.
HP LJ 1010 для Windows 10 x86 / x64 bit
И всё бы хорошо было с драйвером HP LJ 2200 (который устанавливается в Windows 7 для принтера HP LJ 1010), если бы не одно «но»: в Windows 10 уже нет драйвера для HP LJ 2200! Что же делать? Есть несколько вариантов:
- Берем компьютер с Windows 7 той же разрядности, что и требуемая нам Windows 10 (т.е. например, если у нас Windows 10 x64, нам нужен Windows 7 x64), подключаем принтер к этому компьютеру, устанавливаем на него драйвер для HP 2200 PCL5, проверяем, что всё работает нормально, расшариваем принтер по сети и подключаем этот сетевой принтер к нашему компьютеру с Windows 10.
При подключении такого принтера драйвер для HP LJ 2200 PCL5 установится в Windows 10, после чего можно подключить наш многострадальный HP LJ 1010 прямо к компьютеру с Windows 10 и указать ему уже имеющийся у нас драйвер HP LJ 2200 PCL5. - Второй способ намного проще: в качестве драйвера для принтера HP LaserJet 1010 в операционной системе Windows 10 укажите драйвер для HP LJ 3055 PCL5
. Это встроенный в Windows 10 драйвер, и он есть как в 32-разрядной Windows 10, так и в 64-битной Windows 10. - Непроверенный способ: используйте универсальный драйвер печати HP (HP Universal Print Driver).
- Ну и наконец самый лучший вариант для самых (про)двинутых пользователей: подключить HP LJ 1010 к серверу с Linux и печатать через CUPS. При этом в Windows можно будет выбрать любой (или почти любой) PostScript-совместимый драйвер принтера.
HP LJ 1010 принтер перестал печатать, выдается ошибка PCL
Если принтер HP 1010 у Вас печатал нормально, но в какой-то момент перестал и стал выдавать ошибку PCL — просто выключите его, подождите пару секунд и снова включите. Такие манипуляции необходимо делать с ним регулярно, это можно даже назвать его «нормальным» поведением.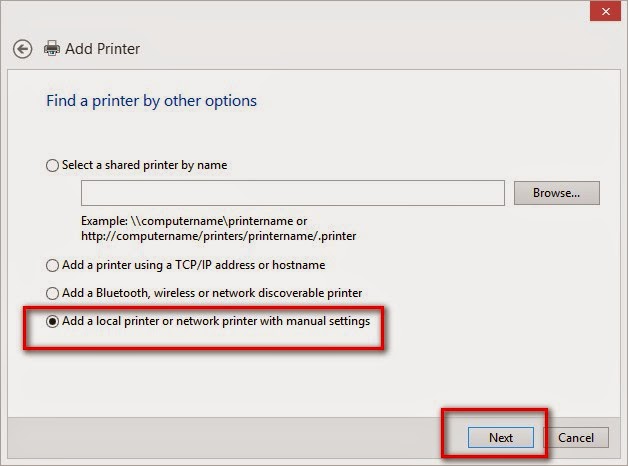
Часто случается так, что при подключении к ПК принтера, USB-модема и иных необходимых устройств пользователь не получает желаемого результата. Помимо сбоев в работе оборудования, компьютер и вовсе может «не видеть» подключаемое устройство. Основной причиной такого поведения ПК является некорректная работа специальных системных программ, именуемых драйверами.
Не работает принтер
Рассмотрим решение данной проблемы на примере подключения к персональному компьютеру принтера HP laserjet 1010
. Неоднократно пользователи обращают внимание на то, что ранее работавший принтер отказывается выполнять свои функции после переустановки операционной системы и вирусной атаки либо в результате системных сбоев. Существует несколько путей решения данной проблемы, связанной с самой системой и при условии, что данное оборудование полностью исправно.
Шаг 1.
Изначально стоит проверить, найдено ли само оборудование на ПК. Подключаем принтер в соответствующий порт USB компьютера и подсоединяем его к сети питания. После этого в меню «Пуск
» необходимо ввести фразу «Диспетчер устройств
» и нажать на нужную ссылку, после чего выбираем в открывшемся окне «Устройства обработки изображений»
. Далее, во вкладке появится название Вашего принтера, щелкнув по которому правой клавишей мышки нужно пройти по ссылке «Свойства
» и выбрать вкладку «Драйвер»
.
Система отобразит все установленные драйверы для этого устройства на Вашем ПК, которые при необходимости можно обновить. Как правило, обновление драйверов требуется только в тех случаях, когда принтер работает некорректно.
Если же при всех вышеперечисленных манипуляций, строка в диспетчере устройств «Устройства обработки изображений» отсутствует либо в ней отображаются иные устройства, то это означает, что на данном ПК не установлено драйверов для данного принтера.
Шаг 2.
Что же делать, когда ПК не распознает устройство?
Как правило, при подключении принтера к компьютеру, операционная система сама производит поиск и установку необходимых драйверов.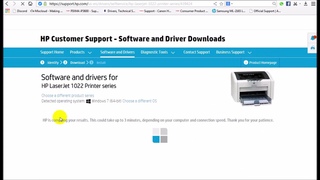 Если же это действие не привело к положительным результатам, то стоит установить необходимые программы вручную, воспользовавшись специальным CD, который идет в комплекте с принтером. При необходимости можно самостоятельно найти драйвера для принтера HP laserjet 1010 на просторах всемирной сети.
Если же это действие не привело к положительным результатам, то стоит установить необходимые программы вручную, воспользовавшись специальным CD, который идет в комплекте с принтером. При необходимости можно самостоятельно найти драйвера для принтера HP laserjet 1010 на просторах всемирной сети.
Однако стоит помнить, что на сегодняшний день не существует официальных драйверов на принтер HP laserjet 1010, совместимых с ОС Windows 7 и выше
. В том случае, когда у Вас стоит вышеуказанные ОС, стоит попробовать воспользоваться утилитой мастер установки принтера HP для Windows.
Шаг 3.
Скачать драйвера для принтера hp laserjet 1010
Скачать необходимые драйвера для ОС Windows версии Vista и ниже можно на официальном сайте компании HP, перейдя по данной ссылке. Помните! Результатом загрузки системных программ, либо драйверов для оборудования со сторонних ресурсов могут стать не только сбои в работе ПК, но и вовсе непоправимые последствия, так что желательно каждый файл проверять антивирусной программой.
Система автоматически установит необходимые компоненты. Необходимо учитывать тот факт, что после загрузки и установки драйверов необходимо перезагрузить компьютер, для корректной работы всех программ.
HP LaserJet 1010
Windows 2003 / 2008 / 2012 / XP / Vista / 7 / 8 / 8.1 / 10 — универсальный драйвер
Для выше перечисленных систем Вы можете установить универсальный драйвер от компании HP.
Варианты разрядности: x32/x64
Размер драйвера: 14 MB (x32) и 20 MB (x64)
Ниже мы подготовили инструкцию, которая позволит сделать установку драйвера HP LaserJet 1010. Но если у вас возникнут проблемы с установкой данного варианта драйверов, то можете использоваться другие варианты — HP LaserJet 2200 Series PCL5 или HP LaserJet 3055. Вы должны установить вручную базовый драйвер и выбрать 2 ранее перечисленных драйвера на выбор.
Windows Vista / 7 / 8 / 8.1 / 10
Варианты разрядности: x32
Размер драйвера: 1 MB
Как установить драйвер в Windows 10
Значительную сложность при использовании офисной техники НР представляет процесс первоначальной настройки.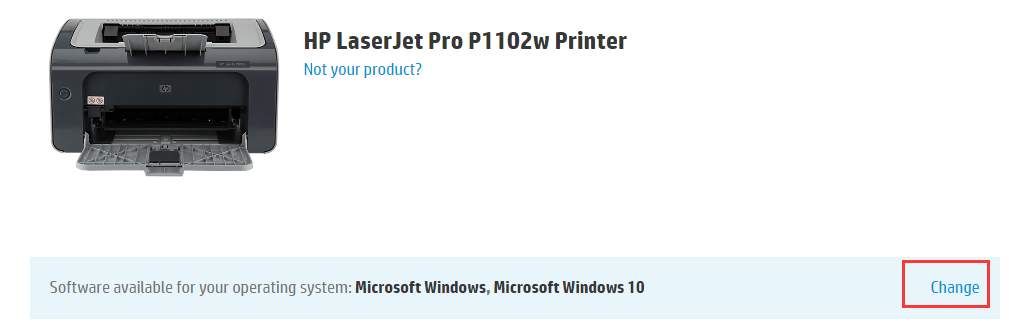 Инструкции, которые дает производитель чаще всего формальные и сложные для восприятия, поэтому пользователи часто совершают ошибки, которые приводят к потере работоспособности техники. Мы подготовили подробный пошаговый алгоритм, который позволит избежать ошибок при установке новых устройств.
Инструкции, которые дает производитель чаще всего формальные и сложные для восприятия, поэтому пользователи часто совершают ошибки, которые приводят к потере работоспособности техники. Мы подготовили подробный пошаговый алгоритм, который позволит избежать ошибок при установке новых устройств.
Первое, что потребуется сделать – это скачать драйвера для принтера HP LaserJet 1010, которые доступны для скачивания по гиперссылкам, опубликованным в верхней части данной страницы. Еще можно попробовать поискать данный дистрибутив на официальном сайте в разделе «Техническая поддержка». Самое важное в этом шаге – это то, что необходимо будет распаковать файлы драйвера, которые будут упакованы в архив после скачивания. Рекомендуем воспользоваться бесплатной утилитой 7ZIP для этого. Также можно распаковать папку штатной утилитой от Windows.
Теперь переходим к определению информации по разрядности операционной системы нашего устройства. Ищем на рабочем столе иконку «Мой компьютер» и выбираем его «Свойства».
Если такой иконки по каким-либо причинам не оказалось (например, она была удалена), то открываем строку поиска (она размещается рядом с меню «Пуск») и вписываем туда «Мой компьютер». Теперь вызываем его свойства. Откроется окно, в котором собраны все данные об используемой операционной системе. Нас интересует строчка «Тип системы». Запоминаем эти данные.
Теперь переходим к опции «Панель управления», откуда мы будем производить установку и настройку принтера. Вписываем в строку поиска «Панель управления». Далее, среди набора иконок для настройки компьютера выбираем «Оборудование и звук», где нас интересует ссылка «Просмотр устройств и принтеров» — щелкаем по ней.
Система покажет нам список всех установленных ранее принтеров, но нас интересует иконка в верхней части «Добавление принтера». Щелкаем по ней.
Мастер установки тут же начнет автоматически искать принтеры, которые были подключены к компьютеру, но не установлены. Не ждем окончания этой операции и сразу жмем ссылку «Необходимый принтер отсутствует в списке».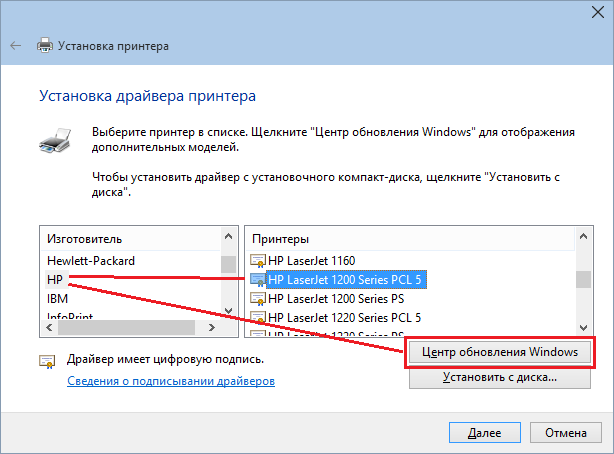
В открывшемся окне выбираем опцию «Добавить локальный или сетевой принтер с параметрами, заданными вручную». Ставим отметку напротив и жмем «Далее».
Теперь проверяем настройки порта для подключения печатающего устройства. Должна стоять отметка напротив пункта «Использовать существующий порт», а сам порт должен быть выбран, как «LTP1: (Порт принтера)». После этого можно нажать «Далее».
Выбранный порт LTP1 может не подойти Вам и поэтому, если принтер не будет работать, то выберете из списка DOT4_001.
Система перенаправит на список доступных файлов драйверов для принтеров – тут не нужно выбирать какой-либо, просто щелкаем кнопку «Установить с диска».
Мастер установки предложит вставить диск с драйверами, жмем «Обзор».
Теперь выбираем файл с названием «hpc1015c» внутри тех файлов, которые мы разархивировали в самом начале инструкции. После этого жмем «Открыть».
Теперь вы должны выбрать принтер, который надо установить на вашем компьютере — HP LaserJet 1010 HB.
После этого нажмите «ОК».
Осталось совсем немного шагов – один из них – это вводим название для нашего принтера (оно может быть любым). После этого жмем «Далее».
Драйвер для монохромного лазерного принтера HP LaserJet 1010.
Также имеется совместимость с моделью LaserJet 1015.
Перед инсталляцией рекомендуется установить все актуальные обновления для Windows.
Система часто определяет устройство автоматически.
Доступны несколько вариантов программного обеспечения принтера для следующих операционных систем (ОС):
- Windows 10/8/7 и более ранних 32-х битных выпусков ОС семейства Windows. Является официальным драйвером, однако не имеет программы автоматической установки. Поэтому необходимо производить инсталляцию в ручном режиме. Более подробно об установке драйвера можно узнать в справочном материале . Кроме Vista, драйвер без проблем корректно работает и с Windows 10/8.
 1.
1.
Размер архива: 14.2 Мб. Версия: 20080924. - Windows 10/8/7 и более ранних 64-х битных версий. Для данного программного обеспечения срабатывают те же условия установки, что и для 32-х битной версии (см. выше).
Размер архива: 19.9 Мб. Версия: 20080924. - Windows XP — официальный драйвер версии 5.6, размер архива — 53.9 Мб.
- любая версия Windows. Неофициальный драйвер. Может быть полезен, если по каким-либо причинам не подходят варианты ПО предложенные выше. Также необходима ручная установка.
Размер архива: 14.1 Мб. Версия: 11.21.0.1607.
Пример установки драйвера для LaserJet 1010 в Windows 7/10
- необходимо скачать и разархивировать соответствующий драйвер для Windows (см.выше).
- зайти в Панель управления
, а затем выбрать Устройства и принтеры
.
Вверху нажать на Добавление принтера
, в появившемся окне Нужный принтер отсутствует в списке
. Из предложенного списка действий выбираем Добавить локальный или сетевой принтер с параметрами, заданными вручную.Указать расположение файла hpc1015e.inf
. Теперь постоянно нажимаем Далее, пока программа установки не завершит свою работу. - В редких случаях может быть полезным убедиться в корректности установки порта. Для этого заходим в раздел Устройства и принтеры и правой кнопкой вызываем контекстное меню, в котором необходимо выбрать Свойства принтера.
Находим вкладку Порты и выбираем соответствующий порт принтера. Здесь можно поэкспериментировать, однако рекомендуется использовать порт DOT4_001.
Попробуйте распечатать тестовую страницу.
Внимание!
Процесс инсталляции драйвера может занять продолжительное время. Операционная система может уведомлять о несовместимости программного обеспечения и принтера. Рекомендуется продолжить.
Принтер HP LaserJet 1010 старичок-трудяга, этой модели уже более десятка лет, а HP 1010 продолжает печатать не смотря на свои годы
На официальном сайте HP, для HP1010 уже нет драйверов под Windows 7.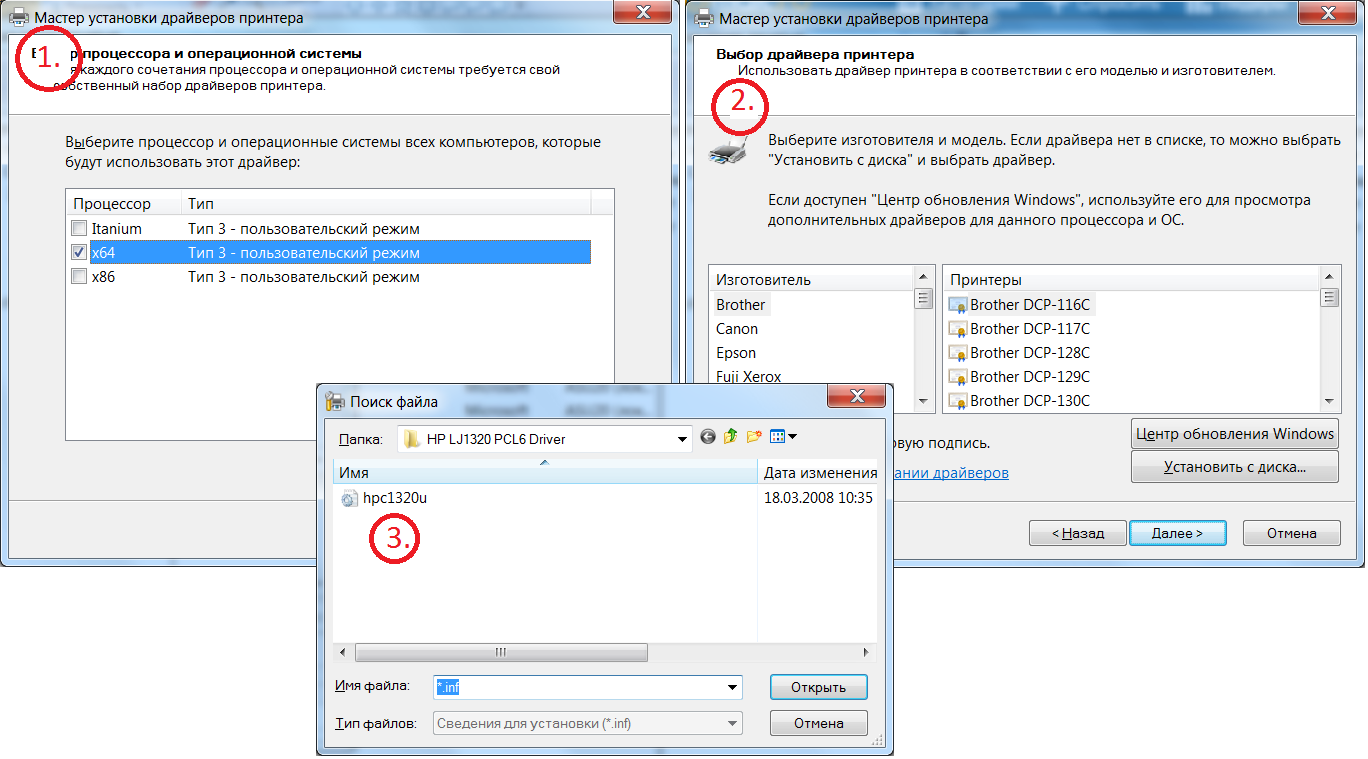
HP предлагает нам драйвера для таких систем.
Можно пробовать драйвера от Vista в режиме совместимости, но это морока, ведь есть вариант еще проще!
Альтернативный вариант установки принтера HP 1010 в Windows 7 (проверено на x64):
1. Подключаем принтер HP LaserJet 1010 при помощи USB-кабеля;
2. Пуск -> Устройства и принтеры -> Установка принтера;
3. Добавить локальный принтер -> порт по-умолчанию (DOT4_001) -> драйвер принтера;
4. Обычно я устанавливаю чтобы , происходит обновление драйверов (это занимает минуты 3-5), дальше из списка драйверов выбираем HP LJ 3055 PCL5 (например HP)
5. Переназываем принтер, чтобы не путаться, так как нам нужно, например HP LaserJet 1010 и завершаем установку.
6. Делаем тестовую печать, все должно работать, бинго!
Добавлено 09.01.2017
Говорят при использовании драйвера от 3055 бывает иногда ошибка.
Поэтому сейчас найдено более устойчивое решение — HP Universal Print Driver for Windows PCL5 (64-bit) для Windows 7 64bit
, устанавливаем его и если само не захотело, то принудительно устанавливаем драйвер в диспетчере устройств.
Фразы: установка принтера HP 1010 Windows 7, драйвер для Windows 7 HP LaserJet 1010, скачать драйвера HP LaserJet 1010, unsupported personality PCL HP 1010 Windows 7
hp laserjet 1020 mfp | Все о Windows 10
На чтение 5 мин. Просмотров 24 Опубликовано
HP LaserJet 1020
Windows 2000/2003/XP/Vista/7/8/8.1/10 — базовый
Размер: 2.6 MB — x32 и 3 — x64
Когда установите драйвер HP LaserJet 1020, рекомендуем дополнительно сделать следующее, если не заработает принтер:
- перезагрузите компьютер;
- выключите и потом включите принтер.
Обязательно посмотрите — туда ли вы отправляете документ на печать, а если этот драйвер не помог, то используйте вариант установки чуть ниже.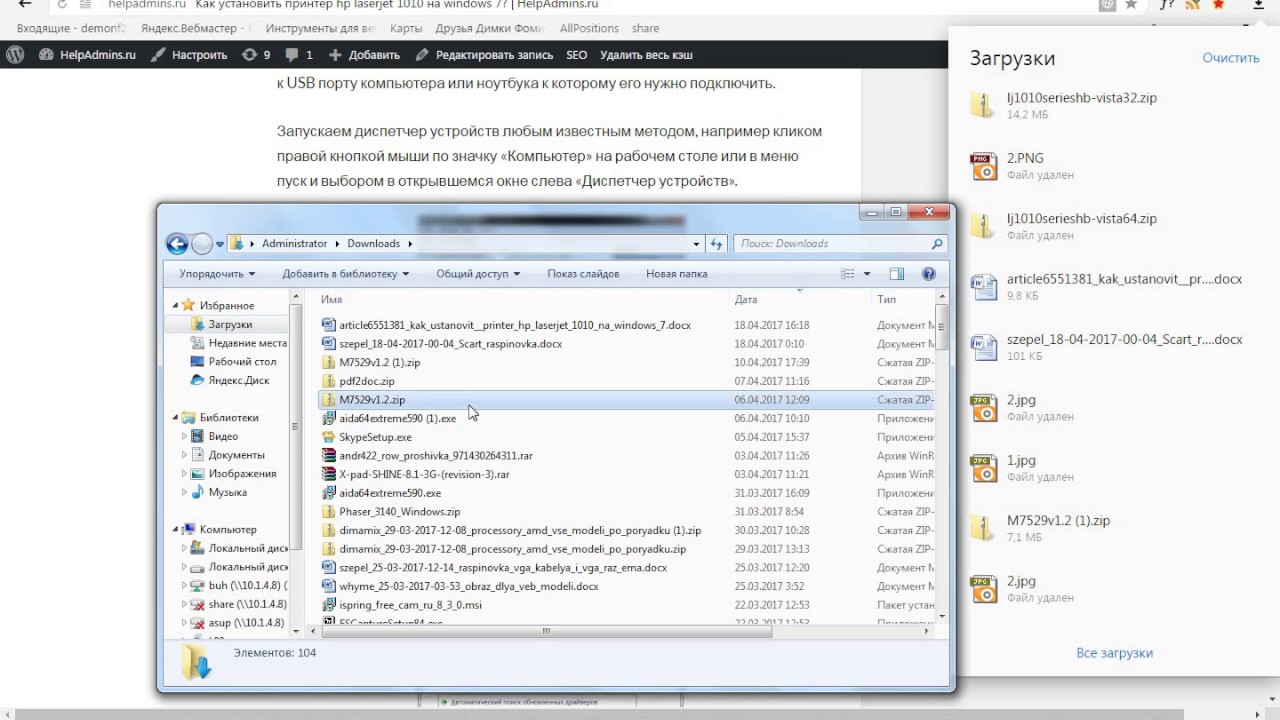
Windows обновление — для всех версий Windows XP-10
Если выше описанный способ не помог, а именно принтер не подает признаки жизни, то тогда для установки HP LaserJet 1020 вы можете использовать стандартные средства Windows. Для этого перейдите в нашу статью и выполняйте все по шагам.
Установка драйвера в Windows 10
Для работы принтера HP LaserJet 1020, как и любых других устройств, подключаемых к компьютеру или ноутбуку, требуется установка драйвера. Вы можете подключить принтер и дать операционной системе самостоятельно выполнить настройки, но такой метод не всегда эффективен. Чаще всего он не дает никаких результатов или устройство работает не правильно. Поэтому лучше взять драйвер, который предназначен именно для вашей модели, и выполнить простые шаги по установки. О них ниже, а пока вам надо скачать драйвер HP LaserJet 1020 по ссылке, представленной выше. При скачивании файла обратите внимание на путь, куда будет скачиваться файл.
Закройте все запущенные программы, чтобы они не мешали установке. Откройте папку с драйвером и запустите установку. Для этого кликните дважды левой кнопкой мышки по загруженному файлу. Перед вами появится окно с лицензионным соглашением. Ознакомьтесь с текстом и нажмите левой кнопкой мышки на квадратик около слов «Я принимаю условия лицензионного соглашения». Нажмите «Далее».
Начнется установка. Вам надо просто немного подождать.
Включите принтер. Вам надо подключить его к питанию (к розетке) и соединить устройство с компьютером. Далее нажмите на принтере кнопку включения.
Программа сама увидит принтер и завершит установку. Можете начинать печатать документы.
Sat, 10/10/2009 — 22:19
Драйвер для принтера HP LaserJet 1020 .
Операционная система : Windows XP / Windows 7 / Windows 8
Примечание : подходит также для принтера LaserJet 1022
Драйвер для 8-рки (и всех остальных ОС) и в общем рекомендуемый — в самом низу страницы.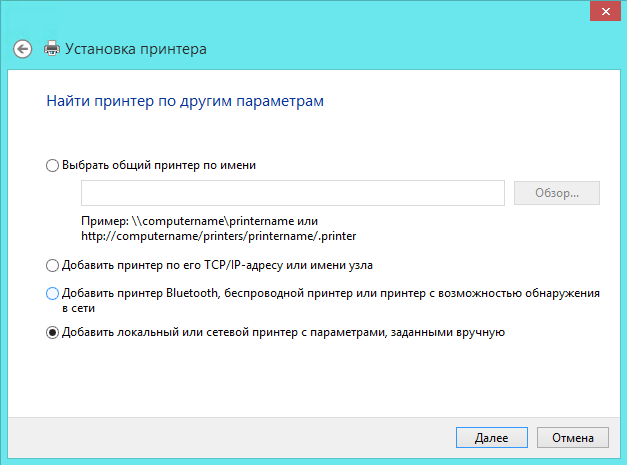
Размер : 5,04 мб
Зеркало для скачивания ( Windows XP 32-х битной ) :
Если у вас Windows 7 :
Общий новейший драйвер для чёрно-белого лазерного принтера hp laserjet 1020 / 1022 (рекомендованный, версия для любой битности, идёт с софтом)
Возьмите под свой контроль принтер HP LaserJet 1020
Драйверы HP LaserJet1020 — это пакет официальных драйверов для принтеров, принадлежащих к серии HP LaserJet 1020.
Управляйте своим принтером с ПК
Вы также можете оценить
HP LaserJet 1020 Plus Printer drivers
Установите последний драйвер для драйвера HP laserjet 1020 mac
HP LaserJet Pro P1102 Printer drivers
Установите последний драйвер для HP Laserjet p1102
HP LaserJet 1018 Printer drivers
Установите последний драйвер для HP Laserjet 1018
HP LaserJet 1010 Printer series drivers
Установите последнюю версию драйвера для HP 1010
В Softonic мы сканируем все файлы, размещенные на нашей платформе, чтобы оценить любой потенциальный вред для вашего устройства и не допустить его нанесения. Наша команда выполняет проверки каждый раз, когда загружается новый файл, и периодически проверяет файлы для подтверждения или обновления их состояния. Этот комплексный процесс позволяет нам установить состояние для любого загружаемого файла следующим образом:
Очень высока вероятность того, что эта программа является чистой.
Что это значит?
Мы просканировали файл и URL-адреса, связанные с этой программой, более чем в 50 ведущих мировых антивирусных программах. Возможная угроза не была выявлена.
Эта программа является потенциально вредоносной или может содержать нежелательное связанное программное обеспечение.
Почему эта программа все еще доступна?
На основании результатов работы нашей системы сканирования мы определили вероятность того, что эти флаги могут свидетельствовать о ложных положительных результатах.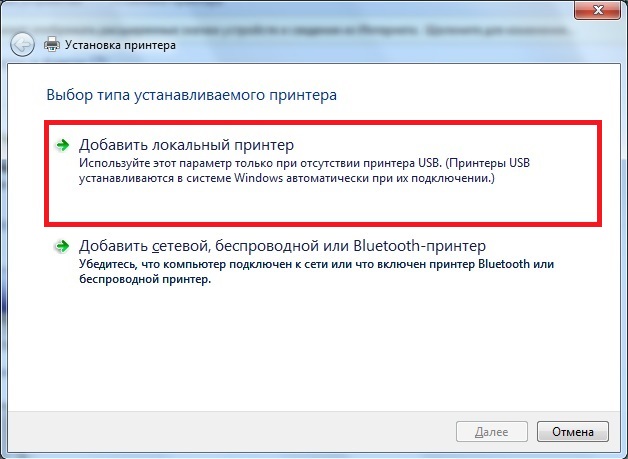
Что такое ложный положительный результат?
Это означает, что неопасная программа ошибочно помечается в качестве вредоносной, поскольку в антивирусной программе используется алгоритм или сигнатура обнаружения с недостаточно строгими условиями.
Высока вероятность того, что эта программа является вредоносной или содержит нежелательное связанное программное обеспечение.
Почему эта программа больше недоступна в нашем каталоге?
На основании результатов работы нашей системы сканирования мы определили вероятность того, что эти флаги свидетельствуют о достоверных положительных результатах.
Мы бы хотели подчеркнуть, что периодически потенциально вредоносная программа может не обнаруживаться. Чтобы и далее обеспечивать отсутствие вредоносных программ и приложений в каталоге, наша команда интегрировала программную возможность составления отчетов на каждой странице каталога, которая перенаправляет нам ваши отзывы.
Помечайте любые проблемы, с которыми вы можете столкнуться, и Softonic устранит их в максимально короткие сроки.
Характеристики приложения
Лицензия
Приложение HP LaserJet 1020 Drivers также совместимо с:
Загрузки
Всего загрузок
Загрузки за последний месяц
Доступные языки
- Английский
- Испанский
Разработчик
Оценка пользователей
8 / 10 (1900 голосов)
Обзор Softonic
Драйверы HP LaserJet1020 — это пакет официальных драйверов для принтеров, принадлежащих к серии HP LaserJet 1020.
Для чего нужны драйверы?
Вам необходимо загрузить драйверы для управления функциями, свойствами и различными режимами работы вашего принтера с вашего ПК. Если вы только что купили свой принтер, очень вероятно, что вам понадобятся эти драйверы. Даже если у вас есть принтер в течение многих лет, чтобы гарантировать, что он работает в полном объеме, вам необходимо обновить драйверы .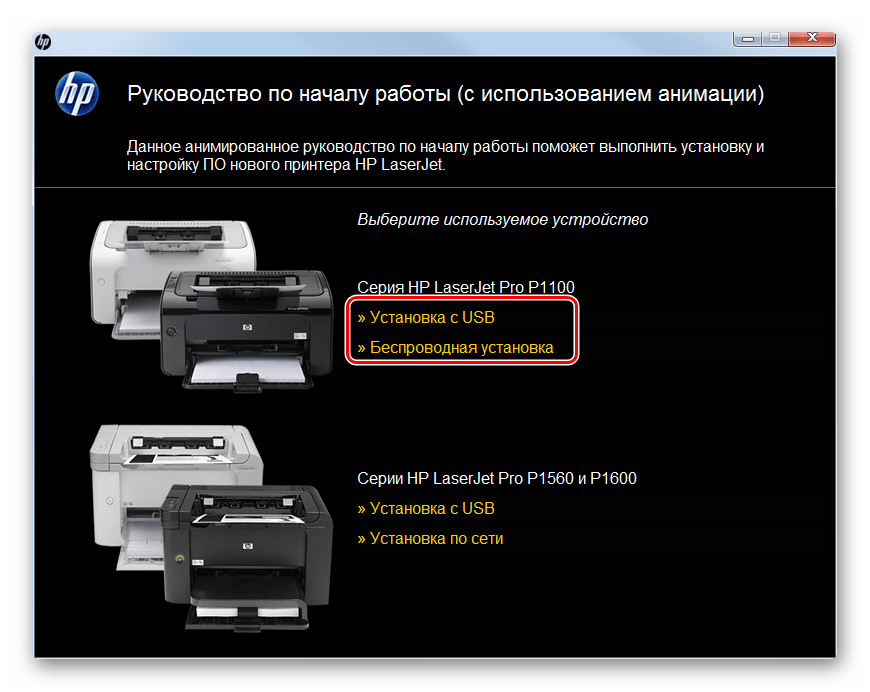
Драйверы HP LaserJet 1020 — это пакет, совместимый с Windows XP, Windows Vista, Windows 7, Windows 8 и Windows 8.1.
Как установить драйверы
Процесс установки драйверов HP LaserJet 1020 чрезвычайно прост. Загрузите приложение и следуйте инструкциям на экране. Драйверы практически установят себя.
Существенный для вашего принтера
Драйверы HP LaserJet 1020 — это не просто набор драйверов, которые полезны и просты в установке; это также важная загрузка, чтобы максимально использовать ваш принтер.
Не работает принтер на windows 10, решаем за минуту
Не работает принтер на windows 10-01
Всем привет сегодня поговорим про ситуацию, когда не работает принтер на windows 10. После обновления до Windows 10 многие пользователи столкнулись с проблемами своих принтеров и МФУ, которые либо не видит система, либо они не определяются как принтер, либо попросту не печатают так, как это было в предыдущей версии ОС, самое смешное, что с каждым новым обновлением, количество старых устройств, которые поддерживает данная операционная система все уменьшается, так, что не удивляйтесь, если в какой то момент, ваш старый принтер не заведется.
Если и у вас не работает должным образом принтер в Windows 10, в этой инструкции — один официальный и несколько дополнительных способов, которые могут помочь исправить возникшую проблему. Также приведу дополнительную информацию, касающуюся поддержки принтеров популярных марок в Windows 10 (в конце статьи).
Диагностика проблем с принтером от Microsoft (Print Spooler Cleanup Diagnostic Tool)
Прежде всего, можно попробовать автоматическое решение проблем с принтером, используя утилиту диагностики в панели управления Windows 10 (Print Spooler Cleanup Diagnostic Tool), либо скачав ее с официального сайта Microsoft (отмечу, что я точно не знаю, будет ли отличаться результат, но насколько смог понять, оба варианта равнозначны).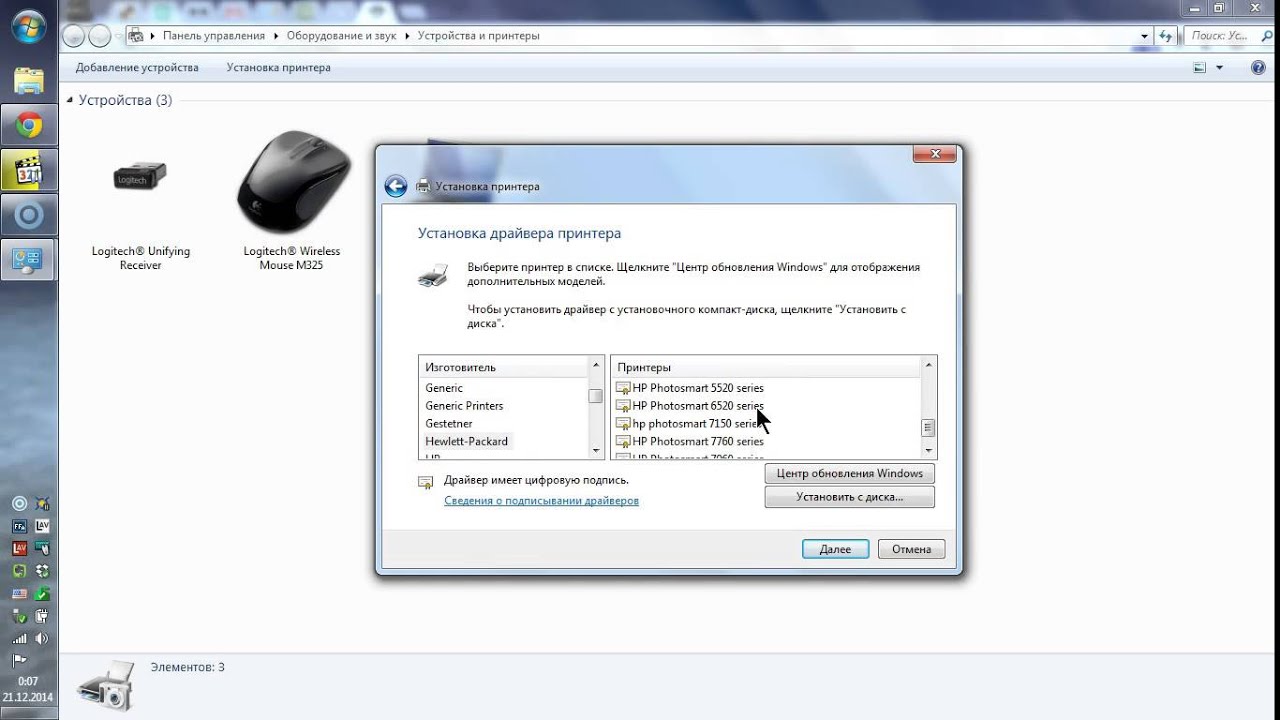
Подробное описание утилиты Print Spooler Cleanup Diagnostic Tool https://support.microsoft.com/en-us/help/2768706/sdp3-45b23d1b-c3e1-469c-8743-f9cf5867e60c-print-spooler-cleanup-diagno#appliesto
Для запуска из панели управления, зайдите в нее, затем откройте пункт Устранение неполадок,
затем в разделе Оборудование и звук выберите пункт Использование принтера (еще один путь — зайти в устройства и принтеры, а затем, кликнув по нужному принтеру, если он есть в списке, выбрать Устранение неполадок).
Также для запуска инструмента устранения неполадок принтера можно скачать файл с официального сайта Microsoft или здесь.
В результате запустится диагностическая утилита, которая в автоматическом режиме проверит наличие всех типичных проблем, которые могут препятствовать правильной работе вашего принтера и при обнаружении таких проблем исправит их.
В числе прочего будет проверено: наличие драйверов и ошибки драйверов, работы необходимых служб, проблемы соединения с принтером и очереди печати. Несмотря на то, что гарантировать положительный результат тут нельзя, рекомендую попробовать использовать этот способ в первую очередь.
Добавление принтера в Windows 10
Если автоматическая диагностика не работает или же ваш принтер и вовсе не отображается в списке устройств, можно попробовать добавить его вручную, причем для старых принтеров в Windows 10 имеются дополнительные возможности обнаружения, если windows 10 блокирует установку принтера напишите комментарий я вам помогу поставить.
Кликните по значку уведомлений и выберите «Все параметры»
Не работает принтер на windows 10-01
(а можно нажать клавиши Win + I), затем выберите «Устройства» — «Принтеры и сканеры».
Не работает принтер на windows 10-02
Нажмите кнопку «Добавить принтер или сканер» и подождите: возможно, Windows 10 сама обнаружит принтер и установит драйвера для него (желательно, чтобы Интернет был подключен), возможно и нет.
Не работает принтер на windows 10-03
Во втором случае, нажмите по пункту Необходимый принтер отсутствует в списке, который появится под индикатором процесса поиска. У вас появится возможность выполнить установку принтера по другим параметрам: указать его адрес в сети, отметить что ваш принтер уже стар (в этом случае его поиск системой будет осуществлен с измененными параметрами), добавить беспроводный принтер.
У вас появится возможность выполнить установку принтера по другим параметрам: указать его адрес в сети, отметить что ваш принтер уже стар (в этом случае его поиск системой будет осуществлен с измененными параметрами), добавить беспроводный принтер.
Не работает принтер на windows 10-04
Не исключено, что данный способ сработает для вашей ситуации.
Установка драйверов принтера вручную
Если пока ничего не помогло, зайдите на официальный сайт производителя вашего принтера и найдите в разделе «Поддержка» (Support) доступные драйвера для вашего принтера. Хорошо, если они для Windows 10. Если же таковые отсутствуют, можно попробовать для 8 или даже 7. Скачайте их себе на компьютер.
Прежде чем запускать установку, рекомендую зайти в Панель управления — устройства и принтеры и, если там уже имеется ваш принтер (т.е. он определяется, но не работает), кликнуть по нему правой клавишей мыши и удалить из системы. И уже после этого запускать установщик драйвера.
Информация по поддержке Windows 10 от производителей принтеров
Ниже я собрал информацию о том, что пишут популярные производители принтеров и МФУ о работе своих устройств в Windows 10.
- HP (Hewlett-Packard) — компания обещает, что большинство ее принтеров будут работать. Те, которые работали в Windows 7 и 8.1 не потребуют обновления драйверов. В случае возникновения проблем, можно будет загрузить драйвер для Windows 10 с официального сайта. Дополнительно, на сайте HP имеется инструкция по решению проблем с принтерами этого производителя в новых ОС:http://support.hp.com/ru-ru/document/c04755521
- Epson — обещают поддержку принтеров и МФУ в Windows Необходимые драйверы для новой системы можно загрузить со специальной страницы http://www.epson.com/cgi-bin/Store/support/SupportWindows10.jsp
- Canon — по информации производителя, большинство принтеров будут поддерживать новую ОС. Драйверы можно скачать с официального сайта, выбрав нужную модель принтера.
- Panasonic — обещают выпустить драйверы для Windows 10 в ближайшем будущем.

- Xerox — пишут об отсутствии проблем с работой их устройств печати в новой ОС.
Чтобы искоренить все проблемы мешающие нормальной печати в вашей Windows 10, запустите Print-Spooler-Repair-Tool от имени администратора и нажмите кнопку «Repair», результат вы получите, через минуту, в подавляющем числе случаев, ваш принтер на десятке начинает работать, как новенький.
В дополнение, еще советую вам очистить ваш spooler, вот этим скриптом, чтобы не было застрявших заданий.
Если ничто из вышеописанного не помогло, рекомендую воспользоваться поиском Google (причем рекомендую именно этот поиск для данной цели) по запросу, состоящего из названия марки и модели вашего принтера и «Windows 10». Очень вероятно, что на каких-либо форумах уже обсуждалась ваша проблема и было найдено ее решение. Не бойтесь заглядывать на англоязычные сайты: на них решение попадается чаще, а даже автоматический перевод в браузере позволяет понять, о чем идет речь.
Использование специализированных утилит
В Windows 10, принтер может не работать по ряду причин, еще одним методом исправить ситуацию, это воспользоваться фирменными утилитами от производителей, приведу пример у компании HP. У него есть утилита HP Print and Scan Doctor. Скачать HP Print and Scan Doctor можно по ссылке снизу:
https://support.hp.com/ru-ru/document/c03287502
Запустите утилиту HP Print and Scan Doctor. У нее алгоритм очень простой. На первом шаге она ищет установленные принтеры, а на втором устраняет причину, почему он не работает в вашей Windows 10.
Вот так вот выглядит процесс сканирования операционной системы на предмет наличия в ней принтеров.
Вот так вот просто производится настройка сетевого принтера windows 10 и когда windows 10 не видит принтер hp. У меня в системе нашелся HP LaserJet 400, я его выбираю.
После поиска проблем, вам выдают решение вашей проблемы, почему не работает принтер в windows 10. Далее делаем, что говорит мастер диагностики HP Print and Scan Doctor.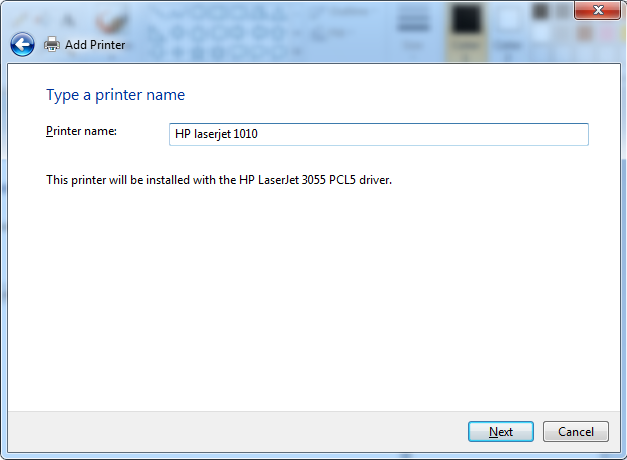
У компании OKI, утилита называется brmainte, ее можно скачать по ссылке:
У компании Epson, утилита диагностики EPSON Status Monitor
http://www.epson.ru/es/upload/ManualTypes/100189/ref_g/trble_1.htm#epson%20status%20monitor%20b
Отключение SNMP
В ряде случаев, когда принтер подключен по WIFI или LAN сети, у вас с компьютера может не проходить сетевой трафик SNMP от принтера, из-за чего, он может быть недоступен. Решение, это отключить SNMP проверку.
Обновление 03.10.2019
26 сентября компания Microsoft выпустила очередное обновление с кодом KB4517211, оно починило звук, но сломало диспетчер печати, так что если у вас не работает принтер на Windows 10, то проверьте установлено ли у вас обновление KB4517211 и удаляйте его. Симптомы могут быть и зависшие задания или отмененные самой системой. Сроки выхода патча не известны пока. Материал сайта pyatilistnik.org
Обзор принтера HP LaserJet Pro P1102 (P1100, P1101, P1102s, P1102w, P1103, P1104, P1106, P1108, P1109 и P1109w): драйвер, картридж, разборка
Существует много одинаковой оргтехники, которая, на первый взгляд, не имеют абсолютно никаких отличий. Но наименование марки или модели совсем не совпадают друг с другом. Как пример можно использовать принтер HP LaserJet Pro P1102, и его предшественника Р1005.
Обзор принтера HP LaserJet P1102
Внешне эти два устройства полностью идентичны. И дело не только в дизайне, но и в общей конструкции данных изделий. Тогда автоматически напрашиваются вопросы: «В чем же разница?» и «Зачем покупать себе новый копировальный аппарат, если он такой же, как и старый?». Чтобы это понять, для начала следует изучить особенности периферийного устройства HP LJ P1102.
Легкость использования HP LaserJet Pro P1102
Если сравнить P1102 со всеми своими предшественниками, то первое отличие, которое он имеет, это наличие дополнения НР Smаrt Instаll.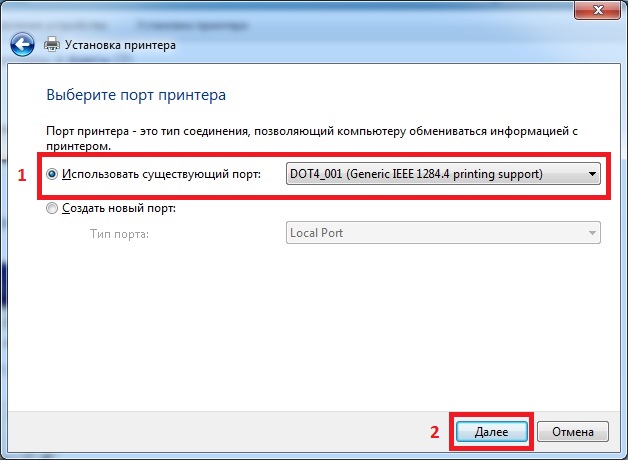 Благодаря этой особой черте, это изделие можно использовать без предварительной установки специальной утилиты и драйвера HP LaserJet P1102 Windows 10. Таким образом, эксплуатация устройства в разы упрощается.
Благодаря этой особой черте, это изделие можно использовать без предварительной установки специальной утилиты и драйвера HP LaserJet P1102 Windows 10. Таким образом, эксплуатация устройства в разы упрощается.
Энергосберегающий режим HP LaserJet P1102
Следующее на что следует обратить внимание, так это функция автоматического перехода в ждущий режим. Включается она самостоятельно, по истечению определенного промежутка времени бездействия техники. И пускай подобная возможность не является новинкой, тем не менее, она характерна не для каждой модели оргтехники.
Функция «дуплекса» HP LaserJet P1102
Еще одним важным отличием, этой модели принтера от своих аналогов, является возможность двусторонней печати. Это естественно очень важная способность изделия, однако в этом случаем подачу бумаги придется осуществлять вручную.
Общие особенности технических характеристик принтера HP LaserJet P1102
Не стоит забывать и об отличных свойствах изделия в целом, что делают этот аппарат одним из лучших в своем роде. И первое, на что здесь следует обратить свой взор, это его компактность. Благодаря небольшим габаритным размерам, изделие отлично впишется в любой дизайн интерьера, будет там гармонично смотреться и не мешать работе или отдыху.
Не маловажным фактором является то, что максимальная производительность (или рабочая нагрузка) равняется 5000 страницам в месяц. Такой показатель позволяет использовать этот копировальный аппарат, как для домашней, так и для офисной печати.
Примечание: Для нормального функционирования устройства, рекомендуем ежемесячно создавать около 250-1500 копий нужных материалов.
Также стоит отметить отличную скорость печати. Ведь не многие простые лазерные принтеры могут легко отпечатать 18 страниц А4 формата, без потери общей производительности и качества печати.
Недостатки принтера HP LaserJet P1102
Как говорится, если есть плюс, значит должен быть и минус. К счастью, негативных сторон у HP LaserJet P1102 не слишком много, и они не влияют на работоспособность прибора. Тем не менее они есть и от них никуда не деться.
К счастью, негативных сторон у HP LaserJet P1102 не слишком много, и они не влияют на работоспособность прибора. Тем не менее они есть и от них никуда не деться.
Первое, это открытость принтера. Пыль в P1102 так и лезет со всех щелей. Поэтому, не ленитесь, и хотя бы раз в месяц проводите диагностику и чистку изделия. Второй недостаток – это небольшая пропускная способность бумажного листа. Следует учесть, что бумага во время печати изгибается. Вследствие этого ее плотность не должна превышать 163 г/м². И последнее, это малый ресурс расходного материала. Установленный в нем стартовый картридж модели CE285A, без дозаправки способен отпечатать около 700 страниц А4-формата. Если купить новый оригинальный или аналоговый картридж HP 85A (CE285A), то он уже способен будет создать около 1600 нужных копий. Тем не менее, улучшить ситуацию можно расходниками с повышенным ресурсом. Такое изделие способно отпечатать около 3000 страниц материалов за один цикл заправки. Купить картридж CE285X для HP LaserJet Pro P1102 можно в нашем интернет-магазине.
Как разобрать принтер HP LaserJet P1102 (видеоинструкция)
Где скачать ПО и драйвер для принтера HP LaserJet P1102
Програмное обеспечение, в число которого входит и драйвер для принтера HP LaserJet Pro P1102, скачать можно у нас, либо на официальном портале производителя.
Скачать драйвер для принтера HP LaserJet P1102 – 157 МБ (.exe)
Это полноценное ПО, которое установит все необходимые компоненты, способствующие нормальному функционированию принтера HP LaserJet P1102. К тому же, эта программа подходит и для прочих моделей принтеров HP серии LaserJet Pro P1100, P1560 и P1600. Также стоит отметить, что драйвер HP LaserJet Pro P1102w отлично совместим со всеми версиями ОС Windows, начиная от 32-bit XP, заканчивая 64-разрядной версией Windows 10.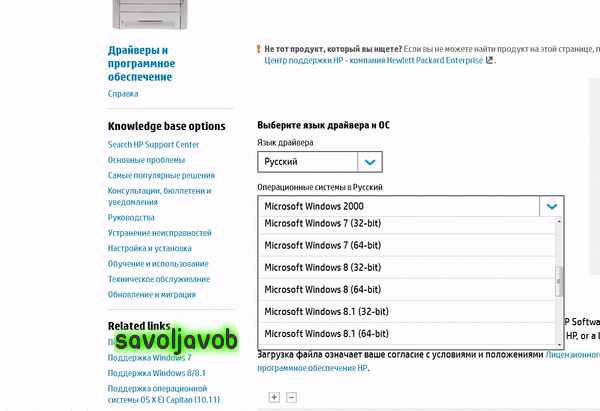
Внимание: Невзирая на то, что в статье речь идет исключительно о принтере HP LaserJet Pro P1102, представлена здесь информация также касается и других моделей данной серии, среди которых: HP LaserJet Pro P1100, P1101, P1102s, P1102w, P1103, P1104, P1106, P1108, P1109 и P1109w. Однако драйвер нужно скачивать индивидуально под каждую модель. Чтобы это сделать, перейдите на официальный сайт производителя. Вверху главной страницы найдите кнопку «Поддержка». Далее перейдите в меню «ПО и драйверы». В открывшемся окне выберите тип техники и введите модель Вашего принтера. Вас автоматически перебросит на страницу с программным обеспечением для принтера HP соответствующей модели. Теперь Вам следует скачать базовый драйвер или полный комплект программ.
Как установить драйвер для принтера HP LaserJet P1102w
Процедура установки ПО принтера P1102w не сложная, но иногда у пользователей устройства могут возникать с этим некие трудности. Чаще всего проблемы появляются из-за преждевременного подключения USB-кабеля принтера к персональному компьютеру. Не торопитесь, для начала начните установку драйвера, и когда на экране монитора Вы увидите соответствующее сообщение, вот тогда и присоединяйте кабель к USB-порту ПК. Сам процесс установки драйвера P1102w осуществляется следующим образом:
- Закройте все программы на компьютере.
- Скачайте загрузочный файл с нашего сайта, либо с сайта производителя.
- Распакуйте файлы в удобную для Вас папку.
- Двойным кликом мыши активируйте установщик драйвера P1102w.
- Проследуйте за мастером установки драйвера HP LaserJet P1102.
- По окончанию установки нажмите готово и перезагрузите компьютер.
На этом все. Для всей процедуры установки драйвера P1102 Вам потребуется около 600 МБ свободной памяти на жестком диске компьютера.
hp LaserJet 1010 HB Загрузка драйверов для Windows 10, 7, 8 / 8.1, Vista (64/32 бит)
Вы запускаете:
unknown OS
Драйверы найдены в нашей базе драйверов.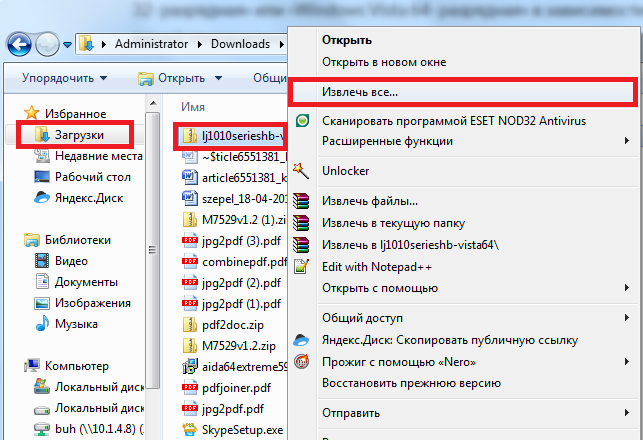
Дата выпуска драйверов:
12 Mar 2021
специальное предложение
Ваша ОС:
Выбрать ОС:Windows 2000Windows XPWindows VistaWindows 7Windows 8Windows 8.1Windows 10Mac OS
См. дополнительную информацию об инструкциях по Outbyte и деинсталяции instrustions. Пожалуйста, просмотрите Outbyte EULA и app.privacy
Нажмите «Загрузить сейчас», чтобы получить средство обновления драйверов, которое поставляется с драйвером HP hp LaserJet 1010 HB :componentName. Утилита автоматически определит подходящий драйвер для вашей системы, а также загрузит и установит драйвер HP hp LaserJet 1010 HB :componentName. Инструмент обновления драйверов — это простая в использовании утилита, которая представляет собой отличную альтернативу ручной установке, признанной многими компьютерными экспертами и компьютерными журналами. Инструмент содержит только последние версии драйверов от официальных производителей. Он поддерживает такие операционные системы, как Windows 10, Windows 8 / 8.1, Windows 7 и Windows Vista (64/32 бит). Чтобы загрузить и установить драйвер HP hp LaserJet 1010 HB :componentName вручную, выберите нужный вариант из списка ниже.
HP hp LaserJet 1010 HB Драйверы
Имя оборудования:
hp LaserJet 1010 HBТип устройства:
ПринтерыManufactures:
HPВерсия драйвера:
61.063.461.42Дата выпуска:
24 Sep 2008Размер файла: Система:
Windows Vista 64-bitИдентификатор оборудования:
DOT4PRT\VID_03F0&PID_0C17
Была ли эта страница полезной?
Какой процент пользователей установили драйверы HP?
97% установил драйвер
Какой процент пользователей не помог этой статье?
3% не помогло
HP LaserJet 1010 в Windows 10
Эти инструкции предназначены для настройки в Windows 10, снимки экрана должны быть очень похожими для Windows 8.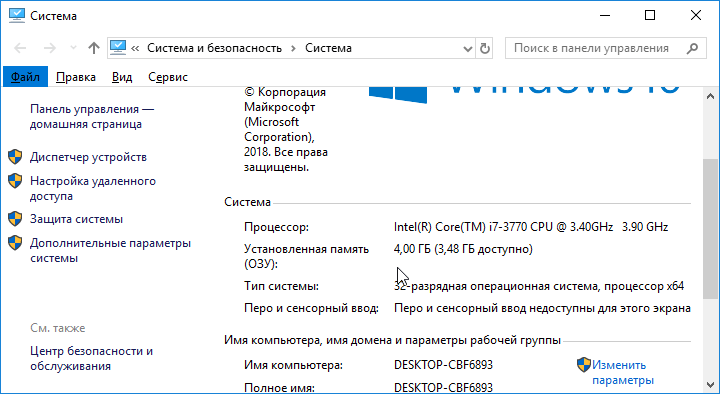 1 и Windows 7. Обратите внимание: каждое крупное обновление, которое Microsoft выпускает для Windows 10 (которое происходит каждое), удаляет этот драйвер, а это означает, что вам придется снова следовать следующей информации при установке основных обновлений Windows 10. Я предлагаю вам добавить эту ссылку в закладки и оставить установщики на жестком диске.
1 и Windows 7. Обратите внимание: каждое крупное обновление, которое Microsoft выпускает для Windows 10 (которое происходит каждое), удаляет этот драйвер, а это означает, что вам придется снова следовать следующей информации при установке основных обновлений Windows 10. Я предлагаю вам добавить эту ссылку в закладки и оставить установщики на жестком диске.
Загрузите драйвер для 32-разрядной или 64-разрядной версии Windows, представленный ниже:
Драйвер для 32-разрядной версии Windows (Универсальный драйвер печати HP для Windows PCL5 (32-разрядная версия) v6.1.0.20062) — ftp://ftp.hp.com/pub/softlib/UPD/hp-upd-6.1.0.20062/upd-pcl5-x32-6.1.0.20062.exe
или
http: // rgho .st / 6dQw6lTjY
Драйвер для 64-разрядной версии Windows (Универсальный драйвер печати HP для Windows PCL5 (64-разрядная версия) v6.1.0.20062) — ftp://ftp.hp.com/pub/softlib/UPD/hp-upd-6.1 .0.20062 / upd-pcl5-x64-6.1.0.20062.exe
или
http://rgho.st/7JhZVDfrP
1. Убедитесь, что ваш принтер включен.
2. Подключите принтер к компьютеру, вы увидите этот экран:
оставьте его для настройки и закройте по завершении.
2. Запустите upd-pcl5-x32-6.1.0.20062.exe или upd-pcl5-x64-6.1.0.20062.exe, в зависимости от того, что вы устанавливаете на 32-битную или 64-битную Windows.
Нажмите «разархивировать», затем нажмите «ОК», после чего вы увидите следующий экран:
3. Нажмите «Да»
4.
Выберите «Традиционный режим», а затем нажмите «Далее»
5. Вы на короткое время отобразится этот экран:
6. Появится этот экран:
Выберите «Добавить ближайший принтер или сетевой принтер с ручными настройками» и нажмите «Далее».
6.
Выберите «Использовать активный порт», щелкните раскрывающийся список и выберите «DOT4_001 (HP Print Device)»
Если DOT4 отсутствует в списке, попробуйте установить это: http: // ftp.hp.com/pub/softlib/software13/COL44939/fp-148007-1/Dot4x64.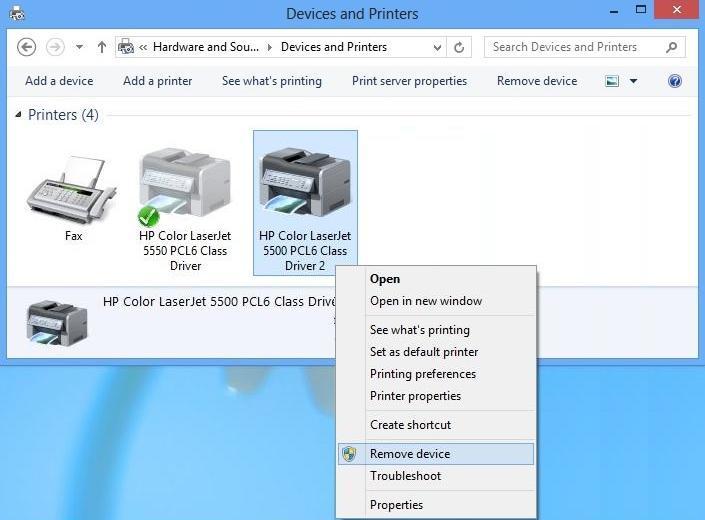 msi (64bit) или это http://ftp.hp.com/pub/softlib/software13/COL44939/fp-148012- 1 / Dot4x86.msi (32bit)
msi (64bit) или это http://ftp.hp.com/pub/softlib/software13/COL44939/fp-148012- 1 / Dot4x86.msi (32bit)
7.
выберите «HP Universal Printing PCL 5 (v6.1.0)» и нажмите «Далее».
Переименуйте принтер в «HP LaserJet 1010», затем нажмите «Далее».
9.
Вы увидите вышеуказанный экран примерно на 20 секунд, затем вы увидите этот экран:
выберите «Не использовать этот принтер» и нажмите «Далее».
Выберите «Распечатать оценочную страницу» в качестве способа тестирования принтера, вы можете надеяться увидеть экран ниже экрана и, вероятно, будет напечатан оценочный отпечаток, затем нажмите «Закрыть»:
подождите некоторое время и следующий экран Можете посмотреть, он может продолжить установку с несколькими разными сообщениями, тогда ваше последнее сообщение будет таким, нажмите «Готово»:
Если экзаменационная печать не удалась, то опустите свой принтер и снова включите его, он, скорее всего, начнет печать ваш тестовый отпечаток, если вы подождете несколько секунд.
Если вы войдете в «панель управления» — «Устройства и принтеры», вы заметите свой принтер, и он, вероятно, будет установлен с устройства по умолчанию. Вы можете перейти к принтеру с тем же именем в разделе «Неуказанные устройства», просто проигнорируйте это.
Установщик для принтера hp laserjet 1010. Возможные проблемы после установки
Есть серия таких замечательных принтеров: HP LJ (LaserJet) 1010, которым больше 10 лет, но они продолжают работать более чем эффективно.И все бы хорошо, но сама эта модель старая, и по крайней мере в некоторых современных версиях Windows (начиная с Windows 7) этот принтер больше не поддерживается.
Что делать? Многие придумывают патчи, запускают драйверы в режиме совместимости и так далее, но рецепт действительно прост: просто используйте драйвер от аналогичной модели HP, который по-прежнему поддерживается нужной вам версией Windows.
HP LJ 1010 для Windows 7 x32 / x64 бит
Для того, чтобы наш принтер работал в Windows 7 (и даже в 64-битной версии!), Достаточно при установке выбрать драйвер (встроенный в windows): HP LJ 2200 PCL5 . .. Обратите внимание: после установки драйвера неплохо было бы зайти в настройки и отключить те опции, которые недоступны в HP LaserJet 1010: например, дуплексный модуль.
.. Обратите внимание: после установки драйвера неплохо было бы зайти в настройки и отключить те опции, которые недоступны в HP LaserJet 1010: например, дуплексный модуль.
HP LJ 1010 для Windows 10 x86 / x64 бит
И с драйвером HP LJ 2200 (который установлен в Windows 7 для принтера HP LJ 1010) все было бы хорошо, если бы не одно «но»: в Windows 10 больше нет драйвера для HP LJ 2200! Что делать? Есть несколько вариантов:
- Берем компьютер с Windows 7 той же разрядности, что и нужная нам Windows 10 (т.е.е. например, если у нас Windows 10 x64, нам нужна Windows 7 x64), подключите принтер к этому компьютеру, установите на него драйвер для HP 2200 PCL5, убедитесь, что все работает нормально, поделитесь принтером по сети и подключитесь подключите этот сетевой принтер к нашему компьютеру с Windows 10.
При подключении такого принтера в Windows 10 будет установлен драйвер для HP LJ 2200 PCL5, после чего вы сможете подключить наш многострадальный HP LJ 1010 напрямую к компьютеру с Windows 10 и направить его на HP LJ 2200 PCL5 драйвер у нас уже есть. - Второй способ намного проще: в качестве драйвера для принтера HP LaserJet 1010 в Windows 10 укажите драйвер для HP LJ 3055 PCL5 … Это встроенный драйвер в Windows 10, доступный в обоих 32 -битная Windows 10 и 64-битная Windows 10.
- Непроверенный метод: используйте универсальный драйвер печати HP.
- И, наконец, лучший вариант для наиболее мотивированных пользователей: подключите HP LJ 1010 к серверу Linux и печатайте через CUPS. Однако в Windows вы сможете выбрать любой (или почти любой) PostScript-совместимый драйвер принтера.
Принтер HP LJ 1010 прекращает печать и выдает ошибку PCL
Если ваш принтер HP 1010 печатал нормально, но в какой-то момент он остановился и начал отображать ошибку PCL — просто выключите его, подождите пару секунд и снова включите. Подобные манипуляции с ним нужно делать регулярно, это даже можно назвать его «нормальным» поведением.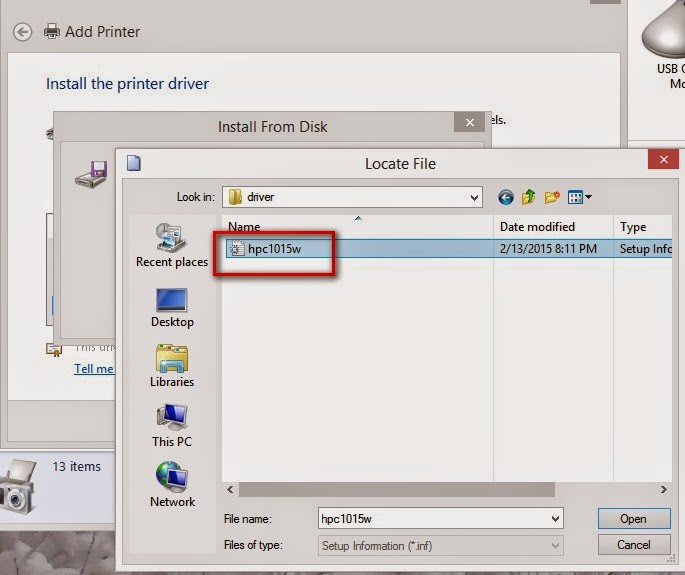
Принтер HP LaserJet 1010 — старый труженик, этой модели более десяти лет, и HP 1010 продолжает печатать, несмотря на свои годы
На официальном веб-сайте HP отсутствуют драйверы для HP1010 для Windows 7 больше нет.
Компания HP предлагает нам драйверы для этих систем.
Вы можете попробовать драйверы Vista в режиме совместимости, но это хлопотно, потому что есть еще более простой вариант!
Альтернативный вариант установки принтера HP 1010 в Windows 7 (проверено на x64):
1. Подключаем принтер HP LaserJet 1010 с помощью кабеля USB;
2. Пуск -> Устройства и принтеры -> Добавить принтер;
3. Добавить локальный принтер -> порт по умолчанию (DOT4_001) -> драйвер принтера;
4.Обычно устанавливаю, чтобы драйверы обновлялись (занимает 3-5 минут), затем из списка драйверов выбираю HP LJ 3055 PCL5 (например HP)
5. Переименуйте принтер, чтобы не запутаться, так как нам нужен, например, HP LaserJet 1010 и завершаем установку.
6. Сделайте тестовую распечатку, все должно работать, бинго!
Добавлено 01.09.2017
Говорят, что при использовании драйвера от 3055 иногда возникает ошибка.
Таким образом, теперь найдено более стабильное решение — Универсальный драйвер печати HP для Windows PCL5 (64-бит) для Windows 7 64-битный , установите его, а если не хотите, то принудительно установите драйвер в Диспетчер устройств.
Фразы: установка принтера HP 1010 Windows 7, драйвер Windows 7 HP LaserJet 1010, загрузка драйвера HP LaserJet 1010, неподдерживаемый индивидуальный PCL HP 1010 Windows 7
HP LaserJet 1010
Windows 2003/2008/2012 / XP / Vista / 7/8 / 8.1 / 10 — универсальный драйвер
Для указанных выше систем вы можете установить универсальный драйвер от HP.
Битовые варианты: x32 / x64
Размер драйвера: 14 МБ (x32) и 20 МБ (x64)
Ниже мы подготовили инструкцию, которая позволит вам установить драйвер HP LaserJet 1010.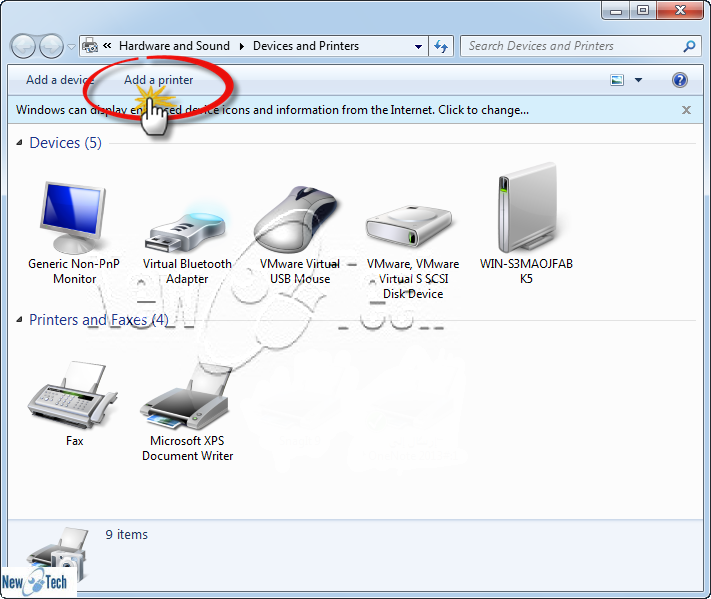 Но если у вас возникли проблемы с установкой этого варианта драйвера, вы можете использовать другие варианты — HP LaserJet 2200 Series PCL5 или HP LaserJet 3055. Необходимо вручную установить базовый драйвер и выбрать 2 ранее перечисленных драйвера для выбора.
Но если у вас возникли проблемы с установкой этого варианта драйвера, вы можете использовать другие варианты — HP LaserJet 2200 Series PCL5 или HP LaserJet 3055. Необходимо вручную установить базовый драйвер и выбрать 2 ранее перечисленных драйвера для выбора.
Windows Vista / 7/8 / 8.1 / 10
Битовые варианты: x32
Размер драйвера: 1 МБ
Как установить драйвер на Windows 10
Процесс начальной настройки представляет собой серьезную проблему при использовании офисного оборудования HP.Инструкции, которые дает производитель, чаще всего формальны и трудны для понимания, поэтому пользователи часто допускают ошибки, которые приводят к потере работоспособности оборудования. Мы подготовили подробный пошаговый алгоритм, чтобы избежать ошибок при установке новых устройств.
Первое, что вам нужно сделать, это загрузить драйверы для принтера HP LaserJet 1010, которые доступны для загрузки по гиперссылкам, размещенным в верхней части этой страницы. Вы также можете попробовать поискать этот дистрибутив на официальном сайте в разделе «Техническая поддержка».Самым важным на этом этапе является то, что вам нужно будет распаковать файлы драйверов, которые после загрузки будут упакованы в архив. Мы рекомендуем для этого использовать бесплатную утилиту 7ZIP. Также можно распаковать папку стандартной утилитой Windows.
Теперь переходим к определению информации о разрядности операционной системы нашего устройства. Ищем на рабочем столе значок «Мой компьютер» и выбираем его «Свойства».
Если по каким-то причинам такого значка нет (например, его удалили), то откройте строку поиска (она находится рядом с меню «Пуск») и введите там «Мой компьютер».Теперь мы называем его свойствами. Откроется окно, содержащее все данные об используемой операционной системе. Нас интересует строка «Тип системы». Мы помним эти данные.
Теперь переходим к опции «Панель управления», откуда мы будем устанавливать и настраивать принтер. Вводим в строку поиска «Панель управления». Далее среди набора иконок для настройки компьютера выбираем «Оборудование и звук», где нас интересует ссылка «Просмотр устройств и принтеров» — нажимаем на нее.
Система покажет нам список всех ранее установленных принтеров, но нас интересует значок вверху «Добавить принтер». Щелкаем по нему.
Мастер установки немедленно начнет автоматический поиск принтеров, которые были подключены к компьютеру, но не установлены. Не дожидаемся окончания этой операции и сразу нажимаем на ссылку «Нужного принтера нет в списке».
В открывшемся окне выберите опцию «Добавить локальный или сетевой принтер с параметрами, заданными вручную.«Ставим отметку напротив и нажимаем« Далее ».
Теперь проверяем настройки порта для подключения печатающего устройства. Напротив пункта «Использовать существующий порт» должна быть галочка, а сам порт должен быть выбран как «LTP1: (Порт принтера)». Затем вы можете нажать «Далее».
Выбранный порт LTP1 может вам не подходить, поэтому, если принтер не работает, выберите DOT4_001 из списка.
Система перенаправит на список доступных файлов драйверов для принтеров — выбирать не нужно, просто нажмите кнопку «Установить с диска».
Мастер установки предложит вам вставить диск с драйверами, нажмите «Обзор».
Теперь выберите файл с именем «hpc1015c» внутри файлов, которые мы разархивировали в самом начале инструкций. После этого нажимаем «Открыть».
Теперь вы должны выбрать принтер, который хотите установить на свой компьютер — HP LaserJet 1010 HB.
Затем нажмите «ОК».
Осталось совсем немного шагов — один из них — ввести имя нашего принтера (это может быть что угодно).После этого нажимаем «Далее».
Ниже предлагается скачать драйвер для принтера HP LaserJet 1010 , они также подходят для серии LaserJet 1012 и LaserJet 1015. Вы можете использовать свой принтер как со старыми осями Windows XP, 2000, 98 и ME, так и с последней версией Windows 7 для 32- и 64-битных (64-битных) версий. Для Windows Vista подходят драйвера от семерки. Возможно, что в Windows 7 драйвер для HP LaserJet 1010 может стать автоматическим или с помощью мастера добавления нового оборудования.Итак, если все же драйвер не удалось установить без загрузки, переходите к загрузке:
В архиве с драйверами для Windows 7 32/64-бит нет исполняемого exe-файла. Поэтому для установки драйвера подключите принтер к компьютеру, зайдите в диспетчер устройств, щелкните правой кнопкой мыши удаленное принтерное устройство и нажмите «Обновление драйвера», затем выберите поиск на компьютере и укажите путь к распакованному архив с драйвером для LaserJet 1010.
Описание принтера HP LaserJet 1010
Компактный и простой в использовании принтер HP LaserJet 1010 не отвлечет вас от своего основного предназначения.Устройство подачи бумаги вмещает до 150 стандартных листов формата A4 и обеспечивает скорость печати до 12 копий в минуту с уровнем шума 62 дБ. В принтере 8 мегабайт памяти, ресурс позволяет распечатать до 2000 копий при 5% заполнении.
Драйвер принтера HP LaserJet 1010 не устанавливается, возникает ошибка? Помогите установить принтер.
Скачать бесплатный антивирус
HP LaserJet 1010
Windows 2003/2008/2012 / XP / Vista / 7/8 / 8.1 / 10 — универсальный драйвер
Вы можете воспользоваться специальной программой от HP, с помощью которой вы сможете автоматически найти нужный вам драйвер….
Windows Vista / 7/8 / 8.1 / 10
Размер: 14,2 МБ (x32) и 19,9 МБ (x64)
Битовая глубина: 32/64
Ссылки:
- для x32 — HP LaserJet 1010-windows 32bit
- для x64 — HP LaserJet 1010-windows 64bit
Для скачивания необходимого драйвера ниже в самом начале статьи есть описание, как посмотреть разрядность системы.
Windows Vista / 7/8 / 8.1 / 10
Для Windows 10 x64 и других систем (требует проверки) вы можете использовать базовый драйвер HP LaserJet 2200.Для этого прочтите инструкции ниже. Если у вас есть выбор принтера, выберите HP LaserJet 2200 Series PCL5 или HP LaserJet 3055. Возможно, этот вариант поможет вам в решении проблемы с установкой драйвера.
Установка драйвера
в Windows 10
Инструкция будет написана на примере Windows 10, если у вас Windows 7, то в самом конце статьи есть видео, которое вам поможет. Для установки драйвера на HP LaserJet 1010 вам понадобится архиватор (скорее всего, он уже установлен на вашем компьютере, поэтому проблем не возникнет).Далее определяется необходимая разрядность системы. Чтобы узнать это, вам нужно щелкнуть правой кнопкой мыши ярлык «Компьютер» и выбрать «Свойства» из списка.
Если на рабочем столе нет ярлыка, то поиск выполняется в меню «Пуск». Откройте его и начните вводить искомое слово. Когда «Этот компьютер» появится в списке, щелкните его правой кнопкой мыши и выберите «Свойства».
Откроется окно «Система». В этом окне интересующий нас раздел называется «Тип системы».На изображении ниже курсор мыши находится над ним. Первые 2 цифры указывают емкость системы. Вариантов всего 2: x64 и x32. Драйвер подбирается в соответствии с разрядностью. Другой просто не годится.
После завершения загрузки используем архиватор для распаковки файлов. Следует запомнить путь распаковки — он вам пригодится ниже. При отсутствии архиватора можно. Он идеально подходит для этой задачи. После завершения подготовки приступаем к установке драйвера.Делается это вручную. Откройте меню «Пуск» и начните вводить слово «Панель». Когда система предложит «Панель управления» в качестве желаемого варианта, откройте это приложение.
Ищем раздел «оборудование и звук». В нем есть подпункт «Просмотр устройств и принтеров» (на изображении ниже он выделен курсором мыши). Щелкаем по нему.
В окне «Устройства и принтеры» нажмите кнопку «Добавить принтер». Начинается самое сложное и захватывающее.
Пропускаем процесс поиска принтеров. Это очень долгое и утомительное действие с низкой вероятностью быть обнаруженным принтером. Но это нам ничего не даст. Где как можно быстрее нажать «Требуемого принтера нет в списке». Сэкономьте до 5 минут.
Мы отмечаем последний пункт, как показано на следующем изображении, и нажимаем «далее».
Ничего не меняем в этих настройках. Это будут пустые и бесполезные действия.Принтер сам определит порт, когда установка будет завершена. Нажмите кнопку «Далее».
Перед нами список производителей и устройств. Там нет ищущих. На удачу рассчитывать не стоит. Нажмите «Установить с диска …». Это не CD-ROM, а жесткий диск компьютера. Ведь мы заранее уже скачали и распаковали файлы драйверов.
Нажимаем на «Обзор» и переходим в папку с распакованными файлами в проводнике.
Выбираем единственный файл в этой папке. Поскольку стоит сортировать по формату .inf, другие файлы отображаться не будут. Щелкните «Открыть». У вас будет имя файла с номерами «1010».
Путь определен. Указанный нами файл содержит информацию для установки. Щелкните «ОК».
Последний шаг вручную. Теперь вам нужно выбрать драйвер, на каком из устройств установить. Щелкните HP LaserJet 1010 HB (как показано на изображении), а затем щелкните Далее.
Пользователю предлагается ввести имя принтера, которое будет отображаться в системе и при отправке файлов на печать. Ничего менять не стоит. Нажмите «Далее» и дождитесь завершения установки. Процедура очень быстрая. Распакованные файлы напрямую копируются в требуемые каталоги ОС.
По завершении вы можете отправить тестовую страницу на печать.
При нажатии кнопки «Готово» процесс установки завершается.После подключения принтера вы можете им пользоваться.
Если не получается распечатать, то посмотрите видео и сделайте другой вариант установки:
HP Laserjet 1010: принтер отображается как устройство в Windows 10
Как установить принтер HP LaserJet 1010 в формате Windows 7 & quest;
Как установить принтер HP LaserJet 1010 с использованием формата Windows 7?
Привет
Принтер hp LaserJet 1010 несовместим с Windows 7.Посетите следующие ссылки Microsoft и HP для получения дополнительной информации об этом.
Ссылка на Microsoft
ссылка HP
Чтобы обойти проблему, вы можете попробовать следующие шаги, однако это может помочь решить проблему, а может и не помочь.
Установите драйвера для HP 3050 и проверьте. Выполните указанные шаги.
а. Устройства и принтеры.
г. Добавьте принтер.
г. Добавьте локальный принтер
d. используйте существующий порт — например, DOT4 001
e. выберите драйвер HP 3050 в списке и установите его.
Принтер появляется в сети в устройствах и принтерах & запятая; но в автономном режиме в диалоговом окне печати
После того, как я подключил струйный принтер от Canon iP4000 к моему компьютеру с 64-разрядной версией Windows 7 SP 1 Ultimate, принтер правильно отображается на устройствах и принтерах как подключенный принтер, но отображается в автономном режиме в диалоговом окне печати, обычно используемом приложениями.
Иногда мне удается печатать, несмотря на проблему, но, как правило, программа мониторинга сообщает, что принтер не Canon.
Кроме того, адаптер Wi-Fi иногда теряет соединение Wi-Fi и не может найти все сети.
Много чего перепробовал:
- Удаление принтера
- Ручная очистка заданий на печать
- Сброс
- Отключите принтер от концентратора USB и подключите напрямую к порту USB на мониторе.
Я не могу легко подключить принтер к компьютеру напрямую из-за расположения корпуса принтера и компьютера.Я попытался подключить принтер напрямую к ThinkPad, и в этой ситуации он работает очень хорошо.
Это, кто я могу попытаться сделать сейчас?
> модификации
Нет проблема возникает даже после новой установки Windows.
> проводной / беспроводной
Проводной
> Сообщение об ошибке
№
Все 4 ссылки уже перепробовал.
Принтер мертв, и «решение» — использовать принтер Canon в переработчике электроники, поэтому купите лазерный принтер Brother, который берет на себя ответственность за беспроводную сеть.
Не могу установить драйверы HP для принтера laserjet 1022 на моем новом компьютере с Windows 7 & period;
У меня есть laserjet 1022. Я не могу установить драйверы HP, предоставленные на сайте HP, на свой новый компьютер. Когда он просит меня подключить принтер, принтер распознается, но в сообщении по-прежнему написано «Ожидание подключения». Попробовал советы на форуме HP и др., Включая загрузку драйверов из других стран.Другие попытки загрузки драйверов заканчиваются сообщением о том, что загрузка не может быть завершена. Я пробовал другие кабели USB, но они не работают. Мне нравится продукт HP, но мне действительно нужна помощь с этим. Помощь!
С уважением
Дневной трейдер
Привет, DayTrader,
Когда вы подключаете принтер и появляется сообщение «Ожидание подключения», попробуйте выполнить следующий шаг …
- Перейдите в диспетчер устройств (сделайте это, щелкните правой кнопкой мыши значок компьютера, выберите «Управление» на левой панели m нажмите «Диспетчер устройств», на правой панели отобразится диспетчер устройств).
- Должны быть записи желтая челка (желтая! Марка) с названием принтера на ней.
- Щелкните правой кнопкой мыши по каждому из них и выберите , чтобы обновить драйвер .
Выберите «Искать на моем компьютере драйверы».
Нажмите кнопку «Обзор», чтобы указать на компакт-диск (если вы используете компакт-диск для запуска установки), в противном случае скопируйте путь, по которому драйверы были извлечены, если вы его загрузили. Обычно он находится в папке с названием вылета 7z… в папке TEMP.
Затем нажмите кнопку «Далее».
С уважением
Джабзи
Помогите сообществу, отметив это сообщение.
На ваш вопрос ответили? Пометьте его как приемлемое для Решение .
Видите отличный пост? Поставьте баллов Престижности !
Распечатанный Brother HL-1430 распознается как устройство в Windows 8 & excl;
.
У меня возникла проблема при установке моего монохромного лазерного принтера Brother HL-1430 на новый компьютер под управлением Windows 8.
Принтер установил нормально и работает.
Однако в Панели управления / Оборудование и Звук / Устройства и принтеры он указан как устройство, а не как принтер.
Досадная проблема, поскольку другой принтер на другом компьютере (Windows 7) в домашней сети был назначен принтером по умолчанию, и мне нужно проверять нужный принтер каждый раз при печати. Кроме того, когда вы распечатываете конверт по почтовому адресу, я не могу поменять принтер.
Диспетчер устройств показывает, что драйвер обновлен!
Любая помощь будет оценена по достоинству
Эрик
Привет, Эрик ,.
Проблема может возникнуть, если настройки принтера не могут распознать компьютер.
Метод 1 : запустите магазин на углу и посмотрите, поможет ли это.
a : нажмите логотип Windows + O , чтобы открыть окно поиска.
b : Введите Устранение неполадок , нажмите ENTER.
c : теперь щелкните материал и его.
d : теперь щелкните hardware and devices , затем щелкните Next.
Метод 2: Загрузите и установите драйверы принтера и посмотрите, работает ли он.
http://welcome.solutions.brother.com/BSC/public/as/au/en/DLF/download_index.html?reg=as&c=au&lang=en&prod=hl1430_as&dlid=&flang=English&OS=119&type2=-1
Ответьте, пожалуйста, если есть вопросы.
Принтер появляется в неуказанных устройствах
Я подключил принтер zebra к своей машине с Windows 7 через порт USB.Принтер появляется в не указанных устройствах.
Я зашел на сайт, получил последние версии драйверов и установил их. Принтер появляется в разделе принтеров и работает очень хорошо. Однако принтер по-прежнему появляется на неидентифицированных устройствах, и его нельзя удалить. Когда принтер выключен, он исчезает, чтобы снова появиться при повторном включении.
Я обнаружил еще одну проблему с несколькими объектами одного типа, но решение не было опубликовано.
У меня то же самое с принтером HP, на котором нет драйверов Windows 7.Я легко могу печатать с помощью совместимых драйверов устройств. Я думаю, что если вам действительно нужно, просмотрите этот файл в файле \ windows \ inf \ setupapi.dev.log и найдите раздел, в котором не удается установить Plug and Play. Затем найдите драйвер zebra, содержащий такие же данные HardwareID, и установите этот драйвер. Если Zebra не имеет драйвера, содержащего HardwareID, который устройство отправляет в операционную систему, это устройство находится в правильном состоянии. Вы по-прежнему можете использовать принтер, потому что служба диспетчера очереди печати не требует HardwareID устройства, в то время как PnP требует соответствия HardwareID.
[Установить устройство (внутреннее оборудование) — DOT4PRT \ VID_03F0 & PID_3C02 & REV_0100 \ 7 & 2B486CDE & 0 & 1]
> Начало раздела 14: 31: 42.297 23/12/2009
UMP: создание процесса установки: DrvInst.exe 14: 31: 42.317
NDV: поиск информации об устройстве …
NDV: определение параметров устройства …
NDV: хранилище драйверов только для исследования …
DVI: {сборка списка пилотов} 14:31 : 43.058
DVI: ищу идентификатор оборудования:
DVI: dot4prt \ vid_03f0 & pid_3c02 & rev_0100
DVI: dot4prt \ vid_03f0 & pid_3c02
DVI: vid_03f0 & pid_3c02 & c make equal.
DVI: перечисление файлов INF из списка путей ‘C: \ Windows \ INF’.
INF: требуется 0 потенциал соответствует опубликованному каталогу INF.
INF: выполнено поиск 54 файлов INF в каталоге: ‘C: \ Windows \ INF’.
DVI: {построить список драйверов — выйти (0x00000000)} 14: 31: 44.260
NDV: выбрав лучшую игру из любого хранилища драйверов …
DVI: {DIF_SELECTBESTCOMPATDRV} 14: 31: 44.270
DVI: нет класс установщика к серии HP Photosmart 7350 «принтер».
DVI: CoInstallers не найдены
DVI: Установщик по умолчанию: введите 14:31:44.280
DVI: {выбираем лучший драйвер}
! DVI: не удалось выбрать пилотный (0xe0000228)
DVI: {выбрать лучший драйвер — выйти (0xe0000228)}
! DVI: установщик по умолчанию: сбой!
! DVI: ошибка 0xe0000228: нет совместимых драйверов для этого устройства.
DVI: {DIF_SELECTBESTCOMPATDRV — exit (0xe0000228)} 14: 31: 44.340
NDV: поиск драйверов в Центре обновления Windows … 14: 31: 44.660
NDV: WU исследует получение мьютекса сериализации. 14: 31: 44.670
NDV: на момент выпуска мьютекс поиска сериализации WU.14: 32: 08.044
NDV: драйвер не найден в Центре обновления Windows. 14: 32: 08.094
NDV: поиск в хранилище драйверов и путь к единству …
DVI: {список сборок пилотов} 14: 32: 08.204
DVI: поиск идентификатора оборудования:
DVI: dot4prt \ vid_03f0 & pid_3c02 & rev_0100
DVI: dot4prt \ vid_03f0 & pid_3c02
DVI: vid_03f0 & pid_3c02 & rev_0100
cpy: политика собирается сделать все равные цифровые подписи.
DVI: перечисление файлов INF из списка путей ‘C: \ Windows \ inf’.
INF: требуется 0 потенциал соответствует опубликованному каталогу INF.
INF: выполнено поиск 54 файлов INF в каталоге: ‘C: \ Windows \ inf’.
DVI: {построить список драйверов — выход (0x00000000)} 14: 32: 09.116
NDV: выбрав наиболее подходящий драйвер (включая путь к единству) сохранить …
DVI: {DIF_SELECTBESTCOMPATDRV} 14: 32: 09.126
DVI: нет класса установщика для серии HP Photosmart 7350 «принтер».
DVI: Установщик по умолчанию: введите 14: 32: 09.136
DVI: {выберите лучший драйвер}
! DVI: не удалось выбрать пилотный (0xe0000228)
DVI: {выбрать лучший драйвер — выйти (0xe0000228)}
! DVI: установщик по умолчанию: сбой!
! DVI: ошибка 0xe0000228: нет совместимых драйверов для этого устройства.
DVI: {DIF_SELECTBESTCOMPATDRV — exit (0xe0000228)} 14: 32: 09.196
NDV: 14: 32: 09.206 {установка основного устройства}
! NDV: установка драйвера NULL!
DVI: выбранная комплектация драйверов. Алан Моррис, команда печати Windows; Здесь поиск в базе знаний Microsoft: http://support.microsoft.com/search/Default.aspx?adv=1
Обновление Windows 8 & период; 1 — теперь мой принтер LaserJet P1005 не будет работать & lpar; СНОВА & excl; & rpar;
У меня есть принтер HP laserjet P1005, который сегодня хорошо работал в окне 8.Я скачал 8.1 вчера вечером, и принтер больше не работает!
Когда окно состояния принтера открыто (через окна панели управления), сведения о документе кратковременно отображаются при нажатии кнопки печати. В конце принтера ничего не происходит. С принтером все в порядке, я могу без проблем использовать его на ноутбуке.
Ссылка на скачивание
Driver Hp «кажется» драйвером для 8.1, но я думаю, что это только версия 8.0 неправильно обозначена.
Я до смерти заболел HP.Им потребовалось больше года, чтобы распутать драйвер для Windows 8, и он блокируется, как только Microsoft настраивает их КОСТИ.
Есть ли у кого-нибудь идеи, как это можно решить? Кажется, что HP перестала быть основным ценным клиентом — я больше не покупал ни один из их продуктов.
И снова привет — наконец-то все заработало!
Скачал софт по ссылке … еще раз. Все еще нет радости
Снимите принтер с компьютерных устройств. Потом скачал ссылку … опять таки. На компьютере принтер отображается как устройство.
Тогда …
Я начал с нуля:
Переустановил «оригинальный» драйвер с загрузочного диска. (драйвер из приведенной выше ссылки должен был все еще присутствовать).
Принтер в потоке.
Очень доволен.
Драйвер Window 8 для hp laserjet 1010
У меня есть принтер HP Laserjet 1010, которым я пользовался до самой смерти моего старого компьютера (Windows Vista). У меня появился новый компьютер (HP ENVY Phoenix) под управлением Windows 8.1. Мне нравится этот принтер, но нужен новый драйвер. Буду признателен за помощь в этом вопросе! Большое спасибо.
Прошу прощения, но чтобы получить больше информации о вашем вопросе, я предлагаю разместить его на торговых форумах, так как это принтер. Вы можете сделать это на http://h40499.www3.hp.com/hpeb/
.
Я нашел этот документ с поддерживаемыми драйверами, поддерживаемыми в Win 8.
HP LaserJet — пилотная и программная поддержка Windows 8 и Windows 8.1
Надеюсь, это поможет.
Неподдерживаемая личность & двоеточие; PCL — проблема с принтером HP Laser 1010
Я установил на свой HP Laserjet 1010 программное обеспечение для HP1015 в Windows 7.Вчера я смог распечатать. Этим утром было обновление Adobe, и теперь мой принтер больше не работает.
Может кто-нибудь мне с этим помочь?
Привет Виджай Б ,.
Я получаю сообщение не на моем компьютере, а на бумаге, и это «неподдерживаемая личность: PCL.
Ваш метод en 1 2 не сработал, но теперь я установил еще один пилот и свой принтер 🙂 впечатления
Спасибо за вашу помощь.
Эрна
драйвер HP laserjet 1010 для windows 8
Привет
Я новичок в этом форуме, извините, если задам глупый вопрос…
Я недавно установил Windows 8 Pro (x86), и я не могу совместно использовать принтер в сети
принтер установлен на windows xp (x 86), и мне нужно предоставить общий доступ к windows 8. Я использовал добавленную опцию панели управления принтером, она говорит: «Не удается подключиться к принтеру» Пожалуйста, дайте мне решение
Я новичок в этом форуме, извините, если задам глупый вопрос …
Я недавно установил Windows 8 Pro (x86), и я не могу совместно использовать принтер в сети
принтер установлен на windows xp (x 86), и мне нужно поделиться с windows 8.Я использовал опцию добавления панели управления принтером, там написано «Не удается подключиться к принтеру». Дайте мне решение.
Невозможно узнать, если вы спросите (или найдете место, где кто-то подходит, чтобы просто поговорить о предмете, который вы хотите узнать больше).
Вся поддержка всего оборудования и программного обеспечения осуществляется поставщиками оборудования и программного обеспечения, а не производитель операционной системы (если только два производителя не совпадают). В этом случае ваша скука сосредоточена вокруг принтера HP.HP — это провайдер, о котором идет речь.
http://www.HP.com/cposupport/loc/
Пойдите немного дальше, вы знаете, какие именно продукты здесь поставлены на карту. У вас 8 32-битных Windows и 32-битных Windows XP. Принтер HP LaserJet 1010 подключен к компьютеру с Windows XP. Вы поделились (я думаю, вы сделали это на компьютере под управлением Windows XP, вы можете щелкнуть здесь, чтобы убедиться, что вы сделали это правильно), но, по-видимому, не удалось подключиться на компьютере под управлением Windows 8.
Я думаю, ваша проблема Это устаревание того, что рассматриваемый принтер не поддерживался HP на всех Windows, начиная с операционных систем Windows XP.Даже если вы пытаетесь подключиться, маловероятно, что он будет хорошо работать (если вообще будет), поскольку последний драйвер HP отключился, потому что он был для Windows XP.
Эта веб-страница:
http://h30000.www2.HP.com/bizsupport/TechSupport/document.jsp?objectID=c03450061
… Наконец он сказал. Этот принтер (HP LaserJet 1010) находится в списке «продуктов, не поддерживаемых в Windows 8»
‘Следующие продукты не поддерживаются и не имеют доступных драйверов в операционной системе Microsoft Windows 8:
…
Принтер HP LaserJet 1010
…
«
HP Laserjet 1010 и двоеточие; Невозможно распечатать & период; сообщение об ошибке «неподдерживаемая личность & двоеточие; PCL & период;
Здравствуйте!
Мой старый HP Laserjet 1010 успешно установлен на мой HP ProBook 650 G1. Вчера прервано сообщением об ошибке типа «PCL не поддерживается»
Могу помочь …
Относительно
Раймо
Раймо1 написал:
Здравствуйте!
Мой старый HP Laserjet 1010 успешно установлен на мой HP ProBook 650 G1.Вчера прервано сообщением об ошибке типа «PCL не поддерживается»
Могу помочь …
Относительно
Раймо
Привет
http://h40434.www3.HP.com/T5/LaserJet-printing/unsupported-personality-PCL-on-LaserJet-1012-printing-from/TD-p/470237
HP не будет разрабатывать драйверы для Windows 10 для этого принтера. Наилучший вариант — купить новый принтер или получить портативный компьютер с операционной системой до Windows 7, потому что эта ошибка возникла на компьютерах с Windows 7 из-за неадекватного программного обеспечения драйвера для принтера.Возможно, простой стрелковый поворот тоже работает, как описано в ссылке.
HP Laserjet 1010 не печатает
После переустановки 32-разрядной Windows Vista и принтера HP Laserjet 1010 и обновления драйвер принтера не работает. С принтером все в порядке (все проверено программой Microsoft Fix It). Когда я нажимаю и открываю принтер, он показывает, что произошла ошибка.
Установили ли вы принтер в соответствии с инструкциями HP, которая обычно устанавливает программное обеспечение HP * до * подключения принтера, и вы использовали последнюю версию программного обеспечения / драйверов с сайта HP, или вы просто подключили ?
И если вы установили драйверы / программное обеспечение HP, есть тест утилит HP, есть также возможность распечатать тестовую страницу с помощью принтера Btns
Мой принтер HP отображается как «не указанный» в устройствах и принтерах
Исходное название: почему мой принтер HP отображается как «не указан» в принтерах и устройствах?
Работаю под управлением Windows 7 64, и мой компьютер определяет мой принтер как «неуказанный» материал под устройствами и принтерами, поэтому я не могу подтвердить его как принтер по умолчанию.Как исправить? Спасибо всем, кто может вам помочь.
Похоже, вы только что подключили его и не установили программное обеспечение полных функций HP, то есть, если ваш неизвестный принтер HP поддерживает win7
Мне нужен драйвер принтера для HP Laserjet 1010 & lpar; Windows 7 & rpar;
Меня очень раздражает то, что у HP не было драйвера принтера для HP Laserjet 1010, модель которого выпущена всего два года назад. Я поискал в Интернете решения, загрузил несколько предложений, но ни одно из них не помогло.Я просто хочу использовать свой принтер, и я хочу использовать его СЕЙЧАС! Кто-нибудь может мне помочь?
Вы говорите, что побывали везде. Вы пробовали это решение здесь? http://nwgat.WordPress.com/2009/07/21/get-HP-1010-to-work-on-Windows-7-Vista-XP-64-bit-and-32-bit/
Если нет, попробуйте и посмотрите, работает ли он. В этом блоге вам следует загрузить универсальный драйвер HP PCL 5, затем выбрать порт DOT4_001. Я не знаю, работает ли это, но не помешало бы попробовать, а если нет, убедитесь, что вы удалили драйвер.Также, прежде чем я забуду, перед тем, как попробовать, убедитесь, что все драйверы, которые вы указали, были удалены.
Надеюсь, это сработает
HP Laserjet 2100 & двоеточие; Дополнительная печать появляется слева и справа на странице
Когда я печатаю документ, мой Laserjet 2100 распечатывает информацию в документе на левой и правой сторонах страниц как тень до самого низа страницы. Пробовал использовать функцию очистки принтера и эволюцию на картридже с тонером.Что еще я могу сделать?
Привет
Честно говоря, если не работает чистящая страница, пора задуматься о замене термоэлемента.
Установка HP LaserJet 1012 в Windows 10
HP LaserJet 1012
Некоторое время назад я написал сообщение об установке HP LaserJet 1012 в Windows 8.1, и группа людей спросила, можно ли также установить его в Windows 10.Конечно же, это так! Инструкции почти идентичны установке в Windows 8.1, но я заметил несколько изменений для Windows 10.
Вот как установить HP LaserJet 1012 в Windows 10
- Подключите HP LaserJet 1012 через USB-кабель. Windows попытается установить его, и он будет выглядеть так, как будто он установлен, но на самом деле он не будет работать. Вы сможете увидеть его в диспетчере устройств как «неуказанное устройство», но не сможете печатать.
- Загрузите драйвер Microsoft Windows Vista (64-разрядная версия) для HP LaserJet 1012.Мы без проблем будем использовать 64-разрядную версию Vista в Windows 10.
- Распакуйте ZIP-архив и запишите его местоположение на жестком диске.
- Нажмите Windows-Q, чтобы запустить чудо-кнопку поиска, и введите «Устройства и принтеры».
- Нажмите кнопку «Добавить принтер».
- Щелкните «Требуемый принтер отсутствует в списке». Пропустите вариант «Мой принтер немного старше… помогите мне его найти», так как это не сработает.
- Установите переключатель «Добавить локальный или сетевой принтер с ручными настройками».
- Установите переключатель «Использовать существующий порт», а затем выберите «DOT4_001» из раскрывающегося списка.Нажмите кнопку «Далее». Если у вас более одной опции «DOT4_XXX», обратите внимание, что нам, возможно, придется что-то изменить позже.
- Нажмите «Установить с диска»
- Перейдите к месту, которое вы отметили на шаге 2, и нажмите «ОК».
- Выберите «HP LaserJet 1012 HB» и нажмите «Далее».
- Дайте принтеру имя, нажмите «Далее», примите все предупреждения системы безопасности и т. Д.
Ваш принтер установлен!
Так что, если это не сработало, возможно, вам придется вернуться к шагу 8 и изменить порт.
Изменение порта принтера
- Нажмите Control-Q, чтобы запустить чудо-кнопку поиска, и введите «Устройства и принтеры».
- HP LaserJet 1012 должен быть указан в списке принтеров. Щелкните правой кнопкой мыши и выберите «Свойства принтера». Обратите внимание, что это отличается от старой вкладки «Свойства», которая была в предыдущих версиях Windows.
- Щелкните вкладку «Порты» и перейдите к параметрам DOT4_XXX.
- Выберите новый вариант и сохраните настройки. Возможно, вам придется сделать это несколько раз, пока он не заблокирует порт, которому назначен HP.
Если вы ранее выбрали печать тестовой страницы, она вылетит автоматически, когда вы найдете нужный порт.
Наслаждайтесь своим старым принтером на новом компьютере с Windows 10!
Подходящие драйверы принтера hp 1010. Советы тем, кто собирается самостоятельно устанавливать ПО
Есть серия таких замечательных принтеров: HP LJ (LaserJet) 1010, которой больше 10 лет, но при этом они продолжают работать более чем эффективно.И все бы хорошо, но сама эта модель старая, и по крайней мере в некоторых современных версиях Windows (начиная с Windows 7) этот принтер больше не поддерживается.
Что делать? Многие придумывают патчи, запускают драйверы в режиме совместимости и так далее, но рецепт действительно прост: просто используйте драйвер от аналогичной модели HP, который по-прежнему поддерживается нужной вам версией Windows.
HP LJ 1010 для Windows 7 x32 / x64 бит
Для того, чтобы наш принтер работал в Windows 7 (и даже в 64-битной версии!), Достаточно при установке выбрать драйвер (встроенный в windows): HP LJ 2200 PCL5 .Обратите внимание: после установки драйвера неплохо было бы зайти в настройки и отключить те опции, которых нет в HP LaserJet 1010: например, дуплексный модуль.
HP LJ 1010 для Windows 10 x86 / x64 бит
И все было бы хорошо с драйвером HP LJ 2200 (который установлен в Windows 7 для принтера HP LJ 1010), если бы не одно «но»: в Windows 10 больше нет драйвера для HP LJ 2200! Что делать? Есть несколько вариантов:
- Берем компьютер с Windows 7 той же разрядности, что и необходимая Windows 10 (т.е.е., например, если у нас Windows 10 x64, нам нужна Windows 7 x64), подключите принтер к этому компьютеру, установите на него драйвер для HP 2200 PCL5, убедитесь, что все работает нормально, поделитесь принтером через сеть и подключите этот сетевой принтер к нашему компьютеру с Windows 10.
При подключении такого принтера в Windows 10 будет установлен драйвер для HP LJ 2200 PCL5, после чего можно будет подключить наш многострадальный HP LJ 1010 напрямую к компьютеру с Windows 10 и указать драйвер HP LJ 2200 PCL5 что у нас уже есть. - Второй способ намного проще: в качестве драйвера для принтера HP LaserJet 1010 в Windows 10 указать драйвер для HP LJ 3055 PCL5 . Это драйвер, встроенный в Windows 10, и он доступен как в 32-битной Windows 10, так и в 64-битной Windows 10.
- Непроверенный метод: используйте универсальный драйвер печати HP.
- И, наконец, лучший вариант для самых (профессиональных) продвинутых пользователей: подключить HP LJ 1010 к серверу с Linux и печатать через CUPS. В этом случае в Windows вы можете выбрать любой (или почти любой) совместимый с PostScript драйвер принтера.
Принтер HP LJ 1010 остановил печать, ошибка PCL
Если принтер HP 1010 печатал нормально для вас, но в какой-то момент он остановился и начал генерировать ошибку PCL, просто выключите его, подождите пару секунд и снова включите. Подобные манипуляции с ним нужно делать регулярно, это даже можно назвать его «нормальным» поведением.
Кратко: Набор драйверов и ПО для настольных лазерных принтеров HP LaserJet series 1010
совместим с системами MS Windows.
Подробнее: Драйверы принтера HP LaserJet 1010/1012/1015, hp 1010 — HP LaserJet 1010/1012/1015 Драйверы принтера — это последние драйверы для лазерного принтера hewlett-Packard серии 1010,1012 , 1015 с монохромной печатью. Эти драйверы полностью идентичны драйверам, которые находятся на лицензионном диске, поставляемом с принтером. Этот пакет содержит сами драйверы, программу установки и инструменты администрирования. Драйверы предназначены для установки только в операционных системах MS Windоws версии 2000 или ХР с разрешением 32 бита.
Драйвер принтера — это программа, которая обеспечивает правильное взаимодействие между операционной системой компьютера и принтером, а также программный доступ ко всем его функциям. Если вы установите драйвер в ОС, для которой он не предназначен, в лучшем случае он просто не будет работать правильно, в худшем — приведет к серьезным сбоям в работе ОС.
Инструкция по установке
Внимание! Если у вас уже установлен драйвер принтера, удалите его с компьютера перед установкой этой версии, чтобы новый драйвер установился правильно.Также настоятельно рекомендуется сначала отключить принтер от компьютера, если он был подключен.
Только после правильной установки драйверов принтера и проверки их работоспособности можно приступать к установке остального программного обеспечения. Для этого:
- сначала включите принтер, а затем компьютер;
- закройте все ненужные запущенные программы и временно отключите антивирус;
- загрузить файл драйвера на компьютер;
- запустить его и разархивировать файлы в какую-нибудь пустую папку на диске;
- зайти в эту папку, где файлы были сохранены и запустить файл «автозапуск.exe «;
- выберите» Добавить принтер «и следуйте инструкциям ниже.
Информация о принтере
Персональный компактный и простой в использовании лазерный принтер laserjet series 1010
может обеспечить качественную монохромную печать на бумаге любого качества размером не выше формата А4. Максимальное качество печати — 600×600 точек на дюйм. Тип печати — лазерная электрографическая.
Ниже предлагается скачать драйвер для принтера HP LaserJet 1010 , они также подходят для серии LaserJet 1012 и LaserJet 1015.Вы можете использовать свой принтер со старыми версиями Windows XP, 2000, 98 и ME, а также с последней версией Windows 7 для 32- и 64-битных (64-битных) версий. Для Windows Vista подходят драйвера от Семерки. Возможно, что в Windows 7 драйвер для HP LaserJet 1010 может стать автоматическим или с помощью мастера установки оборудования. Итак, если вам все равно не удалось установить драйвер без загрузки, перейдите к загрузке:
В архиве с драйверами для Windows 7 32/64-бит нет исполняемого exe файла.Поэтому для установки драйвера подключаем принтер к компьютеру, заходим в диспетчер устройств, щелкаем правой кнопкой мыши по нестабильному принтеру и нажимаем «Обновить драйвер», затем выбираем поиск на компьютере и указываем путь к распакованный архив с драйвером для LaserJet 1010.
Описание принтера HP LaserJet 1010
Компактный и простой в использовании принтер HP LaserJet 1010 не отвлечет вас от своего основного предназначения. Устройство подачи бумаги вмещает до 150 стандартных листов формата A4, скорость печати до 12 копий в минуту при уровне шума 62 дБ.В принтере 8 мегабайт памяти, ресурс позволяет распечатать до 2000 копий при заполнении 5%.
Драйвер принтера HP LaserJet 1010 не установлен, выдает ошибку? Помогите с установкой принтера.
Скачать бесплатно антивирус
Принтеры HP
— одни из самых популярных среди обычных владельцев ПК. Принтеры HP очень популярны благодаря простоте использования и отличному качеству печати. Но, к сожалению, некоторые пользователи не могут установить драйвер для нового принтера, и чаще всего это происходит с моделью hp laserjet 1010.Поэтому в этой статье вы узнаете, как установить принтер hp laserjet 1010 на windows 7.
Как установить hp laserjet 1010 на windows 7 № 1
Так как нет драйверов для принтера hp laserjet 1010 на windows 7 на официальном сайте HP вы можете попробовать установить драйверы из операционной системы Windows Vista.
Для этого откройте любую поисковую систему в Интернете, например Яндекс, и введите в поисковой строке «hp laserjet 1010» без кавычек.
Перейти на официальный сайт принтера HP 1010
Мы выбираем сайт с названием «Драйверы и загружаемые материалы для серии принтеров HP LaserJet 1010» в результатах поиска.
После этого вы попадаете на официальный сайт производителя HP, а именно на страницу модели HP LaserJet 1010.
Выберите раздел драйвера
Нажмите кнопку «Перейти» под словами «Перейти» непосредственно к программному обеспечению и драйверам «.
Выбор версии операционной системы
Скачать драйвер для HP 1010
Скачав архив с драйвером, распаковать его.
распаковать загруженный драйвер
Теперь мы проверяем, что принтер подключен и подключен кабелем к USB-порту компьютера или ноутбука, к которому он должен быть подключен.
Запускаем диспетчер устройств любым известным способом, например, щелкнув правой кнопкой мыши значок «Компьютер» на рабочем столе или в меню «Пуск» и выбрав «Диспетчер устройств» в открывшемся слева окне.
Зайдите в диспетчер задач и найдите подключенный принтер HP 1010
В этом списке вам нужно найти принтер. Он не обязательно может называться HP LaserJet 1010. Но его значок обязательно будет с вопросительным или восклицательным знаком.
Щелкните по нему правой кнопкой мыши и выберите «Обновить драйверы».
Обновить драйвер
В открывшемся окне выбрать «Искать по драйверу на этом компьютере».
Укажите папку с распакованным драйвером HP 1010
После выбора папки с распакованным драйвером нажмите кнопку «Далее», чтобы начать процесс установки HP LaserJet 1010 на Windows 7.
Завершение установки установка принтера HP 1010 в Windows 7
Через несколько секунд принтер должен быть установлен с соответствующим сообщением.Перезагружаем компьютер и пользуемся принтером.
Если у вас возникли трудности при установке HP LaserJet 1010 таким способом, то перейдите к способу №2.
Как установить hp laserjet 1010 на windows 7 № 2
Основная и единственная причина, почему hp1010 Принтер не запускается на седьмой Windows — это то, что эта модель была выпущена еще во времена Windows XP. Поэтому при установке неправильных драйверов для этого принтера на седьмую версию компьютер может начать выдавать различные ошибки.
Даже спустя много лет разработчики так и не выпустили драйверы для новой Windows.
Но вы можете решить проблему, выполнив следующие действия:
Подключите принтер hp1010 к ПК с помощью кабеля USB и включите его.
Перейти к устройствам и принтерам
На открывшейся странице необходимо нажать кнопку «Добавить принтер», а затем щелкнуть строку «Добавить локальный принтер».
Выберите «Установить принтер»
Добавить локальный принтер
Теперь вам нужно создать порт по умолчанию.Для этого установите переключатель в положение «Создать новый порт», выберите тип «Локальный порт» и нажмите кнопку «Далее».
Создайте для него порт DOT4_001
После этого введите имя «DOT4_001» (без кавычек) и нажмите «ОК».
Если появляется сообщение о том, что порт DOT4_001 занят, необходимо поставить коммутатор в положение «Использовать существующий порт и выбрать DOT4_001 из списка».
После этого появится страница, на которой нужно указать модель принтера и производителя для установки соответствующего драйвера.В нашем случае производитель HP, а модель HP LJ 3055 PCL5. Почему именно эта модель? Дело в том, что драйвер от HP 3055 идеально подходит для вашего принтера, а остальные не поддерживают hp1010 или выдадут кучу ошибок.
Выбор производителя HP и принтера HP LJ 3055 PCL5
Установка драйвера может занять некоторое время, это во многом зависит от скорости Интернета и мощности ПК. При установке система потребует указать название принтера, писать можно что угодно, но чтобы не запутаться, введите название «HP LJ 1010».
После этого перезагрузите ПК и попробуйте включить принтер, он запустится, если все было сделано правильно.
Драйвер печати для принтеров Hp LaserJet модели 1010/1012/1015. Предназначен для операционных систем Windows XP / Vista. Для более поздних систем этот драйвер содержится в обновлениях Windows. Программа установки драйверов оснащена русским языком. Чтобы начать установку, откройте загруженный файл и разархивируйте установочный архив, нажав кнопку «Распаковать».При необходимости выберите путь для распаковки. Теперь перейдите в папку с разархивированными файлами и запустите файл «hpsetup.exe».
В установщике вы найдете несколько вариантов:
1) Установка принтера — установка самого драйвера;
2) Утилита настройки — это инструмент для администратора, с помощью которого вы можете создать предварительно настроенный установщик драйвера.
3) Регистрация продукта — подписка на новости и обновления драйвера;
4) Просмотр документации — руководство пользователя;
5) Опора;
На странице загрузки есть разные версии файлов.Выберите файл, который лучше всего подходит для вашей операционной системы. При выборе файла ориентируйтесь на версию Windows и ее разрядность (32 или 64 бит). Установленный драйвер необходимо время от времени обновлять. Для этого просто зайдите на эту страницу и проверьте текущую версию драйвера. Вы также можете просто подписаться на обновления, чтобы получать уведомления по почте.
Здравствуйте! Я хочу установить драйверы 4 Мой HP Laser Jet 1010
@alkion — спасибо за ввод, но на данный момент это может только смутить, а не помочь — принтер — Canon, Distro Linux Mint, а страница CUPS — это направлен на обслуживание уже установленного принтера, а не на добавление нового принтера.Красивое видео хоть
@kubutek
Смотри, чувак. Думаю, вы просто показываете мне другой способ установки hplip …
Наверное, не лучшая идея переубедить Волшебника, мой разум движется Таинственными путями.
Ранее в моих скриншотах 3 и 4 я показал ссылки на мой пакет hplip, который был версией 3.17.10 на Bionic Beaver.
Yours on Disco Dingo может быть новее, а может и не быть, но вы мне не сказали — не имеет значения.
На несколько строк ниже линии hplip вы увидите
hplip-gui
… не устанавливается по умолчанию. Он следует той же последовательности версий.
Интерфейс GUI (графический интерфейс пользователя), если он установлен, появится в вашем меню, и установка принтера может быть более удобной для пользователя, чем некоторые другие методы.
У меня есть пара снимков, и имейте в виду, что у меня нет принтера HP
СКРИНШОТ 5
Не обращайте внимания на то, что устройство не найдено — остальное точно, в том числе
в Терминале, при запуске hp-setup
ИЛИ
http: // localhost: 631 / admin
(127 .0.0.1: 631 — в видео Alkion показано то же самое)
… который вы, возможно, уже посетили, но об этом ниже.
Интерфейс hplip-gui немного похож на этот
СКРИНШОТ 6
Лично я думаю, что ваш лучший шанс на успех связан с другим подходом, а именно следующим.
PPD FILE
Два самых простых способа установки принтера в Linux — это если у вас есть файл PPD или файл .deb (для Ubuntu, Linux MInt и т. Д., Если используется Fedora или другое приложение на основе Redhat.rpm)
Существует файл .ppd для HP laserjet 1010 под названием
pxl1010.ppd
, который можно получить по адресу
www.openprinting.org/driver/pxl1010
СКРИНШОТ 7
Предполагается, что он эффективно решает проблемы, с которыми вы столкнулись с
Но вот вопрос как поменять версию od PCL с XL (6) на 5e ????
И
Неподдерживаемая личность: PCL
На сайте написано, в части
Этот драйвер устарел.Рекомендуемый драйвер для замены: hplip
Он может быть устаревшим, но Laserjet 1010 тоже почти такой же, и мои исследования показывают, что этот может работать и .
Обратите внимание на комментарии, которые были предоставлены вам моим другом @ Nik-Ken-Bah здесь
https://www.linux.org/threads/hp-la…-version-pcl- from-xl-6-to-5e.25615 / post-77473
Действительно, через пару сообщений ниже в этой теме он направил вас на тот же сайт
Вы не указали, пробовали ли вы это скачал.ppd.
Если вы загрузите его, есть как минимум два способа его использования:
1. Через настройку вашего принтера Xubuntu (меню — начните вводить принтеры, оно появится)
и
2. как более прямой подход через веб-сайт CUPS и при появлении запроса предоставьте .ppd.
Если вы хотите попробовать любой из этих подходов, вытащите принтер из корзины и сообщите нам, если / когда вам понадобится помощь.
Linux — отстой, и все должны это знать!
Я думаю, что 50 000 000 миллионов пользователей по всему миру могут не согласиться, и 49 000 000 из них, вероятно, пришли к нам из Windows.
Я оставляю вас помнить 3 вещи:
1. Вы пришли на этот сайт в поисках помощи
2. Вы пришли на мне с просьбой о помощи
3. Плохой язык, который вы использовали выше, и где-либо еще, мы не потерпим, если вам нужна наша помощь. Вы бы использовали это со своей бабкой и Дзиадеком? Думаю, нет, это не Twitter, Pinterest и не Facebook.
Тщательно думайте и выбирайте с умом.
Для остальных моих друзей и наших членов
Это пятница в Озе, так что всем и каждому
Наслаждайтесь Linux и
Avagudweegend
Wizard
Загрузите драйверы принтера HP LaserJet 1010 (64/32 бит) для Windows 10 шт.Бесплатно
Драйверы принтера HP LaserJet 1010
Бесплатная загрузка Приложение драйверов принтера HP LaserJet 1010 последняя версия (2021 г.) для ПК и ноутбуков с Windows 10 : Пакет установки драйвера для принтера HP LaserJet 1010. Просмотреть полное руководство по загрузке и установке
Загрузка и установка Заявление об ограничении ответственности | DMCA Загрузчики Обзоры
Драйверы принтера HP LaserJet 1010 Полное руководство по загрузке и установке
Руководство Сделано Brittany David
Что такое драйверы принтера HP LaserJet 1010?
Драйверы принтера HP LaserJet 1010 — это приложение для драйверов для Windows 10.Вы можете загрузить и установить его на свой ПК / настольный компьютер или ноутбук, следуя приведенному ниже подробному руководству. Эти инструкции действительны как для 64-битных, так и для 32-битных версий.
Как загрузить драйверы принтера HP LaserJet 1010 для Windows 10?
- Прежде всего, Нажмите зеленую кнопку загрузки , расположенную в первой части этой страницы.
- Прокрутите открывшуюся страницу вниз, пока не найдете поле Ссылки для скачивания . Это поле содержит все доступные официальные ссылки для загрузки драйверов для принтера HP LaserJet 1010.
- Теперь выберите желаемый установщик — онлайн, офлайн, портативный … itc — и щелкните его ссылку.
- Последний шаг: загрузка начнется мгновенно, или вы будете перенаправлены на официальную страницу загрузки издателя.
Загрузить драйвер Canon lbp 2900 для Windows 10
Как установить драйверы принтера HP LaserJet 1010 в Windows 10?
- После загрузки установщика драйверов принтера HP LaserJet 1010 вы можете установить его, выполнив следующие простые шаги:
- Во-первых, дважды щелкните правой кнопкой мыши, сенсорной панели или экрана установщика установки, чтобы начать установку.Появится интеллектуальный экран Windows 10 с запросом подтверждения. Щелкните «Да».
- Во-вторых, следуйте инструкциям по установке, предоставленным приложением, и соглашайтесь с его условиями и положениями. Помните, что большинство приложений позволяют настраивать установку. Если вы не знаете, что выбрать, оставьте параметры по умолчанию.
- В-третьих, и, наконец, дождитесь завершения установки, затем после того, как вы увидите успешное подтверждение установки, Нажмите «Готово» .
Установите последнюю версию драйвера Intel Wireless Bluetooth
Установите последнюю версию Canon MF Toolbox
Как удалить драйверы принтера HP LaserJet 1010 из Windows 10?
- Откройте настройки Windows 10.
- Теперь перейдите в раздел приложений.
- Появится список приложений, найдите драйверы принтера HP LaserJet 1010.
- Щелкните по нему, затем щелкните удалить.
- После этого подтвердите
Бесплатные драйверы для принтера HP LaserJet 1010?
HP LaserJet 1010 Printer Drivers — это бесплатное программное обеспечение. Драйверы принтера HP LaserJet 1010 можно загрузить бесплатно с FilesWin.com
Безопасны ли драйверы принтера HP LaserJet 1010?
Да, драйверы принтера HP LaserJet 1010 можно безопасно устанавливать в Windows 10.
Официальный обзор
Пакет установки драйвера для серии принтеров HP LaserJet 1010. Попробуйте доступный 64-битный пакет Vista для идентификации и обновления вашего принтера Laserjet.
Технические детали
- Основная категория: Драйверы Версия приложения : Последняя версия Время обновления Поддерживаемая ОС Windows : Windows 10 Лицензия на приложение : Бесплатное ПО 911 Поддержка ЦП : 64-битная и 32-битная Последнее обновление страницы : 2021-03-12 Издатель: HP Домашняя страница издателя: https: // hp.com /
Заявление об ограничении ответственности
FilesWin — это веб-сайт для ознакомления и загрузки легального программного обеспечения. Мы против пиратства и не предоставляем никаких серийных номеров, ключей, исправлений или трещин для драйверов принтера HP LaserJet 1010 или любого программного обеспечения, перечисленного здесь.
Мы соблюдаем DMCA, и вы можете запросить удаление вашего программного обеспечения с нашего веб-сайта через нашу контактную страницу.
Downloaders Reviews
Clean
Этот файл чист и безопасен на 100% для загрузки и установки.
 Время его получения зависит от быстродействия компьютера и скорости интернета. Когда список будет доступен, в блоке «Изготовитель» выберете «HP», а в «Принтеры» — «hp LaserJet 1010 HB».
Время его получения зависит от быстродействия компьютера и скорости интернета. Когда список будет доступен, в блоке «Изготовитель» выберете «HP», а в «Принтеры» — «hp LaserJet 1010 HB». В большинстве случаев подходит «HP LaserJet 3055 PCL5». Выберете его и кликните «Далее».
В большинстве случаев подходит «HP LaserJet 3055 PCL5». Выберете его и кликните «Далее». 1.
1.