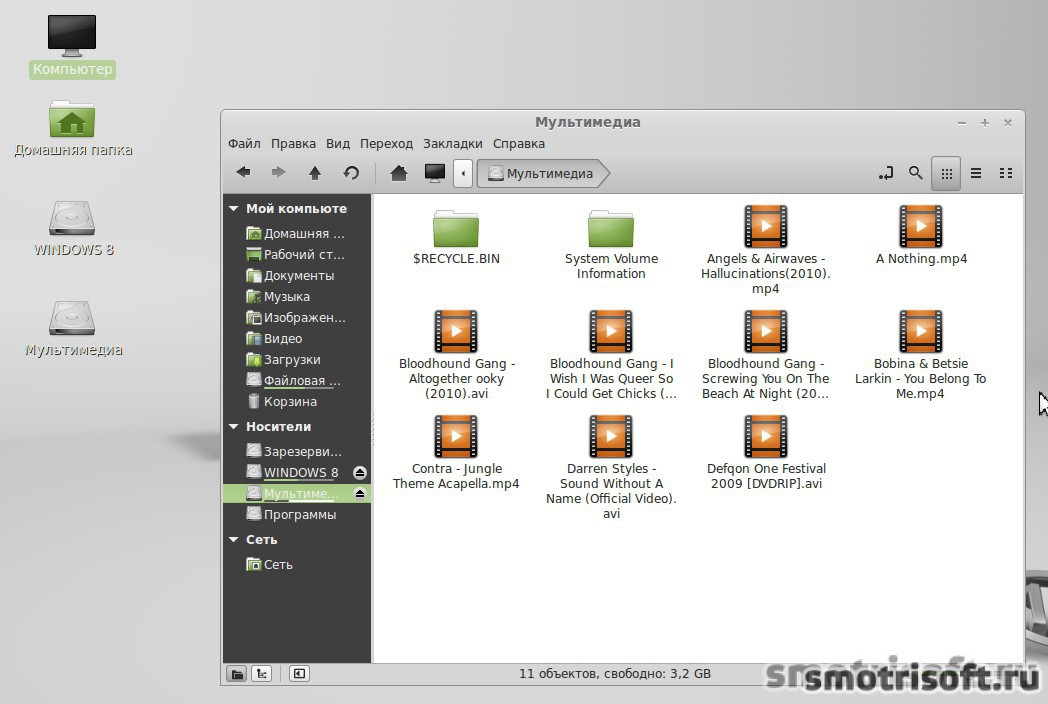Установка linux на windows: Как установить Windows и Linux на одном компьютере?
Как установить Linux Ubuntu на Windows
Многие пользователи желали бы познакомиться с возможностями операционной системы Linux, но при этом мало кому из них хотелось бы возиться с разбивкой жесткого диска. Поэтому пользователи, как правило, ограничиваются установкой Linux на виртуальную машину.
Однако при этом непременно придется столкнуться с определенного рода ограничениями, а также с весьма существенной потерей производительности. Другой способ – установка на железо, предоставляет более широкие возможности, но в то же время он более сложен, ведь для этого пришлось бы создавать на жестком диске еще один активный раздел.
Хотя по идее в разбивке диска нет ничего сложного, Acronis Disk Director легко справиться с этой задачей буквально двумя кликами мыши. Тем не менее, у начинающего пользователя этот метод может вызвать затруднения, и вообще, ошибка при работе с разделами жесткого диска может грозить весьма неприятными последствиями.
Однако это ни в коей мере не может служить поводом отказаться от знакомства с Linux.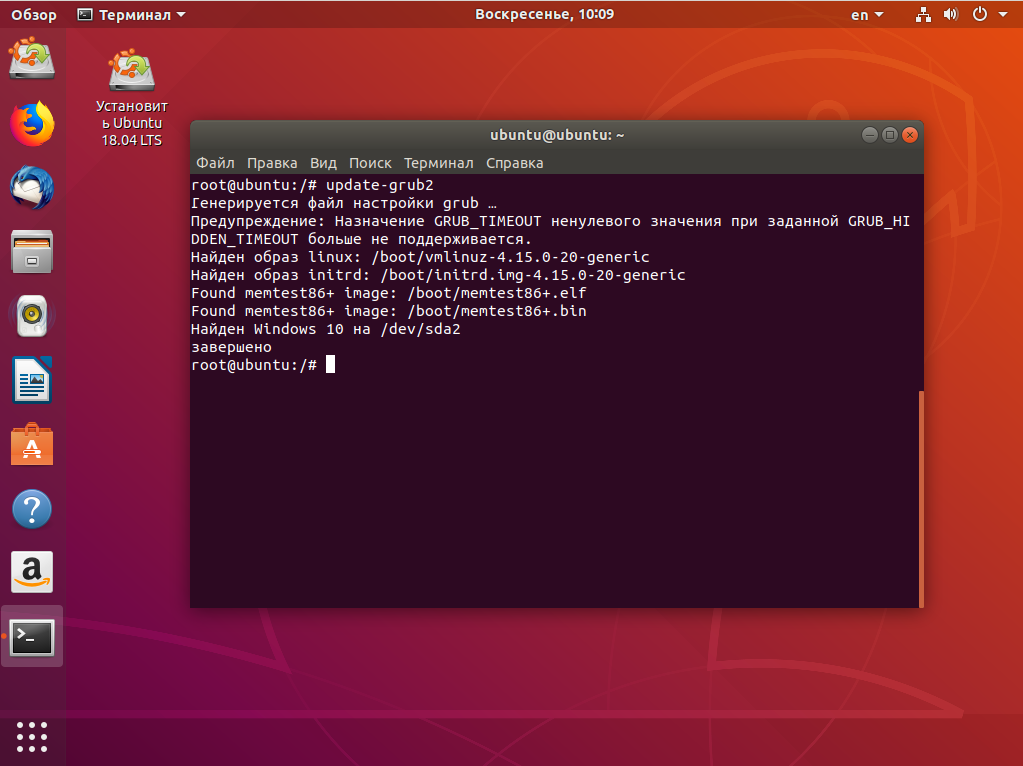 Помимо двух вышеописанных существует третий, относительно новый способ установить эту операционную систему.
Помимо двух вышеописанных существует третий, относительно новый способ установить эту операционную систему.
Как работает программа Wubi
Оказывается, установить Linux можно почти точно так же как обычную программу! При этом вам не понадобятся установочные диски, не нужно будет разбивать системный раздел и следовать правилам установки – все это сделает за вас маленькая программа Wubi или Ubuntu Installer.
Wubi представляет собой простой бесплатный установщик, предназначенный для запуска Linux в системах семейства Windows. Программа создает автономную инсталляцию, не требуя при этом предварительного скачивания загрузочного образа ISO, – все необходимые для установки файлы программа загружает сама и помещает их в созданную ею же отдельную папку Windows.
При этом вы получаете практически независимую операционную систему Linux Ubuntu плюс простейший менеджер загрузок, в который вы будете автоматически попадать при включении компьютера. Скачать актуальную версию установщика можно совершенно бесплатно с сайта разработчика.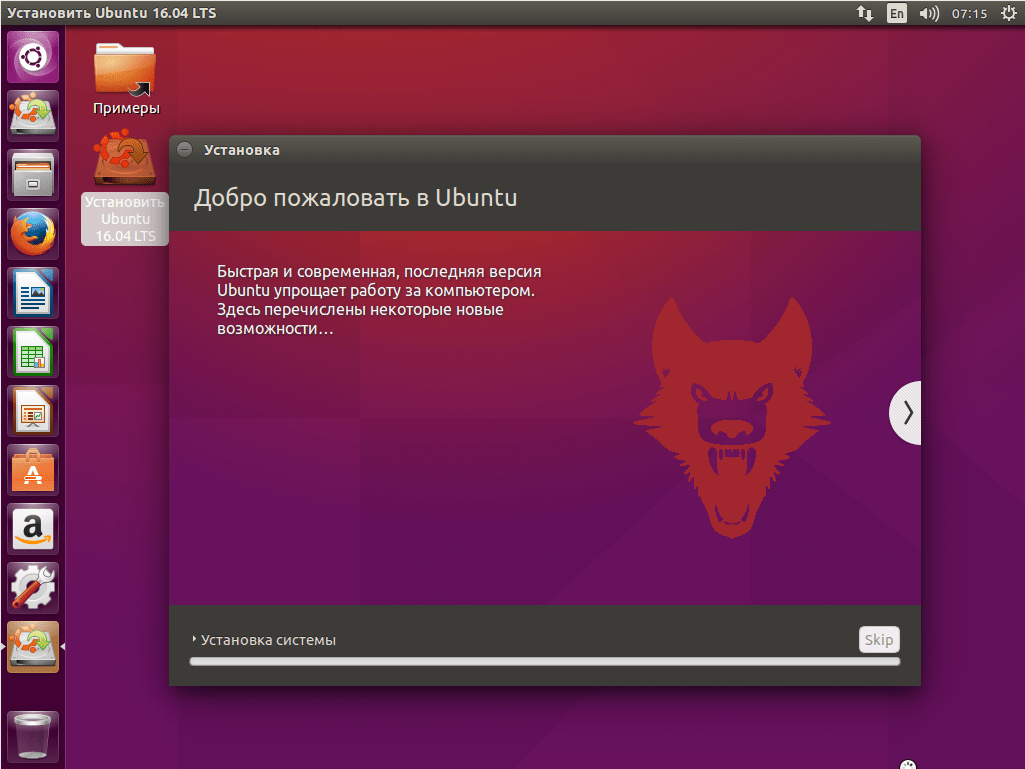
В открывшемся опциональном окошке указываем размер выделяемого под установку Linux дискового пространства, окружение рабочего стола, язык интерфейса, а также произвольные логин и пароль с которыми вы будете входить в систему. Объем необходимого для установки Линкус дискового пространства Wubi определяет автоматически, но при желании вы можете указать его сами. Для корректной установки потребуется минимум как 5 Гб.
Окружение рабочего стола – это собственно декстопный дизайн, разновидность графических интерфейсов пользователя. В Wubi помимо классического Gnome доступны интерфейсы Kubuntu, Lubuntu, Edubuntu и Mihtbuntu. В качестве примера мы выберем первый вариант. Жмем кнопку Установить. После этого начнется процесс загрузки архива с установочными файлами, по завершении которого вам будет предложено перезагрузить компьютер. Время, необходимое на загрузку файлов напрямую зависит от скорости вашего Интернета.
В общей сложности программе нужно скачать примерно 700 мегабайт.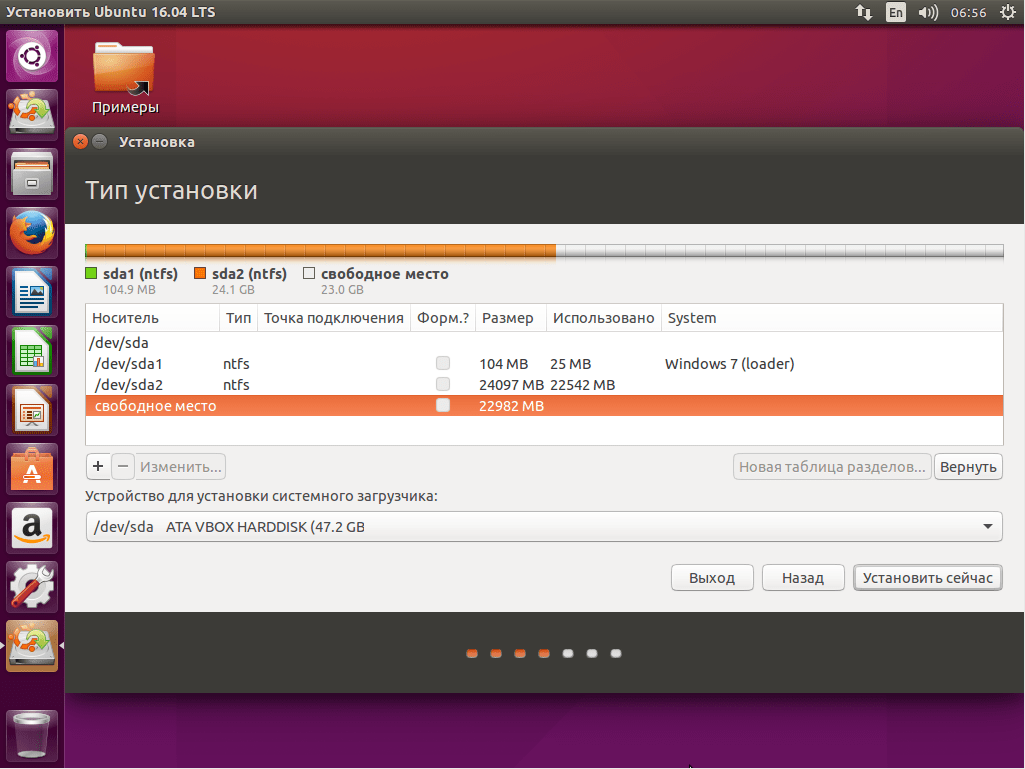 А теперь внимание! При следующей загрузке вместо изображения логотипа загружающейся Windows появится черное окно, содержание которого может не на шутку перепугать неопытного пользователя. Пугаться не надо, так и должно быть.
А теперь внимание! При следующей загрузке вместо изображения логотипа загружающейся Windows появится черное окно, содержание которого может не на шутку перепугать неопытного пользователя. Пугаться не надо, так и должно быть.
Ничего не предпринимайте, просто дайте программе сделать свою работу. В случае успеха уже через пару минут загрузится рабочий стол Linux. Все. Можете приступать к изучению новой операционной системы.
Как вернуться в Windows
Чтобы вернуться в Windows просто перезагрузите компьютер. В верхнем правом углу Рабочего стола нажмите “шестеренку” и выпадающем меню выберите команду Restart. При этом вы попадете в Boot менеджер, где и сможете выбрать нужную операционную систему. Чтобы удалить Линукс, а заодно с ним менеджер загрузки, деинсталлируйте Wubi. При этом будет удалена программа, Boot менеджер и все связанные файлы. Как видите, все очень просто.
Выводы
Каким бы ни казался привлекательным этот альтернативный способ, все же он имеет свои недостатки. Во-первых, файловая система Wubi более уязвима к внезапным перезагрузкам, например при отключении электропитания, во-вторых, несмотря на то, что Linux устанавливается на железо, скорость работы системы все равно будет немного медленнее по причине фрагментации файловой системы NTFS.
Во-первых, файловая система Wubi более уязвима к внезапным перезагрузкам, например при отключении электропитания, во-вторых, несмотря на то, что Linux устанавливается на железо, скорость работы системы все равно будет немного медленнее по причине фрагментации файловой системы NTFS.
Кроме того установленная с помощью Wubi Linux не видит структуру каталогов раздела в котором сама же и находится.
Попросту говоря, вы не сможете получить доступ к системным файлам Windows.
Пользовательского раздела это, к счастью, не касается – все файлы на диске D будут доступны для использования в новой операционной системе.
Не используйте Wubi на Windows 8. Это может привести к серьезным ошибкам, вплоть до невозможности загрузки одной или обеих операционных систем. Надеюсь авторы программы соизволят исправить эти недостатки.
Как установить Linux на Windows 10 с помощью WSL (Ubuntu, Debian и другие)
До недавнего времени для использования Linux-программ на операционной системе Windows приходилось использовать виртуальные машины, например, VirtualBox.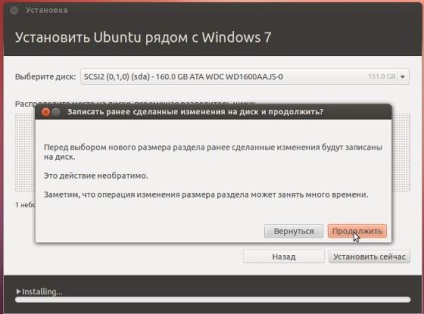 Сейчас же решить эту проблему можно с помощью инструментов встроенных в Windows. В данной инструкции мы расскажем о том, как установить Linux на Windows 10 с помощью WSL.
Сейчас же решить эту проблему можно с помощью инструментов встроенных в Windows. В данной инструкции мы расскажем о том, как установить Linux на Windows 10 с помощью WSL.
Что такое WSL на Windows 10
WSL или Windows Subsystem for Linux – это дополнительная функция операционной системы Windows 10, которая позволяет запускать и использовать Linux программы внутри Windows. WSL был создан компанией Microsoft в сотрудничестве с Canonical, разработчиком дистрибутива Ubuntu, и стал доступен пользователям после обновления Anniversary Update (август 2016). Microsoft и Canonical разработали слой совместимости на основе Ubuntu, который позволяет запускать Linux программы в специальной версии оболочки Bash.
Система WSL позволяет пользователям Windows использовать мощные Linux-программы, которые доступны на Linux. Например, это могут быть такие инструменты как find, sed, awk или grep. К сожалению, не все Linux-программы можно запускать, используя WSL. Часть низкоуровневых системных инструментов требуют правильного запуска на реальном Linux-ядре.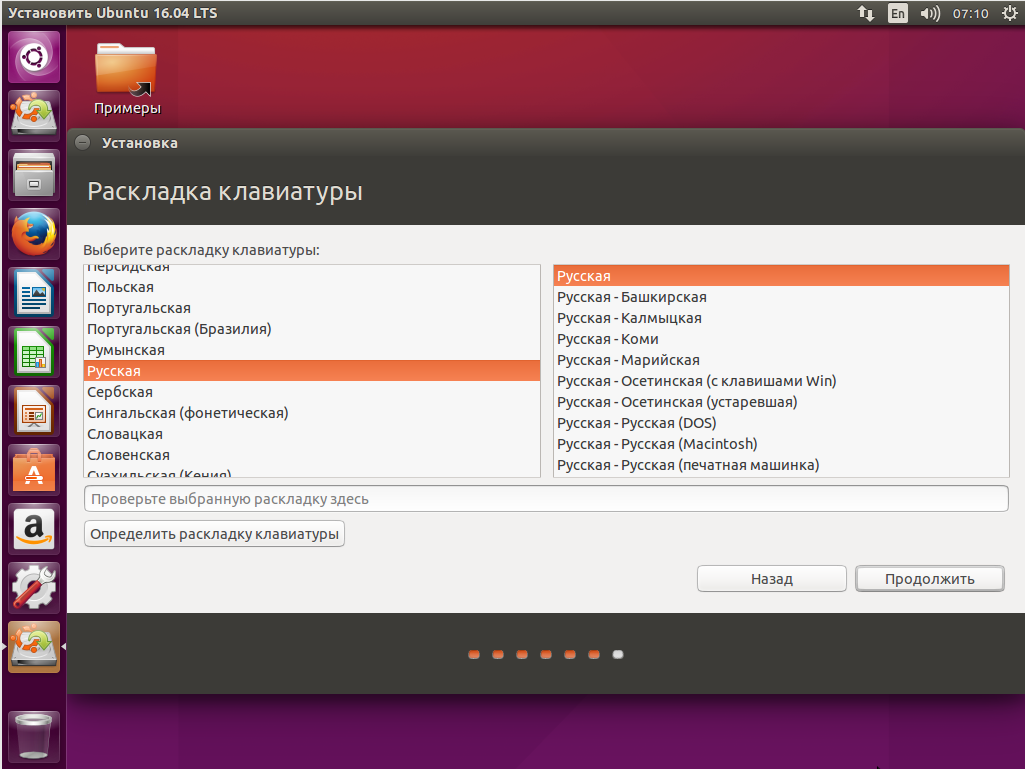
Нужно отметить, что WSL поставляется с программным пакетом инструментов apt и dpkg, который обеспечивает доступ к тысячам приложений Linux для командной строки. Они могут работать параллельно с обычными программами и имеют собственный доступ к файловой системе. Фактически, WSL делает инструменты Linux частью операционной системы Windows.
WSL будет полезен пользователям, которые разрабатывают или используют приложения с открытым исходным кодом, а также тем, кому необходим Linux для решения других рабочих задач. Например, WSL может пригодиться веб-разработчикам или системным администраторам, которые администрируют Linux-серверы.
Как включить WSL на Windows 10
Для того чтобы начать использовать WSL и установить Linux на Windows 10, WSL нужно сначала включить. Проще всего включить WSL при помощи команды PowerShell. Для этого нужно открыть меню «Пуск», ввести в поиск «PowerShell» и запустить данную программу с правами администратора.
В результате перед вами появится окно PowerShell. Здесь нужно ввести указанную ниже команду, дождаться ее выполнения и перезагрузить компьютер.
Здесь нужно ввести указанную ниже команду, дождаться ее выполнения и перезагрузить компьютер.
Команда для включения WSL:
Enable-WindowsOptionalFeature -Online -FeatureName Microsoft-Windows-Subsystem-Linux
Альтернативный вариант – включение WSL через «Панель управления». Для этого нужно нажать Win-R и выполнить команду «control».
Таким образом вы попадете в «Панель управления». Здесь нужно перейти в раздел «Программы – Удаление программ».
После этого нужно перейти в подраздел для включения и отключения компонентов операционной системы. Для этого нужно кликнуть по ссылке в левом меню.
В результате появится окно «Компоненты Windows». Здесь нужно найти и включить компонент «Подсистема Windows для Linux».
Для завершения включения WSL сохраните настройки и перезагрузите Windows 10.
Как установить Linux на Windows 10
После включения WSL и перезагрузки компьютера можно приступать непосредственно к установке Linux на Windows 10.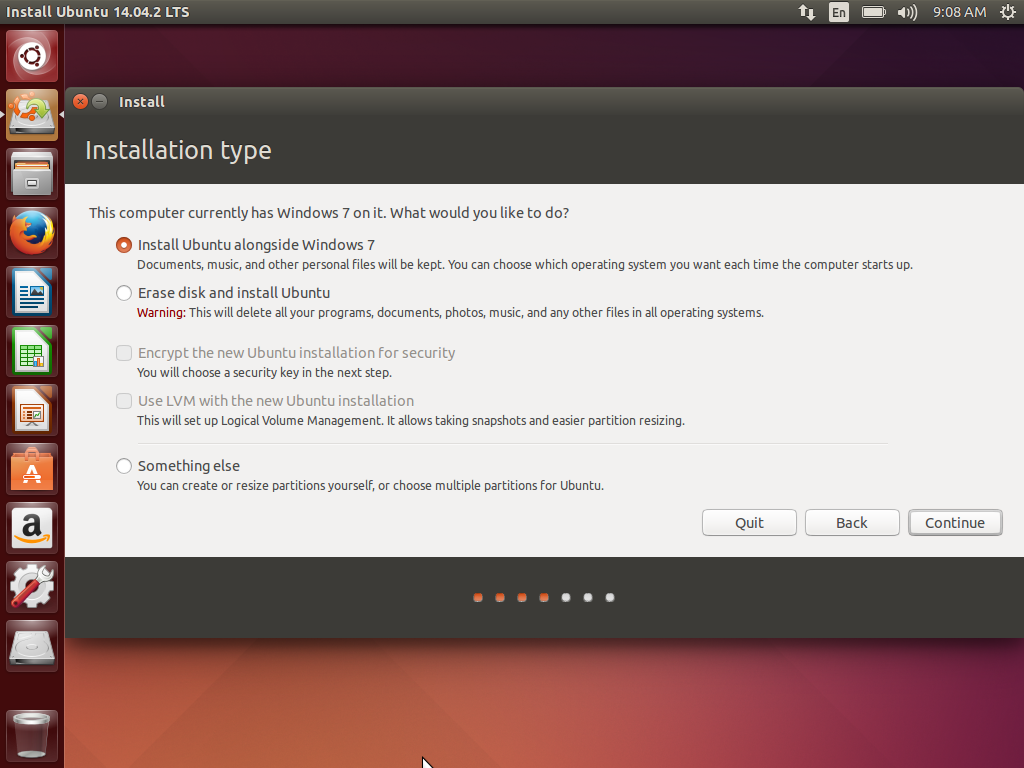 Делается это при помощи встроенного магазина приложений Microsoft Store. Чтобы запустить этот магазин откройте меню «Пуск», введите в поиск слово «store» и запустите найденную программу.
Делается это при помощи встроенного магазина приложений Microsoft Store. Чтобы запустить этот магазин откройте меню «Пуск», введите в поиск слово «store» и запустите найденную программу.
В магазине Microsoft Store нужно воспользоваться поиском, для того чтобы найти подходящий дистрибутив. Например, можно ввести в поиск слово «Linux» или название конкретного дистрибутива Linux, который вы хотите установить на Windows 10. На момент написания статьи доступно Ubuntu, Debian, Kali Linux и SUSE Linux.
После этого Linux можно будет установить, точно также как и любое другое приложение их магазина. Просто нажимаем на кнопку «Get» и дожидаемся завершения установки.
После установки, Linux можно будет запустить, воспользовавшись поиском в меню «Пуск».
При первом запуске нужно будет подождать несколько минут, пока закончится установка Linux.
Дальше нужно будет ввести имя пользователя и пароль.
На этом установка Linux на Windows 10 завершена и можно начинать работу.
Сохраните статью:
Посмотрите также:
Установка Linux Mint на VirtualBox в Windows как гостевую операционную систему
Привет, посетитель сайта ZametkiNaPolyah.ru! Продолжаем рубрику, посвященную изучению Linux Mint. Ранее мы поговорили о том, что такое VirtualBox и зачем он нужен, а также я немного описал дистрибутив Linux Mint и рассказал, где его взять. Теперь мы можем приступать к установки Linux Mint на виртуальную машину VirtualBox.
Эта публикация будет состоять из трех частей, скачала я расскажу о том, как создать новую виртуальную машину в VirtualBox, затем мы настроим эту виртуальную машину для комфортной работы с дистрибутивом Linux Mint. А в третьей завершающей части мы по шагам разберем установку Linux Mint на нашу виртуальную машину, кстати, эта инструкция подойдет для установки Linux на машину без операционной системы. Начнем.
Создание виртуальной машины для установки гостевой операционной системы
Содержание статьи:
Перед тем как начать устанавливать дистрибутив Linux Mint на VirtualBox, нам нужно подготовить виртуальную машину и указать образ дистрибутива, который мы скачали ранее (здесь я рассказывал о том, где скачать Linux Mint и дал несколько полезных ссылок для изучения дистрибутива).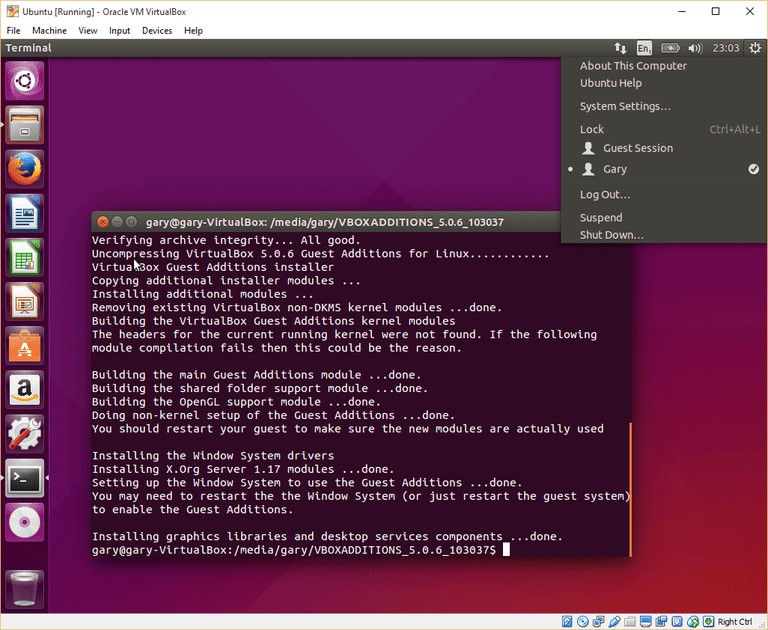
Итак, первое, что нам надо сделать – создать новую виртуальную машину VirtualBox, для этого можно нажать на кнопку создать, находящуюся на панели быстрого доступа главного экрана программы.
Создание новой виртуальной машины в VirtualBox
Нажав на кнопку, вы увидите окно, как на рисунке ниже.
Окно с параметрами для создания виртуальной машины в VirtualBox
Здесь я уже выполнил все необходимые настройки для установки Linux Mint на виртуальную машину:
- Задал имя новой виртуальной машины, здесь можно написать хоть «Вася», но я для понятности назвал новую виртуальную машину Mint 2, поскольку просто Mint у меня уже есть.
- Я указал тип операционной системы – Linux.
- И даже выбрал версию – Ubuntu (64-bit), я считаю такой выбор оптимальным, поскольку дистрибутив Linux Mint основан на дистрибутиве Ubuntu.
- Для новой виртуальной машины я выделил 2 гигабайта оперативной памяти, для меня такой объем оптимальный.
 Выделяя оперативную память для виртуальной машины, не забывайте, что для основной операционной системы также требуется этот ресурс.
Выделяя оперативную память для виртуальной машины, не забывайте, что для основной операционной системы также требуется этот ресурс. - И, наконец, я сказал Виртуалбоксу о том, что для новой виртуальной машины нужно создать новый виртуальный жесткий диск.
- Жмем «Создать».
Далее перед нами появится вот такое окно, настройки в нем я уже выставил под себя.
Продолжаем настройку виртуальной машины
Во-первых, я указал размер виртуального жесткого диска 20 гигабайт, этого вполне достаточно, хотя для Linux Mint хватило бы и значения по умолчанию (10 гигабайт). Тип виртуального диска я оставил по умолчанию – VDI. А вот формат хранения я изменил на «Фиксированный виртуальный жесткий диск», это означает, что виртуальной машине будет доступно ровно столько места, сколько вы ей выделите. Если выбрать динамический виртуальный жесткий диск, то в этом случае размер виртуального диска будет увеличиваться в том случае, если вы его заполните (по сути виртуальный жесткий диск – это файл).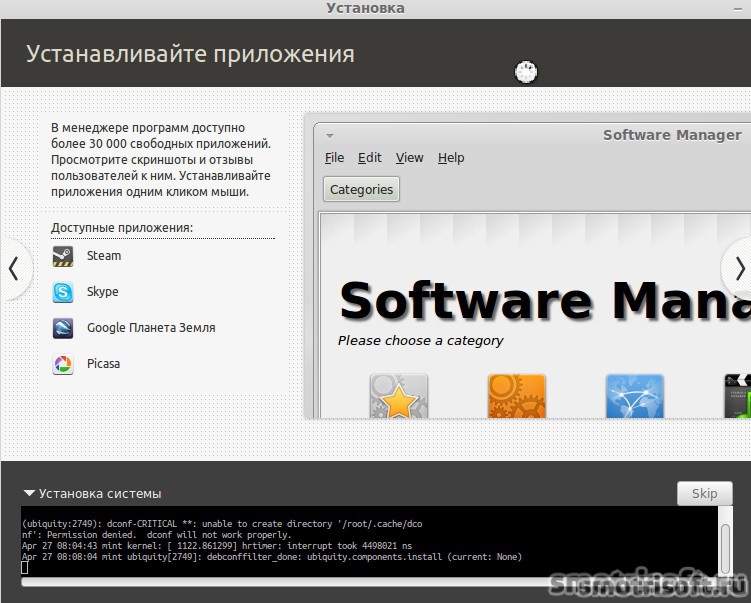 Нажимаем еще раз «Создать».
Нажимаем еще раз «Создать».
После этого начнется процесс подготовки виртуальной машины, на которую мы будем ставить Linux Mint, процесс может длиться как пять минут, так и очень долго (всё зависит от объема жесткого диска, который вы выделили под виртуальную машину, а также от возможностей вашего ПК).
Виртуальная машина для установки Linux Mint создана, но ее еще нужно настроить, хотя это делать и не обязательно.
Настройка виртуальной машины для установки Linux Mint
Обратите внимание на то, как изменилось главное окно VirtualBox, теперь в проводнике две виртуальных машины: Mint и Mint 2.
Менеджер виртуальных машин в VirtualBox
Если кликнуть правой кнопкой мышки по имени виртуальной машины, то появится контекстное меню, позволяющее выполнять некоторые функции по управлению.
Контекстное меню для управления виртуальной машиной
Думаю, действия, которые будут происходить по нажатию того или иного пункта меню понятны и их особо комментировать не стоит, выберем пункт «Настроить», после чего появится окно, как на рисунке ниже.
Окно настроек виртуальной машин, созданной в VirtualBox
Первый пункт «Общие», в котором есть несколько вкладок, сейчас нам наиболее интересена вкладка «Дополнительно». В этой вкладке можно указать папку для хранения снимков текущей виртуальной машины (грубо говоря, снимок – это способность VirtualBox запоминать текущее состояние виртуальной машины, чтобы потом была возможность запустить гостевую ОС сразу с необходимыми приложениями, например). Также здесь можно создать общий буфер обмена, чтобы у вас была возможность копировать текст из гостевой ОС в основную ОС и обратно, а еще можно включить функцию Drag’n’Drop, чтобы было можно перетаскивать файлы и папки из гостевой ОС в основную и наоборот.
Системные настройки виртуальной машины
Следующим пунктом меню идет «Система», здесь вы можете изменить объем выделенной оперативной памяти, указать порядок загрузки (выбрать устройства и их порядок, в котором будет обращаться виртуальная машина для загрузки при запуске).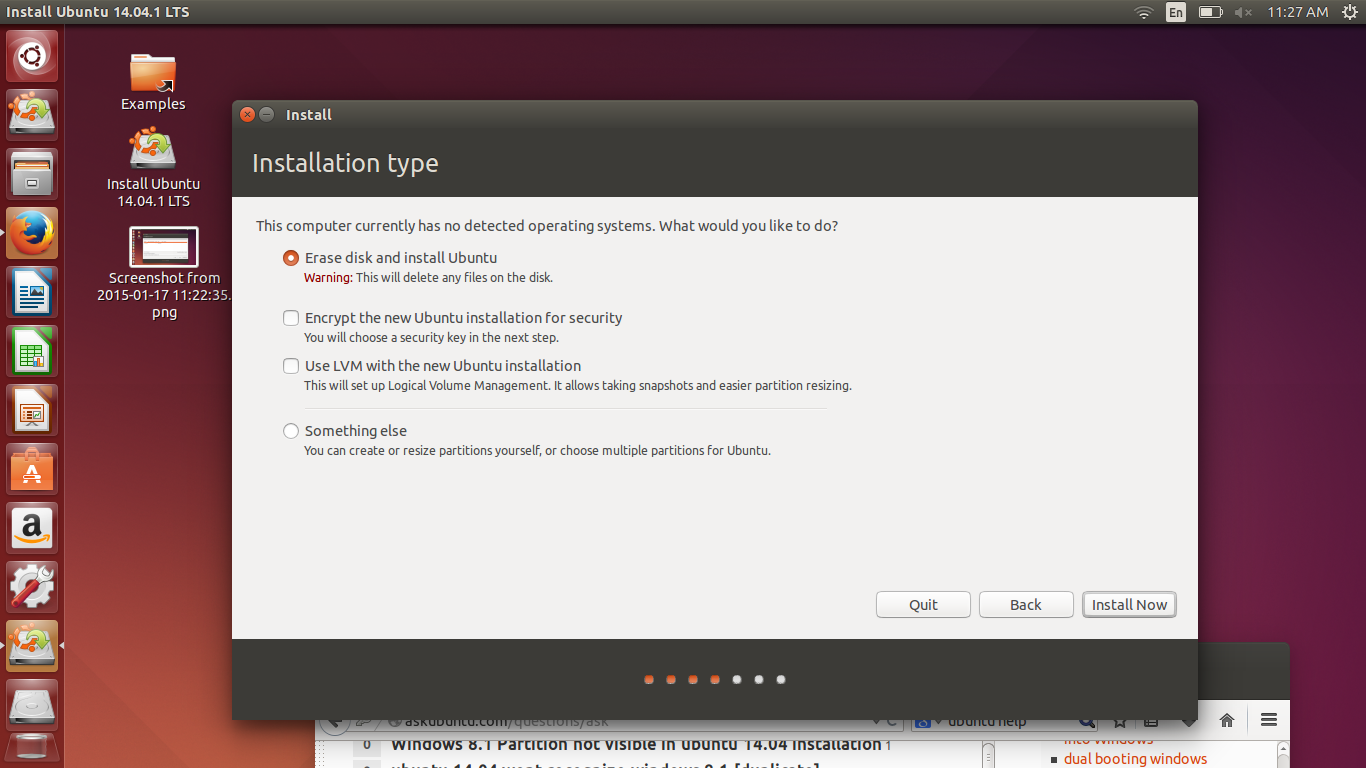 Ну и несколько других настроек, которые лучше не менять, если вы не знаете, что делаете (чтобы узнать больше обратитесь к документации, ссылки я давал в предыдущей публикации). Здесь есть вторая интересная для нас вкладка – «Процессор».
Ну и несколько других настроек, которые лучше не менять, если вы не знаете, что делаете (чтобы узнать больше обратитесь к документации, ссылки я давал в предыдущей публикации). Здесь есть вторая интересная для нас вкладка – «Процессор».
Вкладка процессор, которая позволяет изменить количество доступных ядер
Здесь можно указать сколько ядер может использовать виртуальная машина и как сильно она их может нагружать, я отдал 2 ядра из 4 и сказал, что оба этих ядра VirtualBox может использовать по максимуму. Хотя для Linux достаточно было бы и одного ядра.
Настройка дисплея и графики для виртуальной машины VirtualBox
Следующий пункт настроек виртуальной машины в VirtualBox – «Дисплей». Здесь, думаю, все понятно. Вкладки «Удаленный доступ» и «Захват видео» я демонстрировать не буду, поскольку думаю, что тем, кому это потребуется – без труда разберутся.
Оставшиеся настройки я описывать не буду, так как обычно сам никогда там ничего не меняю, за исключением пункта «Интерфейс пользователя», но про него мы поговорим в завершающей части данной публикации.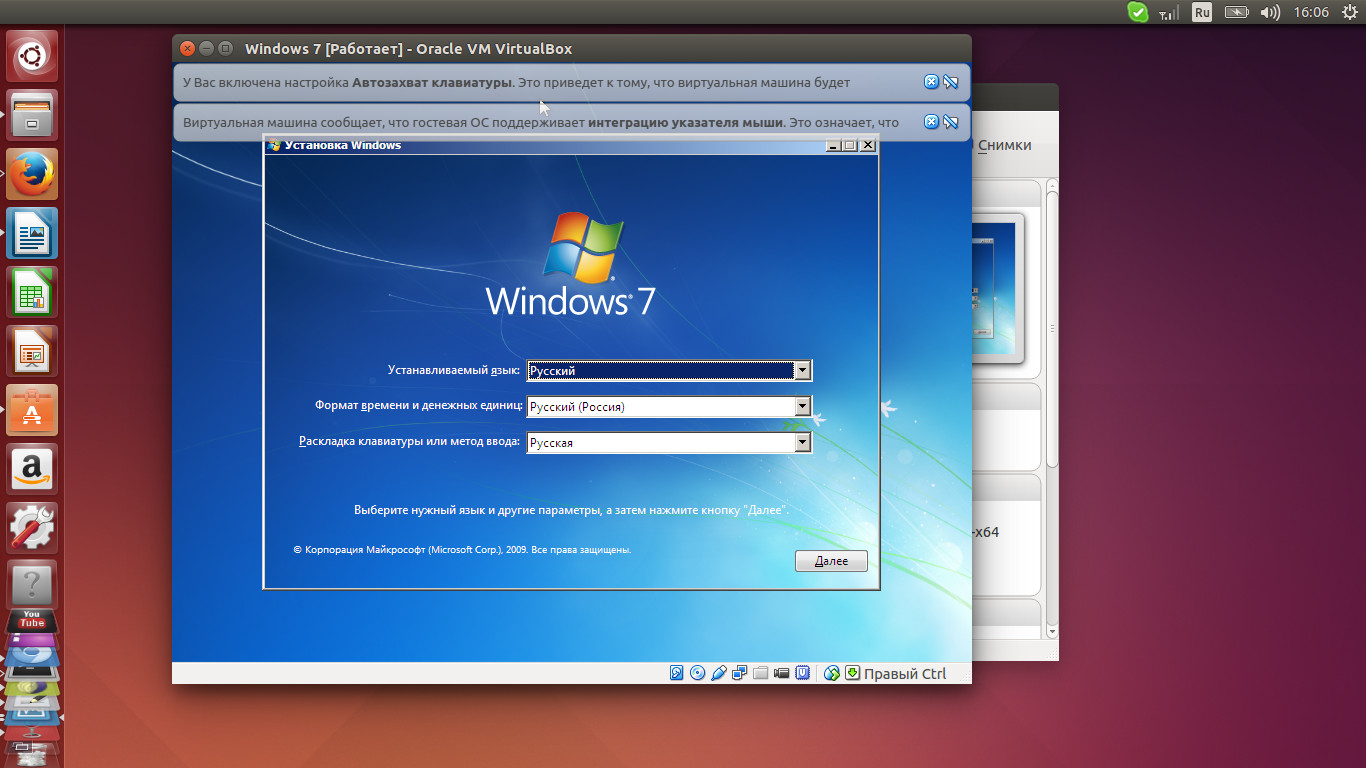 Когда вы все настроили, не забудьте нажать «Ок» в правом нижнем углу окна конфигураций.
Когда вы все настроили, не забудьте нажать «Ок» в правом нижнем углу окна конфигураций.
Пошаговая инструкция по установке Linux Mint на виртуальную машину VirtualBox в Windows
Чтобы начать установку Linux Mint на VirtualBox, нужно сперва запустить виртуальную машину, для этого нужно выделить в проводнике нужную виртуальную машину и нажать кнопку запустить, как это показано ниже.
Чтобы начать установку Linux Mint, нужно сперва запустить виртуальную машину
Далее вам нужно будет указать виртуальной машине образ Linux Mint, который мы скачали ранее, для этого нажмите на иконку папки с зеленой стрелкой.
Указываем установочный образ Linux Mint виртуальной машине
И в появившемся окне проводника найди ранее скаченный образ и выберете его, после чего нажмите на кнопку «Открыть» (см. изображение ниже).
Ищем установочный образ Linux Mint в проводнике
Указав образ, вы увидите предыдущее окно, в котором надо нажать кнопку «Продолжить».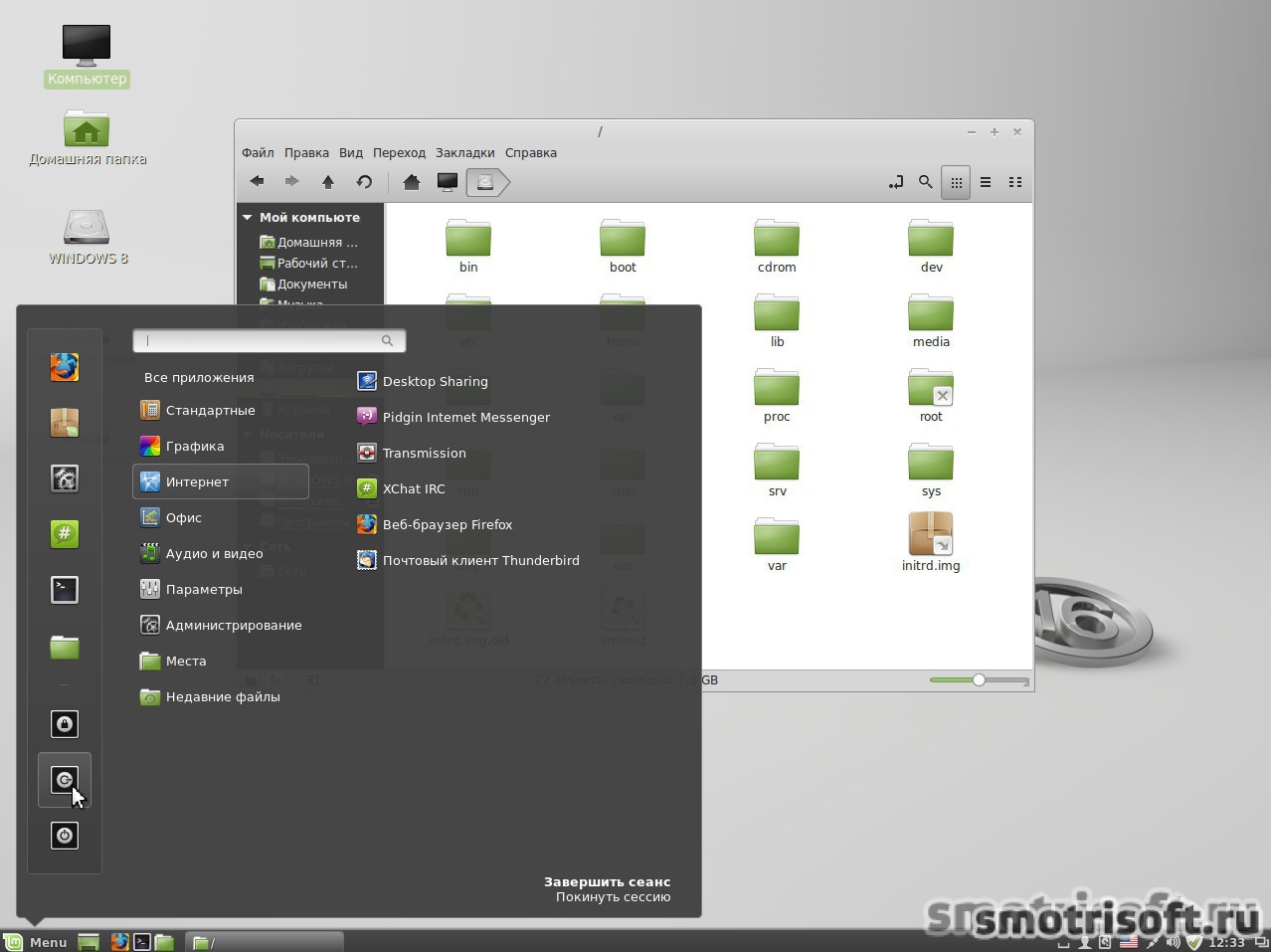 Далее вам нужно будет подождать неопределенный интервал времени (от 30-40 секунд до нескольких минут), который зависит от ресурсов, выделенных виртуальной машине, пока VirtualBox загрузит содержимое образа.
Далее вам нужно будет подождать неопределенный интервал времени (от 30-40 секунд до нескольких минут), который зависит от ресурсов, выделенных виртуальной машине, пока VirtualBox загрузит содержимое образа.
После загрузки вы можете начать знакомиться с интерфейсом дистрибутивом Linux Mint, либо начать его установку на виртуальную машину, нажав два раза левой кнопкой мыши на ярлык с изображением диска, расположенном на рабочем столе.
Так выглядит Linux Mint с окружением Xfce после загрузки
В первом окне вам будет предложено Так выглядит Linux Mint с окружением Xfce после загрузки. Можете оставить английский, а можно выбрать и русский язык.
Выбираем язык, который будет использоваться в системе Linux Mint после установки
В следующем окне нужно будет поставить галочку, если вы хотите, чтобы при установке дистрибутива был установлен дополнительный проприетарный софт в виде драйверов для видеокарт, Wi-Fi, различных аудио и видео кодеков. Ставим галочку и жмем «Продолжить».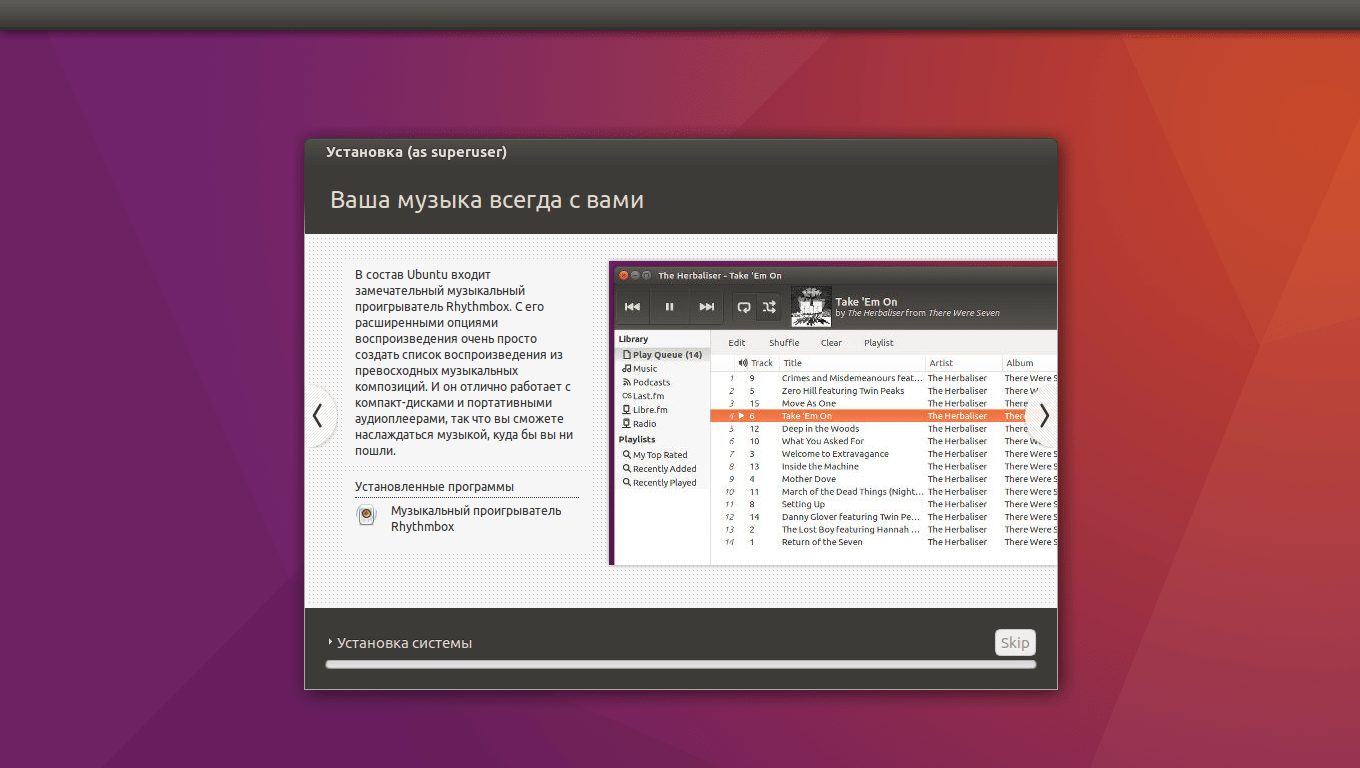
Устанавливаем дополнительный софт в процессе установки Linux Mint
Следующее окно – это «Тип установки». Здесь у нас два варианта: «Стереть диск и установить Linux Mint», этот вариант самый простой, здесь вам не придется делать разметку диска, установщик все сделает за вас, но я бы его не рекомендовал даже новичкам. Также не используйте этот вариант, если вы ставите Linux Mint на реальную машину рядом с Windows, все файлы Windows и другие данные в этом случае будут удалены. Второй вариант – «Другой вариант», его мы и выберем, чтобы самостоятельно распределить дисковое пространство. Выбрав «Другой вариант», нажмите кнопку «Продолжить», если вы выбрали «Стереть диск и установить Linux Mint», то у вас будет кнопка «Установить сейчас» вместо «Продолжить».
Перед установкой любого дистрибутива Linux нужно разметить диск, желательно делать это вручную
Разметка диска и таблица разделов
В следующем окне нам нужно будет подготовить жесткий диск для установки Linux Mint, чтобы система могла загружаться и в дальнейшем корректно работать.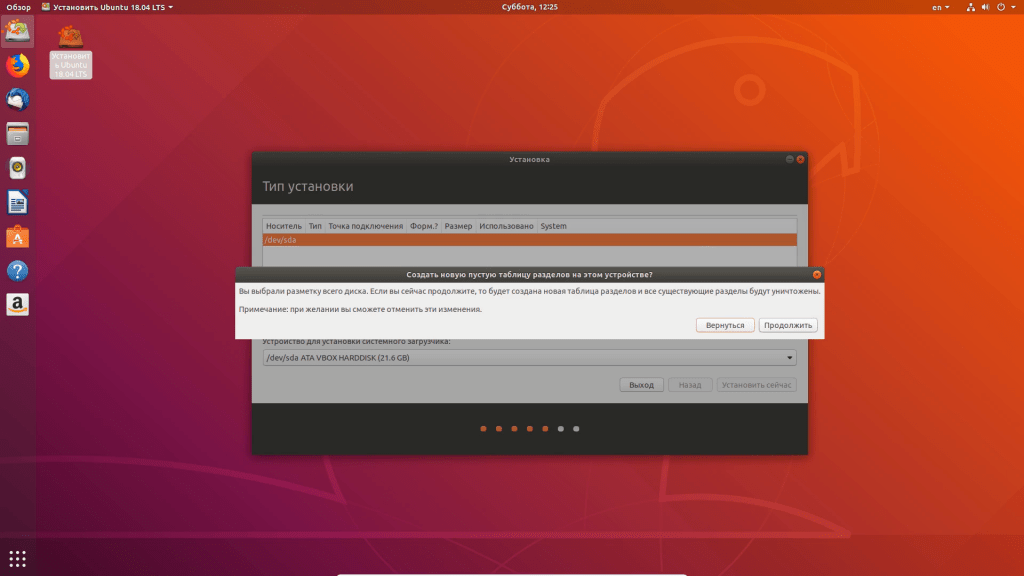 На рисунке ниже показано исходное состояние этого окна.
На рисунке ниже показано исходное состояние этого окна.
Окно, в котором мы задаем настройки для разметки жесткого диска
Давайте создадим несколько разделов на виртуальном жестком диске (не пугайтесь незнакомым терминам, которые здесь встретятся, поскольку в дальнейшем будет несколько публикаций, в которых мы познакомимся с файловыми системами и с тем, как вообще Linux работает с энергонезависимой память HDD/SSD, тогда все встанет на свои места).
Создание таблицы разделов
Итак, для начала нам надо создать таблицу разделов, для этого убедитесь, что в окне у вас подсвечено зеленым конструкция /dev/sda и нажмите на кнопку с надписью «Новая таблица разделов…», у вас появится окно, как на рисунке ниже.
Диалоговое окно для создания таблицы разделов
В этом окне жмем «Продолжить». При этом окно, в котором мы работали ранее, немного изменится (изображение ниже). Теперь у нас появилась возможность создать разделы на жестком диске. Каждый раздел в Linux имеет свое предназначение: один раздел отвечает за загрузку системы при запуске, на другом разделе хранятся пользовательские данные, а третье ядро и необходимые для жизни программы.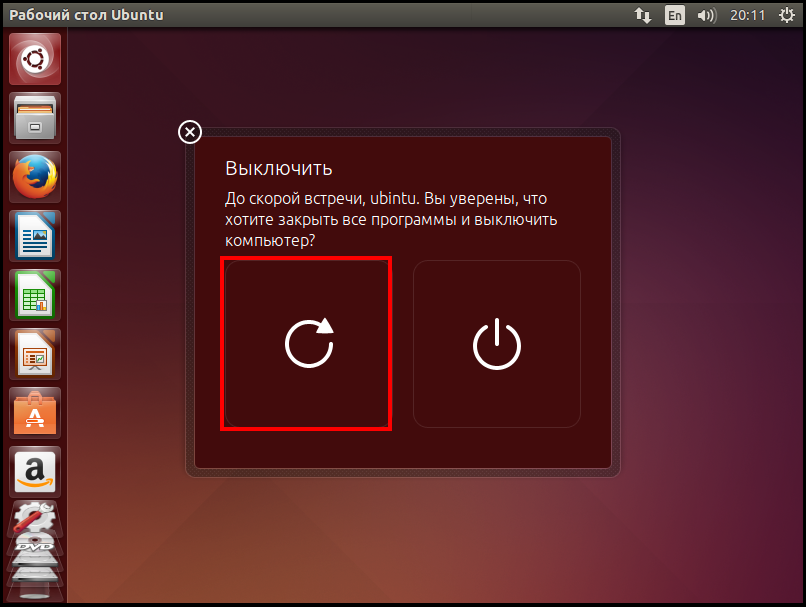
Вот так изменилось окно
Раздел Boot или загрузочный раздел
Создавать разделы очень просто, нам нужно нажимать на кнопочку со знаком плюс в левом нижнем углу окна. И первый раздел, который мы создадим – это раздел Boot или раздел загрузки, как ясно из названия, этот раздел необходим для загрузки операционной системы, в нем будут содержаться необходимые файлы и конфигурации, которые будут применяться при запуске. Думаю, понятно, почему раздел /boot создается первым. Нажав на «+» вы увидите вот такое окно, в котором я уже указал все необходимые настройки для создания раздела /boot.
Настройки, которые я задал при создании раздела /boot
Дам некоторые пояснения. Во-первых, под этот раздел я выделил 300 мегабайт на жестком диске, хотя вы можете встретить рекомендацию о том, что для раздела /boot достаточно 100-150 мегабайт, но я считаю, что лучше перебдеть, чем недобдеть. Тип для раздела /boot – первичный. Местоположение раздела /boot – «Начало этого пространства».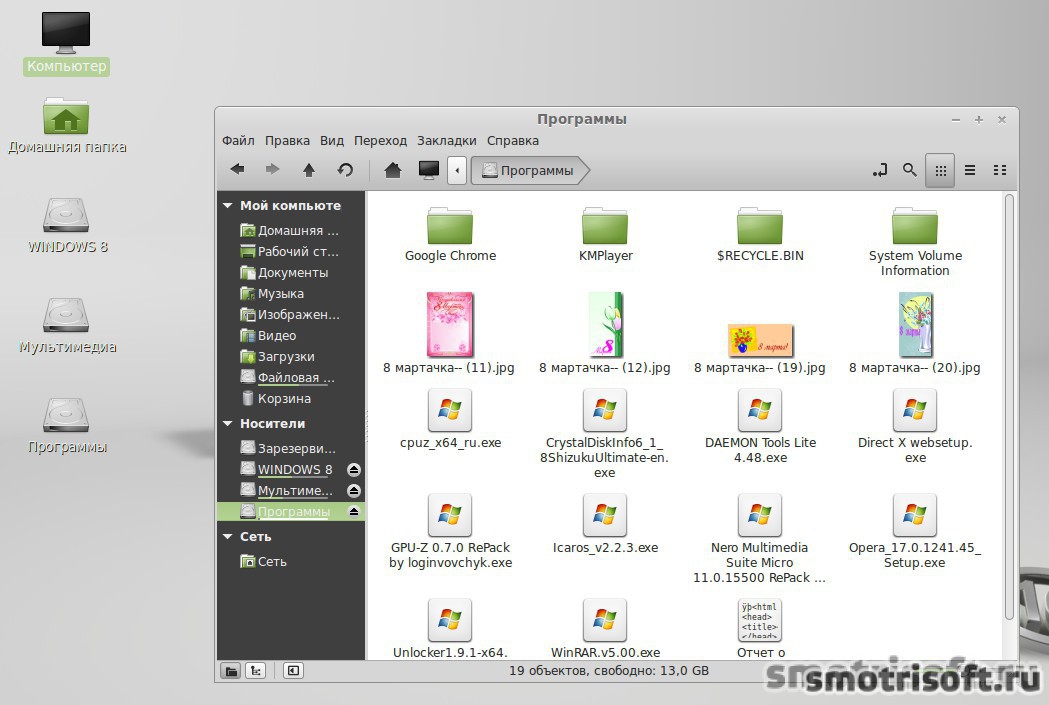 Файловую систему для загрузчика я выбрал ext2, а точку монтирования я указал как /boot, кстати, ее можно указать вручную, вписав с клавиатуры, а можно выбрать из выпадающего списка.
Файловую систему для загрузчика я выбрал ext2, а точку монтирования я указал как /boot, кстати, ее можно указать вручную, вписав с клавиатуры, а можно выбрать из выпадающего списка.
Как только вы указали все настройки, нажмите кнопку «Ок» и посмотрите, как изменилось начальное окно.
Начальное окно изменилось, теперь в нем появился раздел /boot
Теперь у нас появился раздел /boot и указаны его характеристики, но нам надо создать еще несколько разделов, для этого нужно нажать на строку с текстом «свободное место» и нажать «+».
Системный или корневой раздел
Следующий раздел, который нам нужно создать – корневой или системный раздел, этот раздел очень важен, поскольку именно здесь будет находится файлы вашей операционной системы, различные конфигурации и утилиты, необходимые для нормального существования. На рисунке ниже показаны параметры, которые я задал корневому разделу. Под него я выделил 10 гигабайт из 20 имеющихся (это прям самый минимум, как по мне), но если у вас есть возможность выделить больше – выделяйте больше, если данный раздел будет забит, то наступит крах вашей системе.
Здесь мы описываем параметры для системного или корневого раздела
В качестве файловой системы для системного раздела я выбрал ext4, а точка монтирования для корня выглядит так: «/». Тип раздела – логический, а местоположение – начало этого пространства.
Домашний раздел или раздел /home
Домашний раздел или раздел /home необходим для хранения конфигураций пользователя и его каких-либо личных данных, например, фотографий, видео, музыки, а также здесь могут быть пользовательские приложения. Создавая раздел /home, вы можете быть спокойны за свои личные данные и настройки при обновлении операционной системы или в том случае, если у вас возникла потребность в ее переустановке.
Параметры домашнего раздела показаны на рисунке выше:
- Этот раздел у нас логический.
- Под него я выделил 9 гигабайт на жестком диске.
- Файловая система ext4.
- Местоположение – «Начало этого пространства».
- А точка монтирования у нас здесь /home.

Нам осталось задействовать оставшихся два гигабайта.
Раздел подкачки или раздел swap
Оставшихся два гигабайта мы отдадим под раздел подкачки или, как его еще называют, раздел swap. Хотя этот раздел необязательно создавать. Вообще, в Linux, как и в Windows есть механизм работы с файлами подкачки, которые используются в тех случаях, когда системе не хватает оперативной памяти или того, когда нужно высвободить часть оперативной памяти, но не удалять данные, например, пока что неиспользуемые данные. Также в файл подкачки может быть помещено содержимое оперативной памяти при выключении системы.
Но, как всегда есть «но», файлы подкачки не очень эффективны, собственно, поэтому в Linux для целей, описанных выше, можно выделить специальный раздел, который недоступен пользователю и с которым может работать только ядро Linux, которое само определяет как, что и когда помещать в раздел подкачки.
Раздел swap имеет свою собственную, особенную файловую систему, обычный пользователь никогда не увидит содержимое раздела своп. Настройки, которые я задал для раздела подкачки, вы можете увидеть на рисунке ниже.
Настройки, которые я задал для раздела подкачки, вы можете увидеть на рисунке ниже.
Процесс создания раздела подкачки (swap)
Дам несколько пояснений. Под раздел подкачки я выделил два гигабайта с копейками (часто можно встретить рекомендацию о том, что своп должен быть равен объему оперативной памяти, а как вы помните, для виртуальной машины я выделил два гигабайта). Раньше рекомендовалось выделять объем под своп в два, а то и в три раза больший, чем объем оперативной памяти, хотя эта рекомендация не потеряла актуальности для машин, на которых работает несколько человек, где ресурс машины делится между пользователями. В этом случае, если раздел подкачки будет достаточно большим, у Linux появится возможность выгружать данные неактивных пользователей из оперативной памяти в своп, ну это как самый простой пример.
В качестве файловой системы я указал «раздел подкачки», а тип раздела логический. Местоположение, как и в других случаях, «Начало этого раздела». Нам осталось завершить разметку диска.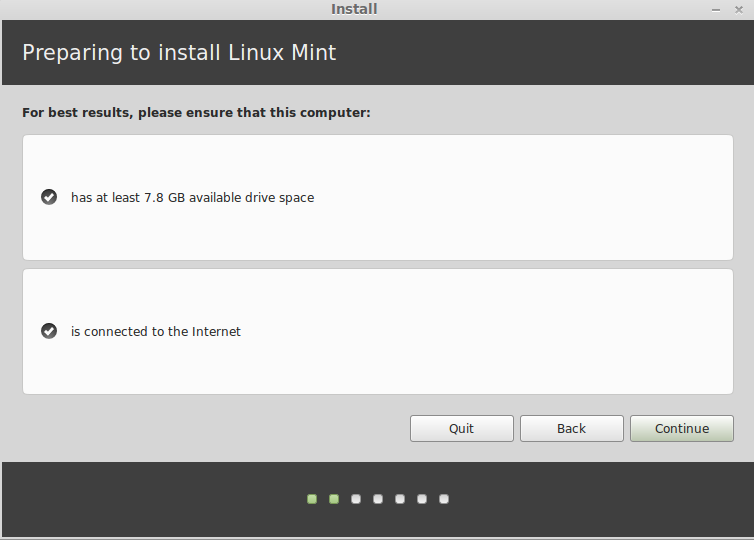
Заканчиваем с разметкой диска
Рисунок ниже демонстрирует то, как примерно будет выглядеть окно установщика, если вы сделали все, как описано выше.
Окно установщика Linux Mint
На самом деле с нашим виртуальным жестки диском пока ничего не произошло, мы пока только объяснили установщику, что хотим видеть в итоге, но разделы еще не созданы и диск еще не отформатирован. Давайте продолжим установку и нажмем кнопку «Установить сейчас».
Диалоговое окно, после которого начнется процесс разметки виртуального жесткого диска и создание разделов
Теперь у нас появилось диалоговое окно, в котором описано, что будет сделано в дальнейшем, жмем «Продолжить», если согласны.
Продолжаем установку Linux Mint в VirtualBox
И теперь нам нужно будет указать часовой пояс, при этом указывать свой необязательно, хотя система попытается самостоятельно определить, где вы находитесь, и подобрать для вас оптимальный вариант. Если предложенный вариант не устраивает, то попробуйте покликать по карте левой кнопкой мыши. Не получилось точно попасть? Тогда попробуйте вписать название вашего города или вашего областного центра в соответствующее поле ниже английскими буквами.
Не получилось точно попасть? Тогда попробуйте вписать название вашего города или вашего областного центра в соответствующее поле ниже английскими буквами.
При установки Linux Mint можно сразу же задать свой часовой пояс
Разобравшись с городом, жмите «Продолжить».
Теперь нам предлагают выбрать раскладку клавиатуры.
Указываем дополнительную раскладку клавиатуры, которая будет использоваться в системе Linux Mint
Здесь мы выбираем дополнительную раскладку, английская раскладка никуда не денется. В левой части окна вы выбираете общую раскладку, а в правой, если можно так сказать, нужный диалект раскладки.
После выбора раскладки нам нужно представиться нашей операционной системе Linux Mint, проще говоря, создать учетную запись.
Создаем учетную запись, которую будем использовать для входа в Linux Mint
Здесь мы должны рассказать Linux Mint о том, как нас зовут, сказать, как называть наш компьютер (верхних два поля). Далее нам нужно придумать логин, который будет использоваться при входе в систему или для работы в терминале (логин или имя пользователя может отличаться от того, что вы вводите в первое поле, которое называется «Ваше имя»). По значению из первого поля система будет вас, например, приветствовать, а вот по паре логин+пароль система понимает что вам можно делать, а что нельзя.
По значению из первого поля система будет вас, например, приветствовать, а вот по паре логин+пароль система понимает что вам можно делать, а что нельзя.
Кстати, пароль я использую довольно простой – 12345, поскольку работать буду в виртуальной машине, а вот если вы будете ставить на реальную железку, то потрудитесь придумать что-то более сложное. Закончив заполнять поля, жмите «Продолжить». Как только вы это сделаете, начнется установка и вы даже сможете следить за тем, что происходит, нажав на белую птичку.
Процесс установки Linux Mint на виртуальную машину VirtualBox начался
Как только все необходимые файлы будут распределены между разделами и применены настройки, вам будет предложено продолжить знакомство с дистрибутивом Linux Mint или же перезагрузить компьютер для продолжения установки.
Диалоговое окно после установки Linux Mint
Выбираем перезагрузить. Во время перезагрузки вы получите сообщение, как на рисунке ниже.
Сообщение о том, что нужно извлечь загрузочный диск Linux Mint
Здесь говорится о том, что для продолжения нужно извлечь носитель с установщиком Linux Mint и нажать Enter. Чтобы извлечь образ из виртуального привода VirtualBox, нужно сделать следующее.
Извлекаем загрузочный диск из привода виртуальной машины
В верхнем меню VirtualBox найти пункт «Устройства». В появившемся меню выбрать пункт «Оптические диски». В еще одном вложенном меню выбрать пункт «Привод хоста D», вместо D может быть какая-нибудь другая буква. Как только это сделано, жмите Enter, чтобы установка была продолжена, система выполнила первичные конфигурации, и вы смогли зайти.
Подождав некоторое время, вы увидите форму для ввода своего логина и пароля, которые задавали при установке.
Форма входа в только что установленную систему Linux Mint
Заполнив поля, нажимайте Enter и входите в систему. На этом установка Linux Mint на виртуальную машину Oracle VirtualBox под Windows завершена, можно приступать к ее изучению. В следующей публикации мы разберемся с интерфейсом управления виртуальной машиной в VirtualBox.
Я хочу продолжить выпускать уроки по Linux Mint и командной оболочке bash
Если это так, то ваше желание совпадает с моим. Но мне от вас нужна небольшая помощь! Дело всё в том, что весь мой контент доступен полностью и абсолютно бесплатно в блоге и на канале YouTube. Создание контента — это работа, отнимающая много сил и энергии (благо, она мне нравится и пока я готов ей заниматься), оплату с вас за эту работу я не прошу, но прошу помочь распространить этот контент и поддержать мой канал и группу Вконтакте. Поэтому, если вы хотите, чтобы видео выходили чаще, лучше и больше, то можете мне помочь один из нескольких способов, указанных ниже, это нетрудно, но очень мотивирует и помогает:
- Оставьте ссылку на мой сайт, канал, группу в ВК, отдельное видео у себя на странице в соц. сетях или на своем сайту.
- Вступите в группу в ВК: https://vk.com/zametkinapolyah.
- Подпишитесь на мой YouTube-канал: https://www.youtube.com/user/zametkinapolyahru.
- И самое эффективное: после просмотра видео не забудьте написать отзыв в комментариях на YouTube и поставить лайк видео, опять же, на YouTube.
Замечу, что все мои видео уроки появляются сперва на YouTube, там вы их увидите быстрее всего.
Если вы считаете, что я вам помог и хотите меня отблагодарить материально, то можете воспользоваться реквизитами, указанными ниже. Все вырученные с доната деньги пойдут на улучшение качества видео, например, я возьму хороший USB микрофон, это будет как приятное дополнение к Full HD.
WMR: R288272666982
WMZ: Z293550531456
Яндекс.Деньги: 410011531129223
Как установить дистрибутив Linux Mint рядом с ОС Windows
ОС Windows может остаться на вашем компьютере даже после установки дистрибутива Linux Mint! Двойная загрузка системы является очень удобным решением. Благодаря ее организации вы можете выбирать операционную систему, которая должна быть загружена после каждого включения компьютера: Linux Mint или Windows.
Организация двойной загрузки системы не представляет каких-либо сложностей.
Простая организация двойной загрузки
1. Создание резервной копии важных документов
В первую очередь необходимо создать резервные копии всех документов, изображений, музыки и других данных на внешних носителях (дисках DVD-RW, внешних жестких дисках с интерфейсом USB, флеш-картах).
2. Выполнение проверки диска средствами ОС Windows
Далее следует осуществить проверку файловой системы жесткого диска средствами ОС Windows. В Windows 7 вы можете сделать это следующим образом: следует использовать элемент «Компьютер» главного меню системы, выбрать диск «C:/», с помощью правой кнопки мыши открыть контекстное меню и выбрать его пункт «Свойства», перейти на закладку «Сервис» и нажать на кнопку «Выполнить проверку» в разделе «Проверка диска».
В открывшемся окне необходимо установить единственный флажок: «Автоматически исправлять системные ошибки».
Обратите внимание на снимок экрана.
В ОС Windows 8.x и 10 аналогичная операция может быть выполнена следующим образом:
В первую очередь следует начать перемещение указателя сверху вниз по правой стороне экрана и выбрать пункт «Поиск» на открывшейся панели. Если же вы используете мышь, вам будет проще переместить указатель в правый верхний угол экрана и начать его перемещение вниз, после чего также выбрать пункт «Поиск» на открывшейся панели. После этого достаточно ввести поисковый запрос «Этот» и выбрать первый найденный вариант «Этот компьютер».
В открывшемся окне следует выбрать иконку устройства жесткого диска и с помощью правой кнопки мыши открыть ее контекстное меню, в котором нас будет интересовать пункт «Свойства».
В следующем открывшемся окне нужно выбрать вкладку «Сервис» и нажать кнопку «Проверить» в рамке с названием «Проверка на наличие ошибок». При этом вы должны обладать правами администратора! При необходимости у вас будет запрошен пароль администратора или подтверждение выполнения операции.
Далее нужно просто следовать инструкциям. Вам может понадобиться перезагрузить компьютер после окончания процесса проверки файловой системы на наличие ошибок.
Примечание: дефрагментация не является обязательной операцией! При этом она может сэкономить достаточно вашего времени в будущем…
Наконец, следует выключить компьютер.
3. Сокращение количества подключенных периферийных устройств
Перед включением компьютера для установки дистрибутива Linux Mint следует сократить количество подключенных к компьютеру периферийных устройств: временно отключите от вашего компьютера все периферийные устройства за исключением монитора, мыши, клавиатуры и принтера. Используется ли USB-хаб? Если это так, отключите его и подключите мышь, клавиатуру принтер непосредственно к портам USB вашего компьютера.
После установки дистрибутива вы сможете снова подключить ранее отключенные периферийные устройства; они должны заработать без дополнительных манипуляций.
Обеспечьте надежное подключение вашего компьютера: временно подключите его к глобальной сети с помощью кабеля Ethernet, а также, в случае использования ноутбука, к сети электропитания с помощью блока питания: вы ведь наверняка не захотите, чтобы батарея ноутбука разрядилась в процессе установки операционной системы.
Важно: следующий этап подготовки компьютера к установке дистрибутива Linux Mint, а именно, этап номер 4, актуален для компьютеров с предустановленной операционной системой Windows 8.x или Windows 10. Если на вашем компьютере была предустановлена более старая версия ОС Windows, вы можете смело пропускать этап 4 и переходить к этапу 5.
4. Windows 8.x или 10: изменение некоторых настроек
При работе с компьютером с предустановленной ОС Windows 8.x и 10 следует изменить настройки последних: убедитесь в том, что вы изменили описанные настройки ОС Windows 8.x и 10 перед началом установки дистрибутива Linux Mint.
5. Непосредственная установка дистрибутива
A. Загрузите ваш компьютер с DVD-диска Linux Mint (убедитесь в том, что вы настроили BIOS/UEFI для загрузки компьютера с диска DVD), нажмите клавишу «Пробел» и выберите пункт меню «Integrity check» для проверки DVD-диска на наличие ошибок. Диск должен быть записан без ошибок. В противном случае следует записать новый диск на низкой скорости (4x).
B. По прошествии нескольких секунд после успешного завершения проверки DVD-диска на наличие ошибок должен автоматически начаться процесс загрузки тестовой (live-) сессии, в рамках которой вы можете оценить корректность работы вашего аппаратного обеспечения в рассматриваемом дистрибутиве.
Примечание: тестовая сессия Linux Mint работает гораздо медленнее, чем обычная!
C. Вы можете начать установку дистрибутива с помощью соответствующего ярлыка на рабочем столе. Установщик начнет работу с того, что задаст вам несколько вопросов. Непосредственная установка дистрибутива начнется лишь тогда, когда вы закончите выбор разделов жесткого диска.
Вначале вы увидите следующее окно.
Установите флажок «Установить это стороннее программное обеспечение», если вы не желаете самостоятельно уст
Linux рядом с Windows. Легко!
Было время, когда установка операционной системы Linux вызывала серьёзную головную боль для многих пользователей компьютера, особенно для новичков. Сегодня эта проблема осталась в прошлом. Сам процесс установки у большинства современных дистрибутивов Linux крайне легкий (часто намного проще и прозрачнее, чем установка Windows), и выполнить его сможет любой новичок. Однако одной нелегкой процедуры все же не избежать: разбиение жесткого диска на несколько логических томов. Особенно, если на этот диск собираются установить сразу две операционные системы — Windows и Linux — в режиме мультизагрузки. Понятная всем кнопка «Далее» здесь не поможет, и некоторые операции нужно проводить самостоятельно. На самом деле ничего сложного в этом нет, и нужно лишь немного внимания и здравого смысла. Ну и не слишком «кривые руки».
Итак, если вы собираетесь установить на свой компьютер несколько операционных систем (любых), необходимо, чтобы каждая из них была установлена в свой, отдельный, раздел жёсткого диска. Подготовить разделы можно непосредственно и во время инсталляции, но мы ОЧЕНЬ рекомендуем сделать это заранее и устанавливать операционки на уже выделенное для них место. За исключением нескольких вспомогательных операций, выполнить которые можно и во время установки (например, форматирования).
Следующие советы помогут выполнить процедуру разделения диска достаточно быстро и совершенно безболезненно для вашей системы.
1. Дефрагментация
Перед тем, как разбивать диск на разделы необходимо удостовериться, что файлы на нём не фрагментированы. Операционные системы не умеют хранить каждый файл только в одном месте, и поэтому большинство из них фрагментированы — то есть разделены на отдельные фрагменты и разбросаны по разным частям диска. Чтобы устранить этот эффект, существует процедура, которая называется «дефрагментация»: это когда разные кусочки файла собираются вместе и образуют один файл. К счастью, Windows умеет это делать самостоятельно, точнее — имеет штатный инструмент для этих целей (хотя при желании можно использовать и сторонние программы).
Войдите в Мой компьютер и правой клавишей мышки нажмите на тот диск, который необходимо дефрагментировать. В выпадающем меню левой клавишей нажмите Свойства. В открывшемся окне перейдите на вкладку Сервис и нажмите Дефрагментация диска. Придется подождать от нескольких минут до нескольких часов, в зависимости от того, сколько «весит» выбранный диск, как много на нём файлов, и как сильно они фрагментированы.
Примечание. Строго говоря, дефрагментация перед разбиением диска не является обязательной процедурой. Хотя и весьма желательна. В случае сильно фрагментированного раздела этот процесс поможет значительно сэкономить время, которое потом потратится на операции разделения, и уменьшит вероятность возможных ошибок.
2. Выбор программы разбивки диска
Мы бы порекомендовали воспользоваться программой GParted. Она может быть как в виде обычной программы, так и в виде специального образа Live-CD. В таком варианте это будет миниатюрная ОС на базе Linux, которую необходимо записать на компакт-диск, и запустить ваш компьютер с этого диска. GParted — это, на наш взгляд, лучшая программа, из тех, что предназначены для работы с разделами жёстких дисков. Она к тому же очень быстра, бесплатна и с ней удобно работать. Кроме того, эта программа уже входит в большинство современных дистрибутивов Linux. И если выбранный вами дистрибутив может работать в режиме Live-CD, попробуйте — программа GParted уже должна быть там установлена. В Ubuntu, например, и дистрибутивах на её основе она точно установлена.
Примечание. Ещё можно порекомендовать пакет Acronis Disk Director Suite. Он может работать как из-под Windows, так в режиме Live-CD (если записать из программы на болванку специальный модуль). Но есть несколько НО… Программа платная и давно не обновлялась (по крайней мере, её русская версия), поэтому иногда с некоторыми вариантами самых современных жёстких дисков она работать не может.
3. Первичные разделы под Windows
Есть три разновидности разделов: первичные, логические и расширенные. Первичных разделов можно создать от одного до четырех. Расширенный может быть только один (при этом он отнимет на винчестере один первичный раздел), в котором как в контейнере можно создать неограниченное количество логических дисков. Если вы хотите, чтобы на вашем компьютере были установлены и Windows, и Linux, то выделите под Windows первичный раздел, так как с других он не запускается. Linux запускается откуда угодно — хоть с первичного, хоть с логического.
Примечание. Подробнее о разделах жёсткого диска можно прочитать в статье «Разделы жёсткого диска и файловые системы. Базовые понятия и азы работы с ними».
4. Оставьте свободное место
Совсем не обязательно заниматься разбиением и форматированием всего жесткого диска за один раз, особенно если он достаточно большого объёма. Может получиться так, что со временем вы запланируете установить еще одну ОС или создать еще один раздел для Windows. Если весь диск будет отформатирован, то тогда придётся изменять размеры уже созданных разделов, для того, чтобы создать новые. Это отнимет у вас дополнительное время, причём, довольно много.
Поэтому решите, сколько места на жестком диске вам действительно необходимо в ближайшее время, и выделите столько, сколько решили, а остальное пусть остается неиспользованным. При этом то, что неотформатировано, должно быть помещено в конце, после всех существующих разделов. Добавлять новые разделы между уже созданными — не очень хорошая затея, потому что их порядок изменится, и вы можете поиметь с этого массу всевозможных проблем, от самых мелких до полной неработоспособности своих операционных систем или потери данных.
Итак, выделили место для Windows. Отмерили рядом раздел под файлы, с которыми она будет работать, и свои данные, которые вы будете туда складывать. А затем отмерили кусок для Linux (один, общий кусок необходимого размера — разделить его по потребности можно будет уже потом в процессе установки системы). Всё остальное можно пока оставить в покое. Первый раздел (под Windows) — обязательно первичный. Всё остальное место можно объединить в расширенный раздел и нарезать там логических дисков по потребности (под данные и под Linux, либо для любых других целей).
5. Названия для разделов
Разделы необходимо как-то обозначить, чтобы впоследствии было легче к ним обращаться и не путаться. Особенно это важно, когда разделы Windows монтируются под Linux. И во время установки Windows, когда все они выглядят одинаково, и различить их можно только по размеру. Назвать разделы можно либо прямо из-под Windows (для этого нужно зайти в Мой компьютер и, выделив нужный раздел, переименовать его), либо в программе GParted. Разделы для Linux тоже можно назвать по-своему, но в этом нет необходимости, так как при установке они будут названы автоматически.
6. Выделите место для раздела своп
«Своп» — это понятие применяется в ОС Linux. В Windows это называется «файлом подкачки» (или же виртуальной памятью). Linux применяет своп в качестве дополнительной оперативной памяти. Отличие от Windows в том, что Linux требует, чтобы своп был расположен отдельно от файловой системы, то есть в своем собственном разделе жёсткого диска. Благодаря этому один раздел своп можно использовать разными дистрибутивами Linux.
Раздел своп можно создавать уже во время разбиения жесткого диска (все в той же программе GParted). Размер для него нужно указать в два раза больше, чем объем оперативной памяти у вашего компьютера.
Примечание. Размер свопа в Linux часто стоит под вопросом — в современных компьютерах с большим объёмом оперативной памяти частенько своп вообще простаивает без дела. Но это всё будет зависеть от тех задач, которыми вы загрузите своего «электронного друга» и помощника. Если же вы ставите Linux на ноутбук, то своп просто необходим — при закрытии крышки, когда лэптоп погружается в спящий режим, именно в своп будет сбрасываться содержимое оперативной памяти. Поэтому в этом случае рекомендуют размер для свопа: размер оперативной памяти Х 2 + 50-100 МБ.
7. Назначьте размер для Linux-раздела
Размер этого раздела необходимо указать как минимум 10 ГБ (лучше 15). Большинство установочных дистрибутивов Linux умещаются на один компакт и при установке занимают место на жестком диске не больше 4-5 ГБ. Но этого недостаточно, ведь вы со временем будете устанавливать еще и дополнительные программы, например офисные пакеты или игры. Постепенно у вас может закончиться пространство на диске, если его выделили слишком мало.
Примечание. Можно порекомендовать выделить для Linux ещё один раздел , так называемый «/home«. В нём, отдельно от основной системы будут храниться все настройки программ и все ваши файлы. В этом случае под «корень» операционной системы («/«) выделите 10-15 ГБ, а под свои данные ( /home) — сколько не жалко. Ещё раз хочу заметить, что на предварительном этапе можно просто выделить кусок диска для Linux нужного размера ( / + /home + своп), а поделить всё это уже можно в процессе установки. Хотя для некоторых пользователей может оказаться проще сделать всё заранее.
8. Форматирование
Для того, чтобы ОС могла пользоваться новым разделом, его нужно отформатировать. Разделы Windows нужно форматировать в системы FAT32 или NTFS (сегодня лучше использовать NTFS).
В Линукс насчитывается гораздо больше различных файловых систем, и каждая подходит лучше всего под ту или иную задачу. Какая и для чего — вы разберётесь со временем. И будете использовать ту, которая лучше всего подойдёт именно вам. А пока оптимальным вариантом будет использование той файловой системы, которую установщик предлагает по умолчанию.
На сегодняшний момент все дистрибутивы Linux давно и успешно используют EXT3, но большинство современных уже предлагают по умолчанию использовать EXT4. И если ваш Linux предлагает вам именно её, на ней и остановитесь. Обычно это наилучший вариант при домашнем использовании.
Примечание. В принципе, отформатировать разделы можно и во время установки системы. Важно лишь выделить разделы нужного размера подо ВСЁ и обозначить их так, чтобы вы в них не запутались. Так как в установщике они будут выглядеть немного для вас непривычно.
И последнее. Если вам уже не терпится после подготовки диска начать установку на свой компьютер двух систем, начните с установки Windows. Именно её ставьте первой. И лишь затем займитесь Linux.
Linux Ubuntu — что это? Как установить Линукс Убунту на свой компьютер?
Сегодня Linux становится все более популярным и многие не знают, как его установить. Мы решили разобраться в этом вопросе и представляем вам подробную инструкцию по установке.
На сегодняшний день, операционная система Linux набирает популярность и привлекает даже тех, кто еще не совсем освоился с компьютером. В нашей статье мы специально для новичков решили рассказать, как правильно устанавливается эта операционная система и рассмотрим самый популярный дистрибутив из всех — Ubuntu.
Что такое Linux Ubuntu?
Линукс
Linux представляет собой бесплатную операционную систему, имеющую открытый код. Это позволяет на ее основе разработчикам создавать свои варианты системы и вот как раз они и называются дистрибутивами. Так как система становится очень популярной, то и внимания к ней приковано много. Соответственно разработчики активно стараются для пользователей и создают все больше новых дистрибутивов.
Linux Ubuntu является самым популярным из всех и его можно использовать на домашнем ПК. Ubuntu отличается хорошей локализацией, поддерживает русский язык и так далее. Другими словами, вся информация о нем доступна.
Системные требования Linux Ubuntu
Для Linux Ubuntu применяется среда CNOME. Она привлекает внешним видом, современная и имеет множество полезных функций. К тому же, представленный дистрибутив не требует «сильного железа» и его можно «поставить» на любое оборудование. Системные требования не столь высоки и они следующие:
- Процессор с двумя ядрами и частотой от 2 ГГц
- Оперативная память — от 2 ГБ
- Место на жестком диске — 25 ГБ
Если ваш компьютер подходит под такие требования, то можете смело начинать установку.
Как установить Ubuntu Linux на компьютер: пошаговая инструкция
Сразу отметим, что если вам приходилось самостоятельно устанавливать Windows, то с Linux Ubuntu у вас не возникнет сложностей. Ниже специально для вас представлена подробная инструкция по установке.
Шаг 1. Скачиваем образ
Практически каждая версия системы Linux представлена в интернете. Для установки надо сначала скачать подходящую. Лучше делать это с официального сайта по ссылке.
Сразу же после перехода выберите Download.
Шаг 2. Записываем образ на носитель
Когда образ будет скачан, то его надо записать на внешний носитель. Это может быть флешка или диск. Пользоваться для этого можно разными программами. К примеру, для записи диска подойдет Nero, а для флешки — Ultra ISO. Это две очень известные и старые программы. Их интерфейс интуитивно понятен и с ним легко разобраться.
Шаг 3. Загружаем диск и запускаем установку
После завершения записи можно приступать непосредственно к установке Linux Ubuntu. Первое, что требуется сделать — это загрузить виндовс с носителя, который мы только что создали. Для этого надо зайти в BIOS и выбрать нужный диск.
- Сразу при запуске компьютера нажимаем Delete
- Оказавшись в BIOS (синий экран с меню), клавиатурой выбираем вкладку Boot
Boot menu
- Здесь показываются все ваши жесткие диски и носители
- Нажмите кнопку «Вниз» и затем Enter
- Это позволит открыть список доступных устройств
- Здесь, выбираем DVD ROM или FlashDisk и снова жмем Enter
- Для сохранения результата жмите F10 и Y
- После этого компьютер перезагрузится и уже начнет загружаться с вашего носителя.
- Вы увидите меню, где выбираем «Установка Ubuntu»
Установка
Шаг 4. Выбираем язык и другие параметры
Теперь программа начнет установку. Вам нужно будет выбрать язык системы и нажать «Продолжить».
Выбор языка
На следующем шаге выбирается раскладка клавиатуры. Она настраивается автоматически и потому надо просто продолжить процесс
Раскладка
Далее выбираем приложения для установки. Тут доступно 2 режима:
- Обычная установка, то есть она будет стандартной с набором встроенных программ. Рекомендуется выбирать простым пользователям, потому что сразу же будет установлено все нужное.
- Минимальная — здесь никаких приложений и утилит установлено не будет. Вам придется устанавливать все самостоятельно.
Другие параметры
Выберите подходящий вариант и нажмите «Продолжить».
Шаг 5. Разметка жесткого диска в Ubuntu
Далее требуется создать нудные разделы на жестком диске. Хотя, вы можете ничего не делать и оставить все как есть. Все операции делаются вручную и для каждого блока устанавливается любой удобный вам размер. Это совсем не сложно, надо просто выбрать «Другой вариант».
Тип установки
- Если вы не хотите возиться с настройкой, то просто нажмите «Стереть диск и установить Ubuntu».
- Если на компьютере уже есть система, то вам предложат еще несколько вариантов. Выберите подходящий и продолжите процесс.
- У чистого жесткого диска не будет никаких разделов, так что их надо создать. Для этого жмите «Новая таблица размеров».
Делим диск
Программа предупредит, что удалит все данные с диска. Соглашаемся и продолжаем далее.
Чтобы создать новый раздел, жмите «Свободное место» и плюс.
Создание раздела
В первую очередь создается раздел для системы. Для этого пишите такие данные:
- Размер. Он должен быть 10-15 ГБ, но лучше сделать 50 ГБ
- Тип у вас будет первичный
- Местоположение — «Начало этого пространства»
- Использовать как Etx4. Это лучший вариант для системы
- В поле «Точка монтирования» поставьте «/»
- Сохраните результат кнопкой «ОК»
На этом раздел для системы создан и по такому же принципу создаются другие, но только параметры будут немного отличаться. В данном случае, тип раздела будет логическим, а точка монтирования — «/home».
Когда разметка будет завершена, то жмите смело «Установить». Система попросит подтвердить действие, что мы и делаем. И теперь установка запустится.
Установить сейчас
Шаг 8. Выбираем часовой пояс и создаем запись
Теперь установка уже почти завершена. Осталось выбрать часовой пояс и затем создать новую учетную запись.
Создаем запись
Для этого вам потребуется написать имя компьютера и задать пароль, если требуется. Продолжите операцию и установка станет завершатся. После этого вас попросят перезагрузить компьютер. Нажмите на соответствующую кнопку и наслаждайтесь использованием новой системы.
Видео: Установить Убунту (Ubuntu) Линукс вместе с Windows. Подробная инструкция!
Установить Linux на ПК с Windows
Пошаговые инструкции ниже показывают, как использовать программное обеспечение VMware для установки
с использованием Linux Fedora на рабочем столе Windows. Рабочая станция VMware на самом деле
программа, позволяющая устанавливать, запускать и использовать несколько операционных
система на том же компьютере. Мы можем установить Linux или другую операционную систему Windows на
та же машина Windows с VMware / виртуальной машиной.
ПРОЦЕДУРЫ:
1.Установите VM Ware на свой компьютер с Windows. Дважды щелкните значок
WMware Workstation ярлык или щелкните WMware Workstation в меню «Пуск», чтобы вызвать
программа VMware.
2. В окне VMware Workstation,
дважды щелкнул New Virtual Machine.
3. После
после этого появится окно приветствия мастера создания новой виртуальной машины. Щелкните Далее, чтобы продолжить.
4.Затем,
в этом окне выберите Типичный параметр для конфигурации виртуальной машины, затем
нажал кнопку Далее , чтобы продолжить.
5. Затем в
в этом окне в гостевой операционной системе выберите Linux в качестве гостевой операционной системы. По умолчанию
Версия
должно быть Red Hat Linux , вы можете выбрать из всех доступных версий, щелкнув
раскрывающаяся кнопка. Чтобы установить Linux Fedora, вы можете оставить значение по умолчанию
версия без изменений и нажмите кнопку Далее, чтобы продолжить.
6. В
В окне Имя виртуальной машины вы можете изменить имя виртуальной машины из Red Hat
Linux в Fedora. Затем измените местоположение, нажав кнопку «Обзор…»,
убедитесь, что на жестком диске достаточно свободного места для установки
Операционная система Linux Fedora. Затем нажмите кнопку «Далее», чтобы продолжить.
7. Затем в
В окне типа сети выберите использовать мостовую сеть в Сетевом подключении.После этого нажмите кнопку «Далее», чтобы продолжить.
8. Затем в
Укажите емкость диска. Окно введите размер диска для вашей виртуальной машины. Пример показывает, что
10 ГБ на диске зарезервировано для нашей Linux Fedora. затем
нажмите кнопку «Готово», чтобы завершить процедуру.
9. В этом окне указано, что виртуальный
машина создана успешно. Затем нажмите кнопку «Закрыть».
Для повышения производительности
вашей виртуальной машине Linux Fedora, нам необходимо настроить параметры оборудования для
виртуальная машина.На шаге ниже показана процедура регулировки и увеличения
и установите объем памяти
для виртуальной машины Linux Fedora.
10. Это
окна появятся после нажатия кнопки «Закрыть» в описанной выше процедуре. Окно
показать свойства текущей виртуальной машины. Чтобы отредактировать
настройки устройств для нашей виртуальной машины Linux Fedora. Щелкните Изменить параметры виртуальной машины на правой панели.
11. Когда
это окно появилось, в левой панели выберите память.Затем перейдите на правую панель, настройте
увеличьте размер памяти для этой виртуальной машины.
12. Пример ниже показывает, что
увеличиваем объем памяти с
рекомендуется 160 МБ для максимальной рекомендуемой памяти 236 МБ. Убедитесь, что вы отрегулировали
размер памяти зависит от вашего оборудования, чем больше, тем выше производительность. Затем щелкнул
ОК.
Настройки ниже показывают шаг настройки виртуальной машины для загрузки и
установите Linux Fedora из iso-образа Fedora.
11. После
щелкнул «ОК», снова щелкнул «Изменить параметры виртуальной машины», чтобы отредактировать компакт-диск.
12. Посмотрите на
Оборудование на левой панели, выберите CD-ROM (IDE 1: 0). Перейдите на правую панель в Connection
выберите Использовать образ ISO и нажмите кнопку Обзор .
13. Окно просмотра появится после нажатия кнопки Обзор. Найдите
установочный образ fedora (обычно с расширением dot iso ).затем
щелкните файл iso и нажмите кнопку «Открыть».
14. После
после этого нажал кнопку ОК.
Шаг ниже показывает, что Linux Fedora загружается и
установить на рабочий стол Windows.
15. Запустите Fedora на рабочей станции VMware. Нажмите на
Кнопка «Пуск» для запуска / загрузки виртуальной машины. В Linux Fedora
установочное сообщение загрузки, нажмите клавишу «Enter» для «Установить или обновить
существующая система ».Теперь вы можете продолжить установку Linux.
шляпа.
16. Вид на
процесс установки Linux Fedora на рабочий стол Windows.
Ключевые слова: установить Linux на
windows, установить Fedora на windows, использовать linux на windows, установить linux на xp,
с использованием vmware
Справочное руководство
— установка
Добавление другого пользователя
Включение TRIM на твердотельном накопителе
Руководство по установке
Установка Linux Lite на компьютер — режим UEFI
Установка Linux Lite на компьютер — устаревший режим BIOS
Диски и разделы
— Монтирование дисков и разделов
— Автоматическое монтирование дисков и разделов для всех пользователей
— Автоматическое монтирование разделов Windows для всех пользователей
— Управление доступом к подключенным дискам — Опытные пользователи
Нет опции загрузки с USB в BIOS?
OEM-установка
Подготовка компьютера
Удаление пользователя
Сброс пароля
Надежное удаление файлов
Установка языка
Основы работы с терминалом
Запись Linux Lite на USB в Windows
Запись Linux Lite на DVD в Windows
Запись Linux Lite на USB в Linux
Запись Linux Lite на USB в Linux и OSX
Чтобы установить Linux Lite, вам нужно будет загрузить файл ISO, а затем создать загрузочный DVD или USB-накопитель из ISO.Чтобы создать загрузочный DVD, вам необходимо записать ISO как «образ» на DVD. Ниже перечислены три бесплатные программы для Windows, которые
позволит вам это сделать. При записи на USB-накопитель мы также перечислили бесплатную программу, которую рекомендуем для этого в Windows; или
надежный способ создания загрузочного USB-накопителя при использовании системы Linux или OSX.
После создания загрузочного носителя вам может потребоваться доступ к настройкам BIOS вашего компьютера, чтобы установить порядок загрузки для загрузки.
Сначала CD / DVD / USB (до жесткого диска).Обычно есть одна или две специальные клавиши, которые можно нажать во время первоначального включения питания.
компьютер (до начала загрузки операционной системы), который позволит вам получить доступ либо к настройкам BIOS / меню запуска, либо к отдельному меню загрузки. Конкретный
ключи различаются от одного производителя к другому, поэтому обратитесь к руководству пользователя, если вы не знаете, как получить доступ к настройкам.
Вы должны использовать Etcher для записи образа Linux Lite / ISO на USB-накопитель. Это не рекомендация, это необходимо.
Ссылка
— Домашняя страница Etcher.
Руководство:
— Вставьте USB-накопитель на 4 Гб или больше в компьютер. ДОЛЖЕН отформатировать весь USB-накопитель в Fat32, прежде чем продолжить.
— Установите, затем запустите Etcher.
— Щелкните Выберите образ и выберите загруженный образ Linux Lite / ISO, щелкните Открыть .
— Щелкните по Flash . Дождитесь завершения всей процедуры, включая проверку.
— Работа завершена.
Эти инструкции являются общими для Windows, Linux и Mac OS.
Вот несколько бесплатных программ для записи DVD на ваш выбор:
BurnAware Free — http://www.burnaware.com
CDBurnerXP — http://cdburnerxp.se/
ImgBurn — http://www.imgburn.com/
Вставьте чистый DVD в DVD-привод, откройте программу, выберите ISO-файл, который хотите записать.Выберите самую низкую скорость записи, это
значительно снизит риск повреждения ожога, что иногда случается. Если она у вас есть, то рекомендуется скорость 4x или 6x. Чем ниже скорость записи, тем лучше.
Etcher позволяет создать загрузочный Live USB-накопитель. Вам понадобится USB-накопитель на 4 Гб или больше. Загрузите Etcher отсюда.
(для просмотра видео требуется подключение к Интернету)
Использование приложения с графическим интерфейсом
Вы можете использовать Etcher, как указано выше, для записи ISO-образа Linux Lite на USB.Вам понадобится USB-накопитель на 4 Гб или больше. Etcher работает на Windows, Mac и Linux. Загрузите его отсюда.
Использование терминала
Чтобы узнать букву USB-накопителя, откройте терминал и введите: df -h Обычно он указывается как / media / yourusername / или аналогичный.
Будьте очень осторожны, чтобы убедиться, что вы выбрали правильную букву диска, как вы можете видеть в столбце Файловая система, мое устройство — / dev / sdb1 другое
Подсказкой является значение в столбце Размер, здесь оно отображается как 15G.В этом примере мое устройство указано как:
/ media / jerry / SARDU в Устанавливается на стойку .
Откройте папку и убедитесь, что вы находитесь в каталоге, в котором находится файл iso. Откройте терминал в этом каталоге и введите следующее:
Команда терминала:
sudo dd if = linux-lite-5.2-64bit.iso of = / dev / sdx bs = 4M Измените x в sdx , чтобы оно соответствовало букве вашего USB-устройства.В приведенном выше примере мое устройство показано как sdb1 (без «1»)
Пример
Команда терминала:
sudo dd if = linux-lite-5.2-64bit.iso of = / dev / sdb bs = 4M Образ Live DVD / USB загрузится на рабочий стол автоматически, нет необходимости входить вручную.
Для получения полных инструкций щелкните здесь.
Если вы планируете использовать Linux Lite в качестве единственной операционной системы на вашем компьютере, вам не нужно делать ничего особенного для подготовки к
установка, даже если в данный момент жесткий диск занимает другая операционная система.Просто загрузите свой рабочий установочный диск и попробуйте Linux Lite, если хотите.
например, затем запустите установку, дважды щелкнув значок Install Linux Lite на рабочем столе. Когда вы перейдете к экрану Тип установки , попросите установщика использовать
весь диск, и он удалит все, что уже есть, создаст необходимые разделы, отформатирует их и установит систему автоматически.
Если в настоящее время у вас есть один физический жесткий диск и вы хотите выполнить двойную загрузку Windows и Linux Lite, вам следует сделать несколько вещей, чтобы подготовиться к установке, чтобы обеспечить наилучшие результаты.
- Создавайте резервные копии любых важных файлов данных. (Вероятно, они вам не понадобятся, но если они понадобятся, вы будете рады, что сделали резервные копии.)
- Создайте диски восстановления Windows, если вы еще не сделали этого раньше.
- Выполните дефрагментацию самого большого раздела Windows (вероятно, «диск C:»). Если разделы Windows в настоящее время занимают весь жесткий диск, необходимо уменьшить один (или несколько) его разделов, чтобы освободить место для установки Linux.
- Уменьшите размер раздела Windows из управления дисками Windows. (Вы можете уменьшить размер раздела во время установки, но, вероятно, лучше всего использовать Windows для сжатия разделов Windows.)
- Если вы заранее дефрагментировали и сжали раздел Windows, оставьте полученное пространство как неразмеченное, неиспользуемое свободное пространство. НЕ создавайте новые разделы в Windows для установки Linux Lite. (Если вы знакомы с разбиением на разделы и хотите создать разделы заранее, используйте GParted для этого при загрузке с Live Linux Lite DVD / USB.)
- Если вы планируете выполнить сжатие с помощью установщика, все же рекомендуется заранее дефрагментировать раздел Windows.
Если у вас более одного физического жесткого диска и вы хотите выполнить двойную загрузку Windows и Linux Lite с Linux Lite на отдельном физическом диске, тогда
мы рекомендуем вам сделать запрос на руководство на нашем форуме, если вы не знакомы с
Установки на базе Linux. В противном случае общие инструкции по такой установке приведены ниже.
- Выберите «Другое» на экране «Тип установки» во время установки. (См. Инструкции в следующем разделе с изображениями этапов установки.)
- На следующей странице выберите конкретный диск для Linux Lite.
- Создайте разделы, выберите соответствующие типы файловых систем и назначьте точки монтирования.
- В нижней части окна выберите диск для установки загрузчика.(Это будет что-то вроде / dev / sd a , / dev / sd b и т. Д. — без
раздел # после него. Не / dev / sda1, например.) Он будет предварительно заполнен для MBR первого жесткого диска. - Если Windows находится на первом диске, ее загрузчик будет заменен загрузчиком Linux (grub2), если вы не укажете другой диск. Это нормально, но
альтернативой является установка загрузчика на жесткий диск Linux, а затем настройка BIOS на загрузку с этого диска.Это сохранит загрузчик Windows на собственном диске. - После завершения установки перезагрузитесь, и загрузчик Linux автоматически обнаружит вашу установку Windows и добавит ее в меню загрузки.
Начало страницы
Запустите компьютер, войдите в BIOS своей системы и убедитесь, что порядок загрузки установлен таким образом, чтобы сначала загружались устройства DVD и USB.
Это варьируется от BIOS к BIOS.Обратитесь к документации материнской платы за дополнительной информацией.
Рекомендуется отключить безопасную загрузку и убедиться, что для UEFI в BIOS установлено значение Включено. См. Здесь для получения дополнительной информации, прежде чем продолжить, если вам нужны дополнительные разъяснения.
Когда вы будете довольны настройкой BIOS, вставьте DVD-диск или USB-накопитель в компьютер и перезагрузите компьютер. Вас встретят
со следующим экраном. Дайте таймеру закончиться, если вы хотите загрузиться в сеанс Live.
Убедитесь, что выделен UEFI Boot Linux Lite 5.2 Live System , нажмите клавишу ввода, чтобы запустить сеанс Live. Это также хороший способ проверить, что
все ваше оборудование поддерживается.
Другие варианты:
UEFI Direct install Linux Lite 5.2 — установите Linux Lite немедленно, не загружаясь на рабочий стол.
Режим совместимости с UEFI Linux Lite 5.2 — используйте этот вариант, если у вас возникли проблемы с первыми двумя вариантами.
OEM-установка Linux Lite 5.2 (для производителей) — опция для оптовых, розничных и торговых посредников компьютеров.
Некоторые из этих вариантов загрузки могут отображаться, а могут и не отображаться, как на изображении выше. Типы опций варьируются от выпуска к выпуску.
ПРИМЕЧАНИЕ. Если у вас возникли проблемы с загрузкой Linux Lite после установки, прочтите это руководство по устранению неполадок .
Компьютер выполнит процесс загрузки, это может занять от нескольких секунд до нескольких минут в зависимости от вашего
оборудование. Также будет обязательная проверка файлов, это проверка всех файлов на DVD или USB, чтобы убедиться, что они соответствуют целостности. Рекомендуется не пропускать эту процедуру.
Вход для Live-пользователя автоматический, входить не нужно. Если по какой-то причине вам нужно войти в систему, просто введите linux под Other и нажмите Log In (пароль не требуется).
Прежде чем продолжить, убедитесь, что у вас есть подключение к Интернету. Щелкните здесь, если вам нужна помощь в подключении к Интернету перед установкой Linux Lite.
После того, как вы ознакомились с Linux Lite и будете готовы к установке, первым делом нужно дважды щелкнуть значок Install Linux Lite на рабочем столе.
Программа установки откроется на рабочем столе и отобразит первое окно программы установки.Отсюда вы выберете желаемый
язык и просмотрите примечания к выпуску (опция не всегда доступна) для этой версии Linux Lite.
Раскладка клавиатуры
Следующим шагом является выбор языка клавиатуры и раскладки. Вы можете выбрать язык, которому соответствует ваша клавиатура, слева.
и любой специализированный макет справа. Именно здесь вы можете включить международные клавиши на клавиатуре.Впрочем, позже эти параметры могут быть изменены.
Для более быстрой установки мы рекомендуем вам оставить здесь параметры английского (США) по умолчанию и настроить языковые настройки после установки Linux Lite и перезагрузки для
первый раз.
Обновления и другое программное обеспечение
После выбора продолжить, вам будут представлены некоторые требования для установки. Убедитесь, что этим требованиям соответствуют
просматривая галочку рядом с ними.Вы также можете выбрать загрузку любых доступных обновлений при установке или установке стороннего программного обеспечения.
во время установки.
ПРИМЕЧАНИЕ: « Загрузите обновления при установке Linux ». Обычно мы не рекомендуем ставить галочку, так как это значительно
замедлить процесс установки. Рекомендуется выполнить обновление после новой установки, что в конечном итоге сэкономит ваше время. Обычная установка на сегодняшнем оборудовании займет
около 10-15 минут.Если вы отметите эти 2 поля, установка может занять более часа или больше.
ПРИМЕЧАНИЕ: « Установите стороннее программное обеспечение для графики и оборудования Wi-Fi, а также дополнительные форматы мультимедиа »
Перед тем, как выбрать этот вариант, проверьте правовой статус использования стороннего программного обеспечения в вашей стране / территории. Эта опция установит кодеки для воспроизведения
мультимедийные файлы и проприетарные драйверы для некоторого оборудования. Мы обязаны сообщить вам об этом по закону.
Тип установки
Теперь пора выбрать способ установки Linux Lite на жесткий диск. На этом этапе установки у вас будет несколько вариантов.
Очистить диск и установить Linux
ПРИМЕЧАНИЕ. Этот параметр приведет к стиранию всего жесткого диска. Убедитесь, что это именно то, что вы хотите сделать, прежде чем переходить к .
После выбора «Стереть диск» программа установки автоматически выберет схему разделения по умолчанию.Щелкните Установить сейчас , чтобы принять изменения.
ПРИМЕЧАНИЕ. Этот вариант установки автоматически устанавливает загрузчик Linux на первый жесткий диск в системе. Обычно так большинство
люди устанавливают, и загрузчик Linux предлагает выбрать загрузку любых других операционных систем, установленных на вашем компьютере. Однако, если вы намерены
загрузите загрузчик Windows за загрузку диска Windows, и диск Windows будет первым, тогда вам нужно использовать тип установки «Что-то еще».Таким образом, вы можете управлять «Устройством для установки загрузчика» и настраивать его для конкретного диска, который вы выбираете для Linux Lite.
Расширенные функции
Здесь есть 2 варианта. Используйте LVM с новой установкой Linux. и . ЭКСПЕРИМЕНТАЛЬНАЯ ИНФОРМАЦИЯ: очистите диск и используйте ZFS . ZFS — это расширенная файловая система, обычно встречающаяся на серверах. Если вы не знакомы с ZFS,
в его использовании нет абсолютно никакой необходимости, это может привести к повреждению вашей системы, если вы не будете знать, что делаете.
ПРИМЕЧАНИЕ: Если вы выберете Использовать LVM с новой установкой Linux , вам будет предложено ввести надежный пароль. Этот вариант будет
зашифруйте всю вашу установку Linux Lite. Шифрование не является обязательным и рекомендуется только для людей, разбирающихся в процессе шифрования.
Выбор Очистить диск и установка Linux автоматически разбивает жесткий диск на разделы, как показано ниже.
Другое (двойная загрузка или настраиваемое разбиение на разделы)
Выберите Something else на этом экране, если вы хотите выполнить двойную загрузку с Windows или отредактировать существующие разделы (или и то, и другое).
Сохранение Windows (двойная загрузка)
При ручном разделении установите 500 МБ пространства на sda1 в качестве системного раздела EFI (операционная система Windows не установлена).Если у вас двойная загрузка, создайте отдельный раздел, не используйте sda1 .
В этом примере у нас 3 раздела.
sda1 — Раздел восстановления для Windows.
sda2 — Где установлена Windows (обратите внимание: ntfs — это Тип).
sda3 — Запасной неформатированный раздел. Здесь мы установим Linux Lite.
Щелкните раздел sda3 и нажмите кнопку Изменить .Выберите журнальную файловую систему Ext4, установите флажок «Форматировать раздел» и выберите / в качестве точки подключения.
Щелкните ОК.
ПРИМЕЧАНИЕ. Если у вас есть другие диски NTFS, важно указать им точку монтирования во время установки. Таким образом, они будут легко доступны после установки.
Точка монтирования — это просто «то место» в файловой системе, в котором вы хотите, чтобы файлы этого раздела отображались. Вы можете назвать точку монтирования как угодно
вы хотите, не забудьте дать ему простое, строчное имя без пробелов, например, / myntfs не использовать / My NTFS . НЕ выбирайте «Форматировать раздел» при редактировании разделов NTFS.
ПРИМЕЧАНИЕ. Если вы вручную создаете разделы здесь, убедитесь, что в раскрывающемся списке «Устройство для установки загрузчика:» вы выбрали / dev / sda. Здесь необходимо установить Grub на корневое устройство sda
или у вас будут проблемы с загрузкой. Это справедливо для ВСЕХ вариантов разделения.
Когда вы закончите, нажмите Установить сейчас .
Перезапись Windows
В этом примере мы выбираем раздел sda2 (где установлена Windows) и нажимаем кнопку Изменить . Выберите файловую систему журналирования Ext4, установите галочку в поле Форматировать раздел.
и выберите / в качестве точки монтирования. Щелкните ОК.
ПРИМЕЧАНИЕ: Устройство для установки загрузчика.
Загрузчик Linux позволяет выбрать загрузку любых других операционных систем, установленных на вашем компьютере. В этом примере, поскольку мы переписываем Windows,
мы просто выбираем sda в качестве загрузчика.
Какой бы метод вы ни выбрали, по окончании нажмите Установить сейчас .
Где ты?
После завершения этапа установки на разделы вам будет предложено настроить некоторые личные данные о системе.В
Установщик продолжит работать в фоновом режиме, пока вы заполняете эту информацию. Первый шаг — выбрать свое время
зона. Установщик может определить ваш часовой пояс в зависимости от вашего местоположения через информацию вашего интернет-провайдера. Если нет, вы можете выбрать свой часовой пояс с помощью
либо щелкнув свой регион на прилагаемой карте, либо введя свой регион в поле ниже.
Кто ты?
На следующем экране вас приветствуют несколько полей для заполнения.Эти поля включают:
Ваше имя — ваше настоящее полное имя.
Имя вашего компьютера — имя, которое вы хотите использовать для идентификации компьютера в вашей сети.
Выберите имя пользователя — ваше имя пользователя, которое используется для входа в систему.
Выберите пароль — ваш пароль, который вы хотите использовать для своего пользователя, и пароль sudo (администратора).
Подтвердите пароль — введите указанный выше пароль еще раз.
ПРИМЕЧАНИЕ. Выберите надежный пароль, состоящий из верхнего и нижнего регистра, а также из цифр и символов. Примером этого может быть
be: y% 9L2x # o будет считаться надежным паролем. Используйте такую программу, как KeePassXC, чтобы сохранить все свои
пароли надежно хранятся и НИКОГДА не используйте один и тот же пароль для разных веб-сайтов. (KeePassXC доступен для установки из Меню, Настройки, Программное обеспечение Lite.
Вам не нужно скачивать его с их сайта.)
НИКОГДА НЕ КОМПРОМИССИРУЙТЕ СВОЮ БЕЗОПАСНОСТЬ ДЛЯ УДОБСТВА.
Также есть опции, позволяющие включить автоматический вход для вашего пользователя или заставить компьютер запрашивать пароль каждый раз, когда вы входите в систему.
Если у вас есть веб-камера, во время установки вы можете увидеть экран с запросом Сделать фото эта функция поддерживается, чтобы при установке
при первом входе в систему ваша фотография будет отображаться в качестве аватара.Если вы пропустите этот шаг, вы можете использовать свою фотографию в формате .png и переименовать ее в .face .
и поместите его в папку / home / user . По умолчанию логотип Linux Lite будет представлять ваш значок входа в систему.
После завершения всех этих шагов вас встретит слайд-шоу с подробным описанием всех функций и программного обеспечения, которые включены
в этой версии Linux Lite. Вы можете позволить им играть самостоятельно или перемещаться по ним, используя кнопки со стрелками по бокам
окно (изображение ниже может отличаться от версии к версии).
После завершения установки вам будет предложено либо перезагрузить компьютер, либо начать использовать недавно установленный Linux Lite.
системы или продолжить использование тестовой среды на DVD / USB, который вы используете. Если по какой-то причине ваш компьютер зависает при перезагрузке, нажмите F4 или Введите .
После перезагрузки вы увидите экран входа в систему:
После входа в систему вы увидите рабочий стол и окно Welcome .Обязательно прочтите окно Добро пожаловать, , чтобы перейти к
наилучшее возможное начало использования Linux Lite.
Установить обновления — сделайте это в первую очередь (перезагрузитесь, если будет предложено после завершения обновлений).
Установите драйверы — посмотрите, нужны ли драйверы для вашего компьютера.
Установите точку восстановления — установите первую точку восстановления с помощью Timeshift, аналогично восстановлению системы в Windows.
Установите языковую поддержку — если вы не используете английский язык.
Когда вы будете довольны настройкой BIOS, вставьте DVD-диск или USB-накопитель в компьютер и перезагрузите компьютер. Вас встретят
со следующим экраном. Дайте таймеру закончиться, если вы хотите загрузиться в сеанс Live.
Убедитесь, что выделено Start Linux Lite , нажмите клавишу ввода, чтобы загрузить Live-сеанс. Это также хороший способ проверить, что
все ваше оборудование поддерживается.Если у вас возникли проблемы с загрузкой и вы видите только черный экран, попробуйте второй вариант: Start Linux.
Lite в безопасном режиме .
Другие варианты:
Запустить Linux Lite в безопасном режиме — выберите этот вариант, если указанный выше вариант не работает.
Установите Linux Lite сейчас — загрузитесь в Linux Lite вживую и сразу начните установку.
OEM Установить Linux Lite для производителей — вариант для оптовых, розничных и торговых посредников компьютеров.
Запустите memtest (тестер памяти). — Проверьте память компьютера на наличие ошибок.
Restart — перезагрузите компьютер.
Некоторые из этих параметров загрузки могут отображаться или не отображаться, как на изображении выше. Количество опций меняется от выпуска к выпуску.
ПРИМЕЧАНИЕ. Если у вас возникли проблемы с загрузкой Linux Lite после установки, прочтите это руководство по устранению неполадок .
Компьютер выполнит процесс загрузки, это может занять от нескольких секунд до нескольких минут в зависимости от вашего
оборудование.Также будет обязательная проверка файлов, это проверка всех файлов на DVD или USB, чтобы убедиться, что они соответствуют целостности. Рекомендуется не пропускать эту процедуру.
Вход для Live-пользователя автоматический, входить не нужно. Если по какой-то причине вам нужно войти в систему, просто введите linux под Other и нажмите Log In (пароль не требуется).
Прежде чем продолжить, убедитесь, что у вас есть подключение к Интернету.Щелкните здесь, если вам нужна помощь в подключении к Интернету перед установкой Linux Lite.
После того, как вы ознакомились с Linux Lite и будете готовы к установке, первым делом нужно дважды щелкнуть значок Install Linux Lite на рабочем столе.
Программа установки откроется на рабочем столе и отобразит первое окно программы установки. Отсюда вы выберете желаемый
язык и просмотрите примечания к выпуску для этой версии Linux Lite.
Раскладка клавиатуры
Следующим шагом является выбор языка клавиатуры и раскладки. Вы можете выбрать язык, которому соответствует ваша клавиатура, слева.
и любой специализированный макет справа. Именно здесь вы можете включить международные клавиши на клавиатуре. Впрочем, позже эти параметры могут быть изменены.
Для более быстрой установки мы рекомендуем вам оставить здесь параметры английского (США) по умолчанию и настроить языковые настройки после установки Linux Lite и перезагрузки для
первый раз.
Обновления и другое программное обеспечение
После выбора продолжить, вам будут представлены некоторые требования для установки. Убедитесь, что этим требованиям соответствуют
просматривая галочку рядом с ними. Вы также можете выбрать загрузку любых доступных обновлений при установке или установке стороннего программного обеспечения.
во время установки.
ПРИМЕЧАНИЕ: « Загрузите обновления при установке Linux ». Обычно мы не рекомендуем ставить галочку, так как это значительно
замедлить процесс установки.Рекомендуется выполнить обновление после новой установки, что в конечном итоге сэкономит ваше время. Обычная установка на сегодняшнем оборудовании займет
около 10-15 минут. Если вы отметите эти 2 поля, установка может занять более часа или больше.
ПРИМЕЧАНИЕ: « Установите стороннее программное обеспечение для графики и оборудования Wi-Fi, а также дополнительные форматы мультимедиа »
Перед тем, как выбрать этот вариант, проверьте правовой статус использования стороннего программного обеспечения в вашей стране / территории.Эта опция установит кодеки для воспроизведения
мультимедийные файлы и проприетарные драйверы для некоторого оборудования. Мы обязаны сообщить вам об этом по закону.
Тип установки
Теперь пора выбрать способ установки Linux Lite на жесткий диск. На этом этапе установки у вас будет несколько вариантов.
Очистить диск и установить Linux
ПРИМЕЧАНИЕ. Этот параметр приведет к стиранию всего жесткого диска.Убедитесь, что это именно то, что вы хотите сделать, прежде чем переходить к .
После выбора «Стереть диск» программа установки автоматически выберет схему разделения по умолчанию. Щелкните Установить сейчас , чтобы принять изменения.
ПРИМЕЧАНИЕ. Этот вариант установки автоматически устанавливает загрузчик Linux на первый жесткий диск в системе. Обычно так большинство
люди устанавливают, и загрузчик Linux предлагает выбрать загрузку любых других операционных систем, установленных на вашем компьютере.Однако, если вы намерены
загрузите загрузчик Windows за загрузку диска Windows, и диск Windows будет первым, тогда вам нужно использовать тип установки «Что-то еще».
Таким образом, вы можете управлять «Устройством для установки загрузчика» и настраивать его для конкретного диска, который вы выбираете для Linux Lite.
Расширенные функции
Здесь есть 2 варианта. Используйте LVM с новой установкой Linux. и . ЭКСПЕРИМЕНТАЛЬНАЯ ИНФОРМАЦИЯ: очистите диск и используйте ZFS .ZFS — это расширенная файловая система, обычно встречающаяся на серверах. Если вы не знакомы с ZFS,
в его использовании нет абсолютно никакой необходимости, это может привести к повреждению вашей системы, если вы не будете знать, что делаете.
ПРИМЕЧАНИЕ: Если вы выберете Использовать LVM с новой установкой Linux , вам будет предложено ввести надежный пароль. Этот вариант будет
зашифруйте всю вашу установку Linux Lite. Шифрование не является обязательным и рекомендуется только для людей, разбирающихся в процессе шифрования.
Другое (двойная загрузка или настраиваемое разбиение на разделы)
Выберите Something else на этом экране, если вы хотите выполнить двойную загрузку с Windows или отредактировать существующие разделы (или и то, и другое).
Сохранение Windows (двойная загрузка)
В этом примере у нас 3 раздела.
sda1 — Раздел восстановления для Windows.
sda2 — Где установлена Windows (обратите внимание, что ntfs — это Тип).
sda3 — Запасной неформатированный раздел. Здесь мы установим Linux Lite.
ПРИМЕЧАНИЕ. Если у вас есть другие диски NTFS, важно указать им точку монтирования во время установки. Таким образом, они будут легко доступны после установки.
Точка монтирования — это просто «то место» в файловой системе, в котором вы хотите, чтобы файлы этого раздела отображались.Вы можете назвать точку монтирования как угодно
вы хотите, не забудьте дать ему простое, строчное имя без пробелов, например, / myntfs не использовать / My NTFS . НЕ выбирайте «Форматировать раздел» при редактировании разделов NTFS.
Щелкните раздел sda3 и нажмите кнопку Изменить . Выберите журнальную файловую систему Ext4, установите флажок «Форматировать раздел» и выберите / в качестве точки подключения.
Щелкните ОК.
Когда вы закончите, нажмите Установить сейчас .
Перезапись Windows
В этом примере мы выбираем раздел sda2 (где установлена Windows) и нажимаем кнопку Изменить . Выберите файловую систему журналирования Ext4, установите галочку в поле Форматировать раздел.
и выберите / в качестве точки монтирования. Щелкните ОК.
ПРИМЕЧАНИЕ: Устройство для установки загрузчика.
Загрузчик Linux позволяет выбрать загрузку любых других операционных систем, установленных на вашем компьютере. В этом примере, поскольку мы переписываем Windows,
мы просто выбираем sda в качестве загрузчика.
Какой бы метод вы ни выбрали, по окончании нажмите Установить сейчас .
Где ты?
После завершения этапа установки на разделы вам будет предложено настроить некоторые личные данные о системе.В
Установщик продолжит работать в фоновом режиме, пока вы заполняете эту информацию. Первый шаг — выбрать свое время
зона. Установщик может определить ваш часовой пояс в зависимости от вашего местоположения через информацию вашего интернет-провайдера. Если нет, вы можете выбрать свой часовой пояс с помощью
либо щелкнув свой регион на прилагаемой карте, либо введя свой регион в поле ниже.
Кто ты?
На следующем экране вас приветствуют несколько полей для заполнения.Эти поля включают:
Ваше имя — ваше настоящее полное имя.
Имя вашего компьютера — имя, которое вы хотите использовать для идентификации компьютера в вашей сети.
Выберите имя пользователя — ваше имя пользователя, которое используется для входа в систему.
Выберите пароль — ваш пароль, который вы хотите использовать для своего пользователя, и пароль sudo (администратора).
Подтвердите пароль — введите указанный выше пароль еще раз.
ПРИМЕЧАНИЕ. Выберите надежный пароль, состоящий из верхнего и нижнего регистра, а также из цифр и символов. Примером этого может быть
be: y% 9L2x # o будет считаться надежным паролем. Используйте такую программу, как KeePassXC, чтобы сохранить все свои
пароли надежно хранятся и НИКОГДА не используйте один и тот же пароль для разных веб-сайтов. (KeePassXC доступен для установки из Меню, Настройки, Программное обеспечение Lite.
Вам не нужно скачивать его с их сайта.)
НИКОГДА НЕ КОМПРОМИССИРУЙТЕ СВОЮ БЕЗОПАСНОСТЬ ДЛЯ УДОБСТВА.
Также есть опции, позволяющие включить автоматический вход для вашего пользователя или заставить компьютер запрашивать пароль каждый раз, когда вы входите в систему.
Если у вас есть веб-камера, во время установки вы можете увидеть экран с запросом Сделать фото эта функция поддерживается, чтобы при установке
при первом входе в систему ваша фотография будет отображаться в качестве аватара.Если вы пропустите этот шаг, вы можете использовать свою фотографию в формате .png и переименовать ее в .face .
и поместите его в папку / home / user . По умолчанию логотип Linux Lite будет представлять ваш значок входа в систему.
После завершения всех этих шагов вас встретит слайд-шоу с подробным описанием всех функций и программного обеспечения, которые включены
в этой версии Linux Lite. Вы можете позволить им играть самостоятельно или перемещаться по ним, используя кнопки со стрелками по бокам
окно (изображение ниже может отличаться от версии к версии).
После завершения установки вам будет предложено либо перезагрузить компьютер, либо начать использовать недавно установленный Linux Lite.
системы или продолжить использование тестовой среды на DVD / USB, который вы используете. Если по какой-то причине ваш компьютер зависает при перезагрузке, нажмите F4 или Введите .
ПРИМЕЧАНИЕ. После установки не будет запроса на извлечение DVD или USB, поэтому не забудьте удалить DVD или USB сразу после перезагрузки компьютера.
После перезагрузки вы увидите экран входа в систему:
После входа в систему вы увидите рабочий стол и окно Welcome . Обязательно прочтите окно Добро пожаловать, , чтобы перейти к
наилучшее возможное начало использования Linux Lite.
Установить обновления — сделайте это в первую очередь (перезагрузитесь, если будет предложено после завершения обновлений).
Установите драйверы — посмотрите, нужны ли драйверы для вашего компьютера.
Установите точку восстановления — установите первую точку восстановления с помощью Timeshift, аналогично восстановлению системы в Windows.
Установите языковую поддержку — если вы не используете английский язык.
ПРИМЕЧАНИЕ: Вы ДОЛЖНЫ использовать для этого процесса соединение Ethernet, не используйте WiFi.
Выберите — OEM install Linux Lite 5.0 (для производителей) из меню загрузки. Дождитесь завершения проверки файловой системы.
Старое меню загрузки:
Меню загрузки UEFI:
Выберите свой язык, затем в поле введите название дистрибутива / компании вашего компьютера. Здесь мы будем использовать ACME в качестве названия нашей компании.
На следующем экране выберите клавиатуру.
Проверьте Загрузите обновления при установке Linux .
Проверьте Очистите диск и установите Linux , затем щелкните Установить сейчас .
Выберите свой регион.
Вам нужно только ввести пароль в этом следующем поле. Этот пароль является временным и используется OEM позже.
Установка будет завершена.
Извлеките установочный носитель и перезагрузитесь.
Как OEM, нажмите Menu, Accessories, Prepare for Shipping или используйте ярлык на рабочем столе, как показано ниже. Введите пароль, который вы создали во время предыдущего процесса установки.
По завершении процесса появится следующее окно. Нажмите OK, выключите машину и подготовьте компьютер к отправке / доставке.
Заказчик
Включите компьютер и подождите, пока он загрузится.Как только он начнется, выберите свой язык. Щелкните Продолжить.
Выберите раскладку клавиатуры.
Выберите свой регион.
Введите свои данные, включая надежный и надежный пароль.
Система завершит процесс установки. Если вы видите слайды с логотипом Ubuntu, просто игнорируйте их.Linux Lite основан на Ubuntu, и время от времени может быть смешанный брендинг.
Теперь вы можете войти в свой компьютер и начать его использовать.
Начало страницы
В следующем руководстве объясняется, как настроить и безопасно удалить файлы в Linux Lite. Этот метод гарантирует, что даже с программным обеспечением для восстановления данных файлы будут безвозвратно.
1. Откройте свою домашнюю папку, перейдите по ссылке: Edit, Configure custom actions …
2. Щелкните символ + в правом верхнем углу и введите следующие данные, как показано на рисунке ниже на вкладке Basic :
Имя: Уничтожить файл …
Описание: Надежно стереть файлы навсегда
Команда: уничтожить -u% F
(здесь выбран значок , важный для эмблемы из Все значки )
3. На вкладке Условия появления выберите следующее:
Шаблон файла: *
Щелкните Ok и Close , когда закончите.
Теперь, когда вы хотите окончательно и безопасно стереть файл с вашего компьютера без возможности восстановления, щелкните правой кнопкой мыши любое количество файлов и выберите Shred file …
Начало страницы
Вот как установить язык для всей системы после установки Linux Lite.
1. Нажмите «Меню », «Настройки», «Поддержка языков» .
2. Появится всплывающее диалоговое окно, нажмите Напомнить позже .
3. Теперь нажмите кнопку Установить / удалить языки .
4. В этом примере мы установим португальский язык .Прокрутите вниз, найдите свой язык и установите флажок рядом с ним, затем нажмите Применить .
Вам будет предложено ввести пароль.
После того, как вы введете пароль, ваш компьютер начнет скачивать все языковые файлы, это может занять некоторое время.
6. Как только это будет сделано, прокрутите до нижней части окна Язык для меню и окон и перетащите новый установленный язык наверх списка .Затем нажмите Применить.
Общесистемный , вам снова будет предложено ввести пароль. Теперь подождите, пока настройки вступят в силу, это займет некоторое время.
7. Теперь щелкните вкладку Regional Formats , выберите язык, который вы только что установили, и щелкните Apply System-Wide . Введите свой пароль еще раз, если будет предложено.
8. Теперь выйдите из системы и войдите снова, и вы увидите, что ваш новый язык был применен.
Обратите внимание, что не во всех программах может применяться ваш язык. Если это так, найдите эту программу в Package Manager и посмотрите, есть ли язык
пакет доступен для него. Также обратите внимание, что после того, как вы изменили язык, некоторые из пунктов меню могут не переводиться должным образом. Мы мало что можем с этим поделать, простой способ
переименовать Меню записей, перейдя в Меню, Настройки, Редактор меню и редактируя записи там.
Начало страницы
Trim в Linux Lite Series 5.x теперь является сервисом SystemD, который запускается автоматически еженедельно. В Linux Lite больше нет необходимости настраивать Trim.
Вы можете получить дополнительную информацию о Trim в вашей системе, выполнив следующие команды в вашем терминале:
Откройте терминал и выполните:
Команда терминала:
systemctl list-timers -a и:
Команда терминала:
sudo journalctl -u fstrim.таймер Начало страницы
Давайте познакомимся с терминами диск, разделы и тома. Это часто используемые термины, и понимание того, что они из себя представляют, поможет вам в процессе монтирования дисков / разделов.
Термин диск относится к физическому запоминающему устройству, например, жесткому диску, твердотельному диску, съемному USB-накопителю и т. Д. В Linux устройства представлены специальными объектами файловой системы, которые называются
узлы устройств , которые видны в каталоге / dev.
Устройства хранения помечены в разделе / dev в соответствии с типом устройства, за которым следует буква, обозначающая порядок, в котором они были обнаружены системой. В Linux используется префикс sd
для всех устройств PATA, SATA и SCSI. Например, файлы устройств / dev / sda, / dev / sdb и / dev / sdc соответствуют первому, второму и третьему устройству (диску) соответственно.
Физическое запоминающее устройство (диск) можно разделить на несколько логических запоминающих устройств, известных как разделы .Каждый раздел будет отображаться в / dev как отдельный узел устройства. Число после
буква устройства обозначает номер раздела. Например, файлы узлов устройства / dev / sda1 и / dev / sda2 относятся к первому и второму разделу первого устройства (диска). Обратите внимание, что на ПК, использующих
Разделение MBR из-за ограничения в четыре основных раздела и способа обработки расширенных разделов нумерация разделов может немного отличаться от фактического количества разделов.
Термин «том» в Linux относится к диспетчеру логических томов (LVM), который можно использовать для управления запоминающими устройствами.Физический том — это запоминающее устройство или раздел. Создан логический том
LVM представляет собой логическое устройство хранения, которое может охватывать несколько физических томов.
Начало страницы
Монтировать диски и разделы в Linux Lite очень просто. Хотя следующий подход в целом приемлем, он налагает некоторые ограничения на использование накопителя в вашей системе. Например, диск останется подключенным, пока компьютер не отключен.
перезапущен или диск не отключен вручную.Вам нужно будет монтировать диск после каждой перезагрузки. Кроме того, как администратор вы можете читать и писать на диск, но ни один другой пользователь не сможет
записать на диск или прочитать любое его содержимое. Прочтите раздел Автоматическое монтирование дисков и разделов для всех пользователей, чтобы узнать о других возможностях.
По умолчанию все диски, подключенные к вашему компьютеру, будут отображаться на рабочем столе, а также в диспетчере файлов Thunar, если диск, о котором идет речь, содержит хотя бы один раздел.
Как вы могли заметить на скриншоте выше, показанный диск неактивен, что означает, что он не смонтирован по умолчанию.Чтобы смонтировать диск в Linux Lite, дважды щелкните нужный диск и
когда будет предложено, введите пароль администратора. Для подключения дисков требуются права администратора.
После подключения значок диска отражает именно это (больше не отображается серым цветом) … теперь вы готовы к использованию диска.
Начало страницы
Более удобный способ монтирования дисков в Linux Lite — их автоматическое монтирование при запуске и разрешение всем пользователям читать и записывать на диск.
В приведенных ниже инструкциях показано, как смонтировать диск в Linux Lite с параметрами автоматического монтирования и разрешениями на чтение и запись для всех пользователей. Вы можете выполнить следующие действия, чтобы смонтировать столько разделов, сколько
Вам может понадобиться.
Начните с создания папки, чтобы назначить диску путь точки монтирования. Откройте Терминал и выполните:
Команда терминала:
sudo mkdir / media / disk1 … где disk1 — это имя создаваемой папки, а / media — это каталог, в котором он будет создан.
Затем откройте Меню , Настройки , Диски . Выберите диск, который вы хотите сделать доступным, в левом столбце, затем нажмите Edit Mount Options , как показано ниже.
Установите следующий вариант крепления:
- 1- Отключить автоматические варианты монтажа
- 2- Проверить крепление при запуске
- 3- Параметры монтирования: пользователи, noexec, nosuid
- 4- Точка монтирования: / media / disk1 (путь к папке, которую вы создали на предыдущем шаге)
- 5- Определить как: / dev / sdb1 (это может быть sdb1, sdb2, sdc1 или аналогичный — выберите из выпадающего меню)
- 6- Файловая система: ‘auto’ или ‘ext4’ (Linux) или ‘ntfs’ (Windows), если вы хотите быть явным.
При желании вы также можете установить Отображаемое имя для вашего накопителя, чтобы его было легче идентифицировать. Отображаемое имя будет добавляться к параметрам монтирования (3) по мере его ввода.
Нажмите ОК , чтобы применить изменения, и введите пароль, когда будет предложено сделать это.
Наконец, вы можете либо перезагрузить компьютер, либо вручную смонтировать устройство, чтобы не перезагружать его.Сконфигурированный диск будет автоматически монтироваться при каждой перезагрузке с этого момента. Все пользователи
сможет читать и писать на диск, и запрос пароля администратора не потребуется. Чтобы смонтировать диск вручную, нажмите Смонтировать выбранный раздел (маленький треугольник
в кнопках действий Volumes):
Выбранный диск будет установлен.
Повторите эти шаги для автоматического монтирования других дисков (или дополнительных разделов на диске) по мере необходимости.
Начало страницы
Linux Lite по умолчанию может читать и записывать файловые системы NTFS на внешние диски. Чтобы смонтировать раздел Windows, создайте новую папку, чтобы назначить путь к точке монтирования для раздела Windows.
Откройте Терминал и выполните:
Команда терминала:
sudo mkdir / media / disk1 … где disk1 — это имя создаваемой папки, а / media — это каталог, в котором он будет создан.Обязательно создайте новую папку для каждого диска, который вы монтируете.
ваша система. Например, предположим, что вы уже используете / media / disk1 для автоматического монтирования другого диска или раздела, вы хотите иметь другую папку для назначения пути точки монтирования для Windows.
раздел тогда; его можно назвать как угодно: disk2, disk3, windowsdisk и т. д. и не забудьте соответствующим образом настроить параметры Mount Point , как описано ниже.
Затем откройте меню , Настройки , Диски , выберите диск, содержащий раздел Windows, в левом столбце, выделите (щелкните) раздел Windows и, наконец, нажмите Edit
Варианты крепления :
Установите следующий вариант крепления:
- 1- Отключить автоматические варианты монтажа
- 2- Проверить крепление при запуске
- 3- Параметры крепления: по умолчанию
- 4- Точка монтирования: / media / disk1 (путь к ранее созданной папке)
- 5- Определить как: / dev / sdb3 (это может быть sdb2, sdb3, sdc2 или аналогичный — выберите его из выпадающего меню)
- 6- Файловая система: ‘auto’ или ‘ntfs’ (Windows), если вы хотите быть явным.
Нажмите ОК , чтобы применить изменения, и введите пароль, когда будет предложено сделать это.
Наконец, вы можете либо перезагрузить компьютер, либо вручную смонтировать устройство, чтобы не перезагружать его. Сконфигурированный диск будет автоматически монтироваться при каждой перезагрузке с этого момента. Все пользователи
сможет читать и писать на диск, и запрос пароля администратора не потребуется. Чтобы смонтировать диск вручную, нажмите Смонтировать выбранный раздел (маленький треугольник
в кнопках действий Volumes):
Выбранный диск будет установлен.
Повторите эти шаги для автоматического монтирования других дисков (или дополнительных разделов на диске) по мере необходимости.
Начало страницы
Обычно вы хотите смонтировать диски в Linux Lite и сделать их доступными для всех пользователей. Но бывают случаи, когда контроль доступа к этим дискам становится необходимостью. Например, вы можете захотеть
автоматически подключать диск Windows при запуске, но не позволять другим пользователям изменять содержимое этого диска; что, безусловно, важно.Может быть, вы вообще не хотите, чтобы они видели его содержание. Eсть
простой (но эффективный) способ сделать это во время монтирования дисков и разделов; используя uid , gid и umask .
ID пользователя (uid) — это уникальное положительное целое число, присваиваемое операционной системой Linux каждому пользователю. Каждый пользователь идентифицируется в системе по его uid, а имена пользователей обычно используются только как
интерфейс для людей. То же самое верно и для gid (идентификатор группы), но он ссылается на группы, а не на пользователей.
Пользовательская маска создания файлового режима (umask) используется для определения прав доступа к вновь создаваемым файлам. Его можно использовать для управления правами доступа к файлу по умолчанию.
Давайте соберем несколько примеров того, как мы можем установить некоторые ограничения при монтировании дисков.
Во-первых, нам нужно знать uid / gid учетной записи администратора, которую мы используем для монтирования диска. В этом примере наше имя пользователя — liteuser . Откройте Терминал и выполните:
Команда терминала:
id -u имя пользователя
id -g имя пользователя … где имя пользователя — имя пользователя вашей учетной записи администратора; liteuser в нашем случае.
Для umask мы выберем наиболее распространенные варианты, которые вам обычно понадобятся:
umask 222 — назначает разрешения, чтобы у всех был доступ только для чтения к файлам и каталогам, включая вашу учетную запись.
umask 077 — назначает разрешения так, чтобы только у вас был доступ на чтение / запись к файлам и чтение / запись / поиск для принадлежащих вам каталогов.У всех остальных нет прав доступа к вашим файлам или
каталоги.
umask 022 — назначает разрешения, чтобы только у вас был доступ на чтение / запись к файлам, а также на чтение / запись / поиск для принадлежащих вам каталогов. Все остальные имеют доступ только для чтения к вашим файлам, а также для чтения / поиска
доступ к вашим каталогам.
umask 002 — назначает разрешения таким образом, чтобы только вы и члены вашей группы имели доступ для чтения / записи к файлам и доступ для чтения / записи / поиска к принадлежащим вам каталогам.Все остальные имеют доступ только для чтения
в свои файлы и читать / искать в своих каталогах.
Использование меню , Настройки , Диски , смонтируйте диск с некоторым содержимым в нем, используя ваши uid, gid и umask = 077:
С указанными выше параметрами монтирования это то, к чему имеют доступ учетные записи liteuser и user1 .
Не стесняйтесь экспериментировать с параметрами umask, различными группами и пользователями.Для получения дополнительных ссылок см. man mount и man umask .
Начало страницы
Чтобы добавить другого пользователя в Linux Lite, нажмите «Меню », «Настройки», «Менеджер пользователей Lite ». Затем нажмите Добавить нового пользователя и дважды введите имя и тот же пароль.
Обратите внимание, что существует ограничение на добавление как для вашего пользователя, так и для пользователя, которого вы связываете, в 30 символов. Если вы получаете сообщение об ошибке при добавлении пользователя, это может быть одной из причин.
Чтобы изменить свой собственный пароль через командную строку, выполните :.
passwd Чтобы изменить чужой пароль через командную строку (для этого у вас должны быть права sudo), выполните :.
sudo passwd otherusersnamehere И следуйте инструкциям на экране.
ПРИМЕЧАНИЕ. Выберите надежный пароль, состоящий из верхнего и нижнего регистра, а также из цифр и символов.Примером этого может быть:
y% 9L2x # o будет считаться надежным паролем. Используйте такую программу, как KeePassXC, чтобы безопасно хранить все свои пароли, и НИКОГДА не используйте один и тот же пароль для разных веб-сайтов и учетных записей.
Никогда не ставьте под угрозу свою безопасность ради удобства.
Затем вас попросят ввести пароль, введите его и нажмите OK , чтобы завершить создание новой учетной записи.У нового пользователя будет
те же права, что и у пользователя по умолчанию (вы) , за исключением прав администратора , что означает, что они не смогут изменять настройки системы
например, установка программного обеспечения и изменение системных файлов.
Разрешения пользователя
Если вы хотите, чтобы ваш новый пользователь имел права администратора, на правой панели прокрутите вниз до sudo , поставьте галочку в
рядом с ним и нажмите Применить .Вы можете предоставить новому пользователю другие разрешения группы, используя этот метод, но не
коробки в этом нет необходимости, поскольку по умолчанию приложение уже делает все это за вас. Теперь, когда новый пользователь войдет в систему,
они будут иметь такие же полные системные права, как и вы. Вы оба будете «администраторами».
ПРИМЕЧАНИЕ. Перед удалением учетной записи пользователя убедитесь, что их файлы предварительно скопированы на USB-устройство или в облако.Удаление учетной записи
также удаляет все эти лица документы, изображения, видео, файлы и т. д.
Это так же просто, как выбрать пользователя, которого вы хотите удалить, из раскрывающегося списка Выбрать пользователя , щелкнуть Удалить выбранного пользователя и нажать Применить .
Если вас попросят ввести пароль, введите его и нажмите Ok . Затем появится окно подтверждения, прочтите сообщение и, если вы хотите продолжить, нажмите Да .Учетная запись пользователя и все его данные удалены.
Начало страницы
Забыли пароль? На каком-то этапе это случается со всеми нами. К счастью, установить его снова довольно просто. Давайте начнем.
Загрузите компьютер и сразу нажмите и удерживайте клавишу Shift. Вы должны увидеть такой экран.
Затем нажмите клавишу e , пока эта верхняя строка выделена.Это перенесет вас на следующий экран. С помощью клавиш со стрелками перейдите к строке, выделенной в
рисунок ниже. Используйте клавишу со стрелкой, пока не дойдете до конца этой строки.
Несколько раз нажмите клавишу возврата, пока не удалите: ro splash quiet $ vt_handoff и замените этот текст на: rw init = / bin / bash , чтобы он выглядел как
рисунок ниже.
Теперь нажмите F10 или Ctrl + X , чтобы загрузить компьютер в командной строке.
В командной строке введите: passwd jerry , где jerry — ваше имя пользователя, затем нажмите Enter.
Вам будет предложено дважды ввести новый пароль.
Ваш пароль был изменен. Теперь мы готовы сохранить эти изменения, а затем перезагрузить компьютер. Введите: sync и нажмите Enter.
Затем введите: reboot -f
Ваш компьютер перезагрузится.Если вы снова увидите экран, показанный ниже, просто нажмите Enter. Это нормально и в следующий раз не появится
вы перезагружаете свой компьютер. Вы также можете не увидеть загрузочную анимацию при этой загрузке, это нормально и появится снова при следующей загрузке.
Теперь войдите со своим паролем.
Начало страницы
Linux Lite разработан таким образом, чтобы новым пользователям не приходилось слишком много заходить в терминал.Но будут случаи
где нам нужно запустить нечетную команду терминала. Ниже приводится очень простое введение в некоторые из наиболее распространенных команд терминала, которые
поможет вам перемещаться по компьютеру, если вам это необходимо.
СОВЕТ: вместо того, чтобы вводить полное имя файла или папки, введите первые несколько букв и нажмите клавишу TAB, это автоматически
завершите имя. Это сэкономит вам много времени, но будьте осторожны и убедитесь, что вы ввели правильное имя файла.В примерах ниже
«каталог» также означает «папка».
Когда вы впервые открываете терминал, вашим местоположением в файловой системе будет ваш домашний каталог. Вы можете подтвердить это с помощью первой команды
перечисленные ниже, « pwd «. Он покажет, что вы находитесь в «/ home / username», где «username» — ваше настоящее имя пользователя.
pwd — показывает текущий рабочий каталог (каталог, в котором вы сейчас находитесь). Если вы заблудились, просто введите «pwd», и он скажет вам, где вы
находятся в файловой системе.
ls — отобразить список файлов и каталогов в текущем каталоге
ls -la — более подробный список, который отображает свойства файла в текущем каталоге, включая скрытые файлы и их свойства.
cd — сменить каталог, перейти в другой каталог. Например, если вы в настоящее время находитесь в / home / username и хотите перейти в папку с документами,
тип: cd Документы .Если затем вы наберете pwd , вы увидите, что ваше местоположение теперь / home / username / Documents . Не важно где ты
в терминале набрав всего cd вернет вас в вашу домашнюю папку в терминале.
cd .. — вернуться на одну директорию (до родительской директории вашего текущего местоположения).
cp — скопировать файл в другой каталог
rm — удалить файл или каталог
rm -rf — навсегда удалить файл или каталог
mv — переименовать файл или каталог.
Вы также можете использовать его для перемещения файла из одного места в другое, например. mv /home/jerry/file1.doc / home / jerry / Документы
cat — отображать содержимое внутри файла
mkdir — сделать новую папку
rmdir — удалить папку
killall — убить программу с таким именем
man — прочтите руководство для конкретной программы (введите q , чтобы выйти из руководства)
Ссылка на команду Linux CopyLeft:
Начало страницы
Как установить Ubuntu на Windows 10 WSL — Linux Подсказка
Полная форма WSL — это подсистема Windows для Linux.Это функция Windows 10, которая позволяет вам установить и запустить полноценную среду Linux в Windows 10. Windows здесь не использовала никаких методов виртуализации. Вместо этого Microsoft создала способ (WSL) запускать двоичные файлы Linux в Windows. Таким образом, он быстрый и не требует много памяти для работы. В этой статье я покажу вам, как установить Ubuntu в Windows 10 с помощью Windows WSL. Давайте начнем.
Во-первых, вам нужно включить WSL в Windows 10. Это действительно просто. Сначала перейдите в приложение Settings из меню Start .
Теперь щелкните Приложения .
Теперь на вкладке Приложения и функции щелкните Программы и компоненты , как отмечено на снимке экрана ниже.
Теперь щелкните Включите или отключите компоненты Windows в Программы и компоненты , как отмечено на снимке экрана ниже.
Теперь установите флажок Подсистема Windows для Linux , как отмечено на скриншоте ниже, и нажмите ОК ОК .
Теперь нажмите Перезагрузить сейчас . Windows 10 должна перезагрузиться.
Установка и настройка Ubuntu в Windows 10 WSL:
После запуска компьютера откройте Microsoft Store из меню Пуск , как показано на снимке экрана ниже.
Теперь найдите ubuntu . Как вы можете видеть на скриншоте ниже, вы можете установить Ubuntu 16.04 LTS или Ubuntu 18.04 LTS на момент написания этой статьи.
В этой статье я решил установить Ubuntu 16.04 LTS. Итак, я нажал на нее. Теперь нажмите Получить , как отмечено на скриншоте ниже, чтобы установить Ubuntu.
Как видите, Ubuntu устанавливается из Microsoft Store. Это может занять некоторое время.
Через некоторое время должна быть установлена Ubuntu.
Теперь запустите Ubuntu из меню Start , как показано на снимке экрана ниже.
Поскольку вы впервые запускаете Ubuntu в Windows 10, вам придется его настроить. Просто нажмите
Теперь вам нужно создать учетную запись пользователя в Ubuntu. Введите имя пользователя и нажмите
Теперь введите новый пароль для выбранного вами имени пользователя и нажмите
Теперь введите пароль еще раз и нажмите
Должен быть создан новый пользователь Ubuntu.
Теперь вы можете запустить здесь любую команду Ubuntu Linux. Я выполнил команду lsb_release -a и, как вы можете видеть на скриншоте ниже, я запускаю Ubuntu 16.04.5 LTS в Windows 10 через WSL.
Версия
Ubuntu WSL использует специальную версию ядра Linux, как вы можете видеть на снимке экрана ниже.
Вы также можете выйти из bash, как всегда, с помощью команды exit .
После выполнения начальной настройки при каждом запуске приложения Ubuntu вы увидите консоль bash, как показано на снимке экрана ниже.
Как видите, бесплатная команда Ubuntu также работает.
Установка пакетов Ubuntu:
Здесь также можно установить пакеты Ubuntu. Доступны популярные команды apt и apt-get. Например, давайте установим пакет htop в этой версии Ubuntu и посмотрим, что произойдет.Сначала откройте приложение Ubuntu и выполните следующую команду, чтобы обновить кеш репозитория пакетов APT:
Как видите, кеш репозитория пакетов APT обновлен.
Теперь установите htop с помощью следующей команды:
Как видите, установлено htop .
Теперь вы можете запустить htop с помощью команды:
Как видите, htop работает.
Итак, вот как вы устанавливаете и используете Ubuntu в Windows 10 через WSL. Спасибо, что прочитали эту статью.
Установка Ruby
С менеджерами пакетов или сторонними инструментами у вас есть множество вариантов
для установки и управления Ruby.
Возможно, на вашем компьютере уже установлен Ruby. Ты можешь проверить
внутри эмулятора терминала, набрав:
ruby -v Это должно вывести некоторую информацию об установленной версии Ruby.
Выберите способ установки
Есть несколько способов установить Ruby:
- В UNIX-подобной операционной системе с помощью
менеджер пакетов самый простой.
Однако упакованная версия Ruby может быть не самой новой. - Установщики могут использоваться для установки определенного или нескольких
Версии Ruby. Также есть установщик для Windows. - Менеджеры помогают переключаться между несколькими версиями Ruby
в вашей системе. - Наконец, вы также можете собрать Ruby из исходного кода .
В Windows 10 вы также можете использовать подсистему Windows для Linux
установить один из поддерживаемых дистрибутивов Linux и использовать любой из
методы установки, доступные в этой системе.
Вот доступные способы установки:
Системы управления пакетами
Если вы не можете скомпилировать свой собственный Ruby и не хотите использовать
стороннего инструмента, вы можете использовать диспетчер пакетов вашей системы для установки Ruby.
Некоторые члены сообщества Ruby считают, что вам следует избегать использования пакетов
менеджеры для установки Ruby и что вместо этого вам следует использовать специальные инструменты.
Возможно, что основные менеджеры пакетов установят старую версию Ruby.
версии вместо последней версии. Чтобы использовать последнюю версию Ruby,
убедитесь, что имя пакета соответствует номеру версии. Или используйте
специальный установщик.
apt (Debian или Ubuntu)
Debian GNU / Linux и Ubuntu используют менеджер пакетов apt.Вы можете использовать это
как это:
$ sudo apt-get install ruby-full yum (CentOS, Fedora или RHEL)
CentOS, Fedora и RHEL используют менеджер пакетов yum.
Вы можете использовать это так:
$ sudo yum install ruby Установленная версия обычно является последней доступной версией Ruby
на момент выпуска конкретной версии дистрибутива.
snap (Ubuntu или другие дистрибутивы Linux)
Snap — это менеджер пакетов, разработанный Canonical.Он доступен в Ubuntu «из коробки», но Snap также работает.
во многих других дистрибутивах Linux.
Вы можете использовать это так:
$ sudo snap install ruby --classic У нас есть несколько каналов для каждой младшей серии Ruby.
Например, следующие команды переключаются на Ruby 2.3:
$ sudo snap switch ruby --channel = 2.3 / стабильный
$ Sudo snap refresh portage (Gentoo)
Gentoo использует менеджер пакетов portage.
$ sudo emerge dev-lang / ruby Чтобы установить определенную версию, установите
Установить Rust — язык программирования Rust
Начало работы
Если вы только начинаете
Rust и хотел бы более подробный обзор, смотрите наш
страница начала работы.
Особенности Windows
В Windows для Rust дополнительно требуются инструменты сборки C ++.
для Visual Studio 2013 или новее. Самый простой способ приобрести сборку
инструменты путем установки
Инструменты сборки Microsoft Visual C ++ 2019
который предоставляет только инструменты сборки Visual C ++. Или вы
можно установить
Visual Studio 2019, Visual Studio 2017, Visual Studio 2015 или Visual
Studio 2013 и во время установки выберите «Инструменты C ++».
Для получения дополнительной информации о настройке Rust в Windows см.
Документация для Windows rustup .
Управление цепочкой инструментов с rustup
Rust устанавливается и управляется
ржавчина
инструмент. Rust имеет 6-недельный
быстрый процесс выпуска
и поддерживает
большой
количество платформ, поэтому на сайте доступно множество сборок Rust.
в любой момент. rustup согласованно управляет этими сборками
на каждой платформе, поддерживаемой Rust, что позволяет установить Rust
из каналов бета-версии и ночного выпуска, а также поддержка
дополнительные цели кросс-компиляции.
Если вы ранее устанавливали rustup , вы можете обновить
вашу установку, запустив rustup update .
Для получения дополнительной информации см.
rustup документация.
Настройка среды PATH
переменная
В среде разработки Rust все инструменты устанавливаются в
~ /. Груз / бункер
% ПРОФИЛЬ ПОЛЬЗОВАТЕЛЯ% \. Cargo \ bin
каталог, и здесь вы найдете набор инструментов Rust,
в том числе rustc , cargo и rustup .
Соответственно, разработчики Rust обычно включают это
каталог в их
PATH переменная среды. Во время установки
rustup попытается настроить PATH .
Из-за различий между платформами, командными оболочками и ошибок в
rustup , модификации PATH не могут
действуют до перезапуска консоли или выхода пользователя из системы,
или может вообще не получиться.
Если после установки запустить rustc --version в
консоль выходит из строя, это наиболее вероятная причина.
Удалить Rust
Если в какой-то момент вы захотите удалить Rust, вы можете запустить
rustup самостоятельно удалить .
Но мы будем по тебе скучать!
Как запустить Kali Linux в качестве подсистемы Windows «Null Byte :: WonderHowTo
Kali Linux известна как де-факто дистрибутив Linux, тестирующий на проникновение, но его использование в качестве повседневной ОС может оказаться затруднительным — даже больше, если это означает носить с собой второй ноутбук или постоянно разочаровываться в использовании привередливого Wi-Fi на виртуальных машинах.Но есть и другой вариант: установка подсистемы Kali на ваш компьютер с Windows в качестве удобного компромисса.
Microsoft представила подсистему Windows для Linux, или WSL, которая позволяет пользователям запускать свои любимые дистрибутивы Linux непосредственно из Windows 10 без двойной загрузки или использования виртуальной машины. Благодаря усилиям Offensive Security и команды WSL в Microsoft, Kali Linux теперь является самым последним дополнением к Microsoft Store.
Не пропустите: Как создать виртуальную хакерскую лабораторию
Те, кто знаком с запуском виртуальных машин Kali, понимают разочарование от попытки использовать Wi-Fi и адаптеры Wi-Fi, что и делает подсистему Windows так приятно — у тебя нет таких проблем.Кроме того, у вас есть полная производительность вашего ПК без необходимости разбивать его на разделы, как в виртуальной системе. И, в отличие от настройки с двойной загрузкой, вам не нужно перезагружать систему и загружаться в новую ОС в любое время, когда вы хотите ее использовать. Это так же просто, как открыть оболочку.
Ограничения Kali как подсистемы Windows для Linux
Хотя это определенно шаг в правильном направлении для Microsoft, он еще не совсем там с точки зрения полной функциональности. В частности, WSL не поддерживает AF_PACKET, потому что сама Windows не поддерживает его из-за ограничений безопасности.Это означает, что вы не сможете перевести адаптер Wi-Fi в неразборчивый режим (или режим мониторинга), а инструменты, которым для правильной работы требуются необработанные сокеты, не будут работать, например Nmap. Чтобы это стало возможным, перейдите к сообщенной проблеме на GitHub, чтобы сообщить им, сколько людей этого хотят.
Хватит разговоров, давайте установим подсистему Kali Linux и посмотрим, на что она способна!
Шаг 1. Установите подсистему Windows для Linux
Сначала запустите PowerShell от имени администратора, нажав Windows + X и щелкнув «Windows PowerShell (Admin).Затем включите эту дополнительную функцию Windows, выполнив следующую команду.
Enable-WindowsOptionalFeature -Online -FeatureName Microsoft-Windows-Subsystem-Linux
После нажатия Enter на несколько секунд появится полоса загрузки, затем вам будет предложено перезагрузить компьютер. Нажмите Y и Введите для перезагрузки. Система немедленно начнет перезагружаться.
Шаг 2: Загрузите приложение Kali Linux
После того, как ваша система перезагрузится и вы вы снова вошли в свою учетную запись, перейдите в Microsoft Store, выполнив поиск в строке поиска Cortana в нижнем левом углу экрана.Оказавшись там, найдите «Kali Linux» или просто перейдите по ссылке ниже, чтобы открыть страницу Kali в Microsoft Store. Оттуда нажмите «Получить», чтобы начать установку.
Другие распространенные дистрибутивы Linux, такие как Ubuntu, также доступны, так что вы можете потратить несколько минут на осмотр Microsoft Store, прежде чем уйти.
Шаг 3. Запуск Kali в первый раз
Перед тем, как запустить приложение Kali Linux в первый раз, я рекомендую нажать «Прикрепить к началу» или, что еще лучше, нажать на многоточие (…) справа от него, а затем «Закрепить на панели задач», чтобы можно было быстро и просто запустить Kali в будущем.
После того, как вы это сделаете, нажмите «Запустить», откроется оболочка и начнется окончательная установка, которая может занять несколько минут.
После этого вам будет предложено создать имя пользователя и пароль Unix. Поздравляем, вы все настроили и запускаете подсистему Kali Linux на своем компьютере с Windows! Не забывайте регулярно обновлять его, как и любую систему Linux:
sudo apt-get update
sudo apt-get dist-upgrade
Если место на жестком диске вызывает беспокойство, не забудьте очистить apt каталог.
sudo apt-get clean
Шаг 4. Добавление исключения Защитника Windows
К сожалению, Защитник Windows не всегда любит играть с инструментами из репозитория Kali. Иногда он определяет их как вирусы и / или вредоносное ПО и блокирует некоторую часть программы. Чтобы предотвратить эти ошибки, рекомендуется добавить исключение Защитника Windows для папки Kali Linux.
Сначала найдите эту папку, открыв проводник и введя следующее местоположение в адресной строке.Не забудьте заменить «yourusername» своим фактическим именем пользователя!
C: \ Users \ yourusername \ AppData \ Local \ Packages \
Теперь откройте папку Kali Linux, которая должна выглядеть примерно как «KaliLinux.54290C8133FEE_», и скопируйте местоположение папки.
Имея это под рукой, найдите «Центр безопасности Защитника Windows» в строке поиска Кортаны в левом нижнем углу экрана. В Центре безопасности нажмите «Защита от вирусов и угроз», представленная щитом в меню в левой части экрана.
Затем нажмите шестеренку внизу, затем «Настройки защиты от вирусов и угроз», затем прокрутите вниз до Исключения и нажмите «Добавить или удалить исключения». Затем нажмите значок плюса рядом с «Добавить исключение», выберите «Папка» и вставьте адрес папки Kali в верхнюю панель. Нажмите «Выбрать папку», появится всплывающее окно — нажмите «Да», чтобы добавить исключение.
Если вы когда-нибудь захотите удалить это исключение, просто нажмите стрелку вниз рядом с местом расположения папки и нажмите «Удалить».»
Шаг 5: Установите инструменты тестирования на проникновение
После исключения Защитника Windows вы готовы приступить к этичному взлому. В этой версии предустановлено немногое, поэтому установите инструменты, которые вы хотите использовать, из Kali репозиторий, как обычно, с командой apt-get . Например, для установки Metasploit:
sudo apt-get update
sudo apt-get install metasploit-framework
Спасибо за чтение! Если у вас есть вопросы о настройке или использовании вашей новой подсистемы Kali Linux в Windows 10 или о том, какие инструменты вы должны установить, спросите в комментариях ниже или напишите мне в Twitter @The_Hoid.
Не пропустите: как скомпилировать новый инструмент взлома в Kali Linux
Хотите начать зарабатывать деньги как хакер в белой шляпе? Начните свою профессиональную карьеру хакера с помощью нашего пакета обучения Premium Ethical Hacking Certification Bundle 2020 из нового магазина Null Byte и получите более 60 часов обучения от профессионалов в области этического взлома.
Купить сейчас (90% скидка)>
Обложка и скриншоты сделаны Hoid / Null Byte
.
 Выделяя оперативную память для виртуальной машины, не забывайте, что для основной операционной системы также требуется этот ресурс.
Выделяя оперативную память для виртуальной машины, не забывайте, что для основной операционной системы также требуется этот ресурс.