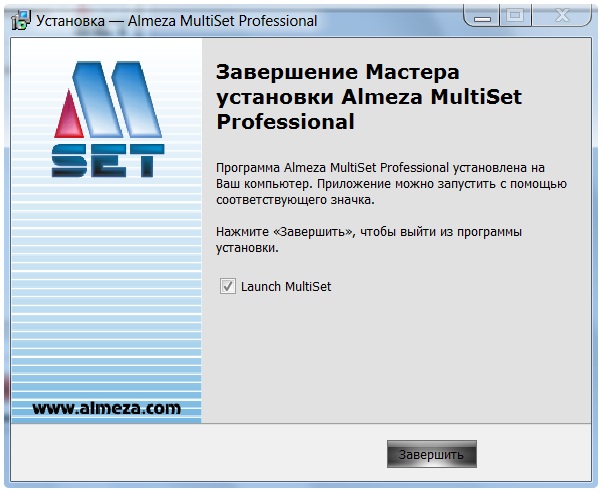Установка программ бесплатно на компьютер: скачать и установить программы на компьютер
Автоматическая установка программ — 3 способа
Установка программ на компьютер необходима в разных ситуациях: пользователю нужно получить новое программное обеспечения для решения текущих задач, или сразу после установки (переустановки) Windows. Операционная система в базовой конфигурации имеет только самые востребованные приложения, которые помогут пользователю при начальном использовании Windows.
В ОС Windows имеются встроенные приложения, решающие определенные задачи: набор текста, просмотр изображений, воспроизведение видео и аудио файлов, для других распространенных операций. Эти программы обладают базовыми возможностями, а часто функционала встроенных приложений недостаточно для плодотворной деятельности на компьютере.
Решить эти проблемы поможет установка необходимого софта на компьютер. Многие пользователи самостоятельно устанавливают нужные программы на свои ПК.
В Windows 10 можно воспользоваться услугами Магазина Microsoft (Microsoft Store) для поиска и установки необходимых приложений. Но этот способ подходит не всем.
Но этот способ подходит не всем.
В достаточно укомплектованной операционной системе, установка пары-тройки программ не вызовет трудностей. После переустановки или «чистой» установке Windows, пользователю нужно установить немало сторонних программ, исходя из своих потребностей.
Использование автоматической установки программ
Установка новых программ включает в себя не только процесс инсталляции программного обеспечения, но и поиск нужного софта в интернете, а затем загрузку его на компьютер. Поэтому массовая установка программ после переустановки Windows занимает немало времени.
Необходимо учитывать, что установка недостающих программ, загруженных с сомнительных ресурсов, а не с официального сайта разработчика, иногда, приводит к печальным последствиям: на компьютер проникает вредоносное программное обеспечение, или инсталлируются дополнительные ненужные программы на ПК.
Для решения этой проблемы воспользуйтесь вариантом, при котором происходит автоматическая установка программ на компьютер. Имеются программы установки нужных программ, которые загружают и инсталлируют приложения на ПК, скачивая их с официальных сайтов.
Имеются программы установки нужных программ, которые загружают и инсталлируют приложения на ПК, скачивая их с официальных сайтов.
Необходимое условие при использовании этого метода: на компьютере должен работать Интернет. Установка программ пользователю проходит по следующему сценарию:
- Пользователь заходит на специализированный сайт, распространяющий программное обеспечение.
- Затем ему потребуется скачать программу, которая будет использована для установки программ на ПК.
- В зависимости от используемого сервиса, на самом сайте или в окне приложения пользователь отмечает нужное ПО, которое необходимо установить на компьютер.
- Происходит установка программ онлайн в автоматическом режиме.
- В результате этих действий, на устройстве (стационарном ПК или ноутбуке) будут установлены все нужные приложения.
Автоматическая установка программ («тихая» установка) на компьютер решает несколько задач:
- Нет необходимости в поиске программ в интернете.

- Выполняется загрузка ПО из надежного источника.
- Происходит инсталляция самой актуальной версии приложения.
- Выигрыш в значительной экономии времени.
По сути, пользователю потребуется только выбрать необходимые приложения, скачать на свой ПК онлайн-установщик, который автоматически выполнит всю остальную работу. Это напоминает, знакомый многим пользователям по прежним временам, процесс установки с DVD-диска с набором программ (WPI), при котором пользователь отмечал галками нужные программы, а затем запускал автоматическую инсталляцию на компьютер.
В этом руководстве вы ознакомитесь с приложениями, выполняющими установку программ онлайн для Windows. В статье не указаны программы-установщики, потерявшие актуальность, которые давно не обновлялись или не имеют официальных сайтов, а также сложные для обычного пользователя способы.
Ninite — установка программ бесплатно
Ninite — сервис и одноименная программа, предназначенная для автоматической установки и обновления приложений.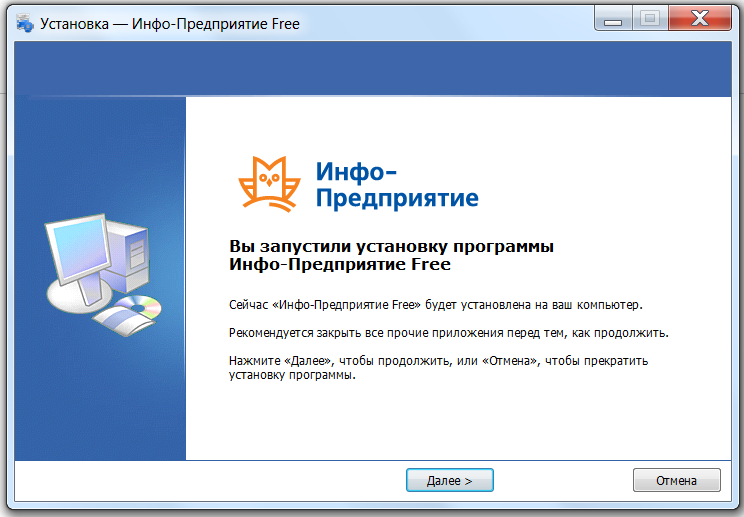 На компьютер будут установлены последние версии программ с официальных сайтов без лишнего программного обеспечения.
На компьютер будут установлены последние версии программ с официальных сайтов без лишнего программного обеспечения.
На сайте имеется небольшой выбор проверенных временем, в основном, бесплатных программ. Это одни их самых востребованных приложений для начального периода использования Windows, поэтому сервис подойдет большинству пользователей.
Сервис работает на английском языке, но это обстоятельство не затрудняет его использование. Для удобства пользователей программы разделены по категориям:
- Web Browsers — браузеры.
- Documents — приложения для работы с документами.
- Utilities — утилиты.
- Messaging — мессенджеры.
- Security — бесплатные антивирусы.
- Developer Tools — инструменты разработчиков.
- Media — мультимедиа.
- Compression — архиваторы.
- Runtimes — среда выполнения.
- File Sharing — обмен файлами.
- Online Stogare — облачные хранилища.
- Imaging — программы для работы с изображениями.
- Other — другое программное обеспечение.

Ninite загрузит и установит на ПК версию программы, подходящую под разрядность (62-bit или 32-bit) и язык операционной системы Windows.
Необходимо выполнить следующие действия:
- Войдите на сайт Ninite.com.
- Поставьте флажки напротив нужных программ.
- Нажмите на кнопку «Get Your Ninite», чтобы загрузить приложение-клиент на компьютер.
- Запустите клиент на своем ПК.
- Программа установки программного обеспечения выполнит все дальнейшие действия в фоновом режиме.
В дальнейшем, инсталлер Ninite можно использовать для обновления установленных ранее программ.
Прочитайте подробная статью про использование этого сервиса.
InstallPack — пакетная установка программ
InstallPack — бесплатная программа для пакетной установки новых приложений на компьютер. На выбор пользователя в мультиустановщике представлено более 700 программ. Приложение работает на русском языке.
Пройдите следующие шаги:
Программы для автоматической установки программ на компьютер
Время, которое пользователь тратит на поиск и установку необходимых программ, например, при смене операционной системы, может исчисляться часами. А если это локальная сеть с десятком компьютеров, то на эти процедуры может уйти весь день. К счастью, в природе существуют программы, позволяющие значительно сократить продолжительность данного процесса.
А если это локальная сеть с десятком компьютеров, то на эти процедуры может уйти весь день. К счастью, в природе существуют программы, позволяющие значительно сократить продолжительность данного процесса.
Такой софт делится на две категории: программы для автоматической установки готовых дистрибутивов и каталоги приложений, загружаемых из интернета.
MultiSet
MultiSet относится к первой категории. Программа с помощью пошаговой записи действий пользователя создает сценарий установки приложения. Затем, по требованию либо в автоматическом режиме, устанавливает его на компьютер.
В арсенал софта также входят функции создания загрузочных носителей с записанными на них сборками, в том числе и с операционной системой в составе.
Скачать MultiSet
Maestro AutoInstaller
Очень похожий на предыдущего представителя софт. Maestro AutoInstaller также записывает установку с последующим воспроизведением, но имеет более дружелюбный и понятный интерфейс, а также меньший набор дополнительных функций. Программа умеет создавать дистрибутивы с пакетами приложений, но не способна записывать их на диски и флеш-накопители.
Программа умеет создавать дистрибутивы с пакетами приложений, но не способна записывать их на диски и флеш-накопители.
Скачать Maestro AutoInstaller
Npackd
Npackd – мощная программа-каталог. С ее помощью можно скачивать и устанавливать представленные в списке приложения, обновлять и удалять уже установленные, добавлять свои программы. Софт, добавленный в репозиторий Npackd, имеет все шансы стать популярным, так как он попадает в общий каталог и может быть использован всеми его пользователями.
Скачать Npackd
DDownloads
DDownloads – это еще один представитель каталогов приложений, но с несколько другими функциями. Принцип работы программы построен на использовании базы данных, содержащей огромный список софта с подробнейшим описанием свойств и особенностей.
По сути, DDownloads является информационной площадкой с возможностью скачивания установщиков с официальных сайтов. Правда, здесь также есть возможность пополнить базу своими приложениями, но они не попадут в общий каталог, а лишь будут содержаться в локальном файле БД.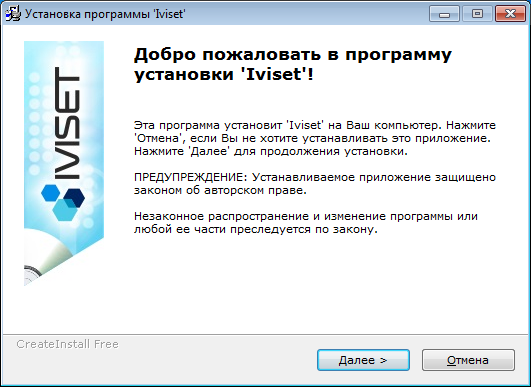
Большое количество функций и настроек позволяют использовать программу, как хранилище информации и ссылок и как общий каталог для пользователей вашей локальной сети.
Скачать DDownloads
Мы рассмотрели несколько программ, которые позволяют найти, загрузить и установить в автоматическом режиме большое количество приложений. Не стоит пренебрегать этим знанием, так как вам в любой момент может понадобиться переустановить систему, а вместе с ней и весь необходимый софт. Для этого совсем не обязательно собирать коллекцию из установщиков: с помощью MultiSet можно записать их на загрузочный диск вместе с Windows или создать информационную базу данных DDownloads в «локалке» для быстрого поиска нужных ссылок.
Мы рады, что смогли помочь Вам в решении проблемы.
Опишите, что у вас не получилось.
Наши специалисты постараются ответить максимально быстро.
Помогла ли вам эта статья?
ДА НЕТ
✔Бесплатные программы для установки на новый Windows-компьютер
Допустим, вы только что купили ноутбук, сами собрали настольный компьютер из компонентов или просто приобрели новый твердотельный накопитель или жёсткий диск, статья на эту тему «Жесткий диск компьютера», и произвели чистую установку Windows.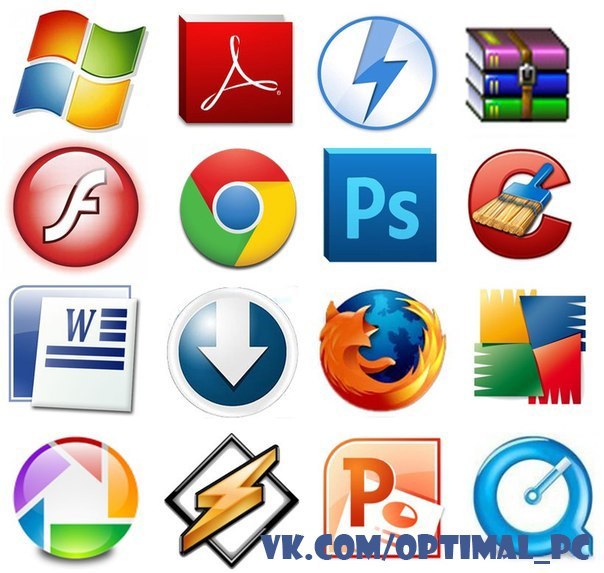
Получив удовольствие от нового устройства, пора заняться более практическими вещами в виде восстановления файлов и установки программ.
Не уверены, какие приложения вам нужны?
Ниже приведён список важных программ для начала работы с компьютером. От браузеров до инструментов работы в офисе и многих других сфер деятельности, мы покажем качественные бесплатные варианты, которые вы можете скачать и установить прямо сейчас.
Браузеры
В Windows 10 встроен браузер Microsoft Edge, вполне качественный, однако опытные пользователи отдают предпочтение Chrome или Firefox.
Google Chrome является самым популярным браузером на персональных компьютерах, во многом благодаря обширной поддержке расширений.
Хотя в последнее время в нём наблюдаются определённые проблемы со скоростью работы, Google старается исправить ситуацию.
Браузер Chrome также является отличным выбором для Android-устройств, благодаря чему можно будет выполнять синхронизацию данных между компьютером и смартфоном или планшетом на Android.
Firefox также вполне популярный браузер с многолетней историей, который постоянно развивается и во многом не уступает возможностям Chrome.
Если вы готовы на эксперименты, браузер Opera остаётся привлекательным вариантом с обширными функциональными возможностями, он работает и на движке Chrome.
То же самое относится к браузеру Vivaldi, авторами которого стали первоначальные разработчики Opera.
Vivaldi не может пока конкурировать с Opera по проработанности пользовательского интерфейса, но его сильной стороной являются разнообразные настройки и функции для опытных пользователей.
Облачное хранение данных
Облачные хранилища и сервисы должны быть обязательным инструментом в арсенале постоянных пользователей ПК. Нет ничего удобнее, чем получать доступ к данным из любого места и с любого устройства, а также выполнять синхронизацию этих данных.
Резервное копирование и восстановление информации при помощи облака стали простыми как никогда прежде.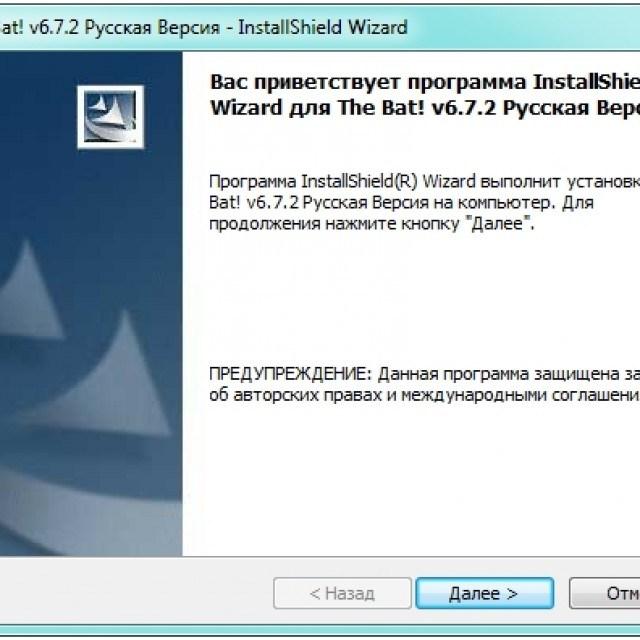
Имеется огромный выбор доступных вариантов, среди которых одним из наиболее популярных является Dropbox.
Среди конкурентов можно отметить Google Drive и Microsoft OneDrive, последний интегрирован в Windows 10.
Скорее всего, вы уже пользуетесь одним или больше облачным хранилищем, если же нет, выберите один из этих трёх и используйте бесплатное дисковое пространство для синхронизации и резервного копирования важных документов.
О резервном копировании мы писали ранее в статье на тему: «Как и зачем делать резервную копию Windows?»
Мессенджеры
Как известно, информация является силой, а нужная информация в правильное время ещё важнее.
Для видеозвонков существует популярное приложение Skype.
Ещё более вездесущими вариантами являются WhatsApp и Facebook Messenger, хотя из них только первый обладает официальным приложением для рабочего стола компьютера, посредством которого вы сможете общаться со своими контактами с мобильными устройствами.
Никогда не помешает оставаться на связи с друзьями и семьей, но если вам нужно общаться по работе, есть программы Slack, Spark или Hipchat.
Если вы хотите объединить все свои коммуникационные сервисы в одном месте, попробуйте Franz.
Безопасность
Если вы знаете, что делаете, Windows 10 с настройками по умолчанию обеспечивает более чем достаточный уровень безопасности данных. Нужно только руководствоваться здравым смыслом и использовать встроенные инструменты Microsoft.
Если же вы хотите применить дополнительные инструменты безопасности и защиты, установите антивирус от Malwarebytes.
Продукт от опытных разработчиков защищает от вредоносного программного обеспечения и атак руткитов, это надёжное средство доступно бесплатно.
Также используйте портал Virustotal.com, где можно просканировать файлы, прежде чем запускать их на своем компьютере.
Если вам нужна помощь в выборе антивирусных программ, советуем прочитать статью на тему: «Как выбрать антивирусную программу?»
Игры
Для игр наиболее очевидным выбором является платформа Steam.
Продукт компании Valve является основным магазином для покупки компьютерных игр. Здесь можно не только покупать игры, это также отличная платформа для общения между геймерами, а ещё она известна своими распродажами.
Для справедливости нужно сказать, что некоторые популярные игры здесь отсутствуют, например от компаний EA, Ubisoft и Blizzard.
Мультимедиа
Для просмотра фильмов и сериалов наиболее популярным выбором является VLC Player. Он просто работает, при этом у него есть отличная поддержка, эквалайзер или простые элементы управления.
Встроенный плеер Windows 10 также хорошо работает и поддерживает множество форматов, плюс экономно расходует заряд аккумулятора.
Компьютеры часто используются для трансляции видео или в качестве домашних кинотеатров. Если вам нужен не только плеер, для потоковых трансляций и организации библиотеки мультимедийных данных есть программа Plex и менее популярная альтернатива Kodi.
Работа
Самый популярные в мире пакет офисных приложений Microsoft Office является платным.
В качестве альтернативы можно порекомендовать LibreOffice. Здесь бесплатно предлагаются все те же основы, что в Microsoft Office.
Если такой выбор вам не нравится, можно задействовать Google Docs. Для написания заметок есть программа OneNote, которая представляет собой бесплатное кроссплатформенное приложение со связью с облаком.
Если вы предпочитаете визуализацию, используйте программу Monosnap для создания скриншотов с аннотациями.
Также не помешают инструменты редактирования изображений.
Для этого в Windows 10 можно использовать Adobe Photoshop Express. Для кодировщиков и разработчиков можно порекомендовать использовать редактор Sublime Text.
Бонус
Приложение F.lux не попадает ни в одну из вышеописанных категорий. Эта небольшая программа переключает цвета монитора в зависимости от времени суток, удаляя в тёмное время синий свет. Считается, что это улучшает качество сна.
Отметим, что в Windows 10 есть встроенный инструмент для выполнения этой же задачи.
Советуем прочитать статью «5 настроек в Windows 10, которые вы должны изменить сейчас».
InstallPack для Windows cкачать [бесплатно] на русском
Windows
Android
Безопасность
- Back
Антишпионы
Бесплатные антивирусы
Файрволы
Шифрование
Графика
- Back
Графические редакторы
Конвертеры
Просмотр
САПР и Чертеж
Создание скриншотов
Интернет
- Back
Блокировка рекламы
Браузеры
VPN
Программы для монтажа видео бесплатные на русском языке
Загрузка. ..
..
Видеоредактор — компьютерная программа, которая включает в себя набор инструментов для нелинейного монтажа звуковых- и видео файлов на ПК. Большинство утилит для монтажа видео в своем арсенале имеют функции для создания и наложения титров, цветовой и тональной коррекции изображения, микширования звука и создания спецэффектов.
Наша подборка лучших программ для монтажа видео на ПК поможет ознакомиться с функционалом софта этой категории и сделать выбор в пользу самого достойного.
Создает качественные видеоролики из фото или видеокомпозиций с наложением музыки. Работает с более 40 разными форматами, имеет обширный инструментарий для создания красочных поздравлений и интересных видео, а также русскоязычный интерфейс для легкого освоения. Встроенными функциями можно изменить порядок воспроизведения фрагментов и их качество, сортировать, использовать заставки и титры, применять анимированные переходы и любимую музыку. Бесплатная версия работает 10 дней и добавляет логотип к созданному проекту.
Icecream Video Editor – бесплатный качественный продукт для редактирования и монтажа видеоматериала.Этот отличный редактор имеет впечатляющий функционал и массу возможностей для редактуры видео, создания новых роликов из фотографий и видеозаписей, улучшения, объединения мультимедиа, добавления заголовков, фоновых аудиозаписей, визуальных спецэффектов и других инструментов к видео проекту.
Многофункциональное приложение для качественной обработки видеоматериала, создания слайдов из фото и наложением интересных эффектов. Редактор работает с разными форматами, захватывает видео и аудио (онлайн-радио, веб-камера, общение в Skype, видеомагнитофон и другие источники), а также сохраняет проект в формате для просмотра на другом устройстве. Пользователю доступно применение своих субтитров, добавление музыки, изменение скорости воспроизведения и запись проекта на диск.
Удобный качественный софт для создания интересных видеороликов с помощью профессиональных титров, шаблонов, переходов и музыкальных настроек. Шаблоны сортируются по различным тематикам, к ним можно применять фоновую музыку, записи с микрофона, 3D-эффекты и фотографии. Готовый проект получается небольшого качества для воспроизведения на гаджетах, открытия в социальных сетях, на ресурсах или телевизоре. Видеоролик можно записать с интерактивным меню на DVD, настроить анимацию с тонкими параметрами, наложить поверх ролика фото или текст, а также применить эффекты снега, фейерверка, огня, дождя и др. Пробная версия работает 10 дней.
Утилита создает качественные видеоролики, адаптированные под мобильные устройства, записывает проекты на оптические носители и работает с распространенными форматами. Функции нарезки, склеивания, поворота, редактирования, наложения музыкального или текстового объектов применяются парой кликов. Для начинающего юзера внедрена опция помощника «Easy Mode», а специалисты могут использовать тонкие настройки режима «Full Feature Mode». Немаловажным плюсом является наличие пресетов для конвертации материала для воспроизведения на гаджетах. В бесплатной версии накладывается водяной знак на созданное видео.
Является бесплатным редактором видеоматериала для 64-битных операционок, работает в мультитрековом режиме и поддерживает применение разнообразных графических и музыкальных объектов в проекте. Софт также может записывать Blu-Ray и DVD-диски, работать параллельно с несколькими камерами, сохранять проект в удобном формате. Поскольку Сони Вегас Про отличается профессиональным функционалом, разработчики бесплатную версию сделали рабочей только 30 дней.
Bolide Movie Creator – утилита для качественного монтажа видеоматериалов и создания интересных роликов.Является отличным комплексным решением для разнопланового редактирования видеозаписей и монтирования уникальных проектов из мультимедиа разных форматов. Благодаря специализированному функционалу и доступному управлению софт актуален как профессионалам, так и новичкам в отрасли монтирования.
Как установить Android приложения на компьютер
Вам полюбилась игра на смартфоне и хотелось бы поиграть в нее дома на большом экране? Или же утилита Android оказалась настолько удобной, что было бы полезно использовать и при работе за компьютером? Бывают случаи, когда программа была создана исключительно для этой платформы и поиск аналогов для ПК не дает желаемых результатов. Для всех описанных ситуаций есть одно решение – запуск утилиты андроид на компьютере. В этих целях потребуется сначала выбрать эмулятор, позволяющий запускать программы Android на компьютере под управлением ОС Windows.
Запускаем андроид приложения на компьютере.
Подобных программ представлено в интернете множество. Самыми распространенными являются Bluestacks, Droid4x и Genymotion. Все они бесплатны для скачивания и всегда доступны на сайтах разработчиков. Дистрибутив приложений добавляется в эмулятор двумя путями. Можно использовать установочные файлы с расширением APK, предварительно скаченные с нашего сайта, либо получать доступ к программам непосредственно через Google Play.
Рассмотрим варианты применения озвученных эмуляторов.
Как установить приложения с помощью Bluestacks
Логотип эмулятора Bluestacks
- Скачиваем эмулятор андроид на пк по ссылке и устанавливаем. После установки в верхней части рабочего стола появится панель инструментов.
- Вместе с программой автоматически устанавливаются несколько актуальных современных приложений. Можете запустить их для проверки работы.
- Для поиска необходимых андроид приложений используйте строку поиска вверху главного окна программы. BlueStacks выполнит поиск сразу в нескольких интернет-магазинах. Крупнейшие из них (Market, GetJar, Appstore, 1Mobile и Amazon) сразу доступны для поиска по умолчанию.
- Для установки из Google Play потребуется учетная запись Google. Можно использовать как существующую запись, так и создать новую.
- После подтверждения учетной записи Вы увидите список приложений согласно вашему поисковому запросу. Выберите необходимое. Обратите внимание, что для бесплатных должна быть пометка «Free». Для платных же указывается стоимость покупки.
- Нажимаем кнопку «Установить». В появившемся окне нажимаем «Принять». Начнется процесс установки.
- Дождавшись окончания процесса установки можно смело приступать к запуску полюбившегося приложения андроид на пк.
Как установить приложения с помощью Droid4x
Логотип эмулятора Droid4x
- Скачиваем эмулятор андроид на компьютер по ссылке и устанавливаем. На рабочем столе появится ярлык для запуска.
- Запускаем Droid4x при помощи ярлыка.
- Откроется окно, в котором сразу же будут отображены иконки наиболее часто используемых меню. Здесь же, в главном окне, располагается ярлык Google Play.
- Заходим в магазин Google Play. В строке поиска набираем название интересующей нас программы и нажимаем ОК.
- Из предложенного списка выбираем нужное приложение и нажимаем «Установить».
- В появившемся окне нажимаем «Принять». Начнется процесс установки.
- Сразу по завершении установки Вам будет предложено запустить приложение и наслаждаться возможностями андроид на большом экране.
Как установить приложения с помощью Genymotion
Логотип эмулятора Genymotion
- Для получения ссылки на скачивание установочных файлов, надо зарегистрироваться на сайте, используя адрес электронной почты. Ссылка придет в письме с подтверждением регистрации.
- В открывшемся по ссылке окне выбираем вариант установки и нажимаем соответствующую кнопку.
- Запустится установка, по завершении которой на рабочем столе появятся ярлыки VirtualBox, Genymotion и Genymotion Shell.
- Запустив Genymotion при помощи ярлыка, Вы обнаружите кнопки «Play», «Add» и «Settings» («Играть», «Добавить» и «Настройки»). Они служат для создания и запуска виртуального Android гаджета, и для настройки эмулятора.
- Для создания виртуального устройства нажмите «Add», используйте ваши учетные данные, созданные на шаге 1. Перед Вами появится перечень устройств.
- Ознакомьтесь с перечнем и выберите устройство, нажмите «Add».
- В появившемся окне нажмите «Next», после этого начнется установка виртуальной машины. Затем по запросу эмулятора введите имя для вашего устройства и нажмите «Finish».
- Для запуска устройства – выберите его в главном окне программы и нажмите «Play».
- После этого можно выбирать, устанавливать и запускать приложения как будто с экрана своего устройства.
Подведем итог
Все рассмотренные эмуляторы справляются с основной функцией – запуск утилит андроид на ПК. Касательно удобства применения и производительности можно сделать небольшие выводы. Они помогут Вам сделать выбор эмулятора для того, чтобы перенести приложения андроид на компьютер.
BlueStacks – простой эмулятор, выполняющий основную задачу, но не более того. Утилита позволяет запускать игры, но работает не всегда стабильно и производительность оставляет желать лучшего. Распространяется условно-бесплатно, то есть базовый набор функций бесплатен, а за дополнительные возможности придется заплатить. Приемлемый вариант для домашнего использования.
Droid4x – тоже простой и не требовательный, но, в отличие от предшествующего коллеги по цеху, более функциональный и производительный. Огромный плюс – стабильность работы и при этом абсолютная бесплатность, никогда не запрашивает покупки дополнительных функций и прочего. Отличный вариант для домашнего использования.
Genymotion – эмулятор более высокого ранга со множеством дополнительных функций. Однако, интересны они будут в основном разработчикам для первоначальной обкатки своих программ перед тестированием на реальных устройствах. Качество продукта и направленность на профессиональное применение привело к появлению минуса для обычных пользователей – эмулятор распространяется на платной основе. В бесплатной версии недоступно подключение к интернету и многие необходимые функции. Не подойдет для домашнего использования.
основных программ и их эффективная установка
Итак, у вас только что появился новый компьютер, и вы готовы погрузиться в установку всех своих любимых программ — отлично! Но вы должны понимать, что это не первое, что вам следует делать с . В двух предыдущих статьях этой серии мы рассмотрели, как обеспечить беспрепятственный переход со старого ПК на новый, и что должен сделать перед тем, как начать «использовать» его. Однако в обеих этих статьях упоминается тема установки или использования программ, поэтому концепция в и этой статье в некоторой степени переплетается и с предыдущими статьями.
В первой статье «Как перейти со старого компьютера на новый» упоминается совет по экспорту списка приложений с помощью такой программы, как CCleaner.Также упоминается, что это идеальное время, чтобы отсеять все программы, которые вам действительно не нужны. Во второй статье, Что необходимо сделать перед тем, как начать использовать, рассматривается тема удаления вредоносного ПО. Для этого рекомендуется использовать стороннюю программу, такую как PC Decrapifier, Revo Uninstaller или Geek Uninstaller.
Получение нового компьютера, часть 1: как перейти со старого компьютера на новый
Аааа! Радость от нового компьютера! Возможность начать все заново и оставить в прошлом все заботы о медленном, пыльном, старом компьютере.Однако независимо от того, приобрели ли вы новый компьютер или думаете о нем, важно правильно начать с ним, чтобы получить наилучшие впечатления. В этом есть несколько аспектов, и все они будут рассмотрены в этой серии из 4 статей. Это первая статья из серии.
Одна из замечательных особенностей нового компьютера заключается в том, что вы можете переоценить, какие программы вам действительно нужны, и даже попробовать новые, которые, возможно, вы еще не пробовали, потому что у вас уже была сопоставимая альтернатива.В этой статье мы рассмотрим некоторые программы, которые должны иметь на любом компьютере, и лучший способ получить эти программы — потому что есть гораздо лучший способ, чем посещение страницы загрузки каждой отдельной программы.
Перед установкой любого программного обеспечения прочтите это!
Один факт о бесплатном программном обеспечении (а иногда и премиальном) заключается в том, что вредоносное ПО (также известное как вредоносное ПО) часто сопровождает его при установке.Если вы когда-нибудь задумывались, как эта программа попала на ваш рабочий стол или как эта панель инструментов попала в ваш браузер, вы были жертвой этой проблемы. Мы уже говорили о том, как удалить вредоносное ПО, ранее в этой статье и во второй статье этой серии, но не было бы проще, если бы вы просто предотвратили его вообще? Вот тут-то и пригодится наш контрольный список для безопасной установки бесплатных программ.
Если вы используете Ninite, Soft2Base или PortableApps (упомянутые в следующем разделе), вам не о чем беспокоиться, поскольку в их установщиках удален весь «раздут».
Как эффективно устанавливать программы
Возможно, вы уже знакомы с методами, описанными в этом разделе, и если да, просто переходите к следующему.Но если вы один из тех, кто устанавливает программы «традиционным способом», то есть по одной программе за раз, то вас ждет настоящее удовольствие! Разрешите представить массовую установку!
Ninite — отличный веб-сайт и сервис, который мы рассмотрели еще в 2009 году, который позволяет вам бесплатно загружать все нужные вам программы.У них есть приложения во всех основных категориях, которые могут вам понадобиться на вашем компьютере, от программ с изображениями до медиаплееров, средств безопасности и инструментов разработчика и многого другого.
Если у них нет программы, которую вы ищете, вы можете предложить ее в нижней части их домашней страницы.Одним из примеров этого является Piriform, создатель популярных приложений CCleaner, Speccy, Defraggler и Recuva. Однако дело не в Ninite, а в генеральном директоре Piriform — просто о чем следует помнить.
Если вы хотите легко загрузить программы, которые рекомендует , мы , ознакомьтесь с MakeUseOf Pack через Ninite.
Soft2Base , рассмотренная Крейгом, — еще одна отличная программа, которая использует подход не только для загрузки, но и для автоматического обновления вашего программного обеспечения.
Не устанавливайте их вообще
Возможно, вам не нужно иметь всех программ, которые вы хотите использовать на вашем компьютере, на вашем компьютере.Запуск портативных приложений позволяет очистить реестр и освободить место на жестком диске, запустив их с внешнего жесткого диска или флэш-накопителя.
PortableApps, которое мы рассмотрели, — это приложение, которое запускается на ваших внешних портативных устройствах и позволяет запускать огромное количество портативных приложений, которые могут вам не понадобиться ежедневно, но которые все же хотели бы иметь.
Дополнительные возможности для загрузки приложений
В дополнение ко всем методам, упомянутым здесь, для приобретения программного обеспечения доступно еще дополнительных вариантов, таких как Intel AppUp, All My Apps и Chocolately.Для получения дополнительной информации ознакомьтесь с нашими полными обзорами на All My Apps и Chocolately.
Основные программы для установки
- Безопасность: антивирус и защита от вредоносных программ.
- Программа резервного копирования.
- Деинсталлятор.
- Инструмент для обслуживания ПК.
- Инструмент изображения.
- Аудио и / или видео инструмент.
- Офисная одежда.
- Менеджер архива.
- НЕ Java.
Выше приведен список из типов программ для установки. В этом разделе я поделюсь своими личными рекомендациями, все они взяты со страницы Best Of Windows Software, где полно отличных приложений для загрузки, многие из которых мы рассмотрели. Однако, прежде чем устанавливать какие-либо программы, прочтите, как безопасно установить программное обеспечение и предотвратить установку всего нежелательного мусора на ваш компьютер вместе с ним.
Безопасность: антивирус и защита от вредоносных программ
Это должна быть первая , , я повторяю, первая программа , которую вы загружаете, устанавливаете и настраиваете.Если вы не используете Ninite, не устанавливайте никакие другие программы, пока это не запустится. Я рекомендую для этого несколько отличных программ, но лично я рекомендую Avast! Бесплатный антивирус или Microsoft Security Essentials (MSE). Мэтт рассмотрел пять лучших антивирусов и сравнил их в отличной статье.
Вы можете ознакомиться с другими программами безопасности и защиты от вредоносных программ, которые мы рекомендуем для Windows, Mac и Linux.
Программа резервного копирования
Опять же, для этого существует огромное количество отличных вариантов.Мы рассмотрели многие варианты облачного хранилища здесь, в MakeUseOf. Мои личные фавориты — SugarSync и CrashPlan. В зависимости от ваших потребностей вам может не понадобиться объем хранилища, который предлагает CrashPlan (из расчета 5 долларов в месяц), и, возможно, вы можете обойтись чем-то вроде SugarSync, который начинается с 5 ГБ, а затем позволяет вам создавать хранилище с помощью рефералов, каждый из которых равняется 500 МБ.
Просмотрите другие приложения для резервного копирования для Windows, Mac и Linux.
Деинсталлятор
Когда мы говорили об удалении вредоносного ПО, мы уже рассмотрели программы удаления.Два, с которыми я добился наибольшего успеха, — это Revo Uninstaller и Geek Uninstaller, хотя их гораздо больше на странице Лучшего программного обеспечения для Windows.
Инструмент для обслуживания ПК
Это еще одна сфера, которая очень загружена, но, на мой взгляд, CCleaner выделяется больше всех остальных.
Image Tool
Это то, о чем многие люди не думают.В зависимости от вашего использования вам может понадобиться что-то другое или даже пара. Однако я чувствую, что Picasa безоговорочно выигрывает среди великолепных графических программ. Инструменты для редактирования изображений просты, их можно загружать прямо в Google+, а инструмент просмотра изображений — лучший . Для более детального редактирования есть другие отличные варианты — Skitch, Paint.NET и GIMP.
Чтобы узнать о дополнительных инструментах для работы с образами, будь то Windows, Mac или Linux, ознакомьтесь с нашими рекомендациями.
Аудио и видео инструмент
В зависимости от ваших потребностей вы можете искать специальный музыкальный менеджер или просто что-то для воспроизведения аудиофайлов и видео.Если вы ищете отличную программу для воспроизведения музыки и управления ею, сопоставимую и (на мой взгляд) превосходящую iTunes, Winamp и MediaMonkey, вам следует подумать о MusicBee.
Для почти идеального игрока мы все знаем о VLC, и мне он до сих пор нравится.Тем не менее, Daum PotPlayer действительно показал некоторый потенциал, и я рекомендую его.
Взгляните на наши другие рекомендации других медиаплееров для Windows (аудио, видео), Mac (аудио, видео) и Linux (аудио, видео).
Офисный пакет
Возможно, вы не знали, но у вас нет , чтобы установить и потратить деньги на Microsoft Office, хотя он довольно приятный, особенно Office 2013.Есть много альтернатив — бесплатных альтернатив — которые вы должны рассмотреть, прежде чем тратить деньги. Если вас все еще не устраивает, купите Office. Мои личные рекомендации: LibreOffice, Kingsoft Office и либо Google Docs, либо Microsoft Web Apps.
Чтобы узнать больше об альтернативных офисных пакетах, ознакомьтесь с нашими рекомендациями на страницах Best Of Software для Windows, Mac и Linux.
Менеджер архива
Думаете вы так или нет, но вы, вероятно, в какой-то момент загрузите сжатый файл и, возможно, даже захотите его создать.Конечно, вы можете сделать это с помощью инструмента по умолчанию, но 7Zip для Windows, безусловно, лучший выбор для этого.
Однако мы рекомендуем другие альтернативы распаковке сжатых файлов в Windows, а также приложения для Mac и Linux.
Не устанавливайте Java
Возможно, вы слышали о многих угрозах для пользователей Java в последнее время.Так что примите это как предупреждение и посмотрите, сможете ли вы обойтись на своем новом компьютере без Java. Возможно, у вас не получится, но попробуйте. Посмотрите, каков опыт. Java доказала, что предоставляет своим пользователям чрезмерную уязвимость — действительно ли выгода стоит риска?
Еще не знаете, что установить?
Это нормально.У меня есть пара рекомендаций. Один из вариантов — просмотреть программы на Ninite (большинство, если не все, потрясающие) и провести собственное исследование различных программ, которые кажутся интригующими. Другой вариант — выполнить поиск на страницах MakeUseOf Best Of Software для Windows, Mac и Linux. Многие из них были просмотрены персоналом MakeUseOf и также доступны на Ninite.
Если вы уже знаете, чего хотите, тогда отлично! Но я скажу, что переход на новый компьютер — лучшее время, чтобы попробовать новое программное обеспечение.Итак, если есть что-то, что, по вашему мнению, может заменить то, что вы уже использовали, почему бы не попробовать это?
Обновляйте свои программы
Поддерживать актуальность программ — это обязательно ! Если этого не сделать, вы можете быть уязвимы для возможных угроз безопасности из-за дыр в программном обеспечении.Есть несколько вариантов обновления программного обеспечения:
- Проверка обновлений FileHippo.
- Soft2Base.
- Ninite Updater.
- SUMo (менеджер обновлений программного обеспечения).
- Npackd (произносится как «распакованный»).
- PortableApps.
Проверка обновлений FileHippo
Бесплатная, портативная или автономная программа обновления, созданная FileHippo.com и извлекает из своей базы данных программного обеспечения. Это не автоматический процесс, но вы можете настроить его на автоматический запуск или запланировать его запуск с помощью Планировщика задач Windows. Однако вам все равно придется загружать и устанавливать каждое отдельное приложение вручную. Читайте полный обзор здесь.
Soft2Base
Мы уже рассмотрели, как Soft2Base может загружать и поддерживать ваши программы в актуальном состоянии.Для получения дополнительной информации я еще раз отсылаю вас к обзору Крейга.
Обновление Ninite
Ninite Updater — это премиальное решение для обновления ваших приложений.Но всего за 9,99 доллара в год вы не разоритесь. Это избавляет вас от головной боли, связанной с загрузкой каждого отдельного обновления вручную. Прочтите наш полный обзор Ninite Updater.
SUMo Менеджер обновления программного обеспечения
Мы рассмотрели SUMo еще в 2009 году.Его можно запланировать на автоматический запуск, однако обновления необходимо загружать вручную.
Npackd
Джастин сделал обзор Npackd в 2011 году, и он до сих пор пользуется успехом.Подводя итог, это в основном — программа обновления приложений с открытым исходным кодом . Вы можете просмотреть все доступные приложения в каталоге Npackd.
Портативные приложения
PortableApps технически не является средством обновления приложений, но он поставляется с ним и отлично работает с приложениями, установленными на вашем внешнем устройстве.
Заключение
Теперь, когда вы знаете , что нужно установить , и , как , чтобы эффективно установить их, вы должны быть настроены!
Есть ли у вас какие-либо процедуры, инструменты или источники, которые вы используете для приобретения программного обеспечения? Очевидно, что они должны быть безопасными , но мы хотели бы рассказать о них в комментариях!
Как поделиться книгами Kindle с другими членами семьи
Создание семейной библиотеки Kindle означает, что каждый в вашей семье может читать ваши электронные книги.Наоборот.
Об авторе
Аарон Коуч
(Опубликовано 166 статей)
Аарон — дипломированный специалист ветеринара, его основные интересы — дикая природа и технологии.Ему нравится исследовать природу и фотографировать. Когда он не пишет и не занимается технологическими открытиями в сети, его можно найти на своем велосипеде, который разбомбил горный склон. Подробнее об Аароне читайте на его личном сайте.
Ещё от Aaron Couch
Подпишитесь на нашу рассылку новостей
Подпишитесь на нашу рассылку, чтобы получать технические советы, обзоры, бесплатные электронные книги и эксклюзивные предложения!
Еще один шаг…!
Подтвердите свой адрес электронной почты в только что отправленном вам электронном письме.
основных приложений, которые следует установить на новый компьютер под управлением Windows или macOS
Вы только что купили новый ноутбук, построили новый настольный ПК или просто выполняете чистую установку на новый твердотельный накопитель, и это хорошо для вас! Должен полюбить вкус новой новой машины, но теперь вам нужно вернуться к дзен продуктивности, восстановив свои файлы и установив программы.
Не знаете, какие? Что ж, давайте поможем.Мы составили список основных программ, которые помогут вам начать работу. От утилит безопасности до инструментов повышения производительности и множества предложений по промежуточным областям, с особым упором на отличное бесплатное программное обеспечение, которое вы можете скачать прямо сейчас.
Просмотр в Интернете + одно важное дополнение
Пользователь Windows: Загрузите Chrome или попробуйте Opera.
Пользователь MacOS: Попробуйте Opera или оставьте Safari. Используйте Chrome, если вам не понравилась Opera.
Windows 10 предлагает Edge, удобный в обслуживании браузер, который с каждым выпуском становится все лучше, однако вы редко встретите опытных пользователей, предпочитающих его Chrome или Firefox.Между тем, macOS предлагает Safari, очень надежный браузер по большинству стандартов, особенно если вы живете в экосистеме Apple, и, возможно, по этой причине значительная доля пользователей Mac (~ 40%) не смотрит дальше этого.
И все же выбором по умолчанию для большинства остается Google Chrome. То, что раньше было быстрым браузером, в настоящее время не работает, как и большинство других, но благодаря множеству расширений и кроссплатформенной поддержке мы все равно называем его лучшим браузером для большинства пользователей. Chrome также отлично подходит для пользователей Android, так как вы можете выполнять синхронизацию между устройствами.
Еще есть Firefox, давний соперник, который по большей части набирает обороты.
Если вы готовы немного поэкспериментировать, Opera останется отличным и многофункциональным браузером, основанным на движке Chrome. То же самое и с Vivaldi (от первоначальных создателей Opera), он не так отполирован, как Opera, с точки зрения пользовательского интерфейса, но очень настраиваемый и предлагает множество удобных для пользователя функций.
Добавить диспетчер паролей
Лучший выбор: Lastpass
Это факт, что многие люди до сих пор используют ужасные пароли.Даже те, кто предпочитает что-то более сложное, чем «123456», часто имеют одинаковые учетные данные для нескольких сайтов. Также существует проблема забыть, какие пароли связаны с какими веб-сайтами.
Менеджер паролей является важным дополнением, мы рекомендуем начать с одного из них (если вы еще не сделали свой выбор): Lastpass, 1Password, KeePass или Dashlane. Также стоит упомянуть, что в городе появилась новая альтернатива с открытым исходным кодом под названием Bitwarden. Мы еще не рассмотрели его подробно, но многим первым пользователям он нравится.
Облачное хранилище и резервное копирование
Начните здесь: Используйте Dropbox бесплатно для документов и других важных файлов, синхронизируйте между устройствами. Google Фото для семейных воспоминаний и обмена.
Для большего объема памяти: Выберите один из четырех крупных: Dropbox, OneCloud, iCloud или Google Drive.
Полное резервное копирование: Воспользуйтесь платной услугой для резервного копирования всех данных в облако. Это относительно недорого.
Облачное хранилище и резервное копирование являются обязательными в вашем наборе инструментов.Нет ничего более удобного, чем доступ к данным из любого места и с любого устройства и синхронизация этих данных между устройствами. Резервное копирование и восстановление информации никогда не было более гладким, и, несмотря на огромный набор опций, мы давно испортили простоту использования Dropbox.
Dropbox предлагает 2 ГБ бесплатного облачного хранилища, что немного, но вы можете заработать до 18 ГБ с помощью рефералов и нескольких других уловок (… кашля). Для большинства пользователей мы часто рекомендуем использовать его вместе с Google Фото, который позволяет сохранять неограниченное количество фотографий и видео, включая автоматические резервные копии со смартфона, а затем помещать их в облако Google и делать их легко доступными для поиска.Нам очень нравится сервис.
Если у вас большие требования к хранилищу, мы рассмотрим все лучшие альтернативы и различные уровни цен, прежде чем принять решение. Основные альтернативы Dropbox включают Microsoft OneDrive, интегрированный в Windows 10, Google Drive и iCloud от Apple. Скорее всего, вы уже полагаетесь на один (или более чем один) из этих четырех. К счастью, конкуренция за резервное копирование в облачную среду была жесткой в течение нескольких лет, и цены немного снизились.
Наконец, для полных резервных копий есть альтернативы лучше, чем указанные выше.Прежде всего, вы получаете специализированное программное обеспечение для резервного копирования, управление версиями файлов и часто неограниченное хранилище, чтобы вы могли выгружать терабайты данных и оставаться в покое. Рекомендуемые поставщики облачного резервного копирования включают Backblaze, IDrive, SugarSync, Carbonite и SOS Online Backup.
Сообщения
Пользователь Windows: WhatsApp и Hangouts для видео.
Пользователь MacOS: Встроенные функции iMessage и FaceTime помогут вам. WhatsApp для всех.
Для работы: Slack или Microsoft Teams.
Для игр: Discord или TeamSpeak.
Информация — это сила, но еще важнее иметь нужную информацию в нужное время. Самыми распространенными платформами обмена личными сообщениями являются WhatsApp и Facebook Messenger, хотя только первая предлагает собственные настольные приложения. Пользователи iPhone / Mac будут рады использовать интегрированный iMessage, однако не все могут быть доступны на платформе.
Для видеозвонков Skype остается одним из наиболее популярных вариантов, но, честно говоря, в наши дни мы его ненавидим, это запутанный беспорядок.Google Hangouts можно использовать бесплатно для голосовых и видеозвонков, несколько человек могут присоединиться к одной встрече, и, поскольку это веб-интерфейс, он работает на всех платформах. Фактически, если вы используете Chrome, вам ничего не нужно делать, чтобы присоединиться к встрече. Это не идеально, но работает.
Второй хорошей альтернативой является Viber, предлагающий аналогичные возможности для передачи голоса и видео, но с дополнительным упором на безопасность. В отличие от Hangouts, Viber предлагает собственные приложения для Windows, macOS и даже Linux, а также Android и iOS.
Всегда весело оставаться на связи с семьей и друзьями, но если вам нужно сотрудничать в рабочей группе, Slack — самая популярная платформа для этой цели. Бесплатный план хорошо работает для небольших групп, и есть платные варианты (за место), если у вас большие требования к хранилищу и истории, а также больший контроль безопасности. Альтернативы включают Cisco Spark и Microsoft Teams, последний — вероятный кандидат, если вы уже платите за подписку на Office 365.
И если вы заинтересованы в том, чтобы все ваши услуги связи были в одном месте, вы можете попробовать Franz.
Что касается игрового общения, вы можете выбрать старую школу с TeamSpeak или современную с Discord. Steam также предлагает в этом году более надежное решение для игрового чата.
И если вы заинтересованы в том, чтобы все ваши услуги связи были в одном месте, вы можете попробовать Franz.
Безопасность
Если вы знаете, что делаете, и Windows, и macOS поставляются с приличной безопасностью из коробки. Опытных пользователей должно хватить здравого смысла, в то время как средний пользователь может захотеть добавить еще один уровень защиты, который не станет обузой для вашей системы.
Malwarebytes — это первое, что вам следует рассмотреть. Ветеран, специализирующийся на предотвращении атак вредоносных программ и руткитов, он великолепен и бесплатен для личного использования. Также существует VirusTotal.com, который вы можете использовать для сканирования загруженных файлов на наличие угроз, прежде чем открывать их.
Игры
Для игр мы должны в первую очередь рекомендовать Steam. Игровая платформа-убийца Valve отлично справляется с задачей быть универсальным магазином для большинства компьютерных игр. Это отличный хаб и игровая коммуникационная платформа, также известная своими продажами.
Обратите внимание, однако, что некоторые франшизы отсутствуют в Steam, а именно игры от EA, Ubi и Blizzard. Вот ярлыки для загрузки для Origin, Uplay и GOG Galaxy.
Также, Fortnite, Minecraft и League of Legends.
Мультимедиа
Если вы не инвестируете в экосистему Apple, потоковая передача музыки является синонимом Spotify, поэтому вы можете скачать ее здесь. YouTube — еще одно отличное место для поиска музыки, не только последних релизов, но и старых живых выступлений ваших любимых исполнителей.
Для просмотра любимых фильмов есть VLC Player. Если вы просто хотите нажать кнопку воспроизведения и начать, у VLC есть это для этого. Но это также мощный проигрыватель с поддержкой синхронизации субтитров, видеофильтров и эквализации, если вам это нужно. Многие люди доверяют MPC-HC (Media Player Classic), хотя он больше не разрабатывается активно, вместо него появился форк с открытым исходным кодом под названием MPC-BE. Другие заслуживающие упоминания: PotPlayer и KMPlayer.
Кроме того, честно говоря, встроенный проигрыватель Windows 10 работает хорошо и поддерживает множество форматов.В прошлый раз, когда мы проверяли, он экономил батарею при воспроизведении фильмов на ноутбуке, поэтому мы, конечно, не стали его отказываться. На Mac мы также любим использовать MPV и Movist, хотя последний не является бесплатным. Если вы используете свой компьютер в качестве концентратора для потоковой передачи контента по дому, обратите внимание на Plex.
Office Suite + электронная почта
Microsoft Office остается королем офисной производительности, и некоторым не так сложно оправдать подписку на Office 365, если он вам нужен для работы и если вы пользуетесь преимуществами большинства приложений и включенных льгот, таких как 1 ТБ хранилища OneDrive.
Как вы, вероятно, знаете, здесь имеется бесплатных альтернатив . Пользователи Mac получают iWork прямо из коробки, что является отличным способом начать работу с документами, электронными таблицами или презентациями. Что касается Windows, некоторые из наших авторов используют LibreOffice, а другие просто ненавидят его. Офисный пакет с открытым исходным кодом предлагает все основы (и некоторые из них), но при нулевой стоимости. То же самое и с WPS Office Free. Документы Google — это выбор по умолчанию для офисных приложений на основе браузера, совместного использования и совместной работы.
Если вам нравится использовать настольный почтовый клиент, помимо стандартных опций ОС и Outlook, нам понравятся Postbox, eM Client и Mailbird. Между тем, авиапочта доступна только для Mac.
Производительность
Для простых заметок есть OneNote, который Microsoft теперь предлагает как бесплатное кроссплатформенное приложение, подключенное к облаку.
Для захвата снимков экрана, аннотации и публикации нам нравится Monosnap, хотя инструменты ОС улучшаются с каждым годом, и предстоящая версия macOS сделает большую часть того, что нам нравится в Monosnap, из коробки.
Если вам нужен настоящий инструмент для редактирования изображений, лучшие бесплатные инструменты включают GIMP, Paint.net и Inkscape, но в противном случае вам придется заплатить за более надежный вариант. Приложения Adobe первоклассные и профессиональные, но есть и другие высококачественные альтернативы, такие как Corel PaintShop Pro 2018 и Pixelmator.
Для кодеров и разработчиков мы должны отдать должное Sublime Text, возможно, лучшему текстовому редактору, который вы найдете (альтернатива: Notepad ++). И SourceTree для управления вашими репозиториями Github.
Teamviewer — это выбор по умолчанию для кроссплатформенного удаленного управления и совместного использования рабочего стола. Это также довольно хороший инструмент, который будет под рукой, если вам нужно передать очень большие файлы, которые непрактично добавить в облачное хранилище.
Дополнения к ОС
Если вам не нравится, что Windows обрабатывает архивирование, скачайте 7-zip. На Mac лучшим решением для сжатия является Unarchiver.
F.lux — это изящное маленькое приложение, которое меняет цвет дисплея вашего компьютера, адаптируясь к времени суток и упрощая работу ваших глаз.Если вы любите работать ночью, F.lux — находка. Основные операционные системы также начали встраивать опцию для фильтрации синего света, включая Windows 10 (с обновлением Fall Creators Update), macOS, Apple iOS, Android и планшеты Amazon Fire. Для получения дополнительной информации ознакомьтесь с нашей функцией о включении «ночного режима» на всех ваших устройствах.
Wox — это полнофункциональный лаунчер для Windows, который, честно говоря, нуждается в нем гораздо больше, чем macOS. Простой поиск на компьютере и в Интернете
Замена проводника Windows? Попробуйте Total Commander и Directory Opus.Для исключительно мощного и всеобъемлющего просмотра изображений см. IrfanView.
Менеджеры буфера обмена значительно упрощают повторный ввод текста или чего-либо еще, что вы недавно скопировали и вставили, добавляя ряд новых возможностей в буфер обмена по умолчанию вашей ОС. Существуют десятки различных вариантов, но в настоящее время наиболее предпочтительными являются ClipClip для Windows и Flycut для macOS.
В течение долгого времени CCleaner был самым популярным инструментом очистки системы для Windows, распространив его действие на другие платформы, такие как телефоны macOS и Android.Однако с прошлого года для приложения это была бурная поездка, и многие сомневались в надежности этого инструмента. Хотя мы еще не совсем упустили возможности CCleaner, Wise Disk Cleaner является хорошей альтернативой.
Старые школьные пользователи Windows считают Classic Shell обязательной, но, к сожалению, ее разработка остановилась, что создает серьезные проблемы в будущем. В разработке находится замена с открытым исходным кодом (Open Shell), которая, надеюсь, будет регулярно обновляться.
Прочее
Для мониторинга и управления скоростью вращения вентилятора ознакомьтесь с SpeedFan и CAM (Windows) и smcFanControl (Mac).
Резервное копирование всех важных семейных фото и видео в Google Фото стало проще с помощью инструмента загрузки.
Для торрент-загрузки нам нравится использовать qBittorrent в Windows и Transmission на Mac.
Наши любимые клиенты SFTP для Windows и Mac: WinSCP и Forklift соответственно.
Если вы видите необходимость в VPN, два хороших бесплатных варианта для нерегулярного использования включают Windscribe и TunnelBear. За более надежное и быстрое соединение вам придется заплатить. Нам нравится IP Vanish.
Для геолога Google Планета Земля всегда здорово загрузить и подготовить.
Читатели электронных книг считают, что калибр просто необходим.
Если вы хотите проверить технические характеристики своего ПК, Speccy сделает все необходимое без особой суеты.
Больше не нужен?
Кроме того, есть вещи, которые мы использовали для установки, но обычно больше не устанавливаем: сторонние антивирусы, программы для чтения PDF, утилиты для печати в PDF (ОС поддерживают это изначально), менеджеры загрузки, программные брандмауэры, WinAMP и многие другие.Конечно, многие из них все еще используются, но мы больше не устанавливаем их сразу, пока они не понадобятся.
В этом списке чего-то не хватает? Расскажите нам о своих предложениях и рекомендациях по приложениям.
Полное руководство по различным типам программного обеспечения
Каждый день мы взаимодействуем с программным обеспечением, созданным опытными компаниями-разработчиками программного обеспечения, которое помогает нам выполнять задачи и повышать нашу эффективность. От Microsoft Windows, которая приветствует нас, когда мы включаем компьютер, до браузера, который мы используем для серфинга в Интернете, и приложения на нашем смартфоне, которое подсказывает нам, сколько калорий мы сожгли сегодня! Каждый из этих различных типов программного обеспечения прямо или косвенно помогает нам выполнять повседневные задачи.
Сегодня нам доступно множество передовых технологий и программного обеспечения, которые определяют наш образ жизни и соответствуют нашим меняющимся потребностям. Несметное количество программ и их различия могут ошеломить любого. Особенно, если вы недостаточно хорошо понимаете различные типы доступного программного обеспечения и их пользователей.
Но не волнуйтесь! Это полное руководство по программному обеспечению, их типам и примерам, которое поможет избавиться от всех ваших затруднений. В этой статье вы узнаете, что такое программное обеспечение, каковы его основные типы, способы их использования и приложения.Давайте продолжим чтение, чтобы обсудить функции типов программных приложений и примеры модных типов программного обеспечения, с которыми вы должны быть знакомы.
Различные типы программного обеспечения и их классификация
В первом разделе этой статьи мы начнем с классификации различных типов программного обеспечения. Но перед этим давайте сначала ответим на важный вопрос — что такое программное обеспечение?
Что такое программное обеспечение — определение и примеры программного обеспечения
По определению программное обеспечение — это компьютерная программа, которая предоставляет инструкции и данные для выполнения команд пользователя.Это незаменимая часть машины, которую вы не видите, но она позволяет вам использовать компьютер… точно так же, как мышь, монитор, жесткий диск и клавиатура помогают вам пользоваться компьютером.
Некоторые распространенные примеры программного обеспечения включают Microsoft Word, Adobe Photoshop, Adobe Reader, Google Chrome, Gmail, Powerpoint, VLC и многие другие подобные компьютерные программы, которые мы часто используем в нашей повседневной жизни. Если бы мы сели, чтобы перечислить все примеры программного обеспечения, список никогда не закончился бы, но что более важно, чем это понять, чем они отличаются друг от друга.
Типы программного обеспечения можно условно разделить на две категории.
Какие два основных типа программного обеспечения?
Два основных типа компьютерного программного обеспечения:
- Прикладное программное обеспечение
- Системное программное обеспечение
Принимая во внимание два других типа компьютерного программного обеспечения:
- Программное обеспечение для программирования
- Программное обеспечение драйвера
Основные типы программного обеспечения
Часто Программирование и программное обеспечение драйверов рассматриваются как типы системного программного обеспечения.Но в этой статье мы объясним вам каждый из них отдельно. Так что продолжайте читать, чтобы подробно обсудить типы программного обеспечения, их использование и примеры.
Прикладное программное обеспечение
Как пользователь технологии, прикладное программное обеспечение или «приложения» — это то, с чем вы больше всего взаимодействуете. Эти типы компьютерного программного обеспечения являются продуктивными программами для конечных пользователей, которые помогают выполнять задачи. Ниже приведены некоторые примеры прикладного программного обеспечения, которое позволяет выполнять определенную работу:
- MS Excel: Это программное обеспечение для работы с электронными таблицами, которое вы можете использовать для представления и анализа данных.
- Photoshop: Это приложение для редактирования фотографий от Adobe. Вы можете использовать его для визуального улучшения, каталогизации и публикации ваших изображений.
- Skype: Это приложение для онлайн-общения, которое можно использовать для видеочата, голосовых вызовов и обмена мгновенными сообщениями.
Прикладное программное обеспечение
Программные приложения также называются второстепенным программным обеспечением. Они устанавливаются и работают на компьютере по требованию пользователя. Существует множество прикладных программ, которые можно использовать для выполнения различных задач.Количество таких приложений продолжает расти с развитием технологий и растущими потребностями пользователей. Вы можете разделить эти типы программного обеспечения на разные группы, как показано в следующей таблице:
| Тип прикладного программного обеспечения | Примеры |
|---|---|
| Программное обеспечение для обработки текстов: Инструменты, которые используются для создания текстовых листов и набора текста. документы и т. д. | Microsoft Word, WordPad, AppleWorks и Notepad |
| Программное обеспечение электронных таблиц: Программное обеспечение, используемое для вычисления количественных данных. | Apple Numbers, Microsoft Excel и Quattro Pro |
| Программное обеспечение базы данных: Используется для хранения данных и сортировки информации. | Oracle, MS Access и FileMaker Pro |
| Наборы приложений: Набор связанных программ, продаваемых в виде пакета. | OpenOffice, Microsoft Office |
| Мультимедийное программное обеспечение: Инструменты, используемые для смешивания аудио, видео, изображений и текстового содержимого. | Real Player, Media Player |
| Коммуникационное программное обеспечение: Инструменты, которые соединяют системы и позволяют общаться с помощью текста, аудио и видео. | MS NetMeeting, IRC, ICQ |
| Интернет-браузеры: Используется для доступа и просмотра веб-сайтов. | Netscape Navigator, MS Internet Explorer и Google Chrome |
| Программы электронной почты: Программное обеспечение, используемое для электронной почты. | Microsoft Outlook, Gmail, Apple Mail |
Системное программное обеспечение
Системное программное обеспечение помогает пользователю, оборудованию и прикладному программному обеспечению взаимодействовать и функционировать вместе.Эти типы компьютерного программного обеспечения позволяют создать среду или платформу для работы другого программного обеспечения и приложений. Вот почему системное программное обеспечение необходимо для управления всей компьютерной системой.
Системное программное обеспечение
При первом включении компьютера в память изначально загружается системное программное обеспечение. В отличие от прикладного программного обеспечения, системное программное обеспечение не используется такими конечными пользователями, как вы. Он работает только в фоновом режиме вашего устройства на самом базовом уровне, пока вы используете другое прикладное программное обеспечение.Вот почему системное программное обеспечение также называют «программным обеспечением низкого уровня».
Пример системного программного обеспечения
Операционные системы являются примером системного программного обеспечения. Все ваши компьютерные устройства работают под управлением операционной системы, включая ваш настольный компьютер, ноутбук, смартфон, планшет и т. Д. Вот список примеров операционной системы. Давайте посмотрим, и вы можете заметить знакомые названия системного программного обеспечения:
Для настольных компьютеров, ноутбуков и планшетов:
- Microsoft Windows
- Mac (для устройств Apple)
- Linux
Для смартфонов:
- Apple iOS
- Google Android
- Windows Phone OS
Помимо операционных систем, некоторые люди также классифицируют программное обеспечение для программирования и драйверы как типы системного программного обеспечения.Однако мы обсудим их индивидуально в следующих двух разделах.
Программное обеспечение для программирования
Программное обеспечение для программирования — это тип программного обеспечения, которое не используется конечными пользователями. Это не для вас, если, конечно, вы не программист, пишущий код. Программное обеспечение для программирования — это программы, которые используются для написания, разработки, тестирования и отладки другого программного обеспечения, включая приложения и системное программное обеспечение. Например, для тех, кто работает в специализированной компании по разработке программного обеспечения, этот тип программного обеспечения сделает их жизнь проще и эффективнее.
Программное обеспечение для программирования
Программное обеспечение для программирования используется программистами в качестве программ-переводчиков. Это вспомогательное программное обеспечение, используемое для перевода языков программирования (например, Java, C ++, Python, PHP, BASIC и т. Д.) В код машинного языка. Переводчиками могут быть компиляторы, интерпретаторы и ассемблеры. Под компиляторами можно понимать программы, которые переводят весь исходный код в машинный код и выполняют его. Интерпретаторы запускают исходный код по мере выполнения программы построчно. А ассемблеры переводят основные компьютерные инструкции — ассемблерный код — в машинный код.
Редакторы, отладчики, компиляторы и IDE различных языков программирования являются примерами программного обеспечения для программирования. Например:
- Eclipse — редактор языка Java
- Coda — редактор языка программирования для Mac
- Notepad ++ — редактор с открытым исходным кодом для Windows
- Sublime Text — кроссплатформенный редактор кода для Mac, Windows и Linux
Программное обеспечение драйвера
Программное обеспечение драйвера часто классифицируется как один из типов системного программного обеспечения.Они управляют устройствами и периферийными устройствами, подключенными к компьютеру, и управляют ими. Драйверы важны, потому что они позволяют устройствам выполнять назначенные им задачи. Они делают это, переводя команды операционной системы для оборудования или устройств, распределяя обязанности. Следовательно, для работы каждого устройства, подключенного к вашему компьютеру, требуется хотя бы один драйвер устройства.
Программное обеспечение драйвера
Поскольку существует тысячи типов устройств, драйверы облегчают работу системного программного обеспечения, позволяя ему взаимодействовать с помощью стандартизованного языка.Некоторые примеры программного обеспечения драйвера, с которым вы, возможно, знакомы:
- Драйвер принтера
- Драйвер мыши
- Сетевая карта
Обычно операционная система по умолчанию поставляется со встроенными драйверами для мыши, клавиатуры и принтеров. Часто они не требуют установки сторонних производителей. Но для некоторых продвинутых устройств может потребоваться установка драйвера извне. Более того, если вы используете несколько операционных систем, таких как Linux, Windows и Mac, каждая из них поддерживает разные варианты драйверов.Для них необходимо поддерживать отдельные драйверы для каждого.
Пять дополнительных различных типов программного обеспечения, с которыми вы можете быть знакомы
Теперь, когда мы обсудили основные типы программного обеспечения, вы, должно быть, задаетесь вопросом о том, какое программное обеспечение вы используете чаще всего. Например, модные приложения для социальных сетей, такие как Snapchat и Instagram, или приложения для редактирования фотографий, такие как PhotoShop и Snapseed. Вы должны думать о том, к какой категории они относятся. Могут ли они быть классифицированы только как широкая категория прикладного программного обеспечения или есть лучшие способы их описания? Ответ — да, кроме основных типов компьютерного программного обеспечения, существуют различные подкатегории программного обеспечения.
Давайте обсудим пять дополнительных подкатегорий программного обеспечения и разберемся с ними на примерах модного программного обеспечения.
Это:
- Freeware
- Shareware
- Open Source Software
- Closed Source Software
- Utility Software
Пять дополнительных различных типов программного обеспечения
Freeware
Бесплатное программное обеспечение — это любое программное обеспечение, которое можно использовать бесплатно . Их можно бесплатно загрузить и установить через Интернет.Некоторые хорошо известные примеры бесплатного программного обеспечения:
- Google Chrome
- Skype
- Snapchat
- Adobe reader
Хотя все они относятся к категории приложений или программного обеспечения для конечных пользователей, их можно разделить на другие категории. как бесплатное программное обеспечение, потому что они бесплатны для вас.
Условно-бесплатное программное обеспечение
Условно-бесплатное программное обеспечение, с другой стороны, представляет собой программные приложения, которые являются платными программами, но предоставляются бесплатно в течение ограниченного периода времени, известного как «пробный период».Вы можете использовать программное обеспечение бесплатно в течение пробного периода, но вам будет предложено приобрести его для использования после окончания пробного периода. Условно-бесплатное ПО позволяет вам протестировать программное обеспечение, прежде чем вы действительно инвестируете в его покупку. Некоторые примеры условно-бесплатного программного обеспечения, с которыми вы должны быть знакомы:
- Adobe PhotoShop
- Adobe Illustrator
- Netflix App
- Matlab
- McAfee Antivirus
Программное обеспечение с открытым исходным кодом
Это тип программного обеспечения с открытым исходным кодом. — исходный код, доступный для использования всем пользователям.Его можно изменить и поделиться с кем угодно для любых целей. Типичные примеры программного обеспечения с открытым исходным кодом, используемого программистами:
- LibreOffice
- PHP
- Программа обработки изображений GNU (GIMP)
Программное обеспечение с закрытым исходным кодом
Это типы программного обеспечения, которые не являются бесплатными для программистов. Исходный код этого программного обеспечения является интеллектуальной собственностью издателей программного обеспечения. Его также называют «проприетарным программным обеспечением», поскольку только оригинальные авторы могут копировать, изменять и совместно использовать программное обеспечение.Ниже приведены некоторые из наиболее распространенных примеров программного обеспечения с закрытым исходным кодом:
- .NET
- Java
- Android
- Microsoft Office
- Adobe PhotoShop
Служебное программное обеспечение
Служебное программное обеспечение считается подгруппой системного программного обеспечения. Они управляют производительностью вашего оборудования и программного обеспечения, установленного на вашем компьютере, чтобы обеспечить их оптимальную работу. Некоторые функции служебного программного обеспечения включают:
- Антивирус и программное обеспечение безопасности
- Компрессор файлов
- Очиститель диска
- Программное обеспечение дефрагментации диска
- Программное обеспечение резервного копирования данных
Давайте подведем итоги!
В заключение, может быть несколько способов классификации различных типов компьютерного программного обеспечения.Программное обеспечение можно разделить на категории в зависимости от выполняемой им функции, например прикладного программного обеспечения, системного программного обеспечения, программного обеспечения для программирования и программного обеспечения драйвера. Их также можно классифицировать по различным характеристикам, таким как природа исходного кода, доступность и стоимость использования.
Надеюсь, что после прочтения этой статьи вы сможете четко определять типы программного обеспечения вокруг вас. Четкое их понимание поможет вам выбрать и использовать программное обеспечение эффективно.
Лучшие программы удаления бесплатных программ в 2020 году
Лучшие бесплатные программы удаления программного обеспечения позволяют легко полностью удалить программное обеспечение с вашего компьютера, причем совершенно бесплатно.
Лучшие программы удаления бесплатного программного обеспечения
Хотя Windows поставляется с опцией «Добавить или удалить программы», слишком часто вы будете получать сообщение о том, что некоторые компоненты не могут быть удалены или удаление не удалось. Кроме того, , он часто оставляет существующие файлы, папки и ярлыки на месте, что означает, что вам придется удалить их вручную. Кроме того, он также не обновляет реестр должным образом.
Сторонние программы удаления программного обеспечения могут выполнять более тщательную работу, быстро сканируя ваша система для всех установленных программ и позволяет выбрать сразу несколько для удаления.После их очистки программа выполнит еще одно сканирование, чтобы отследить и стереть временные файлы и старые записи реестра, освободив ценное пространство и гарантируя, что вы не столкнетесь с проблемами при установке более новой версии того же программного обеспечения позже. на.
Программы удаления программного обеспечения также предоставляют удобный способ управления расширениями и подключаемыми модулями браузера и удалением тех, которые вы не используете. Вы также сможете очистить корзину одним щелчком мыши и удалить историю браузера.
- Хотите, чтобы ваша компания или услуги были рассмотрены в этом руководстве покупателя? Отправьте свой запрос по адресу [email protected], указав URL-адрес руководства по покупке в строке темы.
(Изображение предоставлено: IObit Uninstaller)
1. IObit Uninstaller Free
Лучший бесплатный деинсталлятор для Windows
Очистить интерфейс
Deep scanner удаляет ненужные файлы
File shredder
Free IObit Uninstaller бизнес, сканирование вашей системы на наличие установленного программного обеспечения в момент ее запуска.Его умный и понятный интерфейс отображает список всего установленного у вас программного обеспечения с дополнительными вкладками, если вас интересуют только новейшие программы (если вы пробовали что-то новое и вам это не нравится), и самые крупные (которые будут имеют наибольшее влияние на производительность системы).
Если вы уже удалили программу, но подозреваете, что она оставляет грязные следы на вашем диске, глубокий сканер IObit может найти мусор, включая неработающие ярлыки и кеши, созданные при установке обновлений программного обеспечения.
IObit Uninstaller также проверяет ваши веб-браузеры, чтобы определить любые плагины, которые можно удалить для ускорения просмотра. В настоящее время он поддерживает Firefox и Internet Explorer, но не поддерживает Chrome или Edge. Каждое расширение сопровождается рейтингом пользователей, который поможет вам решить, сохранять ли его.
Также добавлен файловый шредер, который не совсем подходит для деинсталлятора, но все остальные инструменты актуальны и полезны.
В общем, IObit — лучший деинсталлятор, который вы можете скачать, а его тщательное сканирование делает его равным многим программам премиум-класса.
(Изображение предоставлено Wise)
2. Wise Program Uninstaller
Легкий и быстрый деинсталлятор программного обеспечения
Портативное приложение
Быстрое и экономичное
Безопасные и принудительные опции
Wise Program Uninstaller — это портативное приложение, поэтому вам не нужно беспокоиться о том, что он оставит свой беспорядок.
Это очень быстрая и компактная небольшая программа удаления, которая сканирует вашу систему на наличие уже установленных программ и отображает рейтинги, чтобы показать вам, что думают о них другие пользователи.Вы, наверное, знаете, что хотите стереть, но это продуманный штрих.
Для каждой программы вы можете выбрать безопасное и принудительное удаление (у некоторых также есть опция восстановления, но только если она изначально является частью программного обеспечения).
Безопасное удаление — это просто способ получить доступ к собственному деинсталлятору программы, тогда как принудительное выполняет глубокое сканирование для отслеживания ненужных файлов и поврежденных записей реестра. Он показывает вам все, что было идентифицировано перед их удалением, но это не имеет особого смысла; вы вряд ли сможете выбрать отдельную запись в реестре и сказать: «Погоди, мне это нужно!»
Основным недостатком его небольшого размера является то, что он не может регистрировать новые программы при их установке, но как средство удаления программ он хорошо спроектирован и не перегружен ненужными системными инструментами.
(Изображение предоставлено: Geek Uninstaller)
3. Geek Uninstaller
Портативное приложение для удаления программного обеспечения
Портативное приложение
Быстрое сканирование системы
Опция идентификации Google
Без глубокого сканирования
Портативный компьютерный деинсталлятор деинсталлятор. Хотя на сайте разработчика рекламируется версия «Pro», на самом деле это совершенно другая программа под названием Uninstall Tool — Geek Uninstaller полностью бесплатен,
Он выполняет быстрое сканирование системы и предоставляет обычные варианты: обычное или принудительное удаление.Если вы чего-то не узнаете, Geek Uninstaller проведет это за вас в Google — простое, но долгожданное дополнение, которое избавит вас от загрузки браузера.
Вот и все — нет глубокого сканирования остатков ранее удаленных программ и нет мониторинга новых установок, но если вам просто нужно что-то убирать по ходу работы, деинсталляторы не становятся меньше и проще, чем Geek Деинсталлятор. Он также доступен более чем на 30 языках, что, несомненно, является плюсом.
(Изображение предоставлено: Revo Uninstaller Free)
4.Revo Uninstaller Free
Эффективный деинсталлятор программного обеспечения с инструментами оптимизации
Несколько вариантов установки
Сканирование реестра
Создает точку восстановления системы
Ненужные инструменты оптимизации
Интерфейс Revo Uninstaller Free, усыпанный значками, красочный, но загроможден и включает такие инструменты, как менеджер запускаемых программ, а также ссылки на собственные системные инструменты Windows (включая дефрагментацию и экранную клавиатуру). В этом нет необходимости, и они просто отвлекают от надежного бесплатного деинсталлятора.
Revo Uninstaller Free предлагает четыре варианта удаления: встроенный, безопасный (встроенный с дополнительным сканированием реестра), умеренный (с дополнительным сканированием общих мест на предмет оставшихся файлов) и расширенный (умеренный режим с последующим тщательным сканированием ваших файлов). целая система). Также есть странный «Режим охотника», который позволяет удалять программы, перетаскивая их значки на перекрестие на рабочем столе. Это гораздо больше работы, чем выбор программы из списка — метафора стала неуместной.
В отличие от некоторых программ удаления, Revo начинает с создания точки восстановления системы, что обнадеживает.Однако он не может регистрировать новые установки — если вы этого хотите, вы можете попробовать версию Pro Revo в течение 30 дней. Это совсем не похоже на стиль конца 90-х в бесплатном выпуске, и он даст вашим дискам хорошую чистоту.
(Изображение предоставлено: Advanced Uninstaller Pro)
5. Advanced Uninstaller Pro
Бесплатная программа удаления с дополнительными наборами инструментов
Многофункциональный инструмент
Глубокое сканирование
Дополнительные наборы инструментов
Advanced Uninstaller Pro — это многофункциональный инструмент это, по сути, просто программа удаления бесплатного программного обеспечения.Однако помимо этого есть более продвинутые наборы инструментов, о которых мы скоро поговорим.
Как программа для удаления, она работает, как и ожидалось, среди лучших из них, выполняя глубокое сканирование, удаляя временные файлы, удаляя оставшиеся папки, а также заботясь о реестре вашего ПК.
Еще одна функция — это возможность создавать резервные копии и восстанавливать отдельные программы, поэтому, если файл или папка будут удалены, повреждены или зашифрованы программой-вымогателем, вы все равно сможете быстро и легко восстановить программу.
Однако, помимо всего этого, Advanced Uninstaller PRO также поставляется с опцией платного обновления, называемой Daily Health Check, которая запускается каждый день и дает рекомендации по оптимизации вашего ПК, как и другие оптимизаторы ПК.
Кроме того, он также предлагает обнаружение вирусов и мониторинг расширений браузера, чтобы также обеспечить повышенную безопасность.
Установка
При первом запуске установите программное обеспечение в следующей последовательности (требуется доступ в Интернет):
- Программное обеспечение для хранения данных (Сервер).
- Программа для сбора данных с ПК (Grabber).
- Программа для просмотра (Viewer).
Для пробного запуска все три программы могут быть установлены на одном ПК.
Установка в MAC OS
Установочные файлы
Установите файл и следуйте инструкциям мастера установки.
Установка в Windows
Установочные файлы
Для 32-битной Windows:
- Сервер
- Захват
- Просмотрщик
Для 64-битной Windows ::
- Сервер
- Захват
- Просмотрщик
Установка сервера
Для установки сервера выполните следующие шаги:
- Запустить узел файла установки.x32.msi (или node.x64.msi для 64-разрядной ОС) на ПК, который будет выступать в качестве сервера для программного пакета Kickidler на вашем предприятии.
- Примите условия лицензирования.
- Введите ваш ключ активации.
- Настроить доступ в Интернет (если у вашей компании есть доступ в Интернет через прокси-сервер).
Если вам не нужны дополнительные настройки, выберите « Без дополнительных настроек » и нажмите « Далее ».
Для автоматического определения прокси (в настройках ОС) выберите « Использовать системный прокси », введите разделенный запятыми список исключений для локальных адресов (при необходимости) и нажмите « Далее ».
Для ручной настройки прокси выберите « Ручные настройки прокси ».
Во время ручной настройки вам необходимо указать протокол: SOCKS5 или HTTP и ввести соответствующие значения в поля « Address » и « Port ».
Если необходимо, введите список исключений для локальных адресов, разделенных запятыми.
Внимание! Сервер не может работать по протоколу HTTPS.
Если прокси может обрабатывать только авторизованные подключения, установите флажок « Использовать аутентификацию » и введите правильные значения в поля « UIN » и « PWD ».
Щелкните « Next », чтобы продолжить.
- Выберите тип хранилища.
Если ваша компания не использует базу данных или вы не знаете, что это такое, выберите встроенную базу данных в качестве хранилища.
Когда вы выбираете встроенную базу данных в качестве хранилища, будет использоваться PostgreSQL, связанный с сервером. Щелкните « Next », чтобы продолжить установку.
Если у вашей компании есть собственное хранилище базы данных, оптимизированное для кластеров, со встроенными функциями безопасности, вы, вероятно, будете заинтересованы в использовании внешних механизмов базы данных.
При выборе внешнего ядра базы данных база данных PostgreSQL не будет установлена в процессе установки. На следующем шаге вам нужно будет ввести следующие данные, чтобы установить соединение с базой данных:
- адрес сервера,
- порт,
- имя пользователя,
- ,
- имя базы данных.
Пароль
Пример создания базы данных и пользователя СОЗДАТЬ РОЛЬ kickidler_node ПАРОЛЬ ВХОДА 'scout'; СОЗДАТЬ БАЗУ ДАННЫХ kickidler_node OWNER kickidler_node ENCODING 'UTF8' TEMPLATE template0;
Щелкните кнопку « Test ».
Если невозможно подключиться к БД с введенными данными или если невозможно развернуть необходимую инфраструктуру в указанной базе данных, появится диалоговое окно с диагностикой возможных ошибок. Если проверка прошла успешно, введенные данные для подключения будут зафиксированы во избежание изменений. Щелкните « Edit », чтобы сбросить результаты тестирования и разблокировать данные соединения. Щелкните « Next », чтобы продолжить установку.
- Укажите путь установки. Подтвердите установку на вашем компьютере.
Внимание! Путь установки должен быть только на латинице. В противном случае сервер не может запуститься правильно.
- По завершении установки нажмите « Finish », чтобы закрыть мастер.
Установка захвата
Для установки Grabber выполните следующие шаги:
- Запустить установочный файл grabber.x32.msi (или grabber.x64.msi для 64-битной ОС) на ПК сотрудника, который будет отслеживаться.
- Примите условия лицензирования.Продолжаем установку.
- Введите ваш ключ активации.
- Настроить доступ в Интернет (если у вашей компании есть доступ в Интернет через прокси-сервер).
Если вам не нужны дополнительные настройки, выберите « Без дополнительных настроек » и нажмите « Далее ».
Для автоматического определения прокси (в настройках ОС) выберите « Использовать системный прокси », введите разделенный запятыми список исключений для локальных адресов (при необходимости) и нажмите « Далее ».
Для ручной настройки прокси выберите « Ручные настройки прокси ».
Во время ручной настройки вам необходимо указать протокол: SOCKS5 или HTTP и ввести соответствующие значения в поля « Address » и « Port ».
Если необходимо, введите список исключений для локальных адресов, разделенных запятыми.
Внимание! Сервер не может работать по протоколу HTTPS.
Если прокси может обрабатывать только авторизованные подключения, установите флажок « Использовать аутентификацию » и введите правильные значения в поля « UIN » и « PWD ».
Щелкните « Next », чтобы продолжить.
- Выберите скрытый режим работы Grabber (если он вам нужен) и нажмите « Next ».
- Укажите путь установки. Подтвердите установку на вашем компьютере.
- После завершения установки нажмите « Finish », чтобы закрыть мастер.
Установка программы просмотра
Для установки Viewer выполните следующие шаги:
- Запустить программу просмотра установочных файлов.x32.msi (или viewer.x64.msi для 64-битной ОС) на ПК сотрудника, который будет контролировать.
- Примите условия лицензирования. Продолжаем установку.
- Введите ваш ключ активации.
- Настроить доступ в Интернет (если у вашей компании доступ в Интернет через прокси-сервер).
Если вам не нужны дополнительные настройки, выберите « Без дополнительных настроек » и нажмите « Далее ».
Для автоматического определения прокси (в настройках ОС) выберите « Использовать системный прокси », введите разделенный запятыми список исключений для локальных адресов (при необходимости) и нажмите « Далее ».
Для ручной настройки прокси выберите « Ручные настройки прокси ».
Во время ручной настройки вам необходимо указать протокол: SOCKS5 или HTTP и ввести соответствующие значения в поля « Address » и « Port ».
Если необходимо, введите список исключений для локальных адресов, разделенных запятыми.
Внимание! Сервер не может работать по протоколу HTTPS.
Если прокси может обрабатывать только авторизованные подключения, установите флажок « Использовать аутентификацию » и введите правильные значения в поля « UIN » и « PWD ».
Щелкните « Next », чтобы продолжить.
- По завершении установки щелкните « Finish », чтобы закрыть мастер.
Особенности установки в Windows Vista
Из-за особенностей Windows Vista могут возникнуть проблемы с установкой msi-файлов.
Если процесс установки не начинается после запуска файла, выполните следующие процедуры для установки программного компонента:
- Запустить командную строку от имени администратора (Пуск — cmd — пункт контекстного меню «Запуск от имени администратора»),
- Перейдите к папке с установочным файлом: в командной строке введите следующую команду: cd «C: \% имя папки с установочным файлом%» (e.g., cd «C: \ Programfiles»),
Введите команду: msiexec / i% имя файла с суффиксом msi% .msi (например, msiexec /igrabber.x32.msi),
- Следуйте инструкциям установщика.
Особенности установки в Windows XP
Обратите внимание, что на данный момент только Grabber может быть установлен на Windows XP.
Рекомендуется установить Сервер и Просмотрщик в операционной системе в соответствии с системными требованиями.
Установка GNU / Linux
На данный момент вы сможете установить компоненты Kickidler на следующие дистрибутивы:
- Debian: 7.0 (хриплый), 8.0 (джесси), 9.0 (растягивающийся), debian 10 (buster)
- Ubuntu: 12.04 (точный), 14.04 (надежный), 14.10 (утопический), 15.04 (яркий), 15.10 (хитрый), 16.04 (ксенитальный), 17.04 (пикантный запус), 17.10 (хитрый трубкозуб), 18.04 (бионический бобр) , 18,10 (космические каракатицы), 19,04 (диско-динго), 19,10 (горностай), 20.04 (фокальная ямка).
- Linux Mint: 13 (майя), 17 (qiana), 17.1 (ребекка), 17.2 (рафаэла), 17.3 (роза), 18 (сара), 18.1 (серена), 18.2 (сонья), 18.3 (сильвия), 19 (тара), 19,1 (тесса), 19,2 (тина)
- CentOS / RHEL 6.7 (только сервер)
- CentOS / RHEL 7
- Fedora 22, 23
Установка в Deb-системах
Внимание! Перед установкой Сервера на Ubuntu Precise вам необходимо добавить репозиторий «The PostgreSQL Global Development Group».Инструкции можно найти здесь.
Проверить версию можно с помощью команды
lsb_release -a
Для установки выполните следующие действия:
Все команды запускаются от имени root
- Добавить Kickidler GPG-ключ как доверенный:
curl http://deb.kickidler.com/generic/repo.gpg | apt-key добавить -
- Добавить репозиторий в список источников APT:
echo "deb http: // deb.kickidler.com/generic stable non-free "> /etc/apt/sources.list.d/kickidler.list
- Перезагрузить локальный кеш APT:
apt-get update
- Установить необходимые продукты:
apt-get install kickidlernode - Установка сервера apt-get install kickidlerviewer - установка программы просмотра apt-get install kickidlergrabber - установка Grabber
При установке вам потребуется
Установка в системах на базе RPM
Проверить версию можно с помощью команды
lsb_release -a
При установке вам потребуется
- Добавить репозиторий
Для CentOS, RHEL, Fedora (22, 23) (для этих систем необходимо установить пакет yum-utils): # yum-config-manager --add-repo http: // rpm.kickidler.com/kickidler.repo Для версии Fedora, которая больше или равна 22: # dnf config-manager --add-repo http://rpm.kickidler.com/kickidler.repo
- Установить сервер
Внимание! Активируйте EPEL, если вы используете версию CentOS / RHEL, которая больше или равна 6:
yum install epel-release
При установке вам потребуется
- Установите версию ODBC postgresql, которая больше или равна 9.3
Внимание! Если вы используете дистрибутивы, для которых необходимая версия PostgreSql отсутствует в официальных репозиториях (CentOS / RHEL 6.7 или 7), вы можете воспользоваться инструкцией.
- Создать пользователя и базу данных
# su postgres -c "psql -c \" СОЗДАТЬ РОЛЬ kickidler_node ПАРОЛЬ ВХОДА 'scout'; \ "" # su postgres -c "psql -c \" СОЗДАТЬ БАЗУ ДАННЫХ kickidler_node OWNER kickidler_node ENCODING 'UTF8' TEMPLATE template0; \ ""
- Настроить режим аутентификации для localhost в md5
В файле / var / lib / pgsql / 9.3 / data / pg_hba.conf необходимо изменить строки из: хост все все 127.0.0.1/32 идент хост все все :: 1/128 идент кому: разместить все все 127.0.0.1/32 md5 хост все все :: 1/128 md5
- Перезапустить службу после изменений
Пример для дистрибутивов с systemd (необходимо использовать служебные или init-скрипты для CentoOS / RHEL 6.7):
# systemctl перезапуск postgresql-9.3
- Установить пакет и установить ключ активации
# yum install kickidlernode # /opt/KickidlerNode/bin/configure.sh
- Убедитесь, что параметры подключения к ODBC и доступа к базе данных, указанные в /opt/KickidlerNode/config/node.ini, соответствуют текущим параметрам
- Активировать и запустить службу
Для CentOS / RHEL 6.7: # chkconfig kickidlernode on # запуск службы kickidlernode Для дистрибутивов с systemd: # systemctl enable kickidlernode.service # systemctl start kickidlernode.service
- Установить Grabber
При установке вам потребуется
# yum install kickidlergrabber
# / opt / TeleLinkSoftHelper / bin / configure.sh
# systemctl enable kickidlergrabber.service
# systemctl start kickidlergrabber.service
- Установить программу просмотра
При установке вам потребуется
# yum install kickidlerviewer
# /opt/KickidlerViewer/bin/configure.sh
Запустить Viewer можно из графического меню раздела «Интернет» или с помощью консольной команды kickidlerviewer.
Настройки для гетерогенных сетей
Для обеспечения производительности программы за пределами локальной сети, когда Сервер не имеет внешнего адреса (например, находится за NAT или брандмауэром), настройки сетевого оборудования должны быть настроены таким образом, чтобы входящие TCP-соединения на одном из портов внешнего адреса перенаправляются на адрес сервера в локальной сети и на порт, указанный в параметре порта в файле конфигурации сервера.
При запуске Сервер автоматически пытается настроить доступность сети с помощью переадресации портов.Настройка осуществляется на uPnP, IGD и NAT-PMP.
Внимание! Если автоматической настройки не произошло, напишите на [email protected] и не забудьте указать в письме модель вашего роутера.
Эта настройка выполняется автоматически. Если вы не хотите, чтобы сервер самостоятельно настраивал доступность сети, вам следует отключить на маршрутизаторе протоколы uPnP, IGD и NAT-PMP.
Вы также можете сделать это вручную, сделав следующие шаги:
- Проверьте порт, указанный в файле конфигурации сервера
Для этого нужно открыть узел.ini, расположенный в каталоге C: / ProgramFiles / KickidlerNode / config, и просмотрите первую строку port = «» (обычно указывается порт 7906, но это не всегда так).
- Сделать трассировку в командной строке до любого внешнего адреса
Для этого нужно войти в командную строку (открыть команду «Выполнить», нажав WIN + R, набрать там cmd и нажать «ОК»), набрать там tracert ya.ru и нажать Enter. Подождите, пока трассировка не закончится. У вас должно получиться примерно следующее:
Если у вас нет маршрутизатора, первым, скорее всего, будет адрес местного провайдера.В этом случае вам необходимо связаться с интернет-провайдером на этом этапе и попросить его перенаправить порт.
- Перенаправить порт на первый адрес из результатов трассировки
Введите первый адрес (адрес вашего маршрутизатора) в браузере и в настройках добавьте переадресацию портов для входящих TCP-соединений через порт, указанный в файле конфигурации сервера (пункт 1 текущей инструкции) перед вашим IP-адресом. Вы можете найти свой IP-адрес в командной строке, набрав ipconfig и нажав Enter.
Вы можете найти подробные инструкции по перенаправлению портов для модели вашего роутера здесь.
Установка через групповую политику Active Directory
Для организаций существует возможность групповой установки ПО на все компьютеры в домене.
Для установки программного обеспечения через групповую политику выполните следующую процедуру:
- Войдите в учетную запись пользователя на сайте и перейдите в раздел Настройки,
- Нажать кнопку «файлы для массовой установки»,
- В открывшемся окне выберите файл, который вы хотите установить с AD,
- Нажмите кнопку Download и дождитесь завершения загрузки,
- Поместите установочный файл в общую папку,
- Оснастка для управления открытой групповой политикой (Пуск — Администрирование — Управление групповой политикой),
- Щелкните правой кнопкой мыши узел дерева «Лес — Домены — [Ваш домен] — Объекты групповой политики» и выберите «Создать»,
- Задайте имя для объектов групповой политики,
- В правой части панели на вкладке «Регион» в группе «Фильтры безопасности» удалите «Прошедшие проверку» и добавьте «Компьютеры домена» (вы также можете выбрать отдельные компьютеры в домене),
- Щелкните правой кнопкой мыши созданный объект групповой политики и выберите «Изменить»,
- Выберите «Конфигурация компьютера — Политики — Конфигурация программы»,
- Щелкните правой кнопкой мыши справа и выберите «Создать — Пакет»,
- Выберите установочный файл в общей папке (см. Шаг 2),
- Выберите «Назначено» в качестве режима запуска приложения,
- Закрыть окно свойств объекта групповой политики,
- Щелкните правой кнопкой мыши [Ваш домен] и выберите «Привязать существующий объект групповой политики»,
- Выберите созданный объект групповой политики и нажмите «ОК»,
- Перезагрузите компьютеры в домене, чтобы применить групповую политику.
Настройка прокси
Если выход в Интернет в вашей компании осуществляется через прокси-сервер, для нормальной работы программного комплекса Kickidler требуется дополнительная настройка во время установки.
Совместимость
Работа программных компонентов поддерживается по протоколам SOCKS5 и HTTP.
Внимание! Программные компоненты не могут работать по протоколу HTTPS.
Возможности установки грабберов и средств просмотра
Настройка
Grabbers и Viewers для работы через сервис сетевого прокси производится во время установки.
При необходимости вы можете редактировать параметры прокси с помощью переменной «proxy» (в секции [network]) конфигурационного файла (unit. *. Stable.ini) в следующем формате:
[сеть] прокси = протокол: // [имя пользователя: пароль @] имя хоста: порт # прокси = авто # proxy = none
Вы можете выбрать «http» или «socks5» в качестве протокола. Комбинацию «имя пользователя: пароль» можно не указывать, если прокси-сервер принимает соединения без авторизации. Требуется комбинация «имя хоста: порт». Вы можете использовать специальные значения «none» и «auto» вместо URL для отключения прокси и автоматического использования системных настроек прокси соответственно.Когда используется значение «none» или переменная опущена, Viewer или Grabber будут работать без прокси.
Некоторые прокси-серверы могут разорвать соединение, если в течение некоторого времени нет активности (например, трафика). Чтобы избежать этой ситуации, устройство, работающее через службу сетевого прокси, будет автоматически отправлять пакеты «пинг-понг» примерно каждые 30 секунд. Вы можете настроить периодичность отправки пакетов с помощью переменной heartBeat в конфигурационном файле (секция [сеть]). Эта переменная хранит приблизительные промежутки времени между отправкой пакетов в секундах.Чтобы отключить эту функцию, вы можете установить ноль в качестве значения переменной. Временные интервалы отправки и содержание пакетов «пинг-понг» рандомизированы.
Примеры:
[сеть] прокси = нет heartBeat = 0
[сеть] прокси = http: //192.168.19.56: 8888 heartBeat = 300
[сеть] прокси = авто heartBeat = 120
Операционные аспекты сетевого прокси
Если для Сервера выбрана услуга сетевого прокси, она будет использоваться только для исходящих соединений.Настройки прокси для входящих подключений будут проигнорированы. Для справки: Grabber и Viewer будут использовать прокси-сервер для всех подключений.
Локальный сервер лицензий
Локальный сервер лицензий был разработан для клиентов, которые не могут использовать Интернет для работы программы.
Локальный сервер лицензий поставляется в виде программы для ОС Linux с ключами для активации.
Программа должна быть установлена на компьютере с 64-битной архитектурой.
Компьютеру, на котором вы будете развертывать свой локальный сервер, необходимо как минимум 2 ГБ ОЗУ.
Подробную информацию об ограничениях, покупке и использовании локальной версии программного комплекса Kickidler Вы можете узнать в отделе продаж: [email protected].
10 лучших бесплатных программ для захвата видео на Win / Mac / Linux [2020]
18 нояб.2020 г. • Проверенные решения
Бесплатное программное обеспечение для захвата видео очень полезно для записи высококачественного видео, которое вы выполняли на своем устройстве, например, компьютере, мобильном телефоне или планшете, и при этом вы не хотите тратить много денег на покупку платного рекордера.Это бесплатное программное обеспечение для захвата видео не ограничивается лишь несколькими функциями, но вы также можете выполнять различные действия, такие как редактирование, запись видео в другом формате и многое другое.
Вы можете спросить, как мне прямо сейчас найти отличную программу для захвата видео? Ну не волнуйся.
Чтобы упростить вам работу, вот 10 списков лучших бесплатных программ для захвата видео и сравнительные таблицы, которые помогут вам в повседневной жизни.
Вам также может понравиться: Лучшее бесплатное программное обеспечение для редактирования видео для Windows >>
Краткие обзоры: лучшее бесплатное программное обеспечение для захвата видео / видеомагнитофоны
Ниже приведена сравнительная таблица, которая может дать вам некоторую информацию о лучшем бесплатном программном обеспечении для захвата видео в Windows 10/7/8, Mac и Linux, в котором перечислены некоторые ключевые факторы для программы записи экрана или захвата видео, такие как возможность настройки экран, который вам нужен для записи, качество, которое вы можете записывать, а также возможность записывать вместе с двух устройств, таких как веб-камера и экран.
Кроме того, мы также указали на функции редактирования видео, записи и редактирования звука, которые вы также должны учитывать при выборе программного обеспечения для захвата видео для вашего компьютера с Windows, Mac или Linux.
| Wondershare DemoCreator | Игровая панель Windows 10 | CamStudio | VLC | ОБС | QuickTime | Ткацкий станок | Цзин | Monosnap | |
|---|---|---|---|---|---|---|---|---|---|
| Бесплатная версия | Y | Y | Y | Y | Y | Y | Y | Y | Y |
| Окно индивидуальной записи | Y | Y | Y | Y | Y | Y | Y | Y | Y |
| Качество видео HD | Y | Y | Y | N | Y | N | N | Y | Y |
| Запись с веб-камеры | Y | Y | Y | Y | Y | Y | Y | Y | Y |
| Аудиозапись | Y | Y | Y | Y | Y | Y | Y | Y | Y |
| Монтаж видео | Y | N | Y | N | N | Y | N | N | Y |
| Редактирование изображений | Y | N | Y | N | N | Y | N | Y | Y |
| Y | Y | Y | N | N | N | N | N | Y | Y |
| N | N | Y | N | Y | Y | N | N | N | N |
| Плюсы | Аннотация Выделение курсора Контрольный знак | Очень просто в обращении | Легко записывайте и создавайте видео | Кроссплатформенный | Используемое микширование звука | Поддержка редактирования | Настройка горячих клавиш | Захват прицела | Нет необходимости скачивать |
| Минусы | Бесплатная версия с водяным знаком | Курсор не записывает | Функция редактирования недоступна | Больше похоже на медиаплеер | Разрешено только в репозиториях | Требуется установка дополнительного кодека | Функции небогатые | Иногда сбой | FPS ограничен |
Часть 1: Лучший видеорегистратор | бесплатное ПО для захвата видео для Windows 10/8/7
Перечисленное программное обеспечение для захвата видео предназначено для Windows 10, но некоторые из них также могут использоваться в Windows 7 и Windows 8, например DemoCreator и CamStudio.Если вы ищете еще какое-то программное обеспечение для захвата видео для своего компьютера с Windows, вы также можете проверить нашу подборку лучших средств записи экрана для Windows >>
Устройство записи экрана DemoCreator позволяет пользователям записывать экран ПК и записывать через веб-камеру. Более того, в этой программе вы можете добавить закадровый голос. Wondershare DemoCreator предлагает не только функции, которые позволяют полностью контролировать процесс записи экрана, но и программное обеспечение для редактирования видео, которое позволяет вам манипулировать вашими видео любым удобным для вас способом.
Плюсов:
- Простая запись с экрана компьютера
- Поддерживает запись видео с высокой частотой кадров
- Богатые и мощные функции редактирования
- Инструменты аннотации, выделение курсора, подписи и наклейки
- Дорожки видео / аудио / веб-камеры будут разделены после записи.
Минусы:
- Бесплатная версия имеет водяной знак
2. Игровая панель Windows 10
Windows 10 имеет различные функции, которые сделают вашу жизнь проще и удобнее.Встроенный экранный рекордер — один из них. Используя эту встроенную функцию, пользователям не нужно устанавливать стороннее приложение. Хотя это бесплатное средство записи экрана предназначено для Xbox, вы также можете использовать его для записи любой активности на экране.
Характеристики:
- Game Clip Recorder : Захват видео Windows бесплатно оснащен современными технологиями, которые позволяют нам записывать любые типы тяжелых игр одним щелчком мыши.
Плюсы:
- Этот инструмент очень прост в обращении, и любой непрофессионал может легко использовать его.
- Еще одна замечательная функция для захвата экрана — то, что вы можете записывать объект на экране в фоновом режиме.
Минусы:
- Курсор не записывается, когда вы снимаете объекты экрана, поэтому это может немного раздражать, когда вы хотите выделить курсор.
Цена: БЕСПЛАТНО
3. CamStudio
Это программное обеспечение для видеозаписи разработано Rendersoft. CamStudio — одна из лучших бесплатных программ для захвата видео для записи экранных объектов и создания их в формате AVI.Это программное обеспечение состоит из различных мощных функций, которые облегчают вашу жизнь. Он предлагает множество функций, таких как запись экрана высокой четкости, сжатие видео и многое другое.
Характеристики:
- Простой в использовании : Благодаря простому и компактному интерфейсу CamStudio может помочь вам записывать и создавать видео на профессиональном уровне.
Плюсы:
- Вы можете бесплатно скачать его с официального сайта.
- Очень проста в использовании.Любой непрофессионал без проблем сможет использовать этот диктофон.
Минусы:
- CamStudio в настоящее время доступна только для операционной системы Windows.
- В этом приложении нет функции редактирования.
Цена: БЕСПЛАТНО
Part 2: 3 Лучшее бесплатное программное обеспечение для захвата / записи видео для Mac
4. QuickTime
Мультимедийный проигрыватель QuickTime — еще одна бесплатная программа для захвата видео, которую мы хотим порекомендовать. Это приложение имеет чистый пользовательский интерфейс, который помогает новичкам легко записывать все, что они хотят.Помимо этого, пользователи также могут записывать камеру, экран вашего iPhone и звук с вашего компьютера или микрофона. Нет сомнений в том, что QuickTime — лучшее бесплатное программное обеспечение для Mac, когда мы говорим о возможностях.
Характеристики:
Плюсов:
- После записи экрана вы можете преобразовать его во множество различных форматов, таких как WMV, AVI, MKV и многие другие.
- Субтитры — еще одна лучшая функция QuickTime. Вы можете включить эту функцию в меню «Просмотр».
Минусы:
- Вам необходимо установить дополнительный кодек для воспроизведения видео в форматах AVI, WMV, MKV и других.
Цена: БЕСПЛАТНО
5. Monosnap
Monosnap — одна из лучших бесплатных программ для захвата видео для Mac. Независимо от того, снимаете ли вы снимки экрана и рисуете на нем или делитесь файлами и записываете видео, Monosnap позволяет вам все. Возможности Monosnap включают
Характеристики:
- Захватить все окно, его часть или выбранную часть
- Настройка горячих клавиш возможна с Monosnap
- Запись скринкастов
- Стирание приватной информации
- 8-кратная лупа для улучшения кадрирования пиксель
- Использование фигур, стрелок, ручек и текста
- Бесплатное облачное хранилище
- Отправка снимка экрана в один клик
- Этот лучший бесплатный видеозахват для Mac позволяет перетаскивать файлы из редактора.
Плюсы :
- Вы можете сохранить свою работу на свой компьютер прямо в этой бесплатной программе для захвата видео.
- Вы можете объединить несколько снимков экрана в этом видео граббере на верхней панели редактирования.
Минусы :
- Иногда происходит сбой, а затем ваша запись пропадает.
6. Цзин
Вы хотите легко объяснять вещи с помощью снимков экрана? Jing позволяет легко снимать видео в любой момент времени. Этот лучший бесплатный видеозахват для Mac позволяет создавать визуальные элементы и легко ими делиться.
Характеристики:
- Простой и понятный интерфейс
- Jing имеет боковую строку меню и может быть вызван в любое время
- Захват прицела в зоне фокусировки необходим для записи экрана
- Дважды щелкните миниатюры, которые являются недавними снимками, включенными в историю
- Jing, может быть организован и передан в нашу онлайн-службу хостинга видео и изображений
Контент, созданный
Плюсы :
- Это программное обеспечение для захвата видео предоставит пошаговое руководство по захвату видео.
- Он организован TechSmith, поэтому вы можете интегрировать его с Screencast. Так удобно.
Минусы :
- Если вы просто хотите иметь легкий видеозахват, вы можете подумать о нем еще раз.
Часть 3: Лучшее программное обеспечение для захвата видео с открытым исходным кодом для Linux
7. VLC
VLC — это бесплатное приложение для медиаплеера с открытым исходным кодом, поэтому его можно использовать в операционных системах Linux, Windows и Mac.Он позволяет воспроизводить музыку и видео любого формата, включая WMA, AAC, AIF, MP3 и многие другие на вашем компьютере. В отличие от других медиаплееров, вы можете использовать это как бесплатное программное обеспечение для захвата видео с экрана. Этот медиаплеер — один из лучших медиаплееров, доступных в Интернете, со встроенными функциями записи экрана.
Характеристики:
- Простой и понятный пользовательский интерфейс : У медиаплеера VLC чистый интерфейс; любой непрофессионал может легко использовать такой видеомагнитофон бесплатно, не консультируясь с профессионалом.
- Кодек : В отличие от других медиаплееров, вы можете воспроизводить видео любого кодека без необходимости устанавливать это расширение кодека на плеер.
- Платформы : медиаплеер VLC доступен почти для всех популярных операционных систем. вы загружаете его с официального сайта для своих компьютеров, а также для смартфонов, работающих под управлением операционных систем Android или iOS.
Плюсы:
- Этот медиаплеер имеет встроенную функцию записи видео на экран, которая позволяет записывать высококачественные видео, которые вы выполняли на своем компьютере.
- VLC предлагает различные привлекательные индивидуальные скины, разработанные членами их экспертного сообщества. Вам просто нужно скачать расширение скина и установить его.
Медиаплеер
Минусы:
- Встроенный рекордер экрана медиаплеера VLC фиксирует только данные, воспроизводимые в приложениях медиаплеера VLC, например музыку или видео со звуком.
Цена: БЕСПЛАТНО
8. OBS
OBS, также известный как Open Broadcaster Software, — еще один мощный бесплатный продукт с открытым исходным кодом для захвата видео.Это потоковая программа, вы можете использовать эту программу для прямой трансляции на Twitch, YouTube и т. Д. Ее также можно использовать как довольно хорошую программу записи экрана, которая отлично подходит для геймеров, чтобы поделиться своим игровым процессом со своими подписчиками.
Характеристики:
- Платформы : OBS доступна для компьютеров под управлением операционных систем Windows, Mac или Linux.
- Audio Mixing : Этот видеомагнитофон оснащен технологией шумоподавления.Используя эту технологию, вы можете фильтровать звук, например, шумоподавитель.
Плюсы:
- После записи данных экрана в видео вы можете фильтровать видео, добавляя маскировку изображения, цветокоррекцию и многое другое.
- У этого устройства записи экрана есть различные особенности интерфейса. Вы можете применить к приложению несколько тем, например ночной режим, дневной режим и многое другое, в соответствии с вашими потребностями.
Минусы:
- OBS не предоставляет доступ к Интернету для сборок.Программное обеспечение с открытым исходным кодом разрешено только в его репозиториях.
Цена: БЕСПЛАТНО
Часть 4: Лучший плагин для записи видео / захвата экрана
Помимо обычного программного обеспечения для захвата видео, которое необходимо установить на компьютер с Windows, Mac или Linux, мы также нашли несколько плагинов или расширений, которые вы можете использовать для захвата видео. Здесь мы рекомендуем следующий видеозахват
10. Ткацкий станок
The Loom — это бесплатный плагин и расширение для Google Chrome для записи экрана, в основном популярное среди ютуберов и блогеров.Он позволяет редактировать, изменять размер и конвертировать видео. Он оснащен современными технологиями, которые сделают ваш отдых еще более приятным.
Характеристики:
- Настройка : различные настройки захвата, которые помогут вам записывать камеру, текущую вкладку или полноэкранный режим.
Плюсы:
- Вы можете бесплатно скачать программу записи экрана loom с их официального сайта.
- Необязательно каждый раз открывать приложение ткацкого станка, просто установите плагин в веб-браузере и затем запустите.
Минусы:
- Loom Программа записи экрана не имеет функции преобразования видео в различные форматы.
Цена: БЕСПЛАТНО
Часть 5: Часто задаваемые вопросы о ПО для захвата видео
Какая самая лучшая бесплатная программа для захвата видео?
Говоря о лучшем программном обеспечении для захвата видео, я хотел бы порекомендовать использовать полностью бесплатную OBS , если вы хотите использовать профессиональные функции, такие как потоковое вещание.Это инструмент с открытым исходным кодом, разработанный для пользователей игр. Новичкам достаточно Windows 10 Game Bar , чтобы делать базовые записи. Дополнительную информацию о бесплатном программном обеспечении для захвата видео можно найти в описанных выше вариантах в этой статье.
Есть ли в Windows 10 захват видео?
Действительно, в Windows 10 есть встроенная функция захвата видео. Основные пользователи — геймеры, но как обычный пользователь вы также можете использовать его для записи видеороликов, руководств и шагов на экране.
Могу ли я снимать видео с экрана?
Да, можно.Если вы имеете в виду экран вашего ПК, вам необходимо использовать программное обеспечение для захвата видео. На рынке доступно много программного обеспечения, поэтому вам нужно выбрать то, что вам нравится. Некоторое программное обеспечение даже можно использовать бесплатно. Однако платное программное обеспечение для записи экрана имеет больше функций, таких как редактирование видео. Какой из них использовать, полностью зависит от ваших потребностей.
Заключение
Спрос на приложения для захвата экрана быстро растет. Большинство людей любят делиться видео в социальных сетях и на платформе. Бесплатное программное обеспечение для захвата видео позволяет блогеру делиться своим обучающим видео в Интернете, не тратя ни копейки.Итак, без колебаний возьмите один рекордер и наслаждайтесь записью.
Если вы хотите найти оптимальное решение для создания учебников / руководств / демонстраций или любых других обучающих видеороликов, вы можете попробовать этот надежный и удобный набор инструментов для записи с экрана и редактирования видео Wondershare DemoCreator . Он имеет отличные функции записи (запись экрана / веб-камеры / микрофона с разными дорожками), а также полезные инструменты аннотации, эффекты перехода и зеленого экрана.