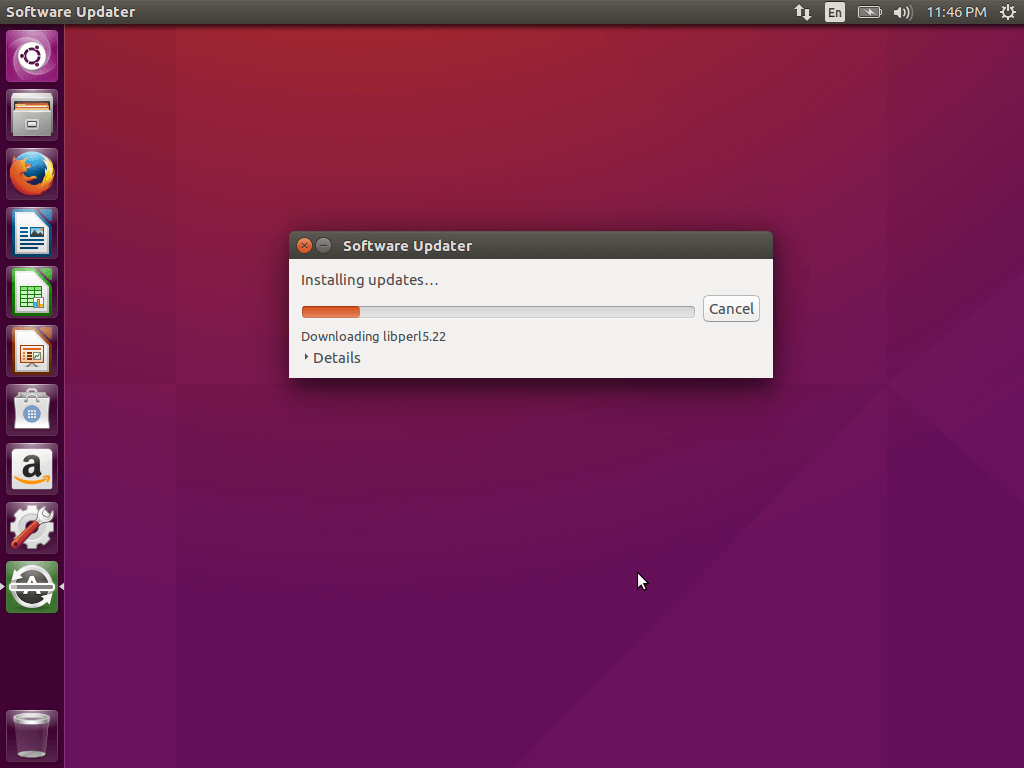Установка ubuntu 16: Установка Ubuntu 16.04 | Losst
Установка Ubuntu 16.04 | Losst
Ubuntu 16.04 — это очередной многообещающий релиз операционной системы от Canonical. Хотя в этой версии не будет радикальных изменений, вроде перехода на дисплейный сервер Mir и Unity 8, но здесь тоже есть много интересного.Кроме исправления ошибок и обновления программного обеспечения, мы увидим новые функции, которые сделают систему лучше и ближе к пользователям. Будет добавлена возможность переместить панель вниз, её пользователи ждали много лет, а также стандартный менеджер приложений будет заменен на Gnome Software.
Подробнее о том, что нас ждет в будущем релизе Ubuntu 16.04, можете прочитать в статье что нового в Ubuntu 16.04. В этой инструкции будет рассмотрена установка Ubuntu 16.04 на ноутбук или компьютер.
Содержание статьи:
Системные требования
С каждым релизом системные требования Ubuntu 16.04 медленно повышаются. Для нормальной работы этой операционной системы необходимы такие характеристики оборудования:
- Оперативная память: 2 Гб (Unity, Gnome, KDE) 1 Гб (XFCE, Mate, LXDE), 512 Мб (Openbox, Fluxbox)
- Процессор: Двухъядерный, с частотой 1,6 ГГц (Gnome, KDE, XFCE) и 1,3 ГГц для более лёгких окружений
- Видеокарта: любая поддерживаемая
- Место на диске: 5 Гб (Unity, Gnome, KDE, XFCE, Mate, LXDE), 4 Гб — более лёгкие окружения
Дальше мы рассмотрим, как установить Ubuntu 16. 04, вам будет достаточно выполнить все описанные здесь шаги.
04, вам будет достаточно выполнить все описанные здесь шаги.
Шаг 1. Загрузка образа системы
Загрузить финальную версию операционной системы нужной редакции можно на официальном сайте. Просто выберите образ для своей архитектуры и скачайте. Ниже на странице можно найти ссылки на торренты и другие протоколы загрузки.
Шаг 2. Запись на диск
Я не буду подробно рассматривать запись образа на носитель в этой статье. Нас в первую очередь интересует установка Ubuntu 16.04 с флешки. Для записи образа на флешку в Windows можно использовать утилиту Rufus:
А в Linux есть Unetbootin, сначала её нужно установить:
sudo apt-get install unetbootin
Затем сделайте, как показано на снимке экрана:
Запись образов на диск в Linux подробно описана в другой статье.
Шаг 3. Настройка BIOS
После того, как образ будет записан, перезагрузите компьютер и настройте загрузку с носителя в BIOS. Напоминаю, чтобы открыть BIOS, используются сочетания клавиш F2, Shift+F2 или Del.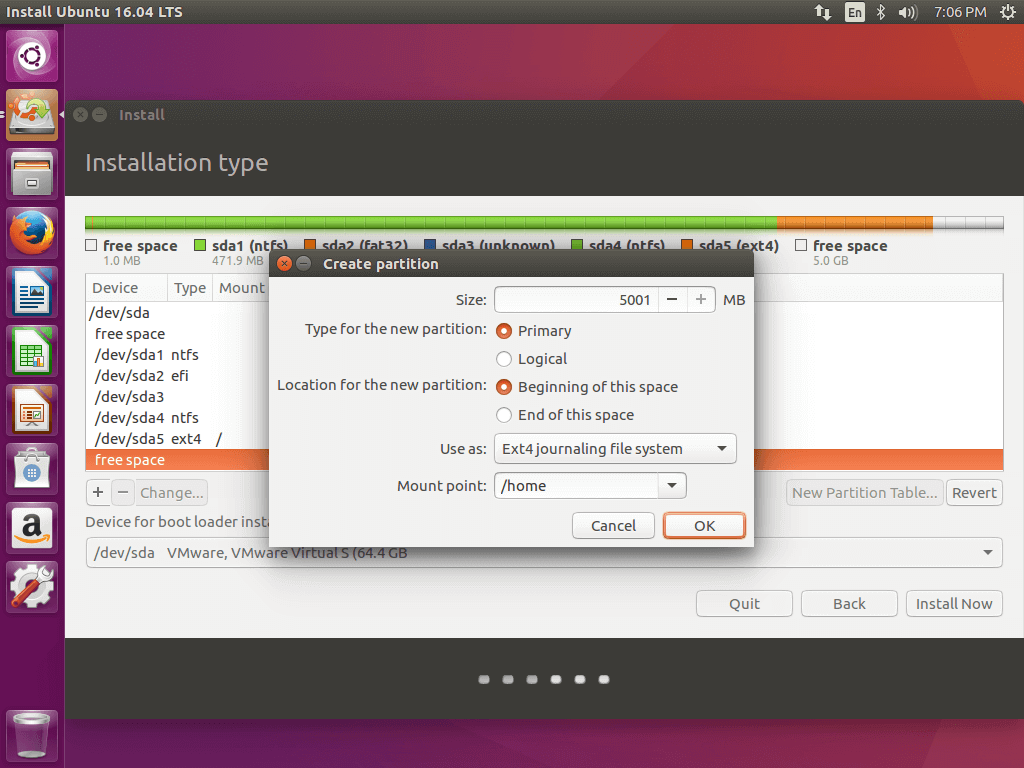 В меню настройки BIOS перейдите на вкладку Boot, и выберите в пункте Boot Device Prioriy или 1st Boot Device свой носитель. Обычно сбоку или внизу написана подсказка, какие клавиши используются для тех или иных действий.
В меню настройки BIOS перейдите на вкладку Boot, и выберите в пункте Boot Device Prioriy или 1st Boot Device свой носитель. Обычно сбоку или внизу написана подсказка, какие клавиши используются для тех или иных действий.
Затем перейдите на вкладку Exit, выберите Exit & Save Changes и нажмите Enter.
Шаг 4. Запуск Ubuntu 16.04
После перезагрузки вы увидите вот такой экран, нажмите любую клавишу, чтобы запустить меню выбора языка:
Шаг 5. Выбор языка
Выберите язык, на котором хотите работать с системой:
Шаг 6. Запуск LiveCD Ubuntu 16.04
В появившимся меню выберите пункт запустить Ubuntu без установки:
В таком режиме, пока будет идти установка Ubuntu 16.04 на ноутбук или компьютер, вы сможете ознакомиться с системой и даже пользоваться интернетом.
Шаг 7. Загрузка
Дождитесь завершения загрузки:
Шаг 8. Знакомство с системой
Знакомство с системой
На данном этапе вы можете посмотреть, какие программы установлены, как работает система, и т д. Когда завершите, кликните по ярлыку установка Ubuntu 16.04:
Шаг 9. Выбор языка системы
На первом шаге мастера нужно выбрать язык на котором будет выполнятся установка Ubntu 16.04:
Шаг 10. Дополнительные компоненты
Отметьте галочку Install Updates, чтобы установить обновления, и Install thrid party software для установки дополнительного проприетарного ПО, такого, как мультимедийные кодеки и прошивки для драйверов оборудования:
Шаг 11. Разметка диска
Можно просто отформатировать весь винчестер и установить Ubuntu 16.04 на него, но мы рассмотрим ручной вариант:
Установите переключатель в положение Другой вариант и нажмите Далее.
Шаг 12. Ручная разметка диска
В открывшимся окне, если у вас ещё не размеченный винчестер, нужно создать таблицу разделов, для этого нажмите соответствующую кнопку:
Теперь немного о разделах диска.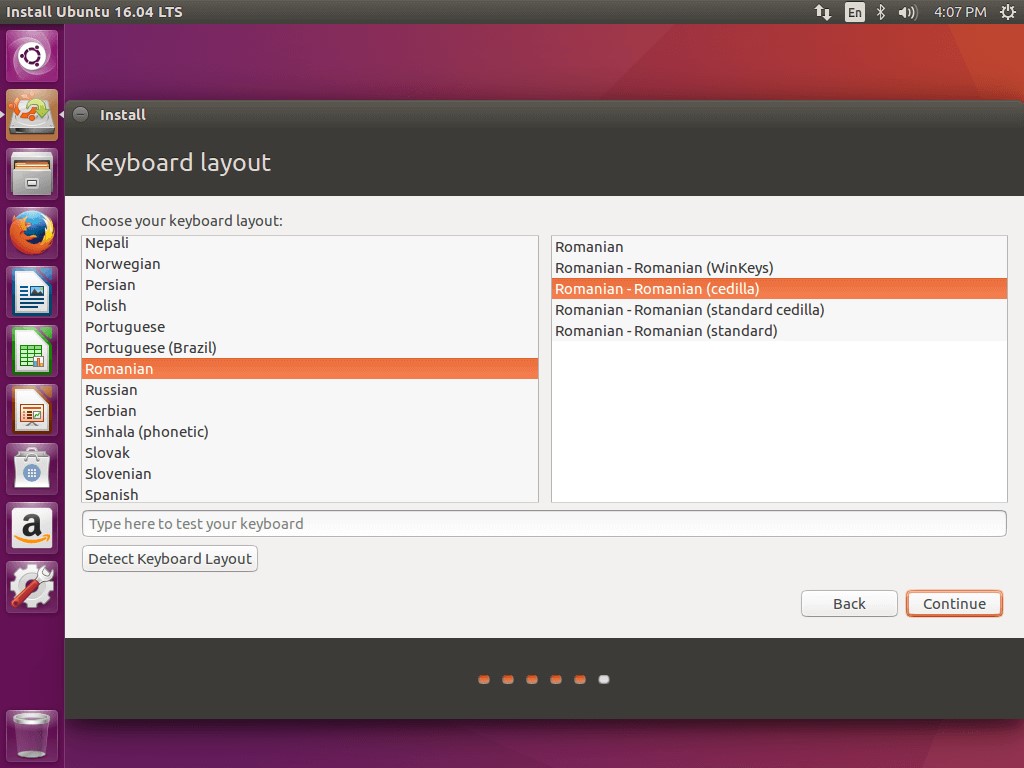 В Linux рекомендуется использовать четыре раздела:
В Linux рекомендуется использовать четыре раздела:
- / — ext4, размер 10-50 Гб, для установки системы
- /boot — ext2, размер 100 Мб, для файлов загрузчика
- swap — swap, размер равняется ОЗУ, для подкачки
- /home — ext4, всё оставшееся пространство
Чтобы создать новый раздел, нажмите кнопку +:
Здесь нужно указать точку монтирования, например, / или /home, размер, файловую систему и можно задать метку. В конце у вас должно получиться что-то подобное:
Потом нажмите Далее.
Шаг 13. Проверка данных
Проверьте, всё ли правильно, и нажмите Продолжить.
Шаг 14. Раскладка клавиатуры
Выберите раскладку клавиатуры по умолчанию:
Шаг 15. Часовой пояс
Выберите свой часовой пояс:
Шаг 16. Пользователь
Введите имя пользователя, имя компьютера и пароль:
Также здесь можно указать, нужно ли спрашивать пароль при входе в систему, и зашифровать домашнюю папку.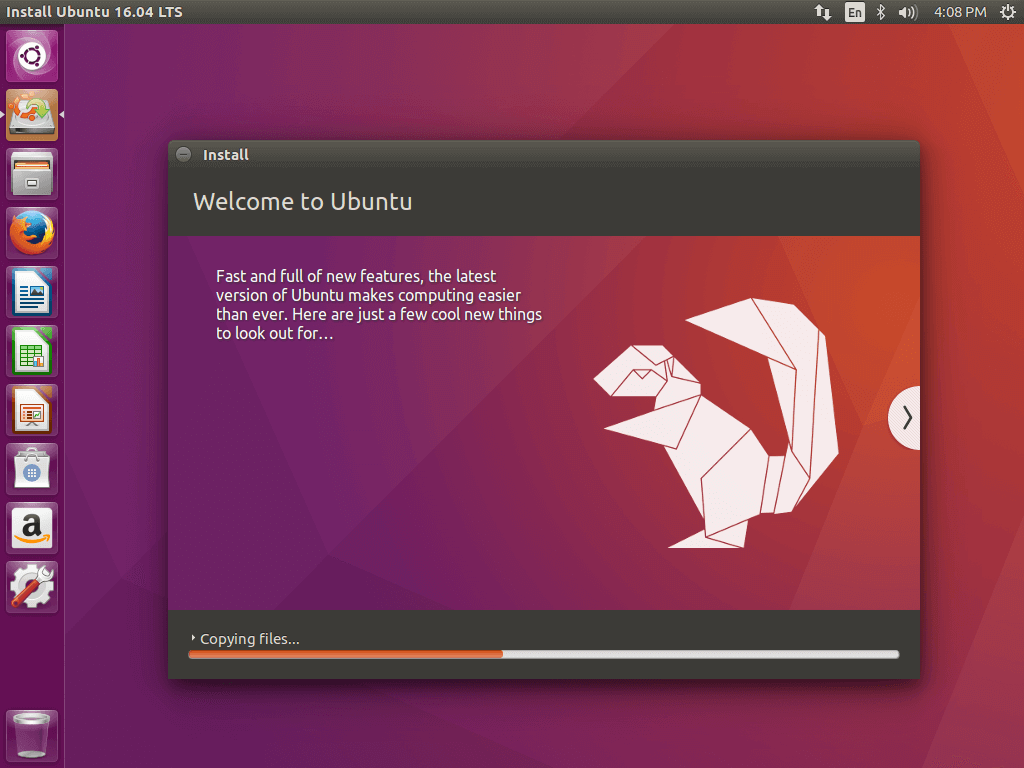
Шаг 17. Установка Ubuntu 16.04
Дождитесь завершения установки:
Шаг 18. Перезагрузка
Перезагрузите компьютер и извлеките установочный носитель:
Шаг 19. Загрузка системы
Выберите первый пункт в Grub и дождитесь завершения загрузки.
Шаг 20. Вход в систему
Введите логин и пароль, указанный во время установки:
Шаг 21. Готово
Система установлена и готова к использованию:
Выводы
Теперь установка Ubuntu 16.04 с флешки не вызовет у вас проблем. Это уже финальный релиз с длинным сроком поддержки (LTS), поэтому тем, кто использует более старую версию, рекомендуется обновиться, чтобы получить свежее программное обеспечение и исправления ошибок.
Оцените статью:
Загрузка…
Установка Ubuntu 16.10 | Losst
Ubuntu — это один из самых популярных дистрибутивов Linux среди новичков, разрабатываемый компанией Canonical.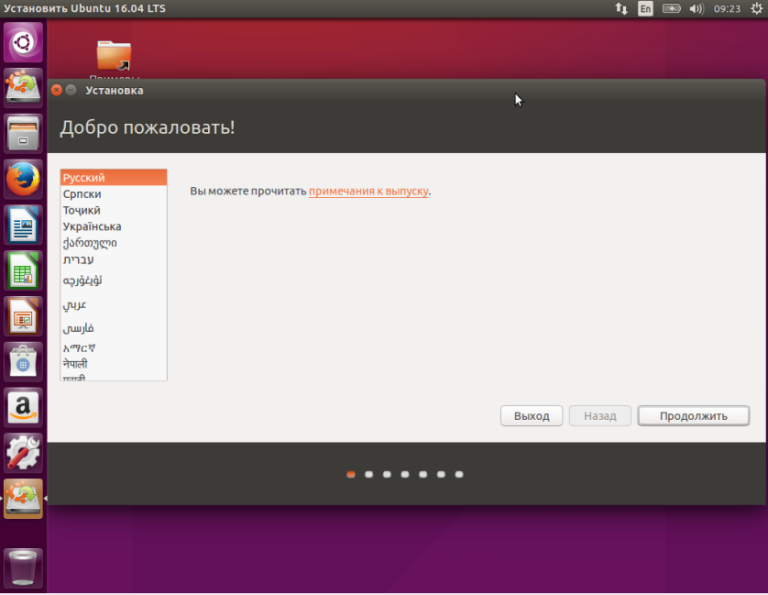 И если все пойдет по плану уже через несколько дней мы получим новую версию это операционной системы — Ubuntu 16.10 Yakkety Yak.
И если все пойдет по плану уже через несколько дней мы получим новую версию это операционной системы — Ubuntu 16.10 Yakkety Yak.
Это не LTS релиз, поэтому здесь мы увидим очень много нововведений и улучшений, среди самых громких из них можно назвать добавление тестовой сессии Unity 8 с Mir, перенос управления сессиями на Systemd, новый инструмент для настройки сетей, а также обновления всего программного обеспечения, в том числе ядра до версии 4.8. Также был увеличен размер установочного образа. Подробнее, что нового в Ubuntu 16.10 мы писали в отдельной статье.
В этой статье мы рассмотрим как выполняется установка Ubuntu 16.10 Yakkety Yak на ваш компьютер или ноутбук. Все будет рассмотрено пошагово со снимками экрана, так что вам останется только следовать перечисленным действиям, чтобы установить систему.
Содержание статьи:
Подготовка к установке
Шаг 1. Загрузка образа
Перед тем как устанавливать систему необходимо скачать установочный образ из официального сайта.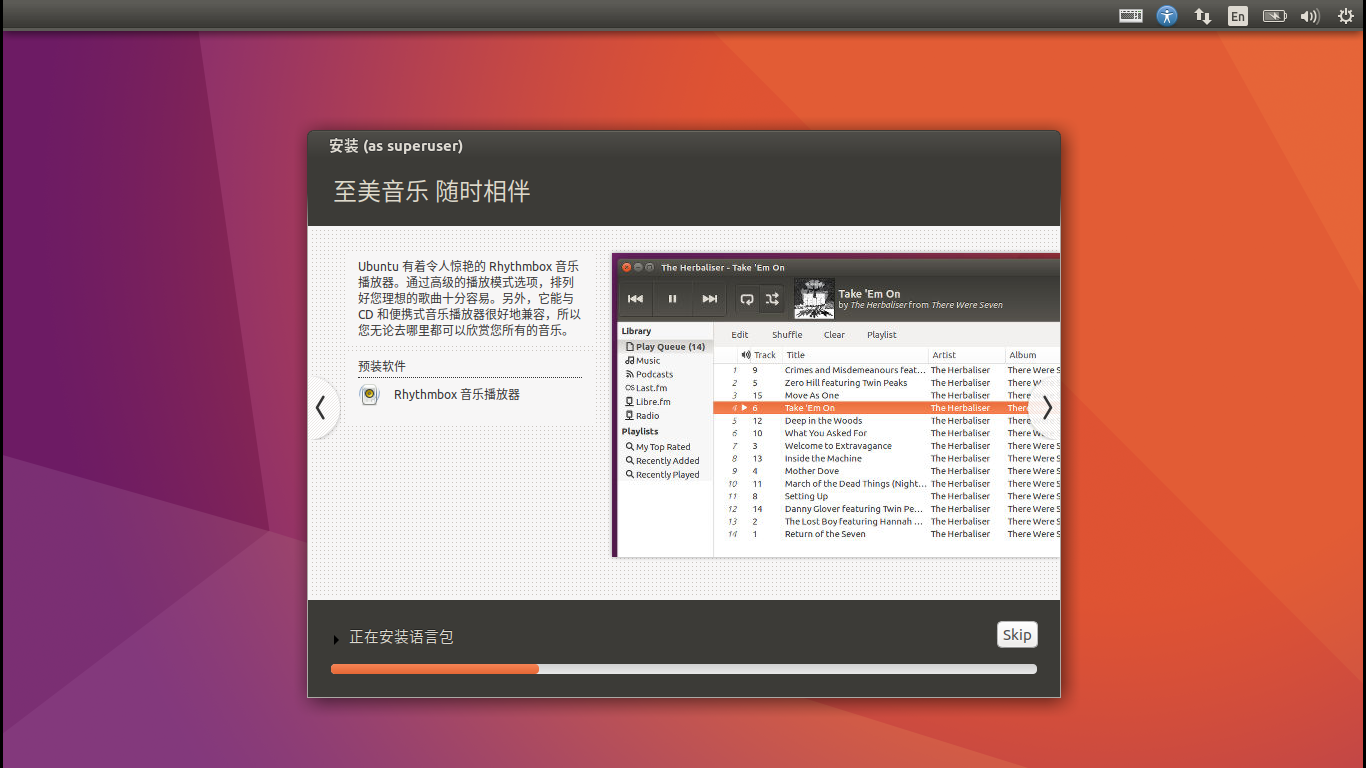 На главной странице этих образов пока нет, но есть ночные сборки cdimage. Выберите нужную вам архитектуру и загрузите образ.
На главной странице этих образов пока нет, но есть ночные сборки cdimage. Выберите нужную вам архитектуру и загрузите образ.
Образы часто повреждаются при загрузке, особенно если у вас медленный интернет, поэтому нужно проверить контрольную сумму для вашего образа. На той же странице найдите файл MD5SUMS и откройте его:
0161323b2ca96e3f1318a0baa76e7ead *yakkety-desktop-amd64.iso
fa972867932ffa17631a9228ee802f50 *yakkety-desktop-i386.iso
Затем подсчитайте сумму для вашего образа:
md5 ~/Загрузки/yakkety-desktop-amd64.iso
Если обе строки совпадают, значит все правильно и вы можете переходить дальше. В противном же случае придется заново скачать образ.
Шаг 2. Запись образа на носитель
Записать Ubuntu на флешку можно привычными нам способами. Например, в Linux для этого можно использовать dd или unetbootin, в Windows — rufus. Что касается записи на диски, то можно использовать k3b или UltraISO в Windows.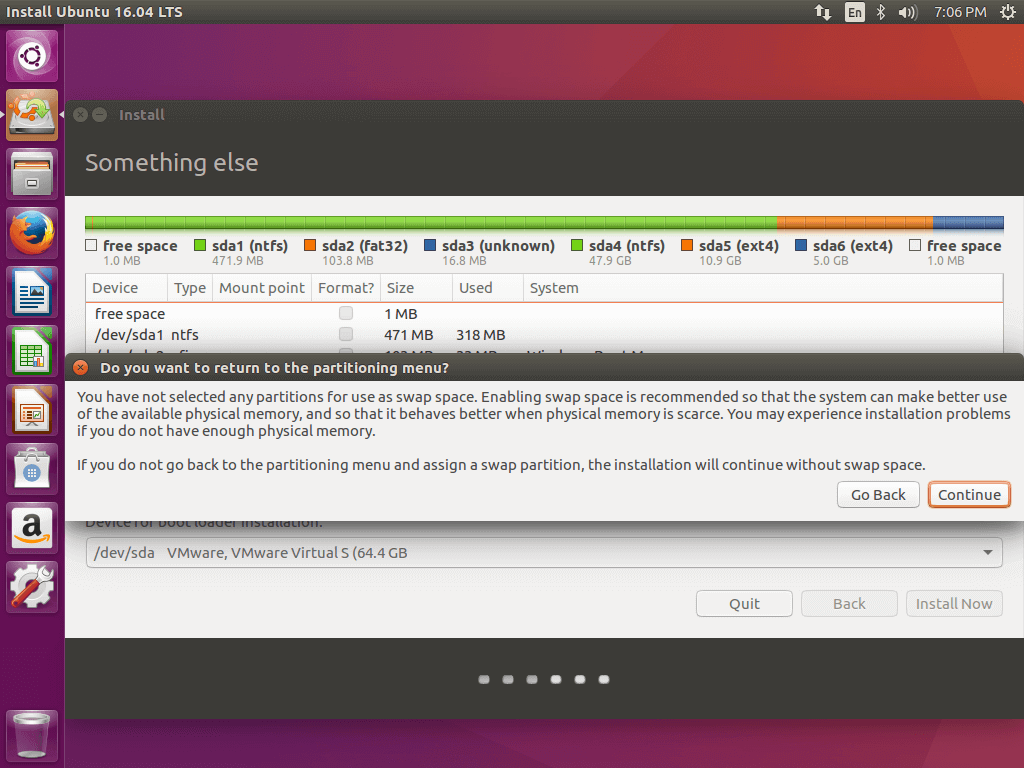
Шаг 3. Настойка BIOS
Дальше необходимо настроить BIOS для загрузки с нашего носителя. Перезагрузите компьютер и во время заставки BIOS нажмите Del, F2, F8 или Shift+F2. В открывшемся меню перейдите на вкладку Boot и в пункте Boot Device Priority установите на первое место ваш носитель:
Этот пункт еще может называться 1st Boot Device. Затем перейдите на вкладку Exit и нажмите Exit & Save Changes.
Установка Ubuntu 16.10 Yakkety Yak
Шаг 4. Выбор языка установщика
Сразу же после начала загрузки образа, когда на экране появится такая картинка нажмите любую клавишу:
Затем выберите язык, перемещаться можно с помощью клавиш стрелок:
Шаг 5. Загрузка LiveCD
Дальше в меню, выберите загрузка Ubuntu без установки:
Шаг 6. Загрузка системы
Дождитесь завершения загрузки:
Шаг 6. Запуск установщика
Запуск установщика
Когда загрузка завершится, вы окажетесь в полностью работоспособной системе и можете ее немного протестировать. Затем кликните по значку Установка Ubuntu в верхнем левом углу, чтобы перейти к установке Ubuntu 16.10 Yakkety Yak:
Шаг 7. Выбор языка
Выберите язык, на котором вы хотите установить систему:
Шаг 8. Программное обеспечение
Поставьте галочки, чтобы устанавливать дополнительное программное обеспечение, а также обновления системы во время установки:
Шаг 9. Способ разметки
Здесь нужно выбрать способ разметки диска. Вы можете доверить разметку системе или сделать все вручную. Мы рассмотрим ручной вариант, поэтому выберите Другой вариант:
Шаг 10. Новая таблица разделов
Если вы хотите установить Ubuntu на чистый диск, вам придется создать на нем таблицу разделов, для этого нажмите кнопку Новая таблица разделов:
Шаг 11. Раздел для загрузчика
Раздел для загрузчика
Когда таблица разделов готова, можно приступать к созданию дисков. Сначала создайте раздел для загрузчика выбрав свободное пространство и нажав кнопку со знаком +:
Размер раздела 200 Мегабайт, а точка монтирования /boot. Файловая система ext2.
Шаг 12 Раздел подкачки
Раздел подкачки создается аналогичным способом. Его размер должен ровняться объему оперативной памяти, а файловая система — swap (раздел подкачки):
Шаг 13. Системный раздел
Под системный раздел желательно взять не меньше 20 гигабайт, но рекомендуется еще больше, поскольку сюда будут устанавливаться все ваши программы и игры. Файловая система должна подходить для размещения системных файлов Linux. Вы можете использовать ext2/3/4, Btrfs, XFS, RaiserFS, но не можете fat или ntfs. Точка монтирования — /:
Шаг 14. Домашний раздел
Под домашний раздел выделите все доступное место, здесь будут находится все ваши файлы, фото, музыка, документы, фильмы.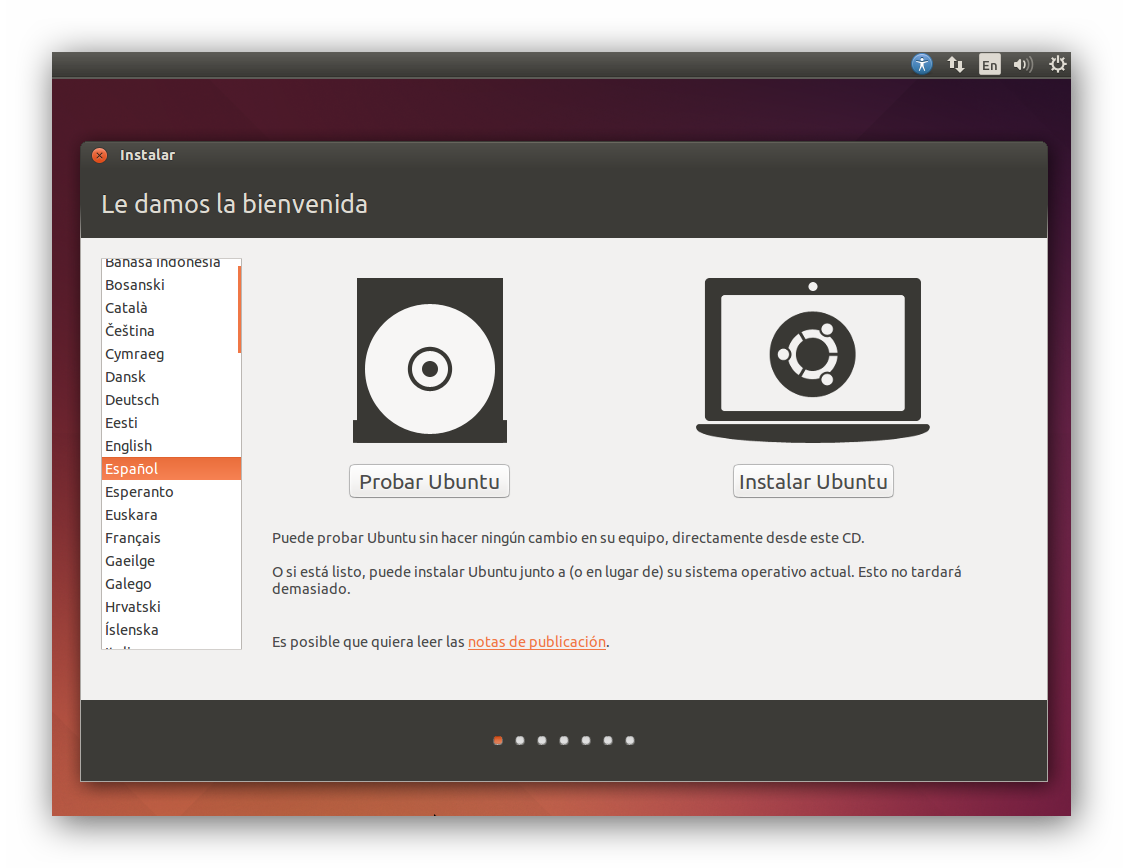 Точка монтирования — /home:
Точка монтирования — /home:
Шаг 15. Начало установки
Для того чтобы установить Ubuntu 16.10, нажмите кнопку Установить сейчас:
Затем подтвердите, что все выбрано правильно:
Шаг 16. Часовой пояс
Установка уже началась и выполняется в фоне, а нам осталось настроить еще пару мелочей. Выберите часовой пояс:
Шаг 17. Раскладка клавиатуры
Выберите раскладку клавиатуры:
Шаг 18. Создание пользователя
Последним шагом будет создание пользователя. Здесь вам нужно ввести имя, логин и пароль. Логин будет использоваться для входа в систему и может содержать только английские буквы нижнего регистра и цифры. Также на этом шаге вы можете настроить шифрование домашней папки и автоматический вход (но только, если у вас один пользователь):
Шаг 19. Установка
Дальше вашего вмешательства не потребуется, просто подождите завершения установки:
Шаг 20. Перезагрузка
Перезагрузка
После завершения установки нажмите перезагрузить, чтобы перезапустить компьютер и попасть в новую систему:
Шаг 21. Вход
Введите пароль пользователя, созданный при установке. Также здесь вы можете переключиться в тестовый режим Unity 8 и попробовать что представляет из себя эта оболочка:
Шаг 22. Готово
Вот и все, ваша система установлена и полностью готова к использованию. Вы можете устанавливать новые программы или знакомится с нововведениями в этой версии системы:
Выводы
Как видите, установка Ubuntu 16.10 Yakkety Yak не сильно отличается от предыдущих версий. В установщике изменился только дизайн и то очень немного. Все предельно просто и понятно, особенно если вы устанавливаете эту систему не в первый раз. А если в первый, то мы все очень подробно рассмотрели. Вы уже пробовали эту систему? Как она вам? Как вам Unity 8? Напишите в комментариях!
Видео с процессом установки Ubuntu 16. 10:
10:
Оцените статью:
Загрузка…
Как установить Ubuntu 16.04 LTS — GitJournal
Ubuntu — достаточно популярный дистрибутив Linux, о котором я не раз писал в своих топах. К примеру, в топ 5 лучших дистрибутивов за прошедший 2017 год Ubuntu занял почетное 3-е место. Точно такое же место дистрибутив занял и в десятке лучших Linux для домашнего пользования. Нельзя забывать и про материал «Лучшие дистрибутивы Linux 2018», где Ubuntu победил в номинации «Лучший игровой дистрибутив Linux 2018». Интересный фрукт, верно же? И хотя многие пользователи Linux прекрасно понимают, что такое установка Linux, я, все же, решил написать статью, которая расскажет новичкам о том, как установить Ubuntu 16.04 LTS. Эту версию я выбрал непроста — на данный момент это последний релиз Ubuntu с долгосрочной поддержкой.
Как же установить Ubuntu
Статья будет поделена на смысловые блоки — пункты установки. Я оставляю для вас содержание материала, чтобы легче было ориентироваться. Стоит еще сказать, что данная инструкция будет справедлива и для других Linux дистрибутивов. И хоть я и планирую создать еще несколько подобных инструкций для каждого популярного дистрибутива, вы можете поглядывать в эту статью, пока эти самые инструкции не вышли. Читайте также: «Установка Ubuntu рядом с Windows 7».
Содержание:
Подготовка к установке
Прежде всего, нам необходим сам образ Ubuntu 16.04 LTS. Скачать его можно с самых различных источников, однако я рекомендую делать это с официальных зеркал/ресурсов. Поэтому без зазрения совести мы переходим на официальный сайт Ubuntu, а точнее — страницу загрузки.
Ubuntu Desktop — это и есть то, что нам нужно, однако прокрутив чуть ниже, можно увидеть еще несколько интересных вариантов. В самом же низу будут доступны альтернативные загрузки.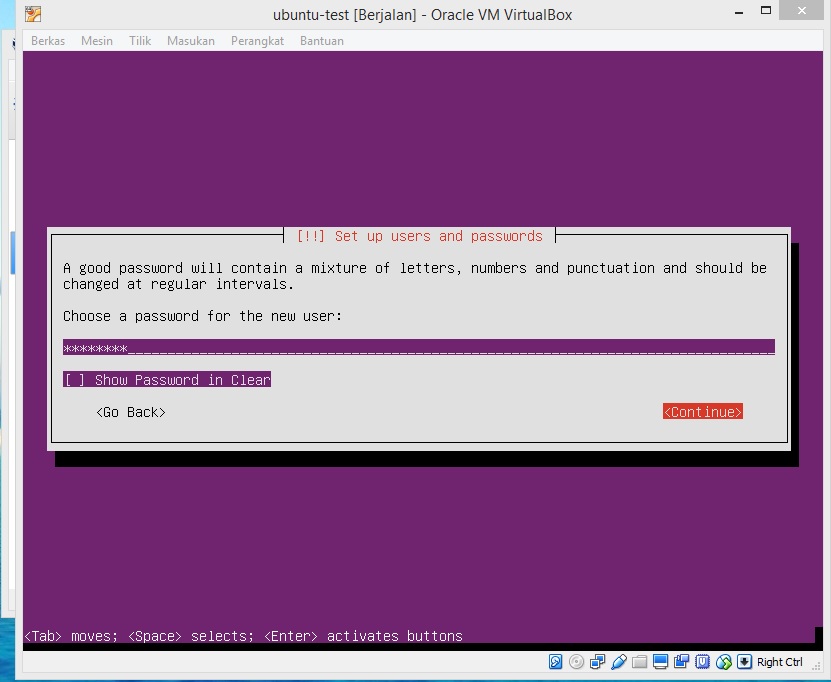
Загрузка образа
Итак, кликаем на, обведенную красным, ссылку, после чего нас перекидывает на страницу загрузки конкретно десктопной версии Ubuntu. Там мы можем кликнуть на зеленую «Download», после чего, помимо всего прочего, нас перекинет на страницу с ползунками. На ней вы сами можете установить размер пожертвования компании за труды. Есть возможность пропустить это, нажав на соответствующий пункт.
Можно также (лучше всего) использовать и альтернативные загрузки. Там, например, доступны торрент-файлы, загрузка через которые проходит гораздо быстрее.
Запись образа на USB
В принципе, в интернете полным-полно статей на эту тему. Я не буду здесь подробно расписывать как и что надо делать, потому что уже сделал это в статье: «Как записать образ Linux на USB-носитель». Также скажу кратко об утилитах, которые можно использовать для этих целей (процесс работы с ними описан в материале).
Для windows стоит использовать программу Rufus.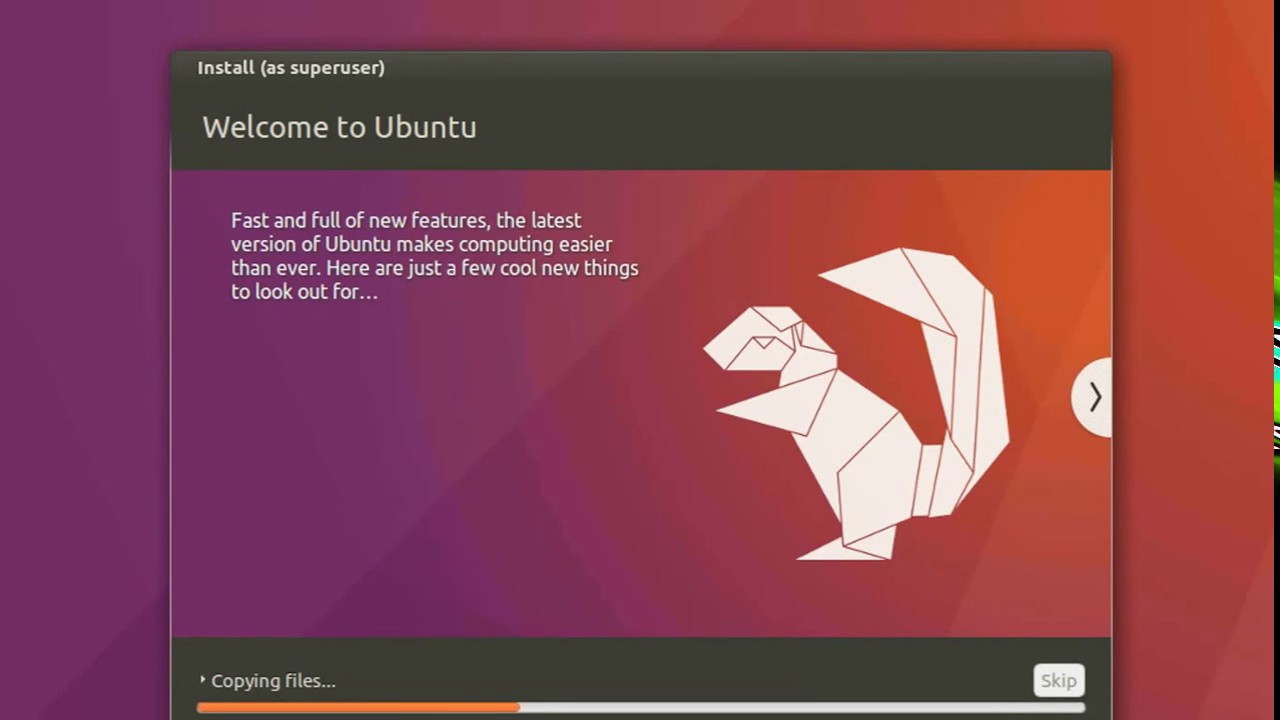 Она отлично справляется с записью Linux-образов на USB-носители.
Она отлично справляется с записью Linux-образов на USB-носители.
В Linux и Mac можно использовать Etcher или консольные инструменты.
Установка Ubuntu 16.04 LTS
Сразу после запуска и загрузки образа, вы увидите окно установщика. Вам будет предложено попробовать систему в лайв-режиме, или же просто установить ее на свой жесткий диск. Я рекомендую вам, все же, попробовать систему в использовании, прежде чем переходить в непосредственной установке. Я же перехожу сразу к установке.
Подготовка к установке Ubuntu
На данном этапе вам предложат отметить два пункта, их вы можете видеть на скриншоте. Если у вас есть активное подключение к интернету (которое мы потом настроим), то первый пункт отмечаем обязательно. Это позволит сэкономить время после установки.
Второй же пункт также лучше отметить, потому как установка медиаданных, в дальнейшем, все равно понадобится.
Выбираем тип установки
Тип установки будет определять разметку вашего жесткого диска.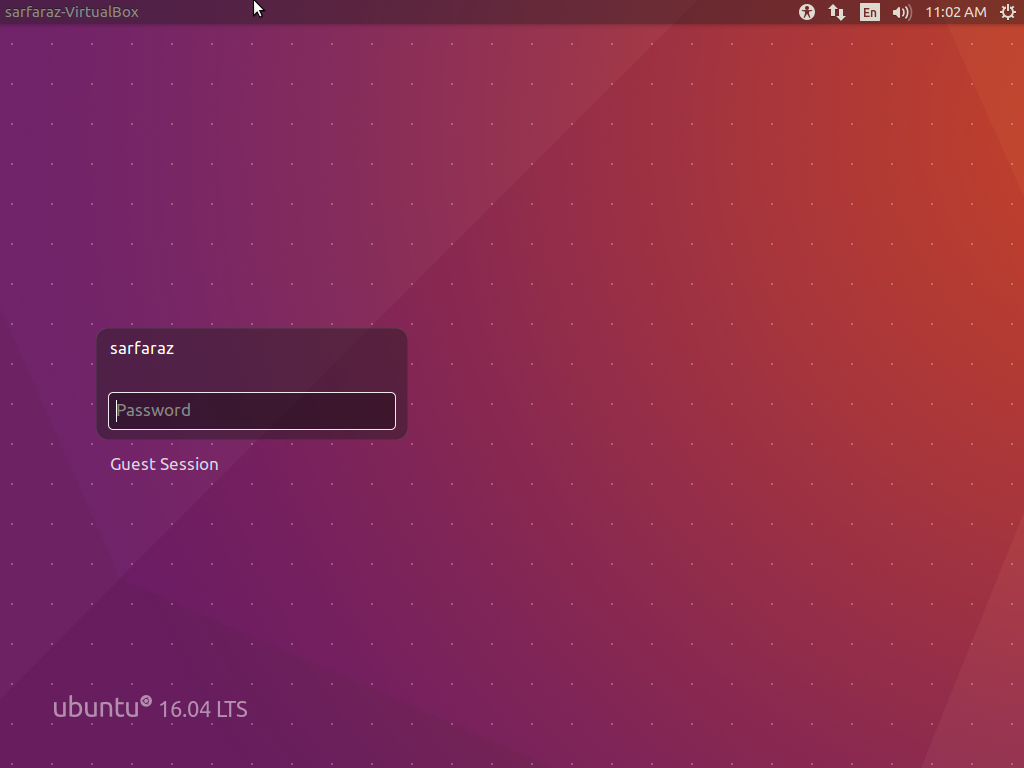 Например, если будет выбран вариант «Стереть диск и установить Ubuntu», то установщик автоматически разметит диск, попутно стирая все данные, которые у вас там уже есть. Если вы будете устанавливать систему рядом с другой (например, с Windows или другим дистрибутивом Linux), то в этом окне будет вариант «Установить рядом с…». Он также автоматически размечает диск, но сохраняет данные.
Например, если будет выбран вариант «Стереть диск и установить Ubuntu», то установщик автоматически разметит диск, попутно стирая все данные, которые у вас там уже есть. Если вы будете устанавливать систему рядом с другой (например, с Windows или другим дистрибутивом Linux), то в этом окне будет вариант «Установить рядом с…». Он также автоматически размечает диск, но сохраняет данные.
Ручная разметка диска
Мы же пойдем от противного, и разобьем диск вручную. Выбираем «Другой вариант» и переходим в следующее окно.
Здесь-то мы и будем создавать разделы. Делается это достаточно легко, поэтому не стоит паниковать. На скриншоте выше вы можете видеть окно создания раздела. Вызывается оно кликом на плюсик, который доступен, когда выделено свободное пространство.
Итак, нам нужно создать 3 раздела:
- Раздел для системных файлов ОС — точка монтирования «/» (~20-30Gb)
- Домашний раздел для наших собственных файлов — «/home» (Оставшаяся память)
- Раздел подкачки (swap) — он нужен не всегда, но лучше создать (~4-5Gb)
Для первых двух, в качестве файловой системы, мы оставляем Ext4 (Пункт «Использовать как»), для последнего выбираем «Раздел подкачки», что автоматически его разметит. Точку монтирования выбираем в соответствии с указанными выше.
Точку монтирования выбираем в соответствии с указанными выше.
Вот так вкратце и выглядит дефолтная разметка диска для установки Ubuntu. Надеюсь, что это прояснило некоторые моменты.
Выбираем местоположение
А тут все просто: кликаем по карте в районе своего (или ближайшего к нам) города, или же вписываем его название в поле.
Раскладка клавиатуры
Здесь также особо не заморачиваемся. Выбираем нужную раскладку, и нажимаем продолжить.
P.S при выборе системного языка раскладка устанавливается автоматически
Имя пользователя и пароль
Просто вводим свое имя/логин, после чего оно автоматически копируется еще и в следующие два поля. Также не забываем задать пароль от аккаунта.
Пункт «Шифровать мою домашнюю папку» нужен для безопасности. Система будет требовать пароль от аккаунта всякий раз, когда кто-то будет пытаться открыть ее или использовать файлы, которые там расположены.
С пунктами «Входить в систему автоматически» и «Требовать пароль…», думаю, итак все понятно.
Итог
Вот, собственно, и все. Система установится в течение следующих 10-15 минут, и будет готова к работе. Надеюсь, что данная статья помогла вам прояснить некоторые моменты и устранила недопонимание. Установить Ubuntu куда проще, чем кажется. Это намного легче, чем устанавливать тот же Arch или Gentoo. В любом случае, следуя этой инструкции вы сможете сделать это (я надеюсь).
Linux Ubuntu 16.04 – установка и обзор новой версии | Info-Comp.ru
Материал сегодня будет посвящен обзору новой версии Linux Ubuntu 16.04, мы подробно рассмотрим процесс установки дистрибутива, узнаем, что нового появилось в этом выпуске и, конечно же, посмотрим на скриншоты.
В прошлый раз данный дистрибутив мы рассматривали на примере версии Ubuntu 14.10, и это было уже достаточно давно, на текущий момент вышла новая версия к тому же LTS, т.е. с долгосрочной поддержкой, поэтому мы ее сегодня и рассмотрим.
Linux Ubuntu 16. 04
04
Ubuntu – это бесплатный дистрибутив операционной системы Linux, он является одним из самых популярных в мире. В качестве графической оболочки у него выступает Unity, но как я уже и сказал это очень популярный дистрибутив, поэтому у него много производных дистрибутивов с другими графическими оболочками, например: Kubuntu со средой рабочего стола KDE, Lubuntu с LXDE, Ubuntu MATE, Xubuntu с окружением Xfce, а также Ubuntu с классическим GNOME. Помимо перечисленных дистрибутивов, которые официально поддерживаются сообществом, на Ubuntu основано огромное количество других дистрибутивов, самым известным и популярным среди которых является Linux Mint.
Итак, как Вы уже поняли, вышла новая версия Ubuntu 16.04 с кодовым названием Xenial Xerus поддерживаться она будет в течение 5 лет, т.е. это версия долгосрочная (LTS), для сравнения обычные версии поддерживаются в течение 9 месяцев.
На заметку! Если Вы обычный пользователь домашнего компьютера и хотите познакомиться с Linux поближе, рекомендую почитать мою книгу – «Linux для обычных пользователей», в ней я подробно рассказываю про основы операционной системы Linux
Где скачать Ubuntu 16. 04 Xenial Xerus?
04 Xenial Xerus?
Загрузить Ubuntu 16.04 можно, конечно же, с официального сайта, на следующей странице представлен общий список всех редакций Ubuntu 16.04, т.е. Desktop и Server с различными архитектурами, вот ссылка — http://releases.ubuntu.com/16.04/
После того как Вы перешли на страницу Вам будет доступно несколько вариантов загрузки, например, используя браузер или торрент, я для примера буду использовать торрент и выбираю файл ubuntu-16.04-desktop-i386.iso.torrent, это 32 битная версия для обычного домашнего компьютера.
В итоге у меня загрузится ISO образ ubuntu-16.04-desktop-i386.iso
Системные требования Ubuntu 16.04
Для нормальной работы Ubuntu 16.04 рекомендуют:
- Двухъядерный процессор с частотой 2 ГГц или лучше;
- Оперативной памяти минимум 2 гигабайта;
- 25 Гб свободного пространства на жестком диске.
Что нового в Ubuntu 16.04?
А теперь давайте посмотрим, что же нового появилось в этом выпуске, и какие версии программ в него включены:
- Ядро Linux 4.
 4;
4; - Новый формат приложений «Snap», который может быть установлен наряду с традиционными пакетами DEB;
- Unity 7.4;
- Ubuntu Software Center был заменен на GNOME Software;
- В состав дистрибутива по умолчанию теперь включен GNOME Calendar;
- Программы Brasero для записи дисков и мессенджер Empathy исключены из стандартного набора;
- Firefox обновлен до 45 версии;
- LibreOffice 5.1;
- Thunderbird 38.6;
- Онлайн поиск Dash по умолчанию отключен;
- Launcher теперь можно переместить вниз экрана;
- Добавлена возможность постоянного отображения строки меню;
- Исправления ошибок, новые обои и другие изменения.
Более подробно познакомиться со всеми нововведениями можно в официальном «Примечание к выпуску».
Установка Linux Ubuntu 16.04
Процесс установки практически не отличается от установки предыдущих версий он простой и понятный.
Шаг 1
Загружаемся с диска и попадаем в меню выбора языка. Находим нужный язык и жмем «Enter».
Шаг 2
Затем выбираем «Установить Ubuntu».
Шаг 3
В итоге запустится программа установки, где мы сразу можем нажать «Продолжить».
Шаг 4
Потом если хотите и если у Вас подключен Интернет, можете поставить галочку «Загрузить обновления во время установки Ubuntu», жмем «Продолжить».
Шаг 5
Далее, так как у меня это новая установка, я для примера выберу первый пункт «Стереть диск и установить Ubuntu», Вы в свою очередь можете выбрать «Другой вариант», для того чтобы создать разделы диска самостоятельно, жмем «Установить сейчас».
Соглашаемся с внесением изменений, жмем «Продолжить».
Шаг 6
Затем указываем свое местоположение, жмем «Продолжить».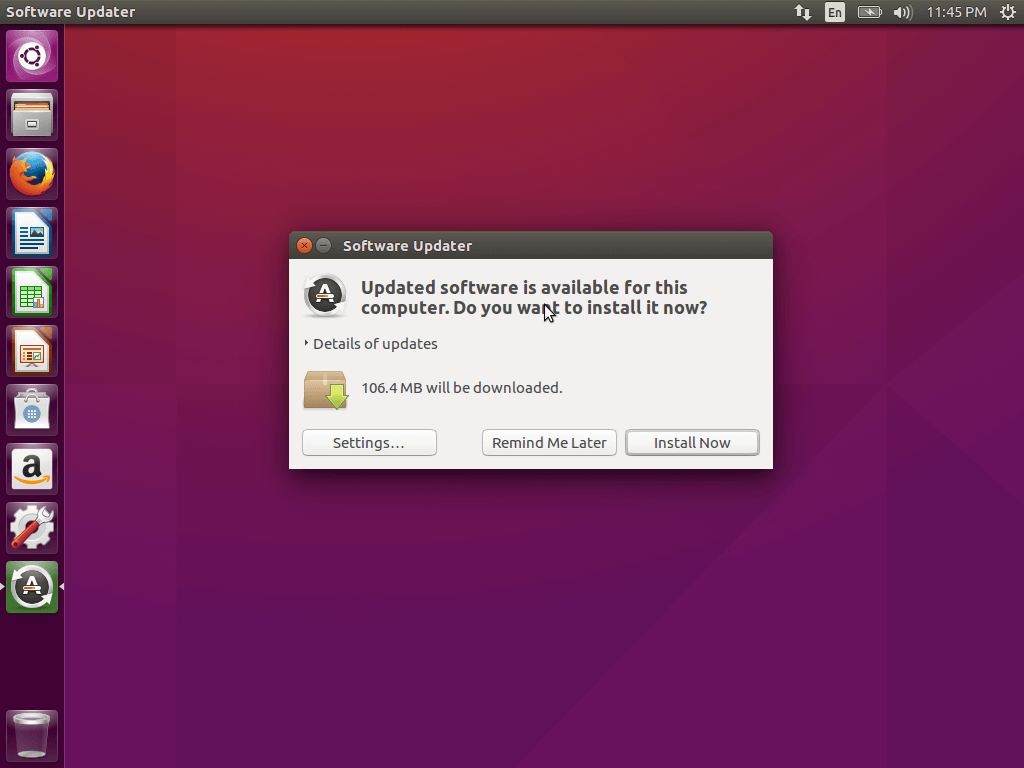
Шаг 7
Выбираем раскладку клавиатуры, жмем «Продолжить».
Шаг 8
Вводим имя пользователя, имя компьютера, а также придумываем пароль для пользователя и подтверждаем его, жмем «Продолжить».
Установка началась, теперь осталось немного подождать.
Установка будет завершена, когда появится следующее сообщение, жмем «Перезагрузить».
Скриншоты Ubuntu 16.04
Экран входа в систему
Рабочий стол
Поиск Ubuntu
Ubuntu Software
Файловый менеджер
Параметры системы
На этом у меня все, пока!
Нравится3Не нравится
Ubuntu server 16.04 LTS — установка и настройка
Загружаем наш компьютер (виртуальную машину) с диска (флешки или монтируем обаз в случае использования виртуальной машины). Укажите необходимый язык и нажмите «Enter».
Укажите необходимый язык и нажмите «Enter».
Отмечаем первый пункт «Установить Ubuntu Server» и нажимаем «Enter»,
Выберите страну и нажмите «Enter».
Отвечаем «Нет» на предложение определить раскладку клавиатуры.
Выберите страну, для которой предназначена клавиатура.
Укажите необходиму раскладку клавиатуры в ручную, и нажмите «Enter».
Выберите привычный для Вас способ переключения раскладок клавиатуры.
Если у Вас нет DHCP сервера, Вам будет предложено выполнить настройку сети в ручную. На данном этапе можно пропустить эти шаги.
Укажите IP адрес
Укажите маску подсети
Укажите шлюз
Укажите адреса DNS — серверов
Теперь необходимо задать имя компьютера
Укажем имя пользователя
Укажем имя учетной записи (логин)
Придумайте пароль для учетной записи.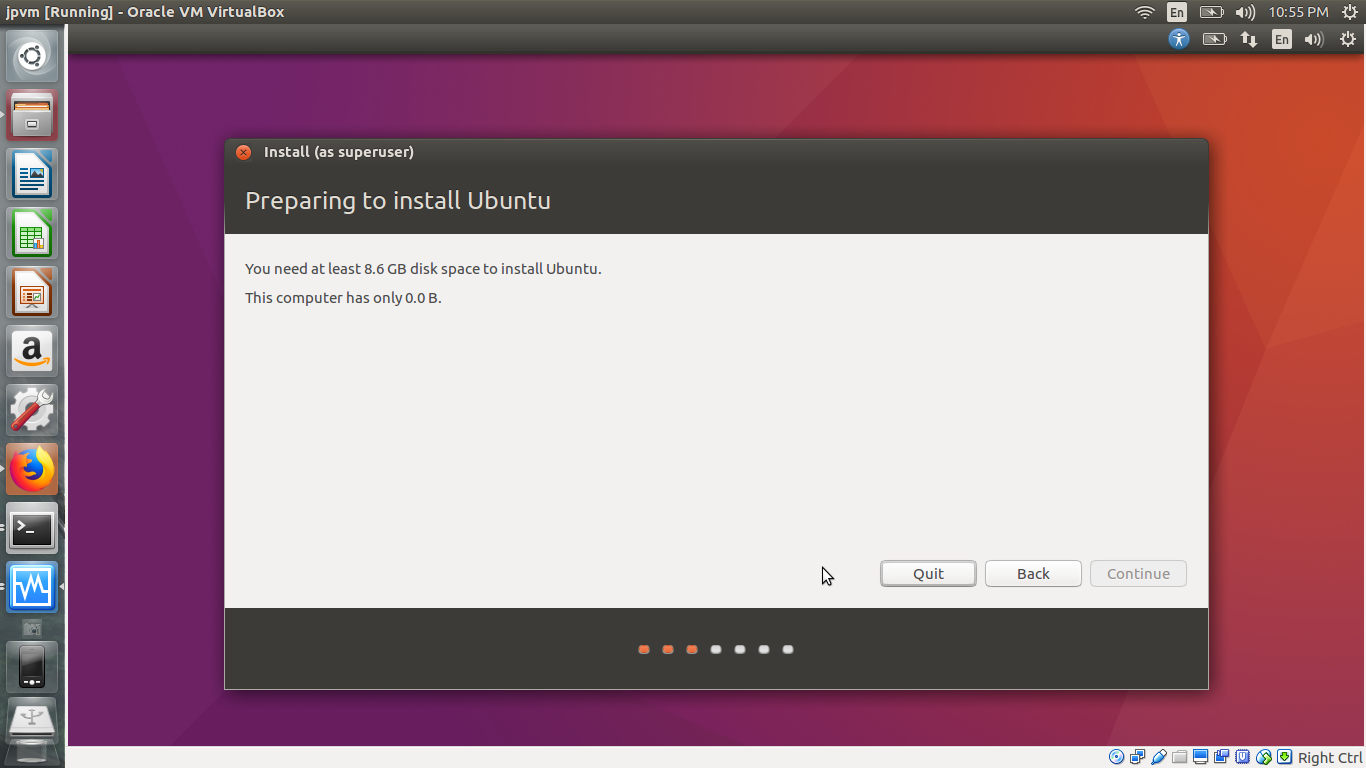 Чек бокс «Show Password in Clear» отобразит введенные символы. Всегда используйте сложные пароли!
Чек бокс «Show Password in Clear» отобразит введенные символы. Всегда используйте сложные пароли!
Введите подтверждение и нажмите «Продложить».
Вы можете повысить безопасность данных хранящихся в домашнем каталоге пользователя зашифровав его, в таком случае при запуске системы Вам необходимо будет указать пароль к контейнеру.
Укажите корректный часовой пояс
Если Вы опытный пользователь, можете разметить диски вручную (тип файловой системы, разделы и LVM). В противном случае, рекомендую Вам использовать весь диск. Подробная разметка дисков в данной статье рассмотрена не будет (нет технической необходимости).
Теперь Вам нужно выбрать системный диск. Будьте внимательны, если в Вашей системе используется несколько дисков, Вы рискуете потерять данные в случае ошибки при выборе.
Подтверждаем изменения для записи на диски.
Если Вы не используете прокси сервер, то просто нажмите «Продолжить»
Выполняется программа установки
Мне всегда нравилось иметь полный контроль над моими системами поэтому я не использую автоматическое обновление
Выбор программного обеспечения.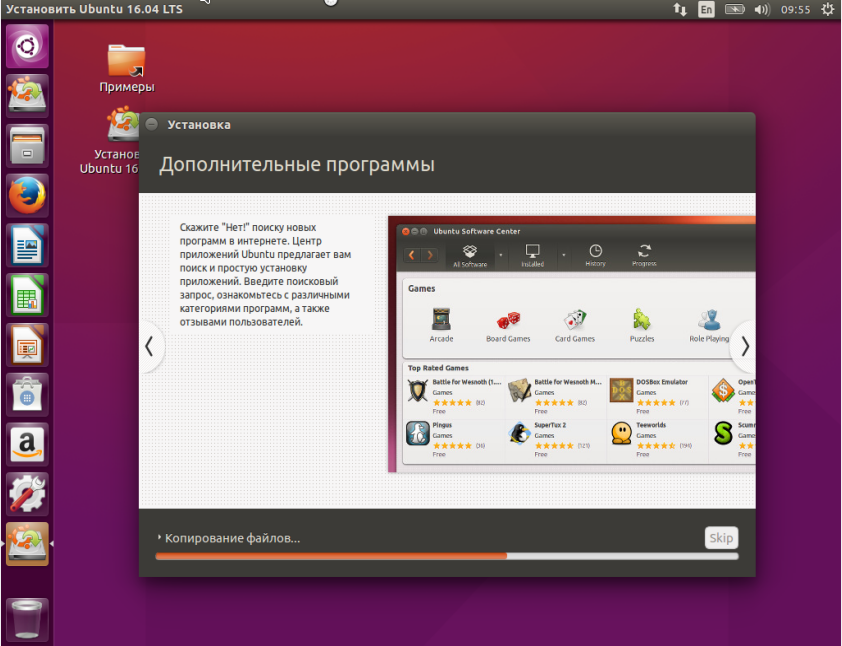 Рекомендую сразу установить OpenSSH server.
Рекомендую сразу установить OpenSSH server.
Процесс установки программного обеспечения, подождите.
Установка загрузчика системы.
Извлеките установочные носители и нажмите «Продолжить». Будет выполнена перезагрузка системы.
На этом базовая установка Ubuntu Server 16.04 LTS успешно завершена. Можете авторизоваться в системе указав логин и пароль (пароль не отображается при вводе).
Установка Ubuntu Server 16.04 — AdminGuide.Ru
Если сравнивать с тем как происходит установка Ubuntu Server 18.04 – это небо и земля. В основном за счет того что установщик Ubuntu Server 18.04 сперва запрашивает у нас всю необходимую информацию и уже потом начинается процесс установки. В отличии от этого, установка Ubuntu Server 16.04 протекает не так стремительно. Мы не сможем быстренько заполнить все нужные данные, и оставить установщик самостоятельно разбираться со всеми оставшимися действиями.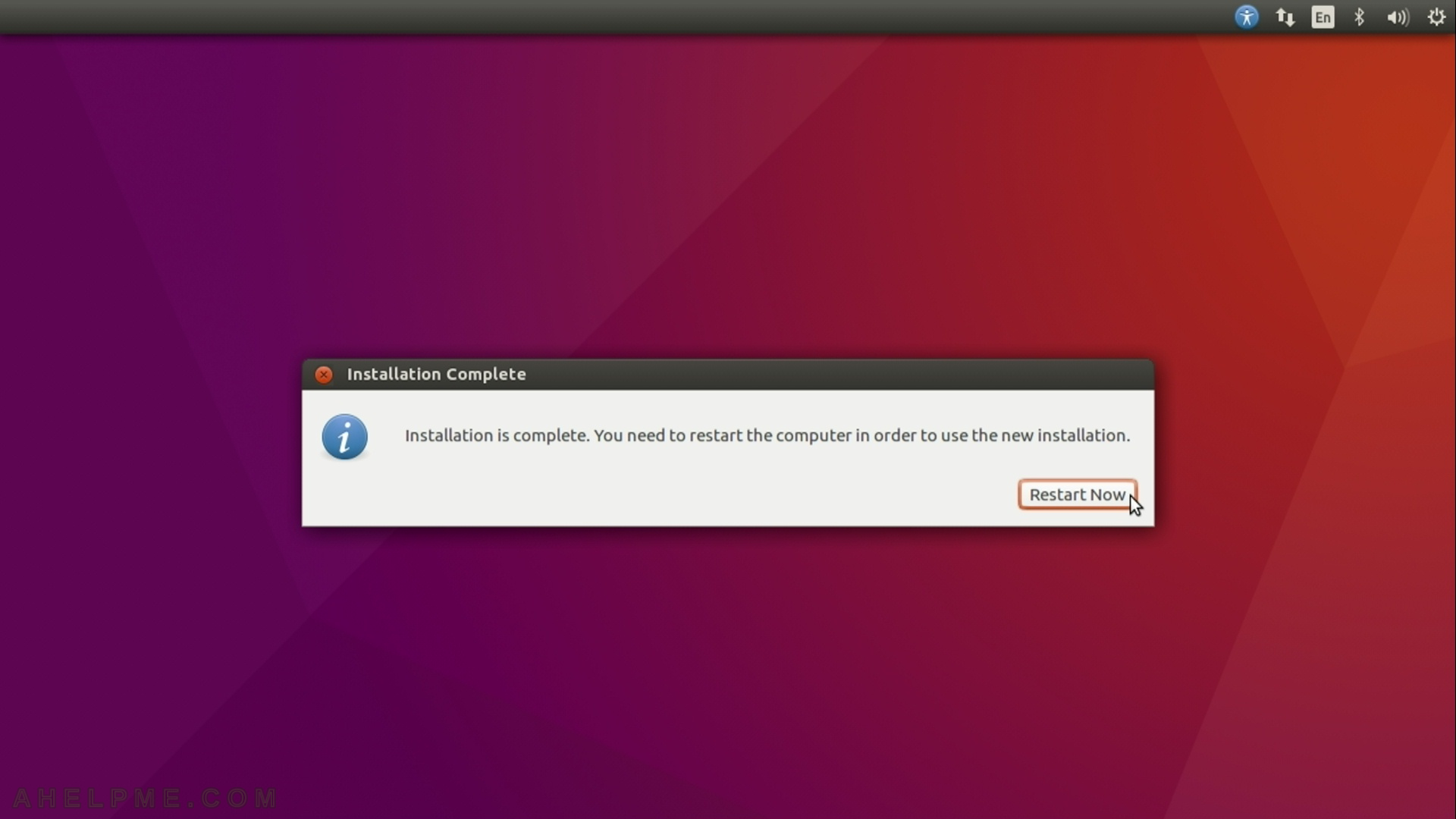 Средние затраты внимания на установщик 16.04 гораздо выше, не знаю как вас, а меня это раздражает :). Но в 16.04 прямо в установщик встроен очень удобный пакет tasksel, который позволяет при установке выбирать заранее предустановленные профили с функционалом, который будет загружен прямо в момент установки. Например хотим чтобы после установки нам автоматом запилился дефолтный вариант LAMP, просто выбираем его и после установки он так же будет подгружен. В 18.04 его надо докачивать ручками
Средние затраты внимания на установщик 16.04 гораздо выше, не знаю как вас, а меня это раздражает :). Но в 16.04 прямо в установщик встроен очень удобный пакет tasksel, который позволяет при установке выбирать заранее предустановленные профили с функционалом, который будет загружен прямо в момент установки. Например хотим чтобы после установки нам автоматом запилился дефолтный вариант LAMP, просто выбираем его и после установки он так же будет подгружен. В 18.04 его надо докачивать ручками sudo apt install tasksel
Да начнется установка Ubuntu Server 16.04
Выбираем язык установщика
Выбираем “Установить Ubuntu Server”
Выбираем местонахождение сервера.
От того что вы выберите на этом этапе, будет зависеть какая системная локаль будет загружена. Это не только язык системы, это еще и региональные стандарты, важные при работе с 1ской и прочим зависимым от страны дислокации сервера софтом.
Определить раскладку клавиатуры
Нет, ибо нет смысла, долго, нудно
Настройка клавиатуры
Russian
Раскладка клавиатуры
Russian
Переключение языка Alt+Shift
- Настройка сети
Если у вас не поднят в сети DHCP сервер, который взял бы эту работу на себя. Ubuntu попросит вас настроить сеть либо пропустить этот этап. Рекомендую таки настроить DHCP сервер, он выдаст все сетевые реквизиты для виртмашины, а уже потом, когда система будет установлена, заняться резервированием аренды DHCP и прописыванием её на виртмашине в виде статики.
Ubuntu попросит вас настроить сеть либо пропустить этот этап. Рекомендую таки настроить DHCP сервер, он выдаст все сетевые реквизиты для виртмашины, а уже потом, когда система будет установлена, заняться резервированием аренды DHCP и прописыванием её на виртмашине в виде статики. Задаем имя компьютера
Имя сервера которое пропишется в различные места и по которому он сможет сам себя пинговать. Можно изменить в будущем, но зачем? Если можно указать сразу правильное. По поводу имён файлов, не рекомендую называть сервера, да и вообще любые устройства типа qweqweTIW6ER23RUI2QR. Имя должно отражать хотя бы минимум информации по которой можно понять что это за устройство.
ag-psql-s1:
- ag = adminguide (типа тестовый сервер)
- psql = PostgreSQL (основной функционал)
- s1 = Server 1 (первый из серверов ag с функционалом psql)
- Следующий сервер psql для тестов ag будет ag-psql-s2
Задаем имя пользователя
Это не логин, это именно то имя, которое будет привязано к логину пользователя
Задаем имя учетной записи
логин с помощью которого мы будем логиниться в систему.
 В нашем случае adminguide. Задав имя нужно ввести и подтвердить пароль
В нашем случае adminguide. Задав имя нужно ввести и подтвердить парольШифрование учетных записей…
Для тестового сервера или если вы не боитесь что ваш сервер без вашего на то согласия покинет периметр вашей информационной сети, можно не включать. У нас сервер – тестовый, включать шифрование не будем.
Настройка времени
Если у вас настроено DHCP оно само определит что у вас со временем.
Разметка диска
Опять же, я указываю Авто – использовать весь диск и настроить LVM . Если вы хотите ручками по изменять всякие плюшечки, и по выбирать файловые системки – самое время. Я пользуюсь стандартными настройками.
Соглашаемся с изменениями
Сохраняем изменения
Настройка прокси
Если у вас его нет, оставить пустым
Настройка пакета tasksel
Без автоматического обновления, чтобы нидайбох оно не обновило какой-нибудь пакет который использует инфраструктура 1С, на пакет который она использовать не умеет :).

Выбор программного обеспечения
Вот он,
язьtasksel. О нем я и говорил вначале поста. Обязательно отмечаем OpenSSH server. Если после установки использовать командуsudo tasksel, то можно обнаружить еще очень много интересных пунктов.Установка системного загрузчика GRUB на жесткий диск
Жмем Да. Подразумевается что система у нас одна, и ставится она для выполнения конкретной узкой задачи.
- Установка
Итак, установка Ubuntu Server 16.04 завершена. Можно перезагружаться и настраивать
Собственно больше об установке данного дистрибутива сказать нечего. Все дальнейшие аспекты будут рассматриваться в последующих тематических статьях.
Установка Ubuntu 16.04 LTS
По доброй традиции наших руководств по установке Ubuntu, а также по просьбе некоторых наших читателей мы решили опубликовать новое руководство, которое научит вас загружать и устанавливать Ubuntu. 16.04 Операционная система LTS.
16.04 Операционная система LTS.
Официально запущенная 21 апреля 2016 года, Ubuntu 16.04 представляет собой долгосрочно поддерживаемую (LTS) версию популярной операционной системы GNU / Linux от Canonical, что означает, что она будет поддерживаться критическими исправлениями безопасности и обновлениями программного обеспечения в течение пяти лет. до 2021 г.Ubuntu 16.04 LTS — это 24-й выпуск Ubuntu, получивший название Xenial Xerus.
Следуя инструкциям, приведенным в следующих разделах, любой сможет установить Ubuntu 16.04 LTS (Xenial Xerus) на свой настольный или портативный компьютер, даже новички, которые никогда раньше не устанавливали ОС Ubuntu. Однако, если вы уже используете Ubuntu 14.04 LTS (Trusty Tahr) или Ubuntu 15.10 (Wily Werewolf) , вы можете рассмотреть возможность обновления, щелкнув соответствующие ссылки.
Подготовка к установке
Перед установкой Ubuntu 16.04 LTS на вашем компьютере, убедитесь, что на вашем компьютере не установлена другая ОС или что вы уже сделали резервную копию всех ваших важных файлов — это если вы планируете заменить существующую операционную систему (Microsoft Windows или другой дистрибутив GNU / Linux). Ubuntu 16.04 LTS должен без проблем загружаться как на устаревшей системе BIOS, так и на современных машинах с UEFI.
Ubuntu 16.04 LTS должен без проблем загружаться как на устаревшей системе BIOS, так и на современных машинах с UEFI.
Загрузите образ Ubuntu 16.04 LTS Live ISO , который соответствует аппаратной архитектуре вашего компьютера (большинство современных ПК имеют 64-разрядный процессор).Для очень старых систем вы можете скачать 32-битную версию. Запишите ISO-образ на USB-накопитель емкостью 2 ГБ или более, чтобы создать Live USB, который вы будете использовать для установки операционной системы. Чтобы создать Live USB, следуйте этим инструкциям.
Кроме того, вы можете записать ISO-образ на DVD-диск с помощью программного обеспечения для записи CD / DVD в операционной системе Windows или GNU / Linux. Кроме того, убедитесь, что вы получаете доступ к галерее изображений в конце статьи на второй вкладке вашего веб-браузера, чтобы лучше понять и следовать инструкциям по установке, написанным ниже.
Загрузка и установка Ubuntu 16.04 LTS
После того, как вы успешно создали Live USB или DVD-диск с Ubuntu 16.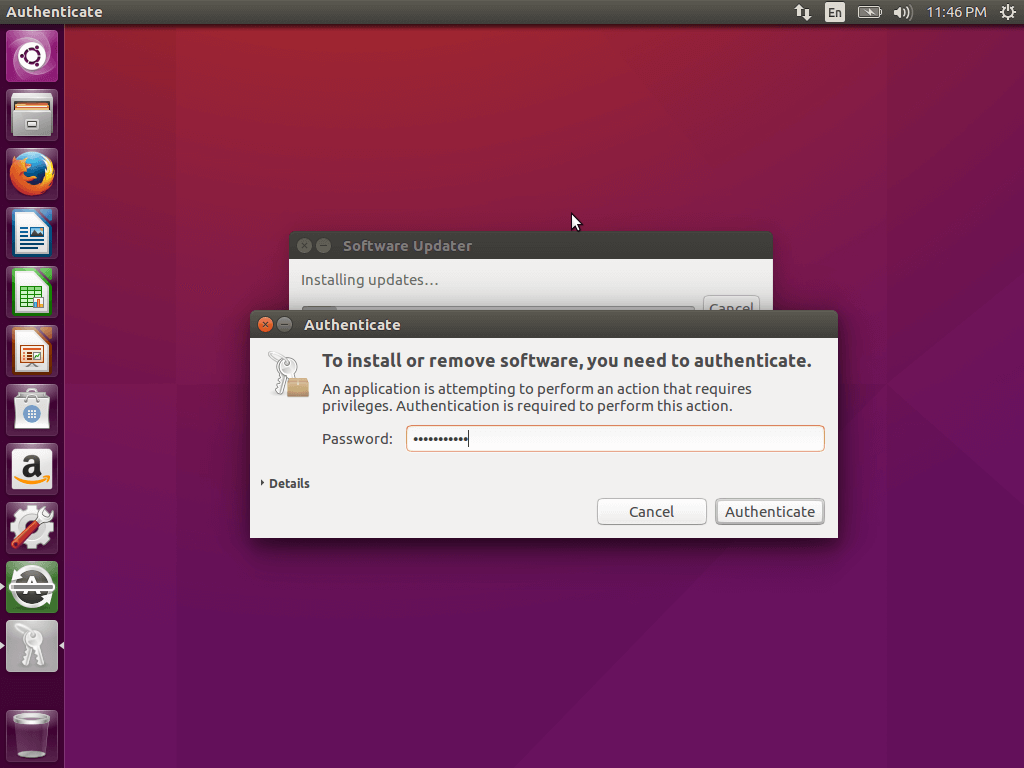 04 LTS, следуя инструкциям, приведенным выше, вам необходимо вставить соответствующий носитель в пустой порт USB на вашем компьютере или в привод DVD-ROM. Перезагрузите компьютер и нажмите ESC или клавишу F, чтобы открыть меню загрузки BIOS / UEFI (например, F2, F8, F11 или F12 — в зависимости от BIOS).
04 LTS, следуя инструкциям, приведенным выше, вам необходимо вставить соответствующий носитель в пустой порт USB на вашем компьютере или в привод DVD-ROM. Перезагрузите компьютер и нажмите ESC или клавишу F, чтобы открыть меню загрузки BIOS / UEFI (например, F2, F8, F11 или F12 — в зависимости от BIOS).
Убедитесь, что остальные порты USB на вашем ПК пусты.В меню загрузки BIOS вам нужно выбрать USB-носитель или DVD-ROM и нажать клавишу Enter на клавиатуре. Экран станет черным на секунду или две, и вы увидите два маленьких белых значка внизу. На этом этапе ничего не нажимайте, просто оставьте компьютер для загрузки Ubuntu 16.04 LTS. Через несколько секунд вы увидите экран первого запуска Ubuntu.
Нажмите кнопку «Установить Ubuntu». Затем на экране «Подготовка к установке Ubuntu» нажмите кнопку «Продолжить» или выберите установку обновлений и стороннего программного обеспечения и кодеков во время установки.Вам не нужно быть подключенным к Интернету для установки Ubuntu, но рекомендуется, чтобы у вас было активное Интернет-соединение, которое вам нужно будет настроить до перехода на экран системных требований, если вы выберете одно или оба варианты на этом шаге.
Автоматическое или ручное разбиение на разделы, шифрование диска и т. Д.
На следующем экране установщика Ubuntu 16.04 LTS вы должны выбрать, как вы хотите установить Ubuntu. Например, если у вас установлена другая ОС, Ubuntu должен распознать ее и спросить, что вы хотите сделать, например, установить Ubuntu вместе с соответствующей ОС.k.a. двойная загрузка . В противном случае выберите удаление всего диска и установите / переустановите Ubuntu 16.04 LTS на свой компьютер.
Опытные пользователи Linux также могут вручную разделить диск перед установкой. Также рекомендуется зашифровать всю установку Ubuntu 16.04 LTS и / или использовать LVM (Диспетчер логических томов) для разделения диска перед попыткой установки операционной системы, выбрав соответствующие параметры на экране «Тип установки» ( е.грамм. «Зашифруйте новую установку Ubuntu для безопасности» или «Используйте LVM с новой установкой Ubuntu»).
Чтобы начать установку и отформатировать диск, нажмите кнопку «Установить сейчас». Если вы включили параметр «Зашифровать новую установку Ubuntu для безопасности», вам будет предложено ввести пароль на следующем экране, поэтому убедитесь, что вы выбрали надежный. После ввода пароля вам будет предложено подтвердить автоматическое разбиение на разделы. Щелкните «Продолжить». Имейте в виду, что после этого все существующие данные на диске будут удалены навсегда !
Если вы включили параметр «Зашифровать новую установку Ubuntu для безопасности», вам будет предложено ввести пароль на следующем экране, поэтому убедитесь, что вы выбрали надежный. После ввода пароля вам будет предложено подтвердить автоматическое разбиение на разделы. Щелкните «Продолжить». Имейте в виду, что после этого все существующие данные на диске будут удалены навсегда !
Теперь Ubuntu 16.04 Начата установка LTS, и она будет работать в фоновом режиме, пока вы не выберете свое текущее местоположение, не выберете раскладку клавиатуры, не создадите пользователя, для которого вы можете зашифровать домашнюю папку, не выберете метод входа в систему (автоматический или ручной) и не добавите аватар (если у вас есть веб-камера). Дождитесь завершения установки и при появлении запроса нажмите кнопку «Перезагрузить сейчас».
Заключительные шаги
Обратите внимание, что весь процесс установки может занять от 5 до 10 минут или даже больше, в зависимости от характеристик вашего компьютера, а также от подключения к Интернету, если оно активно во время установки, поскольку некоторые пакеты могут быть загружены с серверов Ubuntu.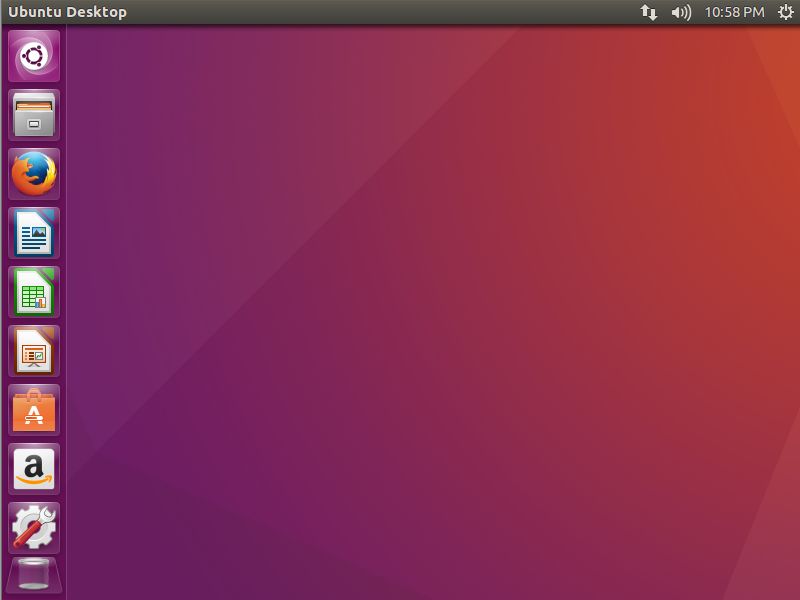 Во время процесса перезагрузки компьютера извлеките флэш-накопитель USB или извлеките DVD-диск, как предлагается.
Во время процесса перезагрузки компьютера извлеките флэш-накопитель USB или извлеките DVD-диск, как предлагается.
Затем компьютер автоматически запустит операционную систему Ubuntu 16.04 LTS, если у вас не установлена другая ОС, то есть. Через несколько секунд вы должны увидеть экран входа в систему, поэтому введите имя пользователя и пароль, созданные во время установки. Это оно! Наслаждайтесь своей новой операционной системой Ubuntu 16.04 LTS (Xenial Xerus). Не стесняйтесь писать комментарии ниже, если у вас возникнут проблемы во время установки.
Ubuntu 16.04 LTS
16 вещей, которые нужно сделать после установки Ubuntu 16.04 LTS
Вы читаете этот пост, потому что либо планируете перейти на Ubuntu 16.04 LTS, либо уже это сделали — это делает вас потрясающим!
Но прежде чем вы наградите себя заслуженным похвалом по спине, я от всей души предлагаю вам проверить этот список из лучших 16 вещей, которые нужно сделать после установки Ubuntu 16. 04 LTS.
04 LTS.
Вы найдете здесь подсказок здравого смысла, отличных настроек и полезных советов. Это не имеет значения, если вы новый пользователь Ubuntu (добро пожаловать!) Или опытный стойкий приверженец (как дела?) — вы найдете что-то полезное.
Не стесняйтесь использовать раздел комментариев в нижней части этой статьи, чтобы поделиться своими собственными действиями, необходимыми после установки, с другими читателями.
Готовы погрузиться?
1. См. Что нового в Ubuntu 16.04 LTS
Новые опции! Новые приложения! Новое ядро! Новое… все!
В Ubuntu 16.04 LTS есть несколько новых интересных изменений, поэтому обязательно уделите несколько минут тому, чтобы ознакомиться с тем, что нового и улучшенного.
Независимо от того, обновляете ли вы Ubuntu 14.04 LTS 2014 года или переваливаете через Wily Werewolf, вы найдете те же самые новые функции и приложения .
Например, если вы выполняете новую установку, Unity Dash больше не включает функции онлайн-поиска по умолчанию.Вам нужно будет явно указать -in , чтобы просматривать веб-ссылки, результаты покупок и другие мелочи в Unity Dash. В более ранних версиях Ubuntu вы должны были отказаться от и .
Опытные профессионалы Ubuntu и новички с новым лицом могут в равной степени ознакомиться с полным списком всех интересных новых функций в нашем сообщении с обзором выпуска:
Узнайте, что нового в Ubuntu 16.04 LTS
2. Проверьте наличие последних обновлений
Уведомление об обновлении в Ubuntu 16.04
Теперь, когда вы знаете, что нового, следующий шаг — проверить наличие обновлений .
Да, я понимаю, что это звучит странно после обновления или установки, но важно, чтобы вы это сделали.
Во-первых, не все читают этот список перед датой выпуска. И даже если это так, некоторые исправления безопасности, стабильности или ошибок в последний момент могли проскользнуть между созданным установочным образом и установкой из него — ошибки не задерживаются в те же сроки, что и разработчики!
Как проверить наличие обновлений в Ubuntu:
- Запустите инструмент Software Updater из Unity Dash
- Нажмите кнопку, чтобы проверить наличие обновлений
- Установить (при необходимости)
3.Установите графические драйверы Linux
Установите драйверы графического процессора
Ubuntu «из коробки» поддерживает большую часть графического оборудования Nvidia и Intel, предоставляя вам на выбор бесплатные драйверы с открытым исходным кодом или проприетарные драйверы с закрытым исходным кодом.
Но чтобы получил максимальную производительность от вашего ПК с Ubuntu , вы захотите использовать последние версии проприетарных графических драйверов , доступных для вашего оборудования.
Ubuntu упрощает это, и в результате вы получаете более плавную работу на рабочем столе Unity.Вы также получите более высокую частоту кадров из своих любимых игр. 😉
Если вы планируете играть в новейшие игры Steam на Ubuntu или использовать приложения с тяжелым графическим процессором, такие как Blender, вам следует установить последние проприетарные графические драйверы Linux, доступные для вашего оборудования.
Для этого:
- Откройте инструмент «Программное обеспечение и обновления» из Unity Dash
- Щелкните вкладку «Дополнительные драйверы»
- Следуйте инструкциям на экране, чтобы проверить, установить и применить любые изменения
Геймеры, использующие оборудование Nvidia, которые готовы обменять немного стабильности на много новинок, могут использовать Nvidia Graphics PPA для установки новых графических драйверов Nvidia Linux.
4. Установите медиакодеки
Воспроизведение MP3 в Rhythmbox
Из-за юридических проблем Ubuntu не может воспроизводить MP3, MP4 и другие медиафайлы «из коробки».
Ubuntu может воспроизводить ваши аудио- и видеофайлы, вам просто нужно указать ему это.
Самый простой способ сделать это — поставить отметку в поле « Enable Restricted Formats » во время установки. Это автоматически установит все необходимые мультимедийные кодеки вместе с самой ОС.
Если вы забыли это сделать (или обновили более раннюю версию), вы можете установить мультимедийные кодеки вручную через приложение «Программное обеспечение»:
Установить ограниченные дополнения Ubuntu
5. Включите «Свертывать при нажатии»
Щелкните значок средства запуска приложения, чтобы открыть приложение. Щелкните этот же значок еще раз, чтобы свернуть приложение. Интуитивно понятно, правда?
Может быть, но это не поведение по умолчанию в Unity, что может оттолкнуть новых пользователей. Также не очевидно, как его включить.
Выполните следующую команду (или установите / используйте Unity Tweak Tool> Unity> Launcher> Minimize):
gsettings set org.compiz.unityshell: / org / compiz / profiles / unity / plugins / unityshell / launcher-minim-window true
6. Переместите модуль запуска Unity
Ubuntu по умолчанию размещает панель запуска приложений в левой части рабочего стола.
Ubuntu 16.04, наконец, позволяет выбрать, где будет располагаться средство запуска Unity.
Если вы хотите переместить средство запуска Unity в нижнюю часть экрана, выполните следующую команду в новом Терминале (или установите / используйте Unity Tweak Tool> Unity> Launcher> Position):
gsettings набор ком.canonical.Unity.Launcher-позиция снизу
7. Установите новые темы GTK и иконок
Ubuntu можно оформить в соответствии с вашими вкусами
Внешний вид
Ubuntu по умолчанию достаточно хорош, но не всем на вкус.
Тем, кто переключается на Ubuntu с Mac OS X, Windows 10 или другого дистрибутива Linux, основанного на дизайне, такого как elementary, стандартная тема Ambiance GTK и набор значков Ubuntu Mono могут показаться скучными и старомодными.
Хорошая новость заключается в том, что Ubuntu легко сделать фантастическим. Это можно сделать несколькими способами.
Раздел « Appearance » в системных настройках Ubuntu позволяет вам настроить части рабочего стола Ubuntu в соответствии с вашими потребностями, в том числе:
- Изменение обоев рабочего стола
- Переключиться на светлую тему
- Отрегулируйте размер значков на панели запуска Unity
Для получения дополнительных параметров настройки, будь то изменение шрифта рабочего стола или выбор элементов управления бокового окна По-видимому, установите бесплатный Unity Tweak Tool из Software .
Установите Unity Tweak Tool из программного центра Ubuntu
Для более тщательного визуального обновления вы можете установить новые GTK и темы значков , такие как наша любимая Arc.
Просмотрите наш раздел тем , чтобы найти другие «сладости», включая обои для рабочего стола, виджеты и интересные приложения.
8. Решите, где отображаются меню приложения
Вы предпочитаете, чтобы меню приложения отображались внутри приложения?
Меню приложений появляются на верхней панели Ubuntu по умолчанию и автоматически скрываются через несколько секунд.
Отличный способ сэкономить место, но также отличный способ запутать.
Когда вы используете несколько приложений, часто трудно понять, какому приложению принадлежит полоса «Файлы», «Редактировать» и т. Д. В верхней части экрана или куда они внезапно исчезли!
Ubuntu предоставляет параметры на панели «Системные настройки »> «Внешний вид », которые позволяют выбрать, где будут отображаться меню приложений. .
Если вы предпочитаете видеть меню внутри окна приложения, которому они принадлежат:
- Перейдите в «Системные настройки> Внешний вид»
- Выберите вкладку «Поведение»
- Найдите раздел под заголовком: «Показать меню для окна»
- Отметьте (щелкните) кружок рядом с «В строке заголовка окна»
Чтобы сделать меню приложения «Всегда показывать»:
- Перейдите в «Системные настройки> Внешний вид»
- Выберите вкладку «Поведение»
- Найдите раздел под заголовком: «Видимость меню»
- Отметьте (щелкните) кружок рядом с «Всегда отображается»
9.Откройте для себя новый магазин программного обеспечения
Новый магазин программного обеспечения входит в состав Ubuntu 16.04 LTS.
Непосредственно из отдела « давно назревших изменений», этот совершенно новый магазин приложений заменяет Центр программного обеспечения Ubuntu, который присутствует в каждом выпуске Ubuntu, начиная с Ubuntu 9.10!
«Программное обеспечение» (название вдохновленное, верно?) — это более гладкая и удобная витрина, позволяющая просматривать , устанавливать и обновлять приложений. Если вы привыкли к старому Центру программного обеспечения, будьте готовы заново изучить несколько приемов.
Инструмент «Программное обеспечение» содержит тысяч бесплатных приложений, в том числе:
- Steam — Платформа распространения игр
- GIMP — Расширенный редактор изображений, аналогичный Photoshop
- Corebird — Настольный клиент Twitter
- VLC — Универсальный медиаплеер
- Chromium — Веб-браузер с открытым исходным кодом (различия)
- Skype¹ — Служба VoIP
- Shutter — Инструмент аннотации снимков экрана
10.Установите свои любимые приложения
Не все приложения, которые вы хотите использовать, можно установить с помощью нового программного обеспечения. Фактически, огромное количество прекрасного программного обеспечения для Linux существует за пределами основных репозиториев Ubuntu.
Вы не найдете их в магазине программного обеспечения Ubuntu. Простые в установке загрузки пакетов .Deb, которые вы дважды щелкните для установки, доступны для большинства следующих приложений:
Ссылки на официальные веб-сайты упомянутых приложений помогут вам узнать о них больше и загрузить установщик Ubuntu.
Если вам нужны еще более интересные предложения по приложениям, почему бы не добавить в закладки наш раздел Приложения ?
11. Синхронизация облачных учетных записей
Dropbox
Вы знаете, что резервное копирование важных файлов, папок и документов очень важно.
Если вы предпочитаете хранить личные файлы в Dropbox, OneDrive или Google Диске, постарайтесь синхронизировать все как можно скорее после установки.
Большинство крупных облачных провайдеров, за исключением Apple iCloud, могут использоваться в Ubuntu.Однако некоторые из них проще настроить, чем другие:
- Dropbox предоставляет собственный клиент Linux, который регулярно обновляется.
- OwnCloud позволяет разместить собственное персональное облако для максимального контроля. Поддержка Linux (за плату)
Также имейте в виду, что не все перечисленные приложения интегрируются с Nautilus, файловым менеджером, используемым в Ubuntu.
12. Установите Adobe Flash в Linux
Flash — отстой, но для некоторых сайтов у вас может не быть возможности не использовать его.
Adobe официально прекратила поддержку Flash в Linux в 2012 году, и многие веб-браузеры прекращают поддержку своей архитектуры NPAPI.
Лучшее решение для использования Flash в Linux — это загрузить и использовать Google Chrome. Chrome поставляется со встроенной последней версией плагина Flash . Фактически, это единственный способ получить последние обновления Flash Player в Linux — и это тоже плагин PPAPI.
Но я понимаю, что не все хотят использовать Chrome. Некоторые из вас могут использовать 32-разрядную версию Ubuntu, которую Chrome больше не поддерживает. Независимо от причины, по которой он вам нужен, вот как его получить:
Установить подключаемый модуль Flash Player
Если вы хотите смотреть Amazon Instant Video, Hulu или любые другие сайты, использующие DRM через HAL, у нас есть руководство по этому поводу.
13. Суперзарядка Unity Dash
Одинокий переключатель
Unity Dash является центром ОС.Вы можете искать, просматривать и открывать недавно использованные файлы, папки, установленные приложения и мультимедийный контент.
Но он может сделать гораздо больше, если вы его попросите.
Как проверить прогноз погоды не выходя из рабочего стола? А как насчет просмотра статей в Википедии, предварительного просмотра музыки на SoundCloud или просмотра eBay? Все это возможно, если вы включите функцию онлайн-поиска Unity.
Перейдите в раздел Privacy & Security системных настроек . Оттуда вы также можете:
Если обои по умолчанию, выбранные для Ubuntu 16.04 LTS, не совсем соответствуют вашему вкусу, смело меняйте их.
В пакете обоев сообщества Xubuntu из магазина программного обеспечения есть коллекция из 10 фотографий природы в высоком разрешении, в том числе симпатичная белочка, кусающая орехи!
Установить обои сообщества Xubuntu
Посетите нашу категорию обоев для еще большего вдохновения.
15. Установите очиститель системы
Кеши и хлам накапливаются по мере использования Ubuntu. Чтобы сохранял ощущение свежей установки, ну, свежего , вам следует время от времени выполнять некоторые базовые операции.
Одно из моих любимых приложений для очистки системы — BleachBit (бесплатно, с открытым исходным кодом). BleachBit может решать простые задачи, от очистки кеша вашего браузера до удаления пакетов, оставшихся после установки, одним нажатием кнопки.
Если вы обновляете более раннюю версию Ubuntu с помощью инструмента (или команды) для очистки системы, это надежный способ вернуть себе драгоценное пространство.Вы также будете поддерживать свою систему в работоспособном состоянии — что всегда является плюсом!
Просто будьте осторожны с тем, что вы чистите: не удаляйте ничего, в чем вы не уверены. .
Установите BleachBit на Ubuntu
16. Расскажите другим об Ubuntu
Если 15 шагов до этого — хлеб, то эта 16-я идея определенно сыр! 😉
Если вы попробуете Ubuntu 16.04 LTS, и она вам понравится, не забудьте рассказать об этом кому-нибудь.
Есть много способов рассказать другим людям об Ubuntu (и программном обеспечении с открытым исходным кодом в целом).Вы могли бы:
- Запишите Live DVD / USB для тех, кого вы знаете, чтобы попробовать
- Поделитесь тем, что вам нравится в социальных сетях и блогах
- Содействуйте развитию, сообщая об ошибках
- Наденьте футболку Ubuntu или наклейте стикеры Linux на свои ноутбуки
- Присоединяйтесь к команде Ubuntu LoCo или группе пользователей Linux
Если у вас есть свои собственные главные советы по распространению информации об Ubuntu, поделитесь ими в разделе комментариев ниже.
Для вас: каковы ваши советы после установки?
Это наши действия после релиза, а какие ваши? Поделитесь своими советами и настройками в разделе комментариев ниже.
¹Требуется партнерский репозиторий Canonical
Главная »Список» 16 Что нужно сделать после установки Ubuntu 16.04 LTS
16 Что нужно сделать после установки Ubuntu 16.10
Планируете ли вы перейти на Ubuntu 16.10 сегодня, завтра или уже сделали: просмотрите наш список полезных вещей, которые нужно сделать после установки Ubuntu.
Ни один из шагов, которые вы увидите ниже, не является обязательным.Вы можете выбрать те шаги, которые вам подходят.
Вот 16 вещей, которые нужно сделать после установки Ubuntu 16.10
(твитнуть)
Тем не менее, здесь есть что-то для всех, от новичка со свежим лицом до опытного стойкого приверженца.
Вы можете использовать раздел комментариев внизу этой статьи, чтобы сообщить нам, какие действия необходимо выполнить после установки.
Но хватит болтовни — приступим!
1. Узнайте, что нового в Ubuntu 16.10
Если вы обновитесь до Ubuntu 16.10 из Ubuntu 16.04 LTS или более ранней версии, возможно, вы захотите ознакомиться со всеми предлагаемыми новыми функциями и улучшениями.
Наряду с более быстрым программным приложением существуют новые версии основных настольных приложений, включая LibreOffice 5.2, Firefox 49 и Thunderbird 44.
Чтобы лучше познакомиться с , что нового в Ubuntu 16.10 , ознакомьтесь с нашим сообщением о выпуске:
Узнайте, что нового в Ubuntu 16.10
2. Проверить наличие обновлений
Проверка обновлений программного обеспечения
Когда вы ознакомитесь с последними изменениями, следующим шагом будет проверка обновлений до Ubuntu 16.10.
Я знаю, что это звучит странно после установки, но важно, чтобы вы сделали это и .
Безопасность, стабильность и исправления ошибок могли быть выпущены между датой создания установочного образа, который вы использовали для установки Ubuntu, и датой его фактической установки.
Не знаете, как проверить наличие обновлений на Ubuntu? Это просто:
- Запустите инструмент Software Updater из Unity Dash
- Нажмите кнопку, чтобы проверить наличие обновлений
- Установить все / все перечисленные
3.Установите графические драйверы
Установите драйверы графического процессора
Ubuntu «из коробки» поддерживает самое современное графическое оборудование и дает вам возможность использовать бесплатные драйверы с открытым исходным кодом или проприетарные драйверы с закрытым исходным кодом.
Чтобы получить максимальную производительность от Ubuntu , вы должны использовать последние проприетарные графические драйверы, которые Ubuntu предлагает для вашего оборудования.
Таким образом, вы получите более плавную работу с Unity на рабочем столе, сможете выжать более высокую частоту кадров из ваших любимых игр Steam, а также смотреть и воспроизводить HD-видео.
Как установить графические драйверы в Ubuntu 16.10:
- Откройте инструмент « Software & Updates » из Unity Dash
- Перейдите на вкладку « Дополнительные драйверы ».
- Следуйте инструкциям на экране, чтобы проверить, установить и применить любые изменения
Вам может быть предложено перезагрузить компьютер перед использованием новых драйверов.
4. Установите медиакодеки
Don’t Surf in Silence
Ubuntu может воспроизводить все ваши музыкальные и видео файлы.Вы просто должны сначала сказать ему об этом.
Отметьте поле « Enable Restricted Formats » во время установки, чтобы все распространенные медиакодеки были установлены вместе с остальной частью ОС.
Если вы забудете это сделать, не беспокойтесь: вы можете установить мультимедийные кодеки на Ubuntu через приложение Ubuntu Software.
Установить ограниченные дополнения Ubuntu
[половина]
5. Включите «Свертывать при нажатии»
Если вы хотите щелкнуть значок приложения в списке задач, чтобы открыть и , свернуть приложение (как все работает в Windows), Ubuntu может показаться немного чуждым.
Unity будет открывать или фокусировать открытое приложение только тогда, когда вы щелкаете значок приложения — поведение, которое может оттолкнуть новых пользователей.
Выполните следующую команду в новом окне терминала ( Ctrl + Alt + T ), чтобы разрешить щелчок для сворачивания в Ubuntu:
gsettings set org.compiz.unityshell: / org / compiz / profiles / unity / plugins / unityshell / launcher-minim-window true
Не нравится командная строка? Вы также можете настроить этот параметр в Unity Tweak Tool> Unity> Launcher).
[/ половина] [последняя половина = y]
6. Переместите модуль запуска Unity
Средство запуска Unity по умолчанию заблокировано в левой части экрана. Если вы предпочитаете переместить панель запуска Unity в нижнюю часть экрана, вы можете это сделать.
Имейте в виду, что рабочий стол Unity и его функции были разработаны с учетом левой части экрана, поэтому некоторые функции могут показаться странными.
Просто откройте новое окно терминала ( Ctrl + Alt + T ) и введите следующую команду.
gsettings set com.canonical.Unity.Launcher-позиция нижнего
Не нравится командная строка? Вы также можете настроить этот параметр в Unity Tweak Tool> Unity> Launcher> Position).
[/ половина]
7. Установите новую тему рабочего стола
Numix: популярная тема GTK
Ubuntu достаточно приятна для просмотра, но бледнеет по сравнению с другими современными настольными операционными системами и дистрибутивами Linux.
Хорошая новость заключается в том, что легко изменить темы в Ubuntu (и почти во всех других дистрибутивах Linux).
В разделе « Appearance » в системных настройках Ubuntu можно найти некоторые основные параметры, в том числе:
- Выберите новые обои для рабочего стола
- Переключиться на светлую или высококонтрастную тему
- Отрегулируйте размер значков на панели запуска Unity
Для большего набора параметров настройки вы можете установить бесплатное приложение под названием Unity Tweak Tool:
Установите Unity Tweak Tool из приложения Ubuntu Software
С помощью Unity Tweak Tool вы можете изменить шрифт в Ubuntu, изменить тему значков, переместить Unity Launcher в нижнюю часть экрана, включить горячие углы, рабочие области и многое другое.
Вы можете придать Ubuntu совершенно новый вид, если установите новую GTK и тему значков. Некоторые из лучших тем, созданных сообществом, доступны в программном приложении Ubuntu 16.10, включая тему Arc GTK и Numix :
Установите тему Arc GTK из приложения Ubuntu Software
Установите тему Numix GTK из приложения Ubuntu Software
Установите тему значков Numix из приложения Ubuntu Software
Для большего выбора, просмотрите наш раздел Темы .Там вы найдете множество других скинов, наборов значков и «конфет» для рабочего стола.
8. Включение меню приложений
Локально интегрированные меню
Меню приложений по умолчанию появляются на верхней панели Ubuntu и автоматически скрываются через пару секунд.
Если это поведение не подходит для вашего рабочего процесса, вы можете сделать несколько вещей.
Чтобы увидеть меню внутри окна приложения, которому они принадлежат, вы можете включить «Локально интегрированные меню»:
- Перейдите в «Настройки системы> Внешний вид»
- Выберите вкладку «Поведение»
- Найдите раздел под заголовком: «Показать меню для окна»
- Отметьте (щелкните) кружок рядом с «В строке заголовка окна»
Чтобы сделать меню приложения «Всегда показывать» в Ubuntu:
- Перейдите в «Настройки системы> Внешний вид»
- Выберите вкладку «Поведение»
- Найдите раздел, озаглавленный «Видимость меню»
- Отметьте (щелкните) кружок рядом с «Всегда отображается»
9.Установка приложений из программного обеспечения Ubuntu
Ряд приложений уже готов к установке на Ubuntu, включая музыкальный проигрыватель (Rhythmbox), офисный пакет (LibreOffice) и клиент электронной почты (Thunderbird).
Но не все.
Вы можете использовать приложение Ubuntu Software, чтобы найти и установить дополнительные приложения.
Среди самых популярных бесплатных программ с открытым исходным кодом, предлагаемых в Магазине
- GIMP — редактор изображений, аналогичный Photoshop
- Corebird — настольный клиент Twitter
- Geary — легкий настольный почтовый клиент
- VLC — Универсальный медиаплеер
- Chromium — веб-браузер с открытым исходным кодом
- Shutter — Инструмент для создания снимков экрана
- Virtualbox — бесплатное программное обеспечение для виртуальных машин
10.Установить приложения из другого места
Не все приложения, которые вы, возможно, захотите использовать, можно установить с помощью инструмента Ubuntu Software.
Фактически, огромное количество потрясающего программного обеспечения для Linux существует за пределами основных репозиториев Ubuntu.
Среди популярных приложений для Linux, которых нет в магазине программного обеспечения Ubuntu:
Дополнительные предложения по приложениям можно найти в нашем специальном разделе «Приложения»:
Просмотр сообщений приложения на OMG! Ubuntu!
11.Настройте учетную запись в облаке
Большинство из нас работают с несколькими устройствами и операционными системами и используют облачные службы хранения, чтобы наши любимые файлы, папки и документы синхронизировались и были легко доступны.
Независимо от того, используете ли вы Dropbox, Google Drive, OneDrive или разворачиваете собственное персональное облако с помощью NextCloud , не упускайте из виду настройку или вход в систему у предпочитаемого поставщика облачных услуг при новой установке Ubuntu.
Вы можете использовать Google Диск на Ubuntu через файловый менеджер Nautilus; в то время как Dropbox имеет собственное настольное приложение Linux, доступное для загрузки.
12. Установите очиститель системы
Все операционные системы собирают мусор, когда вы его используете. Ubuntu не исключение. Имея это в виду, установите приложение для очистки системы и не забывайте запускать его время от времени.
BleachBit (бесплатно, с открытым исходным кодом). BleachBit может решать простые задачи, от очистки кеша вашего браузера до удаления пакетов, оставшихся после установки, одним нажатием кнопки.
Если вы обновляете более раннюю версию Ubuntu с помощью инструмента (или команды) для очистки системы, это надежный способ вернуть себе драгоценное пространство.Вы также будете поддерживать свою систему в работоспособном состоянии — что всегда является плюсом!
Просто будьте осторожны с тем, что вы чистите: не удаляйте ничего, в чем вы не уверены. .
Установите BleachBit на Ubuntu
13. Добавьте несколько полезных индикаторов
Три апплета индикаторов на панели
Апплеты индикаторов — это изящные маленькие инструменты, которые находятся в области панели задач в верхней части экрана.
За прошедшие годы было выпущено множество разнообразных апплетов индикаторов, от погодных приложений и программ чтения RSS до менеджеров буфера обмена, ингибиторов экранных заставок и системных мониторов.
Вот список некоторых из лучших доступных апплетов индикаторов:
Чтобы узнать больше, проверьте наш тег индикаторного апплета .
Узнайте больше о новых апплетах индикаторов для Ubuntu
14. Получите Firefox для интеграции с Unity
Интеграция с Firefox Unity
Ubuntu по умолчанию использует веб-браузер Mozilla Firefox, и на то есть веская причина: это быстрый, современный и хорошо поддерживаемый браузер.
Но есть несколько вещей, которые браузер не выполняет по умолчанию , например, интеграция с рабочим столом Ubuntu для доставки всплывающих окон уведомлений или индикаторов выполнения на панели запуска Unity.
Хорошая новость в том, что вы можете быстро и легко заставить Firefox нормально работать с Ubuntu, установив пару бесплатных расширений:
3 надстройки Firefox, необходимые каждому пользователю Ubuntu
15. Попробуйте Unity 8
Экспериментальная предварительная версия рабочего стола Unity 8 включена в Ubuntu 16.10. Вы просто выбираете сеанс Unity 8 на экране входа в систему и входите в систему как обычно.
Если ваши графические драйверы поддерживают это, рабочий стол загрузится.Если ваши графические драйверы не поддерживаются, вы увидите черный экран.
Имейте в виду, что предварительный просмотр — это всего лишь небольшая закуска к более существенному опыту работы с настольным компьютером, который все еще готовится! Среди предустановленных приложений Unity 8 есть веб-браузер, утилита настроек и терминал. Вы можете использовать последний из них для установки « snaps » с.
Просто не забывайте относиться к Unity 8 в Ubuntu 16.10 как к любопытству или новинке и не ожидайте чего-либо, приближающегося к полностью функциональному рабочему столу — по крайней мере, пока!
16.Расскажите другим об Ubuntu
Если 15 шагов до этого — хлеб, то эта 16-я идея определенно сыр! 😉
Если вам нравится то, что вы найдете в Ubuntu 16.10, обязательно расскажите об этом кому-нибудь.
Есть много способов сказать это:
- Запишите USB-накопитель Ubuntu 16.10, чтобы кто-нибудь из ваших знакомых мог попробовать
- Делитесь своими впечатлениями в социальных сетях и блогах
- Содействовать развитию, сообщая об ошибках
- Носите футболку с Ubuntu или наклейте стикеры Linux на свои ноутбуки
- Присоединяйтесь к команде Ubuntu LoCo или группе пользователей Linux
Если у вас есть свои собственные основные советы по распространению информации об Ubuntu, поделитесь ими в разделе комментариев ниже.
Расскажите, что вы делаете после установки Ubuntu
Это наши действия после релиза, а какие ваши? Поделитесь своими советами и настройками в разделе комментариев ниже.
Главная »Список» 16 Что нужно сделать после установки Ubuntu 16.10
10 Что нужно сделать после установки Ubuntu 16.04 «Xenial Xerus»
В Ubuntu 16.04 есть некоторые интересные функции, которые вы должны попробовать, если вы обновились.Если вы все еще не знаете, что нового в Ubuntu 16.04 , ознакомьтесь с нашей статьей «Что нового в Ubuntu 16.04?». В этой статье я покажу вам 10 вещей, которые нужно сделать после установки или обновления до Ubuntu 16.04 . Это сэкономит ваше время на настройку системы, а также познакомит вас с новыми функциями Ubuntu 16.04. Также не забудьте принять участие в опросе под этой статьей, чтобы рассказать нам, что вам больше всего нравится в Ubuntu 16.04.
10 вещей, которые нужно сделать после установки Ubuntu 16.04 «Xenial Xerus»
1.Сначала узнайте, что нового в Ubuntu 16.04
Если вы еще не выполнили проверку, сначала прочтите нашу предыдущую статью, в которой рассказывается о новых возможностях Ubuntu 16.04 «Xenial Xerus».
Хотя вы установили совершенно новую последнюю версию Ubuntu 16.04 , но может быть, что некоторые приложения были обновлены с момента выпуска. Поэтому проверьте наличие обновлений и установите, если они есть.
3. Активируйте новые функции, представленные в Ubuntu 16.04
Ubuntu 16.04 принесла несколько новых функций, так что давайте попробуем. Давайте активируем новые функции.
(я). Переместить средство запуска Unity вниз
Теперь у вас есть возможность перемещать средство запуска Unity слева вниз. Хотя в универсальной панели настроек опция не реализована. Вам необходимо установить стороннее приложение под названием gconf-editor, чтобы переместил панель запуска Unity в нижнюю часть .
sudo apt-get install dconf-editor
Откройте dconf-editor, перейдите в com >> canonical >> unity >> unity и измените позицию запуска вниз.И вуаля! Ваша пусковая установка Unity переместилась вниз.
(ii) Показать меню в строке заголовка окна
По умолчанию меню всегда отображается в строке меню. Но это раздражает, когда вы работаете с маленьким окном, и для минимизации или максимизации вам нужно перейти в строку меню. Если вас это тоже раздражает, вы можете отобразить меню в строке заголовка окна. Также по умолчанию меню отображается только при наведении курсора на строку заголовка окна.Вы можете изменить настройки, чтобы всегда отображать меню в строке заголовка.
Чтобы отобразить меню в строке заголовка окна, перейдите в Настройки >> Внешний вид >> Поведение и щелкните Показать меню в строке заголовка окна .
Чтобы всегда отображать меню, щелкните Видимость меню всегда отображается из того же Настройки >> Внешний вид >> Поведение .
Часто бывает, что вы пытаетесь воспроизвести какой-либо тип мультимедиа, но он говорит, что у вас нет кодека для этого конкретного файла мультимедиа.Чтобы решить эту проблему и получить поддержку мультимедиа, установите медиакодеки. Вы можете легко установить медиакодеки, используя следующую команду —
sudo apt-get install ubuntu-limited-extras
5. Установите брандмауэр для блокировки вредоносных входящих соединений
Брандмауэр — очень важный инструмент для улучшения вашей системы безопасность. Брандмауэр блокирует все вредоносные соединения, которые пытаются получить доступ или украсть ваши данные. UFW — очень популярный брандмауэр для Linux.Вы можете прочитать полный обзор UFW в нашей предыдущей статье ниже.
Установить UFW в Linux и заблокировать вредоносные входящие соединения
Чтобы установить брандмауэр UFW в Ubuntu, просто используйте диспетчер пакетов apt или выполните поиск в программном обеспечении Ubuntu —
sudo apt-get install ufwOr GUI для UFW sudo apt-get install gufw
6. Настройка облачного хранилища в Ubuntu
Облачные службы также являются важной частью нашей цифровой жизни. Мы можем хранить наши важные файлы в облачном хранилище и иметь к ним доступ из любого места и с любого устройства.
Dropbox — одно из самых популярных облачных хранилищ в Linux. Он предоставляет 2 ГБ свободного места и возможность расширения хранилища с помощью своих премиальных планов. Вы можете зарегистрировать бесплатную учетную запись, если у вас ее нет, а затем загрузить и установить клиент Dropbox для Ubuntu.
Диск Google не так широко используется в Linux, как в Windows. Он не предоставляет официального клиента для Linux. Итак, чтобы синхронизировать файлы из Linux, вы должны использовать их веб-приложение или использовать неофициальные клиенты Google Диска для Linux в качестве альтернативы.
7. Установите инструмент Unity Tweak Tool для настройки системы
Инструмент настройки Unity — это очень легкий инструмент для настройки вашей системы Ubuntu. Он позволяет вам изменить внешний вид системы (тему), тему значков и другие параметры, которых у вас нет на панели настроек Ubuntu.
Чтобы установить Unity Tweak Tool в Ubuntu, используйте менеджер пакетов apt.
sudo apt-get install unity-tweak-tool
8. Установите свой любимый браузер
Теперь самым важным приложением для любой операционной системы является веб-браузер.Ubuntu поставляется с Firefox в качестве очень популярного веб-браузера по умолчанию. Но если вам не нравится Firefox по какой-либо причине, не волнуйтесь. У нас есть так много хороших веб-браузеров для Linux. Ознакомьтесь с нашей статьей о 4 лучших и плохих браузерах для Linux.
Всегда важно быть в курсе нашей электронной почты. Мы всегда хотим знать, какое письмо мы только что получили. Веб-приложения полезны, но они не уведомляют вас сразу о важных письмах, которые вы только что получили.Почтовые клиенты могут немедленно уведомить вас о любом полученном письме. У нас есть множество бесплатных почтовых клиентов для Linux, которые вы можете установить и использовать мгновенно. Ubuntu уже поставляется с Thunderbird, который предоставляет практически все функции, которые вам нужны. Итак, все, что вам нужно для настройки учетных записей электронной почты, — это ввести идентификатор электронной почты и пароль.
10. Улучшение внешнего вида с помощью установки тем
В Ubuntu по умолчанию есть три темы, но есть сотни разработчиков, которые постоянно разрабатывают новые и более красивые темы для Ubuntu.Посетите нашу страницу Темы для установки новых тем.
Take Poll
Заключение
Итак, вот 10 вещей, которые нужно сделать после установки Ubuntu 16.04 . По мере роста ваших потребностей вы будете делать больше вещей. Я всегда буду публиковать новые статьи, предложения и обзоры приложений, чтобы помочь вам легко и безупречно выполнять свои задачи. Наконец, не забудьте поделиться этой статьей со своими друзьями и семьей. Спасибо!
Хостинг LinuxAndUbuntu спонсируется MassiveGRID
Что нужно сделать после установки Ubuntu 16.04 LTS (Xenial Xerus) ~ Web Upd8: блог Ubuntu / Linux
Ubuntu 16.04 будет доступен для загрузки через несколько часов, и, поскольку многие из вас установят его, как только он будет выпущен, вот несколько полезных вещей, которые вы можете сделать сразу после установки.
Получите несколько индикаторов приложений Ubuntu
Каждому пользователю Unity нужны индикаторы приложений — крошечные значки, которые находятся на верхней панели рядом с часами. Ниже вы найдете 3 таких индикатора приложений, два из которых добавляют некоторые недостающие функции рабочему столу, а один — приятный для глаз.
1. Мой индикатор погоды
Наверное, мой любимый индикатор «Мой индикатор погоды» отображает текущую погоду на панели Unity. В меню индикатора вы можете увидеть прогноз погоды и многое другое. Приложение даже поддерживает добавление виджетов погоды на рабочий стол.
Чтобы установить его в Ubuntu 16.04, вам потребуется PPA. Добавьте PPA и установите My Weather Indicator, используя следующие команды:
sudo add-apt-repository ppa: atareao / atareao
sudo apt update
sudo apt install my-weather-indicator Чтобы загрузить deb без добавления PPA, см. ЭТУ ссылку.
2. Кофеин
Кофеин — это инструмент, используемый для временного предотвращения активации заставки / экрана блокировки / спящего режима при использовании полноэкранных окон. Приложение полезно, если вы используете видеоплеер, который не делает этого автоматически, при прослушивании музыки и т. Д.
Чтобы установить его в Ubuntu 16.04, нажмите кнопку ниже:
Или установите его из командной строки, используя:
sudo apt install caffeine Примечание. После установки версия Caffeine для командной строки настроена на автоматический запуск при входе в систему.Если вы хотите, чтобы индикатор запускался автоматически, вам нужно добавить «индикатор кофеина» в ваши запускаемые приложения.
3. Разнообразие
Оживите свой рабочий стол с помощью смены обоев Variety! Разнообразие — это не просто индикатор, а целое приложение, однако вам действительно не нужно открывать приложение, чтобы использовать его — просто настройте его один раз, а затем вы можете использовать меню AppIndicator для изменения обоев.
Совет: вы можете прокрутить вверх / вниз индикатор «Разнообразие», чтобы перейти к предыдущему / следующему фону.
Чтобы установить программу смены обоев Variety в Ubuntu 16.04, вы можете нажать кнопку ниже:
Или, чтобы установить его из командной строки, используйте:
sudo apt install разновидность Tweak Unity
Некоторые параметры Unity доступны в системных настройках, некоторые в диспетчере настроек CompizConfig, а другие доступны только через редактор Dconf (или из gsettings / командная строка). Чтобы избежать необходимости переключаться между таким количеством приложений, чтобы найти настройки, которые вы хотите изменить, вы можете использовать Unity Tweak Tool.
Unity Tweak Tool поддерживает новые функции Unity, такие как перемещение Launcher вниз, а также почти все, что вы можете изменить в Unity.
Приложение можно использовать для установки автоматического скрытия Launcher, изменения размера Unity Launcher, установки горячих углов, изменения количества рабочих пространств, включения или отключения сворачивания при нажатии на Unity Launcher, изменения GTK и темы значков, можно использовать для настроить шрифты рабочего стола и многое другое.
Чтобы установить Unity Tweak Tool, вы можете нажать на кнопку ниже:
Или установите его из командной строки, используя:
sudo apt install unity-tweak-tool Установите кодеки, Java и воспроизведение зашифрованного DVD
1. Чтобы иметь возможность воспроизводить большинство аудио- и видеоформатов, установите Ubuntu Restricted Extras , нажав кнопку ниже:
Или установите его, используя следующую команду:
sudo apt install ubuntu-limited-extras 2. Я предлагаю также установить неограниченную версию libavcodec , чтобы вы не столкнулись с проблемами с отсутствующими кодеками при попытке используйте видеоредакторы или транскодеры — установите их, нажав кнопку ниже:
Или с помощью следующей команды:
sudo apt install libavcodec-extra 3. Возможно, вам также понадобится Java, но вы должны понять, что вам нужно. Большинству пользователей потребуется только OpenJRE и плагин для браузера Java, который можно установить, нажав кнопку ниже:
Или используйте следующую команду:
sudo apt install icedtea-8-plugin openjdk-8-jre Для разработки вам также понадобится OpenJDK , который вы можете установить с помощью кнопки ниже:
Или с помощью следующей команды:
sudo apt install openjdk-8-jdk Если по разным причинам вам нужен Oracle Java (в пакет входят JDK, JRE и плагин для браузера), вы можете установить Oracle Java 8 из WebUpd8 Oracle Java PPA, используя следующие команды:
sudo add-apt-repository ppa: webupd8team / java
sudo apt update
sudo apt install oracle-java8-installer 4.Воспроизведение зашифрованного DVD можно включить, установив пакет «libdvd-pkg».
Я рекомендую установить этот пакет из командной строки, так как это установщик, который автоматически загружает и устанавливает libdvdcss2 , и вы можете посмотреть, если что-то пойдет не так. Чтобы установить его, используйте следующую команду:
sudo apt install libdvd-pkg Настройка облачной синхронизации (Dropbox или Google Drive), Skype, Telegram Desktop и Facebook Chat в Pidgin
1.Dropbox
Dropbox, один из самых популярных инструментов для хранения и синхронизации файлов в хранилище, доступен в репозиториях Ubuntu. Если вы используете Ubuntu с Unity и Nautilus, вы можете установить nautilus-dropbox , нажав кнопку ниже:
Или из командной строки:
sudo apt install nautilus-dropbox Затем просто запустите Dropbox из Unity Dash и следуйте инструкциям.
2. Google Диск
Если вы предпочитаете драйвер Google, а не Dropbox, его можно использовать в Ubuntu 16 несколькими способами.04.
Нет собственного клиента Google Диска для Linux, но есть собственное приложение, максимально приближенное к нему: Insync.
Insync не является бесплатным, но есть 15-дневная пробная версия. Посетите @ insynchq.com.
Другой способ доступа к файлам Google Диска в Ubuntu 16.04 — использование новой функции GNOME 3.18, которая позволяет интегрировать Google Диск с Nautilus (файлы) — или любым другим файловым менеджером, который вы используете — через учетные записи GNOME Online. Ознакомьтесь с нашей статьей о настройке ЗДЕСЬ.
3. Skype
Обновление: вы можете использовать новый Skype для Linux (бета) вместо старого приложения Skype. Вы можете скачать его ЗДЕСЬ.
Как и Dropbox, Skype можно установить из официальных репозиториев Ubuntu, однако сначала вам нужно включить репозиторий Canonical Partners.
Чтобы включить репозиторий Canonical Partners, откройте Системные настройки> Программное обеспечение и обновления и на вкладке «Другое программное обеспечение» щелкните поле рядом с «Canonical Partners»:
… и убедитесь, что вы нажали «Обновить», когда вас спросят о перезагрузке информации о доступном программном обеспечении.
Затем вы можете нажать кнопку ниже, чтобы установить Skype:
Или, чтобы установить его из командной строки, используйте:
sudo apt install skype Пока мы на этом, давайте также исправим Skype на 64-битной версии, не использующей правильную тему, установив недостающие зависимости с помощью следующей команды:
sudo apt install gtk2 -otors-murrine: i386 gtk2 -otors-pixbuf: i386 4.Telegram
Telegram — еще один популярный инструмент обмена сообщениями, доступный для Ubuntu.
Официальное настольное приложение Linux Telegram доступно для загрузки на его веб-сайте (но не предлагается в формате .deb). Вы также можете использовать PPA для установки последней версии приложения Telegram Desktop в Ubuntu. Добавьте PPA и установите Telegram с помощью следующих команд:
sudo add-apt-repository ppa: atareao / telegram
sudo apt update
sudo apt установить телеграмму Если вы не хотите добавлять PPA, вы можете скачать deb ЗДЕСЬ.
Для тех из вас, кто хочет использовать чат Facebook на Pidgin, есть новый плагин, который делает это возможным, под названием purple-facebook.
У плагина есть собственный репозиторий Ubuntu, но он не обновлялся для работы с последней версией Ubuntu 16.04.Пока репозиторий не будет обновлен, вы можете загрузить файлы deb отсюда:
После установки добавьте новую учетную запись в Pidgin (Учетные записи > Управление учетными записями> Добавить ) и в раскрывающемся списке Протокол выберите «Facebook» (важно: НЕ «Facebook (XMPP)»). В поле имени пользователя вы можете ввести свой адрес электронной почты, имя пользователя Facebook или номер телефона, связанный с вашей учетной записью Facebook.
Установите GDebi GTK и Synaptic
Программное обеспечение GNOME (которое называется «Программное обеспечение Ubuntu» в окончательной версии Ubuntu 16.04) хорош, но не отображает инструменты командной строки. И это нормально, если вы знаете название инструмента, который хотите установить, потому что вы можете просто открыть терминал и набрать «sudo apt install APP-NAME», но если вы не знаете точное имя приложения, вас нет удачи.
Кроме того, в приложении есть две очень важные ошибки:
- прямо сейчас не может устанавливать файлы deb — ошибка ЗДЕСЬ;
- , если вы удалите приложение с помощью программного обеспечения GNOME, его зависимости не будут удалены — ошибка ЗДЕСЬ.
Вот почему я рекомендую старый добрый Synaptic Package Manager (и GDebi для установки файлов deb — см. Ниже) , который вы можете установить, нажав на кнопку ниже:
Или с помощью следующей команды:
sudo apt install synaptic Для установки файлов deb вы можете использовать GDebi GTK , который отображает подробную информацию о пакетах, включая их зависимости, содержимое deb и так далее.
Для установки GDebi GTK в Ubuntu 16.04, вы можете нажать следующую кнопку:
Или установите его из командной строки:
sudo apt install gdebi Затем, чтобы открыть deb с помощью GDebi, щелкните его правой кнопкой мыши и выберите Открыть с помощью> GDebi Package Installer .
Чтобы открыть / установить файлы deb с помощью GDebi GTK по умолчанию , щелкните правой кнопкой мыши файл .deb, выберите «Свойства» и на вкладке «Открыть с помощью» выберите «Установщик пакетов GDebi» и нажмите кнопку «Установить по умолчанию».
Включить рабочие PPA из предыдущих выпусков Ubuntu
При обновлении до новой версии Ubuntu все PPA отключаются.Y PPA manager поставляется с функцией, называемой «Повторное включение рабочих PPA после обновления Ubuntu», которая повторно включает все эти отключенные PPA, но только если они работают для текущей версии Ubuntu.
Для тех, кто обновляется другими способами или хочет перенести PPA, Y PPA Manager предоставляет другую функцию, называемую «Обновить название выпуска в рабочих PPA», которая позволяет заменить версию Ubuntu, используемую в файле .list PPA, на вашу текущую версию Ubuntu. версия, но только если PPA поддерживает вашу текущую версию Ubuntu.
Чтобы использовать их вместе с другими функциями, связанными с PPA, такими как поиск пакетов в PPA Launchpad, вам понадобится Y PPA Manager, который можно установить с помощью следующих команд:
sudo add-apt-repository ppa : webupd8team / y-ppa-manager
sudo apt update
sudo apt install y-ppa-manager [Инструмент разработчика] Установить Ubuntu Make
Ubuntu Make — официальный инструмент командной строки Ubuntu, созданный для разработчиков, чтобы упростить установку последней версии различных IDE, таких как IntelliJ IDEA, Eclipse, Android Studio и т. Д., а также другие инструменты разработчика.
Даже сложный Ubuntu Make доступен в официальных репозиториях, рекомендуется использовать его PPA, чтобы у вас всегда был последний выпуск. Чтобы добавить PPA и установить Ubuntu Make, используйте следующие команды:
sudo add-apt-repository ppa: ubuntu-desktop / ubuntu-make
sudo apt update
sudo apt install ubuntu-make Затем запустите «umake —help» в терминале, чтобы увидеть все доступные параметры.
Подробнее
Еще несколько вещей, которые я лично делаю после каждой новой установки Ubuntu:
В Ubuntu 16 вы можете открывать для себя новое и интересное программное обеспечение.04 с помощью нового программного обеспечения. По любым вопросам, касающимся Ubuntu, вы можете использовать AskUbuntu. WebUpd8 также является источником новых и обновленных приложений и настроек для Ubuntu, поэтому вы можете подписаться на получение всех новых статей (через RSS, Twitter, Facebook и Google+).
Что вы устанавливаете и настраиваете после новой установки Ubuntu?
Настройка Ubuntu 16.04 — Что нужно сделать после установки Ubuntu 16.04 Desktop
Настройте Ubuntu 16.04. 10 Что нужно сделать после установки Ubuntu 16.04 Рабочий стол. 10 Что нужно сделать после новой установки Ubuntu 16.04. Что нужно сделать сразу после установки Ubuntu 16.04.
Обновление системы Ubuntu 16.04
Первое, что вам нужно сделать, это обновить недавно установленную систему Ubuntu 16.04. Для этого вы должны включить дополнительные репозитории ubuntu и идеально обновить систему.
Чтобы включить дополнительные репозитории Ubuntu, откройте Системные настройки. Выберите вкладку «Программное обеспечение и обновления» и проверьте все репозитории программного обеспечения Ubuntu и другого программного обеспечения (Canonical Partners).Закройте окно настроек и подождите минуту, чтобы перезагрузить дерево источников кэша.
Теперь откройте Терминал и выполните следующие команды для обновления системы Ubuntu:
$ sudo apt-get update
$ sudo apt-get upgrade
Переместить пусковую установку Unity вниз
Измените положение Unity Launcher в Ubuntu. Ubuntu 16.04 позволяет переместить панель запуска Unity в нижнюю или любую другую позицию рабочего стола. Есть два способа переместить средство запуска Unity — команды терминала и редактор Dconf.
Использование командной строки
Откройте терминал (Ctrl + Alt + T) и выполните следующие команды:
Перемещение Unity Launcher вниз
gsettings set com.canonical.Unity.Launcher-position Bottom
Чтобы переместить Unity Launcher влево
gsettings set com.canonical. Пусковая установка Левая
Использование редактора Dconf
Установите редактор dconf — выполните команду:
sudo apt-get install dconf-editor
- После установки откройте редактор dconf из Ubuntu Dash.
- Перейдите в com> canonical> unity> launcher (см. Параметры слева)
- На правой панели параметров щелкните по положению запуска и измените его значение между «левым» и «нижним».
- Закройте редактор dconf.
Обратите внимание, что изменения отражаются сразу. Перезагрузка системы не требуется.
Другие приемы настройки для Ubuntu 16.04
1. Установите Gnome и Unity Tweak Tool
Чтобы настроить Ubuntu 15.04 Рабочий стол и Unity, установите Ubuntu Tweak и инструменты настройки, такие как GNONME Tool и UNITY Tweak Tool. С помощью инструментов Unity и Gnome вы можете настроить внешний вид Ubuntu. Это поможет вам настроить внешний вид рабочего стола Ubuntu.
Чтобы установить Unity и Gnome, введите следующую команду (одну за другой):
sudo apt-get install unity-tweak-tool
sudo apt-get install gnome-tweak-tool
Если вы не хотите Чтобы написать две отдельные команды для установки Unity и Gnome одну за другой, вы можете ввести следующую единственную команду:
sudo apt-get install unity-tweak-tool gnome-tweak-tool
У вас могут спросить ваш системный пароль , введите пароль для установки.Чтобы открыть Unity Tweak Tool или GNOME Tool, откройте Dash и найдите их.
2. Установите новую функцию минимизации при нажатии — CompizConfig Settings Manager CCSM
Ubuntu 14.04 поставляется с функцией Unity «сворачивать при нажатии», которая позволяет сворачивать окна приложений, щелкая соответствующий значок в Unity Launcher. Он будет работать так же, как панель запуска Windows OS, и окна приложений могут быть восстановлены после того, как пользователь повторно щелкнет значок приложения. Параметр минимизации будет отключен по умолчанию, и пользователям придется включить его через диспетчер настроек CompizConfig (CCSM).
sudo apt-get install compizconfig-settings-manager
После установки перейдите в Dash, введите CCM и откройте диспетчер настроек CompizConfig. В Диспетчере настроек Compizconfig щелкните Плагин Ubuntu Unity и на вкладке «Панель запуска» установите флажок «Минимизировать приложения единого окна (не поддерживается)».
3. Увеличьте срок службы батареи и уменьшите перегрев ноутбука
Экономия заряда аккумулятора ноутбуков с Ubuntu. Установите TLP (Battery Power Management) в Linux Ubuntu и уменьшите перегрев батареи на ноутбуках Ubuntu и увеличьте время автономной работы ноутбуков Linux Ubuntu.TLP — это расширенный инструмент управления питанием для Linux. Он поставляется с конфигурацией по умолчанию, оптимизированной для работы от аккумулятора. TLP применяет различные настройки и настройки батареи, которые помогают сэкономить заряд батареи ноутбука и уменьшить перегрев.
Чтобы удалить инструменты режима ноутбука, откройте Терминал и выполните следующую команду:
sudo apt-get remove laptop-mode-tools
Теперь выполните следующие команды для установки TLP с использованием официального PPA:
sudo add-apt-repository ppa: linrunner / tlp
sudo apt-get update
sudo apt-get install tlp tlp-rdw
sudo tlp start
Есть также некоторые дополнительные пакеты, которые вы можете установить для увеличения времени автономной работы в Linux Ubuntu с TLP.Вы можете установить дополнительные пакеты с помощью инструментов управления пакетами (Ubuntu Software Center, Synaptic,…) или команды терминала. Выполните следующую команду, чтобы установить дополнительные пакеты TLP:
sudo apt-get install tlp tlp-rdw
4. Отключить поиск в Интернете и предложения покупок
Когда вы ищете приложение в Dash, оно показывает несколько онлайн-предложений — варианты покупок и поиска. Это действительно раздражает и выглядит плохо, когда предложения появляются в интерфейсе Dash.Вот как отключить поиск в Интернете и предложения покупок в Ubuntu 16.04 Dash. Откройте Терминал и введите следующие команды:
Чтобы отключить онлайн-поиск:
wget -q -O - https://fixubuntu.com/fixubuntu.sh | bash
Чтобы отключить предложения покупок:
gsettings set com.canonical.Unity.Lenses disabled-scopes «['more_suggestions-amazon.scope', 'more_suggestions-u1ms.scope', 'more_suggestion.s-populartracks music-musicstore.scope, more_suggestions-ebay.scope »,« more_suggestions-ubuntushop.scope »,« more_suggestions-skimlinks.scope »]«
Пожалуйста, напишите / скопируйте вторую строку команды одним предложением.
5. Как включить краевую / горизонтальную прокрутку в Ubuntu 16.04
Начиная с Ubuntu 13.10, прокрутка двумя пальцами включена по умолчанию, а обычная прокрутка краев не работает автоматически. Вам нужно будет включить Edge или Horizontal Scrolling в Ubuntu 16.04. Чтобы включить прокрутку края, перейдите в «Системные настройки»> «Мышь и сенсорная панель».Теперь снимите флажок «Прокрутка двумя пальцами».
Вы также можете включить этот параметр с помощью UNITY Tweak Tool. Откройте инструмент UNITY Tweak Tool и в разделе «Параметры прокрутки» (вкладка «Система» — инструмент настройки Unity) выберите «Горизонтальная прокрутка». Это сделано. Теперь у вас должна быть возможность использовать старый метод — горизонтальную прокрутку.
 Знакомство с системой
Знакомство с системой Запуск установщика
Запуск установщика Раздел для загрузчика
Раздел для загрузчика Перезагрузка
Перезагрузка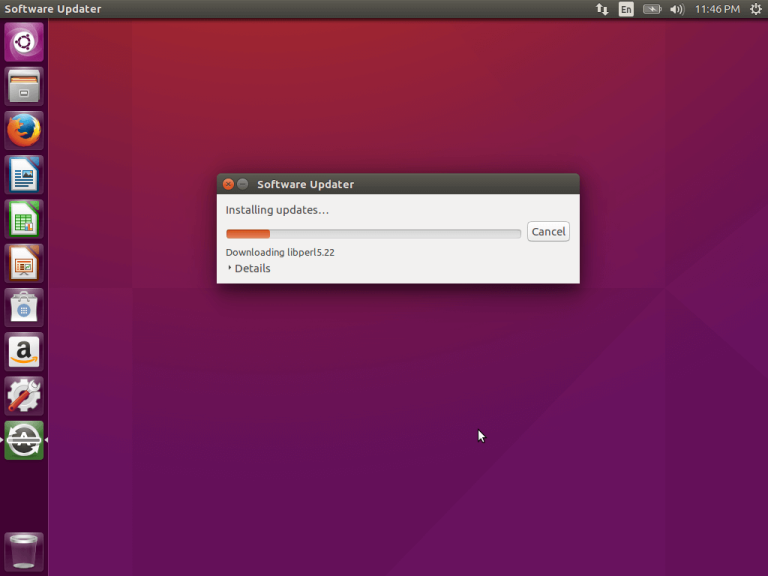 04
04 04 Xenial Xerus?
04 Xenial Xerus?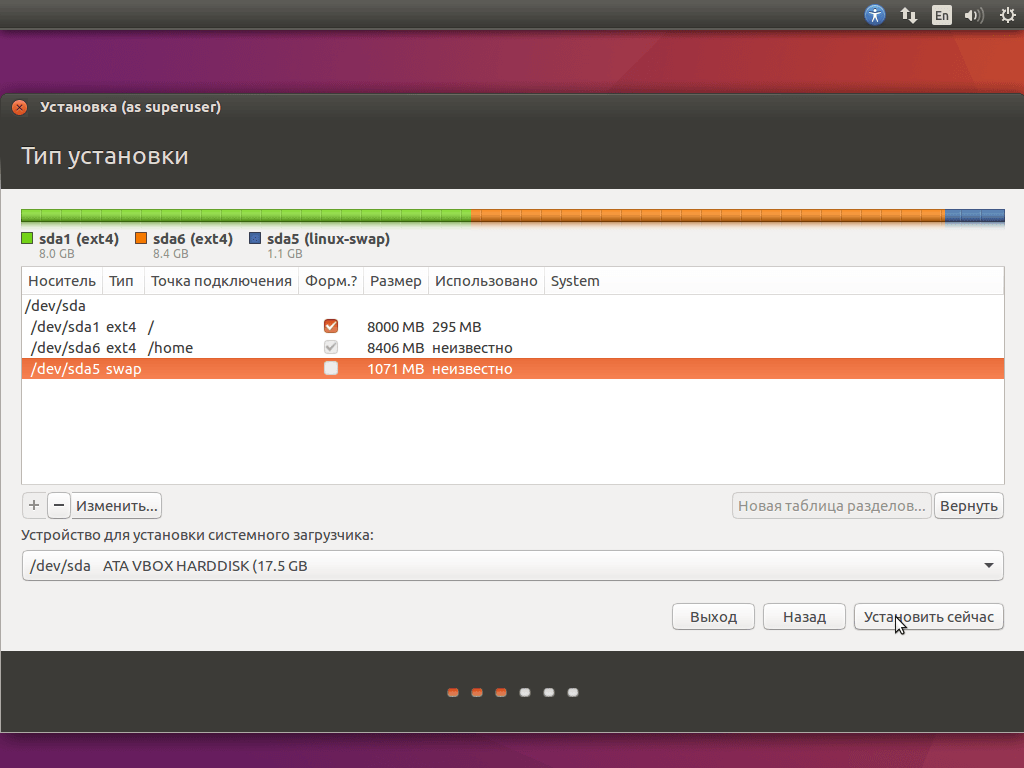 4;
4;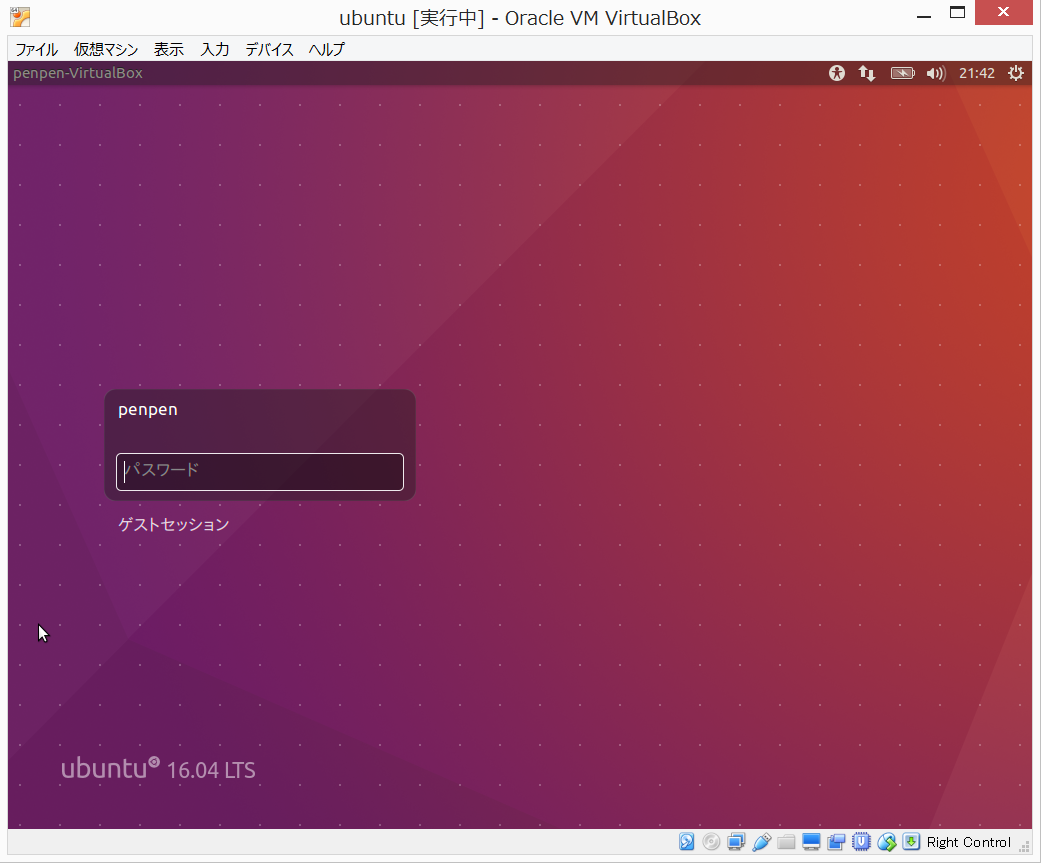 Ubuntu попросит вас настроить сеть либо пропустить этот этап. Рекомендую таки настроить DHCP сервер, он выдаст все сетевые реквизиты для виртмашины, а уже потом, когда система будет установлена, заняться резервированием аренды DHCP и прописыванием её на виртмашине в виде статики.
Ubuntu попросит вас настроить сеть либо пропустить этот этап. Рекомендую таки настроить DHCP сервер, он выдаст все сетевые реквизиты для виртмашины, а уже потом, когда система будет установлена, заняться резервированием аренды DHCP и прописыванием её на виртмашине в виде статики.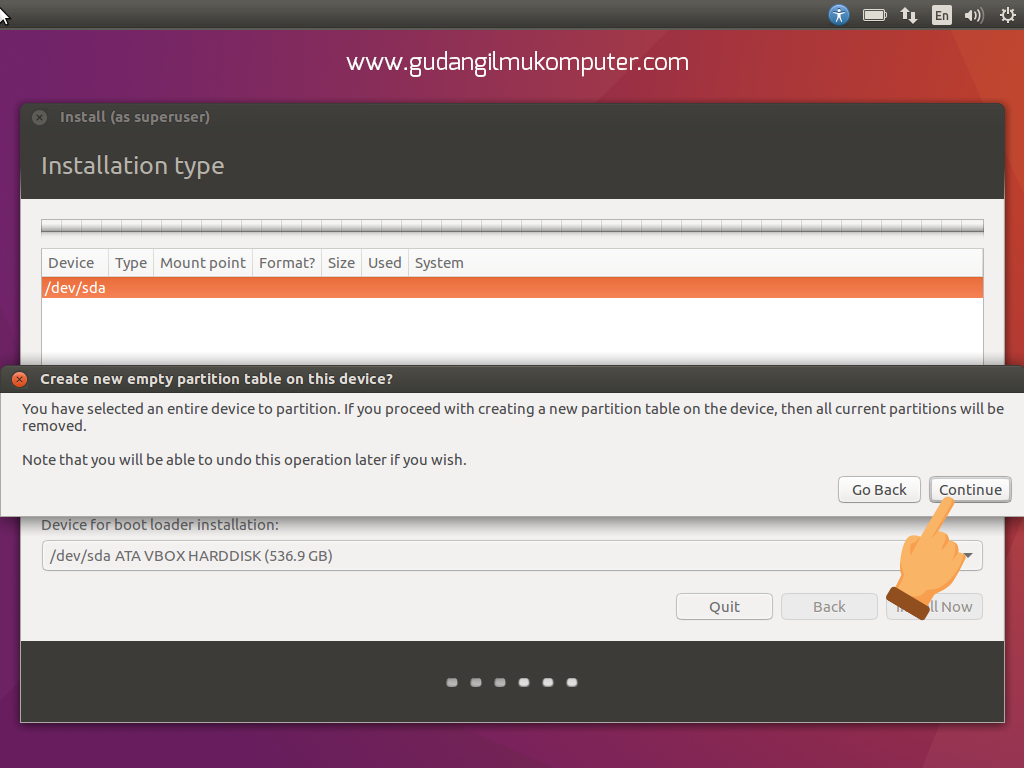 В нашем случае adminguide. Задав имя нужно ввести и подтвердить пароль
В нашем случае adminguide. Задав имя нужно ввести и подтвердить пароль