Установка win10 с флешки: на компьютер и ноутбук самостоятельно, при помощи установщика с iso образом
Как переустановить Windows 10 с флешки
Статья о том, как переустановить Windows 10 используя загрузочную флешку.
Способы оптимизации и ускорения работы компьютера без переустановки Windows OS рассмотрены в другой статье.
Установка Windows 10 с флешки с форматированием системного раздела универсальная процедура — подходит для всех компьютеров (ноутбуков, нетбуков), которые поддерживают загрузку через USB.
Во время инсталляции операционной системы потребуется:
- Доступ в Интернет (для скачивания утилиты; образа Windows 10; драйверов).
- Флешка USB Flash не менее 10 GB (для создания загрузочной флешки)
- Дополнительный раздел на жёстком диске или съёмный носитель информации (для сохранения данных с системного раздела C:\)
1. Сохраните важные данные
В процессе вы будете форматировать локальный диск, на котором находится текущая версия Windows. Проще говоря, перед тем как установить туда новую систему, вам придётся стереть с него все старые данные. Содержимое остальных дисков должно остаться без изменений. Но лучше перестраховаться и предварительно копировать в облако или на физический носитель абсолютно все данные с компьютера, которых вы боитесь лишиться.
Если на компьютере установлены платные программы, не забудьте прочитать в их документации правила работы с лицензиями при переустановке Windows, иначе можете их потерять.
2. Создайте загрузочный диск или флешку
Если вы хотите установить/переустановить лицензионную версию Windows, убедитесь, что у вас есть соответственный ключ активации. Даже если вы уже пользуетесь активированной системой и просто хотите установить эту же версию повторно, старый ключ активации может пригодиться снова.
- Если у вас уже есть загрузочная флешка или диск с той версией Windows, которую вы собираетесь установить, можете переходить к пункту 3. В противном случае нужно скачать образ Windows из интернета и записать его на любой из перечисленных носителей по инструкции, приведённой ниже.

- Определитесь с версией Windows, которую будете устанавливать, и проверьте, чтобы компьютер соответствовал её требованиям к системе. Эту информацию можно найти на официальном сайте Microsoft или на диске с купленной Windows. Не забудьте также проверить, чтобы компьютер поддерживал разрядность новой версии: 32 или 64 бита. Чтобы не прогадать, можете установить версию с такой же разрядностью, как у вашей текущей версии Windows.
- Чтобы создать загрузочную флешку с образом Windows 10, найденным в Сети, можете воспользоваться программами из нашего обзора и переходить к пункту 3.
А ниже я расскажу, как создать загрузочный диск или флешку с официальным образом системы на примере Windows 10.
- Перейдите на сайт Microsoft и кликните на «Скачать средство сейчас», чтобы скачать утилиту для создания загрузочного носителя Windows 10 (если нужна другая версия, выберите её во вкладке Windows).
- Запустите скачанную программу и примите условия лицензионного соглашения.
- Кликните на «Создать установочный носитель для другого компьютера».
- Выберите параметры новой версии Windows вручную или оставьте флажок «Использовать рекомендуемые параметры для этого компьютера», если устанавливаете Windows на текущий компьютер.
- Определитесь с типом носителя.
- Укажите путь к диску или флешке, на который будете записывать образ.
- Дождитесь завершения процесса.
3. Загрузите систему с диска или флешки
Теперь, когда у вас есть физический носитель с нужным образом Windows, нужно зайти в специальную программную среду BIOS и выбрать здесь диск или флешку в качестве источника загрузки.
- Вставьте загрузочный носитель с образом Windows в компьютер.
- Перезагрузите устройство. Как только компьютер начнёт загружаться снова, жмите на клавишу перехода в настройки BIOS. Обычно это F2, F8, F9 или F12 — зависит от производителя оборудования. Чаще всего нужная клавиша высвечивается на экране во время загрузки BIOS.

- Находясь в меню BIOS, перейдите в раздел загрузки Boot, если система не перенаправила вас туда сразу.
- В разделе Boot установите флешку или диск с Windows в качестве источника загрузки (на скриншоте выше для примера выбран диск). Если не знаете, как это сделать, осмотритесь — на экране увидите подсказки по поводу управления.
- Сохраните изменения.
Возможно, вместо классической BIOS вы увидите более современный графический интерфейс. Кроме того, даже в различных старых версиях BIOS настройки могут отличаться. Но в любом случае порядок действий будет примерно одинаковым: зайти в меню загрузки, выбрать источником нужный носитель и сохранить изменения.
После этого компьютер должен загрузиться с выбранного диска или флешки.
4. Запустите мастер установки
Если вы всё сделали правильно, то на экране появится мастер установки Windows.
Чтобы начать установку необходимо выбрать локальный диск для установки операционной системы и отформатировать его.
Для начала создания раздела для установки Windows 10 нажмите кнопку «Создать» (как на картинке).
Вам остаётся только следовать подсказкам системы и ждать, пока распакуются файлы.
Кроме того, в процессе будьте готовы ввести ключ активации. Но если вы переустанавливаете уже активированную на вашем компьютере Windows 10, то шаг с ключом можно пропустить.
После завершения установки компьютер должен загрузиться в обычном рабочем режиме.
5. Установите драйверы
Современные версии Windows самостоятельно загружают драйверы. Но если после переустановки системы вы заметите, что видеокарта, динамики или что-нибудь ещё работает некорректно, можете воспользоваться утилитой для автозагрузки драйверов. Подойдёт, например, бесплатная Driver Booster.
Выполнив всё перечисленное выше, можете приступать к работе. Компьютер должен быть готов.
Установка Windows 10 без диска и флешки
- Подробности
- Категория: Программы
Недавно мы обсуждали, как установить Windows 10 с помощью флэш — накопителя. Теперь мы хотели бы продолжить нашу серию статей по установке Windows и рассказать вам о программе, которая позволит установить Windows 10 без диска и флешки.
Теперь мы хотели бы продолжить нашу серию статей по установке Windows и рассказать вам о программе, которая позволит установить Windows 10 без диска и флешки.
Программа для установки Windows без диска и флешки
Бесплатная программа WinToHDD позволяет установить Windows без CD / DVD-диска или USB-накопителя. Это приложение дает несколько вариантов манипуляций с операционной системой.
- Переустановка (переустановить Windows 10 без диска и флешки).
- Новая установка (чистая установка Windows 10 без диска и флешки с рабочего стола).
- Клонирование системы (установка сразу на нескольких компьютерах).
- Multi-installation USB
В представленных первых двух вариантах требуется ISO образ любой версии Windows 10 / 7 / 8,1 / Vista. Читайте инструкцию: Как скачать и создать образ Windows 10.
Процесс очень прост, вы просто выбираете образ Windows, и это приложение создаст загрузочный раздел на одном из жестких дисков. После перезагрузки, он запустит процесс установки Windows из этого раздела.
Установка Windows будет происходить, как если бы вы использовали DVD — диск или флэшку. Читайте руководство: Как установить Windows 10.
Опция Клонирование системы (System Clone) полезна, если вам нужно установить Windows на нескольких компьютерах в офисе или нужно подготовить компьютерную лабораторию для студентов. Это также полезно в случае, если вам нужно заменить HDD жесткий диск на SSD. Эта опция просто создает копию системы на другой раздел или диск (HDD или SSD), подключенного к компьютеру.
Скачать программу для установки Windows без флешки и диска || WinToHDD
Связанные материалы:
Как установить Windows 10 с флешки
- Содержание статьи
Вступление
Данный материал ставит перед собой целью пошагово описать установку Windows 10, чтобы даже человек, в первый раз взявшийся за это дело, смог без проблем завершить его до самого конца.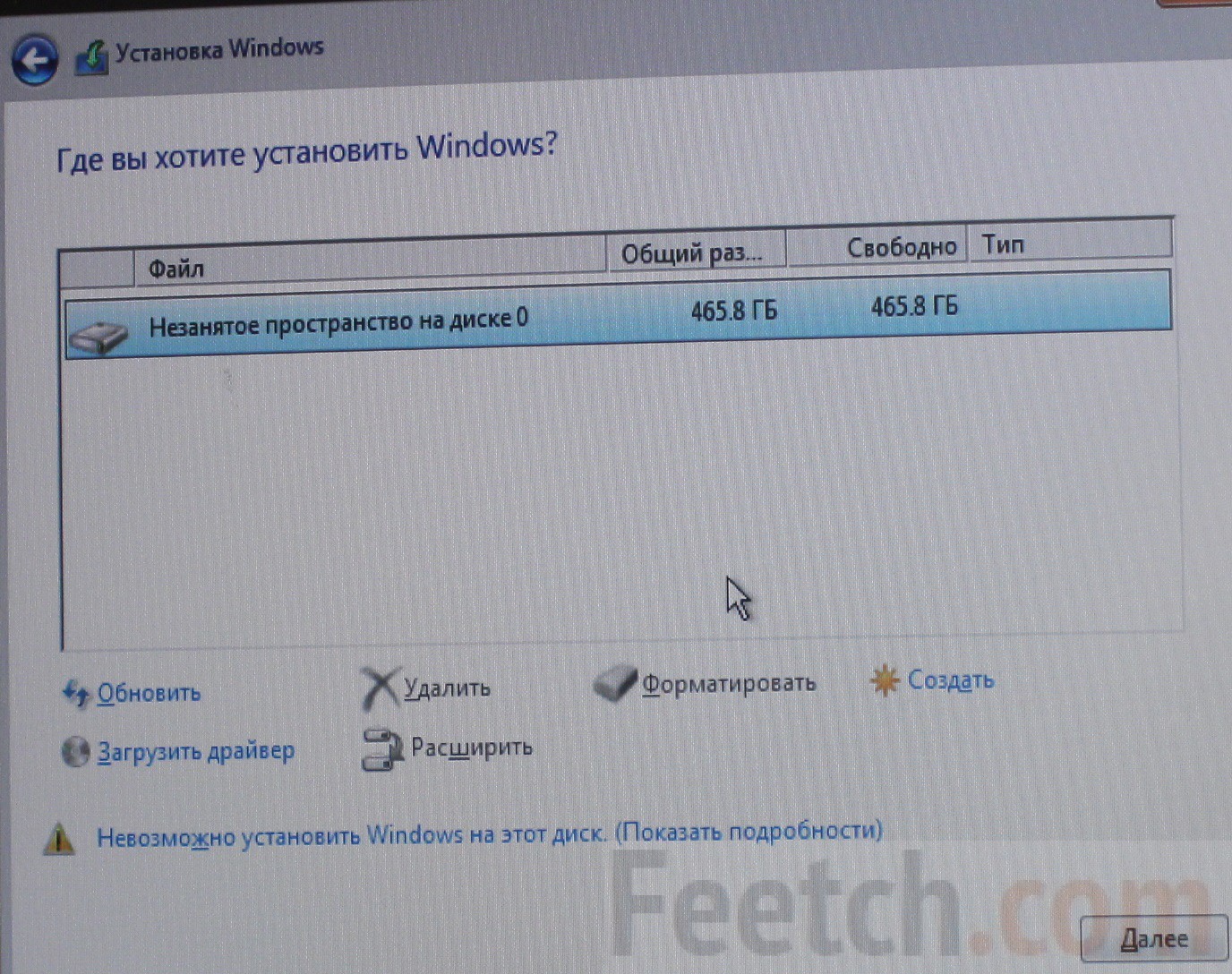
Для самой установки системы понадобится установочный носитель с Windows 10 — он может быть как в комплекте с лицензионной копией Windows, так и создан сам. Прочитать о том, как создать свою установочную флешку с Windows 10, можно в этой статье.
После этого, данный установочный носитель нужно подключить к компьютеру, и выполнить с него загрузку. Для того, чтобы загрузится с него, нужно вызвать так называемое Boot Menu (загрузочное меню) — делается это нажатием определенной клавиши, которые зависят от модели производителя материнской платы, компьютера или ноутбука. Просмотреть список этих клавиш можно здесь.
Зайдя в загрузочное меню, нужно найти и выбрать свой установочный носитель стрелочками клавиатуры (если в списке устройств он отображается с припиской EFI или UEFI, то предпочтительнее выбирать этот пункт), после чего загрузится с него, нажав кнопку Enter. После этого начнется сама установка Windows 10.
Начало установки
В самом начале программа установки предложит выбор следующих параметров:
- Устанавливаемый язык системы
- Формат времени и денежных единиц
- Раскладка клавиатуры
Если Вам нужна русскоязычная система, то во всех пунктах меню должны стоять значения «Русский (Россия)«, «Русский (Россия)» и «Русская«. Если Вы скачивали русский образ Windows 10, то эти пункты будут иметь такие значения по умолчанию.
Для продолжения нужно нажать кнопку «Далее» (выделена оранжевым на картинке ниже).
В следующем окне нужно нажать на кнопку «Установить» (выделена оранжевым на картинке ниже).
Перед появлением следующего окна установщика, может пройти какое-то время. В нем потребуется ввести ключ продукта Windows — ключ лицензии Windows 10. Если Вы ранее устанавливали свою лицензионную копию Windows 10 на этот компьютер (или она уже была установлена производителем или продавцом компьютера), или же просто хотите воспользоваться пробным периодом, то вводить ключ не нужно.
Если Вы ввели ключ продукта, то для продолжения нужно нажать кнопку «Далее» (выделена оранжевым на картинке ниже). Если же Вы решили не вводить ключ продукта, то нужно нажать кнопку «У меня нет ключа продукта» (так же выделена оранжевым на картинке ниже).
Если Вы выбрали пункт «У меня нет ключа продукта», то перед Вами появится выбор редакции операционной системы, которую Вы хотите установить. Для продолжения понадобится выбрать нужную редакцию операционной системы, и нажать кнопку «Далее» (выделена оранжевым на картинке ниже).
На следующем окне перед Вами предстанет лицензионное соглашение Windows 10. Для продолжения установки, его нужно принять (поставив галочку на пункте «Я принимаю условия лицензии»), и нажать кнопку «Далее» (оба пункта выделены оранжевым на картинке ниже).
Теперь перед Вами предстанет выбор типа установки Windows. Первый способ нужен тогда, когда вы хотите обновится с предыдущей версии Windows до имеющейся на Вашей флешке (например, с Windows 8 до Windows 10). Второй способ нужен для полной установки «с нуля», когда Вам нужно полностью переустановить систему, или же установить систему на новый (чистый) жесткий диск (SSD, или иной накопитель).
После этого, перед Вами предстанет окно с выбором жесткого диска, на который Вы хотите установить Windows.
Работа с жестким диском
Ниже предоставлены четыре возможных варианта действий с жестким диском, в зависимости от наличия на нем информации и Ваших планов:
- Если у Вас на жестком диске есть уже разделы от предыдущей операционной системы, и Вы не хотите их удалять, можно установить Windows 10 на один из них, в том числе в раздел со старой Windows. В таком случае, папки Program Files, Program Files (x86), Users и Windows будут перемещены в папку Windows.old, при этом ранее установленная операционная система перестанет быть работоспособной.
- Если у Вас на жестком диске есть информация, но она для Вас не представляет никакой ценности, можно просто их удалить, выделив каждый раздел и нажав кнопку «Удалить».
 После этого, можно разбить жесткий диск на нужные разделы, или использовать все дисковое пространство для одного разделы — чуть ниже написано, как это сделать.
После этого, можно разбить жесткий диск на нужные разделы, или использовать все дисковое пространство для одного разделы — чуть ниже написано, как это сделать. - Если у Вас чистый жесткий диск, и Вы не хотите разбивать его на различные разделы (или, этого не позволяет объем накопителя), то можно просто нажать на кнопку «Далее» — установщик Windows сам создаст служебные разделы, и начнет установку.
- Если же у Вас чистый жесткий диск, и Вы хотите разбить жесткий диск на разделы, то нужно выделить нужный жесткий диск, и нажать на кнопку «Создать», после чего ввести цифровое значение объема создаваемого раздела, и для его создания нажать на кнопку «Применить».
При создании раздела на пустом жестком диске, Windows автоматом создаст один или несколько дополнительных разделов — это нормально, и необходимо для работы операционной системы.
Покончив с разбивкой и выбором нужного диска для установки Windows, нужно нажать кнопку «Далее», для начала установки операционной системы.
Непосредственная установка системы
Установка системы будет производится в несколько этапов, во время которых от пользователя не требуется никаких действий.
Так же, во время установки будет произведено от одной до нескольких перезагрузок.
Настройка основных параметров
Первое реальное взаимодействие с системой потребуется при появлении окна «Давайте начнем с региона. Это правильно?» — здесь потребуется выбрать страну, в которой вы собираетесь пользоваться Windows (по умолчанию выбрана Россия). Выбрав нужное государство, нужно нажать кнопку «Да».
Далее, система попросит выбрать правильную раскладку клавиатуры (по умолчанию выбрана русская). Выбрав нужную, снова нажимаем «Да».
В следующем окне, система спросит, желаете ли вы добавить какую-нибудь дополнительную раскладку клавиатуры — если Вам не требуется какая-нибудь специфичная раскладка (украинская, казахская и т. д.), то нужно нажать на кнопку «Пропустить».
д.), то нужно нажать на кнопку «Пропустить».
После этого, система предоставит выбор того для чего вы настраиваете Windows — для личного пользования (в том числе для домашнего), или же для рабочего использования (в организации). Выбираем первый пункт, и нажимаем «Далее».
Выбор типа учетной записи
Если у Вас установлено рабочее интернет-подключение, то от от Вас потребуется войти с помощью учетной записи Microsoft. Если подключение будет отсутствовать, Вам сперва будет предложено подключить его (в том числе через Wi-Fi), в случае отказа — будет предложено использовать автономную учетную запись на компьютере.
Автономная учетная запись — это учетная запись, которая будет существовать только на данном компьютере. Её стоит использовать, если у Вас нет желания использовать учетную запись Microsoft. Тем не менее, если у Вас появится желание, Вы всегда сможете превратить свою автономную учетную запись в учетную запись Microsoft.
Сейчас мы подробно рассмотрим каждый из этих вариантов:
- Создание новой учетной записи Microsoft
- Использование уже имеющейся учетной записи Microsoft
- Использование автономной учетной записи.
Создание новой учетной записи Microsoft
- Если Вы хотите использовать учетную запись Microsoft, но у Вас таковой нет, Вам нужно выбрать пункт «Создать учетную запись» (выделен оранжевым на картинке ниже).
- Загрузится окно с предложением ввести адрес электронной почты. После того, как был введен адрес, нужно нажать кнопку «Далее» (выделена оранжевым на картинке ниже).
- В следующем окне понадобится ввести пароль, который будет использован для данной учетной записи. Пароль должен состоять из 8 символов, включать в себя цифры, заглавные и прописные буквы. Закончив с вводом пароля, нужно нажать кнопку «Далее» (выделена оранжевым на картинке ниже).
- Далее потребуется выбрать страну своего текущего местопребывания, а так же дату рождения.
 Закончив с данной информацией, так же нужно нажать на кнопку «Далее» (выделена оранжевым на картинке ниже)/
Закончив с данной информацией, так же нужно нажать на кнопку «Далее» (выделена оранжевым на картинке ниже)/ - Затем, Windows предложит создать пин-код для устройства, причем, даже если Вы этого не хотите, Вам придется установить его. Для потребуется нажать единственную кнопку «Создать ПИН-код» (выделена оранжевым на картинке ниже).
- На следующем экране можно как задать пин-код для данного устройства. В ПИН-коде могут быть как цифры, так и буквы (если отмечен галочкой пункт «Включить буквы и символы»). Введя нужный ПИН-код, нужно нажать «ОК» (кнопка выделена оранжевым на картинке ниже).
На этом создание учетной записи Microsoft закончено.
Использование уже имеющейся учетной записи Microsoft
- В случае, если у Вас уже есть учетная запись Microsoft, и Вам не нужно её создавать, то в поле «Электронная почта, телефон или Skype», нужно ввести адрес электронной почты, номер телефона или логин Skype, а затем нажать на кнопку «Далее».
- В следующем окне нужно ввести пароль от учетной записи.
- После этого, от Вас потребуется создасть пин-код. Процедура его создания подробно описана выше, в пункте создания новой учетной записи Microsoft.
Использование автономной учетной записи
- Если Вы выбрали использовать «автономную учетную запись», то после этого, перед Вами откроется окно с предложением использовать учетную запись Microsoft. Если Вы не собираетесь этого делать, то следует нажать на кнопку «Ограниченные возможности».
- После этого, Вам предложит ввести имя пользователя, его пароль, и секретные вопросы для восстановления пароля.
Хитрость — чтобы задать пароль без секретных вопросов, не устанавливайте его во время установки — оставьте его пустым. Если нужно, Вы всегда сможете установить пароль позже.
На этом создание автономной учетной записи будет закончено.
Дальнейшая настройка
В следующем окне Microsoft предложит отправлять свой журнал активности для доступа к различным компонентам Windows, вроде временной шкалы.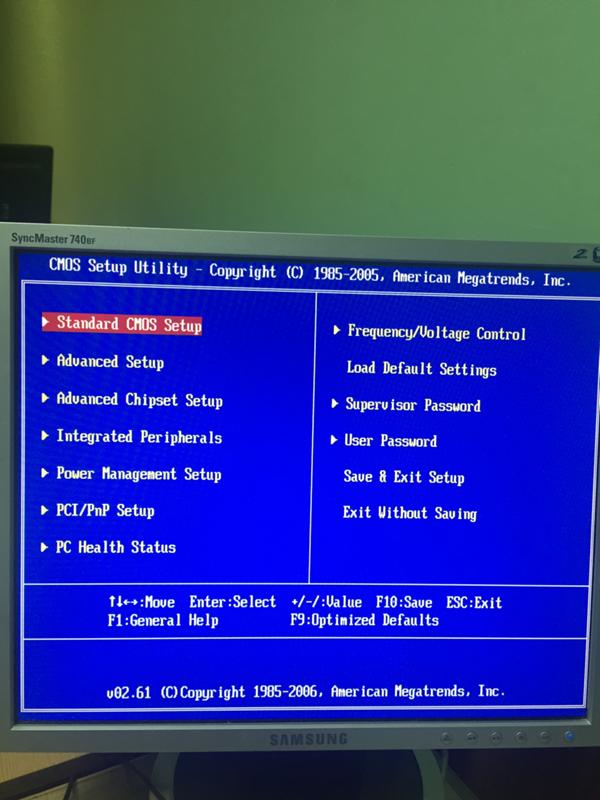 Выбираем «Да» или «Нет» (при использовании автономной учетной записи, данный функционал все равно будет не доступен).
Выбираем «Да» или «Нет» (при использовании автономной учетной записи, данный функционал все равно будет не доступен).
В случае использования учетной записи Microsoft, далее Вам будет предложено привязать свой мобильный телефон к учетной записи Microsoft. В зависимости от ваших предпочтений, Вы можете как сделать это (введя свой номер телефона), так и отказаться (нажав на кнопку «Отложить»).
Далее, при использовании учетной записи Microsoft, появится настройка облачного хранилища OneDrive. По умолчанию, все содержимое папок «Документы», «Изображения» и «Рабочий стол» будут копироваться в облачное хранилище OneDrive. Вы можете это отключить простым нажатием на кнопку «Сохранять файлы только на этом компьютере».
Последнее окно настройки системы — выбор параметров конфиденциальности. Настраиваем их по своему усмотрению, и нажимаем на кнопку «Принять».
На этом установка системы закончена, система потратит еще какое-то время на первичную настройку, и будет готова к использованию.
Системная некоммуникабельность — проблемы установки Windows 10
Windows 10 — операционная система на долгие времена. Компания Microsoft заявила, что новых версий (в привычном понимании) выпускаться не будет, а развитие системы будет идти перманентными обновлениями. Многие пользователи Windows хотят быть на волне прогресса, потому переходят на самую новую и прогрессивную операционную систему в мире. Но желающих обновиться ждёт немало подводных камней, особенно, для владельцев компьютеров двух-трёхлетней давности: начиная от несовместимости материнских плат и компонентов и заканчивая отсутствием поддержки некоторых процессоров. В результате попытка инсталляции завершается ошибкой или процесс «виснет».
Установка Windows 10 через интернет
Компания Microsoft считает самым логичным путём установки Windows 10 обновление текущей версии системы через интернет (таким образом можно обновиться с Windows 7 и 8), для чего с сайта компании можно загрузить приложение Get Windows 10, которое сделает всю работу самостоятельно, причём в фоновом режиме: загрузит необходимые компоненты, установит драйверы, сохранит пользовательские данные.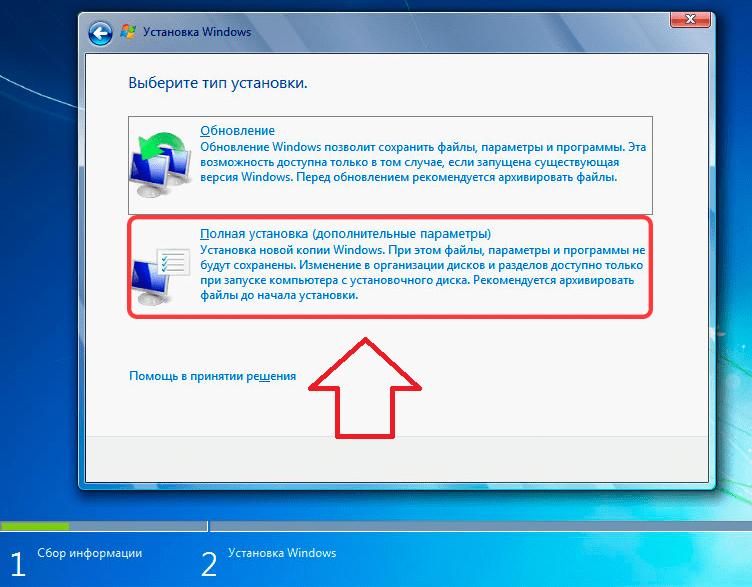
Лучший способо установить Windows 10 — специальное приложение от Microsoft, Get Windows 10
Программа установки Windows 10 не видит флешку
Многие опытные пользователи отдают предпочтение Clean Install — установке со сменного носителя, — чтобы полностью контролировать ситуацию. Лучшим носителем для такой установки является загрузочная флешка с образом дистрибутива операционной системы. Проблема в том, что средства ОС форматируют флешку как диск с разделом MBR. На компьютерах с UEFI (то есть большинстве современных) установка системы с такой флешки завершится ошибкой, и инсталлятор не увидит раздел с файлами.
Если не хотите сталкиваться с ошибкой, готовьте загрузочный диск формата GPT. Программа, которая сделает это быстро и бесплатно — Rufus.
- Запустите Rufus. Из меню «Устройства» выберите носитель, который вы хотите сделать загрузочным.
- Из выпадающего списка «Схема раздела и тип системного интерфейса» выберите опцию «GPT для компьютеров с UEFI».
- Включите чекбокс (установите галочку) в поле «Создать загрузочный диск». В ниспадающем меню выберите «ISO-образ» и укажите на образ диска ОС, который вы предварительно загрузили из интернета.
Программа для создания загрузочных носителей Rufus поможет создать загрузочную флешку для систем с UEFI
- Кнопкой «Старт» запустите процесс создания носителя.
- Носитель создан. Грузитесь и инсталлируйте ОС Windows 10.
Видео: создание загрузочной флешки в программе Rufus
На диске находится таблица MBR-разделов
При загрузке в режиме UEFI программа установки Windows 10 не сможет инсталлировать систему на диск с разделами MBR. Такая ситуация возможна, если на диске ранее уже была установлена операционная система Windows 7 или ниже. В результате на экран выводится предупреждение и установка приостанавливается.
Если при установке будут найдены разделы MBR — установка невозможна
Чтобы продолжить установку, нужно преобразовать диск в формат GPT. Есть два пути решения этой задачи: быстрый — с потерей всех данных на диске, — и медленный, с сохранением информации. Если информация вам не нужна или это просто диск со вторичного рынка, бывший в употреблении, оптимальным будет первый способ:
Есть два пути решения этой задачи: быстрый — с потерей всех данных на диске, — и медленный, с сохранением информации. Если информация вам не нужна или это просто диск со вторичного рынка, бывший в употреблении, оптимальным будет первый способ:
- После получения предупреждения о разделах MBR на диске нажмите Shift+F10: это откроет окно командной строки.
- Последовательно введите следующие команды:
- diskpart;
- list disk — программа выведет список дисков;
- select disk n — выбор преобразуемого накопителя;
- clean — удаление всех разделов;
- convert gpt — преобразование диска в формат GPT;
- exit.
- Закройте окно и нажмите кнопку «Обновить» в экране выбора разделов.
- Выберите для установки неразмеченное пространство диска и продолжайте: ошибка появляться уже не будет.
Для реализации второго способа — преобразования диска с сохранением данных, — понадобится программный пакет для работы с разделами диска. Остановимся на программе Minitool Partition Wizard: она бесплатна, а с сайта производителя можно скачать образ загрузочной флешки.
- Перепишите образ на флешку, отформатированную в FAT32, и в UEFI она автоматически станет загрузочной.
- Загрузившись с носителя, запустите программу. Выберите диск, который нужно преобразовать в GPT.
- В меню, находящемся слева, выберите Convert MBR Disk to GPT Disk.
Преобразование диска в GPT с сохранением данных
- Нажмите кнопку Apply, подтвердите выбор и ждите, пока не завершится процесс преобразования. В зависимости от объёма жёсткого диска это займёт определённое время.
Сообщения о невозможности установки системы на диск с разделами MBR можно избежать, переключив режим загрузки на Legacy в настройках BIOS. Но это временное решение, которое затем приведёт к снижению быстродействия и надёжности работы системы. Оптимальным вариантом будет всё-таки преобразование диска.
Windows 10 не устанавливается на твердотельный диск (SSD)
При установке ОС Windows 10 на SSD-диск можно столкнуться с такими ошибками, как «бесконечная установка»: на определённом этапе компьютер перезагружается и начинает установку заново. Также встречается такая неприятность, как критически низкая скорость доступа к SSD — установка может продолжаться 12–15 часов. Кроме этого, иногда программа установки не распознаёт диск и SSD не отображается в окне выбора дисков. Чтобы избавиться от таких ошибок, следует предпринять ряд простых шагов:
Также встречается такая неприятность, как критически низкая скорость доступа к SSD — установка может продолжаться 12–15 часов. Кроме этого, иногда программа установки не распознаёт диск и SSD не отображается в окне выбора дисков. Чтобы избавиться от таких ошибок, следует предпринять ряд простых шагов:
- Скачайте с официального сайта производителя материнской платы или ноутбука последнюю версию BIOS и установите её согласно приведённым инструкциям.
- В настройках BIOS обязательно включите тип загрузки — UEFI.
- На экране настройки периферийных устройств выберите тип работы контроллера SATA — AHCI.
Измените режим работы SATA на AHCI в настройках BIOS
- Если в компьютере помимо SSD имеются ещё внутренние накопители. Отключите их перед началом установки, отсоединив кабели от материнской платы.
К материнской плате должен быть подключен только один кабель — от SSD-диска
- Когда установка начнётся, на экране выбора дисков следует удалить какие-либо разделы на SSD, если они там присутствуют. Установку системы совершайте в неразмеченную область, позволив программе установки создать и отформатировать раздел автоматически.
Для установки системы выберите неразмеченную область
Видео: установка Windows 10 на SSD
Синий экран при установке Windows 10
Синий экран, он же Blue Screen Of Death (BSOD) — диагностическое сообщение ОС Windows о критической ошибке, работа системы после которой невозможна. Возникать ошибки могут как при установке операционной системы, так и при дальнейшей её работе.
Синий экран — сообщение о критической ошибке Windows 10
Чаще всего такие ошибки появляются при неполадках аппаратной части компьютера. Чтобы избавиться от ошибки, можно предпринять следующие шаги:
- Если в BIOS материнской платы включены опции разгона процессора и оперативной памяти — отключите их.

Экран управления разгоном системы в биосе AMI
- Проверьте объём инсталлированной оперативной памяти. Если установлено несколько планок, попробуйте перед запуском программы установки оставить только одну из них. Это переведёт контроллер памяти в одноканальный режим — медленный, но устойчивый к ошибкам.
Оставьте всего один модуль памяти перед началом установки ОС
- Отключите все периферийные устройства, кроме необходимых на этапе установки.
- Убедитесь в том, что разрядность дистрибутива ОС и разрядность процессора в вашем компьютере совпадают. При попытке установить 64-битную ОС на 32-битный процессор установка будет завершаться ошибкой. Проверить разрядность процессора можно бесплатной утилитой CPU-Z.
В окне программы CPU-Z можно увидеть описание процессора: если он 32-разрядный, то установить 64-разрядную версию Windows 10 нельзя
- Снимите жёсткий диск и установите Windows 10 на другом компьютере, с которым ошибка не возникает. После окончания установки верните диск назад и попробуйте загрузиться в обычном режиме.
Чёрный экран при установке Windows 10
Одна из распространённых проблем — чёрный экран (с курсором мыши или без) после установки операционной системы. Ошибка эта чаще всего появляется на компьютерах с дискретными видеокартами AMD и NVidia, с интегрированным видео такого не случается. Возможен вариант, что компьютер устанавливает загруженные обновления: в этом случае следует подождать 15–20 минут, пока не появится экран приветствия. Если же ожидание не привело к положительному результату, следует перезагрузить компьютер, а затем отключить функцию быстрого запуска системы (это гарантированно устраняет проблему чёрного экрана с видеокартами AMD или NVidia).
- Выключите компьютер путём продолжительного удерживания кнопки включения питания.
- Включите компьютер повторно: система загрузится штатно.
- Откройте «Панель управления», а в ней — «Настройки электропитания».
- В левом боковом меню выберите пункт «Действия кнопок питания».

- Снимите чекбокс (галочку) с пункта «Включить быстрый запуск».
Отключение быстрого запуска находится в апплете панели управления «Параметры электропитания»
- Сохраните внесённые изменения. После перезагрузки ПК чёрный экран больше не будет появляться вместо экрана приветствия.
Windows 10 устанавливается слишком долго
Рассмотрим отдельно группу ошибок, из-за которых установка ОС Windows 10 проходит слишком долго. В нормальном режиме, на среднестатистическом компьютере полная установка системы занимает не более 35–40 минут, на системе с SSD — в 3–4 раза быстрее.
При установке Windows 10 зависает на логотипе
Эта проблема чаще всего встречается при попытке установить Windows 10 на один из ноутбуков фирмы Samsung. Некоторое время назад фирма прекратила производство ноутбуков, перестала закупать ОЕМ версии операционной системы. Поэтому Microsoft убрал поддержку этих ноутбуков из дистрибутива. В результате программа установки зависает уже на логотипе системы, то есть в самом начале.
Установить операционную систему можно, демонтировав жёсткий диск, который подключается к другому компьютеру, где и происходит процедура установки операционной системы. Затем диск возвращается обратно в ноутбук и после фазы автоматической настройки Windows 10 отлично работает на нём.
Windows 10 зависает на подготовке файлов для установки
Эта ошибка возникает при обновлении Windows 7 или Windows 8 при помощи «Центра обновлений Windows». Прогресс установки может остановиться на произвольном месте и не увеличиваться неопределённое время. В таком случае оптимальным вариантом будет установка операционной системы с загрузочного носителя (флешки). На стартовом экране можно будет выбрать режим установки — «Обновление», — и все ваши данные и установленные в предыдущей версии ОС программы сохранятся.
Установка системы Windows 10 обновлением предыдущей версии
Установка Windows 10 остановилась на 0%
Эта проблема возникает при попытке обновиться на Windows 10 из предыдущих версий ОС. Ошибка Центра обновлений не позволяет произвести установку новой системы, при попытке вы получаете сообщение «С установкой обновлений возникли некоторые проблемы…»
Ошибка Центра обновлений не позволяет произвести установку новой системы, при попытке вы получаете сообщение «С установкой обновлений возникли некоторые проблемы…»
Ошибка центра обновлений Windows может прервать установку в самом начале
Чтобы сделать установку Windows 10 возможной, нужно запустить специальный скрипт, который сбросит все ошибки «Центра обновления Windows».
- Создайте файл «Блокнот» и пропишите в нём следующие команды (без точки с запятой):
- attrib -h -r -s %windir%\system32\catroot2;
- attrib -h -r -s %windir%\system32\catroot2\*.*;
- net stop wuauserv;
- net stop CryptSvc;
- net stop BITS;
- ren %windir%\system32\catroot2 catroot2.old;
- ren %windir%\SoftwareDistribution SoftwareDistribution.old;
- ren «%ALLUSERSPROFILE%\application data\Microsoft\Network\downloader» downloader.old;
- net start BITS;
- net start CryptSvc;
- net start wuauserv.
Для сброса ошибок «Центра обновления» нужно прописать в «Блокноте» несколько команд
- Сохраните файл с именем winupdate-reset.bat.
Сохраните файл скрипта с кодировкой ANSI
- Нажмите на иконке файла ПКМ (правую клавишу мыши) и запустите его от имени администратора.
Нажав правой кнопкой мыши по файлу, произведите запуск скрипта от имени администратора
- Закройте окно скрипта и перезагрузите компьютер.
Теперь можно повторно запустить обновление до Windows 10 — ошибок не будет.
Установка Windows прервана с ошибкой на 25%
На 25% установка Windows 10 может зависнуть с кодом ошибки 0xC1900101.
Ошибка 0xC1900101
Ошибка свидетельствует о конфликте периферийных устройств и программы установки. Хотя компания Microsoft и не даёт никаких официальных инструкций по её устранению, можно добиться нормальной установки системы, проделав следующие шаги:
- При установке Windows 10 используйте флеш-накопитель. Установка и обновление из операционной системы или с оптического диска повышают риск ошибки 0xC1900101.

- Отключите все периферийные устройства, оставив только клавиатуру и мышь.
- Отсоедините все накопители SATA и АТА, кроме того, на который осуществляется установка системы.
Установка зависает на 32 или 99%
Если установка зависает после 32%, это особенность механизма обновления системы, а не ошибка. Объём данных, который нужно загрузить из интернета, около 10 гигабайт, а количество файлов исчисляется десятками тысяч. В зависимости от скорости интернет-соединения центрального процессора и объёма оперативной памяти обновляемого компьютера процедура установки Windows 10 может занимать длительное время. Иногда процесс может продолжаться почти сутки.
При обновлении есть несколько «контрольных точек», при прохождении которых процесс замедляется настолько, что кажется, будто программа обновления «зависла». Вам остаётся только ждать в таких случаях, как:
- на чёрном экране с синим кружком в диапазоне 30–39%, когда система обновления Windows загружает из сети все динамические обновления для Windows 10;
- на 96–99%, когда ОС Windows ведёт резервное копирование пользовательских данных;
- пока на экране остаётся сообщение «Это займёт чуть больше времени, чем обычно, но оно скоро будет готово».
Можно значительно ускорить процесс обновления, отключив все периферийные устройства с интерфейсом USB, а также дополнительные мониторы, если они имеются.
Видео: как установить Windows 10, если установка «зависла» на 99%
При установке Windows 10 не создаёт разделы
Эта ошибка возникает при попытке установить ОС на диск с уже созданной таблицей разделов. Неразмеченных областей на диске нет, программа установки не может создать дополнительные скрытые разделы для системных нужд и выдаёт сообщение об ошибке «Не удалось создать новый или найти существующий раздел».
Иногда возникает ошибка, при которой раздел не может быть создан
Чтобы программа установки смогла создать необходимую для работы ОС структуру системных разделов, следует либо удалить с диска существующие разделы (при этом все данные будут потеряны), либо программой для работы с разделами уменьшить те, что имеются на диске.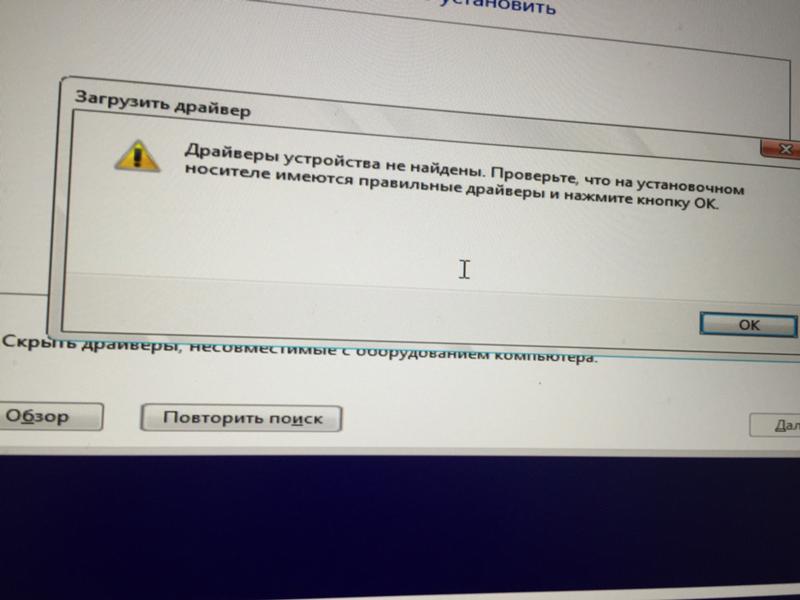 Таким образом, высвободится примерно 700 Мбайт пространства и установка станет возможной.
Таким образом, высвободится примерно 700 Мбайт пространства и установка станет возможной.
В первом случае выделите курсором имеющийся раздел, не выходя из окна выбора диска, и нажмите «Удалить». Затем точно так же выделите высвободившееся свободное место и укажите его для дальнейшей установки операционной системы.
Во втором случае понадобится загрузочная флешка с программой Minitool Partition Wizard.
- Запустив программу, выделите нужный раздел и из меню в левой колонке выберите команду Move/Resize Partition. В открывшемся диалоге введите объём нераспределённого места — 700 мегабайт.
Уменьшение размеров раздела в программе Minitool Partition Wizard
- Нажмите кнопку Apply, после чего размер раздела будет уменьшен, а на диске появится 700 Мбайт нераспределенного места. Теперь загрузите инсталлятор Windows 10 и продолжите установку системы — ошибки больше не будет.
Установка Windows 10 перезагружается на 64%
Ошибка возникает после установки кумулятивного апдейта KB3081424 (или использования установочного диска, где этот апдейт уже интегрирован). Программа установки сканирует системный реестр и, если находит в нём записи несуществующих пользователей, аварийно завершает работу, после чего обновление пытается установиться вновь — и так до бесконечности. Чтобы исправить ошибку, необходимо внести правки в системный реестр:
- Перезагрузив компьютер в безопасном режиме (удерживайте клавишу F8 при старте), через интерфейс командной строки запустите редактор реестра.
- Перейдите по адресу HKEY_LOCAL_MACHINE\SOFTWARE\Microsoft\Windows NT\CurrentVersion\.
- Удалите ключ ProfileList.
- Перезагрузите компьютер и продолжите установку или обновление системы.
Не появляется окно установки Windows 10
Очень редкая ошибка, которая встречается и при установке других систем семейства Windows. Появляется на конфигурациях, в которых присутствует дисковод гибких магнитных дисков. Решение проблемы — при помощи настроек BIOS отключите дисковод и в строке Drive A (B) выставите значение disabled.
Чтобы Windows 10 могла установиться — отключите дисковод через BIOS
Драйверы устройства не найдены
В процессе инсталляции программа установки сообщает об отсутствии драйверов для накопителя и останавливается. Продолжить при этом установку невозможно.
Драйверы не найдены — установка не возможна
Причиной является порт стандарта USB 3.0, к которому у вас подключена загрузочная флешка с дистрибутивом системы или переносной жёсткий диск. Исправить ошибку очень просто — переключите накопитель в другой USB-порт стандарта 2.0. Отличить его очень просто: порты стандарта USB 3.0 — синего цвета, а стандарта 2.0 — чёрного.
Порты USB 3.0 имеют синий цвет
Ошибки при установке Windows 10 — официальные руководства
Компания Microsoft опубликовала по меньшей мере две статьи, посвящённых устранению ошибок при установке Windows 10 или обновлении на неё с более старых ОС. Это подробные руководства с кодами ошибок и кратким описанием. Это «Справка по ошибкам обновления и установки Windows 10» и «Устранение ошибок при обновлении до Windows 10». Найти их можно в разделе «Документы».
Обратите внимание, что получить доступ к базам знаний Microsoft, в том числе и к упомянутым статьям можно, если есть учётная запись Microsoft. Если её нет — не поленитесь потратить 15 минут на регистрацию.
Ошибки и решения, рассмотренные в статье — типовые, то есть возникающие на самых разны конфигурациях. В то же время могут встречаться ошибки «плавающие» — возникающие с непредсказуемой периодичностью, отследить и систематизировать которые очень сложно. Стабильность работы ОС и отсутствие проблем с её установкой тесно связаны с качеством комплектующих, из которых собран компьютер. Используйте модули оперативной памяти проверенных брендов, жёсткие диски без ошибок и повреждений и надёжную систему охлаждения. Ведь намного проще предотвратить ошибки, чем бороться с ними в процессе работы.
Оцените статью: Поделитесь с друзьями!
Как установить Windows 10 с флешки — Пошаговое руководство | Windows 10
В этой пошаговой инструкции подробно описано, как установить Windows 10 с USB флешки на компьютер или ноутбук. Руководство подойдет и в тех случаях, когда чистая установка ОС осуществляется с диска DVD, каких-либо принципиальных отличий не будет. Также, в конце статьи имеется видео об установке Windows 10, просмотрев которую некоторые шаги можно будет лучше понять.
Руководство подойдет и в тех случаях, когда чистая установка ОС осуществляется с диска DVD, каких-либо принципиальных отличий не будет. Также, в конце статьи имеется видео об установке Windows 10, просмотрев которую некоторые шаги можно будет лучше понять.
1. Создание загрузочной флешки для установки
Первый шаг — это создание загрузочного USB накопителя (или DVD диска) с установочными файлами Windows 10. Если у вас есть лицензия ОС (или лицензионная система ранее была установлена на компьютере или ноутбуке), то лучший путь сделать загрузочную флешку — использовать официальную утилиту от Microsoft, доступную по адресу https://www.microsoft.com/ru-ru/software-download/windows10 (пункт «Скачать средство сейчас»).
Процесс создания загрузочной флешки Windows 10 с оригинальным образом в программе от Майкрософт состоит из следующих шагов:
1. После запуска официальной утилиты Майкрософт Media Creation Tool, примите условия лицензии, выберите пункт «Создать установочный носитель», затем укажите язык и версию Windows 10. На текущий момент времени достаточно выбрать «Windows 10» и созданная флешка или ISO образ будет содержать редакции Windows 10 Профессиональная, Домашняя и для одного языка, выбор редакции происходит в процессе установки системы. Почти для всех современных устройств желательно выбирать версию x64.
2. В следующем окне выберите «USB-устройство флэш-памяти», затем укажите подключенную флешку (данные с неё будут удалены) и дождитесь, когда файлы установки Windows 10 будут загружены и записаны на флешку. С помощью этой же утилиты можно скачать оригинальный ISO образ системы для записи на диск. По умолчанию утилита предлагает скачать именно ту версию и редакцию Windows 10 (будет стоять отметка о загрузке с рекомендованными параметрами), обновление до которой возможно на данном компьютере (с учетом текущей ОС).
В тех случаях, когда у вас есть собственный образ ISO Windows 10, вы можете создать загрузочный накопитель самыми разными способами: для UEFI — простым копированием содержимого ISO-файла на флешку, отформатированную в файловой системе FAT32, с помощью бесплатных программ, таких как Rufus.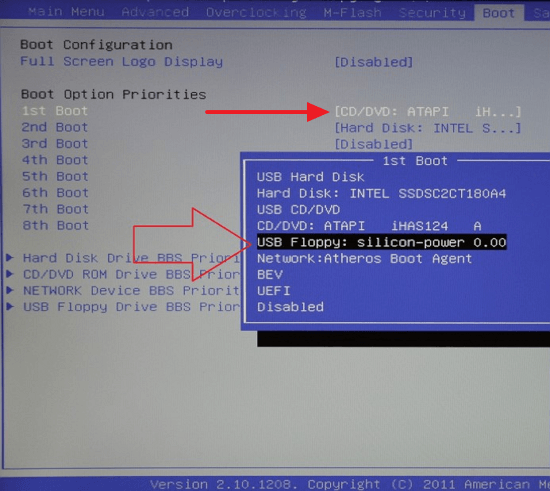
2. Подготовка к установке, загрузка компьютера с флешки
Прежде чем начать устанавливать систему, позаботьтесь о своих личных важных данных (в том числе, с рабочего стола). В идеале, они должны быть сохранены на внешний накопитель, отдельный жесткий диск на компьютере или на «диск D» — отдельный раздел на жестком диске при его наличии.
Ещё один шаг, прежде чем приступить к установке — поставить загрузку с флешки или диска в БИОС (UEFI) компьютера или ноутбука. Для этого, перезагрузите компьютер (лучше именно перезагрузка, а не выключение-включение, поскольку функции быстрой загрузки Windows во втором случае могут помешать выполнить нужные действия) и:
- Либо зайдите в БИОС (UEFI) и установите установочный накопитель первым в списке устройств загрузки. Вход в БИОС обычно осуществляется нажатием Del (на стационарных компьютерах) или F2 (на ноутбуках) до начала загрузки операционной системы.
- Либо используйте Boot Menu (это предпочтительнее и удобнее) — специальное меню, из которого можно выбрать, с какого накопителя следует загрузиться в этот раз, также вызывается специальной клавишей после включения компьютера.
После загрузки с дистрибутива Windows 10, вы увидите надпись «Press any key to boot from CD ort DVD» (появляется не всегда) на черном экране. Нажмите любую клавишу и подождите, пока не запустится программа установки.
Процесс установки Windows 10 на компьютер или ноутбук
На первом экране программы установки вам будет предложено выбрать язык, формат времени и метод ввода с клавиатуры — можно оставить значения по умолчанию, русский язык.
Следующее окно — кнопка «Установить», которую и следует нажать для продолжения, а также пункт «Восстановление системы» внизу, который в рамках этой статьи рассматриваться не будет, но очень полезен в некоторых ситуациях.
Вы попадете в окно ввода ключа продукта для активации Windows 10. В большинстве случаев, кроме тех, когда вы отдельно приобретали ключ продукта, достаточно нажать «У меня нет ключа продукта». Активация произойдет автоматически после подключения к Интернету, если ранее на этом компьютере или ноутбуке уже была установлена лицензионная Windows 10. Дополнительные варианты действий и когда их применять описаны в разделе «Дополнительная информация» в конце руководства.
Активация произойдет автоматически после подключения к Интернету, если ранее на этом компьютере или ноутбуке уже была установлена лицензионная Windows 10. Дополнительные варианты действий и когда их применять описаны в разделе «Дополнительная информация» в конце руководства.
Следующий шаг (может не появиться, если редакция была определена по ключу, в том числе из UEFI) — выбор редакции Windows 10 для установки. Выбирайте тот вариант, который был ранее был установлен (если требуется активация закрепленной цифровой лицензии).
Один из самых главных пунктов — выбор типа установки Windows 10. Есть два варианта: Обновление (возможно выполнить только в случае установки новой системы, когда на диске установлена старая версия ОС) — в данном случае сохраняются все параметры, программы, файлы предыдущей установленной системы, а сама старая система сохраняется в папку Windows.old (но этот вариант не всегда возможно запустить). То есть данный процесс аналогичен простому обновлению, здесь рассматриваться не будет. Выборочная установка — данный пункт позволяет выполнить чистую установку, не сохраняя (или сохраняя частично) файлы пользователя, а во время установки можно разбить диски на разделы, отформатировать их, тем самым очистив компьютер от файлов предыдущей Windows. Именно этот метод и будет описан.
После указания выборочной установки, вы попадете в окно выбора раздела диска для установки (возможные ошибки установки на данном этапе описаны далее). При этом, если это не новый жесткий диск или SSD, вы увидите куда большее количество разделов, чем до этого видели в проводнике, пример показан на скриншоте. Постараюсь пояснить варианты действий (также в видео в конце инструкции я подробно показываю и рассказываю, что и как можно сделать в данном окне).
- Если на вашем компьютере несколько физических дисков, они будут отображаться как Диск 0, Диск 1 и далее. Каждый может иметь несколько разделов. Независимо от того, на какой диск вы устанавливаете Windows 10, Диск 0 будет использован для записи системных файлов, скрытых разделов и загрузчика.
 Поэтому, в идеале, устанавливать ОС именно на Диск 0 (в противном случае, если этот диск отключить, система на другом диске стартовать не будет). Если, к примеру, вы приобрели новый SSD и он отображается как Диск 1, вы можете попробовать найти в БИОС отдельный пункт для указания очередности жестких дисков и поставить SSD на первое место, либо поменять шлейфы SATA (если используется этот интерфейс) межу двумя дисками, чтобы нужный диск стал отображаться в программе установки как Диск 0.
Поэтому, в идеале, устанавливать ОС именно на Диск 0 (в противном случае, если этот диск отключить, система на другом диске стартовать не будет). Если, к примеру, вы приобрели новый SSD и он отображается как Диск 1, вы можете попробовать найти в БИОС отдельный пункт для указания очередности жестких дисков и поставить SSD на первое место, либо поменять шлейфы SATA (если используется этот интерфейс) межу двумя дисками, чтобы нужный диск стал отображаться в программе установки как Диск 0. - Если у вас производителем была предустановлена Windows, то помимо системных разделов на Диске 0 (их количество и размеры могут отличаться 100, 300, 450 Мб), вы увидите еще один (обычно) раздел размером 10-20 гигабайт. Я не рекомендую каким-либо образом затрагивать его, так как он содержит образ восстановления системы, позволяющий быстро вернуть компьютер или ноутбук в заводское состояние при возникновении такой необходимости. Также не следует изменять зарезервированные системой разделы (кроме тех случаев, когда вы решили полностью очистить жесткий диск).
- Как правило, при чистой установке системы, она ставится на раздел, соответствующий диску C, с его форматированием (или удалением). Чтобы сделать это, выберите данный раздел (определить его можно по размеру), нажмите «Форматировать». А после этого, выбрав его же, нажмите «Далее» для продолжения установки Windows 10. При появлении сообщений о невозможности установки на этот раздел, нажмите по сообщению, чтобы получить информацию об ошибке (они рассмотрены далее в инструкции). Данные на других разделах и дисках затронуты не будут. Если до установки Windows 10 у вас на компьютере была установлена Windows 7 или XP, более надежным вариантом будет удалить раздел (но не форматировать), выделить появившуюся неразмеченную область (незанятое пространство на диске) и нажать «Далее» для автоматического создания необходимых системных разделов программой установки (или использования уже имеющихся при их наличии).
- Если пропустить форматирование или удаление и выбрать для установки раздел, на котором уже установлена ОС, то предыдущая установка Windows будет помещена в папку Windows.old, а ваши файлы на диске C затронуты не будут (но будет достаточно много мусора на жестком диске).
- Оптимальный метод: если на вашем системном диске (Диск 0) нет ничего важного, вы можете полностью удалить все разделы этого диска по одному, выбрать единое незанятое пространство на Диске 0 и нажать кнопку «Далее» это позволит избежать почти любых ошибок и проблем. Создать диск D (если требуется) вы сможете уже после установки системы.
- Если предыдущая система установлена на разделе или диске C, а для установки Windows 10 вы выберете другой раздел или диск, то в результате у вас на компьютере будет установлено одновременно две операционных системы с выбором нужной при загрузке компьютера.
После выбора вашего варианта раздела для установки, нажмите кнопку «Далее». Начнется копирование файлов Windows 10 на компьютер.
После перезагрузки некоторое время действий от вас не потребуется — будет происходить «Подготовка», «Настройка компонентов». При этом компьютер может перезагружаться, а иногда «зависать» с черным или синим экраном. В этом случае просто ожидайте, это нормальный процесс — иногда затягивающийся на часы. Важно: если после перезагрузки у вас вновь запускается программа установки Windows 10, просто поставьте загрузку с жесткого диска или SSD в БИОС или Windows Boot Manager в UEFI, либо отключите флешку, либо не нажимайте любую клавишу, когда появляется запрос об этом.
Следующий этап — настройка основных параметров системы. Первый пункт — выбор региона.
Второй этап — подтверждение правильности раскладки клавиатуры.
Затем программа установки предложит добавить дополнительные раскладки клавиатуры. Если вам не требуются варианты ввода кроме русского и английского, пропустите этот шаг (английский присутствует по умолчанию).
При наличии активных сетевых адаптеров, вам будет предложено подключиться к Интернету. Вы можете сделать это, особенно если планируется использовать учетную запись Майкрософт. Если вам требуется локальная учетная запись — я бы рекомендовал не подключаться к сети до окончания установки Windows 10. Для этого нажмите по пункту «У меня нет Интернета» и «Продолжить ограниченную установку» в следующем окне.
- При наличии подключения к Интернету, будет предложено два варианта настройки Windows 10 — для личного использования или для организации (используйте этот вариант только если нужно подключить компьютер к рабочей сети, домену и серверам Windows в организации). Обычно следует выбрать вариант для личного использования.
- На следующем этапе установки происходит настройка учетной записи Windows 10. При наличии активного Интернет-подключения предлагается настроить учетную запись Майкрософт или ввести существующую. Можно нажать «Автономная учетная запись» внизу слева для создания локальной учетной записи (в Windows 10 Домашняя последних версий нет пункта «Автономная учетная запись», но её создание все равно возможно. При отсутствии подключения к Интернету создается локальная учетная запись. При установке Windows 10 последних версий после ввода логина и пароля потребуется также задать контрольные вопросы для восстановления пароля при утере.
- При использовании учетной записи Майкрософт вы увидите предложение использовать ПИН-код для входа в систему. Также будет предложено настроить OneDrive.
- При выборе Автономной учетной записи, вам еще раз сообщат о преимуществах использования учетной записи Майкрософт (отказываемся), а затем потребуется ввести имя пользователя компьютера. Не вводите имя Администратор, так как оно закреплено за скрытой системной учетной записью. Созданный вами пользователь с любым именем в любом случае будет администратором Windows 10.
Введите пароль для учетной записи, подтвердите его, а затем выберите и укажите ответы на контрольные вопросы, которые будут использоваться в случае, если вы забудете ваш пароль.
- Вам будет предложено включить журнал действий Windows 10 — новую функцию, хранящую историю используемых программ, документов, сайтов с возможностью доступа с других устройств с той же учетной записью Майкрософт. Включать или отключить — на ваше усмотрение.
- И завершающий этап настройки — настройка параметров конфиденциальности Windows 10, включающих в себя передачу данных о местоположении, распознавание речи, передачу данных диагностики и создание вашего рекламного профиля. Внимательно прочтите и отключите то, что вам не нужно. Я отключаю все пункты, но если у вас ноутбук или планшет, можно рекомендовать оставить включенными Местоположение и Поиск устройства, это может помочь найти его в случае потери.
- Вслед за этим начнется последний этап — настройка и установка стандартных приложений, подготовка Windows 10 к запуску, на экране это будет выглядеть как надпись: «Это может занять несколько минут». По факту, это может занять минуты и даже часы, особенно на «слабых» компьютерах, не стоит принудительно выключать или перезагружать его в этот время.
- И, наконец, вы увидите рабочий стол Windows 10 — система установлена успешно, можно приступать к ее настройке и изучению.
Как установить Windows 10 с флешки?
О том, чего ожидать пользователям от новой операционной системы Windows 10, мы писали в предыдущей статье. А темой данной публикации, как и было обещано, будет подробный ответ на интересующий многих вопрос — как установить Windows 10 с флешки на чистый жесткий диск? (Также уже вышла статья «Как установить Windows на виртуальную машину»?
Системные требования для установки Windows 10
Чтобы компьютер успешно работал на системе Windows 10 Insider Preview его характеристики должны быть не ниже следующих:
• Частота процессора — 1 ГГц и выше.
• Оперативная память: 1 ГБ (для 32-разрядной системы) или 2 ГБ (для 64-разрядной системы).
• Свободное место на жестком диске не менее 16 ГБ.
• Видеоадаптер с поддержкой: Microsoft DirectX 9 и Windows Display Driver.
• Учетная запись Microsoft и доступ к сети интернет (если Вы желаете использовать магазин, в ином случае интернет не нужен и можно воспользоваться локальным аккаунтом.)
Скачивание и запись образа
Первый шаг, который нужно выполнить пользователям – на официальном сайте Windows скачать ISO-файлы.
Далее следует записать образ на USB флешку или DVD-диск. Существует немало программ, способных записывать образы дисков в формате ISO, среди которых имеются следующие: ultraISO, DAEMON Tools, BurnAware, ImgBurn. Далее покажем пример записи на флеш-накопитель при помощи программы ultraISO.
1. Первым делом нужно скопировать все файлы с флешки на другой компьютер или накопитель, так как в процессе записи они удалятся.
2. Находим на рабочем столе значок ultraISO, нажимаем правой клавишей и выбираем пункт «запуск от имени администратора».
3. В открывшемся окне программы в верхнем меню выбираем «файл» — «открыть» (либо сочетание Ctrl+O).
4. Ищем папку файл образа, нажимаем на него и на кнопку «открыть».
5. Далее, когда снова появится окно программы, в верхнем меню выбираем пункт «самозагрузка» — «записать образ жесткого диска».
6. Перед Вами откроется окно, где возле надписи «Disk Drive» следует выбрать флешку, на которую производится запись. Скорее всего, в названии она будет иметь букву диска (E или F, G и тп), а также название фирмы производителя. На рисунке это «(Е;, 8GB) JetFlash Transcend 8GB 100». В этом же окне около надписи «метод записи» в выпадающем списке нужно указать «USB-HDD+». Выполнив все действия – жмите «записать».
7. Скорее всего, появится предупреждение о том, что вся информации, находящаяся на флеш-накопителе будет удалена – соглашаемся нажатием на кнопку «да».
8. Запись образа будет производиться несколько минут, после чего появится окно с уведомлением об окончании записи. Жмем «назад» и закрываем программу – образ записан.
Работа с BIOS
Теперь же перейдет к самой установке Windows 10 с флешки. В компьютер, на котором Вы желаете поместить новую систему, вставляется флешка. После чего нужно его запустить и перейти в программу BIOS (Подробнее про BIOS). Выполняется это действие разными способами, в зависимости от производителя ноутбука или материнской платы. В большинстве компьютеров для запуска BIOS потребуется лишь нажатие клавиши «Del» при запуске компьютера, до загрузки системы, то есть в момент, когда экран черный, до появления надписи Windows.
Если данный метод не срабатывает – читайте ниже.
Для ноутбуков обычно используются клавиши: (F2) или (Ctrl+F2) – Asus, (F1) или (F10) – HP, (F1) или (Ctrl+Alt+Esc) – Aser, (F1) (F2) или (F3) – Dell. Если не сработали и эти сочетания, попробуйте также Ctrl + Alt + Ins. После запуска BIOS, который обычно отличается на разных компьютерах, вероятнее всего настройку загрузки Вы найдете в разделах «Boot» либо «Advanced BIOS Features», в зависимости от типа программы BIOS (смотрите на рисунках ниже). Перемещения в программе производится при помощи клавиш стрелок на клавиатуре. Для входа в выбранный пункт используйте кнопку «Enter».
BIOS (Вариант№1)
BIOS (Вариант№2)
Ставим флешку на первое место, то есть выбираем ее как первый диск, загружаемый при запуске компьютера. Для этого нажмите на надпись «Second Boot Device» в первом случае, либо «1st Boot Device» — во втором. После чего выберите название флешки или привода для дисков (обычно DVDROM) – если устанавливаете с DVD-диска. Выполним эти действия — выходим из BIOS нажатием на «Exit», соглашаемся с сохранением настроек и перезагружаем компьютер.
Программа установки Windows 10
После запуска на экране Вашего компьютера появится окно с выбором языка. Скорее всего, русский язык уже будет выбран автоматически и Вам достаточно будет нажать «далее».
В открывшемся окне нажимаем «установить», после чего соглашаемся с лицензионными правами.
В открывшемся окне видим два пункта, один из которых — «Выборочная установка», что подразумевает установку новой системы с нуля. В английской версии этот пункт называется «Custom: Install Windows only (advanced)». Обычная же установка означает сохранение всех настроек, приложений и файлов уже имеющейся Windows, и перенос их в новую устанавливаемую систему. Так как в данной инструкции мы рассматриваем случай с отсутствием имеющейся операционной системы, то следует выбрать «выборочную установку».
Перед Вами отобразится список с дисками/разделами, в любой из которых Вы можете установить Windows 10. Желательно выбирать диск со свободным местом не менее 30 Гб.
Если кнопка «далее»(next) не подсвечивается и имеется уведомление о том, что «невозможно установить систему в выбранный раздел», то Вам придется удалять имеющиеся разделы и создавать новые. Напомним, что это действие удалит все файлы на удаляемых дисках.
Для удаления раздела/диска – выделите его нажатием левой клавиши мышки, после чего нажмите «Delete» в нижнем меню. Для создания раздела – следует нажать кнопку «New». Обратите внимание, что вся память Вашего компьютера разделяется между всеми разделами, поэтому при создании такового нужно указать его будущий размер около параметра «Size».
После нажатия «далее» система начнет устанавливаться на Ваш компьютер. Отметим, что в процессе установки устройство может несколько раз перезагружаться.
Некоторые настройки
После завершения установки Windows 10 с флешки, программа предложит Вам отрегулировать некоторые настройки. Первым делом от Вас потребуют выбрать беспроводную сеть, к которой в дальнейшем будет происходить автоматическое подключение. Этот шаг можно пропустить, нажав на маленькую соответствующую надпись внизу окна. Далее будут доступны два пункта «использовать стандартные параметры» или «настроить».
Во втором случае Вы сможете отрегулировать такие параметры как «тип беспроводного подключения (домашний/общественный)», «включение/отключение автоматических обновлений», «защита компьютера и конфиденциальности», «помощь Майкрософт в улучшении продукта и служб». Выбираем пункт «использовать стандартные параметры», при этом вышеупомянутые параметры настроятся автоматически.
Следующим шагом будет создание учетной записи Microsoft, если таковая еще не имеется. Для этого в открывшемся окне нажимаем на соответствующую фразу.
Перед Вами откроется форма, где нужно ввести свои данные. Делать это необязательно, поэтому продолжим установку нажатием на надпись «войти без учетной записи Майкрософт», которая располагается в самом низу меню создания учетной записи. Возможен технический глюк, когда эта надпись пропадает, в случае чего достаточно вернуться в предыдущее меню (стрелка в кружочке вверху), и вновь выбрать «создать новую учетную запись».
Далее Вы перейдете к созданию собственной локальной учетной записи, где достаточно ввести имя (желательно английскими символами) и по желанию – пароль. Жмем «готово». Вот и все, что нужно сделать, чтобы установить Windows 10 с флешки на чистый жесткий диск.
Некоторые ошибки
Одна из ошибок, которые могут возникнуть после запуска новой Виндовс, — отсутствие какого-либо локального диска, к примеру «D» или «E». Для решения этой проблемы следует нажать правой клавишей на меню «пуск» (левый нижний угол) и из выпадающего списка выбрать «Disk Management» или «Управление дисками». В открывшемся окне нужно найти разделы, которым не присвоена буква, предположительно которые и не отображаются.
Нажать на такой диск правой клавишей и из выпадающего списка выбрать пункт «Change Drive Letter and Path» то бишь в русской версии «Изменить букву диска и путь». Далее напротив надписи «Add a new drive letter or patch…» указать любую желаемую букву. Нажать «ok» и закрыть окно.
Среди других недоработок и недостатков пробной версии системы имеются такие:
• Голосовой поисковик Cortana работает только на английском, китайском, немецком, французском, итальянском, а также испанском языках. Для ее использования следует устанавливать Insider Preview на одном из указанных языках и указать язык установки в региональных стандартах системы;
• Insider Preview не позволяет воспроизводить DVD-диски при помощи Windows Media Player;
• Некоторые фрагменты текста в системе могут быть переведены не точно, либо совсем не переведены на русский язык;
• Срок действия предварительной версии Windows 10 Insider Preview истекает 1 октября 2015 года, после чего пользователь начнет получать уведомления с требованием перейти на новую ОС.
Благодарим за внимание, желаем Вам комфортной работы в новой операционной системе!
Как создать загрузочный USB-порт для Windows 10
Для установки Windows 10 обычно требуется, чтобы съемное устройство было настроено в качестве загрузочного носителя. Лучшее устройство для этого — USB-накопитель.
Совет: для этого процесса требуется USB-накопитель с объемом памяти не менее 8 ГБ.
Лучшее программное обеспечение для создания загрузочного USB-устройства Windows — это официальный инструмент Microsoft Media Creation Tool. Этот инструмент может работать без установки, вам просто нужно принять стандартные лицензионные соглашения.
Первый реальный вариант — выбрать, какой процесс вы хотите завершить. Средство создания носителей можно использовать для обновления существующих установок Windows или для создания загрузочных съемных устройств. Вы хотите выбрать «Создать установочный носитель» перед тем, как нажать «Далее».
Выберите Создать установочный носитель
. Затем вам нужно выбрать, какой языковой пакет, выпуск и архитектуру Windows вы хотите установить. «Рекомендуемые параметры для этого ПК» будут соответствовать установленной вами версии Windows.Следует установить 64-разрядную архитектуру, если только вы не знаете, что вам конкретно нужна 32-разрядная версия Windows.
Выберите языковой пакет Windows, версию и параметры архитектуры.
Затем вас спросят, хотите ли вы загрузить файл ISO (формат образа диска) для установки позже или хотите установить Windows на USB-устройство сейчас. Выберите USB-накопитель и нажмите «Далее».
Выберите языковой пакет Windows, версию и параметры архитектуры.
Следующим этапом является выбор используемого USB-накопителя.Если на выбранном устройстве нет необходимых 8 ГБ свободного места, появится всплывающее предупреждение.
Совет: этот процесс может стереть содержимое USB-накопителя, обязательно сделайте резервную копию всех документов перед началом установки.
Выберите, на какое USB-устройство установить Windows.
После того, как вы выбрали устройство для установки Windows, Media Creation Tool загрузит и установит все автоматически. По завершении процесса вы увидите экран с надписью «USB-накопитель готов».
Процесс завершен.
После того, как вы нажмете «Готово», Media Creation Tool выполнит несколько задач очистки перед закрытием. Загрузочный установочный USB-носитель Windows готов к работе.
Совет. Обязательно отключите USB-устройство перед следующей загрузкой компьютера, иначе компьютер может попытаться переустановить Windows.
Создайте загрузочный USB-накопитель Windows 10 в Linux с помощью графического интерфейса пользователя Ubuntu / Debian
Я пользователь Linux и системный администратор. Однако мне нужно установить пару Windows 10 Enterprise или MS-Windows 10 LTSB на настольную систему для разработчиков.Как создать загрузочный USB-накопитель Windows 10 в Linux с помощью инструментов графического интерфейса пользователя в Ubuntu Linux 18.04 или Debian Linux 9.x?
Введение: Существует два метода установки Microsoft Windows 10 Enterprise, Pro или LTSB (ветвь долгосрочного обслуживания) на USB-накопитель. Первый метод включает установку приложения под названием woeusbgui и запись образа ISO с помощью этого приложения на USB-накопитель. Второй метод использует сценарий оболочки bash. Третий метод включает в себя ввод различных команд в командной строке Linux и рекомендуется для опытных пользователей.Давайте посмотрим, как создать загрузочный Windows 10 Enterprise или LTSB USB в Linux с помощью методов CLI и GUI. Вам понадобится следующее:
- Дистрибутив Linux, такой как Debian или Ubuntu или Linux mint
- ISO-образ клиента Windows 10 enterprise / ltsb (ссылка для скачивания). Следующие инструкции также должны работать с Windows 7/8/10 pro или домашней версией.
- woeusb и выпущенные команды из исходного кода
- Коллекция компиляторов GNU
- USB-накопитель (жесткий диск USB или USB-накопитель) со свободным дисковым пространством не менее 4 ГБ
Предупреждение. Запись или выбор неправильного типа загрузочной записи на устройство (USB / жесткий диск) может навсегда уничтожить информацию о разделах, файловую систему или данные.Будьте осторожны с именами разделов и дисков.
Метод 1. Создайте загрузочный USB-накопитель Windows 10 в Linux с помощью приложения woeusbgui GUI
Этот метод рекомендуется для всех новых пользователей Linux, поскольку он требует меньше ввода в интерфейсе командной строки и прост в использовании. WoeUSB — это простая программа Linux для создания установщика USB-накопителя Windows 10 из реального DVD-диска Windows или ISO-образа. Со страницы Github:
WoeUSB — это простой инструмент, который позволяет вам создать собственный установщик Windows для USB-накопителей из ISO-образа или реального DVD.Это вилка WinUSB от Congelli501. Этот пакет содержит две программы:
- woeusb: Утилита командной строки, которая позволяет создать собственное загрузочное устройство хранения USB для установки Windows из существующего установочного диска Windows или образа диска
- woeusbgui: GUI-оболочка woeusb на основе WxWidgets
Он поддерживает Windows Vista, Windows 7, Window 8.x, Windows 10. Все языки и любую версию (home, pro, ltsb,…) и Windows PE.
Клон WoeUSB
Введите следующую команду git
git clone https: // github.com / WoeUSB / WoeUSB.git
Задайте строку версии приложения:
cd WoeUSB /
./setup-development-environment.bash
Установите зависимости сборки WoeUSB на Debian или Ubuntu Linux с помощью команды apt-get или apt команда
sudo apt-get install devscripts Equivs gdebi-core
mk-build-deps
sudo gdebi woeusb-build-deps _ *. Deb
dpkg-buildpackage -uc -b
sudo gdebi ../woeusb*.deb
Установите WoeUSB, чтобы создать установщик Windows 10 на USB-накопитель из ISO-образа в Linux
Сделайте загрузочный USB с Windows 10 из Linux
Просто введите следующую команду, чтобы полностью очистить весь USB-накопитель (называемый / dev / sdc), а затем создать загрузочное USB-устройство Windows с нуля:
sudo woeusb --device win_10.iso / dev / sdc
Не поклонник интерфейса командной строки? Попробуйте версию графического интерфейса:
woeusbgui
Прогресс:
Подождите некоторое время. Вы должны получить следующее окно подтверждения:
Удалите USB-ручку из Linux. Зайдите на свой рабочий стол / ноутбук. Вставьте USB-перо. Загрузите систему и убедитесь, что в BIOS установлена загрузка с USB. Вы должны вскоре увидеть синий логотип Windows на экране, когда установщик загрузится с USB-накопителя.
Теперь просто следуйте инструкциям на экране, чтобы установить клиент Windows 10 Entperise или версию LTSB на свой настольный компьютер / ноутбук.
Метод 2. Сценарий оболочки Bash для создания загрузочного USB-устройства Windows 10 из одного файла ISO
Установите его следующим образом из Github:
sudo apt install extlinux
mkdir ~ / bin /
cd ~ / bin /
curl -L https://git.io/bootiso -O
chmod + x bootiso
To перечислите свой USB-накопитель, запустите:
~ / bin / bootiso -l
Чтобы записать, создайте загрузочный USB-накопитель Windows 10 из образа ISO с именем ~ / Downloads / win-10-ltsb.iso, запустите:
~ / bin / bootiso -p ~ / Загрузки / win-10-ltsb.iso
~ / bin / bootiso ~ / Downloads / win-10-ltsb.iso
Создание загрузочного USB-устройства Windows 10 из образа ISO с помощью сценария оболочки bash
После создания загрузочного USB-накопителя Windows 10. Отключите его от компьютера Linux. Включите компьютер. Загрузитесь с USB и установите корпоративный клиент Windows 10.
Метод 3. Создайте загрузочный USB-накопитель Windows 10 в Linux только с приложениями CLI
Сначала вам нужно установить инструмент под названием ms-sys. Это приложение Linux cli для записи загрузочных записей, совместимых с Microsoft.Эта программа делает то же самое, что и Microsoft « fdisk / mbr » с жестким диском, за исключением того, что она не копирует никакие системные файлы, а только записывает загрузочную запись.
Загрузите и установите ms-sys
Скачайте последнюю версию с этой страницы. Используйте команду wget или команду curl, чтобы захватить файл:
cd / tmp /
wget https://nchc.dl.sourceforge.net/project/ms-sys/ms-sys%20development/2.5.2/ms- sys-2.5.2.tar.gz
Разверните tar-архив с именем ms-sys-2.5.2.tar.gz с помощью команды tar:
tar -zxvf ms-sys-2.5.2.tar.gz
Если у вас не установлен компилятор gnu gcc c / c ++ в Debian или Ubuntu Linux, установите его с помощью команды apt или apt-get:
sudo apt install build-essential
См. следующие ссылки для получения дополнительной информации:
Соберите и установите:
cd ms-sys-2.5.2
make
sudo make install
Создать раздел NTFS
Сначала узнайте имя устройства USB с помощью команды lsblk, команды lsusb или команды dmesg:
lsblk
lsusb
dmesg | more
## или используйте команду grep следующим образом ##
dmesg | сортировать | uniq | grep -A 6 usb-storage
Я собираюсь использовать / dev / sdc.Создайте раздел с помощью команды fdisk:
sudo fdisk / dev / sdc
Создайте раздел следующим образом:
Отформатируйте / dev / sdc1 в ntfs:
sudo mkfs.ntfs -f / dev / sdc1
Linux создает загрузочный USB-накопитель Windows 10, скопировав файлы установщика
Вам необходимо скопировать файлы с ISO-образа Windows 10 на usb-диск. Создайте папку в Linux с помощью команды mkdir
sudo mkdir / mnt / win10 /
Смонтируйте ISO-образ Windows 10 в Linux с помощью команды mount:
sudo mount -t udf -o loop, ro, unhide {/ path / to / win-10.iso} / mnt / win10 /
## У меня есть iso-файл win10 ltsb в ~ / Downloads / ##
sudo mount -t udf -o loop, ro, unhide ~ / Downloads / 14393.0.160715-1616.RS1_RELEASE_CLIENTENTERPRISE_S_EVAL_X64FRE_EN-US .ISO / mnt / win10 /
Смонтируйте также USB-накопитель:
sudo mkdir / mnt / usb /
sudo mount / dev / sdc1 / mnt / usb /
df -h | grep '/ mnt'
Готов для записи ISO-образа Windows 10 на USB-накопитель в Linux
Скопируйте файлы в Linux с помощью команды cp или rsync:
sudo cp -avr / mnt / win10 / * / mnt / usb /
### ИЛИ используйте rsync ##
sudo rsync -avrP / mnt / win10 / * / мнт / USB /
Используйте команду ms-sys для записи mbr для создания загрузочного USB-устройства Windows 10 pro в Linux
Чтобы записать ISO-образ Windows 10 на USB и загрузить его, запустите:
sudo ms-sys -7 / dev / sdc
Примеры выходных данных:
Основная загрузочная запись Windows 7 успешно записана в / dev / sdc
Отключите / dev / sdc:
sudo sync
sudo umount / mnt / usb /
Теперь загрузитесь с USB-ручки, и вы должны увидеть установщик Windows 10 следующим образом:
Заключение
Вот и все.Вы только что создали загрузочную USB-флешку с Windows 10 в Linux двумя разными способами. Создать загрузочную USB-флешку Microsoft Windows 10 из Linux очень просто, и я надеюсь, что она поможет вам управлять корпоративной рабочей нагрузкой, не покидая рабочего стола Linux.
Как создать загрузочный USB-накопитель Windows 10: HelloTech How
If
у вас есть ПК с Windows 10, рекомендуется создать загрузочный USB-накопитель
ваша ОС (операционная система). Таким образом, вы можете установить или переустановить Windows 10.
для ремонта компьютера, который не включается или не подключается к Интернету.Вот как
создать загрузочный USB-накопитель Windows 10.
Перед
вы запускаете процесс и убедитесь, что у вас есть следующее:
- Надежное подключение к Интернету
- USB-накопитель с не менее 8 ГБ свободного места
- 25-значный ключ продукта (вам не нужен
это для цифровых покупок).
Для создания
Загрузочный USB-накопитель Windows 10, загрузите Media Creation Tool. Затем запустите инструмент
и выберите Создать установку для другого ПК . Наконец, выберите USB.
флешку и дождитесь завершения установки.
- Подключите USB к ПК с Windows 10. Возможно, вам потребуется отформатировать USB-накопитель в формат exFAT. Если вы хотите узнать, как отформатировать жесткий диск для Windows 10, ознакомьтесь с нашим руководством здесь.
- Затем перейдите на веб-сайт Microsoft , чтобы загрузить Windows 10 Media Creation Tool. Нажмите кнопку Загрузить сейчас , которую вы увидите под Создать установочный носитель Windows 10 .
- Дважды щелкните файл MediaCreationToolxxxx.exe-файл для его запуска. Этот файл должен находиться в папке Downloads или в любом другом месте, куда вы устанавливаете загрузки. Последние четыре цифры имени файла указывают версию Windows 10.
- Затем нажмите Принять во всплывающем окне.
- Выберите Создать установочный носитель и нажмите Далее .
- Выберите язык, архитектуру и выпуск, которые вы хотите использовать для создания загрузочного USB. Вы можете установить флажок Использовать рекомендуемые параметры для этого ПК , чтобы использовать тот же язык, версию и архитектуру, которые вы используете сейчас. Вы также можете использовать раскрывающиеся варианты, чтобы изменить их. Если вы не уверены, нужна ли вам 64-разрядная или 32-разрядная архитектура, выберите Оба в раскрывающемся меню Архитектура .
- Затем выберите USB-накопитель и нажмите Далее .
- Выберите съемный диск, который хотите использовать, и щелкните Далее . Если к вашему компьютеру подключено несколько устройств, и вы не знаете, какое из них использовать, отключите остальные диски. Если вы не видите нужный диск, нажмите Обновить список дисков .
Media Creation Tool начнет загрузку последних установочных файлов Windows 10 на ваш компьютер. Этот процесс может занять около 30 минут.
- Наконец, нажмите Готово .
Если вы хотите убедиться, что вы создали загрузочный USB-накопитель с установщиком Windows 10 на нем, перейдите в проводник и проверьте свои диски на этом компьютере.Ваш диск следует переименовать, например, в USB-ESD (Electronic Software Delivery). Когда вы откроете диск, вы должны увидеть загрузочные файлы и файл setup.exe.
Теперь, если вам нужно установить или переустановить Windows, вы можете подключить диск к компьютеру и перезагрузить его. После этого ваш компьютер должен предоставить вам возможность установить Windows. Если нет, дважды щелкните файл setup.exe на диске, чтобы начать процесс установки.
Примечание. Перед установкой Windows 10 убедитесь, что ваш компьютер или ноутбук соответствует системным требованиям для Windows 10.Если вы хотите узнать, как проверить характеристики своего компьютера, ознакомьтесь с нашим руководством здесь.
Как установить Windows 10 с USB (без компакт-диска, только ISO)
В этом руководстве мы подробно рассмотрим установку Windows 10 с USB-накопителя (флэш-накопителя) и то, какие утилиты могут помочь вам в этом, например чтобы убедиться, что ваш диск действительно загрузочный.
Создание загрузочного USB-накопителя для установки Windows 10 с USB-накопителя требует от неопытных пользователей прибл. От 30 минут до 1 часа.Обратите внимание, что многие обычные USB-накопители не являются загрузочными, и вам может потребоваться подходящая флешка с поддержкой загрузки.
Если у вас возникнут проблемы, воспользуйтесь нашими советами по устранению неполадок:
Шаг 1. Загрузите Windows 10 ISO (32-разрядный или 64-разрядный)
Обратите внимание: Вы должны быть в 64-битной ОС, чтобы иметь возможность создать 64-битный загрузочный диск Windows 10.
Прежде чем мы сможем установить Windows 10 через наше USB-устройство, нам, очевидно, понадобится файл ISO, который вы можете скачать здесь:
Также необходимо освободить не менее 5 ГБ дискового пространства для загрузочного USB.
Шаг 2: Установка Windows 10 ISO
6. Шаг Далее мы собираемся смонтировать файл ISO. К счастью, в Windows есть встроенная поддержка монтирования ISO.
7. Шаг Проверьте, какую букву Windows присваивает подключенному диску Windows 10:
Шаг 3. Форматирование USB-накопителя
Прежде чем мы сможем установить Windows 10, нам нужно скопировать данные с ISO на наш диск, но это не сработает, если у него нет активного загрузочного раздела, поэтому нам нужно сначала отформатировать диск.
1. Шаг Нажмите клавишу Windows + R, чтобы открыть Выполнить, скопируйте и вставьте эту команду diskmgmt.msc :
2. Шаг Откроется панель управления дисками.
3. Шаг Выберите USB-накопитель, например КИНГСТОН (L :). Это должен быть последний диск в списке. Убедитесь, что это действительно ваш USB-накопитель, потому что сейчас мы собираемся его отформатировать (стереть все данные). Вы можете убедиться в этом, открыв проводник Windows и открыв диск с той же буквой.Переместите все необходимые файлы с USB-накопителя в безопасное место:
4. Шаг Должна быть включена опция «Выполнить быстрое форматирование» и файловая система должна быть изменена с FAT32 на NTFS. Вы можете сохранить размер единицы размещения.
5. Шаг Вам будет дано последнее предупреждение о том, что все данные будут стерты. Подтвердите ПОСЛЕ двойной проверки, что на нем нет ничего, что вам нужно. Даже если на первый взгляд он кажется пустым, некоторые файлы, такие как файлы журналов или документы, не занимают много места на диске и часто пропускаются.Так что лучше перестраховаться и проверить еще раз, а затем продолжить.
Теперь откройте проводник Windows. Значок USB-накопителя на этом этапе может измениться, а может и не измениться. Смонтированный файл ISO и USB-накопитель в какой-то момент могут иметь одинаковые значки.
Шаг 4. Открытие расширенной командной строки
8. Шаг Откройте командную строку с повышенными привилегиями. Если вы работаете в Windows 8, щелкните правой кнопкой мыши кнопку «Пуск», и вы увидите меню опытного пользователя. Используйте опцию Командная строка (администратор)
9.Шаг Итак, теперь мы готовы сделать наш USB-накопитель загрузочным!
Шаг 5: Создание основного раздела на USB-накопителе (ВАЖНО!)
** Перед тем как продолжить, проверьте номер диска USB-устройства, на которое вы хотите установить Windows 10! Выбор неправильного диска помешает этому работать **
- Введите DISKPART
- Введите СПИСОК ДИСКОВ , чтобы еще раз проверить номер диска USB-накопителя (в качестве меры предосторожности).
- Введите ВЫБРАТЬ ДИСК 5
Важно: Убедитесь в диспетчере дисков, что ваш USB-накопитель — это диск 5, при необходимости замените 5
- Введите ВЫБРАТЬ РАЗДЕЛ 1
- Введите АКТИВНЫЙ
Вы должны получить ответы, в которых говорится, что раздел 1 теперь является выбранным разделом, а затем DiskPart пометил текущий раздел как активный.
Наконец, введите EXIT, чтобы закрыть приглашение. Затем мы используем команду bootsect, чтобы изменить загрузочный код тома, иначе ваш компьютер не распознает установщик Windows 10.
Шаг 6. Создание загрузочного USB-устройства с помощью BOOTSECT.exe
Снова откройте командную строку с повышенными привилегиями.
Команда BOOTSECT.EXE / NT60 L: может сделать целевой том совместимым с загрузочным кодом и будет распознан вашим BIOS как загрузочный диск. Замените L: буквой Windows, присвоенной вашему USB-накопителю (а не той, которую мы только что смонтировали).
Вы должны получить сообщение об успешном выполнении, в котором говорится, что загрузочный код был обновлен на вашем USB-накопителе. Вы также должны увидеть код тома.
ПРИМЕЧАНИЕ: Перед тем, как продолжить следующую остановку (копирование содержимого), вы можете сначала убедиться, что диск теперь является загрузочным. Потому что, если вы скопируете файлы, а он не будет загрузочным, вам придется скопировать файлы снова.
Шаг 7. Скопируйте содержимое ISO-образа Windows 10 на загрузочный USB-накопитель
Последний шаг прост: чтобы установить Windows 10 с USB, просто скопируйте все содержимое подключенного диска на свой USB-накопитель.Это работает, для работы установщика больше ничего не требуется.
Это займет ок. 10 минут в зависимости от скорости записи вашего USB-накопителя.
Диски KINGSTON действительно быстрые, и файлы копируются на диск довольно быстро.
Когда вы закончите, отключите диск (сначала извлеките через лоток) и подключите его к ноутбуку или второму ПК, чтобы установить Windows 10.
Готово, получайте удовольствие от Windows 10 и продолжайте тестирование!
Шаг 8: Вход в BIOS / изменение порядка загрузки / загрузка напрямую с USB
К сожалению, UEFI — это беспорядок, и у новичков кружится голова.Все производители ноутбуков используют разные комбинации клавиш для загрузки или меню BIOS. Иногда вам даже нужно открыть дополнительные параметры запуска, чтобы загрузиться непосредственно в UEFI BIOS.
Изображение: Ноутбук ASUS, удерживайте CTRL и продолжайте нажимать ESC, чтобы открыть диспетчер загрузки, который позволяет загружаться напрямую с любых подключенных USB-накопителей.
У нас есть подробное руководство по UEFI BIOS и способам отключения безопасной загрузки, которое поможет вам изменить порядок загрузки.
Как только вы сможете открыть всплывающее окно прямой загрузки или войти в BIOS, чтобы изменить порядок загрузки, все готово.Оставьте комментарий, если вам нужна дополнительная помощь.
Устранение неполадок: обнаружен неиспользуемый свободный экстент
Возможно, вы получите следующую ошибку:
Не удалось найти пригодный для использования свободный экстент. Возможно, недостаточно свободного места для создания раздела.
Это может произойти, если раздел уже существует, и вы забыли правильно отформатировать диск или выполнить команду ОЧИСТИТЬ через diskpart.
USB-накопитель загрузочный? (Проверить без перезапуска)
Хорошо, первое, что мы собираемся попробовать, это проверить, является ли USB-накопитель загрузочным.
Загрузите файл MovaLiveUSB.zip и извлеките его прямо на свой USB-накопитель (не на ваш настоящий накопитель !!). Этот инструмент от mobatek.net — отличный способ быстро проверить, действительно ли вы можете загрузиться с устройства без перезагрузки каждого время.
После распаковки запустите его (щелкните правой кнопкой мыши Запуск от имени администратора). Инструмент сам проверит, является ли диск загрузочным. Возможно, вам придется подтвердить вопрос на французском языке с помощью Qui (Да).
Если диск загрузочный и на нем еще нет файлов, он должен сказать: «Операционная система не найдена. Попробуйте отключить все диски, на которых нет операционной системы. Если вы уже скопировали Windows 10 на привод, она фактически загрузится с компакт-диска без перезагрузки.
Если диск не является загрузочным, вы получите сообщение об ошибке «BOOT FAILURE» (INT18 ERROR).
Kingston Data Traveler G3: без поддержки загрузки
Не все USB-накопители и USB-накопители поддерживают загрузку с USB. Kingston Data Traveler может быть одним из них. Пожалуйста, попробуйте другое USB-устройство, если оно у вас есть, чтобы избежать устранения неполадок.
Существуют другие USB-накопители, которые нельзя использовать в этом руководстве. Возможно, вам придется приобрести другой USB-накопитель, прежде чем вы сможете установить Windows 10 с USB.
Доступ запрещен: не удалось сопоставить разделы диска
Если вы получили сообщение об ошибке «Не удалось сопоставить разделы диска», вы забыли запустить командную строку с повышенными правами (см. Выше)
После запуска командной строки с повышенными привилегиями эта ошибка исчезнет.
Доступ запрещен: обновление может быть ненадежным, поскольку том не удалось заблокировать во время обновления
Когда вы получите эту ошибку, Windows, скорее всего, не сможет сделать ваш флэш-накопитель загрузочным.Скорее всего, он также скажет:
В доступе отказано.
Как это исправить? Вполне возможно, что какой-то процесс обращается к USB-накопителю. Обязательно закройте все программы, работающие в фоновом режиме, и не открывайте сам диск (дважды щелкните диск в проводнике), чтобы скопировать содержимое ISO-образа Windows 10.
Наконец, вы можете продолжить и установить Windows 10
Как создать установочный USB-накопитель Windows 10
Не так давно мы показали вам, как создать загрузочную MacOS на USB-накопителе .Это упрощает задачу, если вы ИТ-специалист и ваша задача — установить ОС на большое количество компьютеров. Вы можете просто вставить USB-накопитель в Mac и запустить процесс установки оттуда. Ничего подобного. Но знаете ли вы, что в Windows 10 есть похожая функция? Вы можете сделать загрузочный установочный USB-накопитель Windows 10 для установки операционной системы на любой компьютер.
Однако, в отличие от MacOS, Windows явно не бесплатна. Поэтому вам также понадобится действующий и законный лицензионный ключ для работы ОС Windows.Мы не можем вам с этим помочь, но может помочь вам с создать установочный файл.
Создание установочного USB-накопителя Windows 10
Точно так же, как установочный USB-накопитель MacOS, версия Windows 10, которую вы поместите на карту, будет текущей версией. Это означает, что любые обновления и патчи, выпущенные впоследствии, будут включены не , а . Поэтому после установки Windows 10 на любые будущие компьютеры вам нужно будет убедиться, что были применены все необходимые исправления.Это можно сделать через Центр обновления Windows.
В качестве альтернативы вы можете протирать USB-накопитель, скажем, раз в неделю или раз в месяц, и снова переустанавливать операционную систему, чтобы у вас была более или менее актуальная копия. Весь процесс, описанный ниже, занял всего 30 минут, так что это несложно.
Шаг 1. Протрите USB-накопитель
Первое, что вам нужно сделать, это убедиться, что USB-накопитель полностью пустой и на есть не менее 4 ГБ свободного места . Вам также необходимо стереть все скрытые временные файлы на флешке.
Чтобы показать скрытые временные файлы, перейдите в проводник Windows, щелкните View , а затем установите флажок «Скрытые элементы ». Удалите все, что вы видите на USB-накопителе, затем снова снимите этот флажок. По умолчанию этот флажок не установлен, чтобы вы не могли случайно удалить важные системные файлы.
Шаг 2. Загрузите бесплатный инструмент для создания мультимедиа от Microsoft
Затем вам понадобится бесплатный инструмент создания носителей от Microsoft .Нажмите синюю кнопку « Загрузить инструмент сейчас », и на ваш компьютер загрузится очень маленький файл «exe». Этот файл является переносимым по своей природе, так как не требует установки и открывается сразу.
Шаг 3. Сделайте вид, что прочитали Условия и положения, и «Принимаю»
На этом этапе вы вводите себя в заблуждение, думая, что внимательно прочитали условия. На самом деле вы бы предпочли, чтобы вам в глаз проткнули горячую вилку.Щелкните « Accept ». Не волнуйтесь, вам нужно только продать душу Дьяволу и отдать одного ребенка.
Шаг 4. Выберите вариант USB-накопителя (дважды)
Затем вас спросят, хотите ли вы обновить компьютер до последней и самой лучшей версии. Или « создайте установочный носитель (флэш-накопитель USB, DVD или файл ISO ). Вот тот. Щелкните это.
На следующем этапе вам будет предложено выбрать между USB и ISO.Файл ISO — это файл образа, готовый к записи на диск. У нас есть USB-накопитель, поэтому выберите « USB ».
Шаг 5. Направьте средство создания мультимедиа на желаемый USB-накопитель
Теперь сообщите инструменту создания носителя, на какой USB-накопитель вы хотите установить. Как вы можете видеть выше, я щелкнул Диск F. Если вы не видите USB-накопитель, щелкните «Обновить список дисков» вверху.
Убедитесь, что у вас правильный USB-накопитель. Помните, что все на нем стирается, поэтому щелкнуть не на том диске было бы очень плохо.
Шаг 6. Оставьте установочный файл для загрузки и проверки
Это часть, которая занимает больше всего времени, и инструмент фактически говорит, что вы можете продолжать использовать компьютер для других целей. Но это отнимает столько мощности процессора, что компьютер замедляется до ползания. Может быть, мне просто нужно купить новый компьютер, или, может быть, действительно загружает процессор на . Это занимает примерно 10-15 минут. Ваш пробег может отличаться.
Шаг 7 — Теперь он будет установлен на USB-накопитель
Как только установочный файл будет полностью загружен и проверен, он сразу же начнет записываться на USB-накопитель.Это еще 15 минут или около того. Поскольку процессор работает на 100% (по крайней мере, для меня), я настоятельно рекомендую вам найти что-нибудь еще, чем заняться. Понюхайте розы, почитайте книгу, потанцуйте с супругом.
В конце концов он сообщит вам, что процесс завершен. Закройте средство создания мультимедиа и проверьте свой USB-накопитель, чтобы убедиться, что ничего не взорвалось.
Setup.Exe запустит процесс установки Windows
Вот как будут выглядеть файлы на USB-накопителе.Когда придет время переустановить Windows 10, единственный файл, который вам нужно будет беспокоить, — это файл setup.exe . Двойной щелчок по нему откроет окно установки и запустит процесс. Не забудьте подготовить лицензионный ключ для ввода.
Заключение
Как видите, процесс создания такого USB-накопителя чрезвычайно прост. Если вы из тех, кто любит записывать диски, то непременно выберите вариант ISO. Затем используйте CD Burner XP, чтобы записать его на чистый диск.Несмотря на свое название, CD Burner XP отлично работает в Windows 10. Я рассмотрю файлы ISO и CD Burner XP в следующей статье.
Сообщите нам в комментариях, если у вас возникнут проблемы с созданием установочного USB-накопителя, и я посмотрю, чем я могу помочь.
3 простых способа создания загрузочного USB-устройства Windows 10 (устаревшая версия или UEFI)
Независимо от того, насколько вы технически подкованы, всегда разумно иметь под рукой загрузочную флешку Windows 10. Создание загрузочного USB-устройства с Windows 10 займет всего несколько минут, но с его помощью можно сэкономить бесчисленное количество часов, если ваша ОС выйдет из строя и у вас нет под рукой запасного ПК.
В наши дни USB-накопитель с Windows 10 является предпочтительным методом чистой установки операционной системы Microsoft. Когда жесткие диски более или менее мертвы, это часто единственный реальный выбор на совершенно новом ПК. Флэш-диски также не царапаются, на них быстрее выполняется запись и они занимают меньше места.
Тем, кто задается вопросом, как именно сделать загрузочный USB-накопитель для Windows, будет приятно узнать, что существует три общепринятых метода. Один из них включает в себя Media Creation Tool от Microsoft, который значительно упрощает работу, в то время как сторонний инструмент Rufus лучше всего использовать для создания загрузочного USB-устройства из ISO.Мы также расскажем о создании загрузочной флешки для Windows 7, для тех немногих из вас, кто все еще использует устаревшую ОС.
Во-первых, однако, стоит отметить, что машины с Windows обычно имеют два типа BIOS: устаревший или UEFI. Вы можете прочитать полное объяснение суперпользователя здесь, но общая суть заключается в том, что UEFI поддерживается на большинстве современных ПК. Если вы не уверены, взгляните на свое приложение «Информация о системе». Windows укажет тип в разделе «Режим BIOS».
Как создать Windows 10 USB с помощью Media Creation Tool (UEFI или Legacy)
Это рекомендованный Microsoft способ установки Windows 10 на USB-накопитель, и на то есть веские причины.Media Creation Tool устраняет некоторые неудобства лицензирования в процессе установки.
- Загрузите Windows 10 Media Creation Tool
Windows 10 Media Creation Tool можно скачать с официального сайта Microsoft, и вам не следует получать его где-либо еще. Оказавшись там, решите, хотите ли вы, чтобы на загрузочном накопителе Windows 10 была установлена 32-разрядная или 64-разрядная версия ОС (для большинства людей 64-разрядная версия является безопасной ставкой). Нажмите соответствующую кнопку «Загрузить инструмент сейчас» и откройте файл.
- Используйте загрузочный USB-инструмент Windows 10 для создания носителя для другого ПК
При загрузке Media Creation Tool вам будет предложено выбрать, создавать ли установочный носитель на этом компьютере или на другом. Щелкните «Создать установочный носитель для другого ПК» и щелкните «Далее» .
- Выберите системную архитектуру для Windows 10 USB
При установке Windows 10 на USB-накопитель Microsoft просит вас выбрать архитектуру системы, язык и выпуск.Проверьте свой лицензионный ключ, чтобы узнать, хотите ли вы загрузить Windows 10 Домашняя или Windows 10 Pro, и выберите 64-разрядную или 32-разрядную версию. Опять же, вы можете найти свою архитектуру в приложении «Информация о системе», но вы всегда можете выбрать и то, и другое, если у вас есть место на USB-накопителе. По завершении нажмите «Далее» .
- Согласитесь на установку Windows 10 на USB-накопитель
На экране «Выберите, какой носитель использовать» щелкните «Флэш-накопитель USB» .Нажмите «Далее» .
- Выберите загрузочный USB-накопитель
Подключите загрузочный USB-накопитель и нажмите «Обновить список дисков». Выберите USB-накопитель и нажмите «Далее» .
- Дождитесь загрузки ISO и автоматически создайте загрузочный USB
Загрузка может занять некоторое время в зависимости от вашего интернет-соединения, скорости жесткого диска и скорости USB-накопителя.
- Завершите создание Windows 10 USB
Когда все будет записано на диск, Media Creation Tool отобразит сообщение «Ваш USB-накопитель готов».Щелкните «Готово» .
Как установить Windows 10 на USB-накопитель через ISO с помощью Rufus (Legacy или UEFI)
Встроенный инструмент загрузки Windows 10 достаточно хорош, но в некоторых случаях вы можете использовать сторонний инструмент Rufus. Например, если вы следовали нашему руководству по загрузке файлов ISO для Windows 10, и у вас уже есть образ диска. Также может быть лучше, если на вашем диске C: / недостаточно места для работы Media Installation Tool.
- Загрузите файл ISO для Windows 10
Есть несколько способов получить ISO:
? Через средство создания медиа
? Напрямую с серверов Microsoft
? Из неофициального источника (не рекомендуется)
? Преобразовывая официальный файл ESD Центра обновления Windows в формат ISO
? Путем включения всех доступных обновлений в ISO-файл Windows 10 - Возьмите Rufus Windows 10 скачать
Загрузите Rufus с официального сайта в обычной или портативной версии.Мы выбрали Rufus, потому что он бесплатный и, как правило, быстрее, чем другие альтернативы, такие как UNetbootin, Universal USB Installer , Windows 7 USB-средство загрузки или WintoUSB.
- Подключите USB-накопитель и запустите Rufus
Он должен загружаться прямо с загрузочного USB-экрана Rufus без лишних хлопот.
- Создайте загрузочный USB-накопитель Windows 10 UEFI с Rufus
Чтобы создать загрузочный USB-накопитель UEFI, выберите следующие параметры и нажмите Пуск:
? Устройство: Ваш USB-накопитель
? Схема разделов и тип целевой системы: Схема разделов GPT для UEFI
? Файловая система: Fat32 (по умолчанию)
? Размер кластера: 4096 байт (по умолчанию)
? Новая метка тома: Windows 10 UEFI
? Параметры формата:
✔ Быстрое форматирование
✔ Создайте загрузочный диск, используя: ISO-образ (здесь вам нужно выбрать 64-битный ISO-файл Windows 10 на вашем компьютере)
✔ Стандартная установка Windows
✔ Создание расширенных файлов меток и значковПо завершении нажмите «Пуск» .
Подтвердите предупреждение, нажав «ОК» .
Rufus теперь создаст загрузочный USB-накопитель Windows 10 UEFI. Этот процесс может занять некоторое время.
- Создайте загрузочный USB-накопитель Windows 10 Legacy с помощью Rufus
Настройки загрузочного USB-устройства Rufus, совместимого с устаревшими версиями BIOS, сильно отличаются. Выберите следующее:
? Устройство: Ваш USB-накопитель
? Схема разделов и тип целевой системы: Схема разделов MBR для BIOS или UEFI-CSM
? Файловая система: NTFS
? Размер кластера: 4096 байт (по умолчанию)
? Новая метка тома: Windows 10 Legacy Boot USB
? Параметры формата:
✔ Быстрое форматирование
✔ Создайте загрузочный диск, используя: ISO-образ (здесь вам нужно выбрать 64-битный ISO-файл Windows 10)
✔ Стандартная установка Windows
✔ Создание расширенных файлов меток и значковКогда вы закончите, нажмите «Пуск» .
Подтвердите предупреждение, нажав «ОК» .
Rufus теперь создаст Windows 10 USB в устаревшем формате. Это может занять некоторое время.
Как создать загрузочный USB-накопитель Windows 10 из ISO с помощью Windows 7 USB / DVD Download Tool (устаревшая версия)
Если вам нужна устаревшая версия BIOS, но вы хотите придерживаться официального инструмента Microsoft, старый инструмент Windows 7 USB / DVD также будет хорошим выбором.
- Загрузите файл ISO для Windows 10
? Через средство создания медиа
? Напрямую с серверов Microsoft
? Из неофициального источника (не рекомендуется)
? Преобразовывая официальный файл ESD Центра обновления Windows в формат ISO
? Путем включения всех доступных обновлений в ISO-файл Windows 10 - Загрузите и установите Windows 7 USB / DVD Download Tool
Вы можете скачать последнюю версию здесь.
- Нажмите «Обзор»
- Выберите ISO-файл Windows 10 и нажмите «Открыть».
- Нажмите «Далее»
- Выберите «USB-устройство»
- Выберите USB-накопитель Windows 10, который вы хотите превратить в загрузочную флешку
Если он не отображается сразу, убедитесь, что он правильно подключен, и нажмите значок обновления.Затем нажмите «Начать копирование» .
- Очистить USB-накопитель
- Подтвердите стирание данных с диска, нажав «Да».
- Подождите, пока Windows 7 USB / DVD Download Tool создаст загрузочную флешку Windows 10
В зависимости от скорости вашего жесткого диска / USB это может занять некоторое время.
- Закройте средство загрузки USB / DVD
Когда вы видите сообщение «Загрузочное USB-устройство успешно создано» , его можно закрыть.
Установка Windows 10 на 32-гигабайтный HP Stream
Проблема с ноутбуком только с 32-гигабайтным твердотельным накопителем SSD заключается в том, что Windows 10 просто не хватает места для загрузки и установки последнего двухгодичного обновления ОС. После попытки освободить место путем удаления O365, запуска утилит «Очистка диска» и «Очистка системных файлов» на диске все еще не хватало места без сбоя обновления. Кроме того, попытка использовать карту Micro SD объемом 32 ГБ для загрузки файлов обновлений также не сработает.Итак, единственный выбор, который у меня был, — это очистить диск и переустановить последнее обновление W10 — в данном случае 1809.
Шаг 1
Сделайте резервную копию ваших данных. Скопируйте папку C: \ users \
Создайте резервную копию избранного в Интернете в файл CSV, если вы используете Firefox / Chrome.
Шаг 2
Когда вы убедитесь, что ваши файлы скопированы, на отдельном ноутбуке или настольном компьютере перейдите по адресу https://www.microsoft.com/en-ca/software-download/windows10 и загрузите MediaCreationTool1809.exe.
Следуйте инструкциям в разделе «Использование инструмента для создания установочного носителя (USB-накопитель, DVD или файл ISO) для установки Windows 10 на другой компьютер (щелкните, чтобы отобразить более или менее информацию)».
Подключите чистый USB-накопитель с объемом памяти не менее 8 ГБ и запустите инструмент.Файлы 1809 будут загружены и скопированы на флэш-накопитель. Диск будет загрузочным.
Шаг 3
Вставьте флэш-накопитель в HP Stream. При жесткой загрузке нажмите клавишу Esc, чтобы попасть в меню запуска. Нажмите F10, чтобы войти в настройку BIOS. Перейдите в раздел «Конфигурация системы — Параметры загрузки» и измените порядок загрузки UEFI так, чтобы сначала было «USB-дискета на ключе / USB-жесткий диск». Кроме того, в верхней части списка параметров убедитесь, что загрузка с USB включена. Нажмите F10, чтобы сохранить и выйти.
Шаг 4
Загрузите HP Stream с USB-ключа.На странице «Установка Windows» выберите язык, время и настройки клавиатуры, а затем нажмите «Далее».
Шаг 5
В разделе «Где вы хотите установить окна?» экрана, удалите все разделы восстановления HP, которые вы не хотите освобождать. Вы увидите основной раздел размером 32 ГБ (вероятно, около 29 ГБ), который является диском, на который вы хотите установить. Будьте осторожны, чтобы ничего не делать с подключенным USB-накопителем. Отформатируйте накопитель на 32 ГБ.
Шаг 6
Когда вы выбираете диск 32 ГБ для установки ОС после форматирования, вы можете получить предупреждение, в котором говорится: «Не удалось создать новый раздел или найти существующий.”Вам придется создать его вручную, запустив DiskPart. Перезагрузите ноутбук и выберите «Восстановить» в установке ОС. Перейдите в Дополнительные параметры — Командная строка.
Введите следующее:
Введите « Start diskpart » (нажмите Enter после команды, чтобы запустить ее.)
Введите « Список дисков »
Найдите номер диска, который вы хотите разделить (у меня было 0)
Введите « выберите диск 0 »
Введите следующие строки и нажимайте Enter после каждой строки:
диск 0 чистый
диск 0 создать первичный раздел
диск 0 активный
disk 0 формат fs = ntfs quick
диск 0 присвоить
выход
Перезагрузитесь на USB-ключ и попробуйте снова установить в раздел.
Шаг 7
Если вы получаете сообщение об ошибке «На выбранном диске есть таблица разделов MBR. В системах EFI Windows может быть установлена только на диски GPT», это означает, что раздел необходимо преобразовать в формат GPT.
Следуя предыдущим шагам, вернитесь в командную строку.
Введите:
Начальная часть диска
список дисков
выбрать диск 0
чистый
конвертировать gpt
выход
Перезагрузитесь снова, и установка ОС в раздел должна продолжиться.Следуйте стандартным инструкциям по установке Windows 1809. После установки обязательно запустите Центр обновления Windows, чтобы все исправления были актуальными. Я обнаружил, что с установленной ОС, исправлениями и Office 365 у меня осталось около 10 ГБ дискового пространства. Поскольку пространство ограничено, любое будущее программное обеспечение следует устанавливать на Micro SD, а также перенаправлять OneDrive или Dropbox.
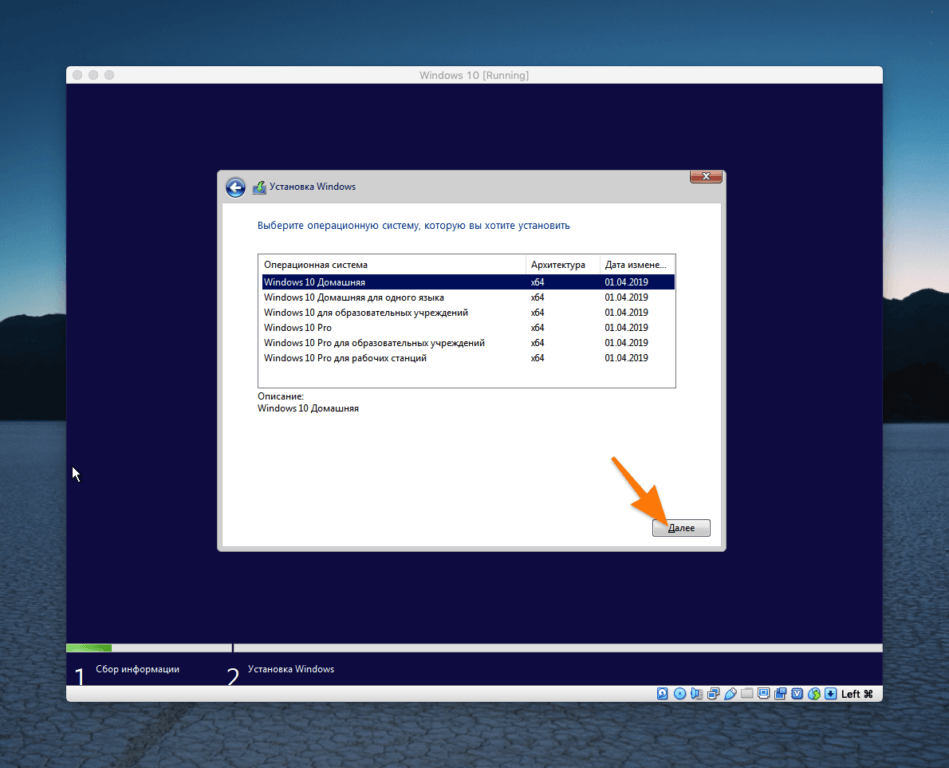
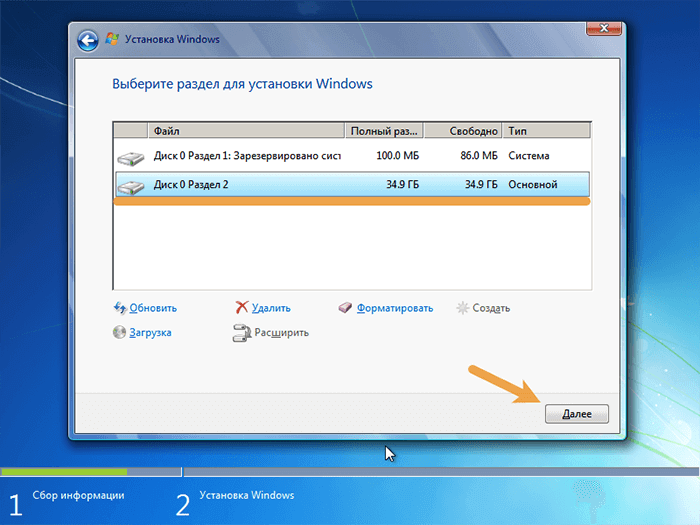
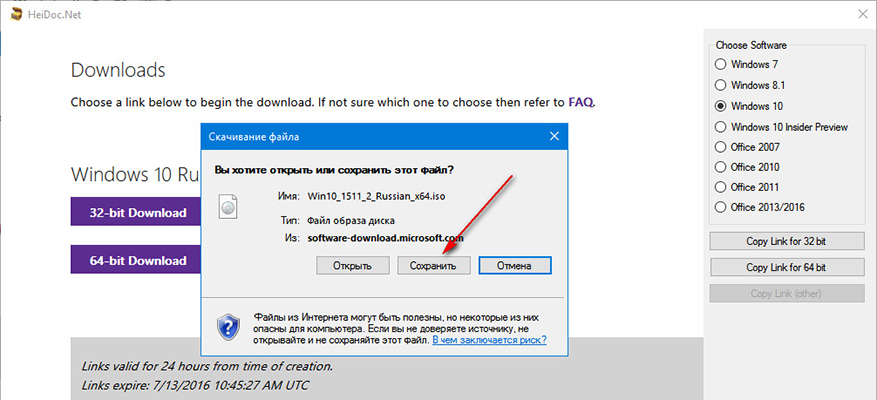 После этого, можно разбить жесткий диск на нужные разделы, или использовать все дисковое пространство для одного разделы — чуть ниже написано, как это сделать.
После этого, можно разбить жесткий диск на нужные разделы, или использовать все дисковое пространство для одного разделы — чуть ниже написано, как это сделать. Закончив с данной информацией, так же нужно нажать на кнопку «Далее» (выделена оранжевым на картинке ниже)/
Закончив с данной информацией, так же нужно нажать на кнопку «Далее» (выделена оранжевым на картинке ниже)/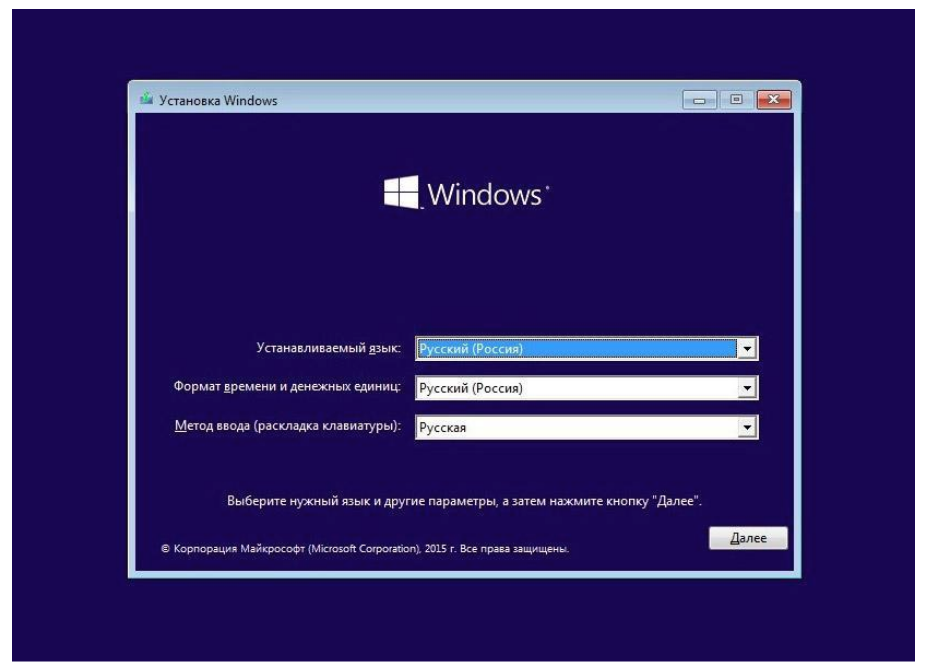
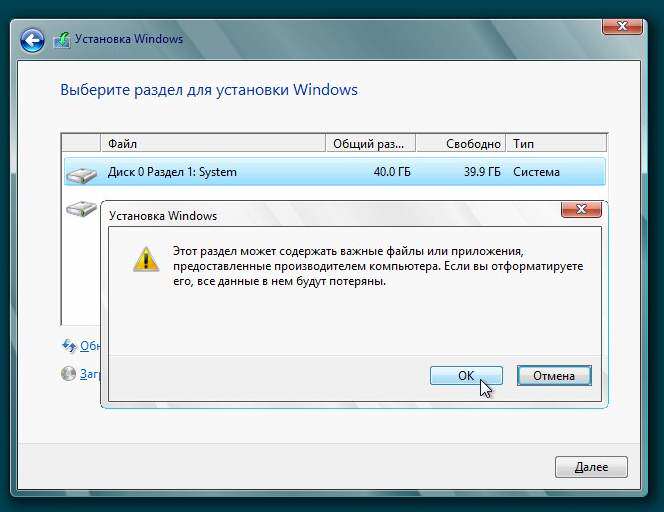

 Поэтому, в идеале, устанавливать ОС именно на Диск 0 (в противном случае, если этот диск отключить, система на другом диске стартовать не будет). Если, к примеру, вы приобрели новый SSD и он отображается как Диск 1, вы можете попробовать найти в БИОС отдельный пункт для указания очередности жестких дисков и поставить SSD на первое место, либо поменять шлейфы SATA (если используется этот интерфейс) межу двумя дисками, чтобы нужный диск стал отображаться в программе установки как Диск 0.
Поэтому, в идеале, устанавливать ОС именно на Диск 0 (в противном случае, если этот диск отключить, система на другом диске стартовать не будет). Если, к примеру, вы приобрели новый SSD и он отображается как Диск 1, вы можете попробовать найти в БИОС отдельный пункт для указания очередности жестких дисков и поставить SSD на первое место, либо поменять шлейфы SATA (если используется этот интерфейс) межу двумя дисками, чтобы нужный диск стал отображаться в программе установки как Диск 0.