Linux install mysql: Как установить MySQL в Ubuntu 18.04
Как установить MySQL в Ubuntu 18.04
Введение
MySQL является системой управления базами данных с открытым исходным кодом и обычно используется, как часть популярного стека LAMP (Linux, Apache, MySQL, PHP/Python/Perl). MySQL использует реляционную базу данных и SQL (Structured Query Language, язык структурированных запросов) для управления данными.
Короткая версия установки очень проста: достаточно обновить индекс пакетов, установить пакет mysql-server, а затем запустить скрипт настройки безопасности.
- sudo apt update
- sudo apt install mysql-server
- sudo mysql_secure_installation
Это руководство описывает процесс установки MySQL версии 5.7 на сервер с Ubuntu 18.04. Если вам необходимо обновить установленную ранее версию MySQL до версии 5.7, вы можете ознакомиться с руководством по обновлению MySQL до версии 5.7.
Необходимые условия
Перед тем, как начать следовать шагам, описанным в этом руководстве, вам необходимо настроить отдельный, не-рутовый (non-root) профиль пользователя на вашем сервере с Ubuntu 18. 04. Вы можете сделать это используя нашу статью о первичной настройке сервера на Ubuntu 18.04.
04. Вы можете сделать это используя нашу статью о первичной настройке сервера на Ubuntu 18.04.
Шаг 1 — Установка MySQL
По умолчанию в репозиторий пакетов APT в Ubuntu 18.04 включена только последняя версия MySQL. На момент написания этого руководства это MySQL 5.7.
Для установки этой версии обновите индекс пакетов apt командой:
Затем установите пакет:
- sudo apt install mysql-server
Эта команда установит MySQL, но при этом вам не будет предложено задать пароль или внести какие-либо правки в конфигурацию. Поскольку это делает установку небезопасной, рассмотрим далее, как настроить установленную MySQL.
Шаг 2 — Настройка MySQL
В случае новой установки MySQL вам необходимо выполнить скрипт безопасности. Он изменяет некоторые настройки по умолчанию на более безопасные, например, удалённый вход для пользователей root и пользователи, созданные по умолчанию.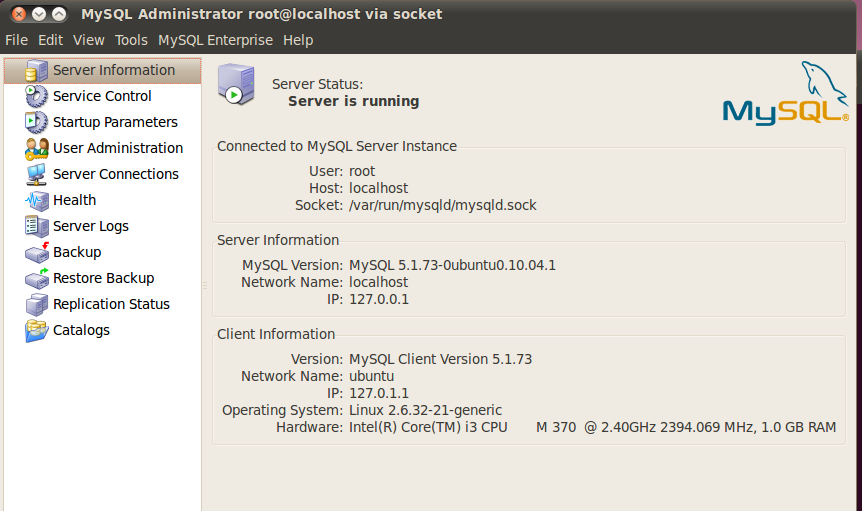 В старых версиях MySQL вам было необходимо также инициализировать директорию данных вручную, теперь это делается автоматически.
В старых версиях MySQL вам было необходимо также инициализировать директорию данных вручную, теперь это делается автоматически.
Выполните скрипт безопасности командой:
- sudo mysql_secure_installation
В результате выполнения этого скрипта вам будет предложено внести изменения в настройки безопасности вашей MySQL. Сначала вам будет предложено установить плагин валидации паролей (Validate Password Plugin), который позволяет тестировать надёжность паролей MySQL. Далее вам предложат задать пароль для пользователя root вашей установки MySQL. Выберите надёжный пароль и введите его два раза.
Далее вы можете выбирать Y и нажимать ENTER для всех последующих вопросов. При этом будут удалены некоторые анонимные пользователи и тестовые базы данных, будет отключена возможность удалённого входа для root пользователей, после чего все внесённые изменения будут применены к вашей установке MySQL.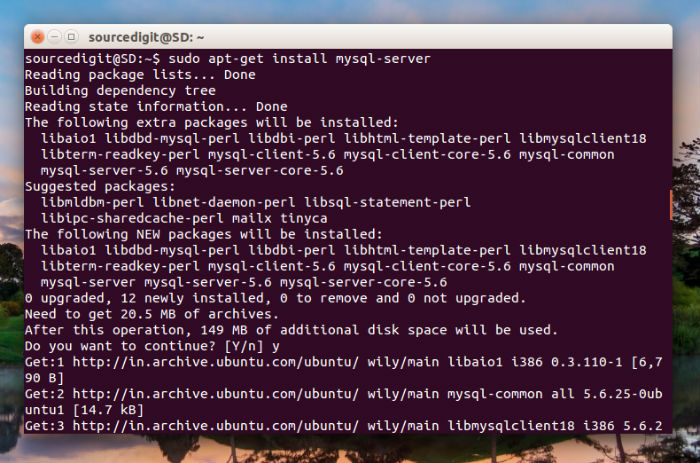
Для инициализации директории данных MySQL вам необходимо использовать mysql_install_db для версий меньше, чем 5.7.6, и mysqld --initialize для версии 5.7.6 и более поздних версий. При этом, если вы устанавливаете MySQL для Debian как описано на шаге 1, директория данных будет создана автоматически и вам нет необходимости что-то делать. Если вы при этом попытаетесь всё равно выполнить команду создания директории данных, вы увидите следующую ошибку:
Вывод
mysqld: Can't create directory '/var/lib/mysql/' (Errcode: 17 - File exists)
. . .
2018-04-23T13:48:00.572066Z 0 [ERROR] Aborting
Обратите внимание, несмотря на то, что вы задали пароль для пользователя root для MySQL, этот пользователь не настроен для аутентификации по паролю при подключении к оболочке (shell) MySQL. Вы можете изменить эту настройку на следующем шаге 3.
Шаг 3 — (Опционально) Настройка аутентификации и привилегий
На серверах с Ubuntu, использующей MySQL 5.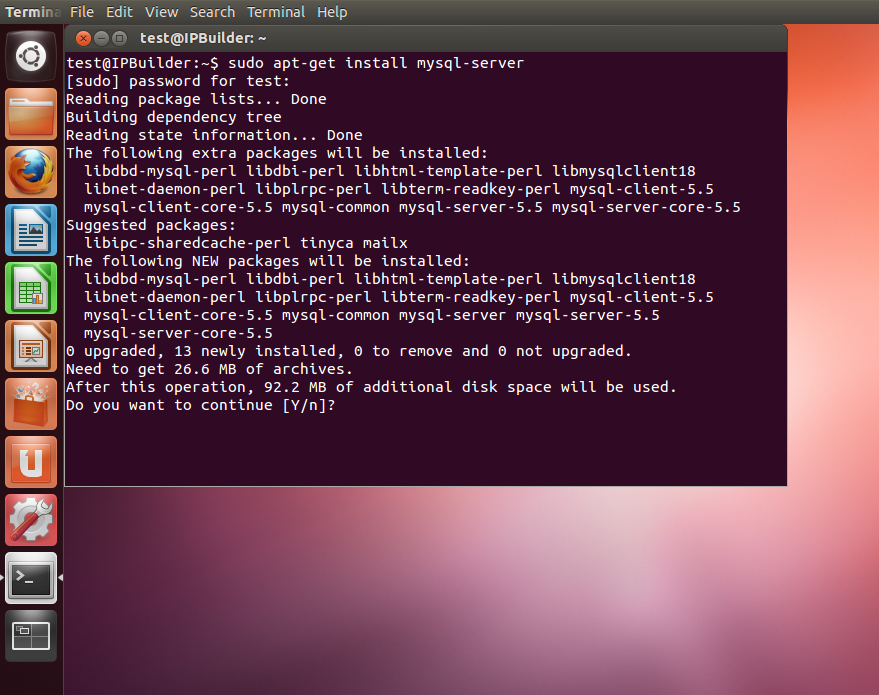 7 (и более поздние версии), пользователь root в MySQL по умолчанию аутентифицируется с помощью плагина
7 (и более поздние версии), пользователь root в MySQL по умолчанию аутентифицируется с помощью плагина auth_socket, а не по паролю. Это в целом более безопасно и удобно во многих случаях, но не в случае, когда вам необходимо организовать доступ к MySQL со стороны сторонней программы, например, phpMyAdmin.
Для того, чтобы пользователь root в MySQL мог использовать пароль для входа в систему вам необходимо изменить метод аутентификации с auth_socket на mysql_native_password. Для этого войдите в оболочку MySQL следующей командой:
Далее проверьте, какой метод аутентификации используется для каждого из ваших пользователей MySQL:
- SELECT user,authentication_string,plugin,host FROM mysql.user;
Вывод
+------------------+-------------------------------------------+-----------------------+-----------+
| user | authentication_string | plugin | host |
+------------------+-------------------------------------------+-----------------------+-----------+
| root | | auth_socket | localhost |
| mysql. session | *THISISNOTAVALIDPASSWORDTHATCANBEUSEDHERE | mysql_native_password | localhost |
| mysql.sys | *THISISNOTAVALIDPASSWORDTHATCANBEUSEDHERE | mysql_native_password | localhost |
| debian-sys-maint | *CC744277A401A7D25BE1CA89AFF17BF607F876FF | mysql_native_password | localhost |
+------------------+-------------------------------------------+-----------------------+-----------+
4 rows in set (0.00 sec)
session | *THISISNOTAVALIDPASSWORDTHATCANBEUSEDHERE | mysql_native_password | localhost |
| mysql.sys | *THISISNOTAVALIDPASSWORDTHATCANBEUSEDHERE | mysql_native_password | localhost |
| debian-sys-maint | *CC744277A401A7D25BE1CA89AFF17BF607F876FF | mysql_native_password | localhost |
+------------------+-------------------------------------------+-----------------------+-----------+
4 rows in set (0.00 sec)
В этом примере ваш пользователь root использует аутентификацию с помощью плагина auth_socket. Для изменения этой настройки на использование пароля используйте следующую команду ALTER USER. Не забудьте изменить password на ваш сильный пароль:
- ALTER USER 'root'@'localhost' IDENTIFIED WITH mysql_native_password BY 'password';
Далее выполните команду FLUSH PRIVILEGES, которая применит внесённые изменения:
Проверьте методы авторизации для пользователей ещё раз для того, чтобы убедиться, что пользователь root более не использует плагин auth_socket для авторизации:
- SELECT user,authentication_string,plugin,host FROM mysql.
 user;
user;
Вывод
+------------------+-------------------------------------------+-----------------------+-----------+
| user | authentication_string | plugin | host |
+------------------+-------------------------------------------+-----------------------+-----------+
| root | *3636DACC8616D997782ADD0839F92C1571D6D78F | mysql_native_password | localhost |
| mysql.session | *THISISNOTAVALIDPASSWORDTHATCANBEUSEDHERE | mysql_native_password | localhost |
| mysql.sys | *THISISNOTAVALIDPASSWORDTHATCANBEUSEDHERE | mysql_native_password | localhost |
| debian-sys-maint | *CC744277A401A7D25BE1CA89AFF17BF607F876FF | mysql_native_password | localhost |
+------------------+-------------------------------------------+-----------------------+-----------+
4 rows in set (0.00 sec)
Как можно видеть на представленном выводе теперь root пользователь MySQL аутентифицируется с использованием пароля.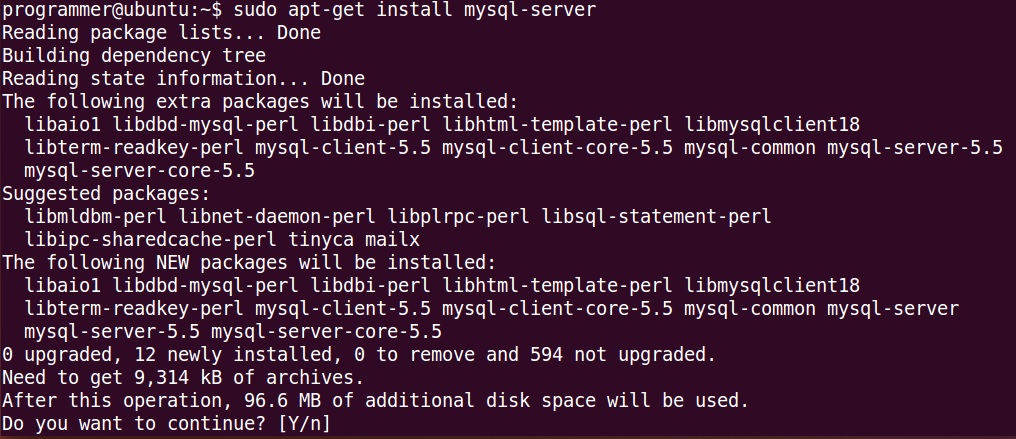 После того, как мы в этом убедились, можно выйти из оболочки MySQL:
После того, как мы в этом убедились, можно выйти из оболочки MySQL:
В некоторых случаях бывает полезно использовать для входа в MySQL отдельного пользователя. Для создания такого пользователя войдите в оболочку MySQL:
Внимание: Если вы включили вход по паролю для пользователя root, как описано выше, вам потребуется использовать другую команду для входа в оболочку MySQL. Команда выше запустит оболочку с привилегиями обычного пользователя, для получения привилегий администратора вам необходимо выполнить следующую команду:
Далее создайте нового пользователя и задайте для него надёжный пароль:
- CREATE USER 'sammy'@'localhost' IDENTIFIED BY 'password';
Далее задайте для пользователя подходящий набор привилегий. Например, вы можете дать пользователю доступ ко всем таблицами в базе данных, а также права на добавление, изменение и удаление пользовательских привилегий следующей командой:
- GRANT ALL PRIVILEGES ON *.
 * TO 'sammy'@'localhost' WITH GRANT OPTION;
* TO 'sammy'@'localhost' WITH GRANT OPTION;
Обратите внимание на то, что в этом случае вам нет необходимости выполнять команду FLUSH PRIVILEGES. Эта команда необходимо только тогда, когда вы изменяете таблицы доступа (grant tables) используя команды INSERT, UPDATE или DELETE. Поскольку вы создали нового пользователя, а не редактируете права существующего пользователя, команда FLUSH PRIVILEGES не является необходимой.
После этого, выйдите из оболочки MySQL:
Теперь мы можем протестировать нашу установку MySQL.
Шаг 4 — Тестирование MySQL
Вне зависимости от того, как именно вы установили MySQL, она должна запуститься автоматически. Проверим это следующей командой:
- systemctl status mysql.service
Вы увидите вывод, похожий на этот:
Вывод
● mysql.service - MySQL Community Server
Loaded: loaded (/lib/systemd/system/mysql. service; enabled; vendor preset: en
Active: active (running) since Wed 2018-04-23 21:21:25 UTC; 30min ago
Main PID: 3754 (mysqld)
Tasks: 28
Memory: 142.3M
CPU: 1.994s
CGroup: /system.slice/mysql.service
└─3754 /usr/sbin/mysqld
service; enabled; vendor preset: en
Active: active (running) since Wed 2018-04-23 21:21:25 UTC; 30min ago
Main PID: 3754 (mysqld)
Tasks: 28
Memory: 142.3M
CPU: 1.994s
CGroup: /system.slice/mysql.service
└─3754 /usr/sbin/mysqld
Если MySQL не запущена, вы можете запустить её с помощью команды sudo systemctl start mysql.
Для дополнительной проверки вы можете попробовать подключиться к базе данных с помощью инструмента mysqladmin, который представляет собой клиент, позволяющий запускать административные команды. Например, эта команда приказывает подключиться к MySQL в качестве пользователя root (-u root), запросить пароль (-p) и вернуть версию.
- sudo mysqladmin -p -u root version
Вы увидите вывод, похожий на этот:
Вывод
mysqladmin Ver 8.42 Distrib 5.7.21, for Linux on x86_64
Copyright (c) 2000, 2018, Oracle and/or its affiliates. All rights reserved.
Oracle is a registered trademark of Oracle Corporation and/or its
affiliates. Other names may be trademarks of their respective
owners.
Server version 5.7.21-1ubuntu1
Protocol version 10
Connection Localhost via UNIX socket
UNIX socket /var/run/mysqld/mysqld.sock
Uptime: 30 min 54 sec
Threads: 1 Questions: 12 Slow queries: 0 Opens: 115 Flush tables: 1 Open tables: 34 Queries per second avg: 0.006
All rights reserved.
Oracle is a registered trademark of Oracle Corporation and/or its
affiliates. Other names may be trademarks of their respective
owners.
Server version 5.7.21-1ubuntu1
Protocol version 10
Connection Localhost via UNIX socket
UNIX socket /var/run/mysqld/mysqld.sock
Uptime: 30 min 54 sec
Threads: 1 Questions: 12 Slow queries: 0 Opens: 115 Flush tables: 1 Open tables: 34 Queries per second avg: 0.006
Это означает, что MySQL запущена и работает.
Заключение
Теперь на вашем сервере установлена и настроена MySQL. Вот несколько примеров того, что можно сделать дальше:
Установка MySQL в Ubuntu 20.04
Предыдущая версия настоящего обучающего модуля составлена Хейзел Вирдо
Введение
MySQL — это система управления базами данных с открытым исходным кодом, которая, как правило, устанавливается в составе популярного стека LAMP (Linux, Apache, MySQL, PHP/Python/Perl). Она использует реляционную модель и язык структурированных запросов (SQL) для управления данными.
В этом обучающем руководстве мы рассмотрим, как установить 8-ю версию MySQL на сервер Ubuntu 20.04. В результате вы получите рабочую реляционную базу данных, которую вы сможете использовать для создания следующего сайта или приложения.
Предварительные требования
Для данного обучающего руководства вам потребуется следующее:
Шаг 1 — Установка MySQL
На Ubuntu 20.04 вы можете установить MySQL с помощью репозитория пакетов APT. На момент написания этого руководства в репозитории Ubuntu по умолчанию доступна версия MySQL 8.0.19.
Для установки обновите индекс пакетов на вашем сервере, если еще не сделали этого:
Затем выполните установку пакета mysql-server:
- sudo apt install mysql-server
В этом случае установка MySQL будет выполнена без запроса настройки пароля или внесения других изменений в конфигурацию. Поскольку при этом установка MySQL остается уязвимой, мы исправим это в следующем шаге.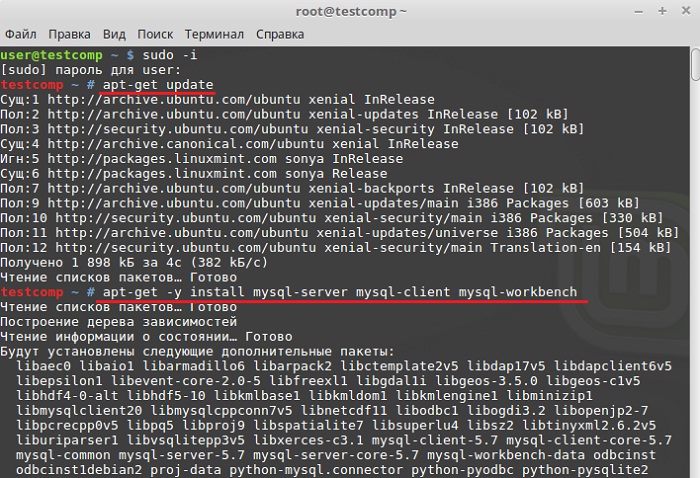
Шаг 2 — Настройка MySQL
Для новых установок MySQL необходимо запустить встроенный в СУБД скрипт безопасности. Этот скрипт меняет ряд наименее защищенных опций, используемых по умолчанию, для таких функций, как, например, удаленный вход для пользователя root и тестовые пользователи.
Запустите скрипт безопасности с помощью команды sudo:
- sudo mysql_secure_installation
При этом откроется серия диалогов, где вы сможете внести некоторые изменения в параметры безопасности установки MySQL. В первом запросе вам предложат определить, хотите ли вы настроить плагин валидации пароля, который вы можете использовать для проверки надежности вашего пароля MySQL.
Если вы решите использовать плагин валидации пароля, скрипт предложит вам выбрать уровень валидации пароля. Самый высокий уровень, который можно установить, указав 2, требует, чтобы ваш пароль был длиной не менее восьми символов и содержал строчные, заглавные буквы, цифры и специальные символы.
Output
Securing the MySQL server deployment.
Connecting to MySQL using a blank password.
VALIDATE PASSWORD COMPONENT can be used to test passwords
and improve security. It checks the strength of password
and allows the users to set only those passwords which are
secure enough. Would you like to setup VALIDATE PASSWORD component?
Press y|Y for Yes, any other key for No: Y
There are three levels of password validation policy:
LOW Length >= 8
MEDIUM Length >= 8, numeric, mixed case, and special characters
STRONG Length >= 8, numeric, mixed case, special characters and dictionary file
Please enter 0 = LOW, 1 = MEDIUM and 2 = STRONG:
2
Независимо от того, захотите ли вы выполнить настройку плагина валидации пароля, в следующем запросе вас попросят установить пароль для пользователя root MySQL. Введите и подтвердите безопасный пароль по вашему выбору:
Output
Please set the password for root here. New password:
Re-enter new password:
New password:
Re-enter new password:
Если вы использовали плагин валидации пароля, то получите информацию о надежности вашего нового пароля. Затем скрипт спросит, хотите ли вы продолжить использовать пароль, который вы только что ввели, или хотите ввести новый пароль. Если вы удовлетворены надежностью пароля, который вы только что ввели, введите Y для продолжения:
Output
Estimated strength of the password: 100
Do you wish to continue with the password provided?(Press y|Y for Yes, any other key for No) : Y
Далее вы можете использовать клавиши Y и ENTER, чтобы принять ответы по умолчанию для всех последующих вопросов. Выбрав эти ответы, вы удалите ряд анонимных пользователей и тестовую базу данных, отключите возможность удаленного входа пользователя root и загрузите новые правила, чтобы внесенные изменения немедленно активировались в MySQL.
Обратите внимание, что несмотря на то, что вы установили пароль для root user MySQL, аутентификация с помощью пароля при подключении к оболочке MySQL для этого пользователя не настроена.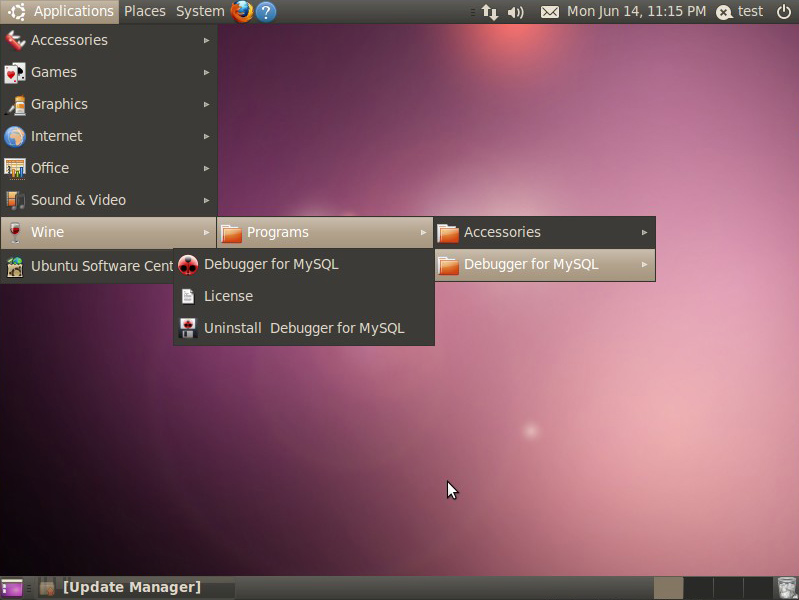 Если необходимо, вы можете изменить эту настройку в шаге 3.
Если необходимо, вы можете изменить эту настройку в шаге 3.
Шаг 3 — Настройка аутентификации и прав пользователя (опционально)
В системах Ubuntu при запуске MySQL 5.7 (и более поздние версии) для root пользователя MySQL по умолчанию устанавливается аутентификация с помощью плагина auth_socket, а не пароля. Во многих случаях это обеспечивает более высокую безопасность и удобство, однако это также может осложнить ситуацию, если вам нужно предоставить доступ к пользователю внешней программе (например, phpMyAdmin).
Для использования пароля для подключения к MySQL в качестве root пользователя необходимо изменить метод аутентификации с auth_socket на другой плагин, например caching_sha2_password или mysql_native_password. Для этого откройте командную строку MySQL через терминал:
Затем проверьте, какой метод аутентификации используют ваши аккаунты пользователей MySQL с помощью следующей команды:
- SELECT user,authentication_string,plugin,host FROM mysql.
 user;
user;
Output
+------------------+------------------------------------------------------------------------+-----------------------+-----------+
| user | authentication_string | plugin | host |
+------------------+------------------------------------------------------------------------+-----------------------+-----------+
| debian-sys-maint | $A$005$lS|M#3K #XslZ.xXUq.crEqTjMvhgOIX7B/zki5DeLA3JB9nh0KwENtwQ4 | caching_sha2_password | localhost |
| mysql.infoschema | $A$005$THISISACOMBINATIONOFINVALIDSALTANDPASSWORDTHATMUSTNEVERBRBEUSED | caching_sha2_password | localhost |
| mysql.session | $A$005$THISISACOMBINATIONOFINVALIDSALTANDPASSWORDTHATMUSTNEVERBRBEUSED | caching_sha2_password | localhost |
| mysql.sys | $A$005$THISISACOMBINATIONOFINVALIDSALTANDPASSWORDTHATMUSTNEVERBRBEUSED | caching_sha2_password | localhost |
| root | | auth_socket | localhost |
+------------------+------------------------------------------------------------------------+-----------------------+-----------+
5 rows in set (0. 00 sec)
00 sec)
В этом примере вы можете видеть, что root пользователь действительно использует метод аутентификации с помощью плагина auth_socket. Для настройки учетной записи root на использование метода аутентификации с помощью пароля запустите команду ALTER USER, чтобы изменить используемый плагин аутентификации и установить новый пароль.
Не забудьте изменить password на более надежный пароль и убедитесь, что эта команда заменит пароль root, заданный на шаге 2:
- ALTER USER 'root'@'localhost' IDENTIFIED WITH caching_sha2_password BY 'password';
Примечание. Предыдущее выражение ALTER USER устанавливает аутентификацию root user MySQL с помощью плагина caching_sha2_password. Согласно официальной документации MySQL, caching_sha2_password считается предпочтительным плагином аутентификации MySQL, так как он обеспечивает более защищенное шифрование пароля, чем более старая, но все еще широко используемая версия mysql_native_password.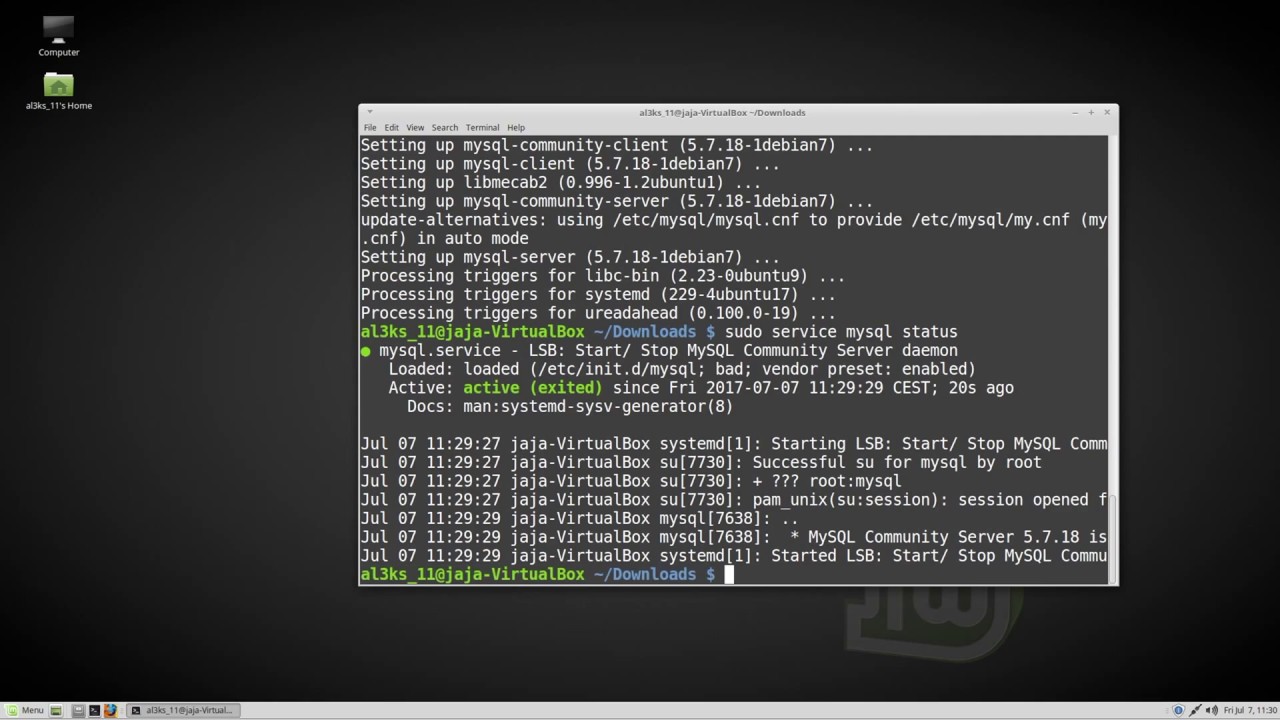
Однако многие приложения PHP, например phpMyAdmin, работают ненадежно с caching_sha2_password. Если вы планируете использовать эту базу данных с приложением PHP, возможно, вам потребуется установить аутентификацию root с помощью mysql_native_password:
- ALTER USER 'root'@'localhost' IDENTIFIED WITH mysql_native_password BY 'password';
Затем выполните команду FLUSH PRIVILEGES, которая просит сервер перезагрузить предоставленные таблицы и ввести в действие изменения:
Проверьте методы аутентификации, применяемые для каждого из ваших пользователей, чтобы подтвердить, что root-пользователь больше не использует для аутентификации плагин auth_socket:
- SELECT user,authentication_string,plugin,host FROM mysql.user;
Output
+------------------+------------------------------------------------------------------------+-----------------------+-----------+
| user | authentication_string | plugin | host |
+------------------+------------------------------------------------------------------------+-----------------------+-----------+
| debian-sys-maint | $A$005$lS|M#3K #XslZ. xXUq.crEqTjMvhgOIX7B/zki5DeLA3JB9nh0KwENtwQ4 | caching_sha2_password | localhost |
| mysql.infoschema | $A$005$THISISACOMBINATIONOFINVALIDSALTANDPASSWORDTHATMUSTNEVERBRBEUSED | caching_sha2_password | localhost |
| mysql.session | $A$005$THISISACOMBINATIONOFINVALIDSALTANDPASSWORDTHATMUSTNEVERBRBEUSED | caching_sha2_password | localhost |
| mysql.sys | $A$005$THISISACOMBINATIONOFINVALIDSALTANDPASSWORDTHATMUSTNEVERBRBEUSED | caching_sha2_password | localhost |
| root | *3636DACC8616D997782ADD0839F92C1571D6D78F | caching_sha2_password | localhost |
+------------------+------------------------------------------------------------------------+-----------------------+-----------+
5 rows in set (0.00 sec)
xXUq.crEqTjMvhgOIX7B/zki5DeLA3JB9nh0KwENtwQ4 | caching_sha2_password | localhost |
| mysql.infoschema | $A$005$THISISACOMBINATIONOFINVALIDSALTANDPASSWORDTHATMUSTNEVERBRBEUSED | caching_sha2_password | localhost |
| mysql.session | $A$005$THISISACOMBINATIONOFINVALIDSALTANDPASSWORDTHATMUSTNEVERBRBEUSED | caching_sha2_password | localhost |
| mysql.sys | $A$005$THISISACOMBINATIONOFINVALIDSALTANDPASSWORDTHATMUSTNEVERBRBEUSED | caching_sha2_password | localhost |
| root | *3636DACC8616D997782ADD0839F92C1571D6D78F | caching_sha2_password | localhost |
+------------------+------------------------------------------------------------------------+-----------------------+-----------+
5 rows in set (0.00 sec)
Результаты данного примера показывают, что теперь root user MySQL проходит аутентификацию с помощью caching_sha2_password. Убедившись в этом на своем сервере, вы можете выйти из оболочки MySQL:
В качестве альтернативного варианта кто-то может посчитать, что для его рабочего процесса лучше подходит подключение к MySQL с помощью специально выделенного пользователя. Для создания такого пользователя откройте оболочку MySQL еще раз:
Для создания такого пользователя откройте оболочку MySQL еще раз:
Примечание. Если у вас активирована аутентификация root с помощью пароля, как описано в предыдущих параграфах, вам потребуется использовать другую команду для доступа к оболочке MySQL. Следующая команда будет запускать ваш клиент MySQL с обычными правами пользователя, и вы получите права администратора внутри базы данных только с помощью аутентификации:
Создайте нового пользователя и придумайте для него надежный пароль:
- CREATE USER 'sammy'@'localhost' IDENTIFIED BY 'password';
Затем предоставьте вашему новому пользователю соответствующие права. Например, вы можете предоставить пользователю права доступа ко всем таблицам в базе данных, а также можете добавлять, изменять и удалять права пользователя с помощью этой команды:
- GRANT ALL PRIVILEGES ON *.
 * TO 'sammy'@'localhost' WITH GRANT OPTION;
* TO 'sammy'@'localhost' WITH GRANT OPTION;
Обратите внимание, что на данный момент вам не нужно запускать команду FLUSH PRIVILEGES снова. Данная команда нужна только при изменении предоставленных таблиц с применением таких выражений, как INSERT, UPDATE или DELETE. Поскольку вы создали нового пользователя вместо изменения существующего, команда FLUSH PRIVILEGES не требуется.
После этого выйдите из оболочки MySQL:
В заключение проверим установку MySQL.
Шаг 4 — Тестирование MySQL
Независимо от способа установки MySQL должна запускаться автоматически. Чтобы проверить это, проверьте ее статус.
- systemctl status mysql.service
Результат будет выглядеть примерно так:
Output
● mysql.service - MySQL Community Server
Loaded: loaded (/lib/systemd/system/mysql.service; enabled; vendor preset: enabled)
Active: active (running) since Tue 2020-04-21 12:56:48 UTC; 6min ago
Main PID: 10382 (mysqld)
Status: "Server is operational"
Tasks: 39 (limit: 1137)
Memory: 370. 0M
CGroup: /system.slice/mysql.service
└─10382 /usr/sbin/mysqld
0M
CGroup: /system.slice/mysql.service
└─10382 /usr/sbin/mysqld
Если MySQL не запускается, можно активировать ее с помощью команды sudo systemctl start mysql.
В качестве дополнительной проверки вы можете попробовать подключиться к базе данных с помощью инструмента mysqladmin, который позволяет запускать команды администрирования. Например, эта команда позволяет подключиться к MySQL в качестве пользователя root (-u root), запросить пароль (-p) и обеспечить возврат версии.
- sudo mysqladmin -p -u root version
Результат должен выглядеть примерно следующим образом:
Output
mysqladmin Ver 8.0.19-0ubuntu5 for Linux on x86_64 ((Ubuntu))
Copyright (c) 2000, 2020, Oracle and/or its affiliates. All rights reserved.
Oracle is a registered trademark of Oracle Corporation and/or its
affiliates. Other names may be trademarks of their respective
owners. Server version 8.0.19-0ubuntu5
Protocol version 10
Connection Localhost via UNIX socket
UNIX socket /var/run/mysqld/mysqld.sock
Uptime: 10 min 44 sec
Threads: 2 Questions: 25 Slow queries: 0 Opens: 149 Flush tables: 3 Open tables: 69 Queries per second avg: 0.038
Server version 8.0.19-0ubuntu5
Protocol version 10
Connection Localhost via UNIX socket
UNIX socket /var/run/mysqld/mysqld.sock
Uptime: 10 min 44 sec
Threads: 2 Questions: 25 Slow queries: 0 Opens: 149 Flush tables: 3 Open tables: 69 Queries per second avg: 0.038
Это означает, что система MySQL запущена и работает.
Заключение
Теперь на вашем сервере установлена базовая версия MySQL. Ниже представлены несколько примеров следующих возможных шагов:
Установка MySQL на CentOS 7
VPS
access_time
13 августа, 2020
hourglass_empty
5мин. чтения
MySQL — одна из наиболее широко распространённых систем управления базами данных для сайтов и серверных приложений. Каждый веб-специалист должен уметь пользоваться этим инструментом. Поэтому в этом руководстве мы покажем вам, как проходит установка MySQL на сервере Linux, запущенном под операционной системой CentOS 7, через SSH-подключение.
Попробуйте VPS-хостинг от Hostinger и получите огромную скидку 77%!
К тарифам
Установка MySQL на Сервер с CentOS 7
Если вы хотите установить MySQL, необходимо выполнить три шага — загрузить репозиторий MySQL, установить его и проверить статус. Дальше мы рассмотрим каждый шаг отдельно.
Скачивание и Подготовка MySQL Репозитория
Прежде чем мы начнём установку MySQL на CentOS 7, убедитесь, что ваш VPS или выделенный сервер работает именно на этом дистрибутиве. А также проверьте есть ли у вас root-доступ к нему. Вы можете узнать, как подключиться к вашему серверу через SSH, следуя нашему руководству.
- Прежде всего, мы должны обновить нашу систему. Запустите команду:
sudo yum update
- Подождите пока система обновится. Теперь нам необходимо скачать репозитории MySQL. Все версии репозитория можно найти здесь.
sudo wget https://dev.mysql.com/get/mysql80-community-release-el7-3.noarch.rpm
- По завершению скачивания вы должны увидеть сообщение, что файл .
 rpm был сохранён.
rpm был сохранён. - Теперь нам нужно подготовить репозиторий, чтобы позже мы смогли установить из него пакеты MySQL. Просто введите:
sudo rpm -Uvh mysql80-community-release-el7-3.noarch.rpm
- Как только в выводе появится сообщение, что обновление и установка завершены, вы сможете установить MySQL.
Установка MySQL
- Используйте следующую команду yum install, чтобы установить MySQL:
sudo yum install mysql-server
- Скрипт вернёт список пакетов и попросит вас подтвердить их загрузку и установку. Введите y и нажмите ENTER для каждого запроса.
- Вам придётся повторить это действие несколько раз, но в конечном итоге вы увидите сообщение «Complete!«, которое означает, что установка MySQL прошла успешно.
Запуск MySQL и Проверка Работы
- MySQL не запустится автоматически сразу после установки. Следовательно, вам нужно запустить его вручную с помощью команды:
sudo systemctl start mysqld
- Вы не получите ответа после запуска MySQL, поэтому, чтобы проверить, правильно ли она работает, используйте команду ниже:
sudo systemctl status mysqld
- Она выведет информацию о статусе MySQL:
Если вы видите, что MySQL активна и работает, как на изображении выше, это значит, что установка MySQL и её запуск на сервере прошли успешно.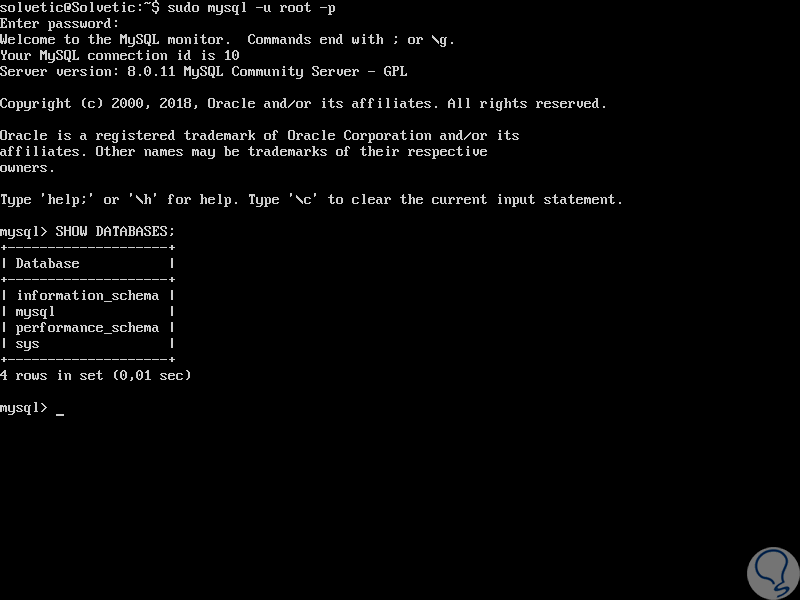
Как настроить MySQL?
Теперь мы покажем вам несколько полезных команд и настроек, которые пригодятся вам при работе с MySQL.
Изменение Пароля Root-пользователя для MySQL
При установке MySQL на CentOS 7 создаётся временный пароль root. Введите команду ниже, чтобы увидеть его:
sudo grep 'password' /var/log/mysqld.log
Чтобы изменить пароль, выполните следующие действия:
- Сначала запустите команду:
sudo mysql_secure_installation
- Введите временный пароль. Должно появится следующее сообщение:
The existing password for the user account root has expired. Please set a new password. New password: Re-enter new password:
- Теперь введите новый надёжный пароль.
СОВЕТ: надёжный пароль состоит из 8–12 символов и включает цифры, специальные символы, прописные и строчные буквы.
- Следуйте инструкциям на экране, жмите y, чтобы завершить настройку. Вы успешно изменили пароль пользователя с правами root.

Проверка Текущей Версии MySQL
После того как вы установили MySQL на CentOS 7, вы можете проверить, все ли было установлено правильно, посмотрев её версию. Введите следующую команду:
mysql -u root -p
Введите пароль root, который вы создали. Ответ будет следующим:
Welcome to the MySQL monitor. Commands end with ; or \g. Your MySQL connection id is 22 Server version: 8.0.20 Copyright (c) 2000, 2020, Oracle and/or its affiliates. All rights reserved. Oracle is a registered trademark of Oracle Corporation and/or its affiliates. Other names may be trademarks of their respective owners. Type 'help;' or '\h' for help. Type '\c' to clear the current input statement.
Сброс Пароля Root для MySQL
Если вы хотите сбросить пароль, процесс довольно прост. Выполните следующие действия, чтобы изменить свой пароль root для MySQL:
- Остановите MySQL-сервер с помощью этой команды:
sudo systemctl stop mysqld
- Перезапустите MySQL в безопасном режиме, или без пароля, набрав:
sudo mysqld_safe --skip-grant-tables
- Нажмите ENTER, если MySQL-сервер запущен, но такое ощущение, что он висит.

- Используйте следующую команду для повторного подключения к MySQL как root:
mysql -uroot
- Чтобы изменить пароль root, используйте следующие команды:
USE MYSQL; UPDATE USER SET PASSWORD=PASSWORD(“newpassword”) WHERE USER=’root’; FLUSH PRIVILEGES; EXIT
- Замените «newpassword» собственным надёжным паролем.
- Наконец, перезапустите MySQL:
sudo systemctl start mysqld
- Теперь вы можете войти в MySQL с новым паролем.
Создание Нового Пользователя MySQL, Базы Данных
Как пользователь с правами root в MySQL вы имеете полный доступ ко всем базам данных.
Однако, если вы работаете в команде, бывают случаи, когда вам нужно установить некоторые ограничения. Для этого вам придётся либо создать новую базу данных, либо пользователей с настраиваемыми правами доступа.
Вот как быстро решить этот вопрос:
- Используйте следующую команду, чтобы создать новую базу данных:
CREATE DATABASE newdb
- Замените newdb на имя новой базы данных.

- Создайте нового пользователя, набрав следующую строку:
CREATE USER 'username'@'localhost' IDENTIFIED BY 'password'
- Соответственно измените переменные username и password, добавив свои значения, чтобы создать нового пользователя.
- Если вы хотите удалить определённого пользователя, используйте команду:
DROP USER ‘username’@‘localhost’
Управление Разрешениями Пользователей MySQL
Предоставьте новому пользователю доступ к базе данных, набрав:
GRANT ALL PRIVILEGES ON newdb.* TO 'username'@'localhost'
Вы также можете назначать права доступа индивидуально. Вот список возможных опций:
- SELECT – пользователи могут читать базу данных с помощью команды select
- CREATE – могут создавать новые таблицы
- DROP – позволяет пользователям удалять таблицы
- DELETE – пользователи могут извлекать строки из таблиц
- INSERT – позволяет пользователям добавлять строки в таблицы
- UPDATE – разрешает обновлять строки
- GRANT OPTION – могут предоставлять или удалять права других пользователей
Например, чтобы предоставить тип доступа CREATE, вам нужно будет ввести:
GRANT CREATE ON newdb.* TO 'username'@'localhost'
С другой стороны, если вы хотите ограничить кому-либо доступ, используйте следующее:
REVOKE тип_доступа ON newdb.* TO 'username'@'localhost'
Вы также можете проверить текущие разрешения пользователя:
SHOW GRANTS username
Наконец, когда все права назначены, рекомендуется выполнить эту команду, чтобы изменения вступили в силу:
FLUSH PRIVILEGES
Другие Полезные Команды MySQL
В MySQL также есть список полезных команд. Просто введите \h или help, чтобы просмотреть их. Ниже показан пример того, как выглядит этот список:
List of all MySQL commands: Note that all text commands must be first on line and end with ';' ? (\?) Synonym for `help'. clear (\c) Clear command. connect (\r) Reconnect to the server. Optional arguments are db and host. delimiter (\d) Set statement delimiter.NOTE: Takes the rest of the line as new delimiter. edit (\e) Edit command with $EDITOR. ego (\G) Send command to mysql server, display result vertically. exit (\q) Exit mysql. Same as quit. go (\g) Send command to mysql server. help (\h) Display this help. nopager (\n) Disable pager, print to stdout. notee (\t) Don't write into outfile. pager (\P) Set PAGER [to_pager]. Print the query results via PAGER. print (\p) Print current command. prompt (\R) Change your mysql prompt. quit (\q) Quit mysql. rehash (\#) Rebuild completion hash. source (\.) Execute an SQL script file. Takes a file name as an argument. status (\s) Get status information from the server. system (\!) Execute a system shell command. tee (\T) Set outfile [to_outfile]. Append everything into given outfile. use (\u) Use another database. Takes database name as argument. charset (\C) Switch to another charset. Might be needed for processing binlog with multi-byte charsets.
warnings (\W) Show warnings after every statement. nowarning (\w) Don't show warnings after every statement. For server side help, type 'help contents' mysql>
Заключение
Таким образом, вы узнали, как проходит установка MySQL на сервере CentOS 7. Теперь вы можете хранить свои базы данных на сервере и легко управлять ими при помощи прекрасной системы.
Обязательно ознакомьтесь с другими нашими руководствами по VPS и оставьте комментарий ниже, если у вас есть какие-либо вопросы.
Как установить MySQL 8.0 На Ubuntu 18.04
MySQL – это инструмент сервера реляционных баз данных с открытым исходным кодом для операционных систем Linux. Он широко используется в современных веб-технологиях и является частью популярного стека программного обеспечения «LAMP».
В этой статье приведены пошаговые инструкции по установке MySQL в Ubuntu 18.04.
- Система под управлением Ubuntu 18.04
- Доступ к учетной записи пользователя с привилегиями sudo
- Окно терминала (ctrl-alt-T)
- Менеджер пакетов APT (установлен по умолчанию)
Установка MySQL на Ubuntu
В этой статье предполагается, что вы устанавливаете систему в локальной системе.
Шаг 1: Загрузите репозитории MySQL
Ваша установка Ubuntu 18.04 может не иметь доступа к репозиториям для MySQL.
Чтобы загрузить последние репозитории, введите:
wget –c https://dev.mysql.com/get/mysql-apt-config_0.8.11-1_all.deb
Система должна ответить, обратившись к серверу и загрузив файл конфигурации .deb . Появится индикатор выполнения, чтобы вы знали, когда загрузка завершится.
Примечание
Параметр –c указывает системе возобновить загрузку, если она была прервана. Кроме того, возможно, что более новый файл apt-config был опубликован с момента написания этого документа. Вы можете найти ссылку на последний файл на странице загрузки MySQL.
Шаг 2. Установите репозитории MySQL.
Чтобы установить репозитории, введите команду:
sudo dpkg –i mysql-apt-config_0.8.10-1_all.deb
Система должна ответить, запустив инструмент настройки установки. Он предоставит вам опции для версии MySQL, которую вы хотите установить, и любые другие инструменты.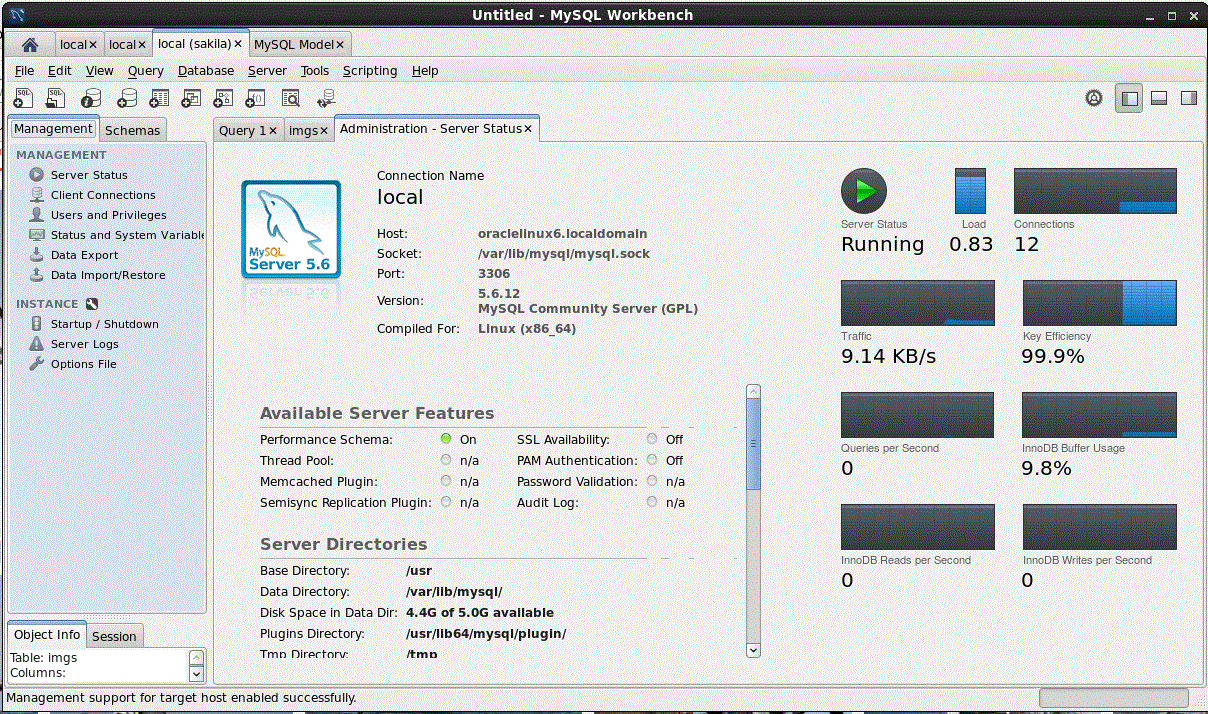
Оставьте настройки по умолчанию и нажмите «ОК» , если вы не являетесь опытным пользователем и у вас нет особых причин для их изменения.
Шаг 3: Обновите репозитории
Каждый раз, когда вы устанавливаете новое программное обеспечение, вы должны обновить кэш программного обеспечения, чтобы убедиться, что вы устанавливаете последнюю версию
В терминале введите следующее:
sudo apt-get update
Система должна занять несколько минут и обновить кэш репозитория.
Примечание
Этот шаг настраивает вашу систему для загрузки программного обеспечения MySQL 8 непосредственно из источника. Вы не сможете использовать собственные репозитории Ubuntu для загрузки программного обеспечения MySQL, пока этот репозиторий не будет отключен.
Шаг 4: Установите MySQL
Чтобы установить MySQL в Ubuntu, выполните команду:
sudo apt-get install mysql-server
Введите свои учетные данные администратора, и система установит серверный пакет MySQL, клиентские пакеты и общие файлы базы данных.
Установка предложит вам ввести и подтвердить пользователя root и пароль для базы данных MySQL. Этот пароль предоставляет полный доступ к базе данных, поэтому он должен быть безопасным и конфиденциальным.
Далее установщик отобразит уведомление о новом методе аутентификации. Более новая аутентификация более безопасна, но может вызвать проблемы совместимости со старыми клиентами MySQL. Нажмите OK , затем на следующем экране выберите метод аутентификации, который вы хотите использовать, затем нажмите OK еще раз.
Шаг 5: Настройка безопасности MySQL
По умолчанию в MySQL отсутствуют многие основные и важные функции безопасности. К счастью, она поставляется с установочным скриптом, который проведет вас через конфигурацию.
Чтобы установить скрипт безопасности MySQL, введите:
sudo mysql_secure_installation
Система запросит у вас пароль root для MySQL.
Плагин проверки пароля
Далее установщик опишет функции плагина Validate Password.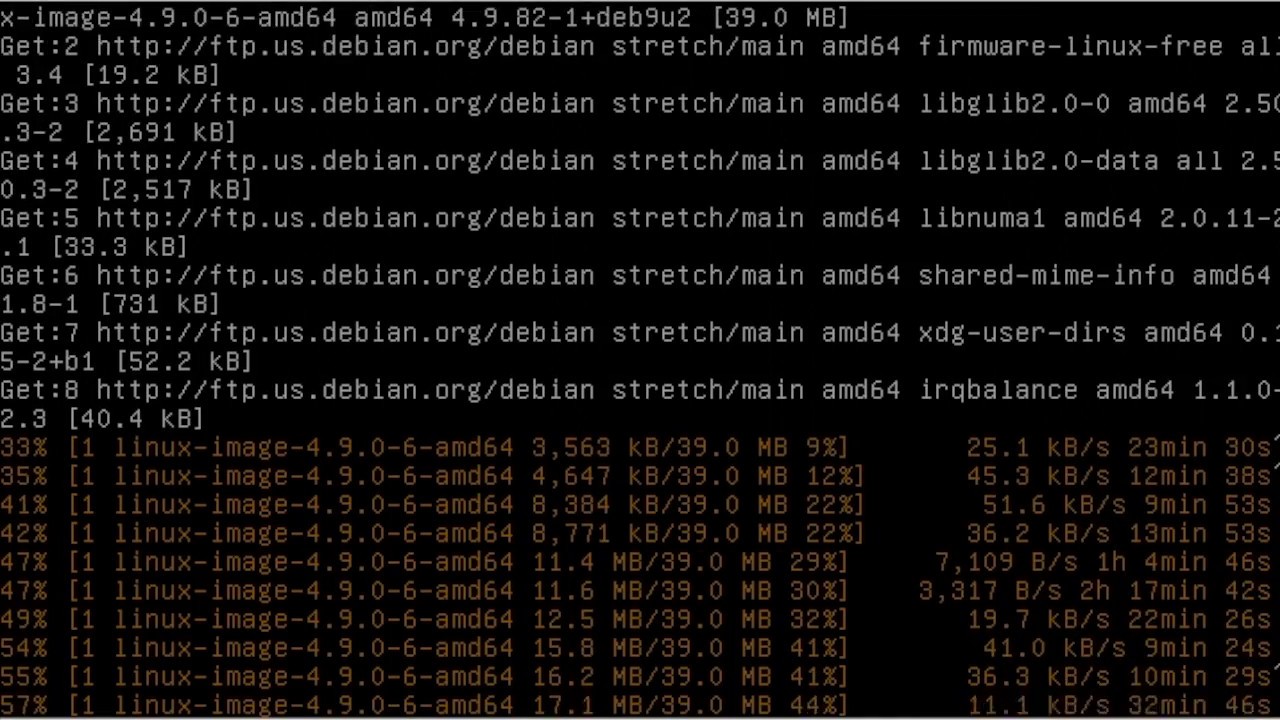
Этот плагин проверяет, чтобы убедиться, что любые новые пароли достаточно надежны/сложны. Введите «y» для включения или «n» для отключения. Это ваш выбор, но включение этого плагина более безопасно.
Плагин Validate Password имеет три настройки для паролей:
- Низкий: пароли должны быть не менее 8 символов
- Средний (по умолчанию): пароли должны иметь 1 верхний регистр, 1 нижний регистр, 1 цифру и 1 специальный символ
- Сильный: сравнивает пароль к файлу словаря, чтобы предотвратить атаки словаря или перебора
Изменить пароль root
Далее установщик предложит вам возможность сменить пароль на root. Введите «y», чтобы изменить пароль, или «n», чтобы сохранить тот же пароль, который вы установили на шаге 4. Если вы измените пароль, он должен будет следовать всем требованиям, настроенным на шаге 5.
Настройте безопасность MySQL
Система запросит у вас следующие функции безопасности. Рекомендуется включить (наберите «y») все из них, если только у вас нет причин отключать их.
Рекомендуется включить (наберите «y») все из них, если только у вас нет причин отключать их.
- Удалить анонимных пользователей?
- Запретить вход в систему root удаленно?
- Удалить тестовую базу данных и получить к ней доступ?
- Перезагрузить таблицы привилегий сейчас?
Шаг 6. Запустите, остановите или проверьте состояние службы MySQL
В Ubuntu служба MySQL должна запускаться автоматически.
Чтобы убедиться, что MySQL работает, введите команду:
sudo service mysql status
Чтобы остановить службу:
sudo service mysql stop
Чтобы запустить сервис:
sudo service mysql start
Шаг 7: Запустите MySQL для ввода команд
Многие команды MySQL могут быть введены из командной оболочки MySQL. Это очень похоже на окно терминала, но команды выдаются непосредственно службе MySQL.
Запустите MySQL с помощью команды:
sudo mysql –u root –p
Система должна запросить пароль, а затем дать представление о оболочке MySQL.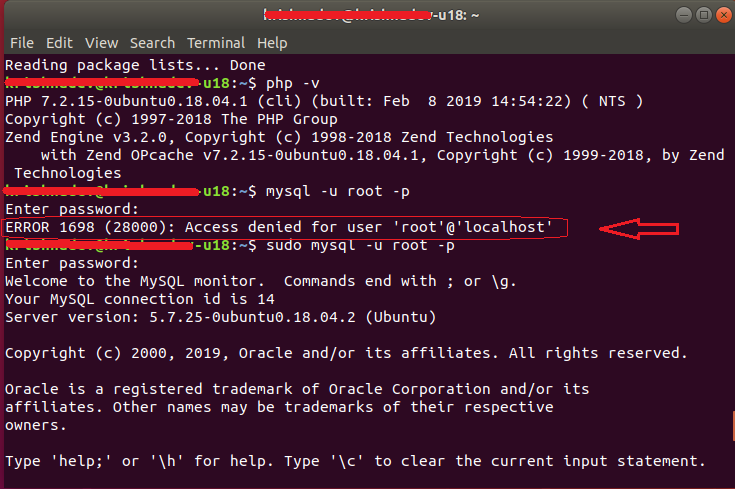 Командная строка изменится и будет выглядеть следующим образом: mysql>
Командная строка изменится и будет выглядеть следующим образом: mysql>
Установка MySQL на Ubuntu 18.04 будет очень быстрой!
На этом этапе у вас должен быть установлен MySQL 8 на вашем сервере Ubuntu с базовыми мерами безопасности.
Вы можете запускать дополнительные задачи базы данных через оболочку MySQL, как описано в шаге 7. Или вы можете установить другие плагины или инструменты для управления вашей базой данных.
Одним из популярных инструментов для управления MySQL в Ubuntu является phpMyAdmin.
Если вы нашли ошибку, пожалуйста, выделите фрагмент текста и нажмите Ctrl+Enter.
Установка MySQL на Debian/Ubuntu/Linux Mint
Установка MySQL на Debian/Ubuntu/Linux Mint
Сейчас в данной теме «Установка MySQL на Debian/Ubuntu/Linux Mint» покажу как установить Mysql на Debian/Ubuntu/Linux Mint. Mysql мне очень нравится когда я работаю с БД, по этому я его и использую больше всех остальных.
Установим сервер и клиент MySQL:
# sudo apt-get install mysql-server mysql-client
Запускаем mysql:
# sudo service mysql start
Установим пароль для root (только если вы этого не делали):
# mysqladmin -u root password your_passwd_from_mysql
Если нужно подключение к Mysql серверу не только локально, но еще и с любого другого ПК через интернет, можно это исправить:
# sudo vim /etc/mysql/my.cnf
Нужно найти строчку и закомментировать ее или просто удалить.
[...] #bind-address = 127.0.0.1 [...]
В этом конфигурационном файле много настроек, по этому если нужно настройте все для себя ( можно установить кодировку)
После всех изменений нужно ребутнуть сервис:
# sudo service mysql restart
Если вдруг Вы как то забыли свой пароль от root, то его можно легко сбросить, сейчас покажу как это делается:
1. Для начала выключим mysqld:
# sudo service mysql stop
2. Нужно запустить mysql с некоторыми параметрами:
# sudo mysqld --skip-grant-tables --user=root
3. После всего этого подключаемся к MySQL-серверу:
# mysql -u root
4. Собственно обновляем пароль:
UPDATE mysql.user SET Password=PASSWORD('<ваш_новый_пароль>') WHERE User='root';
FLUSH PRIVILEGES;Вот и все, можно войти с помощью root.
Не всегда удобно делать бекапы или вообще что либо делать ( создавать пользователя для БД, mysql, и тд и тп) по этому можно установить и использовать графическую среду, например phpmyadmin или WorkBench.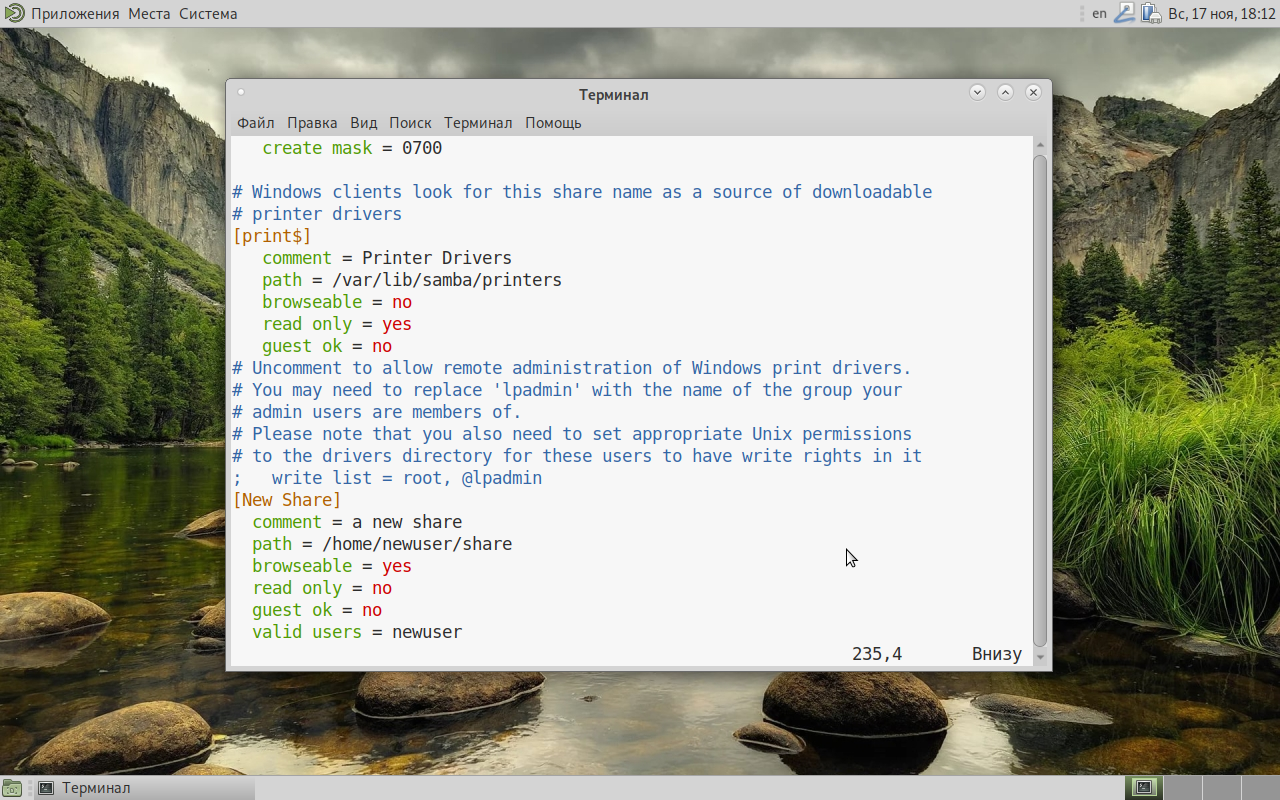
Чтобы его установить phpmyadmin используйте следующую команду:
# sudo apt-get install phpmyadmin
Теперь перейдя в ваш браузер по такому пути:
http://your_IP_or_server/phpmyadmin/
Чтобы его установить WorkBench используйте следующую команду:
# sudo apt-get install mysql-workbench
Установка MySQL на Debian/Ubuntu/Linux Mint завершена. Спасибо за то что используете этот ресурс https://linux-notes.org
Как быстро установить MySQL 8.0 в Ubuntu 18.04
Сервер MySQL 8.0 — бесплатная система с открытым исходным кодом, популярная и кросс-платформенная система управления базами данных. Он поддерживает как SQL, так и NoSQL и имеет подключаемую архитектуру движка хранилища. Кроме того, он также поставляется с несколькими коннекторами баз данных для разных языков программирования, что позволяет разрабатывать приложения с использованием любого из известных языков и многих других функций.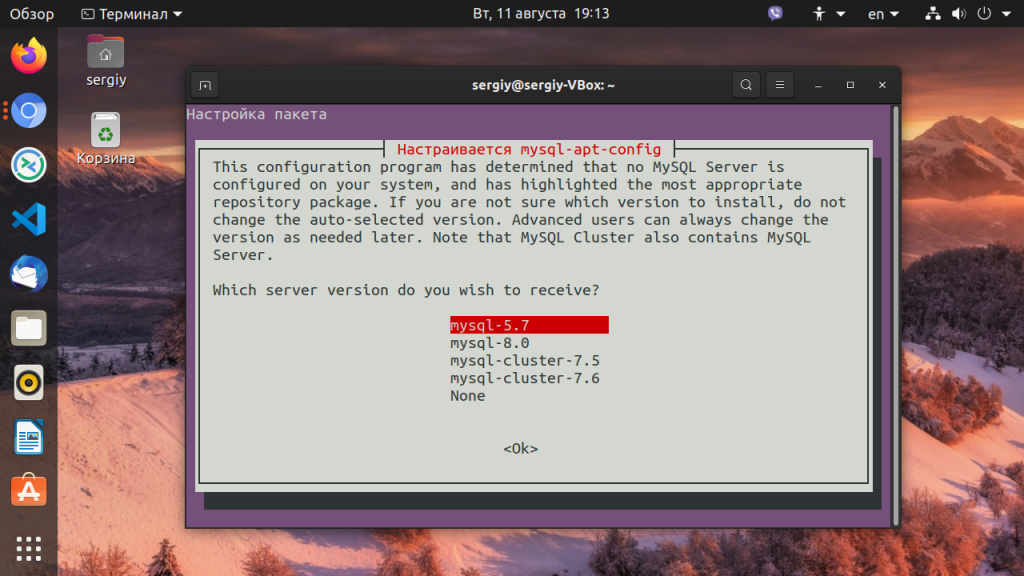
Он имеет множество применений в области хранения документов, облачных, высокодоступных систем, IoT (Internet of Things), hadoop, big data, хранилище данных, LAMP или LEMP для поддержки высокопроизводительных веб-сайтов и приложений и многое другое.
В этой статье мы расскажем о установке базы данных MySQL 8.0 на Ubuntu 18.04 Bionic Beaver. Прежде чем перейти к установке, давайте рассмотрим обновленную версию MSQL:
Что нового в MySQL 8.0:
- В базе данных теперь есть словарь транзакций.
- Поставляется с поддержкой оператора Atomic DDL.
- Усовершенствованная система безопасности и управления учетными записями.
- Усовершенствованная система управления ресурсами.
- Несколько улучшений InnoDB.
- Новый тип резервного копирования.
- Набор символов по умолчанию изменился на utf8mb4 с latin1.

- Несколько усовершенствований JSON.
- Поставляется с поддержкой регулярных выражений с использованием международных компонентов для Unicode (ICU).
- Новый журнал ошибок, который теперь использует архитектуру компонентов MySQL.
- Улучшения в репликации MySQL.
- Поддерживает общие выражения таблиц (как нерекурсивные, так и рекурсивные).
- Дополнительные функции окна и многое другое.
Шаг 1: Добавить репозиторий MySQL Apt
К счастью, существует APT-репозиторий для установки сервера MySQL, клиента и других компонентов. Вам нужно добавить этот репозиторий MySQL в список источников пакетов вашей системы; начните с загрузки пакета репозитория с помощью инструмента wget из командной строки.
$ wget -c https://dev.mysql.com/get/mysql-apt-config_0. 8.10-1_all.deb
8.10-1_all.deb
Затем установите пакет репозитория MySQL, используя следующую команду dpkg.
$ sudo dpkg -i mysql-apt-config_0.8.10-1_all.deb
Обратите внимание, что в процессе установки пакета вам будет предложено выбрать версию сервера MySQL и другие компоненты, такие как кластер, общие клиентские библиотеки или рабочие места MySQL, которые вы хотите настроить для установки.
Версия сервера MySQL mysql-8.0 будет выбрана автоматически, затем прокрутите вниз до последней опции «ОК» и нажмите [Ввод], чтобы завершить настройку и установку пакета, как показано на скриншоте.
Шаг 2. Установка MySQL Server в Ubuntu 18.04.
Затем загрузите последнюю версию для пакета из всех сконфигурированных репозиториев, включая недавно добавленный репозиторий MySQL.
$ sudo apt update
Затем выполните следующую команду для установки пакетов для сервера сообщества, клиента и общих файлов базы данных MySQL.
$ sudo apt-get install mysql-server
Во время установки вам будет предложено ввести пароль пользователя root для вашего сервера MySQL, повторно введите пароль, чтобы подтвердить его, и нажмите [Enter].
Затем появится сообщение конфигурации плагина аутентификации сервера MySQL, прочитайте его и используйте стрелку вправо, чтобы выбрать «ОК», и нажмите [Ввод], чтобы продолжить.
После этого вам будет предложено выбрать плагин аутентификации по умолчанию для использования, затем с помощью стрелки вправо выберите «ОК» и нажмите [Ввод], чтобы завершить настройку пакета.
Шаг 3: Безопасная установка сервера MySQL
По умолчанию установка MySQL небезопасна. Чтобы защитить его, запустите скрипт безопасности, который поставляется вместе с бинарным пакетом. Вам будет предложено ввести пароль root, который вы установили в процессе установки. Затем также выберите, использовать ли плагин VALIDATE PASSWORD или нет.
Вы также можете изменить пароль root, который вы установили ранее (как это было сделано в этом примере). Затем введите yes/y для следующих вопросов безопасности:
- Удалить анонимных пользователей? (Нажмите y | Y для Yes, любую другую клавишу для No): y
- Запретить вход в систему удаленно? (Нажмите y | Y для Yes, любую другую клавишу для No): y
- Удалить тестовую базу данных и получить доступ к ней? (Нажмите y | Y для Yes, любую другую клавишу для No): y
- Обновить таблицы привилегий сейчас? (Нажмите y | Y для Yes, любую другую клавишу для No): y
Запустите скрипт, выполнив следующую команду.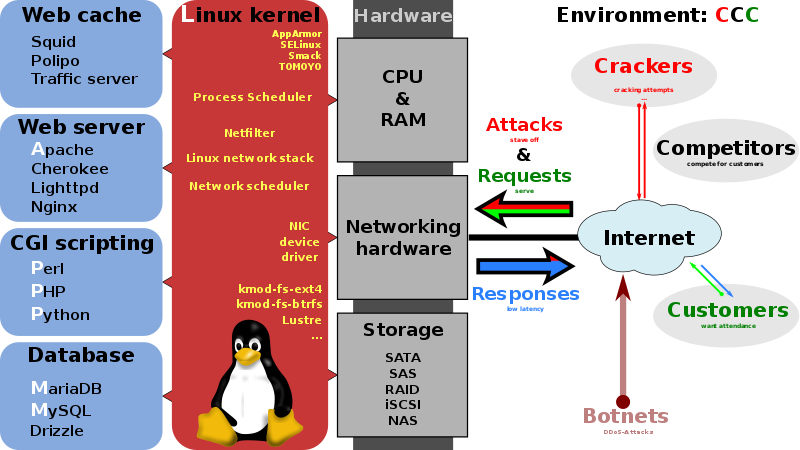
$ sudo mysql_secure_installation
Шаг 4. Управление сервером MySQL через Systemd
На Ubuntu после установки пакета его службы обычно запускаются автоматически после настройки пакета. Вы можете проверить, запущен ли сервер MySQL с помощью следующей команды.
$ sudo systemctl status mysql
Если по той или иной причине он не запускается автоматически, используйте приведенные ниже команды для запуска и включения его при загрузке системы, как показано ниже.
$ sudo systemctl status mysql
$ sudo systemctl enable mysql
Шаг 5: Установка дополнительных продуктов и компонентов MySQL
Кроме того, вы можете установить дополнительные компоненты MySQL, которые, по вашему мнению, вам нужны для работы с сервером, таких как mysql-workbench-community, libmysqlclient18 и многие другие.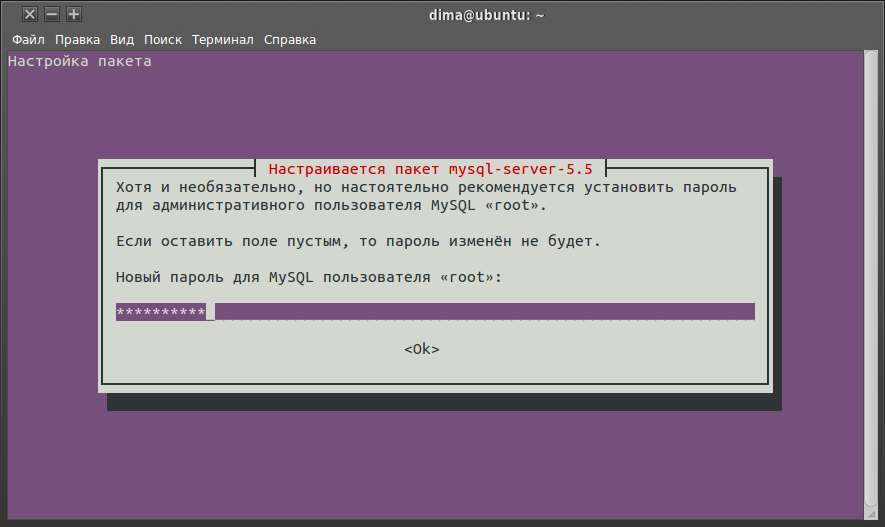
$ sudo apt-get update
$ sudo apt-get install mysql-workbench-community
$ sudo apt-get install libmysqlclient18 # for Ubuntu 12.04 and 14.04
$ sudo apt-get install libmysqlclient20 # for Ubuntu 16.04 and 18.04
Наконец, чтобы получить доступ к оболочке MySQL, выполните следующую команду.
$ sudo mysql -u root -p
Для получения дополнительной информации ознакомьтесь с примечаниями к выпуску MySQL 8.0.
Вот и все! В этой статье мы объяснили, как установить MySQL 8.0 в Ubuntu 18.04 Bioni Beaver.
Спасибо за уделенное время на прочтение статьи!
Если возникли вопросы, задавайте их в комментариях.
Подписывайтесь на обновления нашего блога и оставайтесь в курсе новостей мира инфокоммуникаций!
Чтобы знать больше и выделяться знаниями среди толпы IT-шников, записывайтесь на курсы Cisco от Академии Cisco, курсы Linux от Linux Professional Institute на платформе SEDICOMM University.
Курсы Cisco и Linux с трудоустройством!
Спешите подать заявку! Осталось пару мест. Группы стартуют 22 июля, а следующая 19 августа, 23 сентября, 21 октября, 25 ноября, 16 декабря, 20 января, 24 февраля.
Что Вы получите?
- Поможем стать экспертом в сетевом администрировании и получить международные сертификаты Cisco CCNA Routing & Switching или Linux LPI.
- Предлагаем проверенную программу и учебник экспертов из Cisco Networking Academy и Linux Professional Institute, сертифицированных инструкторов и личного куратора.
- Поможем с трудоустройством и сделать карьеру. 100% наших выпускников трудоустраиваются.
Как проходит обучение?
- Проводим вечерние онлайн-лекции на нашей платформе или обучайтесь очно на базе Киевского офиса.
- Спросим у вас об удобном времени для практик и подстроимся: понимаем, что времени учиться мало.
- Если хотите индивидуальный график — обсудим и осуществим.

- Выставим четкие дедлайны для самоорганизации. Личный куратор будет на связи, чтобы ответить на вопросы, проконсультировать и мотивировать придерживаться сроков сдачи экзаменов.
А еще поможем Вам:
- отредактировать резюме;
- подготовиться к техническим интервью;
- подготовиться к конкурсу на понравившуюся вакансию;
- устроим на работу в Cisco по программе Cisco Incubator, New Graduate и Experienced. Наши студенты, которые уже работают там: жмите на #НашиВCisco Вконтакте, #НашиВCisco Facebook.
Чтобы учиться на курсах Cisco CCNA Routing & Switching и Linux LPI, подайте заявку или получите бесплатную консультацию.
Установка MySQL на Fedora 25
Возникла необходимость установить реляционную систему управления базами данных MySQL на веб-сервер под управлением Fedora 25. Оказалось, что за один шаг такую задачу не решить. Пришлось искать решения. Так появилась эта методичка, которая написана в первую очередь «для себя», тут задокументированы все этапы установки или апгрейда MySQL до последней версии.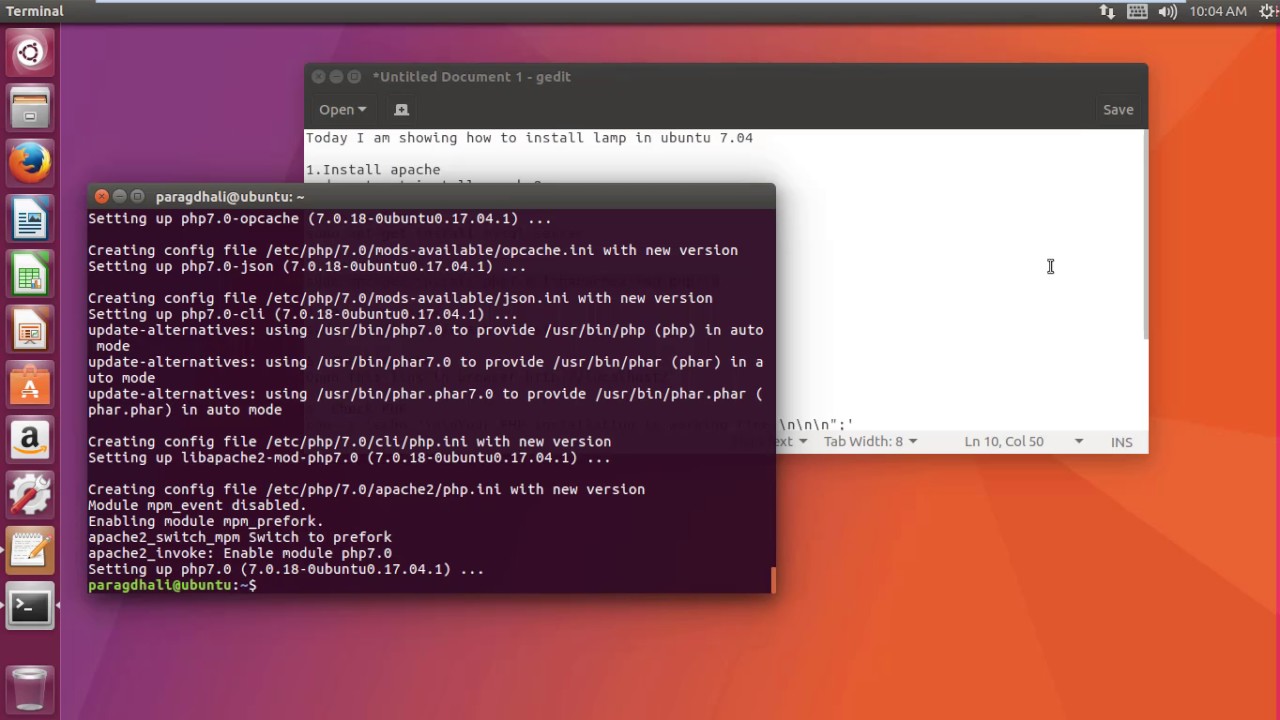 Задача решена под Linux, дистрибутив Fedora 25, но данная методика должна быть работоспособна и под Fedora 24/23, а также под CentOS 7.3/6.8 или Red Hat Enterprise Linux(RHEL) 7.3/6.8. Более того, для Oracle Linux и Scientific Linux последовательность действий будет идентичной.
Задача решена под Linux, дистрибутив Fedora 25, но данная методика должна быть работоспособна и под Fedora 24/23, а также под CentOS 7.3/6.8 или Red Hat Enterprise Linux(RHEL) 7.3/6.8. Более того, для Oracle Linux и Scientific Linux последовательность действий будет идентичной.
Внимание: Если выполняется апгрейд MySQL (существующая версия заменяется более новой), следует выполнить резервное копирование конфигурационных файлов и непосредственно БД. Не забудьте выполнить команду mysql_upgrade.
1. Все действия выполняем от супер-пользователя
su - ## или же ## sudo -i
2. Добавляем репозиторий
Устанавливаем СУБД MySQL 5.7.17 на Fedora 25/24/23 или CentOS 7.3/6.8.
Fedora
## Fedora 25 ## dnf install https://dev.mysql.com/get/mysql57-community-release-fc25-9.noarch.rpm ## Fedora 24 ## dnf install https://dev.mysql.com/get/mysql57-community-release-fc24-9.noarch.rpm ## Fedora 23 ## dnf install https://dev.mysql.com/get/mysql57-community-release-fc23-9.noarch.rpm
CentOS или RHEL
## CentOS 7 ## yum localinstall https://dev.mysql.com/get/mysql57-community-release-el7-9.noarch.rpm ## CentOS 6 ## yum localinstall https://dev.mysql.com/get/mysql57-community-release-el6-9.noarch.rpm ## CentOS 5 ## yum localinstall https://dev.mysql.com/get/mysql57-community-release-el5-7.noarch.rpm
3. Установка или повышение версии MySQL до 5.7.17
Fedora 25/24/23
dnf install mysql-community-server
CentOS 7.3/6.8
yum install mysql-community-server
4. Запуск сервера MySQL и автозапуск MySQL после загрузки
Fedora 25/24/23 and CentOS 7
systemctl start mysqld.service systemctl enable mysqld.service
CentOS 6.8/5.11
/etc/init.d/mysql start ## или же ## service mysql start ## use restart after update chkconfig --levels 235 mysqld on
5.
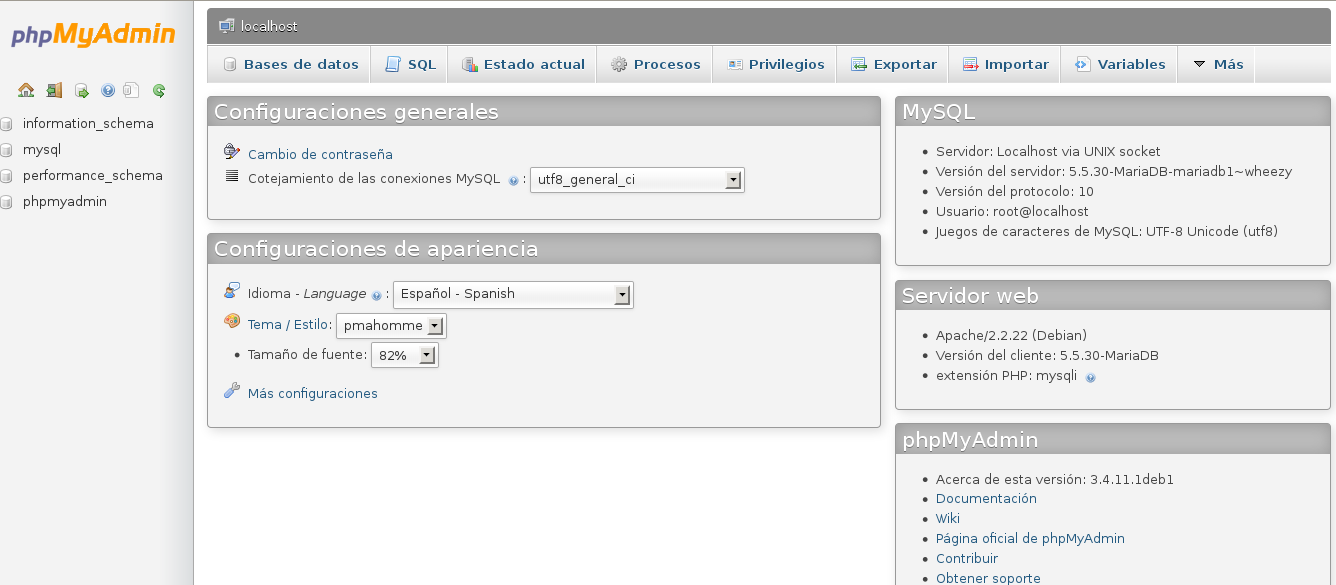 Получение временного пароля
Получение временного пароля
Чтобы узнать назначенный нам пароль, выполним команду
grep 'A temporary password is generated for root@localhost' /var/log/mysqld.log |tail -1
Пример вывода на экран:
2017-02-14 10:00 [Note] A temporary password is generated for root@localhost: rR44i@EIUK
Очевидно, наш пароль: rR44i@EIUK
6. Обеспечение базовой безопасности MySQL
- Change root password
- Remove anonymous users
- Disallow root login remotely
- Remove test database and access to it
- Reload privilege tables
Запускаем MySQL Secure Installation следующей командой
/usr/bin/mysql_secure_installation
Потребуется ввести пароль пользователя root, после чего надо будет обновить пароль и ответить Yes на несколько вопросов.
Можно не выполнять “MySQL Secure Installation” но задать собственный пароль для root определённо следует!
mysqladmin -u root password -p [your_password_here]
Например:
mysqladmin -u root password secret
7.
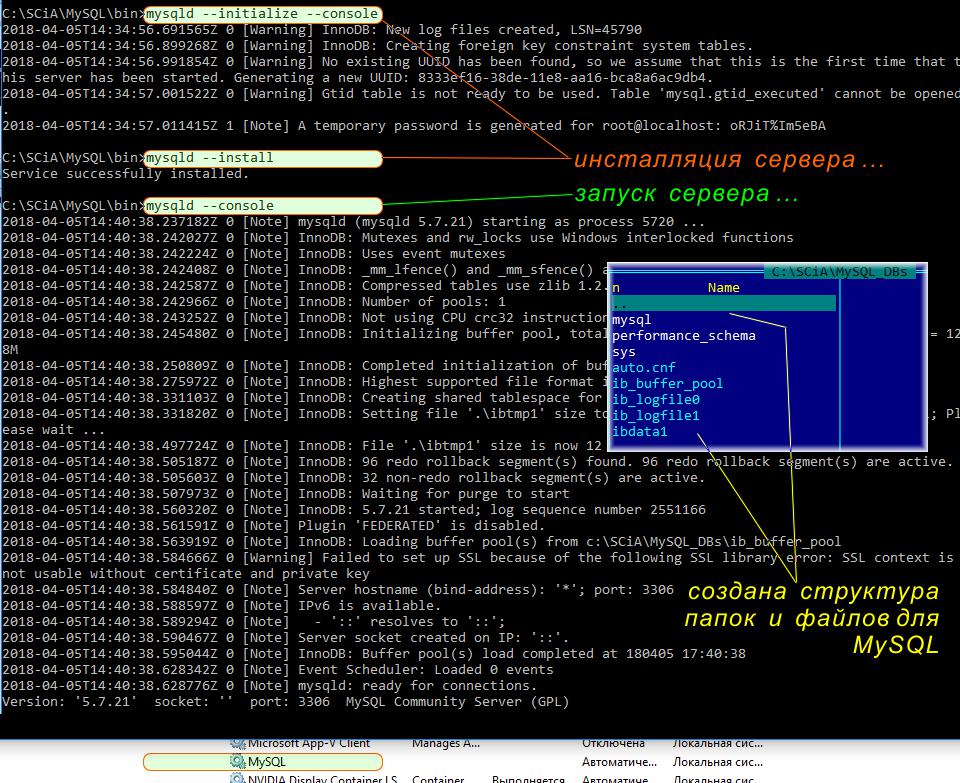 Соединение с MySQL (на localhost) с использованием пароля
Соединение с MySQL (на localhost) с использованием пароля
mysql -u root -p ## или же ## mysql -h localhost -u root -p
8. Создание БД, пользователя MySQL и разрешение удалённых подключений
This example uses following parameters:
- DB_NAME = webdb
- USER_NAME = webdb_user
- REMOTE_IP = 10.4.0.1
- PASSWORD = secret123
- PERMISSIONS = ALL
## CREATE DATABASE ##
mysql> CREATE DATABASE webdb;
## CREATE USER ##
mysql> CREATE USER 'webdb_user'@'10.4.0.1' IDENTIFIED BY 'secret123';
## GRANT PERMISSIONS ##
mysql> GRANT ALL PRIVILEGES ON webdb.* TO 'webdb_user'@'10.4.0.1';
## FLUSH PRIVILEGES, Tell the server to reload the grant tables ##
mysql> FLUSH PRIVILEGES;
Если всё сделано правильно, можем проверить, какие пакеты установились в системе.
При желании, можем разрешить удалённые соединения – откроем порт 3306 на сервере
1.
 Fedora 25/24/23 and CentOS 7
Fedora 25/24/23 and CentOS 7
1.1 Добавляем правила для Firewalld
firewall-cmd --permanent --zone=public --add-service=mysql ## или же ## firewall-cmd --permanent --zone=public --add --port=3306/tcp
1.2 Перезапускаем firewalld.service
systemctl restart firewalld.service
2. CentOS/Red Hat (RHEL) 6.8/5.11
2.1 Редактируем /etc/sysconfig/iptables:
mcedit -w /etc/sysconfig/iptables
2.2 Добавляем правило INPUT
-A INPUT -m state --state NEW -m tcp -p tcp --dport 3306 -j ACCEPT
2.3 Перезапуск фаер-волла
service iptables restart ## или же ## /etc/init.d/iptables restart
3. Протестируем удалённое подключение
mysql -h 10.4.0.1 -u myusername -p
Как установить MySQL в Ubuntu 18.04
Предыдущая версия этого руководства была написана Хейзел Вирдо
Введение
MySQL — это система управления базами данных с открытым исходным кодом, обычно устанавливаемая как часть популярного стека LAMP (Linux, Apache, MySQL, PHP / Python / Perl). Он использует реляционную базу данных и SQL (язык структурированных запросов) для управления своими данными.
Он использует реляционную базу данных и SQL (язык структурированных запросов) для управления своими данными.
Краткая версия установки проста: обновите индекс пакета, установите пакет mysql-server , а затем запустите включенный сценарий безопасности.
- sudo apt update
- sudo apt установить mysql-сервер
- Судо mysql_secure_installation
В этом руководстве объясняется, как установить MySQL версии 5.7 на сервер Ubuntu 18.04. Однако, если вы хотите обновить существующую установку MySQL до версии 5.7, вы можете вместо этого прочитать это руководство по обновлению MySQL 5.7.
Предварительные требования
Чтобы следовать этому руководству, вам потребуется:
Шаг 1. Установка MySQL
В Ubuntu 18.04, по умолчанию в репозиторий пакетов APT включена только последняя версия MySQL. На момент написания это MySQL 5. 7
7
.
Чтобы установить его, обновите индекс пакета на своем сервере с помощью apt :
Затем установите пакет по умолчанию:
- sudo apt установить mysql-сервер
Это установит MySQL, но не будет предлагать вам установить пароль или внести какие-либо другие изменения конфигурации.Поскольку это делает вашу установку MySQL небезопасной, мы рассмотрим это далее.
Шаг 2 — Настройка MySQL
Для новых установок вам нужно запустить включенный сценарий безопасности. Это изменяет некоторые из менее безопасных параметров по умолчанию для таких вещей, как удаленный вход в систему root и выборочные пользователи. В более старых версиях MySQL вам также нужно было инициализировать каталог данных вручную, но теперь это делается автоматически.
Запустите сценарий безопасности:
- sudo mysql_secure_installation
Это проведет вас через серию запросов, в которых вы можете внести некоторые изменения в параметры безопасности вашей установки MySQL.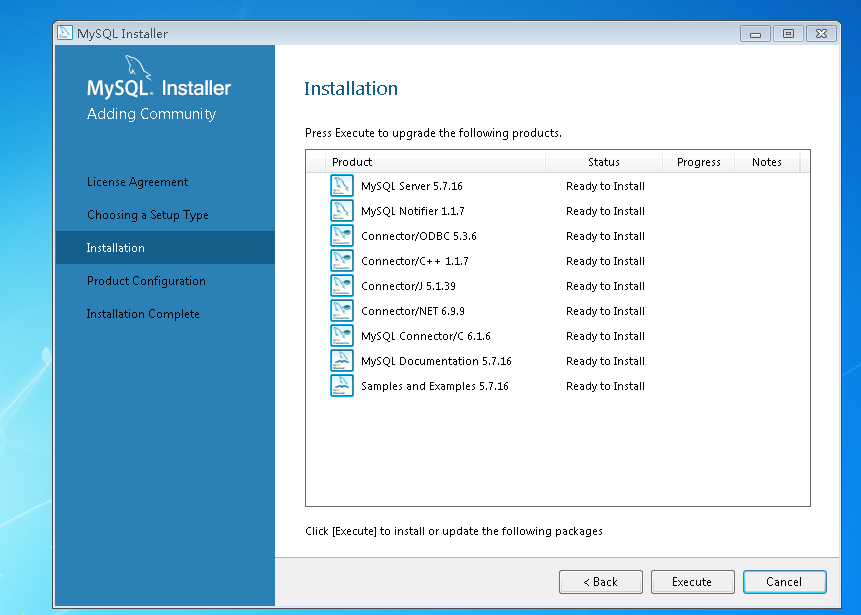 В первом запросе вас спросят, хотите ли вы настроить подключаемый модуль проверки пароля, который можно использовать для проверки надежности вашего пароля MySQL. Независимо от вашего выбора, следующее приглашение будет заключаться в установке пароля для пользователя MySQL root . Введите и подтвердите безопасный пароль по вашему выбору.
В первом запросе вас спросят, хотите ли вы настроить подключаемый модуль проверки пароля, который можно использовать для проверки надежности вашего пароля MySQL. Независимо от вашего выбора, следующее приглашение будет заключаться в установке пароля для пользователя MySQL root . Введите и подтвердите безопасный пароль по вашему выбору.
Оттуда вы можете нажать Y , а затем ENTER , чтобы принять значения по умолчанию для всех последующих вопросов. Это приведет к удалению некоторых анонимных пользователей и тестовой базы данных, отключению удаленных входов в систему с правами root и загрузке этих новых правил, чтобы MySQL немедленно учитывал внесенные вами изменения.
Для инициализации каталога данных MySQL вы должны использовать mysql_install_db для версий до 5.7.6 и mysqld --initialize для 5.7.6 и новее. Однако, если вы установили MySQL из дистрибутива Debian, как описано в шаге 1, каталог данных был инициализирован автоматически; вам не нужно ничего делать.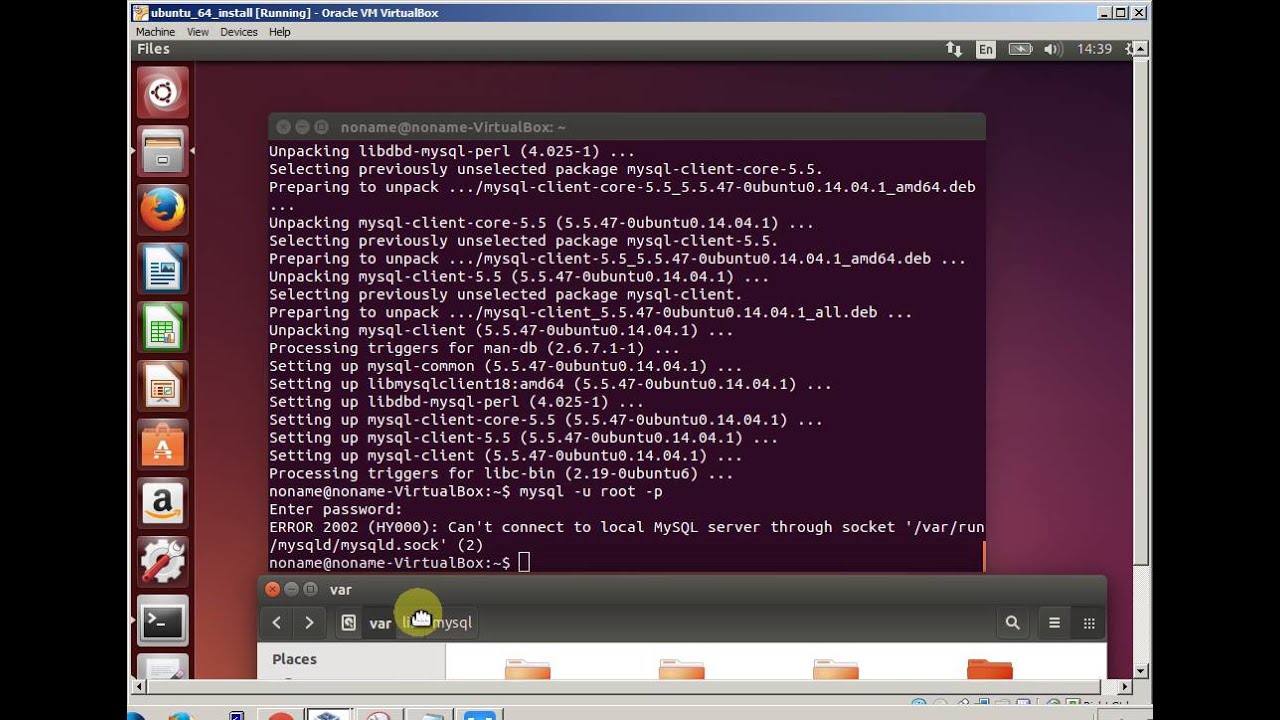 Если вы все равно попытаетесь запустить команду, вы увидите следующую ошибку:
Если вы все равно попытаетесь запустить команду, вы увидите следующую ошибку:
Вывод
mysqld: не удается создать каталог '/ var / lib / mysql /' (код ошибки: 17 - файл существует)
.. .
2018-04-23T13: 48: 00.572066Z 0 [ERROR] Отмена
Обратите внимание, что даже если вы установили пароль для пользователя root MySQL, этот пользователь не настроен для аутентификации с паролем при подключении к оболочке MySQL. При желании вы можете изменить этот параметр, выполнив шаг 3.
Шаг 3 — (Необязательно) Настройка аутентификации и привилегий пользователя
В системах Ubuntu, работающих под управлением MySQL 5.7 (и более поздних версий), пользователь root MySQL настроен для аутентификации с использованием подключаемого модуля auth_socket по умолчанию, а не с помощью пароля.Это позволяет повысить безопасность и удобство использования во многих случаях, но также может усложнить ситуацию, когда вам нужно разрешить внешней программе (например, phpMyAdmin) доступ к пользователю.
Чтобы использовать пароль для подключения к MySQL как root , вам необходимо переключить его метод аутентификации с auth_socket на mysql_native_password . Для этого откройте в терминале командную строку MySQL:
Затем проверьте, какой метод аутентификации использует каждая из ваших учетных записей MySQL, с помощью следующей команды:
- ВЫБЕРИТЕ пользователя, аутентификационную_строку, плагин, хост ИЗ mysql.пользователь;
Выход
+ ------------------ + --------------------- ---------------------- + ----------------------- + --- -------- +
| пользователь | authentication_string | плагин | хост |
+ ------------------ + ------------------------------ ------------- + ----------------------- + ----------- +
| корень | | auth_socket | localhost |
| mysql.session | * ЭТОТ НЕЗАВИСИМЫЙ ПАРОЛЬ, ЧТО МОЖЕТ БЫТЬ ЗДЕСЬ | mysql_native_password | localhost |
| mysql. sys | * ЭТОТ НЕЗАВИСИМЫЙ ПАРОЛЬ, ЧТО МОЖЕТ БЫТЬ ЗДЕСЬ | mysql_native_password | localhost |
| debian-sys-maint | * CC744277A401A7D25BE1CA89AFF17BF607F876FF | mysql_native_password | localhost |
+ ------------------ + ------------------------------ ------------- + ----------------------- + ----------- +
4 ряда в наборе (0,00 сек)
sys | * ЭТОТ НЕЗАВИСИМЫЙ ПАРОЛЬ, ЧТО МОЖЕТ БЫТЬ ЗДЕСЬ | mysql_native_password | localhost |
| debian-sys-maint | * CC744277A401A7D25BE1CA89AFF17BF607F876FF | mysql_native_password | localhost |
+ ------------------ + ------------------------------ ------------- + ----------------------- + ----------- +
4 ряда в наборе (0,00 сек)
В этом примере вы можете видеть, что пользователь root действительно аутентифицируется с помощью подключаемого модуля auth_socket . Чтобы настроить учетную запись root для аутентификации с паролем, выполните следующую команду ALTER USER .Обязательно измените пароль на надежный пароль по вашему выбору и обратите внимание, что эта команда изменит пароль root , который вы установили на шаге 2:
- ALTER USER 'root' @ 'localhost' ИДЕНТИФИЦИРОВАН mysql_native_password ПО 'паролю';
Затем запустите FLUSH PRIVILEGES , который сообщает серверу перезагрузить таблицы предоставления и ввести в действие ваши новые изменения:
Еще раз проверьте методы аутентификации, используемые каждым из ваших пользователей, чтобы убедиться, что root больше не аутентифицируется с помощью плагина auth_socket :
- ВЫБЕРИТЕ пользователя, аутентификационную_строку, плагин, хост ИЗ mysql.
 пользователь;
пользователь;
Выход
+ ------------------ + --------------------- ---------------------- + ----------------------- + --- -------- +
| пользователь | authentication_string | плагин | хост |
+ ------------------ + ------------------------------ ------------- + ----------------------- + ----------- +
| корень | * 3636DACC8616D997782ADD0839F92C1571D6D78F | mysql_native_password | localhost |
| mysql.session | * ЭТОТ НЕЗАВИСИМЫЙ ПАРОЛЬ, ЧТО МОЖЕТ БЫТЬ ЗДЕСЬ | mysql_native_password | localhost |
| mysql.sys | * ЭТОТ НЕЗАВИСИМЫЙ ПАРОЛЬ, ЧТО МОЖЕТ БЫТЬ ЗДЕСЬ | mysql_native_password | localhost |
| debian-sys-maint | * CC744277A401A7D25BE1CA89AFF17BF607F876FF | mysql_native_password | localhost |
+ ------------------ + ------------------------------ ------------- + ----------------------- + ----------- +
4 ряда в наборе (0,00 сек)
В этом примере вы можете видеть, что пользователь MySQL root теперь аутентифицируется с помощью пароля.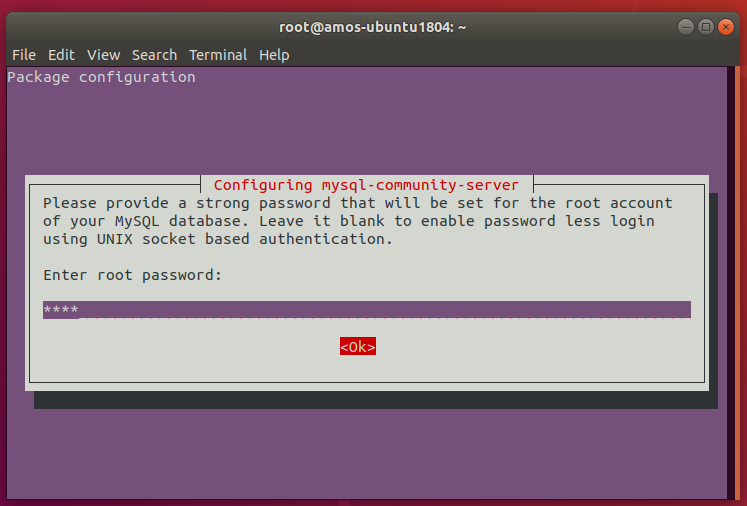 Как только вы подтвердите это на своем собственном сервере, вы можете выйти из оболочки MySQL:
Как только вы подтвердите это на своем собственном сервере, вы можете выйти из оболочки MySQL:
В качестве альтернативы некоторые могут решить, что для их рабочего процесса лучше подключиться к MySQL с помощью специального пользователя.Чтобы создать такого пользователя, откройте оболочку MySQL еще раз:
Примечание: Если у вас включена аутентификация по паролю для root , как описано в предыдущих параграфах, вам нужно будет использовать другую команду для доступа к оболочке MySQL. Следующий код запустит ваш клиент MySQL с правами обычного пользователя, и вы получите права администратора в базе данных только после аутентификации:
Оттуда создайте нового пользователя и дайте ему надежный пароль:
- СОЗДАТЬ ПОЛЬЗОВАТЕЛЯ 'sammy' @ 'localhost' ИДЕНТИФИЦИРОВАНО 'паролем';
Затем предоставьте новому пользователю соответствующие привилегии. Например, вы можете предоставить права пользователя для всех таблиц в базе данных, а также право добавлять, изменять и удалять права пользователя с помощью этой команды:
Например, вы можете предоставить права пользователя для всех таблиц в базе данных, а также право добавлять, изменять и удалять права пользователя с помощью этой команды:
- ПРЕДОСТАВЛЯЙТЕ ВСЕ ПРИВИЛЕГИИ НА *. * 'Sammy' @ 'localhost' С ОПЦИЕЙ GRANT;
Обратите внимание, что на этом этапе вам не нужно снова запускать команду FLUSH PRIVILEGES . Эта команда необходима только при изменении таблиц предоставления с помощью таких операторов, как INSERT , UPDATE или DELETE .Поскольку вы создали нового пользователя, вместо изменения существующего, FLUSH PRIVILEGES здесь не требуется.
После этого выйдите из оболочки MySQL:
Наконец, давайте протестируем установку MySQL.
Шаг 4 — Тестирование MySQL
Независимо от того, как вы его установили, MySQL должен был запуститься автоматически. Чтобы проверить это, проверьте его статус.
- статус systemctl mysql.service
Вы увидите следующий результат:
Вывод
● mysql.сервис - Сервер сообщества MySQL
Загружено: загружено (/lib/systemd/system/mysql.service; включено; предустановка поставщика: en
Активен: активен (работает) с 23.04.2018 21:21:25 UTC; 30мин назад
Основной PID: 3754 (mysqld)
Заданий: 28
Память: 142,3 МБ
Процессор: 1.994 с
CGroup: /system.slice/mysql.service
└─3754 / usr / sbin / mysqld
Если MySQL не запущен, вы можете запустить его с помощью команды sudo systemctl start mysql .
Для дополнительной проверки вы можете попробовать подключиться к базе данных с помощью инструмента mysqladmin , который является клиентом, который позволяет запускать административные команды.Например, эта команда говорит, что нужно подключиться к MySQL как root ( -u root ), запрашивать пароль ( -p ) и возвращать версию.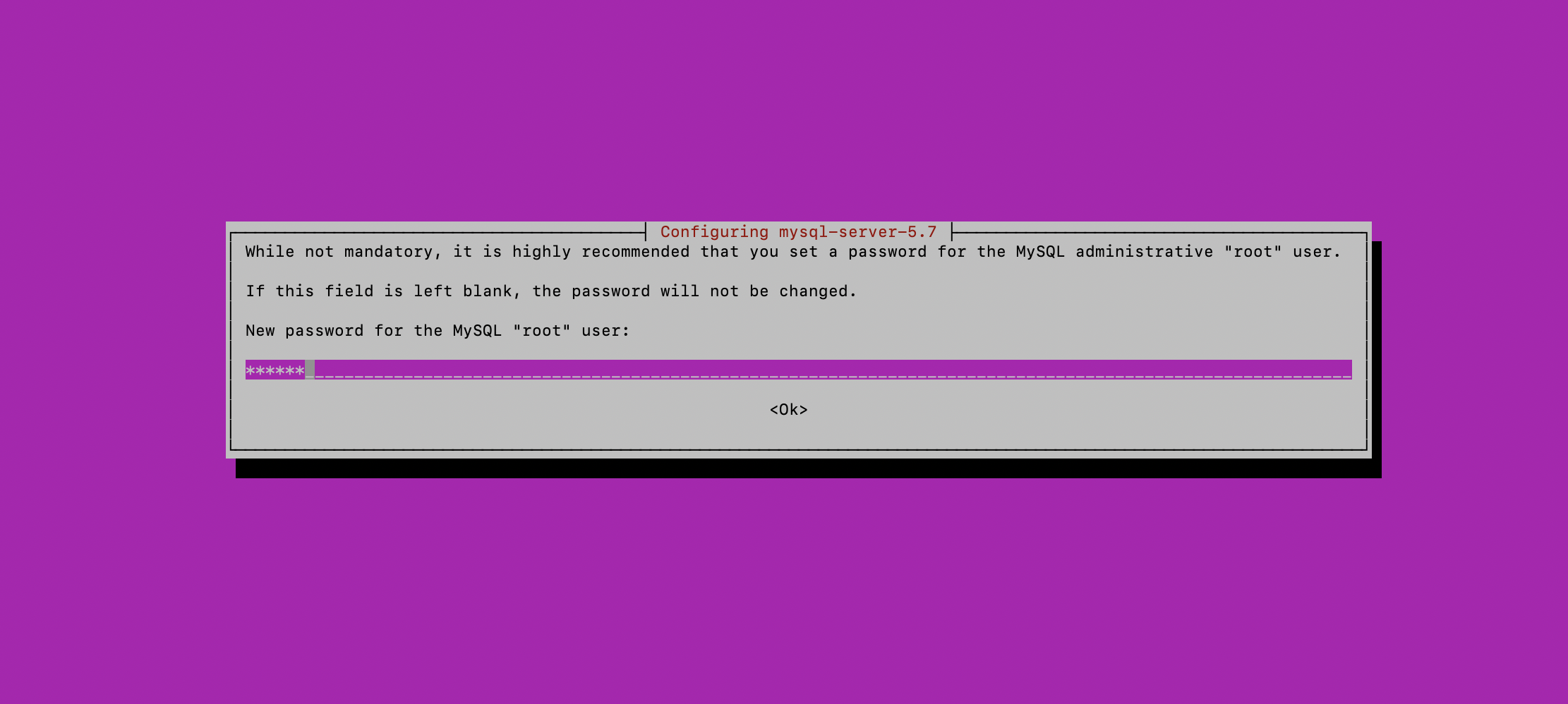
- sudo mysqladmin -p -u корневая версия
Вы должны увидеть примерно такой результат:
Вывод
mysqladmin Ver 8.42 Distrib 5.7.21, для Linux на x86_64
Авторское право (c) 2000, 2018, Oracle и / или ее дочерние компании. Все права защищены.
Oracle является зарегистрированным товарным знаком Oracle Corporation и / или ее
филиалы.Другие названия могут быть товарными знаками соответствующих
владельцы.
Версия сервера 5.7.21-1ubuntu1
Версия протокола 10
Подключение Localhost через сокет UNIX
Сокет UNIX /var/run/mysqld/mysqld.sock
Время работы: 30 мин 54 сек
Темы: 1 Вопросы: 12 Медленные запросы: 0 Открытие: 115 Очистка таблиц: 1 Открытых таблиц: 34 запросов в секунду в среднем: 0,006
Это означает, что MySQL запущен и работает.
Заключение
Теперь у вас на сервере установлена базовая установка MySQL.Вот несколько примеров следующих шагов:
Установите MySQL в Ubuntu
Резюме : в этом руководстве вы шаг за шагом узнаете, как установить MySQL 8. 0 в Ubuntu.
0 в Ubuntu.
Шаг 1. Обновить индекс пакета
Выполните следующую команду, чтобы обновить индекс локальных пакетов с учетом последних изменений, сделанных в репозиториях:
sudo apt update
Шаг 2. Обновите пакеты
Введите следующее команда для обновления системы:
sudo apt upgrade
Шаг 3.Настроить MySQLPPA
MySQL предоставляет репозиторий APT для установки сервера MySQL и инструментов. Вам необходимо добавить этот репозиторий MySQL в список исходных пакетов вашей системы.
Сначала загрузите пакет репозитория с помощью команды wget :
Язык кода: JavaScript (javascript)
wget -c https://repo.mysql.com//mysql-apt-config_0.8.13-1_all.deb
Затем установите пакет репозитория MySQL, используя следующую команду dpkg :
Язык кода: CSS (css)
sudo dpkg -i mysql-apt-config_0.8.13-1_all.deb
Шаг 4. Установите MySQL
Выполните следующую команду, чтобы начать установку MySQL:
Код язык: JavaScript (javascript)
sudo apt-get install mysql-server
Будет запрошен пароль root . Введите надежный пароль и продолжайте.
Шаг 5. Безопасная установка сервера MySQL
Выполните следующую команду для настройки безопасности сервера MySQL:
sudo mysql_secure_installation
Вам будут предложены некоторые параметры безопасности, которые вы должны выбрать для защиты MySQL. server:
- Удалить анонимных пользователей? (Нажмите y | Y для Да, любую другую клавишу для Нет): y
- Запретить удаленный вход root? (Нажмите y | Y для Да, любую другую клавишу для Нет): y
- Удалить тестовую базу данных и получить к ней доступ? (Нажмите y | Y для Да, любую другую клавишу для Нет): y
- Обновить таблицы привилегий сейчас? (Нажмите y | Y для Да, любую другую клавишу для Нет): y
Шаг 6.
 Управление сервером MySQL через Systemd
Управление сервером MySQL через Systemd
Обычно служба MySQL запускается автоматически после настройки пакета. Чтобы проверить, запущен ли сервер MySQL или нет, используйте эту команду:
sudo systemctl status mysql
Если вы обнаружили, что сервер MySQL не запускается автоматически, вы можете использовать следующую команду для запуска это:
sudo systemctl status mysql
И запускать его автоматически при запуске системы:
sudo systemctl enable mysql
Шаг 7.Подключение к серверу MySQL
Чтобы подключиться к серверу MySQL, используйте эту команду:
sudo mysql -u root -p
Он запросит пароль учетной записи root. Вы вводите пароль и нажимаете Введите , следующая команда покажет, действителен ли пароль:
mysql>
Используйте SHOW DATABASES для отображения всех баз данных на текущем сервере:
mysql> показать базы данных;
Вот результат:
Язык кода: JavaScript (javascript)
+ -------------------- + | База данных | + -------------------- + | information_schema | | mysql | | performance_schema | | sys | + -------------------- + 4 ряда в наборе (0.05 сек)
В этом руководстве вы шаг за шагом узнали, как установить MySQL 8 в Ubuntu.
- Было ли это руководство полезным?
- Да Нет
Как установить MySQL в Ubuntu Linux [шаг за шагом]
Краткое описание: это руководство научит вас устанавливать MySQL в дистрибутивы Linux на основе Ubuntu. Вы также узнаете, как подтвердить свою установку и как подключиться к MySQL в первый раз.
MySQL — типичная система управления базами данных. Он используется во многих технических стеках, включая популярный стек LAMP (Linux, Apache, MySQL, PHP). Доказал свою стабильность. Еще одна особенность MySQL в том, что это с открытым исходным кодом .
MySQL использует реляционных баз данных (в основном табличных данных ). Таким образом действительно легко хранить, систематизировать и получать доступ к данным.Для управления данными используется SQL ( Structured Query Language ).
Таким образом действительно легко хранить, систематизировать и получать доступ к данным.Для управления данными используется SQL ( Structured Query Language ).
В этой статье я покажу вам, как установить и , используя MySQL 8.0 в Ubuntu 18.04. Поехали!
Установка MySQL в Ubuntu
Я расскажу о двух способах установки MySQL в Ubuntu 18.04:
- Установите MySQL из репозиториев Ubuntu. Очень простая, не последняя версия (5.7)
- Установите MySQL, используя официальный репозиторий.Есть еще один шаг побольше, который вам нужно будет добавить в процесс, но не о чем беспокоиться. Кроме того, у вас будет последняя версия (8.0)
. При необходимости я предоставлю вам снимки экрана. На протяжении большей части этого руководства я буду вводить команды на терминале (горячая клавиша по умолчанию : CTRL + ALT + T).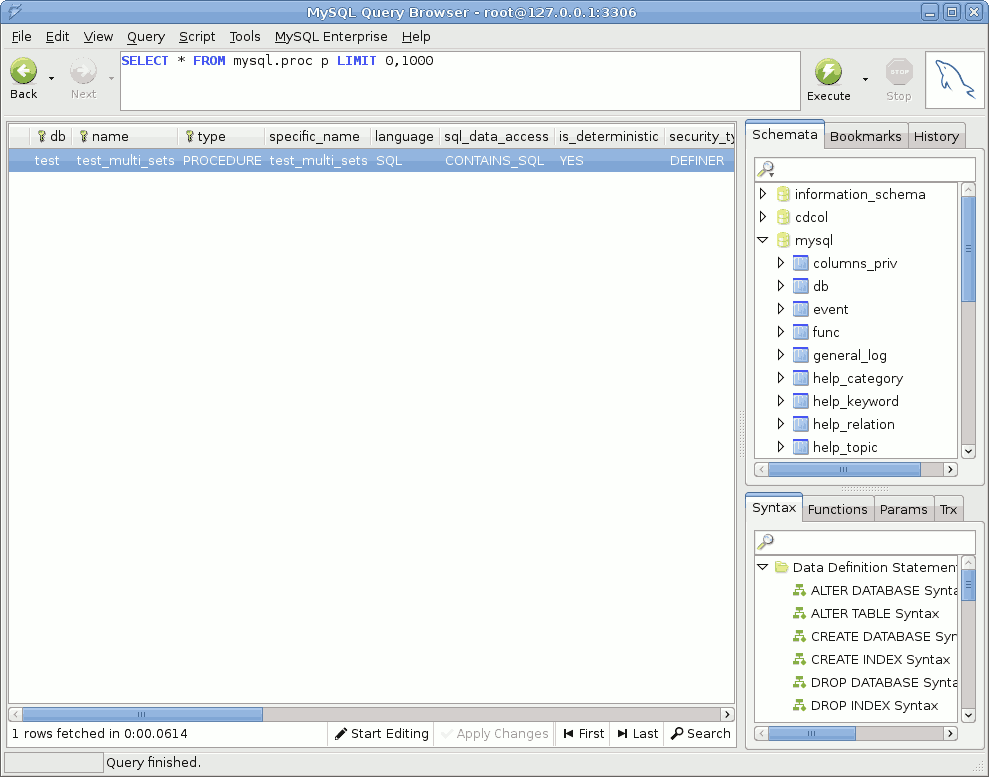 Не бойтесь этого!
Не бойтесь этого!
Метод 1. Установка MySQL из репозиториев Ubuntu
Прежде всего, убедитесь, что ваши репозитории обновлены, введя:
обновление sudo apt Теперь, чтобы установить MySQL 5.7 , просто введите:
sudo apt установить mysql-server -y Вот и все! Просто и эффективно.
Способ 2. Установка MySQL с использованием официального репозитория
Хотя в этом методе есть еще несколько шагов, я пройду их один за другим и попробую сделать четкие заметки.
Первым шагом является переход на страницу загрузки официального сайта MySQL.
Здесь перейдите по ссылке для скачивания для пакета DEB .
Прокрутите вниз информацию об Oracle Web и щелкните правой кнопкой мыши Нет, спасибо, просто начните загрузку. Выберите Копировать ссылку .
Теперь вернитесь к терминалу. Мы будем использовать команду Curl для загрузки пакета:
Мы будем использовать команду Curl для загрузки пакета:
curl -OL https://dev.mysql.com/get/mysql-apt-config_0.8.12-1_all.deb https://dev.mysql.com/get/mysql-apt-config_0.8.12-1_all.deb — это ссылка, которую я скопировал с веб-сайта. Он может отличаться в зависимости от текущей версии MySQL.Давайте используем dpkg , чтобы начать установку MySQL:
судо dpkg -i mysql-apt-config * Обновите свои репозитории:
обновление sudo apt Чтобы установить MySQL, мы воспользуемся той же командой, что и в первом методе:
sudo apt установить mysql-server -y В вашем терминале откроется приглашение для конфигурации пакета . Используйте стрелку вниз , чтобы выбрать Ok .
Нажмите Введите . Это должно предложить вам ввести пароль :.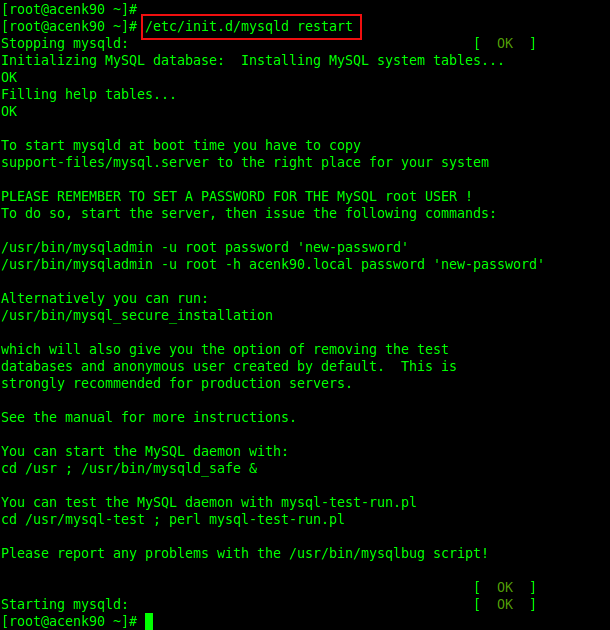 Вы в основном устанавливаете пароль root для MySQL. Не путайте его с паролем root системы Ubuntu.
Вы в основном устанавливаете пароль root для MySQL. Не путайте его с паролем root системы Ubuntu.
Введите пароль и нажмите Tab , чтобы выбрать
Будет представлена информация по настройке MySQL Server. Нажмите Tab , чтобы выбрать
Здесь вам нужно выбрать плагин аутентификации по умолчанию . Убедитесь, что выбрано Использовать надежное шифрование пароля . Нажмите Tab , а затем Введите .
Вот и все! Вы успешно установили MySQL.
Проверьте установку MySQL
Чтобы проверить , что MySQL установлен правильно, используйте:
sudo systemctl status mysql. сервис
сервис Это покажет некоторую информацию об услуге:
Где-то там вы должны увидеть Active: active (running) . Если вы этого не сделаете, используйте следующую команду для запуска службы :
sudo systemctl start mysql.service Настройка / защита MySQL
Для новой установки следует выполнить указанную команду для обновлений, связанных с безопасностью. Это:
Судо mysql_secure_installation Сначала вас спросят, хотите ли вы использовать КОМПОНЕНТ ПРОВЕРКИ ПАРОЛЯ .Если вы хотите его использовать, вам нужно будет выбрать минимальную надежность пароля ( 0 — низкий, 1 — средний, 2 — высокий ). Вы не сможете ввести пароль, который не соответствует выбранным правилам. Если у вас нет привычки использовать надежные пароли (а вы должны это сделать!), Это может пригодиться. Если вы думаете, что это может помочь, введите y или Y и нажмите . Введите , затем выберите уровень надежности для своего пароля и введите тот, который хотите использовать. В случае успеха вы продолжите процесс , обеспечивающий защиту ; в противном случае вам придется повторно вводить пароль.
Введите , затем выберите уровень надежности для своего пароля и введите тот, который хотите использовать. В случае успеха вы продолжите процесс , обеспечивающий защиту ; в противном случае вам придется повторно вводить пароль.
Если, однако, вам не нужна эта функция (я не хочу), просто нажмите Введите или любую другую клавишу , чтобы пропустить ее использование.
Для других опций я предлагаю включить (набрав y или Y и нажав , введите для каждого из них). Это (в следующем порядке): удалить анонимного пользователя, запретить удаленный вход в систему root, удалить тестовую базу данных и доступ к ней, перезагрузить таблицы привилегий сейчас .
Подключение к серверу MySQL и отключение от него
Чтобы иметь возможность выполнять SQL-запросы, вам сначала нужно подключиться к серверу с помощью MySQL и использовать командную строку MySQL. Команда для этого:
Команда для этого:
mysql -h имя_хоста -u пользователь -p - -h используется для указания имени хоста (если сервер расположен на другом компьютере; если это не так, просто опустите его)
- -u упоминает пользователя
- — p указывает, что вы хотите ввести пароль .
Хотя это не рекомендуется (из соображений безопасности), вы можете ввести пароль непосредственно в команде, набрав его сразу после -p .Например, если пароль для test_user — 1234 и вы пытаетесь подключиться на используемом вами компьютере, вы можете использовать:
mysql -u test_user -p1234 Если вы успешно ввели необходимые параметры, вас встретит приглашение оболочки MySQL ( mysql> ):
Чтобы отключить от сервера и оставить приглашение mysql, введите:
ВЫЙТИ Набрав , выйдите из (MySQL не чувствителен к регистру) или \ q также будет работать.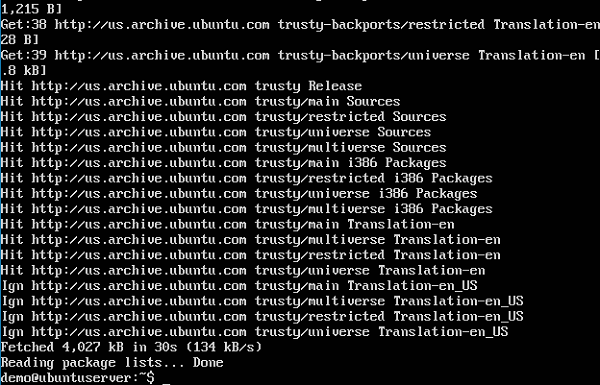 Нажмите Введите для выхода.
Нажмите Введите для выхода.
Вы также можете вывести информацию о версии с помощью простой команды:
sudo mysqladmin -u корневая версия -p Если вы хотите увидеть список опций , используйте:
mysql - справка Удаление MySQL
Если вы решили, что хотите использовать более новую версию или просто хотите прекратить использование MySQL.
Сначала отключите сервис:
sudo systemctl остановить mysql.service && sudo systemctl отключить mysql.service Убедитесь, что вы создали резервные копии своих баз данных на случай, если вы захотите использовать их позже. Вы можете удалить MySQL, запустив:
sudo apt очистка mysql * Для очистки иждивенцев:
Судо APT autoremove Заключение
В этой статье я рассмотрел установку MySQL в Ubuntu Linux.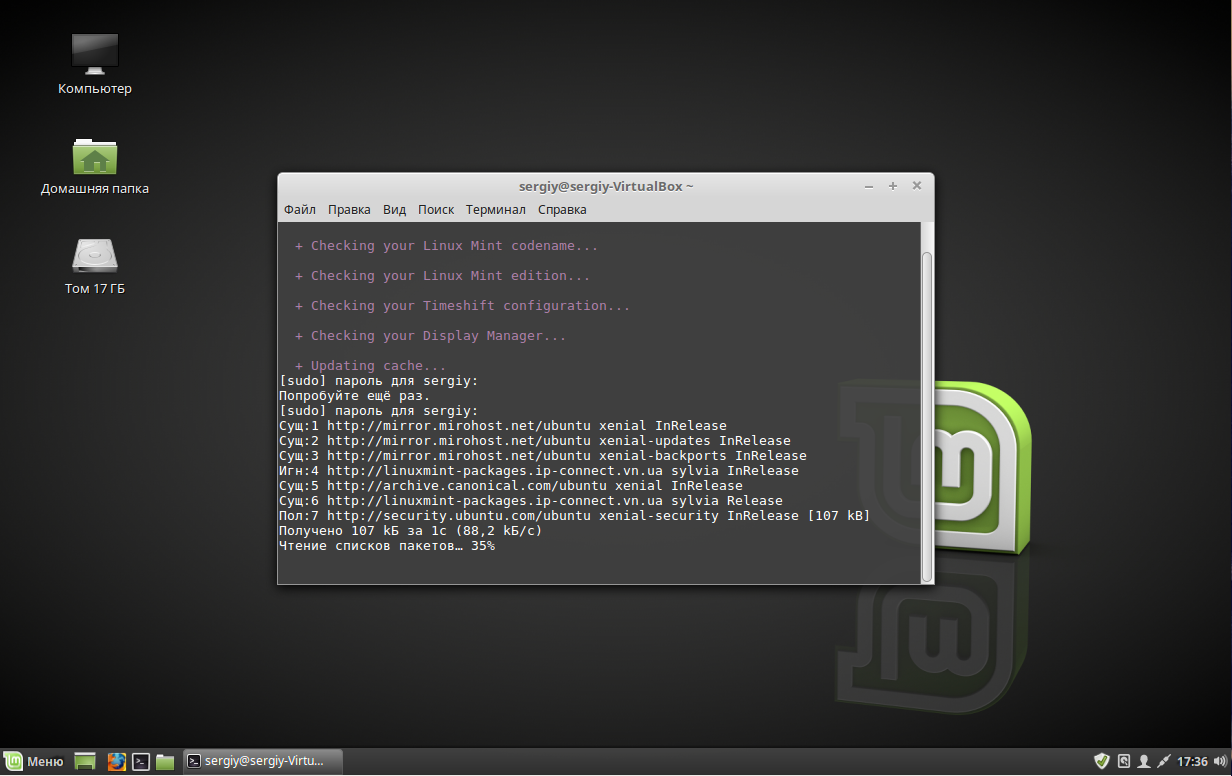 Буду рад, если это руководство поможет нуждающимся пользователям и новичкам.
Буду рад, если это руководство поможет нуждающимся пользователям и новичкам.
Сообщите нам в комментариях, если вы нашли этот пост полезным ресурсом. Для чего вы используете MySQL? Мы будем рады получить любые отзывы, впечатления или предложения. Благодарим за прочтение и не стесняйтесь экспериментировать с этим невероятным инструментом!
Нравится то, что вы читаете? Пожалуйста, поделитесь этим с другими.
Как установить MySQL на Ubuntu
В этой статье будет показано, как установить версии MySQL 5.7 и 8.0.19 на Ubuntu 18.04 машина.
MySQL — одна из самых популярных систем управления реляционными базами данных с открытым исходным кодом, которая может работать практически на всех платформах, таких как MS Windows, Linux, UNIX.
Необходимое условие
Чтобы следовать этой статье, на машине должен быть установлен Linux Ubuntu 18.04.
По умолчанию последняя версия MySQL включена в репозиторий пакетов APT.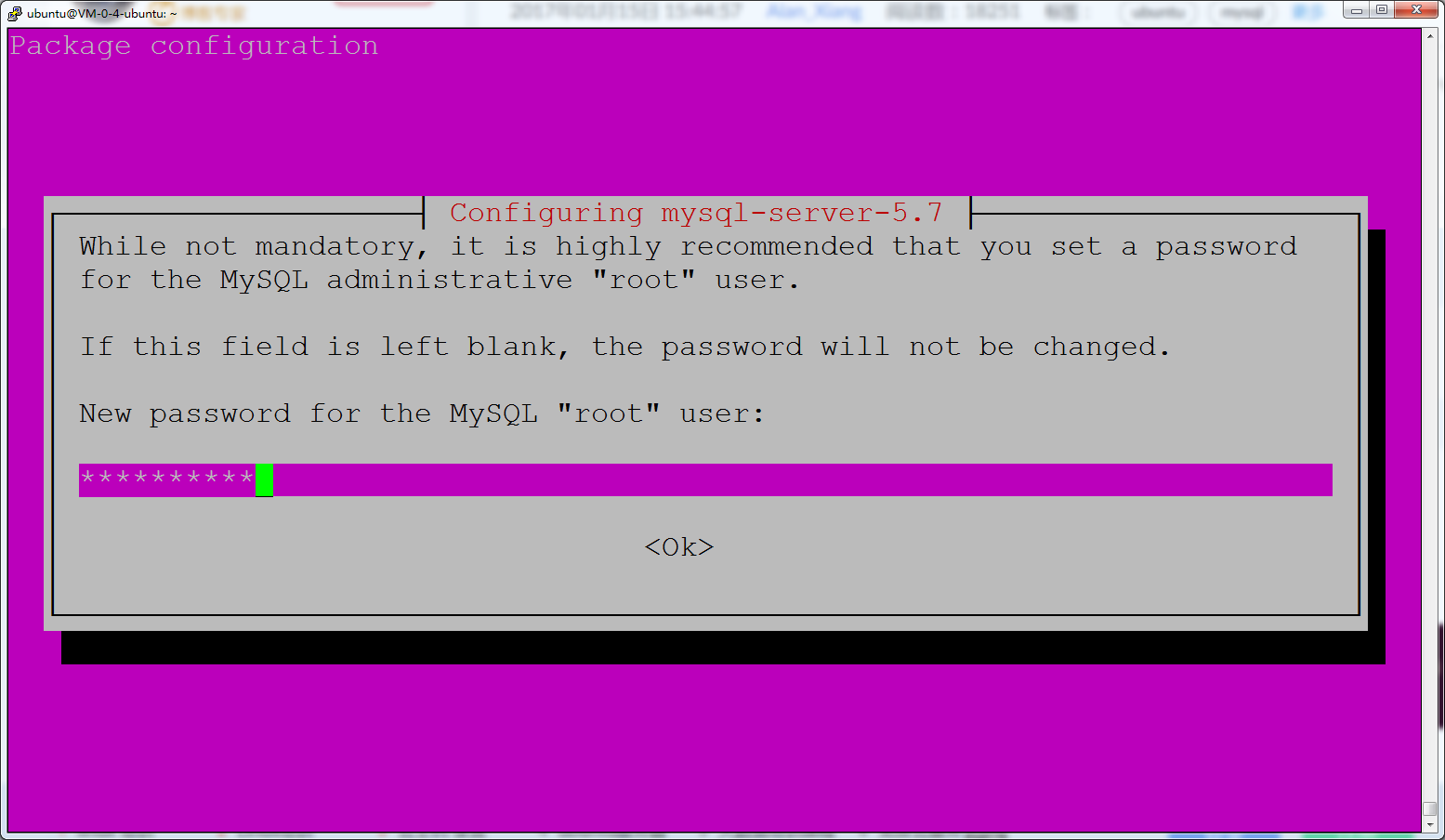 На момент написания этой статьи это была версия MySQL 5.7. Чтобы установить версию MySQL 8, вы должны вручную добавить репозиторий MySQL.
На момент написания этой статьи это была версия MySQL 5.7. Чтобы установить версию MySQL 8, вы должны вручную добавить репозиторий MySQL.
Установить сервер MySQL 5.7
Первая команда, которую нужно выполнить через терминал:
Эта команда обновит индекс локального репозитория.
Чтобы установить MySQL из репозитория APT, выполните следующую команду:
sudo apt установить MySQL-сервер |
В процессе установки может появиться вопрос [Да / нет] , чтобы продолжить установку, нажмите клавишу Y на клавиатуре и нажмите Enter .Это установит MySQL в систему.
Чтобы проверить версию установленного MySQL, выполните следующую команду:
После установки сервер MySQL должен запуститься автоматически. Чтобы проверить, работает ли он, выполните следующую команду:
статус systemctl mysql. |
Если по каким-либо причинам сервер MySQL не запущен, выполните следующую команду, чтобы запустить сервер MySQL:
sudo systemctl start mysql |
Настроить сервер MySQL
Чтобы повысить безопасность установки MySQL, используйте команду mysql_secure_installation:
sudo mysql_secure_installation |
После того, как вы нажмете клавишу Enter , первое, что появится, это окно подсказки плагина VALIDATE PASSWORD :
Этот шаг предназначен для установки безопасного пароля для пользователя root , в зависимости от того, какой тип пароля выбран.Введите Y и нажмите Введите . Введите число надежности пароля и нажмите клавишу Enter :
На следующем экране введите и повторно введите пароль:
На следующем шаге будет показана надежность введенного пароля, а также будет предложен вопрос, чтобы продолжить использование предоставленного пароля. Выберите Y и нажмите клавишу Enter :
Выберите Y и нажмите клавишу Enter :
На следующих нескольких шагах вам будут предложены вопросы, и, в зависимости от предоставленных вами ответов, будет установлена безопасность вашей системы.
Первый вопрос об удалении анонимных тестовых пользователей. Нажмите Y и нажмите Enter :
Следующий вопрос — запретить вход root из удаленных систем. Для пользователя root и рекомендуется разрешить подключение из локальной системы и запретить его для удаленных подключений. Выберите Y и нажмите клавишу Enter :
Следующим вопросом будет удаление «тестовой» базы данных.Если вы хотите удалить его, нажмите Y и нажмите клавишу Enter :
На последнем шаге вам будет предложено перезагрузить таблицы привилегий, чтобы вышеупомянутые изменения вступили в силу.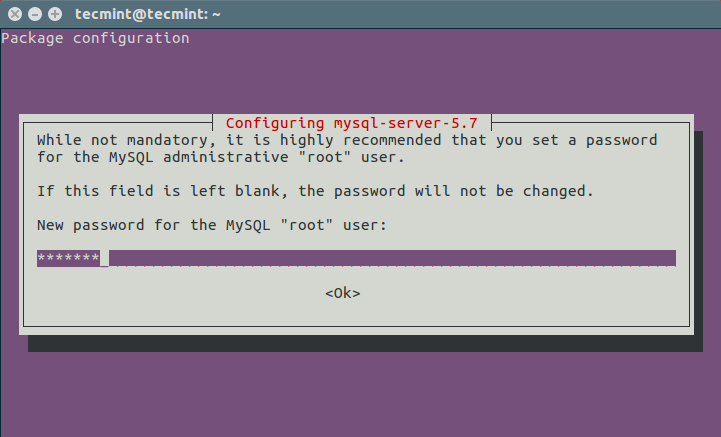 Нажмите Y и нажмите Введите , и все настройки безопасности будут зафиксированы:
Нажмите Y и нажмите Введите , и все настройки безопасности будут зафиксированы:
После перезагрузки таблиц привилегий сообщение «Все готово!» должно появиться сообщение:
Теперь, когда все настроено, давайте войдем в MySQL с пользователем root .В терминале введите следующую команду:
Вставьте пароль для пользователя root и нажмите Enter . Вместо входа в экземпляр MySQL вы получите следующее сообщение:
zivko @ Zivko2: ~ $ mysql -u root -p
Введите пароль:
ОШИБКА 1698 (28000): доступ запрещен для пользователя ‘root’ @ ’localhost’
По умолчанию root пользователь должен использовать метод аутентификации плагина auth_socket, а не пароль.Чтобы настроить пользователя root для использования пароля для подключения к экземпляру MySQL, необходимо изменить метод аутентификации с auth_socket на метод mysql_native_password.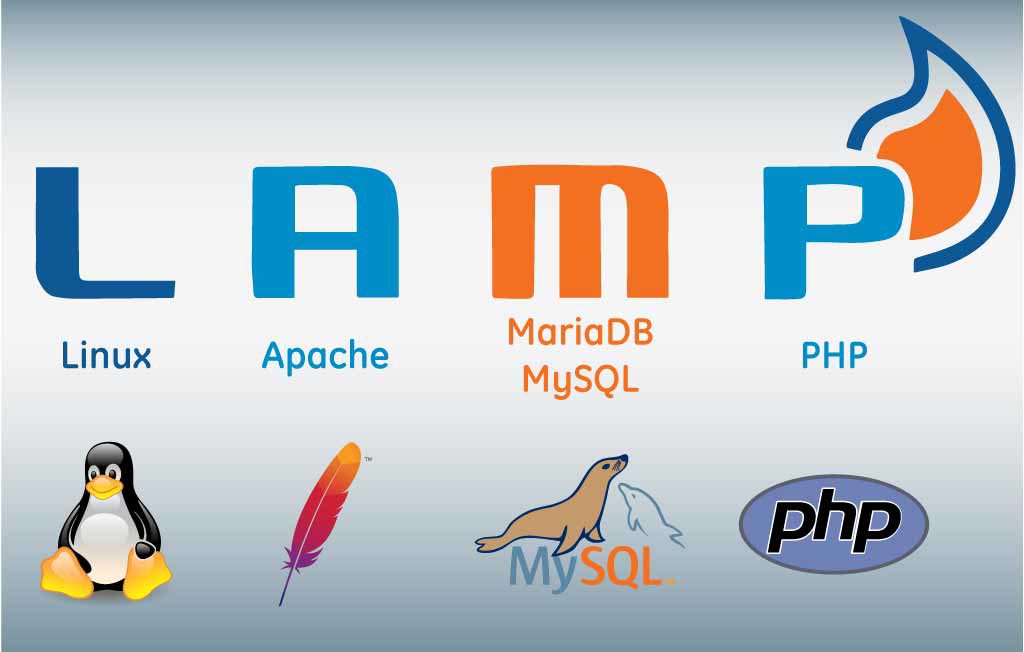
Для этого сначала подключитесь к экземпляру MySQL с помощью команды sudo перед пользователем MySQL:
Чтобы проверить, какой метод аутентификации использует каждый пользователь MySQL, введите следующую команду:
ВЫБЕРИТЕ пользователя, строка_ аутентификации, плагин, хост ИЗ mysql.пользователь; |
Как видно из изображения выше, пользователь root использует плагин auth_socket . Чтобы установить аутентификацию пользователя root с паролем, выполните следующую команду:
ALTER USER ‘root’ @ ‘localhost’ ИДЕНТИФИКАЦИЯ mysql_native_password BY ‘<установить пароль>‘; |
После выполнения команды ALTER USER выполните следующую команду:
Эта команда перезагрузит таблицы предоставления и заставит изменения вступить в силу.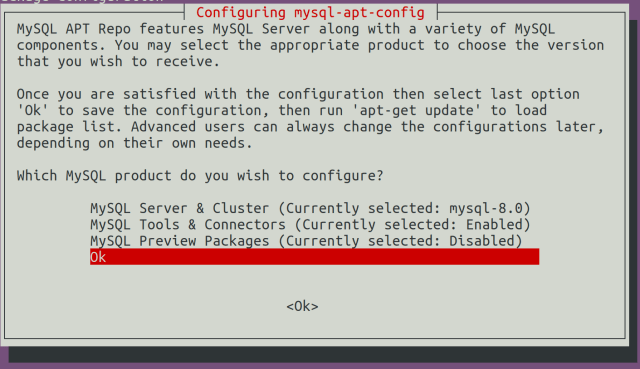 При проверке того, какой метод аутентификации используется пользователем root , вы получите следующее:
При проверке того, какой метод аутентификации используется пользователем root , вы получите следующее:
Теперь, когда вы пытаетесь войти в MySQL с помощью пользователя root , вы без проблем войдете в систему:
Установить сервер MySQL 8
Если вы хотите установить последнюю версию MySQL, в данном случае версию MySQL 8, первое, что необходимо сделать, это загрузить пакет последней версии с помощью команды wget из репозитория MySQL APT:
wget -c https: // dev.mysql.com/get/mysql-apt-config_0.8.15-1_all.deb |
Чтобы установить пакет MySQL, выполните команду ниже:
sudo dpkg -i mysql-apt-config_0.8.15-1_all.deb |
В первом появившемся окне выберите первую строку и нажмите клавишу Enter :
Во втором окне можно выбрать версию MySQL.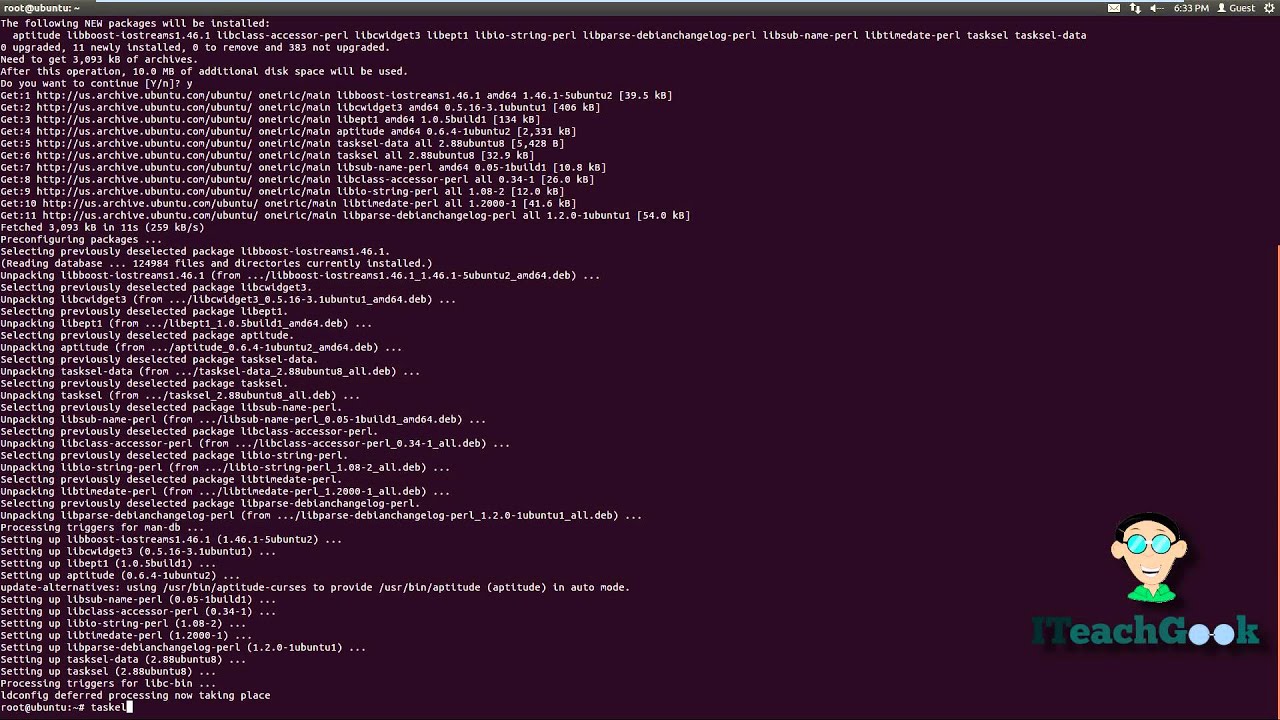 Здесь вы можете выбрать версию MySQL 8.0 или 5.7. Выберите версию MySQL 8.0 и нажмите клавишу Enter , чтобы продолжить:
Здесь вы можете выбрать версию MySQL 8.0 или 5.7. Выберите версию MySQL 8.0 и нажмите клавишу Enter , чтобы продолжить:
Теперь выберите последнюю строку с текстом Ok и нажмите клавишу Enter , чтобы продолжить:
Теперь в терминале, чтобы загрузить последнюю информацию о пакете из всех репозиториев, включая недавно добавленный репозиторий MySQL, выполните следующую команду:
Чтобы установить MySQL 8, снова выполните команду, которую мы использовали для установки MySQL 5.7 версия:
sudo apt установить MySQL-сервер |
Вначале будет предложено ввести пароль для пользователя root . Введите пароль и нажмите Введите :
В следующем окне снова введите пароль для пользователя root и нажмите Enter :
Затем будет показана некоторая информация о новой системе аутентификации, основанной на методах паролей на основе SHA256, используйте стрелку вправо, чтобы выбрать кнопку Ok и нажмите Enter , чтобы продолжить:
В следующем окне вам будет предложено выбрать плагин аутентификации, выбрать первый и нажать Enter :
После этого шага установка MySQL 8 продолжится, и сервер будет установлен в вашей системе. Чтобы проверить установленную версию MySQL, используйте следующую команду:
Чтобы проверить установленную версию MySQL, используйте следующую команду:
Чтобы увидеть дополнительную информацию о сервере MySQL, выполните следующую команду:
mysqladmin -u root -p версия |
Удалить сервер MySQL
Чтобы удалить MySQL из Ubuntu 18.04, во-первых, сервер MySQL необходимо остановить из служб, выполнив команду ниже:
Затем используйте команду purge для удаления:
sudo apt-get purge mysql-server mysql-client |
В появившемся окне нажмите кнопку Да и нажмите Введите :
Затем введите и выполните эти две команды:
Марко, он же «Живко», — старший аналитик программного обеспечения из Ниша, Сербия, специализирующийся на SQL Server и MySQL, а также на клиентских технологиях, таких как SSMS, Visual Studio и VSCode.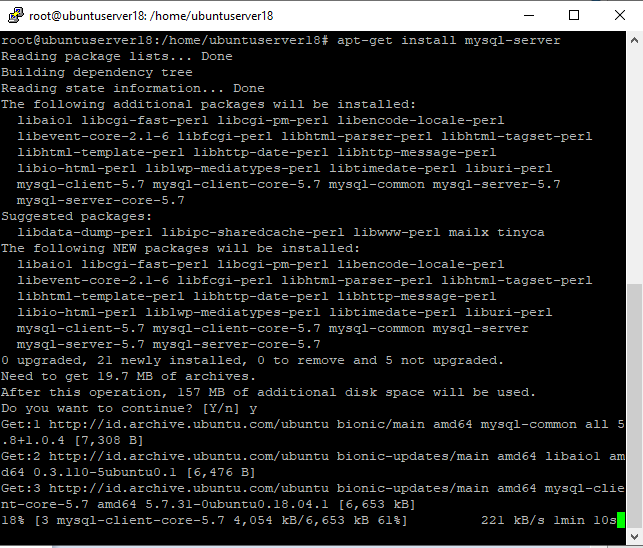 Он имеет обширный опыт в области обеспечения качества, эскалации / разрешения проблем и пропаганды продуктов.
Он имеет обширный опыт в области обеспечения качества, эскалации / разрешения проблем и пропаганды продуктов.
Он является активным автором авторитетного контента, связанного с SQL Server, включая ряд «платиновых» статей (1% лучших с точки зрения популярности и вовлеченности). Его статьи охватывают ряд тем по MySQL и SQL Server, включая удаленные / связанные серверы, импорт / экспорт, LocalDB, SSMS и многое другое.
На полставки Живко любит баскетбол, настольный футбол и рок-музыку.
Подробнее о Марко в LinkedIn
Просмотреть все сообщения Марко Живковича
Последние сообщения Марко Живковича (посмотреть все)
Установите MySQL Workbench в Ubuntu 20.04 — Linux Hint
MySQL Workbench — это инструмент с графическим пользовательским интерфейсом, используемый для управления базой данных MySQL. В основном этот инструмент используется архитекторами, администраторами и разработчиками баз данных для визуализации структуры базы данных.
MySQL Workbench предоставляет различные функции, в которые включены визуальная разработка SQL, управление подключениями, миграция базы данных, визуальное администрирование БД и моделирование данных. Это кроссплатформенное программное обеспечение, которое можно установить в различных операционных средах, таких как Linux, Windows и Mac OS. MySQL Workbench имеет три различных редакции: Community, Standard и Enterprise. Версия для сообщества имеет открытый исходный код. Поэтому его можно использовать в личных целях.
Это кроссплатформенное программное обеспечение, которое можно установить в различных операционных средах, таких как Linux, Windows и Mac OS. MySQL Workbench имеет три различных редакции: Community, Standard и Enterprise. Версия для сообщества имеет открытый исходный код. Поэтому его можно использовать в личных целях.
В этой статье мы обсудим, как установить рабочую среду MySQL на Ubuntu20.04 с помощью командной строки. Давайте начнем!
Установка MySQL Workbench в Ubuntu 20.04
Вы можете установить рабочую среду MySQL двумя способами:
- Использование репозитория apt
- Установите рабочую среду MySQL с помощью пакетов Deb
Использование репозитория apt
Чтобы установить рабочую среду MySQL в вашей системе Ubuntu, вам необходимо выполнить следующие шаги.
Шаг 1. Загрузите файл конфигурации из репозитория apt
Используя этот метод, вы можете установить MySQL из официального репозитория apt. Для этого загрузите файл конфигурации репозитория с заданного URL https://dev.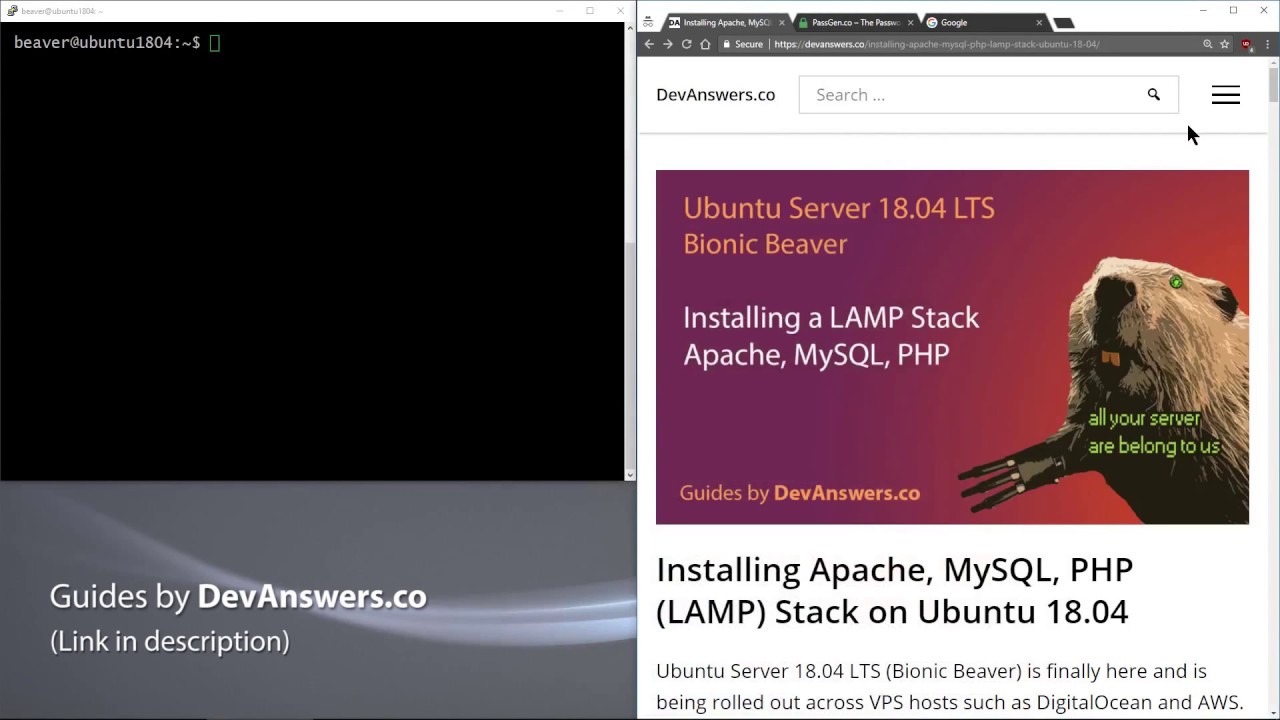 mysql.com/downloads/repo/apt/. При просмотре этого URL-адреса вы попадете прямо на страницу загрузки, откуда вы загрузите файл конфигурации репозитория mysql-apt-config_0.8.15-1_all.deb. Нажмите на опцию Download.
mysql.com/downloads/repo/apt/. При просмотре этого URL-адреса вы попадете прямо на страницу загрузки, откуда вы загрузите файл конфигурации репозитория mysql-apt-config_0.8.15-1_all.deb. Нажмите на опцию Download.
На следующей странице вас спросят, хотите ли вы зарегистрироваться или войти в систему.Если вы не хотите выбирать эти параметры, нажмите ссылку «Нет, спасибо, просто начните загрузку», чтобы загрузить требуемый пакет в локальный каталог вашей системы.
В системе появится следующее диалоговое окно. Выберите вариант «Сохранить файл» и выберите место, в которое вы хотите сохранить загрузку. В противном случае по умолчанию он будет сохранен в вашей системе Загрузки.
Проверьте загруженный файл конфигурации в определенном каталоге. Для этого перейдите в Загрузки с помощью следующей команды и укажите файлы.
Шаг 2: Конфигурация MySQL apt config
Используйте следующую команду, чтобы добавить URL-адреса репозитория MySQL в список источников apt, чтобы вы могли установить программное обеспечение в своей системе Ubuntu 20.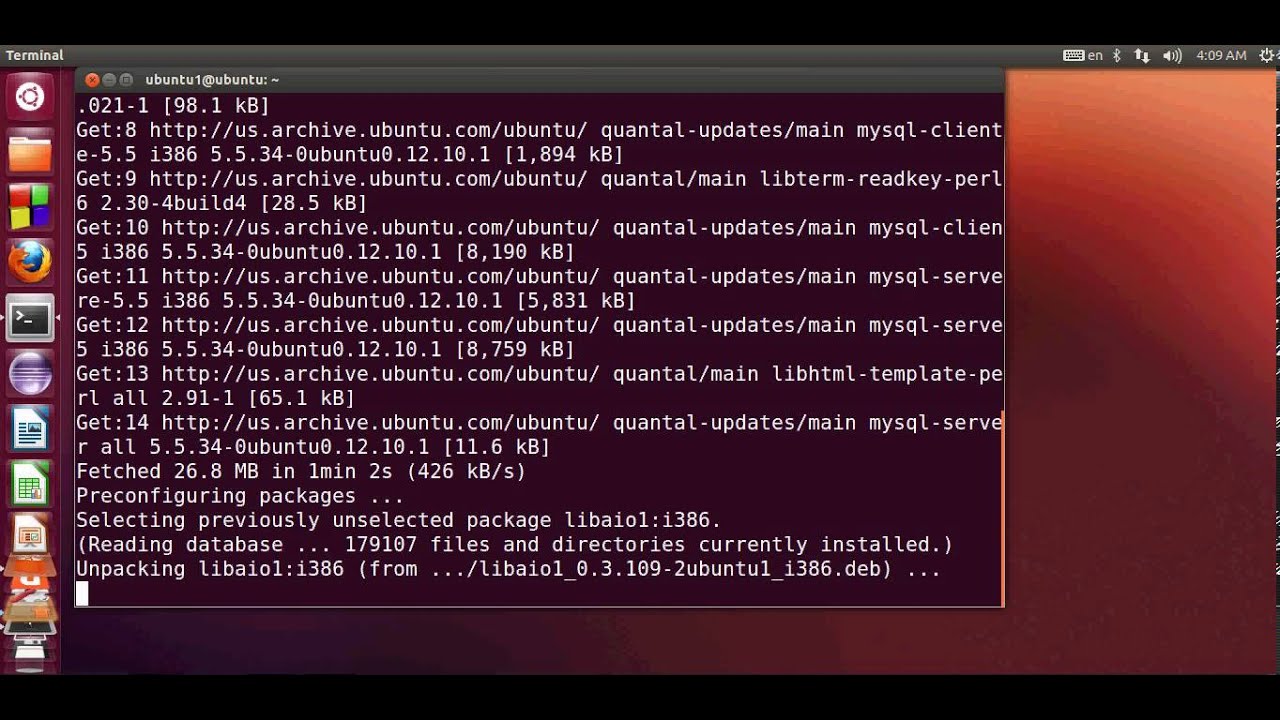 04.
04.
$ sudo apt install ./mysql-apt-config_0.8.15-1_all.deb
Во время установки вам будет предложено выбрать версию MySQL. Здесь он предварительно выбран. Поэтому выберите «ОК», перемещаясь по клавише со стрелкой вниз, а затем нажмите «Enter» на клавиатуре.
После этого он завершит процесс установки.
Шаг 3. Обновите apt-cache
.
Обновите кеш apt, используя следующую команду для обновления URL-адресов конфигурации.
Шаг 4: Установка MySQL Workbench в Ubuntu 20.04
Пришло время установить рабочую среду MySQL с использованием репозитория apt. Для этого выполните следующую команду, чтобы установить рабочую среду MySQL.
$ sudo apt установить mysql-workbench-community
Шаг 5. Запустите MySQL Workbench
.
После завершения установки вы наконец запустите MySQL Workbench в своей системе.Вы можете запустить его с помощью терминала, набрав следующую команду:
Вы также можете запустить MySQL Workbench из средства запуска приложений следующим образом:
Щелкните значок отображаемой рабочей среды MySQL.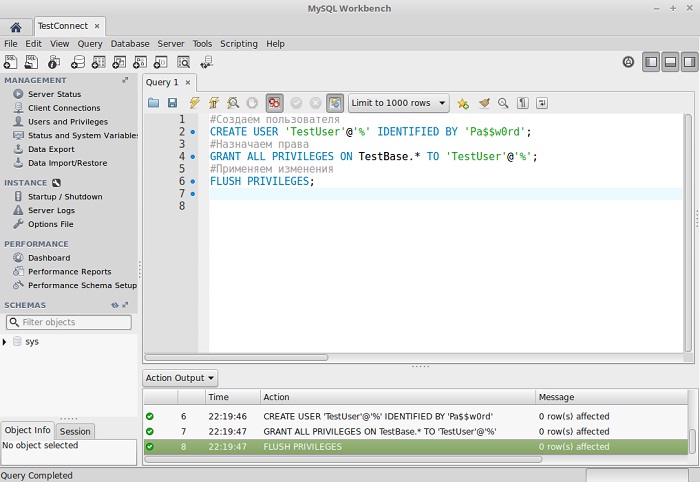 Вы увидите следующий интерфейс в своей системе Ubuntu.
Вы увидите следующий интерфейс в своей системе Ubuntu.
Установите рабочую среду MySQL с помощью пакетов Deb
Вы также можете загрузить рабочую среду MySQL прямо с официального сайта SQL. Затем вы можете установить его с помощью следующего метода:
Шаг 1:
Загрузите рабочую среду MySQL, используя следующий URL-адрес https: // dev.mysql.com/downloads/workbench/. Теперь вы выберете следующие параметры вручную.
1. Выберите операционную систему «Ubuntu Linux».
2. Выберите версию операционной системы; здесь мы выбираем «Ubuntu Linux 20.04 (x86, 64-бит)» в соответствии со спецификациями нашей системы.
3. Нажмите «Загрузить»
4. В следующем окне вы выберите «Нет, спасибо, просто начните мою загрузку», чтобы загрузить пакеты deb в локальный каталог.
Шаг 2:
После завершения загрузки перейдите в раздел «Загрузки» и выполните следующую команду, чтобы установить пакеты deb со всеми их зависимостями.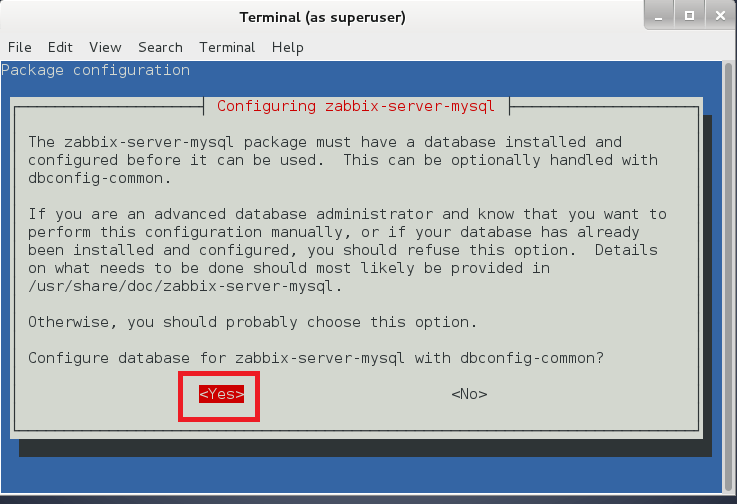
$ sudo apt install ./mysql-workbench-community_8.0.20-1ubuntu20.04_amd64.deb
Шаг 3. Запустите рабочую среду MySQL в вашей системе Ubuntu.
Это все об установке рабочей среды MySQL в Ubuntu 20.04.
Удалить MySQL Workbench
Если вы не хотите использовать этот инструмент в дальнейшем, вы можете удалить рабочую среду MySQL из своей системы Ubuntu, используя следующую команду.
$ sudo apt удалить mysql-workbench-community
Заключение
Из этой статьи вы узнали, как установить рабочую среду MySQL на Ubuntu 20.04 с помощью команд терминала. Более того, вы узнали, как добавить файл конфигурации apt в список источников. Кроме того, вы можете изучить использование инструментальных средств MySQL и команд SQL. Надеюсь, эта статья поможет вам в будущем.
Как установить MySQL 8.0 на Kali Linux
MySQL 8.0 — последняя стабильная версия системы управления реляционными базами данных MySQL. MySQL — это бесплатная система управления базами данных (СУБД), в которой используется язык структурированных запросов (SQL).MySQL разработан, чтобы быть стабильным, надежным и гибким в использовании.
MySQL — это бесплатная система управления базами данных (СУБД), в которой используется язык структурированных запросов (SQL).MySQL разработан, чтобы быть стабильным, надежным и гибким в использовании.
Мы будем использовать доступный репозиторий MySQL APT для установки MySQL 8.0 на Kali Linux. Убедитесь, что этот репозиторий добавлен в вашу систему, выполнив команду ниже.
sudo apt update
sudo apt install -y wget
wget https://dev.mysql.com/get/mysql-apt-config_0.8.15-1_all.deb
sudo dpkg -i mysql-apt-config_0.8.15-1_all.deb Поскольку Kali Linux не является официально поддерживаемой версией, выберите выпуск Ubuntu Bionic.
Выберите
Установить MySQL 8.0 на Kali Linux
После добавления репо обновите индекс apt и установите mysql-server:
sudo apt update
sudo apt установить mysql-community-server Примите лицензионное соглашение на следующих экранах, чтобы начать установку.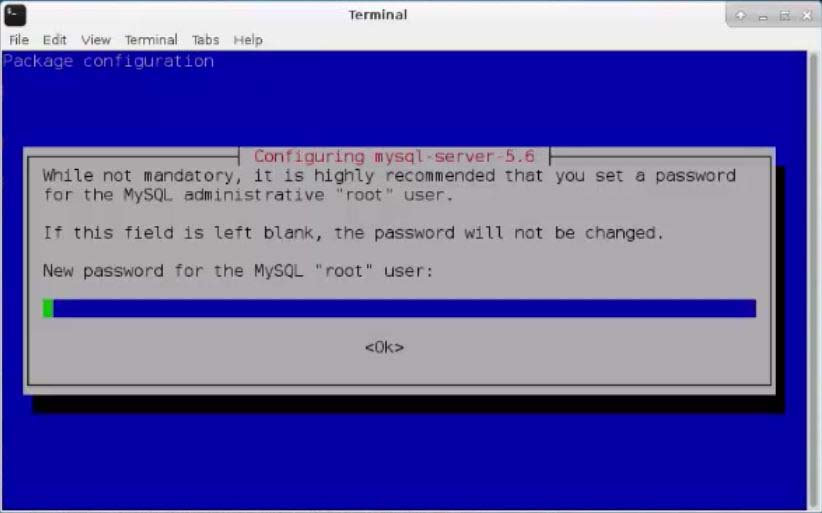
Установите пароль root для сервера базы данных MySQL.
Подтвердите свой пароль root.
Выберите плагин аутентификации по умолчанию.
При запросе пароля root введите пароль и подтвердите его установку.
sudo systemctl enable --now mysql Проверить статус с помощью:
$ статус systemctl mysql
● mysql.service - Сервер сообщества MySQL
Загружено: загружено (/lib/systemd/system/mysql.service; включено; предустановка поставщика: включено)
Активный: активен (работает) с Сб 2020-03-21 11:15:30 UTC; 2мин 31с назад
Документы: человек: mysqld (8)
http: // dev.mysql.com/doc/refman/en/using-systemd.html
Основной PID: 2188 (mysqld)
Статус: «Сервер в рабочем состоянии»
Задач: 38 (лимит: 2377)
Память: 386,5 МБ
CGroup: /system.slice/mysql.service
└─2188 / usr / sbin / mysqld
21 марта, 11:15:29 deb10 systemd [1]: Запуск сервера сообщества MySQL…
21 марта, 11:15:30 deb10 systemd [1]: запущен сервер сообщества MySQL.
Тестирование функциональности базы данных MySQL 8.0
Вы можете проверить, нормально ли работает сервер базы данных, создав тестовую базу данных:
$ sudo mysql -u root -p Добро пожаловать в монитор MySQL.Команды заканчиваются на; или \ g. Ваш идентификатор подключения MySQL - 8 Версия сервера: 8.0.19 MySQL Community Server - GPL Авторское право (c) 2000, 2020, Oracle и / или ее дочерние компании. Все права защищены. Oracle является зарегистрированным товарным знаком Oracle Corporation и / или ее филиалы. Другие наименования могут быть торговыми марками их владельцев. Введите "помощь"; или '\ h' для помощи. Введите '\ c', чтобы очистить текущий оператор ввода. mysql> mysql> СОЗДАТЬ БАЗУ ДАННЫХ test_db; Запрос в порядке, затронута 1 строка (0,01 сек) mysql> ПОКАЗАТЬ БАЗЫ ДАННЫХ; + -------------------- + | База данных | + -------------------- + | information_schema | | mysql | | performance_schema | | sys | | test_db | + -------------------- + 5 рядов в наборе (0.01 сек) mysql> ВЫХОД Пока
Установить Desktop Database Management Tool
Если работа с командной строкой MySQL не для вас, подумайте об установке инструмента базы данных, который вам поможет. Ознакомьтесь с нашим руководством ниже:
Установить и настроить DBeaver в Ubuntu / Debian
Классов MySQL:
Вы также можете увидеть ниже соответствующие статьи:
Установите Metasploit Framework на Kali Linux 2020.x
Общие сведения об иерархии файловой системы Linux
Установите MySQL в Ubuntu 18.04 Bionic Beaver Linux
Цель
Цель состоит в том, чтобы установить клиент MySQL или сервер MySQL на Ubuntu 18.04 Bionic Beaver Linux.
Операционная система и версии программного обеспечения
- Операционная система: — Ubuntu 18.04 Bionic Beaver
- Программное обеспечение: — MySQL 5.7
Требования
Требуется привилегированный доступ к вашей системе Ubuntu с правами root или через команду sudo .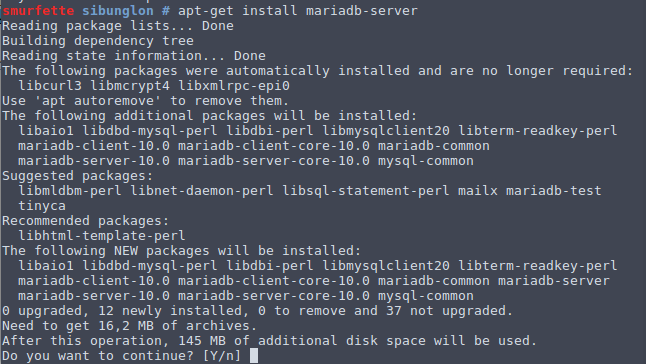
Условные обозначения
- # — требует, чтобы данные команды linux выполнялись с правами суперпользователя либо непосредственно как пользователь root, либо с помощью команды
sudo - $ — требует, чтобы данные команды linux выполнялись как обычные не -privileged user
Инструкции
Установка клиента MySQL на Ubuntu
Если вы хотите подключиться только к серверу MySQL удаленно, но при этом отсутствует команда mysql , вы можете установить ее, выполнив:
$ sudo apt установить mysql-client
Подтвердите правильную установку, получив номер версии клиента MySQL:
$ mysql -V mysql версии 14.14 Distrib 5.7.21, для Linux (x86_64) с использованием оболочки EditLine
Для удаленного подключения к серверу MySQL используйте следующий синтаксис:
$ mysql -u ИМЯ ПОЛЬЗОВАТЕЛЯ -p ПАРОЛЬ -h ХОСТ-ИЛИ-СЕРВЕР-IP
Установите сервер MySQL на Ubuntu
Следующая команда linux установит сервер MySQL на ваш хост Ubuntu 18.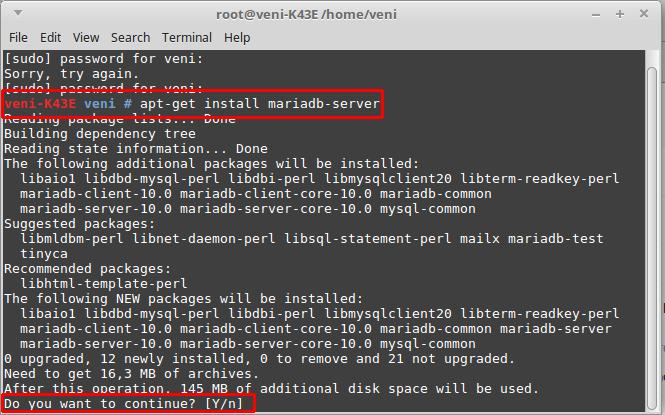 04 Bionic Beaver:
04 Bionic Beaver:
$ sudo apt установить mysql-server
Перед запуском убедитесь, что ваша установка MySQL защищена, выполнив:
$ sudo mysql_secure_installation
Если вы хотите подключиться к серверу MySQL удаленно с помощью клиента MySQL, отредактируйте файл / etc / mysql / mysql.conf.d / mysqld.cnf конфигурация:
$ sudo nano /etc/mysql/mysql.conf.d/mysqld.cnf
и измените адрес привязки
ОТ: привязка-адрес = 127.0.0.1 Кому: привязка-адрес = 0.0.0.0
Когда все будет готово, перезагрузите сервер MySQL:
$ sudo service mysql перезапуск
ПОДПИСАТЬСЯ НА НОВОСТИ И RSS
Подпишитесь на RSS и НОВОСТНОЙ БЮЛЛЕТЕНЬ и получайте последние новости Linux, вакансии, советы по карьере и учебные пособия.
Сервер MySQL теперь должен прослушивать порт 3306 на всех интерфейсах 0.0.0.0 :
$ ss -ltn
Состояние Recv-Q Send-Q Local Address: Port Peer Address: Port
СЛУШАТЬ 0 80 0.
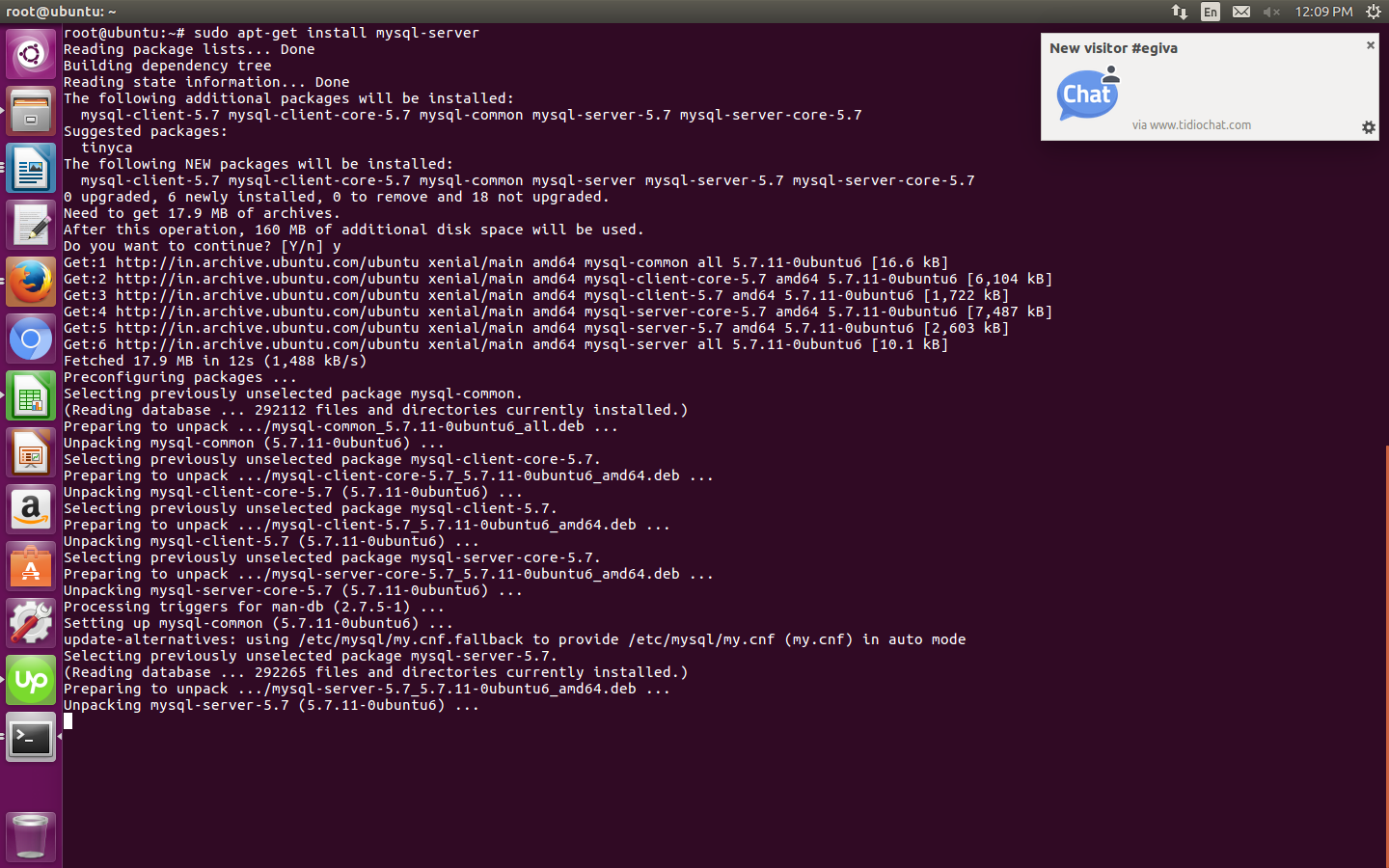 user;
user;
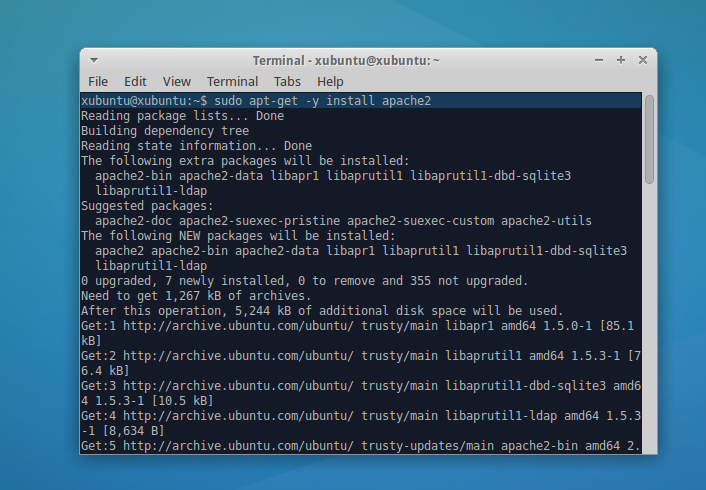 * TO 'sammy'@'localhost' WITH GRANT OPTION;
* TO 'sammy'@'localhost' WITH GRANT OPTION;
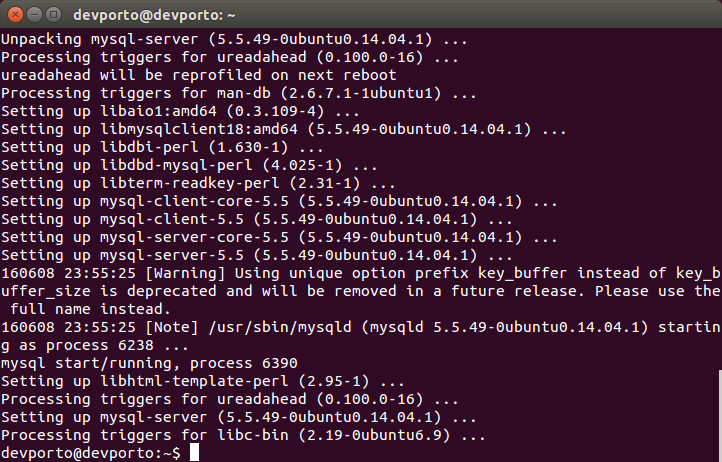 service; enabled; vendor preset: en
Active: active (running) since Wed 2018-04-23 21:21:25 UTC; 30min ago
Main PID: 3754 (mysqld)
Tasks: 28
Memory: 142.3M
CPU: 1.994s
CGroup: /system.slice/mysql.service
└─3754 /usr/sbin/mysqld
service; enabled; vendor preset: en
Active: active (running) since Wed 2018-04-23 21:21:25 UTC; 30min ago
Main PID: 3754 (mysqld)
Tasks: 28
Memory: 142.3M
CPU: 1.994s
CGroup: /system.slice/mysql.service
└─3754 /usr/sbin/mysqld
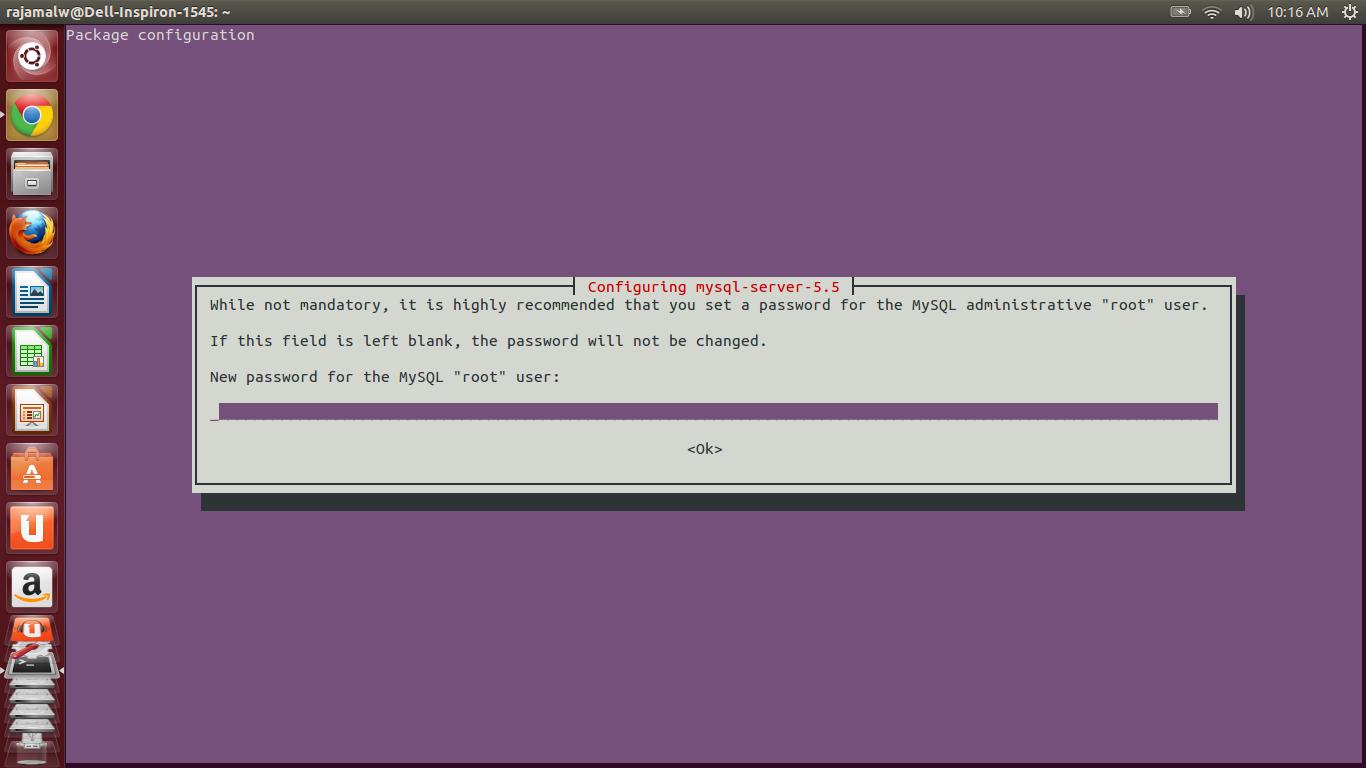 All rights reserved.
Oracle is a registered trademark of Oracle Corporation and/or its
affiliates. Other names may be trademarks of their respective
owners.
Server version 5.7.21-1ubuntu1
Protocol version 10
Connection Localhost via UNIX socket
UNIX socket /var/run/mysqld/mysqld.sock
Uptime: 30 min 54 sec
Threads: 1 Questions: 12 Slow queries: 0 Opens: 115 Flush tables: 1 Open tables: 34 Queries per second avg: 0.006
All rights reserved.
Oracle is a registered trademark of Oracle Corporation and/or its
affiliates. Other names may be trademarks of their respective
owners.
Server version 5.7.21-1ubuntu1
Protocol version 10
Connection Localhost via UNIX socket
UNIX socket /var/run/mysqld/mysqld.sock
Uptime: 30 min 54 sec
Threads: 1 Questions: 12 Slow queries: 0 Opens: 115 Flush tables: 1 Open tables: 34 Queries per second avg: 0.006
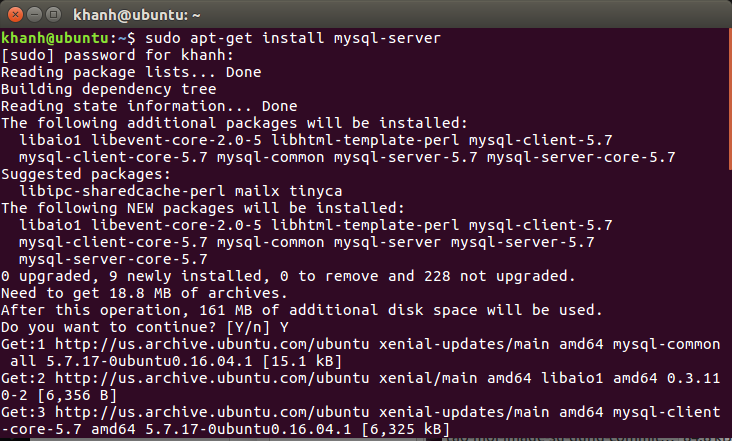 New password:
Re-enter new password:
New password:
Re-enter new password:
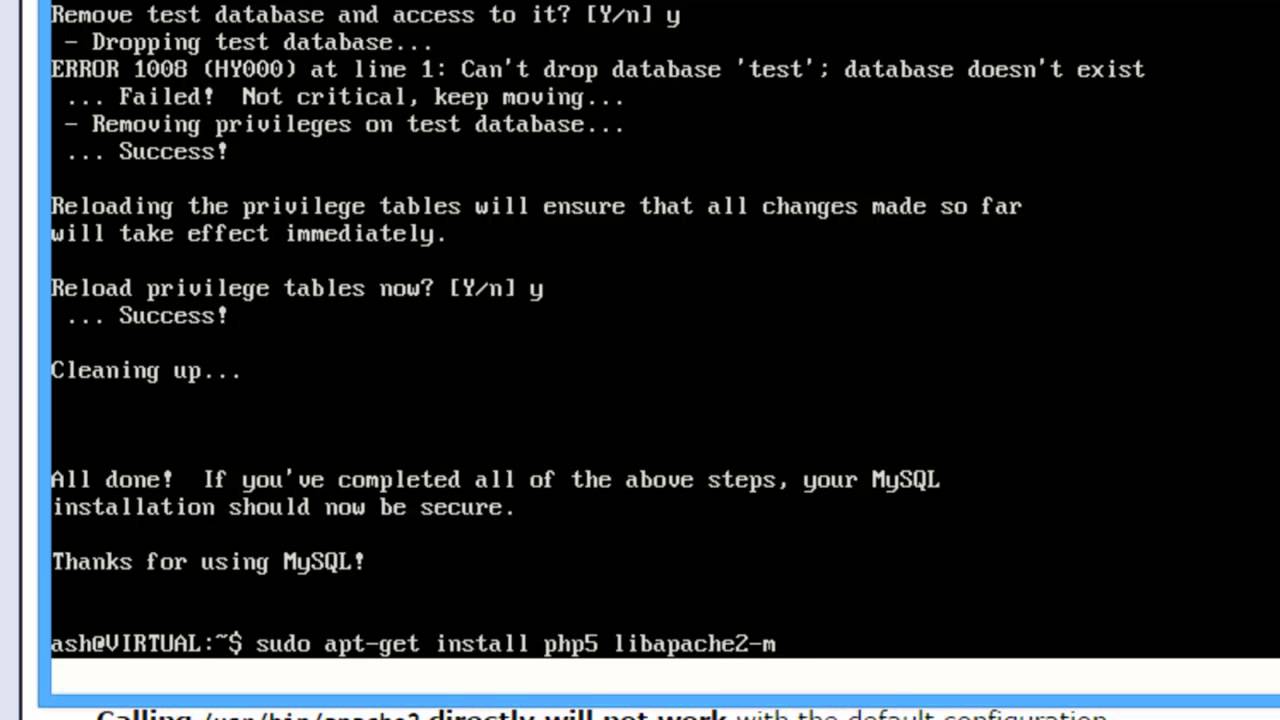 user;
user;
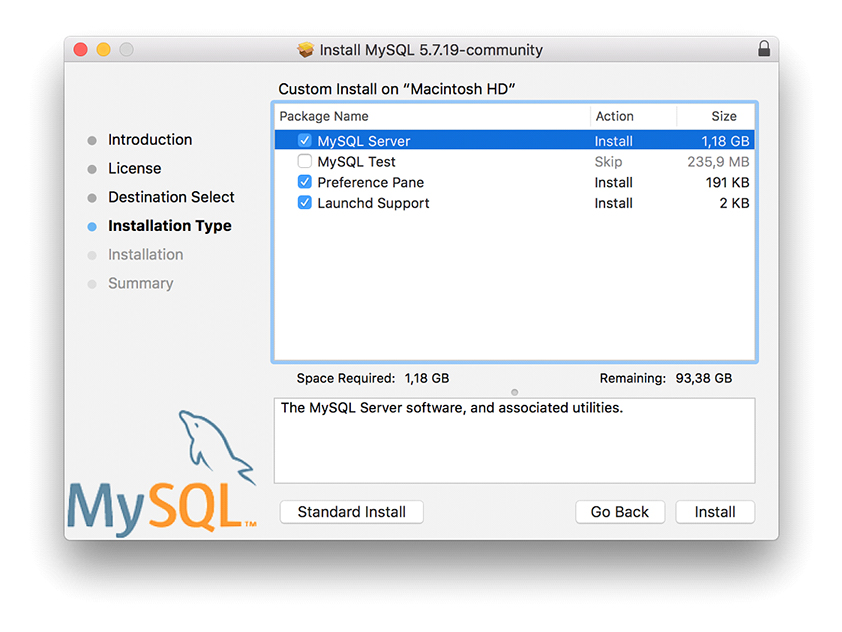 00 sec)
00 sec)
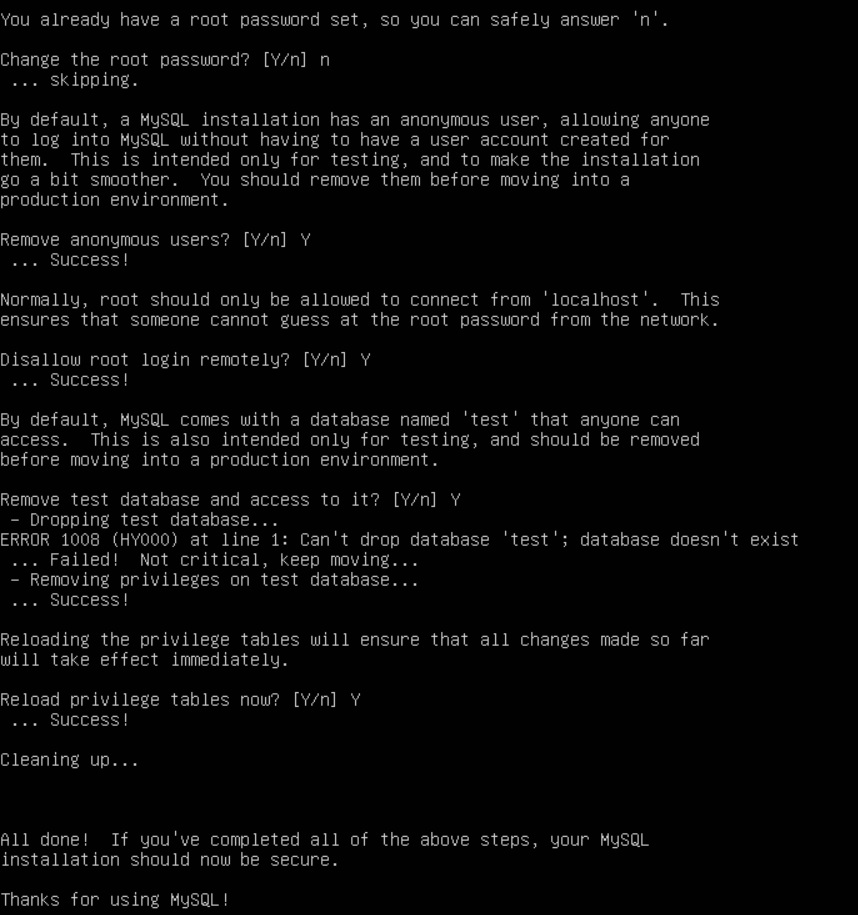 xXUq.crEqTjMvhgOIX7B/zki5DeLA3JB9nh0KwENtwQ4 | caching_sha2_password | localhost |
| mysql.infoschema | $A$005$THISISACOMBINATIONOFINVALIDSALTANDPASSWORDTHATMUSTNEVERBRBEUSED | caching_sha2_password | localhost |
| mysql.session | $A$005$THISISACOMBINATIONOFINVALIDSALTANDPASSWORDTHATMUSTNEVERBRBEUSED | caching_sha2_password | localhost |
| mysql.sys | $A$005$THISISACOMBINATIONOFINVALIDSALTANDPASSWORDTHATMUSTNEVERBRBEUSED | caching_sha2_password | localhost |
| root | *3636DACC8616D997782ADD0839F92C1571D6D78F | caching_sha2_password | localhost |
+------------------+------------------------------------------------------------------------+-----------------------+-----------+
5 rows in set (0.00 sec)
xXUq.crEqTjMvhgOIX7B/zki5DeLA3JB9nh0KwENtwQ4 | caching_sha2_password | localhost |
| mysql.infoschema | $A$005$THISISACOMBINATIONOFINVALIDSALTANDPASSWORDTHATMUSTNEVERBRBEUSED | caching_sha2_password | localhost |
| mysql.session | $A$005$THISISACOMBINATIONOFINVALIDSALTANDPASSWORDTHATMUSTNEVERBRBEUSED | caching_sha2_password | localhost |
| mysql.sys | $A$005$THISISACOMBINATIONOFINVALIDSALTANDPASSWORDTHATMUSTNEVERBRBEUSED | caching_sha2_password | localhost |
| root | *3636DACC8616D997782ADD0839F92C1571D6D78F | caching_sha2_password | localhost |
+------------------+------------------------------------------------------------------------+-----------------------+-----------+
5 rows in set (0.00 sec)
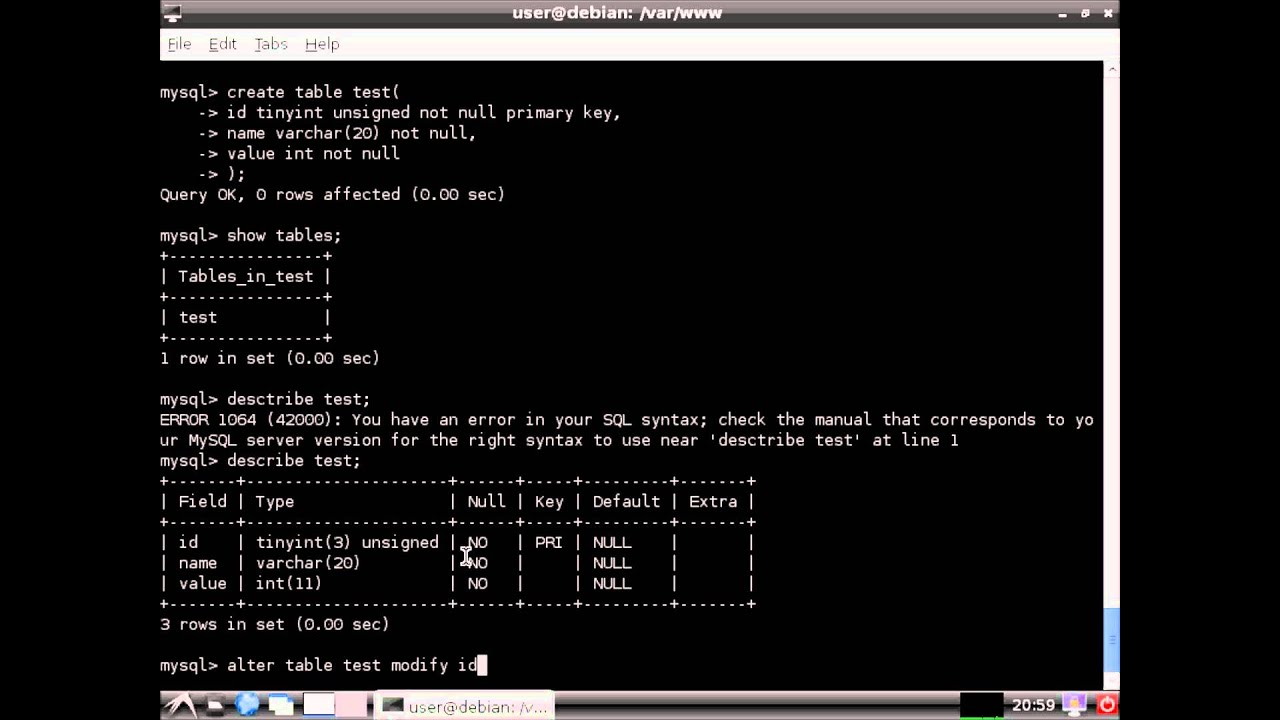 * TO 'sammy'@'localhost' WITH GRANT OPTION;
* TO 'sammy'@'localhost' WITH GRANT OPTION;
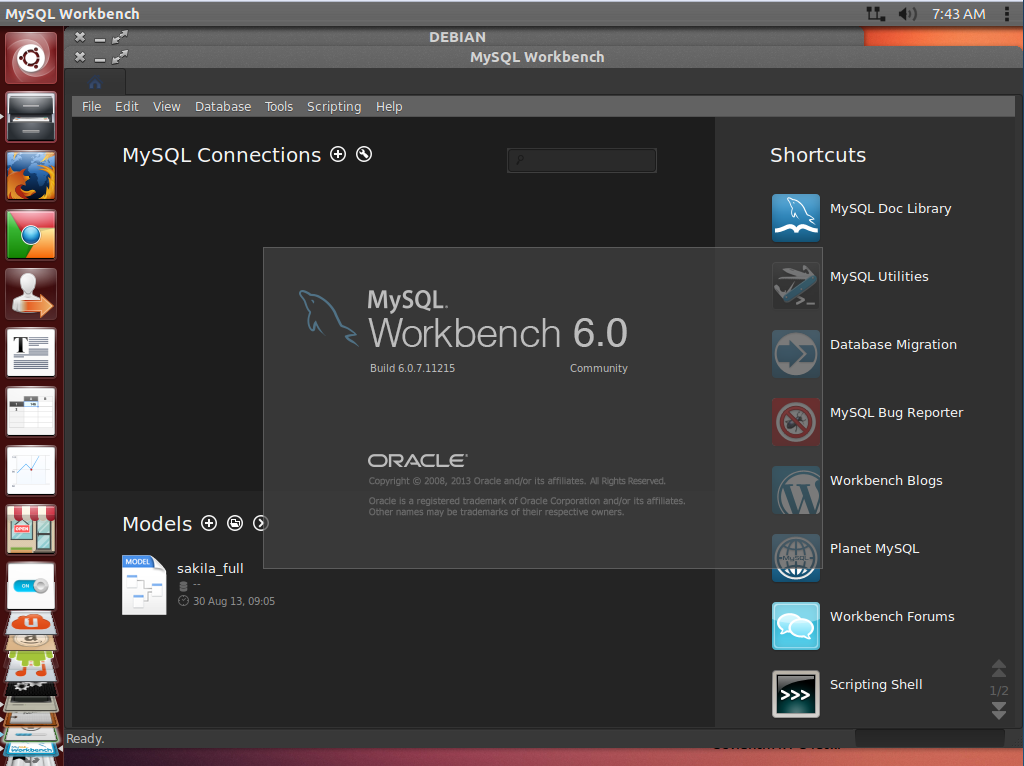 0M
CGroup: /system.slice/mysql.service
└─10382 /usr/sbin/mysqld
0M
CGroup: /system.slice/mysql.service
└─10382 /usr/sbin/mysqld
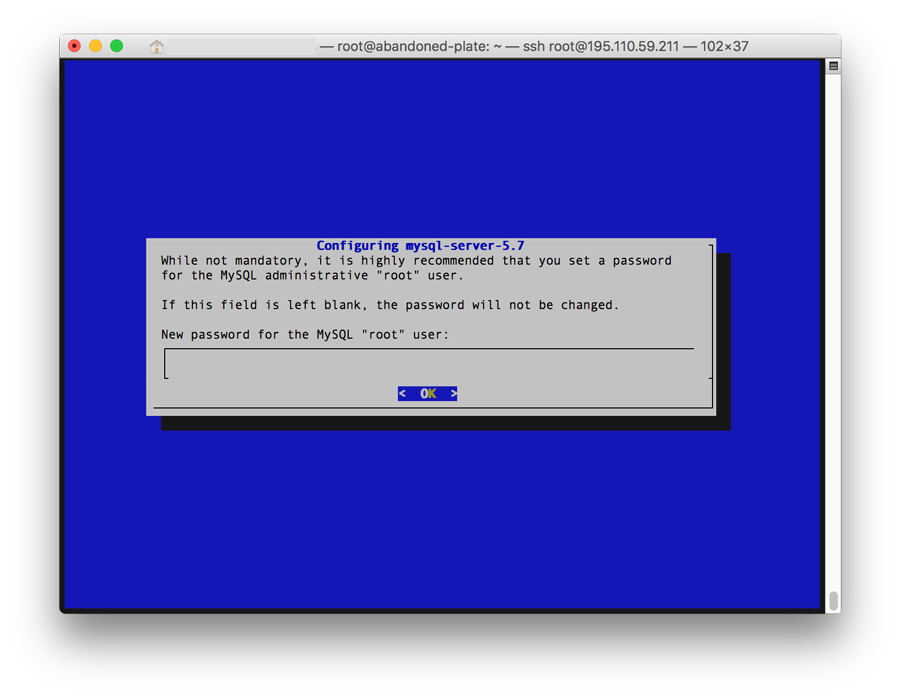 Server version 8.0.19-0ubuntu5
Protocol version 10
Connection Localhost via UNIX socket
UNIX socket /var/run/mysqld/mysqld.sock
Uptime: 10 min 44 sec
Threads: 2 Questions: 25 Slow queries: 0 Opens: 149 Flush tables: 3 Open tables: 69 Queries per second avg: 0.038
Server version 8.0.19-0ubuntu5
Protocol version 10
Connection Localhost via UNIX socket
UNIX socket /var/run/mysqld/mysqld.sock
Uptime: 10 min 44 sec
Threads: 2 Questions: 25 Slow queries: 0 Opens: 149 Flush tables: 3 Open tables: 69 Queries per second avg: 0.038
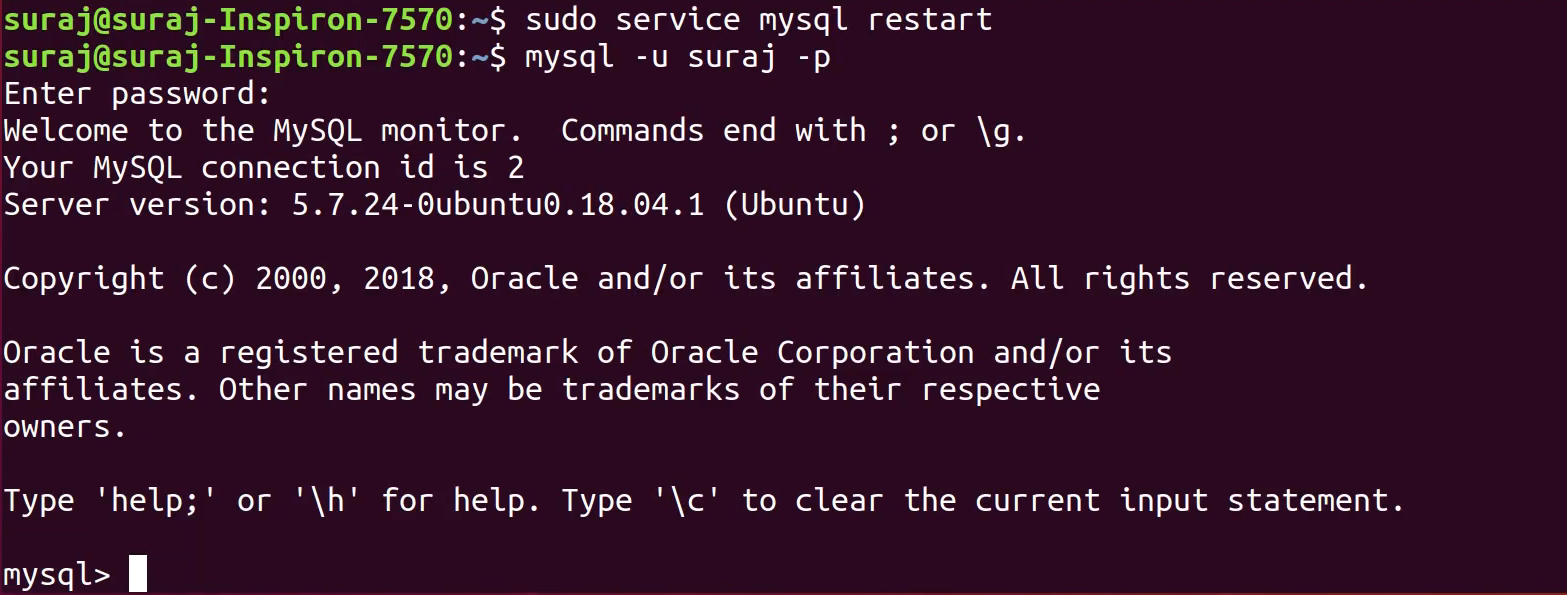 rpm был сохранён.
rpm был сохранён.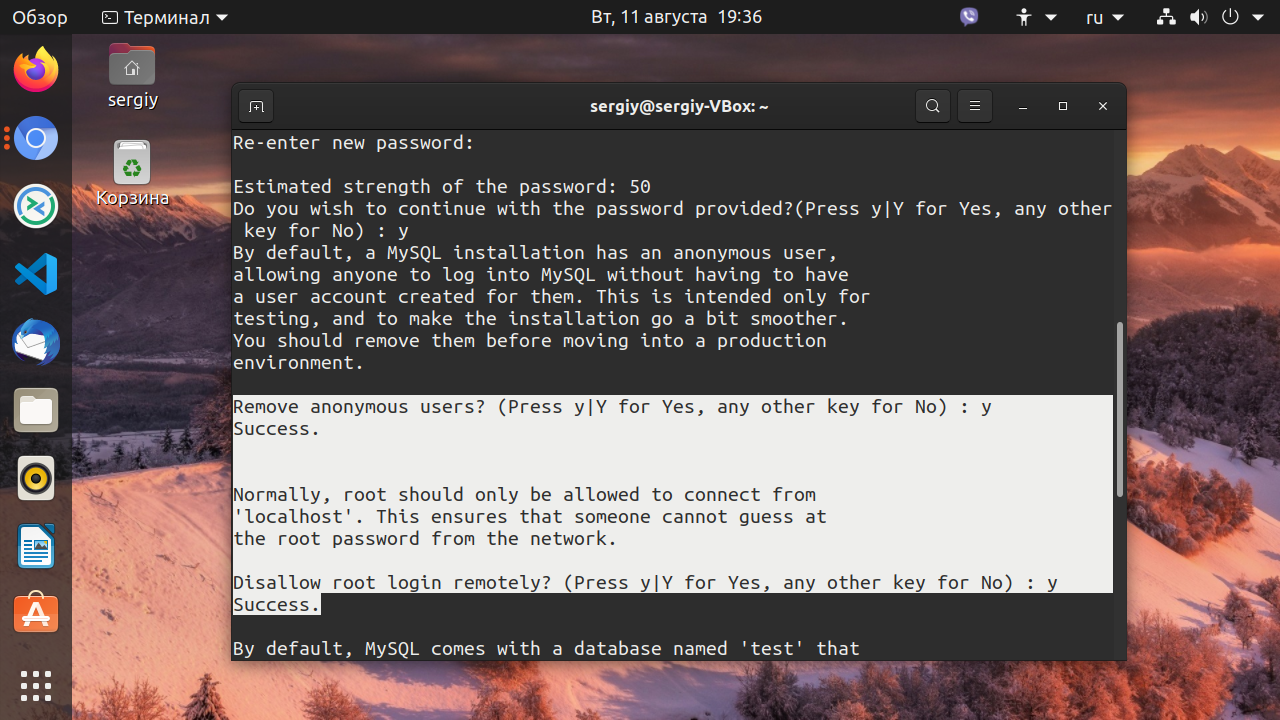
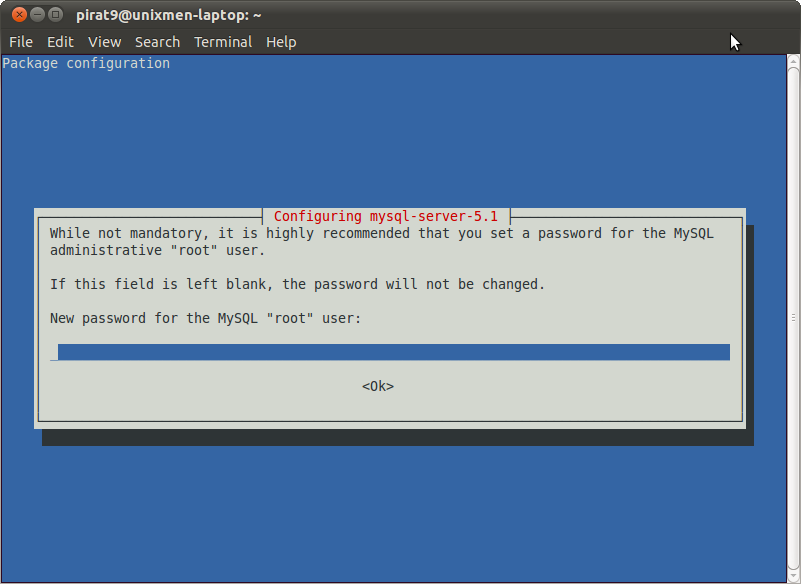
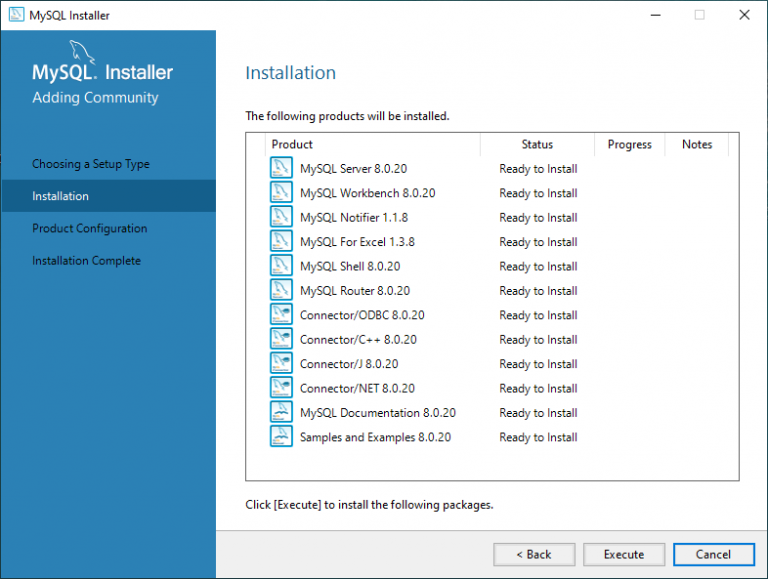 * TO 'username'@'localhost'
* TO 'username'@'localhost'
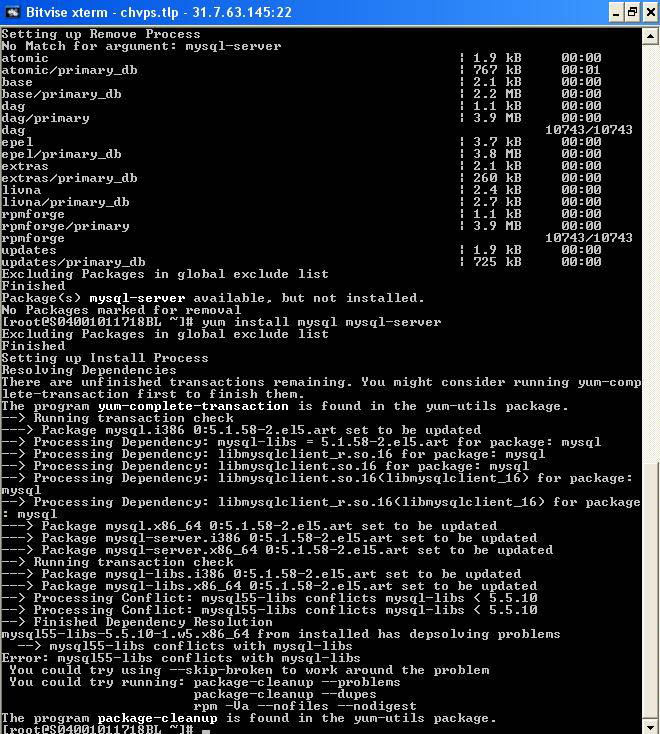 NOTE: Takes the rest of the line as new delimiter.
edit (\e) Edit command with $EDITOR.
ego (\G) Send command to mysql server, display result vertically.
exit (\q) Exit mysql. Same as quit.
go (\g) Send command to mysql server.
help (\h) Display this help.
nopager (\n) Disable pager, print to stdout.
notee (\t) Don't write into outfile.
pager (\P) Set PAGER [to_pager]. Print the query results via PAGER.
print (\p) Print current command.
prompt (\R) Change your mysql prompt.
quit (\q) Quit mysql.
rehash (\#) Rebuild completion hash.
source (\.) Execute an SQL script file. Takes a file name as an argument.
status (\s) Get status information from the server.
system (\!) Execute a system shell command.
tee (\T) Set outfile [to_outfile]. Append everything into given outfile.
use (\u) Use another database. Takes database name as argument.
charset (\C) Switch to another charset. Might be needed for processing binlog with multi-byte charsets.
NOTE: Takes the rest of the line as new delimiter.
edit (\e) Edit command with $EDITOR.
ego (\G) Send command to mysql server, display result vertically.
exit (\q) Exit mysql. Same as quit.
go (\g) Send command to mysql server.
help (\h) Display this help.
nopager (\n) Disable pager, print to stdout.
notee (\t) Don't write into outfile.
pager (\P) Set PAGER [to_pager]. Print the query results via PAGER.
print (\p) Print current command.
prompt (\R) Change your mysql prompt.
quit (\q) Quit mysql.
rehash (\#) Rebuild completion hash.
source (\.) Execute an SQL script file. Takes a file name as an argument.
status (\s) Get status information from the server.
system (\!) Execute a system shell command.
tee (\T) Set outfile [to_outfile]. Append everything into given outfile.
use (\u) Use another database. Takes database name as argument.
charset (\C) Switch to another charset. Might be needed for processing binlog with multi-byte charsets.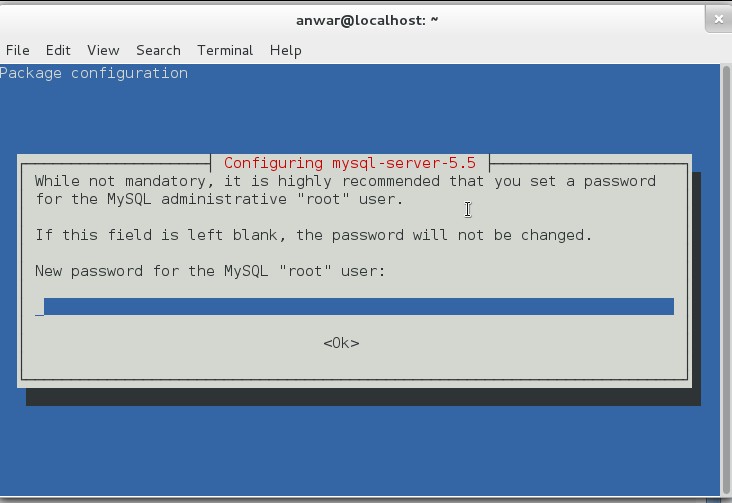 warnings (\W) Show warnings after every statement.
nowarning (\w) Don't show warnings after every statement.
For server side help, type 'help contents'
mysql>
warnings (\W) Show warnings after every statement.
nowarning (\w) Don't show warnings after every statement.
For server side help, type 'help contents'
mysql>
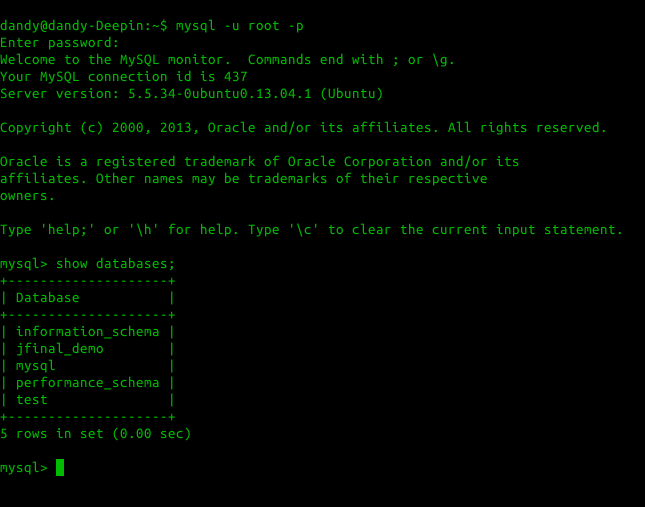 cnf
cnf
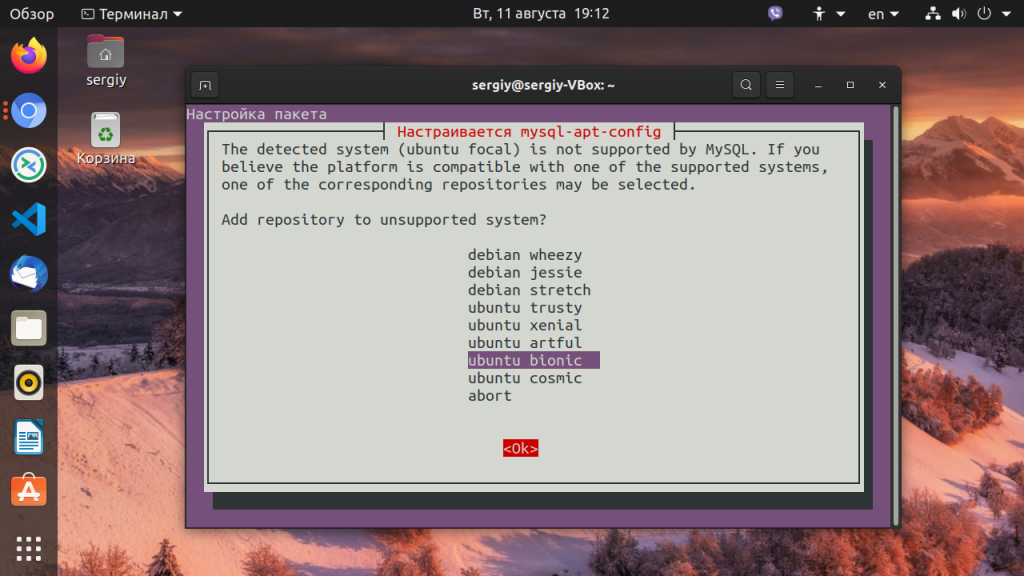
 mysql.com/get/mysql57-community-release-fc23-9.noarch.rpm
mysql.com/get/mysql57-community-release-fc23-9.noarch.rpm
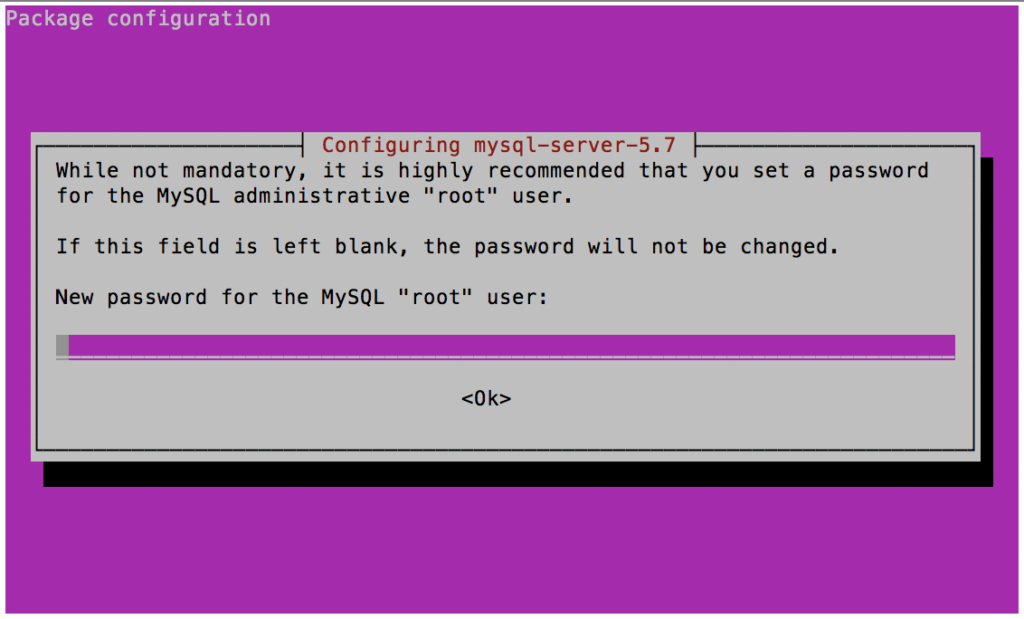 sys | * ЭТОТ НЕЗАВИСИМЫЙ ПАРОЛЬ, ЧТО МОЖЕТ БЫТЬ ЗДЕСЬ | mysql_native_password | localhost |
| debian-sys-maint | * CC744277A401A7D25BE1CA89AFF17BF607F876FF | mysql_native_password | localhost |
+ ------------------ + ------------------------------ ------------- + ----------------------- + ----------- +
4 ряда в наборе (0,00 сек)
sys | * ЭТОТ НЕЗАВИСИМЫЙ ПАРОЛЬ, ЧТО МОЖЕТ БЫТЬ ЗДЕСЬ | mysql_native_password | localhost |
| debian-sys-maint | * CC744277A401A7D25BE1CA89AFF17BF607F876FF | mysql_native_password | localhost |
+ ------------------ + ------------------------------ ------------- + ----------------------- + ----------- +
4 ряда в наборе (0,00 сек)
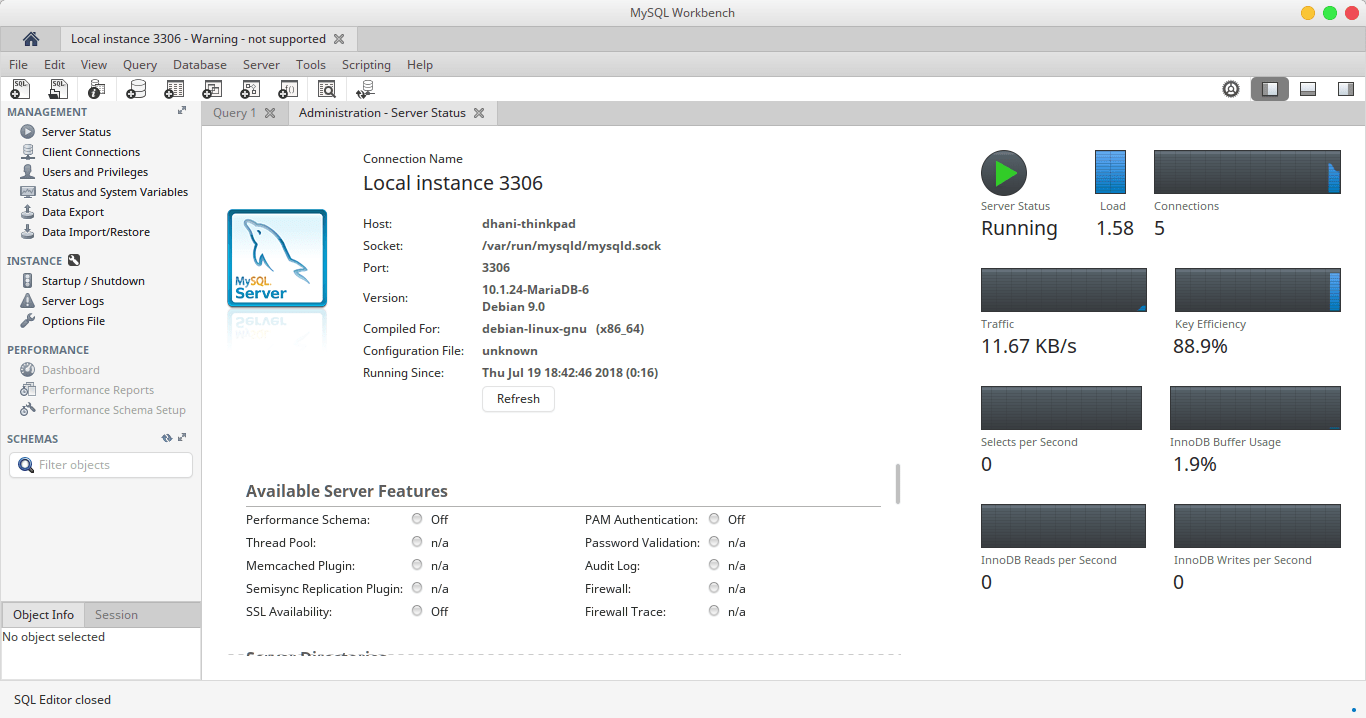 пользователь;
пользователь;
 8.13-1_all.deb
8.13-1_all.deb 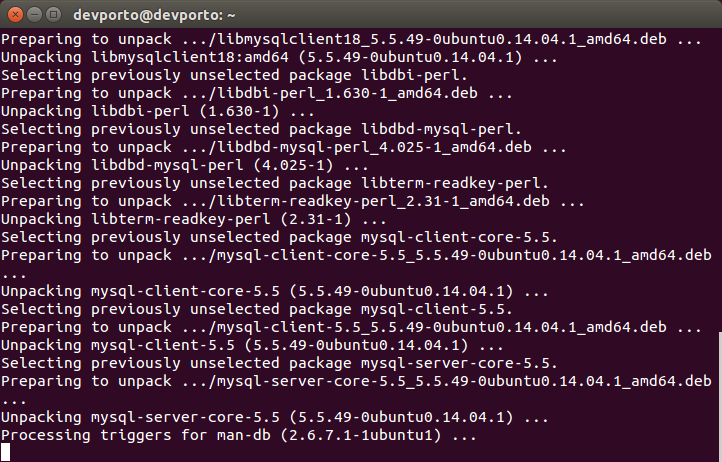 service
service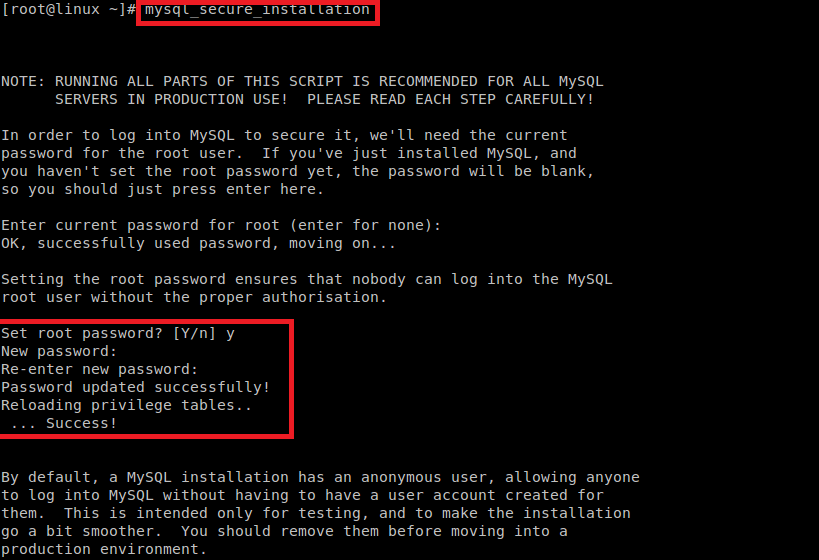
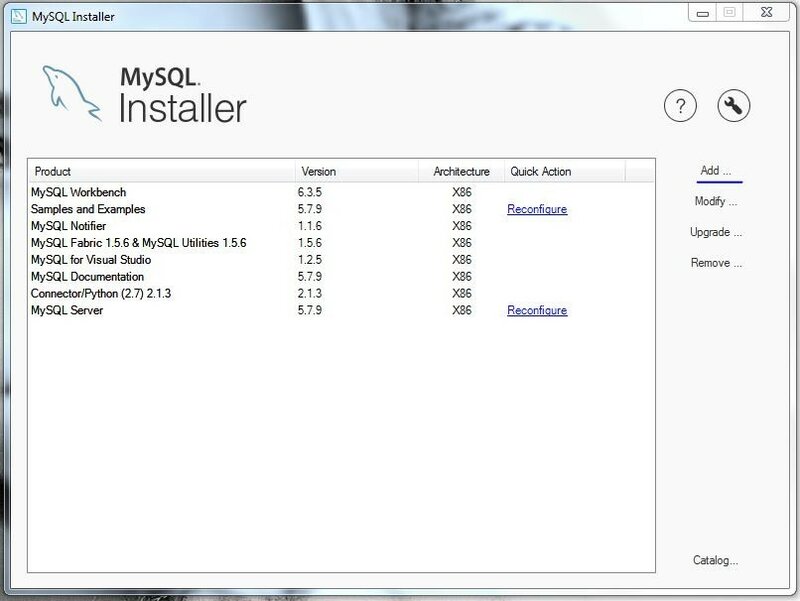 01 сек)
mysql> ВЫХОД
Пока
01 сек)
mysql> ВЫХОД
Пока 