Mysql подключение к excel: Подключение MySQL в Excel
Подключение MySQL в Excel
Приложение Excel позволяет создавать подключение к внешним источникам, в том числе базам данных. Но при необходимости подключиться к базе данных под управлением СУБД MySQL, возникает проблема. Программа просто «не умеет» этого делать, но «научить» ее легко.
Содержание статьи:
Установка драйвера
Прежде необходимо установить драйвер Connector/ODBC от Oracle Corporation, скачать который можно по адресу http://dev.mysql.com/downloads/connector/odbc/ (при выборе драйвера под определенную ОС есть важный нюанс, который будет описан ниже).
Создание источника данных
Далее необходимо создать источник данных ODBC. Для этого заходим в «Панель управления», выбираем пункт «Администрирование», в нем пункт «Источники данных (ODBC)». Откроется следующее окно:
Выбираем «Добавить» и попадаем в меню выбора драйвера:
В списке имеется два возможных драйвера для MySQL различных кодировок: Unicode и ANSI. Выбирайте необходимую Вам. Если не знаете, какая Вам нужна, или это не имеет значения, то лучше устанавливать Unicode.
В параметрах подключения указываете:
- Произвольное название источника;
- Описание источника;
- Сервер и порт. Порт оставляйте по умолчанию, если того не требуют настройки сервера;
- Пользователь и пароль, как при подключении в phpMyAdmin.
Протестируйте подключение к источнику, нажав кнопку «Test». Если подключение прошло успешно, то в списке баз данных «Database» должен появиться список доступных баз. Выдираем необходимую и жмем «OK». Источник создан.
Подключение к источнику из Excel
Проходим в книге Excel на вкладку «Данные» -> раздел «Подключения» -> «Из других источников» -> «Из мастера подключения данных».
Выбираем «ODBC DSN» -> созданное ранее подключение.
Дальнейшая работа аналогична стандартному подключению к SQL Server.
Ошибка совпадения архитектур
После установки соответствующего драйвера на 64-разрядную ОС, создании источника и подключения к нему, даже если все сделано правильно, может быть выдана ошибка «dns архитектура драйвера и архитектура приложения не соответствуют друг другу».
Проблема заключается в следующем. Вероятно, что во время инсталляции пакета программ Microsoft Office были выбраны параметры по умолчанию, при которых устанавливается 32-рязрядная версия. Таким образом, происходит несовпадение разрядностей драйвера и приложения.
Решение – скачать и установить дополнительно драйвер для Windows 32-bit.
Если установить только 32-битный драйвер, то подключение будет возможно, но создать источник через панель управления не получиться.
Похожие статьи:Новые статьи:
Если материалы office-menu.ru Вам помогли, то поддержите, пожалуйста, проект, чтобы я мог развивать его дальше.
Добавить комментарий
Соединение Excel с MySQL / Sandbox / Habr
На работе встретился с такой задачей «Надо сделать отчет, который брал бы данные из MySQL и закидывал его в таблицу Excel».
Ну вот я сейчас и опишу процесс конекта.
Есть:
1. Сервер MySQL
2. База данных на MySQL
3. Microsoft Excel 2010
Начнем:
1. Самое первое что нужно сделать, это установить MySQL Connector, актуальную версию можно скачать здесь
2. Нужно создать источник данных, идем вот сюда Панель управления — Администрирование — Источники данных (ODBC)
2.1. Вкладка Пользовательский DSN — Добавить — MySQL ODBC 5.1 Driver (должен появиться после манипуляций с п.1)
2.2. Откроется окно настройки источника, там в поле Data Source Name нужно написать имя сервера MySQL, порт оставляем стандартным (если вы при установке сервера не указали иной), User — имя пользователя, скорее всего root, Password — пароль, Database — тут можно указать базу, к которой подключаться, если все правильно на начальных этапах, то в выпадающем списке уже появятся существующие БД на сервере.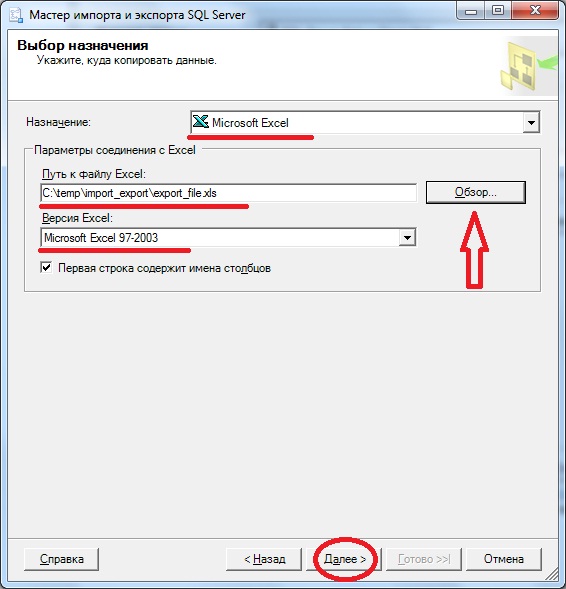
2.3. Ок. Источник данных создан.
3. Теперь необходимо создать строку подключения.
3.1. В любом месте компьютера создайте текстовый файл и переименуйте его в тип файла .udl
3.2. В открывшемся окне Использовать источник данных — выбрать ранее созданный источник данных (п. 2), ввести Пользователь и Пароль, жмем Ок.
3.3. Теперь созданный файл надо открыть с помощью Блокнот’а и там будет что-то подобное:[oledb]
; Everything after this line is an OLE DB initstring
Provider=MSDASQL.1;Persist Security Info=False;User ID=root;Data Source=MySQL
то, что начинается с Provider и до MySQL и есть строка подключения, т.е. Provider=MSDASQL.1;Persist Security Info=False;User ID=root;Data Source=MySQL она нам понадобиться при настройке Excel.
4. Теперь скачиваем специально подготовленный мной документ Excel
5. Открываем, возможно будет ругаться из-за того, что у вас сервер отличный от моего.
6. Идем на вкладку Данные — Параметры — Источник данных — Свойства подключения — Вкладка Определения.
6.1. Вводим Строка подключения, которая у нас появилась ранее (п. 3.3.), вводим текст SQL команды и жмем Ок.
Все, если все правильно было сделано, то в правой части должны появиться поля, которые вы хотели выбрать. Советую на сервере протестировать синтаксис и правильность своего SQL запроса, чтобы не появлялись дополнительные вопросы. Лично я работаю с MySQL через HeidiSQL, там сделал запрос, а потом просто скопировал его в Excel.
Подключение к источнику данных средствами MS Excel — Разработка на vc.ru
Бывают ситуации, когда на рабочей станции отсутствуют такие средства взаимодействия с БД как: MS SQL Server Management Studio, Aquafold Aqua Data Studio, DBeaver и т.п., а вероятность их установки в краткосрочной перспективе близка к нолю. В то же время, присутствует острая необходимость подключения к этой самой БД и работы с данными. Как оказалось, на помощь может прийти старый добрый MS Excel.
Как оказалось, на помощь может прийти старый добрый MS Excel.
{«id»:155186,»url»:»https:\/\/vc.ru\/dev\/155186-podklyuchenie-k-istochniku-dannyh-sredstvami-ms-excel»,»title»:»\u041f\u043e\u0434\u043a\u043b\u044e\u0447\u0435\u043d\u0438\u0435 \u043a \u0438\u0441\u0442\u043e\u0447\u043d\u0438\u043a\u0443 \u0434\u0430\u043d\u043d\u044b\u0445 \u0441\u0440\u0435\u0434\u0441\u0442\u0432\u0430\u043c\u0438 MS Excel»,»services»:{«facebook»:{«url»:»https:\/\/www.facebook.com\/sharer\/sharer.php?u=https:\/\/vc.ru\/dev\/155186-podklyuchenie-k-istochniku-dannyh-sredstvami-ms-excel»,»short_name»:»FB»,»title»:»Facebook»,»width»:600,»height»:450},»vkontakte»:{«url»:»https:\/\/vk.com\/share.php?url=https:\/\/vc.ru\/dev\/155186-podklyuchenie-k-istochniku-dannyh-sredstvami-ms-excel&title=\u041f\u043e\u0434\u043a\u043b\u044e\u0447\u0435\u043d\u0438\u0435 \u043a \u0438\u0441\u0442\u043e\u0447\u043d\u0438\u043a\u0443 \u0434\u0430\u043d\u043d\u044b\u0445 \u0441\u0440\u0435\u0434\u0441\u0442\u0432\u0430\u043c\u0438 MS Excel»,»short_name»:»VK»,»title»:»\u0412\u041a\u043e\u043d\u0442\u0430\u043a\u0442\u0435″,»width»:600,»height»:450},»twitter»:{«url»:»https:\/\/twitter.com\/intent\/tweet?url=https:\/\/vc.ru\/dev\/155186-podklyuchenie-k-istochniku-dannyh-sredstvami-ms-excel&text=\u041f\u043e\u0434\u043a\u043b\u044e\u0447\u0435\u043d\u0438\u0435 \u043a \u0438\u0441\u0442\u043e\u0447\u043d\u0438\u043a\u0443 \u0434\u0430\u043d\u043d\u044b\u0445 \u0441\u0440\u0435\u0434\u0441\u0442\u0432\u0430\u043c\u0438 MS Excel»,»short_name»:»TW»,»title»:»Twitter»,»width»:600,»height»:450},»telegram»:{«url»:»tg:\/\/msg_url?url=https:\/\/vc.ru\/dev\/155186-podklyuchenie-k-istochniku-dannyh-sredstvami-ms-excel&text=\u041f\u043e\u0434\u043a\u043b\u044e\u0447\u0435\u043d\u0438\u0435 \u043a \u0438\u0441\u0442\u043e\u0447\u043d\u0438\u043a\u0443 \u0434\u0430\u043d\u043d\u044b\u0445 \u0441\u0440\u0435\u0434\u0441\u0442\u0432\u0430\u043c\u0438 MS Excel»,»short_name»:»TG»,»title»:»Telegram»,»width»:600,»height»:450},»odnoklassniki»:{«url»:»http:\/\/connect.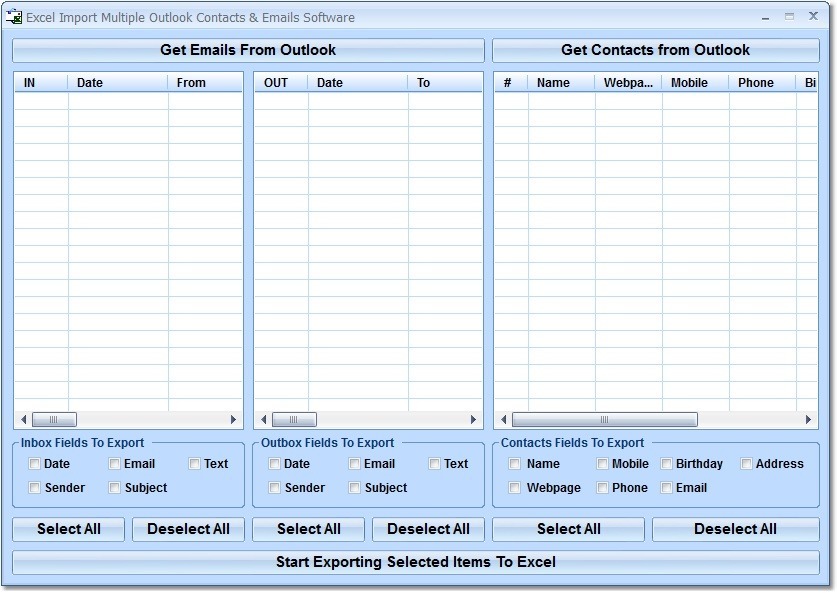 ok.ru\/dk?st.cmd=WidgetSharePreview&service=odnoklassniki&st.shareUrl=https:\/\/vc.ru\/dev\/155186-podklyuchenie-k-istochniku-dannyh-sredstvami-ms-excel»,»short_name»:»OK»,»title»:»\u041e\u0434\u043d\u043e\u043a\u043b\u0430\u0441\u0441\u043d\u0438\u043a\u0438″,»width»:600,»height»:450},»email»:{«url»:»mailto:?subject=\u041f\u043e\u0434\u043a\u043b\u044e\u0447\u0435\u043d\u0438\u0435 \u043a \u0438\u0441\u0442\u043e\u0447\u043d\u0438\u043a\u0443 \u0434\u0430\u043d\u043d\u044b\u0445 \u0441\u0440\u0435\u0434\u0441\u0442\u0432\u0430\u043c\u0438 MS Excel&body=https:\/\/vc.ru\/dev\/155186-podklyuchenie-k-istochniku-dannyh-sredstvami-ms-excel»,»short_name»:»Email»,»title»:»\u041e\u0442\u043f\u0440\u0430\u0432\u0438\u0442\u044c \u043d\u0430 \u043f\u043e\u0447\u0442\u0443″,»width»:600,»height»:450}},»isFavorited»:false}
ok.ru\/dk?st.cmd=WidgetSharePreview&service=odnoklassniki&st.shareUrl=https:\/\/vc.ru\/dev\/155186-podklyuchenie-k-istochniku-dannyh-sredstvami-ms-excel»,»short_name»:»OK»,»title»:»\u041e\u0434\u043d\u043e\u043a\u043b\u0430\u0441\u0441\u043d\u0438\u043a\u0438″,»width»:600,»height»:450},»email»:{«url»:»mailto:?subject=\u041f\u043e\u0434\u043a\u043b\u044e\u0447\u0435\u043d\u0438\u0435 \u043a \u0438\u0441\u0442\u043e\u0447\u043d\u0438\u043a\u0443 \u0434\u0430\u043d\u043d\u044b\u0445 \u0441\u0440\u0435\u0434\u0441\u0442\u0432\u0430\u043c\u0438 MS Excel&body=https:\/\/vc.ru\/dev\/155186-podklyuchenie-k-istochniku-dannyh-sredstvami-ms-excel»,»short_name»:»Email»,»title»:»\u041e\u0442\u043f\u0440\u0430\u0432\u0438\u0442\u044c \u043d\u0430 \u043f\u043e\u0447\u0442\u0443″,»width»:600,»height»:450}},»isFavorited»:false}
2419
просмотров
В моем случае требовалось подключиться к MS SQL Server, однако, MS Excel умеет устанавливать соединение не только с ним, но и с большинством современных БД: MySQL, PostgreeSQL, IBM DB2 и даже Oracle и Teradata, а также с файлами данных CSV, XML, JSON, XLS(X), MDB и другими.
Теперь немного о действиях, совершенных мной с целью подключения к базе:
В новой книге на ленте выбираем «(1) Данные» -> «(2) Получение внешних данных» -> «(3) Из других источников» -> «(4) С сервера SQL Server».
Далее, в окне Мастера подключения к данным, заполняем «(1) Имя сервера» -> «(2) Учетные сведения»[ -> «(3) Имя пользователя» и «Пароль»]. Таким образом, мы сообщаем MS Excel, с каким сервером мы хотим установить соединение и какой метод аутентификации хотим использовать. Я использовал «проверку подлинности Windows», но возможно также указать учетные данные отличные от установленных в Windows.
Таким образом, мы сообщаем MS Excel, с каким сервером мы хотим установить соединение и какой метод аутентификации хотим использовать. Я использовал «проверку подлинности Windows», но возможно также указать учетные данные отличные от установленных в Windows.
Выбираем целевую «(1) Базу данных» -> «(2)(3) Определенную таблицу» или «Несколько таблиц» или же базу в целом (тогда оба «чекбокса» оставляем пустыми).
После всех проделанных манипуляций, Мастер подключения предложит сохранить файл подключения. Потребуется задать «(1) Имя файла». Желательно также указать «(2) Описание» и «(3) Понятное имя файла», чтобы спустя время было понятно какой файл подключения к какой базе или таблице обращается.
Теперь выбрать созданное подключение можно будет следующим образом: «(1) Данные» -> «(2) Получение внешних данных» -> «(3) Существующие подключения».
Открыв только что созданное подключение, в случае если вы соединялись с базой в целом, MS Excel опять предложит выбрать одну или несколько конкретных таблиц:
Определив таблицы, MS Excel предложит выбрать «(1) Способ представления данных» и «(2) Куда следует поместить данные». Для простоты я выбрал табличное представление и размещение на уже имеющемся листе, чтобы не плодить новые.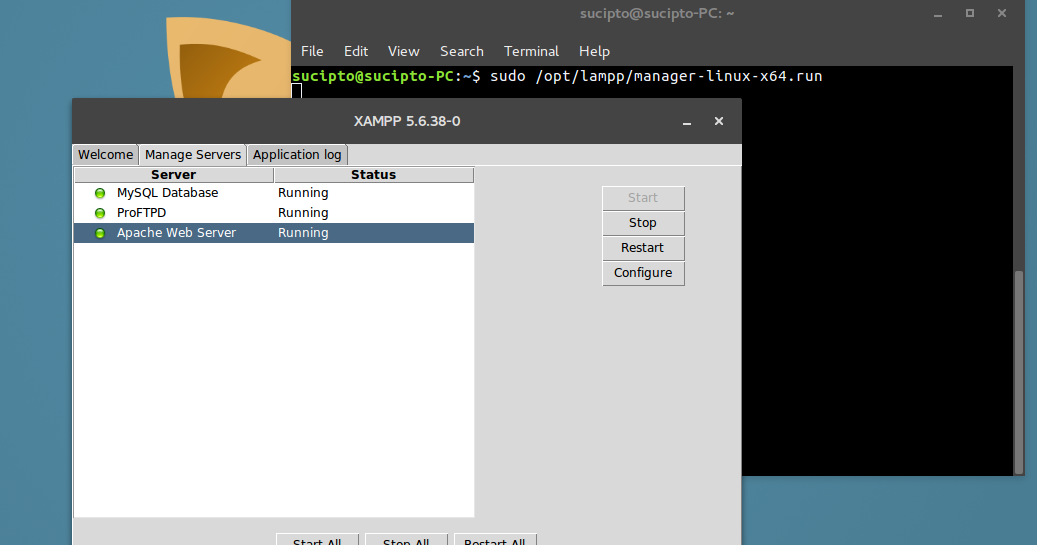 Далее следует нажать на «(3) Свойства».
Далее следует нажать на «(3) Свойства».
В свойствах подключения, нужно перейти на вкладку «(1) Определение». Здесь можно выбрать «(2) Тип команды». Даже если требуется выгружать лишь одну таблицу без каких-либо связей, настоятельно рекомендую выбрать SQL команду, чтобы иметь возможность ограничить размер выгружаемой таблицы (например, с помощью TOP(n)). Так, если вы попытаетесь выгрузить целиком таблицу базы, это может привести в лучшем случае к замедлению работы MS Excel, а в худшем к падению программы, к тому же – это необоснованная нагрузка на сам сервер базы данных и на сеть. После того как «(3) Текст команды» будет введен и нажата кнопка «ОК», MS Excel предложит сохранить изменения запроса – отвечаем положительно.
В итоге получаем данные прямо из базы, что и требовалось.
Теперь наше подключение будет находиться в книге и доступно в меню «(1) Данные» -> «(2) Подключения».
Как видно из кнопок формы, здесь мы можем:
«(1) Добавить» в книгу новое подключение из уже существующих;
«(2) Удалить» подключение из книги;
Отредактировать «(3) Свойства» подключения;
«(4) Обновить» данные, предоставляемые подключением.
Подытоживая весь вышеописанный опыт, хочется сказать, что конечно же по функционалу и кругу решаемых задач MS Excel не сравнится с такими системами как MS SQL Server Management Studio, Oracle SQL Developer и подобными. Но, в условиях ограниченного времени и доступных инструментов, при необходимости быстро получить доступ к данным из базы, MS Excel вполне справляется.
Подключение MySQL в Excel ~ Страницы Интернета
Для обработки данных в Excel требуется сначала получить сами данные. Часто такая информация находится во внешних источниках, а именно базах данных. В этой статье описывается подключение электронных таблиц к БД MS SQL Server.
На вкладке «Данные» имеется область «Получение внешних данных» на которой необходимо кликнуть по кнопке «Из других источников». Раскроется список источников, к которым можно осуществить подключение. В этом списке выберите пункт «С сервера SQL Server».
Теперь на экране появилось окно мастера подключения к данным. Изначально требуется указать имя сервера и учетные сведения для подключения (если Вы их не знаете, то обратитесь к администратору БД).
После заполнения формы нажмите кнопку «Далее», чтобы перейти к выбору базы данных.
Здесь же можно выбрать таблицы, из которых будут грузиться данные, или же снять галочку с пункта «Подключение к определенной таблице».
Нажмите кнопку «Далее», чтобы задать имя файла подключения и описание, чтобы в дальнейшем было проще найти данный файл.
Нажав кнопку «Готово», Вам будет предложено произвести импорт данных с сервера (если в мастере подключений Вами не была выбрана таблица, то сначала ее придется выбрать).
В текущем окне можно выбрать место и способ представления импортируемых данных: таблица, сводная таблица, сводная диаграмма или пропустить импорт, выбрав пункт «Только создать подключение».
SQL-запрос
По умолчанию, при импорте из SQL Server, Excel выгружает всю таблицу. Можно изменить выборку, указав SQL-запрос.
Для этого во время импорта данных (предыдущий рисунок) необходимо кликнуть по кнопке «Свойства», если подключение создается впервые, либо, если файл подключения уже был добавлен к книге, на вкладке «Данные» в области «Получение внешних данных» кликнуть по кнопке «Подключения», выбрать нужное из списка и открыть его свойства.
В свойствах подключения на вкладке «Определение» в поле «Тип команды» поменяйте значение на «SQL», а в поле «Текст команды» введите SQL-код и нажмите «ОК».
Теперь, чтобы получить данные с помощью нового подключения, достаточно вызвать его из существующих подключений на вкладке «Данные» в области «Получение внешних данных». Дальнейшая процедура импорта аналогична рассмотренному выше.
Обмен данными между Excel и MySQL
Вряд ли мы откроем секрет, если скажем, что MySQL является на сегодняшний день одной из наиболее доступных реляционных СУБД. Она бесплатна, стабильна в работе и ко всему прочему отличается неплохим быстродействием. Не случайно эта система управления базами данных пользуется огромной популярностью у разработчиков веб-приложений, построенных на основе клиент-серверной технологии.
Конечно, время никогда не проходит даром, в том числе и для MySQL. Эволюционировав до 5й версии, она значительно возмужала и обзавелась отсутствующими ранее функциями (поддержкой триггеров, вложенных запросов и др.), но… «У «Жигулей» тоже четыре колеса, фары, руль и прочие атрибуты, но это не Mercedes. Точно так же и MySQL — это не Oracle», — процитировал мне знакомый программист, пытаясь объяснить разницу между существующими платформами для хранения данных. Глубокомысленное высказывание, ничего не скажешь. Ладно, долой философию, займемся делом, а именно — обменом данных в связке «Microsoft Excel — MySQL».
Матерым программистам баз данных наверняка по зубам эта операция, но мы облегчим свою участь при помощи специальной надстройки к табличному редактору Excel с длиннющим названием Excel to MySQL Import, Export & Convert 1. 1 от компании Sobolsoft. Размер утилиты — 5,7 Мб, стоимость — 20 долларов США.
1 от компании Sobolsoft. Размер утилиты — 5,7 Мб, стоимость — 20 долларов США.
Установка приложения проходит без шума и пыли, единственное, необходимо понизить уровень безопасности Excel (Сервис -> Макрос -> Безопасность), разрешив ему выполнять макросы.
Перед началом работы нужно подключить базу данных при помощи специального мастера Setup MySQL Database Connection и установить соединение. А далее все как по маслу: при желании можно экспортировать выбранные ячейки в таблицу MySQL, либо, напротив, импортировать нужную информацию из базы данных. Естественно, без хотя бы минимальных знаний основ языка структурированных запросов SQL здесь не обойтись, но это не страшно — ведь документации навалом.
Что до области применения этой утилитки от Sobolsoft, то она воистину многогранна, начиная от использования в качестве удобного инструмента для операторов баз данных и заканчивая эксплуатацией в собственных программных разработках. На этой оптимистической ноте и поставим точку в нашей маленькой заметке.
▷ Подключение Excel к MySQL
Конечно, Excel используется для электронных таблиц, но знаете ли вы, что вы можете подключить Excel к внешним источникам данных? В этой статье мы собираемся обсудить, как подключить электронную таблицу Excel к таблице базы данных MySQL и использовать данные из таблицы базы данных для заполнения нашей электронной таблицы. Есть несколько вещей, которые вы должны сделать, чтобы подготовиться к этой связи.
подготовка
Во-первых, вам необходимо загрузить последнюю версию драйвера Open Database Connectivity (ODBC) для MySQL. Текущий драйвер ODBC для MySQL можно найти по адресу
//dev.mysql.com/downloads/connector/odbc/
Убедитесь, что после загрузки файла, проверьте хэш md5 файла по списку на странице загрузки.
Затем вам нужно установить только что загруженный драйвер. Дважды щелкните файл, чтобы начать процесс установки. После завершения процесса установки вам потребуется создать имя источника базы данных (DSN) для использования с Excel.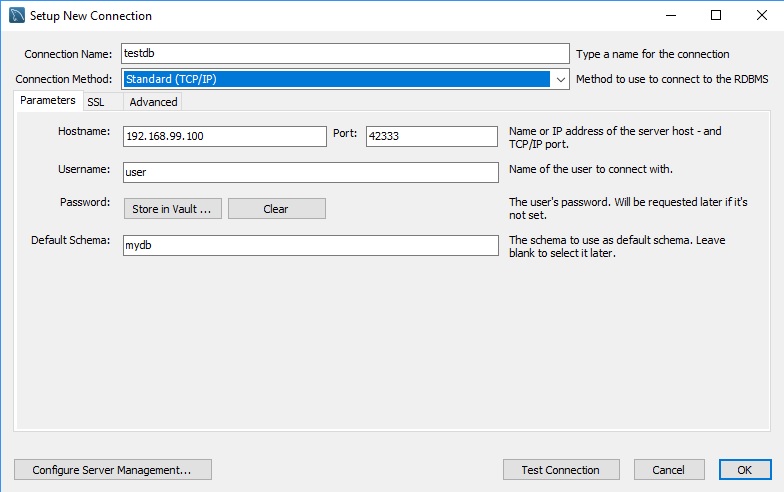
Создание DSN
DSN будет содержать всю информацию о соединении, необходимую для использования таблицы базы данных MySQL. В системе Windows вы должны нажать инициированиезатем в Панель управлениязатем в Административные инструментызатем в Источники данных (ODBC) , Вы должны увидеть следующую информацию:
Обратите внимание на вкладки на изображении выше. Пользователь DSN Он доступен только пользователю, который его создал. Системный DSN Это доступно любому, кто может войти в систему. Файл DSN Это файл .DSN, который можно транспортировать и использовать в других системах, в которых установлена та же операционная система и установлены драйверы.
Чтобы продолжить создание DSN, нажмите кнопку добавлять возле правого верхнего угла.
Возможно, вам придется прокрутить вниз, чтобы увидеть MySQL ODBC 5.x драйвер. Если это не так, при установке драйвера в разделе «Подготовка» данной публикации произошла ошибка. Чтобы продолжить создание DSN, убедитесь, что драйвер MySQL ODBC 5.x выделен, и нажмите кнопку финализации , Теперь вы должны увидеть окно, подобное приведенному ниже:
Далее вы должны предоставить информацию, необходимую для заполнения формы, показанной выше. База данных MySQL и таблица, которую мы используем для этой публикации, находятся на компьютере разработчика и используются только одним человеком. Для «производственных» сред предлагается создать нового пользователя и предоставить привилегии SELECT только новому пользователю. В будущем вы можете предоставить дополнительные привилегии, если это необходимо.
После того, как вы предоставили детали для настройки источника данных, вы должны нажать на кнопку Пытаться чтобы убедиться, что все работает правильно. Затем нажмите кнопку принимать , Теперь вы должны увидеть имя источника данных, который вы указали в форме из предыдущего набора, указанного в окне ODBC Data Source Manager:
Создание соединения с электронной таблицей
Теперь, когда вы успешно создали новый DSN, вы можете закрыть окно ODBC Data Source Manager и открыть Excel.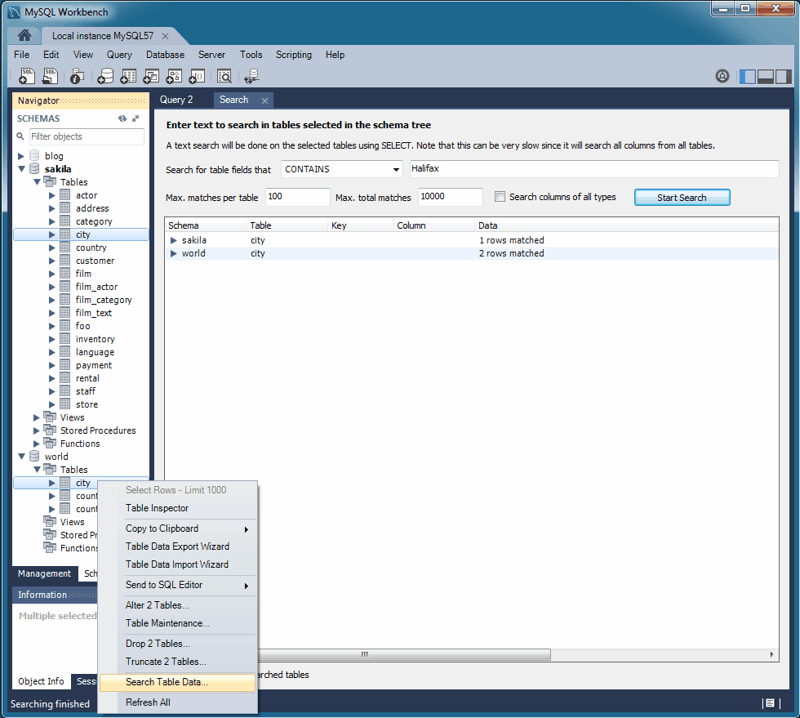 Когда Excel откроется, нажмите на ленту данные , Для получения последних версий Excel нажмите Получить данныезатем в Другие источникизатем в ODBC ,
Когда Excel откроется, нажмите на ленту данные , Для получения последних версий Excel нажмите Получить данныезатем в Другие источникизатем в ODBC ,
В более ранних версиях Excel это был немного более сложный процесс. Прежде всего, вы должны увидеть что-то вроде этого:
Следующий шаг – нажать на ссылку. связи находится чуть ниже слова данных в списке вкладок. Расположение ссылки Connections отмечено красным кружком на изображении выше. Оно должно появиться в окне «Подключения» книги:
Следующим шагом является нажатие на кнопку добавлять , Это подарит вам окно существующие соединения :
Очевидно, вы не хотите работать ни с одним из перечисленных соединений. Поэтому нажмите на кнопку Найти больше … Это представит вам окно Выберите источник данных :
Как и в окне «Существующие подключения» выше, вы не хотите использовать подключения, перечисленные в окне «Выбор источника данных». Итак, вы хотите дважды щелкнуть по папке + Подключиться к новому источнику данных .odc , При этом вы должны увидеть Мастер подключения к данным :
Учитывая перечисленные параметры источника данных, вы хотите выделить ODBC DSN и нажмите на после , На следующем шаге мастера подключения к данным отобразятся все доступные источники данных ODBC в используемой вами системе.
Надеемся, что если все прошло по плану, вы должны увидеть DSN, созданный на предыдущих шагах, который указан среди источников данных ODBC. Выделите и нажмите после ,
Следующим шагом мастера подключения к данным является сохранение и завершение. Поле имени файла должно быть заполнено автоматически. Вы можете предоставить описание. Описание, использованное в примере, самоочевидно для всех, кто может его использовать. Затем нажмите кнопку финализации в угол нижний правый угол окна.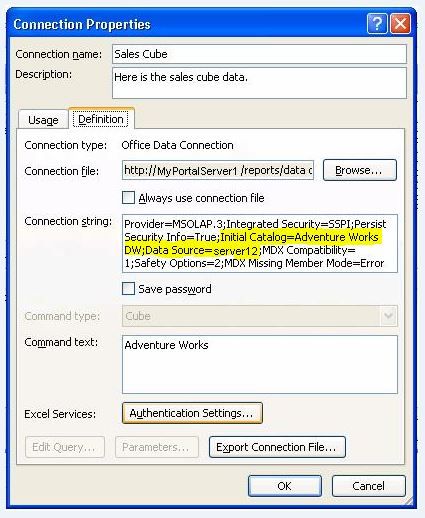
Теперь вы должны вернуться в окно подключения книги. Соединение для передачи данных, которое вы только что создали, должно появиться в списке:
Импорт данных из таблицы
Вы можете закрыть окно входа в рабочую книгу. Нам нужно нажать на кнопку Существующие соединения на ленте данных Excel. Кнопка «Существующие подключения» должна быть расположена слева на ленте данных.
При нажатии на кнопку «Существующие подключения» откроется окно «Существующие подключения». Вы видели это окно на предыдущих шагах, теперь разница в том, что ваше подключение для передачи данных должно отображаться вверху:
Убедитесь, что подключение для передачи данных, созданное на предыдущих этапах, выделено, а затем нажмите кнопку. Открыть , Теперь вы должны увидеть окно Импорт данных :
Для целей данной публикации мы будем использовать настройки по умолчанию в окне «Импорт данных». Затем нажмите кнопку принимать , Если у вас все сработало, теперь вам будут представлены данные из таблицы базы данных MySQL на вашем рабочем листе.
Для этого поста таблица, с которой мы работали, имела два поля. Первое поле представляет собой поле INT с автоматическим приращением под названием ID. Второе поле – VARCHAR (50), и оно называется fname. Наша последняя таблица выглядит следующим образом:
Как вы, наверное, заметили, первая строка содержит имена столбцов в таблице. Вы также можете использовать стрелки раскрывающегося списка рядом с именами столбцов для сортировки столбцов.
обертывание
В этой публикации мы рассмотрели, где найти последние драйверы ODBC для MySQL, как создать DSN, как создать подключение к данным электронной таблицы, используя DSN, и как использовать подключение к данным электронной таблицы для импорта данных в электронную таблицу. Расчет в Excel. Наслаждайтесь!
Подключение Excel к MySQL
Конечно, Excel используется для электронных таблиц, но знаете ли вы, что вы можете подключить Excel к внешним источникам данных? В этой статье мы обсудим, как подключить электронную таблицу Excel к таблице базы данных MySQL и использовать данные в таблице базы данных для заполнения нашей электронной таблицы. Есть несколько вещей, которые вам нужно сделать, чтобы подготовиться к этой связи.
Есть несколько вещей, которые вам нужно сделать, чтобы подготовиться к этой связи.
подготовка
Во-первых, вы должны загрузить самую последнюю версию драйвера Open Database Connectivity (ODBC) для MySQL. Текущий драйвер ODBC для MySQL может быть расположен в
//dev.mysql.com/downloads/connector/odbc/
Убедитесь, что после загрузки файла вы проверили хэш md5 этого файла, указанный на странице загрузки.
Далее вам нужно будет установить только что загруженный драйвер. Дважды щелкните файл, чтобы начать процесс установки. После завершения процесса установки вам потребуется создать имя источника базы данных (DSN) для использования с Excel.
Создание DSN
DSN будет содержать всю информацию о соединении, необходимую для использования таблицы базы данных MySQL. В системе Windows вам нужно будет нажать Пуск, затем Панель управления, затем Администрирование, затем Источники данных (ODBC) . Вы должны увидеть следующую информацию:
Обратите внимание на вкладки на изображении выше. Пользовательский DSN доступен только тому пользователю, который его создал. Системный DSN доступен любому, кто может войти в систему. Файл DSN — это файл .DSN, который можно транспортировать и использовать в других системах, в которых установлены те же ОС и драйверы.
Чтобы продолжить создание DSN, нажмите кнопку « Добавить» в правом верхнем углу.
Возможно, вам придется прокрутить вниз, чтобы увидеть драйвер MySQL ODBC 5.x. Если его нет, значит, что-то пошло не так с установкой драйвера в разделе Подготовка этого поста. Чтобы продолжить создание DSN, убедитесь, что драйвер MySQL ODBC 5.x выделен, и нажмите кнопку Готово . Теперь вы должны увидеть окно, подобное приведенному ниже:
Далее вам нужно будет предоставить информацию, необходимую для заполнения формы, показанной выше. База данных и таблица MySQL, которые мы используем для этого поста, находятся на компьютере разработчика и используются только одним человеком. Для «производственных» сред предлагается создать нового пользователя и предоставить новому пользователю только привилегии SELECT. В будущем вы можете предоставить дополнительные привилегии, если это необходимо.
База данных и таблица MySQL, которые мы используем для этого поста, находятся на компьютере разработчика и используются только одним человеком. Для «производственных» сред предлагается создать нового пользователя и предоставить новому пользователю только привилегии SELECT. В будущем вы можете предоставить дополнительные привилегии, если это необходимо.
После того, как вы предоставили данные для конфигурации вашего источника данных, вы должны нажать на кнопку « Тест», чтобы убедиться, что все в порядке. Далее нажмите на кнопку ОК . Теперь вы должны увидеть имя источника данных, которое вы указали в форме из предыдущего набора, указанного в окне администратора источника данных ODBC:
Создание подключения к электронной таблице
Теперь, когда вы успешно создали новый DSN, вы можете закрыть окно ODBC Data Source Administrator и открыть Excel. Открыв Excel, нажмите на ленту данных . Для более новых версий Excel нажмите « Получить данные», затем « Из других источников», затем « Из ODBC» .
В более старых версиях Excel это немного более сложный процесс. Во-первых, вы должны увидеть что-то вроде этого:
Следующий шаг — щелкнуть ссылку « Соединения», расположенную прямо под словом «Данные» в списке вкладок. Расположение ссылки Connections обведено красным на изображении выше. Вам должно быть представлено окно Соединения с рабочей книгой:
Следующим шагом является нажатие на кнопку Добавить . Это откроет вам окно существующих соединений :
Очевидно, вы не хотите работать ни на одном из перечисленных соединений. Поэтому нажмите кнопку « Обзор для более» . Это откроет вам окно выбора источника данных :
Как и в предыдущем окне «Существующие подключения», вы не хотите использовать подключения, перечисленные в окне «Выбор источника данных». Поэтому вы хотите дважды щелкнуть по папке + Connect to New Data Source.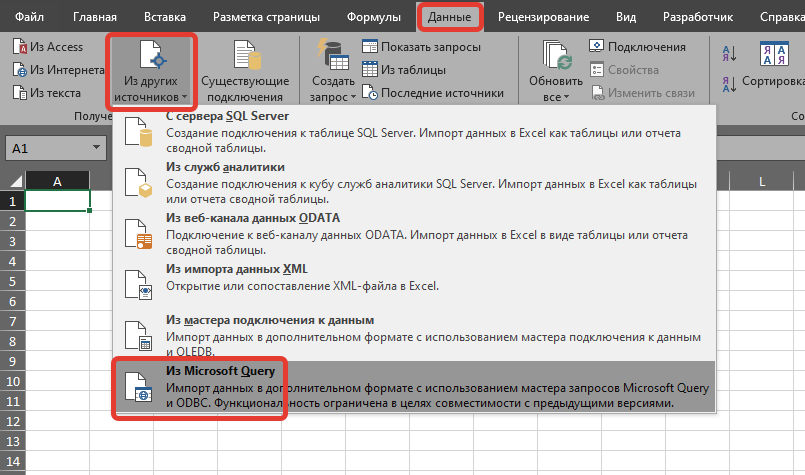 odc . При этом вы должны увидеть окно мастера подключения данных :
odc . При этом вы должны увидеть окно мастера подключения данных :
Учитывая перечисленные варианты выбора источника данных, вы хотите выделить ODBC DSN и нажать Далее . На следующем шаге мастера подключения к данным отобразятся все источники данных ODBC, доступные в используемой вами системе.
Надеемся, что если все идет по плану, вы должны увидеть DSN, созданный на предыдущих шагах, в списке источников данных ODBC. Выделите его и нажмите « Далее» .
Следующим шагом мастера подключения к данным является сохранение и завершение. Поле имени файла должно быть заполнено автоматически. Вы можете предоставить описание. Описание, использованное в этом примере, самоочевидно для любого, кто может его использовать. Затем нажмите кнопку Готово в правом нижнем углу окна.
Теперь вы должны вернуться в окно подключения к книге. Соединение для передачи данных, которое вы только что создали, должно быть перечислено:
Импорт данных таблицы
Вы можете закрыть окно подключения к книге. Нам нужно нажать на кнопку « Существующие подключения» на ленте данных Excel. Кнопка «Существующие подключения» должна быть расположена слева на ленте данных.
При нажатии на кнопку «Существующие подключения» откроется окно «Существующие подключения». Вы видели это окно на предыдущих шагах, теперь разница в том, что ваше подключение для передачи данных должно быть указано вверху:
Убедитесь, что подключение для передачи данных, созданное на предыдущих этапах, выделено, а затем нажмите кнопку « Открыть» . Теперь вы должны увидеть окно импорта данных :
В этом сообщении мы будем использовать настройки по умолчанию в окне «Импорт данных». Далее нажмите на кнопку ОК . Если у вас все получилось, вы должны теперь представить данные таблицы базы данных MySQL на вашем рабочем листе.
Для этого поста таблица, с которой мы работали, имела два поля. Первое поле представляет собой поле INT с автоматическим приращением под названием ID. Второе поле — VARCHAR (50) и называется fname. Наша последняя таблица выглядит примерно так:
Первое поле представляет собой поле INT с автоматическим приращением под названием ID. Второе поле — VARCHAR (50) и называется fname. Наша последняя таблица выглядит примерно так:
Как вы, наверное, заметили, первая строка содержит имена столбцов таблицы. Вы также можете использовать стрелки раскрывающегося списка рядом с именами столбцов для сортировки столбцов.
Заворачивать
В этом посте мы рассмотрели, где найти последние драйверы ODBC для MySQL, как создать DSN, как создать соединение данных электронной таблицы с помощью DSN и как использовать соединение данных электронной таблицы для импорта данных в электронную таблицу Excel. Наслаждайтесь!
5 Импорт данных MySQL в Excel
Данные могут быть импортированы из MySQL в рабочий лист Microsoft Excel с помощью
используя опцию Импортировать данные MySQL после
выбор таблицы, представления или процедуры для импорта.
Для импорта данных MySQL в Excel
рабочий лист
Запустите Excel, выберите вкладку меню и
затем щелкните MySQL для Excel, чтобы открыть MySQL для Excel
панель задач.Из области Open a MySQL Connection в
в области задач дважды щелкните существующий локальный или удаленный
соединение для отображения доступных схем базы данных.Выберите схему из списка и нажмите
Далее, чтобы отобразить все объекты базы данных в
схема (таблицы, представления и процедуры).Выберите таблицу, представление или процедуру с данными для импорта и
затем щелкните Импортировать данные MySQL. Предварительный просмотр
окно отображает выбранные данные и предоставляет
Параметры и Дополнительно
Параметры, которые будут использоваться во время операции импорта.Описание каждого варианта импорта см.

Импорт таблицы или представления или
Раздел 5.1, «Импорт процедуры».Описание каждого расширенного параметра см.
Раздел 5.2, «Импорт — Дополнительные параметры».Щелкните Импорт, чтобы завершить операцию.
Окна Импорт данных предоставляют предварительный просмотр столбцов для выбора.
во время операции импорта. Вы можете указать как столбцы, так и
строки для импорта. Как показано на следующем рисунке, предварительный просмотр включает
небольшое подмножество строк для выбранной таблицы или представления.
Рисунок 5.1 Импорт табличных данных с MySQL для Excel
Импорт таблицы или представления.
Параметры импорта данных применяются только к текущей операции. В
варианты импорта таблицы или представления:
Включить имена столбцов в качестве заголовков: выбрано
по умолчанию это вставляет имена столбцов вверху
Рабочий лист Microsoft Excel в виде строки «заголовков».Ограничить ___ строками и начать с ___ строки:
По умолчанию этот параметр не выбран, это ограничивает диапазон импортируемых данных.ОпцияПредел допо умолчанию установлена на
1и определяет количество строк для импорта.
Для параметраНачать с рядапо умолчанию установлено значение
1(первая строка) и определяет, где
импорт начинается. Каждая опция имеет максимальное значение COUNT (строк) в
Таблица.Создайте сводную таблицу с импортированными данными:
По умолчанию не выбрано. Инструкции по использованию см.
Раздел 5.4, «Создание сводных таблиц»Добавить поля сводки: по умолчанию не выбрано,
эта опция добавляет сводное поле к каждому столбцу. Для дополнительных
информацию см.
Раздел 5.3, «Добавление полей сводки».
Выбор столбцов для импорта.
По умолчанию все столбцы выбраны и будут импортированы.
Определенные столбцы могут быть выбраны (или отменены) с помощью кнопки
стандартный метод Microsoft Windows либо
Control + Щелчок мышью для
переключить выбор отдельных столбцов или
Shift + Щелкните мышью , чтобы выбрать
ряд столбцов.
Цвет фона столбца показывает состояние каждого столбца.
Белый цвет означает, что столбец выбран, и
поэтому он будет импортирован. И наоборот, серый фон означает
что столбец не будет импортирован.
Щелчок правой кнопкой мыши в любом месте сетки предварительного просмотра открывает контекстное меню.
с Select None или Select вариант, в зависимости от текущего статуса.
У всех
6.5 Использование Connector / ODBC с Microsoft Word или Excel
6.5 Использование Connector / ODBC с Microsoft Word или Excel
Вы можете использовать Microsoft Word и Microsoft Excel для доступа
информация из базы данных MySQL с использованием Connector / ODBC. В пределах
Microsoft Word, эта возможность наиболее полезна при импорте данных
для mailmerge или для таблиц и данных, которые должны быть включены в отчеты.
В Microsoft Excel вы можете выполнять запросы в MySQL.
сервер и импортировать данные прямо в таблицу Excel,
представление данных в виде ряда строк и столбцов.
В обоих приложениях осуществляется доступ к данным и их импорт в
приложение с использованием Microsoft Query,
который позволяет выполнять запрос через источник ODBC. Ты используешь
Microsoft Query для построения выполняемого оператора SQL,
выбор таблиц, полей, критериев выбора и порядка сортировки.
Например, чтобы вставить информацию из таблицы в Мир
тестовую базу данных в электронную таблицу Excel, используя образцы DSN
показано в главе 5, Настройка коннектора / ODBC :
Создайте новый рабочий лист.

В меню
Dataвыберите
Импортировать внешние данные, а затем выберите
Новый запрос к базе данных.Microsoft Query запустится.
Во-первых, вам нужно выбрать источник данных, выбрав
имя существующего источника данных.Рисунок 6.19 Мастер запросов Microsoft: диалоговое окно выбора источника данных
В мастере запросов
столбцы для импорта.Список таблиц, доступных пользователю
настроенный через DSN показан слева, столбцы
которые будут добавлены к вашему запросу, показаны справа. В
выбранные вами столбцы эквивалентны столбцам в первом
раздел запросаSELECT.
Щелкните Далее, чтобы продолжить.Рисунок 6.20 Мастер запросов Microsoft: выберите столбцы
Вы можете фильтровать строки из запроса (эквивалент
WHEREclause) с использованием фильтра
Диалог данных
Продолжать.Рисунок 6.21 Мастер запросов Microsoft: фильтрация данных
Выберите (необязательно) порядок сортировки данных. Это
эквивалентно использованию предложенияORDER BYв
ваш SQL-запрос. Вы можете выбрать до трех полей для
сортировка информации, возвращаемой запросом. Нажмите
Далее, чтобы продолжить.Рисунок 6.22 Мастер запросов Microsoft: порядок сортировки
Выберите место назначения для вашего запроса. Вы можете выбрать
вернуть данные Microsoft Excel, где вы можете выбрать
рабочий лист и ячейка, куда будут вставлены данные; ты можешь
продолжить просмотр запроса и результатов в Microsoft
Запрос, где вы можете редактировать SQL-запрос и дальнейшую фильтрацию
и отсортируйте полученную информацию; или вы можете создать OLAP
Куб из запроса, который затем можно использовать непосредственно в
Майкрософт Эксель. Щелкните Готово.
Щелкните Готово.Рисунок 6.23 Мастер запросов Microsoft: выбор места назначения
Тот же процесс можно использовать для импорта данных в Word.
документ, в который данные будут вставлены в виде таблицы. Это может
использоваться для слияния писем (где данные поля считываются
из таблицы Word) или куда вы хотите включить данные и
отчеты в отчете или другом документе.
3.1 Соединения MySQL в Excel
MySQL для Excel предоставляет несколько вариантов для создания и управления MySQL.
соединения. Вы должны открыть соединение с сервером MySQL перед
вы можете настроить глобальные параметры, добавить новую схему или выполнить
операции, которые перемещают данные между листами Excel и MySQL
столы. В этом разделе описывается, как добавлять или изменять подключения к
MySQL.
Как показано на следующем рисунке, панель задач MySQL для Excel отображается
действия подключения по умолчанию при его открытии.
Добавление новых подключений MySQL
Вы можете использовать MySQL для Excel или MySQL Workbench, чтобы добавить новый MySQL
соединения. Добавление нового подключения из MySQL для Excel — это не
разрешено, когда MySQL Workbench открыт.
Чтобы добавить новое соединение, нажмите New
Подключение в панели задач MySQL для Excel, чтобы открыть
Диалог подключения к серверу MySQL. Имена подключений должны быть уникальными.
Значок предупреждения (!) Указывает на то, что требуется значение параметра.На следующем рисунке показан диалог подключения с
Выбрана вкладка «Параметры».
Рисунок 3.2 MySQL для Excel: диалоговое окно добавления нового подключения к MySQL
Для каждого подключения укажите сведения о подключении, щелкните
Тестовое соединение для подтверждения MySQL
соединение действительное, и нажмите ОК, чтобы сохранить
новое соединение.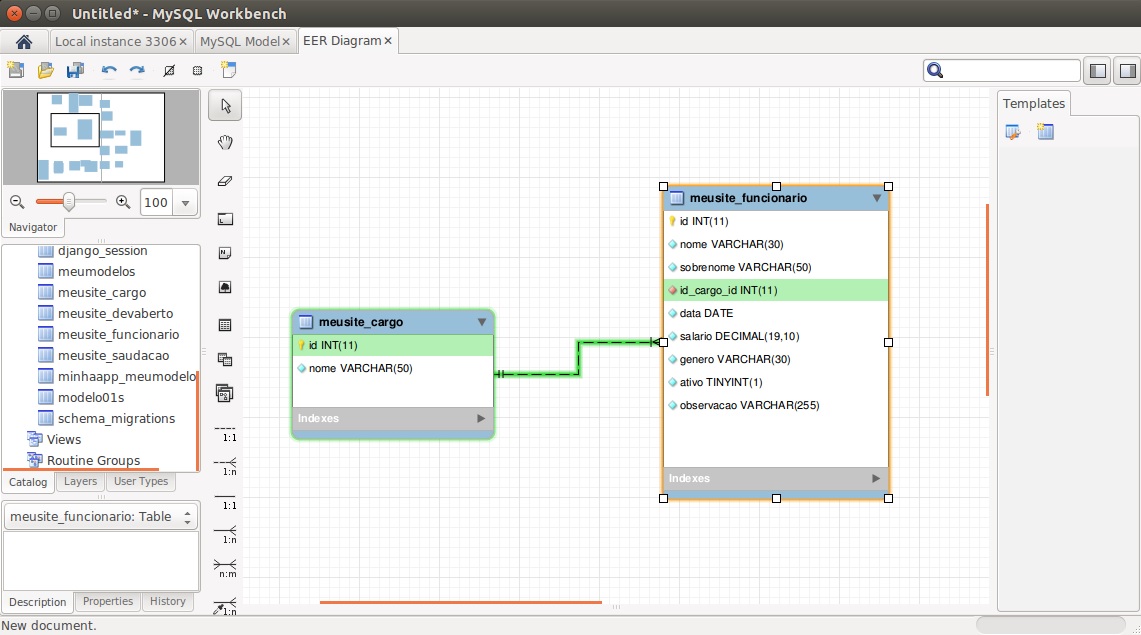 Тип создаваемого вами подключения может быть разным.
Тип создаваемого вами подключения может быть разным.
в зависимости от конфигурации сервера клиентский хост
компьютер и желаемый уровень безопасности.MySQL для Excel поддерживает
следующие типы подключения:
Основные соединения.
Базовое соединение либо незашифрованное, либо зашифрованное (в
MySQL 8.0, SSL включен по умолчанию) и соединение
сделано с использованием стандартного TPC / IP, который является подключением по умолчанию
в MySQL для Excel для подключения к СУБД MySQL. Базовый
подключения легко настроить, особенно если MySQL for Excel
и сервер MySQL находятся на одном хост-компьютере или работают
в одной локальной сети.Чтобы настроить базовую
подключение, установите метод подключения
опцию TCP / IP (стандарт) и используйте
Вкладка Параметры для настройки
связь.
SSL-соединений.
И сервер MySQL, и клиент должны быть настроены на
включить шифрование SSL (см.
Использование зашифрованных соединений). Чтобы настроить это
тип подключения, установите Подключение
Вариант метода для TCP / IP и используйте
(стандартный)
Вкладка Параметры для настройки основных
связь.Затем выберите вкладку SSL, чтобы
определить соответствующие файлы. Сервер MySQL использует PEM
формат сертификатов и закрытых ключей. В дополнении к
указав пути к файлам сертификатов, вы можете указать
Режим SSL для использования в вашем соединении. Следующая таблица
описывает каждое значение параметра Использовать SSL и
указывает, какие файлы требуются.
Таблица 3.1 Использование значений опции SSL
| Значение опции | Описание |
|---|---|
№ | Не использовать SSL. Файлы SSL не требуются. Файлы SSL не требуются. |
При наличии | Используйте SSL, если сервер поддерживает его, но разрешите соединение во всех случаях. Нет Требуются файлы SSL; однако предоставление файла CA SSL это лучшая практика для подключений к MySQL 8.0 серверы. |
Требуется | Всегда используйте SSL и запрещайте соединение, если сервер не поддерживает SSL.Не выполняйте проверку сертификата сервера. Нет файлов SSL необходимы. |
Требовать и подтверждать CA | Всегда используйте SSL. Проверяйте центры сертификации (ЦС), но терпите несоответствие имени. Требуется файл SSL CA. |
Требовать и подтверждать личность | Всегда используйте SSL и завершите работу, если имя хоста неверно. Требуется действительный SSL CA, SSL Cert и файлы ключей SSL. |
SSH-соединения.
Туннели SSH позволяют подключаться к базе данных MySQL из
за брандмауэром, когда порт сервера MySQL заблокирован. К
настроить этот тип подключения, установить
Вариант метода подключения к
Стандартный TCP / IP через SSH и используйте
Вкладка Параметры для настройки
связь.
Дополнительные соображения:
Сервер SSH взаимодействует с экземпляром сервера MySQL в
незашифрованный или зашифрованный режим в зависимости от значения
выбран для режима SSL (см.
Таблица 3.1, «Использовать значения параметров SSL»). Выберите
Вкладка SSL, чтобы указать значение для
Используйте опцию SSL.Учетная запись, которую вы используете для запуска MySQL для Excel, должна быть авторизована на
SSH-сервер заранее. Для аутентификации вашей учетной записи
(задаетсяименем пользователя SSH), вы можете использовать
одна из следующих стратегий:Имя пользователя SSHиSSH
Только парольИмя пользователя SSHиSSH-ключ
Только файлВаш SSH-сервер может потребовать, чтобы вы также предоставили
Парольная фраза SSH Свойствопри использовании
ключевой файл.Недопустимая фраза-пароль генерирует исключение.Имя пользователя SSHиSSH-ключ(
Файлпарольная фраза SSH) и
Пароль SSHКомбинация имени пользователя + ключевого файла (кодовой фразы) +
пароль может выполнять резервную аутентификацию, когда
ключевой файл и парольная фраза действительны, но возникает ошибка
на сервере.В частности, первая попытка
connect использует ключевой файл, и если он не работает, следующий
при попытке подключения вместо этого используется пароль. Если SSH
ключевой файл пустой или пустой, но пароль SSH
при условии, MySQL для Excel пытается подключиться с помощью SSH
только пароль.
Подключение Excel к MySQL через драйвер ODBC
Подключение к MySQL из Microsoft Excel с помощью драйвера ODBC для MySQL
Вы можете использовать Microsoft Excel для доступа к данным из базы данных MySQL с помощью коннектора ODBC.С помощью драйвера ODBC вы можете импортировать данные непосредственно в электронную таблицу Excel и представить их в виде таблицы. Убедитесь, что вы используете соответствующий драйвер Excel и ODBC, например если вы установили 64-битный диск ODBC, вам нужно будет использовать 64-битную версию Excel.
При работе с Microsoft Excel существуют разные способы получения данных из различных источников данных с помощью наших драйверов ODBC:
Подключение Excel к MySQL с помощью Get & Transform (Power Query)
Вы можете использовать Get & Transform (Power Query) для подключения к MySQL из Excel с ODBC.Этот метод предполагает, что вы установили драйвер ODBC для MySQL.
- Щелкните Data в Excel, затем разверните раскрывающийся список Get Data . Щелкните Из других источников> Из ODBC .
- В диалоговом окне From ODBC выберите имя источника данных (DSN). Если вы еще не настроили драйвер ODBC, вы можете развернуть диалоговое окно Advanced Options и ввести строку подключения для вашего источника данных (без учетных данных, которые определены в диалоговом окне учетных данных на следующем шаге).Кроме того, вы можете ввести оператор SQL, который будет выполняться сразу после установления соединения с источником данных. Нажмите ОК .
- Если вы используете имя пользователя или пароль базы данных, выберите База данных и введите свои учетные данные в диалоговом окне, затем щелкните Connect .
- В появившемся окне выберите таблицу, из которой нужно получить данные, и щелкните Загрузить .
Если ваша база данных не защищена паролем или вы уже указали свои учетные данные в настройках источника данных ODBC, выберите По умолчанию или Пользовательский и нажмите Connect
Данные из таблицы будут отображаться в электронной таблице Excel, где вы можете в дальнейшем работать с ними.
Подключение Excel к MySQL с помощью мастера подключения к данным (Legacy Wizard)
Этот параметр можно использовать для подключения к уже определенному внешнему источнику данных OLE DB или ODBC.
- В Excel перейдите на вкладку Данные . Щелкните Из других источников , а затем щелкните Из мастера подключения данных .
В открывшемся диалоговом окне выберите ODBC DSN и нажмите Next , чтобы продолжить.
Теперь выберите источник данных, к которому вы хотите подключиться, и нажмите Далее .
Чтобы подключиться к таблице, содержащей необходимые данные, выберите ее имя и нажмите Далее , чтобы ввести и сохранить информацию о вашем новом файле, или нажмите Готово .
В диалоговом окне Импорт данных вы можете выбрать способ просмотра ваших данных в Excel и место их размещения на листе, а затем нажмите ОК .
Требуемые данные теперь отображаются в существующей таблице Excel.
Подключение Excel к MySQL с помощью мастера запросов
Вы можете использовать эту опцию, чтобы создать простой запрос для извлечения данных из MySQL в Excel через драйвер ODBC.
- Откройте Excel, в главном меню щелкните вкладку Data .
Щелкните раскрывающееся меню Из других источников , а затем щелкните Из Microsoft Query .
В появившемся диалоге вы можете выбрать источник данных, к которому хотите подключиться.
После успешного подключения вы можете выбрать данные, которые будут отображаться в Excel, и нажать Далее .
Следующие два шага позволяют фильтровать и сортировать данные. Щелкните Далее , чтобы пропустить эти процедуры.
Если вы планируете использовать запрос в дальнейшем, вы можете сохранить его, нажав кнопку Сохранить справа.
Выберите Вернуть данные в Microsoft Excel и нажмите Завершить .
В диалоговом окне Импорт данных вы можете выбрать способ просмотра ваших данных в Excel и место их размещения на листе, а затем нажмите ОК .
Требуемые данные успешно импортированы в Excel.
Подключение Excel к MySQL с помощью Microsoft Query
Вы можете использовать эту опцию, чтобы создать более сложный запрос для извлечения данных MySQL в Excel через драйвер ODBC.
- Запустите Excel, щелкните вкладку Data .
На появившейся ленте щелкните Из других источников , а затем щелкните Из Microsoft Query .
В следующем диалоговом окне выберите источник данных, к которому вы хотите подключиться (например, используя имя источника данных — Devart ODBC MySQL). Снимите флажок Используйте мастер запросов для создания / редактирования запросов и нажмите ОК .
Теперь вы можете выбрать таблицы, которые хотите добавить в свой запрос.Когда вы закончите, просто нажмите кнопку Добавить .
В графическом редакторе вы можете фильтровать строки или столбцы данных, сортировать данные, объединять несколько таблиц, создавать запросы параметров и т. Д.
Подключение Excel к MySQL с помощью PowerPivot
Вы можете использовать PowerPivot — надстройку Excel для анализа данных и создания сложных моделей данных. Для загрузки необходимых данных выполните следующие действия:
- В Excel щелкните вкладку PowerPivot , затем щелкните Управление , чтобы перейти в окно PowerPivot.
В открывшемся окне нажмите Из других источников .
Когда откроется мастер импорта таблиц , выберите Others (OLEDB / ODBC) и нажмите Next .
В окне Укажите строку подключения нажмите кнопку Build .
В диалоговом окне Data Link Properties укажите источник данных, к которому вы хотите подключиться (например,g., используя имя источника данных — Devart ODBC MySQL), а затем нажмите Next .
Теперь вы должны выбрать способ импорта данных (выбрать таблицу из списка или написать запрос, чтобы указать данные для импорта).
Когда операция импорта завершится успешно, нажмите кнопку Закрыть . Полученные данные вставляются в активный рабочий лист.
Используйте MySQL для Excel для доступа к базе данных MySQL в комплексе исследовательских баз данных в IU
Ниже приведены инструкции по загрузке, установке и настройке MySQL для Excel версии 1.3.6.
Обзор
Oracle MySQL for Excel — это надстройка для Excel на базе Windows. Он предоставляет интерфейс в виде мастера для просмотра схем, таблиц, представлений и процедур MySQL, а также выполнения операций с ними в Excel. Он также позволяет импортировать данные MySQL в Excel, создавать новые таблицы MySQL из выбранных данных Excel, добавлять данные Excel в существующие таблицы MySQL и редактировать данные таблиц MySQL непосредственно из Excel.
Примечание:
- MySQL для Excel может возвращать все строки или указанный диапазон строк только из одной таблицы.Он не может импортировать данные, хранящиеся в двух разных таблицах, выполнять объединения таблиц или фильтровать данные. Следовательно, например, вы можете использовать MySQL для Excel для импорта строк с 1 по 5 в одной таблице, но вы не можете использовать его для импорта только тех строк, которые соответствуют определенным критериям, например, строки в таблице сотрудников со «статусом сотрудника». из
неактивный. Если вам нужно выполнить запросы MySQL, которые включают фильтрацию данных или получение данных из более чем одной таблицы, см. Использование MS Query для подключения к базе данных MySQL на RDC в IU. - В настоящее время MySQL для Excel недоступен для Excel для Mac.
Загрузите и установите MySQL для Excel
Чтобы установить надстройку MySQL для Excel, вы должны войти на свою рабочую станцию как администратор.
Программа установки MySQL для Excel проверит вашу систему, чтобы убедиться, что она соответствует следующим требованиям; установщик уведомит вас, если необходимы дальнейшие действия перед началом установки:
- .NET Framework 4.0 (клиент или полный профиль)
- Excel 2007 или новее
- Инструменты Visual Studio 2010 для среды выполнения Office (Это необходимо для запуска инструментов на основе Office, созданных с помощью Visual Studio; установщик MySQL для Excel может установить это за вас. Инструменты разработчика Office для Visual Studio не заменяют этому требованию. )
- Доступное соединение с сервером MySQL.
Чтобы получить установщик, загрузите автономный файл MSI.
Для запуска установщика:
- На своей рабочей станции откройте папку, содержащую файл установщика (
mysql-for-excel-1.3.6.msi), а затем щелкните файл правой кнопкой мыши и выберите. - Если вы видите предупреждение системы безопасности с вопросом, хотите ли вы запустить этот файл, щелкните.
- Когда запустится мастер
MySQL for Excel 1.3.6 Setup, щелкните. - Чтобы принять папку назначения по умолчанию, щелкните. Либо, чтобы выбрать настраиваемое расположение, щелкните, перейдите к нужной папке (или создайте новую), щелкните нужную папку, щелкните, а затем щелкните.
- При появлении запроса щелкните, чтобы начать установку.
- Если вы видите предупреждение системы безопасности с вопросом, хотите ли вы, чтобы программа установила программное обеспечение на ваш компьютер, щелкните.
- Если ваша система предлагает вам войти в систему как администратор, введите имя пользователя и пароль для учетной записи локального администратора, чтобы продолжить.
- По завершении установки щелкните, чтобы закрыть мастер установки.
Чтобы получить доступ к надстройке MySQL для Excel, запустите Microsoft Excel, а затем на вкладке (справа) щелкните.
Подключиться к базе данных MySQL
Чтобы настроить MySQL для Excel для подключения к базе данных MySQL на RDC:
- В Excel на вкладке щелкните, чтобы запустить надстройку.
- На панели «MySQL для Excel» (внизу) щелкните.
- На экране «Подключение экземпляра MySQL»:
- В поле «Имя подключения» введите имя подключения (например,
RDC-MySQL). - Убедитесь, что для «Метод подключения» выбран этот параметр.
- В поле «Имя хоста» введите имя хоста RDC-сервера:
sasrdsmp01.uits.iu.edu - В поле «Порт» введите номер порта TCP / IP:
3006 - В полях «Имя пользователя» и «Пароль» введите учетные данные для учетной записи MySQL, имеющей разрешения на доступ к вашей базе данных.
- При желании для «Схема по умолчанию» введите имя схемы.
- Для подтверждения подключения щелкните. Если соединение действительное, щелкните.
- В поле «Имя подключения» введите имя подключения (например,
- Вновь созданное соединение должно появиться на панели «MySQL for Excel»; дважды щелкните его имя, чтобы открыть соединение с вашей базой данных.
После того, как ваше соединение будет настроено в надстройке MySQL для Excel, вы сможете вернуться к нему позже; просто откройте Excel, перейдите на вкладку, щелкните, а затем дважды щелкните имя вашего подключения.
Получить помощь
Для получения справки по использованию MySQL для Excel см. Руководство по MySQL для Excel.
Если вам нужна помощь в подключении к базе данных MySQL на RDC, отправьте электронное письмо группе администрирования RDC.
Для получения информации об учетных записях базы данных RDC см. Раздел «Базы данных» документа «Об исследовательском комплексе баз данных (RDC) в Университете Индианы».
Примечание:
UITS не поддерживает MySQL для Excel, кроме инструкций по установке и помощи в подключении к базе данных.
Подключение Excel к MySQL
Конечно, Excel используется для электронных таблиц, но знаете ли вы, что можно подключить Excel к внешним источникам данных? В этой статье мы собираемся обсудить, как подключить электронную таблицу Excel к таблице базы данных MySQL и использовать данные в таблице базы данных для заполнения нашей электронной таблицы.Есть несколько вещей, которые вам нужно сделать, чтобы подготовиться к этому подключению.
Подготовка
Во-первых, вы должны загрузить самую последнюю версию драйвера Open Database Connectivity (ODBC) для MySQL. Текущий драйвер ODBC для MySQL может быть расположен по адресу
.
https://dev.mysql.com/downloads/connector/odbc/
Убедитесь, что после загрузки файла вы сверяете хэш-код файла md5 с указанным на странице загрузки.
Затем вам нужно будет установить только что загруженный драйвер.Дважды щелкните файл, чтобы начать процесс установки. После завершения процесса установки вам нужно будет создать имя источника базы данных (DSN) для использования с Excel.
Создание DSN
DSN будет содержать всю информацию о соединении, необходимую для использования таблицы базы данных MySQL. В системе Windows вам нужно будет нажать Start , затем Control Panel , затем Administrative Tools , затем Data Sources (ODBC) .Вы должны увидеть следующую информацию:
Обратите внимание на вкладки на изображении выше. Пользовательский DSN доступен только тому пользователю, который его создал. Системный DSN доступен всем, кто может войти в систему. DSN файла — это файл .DSN, который можно переносить и использовать в других системах с такой же операционной системой и установленными драйверами.
Чтобы продолжить создание DSN, нажмите кнопку Добавить в правом верхнем углу.
Вам, вероятно, придется прокрутить вниз, чтобы увидеть драйвер MySQL ODBC 5.x . Если его нет, значит, что-то пошло не так с установкой драйвера в разделе «Подготовка» этого сообщения. Чтобы продолжить создание DSN, убедитесь, что драйвер MySQL ODBC 5.x выделен, и нажмите кнопку Finish . Теперь вы должны увидеть окно, подобное приведенному ниже:
Затем вам нужно будет предоставить информацию, необходимую для заполнения формы, показанной выше.База данных MySQL и таблица, которые мы используем в этой статье, находятся на машине разработки и используются только одним человеком. Для «производственных» сред рекомендуется создать нового пользователя и предоставить только ему привилегии SELECT. В дальнейшем при необходимости вы можете предоставить дополнительные привилегии.
После того, как вы указали детали для конфигурации вашего источника данных, вы должны нажать кнопку Test , чтобы убедиться, что все в рабочем состоянии. Затем нажмите кнопку OK .Теперь вы должны увидеть имя источника данных, которое вы указали в форме в предыдущем наборе, указанное в окне администратора источника данных ODBC:
Создание подключения к электронной таблице
Теперь, когда вы успешно создали новый DSN, вы можете закрыть окно администратора источника данных ODBC и открыть Excel. Открыв Excel, щелкните ленту Data . Для более новых версий Excel щелкните Получить данные , затем Из других источников , затем Из ODBC .
В старых версиях Excel это немного больше процесс. Во-первых, вы должны увидеть что-то вроде этого:
Следующим шагом является щелчок по ссылке Connections , расположенной прямо под словом «Данные» в списке вкладок. Расположение ссылки Connections обведено красным на изображении выше. Должно появиться окно «Подключения к рабочей книге»:
Следующим шагом будет щелчок по кнопке Добавить .Это представит вам окно Existing Connections :
Очевидно, вы не хотите работать ни с одним из перечисленных подключений. Поэтому нажмите кнопку «Просмотреть больше… ». Это представит вам окно Select Data Source :
Как и в предыдущем окне «Существующие подключения», вы не хотите использовать подключения, перечисленные в окне «Выбор источника данных». Следовательно, вы хотите дважды щелкнуть + Connect to New Data Source.odc папка. При этом вы должны увидеть окно мастера подключения к данным :
Учитывая перечисленные варианты источников данных, вы хотите выделить ODBC DSN и щелкнуть Далее . На следующем шаге мастера подключения данных отобразятся все источники данных ODBC, доступные в используемой вами системе.
Надеюсь, если все пойдет по плану, вы увидите DSN, созданный на предыдущих шагах, в списке источников данных ODBC.Выделите его и нажмите Далее .
Следующим шагом в мастере подключения данных является сохранение и завершение. Поле имени файла должно быть автоматически заполнено. Вы можете предоставить описание. Описание, используемое в примере, довольно понятно для всех, кто может его использовать. Затем нажмите кнопку Finish в правом нижнем углу окна.
Теперь вы должны вернуться в окно подключения к книге. В списке должно быть только что созданное соединение для передачи данных:
Импорт табличных данных
Вы можете закрыть окно «Подключение к книге».Нам нужно нажать кнопку Existing Connections на ленте данных Excel. Кнопка «Существующие подключения» должна находиться слева на ленте «Данные».
При нажатии на кнопку « Существующие подключения» вы увидите окно «Существующие подключения». Вы видели это окно на предыдущих этапах, теперь разница в том, что ваше подключение для передачи данных должно быть указано вверху:
Убедитесь, что соединение для передачи данных, созданное на предыдущих шагах, выделено, а затем нажмите кнопку Открыть .Теперь вы должны увидеть окно Import Data :
В этом посте мы будем использовать настройки по умолчанию в окне «Импорт данных». Затем нажмите кнопку OK . Если все сработало для вас, теперь вам должны быть представлены данные таблицы базы данных MySQL на вашем рабочем листе.
В этой публикации таблица, с которой мы работали, имела два поля. Первое поле — это поле INT с автоматическим увеличением под названием ID. Второе поле — это VARCHAR (50) и называется fname.Наша окончательная таблица выглядит так:
Как вы, наверное, заметили, первая строка содержит названия столбцов таблицы. Вы также можете использовать стрелки раскрывающегося списка рядом с именами столбцов для сортировки столбцов.
Заключение
В этом посте мы рассмотрели, где найти последние версии драйверов ODBC для MySQL, как создать DSN, как создать подключение к данным электронной таблицы с помощью DSN и как использовать подключение к данным электронной таблицы для импорта данных в электронную таблицу Excel.Наслаждаться!
Excel Импорт таблицы MySQL с запросом базы данных ODBC
В этой статье вы узнаете, как импортировать таблицу MySQL из базы данных в таблицу Excel с помощью запроса к базе данных ODBC. Если вы хотите сделать обратное и импортировать таблицу Excel в любую базу данных SQL (включая MySQL), попробуйте другой мой учебник здесь. Это руководство должно работать в Microsoft Excel 2016 или более поздней версии с Microsoft Windows.
Шаг 1. Установите MySQL Connector / ODBC
Во-первых, вы должны установить программное обеспечение MySQL Connector / ODBC.Это драйвер ODBC, который позволит вам добавить сервер MySQL в качестве источника данных. Вы можете скачать драйвер здесь: https://dev.mysql.com/downloads/connector/odbc/. Важно, чтобы архитектура драйвера соответствовала архитектуре вашей установки Excel. В моем случае у меня 64-битная система, но 32-битный Excel, поэтому мне действительно понадобился 32-битный драйвер. Вы можете проверить установку Excel, перейдя в меню «Файл»> «Учетная запись» и нажав «О программе Excel».
Об Excel, показывающем 32-разрядную установку
Шаг 2. Настройка сервера MySQL в качестве источника данных ODBC
При установленном MySQL Connector / ODBC вам необходимо настроить источник данных в Windows, чтобы мы могли использовать его в Excel.Откройте Администратор источников данных ODBC, выполнив поиск в меню «Пуск». Если вам предоставляется возможность открыть 32-разрядное или 64-разрядное окно, откройте то, которое соответствует установленному вами драйверу и установленному вами Excel. В моем случае это был 32-битный менеджер. Теперь вы должны увидеть драйвер, указанный на вкладке «Драйверы».
Администратор источника данных ODBC, показывающий установку драйвера.
Вы можете добавить новый источник данных как системный DSN или как пользовательский DSN, при этом первое означает, что он будет доступен для всех пользователей в системе, а второй будет доступен только текущему пользователю.Чтобы добавить в качестве DSN пользователя, перейдите на вкладку User DSN и нажмите Добавить…
Затем выберите драйвер MySQL и нажмите «Готово», чтобы перейти к следующему этапу добавления сведений о сервере MySQL. Драйвер Unicode или ANSI должен работать, но если вам требуется поддержка Unicode, убедитесь, что вы используете вариант Unicode.
Затем введите данные своего сервера и проверьте соединение. Вы можете выбрать базу данных на этом этапе, если хотите, но у вас будет возможность выбрать ее в Excel позже, если вы пока оставите поле базы данных пустым.
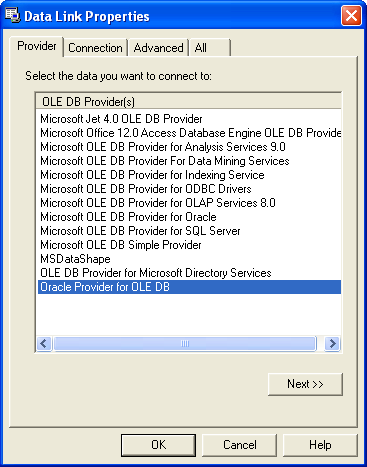

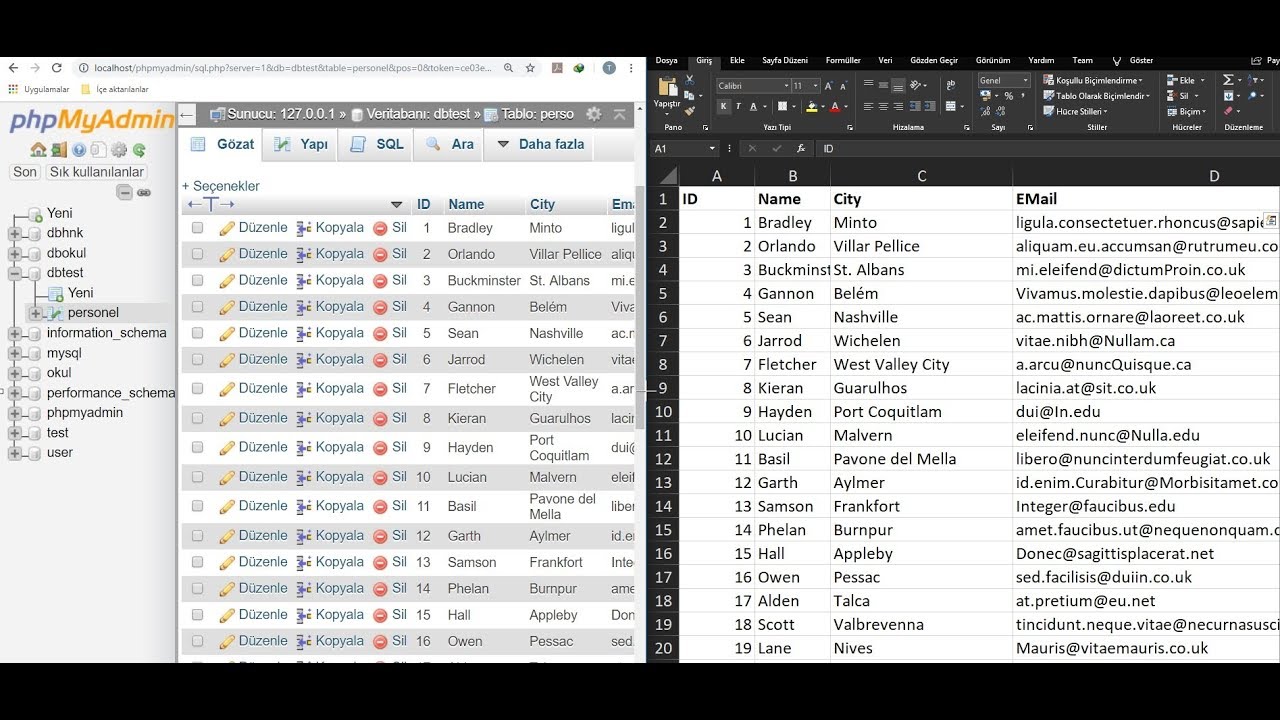
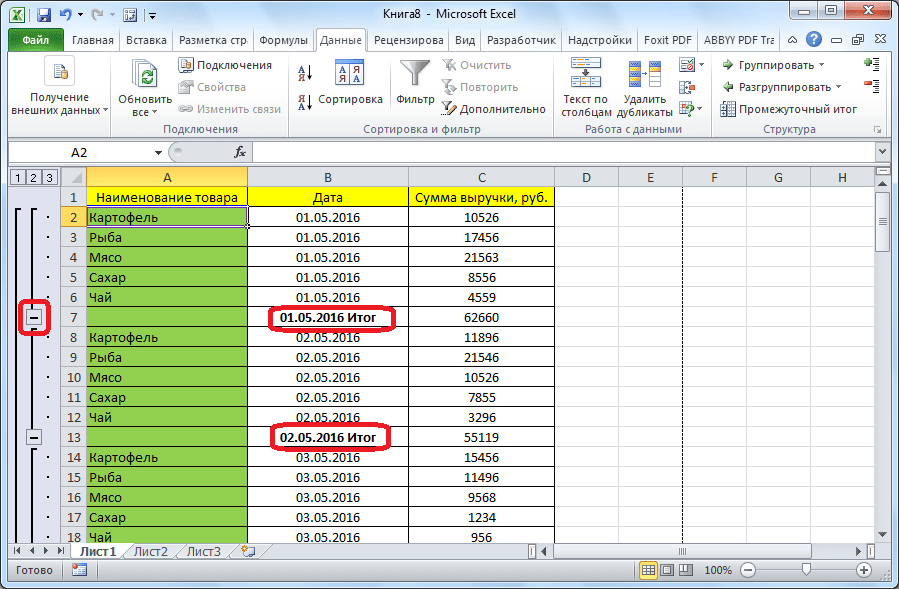 Щелкните Готово.
Щелкните Готово.