Mysql visual studio: Установка MySQL for Visual Studio — The Codeby
Установка MySQL for Visual Studio — The Codeby
1 декабря стартует курс «Тестирование Веб-Приложений на проникновение» от команды codeby. Общая теория, подготовка рабочего окружения, пассивный фаззинг и фингерпринт, активный фаззинг, уязвимости, пост-эксплуатация, инструментальные средства, Social Engeneering и многое другое. На курс можно записаться до 5 декабря включительно. Подробнее …
Как установить MySQL for Visual Studio?
MySQL for Visual Studio это продукт от компании Microsoft, который предоставляет дополнительные инструменты для разработчиков, например, такие как Design Time Support, Query Designer, Stored Routine Debugging, Entity Framework, а так же обеспечивает доступ к объектам и данным MySQL из программы Visual Studio.
Установка
1. Переходим на официальный сайт компании Mysql.
2. Выбираем пакет MSI Installer и нажимаем на кнопку с надписью Download.
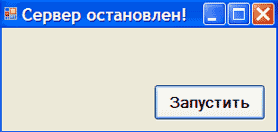
3. Если у вас есть учетная запись, то вам будет предложено авторизоваться, если её нет, то вы можете либо зарегистрироваться, либо пропустить данный шаг, нажав на ссылку указанную, на картинке.

4. Запускаем установщик MySQL for Visual Studio.
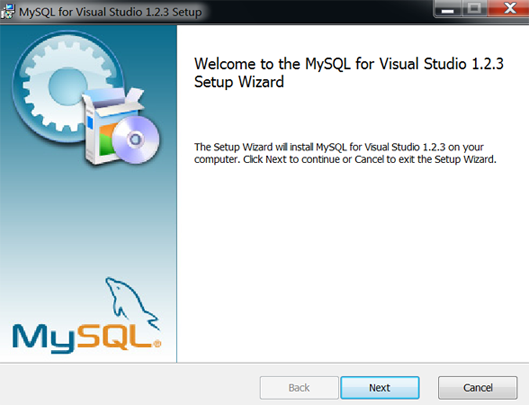
5. Выбираем тип установки “Complete” (полная установка) и нажимаем на кнопку Next.
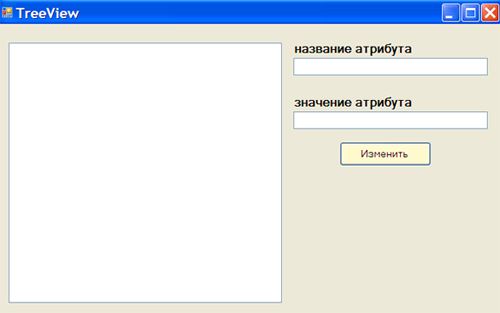
Обзор плагина Visual Studio для MySQL
dbForge Fusion for MySQL – это мощный плагин для Visual Studio разработанный для облегчения разработки баз данных MySQL и увеличить возможности при организации данных в базе.
Когда вы интегрируете dbForge Fusion for MySQL в Microsoft Visual Studio все задачи по разработке и администрированию становятся доступными из вашего IDE. Этот плагин предоставляет лёгкий путь для управления существующих баз данных, создания сложных SQL запросов и манипуляции данных разными способами.
Интеграция с Visual Studio
dbForge Fusion for MySQL легко интегрируется с Microsoft Visual Studio. Вы можете выполнять любые задачи, которые связаны с управлением и администрированием баз данных MySQL через ваш IDE используя данный плагин.
Отладчик MySQL
dbForge Fusion for MySQL автоматизирует процесс отладки предоставляя пошаговое выполнение кода, механизм определения переменных и др. Инструмент помогает вам работать с триггерами MySQL и сохранять логику выполнения процедур на сервере MySQL.
«Умная» SQL кодировка
Расширенные возможности для форматирования и заполнения кода. Фрагменты (снипеты) кода позволяет сделать написание кода быстрым и эффективным. Данная опция предоставляет удобную навигацию по коду, быструю объектную информацию и проверку синтакса.
Профилировщик MySQL запросов
Данная опция позволяет оптимизировать написание и проверку запросов. Различия в результатах запросов подсвечиваются, когда вы сравниваете их. Таким образом они легко просматриваются и анализируются.
Визуальный редактор запросов
Этот редактор позволяет создавать сложные запросы в несколько кликов мыши. В него встроена визуальная диаграмма и редактор выражений, которые автоматически строят связи между таблицами и позволяют работать с операторами INSERT, UPDATE, DELETE.
Редактор таблиц
Редактор таблиц позволяет создавать и модифицировать структуры таблиц и индексов визуально. Вы можете видеть изменения в реальном времени, то есть тогда, когда вы их делаете.
Визуальный дизайнер баз данных
Создавайте, редактируйте и анализируйте базы данных MySQL визуально с помощью диаграммы. Данный инструмент позволяет с лёгкостью справляться с рутинными задачами: просматривать свойства объектов баз данных, изымать данные, просматривать ключевые зависимости между таблицами.
Сравнение баз данных
Сравнивайте и анализируйте изменения в ваших базах данных и схемах, создавайте сравнительные отчёты. Данная особенность позволяет просматривать влияние изменений сделанных в базе данных и минимизировать риск появления нежелательных и незапланированных изменений.
Импорт/Экспорт данных
Импортируйте и экспортируйте данные с/в более чем 10 популярных форматов для заполнения ваших баз новыми данными. Настройте процесс и используйте шаблоны для автоматизации его.
Правильное подключение к локальной базе данных (LocalDB)MSSQLLocalDB
По умолчанию при установке Visual Studio 2015 и выше доступно использование локальной базы данных. В качестве имени сервера используется строка: (LocalDB)\MSSQLLocalDB.
Обычно, если при установке visual studio вы не выбираете «Выборочная» установка, то работа с данной локальной базой данных недоступна.
Однако в этом нет ничего страшного. Переходим на своем компьютере в Панель управления, находим там Удаление и изменение программ. Далее в списке установленных программ необходимо найти visual studio (например, у меня называется Microsoft Visual Studio Community 2015). Нажимаем правой кнопкой мыши и выбираем единственный вариант — Изменить.
Откроется подобное окно.
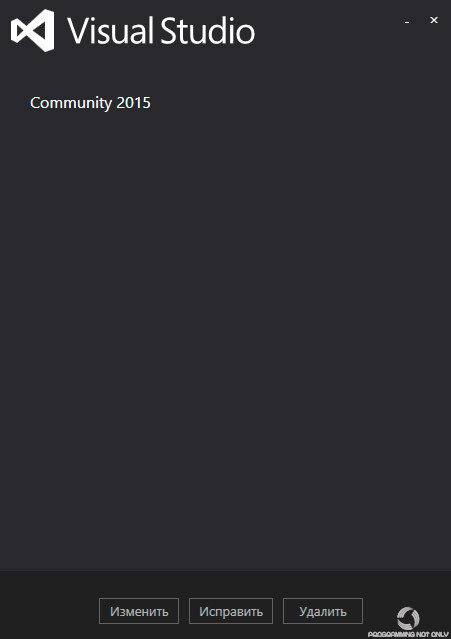
После нажимаете на кнопку Изменить и откроется новое окно. Вот в этом окне необходимо отметить галочкой пункт Microsoft SQL Server Data Tools.
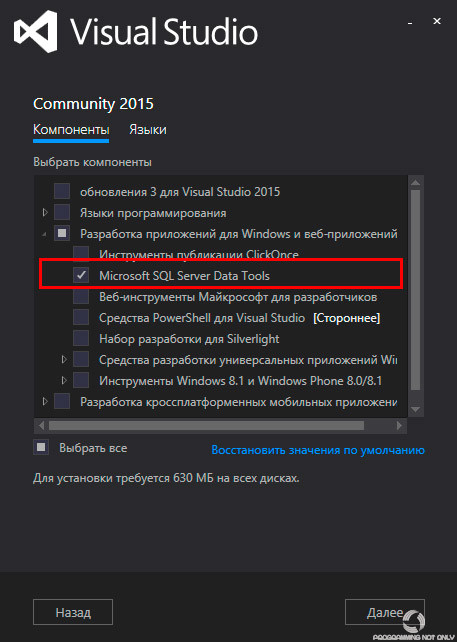
Затем нажимаете Далее и ждете окончание процесса установки и настройки среды.
Теперь не будет возникать ошибки при использование в качестве сервера строки (LocalDB)\MSSQLLocalDB.
Вот пример подключения из файла Web.config:
<configuration>
<connectionStrings>
<add name="SampleDB"
connectionString="Data Source=(LocalDB)\MSSQLLocalDB;AttachDbFilename=|DataDirectory|\SampleDB.mdf;Integrated Security=True"
providerName="System.Data.SqlClient"/>
</connectionStrings>
</configuration>Естественно, в коде выше видно, что локальная база данных располагается в системной директории App_Data текущего проекта.
Нашел еще полезную статью, в которой приведены наиболее популярные примеры строк подключения (Connectionstrings) к различным базам данных.
Спасибо за внимание. Будут вопросы, пишите.
C# Работа с MySql. Подключение, запросы — Котодомик
Сегодня мы поговорим о MySql. СУБД, которую поддерживает почти любой хостер. А конкретно о том, как подключиться к подобной базе данных и работать с ней.
Для начала нужно скачать официальный коннектор для работы с базами данных MySql на платформе .NET. Для этого переходим по этой ссылке.
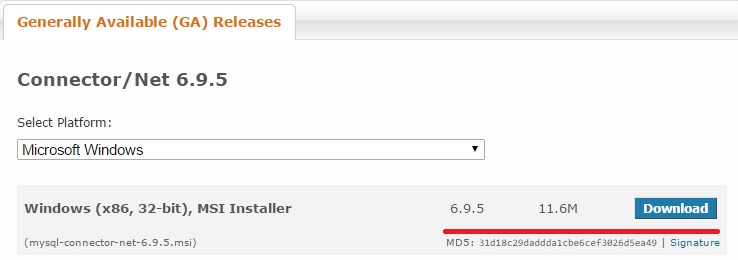
Начинаем установку. Тут, в принципе, всё просто. Подводные камни (а также всякие панельки-браузеры) отсутствуют. В составе библиотеки для C#, VBasic, документация и прочее.
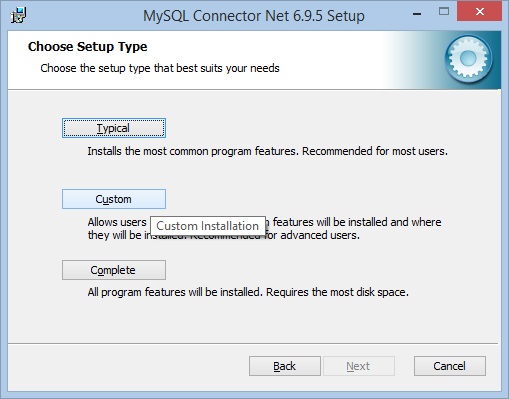
Теперь, когда всё установлено, нам нужно подключить библиотеку к проекту. По умолчанию при установки библиотеки распаковываются в «C:\Program Files (x86)\MySQL\MySQL Connector Net 6.9.5\Assemblies\v4.5». Добавляем в References «MySql.Data.dll».
После чего можно объявить:
|
| using MySql.Data.MySqlClient; |
Теперь самое главное — подключение к базе данных:
|
1 2 3 4 5 6 7 8 9 10 11 12 13 14 15 16 17
| string serverName = «mysql.site.ru»; // Адрес сервера (для локальной базы пишите «localhost») string userName = «admin»; // Имя пользователя string dbName = «myTestDb»; //Имя базы данных string port = «3306»; // Порт для подключения string password = «password123»; // Пароль для подключения string connStr = «server=» + serverName + «;user=» + userName + «;database=» + dbName + «;port=» + port + «;password=» + password + «;»; MySqlConnection conn = new MySqlConnection(connStr); conn.Open(); string sql = «SELECT * FROM table1»; // Строка запроса MySqlScript script = new MySqlScript(conn, sql); int count = script.Execute(); richTextBox1.Text+=(«Executed » + count + » statement(s).»); richTextBox1.Text += («Delimiter: » + script.Delimiter); |
Вся информация (адрес для доступа к СУБД, имя пользователя, пароль, порт) есть у хостера. Эту информацию можно найти в личном кабинете, или запросить к ней доступ у техподдержки.
Многие хостеры требуют дополнительной защиты по IP. То есть нужно в настройках вашего аккаунта добавить свой IP в список «безопасных» адресов. Иначе ничего не получится.
В любом случае я крайне не рекомендую использовать код, представленный выше, в клиентских приложениях (то есть в виде программ-«.exe»), которые будут распространяться в интернете/продаваться. Дело в том, что с помощью дизасемблера можно вытащить подобную информацию из приложения. А это значит, что злоумышленник сможет получить доступ к вашей базе данных.
Выходов из ситуации много. Из первого, что пришло в голову:
1) Можно для каждого клиента выделять в СУБД отдельную базу данных и отдельного пользователя. Если даже злоумышленник получит информацию для доступа — он сможет получить данные только касающиеся его аккаунта. Из минусов данного пункта: неудобно, сложно, отдельные манипуляции для каждого нового пользователя.
2) На мой взгляд верный способ — написать на PHP/ASP.Net скрипт-прослойку, которая будет принимать запросы и выдавать данные обратно, например в том же формате JSON. В данном случае всё, что сможет получить злоумышленник — это адрес скрипта и понять структуру запрашиваемых данных. Напрямую программа с СУБД уже не взаимодействует. Но есть угроза того, что зная как запрашивать данные и зная адрес скрипта — злоумышленник получит доступ к чужой информации. Для защиты от этого можно проверять логин-пароль при запросе в скрипте для конкретного пользователя.
Кстати говоря — код выше только делает запросы, но не получает результаты. Для получения данных — нужно использовать следующий код:
|
| string sql = «SELECT * FROM table1»; // Строка запроса MySqlConnection connection = new MySqlConnection(connStr); MySqlCommand sqlCom = new MySqlCommand(sql, connection); connection.Open(); sqlCom.ExecuteNonQuery(); MySqlDataAdapter dataAdapter = new MySqlDataAdapter(sqlCom); DataTable dt = new DataTable(); dataAdapter.Fill(dt);
var myData = dt.Select(); for(int i = 0; i<myData.Length;i++) { for (int j = 0; j < myData[i].ItemArray.Length; j++) richTextBox1.Text += myData[i].ItemArray[j] + » «; richTextBox1.Text += «\n»; } |

Работа с MySQL с помощью dbForge Studio
Более 20 тыс. вакансий, открытых для ИТ-специалистов в последнем квартале 2012 г., требуют от кандидатов знания языка запросов SQL.
Знание SQL — наиболее распространенное требование к ИТ-специалистам, несмотря на то, что в 4 квартале 2012 г. потребность в специалистах по базам данных снизилась на 1,4 % по сравнению с 3 кварталом 2012 г. Тем не менее, в 20660 вакансиях в числе требований к навыкам сотрудника указано знание SQL.
Британская рекрутинговая компания CW Jobs
Проектировать базу данных можно с помощью SQL-команд, используя непосредственно инструменты MySQL, но этот вариант является достаточно кропотливым и трудоемким, потому существует достаточно много программных продуктов, значительно облегчающих эту непростую работу.
Одним из таких гибких профессиональных инструментов для разработчиков и пользователей MySQL является программа dbForge Studio for SQL от компании Devart. С ее помощью автоматизируются рутинные задачи разработки и администрирования MySQL: проектирование базы данных, ввод и редактирование данных таблиц, создание и выполнение SQL-скриптов, запросов и триггеров и др. Программа является бесплатной для частного некоммерческого использования и для учебных заведений.
Программа имеет русскую локализацию, однако ее справочное пособие (кстати, довольно неплохое) имеется только на английском языке. Как-то на форуме программы я вычитал объяснение разработчиков программы по поводу отсутствия русской версии справки. Суть его такова: мы и так предоставляем возможность бесплатного использования программы, так что требовать от нас еще и локализации (и поддержки) справки, мягко говоря, не корректно, что, на мой взгляд, полностью справедливо. С другой стороны, неплохо бы иметь какое-то представление о продукте именно на русском языке, тем более литературы по ней я не встречал (хотя, допускаю, где-то она и есть). Поэтому надеюсь, что данная статья поможет кому-то разобраться с данным, достаточно неплохим программным продуктом.
В статье рассматривается последняя на момент написания версия программы 6.0.265.
Интерфейс программы
Основное окно программы поделено на несколько областей (панелей):
- Проводник баз данных. Структурированный в виде дерева перечень объектов баз данных, объединенных в функциональные группы.
- Свойства. Отображает свойства выбранного объекта.
- Главное окно. Рабочее окно, в котором осуществляются все действия с базой данных.
- Проект.
- Окно вывода. Вывод сообщений системы.
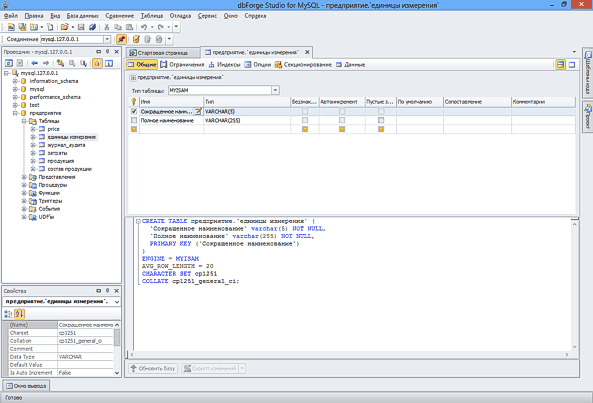
Отмечу, что информация панелей не всегда автоматически обновляется. Поэтому, если вы не наблюдаете произведенных изменений, то попробуйте на панели проводника программы вызывать контекстное меню на имени соединения и выбрать из него пункт «Обновить» либо нажать функциональную клавишу <F5>, либо на панели инструментов окна проводника щелкнуть кнопку  «Обновить информацию схемы».
«Обновить информацию схемы».
Подключение к серверу MySQL
После загрузки программы следует соединиться с сервером. Если это делается впервые, то на панели инструментов окна проводника необходимо щелкнуть кнопку  «Новое соединение», после чего появится окно «Свойства соединения базы данных», в котором указываются параметры соединения с сервером:
«Новое соединение», после чего появится окно «Свойства соединения базы данных», в котором указываются параметры соединения с сервером:
- IP -адрес хоста, на котором расположена база данных.
- Порт (по умолчанию «3306»).
- Имя пользователя.
- Его пароль.
- Можно также указать базу данных, с которой автоматически будет осуществляться работа после установки соединения.
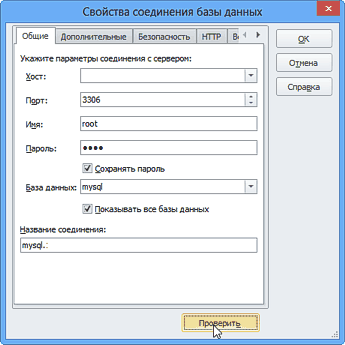
Для проверки правильности введенных параметров щелкните кнопку «Проверить». При успешном соединении с сервером последует сообщение: «Соединение установлено».
После успешного подключения к серверу на панели проводника программы появится перечень баз данных на сервере, причем на корневом уровне находится название соединения. Одновременно в окне вывода появляется сообщение об установке соединения с сервером.
При следующих загрузках dbForge Studio for SQL создавать новое соединение не нужно, просто необходимо возобновить соединение с сервером. Это можно сделать разными способами, например, вызывать контекстное меню на имени соединения на панели проводника программы и выбрать из него пункт «Открыть (соединение)» или просто дважды щелкнуть на имени соединения.
Создание базы данных
- Для создания новой базы данных следует выполнить команду База данных > Новая база данных…, после чего появится окно «Создать новую базу данных».
- В поле «Название» вводится произвольное имя.
- В списке «Кодировка» задается кодировка данных. Естественно, при работе с кириллицей следует выбрать русскую кодировку для Windows «cp 1251».
- В списке «Соп
dbForge Studio — менеджер MySQL баз данных

Некоторое время назад я начал пользоваться dbForge Studio for MySQL, программа оказалась очень неплохой, с бесплатной версией для некоммерческого использования и интересными возможностями, о которых я и хочу рассказать. Кроме того, разработчики пошли на встречу и согласились сделать небольшой подарок для всех читателей этого блога, но о нём в конце статьи.
На сегодняшний день существует множество инструментов для работы с MySQL базами данных. Основные возможности, такие как просмотр и редактирование данных, реализованы во всех инструментах, но дополнительные функции отличаются довольно сильно и очень часто именно они экономят наше время.
Условно все программы такого типа можно разделить на два класса: с web интерфейсом и без него (десктопные).
Наиболее известным представителем первого класса является phpMyAdmin. Так или иначе, с ним сталкивались практически все web разработчики. Дело в том, что web приложения для администрирования баз (и не только) очень популярны на shared хостингах, т.к. для работы с базой не нужен SSH доступ и довольно легко устанавливать различные ограничения. С точки зрения пользователей тоже есть положительные моменты:
не нужно ничего устанавливать и настраивать на своём компьютере;
получить доступ к базе можно с любого устройства, подключённого к интернет;
в phpMyAdmin реализованы практически все необходимые возможности (просмотр и редактирование данных, поиск, выполнение SQL запросов, экспорт, импорт и т.д.).
Но, как только вы переезжаете на VPS или выделенный сервер, ситуация меняется. И проблемы в использовании web приложений становятся заметнее:
Ограничения времени выполнения и ресурсов скриптов создают проблемы при экспорте/импорте данных. Т.е. для экспорта/импорта больших баз придётся использовать другие инструменты.
Т.к. приложение доступно из интернета, нужно следить за его безопасностью. В случае VPS или выделенного сервера это полностью ваша проблема, а не хостера.
Не получится работать одновременно с несколькими базами данных, расположенными на разных серверах.
Поэтому в таких случаях использовать десктопные приложения гораздо удобнее.
Подключение к базе данных
Тут очень важно, чтобы была возможность подключиться через SSH. Если её нет, то должны быть другие, очень веские причины для использования такого MySQL менеджера. Конечно, вы можете открыть доступ к MySQL серверу снаружи, но при этом придётся обеспечивать его безопасность (например, создавать списки IP адресов, с которых можно к нему подключаться), а это дополнительная работа.
В dbForge подключение через SSH реализовано, нужные настройки находятся на вкладке «Безопасность».


Примечание. Скриншоты для этой статьи я сделал с локального сервера, установленного в VirtualBox, поэтому использована аутентификация с помощью пароля. Для рабочих серверов лучше использовать ключи и запретить вход под root’ом.
Основные возможности
Под ними я понимаю: просмотр, изменение, удаление и добавление данных, а также поиск. Т.к. CRUD операции реализованы практически одинаково во всех подобных программах, я просто покажу скриншот из dbForge. Вы выбираете нужную таблицу, и программа покажет информацию о таблице и первые 1000 строк данных. Естественно, вы можете использовать постраничную навигацию, редактировать данные, структуру таблицы, создавать индексы и т.п.

Для создания правил фильтрации данных предусмотрен «Конструктор фильтра». Открывается из меню «Данные» -> «Фильтр» -> «Условие…». Конструктор сделан достаточно удобно, есть календарь для ввода дат, выпадающие списки с перечнем полей таблицы и условиями сравнения.

В целом, интерфейс достаточно приятный. Но если вы раньше пользовались другими MySQL клиентами, то нужно будет привыкнуть.
Переходим к более «продвинутым» возможностям.
Создание запросов
В dbForge Studio реализовано два режима создания запросов:
редактор SQL;
дизайнер запросов.
Для того чтобы создавать запросы, вы должны хотя бы на базовом уровне знать SQL. В противном случае никакие инструменты вам не помогут. Инструменты могут только сделать работу комфортнее. Например, выделить цветом ключевые слова, добавить отступы и алиасы для таблиц, показать варианты автодополнения. Кстати, автодополнение сделали в dbForge очень удобно (см. скриншот), они сгруппировали списки полей по таблицам.

Дизайнер запросов на первый взгляд очень напоминает аналогичный инструмент в Access. Но всё-таки он ближе к SQL режиму, чем реализация в Access. Это хорошо видно по представлению информации на вкладке «Соединения» (я специально показал её на скриншоте). Формат, в котором представлена связь, практически совпадает с записью в SQL режиме.

Также есть возможность переключиться в SQL режим и обратно.
Профилирование запросов
Ещё одна удобная функция. Вы указываете запрос, а программа вам показывает вывод
EXPLAIN ...request... SHOW PROFILE FOR QUERY ...
и
SHOW SESSION STATUS;
Всю эту информацию можно получить с помощью обычных SQL запросов, но dbForge позволяет выбрать несколько результатов и сравнить их. Данные выводятся в соседних колонках (показано на скриншоте), которые можно отсортировать по возрастанию или убыванию.

Создание диаграмм
Этот режим полезен для разработки структуры MySQL баз. Вы можете либо добавлять новые таблицы на диаграмму, создавать поля и устанавливать связи, либо сформировать диаграмму из существующих таблиц. Последний вариант удобно использовать для подготовки документации и статей для блога 🙂

Обратите внимание. При создании связей между таблицами на диаграмме у вас есть возможность получить запрос, который эту связь создаёт. Для этого нажмите кнопку «Скрипт изменений» (показана на скриншоте).

Для данного примера вы получите следующий скрипт:
USE workshop;
--
-- Изменить таблицу "table2"
--
ALTER TABLE table2
ADD CONSTRAINT FK_table2_table1_id FOREIGN KEY (t_id)
REFERENCES table1(id) ON DELETE NO ACTION ON UPDATE NO ACTION;Сравнение баз данных
В идеальном мире эта функция не нужна, т.к. структуры баз данных у всех разработчиков и в продакшене должны совпадать. Многие современные фреймворки поддерживают миграции, предназначенные для удобного обновления структуры баз. Но в реальной жизни получается по-разному 🙂 поэтому возможность быстро сравнить две базы совсем не лишняя и может сэкономить много времени.
Результаты сравнения в dbForge Studio выглядят следующим образом

Как видите, в данном случае в БД, которая расположена справа, отсутствует таблица wp_td_terms и используется движок MYISAM вместо INNODB.
Также можно сравнить и содержимое баз.
Резервное копирование и восстановление данных
Ради эксперимента я создал копию базы размером около 800 МБ. Процесс прошел довольно быстро и без ошибок. При создании копии можно указать множество настроек, например, заблокировать таблицы и т.п.

При восстановлении нужно только правильно указать кодировку дампа.
Также есть возможность экспорта данных в разные форматы, вроде CSV и XML.
Создание отчётов
Это ещё одна возможность, которая сильно напомнила Access. Отчеты создаются с помощью мастера, который предлагает либо использовать существующие таблицы, либо создать запрос. Также предлагается выбрать вариант оформления, группировку и сортировку. После завершения работы мастера открывается дизайнер отчета в котором можно сделать окончательные настройки.

Результат можно распечатать или экспортировать в один из поддерживаемых форматов (HTML, XLS, JPEG, PDF).

Заключение
В этом обзоре я останавливался в основном на возможностях, которые показались мне наиболее интересными, и доступны в версии для некоммерческого использования. А вообще dbForge распространяется в трёх редакциях: Express, Standard и Professional, которые отличаются ценой и набором поддерживаемых функций. Сравнить их можно здесь. При этом использование любой из версий упрощает MySQL разработку.
Успехов!
Подключение к базе данных MySQL из Visual Studio 2017 — Pinter Computing
На сегодняшний день я могу подключиться к базе данных MySQL, но не могу сгенерировать модель данных сущности из базы данных MySQL в Visual Studio 2017
Для доступа к базе данных MySQL из Visual Studio 2017
ВАЖНО: Сначала установите MySQL для Visual Studio, а затем установите MySQL Connector / Net.
Если MySQL Connector / Net уже установлен на вашей рабочей станции, удалите его перед установкой MySQL для Visual Studio и переустановите MySQL Connector / Net.
Установите MySQL для Visual Studio
Доступная информация о версии находится по адресу https://dev.mysql.com/doc/visual-studio/en/visual-studio-intro.html
- Закройте все экземпляры Visual Studio,
- Загрузите установщик с https://dev.mysql.com/downloads/windows/visualstudio/
- Запустить установщик
- Нажмите кнопку Завершить ,
- Если вы выбрали «Обычный», убедитесь, что выбраны компоненты Visual Studio 2017.
Установите MySql Connector / Net полностью управляемый ADO.NET-драйвер для MySQL
- Загрузите установщик с https://dev.mysql.com/downloads/connector/net/
- Загрузите версию 6.9.10, так как версия 6.10.5 выдает правила безопасности наследования
, нарушенные по типу: «MySql.Data.Entity.MySqlEFConfiguration». Производные типы должны либо соответствовать доступности безопасности базового типа, либо быть менее доступными
Ошибка
. Дополнительная информация на https://stackoverflow.com/questions/47227495/inheritance-security-rules-violated-by-type-mysql-data-entity-mysqlefconfigura
- Выбрать версию 6.9.10, свою операционную систему и нажмите кнопку Загрузить
- Если вы не хотите создавать учетную запись Oracle, нажмите ссылку Нет, спасибо…
- Запустите скачанный установщик
- Нажмите кнопку Завершить
Установите пакеты NuGet
Убедитесь, что вы установили ту же версию пакетов NuGet, что и MySql Connector / Net
.
Загрузите MySQL для Visual Studio 1.2.9 / 2.0.5 Разработка
Получите доступ к базам данных и объектам MySQL в Microsoft Visual Studio благодаря этой надстройке, которая вместе с MySQL Connector / Net упрощает разработку приложений
Что нового в MySQL для Visual Studio 2.0.5 Разработка:
- Добавлены или изменены функции:
- Удалена поддержка Microsoft Visual Studio 2010.
- Добавлена поддержка Microsoft Visual Studio 2017.
- Добавлена панель вывода в окно редактора MySQL SQL. Новая панель вывода MySQL включает информацию, которая ранее отображалась на вкладке «Сообщения».
Прочитать полный список изменений
Развернутая как простая надстройка, MySQL для Visual Studio упрощает разработку приложений, требующих подключения базы данных к системе управления реляционными базами данных MySQL.
Некоторые функции MySQL для Visual Studio требуют наличия MySQL Connector / Net в хост-системе, наряду с Microsoft Visual Studio и .NET Framework. MySQL Connector / Net позволяет пользователям Visual Studio использовать разработанную структуру сущностей, инструмент конфигурации веб-сайта и функции отладки в своих проектах на основе MySQL. Он также предлагает доступ к макросу шаблона DDL T4, который может использовать модель EF для создания базы данных.
MySQL для Visual Studio устанавливает новую панель инструментов в среде разработки Visual Studio, которую можно активировать из меню View-Toolbars.Панель инструментов содержит кнопки, специально разработанные для работы с функциями MySQL, позволяющие быстро отлаживать подпрограммы MySQL и удобно расположенные параметры экспорта данных. Кроме того, он обеспечивает быстрый доступ к MySQL Workbench и MySQL Utilities, которые доступны в установщике MySQL.
После установления соединения можно легко создавать новые сценарии или писать и выполнять запросы SQL. С установленной надстройкой MySQL Visual Studio также имеет окно сценария MySQL на основе IntelliSense.
Подано в
Visual Studio MySQL addin Connect to MySQL MySQL addin MySQL Visual Studio Addin Connect
Как подключиться к MySQL с помощью C #
Введение
В этой статье показано, как подключиться к базе данных MySQL с помощью MySQL Connector для .NET. Я также покажу вам, как можно обновлять записи базы данных MySQL с помощью C #.
Предварительные требования
- Установить Visual Studio 2008 или Visual Studio 2010
- Установить базу данных MySQL на локальном компьютере
- Инструмент администрирования базы данных MySQL, который позволяет создавать базу данных и запускать операторы SQL.Я использую phpMyAdmin, который представляет собой веб-интерфейс.
- Загрузите и установите MySQL Connector.
Начало работы
Запустите приложение XAMPP, и оно автоматически установит сервер Apache, базу данных MySQL,
и FileZilla. После установки проверьте, не
службы работают или нет. Следующая панель управления XAMPP показывает, какие из этих служб в настоящее время работают.
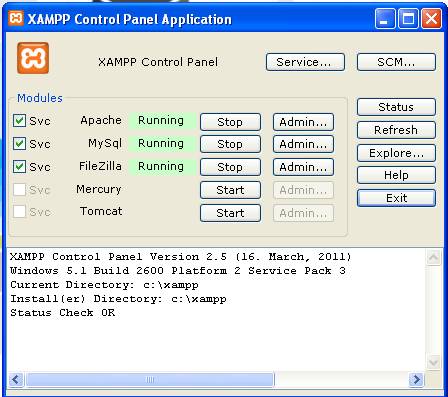
Теперь следующие шаги покажут, как подключиться к базе данных MySQL с помощью C #.
Шаг 1
Откройте страницу администратора MySQL и создайте новую базу данных.
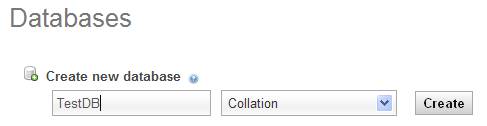
Шаг 2
После создания новой базы данных создайте новую таблицу.
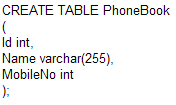
Шаг 3
После создания новой таблицы откройте Visual Studio, щелкните «Новый проект» и назовите проект.
Откроется новый проект, затем щелкните
в обозревателе решений (F4) щелкните правой кнопкой мыши «Ссылка», чтобы добавить новую ссылку в проект. Ссылка на эти два
.dll в
проект ( MySql.dll (приложения Win), MySql.web.dll (веб-приложения)).
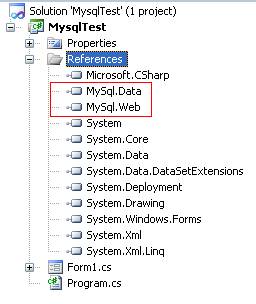
Шаг 4
Добавить пространство имен к проекту.

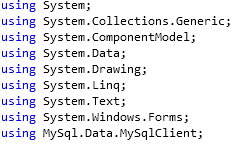
Шаг 5
Создайте строку подключения MySQL.

Шаг 6
Следующий код вставит данные в таблицу MySQL.
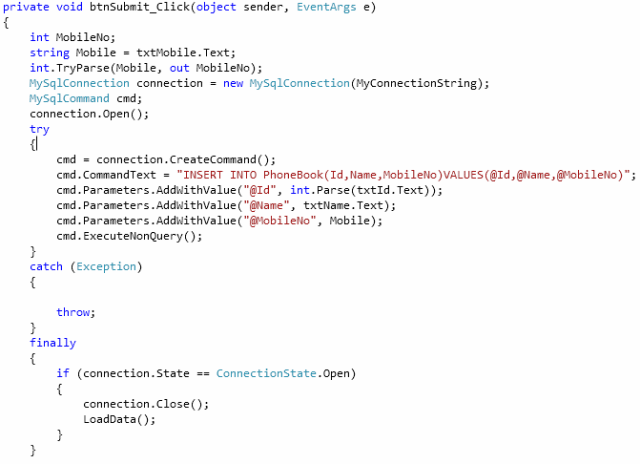
Шаг 7
Следующая функция загрузит данные из таблицы и привяжет их к GridView .
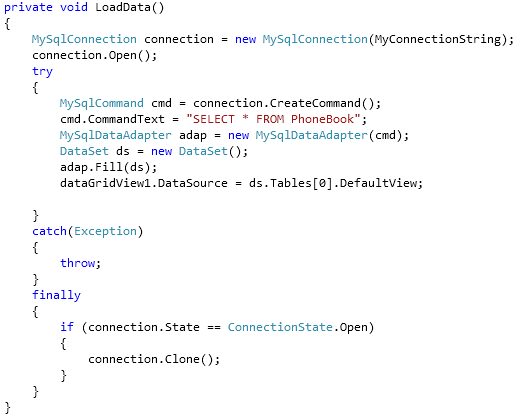
Шаг 8
Окончательный результат отображается в форме окна:
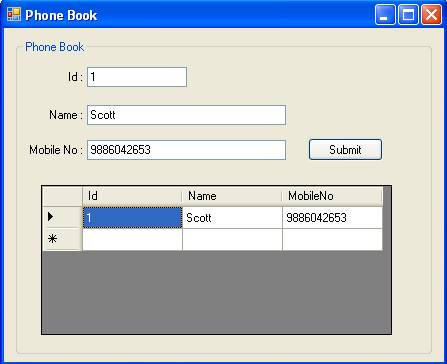
Установите коннектор MySQL в Visual Studio 2012
Введение
В этой статье показано, как установить коннектор MySQL, создать базу данных MySQL и проверить версию MySQL.
Установите MySQL Connector v.6.5.4 в Visual Studio 2012
Шаг 1: Откройте страницу администратора MySQL «Создать новую базу данных».
Шаг 2: Выберите «Создать новую базу данных»> «Testdb».
Шаг 3: Выберите «Создать новую таблицу»> «Студент».
Шаг 4: Просмотр таблицы ученика.
Шаг 5: Создайте новый проект, используя «Файл»> «Новый»> «Проект …»> «Консольное приложение».
Шаг 6: Показать консольное приложение «Вставить»> «Добавить ссылки»
Шаг 7: Онлайн-поиск в MySQL.
Шаг 8: Вот код для консольного приложения:
Шаг 9 : Используйте следующий код в консольном приложении:
Шаг 10: Запустите приложение.
Теперь создание базы данных MySQL, таблицы и коннектора MySQL установлено в Visual Studio 2012. Надеюсь, вам понравилась эта статья.
Инструменты и расширения баз данных для Visual Studio 2019 — DatabaseJournal.com
Visual Studio 2019 — огромный шаг вперед в сфере разработки. Он не только сместил множество границ, но и упростил расширение интерфейса. В этой статье вы увидите инструменты — скорее, расширения или надстройки, — которые можно добавить в интегрированную среду разработки Visual Studio 2019 для улучшения работы с базой данных независимо от того, какая это база данных. Вы найдете эти весьма полезные инструменты.
Редактор MySQL для Visual Studio
Будучи учителем программирования на полставки, я всегда стараюсь иметь хорошие образцы для студентов.К сожалению, я довольно забывчив, поэтому очень часто мне нужно быстро отредактировать запрос MySQL. Вот где My SQL Editor для Visual Studio — удобное небольшое расширение. Как следует из названия, это редактор MySQL с необходимой раскраской ключевых слов. Этот редактор не является автономным; он является частью Visual Studio (так как это расширение).
Вы можете запускать и редактировать запросы к выбранным базам данных. Это очень удобно, если у вас где-то не установлен MySQL, но он все равно должен работать.Вы можете скачать редактор MySQL для Visual Studio здесь. После загрузки вы можете дважды щелкнуть файл VSIX, чтобы установить расширение.
После завершения установки вы можете убедиться, что она установлена, щелкнув Инструменты, Расширения и Обновления. Он должен напоминать рисунок 1
.

Рисунок 1: Расширение редактора MySQL
Очевидно, что для использования этого расширения вам понадобится код MySQL. Если у вас еще нет кода MySQL, вы можете перейти на этот образец веб-сайта и загрузить образец базы данных
.
Сохраните этот файл с расширением.расширение mysql.
В обозревателе решений щелкните правой кнопкой мыши и добавьте файл MySQL. После открытия экран будет напоминать рисунок 2
.

Рисунок 2: Редактор MySQL в действии
База данных .NET
Database .NET — очень мощный инструмент для управления несколькими базами данных. Он включает поддержку следующих баз данных или объектов баз данных:
- Доступ
- Excel
- DBase
- FoxPro
- Доступ
- Excel
- DBase
- FoxPro
- FireBird
- MySQL
- SQL Server
- SQL Azure
- SQLCE
- SQLite
- PostGreSQL
- Оракул
- OLE DB
- ODBC
- OData
- DB2
- Informix
- Sybase ASE
- NuoDB
- Терадата
- Vertica
- Текст
База данных.NET — это внешний инструмент, поэтому он не работает в IDE Visual Studio. С его помощью вы можете создавать таблицы, выполнять запросы, редактировать строки и создавать сценарии. Вы можете скачать это здесь.
Это автономный exe-файл, поэтому после того, как вы распаковали файл, вы можете напрямую запустить программу. Он похож на рисунок 3 внизу.

Рисунок 3: База данных .NET
SQLite для среды выполнения Windows
SQLite реализует автономный бессерверный механизм базы данных T-SQL с нулевой конфигурацией.Его также можно загрузить из Visual Studio Marketplace. После загрузки запустите файл VSIX. Это будет напоминать Рисунок 4
.

Рисунок 4: SQLite для установки среды выполнения Windows
Заключение
Это лишь некоторые из замечательных инструментов для работы с базами данных, доступных вам для использования с Visual Studio 2019. Многие другие инструменты могут быть представлены в будущей статье DatabaseJournal.
Установка и настройка MySQL для разработки на C ++ в Visual Studio
Недавно я попытался успешно написать приложение на C ++, которое могло бы работать с MySQL.Хотя в учебных пособиях показано несколько различных методов, я нашел самый экономичный из доступных на то время способов, который я мог использовать.
Если вас это интересует, вот созданное мной обучающее видео, которое шаг за шагом проведет вас от установки до успешных результатов в приложении C ++:
Системные характеристики для этого руководства (библиотеки Boost НЕ ТРЕБУЮТСЯ):
- Windows 10 Professional
- 64-разрядная машина
- Visual Studio Community 2017 (с Microsoft.NET Framework версии 4.7.03056)
- MySQL Community Server 8.0.11
- MySQL Connector / C ++ версия 8.0.11
Подробнее в описании YouTube.
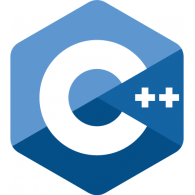
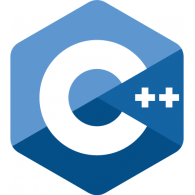
1743 загрузки
Загрузить файл MySqlTest.cpp — 2 КБ .