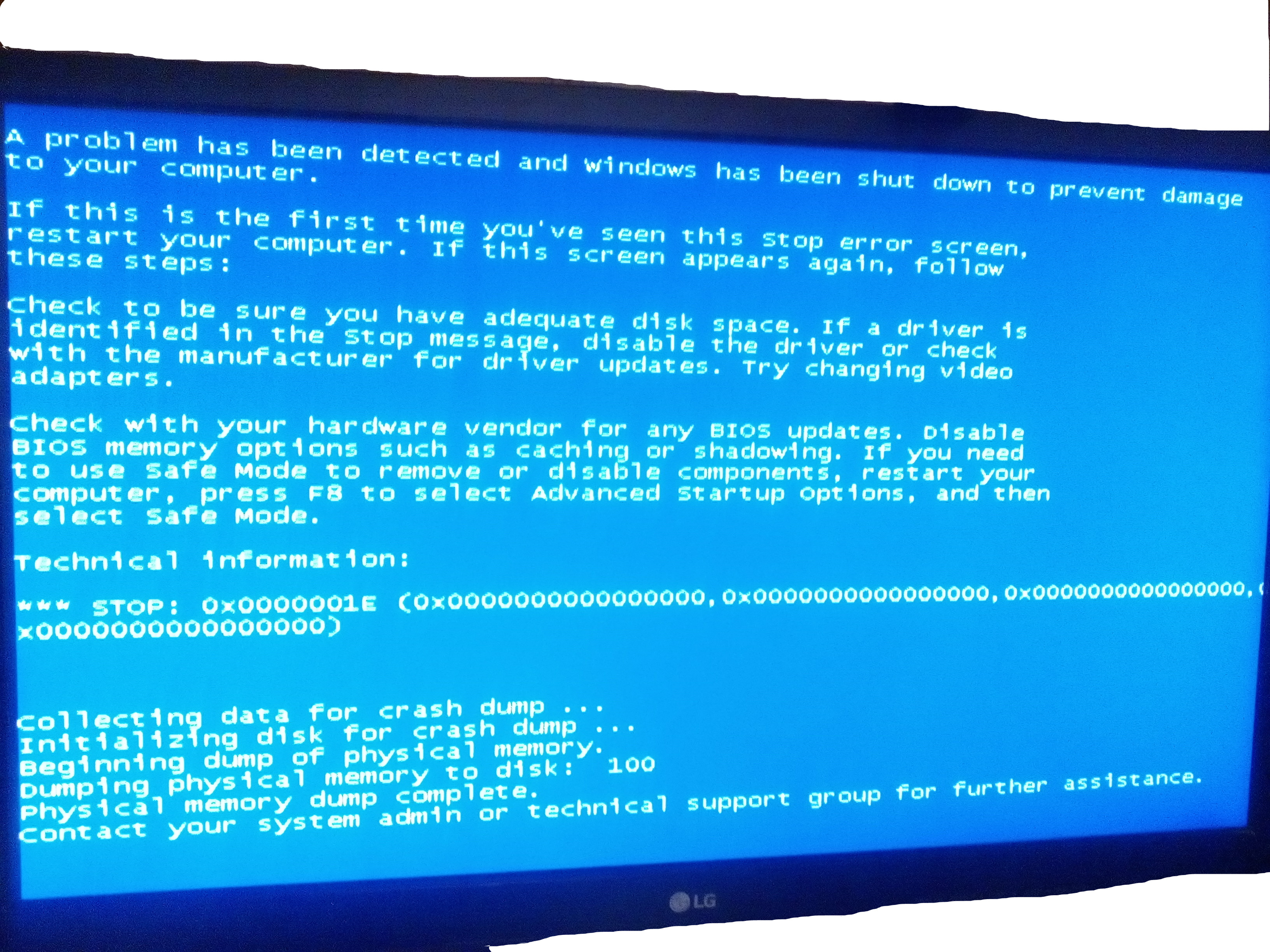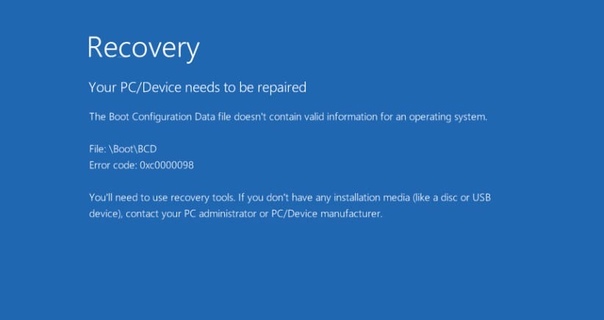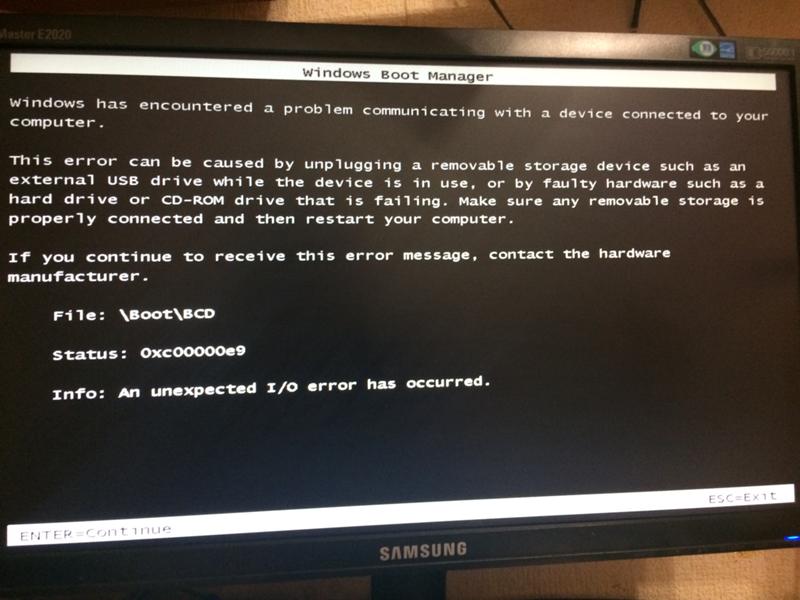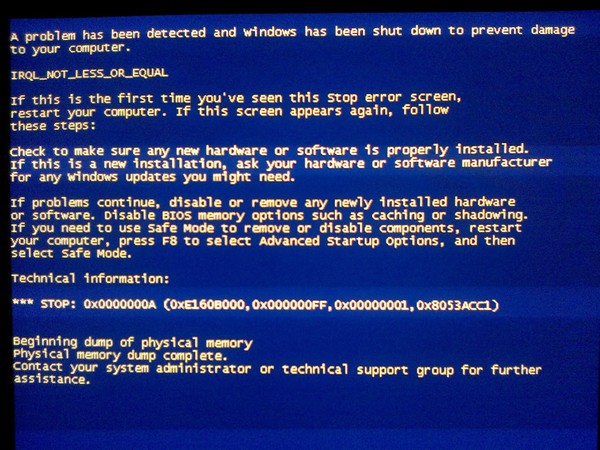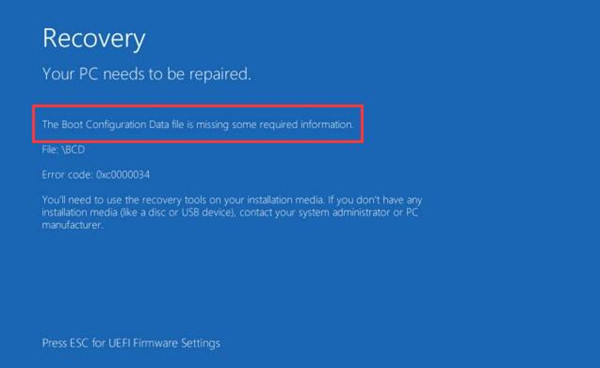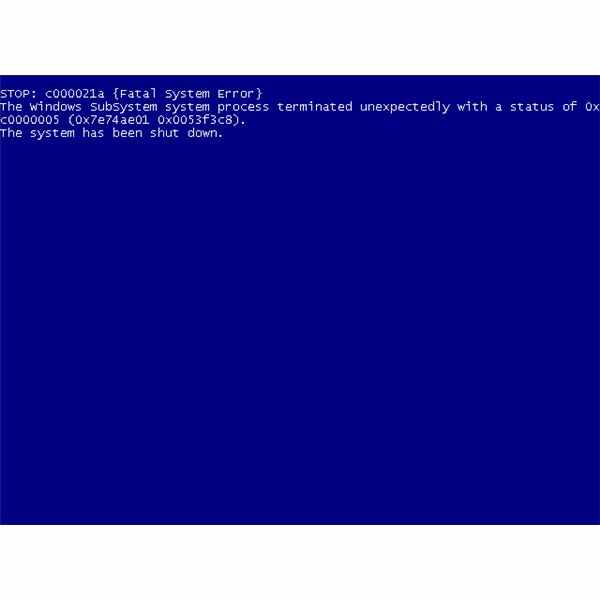0Xc000000A ошибка: Ошибка 0x0000000a при установке или работе Windows 7
Код ошибки 0x0000000A: IRQL_NOT_LESS_OR_EQUAL
Об ошибке
Данный код ошибки 0x0000000A:IRQL_NOT_LESS_OR_EQUA означает, что была сделана попытка затронуть виртуальную память на внутреннем процессе IRQ уровня, который слишком высок. Если kernel debugger доступен, вы можете отследить, где именно система запнулась.
Наиболее частая причина возникновения — драйвер устройства использует неверный адрес.
Параметры:
- 1 — адрес, по которому выполнено ошибочное обращение
- IRQL, который использовалcя для обращения к памяти
- тип доступа к памяти: 0 = операция чтения, 1 = операция записи
- адрес инструкции, которая затребовала доступ к памяти по адресу
Windows NT:
- Microsoft Windows NT Server 4.0 Terminal Server Edition
- Microsoft Windows 2000 Server
- Microsoft Windows 2000 Advanced Server
- Microsoft Windows 2000 Professional
- Microsoft Windows NT Server 3.
 5
5 - Microsoft Windows NT Server 3.51
- Microsoft Windows NT Server 4.0
- Microsoft Windows NT Workstation 3.5
- Microsoft Windows NT Workstation 3.51
- Microsoft Windows NT Workstation 4.0
- Microsoft Windows NT Advanced Server 3.5
- Microsoft Windows NT Server, Enterprise Edition 4.0
Одна из самых часто возникающих ошибок Windows NT — STOP 0x0000000A. Этот STOP может быть вызван как Программным Обеспечением, так и проблемой с оборудованием. Для выявления причин вы должны разобрать этот STOP, используя дебагер. Тем не менее, некоторые выводы можно сделать, рассмотрев параметры STOP сообщения и сообщения сопутствующего этот STOP.
Дополнительная информация:
STOP 0x0000000A показывает, что процесс ядра или драйвер пытались обратиться к памяти, к которой у них нет разрешения обращаться. Самая обычная причина — это плохой или повреждённый указатель (pointer), который указывает на неправильный участок в памяти. Указатель (pointer) — это переменная, которая используется программой, для указания на блок в памяти. Если переменная имеет неправильное значение, тогда программа пытается обратиться к памяти, к которой не должна обращаться. Когда это происходит в программе пользователя, она генерирует нарушение доступа. Когда это происходит в режиме ядра, она генерирует STOP 0x0000000A сообщение.
Указатель (pointer) — это переменная, которая используется программой, для указания на блок в памяти. Если переменная имеет неправильное значение, тогда программа пытается обратиться к памяти, к которой не должна обращаться. Когда это происходит в программе пользователя, она генерирует нарушение доступа. Когда это происходит в режиме ядра, она генерирует STOP 0x0000000A сообщение.
Чтобы выявить какой процесс или драйвер пытался обратиться к памяти, к которой не должен был, посмотрите на параметры, указанные на STOP экране. Например, в этом STOP сообщении:
STOP 0x0000000A(0xWWWWWWWW, 0xXXXXXXXX, 0xYYYYYYYY, 0xZZZZZZZZ)
IRQL_NOT_LESS_OR_EQUAL
** Адрес 0xZZZZZZZZ основывается на <адрес> — <драйвер>
Четыре параметра имеют следующие значения:
0xWWWWWWWW адрес, который был указан некорректно
0xXXXXXXXX IRQL, который требуется, чтобы иметь доступ к памяти
0xYYYYYYYY Тип доступа, 0=Читать, 1=Писать
0xZZZZZZZZ адрес инструкции, которая пыталась обратиться к памяти 0xWWWWWWWW
Если последний параметр (0xZZZZZZZZ) указывает на область адресов системных устройств, вы будите знать, драйвер какого устройства был запущен во время ошибки.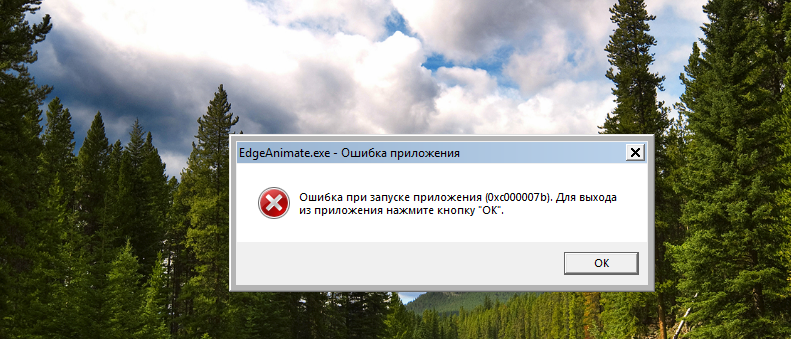 Этот драйвер обычно указан на третьей линии STOP экрана:
Этот драйвер обычно указан на третьей линии STOP экрана:
** Адрес 0xZZZZZZZZ основывается на <адрес> — <драйвер>
Если <имя драйвера> специфический драйвер, сделайте поиск в Microsoft Knowledge Base на слово «0x0000000A» и имя драйвера. Если вы не найдёте никаких подходящих статей, свяжитесь с Microsoft Product Support.
Windows 2000
Microsoft — «Stop 0x000000D1» Error Message in Tcpip.sys
- Microsoft Windows 2000 Server
- Microsoft Windows 2000 Advanced Server
- Microsoft Windows 2000 Professional
Когда TCP/IP связь программно разъединилась или была удалена, в то время как операция получения была в прогрессе, ваш компьютер может «зависнуть» и появиться следующее сообщение:
STOP: 0x000000D1 (0xFF8BA000, 0x00000002, 0x00000001, 0xF3AAA40E)
DRIVER_IRQL_NOT_LESS_OR_EQUAL
Решение:
Для решения этой проблемы установите последний SP для Windows 2000.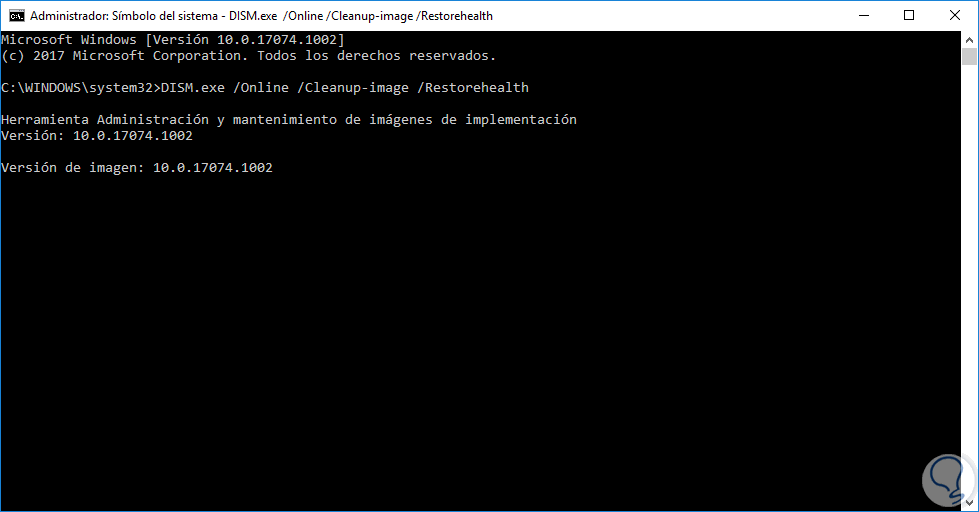 Для дополнительной информации обратитесь к следующей статье: 260910 How to Obtain the Latest Windows 2000 Service Pack
Для дополнительной информации обратитесь к следующей статье: 260910 How to Obtain the Latest Windows 2000 Service Pack
Microsoft подтверждает, что это их ошибка и сообщает, что впервые она была разрешена в SP1.
WindowsXP
http://support.microsoft.com/default.aspx?scid=kb;en-us;Q314063
Возникновение ошибки при «Быстром переключении пользователей» (Fast Switch Between Users):
IRQL_NOT_LESS_OR_EQUAL
Stop 0x0000000A (0x0227001d, 0x00000002, 0x00000000, 0x804eba3a)
первый параметр может меняться в зависимости от компьютера. Проблема может появиться, если вы используете софт и драйвера Netropa Corporation для клавиатуры, чтобы добавить ей дополнительные функции.
Решение: обновите драйвера клавиатуры. Драйвера Netropa Corporation можно найти по адресу netropa.com
Вы можете выяснить, почему соответствующая программа не завершилась корректно. Для этого:
Для этого:
Старт (Start) => Выполнить (Run) => msinfo32.exe => Среда Программного Обеспечения (Software Environment) => Системная Информация (System Information) => просмотрите список программ, выясните, которая относиться к клавиатуре. Обычно эта программа загружается со следующей ветки реестра:
HKEY_LOCAL_MAC HINE\Software\Microsoft\Windows\CurrentVersion\Run
После того, как вы обнаружили программу, которая не завершилась корректно, используйте Autodump + утилиту, чтобы сгенерировать код ошибки..
Возникновение ошибки при переходе (Upgrade) на Windows XP:
При апгрейде с 98 или МЕ на ХР может возникнуть эта ошибка. Ошибка чаще возникает из-за несовместимого оборудования или драйвера.
Решение:
- Перезагрузите компьютер и посмотрите — предложит ли вам вернуться на предыдущую операционную систему. Если да, то выбирайте эту опцию. Если нет, то пропустите пункт 2 и переходите на пункт 3.

- Когда компьютер загрузиться в 98 или МЕ, удалите любые антивирусы и сторонние загрузчики (такие, как Roxio GoBack и др.), после этого «вычистите загрузчик», используя информацию следующих статей:
267288 чистка загрузчика в Windows Millennium Edition
192926 чистка загрузчика в Troubleshooting for Windows 98
Потом перезагрузите компьютер и попытайтесь сделать апгрейд снова. Если и после этого не удастся это сделать, то скорее всего проблема в оборудовании. - Уберите (т.е. совсем вытащите) из компьютера всё ненужное оборудование (звуковую карту, USB оборудование, принтеры, модемы и сетевые карты и т.д.), оставьте минимум (монитор, видео карта, клавиатура и мышь, флоппи и CD-ROM)
- Если и после этого Вы продолжаете получать эту ошибку, возможно, Вам необходимо обновить BIOS. Свяжитесь с производителем материнской платы и выясните, если есть какие-либо обновления для BIOS.
Дополнительная информация
Ошибка «Stop 0x0000000A» во время установки Windows XP
Ошибка «Stop 0x0000000A» после установки Windows XP
Расшифровка кодов ошибок Windows (BSOD)
STOP 0x0000000A
показывает, что процесс ядра или драйвер пытались обратиться к
памяти, к которой у них нет разрешения обращаться.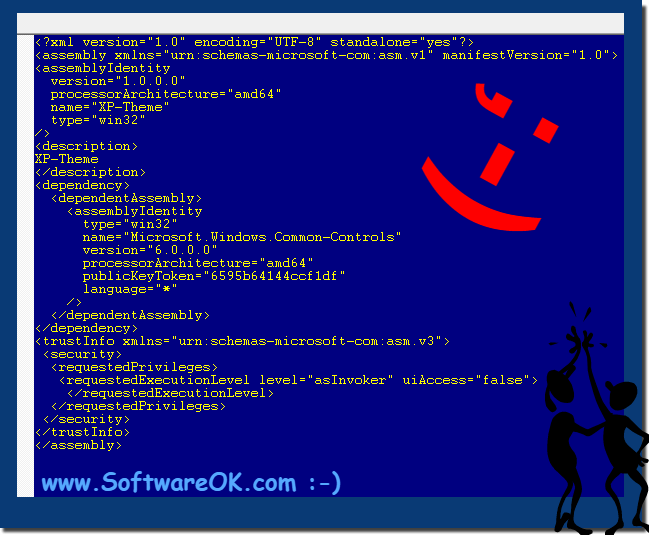
Самая распространенная причина — это некорректный или повреждённый
указатель (pointer), который указывает на неправильный участок в
памяти. Указатель (pointer) — это переменная, которая используется
программой, для указания на блок в памяти. Если переменная имеет
неправильное значение, тогда программа пытается обратиться к
памяти, к которой у неё нет прав обращаться. Когда это происходит в
программе пользователя, она генерирует нарушение доступа. Когда это
происходит в режиме ядра, она генерирует STOP 0x0000000A сообщение.
Одна из самых часто возникающих ошибок Windows NT — STOP
0x0000000A. Этот STOP может быть вызван как Программным
Обеспечением, так и проблемой с оборудованием. Для выявления причин
вы должны разобрать этот STOP, используя дебагер. Тем не менее,
некоторые выводы можно сделать, рассмотрев параметры STOP сообщения
и сообщения сопутствующего этот STOP.
Параметры:
1 — адрес, по которому выполнено
ошибочное обращение
2 — IRQL, который использовался для обращения к памяти
3 — тип доступа к памяти: 0 = операция чтения, 1 = операция
записи
4 — адрес инструкции, которая затребовала доступ к памяти по
адресу
Примечание: Наиболее частая причина возникновения
— драйвер устройства использует неверный адрес.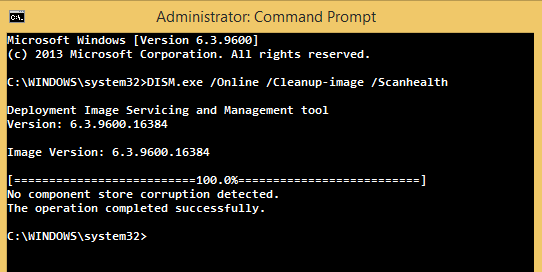 Некоторые из них в
Некоторые из них в
Windows XP вы можете обнаружить, используя утилиту verifier.exe:
Start (Пуск) => Run (Выполнить) => verifier.exe
Дополнительная информация:
STOP 0x0000000A
показывает, что процесс ядра или драйвер пытались обратиться к
памяти, к которой у них нет разрешения обращаться.
Самая распространенная причина — это некорректный или повреждённый
указатель (pointer), который указывает на неправильный участок в
памяти. Указатель (pointer) — это переменная, которая используется
программой, для указания на блок в памяти. Если переменная имеет
неправильное значение, тогда программа пытается обратиться к
памяти, к которой у неё нет прав обращаться. Когда это происходит в
программе пользователя, она генерирует нарушение доступа. Когда это
происходит в режиме ядра, она генерирует STOP 0x0000000A
сообщение.
Чтобы выявить какой процесс или драйвер пытался обратиться к
неверному адресу памяти, посмотрите на параметры, указанные на STOP
экране. Например, в этом STOP сообщении:
STOP 0x0000000A(0xWWWWWWWW, 0xXXXXXXXX, 0xYYYYYYYY,
0xZZZZZZZZ)
IRQL_NOT_LESS_OR_EQUAL
** Адрес 0xZZZZZZZZ основывается на —
Четыре параметра имеют следующие значения:
0xWWWWWWWW указаный адрес памяти, который не является
корректным для данного обращения
0xXXXXXXXX IRQL прерывание, которое требуется, чтобы иметь доступ к
памяти
0xYYYYYYYY Тип доступа, 0=Чтнение, 1=Запись
0xZZZZZZZZ адрес инструкции, обратившияся к памяти, указаной в
первом параметре
Если последний параметр (0xZZZZZZZZ) указывает на область адресов
системных устройств, значит, драйвер какого устройства был запущен
во время ошибки.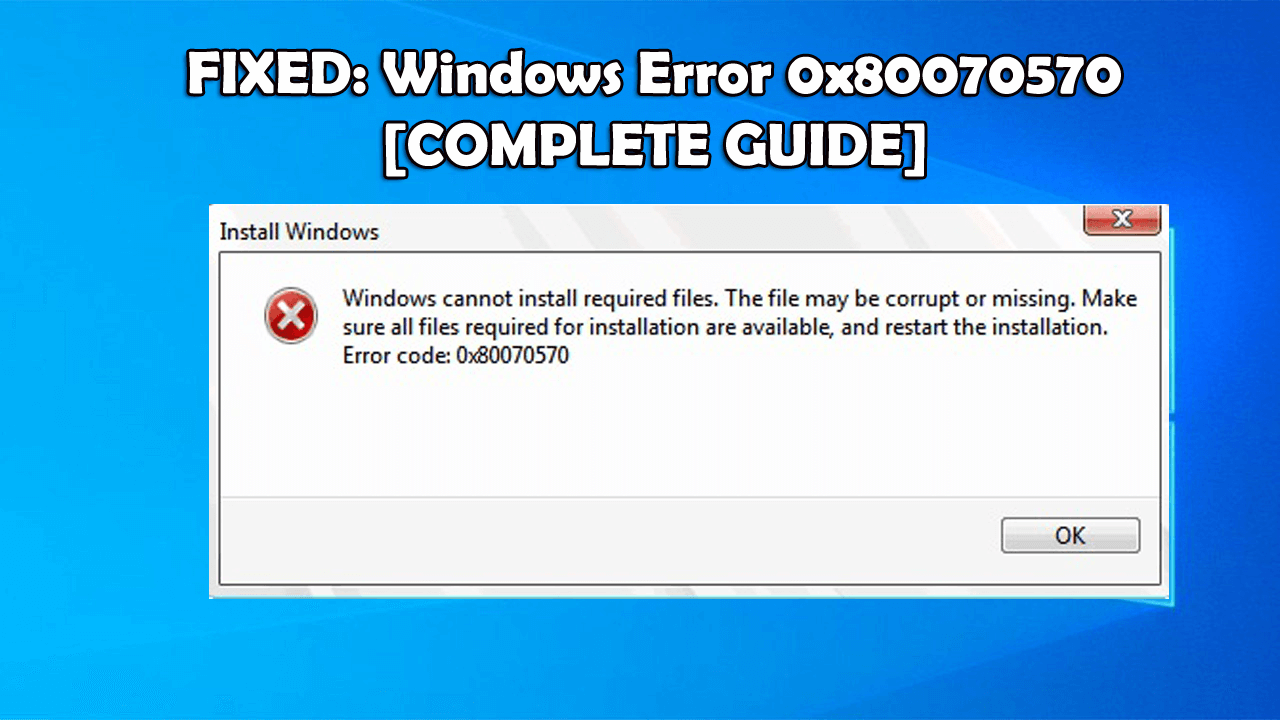 Этот драйвер обычно указан на третьей линии STOP
Этот драйвер обычно указан на третьей линии STOP
экрана:
** Адрес 0xZZZZZZZZ основывается на —
Если специфический драйвер, сделайте поиск в Microsoft Knowledge
Base на слово «0x0000000A» и имя драйвера. Если вы не найдёте
никаких подходящих статей, свяжитесь с Microsoft Product
Support.
Общие способы устранения возникновения ошибки 0x0000000A:
IRQL_NOT_LESS_OR_EQUAL
0x0000000A: IRQL_NOT_LESS_OR_EQUAL во время установки
системы
Применяется к семьям систем:
- Windows NT
- Windows 2000
- Windows XP
1. Проверьте совместимость вашего оборудования с
устанавливаемой системой.
Для этого обратитесь к последней версии Списка Совместимости
Оборудования (Hardware Compatibility List (HCL)) для вашей
системы:
http://www.microsoft.com/whdc/hcl/default.mspx
Если вашего оборудования нет в списке, то приведённые ниже шаги
могут помочь устранить проблему.
2. Вовремя установки, когда на экране появиться
сообщение о проверке аппаратной конфигурации компьютера (Setup is
inspecting your computer`s hardware configuration), нажмите F5.
После приглашения, укажите подходящую конфигурацию компьютера и
hardware abstraction layer (HAL). Например, для компьютера с одним
процессором укажите [Стандартный компьютерk (Standard PC).
3. Отключите следующие функции в CMOS установках
вашего компьютера. Для дополнительной информации, как это сделать,
обратитесь к документации сопровождающей ваше оборудование (пр.:
материнская плата):
- Любое кэшироване, включая кэширование второго урованя
процессора (L2), кэш BIOSа, внутреннее и внешнее кэширование и кэш
записи на контроллерах диска. - Любую «теневую» память (shadowing)
- Plug and Play
- Любое антивирусное обеспечение на уровне BIOS.
4. Отсоедените все адаптеры и оборудование,
которое не является необходимым для установки Windows, включая:
- сетевой адаптер (network adapter)
- Внутренний модем
- Звуковую карту
- Лишние жесткие диски и CD-ROM`ы
5.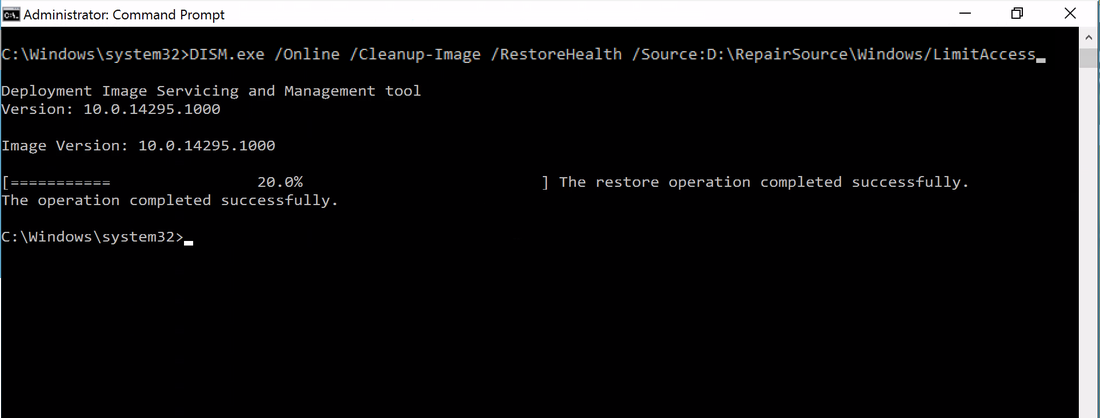 Если вы используете SCSI адаптер,
Если вы используете SCSI адаптер,
воспользуйтесь следующими методами. Для допольнительной информации
обратитесь к документации оборудования.
- Убедитесь, что вы используете новейшие версии драйверов
- Отключите синхронную передачу данных (sync negotiation) на SCSI
контроллере - Отключите всё SCSI устройства, за исключением жёсткого диска,
на который осуществляется установка.
6. Если вы используете IDE устройства, то
воспользуетесь следующими методами. Для дополнительной информации
обратитесь к документации оборудования.
- Установите встроенный IDE канал на Первичный (Primary
only) - Убедитесь, что Master/Slave/Only установки верны для IDE
устройств на вашем компьютере. - Отключите всё IDE устройства, за исключением жёсткого диска, на
который осуществляется установка.
7. Проверьте модули оперативной памяти (RAM) на
компьютере. Для дополнительной информации обратитесь к документации
оборудования.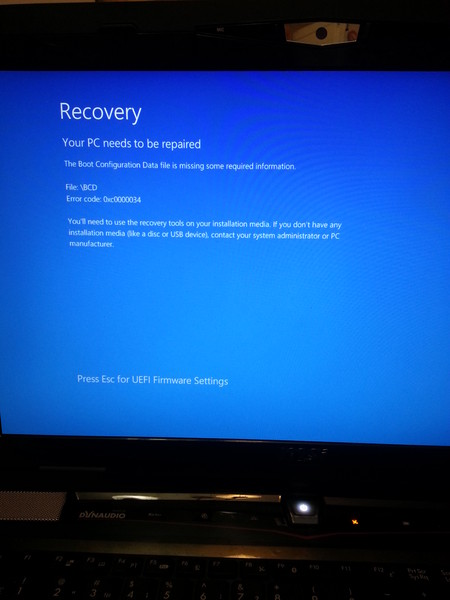
- Удалите все несоответствующие чипы О.П., так чтобы все чипы
работали на одной скорости (например на 60ns или 70ns
наносекундах) - Протестируйте модули памяти специальными программами (пр.:
memtst86) и удалите неисправные - Замените модули на рабочие
8. Обратитесь к производителю компьютера или
материнской платы для помощи в следующих ситуациях:
- Информация о уже известных проблемах с оборудованием и по их
устранению - Диагностика компьютера
- Обновление системного BIOS, если необходимо
0x0000000A: IRQL_NOT_LESS_OR_EQUAL на уже работающей
системе
Применяется к семьям систем:
- Windows NT
- Windows 2000
- Windows XP
Проверка драйверов и программного обеспечение третьей
стороны.
Если вы только что установили новую программу или драйвера,
попробуйте отключить их.
Если же вы не можете загрузить Windows после того как вы
установили новую программу или драйвера, воспользуетесь
приведёнными ниже методами для восстановления работы системы:
1.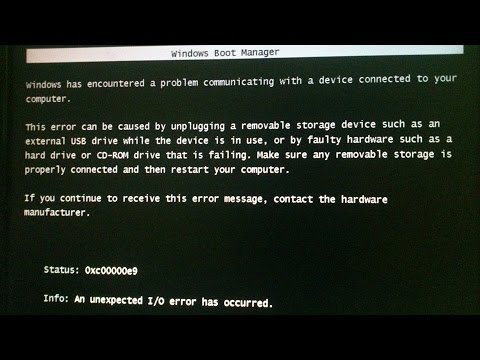 Воспользуйтесь восстановлением на последнюю
Воспользуйтесь восстановлением на последнюю
рабочую конфигурацию системы (Last Known Good configuration)
Для этого во время загрузки системы нажмите F8 и выберите
соответствующую опцию из предлагаемого меню.
Для дополнительной информации обратитесь к следующей статье:
307852
(http://support.microsoft.com/kb/307852/) How to start your
computer with Last Known Good Configuration
2. Восстановите установку Windows, использую
следующие методы:
- Любое антивирусное обеспечение на уровне BIOS
- Загрузитесь с установочного диска или дискет:
Когда установка вам предложит следующие опции:To set up Windows XP now, press ENTER.
To repair a Windows XP installation using Recovery Console, press
R.
To quit Setup without installing Windows XP, press F3Нажмите Enter
Подтвердите соглашение
Следующим шагом установка проверит жёсткий диск на наличие ОС и
предложит вам сделать восстановление, нажмите R для начала
восстановления.
3. Воспользуйтесь Откаткой Драйверов (Roll Back
Driver)
Для дополнительной информации обратитесь к следующей статье:
283657
(http://support.microsoft.com/kb/283657/) How to use the Roll Back
Driver feature
4. Воспользуйтесь Консолью Восстановления
Для дополнительной информации обратитесь к следующей статье
(Windows XP):
307654
(http://support.microsoft.com/kb/307654/) How to install and use
the Recovery Console in Windows XP
5. Если система установлена на файловой системе
FAT, загрузитесь в MS-DOS и переименуйте неисправный драйвер или
программу.
Проверка установленного оборудования
Если вы только что установили новое оборудование, то отсоедините
его и воспользуйтесь приведёнными ниже методами для решения
проемы:
- Обновите драйвера до последней доступной версии
- Обратитесь к производителю, чтобы узнать о уже известных
проблемах - Воспользуйтесь диагностикой оборудования
- Просмотрите логи и Журнал Событий (event viewer) на предмет
информации о каких либо неработающих драйверах или программах.
Если ничего из изложенного выше вам не подошло/не помогло,
обратитесь к нашим статьям для более специфических случаев
ниже.
Ошибка при запуске приложения 0xc0000005
Ошибка 0xc0000005 или, как ее еще называют, непредвиденная ошибка установки относится к числу наиболее частых проблем в ОС Windows 7, несколько реже встречается на Windows 8. В сети пишут о том, эта ошибка в принципе встречается на всех версиях виндовс, однако автор этой статьи, использующий лицензионную 10-ю версию ОС компании Microsoft, с нею за 1,5 года работы своего ноутбука еще не сталкивался.
Ошибка приложения 0xc0000005 возникает при инициализации различного ПО пользователем. И не представляется возможным угадать, какое приложение откажется запускаться. Окно данной ошибки можно увидеть в процессе игры либо при запуске прикладной программы, оно содержит небольшое сообщение о выявленной неполадке. Конкретной причины данной ошибки никто не знает, есть лишь ряд предположений пользователей на этот счет.
Возможные причины ошибки
- Проблемы с обновлениями ОС.
- Ошибки в оперативной памяти.
- Конфликт оборудования с ПО.
Ключевой причиной для возникновения ошибки называют проблемы с обновлениями в Windows 7. Выпускаемое Microsoft обновление, которое нацелено на изменения в целом ряде значимых файлов ОС Windows для повышения безопасности работы системы, на удивление часто приводит к этой ошибке.
Итак, как исправить ошибку 0xc0000005 на Windows 7?
Вам будет нужно открыть строку «Выполнить», что можно сделать в меню «Пуск». Далее в открывшуюся строку необходимо прописать команду на удаление дающего сбой обновления так, как это указано нами на скриншоте 1.
Прописав команду, Вам нужно нажать «ОК», а после этого, если Ваша ОС нашла и удалила данное обновление, выполнить перезагрузку Вашего компьютера. Далее следует убедиться в том, исчезла ли ошибка, для чего необходимо запустить отказывавшееся открываться приложение. Если ошибка при запуске приложения 0xc0000005 снова на экране, повторите процедуру со строкой «Выполнить» и командой на удаление для обновлений №2859537, №2872339, №2882822 и №971033. Порядок удаляемых обновлений Вы можете менять, это не столь существенно, однако после каждого удаления необходимо перезагружать ПК и производить проверку на отсутствие/наличие ошибки.
Если ошибка при запуске приложения 0xc0000005 снова на экране, повторите процедуру со строкой «Выполнить» и командой на удаление для обновлений №2859537, №2872339, №2882822 и №971033. Порядок удаляемых обновлений Вы можете менять, это не столь существенно, однако после каждого удаления необходимо перезагружать ПК и производить проверку на отсутствие/наличие ошибки.
Считается, что для Windows 10 причину ошибки 0xc0000005 стоит искать в первую очередь в некорректной работе DDR (оперативной памяти). Поэтому, если Вы столкнулись с данной ошибкой в 10-ой версии OC Windows, попробуйте провести сканирование оперативной памяти Вашего ПК.
Для этого подойдет бесплатная утилита Memtest86+. Запустив данную утилиту и просканировав оперативную память компьютера на ошибки, вполне вероятно Вы увидите картину, как на скриншоте 2. В подобной ситуации настоятельно рекомендуем заменить платы оперативной памяти Вашего компьютера.
Если с оперативной памятью ПК все в порядке, то мы рекомендуем Вам провести обновление для драйвера принтера или нескольких принтеров, используемых Вами.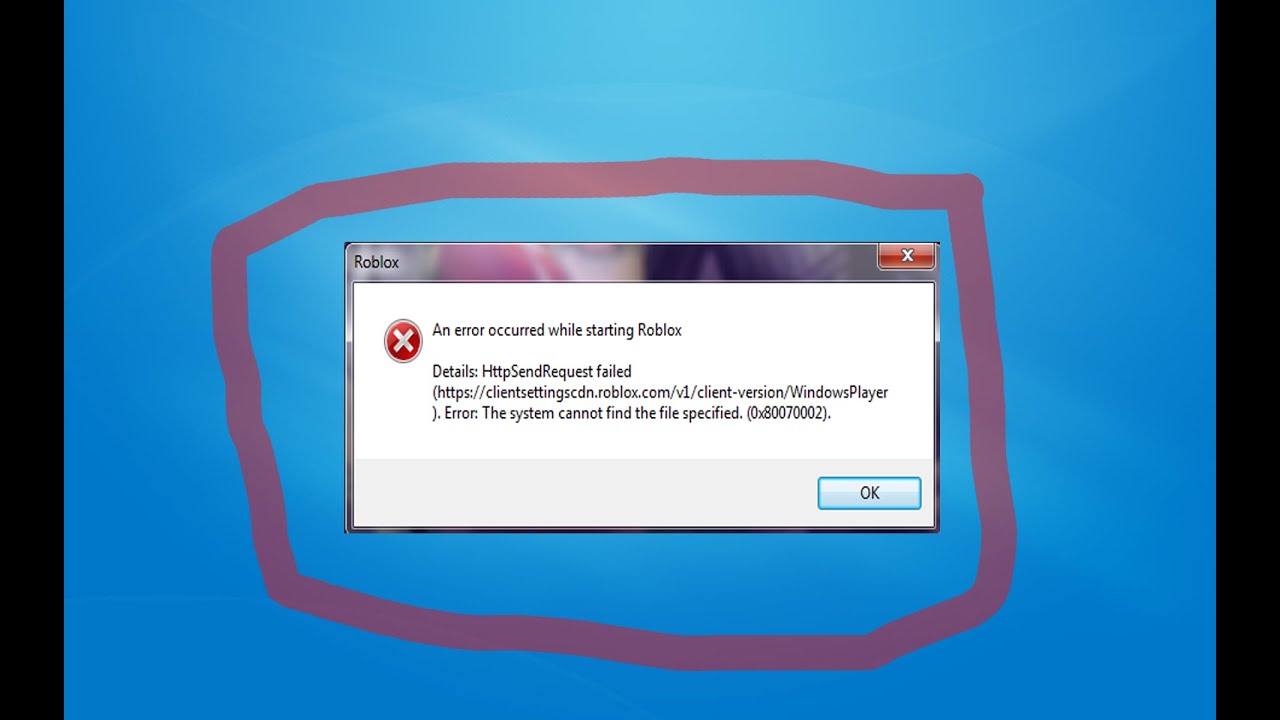 Как говорилось выше, конфликт оборудования с ПО является одной из предполагаемых причин ошибки 0xc0000005. Чаще всего таким оборудованием выступают устройства печати. Вам будет нужно удалить драйвер принтера (это можно сделать в Панели управления по адресу Все элементы панели управления → Программы и компоненты). Кликнув правой клавишей по любому элементу в данном меню (как на скриншоте 3) можно вызвать команду «Удалить». Воспользовавшись ею, перезагрузите ПК и установите драйвер наново, воспользовавшись идущим в комплекте с принтером CD.
Как говорилось выше, конфликт оборудования с ПО является одной из предполагаемых причин ошибки 0xc0000005. Чаще всего таким оборудованием выступают устройства печати. Вам будет нужно удалить драйвер принтера (это можно сделать в Панели управления по адресу Все элементы панели управления → Программы и компоненты). Кликнув правой клавишей по любому элементу в данном меню (как на скриншоте 3) можно вызвать команду «Удалить». Воспользовавшись ею, перезагрузите ПК и установите драйвер наново, воспользовавшись идущим в комплекте с принтером CD.
Однако (и это видно на скриншоте 3) для ОС Windows 10 драйверы принтеров уже встроены в систему и потому в меню Все элементы панели управления → Программы и компоненты не отображаются. Поэтому для ОС Windows 10 принтер нужно откатить в Панели управления по адресу Все элементы панели управления → Устройства и принтеры (см. скриншоте 4). Удалив принтер в данном меню, перезагрузите систему с отключенным принтером, а затем включите его и ждите обновления драйвера.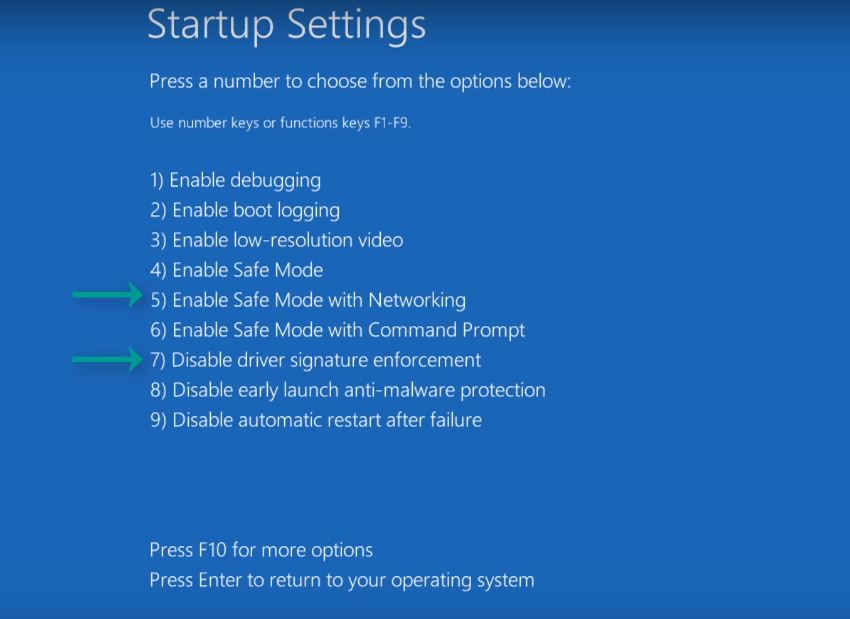
Нечасто, но причиной для появления ошибки 0xc0000005 бывает конфликт драйвера видеокарты и системы. Потому, как и в случае с принтером, стоит обновить драйвер или, если проблема наблюдается на последней версии драйвера, откатить его до предыдущей версии.
Будем рады услышать от Вас отзыв, также поможем при установки компонентов, и в исправлении ошибок. Пишите всё в комментариях, чуть ниже
Ошибка при запуске приложения 0xc0000005
Скачать файл 0xc0000005
- Разработчик
- ОС
- Разрядность
- Кол-во скачиваний
0 - Рейтинг
Поделиться файлом
Ошибка 0xc0000005 при запуске приложения. Программы не запускаются [Windows 7, Windows 8]
Привет! Вспомнил, что еще несколько недель назад собирался написать об очень популярной проблеме в операционной системе Windows 7 и Windows 8.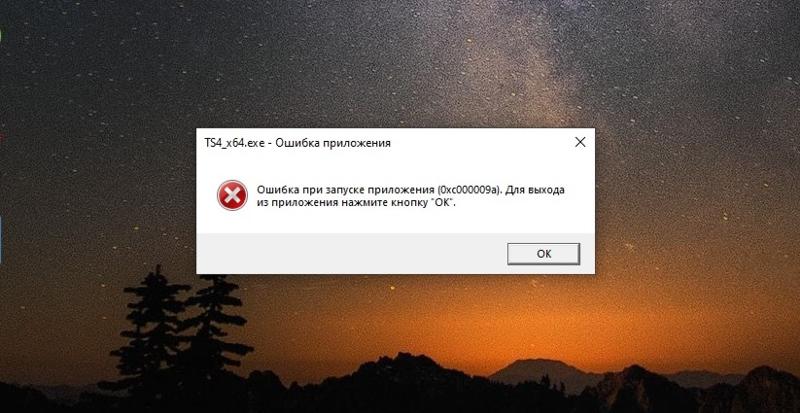 Ошибка с кодом 0xc0000005, которая появляется при запуске программ. Ну и программы конечно же не запускаются.
Ошибка с кодом 0xc0000005, которая появляется при запуске программ. Ну и программы конечно же не запускаются.
Мне привезли компьютер, при запуске которого появлялась ошибка 0xc0000005, точнее при запуске программ из автозагрузки. Если запустить программу ярлыком, то так же появляется эта ошибка. У меня тогда не было время разбираться с этой проблемой и я просто переустановил Windows.
Затем друг вечером звонит мне и говорит об этой же проблеме. Как оказалось, решается она довольно просто. Но давайте сначала разберемся, почему она появляется.
Причина возникновения ошибки
Появляется эта проблема из-за установки обновления kb2872339 (которое вышло еще 11 сентября 2013 года) и до этого было еще одно обновление kb2859537, которое вызывало эту же ошибку. Не будем вдаваться в подробности почему это происходит, оно нам не нужно, наверное :).
На нужно убрать эту проблему. Что мы и сделаем.
Убираем ошибку 0xc0000005
Лечиться эта проблема простым удалением проблемного обновления.
Удалить обновление можно из командной строки.
В Windows 7
Зайдите в Пуск, Все программы, Стандартные и на Командная строка нажмите правой кнопкой мыши, затем выберите Запуск от имени администратора.
Введите команду:
wusa.exe /uninstall /kb:2859537
Или команду:
wusa.exe /uninstall /kb:2872339
Все зависит от того, как обновление вызывает проблему (скорее всего понадобиться вторая команда).
Подтвердите команду нажатием на Enter.
В Windows 8
Для запуска командной строки с правами администратора в Windows 8 нажмите сочетание клавиш Win+X. Затем в меню, которое появится выберите Командная строка (Администратор).
Введите команду, которую я написал выше и подтвердите ее.
Вы можете отключить автоматическое обновление, что бы подобных проблем больше не было.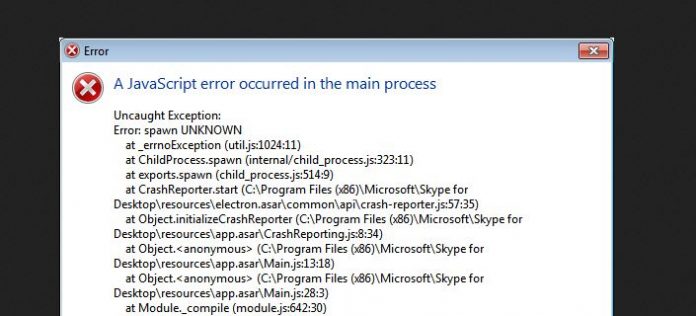 Я писал об этом в статье Как отключить автоматическое обновления в Windows 7.
Я писал об этом в статье Как отключить автоматическое обновления в Windows 7.
Так же, можно попробовать сделать откат системы, если у Вас запущено восстановление системы. Посмотрите статью Восстановление системы в Windows 7. Как сделать откат системы.
Всего хорошего!
Ошибка при запуске приложения 0xc0000005. Как исправить?
Автор admin На чтение 5 мин. Просмотров 3.5k. Опубликовано
Пользователи операционной системы Windows, часто сталкиваются с ошибкой 0xc0000005 во время запуска какой-либо программы или игры. Встречается она во всех версиях Windows 7/8.1/10. Загвоздка в том, что данная ошибка не указывает на конкретный источник проблемы, и по сути причин её появления может быть много. Но в большинстве случаев, эту неполадку можно исправить одним из нескольких методов. В статье написаны известные способы решения.
Описания этой ошибки могут различаться:
- Error: access violation 0xC0000005
- Exception 0xc0000005 EXCEPTION_ACCESS_VIOLATION
- Ошибка при запуске приложения 0xc0000005
- Ошибка при инициализации приложения (0xc0000005)
Причины появления ошибки 0xc0000005
Ошибка 0xc0000005 — одна из самых распространенных в Windows. Она может быть вызвана различными факторами, связанными с установленной программой, установленным оборудованием или по обеим причинам. Некоторые из многих возможных причин:
Она может быть вызвана различными факторами, связанными с установленной программой, установленным оборудованием или по обеим причинам. Некоторые из многих возможных причин:
- Установленная программа, например антивирусная программа, препятствует запуску программы.
- Установленные обновления Windows.
- Повреждены или отсутствуют драйверы оборудования.
- Неправильная конфигурация оборудования системы.
- Недостаточно памяти или повреждена RAM.
- Вирус / вредоносная инфекция.
- Старая версия программы.
- Повреждены файлы системного реестра.
- Функция защиты выполнения данных (DEP).
Ошибка 0xc0000005 после установки обновлений на Windows 7/8.1
Microsoft выпустила несколько обновлений для Windows 7 и 8.1, установка которых может привести к описываемой в статье неполадке. Если в системе включено автообновление компонентов Windows, они могли установиться сами. Можно попробовать удалить следующие обновления: KB2859537, KB2872339, KB2882822, KB971033.
Для этого зажимаете клавиши Win+R и в открывшемся окне по очереди вводим следующие строки:
- wusa.exe /uninstall /kb:2859537
- wusa.exe /uninstall /kb:2872339
- wusa.exe /uninstall /kb:2882822
- wusa.exe /uninstall /kb:971033
Если обновление не установлено в системе, вы получите об этом уведомление:
После этих действий, делаете перезагрузку компьютера и проверяете наличие ошибки.
Запуск средства проверки системных файлов (Windows 10 и ранние версии)
Регулярная установка и удаление приложений на вашем компьютере может стать причиной различных проблем, включая повреждение системных файлов. Восстановление поврежденных файлов может быть очень полезно при устранении ошибки 0xc0000005.
Следующая процедура относится к ОС Windows 10, но вы можете выполнить ее в любой версии.
- Нажмите комбинацию клавиш Win + X, чтобы открыть меню Power User.
- Выберите « Командная строка.
 «
« - Введите « SFC / SCANNOW » в командной строке, прежде чем нажимать клавишу ВВОД.
Сканирование автоматически запустится. Потребуется время, чтобы операция завершилась. Теперь проверьте помогло ли это исправить ошибку приложения 0xc0000005.
Отключение функции предотвращения выполнения данных DEP.
DEP — это набор функций безопасности, которые проверяют память компьютера как один из способов защиты вашего компьютера от вирусов. Это может быть причиной ошибки, если некоторые установленные программы не совместимы с ней. Временное отключение может легко устранить ошибку 0xc0000005.
Для этого делаем запуск командной строки от имени администратора, и вводим в нее следующую строку:
bcdedit.exe / set {current} nx AlwaysOff — это деактивирует функцию DEP. После этого делаем перезагрузку ПК.
Чтобы активировать обратно эту функцию, в поле командной строки нужно ввести:
bcdedit. exe / set {current} nx AlwaysOn — включение. Также нужна перезагрузка.
exe / set {current} nx AlwaysOn — включение. Также нужна перезагрузка.
Использовать точку восстановления Windows.
В случае если в вашей ОС активирована функция точек восстановления, можно попробовать перейти на более раннюю конфигурацию системы. Это может помочь избавиться от ошибки 0xc0000005.
Исправить реестр
Ошибка приложения 0xc0000005 может быть вызвана повреждением реестра операционной системы. Эти повреждения обычно происходят, когда определенные программы установлены или удалены неправильно.
Одним из примеров неправильной установки является попытка установки программы поверх той же версии ранее установленной программы без предварительного удаления старой. Чтобы решить эту проблему, вы должны удалить (или исправить) избыточные и дублирующиеся записи реестра. Мы рекомендуем вам попытаться исправить записи реестра, используя программное обеспечение CCleaner.
CCleaner — это небольшая эффективная утилита для компьютеров под управлением Microsoft Windows. Программа очищает ненужные и накопившиеся со временем проблемы: временные файлы, неработающие ярлыки и другие проблемы. Защищает конфиденциальность, очищает историю просмотров и временные интернет-файлы, позволяя вам быть более уверенным пользователем интернета и менее подверженным краже личных данных.
CCleaner может очищать остаточные файлы из различных программ, тем самым экономя место на жестком диске, удаляя ненужные записи в реестре Windows. Скачать программу можно по ссылке https://www.ccleaner.com/ru-ru/ccleaner (скопировать и вставить в новую адресную строку браузера).
Как было написано выше, причиной неполадки могут служить антивирусные программы. Можно на время отключить их. Также проблема может быть в установленных в системе драйверах. В том случае, если вы недавно устанавливали какой-либо драйвер, обратите на это внимание. Возможно имеет смысл на время удалить его и проверить осталась ли проблема.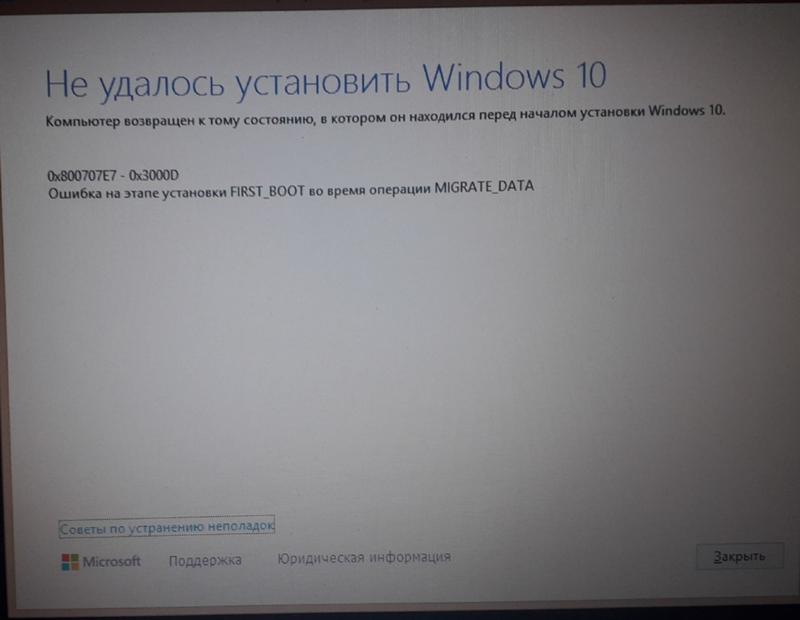
Ошибка 0xc0000005 из-за неисправной оперативной памяти
Еще изредка неполадка появляется по причине наличия проблем в работе оперативной памяти RAM. Можно попробовать извлечь планки памяти, чтобы осталась только одна, или поменять их поочередно и проверить. Но делать это следует только если вы имеете навыки в сборкеразборке комплектующих компьютера.
В данной статье описано несколько способов исправления ошибки 0xc0000005. Если вы знаете другие рабочие методы как можно убрать эту проблему, прошу написать способ в комментариях. Возможно ваш способ поможет другим. Всем добра!
Исправление: ошибка синего экрана 0x0000000a (решена)
РЕКОМЕНДУЕМЫЕ: Нажмите здесь, чтобы исправить ошибки Windows и оптимизировать производительность системы.
Многие BlueScreens вызваны старыми или поврежденными драйверыособенно видео драйверы, но есть и другие причины. Сообщение об ошибке Stop 0x0000000a означает, что процесс или водитель попытался получить доступ к области памяти без авторизации.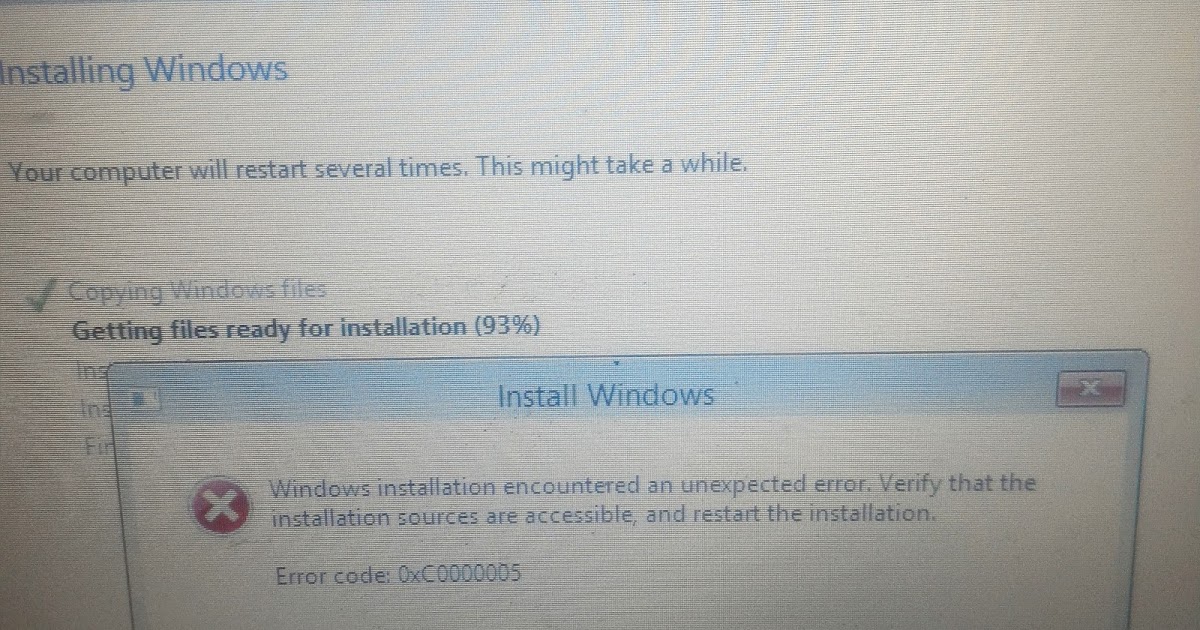 Это также известно как IRQL_NOT_LESS_OR_EQUAL.
Это также известно как IRQL_NOT_LESS_OR_EQUAL.
Эта ошибка остановки выводится при доступе к обратной (или недействительной) памяти, когда значение IRQL слишком велико. Ошибка, вызывающая эту проверку, обычно возникает после установки неисправного драйвера устройства, системной службы или BIOS.
Если при обновлении до новой версии Windows возникает ошибка 0xA, эта ошибка может быть вызвана драйвером устройства, системной службой, антивирусом или средством резервного копирования, которое несовместимо с новой версией.
Тест RAM
Если проблема не устранена с вашим компьютером, пришло время проверить оперативную память вашего компьютера с помощью стороннего программного обеспечения для сканирования памяти на вашем компьютере, а затем заменить USB-накопитель, если вы обнаружили, что он неисправен.
Обновление за январь 2021 года:
Теперь мы рекомендуем использовать этот инструмент для вашей ошибки. Кроме того, этот инструмент исправляет распространенные компьютерные ошибки, защищает вас от потери файлов, вредоносных программ, сбоев оборудования и оптимизирует ваш компьютер для максимальной производительности.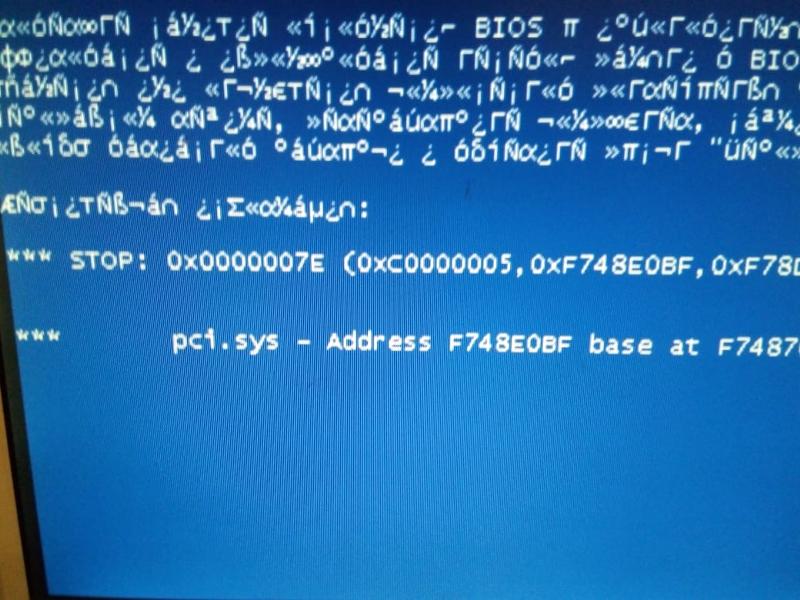 Вы можете быстро исправить проблемы с вашим ПК и предотвратить появление других программ с этим программным обеспечением:
Вы можете быстро исправить проблемы с вашим ПК и предотвратить появление других программ с этим программным обеспечением:
- Шаг 1: Скачать PC Repair & Optimizer Tool (Windows 10, 8, 7, XP, Vista — Microsoft Gold Certified).
- Шаг 2: Нажмите «Начать сканирование”, Чтобы найти проблемы реестра Windows, которые могут вызывать проблемы с ПК.
- Шаг 3: Нажмите «Починить все», Чтобы исправить все проблемы.
Вы также можете обратиться к моему руководству по тестированию ОЗУ и методам устранения неполадок, чтобы узнать, действительно ли ваша ОЗУ в хорошем состоянии или нет.
Сканирование на наличие вирусов и исправление реестра.
Если все описанные выше методы не исправляют ошибку выключения 0x0000000a на вашем ПК, это означает, что ваш компьютер подвержен заражению вирусом или что проблема связана с реестром, таким как фрагментация диска и неправильные записи.
Проверьте свою систему с помощью средства проверки системных файлов.

Вы должны знать, что Windows сама предлагает вам различные варианты аудита системы, которые вы можете время от времени использовать для получения различных преимуществ и решений. Одной из таких возможностей Windows является проверка системных утилит. Он может сканировать и восстанавливать / восстанавливать поврежденные системные файлы. Необходимые шаги перечислены ниже:
Откройте меню «Пуск»
Введите команду, удерживая Ctrl + Shift> Нажмите Enter сейчас.
Появится диалоговое окно с запросом авторизации.
Вы увидите черный ящик с мигающим курсором (это командная строка).
Наберите «sfc / scannow» на экране и нажмите Enter.
Через несколько минут вы увидите подтверждающее сообщение о том, что поврежденный файл был обнаружен и успешно восстановлен.
Очистка реестра
Реестр — это большая база данных, на которую опирается Windows. Он хранит информацию из ваших последних писем, обоев и даже настроек вашего оборудования. Реестр является важной частью Windows, но также является основной причиной остановки ошибки 0x0000000a.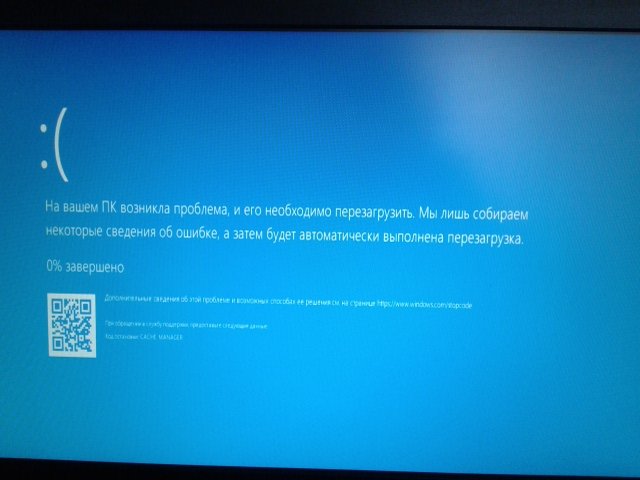 В реестре хранится множество ссылок на оборудование, необходимое для работы операционной системы Windows. Многие из этих ссылок часто повреждены или повреждены, что означает, что ваш компьютер больше не может их читать. Это может вызвать Stop-ошибку 0x0000000a, поскольку Windows не может прочитать ссылки на оборудование вашей системы.
В реестре хранится множество ссылок на оборудование, необходимое для работы операционной системы Windows. Многие из этих ссылок часто повреждены или повреждены, что означает, что ваш компьютер больше не может их читать. Это может вызвать Stop-ошибку 0x0000000a, поскольку Windows не может прочитать ссылки на оборудование вашей системы.
В статье выше сознательно рассматривается ошибка синего экрана 0x0000000a, каковы ее причины и как их исправить с помощью наилучшего возможного решения. Следовательно, вы должны быть уверены, что можете решить проблему синего экрана с помощью одного из упомянутых выше решений. И самое главное, вам не нужно беспокоиться о данных вашего устройства, и вы можете полностью полагаться на восстановление. Удачи, и вы можете без колебаний приступить к работе над своей системой.
Если один из этих методов работает для вас, вы никогда больше не увидите ошибку остановки 0x0000000a.
https://answers.microsoft.com/en-us/windows/forum/windows_7-hardware/blue-screen-error-stop-0x0000000a/f508aab6-626c-4ef7-9908-2840ce6dec0f
РЕКОМЕНДУЕМЫЕ: Нажмите здесь, чтобы устранить ошибки Windows и оптимизировать производительность системы
CCNA, веб-разработчик, ПК для устранения неполадок
Я компьютерный энтузиаст и практикующий ИТ-специалист. У меня за плечами многолетний опыт работы в области компьютерного программирования, устранения неисправностей и ремонта оборудования. Я специализируюсь на веб-разработке и дизайне баз данных. У меня также есть сертификат CCNA для проектирования сетей и устранения неполадок.
У меня за плечами многолетний опыт работы в области компьютерного программирования, устранения неисправностей и ремонта оборудования. Я специализируюсь на веб-разработке и дизайне баз данных. У меня также есть сертификат CCNA для проектирования сетей и устранения неполадок.
Как исправить ошибку 0xc0000005 на Windows 7/8/8.1/10?
Ошибка 0xc0000005 является довольно частым гостем среди пользователей операционной системы от Майкрософт. Под удар попали версии Windows начиная от Windows XP и заканчивая Windows 10. В сообщении ошибки указывается следующая информация:
Ошибка при запуске приложения (0xc0000005). Для выхода из приложения нажмите на кнопку “ОК”.
Данная ошибка представляет собой крайне непростую проблему, так как даже несмотря на то, что у нее есть свой код – расшифровки он не имеет. Следовательно, точной причины ошибки 0xc0000005 мы узнать не сможем. Однако, учитывая то, что проблема не является новой, то в сети уже существует ряд предполагаемых причин и решений для нее.
Зачастую, ошибка 0xc0000005 появляется из-за определенных обновлений, установленных в операционной системе. Как правило, обновления от разработчиков должны приносить только плюсы для пользователей, но время от времени они могут доставлять и проблемы. Исправить ошибку 0xc0000005, вызванную обновлениями, можно самым простым и логичным действием – удалением проблемных обновлений. Как раз в первую очередь мы займемся именно этим.
Исправление ошибки 0xc0000005 на Windows 7/8/8.1/10
Удаление обновлений kb2859537, kb2872339, kb2882822 и kb971033
Итак, огромным множеством пользователей замечено, что ошибка 0xc0000005 порой возникает из-за ранее установленных в систему обновлений. Данный обновления выступают под следующими номерами: kb2859537, kb2872339, kb2882822 и kb971033. Вам нужно удалить ряд этих обновлений, после чего проверить наличие ошибки 0xc0000005.
Удаление обновлений из системы можно провести с помощью двух способов: через графический интерфейс журнала установленных обновлений и с помощью определенных команд в программе «Выполнить». Каким пользоваться – решать только вам. Однако, мы рассмотрим оба этих способа. Для начала давайте взглянем на первый способ – удаление через граф. интерфейс.
Каким пользоваться – решать только вам. Однако, мы рассмотрим оба этих способа. Для начала давайте взглянем на первый способ – удаление через граф. интерфейс.
Нажмите на клавиатуре комбинацию клавиш Windows+S, чтобы получить доступ к поисковой строке. Введите в стоку запрос «Просмотреть журнал обновлений» и выберите его. Далее кликните на пункт «Удалить обновления», после чего вас перенес к списку установленных обновлений. Найдите kb2859537, kb2872339, kb2882822 и kb971033, а затем удалите их. Также не забудьте перезагрузить свой ПК.
Удалив указанные выше обновления, проверьте наличие ошибки 0xc0000005 при запуске нужного вам приложения. Как правило, она должна исчезнуть, если причина, стоящая за ней, в действительности является проблемой с обновлениями. Однако, если она не исчезла, то это может означать следующее: ошибка 0xc0000005 была вызвана чем-то еще или обновления не были удалены полностью/корректно.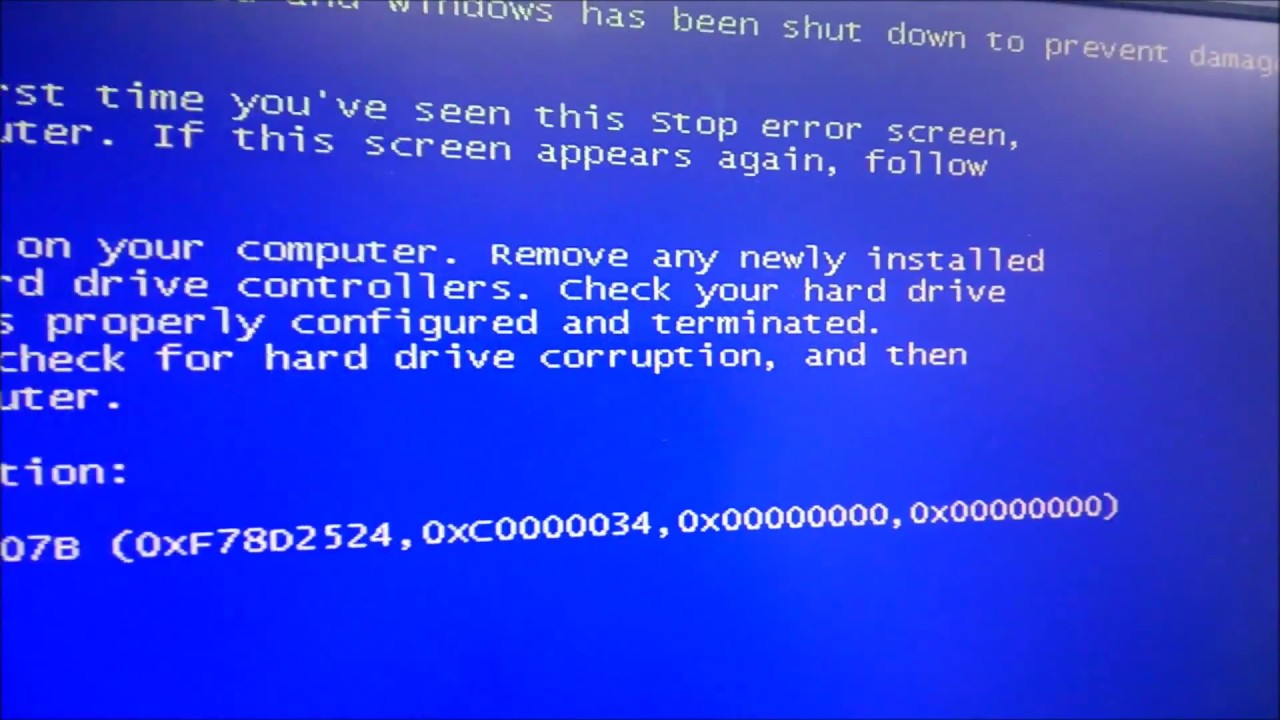
Если обновления не были удалены полностью, то вы можете попробовать удалить их с помощью определенных команд. Нажмите на клавиатуре комбинацию клавиш Windows+R, чтобы вызвать окно программы «Выполнить». Далее введите в пустую строку wusa.exe /uninstall /kb:2859537 и нажмите Enter.
Как только завершится выполнение команды, перезагрузите свой компьютер, а затем попробуйте снова запустить нужную вам программу или игру, чтобы проверить наличие ошибки 0xc0000005. Все еще присутствует – попробуйте удалить следующие обновления в списке. Снова введите команду wusa.exe /uninstall /, но только теперь поменяйте в ней номер обновления, например, wusa.exe /uninstall /kb:2872339 и т.д. Не забывайте каждый раз перезагружать свой компьютер – это обязательное условие!
Удалив все обновления уже посредством специальных команд, попытайтесь еще раз запустить приложение. В большинстве случаев, вышеописанные действия помогают избавиться от ошибки 0xc0000005.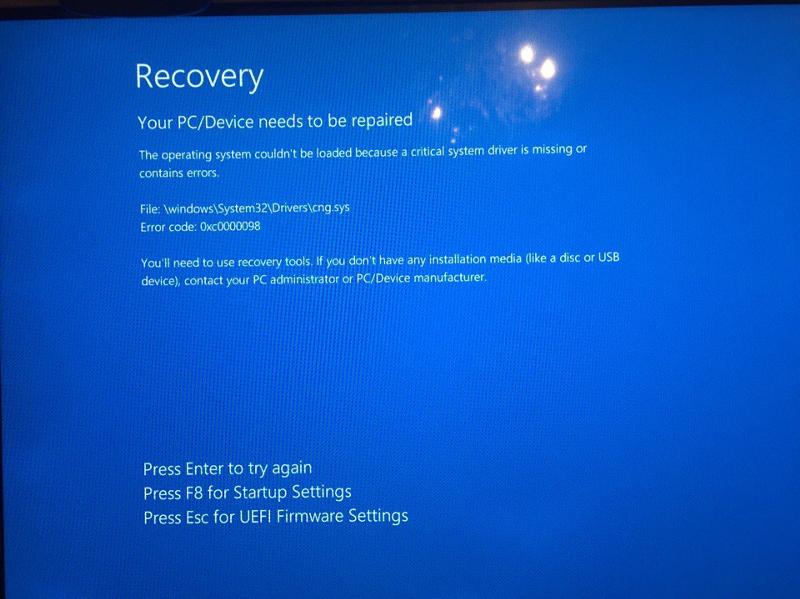 Однако, порой за этой проблемой могут стоять не обновления, а совершенно иные причины. Например, проблемы с оперативной памятью, вирусные угрозы в системе, некорректно работающие драйвера видеокарты и даже, внезапно, драйвера для принтера(да, отмечают и такие случаи).
Однако, порой за этой проблемой могут стоять не обновления, а совершенно иные причины. Например, проблемы с оперативной памятью, вирусные угрозы в системе, некорректно работающие драйвера видеокарты и даже, внезапно, драйвера для принтера(да, отмечают и такие случаи).
Если вам не удалось избавиться от ошибки с кодом 0xc0000005, то мы рекомендуем вам следовать следующему списку действий:
- Проверьте с помощью сканера любого антивируса свою систему на наличие в ней вирусов, так как они могут стоять за появлением ошибки.
- Убедитесь, что ваша оперативная память работает без каких-либо ошибок и сбоев. ОЗУ рекомендуется проверять с помощью внешнего осмотра самих планок, а также с помощью программного обеспечения, например, Memtest86+.
- Выполните переустановку драйвера для своего графического ускорителя. Драйвера порой могут начать работать со сбоями, чтобы вполне может вызвать проблемы для всей операционной системы.
- Драйвер для принтера – попробуйте переустановить его.
 Да, это может звучит странно, но некоторые пользователи утверждают, что ошибка 0xc0000005 у них разрешалась после удаления или переустановки этого драйвера.
Да, это может звучит странно, но некоторые пользователи утверждают, что ошибка 0xc0000005 у них разрешалась после удаления или переустановки этого драйвера.
Мы надеемся, что данный материал помог вам устранить ошибку 0xc0000005, и вы наконец-таки запустили ту или иную программу/игру.
Нашли опечатку? Выделите текст и нажмите Ctrl + Enter
Методы исправления синего экрана 0x0000000a Ошибка
Ваш компьютер — это ваше рабочее место, будь то офис или дом. Постоянное обновление всегда полезно, но иногда из-за беспрецедентных событий или ситуаций становится сложно работать с системой. Одна из таких ситуаций — когда система внезапно сталкивается с ошибкой синего экрана 0x0000000a, которая мешает вам оптимально использовать свое устройство.
Давайте перейдем к статье, чтобы глубже понять этот синий экран смертельной ошибки и его жизнеспособные решения, чтобы в конце вы могли вернуть свою систему в рабочее состояние.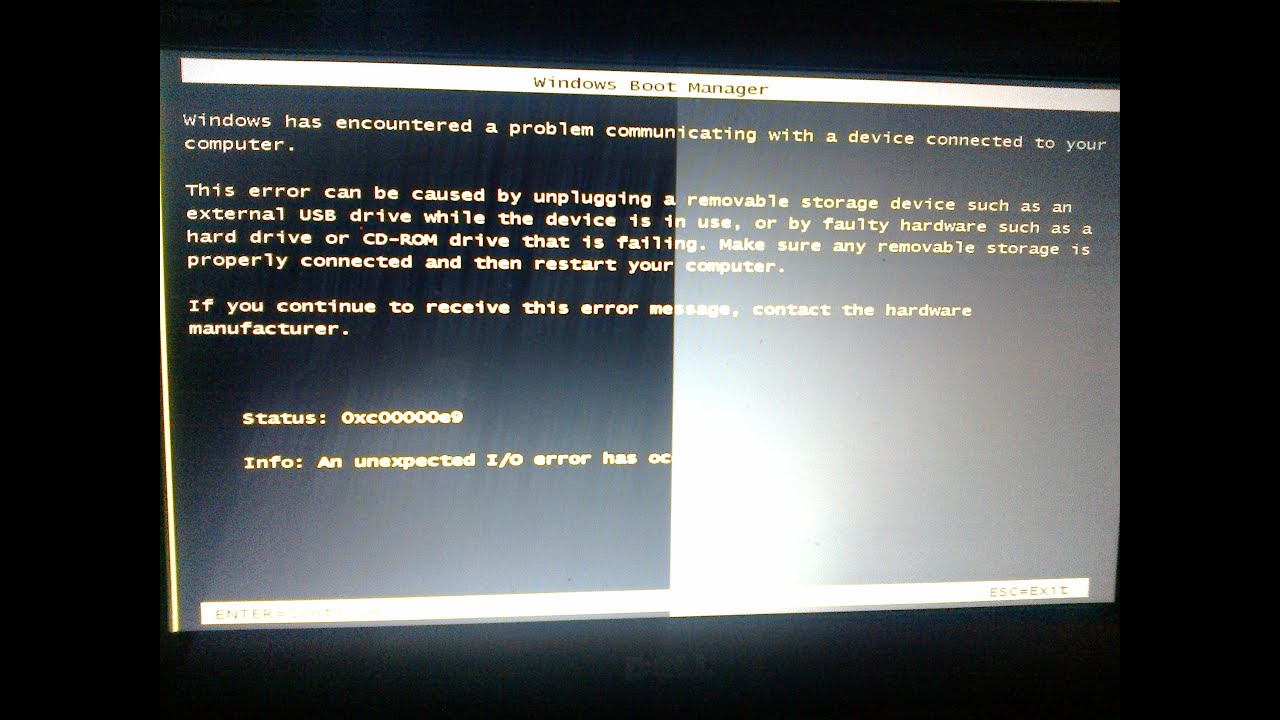 Кроме того, вы узнаете, как исправить ошибку синего экрана, когда происходит потеря данных из-за этого кода ошибки синего экрана 0x0000000a.
Кроме того, вы узнаете, как исправить ошибку синего экрана, когда происходит потеря данных из-за этого кода ошибки синего экрана 0x0000000a.
Но прежде чем мы начнем с решений, прежде всего, вы поймете, что это за ошибка синего экрана 0x0000000a и почему это происходит.
Часть 1: что такое синий экран 0x0000000a?
Если вы хотите узнать, что на самом деле представляет собой ошибка синего экрана 0x0000000a, то вот краткое руководство:
Ошибка Bluescreen 0x0000000a рассматривается как ошибка запуска Windows, которая обычно возникает в процессе установки.Это также называется STOP 0x0000000A или IRQL_NOT_LESS_OR_EQUAL.
Всякий раз, когда какой-либо драйвер или режим ядра Windows использует неправильный адрес памяти, это приводит к синему экрану с кодом ошибки 0x0000000a, из-за которого вам будет отказано в доступе к системе. Эта ошибка, широко известная как синий экран смерти, отражает то, что что-то случилось с ОС Windows (с любой версией Windows). Основная проблема с этой ошибкой заключается в том, что системе не удалось распознать, какой именно файл вызывает ее.В конечном итоге это может привести к дополнительным усилиям с вашей стороны по выявлению и, таким образом, исправлению проблемы.
Основная проблема с этой ошибкой заключается в том, что системе не удалось распознать, какой именно файл вызывает ее.В конечном итоге это может привести к дополнительным усилиям с вашей стороны по выявлению и, таким образом, исправлению проблемы.
Формат ошибки следующий:
Вы можете сказать, что основной причиной проблемы является утечка памяти диспетчером питания, из-за которой иногда система зависает или медленно реагирует.
В следующем разделе узнаем больше о причинах ошибки синего экрана. Продолжайте читать, чтобы узнать больше.
Часть 2: Причины синего экрана 0x0000000a
За каждой проблемой должна быть какая-то причина, верно? Это то, что мы собираемся обсудить, поскольку самое важное, прежде чем исправлять проблему STOP: 0x0000000a error, — это понять, что привело к возникновению этой ошибки, и точную область, вызывающую беспокойство.
Некоторые причины перечислены ниже, чтобы привлечь ваше внимание к проблеме:
- Во время установки операционная система получила доступ к неправильному адресу
- Поврежденный драйвер (предыдущий или недавно установленный)
- Проблема несовместимости оборудования
- Поврежденная база данных реестра
- Разгон обработки
- Некоторое оборудование ПК или драйверы вышли из строя
- Не удается установить драйвер или программное обеспечение
- Заражение вредоносным ПО, которое следует удалить, приведет к повреждению файлов Windows
Собственно, это некоторые из причин, из-за которых появляется синий экран смерти и позволяет избежать прямого доступа к системе.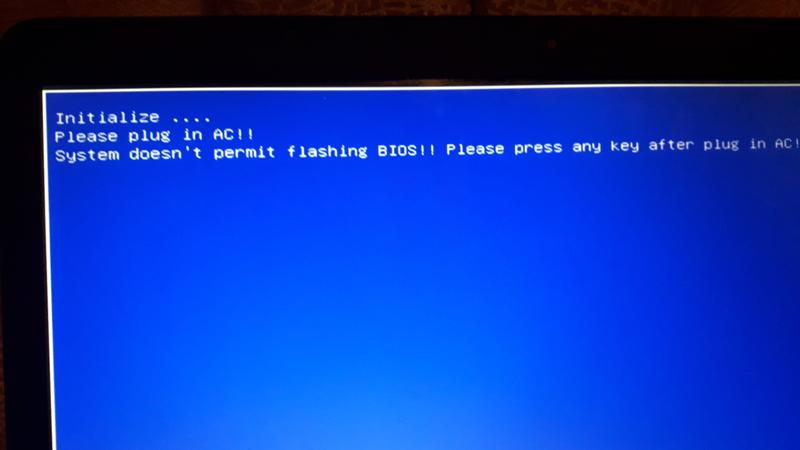
Поэтому, чтобы узнать, насколько легко вы можете начать работу в своей системе, в следующей части вы узнаете о различных решениях, которые исправят ошибку bluescreen 0x0000000a с подробными инструкциями. Итак, без промедления переходим к следующей части.
Часть 3: Как исправить синий экран 0x0000000a
Устранение проблемы с синим экраном 0x0000000a в вашей системе важно для перезапуска рабочего процесса. Для этого ниже перечислены некоторые методы.Вам нужно пройти их один за другим, и после каждого решения рекомендуется перезапускать систему, чтобы увидеть, устранена ли проблема или нет. Как будто проблема уже решена, переходить к следующему процессу не нужно. Итак, начнем:
Метод 1. Проверьте свою систему с помощью средства проверки системных файлов.
Вы должны отметить, что сама Windows предоставляет вам различные средства проверки системы, которые вы можете время от времени использовать для получения различных преимуществ и решений.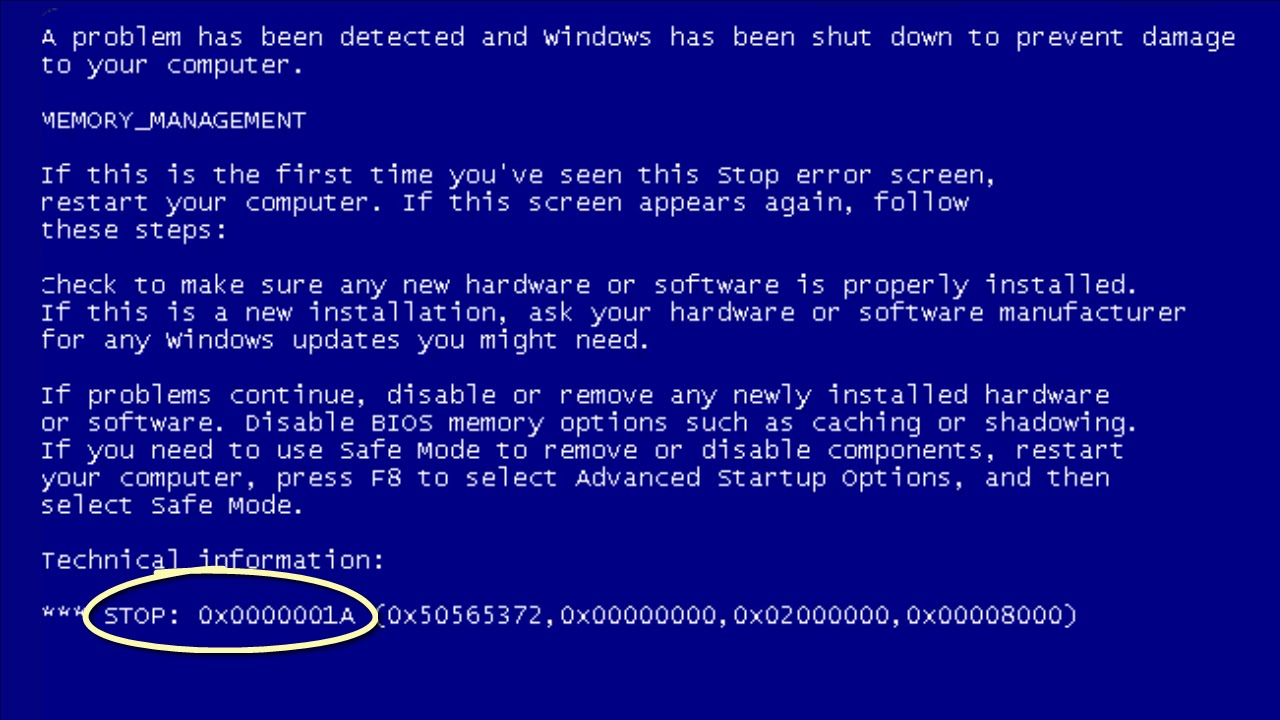 Одним из таких средств Windows является проверка системных утилит. Он может сканировать и восстанавливать / восстанавливать поврежденные файлы системы. Для этого необходимые шаги указаны ниже:
Одним из таких средств Windows является проверка системных утилит. Он может сканировать и восстанавливать / восстанавливать поврежденные файлы системы. Для этого необходимые шаги указаны ниже:
- Откройте меню Пуск
- Введите команду, удерживайте ctrl + shift> Теперь нажмите Enter
- Появится диалоговое окно с запросом разрешения> Нажмите да
- Вы увидите черный ящик с мигающим курсором (который представляет собой командную строку)
- На экране вам нужно ввести «sfc / scannow» и нажать Enter.
Вскоре начнется сканирование для проверки любых системных ошибок, через несколько минут вы увидите подтверждающее сообщение о том, что поврежденный файл обнаружен и успешно исправлен.
Способ 2: обновить Windows (XP, 7, 8, 10, Vista)
Постоянное обновление Windows поможет решить многие проблемы, такие как синий экран 0x0000000a. Итак, ниже мы рассмотрели шаги, которые покажут вам, как обновить окна вашей системы.
Нажмите кнопку «Пуск »> «Тип обновления»> «Выберите Центр обновления Windows»> , нажмите «». Проверить наличие обновлений > Затем, наконец, выберите « Установить обновления ».
Метод 3: Обновление драйвера
Если проблема Stop-ошибки 0x0000000a связана с неправильным, неисправным или устаревшим драйвером, вам необходимо обновить драйвер устройства. Это легко может сделать водитель. Это упростит вам процесс поиска, загрузки и обновления драйвера устройства, всего несколько простых щелчков мыши решат проблему устаревшего драйвера.
Вы можете получить доступ к «Driver Easy», посетив сайт: https: // www.drivereasy.com/. Требуемый процесс выглядит следующим образом:
- После того, как вы зайдете на сайт и нажмете кнопку загрузки
- Запустите инструмент> и сразу нажмите кнопку «Сканировать сейчас». Это запустит сканирование компьютерной системы и обнаружит драйвер, вызывающий ошибку.

- После этого нажмите кнопку «Обновить», чтобы загрузить и обновить до последней версии драйвера.
Примечание : У вас также есть возможность использовать кнопку «Обновить все», чтобы обновить все отсутствующие или устаревшие драйверы с помощью этого набора инструментов.
Метод 4: восстановление системы
Использование системы восстановления позволит вернуться к тому времени, когда она работала нормально, для этого необходимо выполнить следующие шаги:
- Нажмите клавишу Windows + R (одновременно), чтобы открыть диалоговое окно запуска.
- Затем введите Control и нажмите клавишу Enter.
- Там нужно выбрать опцию Recovery
- Теперь нажмите, чтобы открыть Восстановление системы
- Следуйте инструкциям на экране> после этого перезагрузите компьютер, чтобы завершить процесс восстановления.
Метод 5: проверьте повреждение аппаратного диска
Часто ошибка возникает из-за поврежденного оборудования.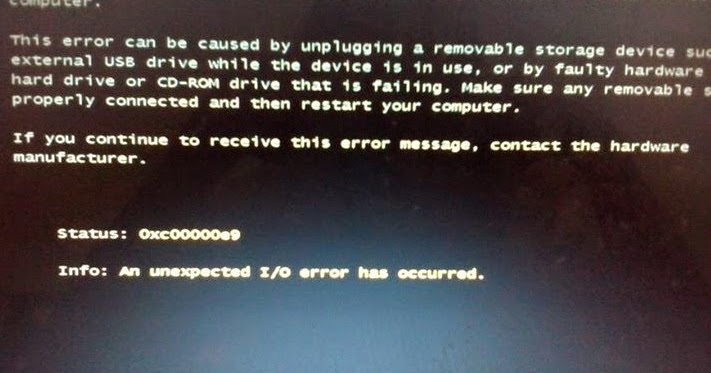 Причинами могут быть многократное использование, неправильное выключение, неправильное использование, неполная установка или сбой во время установки, отключение электроэнергии и т. Д., Что может привести к ошибке синего экрана. Для сканирования и устранения любых проблем, связанных с жестким диском, Microsoft предоставила утилиту проверки диска. Вот объяснение процесса.
Причинами могут быть многократное использование, неправильное выключение, неправильное использование, неполная установка или сбой во время установки, отключение электроэнергии и т. Д., Что может привести к ошибке синего экрана. Для сканирования и устранения любых проблем, связанных с жестким диском, Microsoft предоставила утилиту проверки диска. Вот объяснение процесса.
- Используйте меню «Пуск»
- Здесь вам нужно ввести «Command», удерживая Ctrl + Shift, а затем нажать Enter.
- Появится диалоговое окно (Разрешение)
- Принять это
- Когда появится командная строка, введите chkdsk / f
- Затем нажмите ввод
В качестве альтернативы вы можете открыть меню «Пуск» Windows> введите run> затем введите CMD> и после этого введите chkdsk / f
Он начнет сканирование жесткого диска на наличие повреждений, вам просто нужно следовать инструкциям, указанным на экране.Позже вы получите сообщение об успешном устранении ошибки исправления жесткого диска.
Метод 6: сканирование на вредоносное ПО
Помимо всех процессов, давайте не будем забывать о роли, которую играет ваше антивирусное и вредоносное программное обеспечение. Поскольку он используется для обеспечения защиты от любых нежелательных угроз системе, особенно при работе в Интернете. Таким образом, чтобы избежать каких-либо проблем, связанных с атакой вредоносных программ, выполните тщательное сканирование системы на наличие вредоносных программ и освободите ее от любых атак или системных ошибок.
Для этого вы можете выбрать любой доступный хороший антивирус и защиту от вредоносных программ, доступную онлайн или офлайн, например Mcafee, Avast и т. Д.
Как только вы закончите с вышеупомянутыми шагами и решением, убедитесь, что в системе нет ошибок синего экрана, таких как 0x0000000a. И ваше устройство будет готово снова предоставить к нему доступ без дальнейших задержек.
Видеоурок о том, как исправить ошибку «синий экран смерти» в Windows?
youtube.com/embed/qz-ro8rMzy8″ allowfullscreen=»» frameborder=»0″>
Часть 4: Если вы потеряли данные после синего экрана 0x0000000a, как восстановить данные?
Вы беспокоитесь о своих данных, когда на экране вашей системы отображается сообщение об ошибке с кодом 0x0000000a, или вы столкнулись с внезапной потерей данных из-за системной ошибки? Тогда это подходящее место для получения подходящего решения.Это правда и возможно с инструментом Wondershare Recoverit, который делает возможным восстановление любых потерянных или удаленных данных.
Ваше безопасное и надежное программное обеспечение для восстановления удаленных файлов
- Восстанавливайте потерянные или удаленные файлы, фотографии, аудио, музыку, электронную почту с любого устройства хранения эффективно, безопасно и полностью.
- Поддерживает восстановление данных из корзины, жесткого диска, карты памяти, флэш-накопителя, цифровой камеры и видеокамер.
- Поддерживает восстановление данных при внезапном удалении, форматировании, повреждении жесткого диска, вирусной атаке, сбое системы в различных ситуациях.

Если вы хотите знать, как поступить, просто просмотрите описанный ниже процесс, который поможет вам полностью. Вот необходимые шаги:
- Запустите инструмент, выберите вариант восстановления
- Найдите место
- Предварительно просмотрите данные, затем восстановите их
Посетите сайт, чтобы получить доступ к домашней странице инструмента восстановления, там вы увидите полный вариант восстановления, вам просто нужно выбрать его.
Теперь вам необходимо выбрать место, где вы обнаружили, что данные теряются после ошибки bluescreen 0x0000000a, и подождать некоторое время, пока сканирование не будет завершено.
Теперь у вас есть возможность сканировать свой жесткий диск или любое внешнее устройство с помощью этого инструмента.
После этого, как только процесс сканирования будет завершен, просто просмотрите файл, вы также можете выбрать определенные, а затем, наконец, нажать кнопку «Восстановить», чтобы вернуть это восстановление в систему.
Используя это простое руководство, вы можете легко и безопасно вернуть все эти ценные данные, не беспокоясь о дальнейших проблемах. Так что забудьте о проблемах и беспокойствах, просто возьмите этот замечательный инструмент, чтобы получить лучшее средство восстановления.
Приведенная выше статья предназначена для того, чтобы сознательно сосредоточиться на ошибке bluescreen 0x0000000a, каковы ее причины и как их исправить с помощью наилучшего решения. Таким образом, вы должны быть уверены, что проблема с синим экраном будет устранена с помощью любого из вышеперечисленных решений.И, что наиболее важно, вам не о чем беспокоиться о данных вашего устройства, и вы можете полностью положиться на их восстановление. Всего наилучшего, и вы можете без проблем приступить к работе над своей системой.
Восстановление компьютерных данных
- Windows PE
- Системные проблемы
- Ошибки ПК
Может появиться сообщение об ошибке «Stop 0x0000000A», когда процессор возобновляет работу из состояния ожидания C1 — Windows Server
- 000Z» data-article-date-source=»ms.date»> 21.09.2020
- 4 минуты на чтение
В этой статье
Эта статья предоставляет обходной путь для сообщения об ошибке «Stop 0x0000000A», когда процессор возобновляет работу из состояния ожидания C1.
Исходная версия продукта: Windows Server 2003
Оригинальный номер базы знаний:
9
Симптомы
Когда процессор на компьютере под управлением Microsoft Windows Server 2003 возобновляет работу из состояния ожидания C1, компьютер может перестать отвечать. Кроме того, могут наблюдаться один или несколько из следующих симптомов:
Компьютер автоматически перезагружается.
После входа в систему появляется следующее сообщение об ошибке:
Microsoft Windows
Система восстановилась после серьезной ошибки.
Создан журнал этой ошибки.
Сообщите Microsoft об этой проблеме.
Мы создали отчет об ошибке, который вы можете отправить нам, чтобы помочь нам улучшить Microsoft Windows. Мы будем рассматривать этот отчет как конфиденциальный и анонимный.
Мы будем рассматривать этот отчет как конфиденциальный и анонимный.
Чтобы увидеть, какие данные содержит этот отчет об ошибке, щелкните здесь.Если сообщение об ошибке все еще появляется, и если вы хотите просмотреть данные, содержащиеся в отчете об ошибке, щелкните ссылку Щелкните здесь в нижней части окна сообщения.Затем вы увидите информацию о сигнатуре ошибки, подобную следующей:
BCCode: 0000000A BCP1: 0f6ff8c0 BCP2: 000000ff BCP3: 00000000 BCP4: 8074867e OSVer: 5_2_3718 SP: 0_0 Продукт: 272_3
На синем экране появляется следующее сообщение об ошибке «Stop»:
Обнаружена проблема, и Windows была выключена, чтобы предотвратить повреждение вашего компьютера.
Техническая информация:
*** STOP: 0x0000000A (0x0f6ff8c0, 0x000000ff, 0x00000000, 0x8074867e)
IRQL_Not_Less_Or_EqualВ журнале системных событий регистрируется сообщение об ошибке, подобное следующему:
Дата: дата
Источник: Система
ErrorTime: время
Категория: (102)
Тип: ошибка
Идентификатор события: 1003
Пользователь: н / д
Компьютер: компьютер
Описание: код ошибки 0000000A, параметр1 0f6ff8c0, параметр2 000000ff, параметр3 00000000, параметр4 8074867e . Дополнительные сведения см. В центре справки и поддержки по адресу
Дополнительные сведения см. В центре справки и поддержки по адресу https://support.microsoft.com. Данные:0000:53 79 73 74 65 6d 20 45 Система E0008: 72 72 6f 72 20 20 45 72 rror Er0010: 72 6f 72 20 63 6f 64 65 ror code0018: 20 30 30 30 30 30 30 35 00000 0A0020: 30 20 20 50 61 72 61 6d 0 Param0028: 65 74 65 72 73 20 66 66 eters ff0030: 66 66 66 66 64 31 2c
Примечание
- Симптомы ошибки «Стоп» различаются в зависимости от параметров системного сбоя компьютера.Для получения дополнительных сведений щелкните следующий номер статьи в базе знаний Майкрософт:
307973 Как настроить параметры сбоя системы и восстановления в Windows - Четыре параметра, которые включены в информацию о сигнатуре ошибки, различаются в зависимости от конфигурации компьютера.
- Не все ошибки «Stop 0x0000000A» вызваны проблемой, описанной в этой статье.
Причина
Эта проблема возникает из-за ошибки процессора в некоторых процессорах.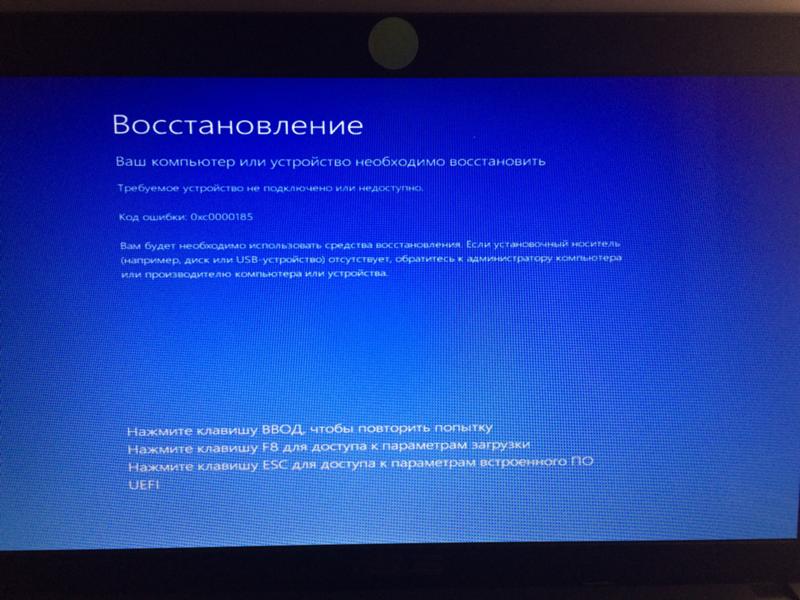
Байта инструкций считываются в кэш инструкций блоками фиксированного размера (строками кэша). Когда байты, составляющие инструкцию, пересекают границу строки кэша, байты инструкции занимают несколько соседних строк кэша. Если происходит определенная ошибка процессора, процессор может прочитать вторую часть инструкции из неправильной строки кэша для выполнения. Такое поведение вызывает неправильную инструкцию.
Файл Ntkrnlmp.exe, включенный в исправление 840987, включает последовательность инструкций, раскрывающих эту ошибку.
Примечание
Эта проблема возникает только тогда, когда процессор обрабатывает межпроцессорное прерывание (IPI), которое заставляет процессор возобновить работу из состояния ожидания C1.
Временное решение
Важно
Этот раздел, метод или задача содержат шаги, которые говорят вам, как изменить реестр. Однако при неправильном изменении реестра могут возникнуть серьезные проблемы. Поэтому убедитесь, что вы внимательно выполните следующие действия. Для дополнительной защиты создайте резервную копию реестра перед его изменением.Затем вы можете восстановить реестр, если возникнет проблема. Для получения дополнительных сведений о резервном копировании и восстановлении реестра щелкните следующий номер статьи в базе знаний Microsoft:
Для дополнительной защиты создайте резервную копию реестра перед его изменением.Затем вы можете восстановить реестр, если возникнет проблема. Для получения дополнительных сведений о резервном копировании и восстановлении реестра щелкните следующий номер статьи в базе знаний Microsoft:
322756 Как создать резервную копию и восстановить реестр в Windows
Чтобы обойти эту проблему, не позволяйте процессору переходить в состояние ожидания C1. Для этого выполните следующие действия:
Запустить редактор реестра. Для этого нажмите Start , нажмите Run , введите regedt32 и затем нажмите OK .
Найдите и щелкните следующий подраздел реестра:
HKEY_LOCAL_MACHINE \ System \ CurrentControlset \ Control \ Session Manager \ PowerЩелкните Edit , укажите на New , щелкните DWORD Value , а затем введите IdleFrom0IdlePercent .

Щелкните правой кнопкой мыши IdleFrom0IdlePercent , а затем щелкните Изменить . В диалоговом окне Edit DWORD Value введите число больше 100 в поле Value data , щелкните Decimal под Base , а затем нажмите OK .
Примечание
Следующие два подраздела реестра управляют переходом процессора в состояние ожидания C1:
HKEY_LOCAL_MACHINE \ System \ CurrentControlset \ Control \ Session Manager \ Power \ IdleFrom0Delay
HKEY_LOCAL_MACHINE \ System \ CurrentControlset \ Control \ Session Manager \ Power \ IdleFrom0IdlePercent
Например, предположим, что вы установили значение IdleFrom0IdlePercent на 10 и значение IdleFrom0Delay на 5. В этом случае система должна простаивать на 10 процентов в течение период в 5 микросекунд, прежде чем ЦП перейдет в состояние ожидания C1.Следовательно, если вы установите значение IdleFrom0IdlePercent на число, превышающее 100, ЦП никогда не перейдет в состояние ожидания C1.
Статус
Microsoft подтвердила, что это проблема продуктов Microsoft, перечисленных в разделе «Относится к».
0x0000000a — как исправить ошибку
Специальное предложение
Инструкции
Следующие шаги могут исправить проблему 0x0000000a:
| Совместимость | Win 10, 8, 7 |
| Размер загрузки | 21.2 МБ |
| Требования | Процессор 300 МГц, 256 МБ ОЗУ, 50 МБ жесткий диск |
Ограничения: пробная версия предлагает неограниченное количество сканирований, резервных копий и восстановлений элементов вашей системы Windows бесплатно. Регистрация для получения полной версии начинается с 29,95 долларов США.
Неисправность, о которой сообщает «код ошибки 0x0000000a», может произойти из-за ряда различных факторов. Наиболее частые причины включают в себя неправильно настроенные системные настройки или нерегулярные записи в элементы системы, и это лишь некоторые из них.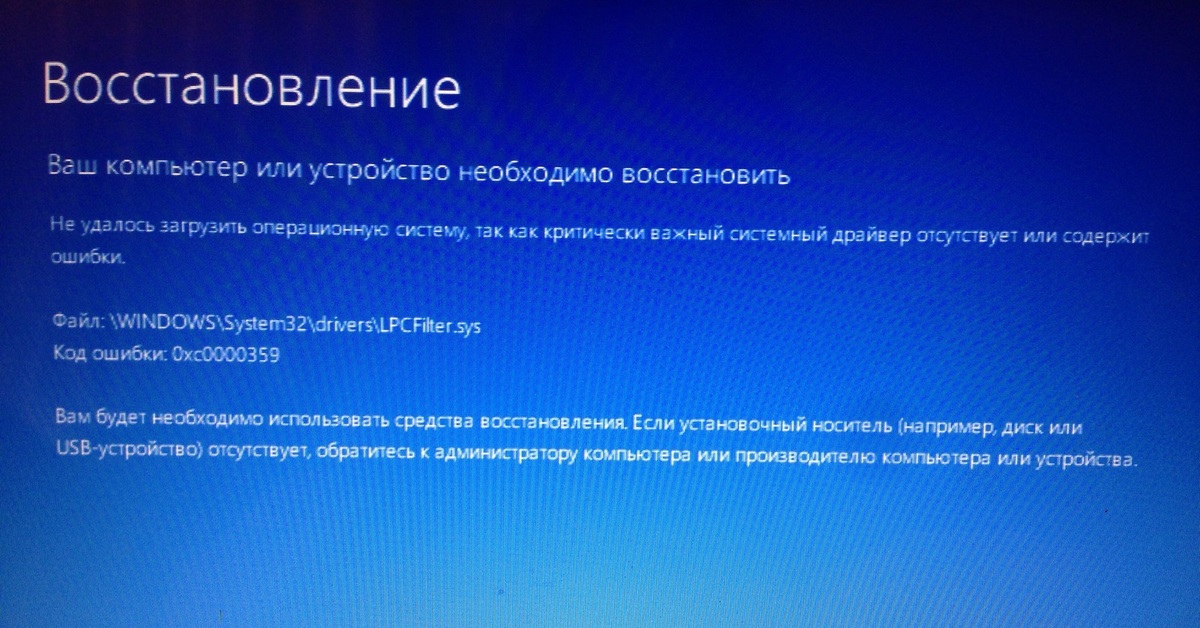 Такие проблемы можно решить с помощью специального программного обеспечения, которое восстанавливает элементы системы и настраивает системные настройки для восстановления стабильности.
Такие проблемы можно решить с помощью специального программного обеспечения, которое восстанавливает элементы системы и настраивает системные настройки для восстановления стабильности.
В статье подробно описано, что означает проблема, возможные причины и способы ее решения.
Значение «кода ошибки 0x0000000a»
«Код ошибки 0x0000000a» — это название проблемы, которое обычно содержит подробную информацию о неисправности, в том числе ее причину, какой системный компонент или приложение вышло из строя, а также некоторую другую информацию.Числовой код в названии проблемы обычно содержит данные, которые может расшифровать производитель компонента или приложения, в котором произошел сбой. Проблема с использованием этого кода может возникать во многих разных местах в системе, поэтому, даже если он содержит некоторые детали в своем названии, пользователю по-прежнему сложно определить и устранить причину проблемы без специальных технических знаний или соответствующего программного обеспечения.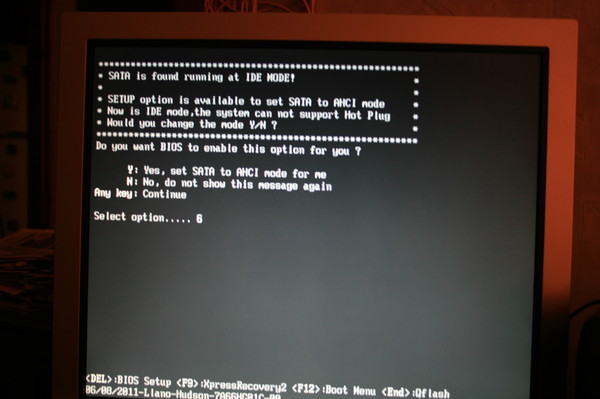
Причины появления «кода ошибки 0x0000000a»
Если вы получили это предупреждение на своем ПК, это означает, что в вашей системе произошел сбой.«Код ошибки 0x0000000a» — это одна из проблем, которые возникают у пользователей в результате неправильной или неудачной установки или удаления программного обеспечения, которое могло привести к недопустимым записям в элементах вашей системы, неправильному завершению работы системы из-за сбоя питания или другого фактора, кого-то случайное удаление необходимого системного файла или элемента системы с небольшими техническими знаниями, а также ряд других причин.
Способы исправить «код ошибки 0x0000000a»
Для немедленного исправления таких проблем опытные пользователи ПК могут исправить это, вручную отредактировав элементы системы, а другие могут захотеть нанять специалиста, который сделает это за них.Однако, поскольку любые манипуляции с элементами системы Windows всегда сопряжены с риском невозможности загрузки операционной системы, всякий раз, когда пользователь сомневается в своих технических навыках или знаниях, он может использовать специальный тип программного обеспечения, предназначенное для восстановления элементов системы Windows.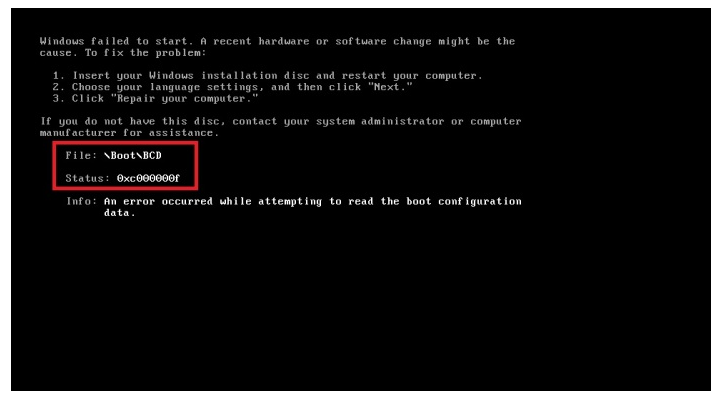 не требуя от пользователя каких-либо специальных навыков.
не требуя от пользователя каких-либо специальных навыков.
Следующие шаги могут помочь решить проблему:
Это же приложение можно использовать для выполнения превентивных мер, чтобы снизить вероятность появления этой или других системных проблем в будущем.
Ремонт: ошибка синего экрана 0x0000000a (решена)
РЕКОМЕНДУЕТСЯ: Нажмите здесь, чтобы исправить ошибки Windows и оптимизировать производительность системы
Многие синие экраны вызваны старыми или поврежденными драйверами, особенно видеодрайверами, но есть и другие причины. Сообщение об ошибке Stop 0x0000000a означает, что процесс или драйвер попытался получить доступ к области памяти без авторизации. Он также известен как IRQL_NOT_LESS_OR_EQUAL.
Эта ошибка остановки выводится при доступе к обратной (или недействительной) памяти, когда значение IRQL слишком велико.Ошибка, вызывающая эту проверку ошибок, обычно возникает после установки неисправного драйвера устройства, системной службы или BIOS.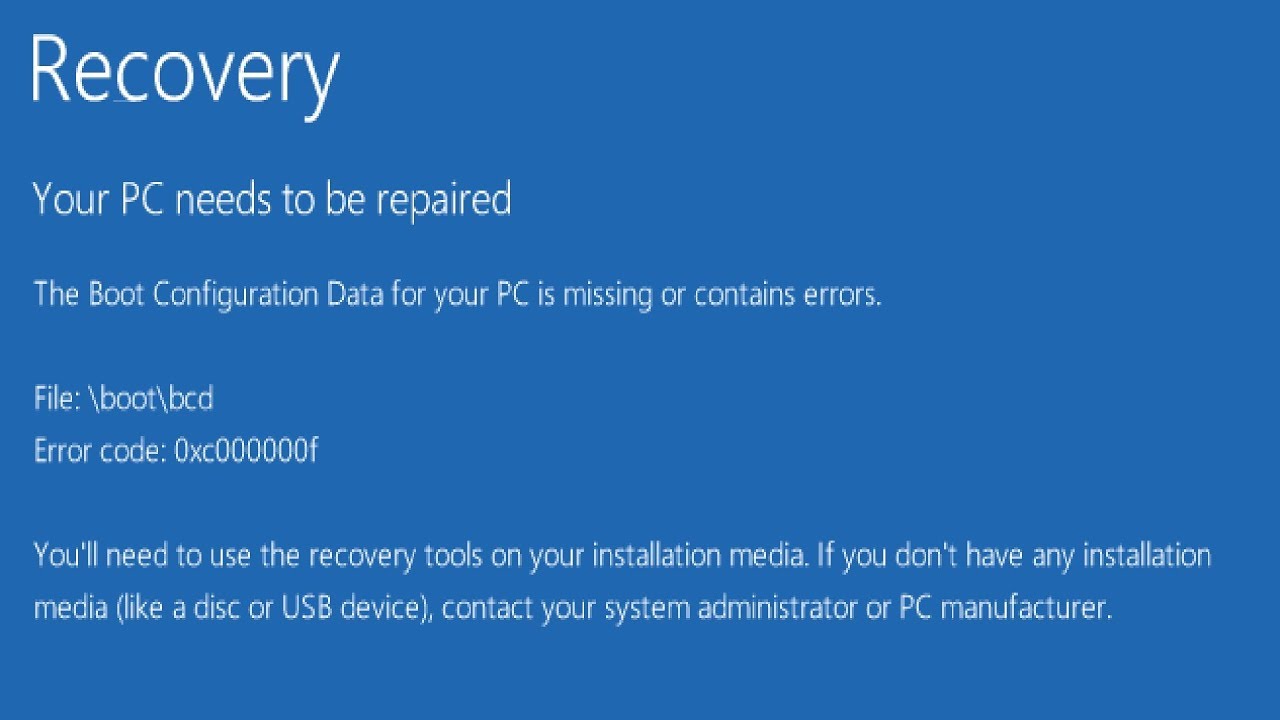
Если при обновлении до новой версии Windows возникает ошибка 0xA, причиной этой ошибки может быть драйвер устройства, системная служба, антивирус или средство резервного копирования, несовместимые с новой версией.
Тест ОЗУ
Если проблема с вашим компьютером не устранена, пора проверить оперативную память вашего компьютера с помощью стороннего программного обеспечения для сканирования памяти на вашем компьютере, а затем заменить USB-накопитель, если вы обнаружили, что он неисправен.
Обновление за январь 2021 года:
Теперь мы рекомендуем использовать этот инструмент для устранения вашей ошибки. Кроме того, этот инструмент исправляет распространенные компьютерные ошибки, защищает вас от потери файлов, вредоносных программ, сбоев оборудования и оптимизирует ваш компьютер для достижения максимальной производительности. С помощью этого программного обеспечения вы можете быстро решить проблемы вашего ПК и предотвратить их появление:
- Шаг 1: Загрузите PC Repair & Optimizer Tool (Windows 10, 8, 7, XP, Vista — Microsoft Gold Certified).

- Шаг 2: Нажмите « Начать сканирование », чтобы найти проблемы реестра Windows, которые могут вызывать проблемы с ПК.
- Шаг 3: Нажмите « Восстановить все », чтобы исправить все проблемы.
Вы также можете обратиться к моему руководству по тестированию RAM и методам устранения неполадок, чтобы узнать, действительно ли ваша RAM в хорошем состоянии или нет.
Проверить на вирусы и исправить реестр.
Если все описанные выше методы не исправляют ошибку выключения 0x0000000a на вашем компьютере, это означает, что ваш компьютер поражен вирусом инфекции или что проблема связана с реестром, например, фрагментация диска и недопустимые записи.
Проверьте свою систему с помощью средства проверки системных файлов.
Вы должны знать об этом моменте, что сама Windows предлагает вам различные варианты системного аудита, которые вы можете время от времени использовать для получения различных преимуществ и решений.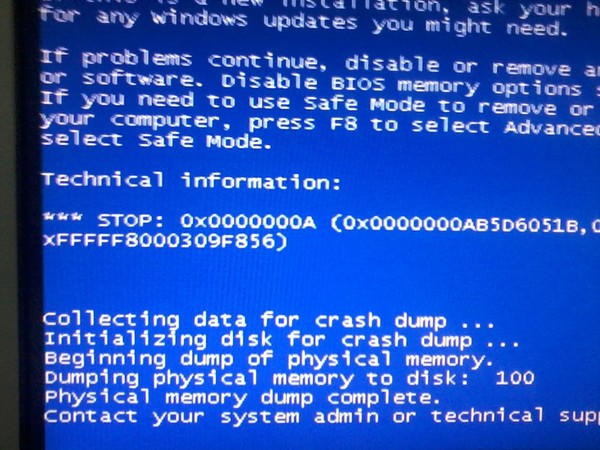 Одна из таких возможностей Windows — это средство проверки системных утилит. Он может сканировать и восстанавливать / восстанавливать поврежденные системные файлы. Необходимые шаги перечислены ниже:
Одна из таких возможностей Windows — это средство проверки системных утилит. Он может сканировать и восстанавливать / восстанавливать поврежденные системные файлы. Необходимые шаги перечислены ниже:
Откройте меню «Пуск»
Введите команду, удерживая Ctrl + Shift> Нажмите Enter сейчас.
Появится диалоговое окно с запросом на авторизацию.
Вы увидите черный ящик с мигающим курсором (это командная строка).
Введите на экране «sfc / scannow» и нажмите Enter.
Через несколько минут вы увидите подтверждающее сообщение о том, что поврежденный файл был обнаружен и успешно восстановлен.
Очистка реестра
Реестр — это большая база данных, на которую опирается Windows. Он хранит информацию из ваших последних писем, обоев и даже настроек вашего оборудования.Реестр является важной частью Windows, но также является основной причиной остановки ошибки 0x0000000a. В реестре хранится множество ссылок на оборудование, необходимое для работы операционной системы Windows. Многие из этих ссылок часто повреждены или повреждены, что означает, что ваш компьютер больше не может их читать. Это может вызвать Stop-ошибку 0x0000000a, поскольку Windows не может прочитать ссылки на оборудование вашей системы.
Многие из этих ссылок часто повреждены или повреждены, что означает, что ваш компьютер больше не может их читать. Это может вызвать Stop-ошибку 0x0000000a, поскольку Windows не может прочитать ссылки на оборудование вашей системы.
В статье выше сознательно рассматривается ошибка синего экрана 0x0000000a, каковы ее причины и как их исправить с помощью наилучшего возможного решения.Следовательно, вы должны быть уверены, что можете решить проблему синего экрана с помощью одного из упомянутых выше решений. И самое главное, вам не нужно беспокоиться о данных на вашем устройстве, и вы можете полностью полагаться на восстановление. Удачи, и вы можете без колебаний приступить к работе над своей системой.
Если один из этих методов сработает для вас, вы больше никогда не увидите ошибку остановки 0x0000000a.
https://answers.microsoft.com/en-us/windows/forum/windows_7-hardware/blue-screen-error-stop-0x0000000a/f508aab6-626c-4ef7-9908-2840ce6dec0f
РЕКОМЕНДУЕТСЯ: нажмите здесь, чтобы устранение ошибок Windows и оптимизация производительности системы
CCNA, веб-разработчик, средство устранения неполадок ПК
Я компьютерный энтузиаст и практикующий ИТ-специалист.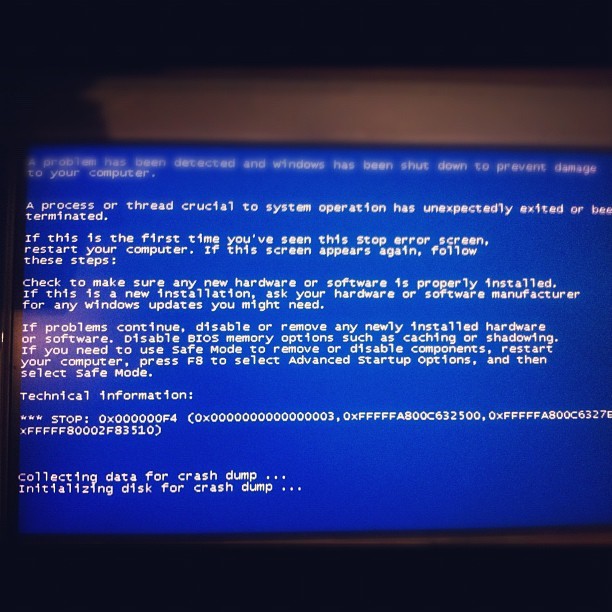 У меня за плечами многолетний опыт программирования, поиска и устранения неисправностей оборудования и ремонта. Я специализируюсь на веб-разработке и проектировании баз данных. У меня также есть сертификат CCNA по проектированию сетей и устранению неполадок.
У меня за плечами многолетний опыт программирования, поиска и устранения неисправностей оборудования и ремонта. Я специализируюсь на веб-разработке и проектировании баз данных. У меня также есть сертификат CCNA по проектированию сетей и устранению неполадок.
Ремонт
— код ошибки 0xc000000a в Win 7
Вы с ума сошли из-за проблемы с кодом ошибки 0xc000000a в Win 7? Вы хотите избавиться от него на все дни будущего прямо сейчас? Что ж, хорошо, вам повезло, что вы прочитали эту статью, так как вы собираетесь выиграть в течение 3 минут — статья расскажет вам, как очистить код ошибки 0xc000000a в Win 7.Слишком занят, чтобы читать блог? Получите быстрое решение для кода ошибки 0xc000000a в Win 7 сегодня.
Симптом кода ошибки 0xc000000a В Win 7 Ошибка
Код ошибки 0xc000000a В Win 7 приведет к зависанию программы, снижению производительности ПК, зависанию и сбоям системы и т. Д. Чтобы предотвратить дальнейшее повреждение вашего компьютера, это жизненно важно исправлять код ошибки 0xc000000a в ошибках Win 7 без задержки./WindowsErrorCode0xc000000e9recoveryscreen-ce4839017ae84d96bda8e633c4b3a06a.jpg)
Решение кода ошибки 0xc000000a в Win 7
Чтобы избежать повторения ошибки с кодом 0xc000000a в Win 7, у вас будет два варианта: ручной и авматический.Это хороший способ поиграть с кодом ошибки 0xc000000a в Win 7 вручную для пользователей, которые разбираются в компьютерах, но для обычных пользователей применение интеллектуального инструмента восстановления, такого как SmartPCFixer, будет более эффективным, оно не только поможет заблокировать текущую ошибку с помощью простых щелчков мыши, но он также может поддерживать вашу систему в экологически безопасной системной среде с периодическим обслуживанием. Прочитав этот пост, вы познакомитесь с обоими методами и выберете правильный.
Как исправить код ошибки 0xc000000a в Win 7?
1.Нажмите кнопку ниже, чтобы загрузить код ошибки 0xc000000a в Win 7 Error Fixer.
2. Запустите приложение Smart PC Fixer и произведите тщательное сканирование компьютера.
3. Нажмите [Исправить все], чтобы убрать «Код ошибки 0xc000000a в Win 7».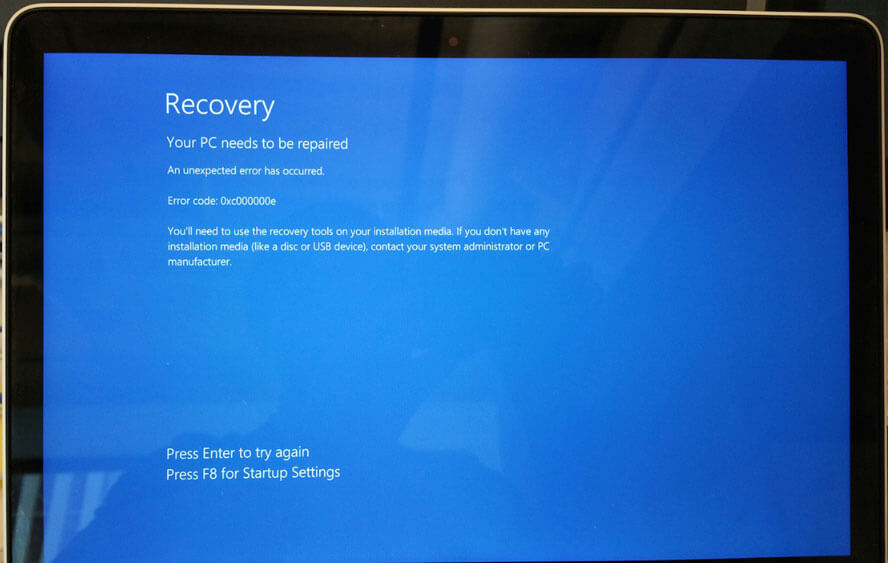 Загрузите код ошибки 0xc000000a для исправления ошибок Win 7 здесь.
Загрузите код ошибки 0xc000000a для исправления ошибок Win 7 здесь.
Мощные возможности кода ошибки 0xc000000a в Win 7 Error Remover
SmartPCFixer имеет несколько эффективных характеристик для пользователей для устранения неполадок с кодом ошибки 0xc000000a в Windows 7.Помимо функции расширения файлов, вы можете использовать этот инструмент для очистки плохих реестров, удаления истории браузера, принудительного удаления вредоносного программного обеспечения и автоматического обновления Windows!
Кроме того, для резервного копирования реестра перед внесением важных изменений вы можете восстановить их, если не хотите изменять эти настройки. SmartPCFixer признан безопасным и эффективным в различных тестах, используемых производителями ПК и рекомендованных экспертами. Загрузите и улучшите свой компьютер для достижения максимальной производительности!
Тэги: | Код ошибки 0xc000000a в Win 7
Связано:
Подробнее: Можно ли вручную очистить «Код ошибки 0x80070422»? Как я могу вылечить ошибку с кодом ошибки 0x80240016 за три шага? Могу ли я заблокировать код ошибки 0x80073cfe Quicky? , Какой лучший способ исправить код ошибки 0xc000000d?, Кто может исправить «Код ошибки0x64c» бесплатно?, 0x302 при активации Office 2013, Ошибка 0xa Hp Protecttools, Неустранимая ошибка 0x0040,0xe Ошибка, 0x8007007e Xp
Код ошибки 0x0000000a — Winodows обновление в октябре 2020 г.
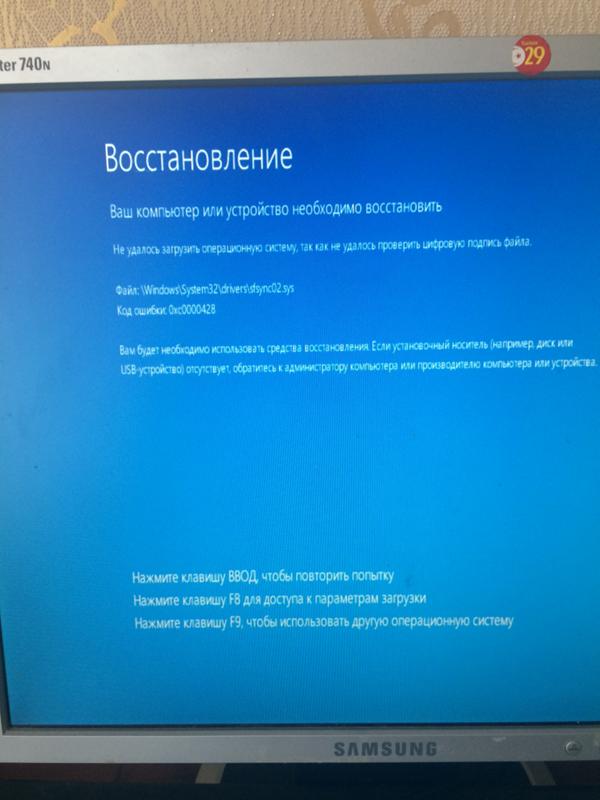
Ошибка 0x0000000a в Windows 10 или любой предыдущей операционной системе Windows также называется ошибкой остановки или ошибкой синего экрана.Есть несколько сценариев, в которых ваш компьютер может получить эту ошибку 0x0000000a.
Сценарий -1: Когда на вашем компьютере установлена старая версия операционных систем Windows, например Windows 8 или Windows 7, и вы пытаетесь выполнить обновление до окна 10.
Следующий сценарий -2: при обновлении любого пакета программного обеспечения из ожидающих обновлений.
Сценарий -3: это редкий случай, когда вы видите эту ошибку остановки синего экрана 0x0000000a при регулярном использовании.
Подробнее об ошибке 0x0000000a в Windows 10/8/7:
Ошибки остановки
также иногда называют синим экраном (или) черным экраном ошибок.Эти ошибки остановки применимы ко всем версиям Windows, например 10/8/7. Эти ошибки могут быть вызваны как проблемами программного, так и аппаратного обеспечения, и устранить проблему может быть сложно.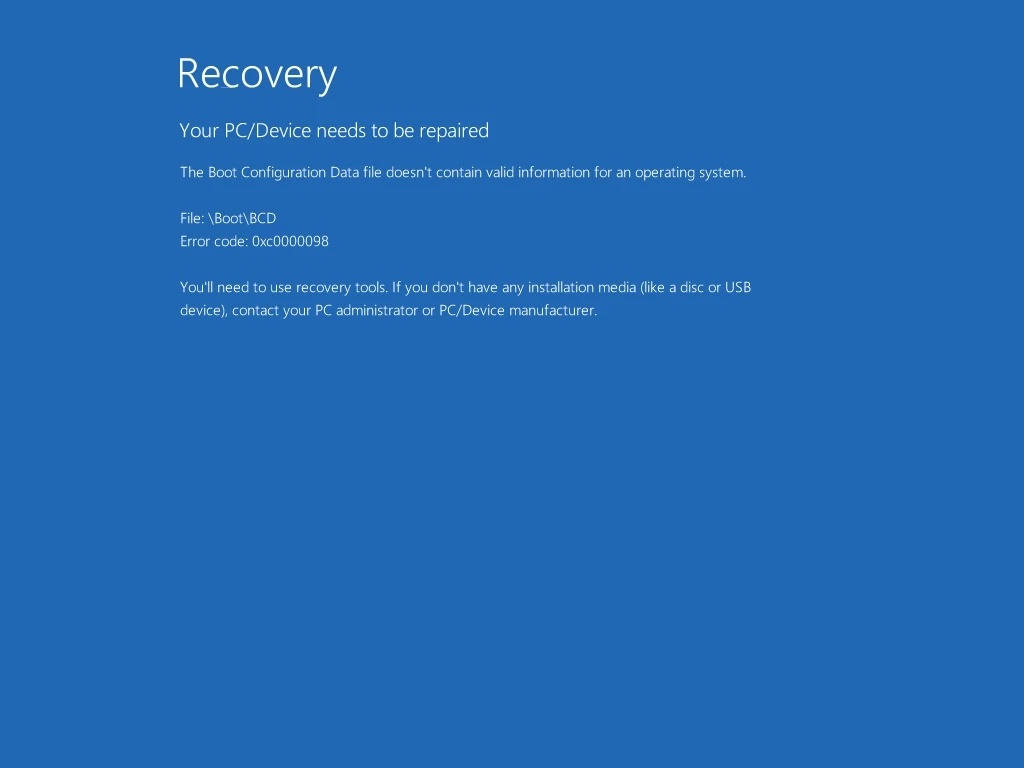 Синий экран смерти появляется, когда Microsoft Windows обнаруживает критическую ошибку 0x0000000a , из которой невозможно восстановить, обычно это низкий уровень сбоев программного обеспечения и неисправное оборудование. Чтобы исправить ошибку Stop 0x0000000a в Windows, вы диагностируете проблему, проверив распространенные причины, такие как ОЗУ, жесткий диск и температура.В зависимости от проблемы вам может потребоваться запустить сканирование на вирусы, очистить жесткий диск, выполнить установку восстановления и т. Д.,
Синий экран смерти появляется, когда Microsoft Windows обнаруживает критическую ошибку 0x0000000a , из которой невозможно восстановить, обычно это низкий уровень сбоев программного обеспечения и неисправное оборудование. Чтобы исправить ошибку Stop 0x0000000a в Windows, вы диагностируете проблему, проверив распространенные причины, такие как ОЗУ, жесткий диск и температура.В зависимости от проблемы вам может потребоваться запустить сканирование на вирусы, очистить жесткий диск, выполнить установку восстановления и т. Д.,
Ошибка 0x0000000a
| Список кодов ошибок Windows Stop (или) Синий экран смерти | Описание кодов ошибок |
|---|---|
| 0XC000021A (или) STATUS_SYSTEM_PROCESS_TERMINATED | Возникает, если существует серьезная проблема безопасности в Windows. Подсистема, такая как Winlogon или CSRSS, скомпрометирована; или из-за несовпадения системных файлов; |
| 0X000000EA (или) THREAD_STUCK_IN_DEVICE_DRIVER | может произойти после установки нового видеоадаптера или обновленного (и плохо написанного) видеодрайвера.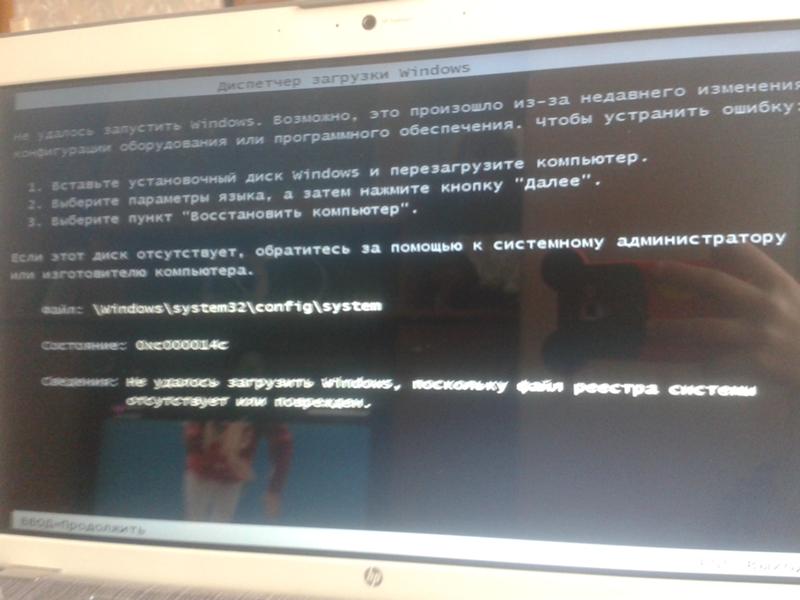 |
| 0XC00000221 (или) STATUS_IMAGE_CHECKSUM_MISMATCH | Это указывает на поврежденный файл страницы; повреждение диска или файла; или неисправное оборудование. В ошибке будет указана точная природа и имя поврежденного системного файла. |
| 0x000000D8 (или) DRIVER_USED_EXCESSIVE_PTES | Это означает, что плохо написанный драйвер заставляет ваш компьютер запрашивать большие объемы памяти ядра. |
| 0x0000007F (или) UNEXPECTED_KERNEL_MODE_TRAP | Скорее всего, из-за аппаратного сбоя, такого как неисправные микросхемы памяти, несовпадающие модули памяти, неисправный ЦП или сбой в вашем вентиляторе или источнике питания, являются вероятными причинами этого BSOD |
| 0x00000077 (или) KERNEL_STACK_INPAGE_ERROR | Система попыталась прочитать данные ядра из виртуальной памяти (файл подкачки) и не смогла найти данные по указанному адресу памяти |
| 0x0000003F (или) NO_MORE_SYSTEM_PTES | Причиной этой относительно редкой ошибки может быть неконтролируемая программа резервного копирования или неисправный драйвер устройства.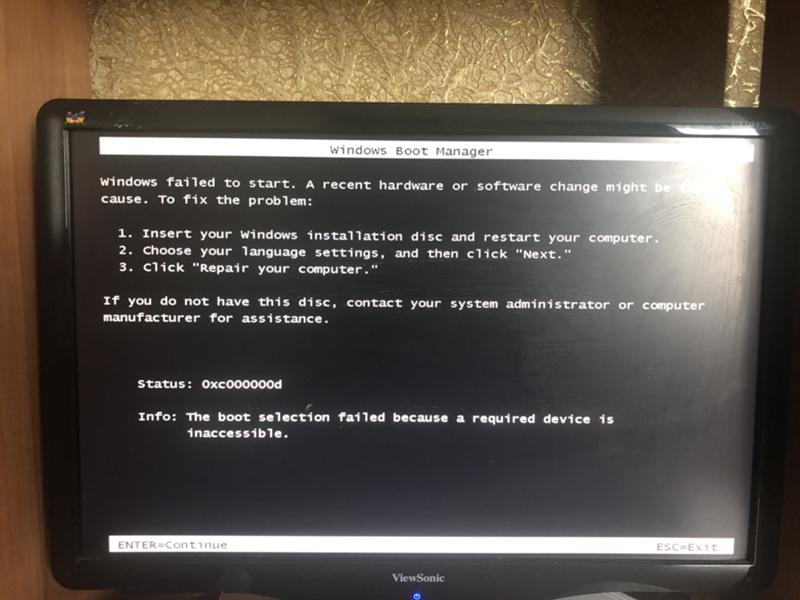 |
| 0x0000002E (или) DATA_BUS_ERROR | Неисправная физическая память (включая память, используемую в видеоадаптерах) является наиболее частой причиной этой Stop-ошибки |
| 0x00000024 (или) NTFS_FILE_SYSTEM | Ошибка в драйвере файловой системы NTFS. Аналогичная ошибка Stop, 0x23, существует для дисков FAT32. Наиболее вероятная причина — аппаратный сбой диска или контроллера диска. |
| 0x0000001E (или) KMODE_EXCEPTION_NOT_HANDLED | Ядро Windows обнаружило недопустимую или неизвестную инструкцию процессора, часто являющуюся результатом неправильной памяти и нарушений доступа, вызванных неисправными драйверами или аппаратными устройствами. |
| OX000000ED (или) UNMOUNTABLE_BOOT_VOLUME | , если вы получаете это сообщение при обновлении до Vista, убедитесь, что у вас есть совместимые драйверы для контроллера диска, а также еще раз проверьте кабели привода и убедитесь, что он правильно настроен |
| 0x000000C2 (или) BAD_POOL_CALLER | Процесс или драйвер режима ядра попытался выполнить недопустимое выделение памяти.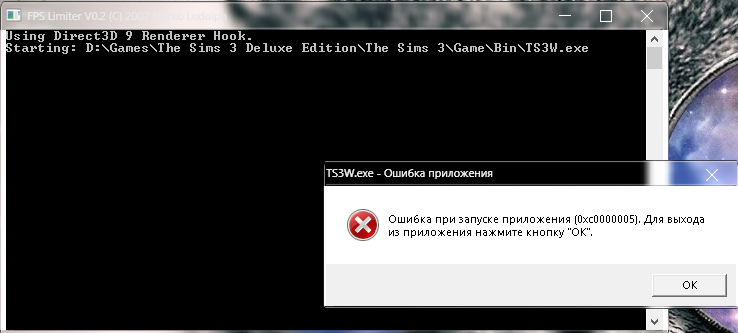 Проблема часто может быть связана с ошибкой в драйвере или программном обеспечении. Проблема часто может быть связана с ошибкой в драйвере или программном обеспечении. |
| 0x00000050 (или) PAGE_FAULT_IN_NONPAGED_AREA | Драйвер оборудования или системная служба запросили данные, которых нет в памяти.Причиной может быть неисправная физическая память или несовместимое программное обеспечение, особенно удаленное управление и антивирусные программы. |
| 0x0000000A (или) IRQL_NOT_LESS_OR_EQUAL | Процесс или драйвер режима ядра попытался получить доступ к области памяти без авторизации. Эта Stop-ошибка обычно вызвана неисправным или несовместимым оборудованием или программным обеспечением. |
| 0x000000D1 (или) DRIVER_IRQL_NOT_OR_EQUAL | Вероятно, самый распространенный BSOD! Происходит, когда драйвер незаконно получил доступ к области памяти, когда NT работает с определенным IRQL. |
Как исправить ошибку остановки Windows 10 0x0000000a:
Загрузка в безопасном режиме:
Если Windows не запускается из-за ошибок типа «синий экран».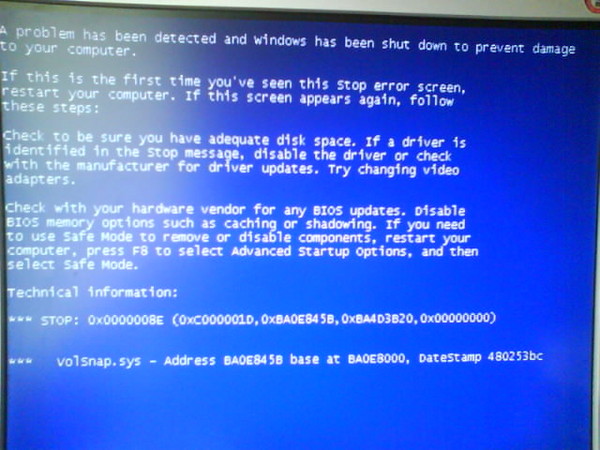 В безопасном режиме Windows загружает только необходимые драйверы. Поэтому, если недавно установленный драйвер вызывает синий экран ошибки. Загрузка в безопасном режиме пытается решить проблему. Во время загрузки компьютера несколько раз нажмите клавишу F8, после чего появится меню загрузки Windows. Этот процесс подробно описан
В безопасном режиме Windows загружает только необходимые драйверы. Поэтому, если недавно установленный драйвер вызывает синий экран ошибки. Загрузка в безопасном режиме пытается решить проблему. Во время загрузки компьютера несколько раз нажмите клавишу F8, после чего появится меню загрузки Windows. Этот процесс подробно описан
- Удерживайте для переключения и нажмите кнопку F8 при запуске в режим восстановления.
- Затем откройте окно. Выберите параметр «Расширенный ремонт», нажмите «Устранение неполадок» и выберите «Дополнительные параметры».
- Щелкните Параметры запуска Windows и нажмите перезапуск
Загрузка в безопасном режиме
Выберите безопасный режим С подключением к сети для загрузки урезанной версии Windows. Это разрешение доступа к диспетчеру устройств, Интернету и другим системным инструментам.
Поиск вредоносных программ:
Иногда вирусы и вредоносное ПО являются основной причиной проблемы с синим экраном. Они будут копаться в вашем системном реестре и вызывать нестабильность. Программное обеспечение с ошибками очень вредно и вызывает сбой вашего компьютера. Если это может решить, вам необходимо установить последнюю версию антивирусного программного обеспечения и выполнить сканирование системы, чтобы найти все, что могло вызвать проблему.
Они будут копаться в вашем системном реестре и вызывать нестабильность. Программное обеспечение с ошибками очень вредно и вызывает сбой вашего компьютера. Если это может решить, вам необходимо установить последнюю версию антивирусного программного обеспечения и выполнить сканирование системы, чтобы найти все, что могло вызвать проблему.
Антивирус
Восстановление установочной Windows:
Это альтернативный способ завершения переустановки Windows, поскольку он копирует только системные файлы на компьютер. Это полезно, если важный файл был поврежден и вызывает сбой вашего компьютера.
Восстановление Windows
Для выполнения восстановительной установки вставьте диск Windows и загрузите из него меню. В меню настройки выберите Восстановить установку. Windows удалит старые и скопирует новые. Таким образом, вы не потеряете никаких личных данных.
Откатить драйверы
Драйвер — это программное обеспечение, которое позволяет компьютеру взаимодействовать с оборудованием.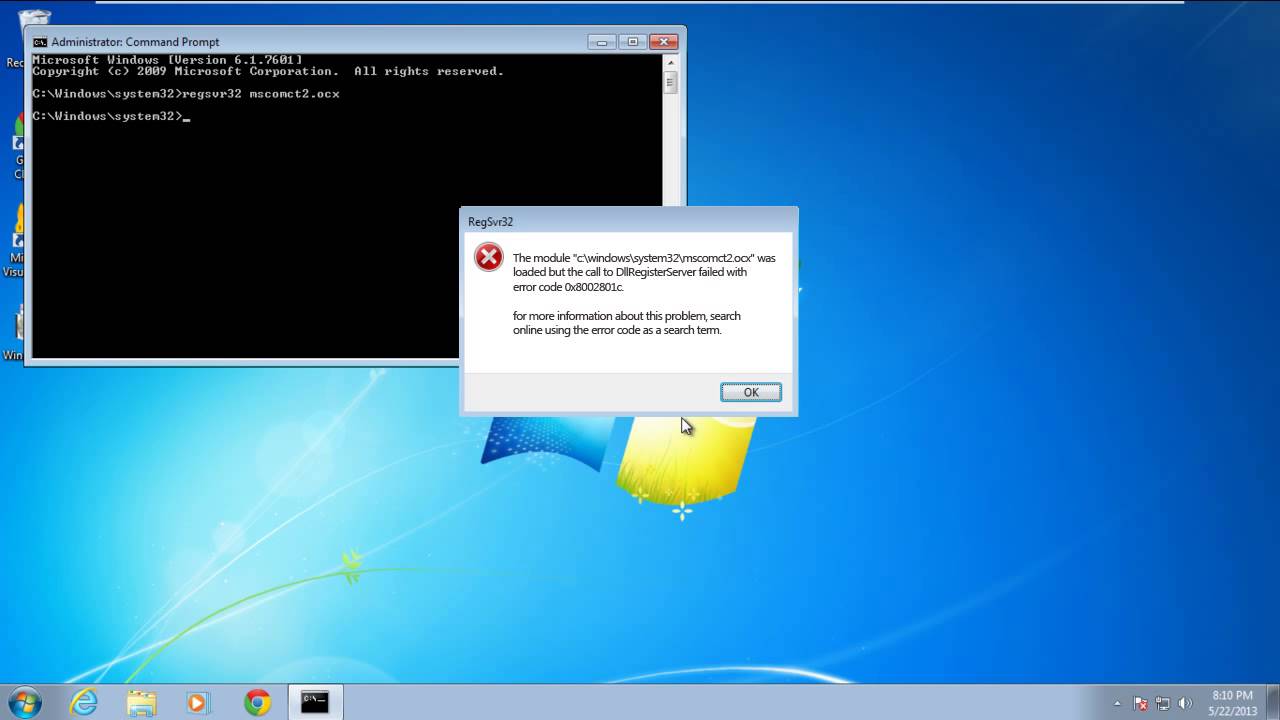 Неправильно установленный драйвер часто является причиной ошибок типа «синий экран». Загрузите последние версии драйверов для оборудования вашего компьютера с официальных веб-сайтов производителя и установите их.
Неправильно установленный драйвер часто является причиной ошибок типа «синий экран». Загрузите последние версии драйверов для оборудования вашего компьютера с официальных веб-сайтов производителя и установите их.
Драйверы
- Откройте диспетчер устройств и выберите «Мой компьютер», после чего нажмите «Свойства».
- Выберите оборудование, на котором вы хотите развернуть откат. Возможно, вам придется расширить категории, чтобы найти его.
- После этого щелкните правой кнопкой мыши значок и выберите свойства. Затем щелкните вкладку драйвера и выберите Откатить драйвер и подтвердите, что вы хотите откатить его.
- После отката драйверов. Затем ваш компьютер, чтобы убедиться, что ошибка больше не возникает.Не обновляйте драйвер снова, так как вышли новые версии.
Откатить обновление Windows:
Если откат драйвера не устранил проблему. Рассмотрите возможность восстановления до более старой рабочей версии Windows.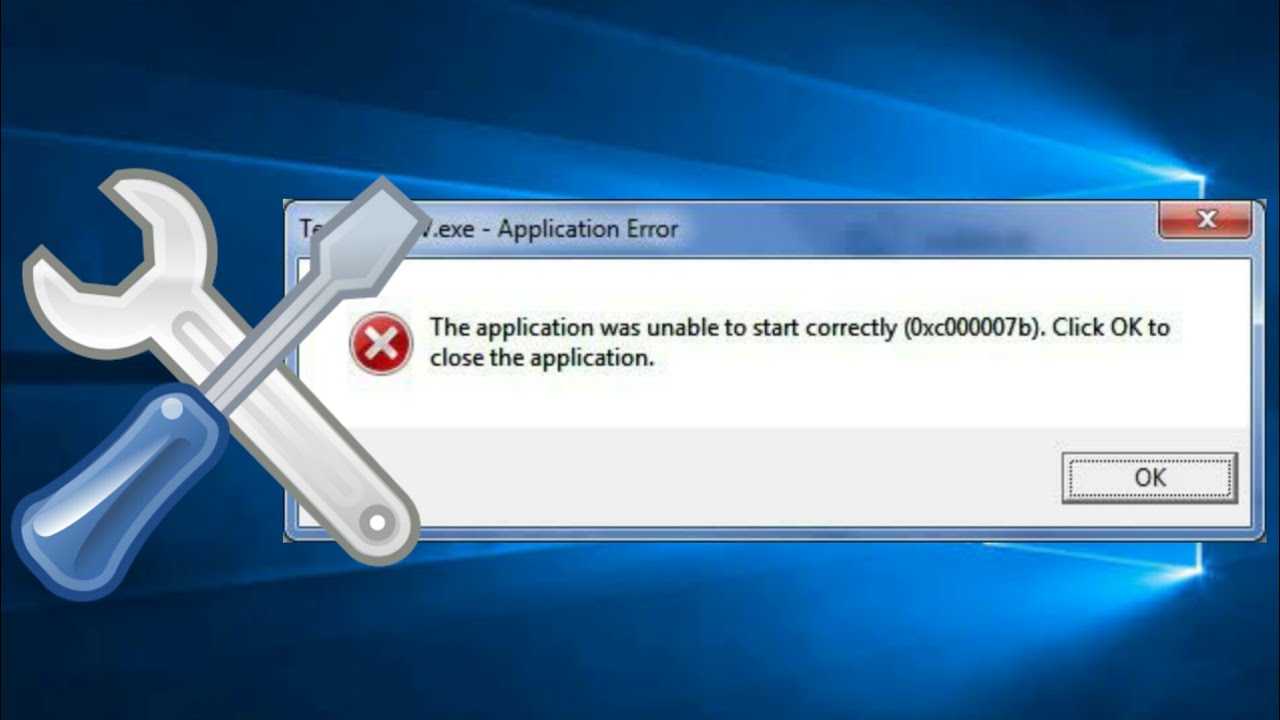 Это позволит вам определить, отвечает ли обновление Windows за синий экран.
Это позволит вам определить, отвечает ли обновление Windows за синий экран.
Центр обновления Windows
- Откройте восстановление системы. Вы можете найти восстановление системы в строке поиска в меню «Пуск».
- откройте программу и выберите дату в календаре, прежде чем у вас возникнут ошибки.
- Это сбросит все обновления и установит эту дату, эффективно удалив обновления, добавленные позже.
- используйте это, чтобы определить, является ли конкретное обновление Windows причиной вашей неисправности.
Очистить очистку диска:
Если Windows не хватает места на диске, на котором она установлена, это может вызвать сбои системы. Удалите ненужные файлы и программы. Если у вас свободно менее 15% жесткого диска.
Очистка диска
Применить новые обновления и драйверы:
, если откат драйверов и обновлений не устранил проблему, то установка последних версий и обновлений может решить вашу проблему. Проверьте свою программу Центра обновления Windows, чтобы узнать, доступны ли какие-либо новые обновления системы и оборудования.
Проверьте свою программу Центра обновления Windows, чтобы узнать, доступны ли какие-либо новые обновления системы и оборудования.
Откройте панель управления через меню «Пуск» и найдите Центр обновления Windows. Потом его откроют.
Центр обновления Windows
Переустановите Windows:
Если вы безуспешно испробовали все вышеперечисленные варианты. Возможно, вам придется переустановить Windows. Таким образом, это полностью удалит все ваше системное программное обеспечение и заменит его новой новой системой. Перед повторной установкой убедитесь, что все ваши важные файлы созданы.Поскольку ваш жесткий диск будет отформатирован для процесса установки.
Переустановка
Заменить поврежденное оборудование:
В заключение, если ваш драйвер и обновление не решают вашу проблему. Возможно, вам потребуется удалить и заменить оборудование. Замена чего-либо, кроме ОЗУ и жесткого диска, может быть сложной и дорогой.
Поддержка чата Microsoft Live
В результате, для получения дополнительной информации поддержка чата Microsoft Live
Поддержка чата Microsoft, поддержка Microsoft в реальном времени, поддержка чата Microsoft в режиме реального времени, чат поддержки Microsoft в режиме реального времени, чат поддержки Microsoft в режиме реального времени, чат поддержки в реальном времени, чат поддержки Windows, поддержка чата Windows, чат технической поддержки Windows, чат поддержки Windows в реальном времени Ошибка 0x00000050, ошибка 0x00000024 , Ошибка 0x000000d1, Ошибка 0x0000001eОшибка 0x000000ed, Ошибка 0x0000007F, Ошибка 0x000000c2, Ошибка 0x0000000a, Ошибка 0xc000021a.
Народы также ищут:
ошибка 0x0000000a windows 10, ошибка 0x0000000a принтер, подключение к принтеру код ошибки операция завершилась неудачно с ошибкой 0x0000000a, как исправить ошибку 0x0000000a, остановить 0x0000000a windows 7, код ошибки 0x0000000a windows 7, ошибка последовательности задач 0x0000000a, как исправить код ошибки 0x0000000a
Связанные
Fix Windows XP Stop 0x0000000A Ошибка
Следующее сообщение об ошибке Stop 0x0000000A может отображаться в вашей системе во время или после установки операционной системы Windows XP на ваш компьютер.
Стоп: 0x0000000A ( параметр1, параметр2, параметр3, параметр4 ) IRQL_NOT_LESS_OR_EQUAL
Здесь адрес x имеет основание в x — имя файла
Значение параметров в сообщении об ошибке помогает определить конкретные проблемы, которые могли вызвать сообщение об ошибке:
- Параметр 1 : указывает на неверный адрес.
- Параметр 2 : относится к уровню внутреннего запроса (IRQL), который должен был получить доступ к памяти.
- Параметр 3 : относится к типу доступа — если значение «1», оно относится к операции «запись», если значение «0», оно относится к «чтению» операция.
- Параметр 4 : относится к адресу инструкции, которая ссылается на память ПК в параметре 1.
Причина ошибки
Ошибка Stop 0x0000000A или Stop 0x0A обычно возникает, когда драйвер, установленный в вашей системе, пытается получить доступ к неверному адресу памяти.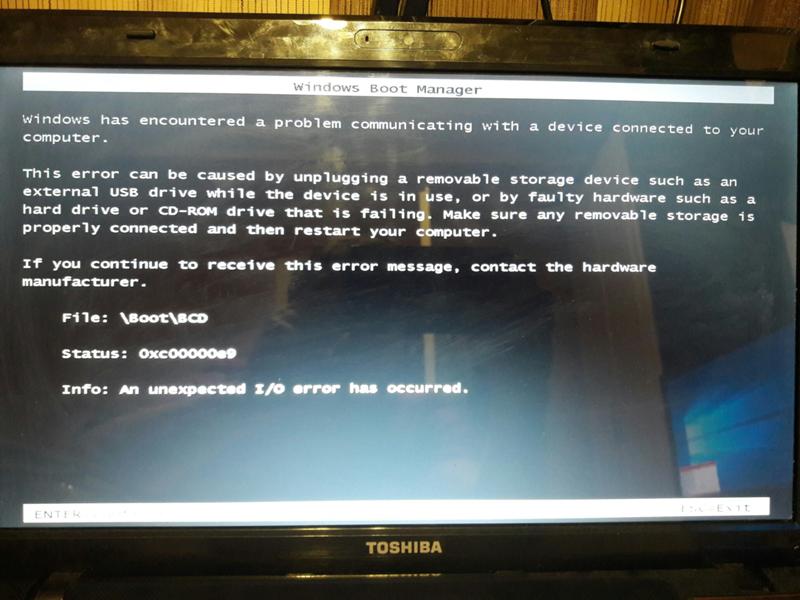
Ошибка также может возникнуть при неисправности оборудования или при наличии несовместимого программного обеспечения в системе.
Разрешение
Действия по устранению этой стоп-ошибки предназначены для опытных пользователей. Поэтому, если вам неудобно, рекомендуется использовать инструмент Microsoft Reporting, чтобы отправить информацию об ошибке в Microsoft и получить информацию о том, как решить проблему.
Кроме того, описанные здесь шаги по разрешению могут потребовать от вас изменения оборудования или BIOS в вашей системе.Если вам это сложно, рекомендуется обратиться к производителю компьютера для решения проблемы сообщения об ошибке Stop 0x0000000A.
Действия для устранения сообщения об ошибке Stop 0x0A во время установки Windows XP
Во-первых, важно убедиться, что все оборудование, установленное на вашем компьютере, включено в список совместимого оборудования Windows XP (HCL). Если у вас есть оборудование, которого нет в HCL, вам, возможно, придется заменить его, чтобы устранить ошибку.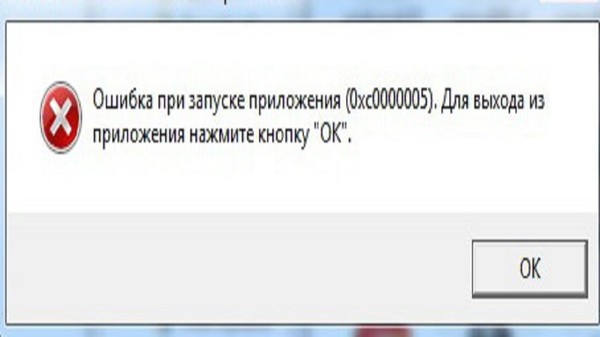
Ниже приведены некоторые действия по устранению неполадок, которые можно выполнить для диагностики и устранения ошибки Stop 0x0000000A во время установки Windows XP.После выполнения каждого шага попробуйте установить Windows XP, чтобы увидеть, исчезла ли ошибка.
Шаг 1 : Когда программа установки проверяет конфигурацию оборудования вашего компьютера, во время установки Windows XP отображается сообщение , нажмите F5. При появлении запроса предоставьте соответствующую информацию о вашем ПК и уровне абстракции оборудования (HAL). Для однопроцессорного ПК вам необходимо указать эту информацию как «Стандартный ПК» HAL .
Шаг 2 : Перезагрузите систему и откройте страницу настроек BIOS.Здесь отключите следующие настройки:
- Подключи и работай
- Затенение
- Функция защиты от вирусов на основе BIOS
- Вся конфигурация кэширования, включая BIOS, L2, внутреннее / внешнее кэширование и кэширование с обратной записью контроллеров дисков.

Шаг 3 : Отключите все аппаратные устройства и адаптеры, которые не являются необходимыми для установки Windows XP на ПК. К ним относятся:
- Сетевой и звуковой адаптеры
- Внутренний модем
- Дополнительные жесткие диски
- CD / DVD приводы — если вы не используете их для установки Windows
Шаг 4 : Если в вашей системе установлен адаптер SCSI, выполните следующие действия:
- Обратитесь к производителю или поставщику адаптера за последними версиями драйверов для адаптера.
- Отключить согласование синхронизации для контроллера SCSI.
- Убедитесь, что оконечные устройства и идентификаторы всех устройств SCSI на вашем ПК присутствуют.
- За исключением жесткого диска, на котором или с которого вы запускаете установку, отключите все устройства SCSI, которые не являются необходимыми для работы Windows.
Шаг 5 : Если в вашей системе установлен адаптер IDE, выполните следующие действия:
- Настройте порт IDE на материнской плате на Primary Only .

- Убедитесь, что все устройства IDE правильно настроены как Master / Salve / Only.
- За исключением жесткого диска, на котором или с которого вы запускаете установку, отключите все устройства IDE, которые не являются необходимыми для работы Windows.
Шаг 6 : Проверьте системную память.
- Убедитесь, что все микросхемы памяти в вашей системе имеют одинаковую конфигурацию и работают с одинаковой скоростью.
- Запустите тесты памяти, чтобы убедиться, что все микросхемы памяти работают нормально.
- Попробуйте использовать разные микросхемы для проверки проблем с микросхемами памяти в системе.
Шаг 7 : Убедитесь, что с вашей материнской платой нет проблем.
- Обратитесь к производителю материнской платы, чтобы убедиться в отсутствии проблем совместимости с Windows XP.
- Запустите инструмент диагностики, чтобы проверить проблемы с материнской платой.
- Если доступно обновление, обновите BIOS своей системы.

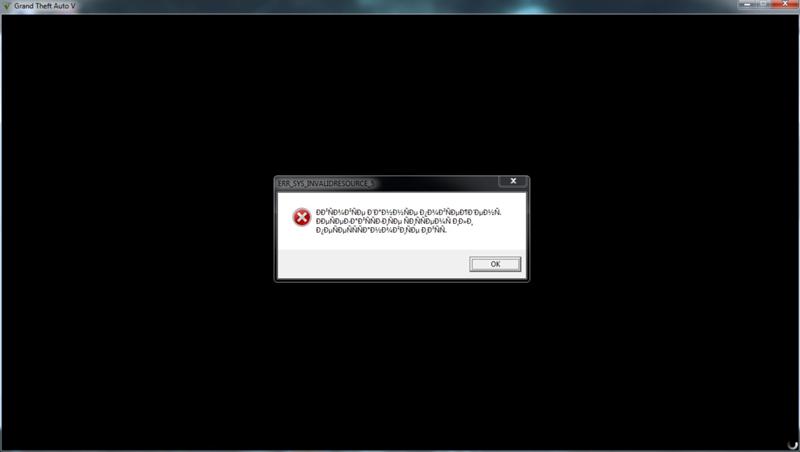
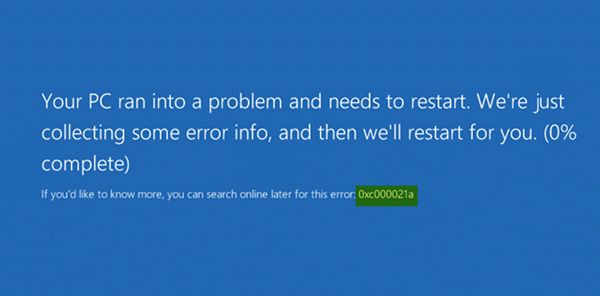

 Да, это может звучит странно, но некоторые пользователи утверждают, что ошибка 0xc0000005 у них разрешалась после удаления или переустановки этого драйвера.
Да, это может звучит странно, но некоторые пользователи утверждают, что ошибка 0xc0000005 у них разрешалась после удаления или переустановки этого драйвера.

 Мы будем рассматривать этот отчет как конфиденциальный и анонимный.
Мы будем рассматривать этот отчет как конфиденциальный и анонимный.  Дополнительные сведения см. В центре справки и поддержки по адресу
Дополнительные сведения см. В центре справки и поддержки по адресу