718 ошибка интернет: Ошибка 718 при подключении к интернету: как исправить
Ошибка 718 при подключении к интернету: как исправить
Пользователи при попытке выйти в «глобальную сеть» иногда сталкиваются с ошибкой подключения под кодом 718, по причине чего доступ закрыт.
Но в действительности ошибка 718 временная проблема и устраняется довольно быстро.
Нужно лишь знать «в лицо» факторы, провоцирующие ее возникновение.
Причины возникновения и способы решения проблемы
Ошибка под номером 718 – неполадка, возникающая по причине того, что удаленный ПК не ответил на запрос, или закончился период ожидания сервера.
Обычно она характерна для PPPoE-соединения с применением телефонной линии. Для того чтобы устранить ошибку № 718 при подключении, нужно разобраться в причинах ее возникновения:
- Неверно указаны имя пользователя или пароль.
- Сбой из-за работы антивируса или файерволла.
- Проблема с драйверами сетевой карты.
- Неисправность модема или маршрутизатора.

- Изменение сведений в реестре.
- Проблемы на линии или на сервере провайдера.
Для устранения сбоя рассмотрим каждый фактор в отдельности.
Неправильное имя пользователя или пароль
Неверно указан логин или пароль – самый распространенный «виновник» отсутствия подсоединения к интернету, в результате чего и возникает ошибка. Пользователи из-за своей невнимательности порой устанавливают неправильную раскладку клавиатуры, неверно вписывают один или несколько символов, например, при активной кнопке CapsLock.
Для устранения проблемы сбоя интернета и корректного подсоединения к Internet требуется правильно ввести данные.
Антивирус или файерволл
Если вышеуказанные действия не помогли, тогда следующим шагом рекомендуется проверить программы, отвечающие за безопасность компьютера. Обычно отсутствие связи с сетью бывает из-за неверных настроек антивируса или фаервола.
Однако не стоит сразу «залезать» в параметры программ, чтобы избавиться от ошибки подключения. Для начала приостановите на время работу приложений и попробуйте подсоединиться к сети. Если все сработало, тогда уже нужно заходить в параметры и разрешать доступ.
Для начала приостановите на время работу приложений и попробуйте подсоединиться к сети. Если все сработало, тогда уже нужно заходить в параметры и разрешать доступ.
Но если неисправность по-прежнему осталась, тогда двигаемся дальше.
Драйверы сетевой карты
Драйверы сетевой карты также способны повлиять на подключение к интернету. Нужно убедиться в том, что сеть активна, а сетевой адаптер и сетевая карта работают корректно. Для этого сделайте несколько манипуляций:
- через меню «Пуск» перейдите в «Панель управления»;
- из вкладки «Оборудование» найдите «Диспетчер устройств»;
- далее найдите драйверы сетевой карты и при необходимости выполните их обновление;
- после данных манипуляций перезагрузить компьютер либо ноутбук, чтобы изменения вступили в силу.

Этот способ поможет устранить ошибку подключения, если она возникла по причине неисправных драйверов.Но если с ними все в порядке, тогда оцените состояние модема.
Неисправность модема
Проблемы в кабеле или модеме возникают при некорректном их отключении, особенно во время рабочего сеанса или из-за перебоев с электричеством. Для того чтобы устранить ошибку, перезагрузите ПК и повторите подключение.
Для правильной деактивации следует в правой части «Панели задач» перейти в текущие подключения, выбрать действующий кабель или модем, нажать кнопку «Отключение».
Изменения в реестре
Часто на ПК и ноутбуках с операционной системой Windows XP SP2 возникает ошибка из-за разногласий в тайминге, когда компьютер не ответил вовремя. На XP время соединения составляет 25 секунд, а у провайдера на подключение, например, отводится 30 секунд. Для этого измените значения реестра.
Для этого измените значения реестра.
По умолчанию, этот параметр 10 (0x0A в шестнадцатеричной системе). Показатели надо поменять на 20 в шестнадцатеричной системе или 32 в десятичной. А если у пользователя операционная система Windows Vista или 7, он устанавливает значение, равное 50.
Проблемы на линии или на сервере провайдера
Если с компьютером пользователя или модемом все в порядке, а 718-я до сих пор появляется, вероятно, проблемы на линии или теряется связь с сервером ААА. Подождите некоторое время и возобновите подключение либо позвоните оператору и уточните эту информацию.
Если не помогло
Однако бывают ситуации, когда вышеуказанные способы не помогают устранить рассматриваемую неполадку, тогда обращайтесь в сервисную службу провайдера. Неисправность случается в работе оборудования. Мастера-ремонтники оперативно среагируют и устранят проблему.
При возникновении ошибки 718 волноваться не стоит. Это небольшой «глюк», быстро устраняемый, если правильно следовать указанным выше рекомендациям.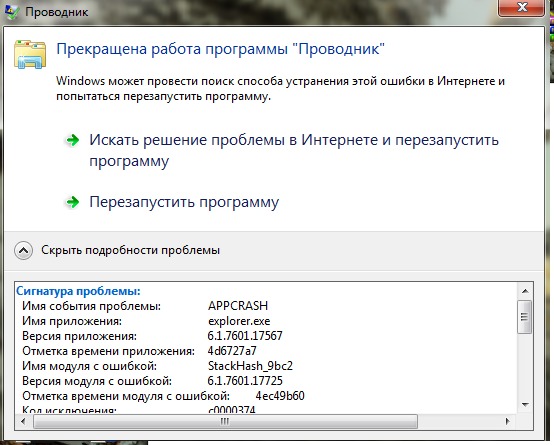
Подгорнов Илья ВладимировичВсё статьи нашего сайта проходят аудит технического консультанта. Если у Вас остались вопросы, Вы всегда их можете задать на его странице.
Похожие статьи
-
Устранение ошибки 769 на компьютере
Рано или поздно любой пользователь ПК сталкивается при работе на компьютере с различными проблемами. Например, возникает неисправность под названием «Ошибка 769». Зачастую содержание сообщения, появляющееся на…
-
Типичные ошибки подключения к интернету и их…
Невозможность выхода в интернет на устройстве – проблема, знакомая многим пользователям. Трудности, которые приводят к невозможности выхода в интернет, часто связаны как с провайдером, так и с системой Windows.
-
Как исправить ошибку 711 на Windows
Ошибка 711 появляется нечасто, да и то у «юзеров», пользующихся сервисами VPN и PPPOE.
 Причины возникновения разные, но, как правило…
Причины возникновения разные, но, как правило…
Ошибка подключения к интернету: списки распространенных кодов
Невозможность выхода в интернет на устройстве – проблема, знакомая многим пользователям. Трудности, которые приводят к невозможности выхода в интернет, часто связаны как с провайдером, так и с системой Windows.
Каждая интернет-ошибка подключения для удобства имеет свое числовое обозначение, помогающее ознакомиться с описанием неисправности и способом исправления.
Список кодов ошибок подключения с 600 по 800
К каждой из неполадок имеется пошаговый план по ее устранению. Если проделанные действия не помогли в доступе, следует обратиться за помощью в техподдержку.
Полный список ошибок с номерами 6ХХ:
- 600, 601, 603, 606, 607, 610, 613, 614, 616, 618, 632, 637, 645 связаны с ошибкой ОС Windows. Решает проблему перезагрузка ПК. Если перезапуск системы не помог, необходимо просканировать устройство на вирусы, удалить новые программы или вернуть последние изменения в настройках на первоначальные значения;
- 604, 605, 608, 609, 615, 620 связаны с несовместимостью файла телефонной книги подсистемы и текущей конфигурации.
 Следует перезапустить компьютер или удалить и заново создать соединение;
Следует перезапустить компьютер или удалить и заново создать соединение; - 611, 612: неправильно настроенная внутренняя конфигурация. Требуется перезапустить ПК, проверить, что локальная сеть корректно работает на устройстве. 612-я также связана с нехваткой памяти на ПК.
- 617: ОС подсоединяется к сети, или произошла внутренняя ошибка при подключении к интернету. Надо подождать несколько минут. Если соединение не появилось, придется перезагрузить устройство;
- 629: VPN разорвано из-за плохого качества связи или неудачного согласования. Ошибку исправит только служба техподдержки;
- 633: модем используется или не настроен. Причина часто в зависании, поэтому надо сделать перезагрузку.
- 635: неизвестная ошибка. Решить ее поможет переустановка VPN клиента или ОС. Возникает на старых операционных системах «Виндовс» 95/98;
- 642: компьютеру присвоено имя NetBIOS, уже используемое. В свойствах «Мой компьютер» следует посмотреть и изменить имя в пункте «Идентификация»;
- 650: нет ответа от сервера.
 Связана неполадка с некорректными настройками сетевой карты или физической неисправностью сети.
Связана неполадка с некорректными настройками сетевой карты или физической неисправностью сети.
С кодом 7ХХ:
- 721: VPN не отвечает. Необходимо проверить параметры сетевого адаптера;
- 743: некорректно установлены параметры шифрования. Решается путем отключения «Шифрование данных»;
- 789: неверно выбран тип VPN. В настройках во вкладке «Сеть» в списке «Тип VPN» выбирается PPTP VPN.
- 718: истекло время ожидания отклика. Для исправления ошибки удалить и заново создать высокоскоростное подключение. Если это не помогло, стоит обратиться к интернет-провайдеру, так как неисправность бывает с его стороны;
- 733, 734: неполадки с РРР. Рекомендуется пересоздать высокоскоростное соединение или проверить установки доступа в интернет;
- 741, 742: не поддерживается тип шифрования данных.
 Нужно убрать флажок с пункта «Требуется шифрование данных».
Нужно убрать флажок с пункта «Требуется шифрование данных».
Самые распространенные ошибки
Рассмотрим самые популярные неисправности и способы их устранения:
- 638, 651,769 – это типовые ошибки, периодически появляющиеся на всех устройствах при подсоединении к интернету. Для их решения необходимо проверить подключение модема или роутера к ПК, наличие драйверов, правильность установки параметров;
- 691 – трудности при авторизации в интернете. Связаны с отрицательным балансом или неверно введенными именем пользователя и паролем;
- 678 – нет отклика от PPPoE-подключений. Следует проверить работу локального сервера, настройки VPN или фаерволла;
- 619 – «Невозможно подключиться к удаленному компьютеру». Для решения проблемы в свойствах VPN найти «Безопасность», посмотреть, выбрано ли «Обычные». Галочка около «Требуется шифрование данных» должна быть снята. Затем выполняется перезагрузка. Также отключается брандмауэр;
- 735 – неполадки в настройке VPN-соединения.
 Должна быть поставлена галочка напротив «Получать адрес DNS-сервера автоматически» в свойствах соединения;
Должна быть поставлена галочка напротив «Получать адрес DNS-сервера автоматически» в свойствах соединения; - 797 – «Модем не найден или занят». Перезагрузите ПК или модем, проверьте наличие связи между компьютером и роутером;
- 800 – отсутствие или проблемы сети. Возникает как у пользователя, так и у провайдера. Переустановить драйверы сетевой карты, просмотреть параметры безопасности и свойства сетевого подключения.
Заключение
Каждая ошибка при подсоединении к интернету имеет свой код. Зная его, каждый пользователь самостоятельно устранит неполадки, мешающие подключению к «мировой паутине».
Подгорнов Илья ВладимировичВсё статьи нашего сайта проходят аудит технического консультанта. Если у Вас остались вопросы, Вы всегда их можете задать на его странице.
Похожие статьи
что это такое, причины появления, способы устранения
Нет идеальных компьютерных систем и полюбившиеся пользователям «окна» тоже имеют свои недостатки. На некоторых версиях их множество, а в единичных случаях нет вообще.
На некоторых версиях их множество, а в единичных случаях нет вообще.
Сегодня рассмотрим, что такое ошибка 638, как ее лучше исправлять и каким правилам нужно следовать, чтобы не допустить возникновения в дальнейшем.
Причины появления и способы устранения ошибки
Как обычно и случается, любой компьютер не застрахован от поломок. Особенно если на нем реализовано подключение к интернету. Эксперты различают две подкатегории ошибок, способных помешать выходу в «глобальную сеть»:
- Программные. Проблема с подключением связана со сбоем работы какой-либо утилиты, драйверов и тому подобное.
- Физические. Сбой подключения появляется в процессе повреждения физических объектов, например, кабеля или гнезда на корпусе ПК.
Ошибки 651, 638 и прочие, возникающие в Windows 7, 10 и других системах, появляются у провайдеров, использующих VPN-протоколы для соединения (например, у «Билайна»). В пояснении появляется информация: «Удаленный сервер не отвечает вовремя». Обычно неисправность возникает из-за того, что неверно настроен протокол соединения. Сервер становится недоступным, и на экране высвечивается поясняющее окно с ошибкой.
Обычно неисправность возникает из-за того, что неверно настроен протокол соединения. Сервер становится недоступным, и на экране высвечивается поясняющее окно с ошибкой.
У других провайдеров — «МТС» или «Ростелеком» — подключение осуществляется через протокол PPPoE, и шанс возникновения ошибок данного класса сводится к нулю.
Неправильные параметры сетевой платы
Самый вероятный сценарий «исправления» ошибки для неопытного пользователя — это поиск ответа на всевозможных тематических сайтах. Та же картина при вопросе, что сделать, чтобы увеличить скорость интернета. Но на страницах, созданных ради рекламы, часто советуют поменять параметры настройки протоколов подсоединения/сети.
«Юзер» следует рекомендациям, меняет данные, но при подключении к интернету возникает 638-я ошибка, и понимает, что только усугубил ситуацию.
Для исправления проблемы следует зайти в «Сетевые подключения», далее — «Свойства сетевого адаптера» и удостовериться, что в строке параметров сетевого протокола указано на автоматическое получение IP и DNS.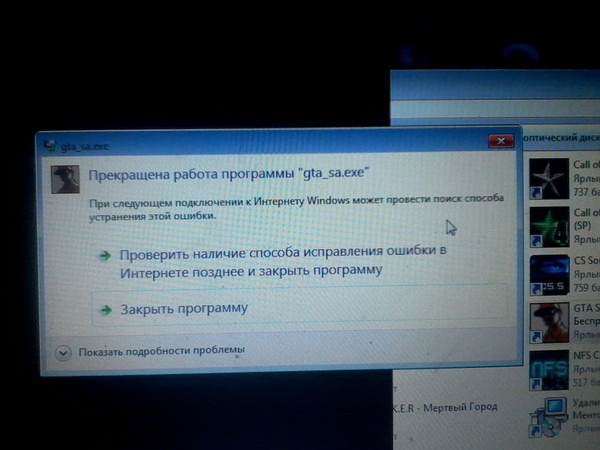 Редки случаи, когда провайдер использует неизменный адрес.
Редки случаи, когда провайдер использует неизменный адрес.
Ошибка драйверов
Второй по распространенности оплошностью является простейшее несоответствие версий драйверов для модема. При 3G/4G-скоростях это не редкость, решается проблема подключения не сложнее, чем в прошлом пункте для протокола tcp.
Главной причиной, в свою очередь, будет установка или обновление каких-либо программ, конфликтующих с модемом. Необходимо выполнить следующие действия:
- Зайти в «Диспетчер устройств».
- Нажать на строчку «Сетевые адаптеры», посмотреть, нет ли значков с маленьким восклицательным знаком.
- Если таковые имеются, кликаем на иконку, и система сама все исправляет. В случае повторной ошибки следует просто переустановить драйвер конфликтного устройства.
 В этом поможет установка программного обеспечения.
В этом поможет установка программного обеспечения. - При отсутствии ошибок проблема заключается в чем-то другом. А если значки предупреждают о поломке компонентов ПК, конечно, устраняем их.
Параметры самого модема
В случае оптоволоконного подключения к компьютеру проходит LAN-кабель. При возникновении ошибки первым делом нужно зайти в интерфейс модема через командную строку и посмотреть, нет ли потери Ping.
А также сетевой кабель, возможно, имеет повреждения. В таких ситуациях поможет замена провода на новый.
Следующим шагом рекомендуется посмотреть на ADSL-индикатор модема. При зеленом горящем датчике просто подождать или перезапустить девайс. Не будет лишним зайти в интерфейс и посмотреть в настройках, все ли в порядке.
Ошибки реестра и вирусы в системе
Не такая частая, но имеющая свое место проблема. Заключается она в нахождении на диске вашего ПК вредоносной программы, заражающей файлы и не дающей установить подключение к интернету.
Вирусы — это настоящий бич компьютеров всех мастей. Чего стоит не так давно произошедший скандал с WannaCry – вредоносной программой, принесшей создателям миллионы долларов после ее подключения.
Итак, чтобы удостовериться в «чистоте» системы, всего лишь следует провести полную проверку файлов антивирусом, тогда все вредоносные программы будут удалены, а зараженные вылечены. Если вирусы не были обнаружены, наоборот, попытайтесь деактивировать антивирус вовсе. Затем попробуйте подключиться к интернету. Возможно, проблема в программе, чрезмерно защищающей систему.
С ошибками реестра дело обстоит куда проще. Неполадки встречаются нечасто и только при долгом сроке пользования подключением. Для их устранения требуется скачать программу типа CCleaner, выбрав нужный пункт в интерфейсе, или же провести чистку реестра Windows вручную.
Проблемы на стороне сервера
Не исключена вероятность поломки и у вашего провайдера. Если все вышеперечисленные способы не помогли устранить проблему, позвоните в компанию – поставщику интернет-услуг — и выясните, нет ли у них каких-либо ошибок. Там вас проинформируют, что делать в дальнейшем. Если это проблема провайдера или оператора, определят время подключения интернета.
Если все вышеперечисленные способы не помогли устранить проблему, позвоните в компанию – поставщику интернет-услуг — и выясните, нет ли у них каких-либо ошибок. Там вас проинформируют, что делать в дальнейшем. Если это проблема провайдера или оператора, определят время подключения интернета.
Вывод
В заключение нужно сказать о том, что многие ошибки из этого класса решаются описанными выше способами. Самая крайняя мера — полная переустановка системы, но она практически никогда не требуется.
Подгорнов Илья ВладимировичВсё статьи нашего сайта проходят аудит технического консультанта. Если у Вас остались вопросы, Вы всегда их можете задать на его странице.
Похожие статьи
Ошибка 718 при подключении |
Как исправить ошибку 718?
Распространенная ошибка 718 — прерывание подключения к интернету, потому что удаленный компьютер не смог ответить на запрос или истекло время ожидания сервера. И характерна она для соединения РРРоЕ с использованием телефонной линии.
Причин появления данной ошибки несколько. Ниже мы перечислим возможные проблемы и пути их устранения.
Самое простое действие, которое посоветуем выполнить в первую очередь — это перезагрузить модем, затем компьютер. Через несколько минут повторите попытку войти в Сеть.
Если ошибка 718 не исчезла, необходимо проверить правильность ввода вашего логина и пароля. Повторите ввод логина, при этом контролируйте раскладку клавиатуры, чтобы не было заглавных букв и русского алфавита. Если копируете логин из файла, внимательно проверяйте на наличие лишних пробелов или отсутствие части текста.
Данная ошибка может возникнуть при кратковременных сбоях в подаче электричества и последующего отключения ПК. Еще одна причина — отключение модема или кабеля при рабочем сеансе, что недопустимо. Для устранения этой проблемы требуется перезагрузка компьютера, и повторите попытку соединения.
Следующим шагом будет проверка приложений, ответственных за безопасность ПК. Проконтролируйте настройки фаерволла, брендмаура, так как они могут блокировать подключение сети.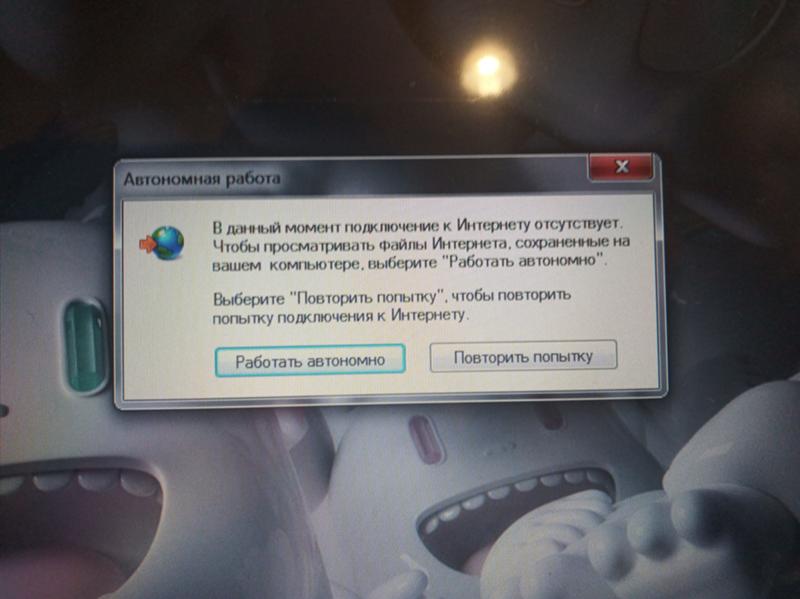 Убедитесь, что все нужные порты подключены.
Убедитесь, что все нужные порты подключены.
Также причина сбоя может быть в подключении к локальной сети. Необходимо убедиться, что сеть включена, исправно работает сетевой адаптер и сетевая карта. Для этого нужно через меню Пуск перейти в Панель управления, затем в окне Оборудование найти Диспетчер устройств. В нем проверить состояние драйверов, и обновить их при необходимости. После обновления требуется перезагрузить компьютер.
Ну, а если ошибка 718 по-прежнему появляется, следует обратиться в сервисную службу вашего провайдера. Возможно, причина неполадок скрывается в работе его оборудования, а это значит, что починка может занять достаточно много времени. Поэтому предупредите своего поставщика интернет-услуг, это позволит бригаде ремонтников быстрее среагировать и решить проблему.
Билайн ошибки подключения
Как правило при возникновении ошибок подключения к интернету Билайн Вам может помочь мастер настройки. Просто скачайте и установите официальное программное обеспечение от компании Билайн. Оно автоматически попытается исправить ошибки подключения.
Просто скачайте и установите официальное программное обеспечение от компании Билайн. Оно автоматически попытается исправить ошибки подключения.
Список ошибок возникающих при подключении к интернету Билайн и способы их устранения.
619 Указанный порт не подключен
Необходимо совершить перезагрузку компьютера и попытаться осуществить подключение заново. Если ошибка сохраняется, нужно отключить антивирус и другие защитные программы, а затем снова повторить попытку подключения к интернету.
678 Отсутствует ответ
Необходимо проверить правильность настроек VPN-соединения. Для этого нужно убедиться, что локальная сеть включена. В противном случае, следует ее включить и проверить интернет соединение. При включенной локальной сети необходимо проверить соответствие настроек сети: тип VPN-соединения – L2TP, адрес VPN-сервера — tp.internet.beeline.ru. Совершив указанные настройки необходимо проверить возможность подключения к интернету.
691 Имя пользователя или пароль недействительны
Это сообщение свидетельствует о том, что имя пользователя и/или пароль были введены неверно. Также эта ошибка может означать, что на лицевом счете закончились средства, необходимые для оказания услуг. Вы можете проверить баланс по адресу lk.beeline.ru. Перейти по этой ссылке можно и в локальной сети без подключения к интернету Билайн.
718 Время ожидания ответа удаленного компьютера истекло
Это сообщение может появляться вследствие временных технических работ на удаленном сервере. Обычно эта проблема самоустраняется через несколько минут. Повторите попытку подключения позднее.
800 Не удалось создать VPN-подключение. VPN-сервер не доступен или параметры безопасности для данного подключения настроены неверно
Нужно убедиться в правильности настроек VPN-сервера. Зайдите в Пуск – Панель управления – Сетевые подключения. Найдите подключение Beeline, кликните правой кнопкой мыши, выберите меню «Свойства».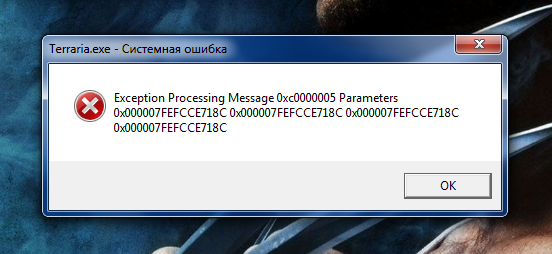 В появившемся окне в поле «Имя компьютера» или «IP-адрес» должно быть прописано tp.internet.beeline.ru или vpn.internet.beeline. Эта ошибка также может появляться вследствие разрыва кабеля или воздействия вирусов.
В появившемся окне в поле «Имя компьютера» или «IP-адрес» должно быть прописано tp.internet.beeline.ru или vpn.internet.beeline. Эта ошибка также может появляться вследствие разрыва кабеля или воздействия вирусов.
735 Запрашиваемый адрес отвергнут сервером
Необходимо зайти в Пуск – Панель управления – Сетевые подключения. Найдите подключение Beeline, кликните правой кнопкой мыши, выберите меню «Свойства» и перейдите во вкладку «Сеть». Нужно выбрать окно «Протокол сети интернет TCP/IP» и нажать «Свойства». Поставить галочки в поле «Получить IP-адрес автоматически», а также «Получить DNS автоматически». Затем повторите попытку подключения к интернету.
769 Указанное значение недостижимо
Необходимо зайти в раздел «Настройки сети» в Панели управления и проверить правильность настроек локальной сети. В случае если локальная сеть настроена верно, нужно удалить имеющееся подключение Beeline, а затем создать новое, прибегнув к помощи «Мастера настройки интернет подключения».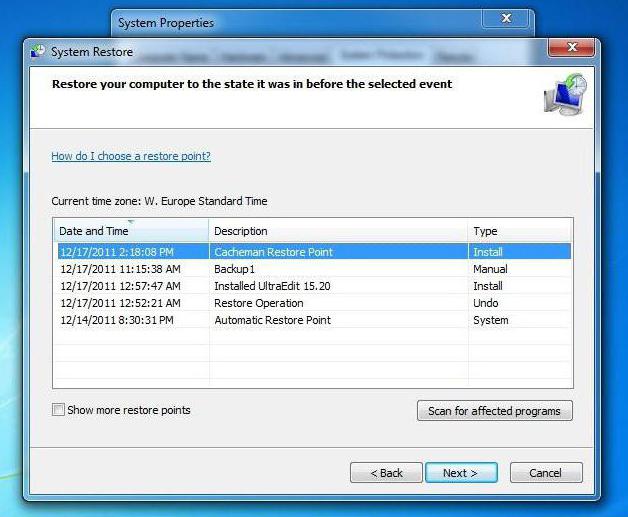
742 Удаленный компьютер не поддерживает требуемый тип шифрования данных
Нужно убрать требование о шифровании данных. Для этого зайдите в свойства VPN-соединения, откройте вкладку «Безопасность» и уберите галочку в поле «Требуется шифрование данных». Подтвердите настройки нажатием на клавишу ОК и заново попробуйте установить интернет соединение.
Значок Подключение по локальной сети» перечеркнут красным крестом, а во всплывающем сообщении указано, что сетевой кабель не подключен.
Скорее всего, проблема вызвана обрывам кабеля. Попробуйте вытащить кабель из системного блока, а затем вставить на место. Также следует проверить целостность кабеля.
На значке «Подключение по локальной сети» горит треугольник желтого цвета с восклицательным знаком. Во всплывающем сообщении указано — подключение ограничено или отсутствует
Проблема может быть вызвана разрывом кабеля, некорректной работой самого компьютера или неполадками в сетевой карте и программном обеспечении. Попробуйте перезагрузить компьютер, переподключить сетевую карту, проверить целостность кабеля или позвонить в службу технической поддержки: 8-800-700-8000 (далее нажмите последовательно 1,5,0 и ждите ответа оператора)
Попробуйте перезагрузить компьютер, переподключить сетевую карту, проверить целостность кабеля или позвонить в службу технической поддержки: 8-800-700-8000 (далее нажмите последовательно 1,5,0 и ждите ответа оператора)
Ошибки интернет-соединения — наши решения и рекомендации.
Ошибки Интернет соединения
Множество крупных интернет-провайдеров домашнего Интернета использует для подключения к своей сети протокол типа точка-точка PPPoE. При этом технология подключения к оборудованию провайдера может быть любой: ADSL (через DSL-модем), FTTB (через витую пару, идущую напрямую в сетевую плату компьютера без использования модема), DOCSIS (через кабельный модем). Протокол PPPoE используют, к примеру, такие известные интернет-провайдеры, как Московская Городская Телефонная Сеть и КОМСТАР-Регионы (входят в группу компаний МТС), Транстелеком (ТТК), Ростелеком и другие.
После создания подключения PPPoE на операционной системе Windows, могут возникать ситуации, когда при запуске соединение выдает ошибку. Иногда эти ошибки связаны с некорректной работой оборудования провайдера, и без обращения в контактный центр оператора связи не обойтись. Но нередко эти ошибки можно устранить самостоятельно.
Код ошибки выдается в ходе подключения соединения в самом конце.
Рассмотрим наиболее часто встречающиеся коды ошибок, при этом будем отдельно отмечать используемую технологию подключения (ADSL, FTTB или DOCSIS), т.к. в каждом отдельном случае могут быть различия в подходах решения проблемы.
769 ошибка
Аналогом 769 ошибки в Windows Vista является ошибка 814.
Данная ошибка означает, что отключена или отсутствует сетевая плата, которую использует в своей работе PPPoE-соединение. В случае ADSL или DOCSIS и использования USB-модема, эта ошибка также может означать повреждение или отключение виртуальной сетевой платы, создаваемой драйверами этих модемов.
Для решения проблемы необходимо включить сетевую плату, а если она отсутствует в системе – установить (переустановить) на нее драйвера. В случае с USB-модемами поможет переустановка драйвера модема с оригинального диска.
678 ошибка
Аналогом ошибки 678 в Windows Vista и Windows 7 служат соответственно ошибки 815 и 651.
Данная ошибка означает, что утеряна связь между оборудованием пользователя и оборудованием провайдера. Причин ей может быть просто огромное количество, и они различны для разных технологий подключения. Рассмотрим только основные причины.
Для ADSL-технологии данная ошибка может возникать в случае если модем абонента не связывается со станционным оборудованием (DSLAM) провайдера. В этом случае лампочка DSL или Link на модеме не горит или мигает, что означает, что модем не может “словить” несущую. Для устранения проблемы попробуйте подключить модем в обход сплиттера, отключив все телефоны: данное ограничение может возникать при повреждении сплиттера.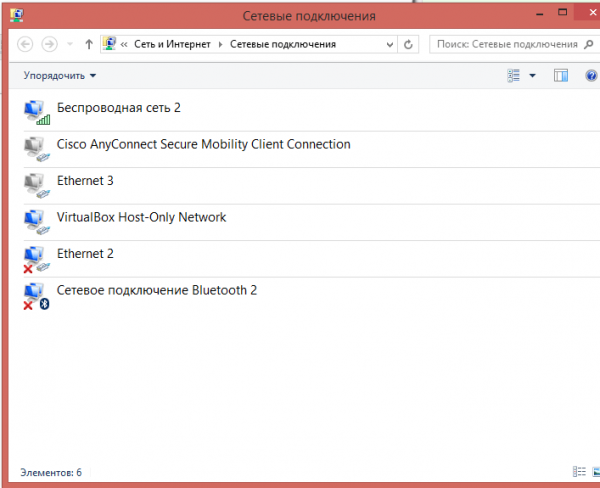 Также стоит проверить гудок в телефонной линии, и если его нет, обратиться к телефонистам.
Также стоит проверить гудок в телефонной линии, и если его нет, обратиться к телефонистам.
Если модем связывается с DSLAM (лампочка DSL/Link горит непрерывно), но все равно выдается данная ошибка, необходимо проверить включена ли сетевая плата, которая “смотрит” на модем. Если включена, следует зайти на модем и проверить его настройки.
Если эти меры не помогают, следует обратиться в техническую поддержку своего провайдера.
В DOCSIS-технологии такая ошибка чаще всего возникает при авариях на головной станции. При этом лампочка ресив или сенд на модеме не горит или мигает. Если кабельное телевидение при этом тоже не работает или работает с помехами, необходимо обратиться в контактный центр своего оператора и оставить заявку на ремонт КТВ. Иногда может помогать отключение модема на 5-10 минут и последующее его включение, передергивание всех проводов.
Если вы подключены к узлу связи через витую пару (FTTB), проверьте надежно ли вставлен кабель в сетевую плату и горит ли на ней лампочка. Если лампочка не горит, проверьте, включена ли сетевая плата. Если включена, а в сетевых подключениях значится “кабель не подключен” на подключении по локальной сети, проверьте кабель внутри помещения на предмет повреждений и возможного обрыва. Попробуйте, если есть инструмент и навыки, переобжать кабель.
Если лампочка не горит, проверьте, включена ли сетевая плата. Если включена, а в сетевых подключениях значится “кабель не подключен” на подключении по локальной сети, проверьте кабель внутри помещения на предмет повреждений и возможного обрыва. Попробуйте, если есть инструмент и навыки, переобжать кабель.
691 ошибка
Аналогом ошибки 691 в Windows 7 служит ошибка 629.
Ошибка 691 обычно возникает при вводе неверной комбинации логина и пароля и выходом будет просто перенабрать логин и пароль. Иногда причиной ошибки также служит зависание сессии PPPoE, или проблемы на серверах авторизации провайдера. Если вы уверены, что все набрали верно, то подождите 5-10 минут (на случай если сессия просто зависла, в этом случае она просто сбросится по таймауту). В противном случае, если ошибка повторится, обратитесь в техподдержку провайдера.
718 ошибка
Возникает ошибка, когда сервер авторизации на стороне провайдера долго не отвечает на запрос от оборудования абонента. Обычно означает проблему с оборудованием провайдера. Тем не менее, попробуйте на всякий случай перезагрузить компьютер.
Обычно означает проблему с оборудованием провайдера. Тем не менее, попробуйте на всякий случай перезагрузить компьютер.
Исправление ошибки PPP 718
| Внимание Прежде чем вы прочитаете этот пост, я настоятельно рекомендую вам проверить мою страницу ресурсов, чтобы получить доступ к инструментам и службам, которые я использую не только для обслуживания моей системы, но и для исправления всех моего компьютера ошибки, нажав здесь! |
В этом посте я буду обсуждать ошибку 718 PPP. Как и почему она возникает, а также многие решения, которые другие в вашем положении использовали для исправления этой ситуации.Итак, если вам нужна такая помощь, вы пришли в нужное место.
Когда конечный пользователь пытается получить доступ к Интернету через коммутируемое соединение, он может столкнуться с ошибкой PPP 718. По сути, это означает, что компьютеру не удалось установить соединение с Интернетом. PPP относится к протоколу точка-точка, который, по сути, представляет собой набор инструкций, используемых двумя или более компьютерами через последовательный интерфейс, такой как коммутируемое соединение. PPP используется для установления соединения между системой и сервером через последовательный модем.Существует ряд потенциальных причин этой ошибки, например, неисправные драйверы, неправильные настройки подключения и т. Д.
PPP относится к протоколу точка-точка, который, по сути, представляет собой набор инструкций, используемых двумя или более компьютерами через последовательный интерфейс, такой как коммутируемое соединение. PPP используется для установления соединения между системой и сервером через последовательный модем.Существует ряд потенциальных причин этой ошибки, например, неисправные драйверы, неправильные настройки подключения и т. Д.
Сообщение об ошибке ниже — это то, что вы, вероятно, увидите при попытке подключиться к Интернету через коммутируемый интерфейс:
Ошибка 718: компьютер, к которому вы подключаетесь, не может установить подключение удаленного доступа к сети. Проверьте свой пароль и попробуйте еще раз.
В дополнение к этому вы также можете столкнуться со следующим сообщением об ошибке:
Ошибка 718: Тайм-аут PPP Диалог PPP был начат, но был прерван, поскольку удаленный компьютер не ответил в надлежащее время.Это может быть вызвано плохим качеством линии или проблемой на сервере.
Что вызывает ошибку 718 PPP?
Существует ряд факторов, которые могут помешать вашей системе установить PPP-соединение с Интернетом, наиболее распространенными из которых являются следующие:
- Плохое качество телефонной линии.
- Неверный номер телефона используется для установления коммутируемого соединения.
- Неправильные настройки типа сервера.
- Неправильный пароль и / или имя пользователя для установления соединения.
- Неисправность сервера ISP.
- Для установления стабильного соединения необходимо настроить дополнительную строку инициализации.
- Драйверы модема неисправны.
Ошибка PPP 718 означает, что вы не можете получить доступ к Интернету, будь то проверка новых писем или недавних событий в Интернете.
Как это исправить
Когда дело доходит до исправления ошибки 718 PPP, значительная часть процессов устанавливает причину. Ниже приводится ряд решений, которые конечные пользователи в вашем положении использовали для успешного решения этой проблемы.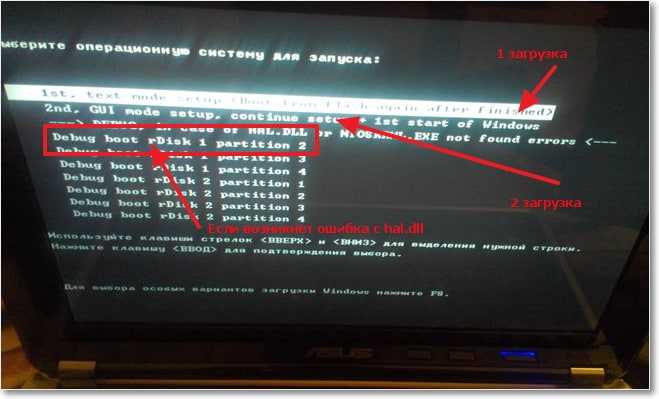
Обновите драйверы модема
Если драйверы модема повреждены или устарели, это может помешать правильному функционированию вашего модема, что приведет к ошибке PPP 718. Таким образом, первое, что вам нужно сделать, это найти и загрузить последние версии драйверов для вашего модема. Вы сможете найти эти драйверы на веб-сайте производителя, просто убедитесь, что вы скачали версию, соответствующую вашей операционной системе.
В качестве альтернативы, если вы не можете найти эти драйверы или выяснить, кто изготовил ваш модем, или вам просто не хватает опыта для выполнения этого процесса, я рекомендую вам использовать средство автоматического обновления драйверов, например DriverFinder.
Этот инструмент простым нажатием кнопки выполнит поиск в Интернете, найдет и загрузит самые последние версии драйверов для ВСЕХ устройств, подключенных к вашей системе, и установит их, где это возможно.
Определенно предпочтительный вариант для начинающих и средних пользователей компьютеров.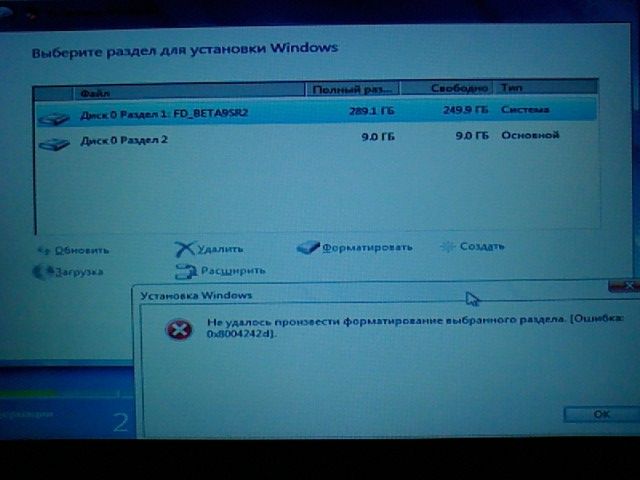 В любом случае, вы можете узнать больше о DriverFinder по ссылке ниже:
В любом случае, вы можете узнать больше о DriverFinder по ссылке ниже:
НАЖМИТЕ ЗДЕСЬ, ЧТОБЫ ПРОВЕРИТЬ DRIVERFINDER
Запуск сканирования реестра
Реестр, по сути, является основной базой данных операционной системы, используемой для хранения всех наиболее важные данные, такие как информация о настройках оборудования и программного обеспечения.Реестр — это неотъемлемый компонент операционной системы, доступ к которому осуществляется каждый раз, когда компьютер выполняет какое-либо действие, независимо от того, запускает ли он приложение или использует определенный компонент.
К сожалению, реестр очень подвержен повреждениям из-за характера доступа к нему (постоянное сохранение и перемещение данных). Когда это происходит, симптомы могут включать снижение производительности системы, случайные сообщения об ошибках (например, ошибка PPP 718) и медленное время запуска.
К счастью, можно восстановить реестр с помощью профессионального инструмента очистки реестра, такого как Advanced System Repair Pro, который просканирует, обнаружит и устранит все проблемы, обнаруженные в реестре.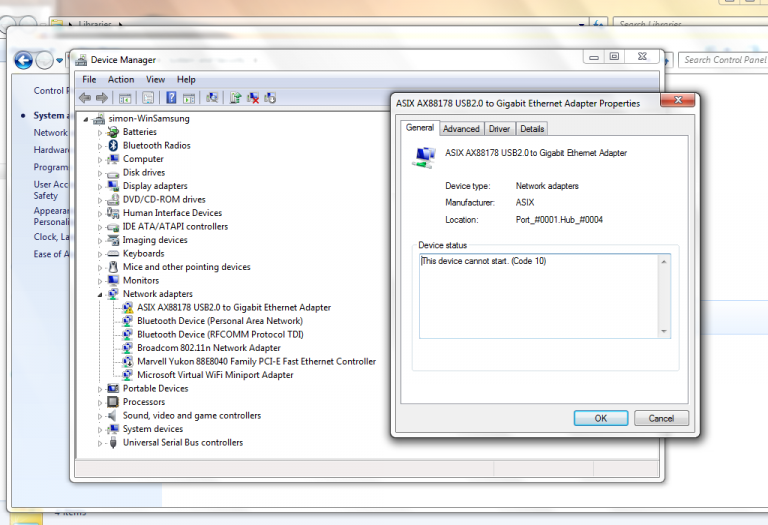
С учетом сказанного, вы можете приобрести этот мощный инструмент по ссылке ниже:
НАЖМИТЕ ЗДЕСЬ, ЧТОБЫ ПРОВЕРИТЬ ПРОДВИНУТЫЙ РЕМОНТ СИСТЕМЫ PRO
| Приведенные ниже решения предназначены для пользователей компьютеров уровня ADVANCED . Если вы от новичка до среднего пользователя компьютера, я настоятельно рекомендую вам использовать автоматизированные инструменты , указанные выше! |
Проверить подключение к Интернету
Если оба вышеперечисленных решения не смогли исправить ошибку PPP 718, то вы, вероятно, захотите начать с чего-то более очевидного (прежде чем переходить к более сложным решениям), например, установить, действительно ли у вас есть доступ к Интернету.
Вы можете сделать это, просто открыв браузер и попытавшись загрузить веб-страницу.
Google всегда активен, поэтому вам обязательно стоит попробовать загрузить их веб-сайт, так как это будет надежным индикатором того, можете ли вы установить подключение к Интернету. Если у вас есть доступ к этой странице, значит, ошибка устранена.
Если у вас есть доступ к этой странице, значит, ошибка устранена.
Если он не загружается, то вам нужно выполнить проверку компонентов, убедившись, что ваше аппаратное устройство (а) не повреждено и правильно подключено.
Если после этого вы по-прежнему не можете получить доступ к Интернету, я предлагаю вам попробовать множество решений, указанных ниже (или выше, если вы еще этого не сделали).
Проверьте свой номер дозвона
Ошибка PPP 178 возникнет, если ваш номер дозвона к серверу ISP неверен. Возможно, вам потребуется связаться со своим интернет-провайдером, чтобы убедиться, что номер, который вы используете для подключения к нему, все еще действителен и не изменился.
Чтобы проверить номер дозвона, просто сделайте следующее:
1. Сначала загрузитесь в компьютер с правами администратора.
2. Затем нажмите
+ R , введите inetcpl.cpl и щелкните OK .
3. Когда загрузится Internet Properties , щелкните вкладку Connections , затем дважды щелкните ваше Dial-Up Connection .
4. Откроется апплет Dial-Up Connection Settings , отсюда щелкните Properties .
5. Из окна Свойства удаленного доступа у вас будет доступ к вашему номеру Dial-Up Number , который вы можете редактировать по своему усмотрению.
Проверьте имя пользователя и пароль
Чтобы установить успешное соединение с использованием PPP, важно, чтобы ваше имя пользователя и пароль были правильными, поскольку они обеспечат аутентификацию после подключения к серверу вашего провайдера.
Таким образом, вы должны убедиться, что ваше имя пользователя и пароль верны. Вы можете связаться с вашим интернет-провайдером для проверки этого.
Однако, чтобы изменить свое имя пользователя и пароль, вы можете сделать это, следуя приведенным ниже инструкциям:
1.Выполните шаги 1–3 раздела «Проверка номера дозвона ».
2. В разделе Dial-Up Settings вы должны увидеть свое имя пользователя и пароль , которые вы можете редактировать.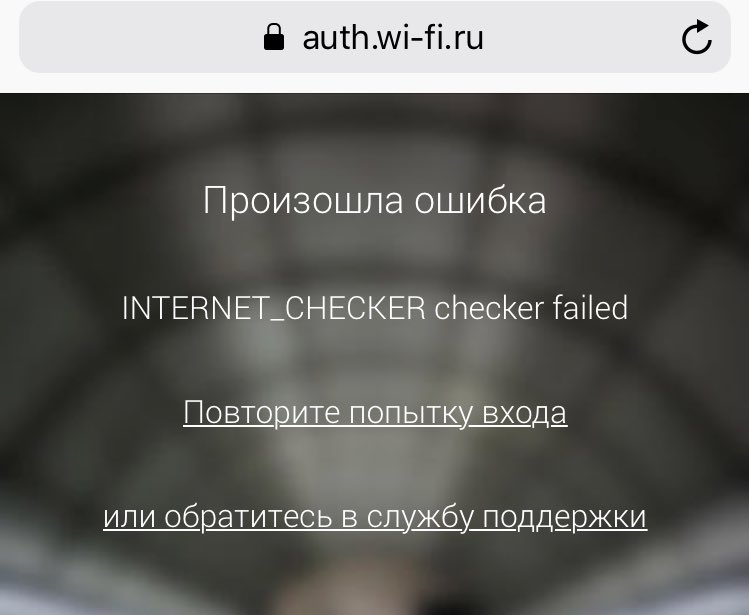
Проверьте свой сервер ISP
Если все вышеперечисленные решения не помогли исправить ошибку PPP 718, то последнее, что вам нужно сделать, это убедиться, что сервер вашего интернет-провайдера не отключен. Для этого вам нужно будет связаться с вашим интернет-провайдером, что не должно быть слишком сложно.
Вы ищете способ исправить все ошибки на вашем компьютере?
Если ответ — Да , то я настоятельно рекомендую вам попробовать Advanced System Repair Pro.
Это ведущая онлайн-программа для очистки реестра, способная вылечить вашу систему от ряда различных недугов, таких как ошибки установщика Windows, ошибки времени выполнения, вредоносное ПО, шпионское ПО, зависание системы, активное вредоносное ПО, синий экран ошибок смерти, Rundll Ошибки, низкая производительность компьютера, ошибки ActiveX и многое другое. Нажмите здесь, чтобы проверить это СЕЙЧАС!
| Код ошибки | Описание проблемы и устранение неисправностей |
|---|---|
ACT.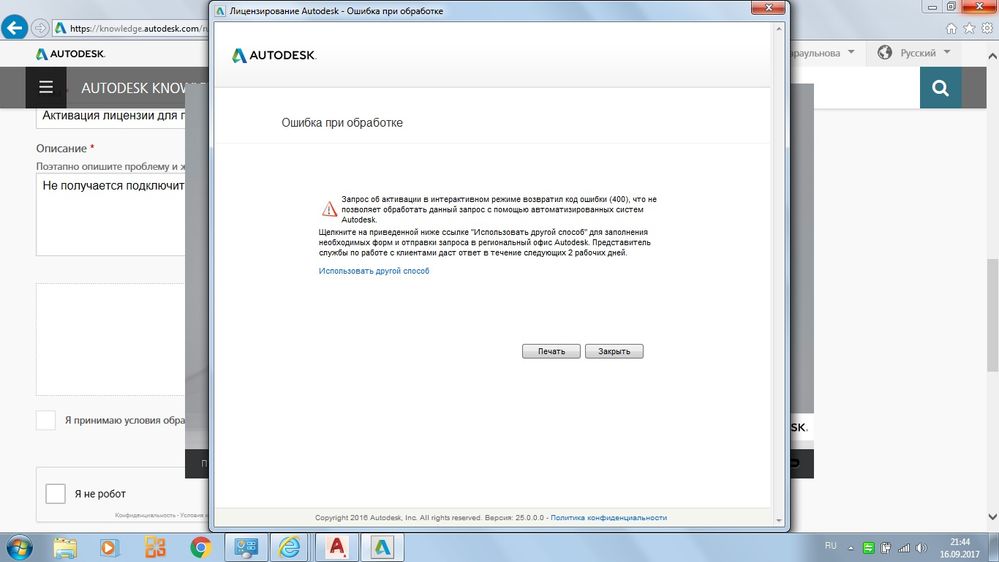 0 0 | Если вы получаете одну из этих ошибок активации с домашним продуктом ESET Windows, отправьте электронное письмо в службу технической поддержки ESET. |
| ACT.1 | Активация прошла успешно, но что-то пошло не так. Определите, установлена ли у вас последняя версия продукта ESET. |
| ACT.17 | Ошибка активации — Отменена лицензия
|
| ACT.18 | Требуется подтвердить активацию с родительской (предыдущей) лицензией, которая уже не продлевается или срок действия которой истек. |
| ACT.20 | Эта лицензия недействительна в выбранной стране. Ваша лицензия должна быть активирована в той стране, где она была куплена. Или обратитесь к местному партнеру ESET, чтобы обновить лицензию и помочь вам активировать продукт ESET. |
| ACT.21 | Эта ошибка обычно возникает после обновления продукта ESET. Чтобы решить эту проблему, перезагрузите компьютер и попробуйте снова активировать его.Мы рекомендуем использовать ваш лицензионный ключ для активации, когда это возможно. Активируйте мой домашний продукт ESET Windows, используя мое имя пользователя, пароль или лицензионный ключ |
ACT.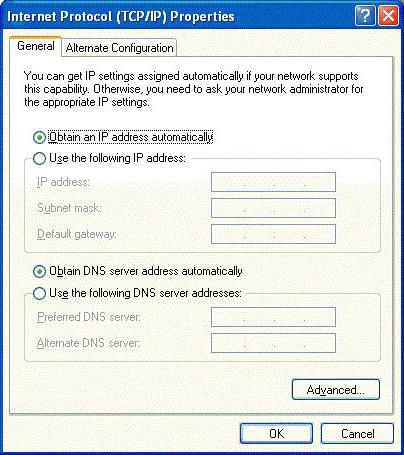 24 24 | У вашего продукта ESET возникают проблемы с подключением к IP-серверу ESET. Убедитесь, что в вашей сети есть правила, разрешающие доступ к IP-серверам ESET. |
| ACT.25 | Вы можете получить АКТ.25, если вы ранее использовали лицензию с продуктом ESET Beta. Чтобы решить эту проблему, напишите в службу технической поддержки ESET. |
| ACT.32 ACT.34 | Ошибка активации — Во время активации произошла ошибка Ваш лицензионный ключ недействителен в стране, которую вы выбрали во время установки. Выберите нужную страну или обратитесь к дистрибьютору лицензий. |
| ACT.39 | Ваша лицензия используется слишком часто. Возможные решения: Чтобы определить пиратскую лицензию ESET и сообщить о ней, ознакомьтесь с инструкциями в статье нашей базы знаний. Когда лицензия больше не используется, попробуйте активировать снова. |
| ACT.4 | Эта ошибка может быть вызвана неудачным обновлением или поврежденной установкой. Убедитесь, что в вашей системе не установлено другое антивирусное программное обеспечение или программное обеспечение безопасности, конфликтующее с вашим продуктом ESET. |
| ACT.46 | Срок действия вашей лицензии истек, и ее можно продлить. Если вы получаете эту ошибку, когда ваш продукт ESET новый и вы еще не активировали его, напишите в службу технической поддержки ESET. |
| ACT.5 | Ошибка активации / недействительный лицензионный ключ Введите или скопируйте / вставьте лицензионный ключ в свой продукт ESET в том виде, в котором он написан. Если вы получили сообщение об ошибке «Ошибка активации», значит, ключ активации, который вы используете, уже активирован или вы ввели неправильный лицензионный ключ. В зависимости от версии вашего продукта вам потребуется ввести одну или несколько из этих учетных данных в продукт ESET, чтобы активировать его. |
| ACT.6 | Срок действия вашей лицензии истек и не подлежит продлению, продукт необходимо активировать с использованием другой лицензии. Эта ошибка обычно возникает при попытке активировать продукт с помощью пробной лицензии с истекшим сроком действия. |
| ACT.7 | Ошибка активации Убедитесь, что вы загрузили правильный продукт ESET для приобретенной лицензии. Чтобы загрузить другой продукт, посетите страницу загрузки. |
| ACT.8 | Введено недопустимое имя пользователя / пароль для доступа к ESET License Manager. Если вы являетесь владельцем лицензии и не можете войти в систему, напишите в службу технической поддержки ESET по электронной почте. |
| ECP.4097 | Неопределенная ошибка Эта ошибка может возникнуть, если системное время на вашем компьютере установлено неправильно или отсутствует имя хоста вашего компьютера. Установите системные часы правильно, чтобы устранить ошибку. Если вам по-прежнему не удается решить проблему, напишите в службу технической поддержки ESET по электронной почте. |
| ECP.4098 | У вашего продукта ESET проблемы с подключением к серверам ESET. Убедитесь, что ваш компьютер имеет активное подключение к Интернету, зайдя на сайт www.eset.com. Если вам по-прежнему не удается решить проблему, напишите в службу технической поддержки ESET по электронной почте. |
ECP. 4099 4099 | Не удалось связаться с сервером активации Это известная проблема операционных систем Windows, которая в некоторых случаях не позволяет активировать продукт ESET. Пользователи ESET Smart Security Premium / ESET Internet Security / ESET NOD32 Antivirus (и все пользователи Windows XP)
Если вам по-прежнему не удается активировать продукт ESET, отправьте электронное письмо в службу технической поддержки ESET и получите специальные инструменты и инструкции по устранению проблемы и активации продукта ESET. Мы рекомендуем включать выходные данные ESET Log Collector при отправке запроса в службу поддержки. |
| ECP.4100 | Внутренняя ошибка Если вам по-прежнему не удается решить проблему, напишите в службу технической поддержки ESET по электронной почте. |
| ECP.4116 | Эта лицензия недействительна в выбранной стране. Ваша лицензия должна быть активирована в стране, где она была куплена Или обратитесь к местному партнеру ESET для обновления лицензии и помощи в активации продукта ESET: |
| 0x00040027 (macOS) | Ваша лицензия используется слишком часто. Чтобы определить пиратскую лицензию ESET и сообщить о ней, ознакомьтесь с инструкциями в статье нашей базы знаний. Когда лицензия больше не используется, попробуйте активировать снова. |
Общие коды ошибок Windows и способы их устранения
Последнее обновление на , автор — Aoife McCambridge
.
При работе с операционной системой нередки ошибки.Сводный список распространенных проблем Windows и решений полезен для пользователя, когда он сталкивается с ошибкой. В этой статье мы предоставляем список распространенных кодов ошибок Windows , который обеспечивает быструю и легкую справку, а также возможные решения для исправления распространенных ошибок Windows .
Общие коды ошибок Windows и способы их исправления!
Ниже приведен список наиболее распространенных кодов ошибок, с которыми вы можете столкнуться при использовании Windows и ее основных компонентов.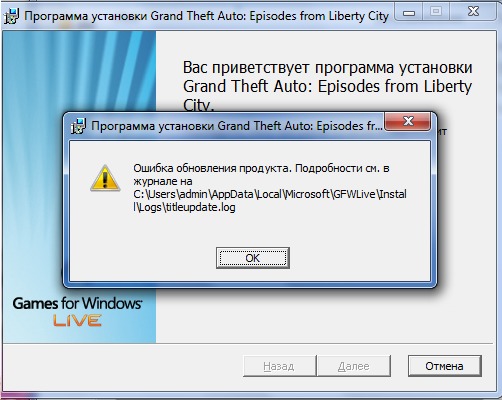 Вам были предложены некоторые решения, чтобы попытаться их решить. Вы также должны отметить, что для некоторых требуется помощь компьютерного специалиста, и вам следует , а не , пытаться исправить их самостоятельно, поскольку они могут серьезно повредить вашу компьютерную систему.
Вам были предложены некоторые решения, чтобы попытаться их решить. Вы также должны отметить, что для некоторых требуется помощь компьютерного специалиста, и вам следует , а не , пытаться исправить их самостоятельно, поскольку они могут серьезно повредить вашу компьютерную систему.
Сообщение об ошибке : Соединение успешно!
Решение: Не требует никаких действий.
Сообщение об ошибке: Система не может найти указанный файл
Решение: Вам следует переустановить NCP & DUN
Сообщение об ошибке : Доступ запрещен
Решение:
1.Убедитесь, что вы ввели соответствующие имя пользователя и пароль в поле «домен» для NT / 2k.
2. Убедитесь, что опция «принимать любую аутентификацию, включая открытый текст» активирована.
Сообщение об ошибке: Неверный вызов процедуры
Решение: необходимо заново установить компоненты Dialup и Network
Сообщение об ошибке : Переполнение стека
Решение:
1. Попробуйте выполнить «холодную» загрузку компьютера.
Попробуйте выполнить «холодную» загрузку компьютера.
2.Если это не сработает, проблема может быть связана с вашей оперативной памятью или файлом подкачки.
Сообщение об ошибке: Система не может найти указанное устройство
Решение:
1. Убедитесь, что выбран правильный модем.
2. Если не отвечает, попробуйте переустановить
3. Еще можно попробовать переустановить NCP / DUN / RAS
Сообщение об ошибке: Больше подключений не разрешено
Решение:
1.Кто-то еще мог подключиться под вашей учетной записью
2. Если вы оказались на сервере, ваш интернет-провайдер может отключить эту программу.
Сообщение об ошибке : Неверное правильное значение
Решение:
1. Автодозвон должен указывать на правильный номеронабиратель
2. Либо заново настроить звонилку
Сообщение об ошибке: Операция отложена
Решение:
1.Сначала попробуйте перезагрузить компьютер.
2. Убедитесь, что никакая другая программа не использует ваш модем.
3. В противном случае нажмите Ctrl-Alt-Delete и, если RNAAPP загрузится, обратитесь к техническому специалисту для решения этой проблемы.
4. Убедитесь, что на вашем компьютере нет шпионского ПО.
Сообщение об ошибке: Неверный дескриптор порта
Решение:
1. Выберите COM-порт модема и в разделе «Диагностика» откройте «Подробнее». Вам следует перезагрузить компьютер, если вы можете получить ответы ATI, удалить ошибочную строку инициализации или ввести ATZ в качестве инициализации.
2.Вы также можете переустановить модем
3. Или нажмите Ctrl-Alt-Delete, и если RNAAPP загрузится, обратитесь к техническому специалисту, чтобы решить эту проблему.
4. Ваш Dialup Networking необходимо переустановить вместе с его компонентами.
5. Возможно, ваш модем работает неправильно. Затем вам следует проконсультироваться с производителем вашего компьютера.
Сообщение об ошибке: Порт уже открыт
Решение:
1. Попробуйте перезагрузить компьютер.
2.Убедитесь, что никакая другая программа не использует модем.
3. Или нажмите Ctrl-Alt-Delete, и если RNAAPP загрузится, обратитесь к техническому специалисту, чтобы решить эту проблему.
4. Попробуйте удалить адаптеры AOL в панели управления сетью и перезагрузите компьютер. Снова установите адаптер удаленного доступа
5. Удалите ошибочную строку инициализации или введите ATZ в качестве инициализации.
6. Если у вас Quicken 2000, отключите Quicken Download Manager.
7. Попробуйте снова установить модем.
8.Убедитесь, что на вашем компьютере нет шпионского ПО
Сообщение об ошибке: Буфер вызывающего абонента слишком мал
Решение:
1. Убедитесь, что ваш порт не настроен на низкую скорость.
2. В «Настройках порта» убедитесь, что FIFO не установлен на низкий уровень.
3. Попробуйте переустановить коммутируемую сеть вместе с ее компонентами.
4. Если проблема не исчезнет, обратитесь к производителю компьютера.
Сообщение об ошибке: Указана неверная информация.
Решение:
1. Убедитесь, что в вашем районе нет отключений.
2. Попробуйте снова ввести логин и пароль.
3. Настройте номеронабиратель заново
4. Ваш Dialup Networking должен быть снова установлен вместе с его компонентами.
5. Еще можно попробовать переустановить модем
Сообщение об ошибке: Невозможно установить информацию о порте.
Решение:
1.Убедитесь, что в вашем районе нет отключений
2. Попробуйте снова ввести логин и пароль.
3. Настройте номеронабиратель заново
4. Ваш Dialup Networking должен быть снова установлен вместе с его компонентами.
5. Еще можно попробовать переустановить модем
Сообщение об ошибке: Порт не подключен.
Решение:
1. Выберите COM-порт модема и в разделе «Диагностика» откройте «Подробнее».Вам следует перезагрузить компьютер, если вы можете получить ответы ATI, удалить ошибочную строку инициализации или ввести ATZ в качестве инициализации.
2. Также можно переустановить модем
3. В противном случае нажмите Ctrl-Alt-Delete и, если RNAAPP загрузится, обратитесь к техническому специалисту для решения этой проблемы.
4. Возможно, ваш модем не работает должным образом. Если проблема не исчезнет, обратитесь к производителю компьютера.
Сообщение об ошибке: Событие недопустимое.
Решение:
1.Если эта проблема возникает при подключении к Интернету, убедитесь, что настройки журнала событий были правильно установлены.
2. Попробуйте перезагрузить систему и убедитесь, что параметры номеронабирателя / сети были правильно настроены.
3. В противном случае снова установите RAS / DUN.
Сообщение об ошибке: Устройство не существует.
Решение:
1. Убедитесь, что в номеронабирателе установлен правильный модем
2. Убедитесь, что вы используете правильные драйверы модема, проверив диагностику модема.Если это не так, установите правильные драйверы.
3. Переустановить звонилку
4. Возможно, ваш модем не работает должным образом. Попробуйте переустановить
5. Если проблема не исчезнет, обратитесь к производителю компьютера.
Сообщение об ошибке: Тип устройства не существует.
Решение:
1. Убедитесь, что в номеронабирателе выбран правильный модем
2. Убедитесь, что вы используете правильные драйверы модема, проверив диагностику модема.Если это не так, установите правильные драйверы.
3. Возможно, ваш модем не работает должным образом. Попробуйте переустановить
4. Если проблема не исчезнет, обратитесь к производителю компьютера.
Сообщение об ошибке: Неверный буфер.
Решение:
1. Убедитесь, что скорость вашего порта установлена на низкую в свойствах модема.
2. В «Настройках порта» убедитесь, что FIFO не установлен на низкий уровень.
3. Переустановить звонилку заново
4.В противном случае переустановите RAS / DUN
5. Если проблема не исчезнет, обратитесь к производителю компьютера.
Сообщение об ошибке: Маршрут недоступен.
Решение:
1. Попробуйте перезагрузить компьютер.
2. Убедитесь, что вы установили правильную конфигурацию для номеронабирателя и сетевых настроек.
3. В противном случае снова установите сетевые компоненты.
4. Если вы используете подключение к локальной сети, обратитесь к системному администратору.
Сообщение об ошибке: Маршрут не назначен.
Решение:
1. Перезагрузите компьютер.
2. Убедитесь, что вы установили правильную конфигурацию для номеронабирателя и сетевых настроек.
Сообщение об ошибке: Указано недопустимое сжатие.
Решение:
1. Попробуйте перезагрузить компьютер.
2. В противном случае добавьте & K3 в дополнительные настройки.
3. Если это все еще не решает проблему, добавьте & K3
4.Также можно попробовать переустановить модем
Сообщение об ошибке: Недостаточно буферов.
Решение:
1. Убедитесь, что скорость нашего порта не слишком низкая.
2. Попробуйте снова установить модем.
Сообщение об ошибке: Порт не найден.
Решение: Попробуйте установить драйверы модема.
Сообщение об ошибке: Асинхронный запрос ожидает обработки.
Решение:
1.Перезагрузите компьютер
2. Попробуйте снова установить драйверы модема.
Сообщение об ошибке: Порт или устройство уже отключается
Решение:
1. Подождите, пока модем не отключится должным образом.
2. Если эта операция длится слишком долго, перезагрузите компьютер.
Сообщение об ошибке: Порт не открыт.
Решение:
1. Перезагрузите компьютер.
2.Убедитесь, что никакая другая программа не использует модем.
Сообщение об ошибке: Порт отключен.
Решение:
1. Перезагрузите компьютер.
2. Убедитесь, что никакая другая программа не использует модем.
Сообщение об ошибке: Не удается открыть файл телефонной книги.
Решение: Установите программное обеспечение подключения Blue Frog еще раз
Сообщение об ошибке: Не удается загрузить файл телефонной книги.
Решение: Установите программное обеспечение подключения Blue Frog еще раз
Сообщение об ошибке: Не удается найти запись в книге.
Решение: Установите программное обеспечение подключения Blue Frog еще раз
Сообщение об ошибке: Не удается загрузить строку
Решение:
1. Попробуйте перезагрузить систему.
2. Установите программное обеспечение подключения Blue Frog еще раз.
Сообщение об ошибке: Не удается найти ключ
Решение: Установите программное обеспечение подключения Blue Frog еще раз
Сообщение об ошибке: Порт был отключен
Решение:
1.Снова установите программное обеспечение для подключения Blue Frog
2. Попробуйте снова установить драйверы модема.
Сообщение об ошибке: Порт был отключен удаленным компьютером.
Решение:
1. Снова установите программное обеспечение подключения Blue Frog.
2. Попробуйте ввести альтернативный номер доступа.
3. Попробуйте снова установить драйверы модема.
Сообщение об ошибке: Порт был отключен из-за аппаратного сбоя.
Решение:
1. Снова установите программное обеспечение подключения Blue Frog.
2. Попробуйте переустановить драйверы модема.
3. Попробуйте использовать альтернативный модем
4. В противном случае замените текущий модем на новый.
Сообщение об ошибке: Порт был отключен пользователем.
Решение:
1. Убедитесь, что набирается правильный номер доступа.
2. Попробуйте перезагрузить компьютер.
Сообщение об ошибке: Неверный размер структуры.
Решение:
1. Попробуйте перезагрузить компьютер.
2. Установите программное обеспечение подключения Blue Frog еще раз.
Сообщение об ошибке: Порт уже используется или не настроен для удаленного доступа.
Решение:
1. Попробуйте перезагрузить компьютер.
2. В противном случае попробуйте переустановить драйверы модема.
Сообщение об ошибке: Не удается зарегистрировать компьютер в удаленной сети.
Решение:
1. Попробуйте проверить настройки сети и изменить имя компьютера.
2. Снова установите сетевую панель управления.
Сообщение об ошибке : Неизвестная ошибка
Решение:
1. Попробуйте перезагрузить компьютер.
2. Установите программное обеспечение подключения Blue Frog еще раз.
3. Иначе попробуйте переустановить драйверы модема.
Сообщение об ошибке: Неправильное устройство подключено к порту
Решение: Проверьте в настройках, правильно ли вы выбрали модем.
Сообщение об ошибке: Строка не может быть преобразована
Решение:
1.Попробуй перезагрузить компьютер
2. Установите программное обеспечение подключения Blue Frog еще раз.
Сообщение об ошибке: Истекло время ожидания запроса.
Решение:
1. Попробуйте перезагрузить компьютер.
2. Установите программное обеспечение подключения Blue Frog еще раз.
Сообщение об ошибке: Внутренняя ошибка аутентификации.
Решение:
1. Попробуйте перезагрузить компьютер.
2. Установите программное обеспечение подключения Blue Frog еще раз.
3.Или попробуйте переустановить драйверы модема.
Сообщение об ошибке: Сервер удаленного доступа не отвечает.
Решение:
1. Убедитесь, что ваше соединение и настройки сети были правильно настроены.
2. Убедитесь, что модем правильно настроен, и найдите обновленные драйверы.
3. Установите для буферов FIFO более низкую скорость и убедитесь, что вы сняли флажок «Подключаться только на этой скорости».
Сообщение об ошибке: Линия занята
Решение: Убедитесь, что ваш номер доступа активен и правильно набран.
Сообщение об ошибке: Нет ответа.
Решение:
1. Прежде всего убедитесь, что ваши телефонные линии правильно подключены.
2. Убедитесь, что номер доступа правильный.
3. Или попробуйте другой номер доступа.
4. Если вы пытаетесь использовать соединение в плохую погоду, это может быть источником проблемы. Подождите, пока он не успокоится, и попробуйте еще раз
5. Еще раз установите драйверы модема.
6. Если проблема не исчезнет, возможно, потребуется связаться с вашим интернет-провайдером.
Сообщение об ошибке: Нет гудка.
Решение:
1. Прежде всего убедитесь, что ваши телефонные линии правильно подключены.
2. Возможно, повреждены кабели. Замените их и попробуйте еще раз
3. В противном случае установите драйверы модема еще раз.
4. Если проблема не исчезнет, возможно, потребуется обратиться к поставщику услуг Интернета или техническому специалисту.
Сообщение об ошибке: Доступ запрещен, поскольку имя пользователя и / или пароль недействительны в домене.
Решение:
1.Убедитесь, что вы ввели правильное имя пользователя и пароль.
2. Убедитесь, что ваш аккаунт активен и включен
3. Вы также можете попробовать ввести другой номер доступа.
4. Если проблема не исчезнет, возможно, потребуется обратиться к поставщику услуг Интернета.
Сообщение об ошибке: Аппаратный сбой порта или подключенного устройства.
Решение:
1. Найдите и удалите все строки инициализации Blue Frog.
2. Установите программное обеспечение подключения Blue Frog еще раз.
3.В противном случае установите драйверы модема еще раз
Сообщение об ошибке : Тайм-аут PPP
Решение:
1. Попробуйте перезагрузить компьютер.
2. Убедитесь, что вы ввели правильное имя пользователя и пароль.
3. Вы можете попробовать другой номер доступа.
4. Снова установите программное обеспечение подключения Blue Frog.
5. Еще раз установите драйверы модема.
Сообщение об ошибке: Удаленный узел PPP не отвечает.
Решение: Для операционных систем Windows 2000 / XP / Vista убедитесь, что в настройках безопасности номеронабирателя указано «Разрешить незащищенный пароль».
Сообщение об ошибке: Протокол управления каналом PPP прерван.
Решение: Для операционных систем Windows 2000 / XP / Vista убедитесь, что в настройках безопасности номеронабирателя указано «Разрешить незащищенный пароль».
Сообщение об ошибке: Попытка подключения не удалась, поскольку модем на удаленном компьютере вышел из строя.
Решение:
1. Снова установите программное обеспечение подключения Blue Frog.
2. Установите драйверы модема еще раз.
3. Либо установить новый модем
Сообщение об ошибке: Не удалось проверить подлинность сервера.
Решение:
1. Убедитесь, что вы набираете правильный номер телефона.
2. Проверьте подключение и настройки сети.
3. Убедитесь, что телефонная линия не отключена.
4.Убедитесь, что вы правильно установили модем и проверьте наличие обновленных драйверов.
5. Установите для буферов FIFO более низкую скорость и убедитесь, что вы сняли флажок «Подключаться только на этой скорости».
Сообщение об ошибке: Для дозвона через это соединение необходимо использовать смарт-карту.
Решение:
1. Убедитесь, что вся авторизация разрешена в настройках вашего соединения в разделе «Безопасность».
2. Убедитесь, что вы правильно установили другие параметры номеронабирателя.
3.В противном случае создайте номеронабиратель снова
4. Возможно, вам потребуется использовать устройство чтения смарт-карт в том виде, в котором оно было изначально установлено администратором сети.
Сообщение об ошибке: Попытка выполнить функцию недопустима для этого подключения.
Решение: Убедитесь, что номеронабиратель, а не тот, который настроен для использования в локальной сети, правильно установлен и имеет правильные настройки.
Сообщение об ошибке: Попытка шифрования не удалась, поскольку действительный сертификат не найден.
Решение: Вы должны получить действующий сертификат, зарегистрировавшись на сайте http: //windows.microsoft.com / …
Примечание: Решение следующих проблем уже предоставлено в сообщениях об ошибках. Если у вас все еще возникают проблемы с ними, обратитесь к своему интернет-провайдеру или техническому специалисту, чтобы решить проблему.
Сообщение об ошибке: Преобразование сетевых адресов (NAT) в настоящее время установлено в качестве протокола маршрутизации и должно быть удалено перед включением общего доступа к подключению Интернета.
Сообщение об ошибке: Не удается включить общий доступ к подключению к Интернету.Подключение к локальной сети, выбранное как частная сеть, либо отсутствует, либо отключено от сети. Перед включением общего доступа к подключению Интернета убедитесь, что адаптер LAN подключен.
Сообщение об ошибке: Невозможно набрать номер с помощью этого подключения во время входа в систему, поскольку оно настроено на использование имени пользователя, отличного от имени на смарт-карте. Если вы хотите использовать его во время входа в систему, вы должны настроить его для использования имени пользователя на смарт-карте.
Сообщение об ошибке: Невозможно набрать номер с помощью этого подключения во время входа в систему, поскольку оно не настроено для использования смарт-карты.Если вы хотите использовать его во время входа в систему, вы должны изменить свойства этого подключения, чтобы оно использовало смарт-карту.
Сообщение об ошибке: Попытка L2TP-подключения не удалась, поскольку на вашем компьютере нет действительного сертификата машины для проверки подлинности безопасности.
Сообщение об ошибке: Попытка L2TP-подключения не удалась, поскольку уровень безопасности не смог аутентифицировать удаленный компьютер.
Сообщение об ошибке: Попытка L2TP-подключения не удалась, поскольку уровень безопасности не смог согласовать совместимые параметры с удаленным компьютером.
Сообщение об ошибке: Попытка L2TP-подключения не удалась, поскольку уровень безопасности обнаружил ошибку обработки во время первоначальных переговоров с удаленным компьютером.
Сообщение об ошибке: Попытка L2TP-подключения не удалась из-за сбоя проверки сертификата на удаленном компьютере.
Сообщение об ошибке: Попытка L2TP-подключения не удалась, поскольку политика безопасности для подключения не была найдена.
Сообщение об ошибке: Попытка L2TP-подключения не удалась, поскольку истекло время согласования безопасности.
Сообщение об ошибке: Попытка L2TP-подключения не удалась из-за ошибки при согласовании безопасности.
Сообщение об ошибке: Атрибут RADIUS протокола фреймов для этого пользователя не является PPP.
Сообщение об ошибке: Атрибут RADIUS типа туннеля для этого пользователя неверен.
Сообщение об ошибке: Атрибут RADIUS типа службы для этого пользователя не имеет ни фреймов, ни фреймов обратного вызова.
Сообщение об ошибке: Не удалось установить соединение с удаленным компьютером, потому что модем не найден или был занят.
Сообщение об ошибке: Не удалось найти сертификат, который можно использовать с этим протоколом расширенной аутентификации.
Сообщение об ошибке : Общий доступ к подключению к Интернету (ICS) не может быть включен из-за конфликта IP-адресов в сети. ICS требует, чтобы хост был настроен на использование 192.168.0.1. Убедитесь, что ни один другой клиент в сети не настроен на использование 192.168.0.1.
Сообщение об ошибке: Не удалось установить VPN-соединение.Сервер VPN может быть недоступен, или параметры безопасности могут быть неправильно настроены для этого подключения.
Решение:
1. Проверьте линию ADSL, так как она, вероятно, не синхронизирована.
2. Убедитесь, что параметры безопасности правильно установлены в параметрах подключения.
3. Ваша сетевая карта или модем могут работать неправильно. Свяжитесь с техническим специалистом, если проблема не исчезнет.
Сообщение об ошибке: Операция прервана.
Сообщение об ошибке: Превышена максимальная длина.
Сообщение об ошибке: Срок действия учетной записи истек.
Сообщение об ошибке: Сетевое подключение не существует.
Изображение: © 123RF.com
Подключено к Wi-Fi, но нет доступа к Интернету в Windows? Вот исправление!
Вы садитесь поработать на своем компьютере с Windows, и именно тогда вы это видите. Жуткий желтый треугольник появляется над значком вашего подключения к Интернету, раздражающе сообщая, что у вас Нет доступа в Интернет .
Как исправить эту неприятную ошибку Windows? Вот шаги, которые необходимо выполнить, чтобы решить эту проблему и вернуться в Интернет.
Как исправить ошибки «Нет доступа в Интернет»
Давайте сначала кратко опишем шаги по устранению ошибок «подключен, но нет доступа в Интернет».Затем мы подробно рассмотрим каждый из них.
- Подтвердите, что другие устройства не могут подключиться
- Перезагрузите компьютер
- Перезагрузите модем и роутер
- Запустите средство устранения неполадок сети Windows
- Проверьте настройки своего IP-адреса
- Проверьте статус вашего интернет-провайдера
- Попробуйте несколько команд командной строки
- Отключить программное обеспечение безопасности
- Обновите драйверы беспроводной сети
- Сбросить вашу сеть
Что означает эта ошибка?
Прежде чем продолжить, мы должны объяснить, что именно происходит в вашей сети, когда вы видите эту ошибку.Для этого необходимо объяснить некоторые основы домашней сети.
Беспроводные устройства, такие как ноутбук, подключаются к маршрутизатору . Маршрутизатор — это устройство, которое обрабатывает соединения между устройствами в вашем доме. Ваш маршрутизатор подключается к модему , устройству, которое соединяет трафик в вашей домашней сети и Интернете.
Когда вы видите Connected, нет доступа к Интернету, подключен, но нет Интернета или аналогичные ошибки на вашем компьютере, это означает, что ваш компьютер правильно подключен к маршрутизатору, но не может подключиться к Интернету.И наоборот, если вы видите сообщения Not connected, no internet или No internet connection , это означает, что ваш компьютер вообще не подключен к маршрутизатору.
Это дает вам некоторые подсказки о том, в чем проблема, как мы увидим ниже.
Шаг 1. Подтвердите, что другие устройства не могут подключиться
Прежде чем приступить к устранению неполадок, важно определить, является ли ваш компьютер единственным устройством без подключения к Интернету.Возьмите свой телефон или другой компьютер, подключенный к Wi-Fi, и посмотрите, правильно ли он подключен к сети.
На Android вы увидите значок X над символом Wi-Fi и заметите, что вы подключены к своей мобильной сети для передачи данных.Пользователи iPhone и iPad могут зайти в «Настройки »> «Wi-Fi » и проверить наличие сообщения Нет подключения к Интернету .
Если ваш компьютер — единственный компьютер, который не может подключиться, скорее всего, это связано с неправильной настройкой параметров только на этом устройстве.Но если у вас нет Интернета на каждом устройстве, проблема заключается в вашем сетевом оборудовании, и вы можете пропустить некоторые шаги, описанные ниже, только для ПК.
Прежде чем продолжить, если проблема затрагивает все ваши устройства, вам следует выполнить быструю проверку.Отсоедините кабель Ethernet, которым модем подключен к маршрутизатору, и используйте его для прямого подключения компьютера к модему.
Если вы можете выйти в Интернет с этой настройкой, проблема заключается в вашем маршрутизаторе.Если вы выполните следующие действия по устранению неполадок и не решите проблему, скорее всего, ваш маршрутизатор неисправен.
Шаг 2. Перезагрузите компьютер
Этот шаг не требуется, если проблема с подключением затрагивает несколько устройств.
Как и во многих случаях, перезагрузка компьютера — это первый шаг по устранению неполадок, который вы должны попробовать.Если вам повезет, вы можете устранить временный сбой, перезапустив его, а затем вернуться к работе.
Большая часть этого совета предполагает, что вы используете беспроводное соединение.Однако, если вы подключаетесь к своему маршрутизатору с помощью кабеля Ethernet, вам также следует попробовать другой кабель в это время, чтобы убедиться, что ваш не неисправен.
Шаг 3. Перезагрузите модем и маршрутизатор
Поскольку большинство сетевых проблем связано с вашим модемом и / или маршрутизатором, их перезагрузка имеет смысл.Однако вам не нужно перезапускать их через интерфейс, как на вашем компьютере. Просто вытащите вилку кабеля питания из обоих устройств и оставьте их отключенными на минуту или две.
Сначала подключите модем, дайте ему загрузиться, а затем снова подключите маршрутизатор.Подождите несколько минут, чтобы они снова заработали. При этом убедитесь, что ваш маршрутизатор и модем работают правильно. Если вы не видите индикаторов на одном из устройств, возможно, у вас неисправное оборудование.
Если ваш компьютер говорит «нет интернета» даже после этого, продолжайте — ваша проблема сложнее, чем простая перезагрузка.
Обратите внимание, что вы перезагружаете , а не , сбрасывая вашего оборудования.Сброс означает возврат устройства к заводским настройкам по умолчанию; вам пока не нужно этого делать!
Шаг 4. Запустите средство устранения неполадок сети Windows
Этот шаг не требуется, если проблема с подключением затрагивает несколько устройств.
Если у вас проблема только с ПК с Windows, что-то не так с сетевыми настройками вашего компьютера.Хотя встроенное средство устранения неполадок Windows обычно не устраняет проблемы, стоит попробовать, прежде чем двигаться дальше.
Чтобы получить доступ к средству устранения неполадок в сети, перейдите в раздел «Настройки »> «Сеть и Интернет»> «Состояние ».Выберите средство устранения неполадок сети и следуйте инструкциям, чтобы узнать, может ли Windows решить проблему. В Windows 7 вы найдете этот же инструмент в Пуск> Панель управления> Устранение неполадок> Сеть и Интернет> Сетевые подключения .
Шаг 5. Проверьте настройки своего IP-адреса
Этот шаг не требуется, если проблема с подключением затрагивает несколько устройств.
Затем вы должны выполнить один из ключевых шагов для диагностики сетевых проблем: убедиться, что ваш компьютер имеет действующий IP-адрес.В большинстве домашних сетей при нормальных обстоятельствах маршрутизатор выдает адрес устройствам при их подключении. Если настройки IP вашего компьютера неверны, это может вызвать проблему «нет доступа в Интернет» или даже ошибку «Wi-Fi не имеет допустимой конфигурации IP».
В Windows 10 щелкните правой кнопкой мыши значок сети на панели задач и выберите Открыть настройки сети и Интернета .Щелкните запись Изменить параметры адаптера , а затем дважды щелкните соединение, которое вы используете.
В Windows 7 щелкните правой кнопкой мыши значок сети и выберите Открыть центр управления сетями и общим доступом .Щелкните имя своей сети рядом с Connections .
Отсюда нажмите кнопку Properties .Найдите в списке Internet Protocol Version 4 и дважды щелкните его. Здесь убедитесь, что у вас есть Получить IP-адрес автоматически. и Получить адрес DNS-сервера автоматически. выбраны. Настройка IP-адреса вручную предназначена для опытных пользователей; скорее всего, если вы что-то ввели здесь, это недействительно.
Щелкните ОК и попробуйте снова подключиться к сети.
Шаг 6. Проверьте статус вашего интернет-провайдера
На этом этапе, если вы не можете подключить какие-либо устройства к сети, стоит проверить, есть ли проблема у вашего интернет-провайдера (ISP).Хотя это случается редко, это может объяснить, почему вы не можете выйти в Интернет.
Используйте подключение для передачи данных вашего телефона, чтобы узнать, не сообщали ли Comcast, Verizon или другой поставщик услуг в вашем регионе о сбоях в работе.DownDetector — отличный сайт для этого. Быстрый поиск в Google или Twitter может показать, есть ли проблемы у других.
Шаг 7. Попробуйте эти команды командной строки
Этот шаг не требуется, если проблема с подключением затрагивает несколько устройств.
В Windows есть несколько сетевых команд в командной строке.Вам следует попробовать несколько из них, если у вас нет доступа к Интернету в Windows 10. Введите cmd в меню «Пуск», затем щелкните его правой кнопкой мыши и выберите Запуск от имени администратора , чтобы открыть окно командной строки с повышенными привилегиями.
Чтобы сбросить некоторые из файлов, которые Windows сохраняет для доступа в Интернет, используйте эти две команды:
netsh winsock reset
netsh int ip reset
Если это не сработает, попробуйте освободить IP-адрес своего компьютера и получить новый с помощью этих двух команд, по очереди:
ipconfig / выпуск
ipconfig / обновление
Наконец, обновите настройки DNS вашего компьютера с помощью этой команды:
ipconfig / flushdns
На этом этапе не помешает еще раз перезагрузить компьютер.Если у вас по-прежнему нет доступа в Интернет, попробуйте еще несколько шагов.
Шаг 8. Отключите программное обеспечение безопасности
Этот шаг не требуется, если проблема с подключением затрагивает несколько устройств.
Другой необычный, но правдоподобный сценарий заключается в том, что на вашем компьютере установлено какое-то программное обеспечение безопасности, предотвращающее доступ в Интернет.Как сообщает The Register, в 2017 году бесплатный антивирус Avast не позволил многим его пользователям выйти в Интернет из-за сбоя. Те, кто вручную установил последнее обновление, обнаружили, что их проблемы исчезли.
Отключите любые сторонние антивирусные приложения, которые вы могли установить, и посмотрите, вернется ли ваше соединение.Пока мы говорим о безопасности, стоит запустить сканирование на наличие вредоносных программ с помощью такого приложения, как Malwarebytes. Вредоносная программа могла вывести из строя ваше интернет-соединение.
Шаг 9. Обновите драйверы беспроводной сети
Этот шаг не требуется, если проблема с подключением затрагивает несколько устройств.
Обычно вам не нужно обновлять драйверы вашего компьютера, так как это часто вызывает больше проблем, чем того стоит.Но поскольку проблема все еще возникает, вам следует проверить наличие обновлений драйверов.
Если на вашем компьютере установлено приложение для обновления от производителя (например, HP Support Assistant или Lenovo System Update), откройте его и проверьте наличие обновлений драйверов беспроводной сети.В противном случае следуйте нашему руководству по обновлению драйверов Windows.
Шаг 10. Сбросьте настройки сети
На этом этапе, если вы выполнили все эти шаги и по-прежнему имеете проблему «нет доступа к Интернету, но есть подключение», вы ничего не можете сделать, кроме как сбросить настройки сети.
Если ваш компьютер с Windows 10 — единственное устройство, к которому вы не можете подключиться, вы можете сбросить настройки сети, посетив Настройки> Сеть и Интернет> Статус .Щелкните текст Network reset в нижней части экрана, затем Reset now . Это полностью удалит все сетевые адаптеры и вернет все настройки сети к значениям по умолчанию. Вам придется настроить все заново, но это может быть то, что вам нужно.
Хотя, к сожалению, в Windows 7 нет эквивалента этого, но вы можете частично имитировать этот сброс.Щелкните правой кнопкой мыши значок сети на панели задач, выберите Открыть центр управления сетями и общим доступом и щелкните Изменить настройки адаптера . Затем щелкните правой кнопкой мыши адаптер, который вы используете, и выберите Отключить . Перезагрузите и снова включите его, чтобы увидеть, исправлено ли что-нибудь.
Если вы не можете подключиться к сети ни с одним устройством, лучше всего сбросить настройки маршрутизатора (и модема, если необходимо).Найдите небольшое отверстие на задней или нижней части маршрутизатора и удерживайте его в течение нескольких секунд, чтобы восстановить заводские настройки по умолчанию. Если кнопки сброса нет, вам нужно войти в свой маршрутизатор и выполнить сброс настроек оттуда.
После всех сбросов вы можете выполнить первоначальную настройку с заводскими настройками по умолчанию.Если после этого он по-прежнему не работает, вероятно, у вас неисправное оборудование.
Больше не бойтесь, что «подключен, но нет Интернета»
Надеюсь, вам не нужно ничего сбрасывать до заводских настроек, чтобы решить проблему с подключением.Один из первых шагов должен решить эту проблему, но идеальной формулы для решения сетевых проблем не существует. Если вы выполните все шаги, вы подтвердите, что ваши устройства настроены правильно и ничто не блокирует соединение.
Более подробное руководство можно найти в нашем полном руководстве по устранению неполадок сети Windows.Однако, возможно, стоит обратиться к другу, разбирающемуся в сети, за дополнительной помощью.
WhatsApp представляет новую кнопку покупок
Об авторе
Бен Штегнер
(Опубликовано 1581 статей)
Бен — заместитель редактора и менеджер по адаптации в MakeUseOf.Он оставил свою работу в сфере ИТ, чтобы писать полный рабочий день в 2016 году, и никогда не оглядывался назад. В качестве профессионального писателя он освещал технические руководства, рекомендации по видеоиграм и многое другое уже более шести лет.
Ещё от Ben Stegner
Подпишитесь на нашу рассылку новостей
Подпишитесь на нашу рассылку технических советов, обзоров, бесплатных электронных книг и эксклюзивных предложений!
Еще один шаг…!
Пожалуйста, подтвердите свой адрес электронной почты в письме, которое мы вам только что отправили.
.


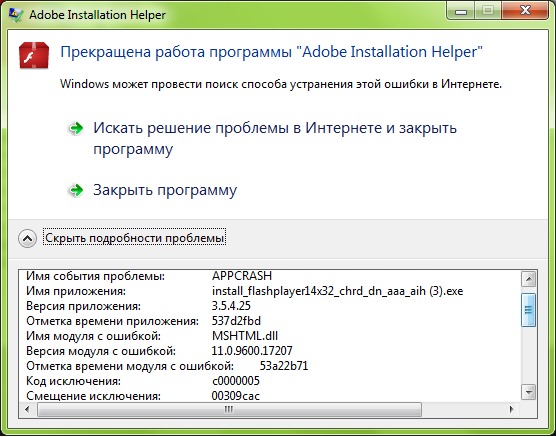 Причины возникновения разные, но, как правило…
Причины возникновения разные, но, как правило… Следует перезапустить компьютер или удалить и заново создать соединение;
Следует перезапустить компьютер или удалить и заново создать соединение;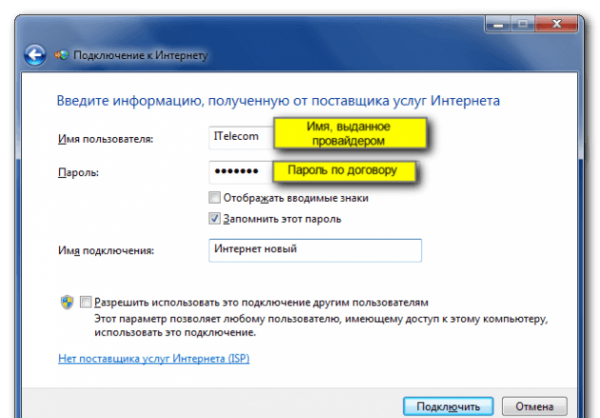 Связана неполадка с некорректными настройками сетевой карты или физической неисправностью сети.
Связана неполадка с некорректными настройками сетевой карты или физической неисправностью сети. Нужно убрать флажок с пункта «Требуется шифрование данных».
Нужно убрать флажок с пункта «Требуется шифрование данных». Должна быть поставлена галочка напротив «Получать адрес DNS-сервера автоматически» в свойствах соединения;
Должна быть поставлена галочка напротив «Получать адрес DNS-сервера автоматически» в свойствах соединения;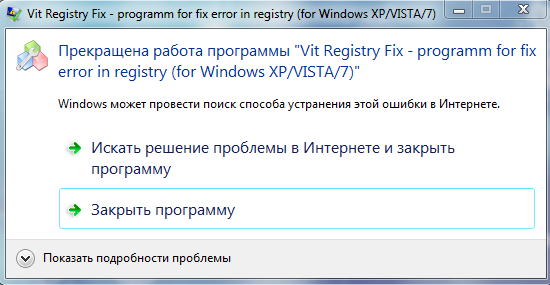 В этом поможет установка программного обеспечения.
В этом поможет установка программного обеспечения.
 Вы можете восстановить новый лицензионный ключ через форму утерянной лицензии.
Вы можете восстановить новый лицензионный ключ через форму утерянной лицензии.
 Когда ключ был активирован, на зарегистрированный адрес электронной почты было отправлено электронное письмо, содержащее выданные ESET имя пользователя, пароль и лицензионный ключ.
Когда ключ был активирован, на зарегистрированный адрес электронной почты было отправлено электронное письмо, содержащее выданные ESET имя пользователя, пароль и лицензионный ключ.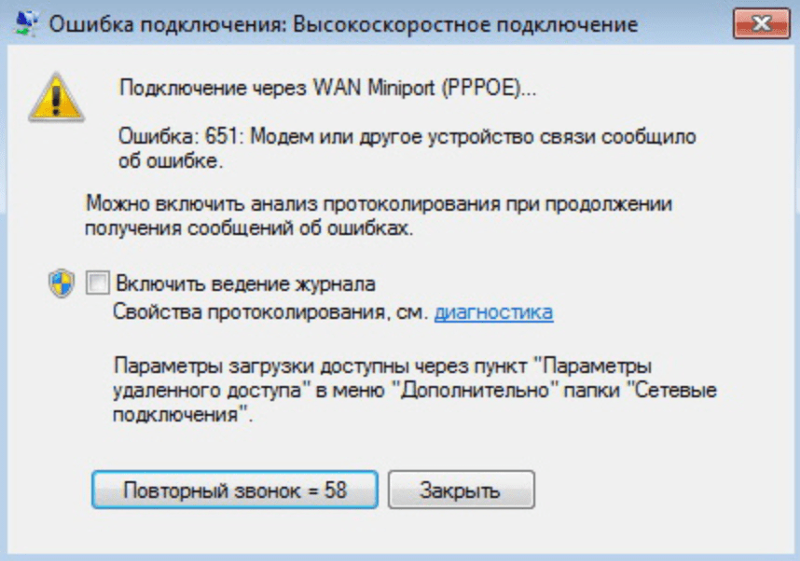
 Или обратитесь к статье Microsoft.
Или обратитесь к статье Microsoft.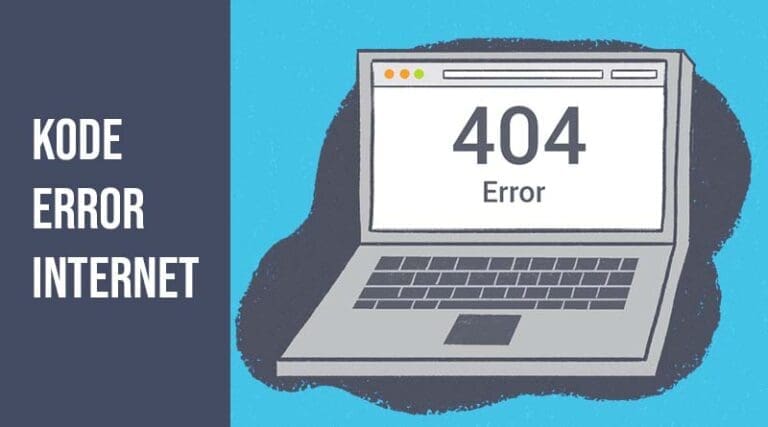 Возможные решения:
Возможные решения: