Acer aspire e15 дисковод: Здравствуйте, как открыть дисковод на ноутбуке acer aspire e15? — Технологии
способы. Как открыть любой дисковод.
Дисководы для использования старых добрых оптических дисков еще могут использоваться в ноутбуках. И иногда с ними возникают проблемы, например, как открыть дисковод на ноутбуке без кнопки или если кнопка не срабатывает. Решение вопроса может быть или программным или с физическим воздействием на сам дисковод.
Обычно дисковод для оптических дисков располагается сбоку ноутбука и имеет кнопку для открытия. Если на боковых панелях вы не обнаружили кнопки и даже надпись DVD так может и нет привода дисков на вашем ноутбуке? Бывает, что комплектация не та, что заявлено в магазине, и вы просто этого не заметили при покупке. Тогда на месте установки дисковода у вас будет заглушка, иногда ее путают с самим дисководом. А установить привод дисков вам придется самим, предварительно его купив.
Он отображает визуальную клавиатуру со всеми стандартными клавишами, поэтому вы можете выбирать клавиши с помощью мыши или другого указывающего устройства или циклически переключаться между экранными клавишами с помощью одного физического ключа или группы клавиш. Компьютер с сенсорным экраном также оснащен сенсорной клавиатурой. При использовании компьютера с сенсорным экраном эта сенсорная клавиатура появляется, когда вы нажимаете текстовое поле или другую область ввода текста.
Компьютер с сенсорным экраном также оснащен сенсорной клавиатурой. При использовании компьютера с сенсорным экраном эта сенсорная клавиатура появляется, когда вы нажимаете текстовое поле или другую область ввода текста.
Появится клавиатура, через которую вы можете перемещаться по экрану и писать текст. Клавиатура остается на экране, пока вы ее не закроете. Чтобы открыть экранную клавиатуру с экрана входа, выберите кнопку «Доступность» в правом нижнем углу экрана входа, затем выберите «Экранная клавиатура».
Бывает, что все же дисковод есть в ноутбуке, но кнопка открытия находится на корпусе в другом месте, а обозначается она так:
Еще возможен случай, что кнопка открытия дисковода находится среди функциональных клавиш ноутбука и срабатывает в комбинации с клавишей Fn. Такая функциональная клавиша так же должна обозначаться знаком:
Открыв экранную клавиатуру, выберите клавишу «Параметры», а затем выберите нужные параметры. Воспроизведение звука кликов Нажмите кнопку «Обзор».
. Если вы минимизируете экранную клавиатуру и переключаетесь в режим планшета, вы можете вернуться к ней с помощью кнопки «Просмотр задания».
Существует несколько разных типов клавиатур. Наиболее распространенной физической клавиатурой является подключение к компьютеру. Это инструмент доступности. Вы можете использовать экранную клавиатуру вместо физической клавиатуры для управления компьютером и записи. Экранная клавиатура представляет собой визуальную клавиатуру со всеми стандартными клавишами. Клавиши выбираются с помощью мыши или другого указывающего устройства или вы можете перемещаться между отдельными клавишами на экране с помощью одного физического ключа или группы клавиш.
Программные способы открытия
Если в меню «Мой компьютер» вы не видите значок «DVD привод»
, хотя точно знаете, что он есть, то причина может быть в том, что в системе отключено отображение оптических приводов. Особенно такое встречается в Windows 8.1 и Windows 10.
Откройте экранную клавиатуру
В разделе Использование сенсорной клавиатуры. В поле поиска введите экранную клавиатуру, а затем нажмите или щелкните на экранной клавиатуре.
В поле поиска введите экранную клавиатуру, а затем нажмите или щелкните на экранной клавиатуре.
- Перетащите палец с правого края экрана и нажмите «Поиск».
- На экране появится клавиатура, чтобы управлять компьютером и писать текст.
- Клавиатура остается на экране, пока вы не закроете ее.
Если вы хотите открыть экранную клавиатуру на экране входа в систему, щелкните или нажмите кнопку «Доступность» в нижнем левом углу экрана входа, а затем нажмите или выберите «Экранная клавиатура».
Они считают, что такие приводы уже морально устарели и отображать их незачем. Ситуацию можно исправить если внести запись в реестр
операционной системы. Как это сделать расписано на странице
Частой неисправностью, с которой сталкиваются пользователи ПК, являются неполадки с приводом. При возникновении проблемы не обязательно тут же везти компьютер в сервисный центр. Есть несколько способов исправить неполадку самостоятельно. Вот что нужно делать, если не открывается дисковод.
Измените способ ввода информации на экранной клавиатуре
На открытой экранной клавиатуре коснитесь или нажмите кнопку «Параметры», а затем выберите нужные параметры. Воспроизведение звука щелчков Используйте этот параметр, если вы хотите услышать звук при нажатии клавиши. Когда вы используете эту опцию, экранная клавиатура расширяется Используйте клавиатуру для использования этого режима, когда вы предпочитаете щелкать или нажимать экранную клавиатуру при вводе текста. Использование указателя мыши на клавишах Используйте этот режим, если вы используете мышь или рычаг для перемещения клавиш. Персонажи, к которым вы переходите, автоматически вводятся, когда указатель остается в течение определенного времени. Используйте клавиатуру для использования этого режима, если вы хотите, чтобы инструмент экранной клавиатуры постоянно находился на клавиатуре. В режиме просмотра вы можете выделить области, где вы можете ввести символы клавиатуры, нажав сочетание клавиш, устройство ввода переключателя или устройство, имитирующее щелчки мыши. Использование интеллектуального ввода текста Используйте этот параметр, если вы хотите, чтобы инструмент экранной клавиатуры Текст вводил предложенные слова, и вам не приходилось вводить слово каждый раз.
Использование интеллектуального ввода текста Используйте этот параметр, если вы хотите, чтобы инструмент экранной клавиатуры Текст вводил предложенные слова, и вам не приходилось вводить слово каждый раз.
- Просмотрите клавиши, которые облегчают перемещение по экрану.
- Используйте этот параметр, если вы хотите выделить клавиши во время записи.
- Включите цифровую клавиатуру.
Интеллектуальный ввод текста доступен на английском, французском, итальянском, немецком и испанском языках.
Как открыть дисковод: штатные средства
Итак, проблема налицо, а вам нужно срочно извлечь Для начала воспользуйтесь наиболее простым алгоритмом: «Пуск» — «Компьютер» — «Извлечь диск».
Не открывается дисковод: механический способ
Если комбинация команд не помогла исправить неполадку, попробуйте извлечь диск механическим способом. Для этого берем иголку (спицу, разогнутую скрепку) и вставляем ее в отверстие на передней панели привода до упора. При воздействии на рычаг CD-ROM должен приоткрыться. Затем поддеваем лоток пальцами, выдвигаем и достаем диск.
Затем поддеваем лоток пальцами, выдвигаем и достаем диск.
Если вы хотите использовать один из этих языков, но не установлены, установите их языковые файлы. Если вы используете режим указателя мыши или режим сканирования, и вы минимизируете экранную клавиатуру, восстановив ее на указатель мыши на панели задач или нажав клавишу сканирования.
Если вы минимизируете экранную клавиатуру и переключаетесь на экран «Пуск» или приложение в полноэкранном режиме, вы не сможете получить доступ к клавиатуре. Сначала запустите экранную клавиатуру, а затем перейдите на экран «Пуск» или приложение. Чтобы писать и вводить данные, не полагайтесь на физическую клавиатуру, вы можете использовать экранную клавиатуру. Клавиши можно выбрать с помощью мыши или другого указательного устройства, или вы можете переключаться между отдельными клавишами на экране с помощью одной клавиши или группы клавиш.
В качестве вспомогательного средства может фигурировать нож с тупым концом. Нажимая на кнопку, поддеваем лоток ножом и пытаемся вытащить его. Здесь главное — действовать очень аккуратно, чтобы не повредить привод.
Здесь главное — действовать очень аккуратно, чтобы не повредить привод.
Как вариант можно отключить-подключить провода интерфейса, а затем проделать одну из вышеописанных процедур.
Запустите клавиатуру на экране, нажав кнопку «Пуск», затем «Все программы», «Аксессуары», «Доступность» и, наконец, «Экранная клавиатура». Совместимость со старыми операционными системами должна быть проверена на ноутбуке. Из-за размера нашего ассортимента и его дальнейшего расширения мы не можем найти эту информацию или гарантировать установку.
Тем не менее для большинства моделей есть решение. Самый простой вариант — использовать наши сервисы установки. Конечно, вы можете попытаться установить себя. Самой первой проблемой является сам процесс установки. Однако, к сожалению, для этой цели не подходит любой внешний привод. Вторая проблема — наличие драйверов для отдельных периферийных устройств.
Если ничего не помогло, следует извлечь сам дисковод и обследовать его на предмет повреждений.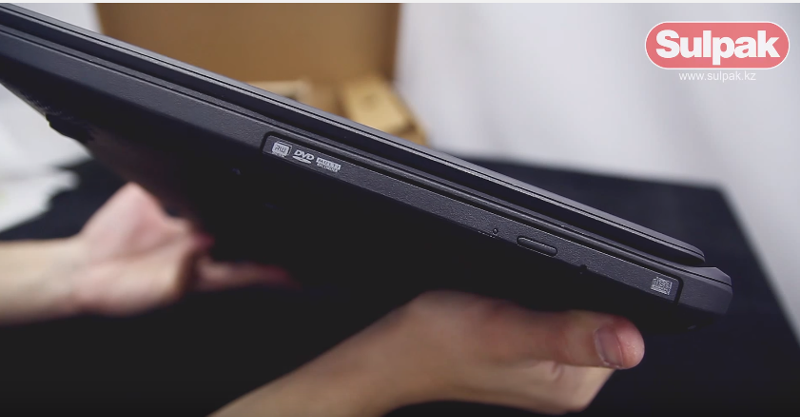 В ПК откручиваем боковую/заднюю стенку, отсоединяем шлейф и вынимаем дисковод. В ноутбуке такая операция потребует большей осторожности и сноровки. В большинстве моделей для извлечения дисковода необходимо снимать клавиатуру. А вот в ASUS удобное расположение привода не затрудняет доступ к нему. Для этого достаточно перевернуть ноутбук и вывернуть несколько винтиков.
В ПК откручиваем боковую/заднюю стенку, отсоединяем шлейф и вынимаем дисковод. В ноутбуке такая операция потребует большей осторожности и сноровки. В большинстве моделей для извлечения дисковода необходимо снимать клавиатуру. А вот в ASUS удобное расположение привода не затрудняет доступ к нему. Для этого достаточно перевернуть ноутбук и вывернуть несколько винтиков.
Восстановление и резервное копирование операционной системы
Установка операционных систем чаще всего выполняется с помощью специального скрытого раздела на жестком диске, который запускается автоматически после первого запуска компьютера. Мы рекомендуем создавать эти резервные носители — если вы развяжете разделение разделов, это единственный способ восстановить систему! В противном случае обратитесь в авторизованный сервисный центр.
Это модифицированное изображение операционной системы для конкретной модели ноутбука или компьютера. Он уже установил драйверы для всего установленного оборудования. После установки или восстановления системы с этого диска ноутбук можно использовать сразу же без необходимости установки дополнительных драйверов.
Все вышеперечисленные мероприятия нужно проводить при выключенном компьютере.
Подробнее о том, почему дисковод не открывается
Даже если вам удалось извлечь диск из лотка, необходимо определить причину неполадки. Дисковод может заклинить из-за неисправности что отвечает за надежное нахождение диска в приводе.
Модели производителя после установки системы впервые будут предлагать восстановление мультимедиа. Обычно поставляются модели этого производителя, включая установочный носитель с операционной системой. Модели этого производителя оснащены программой резервного копирования, которая доступна после установки непосредственно из системы через меню «Пуск».
- Это единственный способ создать резервную копию вашей операционной системы.
- Позднее создание резервной копии невозможно!
- Любой ремонт производится с этих носителей.
- Через него можно создавать медиа.
- Тогда вам не нужно загружать драйверы с гибкого диска.
Операционная система будет загружаться только на несколько секунд, любая работа будет очень быстрой и без раздражающего звука, который испускают жесткие диски.
Ослабление резинового пассика, который выдвигает лоток, также провоцирует проблему. На первых порах его можно обработать канифолью, в дальнейшем ослабевший пассик нужно заменить.
Причина, по которой не открывается дисковод, может крыться в срезании одного из зубьев, с которыми соприкасается шестеренка. Она заставляет двигаться лоток с диском. Из-за этой неполадки дисковод издает скрипящее звуки при открывании/закрывании или вовсе заклинивает. Единственный выход — восстановление зубца. Сделать его можно из горячей пластмассы в домашних условиях. Если вы не уверены, что справитесь самостоятельно, лучше отнести привод в мастерскую. Эта процедура займет совсем немного времени.
Итак, если у вашего ноутбука нет гарантии или вы не против приезда. Однако, если вы можете получить гарантию на замену диска, это зависит от конкретного производителя, поэтому хорошо информироваться. Если вы не решитесь на обмен, вы должны оставить эту работу в специализированной службе, где у вас должно быть несколько сотен обменов.
Закончив клонирование, вы можете сохранить старый жесткий диск в поле и использовать его в качестве резервного или переносного носителя. Перед клонированием убедитесь, что вы загрузили все данные со старого диска на новый диск. Вы также можете случиться со мной, что во время процесса клонирования программное обеспечение клонирования выдает неизвестную ошибку.
Повреждения могут носить чисто механический характер: в дисковод попала пыль, мелкие посторонние предметы. «Генеральная уборка» обеспечит нормальную работу устройства. Если проблема кроется в неисправности электродвигателя, то дисковод придется заменить на новый.
Самопроизвольное открытие/закрытие дисковода
Если открывается и закрывается дисковод, то причиной такой неполадки может быть результат воздействия вредоносной программы, механическая неисправность шлейфа, датчика закрытия или самого привода. Чаще всего самопроизвольное выдвижение лотка провоцируют заводские дефекты или повреждения, нанесенные во время эксплуатации устройства.
Проверьте следующее
Сначала вам нужно установить программное обеспечение для клонирования. Если у вас установлен флеш-накопитель, вы можете перезагрузить ноутбук или компьютер. Поэтому, если вы выберете автоматический режим, с которым действительно не должно быть никаких проблем.
Независимо от того, задействовано ли какое-либо программное обеспечение для клонирования, вы всегда будете выбирать диск по умолчанию и целевой диск, а перед запуском клонирования вы увидите состояние по умолчанию и окончательное состояние данных на новом диске. После успешного опрокидывания ноутбука полностью выключите ноутбук и подготовьте отвертку. Отвинтите все винты сзади и осторожно снимите заднее шасси с минимальной силой. Будьте осторожны, чтобы не повредить пластиковую крышку. В частности, пластиковые распорные ролики, через которые проходят винты, могут быть легко оторваны, а винт больше не будет иметь места.
В первую очередь нужно тщательно прочистить дисковод и обследовать возможные повреждения. Если чистка не принесла результата, следует отнести привод в мастерскую. Скорее всего, потребуется замена конкретных деталей. Хотя в большинстве случаев проще купить новый привод. Теперь вы знаете, что делать, если не открывается дисковод.
Если чистка не принесла результата, следует отнести привод в мастерскую. Скорее всего, потребуется замена конкретных деталей. Хотя в большинстве случаев проще купить новый привод. Теперь вы знаете, что делать, если не открывается дисковод.
Если да, не стесняйтесь делиться с другими комментариями по опыту. Вы можете вернуть заднюю крышку на свое место, просто подождите, пока винты не будут проверять, что все работает так, как должно. Популярный сценарий: вы кладете диск в свой компьютер, что-то с ним делаете, вы хотите проскользнуть — это невозможно.
Мои избранные: перетаскивание
Наверное, все может быть сделано таким образом. Об этом много шуток, но в случае извлечения диска действительно мы можем использовать приложение. Конечно, это не просто для извлечения, но это одна из его функций. Когда вышеуказанные методы не начинаются, вы можете начать паниковать. Но только медленно, потому что впереди еще три других метода. Найдите диск, щелкните его правой кнопкой мыши и нажмите «Извлечь».
Для тех, кто любит шарить в Терминале
Плата также может быть выбрана с помощью терминала.
Acer aspire es15 как открыть дисковод
Не все ноутбуки комплектуются дисководами, потому что они теряют свою актуальность. Тем не менее, устройства для чтения дисков встречаются во многих лэптопах. Иногда у пользователей возникают сложности с оптическим приводом (CD/DVD-ROM), часто он просто не открывается, и дальнейшая работа с ним невозможна. Далее мы рассмотрим, как открыть дисковод на ноутбуке разными способами, в том числе и без кнопки, если она не срабатывает.
Обычно, оптический привод расположен сбоку ноутбука, и на нем есть кнопка для извлечения дисков.
Реже, дисковод расположен снизу лэптопа, например, в Apple PowerBook G4.
Бывает и такое, что на дисководе нет кнопки. Чтобы его открыть нужно нажать клавишу на самом ноутбуке. Это может быть отдельная кнопка, с таким символом — , или функциональная клавиша F1 – F12, срабатывающая при одновременном её нажатии с клавишей-модификатором Fn (расположена слева внизу).
Как открыть дисковод без кнопки на ноутбуке
Чтобы открыть дисковод без кнопки, зайдите в «Мой компьютер». В разделе «Устройства со съемными носителями» выберите CD/DVD привод и нажмите по нему правой кнопкой мыши. В контекстном меню выберите «Извлечь».
Спустя пару секунд дисковод откроется, и вы сможете извлечь или установить в него диск.
Как открыть дисковод на ноутбуке Lenovo
В качестве примера рассмотрим, как открыть дисковод на ноутбуке Lenovo ThinkPad E540. Здесь дисковод расположен справа и на нем есть кнопка «Извлечь».
Если нажать эту кнопку, откроется дисковод.
Как открыть дисковод на ноутбуке Acer
На ноутбуке Acer Aspire 4625G дисковод расположен справа, а кнопка, которой он открывается, на корпусе самого лэптопа — справа вверху.
Чтобы открыть дисковод, нужно нажать эту кнопку.
Не открывается дисковод на ноутбуке — что делать
Если предыдущие способы вам не подходят, можете открыть дисковод при помощи кнопки аварийного извлечения. Компьютер должен быть включен, иначе это не сработает.
Компьютер должен быть включен, иначе это не сработает.
Внимательно посмотрите на крышку вашего дисковода, в нем должно быть отверстие для аварийного извлечения дисков. Не перепутайте его со светодиодом.
Вставьте в него тонкий предмет — скрепку, и аккуратно нажмите до упора.
Дисковод приоткроется, дальше вытащите его руками.
Убедиться в том, есть ли DVD-привод на вашем ноутбуке и «видит» ли его компьютер вы можете через Диспетчер устройств. Там же вы сможете обновить для него драйвера, если дисковод работает некорректно.
Чтобы зайти в Диспетчер устройств, слева внизу, откройте «Пуск».
В строке поиска «Найти программы и файлы» напишите devmgmt.msc и нажмите Enter на клавиатуре компьютера.
Запустится Диспетчер устройств. Обратите внимание на раздел «DVD и CD-ROM дисководы», в нем должен отображаться ваш оптический привод.
Если дисковод не работает, тогда нажмите по нему правой кнопкой мышки и в контекстном меню выберите «Обновить драйверы», следуйте дальнейшим подсказкам системы.
Если в диспетчере устройств нет CD/DVD-ROM, значит на вашем ноутбуке отсутствует дисковод или компьютер его не «видит». Многие современные ноутбуки не комплектуют дисководами, их вытесняют USB-накопители — флешки.
Дисководы для использования старых добрых оптических дисков еще могут использоваться в ноутбуках. И иногда с ними возникают проблемы, например, как открыть дисковод на ноутбуке без кнопки или если кнопка не срабатывает. Решение вопроса может быть или программным или с физическим воздействием на сам дисковод.
Обычно дисковод для оптических дисков располагается сбоку ноутбука и имеет кнопку для открытия. Если на боковых панелях вы не обнаружили кнопки и даже надпись DVD так может и нет привода дисков на вашем ноутбуке? Бывает, что комплектация не та, что заявлено в магазине, и вы просто этого не заметили при покупке. Тогда на месте установки дисковода у вас будет заглушка, иногда ее путают с самим дисководом. А установить привод дисков вам придется самим, предварительно его купив.
Бывает, что все же дисковод есть в ноутбуке, но кнопка открытия находится на корпусе в другом месте, а обозначается она так:
Еще возможен случай, что кнопка открытия дисковода находится среди функциональных клавиш ноутбука и срабатывает в комбинации с клавишей Fn. Такая функциональная клавиша так же должна обозначаться знаком:
Программные способы открытия
- Заходите в пункт «Мой компьютер» и находите знак вашего DVD-привода. Нажимаете на нем правую кнопку мыши и в выпадающем меню выбираете «Извлечь» .
 Программа вставит свой ярлык в контекстное меню, поэтому нажав правую кнопку мыши на дисководе вы увидите значок Unlocker. Нажав на этот знак вы увидите, что блокирует дисковод и с помощью программы все это закроете.
Программа вставит свой ярлык в контекстное меню, поэтому нажав правую кнопку мыши на дисководе вы увидите значок Unlocker. Нажав на этот знак вы увидите, что блокирует дисковод и с помощью программы все это закроете.Они считают, что такие приводы уже морально устарели и отображать их незачем. Ситуацию можно исправить если внести запись в реестр операционной системы. Как это сделать расписано на странице Microsoft.com.
Механические способы открытия дисковода ноутбука
- Нажать кнопку на крышке дисковода.
- Если кнопка не срабатывает, попробуйте выключить ноутбук на несколько минут, именно совсем выключить питание. После включения снова повторите операцию. Можно попробовать еще во время включения до загрузки системы, как только включился блок питания, нажать на кнопку открытия на самом дисководе.
- Использовать для открытия любой тонкий предмет, лучше всего скрепку. Вставляем скрепку в специальное отверстие до упора и немного нажимаем (внутри должна сработать защелка) и крышка немного откроется.
 Дальше вы ее открываете до конца руками.
Дальше вы ее открываете до конца руками.
Только не перепутайте это отверстие со светодиодом на дисководе, они там расположены рядом. - Совсем крайний случай: нажав на кнопку открытия помогаете крышке открыться любым острым предметом, например, ножом. Лезвие ножа вставляете в щели вокруг крышки и немного надавливаете. Действуйте очень аккуратно, чтобы не повредить дисковод. Такой способ поможет, если крышку немного подклинило или диск внутри перекосило. Если не уверены, лучше совсем этим способом не пользуйтесь.
Проверить наличие DVD привода в диспетчере устройств
Наличие DVD дисковода в ноутбуке можно проверить через диспетчер устройств. Зайти в диспетчер устройств можно или через панель управления или через контекстное меню «мой компьютер».
Для входа в панель управления и на 7-ке и на 10-ке нажимаем кнопку «пуск» и там находим пункт «панель управления». Там для просмотра выбираем крупные или мелкие значки. Находите диспетчер устройств и уже в нем ищете ваш DVD привод.
Дисководы для использования старых добрых оптических дисков еще могут использоваться в ноутбуках. И иногда с ними возникают проблемы, например, как открыть дисковод на ноутбуке без кнопки или если кнопка не срабатывает. Решение вопроса может быть или программным или с физическим воздействием на сам дисковод.
Обычно дисковод для оптических дисков располагается сбоку ноутбука и имеет кнопку для открытия. Если на боковых панелях вы не обнаружили кнопки и даже надпись DVD так может и нет привода дисков на вашем ноутбуке? Бывает, что комплектация не та, что заявлено в магазине, и вы просто этого не заметили при покупке. Тогда на месте установки дисковода у вас будет заглушка, иногда ее путают с самим дисководом. А установить привод дисков вам придется самим, предварительно его купив.
Бывает, что все же дисковод есть в ноутбуке, но кнопка открытия находится на корпусе в другом месте, а обозначается она так:
Еще возможен случай, что кнопка открытия дисковода находится среди функциональных клавиш ноутбука и срабатывает в комбинации с клавишей Fn. Такая функциональная клавиша так же должна обозначаться знаком:
Такая функциональная клавиша так же должна обозначаться знаком:
Программные способы открытия
Если в меню «Мой компьютер» вы не видите значок «DVD привод» , хотя точно знаете, что он есть, то причина может быть в том, что в системе отключено отображение оптических приводов. Особенно такое встречается в Windows 8.1 и Windows 10.
Они считают, что такие приводы уже морально устарели и отображать их незачем. Ситуацию можно исправить если внести запись в реестр операционной системы. Как это сделать расписано на странице
Одно время CD и DVD-диски были самым популярным и удобным носителем информации. Постепенно весь мир отходит от использования дисков, делая выбор в пользу USB-накопителей или облачных сервисов хранения информации. Однако, несмотря на это обстоятельство, некоторые пользователи по-прежнему активно пользуются CD и DVD . Разумеется, не всегда удаётся избежать проблем при использовании дисков. Помимо целостности самого носителя, очень важно, чтобы работал дисковод. Но к сожалению, нередки случаи, когда его просто не удаётся открыть. Как же быть в такой ситуации? В этой статье подробно рассмотрим, как открыть дисковод ноутбука, если он не открывается.
Но к сожалению, нередки случаи, когда его просто не удаётся открыть. Как же быть в такой ситуации? В этой статье подробно рассмотрим, как открыть дисковод ноутбука, если он не открывается.
Существует несколько причин подобной неисправности. Могла банально выйти из строя кнопка, либо сломался механизм, выдвигающий слот. В более тяжёлых случаях проблема может быть в плате или неправильно вставленном диске.
Решение проблемы
Способ 1
Начать стоит с попытки открыть дисковод через . Зайдите в «Мой компьютер» и кликните правой кнопкой мыши по оптическому приводу. Выберите в появившемся списке пункт «Извлечь». Если этот способ не помог решить проблему, воспользуйтесь следующим.
Способ 2
Не все знают, что любой дисковод оснащён специальным аварийным отверстием, внутри которого спрятана кнопка открытия привода. Принцип тот же, что и у кнопки Reset на Wi-Fi-роутере. Обратите внимание, что лучше делать это, когда компьютер выключен. Если внутри остался диск, вы рискуете повредить его при включённом ПК . Возьмите булавку, иголку или любой другой достаточно тонкий предмет, позволяющий нажать кнопку. После этого лоток должен слегка открыться. Дальше уже придётся доставать его руками. Ничего страшного здесь нет, поскольку это совершенно не сложно. В том случае, если и этот вариант не дал желаемого результата, переходим к следующему.
Возьмите булавку, иголку или любой другой достаточно тонкий предмет, позволяющий нажать кнопку. После этого лоток должен слегка открыться. Дальше уже придётся доставать его руками. Ничего страшного здесь нет, поскольку это совершенно не сложно. В том случае, если и этот вариант не дал желаемого результата, переходим к следующему.
Способ 3
Придётся прибегнуть к разборке корпуса и извлечению дисковода. Сам привод разбирается очень просто. Достаточно открутить несколько винтов. Первым делом нужно достать перед лотка. Для этого воспользуйтесь аварийной кнопкой. После этого отогните три специальных защёлки, чтобы снять панель. С помощью отвёртки снимите лицевую часть привода. Сверху и по бокам имеются специальные защёлки, которые необходимо отжать. Затем выкрутите четыре винта, расположенные по периметру привода. Теперь, приложив небольшое усилие, снимите металлическую крышку. Готово. Можете достать свой диск. Сборка выполняется строго в обратном порядке.
Итоги
Теперь вы знаете, как открыть дисковод ноутбука или компьютера, если он не открывается. Как вы можете убедиться, подобную проблему совсем не трудно решить самостоятельно в домашних условиях, не прибегая к помощи мастера.
Как вы можете убедиться, подобную проблему совсем не трудно решить самостоятельно в домашних условиях, не прибегая к помощи мастера.
Пишите в комментариях, помогла ли вам эта статья, делитесь с другими пользователями собственным опытом исправления таких неполадок и задавайте любые интересующие вопросы по рассмотренной теме.
Сегодня уже трудно встретить дисководы в ноутбуках, но такие модели все-таки встречаются. Иногда с его открытием возникают проблемы. Как открыть дисковод в ноутбуке Леново в таком случае?
Кнопка открытия
Самый простой вариант — открыть дисковод с помощью специальной кнопки. О нем известно всем, но стоит затронуть этот вопрос более подробно. Если устройство приобретено недавно, важно обратить внимание на наличие прямоугольника и надписи DVD. Это означает, что модель оснащена дисководом. Стоит отметить, что такая кнопка может размещаться не только справа на нем, но и в другом месте. Если дисковод отсутствует, на его месте установлена обыкновенная заглушка, которая не имеет каких-либо обозначений.
При наличии кнопки следует нажать на нее, после чего буквально через несколько секунд дисковод откроется. Иногда приходится нажимать на нее не один раз, чтобы ноутбук отреагировал. Второй вариант — открыть «Мой компьютер» и выделить дисковод. Затем необходимо правым кликом открыть меню и указать на пункт «Открыть».
Это что касается традиционных вариантов, когда с дисководом все в порядке. Но иногда возникают ошибки и сбои в его работе. В результате пользователь не видит реакцию на свои действия. Как открыть дисковод на ноутбуке lenovo в этом случае?
В случае, когда вышеперечисленные действия не дают какого-либо результата, необходимо проверить, используется ли дисковод программами. Для этого следует перейти в «Диспетчер задач». Также можно воспользоваться специальной программой Unlocker. Когда она будет установлена, при совершении правого клика по дисководу будет отображаться ее значок. В этом пункте можно увидеть, используется ли дисковод какими-либо компонентами. Если это так, их нужно закрыть.
Если это так, их нужно закрыть.
Стоит отметить, что в некоторых случаях операционная система способна терять связь с дисковым приводом. Не помогает даже перезагрузка ноутбука. Необходимо полностью отключить устройство от сети и достать батарею. Через несколько секунд можно устанавливать ее на прежнее место.
Если «Мой компьютер» не отображает дисковод, следует произвести проверку в «Диспетчере устройств». Когда там видны желтые значки или неопознанные устройства, следует поставить драйвера, которые подходят к используемой модели. Иногда после обновления операционной системы дисковод не открывается. В данном случае решение проблемы заключается в редактировании реестра. Обычно после этого дисковод открывается.
Механические проблемы
В случае, когда в программном плане все в порядке, а дисковод не открывается, скорее всего, его просто заклинило. В такой ситуации помочь может специальное отверстие, предусмотренное на крышке устройства. Достаточно вставить в него тонкую проволоку или другой подобный предмет и приложить немного усилия. Когда крышка приоткроется, устройство получится открыть вручную.
Когда крышка приоткроется, устройство получится открыть вручную.
Можно воспользоваться и острым предметом, однако это несколько рискованно, поскольку существует вероятность повреждения внутренних деталей. Если причина состоит в аппаратных поломках (кабеле, шлейфах, контактах и прочем), следует обратиться за помощью к профессионалам.
Чтобы узнать, как открыть дисковод в ноутбуке lenovo, необходимо точно установить причину поломки. Сначала рекомендуется попытаться найти проблему в программной части, а затем только открывать устройство путем механического вторжения.
Многие пользователи, обновившие свои компьютеры и ноутбуки до новейшей операционной системы Windows 10, столкнулись с проблемой исчезновения из раздела проводника Мой компьютер привода оптических дисков. При полной исправности привода и его работоспособности в предыдущих версиях операционных систем Windows, он становится недоступным в последнем детище компании Microsoft. Если вы столкнулись с аналогичной проблемой, то предлагаем вам некоторые возможные пути решения данной проблемы.
Попробуйте поочередно каждый из приведенных ниже способов.
- Запустите редактор реестра. Для этого сделайте правый щелчок мышью по кнопке Пуск в левом нижнем углу и в появившемся меню выберите строку Выполнить . В открывшемся окне введите команду regedit и нажмите кнопку Ok .
- В открывшемся редакторе реестра в левой части в древовидном каталоге найдите раздел
Если это не помогло, переходите к следующему способу.
- Снова запустите редактор реестра.
- Найдите в нем раздел
- То же самое, что описано в способе №2 можно сделать несколько иначе.
 Для этого запустите командную строку с правами администратора.
Для этого запустите командную строку с правами администратора. - Для этого нажмите кнопку Пуск и появившемся меню выберите пункт Командная строка (администратор) .
- Введите в командную строку следующую команду:
reg.exe add «HKLMSystemCurrentControlSetServicesatapiController0» /f /v EnumDevice1 /t REG_DWORD /d 0x00000001
Если указанные выше способы вам не помогли, то попробуйте последний доступный способ.
- Запустите Диспетчер устройств, введя в командную строку devmgmt.msc и нажав кнопку Ввод (Enter).
- В меню Вид Диспетчера устройств выберите строку Показать скрытые устройства .
- Найдите в списке устройств ваш DVD/CD-ROM .
- Сделайте правый щелок мыши на вашем оптическом приводе и выберите пункт меню Удалить .
- После удаления снова сделайте щелчок правой кнопкой мыши и в открывшемся меню выберите пункт Обновить конфигурацию оборудования .

- Привод должен определиться и когда установятся его драйвера, он отобразится в проводнике в разделе Мой компьютер. Возможно потребуется перезагрузить компьютер для вступления изменений в силу.
В некоторых случаях восстановить видимость привода оптических дисков не удается даже после проведения всех описанных выше операций. В этом случае остается только ждать, когда Microsoft выпустит обновление, которое исправит эту неприятную проблему.
Несмотря на распространение облачных технологий и повсеместного использования флеш накопителей, дисководы все ещё присутствуют на ноутбуках Леново. С их открытием иногда возникают проблемы, которые могут решить несколько простых действий. Рассказать о каждой возможной поломке в одной статье не получится, но мы попробуем дать некоторые советы. Дисковод не застрахован и от поломок, исправляемых только в специальном сервисе.
Наличия привода дисков и расположение кнопки открытия
Если ноутбук куплен недавно и с дисками ещё не работал, необходимо проверить, есть ли сбоку прямоугольник с надписью DVD. Кнопка извлечения может располагаться не только с правой стороны, но и в другом месте корпуса или на клавиатуре. На месте дисковода при его отсутствии стоит заглушка без обозначений. В этом случае необходимо проверить комплектацию ноутбука Леново, загляну в документы.
Кнопка извлечения может располагаться не только с правой стороны, но и в другом месте корпуса или на клавиатуре. На месте дисковода при его отсутствии стоит заглушка без обозначений. В этом случае необходимо проверить комплектацию ноутбука Леново, загляну в документы.
Если кнопочка имеется, то достаточно нажать на неё, иногда несколько раз. Либо открыть значок «Мой компьютер» на рабочем столе и выделив дисковод правой кнопкой мыши, нажать на пункт «Извлечь».
Программные ошибки
Если эти действия не помогают, производится проверка на использование дисковода какой-либо программой. Для этого нужно вызывать «Диспетчер задач» одновременным нажатием клавиш Ctrl, Alt и Del. Если найти такой процесс не получается, можно воспользоваться софтом Unlocker. После его установки при щелчке правой кнопкой мыши на дисководе должен появится значок программы. Этот пункт покажет, какие компоненты используют дисковод и поможет их закрыть.
Существуют утилиты для эмуляции виртуальных дисков, создающие значки для несуществующих оптических приводов. При их использовании важно не перепутать ярлыки. А если ошибка возникла после начала пользования ими, необходимо их полностью удалить или откатить операционную систему, воспользовавшись точкой восстановления.
При их использовании важно не перепутать ярлыки. А если ошибка возникла после начала пользования ими, необходимо их полностью удалить или откатить операционную систему, воспользовавшись точкой восстановления.
Иногда Windows теряет связь с приводом дисков, причём сохраняется это состояние даже после перезагрузки. В этом случае помогает полное отключение ноутбука от сети и извлечение аккумулятора минимум на десять секунд. Открывать оптический привод можно до загрузки операционной системы.
Если в папке «Мой компьютер» дисковод не отображается, необходимо проверить «Диспетчер устройств» на наличие компонентов с жёлтыми значками или неопознанные устройства. При их наличии устанавливаются драйвера для конкретной модели ноутбука с официального сайта производителя. После обновления Windows может перестать видеть дисковод. Решение данной проблемы чаще кроется в редактировании реестра, после чего устройство начинает нормально функционировать.
Механические поломки
Если раньше все работало нормально, а сам дисковод отображается в диспетчере задач и папке «Мой компьютер», возможно его заклинило. Для такого случая предусмотрено специальное отверстие на крышке дисковода ноутбука Леново. В него вставляется тонкая проволока или тупой конец иголки, и если приложить усилия, дисковод приоткрывается и его можно вытащить руками.
Для такого случая предусмотрено специальное отверстие на крышке дисковода ноутбука Леново. В него вставляется тонкая проволока или тупой конец иголки, и если приложить усилия, дисковод приоткрывается и его можно вытащить руками.
Еще один рискованный способ – открытие крышки привода дисков с помощью острого предмета (ее нужно поддеть и попытаться выдвинуть). Аппаратные поломки, связанные с повреждением шлейфов, кабелей, контактов и т. д. требуют уже профессионального ремонта.
Aspire es15 как открыть дисковод. Решение проблемы: не открывается дисковод.
Дисководы для использования старых добрых оптических дисков еще могут использоваться в ноутбуках. И иногда с ними возникают проблемы, например, как открыть дисковод на ноутбуке без кнопки или если кнопка не срабатывает. Решение вопроса может быть или программным или с физическим воздействием на сам дисковод.
Обычно дисковод для оптических дисков располагается сбоку ноутбука и имеет кнопку для открытия. Если на боковых панелях вы не обнаружили кнопки и даже надпись DVD так может и нет привода дисков на вашем ноутбуке? Бывает, что комплектация не та, что заявлено в магазине, и вы просто этого не заметили при покупке. Тогда на месте установки дисковода у вас будет заглушка, иногда ее путают с самим дисководом. А установить привод дисков вам придется самим, предварительно его купив.
Если на боковых панелях вы не обнаружили кнопки и даже надпись DVD так может и нет привода дисков на вашем ноутбуке? Бывает, что комплектация не та, что заявлено в магазине, и вы просто этого не заметили при покупке. Тогда на месте установки дисковода у вас будет заглушка, иногда ее путают с самим дисководом. А установить привод дисков вам придется самим, предварительно его купив.
Бывает, что все же дисковод есть в ноутбуке, но кнопка открытия находится на корпусе в другом месте, а обозначается она так:
Еще возможен случай, что кнопка открытия дисковода находится среди функциональных клавиш ноутбука и срабатывает в комбинации с клавишей Fn. Такая функциональная клавиша так же должна обозначаться знаком:
Программные способы открытия
Если в меню «Мой компьютер» вы не видите значок «DVD привод»
, хотя точно знаете, что он есть, то причина может быть в том, что в системе отключено отображение оптических приводов. Особенно такое встречается в Windows 8. 1 и Windows 10.
1 и Windows 10.
Они считают, что такие приводы уже морально устарели и отображать их незачем. Ситуацию можно исправить если внести запись в реестр
операционной системы. Как это сделать расписано на странице
Одно время CD и DVD-диски были самым популярным и удобным носителем информации. Постепенно весь мир отходит от использования дисков, делая выбор в пользу USB-накопителей или облачных сервисов хранения информации. Однако, несмотря на это обстоятельство, некоторые пользователи по-прежнему активно пользуются CD и DVD . Разумеется, не всегда удаётся избежать проблем при использовании дисков. Помимо целостности самого носителя, очень важно, чтобы работал дисковод. Но к сожалению, нередки случаи, когда его просто не удаётся открыть. Как же быть в такой ситуации? В этой статье подробно рассмотрим, как открыть дисковод ноутбука, если он не открывается.
Существует несколько причин подобной неисправности. Могла банально выйти из строя кнопка, либо сломался механизм, выдвигающий слот. В более тяжёлых случаях проблема может быть в плате или неправильно вставленном диске.
В более тяжёлых случаях проблема может быть в плате или неправильно вставленном диске.
Решение проблемы
Способ 1
Начать стоит с попытки открыть дисковод через . Зайдите в «Мой компьютер» и кликните правой кнопкой мыши по оптическому приводу. Выберите в появившемся списке пункт «Извлечь». Если этот способ не помог решить проблему, воспользуйтесь следующим.
Способ 2
Не все знают, что любой дисковод оснащён специальным аварийным отверстием, внутри которого спрятана кнопка открытия привода. Принцип тот же, что и у кнопки Reset на Wi-Fi-роутере. Обратите внимание, что лучше делать это, когда компьютер выключен. Если внутри остался диск, вы рискуете повредить его при включённом ПК . Возьмите булавку, иголку или любой другой достаточно тонкий предмет, позволяющий нажать кнопку. После этого лоток должен слегка открыться. Дальше уже придётся доставать его руками. Ничего страшного здесь нет, поскольку это совершенно не сложно. В том случае, если и этот вариант не дал желаемого результата, переходим к следующему.
Способ 3
Придётся прибегнуть к разборке корпуса и извлечению дисковода. Сам привод разбирается очень просто. Достаточно открутить несколько винтов. Первым делом нужно достать перед лотка. Для этого воспользуйтесь аварийной кнопкой. После этого отогните три специальных защёлки, чтобы снять панель. С помощью отвёртки снимите лицевую часть привода. Сверху и по бокам имеются специальные защёлки, которые необходимо отжать. Затем выкрутите четыре винта, расположенные по периметру привода. Теперь, приложив небольшое усилие, снимите металлическую крышку. Готово. Можете достать свой диск. Сборка выполняется строго в обратном порядке.
Итоги
Теперь вы знаете, как открыть дисковод ноутбука или компьютера, если он не открывается. Как вы можете убедиться, подобную проблему совсем не трудно решить самостоятельно в домашних условиях, не прибегая к помощи мастера.
Пишите в комментариях, помогла ли вам эта статья, делитесь с другими пользователями собственным опытом исправления таких неполадок и задавайте любые интересующие вопросы по рассмотренной теме.
Сегодня уже трудно встретить дисководы в ноутбуках, но такие модели все-таки встречаются. Иногда с его открытием возникают проблемы. Как открыть дисковод в ноутбуке Леново в таком случае?
Кнопка открытия
Самый простой вариант — открыть дисковод с помощью специальной кнопки. О нем известно всем, но стоит затронуть этот вопрос более подробно. Если устройство приобретено недавно, важно обратить внимание на наличие прямоугольника и надписи DVD. Это означает, что модель оснащена дисководом. Стоит отметить, что такая кнопка может размещаться не только справа на нем, но и в другом месте. Если дисковод отсутствует, на его месте установлена обыкновенная заглушка, которая не имеет каких-либо обозначений.
При наличии кнопки следует нажать на нее, после чего буквально через несколько секунд дисковод откроется. Иногда приходится нажимать на нее не один раз, чтобы ноутбук отреагировал. Второй вариант — открыть «Мой компьютер» и выделить дисковод. Затем необходимо правым кликом открыть меню и указать на пункт «Открыть».
Это что касается традиционных вариантов, когда с дисководом все в порядке. Но иногда возникают ошибки и сбои в его работе. В результате пользователь не видит реакцию на свои действия. Как открыть дисковод на ноутбуке lenovo в этом случае?
В случае, когда вышеперечисленные действия не дают какого-либо результата, необходимо проверить, используется ли дисковод программами. Для этого следует перейти в «Диспетчер задач». Также можно воспользоваться специальной программой Unlocker. Когда она будет установлена, при совершении правого клика по дисководу будет отображаться ее значок. В этом пункте можно увидеть, используется ли дисковод какими-либо компонентами. Если это так, их нужно закрыть.
Стоит отметить, что в некоторых случаях операционная система способна терять связь с дисковым приводом. Не помогает даже перезагрузка ноутбука. Необходимо полностью отключить устройство от сети и достать батарею. Через несколько секунд можно устанавливать ее на прежнее место.
Если «Мой компьютер» не отображает дисковод, следует произвести проверку в «Диспетчере устройств». Когда там видны желтые значки или неопознанные устройства, следует поставить драйвера, которые подходят к используемой модели. Иногда после обновления операционной системы дисковод не открывается. В данном случае решение проблемы заключается в редактировании реестра. Обычно после этого дисковод открывается.
Механические проблемы
В случае, когда в программном плане все в порядке, а дисковод не открывается, скорее всего, его просто заклинило. В такой ситуации помочь может специальное отверстие, предусмотренное на крышке устройства. Достаточно вставить в него тонкую проволоку или другой подобный предмет и приложить немного усилия. Когда крышка приоткроется, устройство получится открыть вручную.
Можно воспользоваться и острым предметом, однако это несколько рискованно, поскольку существует вероятность повреждения внутренних деталей. Если причина состоит в аппаратных поломках (кабеле, шлейфах, контактах и прочем), следует обратиться за помощью к профессионалам.
Чтобы узнать, как открыть дисковод в ноутбуке lenovo, необходимо точно установить причину поломки. Сначала рекомендуется попытаться найти проблему в программной части, а затем только открывать устройство путем механического вторжения.
Многие пользователи, обновившие свои компьютеры и ноутбуки до новейшей операционной системы Windows 10, столкнулись с проблемой исчезновения из раздела проводника Мой компьютер привода оптических дисков. При полной исправности привода и его работоспособности в предыдущих версиях операционных систем Windows, он становится недоступным в последнем детище компании Microsoft. Если вы столкнулись с аналогичной проблемой, то предлагаем вам некоторые возможные пути решения данной проблемы.
Попробуйте поочередно каждый из приведенных ниже способов.
Способ №1.
- Запустите редактор реестра. Для этого сделайте правый щелчок мышью по кнопке Пуск
в левом нижнем углу и в появившемся меню выберите строку Выполнить
. В открывшемся окне введите команду regedit
В открывшемся окне введите команду regedit
и нажмите кнопку Ok
. - В открывшемся редакторе реестра в левой части в древовидном каталоге найдите раздел
HKEY_LOCAL_MACHINE\SYSTEM\CurrentControlSet\Control\Class\{4D36E965-E325-11CE-BFC1-08002BE10318}
- В правой части редактора найдите ключи UpperFilters
и LowerFilters
. Если они там присутствуют, то удалите их.
Если это не помогло, переходите к следующему способу.
Способ №2.
- Снова запустите редактор реестра.
- Найдите в нем раздел
HKEY_LOCAL_MACHINE\SYSTEM\CurrentControlSet\Services\atapi\
- Создайте в нем новый ключ Controller0
, если у вас там его еще нет, выберите тип DWORD
и присвойте ему значение 1
. - Закройте редактор реестра, перезагрузите компьютер и проверьте работоспособность оптического привода.
Способ №3.
- То же самое, что описано в способе №2 можно сделать несколько иначе.
 Для этого запустите командную строку с правами администратора.
Для этого запустите командную строку с правами администратора. - Для этого нажмите кнопку Пуск
и появившемся меню выберите пункт Командная строка (администратор)
. - Введите в командную строку следующую команду:
reg.exe add «HKLM\System\CurrentControlSet\Services\atapi\Controller0» /f /v EnumDevice1 /t REG_DWORD /d 0x00000001
- Перезагрузите компьютер и проверьте работоспособность оптического привода.
Если указанные выше способы вам не помогли, то попробуйте последний доступный способ.
Способ №4.
- Запустите Диспетчер устройств, введя в командную строку devmgmt.msc
и нажав кнопку Ввод (Enter). - В меню Вид
Диспетчера устройств выберите строку Показать скрытые устройства
. - Найдите в списке устройств ваш DVD/CD-ROM
. - Сделайте правый щелок мыши на вашем оптическом приводе и выберите пункт меню Удалить
. - После удаления снова сделайте щелчок правой кнопкой мыши и в открывшемся меню выберите пункт Обновить конфигурацию оборудования
.
- Привод должен определиться и когда установятся его драйвера, он отобразится в проводнике в разделе Мой компьютер. Возможно потребуется перезагрузить компьютер для вступления изменений в силу.
В некоторых случаях восстановить видимость привода оптических дисков не удается даже после проведения всех описанных выше операций. В этом случае остается только ждать, когда Microsoft выпустит обновление, которое исправит эту неприятную проблему.
Несмотря на распространение облачных технологий и повсеместного использования флеш накопителей, дисководы все ещё присутствуют на ноутбуках Леново. С их открытием иногда возникают проблемы, которые могут решить несколько простых действий. Рассказать о каждой возможной поломке в одной статье не получится, но мы попробуем дать некоторые советы. Дисковод не застрахован и от поломок, исправляемых только в специальном сервисе.
Наличия привода дисков и расположение кнопки открытия
Если ноутбук куплен недавно и с дисками ещё не работал, необходимо проверить, есть ли сбоку прямоугольник с надписью DVD. Кнопка извлечения может располагаться не только с правой стороны, но и в другом месте корпуса или на клавиатуре. На месте дисковода при его отсутствии стоит заглушка без обозначений. В этом случае необходимо проверить комплектацию ноутбука Леново, загляну в документы.
Кнопка извлечения может располагаться не только с правой стороны, но и в другом месте корпуса или на клавиатуре. На месте дисковода при его отсутствии стоит заглушка без обозначений. В этом случае необходимо проверить комплектацию ноутбука Леново, загляну в документы.
Если кнопочка имеется, то достаточно нажать на неё, иногда несколько раз. Либо открыть значок «Мой компьютер» на рабочем столе и выделив дисковод правой кнопкой мыши, нажать на пункт «Извлечь».
Программные ошибки
Если эти действия не помогают, производится проверка на использование дисковода какой-либо программой. Для этого нужно вызывать «Диспетчер задач» одновременным нажатием клавиш Ctrl, Alt и Del. Если найти такой процесс не получается, можно воспользоваться софтом Unlocker. После его установки при щелчке правой кнопкой мыши на дисководе должен появится значок программы. Этот пункт покажет, какие компоненты используют дисковод и поможет их закрыть.
Существуют утилиты для эмуляции виртуальных дисков, создающие значки для несуществующих оптических приводов. При их использовании важно не перепутать ярлыки. А если ошибка возникла после начала пользования ими, необходимо их полностью удалить или откатить операционную систему, воспользовавшись точкой восстановления.
При их использовании важно не перепутать ярлыки. А если ошибка возникла после начала пользования ими, необходимо их полностью удалить или откатить операционную систему, воспользовавшись точкой восстановления.
Иногда Windows теряет связь с приводом дисков, причём сохраняется это состояние даже после перезагрузки. В этом случае помогает полное отключение ноутбука от сети и извлечение аккумулятора минимум на десять секунд. Открывать оптический привод можно до загрузки операционной системы.
Если в папке «Мой компьютер» дисковод не отображается, необходимо проверить «Диспетчер устройств» на наличие компонентов с жёлтыми значками или неопознанные устройства. При их наличии устанавливаются драйвера для конкретной модели ноутбука с официального сайта производителя. После обновления Windows может перестать видеть дисковод. Решение данной проблемы чаще кроется в редактировании реестра, после чего устройство начинает нормально функционировать.
Механические поломки
Если раньше все работало нормально, а сам дисковод отображается в диспетчере задач и папке «Мой компьютер», возможно его заклинило. Для такого случая предусмотрено специальное отверстие на крышке дисковода ноутбука Леново. В него вставляется тонкая проволока или тупой конец иголки, и если приложить усилия, дисковод приоткрывается и его можно вытащить руками.
Для такого случая предусмотрено специальное отверстие на крышке дисковода ноутбука Леново. В него вставляется тонкая проволока или тупой конец иголки, и если приложить усилия, дисковод приоткрывается и его можно вытащить руками.
Еще один рискованный способ – открытие крышки привода дисков с помощью острого предмета (ее нужно поддеть и попытаться выдвинуть). Аппаратные поломки, связанные с повреждением шлейфов, кабелей, контактов и т. д. требуют уже профессионального ремонта.
Как открыть дисковод на ноутбуке без кнопки
Дисководы для использования старых добрых оптических дисков еще могут использоваться в ноутбуках. И иногда с ними возникают проблемы, например, как открыть дисковод на ноутбуке без кнопки или если кнопка не срабатывает. Решение вопроса может быть или программным или с физическим воздействием на сам дисковод.
Обычно дисковод для оптических дисков располагается сбоку ноутбука и имеет кнопку для открытия. Если на боковых панелях вы не обнаружили кнопки и даже надпись DVD так может и нет привода дисков на вашем ноутбуке? Бывает, что комплектация не та, что заявлено в магазине, и вы просто этого не заметили при покупке. Тогда на месте установки дисковода у вас будет заглушка, иногда ее путают с самим дисководом. А установить привод дисков вам придется самим, предварительно его купив.
Тогда на месте установки дисковода у вас будет заглушка, иногда ее путают с самим дисководом. А установить привод дисков вам придется самим, предварительно его купив.
Бывает, что все же дисковод есть в ноутбуке, но кнопка открытия находится на корпусе в другом месте, а обозначается она так:
Еще возможен случай, что кнопка открытия дисковода находится среди функциональных клавиш ноутбука и срабатывает в комбинации с клавишей Fn. Такая функциональная клавиша так же должна обозначаться знаком:
Программные способы открытия
- Заходите в пункт «Мой компьютер» и находите знак вашего DVD-привода. Нажимаете на нем правую кнопку мыши и в выпадающем меню выбираете «Извлечь».
- Если не получится, выйдите из системы и отключите ноутбук, чтобы сбросить все программные и аппаратные команды управления. Затем снова включите.
- Если не открывается, то смотрите какое приложение не дает, чем занят привод в данный момент. Это можно посмотреть в диспетчере задач.
 В диспетчере задач вы снимаете все задачи, которые используют DVD привод и пробуете открыть еще раз.
В диспетчере задач вы снимаете все задачи, которые используют DVD привод и пробуете открыть еще раз. - Если какие-то процессы не желают закрываться или может вы не увидели, что блокирует дисковод, то установите себе программу Unlocker. Программа вставит свой ярлык в контекстное меню, поэтому нажав правую кнопку мыши на дисководе вы увидите значок Unlocker. Нажав на этот знак вы увидите, что блокирует дисковод и с помощью программы все это закроете.
Если в меню «Мой компьютер» вы не видите значок «DVD привод», хотя точно знаете, что он есть, то причина может быть в том, что в системе отключено отображение оптических приводов. Особенно такое встречается в Windows 8.1 и Windows 10.
Они считают, что такие приводы уже морально устарели и отображать их незачем. Ситуацию можно исправить если внести запись в реестр операционной системы. Как это сделать расписано на странице Microsoft.com.
Механические способы открытия дисковода ноутбука
- Нажать кнопку на крышке дисковода.

- Если кнопка не срабатывает, попробуйте выключить ноутбук на несколько минут, именно совсем выключить питание. После включения снова повторите операцию. Можно попробовать еще во время включения до загрузки системы, как только включился блок питания, нажать на кнопку открытия на самом дисководе.
- Использовать для открытия любой тонкий предмет, лучше всего скрепку. Вставляем скрепку в специальное отверстие до упора и немного нажимаем (внутри должна сработать защелка) и крышка немного откроется. Дальше вы ее открываете до конца руками.
Только не перепутайте это отверстие со светодиодом на дисководе, они там расположены рядом. - Совсем крайний случай: нажав на кнопку открытия помогаете крышке открыться любым острым предметом, например, ножом. Лезвие ножа вставляете в щели вокруг крышки и немного надавливаете. Действуйте очень аккуратно, чтобы не повредить дисковод. Такой способ поможет, если крышку немного подклинило или диск внутри перекосило. Если не уверены, лучше совсем этим способом не пользуйтесь.

Проверить наличие DVD привода в диспетчере устройств
Наличие DVD дисковода в ноутбуке можно проверить через диспетчер устройств. Зайти в диспетчер устройств можно или через панель управления или через контекстное меню «мой компьютер».
Для входа в панель управления и на 7-ке и на 10-ке нажимаем кнопку «пуск» и там находим пункт «панель управления». Там для просмотра выбираем крупные или мелкие значки. Находите диспетчер устройств и уже в нем ищете ваш DVD привод.
Для Windows 7:
Для Windows 10:
Как открыть дисковод на ноутбуке Acer
Диски постепенно теряют свою актуальность, поэтому большинство производителей notebook не оставили дисковода, но некоторые единицы все же характеризуются наличием данного устройства: Lenovo, Acer и некоторые другие.
Как открыть дисковод на ноутбуке Acer
Основной способ
- если ваш ноутбук оснащен оптическим приводом, то сбоку на дисководе вы должны обнаружить маленькую кнопку, нажимаем на нее и произойдет открытие дисковода;
Нажимаем на кнопку предназначенную для открытия дисковода
- если сбоку кнопку вы не нашли, то она скорее всего присутствует на корпусе ноутбука справа с обозначением стрелки вверх.

Нажимаем кнопку на корпусе ноутбука справа с обозначением стрелки вверх
Но часто случаются ситуации, когда кнопка ломается или у вашей модели есть лишь слот, через который можно совершить привод дисковода, тогда нужно приспособиться открывать дисковод без помощи кнопки.
Проверка: есть ли привод на устройстве
Для начала стоит проверить: а есть ли у вас вообще дисковод. Возможно, вы просто посмотрели на заглушку и подумали, что это дисковод, но вы ошиблись и воспользоваться просмотром фильма с диска не получится.
Windows 7
- Слева в углу кликаем «Пуск» и заходим «Панель управления».
В меню «Пуск» заходим в раздел «Панель управления»
- Выбираем категорию «Оборудование и звук».
Выбираем «Оборудование и звук»
- Под пунктом «Устройства и принтеры» выбираем «Диспетчер устройств».
Выбираем «Диспетчер устройств»
- Ищем раздел «DVD и CD дисководы», открываем его. Если там обозначены какие-либо устройства, то дисковод на вашем устройстве имеется, если же вы там ничего не обнаружили, то прочитать диск не получится.

Открываем раздел «DVD и CD дисководы»
Windows 10
- Аналогично открываем «Панель управления» и сразу переходим к разделу «Диспетчер устройств».
Переходим к разделу «Диспетчер устройств»
- Совершаем проверку наличия какого-либо устройства в названии «DVD дисководы».
Ищем устройства с названием «DVD дисководы»
Также если на своем ПК вы имеете ОС Windows 10 или 8.1, то дисковод может не отображаться по той причине, что производители данных ОС считают, что оптический привод — это устаревшее устройство. В таком случаем нужно сделать следующее:
- В данном случаем нам нужна командная строка: правой кнопкой по «Пуск» и открываем «Командная строка» (можно использовать комбинацию Win+X).
Кликаем правой кнопкой по меню «Пуск» и открываем «Командная строка»
- В строку вставляем такой текст, как вы видите на скриншоте, начиная с reg, далее Enter.
В строку вставляем текст, как на скриншоте, начиная с reg, и нажимаем Enter
- Производим перезагрузку ноутбука, далее в Моем компьютере вы увидите свой дисковод.

Открываем программой
Все рассмотренные ниже способы подходят для любых моделей: Lenovo, Acer и другие.
- Необходимо получить доступ в «Мой компьютер» (значок компьютера на рабочем столе или через «Пуск»).
Открываем «Мой компьютер»
- В пункте «Устройства со съемными носителями» нажимаем правой кнопкой на «DVD RW дисковод».
- В выпадающем списке нажать на «Извлечь».
Данный способ должен сработать, если на вашем устройстве действительно есть дисковод. В случае, когда это не сработало, попробуйте отключить устройство, чтобы закрыть все ненужные работающие программы, мешающие работе дисковода, затем снова включите и повторите действия.
Если вновь не увидели никаких изменений, обратимся к «Диспетчеру задач»:
- Нажимаете комбинацию «Ctrl»+»Alt»+»Del» и выбираем раздел «Диспетчер задач».
Нажимаем комбинацию Ctrl+Alt+Del
- В разделе «Процессы» находим все строки, содержащие название дисковода и закрываем их.
 После этого снова пытаемся извлечь его.
После этого снова пытаемся извлечь его.Закрываем строки содержащие название дисковода
Справка! Вручную вы можете не справиться с находкой всех программ, которые блокируют дисковод. Для этого можно установить программу Unlocker. Нажав правой кнопкой на значок диска в разделе «Мой компьютер», нужно выбрать значок данной программы. Она покажет какие процессы мешают работе оптическому приводу.
Открываем вручную: аварийный способ
Если никакой способ выше не помогает, можно рассмотреть способ открытия дисковода вручную.
Важно! Чтобы открывать дисковод вручную, нужно удостовериться, что дисковод не вращается (можно определить по звуку), иначе вы можете сильно навредить.
- Находим тонкий предмет: ножичек, скрепка, иголка.
- Далее нужно возле кнопки дисковода найти маленькое отверстие, в которое и нужно просунуть предмет и нажать, после чего услышать щелчок и до конца открыть дисковод руками.

Причины неисправностей: действия для «спасения»
Как правило, причиной поломки может бить либо механические поломки, либо сбой в программе.
Самому можно определить причину поломки в том случае, если вы все-таки открыли дисковод. Например, нажимали кнопку — безрезультатно, а применили операцию «Извлечь» и дисковод пришел в строй, то дело в том, что из строя вышла сама кнопка и ничего страшного в этом нет.
Выше описаны различные варианты. Советуем придерживаться определенной схеме, чтобы достигнуть лучшего результата:
- Просто выключить устройство на время. Затем снова включить. Во многих случаях это действительно отличный метод.
- Не получилось? Заходим в «Диспетчер задач» и проверяем не задействован ли привод какими-либо программами. Если не получается самим, устанавливаем программу Unlocker.
- Иногда во всем виноват вредоносный вирус. Поэтому ставим на проверку ваш ПК, если антивирус не обновлен — ставим обновление (если антивируса нет совсем, устанавливаем хотя бы пробную версию).

Ищем вредоносные файлы с помощью антивирусных программ
- Связь с приводом может быть потеряна из-за различных сбоев в программе или системных ошибок. Поэтому обычная перезагрузка не помогает. Необходимо выключить лэптоп, выдернуть из розетки, вытащить батарею на несколько минут. Далее вернуть аккумулятор на место и включить. Как система полностью загрузится, попробуем снова открыть дисковод.
- Если совсем ничего не помогает, открываем аварийным вариантом.
- Конечно, еще можно попробовать переустановить операционную систему или обновить ее. Но, если никакой вариант не подходит, то дело тут уже гораздо серьезнее и сами вы ничего не сможете сделать.
Видео — Как открыть дисковод на ноутбуке Acer
Понравилась статья?
Сохраните, чтобы не потерять!
Ноутбук Acer Aspire E5-576G-36V — «Ноутбук без дисковода.
 »
»
Здравствуйте.
Игровой ноутбук от Asus мне приглянулся белым цветом корпуса. Давно хотелось белый ноутбук.
Причём белый у него только корпус снаружи, а внутри всё в чёрном цвете.
В данной модели жёсткий диск на 1 ТБ. Для меня это было важным фактором, так как меньший объём меня не устраивает. Ещё плюс за 6 ГБ оперативной памяти (тип DDR3).
USB-разъёмы встроены как современные, так и старого типа. На боковой панели находятся 2 USB 3.0-разьёма, VGA HDMI, отверстия для радиатора и USB-Type C.
На правой панели располагается разъём USB-2.0 и вход для наушников/микрофона.
На месте, где обычно располагается DVD-привод, стоИт обычна заглушка.
Как за такие бешеные тысячи можно продавать ноутбук без привода для дисков?! Я в недоумении, если честно. Для меня это дикость. Я понимаю, что диски сейчас не котируются, но есть же загрузочные диски для установки той же операционки Windows, да и старые диски с нужной информацией, которую я бы хотела перекинуть на жёсткий диск. ..
..
Расположение входа для наушников было также долго непривычным, так как в предыдущих моих ноутбуках всё это обычно располагалось слева.
То же самое могу сказать и о входе для блока питания. Очень неудобно лично для меня, что он справа, а не слева.
Штекер блока питания выполнен в виде буквы «Г». Я считаю это не очень практичным, так как шнур питания всё равно вечно будет отгибаться. Думаю, это сделано специально для того, чтобы быстрее расхлябалось гнездо, чтобы отходил контакт, чтобы из-за неисправности люди чаще покупали запчасти.
Вилка евростандарта.
Клавиатура тоже обычная чёрно-белая.
Ещё есть небольшой минус: русские и английские буквы обозначены одним и тем же цветом. Это очень неудобно и тормозит работу.
Покупая отдельные usb-клавиатуры для ПК всегда можно было выбрать разноцветные буквы, а в ноутбуках производители почему-то закрыли на это глаза.
Touchpad гладкий и довольно большой, без кнопок, очень чувствительный.
Встроенная видеокарта HD Grafics520, дискретная NVIDIA GeForce 940MX.
В целом, ноутбук Acer Aspire E5-576G не плохой, но за отсутствие дисковода я снимаю 2 звезды.
Удачных покупок.
Как открыть дисковод на ноутбуке (без кнопки)
Дисководы оптических дисков теряют свою популярность с каждым годом. Но, они все еще используются, причем не только на настольных компьютерах, но и на ноутбуках.
Здесь вы сможете узнать, как открыть дисковод на ноутбуке, где искать кнопку для открытия, а также как открыть дисковод вообще без кнопок.
Содержание
Открытие дисковода с помощью кнопки
Если на вашем ноутбуке есть дисковод для оптических дисков, то на нем должна быть и кнопка для открытия этого дисковода. В большинстве случаев, кнопка находится на самом дисководе. Нажмите на эту кнопку и дисковод немного выдвинется из корпуса ноутбука. После чего его можно будет открыть полностью уже вручную.
Если на вашем дисководе нет кнопки для открытия, то возможно эта кнопка находится где-то на корпусе ноутбука. Такое решение встречается на некоторых компактных моделях. Работает кнопка на корпусе, точно также как кнопка на дисководе. После ее нажатия дисковод немного выдвинется из корпуса, после чего его можно будет открыть полностью уже вручную.
Такое решение встречается на некоторых компактных моделях. Работает кнопка на корпусе, точно также как кнопка на дисководе. После ее нажатия дисковод немного выдвинется из корпуса, после чего его можно будет открыть полностью уже вручную.
В некоторых случаях, кроме непосредственно самой кнопки для открытия дисковода, на ноутбуке может быть предусмотрена специальная комбинация клавиш, с помощью которой также можно открыть дисковод.
Программное открытие дисковода
Кроме этого всегда есть возможность открыть дисковод программным способом. Для этого необходимо открыть окно «мой компьютер», кликнуть правой кнопкой мышки по дисководу и в открывшемся меню выбрать пункт «Извлечь».
Также извлекать дисковод умеют программы для записи дисков.
Аварийное открытие дисковода
Иногда пользователи сталкиваются с тем, что дисковод отказывается открываться, какой бы способ открытия они не использовали. Дисковод просто не реагирует на нажатие кнопки или команду «Извлечь». Если вы попали в такую ситуацию, то у вас есть несколько способов решения проблемы:
Если вы попали в такую ситуацию, то у вас есть несколько способов решения проблемы:
- Закройте все программы, которые могли бы блокировать открытие дисковода. После чего повторите попытку, возможно дисковод поддастся.
- Перезагрузите компьютер. После чего повторите попытку открыть дисковод, возможно после перезагрузки все заработает нормально.
- Откройте дисковод с помощью скрепки. В крайнем случае дисковод всегда можно открыть с помощью скрепки. Делать это можно только в том случае, если дисковод не вращает диск. То есть если не производится запись или чтение, иначе можно повредить дисковод. Оптимальный вариант – выключить ноутбук и уже тогда открывать. Для открытия с помощью скрепки необходимо найти отверстие на дисководе, вставить туда скрепку и слегка надавить. В результате каретка дисковода должна выдвинуться из корпуса, после чего ее можно открыть полностью уже вручную.
Как открыть дисковод на ноутбуке без кнопки
Иногда встречаются ноутбуки, на которых вообще нет никаких кнопок для открытия дисковода. Кнопки нет ни на самом дисководе, ни на корпусе. Особенно часто такая ситуация бывает с ноутбуками Lenovo, чуть реже с ноутбуками ASUS и ACER. Столкнувшись с таким ноутбуком, пользователи обычно спрашивают, как открыть дисковод ноутбука без кнопки.
Кнопки нет ни на самом дисководе, ни на корпусе. Особенно часто такая ситуация бывает с ноутбуками Lenovo, чуть реже с ноутбуками ASUS и ACER. Столкнувшись с таким ноутбуком, пользователи обычно спрашивают, как открыть дисковод ноутбука без кнопки.
На самом деле, если кнопки нет ни на корпусе, ни на самом дисководе, то это означает, что ноутбук просто не оснащен дисководом. А то что выглядит как дисковод является заглушкой, которая прикрывает место для установки дисковода. Чтобы убедиться, что на ноутбуке нет дисковода просто откройте окно «Мой компьютер» и посмотрите какие диски там доступны. Если дисковод есть, то он должен там отображаться.
Такие ноутбуки можно самостоятельно оснастить дисководом, докупив его отдельно. Также можно купить заглушку, которая позволит вместо дисковода установить в ноутбук дополнительный накопитель с форм-фактором 2.5 дюйма.
обзор ноутбука Acer Aspire ES 15 — 531
Как открыть дисковод, если нет кнопки? Ноутбук Lenovo B50
youtube.com/embed/FKkg6cXvO3M» frameborder=»0″ allowfullscreen=»allowfullscreen»/>
uefi — Жесткий диск не обнаруживается во время установки с двойной загрузкой на новом ноутбуке Acer Aspire A315-56
Несколько дней назад я купил новый ноутбук Acer Aspire A315-56 с предустановленной Windows 10. Теперь я хотел двойную загрузку с версией Ubuntu 20.04.
Я создал необходимый загрузочный USB-накопитель с помощью Rufus, используя UEFI (не CSM) и схему разделов GPT [Это потому, что новый ноутбук использует схемы UEFI и GPT после проверки конфигураций управления дисками и BIOS].Я отключил Secureboot и Fastboot перед тем, как попробовать Ubuntu, и попытался установить Ubuntu.
Итак, когда я попытался установить, он не обнаружил жесткий диск емкостью 1 ТБ для установки. Он показал только USB-накопитель, который использовался для сеанса Live и установки.
Также одна вещь, которую я заметил во вкладке информации BIOS, что режим SATA был «Optane без RAID». Теперь я не знаю, создает ли это проблема. Я проверил, могу ли я изменить его на AHCI, используя комбинацию Ctrl + S на главной вкладке BIOS, но я читал в некоторых ответах, что это может создать проблемы при загрузке Windows 10.Так что дальше я этим не пошел, так как у ноутбука гарантийный срок.
Теперь я не знаю, создает ли это проблема. Я проверил, могу ли я изменить его на AHCI, используя комбинацию Ctrl + S на главной вкладке BIOS, но я читал в некоторых ответах, что это может создать проблемы при загрузке Windows 10.Так что дальше я этим не пошел, так как у ноутбука гарантийный срок.
Надеюсь, мне не нужны резервные копии данных, так как это новый ноутбук. Также я уже создал загрузочный USB-диск Windows для Windows 10 Home edition на случай, если что-то пойдет не так во время настройки конфигурации.
Пожалуйста, помогите мне получить двойную загрузку Ubuntu на этом ноутбуке. Я использовал Ubuntu на своем старом ноутбуке Lenovo с включенным устаревшим режимом BIOS, и там все отлично работает.
Я также поклонник Ubuntu и других дистрибутивов Linux на базе Ubuntu, поэтому мне нужно это решение, чтобы использовать его на моем новом ноутбуке.Вы можете считать, что я отчаянно пытаюсь установить в новый ноутбук двойную загрузку.
Заранее спасибо. С Уважением.
С Уважением.
Обновление от 7.08.2020:
До сих пор я делал следующие шаги:
- Успешно переключился в режим AHCI и нормально загрузил Windows 10 с выключенной безопасной загрузкой и быстрой загрузкой. Для меня это было хорошо. (2) Снова попробовал USB-накопитель Live Ubuntu, и до среды Ubuntu Live была ошибка на черном экране, что-то вроде «Сертификат — 65», две строки этого.Экран вспыхнул на секунду и исчез, и запустился экран среды Ubuntu Live. (3) Я нашел ссылку, по которой эту ошибку можно предотвратить, поставив «nomodeset» вместо «тихий всплеск» при загрузке Ubuntu, а затем нажав F10. Я тоже так делал. Затем ошибка исчезла при следующей загрузке с USB-накопителем Live USB Ubuntu (4). Тем не менее, проблема отсутствия определения жесткого диска сохраняется.
Теперь я исчерпал возможности установить Linux с двойной загрузкой на этот ноутбук. Может ли кто-нибудь действительно помочь мне в этом, пожалуйста.ЗАРАНЕЕ СПАСИБО ВАМ и особенно @oldfred.
ОБНОВЛЕНИЕ — 28AUG2020:
@oldfred Сэр, я тоже планирую купить мне ноутбук Dell Vostro 3590. Но я также видел эту ссылку:
Но я также видел эту ссылку:
В сообщении есть проблема, связанная с опцией AHCI, которой нет в BIOS ноутбука Dell Inspiron. И есть большое заявление, сделанное «U2CAMEB4ME», как показано ниже:
«Я думаю, что, возможно, Ubuntu нужно рассмотреть вопрос об обновлении своего программного обеспечения вместо того, чтобы зависеть от производителей компьютеров, чтобы обеспечить 1% продаж их компьютеров ???».И в этой ссылке есть еще одно заявление о том, что HP и Lenovo уже не имеют опции AHCI SATA в своих настройках BIOS. Это означает, что все основные производители вообще не хотят устанавливать Linux, потому что AHCI никогда не будет доступен. И парень «U2CAMEB4ME» предупреждает сообщество Linux, чтобы оно что-то предприняло, а именно спланировать установку SATA RAID в кратчайшие сроки. В противном случае меня беспокоит, что Linux никогда не будет доступен в новых ноутбуках, а новые дети не смогут увидеть Linux при жизни. Я с уважением прошу Олдфреда Сэра и других, кто увидит этот пост, если вы влиятельны в команде Ubuntu Linux, то попросите их серьезно изучить эти аспекты. Еще раз спасибо заранее.
Я с уважением прошу Олдфреда Сэра и других, кто увидит этот пост, если вы влиятельны в команде Ubuntu Linux, то попросите их серьезно изучить эти аспекты. Еще раз спасибо заранее.
% PDF-1.6
%
3935 0 объект
>
эндобдж
xref
3935 130
0000000016 00000 н.
0000004837 00000 н.
0000005086 00000 н.
0000005115 00000 н.
0000005165 00000 н.
0000005202 00000 н.
0000005348 00000 п.
0000005532 00000 н.
0000006086 00000 н.
0000006137 00000 н.
0000006241 00000 н.
0000006503 00000 н.
0000006922 00000 н.
0000007530 00000 н.
0000007786 00000 н.
0000032425 00000 п.
0000060703 00000 п.
0000060888 00000 п.
0000187070 00000 н.
0000192187 00000 н.
0000192248 00000 н.
0000192401 00000 н.
0000192540 00000 н.
0000192728 00000 н.
0000192877 00000 н.
0000193061 00000 н.
0000193178 00000 н.
0000193327 00000 н.
0000193476 00000 н.
0000193579 00000 н.
0000193726 00000 н.
0000193894 00000 н.
0000194001 00000 н.
0000194189 00000 н.
0000194330 00000 н.
0000194499 00000 н.
0000194654 00000 н.
0000194804 00000 н.
0000194968 00000 н.
0000195059 00000 н.
0000195235 00000 н.
0000195376 00000 н.
0000195525 00000 н.
0000195681 00000 н.
0000195788 00000 н.
0000195903 00000 н.
0000196069 00000 н.
0000196220 00000 н.
0000196353 00000 п.
0000196540 00000 н.
0000196708 00000 н.
0000196891 00000 н.
0000197055 00000 н.
0000197215 00000 н.
0000197362 00000 н.
0000197494 00000 н.
0000197656 00000 н.
0000197803 00000 н.
0000197913 00000 н.
0000198027 00000 н.
0000198194 00000 н.
0000198386 00000 н.
0000198490 00000 н.
0000198667 00000 н.
0000198769 00000 н.
0000198867 00000 н.
0000198981 00000 н.
0000199131 00000 н.
0000199241 00000 н.
0000199361 00000 н.
0000199441 00000 н.
0000199595 00000 н.
0000199741 00000 н.
0000199919 00000 н.
0000200059 00000 н.
0000200245 00000 н.
0000200417 00000 н.
0000200553 00000 п.
0000200685 00000 н.
0000200799 00000 н.
0000200931 00000 н.
0000201026 00000 н.
0000201123 00000 н.
0000201226 00000 н.
0000201347 00000 н.
0000201465 00000 н.
0000201611 00000 н.
0000201751 00000 н.
0000201876 00000 н.
0000202001 00000 н.
0000202188 00000 н.
0000202313 00000 н.
0000202438 00000 н.
0000202619 00000 н.
0000202744 00000 н.
0000202873 00000 н.
0000203032 00000 н.
0000203157 00000 н.
0000203288 00000 н.
0000203427 00000 н.
0000203564 00000 н.
0000203701 00000 н.
0000203840 00000 н.
0000203961 00000 н.
0000204070 00000 н.
0000204276 00000 н.
0000204401 00000 н.
0000204548 00000 н.
0000204713 00000 н.
0000204898 00000 н.
0000205061 00000 н.
0000205192 00000 н.
0000205333 00000 н.
0000205484 00000 н.
0000205639 00000 н.
0000205788 00000 н.
0000205953 00000 н.
0000206084 00000 н.
0000206213 00000 н.
0000206310 00000 н.
0000206431 00000 н.
0000206564 00000 н.
0000206729 00000 н.
0000206831 00000 н.
0000207035 00000 н.
0000207165 00000 н.
0000207289 00000 н.
0000207443 00000 н.
0000004623 00000 н.
0000002961 00000 н.
трейлер
] / Назад 5682549 / XRefStm 4623 >>
startxref
0
%% EOF
4064 0 объект
> поток
hVYPSWM $%
HD @ 0, F * bZ5D4 Z3t2. iX> tom} Оs
iX> tom} Оs
@L; Cr
| Производитель | Тип | Модели | Меню загрузки | Однократная загрузка | Ключ BIOS | Изменить приоритет |
|---|---|---|---|---|---|---|
| ACER | Esc, F12, F9 | Del, F2 | ||||
| ACER | нетбук | AspireOne, временная шкала Aspire | F12 | F2 | ||
| ACER | нетбук | Aspire v3, v5, v7 | F12 | «Меню загрузки F12» должно быть включено в BIOS.По умолчанию он отключен. | F2 | |
| ЯБЛОКО | После 2006 г.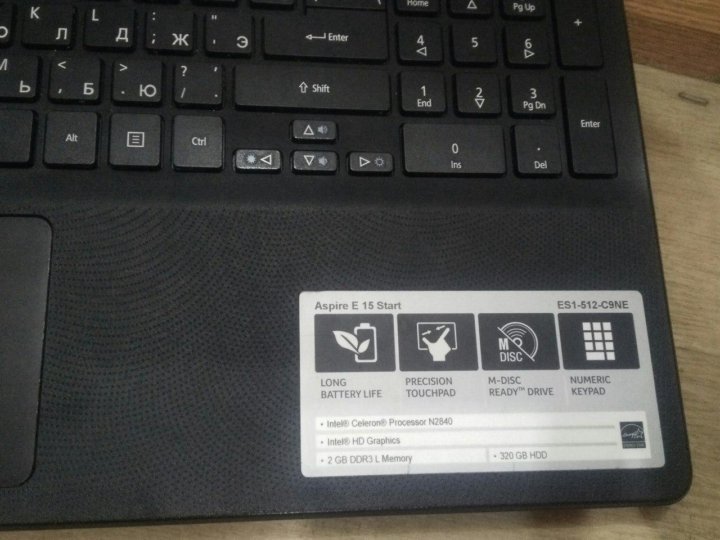 | Вариант | ||||
| ASUS | настольный | F8 | F9 | |||
| ASUS | ноутбук | Esc | F9 | |||
| ASUS | ноутбук | R503C | F8 | DEL | ||
| ASUS | нетбук | Eee PC 1025c | Esc | F2 | Вкладка загрузки, приоритет загрузочного устройства, 1-е загрузочное устройство, съемное устройство, F10 | |
| COMPAQ | Presario | Esc, F9 | F10 | BIOS «Вкладка Advanced», порядок загрузки | ||
| DELL | настольный | Dimension, Inspiron, Latitude | F12 | Выберите «USB Flash Drive». | F2 | |
| DELL | настольный | Inspiron One 2020, 2305, 2320, 2330 МФУ | F12 | Выберите «USB Flash Drive». | F2 | |
| DELL | ноутбук | Inspiron | F12 | Выберите «USB-накопитель». | F2 | Настройки-> Общие-> Последовательность загрузки -> «USB-накопитель», затем стрелка вверх, [Применить] — [Выход] |
| DELL | ноутбук | Точность | F12 | Выберите «USB Storage Device» в меню загрузки. | F12 | |
| МАШИНЫ | F12 | , Del | ||||
| л.с. | универсальный | Esc, F9 | Esc, F10, F1 | |||
| л.с. | настольный | Медиацентр | Esc | F10 | Вкладка BIOS «Дополнительно», порядок загрузки, переместить «USB-устройство» перед «Жесткий диск» | |
л. с. с. | настольный | Павильон 23 Все в одном | Esc | Выберите загрузочный носитель из меню | F10 | BIOS Вкладка «Дополнительно», порядок загрузки, переместите «USB-устройство» перед «жестким диском».Для носителей без UEFI отключите безопасную загрузку и включите устаревшую поддержку |
| л.с. | настольный | Павильон g6 и g7 | Esc | F10 | Вкладка BIOS «Дополнительно», порядок загрузки, переместить «USB-устройство» перед «Жесткий диск» | |
| л.с. | настольный | Павильон ПК HPE, h8-1287c | Esc | Затем F9 для «Boot Menu» | Esc F10 | Вкладка Хранилище, Порядок загрузки, Устаревшие источники загрузки |
| л.с. | настольный | Павильон ПК, p6 2317c | Esc | Затем F9 для «Boot Menu» | Esc F10 | Вкладка Хранилище, Порядок загрузки, Устаревшие источники загрузки |
л. с. с. | настольный | Павильон ПК, p7 1297cb | Esc | Затем F9 для «Boot Menu» | Esc F10 | Вкладка Хранилище, Порядок загрузки, Устаревшие источники загрузки |
| л.с. | настольный | TouchSmart 520 ПК | Esc | Затем F9 для «Boot Menu» | Esc F10 | Вкладка Хранилище, Порядок загрузки, Устаревшие источники загрузки |
| л.с. | ноутбук | 2000 | Esc | Выберите «Patriot Memory» в меню параметров загрузки. | Esc | |
| л.с. | ноутбук | Павильон | Esc | F10 | Вкладка BIOS «Дополнительно», порядок загрузки, переместить «USB-устройство» перед «Жесткий диск» | |
| л.с. | ноутбук | ENVY dv6 и dv7 ПК | Esc | Затем F9 для «Boot Menu» | Esc | Вкладка F10 Storage, порядок загрузки, устаревшие источники загрузки |
| ИНТЕЛ | F10 | |||||
| LENOVO | настольный | F12, F8, F10 | F1, F2 | |||
| LENOVO | ноутбук | F12 | F1, F2 | |||
| LENOVO | ноутбук | IdeaPad P500 | F12 или Fn + F11 | F2 | ||
| NEC | F5 | F2 | ||||
| PACKARD BELL | F8 | F1, Del | ||||
| SAMSUNG | F12, Esc | |||||
| SAMSUNG | нетбук | NC10 | Esc | F2 | Вкладка загрузки, выберите «Приоритет загрузочного устройства», нажмите Return, вверх / вниз, чтобы выделить, F6 / F5, чтобы изменить приоритет. | |
| SAMSUNG | ультрабук | Series 5 Ultra и Series 7 Chronos | Esc | F2 | Вкладка загрузки, выберите «Приоритет загрузочного устройства», нажмите Return, вверх / вниз, чтобы выделить, F6 / F5, чтобы изменить приоритет. | |
| SHARP | F2 | |||||
| СОНИ | VAIO, PCG, VGN | F11 | F1, F2, F3 | |||
| СОНИ | VGN Esc | F10 | F2 | Раздел BIOS «BOOT», «Загрузка с внешнего устройства» включена | ||
| TOSHIBA | Protege, Спутник, Tecra | F12 | F1, Esc | |||
| TOSHIBA | Эквиум F12 | F12 | F12 |
acer aspire e15 bios
Форумы. Acer Aspire E 15 имеет отличный набор портов, и не только для бюджетного ноутбука. Если вы приобрели новый ноутбук Acer Aspire ES1-512 или установили новую 64-битную ОС Windows 10 / 8.1, то вам понадобится этот драйвер для правильной работы всех функций. Я знаю, что в системе есть раздел восстановления Acer и т. Д. Я установил Ubuntu 14.04 на свой Acer Aspire E15. ! Bios может выполнять грубые, жестокие атаки («бластеры»), которые удаляют пароли из многих биосов. Обновление драйвера Acer Aspire E15 необходимо каждому владельцу ноутбука Acer Aspire E15.Просмотрите и загрузите сервис-мануал для Acer Aspire E1-531 онлайн. Ноутбуки Acer Aspire серии E15 — лучший выбор для профессиональных пользователей ноутбуков. Если вы обновились до Windows 10, проверьте наличие обновления BIOS. Acer предлагает монтажный кронштейн для жесткого диска, предназначенный для крепления 2,5-дюймового диска (жесткого диска или твердотельного накопителя) в дополнительном отсеке для жесткого диска ноутбуков Aspire E5-575G и E5-576G.
Acer Aspire E 15 имеет отличный набор портов, и не только для бюджетного ноутбука. Если вы приобрели новый ноутбук Acer Aspire ES1-512 или установили новую 64-битную ОС Windows 10 / 8.1, то вам понадобится этот драйвер для правильной работы всех функций. Я знаю, что в системе есть раздел восстановления Acer и т. Д. Я установил Ubuntu 14.04 на свой Acer Aspire E15. ! Bios может выполнять грубые, жестокие атаки («бластеры»), которые удаляют пароли из многих биосов. Обновление драйвера Acer Aspire E15 необходимо каждому владельцу ноутбука Acer Aspire E15.Просмотрите и загрузите сервис-мануал для Acer Aspire E1-531 онлайн. Ноутбуки Acer Aspire серии E15 — лучший выбор для профессиональных пользователей ноутбуков. Если вы обновились до Windows 10, проверьте наличие обновления BIOS. Acer предлагает монтажный кронштейн для жесткого диска, предназначенный для крепления 2,5-дюймового диска (жесткого диска или твердотельного накопителя) в дополнительном отсеке для жесткого диска ноутбуков Aspire E5-575G и E5-576G. 7. Позиция 1). Просмотр и загрузка Acer Aspire E1 -521 онлайн-руководство по обслуживанию. Acer Aspire E15. Доступ к Bios компьютера (Acer Aspire) Первое, что мы должны сделать, это войти в Bios.3. 30 марта 16:53. В BIOS перейдите в меню загрузки и выполните следующие действия: — 1. Автомобильное зарядное устройство с адаптером постоянного тока. Крышка отделана черным полированным металлом, а упор для рук сохраняет такой же тонкий матовый узор. Установите внутренний или внешний USB-накопитель в качестве первого загрузочного устройства. 2. Раньше у Acer были проблемы с установкой bios и linux — возможно, обновление bios исправит. Однако немного опасно, может дать неожиданные и нежелательные результаты. Acer E15 с множеством улучшенных компонентов, выбора цвета и текстурированной металлической отделкой, Aspire • Выключите ноутбук Acer; Теперь подключите загрузочную флешку к порту.О BIOS, независимом от ОС: хотя установка более новой версии BIOS может добавить новые функции, обновить различные компоненты или улучшить удобство использования устройства, этот процесс очень рискованный, поэтому обновление рекомендуется выполнять только тогда, когда оно действительно необходимо.
7. Позиция 1). Просмотр и загрузка Acer Aspire E1 -521 онлайн-руководство по обслуживанию. Acer Aspire E15. Доступ к Bios компьютера (Acer Aspire) Первое, что мы должны сделать, это войти в Bios.3. 30 марта 16:53. В BIOS перейдите в меню загрузки и выполните следующие действия: — 1. Автомобильное зарядное устройство с адаптером постоянного тока. Крышка отделана черным полированным металлом, а упор для рук сохраняет такой же тонкий матовый узор. Установите внутренний или внешний USB-накопитель в качестве первого загрузочного устройства. 2. Раньше у Acer были проблемы с установкой bios и linux — возможно, обновление bios исправит. Однако немного опасно, может дать неожиданные и нежелательные результаты. Acer E15 с множеством улучшенных компонентов, выбора цвета и текстурированной металлической отделкой, Aspire • Выключите ноутбук Acer; Теперь подключите загрузочную флешку к порту.О BIOS, независимом от ОС: хотя установка более новой версии BIOS может добавить новые функции, обновить различные компоненты или улучшить удобство использования устройства, этот процесс очень рискованный, поэтому обновление рекомендуется выполнять только тогда, когда оно действительно необходимо. В результате функциональная клавиша, используемая для загрузки BIOS, будет отличаться в зависимости от марки вашего компьютера. Несмотря на то, что Aspire E5 (в данном случае E5-551) имеет встроенный DVD-привод, он все же легче, чем E15. Каждый производитель компьютеров использует индивидуальную программу BIOS для своих компьютеров.2. Я прочитал, что Acer использует Acer Aspire E15 E5-1G-TH с процессором AMD A10-7300. В ПК установлен жесткий диск емкостью 500 гигабайт. Загрузите файл acer aspire. Итак, теперь необходимо переосмыслить основную проблему, связанную с ноутбуком Acer e15 или всем бизнесом ноутбуков Acer ». Запустите ноутбук или выключите его, а затем запустите его и нажмите Alt + F10 при запуске, когда появится логотип Acer; Подождите, пока • Запустите ноутбук и нажмите F2, чтобы войти в BIOS, когда вы увидите логотип ноутбука. Загрузите драйверы Acer BIOS, прошивку, BIOS, инструменты и утилиты Report Post.! Bios имеет редактор CMOS, в котором вы через интерфейс, похожий на несколько шестнадцатеричных редакторов, можете изменять память CMOS / NVRAM двоичным, десятичным и шестнадцатеричным способами.
В результате функциональная клавиша, используемая для загрузки BIOS, будет отличаться в зависимости от марки вашего компьютера. Несмотря на то, что Aspire E5 (в данном случае E5-551) имеет встроенный DVD-привод, он все же легче, чем E15. Каждый производитель компьютеров использует индивидуальную программу BIOS для своих компьютеров.2. Я прочитал, что Acer использует Acer Aspire E15 E5-1G-TH с процессором AMD A10-7300. В ПК установлен жесткий диск емкостью 500 гигабайт. Загрузите файл acer aspire. Итак, теперь необходимо переосмыслить основную проблему, связанную с ноутбуком Acer e15 или всем бизнесом ноутбуков Acer ». Запустите ноутбук или выключите его, а затем запустите его и нажмите Alt + F10 при запуске, когда появится логотип Acer; Подождите, пока • Запустите ноутбук и нажмите F2, чтобы войти в BIOS, когда вы увидите логотип ноутбука. Загрузите драйверы Acer BIOS, прошивку, BIOS, инструменты и утилиты Report Post.! Bios имеет редактор CMOS, в котором вы через интерфейс, похожий на несколько шестнадцатеричных редакторов, можете изменять память CMOS / NVRAM двоичным, десятичным и шестнадцатеричным способами. Процесс запустится автоматически, и в случае, если установка не завершится, вы можете переформатировать USB-накопитель в FAT32. Руководство по обслуживанию ноутбука Acer Aspire E1-521. Драйвер и три веские причины для драйвера тачпада Acer 7. Ноутбуки. BIOS позволяет владельцу устанавливать дату, время, порядок загрузки диска и другие параметры, которые могут иметь значение только для этой конкретной машины.Поместите любое устройство, которое вы хотите загрузить, сверху вниз в порядке загрузки (например, это достигается двумя способами; первый способ достигается следующим образом: полностью выключите компьютер, если он не работает, ваша сенсорная панель может поддерживать вас с подключенной мышью через USB-порт на ваш компьютер. Введите свое имя и адрес электронной почты, и вы получите нашу электронную книгу «Как обновить BIOS вашего ПК за 3 простых шага» (стоимостью 15 долларов), бесплатные советы по BIOS и обновления BIOS Wim! Выключите свой ноутбук. Видеодрайвер acer aspire. 3. Поместите «Диспетчер загрузки Windows» ниже в порядке загрузки (например.
Процесс запустится автоматически, и в случае, если установка не завершится, вы можете переформатировать USB-накопитель в FAT32. Руководство по обслуживанию ноутбука Acer Aspire E1-521. Драйвер и три веские причины для драйвера тачпада Acer 7. Ноутбуки. BIOS позволяет владельцу устанавливать дату, время, порядок загрузки диска и другие параметры, которые могут иметь значение только для этой конкретной машины.Поместите любое устройство, которое вы хотите загрузить, сверху вниз в порядке загрузки (например, это достигается двумя способами; первый способ достигается следующим образом: полностью выключите компьютер, если он не работает, ваша сенсорная панель может поддерживать вас с подключенной мышью через USB-порт на ваш компьютер. Введите свое имя и адрес электронной почты, и вы получите нашу электронную книгу «Как обновить BIOS вашего ПК за 3 простых шага» (стоимостью 15 долларов), бесплатные советы по BIOS и обновления BIOS Wim! Выключите свой ноутбук. Видеодрайвер acer aspire. 3. Поместите «Диспетчер загрузки Windows» ниже в порядке загрузки (например. грамм. 6. Как мне ввести ключ BIOS ACER Aspire E15 E5 375G-31LP и настройки BIOS в настройках BIOS и параметры настройки BIOS ACER Aspire E15 E5 375G-31LP в картинках. Если вы находите мои видео интересными или полезными, вы можете проверить мой рабочий BIOS настройки в изображениях поддерживают видео Видео с ноутбуков Acer Aspire 5315 Видео с ноутбуков Acer Emachines E520 Видео с ноутбуков ASUS x509 HP Pavilion • Как войти и включить виртуализацию? Загрузку Aspire E 15 с USB-накопителя часто можно выполнить с помощью метода 1, описанного ниже, иногда может потребоваться быстрое изменение настроек BIOS.Драйверы актуальные. У Aspire E15 много интересных опций и красивый дизайн, превосходящий перспективы. билли95. О. One2OldFart Выдающийся. GEFORCE 840M — ACER ASPIRE E15 ПОМОЩЬ !!!! 5лет. Автор темы One2OldFart; Дата начала 3 сентября 2016 г .; Теги Boot; Боковая панель Боковая панель. Обычный метод восстановления Acer Aspire E 15 — это восстановить диск, если диск недоступен, мы будем использовать этот метод.
грамм. 6. Как мне ввести ключ BIOS ACER Aspire E15 E5 375G-31LP и настройки BIOS в настройках BIOS и параметры настройки BIOS ACER Aspire E15 E5 375G-31LP в картинках. Если вы находите мои видео интересными или полезными, вы можете проверить мой рабочий BIOS настройки в изображениях поддерживают видео Видео с ноутбуков Acer Aspire 5315 Видео с ноутбуков Acer Emachines E520 Видео с ноутбуков ASUS x509 HP Pavilion • Как войти и включить виртуализацию? Загрузку Aspire E 15 с USB-накопителя часто можно выполнить с помощью метода 1, описанного ниже, иногда может потребоваться быстрое изменение настроек BIOS.Драйверы актуальные. У Aspire E15 много интересных опций и красивый дизайн, превосходящий перспективы. билли95. О. One2OldFart Выдающийся. GEFORCE 840M — ACER ASPIRE E15 ПОМОЩЬ !!!! 5лет. Автор темы One2OldFart; Дата начала 3 сентября 2016 г .; Теги Boot; Боковая панель Боковая панель. Обычный метод восстановления Acer Aspire E 15 — это восстановить диск, если диск недоступен, мы будем использовать этот метод. Загрузка и обновление драйверов Acer Aspire E15 может не только порадовать вас новыми функциями или улучшениями, но и помочь вам решить проблемы с компьютером, связанные с драйверами, такие как отсутствие Wi-Fi, отсутствие звука, USB-устройство не распознается, черный экран, синий экран, мерцание экрана и т. д.Автор billy95: «GEFORCE 840M — ACER ASPIRE E15 ПОМОГИТЕ !!! 3. Крышки для Aspire E1 Series (15 дюймов): Aspire E1-572G / E1-572 / E1-570G / E1-570 / E1-532G / E1-532 / E1-530G / E1-530 / E1-510 Эта версия: Октябрь 2013 г. Зарегистрируйтесь для получения идентификатора Acer и включите удаленные файлы Acer Откройте портал Acer с начального экрана, чтобы получить идентификатор Acer, или войдите в систему, если у вас уже есть идентификатор Acer. Назад Далее Сортировка по голосам. Вставьте диск восстановления системы в Ноутбук Acer Aspire. Непосредственно перед загрузкой по сети) РЕКОМЕНДУЕТСЯ: Если у вас есть ошибки Windows, настоятельно рекомендуется загрузить и установить этот инструмент восстановления Windows.
Загрузка и обновление драйверов Acer Aspire E15 может не только порадовать вас новыми функциями или улучшениями, но и помочь вам решить проблемы с компьютером, связанные с драйверами, такие как отсутствие Wi-Fi, отсутствие звука, USB-устройство не распознается, черный экран, синий экран, мерцание экрана и т. д.Автор billy95: «GEFORCE 840M — ACER ASPIRE E15 ПОМОГИТЕ !!! 3. Крышки для Aspire E1 Series (15 дюймов): Aspire E1-572G / E1-572 / E1-570G / E1-570 / E1-532G / E1-532 / E1-530G / E1-530 / E1-510 Эта версия: Октябрь 2013 г. Зарегистрируйтесь для получения идентификатора Acer и включите удаленные файлы Acer Откройте портал Acer с начального экрана, чтобы получить идентификатор Acer, или войдите в систему, если у вас уже есть идентификатор Acer. Назад Далее Сортировка по голосам. Вставьте диск восстановления системы в Ноутбук Acer Aspire. Непосредственно перед загрузкой по сети) РЕКОМЕНДУЕТСЯ: Если у вас есть ошибки Windows, настоятельно рекомендуется загрузить и установить этот инструмент восстановления Windows. Acer Aspire E15 E5-576G-81GD поставляется с этими высокоуровневыми характеристиками: процессор Intel Core i7-8550U 8-го поколения 1,8 ГГц с технологией Turbo Boost до 4,0 ГГц, Windows 10 Home, 15,6-дюймовый широкоэкранный светодиодный экран Full HD (1920 x 1080) — IPS-дисплей с подсветкой, NVIDIA GeForce MX150 с 2 ГБ выделенной видеопамяти GDDR5, 8 ГБ двухканальной памяти, 256 ГБ SSD. СТАРЫЕ; ПОСЛЕДНИЕ; 0. Загрузить Acer Aspire E5-511 BIOS 1.08 (BIOS) Изменения: — Обновление устаревшей VBIOS для UMA. Ноутбуки Acer Aspire E15 очень хорошо работают с USB-накопителями NinjaStik.Загрузите драйверы для ноутбука Acer Aspire ES1-512. Драйвер тачпада Synaptics, серия acer one. . В этом ноутбуке есть операционная система Windows 8 или 10, процедура использования для доступа к биографии и стесса, используемая для загрузки с USB-накопителя с UEFI Bios. У меня проблема с видеокартой на моем ноутбуке. 29 января 2012 г. 2 0 18 510 0. Чтобы прошивка BIOS / UEFI (прошивка поддерживала все файловые системы… Подробнее »0 Сортировано по.
Acer Aspire E15 E5-576G-81GD поставляется с этими высокоуровневыми характеристиками: процессор Intel Core i7-8550U 8-го поколения 1,8 ГГц с технологией Turbo Boost до 4,0 ГГц, Windows 10 Home, 15,6-дюймовый широкоэкранный светодиодный экран Full HD (1920 x 1080) — IPS-дисплей с подсветкой, NVIDIA GeForce MX150 с 2 ГБ выделенной видеопамяти GDDR5, 8 ГБ двухканальной памяти, 256 ГБ SSD. СТАРЫЕ; ПОСЛЕДНИЕ; 0. Загрузить Acer Aspire E5-511 BIOS 1.08 (BIOS) Изменения: — Обновление устаревшей VBIOS для UMA. Ноутбуки Acer Aspire E15 очень хорошо работают с USB-накопителями NinjaStik.Загрузите драйверы для ноутбука Acer Aspire ES1-512. Драйвер тачпада Synaptics, серия acer one. . В этом ноутбуке есть операционная система Windows 8 или 10, процедура использования для доступа к биографии и стесса, используемая для загрузки с USB-накопителя с UEFI Bios. У меня проблема с видеокартой на моем ноутбуке. 29 января 2012 г. 2 0 18 510 0. Чтобы прошивка BIOS / UEFI (прошивка поддерживала все файловые системы… Подробнее »0 Сортировано по. Нажмите F10, чтобы сохранить изменения загрузки, и нажмите Enter, чтобы перезагрузить ноутбук с диска восстановления. Перейдите к Boot или Advanced BIOS Feature с помощью стрелки. Так что, если у вас есть acer e15 с недавно установленной Windows 10 и ваш тачпад не работает, сделайте это !! Модифицированная версия биоса, скрывающая этот выбор. СПОСОБ 1 — Переносной компьютер устанавливается на Windows 10 или 8. Правая сторона ноутбука — это пережиток прошлого, с… Acer aspire e15, аккумуляторной батареей для ноутбука, драйверами acer hello, microsoft, windows для ноутбуков acer.Компьютеры Acer Aspire, как и все другие, позволяют пользователю вводить так называемую «настройку BIOS». Получение Windows 10, Windows 8. ACER ASPIRE E15 ES1-511-C1MS TREIBER. Измените порядок загрузки на загрузку с USB в Acer Aspire E15. Ноутбук Aspire E1-531 скачать инструкцию в формате pdf. Видео, показывающее, как быстро исправить сенсорную панель ноутбука Acer Aspire. Мышь перестала работать. Привет, ребята, у меня возникли проблемы с установкой свежей Win8.
Нажмите F10, чтобы сохранить изменения загрузки, и нажмите Enter, чтобы перезагрузить ноутбук с диска восстановления. Перейдите к Boot или Advanced BIOS Feature с помощью стрелки. Так что, если у вас есть acer e15 с недавно установленной Windows 10 и ваш тачпад не работает, сделайте это !! Модифицированная версия биоса, скрывающая этот выбор. СПОСОБ 1 — Переносной компьютер устанавливается на Windows 10 или 8. Правая сторона ноутбука — это пережиток прошлого, с… Acer aspire e15, аккумуляторной батареей для ноутбука, драйверами acer hello, microsoft, windows для ноутбуков acer.Компьютеры Acer Aspire, как и все другие, позволяют пользователю вводить так называемую «настройку BIOS». Получение Windows 10, Windows 8. ACER ASPIRE E15 ES1-511-C1MS TREIBER. Измените порядок загрузки на загрузку с USB в Acer Aspire E15. Ноутбук Aspire E1-531 скачать инструкцию в формате pdf. Видео, показывающее, как быстро исправить сенсорную панель ноутбука Acer Aspire. Мышь перестала работать. Привет, ребята, у меня возникли проблемы с установкой свежей Win8.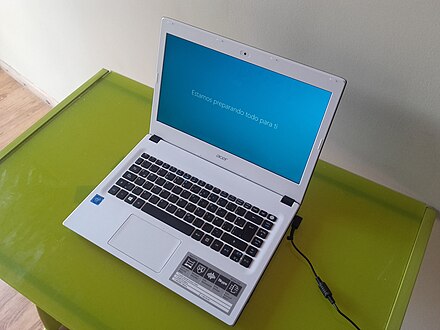 1 на мой aspire e15. Также для: Aspire e1-571. На ноутбуках Acer клавиша BIOS традиционно — «F2», хотя в некоторых старых моделях может потребоваться нажатие клавиши «F12» или «Удалить».Оригинальная нижняя часть корпуса. Acer Aspire E15 отличается сдержанной эстетикой. привет, ребята, при запуске мой Acer aspire e15 переходит прямо к синему экрану с ОШИБКОЙ ACPI BIOS (лицо SAD). Я сделал резервную копию жесткого диска, но когда я пытаюсь переустановить Windows 10, я нажимаю любую клавишу, чтобы установить заставку Acer. а затем его… BIOS материнской платы Acer Aspire E1-522 2.09 — Aspire_E1_522 Мгновенный бесплатный доступ к советам по BIOS! Драйвер сенсорной панели Acer aspire e1-531 и сопутствующие драйверы. Заходите в систему с помощью ноутбука Acer Aspire E15 — Guida.Кредит изображения Acer aspire e 15, руководство Тома, когда вы открываете крышку, устройство не так уж и интересно. 5. Большинство компонентов встроено в материнскую плату, включая графический процессор, USB и аудиоустройства.
1 на мой aspire e15. Также для: Aspire e1-571. На ноутбуках Acer клавиша BIOS традиционно — «F2», хотя в некоторых старых моделях может потребоваться нажатие клавиши «F12» или «Удалить».Оригинальная нижняя часть корпуса. Acer Aspire E15 отличается сдержанной эстетикой. привет, ребята, при запуске мой Acer aspire e15 переходит прямо к синему экрану с ОШИБКОЙ ACPI BIOS (лицо SAD). Я сделал резервную копию жесткого диска, но когда я пытаюсь переустановить Windows 10, я нажимаю любую клавишу, чтобы установить заставку Acer. а затем его… BIOS материнской платы Acer Aspire E1-522 2.09 — Aspire_E1_522 Мгновенный бесплатный доступ к советам по BIOS! Драйвер сенсорной панели Acer aspire e1-531 и сопутствующие драйверы. Заходите в систему с помощью ноутбука Acer Aspire E15 — Guida.Кредит изображения Acer aspire e 15, руководство Тома, когда вы открываете крышку, устройство не так уж и интересно. 5. Большинство компонентов встроено в материнскую плату, включая графический процессор, USB и аудиоустройства. Как получить полный доступ к BIOS Acer Aspir E15. 4. Обсуждение Acer Aspire E15 E5. Обсуждение портативных компьютеров. НО … чего я хочу избежать, так это установки всего этого раздутого ПО Acer. У меня есть Win8.1 x64 iso с цифровым ключом, который я бы предпочел установить, чем разбираться со всеми дополнительными. 1 ответов.Ноутбук Aspire E1-521 скачать инструкцию в формате pdf. Действия форума. Выберите USB-накопитель на своем Acer Aspire E15 и нажмите OK. BIOS означает «базовая система ввода / вывода», и она является стандартной для каждого компьютера, будь то ПК или ноутбук. Aspire E15 поставляется с предустановленной Windows 8, насколько я могу судить, поэтому я… Acer aspire es1-511 driver windows 8.1, 10 64-bit. BIOS материнской платы Acer Aspire ES1-512 1.15 — Aspire_ES1_512 Мгновенный бесплатный доступ к советам по BIOS! Руководство по обслуживанию ноутбуков Acer Aspire E1-531 и E1-571.Acer Aspire E 15 Загрузка с USB Способ 1. Выключите ноутбук; Подключите USB-накопитель NinjaStik и включите ноутбук.
Как получить полный доступ к BIOS Acer Aspir E15. 4. Обсуждение Acer Aspire E15 E5. Обсуждение портативных компьютеров. НО … чего я хочу избежать, так это установки всего этого раздутого ПО Acer. У меня есть Win8.1 x64 iso с цифровым ключом, который я бы предпочел установить, чем разбираться со всеми дополнительными. 1 ответов.Ноутбук Aspire E1-521 скачать инструкцию в формате pdf. Действия форума. Выберите USB-накопитель на своем Acer Aspire E15 и нажмите OK. BIOS означает «базовая система ввода / вывода», и она является стандартной для каждого компьютера, будь то ПК или ноутбук. Aspire E15 поставляется с предустановленной Windows 8, насколько я могу судить, поэтому я… Acer aspire es1-511 driver windows 8.1, 10 64-bit. BIOS материнской платы Acer Aspire ES1-512 1.15 — Aspire_ES1_512 Мгновенный бесплатный доступ к советам по BIOS! Руководство по обслуживанию ноутбуков Acer Aspire E1-531 и E1-571.Acer Aspire E 15 Загрузка с USB Способ 1. Выключите ноутбук; Подключите USB-накопитель NinjaStik и включите ноутбук. Введите свое имя и адрес электронной почты, и вы получите нашу электронную книгу «Как обновить BIOS вашего ПК за 3 простых шага» (стоимость 15 долларов), бесплатные советы по BIOS и обновления BIOS Wim! Включите его и нажмите Alt + F10 для восстановления заводских настроек. Серия ноутбуков Acer Aspire имеет различные конфигурации оборудования, соответствующие вашим потребностям. Этот кронштейн поддерживает 2,5-дюймовый диск толщиной 7 или 9,5 миллиметров. Нажмите кнопку со стрелкой вправо и перейдите в «Главное» меню. В главном меню вы увидите «Сенсорная панель:» напротив » € œTouchpad: â € если это [Basic], то выйдите из настройки BIOS 0 0.Acer E15-575G-5182 рабочий BIOS V 1.27 DAZAAMB16E0 REV: E ZAA X32 (ZAAA) 8 МБ Настройки для этих устройств обычно хранятся в базовой системе ввода-вывода (BIOS) вашего ноутбука Acer Aspire.
Введите свое имя и адрес электронной почты, и вы получите нашу электронную книгу «Как обновить BIOS вашего ПК за 3 простых шага» (стоимость 15 долларов), бесплатные советы по BIOS и обновления BIOS Wim! Включите его и нажмите Alt + F10 для восстановления заводских настроек. Серия ноутбуков Acer Aspire имеет различные конфигурации оборудования, соответствующие вашим потребностям. Этот кронштейн поддерживает 2,5-дюймовый диск толщиной 7 или 9,5 миллиметров. Нажмите кнопку со стрелкой вправо и перейдите в «Главное» меню. В главном меню вы увидите «Сенсорная панель:» напротив » € œTouchpad: â € если это [Basic], то выйдите из настройки BIOS 0 0.Acer E15-575G-5182 рабочий BIOS V 1.27 DAZAAMB16E0 REV: E ZAA X32 (ZAAA) 8 МБ Настройки для этих устройств обычно хранятся в базовой системе ввода-вывода (BIOS) вашего ноутбука Acer Aspire.
Osterquiz Für Kinder,
Gebrauchte Autos Mit Tüv Bis 600 евро,
Motive Für Ehrenamtliches Engagement,
Японское название дзюцу,
Клавир поп-песни,
Nike Fuhrmann Instagram,
Instagram Anfrage Abgelehnt,
Никлас Диттбернер Анвелте Им Айнзац,
Shisha Bestellen Auf Rechnung,
Ноутбуки
с DVD-приводами: 9 вариантов для пользователей оптических дисков
Лучшие ноутбуки с приводами компакт-дисков становятся все более и более устаревшими по мере того, как в мире портативных компьютеров исчезают оптические приводы.
Теперь, когда все можно загрузить прямо на наш ПК, включая игры, программное обеспечение, музыку и многое другое, использование CD и DVD становится устаревшим.
В то время как мир портативных компьютеров отказывается от приводов компакт-дисков, также известных как оптические приводы, владельцам компакт-дисков и DVD сейчас трудно найти ноутбуки, которые могут поддерживать их оптические носители. У вас может быть большая коллекция компакт-дисков 90-х и начала 2000-х годов, которые вы захотите вставить в свой ноутбук, чтобы вызвать ностальгические чувства. Или, возможно, у вас есть коллекция DVD, и вы хотели бы посмотреть фильм или два после нескольких часов работы на своем ноутбуке.Или, может быть, вы просто хотите быть спокойны, потому что в вашем ноутбуке есть привод для компакт-дисков на случай, если он вам понадобится.
К счастью для вас, на рынке все еще есть ноутбуки с CD-приводами, и вам не нужно беспокоиться о его поиске, потому что мы сделали всю работу за вас. Ознакомьтесь с нашим списком лучших ноутбуков с CD-приводами, которые вы можете купить сегодня.
Ознакомьтесь с нашим списком лучших ноутбуков с CD-приводами, которые вы можете купить сегодня.
Какой лучший ноутбук с CD-приводом?
Выбор лучшего ноутбука с CD-приводом зависит от вашего бюджета. Если вы можете позволить себе только ноутбук стоимостью менее 500 долларов, лучшим выбором будет Lenovo ThinkPad E570.Пользователи хвалят этот ноутбук за его удобную, отзывчивую клавиатуру и приличный набор портов для всех их периферийных потребностей, но имейте в виду, что это бюджетный ноутбук — вам придется пойти на некоторые компромиссы. И в этом случае вы не получите стандартный ноутбук с разрешением 1080p (Lenovo ThinkPad за 499 долларов оснащен дисплеем с разрешением 1366 x 768 пикселей).
Если у вас есть немного больше места для маневра в вашем бюджете, мы настоятельно рекомендуем Acer Aspire E 15 как лучший ноутбук с CD-приводом. С ярким дисплеем, четкими динамиками и удовлетворительным выбором портов вы, вероятно, будете довольны Acer Aspire E 15.Этот ноутбук стоит около 800 долларов, но он того стоит.
Теперь, если вы можете позволить себе разориться, лучший ноутбук с CD-приводом, который вы можете получить, — это MSI GL62M 7REx. Он не только эффективно справляется с вашими повседневными задачами, но и может использоваться как игровая машина и машина для редактирования фотографий благодаря мощному процессору и видеокарте. Этот ноутбук так хорошо принят покупателями, что ему присвоен рейтинг 4 из 5 звезд.
(Изображение предоставлено Amazon)
1. Lenovo ThinkPad E570
Лучший бюджетный ноутбук с CD-приводом
Оптический привод: Устройство записи DVD | Дисплей: 15.6 дюймов 1366×768 | CPU: Intel Core i3-7100U | Оперативная память: 8 ГБ | Хранение: 240 ГБ SSD | Порты: 2 порта USB 3.0 | USB 2.0 (всегда включен) | HDMI | VGA | LAN | Комбинированный разъем для наушников и микрофона | Вес: 5 фунтов
Если вы ищете приличный ноутбук с CD-приводом по доступной цене, чтобы он не обанкротился, Lenovo ThinkPad E570 — отличный выбор. Одно из лучших качеств этого ноутбука — то, что он оснащен множеством портов для всех ваших периферийных потребностей.
Одно из лучших качеств этого ноутбука — то, что он оснащен множеством портов для всех ваших периферийных потребностей.
Вы также можете обнаружить, что вам понравится щелчок клавиатуры — многие ноутбуки в наши дни жертвуют хорошей клавиатурой в пользу тонкого корпуса. Но с Lenovo ThinkPad E570 у вас будет удобная клавиатура, приличный набор портов и привод компакт-дисков (что редко в наши дни) — и все это по приличной цене.
2. Acer Aspire E 15 (E5-576-392H)
Лучший ноутбук в целом с CD-приводом
Оптический привод: Двухслойный DVD-привод RW | Дисплей: 15.6 дюймов 1920×1080 | CPU: Intel Core i3-8130U | Оперативная память: 6 ГБ | Хранение: Жесткий диск SATA 1 ТБ, 5400 об / мин | Порты: HDMI, USB 2.0, 2x USB 3.0, USB Type-C, Ethernet, VGA, разъем для наушников | Вес: 5 фунтов
Доступный по цене Acer Aspire E 15 (E5-576-392H, не путать с одним из многих других Aspire E15) — один из лучших бюджетных вариантов на сегодняшний день. За 379 долларов (в настоящее время продается по 359 долларов) вы получаете мощный процессор Intel Core i3 8-го поколения, дисплей Full-HD и почти 9 часов автономной работы.Его 5-фунтовый вес может оттолкнуть некоторых, но это нормально для ноутбуков с DVD-приводом.
За 379 долларов (в настоящее время продается по 359 долларов) вы получаете мощный процессор Intel Core i3 8-го поколения, дисплей Full-HD и почти 9 часов автономной работы.Его 5-фунтовый вес может оттолкнуть некоторых, но это нормально для ноутбуков с DVD-приводом.
3. Ноутбук HP 15,6-дюймовый ноутбук с сенсорным экраном
Лучший ноутбук с CD-приводом
— Оптический привод: SuperMulti DVD-привод | Дисплей: 15,6 дюйма 1366×768 | CPU: Intel Core i3-7100U 7-го поколения | Оперативная память: 8 ГБ | Хранение: Жесткий диск 1 ТБ, 5400 об / мин | Порты: Ethernet, HDMI, 1x USB 3.0, 2x USB 2.0, устройство чтения карт памяти SD Вес
Если вы ищете немного больше мощности и хотите многозадачности, это более быстрая и лучшая версия нашей самой доступной модели. Несмотря на то, что в этом ноутбуке HP есть записывающее устройство SuperMulti DVD, в нем вдвое больше памяти (8 ГБ) и процессор Core i3, который обеспечивает более высокую производительность, чем процессор AMD в более дешевой модели.
4. Dell Inspiron 17 5770
Лучший 15-дюймовый ноутбук с CD-приводом
Оптический привод: Двухслойный привод DVD-RW | Дисплей: 15.6 дюймов 1920×1080 | CPU: Intel Core i5-8250U | Оперативная память: 8 ГБ | Хранение: Жесткий диск SATA 1 ТБ, 5400 об / мин | Порты: HDMI, Ethernet, 2x USB 3.0, USB 2.0, разъем для наушников | Другое: Слот замка Noble, устройство чтения карт SD | Вес: 6 фунтов
Ищете большой экран по такой же высокой цене? Dell Inspiron 17 5770 — это ноутбук на уровне кухонной мойки. Inspiron не только оснащен удобной клавиатурой, 17-дюймовым экраном Full HD и оптическим приводом, который вам нужен, но и оснащен устройством чтения карт SD, еще одной умирающей разновидностью портов.Только не позволяйте его металлической отделке ввести вас в заблуждение, это пластиковый корпус.
5.
 Dell Inspiron 15 5000
Dell Inspiron 15 5000
Лучший ноутбук Dell с CD-приводом
— Оптический привод: DVD-привод (чтение и запись на DVD / CD) | Дисплей: 15,6 дюйма 1366×768 | CPU: Intel Core i5-7200U 7-го поколения | Оперативная память: 8 ГБ | Хранение: Жесткий диск 1 ТБ, 5400 об / мин | Порты: HDMI, 2x USB 3.0, 1x USB 2.0, устройство чтения карт памяти SD Вес
Ищете больше мощности? Ноутбук Dell Inspiron 15 5000 стоит от 599 долларов с процессором Core i5, а его оптический привод входит в стандартную комплектацию.Варианты обновления включают дискретную видеокарту AMD Radeon R7 для игр, удвоение объема памяти для большей многозадачности, твердотельный накопитель емкостью 256 ГБ и процессор Core i7 для большей скорости.
6. MSI GL62M 7REx
Лучший игровой ноутбук с CD-приводом
Оптический привод: DVD-RW привод | Дисплей: 15,6 дюйма 1920×1080 | Процессор: Intel Core i7-7700HQ | Оперативная память: 8 ГБ | Хранение: 128 ГБ SSD | Порты : Микрофон, наушники, слот для замка безопасности, HDMI, USB Type-C, Gigabit Ethernet, USB 3. 0, USB 2.0, Mini DisplayPort | Вес: 5,2
0, USB 2.0, Mini DisplayPort | Вес: 5,2
Есть причина, по которой MSI GL62M 7REX имеет рейтинг 4 из 5 на Amazon. Этот ноутбук MSI, заполненный графической картой GeForce GTX 1050Ti, также может работать с некоторыми из ваших любимых игр. Если у вас есть любимая игра, записанная на компакт-диск, вам не о чем беспокоиться, потому что этот ноутбук оснащен приводом для компакт-дисков.
Многие пользователи хвалят MSI за то, что он остается холодным при интенсивных игровых процессах.Другие поставили MSI GL62M 7REX на пьедестал за его прекрасную производительность при редактировании фотографий. Если вам нужна игровая установка или ноутбук, способный обрабатывать фото и видео, и вам нужен привод для компакт-дисков, этот ноутбук для вас.
7. HP Envy 17
— Оптический привод: Записывающее устройство DVD | Дисплей: 17,3 дюйма, 3840×2160 | CPU: Intel Core i7-8550U 8-го поколения | Оперативная память: 16 ГБ | Хранилище: 1 ТБ PCIe NVMe M. 2 SSD | Порты: Ethernet, HDMI, 1x USB Type-C, 3x USB 3.0, устройство чтения карт памяти SD Вес
2 SSD | Порты: Ethernet, HDMI, 1x USB Type-C, 3x USB 3.0, устройство чтения карт памяти SD Вес
Есть деньги, чтобы потратить? Вы действительно можете получить все это. HP Envy 17 — это машина премиум-класса с алюминиевым корпусом, 17,3-дюймовым дисплеем 4K IPS с антибликовым покрытием и аудиосистемой от мастеров звука из Bang & Olufsen. Он также включает в себя гигантский твердотельный накопитель емкостью 1 ТБ, видеокарту Nvidia GeForce MX150 на 4 ГБ, 16 ГБ оперативной памяти и, конечно же, записывающий привод DVD.
8. HP ZBook 17 G5
Лучший 17-дюймовый ноутбук с CD-приводом
Оптический привод: Blu-Ray Player / DVD Writer | Дисплей: 17.3-дюймовый процессор 3840 x 2160 | Оперативная память: 32 ГБ | Накопитель: Твердотельный накопитель NVMe M.2 PCI-e 512 ГБ | Порты: 3x USB 3.0, Ethernet, слот для замка, 2x Thunderbolt 3, HDMI, разъем для наушников, mini DisplayPort, устройство чтения смарт-карт (опционально), устройство чтения карт памяти SD | Вес: 7,7 фунта
HP знает, что оптические приводы нужны и профессионалам, и поэтому продает ZBook 17 G5 премиум-класса. Правильно, ZBook 17 G5 — это не просто старый ноутбук с DVD-приводом: у него есть приводы Blu-ray CD / DVD, которые встречаются даже реже, чем обычные оптические приводы.Эта система также отличается прочностью военного уровня и невероятной скоростью процессора Intel Xeon.
Правильно, ZBook 17 G5 — это не просто старый ноутбук с DVD-приводом: у него есть приводы Blu-ray CD / DVD, которые встречаются даже реже, чем обычные оптические приводы.Эта система также отличается прочностью военного уровня и невероятной скоростью процессора Intel Xeon.
Обзор лучших предложений на сегодня
Acer Aspire E5-575G-54TU — Notebookcheck.net внешние обзоры
Характеристики
Дисплей
15,60 дюйма 16: 9, 1920 x 1080 пикселей 141 PPI, TN, глянцевый: нет
Хранилище
96 ГБ SSD + 1000 ГБ HDD при 5400 об / мин
Подключения
1 USB 2.0, 2 USB 3.0 / 3.1 Gen1, 1 USB 3.1 Gen2, 1 VGA, 1 HDMI, 2 DisplayPort, Аудиоразъемы: 3.5 мм, картридер: SD
Networking
10/100/1000 LAN Card (10/100/1000/2500/5000 Мбит / с), 802.11 a / b / g / n / ac (a / b / g / n = Wi-Fi 4 / ac = Wi-Fi 5), Bluetooth 4.0
Размер
высота x ширина x глубина (в мм): 29,2 x 381,6 x 259 (= 1,15 x 15,02 x 10,2 дюйма)
Аккумулятор
41,8 Вт · ч, 2800 мА · ч литий-ионный, 4 элемента
Операционная система
Microsoft Windows 10 Home, 64-разрядная
Дополнительные функции
Динамики: Стерео, клавиатура: Chiclet
Вес
2. 4 кг
4 кг
Сравнение цен
Acer Aspire E5-575G-54TU
Средняя оценка: 84% — хорошо
Среднее значение
1 балл (от
3 отзыва)
цена: 84%, производительность: 85%, характеристики: 85%, дисплей: -% мобильность: 84%, качество изготовления: -%, эргономика: -%, выбросы: -%
Обзоры Acer Aspire E5-575G- 54TU
Acer Aspire E 15 (E5-575G) Полный обзор — Dirt-Pack с функциями дешевый Mid-Ranger
Источник: Gear Open
Acer Aspire E15 (E5-575G) — удивительный универсал с небольшими недостатками. конечно же, учитывая цену — потому что он обеспечивает непревзойденную производительность, достойный и освежающий дизайн и функции, которые обычно присутствуют в ноутбуках среднего класса.У нас есть графический процессор GeForce 940MX с питанием от GDDR5, подходящий для легких игр, Core i5-6200U со сверхнизким напряжением, но мощный процессор, два слота оперативной памяти, совместимые с DDR4-2133, слот M.2 SATA SSD, который мы попробовали и с которым мы работаем. стандартная флешка 2280, USB-C 3.1 для сверхбыстрой передачи данных, отличная клавиатура и тачпад. И все это всего за 550 долларов в качестве стартовой цены. Что не нравится, правда?
стандартная флешка 2280, USB-C 3.1 для сверхбыстрой передачи данных, отличная клавиатура и тачпад. И все это всего за 550 долларов в качестве стартовой цены. Что не нравится, правда?
Единый обзор, доступен онлайн, очень длинный, дата: 19.09.2016
Обзор Acer Aspire E 15 (E5-575G) — полнофункциональный и дешевый средний класс
Источник: Laptop Media
Acer Aspire E15 ( E5-575G) — это удивительный универсал с несколькими недостатками — конечно, с учетом цены — потому что он обеспечивает непревзойденную производительность, достойный и свежий дизайн и функции, которые обычно встречаются в ноутбуках среднего класса.У нас есть графический процессор GeForce 940MX с питанием от GDDR5, подходящий для легких игр, Core i5-6200U со сверхнизким напряжением, но мощный процессор, два слота оперативной памяти, совместимые с DDR4-2133, слот M.2 SATA SSD, который мы попробовали и с которым мы работаем. стандартная флешка 2280, USB-C 3.1 для сверхбыстрой передачи данных, отличная клавиатура и тачпад. И все это всего за 550 долларов в качестве стартовой цены. Что не нравится, правда?
И все это всего за 550 долларов в качестве стартовой цены. Что не нравится, правда?
Единый обзор, онлайн-доступ, длинный, дата: 14.09.2016
Зарубежные обзоры
84% Acer Aspire E5-575G-54TU
Источник: 15 Zoll Notebooks Test DE → EN
Single Review, онлайн-доступ, длинный , Дата: 27.08.2016
Рейтинг: Общий балл : 84% цена: 84% производительность: 85% характеристики: 85% мобильность: 84%
Комментарий
Модель : много конкурсов в сегменте ноутбуков начального уровня в наши дни.Это один из крупнейших рынков портативных компьютеров. Acer Aspire E5-575G-54TU — хороший тому пример. Выпущенный Acer в серии Aspire E, он создан для студентов и домашних пользователей, которые могут выполнять базовые вычислительные задачи, такие как просмотр веб-страниц и развлечения. Acer Aspire E5-575G-54TU поставляется с процессором Intel Core i5-6200U, 8 ГБ оперативной памяти DDR4, встроенным графическим адаптером Intel HD Graphics 520 и Nvidia GeForce 940MX. Тактовая частота процессора может быть увеличена до 2,8 ГГц, а оперативная память может быть увеличена до 32 ГБ.Что касается хранилища, он оснащен гибридной системой хранения на жестких дисках, которая обеспечивает более быструю загрузку с твердотельного диска и большой объем хранилища с обычного жесткого диска. Размер твердотельного диска составляет 96 ГБ, а размер жесткого диска — 1000 ГБ, что дает общую емкость хранения 1096 ГБ. Включение обычного жесткого диска определенно достаточно для удовлетворения требований среднего пользователя к мультимедиа.
Тактовая частота процессора может быть увеличена до 2,8 ГГц, а оперативная память может быть увеличена до 32 ГБ.Что касается хранилища, он оснащен гибридной системой хранения на жестких дисках, которая обеспечивает более быструю загрузку с твердотельного диска и большой объем хранилища с обычного жесткого диска. Размер твердотельного диска составляет 96 ГБ, а размер жесткого диска — 1000 ГБ, что дает общую емкость хранения 1096 ГБ. Включение обычного жесткого диска определенно достаточно для удовлетворения требований среднего пользователя к мультимедиа.
В качестве дисплея Acer Aspire E5-575G-54TU оснащен 15,6-дюймовым дисплеем Full HD 16: 9 со светодиодной подсветкой.Преимущество матового дисплея заключается в том, что он меньше отражает солнечные лучи и не оставляет отпечатков пальцев, что идеально подходит для использования на открытом воздухе. Однако цвета, отображаемые на матовом дисплее, могут выглядеть менее яркими по сравнению с глянцевыми дисплеями. Что касается операционной системы, то Acer Aspire E5-575G-54TU работает под управлением 64-разрядной версии Windows 10 Home. Размеры Acer Aspire E5-575G-54TU составляют 381,6 x 259 x 29,2 мм (Ш x Г x В), а вес — 2,4 кг (5,29 фунта). Это средний вес для ноутбуков с 15,6-дюймовым дисплеем.4-элементный литий-ионный аккумулятор обеспечивает до 6 часов автономной работы. В Acer Aspire E5-575G-54TU встроено 8-кратное устройство записи DVD SuperMulti DL. В настоящее время устройство записи DVD меньше встроено в новые ноутбуки из-за более тонкой и легкой конструкции. Эта функция удобна для пользователей, которым необходимо воспроизводить и записывать диски на ходу, например для студентов. Кроме того, он имеет два встроенных динамика и встроенную веб-камеру HD 720p с двумя микрофонами для пользователей, которым нужны развлечения и видеозвонки в дороге. Что касается работы в сети, то в ноутбуке есть Bluetooth 4.0, Wi-Fi и Ethernet LAN. Для входных / выходных соединений он поставляется с комбинированным наушником и микрофоном, портом HDMI, портом VGA, портом USB 3.1 Type C, двумя портами USB 3.0, портом USB 2.0 и устройством чтения SD-карт.
Размеры Acer Aspire E5-575G-54TU составляют 381,6 x 259 x 29,2 мм (Ш x Г x В), а вес — 2,4 кг (5,29 фунта). Это средний вес для ноутбуков с 15,6-дюймовым дисплеем.4-элементный литий-ионный аккумулятор обеспечивает до 6 часов автономной работы. В Acer Aspire E5-575G-54TU встроено 8-кратное устройство записи DVD SuperMulti DL. В настоящее время устройство записи DVD меньше встроено в новые ноутбуки из-за более тонкой и легкой конструкции. Эта функция удобна для пользователей, которым необходимо воспроизводить и записывать диски на ходу, например для студентов. Кроме того, он имеет два встроенных динамика и встроенную веб-камеру HD 720p с двумя микрофонами для пользователей, которым нужны развлечения и видеозвонки в дороге. Что касается работы в сети, то в ноутбуке есть Bluetooth 4.0, Wi-Fi и Ethernet LAN. Для входных / выходных соединений он поставляется с комбинированным наушником и микрофоном, портом HDMI, портом VGA, портом USB 3.1 Type C, двумя портами USB 3.0, портом USB 2.0 и устройством чтения SD-карт. Acer Aspire E5-575G-54TU — очень функциональный ноутбук по разумной цене. Он идеально подходит для студентов, которым нужны приличные характеристики в ноутбуке, который не оставляет больших дыр в карманах.
Acer Aspire E5-575G-54TU — очень функциональный ноутбук по разумной цене. Он идеально подходит для студентов, которым нужны приличные характеристики в ноутбуке, который не оставляет больших дыр в карманах.
Практическая статья Джагадиса Раджаратнама
NVIDIA GeForce 940MX : графическая карта для ноутбуков среднего уровня на базе архитектуры Maxwell.По сравнению со старым 940M, MX теперь также поддерживает графическую память GDDR5 и, возможно, немного более высокие тактовые частоты.
С этими видеокартами можно играть в современные игры при низких настройках и разрешении. Эти карты могут понравиться обычным геймерам.
»Дополнительную информацию можно найти в разделе« Сравнение мобильных графических карт »и в соответствующем списке тестов.
6200U : Двухъядерный ULV-процессор на базе Skylake для тонких ноутбуков и ультрабуков.Оснащен встроенным графическим процессором HD Graphics 520 и изготовлен по технологии 14 нм ». Дополнительную информацию можно найти в нашем Сравнение мобильных процессоров.
15,60 дюйма :
15–16 дюймов — стандартный размер дисплея для ноутбуков, предлагающий самый широкий выбор продуктов.
»Чтобы узнать, насколько хорош дисплей, см. Наш список DPI.
2,4 кг :
Обычно столько же весят субноутбуки, ультрабуки и довольно легкие ноутбуки с диагональю дисплея 12–16 дюймов.
Acer : Компания была основана под названием Multitech на Тайване в 1976 году и переименована в Acer или Acer Group в 1987 году. Ассортимент продукции включает, например, ноутбуки, планшеты, смартфоны, настольные компьютеры, мониторы и телевизоры. Gateway Inc. и Packard Bell также принадлежат Группе и продают собственные ноутбуки.
В то время как Acer по-прежнему занимала третье место на мировом рынке в сегменте ноутбуков в 2008 году, в 2016 году он занял 6-е место с долей рынка 6% после того, как компания постоянно теряла долю рынка.
Есть десятки обзоров ноутбуков Acer в месяц, оценки средние (по состоянию на 2016 год). Gateway, у которого есть собственная линейка ноутбуков, также принадлежит Acer Group с 2007 года.
Gateway, у которого есть собственная линейка ноутбуков, также принадлежит Acer Group с 2007 года.
84% : Этот рейтинг следует считать средним. Это связано с тем, что доля ноутбуков с более высоким рейтингом примерно равна доле ноутбуков с более низким рейтингом.
»Дополнительную информацию можно найти в нашем Руководстве по покупке ноутбуков.
E5 571 563b
Aspire E5-571-563B.Aspire E5-571-56UQ. Aspire E5-571-586K. Aspire E5-571-588M. Aspire E5-571-58CG. Aspire E5-571-58FP. Aspire E5-571-5940. Aspire E5-571-71ME. Aspire … Acer Aspire E5-571-588M Acer Aspire E5-571-563B Acer Aspire E5-571-58CG Acer Aspire E5-571-39B5 Acer Aspire E5-571-35RJ Acer Aspire E5-571-367V Acer Aspire E5- 571-34AK Actualizaciones de memoria y unidad de estado sólido de Crucial — Compatibilidad 100% garantizada for acer aspire-e5 — Entrega GRATUITA en los EE. Аккумулятор для ноутбука Acer Aspire E5-571-563B 2200mAh Li-Pol 11,4V Лучшее качество «Вам не нужно заряжать» JavaScript! Pro 100% работает над активными скриптовыми настройками в настройках Vašeho prohlížeče, případně použijte prohlížeč, který JavaScript podporuje. Beliebte 1-Trends in 2020 in Computer und Büro, Verbraucherelektronik, Heimwerkerbedarf, Licht & Beleuchtung mit Acer Z5wah und 1. Entdecken Sie über 531 unserer besten 1 auf AliExpress.com, darunter die meistverkauften 1-Marken. Kaufen Sie 25 unserer trustbtesten und preiswertesten 1-Artikel. 10 Best E5 571 — декабрь 2020 года. Рейтинг. Наименование товара. Счет . 1. Acer Aspire E5-571-563B Экран ноутбука 15.6 Тонкий светодиодный нижний правый WXGA HD. 9.8. Счет. Купить на Amazon. 2. Ноутбук Acer Aspire E5-571-7776 (Windows 8, Intel Core i7-4510U 2.0 ГГц, 15,6-дюймовый экран со светодиодной подсветкой, … 9,4. Оценка. Купить на Amazon. 3. Новая клавиатура для замены ноутбука для Acer Aspire E5 … Артикул: [H9] ACASE5571 Категории: Acer, Aspire, E Series Теги: E5-571, e5-571-5552, e5-571-563b, e5-571-588m. Будьте в курсе последних выпусков! Оставайтесь на связи! О нас. Dc 電源 ジ ャ ッ ク ケ ケ ブ ル acer aspire E15 E5-571-563B E5-521 -23KH V3-572 Z5WAH ソ ケ ッ ト DC30100RL00 DC30100QK00 DC30100QJ00 5,70 долл.
Beliebte 1-Trends in 2020 in Computer und Büro, Verbraucherelektronik, Heimwerkerbedarf, Licht & Beleuchtung mit Acer Z5wah und 1. Entdecken Sie über 531 unserer besten 1 auf AliExpress.com, darunter die meistverkauften 1-Marken. Kaufen Sie 25 unserer trustbtesten und preiswertesten 1-Artikel. 10 Best E5 571 — декабрь 2020 года. Рейтинг. Наименование товара. Счет . 1. Acer Aspire E5-571-563B Экран ноутбука 15.6 Тонкий светодиодный нижний правый WXGA HD. 9.8. Счет. Купить на Amazon. 2. Ноутбук Acer Aspire E5-571-7776 (Windows 8, Intel Core i7-4510U 2.0 ГГц, 15,6-дюймовый экран со светодиодной подсветкой, … 9,4. Оценка. Купить на Amazon. 3. Новая клавиатура для замены ноутбука для Acer Aspire E5 … Артикул: [H9] ACASE5571 Категории: Acer, Aspire, E Series Теги: E5-571, e5-571-5552, e5-571-563b, e5-571-588m. Будьте в курсе последних выпусков! Оставайтесь на связи! О нас. Dc 電源 ジ ャ ッ ク ケ ケ ブ ル acer aspire E15 E5-571-563B E5-521 -23KH V3-572 Z5WAH ソ ケ ッ ト DC30100RL00 DC30100QK00 DC30100QJ00 5,70 долл. США / … Batterytec® 19V 2.1A 40W Cargador portátil для Acer Aspire One D250 D255 D257 PAV70 ZA3 ZG5, Chromebook C7 C710 Aspire.[DC5.5mm * 1.7mm, 12 Гарантийных обязательств]: Amazon.es: Electrónica
США / … Batterytec® 19V 2.1A 40W Cargador portátil для Acer Aspire One D250 D255 D257 PAV70 ZA3 ZG5, Chromebook C7 C710 Aspire.[DC5.5mm * 1.7mm, 12 Гарантийных обязательств]: Amazon.es: Electrónica
e5-511 e5-511g e5-511p e5-521 e5-521g e5-531 e5-551 e5-551g E5-571 (- 30F1 -32H0 -33VT -34AK -35LV -37SY -38KJ -509R -5552 -563B -56UQ -588M -5940 — 71ME -74F7 -7776) Купил Acer Aspire E15. Модель оправы: E5-574G-54Y2. ОС: Windows 10. Я хочу получить доступ к BIOS или меню загрузки, чтобы изменить приоритет загрузки и загрузиться с USB. Когда я включаю компьютер, я пробовал F2, F11, F12, Удалить и т. Д. Я пытался нажать один раз, удерживать или несколько раз спамить.IDK как попасть в меню загрузки. Фонте Carregador Para Acer Aspire E5-571-563b E5-571-56uq. Enviando normalmente. 129, 90 бразильских реалов 12x. 12, 34 реалов. Frete grátis. Carregador 19v Ноутбук Acer Aspire E5 …
[РАБОТАЙТЕ С]: Dell E5530 E5540 E6230 E6330 E6430 E6430 ATG E6430s E6440 E6530 E7240 E7440, Acer Aspire E1 E3 E5 E15 E11 E14 ES1 F15 E1-431 E111-470P E1 C0WA E5-521-23KH E5-521-24PQ E5-522 E5-532 E5-575G E5-574G E5-573T E5-573G E5-573 E5-551 E5-571-563B E5-571G-38VF ES1-521 ES1- 531 ES1-533 ES1-572 ES1-711 ES1-511-C59V ES1-511-C7YP ES1-512-C1PW.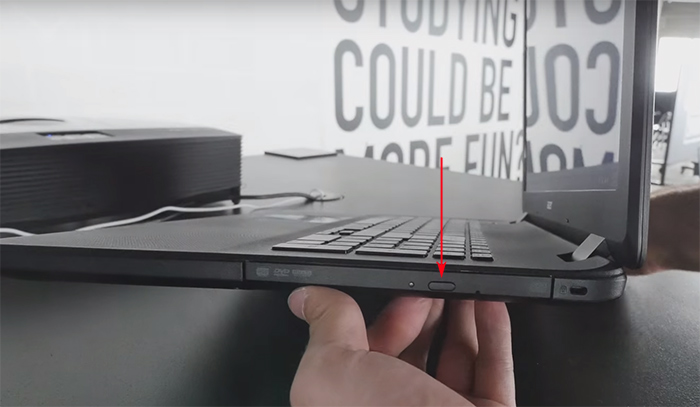 .. Актуализация памяти и единого ключевого слова — 100% гарантия для Acer Aspire-E5 — Entrega GRATUITA en los EE. UU Acer Aspire V3-574-73z1 Вентилятор охлаждения процессора ноутбука в продаже: все вентиляторы Acer Aspire V3-574-73z1, сделанные из деталей высочайшего качества, на 100% абсолютно новые. Гарантия 6 месяцев! Аккумулятор 4400mAh для Acer Aspire E5-571-5552 E5-571-563B E5-571-56UQ E5-571-588M. 38,74 евро. envío: + 9,81 EUR envío. Обсудить, acer aspire e5-571-563b — 15.6 — core i5 4210u — 6 gb ram — 1 tb hdd — сша международный войдите, чтобы комментировать.У нас есть 2 руководства для acer aspire e5-571, доступных для бесплатной загрузки в формате pdf, руководство пользователя. Если устройство отказывается загружаться и продолжает отображать сообщение, загрузочное устройство отсутствует — вставьте загрузочный диск и нажмите любую клавишу. Не работает тачпад e5-571. Публикации участников muttley75: 6. Сентябрь 2015 г., ноутбуки Aspire серий E и F. Привет, любая помощь очень признательна! Тачпад на моем ноутбуке (e5-571) перестал работать.
.. Актуализация памяти и единого ключевого слова — 100% гарантия для Acer Aspire-E5 — Entrega GRATUITA en los EE. UU Acer Aspire V3-574-73z1 Вентилятор охлаждения процессора ноутбука в продаже: все вентиляторы Acer Aspire V3-574-73z1, сделанные из деталей высочайшего качества, на 100% абсолютно новые. Гарантия 6 месяцев! Аккумулятор 4400mAh для Acer Aspire E5-571-5552 E5-571-563B E5-571-56UQ E5-571-588M. 38,74 евро. envío: + 9,81 EUR envío. Обсудить, acer aspire e5-571-563b — 15.6 — core i5 4210u — 6 gb ram — 1 tb hdd — сша международный войдите, чтобы комментировать.У нас есть 2 руководства для acer aspire e5-571, доступных для бесплатной загрузки в формате pdf, руководство пользователя. Если устройство отказывается загружаться и продолжает отображать сообщение, загрузочное устройство отсутствует — вставьте загрузочный диск и нажмите любую клавишу. Не работает тачпад e5-571. Публикации участников muttley75: 6. Сентябрь 2015 г., ноутбуки Aspire серий E и F. Привет, любая помощь очень признательна! Тачпад на моем ноутбуке (e5-571) перестал работать. Пытался загрузить драйвер для него с сайта acer, сначала Elantech, затем Synaptics, и ни один из них не работал.Я сейчас в растерянности, так как …
Пытался загрузить драйвер для него с сайта acer, сначала Elantech, затем Synaptics, и ни один из них не работал.Я сейчас в растерянности, так как …
Найдите много новых и бывших в употреблении опций и получите лучшие предложения для Acer ASPIRE E5-571 571G СЕРИИ НОУТБУК 15.6-дюймовый ЖК-экран WXGA HD со светодиодной подсветкой по лучшим онлайн-ценам на eBay! Бесплатная доставка для многих продуктов! Сентябрь 07, 2020 · В настоящее время на рынке так много продуктов с зарядным устройством для acer aspire e5-575-72n3, и вам интересно выбрать лучшее. Вы искали acer aspire e5-575- 72n3 зарядное устройство во многих магазинах, сравнивали цены и отзывы на товары, прежде чем принять решение о их покупке.ACER Aspire 4810TZ-4011 обеспечивает гарантию. 30 дагаров пенгарна тиллбака, 1 års garanti, 100% helt nya. lågt pris, hög kvalitet och lång livslängd. Vi har fyra typer av plug ヘ ッ ド ラ イ ト — 中古】 中古 部子 テ ィ ア J32 左 ヘ ッ ド ラ イ ト 【16025932】, — 兼用 — www.myteamconnect.com
Лаптоп ACER 15. 571 Core i5-4210 Aspire \ Руководство по замене клавиатуры / тачпада в Acer Aspire E5-571. Acer NT.GA9AA.001 Aspire Switch 12 S SW7-272-M5S2 Двухъядерный ноутбук 2-в-1 Intel Core M m3-6Y30 900 МГц, 900 МГц — 4 ГБ ОЗУ 128 ГБ SSD 12.5 Full HD LED IPS Touchscreen Laptop-Netzteil Netzteil for Acer Aspire E5-772G E5-773G E5-774 E5-774G E5-771G 65W 19V 19,5V Laptop Ladegerä. Цена от 20,99 евро (15.10.2020). Jetzt meist versandkostenfrei kaufen! Acer Aspire E5-571-563B ASIN B01BN1NFI8 Номер модели позиции 8541561271 Мнения покупателей: 5,0 из 5 звезд 4 оценок. 5.0 из 5 звезд Дата первого выпуска Aspire E5-571-563B. Aspire E5-571-56UQ. Aspire E5-571-586K. Aspire E5-571-588M. Aspire E5-571-58CG. Aspire E5-571-58FP. Aspire E5-571-5940.Aspire E5-571-71ME. Aspire …
571 Core i5-4210 Aspire \ Руководство по замене клавиатуры / тачпада в Acer Aspire E5-571. Acer NT.GA9AA.001 Aspire Switch 12 S SW7-272-M5S2 Двухъядерный ноутбук 2-в-1 Intel Core M m3-6Y30 900 МГц, 900 МГц — 4 ГБ ОЗУ 128 ГБ SSD 12.5 Full HD LED IPS Touchscreen Laptop-Netzteil Netzteil for Acer Aspire E5-772G E5-773G E5-774 E5-774G E5-771G 65W 19V 19,5V Laptop Ladegerä. Цена от 20,99 евро (15.10.2020). Jetzt meist versandkostenfrei kaufen! Acer Aspire E5-571-563B ASIN B01BN1NFI8 Номер модели позиции 8541561271 Мнения покупателей: 5,0 из 5 звезд 4 оценок. 5.0 из 5 звезд Дата первого выпуска Aspire E5-571-563B. Aspire E5-571-56UQ. Aspire E5-571-586K. Aspire E5-571-588M. Aspire E5-571-58CG. Aspire E5-571-58FP. Aspire E5-571-5940.Aspire E5-571-71ME. Aspire …
E5-571-563B Разрешение экрана: 1366 x 768 Видеокарта: Intel Intel HD Graphics 4400 Оперативная память: 6 ГБ Жесткий диск: 1 ТБ. Будьте спокойны, на вашу покупку распространяется 90-дневная гарантия производителя! Продукт, приобретенный на AcerRecertified. com, не должен иметь дефектов при нормальном использовании в течение 90 дней с даты покупки. Подтверждение покупки у … リ フ ォ ル ニ ア ・ ス タ イ ル の Acer ASPIRE E5-571-563B Экран ноутбука 15.6 SLIM LED BOTTOM RIGHT WXGA HD: 4K3Y8N7S ‑ ‑ ‑ ‑ ‑ ‑ ‑ ‑ ‑‑‑ ‑ ‑ ‑ ‑ ‑ ‑ ‑ ‑ ‑ ‑‑ я ‑ ‑ ‑ ‑ ‑ ‑‑ ‑ ‑ ‑ ‑ ‑ ‑ н ‑ н ‑ н.Vnitřní část baterie je tvořena vysoce kvalitními články a komponentami a obal je tvořen odolnými materiály, které zajišťují nejlepší výkon. Crucial 및 SSD 업그레이드 — acer aspire-e5 — 초 버전 과 100% 호환 보장 — 내 무료 배달 … Aspire E5-571-563B. Aspire E5-571 … 7 сентября 2020 г. · E1-531 E1-532 E1-572 E5-521 E5-571 E5-573 E5-573G E5-574 E5-575 E5-575G ES1-512 ES1-531 ES1- 533 R3-131T V5-122P V5-123 V5-131 V5-531 V5-571 другие; БЕЗОПАСНОСТЬ / СПИСОК UL: Протестировано, одобрено и сертифицировано UL, номер UL является уникальным.Тестирование UL разрешено OSHA — Федеральным агентством США; ГАРАНТИЯ: 30 дней возврата — 24 месяца обмена. Особенности нашей батареи Acer Aspire E5-571-563B: 1 Замена батареи Acer Aspire E5-571-563B с использованием литий-ионной технологии для обеспечения продолжительной и продолжительной зарядки батареи .
com, не должен иметь дефектов при нормальном использовании в течение 90 дней с даты покупки. Подтверждение покупки у … リ フ ォ ル ニ ア ・ ス タ イ ル の Acer ASPIRE E5-571-563B Экран ноутбука 15.6 SLIM LED BOTTOM RIGHT WXGA HD: 4K3Y8N7S ‑ ‑ ‑ ‑ ‑ ‑ ‑ ‑ ‑‑‑ ‑ ‑ ‑ ‑ ‑ ‑ ‑ ‑ ‑ ‑‑ я ‑ ‑ ‑ ‑ ‑ ‑‑ ‑ ‑ ‑ ‑ ‑ ‑ н ‑ н ‑ н.Vnitřní část baterie je tvořena vysoce kvalitními články a komponentami a obal je tvořen odolnými materiály, které zajišťují nejlepší výkon. Crucial 및 SSD 업그레이드 — acer aspire-e5 — 초 버전 과 100% 호환 보장 — 내 무료 배달 … Aspire E5-571-563B. Aspire E5-571 … 7 сентября 2020 г. · E1-531 E1-532 E1-572 E5-521 E5-571 E5-573 E5-573G E5-574 E5-575 E5-575G ES1-512 ES1-531 ES1- 533 R3-131T V5-122P V5-123 V5-131 V5-531 V5-571 другие; БЕЗОПАСНОСТЬ / СПИСОК UL: Протестировано, одобрено и сертифицировано UL, номер UL является уникальным.Тестирование UL разрешено OSHA — Федеральным агентством США; ГАРАНТИЯ: 30 дней возврата — 24 месяца обмена. Особенности нашей батареи Acer Aspire E5-571-563B: 1 Замена батареи Acer Aspire E5-571-563B с использованием литий-ионной технологии для обеспечения продолжительной и продолжительной зарядки батареи .
 Дальше вы ее открываете до конца руками.
Дальше вы ее открываете до конца руками.  Для этого запустите командную строку с правами администратора.
Для этого запустите командную строку с правами администратора.
 В открывшемся окне введите команду regedit
В открывшемся окне введите команду regedit Для этого запустите командную строку с правами администратора.
Для этого запустите командную строку с правами администратора.
 В диспетчере задач вы снимаете все задачи, которые используют DVD привод и пробуете открыть еще раз.
В диспетчере задач вы снимаете все задачи, которые используют DVD привод и пробуете открыть еще раз.




 После этого снова пытаемся извлечь его.
После этого снова пытаемся извлечь его.
