Айфон 5 4pda: Apple iPhone 5 — 4PDA
Iphone xs покупка 4pda — Ай-Ай-Ай-фон
Бывает и такое.
Однако как выяснилось в октябре, в обязательном порядке рекомендуется проверять и «белые» iPhone. Прочитав об истории пользователя iPhone в этом материале, у вас не останется никакого желания уходить из магазина, не убедившись в состоянии приобретаемого устройства.
Многие знают, что начиная с конца сентября тысячи iPhone по всему миру были заблокированы ошибкой 0xE8000013 после сброса настроек или восстановления на резервную копию. Ошибка сообщает о сбое при активации и не дает попасть даже на главный экран iPhone, не говоря уже про обычное использование смартфона. У тысяч пользователей на руках оказались «кирпичи», совершенно непригодные к эксплуатации, даже в виде iPod.
Такие iPhone сохранили за собой прежний серийный номер, который Apple назначила другому, официально восстановленному аппарату. Вот и получилось, что отремонтированный частным образом iPhone стал «мертвой душой». У него есть серийный номер, но он принадлежит не ему, а другому iPhone, возможно, находящемуся на другом конце планеты.
Но бывают и «осечки»
Один из них связан с аналогичной блокировкой ошибкой 0xE8000013 «белого» iPhone 5s! В неприятную ситуацию попал пользователь форума 4PDA с ником koma_nik. Свой iPhone 5s он купил два года назад, в крупной сети, которая является авторизованным ритейлером Apple в России. За все время использования смартфона с ним не было никаких проблем.
Какого же было удивление пользователя, когда в попытке ускорить работу iOS 11.0.2 (как это сделать), он сделал полный сброс iPhone 5s до заводских настроек и столкнулся с ошибкой выполнения активации. На «белом» iPhone 5s, приобретенном у официального реселлера Apple в России!
«Телефон куплен в Билайне года 2 назад, все доки есть, на сайте бьется как утиль. Общался в чате, затем позвонили (номер питерский) долго разговаривал в итоге послали меня в магазин типа иди спроси где они его взяли… вообщем послали…», — пользователь koma_nik.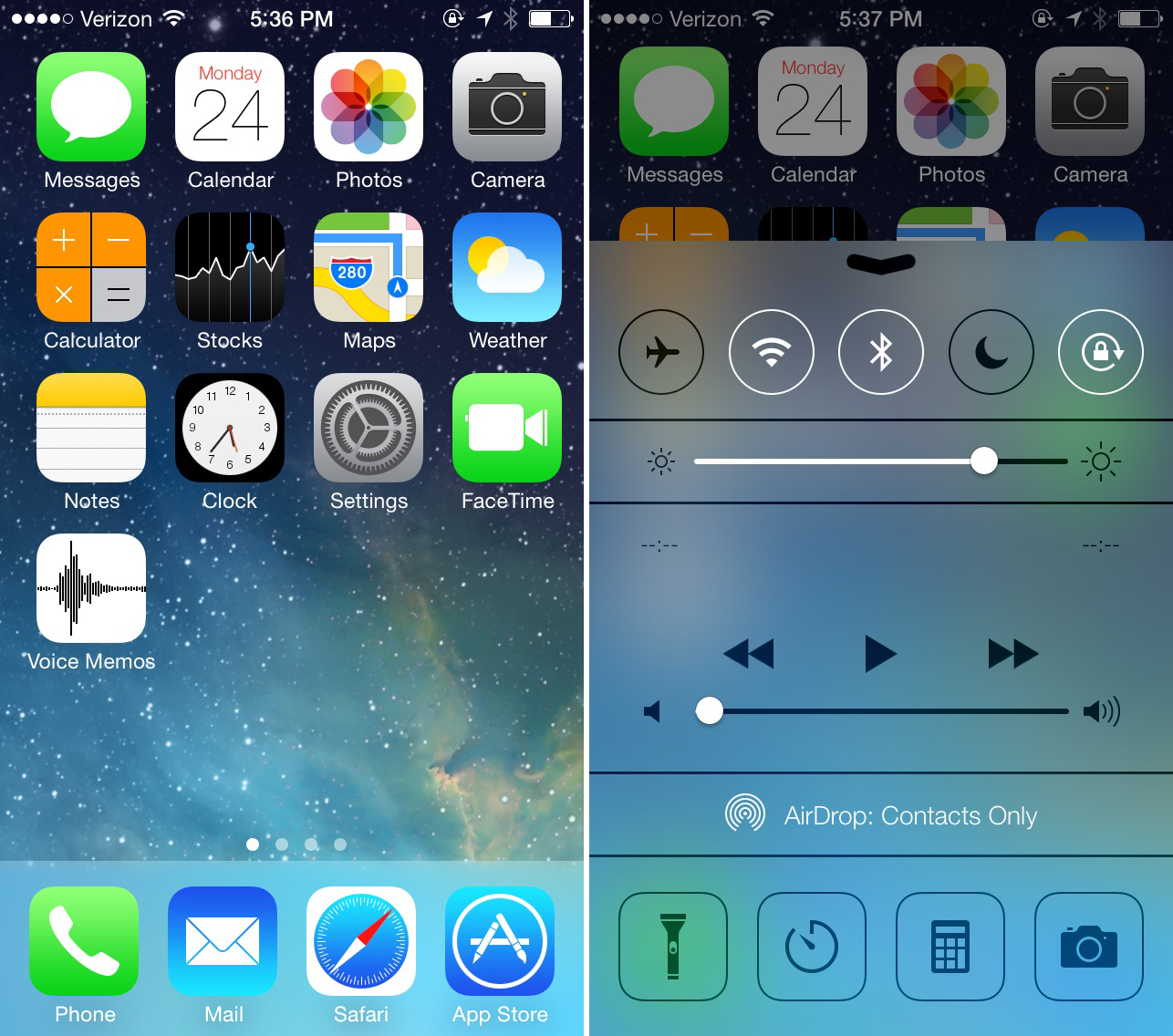
Как в салон крупной торговой сети попал такой iPhone? Загадка.
Что же делать?
Еще айфоновские темы:
Поставьте 5 звезд внизу статьи, если нравится эта тема. Подписывайтесь на нас ВКонтакте, Facebook, Twitter, Instagram, YouTube, Telegram, Viber и Яндекс.Дзен.
Вернуться в начало статьи Стоит ли проверять iPhone при покупке у авторизованных ритейлеров? Оказывается, да
Калибровка батареи iphone 5 4pda. Как правильно откалибровать батарею на андроиде и iOs устройстве
Немного толку от гигагерц процессора, мегапикселей камеры и прочих продуктов мира высоких технологий, если в аккумуляторах смартфона нет энергии для них. Продление автономного времени работы гаджета едва ли не важнейшая задача, поставленная сегодня.
Вконтакте
И, несмотря на то, что инженеры Apple более-менее успешно ее решили, мы тоже можем и должны внести свою посильную лепту в общее дело.
Нет, разумеется, никто не заставляет грызть гранит прикладной науки и приобретать новые навыки. Хватило средств на покупку флагманского – несложно будет накопить и на , благо, лишние 100-200 грамм в кармане не помеха. К тому же в iOS 7
появилось немало для оптимизации расхода энергии, добрая половина которых способна работать в автоматическом режиме.
Однако неприятная правда в том, что КПД аккумулятора не постоянный и сильно зависит от того, в каком режиме используется устройство. Проще говоря, батареи периодически нужно калибровать – эдакий аналог сброса к заводским настройкам, который энергетической системе i-гаджета пойдет лишь на пользу.
Как улучшить работу аккумулятора iPad или iPhone
1
. Запустите на iPhone или iPad любое приложение, лучше самое ресурсоемкое. И идите пить чай, в ресторанчик на другом конце города, причем прогуляйтесь пешком – за это время устройство полностью разрядится и отключится само по себе.
2
. Уровень заряда 0% – подключите зарядное устройство и зарядите iPhone или iPad до 100%.
3
. Заветные цифры высветились на дисплее, однако не отключайте зарядное устройство по крайней мере еще один час.
4
. Снова сделайте все возможное, чтобы быстро разрядить аккумулятор. Важный момент – пока энергия утекает в никуда, надо держаться подальше от розеток. Никакого контакта с зарядкой, даже на секунду, иначе «магия» будет разрушена.
5
. Снова повторите шаги 2 и 3, зарядите батарею iOS-устройства и дайте ей «настояться».
6
. Калибровка заверена, можно использовать планшет привычным образом.
Суровая правда жизни в том, что батареи даже таких передовых устройств, как iPhone или iPad Air имеют весьма ограниченный срок эксплуатации. За компактные размеры и доступную цену приходится чем-то расплачиваться, не так ли? Со временем они деградируют и время между перезарядками будет становиться все короче, аккумулятор приобретет тенденцию разряжаться самопроизвольно и в конце-концов его придется просто заменить. Но до этого, регулярно проводя простую калибровку, можно будет выжимать из его работающего модуля максимум возможного.
Короткое время автономной работы смартфона является одной из самых распространенных проблем и недостатков большинства моделей. С iPhone проблема возникает со временем, или когда телефон используется в течение длительного периода. Иногда для решения проблемы требуется только калибровка батареи, которая повысит ее производительность.
Во-первых, зачем нужен этот процесс? Калибровка батареи (иногда называемая «перезагрузкой») является важной частью поддержки телефона. Без этой процедуры телефон может начать считывать неправильно оставшиеся данные о зарядке, а также недостаточно хорошо оптимизировать энергопотребление и записывать внезапный сбой при доступном заряде, который до недавнего времени казался вполне оптимальным.
Такие факторы, как ошибки в программном обеспечении, обновления и просто регулярное использование, требуют этой калибровки. Процесс не сложный, но отнимает немного времени. Тем не менее, оно того стоит, по крайней мере, раз в месяц, особенно если вы часто используете свой телефон.
Процесс не сложный, но отнимает немного времени. Тем не менее, оно того стоит, по крайней мере, раз в месяц, особенно если вы часто используете свой телефон.
Обучение
Перед тем, как начать калибровку, вам нужно сделать несколько предварительных шагов. Это исключение некоторых функций и услуг, которые затем могут быть повторно активированы.
Выключение услуг локализации
Зайдите в настройки > конфиденциальность > службы определения местоположения, переместите ползунок в положение «выкл».
Отключить фоновое обновление
Зайдите в меню «Настройки» > «Основные» > «Обновление фонового приложения», затем выберите ту же опцию в новом меню и нажмите «Выкл».
Уменьшить яркость дисплея
Снова перейдите в «Настройки» > «Дисплей и Яркость» > переместите ползунок в крайнее левое положение.
Отключить автоматическое обновление
Чтобы это сделать, зайдите в «Настройки» > «iTuness и App Store» > поместите ползунок в положение «Выкл» в строке «Ypdates». В меню «Настройки» > «Аккумулятор» мы можем проверить, включен ли режим энергосбережения. Он должен быть выключен.
Как откалибровать аккумулятор на iPhone?
Теперь фактический процесс калибровки начинается. Вся процедура заключается в нескольких шагах и требует терпения.
Шаг 1. Истощение батареи.
Аккумулятор телефона должен быть полностью разряжен. Это можно сделать с помощью наиболее активного использования Eden, Play Videos, Play Games и многого другого.
Шаг 2. Подождите 3 часа.
Как только телефон выключится, нужно подождать не менее трех часов.
Шаг 3. Зарядка телефона.
Теперь вам нужно сделать качественную перезарядку аккумулятора. Это означает использование зарядного устройства от розетки, а не от кабеля в компьютере. Также важно использовать индивидуальное зарядное устройство и кабель. Вам необходимо разрешить повторный запуск телефона как минимум через два часа после того, как он покажет, что полностью заряжен.
Шаг 4. Повтор разрядки.
Теперь повторите процедуру. Полностью разрядите телефон снова при обычном использовании или с фильмами и играми.
Шаг 5. Ждем еще три часа.
Предпочтительно, оставить телефон выключенным на ночь.
Повторяем тот же процесс зарядки, и телефон готов. Теперь вы можете активировать функции, которые в начале отключили, и использовать iPhone как обычно.
Очень часто пользователи современных смартфонов и планшетов жалуются на слишком быструю разрядку своего девайса или внезапные выключения, казалось бы, при оставшемся заряде. Если вы один из них — вам сюда. В этой статье мы разберёмся, как откалибровать батарею на iPhone.
Чтобы не сильно углубляться в химию и электронику, отметим только, что литий-ионные аккумуляторы , которые комплектуются в устройства от Apple, со временем меняют способность держать заряд в худшую сторону. Внутренний контроллер же не согласуется с изменениями и считает оставшуюся энергию по-старому, поэтому раз в два-три месяца каждый пользователь яблока должен производить калибровку батареи.
Периодическая калибровка благоприятно влияет на способность аккумулятора держать заряд. Индикатор заряда также приходит в норму и показывает адекватные показания оставшейся энергии в аккумуляторе, соответствующие действительности.
Как понять, что пора?
Рассмотрим признаки, по которым можно понять, что калибровка батареи Айфона необходима:
- быстрая разрядка;
Калибровку необходимо делать в том случае, если iPhone быстро разряжается
- внезапные выключения на 10–15% заряда;
- застывший индикатор заряда;
- резкие рывки индикатора;
- вы не разряжали смартфон больше 3 месяцев.
Что делать?
Алгоритм действий для калибровки аккумулятора iPhone совсем простой, но не самый быстрый, нам необходимо провести два полных цикла разрядки и зарядки, давайте рассмотрим каждый шаг по порядку.
- Полностью разряжаем наш гаджет, он должен сам выключиться от недостатка энергии. Чтобы ускорить процесс активно используйте все возможности устройства: играйте в игры, слушайте музыку и смотрите видео.
- Подключите iPhone к зарядному устройству, желательно подключать в сеть, а не к компьютеру, чтобы обеспечить постоянный мощный приток энергии.
- Ждите полного заряда устройства до 100%.
Ставим смартфон на зарядку, и ждем полного заряда батареи
- Для нас этого недостаточно, ведь контроллер не синхронизирован с аккумулятором и неизвестно насколько она заряжена, оставляем заряжаться смартфон ещё на час.
- Отключаем гаджет от зарядного устройства.
- Полностью разряжаем Айфон , пока он не выключится, как в первый раз. Ни при каких обстоятельствах нельзя подключать в это время его к зарядке, иначе фокус-покус не пройдёт.
- Как и в прошлый раз, оставляем ещё на час.
- Пользуемся как обычно.
Такая калибровка батареи подойдёт не только для iPhone 4s, 5, 5s, 6, но и для любых других устройств от Apple. Скажем, iPad или iPod тоже нуждаются в такой процедуре и их аккумуляторы прослужат дольше, не отключая ваш смартфон раньше, чем нужно.
Заключение
Дейвайсы от Эппл очень неплохо показывают себя, и, в отличие от дешёвых гаджетов, очень неплохо держат уровень зарядки. В силу некоторых физических и химических особенностей аккумуляторов, даже iPhone 6 не в состоянии бесконечно хорошо заряжаться и адекватно показывать состояние батареи, поэтому производить калибровку просто необходимо каждые 2–3 месяца. В некоторых источниках особенно «продвинутые» пользователи пытаются оспаривать необходимость калибровки её существования в принципе, даже не разобравшись в типах батарей для смартфонов. Вам будет достаточно один раз попробовать откалибровать батарею на вашем iPhone 5s или другом гаджете, чтобы ощутить полезность и нужность этой процедуры.
Если у вас появились вопросы или пожелания — напишите их в комментариях!
Всем привет! В iPhone установлен литий-ионный аккумулятор, а подобные батареи, как известно, не обладают эффектом памяти. Тогда зачем вообще нужно калибровать их? Дело в том, что емкость аккумулятора со временем падает () и если телефон у Вас достаточно давно, то при отсутствии калибровки батареи начинаются странности….
Тогда зачем вообще нужно калибровать их? Дело в том, что емкость аккумулятора со временем падает () и если телефон у Вас достаточно давно, то при отсутствии калибровки батареи начинаются странности….
Происходит так, что iPhone «не понимает» какая сейчас емкость аккумулятора и не может правильно выдавать информацию о уровне заряда батарейки. Как следствие, происходят разные нестандартные ситуации: неожиданное отключение на 20-30%, зависание индикатора зарядки (долгое отображение одного значения), показываются неверные данные о том, насколько заряжен iPhone и прочие безобразия.
Кстати, хотя в этой статье я везде пишу про iPhone, данный способ калибровки аккумулятора отлично подходит и для другой техники Apple: iPad и iPod.
Давайте подытожим те признаки, которые явно говорят о том, что батарею iPhone пора откалибровать:
- iPhone выключается, когда проценты зарядки еще есть. Казалось бы, ему еще работать и работать, а он бац и выключился.
- В некоторых случаях, калибровка поможет тем пользователям, у которых батарейка садится очень быстро. Правда, это всего лишь один из методов смартфоном.
- Если iPhone долго застывает на одних процентах зарядки, а затем индикатор резко «прыгает» на несколько десятков процентов.
- Раз в 2-3 месяца калибровку желательно выполнять абсолютно всем пользователям iPhone и iPad. Если ни разу не делали, то сейчас самое время!
Хотя бы один из описанных случаев — это Ваша ситуация? Тогда читаем дальше и учимся правильно калибровать батарейку iPhone!
5 простых шагов:
- Дождитесь, когда устройство полностью разрядится. Именно целиком и полностью (абсолютно, «в ноль», чтобы вообще не включалось).
- Ставим на зарядку (лучше от сети) и не трогаем его (конечно, на срочный звонок можно ответить, но играть и пользоваться не нужно). Дожидаемся, пока не зарядится до 100%.
- Оставляем подключенным еще на час-два. Зачем? Для надежности! Ведь iPhone у нас неправильно показывает зарядку? Неправильно! А значит, верить ему нельзя.
 И несмотря на то, что на экране отображается 100% зарядки, батарейка-то может быть не заряжена до конца! Поэтому для верности, после достижения 100% не выключаем из розетки сразу, а ждем еще как минимум час.
И несмотря на то, что на экране отображается 100% зарядки, батарейка-то может быть не заряжена до конца! Поэтому для верности, после достижения 100% не выключаем из розетки сразу, а ждем еще как минимум час. - Отключаем от сети и делаем жесткую перезагрузку. Для этого нажимаем и удерживаем две клавиши — Домой и Включения, до тех пор, пока на экране не загорится значок яблока. Обновлено!
Данное сочетание кнопок работает не для всех устройств. Как же быть? - Пользуемся устройством до тех пор, пока оно полностью не разрядится.
- Повторяем данную процедуру 2-3 раза.
Как видите, ничего супер сложного нет. А единственный «узкий» момент — это время. Но здесь уж ничего не поделать — калибровка штука не быстрая.
Важно! Когда начнете выполнять по второму кругу, не нужно кратковременно подзаряжать iPhone! Схема должна быть именно такой — с 100% до 0%, затем на полную зарядку без перерыва, зарядился, жесткий сброс и разряжаем до 0% без подзарядки.
Только в этом случае калибровка будет выполнена действительно правильно и принесет пользу батарейке Вашего iPhone.
P.S. Пишите о результатах в комментариях, обязательно задавайте вопросы и ставьте «лайки». Ведь каждый «+1» увеличивает срок службы аккумулятора. Стоит попробовать!:)
Смартфоны и планшеты очень удобные изобретения, но порой кажется, что их аккумуляторы работают недостаточно долго. Несмотря на самые современные технологические разработки, батарея разряжается всегда некстати, в самый неподходящий момент. Ситуацию усугубляет тот факт, что у iPhone и iPad аккумулятор несъемный, а резервный источник питания есть под рукой не всегда.
Постепенно с увеличением количества рабочих циклов зарядки-разрядки (особенно, если циклы коротки) действительный показатель заряда аккумулятора мобильного устройства расходится с цифровой схемой контроля батареи в операционной системе. То есть пользователь получает искаженные данные об уровне заряда. Регулярно калибруя батарею iPhone и iPad, вы максимально продлеваете срок ее службы и получаете возможность всегда иметь точную информацию о ее заряде, ориентируясь на показания индикатора в ОС.
Большинство пользователей не калибрует аккумуляторы в своих смартфонах и планшетах, несмотря на рекомендации производителей компьютерной техники. Следующая инструкция подробно описывает способ ручной калибровки батареи для iPhone и iPad.
Как откалибровать аккумулятор iPhone и iPad
Шаг 1
: Полностью разрядите аккумулятор своего гаджета. Устройство должно самостоятельно выключиться вследствие полного исчерпания заряда.
Шаг 2
: Зарядите аккумулятор iPhone и iPad на 100%. Сделайте это, подключив устройство к штатному блоку питания.
Шаг 3
: Когда индикатор заряда покажет 100% оставьте аппарат подключенным к сети еще на один час.
Шаг 4
: Отключите iPhone или iPad от адаптера и пользуйтесь им как обычно. Но теперь снова нужно разрядить девайс до полного выключения (в процессе разрядки не следует подключать его к адаптеру питания).
Шаг 5
: Повторите шаг 2 и шаг 3 – полностью зарядите аккумулятор и еще час не отключайте смартфон/планшет от розетки.
Шаг 6
: Это все, вы откалибровали аккумулятор своего iДевайса!
Понравилась статья? Поделись с друзьями:
Мой мир
Вконтакте
Google+
08.06.2020
Компьютер
Самое интересное:
Osmo Mobile 2 — Информация о продукте
Osmo Mobile 2 поддерживает смартфоны шириной 58,6-84,8 мм и толщиной до 8,4 мм. Это значит, что вы можете использовать большинство моделей телефонов: от iPhone SE до iPhone 6s Plus и похожие по размеру телефоны на базе Android. Обратите внимание, что фактическая совместимость зависит от аксессуаров, прикрепленных на вашем телефоне. Также следует учитывать факторы формы, включая расположение боковой кнопки.
Шаг 1: Сначала убедитесь в правильной зарядке OM2, подключив кабель для зарядки к порту micro USB с правой стороны Osmo Mobile 2. При низком уровне заряда батареи Osmo Mobile 2 не включится.
Шаг 2: Закрепите ваш телефон на Osmo Mobile 2 и сбалансируйте его положение.
Шаг 3: Нажмите и удерживайте кнопку питания в течение трех секунд, чтобы включить Osmo Mobile 2. Запустите DJI GO и выберите Osmo Mobile 2. Следуйте инструкциям в приложении, чтобы завершить соединение по Bluetooth, регистрацию и активацию.
В Osmo Mobile 2 используется Bluetooth 4.0 для связи с телефонами. Хотя в современных телефонах Bluetooth 4.0 стал стандартом, мы рекомендуем вам проверить совместимость вашего телефона, сверившись с его техническими характеристиками.
Снимите ваш телефон с держателя для мобильного телефона. Ослабьте регулятор блокировки держателя, затем в соответствии с указанным направлением поверните держатель для мобильного телефона на 90 градусов, чтобы установить пейзажную или портретную ориентацию. Затяните регулятор блокировки держателя и снова закрепите ваш телефон.
При включенном Osmo Mobile 2 нажмите на кнопку управления один раз, и вы сможете переключаться между этими режимами. В режиме следования Osmo Mobile 2 будет плавно следовать за движениями вашей руки для сокращения нежелательных встрясок мобильного устройства. В свободном режиме стабилизатор фиксирует положение камеры независимо от ваших движений.
Убедитесь в том, что стабилизатор включен и работает исправно, затем быстро нажмите на кнопку управления для центрирования стабилизатора.
 Как переключаться между основной и фронтальной камерами телефона?
Как переключаться между основной и фронтальной камерами телефона?При включенном Osmo Mobile 2 и подключенном Bluetooth быстро нажмите на кнопку управления три раза для переключения между основной и фронтальной камерами.
С левой стороны Osmo Mobile 2 добавлен новый слайдер масштабирования для приближения или отдаления.
Нет.
Да.
Коснитесь значка экспозамера снизу слева в приложении, чтобы включить режим ActiveTrack. Отметьте какой-либо предмет на вашем экране, чтобы отслеживать его перемещение.
Нет, разрешение камеры не сказывается на работе ActiveTrack.
Таймлапс подходит для того чтобы запечатлеть течение времени при неизменных условиях благодаря установке Osmo Mobile 2 на штативе или подставке.
Моушнлапс позволяет пользователям записывать таймлапс-видео в движении благодаря установке вплоть до пяти точек камеры.
Гаперлапс позволяет пользователям записывать все в движении, удерживая стабилизатор в руке при ходьбе.
Да. Вы можете вручную задать параметры в пункте меню Настройки камеры. Обратите внимание, что это функция доступна только в устройствах на базе iOS.
Да, вы можете выбрать и установить медленную, среднюю и быструю скорости джойстика в приложении.
При записи видео разрешение по умолчанию, устанавливаемое в DJI GO, составляет 720p. Вы можете изменить разрешение видео в приложении. Однако максимальное разрешение видео зависит от камеры, установленной в вашем телефона.
Вы можете изменить разрешение видео в приложении. Однако максимальное разрешение видео зависит от камеры, установленной в вашем телефона.
Нет.
Если вы пользуетесь устройством на базе iOS, приложение подскажет вам требуемый объем доступного пространства для данного видео. К сожалению, эта функция не применима для пользователей Android.
Да.
Да. Перейдите в Настройки (Settings), выберите Платформа прямой трансляции (Live Broadcast Platform), затем — Настраиваемая опция (Custom option) и введите ссылку платформы для прямой трансляции видеороликов.
Эти два режима специально оптимизированы для уменьшения различных встрясок, возникающих при ходьбе и беге. Основное различие между этими режимами заключается в скорости стабилизатора, который следит за вашими движениями. В спортивном режиме стабилизатор пристально отслеживает ваши движения. Этот режим подходит для съемки быстро передвигающихся объектов. В стандартном режиме стабилизатор перемещается медленнее, чем вы ходите.
Нет. Для обеспечения оптимального качества изображения ручная корректировка этих функций отключается во время съемки Motionlapse-видео.
Максимум пять.
Да. Перейдите в Настройки, коснитесь значка Камера и выберите включение или выключение функции сохранения оригинальных фотографий.
Движения ваших рук по наклонной оси не повлияют на направление съемки камеры телефона.
Для пользователей iOS они будут храниться в DJI GO. Для пользователей Android вы можете выбрать вариант хранения фотографий и видео либо в вашем телефоне, либо на карте памяти.
Вы можете использовать режим Beautify для обоих вариантов. Режим Beautify доступен для съемки отдельных фотографий или фотографий с использованием таймера с обратным отсчетом. Она также доступна во время записи видео с разрешением 720p.
Да.
Возможности съемки Osmo Mobile 2 зависят от типа системы вашего мобильного устройства. Ввиду этого, пользователи Android могут столкнуться с ограничениями в использовании функций Osmo Mobile 2. Компания DJI активно сотрудничает с производителями телефонов на базе Android в целях предоставления лучшего сервиса пользователям Android. Мы благодарим Вас за терпение и понимание.
| Функции | iOS | Android |
|---|---|---|
| Beautify | Yes | Да |
| ActiveTrack | Да | Да |
| Замедленное движение | Да | No |
| Timelapse | Да | Да |
| Прямая трансляция | Да | Да |
| Ручная корректировка | Да | No |
| 180° панорама | Работает на основной камере | |
| 330° панорама | Работает на основной камере, 8 снимков | |
| Панорама из 9 снимков | Работает на основной камере | |
| Режим серийной съемки | Да | No |
| HDR | Да | Зависит от модели телефона |
| Видео в 4К | Да | Зависит от модели телефона |
| Блокировка автоэкспозиции/автофокуса | Да | Зависит от модели телефона |
| Световой штрих | Да | Зависит от модели телефона |
| Съемка с длинной выдержкой | Да | Зависит от модели телефона |
 Сколько времени длится зарядка и какой ресурс батареи в Osmo Mobile 2? Можно ли заменять батарею?
Сколько времени длится зарядка и какой ресурс батареи в Osmo Mobile 2? Можно ли заменять батарею?Чтобы полностью зарядить устройство, потребуется 2 часа, ресурс батареи составляет 15 часов*. Встроенная батарея не подлежит замене.
* В идеальных условиях с полностью устойчивым стабилизатором.
Вы можете зарядить Osmo Mobile 2 с помощью порта micro USB для зарядки справа от рукоятки.
Максимальная сила тока зарядки составляет 2 А.
Osmo Mobile 2 заряжает мобильное устройство с помощью порта USB на задней стороне рукоятки.
Он проводит напряжение 5 В и ток 1,5 А.
Да.
Каждому Osmo Mobile 2 присваивается уникальный серийный номер, написанный на левой стороне держателя для телефона. Вы можете узнать свое устройство по этому серийному номеру. Вы также можете изменить имя своего устройства в приложении DJI GO.
Пожалуйста, отсоедините предыдущий телефон и выключите его Bluetooth. Затем подключите Osmo Mobile 2 к другому смартфону.
Нет. Многие аксессуары Osmo не совместимы с Osmo Mobile 2. Однако штатив-треножник Osmo совместим с Osmo Mobile 2 и его можно прикрепить к устройству с помощью крепежного отверстия в нижней части стабилизатора, которое является новшеством.
Крепежное отверстие снизу Osmo Mobile 2 имеет стандартную резьбу 1/4 – 20 UNC. Оно совместимо с подставкой Osmo Mobile 2, штативом-треножником Osmo и другими аксессуарами сторонних производителей.
Да. Обратите внимание, что объектив может сбить равновесие стабилизатора. Мы не рекомендуем использовать большие, тяжелые объективы.
Айфон перезагружается каждую минуту. Решено
Принесли нам смартфон с интересной поломкой — iPhone SE перезагружается сам по себе каждую минуту, при чем перезагрузка происходит только при разблокированном iPhone, быстро, пару секунд, и на экране отображается крутящаяся ромашка.
Сопровождается перезагрузка еще и быстрой разрядкой телефона а также телефон при этом сильно греется. Задняя крышка очень горячая.
С первого взгляда, можно подумать, что если телефон греется и быстро садится аккумуляторная батарейка, значит он где-то замыкает, но!
Диагностика показала, что короткого замыкания, или еще какого-либо замыкания нет.
Еще, хозяин айфона промолвился чуть позже, что Viber перестал загружаться, показывая при этом белый экран.
И тут, возникла идея сделать сброс всех настроек, не стирая при этом контент.
И как вы думаете, что дальше произошло? 🙂
Правильно! Айфон перестал перезагружаться и быстро разряжать аккумулятор.
Вывод тут напрашивается следующий: комбинация новой прошивки с какой-то там версией вайбера (Viber) валит систему. Но, возможно здесь мессенджер Viber здесь и не при чем.
Свои ситуации и решения можете оставлять в комментариях ниже.
А для тех, кто не решил поломку сбросом, добро пожаловать в наш ремонт iPhone в Москве. По ссылке можно ознакомится с нашими услугами: http://mobremontnik.ru/remont-iphone/
PS.
Собралась дополнительно информация на известном форуме 4PDA , где указывают на то, что сброс не всегда помогает. http://4pda.ru/forum/index.php?showtopic=876446
Все говорят о косяке со стороны iOS 11.1.2 которая начинает перезагружаться с даты 2.12.2017 и советуют перевести дату телефона на 1.12.2017 или еще ранее, типа 30.11.2017.
Также советуют выключить геолокацию и обновить айфон.
Наша редакция дополняет данную информацию следующими уточнениями и предупреждениями:
- При изменении даты на кардинально другую, может перестать ловить GSM LTE 3G связь, поможет только возвращение даты и время на текущую.
- При обновлении iPhone, iPad , следует зайти в iCloud и выключить «найти iPhone». Если обновляться , и не помнить пароль от айклауда — получим кирпич / невключайку. Осторожно обновляйтесь, товарищи.
На форуме, также, есть информация, что обновление с 11.1.2 на 11.2 и даже на 11.2.1 некоторым айфонам не помогает, поэтому никогда не спешите обновлять свои Apple гаджеты, если хотите стабильную работу.
Приложения для Андроид и iOS
Это явно одна из лучших игр в которую я играл. Просто шедевральный проект, который смог удержать меня до самого конца и мне всё ещё хочется в него вернутся.
1 Графика.
Прекрасный пиксел арт. Художник явно постарался. За это ему однозначно респект. Персонажи, корабли, эффекты, всё выглядит просто шикарно. Всё выдержано в ярких неоновых цветах, синем, сером и чёрном тонах и именно такой должен быть цвет у сай-фай игр. Многие сюжетные сцены даже достойны быть запечетлены в галерее, ибо блин, они просто шикарно нарисованы и поставлены. В общем, также хочу прибавить пробирающее до мурашек звуковое сопровождение. Графа однозначно все 5/5.
2 Геймплей.
Отличный рпг роглайт. При прохождении каждой главы открываются новые корабли, стиль игры на которых разительно отличается. Стандартный имперский «эксельсиор» хорош во всём, но по немногу, у него достаточное кол-во мест под эскадрилии, с самого начала есть неплохое оружие и довольно приемлимый запас здоровья. После него открывается «хаос» утильщиков, на котором я собственно и прошёл всю игру. Это эдакий самонер, с кучей слотов под эскадрилии (с самого начала 3 слота, при прокачке 5), слотов под пушки изначально нет, но их при желании можно и вкачать. Начальные дроны «бумеры» при смерти взрываются, но при их смерти игрок ничего не теряет, ибо все эскадрилии на «хаосе» изначально «подлатаны», тобишь -50% макс. хп, а если ещё играть с системой спешного ремонта, то вообще -75% макс. хп, что реально превращает дронов в летающие мины. Их не нужно чинить, покупка новых эскадрилий примерно на 25% дешевле, из-за того что они сразу подлатаны, короче мне этот корабль пришёлся по душе. Корабль церковников «иерихон» наоборот, имеет немного слотов под эскадрилии, которые нужны только для защиты корабля, зато имеет аж четыре слота под пушки, что делает его самым пассивным но всё ещё весьма опасным классом кораблей. Акийский «гено» это эдакий вор, имеет небольшой запас прочности как корпуса так и эскадрилий, при спавне эскадрилии невидимы и их первая атака бьёт сильнее, позволяя устраивать засады или внезапно нападать на вражеский корбаль когда его эскадрилии уже далеко. В бою с Аки на «гено» приходилось постоянно контролировать поле спавна врага, и бить из пушек с атаками по области, т.к. только так можно было сбить невидимость. Кошевский «молот» это что-то типа настоящего танка. У него самый большой запас прочности корпуса, атаки из пушек по дружественным эскадрилиям их не ранят а даже бафают, после чего эскадрилии получают +100% к урону, на десять секунд и это ещё и суммируется. Про него рассказать мало что могу, т.к. на нём не играл. Ну и последний корабль то пиратский «бездна». Слотов под эскадрилии и пушки мало, но на него можно посадить 6 офицеров вместо пяти, скорость захвата некотрых объектов на поле повышена в 2 раза, они часто получают приймущество в бою нападая из засады, но в экспедиции можно брать всего 8 десантников вместо 10, что нормально снижает шансы на успех в экспедиции. Сами битвы представляют из себя ультимативные «камень-ножницы-бумага», но только «дрон-истрибитель-фрегат». Дронов хорошо бьют истребители, истребителей бьют фрегаты, ну а фрегатам сильнее всех достаётся от дронов. Также есть разные крейсеры, которые выступают в качестве очень мощной поддержки, атакуя буквально из-за спины основных эскадрилий, так как в ближнем бою они атаковать не могут. Также на поле боя могут появлятся разные нейтральные объекты типа вышек генерирующих поле теслы, турелей, которые атакуют всё что движется в их радиусе атаки, поля астеройдов, позволяющие в них укрыться, и т.
хп, а если ещё играть с системой спешного ремонта, то вообще -75% макс. хп, что реально превращает дронов в летающие мины. Их не нужно чинить, покупка новых эскадрилий примерно на 25% дешевле, из-за того что они сразу подлатаны, короче мне этот корабль пришёлся по душе. Корабль церковников «иерихон» наоборот, имеет немного слотов под эскадрилии, которые нужны только для защиты корабля, зато имеет аж четыре слота под пушки, что делает его самым пассивным но всё ещё весьма опасным классом кораблей. Акийский «гено» это эдакий вор, имеет небольшой запас прочности как корпуса так и эскадрилий, при спавне эскадрилии невидимы и их первая атака бьёт сильнее, позволяя устраивать засады или внезапно нападать на вражеский корбаль когда его эскадрилии уже далеко. В бою с Аки на «гено» приходилось постоянно контролировать поле спавна врага, и бить из пушек с атаками по области, т.к. только так можно было сбить невидимость. Кошевский «молот» это что-то типа настоящего танка. У него самый большой запас прочности корпуса, атаки из пушек по дружественным эскадрилиям их не ранят а даже бафают, после чего эскадрилии получают +100% к урону, на десять секунд и это ещё и суммируется. Про него рассказать мало что могу, т.к. на нём не играл. Ну и последний корабль то пиратский «бездна». Слотов под эскадрилии и пушки мало, но на него можно посадить 6 офицеров вместо пяти, скорость захвата некотрых объектов на поле повышена в 2 раза, они часто получают приймущество в бою нападая из засады, но в экспедиции можно брать всего 8 десантников вместо 10, что нормально снижает шансы на успех в экспедиции. Сами битвы представляют из себя ультимативные «камень-ножницы-бумага», но только «дрон-истрибитель-фрегат». Дронов хорошо бьют истребители, истребителей бьют фрегаты, ну а фрегатам сильнее всех достаётся от дронов. Также есть разные крейсеры, которые выступают в качестве очень мощной поддержки, атакуя буквально из-за спины основных эскадрилий, так как в ближнем бою они атаковать не могут. Также на поле боя могут появлятся разные нейтральные объекты типа вышек генерирующих поле теслы, турелей, которые атакуют всё что движется в их радиусе атаки, поля астеройдов, позволяющие в них укрыться, и т. д. короче, место для тактических манёвров всегда есть. Само по себе исследование скоплений звёзд это что-то типа того, что есть в Slay the Spire, тобишь берёшь отправную точку и прокладываешь путь дальше, но на каждой точке помимо самой звезды есть планеты, которым часто можно помочь, экспедиции на планетах, требующие определённых навыков от офицеров, от которых зависит процент полученной добычи и выживание десантников, аномалии которые означают какое-то интересное случайное событие, которое иногда являются частью сюжета, торговые точки и ОМНИкузницы, позволяющие улучшать эскадрилии за НЕО-Н (местный аналог топлива). Каждый переход на карте расходует НЕО-Н, будь то перелёт от звезды к звезде или от планеты к планете. Но дабы не слишком долго задерживаться в скоплениях существует «уровень тревоги», который доходя до определённой звезды не позволяет её исследовать по причине того, что вокруг этой звезды теперь о тебе знают, а это значит что на тебя при первом же появлении будут нападать силы местных правителей, так как всем им имперцы когда-то очень сильно насолили. В общем 5/5.
д. короче, место для тактических манёвров всегда есть. Само по себе исследование скоплений звёзд это что-то типа того, что есть в Slay the Spire, тобишь берёшь отправную точку и прокладываешь путь дальше, но на каждой точке помимо самой звезды есть планеты, которым часто можно помочь, экспедиции на планетах, требующие определённых навыков от офицеров, от которых зависит процент полученной добычи и выживание десантников, аномалии которые означают какое-то интересное случайное событие, которое иногда являются частью сюжета, торговые точки и ОМНИкузницы, позволяющие улучшать эскадрилии за НЕО-Н (местный аналог топлива). Каждый переход на карте расходует НЕО-Н, будь то перелёт от звезды к звезде или от планеты к планете. Но дабы не слишком долго задерживаться в скоплениях существует «уровень тревоги», который доходя до определённой звезды не позволяет её исследовать по причине того, что вокруг этой звезды теперь о тебе знают, а это значит что на тебя при первом же появлении будут нападать силы местных правителей, так как всем им имперцы когда-то очень сильно насолили. В общем 5/5.
3 Управление.
По началу не очень удобно, но когда привыкаешь то отвыкнуть уде явно не получится. Оно непонятное первые минут 10-15 игры, а потом очень даже удобно. 5/5.
4 В общем.
Просто шедевр на кончиках пальцев 12/10. Особенно интригует сюжет, который держал в напряжении до самых финальных титров, так что сейчас будет просто один огромный !!!СПОООООООЛЕЕЕЕЕЕР ПЕРВОЙ ГЛАВЫ!!! Для тех, кому лень играть, но сюжет узнать хочется. В самом начале персонаж, некий «Эллис Айдахо» просыпается на базе клонирования и с ним сразу заводит разговор некий «Калибан» являющийся копией последнего включённого ОМНИ, которые тут являются практически богами. После разговора с ним Эллис узнаёт что сейчас он находится на самом краю галактики и пытаясь связаться с другими ОМНИ Каллибан понимает что все они в этой системе просто напросто отключены. За ответом почему все ОМНИ в этой системе отключены наш герой устремляется к здешней правительнице — «Матери» чьи слуги «утильщики» собирают НЕО-Н и Утиль являющийся частями отключенных ОМНИ, выступающий в качестве местной валюты. Утильщики ввиду своей неподготовленности всегда контактируют с НЕО-Ном без должной защиты получают огромные дозы радиации и доживают в основном до 20-21 года. Что Мать, что Утильщики к игроку настроены агрессивно, потому приходится прорываться с боем, и в конце, победив Мать Эллис и Калибан узнают что ОМНИ отключились не только в этой системе. Они отключились ВЕЗДЕ. И тут нужно сказать что ОМНИ не зря называют богами. На них держится всё. Без них большая часть планет так и осталась бы незаселённой, т.к. только они способный выращивать пишу там, где она не может расти, ОМНИ могут лечить даже почти неизлечимые болезни, выполняют всю сложную и порой невозможную для человека работу, за долю секунды могут расчитать то, что главные умы человечества не способны просчитать за всю свою жизнь… В общем да, ОМНИ это рукотворные боги. И вся эта инфа это лишь первая глава. А их тут шесть! ШЕСТЬ КАРЛ! Дальше интереснее, но я и так уже слишком много написал.
Утильщики ввиду своей неподготовленности всегда контактируют с НЕО-Ном без должной защиты получают огромные дозы радиации и доживают в основном до 20-21 года. Что Мать, что Утильщики к игроку настроены агрессивно, потому приходится прорываться с боем, и в конце, победив Мать Эллис и Калибан узнают что ОМНИ отключились не только в этой системе. Они отключились ВЕЗДЕ. И тут нужно сказать что ОМНИ не зря называют богами. На них держится всё. Без них большая часть планет так и осталась бы незаселённой, т.к. только они способный выращивать пишу там, где она не может расти, ОМНИ могут лечить даже почти неизлечимые болезни, выполняют всю сложную и порой невозможную для человека работу, за долю секунды могут расчитать то, что главные умы человечества не способны просчитать за всю свою жизнь… В общем да, ОМНИ это рукотворные боги. И вся эта инфа это лишь первая глава. А их тут шесть! ШЕСТЬ КАРЛ! Дальше интереснее, но я и так уже слишком много написал.
!!!КОНЕЦ СПОЙЛЕРА!!!
Это явно один из самых больших моих отзывов, если не самый большой. Игра просто шедевральна, поиграйте и убедитесь в этом сами если не верите какому-то рандому с пиратского сайта мобильных игр)))
Crying Suns
FMWhatsApp — Fouad WhatsApp 15.10.1
Мы не можем представить мир без WhatsApp. Король в мире приложений для обмена мгновенными сообщениями смог убить SMS и сократить количество звонков на 50%. Однако всегда можно попытаться усовершенствоваться.
Название Fouad Mokdad хорошо известно среди пользователей Мод-ов. Этот разработчик уже создал три разных Мод-ов WhatsApp, которые достигли определенной популярности благодаря улучшениям конфиденциальности, разговорам, защищенным паролем, настройке приложения или улучшениям в передаче файлов.
Преимущества Fouad WhatsApp относительно WhatsApp
Хотя WhatsApp является одним из самых установленных приложений на смартфонах во всем мире, этот длинный список усовершенствований FMWhatsApp, доказывает, что приложение, принадлежащее Facebook, далеко от совершенства:
- Включает всевозможные темы для настройки интерфейса приложения для обмена сообщениями.

- Увеличивает длину статуса до 250 символов.
- Различные пакеты эмодзи на выбор.
- Позволяет нам легко использовать две учетные записи WhatsApp на одном устройстве.
- Позволяет нам скрывать уведомления, которые могут быть назойливыми для пользователя.
- Передача любых файлов размером до 50 МБ.
- Увеличивается лимит для отправки видео до 1 ГБ.
- Отправленные фотографии не сжимаются, поэтому они не теряют качество.
- Беседы могут быть защищены паролем, каждая по отдельности.
- Возможность скрыть статус подключения от наших контактов.
- Включает виджет для упрощения определенных параметров конфиденциальности.
Как и любой другой файл APK MOD WhatsApp, вы не сможете найти FMWhatsApp в официальном магазине Google Play, поскольку это противоречит правилам интернет-гиганта, поскольку оно основано на коде официального приложения. Тем не менее, это не значит, что это опасно. Кроме того, его разработчик заявляет, что он готов избегать блокировку со стороны официальной системы обмена сообщениями.
Короче говоря, скачивая FMWhatsApp для Android, вы устанавливаете APK одного из лучших модов WhatsApp на уровне других, таких как GBWhatsApp, YOWhatsApp или WhatsApp Plus. Но помните, что для правильной работы, необходимо скачать последнюю версию FMWhatsApp, чтобы насладиться последними функциями, включенными в официальной базовой версии приложения для обмена мгновенными сообщениями.
Что нового в последней версии
- Базовая версия: 2.20.140.
≣ Мобильный заработок AdvertApp ᐈ Приложение для заработка денег на телефоне
Мобильный заработок — быстро и эффективно
Начать зарабатывать деньги на мобильном телефоне просто. Сегодня имея современный гаджет можно легко и быстро получать дополнительный доход.
Заработок на скачивании приложений не требует специальных знаний, а работать можно в любое время, находясь в любом месте.
Ты можете сидеть в кафе и получать деньги за скачивание просто за обедом или во время занятий.
Приложение для заработка предоставляет минимальную занятость, и ты сам определяешь ее уровень.
Мобильный заработок – легальный способ получать деньги.
Установив AdvertApp ты станешь не только активным пользователем новейших приложений, но и сможешь неплохо заработать.
Если играть в игры — это твое все, то почему бы не превратить это в пассивный доход?
Приложения для заработка доступны как новичкам, так и профессиональным игрокам. Чем больше ты активен, тем больше ты зарабатываешь.
Приложение для заработка денег: отдыхай, развлекайся и зарабатывай
Телефон, который сейчас лежит рядом с тобой, или с которого ты читаете статью, предназначен не только для развлечений!
С его помощью можно реально получать деньги за установку приложений.
В маркетах представлено много приложений, где можно осуществить заработок на телефоне. AdvertApp не только строит прозрачные отношения со всеми пользователями, но и является наиболее результативной программой для заработка денег в интернете с телефона.
AdvertApp устанавливается бесплатно. Программа не занимает много места, она весит чуть больше 4 Мб памяти.
Все, что нужно — это устройство под управлением операционной системы Android или iOS.
При регистрации мы не требуем дополнительные данные от тебя в виде банковских карточек или передачи информации на другие ресурсы.
Нужно просто авторизоваться и выполнять задания.
Они заключаются в том, чтобы устанавливать новые приложения, играть, выставлять им оценки, оставлять комментарии и отзывы и зарабатывать на телефоне каждый день.
И на этом все. Согласись, достаточно просто?
Как выводить мобильный заработок с телефона?
Для пользователей нашего приложения к выводу доступна любая сумма заработанных денег на мобильном телефоне.
Мы не ставим никаких ограничений. Накопившийся заработок на скачивании приложений и выполненных заданиях можно легко конвертировать в игровые валюты.
Деньги за скачивание можно получить и на:
- мобильный счет;
- QIWI;
- Webmoney
- Яндекс. деньги;
- Деньги mail.ru.
Какие преимущества дает приложение для заработка денег?
Скачав и установив наше приложение для заработка, ты просто выполняешь задания, а мы выплачиваем деньги за скачивание и работу с приложением.
Но это не единственное преимущество:
- ты получаешь заработок на установке приложений, не вкладывая в это никаких средств;
- гарантия выплат — 100%, что подтверждает наличие более 3 млн реальных пользователей AdvertApp;
- мы оберегаем наших юзеров от вредоносного ПО и проверяем каждое приложение на наличие вирусов и стороннего кода;
- у нас нет ограничений по заработку на скачивании и установке приложений: сколько выполнишь заданий, столько и заработаешь;
- большой выбор, как распоряжаться заработком на мобильном;
- заработок на мобильном можно осуществлять, находясь в любом месте;
- ты можешь воспользоваться промокодом и пригласить друзей, за каждого привлеченного юзера ты получаешь дополнительный заработок на мобильном телефоне до 10% от их дохода.
Также у тебя есть возможность одним из первых тестировать новые приложения и игры и, получать заработок на скачивании свежих приложений.
Причем ты можешь бесплатно скачивать платные версии программ.
И если они тебе понравятся, ты оставляешь их у себя на устройстве.
Ищешь подвох? Его нет. Наш мобильный заработок основывается на помощи молодым разработчикам вывести их приложения в ТОП.
Приложение для заработка AdvertApp помогает органическим способом найти реальных людей.
Мы строим честные и понятные взаимоотношения: разработчики получают настоящих пользователей, а ты, как активный юзер, реализовываешь заработок на телефоне.
Ты сам контролируешь количество дополнительных денег и получаешь ежедневный заработок через телефон, который раньше был больше для развлечений.
Устанавливай приложение и уже сегодня начни зарабатывать! Преврати хобби в реальный заработок на мобильном.
Если у тебя остались какие-нибудь вопросы, обращайся по контактам, указанным на сайте.
что делать. Что делать, если вы купили или нашли заблокированный iPhone или iPad
С выходом операционной системы iOS7, разработанной для iPhone, Apple была представлена совершенно новая защитная функция — Activation Lock. Благодаря нововведению вы можете проверить, включена ли на устройстве блокировка активации. Таким образом, появляется возможность защитить iPhone 5 или другую модель от получения данных другими лицами в случае кражи устройства.
Когда пользователь активирует функцию безопасности, устройство не может использоваться без ввода данных для iCloud.Важно понимать, что при сбросе настроек только владелец устройства может активировать iPhone 4s и другие модели.
Бывают случаи, когда пользователи задаются вопросом, как разблокировать iCloud? Аналогичная ситуация может возникнуть, когда аккаунт был создан продавцом в магазине, но при этом не указал логин и пароль.
Пользователям важно помнить, что обойти защиту Activation Lock и iCloud просто невозможно.Прежде всего, рекомендуется попробовать восстановить свою учетную запись.
Для восстановления перейдите по ссылке https://iforgot.apple.com/. В открывшемся окне нужно ввести Apple ID, который ранее использовался на iPhone. На следующем шаге появится выбор метода восстановления доступа. Лучше выбрать почтовый ящик.
Через несколько минут на указанный почтовый ящик будет отправлена ссылка для сброса пароля . .. Достаточно следовать инструкциям и доступ к iPhone 4s будет восстановлен.
.. Достаточно следовать инструкциям и доступ к iPhone 4s будет восстановлен.
Конечно, при желании вы можете выбрать восстановление, ответив на вопросы. В этом случае необходимо запомнить всю информацию, указанную при регистрации аккаунта. Если все будет сделано правильно, то у владельца iPhone 5 будет полный доступ к нему.
Столкнувшись с проблемой блокировки iPhone 5 серии, многие пользователи не знают, что делать и начинают паниковать. Важно помнить, что для разблокировки iPhone 5s на вашем устройстве должно быть установлено приложение «Найти iPhone».
Если приложение установлено, то можно начинать разблокировку. Вам необходимо подключиться к Интернету через Wi-Fi или сотовую связь оператора … Далее необходимо выполнить следующие инструкции:
- Через Интернет на сайт iCloud, а затем на устройства для поиска приложения;
- Следующий шаг — убедиться, что на сайте отображается iPhone 5 или другое устройство;
- Вам нужно выбрать заблокированное устройство и затем нажать кнопку «Стереть iPhone»;
- Появится окно подтверждения удаления iPhone 5 (или другой серии), в котором необходимо нажать кнопку «стереть».
Во время операции на заблокированном iPhone 5s будет отображаться полоса загрузки и логотип Apple на экране. После очистки требуется ввести новые данные или восстановить.
Изменить Apple ID
Есть еще один способ разблокировать iPhone. Этот метод рекомендуется для тех, кто не знает данных из учетной записи icloud или приобрел подержанный iPhone. Владелец обязан следовать инструкциям, и только тогда можно будет получить разблокированный iPhone.
Потребностей пользователя:
- Написать официальное письмо в Apple;
- Найдите коробку с устройством, так как вам понадобится отсканированная наклейка. Если такой коробки нет в наличии, необходимо изготовить ее самостоятельно, распечатав наклейки;
- Еще одна тонкость — предоставление чека, подтверждающего покупку устройства. Не расстраивайтесь, если такой проверки нет под рукой, так как она легко производится в эмуляторе (следует отметить, что за это могут быть привлечены к ответственности). Чек должен содержать номер IMEI, состоящий из пятнадцати цифр, серийный номер, например 73616KLF6S, и модель iPhone;
- Письмо, чек и наклейка из ящика отправляются на почтовый адрес « [email protected]
«.Если компания получает ответ о том, что устройство заблокировано из-за кражи, необходимо продублировать письмо на адрес « [электронная почта защищена]
»; - Вам нужно подождать около недели ответа, после чего нужно начать активацию устройства с помощью новой учетной записи iCloud.
Функция блокировки устройств по Apple ID появилась с презентацией iOS7. Полезность этой функции часто сомнительна, поскольку чаще всего ее используют не сами пользователи украденных (потерянных) устройств, а мошенники, которые обманом заставляют пользователя просто войти в систему с чужим Apple ID, а затем удаленно заблокировать гаджет.
Сразу стоит уточнить, что блокировка устройства по Apple ID производится не на самом устройстве, а на серверах Apple. Из этого можно сделать вывод, что ни одна перепрошивка устройства не позволит вернуть к нему доступ. Но есть еще способы, которые помогут вам разблокировать устройство.
Метод 1: обращение в службу технической поддержки Apple
Этот метод следует использовать только в тех случаях, когда устройство Apple изначально принадлежало вам и не было, например, найдено на улице уже заблокированным.При этом под рукой должны быть ящик от устройства, кассовый чек, информация об Apple ID, с помощью которого было активировано устройство, а также документ, удостоверяющий личность.
Метод 2: свяжитесь с человеком, который заблокировал ваше устройство
Если ваше устройство заблокировал мошенник, то разблокировать его сможет именно он. В этом случае с большой долей вероятности на экране вашего устройства отобразится сообщение с просьбой перевести определенную сумму денег на указанную банковскую карту или платежную систему.
Минус данного метода заключается в том, что вас ведут мошенники. Плюс — вы можете снова получить возможность полноценно использовать свое устройство.
Обратите внимание, что если ваше устройство было украдено и заблокировано удаленно, вам следует немедленно обратиться в службу поддержки Apple, как описано в первом методе. Используйте этот метод только в крайнем случае, если ни Apple, ни правоохранительные органы не могут вам помочь.
Метод 3: снимите блокировку безопасности Apple
Если ваше устройство было заблокировано Apple, на экране вашего устройства Apple появится сообщение .
Как правило, такая проблема возникает, если в вашем аккаунте были предприняты попытки авторизации, в результате которых несколько раз был введен неверный пароль или были даны неверные ответы на контрольные вопросы.
В результате Apple блокирует доступ к вашей учетной записи в целях защиты от мошенников. Блокировка может быть снята только в том случае, если вы подтвердите, что принадлежите к учетной записи.
- Когда на экране отображается сообщение «Ваш Apple ID был заблокирован по соображениям безопасности» , чуть ниже нажмите на кнопку «Разблокировать учетную запись» .
- Вам будет предложено выбрать один из двух вариантов: «Разблокировать с помощью электронной почты»
или «Ответить на вопросы безопасности» . - Если вы выбрали подтверждение по электронной почте, на свой адрес электронной почты вы получите входящее сообщение с кодом подтверждения, который необходимо ввести на устройстве. Во втором случае вам будут предложены два произвольных контрольных вопроса, на которые вам нужно будет дать правильные ответы.
Как только один из методов проверки будет завершен, блокировка будет успешно снята с вашего аккаунта.
Обращаем ваше внимание, что если защитная блокировка была наложена не по вашей вине, после восстановления доступа к устройству обязательно смените пароль.
Стало одним из самых неоднозначных нововведений в платформе. Невозможно подсчитать статистику сохраненных ею гаджетов, как и количество «кирпичиков», оставшихся на руках незадачливых пользователей.
В контакте с
Кроме того, из минусов Activation Lock стоит упомянуть тех владельцев заблокированных устройств, которые стали жертвами мошенников, предлагающих услуги по разблокировке iPhone.В этой статье мы постараемся кратко описать все нюансы и проверенные методы обхода блокировки Apple ID, а также признаки, по которым можно отличить мошенников, выдающих себя за «мастеров обхода блокировки активации».
Прежде всего, нужно понимать, что смартфон заблокирован непосредственно на серверах Apple, а не на самом устройстве. То есть ни одна прошивка или стороннее приложение не сможет сделать ваш телефон полностью работоспособным. Однако есть два типа блокировки.В первом случае пользователь просто перепрошивает устройство, не отключая функцию, что случается довольно часто. Во втором случае первый владелец устройства отмечает устройство как украденное (на экране появляется сообщение «Этот iPhone был утерян и стерт»).
Сразу отметим, что во втором случае вы можете связаться только с предыдущим владельцем смартфона и попросить его разблокировать гаджет — никакие другие манипуляции и звонки в службу поддержки Apple не помогут. Любого, кто берется разблокировать такое устройство, следует считать мошенником.Таким образом, все следующие обходные пути Блокировка активации будут действительны только для первого случая.
1. Ошибка функции Voice Over.
Один из самых популярных методов — использование ошибки Voice Over. На YouTube доступно несколько десятков видеороликов, наглядно демонстрирующих алгоритмы действий, которые могут незначительно отличаться друг от друга (один из них — это мы). Важный нюанс — этот метод превращает «кирпич» в iPod Touch, то есть вы получите смартфон, который сможете использовать только как мультимедийное устройство (звонки и SMS будут недоступны).
2. Обращение в службу технической поддержки Apple
Самый популярный метод полной разблокировки iPhone — это обращение в службу поддержки Apple. Для того, чтобы специалисты компании смогли разблокировать ваш гаджет, необходимо выполнить следующие действия:
1. Позвоните в службу технической поддержки. При этом нужно лукавить — вы утверждаете, что являетесь полноправным владельцем устройства, оно зарегистрировано на ваше, но вы не помните ни адрес электронной почты, ни пароль.Кроме того, вы утверждаете, что есть документы, подтверждающие покупку смартфона у официального продавца;
2. Отправить в службу технической поддержки ([email protected] — на русском, [email protected] — на английском) письмо, в теме которого должен быть указан номер ссылки, полученный по телефону. К письму должны быть приложены фотографии смартфона, на которых четко указан IMEI, и квитанция, подтверждающая покупку устройства.
Естественно, чека у вас нет, его придется подделать, что, конечно, незаконно.поэтому лучший вариант — обратиться к посредникам в Интернете, которые этим занимаются профессионально. В этом случае стоит как можно подробнее изучить продавца услуг — он может оказаться мошенником. Вы должны убедиться, что этот реселлер не предлагает невозможного (разблокировка устройств с надписью «Этот iPhone был утерян и стерт», гарантии успешного полного обхода Activation Lock и т. Д.), А также поискать отзывы о нем на третьем. -партийные ресурсы и форумы.
3. Спецтехника
Другой способ — использовать инструменты проверенных разработчиков, которых очень мало. Например, владельцы iPhone могут использовать iPhone 4 для привязанного джейлбрейка последней версии ОС. Однако в результате пользователь получает тот же iPod Touch без возможности совершать и принимать звонки. На самом деле, самые популярные хакеры iOS не устают отвечать на вопросы пользователей отрицательно относительно возможного выпуска средства обхода Activation Lock , жалуясь на свое нежелание облегчить кражу iPhone.
Что в результате? В результате у нас есть несколько эффективных способов превратить «кирпичик» в iPod Touch и единственный способ полной разблокировки (через службу поддержки Apple). Кроме того, вооружившись этой информацией, вы, скорее всего, сможете посредством прямого диалога отличить мошенника от действительно эффективного посредника, предоставляющего услуги по обходу блокировки Apple ID.
Когда у вас есть коробка и квитанция о том, что вы являетесь истинным владельцем iPhone, вам нужно сделать снимок.Воспользуйтесь недорогой «мыльницей», положите на стол возле задней крышки iPhone вверх, чек и коробку с наклейкой, поместите три компонента в одну рамку! Первое письмо должно быть написано по электронной почте [электронная почта защищена]. Если вы получили ответ, что ваш iPhone заблокирован с помощью функции «Найти iPhone» или «Найти мой iPhone», а для Apple это означает, что устройство украдено, напишите на электронный адрес -mail [электронная почта защищена] Укажите Case 1281671 в строке темы. Блокировка активации. Подтверждение покупки. Где 1281671 — это номер вашего первого обращения в службу поддержки Apple.Как мне это получить? Зайдите на сайт http://www.apple.com/ru/support/contact/. Заполните контактную форму, нажмите Пуск, выберите устройство. Установите запрос на обслуживание и устранение неполадок, если вы выбрали телефон, который нельзя заблокировать или разблокировать. Выберите расписание звонка, укажите серийный номер iPhone, свой номер телефона, фамилию, имя и e-mail, на который нужно продублировать ответ на обращение. В течение нескольких минут вы получите письмо с присвоенным номером дела, а также получите звонок, на который вы сможете ответить, но это не решит проблему с снятием блокировки активации.Шаблон письма Apple для снятия блокировки активации и смены Apple ID. Привет. Чехол 1281671. У меня проблема с активацией iPhone 5. Я купил iPhone в магазине неделю назад и вчера обновил iOS 7.0.4. После обновления iPhone имеет экран активации и запрашивает Apple ID и пароль предыдущего владельца. Я не знаю Apple ID и пароль; Я с ним не общаюсь. Я не могу пользоваться своим iPhone 2 дня. Я так разочарован этой ситуацией. Не могли бы вы помочь мне отключить эту функцию? Серийный номер моего iPhone — 82034F66A4T, а IMEI — 013208054085611.Прилагаю фото коробки и товарный чек. С уважением, у меня проблема. Вы получите ответ через 3-7 дней, в зависимости от того, насколько загружен персонал службы поддержки Apple. Первым ответом будет стандартное сообщение о том, что вашей проблеме в системе присвоен номер. Вы должны дождаться письма от Apple следующего содержания: Здравствуйте. Благодарим за отправку подтверждения покупки этого продукта. Продукт: iPhone 5 Серийный номер: 82034F66A4T Ознакомившись с предоставленной документацией, мы разблокировали продукт.Если вам нужна помощь, воспользуйтесь функцией «Связаться со службой поддержки Apple», чтобы отправить онлайн-запрос в службу поддержки и связаться с экспертом. После ответа от Apple вы сможете активировать iPhone с вашим новым Apple ID. Если вы не получили ответа, то повторите отправку еще раз на вашу электронную почту [email protected] Если у вас остались вопросы по активации iPhone и смене Apple ID, присоединяйтесь к нашей группе ВКонтакте и обсуждайте тему Activation Lock.
Бесплатная загрузка прошивок для iPhone, iPod touch и iPad всех версий, изменения в последней версии iOS.Обновление iPhone через iTunes
Совсем недавно известный канадский программист iOS, известный как iH8Sn0w до версии 2.9.9. Это приложение будет очень полезно владельцам заблокированных к оператору смартфонов Apple, так как только с его помощью можно получить на iPhone 4 и iPhone 3GS с последующей разблокировкой.
В контакте с
Основной особенностью данного инструмента является создание кастомной прошивки iOS 6.1 с джейлбрейком без обновления модема и с возможностью активации (взлома).
К недостаткам можно отнести работу только в операционной. система Windows и поддерживает только старые устройства, такие как iPhone 3GS и iPhone 4.
Зачем нужна кастомная прошивка без обновления модема?
Дело в том, что при обновлении (восстановлении) iPhone 3GS или iPhone 4 (и любого другого iPhone) до официальной прошивки вместе с обновлением самой iOS часто обновляется версия прошивки модема, которая отвечает за разблокировку смартфона. .
Например, если у вас заблокирован iPhone 3GS на операторе с легендарной версией модема iPad — 06.15.00 (или любой другой), то при обновлении до официальной прошивки iOS 6.1 в лучшем случае вы получите «программный» (поправимый) кирпич, но если ваш iPhone 3GS выпущен после октября 2011 года, то велика вероятность получение «аппаратного» кирпича, восстановить который можно только заменой так называемой модемной части «флешки» … Удовольствие недешевое, стоимость замены «флешки» колеблется от 30 до $ 80.
По собственным наблюдениям могу с уверенностью 99,9% сказать, что вы не «поймаете» аппаратный сбой модемной части (флешки) на iPhone 3GS с 16 или 32 ГБ памяти.Эти модели были сняты с производства до октября 2011 года. Но, с версией iPhone 3GS 8 ГБ, нужно быть более осторожным, повторяю, что при обновлении iPhone 3GS 8GB, выпущенного после октября 2011 года, до официальной прошивки велика вероятность выхода из строя модемной части смартфона.
Первыми признаками выхода из строя модемной части являются отсутствие значений Настройки IMEI , Bluetooth , Wi-Fi … Если проблема вызвана обновлением (восстановлением) до официальной прошивки, то на iPhone 3GS 16 и 32GB это можно исправить с помощью программного обеспечения, но на iPhone 3GS 8GB это не всегда.Пользуясь случаем, приглашаю (тьфу-тьфу-тьфу конечно) в наш «Ялык-ремонт» -.
Итак, полученная с ее помощью кастомная прошивка iOS 6.1 дает возможность восстановить любой заблокированный оператору iPhone 3GS или iPhone 4 БЕЗ обновления (увеличения) версии прошивки модема. Те. в этом случае обновляется ТОЛЬКО версия iOS, а версия модема остается неизменной. Это позволяет легко разблокировать iPhone 3GS или iPhone 4 на iOS 6.1 с помощью служебных программ или турбо-SIM-карт (Gevey, Rebel и т. Д.)
Кастомная прошивка iOS 6.1 для заблокированных iPhone 4 и iPhone 3GS. Инструкция по созданию.
Перед тем, как следовать этой инструкции, обязательно прочтите ее до самого конца.
1.
Загрузите файл IPSW. Официальная прошивка и приложение iOS 6.1.
2.
Откройте и щелкните белую стрелку в синем квадрате в правом нижнем углу окна приложения. В открывшемся окне выберите «Обзор IPSW» и укажите на официальную iOS 6.1 прошивка скачана по адресу поз.1 .
3.
Если вы создаете кастом для iPhone 3GS, то в следующем окне вам будет предложено указать версию bootrom. Пожалуйста, выберите «New-Bootrom / I dont know» , что означает, что вы не знаете версию bootrom. 🙂
4.
Убедитесь, что прошивка успешно идентифицирована. Должна появиться надпись типа: (Ваша версия прошивки) IPSW Verified! Смотрите скриншот.Щелкните белую стрелку.
5.
Выберите Expert Mode … Щелкните стрелку, чтобы продолжить.
6.
Выбрать товар Общие .
7.
В этом окне вы можете добавить функцию для созданного кастомного iOS 6.1. Установите флажок Активация iPhone (Hacktivate) , если у вас НЕ SIM-карта оператора, на котором заблокирован ваш iPhone 3GS или iPhone 4.И НЕ поставьте галочку, если у вас ЕСТЬ в наличии SIM-карта «родного» оператора. Щелкните стрелку.
8.
Нажмите кнопку «Buid IPSW» , чтобы создать собственный файл прошивки iOS 6.1 для iPhone 4 или iPhone 3GS. Щелкните стрелку.
9.
приступит к созданию кастомной прошивки iOS 6.1 с джейлбрейком, о чем приложение уведомит вас сообщением «Готово» и предложит хакерам пожертвование от создателей, вшитых в полученный кастом.
Созданная вами пользовательская версия iOS 6.1 появится на рабочем столе вашего компьютера.
Щелкните ОК .
10.
Чтобы восстановить полученную пользовательскую версию iOS 6.1 и не получить в iTunes ошибку 16xx, вам необходимо перевести iPhone в специальный режим восстановления -. Следуйте инструкциям на экране:
— одновременно нажмите кнопку Power и кнопку Home на 10-12 секунд.
— через 10-12 секунд отпустите кнопку Power, но продолжайте удерживать кнопку Home, пока на экране не появится зеленая полоса прокрутки.
Все! Перед вами iPhone в режиме PWNED DFU (черный экран). сообщит вам об этом.
Кастомная прошивка с джейлбрейком iOS 6.1 на iPhone 3GS или iPhone 4. Инструкция по установке.
1.
Запустите iTunes. Приложение должно обнаружить ваш iPhone в режиме восстановления (PWNED DFU). Нажмите и удерживайте на клавиатуре Shift и одновременно нажмите кнопку «Восстановить» в окне iTunes.
2.
Укажите в окне IPSW файл полученной кастомной прошивки iOS 6.1 для iPhone 3GS или iPhone 4 и нажмите «Открыть» .
Начнется процесс установки. Не прикасайтесь к своему iPhone во время восстановления. Ждать. Это может занять 10-15 минут.
ВНИМАНИЕ!
— Если по окончании восстановления ваш iPhone находится в режиме восстановления
(есть значок iTunes и кабель на экране), то утилита, которую вы можете скачать, поможет выйти из нее. Запустите iReb и перейдите на вкладку Recovery Mode Loop Fixer / SHSH Blobs Grabber .
Нажмите кнопку Установить истинную автозагрузку (исправляет 1015 ошибок / циклы восстановления) .
— заметил, что iPhone 3GS или iPhone 4 с установленной кастомной прошивкой НЕ определяется в iTunes. К сожалению, у нас пока нет решения. Однако для синхронизации мы рекомендуем использовать сторонние приложения-аналоги iTunes, такие как iTools или iFunBox.
Поздравляем, вы получили iPhone 3GS или iPhone 4 с отвязанным джейлбрейком iOS 6.1.
В операционной постоянно совершенствуются системы iOS … Устранены ошибки, появляются новые функции и возможности. Для исправного функционирования устройства необходимо периодически устанавливать новое. программное обеспечение … Это позволит вашему гаджету использовать обновленные или новые функции. Часто у пользователей возникают трудности с процедурой прошивки на iPad 2. Но если вы ознакомитесь с этой процедурой, трудности сведутся к минимуму. Давайте разберемся в тонкостях этого вопроса.
Вы могли подумать, что это может быть проще, чем делать восстановление планшета через iTunes. Если посмотреть общий алгоритм, ничего сложного, все понятно. Но, тем не менее, у многих это вызывает трудности. Отдельно можно выделить сложность перевода гаджета в режим DFU. Кроме того, при активации у него еще нет графического отображения на дисплее. При этом важно и необходимо понимать, в чем разница между обновлением ОС и процессами ее восстановления.Эти концепции также могут вызвать путаницу у пользователя.
Обновление
При обновлении версия прошивки iOS увеличивается, при этом данные владельца и все установленные им приложения сохраняются. Делать резервную копию перед обновлением не обязательно, но желательно. Ведь в процессе работы могут возникнуть сбои. Иногда программные сбои можно устранить только путем аварийного восстановления.
Самый простой способ обновления — это загрузка необходимых файлов прямо на планшет.Это можно сделать, если у вас хороший сигнал Wi-Fi. Для установки нужно зайти в настройки и перейти в «основной» раздел. Здесь вам будет доступен пункт «обновления ПО». Откройте этот элемент и действуйте согласно предложенным инструкциям.
Нажать кнопку «установить». Затем вам будет предложено ознакомиться с условиями. Не пренебрегайте чтением этих документов. Нажимая «принять», вы соглашаетесь с ними. После произойдет автоматическая установка обновлений. У этого метода есть свои преимущества, так как он не требует использования компьютера и iTunes.Размер файлов обновлений, как правило, составляет от 50 до 150 МБ. И вам не нужно совершать лишних действий.
Метод обновления через программу iTunes практически идентичен процессу восстановления. Для того, чтобы реализовать его, вам необходимо скачать программу iTunes с официального сайта, установить ее. Далее с помощью кабеля USB подключите планшет к ПК. Используйте только оригинальные комплектующие, это позволит устройству быстрее передавать данные и дольше работать. Откройте программу. Значок iPad появится в верхнем левом углу.Вам нужно нажать на нее.
Откроется окно, в котором вам будет предложено обновить или восстановить прошивку. Чтобы запустить обновление, нужно нажать одноименную кнопку. По завершении этой процедуры вся ваша личная информация будет сохранена. Сам процесс начнется и закончится автоматически. По окончании процедуры отключите планшет от ПК.
Восстановление
Увеличивает версию ОС при удалении всей личной информации владельца, так как все настройки сбрасываются до заводских.Эта процедура обычно выполняется, если есть какие-либо программные сбои, чтобы установить последнюю текущую прошивку iOS, чтобы получить очищенную систему и начать все с «чистого листа». Эта процедура выполняется, когда вы хотите передать свой iPad 2 другому пользователю или намереваетесь сделать джейлбрейк гаджета.
Часто задаваемый вопрос при смене прошивки: могу ли я понизить версию iOS? Ответ — нет. Apple официально разрешает установку только последней выпущенной версии.Однако есть небольшой промежуток времени (около двух недель), называемый «временным окном». Это период выхода новой версии прошивки, когда вы все еще можете установить предыдущую версию.
Также есть возможность вернуться на последнюю официальную iOS из бета-версии ОС. В дополнение к этим функциям хакеры часто выпускают программное обеспечение, позволяющее понизить версию iOS. Например, RedSn0w или TinyUmbrella. Но чаще всего такой откат можно сделать только на старых версиях iPad и iPhone.
Если ваш iPad Mini 2 был взломан, не используйте восстановление. Теперь у вас есть значок Cydia на рабочем столе. Восстановление запустит процесс «вечного яблока» или «цикла вечного выздоровления». Это означает, что ни одно устройство не сможет нормально загрузиться.
Если по каким-то причинам все же запустили рекавери, то можно вернуть планшет к жизни с помощью рекавери через iTunes. Перед выполнением восстановления сделайте резервную копию ваших личных данных, потому что по окончании процесса данные будут удалены.
Прошить iPad через iTunes
Перепрошивка осуществляется двумя способами: через нормальный режим и через низкоуровневый режим DFU. Чтобы выполнить этот процесс в обычном режиме, вы должны загрузить и установить последнюю версию iTunes. Вы можете найти его на официальном сайте Apple.
На официальном сайте вы можете найти последнюю официальную версию iOS для вашего планшета. Теперь вам нужно нажать на значок настроек и перейти в раздел «iCloud». Здесь нужно отключить функцию поиска устройств.В этом нет необходимости, если вы собираетесь самостоятельно прошивать iPad 2. идентификатор пароля Apple), пожалуйста, отключите эту функцию заранее.
Теперь вы можете подключить планшет к компьютеру через USB-кабель и открыть iTunes. Программа автоматически распознает гаджет и в левом верхнем углу появится значок в виде планшета. Нажмите на этот значок, перед вами откроется рабочее пространство. Если вы используете Windows, удерживайте нажатой клавишу Shift и нажмите кнопку «Восстановить».Если вы используете Mac, удерживайте нажатой клавишу Alt и кнопку «восстановить».
Откроется окно, в котором нужно найти скачанный файл прошивки. Выберите его и нажмите кнопку «открыть», расположенную в нижней части окна справа. Это запустит процесс восстановления устройства. После того, как вы нажмете «восстановить», все ваши личные данные будут удалены.
Прошивка iPad через режим DFU тоже не сложная процедура. Для работы вам также потребуется последняя версия iTunes.Вы можете скачать его на официальном сайте, он доступен бесплатно. Также скачайте последнюю версию прошивки для iPad 2.
Далее нажимаем на значок настроек и переходим в раздел «iCloud». Здесь нужно отключить функцию поиска на iPad. Это необязательно. Если вы выполняете восстановление самостоятельно, при появлении запроса введите свой Apple ID. Если вы восстанавливаете планшет в сервисной службе, отключите эту функцию, чтобы не передавать свои личные данные другим лицам.
Теперь нужно перевести планшет в режим DFU.Подключите планшет к компьютеру с помощью оригинального USB-кабеля. Есть два способа активировать режим DFU:
- Одновременно зажать две клавиши «Домой» и «Питание». Подержите их около десяти секунд. Вы можете мысленно сосчитать до десяти. По прошествии десяти секунд нажмите кнопку «Power», продолжая нажимать кнопку «Home» в течение примерно двенадцати секунд.
- Второй способ считается более правильным. Для неопытного пользователя это может быть сложнее.Полностью отключите гаджет и подождите пару минут, пока все процессы завершатся. Теперь, удерживая кнопку питания, сосчитайте до трех. Затем также нажмите и удерживайте клавишу «Домой». Держите их нажатыми в течение десяти секунд. Вы можете сосчитать или сосчитать до 10 в уме. Затем нажмите «Power» и удерживайте пару секунд нажатой клавишу «Home».
На экране планшета ничего не должно отображаться. Если появляется логотип или «шнурок», значит режим не активирован. Вы должны попробовать еще раз. Не унывайте и не паникуйте, мало у кого получается с первого раза.Когда этот режим активирован, iTunes автоматически отправит вам уведомление о том, что устройство подключено в режиме «аварийного восстановления». Значок iPad появится в верхнем левом углу.
Далее, если вы используете Windows, то, удерживая клавишу Shift на клавиатуре, нажмите клавишу «восстановить». Если вы используете Mac, нажмите клавишу Alt и одновременно нажмите кнопку «Восстановить». Откроется окно, в котором нужно найти скачанный файл прошивки. Укажите его и нажмите кнопку «открыть».Он находится в правом нижнем углу. Появится вкладка, на которой нужно нажать «восстановить». Процесс запустится автоматически, со временем все пользовательские данные будут удалены.
Перед использованием режима DFU попробуйте сделать прошивку в более мягком режиме Recovery. Позволяет сделать полный сброс и перепрошить устройство. Этот режим работает на уровне операционной системы … Для его активации нужно подключить кабель USB к планшету, но пока не подключайте его к Компьютеру. Теперь выключите гаджет и подождите пару минут, пока все процессы завершатся.
Далее нужно нажать клавишу «Домой» и, не отпуская, подключить кабель к ПК. Через некоторое время на дисплее отобразится соединительный шнур и логотип в виде мелодии. Затем вы можете нажать клавишу. Далее вам необходимо открыть iTunes на вашем ПК и выполнить прошивку.
Восстановление iPad с джейлбрейком
Планшеты
Jailbreak не подлежат ремонту обычными методами. Это приведет к так называемому «вечному яблоку» или, по сути, к бесконечному обновлению, из которого невозможно выбраться.Для восстановления взломанных устройств была изобретена утилита Semi-Restore. Распространяется бесплатно.
Эта программа способна сбрасывать настройки до заводских значений по умолчанию без изменения версии прошивки без удаления приложения Cydia. Пользоваться приложением очень просто. Вам необходимо скачать его, открыть и подключить свой гаджет. После этого нажмите на экране кнопку «SemiRestore». Эта программа поддерживается Windows и OS X.
Не всегда стоит прибегать к этому приложению для устранения системных проблем.Например, если Safe Mode появляется часто, то вы можете решить эту проблему, переустановив пакет Mobile Substrate в Cydia … После использования утилиты на вашем планшете не останется ничего лишнего, будь то репозитории или личные данные, поэтому перед процедурой Лучше сделать копию своих личных данных через iTunes.
Если вы используете эту утилиту, обязательно закройте Xcode и iTunes. Он также поддерживает iOS с 5.0 по 6.1.2. При использовании этой программы планшет несколько раз перезагружается, так что не волнуйтесь, это нормально.
Восстановление iPad с помощью SHSH
Этот способ подходит для старых версий гаджетов. Многие планшеты не поддерживают этот метод (это модели 4, 3, 2 и с процессором Apple A5). Для прошивки необходимо использовать приложение TinyUmbrella. Сначала скачайте и установите последнюю версию программы iTunes … Теперь вам нужно найти и скачать Java.
Найдите и скачайте нужную версию iOS на официальном сайте. Теперь найдите и скачайте утилиту под названием TinyUmbrella… Когда вы открываете архив утилиты, вам нужно переместить его содержимое в папку с именем «программы». Теперь откройте утилиту.
В открывшемся окне найдите раздел под названием «Дополнительно» и перейдите в него. Вам необходимо установить флажки в следующих пунктах: «Сохранить все доступные …», «Запросить SHSH …», «При подключении устройства …». В остальных абзацах нужно снять галочки, если они расставлены. Далее есть различия для пользователей Mac и Windows.
для Windows
Если вы заранее подготовили SHSH-хеши, то с помощью «проводника» зайдите к домашнему папочке.В строке с путем добавьте «\\ .shsh». Затем нажмите клавишу Enter. Вы попадете в папку, в которой находятся хэши. Здесь нужно скопировать заранее подготовленные хеши. Если вы заранее ничего не сохранили, то проделайте следующее.
Подключите планшет к компьютеру и укажите на утилиту TinyUmbrella на панели сайта. В рабочей области найдите «Журнал» и перейдите в него. Там будет клавиша «Сохранить SHSH», ее нужно нажать. Далее вам будет представлена информация о наличии или отсутствии хешей в Cydia.Если «журнал» отмечен красным, значит, для него нет прошивки. Отметка зеленого цвета, что означает наличие прошивки.
Если требуемый файл доступен, нажмите кнопку «Запустить сервер TSS». Программа TinyUmbrella должна быть открыта во время прошивки, поэтому не закрывайте ее. Теперь нужно одновременно нажать и удерживать клавиши «Домой» и «Питание» в течение 12 секунд. Вы можете мысленно сосчитать до двенадцати.
Теперь нажмите кнопку «Power», удерживая нажатой клавишу «Home».Удерживайте примерно восемь секунд, когда iTunes откроет окно, отпустите. Окно будет содержать информацию о планшете и предлагать восстановить прошивку. Вам нужно найти и нажать кнопку «проверить». После появления подтверждающего сообщения подтвердите запрос.
Теперь, удерживая клавишу Shift на панели символов, если вы используете Windows, нажмите «восстановить». Здесь вам нужно будет указать путь к ранее сохраненной операционной системе iOS. Далее нужно дождаться завершения всех процессов и загрузить гаджет в обычном рабочем режиме.В программе TinyUmbrella нажмите кнопку «Остановить сервер TSS». Сделанный.
для Mac
Если вы заранее подготовили хеши, то вам нужно зайти в «Finder». Теперь нажмите одновременно три клавиши: G, Shift и Cmd. Появится строка для перехода к папке. Вам нужно ввести «~ / .shsh» в пустой столбец. Нажмите Enter, и вы попадете к папочке с хешами. Здесь вам нужно вставить копию подготовленных файлов. Если вы не подготовили их заранее, перейдите к следующему шагу.
Теперь вам нужно проделать все действия, описанные выше для пользователей Windows, с момента подключения планшета к ПК до нажатия кнопки «проверить». Согласившись, нужно зажать клавишу Option (Alt) и нажать «восстановить». Теперь нужно дождаться завершения процесса, а затем загрузить гаджет в рабочем режиме. В окне TinyUmbrella нажмите кнопку «Остановить сервер TSS». Все, прошивка сделана.
Пожалуйста, сделайте резервную копию ваших личных данных перед выполнением сброса к заводским настройкам.Это необходимо для их последующего возврата в планшет, так как в процессе сброса удаляются все данные, заданные пользователем.
Во время перепрошивки могут возникать ошибки, из-за которых устройство может не работать. В таких ситуациях попробуйте повторить процедуру перепрошивки. Если повторные действия не помогли, вам лучше обратиться в сервисный центр для диагностики и ремонта. Иногда при установке более новой версии ОС устройство начинает тормозить. Это связано с тем, что «хорошая» система загружает старые модели гаджетов чаще после того, как вы их «заселили».
В такой ситуации может помочь оптимизация настроек планшета. Во-первых, вы можете изменить эффект параллакса графики. Найти регулятор можно в настройках доступности, которые находятся в «основном» разделе. Включите тумблер напротив «уменьшить движение».
Отключите фоновые обновления для приложений и автоматическую загрузку содержимого. Сделать это можно в разделе «iTunes Store и App Store», который находится в настройках. Фоновые обновления отключены в разделе «основное», «обновление содержимого».Отключение ненужных приложений в разделе «SportLight» прибавит скорости гаджету. Удалите «тяжелые» приложения, которыми вы не пользуетесь.
Приветствую всех читателей сайта компьютерного блога! На днях ко мне обратился друг с просьбой разлочить iPhone 5s. По его словам, в нетрезвом виде он поставил на телефон пароль (от девушки), а утром не смог его вспомнить. После нескольких безуспешных попыток ввода пароля iPhone автоматически заблокировался.
При включении выдается сообщение « iPhone отключен! Подключитесь к iTunes . «При подключении к компьютеру проблема не решалась — все равно требовался пароль.
В этой статье я покажу вам, как разблокировать любое устройство Apple — iPhone 4, 4s, 5s, 5, 6, 6s, 7, iPad и т.д. Блокировку снимем перепрошивкой, т.е. «заводское» состояние. Перепрошивка айфона только на первый взгляд сложная, но на самом деле это довольно просто, поэтому не торопитесь нести телефон в сервис, а сначала попробуйте все сделать самостоятельно.
Прошивка поможет решить любые программные проблемы с телефоном. По сути, мы выполним полный сброс iPhone до заводского состояния , как если бы мы его только что купили. Сразу предупреждаю, нам нужен доступ в Интернет.
Я разлочил iPhone 5, модель a1429, но метод прошивки универсальный, и будет работать на всех устройствах Apple — iPhone 4,5,6,7 и iPad .
Чаще всего эту статью читают люди, которые забыли пароль на телефоне … В таких случаях iPhone / iPad отображает такие сообщения: « iPhone отключен. Подключиться к iTunes « или » Повторить через 24 000 000 минут «.
Тем не менее, вы можете попробовать прошить телефон в случае каких-либо проблем с вашим iPhone. Например, если ваш iPhone дает сбой, перезагружается или вообще не загружается или не включается — перепрошивка iPhone может вам помочь!
Тревога! При использовании этого метода вся информация на вашем устройстве Apple будет удалена. Будьте осторожны, и если вы все еще надеетесь вспомнить свой пароль, поищите другие способы разблокировки.
Все действия, описанные ниже, вы делаете на свой страх и риск, и я не несу ответственности за поврежденный телефон. К счастью, процедура стандартная, придумана самой Apple, так что вперед! 😉
Сразу огорчу тех, чей iPhone привязан к iCloud.
Если у вас нет доступа к этому iCloud, этот метод вам все равно не поможет. После прошивки телефон начнет запрашивать пароль от iCloud. В этом случае восстановить доступ к телефону можно только при наличии оригинальной коробки от этого телефона, а также кассового чека на него.Все это нужно будет отправить в Apple, они проверят информацию и восстановят ваш доступ.
Если у вас нет ни пароля, ни квитанции, увы, у вас кирпич. Что ж, можете поменять материнскую плату, или продать телефон на запчасти, что в принципе то же самое.
Как прошить любое устройство Apple — iPhone 4, 5s, 5, 6, 6s, 7, iPad? Пошаговая инструкция.
Для начала нужно скачать и установить iTunes с официального сайта Apple: apple.com/ru/itunes/download/
Установка iTunes не должна быть для вас сложной, но на всякий случай подробно об этом рассказывается в видео в конце статьи .
Итак, программа у нас установлена.
Для начала нам нужно перевести iPhone в режим восстановления. Сделать это очень просто:
Поздравляем! Вы вошли в режим восстановления !
Теперь обратим внимание на экран ноутбука. ITunes должен запуститься автоматически. В противном случае запустите его вручную. Вы увидите окно с просьбой восстановить или обновить ваш iPhone:
.
Нажимаем кнопку « Reestablish ».
Далее, скорее всего, выскочит окошко с просьбой установить последнюю версию iOS.После нажатия кнопки «Восстановить и обновить» все данные на вашем iPhone будут стерты , затем новое программное обеспечение iPhone будет загружено и установлено. Подумайте, затем нажмите эту кнопку.
Может всплывать такое окно:
Загрузка прошивки для iPhone начнется с веб-сайта Apple. Время загрузки зависит от скорости вашего интернет-соединения. За ходом загрузки можно следить, щелкнув значок в правом верхнем углу:
После завершения всех этапов вы увидите экран приветствия на своем iPhone:
Ура, наш iPhone 5 разлочен ! Осталось только вставить симку и настроить так, как будто вы только что купили в магазине!
iPhone отключен.Подключиться к iTunes — как разблокировать? [ВИДЕО]
Советую посмотреть небольшой ролик ниже. В нем я максимально подробно расскажу о процессе разблокировки iPhone 5:
Не забудьте подписаться на мой канал на YouTube!
Ошибка 4013 при восстановлении iPhone.
Если вы читаете и не довольны своим «воскресшим» телефоном, значит, у вас что-то не сложилось. Честно говоря, с первого раза у меня все пошло не так гладко. При первой попытке восстановить iPhone перепрошивкой, на этапе «Ожидание iPhone» Произошла неизвестная ошибка (4013):
«Б.. ну какого хрена ..?! »…« Ну! »- подумал я.« Столкнувшись с проблемой — могу предупредить об этом своих подписчиков! »Я начал искать решение. На форумах было полно советов разного рода . Опция « Положите iPhone в морозильную камеру, а затем прошейте его »:
Я не прибегал к таким радикальным решениям, как замораживание чужого устройства, а решил сначала последовать рекомендациям с официального сайта Apple.
Когда появились эти ошибки, техподдержка Apple порекомендовала 3 варианта действий — установить последние обновления Windows или Mac, сменить USB-кабель (также советую попробовать подключить устройство к другому USB-порту) или попробовать восстановить iPhone на другом компьютере:
Так как у меня под рукой много разных ноутбуков (), я решил пойти третьим путем, тем более что на первом ноутбуке из-за небольшого объема жесткого диска стояла «урезанная» Windows 7.Конечно, без всяких обновлений.
Как думаете — после запуска процедуры восстановления на другом ноуте все прошло хорошо !
Если при восстановлении iPhone у вас возникнут другие ошибки, посмотрите.
Если у вас остались вопросы или статья вам просто понравилась — оставьте комментарий под ней.
А также присоединяйтесь к
Это относится к процедуре установки программного обеспечения на гаджет. Прошить iPhone не всегда означает обновить его до последней версии iOS.Среди владельцев «яблочных» гаджетов полно консерваторов, желающих и дальше использовать 5-ю или 6-ю версию операционной системы, считая их наиболее удачными. У этих пользователей есть возможность загрузить на iPhone подходящее им программное обеспечение.
Владелец гаджета должен уметь самостоятельно перепрошивать iPhone — иначе после выхода каждой новой версии iOS ему придется обращаться за помощью к консультантам салонов, которые устанавливают непомерные цены на услуги, связанные с iPhone.Эта статья покажет вам, как правильно сменить прошивку.
Перепрошивка
может быть одного из двух типов — восстановление и обновление .
-
После восстановления вы получите «чистый» iPhone, без содержимого и с той же версией «операционной системы», которая была изначально (или с той, которую вы выбрали сами). -
После обновлений последняя версия операционной системы будет установлена на вашем гаджете, и все данные останутся на своих местах.
Apple не позволяет понизить версию операционной системы. Если вы установили, скажем, iOS 7, возврат к стандарту iOS 5 означает, что вы не можете.
Также нельзя вернуться с бета-версии прошивки на последнюю официальную.
Есть исключение из этого правила: в течение 2 недель после выпуска новой iOS открывается «окно» — пользователи имеют право «откатиться» к предыдущей версии ПО, если им не нравится новая. Кроме того, они могут воспользоваться преимуществами неофициального программного обеспечения, такого как RedSnOw или Tiny Umbrella , однако эти программы работают только на «старых» модификациях iPhone.
Подготовительные действия
Перед тем, как приступить к прошивке iPhone, необходимо сделать следующее:
Загрузите прошивку на свой компьютер … Найти исходный сайт, с которого можно скачать прошивку, проще простого: по запросу поисковая система выдаст десятки таких сайтов. Но выбирать прошивку нужно внимательно — обратите внимание на следующие критерии:
-
Модификация iPhone (4, 4S, 5S и тд). -
Стандарт связи. При поиске прошивки вы заметите, что на специализированных сайтах файлы прошивки разделены на два блока: GSM и CDMA . 99% нужна прошивка GSM! У iPhone CDMA есть явная отличительная черта: отсутствие лотка для SIM-карты. CDMA iPhone запрограммированы на работу только с одним оператором, поэтому их стоимость намного ниже. Другое дело, что iPhone CDMA вы не найдете на российском рынке — их можно заказать только в США или Китае. -
Модель iPhone. Модель представляет собой набор букв и цифр — он указан на обратной стороне устройства и на упаковке.
Изображение: 4apple.org
Зная все эти данные, с выбором прошивки точно не «промахнешься».
Скачайте и установите последнюю версию Айтюнс
… Рекомендуется использовать официальный сайт Apple — перейдите по этой ссылке. На момент написания последней версии была iTunes 12.5.1
.
Отключите «Найти iPhone» на своем смартфоне. Следуйте по пути « Settings » — « iCloud » и отключите тумблер напротив « Find iPhone ». Если эта функция останется включенной, Aityuns она просто не сможет перепрошиться и выдаст ошибку.
Копирование личных данных с iPhone на другой носитель данных … Во время процесса перепрограммирования данные могут быть потеряны.
Как самому прошить айфон через iTunes?
Перепрограммируйте свой iPhone следующим образом:
Шаг 1 … Подключаем гаджет к ПК кабелем и открываем iTunes.
Шаг 2 … Перейти на страницу управления гаджетом — для этого нужно нажать на кнопку с изображением смартфона.
Шаг 3 … Нажмите кнопку « Shift » и нажмите « Restore iPhone …» (на компьютерах Mac вместо « Shift « Clamped » Alt »)
Появится окно, в котором нужно найти и выбрать прошивку, загруженную в память компьютера.Файл прошивки имеет формат IPSW .
Если вы скачали неподходящую прошивку для конкретного гаджета, программа выдаст такое недружественное уведомление:
Шаг 4 … Подтвердите, что хотите перепрошить свой iPhone — нажмите « Refresh » В этом окне:
Никаких дополнительных действий не требуется — Aityuns удалит содержимое и установит прошивку. Гаджет перейдет в режим Recovery Mode , и его настройки будут сброшены к исходным.
Вы можете избежать самостоятельного поиска подходящей прошивки, доверив ее iTunes. Однако программа на 100% установит на гаджет последнюю доступную «операционную систему», а не ту, что на данный момент стоит на iPhone.
Если вас это устраивает, то на 3-м шаге вы можете просто нажать « Restore iPhone …», , не удерживая кнопки на клавиатуре.
Как восстановить взломанный iPhone?
Если ваш iPhone взломан, рекомендуется перепрошить гаджет через « DFU MODE » (Mode DFU ).Кроме того, к этому методу следует обратиться, если восстановление iPhone по предыдущему сценарию (через Recovery Mode ) по какой-то причине не сработало.
Шаг 1 … Перевести смартфон в режим DFU : одновременно нажать и удерживать « Home » и « Power », затем отпустить « Power ».
Шаг 2 … Подключите устройство к компьютеру с помощью кабеля. После этого iTunes должен отобразить такое сообщение:
По окончании процедуры выведите смартфон из режима DFU: зажмите « Home » + « Power » и дождитесь появления на экране заветного надкушенного яблока.
Как мне обновить мой iPhone?
Обновление iPhone
можно осуществить двумя способами: через iTunes и «По воздуху» (то есть через Wi-Fi).
Обновление iPhone через iTunes
Процедура обновления через iTunes аналогична процедуре восстановления iPhone — действовать нужно так:
Шаг 1 … Подключаем гаджет к ПК, в iTunes заходим в меню управления устройством.
Шаг 2 … Нажмите , а не « Восстановить iPhone… », и« Обновить »
— кнопка рядом с ним.
Если вы видите такое окошко, это означает, что на смартфоне уже установлена последняя версия ПО, или последняя из тех, которые данная модель способна «тянуть».
Для примера использовалось устройство iPhone 4 : iOS 7.1.2 — максимум, который установлен на данной модификации.
Если у вас есть файл прошивки, вам не нужно ждать, пока iTunes загрузит его.С помощью комбинации « Shift » + « Refresh » найдите файл в памяти ПК.
Шаг 3. Дождитесь завершения процедуры и наслаждайтесь новым программным обеспечением от Apple. Настройки и данные останутся на месте.
Обновление iPhone по Wi-Fi
Возможность обновления по воздуху впервые появилась на устройствах iOS 5.
Обновление через соединения 2G и 3G невозможно, так как пропускная способность мобильных соединений слишком мала.
Чтобы обновить iOS через Wi-Fi, выполните следующие действия:
Шаг 1 … Активируйте на устройстве Wi-Fi — проведите пальцем вверх и вниз, чтобы открыть панель Центра управления ( Центр управления
) и на этой панели щелкните значок Wi-Fi.
Шаг 2 … Заходим в « Settings », заходим в раздел Wi-Fi и подключаемся к доступной сети в « Select a network …».
Шаг 3 … Вернитесь в « Settings » и перейдите в « The main ».
Шаг 4 … Из раздела « Основное » Перейти в подраздел « Обновление ПО ».
Шаг 5 … Дождитесь завершения проверки обновлений. Если iPhone обнаружит более новую версию операционной системы, чем та, которая установлена на вашем устройстве сейчас, вы увидите следующее изображение:
Нажмите « Скачать и установить » — так вы запускаете обновление «по воздуху». Если на iPhone уже установлена максимальная версия iOS, вы увидите аналогичное сообщение:
Не обновляйте iPhone с помощью джейлбрейка — это может привести к ужасным последствиям!
Гаджет попадет в режим так называемого «вечного яблока» или попадет в «петлю» в режиме восстановления.Проблема заключается в том, что Jailbreak для новой версии «операционной системы» iOS появляется со значительной задержкой — оказывается, что iPhone обновляется «в никуда». Для перепрошивки взломанных гаджетов Apple используйте только « Restore iPhone…».
Заключение
Владельцы айфонов без джейлбрейка с перепрошивкой вообще не должны иметь проблем — задача пользователя — подключить смартфон к ПК и нажать всего одну кнопку, а затем iTunes он все сделает сам.Но владельцам гаджетов с джейлбрейком рекомендуется быть внимательнее: чтобы не потерять джейлбрейк, для сброса настроек и обновления прошивки лучше не использовать iTunes и специальный софт вроде программы Semi restore .
Прошивка iOS 11 4pda İPad proqram təminatı. Flash Apad, не относящийся к категории
Yenidən beta версия для систем Apple-dn, sonra iOS 6.1.3-ə qayıdıram, nəhayət, hələ də traflı və ətrafımız olmadığını gördüm başdr 900 900Daha doğrusu, ümumiyyətlə heç bir təlimat yoxdur. Lbətdə ki, iğtişaş və təlimatlar üçün əlbəttə ki, Apple-dan olan cihazların программы прошивки — proses çox sadədir və siçan (və ya barmaqla iki baiki) sanki ikiikilık ilə. İndi nə var və əmin olun.
Bir çox прошивка proseduru, прошивка iPad metodlarının bu qədər çox olması səbəbindən çətin görünür. Əslində onlardan yalnız ikisi kifayət qədər adi istifadəçilərdir. Standart vəziyyət — йени iOS çıxdı və onu təkmilləşdirmək istəyirsən.Bu iTunes васитəсил на iPad васитəсилə едилə билр. Ancaq hər iki halda (və digərlərində də) birinci etmək çox arzu olunur ehtiyat nüsxəBeləliklə, məlumatlarınızı bərpa edə biləcəyiniz üçün (халлардын олачин 99.9. Бу, ümumiyyətlə iPad kompüterə qoşulduqda avtomatik olaraq edilir. Ancaq сын nüsxələrin siyahısında köhnə tarixləriniz varsa, indi düyməsinə (1) yaratmaq üçün istifadə etməlisiniz.
«Yeniləm» düyməsin diqqət yetirin (2). Onu tıklasanız, bir neçə dəqiqədən sonra, sürətli бир internetiniz varsa, iPad proqramınızı yeniləyirsiniz.Бу садəдир.
IPadın özünün köməyi ilə yeniləmək daha asandır. Прошивка Avtomatik olaraq yeni — в görünüşünü izləyir və bu şəkildə görünüşü haqqında sizə xəbər verir (3).
«Yeniləm proqramı» bölməsin gedin və «Yükləyin və quraşdırın» düyməsini vurun (4).
Bəzi hallarda bu iki yol uyğun deyil. Məsələn, çox yavaş bir internet var. Və ya hələ rəsmi beta версия yüksəltmək istəyirsiniz (eyni iOS 7 beta 2). Bu vəziyyətdə, модель iPad üçün müvafiq версия прошивки sənədini yükləməlisiniz.Modelinizin sayını xatırlamırsınızsa — проблема дейил. Həmişə onu izləyə bilərsiniz arxa qapaq ipad (qırmızı vurğulanmışdır). Gördüyünüz kimi, bir iPad A1458, yəni retina ekranı + Wi-Fi ilə iPad var.
Прошивка İOS 7 beta 2 yüklənə bilər. Başlıqdakı nömrəni tapın.
IPad 1 iOS, версия 5.1.1 Версия:
Версия iOS 6.1.3 Bütün digər iPad modelləri üçün aşağıdakı linkləri yüçün aşaıdakı linkləri yüklyə Version 5.1.1, iPhone
Touch, iPhone
, iPhone 7,1 , iPad 3, iPad 3, iPad 4, iPad mini və iPad mini 2 üçün aşağıdakı linklərdən yüklənə bilər:
iPhone 4, iPhone 5, iPhone 5, iPhone 5, iPhone 6, iPhone 6, iPhone 6, iPad 2, iPad 3 , iPad, iPad Air 2, iPad Pro, iPad mini, iPad mini, iPad mini 2, iPad mini 2, iPad mini 2, iPad Mini 4 aşağıdakı birbaşa bağlantılar üzərində yüklənə bilər:
Bu yeniləm üsulları sizə 99% -də olacaq.Ancaq firmware-də səhvləriniz varsa və ya «təmiz» bir iPad almaq istəsəniz, onu xüsusi bir şəkildə yandıra bilərsiniz Bərpa rejimi («Bərpa rejimi»). Buna çatmaq üçün, «Ev» düyməsini (və ya rus dilində «evdə» düyməsinə) bağlamaq üçün iPad-i söndürmək lazımdır, kompüterə qoşun. Ekranda iTunes simgesi və kabel görüntüsündə görünsə, hər şeyi düzgün etdiniz.
İTunes özü başladıqdan sonra bu yazı ilə görüşəcəksiniz.
Burada sadəcə «bərpa et» düyməsini basın.Бу vəziyyətdə, iPad параметр ri yenidən qurulacaq və dəzgahda сын rəsmi proqram təminatı quraşdırılacaqdır.
Zavoddan yalnız бир iPad lazımdırsa (дейəк ки, yenidən həyat başladın), cəsarətlə «Йени бир iPad кими гурун» сечин.
Və nəhayət, n ciddi метод прошивки «DFU MODE» (Cihaz Firmware yüksəltməsi) прошивка proqramıdır. Бу, iPad, məliyyat sistemini keçərək birbaşa yapışdırılır. Bərpa rejimində belə baş verdiyiniz təqdirdə tövsiyə olunur (bəzi yoldaşlar həmişə DFU vasitəsilə tikilir).Bu rejimə getmək üçün:
IPad-u kompüterə qoşun
— iTunes bağlayın
— iPad-i söndürün (güc düyməsini basaraq uzun müddətdir (söndür «evzij «ev» və «güc») saxlayın.
— «Güc» düyməsini buraxın, ancaq kompüter yeni bir USB cihazını təyin edənə qədər «ev» saxlamağa davam saniy baş verəcəkdir. İPad-bir ekran Tamamilə qara olacaq. Bu normaldır və olmalıdır.
— iTunes-i başlayın.
«DFU rejimi» ndən çıxmaq üçün «Ev» və «Güc» düymələrini tutmalı və iPad-in həyatının ilk əlamətlərinə qədər onları saxlamalısınız.
Əslində bütün hikmətdir. Bu təlimatı yazarkən, 4 dəfə iPad-i əks etdirdi. Ümid edirəm ki, əsərlərim boş yerə keçmədi və kimsə üçün faydalı olacaq, ks halda təlimatlar artıq bir çox mənbələrdə köhnəlmişdir. Прошивка ilə bağlı hər hansı bir sualınız varsa, şərhlərdə yazın, cavab verməyə çalışacağam.
Proseduru gadget üzərində hansı proqram quraşdırılıb.Прошивка iPhone — hmişə onu yeniləmək deməkdir Ən версия iOS. «Яблоко» gadgetlarının sahibləri arasında ən uğurlu hesab edilən əməliyyat sisteminin 5-ci və ya 6-cı versiyalarından istifadə etmək istəyən mühafizəkarlar arasında doludur. Бу istifadəçilər onlara uyğun olan proqramın iPhone-a yükləmək imkanına malikdirlər.
Гайка Sahibi, iPhone’u müstəqil şəkildə necə çatdırmaq lazım olduğunu bilməlidir — əks Halda hər birinin sərbəst buraxılmasından sonra Йени Versiya Иос, iPhone ilə əlaqəli xidmətlər üzrə Olan салон məsləhətçilərindən kömək istəməli olacaq.Bu məqalə, firmware-ni düzgün şəkildə necə dəyişdirəcəyinizi sizə xəbər verəcəkdir.
Refraktive iki növdən biri ola bilər — bərpa və yenilənm .
-
Ardınca sağalma Məzmun olmadan və əvvəlcə (və ya özümüzü seçdiyiniz bir şeylə eyni Versiyada «təmiz» bir iPhone alacaqsınız. -
Ardınca yeniliklər Gadgetınız əməliyyat sisteminin son versiyası quraşdırılacaq və bu vəziyyətdə bütün məlumatlar yerində qalacaqdır.
Apple məliyyat sisteminin versiyasını «aşağı» etməyə imkan vermir. Gər quraşdırsanız, deyin, iOS 7, sonra iOS 5-ə qayıdın standart vasitələr Artıq edə bilməzsən.
Прошивка в son vəzifəli şəxsin beta versiyasından geri qaytarıla bilməz.
Bu qaydanın istisnası var: sərbəst buraxıldıqdan sonra 2 həftə ərzində yeni iOS. «Pəncərə» açıldı — istifadəçilərə «гери dönmək hüququ» вар əvvəlki версия YAXŞI OLMAYIN, Bəyənmədilər. Bundan lavə, qeyri-rəsmi istifadə edə bilərlər proqram təminatı, görünür Redsnow və ya Xırdaca Çətir Ancaq bu proqramlar yalnız «köhnə» iPhone modifikası.
Hazırlıq işləri
İPhone-u перепрошить etməyə başlamazdan əvvəl aşağıdakı hərəkətləri yerinə yetirməlisiniz:
Firmware-ni kompüterdə yükləyin . Прошивка yükləyə biləcəyiniz bir mənbə saytını tapın sadədən daha asandır: İstək haqqında axtarış Sistemi Gəlin onlarla belə sayt verək. Прошивка Ancaq diqqətlə seçməlisiniz — bu cür meyarlara diqqət yetirin:
-
Модификация iPhone (4, 4s, 5s və s.). -
Rabitə standartı.Прошивка axtarışlarında, прошивка sənədlərinin ixtisaslaşdırılmış saytlarda iki bloka bölündüyünü görəcəksiniz: GSM. və Cdma . 99% ilə GSM прошивка lazımdır! CDMA iPhones-də aydın bir xüsusiyyətə malikdir: SİM kart üçün lövhə yoxdur. CDMA iPhone операторы yalnız bir ilə işləmək üçün proqramlaşdırılmışdır — buna görə də dəyəri xeyli aşağıdır. Başqa бир şey, рус bazarında тапа bilməyəcəyiniz bir iPhone CDMA-ı yalnız ABŞ və ya Çində sifariş etmək olar. -
İPhone modeli.Модель hərf və nömrələr dəstidir — cihazın arxa kənarında və paketdə göstərilir.
kil: 4apple.org.
Bütün bu məlumatları bilmək, mütləq прошивки seçimi ilə mütləq «mişaş» etmirsiniz.
Yeni bir versiya yükləyin və quraşdırın Aytyuns.
. Rəsmi Apple saytından istifadə etmək tövsiyə olunur — bu linki keçin. Məqaləni сын версия ilə yazarkən iTunes. 12.5.1
.
Smartfonda «iPhone tapın» nı deaktiv edin. Yol boyunca getmək « Parametr » — « iCloud. » Və keçid açarını önünə deaktiv edin « IPhone tapın » Bu funksiya qalırsa, Aytyuns. Sadcə yanıb-sönə bilməyəcək və bir səhv verəcəkdir.
Şəxsi məlumatları iPhone-dan başqa bir mediaya kopyalayın . Sönm prosesində məlumatlar itirilə bilər.
Aytyuns özü ilə bir iPhone necə yanmaq olar?
Reflash iPhone belə:
Добавить 1 . Гаджети бир ПК кабели илə bağlayın вə aytyunları açın.
Дополнение 2. . Управление гаджетами səhifəsinə gedin — Bunun üçün smartfonun görüntüsü ilə düyməni basmalısınız.
Добавить 3. . Düyməni tut « Növbə. » Və basın « IPhone bərpa edin …» (Mac kompüterlərində bunun əvəzinə Növbə. «CLAMP» ALT. »).
Kompüterə yüklənmiş прошивки tapmaq və seçmək istədiyiniz bir pəncər görünəcək. Fokus Faylının formatı var IPSW..
Müəyyən bir gadget üçün uyğun olmayan bir proqram yükləmisinizsə, proqram belə bir dostsuz bir bildiriş verəcəkdir:
Дополнение 4. . IPhone-u перепрошить этмк истəдийинизи тəсдиклəйин — вурун « тəзəлəмк » Bu pəncərədə:
Növbəti addımlar lazım deyil — Aytyuns. Məzmunu çıxarın və прошивка quraşdırın. Gadget rejiminə gedəcək Bərpa rejimi. Parametrlər orijinala yenidən qurulacaq.
Bu iTunes davasına güvənərək uyğun bir proqram üçün müstəqil axtarışdan qaçınmaq olar. Bununla birlikdə, 100% proqram, hazırda iPhone-da dayanan bir şeyin «Əməliyyatı» ni açar və deyil.
Əgər sizə uyğundursa, onda sadəcə 3-cü addımı basa bilərsiniz IPhone bərpa edin … «, Klaviaturadakı düymələri tutmayın.
İphone’u побег из тюрьмы ilə necə bərpa etmək olar?
İzonunuzda бир побег из тюрьмы варса, гаджеты «васитəсилəкс этдирмк т tвсийə олунур» DFU rejimi. «(РЕЖИМ) Dfu. ). Ayrıca, bu üsulun əvvəlki ssenaridə iPhone-un bərpası təqdirdə müalicə edilməlidir Bərpa rejimi. ) Nədənsə nəticə vermədi.
Добавить 1 . Smartfonunuzu rejiminə daxil edin Dfu. : Eyni zamanda, düyməni 10 saniyə saxlayın və saxlayın « EV. » Və « Güc «, Sonra buraxın « Güc ».
Дополнение 2. . Cihazı kompüter kabelinə qoşun. Bundan sonra iTunes. Bənzər bir mesaj göstərməlidir:
Prosedur başa çatdıqda, DFU rejimindən smartfonu çıxartın: saxlayın « EV. »+« Güc «Ekrandakı əziz thumbnail alma üçün gözləyin.
IPhone-u necə yeniləmək olar?
IPhone yeniləməsi iki şəkildə edilə bilər: iTunes vasitəsilə. və «Hava ilə» (Wi-Fi vasitəsilə nəzərdə tuturam).
İTunes vasitəsilə iPhone yeniləməsi
Yeniləmə qaydası iTunes. Prosedura bənzəyir bərpa iPhone. — Bu kimi davranmalısan:
.
Добавить 1 . Гаджеты PC-dən bağlayın iTunes. Cihaz idarəetm menyusuna gedin.
Дополнение 2. . Klikləmək deyil « IPhone bərpa edin …», Amma « təzələmək »
— Yaxınlıqda yerləşən düymə.
gər belə bir pəncərəni görsəniz, o deməkdir ки, onun yeni versiyası artıq smartfonda quraşdırılmışdır xüsusi olaraq, bu modelin sonunda «çəkməyə» qadirdir.
Məsələn, bir cihaz istifadə edildi iPhone 4. : iOS 7.1.2 — бу dəyişiklikdə quraşdırılmış maksimum.
Бир прошивки faylınız varsa, iTunes onu yaradana qədər gözləməyə ehtiyacınız yoxdur. Birləşmə yolu ilə « Növbə. » + « təzələmk » PC yaddaşında faylı tapın.
Addım 3. Prosedurun tamamlanmasını gözləyin və Apple-dan yeni proqramdan zövq alın. Parametrlər və məlumatlar yerində qalacaq.
Wi-Fi vasitəsilə iPhone yeniləməsi
İlk dəfə «hava yolu ilə» yeniləmək imkanı iOS 5 ilə cihazlarda göründü.
2G və 3G balantıları vasitəsilə yeniləm mümkün deyil, çünki bant genişliyi mobil bağlantılar Çox kiçik.
Wi-Fi vasitəsilə iOS-u yeniləmək üçün bu kimi davranın:
Добавить 1 . Wi-Fi cihazında aktivləşdirin — Aşağıdan yuxarıya sürüşdürün, nəzarət mərkəzi panelinə zəng edin ( İdarəetmə mərkəzi. ) Və sim bugesdini vur.
Дополнение 2. . Getmək « Parametr «, Wi-Fi bölməsinə əməl edin və qoşulun mövcud şəbəkə Blokda « bəkə seçin… «
Добавить 3. . Qayıtmaq « Parametr » Və get « Baxım ».
Дополнение 4. . Hissədən « Baxım » Alt bölmədə qisim « Proqram təminatı yenilənməsi ».
Добавить 5. . Yeniləmə çekinin sonuna qədər gözləyin. IPhone cihazınızda quraşdırılmışdan daha çox əməliyyat sisteminin daha yeni bir versiyasını taparsa, belə bir şəkil görəcəksiniz:
«Düyməsini basın» Yükləyin və quraşdırın «- Yəni yeniləməni» hava ilə «aparırsınız.Bir iOS limiti versiyası artıq iPhone-da dayanırsa, bundan əvvəl belə bir mesaj görünür:
iPhone’у побег из тюрьмы il yeniləməyin — kədərli nəticələrə səbəb ola bilər!
Устройство qondarma «»bədi alma» rejimində olacaq və ya bərpa rejimində «döngəyə» düşücəkdir. Проблема, «Ourer» нин йени версии üçün побег из тюрьмы-n jailbreaki əh bmiyyətli бир gecikmə ilə görünür — iPhone-un «heç bir yerə» yeniləndiyini göstərir. «Побег из тюрьмы» Apple гаджеты, yalnız düyməni istifadə etmək üçün « IPhone bərpa edin… ».
Ry
Sönən iPhone’un olmayan iPhone sahiblərinin sahibləri, heç bir проблема olmamalıdır — istifadəçinin vəzifəsi smartfonu PC-yə qoşulmaq və yalnız bir düyməni basmaq üçün azalır 900. Hər şey bunu özüm edəcək. Lakin побег из тюрьмы olan gadgetların sahibləri diqqətli olmaq tövsiyə olunur: Jailbreak’ı itirməmək üçün firmware-ni yenidən qurmaq və yeniləmək üçün proqramdan istifadə yax17dık daha. və bir proqram kimi xüsusi proqram Semi bərpa..
bir yerdə iPhone, iPod Touch və iPad üçün iOS: Bütün versiyaları bir yerdə: iOS-un n son versiyasında yeni, Apple serverlərindən iPhone, iPod Touch və iPad üçün orijinal proqramı yükləməkirbaıçaün.
iOS. (24 июня 2010 г.-cu ilə qədər — iPhone OS) — Amerika şirkəti Apple şirkətinin hazırladığı və istehsal etdiyi mobil məliyyat sistemi. 2007-ci ildə sərbəst buraxıldı; Vvəlcə — iPhone və iPod touch üçün, daha sonra — iPad və Apple TV kimi qurğular üçün.Fərqli Windows Phone və Google AndroidYalnız Apple trəfindən istehsal olunan qurğular üçün kütləvi şəkildə. (Википедия)
İOS-un son versiyası haqqında məlumat
- Версия : 9.0
- buraxılış tarixi : 16 senyabr 2015-ci il
- Уйğун урулар :
- iPhone 4S, 5, 5S / 5C, 6/6 Plus;
- ipad 2, 3, 4, hava;
- iPad mini., Mini retina.
- iPod touch 5g.
IPhone, iPod touch və iPad и iOS yükləyin
Bütün iPhone прошивка
Qeyd: 3 iPhone 4 модификации: модели GSM, версии CDMA (SİM kart yuvası olmadan), 2012-ci ilin payızında başlayan dəyişdirilmiş Версия GSM (iPhone 4 Rev A).2. модель iPhone. 5: «ABŞ yalnız» və «qlobal» yalnız 4G (LTE) dəstəklənən bağlama çubuqlarının sayına görə fərqlənir. Модель iPhone indeksi (hərf və dörd rəqəm) cihazın arxa qapısına həkk olunur.
Bütün iPad прошивка
Qeyd: Birinci nəsil iPad üçün bütün iOS Versiyaları universaldır, 3G və модем modemi olan hər iki model üçün uyğundur. Прошивка для iPad 2: Wi-Fi, GSM, CDMA və Wi-Fi, 16 ГБ данных (используется iPad ilə eyni vaxtda 2012-ci ilin yazında satışa çıxdı).IPadın üçüncü auditində Apple nömrəsi deyil və «Yeni iPad» adlanırdı. 3 новых iOS istehsal edir: Wi-Fi olan modellər üçün, CDMA dəstəyi olan Verizon modelləri üçün bir GSM modemi olan modellər üçün. iPad Mini və iPad-in GSM версия dördüncü nəsli cihazın arxa qapağında (hərf A + dörd rəqəm) олан модель nömrəsi ilə fərqlənə bilər.
Bütün iPad Mini Прошивка
Bütün iPod Touch Прошивка
Apple smartfonları praktik olaraq dünyanın bütün yayımlanan qurğular arasında aparat və proqram komponentlərinin sabitliyinin və etibarlılığı standartıdır.Эйни заманда, iphone кими qurğuların istismarı zamanı yalnız müxtəlif gözlənilməz uğursuzluqlar tam yenidən quraşdırın Cihaz işləm sistemi. Aşağıdakı материал ən популярный Apple cihazlarından birinin методология прошивки — iPhone 5s-i araşdırır.
Apple istehsal edən cihazlara yüksək təhlükəsizlik tələbləri iPhone 5S firmware üçün çox sayda metod və alət tətbiq etməyə imkan vermir. Əslində, aşağıdakı təlimatlar EPL cihazlarında iOS quraşdırmağın kifayət qədər sadə rəsmi yollarının təsviridir.Eyni zamanda, aşaııdakı üsullardan biri tərəfindən nəzər alınmaqla aparatı yanıb-sönən aparat, bununla yanaşı, bununla bağlı bütün problemlərin aradan qalrırıl.
Bu maddənin göstərişləri haqqında bütün manifestulyasiyalar istifadəçi tərəfindən öz qorxusu və riskləri üçün aparılır! Lazımi nəticələr əldə etmək üçün məsuliyyət idarəsi, səhv hərəkətlər nəticəsində cihazın ziyanına görə məsuliyyət daşımır!
IPhone 5S-də iOS-u yenidən quraşdırmağa başlamazdan əvvəl müəyyən bir hazırlıq aparmaq vacibdir.Aşağıdakı hazırlıq əməliyyatları diqqətlə aparılırsa, прошивка гаджета çox vaxt çəkmir və heç bir проблема olmadan keçəcəkdir.
iTunes.
İlə demək olar ki, bütün Manpulyasiyalar apple cihazları, iPhone 5S və onun прошивка bir istisna deyil, istehsalçının cihazlarını bir PC-dən qarışdırmaq v keiçiarıın
Bu proqram veb saytımızda da daxil olmaqla çox sayda material yazılmışdır.Almaq üçün tam məlumat Vəsaitlərin imkanları haqqında proqrama həsr olunmuş xüsusi bir bölmə olaraq adlandırıla bilər. Hər halda, smartfonda proqram təminatını yenidən quraşdırma Manpulyasiyasına davam etməzdən əvvəl oxuyun:
Прошивка
IPhone 5S üçün olduğu kimi, sonuncu istifadə etməlisiniz İTunes Versiyası .. Quraşdırıcını Apple Rəsmi Veb saytından yükləmək və ya onsuz da quraşdırılmınıııı
Yedəkləm surəti
Aşağıda təsvir olunan metodlardan birinin iPhone 5S прошивка proqramı üçün tətbiq edildiyi təqdirdə, smartfonun yaddaşında saxlanan məlumatların məhv ediləcəyilşmşl düşü.İstifadəçi məlumatlarını bərpa etmək üçün bir ehtiyat nüsxə lazımdır. Smartfonuz iCloud və iTunes ilə sinxronizasiya etmək üçün konfiqurasiya edilmişsə və / və ya cihaz sistemindəki cihaz sisteminin yerli ehtiyat nüsxəsi yaradıldı, bütürin.
Yedekleme olmadığı təqdirdə, aşağıdakı təlimatları istifadə edərk, iOS-u yenidən quraşdırmadan əvvəl, yenidən quraşdırmadan vvəl izləyir:
İOS yeniləməsi
Sönən iPhone 5S-in məqsədi yalnız iş sisteminin versiyasını yeniləməkdir və smartfonun özü ümumiyyətlə normal işləyir, sistem proqram təminatı üçümbıziSadə İOS yeniləməsi Çox vaxt Apple-Cihaz İstifadəçisi ilə əlaqəli бир çox problemi aradan qaldırmağa imkan verir.
Sistem versiyasını inkişaf etdirməyə çalışırıq, materiallarda göstərilən təlimatlardan birini yerinə yetirməyə çalışırıq:
OS-nin versiyasını artırmaqla yanaşı, tez-tez iPhone 5S-in işini yaxşılaşdırmaq üçün quraşdırılmış tətbiqləri, o cümlədən yanlış iləyəilnlri yri.
Прошивка в quraşdırılmasına keçmədən əvvəl iPhone 5S-də quraşdırma üçün komponentlər olan bir paket almalısınız.Прошивка iPhone 5S-də quraşdırma üçün — bunlar fayllardır * .Psw. Unutmamalıdır ки, cihazın əməliyyat sistemi kimi istifadə üçün sərbəst buraxılan sistemin yalnız son versiyası quraşdırılacaqdır. İstisnalar, n yenisindən əvvəlki firmware-nin versiyalarıdır, lakin onlar yalnız sonuncunun rəsmi azad edilmsindən sonra onları yalnız bir neçə həftə ərzində qurarrra bil. İstədiyiniz paketi iki şəkildə əldə edə bilərsiniz.
Прошивка Prosesi
Paketi quraşdırmaq və yükləmk istədiyiniz firma proqramı ilə yükləməklə cihazın yaddaşı ilə birbaşa manageasiyalara keçə bilərsiniz.Yalnız iki iPhone 5S firmware metodu var adi istifadəçi tərəfindən. Hər ikisi iTunes’i OS və Bərpa qurmaq üçün бир vasitə olaraq istifadə edirlər.
Метод 1: Bərpa rejimi
IPhone 5S-in fəaliyyətini itirdiyini, bu, başlamazsa, başlamaz, ümumiyyətlə yenidən başlamaz, düzgün işləmir və OTA vasitəsi ilə yenilənə bilməz — yçi .
- Tamamilə iPhone-u söndürün.
- İTunes-i işə salın.
- Düyməni iPhone 5S-də vurun və saxlayın «EV» , Kabeli əvvəllər kompüterin USB portuna qoşulmuş smartfona bağlayırıq. Maşın ekranındakı aşağıdakıları müşahidə edirik:
- İTunes cihazın müəyyən ediləcəyi anı gözləyirik. Budur iki seçim:
- Mətbuat düyməsini basın Dəyişmək Klaviaturada və düyməni vurun «IPhone bərpa edin …» .
- Bir dirijor pəncərəsi, прошивка yolunu təyin etmək istədiyiniz bir açılır.DİQQƏT * .Psw. , Düyməyə bas «Açıq» .
- İstifadəçinin proqram təminatı prosedurunun başlanğıcına dair bir sorğu alınacaq. Sorğu pəncərəsində vurun «Yenidən qurun» .
- IPhone 5S — в режиме sonrakı prosesi avtomatik rejimdə iTunes-dan hazırlanmışdır. İstifadəçi yalnız proseslərin bildirişlərini və prosedurun göstəricisini izləmək üçün qalır.
- Прошивка tamamlandıqdan sonra PC-dən smartfonu söndürün.Uzun bir açarı basır «Daxil olmaq» Cihazın qidalanmasını tamamilə söndürün. Sonra iPhone-у eyni düymənin qısa bir mətni ilə başlayırıq.
- Cığırlamaq прошивка iPhone. 5s tamamlandı. İlkin qəbulu həyata keçiririk, məlumatları bərpa edirik və cihazı istifadə edirik.
Прошивка
Метод 2: DFU rejimi
Hər hansı bir səbəbdən Прошивка iPhone 5S, rekvizitdə mümkünsüzdürsə, iPhone yaddaşının ən kardinal rejimi tətbiq olunur — Cihaz прошивка yeniləmə rejimi (DFU) .Recovermode’dan fərqli olaraq, DFFA rejimində iOS-u yenidən quraşdırın. Proses cihazda artıq mövcud olan sistem proqramı ilə keçirilir.
Dfumode-də bir OS cihazının quraşdırılması prosesi təqdim olunan addımlar daxildir:
- Yükləməçinin qeyd edilməsi və sonra başlandı;
- Əlavə komponentlər dəsti təyin etmək;
- Yaddaşın təkrar emalı;
- Sistem bölmələri üzərində yazma.
Метод, ciddi бир proqram çatışmazlığı nəticəsində Performanslarını itirən iPhone 5-ləri bərpa etmək üçün istifadə olunur və cihazın yaddaşını tamamiləsəniz is.Üstəlik bu üsul Qayıtmağa imkan verir rəsmi proqram təminatı Jeilbreak əməliyyatından sonra.
Beləliklə, n populyar və ümumi Apple smartfonlarından birinin firmware proqramı həyata keçirilir. Gördüyünüz kimi, hətta kritik vəziyyətlərdə belə, iPhone 5-in düzgün Performans səviyyəsi tamamilə sadədir.
İOS məliyyat sistemi daim inkişaf edir. Ошибки aradan qaldırılır, yeni xüsusiyyətlər və imkanlar görünür. Cihazın yaxşı bir işləməsi üçün vaxtaşırı yeni proqram təmin etmək lazımdır.Бу, gadgetınızın yenilənmiş və ya yeni xüsusiyyətlərindən istifadə etməsinə imkan verəcəkdir. İPad 2-də прошивка proseduru ilə istifadəçilər, istifadəçilər çətinliklər yaranır. Ancaq bu prosedurla yaxşı bilirsinizsə, çətinliklər minimuma gələcək. Bunu bu məsələnin incəliklərində anlayaq.
Düşünürsən ки, бу, iTunes vasitəsilə tableti bərpa etməkdən daha asan ola bilər. Ümumi alqoritm baxsanız, mürəkkəb bir şey, hər şey aydın deyil. Ancaq buna baxmayaraq, bunun bir çoxu çətinliklərə səbəb olur.Ayrıca, Gadget’in DFU rejimində köçürülməsinin mürəkkəbliyini seçə bilərsiniz. Hələ hər şeyin olmayıb qrafik ekranı Aktiv olduqda ekranda. OS yeniləmə prosesləri arasındakı fərqin və onun sağalmasının nə olduğunu anlamaq vacibdir və zəruridir. Бу anlayışlar да istifadəçidən qarışıqlığa səbəb ola bilər.
Yenilənmə
Yeniləmə прошивки iOS версии artırır, sahibinin məlumatları saxlanılır və bütün tətbiqlər quraşdırılmışdır. Yeniləməni yerinə yetirmədən əvvəl bir ehtiyat nüsxə et, lakin tercihen.Həqiqətən, iş zamanı uğursuz ola bilər. Bəzən proqram nasazlıqlarını yalnız təcili bərpa ilə aradan qaldırmaq mümkündür.
Yeniləməyin ən asan yolu yüklənir zəruri sənədlər Düz planşetin özünə. Yaxşı bir şey varsa edilə bilər Wi-Fi siqnalı Əlaqələri. Quraşdırmaq üçün параметрrlr getmək və «əsas» bölməsinə getmək lazımdır. Бурада «yeniləmə proqramı» mövcud olacaqsınız. Бу elementi açın və təklif olunan göstərişlər uyğun olaraq davam edin.
«Set» düyməsini basın. Sonrakı, şərtləri və şərtləri ilə tanış olmaq təklif ediləcəkdir.Бу sənədlərlə tanışlığı laqeyd yanaşmayın. «Qəbul etməyi» tıklayaraq onlarla razılaşırsınız. Баш verəndən sonra avtomatik quraşdırma yeniləmələr. Bu üsulun üstünlükləri var, çünki kompüter və iTunes proqramının istifadəsini tələb etmir. Yeniləmə sənədlərinin ölçüsü, bir qayda olaraq, 50 ilə 150 arasında olur. Bəli və başqa бир hərəkətiniz yoxdur.
Proqramı iTunes vasitəsilə yeniləmə üsulu, bərpa prosesi üçün demək olar ки, tamamilə eynidır. Bunu həyata keçirmək üçün iTunes proqramını rəsmi saytdan yükləməlisiniz, quraşdırın.Sonrakı, USB kabelindən istifadə edərək, tableti PC-yə qoşun. Yalnız orijinal komponentlərdən istifadə edin, bu cihazın məlumatları daha sürətli ötürməsinə və daha uzun işləməsinə imkan verəcəkdir. Proqramı açın. İPad nişanı sol tərəfdəki yuxarı küncdə görünür. Onu vurmalısınız.
Прошивка yeniləməsi və ya bərpa etmək üçün təklif olunduğunuz yerdə bir pəncər açılacaqdır. Yeniləməyə başlamaq üçün eyni düyməni basmalısınız. Bu proseduru başa çatdıqdan sonra bütün şəxsi məlumatlarınız xilas olacaqdır.Просесин özü автоматик olaraq başlayacaq və bitəcək. Prosedurun sonunda PC-dən tableti ayırın.
Bərpa
OS-nin eyni zamanda versiyasını artırır, sahibinin bütün şəxsi məlumatlarını aradan qaldırır, çünki bütün Paratrlər fabrikə yenidən qurulur. Təmizlənmiş bir sistem əldə etmək və «təmiz təbəqə» dən hər şeyi başlamaq üçün ən son cari iOS прошивка proqramını yaratmaq üçün bu prosedur, müəyyən uıursuqamuir prosedur, müəyyən uıarsuqram, müyyən uıursuqraBu prosedur, iPad 2-ni başqa bir istifadəçiyə köçürmək və ya gadgetın побег из тюрьмы etmək istədiyiniz zaman həyata keçirilir.
Прошивка dəyişdirərkən tez-tez bir sual: iOS versiyasını aşağı salmaq mümkündürmü? Cavab yoxdur. Apple rəsmi olaraq buraxılmış versiyanın yalnız son versiyasının quraşdırılmasına imkan verir. Ancaq «müvəqqəti pəncərə» adlanan qısa müddət (təxminən iki həftə) вар. Бу, vvəlki versiyanı hələ дə təyin edə bildiyiniz zaman firmware-nin yeni versiyasının yeni versiyasının buraxılması dövrüdür.
OS-Nin beta версия с сыном rsmi iOS-qayıtmaq da mümkündür. Бу imkanlara əlavə olaraq, hakerlər tez-tez istehsal olunur proqram təminatıiOS versiyasını aşağı salmağa imkan verir. Məsələn, redsn0w və ya tinyumbrella. Ancaq, ksər hallarda belə бир dönmə yalnız köhnə bir şəkildə edilə bilər versiyalar iPad. və iPhone.
gər iPad Mini 2, DjelbeBreak-a məruz qalmışdırsa, sağalma istifadə etməyin. Masaüstündə бир Cydia simgesiniz var. Bərpa «bədi Apple» və ya «bədi sağalmanın döngəsi» prosesini işə salacaqdır.Бу о deməkdir ки, hər hansı бир cihaz нормальный rejimdə yükləyə bilməyəcəkdir.
Nədənsə йенə дə bərpa olunmusunuzsa, iTunes proqramı vasitəsilə bərpa köməyi ilə tableti həyata qaytara bilərsiniz. Bərpa etmədən əvvəl, şəxsi məlumatların ehtiyat nüsxəsini çıxarın, çünki Proses başa çatdıqdan sonra məlumatlar silinəcəkdir.
İTunes proqramı vasitəsilə Flash iPad
Sürüşmə iki yolla aparılır: нормальный rejim və aşağı səviyyəli DFU rejimi vasitəsilə. Bu prosesi normal bir rejimin istifadəsi ilə həyata keçirmək üçün iTunes-in son versiyasını yükləmək və quraşdırmaq lazımdır.Bunu rəsmi Apple veb saytında tapa bilərsiniz.
Rəsmi veb saytında planşetiniz üçün ən сын iOS rəsmi versiyasını tapa bilərsiniz. İndi Parametrlər simgesini vurub «iCloud» bölməsinə keçməlisiniz. Бурада cihazın axtarış funksiyasını deaktiv etməlisiniz. Bunu müstəqil olaraq flash iPad 2.-də bir gadget’a bir gadget versəniz, bunu etmək lazım deyilsə, təmir xidmətinizə bir gadget versəniz, bu funksiyanı əvvəlcədən vşi.
Индийские таблицы бир USB кабели васитəсилə компьютерный бир компютерə qoşa вə iTunes proqramını aça bilərsiniz.Proqram avtomatik olaraq gadgetı tanıyır və bir tablet şəklində bir simge, üst küncün yuxarısında görünür. Бу simvolu vurun, iş sahəsini açacaqsınız. Windows istifadə edirsinizsə, sonra sıxın arbası və «bərpa» düyməsini vurun. Mac istifadə edirsinizsə, alt düyməsini və bərpa düyməsini basıb saxlayın.
Yüklənmiş Прошивка faylını tapmaq istədiyiniz bir pəncərə açacaqsınız. Сечин вə sağdakı pəncərənin altındakı olan açıq düyməni vurun. Бу, cihazın bərpası prosesini işə salacaqdır. Bütün şəxsi məlumatlarınızı «bərpa et» düyməsini basdıqdan sonra silinəcəkdir.
IPad üçün прошивка dFU rejimi Prosedur da mürəkkəb deyil. İşləmək üçün iTunes-un son versiyasına da ehtiyacınız olacaq. Onu rəsmi veb saytında yükləyə bilərsiniz, pulsuzdur. IPad 2 üçün ən сын müvafiq proqramı da yükləyin.
Sonra, Parametrlər simgesini vurun və «iCloud» bölməsin gedin. Burada iPad axtarış funksiyasını ləğv etmək lazımdır. Bunu mütləq etməyin. Özünüzü bir bərpa etsəniz, o zaman tələb olunduqda, Apple ID-ni daxil edin. Təmir xidmətində tableti bərpa etsəniz, şəxsi məlumatlarınızı digər şəxslərə ötürməmək üçün bu xüsusiyyəti deaktiv edin.
İndi tableti DFU rejiminə tərcümə etməlisiniz. Orijinal USB kabelindən istifadə edərək tableti kompüterə qoşun. DFU rejimini iki şəkildə aktivləşdirə bilərsiniz:
- Eyni zamanda, iki ev və güc düymələrini sıxışdırın. Onları təxminən на saniyə saxlayın. Ürəkdən on-a qədər saya bilərsiniz. На саний кечдикдн сонра, «Гуч» дюймəсини басин, бу барəдə «ев» дюймсини тəксминн на ики саний üçün басмаа давам един.
- İkinci üsul daha düzgün hesab olunur.Təcrübəsiz bir istifadəçi üçün daha çətin ola bilər. Gadget’i tamamilə ayırın və bütün prosesləri tamamlamaq üçün бир neçə dəqiqə gözləyin. İndi «Güc» düyməsini basıb üç-ə qədər sayın. Yavaşladıqdan və «ev» açarıdan sonra. On saniyə ərzində basıldı. Ağılda 10-a xərcləyə və ya sayda bilərsiniz. «Güc» basdıqdan və bir neçə saniyə saxladıqdan sonra «Ev» düyməsi basıldı.
Таблетка ekranında görünməməlidir. Loqotip və ya «krujeva» görünürsə, o deməkdir ki, rejim aktivləşdirilməyib. Yenidən cəhd etmək lazımdır.Рухдан düşməyin və çaxnaşma etməyin, birinci dəfə ortaya çıxır. Бу rejim işə salındıqda iTunes proqramı avtomatik olaraq cihazın «təcili bərpa» rejimində qoşulduğu bir xəbərdarlıq göndərəcəkdir. IPad nişanı yuxarıdan sol küncdə görünür.
Sonrakı, Windows-дан istifadə etsəniz, klaviaturadakı Shift düyməsini istifadə edin və «bərpa et» düyməsini vurun. Mac istifadə etsəniz, Alt düyməsini basın və eyni zamanda «Bərpa et» düyməsini basın. Yüklənmiş прошивки faylını tapmaq istədiyiniz bir pəncərə açılacaqdır.Bunu göstərin və «Açıq» düyməsini vurun. Sağdakı alt küncdədir. «Bərpa et» düyməsini basmaq lazım olan bir nişan görünəcək. Proses avtomatik olaraq başlayacaq, bütün istifadəçi məlumatları silinəcəkdir.
DFU rejimini istifadə etməzdən əvvəl, mülayim proqramı daha yumşaq rejimdə bərpa rejimində etməyə çalışın. Там бир sıfırlama və cihazı əks etdirməyə imkan verir. Бу rejim əməliyyat sistemi səviyyəsində işləyir. Onu aktivləşdirmək üçün əlaqə qurmalısınız UsB kabeli Tabletə, amma onu kompüterə qədər bağlamayın.İndi gadgeti söndürün və bütün prosesləri tamamlamaq üçün бир neçə dəqiqə gözləyin.
Sonrakı, «ev» düyməsini basmalı və sərbəst buraxmadan, şnuru PC-yə qoşulmalısınız. Бир müddətdən sonra ekran bağlanış və loqotipi bir melodiya şəklində göstərir. Bundan sonra açarı basa bilərsiniz. Sonra iTunes proqramını PC-də açmalı və proqramını yerinə yetirməlisiniz.
Взломать iPad-i bərpa etmək
Jailbrek proseduruna məruz qalan tabletlər adi metodlarla bərpa edilə bilməz.Бу, «bədi Apple» адландыриланлара вə я əslində çıxmaq mümkün olmayan sonsuz бир yeniləm gətirəcəkdir. Jailbreakable cihazlarını bərpa etmək üçün yarı bərpa olunanardım proqramı icad etdi. Pulsuz paylanır.
Bu proqram, Cydia tətbiqini silmədən eyni zamanda eyni vaxtda версия прошивки dəyişdirmədən параметрлри sıfırlamağa qadirdir. Tətbiqdən istifadə etmək asandır. Gadgetinizi yükləmək, açmaq və bağlamaq lazımdır. Bundan sonra ekrandakı «Semirestore» düyməsini basın. Bu proqram Windows və OS X tərəfindən dəstəklənir.
Sistem problemlərini aradan qaldırmaq üçün həmişə bu tətbiqə müraciət etməyə dəyər deyil. Məsələn, təhlükəsiz rejimi tez-tez təzahür edirsə Bu проблема Cydia мобил субстрат paketində yenidən quraşdırmaq üçün aradan qaldıra bilərsiniz. Tabletinizdəkiardım proqramı istifadə etdikdən sonra, depo və ya şəxsi məlumatlar olsun, lavə bir əlavə, bu barədə prosedurdan əvvəl iTunes vasitəsilə şəxsimlumríatları.
Buardım proqramından istifadə etsəniz, xcode və iTunes proqramını bağlamağınızdan əmin olun.Замечательная программа для iOS 5-dən 6.1.2-qədərdir. Бу proqramı istifadə müddətində, таблетка бир neçə dəfə yenidən yüklənir, buna görə narahat olmayın, normaldır.
Shsh ilə iPad bərpa
Bu üsul gadgetların köhnə versiyalarına uyğundur. Bir çox таблетка dəstəkləmir bu üsul (Bunlar 4, 3, 2 və Apple A5 prosessoru olan modellərdir). Прошивка etmək üçün Tinyumbrella tətbiqindən istifadə etməlisiniz. İTunes proqramlarının сын versiyasını başlamaq, yükləmək və qoymaq.İndi Java tapmaq və yükləmək lazımdır.
Rəsmi veb saytında iOS OS-nin lazımi versiyasını tapın və yükləyin. İndi Tinyumbella adlıardım proqramını tapın və basın. Kommunal arxivini açanda, məzmunu «Proqramlar» adı ilə qovluğa köçürməlisiniz. İndiardım proqramını açın.
Açan pəncərədə, «Ətraflı» adlı hissəni tapın vəona gedin. Aşağıdakı maddələr gənələr yerləşdirməlisiniz: «Hamısını əlverişli saxla …», «İstək shsh …», «bir cihazı bağlayarkən …». Qalan əşyalarda yerləşdirildikdə gənələri sıxmaq lazımdır.Sonrakı Mac və Windows istifadəçiləri üçün fərqlər var.
Окна üçün.
Əvvəlcədən shsh hoech hazırlasanız, o zaman ev atanıza getmək üçün «tədqiqatçı» nın istifadəsi ilə. Yolunu göstərən xəttdə «\\ .shshsh» buraxın. Mətbuat daxil olduqdan sonra. Beləliklə, hashiesin yerləşdiyi qovluğa keçmisiniz. Əvvəlcədən hazırladığınız olan hashiesləri kopyalamalısınız. Əvvəlcədən bir şey qurtarmamısınızsa, onda aşağıdakıları edin.
Tableti PC-yə qoşun və Tinyumbrella Yardım proqramını göstərin paltar çubuğunda.İş sahəsində «Giriş» bölməsini tapın «Və get.» SHSH «düyməsi olacaq», O, vurmaq lazımdır. Сонра, Cydia’da Hashe’nin mövcudluğu və ya olmaması haqqında məlumatınız olacaq. «Гириш» qırmızı etiketli olsaydı, бу barədə heç bir firmanın olmaması deməkdir. Марк вар yaşıl rəngBeləliklə, бир прошивки вар.
İstədiyiniz fayl mövcuddursa, «Сервер TSS» düyməsini vurun. Tinyumbrella Proqramı Прошивка prosesi getdikdə açıq olmalıdır, buna görə bağlamayın. İndi «ev» və «güc» düymələrini 12 saniyə bağlamaq və saxlamaq lazımdır.Ağılda на iki-ə hesablaya bilərsiniz.
İndi «Güc» düyməsini eyni anda «Ev» düyməsini basdırın. İTunes pəncərəni açarkən səkkiz saniyəni saxlayın, buraxın. Pəncərədə planşet haqqında məlumat veriləcək və прошивка bərpa etməyi təklif edəcəkdir. «Ek» düyməsini tapıb vurun. Бир месадж təsdiqləmə tələbi ilə yayımlandıqdan sonra tələbi təsdiqləyin.
Windows istifadə etsəniz və bərpa etsəniz, xarakter panelinizdəki Shift düyməsini basıb saxlayın. Burada yolunu göstərməlisiniz əməliyyat sistemiəvvəllər xilas olduğunuz iOS.Sonra, bütün proseslərin tamamlanmasını gözləməlisiniz və gadgetı adi iş rejimində yükləməlisiniz. Программа Tinyumbrella «Сервер TSS» düyməsini vurun. Hazır.
Mac üçün
vvəlcədən Hasi hazırlamısınızsa, onda «Finder» ə getmək lazımdır. İndi eyni anda üç düyməni basın: G, Shift və CMD. Бир sətir qovluğa getmək üçün görünür. Girmək lazımdır «~ / .shsh» Boş bir sütunda. Введите düyməsini basın və hashies ilə ataya gedəcəksiniz. Burada əvvəlcədən hazırlanmış faylların bir nüsxəssini daxisiliz.Əgər onları əvvəlcədən hazırlamamısınızsa, növbəti mərhələyə keçin.
İndi yuxarıda göstərilən bütün hərəkətləri etməlisiniz windows istifadəçiləri Tabletin «yoxlanılması» düyməsinə basana qədər planşeti kompüterə bağlayın. Razılıqdan sonra «Bərpa et» düyməsini basmaq üçün seçim (alt) düyməsini basıb saxlayın. İndi prosesin tamamlanmasını gözləmək lazımdır, bundan sonra, iş rejimində gadgetı yüklədiniz. Tinyumbrella Proqramı pəncərəsində «Сервер TSS» düyməsini vurun. Hər şey, прошивка hazırlanmışdır.
Konfiqurasiyanı fabrikə sıfırlamadan əvvəl, şəxsi məlumatlarınızı yedekləyin. Бу, таблеткаə sonrakı geri dönüş üçün lazımdır, çünki istifadəçi tərəfindən müəyyən edilmiş bütün məlumatlar sıfırlama zamanı silinir.
Sönən müddətdə, cihazın işləmədiyi üçün səhvlər baş verə bilər. Belə vəziyyətlərdə, yanıb-sönən proseduru təkrarlamağa çalışın. Təkrar hərəkətlər nəticə verməyibsə, diaqnostika və təmir üçün xidmət mərkəzinə daha yaxşı əlaqə saxlayırsınız. Bəzən yeni бир версия quraşdırarkən cihaz yavaşlamağa başlayır.Бу, «yaxşı» sistemin «yandırıldıqdan sonra» köhnə cihazların köhnə modellərindən daha güclü olmasıdır.
Belə bir vəziyyətdə, таблетка параметрлəринин optimallaşdırılması kömək edə bilər. Başlamaq üçün paralaks qrafik təsirini dəyişə bilərsiniz. «Əsas» bölməsində yerləşən Параметр универсального доступа rində nəzarətçini tapa bilərsiniz. «Hərəkəti azaldın» qarşısında keçid açarını aktivləşdirin.
Tətbiqlər və avtomatik məzmun yüklənməsi üçün fon yeniləmələrini söndürün. Bunu «iTunes mağazasında edə bilərsiniz və App Store.«Parametrlərdə yerləşən. Fon yeniləmələri «Əsas» bölməsində, «Məzmun Yeniləmə» bölməsində bağlanır. Sportlight bölməsindəki lazımsız tətbiqləri deaktiv etmək, гаджет əməliyyatında sürət əlavə edəcəkdir. İstifadə etmədiyiniz «AGIR» tətbiqləri çıxarın.
Məqalələri paylaşın:
Прошивка
IPad mini 4pda. Прошивка iPad.
Бета-версия новой операционной системы Apple, а затем откат до iOS 6.1.3 я наконец заметил, что у нас до сих пор нет подробной и понятной инструкции на сайте, посвященном прошивке iPad . Точнее инструкции нет вообще. Это конечно необходимо для разлада и инструкции, хотя прошивка устройств от Apple — процесс очень простой и запускается буквально двумя щелчками мышью (или двумя нажатиями пальцем). Что вы сейчас и убедитесь.
Многие процедуры прошивки кажутся сложными из-за того, что способов прошивки iPad довольно много.На самом деле только двое из них — достаточно обычные пользователи. Стандартная ситуация — вышла новая iOS и вы хотите ее обновить. Это можно сделать через iTunes или через сам iPad. Но в обоих случаях (и во всех других тоже очень желательно сначала сделать резервную копию, чтобы вы могли восстановить свои данные (хотя в 99,9% случаев вы продолжите). Обычно это делается автоматически, когда IPAD подключен к компьютеру, но если у вас есть старые даты в вашем списке последних копий, вам следует использовать кнопку «Создать копию сейчас» (1).
Обратите внимание на кнопку «Обновить» (2). Если вы нажмете на нее, то через несколько минут, если у вас быстрый интернет, вы обновите прошивку iPad. Это так просто.
С помощью самого iPad обновить еще проще. Он автоматически отслеживает появление новых прошивок и таким образом сигнализирует об их появлении (3).
Перейдите в раздел «Обновление программного обеспечения» и нажмите кнопку «Загрузить и установить» (4).
В некоторых случаях эти два способа не подходят.Например, у вас очень медленный Интернет. Или вы хотите перейти на еще не официальную бета-версию (та же iOS 7 Beta 2). В этом случае вам необходимо скачать файл прошивки соответствующей версии для вашей модели iPad. Если вы не помните номер своей модели — не беда. Его всегда можно посмотреть на задней крышке iPad (выделено красным). Как видите, у меня iPad A1458, то есть iPad с Retina Display + Wi-Fi.
Можно загрузить прошивку IOS 7 Beta 2.Просто найдите число в названии.
Последнюю для iPad 1 iOS версии 5.1.1 можно скачать по ссылке:
iOS версии 6.1.3 Для всех остальных моделей iPad вы можете скачать по следующим ссылкам:
iOS версии 7.1.2 для iPhone 4, iPhone 5, iPod Touch, iPad 2, iPad 3, iPad 4, iPad Air, iPad Mini и iPad Mini 2 можно загрузить по следующим ссылкам:
iOS 9.3 для iPhone 4, iPhone 5, iPhone 6, iPhone 6 Plus, iPod Touch, iPad 2, iPad 3, iPad 4, iPad Air, iPad Air 2, iPad Pro, iPad Mini, iPad Mini 2, iPad Mini 3 и iPad MINI 4 можно загрузить по следующим прямым ссылкам:
Эти методы обновления подойдет вам в 99% случаев.Но если у вас есть ошибки в прошивке, или вы хотите получить «чистый» iPad, вы можете прошить его в специальном режиме Recovery («Recovery Mode»). Для того чтобы добраться до него, необходимо выключить iPad, после чего, удерживая кнопку «Домой» (или, по-русски, кнопку «Домой»), подключить его к компьютеру. Если на экране и на изображении кабеля появляется значок iTunes, вы все сделали правильно.
Сам ITunes после запуска встретит вам эту надпись.
Здесь вы можете просто нажать «Восстановить».В этом случае настройки iPad будут сброшены, и на машине будет установлена последняя официальная прошивка.
Если вам нужен iPad как раз с завода (допустим, вы снова начинаете жизнь), смело выбирайте «Настроить как новый iPad».
И, наконец, самый серьезный способ прошивки — это прошивка в «DFU mode» (Device Firmware Upgrade). В нем iPad прошивается напрямую, минуя операционную систему. Рекомендуется, если происходит даже в режиме Recovery (хотя некоторые товарищи всегда шьются через DFU).Для перехода в этот режим:
Подключите iPad к компьютеру
— Закройте itunes
— Выключите iPad (долгое время нажав кнопку питания и передвинув ползунок «Выключить»).
— Удерживайте кнопки «Домой» и «Питание» («Домой» и «Питание») в течение 10 секунд.
— Отпустите кнопку «POWER», но продолжайте удерживать «Home», пока компьютер не определит новое USB-устройство (вы услышите, как оно «мигает»). По времени это произойдет примерно через 10-15 секунд. Экран iPad будет полностью черным.Это нормально и должно быть.
— Запустите iTunes.
Для выхода из «режима DFU» нужно зажать кнопки «Домой» и «Питание» и держать их до первых признаков жизни iPad.
Вот и вся мудрость. Пока писал эту инструкцию, перепрошивал свой iPad 4 раза. Надеюсь, что мои работы не прошли зря и она будет кому-то полезна, иначе инструкции на многих ресурсах уже устарели. Если есть вопросы по прошивке, пишите в комментариях, постараюсь ответить.
Операционная система IOS постоянно совершенствуется. Устранены ошибки, появляются новые функции и возможности. Для нормальной работы устройства необходимо периодически устанавливать новое программное обеспечение. Это позволит вашему гаджету использовать обновленные или новые функции. При выполнении процедуры прошивки на iPad 2 у пользователей возникают трудности. Но если хорошо разбираться в этой процедуре, трудности сведутся к минимуму. Давайте разберемся в тонкостях этого вопроса.
Вы могли подумать, что это может быть проще, чем восстановить планшет через iTunes.Если посмотреть общий алгоритм, ничего сложного, все понятно. Но, тем не менее, у многих это вызывает трудности. Отдельно можно выбрать сложность перевода гаджета в режим DFU. При активации он еще не имеет графического отображения на дисплее. Важно и необходимо выяснить, в чем разница между процессами обновления ОС и ее восстановления. Эти концепции также могут вызвать недоумение у пользователя.
Обновление
Обновление увеличивает версию прошивки IOS, сохраняются данные владельца и все установленные им приложения.Делать резервную копию перед выполнением обновления не обязательно, но желательно. Ведь в процессе работы там может выйти из строя. Иногда устранить неполадки программного обеспечения можно только с помощью экстренного восстановления.
Самый простой способ обновления — это загрузка нужных файлов прямо на сам планшет. Это можно сделать, если у вас хороший сигнал соединения Wi-Fi. Для установки нужно зайти в настройки и перейти в раздел «Основные». Здесь вам будет доступно «Обновление ПО».Откройте этот элемент и действуйте согласно предложенным инструкциям.
Нажать кнопку «Установить». Далее вам будет предложено ознакомиться с условиями. Не пренебрегайте ознакомлением с этими документами. Нажимая «Принимаю», вы соглашаетесь с ними. После произойдет автоматическая установка обновлений. Этот метод имеет свои преимущества, поскольку не требует использования компьютера и программы iTunes. Размер файлов обновлений, как правило, составляет от 50 до 150 МБ.Да и других действий нет.
Способ обновления через iTunes программы практически полностью идентичен процессу восстановления. Для того, чтобы реализовать его, вам необходимо скачать программу iTunes с официального сайта, установить ее. Далее с помощью USB-шнура подключите планшет к ПК. Используйте только оригинальные комплектующие, это позволит устройству быстрее передавать данные и дольше работать. Откройте программу. Значок iPad появится в верхнем углу слева. Вам нужно нажать на нее.
Откроется окно, в котором вам будет предложено обновить или восстановить прошивку. Чтобы запустить обновление, нужно нажать эту же кнопку. По завершении этой процедуры вся ваша личная информация будет сохранена. Сам процесс начнется и закончится автоматически. По окончании процедуры отключите планшет от ПК.
Реставрация
Повышает версию ОС, при этом удаляет всю личную информацию владельца, так как все настройки сбрасываются на заводские.Эта процедура обычно выполняется, если есть какие-то программные сбои, чтобы установить последнюю текущую прошивку iOS, чтобы получить очищенную систему и запустить все с «чистого листа». Эта процедура выполняется, когда вы хотите передать свой ipad 2 другому пользователю или намереваетесь сделать джейлбрейк гаджета.
Частый вопрос при смене прошивки: Можно ли понизить версию IOS? Ответ — нет. Apple официально разрешает установку только последней версии выпущенной версии.Однако есть короткий период времени (около двух недель), который называется «временным окном». Это период выхода новой версии прошивки, когда еще можно установить предыдущую версию.
Также есть возможность вернуться на последнюю официальную iOS из бета-версии ОС. Помимо этих возможностей, хакерам часто доступно программное обеспечение, позволяющее понизить версию iOS. Например, RedSn0W или Tinyumbrella. Но, чаще всего, такой откат можно сделать только на старых версиях iPad и iPhone.
Если ваш iPad MINI 2 подвергся джелбрейку, не используйте восстановление. На рабочем столе у вас есть значок Cydia. Восстановление запустит процесс «Вечного яблока» или «Петли вечного восстановления». Это означает, что ни одно устройство не сможет загрузиться в обычном режиме.
Если по каким-то причинам все же запустили рекавери, то вернуть планшет к жизни можно с помощью рекавери через программу iTunes. Перед тем, как делать восстановление, сделайте резервную копию личных данных, т.к. по завершении процесса данные будут удалены.
Прошивка iPad через программу iTunes
Перепрошивка осуществляется двумя способами: в обычном режиме и в низкоуровневом режиме DFU. Чтобы реализовать этот процесс в обычном режиме, вам необходимо загрузить и установить последнюю версию iTunes. Вы можете найти его на официальном сайте Apple.
На официальном сайте вы можете найти последнюю официальную версию IOS для вашего планшета. Теперь вам нужно нажать на значок настроек и перейти в раздел «icloud».Здесь нужно отключить функцию поиска устройства. В этом нет необходимости, если вы собираетесь самостоятельно прошивать iPad 2. Если вы отдаете гаджет в сервисную службу, то, чтобы не передавать свои личные данные (Логин и пароль Apple ID), заранее отключите эту функцию.
Теперь вы можете подключить планшет через USB-кабель к компьютеру и открыть программу iTunes. Программа автоматически распознает гаджет и вверху в верхнем углу появляется значок в виде планшета.Щелкните этот значок, вы откроете рабочую область. Если вы используете Windows, то зажмите клавишу SHIFT и нажмите кнопку «Восстановить». Если вы используете Mac, удерживайте нажатой клавишу ALT и кнопку «Восстановить».
Откроется окно, в котором вы хотите найти загруженный файл прошивки. Выберите его и нажмите кнопку «Открыть», расположенную в нижней части окна справа. Это запустит процесс восстановления устройства. После того, как вы нажмете «Восстановить», все ваши личные данные будут удалены.
Прошивка для iPad Через режим DFU процедура тоже не сложная.Для работы вам также понадобится последняя версия iTunes. Вы можете скачать его на официальном сайте, он доступен бесплатно. Также скачайте последнюю актуальную прошивку для iPad 2.
Далее нажимаем на иконку настроек и переходим в раздел «icloud». Здесь необходимо отключить функцию поиска iPad. Делать это не обязательно. Если вы выполняете восстановление самостоятельно, при появлении запроса введите свой Apple ID. Если вы восстанавливаете планшет в сервисной службе, отключите эту функцию, чтобы не передавать свои личные данные другим лицам.
Теперь нужно перевести планшет в режим DFU. Подключаем планшет к компьютеру оригинальным USB-кабелем. Вы можете активировать DFU MODE двумя способами:
- Одновременно зажмите две клавиши HOME и POWER. Держите их около десяти секунд. Можете в уме считать до десяти. Как только прошло десять секунд, нажмите кнопку «Power», при этом продолжайте нажимать кнопку «Home» около двенадцати секунд.
- Второй способ считается более правильным.Для неопытного пользователя это может быть сложнее. Полностью отключите гаджет и подождите пару минут, чтобы завершить все процессы. Теперь зажмите кнопку «Power» и сосчитайте до трех. После притормаживаешь и клавиша «Домой». Удерживайте их нажатыми в течение десяти секунд. Вы можете потратить или сосчитать до 10 в уме. После нажатия «Power» и удержания пару секунд нажимается клавиша «Home».
На планшете экран не должен отображаться. Появление логотипа или «шнурка» означает, что режим не был активирован.Надо еще раз попробовать. Не расстраивайтесь и не паникуйте, с первого раза получается. Когда этот режим активирован, программа iTunes автоматически отправит вам предупреждение о том, что устройство подключено в режиме «Экстренное восстановление». Значок iPad появляется в левом углу сверху.
Далее, если вы используете Windows, вы нажимаете кнопку SHIFT на клавиатуре, а не кнопку «Восстановить». Если вы используете Mac, нажмите клавишу ALT и одновременно нажмите кнопку «Восстановить».Откроется окно, в котором вы хотите найти скачанный файл прошивки. Укажите его и нажмите кнопку «Открыть». Он находится в правом нижнем углу. Появится вкладка, на которой нужно нажать «Восстановить». Процесс запустится автоматически, все пользовательские данные будут удалены.
Перед использованием режима DFU попробуйте сделать прошивку в более мягком режиме Recovery Mode. Позволяет сделать полный сброс и перепрошить устройство. Этот режим работает на уровне операционной системы. Для его активации вам нужно будет подключить USB-кабель к планшету, но не подключайте его до компьютера.Теперь выключите гаджет и подождите пару минут, чтобы завершить все процессы.
Далее нужно нажать клавишу «Домой» и, не отпуская, подключить шнур к ПК. Через некоторое время на дисплее появится шнур для подключения и логотип в виде мелодии. После этого вы можете нажать клавишу. Далее вам необходимо открыть программу iTunes на ПК и выполнить прошивку.
Восстановление iPad с помощью Jailbrek
Планшеты, прошедшие процедуру джейлбрейка, не могут быть восстановлены обычными методами.Это приведет к тому, что называется «Вечное яблоко» или, собственно говоря, к бесконечному обновлению, из которого невозможно выйти. Для восстановления взломанных устройств изобрели утилиту под названием Semi-Restore. Распространяется бесплатно.
Эта программа способна сбрасывать настройки до заводских без одновременного изменения версии прошивки и без удаления приложения Cydia. Пользоваться приложением очень просто. Вам необходимо скачать его, открыть и подключить свой гаджет. После этого нажмите на экране «Полумагазин».Эта программа поддерживается Windows и OS X.
Не всегда стоит прибегать к этому приложению для устранения системных проблем. Например, если часто проявляется БЕЗОПАСНЫЙ РЕЖИМ, вы можете устранить эту проблему переустановкой в Cydia Mobile Substrate Package. После использования утилиты на планшете не будет лишних лишних, будь то репозиторий или личные данные, поэтому перед процедурой лучше сделать копию личных данных через iTunes.
Если вы используете эту утилиту, обязательно закройте Xcode и программу iTunes.Зато утилита поддерживает ОС IOS от 5.0 до 6.1.2. В процессе использования этой программы планшет несколько раз перезагружается, так что не волнуйтесь, это нормально.
Восстановление ipad с шш
Этот способ подходит для старых версий гаджетов. Многие планшеты не поддерживают этот метод (это модели 4, 3, 2 и те, что имеют процессор Apple A5). Для прошивки необходимо использовать приложение Tinyumbrella. Для начала скачайте и поставьте последнюю версию программ iTunes.Теперь вам нужно найти и скачать Java.
На официальном сайте найдите и скачайте нужную версию ОС IOS. Теперь найдите и нажмите на утилиту Tinyumbrella. При открытии архива утилиты необходимо переместить его содержимое в папку с названием «Программа». Теперь откройте утилиту.
В открывшемся окне найдите раздел «Дополнительно» и перейдите в него. Необходимо поставить галочки в следующих пунктах: «Сохранить все доступные …», «Запросить шш …», «При подключении устройства… «. В остальных пунктах нужно зажать галочки, если они выставлены. Далее есть отличия для пользователей Mac и Windows.
для Windows.
Если вы заранее подготовили ШШ Хоеч, то с помощью «Эксплорера» отправляйтесь к домашнему папе. В строке, указывающей путь, сделайте выход «\\ .shsh». После нажмите Enter. Итак, вы перешли в папку, в которой находятся хеши. Вам нужно скопировать те гашиши, которые вы приготовили заранее. Если вы заранее ничего не сохранили, то сделайте следующее.
Подключаем планшет к ПК и указываем в dressbar утилиту Tinyumbrella. В рабочей области найдите раздел «Журнал» и перейдите в него. Там будет клавиша «Сохранить шш», на нее нужно нажать. Далее у вас будет информация о наличии или отсутствии хеша в Cydia. Если в «журнале» будет написано красное, это означает, что прошивки нет на Значок имеет зеленый цвет, это означает, что стоит прошивка.
Если нужный файл доступен, нажмите кнопку «Запустить сервер TSS».Программа Tinyumbrella. Она должна быть открыта, пока идет процесс прошивки, поэтому не закрывайте ее. Теперь нужно закрыть и удерживать клавиши «Домой» и «Питание» 12 секунд. Вы можете в уме считать до двенадцати.
Теперь нажмите кнопку «POWER», одновременно удерживая нажатой кнопку «Home». Удерживайте восемь секунд, когда iTunes откроет окно, отпустите. Окно будет содержать информацию о планшете и предлагать восстановить прошивку. Вам нужно найти и нажать кнопку «Проверить». После того, как будет выпущено сообщение с запросом подтверждения, подтвердите запрос.
Теперь, удерживая нажатой клавишу SHIFT на панели персонажей, если вы используете Windows, нажмите «Восстановить». Здесь вам нужно будет указать путь к операционной системе iOS, который вы ранее сохранили. Далее нужно дождаться завершения всех процессов и загрузить гаджет в обычном рабочем режиме. В программе Tinyumbrella нажмите кнопку «Остановить сервер TSS». Готовый.
Для MAC.
Если вы заранее подготовили Хаси, то вам нужно зайти в «Finder». Теперь нажмите одновременно три клавиши: G, SHIFT и CMD.Появляется строка для перехода в папку. В пустой столбец нужно ввести «~ / .shsh». Нажмите Enter и вы перейдете к папочке с хешами. Сюда нужно вставить копию заранее подготовленных файлов. Если вы не подготовили их заранее, перейдите на следующий этап.
Теперь нужно проделать все действия, описанные выше для пользователей Windows, с момента подключения планшета к ПК до нажатия клавиши «Проверить». После согласия нужно удерживать клавишу Option (Alt), чтобы нажать «Восстановить».Теперь нужно дождаться завершения процесса, после чего вы загружаете гаджет в рабочем режиме. В окне программы Tinyumbrella нажмите кнопку «Остановить сервер TSS». Все, прошивка сделана.
Перед сбросом конфигурации к заводским сделайте резервную копию ваших личных данных. Это необходимо для последующего возврата к планшету, так как все данные, заданные пользователем, удаляются в процессе сброса.
В процессе перепрошивки могут возникать ошибки, из-за которых устройство может не работать.В таких ситуациях попробуйте повторить процедуру перепрошивки. Если повторные действия не дали результата, лучше обратитесь в сервисный центр для диагностики и ремонта. Иногда при установке более новой версии устройство начинает тормозить. Это связано с тем, что более «хорошая» система сильнее старых моделей гаджетов после того, как вы «сгорели».
В такой ситуации может помочь оптимизация настроек планшета. Для начала можно изменить графический эффект параллакса.Найти контроллер можно в настройках универсального доступа, которые находятся в разделе «Основные». Активируйте тумблер перед «Уменьшить движение».
Отключите фоновое обновление приложений и автоматическую загрузку контента. Сделать это можно в разделе «iTunes Store и App Store», который находится в настройках. Фоновые обновления отключаются в разделе «Основные», в разделе «Обновление содержимого». Отключение ненужных приложений в разделе Sportlight прибавит скорости в работе гаджета.Удалите «тяжелые» приложения, которыми вы не пользуетесь.
Компания Apple давно завоевала рынок своими инновационными технологиями, которые каждый год радуют своих поклонников очередными новинками. Многие Владельцы продуктов Apple часто сталкиваются с проблемой обновления старой версии ОС, особенно те пользователи, которые не приходят обновлять Wi-Fi. И сегодня мы поговорим о том, как прошить iPad, не прибегая к помощи специалистов. Сообщите нам об этом подробнее: узнайте, что потребуется для этого процесса, а также выберите лучший способ его проведения.
Что нужно для прошивки или обновления ipad
Необходимые устройства, программы и прочее зависит от того, какой метод вы выберете для прошивки iPad 2, iPad 4, iPad mini или любой другой модели. При обычном обновлении главное, чтобы было стабильное интернет-соединение и хорошо заряженное устройство. Хорошо, если вы используете компьютер, программу iTunes, USB-кабель и различные режимы своего устройства.
Рекомендуем перед выполнением каких-либо манипуляций сделать резервную копию всех файлов на устройстве, которые имеют для вас значение.Конечно, это совсем не так, но удалить их можно в случае не слишком удачного выполнения процедуры. Чтобы сделать резервную копию, вам необходимо подключить гаджет к ПК, запустить iTunes и активировать соответствующую функцию. Так что в любом случае для прошивки потребуется оригинальный кабель для USB-подключения.
Обновляем прошивку iPad без компьютера
Вовсе не надо придумывать сложные способы, если нужно только обновить прошивку до актуальной актуальной версии.Скорее всего, в этом случае вам понадобится только ваше устройство, а также подключение к Интернету. Рекомендуется менять прошивку по Wi-Fi на высокой скорости и стабильном соединении, иначе придется ждать достаточно долго, и лучше всего проводить эту процедуру через компьютер.
Важно! Не надо путать продление обновления. При обновлении все данные, такие как фотографии контактов и приложения, остаются без изменений, а при восстановлении все сбрасывается до заводских настроек.
Чтобы воспользоваться этим методом, откройте основной раздел настроек мобильного устройства и выберите раздел «Обновление ПО».Система сразу же уведомит о наличии новой версии ОС, совместимой с версией гаджета. В нем есть единственная кнопка, запускающая процедуру обновления, так что перепутать невозможно — все процессы происходят на автоматическом уровне.
Прошивка
через Recovery Mode
К сожалению, обновить прошивку стандартными методами не всегда возможно. Хотя это очень редко, но все же бывает, что в программе происходит сбой, и на экране появляется сообщение об ошибке.Вы можете попробовать восстановить гаджет, вернув его состояние к заводским настройкам в режиме Recovery Mode. Для начала необходимо активировать:
- Выключаем планшет, кожух кнопка Home.
- Через 5-10 секунд подключите к устройству USB кабель — на дисплее должен появиться логотип iTunes, изображение стрелки и штекера. Значит, вы все сделали правильно.
- Откройте iTunes на ПК, дайте согласие на переход гаджета в режим восстановления, нажмите кнопку «Восстановить».
- Система по умолчанию возвращена к последней доступной. При желании вы можете выбрать другую версию, закрыв SHIFT или ALT.
- После этой операции прошивка будет заменена, и в этом случае потребуется резервная копия, так как все данные будут удалены.
Также рекомендуется использовать этот метод восстановления, если вы забыли пароль к устройству.
Не все знают, что откатить устройство на старой версии IOS невозможно. Только если вы используете бета-версию, то у вас есть возможность только за 2 недели вернуться на старую прошивку.
Обновляем с iTunes
Если невозможно обновить операционную систему с помощью беспроводных технологий, мы рекомендуем перепрограммировать ipad через компьютер. Это тоже один из самых доступных и простых способов:
- Запустите iTunes на своем компьютере.
- Подключите устройство к компьютеру с помощью кабеля USB.
- В программе откройте основной раздел, чтобы найти имя текущей операционной системы. При этом чуть ниже указана следующая версия, которая может быть установлена на вашем устройстве.
- Вот кнопка «Обновить», после нажатия на которую остается дождаться завершения процедуры.
Мы рекомендуем внимательно следить за тем, чтобы iPad располагался на ровной поверхности, чтобы избежать самопроизвольного отключения. При возникновении такой ситуации возможны серьезные ошибки в системе и дальнейшие сбои в процессе обновления.
Но что делать, если предложенная версия ОС вас не устраивает — как изменить версию iOS вручную с помощью программы iTunes? Для этого проделайте все действия пошаговой инструкции:
- Внимательно осмотрите заднюю крышку планшета — нужно найти точный цифровой номер его модели.
- В соответствии с номером скачайте нужную версию операционной системы. Существуют десятки файлообменников и других ресурсов (скачивайте файлы только из надежных источников).
- Скачал прошивку, а в ее названии есть расширение «.zip»? Обязательно переименуйте файл, изменив расширение на «.IPSW».
- Запустите iTunes на ПК.
- В зависимости от операционной системы, установленной на компьютере, нажмите кнопку SHIFT (для Win) или Alt (для Mac).В итоге должно открыться новое окно с предложением самостоятельно скачать и установить файл прошивки iPad.
- Система проверит версию и запросит согласие пользователя на ее установку через iTunes.
Рекомендуется использовать тот же метод, если вы хотите протестировать бета-версию новой прошивки на своем устройстве (то есть еще не представленной официально). Забыл ID своей учетной записи — в iTunes есть функция, позволяющая его сбросить.
Обновление в режиме DFU
Существует более сложный способ прошивки iPad 3 или другой модели гаджета, который сокращенно называется DFU (обновление встроенного ПО).В этом способе нет необходимости, если вы хотите просто обновить операционную систему планшета, например, до iOS10. Режим DFU рекомендуется использовать для восстановления планшета, если он не включен из-за неправильной процедуры обновления, бывают зависания при установке Jailbreak или ошибки возникают непосредственно в процессе восстановления. Если вы даже не представляете, как перепрошить ipad в режиме DFU, стоит сказать, что этот способ достаточно сложный, для успешной процедуры следуйте подробной инструкции:
- Подключаем прибор к ПК
- Запустите iTunes.
- Зажмите кнопку питания и выключите устройство.
- Удерживайте одновременно кнопку питания и Home в течение 10 секунд
- Отпустите кнопку включения, но дома продолжайте удерживать около 20 секунд. Если комп появляется на подключении нового устройства, все получилось
- Дисплей iPad должен все время оставаться черным — в режиме DFU все происходит
- Дальнейшие действия не отличаются от прошивки в режиме Recovery Mode. Здесь вы также можете выбрать желаемую версию прошивки или установить последнюю доступную.Используя этот метод, учтите, что без потери данных в этом нет необходимости — поэтому создание резервных копий имеет большое значение.
Заключение
Теперь зная, как прошить iPad самостоятельно, нельзя нести устройство в сервисный центр, так как такую процедуру можно выполнить самостоятельно. Причин перепрошивки может быть довольно много: обновление операционной системы, удаление ошибок, восстановление планшета и т.д. Внимательно следуя инструкции, любой пользователь сможет быстро и беспрепятственно выполнить процедуру.
Прошивка iPad без iTunes и без подключения к компьютеру.
Очень удобный способ обновить версию iOS Operations без подключения к компьютеру. Поскольку потребуется только беспроводная связь с Интернетом.
К сожалению, такой способ беспроводного обновления доступен только на устройствах с установленной iOS пятой версии и выше.
Кстати, версию установленной IOS можно узнать, перейдя во вкладках «Настройки» — «Основные» — «На этом устройстве».
Сам процесс прошивки совсем не сложен и подготовка к загрузке займет немного времени. Долго уйдет только загрузка софта из интернета.
Вот что надо делать для прошивки iPad без iTunes.
1. Установите надежное подключение к Интернету через Wi-Fi.
2. В настройках iPad.
3. Включаем и выбираем вкладку «Обновить».
Вот и все, и на ваш iPad установлена новейшая версия софта.
Но при отсутствии нормального подключения по Wi-Fi частые ошибки возникают при прошивке без подключения к компьютеру. Тогда нужно использовать другой способ прошивки.
Прошивка
IPad через iTunes.
Метод прошивки iPad через iTunes подходит для всех устройств Apple с любой установленной версией программного обеспечения. Знайте только то, что применив эту инструкцию при прошивке «смонтированного» iPhone на телефон одного оператора, вы в результате получите не телефон с обновленной версией ПО, а плеер.Будь осторожен! Потому что в конце концов ваш телефон перестанет ловить мобильную сеть.
Еще важно, если вам важно сохранить содержимое устройства iPad, такое как музыка, фотографии, видео, записи контактов, заметки в календаре, установленные приложения, а затем сделать резервную копию данных.
Ну что ж, приступим к прошивке iPad через iTunes. Самое главное, чтобы компьютер был стабильно подключен к Интернету.
1. Подключаем плеер к компьютеру через родной провод USB.
2. Ставим на компьютер программу iTunes.
3. В меню программы в левом столбце найдите пункт «iPad» и выберите его.
4. В правой части меню программы, кроме информации об устройстве, будут предложены два варианта прошивки. Первый вариант «обновить» или «Обновить», то есть установить новую старшую версию ПО. Второй вариант «восстановить» или «Восстановить», то есть вернуть ранее установленную версию ПО.
Выберите, какая версия прошивки вам нужна.
5.
Далее появятся всплывающие окна. Говорят о необходимости сохранять медиафайлы, что все установленные программы, музыка, видео и фотографии при установке программного обеспечения будут удалены. Мы уверены, что вы хотите и дальше нажимать «продолжить», «обновить» и «Далее». В общем согласен со всеми условиями.
Возникают проблемы при прошивке, ничего страшного перезагружаем комп, и повторяем процесс установки по уже известной инструкции. Обычно ошибки при загрузке программного обеспечения возникают из-за сильной загрузки сервера или нарушения интернет-соединения.
Запрещается отключать какие-либо устройства от компьютера во время прошивки и запускать на компьютере другие программы, кроме iTunes. Можно испортить устройство Apple, и тогда нужно будет отнести такой «кирпич» в ремонт.
Всем привет, уважаемые любители iOS-гаджетов. Сегодня мы затронем эту тему — оба (4S, 5, 5S, 6) или iPad (2, 3, 4, Mini). Перепрошить — значит обновить, переустановить операционную систему на устройстве iOS. Процесс обновления мобильного iOS-гаджета может потребоваться при возникновении различных проблем с iPhone (4S, 5, 5S, 6) или iPad (2, 3, 4, Mini).Перепрошивка может решить некоторые проблемы, если ваш гаджет работает нестабильно.
Делается это очень просто, вся работа происходит в три этапа. :
. На этом этапе вам нужно будет выбрать и загрузить файл с нужными версиями прошивки для вашего iPhone (4S, 5, 5S, 6) или iPad (2, 3, 4, Mini). В принципе можно: Как поставить обновленную версию операционной системы и (но не слишком старую). Сразу хочу сказать, что вернуть IOS старой версии (более старая iOS 7) не получится, так как Apple перестала подписывать и активировать ранние версии IOS.
Итак, рассмотрим каждый из вышеперечисленных пунктов..
Загрузка файла с прошивкой
Сначала перейдите к загрузке файла с нужной вам версией прошивки. Сделайте это очень просто, выполните следующие действия. :
- Перейдите на сайт www.getios.com. В поле «Ваше устройство» выберите имя вашего устройства.
- На втором этапе нужно выбрать модель устройства. Для выбора используйте раскрывающийся список с названием «Модель».
- На третьем этапе вам нужно выбрать версию IOS Ourser, которую вы хотите установить на свой мобильный гаджет iphone (4S, 5, 5S, 6) или iPad (2, 3, 4, Mini).
- Далее нажмите кнопку «Загрузить». Начнется загрузка файла с прошивкой, размер файла в зависимости от выбранной версии iOS может занимать несколько гигабайт.
Сохраните скачанный файл с операционной системой на рабочем столе или в той папке, сохранять в которую вам будет удобно.
Настройка работы iTunes
Перед тем, как перейти к прошивке устройства, необходимо скачать, установить и настроить программу iTunes :
- Для начала перейдите по ссылке — apple.com / itunes / загрузите и загрузите последнюю версию программы iTunes. Запускаем скачанный файл с программой и устанавливаем программу.
- Подключите гаджет к персональному компьютеру с помощью кабеля USB. Запустите программу iTunes.
- В боковой части меню (если боковое меню не видно, нужно нажать комбинацию клавиш Ctrl + S) в поле «Устройство» выбрать свой ранее подключенный к ПК, гаджет.
Перед тем, как начать перепрошивать гаджет, рекомендую сделать резервную копию настроек вашей операционной системы. Для этого нужно проделать несколько простых действий. :
- Подключите гаджет к персональному компьютеру с помощью кабеля USB.
- Запустите программу iTunes (если программа не запускается автоматически после подключения) и в боковом меню (если боковое меню не отображается, одновременно нажмите клавиши CTRL + S) выберите свой iPhone (4S, 5, 5S, 6 ) или iPad (2, 3, 4, MINI).
- Щелкните вкладку «Обзор», найдите кнопку «Создать копию сейчас» и щелкните ее левой кнопкой мыши.
На следующем шаге мы перейдем к уроку и попробуем перепрошить ваш гаджет. .
Refracting
Перейдите на (4S, 5, 5S, 6) или iPad. Для этого выполните следующие действия. :
- Удерживая нажатой клавишу SHIFT (если у вас Windows) или Alt (если у вас Mac), щелкните левой кнопкой мыши на кнопке «Восстановить iPad».
- Для того, чтобы перепрошить устройство в открывшемся окне выберите ранее скачанный файл с прошивкой.
После описанных выше действий начнется процесс обновления программного обеспечения на мобильном гаджете iPhone (4S, 5, 5S, 6) или iPad (2, 3, 4, MINI).
Через определенное время процесс прошивки вашего iPhone или iPad (2, 3, 4, mini) будет завершен.
На сегодня это все, надеюсь, эта небольшая заметка вам помогла и вы без проблем могли перепрошить свой мобильный гаджет iPad (2, 3, 4, mini) или iPhone (4S, 5, 5S, 6). Если у вас возникли проблемы при перепрошивке гаджета, вы можете описать свою проблему в комментариях к этой записи.Для того, чтобы иметь возможность оставлять комментарии, вам необходимо авторизоваться в социальной сети ВКонтакте.
Как изменить DNS-сервер на вашем iPhone или iPad
iOS 7 быстро просматривает веб-страницы независимо от того, используете ли вы новое улучшенное приложение Safari или альтернативный веб-браузер, такой как Google Chrome или Opera Mini. Но один из способов заставить все свои веб-браузеры iPad / iPhone работать немного лучше — это изменить DNS-сервер.
В нескольких различных руководствах мы говорили об изменении сервера службы доменных имен (DNS) на вашем маршрутизаторе или ПК.Как вы, возможно, знаете, DNS-сервер — это сервер, который преобразует доменные имена (например, groovypost.com или Facebook.com) в IP-адреса (например, 67.222.139.238 или 69.63.176.13). Обычно вы используете DNS-сервер вашего интернет-провайдера. Во многих случаях DNS-сервер вашего интернет-провайдера будет наиболее быстрым для вас, поскольку он находится ближе всего к вам географически. Но иногда это не так. Вы можете узнать, какой DNS-сервер для вас самый быстрый, запустив namebench. Кроме того, многие утверждают, что альтернативный DNS, такой как Google Public DNS или OpenDNS, более безопасен и надежен.
Какой бы ни была причина переключения DNS-сервера, лучший способ сделать это — через маршрутизатор. Это вносит изменения для всех устройств в вашей сети. Но если у вас нет доступа к настройкам маршрутизатора, вы можете изменить DNS-сервер прямо на своем устройстве. Для пользователей iPhone, iPad и iPod Touch, работающих под управлением iOS 7 (включая iPhone 5C, iPhone 5S и пользователей iPhone / iPod более раннего поколения, которые обновили свою ОС), вы можете использовать эти инструкции.
Прежде чем мы начнем, вам следует выбрать альтернативный DNS-сервер.Вот некоторые из них:
- OpenDNS — бесплатно и позволяет блокировать веб-сайты и отфильтровывать известные вредоносные сайты.
- 208.67.222.222
- 208.67.220.220
- Google Public DNS — бесплатно, без перенаправления на рекламу, быстрее и надежнее, чем многие DNS-серверы интернет-провайдеров.
- DynDNS — Защита от фишинга, быстрее, фильтрация контента.
- 216.146.35.35
- 216.146.36.36
Выберите один или два, которые вам нравятся. Вы можете настроить первичный и вторичный DNS для своего iPhone или iPad.
Изменение настроек DNS на iPhone
Откройте свое устройство iOS и нажмите Настройки .
В настройках выберите WiFi .
Найдите сеть Wi-Fi, которую вы используете для подключения своего устройства iOS. На скриншоте моего iPhone это slamson extreme . Коснитесь значка информации справа от него. Он выглядит как синий « i » с кружком вокруг него.
В настройках сети WiFi найдите поле для DNS .Коснитесь его.
Введите предпочтительный альтернативный DNS-сервер. Вы можете использовать точку с запятой для нескольких адресов DNS. Например, у Google Public DNS есть два сервера: 8.8.8.8 и 8.8.4.4. Если вы введете их оба (8.8.8.8; 8.8.4.4), ваш телефон переключится на второй, если первый выйдет из строя.
Когда вы закончите, нажмите WiFi в верхнем левом углу, чтобы вернуться в меню WiFi.
Проверьте свой новый DNS-сервер, попытавшись посетить веб-сайт.Желательно попробовать тот, который вы недавно не посещали. Если доменное имя разрешается (т.е. веб-сайт загружается), попробуйте добавить его в закладки, а затем загрузить закладку. Если это сработает, все готово.
Если домен не разрешается, попробуйте ввести IP-адрес напрямую. Например, вместо ввода Google.com введите : http://74.125.224.72/ и посмотрите, что произойдет. Если при этом загружается Google, возможно, ваши DNS-серверы неправильно настроены. Вернитесь и проверьте, нет ли опечаток. Если ничего не загружается, возможно, у вас другая проблема с сетевым подключением.
Как насчет смены DNS-серверов на 4G?
Не существует быстрого и простого способа изменить DNS-серверы (или практически любые другие настройки) для вашего сотового соединения для передачи данных. Вы можете сделать джейлбрейк или использовать утилиту настройки iPhone. Но я расскажу об этом в другом посте.
Заключение
В зависимости от того, насколько быстрым и надежным является ваш DNS-сервер по умолчанию, вы можете увидеть значительные улучшения, переключившись на общедоступный DNS. Или вы можете воспользоваться преимуществами фильтрации и мониторинга веб-контента OpenDNS на своем iPhone.Несмотря ни на что, теперь, когда вы прочитали это руководство, у вас есть возможность выбрать, кто разрешает запросы вашего доменного имени.
Обход активации iPhone 5S. IPhone: Блокировка активации
Подписка:
В интернете большое количество информации по этому поводу и некоторые пользователи считают, что если в настройках wi-Fi Сменить DNS, можно сделать обход активации ICLOUD. Постараемся проверить на практике, соответствует ли это действительности. IPhone будет работать?
Подготовлена пошаговая инструкция, которую можно выполнить и заодно проверить версию, возможна ли активация ICloud.Пошагово выполните следующее:
1. Включите телефон.
4. Удалите старый DNS и зарегистрируйте новый.
Внимание ! В Интернете вы можете найти различные варианты DNS. Это зависит от интернет-провайдера компании, который предоставляет соединение. Попробуйте уточнить DNS на официальном сайте поставщика услуг. Вот несколько возможных вариантов:
104.155.28.90
78.109.17.60
78.109.17.61
192.168.0.1
104.155.220.58
104.154.51.7
1. После прописывания нового DNS вернитесь в пункт меню «Выбрать сеть Wi-Fi» и нажмите «Далее».
2. См. «Активация блокировки» на экране.
3. Перезагрузить телефон.
4. Затем при необходимости укажите язык и страну.
6. После этого должна появиться заставка рабочего стола. Можно будет перейти в меню, по которому можно будет свободно перемещаться.
Немного по меню замечаем, что не пропадает белая полоса вверху экрана. Что говорит о том, что обхода активации действительно нет, телефон остается заблокированным. Камера не работает, пользователь не может позвонить. Большинство функций будут недоступны.
Есть бонусы. У вас будет доступ в Интернет и, возможно, некоторые игры.
Вся ситуация очень похожа на безопасный режим загрузки windows. В том числе компьютер умел, но назвать полноценной работой предоставленные возможности очень сложно.
Многие пользователи iPhone постоянно ищут полезную информацию по этой теме. И попробуйте использовать свои собственные ошибки, чтобы найти другие возможности обойти активацию ICloud. В случае удачи мы опубликуем такую информацию на нашем ресурсе.
Комментарии
« Блокировка активации » или «Блокировка активации». В англоязычной версии — одна из самых полезных функций Новинка iOS 7. . Возможно, это первая действительно эффективная возможность помешать злоумышленникам воспользоваться украденным устройством IOS в корыстных целях.В идеале это бесполезно с точки зрения дальнейшей перепродажи, устройство может даже вернуть владельцу, но это, конечно, утопический вариант. А пока давайте разберемся с особенностями этой функции с точки зрения обычных пользователей.
Включить блокировку активации устройства под управлением iOS 7 совершенно просто. Для этого при первоначальной настройке необходимо сначала ввести учетные данные. icloud. , а затем активировать знакомую функцию « Найди iPhone » Хотя внешне никаких изменений не произошло, но блокировка активации уже активна.
Удивительно, почему Apple не предоставляет пользователям дополнительную информацию о новой функции. В конце концов, на это даже обратили внимание во время июньской конференции WWDC. Тем не менее информации мало и у пользователей есть вопросы. Например, как поступить с защищенным устройством в будущем, если дело дойдет до его продажи. Смог ли новый владелец активировать его самостоятельно? Все это, конечно, не так. Достаточно предварительно отключить блокировку активации . Также это действие необходимо сделать перед восстановлением устройства iOS до заводских настроек с помощью iTunes.
Пока вы не отключите блокировку активации, iTunes будет выдавать следующее сообщение:
Для отключения блокировки активации необходимо выполнить следующие действия:
Что будет, если злоумышленники попытаются перепрошить украденный iPhone, защищенный блокировкой активации? Во-первых, iTunes не отдаст устройство обычным способом. Во-вторых, если девайс еще вручную вводили в режим dFU и прошивали, то активировать его все равно не получится. Скрин с требованием ввести адрес email А пароль обойти невозможно, и при попытке активировать такое устройство в iTunes будет выдано следующее сообщение:
Как видите, блокировка активации на самом деле является эффективным методом защиты устройства.Напоследок остановимся на возможных действиях, если ваш смартфон, планшет или плеер все же похитили.
Первым делом заходим на сайт icloud.com, где выбираем приложение «Найди iPhone». Для использования приложения необходимо еще раз ввести свой пароль. Теперь вы можете выбрать утерянное или украденное устройство. В углу вы можете увидеть индикатор уровня заряда аккумулятора. Если вы потеряли свое устройство, вы можете просто воспроизвести на нем звук, чтобы попытаться найти потерю самостоятельно.
Если было преступление, то не стоит тормозить. Активируйте «Одноразовый режим». Он блокирует доступ к данным iOS и позволяет отслеживать их на карте. Наконец, крайняя мера — «стереть iPhone». Это действие полностью удалит ваши данные на устройстве, чтобы они не смогли добраться до злоумышленников.
Напоследок отмечу, что на данный момент нет возможности обойти блокировку активации. Даже американские власти этим механизмом в iOS 7 остались довольны.Но кража яблочных устройств — одна из самых частых форм уличных преступлений в США. Поэтому на всякий случай активируйте блокировку активации сейчас. И не забудьте полностью отключить его, если собираетесь продавать свое устройство с iOS 7.
Сайт
«Блокировка активации» или «Блокировка активации» в англоязычной версии — одна из самых полезных функций новой iOS. 7. Возможно, это первая действительно эффективная возможность помешать злоумышленникам воспользоваться украденным устройством iOS в корыстных целях.В идеале это бесполезно с точки зрения дальнейшей перепродажи, устройство может даже вернуть владельцу, но это, конечно, утопический вариант. А пока разберемся в особенностях …
Activation Lock — встроенная в iPhone (начиная с iOS версии 7 и выше) функция, которая защищает личные данные от несанкционированного доступа и предотвращает перепродажу устройства. Загорается при неправильном вводе пароля от учетной записи. Далее мы расскажем, как снять блокировку активации iPhone.Если я забыл Apple ID.
Восстановление Apple ID
Activation Lock включается в том случае, если iPhone привязан к Apple ID, и пользователь неправильно ввел данные учетной записи. Если вы забыли логин или пароль от аккаунта, то попробуйте восстановить. Для этого выполните следующие действия:
- Если вы не помните идентификатор, вы можете увидеть его в настройках icloud., ITunes Store. или App Store .. Но только если вы успешно авторизовались на другом устройстве.
- Посмотреть ID можно с помощью материалов, ранее купленных в iTunes. Для этого нужно выбрать файл через библиотеку и перейти в меню «Правка» — «Информация». Здесь перейдите на вкладку «Файл» и найдите строку «Покупатель».
- Восстановить Apple ID с помощью официального сайта. Для этого вам потребуется указать имя, предполагаемый адрес электронной почты.
- Если вы забыли пароль, то выполните его сброс. Процедура отличается в зависимости от выбранного метода аутентификации.Восстановленный пароль будет отправлен на адрес электронной почты, указанный при регистрации.
Как только восстановите учетные данные Apple Records ID, попробуйте обойти блокировку активации iPhone. Для этого укажите новый идентификатор и пароль. После этого вы получите доступ к устройству.
Блокировка через iTunes
Если вы ранее использовали Айтюнс для синхронизации данных и желаемый идентификатор Apple остался в программе, то вы можете удалить блок, выполнив следующие действия:
- Подключите смартфон к компьютеру с помощью USB-кабеля (используйте только оригинальные шнуры).
- Включите iTunes и дождитесь, пока устройство появится в списке активных. Блокировать экран не нужно.
- На экране смартфона появится системное уведомление, в котором будет сказано, что iPhone находится в режиме восстановления.
- Подтвердите действие и согласитесь на полное восстановление.
После этого пользовательские данные будут автоматически уничтожены, и в телефоне будет загружена последняя версия iOS. Если раньше вы использовали функцию резервного копирования, информацию можно перенести обратно.
Разблокировка iPhone доступна только владельцу. Если блокировка активации была включена через режим исчезновения (с помощью сервиса «Найти iPhone»), восстановить ее будет невозможно.
Проверка состояния блокировки активации
Статус
Aphon или любых других iOS-устройств Вы можете узнать на официальном сайте Apple. Если вы хотите проверить iPhone по IMEI при блокировке активации, выполните следующие действия:
- Войдите в ICloud и перейдите на страницу блокировки активации.
- Укажите серийный номер или IMEI устройства, которое вы хотите проверить.
- Дополнительно введите код с картинки для подтверждения действия.
После этого вкладка автоматически обновится, и на странице отобразится статус блокировки активации (выключено). Сервисом рекомендуется воспользоваться перед покупкой iphone «С рук».
Связаться со службой поддержки
Если снять блокировку активации и восстановить Apple ID не получается, то снять ее можно с помощью обращения в официальный сервис поддержки Apple.
Обратитесь к специалисту компании через форму на сайте (но лучше по телефону) и докажите, что вы пытаетесь восстановить принадлежащее вам устройство.
Для этого предоставьте все необходимые документы, в том числе фотографию коробки с серийным номером, данные iPhone и другую информацию (не забудьте приобрести чек). Если все в порядке и ваш смартфон действительно ваш, то сотрудники снимут ICloud Lock или помогут вернуть доступ к Apple ID.
Обход блокировки
Если вы используете чужое устройство, то может появиться «Блокировка активации», если предыдущий владелец не удалил айфон из списка прикрепленных. Чтобы сбросить блокировку, попросите его сделать следующее:
- Авторизуйтесь на официальном сайте Aiklaud и введите данные Apple ID (идентификатор, пароль).
- Перейдите на вкладку «Найти iPhone» и выберите «Показать все подключенные устройства» (вверху страницы).
- Откроется список доступных баз данных iPhone, iPad и других iOS (которые привязаны к учетной записи).
- Выберите iPhone, который нужно отвязать от сервиса Iklaud, и нажмите «Удалить из учетной записи».
Когда предыдущий владелец выполняет описанные действия, смартфон необходимо выключить и снова включить. После этого активируется как новый. Для этого создайте свой Apple ID или используйте существующий.
Подробная инструкция с 4пда. Что нужно для активации до состояния устройства в iPod: Для начала нужно открыть диск в проводнике установленных windows На компьютере и последовательно пройти по пути C: WindowsSystem32DRIVERSETC.В папке ETC найдите текстовый файл hosts и удалите атрибут «только для чтения». Затем перейдите на вкладку «Безопасность» и установите разрешение на запись для групп пользователей и администраторов. Теперь вы можете редактировать файл Hosts. Открыть его можно обычным блокнотом или любым текстовым редактором. Стираем все, что там написано и тупо пишем xxx.xxx.xxx.xxx albert.apple.com, где X — номер сервера, который будет указывать на хакеров из группы DOULCI. Никаких крестиков, решеток и прочего не нужно! Только IP-номер и имя сервера.Написал? Щелкните ближе (на крестике) и «сохранить изменения?» Ответить согласен. Это сделано для того, чтобы файл TXT не прикреплялся. Возможно, нет необходимости сохранять исходный вид Hosts, но я это делаю. Можно ли просмотреть сервер наших хакеров, перейдя на http://doulci.net и открыв верхнюю вкладку «Обзор». Кроме того, вы можете следить за Twitter команд DOULCI: MinacrisOficial, Aquaxetine, Merruktechnolog, чтобы спрашивать о времени включения не требуется. Сервера пока не включат по расписанию.Заработать можно, как в 2 часа ночи, так и в 6 часов утра. Если не готовы ждать, не читайте дальше. Теперь нам понадобится симкарт с пин-кодом. Сим карту можно зажать в Symotion какого-нибудь старого телефона и в настройках включить запрос PIN. В новых SIM-картах PIN 0000. ПИН-код указан в конверте. Без пин-кода ни в коем случае! Итак: 1. Готовимся к тому, чтобы оперативно зайти на указанный нам сервер HOSTS-файл. Сам хост открыт с записной книжкой и мы ее передали, что сохраняет изменения. Те. Мы его не закрываем и готовы сделать правильный IP albert.apple.com 2. Телефон готов к активации. Те. Он включен, мы ввели пин-код, выбрали язык и страну, подключили через Wi-Fi и нажали обратно. Те. Теперь устройство находится на выборе сети Wi-Fi. 3. Итак, на веб-сайте DOULCI.NET во вкладке «Обзор» вы включили сервер, и значок с ВЫКЛЮЧЕННЫМ переключением на ВКЛ (стал зеленым). А ниже мы указали адрес сервера. Остался 192.168.000.001 Albert.apple.com Мы размещаем и копируем 192.168.000.001 albert.apple.com в файл Hosts.Это единственная запись во всем файле. Единого знака больше нет. (У меня такой способ. Может кто старый оставил). Нажмите на крестик, чтобы закрыть Hosts. Компьютер запрашивает подтверждение изменений и мы соглашаемся. Затем запустите iTunes и подключите шнур iphone. iTunes должен получить согласие на подключение к серверу, и мы соглашаемся. Далее в iTunes должна появиться стартовая страница с предложением настроить iPhone? Выберите «как новый» и продолжайте по телефону. Он спрашивает о включении служб iCLOUD и служб геолокации.Сами подумайте нужно вам это или нет. Затем вы можете включить или выключить. 4. Теперь отключите iPhone от компьютера и перезагрузитесь. После предложения введите PIN-код, введите его и, как только вы увидите, что телефон написал, что PIN-код правильный, немедленно снимите лоток. Вытащите сообщение Вставьте симку — вставьте обратно. И повторяйте вставку-удаление симки, пока не увидите не просто «разблокировать Six Cart», а вариант с двумя способами: «Разблокировать» и далее «ОК».)) Все))) Нажимаем на ОК. Не бойтесь после, если вам нужно будет извлечь сим-карту или перезагрузить.Поиграйте с PIN-кодом и OK, теперь вы можете отображать устройство, сколько раз, пока вы не перезагрузите устройство. Написал вот так. Как я справился. Возможно где-то и чего-то многовато. Я так активировал свое устройство и устройство друга. Затем ради эксперимента включил «Найди мой телефон» на честном телефоне его жены, а также его хокал.
Смартфоны компании Apple Они считаются желанной добычей мошенников за счет дороговизны и повышенного спроса. Даже используемые устройства расходятся, как горячие пирожки на вокзале.Поэтому разработчикам пришлось задуматься над созданием защиты для аппарата. Так появился защитный алгоритм «Найди iPhone» со встроенной функцией Activation Lock, способный превратить рабочий телефон в кусок пластика. Чтобы избежать проблем, пользователям важно знать, как обойти блокировку активации на iPhone 5 и более поздних моделях. Обход блокировки будет полезен даже законным владельцам устройств — лучше быть «во всеоружии».
Также важно понимать, что блокирует активацию iPhone, и почему пользователи этой функции.Дело в мошенниках — производители стремятся защитить выпускаемые устройства и владельцев. У. дорогие смартфоны Степень защиты выше, Apple относится к этой категории. Для этого были придуманы «Найти iPhone» и блокировка активации. Владелец устройства знает, что в случае кражи смартфон быстро найдет и вернет. Идея многообещающая, не раз доказывающая свою состоятельность. Но и не раз привозил законным владельцам мобильные устройства. Функция активируется в автоматическом режиме на устройствах с установленной операционной платформой не ниже iOS 7.
Блокировка активации включается автоматически при переводе смартфона в конфигурацию «Найти iPhone». И работает до тех пор, пока владелец устройства не отключит функцию или не удалит смартфон из учетной записи icloud .. При включенном приложении блокировки активации требуется подтверждение с помощью ввода пароля и имени в специальном окошке. Этот принцип запрещает мошенникам использовать устройство, приложения и функции заблокированы. И никакая перезагрузка телефона не помогает, ввод пароля потребуется даже при сбросе настроек и обновлении прошивки.
Если в двух словах — блокировка активации способна превратить смартфон в бесполезный кусок эластика, стекла и металла, который используется только в виде тренера для кофейной чашки. При срабатывании алгоритма устройство полностью блокируется, и без ввода Apple ID смартфон превращается в «тыкву». Поэтому блокировка активации iPhone, как удалить которую, мы расскажем ниже, представляет опасность и для злоумышленников, и даже для законных владельцев устройства.Служба техподдержки Apple в этом случае разводит руками и помочь не сможет — проверено владельцами устройств. Да и с сохраненной информацией придется попрощаться, восстановлению не подлежит.
Хуже того, если заблокирована активация iPhone 5S — как удалить, если забыли Apple ID? Вероятность восстановления пароля сохраняется, если учетная запись привязана к сторонней электронной почте. Но это не стопроцентный, поэтому перед активацией функции «Найти iPhone» запишите данные учетной записи Apple ID и при необходимости смените пароль.Также рекомендуется хранить резервную копию информации и файлов, если есть такая возможность. Однако потеря сохраненных файлов — не такая уж большая цена за возвращение владельцу iPhone.
Вариантов, как обойти блокировку активации на iPhone 5, не много — чаще всего для обхода блокировки активации используют ошибки в операционной платформе. Специалист по мобильной безопасности получил защиту менее чем за пять минут — достаточно просто ввести в поля для заполнения информации о беспроводной сети большое количество символов.
 И несмотря на то, что на экране отображается 100% зарядки, батарейка-то может быть не заряжена до конца! Поэтому для верности, после достижения 100% не выключаем из розетки сразу, а ждем еще как минимум час.
И несмотря на то, что на экране отображается 100% зарядки, батарейка-то может быть не заряжена до конца! Поэтому для верности, после достижения 100% не выключаем из розетки сразу, а ждем еще как минимум час.