Айтюнс на 4 айфон: скачать бесплатно АйТюнс для Айфона на русском под Windows
Если iTunes не может подключится к серверу обновления ПО для iPhone, iPad или iPod
Узнайте, что делать, если iTunes не может подключиться к серверу обновления ПО, когда вы пытаетесь восстановить или обновить iPhone, iPad или iPod.
Когда вы используете iTunes для обновления или восстановления iPhone, iPad или iPod, может появиться предупреждение о том, что iTunes не удалось подключиться к серверу обновления ПО, так как отсутствует подключение к Интернету. Будет рекомендовано проверить активность подключение к Интернету и повторить попытку. Для устранения неполадок при вызовах выполните указанные ниже действия.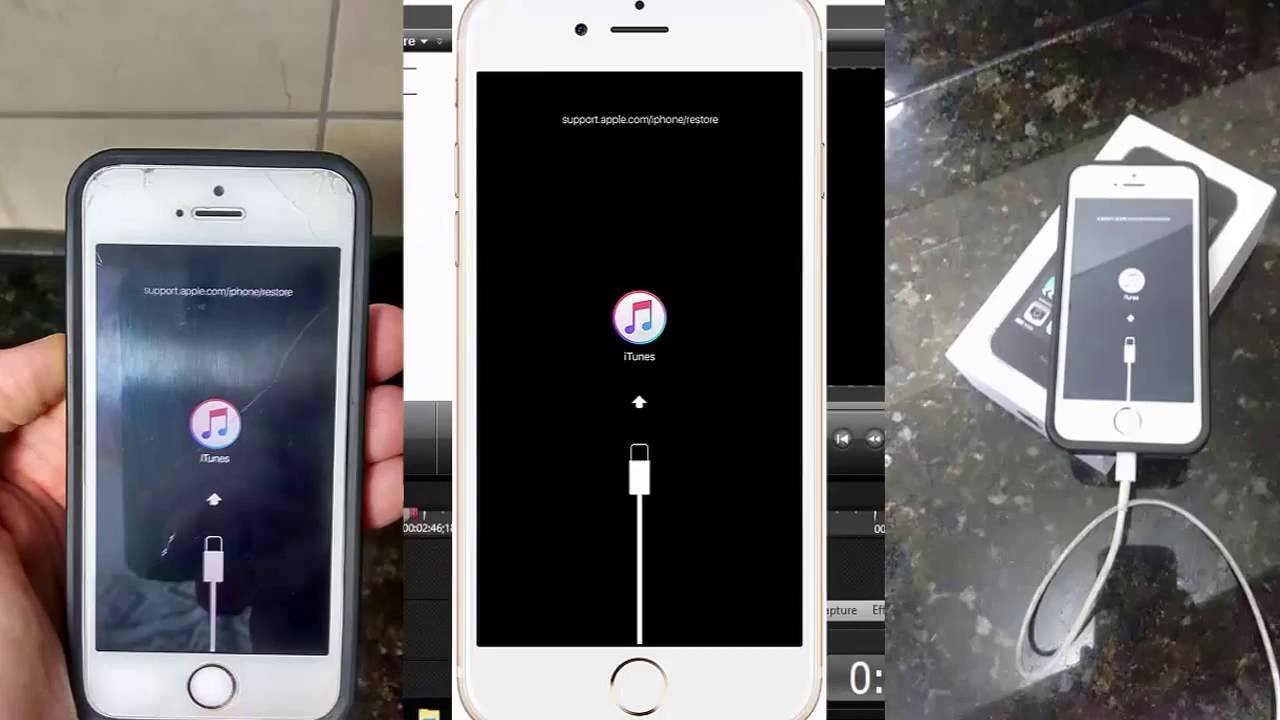
Обновление или восстановление устройства iOS без использования iTunes
Программу iTunes необходимо использовать для обновления или восстановления устройства iOS, если вы забыли свой пароль и устройство отключено в результате блокировки или если устройство находится в режиме восстановления.
Если такая ситуация не возникла, можно обновить или восстановить устройство iTunes, выполнив следующие действия.
- Отключите устройство iPhone, iPad или iPod touch от компьютера.
- На устройстве включите Wi-Fi. Рекомендуется подключится к сети, а не к персональной точке доступа пи загрузке обновлений ПО.
- Обновите устройство, выбрав «Настройки» > «Основные» > «Обновление ПО».
Если это не устранит проблему, перейдите к следующему решению.
Подключение к Интернету и iTunes Store
Откройте браузер на компьютере и посмотрите, удается ли загрузить веб-страницу.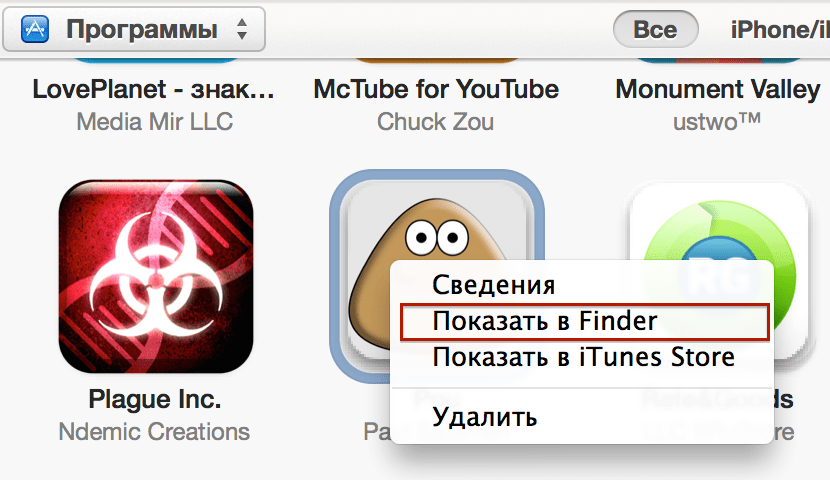 Затем попытайтесь подключиться к iTunes Store.
Затем попытайтесь подключиться к iTunes Store.
- Если не удается подключиться к Интернету, обратитесь за помощью к администратору компьютера или к интернет-провайдеру. Или попробуйте использовать другой компьютер или сеть.
- Если удается подключиться к Интернету, но появляется сообщение об ошибке при попытке подключиться к iTunes Store, поищите решение возможных проблем iTunes Store.
- Если удается подключиться к Интернету, но iTunes Store показывает пустую страницу, определите и удалите ПО многоуровневого поставщика услуг (LSP).
Если эти решения не устраняют проблему, отредактируйте или сбросьте файл hosts.
Изменение или сброс файла hosts
Файл hosts может блокировать доступ к серверу обновления ПО. Ниже описан порядок редактирования и сброса файла hosts.
На компьютере Mac
Если используется служебный компьютер, проконсультируйтесь с администратором компьютера, прежде чем изменять файл hosts.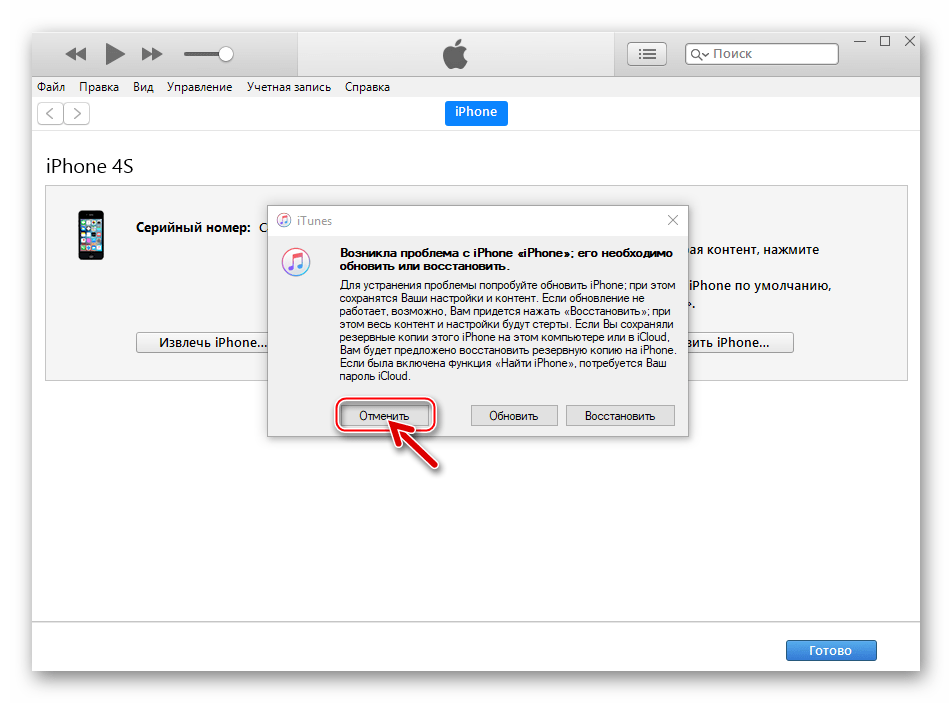
- В Finder выберите «Программы» > «Утилиты» > «Терминал» в строке меню.
- В программе «Терминал» введите следующую команду и нажмите клавишу «Ввод», чтобы открыть файл hosts:
sudo nano /private/etc/hosts - Когда появится запрос, введите пароль пользователя. Обратите внимание, что в окне программы «Терминал» ничего не отображается при вводе пароля.
- Используйте клавиши со стрелками на клавиатуре для навигации по файлу hosts.
- Если какая-либо строка включает apple.com, добавьте символ номера (#) и пробел в начале этой строки.
- Чтобы сохранить файл hosts, нажмите клавиши Control-O.
- Когда появится запрос имени файла, нажмите клавишу «Ввод».
- Чтобы выйти, нажмите клавиши Control-X.
Если это не решит проблему, возможно, устарело или неправильно настроено ПО безопасности. Можно устранить проблемы между iTunes и ПО безопасности.
На компьютере с ОС Windows
Информация о продуктах, произведенных не компанией Apple, или о независимых веб-сайтах, неподконтрольных и не тестируемых компанией Apple, не носит рекомендательного или одобрительного характера.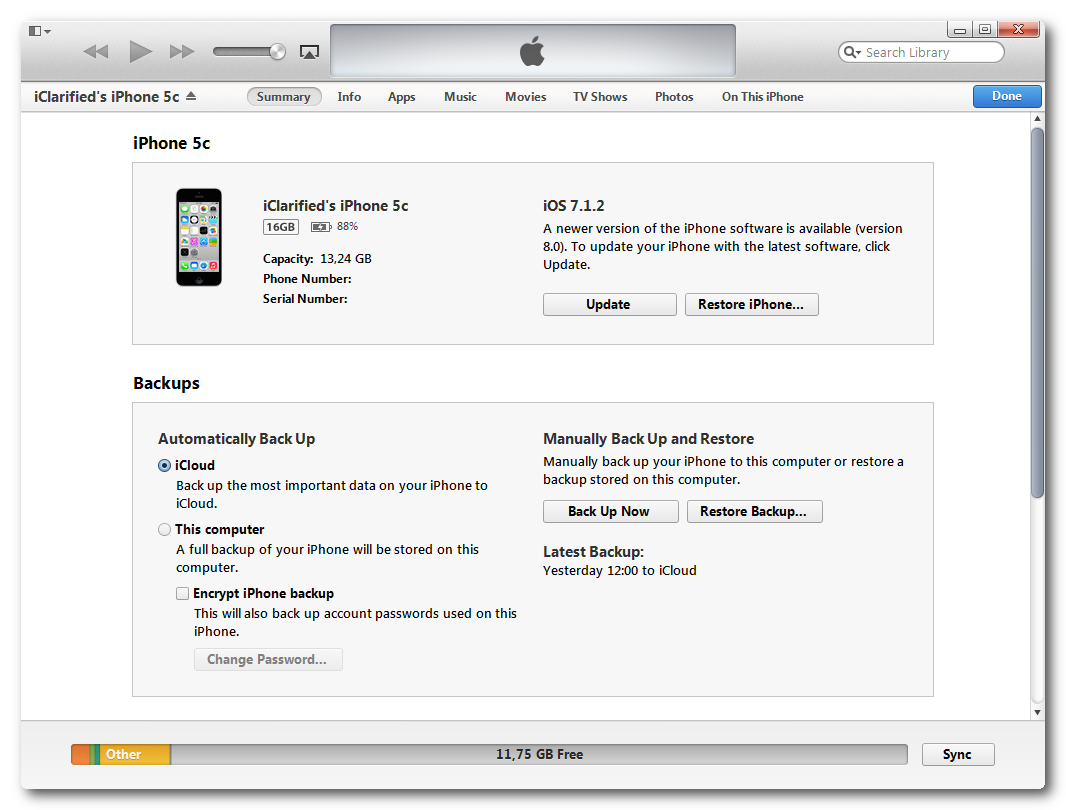 Компания Apple не несет никакой ответственности за выбор, функциональность и использование веб-сайтов или продукции сторонних производителей. Компания Apple также не несет ответственности за точность или достоверность данных, размещенных на веб-сайтах сторонних производителей. Обратитесь к поставщику за дополнительной информацией.
Компания Apple не несет никакой ответственности за выбор, функциональность и использование веб-сайтов или продукции сторонних производителей. Компания Apple также не несет ответственности за точность или достоверность данных, размещенных на веб-сайтах сторонних производителей. Обратитесь к поставщику за дополнительной информацией.
Дата публикации:
iPhone висит на шнурке — что делать, если Айфон завис на шнурке iTunes
Пользователи смартфонов и других мобильных устройств от компании Эпл могут столкнуться с ситуацией, когда iPhone висит на шнурке. Чаще всего, если Айфон завис и на его экране появился логотип программы iTunes, это значит, что в устройстве запущен процесс восстановления прошивки.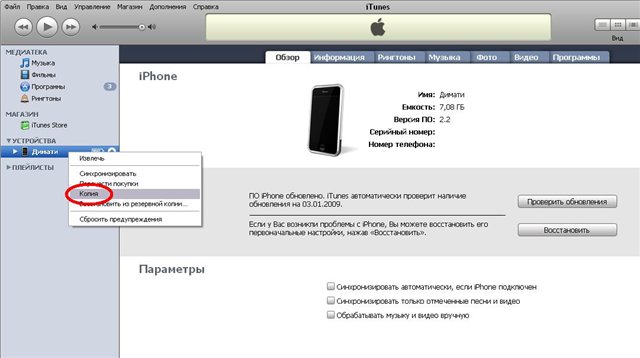 В этом случае достаточно подождать некоторое время, пока iPhone обновит программное обеспечение, перезагрузится и снова будет работать в обычном режиме.
В этом случае достаточно подождать некоторое время, пока iPhone обновит программное обеспечение, перезагрузится и снова будет работать в обычном режиме.
Однако бывают ситуации, когда Айфон завис, на его дисплее появился логотип программы iTunes, USB-кабель и в таком состоянии устройство находится на протяжении нескольких часов. Чтобы вы смогли справиться с этой проблемой самостоятельно, мы проанализировали распространенные причины ее появления и способы устранения.
Айфон висит на шнурке в обычном режиме восстановления
Основной причиной того, что iPhone завис на шнурке iTunes, является обновление программного обеспечения. Если перед тем, как Айфон завис на шнурке АйТюнс, вы устанавливали новые программные продукты, то для решения проблемы вы можете сделать следующее:
- подождать, пока закончится восстановление прошивки и перезагрузка iPhone
- принудительно вывести смартфон из режима обновления прошивки
Чтобы не ждать, когда обновление прошивки закончится само, используйте жесткая перезагрузка устройства.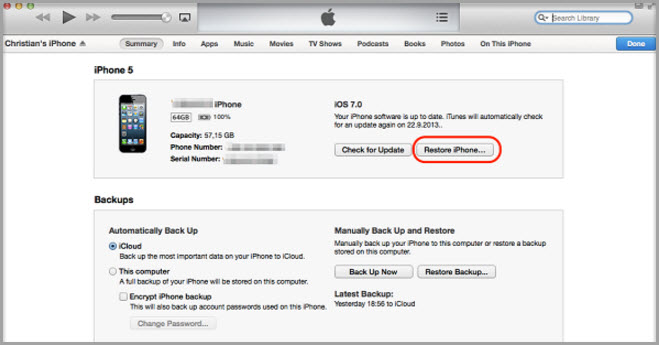 Для этого одновременно нажимаются и удерживаются кнопки Home и включение/выключение. После этих действий значок программы iTunes пропадет и функциональность iPhone полностью восстанавливается.
Для этого одновременно нажимаются и удерживаются кнопки Home и включение/выключение. После этих действий значок программы iTunes пропадет и функциональность iPhone полностью восстанавливается.
Почему Айфон висит на шнурке?
Причина, почему iPhone висит на шнурке и на его экране появляется значок программы iTunes, может быть не только в обновлении программного обеспечения. Есть другие варианты поломок, устранять которые следует по-разному. Возможно Айфон висит на шнурке и выдает ошибки по следующим причинам:
- произошел сбой программного обеспечения – чтобы устранить ошибку, на Айфон нужно установить новую лицензионную прошивку
- вышел из строя процессор – если Айфон выдает ошибку, повис на шнурке АйТюнс и не реагирует на команду перезагрузки, то, вероятно, требуется ремонт процессора
- Айфон завис на шнурке АйТюнс из-за удара – определить, какая деталь сломалась и требует замены, можно только методом профессиональной диагностики
- повреждена микросхема управления питанием iPhone – из-за удара или намокания телефона происходит разрыв шлейфа, поэтому телефон сначала выдает ошибку, а потом разряжается полностью
Если телефон разрядился и не включается, обычной перепрошивки может быть недостаточно.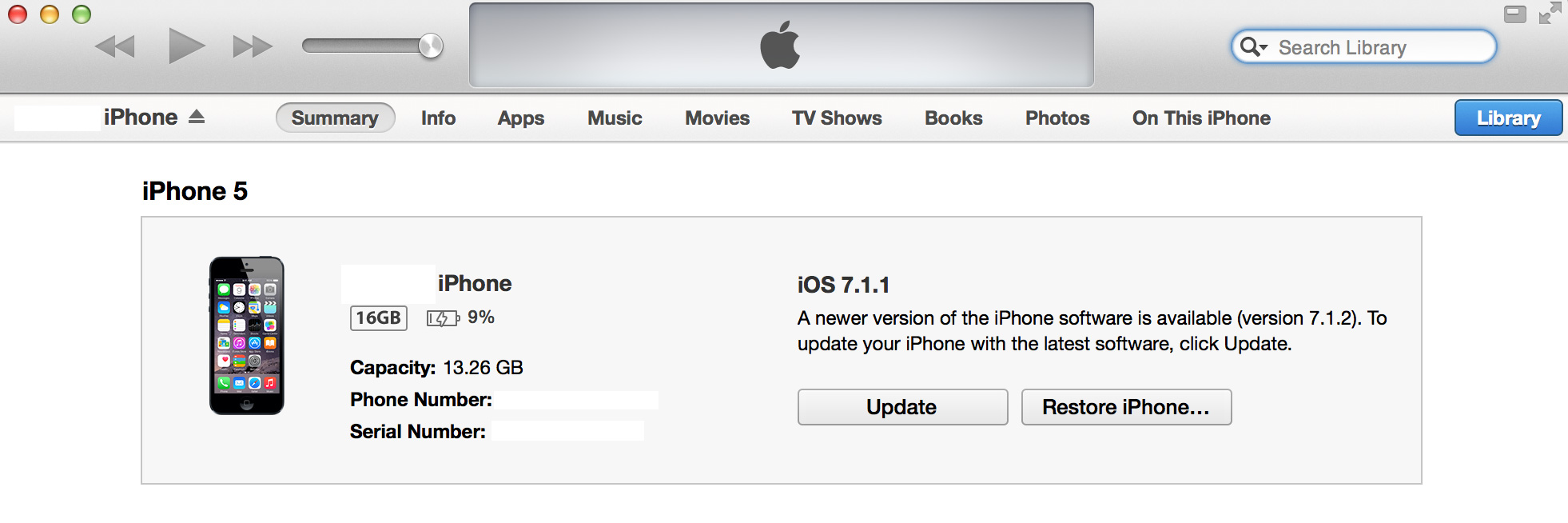 Найти точную причину, почему iPhone разрядился и не заряжается, не включается после восстановления прошивки или на его экране появляется сообщение об ошибке, смогут опытные мастера.
Найти точную причину, почему iPhone разрядился и не заряжается, не включается после восстановления прошивки или на его экране появляется сообщение об ошибке, смогут опытные мастера.
Профессиональный ремонт смартфона
Если вы не смогли самостоятельно вывести iPhone из режима обновления или восстановления программного обеспечения и на его дисплее по-прежнему изображен USB-кабель, обращайтесь к опытным мастерам, зарегистрированным на YouDo. Профессиональная настройка, ремонт и перепрошивка смартфона Эпл частниками выполняется оперативно, при этом вы получаете следующие преимущества:
- бесплатная диагностика при заказе последующего ремонта
- настройка, перепрошивка и ремонт iPhone в удобное вам время
- замена шлейфа и других деталей выполняется с использованием оригинальных запчастей
- на все выполненные работы специалисты дают гарантию
Если у вас нет опыта самостоятельного ремонта смартфонов, а также специальных инструментов под рукой, не рискуйте и обращайтесь за помощью к профессионалам.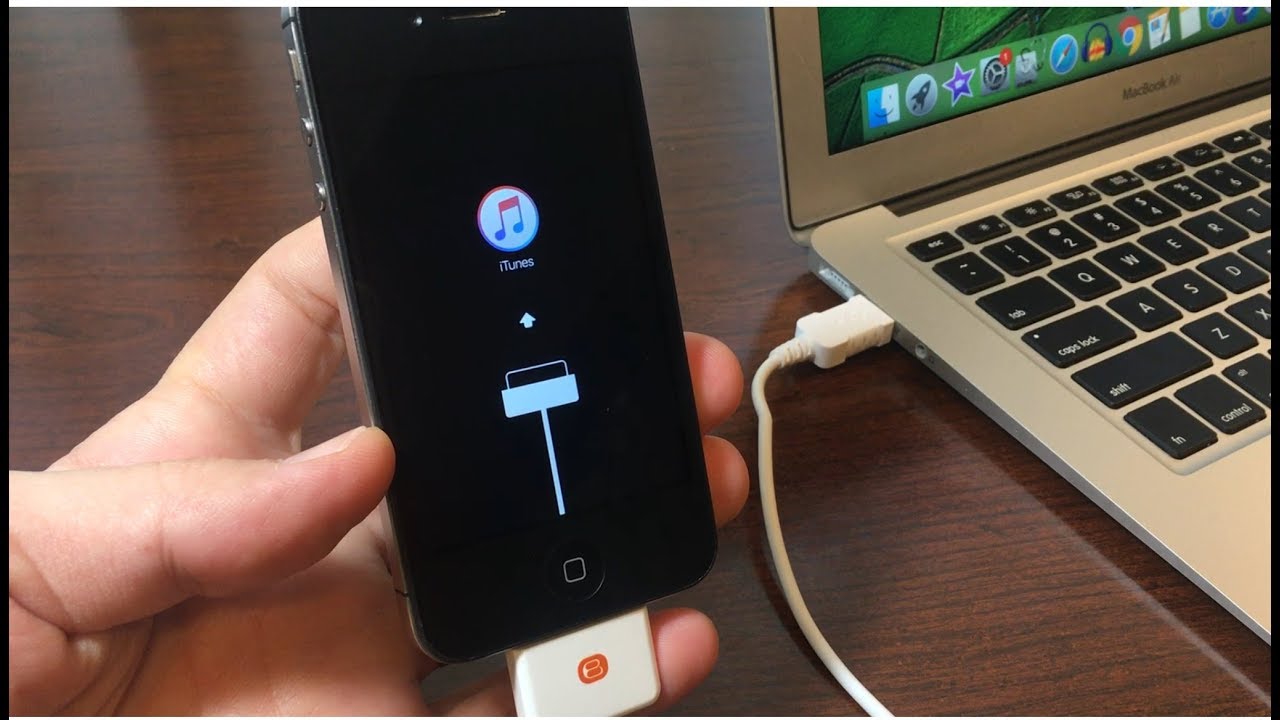 Опытный мастер определит, почему iPhone висит на шнурке, и отремонтирует устройство в короткие сроки.
Опытный мастер определит, почему iPhone висит на шнурке, и отремонтирует устройство в короткие сроки.
Apple отключила iPhone 5 от интернета и своих сервисов. Что делать
Apple уделяет большое значение обновлениям и старается сделать так, чтобы пользователи не пренебрегали ими. Как ни странно, заботятся в Купертино вовсе не о том, чтобы мы вовремя получали новые функции и работали более продуктивно, а о нашей с вами безопасности. Ведь каждый апдейт, который выпускает компания, независимо от количества нововведений и занимаемого на устройстве пространства, неизменно содержит в себе ряд исправлений и баг-фиксов, иногда оказывающихся настолько важными, что Apple даже плюёт на собственные правила и обновляет те устройства, чья поддержка уже закончилась.
iPhone 5 перестал работать? Вы сами виноваты
Зачем вышли iOS 9.3.6 и iOS 10.3.4
В прошлом месяце Apple выпустила iOS 9.3.6 и iOS 10.3.4 для iPhone, iPad и iPod Touch, которые вышли до 2012 года. Релиз этих обновлений в Купертино объяснили необходимостью наладить работу встроенных GPS-модулей.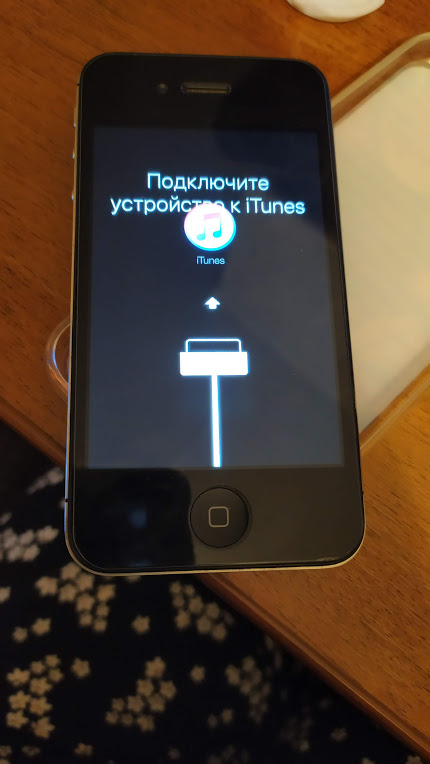 Но поскольку большинство пользователей, продолжающих эксплуатировать старые iPhone 5 и iPad mini 2, не сталкивались до этого с перебоями в геопозиционировании, апдейты было решено не устанавливать. В конце концов, никогда не знаешь, чего опять наворотили разработчики.
Но поскольку большинство пользователей, продолжающих эксплуатировать старые iPhone 5 и iPad mini 2, не сталкивались до этого с перебоями в геопозиционировании, апдейты было решено не устанавливать. В конце концов, никогда не знаешь, чего опять наворотили разработчики.
Читайте также: Читатели AppleInsider.ru рассказали, довольны ли они iOS 13
Но, как выяснилось какое-то время спустя, баг оказался настолько серьёзен, что способен вывести из строя не только модуль GPS, но и нарушить работу других функций. Хуже всех в этом смысле пришлось iPhone 5, владельцев которого сама Apple в случае отказа от обновления предупредила об отключении от сервисов iCloud, App Store, «Почты», инструмента создания резервных копий и, самое главное, интернета. А чтобы ничего этого не произошло, было необходимо обновиться до iOS 10.3.4 до 3 ноября включительно. Не успели? Тогда наша инструкция для вас.
Как обновить iPhone 5 после 3 ноября
Если вы не успели установить апдейт в установленный Apple срок, вам остаётся только воспользоваться iTunes.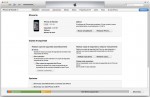 Несмотря на то что у владельцев компьютеров Mac под управлением macOS Catalina нет возможности воспользоваться iTunes, они могут выполнить все те же действия по восстановлению смартфона при помощи встроенного инструмента обновления.
Несмотря на то что у владельцев компьютеров Mac под управлением macOS Catalina нет возможности воспользоваться iTunes, они могут выполнить все те же действия по восстановлению смартфона при помощи встроенного инструмента обновления.
- Подключите iPhone 5 к компьютеру по проводу и откройте iTunes;
- Сохраните резервную копию нажатием кнопки «Создать резервную копию сейчас»;
- Отключите iPhone, удерживай кнопку питания;
- После того, как iPhone выключится, зажмите кнопки питания и Home и удерживайте их в течение 5 секунд;
- Отпустите кнопку питания и удерживайте кнопку Home ещё примерно 10 секунд до появления уведомления об успешной активации режима DFU;
- В интерфейсе iTunes выберите «Восстановить iPhone…» и подтвердите выполнение процедуры;
- Накатите на iPhone резервную копию, которую сохранили ранее.
Читайте также: Не устанавливайте iOS 13.2. Она убивает оперативную память
Такое большое количество действия является единственным способом установить на iPhone 5 iOS 10. 3.4 и вернуть его к работе. Дело в том, что сбой в работе GPS привёл к нарушению работы инструмента резервного копирования и автоматической остановки обновления. Из-за этого выполнить обновление по воздуху после 3 ноября, когда система подсчёта дат в спутниках GPS обнулилась, стало невозможно. Ну, а если вам не удалось вернуть свой аппарат к жизни, вам остаётся только обратиться за помощью в ближайший сервисный центр.
3.4 и вернуть его к работе. Дело в том, что сбой в работе GPS привёл к нарушению работы инструмента резервного копирования и автоматической остановки обновления. Из-за этого выполнить обновление по воздуху после 3 ноября, когда система подсчёта дат в спутниках GPS обнулилась, стало невозможно. Ну, а если вам не удалось вернуть свой аппарат к жизни, вам остаётся только обратиться за помощью в ближайший сервисный центр.
Как закинуть свою музыку, видео, подкасты и картинки в iPhone. iTunes. Екатеринбург Apple
Айфон, подобно айподу, будет проигрывать музыку, видео и картинки только в том случае, если они в него загружены путем синхронизации с iTunes.
Для начала устанавливаем iTunes (можно скачать с сайта apple.com)
После запуска слева в разделе УСТРОЙСТВА -> Плейлист без названия (или любое другое имя вашего айфона) видим наш айфон. Справа у нас расположены вкладки.
1. Начнем с первой ОБЗОР. Здесь показывается информация о вашем iPhone. Имя, Емкость, Версию прошивки,
Здесь показывается информация о вашем iPhone. Имя, Емкость, Версию прошивки,
Серийный номер, номер вашего iPhone (не во всех регионах). В этом же окне вы можете обновить прошивку вашего iPhone, восстановить свою прошивку в случае возникновения каких-либо проблем и указать некоторые параметры синхронизации.
Не зависимо от того, в какой закладке вы находитесь снизу вы визуально всегда видите, как распределена память вашего iPhone в виде цветной полоски.
В зависимости от содержимого вашего iPhone (музыка, видео, подкасты) полоска будет разноцветной, а в низу будет отмечено какой цвет что обозначает.
Снимаем галочки «Синхронизировать автоматически» и «Синхронизировать только отмеченные песни и видео».
2. Вторая вкладка ИНФОРМАЦИЯ. В данной закладке можно настроить синхронизацию данного iPhone с конкретными приложениями на компьютере.
Для того чтобы синхронизировались, например контакты, отметьте пункт «Синхронизировать с» и выберите приложение, с которым необходимо
синхронизировать контакты.
Если в пункте «Дополнительно» (находиться в этом же окне в самом низу) отмечен пункт «Контакты» то контакты на iPhone будут заменены контактами с того приложения, которое вы выбрали.
В этом же окне вы можете настроить какие данные на iPhone будут заменяться данными с компьютера.
3. Третья вкладка РИНГТОНЫ. ( о том, как закинуть свои рингтоны будет рассказано в следующей статье)
Для того, что бы iTunes синхронизировала Рингтоны отметьте в этом окне пункт «Синхронизировать рингтоны», после того как вы отметите данный пункт для вас станет доступен выбор как это сделать:
Синхронизировать «Все рингтоны»:
В данном случае iTunes синхронизирует все рингтоны содержащиеся в вашей
медиатеке. Как добавить рингтоны в медиатеку смотрите ниже.
Синхронизировать «Выборочные рингтоны»:
При выборе этого способа синхронизации рингтонов, у вас появиться возможность выбора конкретного рингтона для синхронизации, для этого отметьте необходимые рингтоны в окне расположенном ниже.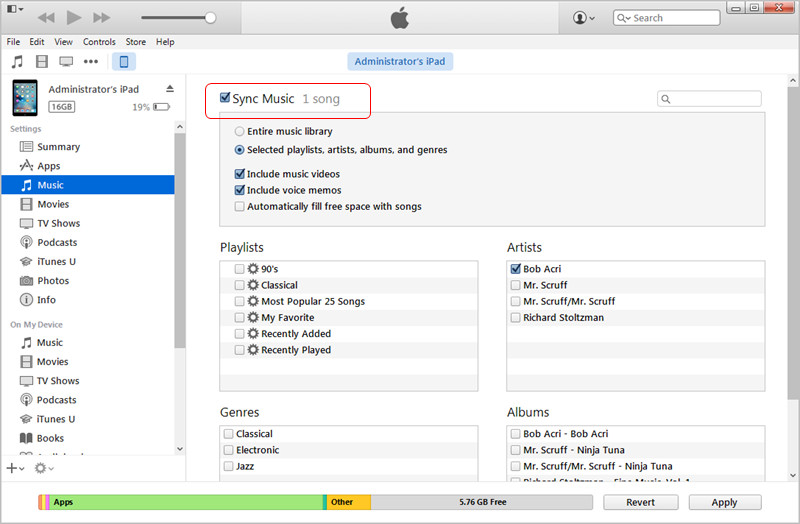
По умолчанию при отмеченном пункте «Синхронизировать рингтоны», синхронизируются все рингтоны.
4. Четвертая вкладка МУЗЫКА. На ней остановимся отдельно: дело в том, что айтюнс работает по принципу полной синхронизации, т.е. если мы в айтюнсе в МЕДИАТЕКЕ добавляем или удаляем какую-то песню, видео то при нажатии «синхронизировать» она добавится или сотрется и на айфоне (айподе). Чтобы было удобнее, мы решили сделать отдельный плейлист специально для айфона и складывать туда только нужную музыку именно для айфона, в то время как изменения в основной папке «Музыка» в МЕДИАТЕКЕ не будут касаться этого плейлиста.
- В основном меню iTunes жмем Файл -> Новый плейлист.
 Слева в разделе ПЛЕЙЛИСТЫ у нас появится новый «плейлист без названия». Назовем его iPhone. В этот плейлист мы можем мышкой перетаскивать песни из основной МЕДИАТЕКИ-Музыка.
Слева в разделе ПЛЕЙЛИСТЫ у нас появится новый «плейлист без названия». Назовем его iPhone. В этот плейлист мы можем мышкой перетаскивать песни из основной МЕДИАТЕКИ-Музыка. - Ставим галочку «Синхронизировать музыку», выбираем «Выбранные плейлисты», ставим галочку на нашем новом плейлисте iPhone. Жмем кнопку «Синхрон» в правом нижнем углу, песни переписываются в айфон (айпод).
5. Пятая вкладка ФОТО. Там мы назначаем папку, из который iTunes будет перекидывать при синхронизации картинки в айфон (айпод). Желательно создать для этого на компьютере специальную папку и копировать туда нужные картинки.
По умолчанию iTunes синхронизирует из папки «Мои рисунки», но вы можете изменить папку. Нажмите в iTunes на «Мои рисунки» и выберите «Выбрать папку» откроется окно где вам необходимо указать папку, в которой расположены ваши фотографии и нажать «Ок». После того как вы укажите папку, iTunes просканирует ее на наличие изображений и отобразит их в нижнем окне.
iTunes может синхронизировать не только сами изображения, но и папки, но для этого должен быть соблюден определенный порядок папок.
Например: предположим, что все ваши фотографии лежат в папке Root, в ней вы можете создать несколько папок, например, «Новый год», «Мой День рождения», «Отпуск» и «Встреча владельцев iPhone». Такой порядок каталогов iTunes поймет и при выборе папки Root в качестве источника фотографий в окне снизу отобразятся папки «Новый год», «Мой День рождения», «Отпуск» и «Встреча владельцев iPhone». Но если в папке «Новый год» вы создадите еще несколько папок, например 2007 и 2008 то iTunes все равно их не поймет, как каталоги, но фотографии из этих папок все равно синхронизируются, и будут находиться после синхронизации на iPhone в папке «Новый год».
ВАЖНО: при синхронизации iTunes всегда автоматически уменьшает все изображения до определенного известного только ему размера, поэтому даже если мы кидаем в айфон большие фотки размером 3000х2000 пикселей, они будут при синхронизации автоматически уменьшены.
6. Шестая вкладка ПОДКАСТЫ.
Подкастом называется либо отдельный звуковой файл, либо регулярно обновляемая серия таких файлов, публикуемых по одному адресу в интернете.
Рингтон-подкасты можно найти в Гугле, но некоторые из них уже находятся в iTunes.
1. Запускаем iTunes. В строке поиска вписываем, например, iphone ringtone:
2. Подписываемся на MacMost iPhone Ringtones (например)
3. В iTunes из Медиатеки выбираем Подкасты:
Убеждаемся, что наш подкаст присутствует в списке. Кликаем по нему.
4. Жмем на Получить.
5. В iTunes из Устройств выбираем iPhone. Заходим на нем в Подкасты и отмечаем галочкой MacMost iPhone Ringtones.
Жмем Применить.
6. Теперь заходим в Рингтоны, где расставляем галочки, синхронизируем нажатием наПрименить.
Берем iPhone в руки и открываем на нем меню настроек Settings — Sounds — Ringtone:
Кликаем по нужному пункту из списка доступных звонков.
8. Как назначить мелодию отдельному адресату?
Вызываем адресную книгу, выбираем ФИО — Edit — Ringtone.
7. Седьмая вкладка ВИДЕО. Нам нужен раздел ФИЛЬМЫ. Там будут отображаться все фильмы, которые были добавлены в iTunes.
ВАЖНО: айфон-айпод-айтюнс видят только фильмы в форматах mov и mp4. Для конвертирования любых фильмов в формат mp4 существует очень простая, удобная и надежная прога Wondershare iPhone Video Converter. В settings конвертации ставим разрешение 480х320 (это разрешение экрана айфона и айпода тач). Сконвертированный фильм перетаскиваем в айтюнс и во вкладке ВИДЕО отмечаем его название галочкой и синхронизируем. Фильм переписывается в айфон (айпод) и становится доступен через iPod в разделе Видео.
статья написана благодаря dashunchik, Sea Breeze, Чистый.
Как сбросить iPhone или iPad до заводских настроек
Как сбросить iPhone или iPad через меню настроек
Этот способ подходит, когда устройство работает и вы можете разблокировать его экран. Сброс через меню настроек выполняют, чтобы стереть с iPhone или iPad все личные данные перед продажей. Или чтобы восстановить нормальную работу устройства, когда оно продолжает тормозить даже после перезапуска.
1. Создайте резервную копию важных данных
Если вы хотите сохранить личную информацию, сделайте локальную резервную копию iPhone или iPad на компьютере и/или облачную копию в сервисе iCloud. Выполнив это, вы сможете восстановить стёртые данные на текущем или новом аппарате.
Как создать резервную копию через iTunes или Finder
1. Подключите свой iPhone или iPad к компьютеру. Если используете Windows, macOS Mojave или более раннюю версию — запустите программу iTunes; на macOS Catalina и более поздних версиях откройте Finder.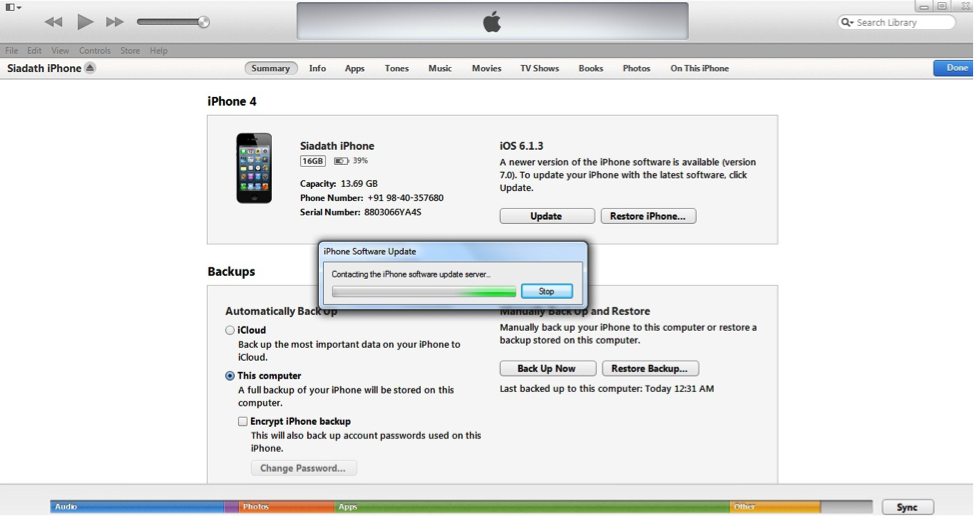
2. Если потребуется, введите пароль к устройству и подтвердите запрос на подключение, нажав «Доверять этому компьютеру» на экране iPhone или iPad.
3. Выберите нужный гаджет в боковой панели iTunes или Finder, а затем кликните «Обзор» или «Основные» в главном окне, где отображается вся информация.
4. Нажмите кнопку «Создать резервную копию сейчас». Если вместе с другой информацией вы хотите сохранить данные программ «Здоровье» и «Активность», предварительно отметьте пункт «Зашифровать резервную копию», введите пароль и запомните его.
5. Следуйте подсказкам программы и дождитесь, пока резервное копирование завершится.
Как создать резервную копию в iCloud
1. Убедитесь, что мобильное устройство подключено к интернету.
2. Перейдите в «Настройки» → «Имя пользователя» → iCloud. Если на вашем аппарате установлена iOS 10.2 или более ранняя версия, откройте «Настройки», опустите страницу настроек вниз и выберите iCloud.
3. Убедитесь, что переключатели напротив «Контактов», «Календаря» и других пунктов меню iCloud активны.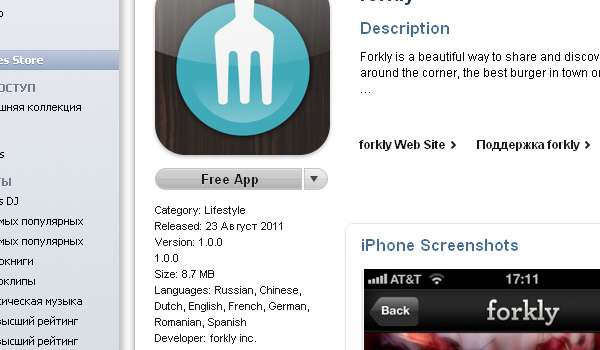
4. Прокрутите страницу вниз и нажмите «Резервная копия в iCloud». На следующем экране убедитесь, что переключатель «Резервная копия в iCloud» активирован.
5. Нажмите «Создать резервную копию» и дождитесь завершения. По окончании процесса время последней созданной копии на этом экране не обновится.
2. Выполните сброс
1. Перейдите в «Настройки» → «Основные» → «Сброс» и нажмите «Стереть контент и настройки».
2. Подтвердите удаление данных и дождитесь завершения процесса. Если система попросит отключить функцию «Найти iPhone», сделайте это в разделе «Настройки» → «Имя пользователя» → iCloud.
После перезапуска гаджета на экране отобразится приветствие и предложение выполнить настройку, как при первом включении.
Если вы не можете сделать сброс через настройки, потому что забыли пароль, прочтите нашу инструкцию.
Как сбросить iPhone или iPad в режиме восстановления
Это способ для тех случаев, когда iPhone или iPad не включается или зависает в процессе загрузки. В результате все личные данные сотрутся, и вы сможете их восстановить, только если в iCloud или на вашем компьютере ранее были созданы резервные копии.
В результате все личные данные сотрутся, и вы сможете их восстановить, только если в iCloud или на вашем компьютере ранее были созданы резервные копии.
1. Подключите iOS‑устройство к ПК. Если используете Windows, macOS Mojave или более раннюю версию — запустите программу iTunes; на macOS Catalina и более поздних версиях откройте Finder.
Фото: Артём Козориз / Лайфхакер
2. Переведите гаджет в режим восстановления, воспользовавшись инструкцией для своей модели:
- На iPad без кнопки «Домой» быстро нажмите и отпустите клавишу увеличения громкости, так же быстро нажмите и отпустите клавишу уменьшения громкости. Затем нажмите верхнюю кнопку. Удерживайте её, пока не появится экран режима восстановления.
- На iPhone 8, iPhone SE (второго поколения), iPhone X и более поздних моделях быстро нажмите и отпустите клавишу увеличения громкости, быстро нажмите и отпустите клавишу уменьшения громкости. Нажмите и удерживайте боковую кнопку, пока не откроется режим восстановления.

- На iPhone 7, iPhone 7 Plus одновременно нажмите и удерживайте боковую кнопку и клавишу уменьшения громкости. Продолжайте держать их, пока не появится экран режима восстановления.
- На iPad с кнопкой «Домой», iPhone 6s, iPhone SE (первого поколения) и более ранних моделях одновременно нажмите и удерживайте кнопку «Домой» и боковую (верхнюю) кнопку, пока не откроется экран режима восстановления.
3. Во всплывающем уведомлении на компьютере выберите «Восстановить», подтвердите действие и следуйте подсказкам.
4. По окончании процесса все данные с iPhone или iPad удалятся, а настройки будут сброшены до заводских.
Читайте также
📱📱📱
Ошибка «iPhone отключен, подключитесь к iTunes»: как исправить
Компания Apple заботится о безопасности данных пользователей, и с целью защиты информации на всех iOS устройствах имеется возможность установить пароль. Его ввод можно настроить при каждой разблокировке девайса или через определенный временной интервал его бездействия. Установив пароль, владелец iPhone, iPad или iPod может его забыть. Предусмотрев это, компания Apple предлагает пользователям 6 раз попробовать ввести верный пароль. Если ни одна из попыток не будет удачной, устройство заблокируется, а пользователь увидит сообщение, что вновь попробовать ввод пароля он сможет только через определенное время. Ошибившись еще 4 раза, появится надпись: «iPhone отключен, подключитесь к iTunes».
Его ввод можно настроить при каждой разблокировке девайса или через определенный временной интервал его бездействия. Установив пароль, владелец iPhone, iPad или iPod может его забыть. Предусмотрев это, компания Apple предлагает пользователям 6 раз попробовать ввести верный пароль. Если ни одна из попыток не будет удачной, устройство заблокируется, а пользователь увидит сообщение, что вновь попробовать ввод пароля он сможет только через определенное время. Ошибившись еще 4 раза, появится надпись: «iPhone отключен, подключитесь к iTunes».
Восстановление iPhone или iPad
Компания Apple рекомендует при возникновении ошибки «iPhone (iPad) отключен, подключитесь к iTunes» выполнить восстановление устройства. Это возможно сделать с сохранением данных в том случае, если ранее с помощью iTunes создавались резервные копии. В ситуациях, когда это не делалось, восстановить iPhone или iPad после неправильных вводов паролей и возникновения ошибки можно будет только с потерей данных.
Чтобы восстановить iPhone после десяти ошибочных вводов паролей, необходимо сделать следующее:
- Подключить смартфон к компьютеру, используя оригинальный USB-кабель.
 Важно: Подключать необходимо к компьютеру, который ранее был синхронизирован с устройством через iTunes. При подключении заблокированного устройства к новому для него компьютеру, появится предложение ввести пароль от девайса;
Важно: Подключать необходимо к компьютеру, который ранее был синхронизирован с устройством через iTunes. При подключении заблокированного устройства к новому для него компьютеру, появится предложение ввести пароль от девайса; - После подключения заблокированного iPhone к компьютеру, запустится приложение iTunes. Если это не случилось автоматически, запустите программу вручную;
- Начнется процесс синхронизации между iTunes и iPhone, в результате которого будет создана резервная копия. Обратите внимание, что данная резервная копия будет защищена забытым паролем, поэтому использование ее для восстановления смартфона нецелесообразно;
- Когда синхронизация iPhone с iTunes завершится, необходимо нажать «Восстановить iPhone»;
- Во время восстановления устройства появится возможность выбрать пункт «Восстановить из копии iTunes» или «Восстановить из копии iCloud».
- В зависимости от того, где у вас имеется резервная копия устройства до момента установки пароля, выполните восстановление из этого источника.
 Если резервной копии нет, то iPhone будет загружен без пользовательских данных.
Если резервной копии нет, то iPhone будет загружен без пользовательских данных.
После выполнения процедуры восстановления устройства пароль будет сброшен, и появится возможность вновь пользоваться iPhone или iPad.
Удаленный сброс пароля на iPhone и iPad
Еще один действенный способ избавиться от ошибки «iPhone отключен, подключитесь к iTunes» — это выполнить его удаленный сброс. Это возможно сделать, если на устройстве до возникновения проблемы была активирована функция «Найти iPhone». Она позволяет отслеживать устройство, а также выполнять с ним некоторые удаленные манипуляции, в том числе и стирать с девайса всю информацию.
Сбросить пароль на iPhone при помощи сервиса можно с любого компьютера, планшета, смартфона и прочих гаджетов с выходом в интернет. Для этого необходимо:
- Перейти на страницу поиска устройства в iCloud и авторизоваться через Apple ID, к которому оно привязано;
- Далее в списке всех устройств выбрать iPhone или iPad, пароль которого необходимо сбросить;
- Нажать «Стереть iPhone» или «Стереть iPad», после чего подтвердить свои намерения.

Вся информация с устройства будет удалена и ошибка «iPhone отключен, подключитесь к iTunes» исчезнет. Появится возможность восстановить девайс из имеющихся копий или настроить его как новое устройство.
Дополнительные попытки ввода пароля на iPhone или iPad
Если на экране появилась ошибка «iPhone (iPad) отключен, подключитесь к iTunes», имеется возможность ее обойти и получить еще 10 попыток ввести пароль. Метод заключается в следующем:
- На компьютере, к которому ранее подключалось заблокированное устройство, необходимо запустить iTunes;
- После этого к нему следует подключить смартфон или планшет;
- Далее в нижней части iTunes будет доступна кнопка «Синхронизировать» — нажмите на нее;
- Запустится процесс синхронизации, и до того как он будет завершен, его необходимо остановить и отменить, нажав на крестик;
- Далее отключаете устройство от iTunes, и вновь появляется возможность попробовать 10 раз ввести пароль до того, как он будет заблокирован.

- Важно: Данный способ работает не на всех версиях операционной системы iOS.
Если сбросить попытки ввода пароля получилось указанным способом, делать это можно до бесконечности, из раза раз повторяя описанные выше шаги и получая 10 дополнительных попыток ввода пароля.
Загрузка…
Подписка на Apple Music в Украине от ПриватБанка
1. Почему стоит подписаться на Apple Music именно через ПриватБанк?
Только в приложении Privat24 действует акционное предложение:
• 4 бесплатных месяца получат новые клиенты, которые до этого никогда не пользовались Apple Music (или пользовались сервисом более 3 лет назад и отменили подписку), вместо стандартных 3 месяцев;
• 1 бесплатный месяц получат клиенты, которые возобновляют подписку на Apple Music (в течение последнего 1 года подписки не имеют), вместо платного обновления подписки сразу.
3. Для подключения Apple Music по специальному предложению от ПриватБанка необходимо:
1. В Privat24 найти в меню раздел Apple Music.
2. Вспомнить свой идентификатор Apple ID или создать новый.
3. Оформить бесплатную подписку.
4. Слушать, ведь теперь у вас есть доступ к 70 миллионов песен;)
Предложение действительно только для Украины. Проверьте регион в настройках смартфона.
4. А что будет, когда закончится пробный период подписки?
После окончания пробного периода подписка продлевается автоматически согласно стандартным тарифам Apple Music.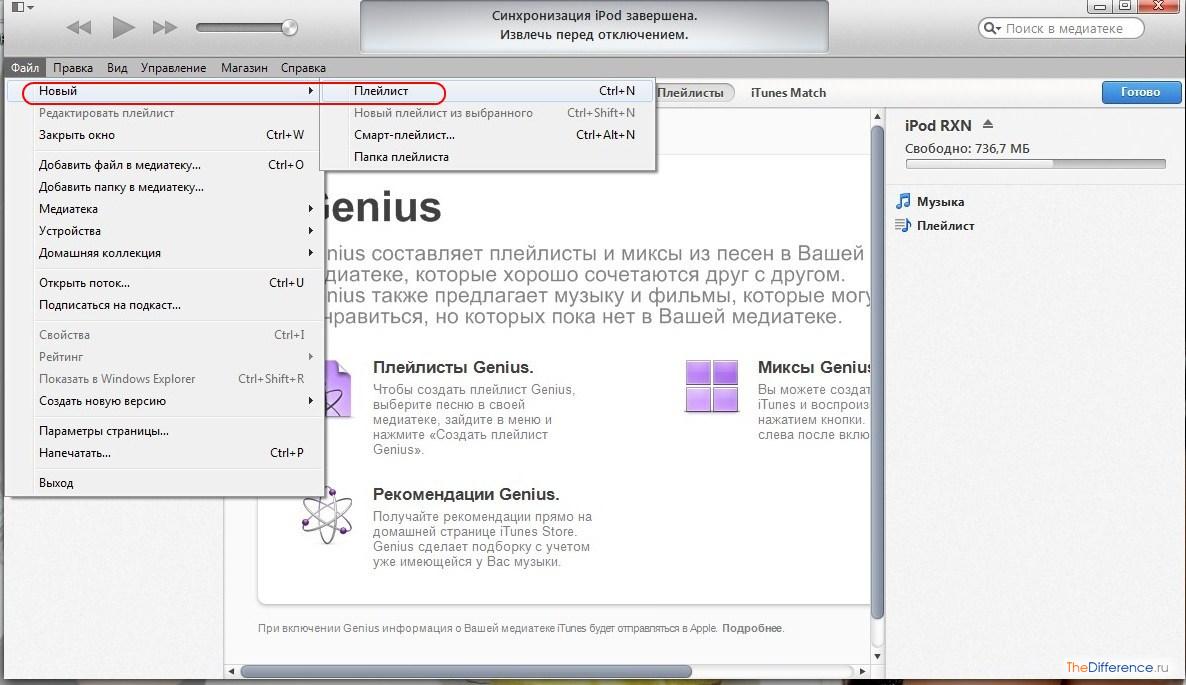 И можно также слушать любимую музыку, смотреть шоу, клипы, интервью и лайвы. В любой момент отменить подписку можно в Настройках.
И можно также слушать любимую музыку, смотреть шоу, клипы, интервью и лайвы. В любой момент отменить подписку можно в Настройках.
5. Как отменить подписку?
Для отмены подписки выполните шаги, описанные ниже.
1. Откройте приложение Music, нажмите «Для вас».
2. Нажмите на значок профиля или на свое фото в правом верхнем углу.
3. Нажмите «Просмотреть Apple ID». Может появиться сообщение с просьбой подтвердить ваш идентификатор Apple ID.
4. Прокрутите до раздела «Подписки» и нажмите на него, затем нажмите «Apple Music». Если у вас нет других подписок, вы сразу перейдете к сервису Apple Music.
5. Нажмите «Отменить подписку», затем нажмите «Подтвердить». После отмены ваша подписка истекает в конце текущего цикла оплаты.
Более подробно здесь: https://support.apple.com/ru-ru/HT204939
6. Что происходит с моими плейлистами, когда я отменяю подписку на Apple Music?
Если клиент отменяет подписку на Apple Music, его песни, альбомы и плейлисты, добавленные в медиатеку с помощью Apple Music, удаляются, а музыка, которую он купил в iTunes, остается в медиатеке.
После окончания бесплатного пробного периода специального предложения подписка продлевается автоматически каждый месяц.
7.
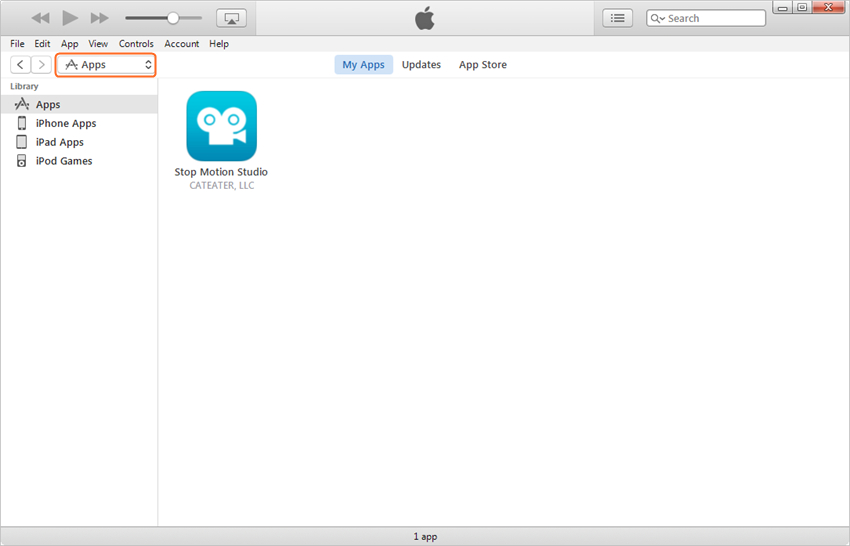 Упс. Уже есть подписка на Apple Music?
Упс. Уже есть подписка на Apple Music?
Это означает, что невозможно воспользоваться этим акционным предложением 🙁
А вот и дальше пользоваться всеми преимуществами Apple Music – еще и как!
8. Акционное предложение действует только на подписку «Индивидуальная»?
Да. Иногда действительно полезно побыть наедине.
9. Сколько раз я могу использовать это предложение?
Воспользоваться этим специальным предложением возможно только один раз.
10.
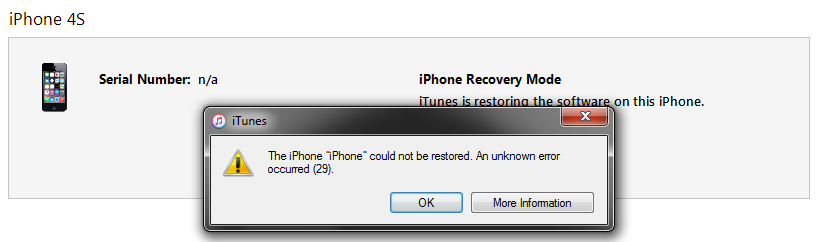 У меня Android, но я хочу бесплатную музыку?
У меня Android, но я хочу бесплатную музыку?
Вообще предложение доступно только для iOS-устройств, но для Android у нас есть план Б – скачивайте приложение Apple Music в Google Play и пишите нам на почту: [email protected] . Мы отправим специальный промокод.
11. А если у меня нет Privat24 на смартфоне?
Если у вас iPhone, потратьте несколько минут на установку Privat24 и получите акционную подписку на Apple Music.
Если у вас Android, пишите нам на почту: [email protected] . Мы отправим специальный промокод.
Найдите серийный номер или IMEI на вашем iPhone, iPad или iPod touch
Узнайте, как найти серийный номер, IMEI / MEID, CDN и ICCID на вашем iPhone, iPad или iPod touch.
Прежде чем начать
- Эти номера можно найти в нескольких местах, в том числе в настройках, на физическом устройстве, в Finder или iTunes, а также на оригинальной упаковке.

- При обращении в Apple за поддержкой вы можете использовать серийный номер или номер IMEI / MEID для идентификации вашего устройства.
Найдите серийный номер, IMEI / MEID или ICCID
- Выберите «Настройки»> «Общие» и нажмите «О программе».
- Найдите серийный номер. Возможно, вам придется прокрутить вниз, чтобы найти IMEI / MEID и ICCID.
- Чтобы вставить эту информацию в формы регистрации или поддержки Apple, нажмите и удерживайте номер, который нужно скопировать.
Все еще не нашли нужный номер? См. Следующие разделы.
- iPhone 12
- iPhone 12 mini
- iPhone 12 Pro
- iPhone 12 Pro Max
- iPhone SE (2-го поколения)
- iPhone 11
- iPhone 11 Pro
- iPhone 11 Pro Max
- iPhone XS
- iPhone XS Max
- iPhone XR
- iPhone X
- iPhone 8
- iPhone 8 Plus
- iPhone 7
- iPhone 7 Plus
- iPhone 6s
- iPhone 6s Plus
На этих устройствах найдите серийный номер в настройках и IMEI / MEID (MEID — это первые 14 цифр IMEI) на задней панели.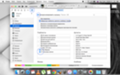 Если вам нужна поддержка, но вы не можете просмотреть меню настроек, вы можете использовать IMEI / MEID вместо серийного номера:
Если вам нужна поддержка, но вы не можете просмотреть меню настроек, вы можете использовать IMEI / MEID вместо серийного номера:
- iPhone 6
- iPhone 6 Plus
- iPhone SE (1-го поколения)
- iPhone 5s
- iPhone 5c
- iPhone 5
iPad и iPod touch
Найдите серийный номер вашего iPad Pro, iPad или iPod touch на задней панели устройства.На iPad (модель Wi-Fi + сотовая связь) вы также найдете IMEI.
Finder и iTunes
Вы также можете найти серийный номер своего устройства в Finder или iTunes:
- Подключите устройство к компьютеру.
- На Mac с macOS Catalina 10.
 15 или новее откройте Finder. На Mac с macOS Mojave или более ранней версией или на ПК откройте iTunes.
15 или новее откройте Finder. На Mac с macOS Mojave или более ранней версией или на ПК откройте iTunes. - Найдите свое устройство. В Finder убедитесь, что вы находитесь на вкладке «Общие». В iTunes перейдите на вкладку «Сводка», чтобы просмотреть информацию.
- Для iPhone щелкните «Номер телефона» под именем устройства или под моделью устройства, чтобы найти IMEI / MEID и ICCID. Для iPad (сотовая модель) щелкните Серийный номер, чтобы найти CDN, IMEI / MEID и ICCID.
Если вы хотите вставить эту информацию в формы регистрации или поддержки Apple, выберите «Правка»> «Копировать серийный номер».
Если у вас нет устройства
Есть несколько мест для проверки, которые могут отображать серийный номер или номер IMEI / MEID.
- Перейдите на сайт appleid.
 apple.com в веб-браузере на своем компьютере.
apple.com в веб-браузере на своем компьютере. - Войдите, используя Apple ID, который вы используете на своем устройстве.
- Прокрутите вниз до раздела «Устройства».Чтобы увидеть серийный номер и номер IMEI / MEID, выберите устройство.
Если вам все еще нужна помощь, попробуйте следующее:
- У вас есть другое устройство с iOS 10.3 или новее, на котором выполнен вход под вашим Apple ID? На этом устройстве перейдите в «Настройки»> [Ваше имя]. Прокрутите вниз, чтобы увидеть все устройства, на которых выполнен вход с вашим Apple ID. Чтобы просмотреть серийный номер и номер IMEI / MEID, коснитесь имени устройства.
- У вас осталась оригинальная упаковка вашего устройства? Найдите серийный номер и IMEI / MEID на штрих-коде:
- Все еще не можете найти нужный номер? Обратитесь в службу поддержки Apple, выбрав свое устройство из этого списка:
Информация о продуктах, произведенных не Apple, или о независимых веб-сайтах, не контролируемых и не проверенных Apple, предоставляется без рекомендаций или одобрения.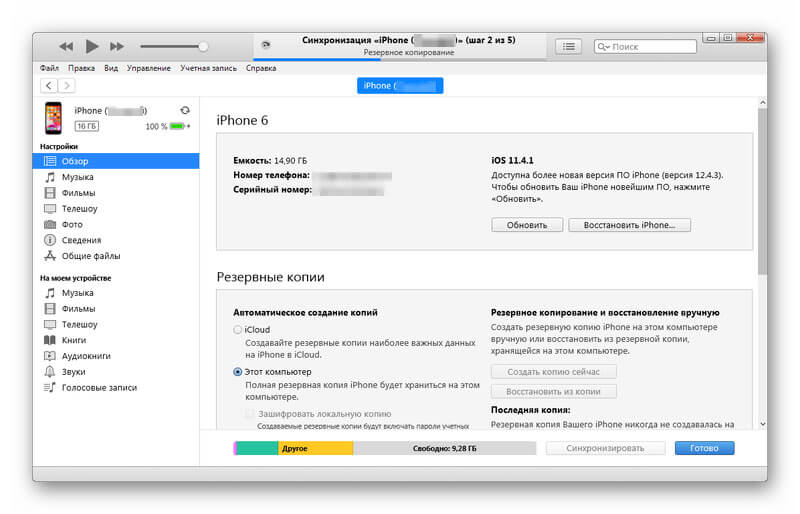 Apple не несет ответственности за выбор, работу или использование сторонних веб-сайтов или продуктов. Apple не делает никаких заявлений относительно точности или надежности сторонних веб-сайтов. Свяжитесь с продавцом для получения дополнительной информации.
Apple не несет ответственности за выбор, работу или использование сторонних веб-сайтов или продуктов. Apple не делает никаких заявлений относительно точности или надежности сторонних веб-сайтов. Свяжитесь с продавцом для получения дополнительной информации.
Дата публикации:
Об обновлениях iOS 7 — служба поддержки Apple
Это обновление отличается красивым новым дизайном, а также содержит сотни новых функций.
iOS 7.
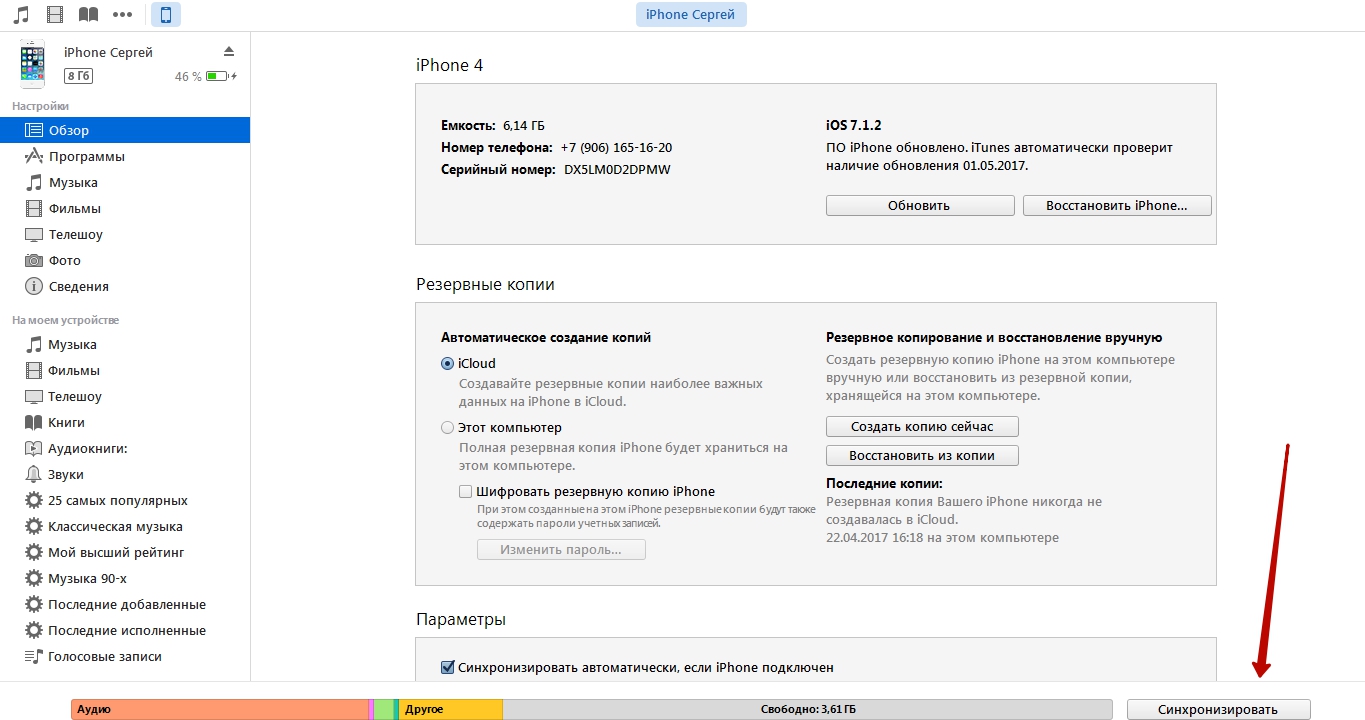 1.2
1.2
Это обновление содержит исправления ошибок и обновления безопасности, в том числе:
- Улучшает возможности подключения и стабильность iBeacon
- Исправляет ошибку передачи данных для некоторых аксессуаров сторонних производителей, включая сканеры штрих-кода.
- Устраняет проблему с классом защиты данных вложений почты
Для получения информации о безопасности этого обновления посетите этот веб-сайт: http: // support.apple.com/kb/HT1222
Доступно через iTunes или OTA
iOS 7.1.1
Это обновление содержит улучшения, исправления ошибок и обновления безопасности, в том числе:
- Дальнейшие улучшения распознавания отпечатков пальцев Touch ID
- Исправляет ошибку, которая могла повлиять на скорость отклика клавиатуры
- Устраняет проблему при использовании клавиатур Bluetooth с включенной функцией VoiceOver
Для получения информации о безопасности этого обновления посетите этот веб-сайт: http: // support.apple.com/kb/HT1222
Доступно через iTunes или OTA
iOS 7.1
Это обновление содержит улучшения и исправления ошибок, в том числе:
- CarPlay
- iOS для автомобилей
- Просто подключите iPhone к автомобилю с поддержкой CarPlay
- Поддерживает телефон, музыку, карты, сообщения и сторонние аудиоприложения
- Управление с помощью Siri и сенсорного экрана, ручек и кнопок автомобиля
- Siri
- Управляйте вручную, когда Siri слушает, удерживая кнопку «Домой» во время разговора и отпуская ее, когда вы закончите, вместо того, чтобы позволить Siri автоматически замечать, когда вы прекращаете говорить
- Новые, более естественные мужские и женские голоса для китайского, британского, австралийского и японского
- iTunes Radio
- Поле поиска над Избранными станциями для простого создания станций на основе вашего любимого исполнителя или песни
- Покупайте альбомы одним нажатием кнопки в Now Playing
- Подпишитесь на iTunes Match на своем iPhone, iPad или iPod touch, чтобы наслаждаться iTunes Radio без рекламы
- Календарь
- Возможность отображения событий в месячном обзоре
- Праздники для конкретной страны или региона автоматически добавляются для многих стран и регионов
- Специальные возможности
- Жирный шрифт теперь включает клавиатуру, калькулятор и множество глифов значков
- Параметр «Уменьшить движение» теперь включает в себя погоду, сообщения и анимацию многозадачного интерфейса
- Новые параметры для отображения формы кнопок, затемнения цветов приложения и уменьшения точки белого
- Новая настройка камеры для автоматического включения HDR для iPhone 5s
- Поддержка связки ключей iCloud в других странах и регионах
- Уведомления о вызовах FaceTime автоматически удаляются, когда вы отвечаете на вызов на другом устройстве
- Исправляет ошибку, которая иногда могла вызывать сбой главного экрана
- Улучшает распознавание отпечатков пальцев Touch ID
- Повышенная производительность для iPhone 4
- Исправляет отображение значка непрочитанной почты для номеров больше 10 000
- Продолжение доработок пользовательского интерфейса
Для получения информации о безопасности этого обновления посетите этот веб-сайт: http: // support.apple.com/kb/HT1222
Доступно через iTunes или OTA
iOS 7.0.6
Это обновление безопасности содержит исправление для проверки соединения SSL.
Для получения информации о безопасности этого обновления посетите этот веб-сайт: http://support.apple.com/kb/HT1222
Доступно через iTunes.
iOS 7.0,5
Исправляет настройку сети для некоторых моделей iPhone 5s и iPhone 5c, продаваемых в континентальном Китае.
Доступно через iTunes.
iOS 7.0.3
Это обновление содержит улучшения и исправления ошибок, в том числе:
- Добавляет связку ключей iCloud для отслеживания имен ваших учетных записей, паролей и номеров кредитных карт на всех одобренных вами устройствах
- Добавляет генератор паролей, чтобы Safari мог предлагать уникальные, трудно угадываемые пароли для ваших онлайн-учетных записей
- Обновляет экран блокировки, чтобы отложить отображение «слайд для разблокировки» при использовании Touch ID
- Добавляет возможность поиска в Интернете и Википедии из поиска Spotlight
- Устраняет проблему, из-за которой iMessage не мог отправить некоторым пользователям
- Исправляет ошибку, которая могла помешать iMessage активировать
- Повышает стабильность системы при использовании приложений iWork
- Устраняет проблему калибровки акселерометра
- Устранена проблема, из-за которой Siri и VoiceOver могли использовать голос низкого качества.
- Исправляет ошибку, которая могла позволить кому-либо обойти пароль экрана блокировки
- Улучшает параметр «Уменьшить движение», чтобы минимизировать как движение, так и анимацию.
- Устраняет проблему, из-за которой ввод VoiceOver мог быть слишком чувствительным.
- Обновляет параметр «Полужирный текст», чтобы также изменять текст на панели набора номера.
- Устраняет проблему, которая могла привести к тому, что контролируемые устройства перестали контролироваться при обновлении программного обеспечения.
.
Доступно через iTunes и по беспроводной сети
Для получения информации о безопасности этого обновления посетите этот веб-сайт: http: // support.apple.com/kb/HT1222
Для получения дополнительной информации см. IOS: Как обновить iPhone, iPad или iPod touch.
iOS 7
Это обновление отличается красивым новым дизайном, а также содержит сотни новых функций, в том числе следующие:
- Новый дизайн
- Обновленный интерфейс обновляет всю систему и каждое встроенное приложение
- Тонкое движение и анимация; слои и полупрозрачность обеспечивают глубину
- Элегантная новая цветовая палитра и изысканная типографика
- Обновленные системные звуки и рингтоны
- Control Center
- Быстрый доступ к часто используемым элементам управления и приложениям с помощью смахивания вверх от нижней части экрана
- Включение и выключение режима полета, Wi-Fi, Bluetooth, режима «Не беспокоить»; настроить яркость экрана; доступ к средствам управления СМИ; включите AirPlay и AirDrop
- Быстрый доступ к фонарику, таймеру, калькулятору, камере и элементам управления музыкой
- Улучшения Центра уведомлений
- Новое представление «Сегодня» дает вам обзор вашего дня, включая погоду, календарь и акции
- Уведомления, отклоненные на одном устройстве, закрываются на всех ваших устройствах
- Улучшения многозадачности
- Экраны предварительного просмотра открытых приложений при переключении между ними
- Позволяет любому приложению обновлять контент в фоновом режиме
- Улучшения камеры
- Листайте по разным режимам камеры — видео, фото, квадратное изображение и панорама
- Фотофильтры в реальном времени для iPhone 4S или новее и iPod touch (5-го поколения)
- Улучшения фотографий
- Автоматически упорядочивает ваши фотографии и видео в зависимости от времени и местоположения в моменты
- Обмен фотографиями iCloud поддерживает несколько участников и видео, а также новый вид действий
- Добавить эффекты фотофильтра
- Flickr и Vimeo поддерживают
- AirDrop
- Быстро и легко делитесь контентом с людьми поблизости
- Безопасно зашифрованная передача без подключения к сети или настройке
- Поддерживается на iPhone 5, iPad (4-го поколения), iPad mini и iPod touch (5-го поколения), требуется учетная запись iCloud
- Улучшения Safari
- Новая вкладка iPhone, позволяющая легко переключаться между открытыми веб-страницами
- Единое интеллектуальное поле поиска для поисковых запросов и веб-адресов
- Общие ссылки показывает веб-страницы, которыми поделились люди, на которых вы подписаны в Twitter.
- iTunes Radio
- Служба потокового радио
- Выбирайте из более чем 250 популярных и жанровых радиостанций
- Начните свою радиостанцию с любимого исполнителя или песни
- Улучшения Siri
- Новые, более естественные мужские и женские голоса для английского, французского и немецкого языков (США)
- Интегрированная Википедия, поиск в Twitter и результаты веб-поиска Bing
- Изменение настроек, включая Wi-Fi, Bluetooth и яркость
- Поддерживается на iPhone 4S, iPhone 5, iPad с дисплеем Retina, iPad mini и iPod touch (5-го поколения)
- Улучшения в App Store
- Смотрите приложения, соответствующие вашему текущему местоположению, с Popular Near Me
- Откройте для себя соответствующие возрасту приложения в категории «Дети»
- Автоматическое обновление приложений
- Блокировка активации «Найти мой iPhone»
- Для отключения функции «Найти iPhone», стирания данных с устройства, повторной активации и выхода из iCloud требуется пароль Apple ID
- Пользовательское сообщение может отображаться на вашем устройстве даже после удаленного стирания
- Улучшения iTunes Store
- Просматривайте и покупайте песни, которые вы слышали на iTunes Radio, находясь в iTunes Store
- Добавляйте в список желаний iTunes и делайте покупки в нем
- Отсканируйте код камерой, чтобы погасить подарочные карты iTunes
- Улучшения музыки
- Воспроизведение музыки, купленной в iCloud
- Поверните iPhone или iPod touch для просмотра музыки с помощью Album Wall
- Улучшения видео
- Воспроизведение фильмов и телешоу, приобретенных в iCloud
- Смотрите похожие фильмы и телешоу на родственных
- Улучшения карт
- Пошаговые пешеходные маршруты
- Автоматический ночной режим
- Закладки, общие для разных устройств через iCloud
- Улучшения почты
- Новые интеллектуальные почтовые ящики, включая непрочитанные, вложения, все черновики и Кому или CC
- Улучшенный поиск
- Посмотреть аннотации в PDF
- Аудиовызов FaceTime
- Блокировать нежелательные номера телефонов, сообщений и FaceTime
- Поддержка отправки длинных MMS-сообщений
- Потяните вниз любой главный экран, чтобы открыть поиск Spotlight
- Отсканируйте для получения пропусков сберегательной книжки
- Новые мелодии, сигналы тревоги, предупреждения и системные звуки
- Определения выбранного слова для дополнительных языков: итальянского, корейского и голландского
- Инклинометр в приложении Compass
- Точка доступа Wi-Fi 2.0 поддержка
- Специальные возможности
- Люди с ограниченными физическими двигательными способностями теперь могут управлять своим устройством с помощью Switch Control
- Настроить стиль скрытых субтитров
- Поддержка рукописного ввода в VoiceOver
- Поддержка математического вывода с использованием Немета Брайля в VoiceOver
- Выберите один из нескольких премиальных голосов для выбора речи и VoiceOver
- Поддержка слуховых аппаратов Made for iPhone и стереозвука для iPhone 5 и iPod touch (5-го поколения)
- Корпоративные функции
- Управление приложениями и учетными записями, используемыми для открытия документов и вложений
- для каждого приложения VPN
- Управление лицензиями App Store
- Единый вход для предприятий
- Удаленная настройка управляемых приложений
- Автоматическая защита данных для сторонних приложений
- Синхронизация Exchange Notes
- Установить пользовательские шрифты
- Новые запросы управления и ограничения
- Education
- Управление мобильными устройствами для Apple TV
- Запросить зеркалирование AirPlay с устройства ученика на Apple TV
- Предварительная настройка пунктов назначения AirPlay и принтеров AirPrint
- Упрощенная регистрация в MDM
- Возможность ограничить внесение изменений в аккаунты
- Фильтрация веб-содержимого
- Авторизованные приложения могут переходить в режим одного приложения
- Настройка параметров специальных возможностей для режима одного приложения
- Функции для материкового Китая
- Интеграция с Tencent Weibo
- Китайско-английский двуязычный словарь
- Улучшенный рукописный ввод с повышенной точностью, независимостью от порядка штрихов и поддержкой одновременного ввода нескольких символов
- Исправления ошибок
Функции
Некоторые функции могут быть доступны не во всех странах или регионах.
Для получения информации о безопасности этого обновления посетите этот веб-сайт: http://support.apple.com/kb/HT1222
Доступно через iTunes
Дата публикации:
ZOOM Cloud Meetings в App Store
Zoom — № 1 по удовлетворенности клиентов и лучшая унифицированная коммуникация на мобильных устройствах.
Это супер просто! Установите бесплатное приложение Zoom, нажмите «Новая встреча» и пригласите до 100 человек присоединиться к вам на видео! Связывайтесь с кем угодно на iPad, iPhone, других мобильных устройствах, Windows, Mac, Zoom Rooms, комнатах H.323 / SIP и телефонах.
ВИДЕО ВСТРЕЧИ ИЗ ЛЮБОГО ОТДЕЛЕНИЯ
-Лучшее качество видеосовещания
-Легко присоединяйтесь к совещанию или начинайте мгновенное совещание с помощью телефона, электронной почты или контактов компании
-Виртуальный фон на iPhone 8, iPad 5, iPad Pro и всех более поздних моделях
СОТРУДНИЧЕСТВО НА GO
— Лучшее качество контента для iPhone и iPad и демонстрации экрана мобильного устройства
— Совместное аннотирование совместно используемого контента
— Совместная работа с интерактивной доской в режиме реального времени на iPad
НЕОГРАНИЧЕННЫЙ ОБМЕН СООБЩЕНИЯМИ (С ФОТОГРАФИЯМИ, ФАЙЛАМИ И ДРУГИМ ДАННЫМ) мгновенно с сообщениями, файлами, изображениями, ссылками и гифками
-Быстрый ответ или реакция на цепочки разговоров с помощью смайликов
-Создание или присоединение к публичным и частным каналам чата
СДЕЛАТЬ, ПРИЕМ И УПРАВЛЯТЬ ТЕЛЕФОННЫМИ ЗВОНКАМИ
-Легко совершать и принимать звонки с вашим служебным номером
-Получение голосовой почты и запись разговоров с расшифровками
-Использование делегирования вызовов для совершения / приема вызовов от имени других лиц
-Настройка автоматических регистраторов на автономные Ответить и направить звонки
И БОЛЬШЕ….
-Безопасный режим вождения в дороге и совместимость с Apple Carplay
-Siri Shortcuts для настройки ваших собственных голосовых команд для запуска, присоединения и прослушивания списка предстоящих совещаний
-Используйте приложение iOS, чтобы начать совещание или напрямую поделиться в Zoom Rooms
-Присоединиться к вебинарам Zoom в качестве участника или участника дискуссии только для просмотра
-Работает в сетях Wi-Fi, 5G, 4G / LTE и 3G
ИНФОРМАЦИЯ О ЛИЦЕНЗИИ ZOOM:
-Любая бесплатная или платная лицензия может использоваться с app
-Zoom Phone является дополнением к платным лицензиям Zoom
-Для некоторых функций продукта требуется платная подписка Zoom
ПОДПИСАТЬСЯ НА НАМ:
Twitter: https: // twitter.com / zoom_us
LinkedIn: https://www.linkedin.com/company/zoom-video-communications
Facebook: https://www.facebook.com/zoomvideocommunications/
Instagram: https://www.instagram.com / zoom /
Есть вопрос? Свяжитесь с нами на http://support.zoom.us.
Apple Books в App Store
Apple Books позволяет погрузиться в лучшие книги и аудиокниги прямо на iPhone, iPad, iPod touch или Apple Watch. Вы найдете бестселлеры, классику, многообещающих авторов и многое другое — все готово для мгновенной загрузки и просмотра.
Функции
• Выбор: изучите миллионы книг и аудиокниг из каждой категории, включая художественную, документальную, детективную, триллеры, романы, детские книги, комиксы и многое другое.
• Книжный магазин: просмотрите топ-листы и найдите новые выпуски, ограниченные по времени предложения и рекомендации для вас, обновляемые каждую неделю.
• Аудиокниги: откройте для себя отличные аудиокниги, прочитанные актерами, авторами и другими запоминающимися голосами.
• Бесплатные образцы: просматривайте книги и аудиокниги во время просмотра и загружайте бесплатные образцы — иногда до того, как они появятся где-либо еще.
• Хочу прочитать: отслеживайте книги и аудиокниги, которые вы хотели бы прочитать в следующий раз, добавляя их в свою коллекцию «Хочу прочитать».
• Приложение «Аудиокниги» для Apple Watch: слушайте любимые аудиокниги во время следующего похода, пробежки или тренировки прямо с запястья.
• Настройте свой опыт чтения: выбирайте между набором шрифтов и удобными для чтения цветами страниц. Используйте Auto-Night Theme и настройте яркость экрана, чтобы чтение было более комфортным для глаз. Включение режима прокрутки для непрерывного перемещения по книгам вместо перелистывания страниц.
Функции iCloud
• Доступ к любой из книг, приобретенных в Apple Books, на всех своих устройствах.
• Семейный доступ позволяет вам и до пяти членов семьи делиться своими покупками книг и аудиокниг.
• Организуйте свои книги и PDF-файлы в личные коллекции, которые будут отображаться на всех ваших устройствах.
• Доступ к закладкам, выделениям, заметкам и текущей странице на всех ваших устройствах.
Требования и доступность магазина
• Книжный магазин доступен во многих странах.Выбор доступных книг зависит от страны.
• Для загрузки содержимого из Книг или iCloud требуется Apple ID и доступ в Интернет.
• Для добавления книг и PDF-файлов из других источников в приложение «Книги» необходимо, чтобы они не содержали DRM. Некоторые документы PDF могут быть несовместимы с Книгами.
iPhone — Помощь при покупках — Apple
Подарочная карта iPhone + персональная настройка
iPhone станет прекрасным подарком! Купите подарочную карту iPhone и активируйте ее в Apple Store для бесплатной персональной настройки.С помощью персональной настройки специалист Apple бесплатно поможет получателю iPhone с настройкой и настройкой при использовании подарочной карты iPhone.
Дополнительные сведения обо всех вариантах подарков Apple см. На странице справки «Подарки» (открывается в новом окне). Дополнительные сведения о персональной настройке см. На странице Apple Retail Store — Personal Setup (открывается в новом окне).
Совместимость аксессуаров
Хотя существуют тысячи аксессуаров, разработанных специально для iPod, не все они полностью совместимы с iPhone.Это связано с тем, что сотовые телефоны могут создавать звуковые помехи для некоторых аксессуаров.
Чтобы обеспечить наилучшее качество обслуживания клиентов, Apple разработала специальные требования к совместимости iPhone для производителей аксессуаров. Продукты, которые разработаны и сертифицированы для совместимости с iPhone, имеют на упаковке логотип «Works with iPhone».
Если вы подключаете iPhone к аксессуару, который не предназначен для работы с iPhone, вы можете активировать режим полета при подключении к аксессуару.Это позволит избежать возможных звуковых помех, но вы не сможете совершать и принимать звонки. Если вы решите не активировать режим полета, вы все равно сможете совершать и принимать вызовы, но при этом могут возникать некоторые звуковые помехи.
Чтобы купить оборудование для iPhone, откройте страницу «Аксессуары для iPhone» (открывается в новом окне) на сайте apple.com
Переработка
Не знаете, что делать со своим старым мобильным телефоном? Утилизируйте это. Узнайте больше о Программе утилизации Apple (открывается в новом окне).
Только для продажи в США
Предметов, приобретенных через Интернет на корабле Apple в континентальной части США, на Аляске, на Гавайях и в Пуэрто-Рико. Доставка по адресу P.O. Адреса почтовых ящиков, территории США или адреса за пределами США. Вы не можете экспортировать какие-либо продукты, приобретенные через Интернет у Apple.
Возврат и возврат
Политика возврата iPhone
Если вы не полностью удовлетворены покупкой iPhone, вы можете вернуть свой неповрежденный iPhone, позвонив по телефону 1-800-MY-APPLE или в U.С. Apple Store. Дополнительные сведения см. В разделе «Возврат и возмещение» интерактивной справки.
Отмена услуги
У операторов беспроводной связи разные правила отмены услуг. Возврат iPhone не может автоматически отменить или сбросить вашу учетную запись беспроводной сети; вы несете ответственность за свое соглашение об услугах беспроводной связи и за все применимые сборы, связанные с вашей учетной записью беспроводной связи. Пожалуйста, свяжитесь с вашим провайдером для получения дополнительной информации.
Налог с продаж iPhone
В Калифорнии и Род-Айленде налог с продаж взимается с отдельной цены iPhone.
Скачайте айтюнс, чтобы обновить свой iPhone 4.
Новое детище Apple iPhone 4S становится все популярнее с каждым днем, поэтому Apple регулярно выпускает различные программы для своих устройств. Одной из таких широко известных программ является мультимедийное приложение itunes для iPhone 4S , которое позволит пользователям пользоваться преимуществами новейшего медиаплеера и всех его различных функций. Если у вас его еще нет, мы рекомендуем вам скачать его как можно скорее и получать удовольствие от использования.
Где скачать iTunes для iPhone 4s?
Вы спросите себя, где можно скачать это приложение, ответ прост. Скачать iTunes для iPhone 4 s можно в Интернете, Apple позаботилась о своих потребителях. Скачав приложение, вы получите возможность удобно организовать свою музыкальную библиотеку на своем смартфоне, а также сможете быстро находить и покупать музыкальные произведения онлайн в любое время. Скачать iTunes бесплатно для iphone
может быть на различных сайтах в Интернете или лучше всего на официальном сайте Apple: apple.com / itunes
Программа iTunes выпущена на русском языке, что позволит легко и быстро разобраться в этом приложении. Для новичков это может показаться сложным, но в Интернете очень много информации о предлагаемой программе. Запустив приложение, потребитель может легко найти нужный ему файл за считанные секунды с помощью поисковой системы, которая есть в русской версии программы. В отпуске, на работе или дома эта программа станет вашим незаменимым помощником в поиске нужного файла.В приложении есть функция загрузки телепрограмм в формате HD, поэтому вы будете наслаждаться каждой минутой просмотра.
Приложение iTunes имеет собственный фирменный интернет-магазин, где всегда можно бесплатно приобрести свежие выпуски различных программ, любимые концерты звезд моды, популярную музыку, интересные ролики и даже различные игры для досуга, в общем все, что можно радовать потребителей продукции Apple. Также с помощью приложения вы можете читать онлайн-книги в любое время и в любом месте.
ITunes постоянно обновляется новыми функциями, упрощающими использование. Если вы еще не скачали программу на свой смартфон, то поторопитесь, не тратьте время зря, сделайте использование смартфона еще удобнее, тем более что эта программа бесплатная, что не может не радовать вас.
С выходом новой версии мы хотели бы рассмотреть основные возможные варианты загрузки этой программы. Мы поговорим о плюсах и минусах разных ресурсов, с которых вы можете бесплатно скачать iTunes 11.
Данная программа будет необходима всем, кто пользуется телефонами или плеерами от производителя Apple. Хотя есть и те, кто скачивает эту бесплатную программу, не имея iPhone или iPad. Дело в том, что iTunes настолько универсален, что его можно использовать практически для всех функций, связанных с воспроизведением видео или музыки на вашем компьютере.
Основные возможности iTunes
- работают на всех операционных системах от Windows до Mac OS;
- полная поддержка русского языка;
- автоматическое обновление до новой версии;
- быстрая синхронизация iPhone и iPad с компьютером.
На данный момент в Интернете существует огромное количество разнообразных ресурсов, на которых iTunes 11 распространяется бесплатно и условно. Но не все из них будут удобными.
Основные из них:
- Файловые сети;
- торрент-трекеров;
- сайтов с бесплатным программным обеспечением;
- Официальный сайт или сайт программы.
Попробуем подробнее рассказать о каждом из них и рассмотреть их плюсы и минусы.
Где лучше всего скачать iTunes 11 на русском языке?
1.Чаще всего ссылки для скачивания айтюнов встречаются на так называемых файловых хостингах. Недостатком этих ресурсов является то, что у пользователя либо будут запрашивать деньги за быструю загрузку, либо файл будет загружаться очень медленно. Бывают исключения, и перед загрузкой айтюнса вам будет предложено просмотреть рекламу, после чего вы бесплатно скачаете нужную версию программы. Мы не советуем использовать этот метод по причинам, указанным выше.
2. Торрент-трекеры занимают второе место по распространенности.Из них вы можете скачать iTunes абсолютно бесплатно, но перед этим вам придется установить программу, чтобы скачать с трекера и разобраться в тонкостях работы с программой. Эти ресурсы могут легко использоваться опытными пользователями.
3. На сайтах с бесплатными программами чаще всего доступны прямые ссылки, и вы можете легко загрузить iTunes на максимальной скорости. Эти сайты обычно не требуют регистрации или отправки SMS.
4. Скачать программу удобнее всего, конечно же, с официального сайта Appple.Преимущества этого метода очевидны. Официальный сайт обеспечивает очень высокую скорость загрузки и, самое главное, всегда актуальную версию.
Мы рассмотрели основные возможности скачивания русской версии программы от Apple на любое устройство от планшета iPad до плеера iPod.
iTunes / iTunes — мультимедийный проигрыватель Apple. Если изначально iTunes был доступен только для iPod, iPad и iPhone, то теперь есть версия для Windows и Mac OS.При этом разработчики максимально поработали над интерфейсом, чтобы сохранить оригинальный стиль от Apple. Основные функции iTunes для компьютера — это загрузка, воспроизведение и организация музыкальных треков, фильмов и видео на компьютере.
iTunes для Windows 7, 8, 10 наделен собственным интеллектом, он может самостоятельно составлять списки воспроизведения, отслеживать ваши вкусовые предпочтения, записывать диски, организовывать весь медиаконтент вашего компьютера в библиотеки. Используя такие библиотеки, вы значительно экономите свое личное время и за считанные минуты найдете то, что хотите послушать или просмотреть в данный момент.Контент может отображаться в виде списков песен, альбомов и т. Д. А благодаря Cover Flow вы увидите обложки своих альбомов из своего списка. Если вы перфекционист и хотите, чтобы все было «на полках», то в iTunes на русском языке есть возможность изменять или добавлять информацию к конкретным медиафайлам. Например, изменить название песни, добавить год выпуска или обложку альбома. Качество воспроизведения в iTunes 32 бит и 64 бит на высоком уровне, титры поддерживаются.
Основные возможности iTunes на русском языке для Windows 7, 8, 10:
- Синхронизация между компьютером и телефоном;
- Создание удобных библиотек, возможность делать их резервные копии;
- Genius создает умные плейлисты;
- Возможность слушать интернет-радиостанции;
- Возможность изменять данные в медиафайлах, добавлять обложки в альбомы;
- Возможность использовать программу как конвертер.
Обратите внимание, что при установке iTunes на свой компьютер он становится проигрывателем по умолчанию для воспроизведения файлов. Кроме того, он сразу же начинает систематизировать весь ваш контент по тематическим папкам. В новой версии iTunes вы можете слушать интернет-радио, станции в котором также систематизированы по стилям и музыкальным направлениям. В iTunes есть много функций, но вы можете включать и выключать их по мере необходимости. Последнюю версию iTunes можно бесплатно скачать на русском языке по прямой ссылке с официального сайта на нашем сайте.
Загрузите новую версию iPhone для iPhone 5s. Загрузите iTunes для Windows. Установка iTunes в Windows
С выходом новой версии хотелось бы рассмотреть основные возможные варианты скачивания этой программы. Мы поговорим о плюсах и минусах различных ресурсов, с которых вы можете бесплатно скачать iTunes 11.
Данная программа будет необходима всем, кто пользуется телефонами или плеерами от производителя Apple. Хотя есть и те, кто скачивает эту бесплатную программу, не имея iPhone или iPad.Дело в том, что iTunes настолько многогранен, что его можно использовать практически для всех функций, связанных с воспроизведением видео или музыки на вашем компьютере.
Ключевые особенности iTunes
- работают на всех операционных системах от Windows до Mac OS;
- полная поддержка русского языка;
- автоматическое обновление до новой версии;
- быстро синхронизирует ваш iPhone и iPad с компьютером.
На данный момент в Интернете существует огромное количество различных ресурсов, на которых iTunes 11 распространяется бесплатно и условно.Но не все из них будут удобными для пользователя.
Основные из них:
- Файловые сети;
- торрент-трекеров;
- сайтов с бесплатным ПО;
- Официальный сайт или сайт программы.
Попробуем подробнее рассказать о каждом из них и рассмотреть их плюсы и минусы.
Где лучше скачать iTunes 11 на русском?
1. Чаще всего ссылки на скачивание айтюнов встречаются на так называемых файлообменниках.Обратной стороной этих ресурсов является то, что у пользователя либо будут запрашиваться деньги за быструю загрузку, файл будет качать очень медленно. Есть исключения, и перед загрузкой айтюнс вам будет предложено просмотреть рекламу, после чего вы бесплатно скачаете нужную версию программы. Мы не рекомендуем использовать этот метод по причинам, указанным выше.
2. На втором месте по распространенности торрент трекеры. Из них вы можете скачать iTunes абсолютно бесплатно, но перед этим вам придется установить программу, чтобы скачать с трекера и разобраться в тонкостях работы с программой.Эти ресурсы могут легко использоваться опытными пользователями.
3. На сайтах с бесплатными программами чаще всего доступны прямые ссылки, и вы можете легко загрузить iTunes на максимальной скорости. Эти сайты обычно не требуют регистрации или отправки SMS.
4. Скачать программу удобнее всего с официального сайта Appple. Плюсы этого метода очевидны. Официальный сайт обеспечивает очень высокую скорость загрузки, а главное — всегда актуальную версию.
Мы рассмотрели основные варианты загрузки русской версии программы от Apple на любое устройство от планшета iPad до плеера iPod.
Если вы не знаете, что такое iTunes и зачем он вообще нужен обычному пользователю, то вы пришли по адресу. Потому что сегодня мы займемся iTunes для настольных компьютеров и ноутбуков. По-русски название программы звучит так — « Айтунс », но на бытовом сленге сообщества Apple она называется — « Тунец ».
Возможности iTunes очень широки, поэтому этот материал будет рассмотрен только для начинающих пользователей iPhone, iPad и iPod.
Что такое iTunes для ПК
Очень сложно одним словом сказать, что такое iTunes, потому что это не просто медиаплеер, это целый мультимедийный комплекс. Эта программа предназначена для всех владельцев телефонов iPhone, планшетов iPad, iPod и Apple TV.
Необходимость установки iTunes появляется на вашем компьютере с момента покупки одного из указанных выше устройств.Как только вы приобрели, например, Apple iPhone, вы сразу же начнете искать именно этот iTunes, он понадобится вам для того, чтобы в первый раз запустить свой новый телефон, авторизовать его и выполнить первую настройку. Пример процедуры первичной активации можно найти в статье -.
Где скачать iTunes бесплатно
В поисках бесплатного тунца несведущий пользователь часто пытается скачать iTunes с торрентов или с каких-то сайтов непонятного содержания.Некоторые даже предлагают травить СМС для получения кода активации iTunes — все это полная чушь.
Чтобы скачать обычный iTunes на русском языке, вам необходимо посетить официальный сайт Apple. Подробные инструкции по загрузке и установке Айтюнса на компьютер или ноутбук мы описали ранее:
Перед установкой проверьте, какие версии Tuna доступны.
версии ITunes для компьютеров
Первую версию ITunes разработала Apple в 2001 году и она обновляется по сей день, на момент написания этой статьи доступна версия — 11.0,5.
В подразделе написано «для компьютеров», но есть еще iTunes для iOS, это стандартное приложение, которое входит в операционную систему любого iPhone, iPad или iPod touch, в iOS отдельно не устанавливается, а обновляется само , вместе с.
Для чего нужен iTunes? Процесс синхронизации
После установки iTunes давайте разберемся, для чего он нужен, с активацией и первой настройкой мы уже разобрались выше. Основная цель программы iTunes — наполнить iPhone (или другой гаджет Apple) контентом, то есть записать музыку, фильмы, картинки, книги, игры и программы с помощью компьютера.
Для загрузки используется все необходимое. В качестве примера приведем несколько инструкций по синхронизации iPhone:
Айтюнс и инструкция помогут выполнить все вышеперечисленные действия, хотя нет, не все, для полноценной работы с видео необходимо.
Дело в том, что просто взять файл и загрузить его прямо с компьютера, например, просто не может работать на вашем iPhone или iPad, для этого вам понадобится iTunes. Все делается через этого тунца. Многим пользователям, конечно, не нравится эта затея с «посредниками Айтюнов», но, видимо, другого способа борьбы с пиратством Apple, видимо, не придумала.
ITunes для компьютеров со временем может исчезнуть, когда произойдет более глубокая интеграция в Интернет. Некоторые шаги мы уже видим сегодня — примером этого является веб-сервис iCloude. Но пока iTunes по-прежнему актуален.
Как обновить iTunes
Надеюсь, прочитав все вышесказанное, вы немного поймете, что такое iTunes и зачем он нужен.
Альтернатива ITunes или недостойная замена
Некоторые пользователи iPhone (или iPad) в поисках альтернативы находят другие программы вместо iTunes, с помощью которых они пытаются загружать файлы на свои iPhone и другие устройства Apple, вот список некоторых сторонних программ:
- iTools
- iPhone PC Suite
- iPhone Tunnel Suite
Сам ITunes распространяется бесплатно, денег не просит, поэтому каждый может свободно им пользоваться, пока не попадет во встроенный электронный магазин iTunes Store, где уже за деньги можно купить лицензионную музыку, платные программы, фильмы и т. Д. книги, но об этом позже.
Итак, мы сделали половину дела и загрузили эту программу на компьютер. Здесь подробно написано, где и как это делать. Теперь нам нужно заставить его работать! И хотя процесс не сильно отличается от любой другой программы, лучше один раз достаточно подробно описать, как правильно установить iTunes! Эта статья предназначена для новичков, но более опытным владельцам техники Apple имеет смысл поискать другую, более полезную информацию в этом блоге.
Итак, после того как мы отправили продвинутых владельцев iPhone и iPad в блог, мы продолжим с вами, уважаемые начинающие пользователи.
Находим скачанный файл и двойным щелчком по нему запускаем установщик. Мы положительно реагируем на предупреждение системы безопасности.
Открывается меню, читаем (если возможно :)) краткую справочную информацию и нажимаем на.
Выберите варианты:
- Добавьте ярлык на рабочий стол — все понятно, оставьте галочку.
- Использовать как стандартный проигрыватель — здесь я рекомендую снять галочку, потому что как медиаплеер iTunes по-прежнему довольно медленный и «тяжелый».Но это мое личное мнение.
- Язык — можете выбрать любой, оставлю русский с вашего разрешения 🙂
- Ну, выбираем папку для установки iTunes, здесь тоже все оставим по умолчанию. Нажмите далее …
Ждем определенное количество времени …
Поздравляем! Нам удалось бесплатно и без особых усилий установить iTunes на ваш компьютер! Теперь вы можете выполнять практически любые операции с iPhone и iPad — не беспокоиться о сохранности ваших данных (создавать), скачивать игры, приложения, скачивать прикольную мелодию звонка и многое другое!
стр.S. Есть проблемы с установкой iTunes? Нравится! Есть вопросы? Напишите в комментариях!
ITunes — всемирно известная программа, реализованная в первую очередь для управления устройствами Apple. С помощью этой программы вы можете передавать музыку, видео, приложения и другие мультимедийные файлы на свой iPhone, iPod или iPad, сохранять резервные копии и в любое время использовать их для восстановления, сброса устройства в исходное состояние и многого другого. Сегодня мы рассмотрим, как установить эту программу на компьютер под управлением Windows.
Если вы приобрели Apple-устройство, чтобы синхронизировать его с компьютером, вам необходимо установить на компьютер программу iTunes.
Обратите внимание, если у вас на компьютере установлена старая версия iTunes, то ее, во избежание конфликтов, необходимо полностью удалить с компьютера.
1.
Обратите внимание, что для правильной установки iTunes на вашем компьютере вы должны установить его под учетной записью администратора. Если вы используете учетную запись другого типа, вам нужно будет попросить владельца учетной записи администратора войти под ней, чтобы вы могли установить программу на свой компьютер.
Обратите внимание, что недавно iTunes был реализован исключительно для 64-битных операционных систем. Если вы установили Windows 7 и выше 32bit, то программу нельзя скачать по этой ссылке.
Чтобы проверить свою разрядность операционной системы, откройте меню «Панель управления»
установить режим просмотра «Мелкие значки»
, а затем перейти в раздел «Система»
.
В открывшемся окне рядом с параметром «Тип системы»
Вы можете узнать длину вашего компьютера.
Если вы уверены, что емкость вашего компьютера составляет 32 бита, перейдите к загрузке версии iTunessuitable для вашего компьютера.
3.
Запустите загруженный файл и следуйте дальнейшим инструкциям в системе, чтобы завершить установку на свой компьютер.
Обратите внимание, что на вашем компьютере, помимо iTunes, будет установлено другое программное обеспечение от Apple. Эти программы не рекомендуется удалять, иначе вы можете помешать правильной работе iTunes.
Если процедура установки iTunes на компьютер не удалась, в одной из наших прошлых статей мы говорили о причинах и решениях проблем при установке iTunes на компьютер.
iTunes для iPhone 4 по-прежнему пользуется большой популярностью среди пользователей. И это неудивительно, ведь iPhone 4s был последней моделью, которую выпустил сам Стив Джобс. Последние модели не нашли должной популярности из-за размеров и утраченной эргономики. Но именно удобство использования всегда отличало продукцию Apple.
iTunes 12 не забывает настоящих фанатов!
Если вы решили скачать iTunes для iPhone 4 — вы на правильном пути. При использовании новой версии любители прошлых моделей смартфонов не заметят никакой разницы по сравнению с последней моделью. iPhone 4s по-прежнему справляется со всеми задачами и прекрасно себя чувствует при синхронизации с новым iTunes. И так немного о функции программы:
- Специально для вас огромное количество бесплатных игр и приложений в AppStore.
- Уже сейчас всем, кто пользуется русской версией, доступна новая функция — iTunes Radio.Для меломанов это настоящая сокровищница песен и альбомов на любой вкус.
- Бесплатные радости на этом не заканчиваются, и мы представляем раздел «Подкасты»! Здесь вы найдете радиопередачи, DJ-миксы и даже обучающие релизы.
- В разделе фильмов Вы можете скачать последние новости кино. К сожалению, на этот раз вам придется заплатить. Но качество контента того стоит, поверьте!
- Возможность активации и прошивки iPhone 4 через iTunes 11.
- Упрощенная регистрация в программе без кредитной карты.
Стоит ли устанавливать iOS 7 на iPhone 4 смотрите в нашем видеообзоре:
Для тех, кто устанавливает iTunes впервые!
Некоторые думают, что программу нужно устанавливать на телефон.
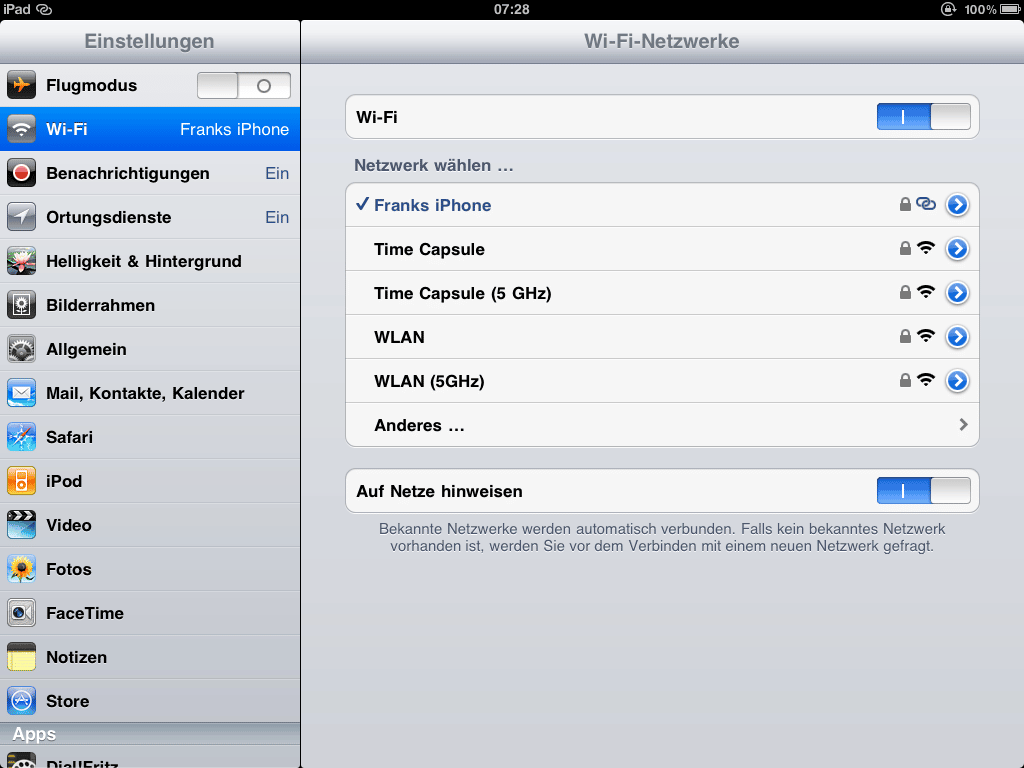 Слева в разделе ПЛЕЙЛИСТЫ у нас появится новый «плейлист без названия». Назовем его iPhone. В этот плейлист мы можем мышкой перетаскивать песни из основной МЕДИАТЕКИ-Музыка.
Слева в разделе ПЛЕЙЛИСТЫ у нас появится новый «плейлист без названия». Назовем его iPhone. В этот плейлист мы можем мышкой перетаскивать песни из основной МЕДИАТЕКИ-Музыка.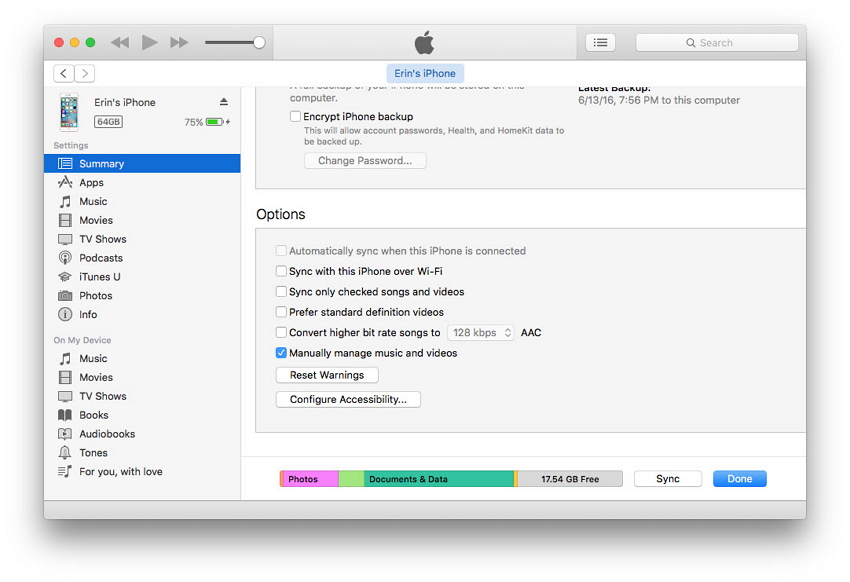 iTunes может синхронизировать не только сами изображения, но и папки, но для этого должен быть соблюден определенный порядок папок.
iTunes может синхронизировать не только сами изображения, но и папки, но для этого должен быть соблюден определенный порядок папок.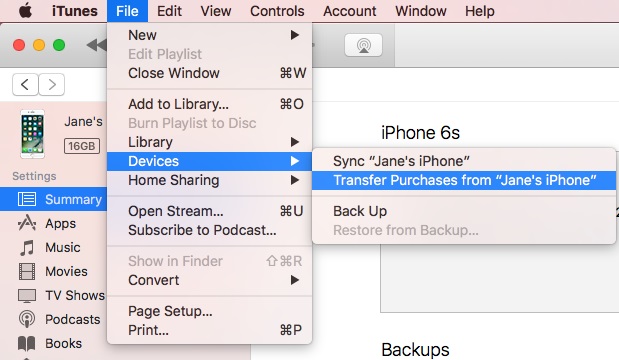
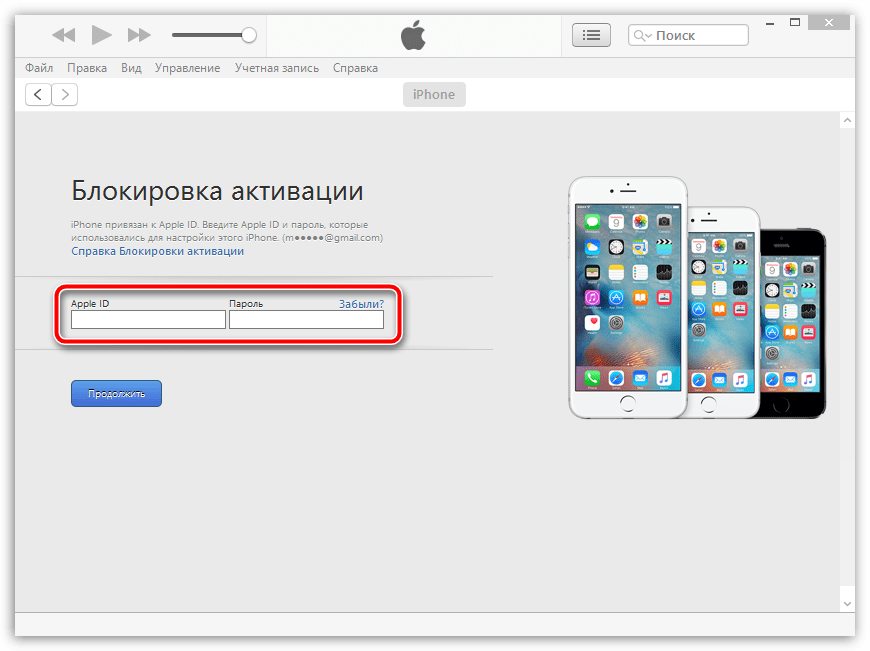

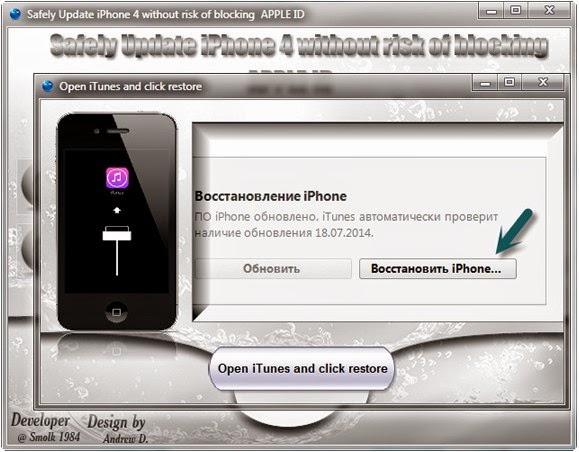
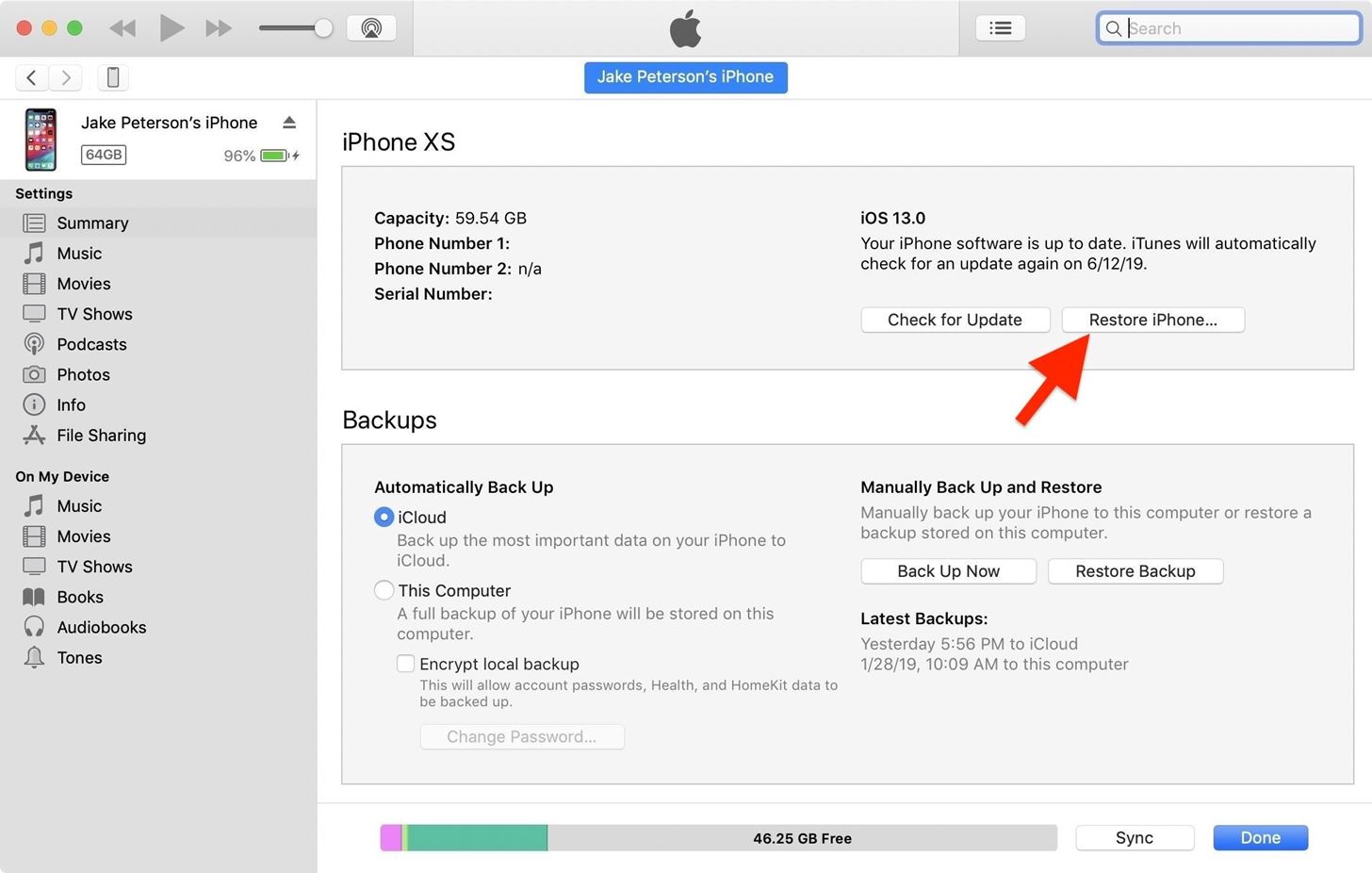 Важно: Подключать необходимо к компьютеру, который ранее был синхронизирован с устройством через iTunes. При подключении заблокированного устройства к новому для него компьютеру, появится предложение ввести пароль от девайса;
Важно: Подключать необходимо к компьютеру, который ранее был синхронизирован с устройством через iTunes. При подключении заблокированного устройства к новому для него компьютеру, появится предложение ввести пароль от девайса;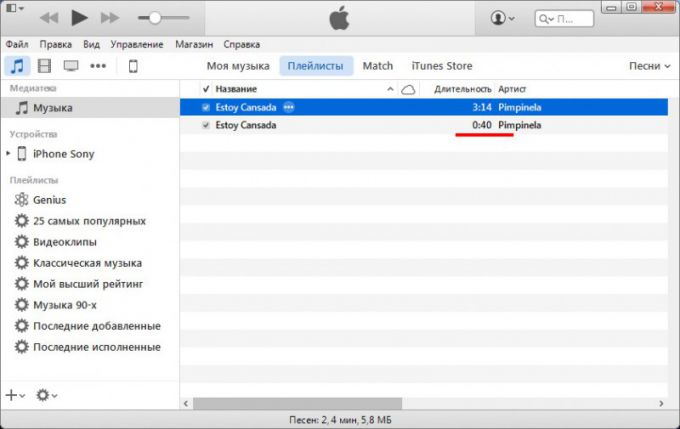 Если резервной копии нет, то iPhone будет загружен без пользовательских данных.
Если резервной копии нет, то iPhone будет загружен без пользовательских данных.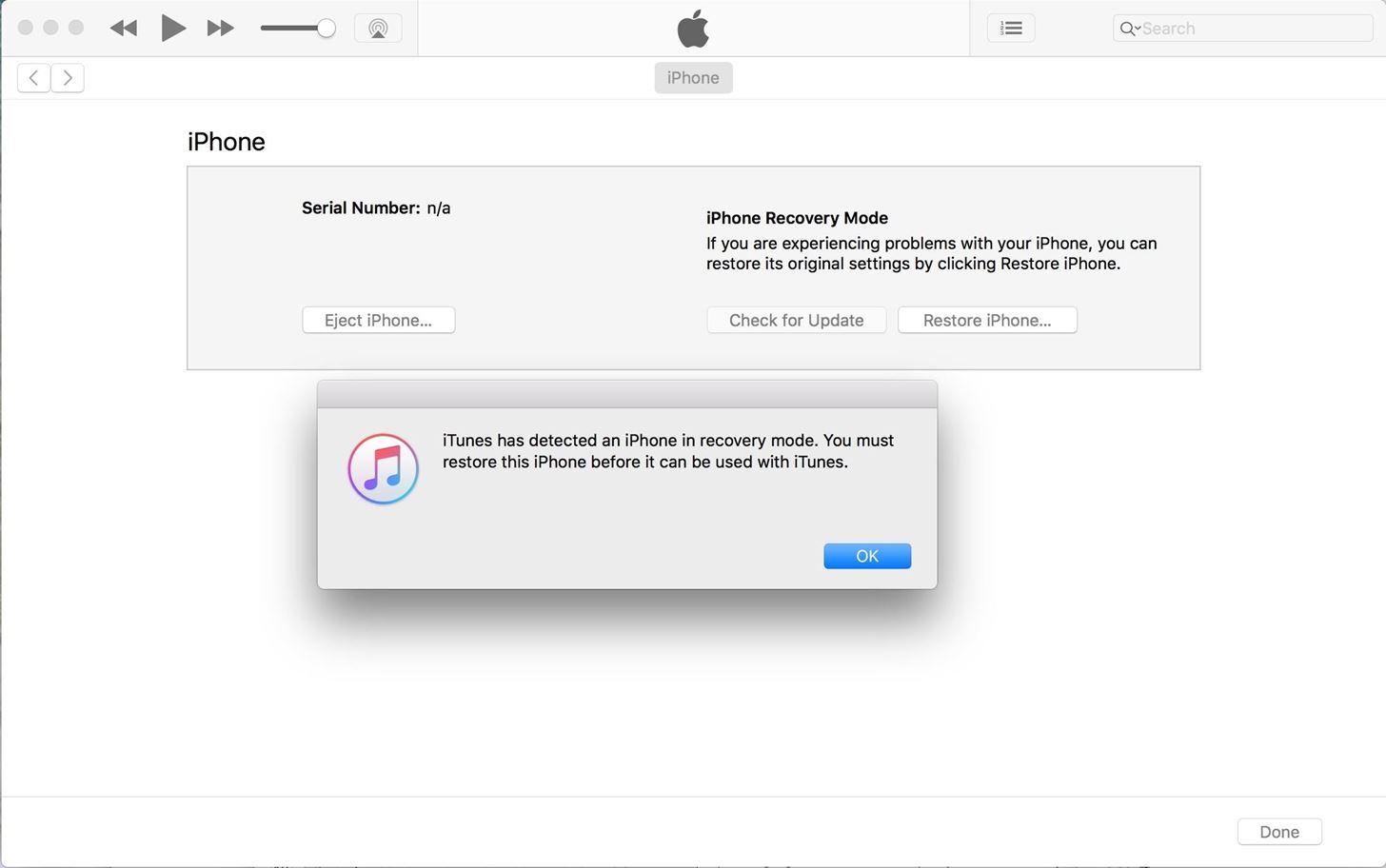

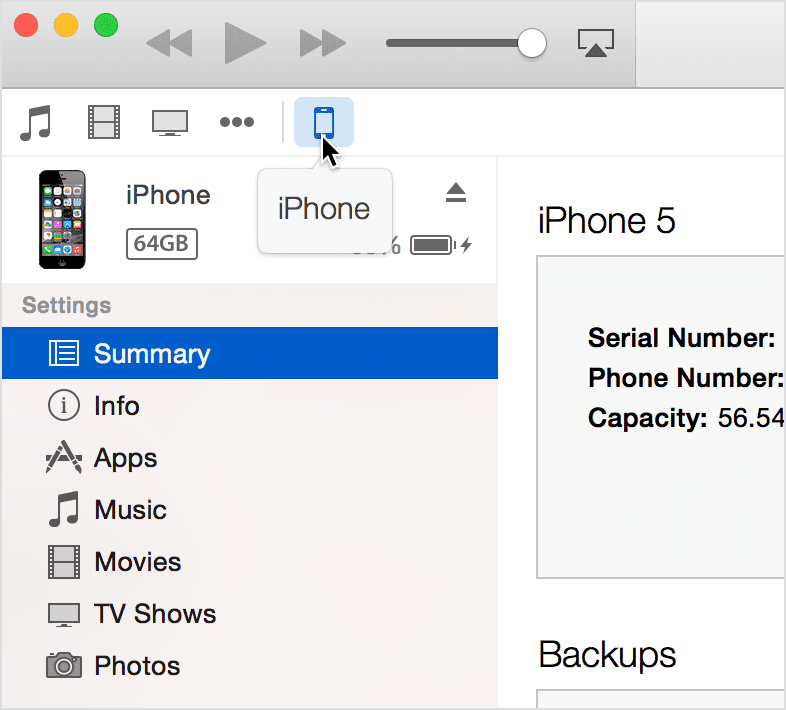
 15 или новее откройте Finder. На Mac с macOS Mojave или более ранней версией или на ПК откройте iTunes.
15 или новее откройте Finder. На Mac с macOS Mojave или более ранней версией или на ПК откройте iTunes.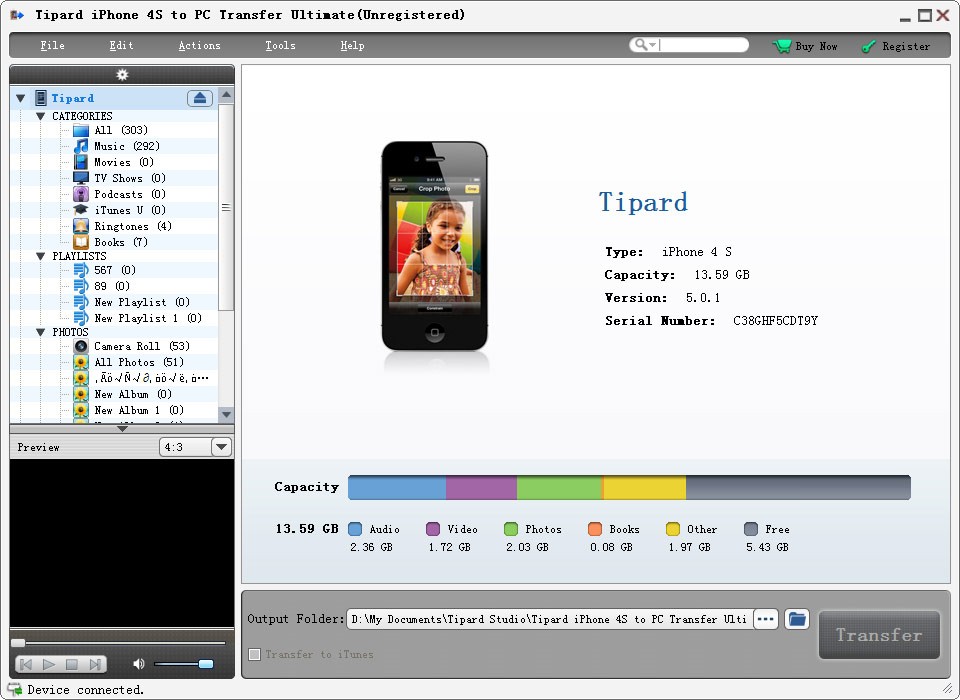 apple.com в веб-браузере на своем компьютере.
apple.com в веб-браузере на своем компьютере.