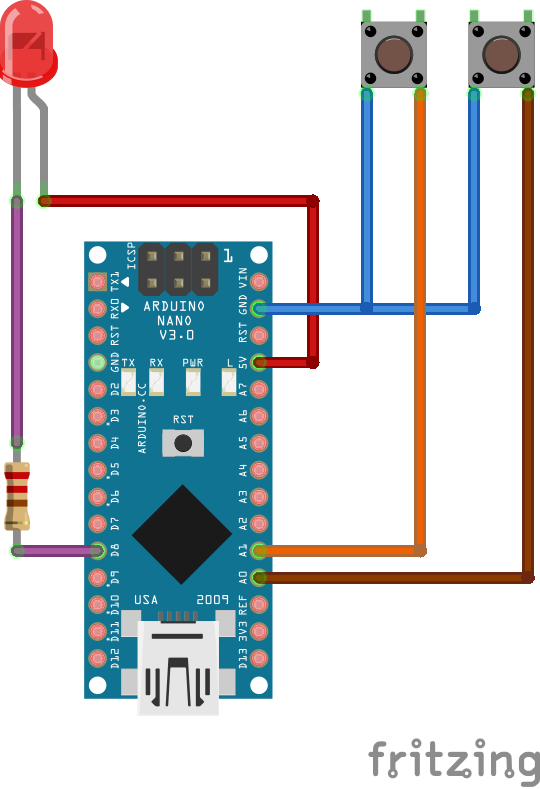Ардуино начиная с 36 урока: Уроки Ардуино. Основы программирования Ардуино на языке C.
Уроки Arduino для начинающих и профессионалов
В этом уроке мы узнаем, как работать с Python на Raspberry Pi, вывести «Hello World», помигать светодиодом и использовать ШИМ.
Делаем элементарный напоминатель на основе Ардуино, который вовремя подскажет о необходимости принять лекарства.
Создадим простую веб-страницы, разместим ее на хостинге и используем этот сайт для управления устройством на Arduino через Интернет.
Рассмотрим как можно использовать PiVPN с Raspberry Pi для создания безопасного подключения к Интернету через VPN.
Небольшой проект с использованием Arduino Uno для определения скорости различных движущихся объектов с помощью двух ИК-датчиков
Проект в котором мы рассмотрим новую возможность браузера Google Chrome по связи с Ардуино и последовательными устройствами.
Создадим без навыков программирования датчик влажности с WiFi и питанием от двух AAA батарей , который можно контролировать через смартфон.
Рассмотрим как связать Bluetooth-модуль с Arduino, схему соединения, распиновку модуля, напишем скетч для работы с Bluetooth.
Рассмотрим работу модуля-радиоприемника nRF24L01, который обеспечивает очень эффективный способ установки беспроводной связи.
Создадим устройство, которое отслеживает, сколько людей входит и выходит из комнаты, и предупреждает если людей слишком много.
Создадим на основе Arduino и модуля ESP8266 устройство для отправки SMS, когда PIR датчик обнаруживает движение.
В этом небольшом уроке мы научимся отправлять команды на Ардуино через Python 3-ей версии.
Уроки ардуино для начинающих: бесплатные видео домашнего обучения
Уроки ардуино для начинающих: бесплатные видео домашнего обучения
Ардуино используется для построения простых систем автоматики и робототехники.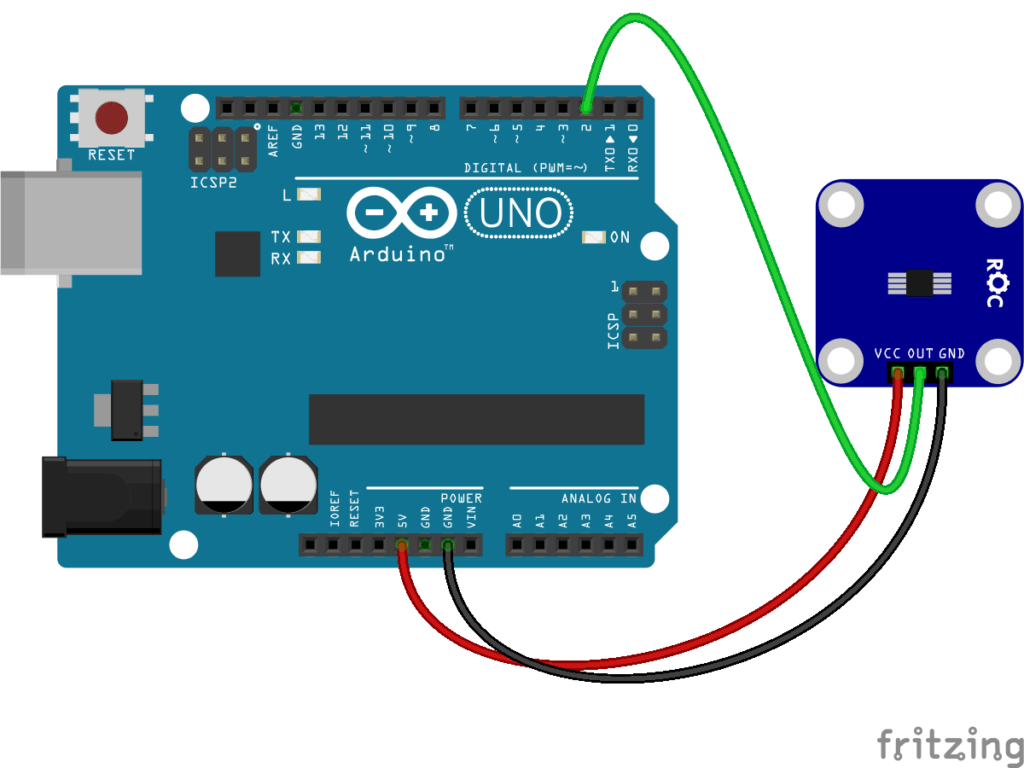 Занятие ориентировано на непрофессиональных пользователей и интересно людям совершенно разных возрастов. С помощью платформы можно создавать умные игрушки и полезные гаджеты, автоматические системы и электронные устройства: автокормилки для питомцев, термоконтроль, автополив растений, умный дом.
Занятие ориентировано на непрофессиональных пользователей и интересно людям совершенно разных возрастов. С помощью платформы можно создавать умные игрушки и полезные гаджеты, автоматические системы и электронные устройства: автокормилки для питомцев, термоконтроль, автополив растений, умный дом.
Владеть ардуино на среднем уровне с нуля помогут видео уроки на сайте ВСЕ КУРСЫ ОНЛАЙН.
Программирование с нуля за несколько минут
Подойдет для всех, кто умеет складывать цифры, устанавливать игры на андроид и включать компьютер. Даже если никогда не слышали об алгоритмах и пропускали уроки информатики в школе. В первую очередь ардуино решает проблему всех начинающих радиолюбителей: не нужно тратить кучу времени на понимание всех физических принципов, использовать программаторы и другие сложные устройства . Понадобится лишь плата arduino, компьютер с любой операционной системой (windows, linux, mac) и кабель для подключения. Стандартным языком программирования для ардуино является C++ с некоторыми особенностями.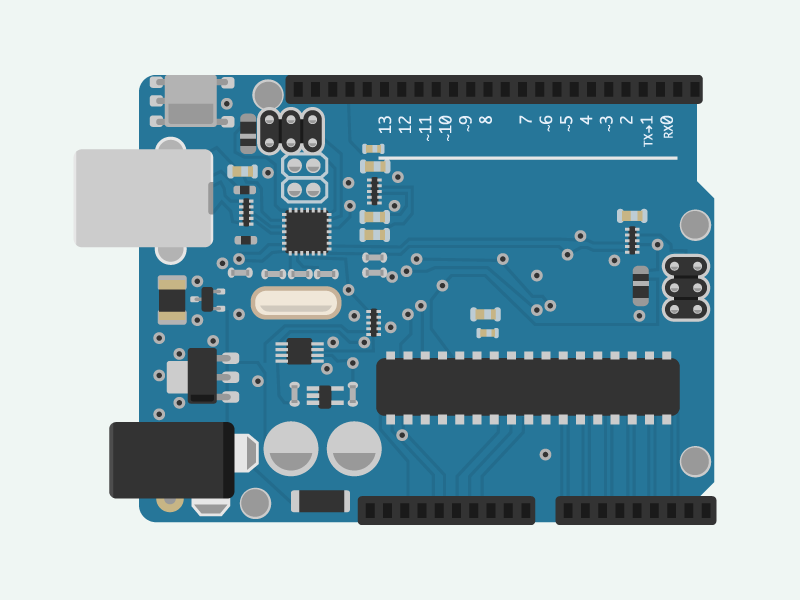
Работа с портами
Для простых проектов приобретение оригинала может быть лишним, подойдет любой недорогой клон. Новичкам лучше выбирать модели с более крупными подписями, разъемами для подключения внешнего питания, впаянными штыревыми разъемами. Кроме навыков программирования понадобятся элементарные знания в области радиоэлектроники, хотя бы отличать резистор от транзистора.
Как прошить микроконтроллер
Основа системы — микроконтроллер., который выдает и измеряет напряжение, запоминает данные, производит вычисления. Умеет считывать данные с датчиков, принимать сигналы с помощью wi-fi и мобильной сети, читать карты памяти, управлять светом, звуком, движением и многое другое. Возможности ограничиваются лишь фантазией и навыками. Для одного автомобиля можно создать целый мир: датчики расхода топлива, климат-контроль, умная подсветка, сигнализация, характеристика разгона., которыми можно будет потом управлять со смартфона.
Первая схема
Для урока понадобятся следующие компоненты:
- плата Arduino Uno + USB-кабель,
- Breadboard (макетная плата),
- несколько перемычек (40 шт:),
- светодиоды, 5 цветов,
- резисторы + светодиоды (50 шт),
- крона,
- переходник для питания.
Как сделать радиоуправление
Автор серии обучающих роликов покажет, как создать систему радиоуправления собственными руками. С помощью получившейся модели можно управлять несколькими электродвигателями и сервоприводами, разными видами машинок, танчиков, корабликов, самолётиков и роботов. В модуле использованы следующие детали: приёмопередатчик, драйверы двигателей и плата нано. Вспомогательные элементы — огнеустойчивый коврик для пайки из силикона, держатель с лупой и припой с флюсом.
Паяльная станция
Для сборки паяльной станции понадобится минимум компонентов. Сердцем станции может быть Arduino Pro mini, которая напрямую подключена к LED 7 сегментному индикатору. Автор советует брать 5631А, который полностью подходит по размерам к Arduino Pro mini. Вместо преобразователя для стабилизации питания напряжения применяется микросхема стабилизатор L7805. Главное не забыть добавить фильтрующий конденсатор на вторичную часть (питания Arduino), так как возможны импульсные помехи.
Сердцем станции может быть Arduino Pro mini, которая напрямую подключена к LED 7 сегментному индикатору. Автор советует брать 5631А, который полностью подходит по размерам к Arduino Pro mini. Вместо преобразователя для стабилизации питания напряжения применяется микросхема стабилизатор L7805. Главное не забыть добавить фильтрующий конденсатор на вторичную часть (питания Arduino), так как возможны импульсные помехи.
Игровая консоль
В ролике рассмотрено создание базы для компактной игровой консоли на Atmega328p. Начинающие ардуинщики научатся создавать схемы, делать разводку платы и писать прошивки. Автор показывает и объясняет ключевые моменты:
- алгоритмы, с помощью которых можно создавать полноценные видео игры,
- проектирование печатной платы, пайка и сборка устройства,
- множество аспектов программирования: взаимодействие с устройствами ввода и вывода, пауэр-менеджмент, практическое применение случайных чисел, создание программной базы для будущих приложений (главное меню, индикатор заряда.
 , специальный сервисный режим).
, специальный сервисный режим).
Погодная станция
Многофункциональная метеостанция для наблюдения за микроклиматом в помещении — полезный в быту гаджет. Существует множество промышленных аналогов — контроллеров углекислого газа, влажности и т.д. Самодельный прибор может измерять температуру, давление, влажность, концентрацию углекислого газа. А также служит стильными часами с календарём! Самодельная станция сможет строить графики в разных временных интервалах и сигнализировать об уровне CO2.
Сборка робота
Каждый новичок может собрать простого робота на Arduino UNO, который может объезжать препятствия. Самый простой путь — приобрести комплект, в котором есть все необходимые детали: колеса, датчики, платы, USB-кабель, болты, двигатели и т. д. Элементы крепятся на специальную раму-каркас. Часто в наборе нет инструкции по сборке, тогда потребуется конструировать, полагаясь на опыт и чутье.
Подключение шагового двигателя
По определению двигатель — электромеханическое устройство, задача которого состоит в преобразовании электрической энергии в механическую, благодаря чему возникает возможность перемещения. Шаговый двигатель сильно отличается от обычного принципами работы. В ролике подробно показан алгоритм подключения и дальнейшего управления, а также рассмотрены драйверы для двигателя.
Шаговый двигатель сильно отличается от обычного принципами работы. В ролике подробно показан алгоритм подключения и дальнейшего управления, а также рассмотрены драйверы для двигателя.
Количество возможных проектов на ардуино безгранично. Начинающие ардуинщики могут регулярно повторять чужие эксперименты, используя онлайн мастер-классы. Со временем обязательно наступит момент, когда начнут появляться собственные идеи и разработки.
Смотрите также:
Как программируют Arduino
Arduino — это программируемый микроконтроллер, который можно использовать в робототехнике, умном доме и вообще запрограммировать его как угодно: чтобы он кормил кота, поливал растения, предупреждал вас о приближении врагов или открывал двери с помощью магнитного ключа. У нас есть подборка 10 интересных вещей, которые можно сделать на этой платформе. Теперь время разобраться, как программисты с ней работают.
Язык Arduino
Если опытный программист посмотрит на код для Arduino, он скажет, что это код на C++. Это недалеко от истины: основная логика Ардуино реализована на C++, а сверху на неё надет фреймворк Wiring, который отвечает за общение с железом.
На это есть несколько причин:
- У С++ слава «слишком сложного языка». Arduino позиционируется как микроконтроллеры и робототехника для начинающих, а начинающим иногда трудно объяснить, что С++ не такой уж сложный для старта. Проще сделать фреймворк и назвать его отдельным языком.
- В чистом С++ нет удобных команд для AVR-контроллеров, поэтому нужен был инструмент, который возьмёт на себя все сложные функции, а на выходе даст программисту часто используемые команды.
- Разработчики дали программистам просто писать нужные им программы, а все служебные команды, необходимые для правильного оформления кода на С++, взяла на себя специальная среда разработки.

Среда разработки (IDE) Arduino.
Подготовка и бесконечность
В любой программе для Arduino есть две принципиальные части: подготовительная часть и основной цикл.
В подготовительной части вы говорите железу, чего от вас ожидать: какие порты настроить на вход, какие на выход, что у вас как называется. Например, если у вас датчик подключён ко входу 10, а лампочка к выходу 3, то вы можете обозвать эти входы и выходы как вам удобно, а дальше в коде обращаться не к десятому входу и третьему выходу, а по-человечески: к датчику или лампочке. Вся часть с подготовкой выполняется один раз при старте контроллера. Контроллер всё запоминает и переходит в основной цикл.
Основной цикл — это то, что происходит в функции loop(). Ардуино берёт оттуда команды и выполняет их подряд. Как только команды закончились, он возвращается в начало цикла и повторяет всё. И так до бесконечности.
И так до бесконечности.
В основном цикле мы описываем все полезные вещи, которые должен делать контроллер: считывать данные, мигать лампами, включать-выключать моторы, кормить кота и т. д.
Что можно и чего нельзя
Ардуино работает на одноядерном и не шибко шустром процессоре. Его тактовая частота — 16 мегагерц, то есть 16 миллионов процессорных операций в секунду. Это не очень быстро, плюс ядро только одно, и оно исполняет одну команду за другой.
Вот какие ограничения это на нас накладывает.
Нет настоящей многозадачности. Можно симулировать многозадачность с помощью приёма Protothreading, но это скорее костыль. Нельзя, например, сказать: «Когда нажмётся такая-то кнопка — сделай так». Вместо этого придётся в основном цикле писать проверку: «А эта кнопка нажата? Если да, то…»
Нет понятия файлов (без дополнительных примочек, библиотек и железа).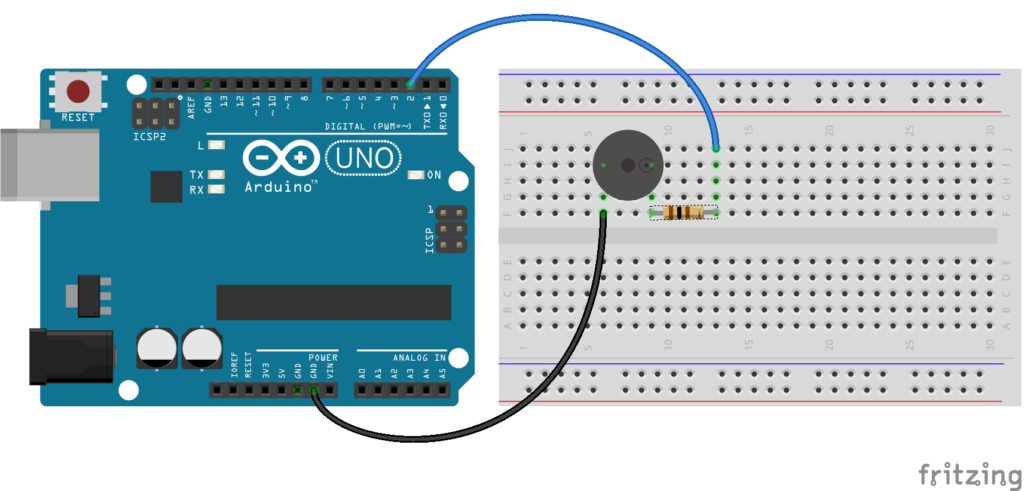 На контроллер нельзя ничего сохранить, кроме управляющей им программы. К счастью, есть платы расширения, которые позволяют немножко работать с файлами на SD-карточках.
На контроллер нельзя ничего сохранить, кроме управляющей им программы. К счастью, есть платы расширения, которые позволяют немножко работать с файлами на SD-карточках.
Аналогично с сетью: без дополнительных плат и библиотек Ардуино не может ни с чем общаться (кроме как включать-выключать электричество на своих выходах).
Полегче со сложной математикой: если вам нужно что-то сложное типа тригонометрических функций, будьте готовы к тому, что Ардуино будет считать их довольно медленно. Для вас это одна строчка кода, а для Ардуино это тысячи операций под капотом. Пощадите.
Отчёты? Ошибки? Только при компиляции. У Ардуино нет встроенных средств сообщить вам, что ему нехорошо. Если он завис, он не покажет окно ошибки: во-первых, у него нет графического интерфейса, во-вторых — экрана. Если хотите систему ошибок или отчётность, пишите её 🙂
Если серьёзно, то перед заливом программы на контроллер компилятор проверит код и найдёт в нём опечатки или проблемы с типами данных. Но на этом всё: если у вас случайно получилась бесконечная петля в коде или при каких-то обстоятельствах вы повесите процессор делением на ноль — жмите перезагрузку и исправляйте код.
Но на этом всё: если у вас случайно получилась бесконечная петля в коде или при каких-то обстоятельствах вы повесите процессор делением на ноль — жмите перезагрузку и исправляйте код.
И всё же
Ардуино — это кайф: вы с помощью кода можете управлять физическим миром, моторами, лампами и электродеталями. Можно создать умную розетку; можно собрать умный замок для сейфа; можно сделать детектор влажности почвы, который будет включать автоматический полив. И всё это — на довольно понятном, читаемом и компактном языке C++, на который сверху ещё надета удобная библиотека для железа. Прекрасный способ провести выходные.
Какие ещё языки используют для Arduino
Но чу! Под Arduino можно писать и на других языках!
С. Как и С++, Си легко можно использовать для программирования микроконтроллеров Arduino. Только если С++ не требует никаких дополнительных программ, то для С вам понадобится WinAVR, чтобы правильно перевести код в язык, понятный контроллерам AVR.
Python. Было бы странно, если бы такому универсальному языку не нашлось применения в робототехнике. Берёте библиотеки PySerial и vPython, прикручиваете их к Python и готово!
Java. Принцип такой же, как в Python: берёте библиотеки для работы с портами и контроллерами и можно начинать программировать.
HTML. Это, конечно, совсем экзотика, но есть проекты, которые заставляют HTML-код работать на Arduino.
А вообще Arduino работает на контроллерах AVR, и прошить их можно любым кодом, который скомпилирован под это железо. Всё, что вам нужно — найти библиотеку для вашего любимого языка, которая преобразует нужные команды в машинный код для AVR.
Практические задания Arduino | Мехатроника и Робототехника
Задание «Управление работой светодиодов»
Соберите схему. Составьте следующий код: если кнопка не нажата, то светится зеленый светодиод. Иначе светится красный светодиод.
Иначе светится красный светодиод.
Задание «Установка режима работы устройств при загрузке в течении 3 секунд»
Соберите схему. Составьте код: при включении ардуино производится короткий сигнал (0,5 с). Он информирует о том, что ардуино включилась. Затем пользователь в течении трех секунд может нажать (и удерживать) или не нажимать кнопки. После трех секунд издается длинный сигнал (1 с). Он информирует о том, что время выбора режима истекло. Ардуино запоминает выбор пользователя. Затем если кнопка была нажата, то светится красный светодиод, иначе должен светиться зеленый светодиод
Задание «Установка режима работы устройств при загрузке»
Соберите схему. Составьте код: при включении, ардуино ждёт выбор пользователя. Затем если 1-ая кнопка была нажата, то будет светится красный светодиод, а если была нажата 2-ая кнопка, то будет светится зеленый светодиод. Подсказка: используйте команду while.
Решение
Задание. «Светодиодная лента». Собрать схему. Написать программу: если потенционометр находится в крайнем левом положении, то светодиоды НЕ горят. При вращении ручки потенционометра вправо, количество светящихся светодиодов постепенно увеличивается. В крайнем правом положении должны светится все 5 светодиодов.
Задание .Сигнализация. Подключите к ардуино две кнопки, лазер, динамик. Соберите и запрограммируйте систему так, чтобы при нажатии кнопки включалась сигнализация (5 секунд на настройку лазера). Затем, если лазер пересекли, то включается сигнал. Чтобы отключить сигнал, надо нажать вторую кнопку. После отключения сигнала сигнализация переходит в режим ожидания включения сигнализации.
Решение
Прерывания
Задание. Соберите схему.
Составьте программу №1: светодиод мигает с интервалом 2 секунды; если инфракрасный датчик расстояния заметил преграду, то включить звуковой сигнал немедленно, не переставая мигать светодиодом.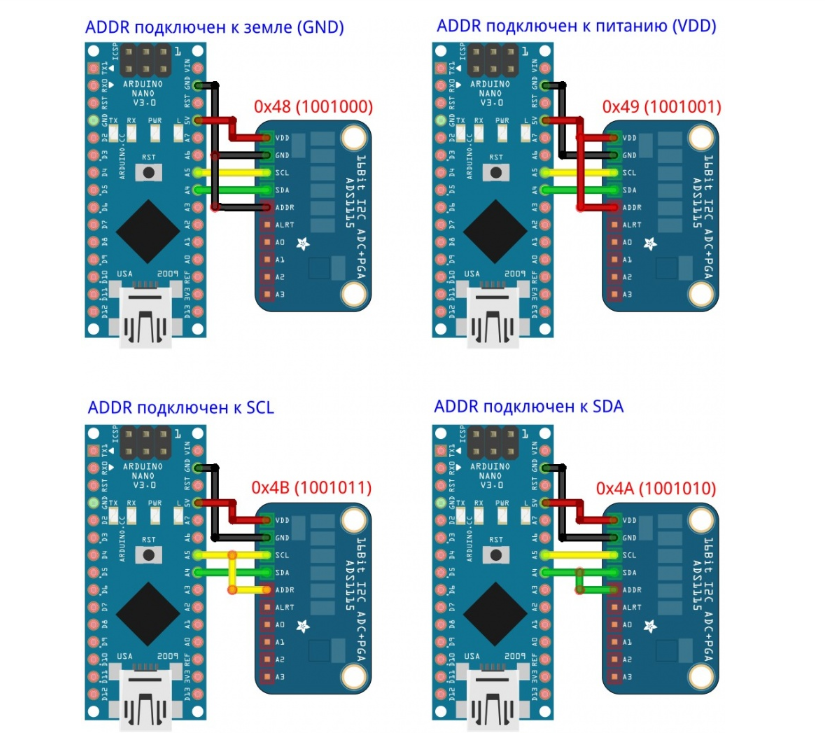 Сигнал отключаться не должен, даже если преграда исчезнет.
Сигнал отключаться не должен, даже если преграда исчезнет.
Составьте программу №2: светодиод мигает с интервалом 2 секунды; если инфракрасный датчик расстояния заметил преграду, то включить звуковой сигнал немедленно, не переставая мигать светодиодом. Сигнал отключается, если преграда исчезнет. И сигнал возобновляется, если преграда появилась.
Задание. Соберите схему.
Составьте программу №1: светодиод мигает с интервалом 2 секунды; если инфракрасный датчик расстояния заметил преграду, то включить звуковой сигнал немедленно, не переставая мигать светодиодом. Отключить сигнал, если нажата кнопка.
Ультразвуковой дальномер
Задание. Соберите схему. Составьте программу: Если расстояние до объекта меньше 4 сантиметров, то включить зеленый светодиод, иначе его выключить. Если дистанция больше 20 сантиметров, то включить красный светодиод, иначе его выключить.
Решение
учимся программировать Ардуино – Амперка
Приглашаем на второй урок — «Программируем Arduino».
Предыдущий урок — youtu.be/SXOzwjl_exA
Подборка железок для курса — amperka.ru/collection/open_les…
Описание курса — teacher.amperka.ru/open-lesson…
______________________________________________________________________________
0:00 Комментарий: цели и план занятия.
I. Работа с выходами. Цифровой сигнал.
1:47 Что такое цифровой сигнал?
4:38 Функция digitalWrite().
5:59 Функция pinMode().
6:49 Напоминание о мощной нагрузке, подключаемой к контроллеру.
7:43 Задача 1. Делаем “blink” сами. Скетч 2.1 drive.google.com/open?id=1lVIf…
II. Использование датчиков для изменения работы устройства
9:50 Задача 2. Управляем частотой мигания с помощью потенциометра. Скетч 2.1.1 drive.google.com/open?id=1eENH…
11:39 Несколько важных оговорок о работе с переменными.
III. Как сделать работу с программой более удобной для программиста?
13:37 Директива #define. Зачем и как использовать?
15:57 Комментарий: нужны ли макроопределения детям?
18:57 Задача 2.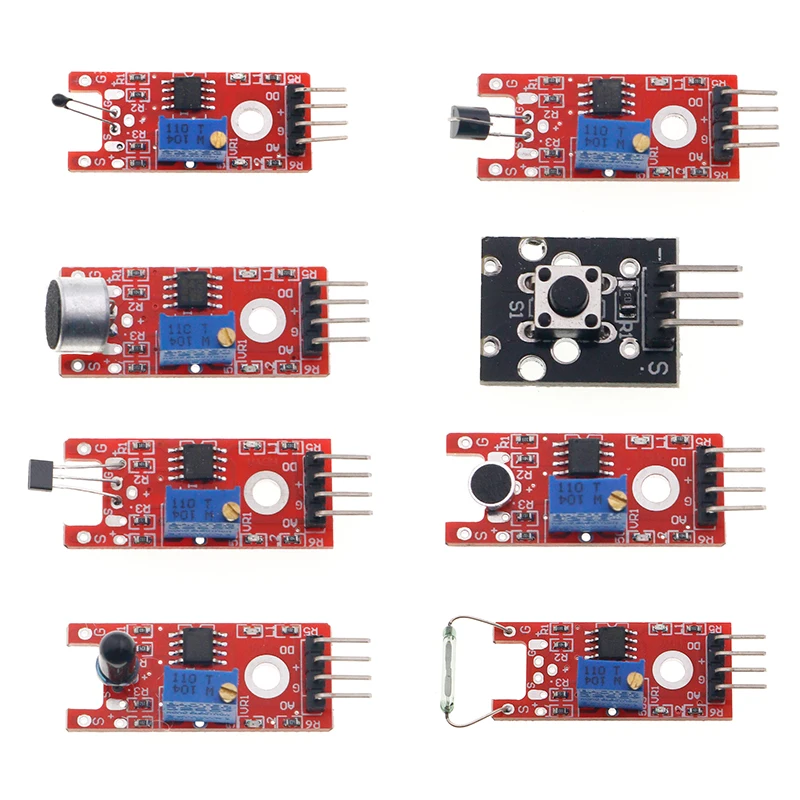 Сигнал SOS. Скетч 2.2. drive.google.com/open?id=1tdyH…
Сигнал SOS. Скетч 2.2. drive.google.com/open?id=1tdyH…
22:17 Задача 3. Светофор. Схема 2.1. drive.google.com/open?id=18bxr…
Скетч 2.3 drive.google.com/open?id=1l_0H…
24:19 Разговор о домашних наблюдениях за температурой.
IV. Логические высказывания и ветвление программы
26:20 Логические высказывания
30:06 Как выбрать, какую часть программы выполнять? Оператор if
34:15 Задача 4. Автоматический ночник. Схема 2.2 drive.google.com/open?id=1JYv9…
Скетч 2.4 drive.google.com/open?id=1T6dX…
38:21 Наблюдение за датчиками с помощью плоттера. Скетч 2.5 drive.google.com/open?id=1NLsR…
38:53 Задача 5. Настраиваемый ночник. Скетч 2.6 drive.google.com/open?id=1SZpP…
V. Усложнение условий. Логический оператор “И” и использование else if.
39:32 Задача 6. Дискретный ночник с различными уровнями интенсивности. Скетч 2.7 drive.google.com/open?id=12z5v…
46:22 Важные оговорки по итогу задачи.
VI. Заключительные обсуждения
48:36 Подведение итогов урока.
50:13 Обсуждение задачи на дом.
58:07 Впечатления слушателей.
59:15 Комментарий автора.
__________________________________________________________________________
Материалы урока
— план урока: drive.google.com/file/d/10KFQk…
— слайды: drive.google.com/file/d/16rPM4…
— схемы сборки: drive.google.com/drive/folders…
— скетчи: drive.google.com/drive/folders…
Программирование Arduino урок 1 — первый шаг
Первое, с чего следует начать работу по освоению Arduino – это приобрести отладочную плату (хорошо бы сразу приобрести монтажную плату и т.п.). Уже описывал, какие виды плат Arduino представлены на рынке. Кто еще не читал статью Введение в курс «Программирование микроконтроллеров» советую ознакомиться. Для изучения основ выбираем стандартную плату Arduino Uno (оригинал или хорошую китайскую копию — решать вам). При первом подключении оригинальной платы проблем возникнуть не должно, а вот с «китайцем» нужно будет немного поковыряться (не переживайте – всё покажу и расскажу).
Подключаем Arduino к компьютеру USB кабелем. На плате должен засветиться светодиод «ON«. В диспетчере устройств появится новое устройство «Неизвестное устройство«. Необходимо установить драйвер. Тут внесу небольшую неясность (кот отвлек – я не запомнил, какой из драйверов решил «проблему неизвестного устройства».
Предварительно скачал и распаковал программную средy Arduino (arduino-1.6.6-windows). Затем скачал этот архив. Он самораспаковывающейся. Запустил файл Ch441SER.EXE. Выбрал установку (INSTALL). После установки появилось сообщение, нажал «Ок» (прочитать не успел).
После перешёл в свойства все еще «неизвестного устройства» и выбрал кнопку «Update Driver». Выбрал вариант «Установка из указанного места» – указал папку с разархивированной программной средой Arduino. И о чудо – всё удачно заработало…
Запускаем программу Arduino (в моём случае 1.6.6) и разрешаем доступ.
Все проекты (программы) для Arduino состоят из двух частей: void setup и void loop. void setup выполняется всего один раз, а void loop выполняется снова и снова.
Прежде чем продолжим, необходимо выполнить две обязательные операции:
— указать в программной среде Arduino, какую плату вы используете. Tool->board-> Arduino Uno. Если отметка уже стоит на нужной вам плате – это хорошо, если нет – ставим отметку.
— указать в программной среде какой последовательный порт вы используете для связи с платой. Tool->port-> COM3. Если отметка уже стоит на порте – это хорошо, если нет – ставим отметку. Если у вас в разделе порты представлен больше, чем один порт, как же узнать, какой именно используется для соединения с платой? Берём плату и отсоединяем от неё провод. Снова заходим в порты и смотрим, какой из них исчез. В моём случае вкладка «порты» вообще стала не активной.
Снова подключаем провод USB.
Для первой программы никаких дополнительных модулей не нужно. Будем включать светодиод, который уже смонтирован на плате (на 13 выводе микроконтроллера).
Для начала сконфигурим 13 вывод (на вход или на выход).
Для этого вводим в блок «void setup» команду pinMode, в скобках указываем параметры (13, OUTPUT) (Какой вывод задействован, Режим работы). Программная среда выделяет слова/команды соответствующим цветом шрифта.
Переходим в блок «void loop» и вводим команду digitalWrite с параметрами (13, HIGH).
Первая программа готова, теперь осталось загрузить её в микроконтроллер. Нажимаем кнопку UPLOAD.
Светодиод засветился. Но не стоит так скептически относиться к простоте первой программы. Вы только, что освоили первую управляющую команду. Вместо светодиода ведь можно подключить любую нагрузку (будь-то освещение в комнате или сервопривод, перекрывающий подачу воды), но об этом всём поговорим позже…
Светодиод мы включили, он немного посветил, пора его выключать. Для этого видоизменим написанную нами программу. Вместо «HIGH» напишем «LOW».
Нажимаем кнопку UPLOAD. Светодиод погас.
Мы уже познакомились с понятием «переменные», пора им воспользоваться. Дальнейшие программы будут становится все объёмнее и сложнее, а работы по их изменению будут занимать все больше и больше времени, если мы оставим подобный стиль написания кода.
Смотрим на программу (снова включим светодиод). Зададим номер вывода микроконтроллера не числом 13, а переменной, которой будет присвоено значение соответствующего вывода (в нашем случае 13). В дальнейшем будет очень удобно изменять значения переменных в начале программы, вместо того, чтобы шарится по коду в поисках тех мест, где необходимо произвести замены значений.
Создаём глобальную переменную int LED_pin = 13; (тип переменной, имя переменной, присваиваемое ей значение).
Нажимаем кнопку UPLOAD. Светодиод светится. Все работает отлично.
В этом уроке, кроме включения/выключения светодиода, мы еще научимся мигать им.
Для этого вводим вторую команду «digitalWrite» с параметрами (LED_pin, LOW).
Нажимаем кнопку UPLOAD. И что мы видим? Светодиод светится «в пол наказа». Причина кроется в том, что время переключения двух состояний (HIGH и LOW) ничтожно мало и человеческий глаз не может уловить эти переключения. Необходимо увеличить время нахождения светодиода в одном из состояний. Для этого пишем команду delay с параметром (1000). Задержка в миллисекундах: 1000 миллисекунд – 1 секунда. Алгоритм программы следующий: включили светодиод – ждём 1 секунду, выключили светодиод – ждём 1 секунду и т.д.
Нажимаем кнопку UPLOAD. Светодиод начал мерцать. Все работает.
Доработаем программу создав переменную, которой будет присваиваться значение, отвечающее за длительность задержки.
Нажимаем кнопку UPLOAD. Светодиод мерцает, как и мерцал.
Доработаем написанную нами программу. Задачи следующие:
- Светодиод включен 0,2 секунды и выключен 0,8 секунды;
- Светодиод включен 0,7 секунды и выключен 0,3 секунды.
В программе созданы 2 переменные, что отвечают за временные задержки. Одна определяет время работы включенного светодиода, а вторая – время работы выключенного светодиода.
Выводы по уроку:
- подключили плату Arduino;
- написали первую программу;
- модернизировали её (применили теорию на практике).
Примеры написанных программ:
Спасибо за внимание. До скорой встречи!
Картотека программирования
Урок Arduino — TMP36 — kookye.com
Бьямбер
Урок Arduino — TMP36
Содержание
- Введение
- Препараты
- О TMP36
- Подключение
- Загрузить эскиз
- Результат выполнения программы
Нет ничего проще измерить температуру с помощью Arduino, чем с помощью температурного датчика TMP36 от Analog Device! Датчик может измерять довольно широкий диапазон температур (от -50 ° C до 125 ° C), достаточно точен (0.Разрешение 1 ° C) и очень низкая стоимость, что делает его популярным. В этом уроке мы рассмотрим основы TMP36 и напишем базовый код для чтения аналогового входа, к которому он подключен.
Оборудование
- Плата Osoyoo UNO (полностью совместима с Arduino UNO rev.3) x 1
- ТМП36
- Макет x 1
- Джемперы
- Кабель USB x 1
- шт x 1
Программное обеспечение
- Arduino IDE (версия 1.6.4+)
Обзор
TMP36 — это низковольтные прецизионные датчики температуры по шкале Цельсия. Они обеспечивают выходное напряжение, которое линейно пропорционально температуре Цельсия (Цельсия). TMP36 не требует какой-либо внешней калибровки для обеспечения типичной точности ± 1 ° C при + 25 ° C и ± 2 ° C в диапазоне температур от -40 ° C до + 125 ° C.
Особенности и преимущества TMP36
- Работа при низком напряжении (от 2,7 В до 5,5 В)
- Калибровка непосредственно в ° C
- Масштабный коэффициент 10 мВ / ° C (20 мВ / ° C для TMP37)
- Погрешность ± 2 ° C по температуре (тип.)
- ± 0.Линейность 5 ° C (тип.)
- Конюшня с большими емкостными нагрузками
- Номинальная температура от −40 ° C до + 125 ° C, работа до + 150 ° C
- Ток покоя менее 50 мкА
- Ток отключения 0,5 мкА макс.
- Низкое самонагревание
- Для автомобильной промышленности
Назначение контактов
IC имеет всего 3 контакта, 2 для источника питания и один для аналогового выхода. Выходной контакт обеспечивает выходное напряжение, которое линейно пропорционально температуре Цельсия (Цельсия).Чтобы получить температуру в градусах Фаренгейта, мы должны написать код для Arduino, чтобы преобразовать эту температуру по Цельсию в градусы Фаренгейта.
Ниже представлена распиновка микросхемы TMP36:
Контакт 1 получает положительное напряжение постоянного тока для работы ИС. Это опять же напряжение в пределах 2,7-5,5 В. Контакт 3 — это земля, поэтому он принимает заземление или отрицательную клемму источника питания постоянного тока. А контакт 2 — это выход ИС, выводящий аналоговое напряжение пропорционально измеряемой температуре.
Как измерить температуру
Использовать TMP36 легко: просто подключите левый контакт к источнику питания (2,7-5,5 В), а правый контакт — к земле. Тогда средний вывод будет иметь аналоговое напряжение, которое прямо пропорционально (линейно) температуре. Аналоговое напряжение не зависит от источника питания.
Чтобы преобразовать напряжение в температуру, просто используйте основную формулу:
Температура в ° C = [(Vout в мВ) — 500 ] /10
Так, например, если выходное напряжение составляет 1 В, это означает, что температура составляет ((1000 мВ — 500) / 10) = 50 ° C
Проблемы, которые могут возникнуть при использовании нескольких датчиков:
Если при добавлении дополнительных датчиков вы обнаружите, что температура непостоянна, это указывает на то, что датчики мешают друг другу при переключении аналоговой схемы считывания с одного контакта на другой.Вы можете исправить это, выполнив два отсроченных чтения и выбросив первое.
В отличие от датчиков с фотоэлементами, которые мы рассматривали, TMP36 и его друзья не действуют как резистор. Из-за этого на самом деле есть только один способ прочитать значение температуры с датчика — подключить выходной контакт непосредственно к аналоговому (АЦП) входу.
Схема датчика температуры, которую мы построим, показана ниже:
Контакт 1 TMP36 идет на + 5V Arduino
Контакт 2 TMP36 входит в аналоговый контакт A0 Arduino
Контакт 3 TMP36 идет на землю (GND) Arduino
Помните, что вы можете использовать где угодно между 2.7V и 5.5V в качестве источника питания. В этом примере я показываю его с источником питания 5 В, но обратите внимание, что вы можете использовать его с источником питания 3,3 В. Независимо от того, какой источник питания вы используете, показания аналогового напряжения будут находиться в диапазоне от примерно 0 В (земля) до примерно 1,75 В.
Если вы используете Arduino на 5 В и подключаете датчик непосредственно к аналоговому выводу, вы можете использовать эти формулы для преобразования 10-битных аналоговых показаний в температуру:
Напряжение на выводе в милливольтах = (, показание АЦП ) * (5000/1024)
Эта формула преобразует число 0-1023 с АЦП в 0-5000 мВ (= 5 В)
Если вы используете 3.3V Arduino, вам понадобится это:
Напряжение на выводе в милливольтах = (, показание АЦП ) * (3300/1024)
Эта формула преобразует число 0-1023 с АЦП в 0-3300 мВ (= 3,3 В)
Затем, чтобы преобразовать милливольты в температуру, используйте эту формулу:
Температура по Цельсию = [(аналоговое напряжение в мВ) — 500] / 10
Кодовая программа
После завершения вышеуказанных операций подключите плату Arduino к компьютеру с помощью кабеля USB.Зеленый индикатор питания (обозначенный PWR ) должен загореться. Откройте Arduino IDE и выберите соответствующий тип платы и тип порта для вашего проекта. Затем загрузите следующий скетч на свой Arduino.
// Переменные вывода TMP36
int sensorPin = 0; // аналоговый вывод, к которому подключен вывод Vout (sense) TMP36
// разрешение составляет 10 мВ / градус Цельсия с
// смещение 500 мВ для учета отрицательных температур
/ *
* setup () - эта функция запускается один раз при включении Arduino
* Инициализируем последовательное соединение с компьютером
* /
установка void ()
{
Серийный .begin (9600); // Запускаем последовательное соединение с компьютером
// для просмотра результата откройте серийный монитор
}
void loop () // запускаем снова и снова
{
// получение значения напряжения с датчика температуры
int чтение = analogRead (sensorPin);
// преобразование этого показания в напряжение, для 3.3v arduino используйте 3.3
плавающее напряжение = показание * 5,0;
напряжение / = 1024,0;
// распечатать напряжение
Серийный .печать (напряжение); Серийный номер .println («вольт»);
// теперь распечатываем температуру
float temperature C = (Voltage - 0.5) * 100; // преобразование из 10 мВ на градус со смещением 500 мВ
// в градусы ((напряжение - 500 мВ) умножить на 100)
Серийный . Печать (температура C); Серийный номер .println ("градусы Цельсия");
// теперь конвертируем в градусы Фаренгейта
температура поплавка F = (температура C * 9.0 / 5.0) + 32.0;
Серийный . Печать (температураF); Серийный .println ("градусы F");
задержка (1000); // ждем секунду
}
В конце этой программы мы устанавливаем задержку в 1000 мс, чтобы измерять температуру каждую секунду. Вы можете изменить это значение в соответствии со своими личными предпочтениями или требованиями программы.
Текущий результат
Через несколько секунд после завершения загрузки откройте Serial Monitor. Теперь вы должны увидеть показания напряжения и температуры, отображаемые с интервалом в одну секунду.
Примечание: убедитесь, что вы выбрали правильный порт и правильную скорость передачи для вашего проекта.
уроков по Arduino | Учебники по технологиям
Мы предоставили методический набор видео и учебных материалов, чтобы научить вас пользоваться микроконтроллером Arduino. Мы начнем с простого и проведем вас шаг за шагом. Ниже приведен список наших НОВЫХ руководств по arduino. В этих руководствах используется набор Elegoo Super Starter Kit, который вы можете получить ЗДЕСЬ :
Arduino Tutorial 1 : В этом уроке мы покажем вам, как запустить ваш Arduino.Это урок для новичков, и мы шаг за шагом проведем вас через все.
Arduino Tutorial 2 : В этом уроке мы объясняем физику, лежащую в основе работы светоизлучающих диодов. Мы также покажем, как использовать его в цепи и как управлять им с помощью Arduino.
Arduino Tutorial 3 : В этом уроке мы дадим вам хорошее объяснение того, как работают макеты, и как использовать их для подключения схемы.
Arduino Tutorial 4 : В этом уроке мы познакомим вас с концепциями переменных.Мы покажем вам, как использовать переменные, чтобы улучшить свои навыки программирования.
Arduino Tutorial 5 : в этом уроке мы познакомим вас с важной концепцией двоичных чисел. Мы покажем вам, как понимать и использовать двоичную систему счисления.
Arduino Tutorial 6 : В этом уроке мы покажем вам, как создать собственный светодиодный двоичный счетчик, используя Arduino и некоторый простой код.
Arduino Tutorial 7 : В этом уроке мы познакомим вас с командой аналоговой записи Arduino.
Arduino Tutorial 8 : В этом уроке мы объясняем важную концепцию ШИМ или широтно-импульсной модуляции.
Arduino Tutorial 9 : В этом уроке мы объясняем закон Ома и способы его использования в ваших схемах.
Arduino Tutorial 10 : В этом уроке мы покажем, как считывать аналоговые напряжения с помощью Arduino.
Arduino Tutorial 11 : В этом уроке мы объясним, как использовать последовательный порт Arduino и как использовать команды печати.
Arduino Tutorial 12 : В этом уроке мы объясняем использование потенциометров в проектах Arduino.
Arduino Tutorial 13 : В этом уроке мы покажем вам, как использовать оператор if Arduino для создания более мощных программ.
Arduino Tutorial 14 : В этом уроке мы научим вас регулировать яркость светодиода с помощью простой программы Arduino.
Arduino Tutorial 15 : Здесь мы представляем важную концепцию циклов for.
Arduino Tutorial 16 : Этот урок дает вам больше практики в использовании и понимании циклов for.
Arduino Tutorial 17 : В этом уроке мы узнаем о циклах for в программах на Arduino.
Arduino Tutorial 18 : Чтение чисел с последовательного монитора
Arduino Tutorial 19 : ПРИМЕЧАНИЕ: В этом уроке убедитесь, что ваш последовательный монитор установлен на «No Line Ending».
Arduino Tutorial 20 : В этом уроке объясняются светодиоды RGB, с помощью которых вы можете создать радугу из цветов красного зеленого синего светодиода.
Arduino Tutorial 21 : В этом уроке мы учимся смешивать цвета для создания радуги цветов путем смешивания основных цветов.
Arduino Tutorial 22 : Использование активного зуммера для добавления звука в ваши проекты.
Arduino Tutorial 23 : Изменение тона активного зуммера.
Arduino Tutorial 24 : Understanding Passive Buzzers.
Arduino Tutorial 25 : Знакомство с фоторезисторами и фотодетекторами
Arduino Tutorial 26 : Больше удовольствия с фоторезисторами
Arduino Tutorial 27 : понимание Pull Up и Pull Down Resistors less
Arduino Tutorial 28 Arduino Tutorial 28 показывает, как использовать кнопку в качестве тумблера.
Учебное пособие по Arduino 29 : Использование кнопок для регулируемого светодиода
Учебное пособие по Arduino 30 : Понимание и использование сервоприводов в проектах
Учебное пособие по Arduino 31 : Использование сервоприводов в проекте Arduino 32
Учебное пособие по Arduino : Использование джойстика в проекте Arduino.
Arduino Tutorial 33 : Управление сервоприводами с помощью джойстика.
Arduino Tutorial 34 : Использование кнопочного переключателя
Arduino Tutorial 35 : Использование шагового двигателя с Arduino
Arduino Tutorial 36 : Понимание того, как использовать переключатель наклона в вашем проекте.
Arduino Tutorial 37 : Управление двигателями постоянного тока с помощью Arduino
Arduino Tutorial 38 : Использование переключателя наклона с двигателем постоянного тока
Arduino Tutorial 39 : Использование джойстика для управления двигателем постоянного тока
Arduino Tutorial 40 : Управление скоростью и направлением двигателя постоянного тока с помощью кнопок.
Arduino Tutorial 41 : Understanding Hexadecimal Numbers
Arduino Tutorial 42 : Understanding how to use a Serial to Parallel Shift Register, the 74HC595
Arduino Tutorial 43 : Binary Register Counter with 74HC595 Serial to Parallel Shift
Parallel to
Arduino Tutorial 44 : Функции логического сдвига влево и логического сдвига вправо с регистром сдвига 74HC95.
Arduino Tutorial 45 : Круговой сдвиг влево и Круговой сдвиг вправо с 74HC595
Arduino Tutorial 46 : Create a Binary Bit Flipper with the 74HC595
Arduino Tutorial 47 : Binary and Hexadecimal Bit22 Flipper Учебник по Arduino 48 : Подключение и использование ЖК-дисплея с Arduino
Учебное пособие по Arduino 49 : Создание простого калькулятора с помощью Arduino и ЖК-дисплея
Учебное пособие по Arduino 50 : Как подключить датчик температуры и влажности DHT11
Учебное пособие по Arduino 51 : Датчик температуры и влажности DHT11 с ЖК-дисплеем
Учебное пособие по Arduino 52 : Портативный датчик температуры и влажности с DHT11
Учебное пособие по Arduino 53 : Использование ультразвукового датчика HC-SR04
Учебное пособие по Arduino 54 : Измерение скорости звука с помощью ультразвукового датчика HC-SR04
9002 2 Arduino Tutorial 55 : Измерение расстояния с помощью датчика HC-SR04
Arduino Tutorial 56 : Как построить график данных в реальном времени с помощью последовательного плоттера Arduino
Arduino Tutorial 57 : Построить несколько каналов на последовательном плоттере Arduino
Учебное пособие по Arduino 58 : Создание портативного датчика расстояния с датчиком HC-SR04
Учебное пособие по Arduino 59 : Создание портативного датчика расстояния с ЖК-дисплеем
Учебное пособие по Arduino 60 : Добавление кнопки Go к переносному датчику расстояния
Arduino Tutorial 61 : В этом уроке мы покажем вам, как повысить точность измерения расстояния с помощью ультразвукового датчика.
Arduino Tutorial 62 : В этом уроке есть введение в анализ размерностей. Это очень важная техника, и мы рассмотрим ее шаг за шагом.
Arduino Tutorial 63 : Это действительно важный урок, на котором мы научим вас проводить анализ размеров. Это один из самых важных инструментов в вашем наборе инженерных навыков.
Arduino Tutorial 64 : В этом уроке мы познакомим вас с инфракрасным пультом дистанционного управления и с тем, как использовать его с Arduino.
Arduino Tutorial 65 : В этом уроке мы покажем, как создавать полезные команды с ИК-пульта дистанционного управления. Мы покажем, как управлять Arduino с помощью ИК-пульта.
Arduino Tutorial 66 : В этом уроке мы покажем, как управлять двигателем постоянного тока с помощью ИК-пульта дистанционного управления. Мы показываем, как управлять скоростью и направлением движения.
Arduino Tutorial 67 : В этом уроке мы даем домашнее задание по управлению светодиодом RGB с помощью ИК-пульта.
Arduino Tutorial 68 : В этом уроке мы покажем, как управлять яркостью светодиода с помощью ИК-пульта дистанционного управления.
Ниже приведены наши предыдущие уроки по Arduino. Просмотрите их, поскольку есть еще много отличных уроков.
Arduino Урок 1. В этом уроке мы впервые познакомимся с микроконтроллером Arduino, и вы напишете свою первую простую программу. Не бойтесь, мы шаг за шагом проведем вас через видео и схемы с инструкциями.
Arduino Урок 2: В этом уроке мы создаем нашу первую внешнюю схему и управляем ею с Arduino. Мы используем команды digitalWrite для включения и выключения Arduino.
Arduino Урок 3: В этом уроке мы создаем схему с двумя светодиодами и узнаем о циклах for.
Arduino Урок 4: Узнайте, как печатать на экране компьютера с Arduino, используя последовательный порт. Хорошая вещь!
Arduino Урок 5. Узнайте, как работать со строками в Arduino. Это простой, но важный урок.
Arduino Урок 6: Этот урок покажет вам, как получить ввод пользователя из последовательного монитора. Это выведет ваше программирование на новый уровень!
Arduino Урок 7: Этот урок покажет вам, как реализовать циклы while.
Arduino Урок 8: Этот урок покажет вам, как записать произвольное напряжение от 0 до 5 вольт на контакты Arduino.
Arduino Урок 9: Введение в закон Ома и использование потенциометра.
Arduino Урок 10: Считывание аналоговых напряжений с помощью Arduino
Arduino Урок 11: Создание светодиода с регулируемой яркостью с помощью Arduino
Arduino Урок 12: Простой и легкий способ считывать строки, числа с плавающей точкой и интервалы через последовательный порт Arduino.
Arduino Урок 13: Управление светодиодом RGB с помощью Arduino
Arduino Урок 14: Операторы If и условные выражения в Arduino.В этом уроке мы узнаем, как сделать так, чтобы пользователь ввел свои цветовые предпочтения, а затем повернул светодиод RGB на любой цвет, запрошенный пользователем.
Arduino Урок 15: Это супер крутой проект, который переключает светодиод RGB на любой цвет, который помещается перед датчиком цвета. Он работает с удивительным набором цветных карт.
Arduino Урок 16: Управляйте положением сервопривода с помощью потенциометра с помощью Arduino.
Arduino Урок 17: Измерьте скорость звука с помощью Arduino и ультразвукового датчика.
Arduino Урок 18: Ультразвуковой датчик используется с Arduino для создания инструмента для измерения расстояния. Измеренное расстояние передается пользователю сервоприводом, указывающим стрелку на шкале.
Arduino Урок 19: Пошаговое руководство по подключению и использованию ЖК-дисплея с Arduino.
Arduino Урок 20: Учебное пособие по созданию устройства измерения расстояний на основе Arduino, ЖК-дисплея и ультразвукового датчика.
Arduino Урок 21: Запись данных давления и датчиков на SD-карту.Это показывает, как легко сохранить данные Arduino на SD-карту.
Arduino Урок 22: В этом уроке представлены пошаговые инструкции по созданию GPS-трекера. Это первая часть проекта, которая будет завершена в Уроке 23.
Arduino Урок 23: В этом уроке представлены пошаговые инструкции по созданию GPS-трекера с возможностью регистрации данных.
Arduino Урок 24: Понимание предложений NMEA и правильное форматирование координат GPS для отображения в Google Earth.
Arduino Урок 25: Отображение файлов данных GPS в Google Планета Земля.
Arduino Урок 26: Создание прочного прототипа с использованием обмотки проводов.
Arduino Урок 27: Использование обмотки проводов для создания портативного регистратора данных GPS, который можно отображать в Google Планета Земля.
Arduino Урок 0. Начало работы
1 урок Arduino 0.Начало работы Создано Саймоном Монком Последнее обновление: 17:00 EDT
2 Руководство Содержание Руководство Содержание Обзор Детали Деталь Кол-во Макетная плата Установка Arduino (Windows) Установка плат и портов Arduino (Mac и Linux) Уроки Adafruit Industries Страница 2 из 29
3 Обзор В этом уроке вы узнаете, как настроить компьютер для использования Arduino и как приступить к следующим урокам.Adafruit Industries Страница 3 из 29
4 части В этой серии уроков используются следующие части. Количество деталей Arduino Uno R3 USB Lead Adafruit Industries Страница 4 из 29
5 Макет половинного размера 5 мм, красный светодиод 8 Adafruit Industries Страница 5 из 29
6 Рассеянный светодиод RGB 270 Ом Резистор (красные, пурпурные, коричневые полосы) Ом Резистор (желтые, пурпурные, коричневые полосы) kω Резистор (коричневый, черный, красные полосы) 2.Резистор 2 кОм (красный, красный, красные полосы) Резистор 0 кОм (коричневый, черный, оранжевые полосы) Adafruit Industries Страница 6 из 29
Конденсатор емкостью 7 00 мкФ 74HC595 Регистр сдвига Adafruit Industries Страница 7 из 29
8 L293D IC Тактильный нажимной переключатель Adafruit Industries Страница 8 из 29
9 3 0 кОм переменный резистор (горшок) Adafruit Industries Страница 9 из 29
10 Фотоэлемент (светозависимый резистор) Пьезоэхолот Adafruit Industries Страница 0 из 29
11 ЖК-дисплей (6×2 символа) Датчик температуры TMP36 Малый двигатель постоянного тока 6 В Adafruit Industries Страница из 29
Серводвигатель шагового двигателя 12 5 В Adafruit Industries Страница 2 из 29
13 PN2222 Транзисторный диод N400 Adafruit Industries Страница 3 из 29
14 Макетная плата Во всех проектах этой серии уроков используется нечто, называемое макетной платой, или, точнее, беспаечной макетной платой.Макетная плата — это способ создания электроники без использования паяльника. Компоненты вставляются в гнезда на макетной плате, а затем используются дополнительные «перемычки» для соединения. Если бы вы сняли самоклеющуюся подложку с задней части макета, это выглядело бы примерно так. Adafruit Industries Страница 4 из 29
15 Средняя часть платы состоит из двух столбцов, каждая с 30 полосами разъема, подобными той, что вытащена сбоку от макета.Они соединяют вместе все, что проталкивается спереди в одно из этих пяти отверстий. По обеим сторонам платы находятся более длинные секции зажима, которые соединяют столбцы отверстий, отмеченных синей и красной линиями на передней части макета. Обычно они используются для GND (синий) и 5V (красный). Это макет, использованный в уроке 2. Adafruit Industries Страница 5 из 29
16 Красная перемычка идет от гнезда 5V на Arduino к одному из длинных разъемов питания на макетной плате.Один вывод резистора вставлен в одно из отверстий на красной колонке 5 В. Другой вывод резистора идет к одному из рядов с правой стороны платы в центре платы. Светодиод охватывает другой разъем в том же ряду, что и вывод резистора (соединяющий их вместе) и длинный синий (GND) разъем справа от макета. Эта длинная синяя полоса GND подключается вверху к GND-разъему Arduino. Adafruit Industries Страница 6 из 29
17 Установка Arduino (Windows) Программное обеспечение Arduino, которое вы будете использовать для программирования Arduino, доступно для Windows, Mac и Linux.Процесс установки отличается для всех трех платформ, и, к сожалению, для установки программного обеспечения требуется определенная ручная работа. Нет программы-установщика, вам нужно разархивировать папку, которая дает вам папку Arduino, содержащую программу Arduino и несколько других элементов. Затем на отдельном этапе вы должны установить драйверы USB, что является единственным немного неудобным. Начните с посещения Arduino.cc (веб-сайт. По состоянию на апрель 204 г. мы предлагаем версию 05, поскольку 5 все еще находится в стадии бета-тестирования.If.5 больше не находится в стадии бета-тестирования, когда вы прочтете это, вы можете попробовать! Начните с загрузки zip-файла для Windows. Существует только одна версия программного обеспечения, независимо от того, используете ли вы Windows XP или Windows 7. Adafruit Industries Страница 7 из 29
18 Когда zip-файл будет загружен, извлеките его содержимое на рабочий стол, щелкнув файл правой кнопкой мыши и выбрав «Извлечь все»… ‘из всплывающего меню. Затем выберите свой рабочий стол и нажмите «Извлечь». Вы можете переместить его в другое место на своем компьютере позже, просто переместив папку, а пока просто оставьте его на рабочем столе. Папка Arduino содержит как саму программу Arduino, так и драйверы, которые позволяют подключать Arduino к вашему компьютеру с помощью кабеля USB. Прежде чем мы запустим программное обеспечение Arduino, вам нужно установить драйверы USB. Подключите один конец USB-кабеля к Arduino, а другой — к USB-разъему на вашем компьютере.Загорится индикатор питания на светодиодном индикаторе, и вы можете получить сообщение «Найдено новое оборудование» от Windows. Не обращайте внимания на это сообщение и отмените все попытки Windows автоматически установить драйверы. Самый надежный метод установки драйверов USB — использовать диспетчер устройств. Доступ к нему осуществляется разными способами в зависимости от вашей версии Windows. В Windows 7 вам сначала нужно открыть панель управления, затем выбрать параметр для просмотра значков, и вы должны найти диспетчер устройств в списке.В разделе «Другие устройства» вы должны увидеть значок неизвестного устройства с небольшим желтым предупреждающим треугольником рядом с ним. Это ваш Ардуино. Adafruit Industries Страница 8 из 29
19 Щелкните устройство правой кнопкой мыши и выберите пункт верхнего меню (Обновить программное обеспечение драйвера …). Затем вам будет предложено либо выполнить автоматический поиск обновленного программного обеспечения драйвера, либо просмотреть мой компьютер для программного обеспечения драйвера.Выберите параметр для просмотра и перехода к arduino-.0.2-windows \ arduino.0.2 \ drivers. Adafruit Industries Страница 9 из 29
20 Нажмите «Далее», и вы можете получить предупреждение системы безопасности, если да, разрешите установку программного обеспечения. После установки программного обеспечения вы получите подтверждающее сообщение. Adafruit Industries Страница 20 из 29
21 Вот и все, теперь вы готовы к действию, поэтому пропустите следующий раздел, посвященный установке на Mac и Linux, и сразу перейдите к «Платы и порты».Adafruit Industries Страница 2 из 29
22 Установка Arduino (Mac и Linux) Начните с посещения Arduino.cc (веб-сайта и загрузки соответствующей IDE для вашей операционной системы. По состоянию на апрель 204 г. мы предлагаем версию 05, поскольку 5 все еще остается в бета-версии. If.5 больше не находится в бета-версии, когда вы прочтете это, вы можете попробовать! Сохраните установочное программное обеспечение на свой рабочий стол или где-нибудь еще. Процесс установки программного обеспечения Arduino на Mac намного проще, чем на ПК.Как и раньше, первым делом необходимо загрузить файл. В случае Mac это zip-файл. Adafruit Industries Страница 22 из 29
23 После загрузки дважды щелкните zip-файл, в результате чего будет извлечен единственный файл с именем Arduino.app. Это все приложение Arduino, просто перетащите его в папку приложений. Adafruit Industries Страница 23 из 29
24 Теперь вы можете найти и запустить программное обеспечение Arduino в папке Applications.Поскольку вы собираетесь использовать его часто, вы можете щелкнуть правой кнопкой мыши его значок в доке и установить для него значение «Сохранить в доке». Существует много разных дистрибутивов LINUX, и инструкции для каждого дистрибутива немного отличаются. Сообщество Arduino проделало большую работу по составлению наборов инструкций для каждого дистрибутива. Поэтому перейдите по ссылке ниже и выберите один из десяти или более предлагаемых дистрибутивов. Adafruit Industries Страница 24 из 29
25 Платы и порты Теперь вы готовы запустить программное обеспечение Arduino, поэтому, какую бы платформу вы ни использовали, откройте папку Arduino и откройте содержащееся в ней приложение Arduino.Это запустит Arduino IDE, но прежде чем вы сможете приступить к программированию, вы должны сообщить программе Arduino, какой тип платы Arduino вы используете, а также выбрать порт, к которому она подключается. Чтобы сообщить Arduino IDE, какой тип платы вы используете. В меню «Инструменты» выберите «Плата», а затем «Arduino Uno» или «Леонардо» в зависимости от ситуации. Adafruit Industries Страница 25 из 29
26 Также в меню «Инструменты» вы найдете параметр «Последовательный порт».Выберите эту опцию. Adafruit Industries Страница 26 из 29
27 Если вы используете Windows, то, вероятно, здесь будет только один вариант — либо COM3, либо COM4. Несмотря на то, что есть только один вариант, вам все равно нужно будет его выбрать. Если вы используете Mac или Linux, там будет больше опций, но обычно это будет верхний вариант в списке, так как это будет последнее подключенное устройство. Это полезно, так как имя порта может не похоже, что это имеет какое-то отношение к Arduino.Вероятно, он будет называться что-то вроде /dev/tty.usbmo demxxxx или / dev / ttyusbn Adafruit Industries Page 27 из 29
28 В следующем уроке вы начнете с программирования вашей платы Arduino, чтобы ее встроенный светодиод мигал. Adafruit Industries Страница 28 из 29
29 Уроки Остальные уроки этой серии предназначены для ознакомления с различными аспектами как электроники, так и программирования Arduino.Они следуют в логическом порядке, и каждый урок строится на предыдущих уроках. Урок. Мигает (Урок 2. Светодиоды (Урок 3. Светодиоды RGB (Урок 4. Восемь светодиодов и регистр сдвига) (Урок 5. Монитор последовательного порта) (Урок 6. Цифровые входы) (Урок 7. Создание фейдера для светодиода RGB (Урок 8. Аналоговые входы) (Урок 9. Чувствительность к свету (Урок 0. Звуки (Урок. ЖК-дисплеи — Часть (Урок 2. ЖК-дисплеи — Часть 2) (Урок 3. Двигатели постоянного тока) (Урок 4. Сервомоторы (Урок 5. Реверсирование двигателя постоянного тока) (Урок 6 .Шаговые двигатели (Об авторе. Саймон Монк является автором ряда книг, касающихся оборудования с открытым исходным кодом. Следующие книги, написанные Саймоном, доступны на Adafruit: Программирование Arduino (30 проектов Arduino для злого гения (и Программирование Raspberry Pi ( Последнее обновление Adafruit Industries:: 17: 2 PM EDT Страница 29 из 29
уроков Arduino | РАЗРАБОТКА ТЕХНОЛОГИИ ОБОРУДОВАНИЯ
Урок 1.Введение. Общие сведения об Arduino.
Урок 2. Плата Arduino UNO R3. Описание, характеристики.
Урок 3. Установка программного обеспечения Arduino IDE, подключение платы к компьютеру.
Урок 4. Основы программирования Arduino на C.
Урок 5. Программа первая. Функции управления вводом / выводом. Кнопка и светодиод.
Урок 6. Обработка дребезга контактов кнопки. Интерфейс связи между программными блоками.
Урок 7. Занятия на языке C ++ для Arduino.Кнопка как объект.
Урок 8. Цифровая фильтрация сигналов в программах Arduino.
Урок 9. Создание библиотеки для Arduino.
Урок 10. Таймер прерывания в Arduino. Библиотека MsTimer2. Параллельные процессы.
Урок 11. Программирование таймеров в Arduino. Циклы с разным временем периода от одного таймера.
Урок 12. Последовательный порт UART в Arduino. Серийная библиотека. Отладка программ на Arduino.
Урок 13. Аналоговые входы платы Arduino.Чтение аналоговых сигналов. Измерение среднего значения сигнала.
Урок 14. EEPROM в Arduino. Контроль целостности данных.
Урок 15. Указатели в C ++ для Arduino. Преобразование разных типов данных в байты.
Урок 16. Повышение надежности программ для Arduino. Сторожевой таймер.
Урок 17. Рабочий проект Arduino. Охранная сигнализация.
Урок 18. Подключение матрицы кнопок к Arduino. Библиотека MatrixKeys. Функциональный сигнал ().
Урок 19. Семисегментные светодиодные дисплеи. Режимы управления, подключение к микроконтроллеру.
Урок 20. Подключение семисегментного светодиодного дисплея к Arduino. Библиотека управления светодиодным дисплеем.
Урок 21. Подключение светодиодного дисплея и матрицы кнопок к Arduino, используя общие пины. Библиотека LedDigitsKeys.h.
Урок 22. Работа со временем в Arduino. Проект спортивного секундомера.
Урок 23. Подключение символьного ЖК-дисплея к Arduino. Библиотека LiquidCrystal.
Урок 24. Подключение аналоговых датчиков температуры к Arduino (LM35, TMP35, TMP36, TMP37). Рабочий проект градусника.
Урок 25. Кремниевые термодатчики серии KTY81 в системе Ardino. Проект термометра-самописца.
Урок 26. Подключение датчиков температуры DS18B20 к Arduino. Библиотека OneWire. Точный термометр-регистратор Arduino.
Урок 27. Термопары в системе Arduino. Проект термометра-регистратора Arduino для высоких температур.
Урок 28. Униполярный шаговый двигатель в системе Arduino. Библиотека степперов.
Урок 29. StepMotor — библиотека для управления шаговым двигателем в системе Arduino. Библиотека TimerOne.
.
 , специальный сервисный режим).
, специальный сервисный режим).