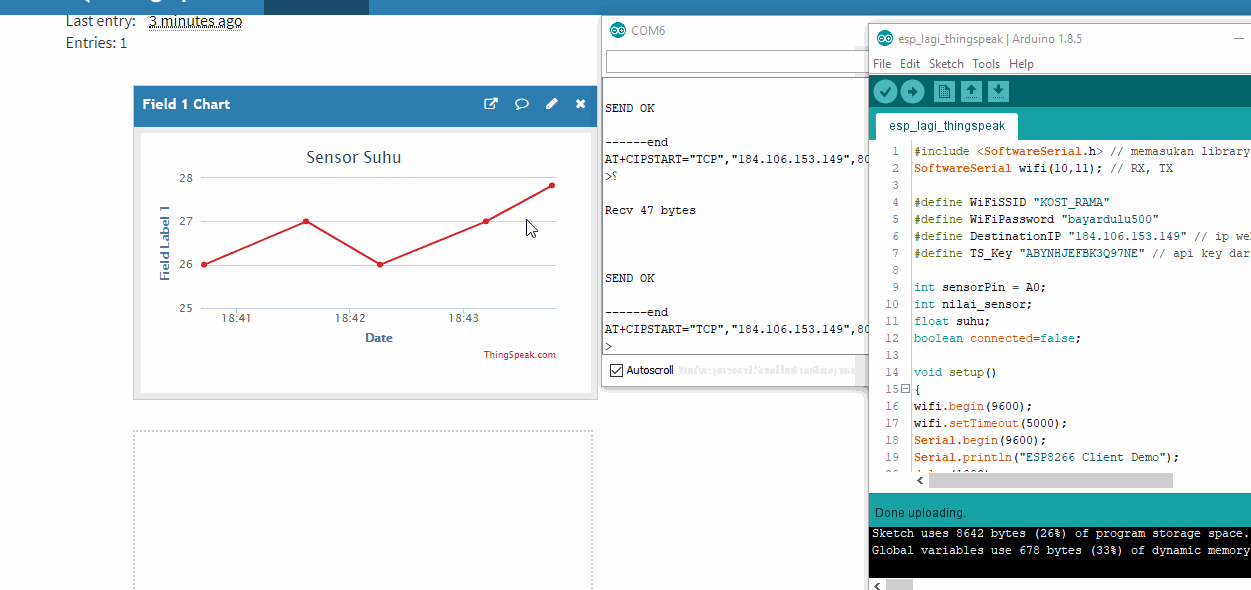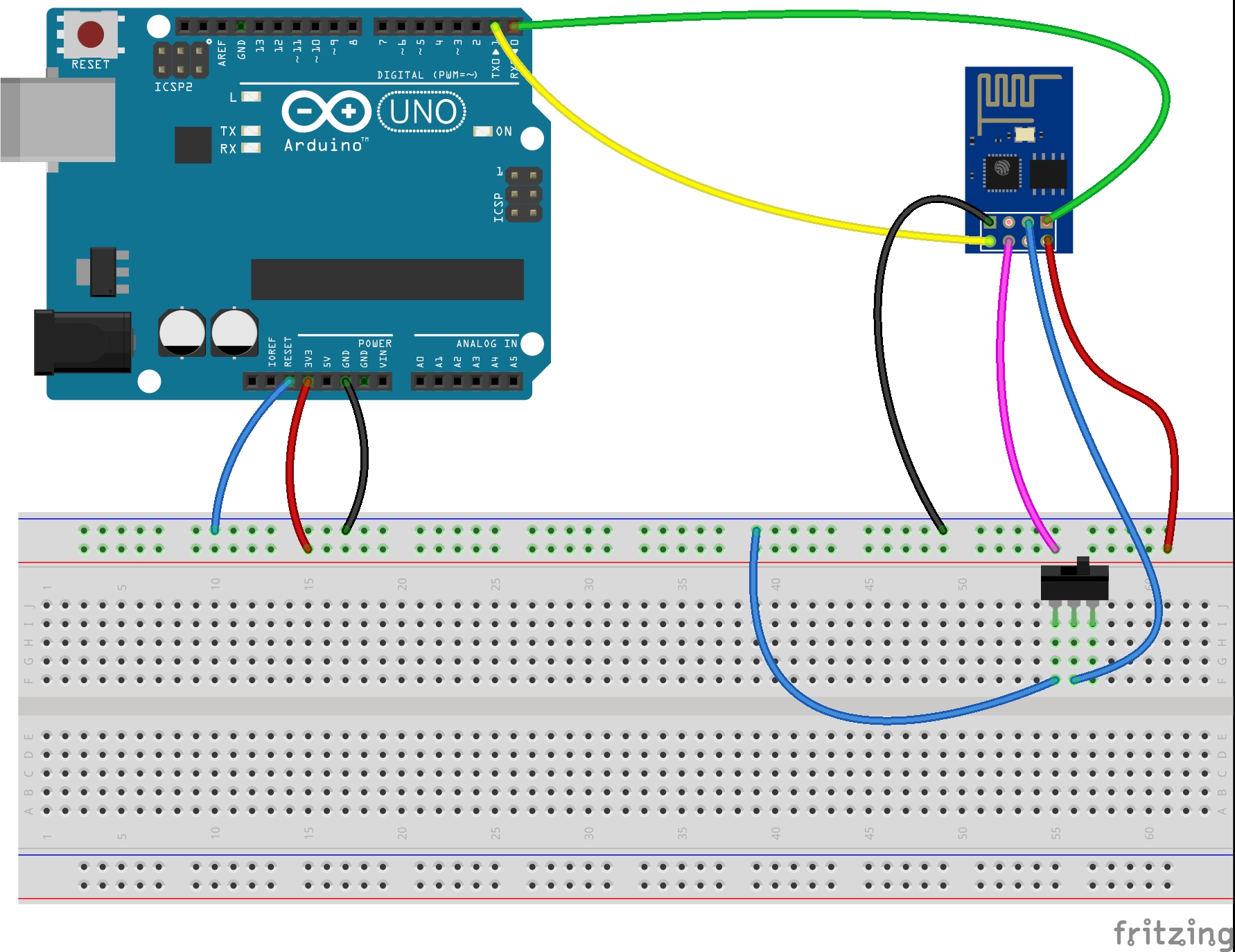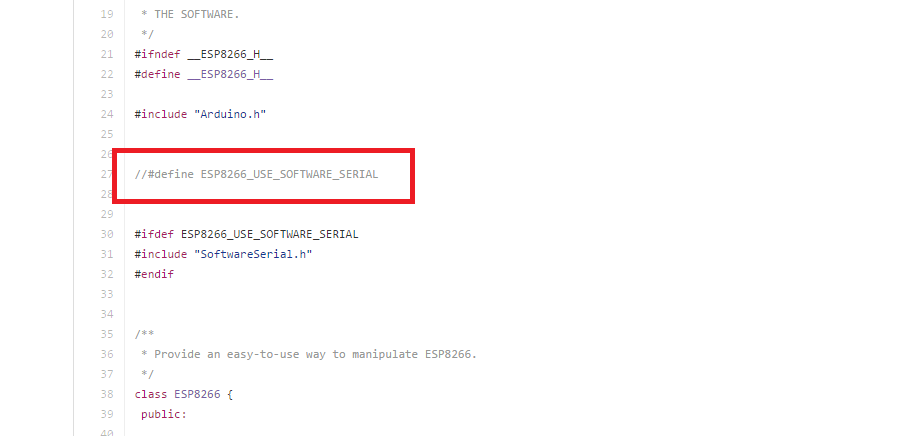Arduino настройка esp8266: Эта страница ещё не существует
Настройка Arduino IDE для программирования WiFi модуля ESP8266
ESP8266 это дешевые широко распространенные модули Wi-Fi. Они состоят из самодостаточного микроконтроллера с GPIO (дискретными входами-выходами), аналоговым входом, портами параллельной связи, I2C, SPI, и самое главное с блоком Wi-Fi связи. Изначально продвигаемые как дешовые модули Wi-Fi для плат Arduino и Raspberry Pi, они так же могут быть запрограммированы как отдельные платы разработчика при помощи Arduino IDE. Для этого необходимо сначала установить библиотеки и инструментарий ESP8266 в Arduino IDE.
В этой статье будет описана процедура установки библиотек и инструментария для ESP8266, и начала программирования модуля ESP8266 в среде Arduino IDE.
Библиотеки и инструментарий доступны на гитхабе здесь:
https://github.com/esp8266/Arduino
Шаг 1: Добавление менеджера платы ESP8266 в Настройки Arduino IDE
1. В меню программы выберите закладку Файл -> Настройки
2. Во вкладке «Настройки», в пункте “Дополнительные ссылки для менеджера плат”, нажав на кнопку выбора, во всплывающем диалоговом окне выбираем:
для использования стабильной версии библиотек ESP8266:
http://arduino.esp8266.com/stable/package_esp8266com_index.json
3. для использования последней версии библиотек ESP8266:http://arduino.esp8266.com/staging/package_esp8266com_index.json
4. Клацаем кнопку OK.
Шаг 2: Установка библиотек и инструментария ESP8266
1. В меню Arduino IDE выбираем Инструменты -> Платы: -> Менеджер плат…
2. В текстовом поле поиска Менеджера плат наберите ESP, затем виберите esp8266 by ESP8266 Community и нажмите кнопку Установка
3. Когда установка завершится, кликните по кнопке “Закрыть”
Шаг 3: Пробуем загрузить проект из Arduino IDE в плату ESP8266
1. Соединяем модуль ESP8266 с компьютером при помощи кабеля USB.
2. Можем произвести проверку связи, загрузив пустой скетч или простейший демо-проект Blink.
3. В среде Arduino IDE из меню выбираем тип платы, которую будем тестировать. В данном случае это “NodeMCU 0.9 (ESP-12 Module)”
4. Так же в меню Arduino IDE выбираем COM-порт, к которому подключен модуль Wi-Fi
5. Нажимаем кнопку Загрузить, чтобы скомпилировать и загрузить наш скетч
Если все прошло удачно, теперь ваша среда Arduino IDE готова для работы с модулями ESP8266.
Установка ESP32 в Arduino IDE (руководство для ОС Windows)
Для среды Arduino IDE существует дополнение, которое позволяет программировать модуль ESP32. В этом руководстве мы покажем, как установить плату с ESP32 в Arduino IDE, работающую на ОС Windows.
Важно: перед началом установки убедитесь, что ваша среда Arduino IDE обновлена до актуальной версии. Если нет, то рекомендуется удалить и установить актуальную версию. Если у вас установлена старая версия среды Arduino IDE, то у вас может не получится настроить.
После установки последней версии Arduino IDE из источника, вы можете продолжить изучение руководства.
ВАЖНОЕ ПРИМЕЧАНИЕ:
- Если вы впервые устанавливаете поддержку ESP32 микроконтроллера в среде разработки Arduino IDE, то просто выполните нижеприведённые инструкции.
- Если вы уже установили дополнение ESP32 используя старый способ, то вам необходимо сначала удалить папку «espressif». Ниже вы сможете найти инструкцию как это сделать.
Чтобы установить ESP32 в среду Arduino IDE, выполните следующее.
1) Откройте окно настроек в среде Arduino IDE. Выберите пункт меню «Файл > Настройки» («File > Preferences»).
2) В поле «Дополнительные ссылки для Менеджера плат» (Additional Boards Manager URLs) скопируйте адрес
https://dl.espressif.com/dl/package_esp32_index.json
|
| https://dl. |
Затем нажмите кнопку «OK».
Примечание: если у вас уже есть ссылка для плат с чипом ESP8266, то вы можете разделить ссылки запятой следующим образом:
https://dl.espressif.com/dl/package_esp32_index.json, http://arduino.esp8266.com/stable/package_esp8266com_index.json
3) Откройте менеджер плат. Нажмите «Инструменты > Плата > Менеджер плат» («Tools > Boards > Boards Manager»).
4) Введите в поиске «ESP32» и нажмите кнопку «Установка» (Install) для «ESP32 by Espressif Systems».
5) Готово. Дополнение должно установиться за несколько секунд.
Если вы впервые устанавливаете поддержку микроконтроллера ESP32 в среду Arduino IDE, то вы можете проигнорировать этот раздел.
Если уже вы выполнили старые инструкции и вручную установили дополнение ESP32 посредством системы управления версиями Git с графическим интерфейсом, то вам необходимо удалить папку «espressif» из среды Arduino IDE.
Чтобы найти папку «espressif» и папку, где установлена Arduino IDE (путь установки), запустите среду разработки и выберите пункт меню «Файл > Настройки» («File > Preferences»).
Скопируйте адрес из поля «Размещение папки скетчей» («Sketchbook location»).
Пройдите в папку, где установлена среда Arduino IDE: «C:\Users\ruisantos\Documents\Arduino» и откройте папку «hardware».
Затем удалите папку «espressif».
Подключите плату ESP32 к компьютеру. Затем выполните следующее:
1) Запустите среду Arduino IDE.
2) Пройдите в меню «Инструменты > Плата» («Tools > Board») и выберите свою плату (в нашем случае это DOIT ESP32 DEVKIT V1)
3) Выберите порт в меню «Порт» («Port») (если вы не видите COM-порт в среде Arduino IDE, то вам необходимо установить драйвер для адаптера CP210x USB to UART Bridge VCP).
4) Откройте следующий пример «Файл > Примеры > WiFi (ESP32) > WiFi Scan» («File > Examples > WiFi (ESP32) > WiFi Scan»).
5) Откроется новый готовый пример.
6) Нажмите кнопку «Загрузка» («Upload») в среде Arduino IDE. Подождите несколько секунд, пока код компилируется и загружается в плату.
7) Если всё прошло, как ожидается, то вы должны увидеть сообщение «Done uploading» (Загрузка завершена).
8) Откройте окно последовательного COM-порта (Serial Monitor) среды Arduino IDE и настройте скорость передачи на 115 200 бод.
9) Нажмите кнопку «Enable» на плате с микроконтроллером ESP32, после этого вы должны увидеть сети, доступные для ESP32.
В этом руководстве показаны только основы подготовки среды разработки Arduino IDE на ПК с ОС Windows для работы с микроконтроллером ESP32.
Контроллер Arduino Mega с ESP8266
В этой заметке я расскажу, о контроллере Arduino Mega, совмещенным с контроллером ESP8266. Для тестирования функционала платы была использована контрафактная копия этой платы, заказанная в Китае, поэтому фотографии и протестированный функционал относятся к копии, нежели к оригиналу. Оригинал платы можно найти на сайте компании RobotDyn.
История покупки данной платы следующая. Для управления макетом железной дороги по протоколу DCC++ мне понадобилась плата семейства Arduino. Сначала я выбрал микроконтроллер Arduino UNO и управлял поездами через виртуальный COM-порт компьютера (USB порт), подключенного к микроконтроллеру. Но в начале 2017 года я нашел статью «Roco z21 на базе Arduino» в которой указывалось, что макетом можно управлять по WiFi, если применить плату Arduino Mega, совмещенную с контроллером ESP8266.
Итак, плата выполнена в размерах оригинального контроллера Arduino Mega. Контроллер ATmega2560 смещен в правую сторону, а в левой стороне расположен контроллер ESP8266. Над WiFi контроллером находится USB разъем, который заменен с обычного Type-B на Micro-B, а взаимодействие этого разъема с компонентами платы осуществляется через USB-TTL конвертер Ch440G и DIP переключатель из 8 контактов.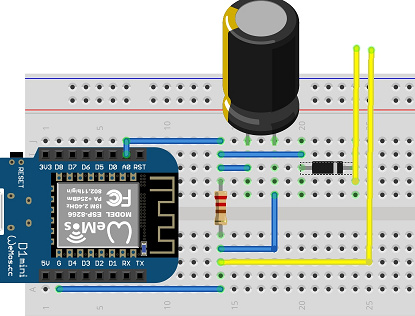 Фотография платы представлена ниже.
Фотография платы представлена ниже.
Переключатель режимов USB порта может находится в режимах, описанных в таблице ниже
| 1 | 2 | 3 | 4 | 5 | 6 | 7 | 8 | RXD/TXD | |
| USB изолирован | — | — | — | — | — | — | — | — | 0 |
| USB <-> ATmega2560 | — | — | ON | ON | — | — | — | — | 0 |
| USB <-> ESP8266 (прошивка) | — | — | — | — | ON | ON | ON | — | 0 |
| USB <-> ESP8266 (работа) | — | — | — | — | ON | ON | — | — | 0 |
| ATmega2560 <-> ESP8266 | ON | ON | — | — | — | — | — | — | 0 |
| USB <-> ATmega2560 <-> ESP8266 | ON | ON | ON | ON | — | — | — | — | 3 |
Для проверки работоспособности платы необходимо протестировать работу каждого из контроллеров, а также взаимодействие контроллеров между собой. Для проверки потребуется:
- Сама плата Mega-WiFi.
- Компьютер с операционной системой Windows.
- Кабель USB-microUSB.
- Драйвер USB-TTL конвертера Ch440.
- Программная среда Arduino IDE (старые сборки можно скачать из архива версий).
- Тестовые прошивки Arduino Mega and ESP8266.

- Канцелярская скрепка.
Сначала надо установить драйвер платы, а если быть точнее, то драйвер контроллера Ch440. Для этого нужно подключить плату к компьютеру с помощью USB кабеля, открыть Диспетчер устройств, найти подключенное неизвестное USB-устройство и обновить ему драйвер, указав в качестве источника драйверов папку со скачанными и распакованными драйверами Ch440.
После установки драйверов устройство отобразиться в диспетчере устройств как USB-SERIAL Ch440 (COMx). Надо найти это устройство и выписать номер виртуального COM-порта, к которому подключена плата, например COM4.
После того, как плата стала видна, её можно отключить от компьютера, но надо запомнить, к какому USB порту было произведено подключение и включать плату только в этот порт — если включить в другой, то номер COM-порта может измениться.
Теперь можно заняться установкой и настройкой программной среды Arduino IDE. Скачав нужную версию программы, например 1.8.3, и установив на свой компьютер, необходимо её настроить. Для этого надо выполнить следующее:
- Создать папку для своих проектов, например C:\ArduinoProjects.
- Распаковать в папку проектов архив Arduino Mega and ESP8266.zip.
- Запустить программу Arduino IDE.
- Открыть Настройки через Файл —> Настройки.
- В поле Размещение папки скетчей указать C:\ArduinoProjects.
- В поле Дополнительные ссылки для менеджера плат вписать
http://arduino.esp8266.com/stable/package_esp8266com_index.json. - Сохранить настройки, нажав OK.
- Открыть Менеджер плат через Инструменты —> Плата —> Менеджер плат.
- Найти в списке esp8266 by ESP8266 Comunity и установить пакет нужной версии, например 2.3.0.
- Закрыть программу Arduino IDE.

Чтобы проверить работоспособность контроллера ATmega2560 необходимо проделать следующие операции:
- С помощью скрепки переключить ползунки DIP-переключателя в положения, указанные в таблице ниже.
1 2 3 4 5 6 7 8 RXD/TXD USB
<->
ATmega2560— — ON ON — — — — 0 - Подключить плату к компьютеру с помощью USB-кабеля.
- Запустить программу Arduino IDE.
- Выбрать плату Arduino/Genuino Mega or Mega 2560 через
Инструменты —> Плата —> Arduino/Genuino Mega or Mega 2560. - Выбрать COM-порт, который выписывали из Диспетчера устройств при установке драйвера платы, через
Инструменты —> Порт —> COM4. - Открыть тестовую программу TEST_MEGA через Файл —> Папка со скетчами —> TEST_MEGA.
- Загрузить прошивку в контроллер через Скетч —> Загрузка.
- После успешной загрузки прошивки в контроллер открыть Монитор порта через Инструменты —> Монитор порта.
- В Мониторе порта нужно выбрать скорость передачи в 115200 бод, после чего в окне монитора должно отобразиться меню тестовой программы.
- В поле ввода команд Монитора порта нужно ввести английскую букву «a» и нажать Отправить, в ответ на команду контроллер перейдет в режим мигания встроенным светодиодом в течении 20 секунд.
- В Монитор порта нужно отправить команду «b» — контроллер выдаст размер свободной памяти SRAM = 7873 и полный размер памяти EEPROM = 4096.

- В Монитор порта нужно отправить команду «c» — контроллер протестирует состояние выходов и выдаст таблицу с результатами.
В таблице все выводы кроме 0, 1 и 13 должны быть в состоянии OK. На выводах 0, 1, 13 выявлены неисправности, так как 0 и 1 выводы заняты последовательным портом (UART), а на 13 выводе находится встроенный светодиод.
- Все проверки проведены — контроллер нужно отключить от USB порта компьютера.
Чтобы проверить работоспособность контроллера ESP8266 необходимо проделать следующие операции:
- С помощью скрепки переключить ползунки DIP-переключателя в положения, указанные в таблице ниже.
1 2 3 4 5 6 7 8 RXD/TXD USB
<->
ESP8266 (прошивка)— — — — ON ON ON — 0 - Подключить плату к компьютеру с помощью USB-кабеля.
- В программе Arduino IDE выбрать плату WeMos D1 R2 & mini через Инструменты —> Плата —> WeMos D1 R2 & mini.
Примечание. Рекомендованный в документации тип платы Olimex MOD-WIFI-ESP8266(-DEV) не подходит.
- Проверить настройки контроллера в соответствии с рисунком.
- Открыть тестовую программу TEST_ESP8266 через Файл —> Папка со скетчами —> TEST_ESP8266.
- В строки 7 и 8 программы вместо многоточий нужно вставить имя домашней WiFi сети и её пароль.
- Загрузить прошивку в контроллер через Скетч —> Загрузка.
- После успешной загрузки отключить плату от компьютера.
- С помощью скрепки переключить ползунки DIP-переключателя в положения, указанные в таблице ниже.

1 2 3 4 5 6 7 8 RXD/TXD USB <->
ESP8266 (работа)— — — — ON ON — — 0 - Подключить плату к компьютеру с помощью USB-кабеля.
- С помощью Монитора порта посмотреть что выдает контроллер.
Значения Chip Real Size (реальный размер памяти) и Chip Flash Size (размер памяти, выставленный при прошивке) должны быть одинаковыми.
Необходимо выписать IP адрес, который получил контроллер от WiFi коммутатора — этот адрес понадобится в следующем тесте. - Проверка проведена — контроллер нужно отключить от USB порта компьютера.
Чтобы проверить взаимодействие контроллеров ATmega2560 и ESP8266 необходимо проделать следующие операции:
- С помощью скрепки переключить ползунки DIP-переключателя в положения, указанные в таблице ниже.
1 2 3 4 5 6 7 8 RXD/TXD USB
<->
ATmega2560
<->
ESP8266ON ON ON ON — — — — 3 - Подключить плату к компьютеру с помощью USB-кабеля.
- В программе Arduino IDE выбрать плату Arduino/Genuino Mega or Mega 2560 через
Инструменты —> Плата —> Arduino/Genuino Mega or Mega 2560. - Открыть тестовую программу TEST_MEGA-ESP через Файл —> Папка со скетчами —> TEST_MEGA-ESP.

- Загрузить прошивку в контроллер через Скетч —> Загрузка.
- После успешной загрузки прошивки в контроллер открыть Монитор порта через Инструменты —> Монитор порта.
- Контроллер Arduino Mega должен считать данные с порта обмена данных с контроллером ESP8266 и выдать их в окно Монитора порта.
- Открыть в браузере страницу по IP адресу, выданному в Мониторе порта.
- В отрытой странице поочередно нажимать на кнопки ON и OFF и следить за состоянием светодиода, встроенного на плату. Светодиод должен включаться командой ON и выключаться командой OFF.
- Проверка проведена — контроллер нужно отключить от USB порта компьютера.
Плату можно найти в интернет магазине RobotDyn, eBay или AliExpress по ключевым словам «ATmega2560 ESP8266 Ch440G». Цена на плату колеблется от 10$ до 25$ в зависимости от качества исполнения и жадности продавца. Я покупал плату на AliExpress за 11$.
Еще один обзор платы можно прочитать по этой ссылке.
Как у меня заработал WIFI для Arduino ESP8266 ESP-12E
Плата ESP8266 ESP-12 ESP-12E UART Wi-Fi устанавливается сверху на плату Arduino UNO R3 и позволяет получать доступ к управлению и состоянием Arduino из интернет. И я заставил этот слоеный пирог заработать.
Компоненты Arduino для работы покупал в магазине All Electronics Trading Company.
Все быстро пришло. Почти все из того что заказал в этом магазине было отличного качества.
Исключение составляла комбинированная плата с разными датчиками, светодиодами и кнопками s.click.aliexpress.com/e/ct9JuGza. Эта плата была какой-то ручной пайки, но полностью работала.
Платы, которые использовались при написании статьи:
ESP8266 ESP-12 ESP-12E UART Wifi Wireless Shield Development Board For Arduino Mega UNO R3 Module Mega 3.3V 5V TTL Interface one
и
Arduino UNO R3 из состава набора Upgraded Advanced Version Starter Kit the RFID learn Suite Kit LCD 1602 for Arduino UNO R3.
Несмотря на то что нашел исчерпывающую инструкцию по запуску платы ESP8266 ESP-12E (назовем ее Инструкция №1), получилось не сразу.
Скачал по ссылке со страницы инструкции 1 FLASH_DOWNLOAD_TOOLS_v2.4_150924 и прошивку Ai-Thinker_ESP8266_DOUT_32Mbit_v1.5.4.1-a AT Firmware.
Закачал пустой скетч в Arduino U3.
void setup () {
// поместите здесь свой установочный код, чтобы запустить его один раз:
}
void loop () {
// поместите ваш основной код здесь для повторного запуска:
}
Действуя по инструкции 1 я ничего не достиг. Все комбинации перепробовал.
Раньше где-то слышал, что процедура прошивки требует намного большей мощности, чем штатная работа, и мощности питания от Arduino не всегда хватает.
На момент прошивки нужен отдельный источник питания. Заподозрил что у меня именно эта ситуация.
Помогла Инструкция №2 по подключению ESP8266 ESP-12E к UNO.
Esp8266 питается от 3.3V, а Uno использует 5V. В инструкции 1 написано, что 5V не трогаем. Автор инструкции 2 подключает на свой страх и риск (о чем говорит) плату Esp8266 к 5V выходу UNO R3. Я тоже так решил сделать, подключив все вот так.
Тут дело сдвинулось с мертвой точки, почти сразу же опять застопорившись.
Плата синхронизировалась, но как-то не до конца.
Содержимое окна FLASH_DOWNLOAD_TOOLS_v2.4_150924 было почти такое же, как в инструкции 1:
но у меня поле MAC adress заполнилось, а вот DETECTED IINFO оставалось пустым.
В логе содержалась фраза «error read crystal«. Подумал было что все-таки сжег плату, подав напряжение 5V на свой страх и риск.
Но нашел подобную проблему в ветке форума ERROR FLASHING FIRMWARE. Проблему решили, записав в Arduino U3 пустой скетч.
Да я же делал это в самом начале!
Снова записал пустой скетч и на этом этапе все заработало.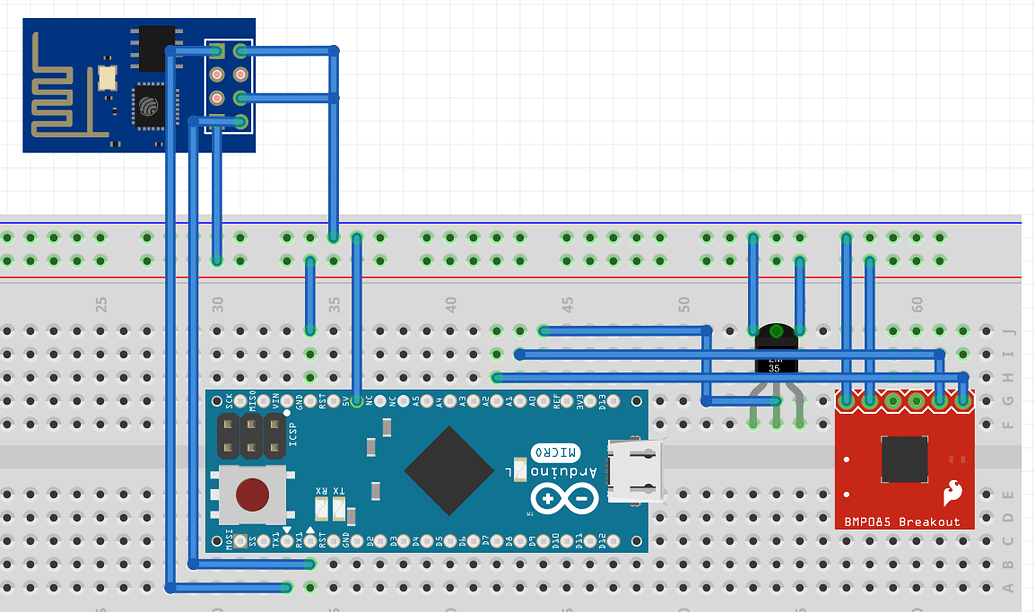 А именно — содержимое окна FLASH_DOWNLOAD_TOOLS_v2.4_150924 стало таким же, как в инструкции 1.
А именно — содержимое окна FLASH_DOWNLOAD_TOOLS_v2.4_150924 стало таким же, как в инструкции 1.
И прошивка залилась в плату ESP8266 ESP-12 ESP-12E UART Wi-Fi.
Может, когда на первом этапе ничего не получалось, что-то залил в Arduino R3?
Начал дальше следовать инструкции 1, поместив плату ESP8266 на Arduino UNO R3 — и опять ничего не ладилось. Что бы не делал с переключателями Р1, Р2 — не проходили команды.
Снова обратился к инструкции 2.
Вернул подключение ESP8266 к UNO через Debug Port, но уже с использованием 3.3V — flash загрузчик уже не надо было использовать и решил не испытывать плату на прочность.
И отправил при таком подключении команду «AT+UART_DEF=9600,8,1,0,0». Вернуло ERROR.
Тут оказалось, что внимательно надо следить за регистрами и за отсутствием пробелов. Команды копировал с сайтов, а там были пробелы и поэтому возвращало ERROR.
Также нужно следить за регистрами. Команда «AT» принимается как в верхнем, так и в нижнем регистре. Остальные команды только в верхнем.
Решить эти проблемы помогла ветка https://esp8266.ru/forum/threads/error-oshibka-at-komand.126/.
Дальше действовал по инструкции 1.
Использовал немного модифицированную библиотеку WiFIESP и код Web-сервера со страницы инструкции 1.
Можно использовать и оригинальную библиотеку WiFIESP.
Небольшой трудностью на этом этапе было привязать статичный IP адрес — пришлось выяснять пароль от модема ZyXel Keenetic 4G II.
И все заработало.
Теперь можно было с Web-страницы при помощи кнопки управлять светодиодом, подключенным к Arduino UNO R3, и видеть его состояние.
Материалы со страницы «Инструкция 1».
Почему бы не использовать совмещенную плату UNO+ESP8266?
Есть в природе плата, аналогичная вроде-бы двум описываемым выше.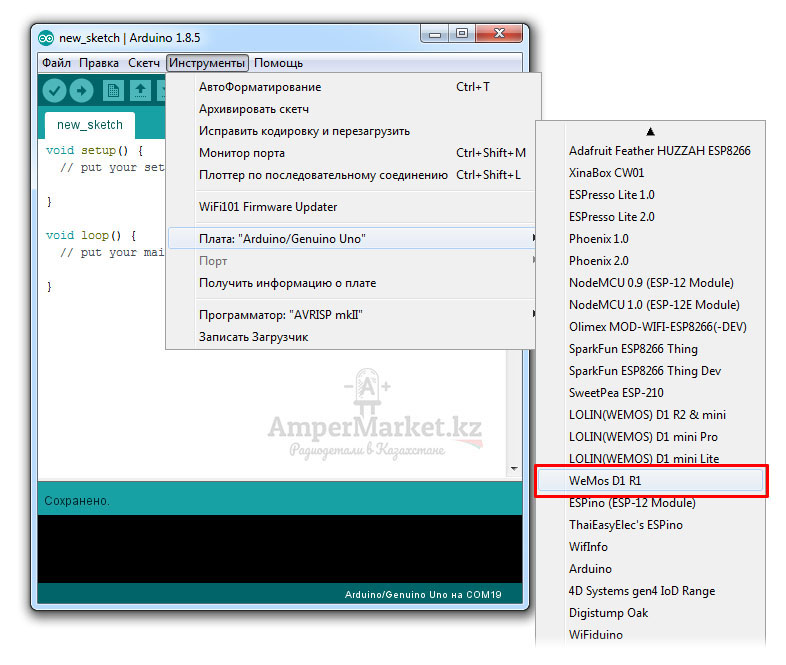
UNO + WiFi R3 ATmega328P + ESP8266 (32 Мб памяти), USB-TTL Ch440G. Совместимость Uno, NodeMCU, WeMos ESP8266.
Продается по цене 360р:
http://s.click.aliexpress.com/e/bCHsJmh6
http://s.click.aliexpress.com/e/pq9qvHm
Получается дешевле на 100р, чем описываемые выше в паре.
UPD
Заказал и протестировал совмещенную плату UNO+WiFi.
С ней оказалось все немного по другому.
Еще записи по теме
Инсталляция — Hi-Lab.ru
Среда разработки
Разработка Arduino Mega Server для ESP8266 велась в Arduino IDE версии 1.6.5 r2 и крайне желательно использовать для работы именно эту версию. Если у вас другая версия среды разработки, то, возможно, вам удастся скомпилировать проект, но поведение системы в этом случае будет непредсказуемым, поэтому лучше не рисковать и использовать рекомендуемую версию.
Важный момент! У вас на компьютере может быть несколько проектов Arduino Mega Server для разных плат и модулей и каждый из этих проектов может требовать особой модификации системных библиотек. Для того, чтобы изменения, вносимые в библиотеки в одном проекте, не мешали соседним и не приводили к их неработоспособности, в системе Arduino Mega Server под каждый проект выделяется отдельная папка, которая кроме проекта содержит и полный комплект библиотек к нему.
Переключение между проектами производится выбором пункта «Размещение папки скетчей» в меню Файл/Настройки среды Arduino. Обратите внимание! Несоблюдение этого пункта приводит к невозможности компиляции проекта и работы с ним. Вы должны указать путь к вашему проекту с точностью до папки «Arduino», например:
C:\Sketches\esp8266\Arduino
Не забудьте исправить этот путь на реальный, который существует в вашей системе.
Драйвера ESP8266
После инсталляции среды разработки вам нужно установить пакет программного обеспечения, необходимого для работы с модулями ESP8266 в среде Arduino, который далее мы будем называть «драйверами».
Для этого в настройках среды Arduino Файл/Настройки, в пункте «Additional Boards Manager URLs» вам нужно ввести следующую строку
http://arduino.esp8266.com/stable/package_esp8266com_index.json
После этого в менеджере плат (Boards Manager) Инструменты/Плата/Boards Manager вам нужно найти «esp8266 by ESP8266 Community» версии 2.0.0 и нажать «Install». Версию крайне желательно выбирать именно указанную, с другими версиями, даже если компиляция пройдёт успешно, результат непредсказуем.
Выбор платы
После инсталляции драйверов, вам, в менеджере плат, станут доступны различные версии модулей ESP8266. В большинстве случаев нужно выбирать «Generic ESP8266 Module». Если у вас модуль известной марки и он есть в списке, то лучше выбрать пункт, соответствующий вашему модулю.
Настройка параметров модуля
Это важный пункт инструкции, к которому нужно отнестись со всей ответственностью потому, что от него зависит как будет работать ваш модуль.
От выбора платы зависит и набор параметров. доступный для редактирования. Мы рассмотрим настройку стандартного варианта «Generic ESP8266 Module».
Модули бывают разные и каждый модуль может иметь разный набор параметров и для того, чтобы правильно их указать в настройках среды Arduino, вы можете воспользоваться сторонними утилитами или посмотреть, что выводит модуль при загрузке — часто там можно увидеть много полезной информации.
Flash Mode (режим работы с памятью)
Выбор этого режима зависит от вашего модуля — одни модули работают в DIO, другие в QIO. Часто это написано на самом модуле. Также есть модули, работающие в обоих режимах. В вашем конкретном случае нужно отталкиваться от того, что написано на модуле, если установить на какой режим рассчитан модуль не удаётся, то можно протестировать его работу сначала в одном режиме, затем в другом.
В тестовой конфигурации использовался модуль с надписью «QIO» на корпусе и, соответственно, в QIO режиме.
Flash Frequency (частота работы памяти)
40 или 80 МГц. В тестовой конфигурации использовалось значение 40 МГц, вы можете поэкспериментировать с этим параметром, если значительной разницы в скорости работы не обнаружите, то лучше оставить 40 МГц.
Upload Using (метод загрузки)
В тестовой конфигурации использовалось значение Serial
CPU Frequency (частота работы процессора)
В тестовой конфигурации использовалось значение 80 МГц. Вы можете поэкспериментировать с этим параметром, если значительной разницы в скорости работы не обнаружите, то лучше оставить 80 МГц.
Flash Size (размер флеш памяти)
Прежде всего вы должны установить реальный размер флеш памяти вашего модуля. Она может варьироваться в широких пределах — от 1-го до 16-и мегабайт. В тестовой конфигурации использовался модуль с 4-я мегабайтами.
На что стоит обратить внимание. Система Arduino Mega Server использует флеш память модуля в двух разных качествах. Первая часть — это память под скетч, вторая — память под флеш диск для хранения файлов. Среда Arduino предоставляет возможность по-разному разделить всё пространство флеш памяти модуля, эти настройки находятся в меню «Flash Size».
В тестовой конфигурации использовалось разбиение 4M (3M SPIFFS). Это означает, что под флеш диск используется 3 мегабайта памяти, а под скетч — оставшийся 1 мегабайт. Скетч Arduino Mega Server занимает около 300 килобайт, а 700 килобайт остаются свободными.
Если у вас модуль с другим объёмом флеш памяти, то вы можете попробовать разбить её по-другому, но в этом случае вам нужно учитывать, что под скетч нужно оставить не менее 512 КБ, а файлы сервера занимают около двух мегабайт. Если вы выделите под файловую систему SPIFFS менее двух мегабайт, то вам придётся удалить часть файлов из системы и, соответственно, потерять часть функциональности Arduino Mega Server.
Reset Method (метод сброса модуля)
В тестовой конфигурации использовался метод «ck»
Upload Speed (скорость загрузки)
В проекте Arduino Mega Server для ESP8266 используется значение «115200»
Порт
В этом пункте вы должны указать порт, к которому подключён ваш модуль ESP8266.
Обратите внимание. Система Arduino Mega Server непрерывно развивается и в код проекта постоянно вносятся изменения и улучшения, поэтому, описание и документация может не соответствовать вашей конкретной версии системы. Последняя правка этой страницы относится к 0.15 версии системы.
Установка LuckyBox – LuckyCenter.ru
Установка среды разработки Ардуино, настройка работы среды с ESP8266, прошивка LuckyBox.
- Скачиваем Ардуино IDE https://www.arduino.cc/en/Main/Software . Текущая версия скетча компилировалась в версии 1.8.5. Рекомендуется устанавливать именно данную версию.
- Запускаем среду разработки и идем в меню Файл/Настройки. Вставляем ссылку “ http://arduino.esp8266.com/stable/package_esp8266com_index.json “ в поле «Дополнительные ссылки для Менеджера плат:» и жмём «OK».
- Открываем пункт меню Инструменты/Платы:/Менеджер плат…
- Пролистываем вниз. В менеджера окне мы должны увидеть установленный пакет “esp8266 by ESP8266 Community”. Если находим, то все отлично. Поддержку нашего контроллера в среде Ардуино мы установили. Если возле названия пакета нет надписи “Installed”, то нажимаем “More info”, выбираем самую свежую версию пакета из выпадающего списка и нажимаем “Установка”. Теперь у вас установлена самая свежая версия пакета поддержки esp8266
- Переходим в папку Ардуино на компьютере. Возможный путь C:\Documents\Arduino\
- В папке C:\Documents\Arduino\tools\ распаковываем архив ESP8266FS.zip
- В папке C:\Documents\Arduino\libraries\ распаковываем архив libraries_windows.
 zip
zip - Перезапускаем Arduino IDE
- У вас в меню должен появиться пункт “ESP8266 Sketch Data Upload”.
- Проверяем настройки параметров платы ниже данного пункта меню.
- Теперь можно открывать файл со скетчем ардуино LuckyBox_1_X.ino и скомпилировать его нажав на галочку в левом верхнем окне редактора скетча.
- Далее присоединяем вашу макетную плату ESP8266 usb кабелем к компьютеру и прошиваем, нажав стрелочку вправо, правее галочки в левом верхнем углу.
- После завершения прошивки микроконтроллера выбираем в меню пункт “ESP8266 Sketch Data Upload” и ждем, пока загрузятся данные во флеш память контроллера.
Все, поздравляю, ваш микроконтроллер прошит и готов к работе.
Внимание! Без подключенных датчиков давления и температуры автоматика работать не будет!!!
После включения микроконтроллера необходимо подключиться к нему по WiFi. Он создаст точку доступа с именем: “Luckybox” и паролем 12345678. Подключившись к микроконтроллеру, необходимо ввести в адресной строке браузера IP адрес 192.168.4.1 и перейти в веб-интерфейс автоматики.
Далее можно использовать автоматику в режиме подключения к ней напрямую, либо ввести данные вашего роутера на странице “настройки” веб-интерфейса. Далее открыв Проводник в разделе Сеть, можно увидеть устройство LuckyBox. Переход в веб-интерфейс устройства производится двойным щелчком мыши.
Добавляем не стандартные платы в Arduino IDE
За последние несколько лет значительно расширился ассортимент как Arduino-совместимых плат, выпускаемых сторонними разработчиками, так и плат на микроконтроллерах иной архитектуры (ESP8266, STM32). Несмотря на разную архитектуру, их программирование возможно через Arduino IDE. Но есть одна проблема, которая состоит в том, что сторонние платы отсутствуют в стандартной среде разработки Ардуино. Добавить платы возможно как в автоматическом, так и в ручном режиме, после чего появляется возможность не только легко их программировать, но и использовать многие библиотеки Arduino.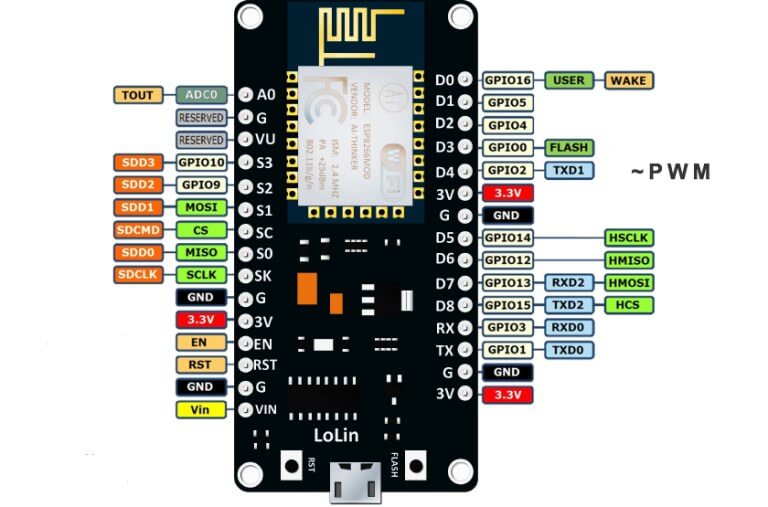 Давайте рассмотрим как это можно реализовать, на примере добавления в Arduino IDE таких микроконтроллеров как ESP8266 и аналог ATmega328 – LGT8F328D.
Давайте рассмотрим как это можно реализовать, на примере добавления в Arduino IDE таких микроконтроллеров как ESP8266 и аналог ATmega328 – LGT8F328D.
В стандартном составе присутствуют только официальные платы Arduino.
Добавим в Arduino IDE плату на ESP8266, для этого переходим в Настройки: «Файл» — «Настройки».
Добавим ссылку на репозиторий с необходимыми для платы пакетами. В поле «Additional Boards Manager URLs» («Дополнительные ссылки для Менеджера плат» ) вводим ссылку на библиотеку ESP8266.
Стабильная версия библиотеки постоянно находится по ссылке:
http://arduino.esp8266.com/stable/package_esp8266com_index.json
У других плат должна быть своя подобная ссылка, которую можно найти на сайте производителя или в документации.
Переходим в менеджер плат: «Инструменты» — «Платы:» — «Boards Manager…» (Менеджер плат).
В списке менеджера плат ищем плату «ESP8266» и выбираем её, клацая мышкой на названии. Нажимаем кнопку «Install» для установки. Ждём окончания процесса установки необходимых пакетов.
После установки в списке плат появятся сторонние платы на ESP8266.
В примере добавим в ручном режиме плату WEMOS XI на LGT8F328.
Внимание! Данный патч от Wemos можно применять с Arduino IDE версией от 1.8.0, при использовании более старой версии — получите ошибку компиляции.
Скачиваем архив с файлами описания для платы с GitHub-репозитория. У каждого разработчика свой репозиторий, ссылка на репозиторий WEMOS следующая: https://github.com/wemos/Arduino_XI
Для того что бы скачать архив с репозитория GitHub нужно нажать зелёную кнопку «Clone or download» и в появившемся окне выбрать «Download ZIP».
Разархивируем скачанный архив, по-умолчанию файлы распакуются в папку «Arduino_XI-master».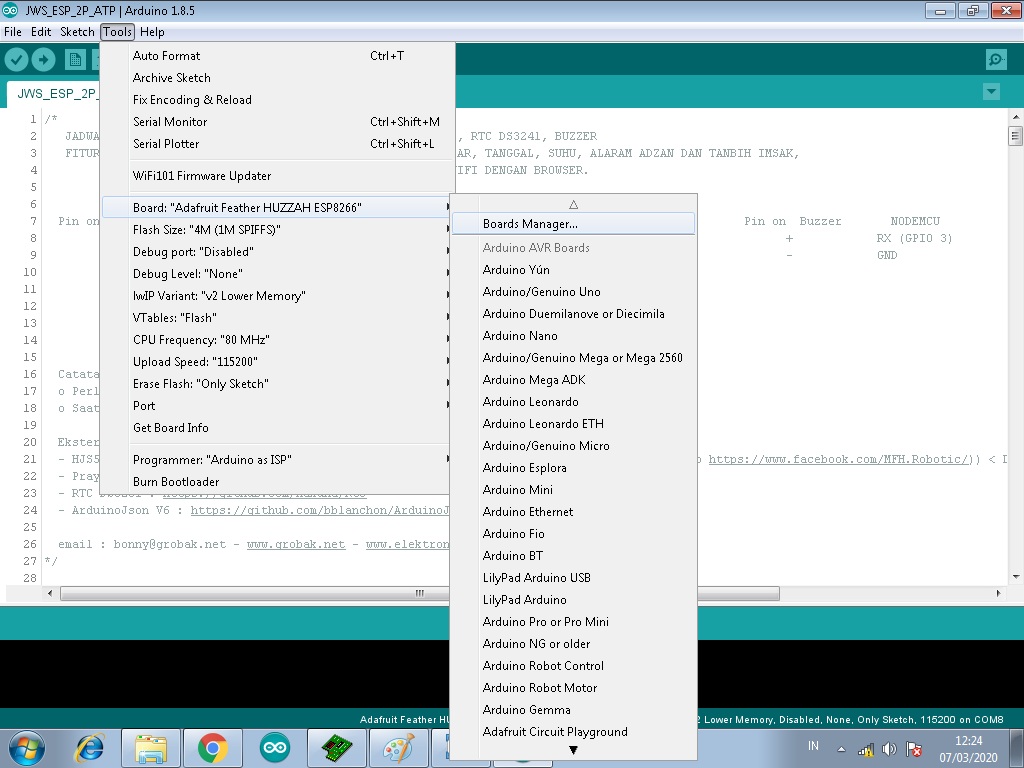
Эту папку переименовываем в «XI».
Переходим в папку с установленной Arduino IDE, затем в папку «hardware». В папке «hardware» создаём папку «wemos» и помещаем в неё папку «XI».
Запускаем Arduino IDE и в пункте меню: «Инструменты» — «Плата:» видим добавленную плату «WEMOS XI (Retired)».
ESP8266 Thing Hookup Guide — learn.sparkfun.com
Добавлено в избранное
Любимый
32
Установка ESP8266 Arduino Addon
Существует множество сред разработки, в которых можно программировать ESP8266. Вы можете использовать простую настройку Notepad / gcc или точно настроить среду Eclipse, использовать виртуальную машину, предоставленную Espressif, или придумать что-то свое.
К счастью, удивительное сообщество ESP8266 недавно сделало шаг вперед в выборе IDE, создав надстройку для Arduino.Если вы только начинаете программировать ESP8266, мы рекомендуем начинать именно с этой среды, и мы ее документируем в этом руководстве.
Этот аддон ESP8266 для Arduino основан на замечательной работе Ивана Грохоткова и остальных участников сообщества ESP8266. Посетите репозиторий ESP8266 Arduino GitHub для получения дополнительной информации.
GitHub ESP8266 Core для Arduino
Установка дополнения с помощью менеджера плат Arduino
С выпуском Arduino 1.6.4, добавление сторонних плат в Arduino IDE легко достигается с помощью нового менеджера плат. Если вы используете более старую версию Arduino (1.6.3 или более раннюю), мы рекомендуем выполнить обновление сейчас. Как всегда, вы можете скачать последнюю версию Arduino с Arduino.cc.
Для начала нам нужно обновить диспетчер досок с помощью настраиваемого URL-адреса. Откройте Arduino, затем перейдите в Настройки ( Файл > Настройки ). Затем в нижней части окна скопируйте этот URL-адрес в текстовое поле «Дополнительные URL-адреса Board Manager»:
Затем в нижней части окна скопируйте этот URL-адрес в текстовое поле «Дополнительные URL-адреса Board Manager»:
http: // arduino.esp8266.com/stable/package_esp8266com_index.json
Если у вас уже есть URL-адрес и вы хотите его сохранить, вы можете разделить несколько URL-адресов, поставив между ними запятую. (В Arduino 1.6.5 добавлено расширенное текстовое поле, отдельные ссылки здесь построчно.)
Попадание ОК . Затем перейдите к Board Manager, выбрав Tools > Boards > Boards Manager . В дополнение к стандартным платам Arduino должно быть несколько новых записей.Ищите esp8266 . Щелкните эту запись, затем выберите Установить .
Определения платы и инструменты для ESP8266 Thing включают в себя совершенно новый набор gcc, g ++ и других достаточно больших скомпилированных двоичных файлов, поэтому загрузка и установка может занять несколько минут (размер заархивированного файла составляет ~ 110 МБ). После завершения установки рядом с записью появится синяя надпись «УСТАНОВЛЕНА» для Arduino.
Выбор платы Thing ESP8266
После установки надстройки Board все, что осталось сделать, это выбрать «ESP8266 Thing» в меню Tools > Boards .
Затем выберите номер порта FTDI в меню Tools > Port .
← Предыдущая страница
Монтаж оборудования
Программирование ESP8266 с помощью Arduino IDE за 3 простых шага
esp8266 — это недорогой модуль Wi-Fi, созданный
эспрессо-системы
. его популярность среди аппаратного сообщества растет благодаря его приятным функциям и стабильности, до такой степени, что его можно легко запрограммировать, используя ваш
arduino ide
.
в этом посте мы узнаем, как запрограммировать ваш esp8266 с помощью uartbee или arduino uno, а также arduino ide.
требования
модуль esp8266.
ан
arduino uno
,
uartbee
или любой другой UART к USB-устройству.
перемычки.
arduino ide версии 1.6.6 или выше.
1.подключи!
Во-первых, нам нужно определить распиновку esp8266.
чтобы установить esp8266 в режим программирования, вам необходимо подключить его провода следующим образом:
| esp8266 | uartbee | arduino uno |
| rxd | txd | rx |
| gpio0 | земля | земля |
| gpio2 | ——- | ———- |
| земля | земля | земля |
| vcc | 3.3в | 3,3 В |
| первый | ——— | ———— |
| ch_pd | 3,3 В | 3,3 В |
| txd | rxd | tx |
Примечание: если вы используете arduino uno, вам необходимо установить arduino rst на gnd. будьте осторожны с vcc esp8266, он работает только с 3.Питание 3В.
2. настроить arduino ide
скачать arduino ide.
откройте идеал и нажмите на
«файл -> настройки».
в «URL-адресах менеджеров дополнительных плат» добавьте эту строку и нажмите «ОК»:
»
http://arduino.esp8266.com/stable/package_esp8266com_index.json »
перейти к
«инструменты -> доска -> менеджер досок»
введите «esp8266» и установите его.иди снова в
«инструменты -> доска»
и выберите «универсальный модуль esp8266».
3. Прошить свой код!
Теперь вы готовы использовать esp8266 в качестве автономного модуля без внешнего микроконтроллера. ознакомьтесь с дополнительными ресурсами по esp8266
здесь
чтобы узнать, как создавать продукты и проекты iot с помощью этого замечательного модуля.
Пошаговое руководство по установке ESP8266 в Arduino IDE
В этом руководстве вы собираетесь загрузить и установить все файлы ядра, необходимые для взаимодействия ESP8266 с Arduino IDE.Если вы хотите узнать о модулях ESP8266, платах для разработки и распиновке, вы можете найти их здесь. Таким образом, вы можете программировать модули ESP, используя Arduino IDE и язык программирования C ++. Вы можете найти множество вариантов платы ESP8266 на рынке, и вы можете запрограммировать все эти платы разработки с помощью Arduino IDE. Таким образом, этот процесс установки ESP8266 в Arduino поможет вам запрограммировать любую плату ESP8266, такую как Nodemcu, ESP01 и т. Д.
Интегрированная среда разработки (IDE) Arduino сама по себе представляет собой программу на Java, которая создает среду редактора для написания, компиляции и загрузки ваших программ Arduino.Программное обеспечение также имеет открытый исходный код и свободно доступно для загрузки для Windows, Mac OS X и Linux. Коды, написанные в Arduino IDE, называются эскизами. Вы наверняка задаетесь вопросом, зачем использовать Arduino IDE для программирования ESP8266? Потому что доступно множество библиотек с открытым исходным кодом, которые можно использовать и разрабатывать в кратчайшие сроки.
Загрузка и установка Java
Чтобы установить Arduino IDE, прежде всего, мы должны установить Java, иначе она не будет работать идеально.Чтобы загрузить Java, посетите этот веб-сайт https://www.java.com/en/download/ и загрузите последнюю версию в своей системе. Преимущество установки Java заключается в том, что Arduino IDE работает без сбоев, а скетчи компилируются за секунду, в противном случае программе потребуется время, необходимое для запуска и компиляции скетчей.
При посещении веб-сайта нажмите кнопку с упоминанием ниже, чтобы перейти на страницу соглашения.
После нажатия кнопки «Загрузка Java» вы будете перенаправлены на другую страницу, аналогичную первой. Здесь вам необходимо еще раз нажать кнопку «Упоминание» ниже, пока вы соглашаетесь с условиями Java и начинается бесплатная загрузка программного обеспечения.
Откройте загруженный файл установки Java и установите его в желаемом месте. Если вы все сделали правильно, вы увидите следующее окно на вашем экране. Если теперь Java установлена успешно, вы готовы загрузить и установить Arduino IDE.
Загрузка и установка Arduino IDE
Чтобы загрузить Arduino IDE, посетите его официальный веб-сайт: https://www.arduino.cc/en/Main/Software
- Всегда загружайте последнюю версию Arduino IDE.Затем выберите операционную систему, работающую в ваших системах. Так вы будете перенаправлены на другую страницу.
Arduino — это платформа с открытым исходным кодом, поэтому вы можете скачать ее бесплатно. Нажмите кнопку в кружке, чтобы начать загрузку zip-файла.
Откройте папку, в которую ваш браузер загрузил zip-файл. Разархивируйте папку в желаемое место. Затем запустите следующее выделенное приложение.
Если все идет по плану, после открытия вышеуказанного приложения вы увидите следующее окно.
Веб-редактор Arduino
Если вы столкнулись с проблемой при загрузке и установке Arduino IDE, существует альтернативный способ взаимодействия ESP8266 с Arduino IDE — использование их веб-редактора Arduino.
Посетите этот URL: https: //create.arduino.cc, чтобы использовать онлайн-редактор Arduino. Мы можем использовать веб-редактор Arduino из любого веб-браузера, такого как Safari, Firefox, Chrome и Edge. Но их официальные лица рекомендуют Google Chrome. Веб-редактор Arduino всегда в курсе новых библиотек и возможностей и поддерживает новые платы, потому что он размещен в Интернете.
Веб-редактор
автоматически распознал плату, подключенную к ПК. Веб-редактор предоставляет нам возможность писать и сохранять эскизы в облаке, и мы можем получить к нему доступ с любого устройства. Чтобы использовать веб-редактор, просто зарегистрируйтесь в Arduino.
Установка платы ESP8266
Выполнение следующих шагов приведет к установке плат разработки ESP8266 в вашу Arduino IDE.
Список плат для разработки ESP8266, доступных в Arduino IDE
- Стандартный модуль ESP8266
- Стандартный модуль ESP8285
- ESPDuino (модуль ESP-13)
- Adafruit Feather HUAZZAH ESP8266
- Invent One
- XinaBox CW01
- ESPresso Lite 1.0
- Эспрессо Lite2.0
- Феникс 1.0
- Феникс 2,0
- NodeMCU 0.9 (модуль ESP-12)
- NodeMCU 1.0 (модуль ESP-12E)
- Olimex MOD-WIFI-ESP8266 (-DEV)
- SparkFun ESP8266 Вещь
- SparkFun ESP8266 Thing Dev
- SweetPea ESP-210
- LOLIN (WEMOS) D1 R2 и мини
- LOLIN (WEMOS) D1 mini Pro
- LOLIN (WEMOS) D1 mini Lite
- WeMos D1 R1
- ESPino (модуль ESP-12)
- ThaiEasyElec’s ESPino
- WifInfo
- Ардуино
- 4D Systems gen4 loD диапазон
- Дуб Digistump
- Wifiduino
- Амперка Wi-Fi слот
- Seeed Wio Link
- ESPectro Core
Конфигурация плат ESP8266 в Arduino IDE
Следующая конфигурация платы и программирования всегда работала безупречно.
Выберите ==> Инструменты ==> Плата: ==> «Стандартный модуль ESP8266»
Выберите ==> Инструменты ==> Скорость загрузки: ==> «115200»
Выберите à Tools ==> CPU Frequency: ==> «80 MHz»
Выберите ==> Инструменты ==> Размер Flash: ==> 4M (без SPIFFS)
Выберите ==> Инструменты ==> Порт отладки: ==> «Отключено»
Выберите ==> Инструменты ==> Уровень отладки: ==> «Нет»
Выберите ==> Инструменты ==> Вариант IwIP: ==> «v2 Lower Memory»
Выберите ==> Инструменты ==> Таблицы: ==> «Flash»
Выберите ==> Инструменты ==> Исключения: ==> «Отключено»
Выберите ==> Инструменты ==> Стереть Flash: ==> «Только эскиз»
Выберите ==> Инструменты ==> Поддержка SSL: ==> «Все шифры SSL (наиболее совместимые)»
Nettigo: ESP8266-01S — простая и легкая настройка подключения WiFi для Arduino
Эта небольшая плата может действовать как модуль WiFi для Arduino (или другого микроконтроллера — Teensy, Netduino и т. Д.) Или как автономный микроконтроллер.С процессором RISC, работающим на частоте 80 МГц, и с флэш-памятью 1 МБ можно делать много интересных проектов. Он имеет 2 контакта GPIO для взаимодействия с другими модулями (OneWire).
ESP8266-01S технические характеристики
- 2 порта GPIO, каждый с поддержкой ШИМ
- RISC процессор 80 МГц
- блок питания 3.3В
- логических уровней 3,3 В
Для программирования ESP Вам потребуется:
- выделенный USB-накопитель для ESP-8266-01
- любой USB / последовательный преобразователь
Блок питания
При запуске и в некоторых режимах работы ESP потребляет ток до 220 мА.Не все преобразователи USB / Serial обеспечивают такой ток. В этом случае вам понадобится отдельный источник 3,3 В для модуля питания.
Подробнее о потреблении тока ESP8266. TL; DR: модуль потребляет от 220 мА в режиме 802.11b до 130 мА — 150 мА в режимах n или g до одиночного мА в режимах энергосбережения.
Этот модуль работает как шлюз WiFi для других микроконтроллеров или как отдельный узел. Посмотрите этот пример (на польском языке), как мы подключили датчик температуры DS18B20 к ESP8266, и он отправляет данные в ThingSpeak: Nettigo :: Blog
Для программирования этого модуля вы можете использовать язык LUA, просто загрузите прошивку nodeMCU и все готово 🙂
Полезные ссылки
- nodeMCU fw на github
- АТ команд Nurdspace.nl
- ESP8266 Вики
- Инструмент для загрузки прошивки: ESPLORER
- Открытый проект SUPLA — Домашняя автоматизация с ESP8266 и другими модулями
Модуль — отличный инструмент для создания прототипов приложений. Чип ESP8266 имеет сертификацию FCC, но не как этот модуль (с печатной платой).
Moduły ESP8266 / ESP32
Płytki rozwojowe ESP8266 / ESP32
Akcesoria i rozszerzenia:
Добавить NodeMCU ESP8266 в Arduino IDE
В этом руководстве мы узнаем, как запрограммировать ваш NodeMCU или ESP8266 с помощью Arduino IDE.Плата NodeMCU по умолчанию недоступна.
NodeMCU ESP8266 — это недорогой модуль WiFi, созданный Espressif Systems. Его популярность среди аппаратного сообщества растет благодаря его приятным функциям и стабильности до такой степени, что его можно легко запрограммировать с помощью вашей Arduino IDE.
Требования
- Arduino IDE версии 1.7 или выше
- Активное подключение к Интернету
- Плата NodeMCU или ESP8266 (только для тестирования)
Шаг 1. Добавление URL-адреса ESP8266 в Arduino IDE Board Manger
- Убедитесь, что вы используете Arduino IDE версии 1.7 или выше.
- Добавить дополнительный URL-адрес для менеджера форума. Перейдите в File >> Preferences и вставьте ниже url в дополнительные URL-адреса Board Manager. http://arduino.esp8266.com/stable/package_esp8266com_index.json
Примечание: Иногда ссылка pakage_esp8266com_index.json не работает из-за интенсивной загрузки. Повторите попытку через несколько часов.
Шаг 2: Откройте Board Manager
- Перейти к Инструменты >> Платы >> Board Manager
Шаг 3. Поиск и установка MCU узла (ESP8266) в Arduino IDE
- Введите « ESP8266 » в поле поиска.
- Выберите ESP8266 Сообщество . (Если Интернет недоступен, вы не найдете ESP8266)
- Нажмите кнопку Установить . Начнется загрузка. ждать окончания.
Установка ESP8266
Шаг 4. Проверьте установку ESP8266
- Перейдите к Инструменты >> Платы >> выберите NodeMCU (если вы не нашли NodeMCU, убедитесь, что ваша установка в порядке)
- Выберите правильный Com-порт
- Загрузите пример мигания и проверьте, работает ли он.на борту светодиод использует GPIO2
Плата NodeMCU видна
Дополнительные ресурсы
- Установка ESP32 в Arduino IDE
- Начало работы с ESP8266
- ESP8266 ввода-вывода
- Номера контактов NodeMCU и неточности (необходимо прочитать)
Связанные
ESP8266 NodeMcu и Arduino IDE в Linux
Во многих проектах Arduino используется модуль WiFi ESP8266, обычно ESP-01, только для беспроводной связи.Но ESP8266 сам по себе является очень мощным микроконтроллером. Он способен делать многое из того, что могут делать микропроцессоры Arduino. ESP-01 немного ограничен в своих возможностях, потому что у него всего несколько контактов, но другие версии модулей ESP8266 гораздо более универсальны. Одна из таких версий — «ESP8266 NodeMcu ESP12E», плата для разработки. Это ESP-12E / F вместе с USB-последовательным интерфейсом и регулятором напряжения, установленным на плате с множеством контактов. Еще одно большое преимущество: платы очень дешевые.Я получил свой, «Geekcreit ™ Doit NodeMcu Lua ESP8266 ESP-12E WIFI Development Board» от VNG Systems всего за 8,50 евро.
Geekcreit Arduino Uno R3 (слева), ESP8266 NodeMcu ESP-12E / F (в центре) и Arduino Nano
ESP8266 NodeMcu ESP-12E с Arduino IDE на Linux Mint / Ubuntu Linux
ESP8266 NodeMcu поставляется с прошивкой, которая позволяет программировать чип с помощью языка сценариев Lua. Но если вы уже знакомы со способом работы с Arduino, вы также можете использовать Arduino IDE для программирования ESP.Благодаря проекту на GitHub под названием «Ядро Arduino для чипа ESP8266 WiFi» вы можете добавить поддержку этого чипа в Arduino IDE. Таким образом, вы можете писать скетчи, используя уже знакомые функции и библиотеки Arduino. Вы можете загрузить код прямо в чип и запустить свою программу на ESP8266. Внешний микроконтроллер не требуется.
Расширение ESP8266 Arduino IDE поставляется с библиотеками для связи по Wi-Fi с использованием TCP и UDP, настройки серверов HTTP, mDNS, SSDP и DNS и выполнения обновлений OTA.Это также позволит вам использовать файловую систему во флеш-памяти, работать с SD-картами и сервоприводами. В частности, он также позволит вам работать с периферийными устройствами SPI и I2C.
Установка ядра ESP8266 Arduino
Во-первых, убедитесь, что у вас установлена последняя версия Arduino IDE. Это должна быть как минимум версия 1.6.4, потому что нам понадобится функция Boards Manager, которая позволяет устанавливать сторонние пакеты платформ. Вы можете прочитать здесь, как установить (или обновить до) последнюю версию Arduino IDE в Linux Mint / Ubuntu.
Когда все будет готово, запустите Arduino IDE и перейдите к File> Preferences .
Введите https://arduino.esp8266.com/stable/package_esp8266com_index.json в поле Additional Board Manager URLs . Вы можете добавить несколько URL-адресов, разделяя их запятыми.
Предпочтения: URL-адреса менеджера дополнительных плат
Затем откройте Менеджер плат из Инструменты> Плата: ”(текущая установленная плата)»> Менеджер плат… и введите «ESP8266» в поле поиска.Затем выберите пакет «esp8266 by ESP8266 Community» и нажмите кнопку « Установить ».
Arduino IDE: менеджер плат
По завершении установки закройте менеджер плат. Перейдите в Инструменты > Плата и выберите свою плату ESP8366, в моем случае «NodeMcu 1.0 (модуль ESP-12E)». Наконец, убедитесь, что вы выбрали правильный USB-порт в Инструменты> Порт .
Запуск «Blink» на ESP8266
Чтобы увидеть, все ли работает как надо, вы можете загрузить скетч «Blink» на доску.Перейдите в Файл> Примеры> 01.Basics и выберите эскиз «Blink». Затем нажмите кнопку «загрузить» (круглая со стрелкой вправо), и скетч будет скомпилирован и загружен на доску. Затем вы должны увидеть, как светодиод на ESP будет постоянно мигать через несколько секунд.
ESP8266 NodeMcu Geekcreit ESP-12E / F Development BoardGeekcreit ESP12E / F ESP8266 NodeMcu Development Board
Как программировать ESP8266 с Arduino UNO
Здесь вы узнаете, как программировать ESP8266 с Arduino Board.Вам просто нужно установить плату ESP8266 и собрать схему в соответствии с приведенными ниже инструкциями. В качестве примера программы мы используем программу Blink LED.
Шаг 1. Установка платы в Arduino IDEСначала установите ESP8266 в Arduino IDE. Если вы уже установили плату в менеджер плат Arduino IDE, пропустите этот шаг, иначе выполните шаги
- Запустите Arduino IDE
- Перейдите в File> Preferences
- Добавьте указанную ниже ссылку на Additional Boards Manager URLs http: // arduino.esp8266.com/stable/package_esp8266com_index.json
- Перейдите в Инструменты > Платы> Диспетчер плат …
- Найдите ESP8266
ESP8266 в диспетчере плат Arduino
- Нажмите кнопку Установить , чтобы установить плату ESP8266
- Теперь закройте окно диспетчера плат и выберите модуль Generic ESP8266 из списка выбора платы
Выбор ESP8266 в качестве платы в Arduino IDE
- Установка ESP8266 в Arduino IDE завершена.
Подключите контур в соответствии с данной схемой. Подключите линии CH_PD и VCC к выходу регулятора напряжения, GND и GPIO_0 к земле. Также подключите линии RX и TX обоих. GPIO_0 заземлен для включения режима программирования ESP8266.
Схема для загрузки программы в ESP8266 ESP-01 с использованием Arduino IDE
Шаг 3: Запрограммируйте ESP8266 с использованием ArduinoСоздайте схему в соответствии с приведенной выше схемой. Включите плату Arduino UNO и дождитесь успешной загрузки платы Arduino.(Это займет около 5 секунд) Подключите контакт сброса Arduino к земле. Вывод сброса заземлен для обхода Arduino. Это отключит плату Arduino и загрузит код непосредственно в ESP8266. Пример программы для светодиода Blink:
После того, как Arduino IDE покажет, что загрузка программы светодиода Blink завершена, подключите светодиод к контакту GPIO_2 ESP8266. Не подключайте светодиод до или во время загрузки программы, это может вызвать проблемы при загрузке программы.
Примечание: Если индикатор L горит перед загрузкой программы, отключите питание на одну минуту, иначе будет отображаться ошибка при загрузке программы в ESP8266.
Посмотреть оригинал по адресу: https://iot-guider.com/esp8266/how-to-program-esp8266-with-arduino-uno/
Чтобы ознакомиться со статьей об аппаратном обеспечении и особенностях WiFi-модуля ESP8266, нажмите здесь.