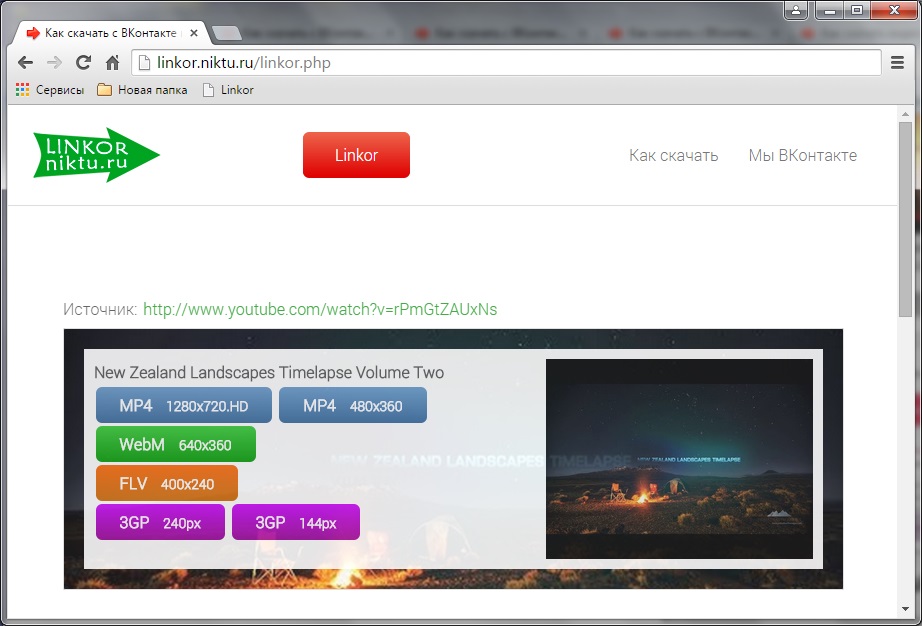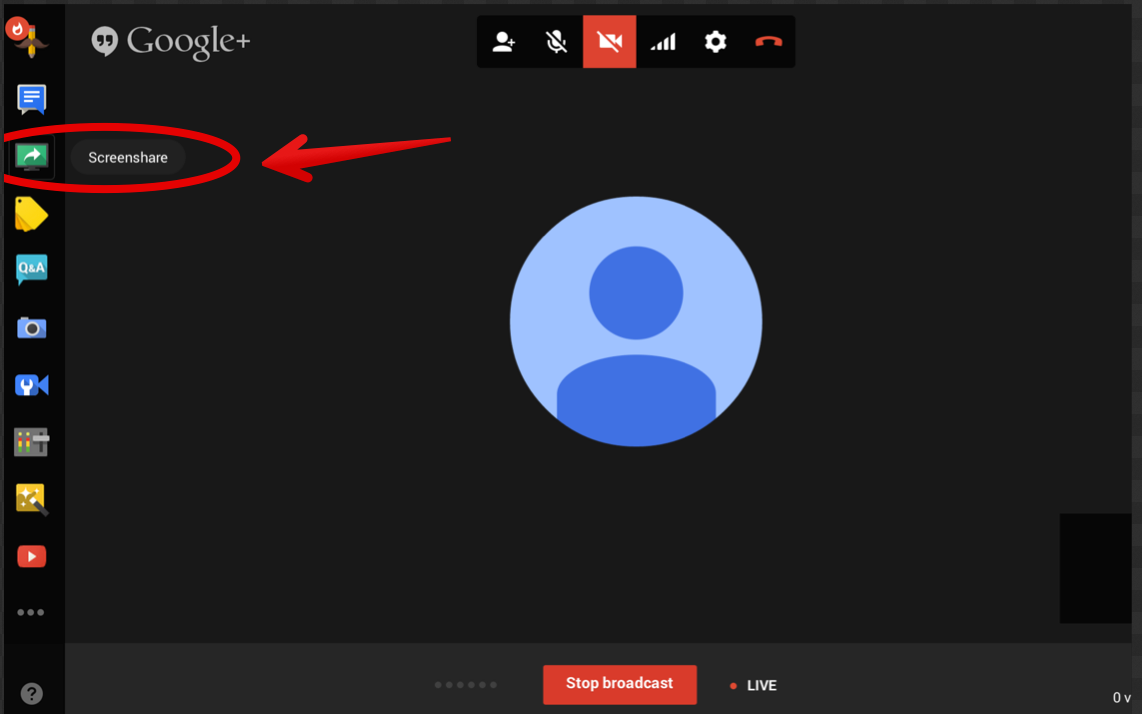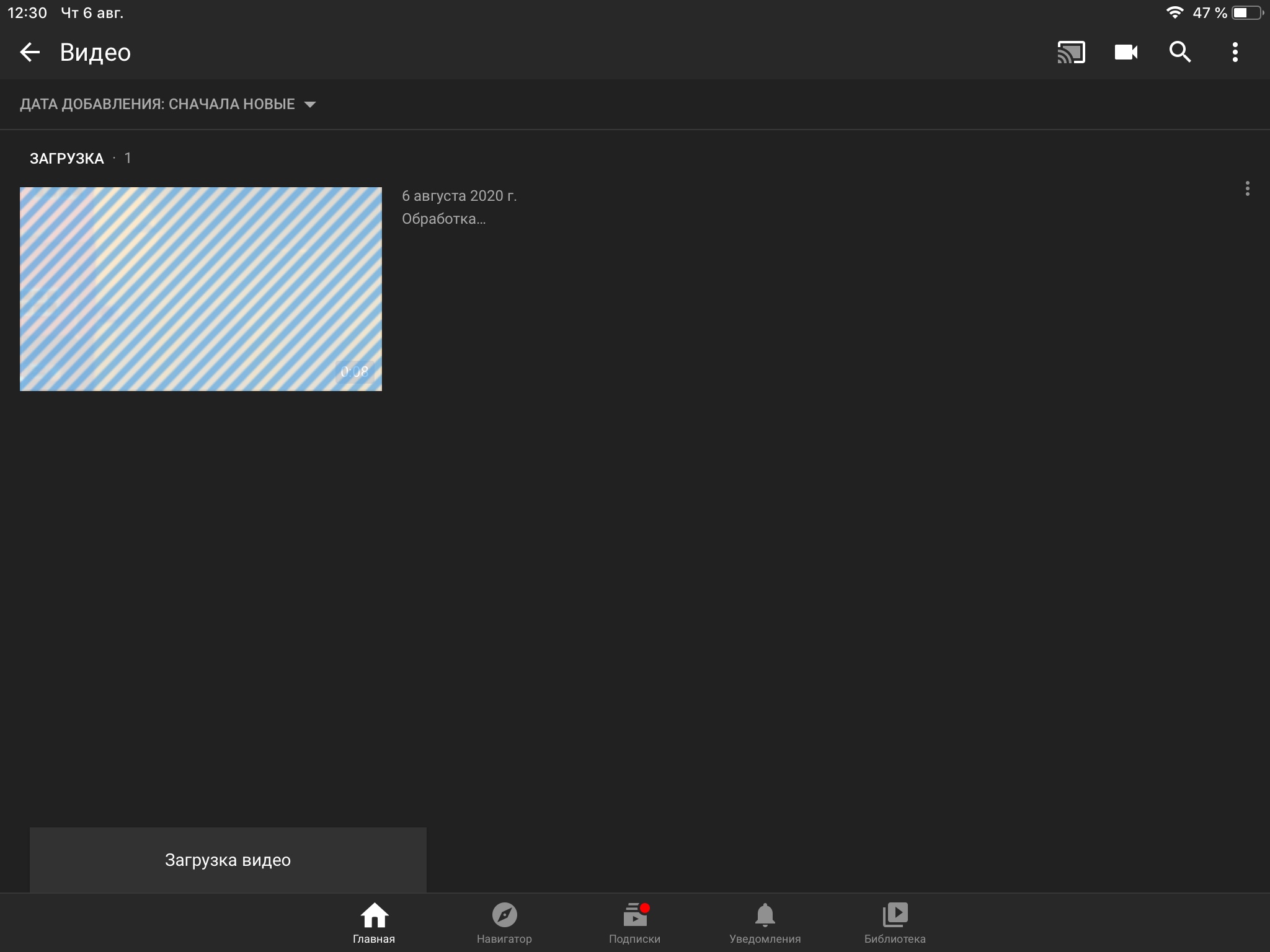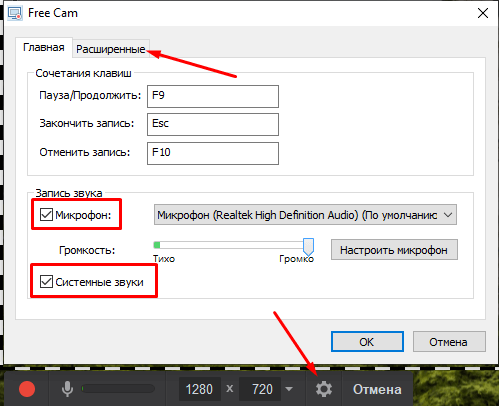Как записать с сайта видео: Как скачать видео с сайта на компьютер: обзор лучших способов
Как записать вебинар: видео, звук
Вебинары сегодня представляют очень популярный вид конференций, которые проводятся в режиме онлайн и несут в себе цель обучения (студенты и сотрудники различных компаний/корпораций), ведения бизнеса, реализации различных товаров и услуг. Многие пользователи интересуются возможностью – как записать вебинар с экрана, чтобы потом можно было повторно прослушивать важную информацию и повторять пройденный материал (особенно если это касается обучения). О том, как записать вебинар, и пойдет речь ниже.
Существует множество различных программ, которые знают, как записать онлайн вебинар на компьютер. Большинство из этих приложений имеют весьма простой интерфейс, использование которого дается даже новичкам. Многие программы называются условно бесплатными, то есть имеют либо ограниченный функционал, либо ограниченное по времени использование. Поэтому перед тем, как записать вебинар онлайн, необходимо выбрать программу для использования и убедиться в том, что ее функции соответствуют всем установленным пользователями требованиям. Продвинутым пользователям лучше выбирать программы с расширенным функционалом, тогда как новичкам в качестве тренировки подойдет и бесплатный софт.
Если с видео все понятно, то со звуком немного сложнее. Как записать звук с вебинара – в этом вам помогут другие программы. Записывая в разных программах видео и звук в дальнейшем вы можете соединить их в один файл. Однако есть куда более простой способ, как записывать вебинары себе на комп – софт, который выполняет одновременную запись звука и видео. Однако тут могут возникнуть определенные сложности – некоторые программы имеют интерфейс полностью на иностранном языке (преимущественно, английский), поэтому для полноценного использования необходимо знать хотя бы азы языка.
Для тех, кто ищет способ, как записать видео с вебинара онлайн, предлагаем небольшую шпаргалку, которая поможет вам при выборе подходящего софта:
Выбирать программу в соответствии с функциями, которые вам необходимы.
 Каждая программа имеет свои возможности и существенные отличия, поэтому приводить их названия и тем более подробные характеристики просто не представляется возможным в рамках небольшой статьи.
Каждая программа имеет свои возможности и существенные отличия, поэтому приводить их названия и тем более подробные характеристики просто не представляется возможным в рамках небольшой статьи.Скачать и установить выбранный софт в соответствии с инструкцией разработчика.
При необходимости после установки программы выполнить регистрацию на сайте разработчика. Настроить программу согласно с рекомендуемыми параметрами или под свои предпочтения.
Произвести предварительную проверку работы программы и убедиться в том, как качественно она позволяет записать вебинар с экрана компьютера. Многие программы по умолчанию не записывают звук, только видео. Чтобы исправить это, необходимо поковыряться в настройках и поставить в соответствующей графе галочку.
Возможность редактирования файлов – некоторый софт поддерживает эту функцию в различной степени (от изменения яркости до вырезания фрагментов и вставки субтитров).
Сохранение – многие пользователи интересуются, как записать вебинар на компьютер и сохранить его для дальнейшего тщательного изучения. При этом существует ряд программ, которые позволяют сразу после записи выложить файл на любой хостинг и поделиться ссылкой на просмотр или скачивание с пользователями.
Теперь вы знаете, как записать трансляцию вебинара на компьютер для личного использования или для распространения через видеохостинги. При помощи специального софта и тонких настроек можно легко решить вопрос, как записать вебинар, отредактировать полученную информацию и создать интересное видео.
Как записать видео с экрана компьютера: 5 бесплатных программ
Нужно сделать запись презентации по работе или вы хотите поделиться с друзьями прохождением любимой игры? Чтобы записать изображения с вашего компьютера, понадобится специальное приложение. Мы подготовили обзор пяти наиболее популярных и простых в освоении программ.
Прочитав эту статью до конца вы узнаете, как записать видео с экрана компьютера со звуком и какой утилитой для этого лучше воспользоваться.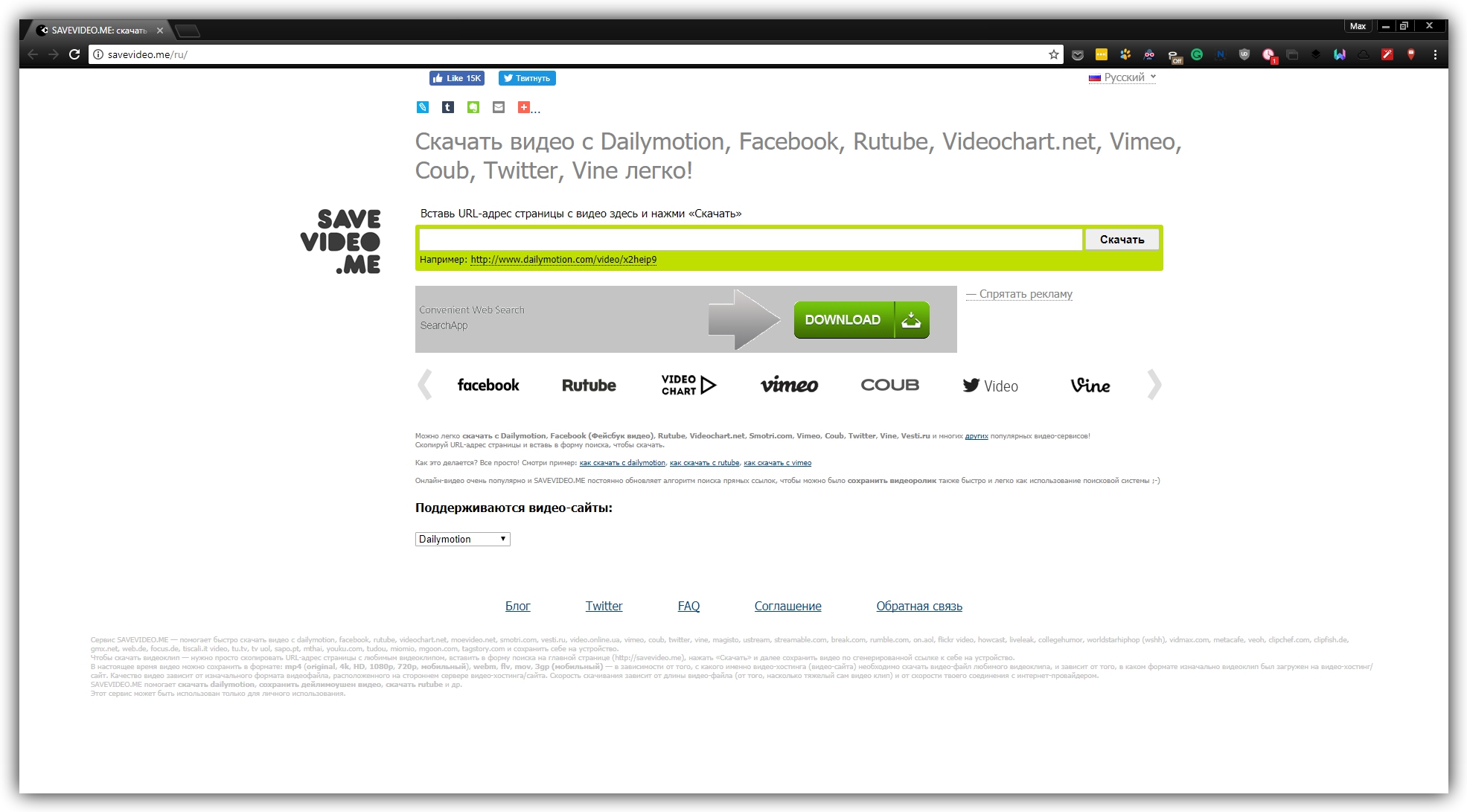
Экранная Камера
Экранная Камера – приложение с удобным интерфейсом и широким функционалом. Она поможет самостоятельно записать изображение с экрана ноутбука или компьютера без чтения длинных инструкций и лишних усилий. Чтобы разобраться в программе, потребуется всего несколько минут с момента первого запуска.
Захват изображения и звука легко настраиваются перед началом работы. Вы можете записывать весь экран целиком, выбрать конкретный фрагмент или отдельное окно. Также при записи можно захватывать системные звуки и голос с микрофона.
Большим преимуществом этого софта является возможность тут же просмотреть и отредактировать отснятый материал. Можно обрезать лишние фрагменты или добавить музыку, заставку и титры, выбрав из уже готовых или настроив все самостоятельно. После завершения редактирования вам будет предложено поделиться файлом в интернете, сохранить его на компьютер или записать на диск.
Загрузить Экранную Камеру можно бесплатно по этой ссылке.
Как записать видео с экрана в Экранной Камере
• Скачайте программу и завершите установку;
• Настройте параметры захвата изображения и звука, запишите видео;
• Приступайте к редактированию или добавьте музыку;
• Загрузите полученный файл на ПК, запишите на DVD или поделитесь им в интернете.
OBS Studio
OBS Studio – специализированная программа для записи потокового видео с экрана одновременного со стримингом. Она имеет открытый исходный код и доступна на всех современных операционных системах, таких как Windows 10, последних версиях MacOS и Linux. Приложение пользуется популярностью у профессиональных геймеров и довольно сложно в освоении для обычного пользователя.
Запись видео в OBS Studio
• Загрузите дистрибутив и проведите установку
• Выполните обязательную настройку конфигурации при первом запуске
• Отрегулируйте источники захвата изображение и звука
• Запишите и сохраните файл
Movavi Screen Capture
Movavi Screen Capture предоставляет все базовые функции для захвата различных типов изображений с экрана. Из дополнительных функций имеется встроенный редактор записанного материала. Утилита совместима со всеми версиями Windows, начиная с Windows 7, и является платной. Бесплатная версия имеет ряд ограничений, таких как отсутствие возможности записи системного звука и водяной знак на записанном видеоролике.
Из дополнительных функций имеется встроенный редактор записанного материала. Утилита совместима со всеми версиями Windows, начиная с Windows 7, и является платной. Бесплатная версия имеет ряд ограничений, таких как отсутствие возможности записи системного звука и водяной знак на записанном видеоролике.
Захват экрана в Movavi Screen Capture
• Загрузите установочный файл по ссылке выше, завершите процесс установки
• Настройте программу для своей первой записи
• Воспользуйтесь базовыми функциями редактирования
• Сохраните результат в подходящем формате
Free Screen Recorder
Free Screen Recorder от ThunderSoft – компактная программа, записывающая видео с экрана компьютера. Ее главными плюсами является то, что она простая и бесплатная. Встроенный функционал не позволяет редактировать записанный материал, также отсутствует возможность записи действий с клавиатуры. Кроме этого, инструкции по работе в этом программном обеспечении плохо локализованы на русский язык, а интерфейс доступен только на английском. Установочный файл весит совсем немного, поэтому скачать его можно даже с плохим интернетом.
Работа в Free Screen Recorder
• Загрузка и установка не займут много времени
• Перед началом записи легко отрегулировать ее параметры
• Начать и остановить работу можно по горячим кнопкам
• Импорт файла доступен в нескольких форматах на выбор
Xbox Game Bar
Xbox Game Bar – встроенная в операционную систему Windows софт, позволяющий заснять изображения экрана со звуком или сделать скриншоты. Отснятый материал тут же сохраняется в выбранную папку. Для пользователей Windows этот способ удобен тем, что ПО уже есть в операционной системе и не требует никаких дополнительных установок. Главный недостаток состоит в том, что как и у большинства других встроенных утилит, функционал этого приложения обладает только базовыми функциями и не имеет возможности редактирования.
Скачать софт можно с официального сайта Майкрософт.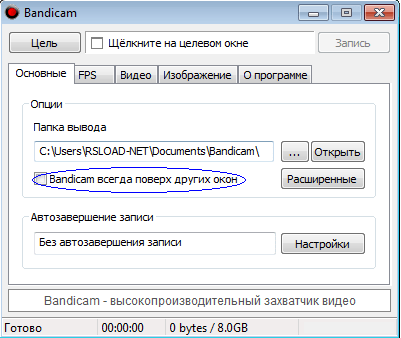
Как пользоваться Xbox Game Bar
• Нажмите Win + G для запуска
• Настройте область захвата и звук
• Для начала и окончания записи используйте сочетание клавиш Win + Alt + R
• Задайте папку для сохранения файла
Вывод и мнение редакции
Все перечисленные программы предоставляют хорошие решения для захвата изображения с компьютера. Но некоторые из них слишком сложные сложные для новичка, а последние две утилиты хоть и являются наиболее простыми в использовании, но и обладают не самым богатым функционалом. Его достаточно только для базовых потребностей захвата изображения, дальнейшее редактирование полученного файла не поддерживается.
Приложение Экранная Камера выгодно выделяется на их фоне, так как при схожем удобстве использования и простоте обладает более расширенным функционалом, позволяющим редактировать видео и добавлять музыку или делать озвучку снятого ролика. Попробуйте все эти возможности сами прямо сейчас. Скачайте Экранную Камеру с официального сайта и начните свою первую запись!
Как записать видео с монитора и снимок экрана
Бывают ситуации ,когда вам понравился какой нибудь рисунок ,но вы его не можете сохранить.Тогда самый простой способ сделать снимок экрана с помощью стандартной программы Windows — «Paint». Сверху вправо клавиатуры есть клавиша «Prt Sc» или «Sys Rg». Открываем фото и нажимаем эту клавишу.Затем включаем —Пуск—Все программы— Стандартные—Paint. В открывшемся Paint-е включите «Правка» и затем «Вставить». Снимок появится в окне редактора.
Включите меню «Файл» и нажмите «Сохранить как…» , в открывшемся окне выберите папку для сохранения,введите имя и тип файла(лучше JPG).
Вы можете сохранить снимок всего зкрана а можно сохранить какой нибудь фрагмент. Для этого в панели инструментов с левой стороны редактора нажмите кнопку «Выделение».
Выделите интересующий вас фрагмент на экране ,и введя курсор мыши в поле выделения нажмите правую кнопку
В контекстном меню выберите «Копировать».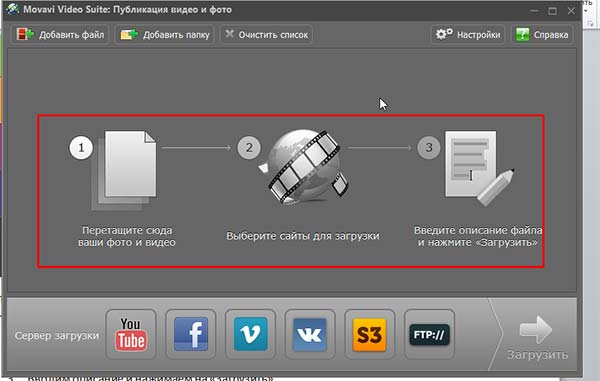
Заново откройте Paint и нажмите на кнопку меню «Рисунок» , выберите «Растянуть/наклонить».В открывшемся окне выставите меньший размер холста ,можно даже 10% по вертикали и горизонтали,главное чтобы размер вставляемого фрагмента был больше холста,изображение само растянет холст до нужных размеров и нажмите ОК.
Затем включаете меню «Правка» и «Вставить».Сохраните изображение как было описано выше.
Вот и все.Снимок фрагмента с экрана монитора сохранен у вас в компьютере.
Запись видео с экрана монитора
А теперь поговорим как записать видео с экрана.Это нужно прежде всего для того чтобы записать создание вами учебного фильма,презентацию,инструкцию.В этом случае придется использовать специализированные программы.Вот некоторые бесплатные утилиты.
UVScreenCamera v4.3.0.95
CamStudio 2.7
Free Screen to Video 2.0
oCam Screen Recorder 13.0 .
В этих программах также присутствует возможность снятия скриншота.Покажу как это сделать на примере UVScreenCamera v4.3.0.95.Скачать программу можно с официального сайта http://www.uvsoftium.ru/ Интерфейс программы простой и понятный.
В дополнение к предыдущей теме рассмотрим как сделать снимок с помощью UVScreenCamera.Чтобы сделать скриншот (снимок) экрана выберите Весь экран, сверните окно программы и нажмите «Prt Sc» или «Sys Rg».Откройте меню Действие далее Редактировать скриншоты, в окне выберите Файл и сохраните снимок экрана.
Для того чтобы сделать снимок фрагмента экрана включите Выделенная область сверните окно и растяните зеленый квадрат до нужных размеров сделайте снимок фрагмента и сохраните как описано выше.
Запись видео с экрана
Установите автоматическое свертывание окна при записи, поставив галочку в окне Скрывать при записи ,видимость или скрытие курсора,запись звука.Если у вас используется несколько устройств записи звука, то надо настроить запись.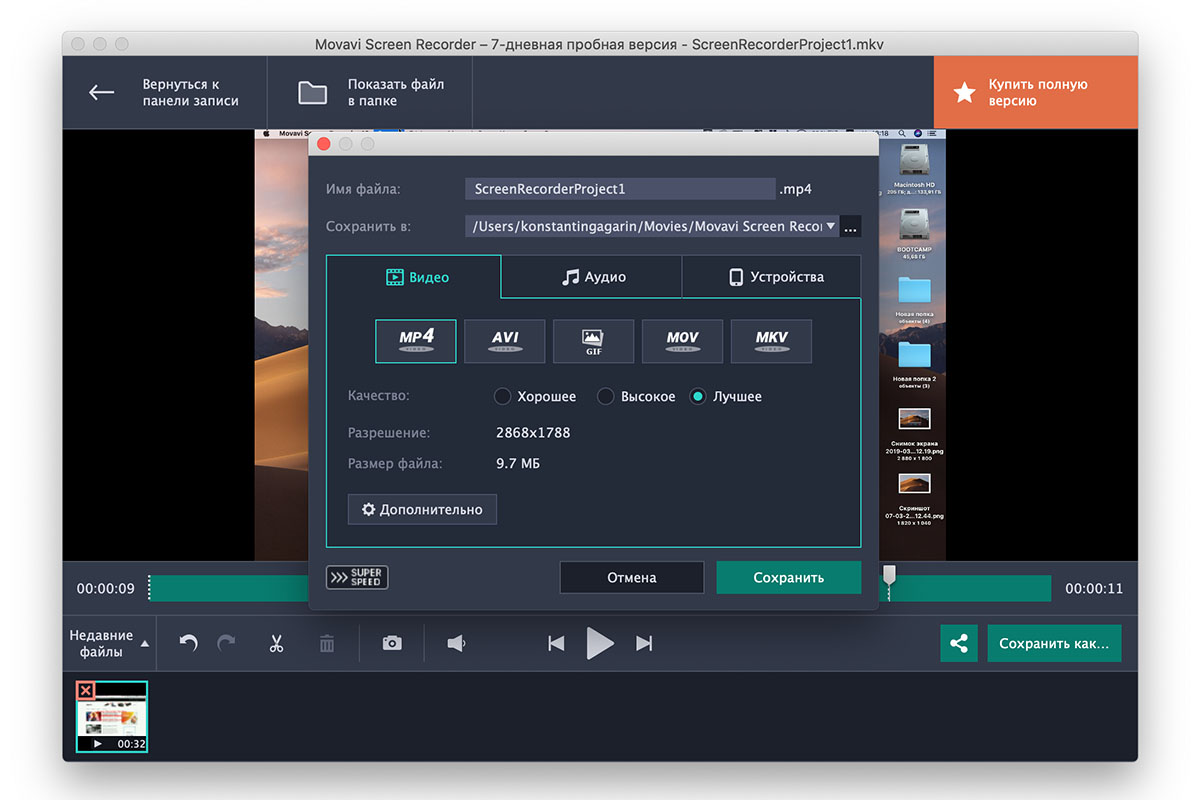 Включаем Настройки далее Настройки звука
Включаем Настройки далее Настройки звука
или кнопочку рядом с «Записывать звук».
Включите Другое устройство если вы не будете записывать звук с микрофона и выставите чувствительность на 80-100%.
Далее включите вкладку Расширенная и в окне включите Выходной микшер звукозаписи и OK.
В настройках включите Дополнительные настройки установите частоту кадров ,лучше 10-12 кадров в секунду,большая частота кадров качества улучшает мало ,но требует большего количества памяти.В меню Общие установите каталог для сохранения видео или оставьте по умолчанию.
Если вы хотите записать свои действия на экране,например создать инструкцию или урок включите Клавиатура ,поставьте галочку в «Подсвечивать» нажатие клавиш и если нужно Показывать клавиатуру,при этом желательно видимость курсора должна быть включена.
Затем перейдите к вкладке Горячие клавиши и ознакомтесь с использованием горячих клавиш,при этом должна стоять галочка в соответствующем поле.Вы можете изменить конфигурацию горячих клавиш,но советую оставить все как есть по умолчанию и нажимаем OK.
Настройте параметры видео.В меню Действия включите Запись напрямую в AVI
Выберите в окне программу сжатия (видеокодек),или оставьте по умолчанию, без сжатия советую не включать так как размер видео увеличивается в разы.После записи ,если вас не устраивает качество попробуйте другой кодек и вообще перед записью желательно выбрать лучший для вас видеокодек.В Интернете кодеки можно скачать. Все сделанные настройки сохраняются автоматически и вам следующий раз не надо будет настраивать.
Основные настройки сделаны ,теперь запишем видео. Включите то что вы хотите записать, в окне программы выберите область записи и включите Действия — Запись напрямую в AVI — кнопка Запись в AVI. Для окончания записи нажмите F10.По умолчанию программа сохраняет записанный ролик на диске «C»,но вы можете назначить другую папку для сохранения в меню «Настройки» — «Дополнительные настройки» — «Общие» — Каталог.Откройте папку с видео ,просмотрите ролик и желательно это видео еще раз сжать.Неплохая бесплатная программа для конвертирования Any Video Converter Free.Скачать ее можно на этой странице:
Для окончания записи нажмите F10.По умолчанию программа сохраняет записанный ролик на диске «C»,но вы можете назначить другую папку для сохранения в меню «Настройки» — «Дополнительные настройки» — «Общие» — Каталог.Откройте папку с видео ,просмотрите ролик и желательно это видео еще раз сжать.Неплохая бесплатная программа для конвертирования Any Video Converter Free.Скачать ее можно на этой странице:
Скачать Any Video Converter Free
Это основные воэможности программы UVScreenCamera.А вообще у программы есть еще возможности применения.По мере пользования ей вы узнаете о ней больше.
Как записать видео с экрана браузера Google Chrome
Запись видео с экрана в Google Chrome изначально отсутствует. Разработчики не ввели данную функцию в веб-браузер, поскольку она не нужна большому количеству пользователей. Но в некоторых случаях необходимость в ней все же появляется. И что же тогда делать? Попробуем во всем разобраться.
Подробности
Существует немало дополнений для Хрома, которые вводят новые возможности в интернет-обозреватель. В их число входят и решения для захвата рабочей области. Преимущество такого подхода заключается в том, что на компьютер не нужно устанавливать каких-либо программ, все делается непосредственно из окна Хрома.
В рамках данного материала мы ознакомимся с одним из них.
Screencastify
Это популярное дополнение порадует многофункциональностью и «умным» подходом к организации рабочего процесса. Для установки достаточно выполнить несколько простых шагов:
- Открываем официальный магазин Chrome, используя эту ссылку.
- Кликаем на синюю кнопку.
- Подтверждаем серьезность намерений.
- Закрываем вкладку магазина.
Теперь дело за малым – настроить работу Screencastify. Для этого:
- Кликаем ЛКМ по созданному ярлыку правее адресной строки.
- Автоматически открывается новая вкладка, где нам предлагается авторизоваться в системе через Google.
 Здесь же рекомендуется перевести ползунок, напротив единственного пункта, если он изначально отключен «автоматически сохранять видео на Google Drive», в активное положение (загорится розовым).
Здесь же рекомендуется перевести ползунок, напротив единственного пункта, если он изначально отключен «автоматически сохранять видео на Google Drive», в активное положение (загорится розовым). - Проходим авторизацию и даем доступ встроенным алгоритмам к облачному хранилищу.
- Разрешаем использование микрофона.
- Система предлагает выбрать род деятельности пользователя, просто дважды кликните на Other.
Практическое использование
Перейдем непосредственно к использованию. Здесь все просто:
- Кликаем по иконке расширения.
- Выбираем пункт Browser Tab.
- А затем жмем Record.
- Выполните все желаемые действия.
- Затем нажимаем на кнопку паузы снизу экрана (левая сторона).
- А потом рядом на кнопку «Стоп» (квадрат).
Видеофайл готов, надо только его сохранить. А делается это так:
- Кликаем на отмеченную иконку.
- Выбираем Export as MP4.
- Далее, жмем на Export MP4.
- Дожидаемся конца процедуры.
- Затем нажимаем Save to disk.
Как записать звук с видео на YouTube
Видеоролики на YouTube часто сопровождаются интересной и красивой музыкой или включают в себя важную информацию, которую хочется сохранить. Поэтому у многих пользователей возникает вопрос: как извлечь звук из видео на Ютубе, не скачивая при этом его полностью.
Конвертирование видео в аудио
Процесс записи звука с видео YouTube называется конвертированием и предполагает переход из видеоформата (например, AVI) в аудиоформат (MP3, WMV т.д.). В данной статье будут рассмотрены самые популярные способы преобразования звука с видео на Ютуб, включая как онлайн-сервисы, так и специальные программы для обработки видеозаписей различного качества.
Читайте также: Как пользоваться YouTube
Способ 1: Онлайн-сервисы
Самый быстрый и простой способ получить желаемый видеоклип в MP3 или другом популярном аудиоформате – воспользоваться онлайн-сервисом.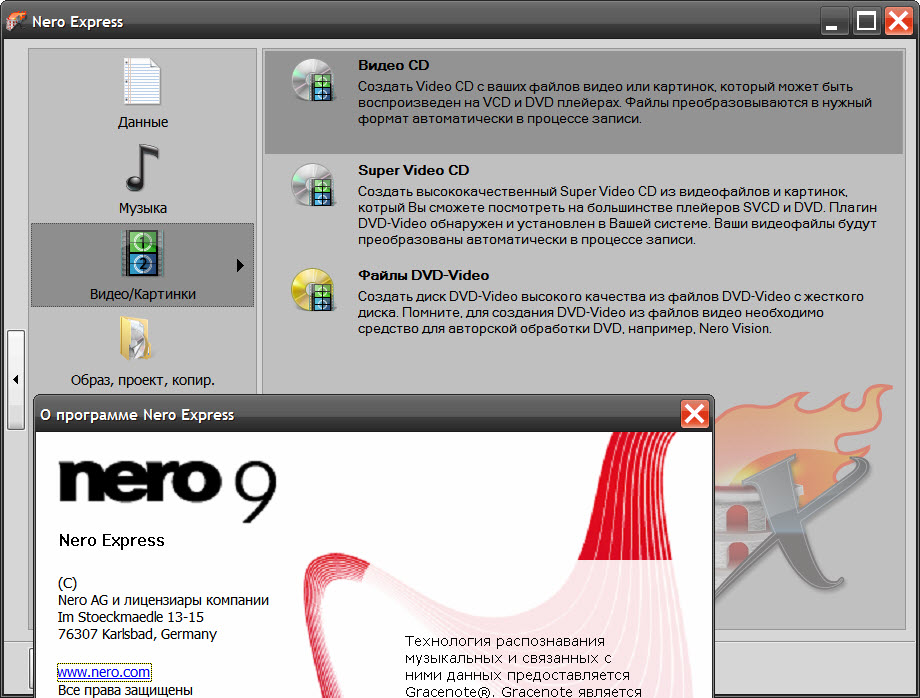 Обычно они не требуют вознаграждения и абсолютно легальны.
Обычно они не требуют вознаграждения и абсолютно легальны.
Online Video Converter
Второй по популярности онлайн-конвертер видео и аудио. Предлагает пользователю ограниченный функционал (нельзя менять тэги у трека), а также здесь присутствует немалое число рекламы, что некоторых может оттолкнуть. Преимущество – наличие большего количества поддерживаемых видеоформатов, а также сайтов, откуда можно брать видеозаписи.
Перейти на сайт Online Video Converter
- Перейдите на главную страницу «Online Video Converter», используя указанную выше ссылку.
- Кликните на «Конвертировать видео по ссылке».
- Вставьте ссылку на интересующий видеоролик, а также выберите желаемый формат выходного файла.
- Обратите внимание на то, какие ещё сайты с видео поддерживает данный ресурс.
- Нажмите кнопку «Начать».
- Дождитесь окончания, кликните по «Загрузить» около названия видео и скачайте файл.
Mp3 Youtube
Самый простой в использовании сайт, который поддерживает только один выходной формат – MP3. Интерфейс будет понятен даже новичку. Ресурс отличается более тщательным конвертированием, соответственно, этот процесс происходит чуть медленнее сторонних ресурсов.
Перейти на сайт Mp3 Youtube
- Откройте ссылку, указанную выше, и перейдите на сайт.
- Вставьте ссылку на свой ролик в поле ввода и нажмите кнопку «Загрузить».
- Подождите окончания загрузки, обработки и преобразования файла.
- Кликните по «Загрузить файл». Аудио будет сохранено на компьютер.
Easy YouTube mp3
Быстрый и простой сайт для конвертирования любого видео в самый популярный аудиоформат MP3. Сервис невероятно быстрый, но не имеет никаких настроек для конечных треков.
Перейти на сайт Easy YouTube mp3
- Перейдите на главную страницу ресурса, нажав на ссылку выше.

- Вставьте нужную ссылку в специальное поле и нажмите «Convert video».
- Щёлкните на «Download» и скачайте конвертированный файл.
Способ 2: Программы
Помимо онлайн-сервисов можно использовать и специальные программы для решения поставленной задачи. Пользователь может использовать как ссылку на видеоролик, так и загрузить его со своего компьютера. Мы рассмотрим первый вариант, когда юзер обладает только ссылкой.
Читайте также: Определение музыки из видео на YouTube
Ummy Video Downloader
Представляет собой удобный софт не только для изменения видеоформата на аудио, но и для скачивания самих видеороликов с Ютуба. Отличается быстрой работой, приятным дизайном и минималистичным интерфейсом. Ummy Video Downloader позволяет также скачать все видео с плейлиста на Ютубе.
Скачать Ummy Video Downloader
- Скачайте с официального сайта разработчика и установите эту программу.
- Откройте её и вставьте ссылку на ролик в специальную строчку.
- Выберите необходимый вам формат аудиофайла (MP3) и нажмите кнопку «Скачать».
- Чтобы найти, куда сохранился полученный файл, просто кликните на значок лупы. В настройках можно поменять папку сохранения на любую другую.
Free YouTube to MP3 Converter
Удобный вариант для преобразования видео в MP3. Возможность конвертирования в остальные расширения можно разблокировать, купив премиум. Отличается от предыдущего варианта низкой скоростью загрузки и продолжительностью конвертирования. Подходит, если пользователь не ограничен во времени ожидания завершения процедуры. Free YouTube to MP3 Converter также умеет сохранять все видео с плейлиста на Ютубе в нескольких форматах.
Скачать Free YouTube to MP3 Converter
- Скачайте ПО с официального сайта разработчика по ссылке выше, установите и откройте её.
- Скопируйте ссылку в буфер обмена и нажмите «Вставить» в программе.

- Дождитесь окончания процесса и кликните на символ скачивания.
Онлайн-сервисы рекомендуется использовать для единичных случаев сохранения звука с видео, для частого преобразования в аудиофайл рекомендуется воспользоваться программами, имеющими расширенную функциональность.
Мы рады, что смогли помочь Вам в решении проблемы.
Опишите, что у вас не получилось.
Наши специалисты постараются ответить максимально быстро.
Помогла ли вам эта статья?
ДА НЕТ
Как записать видео с экрана
Урок
№ 28. Как записать видео с экрана
Для записи
видео с экрана компьютера существуют множество программ. Среди них есть как
платные, так и бесплатные. Возможности у них конечно разные. Для домашнего
использования достаточно бесплатных программ. Хотя и среди них есть очень
мощные и с большими возможностями. Я Вам расскажу, как пользоваться одной из
них.
iSpring Free Cam
Программа бесплатная, на русском языке. Сайт,
откуда можно скачать эту программу находится здесь.Переходим на сайт.
Сайт iSpring Cam
Для получения ссылки на скачивание вводим свою
электронную почту. Если у Вас еще нет электронной почты, Вы можете завести ее.
Как это сделать смотрите здесь. На Вашу
почту придёт ссылка, с помощью которой Вы скачаете программу. Запускаем
полученный файл (он будет в папке «Загрузки»), и устанавливаем
программу «iSpring Free Cam» на Ваш компьютер. На рабочем столе появляется вот
такой значок.
iSpring Free Cam 8
Для того чтобы начать
запись экрана, щелкаем (двойной щелчок) на нем. Открывается начальное окно
программы.
Начальное окно iSpring Cam
Продолжаем, в разделе создать, щёлкам на пункте «Новая запись». Открывается следующее
окно.
Окно настройки iSpring Cam
В левом нижнем углу находится меню настройки. Щелкаем
Щелкаем
по маленькому треугольнику (показана стрелкой), открывается меню, где можно
было выбрать область экрана, которую мы будем записывать.
Окно настройки размер iSpring Cam
Выбираем, к примеру, «Полный экран».
Рамки раздвигаются до полного экрана.
Настройка полный экран iSpring Cam
Далее нажимаем на шестеренку (выделена на рисунке
рамкой со стрелочкой). Открывается панель с двумя закладками.
Настройки закладка 1 iSpring Cam
На первой «Главная» видим «горячие
клавиши». Ниже «Запись звука». Можно включить микрофон, для
комментария. Там же кнопка «Настроить микрофон». Если поставить
галочку «Системные звуки», будут записываться системные звуки
компьютера. На следующей вкладке «Расширенные»
Настройки закладка 2 iSpring Cam
Нас интересуют галочки курсора мыши. Все наглядно и
понятно. После того, как мы поставили нужные нам галочки, нажимаем кнопку «ОК».
Все готово для записи. Что бы начать запись, нажимаем на красную кнопку на меню
настройки (в левом нижнем углу). Начинается отсчет 3 – 2 – 1, и показана
надпись «для завершения записи нажмите клавишу «ESC».
После 3-х секундного отсчета начинается запись. Все действия, которые мы производим
на рабочем столе, записываются. Для того, что бы закончить запись – нажимаем
клавишу «ESC».
Запись открывается в окне редактирования.
Редактирование
Здесь можно отредактировать запись. Вырезать и
удалить фрагмент, удалить шум, изменить громкость. После этого можно сохранить видео,
нажав одноименную кнопку. Откроется стандартное окно сохранения файла. Выбираем
нужную нам папку, изменяем, если желаем имя файла, и сохраняем наше видео. Если
у нас есть учетная запись на YouTube, можно
загрузить сразу туда.
<<Назад.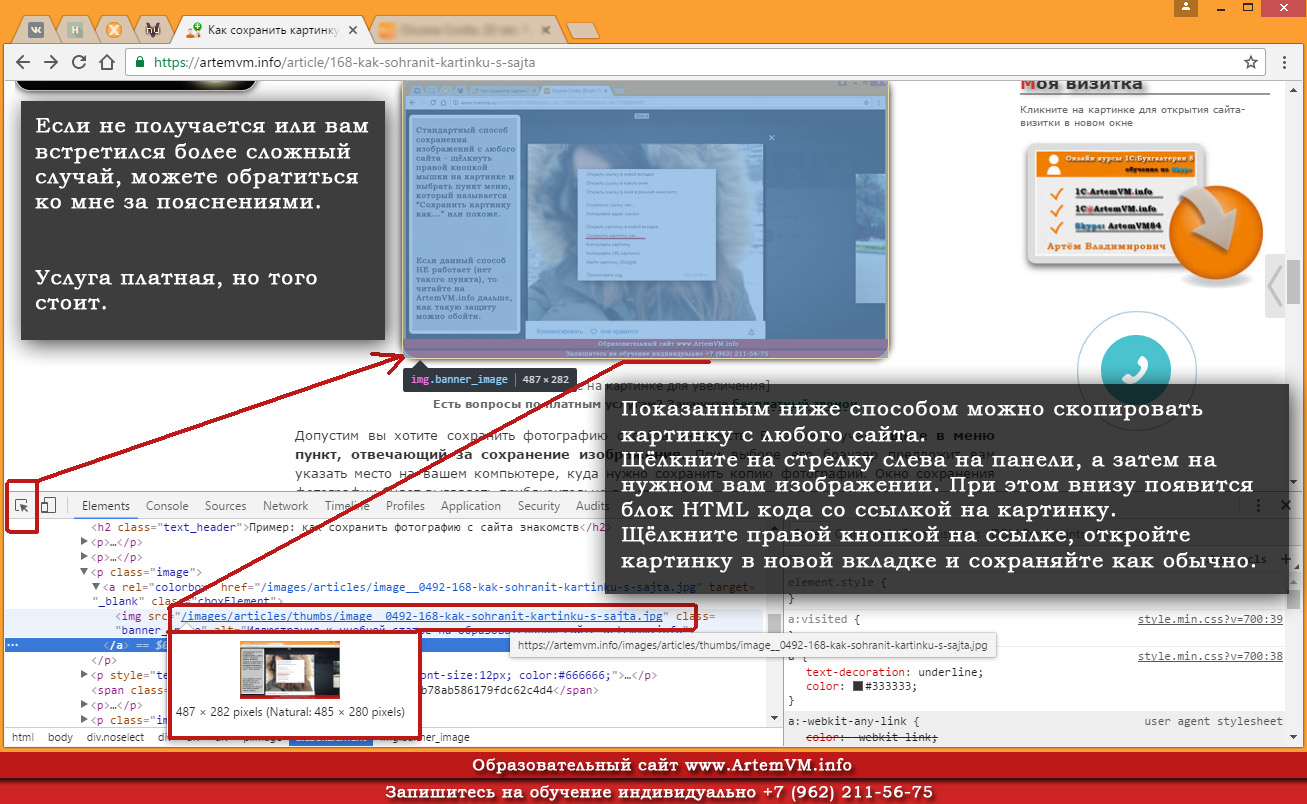 — Урок № 27. Что такое Яндекс диск
— Урок № 27. Что такое Яндекс диск
>>Вперед. Урок № 29. Что такое Wi-Fi
Поделиться ссылкой:
Как записать видео с экрана iPhone или iPad
Фото: Cnet
Иногда нужно срочно что-то записать прямо с экрана смартфона: короткий ролик из интернета, подсказку для друга или родственника или короткую заметку для себя. И если как сделать скриншот уже знает большинство пользователей устройств на iOS, то про видео могут быть в курсе не все.
К счастью, сейчас это можно сделать силами самой операционной системы, не прибегая к помощи сторонних программ. Это очень удобно, так как не нужно тратить время на поиски подходящей и рабочей программы, а также держать лишние иконки на экране.
Сначала нужно добавить программу в «Пункт управления». Зайдите в настройки и выберите «Пункт управления». Убедитесь, что переключатель «Доступ в приложениях» активен и зайдите в «Настроить элементы управления». Здесь вы можете добавлять приложения, которые вы хотите видеть в «Пункте управления», или же убрать лишние. Сейчас нужно добавить «Запись экрана» в список «Включить». Если она там уже есть, то делать больше ничего не нужно.
Теперь, когда приложение настроено, можно переходить к записи. Чтобы записать экран смахните снизу вверх, чтобы вызвать «Пункт управления». Найдите значок записи, который похож на объектив камеры. Нажмите его, чтобы начать запись немедленно или подержите. В последнем случае выскочит новое меню с настройками записи. Здесь вы можете выбрать, куда будет идти запись: в память телефона или в другое приложение. Так, можно показать свой экран при звонке в Skype. Если вам нужно еще и звук записывать, то активируйте микрофон. Это позволит еще и наложить комментарии на запись, что в некоторых случаях будет весьма полезно.
После начала записи можно понять, что она идет благодаря красному индикатору вверху экрана. Нажмите на него, чтобы остановить запись. Если нажать «Отменить», то окно закроется, а запись будет продолжена.
Найти сохраненный файл можно в галерее. По сути это обычное видео, которое можно отредактировать или отправить кому-нибудь. Кроме того, с такого видео вы можете сделать скриншоты. Просто поставьте в нужный момент на паузу и делайте обычный снимок экрана. Это полезно, когда нужно сделать скриншоты, в каких-либо приложениях, где нельзя прерываться, например в играх.
Это тоже интересно:
Во время загрузки произошла ошибка.
Как записывать потоковое видео на любом веб-сайте со звуком
Есть инструменты для загрузки видео с популярных сайтов, таких как YouTube, Vimeo и других подобных гигантов. Возможно, вы слышали название PwnYouTube, букмарклет, который в обязательном порядке загружает видео с YouTube в разном качестве. Но когда дело доходит до некоторых непопулярных сайтов, где вы нашли одно интересное видео, популярные онлайн-инструменты для загрузки видео могут дать сбой. Итак, решение — записывать потоковое видео. Вы можете легко записывать потоковое видео на любой веб-сайт.
Почему нам может потребоваться запись потокового видео?
Расскажу небольшой пример. Вы можете очень легко создавать бесплатные анимационные видеоролики онлайн. Но сайты, предлагающие такую замечательную услугу, могут не позволить вам скачать копию вашего готового видео или работы. За загрузку вашего анимационного видео они могут взимать плату. В противном случае вы можете просматривать видео только на их сайте. В таких случаях онлайн-видеомагнитофон вам обязательно пригодится.
В этом уроке я собираюсь представить вам мощный онлайн-видеомагнитофон под названием Replay Video Capture , также известный как RVC.
Как записать потоковое видео на любом веб-сайте, используя захват видео с повтором?
Загрузите инструмент RVC. Бесплатная версия может быть достаточно для ваших целей. Но есть ограничение на запись видео 2 минуты.
- Запустить программу.

- Перейдите в раздел «Настройки», чтобы изменить формат вывода видео и включить фоновый режим. В фоновом режиме видео будет записываться в фоновом режиме, что позволит вам открывать другие окна, не нарушая текущую запись.
- Поставьте галочку напротив «Показать маркеры», чтобы выбрать область воспроизведения видео.
- Щелкните «Запись», чтобы начать запись.
- Нажмите кнопку «Просмотр», чтобы просмотреть записанное видео со звуками.
Плюсы:
Лучший онлайн-рекордер для записи потокового видео с хорошим качеством звука. Подходит для записи сеансов чата через веб-камеру , онлайн-видео и вебинаров .
Минусы:
Бесплатная / Демо-версия позволяет записывать только две минуты видео.
Надеюсь, с помощью этого замечательного инструмента вы сможете записывать свое любимое онлайн-видео с таким же качеством. Попробуйте демо-версию, если вас устраивает ограничение в 2 минуты.
5 лучших инструментов для загрузки потокового видео с любого веб-сайта
Большая часть сегодняшнего интернет-трафика тратится на потоковую передачу онлайн-видео, при этом YouTube занимает значительную часть. Каждую минуту на YouTube загружается более 400 часов видеоконтента, и YouTube имеет больший охват среди людей 18–49 лет, чем даже кабельное телевидение.
И тогда вы должны рассмотреть другие сайты потокового видео, такие как Vimeo, Dailymotion, Metacafe, Twitch и т.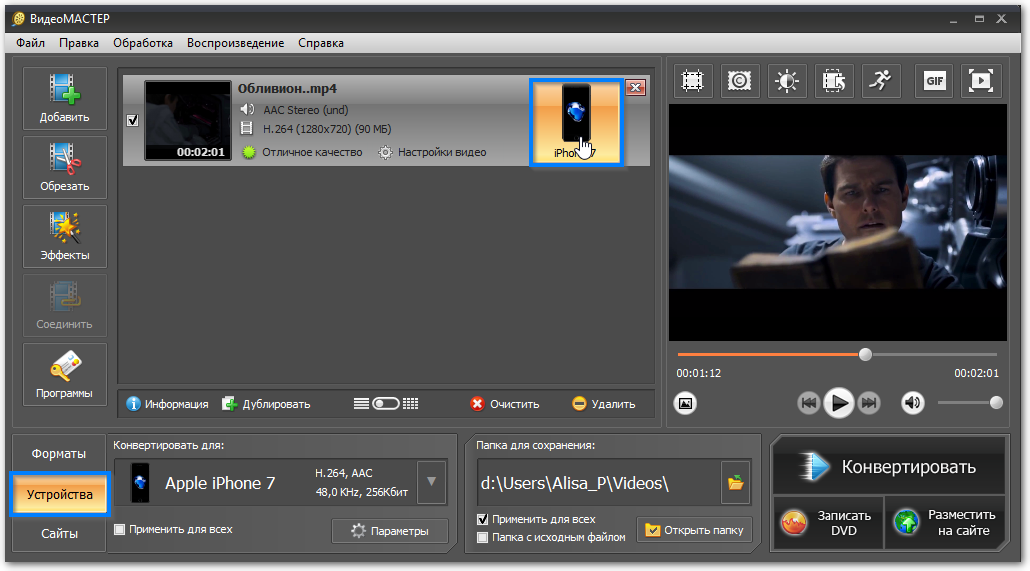 Д.Это много данных, и если ваш интернет-провайдер ограничивает ваш ежемесячный объем данных, тогда вся эта потоковая передача видео может быть дорогостоящей.
Д.Это много данных, и если ваш интернет-провайдер ограничивает ваш ежемесячный объем данных, тогда вся эта потоковая передача видео может быть дорогостоящей.
Решение состоит в том, чтобы захватывать или загружать онлайн-видео для просмотра в автономном режиме, позволяет вам пересматривать столько раз, сколько вы хотите, без потери данных.Вот некоторые из лучших инструментов для захвата и загрузки потокового видео с веб-сайтов в Интернете, чтобы вы могли смотреть их в автономном режиме.
Доступно на: Chrome, Firefox.
Поддерживаемые сайты: YouTube, Facebook, Instagram, Vimeo, Dailymotion, Lynda, Twitter, Udemy и сотни других сайтов.
Video DownloadHelper — одно из самых полезных расширений для браузера, которые вы когда-либо устанавливали.Его даже проще использовать, чем вышеупомянутый VideoGrabby, но недостатком (своего рода) является то, что вам необходимо установить его в своем браузере. Но если вы загружаете много видео изо дня в день, Video DownloadHelper определенно того стоит!
Расширение добавляет кнопку рядом с адресной строкой вашего браузера.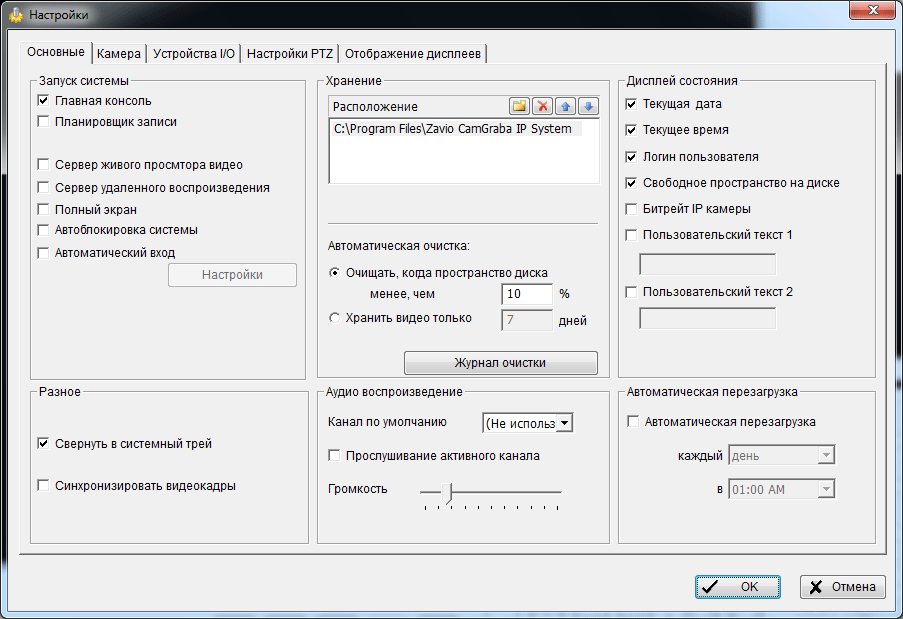 Всякий раз, когда вы сталкиваетесь с онлайн-видео, просто нажмите кнопку, чтобы загрузить любое видео на текущей странице.
Всякий раз, когда вы сталкиваетесь с онлайн-видео, просто нажмите кнопку, чтобы загрузить любое видео на текущей странице.
Доступно на: Windows, Mac, Linux.
Поддерживаемые сайты: YouTube, Facebook, Vimeo, Flickr, Dailymotion и несколько других сайтов.
4K Video Downloader — это самый простой и понятный инструмент.Мы рекомендуем его, если вам нужен беспроблемный вариант, требующий практически нулевых усилий с вашей стороны.
Просто скопируйте URL-адрес онлайн-видео и вставьте его в загрузчик видео 4K.Вы можете вставлять ссылки на плейлисты YouTube или каналы YouTube, чтобы загрузить каждое доступное видео, и вы даже можете подписаться на каналы YouTube и автоматически загружать новые видео по мере их появления. Вы также можете скачать аннотации и субтитры в видео YouTube.
Загрузка видео доступна в форматах 8K, 4K, 1080p или 720p, если, конечно, исходное видео было загружено в этом разрешении. Видео можно загружать в форматах MP4, MKV и FLV. Или вы можете загрузить только аудио часть в форматах MP3 или M4A. (В чем разница между MP3 и MP4?)
Видео можно загружать в форматах MP4, MKV и FLV. Или вы можете загрузить только аудио часть в форматах MP3 или M4A. (В чем разница между MP3 и MP4?)
Доступно на: Windows.
Поддерживаемые сайты: YouTube, Facebook, Liveleak, Veoh, Vimeo, Dailymotion и десятки других сайтов.
Freemake Video Downloader — один из самых популярных инструментов для загрузки видео.Он совершенно бесплатный, простой в использовании и относительно гибкий с точки зрения качества и формата. Единственным большим недостатком является то, что он доступен только в Windows.
Видео можно загружать в нескольких форматах, включая AVI, FLV, MKV, MP4 и WMV.Видео также можно загружать в формате MP3, если вам нужна только звуковая часть. Фактический процесс требует только URL-адрес видео — просто скопируйте и вставьте его.
Доступно на: Windows, Mac, Linux.
Поддерживаемые сайты: Практически любой сайт с потоковым видео.
JDownloader похож на Freemake Video Downloader, но с изюминкой.Вы берете URL-адрес любой страницы, на которой есть потоковое видео, вставляете его в приложение, и оно просканирует страницу на предмет всех видео, которые может обнаружить. Вы можете выбрать, какое из обнаруженных видео вы хотите скачать.
Преимущество JDownloader заключается в том, что вам не нужен прямой URL-адрес конкретного видео. Возьмите, например, статью MakeUseOf с пятью встроенными видео, и все они будут обнаружены. Это позволяет очень легко снимать сразу несколько разных видеороликов.
Возьмите, например, статью MakeUseOf с пятью встроенными видео, и все они будут обнаружены. Это позволяет очень легко снимать сразу несколько разных видеороликов.
Предупреждение о программном обеспечении!
Когда вы запустите установщик, вы столкнетесь со страницей, предлагающей установить «Поиск Bing» или что-то еще.На этой странице кнопки изменится на «Отклонить» и «Принять». Убедитесь, что вы нажали «Отклонить»! Это предотвратит установку связного программного обеспечения в вашей системе.
Доступно на: Windows, Mac, Linux.
Поддерживаемые сайты: YouTube, Facebook, HBO, Metacafe, Vimeo, Dailymotion и тысячи других сайтов.
youtube-dl — это инструмент для опытных пользователей, которым удобно пользоваться командной строкой.Если вы предпочитаете графический интерфейс, избавьтесь от головной боли и воспользуйтесь одним из перечисленных выше.
Но если вас устраивают утилиты командной строки, youtube-dl предлагает максимальную гибкость среди всех инструментов для загрузки видео.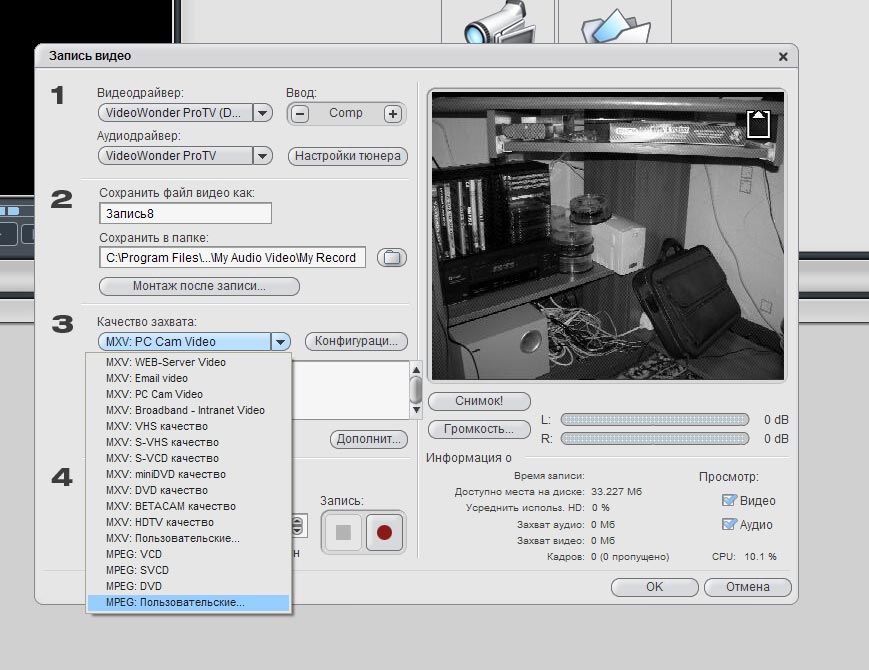 Это достаточно сложно, чтобы иметь нетривиальную кривую обучения, так что приготовьтесь читать документацию, иначе вы потеряетесь.
Это достаточно сложно, чтобы иметь нетривиальную кривую обучения, так что приготовьтесь читать документацию, иначе вы потеряетесь.
Вы также можете попробовать youtube-dl-gui, неофициальный интерфейс пользователя, доступный для Windows и Linux.
Возможности включают несколько параметров выбора и качества видео, обработку списка воспроизведения, ограничение скорости загрузки, пакетную загрузку видео, автоматическое присвоение имен файлам, включение рекламы (в настоящее время экспериментально) и загрузку субтитров (для таких сайтов, как YouTube).
Поддерживаются следующие форматы: 3GP, AAC, FLV, M4A, MP3, MP4, OGG, WAV и WEBM.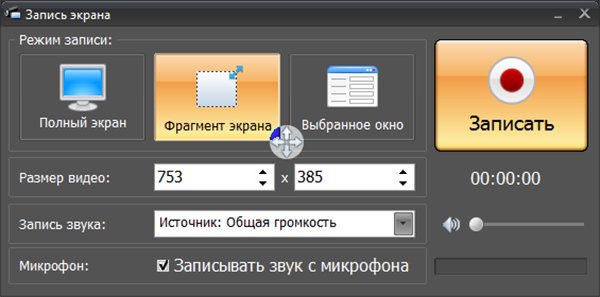
Последнее средство для записи онлайн-видео
Если вы столкнулись с видео, которое не поддерживается ни одним из вышеперечисленных инструментов, последнее средство — воспроизвести видео в полноэкранном режиме и записать экран во время его воспроизведения.Это не идеальное решение, но оно работает, когда ничего не помогает.
Ознакомьтесь с нашими любимыми приложениями для записи экрана, чтобы начать работу.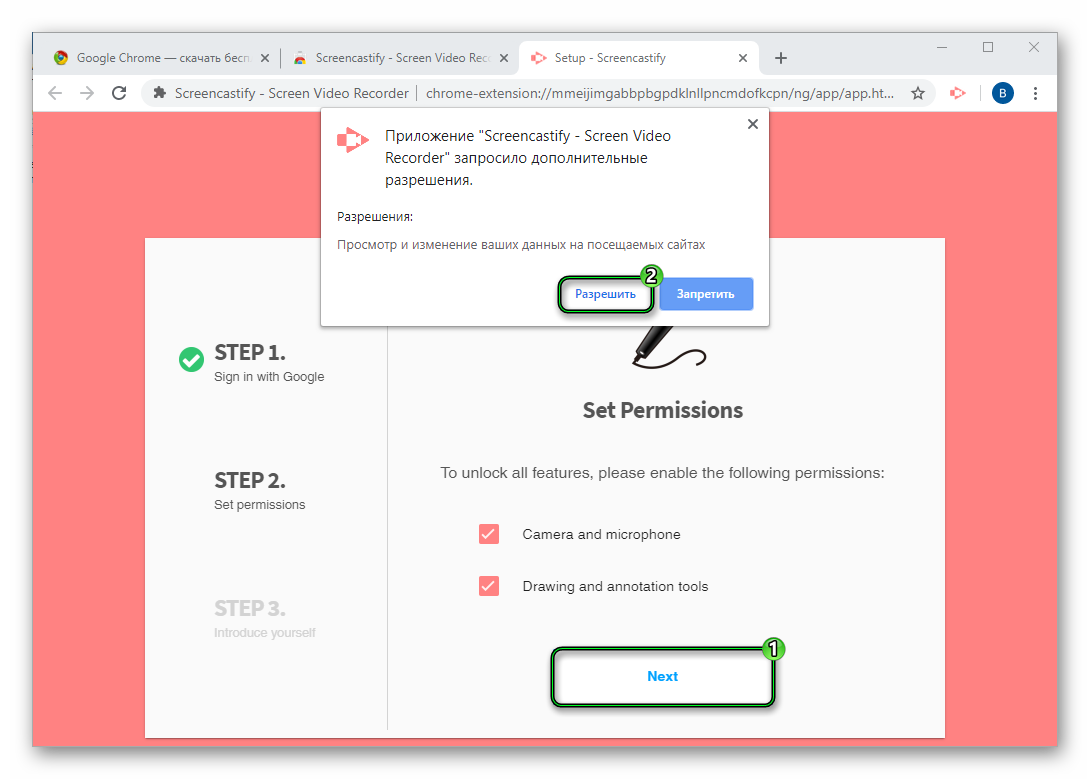 Если вы можете получить прямой URL-адрес онлайн-видео, вы также можете использовать VLC для воспроизведения и записи онлайн-видео в качестве своего рода потокового видеомагнитофона. Наконец, мы показали, как загружать видео Periscope.
Если вы можете получить прямой URL-адрес онлайн-видео, вы также можете использовать VLC для воспроизведения и записи онлайн-видео в качестве своего рода потокового видеомагнитофона. Наконец, мы показали, как загружать видео Periscope.
Ваш телефон тайно всегда записывает: как запретить Google слушать
Гугл всегда слушает ваш телефон? Вот факты и как заставить Google вас не слушать.
Об авторе
Джоэл Ли
(Опубликовано 1566 статей)
Джоэл Ли — главный редактор MakeUseOf с 2018 года.Имеет степень бакалавра наук. Кандидат компьютерных наук и более девяти лет профессионального опыта написания и редактирования.
Более
От Джоэла Ли
Подпишитесь на нашу рассылку новостей
Подпишитесь на нашу рассылку, чтобы получать технические советы, обзоры, бесплатные электронные книги и эксклюзивные предложения!
Еще один шаг…!
Подтвердите свой адрес электронной почты в только что отправленном вам электронном письме.
Как записать окно браузера в Google Chrome
Вот как вы можете использовать Openvid (теперь известный как Loom) для записи голоса и видео, когда вы исследуете сайт с помощью Google Chrome.
Изображение: Энди Вольбер / Techrepublic
Openvid (теперь можно найти на useloom.com) позволяет записывать окно браузера и сопутствующие аудио и видео при просмотре сайта в Chrome. Вот как это сделать:
- Откройте Chrome.
- Установите расширение Openvid Chrome.
- Создайте учетную запись на opentest.co.
- Откройте веб-сайт, который хотите записать.
- Выберите расширение Openvid: оно станет красным. Теперь вы записываете видео с сайта со звуком с вашего микрофона.
- Выберите кружок в левом нижнем углу браузера, чтобы включить веб-камеру.Теперь вы записываете свое лицо с веб-камеры.
- Снова выберите расширение Openvid. Запись заканчивается. Смотрите все записанные вами видео на https://www.opentest.co/my-videos.

Выберите расширение Openvid Chrome для записи веб-сайта вместе с вашим голосом и видео.
После завершения длинной версии установки попробуйте короткую версию:
- Щелкните. (Начать запись)
- Щелкните. (Запустите веб-камеру)
- Говорите и просматривайте.
- Щелкните.(Остановить запись)
- Запись завершена.
SEE: Snagit лучше всего подходит для захвата экрана на Mac (TechRepublic)
Целенаправленная запись веб-сайтов
Openvid привлекает во многом тем, чего он не делает.
В частности, Openvid записывает сайт, а не весь экран. С полноэкранным инструментом записи вам нужно скрыть вещи перед записью, чтобы не отвлекать зрителей. Обычно я скрываю панель закладок, системную панель инструментов, дополнительные вкладки браузера и дополнительные расширения Chrome.Но ничего из этого не отображается при записи с Openvid. Расширение записывает только содержимое окна браузера, а не элементы где-либо еще на вашем экране.
Openvid также не ограничивает время записи, в отличие от некоторых инструментов записи экрана, которые ограничивают запись 10 минутами или меньше. С Openvid вы записываете, не беспокоясь о сроках.
Система также не вставляет логотип или водяной знак в вашу запись. Ваша запись показывает именно то, что вы записали — ни больше, ни меньше.Openvid можно использовать бесплатно.
Наконец, поскольку Openvid работает как расширение Chrome, он не требует сложной настройки. Он работает на любой настольной системе, работающей под управлением Chrome: Chrome OS, macOS и Windows. Вы просто устанавливаете расширение и создаете учетную запись.
Простой обмен видео
Openvid автоматически сохраняет готовое видео в формате WEBM на opentest.co. Вам не нужно помнить о сохранении файла, и нет никакого дополнительного шага «загрузить видео». Остановите запись, и появится веб-страница с сохраненным видео.Все видео общедоступны, но доступны только по непонятно длинной ссылке.
Openvid автоматически сохраняет ваше видео и дает вам несколько способов поделиться им.
В системе есть пять способов поделиться видео. Первые три ссылки на страницу с сохраненным видео: вы можете поделиться ссылкой через Facebook или Twitter или скопировать ссылку, чтобы поделиться в другом месте. Если хотите, одним щелчком мыши вы получите код для встраивания, который можно использовать для отображения видео на другом веб-сайте. Другой щелчок позволяет загрузить видеофайл в формате MP4, который затем можно сохранить, отредактировать или сохранить в другом месте.(А когда вам больше не нужно ваше видео, вы можете удалить его с сайта одним щелчком мыши.)
СМОТРЕТЬ: пять хороших приложений для редактирования видео (TechRepublic)
Запишите, чтобы объяснить или изучить
Самое очевидное использование для записи экрана с комментариями — это видеоролики, объясняющие концепцию или процесс. В видео-пошаговом руководстве можно объяснить, как использовать веб-приложение, или показать особенности, функции и преимущества продукта. Записи с экрана также могут быть полезны педагогам, работающим в «перевернутом классе» — где учитель записывает видео, которое ученики могут просматривать за пределами класса.
Openvid также хорошо подходит для видео, в которых исследуются вопросы. Хотите знать, насколько хорошо ваш сайт действительно работает? Попросите человека записать на видео свой опыт, пытаясь выполнить задачу на вашем сайте. Возникли проблемы с сайтом? Запишите видео и объясните свою борьбу, пока вы показываете проблему. Хотите знать, насколько хорошо студент колледжа действительно понимает концепцию? Попросите учащегося создать видеоответ, пока он просматривает длинный пост.
Openvid — это инструмент, который, если он вам нужен, вы знаете, что он вам нужен.И по состоянию на июнь 2016 года это отличный пример простого и удобного в использовании инструмента с несколькими функциями. Поскольку создатели продолжают разрабатывать продукт, я надеюсь, что Openvid никогда не станет более сложным, чем «щелкни, щелкни, поговори и просмотри, щелкни».
Еженедельный бюллетень Google
Узнайте, как получить максимальную отдачу от Google Docs, Google Cloud Platform, Google Apps, Chrome OS и всех других продуктов Google, используемых в бизнес-средах.Доставлено по пятницам
Зарегистрироваться Сегодня
См. Также
Как записать идеальное потоковое видео в реальном времени
Нас засыпают живым видео с Facebook, веб-семинарами в прямом эфире и потоковым видео на YouTube.
Как мы должны обрабатывать все это в реальном времени, особенно когда это может исчезнуть в мгновение ока?
Что еще более важно, , как можно записать этот потоковый контент , чтобы он не потерялся в пустоте Интернета?
Не позволяйте Интернету влиять на ваше расписание.
Вы можете легко захватить или записать потоковое видео в реальном времени и поделиться им со своими друзьями, коллегами или сохранить его для последующего просмотра. Это легко, быстро и наведет порядок в хаотичном медиа-ландшафте.
Вот как начать:
Шаг 1. Найдите инструмент для захвата рабочего стола
Первое, что вам нужно, это найти хороший экранный рекордер и инструмент для захвата экрана.
Есть много инструментов, которые позволят вам записывать экран рабочего стола. Я использую Snagit от TechSmith, который отлично подходит для записи коротких видео. Или я воспользуюсь Camtasia для записи более длинного контента.
Предупреждение: Существует множество бесплатных (или условно бесплатных) версий программ, которые позволяют записывать видео с экрана, но будьте осторожны — некоторые из них засыпаны спамерским ПО или могут продавать вашу информацию.
Шаг 2. Настройте параметры записи
Когда у вас есть диктофон, попробуйте загрузить его и привыкнуть к различным настройкам.
У некоторых рекордеров есть опция записи изображения и видео, поэтому убедитесь, что вы знаете, что есть что при записи потокового видео.
Мы также рекомендуем вам проверить свой звук. Snagit и Camtasia будут записывать звук с вашего компьютера, если выбран правильный источник звука. Выберите источник звука, который вы хотите записать, а затем проверьте его, чтобы убедиться, что он записывается правильно.
После выбора области записи для записи под выбранной областью появляется панель инструментов средства записи экрана. Вы можете выбрать запись звука с микрофона или системного звука с видеозаписью.
Если вы хотите записывать онлайн-видео, вам, вероятно, понадобится как видео, так и аудио из видеопотока. Для этого убедитесь, что вы начали запись системного звука.
Системный звук — это звук с вашего компьютера, такой как предупреждения приложений, звук, воспроизводимый через динамики и т. Д.
Для записи системного звука нажмите кнопку Системное аудио на панели инструментов записи видео. Запись звука в системе включена, когда кнопка горит зеленым цветом.
Шаг 4: Выберите область для записи
Нажмите кнопку «Захват», а затем выберите весь экран, конкретное окно или настраиваемую область.
Вот пример прямой трансляции НАСА, которую я записал ранее:
Вместо того, чтобы выбирать все окно браузера, я просто захватил секцию потокового видео.
Шаг 5: Hit record
После того, как вы сделаете выбор, нажмите кнопку записи, чтобы начать.
Во время записи, приостанавливайте и возобновляйте в любое время, переключайтесь между веб-камерой и записью экрана с помощью кнопки веб-камеры и даже меняйте настройки звука.
Когда вы закончите запись, нажмите кнопку «Стоп», чтобы остановить запись.
Шаг 6: Сохраните и загрузите
Когда у вас есть видео, вы можете сохранить его в стандартном формате mp4 и либо сохранить его на свой компьютер, либо загрузить, чтобы поделиться с друзьями!
Snagit даже позволяет делать GIF из вашего видео!
Захват видео может помочь вам немного разобраться в хаосе, который вы можете почувствовать.Одно из моих любимых применений — запись Google Hangouts, и есть много других замечательных применений для захвата видео.
Примечание редактора. Этот пост был первоначально опубликован в 2017 году и был обновлен для обеспечения точности и полноты.
Как записывать потоковое видео на любое устройство (быстро и бесплатно)
С таким большим количеством живого видео в Интернете, потоковое видео рекордер становится важным инструментом. Если вы хотите записывать свои собственные прямые трансляции на YouTube, записывать встречи в Skype для бизнеса или что-то еще, это руководство поможет вам записать любое потоковое видео.
Полный отказ от ответственности: помните, что это руководство по записи потокового видео в реальном времени предназначено только для личного использования — например, если вы хотите записать прямую трансляцию на YouTube для последующего редактирования. Мы не поощряем захват потокового видео с таких сайтов, как YouTube, Vimeo, Facebook, Twitter и Dailymotion. Мы также не поддерживаем людей, которые ищут способы записи потокового телевидения, телепередач в прямом эфире и видео на YouTube, защищенных авторским правом.
Как бесплатно записать потоковое видео на ПК
Посмотрите это видео или следуйте текстовому руководству ниже.
youtube.com/embed/-bjKyTeGlU4″ src=»data:image/gif;base64,R0lGODlhAQABAAAAACH5BAEKAAEALAAAAAABAAEAAAICTAEAOw==»>
Шаг 1: Установите разрешение для записи 720p или 1080p
Проверьте возможности вашего компьютера и полностью увеличьте это разрешение. Как?
- На рабочем столе щелкните правой кнопкой мыши и выберите Настройки дисплея
- Щелкните раскрывающееся меню Разрешение и выберите одну из двух настроек HD (1280 x 720 для 720p HD или 1900 x 1080 для 1080p Full HD)
Pro Tip Не все мониторы поддерживают настройки разрешения HD.В этом случае вам нужно будет настроить разрешение, чтобы записанный видеофайл был в формате HD или Full HD. Однако для этого может потребоваться видеокарта или установка дополнительного программного обеспечения. Узнайте, как настроить разрешение здесь.
Шаг 2: Загрузите и установите ScreenRec
ScreenRec — один из самых простых бесплатных потоковых видеомагнитофонов. Мы выясним, почему, позже, а пока давайте установим его, и вы отправитесь записывать онлайн-видео.
Загрузить ScreenRec
Шаг 3: Установите видео в полноэкранный режим
Для получения наилучшего качества видео воспроизводите видео в полноэкранном режиме.
Шаг 4: Нажмите Alt-S, чтобы выбрать область захвата.
Это сочетание клавиш запустит ScreenRec.
Шаг 5: Проведите пальцем по экрану, чтобы захватить весь экран
Шаг 6: Запишите звук
Не все устройства записи потока могут записывать экран со звуком.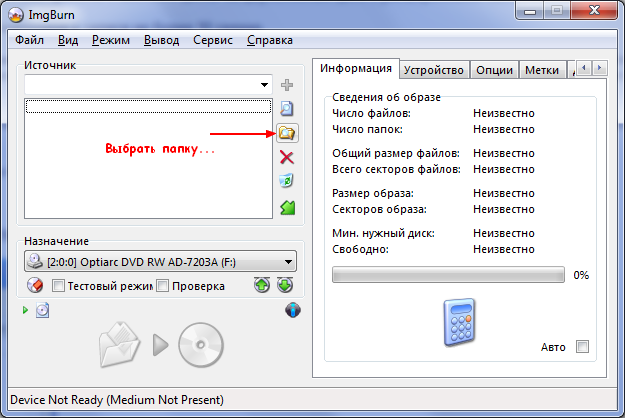 К счастью, в ScreenRec есть простой способ записывать как звук с вашего микрофона, так и звук с вашего компьютера. Посмотрим, как это сделать.
К счастью, в ScreenRec есть простой способ записывать как звук с вашего микрофона, так и звук с вашего компьютера. Посмотрим, как это сделать.
- Запись компьютерного звука . Просто щелкните значок звука на панели записи.
- Запись звука с микрофона . ScreenRec уже включил запись с микрофона по умолчанию, так что вы можете говорить и шутить сколько угодно! Чтобы отключить микрофон , щелкните значок на панели записи.
Шаг 7: Нажмите Alt-S, чтобы остановить запись
Готово! У вас есть собственная запись живого видео! Что теперь? Что ж, у вас есть несколько вариантов.Вы можете скачать и сохранить потоковое видео или поделиться им. Вот как.
Как скачать потоковое видео
Когда вы закончите запись потокового видео, вы увидите видеоплеер. Нажмите кнопку «Загрузить», чтобы сохранить видеофайл в формате mp4.
Кроме того, вы можете перейти к истории записи, просмотреть видео и нажать кнопку «Загрузить», чтобы сохранить его как локальный файл.
Как поделиться записью видео с другими
Если вы впервые используете ScreenRec, щелкните значок «Цепочка» и создайте бесплатную учетную запись.
Вам нужно сделать это только один раз. Как только вы создадите учетную запись, ScreenRec начнет загружать записи потокового видео в ваше частное облачное хранилище (вы получаете 2 ГБ бесплатно). После этого вы получите частный общий URL-адрес, скопированный прямо в буфер обмена.
В будущем, когда вы войдете в систему, ScreenRec будет загружать , а вы записываете, что означает, что вы сразу получите ссылку для общего доступа.
Все ваши прошлые записи сохраняются в истории записей.
Вы всегда можете вернуться, просмотреть видео и щелкнуть цепочку, чтобы снова получить эту ссылку для общего доступа.
С помощью ссылки делиться записью в прямом эфире очень просто.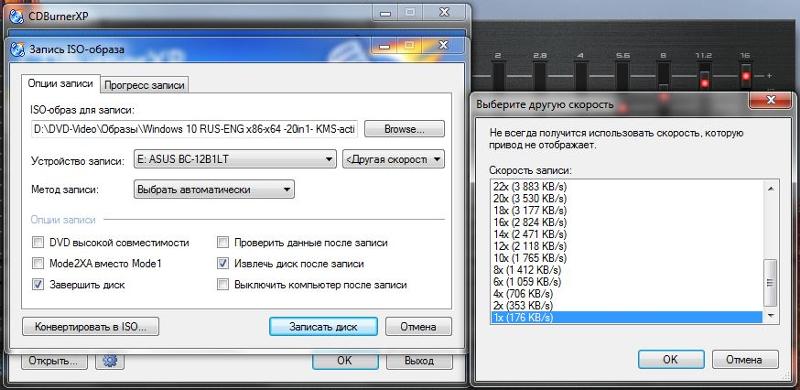 Вы можете вставить его прямо в электронное письмо или текстовое сообщение. Нет необходимости загружать запись потока в службу обмена файлами или прикреплять ее к электронному письму.
Вы можете вставить его прямо в электронное письмо или текстовое сообщение. Нет необходимости загружать запись потока в службу обмена файлами или прикреплять ее к электронному письму.
Итак, зачем использовать ScreenRec?
Конечно, есть и другие подобные инструменты, но есть несколько вещей, которые делают ScreenRec одним из лучших потоковых видеомагнитофонов.Начнем с того, что это бесплатная программа для записи прямых трансляций, которая может делать и комментировать скриншоты, записывать видео, и записывать аудио. Более того, ограничений на запись нет. Скачайте и поделитесь записью в прямом эфире по своему усмотрению. Никакого спама или рекламного ПО, которое могло бы вас расстроить.
Как записывать потоковое видео на Mac
Есть два способа записать изображение с экрана с помощью встроенных приложений на Mac.
Метод 1. Встроенное средство записи экрана в MacOS Mojave или более поздней версии
Шаг 1: Нажмите Shift-Command-5 , чтобы открыть элементы управления записью.
Шаг 2: Выберите область записи
- Запишите весь экран . Щелкните значок «Полноэкранный режим» и выберите экран, который вы хотите записать.
- Запишите определенную область. Щелкните значок «Регион» и перетащите его по экрану, чтобы выбрать область захвата.
Шаг 3: Для записи звука щелкните Параметры и выберите Микрофон
Шаг 4: Щелкните эскиз записи, чтобы отредактировать, сохранить или поделиться ею
Когда вы ‘ После завершения в правом нижнем углу появится эскиз.Щелкните его, чтобы поделиться или отредактировать запись прямой трансляции.
Метод 2: Soundflower
Если вы немного отстали от обновлений Mac, это прекрасно! Вы можете записать свой экран с помощью бесплатного приложения SoundFlower.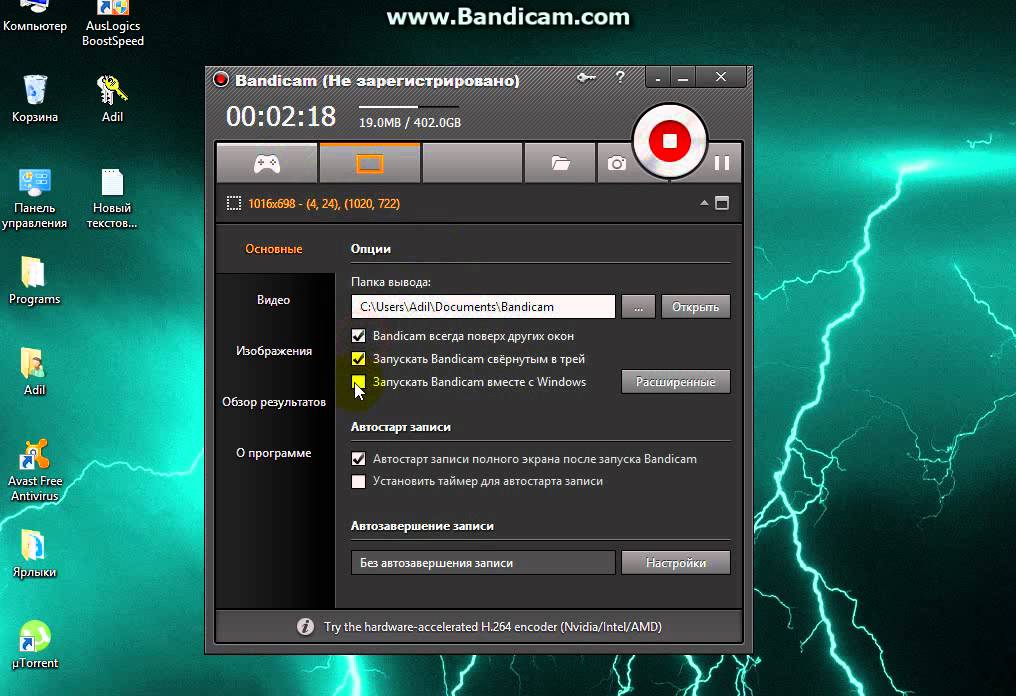
Шаг 1: Загрузите и установите Soundflower
Шаг 2: Настройте Soundflower в качестве выходного сигнала
Перейдите в Системные настройки> Звук и нажмите Выход . Выберите Soundflower (2ch) в качестве вывода.
Шаг 3: Откройте QuickTime и выберите Файл > Новая запись экрана
Должно появиться окно управления.
Щелкните стрелку вниз рядом со значком записи, чтобы просмотреть настройки, включая настройки записи аудиоисточника. Выберите Soundflower (2ch) для записи звука с компьютера.
Шаг 4: Начать запись
Щелкните значок «Запись» и щелкните в любом месте, чтобы записать полный экран.В противном случае перетащите указатель мыши по экрану, чтобы обрезать область записи. После завершения QuickTime автоматически открывает вашу запись, и отсюда вы можете воспроизвести, отредактировать или загрузить ее на сайт обмена файлами.
А как насчет потоковой записи на мобильное устройство?
Ах да!
Многие устройства Android и iOS имеют встроенные видеомагнитофоны. Чтобы добраться до них, потребуется немного уловок и охоты, но мы проведем вас через это.
Как записать экран на устройстве Android
Android 10 поставляется со встроенным устройством записи экрана, но, к сожалению, его очень сложно достать.Позвольте нам помочь вам.
Шаг 1: Откройте Настройки > О телефоне
Прокрутите вниз до Номер сборки и быстро нажмите его 7 раз.
Шаг 2: Введите свой PIN-код или код доступа
Вы увидите сообщение «Теперь вы разработчик!» Поздравляю!
Шаг 3: Перейти к Параметры разработчика
Теперь вернитесь к системным настройкам, нажмите Advanced и нажмите Параметры разработчика .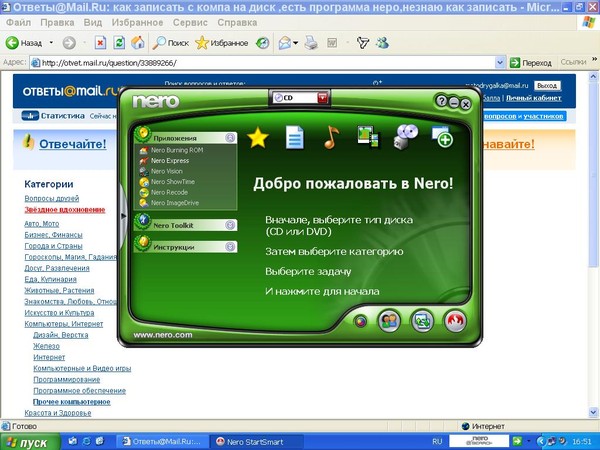
Шаг 4: Прокрутите вниз до Debugging и выберите Feature Flags .
Прокрутите, пока не найдете settings_screenrecord_long_press и включите его.
Шаг 5: Начало записи
Нажмите и удерживайте кнопку питания, чтобы открыть меню параметров питания. Нажмите и удерживайте кнопку , чтобы начать запись. Обратите внимание на предупреждение на экране. Все, что отображается на экране вашего устройства, будет записано.Ты с этим согласен? Если да, выберите Начать сейчас .
Шаг 6: Остановить запись
В уведомлениях вы увидите параметры записи (остановка, пауза, отмена).
После того, как вы закончите запись потокового видео, файл будет сохранен в вашей галерее, где вы сможете поделиться им или удалить его.
Как записывать с экрана на iPhone
Прежде чем мы начнем, вам лучше знать, что некоторые приложения не позволяют устройству записи с экрана записывать звук.Так что имейте это в виду, когда вы начнете записывать живые видеопотоки.
Шаг 1: Откройте настройки и выберите Control Center .
Шаг 2: Нажмите «Настроить элементы управления» , затем коснитесь зеленого плюса рядом с Экранная запись .
Вернитесь на главный экран и проведите вверх от нижней части экрана. Нажмите и удерживайте серый значок записи, который только что появился в этом меню.
Шаг 3: Остановить запись
Коснитесь красного таймера в верхней части экрана и выберите Остановить .Готовая запись сохраняется в вашей галерее фотографий.
Завершение
Вот и все! Четыре разных способа записи потокового видео на любое устройство. Подведем итоги.
| Операционные системы | Сводка |
|---|---|
| ScreenRec (Windows 7, 8, 10 ПК) | — Бесплатно — Без ограничения записи видео и звука — от системы или микрофона — Простая и безопасная ссылка для обмена — Не встроенное приложение |
| Встроенное записывающее устройство Mac (MacOS Mojave или более поздняя версия) | — Запись видео и звука системы / микрофона — Нет ссылки для совместного использования — Нет параметров редактирования видео, кроме обрезки |
| Soundflower + QuickTime (MacOS) | — Лучше всего подходит для старых версий MacOS — Сохраняет файл локально, но без параметров общего доступа |
| Android Screen Recorder | — Встроено, но невозможно найти (или использовать) без включения параметров разработчика — Не записывает звук — Видео можно легко Можно поделиться из галереи |
| iPhone Screen Recorder | — Встроенный — Записывает видео и аудио (почти всегда) — Легкий доступ — Видео можно легко отправить из галереи |
Если вы используете ПК с Windows, мы рекомендуем вам попробовать ScreenRec.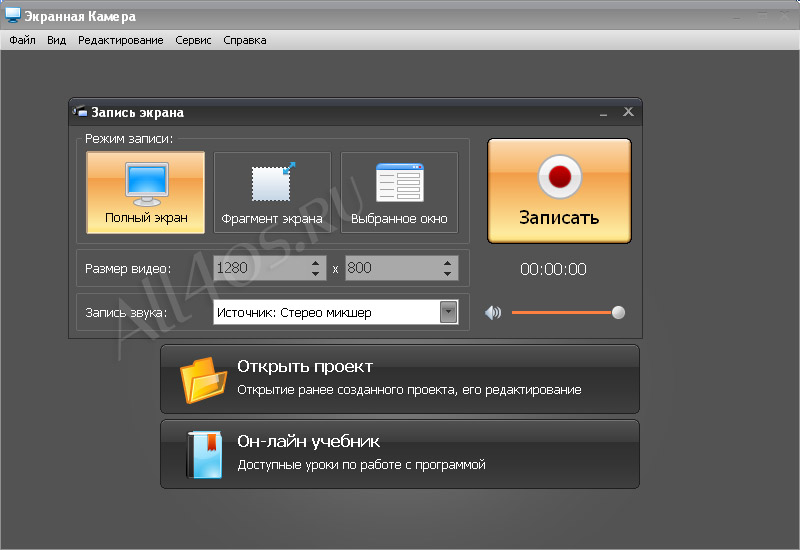 Он позволяет одновременно записывать видео, микрофон и системный звук. Не говоря уже о автоматически копируемой в буфер обмена ссылке и 2 гигабайтах бесплатного облачного хранилища. Все это у вас под рукой без необходимости использования пробной версии, потому что это всегда бесплатно!
Он позволяет одновременно записывать видео, микрофон и системный звук. Не говоря уже о автоматически копируемой в буфер обмена ссылке и 2 гигабайтах бесплатного облачного хранилища. Все это у вас под рукой без необходимости использования пробной версии, потому что это всегда бесплатно!
Загрузите ScreenRec и убедитесь в этом сами.
Как записать потоковое видео со звуком?
Вам нужен настольный рекордер экрана, такой как ScreenRec, который может записывать как экран компьютера, так и звук. Кроме того, убедитесь, что это устройство записи экрана может записывать HD-видео, чтобы вы могли получить наилучшее качество.В частности, с помощью ScreenRec ваши видео будут сохраняться в вашей облачной учетной записи, и вы можете сохранять их как файлы mp4 на своем компьютере, если хотите.
Могу ли я записать прямую трансляцию на моем компьютере?
Да, если у вас есть устройство записи экрана, которое может записывать системный звук (звук, исходящий из ваших динамиков). Не все устройства записи экрана предлагают эту опцию. Например, встроенный Windows Game Recorder может записывать только ваш микрофон, но не звук. Одним из решений, которое может записывать экран вашего компьютера и звук, является ScreenRec.Существует также история записи, которая позволяет вам вернуться и просмотреть свои видео.
Как записать потоковое видео в облако?
Запись видео в реальном времени в облако может быть простой задачей, если вы уже используете ScreenRec. Этот инструмент для захвата видео автоматически загружает ваше видео во время записи, так что вы не только загружаете запись прямой трансляции в облако, но и сможете делать это в режиме реального времени. Как только вы остановите запись, вы получите ссылку, которой можно поделиться.Кроме того, у вас есть доступ к истории записи, где вы можете предварительно просмотреть свое видео и снова получить ссылку для общего доступа.
Ссылки и дополнительная литература
Легкая запись или захват видео из Интернета
Запись видео стала очень распространенной, и теперь у людей есть выбор.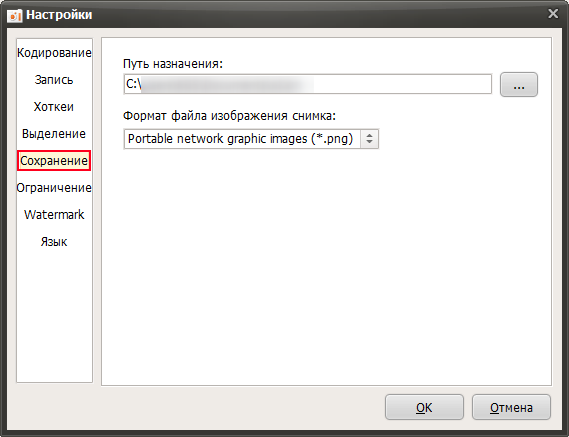 Доступно так много сайтов потокового видео, как Dailymotion, YouTube, Metacafe и другие, поэтому важно иметь программное обеспечение для записи видео, которое может с легкостью записывать интернет-видео с этих сайтов.Существует ряд различных программ для записи видео в Интернете, которые позволяют записывать видео из Интернета. Однако важно то, что вы используете программное обеспечение, которое позволяет очень легко записывать любое видео в любое время. Читайте дальше и узнать больше.
Доступно так много сайтов потокового видео, как Dailymotion, YouTube, Metacafe и другие, поэтому важно иметь программное обеспечение для записи видео, которое может с легкостью записывать интернет-видео с этих сайтов.Существует ряд различных программ для записи видео в Интернете, которые позволяют записывать видео из Интернета. Однако важно то, что вы используете программное обеспечение, которое позволяет очень легко записывать любое видео в любое время. Читайте дальше и узнать больше.
Часть 1. Самый простой способ записать интернет-видео
Один из самых простых способов записи интернет-видео — использовать iTube HD Video Downloader. Это программное обеспечение позволяет загружать видео из списка удивительных и популярных сайтов, таких как Facebook, VEVO, YouTube, Dailymotion, Vimeo и многих других, включая загрузку видео 4K.Программа предлагает множество удивительных функций, таких как преобразование записанного видео в разные форматы. Все ваши видео можно легко сохранять и управлять ими с помощью встроенной видеотеки, которая поможет вам воспроизводить записи из самого программного обеспечения. Программное обеспечение поставляется с собственным медиаплеером, который работает очень быстро и очень плавно воспроизводит записи. Вы также можете переименовывать видео после их записи по своему вкусу.
- Загрузите онлайн-видео с более чем 10 000 сайтов, таких как YouTube, Metacafe, Break, Myspace и т. Д.
- Записывайте интернет-видео со всех, кто не может загружать такие сайты, как Netflix, Vimeo, Hulu и т. Д.
- Конвертируйте загруженное или записанное видео в более чем 150 форматов мультимедиа или даже напрямую в предустановки для мобильных устройств.
- Поддержка одновременной загрузки нескольких интернет-видео со скоростью в 3 раза быстрее.
- Планировщик времени, который поможет вам грамотно управлять задачами загрузки на вашем Mac / ПК с Windows.

Как записывать видео из Интернета с помощью The Best Internet Video Recorder
Шаг 1. Запустите видеомагнитофон и найдите видео.
Во-первых, найдите видео, которое хотите скачать. Вы можете посещать различные видеосайты прямо из приложения, чтобы сэкономить свое время. В категории «Интернет» есть встроенный браузер, который позволит вам переходить на разные сайты с видео для поиска видео.
Шаг 2.Начать запись видео из Интернета
Откройте видео, которое хотите записать, в любом браузере, а затем вернитесь в видеомагнитофон iTube. Перейдите в категорию «Запись» слева, а затем нажмите кнопку «Запись» в верхнем левом углу. Когда вы подготовите видео, нажмите значок REC, чтобы начать процесс записи.
Другой способ — навести указатель мыши на видео, и в правом верхнем углу видео появится опция «Загрузить».Нажмите кнопку «Загрузить», чтобы начать загрузку.
Вы также можете загрузить видео, сначала скопировав URL-адрес видео, а затем вставив его в адресную строку программного обеспечения после его открытия.
Загрузить сейчас Загрузить сейчас
Часть 2. 5 лучших интернет-видеорегистраторов
01 из 05
Jaksta Online Streaming Media Recorder
Jaksta Online Streaming Media Recorder — один из лучших инструментов для записи или загрузки аудио и видео с разных видеосайтов.После загрузки видео автоматически конвертируются в различные распространенные видеоформаты, чтобы вам было проще их воспроизводить. После преобразования эти файлы мультимедиа загружаются на ваш накопитель. Этот видеомагнитофон очень прост в использовании, и у вас не возникнет проблем при загрузке и воспроизведении видео.
02 из 05
Applian Reply Media Catcher
Applian Reply Media Catcher — еще один простой инструмент для записи интернет-видео. Программное обеспечение поддерживает тысячи сайтов, чтобы с легкостью скачивать потоковое видео и аудио. Все веб-браузеры также поддерживаются Applian Reply Media Catcher, чтобы упростить вам задачу. Чтобы записать любое видео, начните воспроизведение его онлайн, а затем нажмите кнопку записи, чтобы записать желаемое видео. Ваши видео будут автоматически сохранены на вашем диске для использования в будущем. Вы можете легко переименовать загруженные файлы, чтобы упростить управление ими.
Программное обеспечение поддерживает тысячи сайтов, чтобы с легкостью скачивать потоковое видео и аудио. Все веб-браузеры также поддерживаются Applian Reply Media Catcher, чтобы упростить вам задачу. Чтобы записать любое видео, начните воспроизведение его онлайн, а затем нажмите кнопку записи, чтобы записать желаемое видео. Ваши видео будут автоматически сохранены на вашем диске для использования в будущем. Вы можете легко переименовать загруженные файлы, чтобы упростить управление ими.
03 из 05
Потоковое видео Apowersoft
Apowersoft Streaming Video Recorder — это многозадачный интернет-видеомагнитофон, с помощью которого вы можете загружать видео, записывать экран, редактировать видео и конвертировать его в разные форматы.Все потоковые сайты поддерживаются программным обеспечением, поэтому вам не нужно беспокоиться о записи или загрузке с какого-либо конкретного веб-сайта. Видео, которое будет записано, будет сохранено в исходной форме, и качество не будет ухудшаться из-за передовой технологии загрузки программного обеспечения. Также доступен собственный медиаплеер программного обеспечения, который позволяет вам смотреть видео во время загрузки. После загрузки и записи экрана программное обеспечение позволяет конвертировать ваши видео во множество различных форматов для использования в будущем.
04 из 05
Любой видеорегистратор
Any Video Recorder — еще один популярный инструмент для записи видео, с помощью которого запись видео теперь стала очень простой. С помощью программного обеспечения можно записать любой онлайн-фильм, драму или документальный фильм. Вы даже можете записывать потоковое видео от Netflix и Hulu, если у вас есть их подписка. Программное обеспечение также имеет ловушку экрана, которая позволяет вам фиксировать любую активность, выполняемую на вашем рабочем столе.Программное обеспечение поддерживается на платформах ОС, включая Windows 8, Windows 7, Windows Vista и Windows XP.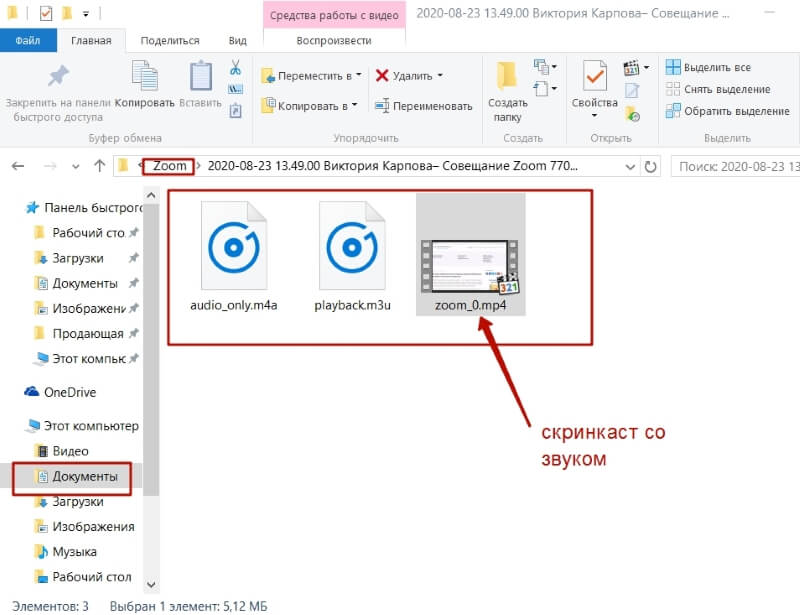
05 из 05
Wondershare Streaming Video Recorder — последний видеомагнитофон в списке, который упрощает запись онлайн-видео. С помощью этого программного обеспечения можно легко загрузить несколько видеороликов, чтобы сэкономить драгоценное время. Также доступен конвертер, который может конвертировать записанные видео для бесперебойной работы на ваших смартфонах и планшетах.
5 методов записи потокового видео из любого места 2021
Прямая трансляция стала способом транслировать живое видео зрителям через Интернет. Все, что транслируется в социальных сетях, таких как Facebook, YouTube, Instagram и Twitter, может смотреть зритель в прямом эфире. Однако запланированы некоторые прямые трансляции, такие как игры, вебинары, специальные мероприятия и тому подобное. Некоторым зрителям сложно наверстать упущенное в расписании прямых трансляций из-за своей повседневной работы и обязанностей.Вот почему мы предлагаем использовать средство записи экрана для просмотра записанной прямой трансляции, когда у вас есть свободное время. Вопрос в том, какие устройства записи экрана лучше всего использовать? В этой статье мы покажем вам лучшие видеомагнитофоны с расширенными функциями, чтобы вы могли с легкостью записывать потокового видео в реальном времени. Продолжайте читать ниже, чтобы увидеть их все.
Запись видео в реальном времени с помощью Screen Grabber Premium
AceThinker Screen Grabber Premium — надежный рекордер потокового вещания, так как он может записывать живое видео с качеством 1080p.Этот инструмент позволяет снимать в полноэкранном режиме, в региональном режиме, с веб-камеры и с помощью мыши. Он также имеет уникальную функцию, называемую «Планировщик заданий», которая позволяет вам установить расписание для автоматической записи видео. Это может помочь вам записывать видео в прямом эфире, особенно если вы не находитесь перед экраном компьютера.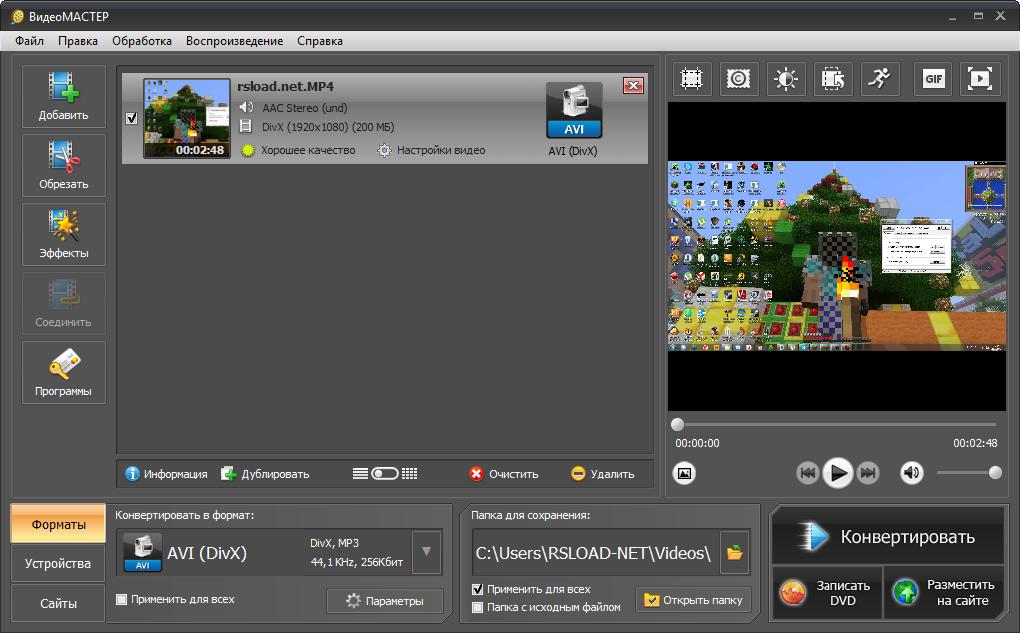 Кроме того, вы можете помещать аннотации к видео, такие как формы, линии, текст и стрелки, чтобы указать на важную часть. Вы можете начать использовать этот инструмент, выполнив шаги, перечисленные ниже.
Кроме того, вы можете помещать аннотации к видео, такие как формы, линии, текст и стрелки, чтобы указать на важную часть. Вы можете начать использовать этот инструмент, выполнив шаги, перечисленные ниже.
Шаг 1 Загрузите и установите устройство записи потокового видео
Поскольку этот инструмент доступен в Windows и Mac, вы можете воспользоваться одной из кнопок «Загрузить» выше. После загрузки запустите его и следуйте инструкциям по установке этого инструмента на свой компьютер. После этого откройте программу, чтобы привыкнуть к ее интерфейсу.
Шаг 2 Настройте параметры записи
Затем щелкните значок шестеренки в верхней правой части инструмента, чтобы перейти в его «Настройки».Вы можете выбрать предпочтительный формат, папку вывода, цвет курсора, горячие клавиши и многое другое. Затем нажмите кнопку «ОК», чтобы применить изменения.
Шаг 3 Начало записи потокового видео
Нажмите кнопку «ЗАПИСЬ» в правой части инструмента, чтобы немедленно начать запись экрана.
Шаг 4 Просмотр записанного видео
Когда закончите, нажмите кнопку «Стоп», и инструмент покажет вам окно воспроизведения. Вы можете посмотреть записанное видео оттуда и сохранить его на своем компьютере.Если вас не устраивает запись, нажмите кнопку «Записать заново», чтобы начать заново.
Запись прямых трансляций в Интернете с помощью бесплатного средства записи экрана
Другой инструмент AceThinker, который может записывать прямую трансляцию на ПК без установки какого-либо программного обеспечения, — это Online Screen Recorder. Этот веб-инструмент позволяет одним щелчком записывать любую активность на экране Windows или Mac. Несмотря на то, что он является онлайн-инструментом, он обязательно будет записывать потоковое видео в формате HD, например 720p и 1080p.Кроме того, у вас есть возможность записывать в полноэкранном режиме, в режиме региона и с веб-камеры. Помимо этого, этот онлайн-инструмент также может добавлять аннотации, такие как формы, линии и стрелки, к записи, как и Screen Grabber Pro, и вы можете использовать его бесплатно.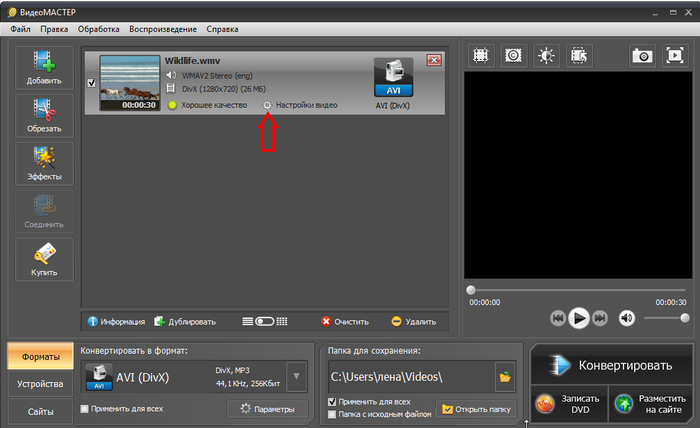 Чтобы начать использовать этот инструмент, следуйте приведенным ниже инструкциям.
Чтобы начать использовать этот инструмент, следуйте приведенным ниже инструкциям.
Шаг 1 Перейдите на сайт AceThinker Online Screen Recorder
Сначала посетите официальный сайт программы записи экрана AceThinker Online Screen Recorder, чтобы начать ее использовать. Оттуда нажмите кнопку «Начать запись» в средней части главной страницы, и он попросит вас установить программу запуска, что займет всего несколько секунд.После этого инструмент покажет вам плавающую панель инструментов, которую вы можете использовать для записи.
Шаг 2 Начать запись видео
Затем найдите потоковое видео в реальном времени, которое вы хотите загрузить. Во время потоковой передачи вернитесь к инструменту и нажмите кнопку «Запись» в самой левой части панели инструментов. Вы можете щелкнуть значок «Перо», чтобы добавить на видео фигуры, линии, стрелки и текст.
Шаг 3 Предварительный просмотр видео
По завершении нажмите кнопку «Стоп» в крайней левой части панели инструментов записи, чтобы завершить процесс записи.Воспроизведение видео автоматически появится при воспроизведении записанного видео. Вы можете сохранить видео, щелкнув значок «Сохранить» в самой нижней правой части медиаплеера. Вы также можете поделиться им в Интернете, щелкнув значок «Загрузить» рядом со значком «Сохранить» и выбрав предпочитаемый сайт обмена видео.
Запись видео в реальном времени с расширением для браузера — Screencastify
Screencastify — это расширение браузера Chrome, которое может быстро записывать потоковое видео. Он также может редактировать видео, выполняя обрезку, вырезку, обрезку, объединение, добавление аннотаций и многое другое.Все видео, записанные с помощью этого инструмента, автоматически сохраняются на Google Диске. Более того, этот инструмент может записывать в разрешении 1080p и может встроить вашу веб-камеру в запись. Кроме того, вы можете экспортировать видео в MP4, MKV, GIF, MP3 и другие.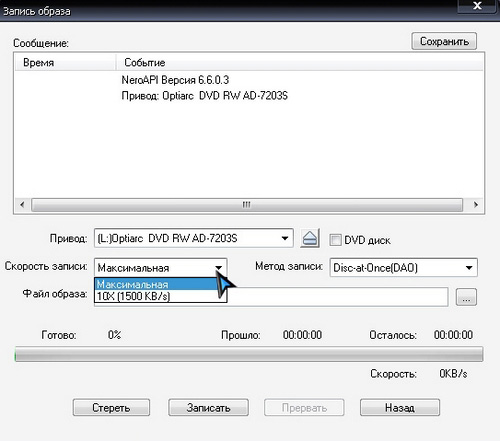 Большинство пользователей рассматривали это расширение для записи экрана как наиболее доступный инструмент для записи видео в реальном времени. Когда вы транслируете видео, он обнаружит его и сделает его доступным для загрузки. Чтобы получить более полное представление о том, как использовать этот инструмент, вы можете проверить шаги, указанные ниже.
Большинство пользователей рассматривали это расширение для записи экрана как наиболее доступный инструмент для записи видео в реальном времени. Когда вы транслируете видео, он обнаружит его и сделает его доступным для загрузки. Чтобы получить более полное представление о том, как использовать этот инструмент, вы можете проверить шаги, указанные ниже.
Руководство пользователя
- Щелкните ссылку, приведенную выше, чтобы получить доступ к официальному веб-сайту и установить это устройство записи экрана Chrome.
- После установки вы найдете значок Screencastify рядом с адресной строкой браузера Chrome. Войдите в свою учетную запись Google, чтобы начать ее использовать.
- Теперь воспроизведите видео в реальном времени, щелкните значок Screencastify и нажмите кнопку «Запись». Он начнет записывать все, что находится на экране вашего рабочего стола, включая видео в прямом эфире.
- После этого нажмите кнопку «Прекратить совместное использование», которая находится внизу экрана, чтобы завершить процесс записи. Откроется новое окно, в котором вы сможете посмотреть видео или загрузить его на свой компьютер.
Стандартный способ записи видео в прямом эфире на Android
Использование стороннего приложения для записи экрана на вашем Android-устройстве иногда опасно, поскольку оно может принести вирусы на ваш мобильный телефон. С учетом сказанного, мы предлагаем вам использовать способ записи экрана Android по умолчанию.Однако не все телефоны Android имеют встроенное средство записи экрана. Только телефоны, работающие на Android 10, уже имеют свой экранный рекордер, особенно телефоны Samsung и LG. Если вы используете телефон Samsung, получить доступ к функции записи экрана очень просто. Для других телефонов вам может потребоваться отправить команду ADB (Android Debug Bridge), чтобы получить доступ к встроенному устройству записи экрана. С другой стороны, мы перечислим шаги по использованию программы записи экрана Android по умолчанию.
Руководство пользователя
- Для телефонов Samsung и LG: дважды смахните вниз по меню «Быстрые настройки», чтобы увидеть плитку «Программа записи экрана».Нажмите на нее, чтобы начать запись с телефона во время воспроизведения видео в прямом эфире.
- Для других устройств Android 10 загрузите файлы инструментов платформы Google на свой компьютер, щелкнув эту ссылку.
- Затем подключите свой телефон Android к компьютеру. Затем откройте меню «Параметры разработчика», семь раз подряд коснувшись «Номер сборки» на вкладке «О телефоне» на вкладке «Настройки» телефона.
- Вам будет предложено ввести пароль экрана блокировки, чтобы вы могли активировать сообщение «Теперь вы разработчик!» вариант.После этого вернитесь в «Настройки» и выберите «Дополнительно», а затем выберите «Параметры разработчика». Откроется диалоговое окно «Разрешить отладку по USB?». затем выберите «ОК», чтобы закончить.
- После этого нажмите и удерживайте кнопку «Питание», чтобы получить доступ к меню питания, а затем нажмите и удерживайте кнопку «Снимок экрана», пока не появится кнопка «Запись экрана». Нажмите на нее, и появится новая вкладка. На этой вкладке выберите «Начать сейчас» во время просмотра прямой трансляции на Android, чтобы начать ее запись.
Как записывать живое видео на устройствах iOS
Все мы знаем, что устройства iOS могут легко делать скриншоты.Но не все пользователи знают, что телефоны iOS могут делать запись экрана. Он может записывать экран вашего iPhone в разрешении 1080p и может записывать в полноэкранном режиме. К счастью, это так легко сделать. Как только вы начнете запись, вы можете открывать различные приложения или посещать веб-сайт, где вы можете смотреть потоковое видео в реальном времени. В связи с этим, он обязательно будет записывать потоковое видео в реальном времени, чтобы вы могли смотреть его в автономном режиме. Имейте в виду, что вам нужно включить функцию записи экрана, добавив ее в Центр управления, чтобы быстро записывать экран телефона. Для этого продолжайте читать ниже, чтобы узнать, как получить к нему доступ.
Для этого продолжайте читать ниже, чтобы узнать, как получить к нему доступ.
Руководство пользователя
- Перейдите в «Настройки», выберите «Центр управления» и перейдите к «Настроить элементы управления». Оттуда коснитесь значка «Плюс» рядом с «Запись экрана».
- Затем проведите вверх от нижней части экрана телефона iOS и нажмите и удерживайте значок «Запись», а затем нажмите кнопку «Микрофон».
- Для начала найдите видео в прямом эфире, которое вы хотите записать.Затем нажмите кнопку «Начать запись» в Центре управления вашего телефона iOS и подождите три секунды, чтобы начать запись.
- После этого перейдите в приложение «Фото» и выберите записанное видео для его воспроизведения.
Часто задаваемые вопросы о записи в реальном времени
1. Какой самый лучший потоковый видеомагнитофон?
AceThinker Screen Grabber Premium может претендовать на звание лучшего видеорегистратора. Почему? Он может записывать любые события на экране вашего компьютера со звуком, сохраняя его в высоком качестве.Более того, его пользовательский интерфейс настолько прост, что позволяет выполнять весь процесс за несколько щелчков мышью.
2. Как записать потоковое видео на Windows 10?
Вы можете использовать встроенное средство записи экрана для устройств с Windows 10, то есть игровую панель. Здесь просто нажмите комбинацию Win + G на клавиатуре, и появится ее интерфейс. Нажмите кнопку «Запись», чтобы запустить его. После этого нажмите кнопку «Стоп», чтобы сохранить его на ПК с Windows 10.
3. Есть ли возможность записывать потоковое ТВ?
Да, вы можете загрузить и установить стороннее приложение, например PlayOn, для записи потокового ТВ.Приложение может записывать все серии сериала.
4. Может ли VLC записывать потоковое видео?
Да, может. На VLC перейдите в раздел «Медиа», затем выберите «Открыть сетевой поток». Вставьте сетевой URL-адрес, затем нажмите раскрывающееся меню и выберите Stream для запуска.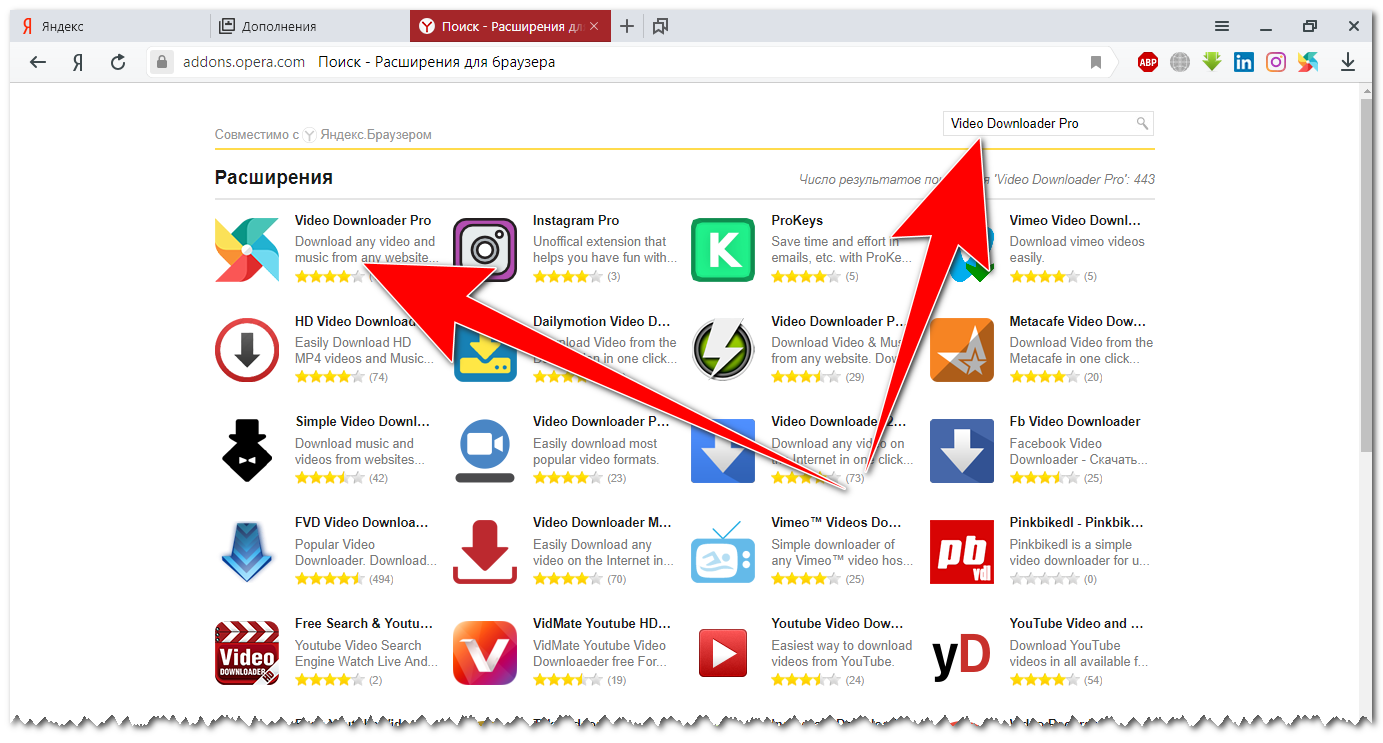
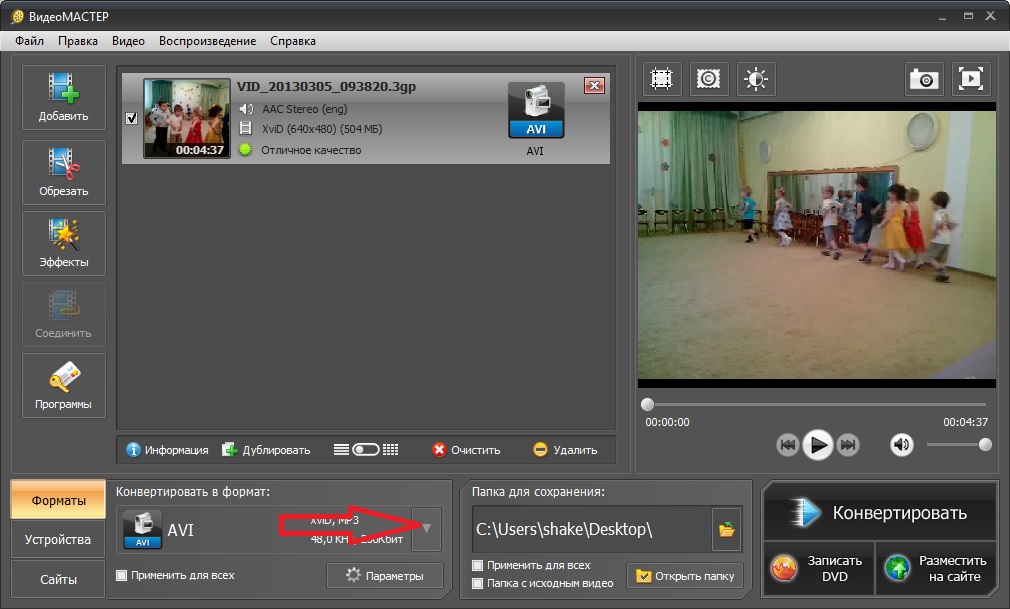 Каждая программа имеет свои возможности и существенные отличия, поэтому приводить их названия и тем более подробные характеристики просто не представляется возможным в рамках небольшой статьи.
Каждая программа имеет свои возможности и существенные отличия, поэтому приводить их названия и тем более подробные характеристики просто не представляется возможным в рамках небольшой статьи.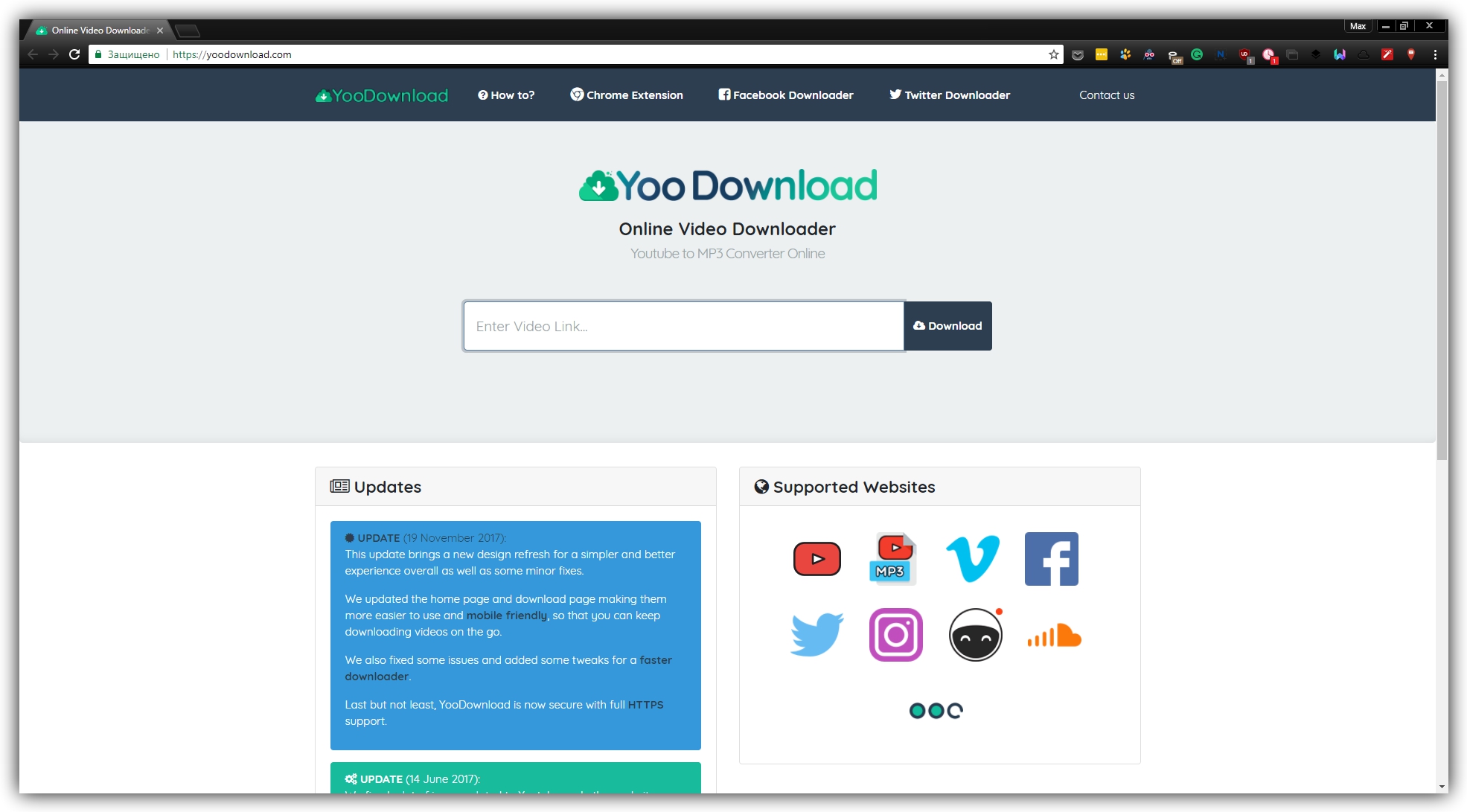 Здесь же рекомендуется перевести ползунок, напротив единственного пункта, если он изначально отключен «автоматически сохранять видео на Google Drive», в активное положение (загорится розовым).
Здесь же рекомендуется перевести ползунок, напротив единственного пункта, если он изначально отключен «автоматически сохранять видео на Google Drive», в активное положение (загорится розовым).