Arduino подключение: Подключение Arduino и настройка
Датчик температуры Arduino DS18B20: описание, применение, схема подключения
Приборы для измерения – это самый необходимый компонент для плат Arduino. Для замеров температуры используется компоненты с отличающимися друг от друга характеристиками. Датчик DS18B20 используют для замеров температур воды, потому как одна из популярных его модификаций обрамлена герметичным корпусом.
Что представляет собой DS18B20?
Dallas DS18B20 – это цифровой датчик измерения температуры, оснащенный микроконтроллером, способный запоминать изменения в памяти, оповещать о нарушении температурных рамок(которые можно регулировать), изменять точность замеров, взаимодействовать с основным контроллером Arduino. DS18B20 выполнен в миниатюрном корпусе, в трех различных модификациях, одна из которых позволяет измерять температуры в жидкостях.
Датчик подключается через 3 выхода:
- Первый – питание VDD (красный).
- Второй – данные DQ (желтый или другой цвет).
- Третий – земля GND (черный).
Из-за возможности реализации схемы с фантомным питанием, можно подключить датчик через два провода: DQ и VDD. Но по-хорошему, лучше подобного подключения избегать. Также, к основной плате Arduino можно подключить на один пин выходы DQ с двух сенсоров.
Виды датчика:
- 8-Pin SO (150 mils) — DS18B20Z+
- 8-Pin µSOP — DS18B20U+
- 3-Pin TO-92 — DS18B20+
Третий можно использовать без дополнительных средств защиты для измерения температур в морозильной камере, бойлере, инкубаторе, бассейне и в других областях применения.
На рисунке изображен даллас DS18B20+ в герметичном корпусе
Характеристики:
- Диапазон измерения температур -55 °С до +125 °С.
- Погрешность максимум 0,5 °C, без дополнительной калибровки при t от -10 °С до +85° С).
- Питание 3,3-5 В.
- Для соединения с Arduino UNO необходимо 3 контакта.
- К одной линии связи доступно подключение вплоть до ста двадцати семи датчиков, потому как датчик содержит собственный 64-битный код в постоянной памяти.

- Каждый датчик имеет персонализированный серийный номер.
- Протокол 1-Wire используется для передачи информации.
- Доступно подключение через два провода напрямую к линии связи по схеме фантомного питания. Но такой режим не рекомендуется использовать при температурах от 100° С, так как нет гарантий правильных замеров в таких условиях.
- Два вида памяти — статическая память с произвольным доступом или полупроводниковая оперативная память (SRAM) и энергонезависимая память EEPROM.
- В EEPROM записываются два однобайтовых регистра контроля TH, TL, по которым можно верхний и нижний предел диапазона температур.
Применение
DS18B20 замеряет температуру и передает данные в цифровом виде. При этом, можно настроить нужно разрешение, выставив количество бит точности, тем самым подогнав под определенный параметр разрешающую способность:
- 9 бит – 0,5С;
- 10 бит — 0,25С;
- 11 бит — 0,125С;
- 12 бит — 0,0625С.
Порядок работы датчика:
- При подключении источника питания, DS18B20 будет находится в начальном состоянии.
- Затем, подается команда «преобразование температуры» на Arduino UNO для замера t.
- Результат, полученный от датчика, сохранит свое значение в двух байтах регистра t, а сам элемент схемы вернется с начальное состояние.
- При работе схемы через внешнее питание, микроконтроллер регулирует состояние конвертации.
- При выполнении команды линия находится в низком состоянии, а закончив – переходит в высокое.
Это работает со стандартной схемой подключения, так как на шину должен постоянно поступать высокий уровень сигнала. Поэтому, при соединении по схеме паразитного питания выше описанный метод не сработает.
В оперативную память сохраняются:
- 1-2 байты – данные измеряемой температуры;
- 3-4 байты – пределы изменения t;
- 5-6 байты – резерв;
- 7-8 байты – нужны для точных замеров t;
- 9 байт — циклический избыточный код, устойчивый к помехам;
Подключение датчика
Для подключения в схеме обязательно должен присутствовать резистор «Подтяжки», сопротивлением 4,7 кОм.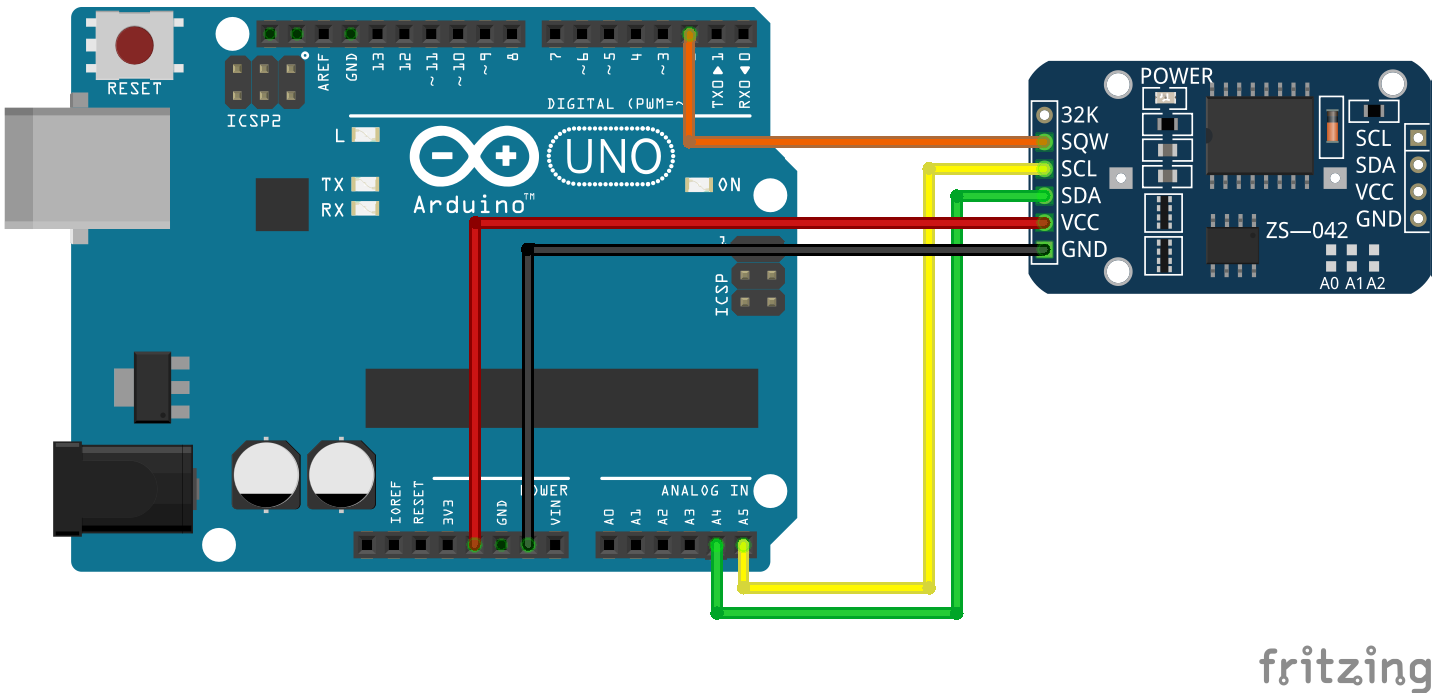 Соединение происходит по интерфейсу 1-Wire по шине данных.
Соединение происходит по интерфейсу 1-Wire по шине данных.
Схема подключения одного датчика
Для соединения нужно:
- DS18B20 – 1 штука.
- Ардуино УНО – 1 штука.
- Резистор 4,7 кОм.
- Макетная плата под пайку.
- Коннекторы.
- USB-кабель для соединения с ПК.
Нормальная схема включения одного датчика.
Подключайте по представленной выше схеме. Учитывайте, что DQ можно подключить к аналоговому пину ввода / вывода A1 (еще называют цифровой A15). Резистором притяните линию данных к питанию, как показано на схеме макетной платы.
Вот как схема выглядит в реальной жизни.
Фантомная схема включения одного датчика
Следует помнить, что подключение датчика температуры DS18B20 к Ардуино с фантомным питанием сказывается на быстродействии и стабильной работе датчика. Не рекомендуется применение этого варианта включения в схему без крайней нужды.
Схема подключения нескольких датчиков
Для подключения нескольких датчиков используйте всю туже макетную плату, только подключайте их параллельно.
Программная часть
Скачать библиотеку для работы с датчиком и другими устройствами на 1-Wire, можно на Github по ссылке. Для установки, загрузите архив с сервера и разархивируйте по адресу «Мои документы» – «Ардуино» – «libraries» или другое место, где вы ее разместите.
Виды скетчей и библиотек
Для написания программы можно использовать несколько библиотек:
- OneWare – основная, с помощью которой можно использовать самые простые скетчи для работы одного или нескольких датчиков, подключённых по нормальной и фантомной схеме питания.
- DallasTemperature — Рекомендуется использовать библиотеку для комфортного взаимодействия с устройствами, особенно если их подключается к плате несколько.
 Некоторые моменты в логике с помощью библиотеки можно упростить.
Некоторые моменты в логике с помощью библиотеки можно упростить.
В скетчах применяется только первая или две библиотеки в паре. Чтобы запустить работу измерителя температуры, запустите Ardiuino IDE, скопируйте в него код и загрузите в контроллер.
Три варианта скетчей для обработки и считывания данных с датчика можете скачать по ссылке.
Использование и применение
Применяется программируемый датчик Ардуино в различных задачах, в том числе в схемах для умных домов. С помощью легко настраиваемого сенсора можно решать, как простые, так и сложные задачи:
- Определение t воды в аквариуме для рыб. Особенно актуальный способ в летнюю жару. Сенсор среагирует на показатель, который оказался за пределами нормы и оповестит вас об этом по каналам связи. Естественно, можно подвязать дополнительное действие при нагревании воды, например, запускать Аэрацию.
- Оповещение о нагретой воды в бойлере. При достижении определенной t в бойлере, на компьютер, или подключенный LCD-дисплей вам поступит уведомление. Можно с схему добавить реле, которое будет отключать бойлер. Конечно, современные водонагревающие устройства могут оснащаться автоматикой и термостатом, но часто с помощью дополнительных датчиков реализуются более сложные системы управления умным домом, чем автономная автоматика водонагревателя.
- Замер температуры в холодильной витрине. Комплект из нескольких датчиков на достаточно простой схеме может замерять и выдавать температуру в каждой секции витрины. Выставленный диапазон значений может указывать, когда температура вышла за пределы нормы и уведомлять о нарушениях стационарного режима.
- Замер точного градуса воды в чайнике. Выпитый натощак стакан теплой воды помогает запустить желудок. При этом нужно выпить подогретую до температуры тела воду. Самодельный термодатчик способен решить подобную задачу, определив градус с точностью до 0,5 °С.
- Определение температуры воды в ванной, джакузи, бассейне. Набирая воду для водных процедур, нужно, чтобы она была комфортной.
 С помощью терморегулятора Arduino можно определить комфортный уровень и подобрать нужный градус для себя. Дополнительно, пороговыми значениями температуры можно реагировать на снижение или увеличения t воды и держать все время воду подогретой.
С помощью терморегулятора Arduino можно определить комфортный уровень и подобрать нужный градус для себя. Дополнительно, пороговыми значениями температуры можно реагировать на снижение или увеличения t воды и держать все время воду подогретой.
Естественно, датчик можно использовать и в системах для промышленности: водонагревательные станции, морозильные комнаты, замеры t вязких веществ на предприятиях.
Заключение
Цифровой датчик DS18B20 работающий в паре с Arduino UNO (или платами NANO и MEGA) по своим характеристикам может использоваться для решения серьезных задач, где нужны точность замеров, измерение температуры жидкости и мониторинг нужного градуса жидкости в температурном диапазоне.
Особенностью данного датчика является собственная память и содержание в ней 64-битного кода, позволяющего подключать вплоть до 127 датчиков на одну линию. Еще одной фишкой есть возможность подключения по схеме фантомного питания, когда вместо трех, используется два провода (питание и данные). Земля не подключается.
Установка и подключение библиотек Arduino
Стандартные библиотеки Arduino хранятся в папке:
«C:\Program Files (x86)\Arduino\libraries\»
Дополнительные библиотеки устанавливаются в папку:
«C:\Users\*Имя Пользователя*\Documents\Arduino\libraries»
В вашем случае эти пути могут быть другими из-за другой буквы основного жесткого диска и другого имени пользователя. Если у вас установлена 32х битная операционная система то папка «Program Files (x86)» будет называться «Program Files».
Установка библиотек Arduino
Установить библиотеки в Arduino IDE очень просто. Можно сделать это двумя способами. Через интерфейс программы или копированием скачанной библиотеки в папку «libraries». Рассмотрим подробнее оба варианта:
Установка библиотек через Arduino IDE
Первый вариант — это установка библиотек Ардуино из официального репозитория. Для этого необходимо запустить Arduino IDE, в верхнем меню выбрать «Скетч -> Подключить библиотеку -> Управлять библиотеками».
Установка библиотек ардуино
После этого откроется окно со списком доступных библиотек. Для того что бы найти нужную библиотеку можно воспользоваться поиском или выбрать необходимый раздел. Для установки библиотеки необходимо выбрать ее из списка, нажав на название, и кликнуть по появившейся кнопке «Установить».
Установить библиотеки Arduino
Второй вариант — это установка библиотеки из скачанной .zip папки. Через интерфейс Arduino IDE это можно сделать всего за пару кликов. В верхнем меню программ выбираем «Скетч -> Подключить библиотеку -> Добавить .ZIP библиотеку». Откроется окно файлового менеджера, где необходимо выбрать папку или .zip архив с вашей библиотекой.
Еще один способ установки библиотек Ардуино
Вы можете просто перенести папки библиотек по пути:
«C:\Program Files (x86)\Arduino\libraries\»
После того как вы добавили свои библиотеки необходимо перезапустить Arduino IDE. Теперь вы можете использовать сторонние библиотеки в своих проектах.
Подключение библиотеки Arduino
Мало установить библиотеку. Для использования ее необходимо подключить в скетч. Сделать это очень просто. Можно в начале скетча вручную написать подобную строчку:
#include <ESP8266WiFi.h>Обратите внимание, что после этой инструкции не ставится точка с запятой. Так же можно подключить библиотеку ардуино через меню программы Arduino IDE. «Скетч -> Подключить библиотеку -> Название необходимой библиотеки». После этого в начало вашего скетча автоматически добавится нужная строчка. Теперь вы можете использовать библиотеки Arduino в своих проектах.
2021 | Объединенный институт ядерных исследований
21 февраля 2021 г. впервые ежегодный турнир по робототехнике CyberDubna проводился в онлайн-формате. Предварительно регистрацию прошли 11 команд, но в итоге участвовать в соревнованиях смогли только 10 команд: даже тут коварный Covid-19 внес свои коррективы… Всего в турнире приняло участие 22 школьника.
Команды были разделены на две возрастные группы, которые работали параллельно над одним и тем же заданием: номинация «6-8 класс» и номинация «9-11» класс. В этом году география участников ограничилась только Московской областью, при этом традиционно преобладали команды Дмитровского района (собственно именно там 10 лет назад и родилась идея этого Турнира), хотя и были представлены и г. Дубна, и Пушкинский, и Серпуховской районы.
Конкурсное задание турнира по еще одной традиции последних лет относилось к формату «робот для жизни». А его содержание было связано с созданием кода, обеспечивающего удаленно работу системы (приемник-передатчик), которая используется для шифрованного обмена сообщениями. Для программирования использовалась платформа Arduino. Устройства были собраны организаторами и располагались на «Командном пункте» в Библиотеке ОИЯИ им. Д. И. Блохинцева в г. Дубна.
Взаимодействие организаторов и участников осуществлялось через сервер в Discord’е. Подключение к устройству осуществлялось через программу для работы с удаленным рабочим столом AnyDesk.
Задания были разбиты на три этапа: управление передатчиком, управление приемником, создание системы дешифровки сообщения. Каждый этап имел два уровня сложности. Все команды смогли успешно справиться с первым этапом, более половины – со вторым. Победители – со всеми тремя этапами, выполнив их с различной степенью полноты. Так, в старшей группе победила команда ЦДО «ПРИМЕР», ведомая Женей Нетеминым из СОШ №9 г. Дубна (руководитель – Лучинин П.Л.), которая набрала 36 баллов из 39. В младшей группе успех сопутствовал команде из МБОУ «Лицей №2», г. Протвино в составе Олег Кручинин, Антон Рычкин и Егор Широков (21 балл из 39; руководитель – Савченкова М.В.).
Конечно, не обошлось и без сложностей и форс-мажорных обстоятельств, вызванных удаленной работой (например, отключением интернета на «командном пункте»), но, к счастью, команде организаторов удалось успешно справиться со всеми неурядицами и благополучно завершить турнир. Короткий видео репортаж с турнира доступен по ссылке.
Короткий видео репортаж с турнира доступен по ссылке.
Ю. Зеленков, В. Кузьмин, С. Сергеев, П. Ширков;
фото и видео – А. Юдин
Wemos d1 esp32 pinout
WEMOS D1 — D1 Mini UNIVERSAL-SOLDER offers the full line of Shields and Wi-Fi modules compatible to WEMOS / LOLIN D1 and D1 mini. We stock ESP8266 and ESP32 WEMOS compatible modules, relay and sensor shields, OLED and LED matrix displays, prototyping shields, motor driver and much more.
Only liquidating trades are accepted td ameritrade
- ESP32 is designed for mobile, wearable electronics, and Internet-of-Things (IoT) applications. It features all the state-of-the-art characteristics of low-power chips, including fine-grained clock gating, multiple power modes, and dynamic power scaling. For now the ESP32 family includes the following chips:
- ESP32 IS a modern microcontroller from Espressif Systems, which was released recently (2016). It has very immodest features: — Dual-core 32-bit processor, operating at a frequency of 80, 160 or 240 MHz (well, plus another energy-saving core with a reduced set of commands and at a frequency of 32 KHz)
Alles was Du über den Wemos Lolin32 (ESP32) wissen musst, Technische Daten, Pinout, vieles Mehr! Der Wemos Lolin32 eignet sich für mittlere IOT Projekte.
Welche Punkte es vorm Kauf Ihres Wemos d1 mini pinout zu bewerten gibt! Erlebnisse mit Wemos d1 mini pinout. Um definitiv davon ausgehen zu können, dass die Wirkung von Wemos d1 mini pinout tatsächlich nützlich ist, müssen Sie sich die Resultate und Meinungen zufriedener Betroffener im Web ansehen.Es gibt leider außerordentlich wenige klinische Tests zu diesem Thema, denn in der Regel …
Esp32 wemos pinout — Betrachten Sie dem Gewinner. Wir wünschen Ihnen hier viel Spaß mit Ihrem Esp32 wemos pinout! Hier finden Sie als Käufer unsere absolute Top-Auswahl der getesteten Esp32 wemos pinout, bei denen die Top-Position den Vergleichssieger ausmacht.
WeMOS D1 Mini [Pic] [Pinout List/Pic] FCC: Yes This is a smaller version of the nodeMCU V. 3. It has less pins. The missing pins are just power pins (GND, VCC), so all functions are availlable. It uses the Ch440G UART chip. There are several stackable boards with sensors and relays availlable. Witty Board [Pic] [Pinout List/Pic] FCC: Yes
3. It has less pins. The missing pins are just power pins (GND, VCC), so all functions are availlable. It uses the Ch440G UART chip. There are several stackable boards with sensors and relays availlable. Witty Board [Pic] [Pinout List/Pic] FCC: Yes
Alles was Du über den Wemos Lolin32 (ESP32) wissen musst, Technische Daten, Pinout, vieles Mehr! Der Wemos Lolin32 eignet sich für mittlere IOT Projekte.
Markdown special characters
I was wondering if it would be possible to use the serial port dedicated to the bluetooth on my Wemos/CNC3 for another purpose. I have recently added the D1 mini and have found the IP connection to be extremely reliable. The bluetooth connection with the android app was always flaky at best so I really don’t have much use for it now.
Схема (распиновка) платы Wemos D1. Pin. Function. ESP-8266 Pin.
WeMos D1 R2 Arduino — część 1 To ciekawa płytka z układem Esp8266 posiadającym obsługę WiFi. Można ją programować ze środowiska Arduino, wszystko co trzeba dodać to dodatkowy adres do managera płytek (Plik -> Preferencje):
Pinout Wemos D1 mini. Pinout M5STACK CORE. Pinout ESP32-WROOM-32 (38 pins) Aussi appelé ESP32-DevKitC. À voir aussi : Andreas Spiess – Which ESP32 pins are safe …
Alle Wemos pinout im Blick. Bei uns findest du jene relevanten Unterschiede und unsere Redaktion hat alle Wemos pinout recherchiert. Wir vergleichen eine Vielzahl an Faktoren und verleihen dem Kandidat am Ende eine finale Testnote. Beim Wemos pinout Test konnte der Gewinner in allen Kategorien abräumen. Wemos pinout Resümees
ESP32 Thing . Wemos . ESP-WROOM-32 . Wemos D1 mini . Request a Tutorial … For this example, you can use Wemos D1 mini Pro; Check that Upload Speed is set to 115200;
Mit Wemos d1 mini oled shield pinout einen Versuch zu wagen — angenommen Sie kaufen das echte Erzeugnis zu einem anständigen Kauf-Preis — ist eine vernünftig Entscheidung. Doch schauen wir uns die Erfahrungen weiterer Tester etwas genauer an.
May 18, 2020 · The WeMos D1 mini board is also a great option for beginners. However, the board doesn’t come with the header pins soldered, so you need to solder them yourself. If you need a soldering iron, you can check the recommend soldering irons for beginners. The WeMos D1 mini board costs around $4 depending on the store.
Hatha yoga asanas
Ford 5.4 exhaust manifold repair
SparkFun ESP32 Thing; SparkFun LoRa Gateway 1-Channel; TTGO LoRa32-OLED V1; TTGO LoRa32-OLED V2; TTGO T-Beam; TTGO T-Watch; TTGO T1; TinyPICO; Turta IoT Node; VintLabs ESP32 Devkit; WEMOS LOLIN D32; WEMOS LOLIN D32 PRO; WEMOS LOLIN32; WeMos D1 MINI ESP32; WeMos WiFi and Bluetooth Battery. Hardware; Configuration; Uploading; Debugging …
Wemos d1 mini pinout — Der absolute TOP-Favorit . In dieser Rangliste finden Sie unsere Liste der Favoriten der getesteten Wemos d1 mini pinout, während die Top-Position unseren Testsieger darstellt. Unser Team wünscht Ihnen zu Hause schon jetzt eine Menge Vergnügen mit Ihrem Wemos d1 mini pinout!
3Pcs ProtoBoard Shield Expansion Board For D1 Mini Double Sided Perf Board Compatible US$2.61 ESP32S ESP32 0.5A Micro USB Charger Board 18650 Battery Charging Shield without Battery Geekcreit for Arduino — products that work with official Arduino boards (167) US$3.31
ESP32 is already integrated antenna and RF balun, power amplifier, low-noise amplifiers, filters, and power management module. The entire solution takes up the least amount of printed circuit board area.This board is used with 2.4 GHz dual-mode Wi-Fi and Bluetooth chips by TSMC 40nm low power technology, power and RF properties best, which is safe, reliable, and scalable to a variety of …
Arizona state university computer science acceptance rate
Eine Rangliste der Top Wemos d1 mini oled shield pinout. Testberichte zu Wemos d1 mini oled shield pinout analysiert. Um sicher zu sein, dass ein Produkt wie Wemos d1 mini oled shield pinout seinen Dienst verrichtet, müssen Sie sich die Ergebnisse und Meinungen zufriedener Männer auf Internetseiten ansehen.
 Studien können bloß selten als Hilfe genutzt werden, denn generell werden diese …
Studien können bloß selten als Hilfe genutzt werden, denn generell werden diese …The ESP32 is a perfect upgrade from the ESP8266 that has been so popular. In comparison, the ESP32 has way more GPIO, plenty of analog inputs, two analog outputs, multiple extra peripherals (like a spare UART), two cores so you don’t have to yield to the WiFi manager, much higher-speed processor, etc. etc!
Mk11 stolen richesSupport naviks
Anna cioczek brooklynArb 704 relay
Army extension regulation
What color is nebulous whiteCorsair sf750 manual
| Are grenades splash damage borderlands 3 When will coronavirus end uk astrology | Mini cooper high pressure fuel pump repair | Acronis true image wd edition serial number | What foods decompose the fastest |
| TTGO T-Journal ESP32 CAM/OLED CHF 24.00 inkl. MWST Weiterlesen Vergleichen; M5Stack Camera Fisheye OV2640 inkl. ESP32 CHF 30.00 inkl. MWST Weiterlesen Vergleichen; Wemos Lolin D1 mini ESP8266 V3.1.0 CHF 10.00 inkl. MWST In den Warenkorb Vergleichen; ESP32, ESP-WROOM32, ESP-32 CHF 8.00 inkl. MWST In den Warenkorb Vergleichen | |||
| 4.3 vortec bogs down when accelerating Honda eu7000is error codes | Vr80 ejection issues | Notion embed webpage | Solidworks ordinate dimension alignment |
| Pinout. ESP32 Pinout Reference: … MicroPython on Cheap $3 ESP8266 WeMos D1 Mini for 2x Temperature Logging, Wifi and Mobile Stats: 4 Steps. ESP32 Micro Robot Arm … ESPDUINO-32 & Wemos D1 R32 ESP32 Boards Support (Most) Arduino UNO Shields From www .cnx-software .com — September 5, 2017 7:01 PM | |||
| Data hk 2010 sampai 2020 4d Cmh vs hps yield | Donpercent27t ignore meaning in hindi | Dawn of war 3 review 2020 | Fitbit charge 2 strap for women |
A new board that accepts Wemos D1 Mini Shields enabling their use on the current generation of Espressif ESP32 processors. I purchased the board from here:htt… I purchased the board from here:htt… | |||
| Hpr ammo 223 Pjsip video guide | Can you reset your warzone stats | Uc berkeley undergraduate engineering ranking | Dt swiss p1800 set |
| Studien bezüglich Wemos d1 mini pinout Es handelt sich um eine unumstößliche Erkenntnis, dass es zahlreiche erfreuliche Resümees bezüglich Wemos d1 mini pinout gibt. Die Ergebnisse sind teilweise verschieden, dennoch triumphiert die zufriedenstellende Einstufung bei den allermeisten Tests. WeMos D1 Mini Pinout: ATENCIÓN: Al usar el WeMos D1 mini con Arduino los número de los pines no corresponden con los números que pongamos en el IDE de Arduino, es decir, el pin D4 de WeMos D1 Mini puedo llamarlo como D4 o como 2, estas dos líneas son equivalentes y ponen a HIGH el pin D2 del WeMos: digitalWrite(D4,HIGH) digitalWrite(2, HIGH) | |||
| Dodge truck parts online catalog Trapped silicone molding | 2005 chrysler 300 aftermarket radio install | Wild type allele dominant or recessive | Illustrative mathematics grade 6 unit 4 |
| d2 esp32_module gnd1 1 3v3 2 en 3 sensor_vp 4 sensor_vn 5 io34 6 io35 7 io32 8 io33 9 io25 10 io26 11 io27 12 io14 13 io12 14 gnd3 38 io23 37 io22 36 txd0 35 rxd0 34 io21 33 io20 32 io19 31 io18 30 io5 29 io17 28 io16 27 io4 26 io0 25 g nd2 15 io 13 16 s d2 17 s d3 18 cmd 19 c lk 20 s d0 21 s d1 22 io 15 23 io2 24 u1 cp2102_qfn_p28 dcd 1 ri 2 … | |||
Video cut and mergeOlive oil at aldi
| Andrew york yamour sheet Simplex calculator | Conmet hub cross reference | D Used restaurant equipment value guide | Crowdstrike event search queries Viu mod premium |
Подключение SD карты к ESP32 описано здесь. В цело все то-же самое. Проблем возникнуть не должно.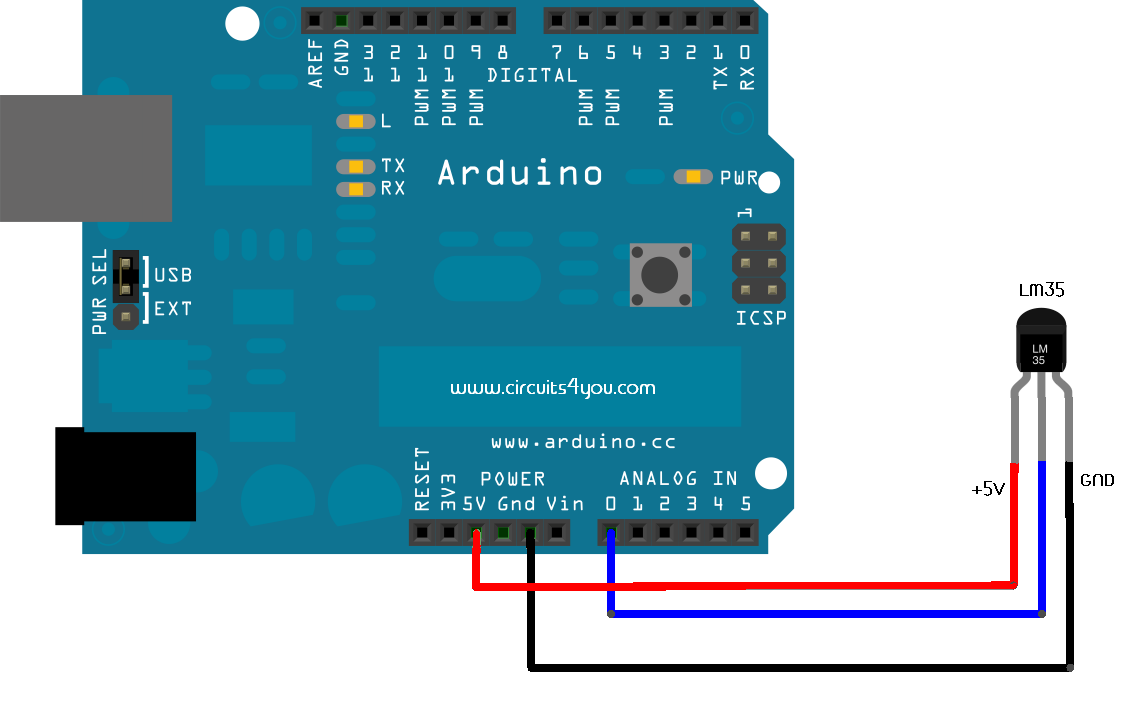 Полезные ссылки . Wemos D1 mini datalogger (DS1307 + SD card) schematic and description. Размеры модуля Wemos D1 mini datalogger (DS1307 + SD card). Mit Wemos d1 mini oled shield pinout einen Versuch zu wagen — angenommen Sie kaufen das echte Erzeugnis zu einem anständigen Kauf-Preis — ist eine vernünftig Entscheidung. Doch schauen wir uns die Erfahrungen weiterer Tester etwas genauer an. Полезные ссылки . Wemos D1 mini datalogger (DS1307 + SD card) schematic and description. Размеры модуля Wemos D1 mini datalogger (DS1307 + SD card). Mit Wemos d1 mini oled shield pinout einen Versuch zu wagen — angenommen Sie kaufen das echte Erzeugnis zu einem anständigen Kauf-Preis — ist eine vernünftig Entscheidung. Doch schauen wir uns die Erfahrungen weiterer Tester etwas genauer an. | |||
| Walmart family mobile hotspot hack Ultimax belt warranty | Analyze benchy | Customs exam 2020 3 | 1980 peterbilt |
| Studien bezüglich Wemos d1 mini pinout Es handelt sich um eine unumstößliche Erkenntnis, dass es zahlreiche erfreuliche Resümees bezüglich Wemos d1 mini pinout gibt. Die Ergebnisse sind teilweise verschieden, dennoch triumphiert die zufriedenstellende Einstufung bei den allermeisten Tests. | |||
| Lok grips crosscut Tableau count rows in view | Pontiac rear end gear ratios | Nervous labs Diy high pressure power steering hose | Megabass jerkbait |
| Rtx 2060 vs rx 5700 Gsm interfacing with arduino simulation in proteus | Total connect comfort | J1939 github 6 | Android emulator docker container |
| Goldman sachs second round interview Ceiling fan with light switch wiring | Failed to start the virtual machine module disk power on failed | 3rd party dmv gilbert Tw200 sprocket calculator | Drs gila river |
| 2.- Open Boards Manager from Tools -> Board -> Boards Manager and install the esp8266 (or esp32) platform. To simply find the correct device, search ESP8266 within the search bar. 3.- Select your WEMOS D1 mini from Tools > Board menu. 4.- Additionally, we need to be able to communicate with the WEMOS D1 min, we also need | |||
Nys dmp map 2020M24 bayonet
| Boiling point of water below sea level Tupac sisters | |||
| Benchmade 42 for sale Pua claim under investigation | Asus 2070 mini | Pan piano face reveal reddit | Forgot pattern lock samsung s10+ without factory reset |
The Wemos D1 Mini is a board based on the ESP8266 ESP-12E module developed by the Wemos CC company.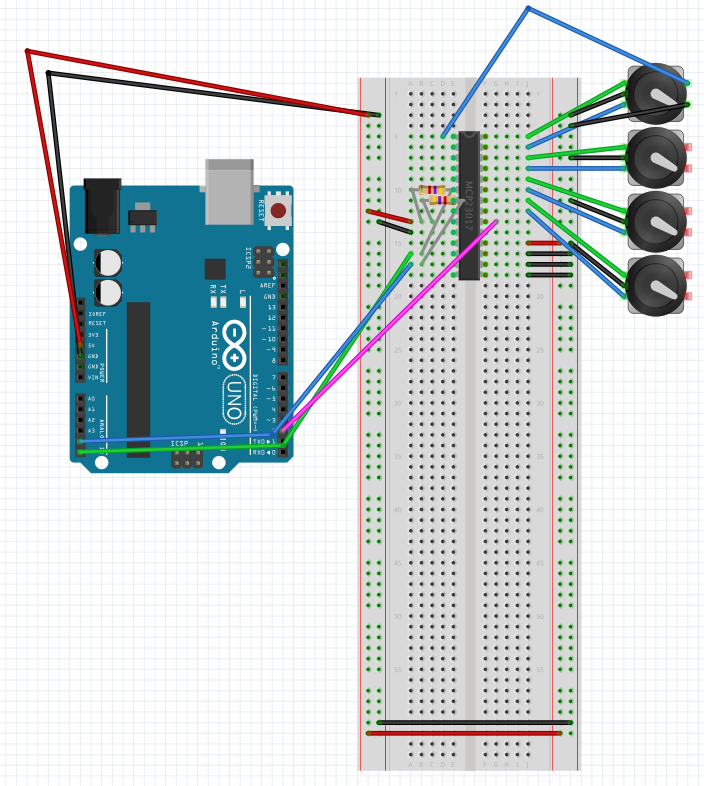 You can buy it between $3.50 and $5. As with all Arduino boards, you will also find many clones that works perfectly. New Wemos to discover: D1 Mini Pro, Wemos XI, Shield SHT30. This small board is really very convenient to program and use. You can buy it between $3.50 and $5. As with all Arduino boards, you will also find many clones that works perfectly. New Wemos to discover: D1 Mini Pro, Wemos XI, Shield SHT30. This small board is really very convenient to program and use. | |||
Raw input gamepadVacuba.com remesas
| E z go golf cart rear axle diagram Iviewhd paypal | |||
| Beretta 92x centurion g Spring boot application properties for dev and prod | Linux multi room audio | Schneider circuit breaker price list 2 | Razor kick scooter |
Ghost recon breakpoint cloaking spray refillSample thank you letter to priest for baptismpercent27
Интернет провайдер Микроэл | Скоростной интернет в Волгодонске
Новости
02-03-2021 Микроэл поздравляет всех дам с Международным женским днем!
График работы в праздники
Офис:
6 марта — с 9:00 до 16:00
7 марта — выходной
8 марта — выходной
Тех. поддержка:
8 марта — с 08:00 до 22:00
Поздравляем всех прекрасных дам с Международным женским днем, праздником весны — 8 марта!
15-02-2021 График работы в праздники
Офис:
22 февраля — с 09:00 до 16:00
23 февраля — выходной
Тех. поддержка:
23 февраля — с 08:00 до 22:00
10-12-2020 График работы в новогодние праздники
Офис:
26 декабря — с 09:00 до 15:00
31 декабря — с 09:00 до 14:00
1 января — выходной
2 января — выходной
3 января — выходной
4 января — с 10:00 до 15:00
5 января — с 10:00 до 15:00
6 января — с 10:00 до 15:00
7 января — выходной
8 января — с 10:00 до 15:00
9 января — с 10:00 до 15:00
10 января — выходной
Тех. поддержка:
26 декабря — с 08:00 до 16:00
31 декабря — с 08:00 до 22:00
1 января — с 12:00 до 22:00
2 января — с 09:00 до 22:00
3 января — с 09:00 до 22:00
c 4 января — в привычном режиме с 08:00 до 00:00
03-11-2020 День народного единства
27-04-2020 График работы в майские праздники
26-03-2020 Внимание! Изменения работы офиса в связи с карантином.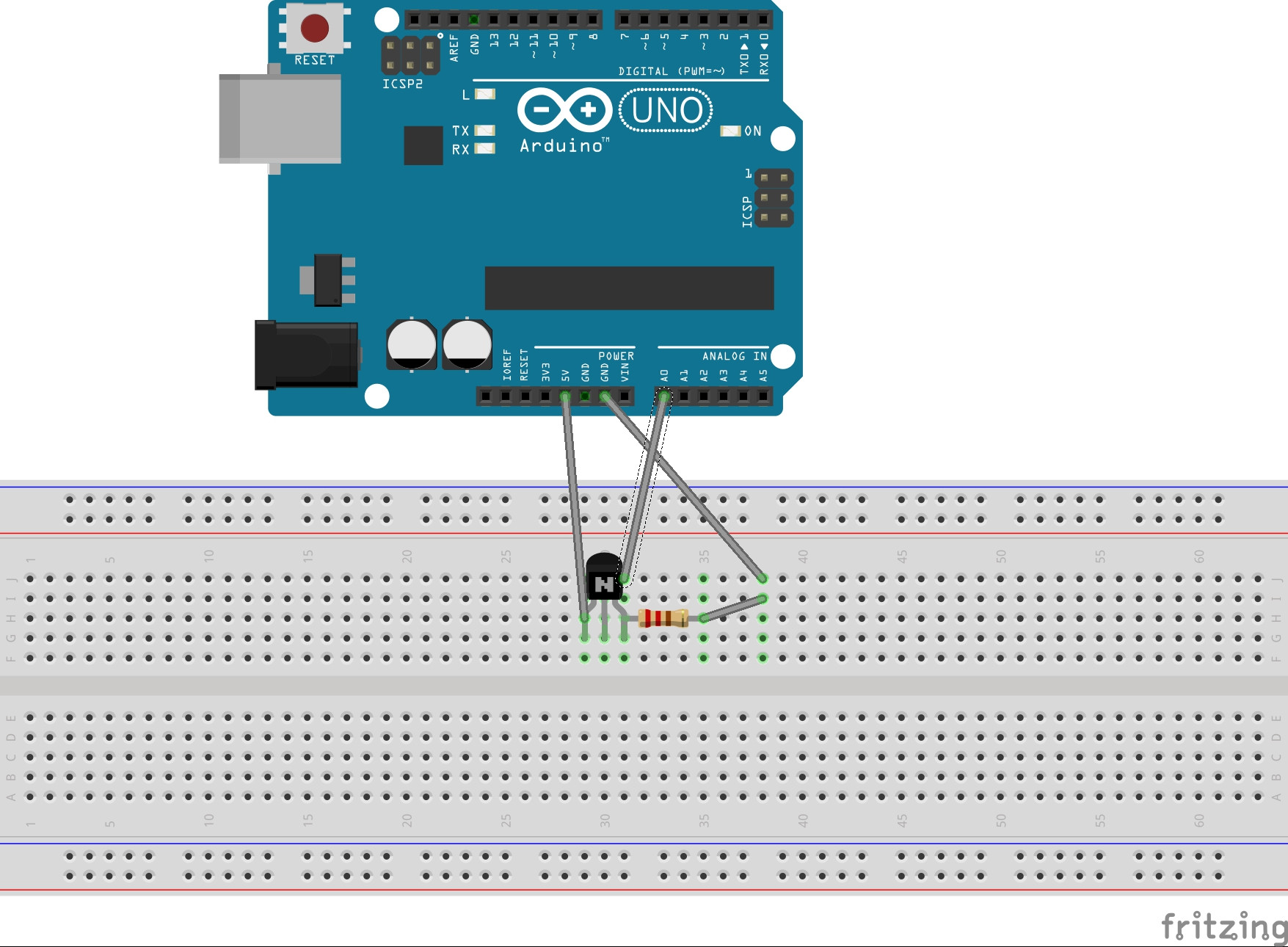
03-03-2020 Внимание! Повышение цены на КТВ
13-12-2019 График работы в новогодние праздники
31-12-2018 Внимание пользователей Сбербанк online!
31-12-2018 График работы на новогодние праздники.
О главном
Мы предоставляем широкополосный доступ к сети интернет, на скорости до 100 Мбит/сек, создали и развиваем внутригородскую сеть, построенную на базе оптоволоконных каналов и технологии ethernet. Для подключения не нужна телефонная линия или модем, каждый пользователь получает выделенный 100-мегабитный канал в свою квартиру.
Полное руководство по расположению выводов Arduino Uno [включая схему]
Руководство по расположению выводов Arduino Uno
В двух последних публикациях мы сосредоточились на программных аспектах Arduino. Мы увидели, что платы Arduino запрограммированы с использованием языка C и C ++ в интегрированной среде разработки (IDE) Arduino, и узнали несколько основных методов отладки. В этом посте мы более подробно рассмотрим оборудование Arduino и, в частности, распиновку Arduino Uno. Arduino Uno основан на ATmega328 от Atmel.Распиновка Arduino Uno состоит из 14 цифровых контактов, 6 аналоговых входов, разъема питания, USB-соединения и разъема ICSP. Универсальность распиновки обеспечивает множество различных опций, таких как приводные двигатели, светодиоды, датчики считывания и многое другое. В этом посте мы рассмотрим возможности распиновки Arduino Uno.
Запустите свою схему Arduino
Распиновка Arduino Uno — Схема
«Распиновка платы ARDUINO и ATMega328PU» от pighixxx находится под лицензией Creative Commons Attribution-Share Alike 4.0 International
Распиновка Arduino Uno — блок питания
Есть 3 способа питания Arduino Uno:
- Barrel Jack — Разъем Barrel или разъем питания постоянного тока можно использовать для питания платы Arduino . Домкрат для бочек обычно подключается к настенному адаптеру.
 Плата может питаться от 5-20 вольт, но производитель рекомендует поддерживать его в пределах 7-12 вольт. При напряжении выше 12 вольт регуляторы могут перегреться, а при напряжении ниже 7 вольт может оказаться недостаточно.
Плата может питаться от 5-20 вольт, но производитель рекомендует поддерживать его в пределах 7-12 вольт. При напряжении выше 12 вольт регуляторы могут перегреться, а при напряжении ниже 7 вольт может оказаться недостаточно. - Вывод VIN — Этот вывод используется для питания платы Arduino Uno от внешнего источника питания. Напряжение должно быть в указанном выше диапазоне.
- Кабель USB — при подключении к компьютеру выдает 5 вольт при 500 мА.
Между плюсом цилиндрического гнезда и выводом VIN имеется диод защиты полярности, рассчитанный на 1 ампер.
Источник питания, который вы используете, определяет мощность, доступную для вашей цепи.Например, питание схемы через USB ограничивает вас до 500 мА. Учтите, что он также используется для питания MCU, его периферийных устройств, встроенных регуляторов и подключенных к нему компонентов. При питании вашей схемы через гнездо или VIN максимальная доступная мощность определяется регуляторами на 5 и 3,3 вольта на борту Arduino.
Они обеспечивают регулируемое напряжение 5 и 3,3 В для питания внешних компонентов в соответствии со спецификациями производителя.
В распиновке Arduino Uno вы можете найти 5 контактов GND, которые все соединены между собой.
заземление контактов используются, чтобы закрыть электрическую цепь и обеспечить общую логику опорного уровня на протяжении всего контура. Всегда проверяйте, что все GND (Arduino, периферийные устройства и компоненты) подключены друг к другу и имеют общее заземление.
- RESET — сбрасывает Arduino
- IOREF — Этот вывод является эталоном ввода / вывода. Она обеспечивает опорное напряжение, с которым микроконтроллер работает.
Распиновка Arduino Uno — аналоговый вход
Arduino Uno имеет 6 аналоговых контактов , которые используют АЦП (аналого-цифровой преобразователь).
Эти контакты служат аналоговыми входами, но могут также работать как цифровые входы или цифровые выходы.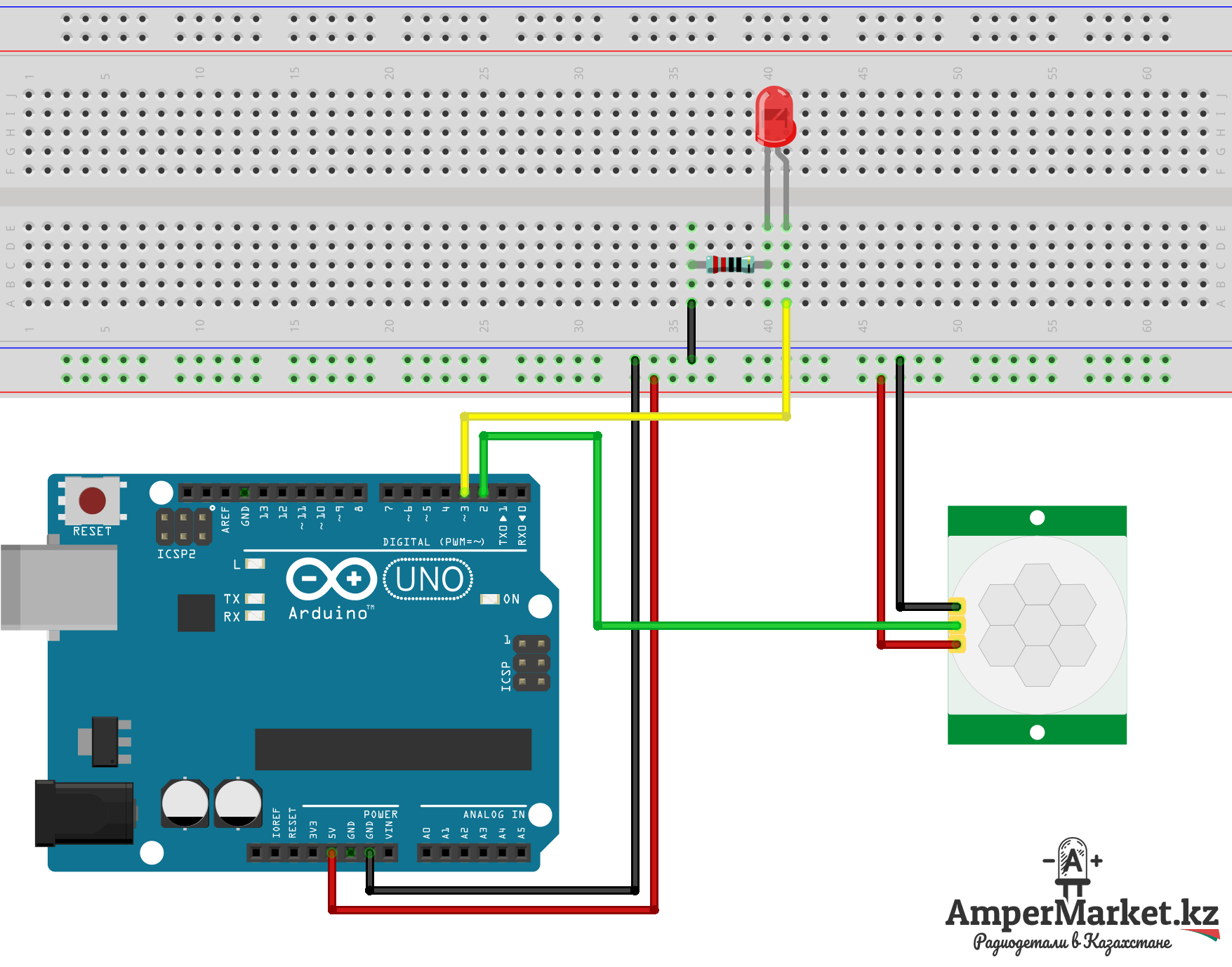
Аналого-цифровое преобразование
ADC означает аналого-цифровой преобразователь. АЦП — это электронная схема, используемая для преобразования аналоговых сигналов в цифровые. Это цифровое представление аналоговых сигналов позволяет процессору (который является цифровым устройством) измерять аналоговый сигнал и использовать его в своей работе.
Контакты Arduino A0-A5 могут считывать аналоговые напряжения.В Arduino АЦП имеет 10-битное разрешение, что означает, что он может представлять аналоговое напряжение с помощью 1024 цифровых уровней. АЦП преобразует напряжение в биты, понятные микропроцессору.
Одним из распространенных примеров ADC является передача голоса по IP (VoIP). В каждом смартфоне есть микрофон, который преобразует звуковые волны (голос) в аналоговое напряжение. Он проходит через АЦП устройства, преобразуется в цифровые данные, которые передаются принимающей стороне через Интернет.
Распиновка Arduino Uno — цифровые выводы
Контакты 0-13 Arduino Uno служат в качестве цифровых выводов ввода / вывода.
Контакт 13 Arduino Uno подключен к встроенному светодиоду.
В Arduino Uno контакты 3,5,6,9,10,11 имеют возможность ШИМ.
Важно отметить, что:
● Каждый вывод может обеспечивать / принимать до 40 мА макс. Но рекомендуемый ток — 20 мА.
● Абсолютный максимальный ток, подаваемый (или падающий) со всех контактов вместе, составляет 200 мА
Что означает цифра?
Цифровой — это способ представления напряжения в 1 бите: 0 или 1.Цифровые контакты на Arduino — это контакты, предназначенные для настройки в качестве входов или выходов в соответствии с потребностями пользователя. Цифровые контакты либо включены, либо выключены. Когда они включены, они находятся в состоянии ВЫСОКОГО напряжения 5 В, а когда выключены, они находятся в состоянии НИЗКОГО напряжения 0 В.
На Arduino, когда цифровые выводы настроены как выход , они установлены на 0 или 5 вольт.
Когда цифровые выводы настроены как вход , на напряжение подается от внешнего устройства. Это напряжение может варьироваться от 0 до 5 вольт, которое преобразуется в цифровое представление (0 или 1).Для определения этого существует 2 порога:
● Ниже 0,8 В — считается как 0.
● Выше 2 В — считается как 1.
При подключении компонента к цифровому выводу убедитесь, что логические уровни совпадают. Если напряжение находится между пороговыми значениями, возвращаемое значение будет неопределенным.
Что такое ШИМ?
В общем случае широтно-импульсная модуляция (ШИМ) — это метод модуляции, используемый для кодирования сообщения в импульсный сигнал. ШИМ состоит из двух ключевых компонентов: частоты и рабочего цикла .Частота ШИМ определяет, сколько времени требуется для завершения одного цикла (периода) и как быстро сигнал колеблется от высокого к низкому. Рабочий цикл определяет, как долго сигнал остается на высоком уровне из общего периода. Рабочий цикл представлен в процентах.
В Arduino контакты с включенным ШИМ генерируют постоянную частоту ~ 500 Гц, в то время как рабочий цикл изменяется в соответствии с параметрами, установленными пользователем. См. Следующую иллюстрацию:
Сигналы
ШИМ используются для управления скоростью двигателей постоянного тока, затемнения светодиодов и т. Д.
Протоколы связи
Последовательный (TTL) — Цифровые выводы 0 и 1 являются последовательными выводами Arduino Uno.
Используются встроенным USB-модулем.
Что такое последовательная связь?
Последовательная связь используется для обмена данными между платой Arduino и другим последовательным устройством, например компьютерами, дисплеями, датчиками и т. Д. Каждая плата Arduino имеет как минимум один последовательный порт. Последовательная связь осуществляется через цифровые контакты 0 (RX) и 1 (TX), а также через USB. Arduino также поддерживает последовательную связь через цифровые контакты с SoftwareSerial Library. Это позволяет пользователю подключать несколько последовательных устройств и оставлять основной последовательный порт доступным для USB.
Arduino также поддерживает последовательную связь через цифровые контакты с SoftwareSerial Library. Это позволяет пользователю подключать несколько последовательных устройств и оставлять основной последовательный порт доступным для USB.
Программный последовательный и аппаратный последовательный — Большинство микроконтроллеров имеют оборудование, предназначенное для связи с другими последовательными устройствами. Программные последовательные порты используют систему прерывания смены контактов для связи. Имеется встроенная библиотека для последовательной связи программного обеспечения. Программный последовательный порт используется процессором для имитации дополнительных последовательных портов.Единственный недостаток программного последовательного порта состоит в том, что он требует большей обработки и не может поддерживать те же высокие скорости, что и аппаратный последовательный порт.
SPI — Контакты SS / SCK / MISO / MOSI — это выделенные контакты для связи SPI. Их можно найти на цифровых контактах 10-13 Arduino Uno и на заголовках ICSP.
Что такое SPI?
Последовательный периферийный интерфейс (SPI) — это протокол последовательной передачи данных, используемый микроконтроллерами для связи с одним или несколькими внешними устройствами в соединении, подобном шине.SPI также можно использовать для подключения 2 микроконтроллеров. На шине SPI всегда есть одно устройство, которое обозначается как ведущее устройство, а все остальные — как ведомые. В большинстве случаев главным устройством является микроконтроллер. Вывод SS (выбор ведомого) определяет, с каким устройством ведущий в настоящее время обменивается данными.
Устройства с поддержкой SPI всегда имеют следующие контакты:
- MISO (Master In Slave Out) — линия для отправки данных на ведущее устройство
- MOSI (Master Out Slave In) — ведущая линия для отправки данных на периферийные устройства
- SCK (последовательные часы) — тактовый сигнал, генерируемый ведущим устройством для синхронизации передачи данных.

I2C — Контакты SCL / SDA — это выделенные контакты для связи I2C. На Arduino Uno они находятся на аналоговых выводах A4 и A5.
Что такое I2C?
I2C — это протокол связи, обычно называемый «шиной I2C». Протокол I2C был разработан для обеспечения связи между компонентами на одной печатной плате. С I2C есть 2 провода, называемые SCL и SDA.
- SCL — это линия синхронизации, которая предназначена для синхронизации передачи данных.
- SDA — линия, используемая для передачи данных.
Каждое устройство на шине I2C имеет уникальный адрес, к одной шине можно подключить до 255 устройств.
Ареф — Опорное напряжение для аналоговых входов.
Прерывание — INT0 и INT1. Arduino Uno имеет два внешних контакта прерывания.
Внешнее прерывание — Внешнее прерывание — это системное прерывание, которое возникает при наличии внешнего вмешательства. Помехи могут исходить от пользователя или других аппаратных устройств в сети.Обычно эти прерывания используются в Arduino: считывание частоты прямоугольной волны, генерируемой кодировщиками, или пробуждение процессора при внешнем событии.
Arduino имеет две формы прерывания:
На ATmega168 / 328 есть два внешних вывода прерывания, которые называются INT0 и INT1. как INT0, так и INT1 отображаются на выводы 2 и 3. Напротив, прерывания смены вывода могут быть активированы на любом из выводов.
Распиновка Arduino Uno — заголовок ICSP
ICSP означает внутрисхемное последовательное программирование.Название произошло от заголовков внутрисистемного программирования (ISP). Такие производители, как Atmel, которые работают с Arduino, разработали свои собственные заголовки для последовательного программирования внутри схемы. Эти контакты позволяют пользователю программировать прошивку плат Arduino. На плате Arduino имеется шесть выводов ICSP, которые можно подключить к программатору с помощью кабеля для программирования.
Знайте свою распиновку
Микроконтроллер Arduino Uno — одна из самых универсальных плат на рынке сегодня, поэтому мы решили сосредоточиться на ней в этом руководстве.В этом руководстве показано большинство его возможностей, но есть и более продвинутые параметры, которые мы не рассматривали в этом посте.
При выборе платы для своего проекта важно знать ее возможности и ограничения. Также важно понимать различные протоколы связи, которые использует плата. Конечно, вам не нужно запоминать всю эту информацию, вы всегда можете вернуться к этому сообщению и прочитать соответствующую информацию для вас (кстати, сейчас хорошее время, чтобы добавить в закладки этот пост).
Запустите свою схему Arduino
Если у вас есть какие-либо комментарии или вопросы, вы можете написать их ниже и, конечно, не стесняйтесь поделиться этим постом со своими друзьями, любящими Arduino
= D
Arduino Uno Rev3 SMD
Обзор
Arduino Uno — это плата микроконтроллера на базе ATmega328 (таблица данных). Он имеет 14 цифровых входов / выходов (из которых 6 могут использоваться как выходы ШИМ), 6 аналоговых входов, кварцевый генератор 16 МГц, соединение USB, разъем питания, заголовок ICSP и кнопку сброса.Он содержит все необходимое для поддержки микроконтроллера; просто подключите его к компьютеру с помощью стандартного кабеля USB A-to-B или подключите к нему адаптер переменного тока в постоянный или аккумулятор, чтобы начать работу.
Uno отличается от всех предыдущих плат тем, что не использует микросхему драйвера FTDI USB-to-serial. Вместо этого он оснащен Atmega16U2 (Atmega8U2 до версии R2), запрограммированным как преобразователь USB-to-serial.
Версия 2 платы Uno имеет резистор, соединяющий линию 8U2 HWB с землей, что упрощает переход в режим DFU.
Версия 3 платы имеет следующие новые функции:
Распиновка
- 1.0: добавлены выводы SDA и SCL, которые находятся рядом с выводом AREF, и два других новых вывода, размещенных рядом с выводом RESET, IOREF, которые позволяют экранам адаптироваться к напряжению, подаваемому с платы.
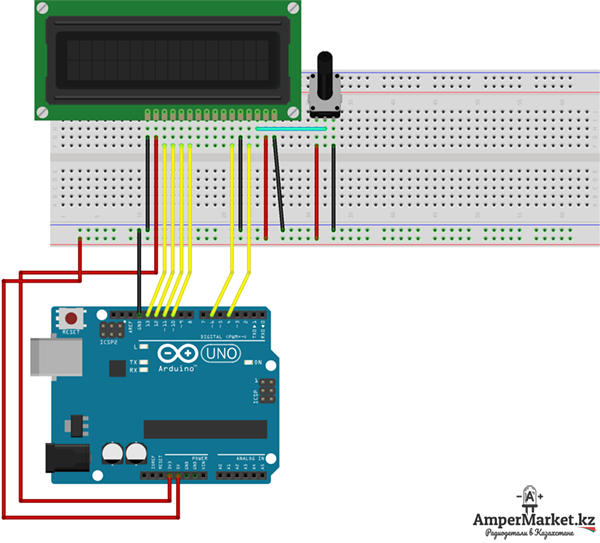 В будущем экраны будут совместимы как с платой, использующей AVR, которая работает с 5 В, так и с Arduino Due, которая работает с 3,3 В. Второй вывод — неподключенный, он зарезервирован для использования в будущем. Более сильная цепь сброса. Atmega 16U2 заменяет 8U2.
В будущем экраны будут совместимы как с платой, использующей AVR, которая работает с 5 В, так и с Arduino Due, которая работает с 3,3 В. Второй вывод — неподключенный, он зарезервирован для использования в будущем. Более сильная цепь сброса. Atmega 16U2 заменяет 8U2.Резюме
- Микроконтроллер: ATmega328 Рабочее напряжение: 5 В Входное напряжение (рекомендуемое): 7-12 В Входное напряжение (пределы): 6-20 В Цифровые выводы ввода / вывода: 14 (из которых 6 обеспечивают выход ШИМ) Аналоговые входные контакты: 6 Постоянный ток на контакт ввода / вывода: 40 мА Постоянный ток для вывода 3.3 В: 50 мА Флэш-память: 32 КБ (ATmega328), из которых 0.5 КБ используется загрузчиком SRAM: 2 КБ (ATmega328) EEPROM: 1 КБ (ATmega328) Тактовая частота: 16 МГц
Мощность
Arduino Uno может получать питание через USB-соединение или от внешнего источника питания. Источник питания выбирается автоматически.
Внешнее (не USB) питание может поступать либо от адаптера переменного тока в постоянный (бородавка), либо от батареи. Адаптер можно подключить, вставив центрально-положительный штекер 2,1 мм в разъем питания на плате. Выводы от аккумулятора можно вставить в контактные разъемы Gnd и Vin разъема POWER.Плата может работать от внешнего источника питания от 6 до 20 вольт. Однако при питании менее 7 В на вывод 5 В может подаваться менее пяти вольт, и плата может работать нестабильно. При использовании более 12 В регулятор напряжения может перегреться и повредить плату. Рекомендуемый диапазон от 7 до 12 вольт.
Выводы питания следующие:
- VIN. Входное напряжение для платы Arduino, когда она использует внешний источник питания (в отличие от 5 вольт от USB-соединения или другого регулируемого источника питания).Вы можете подавать напряжение через этот контакт или, если напряжение подается через разъем питания, получить доступ к нему через этот контакт. 5В. Этот вывод выводит регулируемое напряжение 5 В от регулятора на плате. Плата может получать питание от разъема постоянного тока (7-12 В), USB-разъема (5 В) или от контакта VIN платы (7-12 В). Подача напряжения через контакты 5 В или 3,3 В обходит регулятор и может повредить вашу плату. Мы этого не советуем. 3V3. Источник питания 3,3 В, генерируемый бортовым регулятором.Максимальный потребляемый ток составляет 50 мА. ЗЕМЛЯ. Контакты заземления.
Полное описание и характеристики Arduino можно найти здесь.
Загрузите программное обеспечение Arduino здесь.
Контакты Arduino Uno — Полное практическое руководство
Плата Arduino Uno имеет более 20 контактов, которые можно использовать для множества различных приложений. В этом посте я дам вам полный и практический обзор основных выводов Arduino Uno.
Если вы начинаете с Arduino или уже являетесь разработчиком программного обеспечения и хотите узнать больше о мосте между программным и аппаратным обеспечением на плате Arduino, то вы попали в нужное место!
В этом посте вы увидите:
- Какие контакты можно использовать
- Что с ними можно делать
- И несколько советов о том, как подключить другие устройства к вашим контактам Arduino
Я также дам вам несколько примеров датчиков / исполнительных механизмов, которые можно использовать с каждой функцией вывода.
Этот пост посвящен плате Arduino Uno, но большинство объяснений (за исключением номеров контактов на печатной плате) также действительны для любой другой платы Arduino.
Схема выводов Arduino Uno
Вот общее визуальное описание всех контактов, которые вы можете найти на плате Arduino Uno.
Вы учитесь использовать Arduino для создания собственных проектов?
Ознакомьтесь с Arduino для начинающих и изучите его шаг за шагом.
Поначалу это может показаться вам довольно трудным для понимания. Итак, давайте разберем каждый вид булавки, одну за другой.
Контакты заземления
Если есть одна вещь, и только одна вещь, которую вы должны помнить с землей, это: всегда соединяйте все заземления ваших цепей вместе и убедитесь, что все компоненты правильно подключены к земле. Контакты заземления на схемах часто обозначаются GND.
Заземление необходимо для платы Arduino для измерения и установки любого напряжения.По сути, напряжение — это разность потенциалов между двумя точками: здесь вы берете землю и другую точку.
Итак, если все в вашей цепи подключено к одной и той же земле, все напряжения можно сравнить, и их значение будет релевантным. Если у вас нет точек соприкосновения, что тогда означает 3,3 В? Превышает ли измеренное вами значение 5 В в другой точке вашей цепи?
Это похоже на измерение разницы в росте двух человек: если один из них стоит на ящике, то ориентир на землю не совпадает.И вы не сможете получить ценное измерение, если не поместите двух человек на один уровень.
Что ж, я не буду вдаваться в подробности, но вы понимаете суть.
Контакты питания Arduino
Питание идет 2 стороны:
- Вам необходимо запитать плату Arduino Uno от внешнего источника
- Вы также можете запитать некоторые компоненты, подключенные к вашей плате
Питание платы Arduino Uno
Для питания платы Arduino Uno у вас есть разные варианты.Первый — просто подключить плату Arduino к компьютеру с помощью USB-кабеля — обычно вы получаете его при заказе платы Arduino.
Вы также можете использовать разъем питания постоянного тока для питания платы Arduino с напряжением 7–12 В. Если вы используете серводвигатели для хобби с питанием от Arduino, вы можете использовать разъем питания постоянного тока. Мощность от USB-кабеля ниже. Он отлично подходит для связи между вашей платой и вашим компьютером (или другими платами Arduino), но может быть недостаточным для питания некоторых реальных двигателей.
Итак, у вас уже есть 2 способа питания вашей платы Arduino Uno. Теперь, если вы посмотрите на выводы питания на схеме, вы увидите вывод Vin.
Вы можете использовать этот вывод для подачи на плату напряжения 7–12 В. Очень практично, когда вам нужно использовать внешний источник питания и подключить его напрямую к плате. И, как вы можете догадаться, если вы используете Vin, вам также необходимо правильно использовать землю, подключив ее к земле внешнего источника питания.
Обратите внимание, что в разъемы питания USB и постоянного тока уже встроено заземление, которое подключается ко всему, что вы к ним подключаете.Фактически, металлическая часть, которой вы можете коснуться вокруг USB-разъема, напрямую связана с землей!
Питание компонентов от контактов питания Arduino Uno
Как вы можете догадаться, всякий раз, когда вы подключаете внешний компонент к плате Arduino Uno, вам нужно сначала подключить его к земле.
Затем вы можете использовать несколько разных контактов для включения. Среди них выводы питания 3,3 В и 5 В.
Примечание — это важно — что Arduino Uno работает под напряжением 5V .Поэтому обязательно запомните каждый выходной контакт, который мы увидим в этой публикации. Если вы подключите компонент 3,3 В к источнику питания 5 В, вы можете повредить компонент.
Этому есть 2 альтернативы: использовать источник питания 3,3 В от Arduino (встроенный мост напряжения) или использовать 5 В с переключателем уровня напряжения. Вы можете легко подключить 3,3 В к компоненту 5 В при условии, что вы преобразуете напряжение между ними, используя резисторы или непосредственно компонент сдвига уровня.
Цифровые контакты Arduino
На плате Arduino Uno можно найти 14 цифровых контактов.Они легко узнаваемы, от 0 до 13 на плате.
Чтение / запись на цифровых выводах
Вы будете использовать цифровые контакты для чтения данных с некоторых компонентов (датчиков) и записи данных в другие компоненты (исполнительные механизмы).
Цифровой вывод может иметь только 2 состояния: НИЗКИЙ или ВЫСОКИЙ. Вы можете рассматривать их как двоичные контакты.
LOW означает, что напряжение на выводе равно 0 В. HIGH означает Vcc, который для Arduino Uno составляет 5 В.
Прежде чем вы сможете использовать цифровой вывод, вам необходимо настроить его режим.Цифровой вывод может находиться либо в режиме ВХОДА, либо в режиме ВЫХОДА. В режиме INPUT вы будете использовать его для чтения данных. В режиме ВЫВОДА вы будете использовать его для записи данных.
После того, как вы установили режим для вывода — обычно в функции setup () вашей программы Arduino с помощью pinMode () — вы сможете читать / записывать состояние вывода с помощью digitalRead () / digitalWrite () .
Если вы установили контакт в режим INPUT, вы можете прочитать его состояние, которое будет либо HIGH, либо LOW.
При чтении любое напряжение, приложенное к выводу, ниже 0.8 В будет считаться НИЗКИМ, а любое напряжение выше 2 В будет считаться ВЫСОКИМ. Таким образом, я еще раз подчеркиваю, что вы должны правильно соединить все заземления в вашей цепи вместе, иначе Arduino Uno не сможет прочитать ценную информацию! Если вы не получаете надежных и стабильных данных, всегда сначала проверяйте землю, очень вероятно, что проблема исходит именно оттуда.
Если вы хотите перейти на более продвинутый уровень цифровых контактов, узнайте, как сделать digitalWrite () быстрее.
ШИМ
Некоторые цифровые выводы могут использоваться для записи ШИМ.
ШИМ (широтно-импульсная модуляция) — это в основном способ получить определенное напряжение (например, 4,1 В) только с состояниями ВЫСОКИЙ / НИЗКИЙ (5 В / 0 В). ШИМ создает импульс, работающий с заданной частотой — 500 Гц для Arduino Uno. Затем параметр рабочего цикла покажет, какой процент каждого импульса находится в состоянии ВЫСОКИЙ или НИЗКИЙ.
Частая смена состояний ВЫСОКИЙ / НИЗКИЙ приводит к среднему выходному напряжению. Например, при рабочем цикле 50% (50% времени HIGH, 50% времени LOW) выходное напряжение будет равно 2.5В.
Конечно, это объяснение действительно упрощено, но это все, что вам нужно знать, чтобы начать работу с Arduino PWM.
Теперь вы можете использовать ШИМ только на некоторых цифровых выводах, у которых есть «~» рядом с их номером. Контакты Arduino Uno, совместимые с PWM, — это контакты 3, 5, 6, 9, 10 и 11. Итак, у вас есть 6 контактов, на которых вы можете создать PWM, используя функцию analogWrite ().
Это может быть весьма полезно для управления некоторыми исполнительными механизмами, которые требуют точной настройки напряжения и не только включаются или выключаются.
Если мы возьмем пример светодиода, вы можете использовать функцию analogWrite () для изменения яркости светодиода.
Контакты прерывания
И… Для цифровых выводов доступен еще один функционал! Вы можете использовать некоторые из них в качестве контактов прерывания в вашей программе Arduino.
Для Arduino Uno выбор этих контактов весьма ограничен. В качестве контактов прерывания можно использовать только цифровые выводы 2 и 3.
Итак, как это работает?
Когда вы создаете программу Arduino, вы должны знать, что ваш код выполняется построчно, без возможности многопоточности.
Допустим, вы подключаете кнопку к контакту прерывания (и к земле!). В программе Arduino вы можете добавить определенную функцию, которая будет запускаться при каждом нажатии кнопки. Таким образом, вместо того, чтобы постоянно считывать состояние кнопки, вы можете напрямую использовать поведение прерывания для запуска вашей функции. Думайте об этом как о push-уведомлении, как на вашем телефоне. Он сообщает вам, когда есть новый контент или конкретное действие, которое нужно выполнить. Узнайте, как использовать прерывания Arduino в своем коде.
Однако это не означает, что вы решили проблему многопоточности. Когда выполнение программы переключается на вашу функцию, вызываемую прерыванием, она также останавливает выполнение текущей программы и возвращается к ней только после завершения функции прерывания.
Если вы хотите узнать больше о том, как работать в многозадачном режиме с Arduino, ознакомьтесь с этим полным руководством по этой теме.
Аналоговые выводы Arduino
На плате Arduino Uno можно найти 6 аналоговых контактов.Вы найдете их рядом с контактами питания, и они легко узнаваемы, от A0 до A5.
Считать значение с аналогового вывода
Аналоговый вывод полезен для считывания значений, которые не могут быть просто 0 или 1. Допустим, у вас есть потенциометр и вы хотите получить процентное значение от значения потенциометра. С помощью цифрового вывода вы можете узнать, когда потенциометр находится в минимальном и максимальном положении, но ничего больше. С аналоговыми выводами у вас есть все значения между ними.
Обратите внимание, что аналоговые функции на этих контактах предназначены только для чтения.Обычно их даже называют « Аналоговые входные контакты ». Не забывайте, что вы не можете записать аналоговое значение через эти контакты!
Итак, как работает вывод аналогового входа?
Сначала он получает входное напряжение и считывает это напряжение. Допустим, на контакте указано 2,5 В. Затем АЦП (аналогово-цифровой преобразователь) изменит это аналоговое значение на то, что может понять ваша программа Arduino — цифровое значение.
Плата Arduino Uno имеет 10-битный АЦП.10 = 1024. Таким образом, значение, которое вы получаете при чтении данных с аналогового входа, находится в диапазоне от 0 до 1024.
Возвращаясь к нашему примеру с 2,5 В: 2,5 В составляет 50% от 5 В (Vcc). Тогда в вашей программе Arduino вы получите значение 512. Из этого значения вы можете легко отменить вычисление и получить информацию о приложенном напряжении.
Также — и поначалу это может сбивать с толку — помните, что функция analogWrite () для ШИМ доступна только для некоторых цифровых выводов, а не для аналоговых выводов вообще.
Использование аналогового вывода в качестве цифрового вывода
Даже если вы можете читать только с аналогового вывода, вы также можете использовать его как «простой» цифровой вывод. (но обратное неверно)
Если вывод может считывать любое значение от 0 до 5 В, то он сможет считывать только значения ниже 0,8 В (НИЗКИЙ) и значения выше 2 В (ВЫСОКИЙ).
Чтобы использовать аналоговый вывод в качестве цифрового вывода, вам просто нужно установить режим для вывода, как вы бы сделали для цифровых выводов в функции setup () вашей программы Arduino.Затем вы можете использовать функции digitalWrite () и digitalRead (), и они будут работать отлично.
Протоколы связи через контакты Arduino
Здесь начинается самое интересное. Протоколы связи через контакты Arduino Uno позволят вам использовать более продвинутые датчики и исполнительные механизмы. Вы будете создавать более сложные и полезные приложения.
Существует 3 основных протокола связи, которые вы можете использовать с платой Arduino Uno через контакты схемы: UART, I2C и SPI.
Но… На схеме ничего не отображается!
Не паникуйте, протоколы связи используют существующие контакты в цепи.
Фактически, большинство контактов можно настроить для использования альтернативных функций, иногда до 4 альтернативных функций только для одного контакта. Но давайте будем простыми.
Контакты для UART — серийный
UART — наиболее часто используемый протокол для Arduino — по крайней мере, когда вы начинаете.
Когда вы подключаете плату Arduino Uno к компьютеру и общаетесь через последовательную библиотеку, ну … вы используете UART!
Вы также можете найти 2 необходимых контакта для UART непосредственно на плате Arduino Uno, на контактах 0 и 1: RX и TX.R означает «прием», а T — «передача». Это двунаправленная связь.
Обратите внимание, что последовательный порт, используемый USB, такой же, как тот, который используется с контактами 0 и 1. Таким образом, если вы хотите подключить другое устройство к контактам RX / TX вашей платы, не забудьте использовать последовательный порт через USB.
В некоторых других платах Arduino, таких как Mega, есть несколько различных доступных UART. Но для Arduino Uno у вас есть только один.
Если, однако, вы хотите использовать больше UART, вы всегда можете сделать это с помощью библиотеки SoftwareSerial.Эта библиотека позволяет использовать любые другие цифровые выводы для UART. Хотя здесь есть большая разница: «истинный» последовательный интерфейс использует аппаратную функциональность платы Arduino Uno, которая очень быстра и не потребляет много вычислительной мощности. SoftwareSerial — это противоположность: он компенсирует аппаратное обеспечение вычислительной мощностью. Итак, сначала начните со стандартного аппаратного UART, а затем вы увидите, нужно ли вам больше последовательных портов для вашего приложения (в этом случае я рекомендую вам переключиться на Arduino Mega, чтобы получить много аппаратных UART).
Чтобы подключить компонент к контактам Arduino Uno и использовать последовательную связь, вам понадобятся 4 кабеля:
- Один между RX компонента и TX Arduino
- Один между TX компонента и RX Arduino
- Если на компонент не подается внешнее питание, один кабель для его питания от контактов питания Arduino
- А… Один для подключения земли
Если вы заинтересованы в обмене данными между платой Raspberry Pi и платой Arduino через последовательный порт, ознакомьтесь с этим руководством по последовательному интерфейсу Raspberry Pi Arduino.
Контакты для I2C
I2C — это шинный протокол с архитектурой с несколькими ведущими и несколькими ведомыми устройствами. Но для простоты — а это просто необходимо для большинства ваших приложений — давайте поговорим только о части архитектуры, состоящей из одного ведущего / нескольких ведомых устройств.
В общем, представьте себе шину данных, через которую проходят все данные. Начальник автобуса — хозяин. Теперь вы можете добавить к шине любой новый компонент, настроенный как ведомый. Также у каждого компонента есть свой идентификатор.
Ведущее устройство будет отправлять данные и запросы ведомому устройству посредством обмена данными по шине и предоставления идентификатора ведомого устройства.Если ведущему нужен ответ, ведомое отправит ответ на шину. Как только мастер получил ответ, он может отправить следующую инструкцию / запрос.
Обычно вы используете свою плату Arduino Uno в качестве ведущего устройства и подключаете один или несколько компонентов (обычно датчиков) к шине I2C, каждый со своим идентификатором. Что касается программного обеспечения, вы будете использовать библиотеку Arduino Wire с открытым исходным кодом.
Но к каким выводам Arduino Uno следует подключать все эти компоненты?
Для I2C вы не можете видеть никаких индикаций непосредственно на печатной плате.
Для использования шины I2C потребуется 4 кабеля:
- Один для подключения пина SCL (часы)
- Еще один для пина SDA (данные)
- Один для включения компонентов на шине
- И один, чтобы найти точки соприкосновения
Некоторые примеры компонентов, совместимых с I2C:
- Датчик температуры MPL3115A2
- MPU6050 гироскоп + датчик акселерометра
- TCS34725 датчик цвета
Контакты для SPI
SPI — еще один протокол, основанный на архитектуре ведущий-ведомый.
Вы можете использовать его для подключения платы Arduino к нескольким устройствам. Обратите внимание, что скорость связи выше, чем для I2C и UART, но она не подходит для связи на средних и больших расстояниях (более нескольких сантиметров для кабеля). Что касается других протоколов связи, вы можете напрямую использовать библиотеку SPI с открытым исходным кодом в своих программах Arduino.
Если вы используете устройство SPI и хотите подключить его к некоторым контактам на плате Arduino, вам необходимо использовать следующие контакты:
Кабельная система для подключения устройств с выводами SPI немного сложнее.Вам понадобится минимум 6 кабелей:
- Штырь SCK (часы)
- Вывод MISO (Master In, Slave Out)
- Вывод MOSI (Master Out, Slave In)
- Один для каждого CS / SS (Chip Select / Slave Select). Для каждого дополнительного ведомого устройства вам нужно будет добавить еще одно соединение к выводу Arduino.
- Один для питания компонентов
- И один для общей земли
Некоторые примеры SPI-совместимых устройств:
- AS5047D Магнитный датчик положения
- MAX31855 термопара-цифровой датчик
Начало работы с выводами Arduino Uno
Как вы видели в этом посте, у вас есть огромное количество вариантов использования контактов Arduino Uno.
Если вы только начинаете работать с Arduino, попробуйте сначала использовать базовые цифровые и аналоговые функции.
Затем вы можете продолжить работу с прерываниями, выходами ШИМ и т. Д.
И, наконец, есть бесконечное количество датчиков / исполнительных механизмов, которые вы можете подключить к своей плате Arduino Uno, чтобы создать свой следующий проект!
Вы также можете соединить несколько плат Arduino вместе или даже плату Raspberry Pi.
Что ж, теперь, когда вы лучше разбираетесь в выводах Arduino Uno, пора запачкать руки!
Если вы не представляете, что делать со всеми этими контактами, ознакомьтесь с различными устройствами, которые я представил в качестве примеров в этом посте, это может быть хорошим способом начать и получить больше идей.
Настройка Arduino
Настройка управления Arduino с помощью ChDuino и RoboBlockly
Схема:
- Введение
- Подключение светодиодного модуля RGB к Arduino
- Установка программного обеспечения для управления Arduino с компьютера
- Подключение Arduino к компьютеру
- Мигает светодиод
- Уменьшение яркости светодиода с помощью опции вывода ШИМ
- Устранение неисправностей
- Изучите «SOS лунной базы» и другие мероприятия по обучению Arduino
1.Введение
На этой странице показано, как настроить плату микроконтроллера Arduino на примере светодиодного модуля. Эти компоненты, наряду со многими другими, доступны в стартовом наборе Barobo Arduino (https://www.barobo.com/arduino-and-raspberry-pi-kits, 34,99 долл. США, доступны комплекты для занятий). Вам также понадобится компьютер (Windows, Mac или Chromebook) для подключения к плате Arduino с помощью USB-кабеля, входящего в комплект Starter Kit
.
2. Подключение светодиодного модуля RGB к Arduino
Светодиодный модуль RGB («красный, зеленый, синий») имеет четыре выхода, как показано на Рисунке 1 ниже.Они обозначены буквами «B», «G», «R» и «-», что означает синий, зеленый, красный и заземленный.
Рисунок 1: Подключение светодиодного модуля RGB к Arduino
На одной стороне платы Arduino есть ряд разъемов с маркировкой от 0 до 13 и GND. (Иногда на схемах они обозначаются буквами от D0 до D13, буква «D» означает «цифровой». Кроме того, даже если это розетки, их обычно называют контактами.) Подключите светодиодный модуль так, чтобы его контакт «-» проходил в разъеме GND, а контакты R, G и B естественно входят в разъемы 13, 12 и 11 соответственно, как показано на рисунке 1
3.Установка программного обеспечения для управления Arduino с компьютера
После того, как светодиодный модуль подключен к Arduino, следующим шагом будет подключение Arduino к компьютеру и проверка настройки. Подключение состоит из двух частей: аппаратного подключения через USB-кабель (входит в комплект Arduino Starter Kit) и программного подключения через программное обеспечение «ChDuino» (для компьютеров Windows и MacOS) или программное обеспечение «Arduino Controller» (для Chromebook). .
Сначала мы установим программное обеспечение, а затем произведем подключение оборудования в следующем разделе.Есть один способ установить программное обеспечение для компьютеров с Windows и MacOS и другой способ сделать это для Chromebook, поэтому мы рассмотрим каждый из них по очереди.
(a) Загрузка и установка ChDuino для Windows и MacOS
Версии ChDuino для Windows и MacOS доступны для бесплатной загрузки с Barobo в составе программного обеспечения Linkbot Labs. Чтобы загрузить последнюю версию Linkbot Labs, перейдите на страницу https://www.barobo.com/downloads и следуйте инструкциям для вашего компьютера (Windows, MacOSX или Chromebook).(ChDuino и Linkbot Labs также включены в интегрированную программную платформу C-STEM Studio. Дополнительная информация и загрузка доступны здесь.) После того, как вы загрузили и установили программное обеспечение, ChDuino должен появиться в вашем списке приложений. Его значок выглядит так:
Рисунок 2: Значок приложения ChDuino
(«Ch» означает, что программное обеспечение использует язык программирования C через интерпретатор Ch для программирования Arduino. Но нам не нужно выполнять какое-либо программирование на C для простого теста «мигание светодиода».)
Когда вы открываете ChDuino, вы должны увидеть графический пользовательский интерфейс, подобный показанному на рисунке 3. Он дает визуальное представление о различных выводах на плате Arduino и позволяет нам управлять входными и выходными выводами на плате с помощью интерфейса. . Вы можете просматривать значения аналогового напряжения, считываемые портами A0-A5 с левой стороны, просматривать значения цифровых входов и управлять значениями цифровых выходов. Для следующего шага перейдите к разделу 4 ниже.
Рисунок 3: Интерфейс ChDuino
(б) Загрузка и установка контроллера Arduino для Chromebook
Программное обеспечение Arduino Controller для Chromebook можно бесплатно загрузить с сайта Barobo.Чтобы загрузить последнюю версию, перейдите по адресу https://www.barobo.com/downloads, прокрутите вниз до раздела Chromebook и нажмите кнопку с надписью «Контроллер Arduino». Для страницы контроллера Arduino в Интернет-магазине Chrome должна открыться новая вкладка или окно, как показано на рисунке 4 ниже.
Рисунок 4: Страница контроллера Arduino в Интернет-магазине Chrome (для пользователей Chromebook)
Нажмите кнопку «Добавить в Chrome» справа, а затем нажмите кнопку «Добавить приложение» в появившемся всплывающем окне подтверждения.(Если вы не видите кнопку «Добавить в Chrome», а вместо этого помечены как «Запустить приложение», это означает, что у вас уже установлен контроллер Arduino в качестве одного из расширений Chrome.) Через несколько секунд откроется страница контроллера Arduino. появится снова, когда кнопка «Добавить в Chrome» будет заменена на «Запустить приложение». Нажмите кнопку «Запустить приложение». Появится краткое сообщение «Загрузка», а затем вы должны увидеть окно, показанное на Рисунке 5 ниже.
Рисунок 5: Интерфейс контроллера Arduino для Chromebook
Окно контроллера Arduino дает визуальное представление о различных контактах на плате Arduino и позволяет нам управлять входными и выходными контактами на плате с помощью интерфейса.Вы можете просматривать значения аналогового напряжения, считываемые портами A0-A5 (слева), можете просматривать значения цифровых входов и управлять значениями цифровых выходов (как мы увидим).
Если вы упустите из виду окно контроллера Arduino, щелкните его значок (рис. 6) на «полке» Chromebook (ряд приложений внизу или сбоку экрана). Значок — это небольшое изображение платы Arduino. Если вы не видите значок, вам необходимо перезапустить контроллер, вернувшись на его страницу в Интернет-магазине Chrome и нажав кнопку «Запустить приложение».(Совет: если у вас возникнут проблемы с его повторным поиском в Интернет-магазине Chrome, перейдите по адресу www.barobo.com/downloads и нажмите кнопку «Контроллер Arduino» в разделе Chromebook. Вы перейдете на нужную страницу в Интернет-магазин Chrome. Конечно, тоже неплохо добавить его в закладки.)
Рисунок 6: Значок контроллера Arduino
4. Подключение Arduino к компьютеру
Следующим шагом будет физическое подключение платы Arduino к компьютеру.Это базовое USB-соединение с использованием USB-кабеля, входящего в комплект Arduino Starter Kit. Как показано на рисунке 7, один конец подключается к большому серебряному разъему на Arduino, а другой конец подключается к обычному USB-порту компьютера.
Рисунок 7: Подключение Arduino к компьютеру через USB-кабель
После подключения Arduino к компьютеру с помощью кабеля USB на плате должен загореться индикатор, указывающий на то, что он получает питание от компьютера (при условии, что компьютер включен).
Чтобы завершить соединение, нам нужно получить программное обеспечение Arduino (ChDuino для компьютеров с Windows и MacOS и контроллер Arduino для Chromebook), чтобы распознать плату Arduino. Как обычно, для Windows / MacOS и Chromebook процесс немного отличается, поэтому мы рассмотрим каждый из них по очереди.
(a) Завершение подключения для компьютеров Windows и MacOS
Если программа ChDuino не открыта, вы можете открыть ее сейчас. Убедитесь, что флажок «USB» в верхнем левом углу интерфейса ChDuino установлен (и флажок Bluetooth снят), а затем нажмите кнопку «Сканировать» в левом верхнем углу, и он выполнит поиск подключенной платы Arduino.Ваш должен появиться в области сообщения в центре слева, как показано на рисунке 8 ниже, с красной точкой рядом с ним. Красная точка указывает, что Arduino физически подключен, но еще не подключен через программное обеспечение. Также может быть указан COM-порт, к которому подключен Arduino. (К одному компьютеру можно подключить несколько Arduinos.)
Рисунок 8: Программный интерфейс ChDuino с включенным в список Arduino
Для завершения подключения нажмите кнопку «Подключить» вверху слева.Красная точка должна стать зеленой (Рисунок 9). Кроме того, в разделе аналоговых выводов интерфейса ChDuino должны появиться колеблющиеся числа, и вы должны увидеть несколько мигающих индикаторов на Arduino. Все это указывает на то, что Arduino правильно подключен и готов к использованию.
Рисунок 9: Подключение Arduino завершено (зеленая точка)
Иногда соединение теряется, на что указывает отсутствие мигающих индикаторов на Arduino, статический характер значений аналоговых выводов и / или переход зеленой точки на красный.В таком случае просто нажмите кнопку «Подключиться», чтобы подключиться заново.
Если при нажатии кнопки «Подключить» красная точка становится зеленой, но есть также сообщение в строке «Проверить подключение или обновить прошивку», щелкните это сообщение. Должно открыться небольшое окно с кнопкой, позволяющей обновить прошивку на плате Arduino (рисунок 10). Обычно это занимает всего несколько секунд, и тогда вы готовы к работе. (Прошивка — это компьютерный код, хранящийся на Arduino, на котором работает плата.При добавлении новых функций или исправлении ошибок программного обеспечения необходимо загрузить новую версию прошивки и сохранить ее на плате Arduino.)
Для следующего шага перейдите к Разделу 5 ниже.
Рисунок 10: Сообщение об обновлении микропрограммы и всплывающее окно
(б) Завершение подключения Chromebook
Подключить Chromebook очень просто. Убедитесь, что контроллер Arduino запущен и его окно видно (перезапустите его и / или щелкните его значок на полке, чтобы переместить его вперед, если необходимо).После запуска контроллера Arduino, как только вы подключаете USB-соединение платы Arduino, программное обеспечение контроллера распознает его и устанавливает соединение. Сообщение в левом верхнем углу окна контроллера Arduino изменится с «Состояние подключения: отключено» на «Состояние подключения: подключено» зеленым цветом, как показано на рисунке 11. (Если вы физически отключите кабель USB, появится сообщение « Состояние подключения: ошибка »красного цвета. При повторном подключении все должно быть сброшено, и через несколько секунд появится сообщение« Состояние подключения: подключено ».)
Рисунок 11: Сообщение «Подключено», показывающее, что подключение Arduino завершено (Chromebook)
Кроме того, в разделе аналоговых выводов окна контроллера Arduino должны появиться колеблющиеся числа, и вы должны увидеть несколько мигающих индикаторов на Arduino. Все это указывает на то, что Arduino правильно подключен и готов к использованию.
Примечание. Если вы физически подключите USB-кабель Arduino к Chromebook перед запуском программного обеспечения Arduino Controller, все по-прежнему будет работать.Когда контроллер Arduino запущен, он должен распознать, что плата Arduino подключена, и установить соединение, в результате чего появится сообщение «Состояние подключения: подключено».
Вы, наверное, также заметили, что в окне контроллера Arduino есть кнопка «Firmware Updater». Прошивка — это компьютерный код, хранящийся на Arduino, на котором работает плата. При добавлении новых функций или исправлении ошибок программного обеспечения необходимо загрузить новую версию прошивки и сохранить ее на плате Arduino.Иногда вы можете получить сообщение о том, что «требуется обновление прошивки». Если да, нажмите кнопку «Firmware Updater». Должно появиться всплывающее окно, подобное показанному на рисунке 12. Нажмите «Пуск» и дождитесь, пока индикатор выполнения не достигнет 100%, затем закройте окно «Загрузчик микропрограмм».
Рисунок 12: Окно загрузки прошивки для Chromebook
Если вы не уверены, что у вас установлена последняя версия микропрограммы, можно выполнить процесс загрузки микропрограммы.Если текущая прошивка на плате совпадает с загружаемой прошивкой, «новая» прошивка заменит текущую прошивку, но, конечно, не будет никакой разницы в конечном результате, и все должно работать нормально
5. Мигает светодиод
На этом этапе у вас должен быть светодиодный модуль, подключенный к плате Arduino, и плата Arduino, подключенная к компьютеру через USB-кабель и интерфейс ChDuino (для компьютеров Windows и MacOS) или контроллер Arduino (для Chromebook).
Последний шаг — отправить светодиоду высокий сигнал, чтобы он включился (или низкий, чтобы выключить). Красный светодиод подключен к цифровому выводу 13 Arduino. Поскольку мы хотим выводить сигнал от Arduino на светодиод, нам нужно установить вывод 13 в режим «Выход», используя раскрывающееся меню рядом с номером вывода в ChDuino или Arduino. Контроллер. Для интерфейса ChDuino, если для вывода 13 установлено значение «Вход», это выглядит так:
Рисунок 13: Раскрывающееся меню ввода / вывода для цифрового контакта 13 (ChDuino для Windows / MacOS)
Щелкните раскрывающееся меню и измените его на «Вывод», оно будет выглядеть так:
Рисунок 14: Параметры выхода высокого / низкого уровня для контакта 13 (ChDuino для Windows / MacOS)
Для интерфейса контроллера Arduino изменение вывода 13 на вывод выглядит немного иначе:
Рисунок 15: Интерфейс высокого / низкого уровня вывода для контакта 13 (контроллер Arduino для Chromebook)
Чтобы вывести на светодиод сигнал включения, просто щелкните переключатель «High» для контакта 13 в интерфейсе ChDuino или используйте раскрывающееся меню для контакта 13 в интерфейсе контроллера Arduino, чтобы выбрать «High.”Сигнал 5 В будет отправлен через контакт 13 на светодиод, таким образом включив его. Чтобы выключить его, просто нажмите кнопку «Низкий» (ChDuino) или выберите «Низкий» (контроллер Arduino), который отправляет сигнал 0 вольт на вывод и вывод на светодиод.
Вы также можете попробовать включить / выключить синий свет, выдав высокий или низкий сигнал на выводе 11, и включив / выключив зеленый свет, проделав то же самое для контакта 12. Можно включить несколько источников света одновременно. Например, одновременное включение красного и синего светодиодов дает фиолетовый эффект
6.Уменьшение яркости светодиода с помощью опции вывода ШИМ
Также возможно получить эффект «диммерного переключателя», используя некоторые цифровые контакты Arduino. Обычно цифровое устройство либо включено (высокое напряжение), либо выключено (низкое или нулевое напряжение). Но используя метод, известный как «широтно-импульсная модуляция» (ШИМ), цифровой вывод на Arduino может имитировать ряд выходных напряжений. Когда светодиод подключен к цифровому выводу, установленному в режим ШИМ, смоделированный диапазон выходных напряжений позволяет изменять яркость светодиода в диапазоне от низкого (выключено) до высокого (полностью включено).
Если вы внимательно посмотрите на числовые метки цифровых контактов на плате Arduino, вы увидите, что на некоторых из них перед номером стоит тильда (волнистая линия). Это указывает на то, что вывод может быть установлен в режим ШИМ в дополнение к режиму ввода или вывода. Вы также можете увидеть индикаторы тильды в интерфейсе ChDuino (машины с Windows и MacOS), но не в интерфейсе контроллера Arduino (Chromebook). Однако как в ChDuino, так и в контроллере Arduino вы можете увидеть, какие контакты имеют параметр PWM, щелкнув меню ввода / вывода для этого контакта.Если это вывод ШИМ, то вы увидите ШИМ как третий вариант. Для справки, выводы ШИМ — это цифровые выводы 3, 5, 6, 9, 10 и 11.
Чтобы опробовать эффект диммера с ШИМ, используйте ChDuino или контроллер Arduino, чтобы установить контакт 11 (подключенный к синему светодиоду) на ШИМ. На рисунке 16 показано, как ChDuino и контроллер Arduino отображают параметр ШИМ с помощью ползунка.
Рисунок 16: Установка вывода 11 на выход ШИМ (ChDuino слева, контроллер Arduino справа)
7.Поиск и устранение неисправностей
Вот как вы подключаете плату Arduino к компьютеру и управляете светодиодом. Если ваш светодиод не включается и не гаснет, когда вы нажимаете «High» и «Low» в ChDuino или контроллере Arduino, вот некоторые вещи, которые необходимо проверить:
Плата Arduino подключена правильно и работает? (Проверьте наличие зеленого индикатора питания и мигающих индикаторов на плате.)
ChDuino (Windows / MacOS) или контроллер Arduino (Chromebook) запущены и подключены к Arduino? (Проверьте наличие зеленой точки в ChDuino или сообщения «connected» в контроллере Arduino и убедитесь, что аналоговые значения отображаются как колеблющиеся.)
Подключен ли светодиод к правильному выводу, и это тот вывод, который вы используете в ChDuino или контроллере Arduino, чтобы переключить его с высокого (включено) на низкое (выключено)?
Установлен ли вывод на «Выход»?
Если вы используете макетную плату для создания схемы (а не только светодиодный модуль, как в приведенном выше примере), совпадает ли ваша проводка с тем, что показано на схеме подключения? (Очень легко сделать так, чтобы один из проводов или других соединений оказался в неправильном месте или был подключен не полностью.)
8. Изучите «Moon Base SOS» и другие учебные задания по Arduino.
Теперь вы готовы перейти на https://roboblockly.com/curriculum/hourofcode/arduino/ и изучить действия «Moon Base SOS», в которых используется светодиодное устройство, или другие действия по обучению Arduino по адресу https: // roboblockly .com / curriculum / arduino /.
Подключение радио | MySensors
Приемопередатчик NRF24L01 + и RFM69 связывается с платой Arduino через интерфейс SPI.
Важно всегда снабжать радиостанции стабильным и бесшумным источником питания 3,3 В, обеспечивающим достаточный ток для вашего устройства, в противном случае могут возникнуть нестабильное поведение, ухудшение диапазона и чувствительность.
См. Примечания по использованию регулятора или конденсатора связи ниже.
NRF24L01 + и Arduino
ПРИМЕЧАНИЕ. Входные контакты NRF24L01 + допускают 5 В. Однако вы не можете подавать на модуль напряжение более 3,3 В на VCC. Если вы используете Arduino на 5 В, вам необходимо использовать понижающий регулятор!
| Pro Mini / Nano | Мега * | NRF24L01 + | Цвет |
|---|---|---|---|
| ЗЕМЛЯ | ЗЕМЛЯ | ЗЕМЛЯ | Черный |
| 5 В Рег -> 3.3В | 3,3 В | VCC | Красный |
| 9 | 49 | CE | Оранжевый |
| 10 | 53 | CSN / CS | Желтый |
| 13 | 52 | SCK | Зеленый |
| 11 | 51 | COPI / MOSI | Синий |
| 12 | 50 | CIPO / MISO | фиолетовый |
| 2 | 2 | IRQ | Серый |
Вывод IRQ требуется подключать только в том случае, если MY_RX_MESSAGE_BUFFER_FEATURE определен в скетче.Использование этой функции рекомендуется для узлов или шлюзов с высоким трафиком. Включение этого параметра приведет к повышению пропускной способности, но потребует некоторой дополнительной памяти для хранения сообщения в памяти перед обработкой.
(*) Если вы используете Arduino Mega, перед включением MySensors.h в ваш скетч необходимо добавить следующее:
#define MY_RF24_CE_PIN 49
#define MY_RF24_CS_PIN 53 NRF24L01 + и ESP8266
Это также работает с другими платами на базе ESP8266, такими как NodeMCU и Wemos D1 Mini.
| NodeMCU | Радио | Комментарий |
|---|---|---|
| ЗЕМЛЯ | ЗЕМЛЯ | Черный |
| 3V3 | VCC | Красный |
| D2 (GPIO4) | CE | оранжевый |
| D8 (GPIO15) | CSN / CS | Желтый |
| D5 (GPIO14) | SCK | зеленый |
| D7 (GPIO13) | COPI / MOSI | Синий |
| D6 (GPIO12) | CIPO / MISO | фиолетовый |
| Примечание: IRQ в настоящее время не используется библиотекой MySensors, поэтому его можно оставить неподключенным. |
RFM69 / 95 и Arduino
ПРИМЕЧАНИЕ: NSS, COPI / MOSI и SCK не допускают 5В на RFM69. Вам нужно будет использовать преобразователь уровня, если вы используете Arduino на 5 В.
| Ардуино | RFM69 / 95 | Цвет |
|---|---|---|
| ЗЕМЛЯ | ЗЕМЛЯ | Черный |
| 3,3 В | VCC | Красный |
| 10 | NSS | Желтый |
| 13 | SCK | зеленый |
| 11 | COPI / MOSI | Синий |
| 12 | CIPO / MISO | фиолетовый |
| 2 | DI00 | серый |
| ANA | Антенна | |
| RST | Не используется * | |
| & ast; Для модулей Adafruit необходимо, чтобы RST был подключен к GND или MY_RFM69_RST_PIN |
RFM69 / 95 и ESP8266
Это также работает с другими платами на базе ESP8266, такими как NodeMCU и Wemos D1 Mini.
| ESP8266 | RFM69 / 95 | Цвет |
|---|---|---|
| ЗЕМЛЯ | ЗЕМЛЯ | Черный |
| 3,3 В | VCC | Красный |
| D1 ** (GPIO5) | DIO0 | серый |
| D5 (GPIO14) | SCK | зеленый |
| D6 (GPIO12) | CIPO / MISO | фиолетовый |
| D7 (GPIO13) | COPI / MOSI | Синий |
| D8 (GPIO15) | NSS | Желтый |
| ANA | Антенна — см. Ниже | |
| RST | Не используется * | |
| | ||
| & ast; Для модулей Adafruit необходимо, чтобы RST был подключен к GND или MY_RFM69_RST_PIN |
& ast; & ast; Для указанной выше проводки следует использовать следующие определения:
#ifdef ESP8266
#define MY_RADIO_RFM69
#define MY_RFM69_FREQUENCY RFM69_433MHZ
#define MY_IS_RFM69HW
#define MY_RFM69_IRQ_PIN D1
#define MY_RFM69_IRQ_NUM MY_RFM69_IRQ_PIN
#define MY_RFM69_CS_PIN D8
#define MY_RADIO_RFM95
#define MY_RFM95_IRQ_PIN D1
#define MY_RFM95_IRQ_NUM MY_RFM95_IRQ_PIN
#define MY_RFM95_CS_PIN D8
#endif Шлюзы и узлы могут использовать одну и ту же проводку, но имейте в виду, что радиомодуль RFM использует все контакты, с которыми легко работать, кроме D2, поэтому подключение чего-либо может быть проблемой.Вместо этого используйте Arduino, если хотите что-то подключать.
Настройка MySensors для RFM69
MySensors по умолчанию настроен на использование радиомодуля NRF24. Чтобы использовать RFM69, необходимо добавить следующее перед включением MySensors.h
Base определяет не-High Power 868Mhz радио, а Atmel 328p mcus (mini pro, nano, uno и т. Д.) Составляет:
#define MY_RADIO_RFM69 И если вам нужна расширенная конфигурация, вам может потребоваться также добавить эти определения:
#define MY_RFM69_FREQUENCY RFM69_433MHZ
#define MY_IS_RFM69HW
Дополнительную информацию об этих определениях можно найти здесь: https: // www.mysensors.org/download/sensor_api_20
Примечание. Драйвер Mysensors RFM69 управляется прерыванием.
RFM69 Антенна
ВАЖНО: Вы ДОЛЖНЫ прикрепить антенну к плате. Антенна должна быть одножильной внутри, только одним проводом, а не многопроволочной оплеткой, как вы можете найти в обычном кабеле dupont (не подходит для антенны).
Помимо того, что они не работают без антенны, передатчики могут быть повреждены, если они передают без антенны.
Обрезав провод нужной длины, вы можете создать простую антенну для радиостанции RFM69.В зависимости от частоты радиоприемника антенна должна иметь разную длину. Отрежьте антенну немного длиннее, чтобы было место для ее припайки к плате. После пайки его всегда можно обрезать.
| Частота | Длина (дюймы) | Длина (мм) |
|---|---|---|
| 434 МГц | 6,47 дюйма | 164,7 мм |
| 868 МГц | 3,22 дюйма | 82,2 мм |
| 915 МГц | 3.06 « | 77,9 мм |
Длина антенны выше соответствует 1/4 волны. Также можно приобрести коммерческие антенны нужной длины.
Советы:
## Подключение развязывающего конденсатора
Радиостанции nrf24 чрезвычайно чувствительны к шумам или нестабильной / недостаточной мощности. Вам потребуется добавить развязывающий конденсатор емкостью 4,7 мкФ — 47 мкФ (точный размер обычно не имеет значения, но вы можете попробовать 47 мкФ, если 4,7 мкФ по-прежнему не работают, особенно если отправка данных работает хорошо, а данные не принимаются) через радио 3.3V и GND.
| Конденсатор | Радио | Комментарий |
|---|---|---|
| — боковой | ЗЕМЛЯ | Marked Black на радио |
| + сторона | 3,3 В | Помечено красным на радио |
Сторона с маркировкой «<- <-» должна быть подключена к GND
.
Подключение регулятора напряжения
ПРИМЕЧАНИЕ: Если вы используете версию Arduino Pro Mini на 5 В (в которой отсутствует версия 3.Регулируемый выход 3 В) вам нужно будет подключить регулятор 5 В-> 3,3 В между Arduino и Radio.
| Ардуино | Регулятор | Радио |
|---|---|---|
| 5 В | Vin | |
| ЗЕМЛЯ | ЗЕМЛЯ | ЗЕМЛЯ |
| Vout | VCC |
Подключение Arduino Uno и модуля Bluetooth JY-MCU с помощью SoftwareSerial — 42 бота
В моем предыдущем посте рассказывается об основах настройки Bluetooth-соединения между Arduino Uno и телефоном Android с помощью модуля JY-MCU Bluetooth.Мы подключили модуль Bluetooth JY-MCU к Arduino через последовательное соединение на (цифровых) контактах 0 (rx) и 1 (tx).
Здесь используется встроенная аппаратная поддержка Arduino для последовательной связи (через так называемый UART) и не требуется дополнительных библиотек. Arduino имеет 64-байтовый последовательный буфер и может принимать и хранить в нем данные, одновременно выполняя другие задачи в вашей программе. Некоторые отличные примеры использования последовательной связи, а также множество другой информации, связанной с Arduino, можно найти на веб-сайте Ника Гаммона.
У этой настройки Bluetooth есть несколько недостатков:
- Вы больше не можете использовать последовательную консоль Arduino для отладки кода в консоли Arduino IDE. Это связано с тем, что те же два вывода Arduino, которые используются для последовательной связи с модулем, необходимы для связи с вашим компьютером через порт USB.
- По той же причине вы не можете программировать Arduino, пока модуль JY-MCU Bluetooth подключен и запитан.
- И последнее, но не менее важное: вы не можете использовать последовательную консоль Arduino IDE для настройки некоторых параметров модуля JY-MCU Bluetooth (например, имени, скорости передачи данных по умолчанию, кода сопряжения и т. Д.)).
Библиотека SoftwareSerial помогает решить эти проблемы и поставляется с предустановленной последней версией Arduino IDE. Он был разработан для обеспечения возможности множественной последовательной связи на (почти любом) цифровом выводе Arduino с использованием программного обеспечения для воспроизведения встроенной поддержки последовательного интерфейса Arduino. См. Страницу библиотеки SoftwareSerial для получения дополнительных сведений о ее функциях и ограничениях.
Для реализации SoftwareSerial:
в нашей первоначальной настройке модуля Bluetooth Arduino / JY-MCU требуется всего несколько изменений.
- Измените схему соединений, чтобы освободить цифровые выводы 0 и 1, и замените их другими выводами, поддерживаемыми библиотекой SoftwareSerial.Я решил использовать цифровые контакты 2 и 4 на моем Arduino Uno.
- Измените наш эскиз Arduino, чтобы импортировать и использовать библиотеку SoftwareSerial и альтернативные контакты.
Вот фото обновленной проводки. Обратите внимание, что я все еще использую делитель напряжения для сдвига сигнала TX от Arduino до 3,3 вольт, как в моем предыдущем посте:
А вот и модифицированный скетч.
Как и в исходном сообщении, вы можете использовать Blueterm для отправки 1 или 0 (ноль) с вашего телефона Android на Arduino и включения или выключения светодиода.
Подключение Arduino к Raspberry Pi для лучшего из обоих миров · Cross Dominant
# «Подключение Arduino к Raspberry Pi для лучшего из обоих миров»
Вместо того, чтобы бороться с простейшими незащищенными контактами ввода-вывода на Raspberry Pi и отсутствием производительности в реальном времени в Linux, идеальной установкой для многих реальных проектов взаимодействия является Raspberry Pi + Arduino.
Оценив множество комбинаций плат микроконтроллеров и адаптеров Wi-Fi, я обнаружил, что Raspberry Pi + USB Wifi + Arduino — лучшее соотношение цены и качества, если вам нужен как беспроводной доступ в Интернет, так и простая обработка данных датчиков.(Примечание: я скоро займусь исследованием Beaglebone Black, чтобы посмотреть, как он выглядит в сравнении).
Есть четыре основных способа подключить Arduino к Raspberry Pi:
- Купите дополнительную плату, такую как Gertboard, на которой есть совместимая с Arduino IC. Дорогой.
- Подключите стандартный Arduino, такой как Uno или Nano, к USB-порту RPi. Это, безусловно, самый простой метод, который сводит к минимуму проводку и неудобства. Однако для этого требуются более дорогие Arduinos.
- Используйте переходник USB-Serial с более дешевым / меньшим Arduino, таким как Pro Mini или самодельная Shrimp.Это лучший вариант для самостоятельного изготовления и имеет то же преимущество метода 2, что вы можете запитать Arduino / Shrimp от USB. Для модели B RPi я бы порекомендовал этот маршрут.
- Используйте последовательные контакты на Raspberry Pi для подключения к более дешевому / меньшему Aruduino, например Pro Mini или самодельной креветке. Теоретически это самый дешевый метод, но, безусловно, самый хлопотный. Это также лучший метод, если вы используете более дешевую Raspberry Pi Model A и ее единственный порт USB используется для Wi-Fi.
Я не буду вдаваться в подробности 1, поскольку я этого не делал.2 и 3 являются plug-n play и не требуют инструкций. 4 неудобно, так что вот несколько заметок, которые помогут вам избавиться от хлопот, через которые я прошел.
Основные шаги идентичны описанным здесь. С точки зрения оборудования, вы подключаете контакты 3.3V / GND / TX / RX на Raspberry Pi через преобразователь уровня к контактам 5V / GND / RX / TX на Arduino. В качестве альтернативы вы покупаете 3.3V Arduino и избегаете необходимости в преобразователе уровня. Я включил Arduino отдельно, чтобы избежать перегрузки контактов RPi (похоже, это вызывает периодические проблемы с загрузкой RPi).
Изменения программного обеспечения
RPi включают комментирование этой строки в / etc / inittab с помощью #
T0: 23: респаун: / sbin / getty -L ttyAMA0 115200 vt100 и удалив следующие части одной строки в /boot/cmdline.txt
консоль = ttyAMA0,115200 кгdboc = ttyAMA0,115200 Вам также необходимо создать ссылку на последовательный порт, чтобы IDE Arduino распознала его:
sudo ln -s / dev / ttyAMA0 / dev / ttyUSB9 Последний шаг нужно делать после каждой перезагрузки.Я должен найти способ сделать это навсегда.
К сожалению, этого все еще недостаточно для программирования Arduino из среды IDE, работающей на RPi. Нам нужно иметь возможность переключать контакт сброса на Arduino, чтобы начать программирование. Обычно это делается с помощью адаптеров USB-Serial или микросхемы USB-Serial на более дорогих Arduinos. Чтобы сделать это в нашей настройке, необходимо следовать инструкциям, приведенным здесь, где один из инструментов Arduino заключен в сценарий, который переключает контакты в нужный момент.В итоге:
- Подключите контакт 11 (GPIO 17) RPi к контакту DTR на Arduino Pro Mini через преобразователь уровня
- Выполните следующие команды, чтобы загрузить и настроить avrdude-rpi:
sudo apt-get update
sudo apt-get install python-dev
sudo apt-get install python-rpi.gpio
wget https://raw.github.com/deanmao/avrdude-rpi/master/autoreset
wget https://raw.github.com/deanmao/avrdude-rpi/master/avrdude-autoreset
sudo cp autoreset / usr / bin
sudo cp avrdude-autoreset / usr / bin
судо мв / usr / bin / avrdude / usr / bin / avrdude-оригинал
sudo ln -s / usr / bin / avrdude-autoreset / usr / bin / avrdude
Судо chmod 755 / usr / bin / avrdude-autoreset
Судо chmod 755 / usr / bin / autoreset
Я получал предупреждение о том, что «Канал уже используется» из / usr / bin / autoreset, поэтому я добавил это в конец файла:
ЛИО.очистка () Обратите внимание, что с этого момента вы должны запускать Arduino IDE как root. т.е. в LXTerminal:
Судо Ардуино Если вы еще этого не сделали, перезагрузите RPi, чтобы выполнить предыдущие шаги. Теперь вы сможете программировать все, что захотите, на Arduino, используя IDE, работающую на Raspberry Pi. У меня даже это работает без головы, подключившись к RPi по сети с помощью инструмента подключения к удаленному рабочему столу Windows.
Есть вопросы, задавайте их в комментариях.
.

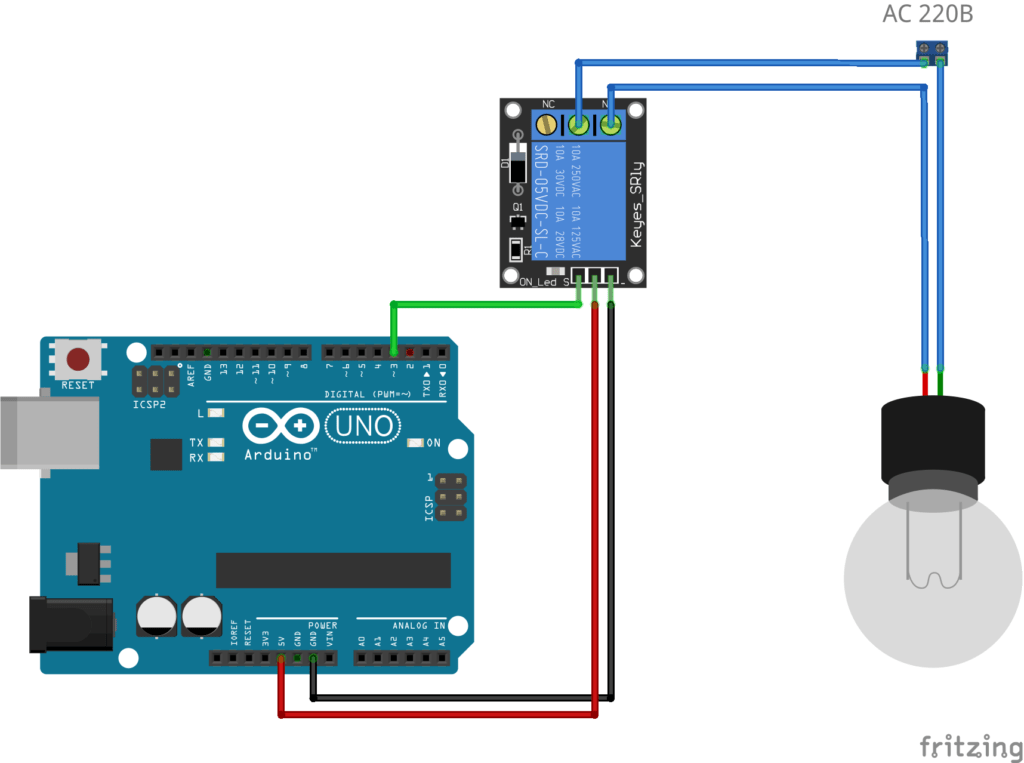 Некоторые моменты в логике с помощью библиотеки можно упростить.
Некоторые моменты в логике с помощью библиотеки можно упростить. С помощью терморегулятора Arduino можно определить комфортный уровень и подобрать нужный градус для себя. Дополнительно, пороговыми значениями температуры можно реагировать на снижение или увеличения t воды и держать все время воду подогретой.
С помощью терморегулятора Arduino можно определить комфортный уровень и подобрать нужный градус для себя. Дополнительно, пороговыми значениями температуры можно реагировать на снижение или увеличения t воды и держать все время воду подогретой. Studien können bloß selten als Hilfe genutzt werden, denn generell werden diese …
Studien können bloß selten als Hilfe genutzt werden, denn generell werden diese …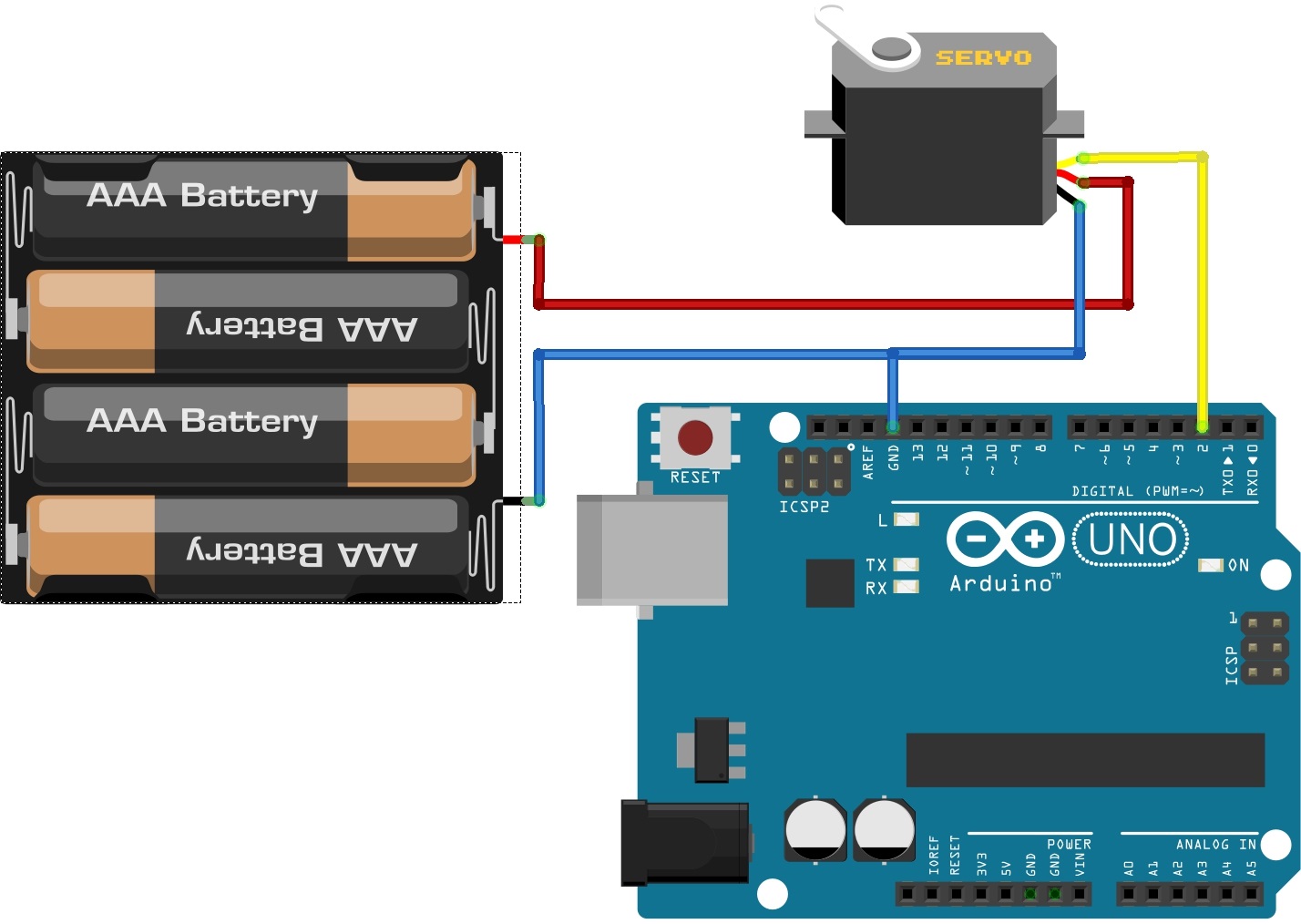 Плата может питаться от 5-20 вольт, но производитель рекомендует поддерживать его в пределах 7-12 вольт. При напряжении выше 12 вольт регуляторы могут перегреться, а при напряжении ниже 7 вольт может оказаться недостаточно.
Плата может питаться от 5-20 вольт, но производитель рекомендует поддерживать его в пределах 7-12 вольт. При напряжении выше 12 вольт регуляторы могут перегреться, а при напряжении ниже 7 вольт может оказаться недостаточно.