Чат в терминале линукс: 13.10. Общение с другими людьми | Slackware Linux
13.10. Общение с другими людьми | Slackware Linux
wall(1) — это быстрый способ отправки сообщения всем пользователям системы. Базовый синтаксис:
В результате содержимое указанного [файла] будет показано на всех терминалах всех пользователей, работающих сейчас в системе. Если вы не укажете файл, wall будет читать стандартный вход. Поэтому вы можете просто набрать своё сообщение, а в конце нажать Ctrl+d.
wall не обладает большим числом функций за тем исключением, что вы можете отправить всем пользователям сообщение о том, что вы собираетесь выполнить задачу по обслуживанию системы или даже перезагрузить её, предоставив им, таким образом, время на то, чтобы сохранить свою работу и выйти из системы 🙂
talk(1) позволяет двум пользователям общаться в чате. При этом экран разделяется по горизонтали на две равные части. Чтобы пригласить другого пользователя в чат, используйте следующую команду:
Рисунок 13-7. Два пользователя в сеансе talk
Если вы указали только имя пользователя, подразумевается локальный запрос на чат.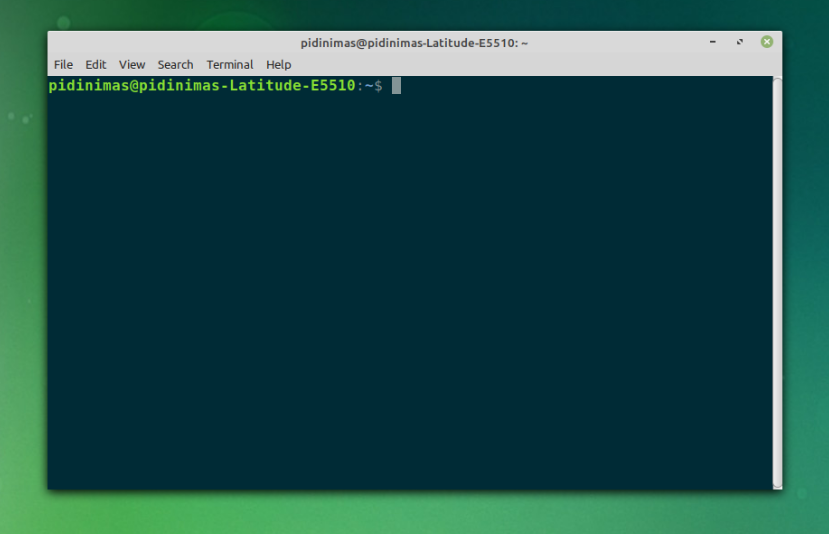 поэтому будут опрошены только локальные пользователи. Если вы хотите пригласить пользователя из определённого терминала (если этот пользователь несколько раз вошёл в систему), вам необходимо использовать имя_tty. Необходимую информацию для talk можно получить с помощью команды w(1).
поэтому будут опрошены только локальные пользователи. Если вы хотите пригласить пользователя из определённого терминала (если этот пользователь несколько раз вошёл в систему), вам необходимо использовать имя_tty. Необходимую информацию для talk можно получить с помощью команды w(1).
talk может также работать с пользователями на удалённых хостах. Тогда к имени пользователя нужно просто добавить адрес e-mail. talk попытается связаться с этим пользователем на удалённом хосте.
talk несколько ограничен в своих возможностях. Он поддерживает работу только с двумя пользователями и только в полудуплексном режиме.
ytalk(1) это замена talk с поддержкой обратной совместимости. Она входит в состав Slackware в виде команды ytalk. Синтаксис похож, однако имеет несколько отличий:
Рисунок 13-8. Два пользователя в сеансе ytalk
Имя пользователя и терминал указываются так же как и в talk, за тем исключением, что вы должны соединить их знаком решётки (#).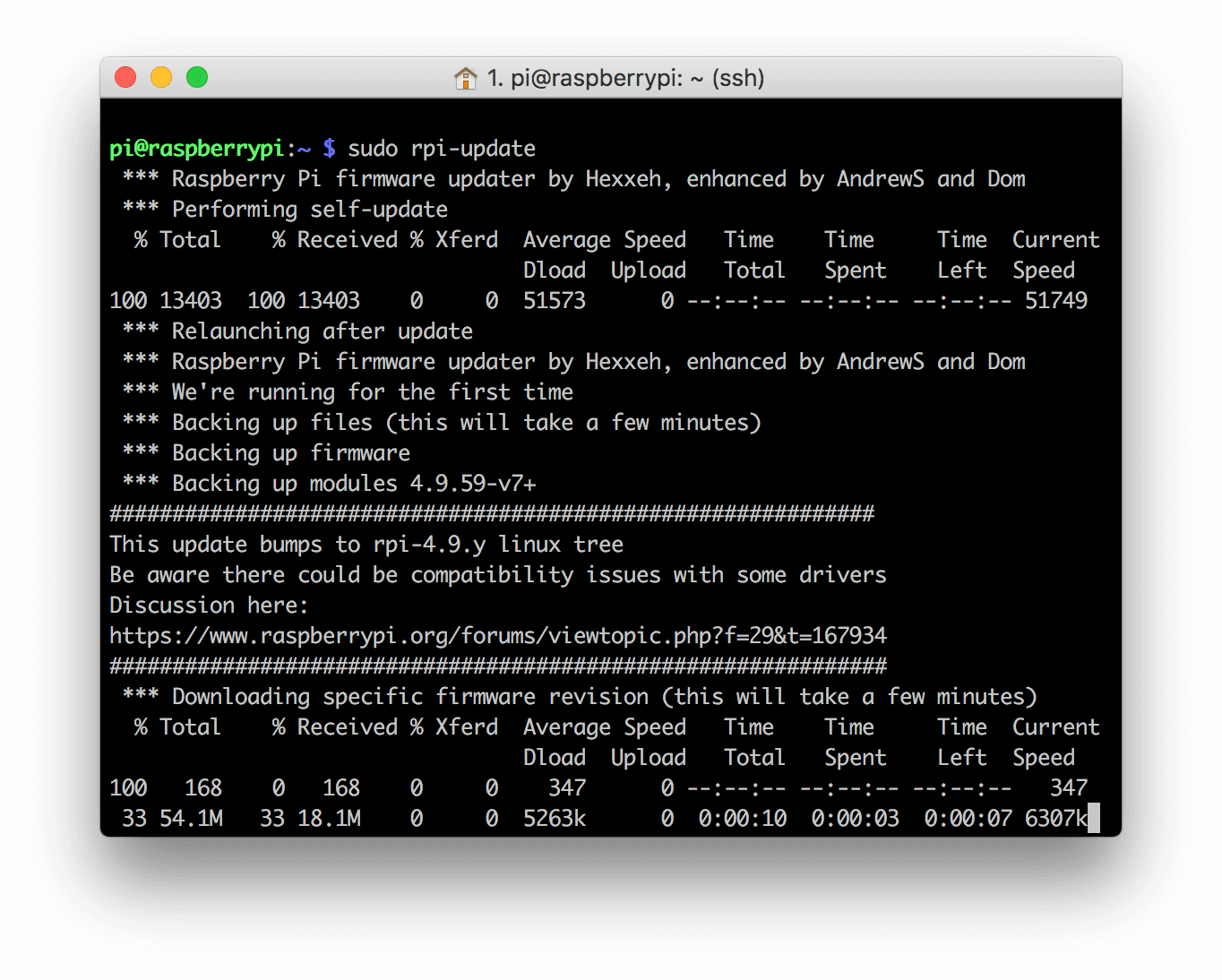
ytalk обладает следующими преимуществами:
поддержка более двух пользователей;
с помощью Esc в любой момент может быть вызвано меню с опциями;
вы можете выйти в шелл, оставаясь при этом в сеансе;
и др…
Если вы администратор сервера, вам понадобится убедиться в том, что в /etc/inetd.conf включен порт ntalk. Это необходимо для нормальной работы ytalk.
Лучшие IRC клиенты Linux | Losst
В этой статье мы рассмотрим лучшие клиенты IRC для Linux. Протокол обмена сообщениями IRC берёт своё начало в 1988 году. Сложно отрицать то, что он уже устарел и на его место в 90-х пришли Jabber (XMPP), ICQ, AIM. Сейчас же среди чатов наиболее популярен Discord. Но это не значит, что IRC забыт и им никто не пользуется.
До сих пор существует множество серверов, самый популярный — Freenode. В руссокоязычном сегменте по-прежнему пользуется популярностью чат Wikipedia (канал Freenode).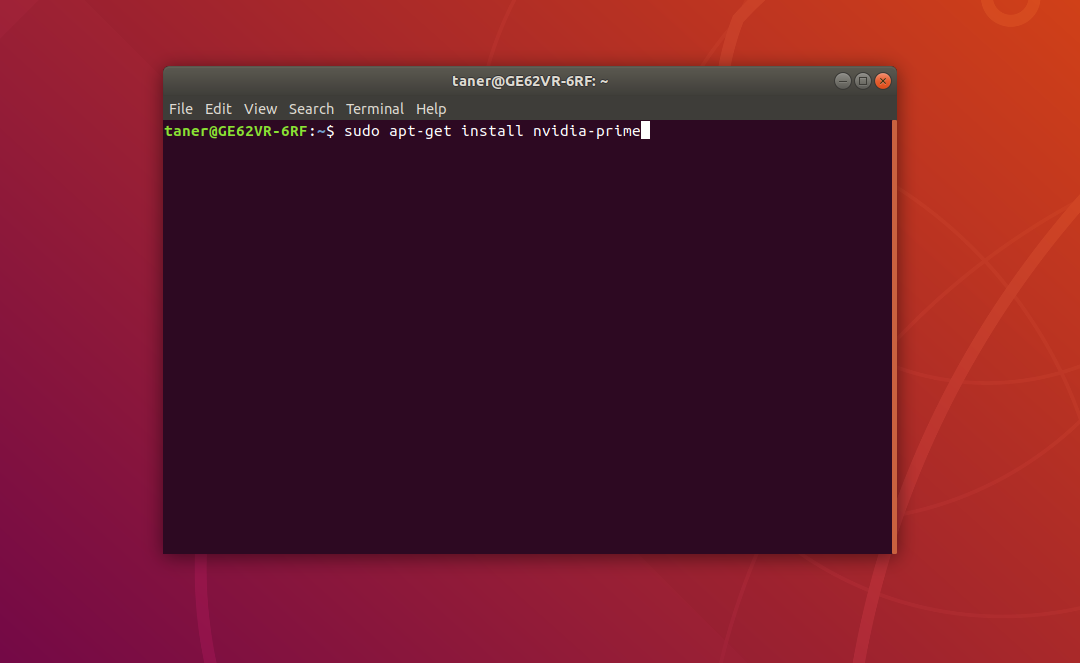 Если же говорить о Linux, то можно вспомнить чат Ubuntu. Также никто не мешает вам поднять свой сервер, например, для корпоративной сети. В этой статье мы рассмотрим актуальные клиенты для сети IRC.
Если же говорить о Linux, то можно вспомнить чат Ubuntu. Также никто не мешает вам поднять свой сервер, например, для корпоративной сети. В этой статье мы рассмотрим актуальные клиенты для сети IRC.
Содержание статьи:
Лучшие IRC клиенты в Linux
1. KVIrc
Начнём, пожалуй, с самого продвинутого клиента IRC. Он написан на Qt, но без использования фреймворка KDE, так что он будет корректно отображаться на любом дистрибутиве.
KVIrc имеет небольшой каталог серверов, в числе которых есть несколько русских. Программа поддерживает скрипты и менеджер закачек. Например, вы можете написать свои команды, при вводе которых будет отправлено заготовленное сообщение (alias).
Для установки KVIrc используйте команду:
sudo apt install kvirc
2. Polari
Polari входит в набор программ для оболочки GNOME. Несмотря на внушительный номер версии (3.38.0), Polari остаётся довольно простым клиентом. Например, для отправки файла достаточно перетащить его в поле ввода сообщения. Также вы без проблем сможете добавить канал одного из многочисленных серверов, представленных в программе.
Также вы без проблем сможете добавить канал одного из многочисленных серверов, представленных в программе.
Но что действительно важно, так это интеграция с оболочкой. Сообщения будут появляться в центре уведомлений GNOME, а саму программу можно держать в фоне, не отвлекаясь на переключение между окнами.
Для установки Polari используйте команду:
sudo apt install polari
3. Smuxi
Smuxi также поддерживает работу с центром уведомлений GNOME, но выглядит несколько сложнее. На деле же, Smuxi имеет не так много настроек. Вы можете подключиться через прокси, изменить шрифт и выбрать серверы. Программа поддерживает несколько протоколов, кроме IRC вы можете подключиться к XMPP.
Для установки Smuxi используйте команду:
sudo apt install smuxi
4. Quassel
Quassel – это ещё один клиент, написанный на Qt. До недавнего времени он был предустановлен в Kubuntu. Как и многие другие приложения для KDE, Quassel имеет большой перечень настроек.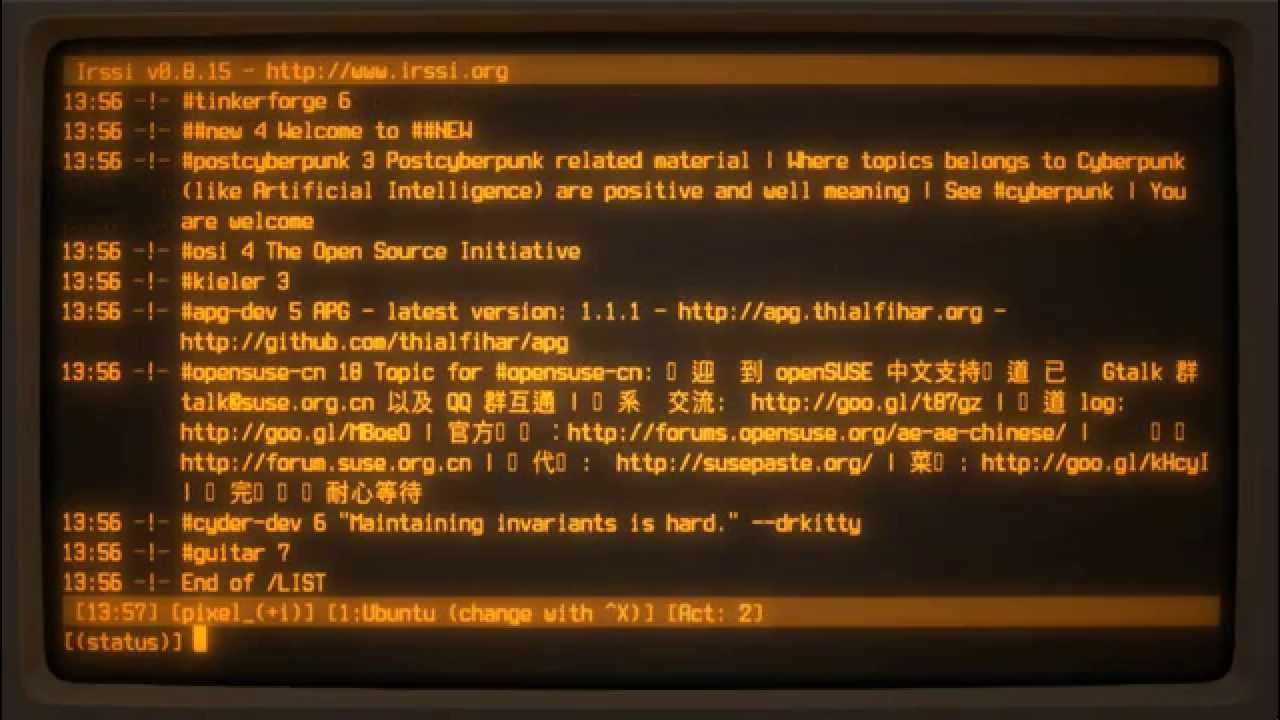
К сожалению, клиент не поддерживает плагины и скрипты, поэтому расширить набор возможностей не получится. Но даже с учётом этого он заметно функциональнее, чем Polari для GNOME.
Для установки Quassel используйте команду:
sudo apt install quassel
5. Pidgin
Pidgin – это простой IRC клиент, поддерживающий сразу несколько протоколов. Он работает с IRC, ICQ, AIM и некоторыми другими сервисами. По правде говоря, Pidgin наиболее популярен среди пользователей протокола XMPP. Если вы пользуетесь и тем и другим, то этот клиент станет неплохим решением.
Стоит отметить, что клиент поддерживает работу плагинов. С их помощью вы можете значительно расширить список поддерживаемых протоколов. Есть плагины Steam, Telegram, WhatsApp, Skype и множество других. Конечно, вы не получите полный набор функций официальных клиентов, но зато сможете собрать все чаты в одном приложении.
Для установки Pidgin используйте команду:
sudo apt install pidgin
6.
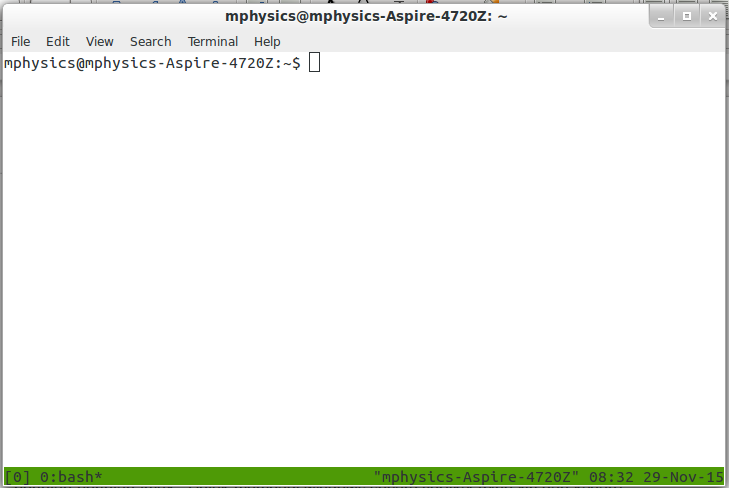 HexChat
HexChat
HexChat – это одна из самых популярных программ для общения по протоколу IRC. Она поддерживает обмен файлами, скрипты и плагины. Что примечательно, плагины могут быть написаны на разных языках, так что при желании вы можете написать что-то своё, используя наиболее близкий вам язык.
К сожалению, вы вряд ли сможете найти большое количество плагинов для клиента. Многое из того, что представлено на официальной странице GitHub устарело, либо относится к Windows-версии клиента.
Для установки HexChat используйте команду:
sudo apt install hexchat
7. Konversation
Konversation, как несложно догадаться, был написан для работы в оболочке KDE. Он во многом схож с Quassel, но всё же несколько особенностей могут вас заинтересовать. Программа поддерживает передачу файлов при прямом подключении двух клиентов (DCC). Также вы можете включить всплывающие уведомления, что заметно упрощает работу с чатом.
Для установки Konversation используйте команду:
sudo apt install konversation
8.
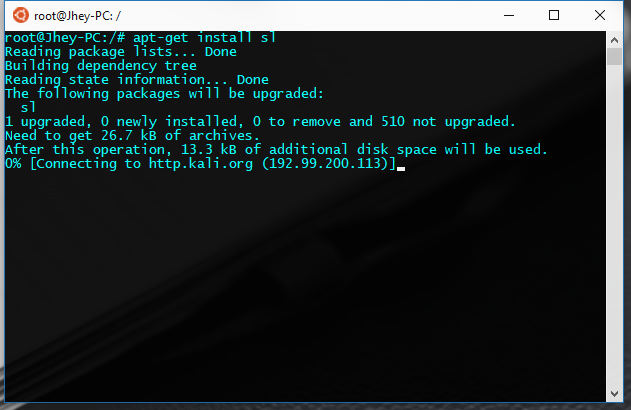 WeeChat
WeeChat
Нельзя не упомянуть консольные клиенты, они могут быть актуальны, если вам надо отправить сообщения сотрудникам прямо с сервера. Одним из лучших консольных клиентов является WeeChat (не стоит путать с китайским мессенджером WeChat). Для программы также имеется набор плагинов, добавляющих проверку орфографии, скрипты и другие функции.
Перед началом работы рекомендуем ознакомиться с документацией. Навигация осуществляется с помощью клавиш F1-F12, а основные действия совершаются с помощью команд. Иными словами, курсор не поддерживается.
Для установки WeeChat используйте команду:
sudo apt install weechat
9. Irssi
Irssi – это ещё один консольный IRC клиент. Он уступает WeeChat в плане удобства. Нет блока со списком чатов, а также надо вручную включать поддержку кириллицы. Но не всё так плохо, для программы написано огромное количество скриптов. Например, вы можете добавить поддержку курсора, подсветку ников, звуковые оповещения и многое другое.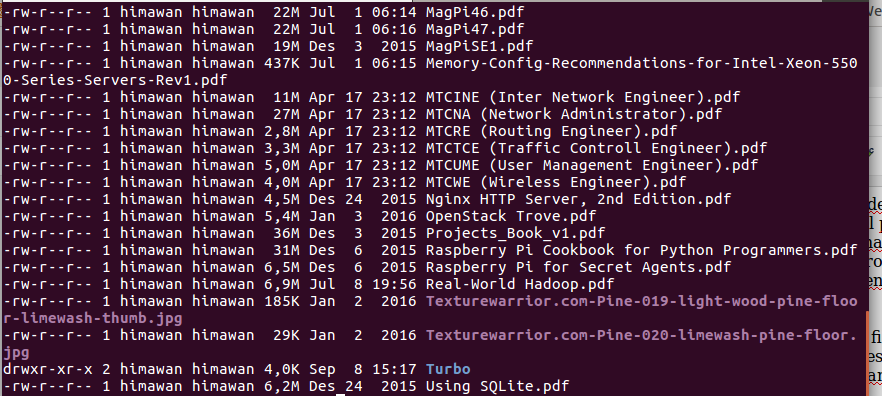
Программа не столь популярна как WeeChat, поэтому официального руководства на русском языке вы не найдёте. Для установки Irssi используйте команду:
sudo apt install irssi
Выводы
Мы собрали лучшие клиенты IRC в Linux. Осталось не так много активно разрабатываемых клиентов IRC, всё же возраст и современные альтернативы дают о себе знать. Но выбрать клиент не так сложно, особенно учитывая то, что они имеют свои уникальные особенности.
KVIrc без установки плагинов и скриптов является одним из самых функциональных клиентов. Pidgin позволяет объединить в одном приложении большую часть протоколов обмена сообщениями. Polari интегрируется в оболочку GNOME и имеет минималистичный интерфейс. WeeChat и Irssi работают через терминал, что позволяет их использовать даже на сервере.
Вполне вероятно, что вам не так часто нужно посещать IRC чаты, тогда обратите своё внимание на веб-клиент KiwiIRC. Если же говорить о Freenode, то у него есть собственный веб-клиент.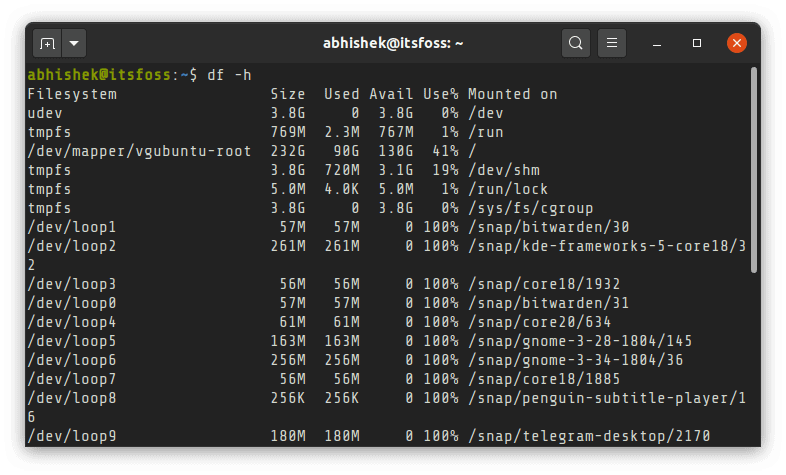 А пользуетесь ли вы чатами IRC? Какие чаты наиболее интересны и востребованы для вас? Делитесь своим мнением в комментариях.
А пользуетесь ли вы чатами IRC? Какие чаты наиболее интересны и востребованы для вас? Делитесь своим мнением в комментариях.
Как использовать gtalk/hangout на ubuntu terminal?
Во-первых, вы могли бы доказать макаббера:
- Это небольшой консольный клиент XMPP (Jabber).
- mcabber включает в себя такие функции, как поддержка SASL/SSL/TLS, поддержка MUC (многопользовательский чат), ведение журнала истории, завершение команд, шифрование OpenPGP, поддержка OTR (обмен сообщениями Off-the-Record), динамические модули и внешние триггеры действий.
- mcabber выпущен под GNU GPL и был протестирован на GNU/Linux, BSD, Mac OS X и Cygwin.
Если это не то, что вы ищете, тогда:
Первый вариант
Нет, если это именно то, что вы ищете, но это может служить вам в качестве помощи, я оставляю вас, как установку плагина в Ubuntu:
Вы можете найти его на этой странице .
Далее я также оставляю информацию вам:
«. ..
..
**(Я поставил h tttp, но на самом деле это HTTP, он меняет его перед использованием)
Чтобы начать работу, нажмите Ctrl+Alt+T, чтобы открыть terminal, а затем выполните следующие действия:
1.) выполните эту команду, чтобы добавить официальный репозиторий:
sudo sh -c 'echo "deb h ttp://dl.google.com/linux/talkplugin/deb/ stable main" >> /etc/apt/sources.list.d/google-talkplugin.list'
2.) Загрузите и установите ключ:
wget -q -O - h ttps://dl-ssl.google.com/linux/linux_signing_key.pub | sudo apt-key add -
3.) обновите списки пакетов, чтобы сделать их доступными:
sudo apt-get update
4.) Наконец, установите плагин через Synaptic Package Manager или с помощью этой команды:
sudo apt-get install google-talkplugin
...
//Font: h ttp://ubuntuhandbook.org"
Второй вариант
Другим способом использования gtalk/hangout в Ubuntu была бы установка этого плагина chrome, в направлении .
Я надеюсь, что это послужит тебе в качестве помощи, приветствия, по.
Vacuum-IM v1.2.5Отправлено 8 июн. 2015 г., 12:28 пользователем Сергей Потапов
Vacuum-IM v1.2.4 Отправлено 25 янв.
Vacuum-IM v1.
Отправлено 6 окт. 2013 г., 13:30 пользователем Сергей Потапов
Vacuum-IM v1.
Отправлено 20 мар. 2013 г., 23:11 пользователем Сергей Потапов
Vacuum-IM v1.2.1Отправлено 13 янв. 2013 г., 09:06 пользователем Сергей Потапов
[ обновлено 20 мар. 2013 г., 23:12
Vacuum-IM v1.
Отправлено 31 июл. 2012 г., 06:06 пользователем Сергей Потапов
Vacuum-IM v1.1.2Отправлено 2 янв. 2012 г., 01:32 пользователем Сергей Потапов
Vacuum-IM v1.1.1Отправлено 21 авг. 2011 г., 09:29 пользователем Сергей Потапов
Vacuum-IM v1.1.0Отправлено 13 мар. 2011 г., 13:52 пользователем Сергей Потапов
[ обновлено 13 мар. 2011 г., 14:30
Vacuum-IM v1.0.2Отправлено 3 мая 2010 г., 11:34 пользователем Сергей Потапов
[ обновлено 3 мая 2010 г., 11:58
|
Telegram bot для Linux сервера: мониторинг, уведомления, управление
В этой статье мы рассмотрим пример использования Telegram бота на сервере с Linux CentOS, покажем, как настроить простые уведомления в чат-бот для мониторинга вашего сервера, а также несколько управляющих команд.
В эпоху мобильных гаджетов, стало актуально использование различных мессенджеров не только для общения с реальными людьми, но и использование различных ботов. Например, в Telegram существует широкий функционал для бота, который можно использовать в различных целях — выдать информацию о заказе клиенту, информация по посылке у почтового оператора и, например, мониторинг собственного сервера.
Создание чат-бота в Telegram
Для создания чат-бота в Telegram используется бот @BotFather. Чтобы создать своего бота, нужно найти @BotFather у себя в Telegram и перейти в чат с ним:
Нажмите START. Чтобы создать нового бота, выберете в меню /newbot, введите имя бота в формате “имя_bot». После создания бота, вы получите API токен бота, который нужен будет в дальнейшей настройке.
Теперь нужно узнать user_id — это ID часа с ботом, в который он будет отправлять уведомления. Перейдите в ваш с ним чат и нажмите старт и отправить любой символ. После этого в браузере перейдите по адресу:
https://api.telegram.org/bot<token>/getUpdates — где <token> это API который выдал BotFather.
На скриншоте выделен ваш ID.
Итак, мы создали бота в Telegram и получили авторизационные данные.
Отправка в чат Telegram уведомлений с сервера
С помощью ранее созданного бота и полученных ID можно отсылать с сервера уведомления в Telegram чат, и таким образом получать какие-то интересные нам данные или алерты.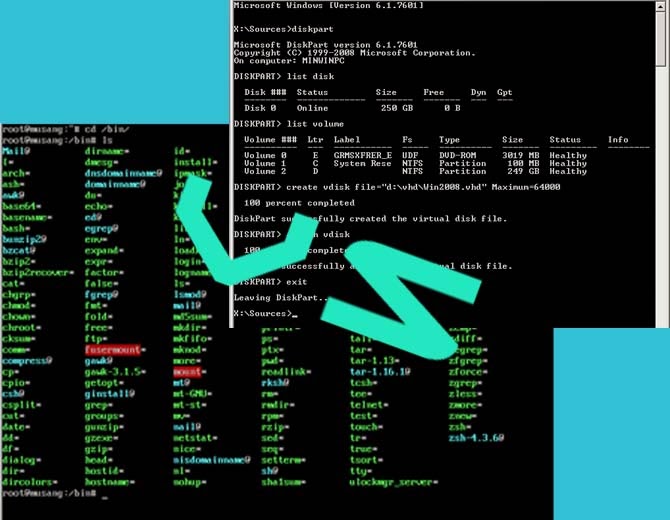
Для отправки сообщения в чат, нужно использовать следующий URL:
https://api.telegram.org/bot<token>/sendMessage?chat_id=<chat_id>&text=<text>
Где:
— это API который выдал @BotFather
— это ID вашего чата с ботом.
Например:
# curl -s -X POST https://api.telegram.org/bot944496485:AAEtGaGCVrQ7d26Rc3r_cqXPIhrKVokh8e4/sendMessage -d chat_id=336116180 -d text="Доброе утро, страна"
Для чего можно использовать такие Telegram уведомления? Например, при создании резервной копии вы можете отправлять уведомления о ее создании или же отправлять ссылку на скачивание копии в чат с ботом. Вы можете отправлять себе в Telegram уведомления с информацией о сбоях в системе. Можно добавить в крон выполнение каких-либо проверок с последующей отправкой в Telegram.
Еще пример использования подобных уведомлений:
# curl -s -X POST https://api.telegram.org/bot944496485:AAEtGaGCVrQ7d26Rc3r_cqXPIhrKVokh8e4/sendMessage -d chat_id=336116180 -d text=" User $(whoami) logged into $(hostname) on $(date) from $(echo $SSH_CLIENT | awk '{ print $1}')" &>/dev/null 2>&1
Добавьте этот код в /etc/profile и будете получать уведомления в Telegram при каждом входе пользователей на сервер:
Хочу напомнить, что во всех командах, нужно указывать именно своей token(API) и ID чата.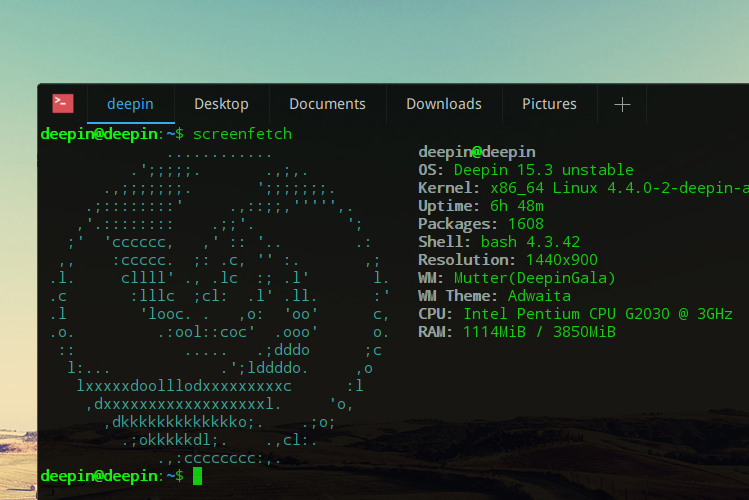
Управление Linux сервером в чат-боте Telegram
Есть набор скриптов, которые позволяет управлять сервером Linux из Telegram чата, отправляя различные команды в чат с ботом. Для этого нужно установить Python, ряд инструментов и загрузить на сервер скрипты.
# wget https://www.python.org/ftp/python/3.6.0/Python-3.6.0.tar.xz
# yum install xz -y
# tar -xpJf Python-3.6.0.tar.xz
# cd Python-3.6.0
# yum groupinstall "Development tools" -y
# yum install zlib-devel bzip2-devel openssl-devel ncurses-devel sqlite-devel -y
# ./configure
# make
# make install
Создайте симлинк для Python:
# ln -s /usr/local/bin/python3 /usr/bin/python3
И установите ПО для самого бота:
# pip3 install python-telegram-bot --upgrade
Теперь скачайте и распакуйте к себе на сервер в каталог root/admin три файла из архива telegram_bot.zip:
Рассмотрим файл config.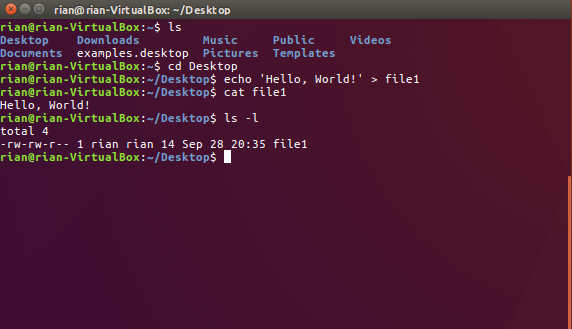 py. В нем нам нужно указать token(API) и ID вашего чата с ботом, а также путь до директорий с бэкапами и директории, размер которой вы будете в дальнейшем проверять:
py. В нем нам нужно указать token(API) и ID вашего чата с ботом, а также путь до директорий с бэкапами и директории, размер которой вы будете в дальнейшем проверять:
Файл bot.sh не требует настройки, в нем лишь указываем путь до bot.py:
И самый основной файл, который собственно и позволит нам управлять сервером, это bot.py. В нем описаны функции, которые будут доступны в чате с ботом и собственно туда, мы можем добавлять свой собственный функционал. Например, в первом блоке описываются доступные команды бота в чате:
Тут описываются все функции, которые будут доступны, после ввода команды /help.
Ниже описывается сама функция, например,
#функция команады ifconfig
def ifconfig(bot, update):
reload(config)
user = str(update.message.from_user.id)
if user in config.admin: #если пользовательский id в списке admin то команда выполняется
run_command("ifconfig")
bot. sendMessage(chat_id=update.message.chat_id, text=textoutput)
sendMessage(chat_id=update.message.chat_id, text=textoutput)И эту функцию, нужно описать как команду:
ifconfig_handler = CommandHandler('ifconfig', ifconfig)
dispatcher.add_handler(ifconfig_handler)То есть как видим, это выполнение стандартной функции проверки сетевых настроек ifconfig.
При знакомстве с ботом я попытался добавить собственную команду, например для проверки Apache:
# service httpd status
Но только через настройку данного файла это не сработало. Как я понял, здесь можно выполнить только команду описанную одним словом или символами. Я решил проблему создав файл apache_status.sh с содержимым:
#!/bin/bash
service httpd status
И создал на него симлинк:
# ln -s /root/admin/apache_status.sh /usr/local/sbin/apachestatus
Теперь при вызове команды apachestatus, у меня выводит статус веб-сервера apache:
В файле bot. py я заполнил все три блока, согласно других функций. Чтобы bot заработал, нужно запустить файл bot.sh. Для удобства, создадим отдельный сервис для Telegram бота. Создаем нужный файл и выставляем права:
py я заполнил все три блока, согласно других функций. Чтобы bot заработал, нужно запустить файл bot.sh. Для удобства, создадим отдельный сервис для Telegram бота. Создаем нужный файл и выставляем права:
# touch /etc/systemd/system/telegram-bot.service
# chmod 664 /etc/systemd/system/telegram-bot.service
После чего заходим в файл сервиса:
# nano /etc/systemd/system/telegram-bot.service
И добавляем содержимое:
[Unit] Description=Telegram bot After=network.target [Service] ExecStart=/root/admin/bot.sh [Install] WantedBy=multi-user.target
Теперь добавляем сервис в автозагрузку и запускаем:
# systemctl start telegram-bot.service
# systemctl enable telegram-bot.service
# systemctl status telegram-bot.service
Теперь, если в чате с вашим ботом ввести /help, вы получите список доступных команд.
Например, в данный момент у меня на сервере остановлен веб-сервер Apache:
Запустим его на сервере и проверим статус через Telegram:
Еще несколько примеров выполнения команд:
Таким образом, вы можете выполнять мониторинг своего Linux сервера или даже частичное администрирование через Telegram, что поможет сильно сократить время на выполнение типовых действий.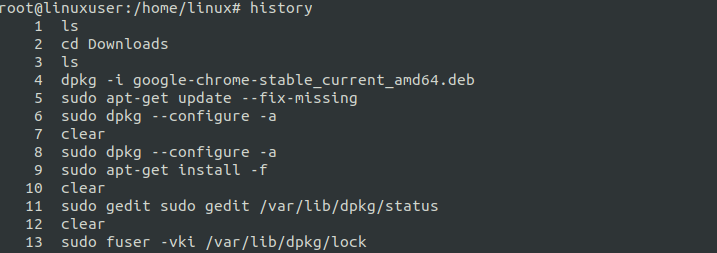
Так же хотел бы заметить, что авторизация сервера с ботом происходит именно по ID и token(API) (любой другой человек, не зная ваших данных, подключиться не сможет).
На момент выпуска статьи, тестовый бот удален.
Telegram для Linux: Debian, Ubuntu, Mint
Установка и русификация Telegram на Linux Mint не вызывает сложностей, мы подробно расскажем о том как установить Телеграмм, в том числе и install на Ubuntu.
Самый популярный мессенджер от Павла Дурова покоряет мир и пользователей самых различных платформ. Обделенными не остались и ценители самобытных операционных систем Linux. Есть, правда, одно «НО», как же без этого в столь молодом продукте. Для мессенджера на Linux характерны ощутимые баги. Порт стремительно улучшается, работоспособность повышается и мы будем надеяться на скорейшее «оздоровление» программы. Доступным вариантом является веб-версия, заключенная в Unity, работающая как приложение.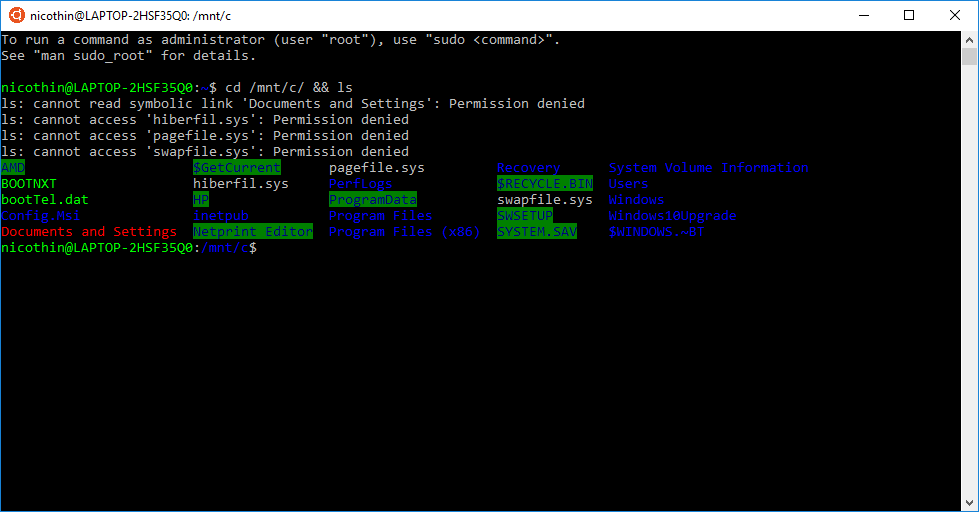
В общем, для установки Telegram на Linux требуются версии: Mint, Ubuntu или Debian (Deb). Пользователи RPM (Fedora) версий столкнулись с рядом проблем, которые не решены на данный момент.
Установка через терминал
Не надо пугаться, это достаточно простой и быстрый способ. Открыть терминал можно через поисковую строку в меню или через «Приложения» — «Стандартные» — «Терминал», комбинацией клавиш – «ctrl»-«alt»-«Т». В репозиторий печатаем:
- sudo add-apt-repository ppa:atareao/telegram
- sudo apt-get update
- sudo apt-get install telegram
Нажимаем по «Enter» после каждой команды и ждем прокрутку, вводим вторую, третью.
Находим и запускаем через меню.
Так как процесс этот довольной сложный, предоставляем видео. Оно на английском, но мы уверены, что вы поймёте, что нужно делать.
youtube.com/embed/TzBpVYN0FfE» allowfullscreen=»allowfullscreen»/>
Официальный сайт
На нашем сайте можно cкачать все версии Desktop Telegram for Linux прямо с официального сайта Телеграмм, которые существуют. За это мы его и любим 🙂
- Итак вот кнопки:
Выбирай ту, которая соответствует твоей системе;
- Выбираем папку, куда будем его сгружать;
- Установка началась. Скачиваем;
Вуаля! Установка завершена, и она в папке;
- Открываем и жмём Start Messeging;
- Теперь нужно зарегистрироваться. Вводим свои данные: номер телефона, код, который на него придёт, имя и фамилию;
- И только после этого начнётся самое весёлое — общение!
Webogram
Еще одним решением пользования Телеграмм на Linux — системах является веб-интерфейс программы – Webogram. Через Webogram можно общаться без установки приложения. Он имеет такой же дизайн и не лишен юзабилити. Браузер Google Chrome автоматически предложит установку плагина. На данный момент это самая удобная версия мессенджера на Ubuntu, Mint и остальные системы под Линукс. Этот плагин так же доступен и для других Десктоп версий Телеграмма.
Он имеет такой же дизайн и не лишен юзабилити. Браузер Google Chrome автоматически предложит установку плагина. На данный момент это самая удобная версия мессенджера на Ubuntu, Mint и остальные системы под Линукс. Этот плагин так же доступен и для других Десктоп версий Телеграмма.
Для того, чтобы использовать веб-версию утилиты, нужно в браузере ввести web.telegram.org.
- Ты выйдешь на главную страницу и пройдёшь регистрацию: введёшь свои данные (номер телефона, на который тебе вышлют код, и прочее):
Также ты можешь прочитать отдельную статью, посвящённую Телеграмм Web на русском.
Jitsi для Linux – безопасный чат и голосовая связь
Updated 10 August 2016
Это руководство больше не обновляется
Jitsi – кросс-платформенная бесплатная программа с открытым кодом. Она позволяет обмениваться мгновенными текстовыми сообщениями (Instant Messaging, IM), а также обеспечивает голосовую связь и чат в интернете.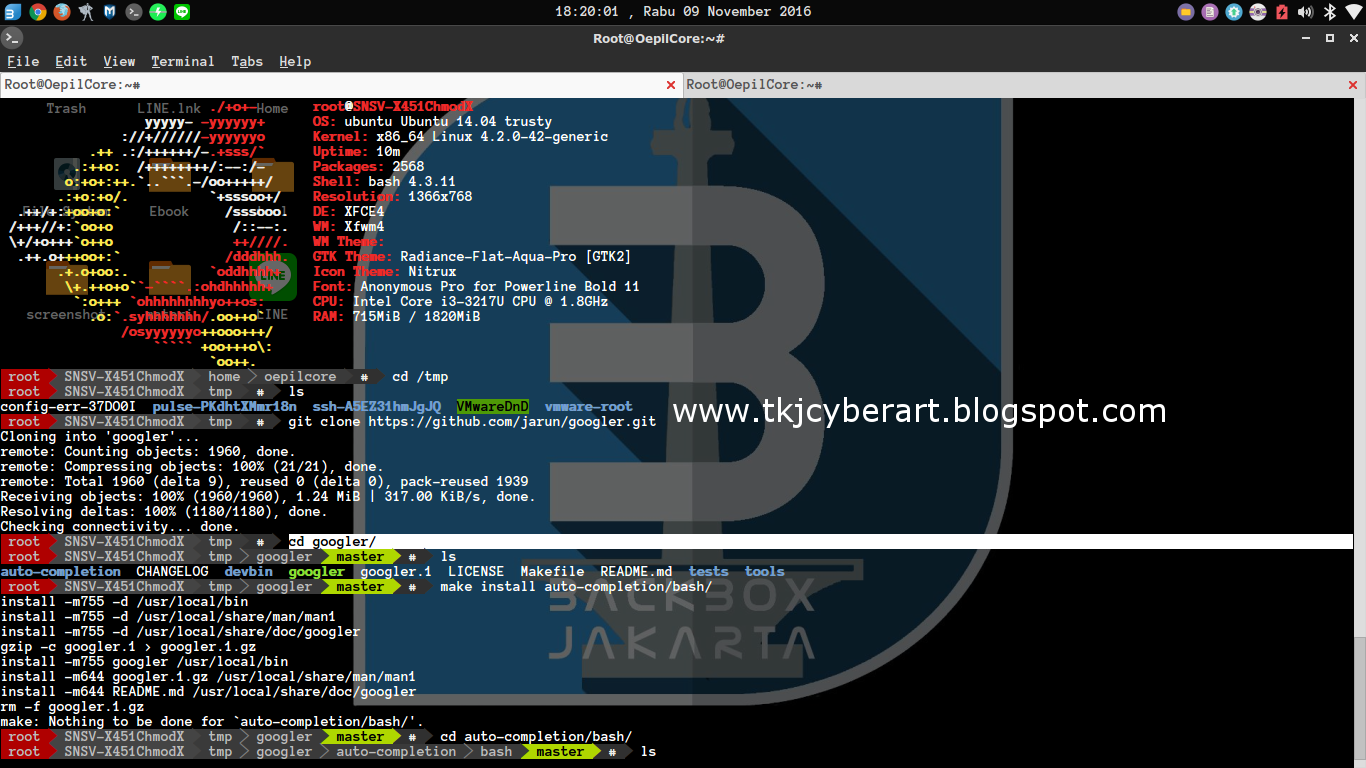 Jitsi поддерживает многие популярные протоколы для мгновенных сообщений и телефонии, включая Jabber/XMPP (используется в Facebook и Google Talk), AIM, ICQ, MSN, Yahoo! Messenger и SIP Voice-over-IP (передача голоса по интернету, VoIP). Программа также поддерживает некоторые независимые протоколы для мгновенных сообщений через протокол OTR (Off-the-Record), и для голосовых и видеокоммуникаций – через ZRTP и SRTP.
Jitsi поддерживает многие популярные протоколы для мгновенных сообщений и телефонии, включая Jabber/XMPP (используется в Facebook и Google Talk), AIM, ICQ, MSN, Yahoo! Messenger и SIP Voice-over-IP (передача голоса по интернету, VoIP). Программа также поддерживает некоторые независимые протоколы для мгновенных сообщений через протокол OTR (Off-the-Record), и для голосовых и видеокоммуникаций – через ZRTP и SRTP.
:Tool metadata
- Как обеспечить полное и безопасное шифрование мгновенных сообщений и голосовых звонков VoIP.
- Как шифровать коммуникации, чтобы в них не мог залезть даже ваш провайдер доступа.
- Как использовать разные аккаунты с разными протоколами (включая Jabber/XMPP, SIP, Google Talk, Facebook и Yahoo Messenger) одновременно из одной программы.

Jitsi – бесплатная кросс-платформенная программа для мгновенных текстовых сообщений (IM), голосовых сообщений (Voice over IP, VoIP) и видеочата. Программа совместима с многими интернет-мессенджерами и протоколами телефонной связи, включая Jabber/XMPP, Facebook Messenger, AIM, ICQ, MSN, Yahoo! Messenger и SIP. Программа обеспечивает сквозное шифрование для текстовых чатов по протоколу Off-the-Record, OTR). Jitsi поддерживает сквозное шифрование с использованием ZRTP через SIP, хотя это и не очень стабильный вариант.
Важно. Если вы и ваши собеседники используете OTR-шифрование для текстовых чатов и ZRTP-шифрование для голосовых чатов, Jitsi будет защищатьсодержание ваших переговоров от провайдеров вроде Google и Facebook. Тем не менее, эти провайдеры по-прежнему могут отслеживать определенные метаданные коммуникаций при обмене информацией через Jitsi, например:
Тем не менее, эти провайдеры по-прежнему могут отслеживать определенные метаданные коммуникаций при обмене информацией через Jitsi, например:
- Список ваших адресатов.
- Частота и продолжительность сеансов связи.
- Тот факт, что вы используете шифрование для сокрытия коммуникаций.
Провайдеры могут обмениваться этими данными с третьими сторонами, включая компании и правительства. Если есть необходимость защитить метаданные, всем участникам коммуникаций лучше использовать доверенного, независимого, провайдера для ваших чатов XMPP/Jabber и звонков SIP.
1.0. Что нужно знать о Jitsi перед началом работы
Jitsi позволяет безопасно обмениваться сообщениями между уже существующими аккаунтами с использованием сквозного шифрования. Содержание ваших бесед будет недоступно третьим лицам, включая правительства, корпорации и владельцев коммуникационных сервисов, таких как Facebook (если вы используете мессенджер Facebook или Google (если вы используете Google Talk).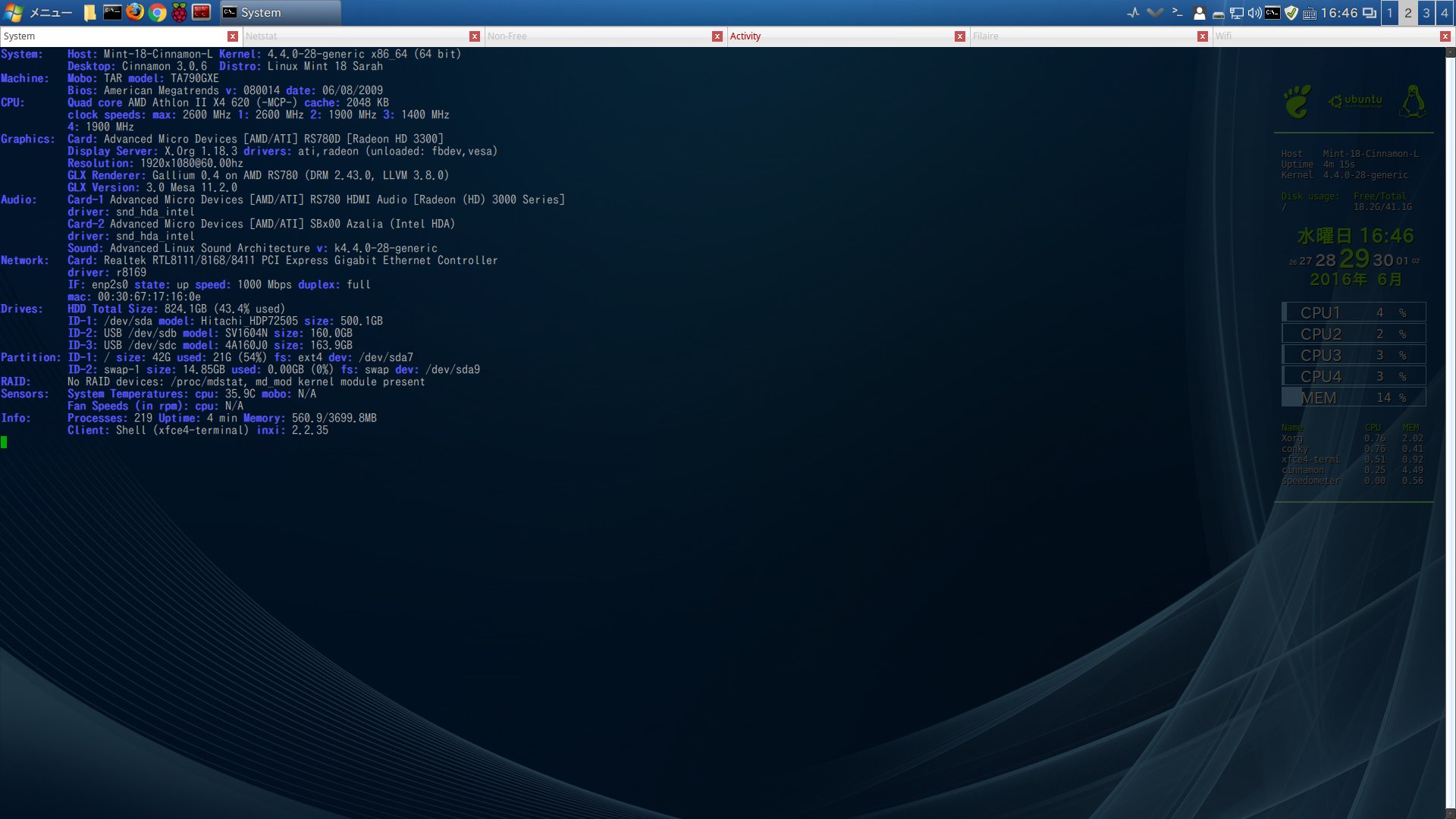
Примечание. Jitsi написана на языке программирования Java. Соответственно, для работы программы нужно сначала установить на компьютер Java. Сам по себе язык Java не является серьезной уязвимостью, но в дополнениях Java для браузеров часто встречаются уязвимости, которые злонамеренные сайты используют для установки вредоносных программ или получения доступа к компьютеру. Если у вас в браузере установлен какой-либо плагин Java, настоятельно советуем отключить его.
1.1. Аналоги Jitsi
Jitsi доступна для MS Windows, GNU Linux и Mac OS. Программу можно использовать для связь с другими приложениями на основе XMPP или SIP с поддержкой сквозного шифрования OTR (текстовые чаты) или ZRTP (голосовая связь).
Зашифрованный текстовый чат: Pidgin (MS Windows и GNU Linux), Miranda (MS Windows), Adium (Mac OS X), ChatSecure (Android и iOS).

Зашифрованная голосовая связь: CSipSimple (Android), Linphone (GNU Linux, MS Windows, Mac OS X, Android, iOS и др.)
Обычно мы советуем устанавливать приложения Linux с помощью менеджера пакетов или центра приложений, который входит в саму операционную систему. К сожалению, версия Jitsi, включенная во многие дистрибутивы Linux, серьезно устарела и имеет уязвимости, см. также здесь. Советуем устанавливать последнюю стабильную версию прямо с сайта разработчика.
2.1. Установка Jitsi
Примечание. Эти советы применимы к Ubuntu и другим дистрибутивам Linux на основе Debian.
Чтобы установить Jitsi, следуйте по шагам:
Шаг 1. Перейдите на сайт Jitsi, на страницу загрузки: https://download.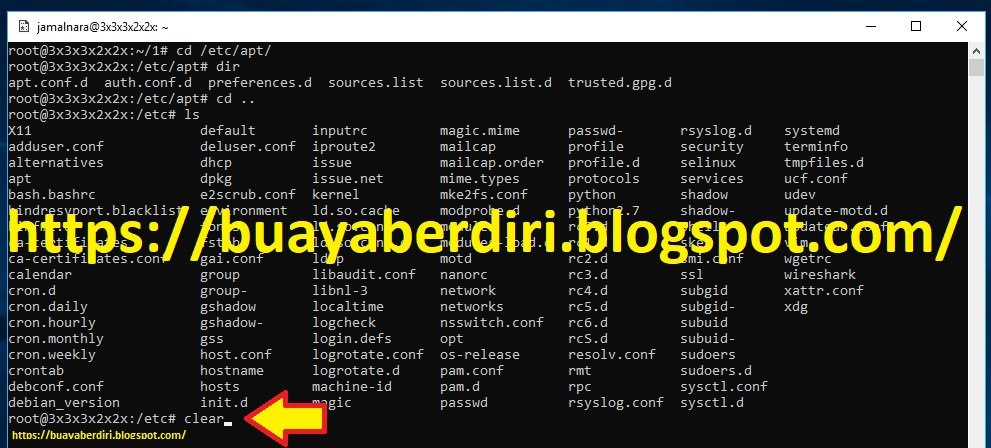 jitsi.org/jitsi/debian/.
jitsi.org/jitsi/debian/.
Изображение 1. Страница загрузки Jitsi
Шаг 2. Прокрутите вниз и выберите один из двух файлов с последним стабильным пакетом Jitsi для Debian.
- Для 32-битных систем:
jitsi_2.8.5426-1_i386.deb - Для 64-битных систем:
jitsi_2.8.5426-1_amd64.deb
Если вы не уверены, какая у вас операционная система – 32-битная или 64-битная – запустите приложение Терминал и выполните следующую команду:
uname –m
Если у вас 32-битная система, вы увидите в Терминале i686 или i386. Если 64-битная – x86_64.
Теперь вы знаете, какая у вас система (32-битная или 64-битная), и можете скачать правильный пакет Jitsi для Debian.
Важно. Если доступна более новая версия Jitsi, она будет выглядеть так же, как в примере выше, только номер будет больше (вместо 2.). Обратите внимание на то, что написано после 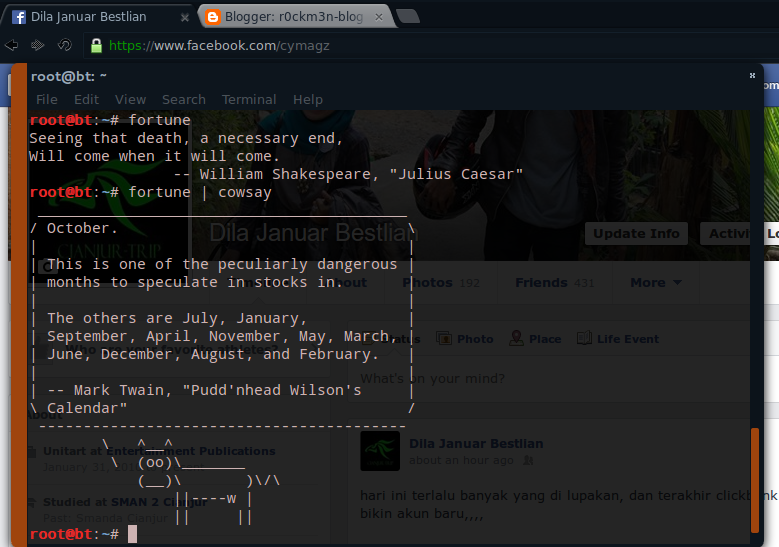 8.5426-1
8.5426-1jitsi_ и перед _i386.deb или _amd64.deb. Если вы увидите на этой странице версию новее, выбирайте ее.
Браузер спросит, что делать с файлом.
Изображение 2. Загрузка пакета Jitsi и открытие его в центре приложений
Шаг 3. Убедитесь, что после Открыть в указан ваш центр приложений.
Шаг 4. Нажмите кнопку [OK], чтобы открыть дистрибутив в центре приложений.
Изображение 3. Можно установить Jitsi через центр приложений
Шаг 5. Нажмите кнопку [Установить].
Примечание. Если у вас установлена одна из старых версий Jitsi (например, та, которая была по умолчанию в вашем менеджере пакетов), на экране (изображение 3) вы увидите кнопку [Обновить], а не [Установить].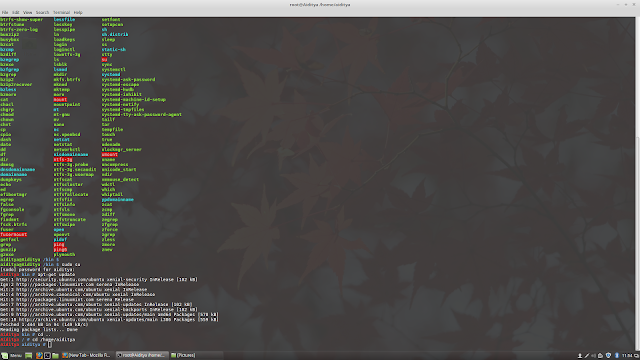 Нажмите [Обновить], и ваша старая версия без проблем обновится на ту, которую вы только что загрузили. Ваши учетные записи и контакты не будут изменены.
Нажмите [Обновить], и ваша старая версия без проблем обновится на ту, которую вы только что загрузили. Ваши учетные записи и контакты не будут изменены.
Изображение 4. Центр приложений требует пароль
Шаг 6. Введите пароль, который используете для входа в компьютер.
Шаг 7. Нажмите кнопку [Аутентифицировать], чтобы начать установку Jitsi.
Изображение 5. Установка Jitsi в центре приложений
Когда установка Jitsi завершится, в центре приложений вы увидите белую галочку в зеленом кружке с надписью Установлено, а вместо Установить появится кнопка [Переустановить].
Изображение 6. Центр приложений после установки Jitsi
Шаг 8. Закройте центр приложений.
2.2. Добавление учетных записей в Jitsi
Jitsi поддерживает много разных протоколов для чата. При первом запуске вы увидите окно (изображение 1), в котором вам предложат добавить учетные записи в Jitsi.
При первом запуске вы увидите окно (изображение 1), в котором вам предложат добавить учетные записи в Jitsi.
Изображение 1. Начальный экран настройки Jitsi
Примечание. И Google Talk, и Facebook могут потребовать некоторой настройки аккаунтов перед тем, как вы сможете использовать их чаты посредством Jitsi. Чтобы узнать, как именно нужно настраивать аккаунты, выберите:
В данном окне вы можете указать Имя пользователя и Пароль для каждого из перечисленных сервисов. Таким образом все четыре аккаунта можно сразу связать с Jitsi. Но, конечно, у вас уже должны быть аккаунты на этих сервисах. Ниже показано, как настроить аккаунты для разных сервисов мгновенных текстовых сообщений и голосовой связи VoIP.
2.2.1. Добавление учетной записи Google Talk в Jitsi
Как показано на изображении 1 в предыдущей части, при первом запуске Jits вы увидите окно настроек. В нем можно указать данные для разных чат-сервисов.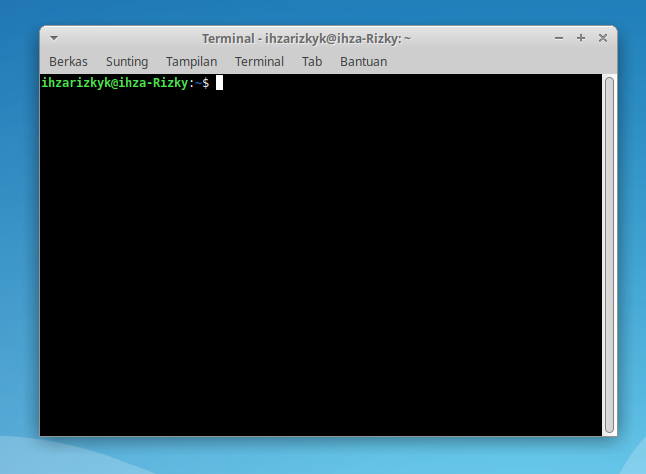 Если вы добавите хотя бы одну учетную запись, это окно больше не будет появляться. Чтобы добавить другие учетные записи, следуйте по шагам.
Если вы добавите хотя бы одну учетную запись, это окно больше не будет появляться. Чтобы добавить другие учетные записи, следуйте по шагам.
Шаг 1. Выберите в меню Jitsi Файл > Добавить новую учетную запись.
Изображение 1. Окно добавления новой учетной записи
Шаг 2. Из выпадающего меню выберите вариант Google Talk.
Изображение 2. Ввод имени пользователя и пароля при добавлении новой учетной записи
Шаг 3. Введите ваше имя пользователя Google.
Шаг 4. Введите ваш пароль Google.
Шаг 5. (дополнительно) Снимите галочку в поле Запомнить пароль.
Важно. Если хотите, чтобы Jitsi запоминала ваши пароли, следует сначала включить функцию мастер-пароля.
Шаг 6.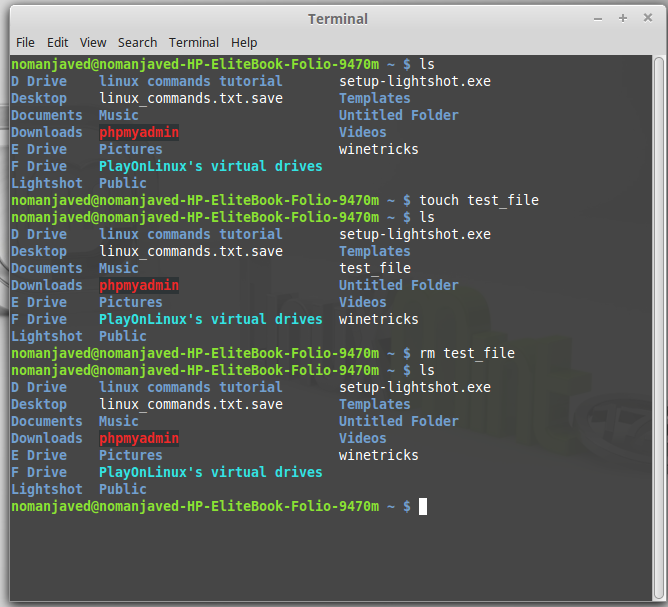 Нажмите кнопку [Добавить].
Нажмите кнопку [Добавить].
Теперь можно использовать Jitsi для коммуникаций с помощью учетной записи Google Talk.
Примечание. Если для защиты доступа к учетной записи Google у вас включена двухэтапная аутентификация, вы можете увидеть картинку наподобие той, которую мы приводим на изображении ниже. Jitsi пытается получить доступ к вашей учетной записи. (Такое же окно появится при неверно указанном пароле). Чтобы войти с использованием Jitsi, вам понадобится создать «пароль приложения«. О том, как это сделать, можно узнать в документации Google.
Изображение 3. Аутентификация Google Talk не удалась (возможно, из-за включенной двухэтапной аутентификации)
2.2.2. Добавление учетной записи Facebook
Чтобы использовать Jitsi с чатом Facebook, придется сначала кое-что настроить в самом Facebook.
Имя пользователя Facebook
Прежде чем Jitsi сможет подключаться к Facebook, вам нужно присвоить своему аккаунту Facebook имя пользователя. В отличие от большинства онлайновых сервисов, Facebook не требует придумывать имя пользователя, когда вы создаете учетную запись, но можно сделать ее в любой момент (по желанию). Чтобы это сделать, зайдите в свой аккаунт Facebook. Ваше имя пользователя будет видно в адресной строке браузера после https://www.facebook.com/, когда вы просматриваете хронику или страницу. Имя elenapetrova будет выглядеть https://www.facebook.com/**elenapetrova*** при просмотре вашей *хроники. Кроме того, ваше имя пользователя – часть вашего адреса e-mail в Facebook (elenapetrova@facebook.com).
В отличие от большинства онлайновых сервисов, Facebook не требует придумывать имя пользователя, когда вы создаете учетную запись, но можно сделать ее в любой момент (по желанию). Чтобы это сделать, зайдите в свой аккаунт Facebook. Ваше имя пользователя будет видно в адресной строке браузера после https://www.facebook.com/, когда вы просматриваете хронику или страницу. Имя elenapetrova будет выглядеть https://www.facebook.com/**elenapetrova*** при просмотре вашей *хроники. Кроме того, ваше имя пользователя – часть вашего адреса e-mail в Facebook (elenapetrova@facebook.com).
Если у вас нет имени пользователя Facebook, можете выбрать его. Зайдите в аккаунт Facebook и выберите Настройки > Общие (можно также пройти по ссылке https://www.facebook.com/username). Возможно, Facebook попросит ввести пароль перед тем, как позволит вам выбрать имя. Это, в свою очередь, может значить, что потребуется указать номер мобильного телефона: на него Facebook отправит текстовое сообщение.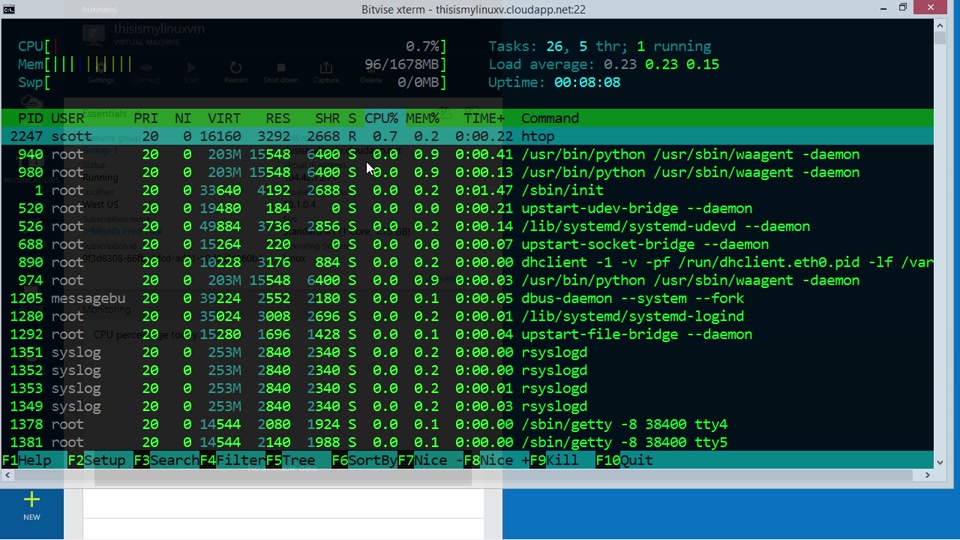 Подробнее об именах пользователей Facebook рассказано здесь.
Подробнее об именах пользователей Facebook рассказано здесь.
Настройки приложений
Чтобы Jitsi получила доступа к вашей учетной записи Facebook, нужно сначала включить “платформу приложений” Facebook. Для этого выберите Настройки > Приложения и убедитесь, что Приложения, сайты и плагины включены.
Примечание. Включение платформы приложений Facebook открывает заметную часть данных Facebook разработчикам сторонних приложений. Эти данные становятся доступны не только приложениям Facebook, которые используете вы сами, но и тем приложениям, которые используют ваши друзья. После того, как включите Приложения, сайты и плагины, проверьте настройки Приложения, используемые другими. Здесь вы можете скрыть часть персональных данных от приложений, которые используют ваши друзья. К сожалению, Facebook не позволяет скрыть всю информацию. Пока платформа приложений включена, определенные категории данных (включая список ваших друзей, ваш пол и любую информацию, которую вы сами сделали публичной) будут доступны для чужих приложений.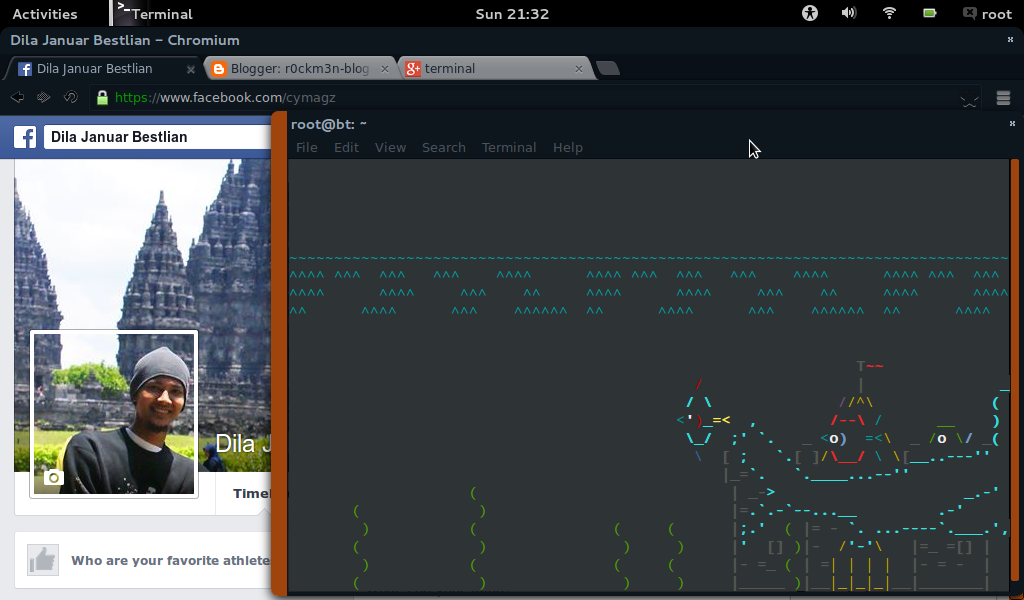 *Если вы с этим не согласны, лучше отключить «Приложения, сайты и плагины» и не использовать Jitsi с мессенджером Facebook.
*Если вы с этим не согласны, лучше отключить «Приложения, сайты и плагины» и не использовать Jitsi с мессенджером Facebook.
Допустим, мы уже выбрали имя и включили платформу приложений в Facebook. Добавим учетную запись Facebook в Jitsi.
Как показано на изображении 1 в части Добавление учетных записей в Jitsi*](#2270), при первом запуске Jitsi вы увидите окно с полями разных учетных записей, которые можно добавить в Jitsi. В нем можно указать данные для разных чат-сервисов. Если вы добавите хотя бы одну учетную запись, это окно больше не будет появляться. Чтобы добавить *другие учетные записи, следуйте по шагам.
Шаг 1. Выберите в меню Jitsi Файл > Добавить новую учетную запись.
Изображение 1. Добавление новой учетной записи
Шаг 2. Из выпадающего меню выберите вариант Facebook.
Изображение 2. Ввод имени пользователя и пароля при добавлении новой учетной записи
Шаг 3.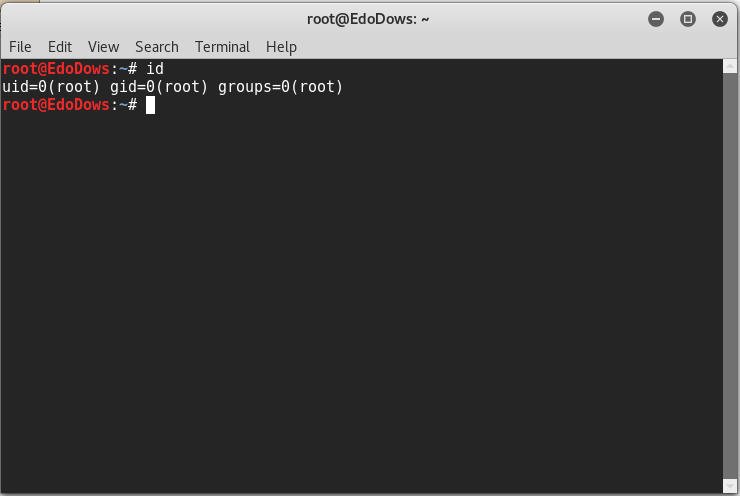 Введите ваше имя пользователя Facebook.
Введите ваше имя пользователя Facebook.
Шаг 4. Введите ваш пароль Facebook.
Шаг 5. (дополнительно) Снимите галочку в поле Запомнить пароль.
Важно. Если хотите, чтобы Jitsi запоминала ваши пароли, следует сначала включить функцию мастер-пароля.
Шаг 6. Нажмите кнопку [Добавить].
Теперь можно использовать Jitsi для коммуникаций с помощью учетной записи Facebook.
2.2.3. Добавление учетной записи Jabber/XMPP в Jitsi
XMPP и Jabber – разные названия одного и того же протокола мгновенных текстовых сообщений. Это открытый стандарт, и многие провайдеры предлагают бесплатные аккаунты Jabber/XMPP, которые можно использовать с Jitsi. Некоторые аспекты безопасности публичных сервисов Jabber/XMPP рассматриваются здесь.
Если у вас есть опыт самостоятельной поддержки онлайновых сервисов, вы можете установить сервер Jabber/XMPP (например, ejabberd или Prosody IM) на вашем собственном сервере и создать учетные записи для членов своей группы или организации.
Далее мы предлагаем некоторые сервисы, которые имеют значительный опыт защиты приватности своих пользователей.
Примечание. Даже если вы доверяете своему провайдеру, для конфиденциальных сообщений лучше использовать шифрование OTR. Убедитесь что вы сами и ваши собеседники знают, как это правильно организовать. Мы рассказываем об этом в части Использование Jitsi для безопасных мгновенных сообщений.
Создание и добавление учетной записи Jabber.ccc.de
Организация Chaos Computer Club (CCC) поддерживает бесплатную службу Jabber. Их серверы находятся в Германии. Вы можете создать учетную запись на jabber.ccc.de и добавить ее в Jitsi прямо из Jitsi. Такой подход работает для многих традиционных сервисов Jabber/XMPP.
Шаг 1. Выберите в меню Jitsi Файл > Добавить новую учетную запись.
Изображение 1. Добавление новой учетной записи
Шаг 2. Из выпадающего меню выберите вариант XMPP.
Изображение 2. Добавление учетной записи XMPP
Мы предполагаем, что у вас еще нет учетной записи на jabber.ccc.de. (Если есть, просто введите имя и пароль и нажмите кнопку [Добавить]).
Шаг 3. Выберите вариант Создать новую учетную запись XMPP.
Изображение 3. Создание новой учетной записи на jabber.ccc.de
Шаг 4. Наберите jabber.ccc.de в поле Сервер.
Шаг 5. Придумайте имя пользователя и наберите его в поле Имя пользователя XMPP.
Шаг 6. Придумайте пароль и наберите его в полях Пароль и Подтвердите пароль.
Шаг 7. Нажмите кнопку [Добавить].
Если придуманное имя пользователя уже занято, регистрация не пройдет, и Jitsi покажет сообщение об ошибке. Можете попробовать снова с другим именем пользователя.
Если вы не пользовались своей учетной записью jabber.ccc.de на протяжении 12 месяцев, она будет удалена, а ваше имя пользователя станет доступным для регистрации другими.
Создание учетной записи Riseup.net (Jabber/XMPP)
Riseup – команда энтузиастов, которая ставит перед собой задачу поддержки безопасных сервисов для индивидуальных пользователей и организаций при условии, что те занимаются политической или общественной деятельностью. Их серверы находятся в Соединенных Штатах.
Если у вас уже есть почтовый аккаунт Riseup.net, можете использовать его для доступа к сервису Jabber/XMPP от RiseUp. Чтобы создать новый аккаунт, понадобятся два пригласительных кода от двух разных существующих пользователей Riseup.net. Затем вы можете посетить https://user.riseup.net и создать там свою учетную запись. Когда она станет активна, можете добавить ее в Jitsi, следуя нашим инструкциям.
Добавление существующей учетной записи Jabber/XMPP в Jitsi (включая учетную запись Riseup.net)
Как показано на изображении 1 в части Добавление учетных записей в Jitsi*](#2270), при первом запуске Jitsi вы увидите окно с полями разных учетных записей, которые можно добавить в Jitsi. В нем можно указать данные для разных чат-сервисов. Если вы добавите хотя бы одну учетную запись, это окно больше не будет появляться. Чтобы добавить *другие учетные записи, следуйте по шагам.
Шаг 1. Выберите в меню Jitsi Файл > Добавить новую учетную запись.
Изображение 1. Добавление новой учетной записи
Шаг 2. Из выпадающего меню выберите вариант XMPP.
Изображение 2. Ввод имени пользователя и пароля при добавлении новой учетной записи
Шаг 3. Введите ваше имя пользователя Jabber/XMPP.
Изображение 3. Окно добавления новой записи с именем пользователя и паролем
Ваше имя пользователя должно включать значок @ и домен сервиса. Например:
Шаг 4. Введите ваш пароль Jabber/XMPP.
Шаг 5. (дополнительно) Снимите галочку в поле Запомнить пароль.
Важно. Если хотите, чтобы Jitsi запоминала ваши пароли, следует сначала включить функцию мастер-пароля.
Шаг 6. Нажмите кнопку [Добавить].
Теперь можно использовать Jitsi для коммуникаций с помощью учетной записи Jabber/XMPP.
2.2.4. Добавление учетной записи SIP в Jitsi
В нашем руководстве мы рассматриваем пример ostel.co, провайдера протокола SIP (Session Initiation Protocol). Их серверы находятся в Соединенных Штатах. В мире много бесплатных SIP-сервисов, но ostel.co, по нашему мнению, предлагает наиболее надежную поддержку сквозного шифрования по ZRTP.
Примечание. Jitsi менее стабильна при использовании шифрованной голосовой связи, чем в варианте с шифрованным текстовым чатом. Вы можете отметить, что Android-приложение CSipSimple работает надежнее с вашей учетной записью на ostel.co, когда дело касается шифрованных голосовых коммуникаций.
Создание бесплатной учетной записи SIP на ostel.co
В отличие от многих учетных записей Jabber/XMPP, учетные записи SIP нельзя создать непосредственно из Jitsi. Чтобы создать учетную запись ostel.co, следуйте по шагам.
Шаг 1. Зайдите на сайт ostel.co.
Изображение 1. Сайт ostel.co
Шаг 2. Нажмите кнопку [Sign me up].
Изображение 2. Форма регистрации ostel.co
Шаг 3. Укажите ваш адрес e-mail (может быть любой адрес e-mail).
Шаг 4. Нажмите кнопку [Sign up], чтобы перейти к регистрационной форме.
Изображение 3. Выбор имени пользователя и пароля на сайте ostel.co
Шаг 5. Наберите «кодовое имя» (уникальное имя пользователя).
Шаг 6. Придумайте пароль и укажите его в поле Password.
Шаг 7. Повторите пароль в поле Confirm password.
Шаг 8. Нажмите кнопку [Create my account], чтобы завершить создание учетной записи SIP на сайте ostel.co.
Изображение 4. Регистрационная страница ostel.co после создания учетной записи
После регистрации на ostel.co вы можете использовать свою новую учетную запись SIP в Jitsi.
Добавление существующей учетной записи SIP в Jitsi
Как показано на изображении 1 в части Добавление учетных записей в Jitsi, при первом запуске Jitsi вы увидите окно с вариантами настроек для разных чат-сервисов. Достаточно добавить всего одну учетную запись, и это окно перестанет появляться при запуске программы. Чтобы добавить другие учетные записи, следуйте по шагам.
Шаг 1. В меню Jitsi выберите [Файл > Добавить новую учетную запись…].
Изображение 1. Добавление новой учетной записи
Шаг 2. Из выпадающего меню выберите вариант SIP.
Изображение 2. Указание имени и пароля для новой учетной записи
Шаг 3. Укажите ваше имя пользователя на ostel.co.
Шаг 4. Укажите ваш пароль на ostel.co.
Шаг 5. (Дополнительно) Снимите галочку в поле Запомнить пароль.
Важно. Если хотите, чтобы Jitsi запоминала ваши пароли, следует сначала включить функцию мастер-пароля.
Шаг 6. Нажмите кнопку [Добавить].
Теперь вы можете звонить с помощью Jitsi по протоколу Voice-over-IP (VoIP) благодаря SIP-сервису ostel.co. Если вы сами и ваш собеседник имеете учетные записи на ostel.co и правильно настроили свои приложения, ваши разговоры будут защищены сквозным шифрованием по протоколу ZRTP. Чтобы узнать больше о том, как это реализовать, см. часть Использование Jitsi для защищенной голосовой и видеосвязи.
2.3. Изменение пароля учетной записи Jitsi
Обычно пароль к учетной записи, которая связана с Jitsi, может быть изменен прямо на веб-сайте соответствующего сервиса. У некоторых учетных записей Jabber/XMPP и SIP не собственных веб-интерфейсов, позволяющих сменить пароль. Для таких аккаунтов пароль можно изменить, следуя нашим рекомендациям ниже.
Шаг 1. В меню Jitsi выберите [Инструменты > Опции], затем выберите вкладку [Аккаунты].
Изображение 1. Выбор учетной записи для редактирования
Шаг 2. Нажмите кнопку [Правка] для редактирования выбранной учетной записи.
Изображение 2. Редактирование учетной записи в Jitsi
Шаг 3. Нажмите кнопку [Изменить пароль], чтобы выбрать новый пароль для этой учетной записи.
Изображение 3. Изменение пароля для учетной записи в Jitsi
Шаг 4. Выберите новый пароль и введите его в поле Введите новый пароль.
Шаг 5. Повторите этот пароль в поле Введите пароль повторно.
Шаг 6. Нажмите кнопку [OK].
Смена пароля прошла успешно.
3.1. Удаление и отключение истории чатов
По умолчанию Jitsi хранит данные о ваших входящих и исходящих голосовых и текстовых коммуникациях. Чтобы увидеть эту информацию, достаточно нажать на значок часов в правой части основного окна Jitsi.
Изображение 1. Доступ к информации о прошедших голосовых и видеозвонках в Jitsi
Доступ к истории текстовых чатов возможен, если в разговоре нажать на значок песочных часов в окне чата.
Изображение 2. Информация о прошлых текстовых чатах в Jitsi
Даже если вы шифруете ваши текстовые чаты с помощью OTR, содержание разговоров будет храниться в незашифрованном виде, причем не только на вашем компьютере, но и на компьютерах ваших собеседников.
3.1.1. Как запретить Jitsi хранить данные о прошлых текстовых чатах и голосовых коммуникациях
Чтобы не позволить Jitsi хранить эти данные, вы и ваши собеседники должны выполнить следующие шаги.
Шаг 1. В меню Jitsi выберите [Инструменты > Опции].
Шаг 2. Выберите вкладку [Общие] и снимите галочку в пункте [История чата], как показано на изображении ниже.
Изображение 3. Опции Jitsi, вкладка Общие
Шаг 3. Выберите вкладку [Расшир…], затем в левой колонке выберите пункт [Протоколирование] и снимите галочку в поле [Записывать пакеты], как показано ниже.
Изображение 4. Опции Jitsi, вкладка Расширенные, настройки протоколирования
Изменения вступят в силу при перезагрузке Jitsi.
3.1.2. Удаление сохраненных данных о прошлых текстовых чатах и голосовых коммуникациях
После того, как вы отключили запись данных о ваших коммуникациях, есть смысл удалить ту информацию, которая уже была сохранена. Следуйте по шагам.
Шаг 1. В окне чата нажмите на значок песочных часов.
Изображение 1. Удаление всей истории чатов
Шаг 2. Выберите в меню Стереть всю историю в Jitsi.
3.2. Настройка Jitsi на автоматическое шифрование
Мы рекомендуем настроить Jitsi так, чтобы при любой возможности включался режим шифрования текстовых сообщений. Следуйте по шагам.
Шаг 1. Выберите в меню [Инструменты > Опции].
Шаг 2. Выберите вкладку [Безопасность]. Выберите маленькую вкладку [Чат]. Поставьте галочку в пункте [Автоматически включать шифрование сообщений].
Изображение 1. Настройки Jitsi, вкладка Безопасность, Чат
3.3. Установка мастер-пароля в Jitsi
Мы советуем не позволять Jitsi запоминать пароли для ваших учетных записей чатов. Если вы разрешите Jitsi запоминать пароли, всякий, у кого есть доступ к вашему компьютеру, сможет получить доступ к паролям и даже выдавать себя за вас в интернете. Впрочем, если вы все-таки хотите позволить Jitsi запоминать пароли, по крайней мере, воспользуйтесь мастер-паролем. Его будет нужно вводить всякий раз при запуске Jitsi.
Чтобы установить мастер-пароль, следуйте по шагам.
Шаг 1. Выберите в меню [Инструменты > Опции].
Шаг 2. Выберите вкладку [Безопасность], затем маленькую вкладку [Пароли]. Отметьте пункт [Использовать Мастер-пароль].
Изображение 1. Установка мастер-пароля в Jitsi
Шаг 3. Придумайте надежный пароль и введите его в поле Введите новый пароль.
Шаг 4. Введите этот же пароль в поле Введите пароль повторно.
Шаг 5. Нажмите кнопку [OK].
Jitsi сообщит Мастер-пароль успешно изменен.
Примечание. Кнопка [Изменить Мастер-пароль] позволяет, соответственно, изменить мастер-пароль, а кнопка [Сохраненные пароли…] открывает доступ к паролям, которые были сохранены в Jitsi.
Если вы добавили хотя бы одну учетную запись в Jitsi, можно пополнять свой список контактов и связываться с ними через Jitsi, то есть, безопасно.
4.1. Добавление контактов в Jitsi
Шаг 1. Выберите в меню [Файл > Добавить контакт…].
Изображение 1. Добавление контакта в Jitsi
Шаг 2. Выберите учетную запись, для которой хотите добавить контакт. В нашем примере мы будем пользоваться учетной записью Jabber/XMPP [email protected].
Вы также можете добавить контакт в группу. Можно создавать новые группы, если выбрать в меню [Файл > Создать группу…].
Шаг 3. Укажите идентификатор вашего контакта в поле «ID или номер». (В данном примере мы добавляем контакт Jabber/XMPP [email protected].
Можно выбрать для своего контакта псевдоним (в поле Отображаемое имя). Его вы и будете потом видеть в списке контактов Jitsi.
Шаг 4. Нажмите кнопку [Добавить].
Теперь контакт должен переместиться в список контактов с пометкой Ожидание авторизации. Эта пометка исчезнет, когда собеседник примет ваше приглашение.
Изображение 2. Принятие приглашения в Jitsi
Когда вы получите от кого-либо приглашение через Jitsi, можете выбрать один из вариантов:
- Проигнорировать. В этом случае контакт, который послал вам запрос на авторизацию, продолжит ждать.
- Отклонить. Ему придет сообщение, что его запрос отклонен.
- Авторизовать. Ему придет сообщение, что его запрос одобрен. С этого момента он может начинать чаты с вами.
Изображение 3. Начало чата в Jitsi
Когда ваш контакт принял ваше приглашение, вы можете щелкнуть на его имени в списке контактов, чтобы начать текстовый или голосовой чат (выбирая соответствующий значок рядом с его именем).
4.2. Использование Jitsi для безопасного текстового чата
Off-the-Record (OTR) – криптографический протокол, который обеспечивает сквозное шифрование для мгновенных сообщений. OTR не позволяет читать сообщения никому, кроме отправителя и адресата. OTR также позволяет собеседникам аутентифицировать друг друга, что необходимо для работы шифровальных средств. Аутентификация может быть выполнена с помощью обмена криптографическими отпечатками. Можно просто задать друг другу вопросы, ответы на которые знаете только вы двое. OTR обладает свойством прямой секретности: если кто-либо завладеет ключом для шифрования одного из ваших сообщений, он не сможет расшифровать предыдущие сообщения, даже если сумел тоже их заполучить.
Jitsi поддерживает OTR. Вы можете включить эту опцию следующим образом.
Шаг 1. Выберите в меню [Инструменты > Опции].
Шаг 2. Выберите вкладку [Безопасность], маленькую вкладку Чат. Дальше нас ждет создание OTR-ключа.
Изображение 1. Настройки Jitsi Options, вкладка Безопасность, Чат
Шаг 3. Нажмите кнопку [Создать] и подождите появления отпечатка ключа.
Изображение 2. Создание OTR-ключа в Jitsi
Jitsi создаст шифровальный ключ для каждого из контактов, который был вами добавлен. Вам достаточно сделать это один раз. Повторное создание ключей понадобится, если вы добавите другую учетную запись или решите установить Jitsi на другое устройство.
Шаг 4. Выберите контакт из главного окна Jitsi (списка контактов) и нажмите на значок отправки сообщения (первый слева под именем контакта). Откроется окно текстового чата.
Изображение 3. Отправка сообщения контакту в Jitsi
Примечание. Значок шифрования (замочек в правом верхнем углу окна чата) показывает, зашифрован ли ваш разговор.
Шаг 5. Нажмите на значок Начать приватный разговор.
Изображение 4. Текстовые сообщения шифруются
Примечание. Теперь замочек закрыт. Сообщения, которыми вы обмениваетесь с собеседником, зашифрованы. Обратите внимание на предупреждение о том, что разговор непроверенный. Это значит, что нужно проверить (аутентифицировать) ваш контакт.
Шаг 6. Нажмите на ссылку проверить подлинность собеседника.
Изображение 5. *Выберите** вариант [Авторизация по отпечатку]*
Метод подразумевает использование другого канала (не этого чата) для проверки OTR-отпечатка вашего собеседника (он у вас есть). Если все правильно сделать, вы сможете быть уверены, что никто не прочтет ваши сообщения и не станет тайным «посредником» между вами и вашими собеседником. Лучшим способом была бы проверка отпечатка при личной встрече или с использованием голосового или видеочата, когда вы можете быть уверены, что разговариваете с нужным человеком.
Шаг 7. В подтверждении правильности ключа измените [Я не] на [Есть].
Шаг 8. Наберите в окне в нижней части отпечаток вашего собеседника, который он передаст вам (на словах или по какому-то другому каналу).
Изображение 6. Проверка отпечатка контакта в Jitsi
Шаг 9. Нажмите кнопку [Подтверждение].
Изображение 7. Обмен зашифрованными, подтвержденными сообщениями в Jitsi
Теперь вы можете общаться зашифрованными OTR текстовыми сообщениями с этим собеседником.
Изображение 8. Обмен зашифрованными, подтвержденными сообщениями в Jitsi
Примечание. Если снова увидите предупреждающий значок (восклицание) рядом с замочком, придется опять пройти аутентификацию. Это может понадобиться, если ваш контакт сменил устройство (компьютер) и, соответственно, шифровальный OTR-ключ, или кто-то пытаетс выдать себя за вашего собеседника.
4.3. Использование Jitsi для безопасных голосовых и видеозвонков
Jitsi поддерживает голосовые и видеозвонки. Голосовые звонки могут быть зашифрованы по открытому стандарту ZRTP. Вы можете вести защищенное голосовое общение, если последуете рекомендациям ниже.
Шаг 1. Выберите контакт из вашего списка контактов Jitsi.
Шаг 2. Нажмите на значок телефона (второй слева под именем контакта), чтобы начать голосовое общение.
Изображение 1. Establishing a voice call with Jitsi
When you receive an incoming call, Jitsi will display a message similar the one below.
Изображение 2. Установка голосовой связи с использованием Jitsi
Шаг 3. Когда вы или ваш контакт отвечаете на голосовые звонки, Jitsi сообщает об установке соединения. Значок красного (открытого) замка показывает, что ваш звонок (пока) не зашифрован.
Если Jitsi может установить зашифрованное голосовое соединение между собеседниками, вы увидите буквы zrtp рядом с желтым (закрытым) замочком, как на изображении ниже.
Изображение 3. Установка зашифрованного голосового соединения в Jitsi
Если у Jitsi не получается установить ZRTP-соединение, вы со своим другом по-прежнему можете говорить, но ваша беседа не будет зашифрована. Если это происходит, может помочь прекращение звонка и перезагрузка Jitsi.
Шаг 4. Обратите внимание на сообщение [Сверьте ключ с собеседником] рядом с желтым замочком. Прочтите эти буквы своему собеседнику и убедитесь, что он видит то же самое. Если это так, значит, никто не прослушивает ваш разговор и не пытается играть роль тайного «посредника» между вами. Можете нажать кнопку [Подтвердить], и замочек станет зеленым.
Изображение 4. Зашифрованное и подтвержденное голосовое соединение в Jitsi
Вам нужно делать это всякий раз, когда вы делаете или принимаете зашифрованный звонок с помощью Jitsi.
Шаг 5. Можете закрыть черную полоску Ключ подтвержден!, щелкнув по белому крестику ([X]) в правом верхнем углу этой полоски.
Изображение 5. Зашифрованное и подтвержденное голосовое соединение в Jitsi
Как отправлять сообщения или общаться в Linux
В этом руководстве объясняется, как общаться в чате в Linux без установки и использования сторонних инструментов или программного обеспечения. Узнайте, как команды write, wall и mesg используются для отправки сообщений другим зарегистрированным пользователям на терминале.
В Linux доступно множество разнообразных программ, которые предлагают чат по сети. Однако, если вам нужна только базовая программа или инструмент, который позволяет общаться между вошедшими в систему пользователями в системе, нет необходимости устанавливать какую-либо дополнительную программу или сторонний инструмент.
встроенных команд Linux; для этого достаточно надписи и стены. Команда записи позволяет нам отправлять сообщения и общаться в чате в реальном времени с другим пользователем системы. Команда wall позволяет нам отправлять сообщения всем пользователям одновременно.
Как работают команда записи и команда стены
Linux — многопользовательская система. Это позволяет нескольким пользователям одновременно входить в систему и работать.
Чтобы сохранить активность пользователя отдельно от других пользователей, используется сеанс.Когда пользователь входит в систему, Linux назначает этому пользователю новый сеанс и использует этот сеанс для отслеживания, регистрации и мониторинга его действий.
Команда записи и команда стены используют довольно простой механизм.
Обе команды принимают сообщение из одного сеанса и доставляют его в другие сеансы.
Разница между обеими командами состоит в том, что команда записи доставляет сообщение в один сеанс, а команда стены доставляет его во все сеансы.
На следующем рисунке показано, как команда записи доставляет сообщения.
На следующем рисунке показано, как команда wall доставляет сообщения.
Ключевые моменты
- Обе команды встроены в оболочку и не требуют дополнительной настройки или настройки перед использованием.
- Обе команды отправляют только сообщения. Это означает, что для ответа на полученное сообщение пользователю необходимо снова использовать ту же команду.
- Обе команды доставляют сообщения только между активными пользователями. Это означает, что эти команды нельзя использовать для отправки сообщений пользователю, который вышел из системы.
- Обе команды используют сеансы Shell для доставки сообщений. Это означает, что эти команды нельзя использовать для доставки сообщений пользователю сети или пользователю, находящемуся за пределами системы.
Лаборатория Настройка для практики
Создайте несколько учетных записей пользователей, если они еще не созданы, и войдите в систему с этих учетных записей. Используйте виртуальные консоли для одновременного входа в систему.
Отправка сообщения всем пользователям
Чтобы отправить сообщение всем пользователям, используйте команду wall (означает писать всем).Использование команды wall относительно просто. Введите в командной строке wall и напишите сообщение. Вы можете использовать любой символ,
символ или пробел в сообщении. Вы также можете написать сообщение в несколько строк. После ввода сообщения нажмите ctrl + d , чтобы отправить его всем пользователям.
Это сообщение будет отображаться на терминале всех пользователей, которые в данный момент вошли в систему.
Беседа на терминале или отправка сообщения отдельному пользователю
Чтобы отправить сообщение отдельному пользователю, используйте команду write .Чтобы использовать команду write , введите write в command
приглашение, за которым следует имя пользователя, которому вы хотите отправить сообщение.
Например, если пользователь c хочет отправить сообщение пользователю a , он будет использовать следующую команду
Эта команда инициирует сеанс чата, который фиксирует все, что пользователь тип
в командной строке построчно и доставляет это в командную строку пользователя b .
Независимо от того, что делает пользователь или , сообщение будет отображаться на его терминале, пока у него есть активный сеанс.Чтобы отклонить полученное сообщение, пользователь a должен нажать клавишу Enter. Если пользователь a хочет ответить,
он должен начать свой сеанс чата, набрав следующую команду.
Чтобы завершить или закрыть оба сеанса чата, оба пользователя должны нажать комбинацию клавиш ctrl + c .
Весь этот процесс можно разделить на три этапа; инициирование / запуск чата, общение и завершение / завершение чата. Давайте разберемся в этом процессе на примере. Предположим, два пользователя; c и a хотят пообщаться.
Запуск / запуск чата
Поскольку команда write разрешает чат только с пользователем, который вошел в систему,
пользователь c выполняет команду who . Команда who распечатывает список всех авторизованных пользователей.
Из вывода команды who пользователь c подтверждает, что пользователь a вошел в систему.
Пользователь c типов введите в командной строке и нажмите клавишу Enter.Это вызывает приглашение чата для пользователя c . Затем пользователь c набирает свое сообщение и снова нажимает клавишу Enter.
На этот раз команда записи берет напечатанное сообщение и выводит его в командную строку пользователя a .
Как упоминалось выше, команда write доставляет только сообщения.
Он не принимает ответы на сообщения. Итак, если пользователь a хочет ответить,
он должен открывать сеанс чата отдельно.Для этого пользователь a сначала отклоняет полученное сообщение, нажав
Клавиша Enter, затем набирает , пишите c в командной строке и нажимает клавишу Enter, чтобы начать сеанс чата.
В чате
После запуска сеанса чата с обоих концов они могут обмениваться сообщениями.
Чтобы отправить сообщение в активном сеансе чата, им нужно только нажать клавишу Enter.
Завершение / завершение чата
После завершения чата они могут завершить сеанс чата, нажав клавиши ctrl + c .
На следующем рисунке шаг за шагом поясняется этот пример.
Остановка / управление чатом или сообщениями
Поскольку команда write доставляет сообщения без предварительного уведомления, прерывая выполняющиеся задачи,
иногда это становится очень надоедливым. Предположим, пользователь редактирует критический файл конфигурации и получает бесполезный
сообщение от другого пользователя в процессе редактирования, как он себя почувствует?
К счастью, команда write позволяет нам контролировать входящие сообщения.Если ты не хочешь
получать любые сообщения, просто отключите входящие сообщения командой mesg .
Использовать команду mesg довольно просто. Чтобы отключить входящие сообщения, используйте команду mesg n , а чтобы снова включить ее, используйте команду mesg y .
На следующем рисунке показан пример этой команды.
Вот и все для этого урока. Если вам нравится это руководство, не забудьте поделиться им с друзьями в своей любимой социальной сети.
Общение с другими пользователями из командной строки Linux
Отправка сообщений другим пользователям из командной строки Linux может быть очень простой задачей, но есть ряд команд, которые вы, возможно, захотите рассмотреть. В этом посте мы рассмотрим четыре команды и посмотрим, как работает каждая из них.
wall
Команда wall (например, «написать все») позволяет отправлять сообщения всем пользователям, которые в данный момент вошли в систему. Это означает, что система, скорее всего, является сервером и что пользователи работают в командной строке.Хотя команда wall обычно используется системными администраторами для рассылки уведомлений пользователям, чтобы разрешить рассылку информации (например, о том, что сервер выходит из строя для обслуживания), ее может использовать любой пользователь.
Системный администратор может отправить такое сообщение:
$ wall Система выйдет из строя через 15 минут, чтобы устранить серьезную проблему.
Все, кто вошел в систему, увидят что-то вроде этого:
Широковещательное сообщение от admin @ dragonfly (pts / 0) (четверг, 5 марта, 08:56:42 2020): Система выйдет из строя через 15 минут, чтобы устранить серьезную проблему.
Если вы хотите использовать одинарные кавычки в своем сообщении, заключите сообщение в двойные кавычки, например:
$ wall «Не забудьте сохранить свою работу перед выходом из системы»
Внешние кавычки не будут отображаться в переданном сообщении, но без них команда ждет закрывающей одинарной кавычки.
mesg
Если по какой-то причине вы не хотите принимать сообщения от другого пользователя, вы можете остановить их получение с помощью команды mesg . Эта команда может использоваться с аргументом «n», чтобы отклонить почту от пользователя, или аргументом «y», чтобы разрешить прибытие сообщений.
$ mesg n doug $ mesg y doug
Заблокированный пользователь не получит уведомления о том, что его сообщения заблокированы. Вы также можете заблокировать или разрешить все сообщения с помощью команды mesg , например, одной из этих:
$ mesg y
$ mesg n
write
Другая команда для отправки текста без возврата к электронной почте — write .C , чтобы выйти, когда вы закончите. Команда позволяет отправлять текст, но не начинает двусторонний разговор. Он просто отправляет текст. Если пользователь вошел в систему более чем на одном терминале, вы можете указать, на какой терминал вы хотите отправить сообщение, или вы можете положиться на систему, чтобы выбрать тот, который имеет наименьшее время простоя.
$ написать nemo # 1
Если у пользователя, которому вы пытаетесь написать, заблокированы сообщения, вы должны увидеть что-то вроде этого:
$ write nemo написать: nemo отключил сообщения
talk / ytalk
Команда talk или ytalk дает вам возможность общаться в интерактивном чате с одним или несколькими другими пользователями.Команда откроет окно с двумя панелями (верхнее и нижнее). Каждый человек будет вводить текст в верхней части дисплея на своем экране и видеть ответы в нижней части (ах). Респонденты могут ответить на запрос разговора, набрав слово «поговорить», а затем имя пользователя обращающегося к ним. C для выхода.
Чтобы поговорить с кем-то в другой системе, вам просто нужно добавить параметр -h и имя хоста или IP-адрес с помощью такой команды:
$ talk -h 192.168.0.11 nemo
Заключение
Существует ряд основных команд для отправки сообщений другим зарегистрированным пользователям в системах Linux, и они могут быть особенно полезны, когда вам нужно отправить быстрое сообщение всем пользователям, предпочитая быстрый обмен сообщениями на телефонный звонок или вы хотите легко привлечь более двух человек к сеансу быстрого обмена сообщениями.
Некоторые команды, например wall , позволяют транслировать сообщение, но не являются интерактивными. Другие, такие как talk , допускают как длительные, так и многопользовательские чаты, избегая необходимости устанавливать конференц-связь, когда достаточно быстрого обмена информацией.
Присоединяйтесь к сообществам Network World на Facebook и LinkedIn, чтобы комментировать самые важные темы.
Copyright © 2020 IDG Communications, Inc.
Чат через интерфейс командной строки Facebook Messenger через терминал Linux
Привет, коллега по Linux! Как продвигается ваша общественная жизнь? Я думаю, что это то, как чаще всего спрашивают меня мои друзья. Они думают, что я все время лажаю с терминалом. Теперь как объяснить пользователям Windows, что Терминал выполняет почти всю мою работу, от игр до установки приложений. От электронной почты до личных сообщений. Оставь их! Сегодня я здесь с удивительным программным обеспечением терминала, называемым « FB Messenger CLI ».
Это помогает нам читать, писать и отправлять сообщения через терминал! Вуаля! Теперь вы даже можете общаться, когда возитесь с root или разрушаете свой компьютер (смех). Больше не трать время. Сообщите нам, как это получить.
Для работы Fb Messenger CLI у вас должны быть предустановлены NPM и Node.js. Если они у вас уже есть, пропустите эту часть и переходите к следующей. Если нет, получите его сейчас. Чтобы получить NPM и Node.js, просто нажмите эту команду в терминале.
curl -sL https: // deb.nodesource.com/setup_6.x | sudo -E bash - sudo apt-get install -y nodejs
curl -sL https://deb.nodesource.com/setup_7.x | sudo -E bash - sudo apt-get install -y nodejs
Теперь установите инструменты сборки
sudo apt-get install -y build-essential
Если потребуется, запустите команду Sudo с правами root. Я переключился в режим root после нажатия команды curl. Если запрашивается пароль, введите его. Ничего не будет отображаться, и это нормально.
Ваш компьютер готов.Приступите к установке сейчас.
Сначала перейдите с правами root. Это можно сделать, набрав su и введя свой пароль. Теперь нажмите эту команду в терминале.
npm install -g fb-messenger-cli
Теперь подождите, установка будет выполнена в соответствии со скоростью вашего интернета.
После завершения установки. Теперь введите это, чтобы запустить его.
Вам будет предложено ввести идентификатор электронной почты и пароль Facebook. Введите и нажмите Enter. Скоро вы увидите свой раздел сообщений.
Как использовать интерфейс командной строки Facebook messenger?
Пользоваться им очень просто.Просто введите номер перед сообщением, с которым хотите поговорить, и нажмите Enter. Вы попадете в сообщение или в чат.
Если вам нужна помощь, введите / help и нажмите Enter. Отобразится панель помощи.
Все готово! Наслаждайтесь общественной жизнью.
FB Messenger для CLI гораздо более или менее работает как Mutt, о котором я упоминал в одной из своих статей. Он легкий, быстрый и отлично работает в команде. Это наверняка будет полезно для меня, так как я большую часть времени занят в своем терминале чем-то беспорядочным.Вы должны попробовать и рассказать нам, как вам это нравится. Жду вашего комментария.
Как создать простой чат с помощью netcat в Linux
Недавно я прочитал книгу о Netcat Power Tools и приобрел новые навыки, которые можно использовать для решения проблем в вашей двоичной жизни. Я никогда не думал и не мог себе представить, что такой простой инструмент может быть таким мощным, пока я не начал его практиковать.
Что такое Netcat ?
NC, также известный как швейцарский армейский нож TCP / IP, представляет собой многофункциональную сетевую утилиту, которая может использоваться для чтения и записи данных в сетевые соединения с использованием TCP или UDP.
Что можно делать с netcat?
Согласно описанию на странице руководства, инструмент nc можно использовать для любых задач, включая TCP или UDP. Вы можете использовать его для сканирования портов, передачи файлов, создания слушателя или потоковой передачи мультимедиа. Это все, что вы можете делать с помощью netcat? Нет, но это то, что вы, ребята, узнаете из нашей серии руководств по netcat.
В этой статье я объясню, как установить netcat на ваш Linux-компьютер, и после завершения установки вы создадите простой чат.
Как установить netcat в Ubuntu Linux
sudo apt-get install netcat Скомпилировать netcat из исходного кода
1. Получите netcat из официального источника.
2. Выполните следующую команду, чтобы распаковать файл.
gunzip netcat-0.7.1.tar.gz 3. Распаковать архив.
tar -xf netcat-0.7.1.tar 4. Сменить каталог.
компакт-диск netcat-0.7.1 / 5. Введите следующую команду, чтобы настроить исходный код.
./конфигурация 6. Скомпилируйте программу.
Марка 7. Установить netcat
сделать установить Создать простой чат
Чтобы создать простой чат, нам нужны два экземпляра netcat: один для прослушивания входящих подключений (сервер), а другой для запуска подключения.
1. Запустите netcat с опцией ‘-l’, чтобы работать в режиме прослушивания. Вы также должны указать порт прослушивания, я предпочитаю 1300.
NC -L -P 1300 Затем запустите еще один netcat, который инициирует соединение путем подключения к серверу.
NC локальный хост 1300 Наслаждайтесь 🙂
Читайте также
ehrenjn / cli-chat: базовая программа чата из командной строки для Linux и Windows, написанная на python
.
Простая программа чата из командной строки для Linux и Windows, написанная на python
Она работает в Windows и Linux как на Python 2, так и на 3
Если вы работаете в системе Linux с Python 3, вы можете использовать rtx; многопоточный клиент с большей настраиваемостью, сделанный @ZakSN
Сообщения хранятся по адресу: http: // waksmemes.x10host.com/mess/
использование:
Вход в чаты:
Чтобы начать общение в основном чате:
python chat.py
Чтобы начать общение в чате под названием «different_chat_room»:
python chat.py different_chat_room
Отправка сообщений
После того, как все сообщения чат-комнаты будут напечатаны, будет напечатан символ ‘>’. Эта последняя строка текста называется строкой ввода .
Чтобы отправить сообщение, просто введите свое сообщение в строке ввода и нажмите клавишу ВВОД.
Если пользователь нажимает клавишу ВВОД, не набирая сообщения, сообщение не отправляется.
Аналогично, когда пользователь выдает команду, сообщение не отправляется.
Чтение сообщений
Новые сообщения извлекаются каждый раз, когда пользователь нажимает клавишу ввода в строке ввода, независимо от того, отправили ли они сообщение или нет.
Для автоматической перезагрузки чата (получения сообщений без необходимости нажимать клавишу ввода) вы можете запустить скрипт в автоматическом перезагрузке режим только для чтения .
Для запуска в режиме автоматической перезагрузки только для чтения:
python chat.py -r
Для запуска в режиме автоматической перезагрузки только для чтения в чате под названием «different_chat_room»:
python chat.py -r different_chat_room
Команды
Команды начинаются с обратной косой черты () и выдаются в строке ввода аналогично командам оболочки. Команды могут принимать любое количество аргументов.
Команда установки
Набор
используется для настройки ваших пользовательских настроек. Пользовательские настройки сохраняются в локальном файле конфигурации, который автоматически создается при использовании команды set.Эти настройки отправляются вместе с каждым отправляемым вами сообщением, чтобы другие клиенты могли их использовать.
Использование:
\ установить значение настройки
Типы настроек:
| Название настройки | Цель |
|---|---|
| название | Устанавливает ваше имя, чтобы вы больше не идентифицировались по IP-адресу |
| цвет | Устанавливает цвет вашего имени. Единственные возможные цвета на данный момент: красный, зеленый, фиолетовый, синий, желтый и голубой |
Клавиша команды
Ключ
используется для шифрования ваших сообщений в текущей комнате с помощью указанного ключа.Любые другие пользователи в той же комнате с тем же ключом могут расшифровать сообщения, которые вы отправляете с этим ключом.
Использование:
\ ключ secret_key
После того, как вы установили ключ, вы можете переключиться на другой ключ, используя команду key agian, однако вы можете сохранить только один ключ для каждой комнаты одновременно. Использование команды key без указания ключа приведет к удалению вашего ключа для этой комнаты, в результате чего все ваши сообщения не будут зашифрованы, пока вы не установите новый ключ.
Зашифрованные сообщения содержат красное двоеточие после имени отправителя вместо обычного белого (или любого другого цвета терминала по умолчанию).Это сделано для того, чтобы пользователи могли легко различать зашифрованные и незашифрованные сообщения.
Другие команды
| Имя команды | Args | Пояснение | Пример |
|---|---|---|---|
| комн. | (1) название комнаты | Переключает комнату на имя комнаты | \ комната другая_ комната |
| прочитать | (0) Нет аргументов | Переходит в режим автоматической перезагрузки только для чтения | \ читать |
| промывка | (1) м (дополнительно) | Спамит комнату м сообщениями, по умолчанию м = 300 | \ промывка 100 |
| nokey | (1) сообщение | Посылает сообщение без шифрования | \ nokey привет мир |
Как использовать Telegram из командной строки
Все выходные мне не терпелось написать о telegram-cli, интерфейсе командной строки для службы обмена сообщениями Telegram.
Это то, о чем я очень хочу написать, потому что Wi-Fi в кофейне, которую я регулярно посещаю, немного… Ну, это большой, как Wi-Fi в кофейне!
Я полагаюсь на надежный 4G-модем (в комплекте с ограничением данных 750 МБ), что означает, что инструменты быстрой передачи данных помогают мне оставаться на связи, даже если соединение не очень хорошее.
Telegram — что это?
Telegram — это открытая безопасная служба обмена сообщениями типа из , работающая в облаке. Думайте об этом так, как будто WhatsApp встречает Slack.
Служба имеет надежный открытый API и уделяет большое внимание конфиденциальности и предлагает множество мобильных, веб-клиентов и клиентов для настольных компьютеров. Эти факторы помогли сделать сервис невероятно популярным среди энтузиастов открытого исходного кода, конфиденциальности и, в частности, Linux.
Telegram позволяет отправлять обычные текстовые сообщения, фотографии, видео и другие файлы другим пользователям Telegram, а также инициировать так называемые «секретные чаты», которые зашифрованы.
Во избежание сомнений обратите внимание, что я пишу этот пост не для того, чтобы убедить кого-либо в том, что Telegram является «лучшей» службой обмена сообщениями.Я также не собираюсь говорить, что это самый безопасный или что использование его через приложение Terminal имеет смысл, когда различные мобильные и настольные приложения с графическим интерфейсом доступны бесплатно.
Нет, я здесь, чтобы выделить альтернативный способ использования того, что вы, возможно, уже используете. Если вы сочтете это полезным, просто фантастическим. Если нет, не беспокойтесь.
Функции интерфейса командной строки Telegram
Как и полноценные клиенты с графическим интерфейсом, Telegram-cli позволяет отправлять, получать и читать сообщения вашим контактам, каналам и группам и читать их.
Он предлагает следующие функции:
- Цветные терминальные сообщения
- Управление сообщениями, включая историю сообщений
- Создание / присоединение / управление групповыми чатами
- Начать безопасные зашифрованные беседы один на один
- Добавить / изменить / удалить контакты
- Отправить / загрузить фото и видео
Telegram-CLI довольно услужливо поддерживает завершение табуляции.Если вы из тех людей, которые регулярно забывают команды или просто хотите ускорить рабочий процесс, вам нужно запомнить только первые несколько символов любой команды, а все остальное сделает клавиша табуляции.
Функции, которые не поддерживает в telegram-cli, включают стикеры, эмодзи, настраиваемые фоны, голосовые сообщения и прочую визуальную ерунду.
Как установить Telegram CLI на Ubuntu
Если вы используете Ubuntu 16.04 LTS или более позднюю версию, можете установить telegram-cli через магазин Snap, выполнив поиск «telegram-cli» в приложении Ubuntu Software или запустив:
sudo snap установить телеграмму-cli
Вход в систему
Как и WhatsApp, Telegram — это услуга, в основе которой лежит ваш номер мобильного телефона в качестве вашей личности.Вам нужно будет уже зарегистрироваться в Telegram из мобильного приложения, прежде чем вы сможете «войти» и использовать сервис через Терминал.
Предполагая, что у вас есть, просто запустите приложение, используя следующую команду:
телеграмма-кли
Вам будет предложено ввести номер телефона. Введите его в терминал и еще раз проверьте правильность. Нажмите Ввод.
Код будет отправлен на ваше мобильное устройство. Вам просто нужно ввести этот код в Терминал, когда будет предложено сделать это для аутентификации.
После этого все готово!
Использование Telegram-CLI
Telegram работает на основе «сверстников», а не телефонных номеров. Чтобы просмотреть список людей в вашем списке контактов, которым вы можете отправлять сообщения, введите:
contact_list
Чтобы просмотреть список всех текущих чатов, групп и непрочитанных сообщений, введите:
dialog_list
Чтобы отправить сообщение контакту или группе, введите msg , затем их имя (помните, что вы можете использовать вкладку для автозаполнения), а затем свое сообщение:
msg <имя> <сообщение>
Для просмотра разговора или истории чата введите история , за которым следует имя контакта или группы и количество строк, которые вы хотите видеть:
история<количество строк>
E.g .: history Liam 10 распечатает 10 последних сообщений моего разговора с Лиамом:
Вы найдете исчерпывающий список всех команд, поддерживаемых telegram-cli, на вики проекта GitHub:
Просмотр списка команд Telegram-CLI
Или при использовании клиента, запустив help .
Главная »Новости» Как использовать Telegram из командной строки
10 лучших приложений для обмена сообщениями, доступных для Linux в 2020 году
По мере роста использования Linux на настольных компьютерах обмен сообщениями в Linux больше не ограничивается этими IRC-чатами.В настоящее время доступно несколько «основных» приложений для обмена сообщениями для Linux .
Когда я говорю «мейнстрим», я имею в виду популярных приложения для обмена мгновенными сообщениями , которые доступны на различных платформах, особенно на мобильных устройствах. Настольный компаньон своему мобильному аналогу всегда пригодится, когда вы не в настроении печатать на своем смартфоне.
Итак, в этой статье давайте взглянем на некоторые из лучших приложений для обмена сообщениями для Linux .
Некоторые упомянутые здесь приложения не имеют открытого кода. Они перечислены здесь, потому что доступны в Linux, а статья посвящена Linux.
Лучшие приложения для обмена сообщениями для Linux [личное использование]
Обратите внимание, что этот список не касается сторонних клиентов обмена мгновенными сообщениями, которые интегрируются с популярными сервисами, такими как Facebook, Yahoo и т. Д. Другими словами, я не говорю об универсальных клиентах чата, таких как Pidgin, Empathy и т. Д. также намеренно исключены приложения для обмена сообщениями на основе браузера, такие как Typer.
Здесь я расскажу о некоторых популярных службах обмена сообщениями, которые предоставляют собственный клиент Linux. Давайте посмотрим, какие службы обмена сообщениями доступны для Linux.
1. Skype [не с открытым исходным кодом]
Я знаю, что начинать список с продукта Microsoft — не лучшая идея. Но вы должны согласиться с тем, что Skype — одна из самых популярных служб обмена сообщениями, особенно для настольных компьютеров. Поскольку Skype становится популярным даже для колледжей и собеседований, вы можете оказаться в ситуации, когда вам придется использовать Skype.
У
Skype был клиент Linux еще до того, как его купила Microsoft. Вы можете загрузить файл .deb или файл Snap, чтобы установить его в свой дистрибутив Linux. Если вы все еще не знаете, что делать, вы можете прочитать мое руководство о том, как установить Skype в Ubuntu, чтобы прояснить ситуацию.
Кроме того, он отлично работает и хорошо интегрируется в большинство окружений рабочего стола Linux.
2. Телеграмма
Telegram — еще одно популярное приложение для обмена сообщениями с частично открытым исходным кодом (см. GitHub) и приложение для обмена сообщениями , ориентированное на конфиденциальность, , которое доступно для всех настольных платформ и мобильных операционных систем и, таким образом, может быть названо настоящим кроссплатформенным приложением.
Telegram также является очень популярной альтернативой WhatsApp , поэтому, если вы ищете возможность заменить WhatsApp службой обмена сообщениями, поддерживающей Linux, вы можете сделать ставку на Telegram.
Telegram выглядит хорошо и безупречно работает на настольном Linux. Итак, вы должны попробовать!
3. Viber [не с открытым исходным кодом]
Viber — это скорее альтернатива Skype. Он предоставляет варианты текстового, аудио и видео чата.
Благодаря встроенному клиенту Linux, Viber проник в базу пользователей Skype.Нет ничего удивительного в том, что ваша история чата синхронизируется между настольным компьютером и мобильным приложением (как в Telegram и Skype).
Он также хорошо интегрируется с большинством окружений рабочего стола, включая GNOME. Установочные пакеты доступны для дистрибутивов Ubuntu и Fedora Linux, но только для 64-битных систем.
У вас может возникнуть проблема с неудовлетворенными зависимостями при установке на Ubuntu 18.10 или новее. Если у вас Ubuntu 18.04, все будет в порядке.
4. Проволока
Wire вызвал большой ажиотаж из-за своего современного, чистого интерфейса и ориентации на конфиденциальность.Благодаря сквозному шифрованию текста, аудио и видео Wire позиционирует себя как лучшее приложение для обмена личными сообщениями.
Вы можете использовать его в личных целях или для своей команды / бизнеса. Таким образом, это также альтернатива Slack с открытым исходным кодом — на случай, если вы ищете. Вы можете найти его в центре программного обеспечения, однако вы также можете проверить их выпуски GitHub для получения последней версии.
5. Сигнал
Signal — еще одно интересное приложение для обмена сообщениями для смартфонов, которое предлагает собственный настольный клиент Linux.
Он фокусируется на конфиденциальности и безопасности, будучи приложением для обмена сообщениями с открытым исходным кодом для Linux. Вы можете узнать больше о приложении и о том, как его установить, в отдельной статье о приложении Signal.
6. Сессия
Session — еще одно интересное приложение, которое является форком Signal. Мы уже рассказывали о приложении Session в отдельной статье.
Но, чтобы вы знали вкратце — приложение Session ориентировано на конфиденциальность и не требует номера телефона для использования службы.Так что, если вы хотите что-то подобное для личного использования, Session вполне подойдет.
Лучшие приложения для обмена сообщениями для Linux [Использование в команде / бизнесе]
7. Wickr [не открытый исходный код]
Доступное как для частных лиц, так и для предприятий, Wickr — это довольно популярное приложение для безопасных текстовых сообщений .
Wickr имеет функцию самоуничтожения, которая делает связь практически не отслеживаемой. Начать работу можно бесплатно — однако, если вы хотите, чтобы в команде было больше 10 членов, и вы хотите раскрыть его потенциальные функции, избавившись от ограничений, вы можете выбрать премиум-планы.
8. Slack [не открытый исходный код]
В последнее время Slack стал заменой знаменитого IRC (Internet Relay Chat) Linux. Он больше подходит для стартапов, малых и крупных предприятий.
Несмотря на то, что это не приложение с открытым исходным кодом, это одно из самых популярных приложений для командного взаимодействия, которое также обеспечивает встроенную поддержку Linux.
Он также включает в себя множество сторонних интеграций. Таким образом, вы можете просматривать файлы Dropbox, видеть карточки Trello и т. Д. Даже GitHub можно интегрировать в Slack, чтобы вы получали уведомления о новых коммитах.
Для начала вы можете легко установить Slack в Linux.
9. Бунт
Riot — одна из лучших альтернатив Slack с открытым исходным кодом, которую вы можете использовать в Linux.
Вы можете использовать его в личных целях или для профессионального использования с возможностями совместной работы. Riot использует децентрализованный подход. Таким образом, вы можете использовать общедоступный сервер Matrix или приобрести хостинговые серверы премиум-класса. Вы даже можете разместить его сами, если хотите.
10.Rocket.Chat
Еще одна слабая альтернатива с открытым исходным кодом, которая потенциально является одним из лучших приложений для обмена сообщениями, доступным для Linux.
Он идеально подходит для работы и командного общения. В дополнение к необходимым функциям вы можете выбрать, хотите ли вы разместить его самостоятельно или выбрать тарифный план премиум-класса.
Пользовательский интерфейс впечатляет, и он включает большинство основных функций для пользователя Linux.
Подведение итогов
Я уверен, что есть еще пара приложений для обмена сообщениями, которые вы можете легко использовать в Linux.Я пропустил перечисление ваших любимых? Какое ваше любимое приложение для обмена сообщениями в Linux ?
Сообщите мне свои мысли в комментариях ниже.
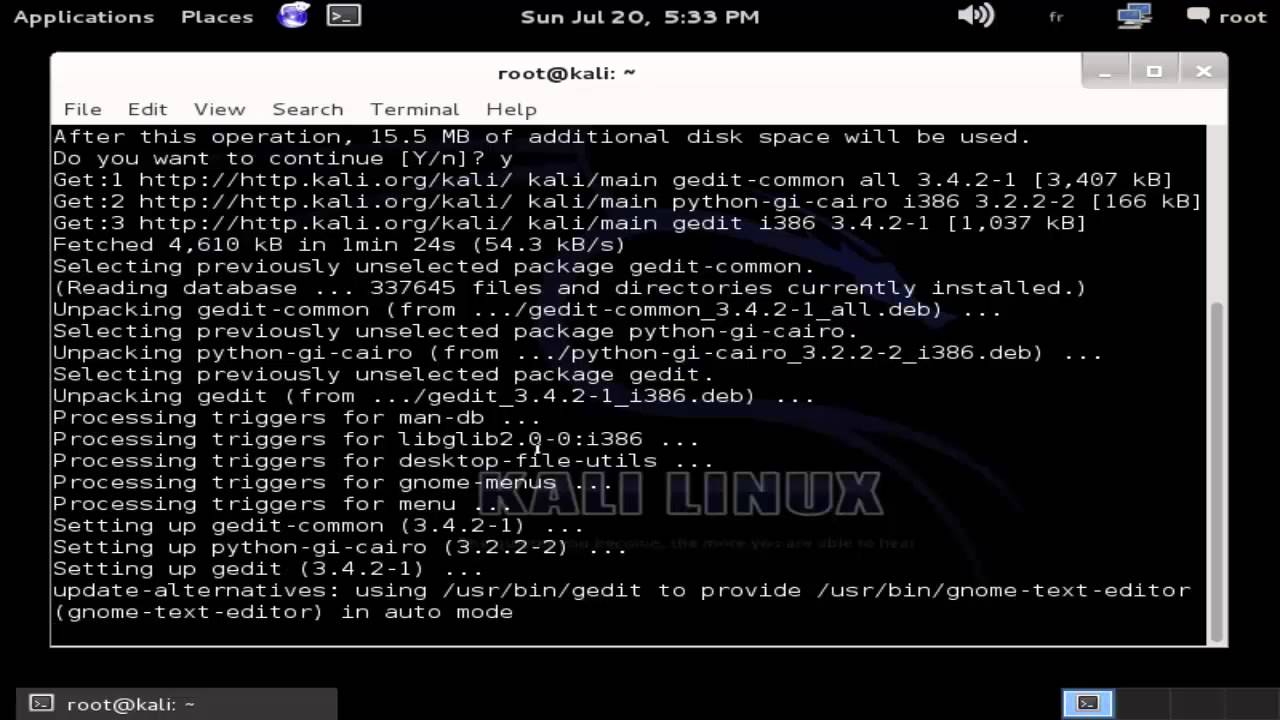 2014 г., 22:55 пользователем Сергей Потапов
2014 г., 22:55 пользователем Сергей Потапов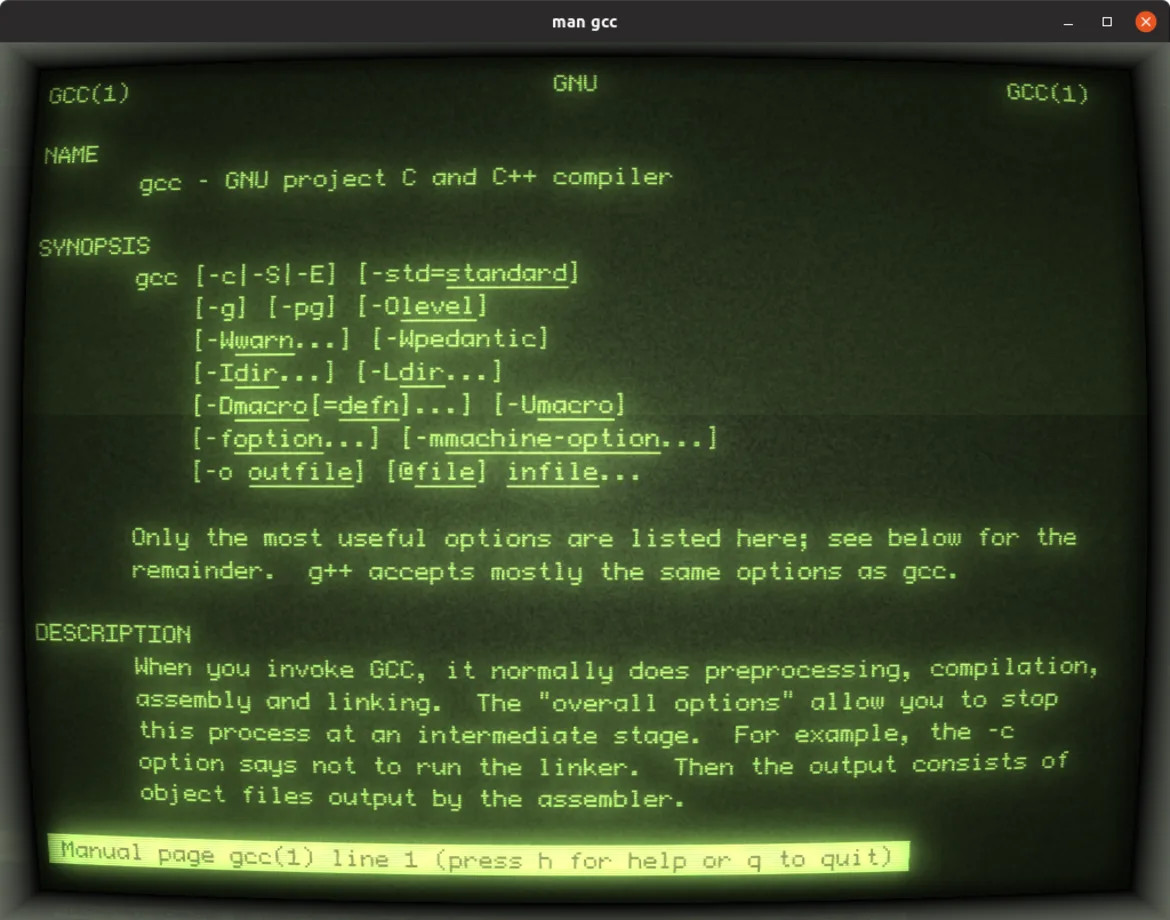 2.3
2.3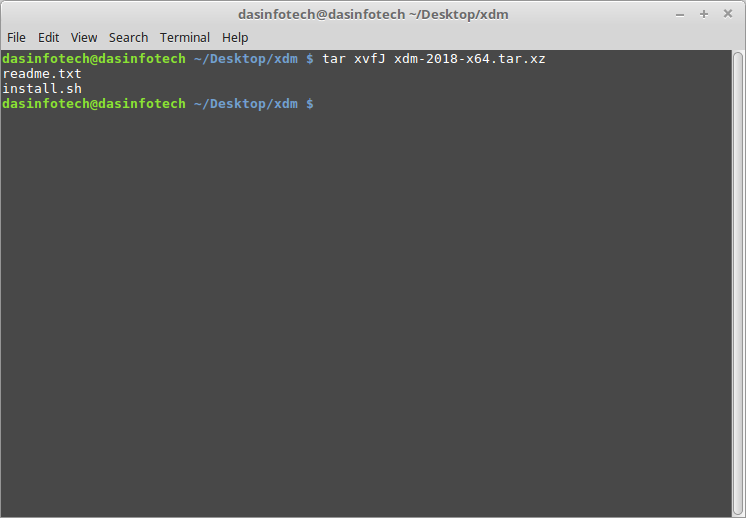 2.2
2.2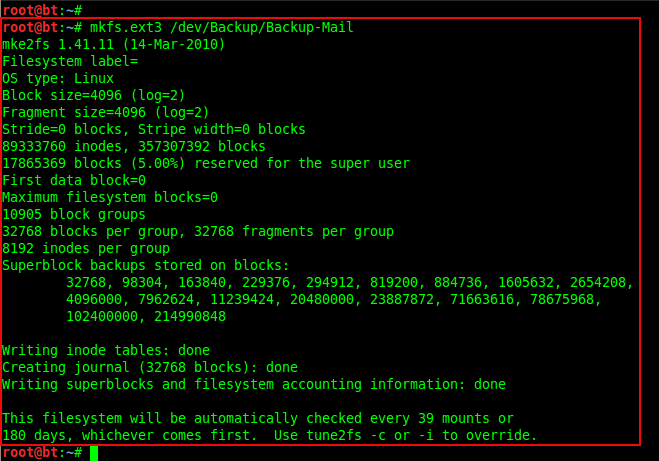 2.0
2.0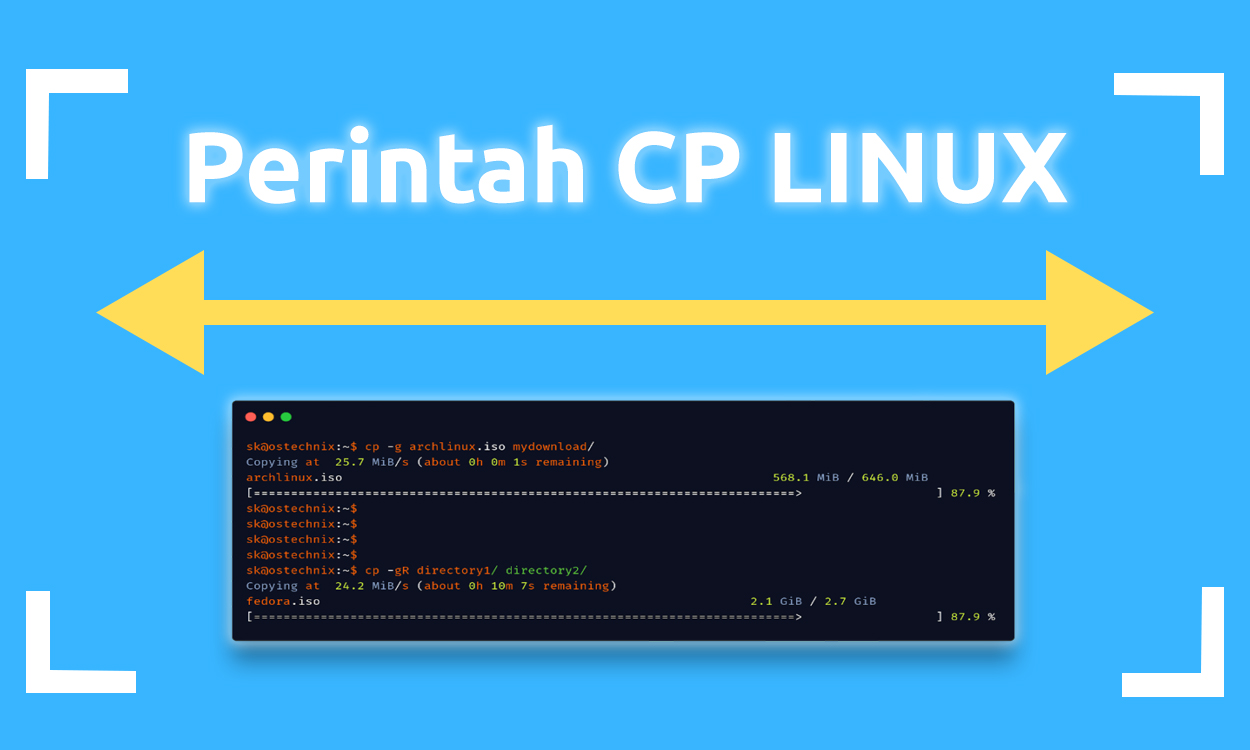
 10 добавление пустого QMenuBar в QMainWindow приводит к падению приложения при нажатии на alt
10 добавление пустого QMenuBar в QMainWindow приводит к падению приложения при нажатии на alt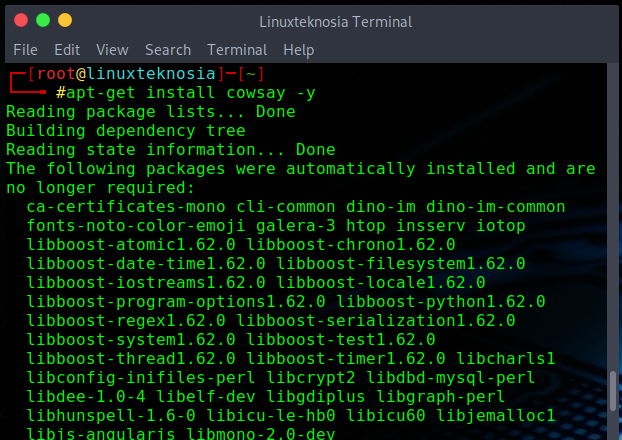 Параметры поиска теперь сохраняются в настройках
Параметры поиска теперь сохраняются в настройках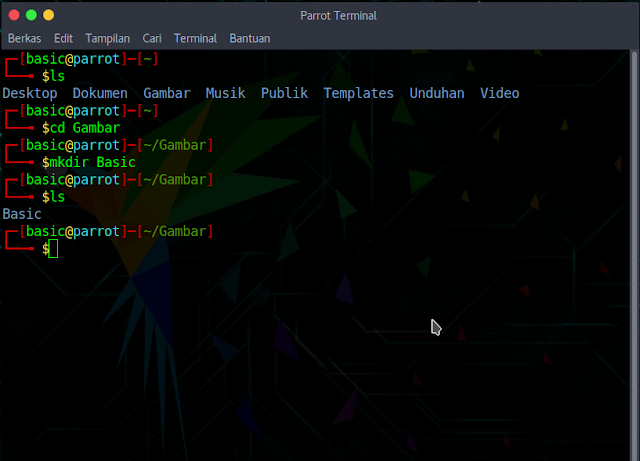
 Исключена передача IPv6 в качестве хоста для установки прямого подключения
Исключена передача IPv6 в качестве хоста для установки прямого подключения sendMessage(chat_id=update.message.chat_id, text=textoutput)
sendMessage(chat_id=update.message.chat_id, text=textoutput)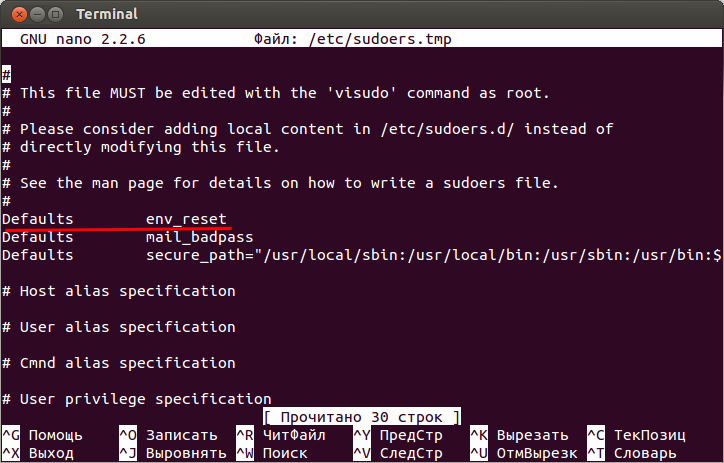
:max_bytes(150000):strip_icc()/fortune-56a5ab103df78cf7728954df.jpg)