Что делать если синий экран: Синий экран смерти Windows 7: почему появился, как исправить
Синий экран на компьютере: что делать
Большинство пользователей при тесном взаимодействии с компьютером сталкивались с внезапным завершением работы системы, сопровождающимся синим экраном с непонятной информацией. Это так называемый «BSOD», и сегодня мы поговорим о том, что это и как с ним бороться.
Устраняем проблему синего экрана
BSOD – это аббревиатура, буквально означающая «синий экран смерти». Точнее сказать было нельзя, поскольку после появления такого экрана дальнейшая работа без перезагрузки невозможна. Кроме того, подобное поведение системы говорит о довольно серьезных неполадках в программном или аппаратном обеспечении ПК. BSODы могут возникать как при загрузке компьютера, так и во время его работы.
Читайте также: Убираем синий экран смерти при загрузке Windows 7
Вариантов ошибок, прописанных на синих экранах, великое множество, и мы здесь не будем разбирать каждую в отдельности. Достаточно лишь знать, что вызывающие их причины можно разделить на программные и аппаратные. К первым относятся сбои в драйверах или других программах, тесно связанных с операционной системой, а ко вторым – проблемы с оперативной памятью и жесткими дисками. Неправильные настройки BIOS, например, некорректные значения напряжений или частот при разгоне также могут вызвать BSOD.
Большинство частных случаев описано на сайте bsodstop.ru. Для работы с данным ресурсом необходимо разобраться в структуре данных, предоставляемых системой.
Наиболее важным является шестнадцатеричный код ошибки, указанный на скриншоте. Эту информацию и следует искать на сайте.
В том случае, если система автоматически перезагружается, и нет возможности прочитать информацию, выполняем такие действия:
- Кликаем ПКМ по ярлыку компьютера на рабочем столе и идем в свойства системы.
- Переходим к дополнительным параметрам.
- В блоке «Загрузка и восстановление» кликаем по кнопке «Параметры».
- Снимаем галку возле автоматической перезагрузки и жмем ОК.
Теперь при появлении BSOD перезагрузка может быть выполнена только в ручном режиме. При невозможности доступа к системе (во время загрузки возникает ошибка) можно задать те же параметры в загрузочном меню. Для этого при старте ПК необходимо нажать клавишу F8 или F1, а затем F8, или Fn+F8. В меню нужно выбрать отключение автоматической перезагрузки во время сбоя.
Далее приведем общие рекомендации по устранению БСОДов. В большинстве случаев их будет достаточно для решения проблем.
Причина 1: Драйвера и программы
Драйвера являются главной причиной возникновения синих экранов. Это могут быть как микропрограммы для аппаратных средств, так и файлы, внедренные в систему каким-либо софтом. Если BSOD возникает именно после установки программного обеспечения, то выход здесь один – выполнить «откат» к предыдущему состоянию системы.
Подробнее: Варианты восстановления ОС Windows
Если доступа к системе нет, то необходимо воспользоваться установочным или загрузочным носителем с записанной на него той версией ОС, которая на данный момент установлена на ПК.
Подробнее: Как создать загрузочную флешку с Windows XP, Windows 7, Windows 8, Windows 10
- Для загрузки с флешки необходимо предварительно настроить соответствующие параметры в БИОС.
Подробнее: Как выставить загрузку с флешки в БИОСе
- На втором этапе установки выбираем «Восстановление системы».
- После сканирования нажимаем «Далее».
- Выбираем пункт, указанный на скриншоте.
- Откроется окно стандартной утилиты, после чего выполняем действия, описанные в статье, доступной по ссылке выше.
Внимательно следите за поведением системы после установки любых программ и драйверов и создавайте точки восстановления вручную. Это поможет правильно определить причины ошибок и устранить их. Своевременное обновление операционной системы и тех же драйверов также может избавить от массы проблем.
Подробнее:
Как обновить операционную систему Windows XP, Windows 7, Windows 8, Windows 10
Как обновить драйвера на Windows
Программы для установки драйверов
Причина 2: «Железо»
Аппаратные проблемы, вызывающие BSOD, следующие:
- Недостаток свободного места на системном диске или разделе
Необходимо проверить, какой объем накопителя доступен для записи. Делается это правым кликом по соответствующему диску (разделу) и переходом в свойства.
Если места мало, то есть менее 10%, необходимо удалить лишние данные, неиспользуемые программы и очистить систему от мусора.
Подробнее:
Как удалить программу с компьютера
Очистка компьютера от мусора с помощью CCleaner - Новые устройства
Если синий экран возникает после подключения новых комплектующих к материнской плате, то следует попытаться обновить их драйвера (см. выше). В случае неудачи придется отказаться от использования устройства ввиду возможной его неисправности или несоответствия характеристик.
- Ошибки и битые сектора на жестком диске
Для выявления этой неполадки следует проверить все накопители на наличие проблем и по возможности устранить их.
Подробнее:
Как проверить жесткий диск на битые сектора
Как проверить жесткий диск на работоспособность - Оперативная память
Неисправные планки «оперативки» очень часто являются причиной сбоев. Выявить «плохие» модули можно с помощью программы MemTest86+.
Подробнее: Как протестировать оперативную память при помощи программы MemTest86+
- Перегрев
БСОД также может быть вызван перегревом комплектующих – процессора, видеокарты или компонентов материнской платы. Для устранения данной проблемы необходимо правильно определить температуру «железа» и предпринять действия по ее нормализации.
Подробнее: Измеряем температуру компьютера
Причина 4: BIOS
Некорректные настройки микропрограммного обеспечения материнской платы (БИОС) могут привести к критической ошибке системы и появлению синего экрана. Самым верным решением в данной ситуации будет сброс параметров на дефолтные.
Подробнее: Сбрасываем настройки BIOS
Причина 3: Вирусы и антивирусы
Вирусы, попавшие на ваш компьютер, могут блокировать некоторые важные файлы, в том числе и системные, а также препятствовать нормальной работе драйверов. Выявить и устранить «вредителей» можно с помощью бесплатных сканеров.
Подробнее: Как почистить компьютер от вирусов
Если вирусная атака закрыла доступ к системе, то выполнить данную операцию поможет Kaspersky Rescue Disk, записанный на съемный носитель. Сканирование в данном случае выполняется без загрузки операционной системы.
Подробнее:
Как записать Kaspersky Rescue Disk 10 на флешку
Антивирусные программы также могут вести себя неподобающим образом. Они часто блокируют «подозрительные» системные файлы, отвечающие за нормальную работу служб, драйверов и, как следствие, аппаратных компонентов. Избавиться от проблемы можно путем отключения или удаления антивируса.
Подробнее:
Отключение антивируса
Удаление антивируса с компьютера
Особенности синего экрана в Windows 10
Ввиду того что разработчики Майкрософт стараются ограничить взаимодействие пользователя с системными ресурсами, информативность BSODов в Windows 10 значительно снизилась. Теперь мы можем прочитать только название ошибки, но не ее код и имена связанных с ней файлов. Впрочем, в самой системе появилось средство для выявления и устранения причин синих экранов.
- Идем в «Панель управления», вызвав строку «Выполнить» сочетанием клавиш Win+R и введя команду
control - Переключаемся в режим отображения «Мелкие значки» и переходим к апплету «Центр безопасности и обслуживания».
- Далее идем по ссылке «Устранение неполадок».
- Открываем блок, содержащий все категории.
- Выбираем пункт «Синий экран».
- Если требуется сразу устранить проблему, то жмем «Далее» и следуем подсказкам «Мастера».
- В том же случае, если необходимо получить информацию об ошибке, нажимаем на ссылку «Дополнительно».
- В следующем окне снимаем галку возле надписи «Автоматически применять исправления» и переходим к поиску.
Данное средство поможет получить подробную информацию о БСОДе и предпринять соответствующие действия.
Заключение
Как видите, устранение BSODов может быть занятием довольно сложным и требующим большого количества времени. Для того чтобы избежать появления критических ошибок, своевременно обновляйте драйвера и систему, не пользуйтесь сомнительными ресурсами для загрузки программ, не допускайте перегрева комплектующих, а перед разгоном ознакомьтесь с информацией на профильных сайтах.
Мы рады, что смогли помочь Вам в решении проблемы.
Опишите, что у вас не получилось.
Наши специалисты постараются ответить максимально быстро.
Помогла ли вам эта статья?
ДА НЕТ
Синий экран смерти что делать? Стандартные средства Windows
 Итак, при загрузке компьютера у вас стал появляться синий экран смерти.
Итак, при загрузке компьютера у вас стал появляться синий экран смерти.
Вы внимательно проанализировали свои действия за последнее время и предполагаете, что сбой мог быть вызван установкой/обновлением драйверов или установкой какой-то программы.
Теперь нужно попытаться восстановить операционную систему после сбоя. В первую очередь нужно попробовать решить проблему стандартными средствами Windows и давайте разбираться как это можно сделать.
Нам нужно загрузить операционную систему в режиме «Последняя удачная конфигурация». Дело в том, что при каждом успешном выключении компьютера Windows сохраняет наиболее важные для операционной системы параметры и настройки. Так, например, если вновь установленная вами программа вызвала ошибки в реестре Windows или вы обновили драйвер устройства, а он вызвал конфликт, то применение последних удачных настроек вам позволит загрузить компьютер. Далее вы сможете обновить драйвер или корректно установить (переустановить) программу, вызвавшую сбой.
Эту функцию стоит использовать в том случае, когда есть большая вероятность, что синий экран стал появляться именно по вине вновь установленных программ, как в выше описанных примерах.
Как же загрузить Windows в последней удачной конфигурации?
Для этого мы просто включаем или перегружаем компьютер и во время загрузки компьютера удерживаем нажатой клавишу F8 (функциональная клавиша, находится в самом верхнем ряду клавиатуры). Клавиша должна быть нажата до появления эмблемы Windows. Если вы упустили этот момент, то нужно будет перезагрузить компьютер и попробовать снова.
Появится меню как на рисунке ниже (на рисунке показано меню Windows 7).

Содержание этого меню будет несколько отличаться у разных версий Windows, но во всех них должен быть интересующий нас пункт «Последняя удачная конфигурация».
Используя клавиши управления курсором (стрелки вверх-вниз) выберите необходимый пункт и нажмите клавишу Enter.
Если компьютер загрузился, то можно считать что проблема решена и мы отделались легким испугом. Если же нет, то нужно пробовать загружаться в «Безопасном режиме», но об этом в следующий раз.
Что делать если появляется синий экран смерти?
Здравствуйте дорогие читатели. Операционная система Windows, штука таки очень капризная и как правило эта капризность проявляется синими экранами с белым текстом :). В народе их же называют синий экран смерти, почему смерти? Не знаю, наверное потому что ошибки такого характера бывают очень серьезными.


В этой небольшой статейке я конечно же не напишу как вылечить появления синего экрана смерти, потому что он появляется при большом количестве разных ошибок. Но я скажу Вам что нужно делать и как можно найти решение этой проблемы. Кстати о синих экранах я уже писал здесь. В той статье я просто сравнил экран с ошибкой в Windows 7 и Windows 8, сегодня же будем рассматривать пример на Windows 7 и более ранних версиях. Можете почитать, там есть и определения взятое из Википедии. Ну а если своими словами, то синий экран смерти – это синее окно с белым текстом и кодом ошибки, которое появляется в случае серьезно системного сбоя. Который чаще всего вызывается работой драйверов.
Как я уже писал, причин появления таки ошибок очень много ну и способов решения соответственно тоже.
Как решить проблему с синим экраном смерти?
Чем отличаются синие экраны? Конечно же сообщением которое на нем присутствует. Для того, что бы найти решение конкретной ошибки нужно вникнуть в текст сообщения. Или даже не в текст, а в код ошибки который размещен после слова “STOP:” и выглядит этот самый код примерно так: “0x0000006B”.
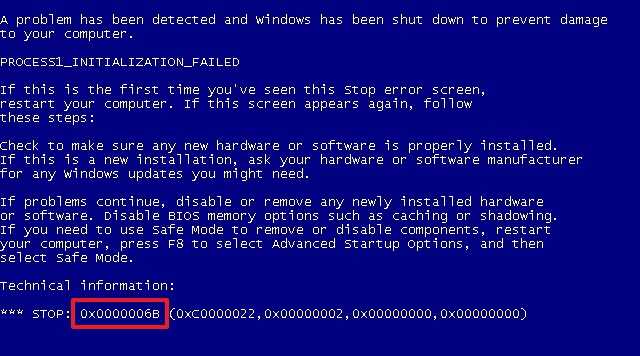
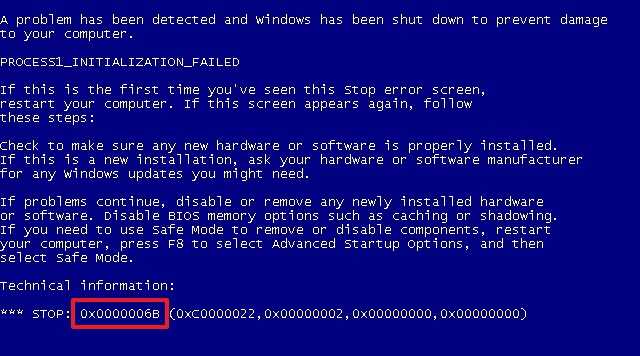
Вот именно по этому кусочку текста, нужно искать решение проблемы в интернете. Просто задайте например в Гугле запрос с этим кодом, и пройдитесь по сайтам из выдачи. Я уверен, что там Вы найдете совет по устранению возникшей у Вас проблемы. Бывают конечно же случаи, когда может и ничего не быть, но я думаю что это уже очень крайние случаи с по одинокими ошибками.
Ниже приведу несколько примеров экранов смерти.
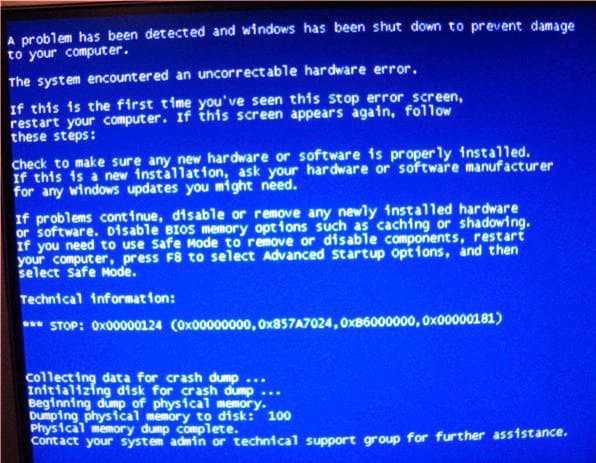
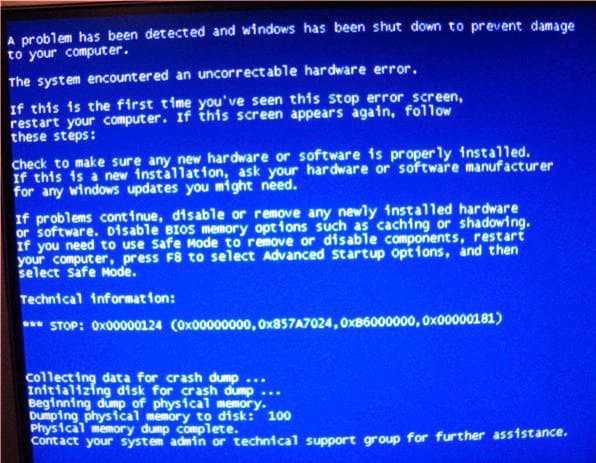
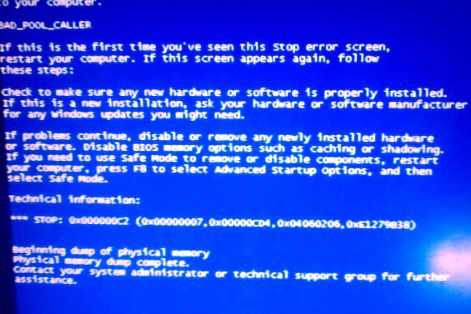
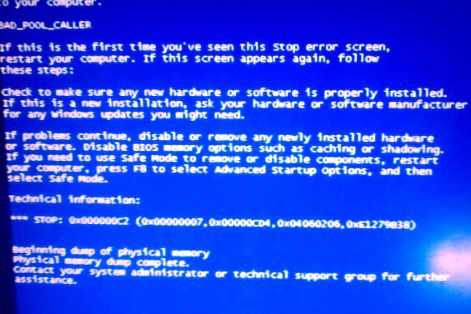
В такой “Страшной” ошибке на самом деле нет ничего страшного, и Вы сами сможете ее исправить. ну а если не получится, то придется обратится в сервисный центр, только смотрите что бы Вас там не обманули. А как избежать обмана в компьютерных мастерских я писал в статье “Как избежать развода в компьютерном сервисе“. Удачи!
Обновление: написал еще одну статью по теме появления синих экранов от проблем с оперативной памятью, думаю пригодится “Часто появляются синие экраны? Проверяем оперативную память средством проверки памяти Windows“.
Часто появляются синие экраны? Проверяем оперативную память средством проверки памяти Windows
Привет друзья! Если вы не понаслышке знаете что такое синий экран смерти, и что еще хуже, часто с ним встречаетесь, то эта статья должна вам помочь. Сейчас я постараюсь подробно написать о том, почему могут часто появляться синие экраны смерти, и как проверить оперативную память на ошибки стандартным средством проверки памяти Windows.


Вы спросите, почему я пишу о синих экранах и диагностике оперативной памяти в одной статье? Да потому-что, оперативная память, точнее проблемы с ней очень часто сопровождаются синими экранами, с разными ошибками, и в разное время. Это конечно же мое мнение, но примерно в 60% появления синих экранов, виноваты проблемы с оперативной памятью.
Что делать если часто появляются синие экраны?
Как говорится, реальная история :). У моего друга, почти новый компьютер, и синие экраны его уже достали по самое некуда. Появляются они в любое время, то есть какой-то определенной закономерности, что что-то сделал и ошибка, нет. Может один раз в день выскочить синий экран, может сразу при включении компьютера, а может и после нескольких часов работы.
Как он уже заметил, чаще всего появляются эти экраны с ошибками 0x0000000A и 0x0000008e (могут быть и другие коды ошибок). Спасает конечно же, только перезагрузка. Но спасает ненадолго.
Работать за таким компьютером практически невозможно, не знаешь когда эта ошибка выскочит.
Я посоветовал просканировать оперативную память на ошибки, хотя бы стандартным средством Windows. После того как он запустил тест, не прошло и 15 минут (а оперативная память тестируется долго), как появилось сообщение о том, что обнаружены проблемы с оперативной памятью. По сути, если найдены хоть какие-то ошибки с памятью, то продолжать сканирование нет смысла. Вот вам и причина ошибок, в виде синих экранов.
Сразу скажу, что бы потом не забыть, починить как-то оперативную память уже не получится. Ее только можно заменить. И утилиты, как стандартное средство диагностики памяти, так и утилита например Memtest86+ о которой я напишу в отельной статье, делает только диагностику, но никак не ремонт.
Проверяем память стандартной утилитой в Windows 7
Сейчас я напишу о том, как проверить оперативку стандартной утилитой, которая уже есть в операционной системе Windows. Покажу на примере Windows 7. Называется она “Средство проверки памяти Windows”.
Откройте “Пуск” и в строке поиска наберите:
mdsched
Запустите mdsched.
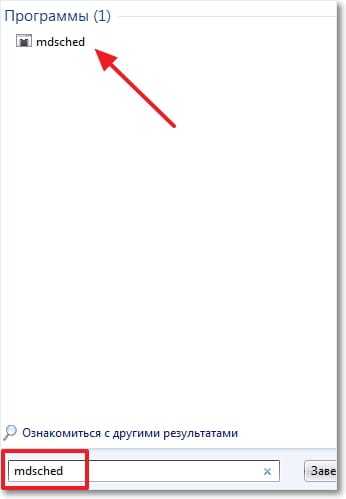
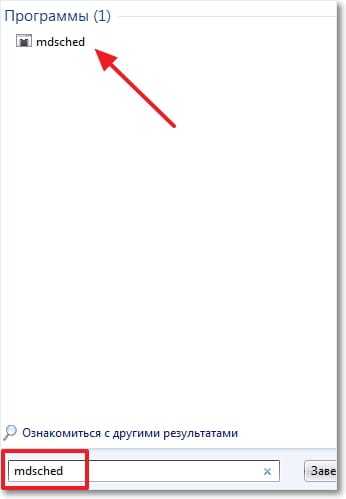
Нажмите на “Выполнить перезагрузку и проверку”.
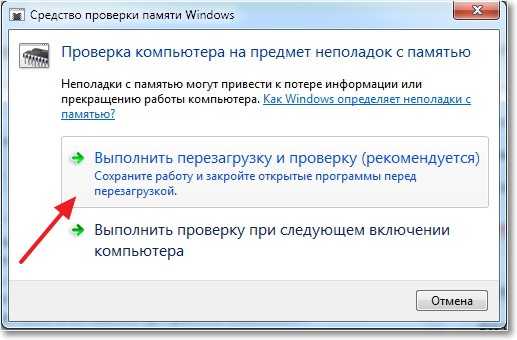
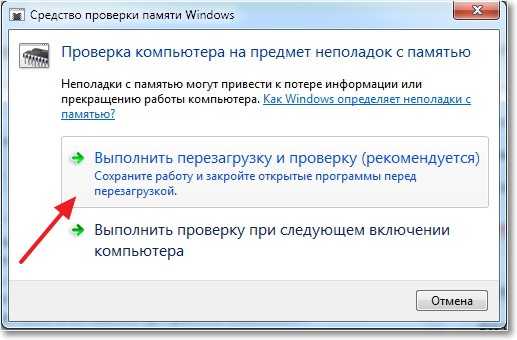
Компьютер перезагрузится, и автоматически начнется проверка оперативки.


Сразу предупреждаю, проверка может длится долго. После проверки, компьютер сам включится и появится отчет о результате тестирования. Вот такое окно появилось после проверки оперативки у друга.
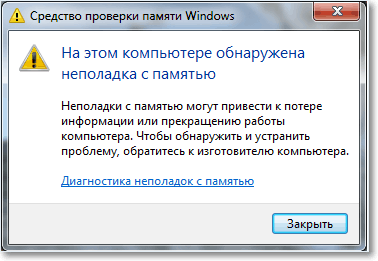
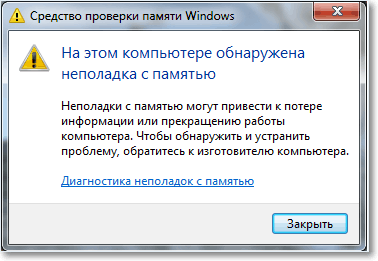
После таких сообщений, нужно менять оперативную память. Если у вас две (или больше) планки оперативки, то можно оставить например только одну и выполнить проверку еще раз, ну что бы найти проблемный модуль.
Так же можно одолжить у знакомого оперативку и поработать с ней некоторое время. Посмотреть, будут ли появляться синие экраны. Если да, то искать другие причины, если же все будет хорошо, а скорее всего так и будет, то покупать новую оперативную память.
На этом все, хочу еще пожелать вам удачи, в этом деле, она пригодится :). И поздравить Вас с наступающими Новогодними праздниками!
Синий экран смерти. Что делать?
Добрый день.
Хотя, наверное, не такой он и добрый, раз вы читаете эту статью… Вообще, синий экран смерти — удовольствие не из приятных, особенно если два часа создавал какой-то документ, а автосохранение было выключено и сохранить ничего не успел… Тут можно и поседеть, если это курсовая и ее сдавать нужно на следующий день. В статье хочу рассказать о пошаговом восстановлении работы компьютера, если вас мучает синий экран с завидной регулярностью…
И так, поехали…
Наверное, нужно начать с того, что если вы видите «синий экран» — это значит Windows завершила свою работу с критической ошибкой, т.е. произошел весьма серьезный сбой. Иногда, избавиться от него довольно трудно, и помогает лишь переустановка Windows и драйверов. Но сначала попробуем обойтись без нее!
Устраняем синий экран смерти
1) Настройка компьютера, чтобы не перезагружался во время синего экрана.
По умолчанию ОС Windows, после появления синего экрана, уходит на перезагрузку автоматически не спрашивая вас. Не всегда хватает времени для того, чтобы записать ошибку. Поэтому, первым делом сделаем так, чтобы Windows не перезагружалась автоматически. Чуть ниже будет показано, как это сделать в ОС Windows 7, 8.
Открываем панель управления компьютером и переходим в раздел «Система и безопасность«.

Далее переходим в раздел «система«.

Слева нужно перейти по ссылке в дополнительные параметры системы.

Здесь нас интересуют параметры загрузки и восстановления.

В центре окна, под заголовком «отказ системы» есть пункт «выполнить автоматическую перезагрузку«. Уберите эту галочку, чтобы система не перезагружалась и дала вам возможность сфотографировать или записать на бумагу номер ошибки.

2) Код ошибки — ключ к разгадке ошибки
И так…
Перед вами появился синий экран смерти (кстати, по английски его называют BSOD). Вам нужно записать код ошибки.
Где он? На скриншоте ниже показана та строчка, которая поможет установить причину. В моем случае, ошибка вида «0x0000004e». Записываю ее на листок и иду искать…
Предлагаю воспользоваться сайтом http://bsodstop.ru/ — здесь есть все самые распространенные коды ошибок. Нашлась, кстати и моя. Чтобы ее решить, мне рекомендуют выявить сбойный драйвер и заменить его. Пожелание, конечно, хорошее, но нет рекомендаций как это сделать (рассмотрим ниже)… Таким образом вы можете узнать причину, или по крайней мере, подойти к ней очень близко.
3) Как узнать драйвер, из-за которого произошел синий экран?
Для того, чтобы определить из-за какого драйвера произошел сбой — вам понадобиться утилита BlueScreenView.
Пользоваться ей достаточно просто. После запуска, она автоматически найдет и покажет ошибки, которые были зафиксированы системой и отражены в дампе.
Чуть ниже приведен скриншот работы программы. Сверху показаны ошибки, когда возникал синий экран, дата и время. Выбираете нужную дату и смотрите не только код ошибки справа, но и в низу показывается имя файла, вызвавшего ошибку!
На данном скриншоте файл «ati2dvag.dll» чем то не устроил Windows. Скорее всего нужно установить более новые или старые драйвера на видеокарту и ошибка сама собой исчезнет.

Подобным образом, шаг за шагом, и вы сможете выявить код ошибки и файл, из-за которого происходит сбой. А далее можно попытаться своими силами заменить драйвера и вернуть систему в прежнюю стабильную работу.
Что делать, если ничего не помогает?
1. Первое что пытаемся сделать, при появлении синего экрана, это нажать на какие-нибудь клавиши на клавиатуре (по крайней мере так рекомендует сам компьютер). 99% что у вас ничего не выйдет и придется нажать на кнопку перезагрузки. Что ж, если ничего более не остается — жмите…
2. Рекомендую протестировать весь компьютер и оперативную память в частности. Очень часто синий экран возникает из-за нее. Кстати, протрите ее контакты обычной стеркой, продуйте системный блок от пыли, почистите все. Возможно из-за плохого контакта разъемов оперативной памяти со слотом, куда она вставляется и происходил сбой. Очень часто такая процедура помогает.
3. Обратите внимание на то, когда появился синий экран. Если вы его видите раз в полгода-год — то имеет ли смысл искать причины? Если же, он начал появляться после каждой загрузки Windows — обратите внимание на драйвера, особенно, которые вы недавно обновляли. Чаще всего проблемы возникают из-за драйверов для видеокарты. Обязательно обновите их, или установите более стабильную версию, если такое имело место быть. Кстати, про конфликт драйверов частично уже затрагивали в этой статье.
4. Если компьютер выдает синий экран непосредственно в момент самой загрузки Windows, а не сразу после нее (как в п.2) — то скорее всего были испорчены системные файлы самой ОС. Для восстановления, можно воспользоваться даже стандартными утилитами восстановления системы по контрольным точкам (кстати, более подробно — здесь).
5. Попробуйте зайти в безопасный режим — возможно оттуда вам удастся удалить сбойный драйвера и восстановить работоспособность системы. После этого, лучшим вариантом будет попробовать восстановить систему Windows при помощи загрузочного диска, с которого вы ее устанавливали. Чтобы это сделать, запустите установку, а во время нее выберите не «установить», а «восстановить» или «обновить» (в зависимости от версии ОС — будут разные формулировки).
6. Кстати, лично мной отмечено, что в более новых ОС намного реже происходит появление синего экрана. Если ваш ПК проходит по характеристикам для установки на него ОС Windows 7, 8 — установите ее. Думаю, ошибок, в целом, станет меньше.
7. Если ничего из ранее предложенного вам не помогло — боюсь, лишь переустановка системы поправит положение (и то, если нет аппаратных проблем). Перед этой операцией все нужные данные можно скопировать на флешки (загрузившись при помощи Live CD, а не с вашего жесткого диска) и спокойно заного установить Windows.
Надеюсь хоть один совет вам поможет из этой статьи…
Что делать, если появился синий экран на ноутбуке
Большинство пользователей ноутбуков сталкиваются с ситуацией, когда компьютер выдает так называемый синий экран смерти или BSOD. Для начала необходимо знать: синий экран смерти это не что иное как сообщение о критической ошибке.
Иными словами, когда появляется при включении ноутбука синий экран с надписями, то это первая причина, которая должна заставить найти возникшую неисправность. Бывает, что информация об ошибке появляется один раз и потом ноутбук работает нормально, но это редко.
В большинстве случае для восстановления нормальной работы компьютера потребуется вникнуть в причины проблемы и только потом их устранить.


Причины
Синий экран на ноутбуке с сообщением об ошибке появляется при неправильном выполнении кода в режиме ядра.
Рассмотри, какие причины могут вызвать проблему, приводящую к появлению BSOD:
- неисправность аппаратной части;
- конфликт или несовместимость программного или аппаратного обеспечения;
- неподходящие драйвера или ошибки в них;
- ошибки в конфигурации BIOS;
- отсутствие свободного места на жестком диске
- вредоносные программы;
- некорректный разгон.
Несложно заметить, что причин, почему выскакивает синий экран смерти достаточно много. Основываясь на собственной статистике, компания Майкрософт сообщает, что около 70% случаев появления BSOD связана с проблемными драйверами.
Некоторый процент ошибок возникает из-за приложений, которые выполняют собственный код в режиме ядра. При некорректной работе таких программ также возникает синий экран смерти.
Основные типы приложений, которым требуется выполнения собственного кода в режиме ядра:
- программы для записи информации на CD- или DVD-диски;
- виртуальные диски.
Видео: Синий экран смерти: причины
Устранение неисправностей
Очень часто появление BSOD свидетельствует о серьезных проблемах с аппаратной частью ноутбука или драйверами. Поэтому откладывать решение не получится.
Попытаться решить проблему самостоятельно можно выполнив следующие советы:
- убедиться в наличие свободного места на жестком диске;
- выполнить сканирование с помощью антивирусов для удаления нежелательного программного обеспечения;
- установить последние обновления, выпущенные компанией Microsoft для ОС;
- в случае если баг появился после установки или обновления драйверов и программ, то можно откатить Windows на предыдущую точку восстановления;
- при появлении BSOD после подключения нового устройства необходимо убедиться в совместимости его с версией Windows и установить последние драйвера с сайта производителя;
- проверить и при необходимости исправить ошибки на жестком диске;
- удостовериться в отсутствии перегрева, а также выполнить при необходимости чистку ноутбука от пыли;
- выполнить тестирование оперативной памяти и при необходимости заменить проблемные модули;
- проверить правильность подключения кабелей.


- проверить правильность подключения кабелей.
Проведение этих процедур в большинстве случаев поможет решить проблему с возникающими синими экранами смерти. В случае если они продолжают появляться, то следует обратить внимание на коды ошибок. Именно они позволяют определить, что означает, появившись BSOD.
Коды ошибок
На каждом BSOD отображается шестнадцатеричный код ошибки. Запомнив его можно определить причину возникновения проблем и по возможности решить ее.
Рассмотрим наиболее часто встречающиеся коды ошибок, появляющихся на синем фоне:
- 0x00000001 в большинстве случаев возникает из-за последовательного вызова включения и отключения у драйвера или файловой системы, устранить можно с помощью обновления Windows;
- 0x0000000A обычно появляется при переходе в спящий режим из-за ошибок в работе драйвера Diskdump.sys, устранить можно с помощью установки обновлений для Windows;


- 0x0000000A обычно появляется при переходе в спящий режим из-за ошибок в работе драйвера Diskdump.sys, устранить можно с помощью установки обновлений для Windows;
- 0x00000026 часто возникает из-за сбоев на жестком диске, попытаться решить проблему можно выполнив проверку и исправления ошибок с помощью штатных средств ОС;
- 0x0000002E возникает из-за сбоев в работе комплектующих, для исправления ее на ноутбуке в большинстве необходимо будет обращаться в специализированный сервисный центр;
- 0x00000057 указывает на проблемы с сетевой картой;
- 0x0000003F вызывается в результате большого количества операций ввода-вывода, попробовать устранить можно с помощью увеличения объема виртуальной памяти или проверив утилиты для обслуживания жесткого диска и резервного копирования данных на совместимость;
- 0х80070570 чаще всего возникает при установке ОС и может означать проблемы с образом дистрибутива или оперативной память, для решения рекомендуется воспользоваться копией образа на другом носителе и проверить ОЗУ.
Как быстро войти в настройки роутера? Далее.
Существует на самом деле огромное количество кодов ошибки. Каждый из них достаточно подробно описан в специализированной документации. При диагностике неисправности к ней придется обратиться в большинстве случаев.
Не всегда ошибка вызвана описанной проблемой. Например, пользователи Windows 8 очень часто могут увидеть код ошибки 0xc0000001. На первый взгляд эта ошибка указывает на проблемы с оперативной памятью. Тем не менее решить ее в большинстве случаев можно с помощью запуска средства восстановления Windows.


Попробовать исправить ошибку с кодом 0xc0000001 можно следующим способом:
- при включении компьютера нажать комбинацию клавиш SHIFT+F8;
- в разделе See advanced repair options выбрать пункт Troubleshoot;
- перейти в раздел Advanced options и нажать на кнопку Windows Startup Settings;
- выполнить перезапуск компьютера с помощью пункта «Перезагрузка».
Как посмотреть сообщение об ошибки если система перезагружается
В настройках Windowsдостаточно часто установлен параметр обязательной перезагрузки при отказе. В этом случае пользователю, как правило, не удается прочитать информацию об ошибке.
Решить проблему с перезагрузкой, не позволяющей прочитать сообщение BSOD можно двумя способами:
- просмотреть файлы дампов;


- просмотреть файлы дампов;
- отключить обязательную перезагрузку в параметрах ОС.
Дамп – файл, который хранит в себе информацию о произошедшей ошибке. С его помощью можно диагностировать проблему, так как он содержит информацию о том, какой драйвер вызвал BSOD.
Открыть файлы дампы и просмотреть коды ошибок и драйвера, вызвавшие их средствами операционной системы не возможно. Для этого потребуется установить дополнительные приложения, например, debugging+kdfe или BlueScreenView.
Пакет debugging+kdfe работает в консольном режиме. После его установки выполнить команду: kdfe «%systemroot%Minidumpимя файла дампа.dmp». В результате работы команды можно найти драйвер вызвавший ошибку и переустановить или обновить его.
Программа под названием BlueScreenView имеет графический интерфейс. При первом запуске приложения необходимо указать папку с дампами. После выделения файла, созданного при возникновении ошибки можно также просмотреть драйвер, вызвавший ее появление.
Обычно дампы храниться в подпапке Minidump системного каталога Windows, но пользователь при желании может изменить место их расположения в настройках операционной системы.


Автоматическую перезагрузку при отказе системы рекомендуется отключать, так как на экране BSOD также можно получить дополнительную информацию об ошибке, которая облегчает дальнейшую диагностику.
Отключить автоматическую перезагрузку можно обратившись к разделу «Отказ системы».
Для того чтобы открыть его пользователям Windows 7 необходимо последовательно открыть следующие пункты:
- панель управления;
- дополнительные параметры системы;
- дополнительно —
- загрузка и восстановление;
- отказ системы.
Примечание. На вкладке «Отказ системы» также осуществляется включение и отключение записи дампов и указывается папка для их хранения.
В большинстве случаев пользователь самостоятельно может диагностировать и устранить ошибку, приведшую к появлению сообщения об ошибке. Кроме того, снизить ее появление можно с помощью регулярного обслуживания компьютера.
Как сделать синий экран смерти Windows — 2 способа
Синий экран смерти (BSOD) — сообщение о критической ошибке системы, размещенной на синем фоне экрана компьютера. BSOD (Blue Screen of Death) отображает информацию о происшедшем серьезном сбое Windows, показывает название и стоп-коды ошибки.
«Синий экран смерти» появляется вследствие неполадок оборудования компьютера или сбоев в работе программного обеспечения. Причины BSoD могут быть самые разные: конфликты драйверов, конфликты устройств, конфликты приложений, воздействие вирусов и т. д.
Начиная с версии Windows 8, несколько изменила оформление «синего экрана смерти». Теперь сообщение об ошибке выглядит не так зловеще, как раньше, когда синий экран пугал многих пользователей. В Windows 10 на синем экране отображается минимум информации.
Для выявления причин возникновения критических ошибок системы можно воспользоваться программным обеспечением, в частности, бесплатной программой BlueScreenView, о которой есть статья на моем сайте.
Бывают ситуации, когда, наоборот, требуется искусственно вызвать синий экран в исследовательских целях. Например, необходимо провести диагностику, получить снимки экрана во время BSoD, проверить работу программ и т. д. Мне такая возможность понадобилась для демонстрации работы программы BlueScreenView, когда я писал статью об этом приложении.
Как вызвать синий экран? Существуют разные способы искусственного запуска BSOD на компьютере. В этой статье мы рассмотрим 2 способа, которые вызывают BSOD на компьютере: с помощью клавиш клавиатуры, после правки реестра, и при помощи программы Not My Fault.
Отключение автоматической перезагрузки Windows при отказе системы
В операционных системах Windows 10, Windows 8.1, Windows 8 необходимо отключить автоматическую перезагрузку, в случае отказа системы, потому что пользователь может не понять причину перезагрузки компьютера.
Для изменения настройки, нам понадобиться войти в дополнительные параметры системы. Это можно сделать несколькими способами.
1 способ:
- Откройте Панель управления компьютера, а затем нажмите на значок «Система» (в представлении «Мелкие значки»).
- В окне «Просмотр основных сведений о вашем компьютере» нажмите на ссылку «Дополнительные параметры системы».
- В окне «Свойства системы», во вкладке «Дополнительно», в разделе «Загрузка и восстановление» нажмите на кнопку «Параметры…».
- В окне «Загрузка и восстановление», в разделе «Отказ системы» снимите галку напротив пункта «Выполнить автоматическую перезагрузку».
- Нажмите на кнопку «ОК».

2 способ:
- Нажмите на клавиатуре «Win» + «R».
- В окне «Выполнить» введите команду: «systempropertiesadvanced» (без кавычек).
- Далее из окна «Свойства системы», из вкладки «Дополнительно», в разделе «Загрузка и восстановление» нажмите на «Параметры…».
- В окне «Загрузка и восстановление» отключите автоматическую перезагрузку системы, выполняемую в случае отказа системы.
- Примените эту настройку.
Как вызвать синий экран смерти в Windows
Данный способ работает в операционных системах Windows 10, Windows 8.1, Windows 8, Windows 7, Windows Vista, Windows XP. Клавиша Scroll Lock предназначена для изменения поведения или положения курсора мыши. Помимо всего прочего, у клавиши есть функция, с помощью которой разработчики могут получить дамп памяти, искусственно вызвав «синий экран смерти» для отладки системы.
Функция вызова по умолчанию BSOD отключена в настройках Windows. Пользователь может самостоятельно включить данный функционал для применения в своих целях.
Для этого, необходимо внести изменения в реестр Windows. Откройте Редактор реестра одним из этих способов.
Пройдите по пути, если вы пользуетесь клавиатурой подключенной через порт PS/2:
HKEY_LOCAL_MACHINESYSTEMCurrentControlSetServicesi8042prtParameters
Если клавиатура подключена по USB, пройдите по следующему пути:
HKEY_LOCAL_MACHINESYSTEMCurrentControlSetServiceskbdhidParameters
Войдите в раздел «Parameters», кликните правой кнопкой мыши по свободному месту.
В контекстном меню выберите «Создать», а затем «Параметр DWORD (32 бита)».
Присвойте имя параметру «CrashOnCtrlScroll» (без кавычек).
Щелкните по параметру правой кнопкой мыши, а в контекстном меню выберите «Изменить…».
В окне «Изменение параметра DWORD (32 бита)», в поле «Значение» вставьте параметр «1» (без кавычек), а затем нажмите на кнопку «ОК».

Перезагрузите компьютер для применения настроек.
Теперь, в случае необходимости, вызываем синий экран смерти Windows нажатием правой клавиши «Ctrl» и двойным нажатием на клавишу «Scroll Lock» («ScrLk») на клавиатуре.

Если нужда в подобном запуске BSOD на компьютере отпала, удалите ранее созданные параметры из системного реестра.
Как сделать синий экран Windows в программе Not My Fault
Бесплатная программа Not My Fault создана Марком Руссиновичем для вызова искусственного сбоя операционной системы из-за разных причин. В дальнейшем, Windows будет вести себя так, как система ведет себя, после возникновения реальной неполадки, поэтому лучше испытывать это приложение на виртуальной машине.
Скачайте утилиту Not My Fault отсюда. Распакуйте архив с программой, а потом из папки программы запустите файл приложения, в соответствии с разрядностью вашей системы. Программа Not My Fault не требует установки на компьютер.
В окне программы Not My Fault во вкладке «Crash» берите подходящую причину критического сбоя системы:
- High IRQL fault (kernel-mode).
- Buffer overflow.
- Code overflow.
- Stack trash.
- High IRQL fault (User-mode).
- Stack overflow.
- Hardcoded breakpoint.
- Double free.
Нажмите на кнопку «Crash».

На компьютере откроется BSoD с ошибкой, вызвавшей крах системы.

Выводы статьи
В случае необходимости, пользователь может искусственно вызвать на компьютере «синий экран смерти» для выполнения нужных работ: проведения диагностики, создания снимков и т. п. В утилите Not My Fault имеется выбор параметров возникновения BSOD, для проведения необходимых исследований.
Похожие публикации:
https://vellisa.ru/kak-vyizvat-bsodКак сделать синий экран смерти Windows — 2 способаhttps://vellisa.ru/wp-content/uploads/2018/08/0-4.pnghttps://vellisa.ru/wp-content/uploads/2018/08/0-4-300×192.pngВасилийWindowsСиний экран смерти (BSOD) — сообщение о критической ошибке системы, размещенной на синем фоне экрана компьютера. BSOD (Blue Screen of Death) отображает информацию о происшедшем серьезном сбое Windows, показывает название и стоп-коды ошибки. «Синий экран смерти» появляется вследствие неполадок оборудования компьютера или сбоев в работе программного обеспечения. Причины BSoD могут…ВасилийВасилий [email protected]Автор 700+ статей на сайте Vellisa.ru. Опытный пользователь ПК и ИнтернетИнтернет и программы для всех
Что делать, если на ноутбуке отображается синий экран
Большинство пользователей ноутбуков сталкиваются с ситуацией, когда компьютер выдает синий экран смерти или BSOD. Для начала нужно знать: синий экран смерти — это не более чем сообщение о фатальной ошибке.
Другими словами, когда при включении ноутбука появляется синий экран с надписями, это первая причина, по которой следует найти проблему. Иногда информация об ошибке появляется один раз, а затем ноутбук работает нормально, но это случается редко.
В большинстве случаев для восстановления нормальной работы компьютера необходимо вникнуть в причины проблемы, а затем устранить их.

Причины
Синий экран в сообщении об ошибке ноутбука появляется, если в режиме ядра работает неправильный код.
Подумайте, какие причины могут вызвать проблему и привести к BSOD :
- аппаратные неисправности;
- конфликт или несовместимость программного или аппаратного обеспечения;
- перегрев;
- неправильный драйвер или ошибки в них;
- в конфигурации BIOS;
- Отсутствие свободного места на жестком диске
- вредоносное ПО;
- неправильное ускорение.
Ошибка
Легко увидеть, что причин, по которым выскакивает синий экран смерти, довольно много. Основываясь на своей статистике, Microsoft сообщает, что около 70% случаев появления BSOD связано с проблемными драйверами.
Определенный процент ошибок возникает из-за приложений, которые выполняют свой собственный код в режиме ядра. При некорректной работе этих программ также возникает синий экран смерти.
Основные типы приложений, которым требуется запускать собственный код в режиме ядра:
- антивирус;
- программа для записи информации на CD или DVD;
- межсетевых экранов;
- виртуальные диски.
Видео: Синий экран смерти: причины
Устранение неисправностей
Очень часто появление BSOD указывает на серьезную проблему с оборудованием ноутбука или драйверами. Поэтому отложить решение не получится.
Попробуйте решить проблему самостоятельно, следуя этим советам:
- убедитесь, что на жестком диске есть свободное место;
- сканировать с помощью антивирусного ПО для удаления нежелательного ПО;
- для установки последних обновлений, выпущенных Microsoft для ОС;
- в случае, если ошибка появилась после установки или обновления драйверов и программ, есть возможность откатить Windows до предыдущей точки восстановления;
- появление BSOD после подключения нового устройства, необходимо проверить совместимость с версией Windows и установить последнюю версию драйвера с сайта производителя;
- проверить и при необходимости исправить ошибки на жестком диске;
- убедитесь в отсутствии перегрева, при необходимости проведите очистку ноутбука от пыли;
- для проверки ОЗУ и при необходимости замены проблемных модулей;
- проверьте ваши кабельные соединения.
Реализация этих процедур в большинстве случаев поможет решить возникшую проблему с синими экранами смерти. Если они продолжают появляться, необходимо обратить внимание на коды ошибок. Они позволяют определить, что это означает, по появлению BSOD.
Коды ошибок
На каждом BSOD отображается шестнадцатеричный код ошибки. Помните, что можно определить причину проблемы и, возможно, решить ее.
Рассмотрим наиболее частые коды ошибок, которые могут появляться на синем фоне:
- 0x00000001 в большинстве случаев возникает из-за последовательного вызова, включение и отключение драйвера или файловой системы может быть устранено с помощью Центра обновления Windows;
- 0x0000000A обычно появляется при переходе в спящий режим из-за ошибок в драйвере Diskdump.sys, которые можно устранить установкой обновлений для Windows;

- 0x00000026 часто возникает из-за сбоев на жестком диске, попробуйте решить проблему, выполнив тест и исправив ошибки стандартными средствами ОС;
- : 0x0000002E возникает из-за сбоев в работе компонентов, чтобы исправить это на моем ноутбуке, в большинстве случаев нужно будет обратиться в авторизованный сервисный центр;
- 0x00000057 указывает на проблему с сетевой картой;
- : 0x0000003F вызывается в результате большого количества операций ввода / вывода, чтобы попытаться устранить вас, увеличив объем виртуальной памяти или проверив утилиты для обслуживания жесткого диска и резервного копирования данных на предмет совместимости;
- 0х80070570 часто возникает при установке ОС и может указывать на проблему с раздачей образа или памятью, для решения рекомендуется использовать копию образа на другом носителе и протестировать вашу оперативную память.
Как зайти в настройки роутера? Следующий.
На самом деле кодов ошибок огромное количество. Каждый из них подробно описан в специализированных документах. При диагностике неисправностей в большинстве случаев придется его убрать.
Не всегда ошибка, вызванная описанной проблемой. Например, пользователи Windows 8 очень часто могут увидеть код ошибки 0xc0000001. На первый взгляд эта ошибка указывает на проблему с ОЗУ. Однако для решения этой проблемы в большинстве случаев вы можете использовать инструмент восстановления при запуске в Windows.

Попытаться исправить ошибку с кодом 0xc0000001 можно следующими способами:
- при включении компьютера нажмите комбинацию клавиш SHIFT + F8;
- в разделе «Дополнительные параметры ремонта» выберите «Устранение неполадок»;
- перейдите в раздел «Дополнительные параметры» и нажмите «Параметры запуска Windows»;
- , чтобы перезагрузить компьютер, выбрав «Перезагрузить».
Как увидеть сообщение об ошибке при перезагрузке системы
В настройках Windowsдостаточно часто выставляется обязательная перезагрузка в случае сбоя.В этом случае пользователь обычно не может прочитать информацию об ошибке.
Решить проблему с перезагрузкой, не давая ему прочитать сообщение из BSOD двумя способами:
- для просмотра файлов дампа;

- отключите обязательную перезагрузку в настройках ОС.
Файл дампа, в котором хранится информация об ошибке. Он может помочь вам диагностировать проблему, так как содержит информацию о том, какой драйвер вызвал BSOD.
Чтобы открыть файл дампа и просмотреть коды ошибок и драйверы, которые в операционной системе не работают. Это потребует от вас установки дополнительных приложений, например, debugging + kdfe или BlueScreenView.
Пакет отладки + kdfe работает в консольном режиме. После его установки выполните команду: kdfe «% systemroot% Minidumpимя dump file.dmp». Результат выполнения команды найти драйвер, вызвавший ошибку, и переустановить или обновить его.
Программа BlueScreenView имеет графический интерфейс.При первом запуске приложения необходимо указать папку с дампами. Выбрав файл, созданный при возникновении ошибки, вы также можете увидеть драйвер, вызвавший ее появление.
Обычно дампы хранятся в подкаталоге Minidump системного каталога Windows, но пользователь может при желании изменить их расположение в настройках операционной системы.

Автоматический перезапуск при сбое системы, рекомендуется отключить, так как на экране BSOD вы также можете получить дополнительную информацию об ошибке, которая облегчит дальнейшую диагностику.
Отключить автоматический перезапуск можно в разделе «Сбой системы».
Для того, чтобы открыть его пользователям Windows 7 необходимо открыть следующие элементы:
- старт;
- ;
- ;
- расширенные настройки системы;
- дополнительно
- запуск и восстановление;
- параметров;
- отказ системы.
Панель управления
Система
Примечание. На вкладке «System Failure» также осуществляется включение и выключение записи дампа и указывается папка, в которой их хранить.
В большинстве случаев пользователь может самостоятельно диагностировать и устранить ошибку, которая привела к появлению сообщения об ошибке. Кроме того, чтобы уменьшить его внешний вид, вы можете использовать регулярное обслуживание компьютера.
.
Что делать, если синий экран смерти Windows
При загрузке или Windows может произойти сбой в работе операционной системы, что приведет к синему экрану с белым текстом.
И в этом случае вы сможете только перегрузить свой компьютер, потому что другие операции будут недоступны. Именно по этой причине этот экран получил название «синий экран смерти» (BSOD).
Что это такое
Появление синего экрана смерти означает, что произошел сбой операционной системы.Причина такого выхода из строя может быть самой разнообразной. Подобная проблема может случиться с кем угодно, поэтому вам нужно знать, что делать, если есть BSOD.

Не нужно слишком волноваться и суетиться. Рекомендуется перезагрузить системный блок, все несохраненные данные будут потеряны.
Часто при перезапуске проблема исчезает, но полезно знать, почему, что происходит в результате сбоя. Для этого вам нужно выполнить некоторую строку, расположенную на синем экране смерти, которая содержит строку ошибки проверки и проверить код ошибки, чтобы найти информацию о них в Интернете.
Настройка системы
Так что в случае критического сбоя в операционной системе, чтобы иметь возможность диагностировать проблему и исправить ее, должен быть особый способ настройки операционной системы.
Для этого:
- проверьте, что в настройках Windows включено сохранение дампа памяти;
- руководствуясь необходимым размером файла дампа памяти, нужно проверить, достаточно ли на системном диске свободного места для его размещения;
- , чтобы отключить перезагрузку операционной системы после появления BSOD.
Windows XP
Для настройки параметров операционной системы Windows XP необходимо:
- разрешить запись отладочной информации, а именно:
- «Панель управления»;
- «Система и безопасность»;

- «Система»;
- «Расширенные настройки системы»;
- «Продвинутый»;
- Опции.
- , чтобы изменить объем отладочной информации, которая должна регистрироваться в случае сбоя.
WindowsVista / 7
Настройки WindowsVista / 7 аналогичны Windows XP.

Окна 8
В Windows вы можете настроить параметры так, чтобы операционная система не загружалась автоматически. В Windows 8 для этого:
- щелкните правой кнопкой мыши значок «Компьютер» и затем в появившемся меню выберите «Свойства»;
- в левом меню активного окна выбрать «дополнительные настройки системы»;
- нажмите на раздел «Дополнительно»;
- в «Автозагрузке и восстановлении» выбираем «Настройки…»;

- в «Автозагрузке и восстановлении» снимаем галочку напротив «автоматически перезагружать»;
- дополнительно необходимо изменить и сохранить параметр сохранения отладочной информации.Для этого в окне «Записать отладочную информацию» рекомендуется выбрать «Малый дамп памяти (256 Кб)». Директорию, в которую вы загрузите мини-дамп, лучше не менять. По умолчанию C: WINDOWSMinidump.
Расшифровка информации в синем экране смерти
Каждая критическая ошибка сопровождается подробным описанием и восьмизначным кодом ошибки. Мое первое знакомство с отображаемой на нем информацией BSOD кажется случайной последовательностью символов, но на самом деле описание ошибки и код ошибки в значительной степени помогут определить, почему произошел сбой и что это означает.

Вверху экрана содержится описание ошибки, состоящее из собранных вместе слов, написанных заглавными буквами и разделенных символами подчеркивания.
Сразу после описания ошибки отображаются несколько советов по устранению проблемы. За ними находится раздел технической информации с восьмизначным шестнадцатеричным кодом ошибки.
В зависимости от характера код ошибки обычно дополняется четырьмя вспомогательными значениями в круглых скобках.
Если ошибка, возникшая в результате BSOD, зависит от какого-либо файла, в этом разделе отображается его имя.
Причины появления
Причин появления синего экрана смерти очень много.
Все причины BSOD в Windows можно разделить на три компонента:
- оборудование;
- драйверов;
- программ.
Видео: синий экран в Windows
Оборудование
Одной из наиболее частых причин, которые могут вызвать BSOD в этой категории, являются проблемы с оперативной памятью.Вы должны это проверить.
Также частые сбои в работе системы хранения. В данном случае речь идет о диагностике жесткого диска и проверке свободного места на нем.
Реже вызывать синий экран смерти служат проблемы с видеокартой и процессором. Важно провести испытание этого оборудования с помощью специализированных инструментов.

Помимо основных компонентов, у компьютера могут возникнуть проблемы с дополнительными расходами, расширяющими функциональность системного блока.Чтобы выяснить источник проблемы, вы можете удалить дополнительные узлы и несколько дней тестировать компьютер без них. Если компьютер работает нормально, без сбоев, проблема решена.

Также можно попробовать подключить плату к другому слоту материнской платы. После тестирования всех компонентов по отдельности следует протестировать всю систему под нагрузкой. Отказ под нагрузкой скорее всего проблема в блоке питания.Выход из положения — замена БП на более мощный.
Также рекомендуется проверить настройки BIOS. Важно удалить любое ускорение и восстановить заводские настройки по умолчанию. В крайнем случае необходимо обновить BIOS.
Драйвер
Бытует мнение, что драйверы являются источником 70% случаев BSOD. Для лечения системы драйвер необходимо переустановить после его удаления. Если проблема не исчезнет, вам необходимо скачать драйвер с сайта производителя и установить.

Бывают ситуации, когда не удается найти последнюю версию драйвера, в этом случае можно установить более раннюю версию.
Если замена драйверов не помогает, то следует проверить совместимость устройства с операционной системой. При отсутствии совместимости рекомендуется заменить оборудование или преинсталлировать операционную систему.
AT
Аналогичным образом решаются обнаруженные проблемы с программным обеспечением. Необходимо преинсталлировать имеющуюся версию, либо установить ту версию, которая скачана с сайта разработчика.

Рекомендуется без промедления поставить необходимые обновления Windows. Важно правильно определить, ставить ли обновление или установку можно игнорировать.
Вероятная причина критической ошибки может заключаться в установке двух или более антивирусных инструментов в одной операционной системе.
Анализ дампа памяти
Для критического анализа дампов памяти можно использовать одну из огромного количества программ, например, dumpchk does, Kanalyze, WinDbg.
Рассмотрим на примере WinDbg (часть Debugging Tools for Windows), как анализировать аварийные дампы.

Последовательность действий следующая:
- скачать последнюю версию с сайта разработчика;
- для установки программы на свой компьютер;
- запустить программу;
- перейти в пункт меню «Файл -> Путь к файлу символов…»;
- в поле «Путь поиска символа» нажмите «Обзор…»;
- в появившемся окне выберите расположение каталога Symbols.Затем дважды щелкните «ОК» и выберите пункт меню «Файл -> Открыть аварийный дамп…»;
- в «Open Crash Dump» выберите путь и нажмите «Open»;
- в окне «Рабочая область» установить для флажка «Больше не задавать» значение «Нет»;
- появится окно «Command Dump» с анализом дампа;
- для анализа дампа памяти;
- особенно важно обратить внимание на раздел «Bugcheck Analysis», в котором отображается возможная причина сбоя.
- для просмотра полной информации нажмите ссылку «! Анализ-v»;
- , чтобы закрыть программу;
- примените результаты для устранения причины сбоя.
Устранение ошибок синий экран смерти
Львиная доля ошибок, синий экран смерти вызван повреждением некоторых системных файлов или отсутствием или несовместимостью драйверов.
При появлении BSOD необходимо сделать следующее:
- перезагрузка с помощью кнопки RESET;
- , когда вы видите варианты загрузки, нажмите F8 и выберите «Безопасный режим».Нажмите кнопку «Enter», чтобы подтвердить выбор;

- находит и удаляет все файлы, указанные в BSOD. Важно помнить, что удаление системных файлов может вызвать критический сбой операционной системы;
- , если он не может удалить проблемные файлы, рекомендуется восстановить систему с помощью той же функции, которая находится в разделе «Резервное копирование и восстановление» в «Система и безопасность»;
- выберите «Восстановить настройки системы» и определите самую последнюю контрольную точку.Затем нажмите «Далее»;
- , если восстановление не устранило проблему, вам нужно изучить текст ошибки BSOD. С драйверами устройств рекомендуется обновлять их в безопасном режиме операционной системы;
- наиболее трудоемкий и эффективный способ устранения программных ошибок BSOD — переустановка операционной системы;
- , если новая копия Windows снова работает нестабильно и некорректно, это почти наверняка связано с аппаратной проблемой. Вам необходимо выявить и подготовить неисправное устройство и заменить его.
Видео: экран BSOD
Коды ошибок
Для более быстрого и эффективного «лечения» компьютер должен иметь представление о значении кодов ошибок и о том, как исправить проблему синего экрана смерти. Поэтому чрезвычайно важно не игнорировать текст, отображающий BSOD. Самая важная информация на синем экране смерти — это шестнадцатеричный код ошибки и ее описание.
Количество ошибок BSOD до нескольких сотен.Знать или описывать все коды ошибок и способы их решения просто невозможно . Намного проще и удобнее использовать специализированные ресурсы, в которых есть подробная информация об ошибках и о том, как решать проблемы наиболее эффективным и безопасным способом.

Для этого достаточно перейти на соответствующий ресурс, найти ошибку с нужным кодом, узнать о ней и восстановить операционную систему в соответствии с полученными рекомендациями.
Наиболее частая ошибка:
- 0x00000001 внутренняя ошибка ядра;
- 0x0000000A — адрес памяти недоступен;
- 0x0000001E — некорректный командный процессор;
- 0x00000020 — ошибка драйвера;
- 0x0000002B — переполнение;
- 0x00000051 — ошибка реестра.
В некоторых случаях функционирование операционной системы Windows может дать сбой с синим экраном смерти, на котором отображается определенная последовательность символов.
Появление BSOD говорит о критической ошибке в операционной системе. Ошибка решения зависит от кодовой системы ошибки, которую можно увидеть в нижней части синего экрана.
.







